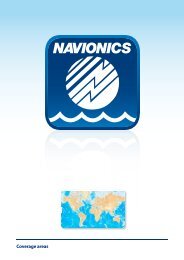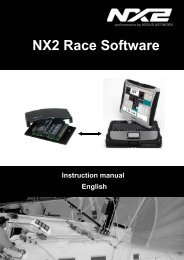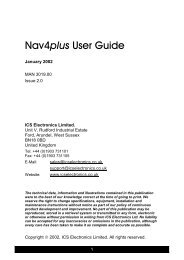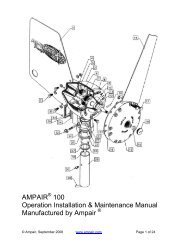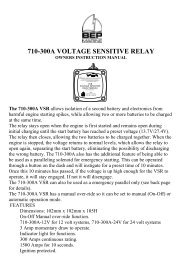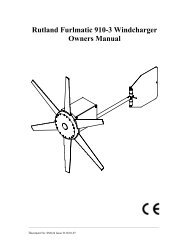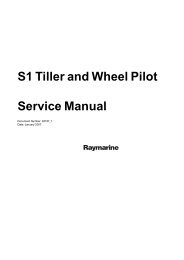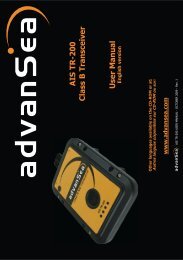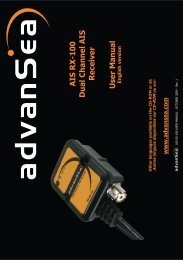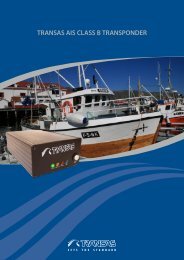User manual - JG Technologies
User manual - JG Technologies
User manual - JG Technologies
You also want an ePaper? Increase the reach of your titles
YUMPU automatically turns print PDFs into web optimized ePapers that Google loves.
20.2 Camera control<br />
Thermal camera standby<br />
Standby mode can be used to temporarily suspend the thermal<br />
camera’s functions when the camera is not needed for a prolonged<br />
period.<br />
When in standby mode the camera:<br />
• Does NOT provide a live video image.<br />
• Moves the camera into its “stowed” (parked) position (lens facing<br />
down into the camera base) to protect the camera optics.<br />
• Engages its pan / tilt motors to hold the camera in place in rough<br />
seas.<br />
Note: The “stowed” (parked) position can be configured using the<br />
camera’s setup menu.<br />
Enabling and disabling thermal camera standby<br />
With the thermal camera application displayed:<br />
1. Select Menu.<br />
2. Use the Standby menu item to switch the camera in and out<br />
of standby mode.<br />
Note: You can also use any of the camera controls in the thermal<br />
camera application to “wake” the camera from standby mode.<br />
Panning, tilting, and zooming the thermal image<br />
There are 2 ways of controlling the thermal camera using the<br />
thermal camera application:<br />
• Using the touchscreen and the UniControl’s rotary control<br />
(HybridTouch displays only).<br />
• Using the UniControl’s joystick and rotary controls.<br />
To pan and tilt the thermal camera using touch actions:<br />
Move your finger up and down the screen to tilt the camera<br />
up or down.<br />
Move your finger left and right on the screen to rotate the<br />
camera left or right (panning).<br />
Thermal camera home position<br />
The home position is a preset position for the camera.<br />
The home position usually defines a useful reference point — for<br />
example, straight ahead and level with the horizon. You can set the<br />
home position as required and to return the camera to the home<br />
position at any time.<br />
The home icon appears on-screen momentarily when the<br />
camera returns to the home position. The icon flashes when a<br />
new home position is set.<br />
Resetting the thermal camera to the home position<br />
In the thermal camera application:<br />
1. Select Menu.<br />
2. Select Camera Home.<br />
The camera returns to its currently defined home position, and<br />
the “Home” icon appears on-screen momentarily.<br />
Setting the thermal camera home position<br />
With the thermal camera application displayed:<br />
1. Use the joystick or touchscreen to move the camera to the<br />
desired position.<br />
2. Select Menu.<br />
3. Select Camera Set-up.<br />
4. Select Set Home Position.<br />
The “Home” icon flashes on-screen to indicate that a new home<br />
position has been set.<br />
Pausing the thermal camera image<br />
With the thermal camera application displayed:<br />
1. Select Menu.<br />
2. Select Pause Image.<br />
Thermal camera surveillance mode<br />
In surveillance mode the camera pans left and right continuously.<br />
The camera continues to pan until surveillance mode is disabled,<br />
or the JCU (Joystick Control Unit) or thermal camera application<br />
controls are used to move the camera. When this occurs the<br />
camera does not automatically resume surveillance mode and the<br />
mode must be enabled again if required.<br />
Enabling and disabling thermal camera surveillance mode<br />
With the thermal camera application displayed:<br />
1. Select Menu.<br />
2. Select Image Options.<br />
3. Use the Surveillance menu item to select the On or Off option,<br />
as appropriate.<br />
Note: You cannot zoom the image using the touchscreen. You<br />
must use the multifunction display’s rotary control, or the thermal<br />
camera’s optional Joystick Control Unit (JCU).<br />
In some circumstances it may be better to use just the UniControl’s<br />
rotary and joystick controls to manipulate the thermal camera view.<br />
For example, this method is ideal for finer control over the camera<br />
and is particularly useful in rough sea conditions.<br />
UniControl joystick — is used for rotating the camera left or<br />
right (panning), or tilting the camera up or down.<br />
UniControl rotary — is used to zoom in and out.<br />
Using the thermal camera application 205