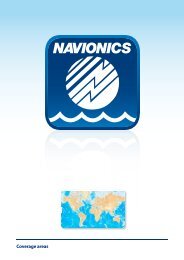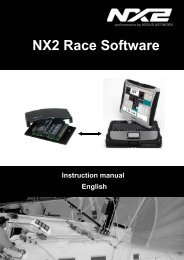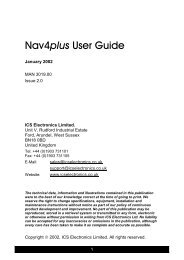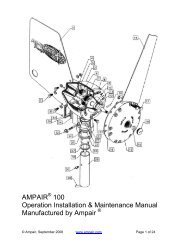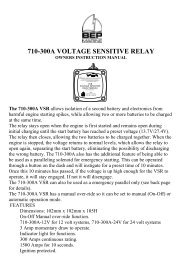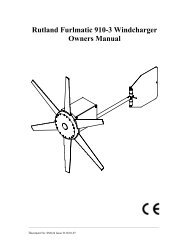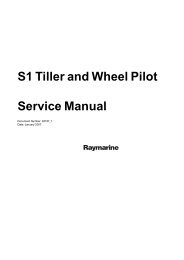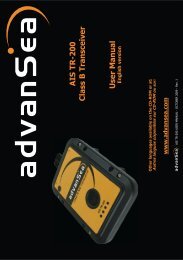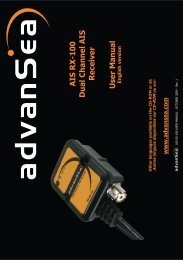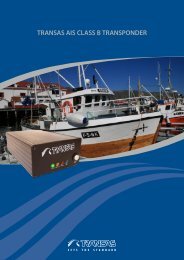- Page 1:
e 7 / e 7 D / e 9 5 / e 9 7 / e 1 2
- Page 5 and 6:
Contents Chapter 1 Important inform
- Page 7 and 8:
20.4 Camera setup .................
- Page 9 and 10:
Chapter 1: Important information Wa
- Page 11 and 12:
Industry Canada (Français) Cet app
- Page 13 and 14:
Chapter 2: Handbook information Cha
- Page 15 and 16:
2.3 Handbook illustrations The illu
- Page 17 and 18:
Chapter 3: Planning the installatio
- Page 19 and 20:
Item Device Type Maximum quantity S
- Page 21 and 22:
Item Device Type Maximum quantity S
- Page 23 and 24:
3.4 Multiple data sources (MDS) ove
- Page 25 and 26:
3.7 Typical systems SMMART TPIL LOT
- Page 27 and 28:
3.8 System protocols Your Multifunc
- Page 29 and 30:
3.11 Parts supplied 3.12 Tools requ
- Page 31 and 32:
Chapter 4: Cables and connections C
- Page 33 and 34:
4.3 Power connection Power cable Th
- Page 35 and 36:
4.4 Network connections You can con
- Page 37 and 38:
Digital radar cable extension For l
- Page 39 and 40:
Sonar variant multifunction display
- Page 41 and 42:
4.7 Fastheading connection If you w
- Page 43 and 44:
4.9 SeaTalk connection You can conn
- Page 45 and 46:
Item Device Cable color Port Input
- Page 47 and 48:
4.13 Video in-out connection A vide
- Page 49 and 50:
4.15 WiFi connections Video streami
- Page 51 and 52:
Chapter 5: Location and mounting Ch
- Page 53 and 54:
Product dimensions C 5.2 Removing t
- Page 55 and 56:
5.5 Bracket (trunnion) mounting The
- Page 57 and 58:
Chapter 6: Getting started Chapter
- Page 59 and 60:
6.3 c95 / c97 / c125 / c127 / e95 /
- Page 61 and 62:
6.5 Hybridtouch overview Your multi
- Page 63 and 64:
2 5. Select Radar. 6. Select the Tr
- Page 65 and 66:
In some circumstances it may be bet
- Page 67 and 68:
6.12 Pages Pages are used to displa
- Page 69 and 70:
Screen item Description 1 Back —
- Page 71 and 72:
6.16 Editing Numerical values in di
- Page 73 and 74:
Symbol Description Power steering a
- Page 75 and 76:
Chapter 7: Managing display data Ch
- Page 77 and 78:
7.3 Removing a memory card or chart
- Page 79 and 80:
Application Setting Affected System
- Page 81 and 82:
7.5 Resetting your system Your syst
- Page 83 and 84:
Chapter 8: Using waypoints, routes
- Page 85 and 86:
Waypoint features There are a range
- Page 87 and 88:
Symbol Type Symbol Type Fish (1-sta
- Page 89 and 90:
1. Select and hold a location on sc
- Page 91 and 92:
1. Select Menu. 2. Select My Data.
- Page 93 and 94:
• From the chart application, sel
- Page 95 and 96:
Chapter 9: Using the chart Chapter
- Page 97 and 98:
Navionics chartplotter sync connect
- Page 99 and 100: Auto Range selects and maintains th
- Page 101 and 102: 9.4 Chart context menu Placing the
- Page 103 and 104: 9.8 Chart vectors Chart vectors dis
- Page 105 and 106: 9.10 Tide information Animated tide
- Page 107 and 108: 9.12 Chart presentation The chart h
- Page 109 and 110: Enabling centre of view To enable t
- Page 111 and 112: Chart set-up menu options The follo
- Page 113 and 114: Menu item Description Options Nav.
- Page 115 and 116: Chapter 10: Using autopilot control
- Page 117 and 118: 10.2 Autopilot status symbols The a
- Page 119 and 120: Chapter 11: Using alarms and MOB fu
- Page 121 and 122: 11.2 Alarms Alarms alert you to a s
- Page 123 and 124: Menu item Description Options Guard
- Page 125 and 126: Chapter 12: Using radar Chapter con
- Page 127 and 128: 12.2 Digital radar scan speed Super
- Page 129 and 130: Blind Sectors Obstructions such as
- Page 131 and 132: Scanner Dual Range mode Operating m
- Page 133 and 134: 12.8 Radar adjustments: HD and Supe
- Page 135 and 136: 12.9 Radar adjustments: non-HD digi
- Page 137 and 138: Function Description Options Data O
- Page 139 and 140: D12214-1 D12215-1 D12216-1 VRM/EBL
- Page 141 and 142: 1. Select the guard zone. The guard
- Page 143 and 144: 2. Press the Ok button The MARPA co
- Page 145 and 146: 12.14 Resetting the radar To reset
- Page 147 and 148: Chapter 13: Using AIS Chapter conte
- Page 149: 13.2 AIS prerequisites You must hav
- Page 153 and 154: 13.10 Viewing all AIS targets From
- Page 155 and 156: 13.13 AIS alarms The AIS functions
- Page 157 and 158: Chapter 14: Using the fishfinder Ch
- Page 159 and 160: 14.2 The sonar image Interpreting t
- Page 161 and 162: 14.5 Fishfinder preset configuratio
- Page 163 and 164: 14.7 Fishfinder range The Range and
- Page 165 and 166: 6. Press the Ok button, or select t
- Page 167 and 168: 14.11 Fishfinder scrolling The fish
- Page 169 and 170: 14.14 Sounder set-up menu options T
- Page 171 and 172: 14.16 Resetting the sonar The reset
- Page 173 and 174: Chapter 15: Using the data applicat
- Page 175 and 176: Datapage Default Data Items Engine
- Page 177 and 178: Data Category Data Item Digital Dia
- Page 179 and 180: Chapter 16: Using the weather appli
- Page 181 and 182: 16.3 Weather application display ov
- Page 183 and 184: Color code Precipitation type Refle
- Page 185 and 186: 16.6 Weather information You can vi
- Page 187 and 188: 16.9 Weather application menu optio
- Page 189 and 190: Term Wave cyclone Wave period Defin
- Page 191 and 192: Chapter 17: Using video Chapter con
- Page 193 and 194: Chapter 18: Wireless video streamin
- Page 195 and 196: 18.3 Enabling display streaming Dis
- Page 197 and 198: Chapter 19: Media player applicatio
- Page 199 and 200: 19.3 Pairing a Bluetooth media play
- Page 201 and 202:
19.7 Unpairing a Bluetooth device I
- Page 203 and 204:
Chapter 20: Using the thermal camer
- Page 205 and 206:
20.2 Camera control Thermal camera
- Page 207 and 208:
Enabling thermal camera rear view m
- Page 209 and 210:
Chapter 21: DSC VHF radio integrati
- Page 211 and 212:
Chapter 22: Using a remote control
- Page 213 and 214:
22.3 Operating principles Remote co
- Page 215 and 216:
22.6 Reconnecting the RCU 1. When y
- Page 217 and 218:
Chapter 23: Customizing your displa
- Page 219 and 220:
23.2 Boat details You can customize
- Page 221 and 222:
23.4 Time and Date set-up You can s
- Page 223 and 224:
23.6 Data cell and databar customiz
- Page 225 and 226:
Data category Description Options E
- Page 227 and 228:
Alarms menu Menu item Description O
- Page 229 and 230:
Ground trip resets menu This menu e
- Page 231 and 232:
Menu item Description Options Conne
- Page 233 and 234:
Menu item Description Options Note:
- Page 235 and 236:
Chapter 24: Maintaining your displa
- Page 237 and 238:
24.3 Cleaning Best cleaning practic
- Page 239 and 240:
Chapter 25: Troubleshooting Chapter
- Page 241 and 242:
25.2 Power up troubleshooting Probl
- Page 243 and 244:
25.4 GPS troubleshooting Problems w
- Page 245 and 246:
25.6 Thermal camera troubleshooting
- Page 247 and 248:
25.8 Video troubleshooting Problems
- Page 249 and 250:
25.10 Bluetooth troubleshooting Asp
- Page 251 and 252:
25.12 Miscellaneous troubleshooting
- Page 253 and 254:
Chapter 26: Technical support Chapt
- Page 255 and 256:
Chapter 27: Technical specification
- Page 257 and 258:
Resolution Viewing angle 800 x 480
- Page 259 and 260:
Chapter 28: Spares and accessories
- Page 261 and 262:
28.3 e7 e7D spares Item Part number
- Page 263 and 264:
28.7 e125 / e127 / c125 / c127 spar
- Page 265 and 266:
Appendix A NMEA 0183 sentences The
- Page 267 and 268:
Appendix C Connectors and pinouts P
- Page 270:
www.raymarine.com