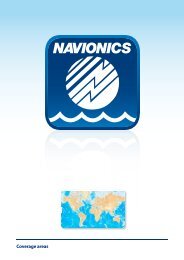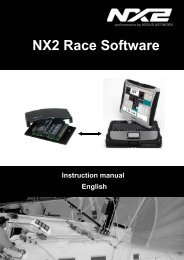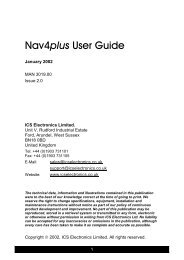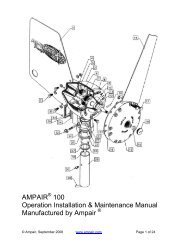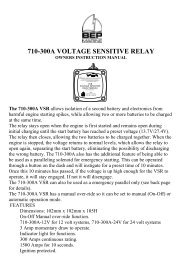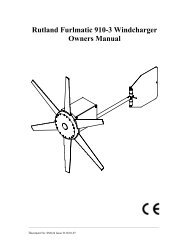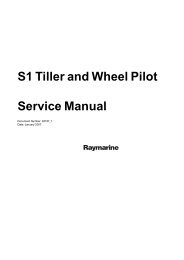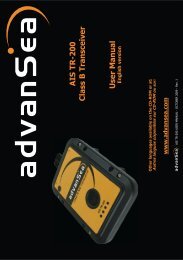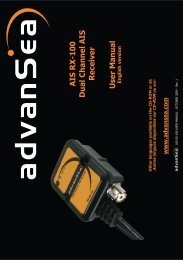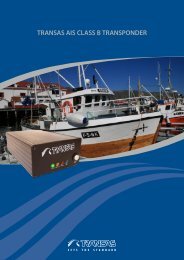User manual - JG Technologies
User manual - JG Technologies
User manual - JG Technologies
You also want an ePaper? Increase the reach of your titles
YUMPU automatically turns print PDFs into web optimized ePapers that Google loves.
10.1 Autopilot control<br />
You can use your multifunction display to control your autopilot.<br />
Note: For information on connecting your multifunction display<br />
to a Raymarine autopilot system, refer to the documentation that<br />
accompanied your autopilot.<br />
With the Autopilot Control function enabled, you can use your<br />
multifunction display to:<br />
• Engage the autopilot and instruct it to follow a route, or a waypoint.<br />
• Disengage the autopilot.<br />
• Silence the waypoint arrival alarm.<br />
Pilot Control dialog<br />
1<br />
2<br />
Item<br />
Description<br />
1 Pilot Mode.<br />
2 Current Locked Heading.<br />
3 4 5 6 7<br />
3 STANDBY — Disengages the autopilot and return to <strong>manual</strong> vessel<br />
control.<br />
4 Auto—Engages the autopilot.<br />
5 Turn angle — The turn angle is only available for SPX autopilots<br />
connected using SeaTalk ng . This indicates the direction and severity of<br />
turns to be made under autopilot.<br />
6 Track — Engages the autopilot in Track mode and automatically steers<br />
your vessel along a route plotted on your chartplotter.<br />
7 Dismiss — Dismisses the Pilot Control dialog.<br />
8 Distance to next waypoint.<br />
9 Bearing to next waypoint.<br />
10 Next waypoint name.<br />
Note: The Pilot Control dialog will close if no action is taken<br />
for 10 seconds.<br />
The Pilot Control dialog is displayed in the following situations:<br />
• When you select Menu > Navigate > Goto Waypoint , Goto<br />
Cursor or Follow Route option in the chart application.<br />
10<br />
9<br />
8<br />
D12206-1<br />
• When you select Goto Waypoint or Goto Cursor using the chart<br />
context menu.<br />
• When you place the cursor over an active route or waypoint<br />
on the chart and select Stop Goto, Stop Follow or Advance<br />
Waypoint from the context menu.<br />
• When you are following a route or going to a waypoint or cursor<br />
position, and select Menu > Navigate > Stop Goto, Stop Follow,<br />
or Advance Waypoint.<br />
• When you arrive at a target waypoint.<br />
Note:<br />
When arriving at a waypoint, the dialog title bar turns red to<br />
indicate waypoint arrival.<br />
1. Select Set-up.<br />
2. Select System Settings.<br />
3. Select Autopilot Control so that On is highlighted.<br />
Selecting Autopilot Control will switch the control between On<br />
and Off.<br />
Disengaging the autopilot in an emergency<br />
With the autopilot engaged:<br />
1. Press and release the POWER button.<br />
2. Select PILOT STANDBY.<br />
The autopilot is disengaged, and put into standby mode.<br />
Disengaging the autopilot<br />
In the chart application with the autopilot engaged:<br />
1. Select Menu > Navigate > Stop Goto or Stop Follow.<br />
The Pilot Control dialog is displayed.<br />
2. Select STANDBY.<br />
The autopilot is disengaged, and put in standby mode.<br />
Engaging the autopilot<br />
In the chart application:<br />
1. Select Menu > Navigate > Goto Cursor, Goto Waypoint, or<br />
Follow Route as appropriate.<br />
The Pilot Control dialog is displayed.<br />
2. Select Engage Pilot — Track.<br />
3. Select the appropriate option to engage the autopilot.<br />
Engaging the autopilot using the context menu<br />
In the chart application:<br />
1. Position the cursor over a waypoint, or a waypoint in a route.<br />
The chart object context menu is displayed.<br />
2. Select Goto Waypoint.<br />
3. Select Engage Pilot — Track.<br />
Dedicated Pilot Button<br />
The following displays include a dedicated Pilot button which can<br />
be used to engage and disengage an installed Raymarine autopilot<br />
system:<br />
• e95 / e97<br />
• e125 / e127<br />
• c95 / c97<br />
• c125 / c127<br />
In Standby mode press and hold the Pilot button to engage the<br />
autopilot system, With the autopilot engaged press the Pilot button<br />
to disengage the autopilot.<br />
Manually displaying the pilot control dialog box<br />
You can also open the Pilot Control dialog at any time from the<br />
homescreen or chart application.<br />
1. From the homescreen:<br />
i. Select Set-up.<br />
ii. Select Pilot Controls.<br />
2. From the chart application:<br />
i. Select Menu.<br />
ii. Select Navigate.<br />
iii. Select Pilots Controls.<br />
Enabling the autopilot control function<br />
From the homescreen:<br />
116 e7 / e7D / e95 / e97 / e125 / e127 / c95 / c97 / c125 / c127