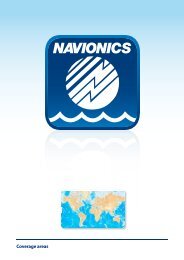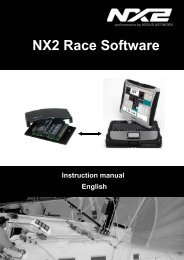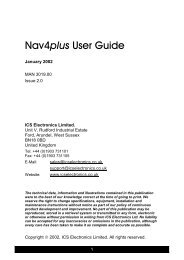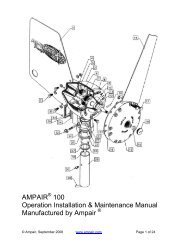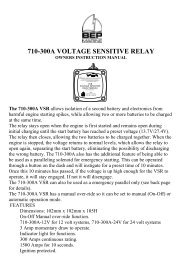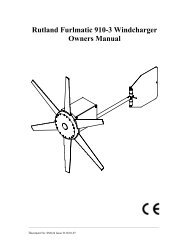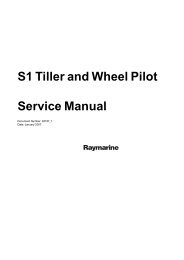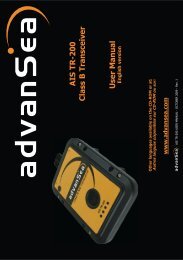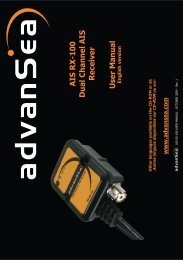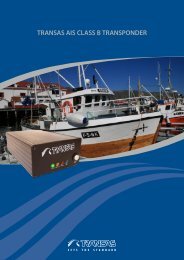User manual - JG Technologies
User manual - JG Technologies
User manual - JG Technologies
Create successful ePaper yourself
Turn your PDF publications into a flip-book with our unique Google optimized e-Paper software.
Radar overlay<br />
You can combine the chart with the radar and MARPA functions<br />
to provide target tracking or to help you distinguish between fixed<br />
objects and other marine traffic.<br />
You can enhance the use of your chart by combining it with the<br />
following radar features:<br />
• MARPA.<br />
• Radar overlay (for distinguishing between fixed and moving<br />
objects).<br />
Using the radar to view MARPA targets on the chart<br />
The Mini Automatic Radar Plotting Aid (MARPA) function is used for<br />
target tracking and risk analysis. When the radar overlay is on, all<br />
MARPA targets are displayed in the chart window and associated<br />
MARPA functions can be accessed via the chart.<br />
Using radar overlay to distinguish between fixed and moving<br />
objects<br />
You can overlay radar image data over your chart image allowing<br />
better distinction between fixed objects and other marine traffic. For<br />
best results, switch on Radar-Chart synchronization to ensure radar<br />
range and chart scale are synchronized.<br />
Enabling radar overlay<br />
With the radar turned on and transmitting, with the chart application<br />
in 2D view:<br />
1. Select Menu.<br />
2. Select Presentation.<br />
3. Select Layers.<br />
4. Select Radar so that On is highlighted.<br />
The opacity bar is displayed showing the current opacity<br />
percentage.<br />
5. Use the Rotary Control to adjust the opacity to the required<br />
percentage.<br />
Accessing radar controls on the chart<br />
From the chart application:<br />
1. Select Menu.<br />
2. Select Radar Options.<br />
Note: Any changes made to the radar options from the chart<br />
application will be applied to the radar application.<br />
Chart scale and radar range synchronization<br />
You can synchronize the radar range in all radar windows with the<br />
chart scale.<br />
When synchronization is switched on:<br />
• The radar range in all radar windows changes to match the chart<br />
scale.<br />
• ‘Sync’ is indicated in the top left-hand corner of the chart window.<br />
• If you change the radar range, in any radar window, all<br />
synchronized chart views change scale to match.<br />
• If you change the scale of a synchronized chart window, all radar<br />
windows change range to match.<br />
Synchronizing the chart and radar range<br />
In the 2D chart view:<br />
1. Select Menu.<br />
2. Select Presentation.<br />
3. Select Chart Sync.<br />
4. Select Radar.<br />
Note: Radar range synchronization is not available when the<br />
chart motion mode is set to AUTORANGE.<br />
NOWRad weather overlay<br />
With a suitable weather receiver connected to your multifunction<br />
display, you can overlay NOWRad weather information on the chart<br />
display.<br />
The NOWRad weather overlay provides NOWRad weather<br />
information and reports in the chart application. You can adjust the<br />
intensity of the overlay to achieve optimal visibility of both chart<br />
and weather information.<br />
Note: The NOWRad weather overlay can only be used in North<br />
America and its coastal waters.<br />
Enabling NOWRad weather overlay on the chart<br />
In the 2D chart view:<br />
1. Select Menu.<br />
2. Select Presentation.<br />
3. Select Layers.<br />
4. Select NOWRad so that On is highlighted.<br />
Selecting NOWRad will switch the weather overlay On and Off.<br />
Viewing weather reports from the chart application<br />
In the 2D chart view:<br />
1. Select Menu.<br />
2. Select Weather Reports.<br />
3. Select Report At to switch between weather reports from Ship<br />
or Cursor location.<br />
4. Select either Tropical Statements, Marine Warnings, Marine<br />
Zone Forecasts, or Watchbox Warnings.<br />
Range rings<br />
1nm<br />
2nm<br />
3nm<br />
D11766-2<br />
Range rings give you an incremental representation of distance<br />
from your vessel to help you judge distances at a glance. The rings<br />
are always centred on your vessel, and the scale varies to suit your<br />
current zoom setting. Each ring is labelled with the distance from<br />
your vessel.<br />
Enabling range rings<br />
In the 2D chart view:<br />
1. Select Menu.<br />
2. Select Presentation.<br />
3. Select Layers.<br />
4. Select Range Rings so that On is highlighted.<br />
Selecting range rings will switch range rings between On and Off.<br />
3D Display Options<br />
The following options are available with the chart application in 3D<br />
view:<br />
• Centre Of View — Switches a cross hair on and off at the centre<br />
of the screen at sea level.<br />
• Exaggeration — Adjusting the exaggeration has the effect of<br />
vertically stretching objects on the chart, making it easier to see<br />
their shape and position.<br />
• Transducer Cone — Switches on and off a transducer cone<br />
indicating the coverage of a fishfinder transducer.<br />
• Depth Scale — Switches on and off a depth scale at your vessel<br />
position.<br />
108 e7 / e7D / e95 / e97 / e125 / e127 / c95 / c97 / c125 / c127