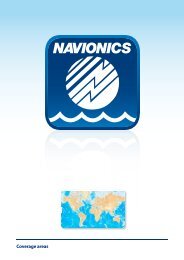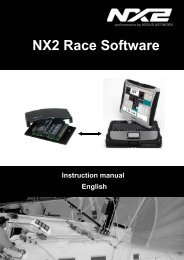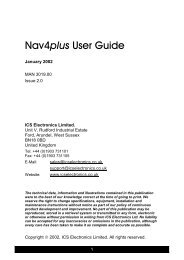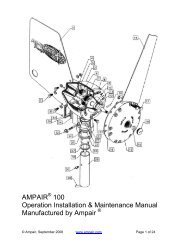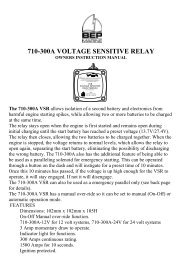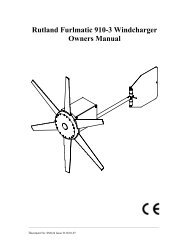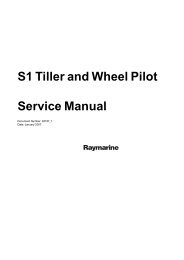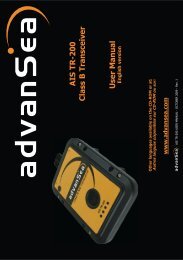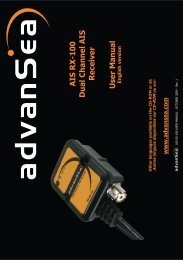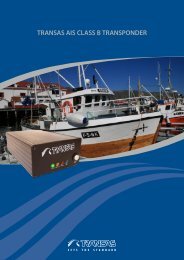User manual - JG Technologies
User manual - JG Technologies
User manual - JG Technologies
You also want an ePaper? Increase the reach of your titles
YUMPU automatically turns print PDFs into web optimized ePapers that Google loves.
9.12 Chart presentation<br />
The chart has a number of presentation options which affect the<br />
level of detail, types of objects and aspects of its operation.<br />
The presentation options available are:<br />
• Chart detail — Set the level of object detail shown on the chart.<br />
• Layers — Set content layers which can be overlaid.<br />
• Chart View — Toggle 2D and 3D perspective view.<br />
• 2D Chart Use — Select fishing charts (if supported by your<br />
chosen chart supplier) or standard navigation.<br />
• Chart Orientation — Set the orientation of the chart application.<br />
• Motion Mode — Set the motion mode for the chart application<br />
(only available in 2D view).<br />
• Vessel Offset — Set the vessel offset from the centre of the<br />
screen (only available in 2D view).<br />
• Chart Sync — Synchronize the radar and chart scales.<br />
• Data Overlay Set-up — Enable data cells in the chart application.<br />
• Radar — Overlay radar onto the chart (2D view only).<br />
• NOWRad — Provides the NOWRad weather radar overlay,<br />
without the need to open a separate weather application window<br />
(2D view only).<br />
• My Data — Allows you to select which waypoints, routes and<br />
tracks to display.<br />
• Vectors— View heading and COG vectors or tide and wind<br />
arrows (2D view only).<br />
• Range Rings— View radar range rings (2D view only).<br />
• 3D Display Options — Provides 3D options: Centre of View,<br />
Exaggeration, Transducer Cone and Depth Scale(3D view only).<br />
Note: The layers require electronic charts with the appropriate<br />
feature support and may also require additional hardware and<br />
service subscriptions.<br />
Aerial photo overlay<br />
Your electronic charts may include aerial photography.<br />
Accessing chart presentation options<br />
From the chart application:<br />
1. Select Menu.<br />
2. Select Presentation.<br />
Chart detail<br />
5<br />
5<br />
9<br />
9<br />
14<br />
14<br />
D11757-2<br />
The chart detail setting determines the amount of cartographic detail<br />
shown in the chart application.<br />
Selecting the Low option for the Chart Detail hides the following<br />
cartographic objects:<br />
• Text.<br />
• Chart boundaries.<br />
• Spot soundings.<br />
• Depth contours.<br />
• Light sectors.<br />
• Caution and routing Data.<br />
• Land and marine features.<br />
• Business services (if available for your chart card).<br />
Selecting the High option shows these objects.<br />
Changing the level of chart detail<br />
From the chart application:<br />
1. Select Menu.<br />
2. Select Presentation.<br />
3. Select Chart Detail to switch between the High or Low option,<br />
as appropriate.<br />
Chart layers<br />
The chart has a number of content layers providing different kinds of<br />
display and information.<br />
You can overlay the following data onto a 2D chart window to give<br />
greater depth of information. The overlays available are:<br />
• Aerial — Provides an aerial / satellite photography overlay.<br />
• AIS — View and track AIS targets (2D view only) .<br />
Aerial photos cover the navigable waters up to 3 miles inside the<br />
coastline. The resolution is dependent on the region covered by<br />
the chart card.<br />
Enabling aerial photo overlay<br />
From the chart application:<br />
1. Select Menu.<br />
2. Select Presentation.<br />
3. Select Layers.<br />
4. Select Aerial so that On is highlighted.<br />
The opacity bar is displayed showing the current opacity<br />
percentage.<br />
5. Use the Rotary Control to adjust the opacity to the required<br />
percentage.<br />
Specifying the aerial overlay area<br />
From the chart application.<br />
1. Select Menu.<br />
2. Select Set-up.<br />
3. Select Cartography.<br />
4. Select Aerial Overlay.<br />
A list of overlay options is displayed.<br />
5. Select either On Land, On Land and Shallows, or On Land and<br />
Sea.<br />
A tick is displayed next to the option and if aerial overlay is<br />
switched on the screen is redrawn showing the new overlay<br />
selection.<br />
Using the chart 107