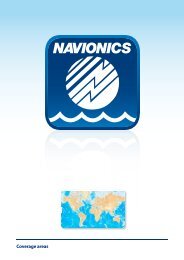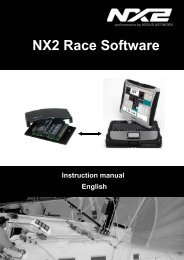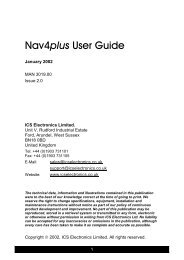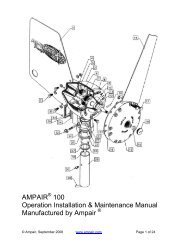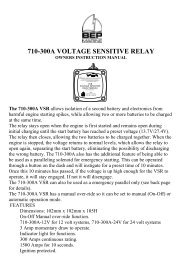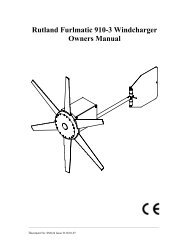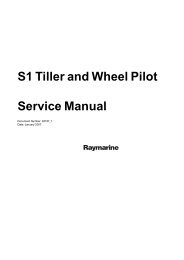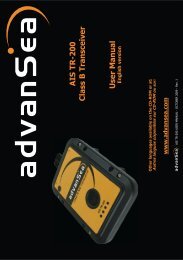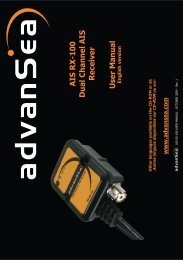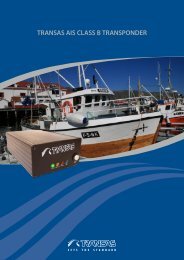User manual - JG Technologies
User manual - JG Technologies
User manual - JG Technologies
You also want an ePaper? Increase the reach of your titles
YUMPU automatically turns print PDFs into web optimized ePapers that Google loves.
9.6 Navigation options<br />
The chart application provides features to help navigate to a chosen<br />
location.<br />
The navigation options are found in the Navigate menu: Menu ><br />
Navigate.<br />
• Goto Cursor — Will set the cursor position as the active<br />
destination.<br />
• Goto Waypoint — Provides options to navigate to a waypoint<br />
stored on the system<br />
• Follow Route — Provides options to navigate to a route stored<br />
on the system<br />
• Create Track — Will initiate a track on screen to plot your course<br />
as you progress.<br />
• Build Route — Provides options to build a route.<br />
Refer to the Using waypoints, routes and tracks section for further<br />
details.<br />
9.7 Measuring distances and bearings<br />
You can use the databar and context menu information you can use<br />
the measure function to measure distances in the chart application.<br />
You can determine the distance and bearing:<br />
• from your vessel to the position of the cursor;<br />
• between two points on the chart.<br />
Measuring from vessel position to cursor<br />
From the chart application:<br />
1. Select the location on screen that you want to measure the<br />
distance or bearing from your vessel.<br />
The chart context menu will be displayed.<br />
2. Select Measure.<br />
The following will happen:<br />
• The measure menu will be displayed.<br />
• A line will be drawn from the cursor position to the center of<br />
the screen.<br />
• The cursor location will be moved at the center of the screen.<br />
• The bearing and distance will be displayed next to the new<br />
cursor location.<br />
3. From the measure menu select Measure From so that Ship<br />
is selected.<br />
The ruler line is re-drawn from the cursor position to your vessel.<br />
4. You can now adjust the ruler position by moving the cursor to<br />
the desired location.<br />
5. If you want the ruler displayed after you have closed the measure<br />
menu, select Display Ruler so that On is highlighted.<br />
Selecting display ruler will switch the ruler On and Off.<br />
6. If you want to adjust the range of the chart application whilst<br />
in the measurement menu select Adjust Range and use the<br />
Range Control to zoom in or out.<br />
Measuring from point to point<br />
From the chart application:<br />
1. Select the location on screen that you want to measure the<br />
distance or bearing from your vessel.<br />
The chart context menu will be displayed.<br />
2. Select Measure.<br />
The following will happen:<br />
• The measure menu will be displayed.<br />
• A line will be drawn from the cursor position to the center of<br />
the screen.<br />
• The cursor location will be moved at the center of the screen.<br />
• The bearing and distance will be displayed next to the new<br />
cursor location.<br />
3. Select Measure From so that Cursor is selected.<br />
Selecting measure from will switch between Ship and Cursor.<br />
4. You can now adjust the end point by moving the cursor to the<br />
desired location.<br />
5. You can also Swap Direction of the ruler so that the bearing<br />
becomes the bearing from end point to start point.<br />
6. If you want the ruler displayed after you have closed the measure<br />
menu, select Display Ruler so that On is highlighted.<br />
Selecting display ruler will switch the ruler On and Off.<br />
7. If you want to adjust the range of the chart application whilst<br />
in the measurement menu select Adjust Range and use the<br />
Range Control to zoom in or out.<br />
102 e7 / e7D / e95 / e97 / e125 / e127 / c95 / c97 / c125 / c127