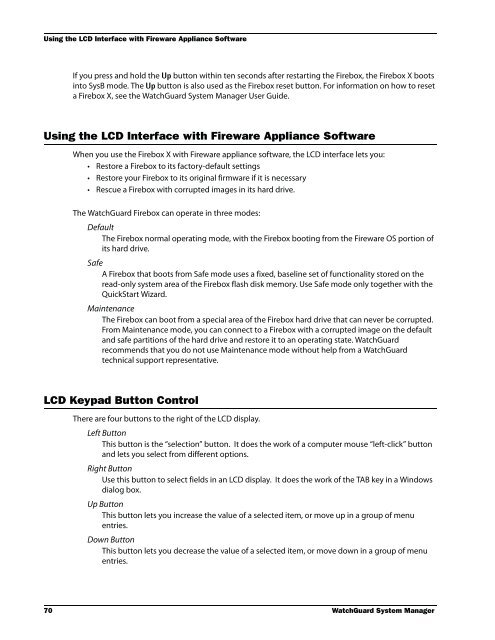WSM Reference Guide - WatchGuard Technologies
WSM Reference Guide - WatchGuard Technologies
WSM Reference Guide - WatchGuard Technologies
You also want an ePaper? Increase the reach of your titles
YUMPU automatically turns print PDFs into web optimized ePapers that Google loves.
Using the LCD Interface with Fireware Appliance Software<br />
If you press and hold the Up button within ten seconds after restarting the Firebox, the Firebox X boots<br />
into SysB mode. The Up button is also used as the Firebox reset button. For information on how to reset<br />
a Firebox X, see the <strong>WatchGuard</strong> System Manager User <strong>Guide</strong>.<br />
Using the LCD Interface with Fireware Appliance Software<br />
When you use the Firebox X with Fireware appliance software, the LCD interface lets you:<br />
• Restore a Firebox to its factory-default settings<br />
• Restore your Firebox to its original firmware if it is necessary<br />
• Rescue a Firebox with corrupted images in its hard drive.<br />
The <strong>WatchGuard</strong> Firebox can operate in three modes:<br />
Default<br />
The Firebox normal operating mode, with the Firebox booting from the Fireware OS portion of<br />
its hard drive.<br />
Safe<br />
A Firebox that boots from Safe mode uses a fixed, baseline set of functionality stored on the<br />
read-only system area of the Firebox flash disk memory. Use Safe mode only together with the<br />
QuickStart Wizard.<br />
Maintenance<br />
The Firebox can boot from a special area of the Firebox hard drive that can never be corrupted.<br />
From Maintenance mode, you can connect to a Firebox with a corrupted image on the default<br />
and safe partitions of the hard drive and restore it to an operating state. <strong>WatchGuard</strong><br />
recommends that you do not use Maintenance mode without help from a <strong>WatchGuard</strong><br />
technical support representative.<br />
LCD Keypad Button Control<br />
There are four buttons to the right of the LCD display.<br />
Left Button<br />
This button is the “selection” button. It does the work of a computer mouse “left-click” button<br />
and lets you select from different options.<br />
Right Button<br />
Use this button to select fields in an LCD display. It does the work of the TAB key in a Windows<br />
dialog box.<br />
Up Button<br />
This button lets you increase the value of a selected item, or move up in a group of menu<br />
entries.<br />
Down Button<br />
This button lets you decrease the value of a selected item, or move down in a group of menu<br />
entries.<br />
70 <strong>WatchGuard</strong> System Manager