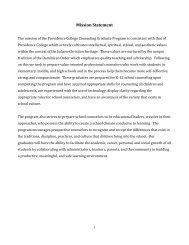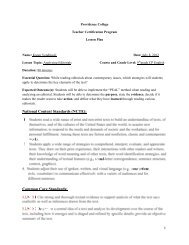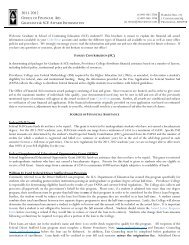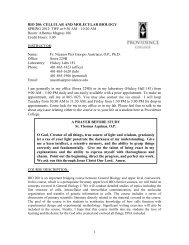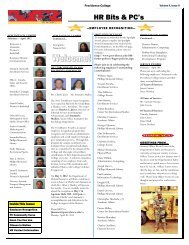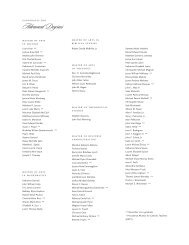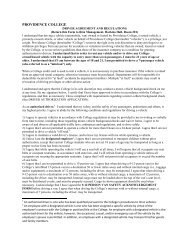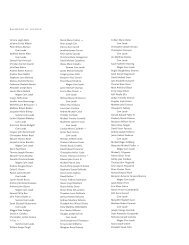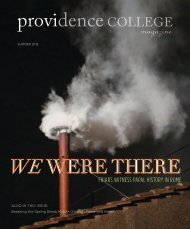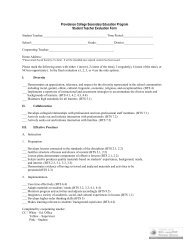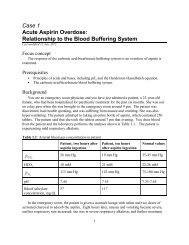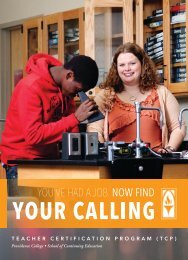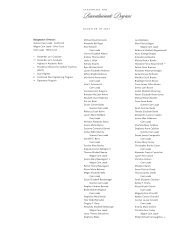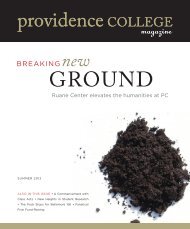Email Management Workshop Handout
Email Management Workshop Handout
Email Management Workshop Handout
Create successful ePaper yourself
Turn your PDF publications into a flip-book with our unique Google optimized e-Paper software.
<strong>Email</strong> <strong>Management</strong><br />
Information Technology <strong>Email</strong> Retention Policy<br />
Save email and attachments to Adobe pdf file<br />
Sorting<br />
Search Option<br />
Mailbox Clean Up Tool<br />
Clean-up process:<br />
o Deleted items<br />
o Sent items<br />
o Junk email<br />
o Lynx/OCS history<br />
Clean up function (remove redundant messages)<br />
<strong>Email</strong> Processing Suggestions
Information Technology <strong>Email</strong> Retention Policy:<br />
<br />
Refer to the Information Technology E-mail Retention Policy.<br />
Save your emails and attachments to an Adobe pdf file:<br />
<strong>Email</strong>s that need to be retained longer than the retention policy states can be converted to Adobe<br />
pdf file and stored on the network drive or alternate electronic medium.<br />
<br />
<br />
To convert an email or group of emails to an Adobe pdf file:<br />
o Select the file from the main folder list or open the email.<br />
o To select multiple files: click on the first email then press control click (noncontiguous<br />
group) or press shift click (all inclusive range) to select the other<br />
emails.<br />
o Select Adobe PDF tab from the ribbon.<br />
o Click on Selected Messages / Create New PDF<br />
o Select and the desired drive and folders on the left<br />
o Click on Save.<br />
o Notes:<br />
• All your selected emails will be saved into one pdf file.<br />
• <strong>Email</strong> attachments will also be saved.<br />
• You can also right click and select Convert to Adobe pdf after selecting<br />
the emails.<br />
To append an email or group of emails to an existing Adobe pdf file:<br />
o Select the file from the main folder list or open the email.<br />
o To select multiple files: click on the first email then press control click (noncontiguous<br />
group) or press shift click (all inclusive range) to select the other<br />
emails.<br />
o Select Adobe PDF tab from the ribbon.<br />
o Click on Selected Messages<br />
Page | 1
o Click on the desired file listed under Append to Existing PDF or click on Append<br />
to Existing PDF and locate the file<br />
o You Adobe PDF file will be displayed:<br />
<br />
o The top part of the screen will display the list of converted emails. Click on the<br />
item to display the contents. The attachments column will display the number of<br />
attached files. Click on the paper clip to open the attachment.<br />
o Click on the Search box or filter icon to located specific items.<br />
To save an email attachment only:<br />
o Open the email then right click on the attachment and select Save As.<br />
o Save to desired location.<br />
Sorting: By default, emails are automatically sorted by date so you can determine what emails<br />
need to be deleted or saved to a file and then deleted. You may want to sort by author or subject<br />
when cleaning up your emails.<br />
To sort your emails:<br />
o Click on the heading column (subject, date, received, paper clip (attachments) or<br />
follow up flag.<br />
Page | 2
Search option: Use the email search to locate old files. You can search all email folders at<br />
once or search each folder separately.<br />
<br />
To search email folders:<br />
o Click on the desired folder from the navigation pane on the left then click on the<br />
Search box located at the top of your email list<br />
o Click on Current Folder or All Mail Items from the ribbon:<br />
o Click on + More to view refine your search.<br />
o Click on Received.<br />
o Click on the down arrow and select an option from the list or enter less than<br />
followed by a date to find email older than the date entered (i.e.:
o Click on Find.<br />
o Maximize your screen and delete or save email to a msg file or text file or print.<br />
o Note: When you delete from this list, there is a delay in the screen refresh<br />
response time.<br />
You can sort your results list by clicking on the heading name (i.e.: folder). By default, the<br />
results will include all email folders.<br />
Clean-up process: Periodically check and clean-up the following folders:<br />
o Sent items – All your sent emails and replies are stored in the Sent Items folder.<br />
• To delete all items in this folder: Right click on the Sent Items folder and<br />
select Delete All then select Yes on the message to move all items in this<br />
folder to the deleted items folder.<br />
• Note: Important sent emails you want to save and review later can be<br />
moved to a different folder (i.e.: Important sent items folder).<br />
o Junk email – Scan your junk email to make sure it doesn't contain a message<br />
from a safe sender. If it contains a message to be saved, click on the subject and<br />
drag it to the Inbox, otherwise, delete your junk emails.<br />
• To empty this folder: Right click on the Junk email folder and select<br />
Empty folder and select Yes to permanently delete all items and<br />
subfolders.<br />
Page | 4
o Conversation History – If you use Lynx or Office Communicator, you can check<br />
the option to automatically save your instant message conversations in the<br />
Outlook conversation history folder.<br />
• To delete all items in this folder: Right click on the Sent Items folder and<br />
select Delete All then select Yes on message to move all items in this<br />
folder to the deleted items folder.<br />
o Deleted items folder – anything you delete in Outlook including emails, contacts<br />
and calendar items are placed in this folder.<br />
• To empty this folder: Right click on the Deleted Items folder and select<br />
Empty Folder. Click Yes on the message to permanently delete all items<br />
and subfolders from the deleted items folder.<br />
o Delete options – you can delete an inclusive group or non-contiguous range of<br />
emails.<br />
• To select a range of items to delete: Click on the first item to be deleted<br />
then scroll down to the last item and press shift click. All items between<br />
the first and last item will be highlighted. Select Delete from the ribbon or<br />
right click on highlighted area and select delete.<br />
• To select random, non-contiguous items to delete: Click on the first item<br />
to be deleted then press control click on all the other items you want<br />
deleted. Select Delete from the ribbon or right click on highlighted area<br />
and select delete.<br />
Remove Redundant Messages – use the Outlook Clean up function to remove redundant<br />
messages. Many emails go back and forth with many replies and the last email contains the<br />
whole conversation. Use the "clean up" tool to automatically delete duplicates. You can check<br />
the number of emails in your folder before and after this option is run (check count on bottom<br />
left of screen).<br />
To run the clean-up and remove redundant messages:<br />
o Click on Home / Clean up.<br />
o Click Clean up Folder or Clean up Folder and Subfolders.<br />
o Click Clean up Folder.<br />
Page | 5
Suggested Ways of Processing <strong>Email</strong>: To help you save time with processing email, use<br />
these guidelines and functions:<br />
Process (read/reply) your email in batches and schedule time to process. Try not to spend<br />
all day checking your email.<br />
Read your email once and do one of the following:<br />
o Reply to the email.<br />
o Delete the email.<br />
o Mark it with a follow up flag so you will not lose track of it. You can sort by the<br />
flag column to locate all the follow up emails you have marked. In addition,<br />
when you mark an email with a follow up flag, the email is automatically<br />
displayed on your task list.<br />
o Move it to a folder.<br />
• If needed, create a folder: Click on Folder tab from the ribbon / Select<br />
New Folder / Enter a folder name and select Mail and Post Items then<br />
select where to place the folder (usually emailname@providence.edu /<br />
click ok.<br />
• To move one email: Click on the email from the list and drag it to the<br />
appropriate folder.<br />
• To move multiple emails at once: Click on the 1 st email and press control<br />
click on all other emails. Click on one of the highlighted emails and drag<br />
to the appropriate folder.<br />
• To delete a folder: Right click on the folder and select Delete Folder.<br />
Click "Yes" to delete folder and move all of the contents to the deleted<br />
items folder.<br />
o For long term storage, save email to alternate storage medium.<br />
Optional: Move sent items that need to be saved and later reviewed to an "Important<br />
Sent Items Folder". This will make deleting your "Sent Items" folder very quick and<br />
easy. Periodically check retention dates on your "Important Sent Items Folder" and then<br />
save to long term storage if needed.<br />
Page | 6
Turn off the desktop alert so you don't get a display message on the bottom right of your<br />
screen every time you get a new email. The alerts can be distracting and take you away<br />
from what you are working on.<br />
To turn off desktop alert:<br />
o Click on File / Options / Mail.<br />
o Under the Message Arrival settings, deselect the "Display a Desktop Alert" and<br />
"Play a sound" option.<br />
Periodically run Clean up / Clean up folder (Home tab).<br />
Periodically check retention dates on all emails and process accordingly (use search and<br />
clean up tools).<br />
In summary, ALL email folders need to be reviewed periodically. If you decide the email needs<br />
to be saved beyond of retention policy of 365 days (beyond 30 for junk or deleted items), then<br />
you need to save the email to a file on the network or other storage medium or print and file it.<br />
Page | 7