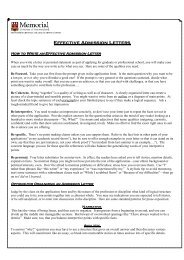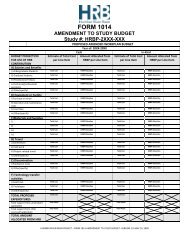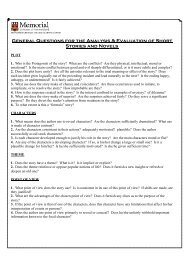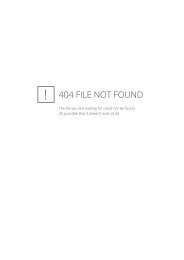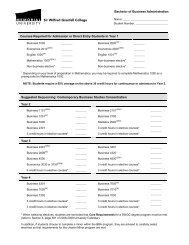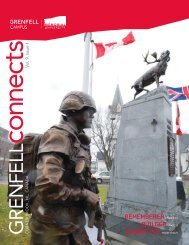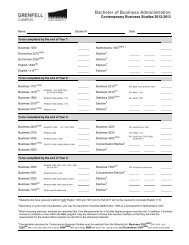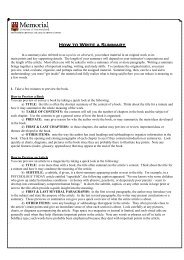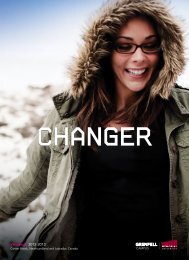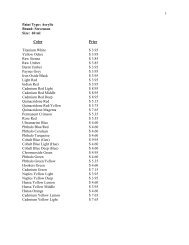all tips in one document
all tips in one document
all tips in one document
You also want an ePaper? Increase the reach of your titles
YUMPU automatically turns print PDFs into web optimized ePapers that Google loves.
Web Content Management System<br />
Quick Reference Guide<br />
LOGIN<br />
SITE ACTIONS BUTTON<br />
<br />
<br />
<br />
<br />
Scroll to the bottom of any page on the Grenfell Campus website.<br />
Click the “Log<strong>in</strong>” button <strong>in</strong> the bottom right corner.<br />
Enter your Grenfell username and password<br />
If you are not on campus you must enter swgc\ before your username.<br />
The “Site Actions” button is the edit<strong>in</strong>g hub of the Sharepo<strong>in</strong>t<br />
Web Content Management System.<br />
Depend<strong>in</strong>g on the level of permissions you have on the site,<br />
your “Site Actions” will display different items. The view displayed<br />
here is the top-level adm<strong>in</strong>istration view<br />
<br />
<br />
Once you have logged <strong>in</strong> you will see a navy blue bar with “Site Actions” on the left<br />
and your name on the right.<br />
Browse to the site you want to edit by enter<strong>in</strong>g the address <strong>in</strong> the address bar or by<br />
navigat<strong>in</strong>g through the site.<br />
ACCESSING THE SHAREPOINT CONTENT EDITOR<br />
<br />
<br />
<br />
<br />
<br />
<br />
Click “Site Actions”<br />
Click “Edit Page” or “Show Ribbon” NOTE: The “Ribbon” is the edit<strong>in</strong>g toolbar of<br />
the system<br />
The ribbon <strong>in</strong>cludes <strong>all</strong> of the standard text formatt<strong>in</strong>g tools.<br />
It has four “tabs” by default. “Browse”, “Page”, “Format Text” and “Insert”. The<br />
“Format Text” and “Insert” tabs are open.<br />
“Format Text” is used to format any text that is typed on the page.<br />
Switch to the “Insert” tab to <strong>in</strong>sert tables, pictures, l<strong>in</strong>ks and files.<br />
Click anywhere <strong>in</strong> the area marked “Page Content” and start edit<strong>in</strong>g the text.<br />
You can add images, tables, format text , add headers.<br />
If you require scripts please contact the helpdesk.<br />
You cannot edit the menu from here.<br />
EDITING HTML<br />
Edit Page: This button will open up the Content Editor for use.<br />
Show Ribbon: The “Show Ribbon” button will display the edit<strong>in</strong>g<br />
ribbon, but not open the page for edit<strong>in</strong>g.<br />
Sync to Sharepo<strong>in</strong>t Workspace: This button will create a copy<br />
of the site on your computer. We do not use Sharepo<strong>in</strong>t Workspaces.<br />
New Page: creates a new page with<strong>in</strong> the current site. Note:<br />
your base site will be setup upon request. New pages and<br />
navigational menu items can be requested as needed.<br />
New Document Library: creates a new library with<strong>in</strong> the site<br />
so you can store images, <strong>document</strong>s, files and other items. On<br />
<strong>in</strong>itial setup libraries are created for Pages, Images and Documents.<br />
Additional libraries can be created upon request.<br />
New Site: creates a new sub-site of the current site. Only recommended<br />
if absolutely required. If you require a new sub-site,<br />
please submit a request to the Comput<strong>in</strong>g and Communications<br />
Help Desk.<br />
More Options: This will <strong>all</strong>ow you to do <strong>all</strong> of the above.<br />
Manage Content and Structure: opens the site base <strong>in</strong>frastructure.<br />
Not to be used for general edit<strong>in</strong>g purposes.<br />
View All Site Content: opens the content workspace. Can be<br />
used for edit<strong>in</strong>g lists and upload<strong>in</strong>g <strong>document</strong>s to the site.<br />
Edit <strong>in</strong> Sharepo<strong>in</strong>t Designer: not enabled.<br />
<br />
<br />
<br />
<br />
<br />
Click “Site Actions”<br />
Select “Edit Page”<br />
From the Edit<strong>in</strong>g Ribbon:<br />
Click “HTML”<br />
Click “Edit HTML Source”<br />
<br />
<br />
<br />
<br />
LEAVE THE WINDOW OPEN<br />
Paste the HTML <strong>in</strong>to an edit<strong>in</strong>g program<br />
such as Expression Web.<br />
Make the required edits.<br />
Copy and Paste HTML Code <strong>in</strong>to the w<strong>in</strong>dow.<br />
Site Permissions: only available to site adm<strong>in</strong>istrators to grant,<br />
edit and deny access to the site.<br />
Site Sett<strong>in</strong>gs: used to edit the navigational menu items and<br />
other site features, such as layout template, site name, etc. It is<br />
recommended to submit a help desk ticket to make changes to<br />
navigational menu items or other features under this menu<br />
option.<br />
NOTE: The CMS HTML Content Editor is NOT<br />
formatted.<br />
<br />
Click “OK”<br />
<br />
<br />
To edit HTML Content:<br />
Copy the HTML Code<br />
MORE QUICK STEPS<br />
ON REVERSE
EDITING THE FACULTY and COURSE DESCRIPTION LISTS<br />
The Courses and Faculty & Staff pages pull their displayed <strong>in</strong>formation from a preformatted<br />
Sharepo<strong>in</strong>t list. These lists are found <strong>in</strong> the work area of Sharepo<strong>in</strong>t and can<br />
be very simple to edit.<br />
Lists do not need to be checked out or published to go live. Once the change is made,<br />
it goes live immediately.<br />
Follow the steps below to open and edit these lists:<br />
<br />
To edit the Course Descriptions and the Faculty & Staff lists, click:<br />
“Site Actions > View All Site Content”.<br />
<br />
<br />
<br />
<br />
<br />
<br />
<br />
<br />
<br />
<br />
You will see the “Courses” and “Faculty and Staff” lists.<br />
Click the list you want to edit.<br />
To edit, select the item and click “Edit Item”.<br />
This will open the item <strong>in</strong> a new w<strong>in</strong>dow for edit<strong>in</strong>g.<br />
When f<strong>in</strong>ished click “Save”.<br />
To edit multiple items at once click “List” at the top of the toolbar ribbon.<br />
Click the button labeled “Datasheet View”.<br />
This will display <strong>all</strong> of the items <strong>in</strong> a view similar to a spreadsheet.<br />
You can make multiple updates <strong>in</strong> <strong>one</strong> session without hav<strong>in</strong>g to open and save<br />
each <strong>one</strong> <strong>in</strong>dividu<strong>all</strong>y.<br />
Changes are saved automatic<strong>all</strong>y and go live <strong>in</strong>stantly.<br />
CHECK‐IN and SAVE<br />
On the Toolbar Ribbon you will see two buttons.<br />
<br />
<br />
“Save & Close”<br />
“Check <strong>in</strong>”<br />
Under “Save & Close”…<br />
<br />
<br />
<br />
<br />
“Edit” (disabled)<br />
“Save & Close”—will save the content and close the editor.<br />
“Save & Keep Edit<strong>in</strong>g”—will save your content and keep the editor open.<br />
“Stop Edit<strong>in</strong>g”—will close the content editor and discard any changes.<br />
Under “Check In”…<br />
<br />
<br />
<br />
<br />
“Check Out” (disabled)<br />
“Check In”—will save the content, close the content editor and make the content<br />
available live on the website. NOTE: For other people to edit the content, it<br />
must be checked <strong>in</strong>.<br />
“Discard Check Out”—discards the check out and reverts back to the previous<br />
version of the content.<br />
“Override Check Out”—only available if content is checked out by some<strong>one</strong><br />
else for edit<strong>in</strong>g. This will check the content <strong>in</strong> AND discard any changes made by<br />
the other person.<br />
IMPORTANT NOTE:<br />
Choos<strong>in</strong>g “Check-In” will make the content available on the live website immediately.<br />
This version of the Content Management System does not have an option to “Publish”.<br />
UPLOADING DOCUMENTS<br />
<br />
<br />
<br />
<br />
<br />
Click “Site Actions”<br />
Click “View All Site Content”<br />
Select “Documents” from the “Documents Libraries” list<br />
Click “Upload Document”<br />
Select either “Upload Document” to upload <strong>one</strong> file or “Upload Multiple<br />
Documents” to upload multiple files.<br />
TIP: Onl<strong>in</strong>e <strong>document</strong>s should be accessible but “locked” from be<strong>in</strong>g edited.<br />
Use Adobe PDF’s where possible.<br />
<br />
<br />
<br />
<br />
Enter “Title” for the file (the “Name” will already be filled <strong>in</strong>).<br />
Do not make any changes to the “Schedul<strong>in</strong>g Start Date” and<br />
“Schedul<strong>in</strong>g End Date”.<br />
Click “Check In” to check the file <strong>in</strong> so its available live.<br />
Click “Save” to save the file but not check it <strong>in</strong>.<br />
TIP: To update a file that already exists, make sure the file is:<br />
<br />
<br />
Checked Out on the CMS.<br />
The filenames match.<br />
UPLOADING PICTURES<br />
With the CMS Editor open:<br />
<br />
<br />
<br />
Click the “Insert” tab<br />
Click “Picture”<br />
Choose the <strong>in</strong>sert option “From Address:”, “From Computer” or “From Sharepo<strong>in</strong>t”<br />
If upload<strong>in</strong>g from the “Images” library <strong>in</strong> Sharepo<strong>in</strong>t click “From Sharepo<strong>in</strong>t”.<br />
With the browse files box open:<br />
<br />
<br />
<br />
<br />
<br />
<br />
<br />
<br />
Use the left pane to browse the CMS Directory<br />
Use the right pane to select and <strong>in</strong>sert your image. Click “OK”<br />
When you <strong>in</strong>sert an image, a new tab opens on the ribbon c<strong>all</strong>ed “Picture<br />
Tools”<br />
Use this tab to adjust the picture size, add spac<strong>in</strong>g, create alt text, adjust position,<br />
add borders… etc.<br />
You can also upload images by:<br />
Click<strong>in</strong>g “Site Actions”<br />
Click<strong>in</strong>g “View All Site Content”<br />
Click<strong>in</strong>g “Images” under the Documents Library<br />
Click<strong>in</strong>g “Upload Document” and select either “Upload Document” or “Upload<br />
Multiple Documents”<br />
If you require a “new page” created or edits to the navigation<br />
menu, please submit a ticket to the Comput<strong>in</strong>g and<br />
Communications Help Desk ( helpdesk@grenfell.mun.ca)