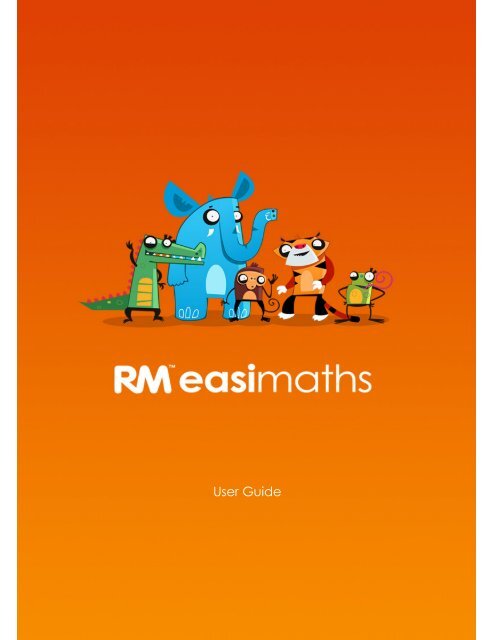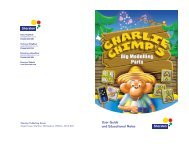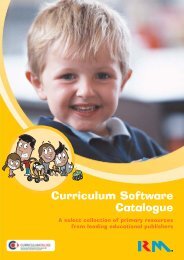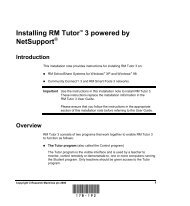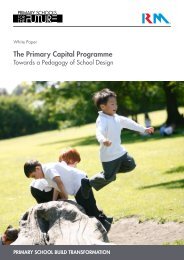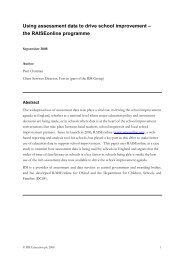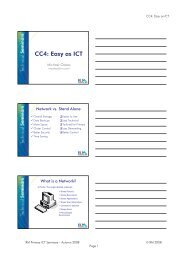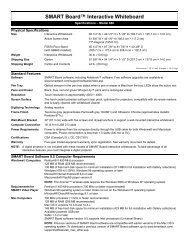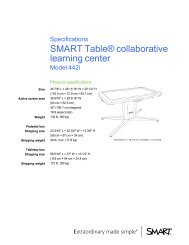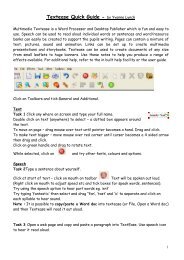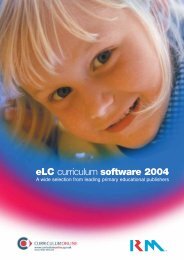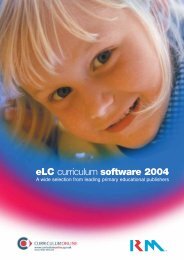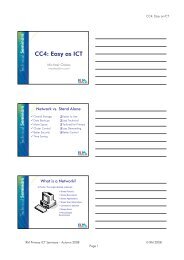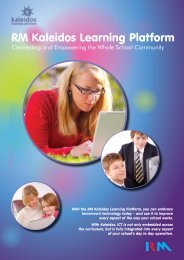Download - RM plc
Download - RM plc
Download - RM plc
You also want an ePaper? Increase the reach of your titles
YUMPU automatically turns print PDFs into web optimized ePapers that Google loves.
User Guide
Contents<br />
What is <strong>RM</strong> Easimaths? .............................................................................................................. 3<br />
Support ...................................................................................................................................... 4<br />
Getting started ........................................................................................................................... 4<br />
Log in to <strong>RM</strong> Easimaths ......................................................................................................................... 4<br />
The Teacher dashboard .............................................................................................................. 5<br />
Topic menu .......................................................................................................................................... 11<br />
Groups ................................................................................................................................................... 5<br />
Adding a group ...................................................................................................................................... 8<br />
Edit group name .................................................................................................................................... 9<br />
Deleting a group .................................................................................................................................... 9<br />
Adding a pupil to a group ...................................................................................................................... 9<br />
Deleting a pupil from a group ............................................................................................................. 10<br />
Getting a pupil’s password .................................................................................................................. 10<br />
Problem skills ........................................................................................................................................ 7<br />
Reports .................................................................................................................................................. 5<br />
Pupil homepage........................................................................................................................ 12<br />
School administrator ................................................................................................................ 14<br />
Teacher setup ...................................................................................................................................... 15<br />
Account creation email ....................................................................................................................... 15<br />
Pupil set up .......................................................................................................................................... 16<br />
Import Groups ..................................................................................................................................... 17<br />
Deleting a teacher or pupil.................................................................................................................. 18<br />
Print details ......................................................................................................................................... 18<br />
Getting the most from <strong>RM</strong> Easimaths ....................................................................................... 19<br />
The teacher’s role ............................................................................................................................... 19<br />
Integrating <strong>RM</strong> Easimaths with other maths teaching ....................................................................... 19<br />
Accessing from home .......................................................................................................................... 19<br />
How <strong>RM</strong> Easimaths works ........................................................................................................ 20<br />
Curriculum design and structure......................................................................................................... 20<br />
Focus on mental methods ................................................................................................................... 20<br />
Curriculum presentation ..................................................................................................................... 20<br />
Help and support................................................................................................................................. 21<br />
Skill attainment ................................................................................................................................... 21<br />
Progression.......................................................................................................................................... 21<br />
Regression ........................................................................................................................................... 21<br />
Success and motivation ....................................................................................................................... 22<br />
Problem skills ...................................................................................................................................... 22<br />
© <strong>RM</strong> Education Plc 2012 Page 2 of 22
What is <strong>RM</strong> Easimaths?<br />
<strong>RM</strong> Easimaths is online maths tuition for 5 to 11 year olds for use at school and home. It is designed to<br />
help students improve their maths skills and capabilities, and is based on the proven and popular <strong>RM</strong><br />
Maths software. <strong>RM</strong> Easimaths combines engaging activities with a personal learning programme for<br />
each learner and detailed progress reports for teachers.<br />
<strong>RM</strong> Easimaths has more than 3,000 interactive activities supporting a ‘little and often’ approach, ideally<br />
with pupils using <strong>RM</strong> Easimaths for 10-15 minutes per day, between three and five times a week.<br />
<strong>RM</strong> Easimaths has its own built-in diagnostics that run continuously in the background, capturing critical<br />
data on individual performance. This data in turn determines which exercises and materials are selected<br />
– the pupil progresses to new and more difficult activities as they succeed, but if they get an activity<br />
wrong, they temporarily regress to a related but simpler skill in the same topic, before returning to try<br />
the same skill again later.<br />
There are nine topic areas which pupils progress through, but they are prevented from getting too far<br />
ahead in any one topic, ensuring that prerequisite skills in other topics have been tackled first. Existing<br />
maths skills are kept ‘simmering’ in the background while pupils move onto new maths concepts,<br />
keeping existing skills alive with continuous practice.<br />
The automatic collection of data on pupil progress also enables meaningful, objective reporting to<br />
provide teachers with all the information and data they need for targeted planning to support specific<br />
learning interventions. Difficulties can be identified and addressed at individual, group and whole-class<br />
level.<br />
A cast of fun characters appear throughout the activities to help the pupils identify with the problems to<br />
be solved and maintain their interest.<br />
© <strong>RM</strong> Education Plc 2012 Page 3 of 22
Support<br />
If you require support using <strong>RM</strong> Easimaths, look through this guide to see if it provides an answer to<br />
your query. For further help and technical support you can visit the <strong>RM</strong> Easimaths website:<br />
http://www.rmeasimaths.com/help.<br />
Getting started<br />
In order to view the <strong>RM</strong> Easimaths activities, you will need Adobe® Flash® Player. If you do not already<br />
have it on your computer, you can install it for free here: http://get.adobe.com/flashplayer/. Only<br />
download Flash Player from the official Adobe® site. (Some browsers, such as Google Chrome, already<br />
have Adobe® Flash® Player built-in.)<br />
Headphones will be required as the activities use audio to provide instruction and assistance.<br />
No reading ability is assumed for <strong>RM</strong> Easimaths and full audio support is given.<br />
Log in to <strong>RM</strong> Easimaths<br />
If you have not been provided with an <strong>RM</strong> Easimaths account, please check with your School<br />
Administrator for <strong>RM</strong> Easimaths.<br />
To set up <strong>RM</strong> Easimaths in a School, please see the School Administration section.<br />
On the <strong>RM</strong> Easimaths homepage, click ‘Log in here’.<br />
Enter your username and password, click ‘Login’ and<br />
you will be taken to the Teacher dashboard.<br />
© <strong>RM</strong> Education Plc 2012 Page 4 of 22
The Teacher dashboard<br />
Frequent use of the Teacher dashboard is a vital part of getting the most from <strong>RM</strong> Easimaths.<br />
Teachers should view the dashboard at least once a week to:<br />
1. Check that pupils are performing their sessions as expected.<br />
2. Monitor pupils’ progress through the curriculum.<br />
3. Discover if there are any skills that pupils have had with, either individually or as a group.<br />
The Teacher dashboard is accessible by all users with a teacher account and allows<br />
teachers to view the topic menu (where they can access activities), groups, problem<br />
skills and reports. They can also update their details by clicking ‘My details’.<br />
Reports<br />
The ‘Reports’ tab is the first screen visible when entering the dashboard. The first drop down gives the<br />
options of ‘Overview’, ‘Progress’, ‘Attainment’ and ‘Usage’.<br />
Overview shows the progress of a class against the skills, with each skill divided into ‘viewed’,<br />
‘mastered’ and ‘problem skills’ according to the percentage of activities completed that fall into these<br />
categories. Rolling over each coloured portion shows the number of skills in each category.<br />
© <strong>RM</strong> Education Plc 2012 Page 5 of 22
To see an overview for a different group, click the group button that displays the name of the desired<br />
group. The graph will change accordingly to display the data for the selected group. (Settings applied in<br />
each tab in the dashboard are independent of each other to allow flexibility in comparing data.)<br />
Progress shows which national curriculum levels pupils have mastered during a selected time period.<br />
Clicking on ‘Compare pupils’ opens a pop-up window, allowing the teacher to select up to four pupils to<br />
compare on the graph. Pupils’ names are shown at the top of the graph with a colour key to identify a<br />
pupil on the graph and an ‘x’ button to remove the pupil from the graph. A node on a pupil line<br />
represents a session – rolling over a node on a pupil line on the graph will show the date of the session.<br />
Attainment shows how each pupil is getting on, listing their estimated start level, their level mastered,<br />
the total time they have spent on the activities and the number of problem skills. The start and end date<br />
can also be selected.<br />
Usage shows the hours spent by each pupil on the activities, and the proportion of skills mastered and<br />
skills viewed. The start and end date, and the pupils shown can be changed.<br />
The reports can be printed or downloaded as CSV<br />
files.<br />
© <strong>RM</strong> Education Plc 2012 Page 6 of 22
Problem skills<br />
If a pupil repeatedly fails to answer a skill correctly a number of times, they will be regressed<br />
automatically to an earlier skill that should aid their understanding of the more difficult task.<br />
Once the pupil has mastered the regression activity, they will then be given the more difficult skill in<br />
their next session.<br />
The regression process occurs a number of times so that a pupil has the opportunity to complete the<br />
activity before the skill is marked as a problem skill. See the section on Regression for further<br />
information on the process.<br />
Once a skill has been flagged as a problem skill, the pupil is progressed to the next activity in the topic<br />
and the problem is flagged in the system for their teacher’s attention.<br />
Regular monitoring of these problem skills reveals areas where a pupil is struggling and allows teachers<br />
to target additional teaching. As the number of pupils who had problems with a particular skill is listed,<br />
teachers are able to target specific teaching to the whole class or a particular group of pupils.<br />
The Problem Skills screen lists the activities pupils have completed where one or more pupils have had<br />
difficulties. Problems are grouped by skill, and are displayed in a list of expandable rows with the highest<br />
frequency of issues at the top of the list.<br />
Click ‘Preview activity’ to run the activity.<br />
© <strong>RM</strong> Education Plc 2012 Page 7 of 22
A pupil can be retested on the skill the next time they log in by ticking the<br />
tick box next to the pupil’s name and clicking on ‘Retest selected’.<br />
Problem skills are automatically added back into the pupil’s sessions after a period of 30 days, which<br />
reduces the need to manually retest skills as <strong>RM</strong> Easimaths will do this for the teacher.<br />
Groups<br />
Groups are managed from the ‘Groups’ screen in the Teacher dashboard. Pupils can log in to <strong>RM</strong><br />
Easimaths even if they are not added to a group, but it is recommended that all pupils should be added<br />
to at least one group. Teachers can create as many or as few groups as required. By grouping pupils,<br />
teachers are able to compare the progress of everyone in the group. There can be one group per class or<br />
several groups, such as ones for confident mathematicians or those who need extra support. Pupils can<br />
belong to more than one group.<br />
Adding a group<br />
1. From the Teacher dashboard ‘Groups’ page, click ‘Add group’.<br />
2. The ‘Enter a group name’ box appears. Type in the name of the new group.<br />
© <strong>RM</strong> Education Plc 2012 Page 8 of 22
3. Click ‘OK’. The new group name appears on the ‘Groups’ page, and the teacher will be taken to the<br />
‘Add pupils’ screen (see below).<br />
Edit group name<br />
To edit the group name, click ‘Edit group’. This will lead to the ‘Add pupils’ screen. Click ‘Edit name’ and<br />
a pop-up will appear. Type in the new name and click ‘OK’ (or ‘Cancel’ to leave without any changes).<br />
Deleting a group<br />
1. To delete a group, click the cross in the corner of the class<br />
button.<br />
2. A warning will appear asking for confirmation of the delete action. Please note that deleting the<br />
group will not delete the pupils’ details and reporting information.<br />
3. Click ‘OK’ to delete the group from the system.<br />
Adding a pupil to a group<br />
1. To add a pupil to a group, click the group button and click ‘Edit group’.<br />
2. An ‘Add pupils’ pop-up containing a list of all pupils on the system will appear (this will<br />
automatically appear when a new group is created). This list can be filtered by age, level or<br />
initial, or a teacher may search by entering the pupil’s name in the search box.<br />
© <strong>RM</strong> Education Plc 2012 Page 9 of 22
3. Click the ‘Add’ button next to the pupils to be added to the group.<br />
4. Click ‘Back to groups’ when finished.<br />
5. The group is updated to show the pupils in their new group.<br />
Deleting a pupil from a group<br />
There are two ways to remove a pupil from a group.<br />
1. In the ‘Edit group’ pop-up, click ‘Remove’ next to the pupils that are to be<br />
removed and click ‘Back to groups’. The group will be updated.<br />
2. In the Groups screen, click in the tick box next to the pupils to<br />
be removed, and click ‘Delete selected pupils’. A warning will<br />
appear asking for confirmation. However, by removing a pupil<br />
from a group, their details and reporting information will not be deleted.<br />
3. Click ‘OK’ and the group will be updated (or ‘Cancel’ to leave the pop-up without any changes).<br />
Getting a pupil’s password<br />
To retrieve a pupil’s password, click the information button in the ‘status’ column next to<br />
their name.<br />
© <strong>RM</strong> Education Plc 2012 Page 10 of 22
Topic menu<br />
The content in <strong>RM</strong> Easimaths can be accessed through the Topic menu from the Teacher dashboard.<br />
From here, the context may be explored outside of the progress tracking system used for learners. The<br />
menu can also be used as a whole class teaching tool to explore concepts before learners practice the<br />
skills through their own login.<br />
The topics are listed down the left-hand side – click on a topic to view the aspects of the maths<br />
curriculum covered and the skills list containing links to the relevant activities.<br />
© <strong>RM</strong> Education Plc 2012 Page 11 of 22
Pupil homepage<br />
When the pupil logs in, they are taken to their personalised page linking to an activity from the level<br />
they have been positioned (see admin section); or, if they have used <strong>RM</strong> Easimaths before, at the level<br />
they had previously reached.<br />
The pupil clicks on ‘Let’s GO’ to open the activity.<br />
© <strong>RM</strong> Education Plc 2012 Page 12 of 22
The activity can be enlarged to take up the full screen by clicking on ‘Full screen’.<br />
At each screen, the pupil hears an audio instruction. When they have completed the<br />
activity, they click the arrow in the bottom right corner of the screen. If the answer is<br />
correct, a new activity appears.<br />
If it is wrong, the pupil gets two more chances. If the third answer is also incorrect, the pupil is told the<br />
correct answer and is taken to a new activity. The activity the pupil is taken to next is determined by<br />
how they do on a previous activity. This is explained in ‘How <strong>RM</strong> Easimaths works’ below.<br />
The pupil can get more information on an activity by clicking the information button in the<br />
top-left corner.<br />
The pupil can end a session at any time by clicking the cross in the top-right<br />
corner of the screen.<br />
If the activity is not used for 20 minutes, the user login session will time out. If that happens, then they<br />
will need to log in again. It is recommended that the user logs out and then closes their browser after<br />
completing a session.<br />
© <strong>RM</strong> Education Plc 2012 Page 13 of 22
School administrator<br />
When first logging in as an administrator, the following pop-up will appear:<br />
There is a ‘School setup’ button on both the pop-up and the Teacher dashboard.<br />
Click this to create and edit teacher and pupil details.<br />
Administrators can also update school details by clicking ‘Change school<br />
details’.<br />
© <strong>RM</strong> Education Plc 2012 Page 14 of 22
Teacher setup<br />
1. In ‘School setup’ the first screen is the Teacher setup.<br />
2. Click ‘Add Teacher’. The button changes to ‘Cancel’ and at this point no<br />
other teacher can be edited.<br />
3. Select a Title, add in the Forename, Surname and email address.<br />
4. Select if they should have admin rights – a warning box will appear explaining what this means.<br />
5. The Status will show as ‘In progress’ until the teacher has verified their account. The ‘Cancel’<br />
button reverts to ‘Add teacher’.<br />
6. To email the account creation details to the added teacher, tick the tick box and click ‘Email<br />
details’. A warning will appear asking for confirmation.<br />
Account creation email<br />
1. The teacher will receive an email containing a link to their account creation page.<br />
© <strong>RM</strong> Education Plc 2012 Page 15 of 22
2. When the teacher has created their account by typing a username and<br />
password, their status will change to ‘Active’.<br />
3. A pop-up appears showing the account details.<br />
Pupil set up<br />
1. In ‘School setup’, select the Pupil setup tab.<br />
© <strong>RM</strong> Education Plc 2012 Page 16 of 22
2. Click ‘Add Pupil’. The button changes to ‘Cancel’ and at this point no other<br />
pupil can be edited.<br />
3. Add in the Forename, Surname and Date of birth.<br />
4. Select a national curriculum level from 1c to 6a. This will determine the level of activity the pupil<br />
will begin on when they log on for the first time. It is recommended that the level is set slightly<br />
lower, so that the pupil starts on easier content to begin with. (The pupil can log in if they don’t<br />
have a level set, but when they click the start button then they get an error message asking<br />
them to contact the teacher.)<br />
5. The Status will now show as ‘Created’.<br />
6. A pop-up appears showing the account details.<br />
If a pupil’s details need amending after they have been added, click on the detail to be changed in the<br />
‘Pupil setup’ page.<br />
Import Groups<br />
Instead of adding pupils individually, a pupil list can by imported by<br />
clicking on ‘Import pupils details’ and browsing to a CSV file.<br />
The CSV file needs to contain a column for:<br />
• Forname<br />
• Surname<br />
• Date of birth<br />
© <strong>RM</strong> Education Plc 2012 Page 17 of 22
It does not matter if the column headings are different<br />
as a ‘match headings’ pop-up allows the teacher to<br />
select columns from their CSV file.<br />
After importing, the national curriculum start levels<br />
need to be added for each pupil.<br />
To get a list of pupil user names and passwords, click ‘Export Groups’.<br />
This CSV file may be directly opened or saved to a computer.<br />
Deleting a teacher or pupil<br />
1. To delete a teacher or pupil, tick the tick box against that user’s<br />
details in the list, and click ‘Delete selected’.<br />
2. A warning will appear asking for confirmation. This is because deleting a teacher will delete all<br />
the teacher’s details from the system, and deleting a pupil will remove all details and reporting<br />
information.<br />
3. Click ‘Continue’ to delete the teacher or pupil from the system, or ‘Cancel’ to stop the action.<br />
Print details<br />
A list of teachers or pupils may be printed by selecting the appropriate tab and<br />
clicking ‘Print details’.<br />
© <strong>RM</strong> Education Plc 2012 Page 18 of 22
Getting the most from <strong>RM</strong> Easimaths<br />
The teacher’s role<br />
Use the Teacher dashboard at least once a week to check that the pupils are spending the required<br />
amount of time using <strong>RM</strong> Easimaths, and to see whether they are having any problems. This information<br />
can be used to improve teaching in the classroom. This can take the form of helping individuals or<br />
groups, or teaching the class as a whole. By acting on the information retrieved from the Teacher<br />
dashboard, the effectiveness of <strong>RM</strong> Easimaths is significantly increased.<br />
Ensure that the pupils use <strong>RM</strong> Easimaths regularly – an average of three or four sessions a week<br />
produces the best learning gains, and 15 minutes is the ideal session time – long enough for a pupil to<br />
settle and concentrate on their work, but without exceeding their attention span. The program is<br />
designed to be used by one pupil at a time, rather than in pairs or larger groups.<br />
Different teachers choose to integrate the use of the system into their daily routine in different ways.<br />
However, a common pattern is that it can take up to a month before most teachers and pupils learn to<br />
accept it as part of the classroom routine − so it is worth persevering!<br />
Integrating <strong>RM</strong> Easimaths with other maths teaching<br />
The system works by ensuring that pupils work on several topics in each session. This ensures that a<br />
wide range of topics are practised and fresh in pupils’ minds. This approach is different to that of normal<br />
classroom teaching, where the focus of a maths session would normally be on a specific topic or skill.<br />
Some teachers have initially been concerned that the pupils’ work in <strong>RM</strong> Easimaths is not synchronised<br />
with their class teaching or other maths schemes. However, they have soon realised that <strong>RM</strong> Easimaths<br />
is designed to work independently and, because a range of topics are kept ‘simmering’ in pupils’ minds,<br />
the pupils are, in fact, more likely to understand new material introduced by the teacher. The pupil<br />
profiles produced by <strong>RM</strong> Easimaths can also be extremely useful in helping the teacher split the pupils<br />
into differentiated groups as part of their whole-class teaching strategies.<br />
Teachers can generate reports of their pupils’ progress in terms of the national curriculum. These<br />
reports can be used to inform their teaching strategy and lesson plans, or to support the professional<br />
assessments of their pupils.<br />
Accessing from home<br />
<strong>RM</strong> Easimaths is easy to use, so pupils can work independently at school and at home, learning at their<br />
own pace. Encouraging pupils to access <strong>RM</strong> Easimaths enables parents and carers to get actively<br />
involved in learning at home.<br />
© <strong>RM</strong> Education Plc 2012 Page 19 of 22
How <strong>RM</strong> Easimaths works<br />
Curriculum design and structure<br />
• The system has been carefully designed by some of the UK’s leading maths experts.<br />
• Finely graded progression means each skill is a small step on from the last, making learning<br />
easier.<br />
• The sequencing of skills has been carefully considered to make sure prerequisite skills are in<br />
place when they are needed.<br />
Focus on mental methods<br />
• The focus is on building mental fluency in pupils’ number work.<br />
• The emphasis is on developing a range of strategies for doing mental arithmetic, and building a<br />
sound foundation for future mathematics development through an understanding of the<br />
structure of numbers. The on-screen and aural approach ensures a focus on mental procedures.<br />
Examples of strategies employed<br />
• Instant recognition of 5 objects as being 5 in number.<br />
• Developing ‘5’ as a key stepping stone to ‘10’.<br />
• Looking for patterns in numbers: 6 + 2 = 8, 16 + 2 = 18, 26 + 2 = 28<br />
• Learning and recalling addition bonds (for example, 5 + 4 = 9) and partition bonds (for example,<br />
9 = 5 + 4) to 10.<br />
• Understanding the significance of the ‘decade barrier’ and that 9 + 4 is harder than 11 + 4<br />
without counting on.<br />
• Performing subtraction by complementary addition (for example, 27 – 23 can be thought of as<br />
23 + ? = 27).<br />
• Use of number lines and number grids as a way of visualising number operations.<br />
• Knowing that if you can do 3 + 2, then 30 + 20 is not much more difficult just because the<br />
numbers are bigger.<br />
• Understanding and applying the commutativity principle (for example, 2 + 17 looks a lot easier<br />
when thought of as 17 + 2; similarly 9 × 3 may be more easily recalled as 3 × 9).<br />
• Building up a real understanding of place value by breaking numbers into their component parts<br />
(for example, 52 = 50 + 2).<br />
• Transforming ‘hard’ problems into easier problems using ‘stepping stone’ stages:<br />
o 44 + 37 is the same as 44 + 30 + 7, which is 74 + 7<br />
o 37 + 8 can be thought of as 37 + 3 + 5, which is 40 + 5<br />
• The importance of estimation in assessing your answers and spotting ‘silly’ mistakes (for<br />
example, 317 + 482 is approximately 300 + 500, so the answer should be approximately 800).<br />
Curriculum presentation<br />
• Topics are selected ‘randomly’ to improve variety and keep all topics ‘simmering’ even if other<br />
classroom maths work is currently focused on a specific topic.<br />
• Each skill has many different contextual variants and may explore a range of number values,<br />
making more than 3,000 different activities.<br />
© <strong>RM</strong> Education Plc 2012 Page 20 of 22
Help and support<br />
There are three levels of response to mistakes:<br />
• The first time the pupil makes a mistake within an activity, they are generally told that their<br />
answer wasn’t correct and asked to have another go. This means pupils who make accidental<br />
mistakes do not have to listen to explanations before having another chance to get the skill<br />
right. Also, being able to identify and correct their mistakes is part of the learning process.<br />
• If their second attempt is also unsuccessful, they may be given a ‘clue’. The clue may be auditory<br />
or visual or both. In some cases this might be a comment about why their answer is wrong; in<br />
other activities, part of the correct solution is given.<br />
• If they still fail to find the right answer after three attempts, the program intervenes and<br />
completes the activity for the pupil.<br />
Skill attainment<br />
• Each skill has an associated number known as its attainment criterion. The attainment criterion<br />
affects forward progress through a topic as follows: if a skill has an attainment criterion of 3, the<br />
pupil progresses to the next new skill only when they achieve three consecutive, first-time<br />
correct answers to the current skill.<br />
• The attainment criterion determines the amount of ‘practice’ the program requires the pupil to<br />
have at each skill. Attainment criteria vary between 1 and 6 – the majority of skills have an<br />
attainment criterion of 3.<br />
Progression<br />
• Progression happens at different rates for each pupil depending on their answers and their work<br />
rate.<br />
• When a pupil has attained a skill, they will progress on to the next skill in that topic when they<br />
are next presented with that topic.<br />
• The program automatically makes sure that pupils progress fairly evenly in all topics. If they fall<br />
behind in one topic, the program automatically adjusts the mix of activities to give them more of<br />
the topic they are struggling in. This ensures that they do not race ahead in one topic and have<br />
problems because they have not covered prerequisite skills in other topics.<br />
• Only first-time correct answers are considered when the program decides to move the pupil on<br />
to the next skill. Second time correct answers neither confirm that the pupil has understood a<br />
concept, nor show conclusively that they have not.<br />
Regression<br />
• If the pupil does not provide the correct response to a skill until the third time they are asked, or<br />
fails to give a correct response at all and is shown the correct answer, this is taken to indicate<br />
that the pupil is having difficulty with the skill.<br />
• The pupil is offered a second attempt at the ‘difficult skill’, and if they still have difficulties, they<br />
are regressed to an earlier skill. This forces the pupil to revise an earlier skill, chosen to provide<br />
help and support for the skill that caused the difficulty. It also moves the pupil back to a skill<br />
that they have almost certainly succeeded at before, thus giving the general impression to the<br />
pupil that he or she is successful most of the time.<br />
© <strong>RM</strong> Education Plc 2012 Page 21 of 22
• When the pupil has succeeded in answering the revision skill successfully a number of times,<br />
they return to the skill they struggled with earlier. If they continue to fail, the regression cycle<br />
above repeats.<br />
Success and motivation<br />
• More able pupils get more activities correct and progress on to new material faster.<br />
• Less able pupils make mistakes and progress more slowly. However, when they make mistakes<br />
they regress to supportive material they have already tackled which they are more likely to get<br />
right.<br />
• The net result is that all pupils achieve a fairly similar ‘success rate’ in terms of the percentage of<br />
activities that they get correct in a session. This maintains the motivation for pupils of all ability<br />
levels, especially at the lower ability levels because they see themselves as succeeding, while<br />
being unaware of how quickly or slowly they are progressing in real terms.<br />
Problem skills<br />
• If the pupil continues to have difficulty with a particular activity, it is flagged as a ‘problem skill’<br />
in the Teacher dashboard, and the program moves the pupil on to the next skill in the topic.<br />
• At the start of each new session, the program determines whether any of the problem skills are<br />
more than a month old. If they are, a maximum of two of these problem skills will be presented<br />
to the pupil before reverting to normal activities. It is hoped that during the previous month,<br />
either through use of the program or through targeted classroom teaching, the pupil has<br />
progressed sufficiently in order to complete these skills successfully.<br />
• If some targeted teaching has been offered, a teacher may want to re-test a pupil sooner than<br />
after 30 days. Teachers can set a pupil to be re-tested on a problem skill at the start of their next<br />
session by clicking on ‘Retest selected’ on the ‘Problem Skills’ screen in the Teacher dashboard.<br />
• The pupil is automatically re-tested monthly on each problem skill from the date the skill is<br />
flagged until they succeed and it is no longer a problem. The attainment criterion of the skill<br />
controls the number of times the pupil has to get the skill right first time, before the system is<br />
satisfied that they have attained the skill.<br />
Adobe® Flash® Player is a trademark of Adobe®.<br />
<strong>RM</strong> Easimaths is a trademark of <strong>RM</strong> Education Plc in the UK.<br />
Copyright © <strong>RM</strong> Education Plc 2012. All rights reserved.<br />
© <strong>RM</strong> Education Plc 2012 Page 22 of 22