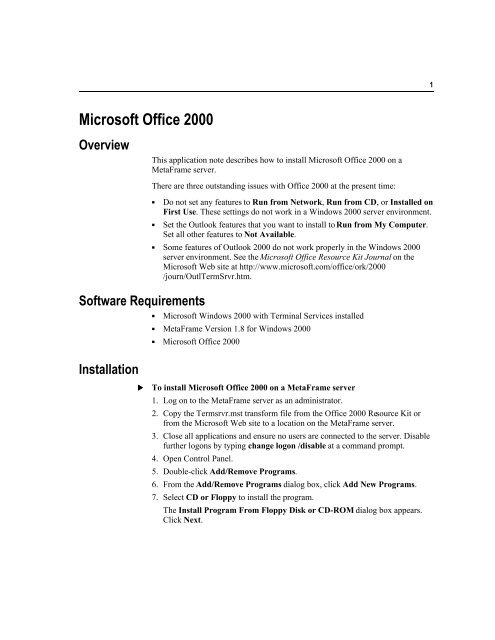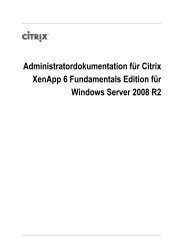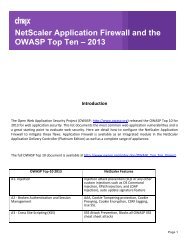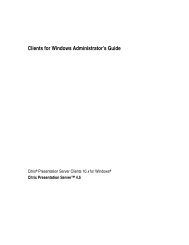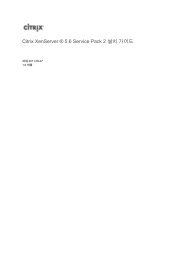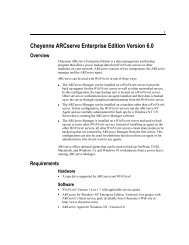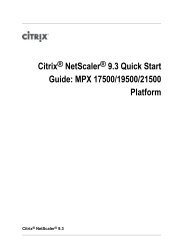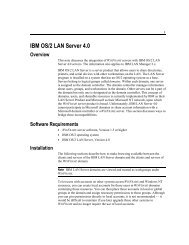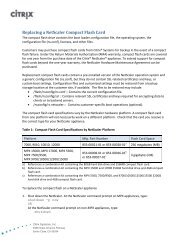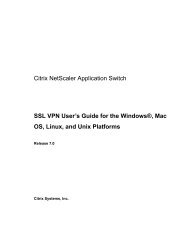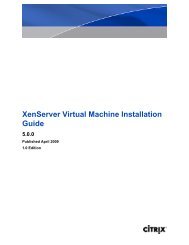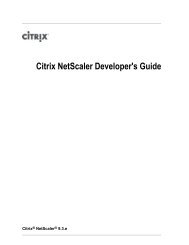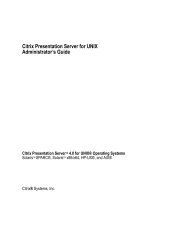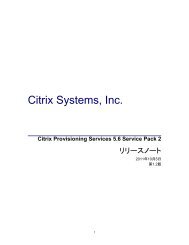Microsoft Office 2000
Microsoft Office 2000
Microsoft Office 2000
You also want an ePaper? Increase the reach of your titles
YUMPU automatically turns print PDFs into web optimized ePapers that Google loves.
1<br />
<strong>Microsoft</strong> <strong>Office</strong> <strong>2000</strong><br />
Overview<br />
This application note describes how to install <strong>Microsoft</strong> <strong>Office</strong> <strong>2000</strong> on a<br />
MetaFrame server.<br />
Software Requirements<br />
Installation<br />
There are three outstanding issues with <strong>Office</strong> <strong>2000</strong> at the present time:<br />
K<br />
K<br />
Do not set any features to Run from Network, Run from CD, or Installed on<br />
First Use. These settings do not work in a Windows <strong>2000</strong> server environment.<br />
Set the Outlook features that you want to install to Run from My Computer.<br />
Set all other features to Not Available.<br />
K Some features of Outlook <strong>2000</strong> do not work properly in the Windows <strong>2000</strong><br />
server environment. See the <strong>Microsoft</strong> <strong>Office</strong> Resource Kit Journal on the<br />
<strong>Microsoft</strong> Web site at http://www.microsoft.com/office/ork/<strong>2000</strong><br />
/journ/OutlTermSrvr.htm.<br />
K <strong>Microsoft</strong> Windows <strong>2000</strong> with Terminal Services installed<br />
K MetaFrame Version 1.8 for Windows <strong>2000</strong><br />
K <strong>Microsoft</strong> <strong>Office</strong> <strong>2000</strong><br />
<br />
To install <strong>Microsoft</strong> <strong>Office</strong> <strong>2000</strong> on a MetaFrame server<br />
1. Log on to the MetaFrame server as an administrator.<br />
2. Copy the Termsrvr.mst transform file from the <strong>Office</strong> <strong>2000</strong> Resource Kit or<br />
from the <strong>Microsoft</strong> Web site to a location on the MetaFrame server.<br />
3. Close all applications and ensure no users are connected to the server. Disable<br />
further logons by typing change logon /disable at a command prompt.<br />
4. Open Control Panel.<br />
5. Double-click Add/Remove Programs.<br />
6. From the Add/Remove Programs dialog box, click Add New Programs.<br />
7. Select CD or Floppy to install the program.<br />
The Install Program From Floppy Disk or CD-ROM dialog box appears.<br />
Click Next.
2<br />
8. Setup automatically detects the location of Setup.exe if installation is from the<br />
CD-ROM. If Setup.exe is located elsewhere; that is, on a network sharepoint,<br />
use the Browse button to point to that location.<br />
9. On the command line, add the following command (separated by spaces) after<br />
Setup.exe:<br />
TRANSFORMS=“path\TermSrvr.mst”<br />
This command identifies the Terminal Server transform for Setup to use during<br />
installation. Specify the correct path to the Mst file downloaded in Step 2<br />
above.<br />
Click Next.<br />
10. Proceed with installation until you reach the license agreement. Click Next to<br />
accept the terms of this agreement.<br />
11. If you want to perform a Normal or Default installation, click Install Now.<br />
Allow the Installer to complete the installation and then skip to Step 16.<br />
12. If you want to perform a Custom installation, click Custom Install.<br />
13. Select the location where you want to install <strong>Office</strong> <strong>2000</strong>.<br />
Note<br />
You need at least 259MB on the destination drive to install <strong>Office</strong> <strong>2000</strong>.<br />
14. Select the applications you want to install. The recommended applications are<br />
selected by default. Unselected applications or applications that are marked<br />
unavailable are marked as such because of incompatibility or performance<br />
issues.<br />
15. After you choose which applications to install, click Next and allow the<br />
<strong>Microsoft</strong> <strong>Office</strong> <strong>2000</strong> Installer to continue with the installation.<br />
16. When Setup is complete, click Next on the After Installation dialog box.<br />
17. From the Finish Admin Install dialog box, click Finish.<br />
18. Enable user logons by typing change logon /enable at a command prompt.<br />
System Integration<br />
See the <strong>Microsoft</strong> <strong>Office</strong> <strong>2000</strong> Resource Kit Journal for additional information<br />
about system integration issues and recommendations. This document is located<br />
on the <strong>Microsoft</strong> Web site at http://www.microsoft.com.