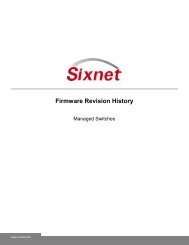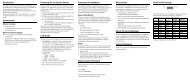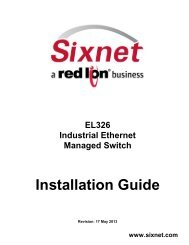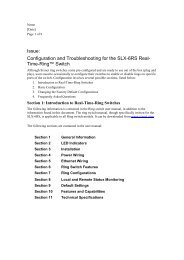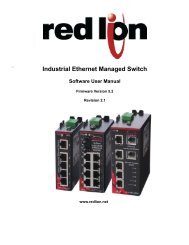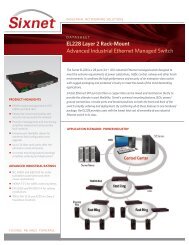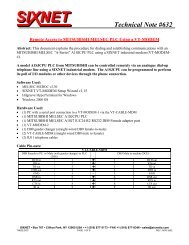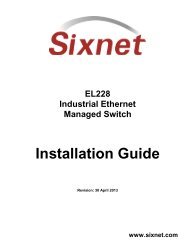User's Guide - Sixnet
User's Guide - Sixnet
User's Guide - Sixnet
You also want an ePaper? Increase the reach of your titles
YUMPU automatically turns print PDFs into web optimized ePapers that Google loves.
Industrial Wireless Modems<br />
BT-5600v2 BT-5800v2<br />
BT-6000 series<br />
<strong>User's</strong> <strong>Guide</strong><br />
1.8<br />
March 30, 2010
Industrial Wireless Modems<br />
<strong>User's</strong> <strong>Guide</strong><br />
No part of this publication, or any software included with it, may be reproduced, stored in a retrieval system, or<br />
transmitted in any form or by any means, including photocopying, electronic, mechanical, recording or otherwise,<br />
without the prior written permission of the copyright holder.<br />
<strong>Sixnet</strong>, LLC (<strong>Sixnet</strong>) provides this document as is, without warranty of any kind either expressed or implied including, but<br />
not limited to, the implied warranties of merchantability and fitness for a particular purpose. <strong>Sixnet</strong> may make changes<br />
of improvements in the equipment, software, or specifications described in this document at any time and without<br />
notice. These changes may be incorporated in new releases of this document.<br />
This document may contain technical inaccuracies or typographical errors. <strong>Sixnet</strong> and its subsidiaries waive responsibility<br />
for any labor, materials, or costs incurred by any person or party as a result of using this document.<br />
<strong>Sixnet</strong> and any of its subsidiaries or other affiliates shall not be liable for any damages (including, but not limited to,<br />
consequential, indirect or incidental, special damages, or loss of profits or data) even if they were foreseeable and <strong>Sixnet</strong><br />
has been informed of their potential occurrence arising out of or in connection with this document or its use.<br />
Computer Software Copyrights<br />
The products described in this manual include copyrighted <strong>Sixnet</strong> computer programs stored in semi‐conductor<br />
memories or other media. Laws in Canada, the United States and other countries preserve for <strong>Sixnet</strong> certain rights for<br />
copyrighted computer programs, including the exclusive right to copy or reproduce in any form the copyrighted<br />
computer program. Accordingly, any copyrighted <strong>Sixnet</strong> computer programs contained in the <strong>Sixnet</strong> products described<br />
in this manual may not be copied without the express written permission of <strong>Sixnet</strong>.<br />
Furthermore, the purchase of <strong>Sixnet</strong> products shall not be deemed to grant either directly or by implication, estoppels,<br />
or otherwise, any license under the copyrights, patents or patent applications of <strong>Sixnet</strong>, except for the normal nonexclusive,<br />
royalty‐free license to use that arises by operation of laws in the sale of a product.<br />
<strong>Sixnet</strong>, LLC<br />
2425, 46th Avenue,<br />
Lachine, Quebec H8T 3C9, Canada<br />
Phone: 1‐514‐422‐9110 option 2<br />
Toll Free: 1‐877‐422‐9110 option 2<br />
Fax: 1‐514‐422‐3338<br />
Web: www.sixnet.com<br />
Copyright © 2010 <strong>Sixnet</strong> LLC. All rights reserved.<br />
1.8 – March 30, 2010<br />
2
Industrial Wireless Modems<br />
<strong>User's</strong> <strong>Guide</strong><br />
Liability Notice<br />
While every effort has been made to achieve technical accuracy, information in this document is subject to change<br />
without notice and does not represent a commitment on the part of BlueTree Wireless Data, Inc., or any of its subsidies,<br />
affiliates, agents, licensors, or resellers. There are no warranties, express or implied, with respect to the content of this<br />
document.<br />
Declaration of Conformity<br />
The device complies with Part 15 of FCC rules and with ICES‐003 of Industry Canada Rules. Operation is subject to the<br />
following two conditions:<br />
• This device may not cause harmful interference<br />
• This device must accept any interference received, including interference that may cause undesired<br />
operation<br />
This equipment generates uses and can radiate radio frequency energy and, if not installed and used in accordance with<br />
the manufacturer's instructions, may cause interference harmful to radio communications. However, there is no<br />
guarantee that interference will not occur in a particular installation. If this equipment does cause harmful interference<br />
to radio or television reception, which can be determined by turning the equipment off and on, the user is encouraged<br />
to try to correct the interference by one or more of the following measures:<br />
• Reorient or relocate the receiving antenna<br />
• Increase the separation between the equipment and receiver<br />
• Connect the equipment into an outlet on a circuit different from that to which the receiver is<br />
connected<br />
Consult the dealer or an experienced radio/TV technician for help.<br />
WARNING<br />
To comply with RSS‐102 Health Canada Safety Code 6, the antenna(s) used for this transmitter must be installed to<br />
provide a separation distance of at least 10 cm from all persons and must not be co‐located or operating in conjunction<br />
with any other antenna or transmitter. Users and Installers must be provided with antenna installation instruction and<br />
transmitter operating conditions for satisfying RF exposure compliance.<br />
BT‐6000 series barrel power connector shall not be used in hazardous locations.<br />
Copyright © 2010 <strong>Sixnet</strong> LLC. All rights reserved.<br />
1.8 – March 30, 2010<br />
3
Industrial Wireless Modems<br />
<strong>User's</strong> <strong>Guide</strong><br />
Change history<br />
Version Date Description<br />
1.8 March 30, 2010 Change document format<br />
Copyright © 2010 <strong>Sixnet</strong> LLC. All rights reserved.<br />
1.8 – March 30, 2010<br />
4
Industrial Wireless Modems<br />
<strong>User's</strong> <strong>Guide</strong><br />
Table of content<br />
1 Product Overview ................................................................................................................................................. 8<br />
1.1 Introduction........................................................................................................................................................... 8<br />
1.2 Modem features.................................................................................................................................................... 9<br />
1.3 Specifications.......................................................................................................................................................11<br />
2 BlueVue Device Manager (BVDM) ....................................................................................................................... 21<br />
2.1 Connecting to the modem...................................................................................................................................22<br />
2.2 Software overview...............................................................................................................................................24<br />
3 AT Commands ..................................................................................................................................................... 25<br />
3.1 Access ..................................................................................................................................................................25<br />
4 Activation & WAN Setup ..................................................................................................................................... 26<br />
4.1 Activation (CDMA modems only) ........................................................................................................................26<br />
4.2 WAN Setup ..........................................................................................................................................................27<br />
5 LAN Setup ........................................................................................................................................................... 30<br />
5.1 Ethernet and USB LAN .........................................................................................................................................30<br />
5.2 LAN configuration................................................................................................................................................30<br />
5.3 DHCP server.........................................................................................................................................................31<br />
5.4 Dial‐up Networking (DUN) over serial.................................................................................................................31<br />
6 IP Networking Features ....................................................................................................................................... 33<br />
6.1 Port‐forwarding ...................................................................................................................................................33<br />
6.2 DMZ .....................................................................................................................................................................34<br />
6.3 IP pass‐through....................................................................................................................................................35<br />
6.4 Dynamic IP registration .......................................................................................................................................36<br />
6.5 IP Security (IPSEC)................................................................................................................................................37<br />
6.6 Access Control List (ACL)......................................................................................................................................37<br />
6.7 Password protection............................................................................................................................................37<br />
7 Serial IP............................................................................................................................................................... 39<br />
8 GPS ..................................................................................................................................................................... 40<br />
8.1 GPS protocols ......................................................................................................................................................41<br />
8.2 Store and forward................................................................................................................................................41<br />
8.3 Odometer ............................................................................................................................................................42<br />
8.4 Configuring the modem for GPS reporting..........................................................................................................42<br />
9 I/O Management................................................................................................................................................. 43<br />
9.1 Digital Output control..........................................................................................................................................43<br />
9.2 Digital Input state query......................................................................................................................................43<br />
9.3 Analog Input value query ....................................................................................................................................44<br />
10 Event Reporting ............................................................................................................................................. 45<br />
10.1 Events ..................................................................................................................................................................45<br />
10.2 Actions .................................................................................................................................................................45<br />
10.3 Reports ................................................................................................................................................................46<br />
11 Hardware Installation .................................................................................................................................... 47<br />
11.1 Mounting the BT‐5x00v2 series modem .............................................................................................................47<br />
11.2 Mounting the BT‐6000 series modem.................................................................................................................47<br />
Copyright © 2010 <strong>Sixnet</strong> LLC. All rights reserved.<br />
1.8 – March 30, 2010<br />
5
Industrial Wireless Modems<br />
<strong>User's</strong> <strong>Guide</strong><br />
11.3 Cellular antenna...................................................................................................................................................47<br />
11.4 Ethernet cable .....................................................................................................................................................49<br />
11.5 USB cable .............................................................................................................................................................49<br />
11.6 Serial cable...........................................................................................................................................................49<br />
11.7 Power source.......................................................................................................................................................49<br />
12 Appendixes.................................................................................................................................................... 51<br />
12.1 BlueVue Device Manager Troubleshooting.........................................................................................................51<br />
12.2 Activation Troubleshooting .................................................................................................................................55<br />
12.3 Troubleshooting ..................................................................................................................................................58<br />
12.4 Firmware Upgrades .............................................................................................................................................62<br />
12.5 Sending AT Commands........................................................................................................................................64<br />
12.6 Dial‐Up Networking in Windows .........................................................................................................................66<br />
12.7 Warranty..............................................................................................................................................................68<br />
12.8 Customer Support ...............................................................................................................................................69<br />
Copyright © 2010 <strong>Sixnet</strong> LLC. All rights reserved.<br />
1.8 – March 30, 2010<br />
6
Industrial Wireless Modems<br />
<strong>User's</strong> <strong>Guide</strong><br />
Figures<br />
Figure 1 ‐ Router mode ........................................................................................................................................................... 8<br />
Figure 2 ‐ IP pass‐through mode............................................................................................................................................. 9<br />
Figure 3 – Serial connector (looking at back of modem) ......................................................................................................20<br />
Figure 4 – The different ways to connect to a modem.........................................................................................................22<br />
Figure 5 – Connecting to a remote modem.......................................................................................................................... 23<br />
Figure 6 – Confirming the success of activation ...................................................................................................................27<br />
Figure 7 – Editing the account information ..........................................................................................................................28<br />
Figure 8 – Testing the connection.........................................................................................................................................29<br />
Figure 9 – Default LAN IP configuration................................................................................................................................30<br />
Figure 10 – Sample modem configuration for communicating with a device that has the IP 10.127.0.17 .........................31<br />
Figure 11 – Port‐forwarding entries......................................................................................................................................34<br />
Figure 12 – Enabling DMZ .....................................................................................................................................................35<br />
Figure 13 – Enabling IP passthrough.....................................................................................................................................35<br />
Figure 14 – Enabling Dynamic IP Registration ......................................................................................................................37<br />
Figure 15 – Enabling password protection ...........................................................................................................................38<br />
Figure 16 – Serial IP...............................................................................................................................................................39<br />
Figure 17 – GPS configuration screen ...................................................................................................................................40<br />
Figure 18 – Modem with good signal strength.....................................................................................................................55<br />
Figure 19 – Phone number being displayed on the Modem Diagnostic screen after activation .........................................56<br />
Figure 20 – WAN IP being displayed after the modem successfully connects to the cellular network ...............................57<br />
Figure 21 – Upgrading the firmware.....................................................................................................................................63<br />
Figure 22 – Creating a new connection in Windows XP .......................................................................................................66<br />
Tables<br />
Table 1 – Modem features...................................................................................................................................................... 9<br />
Table 2 – General specifications ...........................................................................................................................................11<br />
Table 3 ‐ 4‐pin Molex connector (BT‐5000v2) ......................................................................................................................15<br />
Table 4 ‐ 4‐pin Molex connector (BT‐6x00) .......................................................................................................................... 15<br />
Table 5 ‐ 4‐pin screw terminal (BT‐6xx1) ..............................................................................................................................16<br />
Table 6 – DC 2.5mm Barrel adapter (BT‐6000) .....................................................................................................................16<br />
Table 7 – Power consumption ..............................................................................................................................................17<br />
Table 8 – LEDs .......................................................................................................................................................................19<br />
Table 9 – Reset button functions..........................................................................................................................................20<br />
Table 10 – DHCP IP assignment ............................................................................................................................................30<br />
Table 11 – NMEA messages information..............................................................................................................................41<br />
Table 12 – dB loss per 100 feet of cable type .......................................................................................................................47<br />
Copyright © 2010 <strong>Sixnet</strong> LLC. All rights reserved.<br />
1.8 – March 30, 2010<br />
7
Industrial Wireless Modems<br />
<strong>User's</strong> <strong>Guide</strong><br />
1 Product Overview<br />
1.1 Introduction<br />
The BlueTree 5000v2 and 6000 series modems are rugged cellular modems built to provide simple and reliable<br />
communication over a CDMA or GSM cellular data networks. They are typically used in applications such as Public<br />
Safety, Transportation, Vehicle Tracking, Telemetry, SCADA, Remote / Temporary Offices, Landline Replacement, and<br />
WAN backup / Business Continuity.<br />
The models covered by this document are:<br />
Type CDMA EvDO.A GSM EDGE GSM HSPA<br />
Standalone GPS BT‐5600v2 BT‐5800v2<br />
4‐pin power connector BT‐6600 BT‐6800<br />
Screw‐block power connector BT‐6601 BT‐6401 BT‐6801<br />
PoE power input BT‐6601EB BT‐6401EB BT‐6801EB<br />
Ethernet Switch BT‐6621 BT‐6421 BT‐6821<br />
The modem supports two operational modes: router mode, and IP pass‐through mode.<br />
1.1.1 Router mode<br />
In Router mode, which is the default mode, the modem manages local and wireless connections independently, and is<br />
capable of routing data packets back and forth between the two.<br />
Figure 1 - Router mode<br />
Copyright © 2010 <strong>Sixnet</strong> LLC. All rights reserved.<br />
1.8 – March 30, 2010<br />
8
Industrial Wireless Modems<br />
<strong>User's</strong> <strong>Guide</strong><br />
The modem manages two connections at the same time, thus acting as a gateway/router:<br />
• Cellular WAN connection: This is the Wide Area Network connection to the cellular<br />
network/Internet. The modem can be configured to automatically and autonomously<br />
establish a packet data connection to the cellular carrier and acquire a WAN IP address.<br />
• LAN connection: This is the local connection between the modem and any device attached to<br />
its Serial / Ethernet / USB ports. In the case of Ethernet and USB, the modem acts as a<br />
DHCP server and assigns a private LAN IP address to the attached device.<br />
The modem then routes packets back and forth between its WAN and LAN connections, and in turn allows the locally<br />
attached device to communicate with computers or devices at a remote location.<br />
1.1.2 IP pass‐through mode<br />
In IP pass‐through mode, the modem assigns its WAN IP address directly to the attached host, thus becoming a fully<br />
transparent actor in the communication process. The modem remains reachable through its reserved TCP and UDP ports<br />
so that remote administration and configuration is still possible. Note that this mode allows only one IP address to be<br />
assigned to the first connected device via DHCP (This configuration is not recommended for BT‐6x21).<br />
Figure 2 - IP pass-through mode<br />
1.2 Modem features<br />
Table 1 – Modem features<br />
3 different data<br />
connection interfaces<br />
Ethernet switch<br />
Serial/RS-232/COM, Ethernet, and USB<br />
Available on the BT-6x21 models only. These models have<br />
an embedded 5-port Ethernet switch.<br />
Copyright © 2010 <strong>Sixnet</strong> LLC. All rights reserved.<br />
1.8 – March 30, 2010<br />
9
Industrial Wireless Modems<br />
<strong>User's</strong> <strong>Guide</strong><br />
Power-over-Ethernet<br />
Autonomous &<br />
persistent connection<br />
management<br />
DHCP server<br />
IP pass-through<br />
IP security<br />
In-call diagnostic<br />
Serial IP<br />
Remote configuration<br />
Remote firmware<br />
upgrade<br />
Password protection<br />
Integrated GPS receiver<br />
Standalone GPS<br />
Models ending in EB (BT-6x01EB) are models with built in<br />
power sourcing. Power-over-Ethernet compatible devices<br />
can be powered simply by connecting it to the modem’s<br />
Ethernet port.<br />
Fully integrated TCP/IP protocols allow the modem to<br />
connect autonomously to the packet network (Internet). This<br />
feature enables capabilities such as: in-call diagnostic,<br />
Serial-IP, stand-alone GPS, remote configuration and remote<br />
firmware upgrades.<br />
The modem’s DHCP server allows easy administration and<br />
setup of the local network by automating IP address<br />
assignment<br />
The modem can assign its WAN IP address to the attached<br />
host, thus disabling the DHCP server’s Network Address<br />
Translation. Even when performing pass-through, the<br />
modem remains reachable for remote administration<br />
through its reserved TCP ports.<br />
The modem can be configured with up to 10 IPSEC tunnels<br />
for increased security in communications.<br />
The user can get modem status information while in a data<br />
call, without interrupting the data session<br />
The modem can provide a reliable means of communication<br />
with serial-only legacy devices. It can encapsulate data<br />
coming from the serial port into a TCP or UDP packet and<br />
send it to a remote server on the packet network or<br />
Internet. It can decapsulate IP packets coming from the<br />
network and send raw data to the serial port.<br />
The modem can be remotely configured or diagnosed using<br />
BlueVue Device Manager or a terminal session<br />
The modem’s firmware can be remotely upgraded using<br />
BlueVue Device Manager software<br />
The modem’s configuration can be protected from tampering<br />
by requesting the user to enter a password before the<br />
existing modem configuration can be viewed or modified<br />
BT-5000v2 models include a GPS receiver for Automatic<br />
Vehicle Location (AVL). The modem can report this<br />
positioning data locally to any of the local data interfaces<br />
(serial, Ethernet, or Ethernet-over-USB), and/or remotely to<br />
a predefined server (see stand-alone).<br />
BT-5000v2 modems can be used for remote asset tracking<br />
by sending GPS data to a remote server without the need for<br />
a client application or computer connected to the modem.<br />
Copyright © 2010 <strong>Sixnet</strong> LLC. All rights reserved.<br />
1.8 – March 30, 2010<br />
10
Industrial Wireless Modems<br />
<strong>User's</strong> <strong>Guide</strong><br />
Store and forward<br />
Inputs and outputs<br />
Event reporting<br />
Mobile Originated<br />
Management<br />
Partner apps<br />
If a unit loses its connection to the cellular network, the<br />
event data being collected from I/O, GPS and other sources<br />
will be stored in memory and automatically forwarded when<br />
the connection is reestablished. This is available when using<br />
TCP or UDP with ACK.<br />
Sensors can be connected to the I/O ports of the modem.<br />
Depending on models, the modem is capable of monitoring<br />
up to four digital inputs for any change in state, and up to<br />
three analog inputs for changes in gradient data sources.<br />
The modem also has up to three digital outputs that can be<br />
used to remotely trigger relays.<br />
The inputs and outputs can be used with the event reporting<br />
protocol to allow automatic reports and triggers.<br />
The modem can send a report to up to 10 destinations when<br />
a user-defined event is triggered. Up to 30 events can be<br />
defined based on I/O signals, GPS data, RF status. The<br />
modem has an embedded event reporting protocol that<br />
automatically formats the messages reported to the remote<br />
server.<br />
The modem can connect to a remote server and perform<br />
management actions (firmware upgrade, configuration<br />
changes …). This feature uses Event Reporting.<br />
The modem can host partner applications used for example<br />
to report cellular traffic usage, vehicle diagnostics, alarms, …<br />
1.3 Specifications<br />
1.3.1 General specifications<br />
Table 2 – General specifications<br />
Wireless interfaces<br />
Peak data rates<br />
Serial interface<br />
CDMA EvDO.A models<br />
Dual-band CDMA2000 EVDO Rev. A (with diversity)<br />
Backward compatible with 1xRTT and IS95<br />
GSM EDGE Models<br />
Quad-band 850/900/1800/1900 GSM<br />
Backward compatible with Quad-band GPRS/UMTS<br />
GSM HSPA Models<br />
Quad-band 800/850/1900/2100 MHz WCDMA (with diversity)<br />
HSDPA/HSUPA/HSPA<br />
Backward compatible with GPRS/EDGE/UMTS<br />
Download: CDMA – 3.1Mbps / EDGE – 384 kbps / HSPA - 7 Mbps<br />
Upload: CDMA - 1.8 Mbps / EDGE – 120 kbps / HSPA - 5.76 Mbps<br />
1x RS-232 Serial DB9 115200bps<br />
Copyright © 2010 <strong>Sixnet</strong> LLC. All rights reserved.<br />
1.8 – March 30, 2010<br />
11
Industrial Wireless Modems<br />
<strong>User's</strong> <strong>Guide</strong><br />
USB interface<br />
LED indicators<br />
Dimensions<br />
Power Input<br />
BT-5000v2 series: 1x USB 2.0 type B<br />
BT-6000 series: 1x USB 2.0 mini B<br />
Power, WAN, Signal, RS232, GPS, Ethernet Link & Activity<br />
BT-6x0x: 120 x 96 x 32 mm (4.7 x 3.77 x 1.25"), 453g (1.0 lb)<br />
BT-6x21: 120 x 96 x 51 mm (4.7 x 3.77 x 2.00"), 500g (1.1 lb)<br />
BT-5x00v2: 159 x 127 x 53 mm (6.26 x 5.00 x 2.09”), 500g (1.1 lb)<br />
8 - 30 VDC (12 VDC nominal), Power over Ethernet on BT-6x01EB<br />
Power consumption See Table 6<br />
Environmental<br />
Certification<br />
BT-5000v2 series<br />
Operating Temp: -40 to +85°C (-40 to 185°F)<br />
Shock & Vibration: MIL-STD 810F/202G<br />
Humidity: 5 to 95% non-condensing<br />
BT-6000 series<br />
Operating Temp: -40 to +75°C (-40 to 167°F)<br />
Shock & Vibration: IEC68-2-27, IEC68-2-6, MIL-STD 810F/202G<br />
Humidity: 5 to 95% non-condensing<br />
Hazardous Locations - Class I, Div. 2, Groups A,B,C,D, UL1604<br />
Electrical Safety - UL508/CSA22.2/14 (CUL)<br />
EMC- FCC, part 15 and Industry Canada, ICES-003<br />
PTCRB (GSM), CE, R&TTE<br />
Copyright © 2010 <strong>Sixnet</strong> LLC. All rights reserved.<br />
1.8 – March 30, 2010<br />
12
Industrial Wireless Modems<br />
<strong>User's</strong> <strong>Guide</strong><br />
1.3.2 Mechanical specifications BT‐5x00v2<br />
Copyright © 2010 <strong>Sixnet</strong> LLC. All rights reserved.<br />
1.8 – March 30, 2010<br />
13
Industrial Wireless Modems<br />
<strong>User's</strong> <strong>Guide</strong><br />
1.3.3 Mechanical specifications BT‐6000<br />
Copyright © 2010 <strong>Sixnet</strong> LLC. All rights reserved.<br />
1.8 – March 30, 2010<br />
14
Industrial Wireless Modems<br />
<strong>User's</strong> <strong>Guide</strong><br />
1.3.4 Power specifications and consumption<br />
Power is supplied to the modem via:<br />
• 4-pin Molex connector for the BT-6x00 and BT-5x00v2 models<br />
• 4-pin screw terminal for the BT-6x01, BT-6x01EB and BT-6x21 models<br />
• DC 2.5mm barrel plug for all BT-6000 models<br />
• Power over Ethernet for all BT-6x01EB models<br />
1.3.4.1 4‐pin Molex Connector (BT‐5000v2)<br />
Power is supplied to the modem via the 4‐pin Molex connector on the rear panel for BT‐5x00 v2 models. The pins are<br />
described as follows:<br />
Table 3 ‐ 4‐pin Molex connector (BT‐5000v2)<br />
Pin Name Description<br />
1 GND Ground<br />
2 POS Power supply input (8 to 30 VDC)<br />
3 IGN Ignition sense input (switches modem on or off)<br />
4 O3 Digital Output 3<br />
Power connector<br />
(facing modem)<br />
1.3.4.2 4‐pin Molex Connector (BT‐6x00)<br />
Power is supplied to the modem via the 4‐pin Molex connector on the front panel for the BT‐6x00 models. The pins are<br />
described as follows:<br />
Table 4 ‐ 4‐pin Molex connector (BT‐6x00)<br />
Pin Name Description<br />
1 GND Ground<br />
OUT IN<br />
2 POS Power supply input (8 to 30 VDC)<br />
3 IN Digital and analog input<br />
4 OUT Digital Output<br />
GND<br />
POS<br />
Power connector<br />
(facing modem)<br />
Copyright © 2010 <strong>Sixnet</strong> LLC. All rights reserved.<br />
1.8 – March 30, 2010<br />
15
Industrial Wireless Modems<br />
<strong>User's</strong> <strong>Guide</strong><br />
1.3.4.3 4‐pin Screw Terminal (BT‐6xx1)<br />
Power is supplied to the modem via the 4‐pin Screw Terminal on the front panel for the BT‐6xx1 models. The pins are<br />
described as follows:<br />
Table 5 ‐ 4‐pin screw terminal (BT‐6xx1)<br />
Pin Name Description<br />
1 GND Ground<br />
2 PWR+ Power supply input (8 to 30 VDC)<br />
3 OUT Digital output<br />
Power connector<br />
(facing front)<br />
4 IN Digital and analog input<br />
1.3.4.4 DC 2.5mm Barrel Adapter<br />
Power is supplied to the modem via the barrel adapter on the left side of all BT‐6000 series modems. The contacts are<br />
described as follows:<br />
Table 6 – DC 2.5mm Barrel adapter (BT‐6000)<br />
Pin Name Description<br />
Sleeve GND Ground<br />
Tip PWR+ Power supply input (8 to 30 VDC)<br />
Power connector<br />
(facing left side)<br />
WARNING:<br />
DC 2.5mm Barrel Adapter shall not be used in hazardous locations.<br />
Copyright © 2010 <strong>Sixnet</strong> LLC. All rights reserved.<br />
1.8 – March 30, 2010<br />
16
Industrial Wireless Modems<br />
<strong>User's</strong> <strong>Guide</strong><br />
1.3.4.5 Power specification<br />
Power input to the modem is protected against reverse polarity and over‐voltage.<br />
The modem’s power consumption is as follows:<br />
Table 7 – Power consumption<br />
Model<br />
Draw in mA (at 12 VDC)<br />
Standby Transmitting Peaks<br />
BT-5600v2 123 221 452<br />
BT-5800v2 123 328 810<br />
BT-6401 115 246 417<br />
BT-6421 229 360 531<br />
BT-660x 115 213 444<br />
BT-6621 249 347 578<br />
BT-6800 115 320 802<br />
BT-680x 115 320 802<br />
BT-6821 249 454 936<br />
Wiring instructions are provided in the Hardware Installation section.<br />
All modems are equipped with protection for reversed polarity and power surges over 33 volts. The modems are<br />
equipped with an internal 3 Amp fuse. When using the 4 pin Molex connector / power accessory cable supplied by<br />
BlueTree Wireless, an extra 2 Amp fuse is also included (5600v2, 5800v2).<br />
Copyright © 2010 <strong>Sixnet</strong> LLC. All rights reserved.<br />
1.8 – March 30, 2010<br />
17
Industrial Wireless Modems<br />
<strong>User's</strong> <strong>Guide</strong><br />
1.3.5 Modem views<br />
Standalone GPS<br />
• BT‐5600v2<br />
• BT‐5800v2<br />
BT‐5x00v2<br />
• BT‐6600<br />
• BT‐6800<br />
4‐pin power connector<br />
BT‐6x00<br />
Screw‐block power connector<br />
• BT‐6401*<br />
• BT‐6601<br />
• BT‐6801<br />
Screw‐block power connector<br />
&<br />
PoE power input<br />
Ethernet Switch<br />
BT‐6x01<br />
BT‐6x01EB<br />
• BT‐6401EB*<br />
• BT‐6601EB<br />
• BT‐6801EB<br />
• BT‐6421*<br />
• BT‐6621<br />
• BT‐6821<br />
∗<br />
BT‐6x21<br />
The BT‐64xx series modems are not equipped with a diversity antenna connector<br />
Copyright © 2010 <strong>Sixnet</strong> LLC. All rights reserved.<br />
1.8 – March 30, 2010<br />
18
Industrial Wireless Modems<br />
<strong>User's</strong> <strong>Guide</strong><br />
1.3.6 Indicators Lights (LED)<br />
Table 8 – LEDs<br />
LED Status Corresponding State<br />
Power<br />
Signal<br />
WAN<br />
RS232<br />
GPS<br />
OFF<br />
ON<br />
FLASH<br />
OFF<br />
ON<br />
FLASH<br />
OFF<br />
ON<br />
FLASH<br />
OFF<br />
ON<br />
FLASH<br />
OFF<br />
Modem is powered off<br />
Modem is powered on<br />
Firmware error<br />
No signal available or signal strength is below -100 dBm<br />
Excellent signal strength = greater than -69 dBm<br />
Fast: Every 300ms = -79 to -70 dBm<br />
Medium: Every 600ms = -89 to -80 dBm<br />
Slow: Every 1200ms = -99 to -90 dBm<br />
Cellular connection is not established<br />
Cellular connection is established - no network data activity<br />
Cellular connection is established - with network data activity<br />
Serial connection is not established<br />
Serial connection is established - no data activity with host<br />
Serial connection is established - with data activity with host<br />
No position fix available<br />
(BT‐5x00v2) ON Position fix available<br />
1.3.7 Data Interface Specifications: Serial, Ethernet & USB<br />
1.3.7.1 Ethernet Port<br />
The modem's 10/100Mbps Ethernet port is compliant with the EIA‐568 standard. The modem’s ports are autosensing so<br />
they can be used with either a straight or crossover RJ45 cable to connect to host ports.<br />
The BT‐6x21 features a 5‐port Ethernet switch allowing connectivity to multiple local devices.<br />
Copyright © 2010 <strong>Sixnet</strong> LLC. All rights reserved.<br />
1.8 – March 30, 2010<br />
19
Industrial Wireless Modems<br />
<strong>User's</strong> <strong>Guide</strong><br />
1.3.7.2 USB Device Port<br />
This is a USB 2.0 Device interface on a Type B (BT‐5x00v2) or Mini B (BT‐6xxx) connector. It offers Ethernet‐over‐USB<br />
functionality using the RNDIS driver for Windows XP and Windows Vista Operating systems only. The BlueTree RNDIS<br />
driver must be installed before the USB interface can be used. The driver is automatically installed with BlueTree Device<br />
Manager or you can obtain the driver at www.sixnet.com and install it manually.<br />
1.3.7.3 Serial Port (DB9)<br />
The modem’s serial port is an RS232 DCE, compliant with EIA‐232 standard. The connector used is DB9 female and is<br />
shown in the illustration below.<br />
Figure 3 – Serial connector (looking at back of modem)<br />
For further serial wiring information, refer to the Hardware Installation section.<br />
1.3.8 RESET button functions<br />
Table 9 – Reset button functions<br />
Mode Pattern Description<br />
Hard reset<br />
Factory restore<br />
FW upgrade<br />
USB pass-through<br />
Press and hold for less than<br />
3 seconds<br />
Press and hold between 3<br />
and 10 seconds<br />
RS232 LED flashes quickly<br />
Press and hold between 10<br />
and 15 seconds<br />
WAN LED flashes quickly<br />
Press and hold for longer<br />
than 15 seconds<br />
Signal LED flashes quickly<br />
Standard reboot<br />
Overwrites user configuration with<br />
the default factory settings<br />
Puts the modem in advanced<br />
firmware upgrade mode by restarting<br />
the modem and running the<br />
bootloader only. Do not use this<br />
mode unless instructed to by<br />
BlueTree Technical Support.<br />
Puts the modem in main passthrough<br />
mode to the RF module,<br />
allowing CCT provisioning and PST<br />
support. Do not use this mode unless<br />
instructed to by BlueTree Technical<br />
Support.<br />
Copyright © 2010 <strong>Sixnet</strong> LLC. All rights reserved.<br />
1.8 – March 30, 2010<br />
20
Industrial Wireless Modems<br />
<strong>User's</strong> <strong>Guide</strong><br />
2 BlueVue Device Manager (BVDM)<br />
The BlueTree BT‐5000v2 and BT‐6000 series modems can be configured using BlueVue Device Manager version 1.76 or<br />
later. This software application is available as a free download at www.sixnet.com. Later sections of this guide will refer<br />
to configuration options in this software. For more in‐depth information on using BVDM, refer to the BlueVue Device<br />
Manager <strong>User's</strong> <strong>Guide</strong>. It can be accessed from within BVDM itself by clicking the Help button, or downloaded separately<br />
at www.sixnet.com.<br />
BVDM is a Graphical User Interface for modem configuration and administration that allows the user to:<br />
• Activate the modem (program account information) for use on the cellular network<br />
• Register the modem on the cellular network (WAN Setup)<br />
• Configure operation parameters (such as LAN setup or GPS)<br />
• Monitor diagnostic and status information<br />
• Perform firmware upgrades to the modem<br />
Copyright © 2010 <strong>Sixnet</strong> LLC. All rights reserved.<br />
1.8 – March 30, 2010<br />
21
Industrial Wireless Modems<br />
<strong>User's</strong> <strong>Guide</strong><br />
2.1 Connecting to the modem<br />
Should you run into any issues connecting to the modem, refer to the BlueVue Device Manager<br />
Troubleshooting appendix.<br />
Click on Tools > Settings > Connection tab to select the interface your PC will use to connect to the modem.<br />
Figure 4 – The different ways to connect to a modem<br />
2.1.1 Using a serial cable:<br />
1) Select Serial<br />
2) Select the COM port in the dropdown list, then click OK<br />
2.1.2 Using an Ethernet or USB cable:<br />
3) Select Modem IP<br />
4) Enter the appropriate modem IP then click OK. By default, the DHCP-assigned IPs will<br />
be 192.168.0.1 for Ethernet and 192.168.111.1 for USB. If using USB, the BlueTree<br />
RNDIS driver must be installed as explained in the Data Interface Specifications section.<br />
Copyright © 2010 <strong>Sixnet</strong> LLC. All rights reserved.<br />
1.8 – March 30, 2010<br />
22
Industrial Wireless Modems<br />
<strong>User's</strong> <strong>Guide</strong><br />
2.1.3 Connecting to a remote modem:<br />
5) Select Remote Configuration and click OK. A new panel will open to the left of BlueVue<br />
Device Manager.<br />
6) Right-click Available Modems in the panel<br />
7) Click Add…<br />
8) Enter the modem’s information, then click OK. The description is optional.<br />
9) The modem will be added to the list of Available Modems, which will be saved for easy<br />
access in the future. Double-click the modem name in order to connect to it.<br />
Figure 5 – Connecting to a remote modem<br />
Copyright © 2010 <strong>Sixnet</strong> LLC. All rights reserved.<br />
1.8 – March 30, 2010<br />
23
Industrial Wireless Modems<br />
<strong>User's</strong> <strong>Guide</strong><br />
2.2 Software overview<br />
Modem Diagnostic<br />
This screen displays various technical information pertaining to the modem's state.<br />
Modem Configuration<br />
This screen allows the user to configure the modem to suit the application<br />
requirements.<br />
Modem Activation<br />
This screen is where the user performs cellular account activation so that the modem<br />
may connect to the cellular network.<br />
Modem WAN Settings<br />
This screen allows the user to set the connection profile on the modem, such as the<br />
user name and password of the account.<br />
Modem GPS<br />
This screen allows the user to configure the modem for basic GPS reporting (BT‐<br />
5x00v2 only).<br />
Help<br />
This button opens the BlueVue Device Manager <strong>User's</strong> <strong>Guide</strong>, a document that<br />
explains every parameter of BlueVue Device Manager in detail.<br />
Copyright © 2010 <strong>Sixnet</strong> LLC. All rights reserved.<br />
1.8 – March 30, 2010<br />
24
Industrial Wireless Modems<br />
<strong>User's</strong> <strong>Guide</strong><br />
3 AT Commands<br />
The BlueTree BT‐5000v2 and BT‐6000 series modems can be configured and managed using AT commands.<br />
AT is a command line interface allowing full control over the modem functionalities and diagnostics.<br />
The AT commands are described in the AT command reference document available from www.sixnet.com.<br />
AT commands allow for the creation of configuration scripts used to configure a fleet of modems with the same settings.<br />
The AT command interface may be protected by a password.<br />
3.1 Access<br />
AT commands interface is accessible via:<br />
- the modem serial port (when not in DUN, Serial IP or Serial pass‐through). The default serial settings are:<br />
o 115200 bauds<br />
o 8 bits data<br />
o no parity<br />
o one stop bit<br />
o hardware flow control<br />
- a TCP/IP connection to port 6070 over:<br />
o LAN Ethernet<br />
o LAN USB<br />
o WAN (remote access)<br />
The modem accepts up to two concurrent TCP/IP connections to port 6070 (in addition to the serial port). When an<br />
additional connection is attempted, the idlest connection is dropped.<br />
A terminal emulation application such as Hyperterminal, PuTTY or teraterm is required. Terminal emulation applications<br />
can be freely downloaded from the internet. For TCP/IP access, terminal emulation software or a telnet client software<br />
can be used.<br />
Please refer to 12.5Sending AT Commands for more details.<br />
Copyright © 2010 <strong>Sixnet</strong> LLC. All rights reserved.<br />
1.8 – March 30, 2010<br />
25
Industrial Wireless Modems<br />
<strong>User's</strong> <strong>Guide</strong><br />
4 Activation & WAN Setup<br />
4.1 Activation (CDMA modems only)<br />
A modem must be activated and configured before it can be used on the cellular network. The steps below outline how<br />
to activate a modem. To configure the modem to connect to the wireless network after activation has been performed,<br />
skip to the next section.<br />
4.1.1 Obtaining a cellular account for the modem<br />
Contact a cellular service provider or cellular dealer and request a CDMA account with the packet data service option<br />
for 1xRTT, 1xEV‐DO, or 1xEV‐DO Rev. A. The provider will require the Electronic Serial Number (ESN) of the modem. The<br />
ESN is located on the label under the modem as well as on the modem’s packaging box.<br />
The cellular service provider will then provide the information required to activate the modem.<br />
IMPORTANT<br />
Ask your cellular service provider whether the carrier blocks incoming connections. If they do, you<br />
will be unable to communicate with the modem remotely unless you ask the service provider to<br />
allow incoming connections to your application’s TCP and UDP ports. If possible, ask them to open<br />
the following ports as well: TCP 20 and TCP 21 (used for firmware upgrades), TCP 5070 (used by<br />
BlueVue Device Manager), and TCP 6070 and 6073 (used for AT command configuration and<br />
troubleshooting).<br />
4.1.2 Programming the account information into the modem<br />
The steps required to program the account information into the modem are unique to each carrier. The Quick Start<br />
<strong>Guide</strong> booklet included in the modem package contains a step‐by‐step walkthrough for activating the modem. The latest<br />
version of the Quick Start <strong>Guide</strong> is also available for download at http://www.sixnet.com/.<br />
4.1.3 Confirming the success of activation<br />
Once the activation process above is complete, navigate to WAN (WAN Settings). The modem’s phone number should<br />
be displayed at the top left as shown in Figure 6.<br />
Copyright © 2010 <strong>Sixnet</strong> LLC. All rights reserved.<br />
1.8 – March 30, 2010<br />
26
Industrial Wireless Modems<br />
<strong>User's</strong> <strong>Guide</strong><br />
Figure 6 – Confirming the success of activation<br />
4.2 WAN Setup<br />
After the modem has been activated, it must be configured in order to authenticate for use with the cellular network.<br />
4.2.1 Enter the account information<br />
Navigate to WAN (WAN Settings) to configure the WAN connection once the modem has been activated.<br />
Copyright © 2010 <strong>Sixnet</strong> LLC. All rights reserved.<br />
1.8 – March 30, 2010<br />
27
Industrial Wireless Modems<br />
<strong>User's</strong> <strong>Guide</strong><br />
Figure 7 – Editing the account information<br />
1) Enter the Dial String:<br />
• #777 for CDMA modems<br />
• *99# for HSPA modems (Bell Mobility and Telus)<br />
• *99***1# for other GSM modems (EDGE and HSPA)<br />
2) Enter the User Name and Password if provided by your cellular carrier otherwise, leave<br />
them empty.<br />
3) Select Always On or On Demand (explained below) depending on the desired connection<br />
initiation behavior.<br />
4) Enter APN information that was provided to you if you are using a GSM modem. The APN<br />
field is only shown when BVDM is connected to a GSM (EDGE and HSPA) modem.<br />
When the modem is set to Always On, it will attempt to maintain a permanent connection to the cellular network on its<br />
own. Most applications will require the modem to be remotely accessible at any time, and will require the modem to be<br />
set to Always On.<br />
When the modem is set to On Demand, the modem does not connect to the cellular network unless told to by the<br />
attached terminal. If disconnected from the cellular network, it will not attempt to reconnect. The most common On<br />
Copyright © 2010 <strong>Sixnet</strong> LLC. All rights reserved.<br />
1.8 – March 30, 2010<br />
28
Industrial Wireless Modems<br />
<strong>User's</strong> <strong>Guide</strong><br />
Demand scenario is when using the serial port in order to establish a PPP session through a Dial‐Up Networking (DUN)<br />
connection.<br />
Unless you are sure the modem should be set to On Demand, the modem should be set to Always On.<br />
4.2.2 Testing the connection<br />
Once you've finished entering the settings, and once a connection is established (depending on the connection initiation<br />
behavior described above), navigate to DIAG (Modem Diagnostic) and click on Refresh button: the modem’s WAN IP<br />
should be displayed as outlined in Figure 8. This is the IP address that has been assigned to the modem by the cellular<br />
carrier. At this time, the modem’s WAN light will stay on as long as the connection is maintained.<br />
Notes:<br />
• HSPA/EDGE: no activation is required since all the connection and network information is contained in<br />
the SIM card.<br />
• HSPA/EDGE: Please note that the modem needs to be reset after a SIM card is inserted.<br />
• Please note that some carriers prefer to have the modem phone number hidden. In this case, the<br />
modem phone number is not displayed in BVDM.<br />
Figure 8 – Testing the connection<br />
Copyright © 2010 <strong>Sixnet</strong> LLC. All rights reserved.<br />
1.8 – March 30, 2010<br />
29
Industrial Wireless Modems<br />
<strong>User's</strong> <strong>Guide</strong><br />
5 LAN Setup<br />
5.1 Ethernet and USB LAN<br />
Computers and devices that use the modem’s Ethernet and USB connectivity experience much higher transfer speeds<br />
and they employ all the benefits of TCP/IP communication.<br />
5.2 LAN configuration<br />
Whether an Ethernet or USB cable is used, it is essential that both the modem and the attached device be within the<br />
same LAN subnet for IP communication to take place. By default, the modem has a DHCP server running, which will<br />
initially assign the following IP address to the attached device (providing the device is set to use DHCP):<br />
Table 10 – DHCP IP assignment<br />
Modem IP<br />
Host IP<br />
Ethernet 192.168.0.1 192.168.0.4<br />
USB 192.168.111.1 192.168.111.20<br />
Figure 9 – Default LAN IP configuration<br />
Copyright © 2010 <strong>Sixnet</strong> LLC. All rights reserved.<br />
1.8 – March 30, 2010<br />
30
Industrial Wireless Modems<br />
<strong>User's</strong> <strong>Guide</strong><br />
If the attached device must use a specific (static) IP, then the modem's LAN configuration must be changed so that the<br />
modem's IP lies in the same subnet as the device. Navigate to CONF (Modem Configuration) > LAN IP and change the<br />
parameters under Ethernet or USB.<br />
Figure 10 – Sample modem configuration for communicating with a device that has<br />
the IP 10.127.0.17<br />
5.3 DHCP server<br />
As mentioned above, the modem has a DHCP server which automatically assigns an IP to the attached device. If an<br />
Ethernet hub or switch is connected to the modem’s Ethernet port, the modem will assign an IP address to each device<br />
connected to the hub or switch, for a maximum of 254 devices, provided the devices are configured as DHCP clients<br />
(“Dynamic” or “Automatic” IP configuration). The DHCP server can be configured or turned off in CONF (Modem<br />
Configuration) > LAN IP as shown above.<br />
5.4 Dial‐up Networking (DUN) over serial<br />
Note:<br />
Regardless of the modem type, using a serial cable will cap the bandwidth at 115200 kbps. The<br />
serial port will be a bottleneck in terms of performance, as it will reduce the data throughput<br />
considerably to less than 3% of its maximum potential. Whenever possible, use an Ethernet or USB<br />
connection to take full advantage of throughput.<br />
Some terminals do not have RJ45 Ethernet or USB connectors and require using a DB9 RS232 standard serial connector<br />
to interface with the modem.<br />
• If the attached device is not programmable (smart), then you cannot use DUN, and will<br />
have to use the Serial IP feature to communicate with the device. Refer to the Serial IP<br />
section for details.<br />
• If the modem will be used with a programmable device that can make PPP connections,<br />
then refer to that device's documentation to create the dial-up session. The phone number<br />
to dial will be the same as the one programmed in the Dial String of the WAN setup. The<br />
username and password, if any, will be those provided by your cellular service provider.<br />
Copyright © 2010 <strong>Sixnet</strong> LLC. All rights reserved.<br />
1.8 – March 30, 2010<br />
31
Industrial Wireless Modems<br />
<strong>User's</strong> <strong>Guide</strong><br />
• If the modem is used with a PC making a PPP connection, then a standard modem driver on<br />
the COM port to which the modem is physically connected must be installed, and then a<br />
dial-up connection running on that driver must be created. This dial-up connection will dial<br />
the modem so that a PPP session is established between modem and PC. Meanwhile, the<br />
modem will make a PPP session of its own to connect to the network. For a walkthrough on<br />
creating a DUN connection in Windows, refer to the Dial-Up Networking in Windows<br />
appendix.<br />
Copyright © 2010 <strong>Sixnet</strong> LLC. All rights reserved.<br />
1.8 – March 30, 2010<br />
32
Industrial Wireless Modems<br />
<strong>User's</strong> <strong>Guide</strong><br />
6 IP Networking Features<br />
As mentioned previously, the modem acquires an external public or private IP address (WAN IP, or Wide Area Network<br />
IP) from the cellular network upon establishing a connection. A remote user can communicate with the modem or a host<br />
behind the modem; however the appropriate port‐forwarding, DMZ or IP pass‐through and LAN IP configuration must<br />
be set on the modem. Read on for a description of each configuration option.<br />
Some carriers disable remote access as a security measure. If you are certain that the modem is<br />
on the cellular network (i.e., it has acquired a WAN IP) and that the local network is set up<br />
properly, but you cannot reach the modem remotely, confirm with the carrier that incoming IP data<br />
traffic is allowed on the required TCP or UDP port. Read the BlueVue Device Manager<br />
Troubleshooting section for more details.<br />
6.1 Port‐forwarding<br />
Since the modem is a network address translation (NAT) enabled router, the remote computer connecting to the<br />
modem’s cellular WAN IP cannot access devices/servers on the modem’s LAN if the modem is not specifically configured<br />
to forward the appropriate ports to the LAN devices/servers. Port‐forwarding, or tunneling, is the act of relaying an<br />
incoming packet to one or more local destinations depending on the port(s) through which the packet came.<br />
The main use of port‐forwarding is to allow an external user to reach a port on a private IP address from the outside via<br />
a NAT. This allows remote computers to connect to a specific computer within a private LAN, depending on the port<br />
used to connect.<br />
To set up the modem's port forwarding rules, navigate to CONF (Modem Configuration) > Port Forwarding/DMZ.<br />
Copyright © 2010 <strong>Sixnet</strong> LLC. All rights reserved.<br />
1.8 – March 30, 2010<br />
33
Industrial Wireless Modems<br />
<strong>User's</strong> <strong>Guide</strong><br />
Figure 11 – Port-forwarding entries<br />
The WAN Port is the destination port number used by the remote computer and the LAN Port is where the data is<br />
forwarded to. Typically the WAN port and LAN port are the same; however any port can be used on the WAN side, as<br />
long as it points towards the correct LAN port. Select the appropriate protocol (TCP or UDP), and submit the new<br />
settings.<br />
6.2 DMZ<br />
This feature, when enabled, instructs the modem to port‐forward all incoming traffic to a single IP destination on the<br />
LAN. An exception will be made for traffic coming on the ports designated by the port‐forwarding rules (this would be<br />
ports 9000, 23, and 777 in Figure 11). This exception can be overridden by checking the “DMZ overrides all forwarded<br />
ports below” checkbox.<br />
Copyright © 2010 <strong>Sixnet</strong> LLC. All rights reserved.<br />
1.8 – March 30, 2010<br />
34
Industrial Wireless Modems<br />
<strong>User's</strong> <strong>Guide</strong><br />
Figure 12 – Enabling DMZ<br />
DMZ is ideal in situations where there is already a server on the LAN that handles port‐forwarding, as it avoids having to<br />
re‐program all the port‐forwarding rules into the modem. It is also practical when the user does not know which ports<br />
his local device listens on, and just wants everything to work with minimal configuration.<br />
DMZ can be enabled at CONF (Modem Configuration) > Port Forwarding/DMZ.<br />
6.3 IP pass‐through<br />
Note<br />
When IP pass-through is enabled, both port-forwarding and DMZ are disabled.<br />
When this feature is enabled, the modem will disable NAT and assign its WAN IP address to the attached host. This will<br />
solve VPN authentication issues that are caused by NAT. The modem will remain reachable though its reserved TCP and<br />
UDP ports.<br />
To enable IP pass‐through, navigate to CONF (Modem Configuration) > LAN IP and select the data interface to perform<br />
pass‐through on, then check the “Enable IP Pass‐through” checkbox.<br />
Figure 13 – Enabling IP passthrough<br />
If the host is attached to the modem via an Ethernet cable, then the host must have DHCP enabled (i.e., it should be<br />
perform automatic IP negotiation instead of using a pre‐defined static IP). If the host is attached to the modem via a<br />
serial cable, IP pass‐through will only activate when the host creates a PPP session to the modem.<br />
Once IP pass-through is enabled the default IP settings will alter as follows:<br />
Router Mode<br />
IP Pass‐through Mode<br />
Host IP Address 192.168.0.4 aaa.bbb.ccc.ddd (WAN Address)<br />
Modem IP Address 192.168.0.1 aaa.bbb.ccc.1 or .2(if ddd=1)<br />
Copyright © 2010 <strong>Sixnet</strong> LLC. All rights reserved.<br />
1.8 – March 30, 2010<br />
35
Industrial Wireless Modems<br />
<strong>User's</strong> <strong>Guide</strong><br />
Note<br />
Enabling or disabling IP pass-through reset the concerned interfaces and may stop established<br />
connections (e.g. BlueVue Device Manager).<br />
To work around this issue, do not enable/disable IP pass-through on the interface used for the<br />
device configuration.<br />
Note<br />
This mode allows only one IP address to be assigned to the first connected device via DHCP (This<br />
configuration is not recommended for BT-6x21).<br />
6.4 Dynamic IP registration<br />
This feature allows the modem to report a message to a user‐configurable IP address every time its WAN IP address<br />
changes.<br />
It is useful when the cellular account is associated with a dynamic IP address. Since the WAN IP address will be changing<br />
regularly, it will be impossible for the user to know which WAN IP address is assigned to the modem. With Dynamic IP<br />
Registration enabled, the modem will notify a remote server of the new WAN IP address as well as the modem’s ESN in<br />
hexadecimal format. The IP Registration packet can be sent using either TCP or UDP.<br />
To configure Dynamic IP Registration, navigate to CONF (Modem Configuration) > General, and set the destination IP<br />
address and port. The registration timer is a value (in minutes) that controls how often the modem should report its IP<br />
to the server. If it is set to zero, the modem will report its WAN IP address upon boot‐up or upon acquiring a new IP<br />
address from the cellular carrier after losing the cellular connection. If it is set to a value between 1 and 65535, then it<br />
will report its ESN and WAN IP regularly at the specified interval.<br />
Copyright © 2010 <strong>Sixnet</strong> LLC. All rights reserved.<br />
1.8 – March 30, 2010<br />
36
Industrial Wireless Modems<br />
<strong>User's</strong> <strong>Guide</strong><br />
6.5 IP Security (IPSEC)<br />
Figure 14 – Enabling Dynamic IP Registration<br />
The modem supports up to 10 IPSEC VPN tunnels used to secure communications with remote servers.<br />
Please refer to the "Getting Started with IPSEC" application notes for further details.<br />
Note<br />
IP Security can only be configured and managed via AT commands.<br />
6.6 Access Control List (ACL)<br />
The modem can be configured with Access Control List to prevent un‐authorized incoming IP traffic.<br />
Please refer to the "Getting Started with ACL" application notes for further details.<br />
Note<br />
ACL cannot only be configured and managed via AT commands.<br />
6.7 Password protection<br />
This feature allows administrators to restrict unauthorized users from configuring the modem by requiring a password<br />
whenever the modem’s configuration ports are accessed.<br />
Copyright © 2010 <strong>Sixnet</strong> LLC. All rights reserved.<br />
1.8 – March 30, 2010<br />
37
Industrial Wireless Modems<br />
<strong>User's</strong> <strong>Guide</strong><br />
Figure 15 – Enabling password protection<br />
To enable password protection:<br />
1) Navigate to CONF (Modem Configuration) > Password and check the “Enable” box.<br />
2) Select the interfaces to prompt for a password on. The WAN interface (remote<br />
connections) is the most commonly password-protected interface, however some users may<br />
wish to password-protect both the WAN & LAN interfaces. Note that the modem cannot<br />
prevent configuration changes made from its serial port.<br />
3) Finally, set the modem password. The password must be a case-sensitive string that is 6-<br />
30 characters long.<br />
4) Click Submit to save the changes.<br />
Copyright © 2010 <strong>Sixnet</strong> LLC. All rights reserved.<br />
1.8 – March 30, 2010<br />
38
Industrial Wireless Modems<br />
<strong>User's</strong> <strong>Guide</strong><br />
7 Serial IP<br />
This feature allows communication over the cellular network in two common setups. The first is a server communicating<br />
with a remote serial‐only device and the other, a serial‐only device communicating with another remote serial‐only<br />
device. Serial IP is used to emulate a direct serial connection to the attached device, or to emulate a landline modem.<br />
The modem becomes a transparent middleman routing data back and forth between the poller and the pollee. Serial IP<br />
is most commonly used in telemetry applications such as meter reading and SCADA devices.<br />
Figure 16 – Serial IP<br />
When the modem is in Serial IP mode, IP packets intended for the attached serial device have their IP headers stripped<br />
before being passed on to the device. This means that the serial device receives raw serial data that it can understand.<br />
Inversely, when the serial device is sending data, the modem encapsulates this data in IP packets to be transmitted overthe‐air<br />
to the remote destination.<br />
When a Serial IP server is running, the modem waits until a connection is made on the defined Serial IP port, then<br />
triggers Serial IP mode. The incoming data will be relayed to the attached serial device. Any output from the serial device<br />
will be sent to the IP of the remote computer that made the connection on the port that the remote computer used to<br />
make the connection.<br />
When using Serial IP, the modem configuration depends on the application requirements. A support note is available.<br />
Copyright © 2010 <strong>Sixnet</strong> LLC. All rights reserved.<br />
1.8 – March 30, 2010<br />
39
Industrial Wireless Modems<br />
<strong>User's</strong> <strong>Guide</strong><br />
8 GPS<br />
The BT‐5600v2 and BT‐5800v2 modems have an embedded GPS receiver which can be used to track their movement.<br />
This feature is commonly used in applications such as asset‐tracking and Automatic Vehicle Location (AVL). These<br />
modems support two GPS protocols: the National Marine Electronics Association (NMEA) protocol and the Trimble ASCII<br />
Interface Protocol (TAIP).<br />
The modem can report the fixes acquired from its GPS receiver to the local serial port, and/or to an IP address, either<br />
local (Ethernet/USB) or remote (over the air). A variety of reporting options are available, ranging from basic NMEA/TAIP<br />
timer‐based reports to intelligent condition‐triggered reports which leverage the modem's Event Reporting capabilities.<br />
Figure 17 – GPS configuration screen<br />
Copyright © 2010 <strong>Sixnet</strong> LLC. All rights reserved.<br />
1.8 – March 30, 2010<br />
40
Industrial Wireless Modems<br />
<strong>User's</strong> <strong>Guide</strong><br />
8.1 GPS protocols<br />
8.1.1 TAIP<br />
TAIP is configured using a single command string. Read Trimble’s TAIP documentation to learn how to create a<br />
command that meets your needs.<br />
The modem listens on UDP port 21000 for TAIP commands, allowing its configuration to be modified on the fly by<br />
software applications that support TAIP.<br />
For an example of TAIP configuration, refer to the Basic GPS Reporting in BlueVue Device Manager appendix.<br />
8.1.2 NMEA<br />
NMEA uses one or more of the following seven pre‐defined, fixed‐format messages.<br />
Table 11 – NMEA messages information<br />
Message Contents Size<br />
GGA Time, position, and various status information 75 bytes<br />
GLL Latitude, longitude, and time 48 bytes<br />
GSA GPS DOP and active satellites 63 bytes<br />
GSV Active satellites in view 70 bytes<br />
RMC Time, date, position, course, and speed 67 bytes<br />
VTG Track made good and ground speed 37 bytes<br />
ZDA Time and date 35 bytes<br />
Refer to Trimble’s NMEA 0183 documentation for additional information.<br />
For an example of NMEA configuration, refer to the Basic GPS Reporting in BlueVue Device Manager appendix.<br />
8.2 Store and forward<br />
The BT‐5600v2 and BT‐5800v2 modems have an integrated 512Kbytes non‐volatile memory area dedicated to storing<br />
GPS reports or BlueTree Event Protocol reports. It can store approximately 5000 position fixes (exact amount depends<br />
on the configuration).<br />
This feature will activate automatically when the modem cannot reach its reporting destination (except when reporting<br />
is programmed with UDP/IP and no ACK). The modem will save the reports in its memory buffer until it is able to send<br />
them or when they are acknowledged) ensuring that no position has been lost.<br />
Copyright © 2010 <strong>Sixnet</strong> LLC. All rights reserved.<br />
1.8 – March 30, 2010<br />
41
Industrial Wireless Modems<br />
<strong>User's</strong> <strong>Guide</strong><br />
When Store And Forward is activated, the modem stores GPS/Event data in memory on a First In First Out (FIFO) basis.<br />
This means that if the modem is unable to transmit fixes over an extended period of time, and the memory becomes full<br />
as a result, the newest fixes overwrite the oldest stored fixes. When the cellular connection is re‐established, the<br />
modem will send all the stored fixes to the destination.<br />
Stored fixes and events are not lost if the modem is shutdown through ignition delay timer.<br />
8.3 Odometer<br />
The modem can keep track of the total distance traveled by aggregating the data obtained from the GPS fixes. It<br />
calculates the distance traveled based on a straight line between the current and previous fix. By appending these<br />
calculations to a total, the modem is able to keep track of the total distance travelled. When using the NMEA protocol,<br />
the GPS fix is updated every second, so the odometer can be very accurate. However, when using the TAIP protocol, the<br />
GPS fix is acquired as per the configured fix acquisition timer. If the timer is set to a high value such as 5 minutes, then<br />
the odometer will most likely be inaccurate.<br />
8.4 Configuring the modem for GPS reporting<br />
Note<br />
If the modem is configured to report GPS fixes to a remote destination, then the reporting<br />
frequency determines the cellular network bandwidth consumption. A higher reporting frequency<br />
will result in higher bandwidth consumption. Plan carefully to ensure you do not exceed your<br />
monthly bandwidth plan.<br />
The modem can be configured to report GPS in two ways:<br />
The first is to use BlueVue Device Manager for basic GPS reporting. This allows easy configuration of timer‐based GPS<br />
reports. Refer to the Basic GPS Reporting in BlueVue Device Manager appendix for a step‐by‐step configuration<br />
example.<br />
The second is to use AT commands for advanced configuration. This method is more complex and can take advantage of<br />
the modem's Event Reporting capabilities (see next section). Event Reporting allows the modem to report automatically<br />
when a user‐defined condition is met. Read the Event Reporting section for details.<br />
Copyright © 2010 <strong>Sixnet</strong> LLC. All rights reserved.<br />
1.8 – March 30, 2010<br />
42
Industrial Wireless Modems<br />
<strong>User's</strong> <strong>Guide</strong><br />
9 I/O Management<br />
BlueTree offers a complete set of AT commands to query or set its general purpose and dedicated input and output pins.<br />
This section is only meant to offer a basic outline of how the user can interact with the modem’s I/Os.<br />
The actual modem I/O depends on the model. Please refer to 1Product Overview for details.<br />
The modem’s Event Reporting feature (explained in the Event Reporting section) covers I/Os as well. This can allow the<br />
automation of queries and set the modem to report to a local or remote destination when an input value reaches a<br />
certain threshold, or to take action and trigger a digital output.<br />
9.1 Digital Output control<br />
The modem’s digital output(s) can be used to toggle peripheral equipment ON or OFF. Peripherals such as lights, sirens,<br />
valves, door lock mechanisms, and/or ignitions can be controlled through these I/Os.<br />
Example of turning ON digital output 2:<br />
AT+BDOSET=DO2,1<br />
Example of turning OFF digital output 1:<br />
AT+BDOSET=DO1,0<br />
9.2 Digital Input state query<br />
The modem monitors its general purpose digital input(s) as well as ignition for a change in state, along with the<br />
dedicated ignition input. The state of these inputs can be queried by sending the following AT command:<br />
AT+BDIGET?<br />
Sample response from modem (the actual output depends on the modem model):<br />
+BDIGET: DI1,0<br />
+BDIGET: DI2,1<br />
+BDIGET: DI3,0<br />
+BDIGET: DI4,0<br />
+BDIGET: IGN,1<br />
Copyright © 2010 <strong>Sixnet</strong> LLC. All rights reserved.<br />
1.8 – March 30, 2010<br />
43
Industrial Wireless Modems<br />
<strong>User's</strong> <strong>Guide</strong><br />
9.3 Analog Input value query<br />
The modem has a 10‐bit Analog to Digital Converter (ADC) which allows it to monitor all of its general purpose analog<br />
input(s) for a change in state, along with the dedicated power input. The value of these inputs can be queried by sending<br />
the following command:<br />
AT+BAIGET?<br />
Sample response from modem (the actual output depends on the modem model):<br />
+BAIGET: PWR,13.553<br />
+BAIGET: AI1,3.056<br />
+BAIGET: AI2,1.987<br />
+BAIGET: AI3,0.000<br />
Copyright © 2010 <strong>Sixnet</strong> LLC. All rights reserved.<br />
1.8 – March 30, 2010<br />
44
Industrial Wireless Modems<br />
<strong>User's</strong> <strong>Guide</strong><br />
10 Event Reporting<br />
Event Reporting is covered in its own document, the I/O Management & Event Reporting <strong>Guide</strong>. This section is meant to<br />
provide a general overview of what can be accomplished with the modem’s BlueTree Event Protocol engine.<br />
Event Reporting is used to program the modem to automatically perform an action (such as sending a report) whenever<br />
a user‐defined event occurs. An event occurs, or is triggered, when the conditions that define it have been met.<br />
Event Reporting has the same “Store and forward” feature used by the GPS reporting engine, as described in the GPS<br />
section. This ensures that no reports are lost if the modem loses its connection to the cellular network: everything is<br />
saved to memory and forwarded when the connection is reestablished.<br />
10.1 Events<br />
The event that triggers an action can be any of the following:<br />
• A timer has finished counting down<br />
• An analog input signal has reached a certain value<br />
• A digital input signal has changed state<br />
• WAN status<br />
The BT‐5600v2 and BT‐5800v2 modems are equipped with a GPS receiver and can react upon these additional GPSbased<br />
event triggers:<br />
• The modem is in motion at a particular speed<br />
• The modem is in motion in a particular direction (heading)<br />
• The modem is unable to acquire a GPS fix<br />
• The modem has traveled for a set distance<br />
• The ignition (IGN) signal state<br />
Events can also be combined using logical statements to create more complex events. For example, a combination of the<br />
timer and speed event triggers could define an event that would trigger when a vehicle has been speeding, by defining<br />
speeding as moving at 60+ mph for more than 10 seconds. This provides a great amount of control and allows defining<br />
events that meet most if not all potential requirements.<br />
10.2 Actions<br />
The modem can perform one or more of the following actions when an event is triggered:<br />
• Change the state of one of its digital outputs<br />
• Turn its radio-frequency module ON or OFF<br />
Copyright © 2010 <strong>Sixnet</strong> LLC. All rights reserved.<br />
1.8 – March 30, 2010<br />
45
Industrial Wireless Modems<br />
<strong>User's</strong> <strong>Guide</strong><br />
10.3 Reports<br />
When an event is triggered, the modem can send a report to up to 10 local or remote destinations.<br />
All reports are custom‐formatted by the BlueTree Event Protocol as defined in the I/O Management & Event Reporting<br />
document, so they require some manipulation on the destination end in order to be parsed properly.<br />
A report can contain one or more of the following information:<br />
• The modem's name and ESN<br />
• The modem's RSSI (signal strength)<br />
• The value of the analog and digital inputs<br />
• The modem's odometer value (total distance traveled)<br />
• A GPS report containing NMEA or TAIP data<br />
10.3.1 ACK<br />
The modem can be configured to wait for confirmation (“ACK”) from the remote server that it has received the report. If<br />
this confirmation does not come, the modem will assume the report has not been received and will continue sending<br />
the same report at a configured interval until it receives confirmation of receipt.<br />
10.3.2 Sync flags<br />
To ease the parsing of the packets on the server, the modem can set a sync flag in the beginning and end of each packet<br />
it sends.<br />
Copyright © 2010 <strong>Sixnet</strong> LLC. All rights reserved.<br />
1.8 – March 30, 2010<br />
46
Industrial Wireless Modems<br />
<strong>User's</strong> <strong>Guide</strong><br />
11 Hardware Installation<br />
11.1 Mounting the BT‐5x00v2 series modem<br />
• Horizontally mount the modem using four #6 screws pan or fillister head onto its mounting<br />
feet<br />
11.2 Mounting the BT‐6000 series modem<br />
There are 3 different ways to mount a BT‐6000 series modem:<br />
• Horizontally using two #6 screws pan or fillister head onto its horizontal mounting feet<br />
• Vertically using two #6 screws pan or fillister head onto its vertical mounting feet<br />
• Vertically using a DIN rail clip<br />
11.3 Cellular antenna<br />
The selected cellular antenna(s) must meet the following specifications:<br />
• Maximum rated gain of 3dBi for Cellular band and 4dBi for PCS band<br />
• Frequency bands:<br />
CDMA: Dual-band 800 & 1900 MHz<br />
<br />
<br />
EDGE: 850/1900/900/1800 MHz<br />
HSPA: 850/1900/2100 MHz<br />
• Nominal 50 ohm impedance<br />
• Voltage Standing Wave Ratio (VSWR) less then 2.5:1<br />
• Male SMA connector<br />
The length of the antenna cable may affect the signal strength. Choose the appropriate cable type and length. The table<br />
below provides can help pre‐determine the loss to expect.<br />
Table 12 – dB loss per 100 feet of cable type<br />
Cable type<br />
Loss per 100 feet<br />
8216 (RG58) 31 dB<br />
8267 (RG213) 7.6 dB<br />
LMR-400<br />
LMR-500<br />
LMR-600<br />
LMR-1200<br />
3.9 dB<br />
3.15 dB<br />
2.5 dB<br />
1.26 dB<br />
Copyright © 2010 <strong>Sixnet</strong> LLC. All rights reserved.<br />
1.8 – March 30, 2010<br />
47
Industrial Wireless Modems<br />
<strong>User's</strong> <strong>Guide</strong><br />
11.3.1 Installation and verification<br />
When installing the antenna, follow the FCC and Industry Canada guidelines and keep the following in mind:<br />
• Mount the antenna(s) at least 30 cm (12 inches) from other antennas<br />
• Do not install the antenna in a closed metallic enclosure (such as a cabinet or the trunk of a<br />
car).<br />
Once a modem has a signal, the Signal LED indicator will start flashing according to the signal strength. Additionally,<br />
BlueVue Device Manager will display the received signal strength (RSSI) in the top right. The modem should have at the<br />
very least one bar of signal strength.<br />
11.3.2 Antenna diversity<br />
The BlueTree 5000v2 and 6000 series modems except for the BT‐64xx series have two antenna connectors available,<br />
labeled Antenna and Diversity.<br />
• Antenna: This is the main antenna that is used for data transmission. It is mandatory to<br />
have the Antenna port connected to an antenna.<br />
• Diversity: This is the diversity antenna, used to improve on the signal strength obtained<br />
from the main antenna. This antenna is not mandatory however it will improve throughput<br />
in low signal and fringe areas.<br />
Diversity is a transmission technique that consists of using two separate antennas to achieve the most robust cellular<br />
signal possible. Diversity will help achieve fast, reliable data throughput in applications that require a high amount of<br />
bandwidth.<br />
To get the best performance, the Diversity antenna should be placed at a minimum of 5/8 of a wave length away from<br />
the other antenna. Therefore, the minimum spacing for antennas in the 800 MHz frequency is 5/8 * 13.5” = 8.5”. The<br />
diversity antenna can be spaced further away than this, ideally in increments of 13.5”: 22”, 35”, etc. For a 1900 MHz<br />
only network, the optimal distance would be 5/8 * 6.2” = 4”.<br />
Copyright © 2010 <strong>Sixnet</strong> LLC. All rights reserved.<br />
1.8 – March 30, 2010<br />
48
Industrial Wireless Modems<br />
<strong>User's</strong> <strong>Guide</strong><br />
11.4 Ethernet cable<br />
If you are connecting to the modem via the Ethernet port, you will need a straight or crossover category 5 cable with<br />
two 8‐pin RJ45 connectors on each end.<br />
To visually confirm that Ethernet cabling was done properly, check the LED indication on the Ethernet port located at the<br />
rear panel of the modem. The Link LED should be on when the right cable is used.<br />
11.5 USB cable<br />
This is an Ethernet‐over‐USB connection which behaves like an Ethernet connection. It can only be connected to a PC<br />
with Windows XP or Windows Vista installed. If you are connecting to the modem via the USB port, you will need a Type<br />
A plug to Type B plug USB cable for the BT‐5x00v2 series modems and a mini Type B plug to Type A plug for the BT‐6000<br />
series modems. In order for the USB connection to work, you need to install the BlueTree USB driver which is available<br />
at www.sixnet.com. The driver is automatically installed during BlueVue Device Manager setup.<br />
11.6 Serial cable<br />
The modem has all its serial port pins enabled. If all the pins are enabled on the attached serial device, it is important to<br />
know whether the device is using DTE or DCE as a communication mode.<br />
The modem is a DCE device, so use a straight‐through serial cable between the modem and a DTE device such as a<br />
terminal. Use a NULL modem cable adapter between the modem and a DCE device such as another modem.<br />
If using custom wiring or if some pins are disabled, follow the guidelines below. The wiring will vary depending on<br />
whether the attached serial device is a DTE or DCE.<br />
11.7 Power source<br />
IMPORTANT<br />
Any installations involving electrical wiring and connections should be done by someone who is<br />
experienced in this field.<br />
Copyright © 2010 <strong>Sixnet</strong> LLC. All rights reserved.<br />
1.8 – March 30, 2010<br />
49
Industrial Wireless Modems<br />
<strong>User's</strong> <strong>Guide</strong><br />
As described in the Power specifications and consumption section, the modem can be powered using:<br />
• 4-pin Molex connector for the BT-5x00v2 and BT-6x00 models<br />
• 4-pin screw terminal for the BT-6x01, BT-6x01EB and BT-6x21 models<br />
• DC 2.5mm round plug for all models except the BT-5x00v2 series<br />
• PoE (Power over Ethernet) for BT-6x01EB models<br />
WARNING<br />
DC 2.5mm Barrel Adapter shall not be used in hazardous locations.<br />
11.7.1 Powering up the modem<br />
The modem will power up as soon as an 8 to 30 VDC voltage is applied to one of its power inputs and shuts off when this<br />
input voltage is below 4 VDC.<br />
In addition, BT‐5x00v2 modems require the IGN signal to be ON for the modem to start. When BT‐5x00v2 modems<br />
detect the IGN signal transition to OFF, it engages its shutdown after a programmable delay.<br />
11.7.2 Testing the power connection<br />
Check the PWR light on the modem: if it is turned on then the modem is powered. If it’s off, then review the installation<br />
procedures.<br />
If LED indicators are not accessible to the installer, a computer can be used to verify its functionality by running BlueVue<br />
Device Manager and attempting to connect to the modem.<br />
Copyright © 2010 <strong>Sixnet</strong> LLC. All rights reserved.<br />
1.8 – March 30, 2010<br />
50
Industrial Wireless Modems<br />
<strong>User's</strong> <strong>Guide</strong><br />
12 Appendixes<br />
12.1 BlueVue Device Manager Troubleshooting<br />
Before troubleshooting, download and install the latest version of BlueVue Device Manager from<br />
http://www.sixnet.com/ .<br />
12.1.1 (ETHERNET) The BlueVue Device Manager message box displays “Detecting Modem at<br />
192.168.0.1” indefinitely<br />
Connect the modem to a computer using an Ethernet cable, and open BlueVue Device Manager. Set BlueVue Device<br />
Manager’s connection type to IP. BlueVue Device Manager will attempt to connect to 192.168.0.1 by default.<br />
Possible cause #1<br />
The cable is damaged.<br />
Troubleshooting<br />
Check the Link LED on the modem’s Ethernet connector (located on the back of the modem). If the LED is off, verify the<br />
cable.<br />
Possible cause #2<br />
The computer’s local IP configuration is incorrect.<br />
Troubleshooting<br />
1) In Windows XP, go to Control Panel > Network Connections and select the local area<br />
connection that corresponds to the Ethernet port in the “LAN or High-Speed Internet” list<br />
(it’s usually “Local Area Connection 1”).<br />
2) Right-click the connection and click Properties. Select Internet Protocol (TCP/IP) in the<br />
list and click Properties.<br />
3) Write down the existing values in order to restore them after configuring the modem, then<br />
select Obtain an IP address automatically and Obtain DNS server address<br />
automatically. The computer will now be ready to use the modem to access the Internet.<br />
Possible cause #3<br />
The modem is in a different network and DHCP is disabled. (This issue does not apply to brand‐new modems at factory<br />
settings. It only applies to modems that have had their configuration modified.)<br />
Copyright © 2010 <strong>Sixnet</strong> LLC. All rights reserved.<br />
1.8 – March 30, 2010<br />
51
Industrial Wireless Modems<br />
<strong>User's</strong> <strong>Guide</strong><br />
Troubleshooting<br />
Follow the instructions below:<br />
1) Connect the computer to the modem using a straight serial cable<br />
2) Set BlueVue Device Manager to connect to the modem over the serial port by changing<br />
the connection type to Serial<br />
3) Once the modem has been accessed, navigate to CONF (Modem Configuration) > LAN<br />
IP<br />
4) Under Ethernet, set the Modem IP to 192.168.0.1<br />
5) Confirm that DHCP is enabled and that the DHCP Start IP is 192.168.0.4. Set the End<br />
IP range to any value higher than 192.168.0.4. The default is 192.168.0.39.<br />
6) Click Submit to save the changes<br />
7) Reset the modem and restart the computer<br />
12.1.2 (USB) The BlueVue Device Manager message box displays “Detecting Modem at<br />
192.168.111.1” indefinitely<br />
Possible cause #1<br />
The USB driver is not installed.<br />
Troubleshooting<br />
The USB driver for Windows must be installed before the modem’s USB functionality can be used. Visit<br />
http://www.sixnet.com/ to download the USB driver then install it. It may be necessary to reboot the computer.<br />
Possible cause #2<br />
The modem has an old firmware version which does not support USB.<br />
Troubleshooting<br />
The USB functionality was introduced in version 3.0 of the firmware. Upgrade the modem’s firmware to the latest<br />
version available at http://www.sixnet.com/. A walkthrough can be found in the Firmware Upgrades appendix.<br />
Copyright © 2010 <strong>Sixnet</strong> LLC. All rights reserved.<br />
1.8 – March 30, 2010<br />
52
Industrial Wireless Modems<br />
<strong>User's</strong> <strong>Guide</strong><br />
12.1.3 (SERIAL) The BlueVue Device Manager message box displays “COMx is already in use”<br />
Possible cause<br />
Another software application is already using the COM port.<br />
Troubleshooting<br />
Close all applications that could be using the serial port, including other instances of BlueVue Device Manager, then try<br />
again.<br />
12.1.4 (SERIAL) The BlueVue Device Manager message box displays “Detecting modem on<br />
COMx” indefinitely, or displays a warning about an unsupported modem<br />
Examine the DTR LED. If it is off, then the computer and the modem are not communicating.<br />
Possible cause<br />
The wrong type of cable is being used.<br />
Troubleshooting<br />
Use a straight‐through RS232 standard DB9 cable. If using a custom‐made cable, confirm that it follows the instructions<br />
in Section 11.6. If the correct cable is being used, then the DTR LED on the modem will turn on when BlueVue Device<br />
Manager attempts to access it.<br />
Possible cause<br />
BlueVue Device Manager is trying to connect to the wrong COM port.<br />
Troubleshooting<br />
Confirm that the correct COM port is selected in BlueVue Device Manager. It will attempt to use COM1 by default, but<br />
computers with built‐in dial‐up modems might have COM1 assigned to the built‐in modem instead. To set the COM port<br />
BlueVue Device Manager should use, click on Tools > Settings > Connection and browse through the available COM<br />
ports. If the DTR LED turns on, then you will have found the right COM port.<br />
Copyright © 2010 <strong>Sixnet</strong> LLC. All rights reserved.<br />
1.8 – March 30, 2010<br />
53
Industrial Wireless Modems<br />
<strong>User's</strong> <strong>Guide</strong><br />
12.1.5 (SERIAL) The BlueVue Device Manager message box displays “Detecting modem on<br />
COMx” and then “Modem is not responding”<br />
Possible cause<br />
BlueVue Device Manager and the modem are using different serial port settings.<br />
Troubleshooting<br />
Installing BlueVue Device Manager 1.7.1 or later will allow communication with a modem regardless of its serial settings.<br />
12.1.6 The BlueVue message box displays “[Modem]…is not responding to expected commands.<br />
Contact BlueTree Support.”<br />
Possible cause<br />
BlueVue Device Manager has detected a potential hardware issue.<br />
Troubleshooting<br />
Contact BlueTree support at BlueTree.Support@sixnet.com.<br />
Copyright © 2010 <strong>Sixnet</strong> LLC. All rights reserved.<br />
1.8 – March 30, 2010<br />
54
Industrial Wireless Modems<br />
<strong>User's</strong> <strong>Guide</strong><br />
12.2 Activation Troubleshooting<br />
When the modem is connected to the cellular network, its WAN LED will stay on and will flash to indicate activity,<br />
BlueVue Device Manager’s Modem Diagnostic screen will display a WAN IP. If the modem is not connected, the WAN<br />
light will be off, and the displayed WAN IP will be “N/A”. This appendix covers issues with connecting to the network. If<br />
your modem is connected to the network but you cannot browse the internet, refer to 12.3 Troubleshooting.<br />
Each of the following conditions must be met before a modem can connect to the cellular network:<br />
1) The modem must be within coverage, and have an acceptable RF signal strength<br />
2) The modem must be activated for use on the cellular network (CDMA) or have a valid SIM<br />
card (EDGE and HSPA)<br />
3) The modem must be configured to connect to the cellular network<br />
4) If the cellular carrier requires a user name and password, the modem’s connection<br />
parameters (WAN Settings) must be configured<br />
12.2.1 Verifying the signal strength<br />
The modem’s SIGNAL LED should always be flashing or solid ON when it has a strong enough signal to detect a cellular<br />
network. Additionally, the signal strength is displayed in the information box in the top right of the BlueVue Device<br />
Manager window. The minimum required for communication is 1 signal strength bar; however, a signal this weak is not<br />
likely to provide a stable connection.<br />
If the SIGNAL LED stays OFF, or if the signal strength is lower than ‐98 dBm (such as ‐105 dBm), there may be an issue<br />
with the antenna or the modem may be in a low coverage area.<br />
Figure 18 – Modem with good signal strength<br />
12.2.2 Confirming the success of activation (CDMA only)<br />
Once a modem has been activated, BlueVue Device Manager will display its phone number in the WAN (Modem WAN<br />
Settings) screen (some GSM carriers chooses to have the modem phone number hidden. In this case, the phone # may<br />
appear as blank).<br />
For CDMA modems, if the phone number is blank, or does not correspond to the account’s phone number, then<br />
activation has not been performed. Follow the instructions written in the Quick Start <strong>Guide</strong> that shipped with the<br />
modem to perform activation. The latest Quick Start <strong>Guide</strong> is also available for download at www.sixnet.com<br />
Copyright © 2010 <strong>Sixnet</strong> LLC. All rights reserved.<br />
1.8 – March 30, 2010<br />
55
Industrial Wireless Modems<br />
<strong>User's</strong> <strong>Guide</strong><br />
Figure 19 – Phone number being displayed on the Modem Diagnostic screen after<br />
activation<br />
12.2.3 Configuring the Connection Initiation<br />
The modem must be configured to connect to the network.<br />
To do this, open BlueVue Device Manager and navigate to WAN (WAN Settings), and then ensure that the following<br />
settings are applied:<br />
1) The Dial String is #777 for CDMA networks and *99***1# or *99# for GSM networks<br />
2) The Connection Initiation is Always On (default setting for firmware 3.60 and later)<br />
Click Submit to apply any changes. The modem should now connect to the cellular network. Refer to this section’s<br />
introduction for instructions on how to verify whether your modem is connected to the network or not.<br />
12.2.4 Configuring the User Profile<br />
If the modem’s Signal LED turns on for a few seconds then turns off, this indicates that authentication on the cellular<br />
network is failing. The modem’s User Profile will need to be configured.<br />
Navigate to WAN (WAN Settings). Enter the user name and password as provided by the cellular service provider.<br />
12.2.5 Conclusion<br />
As mentioned previously, when the modem is connected to the cellular network, BlueVue Device Manager’s Modem<br />
Diagnostic screen will display a valid WAN IP and the WAN LED will remain on and flashing to indicate activity of the<br />
cellular interface.<br />
Copyright © 2010 <strong>Sixnet</strong> LLC. All rights reserved.<br />
1.8 – March 30, 2010<br />
56
Industrial Wireless Modems<br />
<strong>User's</strong> <strong>Guide</strong><br />
Figure 20 – WAN IP being displayed after the modem successfully connects to the<br />
cellular network<br />
If after going through all of the above troubleshooting steps, the modem still does not acquire a WAN IP, then it is very<br />
likely that the account is not enabled by the cellular carrier. Contact the cellular service provider and ask them:<br />
- CDMA: to confirm that the phone number assigned matches the modem’s ESN (electronic serial number) as<br />
shown in DIAG (Modem Diagnostic), and that the account is ready to be used.<br />
- GSM (EDGE/HSPA): to confirm that the SIM card holds a valid account (the SIM card number will be<br />
required).<br />
Copyright © 2010 <strong>Sixnet</strong> LLC. All rights reserved.<br />
1.8 – March 30, 2010<br />
57
Industrial Wireless Modems<br />
<strong>User's</strong> <strong>Guide</strong><br />
12.3 Troubleshooting<br />
This appendix assumes that the modem is currently online, and therefore the problem cannot be attributed to a lack of<br />
connectivity. BlueVue Device Manager’s Modem Diagnostic screen should be displaying a valid WAN IP, i.e. an IP other<br />
than “N/A”. If this is not the case, refer to 12.2Activation Troubleshooting.<br />
12.3.1 You cannot browse the Internet<br />
Possible cause #1 (Ethernet only)<br />
The computer’s local IP configuration is incorrect.<br />
Troubleshooting<br />
The computer must be in the same subnet as the modem and must have the modem set as its gateway. The easiest way<br />
to achieve this is to enable automatic IP configuration (DHCP) on the computer.<br />
1) In Windows XP, go to Control Panel > Network Connections (for Windows Vista, go to<br />
Control Panel > Network and Sharing Center) and select the local area connection that<br />
corresponds to the Ethernet port in the “LAN or High-Speed Internet” list (it’s usually<br />
“Local Area Connection”).<br />
2) Right-click the connection and click Properties. Select Internet Protocol (TCP/IP) in<br />
the list and click Properties.<br />
3) Write down the existing values in order to restore them if needed, then select Obtain<br />
an IP address automatically and Obtain DNS server address automatically. Click OK<br />
to close both dialog boxes, and reset the computer. It should now be ready to use the<br />
modem to access the Internet.<br />
Possible cause #2 (Serial only)<br />
You’re connected to the modem using a serial cable and did not start a Dial‐Up Networking session.<br />
Troubleshooting<br />
Unlike Ethernet/USB, you must configure Windows to use a serial cable to access the network. Even though the modem<br />
is connected to the Internet, your computer is not configured to browse the Internet through the modem.<br />
You will need to install a standard 33600bps modem driver and create a Dial‐Up Networking session in order to be able<br />
to browse the internet. Refer to the Dial‐Up Networking in Windows appendix for a walkthrough for creating a Dial‐Up<br />
Networking connection in Windows XP.<br />
Possible cause #3<br />
Your web browser is configured to use a proxy which cannot be accessed by the modem.<br />
Copyright © 2010 <strong>Sixnet</strong> LLC. All rights reserved.<br />
1.8 – March 30, 2010<br />
58
Industrial Wireless Modems<br />
<strong>User's</strong> <strong>Guide</strong><br />
Troubleshooting<br />
1) Open a command prompt window by clicking Start > Run then entering “cmd” in the<br />
Run window.<br />
2) At the command prompt, type ping google.com and press Enter.<br />
If you get a “Reply from xxx.xxx.xxx.xxx: bytes=32 time=xxxms TTL=xxx” response, then your web browser is configured<br />
to use a web proxy which is preventing you from browsing the Internet through the modem. Consult your network<br />
administrator for help on fixing this issue.<br />
Possible cause #4<br />
The cellular account does not allow web access.<br />
Troubleshooting<br />
Certain cellular accounts, particularly those where security is a high concern, do not allow web access. If you are<br />
attempting to test the connection by browsing the Internet, you may not be able to do so because of this account<br />
restriction.<br />
12.3.2 (TCP/IP) You cannot communicate with a computer/device behind the modem<br />
This section is meant for TCP/IP connectivity. If the device is a serial‐only device, skip to the next issue.<br />
Possible cause #1<br />
Your cellular carrier is operating a firewall which is blocking your attempts to connect.<br />
Troubleshooting<br />
Certain carriers have a firewall turned on by default that blocks all incoming connections.<br />
3) Open a command prompt window by clicking Start > Run then typing “command” in the<br />
Run window<br />
4) Type telnet xxx.xxx.xxx.xxx 6070 where x is the modem’s WAN IP as assigned by the<br />
carrier<br />
If you do not connect and see a “Welcome to BlueTree Wireless” message, then your carrier is likely blocking incoming<br />
connections. Contact your cellular service provider and ask them to open the TCP and UDP ports you will be using to<br />
access the device.<br />
Copyright © 2010 <strong>Sixnet</strong> LLC. All rights reserved.<br />
1.8 – March 30, 2010<br />
59
Industrial Wireless Modems<br />
<strong>User's</strong> <strong>Guide</strong><br />
Possible cause #2<br />
Your computer (from which you are initiating the connection) or network has a firewall blocking outgoing connections.<br />
Troubleshooting<br />
Confirm with your IT technician that no firewall is blocking outgoing connections.<br />
Possible cause #3<br />
You did not perform the appropriate port‐forwarding rules on the modem.<br />
Troubleshooting<br />
The modem must be configured to forward incoming traffic to the device, otherwise your connection attempts will<br />
never reach the device. Refer to IP Networking Features for further details.<br />
12.3.3 (SERIAL) You cannot communicate with a device behind the modem<br />
First, make sure the modem is configured to enable outside communication with the attached device. Refer to the<br />
“Serial IP” section of the main guide for details. The troubleshooting steps below assume the modem is configured<br />
properly.<br />
Possible cause #1<br />
The modem and the device are using different serial port settings.<br />
Troubleshooting<br />
Using BlueVue Device Manager, navigate to CONF (Modem Configuration) > Serial Port, and change the serial port<br />
settings to the same values as those of the serial device. If the CTS and RTS pins are partially (or both) disabled, set the<br />
modem to use no flow control (“none”).<br />
Possible cause #2<br />
The cable wiring is incorrect.<br />
Troubleshooting<br />
Refer to Section 11.6 for details on the required cable type.<br />
Copyright © 2010 <strong>Sixnet</strong> LLC. All rights reserved.<br />
1.8 – March 30, 2010<br />
60
Industrial Wireless Modems<br />
<strong>User's</strong> <strong>Guide</strong><br />
Possible cause #3<br />
The DTR signal is inconsistent.<br />
Troubleshooting<br />
A flickering DTR signal will interrupt communication with the modem. The modem can be configured to ignore the<br />
changes in the DTR state. In BlueVue Device Manager, navigate to CONF (Modem Configuration) > Serial Port, and<br />
check the option to Ignore DTR.<br />
Copyright © 2010 <strong>Sixnet</strong> LLC. All rights reserved.<br />
1.8 – March 30, 2010<br />
61
Industrial Wireless Modems<br />
<strong>User's</strong> <strong>Guide</strong><br />
12.4 Firmware Upgrades<br />
BlueTree periodically releases updates to the BlueX firmware used on the BT‐5x00v2 and BT‐6000 series modems. These<br />
updates improve the modem's stability and functionality by addressing issues and introducing new features. It is<br />
recommended to always upgrade to the latest version of the firmware.<br />
Firmware upgrades can only be performed if BlueVue Device Manager is accessing the modem through an IP connection<br />
such as a local Ethernet, USB connection or a remote connection over the Internet. It is not possible to update the<br />
firmware using a serial cable.<br />
Up until firmware 3.6.1, the modem’s WAN IP address had to be static to perform a successful upgrade. If the WAN IP<br />
address was dynamic, (i.e. if its IP changes regularly), and the IP is changed when the modem resets during the firmware<br />
update procedure, then BVDM will not be able to reconnect and finalize the update, and the modem will revert back to<br />
its previous firmware the next time it is reset or power recycled. Firmware 3.6.1 has changed this and allows both static<br />
and dynamic WAN IP addressing schemes to update remotely with success.<br />
12.4.1 Downloading the latest firmware<br />
Download the latest standard firmware package files from www.sixnet.com, and extract the zip file to a folder on your<br />
hard drive. It contains a file named abt_version_bt6k.upd as well as the release notes document. .<br />
Copyright © 2010 <strong>Sixnet</strong> LLC. All rights reserved.<br />
1.8 – March 30, 2010<br />
62
Industrial Wireless Modems<br />
<strong>User's</strong> <strong>Guide</strong><br />
Performing the ABT firmware upgrade<br />
Figure 21 – Upgrading the firmware<br />
1) Navigate to CONF (Modem Configuration) > Firmware.<br />
2) Click the magnifying Browse… button and locate the abt_version_bt6k.upd file from<br />
the package that you extracted during the first step.<br />
3) Click Upgrade.<br />
4) Wait for BlueVue Device Manager to confirm that the firmware update was completed. If the<br />
upgrade is being performed locally, it should approximately take 2 minutes. If it the<br />
upgrade is being performed remotely, then it could take up to 5 minutes depending on<br />
download speed.<br />
Copyright © 2010 <strong>Sixnet</strong> LLC. All rights reserved.<br />
1.8 – March 30, 2010<br />
63
Industrial Wireless Modems<br />
<strong>User's</strong> <strong>Guide</strong><br />
12.5 Sending AT Commands<br />
AT commands are short text strings that can be sent to the modem to set, remove and query modem's configuration<br />
parameters. BlueVue Device Manager is a software application that provides a graphical user interface designed to avoid<br />
manual entry of AT commands. However, not all configuration commands are available in BlueVue. Additionally, BVDM<br />
is only available in Microsoft Windows operating systems. For these and various other reasons, some users may want to<br />
send AT commands to the modem.<br />
The full list of AT commands and their description is in the AT Command Reference manual, available at<br />
www.sixnet.com.<br />
IMPORTANT:<br />
After sending AT commands to configure the modem, you must send AT&W to save the changes.<br />
Otherwise, they will be lost the next time the modem resets. You do not need to send AT&W after<br />
each command: you can send it just once after you’re done configuring the modem.<br />
Note:<br />
AT commands must end with a Carriage Return character. If you are not using a Windows<br />
operating system, you may have to configure your terminal emulator software or telnet client<br />
software to end lines with a Carriage Return (0x0D or \r).<br />
12.5.1 Sending AT commands over an IP connection<br />
If you can reach the modem using a crossover Ethernet cable, or a USB cable, or remotely to the modem's WAN IP, AT<br />
commands can be sent by performing a TCP (telnet) connection to the modem on port 6070. Here is an easy way to do<br />
this in Windows:<br />
1) Click the Start button, then Run.<br />
2) In the Run window, type command and click OK. A command prompt window will open.<br />
3) Type telnet xxx.xxx.xxx.xxx 6070 (replacing the x’s with the modem’s IP) and press<br />
Enter. By default, the modem's IP will be 192.168.0.1 for Ethernet, and 192.168.111.1 for<br />
USB. If connecting to a remote modem, you will need to know its WAN IP.<br />
4) If the modem is password protected, you will have to enter its password.<br />
5) You should get a "Welcome to BlueTree Wireless" message. You can now send AT<br />
commands.<br />
12.5.2 Sending AT commands over a serial connection<br />
If connected to the modem using a straight DB9 serial cable, AT commands can be sent using a terminal emulation<br />
software. The terminal and the modem must be using identical serial port settings to communicate. By default, the<br />
modem uses 115200 bps, 8 data bits, no parity, 1 stop bit, and hardware flow control. Below is an example for<br />
connecting to a modem with default serial port settings.<br />
Copyright © 2010 <strong>Sixnet</strong> LLC. All rights reserved.<br />
1.8 – March 30, 2010<br />
64
Industrial Wireless Modems<br />
<strong>User's</strong> <strong>Guide</strong><br />
1) Open HyperTerminal. To do so, click the Start button and then click on Run. In the Run<br />
window, enter hypertrm and click OK.<br />
2) On the Connection Description screen, enter any name, select any icon, and then click<br />
OK.<br />
3) On the Connect To screen, change the Connect using value to the COM port the modem<br />
is connected to and click OK.<br />
4) On the COM Properties screen, change the Bits per second value to 115200. Leave all<br />
the other options untouched (8, None, 1, Hardware), and click OK.<br />
You should now be able to send AT commands. You will not see what you type until you send the command ATE1 or<br />
enable echo in HyperTerminal's settings, but the commands will still be sent to the modem. Send ATI1 and confirm that<br />
you see the words “BlueTree Wireless” in the response.<br />
Copyright © 2010 <strong>Sixnet</strong> LLC. All rights reserved.<br />
1.8 – March 30, 2010<br />
65
Industrial Wireless Modems<br />
<strong>User's</strong> <strong>Guide</strong><br />
12.6 Dial‐Up Networking in Windows<br />
This appendix shows how to create a dial‐up networking session to access the Internet/cellular network when connected<br />
to the modem using a serial cable. Although these instructions are written for computers running Microsoft Windows<br />
XP, this procedure should be similar with other versions of Microsoft Windows.<br />
12.6.1 Installing the modem driver<br />
1) Click Start > Run, type control modem.cpl and then click OK to open the Phone and<br />
Modem Options panel<br />
2) Click the Modems tab and then click Add<br />
3) You may be required to enter location information if this is the first modem installed. If this<br />
is the case, choose your region and area code in the information window.<br />
4) Check the box labeled Don’t detect my modem… and then click Next<br />
5) Select Standard 33600 bps Modem from the list and click Next<br />
6) Select the COM port that the modem is attached to then click Next<br />
7) Click Finish to complete the driver installation<br />
12.6.2 Creating a Dial‐Up Networking session<br />
Figure 22 – Creating a new connection in Windows XP<br />
Copyright © 2010 <strong>Sixnet</strong> LLC. All rights reserved.<br />
1.8 – March 30, 2010<br />
66
Industrial Wireless Modems<br />
<strong>User's</strong> <strong>Guide</strong><br />
1) Click Start > Run, type control ncpa.cpl and then click OK to open the Network<br />
Connections panel.<br />
2) Click on File > New Connection (as per the screenshot above)<br />
3) The New Connection Wizard welcome dialogue will appear. Click Next.<br />
4) The Network Connection Type dialogue will appear. Select Connect to the Internet and<br />
click Next.<br />
5) The Getting Ready dialogue will appear. Select Set up my connection manually and click<br />
Next. Name the connection in the new window.<br />
6) The Internet Connection dialogue will appear. Select Connect to a dialup modem and<br />
click Next.<br />
7) If there is more than one modem installed in Windows, the Select a Device dialogue<br />
will appear. If this is the case, select Standard 33600bps Modem and click Next.<br />
Otherwise, proceed to the next step.<br />
8) The Connection Name dialogue will appear. Type in any name for the connection and click<br />
Next.<br />
9) The Phone Number To Dial dialog will appear. Enter #777 for CDMA or *99***#1 or *99#<br />
for GSM (EDGE/HSPA).<br />
10) The Internet Account Information box will appear. Enter the username and password<br />
associated with the account (if any) in the corresponding fields and click Next.<br />
The DUN connection is now set up, and your PC is ready to connect to the cellular network. Right‐click your new<br />
connection in the Network Connections list, and click Connect.<br />
Once the connection has been established, the modem will by default assign the attached device the LAN IP 192.168.0.3,<br />
while the modem itself will have the LAN IP 192.168.0.2. These settings are configurable in BlueVue Device Manager<br />
under CONF (Modem Configuration) > LAN IP > PPP.<br />
Copyright © 2010 <strong>Sixnet</strong> LLC. All rights reserved.<br />
1.8 – March 30, 2010<br />
67
Industrial Wireless Modems<br />
<strong>User's</strong> <strong>Guide</strong><br />
12.7 Warranty<br />
<strong>Sixnet</strong> warrants its cellular modems against all defects in materials and workmanship for a period of three (3) years from<br />
the date of purchase. The sole responsibility of <strong>Sixnet</strong> under this warranty is limited to either repair or, at the option of<br />
<strong>Sixnet</strong>, replacement of the cellular modem. There are no expressed or implied warranties, including those of fitness for a<br />
particular purpose or merchantability, which extend beyond the face hereof. <strong>Sixnet</strong> is not liable for any incidental or<br />
consequential damages arising from the use, misuse, or installation of the <strong>Sixnet</strong> modem. This warranty does not apply if<br />
the serial number label has been removed, or if the cellular modem has been subjected to physical abuse, improper<br />
installation, or modification. The unit is automatically registered for warranty at the date it is purchased and/or shipped.<br />
Copyright © 2010 <strong>Sixnet</strong> LLC. All rights reserved.<br />
1.8 – March 30, 2010<br />
68
Industrial Wireless Modems<br />
<strong>User's</strong> <strong>Guide</strong><br />
12.8 Customer Support<br />
Phone<br />
Hours<br />
(877) 422-9110 option 2 (toll-free)<br />
(514) 422-9110 option 2<br />
Mon. – Fri. 9:00 - 17:00 EST (Eastern Standard Time)<br />
Fax (514) 422-3338<br />
Email<br />
BlueTree.Support@sixnet.com<br />
Web<br />
Address<br />
http://www.sixnet.com<br />
BlueTree Wireless Data, Inc.<br />
<strong>Sixnet</strong>, LLC<br />
2425 46 th Avenue<br />
Lachine, QC, Canada H8T 3C9<br />
Copyright © 2010 <strong>Sixnet</strong> LLC. All rights reserved.<br />
1.8 – March 30, 2010<br />
69