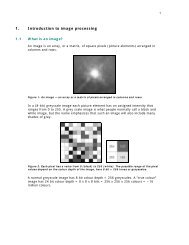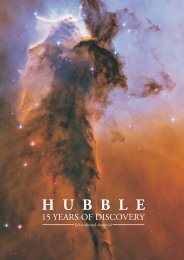Step-by-step guide for the FITS Liberator, to making your own ...
Step-by-step guide for the FITS Liberator, to making your own ...
Step-by-step guide for the FITS Liberator, to making your own ...
Create successful ePaper yourself
Turn your PDF publications into a flip-book with our unique Google optimized e-Paper software.
Pho<strong>to</strong>shop Elements 8 & <strong>FITS</strong> <strong>Libera<strong>to</strong>r</strong> 15. Juni 2010<br />
<strong>Step</strong>-<strong>by</strong>-<strong>step</strong> <strong>guide</strong> <strong>for</strong> <strong>the</strong> <strong>FITS</strong> <strong>Libera<strong>to</strong>r</strong>,<br />
<strong>to</strong> <strong>making</strong> <strong>your</strong> <strong>own</strong> images with Pho<strong>to</strong>shop Elements 8 / Windows 7.<br />
Using <strong>the</strong> Pho<strong>to</strong>shop <strong>FITS</strong> <strong>Libera<strong>to</strong>r</strong> plug-in.<br />
<strong>Step</strong> 1: D<strong>own</strong>load and install <strong>the</strong> <strong>FITS</strong> <strong>Libera<strong>to</strong>r</strong> plug-in.<br />
Look at: http://www.spacetelescope.org/projects/fits_libera<strong>to</strong>r/<br />
<strong>Step</strong> 2: 'Liberating' <strong>the</strong> <strong>FITS</strong> <strong>for</strong>mat images.<br />
1. Open <strong>the</strong> images one <strong>by</strong> one in <strong>FITS</strong> <strong>Libera<strong>to</strong>r</strong>.<br />
2. Set <strong>the</strong> White and Black level sliders in <strong>the</strong> his<strong>to</strong>gram <strong>to</strong> give a nice contrast without <strong>to</strong>o much black<br />
and <strong>to</strong>o saturated areas.<br />
3. Click Au<strong>to</strong> Scaling.<br />
4. Try different Stretch functions <strong>to</strong> enhance fainter parts of <strong>the</strong> image.<br />
5. Click OK.<br />
6. Repeat <strong>for</strong> <strong>the</strong> o<strong>the</strong>r images in <strong>the</strong> same dataset.<br />
Now you have 'liberated' <strong>the</strong> data from <strong>the</strong> <strong>FITS</strong> <strong>for</strong>mat, <strong>the</strong> rest is hard work in Pho<strong>to</strong>shop.<br />
Version 1.0 pse8_fits_libera<strong>to</strong>r.doc 1
Pho<strong>to</strong>shop Elements 8 & <strong>FITS</strong> <strong>Libera<strong>to</strong>r</strong> 15. Juni 2010<br />
<strong>Step</strong> 3: Assemble <strong>the</strong> different exposures in<strong>to</strong> different layers of <strong>the</strong> same image.<br />
You should now assemble <strong>the</strong> three images in<strong>to</strong> one file. If <strong>the</strong> layer window does not au<strong>to</strong>matically open,<br />
you can activate it through window -> layers (or <strong>by</strong> pressing F7).<br />
• Create a new image.<br />
• One way of doing this is: select all in one image (short cut: Ctrl+a) - <strong>the</strong>n "copy" (Ctrl+c). Choose<br />
ano<strong>the</strong>r (new) image. Paste (Ctrl+v) <strong>the</strong> first image in<strong>to</strong> <strong>the</strong> next image. This will create ano<strong>the</strong>r<br />
layer in <strong>the</strong> first image, so you now have two images <strong>to</strong>ge<strong>the</strong>r in each <strong>the</strong>ir layer.<br />
• Rename <strong>the</strong> layers as you paste <strong>the</strong>m as <strong>the</strong>re are usually little visual difference between<br />
exposures (just double click on <strong>the</strong> name). Give <strong>the</strong>m logic names like "656nmos-green".<br />
• Repeat with <strong>the</strong> third image, so you get all three images <strong>to</strong>ge<strong>the</strong>r in <strong>the</strong> same window, just in each<br />
<strong>the</strong>ir layer.<br />
• The layers should be in chromatic order, <strong>the</strong> first layer will be blue, so put <strong>the</strong> file corresponding<br />
<strong>to</strong> <strong>the</strong> lowest wavelength in <strong>the</strong> first layer, <strong>the</strong> middle wavelength (green) in <strong>the</strong> second layer and<br />
<strong>the</strong> highest wavelength in <strong>the</strong> last layer that will become red (<strong>the</strong> layers are counted from <strong>the</strong><br />
bot<strong>to</strong>m of <strong>the</strong> screen and up).<br />
• Note that users of Pho<strong>to</strong>shop Elements have <strong>to</strong> convert <strong>the</strong> layers <strong>to</strong> 8 bits/channel first with:<br />
Image -> Mode -> Convert <strong>to</strong> 8 bits/channel<br />
If you have accidentally gotten <strong>the</strong> layers in <strong>the</strong> wrong order, you can drag <strong>the</strong>m up and d<strong>own</strong> as<br />
appropriate.<br />
Version 1.0 pse8_fits_libera<strong>to</strong>r.doc 2
Pho<strong>to</strong>shop Elements 8 & <strong>FITS</strong> <strong>Libera<strong>to</strong>r</strong> 15. Juni 2010<br />
Save time and trouble<br />
The action you can d<strong>own</strong>load from our d<strong>own</strong>load page takes care of <strong>step</strong> 3 through 7. So if you play <strong>the</strong><br />
action, you can <strong>the</strong>n go ahead <strong>to</strong> <strong>step</strong> 8. This will save you a lot of work. This action doesn’t work with<br />
Pho<strong>to</strong>shop Elements 8.<br />
• So unless you are really interested in Pho<strong>to</strong>shop detail, we recommend you play <strong>the</strong> action and<br />
<strong>the</strong>n proceed <strong>to</strong> <strong>step</strong> 8.<br />
On <strong>the</strong> d<strong>own</strong>load page <strong>the</strong>re is a short description on how <strong>to</strong> load and play <strong>the</strong> action:<br />
S<strong>to</strong>re <strong>the</strong> action file in: C:\ProgramData\Adobe\Pho<strong>to</strong>shop Elements\8.0\Locale\de_DE\Workflow<br />
Panels\actions<br />
A Pho<strong>to</strong>shop CS2/CS/7.0 "Action" <strong>for</strong> producing color images from a Pho<strong>to</strong>shop file with three grayscale<br />
layers (save <strong>the</strong> file in <strong>your</strong> Actions direc<strong>to</strong>ry).<br />
• Load <strong>the</strong> Action: In <strong>the</strong> Action Window (Window -> Action) select Load Actions -><br />
/static/projects/fits_libera<strong>to</strong>r//static/projects/fits_libera<strong>to</strong>r/Colour_composite.atn (<strong>the</strong> small arrow<br />
in <strong>the</strong> upper right corner)<br />
• Open e.g. three (aligned) grayscale exposures of <strong>the</strong> same object in Pho<strong>to</strong>shop.<br />
• Copy <strong>the</strong> three files in<strong>to</strong> three layers of <strong>the</strong> same file.<br />
• For each layer:<br />
• Select <strong>the</strong> layer, <strong>for</strong> instance <strong>the</strong> Blue layer<br />
• Play <strong>the</strong> "Blue Layer" part of <strong>the</strong> Action.<br />
• Answer "Don't Merge", if that question comes.<br />
• Adjust layers as appropriate.<br />
Version 1.0 pse8_fits_libera<strong>to</strong>r.doc 3
Pho<strong>to</strong>shop Elements 8 & <strong>FITS</strong> <strong>Libera<strong>to</strong>r</strong> 15. Juni 2010<br />
<strong>Step</strong> 4: Change mode <strong>to</strong> RGB.<br />
The grey scale images should now be converted <strong>to</strong> RGB images.<br />
• Do this <strong>by</strong> choosing image -> mode and <strong>the</strong>n choose RGB as sh<strong>own</strong> in <strong>the</strong> illustration.<br />
<strong>Step</strong> 5: Making a level adjustment layer.<br />
Now it is time <strong>to</strong> add some adjustment layers that allows you <strong>to</strong> change <strong>the</strong> intensities and color of <strong>the</strong><br />
layers. Having <strong>the</strong>se as individual layers makes it easy <strong>to</strong> go back and re-adjust some settings later on.<br />
• Choose a layer <strong>by</strong> clicking on it.<br />
• Then add an adjustment layer <strong>by</strong> choosing Layer -> New Adjustment Layer -> Levels (German:<br />
Tonwertkorrektur), as is sh<strong>own</strong> in <strong>the</strong> illustration.<br />
• Remember <strong>to</strong> check <strong>the</strong> box "Use Previous Layer <strong>to</strong> Create Clipping Mask" (or "Group with<br />
previous layer” in Elements 2.0). If you <strong>for</strong>got, delete <strong>the</strong> layer and make it again.<br />
• When <strong>the</strong> Levels dialogue box appears, you can slide <strong>the</strong> markers appropriately or wait and do<br />
this later.<br />
Version 1.0 pse8_fits_libera<strong>to</strong>r.doc 4
Pho<strong>to</strong>shop Elements 8 & <strong>FITS</strong> <strong>Libera<strong>to</strong>r</strong> 15. Juni 2010<br />
Version 1.0 pse8_fits_libera<strong>to</strong>r.doc 5
Pho<strong>to</strong>shop Elements 8 & <strong>FITS</strong> <strong>Libera<strong>to</strong>r</strong> 15. Juni 2010<br />
<strong>Step</strong> 6: Making curves and hue adjustment (German: Farb<strong>to</strong>n/Sättigung) layers.<br />
• Add ano<strong>the</strong>r adjustment layer, this time choose Curves (not available in Elements 8.0).<br />
• Also check <strong>the</strong> box "Use Previous Layer <strong>to</strong> Create Clipping Mask" (or "Group with previous<br />
layer” in Elements 2.0).<br />
Curves do <strong>the</strong> same as <strong>the</strong> stretch function earlier, but here it is possible <strong>to</strong> manipulate <strong>the</strong> stretch function<br />
<strong>by</strong> dragging <strong>the</strong> curve. Curves should be used with care. The main strength of this <strong>to</strong>ol is its ability <strong>to</strong><br />
emphasize ei<strong>the</strong>r <strong>the</strong> light of <strong>the</strong> dark part of an image.<br />
• Add a third adjustment layer, Hue/Saturation (German: Farb<strong>to</strong>n/Sättigung).<br />
• Here you must also check <strong>the</strong> box "Use Previous Layer <strong>to</strong> Create Clipping Mask".<br />
Version 1.0 pse8_fits_libera<strong>to</strong>r.doc 6
Pho<strong>to</strong>shop Elements 8 & <strong>FITS</strong> <strong>Libera<strong>to</strong>r</strong> 15. Juni 2010<br />
According <strong>to</strong> <strong>the</strong> layer you are <strong>making</strong> <strong>the</strong> adjustment layer <strong>for</strong>, choose <strong>the</strong> following values:<br />
Colour (Farbe) Blue Green Red<br />
Hue (Farb<strong>to</strong>n) 240 120 0<br />
Saturation (Sättigung) 100 100 100<br />
Lightness (Helligkeit) -50 -50 -50<br />
These values correspond <strong>to</strong> <strong>the</strong> primary colors of <strong>the</strong> RGB system in Pho<strong>to</strong>shop. It is important <strong>to</strong> check<br />
<strong>the</strong> box "colorize" when <strong>the</strong> curves dialogue window pops up.<br />
Repeat <strong>step</strong> 5 and 6 <strong>for</strong> <strong>the</strong> o<strong>the</strong>r two original layers, so you end up with three correction layers <strong>for</strong> each<br />
of <strong>the</strong> original layers.<br />
<strong>Step</strong> 7: Making <strong>the</strong> layers transparent <strong>to</strong> see all <strong>the</strong> colors.<br />
• For each of <strong>the</strong> original layers (<strong>the</strong> exposures <strong>the</strong>mselves), <strong>the</strong> mode should be set <strong>to</strong> "screen<br />
(German: Negativ multiplizieren)", as it is done in <strong>the</strong> illustration.<br />
• For each of <strong>the</strong> linked adjustment layers, <strong>the</strong> mode should be set <strong>to</strong> "normal", as it is done in <strong>the</strong><br />
illustration. This is where you can spend a lot of time later selecting <strong>the</strong> best mask <strong>to</strong> suite <strong>the</strong><br />
final image detail and blend. Changing between “Normal” and “Overlay” or “pin light” etc <strong>for</strong><br />
example can have a dramatic effect. Also <strong>the</strong> sliders on <strong>the</strong> output can be moved <strong>to</strong> find <strong>the</strong> best<br />
detail, but <strong>for</strong> <strong>the</strong> start you may want <strong>to</strong> just use <strong>the</strong> "au<strong>to</strong>" setting.<br />
This will make <strong>the</strong> layer transparent, and it is <strong>the</strong> equivalent of having <strong>the</strong> three different layers behaving<br />
as slides instead of as paper images.<br />
Version 1.0 pse8_fits_libera<strong>to</strong>r.doc 7
Pho<strong>to</strong>shop Elements 8 & <strong>FITS</strong> <strong>Libera<strong>to</strong>r</strong> 15. Juni 2010<br />
<strong>Step</strong> 8: Making <strong>the</strong> image look good<br />
• If you used <strong>the</strong> action, or if you did not <strong>to</strong>uch <strong>the</strong> sliders during <strong>the</strong> manual operation, you should<br />
now go in<strong>to</strong> each of <strong>the</strong> different correction layers and balance <strong>the</strong> colors. You do this <strong>by</strong> double<br />
clicking on each of <strong>the</strong> nine correction layer.<br />
Generally it is advised <strong>to</strong> get as large a dynamic range as possible in <strong>the</strong> image, but much of this work is<br />
all a question of taste. Now you should have a nice, well balanced color image on <strong>your</strong> screen and it is<br />
time <strong>for</strong> some real fun! (Now is a good time <strong>to</strong> save <strong>your</strong> image if you have not done this so far!).<br />
• Try <strong>for</strong> instance <strong>to</strong> remove some of <strong>the</strong> corrections <strong>by</strong> clicking on <strong>the</strong> "eye" <strong>to</strong> <strong>the</strong> left of <strong>the</strong> level.<br />
Put it back <strong>by</strong> clicking again. You can also redo <strong>the</strong> corrections <strong>by</strong> clicking on <strong>the</strong> appropriate<br />
correction level.<br />
When you decide you cannot use more time on this fine tuning, you might have an image that looks<br />
somewhat like this figure.<br />
<strong>Step</strong> 9: Cropping (German: Freistellungswerkzeug)<br />
The image will definitely look better if you crop it.<br />
• Pick <strong>the</strong> cropping <strong>to</strong>ol in <strong>the</strong> <strong>to</strong>olbox in <strong>the</strong> left side of <strong>the</strong> screen. Mark <strong>the</strong> area you want <strong>to</strong> keep,<br />
and choose "crop" in <strong>the</strong> image menu (or double click inside <strong>the</strong> selection)<br />
• You can compare <strong>your</strong> result with <strong>the</strong> draft image <strong>to</strong> <strong>the</strong> right (made <strong>by</strong> a professional).<br />
Version 1.0 pse8_fits_libera<strong>to</strong>r.doc 8
Pho<strong>to</strong>shop Elements 8 & <strong>FITS</strong> <strong>Libera<strong>to</strong>r</strong> 15. Juni 2010<br />
<strong>Step</strong> 10: The result.<br />
Version 1.0 pse8_fits_libera<strong>to</strong>r.doc 9