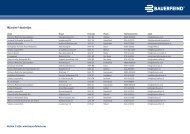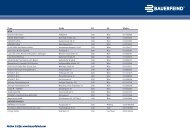Heiler Media Manager 5.1 - Bauerfeind AG
Heiler Media Manager 5.1 - Bauerfeind AG
Heiler Media Manager 5.1 - Bauerfeind AG
You also want an ePaper? Increase the reach of your titles
YUMPU automatically turns print PDFs into web optimized ePapers that Google loves.
© 2008 <strong>Heiler</strong> Software <strong>AG</strong>. All rights reserved.<br />
<strong>Heiler</strong> Software <strong>AG</strong> is the owner of the copyright to this user documentation. Use and reproduction of this user<br />
documentation is subject to the <strong>Heiler</strong> Software <strong>AG</strong> license conditions. Unauthorized reproduction or sale of this<br />
documentation, or parts thereof, is punishable by law.
Table of Contents<br />
Table of Contents<br />
1 Introduction<br />
.......................................................................................................................................5<br />
1.1 Typographic ...........................................................................................................................................................5<br />
conventions<br />
1.2 Notes ...........................................................................................................................................................6<br />
on use<br />
2 <strong>Media</strong> .......................................................................................................................................7<br />
assets<br />
2.1 Using ...........................................................................................................................................................7<br />
the interface<br />
2.1.1 Navigation ......................................................................................................................................................7<br />
tree functions<br />
2.1.2 List view ......................................................................................................................................................8<br />
2.1.3 Light ......................................................................................................................................................9<br />
table view<br />
2.1.4 Detail ......................................................................................................................................................9<br />
view<br />
2.2 Uploading ...........................................................................................................................................................11<br />
new media assets<br />
2.3 Assigning ...........................................................................................................................................................12<br />
media assets to a group/collection<br />
2.4 Indexing ...........................................................................................................................................................12<br />
media assets<br />
2.5 Searching ...........................................................................................................................................................13<br />
for media assets<br />
2.6 Editing ...........................................................................................................................................................15<br />
media assets<br />
2.7 Creating ...........................................................................................................................................................16<br />
comments<br />
2.8 Cart ...........................................................................................................................................................17<br />
2.8.1 Cart ......................................................................................................................................................17<br />
functions<br />
2.8.2 Creating ......................................................................................................................................................18<br />
a cart<br />
2.8.3 Editing ......................................................................................................................................................19<br />
a cart<br />
2.8.4 Overview ......................................................................................................................................................20<br />
of carts<br />
2.8.5 Cart ......................................................................................................................................................20<br />
settings<br />
3 Projects .......................................................................................................................................21<br />
3.1 Navigation ...........................................................................................................................................................21<br />
tree functions<br />
3.2 Searching ...........................................................................................................................................................21<br />
for projects<br />
3.3 Project ...........................................................................................................................................................22<br />
properties<br />
3.4 Creating ...........................................................................................................................................................22<br />
a new project<br />
3.4.1 Adding ......................................................................................................................................................23<br />
media assets<br />
3.4.2 Adding ......................................................................................................................................................23<br />
files<br />
3.5 Editing ...........................................................................................................................................................24<br />
projects<br />
3.<strong>5.1</strong> Opening ......................................................................................................................................................24<br />
the detail view for a component<br />
3.5.2 Cart ......................................................................................................................................................25<br />
in projects<br />
3.5.3 Editing ......................................................................................................................................................26<br />
components<br />
3.5.4 Change ......................................................................................................................................................26<br />
status<br />
3.5.5 Entering ......................................................................................................................................................26<br />
time<br />
3.5.6 Entering ......................................................................................................................................................27<br />
material<br />
4 Print .......................................................................................................................................28<br />
templates<br />
4.1 Navigation ...........................................................................................................................................................28<br />
tree functions<br />
4.2 Searching ...........................................................................................................................................................29<br />
for print templates/documents<br />
<strong>Heiler</strong> <strong>Media</strong> <strong>Manager</strong> <strong>5.1</strong><br />
3
Table of Contents<br />
4.3 Selecting ...........................................................................................................................................................29<br />
a template<br />
4.4 Creating ...........................................................................................................................................................30<br />
a new document<br />
4.5 Editing ...........................................................................................................................................................31<br />
a document<br />
4.<strong>5.1</strong> Editing ......................................................................................................................................................32<br />
texts<br />
4.5.2 Editing ......................................................................................................................................................33<br />
images<br />
4.5.3 Editing ......................................................................................................................................................34<br />
products<br />
4.6 Releasing ...........................................................................................................................................................35<br />
a document<br />
5 Catalogs .......................................................................................................................................37<br />
<strong>5.1</strong> Navigation ...........................................................................................................................................................37<br />
tree functions<br />
5.2 Catalog ...........................................................................................................................................................37<br />
overview<br />
5.3 Catalog ...........................................................................................................................................................38<br />
properties<br />
5.4 Creating ...........................................................................................................................................................39<br />
a catalog<br />
5.4.1 Inserting ......................................................................................................................................................39<br />
a chapter<br />
5.4.2 Inserting ......................................................................................................................................................39<br />
pages<br />
5.4.3 Inserting ......................................................................................................................................................40<br />
products<br />
5.5 Releasing ...........................................................................................................................................................41<br />
catalog pages<br />
6 Products .......................................................................................................................................42<br />
6.1 Navigation ...........................................................................................................................................................42<br />
tree functions<br />
6.2 Overview ...........................................................................................................................................................42<br />
list<br />
6.3 Editing ...........................................................................................................................................................42<br />
products<br />
7 Settings .......................................................................................................................................44<br />
8 Administration<br />
.......................................................................................................................................45<br />
8.1 Navigation ...........................................................................................................................................................45<br />
tree functions<br />
8.2 Managing ...........................................................................................................................................................45<br />
organizations<br />
8.3 Managing ...........................................................................................................................................................46<br />
users<br />
8.4 User ...........................................................................................................................................................46<br />
groups<br />
8.5 Managing ...........................................................................................................................................................47<br />
profiles<br />
8.6 Managing ...........................................................................................................................................................48<br />
layout templates<br />
Index ..........................................................................................................................................50<br />
<strong>Heiler</strong> <strong>Media</strong> <strong>Manager</strong> <strong>5.1</strong><br />
4
Introduction<br />
1 Introduction<br />
Welcome to the documentation for <strong>Heiler</strong> <strong>Media</strong> <strong>Manager</strong> <strong>5.1</strong>!<br />
The contents of the PDF and HTML versions of the documentation are identical. You can therefore<br />
select the format that you find easier to read: Either online as a PDF or HTML version or offline by<br />
printing the PDF version.<br />
To make it easier for you to understand the connections in <strong>Heiler</strong> <strong>Media</strong> <strong>Manager</strong> you will find<br />
hyperlinks to related topics at all relevant points. For this reason, we recommend using an online<br />
version in preference to a printed version.<br />
Enjoy working with <strong>Heiler</strong> <strong>Media</strong> <strong>Manager</strong> <strong>5.1</strong>!<br />
1.1 Typographic conventions<br />
In this documentation, the following conventions apply:<br />
1. Instructions are numbered step by step.<br />
2. This is the second step of the instructions.<br />
System reactions are indicated by an arrow.<br />
• Screen element names appear in inverted commas: "User name".<br />
• Button names or menu calls are highlighted in color: Delete or <strong>Media</strong>s > Manage objects.<br />
• Paths, file names and console inputs, are displayed in a different font so that they are instantly<br />
recognizable: C:\Program Files\.<br />
Now and again, relevant text images indicate particular notes, tips or warnings, as shown in the<br />
following examples:<br />
Note: This includes notes on particular features.<br />
Tip: This includes tips and help.<br />
Caution: This includes warnings about errors and how to avoid them.<br />
<strong>Heiler</strong> <strong>Media</strong> <strong>Manager</strong> <strong>5.1</strong><br />
5
Introduction<br />
1.2 Notes on use<br />
The <strong>Heiler</strong> <strong>Media</strong> <strong>Manager</strong> Web interface is divided into several areas.<br />
Web interface<br />
On the left is the navigation area, where you use navigation bars to select whether you want to<br />
manage media assets or e.g. edit print templates. In the center is the main window, which also<br />
sometimes displays the cart below. On the right is the secondary window, which displays information<br />
on the selected object in the main window. The upper area of the interface includes the search and<br />
the link for uploading files.<br />
You can hide or show the individual areas by clicking on / or / between the<br />
individual areas. You can change the width of the area by dragging it with your mouse to make it<br />
larger or smaller. To restore the basic settings of the interface, click on at the top right of the<br />
screen.<br />
<strong>Heiler</strong> <strong>Media</strong> <strong>Manager</strong> <strong>5.1</strong><br />
6
<strong>Media</strong> assets<br />
2 <strong>Media</strong> assets<br />
You can use the <strong>Media</strong> Asset Management system to manage your media assets. Here, you can<br />
structure the media assets, index them, search for them, edit them and assemble a cart for automated<br />
processing.<br />
To go to the <strong>Media</strong> Asset Management system, open the "<strong>Media</strong> Assets" area in the navigation area<br />
on the left-hand side of the screen.<br />
2.1 Using the interface<br />
Besides the general interface structure as described in Notes on use, there are a number of distinctive<br />
features in the "<strong>Media</strong> Assets" area, which are described in the following section, in particular the<br />
display options in the central main window.<br />
Note: For information on the secondary window on the right, see Indexing media assets.<br />
2.1.1 Navigation tree functions<br />
The navigation tree is in the navigation bar on the left side of the screen and contains the following<br />
folders:<br />
1. Library: This contains all the groups and subgroups defined in the system. The pop-up menu<br />
provides you with the following options:<br />
· New group: Use this to create a new group.<br />
· Rename group: Use this to rename a group. You cannot use this function for the primary<br />
node.<br />
· Delete group: Use this to delete a group. You cannot use this function for the primary<br />
node.<br />
Note: If the group you wish to delete contains media assets and/or subgroups, these are also<br />
deleted.<br />
· Send link to group: Use this to send a link to the group by e-mail. Clicking on the link<br />
takes the registered recipient to the login screen and then directly to the corresponding<br />
group.<br />
2. Collections: Use collections to structure your media assets. You can create private and public<br />
collections individually. The pop-up menu provides you with the following options:<br />
a. At the "Collections" node:<br />
· New public collection: Use this to create a new collection that can be accessed by all<br />
users. Public collections allow collaborative access to media asset groups.<br />
· New private collection: Use this to create a new collection that only you can access.<br />
Note: When you create a new group or collection, you must specify a name:<br />
1. Enter a name of your choice.<br />
2. Click on Save.<br />
The new collection/group is embedded at the corresponding level in the navigation tree.<br />
b. You can delete a collection that has just been created in "Collections" by choosing Delete<br />
collection.<br />
c. You can remove individual media assets from a collection by choosing Remove from<br />
collection.<br />
<strong>Heiler</strong> <strong>Media</strong> <strong>Manager</strong> <strong>5.1</strong><br />
7
<strong>Media</strong> assets<br />
3. Search queries:<br />
· This node contains all the search queries you have saved.<br />
· To delete a search query you have saved, choose Delete search from the pop-up menu.<br />
Tip: Creating individual collections and saving frequently used search queries enables you to<br />
find media assets more quickly.<br />
4. Inbox:<br />
2.1.2 List view<br />
· Files that have been uploaded are displayed in the groups tree in "Inbox".<br />
· You can index these – and several media assets at the same time – directly.<br />
· Use drag & drop to assign the uploaded files to groups and collections.<br />
5. Carts:<br />
· You find all the carts already created below this node.<br />
· You can manage your carts in groups.<br />
Click on , or to switch between the list view, the light table view and the detail view.<br />
Note: Clicking on<br />
default.<br />
without first selecting a media asset opens the first entry in the list by<br />
List view<br />
· Besides a preview, the list view displays the file name, the ID, the file size and an additional<br />
description.<br />
· Click on to place the media asset in the cart currently open in the secondary window below.<br />
· Click on to remove the media asset from the cart open below.<br />
Note: These two options are dependent on whether the cart that is currently open contains a<br />
corresponding media asset or not.<br />
· Click on to download a media asset to your computer.<br />
· Click on to open the detail view.<br />
· Click on to select all assets in the list at once.<br />
· You can also make multiple selections. To do this, hold down CTRL + click with the left mouse<br />
button.<br />
· If the list is several pages long, click on and to scroll.<br />
<strong>Heiler</strong> <strong>Media</strong> <strong>Manager</strong> <strong>5.1</strong><br />
8
<strong>Media</strong> assets<br />
· Moving the mouse over the page navigation displays a tooltip showing the number of media<br />
assets found:<br />
· Clicking on a column title allows you to sort the list; and indicate the sort order.<br />
Note: The columns displayed in the list view are defined in the profile settings.<br />
2.1.3 Light table view<br />
Click on , or to switch between the list view, the light table view and the detail view.<br />
Note: Clicking on<br />
default.<br />
without first selecting a media asset opens the first entry in the list by<br />
Light table view<br />
· The dimensions and the file name are displayed here.<br />
· Depending on whether or not the media asset is in the cart that is currently open, you can place<br />
it in the cart by clicking on<br />
on .<br />
2.1.4 Detail view<br />
, and you can remove the media asset from the cart by clicking<br />
· Click on to download the relevant media asset to your computer.<br />
· Click on to open the detail view.<br />
· You can scroll through the overview and select the objects individually or select several objects<br />
at once in exactly the same way as in the list view.<br />
Click on , or to switch between the list view, the light table view and the detail view. To<br />
view a media asset in the detail view:<br />
Or<br />
1. Click on after the media asset.<br />
2. Select the desired object.<br />
3. Click on in the menu bar.<br />
The selected media asset is opened in the detail view in the main window.<br />
<strong>Heiler</strong> <strong>Media</strong> <strong>Manager</strong> <strong>5.1</strong><br />
9
<strong>Media</strong> assets<br />
Detail view<br />
· The file name and the dimensions are displayed in a similar way to the light table view.<br />
· Use the zoom slider above to change the size of the preview.<br />
· Click on to download the media asset to your computer.<br />
· Click on to delete the media asset.<br />
· Click on to send a link directly to the corresponding asset. Clicking on the link takes the<br />
registered recipient to the login screen and then directly to the corresponding media asset.<br />
· Select the file from the drop-down list or click on or to view all the<br />
assets from the group consecutively in the detail view.<br />
· In the case of multi-page documents, a preview of the individual pages is displayed below the<br />
document for fast scrolling.<br />
· The detail view also displays comments and usage lists for the corresponding media asset. The<br />
("Comments" or "Usages") windows automatically open below the cart:<br />
· Usage lists:<br />
1. In the case of an image, all the documents in which the image appears are listed.<br />
2. In the case of a document, the images contained in the document are displayed.<br />
3. In the case of a multi-page document, you can select whether you want to display just the<br />
usages of the current page – i.e. the page selected in the main window – or all the pages.<br />
4. You can place selected images from the list in the cart by clicking on and you can<br />
download them to your computer by clicking on .<br />
<strong>Heiler</strong> <strong>Media</strong> <strong>Manager</strong> <strong>5.1</strong><br />
10
<strong>Media</strong> assets<br />
2.2 Uploading new media assets<br />
You check in a media asset as follows:<br />
1. Click on in the menu bar.<br />
The window for uploading media assets opens:<br />
Uploading new media assets<br />
2. Click on to select a file from the file system.<br />
The file selection window opens.<br />
3. Select a file by clicking on or drag the file to the window with the mouse and release the<br />
mouse button over .<br />
The selected file appears in the display window with details of its size.<br />
4. Click on .<br />
Uploading a new media asset<br />
Note: You can also upload several media assets at the same time. To do this, simply select all<br />
the media assets to be uploaded and then click on .<br />
The file upload process begins. You can follow the progress by watching the progress bars at<br />
the side. As soon as 100 % has been reached and "... finished" appears in the dialog box,<br />
the file has been checked in successfully. You can close the window by clicking on Exit.<br />
<strong>Heiler</strong> <strong>Media</strong> <strong>Manager</strong> <strong>5.1</strong><br />
11
<strong>Media</strong> assets<br />
You now find the media asset in the inbox in the navigation tree.<br />
You can display media assets that have just been checked in by clicking on "Inbox" in the navigation<br />
tree in the main window. From there, you can assign them to groups and/or collections using drag &<br />
drop.<br />
2.3 Assigning media assets to a group/collection<br />
You only assign media assets to groups and collections using the drag & drop function:<br />
1. Select a media asset in the main window either in the light table or list view, or in the inbox in<br />
the navigation tree.<br />
2. Hold down the left mouse button and drag the media asset over the group or collection you<br />
want to assign it to.<br />
When assigning,<br />
indicates that you can assign the object to the<br />
corresponding group or collection.<br />
3. Release the media asset over the group or collection.<br />
The media asset is now assigned to the corresponding group or collection.<br />
2.4 Indexing media assets<br />
You index your media assets in the navigation area in the secondary window on the right:<br />
1. In the main window, open a list of the media assets you want to index.<br />
2. Select a media asset.<br />
Note: You can also index multiple media assets by selecting several assets at the same time.<br />
You can use the following areas for indexing in the navigation area:<br />
1. Technical information: The area above includes all the technical details for the selected media<br />
asset. In the area below, you can index the required assets:<br />
Note: If you selected several assets, "Multi selection" is always specified in this area.<br />
· Enter a name and an agency ID. If you selected several assets, you cannot enter a name<br />
because each media asset must have a unique name.<br />
· Choose a suitable access level from the available options.<br />
· Select a status.<br />
· In "Status", specify whether the media asset is to be released for processing or locked.<br />
Note: In addition to these two statuses, which you can specify manually, there is a third status,<br />
which is assigned automatically: "Archived". This status is assigned to a media asset that has<br />
already been archived and is therefore no longer available on the file server.<br />
· Select whether the image is finished or whether it is in progress.<br />
· Select a class from the available options.<br />
· In "Memo", you can enter a text of your choice.<br />
2. General information: All the default features are listed here. Fill in the features for your media<br />
assets.<br />
Note: Click on to display the meta data specified in the "Technical information" and<br />
"General information" areas in another available display language.<br />
<strong>Heiler</strong> <strong>Media</strong> <strong>Manager</strong> <strong>5.1</strong><br />
12
<strong>Media</strong> assets<br />
3. Embedded meta data: This includes all the embedded meta data that was read when the<br />
media asset was checked in. You cannot make any later changes in this area.<br />
4. Assignment: All the groups to which the selected media asset is assigned are listed here. If the<br />
media asset is assigned to a subgroup in the embedded groups under "Libraries", the entire<br />
path of the corresponding subgroup is specified here.<br />
· Click on to remove a group assignment.<br />
Caution: If the relevant media asset is only assigned to a single group and you remove this<br />
group assignment, you can no longer find the media asset via the navigation tree. You can only<br />
access the media asset using the search.<br />
As soon as you have made changes in one or several areas, you can save your entries by clicking on<br />
at the top right of the screen.<br />
Click on<br />
to reset the data to its original status.<br />
You can now use the indexing just carried out to find the new indexed media asset with the advanced<br />
search.<br />
Note: If you have selected the detail view for a selected media asset in the main window, you<br />
can also see the Edit area here. For more information on this, see Editing media assets.<br />
2.5 Searching for media assets<br />
You search for media assets as follows:<br />
1. To display all media assets that are saved in the content and media library: Click on in the<br />
menu bar.<br />
2. To search for specific media assets: In the input field in the menu bar, enter the file name, the<br />
ID, and the name or any part of the file name, the ID or the name and click on .<br />
Note: The search is not case-sensitive.<br />
3. To search in specific fields and/or according to multiple search criteria that are logically linked:<br />
a. Click on in the menu bar on the right next to .<br />
The advanced search area is expanded:<br />
Advanced search<br />
b. In the list box on the left select:<br />
· the field in which you wish to search and<br />
· how the results should relate to the search criteria (exact match, phonetic similarity, etc).<br />
c. Enter the search criteria in the input field on the right.<br />
Note: Enter a string or a number here depending on whether you are searching in a text field or<br />
a numeric field.<br />
d. To link several search criteria together, click on .<br />
A new row appears:<br />
New row<br />
e. In the input field on the left, select how you want to link the search criteria.<br />
<strong>Heiler</strong> <strong>Media</strong> <strong>Manager</strong> <strong>5.1</strong><br />
13
<strong>Media</strong> assets<br />
Note: You can link several number of search criteria in this way.<br />
With each row, you are narrowing down the search results: When there are more than two<br />
rows, the first two rows are linked first and applied to the media asset, then the third row is<br />
applied to the results, and so on.<br />
f. Clicking on deletes the last row.<br />
g. Click on to run your search.<br />
The media assets found are always displayed in the main window.<br />
If you want to use particular search queries frequently, you can save them by clicking on .<br />
1. Enter a name for your search query and click on Save.<br />
Save search query<br />
You can now find your search query in the group tree under "Search queries".<br />
2. The next time you wish to execute your search query, simply navigate to this and click on the<br />
search query.<br />
Your search query is executed.<br />
<strong>Heiler</strong> <strong>Media</strong> <strong>Manager</strong> <strong>5.1</strong><br />
14
<strong>Media</strong> assets<br />
2.6 Editing media assets<br />
You edit a media asset as follows:<br />
1. Open the detail view.<br />
2. In the secondary window on the right, open the Edit area.<br />
Edit media asset<br />
You can do the following in the Edit area:<br />
· You can rotate the object by 90° to the right or left and by 180°. To do this, click on ,<br />
or .<br />
· You can reflect the object horizontally or vertically. To do this, click on or .<br />
· To create a clipping:<br />
1. Click on .<br />
2. Switch to the main window, hold down the mouse key and drag the mouse until the display<br />
detail is of the required size.<br />
3. Position the clipping in the image container with the left mouse key.<br />
4. Drag your mouse to increase or reduce the size of the clipping.<br />
Note: Alternatively, you can specify the size of the display detail in the input fields in "Display<br />
detail".<br />
5. Click on Apply.<br />
<strong>Heiler</strong> <strong>Media</strong> <strong>Manager</strong> <strong>5.1</strong><br />
15
<strong>Media</strong> assets<br />
· Specify whether you want the trimmed size to be different from the size entered. To do this,<br />
select the "Change" checkbox and enter the required values.<br />
· Decide whether you want the format to be converted.<br />
Note: To restore the clipping to its original state, click on Original.<br />
When you have finished editing the selected media asset, click on<br />
cart or click on<br />
library.<br />
2.7 Creating comments<br />
in the menu bar to place it in a<br />
in the menu bar to upload it as a new media asset to the content and media<br />
You can enter comments for a media asset in the detail view and reply to them:<br />
1. Open the "Comments" area below, which is still empty.<br />
2. Click on the image at the point where you wish to add the comment.<br />
The input window for the comment opens.<br />
3. Write your comment and confirm this with .<br />
The comment is displayed below in the list of comments and is marked in the media asset<br />
accordingly. The comment ID corresponds to the markings in the media asset.<br />
Comments<br />
<strong>Heiler</strong> <strong>Media</strong> <strong>Manager</strong> <strong>5.1</strong><br />
16
<strong>Media</strong> assets<br />
In the list of comments you can:<br />
· : Reply to a comment<br />
· / : Show or hide a comment in the media asset<br />
· : Highlight the markings for a comment in the media asset.<br />
· : Delete a comment<br />
Note: You can only delete your own comments. If there are replies to a comment, these must<br />
be deleted before the comment itself can be deleted.<br />
2.8 Cart<br />
The cart enables you to collect media assets in a kind of clipboard. In addition to the pure clipboard<br />
functions, however, the cart enables you to further process the media assets it contains and make<br />
them available.<br />
The cart is located below the main window. The "New" cart is displayed in there, provided that you<br />
have not already opened an existing cart. A name is generated automatically for the cart as soon as<br />
you place media assets in the "New" cart.<br />
Note: You can rename the cart in the navigation tree using the pop-up menu.<br />
2.8.1 Cart functions<br />
The following pop-up menu is available in "Carts" in the navigation tree:<br />
"Carts" primary node<br />
· Refresh: This restructures the tree below this node.<br />
· New private folder: Select this option to create a folder in which you can create carts that<br />
only you can view.<br />
· New cart: Use this to create a new cart directly under "Carts".<br />
Note: In the latter two options, you are required to specify a name for the folder or the cart.<br />
Enter a name and click on Save.<br />
The new folder or cart is embedded in the corresponding hierarchy level under "Carts". If this is<br />
not the case, select Refresh.<br />
Folders below "Carts"<br />
Carts<br />
· New private folder<br />
· New cart<br />
· Delete folder: Use this to delete a private folder that has just been created.<br />
Note: If you delete a folder, which in turn has subfolders, these are also deleted automatically.<br />
If the folder you want to delete contains carts, these are displayed directly below "Carts" after<br />
the folder has been deleted once you have selected the Refresh option.<br />
· Remove cart from folder: Use this to remove a cart from a folder.<br />
Note: You can only remove carts from a folder that is embedded under "Carts". You cannot<br />
remove any carts from the "Carts" folder.<br />
<strong>Heiler</strong> <strong>Media</strong> <strong>Manager</strong> <strong>5.1</strong><br />
17
<strong>Media</strong> assets<br />
· Delete cart: Use this to delete a cart.<br />
· Copy cart: Use this to create a copy of a cart.<br />
Note: The copy of the cart is embedded at the same level. A name for the new cart is generated<br />
automatically.<br />
· Rename cart: Use this to rename a cart.<br />
Note: You can only rename carts that have not already been released.<br />
2.8.2 Creating a cart<br />
You create a new cart and assemble it as follows:<br />
1. Go to "Carts" or to a private folder you have created in "Carts" in the navigation tree.<br />
2. Select New cart from the pop-up menu.<br />
Create new cart<br />
3. Enter a name for your cart and click on Save.<br />
The cart you have just created appears in "Carts" in the navigation tree.<br />
Note: To store the new cart in a private folder, first select New private folder and in this<br />
folder select "New cart".<br />
Alternatively, you can also drag & drop the new cart to a private folder later on.<br />
4. Click on the new cart.<br />
The new (still empty) cart opens below the main window.<br />
Tip: You can create a new cart with an automatically generated name directly by clicking on<br />
in the cart menu bar.<br />
Now assemble the cart. The following options are available for this:<br />
1. Navigate to a group, to a collection or to the inbox.<br />
The images contained in this group or collection or in the inbox are displayed in the main<br />
window.<br />
2. Place the selected media assets in the cart:<br />
· Both in the light table and in the list view, you can place an individual media asset in the cart<br />
by clicking on .<br />
Alternatively, you can place an individual media asset in the cart using drag & drop:<br />
1. Click on the corresponding media asset.<br />
Note: In the list view, you have to click in the "File name", "ID" or "Name" column.<br />
2. Hold down the left mouse button.<br />
3. Drag the media asset to the open cart below the main window.<br />
<strong>Heiler</strong> <strong>Media</strong> <strong>Manager</strong> <strong>5.1</strong><br />
18
<strong>Media</strong> assets<br />
You will see a green arrow .<br />
4. Release the media asset over the cart.<br />
The media asset is now in the cart.<br />
Note: To place all the media assets from a group or collection or from the inbox in the cart, click<br />
on<br />
in the menu bar of the list view.<br />
To edit a media asset before placing it in the cart, proceed as follows:<br />
1. In the main window, select the media asset you wish to edit.<br />
2. Open the detail view for the media asset.<br />
3. In the secondary window on the right, open the Edit area.<br />
4. Make your changes as described in Editing media assets.<br />
5. Place the edited media asset in the cart by clicking on in the menu bar.<br />
Click on<br />
to remove the media asset from the cart.<br />
Note: As long as a cart that is already assembled has not yet been released, you can still place<br />
new media assets in it. To do this, navigate in the tree to the corresponding cart and place new<br />
objects in it as described above.<br />
2.8.3 Editing a cart<br />
Click on in the cart or in the menu bar to switch between the light table view and the list<br />
view.<br />
As long as the cart has not yet been released, click on in the menu bar to release it or to<br />
delete it.<br />
If the cart has already been released, you can send a link to this cart by e-mail by clicking on .<br />
Clicking on the link takes the registered recipient to the login screen and then directly to the<br />
corresponding cart.<br />
The following options are available in both light table view and the list view:<br />
· Click on to download media assets from a cart that has already been released to your<br />
computer.<br />
· Click on to remove media assets from a cart if the cart has not yet been released.<br />
In the list view only<br />
· See the file name and the ID of the individual media assets of the selected cart.<br />
· In the "Changes" column you can see whether a media asset has been edited before it was<br />
placed in the cart.<br />
· In the "Pipeline" column you can specify that a conversion has to be made provided that the<br />
cart has not yet been released. If the cart has already been released, this column shows you<br />
whether a conversion was specified or not.<br />
<strong>Heiler</strong> <strong>Media</strong> <strong>Manager</strong> <strong>5.1</strong><br />
19
<strong>Media</strong> assets<br />
Possible conversions<br />
Note: When a cart is released, the conversions defined in the list view are processed<br />
automatically.<br />
In order for the conversion to be successful, the corresponding conversions or pipelines for each<br />
data type must first be configured in the Pipeline module.<br />
2.8.4 Overview of carts<br />
Click on "Carts" in the navigation tree to display a list of all the carts that have already been created in<br />
the main window.<br />
Overview of all available carts<br />
In addition to the name and ID of the cart, the overview shows you:<br />
· When the cart was created ("Created")<br />
· Who created the cart ("User")<br />
· Whether the cart has been released ("Release")<br />
· Whether the cart has already been processed ("Finished")<br />
If the cart has already been released, you can click on<br />
to send a link to the cart by e-mail. As long<br />
as the cart has not yet been released, click on to release it or to delete it.<br />
There are two ways in which you can select a cart:<br />
Or<br />
2.8.5 Cart settings<br />
· Click on the relevant cart in the overview list in the main window.<br />
· Select the relevant cart in the navigation tree.<br />
The cart opens below the main window. The cart details are displayed in the secondary<br />
window on the right.<br />
The secondary window on the right displays the settings for the selected cart.<br />
You can change the information entered here to suit your requirements as long as the cart has not yet<br />
been released:<br />
1. "Designation": Click in the text field to rename the cart.<br />
2. "Compress cart": Specify whether the files in the cart are to be packed and compressed.<br />
3. "Set conversion": Define a conversion.<br />
4. Click on Apply to save your entries.<br />
<strong>Heiler</strong> <strong>Media</strong> <strong>Manager</strong> <strong>5.1</strong><br />
20
Projects<br />
3 Projects<br />
A project allows job-based editing of the project components it contains ("digital job bag"). The<br />
project components can either be already included in the project, created or selected from the <strong>Media</strong><br />
Assets media database. Depending on the settings, project-specific working times and material costs<br />
can also be entered and assigned to cost centers. The project overview provides you with information<br />
about all current projects, allowing you to identify where there is a risk of missing a deadline or<br />
running over budget in good time.<br />
To manage the projects, open the "Projects" area in the navigation area on the left-hand side of the<br />
screen.<br />
3.1 Navigation tree functions<br />
The following default folders are displayed in the navigation tree:<br />
1. Current project or : Here, you can view the current project and its<br />
components, once you have loaded a project. The pop-up menu provides you with the<br />
following options:<br />
· New folder: Create a new folder to group the components.<br />
· Rename folder: Rename a folder.<br />
· Delete folder: Delete a folder.<br />
2. Directory: This contains all the projects that are currently being edited. The pop-up menu<br />
provides you with the following options:<br />
· New folder: Create a new folder.<br />
· Rename folder: Rename a folder.<br />
· Delete folder: Delete a folder.<br />
· New project: Create a new project.<br />
3. My projects: Contains projects you are editing. The projects are managed using the Open<br />
projects and Completed projects folders.<br />
· Remove: Remove a project from My projects.<br />
3.2 Searching for projects<br />
The Projects area provides you with convenient search options:<br />
1. First use the drop-down list to select the status of the project.<br />
2. To display all projects, click on in the menu bar.<br />
3. To search for specific projects: Enter the search term in the input field and click on .<br />
4. To search in particular fields and/or for multiple logically linked search criteria, you can use the<br />
advanced search.<br />
All the results are displayed in an overview list in the main window.<br />
In the "Date" column, the color markings show projects that are imminently due for completion, if a<br />
deadline has been entered for the projects.<br />
<strong>Heiler</strong> <strong>Media</strong> <strong>Manager</strong> <strong>5.1</strong><br />
21
Projects<br />
Project overview<br />
3.3 Project properties<br />
In the secondary window, you can edit the properties of the project or a project component,<br />
depending on the object selected in the main window. Various areas are available, in which you can<br />
either edit or just view the fields.<br />
· In Project details you can view all data for the project, such as name, job number, customer,<br />
deadline etc. Here, you can also change the status of a project.<br />
· In Extra fields for project definable additional fields can be edited.<br />
· In Project assignments you can view and delete assignments for the project.<br />
· If you have selected a project component, in Component details you can see all data for the<br />
component, such as file name, size, status, etc. Here, you can also change the status of a<br />
component.<br />
If a project component comes from the "Catalogs" module, you also have the option of<br />
reincorporating it after editing by clicking on Transfer to catalogs.<br />
3.4 Creating a new project<br />
You create a new project as follows:<br />
1. In the project overview list, click on to create a new project at the top level.<br />
Or<br />
2. Create a new folder below "Directory".<br />
3. Select New project from the pop-up menu in the folder.<br />
The "Create new project" dialog box opens.<br />
Create new project<br />
4. Enter at least the project number and the short description of the new project.<br />
<strong>Heiler</strong> <strong>Media</strong> <strong>Manager</strong> <strong>5.1</strong><br />
22
Projects<br />
5. Click on Save.<br />
The project is created.<br />
6. In the secondary window on the right, under Project details or Extra fields for project you<br />
can enter information about the project properties or change the status.<br />
You can now upload files to the project or add or link media assets. Projects can be sorted into folders<br />
using drag & drop. A project's assignments can be viewed in the secondary window and deleted if<br />
required.<br />
Assigning a project using drag & drop<br />
3.4.1 Adding media assets<br />
1. Click on .<br />
The media asset selection window opens.<br />
2. Find a media asset using the keyword search or navigate using the folders on the left.<br />
3. Select a media asset.<br />
4. Click on to copy the selected media assets to the project.<br />
5. Click on to link the selected media assets to the project.<br />
The media assets are displayed in the component list.<br />
6. You can move the components into a subfolder using drag & drop.<br />
Tip: You can select multiple media assets by holding down the CTRL key while clicking on them.<br />
You can use<br />
to select all media assets displayed.<br />
3.4.2 Adding files<br />
1. Click on .<br />
The window for uploading media assets opens:<br />
2. Select a file.<br />
3. Click on .<br />
The file upload process begins. You can monitor the progress by watching the progress bars<br />
at the side.<br />
The media assets can now be found in the component list in the project.<br />
4. You can move the components into a subfolder using drag & drop.<br />
<strong>Heiler</strong> <strong>Media</strong> <strong>Manager</strong> <strong>5.1</strong><br />
23
Projects<br />
3.5 Editing projects<br />
To edit a project, you need to load it as the current project, if it is not already the current project.<br />
1. In the project overview list, click on after the project.<br />
If this project has a memo, the memo is automatically displayed.<br />
2. Click on OK to exit the memo.<br />
The list of project components is displayed in the main window.<br />
Project component overview list<br />
Click on or to switch between the list view and the light table view. To display the detail view<br />
for a selected component, select the relevant component and click on .<br />
The menu bar in the main window provides you with the following options:<br />
· You can scroll by clicking on or .<br />
· : Upload a new component to the current folder.<br />
· : Add or link a media asset as a component.<br />
· : Select all components.<br />
· : Add all components to the cart<br />
· : Delete selected components.<br />
· : Enter times for the overall job or for one component.<br />
· : Add material consumption to the project.<br />
· : Download a selected component.<br />
3.<strong>5.1</strong> Opening the detail view for a component<br />
Click on , or to switch between the list view, the light table view and the detail view. To<br />
view a component in the detail view:<br />
Or<br />
1. Select the desired component.<br />
2. Click on in the menu bar in the main window.<br />
3. Click on after the component.<br />
The detail view for the component is opened in the main window.<br />
<strong>Heiler</strong> <strong>Media</strong> <strong>Manager</strong> <strong>5.1</strong><br />
24
Projects<br />
· Select the component from the drop-down list or click on or to view all<br />
the components from the group consecutively in the detail view.<br />
· Use the zoom slider above to change the size of the preview.<br />
· Click on to download the component to your computer.<br />
· Click on to add times to the component.<br />
· Click on to add material to the project.<br />
· In addition to times and materials, the detail view also shows comments. These windows are<br />
automatically opened under the cart.<br />
· The component details are displayed in the secondary window. Here, you can change the<br />
status of a component or set a "Locked" flag.<br />
3.5.2 Cart in projects<br />
You can use the cart in projects to transfer a project component to another project.<br />
Cart in projects<br />
1. Click on to place the required component in the cart.<br />
2. Open the project or project subfolder, to which the component is to be added.<br />
3. Click on next to the component in the cart.<br />
The component is added to the project.<br />
You can also use the following cart functions:<br />
· : Remove a single component from the cart<br />
· : Download a single component<br />
· : Download all files in the cart as a ZIP archive<br />
· : Empty the cart<br />
· : Add all components in the cart to the current project<br />
<strong>Heiler</strong> <strong>Media</strong> <strong>Manager</strong> <strong>5.1</strong><br />
25
Projects<br />
3.5.3 Editing components<br />
You can edit a component by checking it out and downloading it and then checking it in again after<br />
editing. You cannot check out linked media assets.<br />
1. Click on .<br />
2. In the browser dialog box, enter the location where you want to save the component.<br />
The component is checked out.<br />
3. Edit the component.<br />
4. When you have finished editing, click on to check in the component.<br />
The upload dialog box opens. This only allows you to select a file with the appropriate name.<br />
5. Select the edited file.<br />
6. Click on to upload the file.<br />
The component is checked in again.<br />
In addition, you can also perform the following actions with a component:<br />
· : Download the component without checking it out<br />
· : Place the component in the cart<br />
· : Delete the component from the project<br />
· : Copy component to media assets and replace by link<br />
3.5.4 Change status<br />
You can change the status of an individual component or a project:<br />
1. Select a project or a component.<br />
2. In the secondary window, click on Change status under Project details or Component details.<br />
The "Change status" dialog box opens.<br />
3. For a component:<br />
· Select the cost center.<br />
· You can then select the activity.<br />
· Select the status.<br />
4. For a project, only select the status.<br />
5. Click on Save.<br />
3.5.5 Entering time<br />
You can enter times for individual components or for the entire project.<br />
1. To enter times for the entire project, click on in the menu in the main window.<br />
2. To enter times for an individual component, click on after the relevant component in the<br />
component list.<br />
The window for entering times opens:<br />
<strong>Heiler</strong> <strong>Media</strong> <strong>Manager</strong> <strong>5.1</strong><br />
26
Projects<br />
3. Make the following entries:<br />
Adding times<br />
· Start date: Date on which the activity began.<br />
· Start time: Time when the activity began.<br />
· Duration: Time required for the activity in hours and minutes.<br />
· Activity: Select the activity carried out from the list.<br />
· Cost center: Select the cost center.<br />
· Type: Enter the type of activity; "Normal" is selected by default.<br />
· Note: If you select the type "Extra", you can store a note here.<br />
4. Click on Save.<br />
The times are displayed below the cart in the main screen.<br />
To delete a time entered, click on<br />
in the list.<br />
3.5.6 Entering material<br />
You only enter the material for a project, not for the individual components.<br />
1. Load the project for which you want to enter material as the current project.<br />
2. Click on .<br />
The window for entering material opens.<br />
Adding material<br />
3. Select the material.<br />
4. Enter the quantity.<br />
5. Select the cost center.<br />
6. Click on Save.<br />
The material is displayed below the cart in the main screen.<br />
To delete materials entered, click on<br />
in the list.<br />
<strong>Heiler</strong> <strong>Media</strong> <strong>Manager</strong> <strong>5.1</strong><br />
27
Print templates<br />
4 Print templates<br />
The media publishing system enables you to create publications based on print templates. To access<br />
the media publishing system, select "Print templates" in the navigation bar on the left-hand side of the<br />
screen.<br />
4.1 Navigation tree functions<br />
All print templates and documents are managed in a navigation tree according to their status. You find<br />
the navigation tree in the navigation bar on the left-hand side of the screen.<br />
Navigation tree in the "Print templates" area"<br />
The system has the following four default folders. You can add, delete and rename any number of<br />
subfolders:<br />
1. Templates: This contains all the print templates available in the system. You can structure the<br />
print templates using public or private folders.<br />
Note: Public folders allow collaborative access to print templates.<br />
2. In progress: This contains all the documents that are currently being edited. You can structure<br />
these documents using private and public folders.<br />
3. To release: This includes all the documents that have been completed and should now be<br />
checked to see whether they can be released. You can structure these documents using private<br />
and public folders.<br />
4. Finished: This contains all the completed documents. You can structure these documents using<br />
private and public folders.<br />
The pop-up menu provides you with the following options for all nodes:<br />
· New private folder: Use this to create a new folder that only you can access.<br />
· New public folder: Use this to create a new public folder that can be accessed by all users.<br />
· Rename folder: Use this to rename a folder. You cannot use this function for the primary<br />
node.<br />
· Delete folder: Use this to delete a folder. You cannot use this function for the primary node.<br />
<strong>Heiler</strong> <strong>Media</strong> <strong>Manager</strong> <strong>5.1</strong><br />
28
Print templates<br />
You move your templates and documents using drag & drop within the four folders described:<br />
1. To do this, select the document or template to be moved.<br />
2. Hold down the mouse key and drag the document or template over the relevant folder.<br />
The green arrow<br />
to move it there.<br />
3. Release the object.<br />
The object is now in the corresponding folder.<br />
shows you that you are allowed<br />
4.2 Searching for print templates/documents<br />
You can search for print templates or documents in all folders.<br />
1. First use the drop-down list to select the folders you wish to search.<br />
Searching in the navigation tree<br />
2. Enter the search term in the input field.<br />
3. Click on .<br />
All the results are displayed in an overview list in the main window.<br />
4.3 Selecting a template<br />
To select a print template for your document, click on Templates in the navigation tree on the lefthand<br />
side of the screen. The main window provides an overview of the available print templates.<br />
Click on or to switch back and forth between the list view and the light table view. To display<br />
the detail view for a selected template, select the relevant template and click on .<br />
The list view displays the following information:<br />
· A template preview is displayed to the far left of the screen.<br />
· "Name" displays the template name.<br />
· "Type" displays the file type of the template.<br />
· "Created on" displays the creation date.<br />
· "Pages" displays the number of pages in the template.<br />
· "Access" indicates whether the template can be accessed publically or privately.<br />
· Click on to the far right of the screen to create a new document that is based on the<br />
selected print template.<br />
A copy of the print template is stored in the In progress folder.<br />
The light table view displays the following information:<br />
· Name of the print template<br />
· File type of the print template<br />
· Date on which the print template was created.<br />
· Click on below the preview to create a new document that is based on the selected print<br />
template.<br />
<strong>Heiler</strong> <strong>Media</strong> <strong>Manager</strong> <strong>5.1</strong><br />
29
Print templates<br />
A copy of the current print template is stored in the In progress folder.<br />
Detail view:<br />
· The entire print template is displayed here.<br />
· Click on or in the menu bar to scroll through the template.<br />
· The zoom slider in the menu bar allows you to change the size of the template.<br />
Zoom slider<br />
· Click on in the menu bar to create a new document that is based on the selected print<br />
template.<br />
A copy of the current print template is stored in the In progress folder.<br />
· In addition, the secondary window on the right displays technical information on the selected<br />
print template.<br />
Note: In all three views, you can click on<br />
template.<br />
in the menu bar to display the current print<br />
4.4 Creating a new document<br />
You create a new document based on a print template as follows:<br />
1. Select a print template as described in Selecting a template.<br />
The template opens in the main window.<br />
2. Click on to create a new document based on the selected print template.<br />
A copy of the print template is stored in the "In progress" group.<br />
The document opens in the main window and can be edited.<br />
Document to be edited<br />
The secondary window displays technical information on the document to be edited.<br />
<strong>Heiler</strong> <strong>Media</strong> <strong>Manager</strong> <strong>5.1</strong><br />
30
Print templates<br />
Technical information<br />
1. To change the document name, click in the input field next to "Name" and make the required<br />
changes.<br />
2. Click in the input field next to "Description" and enter a description for your document.<br />
Note: The project description is optional and can be omitted.<br />
3. Click on Save.<br />
4.5 Editing a document<br />
You edit a new or existing document as follows:<br />
1. Click on In progress in the navigation tree.<br />
An overview list of all the documents currently in progress is displayed in the main window.<br />
Overview of all documents currently in progress<br />
2. Select the document you wish to edit and click on .<br />
The document opens in the main window and can be edited. The secondary window<br />
displays technical information on the document to be edited.<br />
The menu bar in the main window provides you with the following options:<br />
· You can scroll through the document by clicking on or .<br />
· You can use the zoom slider to change the size of the document.<br />
· Click on to display the current template.<br />
· Click on to create a PDF of the current page.<br />
· Click on to create a PDF of the current document.<br />
<strong>Heiler</strong> <strong>Media</strong> <strong>Manager</strong> <strong>5.1</strong><br />
31
Print templates<br />
· Click on to delete the current document.<br />
· Click on to complete editing and release the document.<br />
· Click on to send a link to the current document by e-mail. Clicking on the link takes the<br />
registered recipient to the login screen and then directly to the corresponding document.<br />
In the document, you can edit texts, exchange images and – provided that you have licensed the<br />
Product-Information module – edit products.<br />
4.<strong>5.1</strong> Editing texts<br />
You edit texts in a document as follows:<br />
1. Open a document for editing.<br />
2. Click in the area you wish to edit in the main window.<br />
In the case of texts, you can also use the following areas in the secondary window on the<br />
right:<br />
· Edit text: Depending on what can be changed, you can change the text itself here or assign<br />
the paragraph and character format templates.<br />
· Under "Language", enter the language used, so that the correct syllable division is used.<br />
· Use to insert special characters in the text, such as copyright, current page number and<br />
non-breaking spaces. To display the special characters in the text, click on<br />
Show special characters.<br />
Note: Text_XX stands for an automatically generated identifier for the selected text.<br />
and select<br />
Edit text container<br />
<strong>Heiler</strong> <strong>Media</strong> <strong>Manager</strong> <strong>5.1</strong><br />
32
Print templates<br />
· Dimensions: Here, you can specify the position, width, height and angle of the<br />
corresponding text container, provided the template allows this.<br />
Edit dimensions<br />
Note: When you make changes both to a text or to an image, you can click on Show original<br />
to display the original status.<br />
When you see the original, you can:<br />
· Click on Hide original.<br />
· Click on Reset current version to restore your project template to its original status.<br />
4.5.2 Editing images<br />
You edit an image as follows:<br />
1. Open a document for editing.<br />
2. Click in the area you wish to edit in the main window.<br />
For texts, you can also use the Edit image area in the secondary window on the right.<br />
Edit image<br />
<strong>Heiler</strong> <strong>Media</strong> <strong>Manager</strong> <strong>5.1</strong><br />
33
Print templates<br />
3. Click on to swap the selected image.<br />
A window opens in which you can select an image.<br />
4. Search for the required image and select it with the mouse.<br />
As soon as you have selected the image, a new preview is created.<br />
5. Specify the required position, width, height and angle of the image in the image container.<br />
6. You can edit the position, width, height and the angle of the image container in the secondary<br />
window in the Dimensions area, provided that the template permits this.<br />
7. Click on Save to save your entries.<br />
Note: When you make changes both to a text or to an image, you can click on Show original<br />
to display the original status.<br />
When you see the original, you can:<br />
· Click on Hide original.<br />
· Click on Reset current version to restore your project template to its original status.<br />
4.5.3 Editing products<br />
Note: You can only edit products if you have licensed the Product-Information module.<br />
You edit products in a document as follows:<br />
1. Open a document for editing.<br />
2. Click in the area you wish to edit in the main window.<br />
For products, you can also use the Edit product area in the secondary window on the right.<br />
3. Click on Exchange.<br />
The product selection window opens.<br />
4. Search for the required product and select it with your mouse.<br />
The text and product containers linked with the product are refreshed.<br />
5. In the secondary window on the right, you can specify the language in which you want the<br />
product data to be inserted under "Language".<br />
6. In the Dimensions area, you can edit the x and y position, provided that the template allows<br />
this.<br />
<strong>Heiler</strong> <strong>Media</strong> <strong>Manager</strong> <strong>5.1</strong><br />
34
Print templates<br />
Editing products<br />
4.6 Releasing a document<br />
If you have finished editing a document, release it by clicking on in the menu bar in the main<br />
window. You now find the document in the navigation tree under To release.<br />
You can check whether the document is completed and make any necessary changes as follows:<br />
1. Select the relevant document in the group tree under To release.<br />
The edited document opens in the main window. The secondary window displays the<br />
technical information on the document.<br />
2. The menu bar in the main window provides you with the following options:<br />
· If the document is to be edited again, click on .<br />
The document is moved back to In progress.<br />
· If the project is finished, click on .<br />
a. Select the format in which the document is to be released.<br />
Format selection<br />
b. Click on Release.<br />
The document is moved to Finished.<br />
c. Select the document in the navigation tree under Finished.<br />
d. Click on in the menu bar in the main window to update the document status if<br />
required.<br />
<strong>Heiler</strong> <strong>Media</strong> <strong>Manager</strong> <strong>5.1</strong><br />
35
Print templates<br />
You will now see and in the menu bar.<br />
e. Click on to download the document to your computer.<br />
f. Click on to upload the document as a new media asset in the <strong>Heiler</strong> <strong>Media</strong> <strong>Manager</strong><br />
content and media library.<br />
g. Enter a name for your document and click on Save.<br />
Uploading a document as a new media asset<br />
h. If the document is to be edited again, click on .<br />
The document is moved back to In progress.<br />
<strong>Heiler</strong> <strong>Media</strong> <strong>Manager</strong> <strong>5.1</strong><br />
36
Catalogs<br />
5 Catalogs<br />
In the Catalogs area, you plan and create a print publication based on product data using pages and/<br />
or sheets. These are normally flyers, enclosures, brochures or "creatively" designed product catalogs,<br />
produced through a multi-level approval and release process. The content (product data, number of<br />
pages, structure) and layout (page layout, product layout, format) are separated.<br />
Catalogs can be flexibly divided into chapters and individual pages or sheets, and you can add and<br />
remove any number of chapters and pages. Products are positioned at the required location on a page<br />
using drag and drop and linked to a predefined product layout. A Hotfolder-based XML product data<br />
import, e.g. from <strong>Heiler</strong> Product <strong>Manager</strong>, ensures that up-to-date product data is always used in<br />
catalogs.<br />
The created pages or sheets can be transferred as Adobe InDesign documents as a project for further<br />
graphics work and, after editing, the document can be re-integrated into the release process. After<br />
release, an InDesign document is generated for each page or sheet. Pages or sheets can be individually<br />
released. The catalog overview ensures that you can maintain an overview of the editing and release<br />
status of the individual catalog pages at all times.<br />
<strong>5.1</strong> Navigation tree functions<br />
You then have the following options in the navigation tree:<br />
1. Catalogs: Here, you can select New catalog in the pop-up menu to create a new catalog.<br />
2. The catalogs created appear under Catalogs. The pop-up menu provides you with the<br />
following options:<br />
· New chapter: Insert a new chapter in a catalog.<br />
· Rename catalog: Rename a catalog.<br />
· Delete catalog: Delete a catalog.<br />
· Update products in documents: Update the product data used in the catalog.<br />
3. Within a catalog, there are chapters. The pop-up menu provides you with the following<br />
options:<br />
· New page(s): Insert new pages in a chapter.<br />
· Rename chapter: Rename a chapter.<br />
· Delete chapter: Delete a chapter.<br />
· Update products in documents: Update the product data used in the chapter.<br />
4. The pages are within chapters. The pop-up menu provides you with the following options:<br />
· Delete page: Delete pages.<br />
5.2 Catalog overview<br />
Clicking on the main Catalogs node in the navigation tree displays a list of available catalogs in the<br />
main window. You can open the catalog overview for a catalog by clicking on<br />
the catalog.<br />
after the name of<br />
<strong>Heiler</strong> <strong>Media</strong> <strong>Manager</strong> <strong>5.1</strong><br />
37
Catalogs<br />
Catalog overview<br />
The catalog overview shows you the chapters and pages in the catalog. Color markings indicate the<br />
status of the individual pages in the catalog.<br />
· Click on to open the detail view for a particular page.<br />
· Click on to delete a page or an entire chapter.<br />
5.3 Catalog properties<br />
In the secondary window, in the Technical information catalog area under "Name" you will see the<br />
name of the catalog, which you can change along with the description of the catalog. Other entries<br />
that cannot be changed are:<br />
· Status<br />
· Created on<br />
· Type<br />
· Number of pages<br />
In the Access rights area, you can grant additional users or user groups access to the catalog:<br />
1. Open the Access rights area in the secondary window.<br />
2. Click on Add.<br />
The user selection window opens. The list shows both users and user groups . The<br />
search function enables you to search for specific users or user groups.<br />
3. Select the relevant user or user group.<br />
4. Click on Accept.<br />
Tip: You can select multiple entries by holding down the CTRL key while clicking on them.<br />
To withdraw access from a user or a user group:<br />
1. Select the entry under "Assigned users and groups".<br />
2. Click on Remove.<br />
Access is withdrawn from the user or user group.<br />
<strong>Heiler</strong> <strong>Media</strong> <strong>Manager</strong> <strong>5.1</strong><br />
38
Catalogs<br />
5.4 Creating a catalog<br />
You create a new catalog as follows:<br />
Or<br />
1. Select New catalog in the pop-up menu for the top "Catalog" node in the navigation tree.<br />
2. Click on .<br />
The dialog box for creating a new catalog opens.<br />
3. Enter a name for the catalog.<br />
4. Click on Save.<br />
5.4.1 Inserting a chapter<br />
The catalog appears as a new entry in the navigation tree. The catalog is still empty and you<br />
first need to create chapters.<br />
You add a chapter to an existing or new catalog as follows:<br />
1. In the navigation tree, select New chapter from the pop-up menu for the catalog.<br />
The dialog box for creating a new chapter opens.<br />
2. Enter a name for the chapter.<br />
3. Click on Save.<br />
5.4.2 Inserting pages<br />
The chapter appears below the catalog as a new entry in the navigation tree. The chapter is<br />
still empty and you first need to create pages.<br />
You add pages to an existing or new chapter within a catalog as follows:<br />
1. In the navigation tree, select the catalog chapter to which you want to add pages.<br />
2. Select New pages from the pop-up menu.<br />
The "Print templates" dialog box opens.<br />
3. In this dialog box, you can make the following entries<br />
· Select the number of pages.<br />
· Specify the position at which the new pages are to be inserted.<br />
· The search function enables you to search for a specific template.<br />
4. Click on a template to select it.<br />
The pages are inserted in the chapter and displayed in the navigation tree accordingly.<br />
Depending on the current editing status of the page, different functions are available in the detail view<br />
of the page:<br />
· Click on or in the menu bar to scroll through the template<br />
· The zoom slider in the menu bar allows you to change the size of the template<br />
· : Creates a PDF of the current page<br />
· : Update the status of the page<br />
· : Reset the page for editing or revision<br />
· : Complete editing of the page<br />
· : Transfer the page for revision<br />
<strong>Heiler</strong> <strong>Media</strong> <strong>Manager</strong> <strong>5.1</strong><br />
39
Catalogs<br />
· : Release the page<br />
· : Download the file provided<br />
5.4.3 Inserting products<br />
In order to use products in the catalog, you must first add them to the cart:<br />
1. Click on .<br />
The product selection window opens.<br />
2. Search for the required product and select it with your mouse.<br />
The product is displayed in the cart.<br />
Tip: You can select multiple products by holding down the CTRL key while clicking on them.<br />
3. Click on or drag the product to the catalog page using drag & drop.<br />
The product template selection window opens.<br />
Select product template<br />
4. Select a product template to display the product on the catalog page.<br />
The product is removed from the cart and displayed on the catalog page.<br />
5. Drag the product to the desired position with the mouse.<br />
If there are already products on a page, you can view their data or exchange them by selecting Edit<br />
product in the secondary window.<br />
· Choose the language in which you want the product data to be displayed.<br />
· You can only view the description of the products; if you want to edit product data, switch to<br />
Products.<br />
<strong>Heiler</strong> <strong>Media</strong> <strong>Manager</strong> <strong>5.1</strong><br />
40
Catalogs<br />
· Exchange: Replace the product with another product.<br />
· Remove: Delete the product from the catalog page.<br />
· Refresh product in document: Updates the product data in the document after the product<br />
data has been edited, e.g. in Products.<br />
5.5 Releasing catalog pages<br />
When you create a new catalog page, it has the status "New". When you are editing the page, it is<br />
assigned the status "In progress". You then have the following options:<br />
· Click on to complete editing of the page and release it. The page is assigned the status "To<br />
release".<br />
· Click on to transfer the page for revision. The page is provided as an Adobe InDesign<br />
document in a project, which has the same name as the catalog. The page is assigned the status<br />
"Under revision". After editing using the project, the page needs to be transferred back into the<br />
"Catalogs" module.<br />
· You can either reset the page for editing or revision using or finally release the page using<br />
. In the latter case, the page is assigned the status "Released" or "Finished" when the<br />
Adobe InDesign document is available for download.<br />
<strong>Heiler</strong> <strong>Media</strong> <strong>Manager</strong> <strong>5.1</strong><br />
41
Products<br />
6 Products<br />
Note: The "Products" area is displayed in the navigation bar on the left-hand side of the screen<br />
provided that you have licensed the Product-Information module.<br />
In the products area, you manage and edit the product information that is required for creating<br />
documents or catalogs. For information on using products, see Editing documents and Creating a<br />
catalog.<br />
6.1 Navigation tree functions<br />
The navigation tree displays all the available product groups. The pop-up menu provides you with the<br />
following options:<br />
· New product group: Use this to create a new product group.<br />
· New product: Use this to add a new product to the product group.<br />
· Rename group: Use this to rename the relevant group. You cannot use this function for the<br />
primary node.<br />
· Delete group: Use this to delete the relevant group. You cannot use this function for the<br />
primary node.<br />
6.2 Overview list<br />
If you have selected a file in the lowest level in the navigation tree, the assigned products are listed in<br />
the overview list in the main window.<br />
The overview list includes the image, if assigned, the product name, the product number and the<br />
absolute path for the product group. Here, you just have the list view.<br />
By clicking on<br />
, you can delete a product.<br />
6.3 Editing products<br />
The secondary window on the right displays the properties of a selected product once you have<br />
selected it in the main window.<br />
<strong>Heiler</strong> <strong>Media</strong> <strong>Manager</strong> <strong>5.1</strong><br />
42
Products<br />
Products and product groups<br />
Above the master data, you see the product details in a hierarchical tree structure. You edit the<br />
product data as follows:<br />
1. Edit the master data<br />
2. Click on Save.<br />
3. Click on to expand the tree.<br />
4. Select an entry in the product structure tree.<br />
The assigned features are shown.<br />
5. Edit the features:<br />
· Change the text field entries.<br />
· Click on to assign an image to the product.<br />
6. Click on Save before moving on to the next entry in the tree.<br />
<strong>Heiler</strong> <strong>Media</strong> <strong>Manager</strong> <strong>5.1</strong><br />
43
Settings<br />
7 Settings<br />
You can view your master data and the profiles by opening the "Settings" area in the navigation bar<br />
on the left-hand side of the screen.<br />
Settings<br />
· You can see your master data in User data but you cannot edit it here.<br />
· You can edit the profile settings in Options, e.g. change the number of rows displayed or the<br />
sort order in the cart.<br />
· In Layout, you can make settings to change the appearance of the Web interface.<br />
<strong>Heiler</strong> <strong>Media</strong> <strong>Manager</strong> <strong>5.1</strong><br />
44
Administration<br />
8 Administration<br />
When you log on as an administrator, only the "Administration" area is available in the navigation bar<br />
on the left-hand side of the screen. You perform the following tasks in the "Administration" area:<br />
· Manage organizations, user groups and users.<br />
· Create profiles based on a template and edit these.<br />
· Assign existing profiles to users and organizations.<br />
· Manage layout templates and assign these to users and organizations.<br />
8.1 Navigation tree functions<br />
The pop-up menu provides you with the following options depending on the entries you make:<br />
1. In "Organizations"<br />
· At the "Organizations" node, select Create organization to create new organizations.<br />
· At a selected organization:<br />
a. Rename organization: Use this to rename the organization.<br />
b. Create user: Use this to create a user to be assigned to the selected organization.<br />
· At a selected user:<br />
a. Rename user: Use this to rename the user.<br />
b. Delete user: Use this to delete the user from the organization.<br />
2. In "User groups", you can select Remove user to remove a selected user from the user group.<br />
3. In "Profile templates"<br />
· At the "Profile templates" node, select Create profile template to create a new profile<br />
template.<br />
· You can delete a selected profile by selecting Delete profile template.<br />
4. In "Layout templates"<br />
· At the "Layout templates" node, select Create layout template to create a new layout<br />
template.<br />
· You can delete a selected layout template by selecting Delete layout template.<br />
8.2 Managing organizations<br />
You create a new organization as follows:<br />
1. Select Create organization from the "Organizations" pop-up menu in the navigation tree.<br />
2. Enter a name and an organization number.<br />
3. Click on Save.<br />
The new organization is displayed in the navigation tree, and the list of users for this<br />
organization that is still blank is displayed in the main window.<br />
4. Enter the additional organization data, such as street or e-mail address, in Master data in the<br />
secondary window on the right.<br />
5. Click on Save.<br />
6. Assign a profile to the organization in "Profile".<br />
7. Click on Apply.<br />
8. In "Layout", use the drop-down list to assign a layout template to the organization.<br />
9. Click on Apply.<br />
<strong>Heiler</strong> <strong>Media</strong> <strong>Manager</strong> <strong>5.1</strong><br />
45
Administration<br />
8.3 Managing users<br />
You create a new user as follows:<br />
1. Select Create user from the pop-up menu of the corresponding organizations in the navigation<br />
tree.<br />
2. Enter a name for the login.<br />
3. Click on Save.<br />
The new user is displayed in the list of users in the navigation tree and in the main window.<br />
4. Enter the additional user data, such as last name or e-mail address, in Master data in the<br />
secondary window on the right.<br />
5. Click on Save.<br />
6. In "Profile", use the "Profile templates" drop-down list to assign a profile to the user.<br />
7. Click on Apply.<br />
Your selection is displayed in the "Active profile" field.<br />
8. In "Layout", use the "Profile templates" drop-down list to assign a layout profile to the user.<br />
9. Specify any layout profiles that are to be displayed for selection by the user in the "Visible<br />
templates" field by selecting these whilst holding down the CTRL key.<br />
10.Click on Apply.<br />
Your selection is displayed in the "Active layout" field.<br />
Note: The user you have just created does not yet have any authorizations, therefore you now<br />
have to assign this user to a user group.<br />
To edit an existing user, select him using the user list of the organization and edit him as described<br />
above.<br />
8.4 User groups<br />
To create or change user groups use the native Administration module of <strong>Heiler</strong> <strong>Media</strong> <strong>Manager</strong>. Via<br />
the Web interface you can only assign users to a user group or remove them from it.<br />
You assign a user to a user group as follows:<br />
1. In the navigation tree, open the organization to which the user belongs.<br />
The list of users is displayed in the main window.<br />
2. Expand the user groups in the navigation tree so that you can see the individual user groups.<br />
3. Select the user and at the login name, drag & drop it to the required user group.<br />
The user appears as a member of the user group.<br />
Assigning a user to a user group<br />
<strong>Heiler</strong> <strong>Media</strong> <strong>Manager</strong> <strong>5.1</strong><br />
46
Administration<br />
You remove a user from a user group as follows:<br />
1. Open the user group in the navigation tree.<br />
2. Select the user.<br />
3. Select Remove user from the pop-up menu.<br />
The user is removed from the user group, i.e. the user no longer has any rights.<br />
8.5 Managing profiles<br />
You create a new profile as follows:<br />
1. Select Create profile template from the "Profiles templates" pop-up menu in the navigation<br />
tree.<br />
2. Enter a profile name.<br />
3. Click on Save.<br />
The input mask for profile templates is displayed in the main window.<br />
4. You can edit the name of the profile in the "Profile" area.<br />
5. In "Modules", specify the modules that are to be visible for this profile and the module to be<br />
displayed when the application starts.<br />
6. In "Options" you can make the settings listed in the table below.<br />
7. Click on Save to save the changes.<br />
The new profile is displayed in the navigation tree.<br />
To edit an existing profile, select it in the navigation tree and edit it as described above.<br />
Area Name Description<br />
<strong>Media</strong> assets Search results: Display Search results are first displayed in the light table or<br />
list view.<br />
Search results: Sort by<br />
Search results: Objects per<br />
page<br />
Search in subgroups<br />
All versions<br />
Locked objects<br />
Linked objects<br />
User-defined column<br />
Column by which the display is sorted<br />
Number of rows per page<br />
Entry that determines whether subgroups are also<br />
included in the search using the navigation tree<br />
Entry that determines whether all versions of a media<br />
asset are displayed in the search<br />
Entry that determines whether objects are displayed<br />
Entry that determines whether linked objects are<br />
displayed<br />
In the search results list, you can use this drop-down<br />
list to configure a column to suit your requirements<br />
-- User-defined value -- This value can only be set if the XOB SDK is<br />
licensed.<br />
Advanced feature search<br />
Feature fields information<br />
Download<br />
If you have selected "User-defined value" under<br />
"User-defined column", then you can enter a value<br />
for a List<strong>Media</strong>Object in this field.<br />
Feature fields that can be selected in the advanced<br />
search, e.g. "1 - 3 7 - 8" or "1 2 3 7 8"<br />
Feature fields displayed in the secondary window on<br />
the right under "General information"<br />
Indicates the data used for a download. The order<br />
indicates which data type is searched first.<br />
<strong>Heiler</strong> <strong>Media</strong> <strong>Manager</strong> <strong>5.1</strong><br />
47
Administration<br />
Area Name Description<br />
Cart list: Sort by<br />
Cart list: Carts per page<br />
Cart properties: Display<br />
Cart properties: Sort by<br />
Cart properties: Elements per<br />
page<br />
Cart properties: Pack by<br />
default<br />
Visible columns of the list<br />
view<br />
Column by which the display is sorted<br />
Number of rows per page<br />
The cart is first displayed in the light table or list view.<br />
Column by which the display is sorted<br />
Number of rows per page<br />
Specify whether the cart is to be packed by default.<br />
This setting can also be changed directly in the cart.<br />
Here you set the columns for the list view. Use the<br />
CTRL key to make multiple selections.<br />
Products Product list: Sort by Column by which the display is sorted<br />
Product list. Products per<br />
page<br />
Print templates Templates: Sort by<br />
Templates: Templates per<br />
page<br />
Documents: Sort by<br />
Documents: Documents per<br />
page<br />
Number of rows per page<br />
Column by which the display is sorted<br />
Number of rows per page<br />
Column by which the display is sorted<br />
Number of rows per page<br />
Catalogs Catalog list: Sort by Column by which the display is sorted<br />
Catalog list: Catalogs per<br />
page<br />
Number of rows per page<br />
Projects Project list: Sort by Column by which the display is sorted<br />
Project list: Projects per page<br />
Project components list: Sort<br />
by<br />
Project components list:<br />
Project components per page<br />
Project components list:<br />
Display preview in<br />
components list<br />
Volume for new projects<br />
Number of rows per page<br />
Column by which the display is sorted<br />
Number of rows per page<br />
Displays a preview of the project components<br />
Assign a <strong>Heiler</strong> <strong>Media</strong> <strong>Manager</strong> volume to projects<br />
8.6 Managing layout templates<br />
You create a new layout template as follows:<br />
1. Select Create layout template from the "Layout templates" pop-up menu in the navigation<br />
tree.<br />
A new layout template is displayed in the main window.<br />
<strong>Heiler</strong> <strong>Media</strong> <strong>Manager</strong> <strong>5.1</strong><br />
48
Administration<br />
New layout template<br />
2. In the "Select layout template" area, choose an existing layout template to use as a basis for<br />
your new layout template.<br />
3. In the "Define colors" area, you can use the input fields or the color picker to define a new<br />
color for the individual areas or texts.<br />
· Enter the color value in the input field in hexadecimal notation as an RGB value, for example<br />
#FF0000 for red.<br />
· Click on to the right of the input field to open the color picker. You can now specify the<br />
new color using the color picker box or by entering the decimal RGB values.<br />
4. In the "Select logo" area, you can use Browse to upload your own logo.<br />
5. Enter a name for the layout template in "Save settings".<br />
6. Click on Save to save the changes.<br />
The new layout template is displayed in the navigation tree.<br />
Note: It may take a while to create the new layout template as this involves creating graphics.<br />
To edit an existing layout template, select it in the navigation tree and edit it as described above.<br />
<strong>Heiler</strong> <strong>Media</strong> <strong>Manager</strong> <strong>5.1</strong><br />
49
Index<br />
Index<br />
- A -<br />
Access level 12<br />
Administration 45<br />
- C -<br />
Cart 7, 17, 24<br />
Assemble 18<br />
Conversion 19<br />
Copy 17<br />
Create 18<br />
Delete 17, 19, 20<br />
Download 25<br />
Edit 19<br />
Empty 25<br />
ID 20<br />
List view 19<br />
Name 20<br />
New 17, 18<br />
Overview 20<br />
Refresh 17<br />
Release 19, 20<br />
Remove from folder 17<br />
Rename 17, 20<br />
Send link 19, 20<br />
Settings 20<br />
Catalog 37<br />
Access rights 38<br />
Add page 39<br />
Chapter 37<br />
Create 39<br />
Create chapter 39<br />
Delete 37<br />
Delete product 40<br />
Exchange product 40<br />
Insert product 40<br />
New 37, 39<br />
Page 37<br />
Properties 38<br />
Rename 37<br />
Status 37<br />
Technical information 38<br />
Update product 37, 40<br />
Catalog overview 37<br />
Catalog page<br />
Add 39<br />
Create 39<br />
Download 41<br />
Download file 39<br />
Finished 41<br />
In progress 41<br />
New 39, 41<br />
PDF 39<br />
Release 39<br />
Released 41<br />
Reset 39<br />
Status 41<br />
To editing 39<br />
To release 41<br />
Under revision 39, 41<br />
Update status 39<br />
Catalog properties 38<br />
Chapter<br />
Add 39<br />
Add page 39<br />
Create 39<br />
New 39<br />
Class 12<br />
Clipping 15<br />
Collection<br />
Delete 7<br />
New 7<br />
Private 7<br />
Public 7<br />
Color markings 37<br />
Comment 9<br />
Create 16<br />
Delete 16<br />
Marking 16<br />
Reply 16<br />
Component details 22<br />
- D -<br />
Description 8<br />
Detail view 15<br />
Comment 9<br />
Main window 9<br />
Usage list 9<br />
Zoom slider 29<br />
Dimensions 9<br />
Document<br />
Change image 33<br />
Change product 34<br />
Change text 32<br />
Create 29, 30<br />
Create PDF 31<br />
Delete 31<br />
Download 35<br />
Edit 30, 31, 32, 33, 34, 35<br />
<strong>Heiler</strong> <strong>Media</strong> <strong>Manager</strong> <strong>5.1</strong><br />
50
Index<br />
Document<br />
Finished 28, 35<br />
Format 35<br />
In progress 28<br />
Manage 28<br />
New 29, 30<br />
New media asset 35<br />
Print template 29<br />
Release 31, 35<br />
Rename 30<br />
Scroll 31<br />
Send link 31<br />
Status 35<br />
Template 28, 30<br />
To release 28<br />
- F -<br />
File<br />
Add to project 23<br />
File name 8, 9<br />
File size 8<br />
Folder<br />
Delete 17, 28<br />
New 17<br />
Private 28<br />
Public 28<br />
Rename 28<br />
Format conversion 19<br />
- G -<br />
Group<br />
Delete 7<br />
New 7<br />
Private 7<br />
Public 7<br />
Rename 7<br />
Send link 7<br />
- I -<br />
ID 8<br />
Image<br />
Exchange 33<br />
Reset 33<br />
Show original 33<br />
Image container<br />
Dimensions 33<br />
Edit 33<br />
Position 33<br />
Inbox 7, 11<br />
Indexing 12<br />
Individual pages<br />
Preview 9<br />
- L -<br />
Layout template 45<br />
Assign 45, 46<br />
Color 48<br />
Create 45, 48<br />
Delete 45<br />
Edit 48<br />
Logo 48<br />
New 45, 48<br />
Library 7<br />
Light table view 9, 29<br />
List<br />
Column 8<br />
Scroll 8<br />
Select all 8<br />
Sort 8<br />
List view 8, 29<br />
- M -<br />
Main window 6<br />
Master data 44<br />
Material<br />
Delete 27<br />
Enter 27<br />
<strong>Media</strong> asset 7<br />
Add to project 23<br />
Assign collection 12<br />
Assign group 12<br />
Cart 8, 9, 15, 18<br />
Check in 11, 15<br />
Clipping 15<br />
Comment 16<br />
Create assignment 11<br />
Delete 9<br />
Delete assignment 12<br />
Detail view 16<br />
Download 8, 9, 19<br />
Drag & drop 12<br />
Edit 7, 15, 18<br />
Features 12<br />
Format 15<br />
Index 7, 12<br />
Make available 17<br />
Meta data 12<br />
New asset 11<br />
Reflect 15<br />
Rotate 15<br />
Search 7, 13<br />
<strong>Heiler</strong> <strong>Media</strong> <strong>Manager</strong> <strong>5.1</strong><br />
51
Index<br />
<strong>Media</strong> asset 7<br />
Select 9<br />
Send link 9<br />
Upload 11<br />
<strong>Media</strong> asset management 7<br />
<strong>Media</strong> publishing system 28<br />
Multiple indexing 12<br />
- N -<br />
Name 12<br />
Navigation 6<br />
Navigation tree 7<br />
- O -<br />
Organization 45<br />
Create 45<br />
New 45<br />
Rename 45<br />
Original<br />
Display 32, 33, 34<br />
Overview<br />
Scroll 9<br />
- P -<br />
Preview 8, 9, 24<br />
Print publication 37<br />
Print template 28<br />
Access 29<br />
Name 29<br />
Overview 29<br />
Pages 29<br />
Preview 29<br />
Type 29<br />
Product<br />
Delete 42<br />
Detail 42<br />
Edit 42<br />
Exchange 34<br />
Features 42<br />
Image 42<br />
Insert in catalog 40<br />
Manage 42<br />
New 42<br />
Overview list 42<br />
Reset 34<br />
Show original 34<br />
Product containers<br />
Dimensions 34<br />
Edit 34<br />
Position 34<br />
Product data 37<br />
Product group<br />
Delete 42<br />
New 42<br />
Rename 42<br />
Product information system 42<br />
Product template 40<br />
Profile 45<br />
Assign 45, 46<br />
Create 47<br />
Edit 47<br />
Layout 44<br />
New 47<br />
Options 44<br />
Profile template 47<br />
Create 45<br />
New 45<br />
Project 21<br />
Additional fields 22<br />
Assignments 22<br />
Cart 25<br />
Change status 22, 26<br />
Components 21<br />
Copy media asset 23<br />
Create 22<br />
Create folder 21<br />
Current project 24<br />
Date 21<br />
Delete folder 21<br />
Edit 24<br />
Link media asset 23<br />
Material 24, 27<br />
Memo 24<br />
New 21, 22<br />
Overview 22<br />
Project overview 21<br />
Properties 22<br />
Rename folder 21<br />
Search 21<br />
Status 21<br />
Times 24, 26<br />
Transfer project component 25<br />
Upload file 23<br />
View 21<br />
Project component 21<br />
Cart 25, 26<br />
Change status 22, 26<br />
Check in 26<br />
Checkout 26<br />
Comment 24<br />
Delete 24, 26<br />
<strong>Heiler</strong> <strong>Media</strong> <strong>Manager</strong> <strong>5.1</strong><br />
52
Index<br />
Project component 21<br />
Detail view 24<br />
Download 24, 25, 26<br />
Edit 26<br />
<strong>Media</strong> asset 24<br />
Properties 22<br />
Replace by link 26<br />
Times 24, 26<br />
Transfer to catalogs 22<br />
Upload 24<br />
Project details 22<br />
Project number 22<br />
Publication 28<br />
- S -<br />
Search 6<br />
Advanced search 13<br />
Document 29<br />
Print template 29<br />
Row 13<br />
Search criteria 13<br />
Search query<br />
Execute 13<br />
Save 7, 13<br />
Secondary window 6<br />
Status 12<br />
Change 26<br />
<strong>Media</strong> Asset Management 7<br />
User data 44<br />
User group 45<br />
Assign users 46<br />
Remove users 46<br />
User rights 46<br />
Users 45<br />
Create 45, 46<br />
Delete 45<br />
Edit 46<br />
New 45, 46<br />
- V -<br />
View 47<br />
- Z -<br />
Zoom slider 9<br />
- T -<br />
Template<br />
Select 30<br />
Text<br />
Character format template 32<br />
Edit 32<br />
Paragraph format template 32<br />
Reset 32<br />
Show original 32<br />
Special characters 32<br />
Text container<br />
Dimensions 32<br />
Edit 32<br />
Position 32<br />
Times<br />
Delete 26<br />
Enter 26<br />
- U -<br />
Upload file 6<br />
Usage list 9<br />
Use 6<br />
<strong>Heiler</strong> <strong>Media</strong> <strong>Manager</strong> <strong>5.1</strong><br />
53