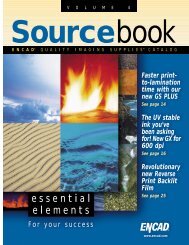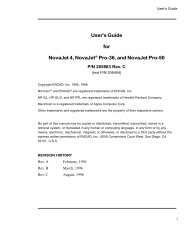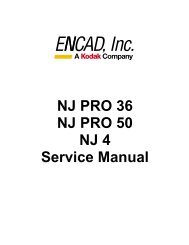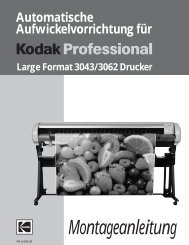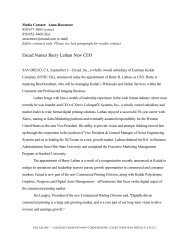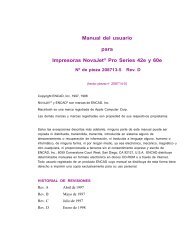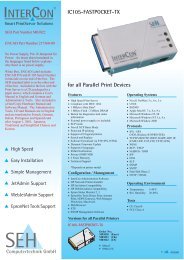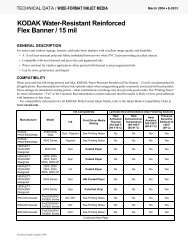KODAK PROFESSIONAL Large Format 3000 Series Inkjet Printers
KODAK PROFESSIONAL Large Format 3000 Series Inkjet Printers
KODAK PROFESSIONAL Large Format 3000 Series Inkjet Printers
You also want an ePaper? Increase the reach of your titles
YUMPU automatically turns print PDFs into web optimized ePapers that Google loves.
<strong>KODAK</strong> <strong>PROFESSIONAL</strong><br />
<strong>Large</strong> <strong>Format</strong> <strong>3000</strong> <strong>Series</strong> <strong>Inkjet</strong> <strong>Printers</strong><br />
USER’S GUIDE<br />
Part Number 6B4653
Warranty Information<br />
United States<br />
Kodak warrants printers (“PRODUCT”) to be free from defects in workmanship and<br />
materials for a period of one year from the date of purchase. Kodak reserves the right to<br />
make changes or improvements to products without incurring any obligation to similarly<br />
alter products previously purchased.<br />
The buyer’s sole and exclusive rights pursuant to this warranty shall be for the repair or<br />
replacement of defective product. Kodak specifically disclaims any and all other<br />
warranties, expressed or implied, including but not limited to implied warranties of<br />
merchantability and fitness for a particular purpose. In no event shall Kodak be liable for<br />
any loss of profit or other commercial damages, special, incidental, or consequential<br />
damages, or any other damages or claims whatsoever. This warranty gives the buyer<br />
specific legal rights, and the buyer may also have other rights that vary from state to<br />
state.<br />
This warranty applies only to printers purchased from Kodak or authorized distributors<br />
or dealers of <strong>KODAK</strong> products. The intent of this warranty is to repair or replace<br />
defective products subjected to normal wear and tear when operated according to<br />
Kodak instructions.<br />
This warranty does not cover damage to the product resulting from the following:<br />
- accidents or negligence.<br />
- unauthorized modification of the product.<br />
- adverse environmental conditions.<br />
- service of the product by other than a Kodak authorized service provider.<br />
- unauthorized or improper use including but not limited to:<br />
use in applications for which the product was not designed.<br />
using cartridges, ink, or media other than <strong>KODAK</strong> products.<br />
lubricating any part of the printer.<br />
For international customers, contact your dealer or distributor for warranty information.
TABLE OF CONTENTS<br />
INTRODUCTION.............................................................................................................................. 1<br />
Product Overview.....................................................................................................................1<br />
About this Guide.......................................................................................................................3<br />
How to Get Help in the United States and Canada.................................................................4<br />
Kodak Professional Support Centers Outside the United States and Canada.......................4<br />
REGULATORY AND SAFETY INFORMATION..................................................................................... 5<br />
EMC Statement for CE Marking ..............................................................................................5<br />
FCC Compliance......................................................................................................................5<br />
VCCI Statement .......................................................................................................................5<br />
BSMI Statement.......................................................................................................................6<br />
Material Safety Data Sheet......................................................................................................7<br />
Safety labels.............................................................................................................................8<br />
INSTALLING THE PRINTER............................................................................................................ 14<br />
Selecting a Location for the Printer .......................................................................................14<br />
Unpacking the Printer ............................................................................................................15<br />
What’s in the Box?.................................................................................................................17<br />
The Printer Parts and Components.......................................................................................18<br />
Assembling the Printer...........................................................................................................20<br />
SETTING UP THE PRINTER........................................................................................................... 25<br />
Connecting the Interface Cables ...........................................................................................25<br />
Connecting the Power Cable.................................................................................................27<br />
Installing the Ink Cassettes....................................................................................................28<br />
Loading Media........................................................................................................................33<br />
UNDERSTANDING THE CONTROL PANEL AND PRINTER CONTROLS............................................. 44<br />
Looking at the Control Panel .................................................................................................44<br />
Menu Mode Operation ...........................................................................................................48<br />
MAINTAINING THE PRINTER......................................................................................................... 51<br />
Replacing the Ink Cassettes..................................................................................................51<br />
Emptying the Waste Box........................................................................................................53<br />
Switching between Dye Inks and Pigmented Inks ................................................................55<br />
Cleaning the Head Cleaning Wiper .......................................................................................60<br />
Replacing the Media Cutter Blade.........................................................................................62<br />
TROUBLESHOOTING.................................................................................................................... 65<br />
Possible Printer Problems and their Solutions......................................................................65<br />
INDEX .......................................................................................................................................... 71<br />
i
Introduction<br />
<strong>KODAK</strong> <strong>PROFESSIONAL</strong> <strong>Large</strong><br />
<strong>Format</strong> <strong>3000</strong> <strong>Series</strong> <strong>Inkjet</strong> <strong>Printers</strong><br />
INTRODUCTION<br />
PRODUCT OVERVIEW<br />
Thank you for purchasing a <strong>KODAK</strong> <strong>PROFESSIONAL</strong> <strong>Large</strong> <strong>Format</strong> <strong>3000</strong> <strong>Series</strong> <strong>Inkjet</strong><br />
Printer. The printer uses state-of-the-art, drop-on-demand Piezo-Electric technology to<br />
produce photographic quality prints with up to 1440 x 720 dpi resolution. It features a<br />
64-bit RISC processor, connects to a variety of network interfaces, and uses dye-based<br />
inks to print on a wide range of media types.<br />
Colors<br />
The 3038 Printer uses a set of 4 disposable cassettes that contain yellow, cyan,<br />
magenta, and black inks. A set of 4 cassettes is included with the 3038 Printer. The<br />
3043 and 3062 <strong>Printers</strong> use a set of 6 disposable cassettes that contain yellow, cyan,<br />
magenta, black, light cyan, and light magenta inks. Orange and green inks are optional.<br />
All supported colors are generated from these cartridges.<br />
Media<br />
You can print images on a variety of supported media types. Contact your dealer for<br />
information on the available media. A sample roll of media is included with the printer.<br />
NOTE<br />
• You may also refer to the Kodak Web site for updates on the availability<br />
of <strong>KODAK</strong> <strong>PROFESSIONAL</strong> Enhanced Imaging (EI) <strong>Inkjet</strong> Media. Use<br />
the path:<br />
http://www.kodak.com/go/lfinkjet<br />
• <strong>KODAK</strong> media is available in roll form. The printer also supports cut<br />
sheet media.<br />
1
Introduction<br />
<strong>KODAK</strong> <strong>PROFESSIONAL</strong> <strong>Large</strong><br />
<strong>Format</strong> <strong>3000</strong> <strong>Series</strong> <strong>Inkjet</strong> <strong>Printers</strong><br />
Print Quality<br />
You can select a print resolution of 360 x 360 dpi, 720 x 720 dpi, or 1440 x 720 dpi<br />
depending upon your image quality and productivity needs. In high speed mode the<br />
printer produces an A0 size 720 x 720 dpi print in 18 minutes or an A0 size 360 x 360<br />
dpi print in 9 minutes. You can select from three operating modes for each dpi setting:<br />
• High quality<br />
• Normal<br />
• High speed<br />
Interfaces<br />
The printer has a standard IEEE 1284 bidirectional Centronics interface for parallel<br />
printing. A 10/100TX network interface card which allows you to tie your printer into<br />
networks using Ethernet cabling comes installed in the printer. The network interface<br />
card provides the following Ethernet interfaces:<br />
• Windows 95/98/NT<br />
• TCP/IP<br />
• Novell Netware<br />
• EtherTalk<br />
User Interface<br />
The printer’s front control panel includes an easy-to-use interface that provides a direct<br />
access to frequently-used functions from the LCD display and the key pad.<br />
Software Applications and Drivers<br />
Refer to the user’s guide for the RIP software you are currently using for instructions on<br />
how to send jobs to the printer.<br />
2
Introduction<br />
<strong>KODAK</strong> <strong>PROFESSIONAL</strong> <strong>Large</strong><br />
<strong>Format</strong> <strong>3000</strong> <strong>Series</strong> <strong>Inkjet</strong> <strong>Printers</strong><br />
ABOUT THIS GUIDE<br />
This guide provides the information you need to install, set up, operate, maintain, and<br />
troubleshoot the printer. This guide is organized as follows:<br />
Introduction—describes the printer, how to use this guide, and how to get help.<br />
Regulatory and Safety Information—describes important regulatory and safety<br />
information for the printer.<br />
Installing the Printer— lists the site specifications for the printer and describes how to<br />
unpack and install the printer.<br />
Setting Up the Printer— describes how to connect the printer for parallel and network<br />
printing and how to install the ink cassettes and the media.<br />
Understanding the Control Panel and the Printer Controls—describes how to use<br />
the control panel and the menus.<br />
Maintaining the Printer— describes the procedures to follow to keep your printer<br />
operating correctly.<br />
Troubleshooting—describes the problems you may occasionally have with your printer<br />
and how to solve them.<br />
3
Introduction<br />
<strong>KODAK</strong> <strong>PROFESSIONAL</strong> <strong>Large</strong><br />
<strong>Format</strong> <strong>3000</strong> <strong>Series</strong> <strong>Inkjet</strong> <strong>Printers</strong><br />
HOW TO GET HELP IN THE UNITED STATES AND CANADA<br />
Your dealer of <strong>KODAK</strong> products is the best source for information about setting up,<br />
operating, and obtaining supplies for your printer. Please contact your dealer with any<br />
questions you have. For technical support in the US and Canada, call 1-800-23<strong>KODAK</strong><br />
between 9:00 a.m. and 8:00 p.m. Eastern Standard Time on regular business days. You<br />
may also obtain information from the following Kodak Web sites:<br />
• Kodak home page – www.kodak.com<br />
• Technical Support page – www.kodak.com/go/lfisupport<br />
• <strong>Large</strong> <strong>Format</strong> <strong>Inkjet</strong> <strong>Printers</strong> home page – www.kodak.com/go/lfinkjet<br />
• Kodak Environmental Services home page – www.kodak.com/go/kes<br />
(or phone 1-716-477-3194)<br />
<strong>KODAK</strong> <strong>PROFESSIONAL</strong> SUPPORT CENTERS OUTSIDE THE<br />
UNITED STATES AND CANADA<br />
Phone Numbers<br />
Austria +43 (0) 1 795 67003<br />
Belgium +32 (0) 2 713 1418<br />
Denmark +45 3 848 7128<br />
Finland +35 800 117089<br />
France +33 (0) 1 55 174072<br />
Germany +49 (0) 5007 0020<br />
Ireland +353 (0) 402 6816<br />
Italy +39 02 696 33436<br />
Netherlands +31 (0) 20 348 9129<br />
Norway +47 2 316 2113<br />
Portugal +351 (0) 1 41 540 14<br />
Spain +34 91 406 9052<br />
Sweden +46 (0) 8 587 70307<br />
Switzerland +41 (0) 1 838 5359<br />
UK +44 (0) 870 606 1423<br />
Fax +44 131 458 6565<br />
International Support Web Site – www.kodak.com/go/lfisupport<br />
4
Regulatory and Safety Information<br />
<strong>KODAK</strong> <strong>PROFESSIONAL</strong> <strong>Large</strong><br />
<strong>Format</strong> <strong>3000</strong> <strong>Series</strong> <strong>Inkjet</strong> <strong>Printers</strong><br />
REGULATORY AND SAFETY INFORMATION<br />
EMC STATEMENT FOR CE MARKING<br />
WARNING:<br />
This is a class A product. In a domestic environment this product<br />
may cause radio interference in which case you may be required to<br />
take adequate measures.<br />
FCC COMPLIANCE<br />
This equipment has been tested and found to comply with the limits for a Class A digital<br />
device pursuant to part 15 of the FCC rules. These limits are designed to provide<br />
reasonable protection against harmful interference when the equipment is operated in a<br />
commercial environment. This equipment generates, uses, and can radiate radio<br />
frequency energy and if not installed and used in accordance with the instruction<br />
manual, may cause harmful interference to radio communications. Operation of this<br />
equipment in a residential area is likely to cause harmful interference in which case the<br />
user will be required to correct the interference at his or her own expense.<br />
VCCI STATEMENT<br />
English translation:<br />
This is a Class A product based on the standard of the Voluntary Control Council for<br />
Interference by Information Technology Equipment (VCCI). If this eqiupment is used in<br />
a domestic environment, radio disturbance may arise. When such trouble occurs, the<br />
user may be required to take corrective actions.<br />
5
Regulatory and Safety Information<br />
<strong>KODAK</strong> <strong>PROFESSIONAL</strong> <strong>Large</strong><br />
<strong>Format</strong> <strong>3000</strong> <strong>Series</strong> <strong>Inkjet</strong> <strong>Printers</strong><br />
BSMI STATEMENT<br />
6
Regulatory and Safety Information<br />
<strong>KODAK</strong> <strong>PROFESSIONAL</strong> <strong>Large</strong><br />
<strong>Format</strong> <strong>3000</strong> <strong>Series</strong> <strong>Inkjet</strong> <strong>Printers</strong><br />
MATERIAL SAFETY DATA SHEET<br />
To obtain information on the proper use, handling, and disposal of <strong>KODAK</strong><br />
<strong>PROFESSIONAL</strong> links, consult the material safety data sheet (MSDS) which was<br />
included with your first ink order. MSDSs can also be obtained from the Kodak<br />
Environmental Services Web page (http://www.kodak.com/go/kes) by using the product<br />
name or catalog number. MSDSs can also be obtained by calling the Kodak Information<br />
Center (KIC) at 1-800-23<strong>KODAK</strong>.<br />
7
Regulatory and Safety Information<br />
<strong>KODAK</strong> <strong>PROFESSIONAL</strong> <strong>Large</strong><br />
<strong>Format</strong> <strong>3000</strong> <strong>Series</strong> <strong>Inkjet</strong> <strong>Printers</strong><br />
SAFETY LABELS<br />
SAFETY LABELS, SYMBOLES DE SÉCURITÉ<br />
SICHERHEITSSYMBOLE, SIMBOLI DI SICUREZZA,<br />
SÍMBOLO’S DE SEGURIDAD, ETIQUETAS DE SEGURANÇA,<br />
, , ,<br />
Safety labels are attached to the internal area of the printer cover 1 (see page 18), to<br />
back top side of the printer and to the top of ink cassettes cover 9 (see page 18) to alert<br />
you to potentially hazardous situations or conditions. The following safety labels are<br />
used in the printer:<br />
Les symboles de sécurité destinés à attirer votre attention sur des sources potentielles<br />
de danger ou des conditions pouvant être dangereuses figurent à l’intérieur du capot de<br />
l’imprimante (Elément 1 de la figure page 18), dans la partie supérieure arrière de<br />
l’imprimante et dans la partie supérieure du logement des cassettes d’encre (Elément 9<br />
de la figure page 18). Les symboles de sécurité suivants sont utilisés<br />
dans l'imprimante :<br />
Auf der Innenseite der Druckerabdeckung (Nummer 1 in Abbildung auf Seite 18), oben<br />
auf der Rückseite des Druckers sowie an der Oberseite der Öffnung für die Kartuschen<br />
(Nummer 9 in Abbildung auf Seite 18) sind Sicherheitssymbole angebracht, die Sie auf<br />
potentielle Gefahrenquellen oder potentiell gefährliche Situationen hinweisen sollen. Im<br />
Drucker werden die nachfolgend aufgeführten Sicherheitssymbole verwendet:<br />
All'interno del coperchio della stampante (vedere pagina 18, numero 1) e delle guide<br />
cartucce inchiostro (vedere pagina 18, numero 9) sono presenti etichette per la<br />
sicurezza che indicano pericoli potenziali o condizioni potenzialmente pericolose. Nella<br />
stampante vengono utilizzate le etichette per la sicurezza qui di seguito indicate:<br />
Los símbolos de seguridad están colocados en el lado interno de la cubierta de la<br />
impresora (elemento 1, consulte la página 18), en la parte superior trasera de la<br />
impresora y encima de la cubierta de los casetes de tinta (elemento 9, consulte la<br />
página 18) con el objetivo de advertir las fuentes de peligro o las condiciones<br />
potencialmente peligrosas. La impresora dispone de los siguientes símbolos de<br />
seguridad:<br />
As etiquetas de segurança estão fixadas na área interna da impressora (consulte a<br />
página 18, número 1), na parte superior traseira da impressora, na tampa dos<br />
cartuchos de tinta (consulte a página 18, número 9) para alertá-lo quanto a possíveis<br />
condições ou situações de perigo. A impressora contém as seguintes etiquetas de<br />
segurança:<br />
8
Regulatory and Safety Information<br />
<strong>KODAK</strong> <strong>PROFESSIONAL</strong> <strong>Large</strong><br />
<strong>Format</strong> <strong>3000</strong> <strong>Series</strong> <strong>Inkjet</strong> <strong>Printers</strong><br />
9
Regulatory and Safety Information<br />
<strong>KODAK</strong> <strong>PROFESSIONAL</strong> <strong>Large</strong><br />
<strong>Format</strong> <strong>3000</strong> <strong>Series</strong> <strong>Inkjet</strong> <strong>Printers</strong><br />
CAUTION, ATTENTION, ACHTUNG, ATTENZIONE,<br />
CUIDADO, CUIDADO, , , ,<br />
Sharp edges. Keep fingers, hands, and loose articles of<br />
clothing and jewelry away from the edges of the print head<br />
transport belts.<br />
Arêtes vives. Evitez d'entrer en contact par vos doigts, vos<br />
mains, des vêtements flottants ou des bijoux avec les bandes<br />
de transport des têtes d'impression.<br />
Scharfkantig. Die Kanten des Druckkopftransportgurtes nicht<br />
mit den Fingern oder den Händen berühren oder mit loosen<br />
Kleidungsstücken oder Schmuck in Kontakt kommen lassen.<br />
Spigoli vivi. Non toccare gli spigoli della cinghia di trasporto<br />
della testa stampante con le dita o con le mani né farli venire<br />
a contatto articoli di abbigliamento sciolti o gioielli.<br />
Bordes afilados. No toque con los dedos ni las manos los<br />
bordes de la correa de transporte del cabezal impresor.<br />
Tampoco deje que la roce ropa holgada o joyas.<br />
Bordas cortantes. Mantenha os dedos, mãos, peças do<br />
vestuário e jóias afastados das bordas da correia de<br />
transporte da cabeça de impressão.<br />
10
Regulatory and Safety Information<br />
<strong>KODAK</strong> <strong>PROFESSIONAL</strong> <strong>Large</strong><br />
<strong>Format</strong> <strong>3000</strong> <strong>Series</strong> <strong>Inkjet</strong> <strong>Printers</strong><br />
CAUTION, ATTENTION, ACHTUNG, ATTENZIONE,<br />
CUIDADO, CUIDADO, , , ,<br />
Sharp edge at the end of knife guide. Avoid contact. Keep<br />
fingers away.<br />
Arête vive à la fin du guide à couteau. Evitez tout contact. Ne<br />
pas toucher.<br />
Das Ende der Messerführung ist scharfkantig. Nicht berühren.<br />
L'estremità della guida della lama è a spigolo vivo. Non<br />
toccarla.<br />
El extremo de la guía de la cuchilla es afilado. No lo toque.<br />
Borda cortante na extremidade da guia da alavanca. Evite<br />
contato. Mantenha os dedos afastados.<br />
11
Regulatory and Safety Information<br />
<strong>KODAK</strong> <strong>PROFESSIONAL</strong> <strong>Large</strong><br />
<strong>Format</strong> <strong>3000</strong> <strong>Series</strong> <strong>Inkjet</strong> <strong>Printers</strong><br />
CAUTION, ATTENTION, ACHTUNG, ATTENZIONE,<br />
CUIDADO, CUIDADO, , , ,<br />
Mechanical hazard; moving parts. Keep fingers, hands, and<br />
loose articles of clothing and jewelry away from the entrance<br />
slot of the unit.<br />
Danger de blessures, pièces mobiles. Evitez d'entrer en<br />
contact par vos doigts, vos mains, des vêtements flottants ou<br />
des bijoux avec l'ouverture d'admission de l'unité.<br />
Verletzungsgefahr; bewegliche Teile. Zuführbereich des<br />
Gerätes nicht mit den Fingern oder den Händen berühren<br />
oder mit loosen Kleidungsstücken oder Schmuck in Kontakt<br />
kommen lassen.<br />
Pericolo di riportare ferite; parti mobili. Non toccare il settore<br />
di alimentazione dell'apparecchio con le dita o con le mani né<br />
farlo venire a contatto con articoli di abbigliamento sciolti o<br />
gioielli.<br />
Peligro de lesiones: partes móviles. No toque con los dedos ni<br />
las manos el área de alimentación de la unidad. Tampoco<br />
deje que la roce ropa holgada o joyas.<br />
Risco mecânico; componentes móveis. Mantenha os dedos,<br />
mãos, peças do vestuário e jóias afastados da abertura de<br />
entrada da unidade.<br />
12
Regulatory and Safety Information<br />
<strong>KODAK</strong> <strong>PROFESSIONAL</strong> <strong>Large</strong><br />
<strong>Format</strong> <strong>3000</strong> <strong>Series</strong> <strong>Inkjet</strong> <strong>Printers</strong><br />
CAUTION, ATTENTION, ACHTUNG, ATTENZIONE,<br />
CUIDADO, CUIDADO, , , ,<br />
Sharp points below ink cartridges. Take care in replacing<br />
cartridges. Keep fingers and hands away from the inside of<br />
the cartridge unit.<br />
Points tranchants au dessous des cartouches à encre. Soyez<br />
prudents lors du remplacement des cartouches. Evitez<br />
d'entrer en contact par vos doigts ou vos mains avec la partie<br />
intérieure de l'unité à cartouches.<br />
Verletzungsgefahr. Vorsicht beim Auswechseln der<br />
Kartuschen. Nicht in die Kartuscheneinheit fassen.<br />
Pericolo di riportare ferite. Attenzione nel cambiare le<br />
cartucce. Non toccare l'unità delle cartucce.<br />
Peligro de lesiones debajo de los cartuchos de tinta. Ponga<br />
cuidado al cambiar los cartuchos. No toque la unidad para<br />
cartuchos.<br />
Pontos cortantes debaixo dos cartuchos de tinta. Tome<br />
cuidado ao substituir cartuchos. Mantenha os dedos e mãos<br />
afastados da parte interna da unidade do cartucho.<br />
13
Installing the Printer<br />
<strong>KODAK</strong> <strong>PROFESSIONAL</strong> <strong>Large</strong><br />
<strong>Format</strong> <strong>3000</strong> <strong>Series</strong> <strong>Inkjet</strong> <strong>Printers</strong><br />
INSTALLING THE PRINTER<br />
SELECTING A LOCATION FOR THE PRINTER<br />
Make sure that the location for the printer meets following conditions:<br />
Power supply:<br />
- Voltage: 200 to 240 VAC or 100 to 120 VAC<br />
- Frequency: 50/60 Hz ± 1 Hz<br />
- Current: < 10 A (110 V)<br />
< 5 A (220 V)<br />
Ambient conditions:<br />
• Operating environment<br />
- Temperature: +59°F to +86°F (+15°C to +30°C)<br />
- Relative Humidity 15% - 80%<br />
• Storage environment<br />
- Temperature: +14°F to +140°F (-10°C to +49°C)<br />
- Relative Humidity 15% - 90%<br />
Keep the following guidelines in mind when you select a location for the printer:<br />
• Protect your printer from moisture, dust, drafts, and direct sunlight.<br />
• Avoid installing the printer in an area with open windows and air conditioners.<br />
• Allow adequate space around the printer so that ventilation is not obstructed.<br />
• Avoid using the printer near heating systems such as stoves or heaters.<br />
• Avoid using your printer under bright lighting.<br />
• When selecting a place for your printer, allow at least 8 in. (200 mm) in front and at<br />
the sides and 12 in. (300 mm) at the back.<br />
14
Installing the Printer<br />
<strong>KODAK</strong> <strong>PROFESSIONAL</strong> <strong>Large</strong><br />
<strong>Format</strong> <strong>3000</strong> <strong>Series</strong> <strong>Inkjet</strong> <strong>Printers</strong><br />
UNPACKING THE PRINTER<br />
The printer and stand are packed in two separate boxes. Unpack the printer first.<br />
CAUTION:<br />
• When unpacking the printer, make sure that all the parts<br />
described in the parts list are included in the box. Notify your<br />
dealer if anything is missing.<br />
• Use two people to lift the<br />
printer from the box.<br />
• Protect the printer from<br />
shocks.<br />
• Do not dismantle the unit.<br />
1. Open the printer box.<br />
2. Take out the<br />
accessories box and the<br />
scroller.<br />
3. Remove the pieces of foam protecting the printer<br />
during shipment.<br />
15
Installing the Printer<br />
<strong>KODAK</strong> <strong>PROFESSIONAL</strong> <strong>Large</strong><br />
<strong>Format</strong> <strong>3000</strong> <strong>Series</strong> <strong>Inkjet</strong> <strong>Printers</strong><br />
4. Remove all plastic materials wrapped around the printer.<br />
5. Open the printer stand box. Make sure that the parts listed in the parts list are<br />
included in the box. Notify your dealer if anything is missing.<br />
16
Installing the Printer<br />
<strong>KODAK</strong> <strong>PROFESSIONAL</strong> <strong>Large</strong><br />
<strong>Format</strong> <strong>3000</strong> <strong>Series</strong> <strong>Inkjet</strong> <strong>Printers</strong><br />
WHAT’S IN THE BOX?<br />
The box includes:<br />
• Printer<br />
• Stand (packed separately)<br />
• Scroller including plastic flanges<br />
• Media cutter (pre-installed in<br />
head)<br />
• Media basket<br />
The Accessories kit includes:<br />
• Power cable<br />
• Set of ink cassettes<br />
• User’s guide<br />
• All the necessary tools<br />
17
Installing the Printer<br />
<strong>KODAK</strong> <strong>PROFESSIONAL</strong> <strong>Large</strong><br />
<strong>Format</strong> <strong>3000</strong> <strong>Series</strong> <strong>Inkjet</strong> <strong>Printers</strong><br />
THE PRINTER PARTS AND COMPONENTS<br />
1 2<br />
3<br />
6<br />
4<br />
5<br />
Figure 1<br />
7<br />
8<br />
10<br />
9<br />
Figure 2<br />
18
Installing the Printer<br />
<strong>KODAK</strong> <strong>PROFESSIONAL</strong> <strong>Large</strong><br />
<strong>Format</strong> <strong>3000</strong> <strong>Series</strong> <strong>Inkjet</strong> <strong>Printers</strong><br />
No. Part Description<br />
1 Cover Protects the printer. Opening the cover immediately<br />
pauses printing. Printing resumes when you close<br />
the cover.<br />
2 Control Panel Positive touch keyboard with integrated LCD<br />
display.<br />
3 Media Hold Lever Lowers/releases pressure rolls to load/unload<br />
media.<br />
4 Power switch Turns the printer on and off. A full shut down takes<br />
about 5 seconds.<br />
5 Paper Basket Media collecting basket prevents finished prints<br />
from falling on the floor when they are sheet fed.<br />
6 Print Plate Flat base that supports the media during printing.<br />
7 Scroller receiver Set of four wheels that keep the scroller in place.<br />
8 Scroller Feeds through the roll media core to hold the<br />
media.<br />
9 Ink cassette slots Holds/detects the ink cassettes that are in use.<br />
10 Waste bin Collects waste ink resulting from purging and<br />
cleaning.<br />
19
Installing the Printer<br />
<strong>KODAK</strong> <strong>PROFESSIONAL</strong> <strong>Large</strong><br />
<strong>Format</strong> <strong>3000</strong> <strong>Series</strong> <strong>Inkjet</strong> <strong>Printers</strong><br />
ASSEMBLING THE PRINTER<br />
CAUTION:<br />
Before lifting the printer out of the box, remove all plastic wrapping<br />
materials to prevent the printer from slipping from your hands.<br />
1. Using the six hexagon bolts and the hex wrench, attach the legs to the cross bars.<br />
Make sure that the casters are on the front and that the bolts are secure.<br />
See Figure 3.<br />
Hexagon<br />
bolts<br />
Hex<br />
wrench<br />
Figure 3<br />
2. Place the two metal basket supports on the legs. Place the printer on the stand.<br />
See Figure 4.<br />
Printer<br />
Lock washer<br />
Wing Screw<br />
Stand<br />
Figure 4<br />
20
Installing the Printer<br />
<strong>KODAK</strong> <strong>PROFESSIONAL</strong> <strong>Large</strong><br />
<strong>Format</strong> <strong>3000</strong> <strong>Series</strong> <strong>Inkjet</strong> <strong>Printers</strong><br />
NOTE:<br />
• The bottom of the printer has four knobs that fit into the<br />
holes in the stand.<br />
• The front of the stand is the side where the castor wheels<br />
are located.<br />
CAUTION:<br />
If you accidentally drop the wing screw inside of the printer body,<br />
do not boot up your printer until the wing screw has been removed.<br />
3. Use the two short wing screws and lock washers to fasten the printer on the stand.<br />
See Figure 4.<br />
4. Loosen the wing screw that is fixed to the printing table (4), and remove the metal<br />
fixing plate (5). See Figure 5.<br />
Note: Keep the metal fixing plate and wing screw. The printing head needs to be<br />
blocked during shipment of your printer.<br />
5. Remove the white tape (5).<br />
Figure 5<br />
6. Remove the cable block between the rail and cover. See Figure 6.<br />
Cable block<br />
Figure 6<br />
21
Installing the Printer<br />
<strong>KODAK</strong> <strong>PROFESSIONAL</strong> <strong>Large</strong><br />
<strong>Format</strong> <strong>3000</strong> <strong>Series</strong> <strong>Inkjet</strong> <strong>Printers</strong><br />
7. Remove the lever block. See Figure 7.<br />
Figure 7<br />
22
Installing the Printer<br />
<strong>KODAK</strong> <strong>PROFESSIONAL</strong> <strong>Large</strong><br />
<strong>Format</strong> <strong>3000</strong> <strong>Series</strong> <strong>Inkjet</strong> <strong>Printers</strong><br />
Assembling the Paper Basket<br />
1. Insert the metal bars into the paper basket sleeves.<br />
2. Install the front metal bar into the metal basket support.<br />
3. Install the end caps on the front metal bar.<br />
4. Install the back bar into the back of the metal basket support.<br />
Figure 8<br />
5. Use the extra hooks provided on the metal basket supports to stack your paper<br />
basket vertically along the legs of the printer. See Figure 9.<br />
Figure 9<br />
23
Installing the Printer<br />
<strong>KODAK</strong> <strong>PROFESSIONAL</strong> <strong>Large</strong><br />
<strong>Format</strong> <strong>3000</strong> <strong>Series</strong> <strong>Inkjet</strong> <strong>Printers</strong><br />
6. After setting up the printer, move it to the desired location and lock the caster<br />
wheels. See Figure 10.<br />
Figure 10<br />
24
Setting up the Printer<br />
<strong>KODAK</strong> <strong>PROFESSIONAL</strong> <strong>Large</strong><br />
<strong>Format</strong> <strong>3000</strong> <strong>Series</strong> <strong>Inkjet</strong> <strong>Printers</strong><br />
SETTING UP THE PRINTER<br />
CONNECTING THE INTERFACE CABLES<br />
CAUTION:<br />
When connecting the printer to your computer, make sure that both<br />
your printer and your computer are turned OFF.<br />
Connecting a Parallel Cable<br />
The printer contains a high-speed bi-directional or parallel Centronics interface<br />
(IEEE1284 compatible, Nibble, ECP).<br />
Connect one end of your parallel interface cable to the parallel interface connector at<br />
the bottom of your printer. Connect the other end of the interface cable to the parallel<br />
port on your computer. Use the cable clamp provided to secure the interface cable to<br />
the bottom of your printer.<br />
25
Setting up the Printer<br />
<strong>KODAK</strong> <strong>PROFESSIONAL</strong> <strong>Large</strong><br />
<strong>Format</strong> <strong>3000</strong> <strong>Series</strong> <strong>Inkjet</strong> <strong>Printers</strong><br />
Connecting an Ethernet Cable<br />
The printer comes with a preinstalled 10/100 network interface card that allows network<br />
transmission speeds up to 12.5 MB/s. To connect the network interface card to a<br />
10/100TX network, you need a 10/100TX Ethernet hub with at least one unused port<br />
and an appropriate length of RJ45 modular cable.<br />
1. Connect one end of the RJ45 network cable to the Ethernet port on the network<br />
interface card.<br />
2. Connect the other end of the RJ45 network cable to the port on the twisted pair<br />
Ethernet network hub.<br />
Setting the IP Address<br />
An IP address is required for the printer to be recognized on a network. If necessary,<br />
contact your network administrator to obtain an IP address.<br />
1. Press the Menu key.<br />
2. Press Menu Down ! to select Network.<br />
3. Press Enter.<br />
4. Press value + / value -to increase or decrease the first three digits on the IP address.<br />
Press Enter.<br />
5. Repeat Step 4 for the other 3 parameters of the IP address.<br />
6. Press Back "" twice to return the printer to the online mode.<br />
26
Setting up the Printer<br />
<strong>KODAK</strong> <strong>PROFESSIONAL</strong> <strong>Large</strong><br />
<strong>Format</strong> <strong>3000</strong> <strong>Series</strong> <strong>Inkjet</strong> <strong>Printers</strong><br />
CONNECTING THE POWER CABLE<br />
1. Make sure the printer’s power switch is turned OFF.<br />
2. Plug the printer-end of the power cable into the connector on the back of the printer.<br />
3. Plug the other end of the power cable into an electrical outlet of the correct voltage<br />
and with a proper grounding.<br />
Power supply:<br />
• Voltage: 200 to 240 VAC or 100 to 120 VAC<br />
• Frequency: 50/60 Hz ± 1 Hz<br />
• Current: < 10 A (110 V)<br />
< 5 A (220 V)<br />
NOTE:<br />
• When you turn off the power, the printer takes about five<br />
seconds to shut down.<br />
• Wait at least five seconds to turn the printer ON again.<br />
27
Setting up the Printer<br />
<strong>KODAK</strong> <strong>PROFESSIONAL</strong> <strong>Large</strong><br />
<strong>Format</strong> <strong>3000</strong> <strong>Series</strong> <strong>Inkjet</strong> <strong>Printers</strong><br />
INSTALLING THE INK CASSETTES<br />
Please read the following recommendations carefully before you install the ink<br />
cassettes:<br />
CAUTION:<br />
• You should avoid any direct contact with the inks. If you<br />
come in contact with the inks, do the following:<br />
− Eye contact: Rinse out the ink with a large quantity of water,<br />
and consult your doctor.<br />
− Skin contact: Wash off the ink with soap and water.<br />
− Ingestion: Rinse your mouth immediately. Drink a large<br />
quantity of water or milk, and consult your doctor.<br />
• Keep the ink cassettes out of the reach of children.<br />
• The ink cassettes are inflammable (ignition point 145.4°F<br />
(63°C)). Avoid contact with heating and ignition sources.<br />
• Dispose of used ink cassettes in accordance with regional<br />
environmental regulations.<br />
IMPORTANT:<br />
• When you use the printer for the first time, install the four or six<br />
cassettes in the slots on the back of the printer.<br />
• Use only <strong>KODAK</strong> <strong>PROFESSIONAL</strong> ink cassettes. Damage that<br />
occurs as a result of using other inks will not be covered under<br />
the warranty.<br />
• Make sure that you install the cassettes correctly to avoid<br />
damage to the printer.<br />
28
Setting up the Printer<br />
<strong>KODAK</strong> <strong>PROFESSIONAL</strong> <strong>Large</strong><br />
<strong>Format</strong> <strong>3000</strong> <strong>Series</strong> <strong>Inkjet</strong> <strong>Printers</strong><br />
NOTE:<br />
• Unpack the ink cassettes just before installing them in the<br />
printer.<br />
• After the ink cassettes are installed, do not remove them until<br />
you replace them.<br />
• The ink cassettes must be used within two years from the date<br />
printed on the cassette. Ink cassettes installed in the printer<br />
should be replaced in six months.<br />
• Moving ink cassettes from a cold place to a warm place may<br />
cause condensation. Always leave the cassettes at room<br />
temperature for at least three hours before installing them in the<br />
printer.<br />
• If the head is stopped during a print cycle, it may leak. Do not<br />
turn the power off or unplug the power cable during printing or<br />
while the printing head is moving.<br />
• If a power failure occurs during printing, turn OFF the printer<br />
and manually move the head to the right until it drops into the<br />
capping position.<br />
• If a power failure occurs when you are absent, the printer will<br />
move the head to the capping position when power is<br />
restored; and a cleaning cycle will take place automatically.<br />
29
Setting up the Printer<br />
<strong>KODAK</strong> <strong>PROFESSIONAL</strong> <strong>Large</strong><br />
<strong>Format</strong> <strong>3000</strong> <strong>Series</strong> <strong>Inkjet</strong> <strong>Printers</strong><br />
Installing the Ink Cassettes<br />
1. Locate the power switch on the right side of the<br />
printer below the printer. Turn the switch ON,<br />
and put the hold lever in the DOWN position.<br />
The printer starts initializing, and the control panel displays the following message:<br />
[ Y M C K O G ] NO CARTRIDGE<br />
NOTE :<br />
If the cover is open or the hold lever is up, the initialization routine<br />
will not start.<br />
30
Setting up the Printer<br />
<strong>KODAK</strong> <strong>PROFESSIONAL</strong> <strong>Large</strong><br />
<strong>Format</strong> <strong>3000</strong> <strong>Series</strong> <strong>Inkjet</strong> <strong>Printers</strong><br />
2. From the back of the printer, install the ink cassettes from right to left in the correct<br />
slots.<br />
• For a printer that uses four ink cassettes, install them as follows:<br />
− Slot 1 – Black<br />
− Slot 2 – Cyan<br />
− Slot 3 – Magenta<br />
− Slot 4 – Yellow<br />
• For a printer that uses six ink cassettes, install the additional two cassettes as<br />
follows:<br />
− Slot 5 – Light cyan (orange)<br />
− Slot 6 – Light magenta (green)<br />
NOTE :<br />
Slots 1 – 4 for the black, cyan, magenta, and yellow ink cassettes<br />
are coded so that you cannot install the cassettes in the wrong slot.<br />
Slots 5 and 6 are not coded, so make sure that you install the light<br />
cyan and light magenta (or orange and green) cassettes in the<br />
correct slots.<br />
The control panel displays the following message after the ink cassettes are installed:<br />
USER NO MEDIA<br />
After this message displays, automatic ink replenishment begins.<br />
INK REFILL REST 4M<br />
31
Setting up the Printer<br />
<strong>KODAK</strong> <strong>PROFESSIONAL</strong> <strong>Large</strong><br />
<strong>Format</strong> <strong>3000</strong> <strong>Series</strong> <strong>Inkjet</strong> <strong>Printers</strong><br />
The “ink refill” message means that ink is being filled into the ink supply system (tubing<br />
and head).<br />
CAUTION:<br />
During ink replenishment, do not turn off the power to the printer.<br />
This may cause damage to your printer. If a power failure occurs<br />
during ink replenishment, do the following:<br />
1. Turn the power switch OFF and then ON. Make sure that no<br />
error messages display on the control panel.<br />
2. Perform a cleaning cycle, and check the test prints.<br />
3. Repeat Step 2 until print quality is acceptable.<br />
NOTE:<br />
• If ink cassettes are installed and the message “NO<br />
CARTRIDGE” appears, the ink cassettes are not installed<br />
correctly. Remove the cassette(s) indicated and install it (them)<br />
correctly.<br />
• If initial ink replenishment fails, clean the head. If the ink<br />
replenishment does not start after several head cleaning cycles,<br />
contact your dealer.<br />
• If the control panel displays “not original ink” contact your ink<br />
supplier to order <strong>KODAK</strong> <strong>PROFESSIONAL</strong> ink cassettes.<br />
32
Setting up the Printer<br />
<strong>KODAK</strong> <strong>PROFESSIONAL</strong> <strong>Large</strong><br />
<strong>Format</strong> <strong>3000</strong> <strong>Series</strong> <strong>Inkjet</strong> <strong>Printers</strong><br />
LOADING MEDIA<br />
Guidelines for Handling Media<br />
• For best printing results use <strong>KODAK</strong> <strong>PROFESSIONAL</strong> media.<br />
• Temperature and humidity can affect printing media. For best printing results, keep<br />
the temperature and humidity constant. Temperature and humidity variations can<br />
also cause changes in the size of the media. To minimize the effects of temperature<br />
and humidity variations, leave the media at room temperature for at least a half hour<br />
before installing it in the printer.<br />
• Always handle media with clean hands.<br />
• If the media is larger than standard size, it can touch the floor, and will affect the<br />
quality of your prints.<br />
• Always make sure that you are printing on the printable side of the media. <strong>KODAK</strong><br />
<strong>PROFESSIONAL</strong> media is packaged with the printable side out.<br />
• Always handle roll media so that the cut edge remains straight. Uneven edges can<br />
cause skewed images.<br />
• Always handle the media by the edges or wear protective gloves.<br />
33
Setting up the Printer<br />
<strong>KODAK</strong> <strong>PROFESSIONAL</strong> <strong>Large</strong><br />
<strong>Format</strong> <strong>3000</strong> <strong>Series</strong> <strong>Inkjet</strong> <strong>Printers</strong><br />
Loading Cut Sheet Media<br />
1. Open the cover, and make sure that the hold<br />
lever is in the UP position.<br />
Selecting the Media<br />
1. Press the Media key.<br />
2. Select Sheet.<br />
NOTE:<br />
If you select Roll when a cut sheet is being loaded, the printer gives<br />
the roll media end warning when the end of the cut-sheet is<br />
reached and printing will not complete correctly.<br />
Installing the Media<br />
NOTE:<br />
To minimize the effects of temperature and humidity variations,<br />
leave the media at room temperature for at least a half hour<br />
before installing it in the printer.<br />
1. Insert the media between the pressure roller and the drive roller.<br />
34
Setting up the Printer<br />
<strong>KODAK</strong> <strong>PROFESSIONAL</strong> <strong>Large</strong><br />
<strong>Format</strong> <strong>3000</strong> <strong>Series</strong> <strong>Inkjet</strong> <strong>Printers</strong><br />
Aligning the Media<br />
IMPORTANT:<br />
The baseline holes are a guideline. You are allowed about 0.25 in.<br />
(5 mm) of play to the left and right of the center of the baseline<br />
holes. This play allows you to correctly load the media.<br />
1. Align the front edge of the media with the<br />
leading edge of the printing plate.<br />
2. Align the right side of the media with the<br />
baseline holes.<br />
baseline<br />
holes<br />
3. Check the position of the left side of the media to make sure that it is at least<br />
0.25 in. (5 mm) from the edge of the pressure roller.<br />
4. If the distance between the left side of the media and the pressure roller is less than<br />
0.25 in. (5 mm) or the left side is not under a pressure roller, align the right edge<br />
again.<br />
35
Setting up the Printer<br />
<strong>KODAK</strong> <strong>PROFESSIONAL</strong> <strong>Large</strong><br />
<strong>Format</strong> <strong>3000</strong> <strong>Series</strong> <strong>Inkjet</strong> <strong>Printers</strong><br />
5. Lower the media hold lever by tilting it down.<br />
NOTES:<br />
• Always remove the roll media and scroller from the scroller<br />
receiver before loading a cut sheet.<br />
• Install the media straight so that the printer can accurately<br />
read the actual media size.<br />
• If the roll media indicator is ON while a cut sheet is loaded, a<br />
media selection error will display as shown below, and<br />
printing will not complete correctly.<br />
ROLL MEDIA END<br />
• You can install a cut sheet both in the horizontal and in the<br />
vertical direction with the exception of the A0 size cut<br />
sheets. This size can only be installed vertically.<br />
• The media has a printing side and a nonprinting side.<br />
Printing on the incorrect side can affect print quality. The<br />
printing side normally appears whiter.<br />
6. Close the cover. The head starts to move automatically detecting the media size,<br />
and the following message appears:<br />
MEDIA INITIALIZATION<br />
7. When media is loaded correctly and the printer is ready to receive data, the following<br />
message appears:<br />
PLOT OK<br />
36
Setting up the Printer<br />
<strong>KODAK</strong> <strong>PROFESSIONAL</strong> <strong>Large</strong><br />
<strong>Format</strong> <strong>3000</strong> <strong>Series</strong> <strong>Inkjet</strong> <strong>Printers</strong><br />
Removing the Media<br />
1. Open the cover. Lift the media hold lever UP, and remove the media.<br />
Loading Roll Media<br />
1. Open the cover, and lift the hold lever<br />
to the UP position.<br />
Selecting the media<br />
1. Press the Media key.<br />
2. Select Roll.<br />
NOTE:<br />
If you select cut sheet when a roll is being loaded, the printer pulls<br />
off the maximum cut-sheet length and reports a media search<br />
error.<br />
3. Remove the movable flange from the<br />
scroller.<br />
IMPORTANT:<br />
Placing the scroller bar on its end can damage the end cap.<br />
37
Setting up the Printer<br />
<strong>KODAK</strong> <strong>PROFESSIONAL</strong> <strong>Large</strong><br />
<strong>Format</strong> <strong>3000</strong> <strong>Series</strong> <strong>Inkjet</strong> <strong>Printers</strong><br />
Loading the Media over the Scroller<br />
1. Place the roll of media on a horizontal surface.<br />
2. Slide the scroller into the center core of the media roll.<br />
3. Load the media over the scroller.<br />
4. Firmly press the roll media core over the fixed flange.<br />
5. Move the movable flange over the scroller, and firmly press the flange inside the roll<br />
media core.<br />
NOTE:<br />
• All <strong>KODAK</strong> <strong>PROFESSIONAL</strong> roll media are packaged with the<br />
printable side facing out.<br />
• When the cut sheet indicator light is ON when loading a roll, the<br />
control panel displays a media search error after feeding the<br />
media for about 9.5 ft. (3 m).<br />
Installing the Scroller<br />
1. Stand at the back of the printer holding the scroller with the fixed flange side in your<br />
left hand.<br />
2. Slide the scroller (left side) into the scroller receiver.<br />
3. Push the scroller (right side, movable flange side) down into the right scroller<br />
receiver.<br />
38
Setting up the Printer<br />
<strong>KODAK</strong> <strong>PROFESSIONAL</strong> <strong>Large</strong><br />
<strong>Format</strong> <strong>3000</strong> <strong>Series</strong> <strong>Inkjet</strong> <strong>Printers</strong><br />
Loading Roll Media<br />
NOTE:<br />
Handle the media by the edges, or wear protective<br />
gloves.<br />
1. Feed the media into the media feed gap and<br />
between the pressure rollers and the drive roller.<br />
Pulling Out the Media<br />
1. From the front of the printer, pull out 1.5 ft (0.5 m) of<br />
media.<br />
Checking the Position of the Roll Media<br />
1. Pressure rollers / media hold down fins<br />
2. Move the roll media to the right.<br />
3. OK<br />
4. Move the roll media to the left.<br />
5. Make sure that the power to the printer is turned on.<br />
6. Align the right side of the media with the baseline holes.<br />
7. Turn the scroller manually to wind the media back onto the roll so that the end of the<br />
media extends approximately 3 in. (7.5 cm).<br />
39
Setting up the Printer<br />
<strong>KODAK</strong> <strong>PROFESSIONAL</strong> <strong>Large</strong><br />
<strong>Format</strong> <strong>3000</strong> <strong>Series</strong> <strong>Inkjet</strong> <strong>Printers</strong><br />
Aligning the Media<br />
1. Check the position of the left side of the media to make sure that it is at least<br />
0.25 in. (5 mm) from the edge of the pressure roller.<br />
If the distance between the left side of the<br />
media and the pressure roller is less than<br />
0.25 in. (5 mm) or the left side is not under a<br />
pressure roller, align the right edge again.<br />
IMPORTANT:<br />
The baseline holes are a guideline. You are allowed about 0.25 in.<br />
(5 mm) of play to the left and right of the center of the base line<br />
holes. This play allows you to correctly align the media.<br />
2. Lower the media hold lever, and close the<br />
cover. The head moves automatically and<br />
detects the media size.<br />
The control panel displays the following<br />
message during loading:<br />
MEDIA INITIALIZING<br />
After performing the media loading sequence<br />
(about 30 seconds), the printer displays the<br />
following message:<br />
PLOT OK<br />
40
Setting up the Printer<br />
<strong>KODAK</strong> <strong>PROFESSIONAL</strong> <strong>Large</strong><br />
<strong>Format</strong> <strong>3000</strong> <strong>Series</strong> <strong>Inkjet</strong> <strong>Printers</strong><br />
IMPORTANT:<br />
If the roll media has not been fed straight or incorrectly, messages<br />
such as, “media error” or “media jam error” are shown on the<br />
control panel. If necessary, reload the media following the<br />
instructions above.<br />
Checking that the Media is Parallel<br />
1. During the media detection sequence, make sure that the roll media is parallel. After<br />
media detection, check the position of the right side of the roll media. If the roll<br />
media position now is:<br />
• almost on the same line as it was before closing the cover, media loading was<br />
performed successfully. Go to Step 1 "Making a Test Print".<br />
• not on the same position as it was before closing the cover, go to Step 1,<br />
"Adjusting the Roll Media Position".<br />
Adjusting the Roll Media Position<br />
1. From the front of the printer turn the<br />
scroller receiver screw counterclockwise<br />
to move the roll media to the right<br />
2. From the front of the printer, turn the<br />
scroller receiver screw clockwise to<br />
move the roll media to the left<br />
41
Setting up the Printer<br />
<strong>KODAK</strong> <strong>PROFESSIONAL</strong> <strong>Large</strong><br />
<strong>Format</strong> <strong>3000</strong> <strong>Series</strong> <strong>Inkjet</strong> <strong>Printers</strong><br />
3. Repeat the the following procedures:<br />
• Pulling Out the Media<br />
• Checking the Position of the Roll Media<br />
• Aligning the Media<br />
• Checking that the Media is Parallell<br />
• Adjusting the Roll Media Position<br />
Making a Test Print<br />
1. Press the Resolution and Shift keys to make a test print to check that the printer is<br />
operating correctly.<br />
Checking the Alignment of the Head (Adjusting the Print Quality)<br />
1. Make sure the printer is not receiving data.<br />
2. Mount an A3, or larger, sheet of cut media or roll media in the printer.<br />
3. Press [Shift]+[CLEANING] at the same time to start printing. During printing, the<br />
printer displays [Accur. Adj Plot].<br />
The printer prints the Print Quality Adjustment Patterns.<br />
• Pattern A is for adjusting the repeatability printing position of the black head.<br />
• Pattern B is for adjusting the repeatability printing position of the color head.<br />
• Pattern C is for aligning the printing positions of the black and color heads.<br />
4. For each pattern (A, B, and C), choose the line (1–7) with the best precision. Use the<br />
following criteria:<br />
• Good and bad examples of Patterns A and B<br />
• Good and bad examples of Patterns C<br />
5. The printer displays [Pattern A: 4]. Using the [VALUE +] and [VALUE -] keys,<br />
enter the number of the best image for Pattern A. Press [ENTER].<br />
42
Setting up the Printer<br />
<strong>KODAK</strong> <strong>PROFESSIONAL</strong> <strong>Large</strong><br />
<strong>Format</strong> <strong>3000</strong> <strong>Series</strong> <strong>Inkjet</strong> <strong>Printers</strong><br />
6. The printer displays [Pattern B: 4]. Using the [VALUE +] and [VALUE -] keys,<br />
enter the number of the best image for Pattern B. Press [ENTER].<br />
7. The printer displays [Pattern C: 4]. Using the [VALUE +] and [VALUE -] keys,<br />
enter the number of the best image for Pattern C. Press [ENTER].<br />
The printer displays [User 1 Plot OK]. The specified values are now stored in the<br />
printer.<br />
Removing Roll Media<br />
1. After printing, open the cover, lift the media hold lever UP, and wind the roll media.<br />
2. Stand behind the printer. Press the lock lever down to unlock the scroller receiver.<br />
Lift the right side of the scroller, and remove it from the printer.<br />
IMPORTANT:<br />
Placing the scroller bar on its end can damage the end cap.<br />
3. Remove the movable flange with the roll media from the scroller. Remove the roll<br />
media.<br />
43
Understanding the Control<br />
Panel and Printer Controls<br />
<strong>KODAK</strong> <strong>PROFESSIONAL</strong> <strong>Large</strong><br />
<strong>Format</strong> <strong>3000</strong> <strong>Series</strong> <strong>Inkjet</strong> <strong>Printers</strong><br />
UNDERSTANDING THE CONTROL PANEL<br />
AND PRINTER CONTROLS<br />
LOOKING AT THE CONTROL PANEL<br />
The printer has a direct access control panel so that you can access all the frequently<br />
used functions directly from the keyboard.<br />
44
Understanding the Control<br />
Panel and Printer Controls<br />
<strong>KODAK</strong> <strong>PROFESSIONAL</strong> <strong>Large</strong><br />
<strong>Format</strong> <strong>3000</strong> <strong>Series</strong> <strong>Inkjet</strong> <strong>Printers</strong><br />
No. Key Description<br />
1. Data LED: − Monitors DATA status. LED ON indicates that data<br />
is being received. LED FLASHING indicates that<br />
data is being processed.<br />
2. Error LED: − Displays after an ERROR has occurred to indicate<br />
a possible hazardous situation. The LED goes out if<br />
the error is corrected or after pressing the CANCEL<br />
key.<br />
3. Cancel Key: Controls both the CANCEL FUNCTION and the ROLL<br />
MEDIA function.<br />
Printer Condition<br />
Idle Status<br />
Receiving Status<br />
Process Status<br />
Printing Status<br />
Result by pressing CANCEL<br />
Roll media is cut at the current<br />
position<br />
Process stops<br />
Buffer is cleared<br />
Print is canceled, Buffer is<br />
cleared, Printed part is cut-off.<br />
4. Cleaning: − Press for two seconds to initiate the cleaning<br />
procedure.<br />
− Press together with the shift key (No. 9) to start the<br />
head adjustment procedure.<br />
− Goes to the Previous Menu when in menu-mode<br />
operation.<br />
45
Understanding the Control<br />
Panel and Printer Controls<br />
<strong>KODAK</strong> <strong>PROFESSIONAL</strong> <strong>Large</strong><br />
<strong>Format</strong> <strong>3000</strong> <strong>Series</strong> <strong>Inkjet</strong> <strong>Printers</strong><br />
5. Quality / Speed: − Press to change the output quality and speed. Each<br />
time you press the key the LED indicator shows the<br />
current status: High Quality, Normal and High<br />
Speed (Economy)<br />
− The set-up can only be changed while in idle status.<br />
− Press together with shift key (No. 9) to output the<br />
full addressable color pallette when using the MH-<br />
GL/2 instruction set to output vector data.<br />
− Goes to the next menu option or increases a<br />
parameter value when in menu-mode operation.<br />
6. Resolution: − Changes the output resolution between 720 x 720<br />
DPI true resolution and 360 x 360 DPI. The set up<br />
can only be changed while in idle status. While<br />
1440 x 720 printing option is accessible when both<br />
LEDs are lit.<br />
− Press together with shift key (No. 9) to generate a<br />
test print.<br />
− Selects the previous menu option or decreases a<br />
parameter value when in menu mode operation.<br />
7. Media: − Allows selection between roll or cut-sheet.<br />
− Press together with the shift key (No. 9) to<br />
generate a setup sheet print.<br />
− Accepts a new setting (or enters new menu level)<br />
when in menu mode operation.<br />
8. Menu Mode<br />
Operation:<br />
− Use to change printer settings and parameters. Menu<br />
Mode related buttons are enclosed in the light purple<br />
area.<br />
46
Understanding the Control<br />
Panel and Printer Controls<br />
<strong>KODAK</strong> <strong>PROFESSIONAL</strong> <strong>Large</strong><br />
<strong>Format</strong> <strong>3000</strong> <strong>Series</strong> <strong>Inkjet</strong> <strong>Printers</strong><br />
9. Shift-button: − Activates the Head adjustment, Roll feed, Color<br />
Pallette, Test print or Setup sheet.<br />
− Back out of menu levels or switch back to<br />
ONLINE level from top menu level when in<br />
menu-mode operation.<br />
10. Menu − Use to change printer settings and parameters.<br />
− Press the Menu key to switch from ONLINE status<br />
to menu.<br />
− Press with the shift key (No. 9) to allow forward<br />
manual roll feed.<br />
11. Liquid Crystal<br />
Display:<br />
− 16 Character display that shows settings/values<br />
and access to menus.<br />
12. Media Weight: − Allows you to reduce the fan power when using light<br />
media such as synthetic paper or uncoated paper<br />
lighter than 70 g/m_.<br />
NOTES:<br />
• When the data light is ON (receiving) or blinking (processing),<br />
all the keys are disabled with the exception of the head cleaning<br />
key.<br />
• The keys are operational while receiving data in the setup<br />
menu. The setting changes, however, are only valid for the next<br />
printing job.<br />
• Control panel functions are available when the printer is not<br />
processing data.<br />
• In menu mode operation, the shift key functions are not<br />
available.<br />
47
Understanding the Control<br />
Panel and Printer Controls<br />
<strong>KODAK</strong> <strong>PROFESSIONAL</strong> <strong>Large</strong><br />
<strong>Format</strong> <strong>3000</strong> <strong>Series</strong> <strong>Inkjet</strong> <strong>Printers</strong><br />
MENU MODE OPERATION<br />
Menu mode operation is used to access settings that cannot be controlled from the<br />
direct access keys. As soon as media is loaded, the printer is ONLINE and ready to<br />
receive data. If media is loaded, the printer is OFFLINE.<br />
To enter the MENU MODE:<br />
1. Make sure that the media hold lever is down.<br />
2. Press the MENU key.<br />
3. To select the next / previous menu item, press Menu Down ! / Menu Up #.<br />
4. To select the next / previous option or value, press value + / value -.<br />
5. To accept a new setting or enter a next menu level, press ENTER.<br />
6. To return to a previous menu level or exit the menu system, press Back "".<br />
If media is loaded, exiting the top menu level puts the printer ONLINE.<br />
48
Understanding the Control<br />
Panel and Printer Controls<br />
<strong>KODAK</strong> <strong>PROFESSIONAL</strong> <strong>Large</strong><br />
<strong>Format</strong> <strong>3000</strong> <strong>Series</strong> <strong>Inkjet</strong> <strong>Printers</strong><br />
Menu Structure – overview<br />
Online Command Command MH-GL2 / MHGL2, GL2 / RTL- Printer command language selection.<br />
PASS<br />
PlotArea Normal / Expand Sets hard clip area depending on media size.<br />
Position P1 / LL / Full Sets initial pen position in MH-GL, GL2 and<br />
MH-GL2.<br />
Terminat Special / Normal Command language terminator selection.<br />
Resolut. 720 dpi / 300 dpi / 360 dpi Selects logical resolution.<br />
OnlineTimer Off / 10s / 20s / 30s / 40s / 50s /<br />
60s / 90s /120s / 150s / 180s /<br />
210s / 240s / 270s / 300s / 330s /<br />
360s / 390s / 420s / 450s / 480s /<br />
510s / 540s / 570s / 600s / 630s /<br />
660s /690s / 720s / 750s / 780s /<br />
800s /<br />
In case of intermittent data flow, determines<br />
timeout to finalize print.<br />
Overwrite Last / Mix Sets control of overlapping areas.<br />
Function InkDryTime 0s / 5s / 10s / 20s / 30s / 60s / Sets ink drying time before sheet-off occurs.<br />
90s / 120s / 150s / 180s / 210s /<br />
240s / 270s / 300s / 6M / 7M / 8M<br />
/ 9M / 10M / 15M / 20M / 25M /<br />
30M / 35M / 40M / 45M / 50M /<br />
55M / 60M /<br />
Halftone Speed / Quality / Thin Selects method of pseudo-tone processing.<br />
CMY-> Black Yes / No Allows for mixed black (CMY).<br />
Scale 25% to 400% in 1% increments Expands or reduces print data.<br />
Mirror Off / Y On Reverses printing setup.<br />
Direct. Command / MAX-MIN Media size determined by page size<br />
command or by print data.<br />
49
Understanding the Control<br />
Panel and Printer Controls<br />
<strong>KODAK</strong> <strong>PROFESSIONAL</strong> <strong>Large</strong><br />
<strong>Format</strong> <strong>3000</strong> <strong>Series</strong> <strong>Inkjet</strong> <strong>Printers</strong><br />
Cut Pos. Data / Standard Specifies cutting position on roll media<br />
following data or standard media size.<br />
Media Cut Off / Auto / Manual Sets up automatic sheet-off set up.<br />
Copy 1 to 99 Sets number of copies.<br />
Ink Density Normal / Thin / Faint Selects ink density/drop size in function of<br />
media and ink type.<br />
Dist. Adj.<br />
No / Confirm / Clear / Change<br />
Centro Mode Bi Centro / Centro Selects between unidirectional and ECP high<br />
speed.<br />
Timing A-B / B-A Selects ACK timing for BUSY state.<br />
Network xxx.xxx.xxx.xxx 000.000.000.000 to<br />
255.255.255.255<br />
Allows set up of IP address<br />
Utility ErrorDisplay Off / On Shows or hides simple error.<br />
Initial No / Yes→ Initial All: No / OK Initializes printer set up.<br />
Initial Command No / OK Initializes printer set up.<br />
Initial Functi. No / OK Initializes printer set-p.<br />
Initial Centro No / OK Initializes printer setup.<br />
Initial Network No / OK Initializes printer setup.<br />
Dump DataDump: No / Yes →<br />
Yes→Dump: Start-End / All<br />
Sets up data dump mode.<br />
50
Maintaining<br />
the Printer<br />
<strong>KODAK</strong> <strong>PROFESSIONAL</strong> <strong>Large</strong><br />
<strong>Format</strong> <strong>3000</strong> <strong>Series</strong> <strong>Inkjet</strong> <strong>Printers</strong><br />
MAINTAINING THE PRINTER<br />
REPLACING THE INK CASSETTES<br />
CAUTION:<br />
• You should avoid any direct contact with the inks. If you<br />
come in contact with the inks, do the following:<br />
− Eye contact: Rinse out the ink with a large quantity of water,<br />
and consult your doctor.<br />
− Skin contact: Wash off the ink with soap and water.<br />
− Ingestion: Rinse your mouth immediately. Drink a large<br />
quantity of water or milk, and consult your doctor.<br />
• Keep the ink cassettes out of the reach of children.<br />
• The ink cassettes are inflammable (ignition point 63°C). Avoid<br />
contact with heating and ignition sources.<br />
• Dispose of used ink cassettes in accordance with regional<br />
environmental regulations.<br />
When the control panel message is NO INK or NO CARTRIDGE replace the ink<br />
cassette(s) as soon as possible.<br />
When the message is<br />
INK LOW<br />
, prepare to have new ink cassettes available.<br />
1. If the message is NO INK ,<br />
remove the ink cassette.<br />
51
Maintaining<br />
the Printer<br />
<strong>KODAK</strong> <strong>PROFESSIONAL</strong> <strong>Large</strong><br />
<strong>Format</strong> <strong>3000</strong> <strong>Series</strong> <strong>Inkjet</strong> <strong>Printers</strong><br />
2. Unpack a new ink cassette.<br />
NOTE:<br />
Each sign indicates:<br />
• Y: Yellow<br />
• M: Magenta<br />
• C: Cyan<br />
• G: Light Magenta or Green<br />
• O: Light Cyan or Orange<br />
• K : Black<br />
NOTE:<br />
• Only use original <strong>KODAK</strong> <strong>PROFESSIONAL</strong> ink cassettes.<br />
• Each cassette has a correct slot and a correct inserting<br />
direction.<br />
• Open the ink cassette just before inserting it into the slot.<br />
• Use ink cassettes within two years from the date printed on<br />
the package.<br />
• Replace the ink cassettes installed in the printer every six<br />
months.<br />
3. Insert a new ink cassette into the slot.<br />
4. When ink cassettes are installed correctly, the following message appears if media is<br />
loaded and the printer is ONLINE:<br />
PLOT OK<br />
52
Maintaining<br />
the Printer<br />
<strong>KODAK</strong> <strong>PROFESSIONAL</strong> <strong>Large</strong><br />
<strong>Format</strong> <strong>3000</strong> <strong>Series</strong> <strong>Inkjet</strong> <strong>Printers</strong><br />
EMPTYING THE WASTE BOX<br />
The waste box is located at the back of the printer and collects the waste ink.<br />
Replace the box when it is full.<br />
1. If the control panel displays this message CHECK WASTE BOX<br />
when you turn the printer on, check the waste box.<br />
2. When the front panel displays WASTE BIN FULL pull<br />
out the waste box.<br />
The message changes to:<br />
WASTE BOX NOT FITTED<br />
3. Place the waste box in the plastic bag that is shipped with a new waste liquid box.<br />
Do not tilt the waste box when you put it in the plastic bag.<br />
4. Dispose of the plastic bag with the used waste liquid box according to regional<br />
environmental regulations.<br />
5. Insert a new waste box in the printer.<br />
CHANGE TANK?<br />
NO<br />
6. Press either value + or value - CHANGED? YES<br />
key on the operation panel and the indication will change to YES.<br />
53
Maintaining<br />
the Printer<br />
<strong>KODAK</strong> <strong>PROFESSIONAL</strong> <strong>Large</strong><br />
<strong>Format</strong> <strong>3000</strong> <strong>Series</strong> <strong>Inkjet</strong> <strong>Printers</strong><br />
7. Press Enter.<br />
The control panel displays the following message when you complete the procedure<br />
successfully: PLOT OK<br />
CAUTION:<br />
• The waste box can be disposed as a non-flammable item.<br />
• If you accidentally remove the waste box, press Enter and<br />
select [CHANGE TANK? NO].<br />
54
Maintaining<br />
the Printer<br />
<strong>KODAK</strong> <strong>PROFESSIONAL</strong> <strong>Large</strong><br />
<strong>Format</strong> <strong>3000</strong> <strong>Series</strong> <strong>Inkjet</strong> <strong>Printers</strong><br />
SWITCHING BETWEEN DYE INKS AND PIGMENTED INKS<br />
Proceed as follows when switching the ink type:<br />
1) To switch from DYE ink to PIGMENTED ink:<br />
• Remove the DYE ink cassettes and replace them with PIGMENTED ink<br />
cassettes. Use the ink cassette changing procedure explained below.<br />
• The printer will automatically perform the ink load procedure.<br />
2) To switch from PIGMENTED ink to DYE ink:<br />
• First execute the HEAD WASHING procedure as explained below.<br />
• Remove the CLEANING cassettes and replace them with DYE ink cassettes.<br />
Use the ink cassette changing procedure explained below.<br />
• The printer will automatically perform an ink load procedure.<br />
INK/CLEANING CASSETTE SWITCHING PROCEDURE:<br />
Step 1:<br />
Remove the ink or cleaning cassettes. On the 3038<br />
Printer, the display shows: (YMCK) Cartridge. On the<br />
3043 and 3062 <strong>Printers</strong>, the display shows: Cartridge<br />
None.<br />
Note:<br />
• Switching is not possible unless all ink cassettes are of the same ink<br />
type.<br />
• Use only genuine Kodak ink cassettes.<br />
• Be sure to place each cassette in its correct slot.<br />
• Be sure to orient the cassette in the proper direction before inserting it<br />
into its slot.<br />
• Ink cassettes should be used within two years of the date that is<br />
printed on the package. Cassettes that have been loaded into the<br />
printer should be replaced within six months.<br />
55
Maintaining<br />
the Printer<br />
<strong>KODAK</strong> <strong>PROFESSIONAL</strong> <strong>Large</strong><br />
<strong>Format</strong> <strong>3000</strong> <strong>Series</strong> <strong>Inkjet</strong> <strong>Printers</strong><br />
Step 2:<br />
If DYE ink cassettes were removed, insert the<br />
PIGMENTED ink cassettes.<br />
If CLEANING cassettes were removed, insert the DYE ink<br />
cassettes.<br />
Step 3:<br />
Use the (Value +) and (Value -) control panel keys to<br />
answer “Yes” (Value +) or “No” (Value -).<br />
(Switch ink : Yes)<br />
Step 4:<br />
Press (Enter) on the control panel. The ink replacement<br />
process (ink filling) begins.<br />
After filling, the ink replacement is finished.<br />
(Ink filling in progress)<br />
(Plot OK)<br />
Important:<br />
When working with pigmented inks, please take care to set the ink<br />
density to Normal.<br />
Pigmented inks are not compatible with FAINT mode nor with THIN mode<br />
ink density settings.<br />
If you use a RIP software from which ink density is controlled, make sure<br />
to disable micro-dot mode when pigmented inks are being used.<br />
HEAD WASHING PROCEDURE (3038 Printer Only)<br />
(Required only when switching from pigmented ink to dye ink.)<br />
Plot OK<br />
* Menu * Utility ><br />
* Menu * Utility ><br />
Step 1<br />
Press the [MENU] key to enter the MENU MODE operation.<br />
Step 2<br />
Bring up the “Utility” menu by pressing the [Menu Up !] key or the<br />
[Menu Down "] key.<br />
Step 3<br />
Press the [ENTER] key to confirm the “Utility” menu and shift to the<br />
next level.<br />
56
Maintaining<br />
the Printer<br />
<strong>KODAK</strong> <strong>PROFESSIONAL</strong> <strong>Large</strong><br />
<strong>Format</strong> <strong>3000</strong> <strong>Series</strong> <strong>Inkjet</strong> <strong>Printers</strong><br />
HeadW:<br />
HeadW:<br />
HeadW:<br />
Black &<br />
Colour<br />
Black<br />
Colour<br />
Step 4<br />
Bring up the "Head Wash" item by pressing the [Menu Up !] Key or<br />
the [Menu Down "] Key.<br />
Step 5<br />
Press the [VALUE+] key or the [VALUE-] key to specify<br />
“Black&Colour”.<br />
Step 6<br />
Press the [ENTER] key to confirm "Head Wash" and shift to the next<br />
menu.<br />
Change Waste Ink<br />
Change Tank?<br />
Change Tank?<br />
Remove Bk Cart<br />
Set Bk Wash Cart<br />
No<br />
Yes<br />
Step 7<br />
Remove the waste ink box from the printer unit and set a new waste<br />
ink box to the printer unit.<br />
Step 8<br />
Press the [VALUE+] key or the [VALUE-] key to select "Yes."<br />
Step 9<br />
Press the [ENTER] key to confirm "Yes."<br />
Step 10<br />
Remove the Black color ink cassette from the slot.<br />
Step 11<br />
Insert the cleaning cassette into the Black ink cassette slot.<br />
Head Wash<br />
Remove Bk Wash Cart<br />
Head Wash<br />
Remove Co Cart<br />
Set Co Wash Cart<br />
The head wash starts when the cleaning cassette is inserted. The<br />
cleaning period is approximately 12 minutes.<br />
Step 12<br />
Remove the cleaning cassette from the slot.<br />
Step 13<br />
The rest of the cleaning fluid in the printer unit is discharged when the<br />
cleaning cassette is removed.<br />
Step 14<br />
Remove the Cyan, Magenta and Yellow ink cassettes from their slots.<br />
Step 15<br />
Insert a cleaning cassette into each slot CMY.<br />
Head Wash<br />
Note: Do not re-use the cleaning cassette used to clean the black ink compartment.<br />
The cleaning starts when all cleaning cassettes are inserted. The<br />
cleaning period is about 15 minutes.<br />
Remove Co Wash Cart<br />
Head Wash<br />
Step 16<br />
Remove the three cleaning cassettes from the slots CMY.<br />
Step 17<br />
The rest of the cleaning fluid in the printer unit is discharged when the<br />
cleaning cassettes are removed.<br />
57
Maintaining<br />
the Printer<br />
<strong>KODAK</strong> <strong>PROFESSIONAL</strong> <strong>Large</strong><br />
<strong>Format</strong> <strong>3000</strong> <strong>Series</strong> <strong>Inkjet</strong> <strong>Printers</strong><br />
Change Waste Ink<br />
Change Tank?<br />
No<br />
Step 18<br />
Remove the waste ink box from the printer unit and set a new waste<br />
ink box to the printer unit.<br />
Step 19<br />
Press the [VALUE+] key or the [VALUE-] key to select "Yes." Press<br />
the [ENTER] key to confirm.<br />
(CMYK) Cartridge<br />
Step 20<br />
The ink system is now renewed and ready to use another type of ink.<br />
The Initial fill is executed when installing ink cartridges.<br />
Note: The cleaning cassettes are one time use only.<br />
HEAD WASHING PROCEDURE (3043 and 3062 <strong>Printers</strong> Only)<br />
(Required only when switching from pigmented ink to dye ink.)<br />
Plot OK<br />
* Menu * Utility ><br />
* Menu * Utility ><br />
Step 1<br />
Press the [MENU] key to enter the MENU MODE operation.<br />
Step 2<br />
Bring up the "Utility" menu by pressing the [Menu Up !] key or the<br />
[Menu Down "] key.<br />
Step 3<br />
Press the [ENTER] key to confirm the "Utility" menu and shift to the<br />
next level.<br />
Head Wash<br />
Head Wash<br />
No<br />
Yes<br />
Step 4<br />
Bring up the "Head Wash" item by pressing the [Menu Up !] Key or<br />
the [Menu Down "] Key.<br />
Step 5<br />
Press the [VALUE+] key or the [VALUE-] key to select "Yes." Press<br />
the [ENTER] key to confirm "Head Wash Yes" and shift to the next<br />
menu.<br />
Change Waste Ink<br />
Change Tank?<br />
Change Tank?<br />
Remove Cartridge<br />
Set Wash Cart<br />
Head Wash<br />
No<br />
Yes<br />
Step 6<br />
Remove the waste ink box from the printer unit and set a new waste<br />
ink box to the printer unit.<br />
Step 7<br />
Press the [VALUE+] key or the [VALUE-] key to select "Yes."<br />
Step 8<br />
Press the [ENTER] key to confirm "Yes."<br />
Step 9<br />
Remove all ink cassettes from their slots.<br />
Step 10<br />
Insert a cleaning cassette into each slot.<br />
The cleaning starts when all cleaning cassettes are inserted. The<br />
cleaning period is about 20 minutes.<br />
58
Maintaining<br />
the Printer<br />
<strong>KODAK</strong> <strong>PROFESSIONAL</strong> <strong>Large</strong><br />
<strong>Format</strong> <strong>3000</strong> <strong>Series</strong> <strong>Inkjet</strong> <strong>Printers</strong><br />
Remove Wash Cartridge<br />
Head Wash<br />
Change Waste Ink<br />
Step 11<br />
Remove the cleaning cassettes from their slots.<br />
Step 12<br />
The rest of the cleaning fluid in the printer unit is discharged when the<br />
cleaning cassettes are removed.<br />
Step 13<br />
Remove the waste ink box from the printer unit and set a new waste<br />
ink box to the printer unit. Be careful; the waste ink box may be full.<br />
Change Tank?<br />
No<br />
Step 14<br />
Press the [VALUE+] key or the [VALUE-] key to select "Yes." Press<br />
the [ENTER] key to confirm.<br />
(GOYMCK) No Charge<br />
Step 15<br />
The ink system is now renewed and ready to use another type of ink.<br />
The Initial fill is executed when installing ink cartridges.<br />
Note: The cleaning cassettes are one time use only.<br />
59
Maintaining<br />
the Printer<br />
<strong>KODAK</strong> <strong>PROFESSIONAL</strong> <strong>Large</strong><br />
<strong>Format</strong> <strong>3000</strong> <strong>Series</strong> <strong>Inkjet</strong> <strong>Printers</strong><br />
CLEANING THE HEAD CLEANING WIPER<br />
When the head is cleaned, debris on the cleaning wiper may cause the printing to<br />
become faint or blemished. Do the following procedure to clean the head cleaning<br />
wiper.<br />
1. Turn the power switch OFF, lower the hold lever, and move the head to the middle<br />
position.<br />
CAUTION:<br />
Make sure that you lower the hold lever before you move the head<br />
to prevent damage to the head and the media keeper blade.<br />
2. Using the cleaning wiper cloth, wipe the cleaning wiper from back to front two or<br />
three times.<br />
1. Head cap unit<br />
2. Cleaning wiper<br />
60
Maintaining<br />
the Printer<br />
<strong>KODAK</strong> <strong>PROFESSIONAL</strong> <strong>Large</strong><br />
<strong>Format</strong> <strong>3000</strong> <strong>Series</strong> <strong>Inkjet</strong> <strong>Printers</strong><br />
CAUTION:<br />
• Make sure that you do not touch the head cap unit that is near<br />
the cleaning wiper. Oil may get on the cleaning wiper and it will<br />
be unable to clean the head properly.<br />
• Be careful not to get the ink on your hands and clothes.<br />
• Do not lift up on the cleaning wiper when you are cleaning it.<br />
This can damage the cleaning wiper so that it will not be able to<br />
clean the head properly.<br />
3. Return the head to the right side of the printer.<br />
CAUTION:<br />
Not returning the head to the right side can cause damage to it.<br />
61
Maintaining<br />
the Printer<br />
<strong>KODAK</strong> <strong>PROFESSIONAL</strong> <strong>Large</strong><br />
<strong>Format</strong> <strong>3000</strong> <strong>Series</strong> <strong>Inkjet</strong> <strong>Printers</strong><br />
REPLACING THE MEDIA CUTTER BLADE<br />
Depending upon the roll media used, dust gathers in the cutter slot and on the cutter<br />
blade edge causing irregular cuts. If necessary, replace or clean the cutting blade and<br />
clean the cutter slot. We recommend replacing the cutting blade regularly.<br />
1. Turn the printer OFF, and make sure that the media hold lever is in the down<br />
position. Move the printing head to the center of the printer.<br />
2. Push the cutter head down, rotate the cutter arm toward you, and remove the cutting<br />
blade. Clean the cutting blade with a dry cloth, or replace it.<br />
CAUTION:<br />
There is a spring fitted in the hole of cutter head. Be careful not to<br />
lose it while replacing the cutting blade.<br />
62
Maintaining<br />
the Printer<br />
<strong>KODAK</strong> <strong>PROFESSIONAL</strong> <strong>Large</strong><br />
<strong>Format</strong> <strong>3000</strong> <strong>Series</strong> <strong>Inkjet</strong> <strong>Printers</strong><br />
3. Insert a new cutting blade in the hole of the media cutter. While pushing the cutting<br />
blade down, move the cutter arm back over the cutting blade. A cutting blade can<br />
only be inserted in one direction.<br />
CAUTION:<br />
The edge of the cutting blade is fragile. Handle it with care when<br />
you replace it.<br />
4. Move the head manually back into its capping position, and turn the power switch<br />
ON.<br />
NOTE:<br />
Durability of the cutting blade may differ depending on the kind or<br />
thickness of the media and the environment. We recommend<br />
purchasing a spare cutting blade so that you always have one on<br />
hand.<br />
IMPORTANT:<br />
If you do not have a new media cutter blade available, you can<br />
temporarily turn off the cutter.<br />
Press menu " until you see "Function".<br />
Press Enter<br />
Press menu " until you see “Media Cut : ON”<br />
Press value + or value -: “Media Cut : OFF” displays<br />
Press Enter.<br />
Press Back ## 2 times to go back to ONLINE Level.<br />
63
Maintaining<br />
the Printer<br />
<strong>KODAK</strong> <strong>PROFESSIONAL</strong> <strong>Large</strong><br />
<strong>Format</strong> <strong>3000</strong> <strong>Series</strong> <strong>Inkjet</strong> <strong>Printers</strong><br />
64
Troubleshooting<br />
<strong>KODAK</strong> <strong>PROFESSIONAL</strong> <strong>Large</strong><br />
<strong>Format</strong> <strong>3000</strong> <strong>Series</strong> <strong>Inkjet</strong> <strong>Printers</strong><br />
TROUBLESHOOTING<br />
POSSIBLE PRINTER PROBLEMS AND THEIR SOLUTIONS<br />
This chapter describes the problems you may occasionally have with your printer and<br />
how to resolve them.<br />
1. After turning the power switch ON, the printer does not start.<br />
Possible Cause Solution Reference<br />
Is the power cable<br />
Connect the power cable. Installing the Printer<br />
connected?<br />
Are you using the correct Use the correct voltage. Installing the Printer<br />
voltage?<br />
Is the printer's cover open or Close the printer cover. Put Installing the Printer<br />
is the hold lever UP?<br />
the hold lever in the DOWN<br />
position.<br />
Broken fuse<br />
2. After loading the media, the media loading sequence does not start.<br />
Possible Cause Solution Reference<br />
Is the printer's cover open or Close the printer cover. Put Installing the Printer<br />
is the hold lever in the UP<br />
position?<br />
the hold lever in the DOWN<br />
position.<br />
Is the media loaded straight? Load the media straight. Setting Up the Printer<br />
Are the ink cassettes<br />
installed?<br />
Install the ink cassettes. Setting Up the Printer<br />
3. The printer does not start after sending data from your computer<br />
Possible Cause Solution Reference<br />
Is the interface cable<br />
Refer to "Connecting the Setting Up the Printer<br />
connected?<br />
Interface Cable".<br />
Are the ink cassettes<br />
Install the ink cassettes. Setting Up the Printer<br />
installed?<br />
Is there still ink in the<br />
cassettes?<br />
Replace the ink cassettes. Maintaining the<br />
Printer<br />
65
Troubleshooting<br />
<strong>KODAK</strong> <strong>PROFESSIONAL</strong> <strong>Large</strong><br />
<strong>Format</strong> <strong>3000</strong> <strong>Series</strong> <strong>Inkjet</strong> <strong>Printers</strong><br />
4. When data is sent from your computer, the printer displays an error and does<br />
not print.<br />
Possible Cause Solution Reference<br />
Select the correct printer on<br />
your computer.<br />
Does your printer match the<br />
printer you selected on your<br />
computer?<br />
Do the interface conditions of<br />
your computer match those of<br />
the printer?<br />
Check the interface settings<br />
Using the Control<br />
Panel<br />
5. Printing quality is bad or is partly of bad quality.<br />
Possible Cause Solution Reference<br />
Is the media damaged?<br />
Are you using media with<br />
creases or wrinkles?<br />
Replace the media.<br />
Maintaining the<br />
Printer<br />
6. Printing starts, but the position is not right.<br />
Possible Cause Solution Reference<br />
Is the media aligned to the Align the media to the right. Setting Up the Printer<br />
right?<br />
Is the scale or mirror function<br />
activated?<br />
Cancel the scale or mirror<br />
function or select it again.<br />
Using the Control<br />
Panel<br />
Is the origin or position<br />
function activated?<br />
Cancel the origin or mirror<br />
setting or set up again.<br />
Using the Control<br />
Panel<br />
7. Frequent media jams occur.<br />
Possible Cause Solution Reference<br />
Are you using approved Use only approved media. Setting Up the Printer<br />
media?<br />
Is the media stored in the Store the media in the correct Setting Up the Printer<br />
correct environment? environment.<br />
Are you using old media? Replace the media. Setting Up the Printer<br />
Are there any creases or<br />
wrinkles on the media?<br />
Replace the media.<br />
Setting Up the Printer<br />
66
Troubleshooting<br />
<strong>KODAK</strong> <strong>PROFESSIONAL</strong> <strong>Large</strong><br />
<strong>Format</strong> <strong>3000</strong> <strong>Series</strong> <strong>Inkjet</strong> <strong>Printers</strong><br />
8. Cannot cut the roll media cleanly.<br />
Possible Cause Solution Reference<br />
Is your cutting blade still<br />
sharp enough?<br />
Replace your cutting blade. Maintaining the<br />
Printer<br />
Does the media have static<br />
electricity?<br />
Remove the static electricity. Setting Up the Printer<br />
9. Initial Ink replenishment does not work.<br />
Possible Cause Solution Reference<br />
Is the cover open or is the Close the cover or put the Setting Up the Printer<br />
hold lever in the UP position? lever in the DOWN position.<br />
Are the four ink cassettes<br />
installed correctly?<br />
Make sure that all four ink<br />
cassettes are installed<br />
correctly.<br />
Setting Up the Printer<br />
10. After Initial Ink replenishment, the Ink does not appear.<br />
Possible Cause Solution Reference<br />
Are the ink cassettes frozen? After leaving them for at least Setting Up the Printer<br />
three hours at room<br />
temperature, proceed with<br />
cleaning several times.<br />
Did you turn the power switch Turn the switch back ON and Setting Up the Printer<br />
OFF after replenishment? continue the replenishment.<br />
After replenishment the<br />
printer does not print<br />
normally.<br />
Execute cleaning several<br />
times, and check every time.<br />
Setting Up the Printer<br />
11. During the media loading sequence, media gets torn or gets jammed.<br />
Possible Cause Solution Reference<br />
Are you using approved Use only approved media Setting Up the Printer<br />
media?<br />
Is the hold lever down? Make sure to put the hold Setting Up the Printer<br />
lever in the DOWN position.<br />
In case of a cut sheet, is the<br />
edge of the media aligned<br />
with the leading edge of the<br />
print plate?<br />
Align the edge of the cut<br />
sheet with the leading edge of<br />
the print plate.<br />
Setting Up the Printer<br />
In case of using roll media, is<br />
the edge of the media parallel<br />
with the edge of the printer<br />
during the media detection<br />
sequence?<br />
The roll media and the<br />
baseline should be installed<br />
parallel.<br />
Setting Up the Printer<br />
67
Troubleshooting<br />
<strong>KODAK</strong> <strong>PROFESSIONAL</strong> <strong>Large</strong><br />
<strong>Format</strong> <strong>3000</strong> <strong>Series</strong> <strong>Inkjet</strong> <strong>Printers</strong><br />
Is the Scroller installed Install the Scroller correctly. Installing the Printer<br />
correctly?<br />
Are the driver rollers clean? Clean the driver rollers. Maintaining the<br />
Printer<br />
Is the media sensor dirty? Clean the media sensor. Installing the Printer<br />
Are you using the printer in<br />
the correct environment?<br />
Use your printer in the right<br />
environment. (No direct<br />
sunlight)<br />
Setting up the Printer<br />
12. During the media initialization, the media wrinkles.<br />
Possible Cause Solution Reference<br />
Are you using approved Use only approved media. Setting Up the Printer<br />
media?<br />
Is the hold lever down? Make sure to put the hold Setting Up the Printer<br />
lever in the DOWN position<br />
In case of a cut sheet, is the<br />
edge of the media aligned<br />
with the leading edge of the<br />
print plate?<br />
Align the edge of the cut<br />
sheet with the leading edge of<br />
the print plate.<br />
Setting Up the Printer<br />
In case of using roll media, is<br />
the edge of the media parallel<br />
with the edge of the printer<br />
during the media detection<br />
sequence?<br />
The roll media and the<br />
baseline should be aligned.<br />
Setting Up the Printer<br />
Is the scroller installed Install the scroller correctly. Installing the Printer<br />
correctly?<br />
Is the driver roller clean? Clean the driver roller. Maintaining the<br />
Printer<br />
Is the media sensor dirty? Clean the media sensor. Setting Up the Printer<br />
Are you using the printer in<br />
the correct environment?<br />
Use your printer in the right<br />
environment.<br />
(No direct sunlight)<br />
13. Can't run the media search in tracing paper or thin media.<br />
Possible Cause Solution Reference<br />
Are you using approved Use only approved media. Setting Up the Printer<br />
media?<br />
Are you using the printer in a<br />
wrong environment such as in<br />
direct sunlight?<br />
Use the printer in the<br />
approved environment.<br />
Remove incorrect light source<br />
or move printer.<br />
Installing the Printer<br />
68
Troubleshooting<br />
<strong>KODAK</strong> <strong>PROFESSIONAL</strong> <strong>Large</strong><br />
<strong>Format</strong> <strong>3000</strong> <strong>Series</strong> <strong>Inkjet</strong> <strong>Printers</strong><br />
14. Using the wrong media size.<br />
Possible Cause Solution Reference<br />
Are you using approved Use only approved media. Setting Up the Printer<br />
media?<br />
Is the hold lever down? Make sure to hold the lever Setting Up the Printer<br />
down.<br />
When the media is loaded, is Either remove the curl or Setting Up the Printer<br />
the curled media facing<br />
upward?<br />
replace the media.<br />
Are you using the printer in a Use the printer in the Installing the Printer<br />
wrong environment?<br />
approved environment.<br />
Is the media sensor dirty? Clean the media sensor. Maintaining the<br />
Printer<br />
Are you reusing the media? Use new media.<br />
15. During printing, the media gets stuck.<br />
Possible Cause Solution Reference<br />
Are you using approved Use only approved media. Setting Up the Printer<br />
media?<br />
Is the hold lever down? Make sure to hold the lever Setting Up the Printer<br />
down.<br />
In case of using roll media, is The roll media and the Setting Up the Printer<br />
the edge of the media parallel<br />
with the baseline, during the<br />
media detection sequence?<br />
baseline should be set<br />
parallel.<br />
Is the Scroller installed<br />
correctly?<br />
Install the Scroller correctly. Installing the Printer<br />
16. The printer does not work with a Centronics interface cable.<br />
Possible Cause Solution Reference<br />
Is the Centronics interface Make sure to connect the Setting Up the Printer<br />
cable connected?<br />
Centronics interface cable.<br />
When the printing data is sent<br />
from your station, does the<br />
data LED light?<br />
If the data indicator is not lit,<br />
contact your computer dealer.<br />
Are the printer Centronics<br />
setup mode and timing<br />
compatible with the computer<br />
settings?<br />
Is the type of command<br />
compatible with your<br />
computer and driver?<br />
Make sure the printer and the<br />
computer's timing are<br />
compatible.<br />
Check 'user' and 'command'<br />
setup.<br />
69
Troubleshooting<br />
<strong>KODAK</strong> <strong>PROFESSIONAL</strong> <strong>Large</strong><br />
<strong>Format</strong> <strong>3000</strong> <strong>Series</strong> <strong>Inkjet</strong> <strong>Printers</strong><br />
17. Bad quality of printed lines.<br />
Possible Cause Solution Reference<br />
Are you using approved Use only approved media. Setting Up the Printer<br />
media?<br />
Are you printing on the Make sure to load the media Setting Up the Printer<br />
printable side of the media? on the printing side.<br />
Print head requires cleaning? Clean the print head. Understanding the<br />
Control Panel and<br />
Printer Controls<br />
18. White or black streaks occur in your prints.<br />
Possible Cause Solution Reference<br />
Are you using approved Use only approved media. Setting Up the Printer<br />
media?<br />
Is the hold lever down? Make sure to hold the lever Setting Up the Printer<br />
down.<br />
Is the Scroller loaded<br />
correctly?<br />
Load the Scroller correctly. Installing the Printer<br />
70
INDEX<br />
A<br />
Accessories included ....................................... 17<br />
C<br />
Cancel Key .................................................... 45<br />
Centronics interface......................................... 25<br />
network interface card....................................2<br />
Cleaning........................................................ 45<br />
Control Panel ................................................. 44<br />
D<br />
Data LED ...................................................... 45<br />
E<br />
Error LED ..................................................... 45<br />
Ethernet Cable<br />
connecting ................................................. 26<br />
EtherTalk ........................................................2<br />
F<br />
FCC<br />
compliance ..................................................5<br />
G<br />
Getting help<br />
from Kodak Web site.....................................1<br />
H<br />
Head alignment<br />
checking.................................................... 42<br />
Head Cleaning Wiper<br />
cleaning .................................................... 60<br />
Head washing procedure<br />
3038 Printer ............................................... 56<br />
3043 and 3062 <strong>Printers</strong>................................. 58<br />
I<br />
Ink<br />
switching between types............................... 55<br />
Ink cassettes<br />
acclimatizing.............................................. 29<br />
installing ................................................... 28<br />
replacing ................................................... 51<br />
replenishment............................................. 32<br />
IP address<br />
setting....................................................... 26<br />
K<br />
Kodak Professional’s Enhanced Imaging (EI) <strong>Inkjet</strong><br />
Media .........................................................1<br />
L<br />
Liquid Crystal Display ..................................... 47<br />
M<br />
Media ........................................................... 46<br />
cut sheet media<br />
checking correct position of ...................... 35<br />
guidelines for handling................................. 33<br />
loading...................................................... 33<br />
loading cut sheet ......................................... 34<br />
loading roll ................................................ 37<br />
printable side.............................................. 33<br />
roll<br />
sheet media..............................................1<br />
Media Cutter Blade<br />
replacing ................................................... 62<br />
Media Weight ................................................ 47<br />
Menu Mode Operation ................................ 46, 48<br />
Menus<br />
structure of ................................................ 49<br />
N<br />
Network cable<br />
RJ45......................................................... 26<br />
Network interface card..................................2, 26<br />
Novell Netware ................................................2<br />
O<br />
Operating modes...............................................2<br />
P<br />
Parallel Cable<br />
connecting ................................................. 25<br />
Piezo-Electric technology ...................................1<br />
Power Cable<br />
connecting ................................................. 27<br />
Print quality<br />
adjusting ................................................... 42<br />
Printer<br />
allowing adequate space for .......................... 14<br />
assembly ................................................... 20<br />
components................................................ 18<br />
operating environment ................................. 14<br />
power supply.............................................. 14<br />
71
Q<br />
Quality / Speed............................................... 46<br />
R<br />
Resolution ..................................................... 46<br />
RIP software ....................................................2<br />
Roll Media<br />
checking position of .................................... 39<br />
Roll Media Position<br />
adjusting ................................................... 41<br />
S<br />
Scroller<br />
installing ................................................... 38<br />
Shift-button.................................................... 47<br />
Supported media types .......................................1<br />
Switching ink types ......................................... 55<br />
T<br />
TCP/IP............................................................2<br />
Troubleshooting.............................................. 65<br />
U<br />
Used waste liquid box<br />
disposing of ............................................... 53<br />
W<br />
Waste Box<br />
emptying ................................................... 53<br />
Windows 95/98/NT ...........................................2<br />
72
EASTMAN <strong>KODAK</strong> COMPANY<br />
Rochester, New York 14653<br />
Kodak and Kodak Professional are<br />
trademarks of Eastman Kodak Company.<br />
Part No. 6B4653 © Eastman Kodak Company, 2000