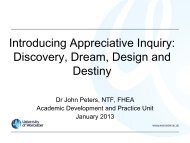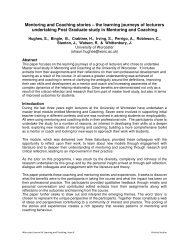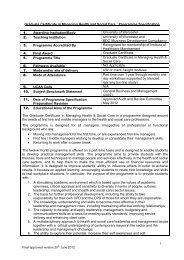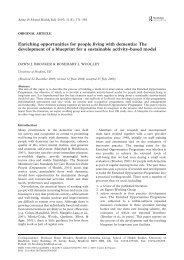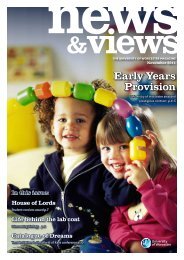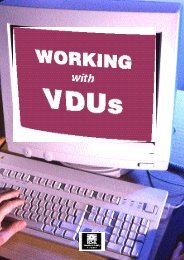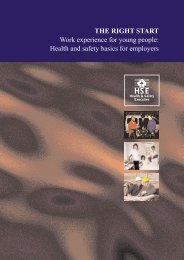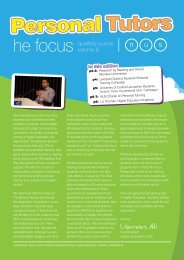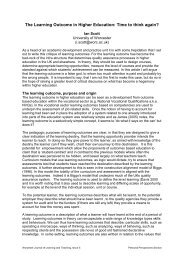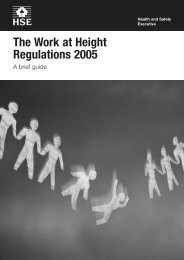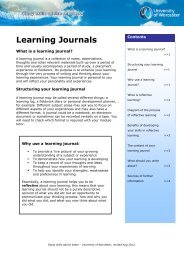Refworks Guide - University of Worcester
Refworks Guide - University of Worcester
Refworks Guide - University of Worcester
Create successful ePaper yourself
Turn your PDF publications into a flip-book with our unique Google optimized e-Paper software.
Introduction to RefWorks<br />
RefWorks is a bibliographic management tool. It allows you to add references<br />
from catalogues and databases, which you can then organise into folders you<br />
create. You can also manually add references by selecting a referencing style<br />
(e.g. Harvard, MLA) and adding the details required. You can then use your own<br />
personal database <strong>of</strong> references to cite within your assignments, and let<br />
RefWorks’ ‘Write-n-Cite’ tool create your bibliography for you! For more<br />
information, go to Help – Tutorial – RefWorks Basics.<br />
Learning Outcomes<br />
You should be able to:<br />
• Create folders<br />
• Enter references by Direct Import<br />
• Enter references indirectly from other databases (as saved text files)<br />
• Enter references manually<br />
• Import references from an online catalogue<br />
• Create in-text citations and bibliography using Write-N-Cite<br />
Set up an account<br />
1. Go to www.refworks.com/refworks.<br />
2. Click on Sign up for an Individual Account.<br />
3. Fill in the form.<br />
4. Click Register.<br />
5. Close your browser.<br />
6. Open your browser and return to www.refworks.com/refworks and login to your<br />
new account.<br />
(NB: If accessing RefWorks <strong>of</strong>f-campus, log in using the group code:<br />
rwunivworcester)<br />
1
Creating folders for your references<br />
1. Click on Folders - Create New Folder.<br />
2. Name it, and click on OK.<br />
3. Create other folders as desired.<br />
4. Your folders can be viewed by going to Folders – View. ‘Last Imported’ is your<br />
‘standard’ folder, where all imported references go first. You can then move<br />
references from this folder into the ones you have created.<br />
Entering references by Direct Export<br />
Note: The complete list <strong>of</strong> Direct Export partners is available from:<br />
http://www.refworks.com/content/products/direct_export.asp). Check the<br />
RefWorks online help for detailed instructions for a specific vendor. The following<br />
instructions are specific to the EBSCO databases.<br />
Databases <strong>of</strong>fering Direct Export include those provided by EBSCO (including<br />
Academic Search Premier, CINAHL and Business Source Premier), JSTOR,<br />
Science Direct and Google Scholar.<br />
1. In a separate window, open the database<br />
2. Perform your search<br />
3. Add desired references to the folder. Click on<br />
folder to view it.<br />
4. Select (tick) some items in the folder.<br />
5. Click Export.<br />
6. Tick Direct export to RefWorks and click<br />
Save.<br />
7. Click on the browser window containing<br />
RefWorks.<br />
8. Click on View Last Imported Folder. You<br />
can move the references to one <strong>of</strong> the Folders<br />
created earlier using the drop-down menu<br />
shown. Note that your references will also<br />
remain in the Last Imported folder until you<br />
remove them from that folder.<br />
2
Import indirectly from other databases<br />
Some databases, such as the Web <strong>of</strong> Knowledge, require you to save the<br />
references in a particular file format first. Then you can go to RefWorks and<br />
import the file from there. If you are unsure about a particular database, check<br />
the RefWorks Help for more information.<br />
1. In a separate window, open the database (e.g. Arts & Humanities Citation<br />
Index, Science Citation Index, Social Sciences Citation Index).<br />
2. Perform your search.<br />
3. Select several records by clicking on the checkbox to the left <strong>of</strong> the appropriate<br />
citations<br />
4. Click on More options or scroll to the bottom <strong>of</strong> the screen.<br />
5. Choose to export either Selected Records or All Records on Page (see<br />
example below)<br />
6. In drop down menu, click on Save to… as plain text.<br />
7. Click on Save<br />
8. Your computer might stop the download; if this happens, on the next screen<br />
click ‘Save’ again. You should then see a small box called ‘File Download’. Click<br />
‘Save’.<br />
9. Name and save the file to your Desktop, or somewhere where you will be able<br />
to find it again. You will not need to open the file once saved.<br />
10. In RefWorks, select References - Import from Toolbar.<br />
11. Select ISI as the data source (this may<br />
already be selected for you).<br />
12. Select Web <strong>of</strong> Knowledge as the database.<br />
13. Click Browse to find the text file you saved,<br />
select it and click Open.<br />
14. Click on Import<br />
15. Click on Last Imported Folder to view the<br />
references, and move the references as desired.<br />
3
Add new references manually<br />
1. In RefWorks, click References - Add New Reference.<br />
2. Select reference type using the drop-down menu (see example below).<br />
3. Enter details in all fields marked with √ (green tick). These fields are required<br />
for correct citation in the output style you have chosen. If you need guidance on<br />
how to enter the details, click the ‘See detail’ link at the end <strong>of</strong> the ‘Authors’<br />
field. Please be aware that you should check with your course tutor on whether<br />
they have a preferred referencing style.<br />
4. Save Reference, or Save & Add New to continue adding more references.<br />
Using Google Scholar<br />
You can search Google Scholar and export references directly in your RefWorks<br />
account. The reference will be transferred into the appropriate fields shown on<br />
the manual reference editing window (see below), so that you can check the<br />
information before saving the reference.<br />
1. Go to Google Scholar: http://scholar.google.co.uk/<br />
2. Click the link ‘Scholar Preferences’. Scroll to the bottom and look for the area<br />
‘Bibliography Manager’. Click the option ‘Show links to import citations into’ and<br />
choose RefWorks from the drop-down menu. Now when you search Scholar,<br />
there will be a link under each result which you can click to ‘Import into<br />
RefWorks’.<br />
3. When you click the link, the reference will appear in the RefWorks edit screen.<br />
You can check the information for your chosen output style, and ensure all fields<br />
with a green tick are completed. Click ‘Save Reference’ to complete the import.<br />
4
Search a Library Catalogue and import references<br />
This is useful for searching the <strong>University</strong> <strong>of</strong> <strong>Worcester</strong>, British Library and<br />
COPAC catalogues for references and importing them directly into RefWorks.<br />
You can also search and import from the PubMed catalogue. (Note that this is a<br />
direct import – you cannot check the references in the catalogue first.)<br />
1. In RefWorks, click on Search - Online Catalogue or<br />
Database.<br />
2. Choose a library catalogue from the alphabetical dropdown<br />
list.<br />
3. Do a search using the Quick or Advanced search fields provided. A new<br />
window will open to display your search results.<br />
4. Selected desired references and click on Import or Import to folder…. You<br />
will return to the previous screen to be informed that the references have been<br />
imported. You can now close the ‘search results’ screen.<br />
5. Click on Last Imported Folder to view the references, and move the<br />
references as desired.<br />
5
Create in-text citations and bibliographies using Write-N-Cite<br />
The Write-N-Cite tool works within your word processor (e.g. Micros<strong>of</strong>t Word) to<br />
help you insert citations into your work from your RefWorks database. You can<br />
edit the appearance <strong>of</strong> these citations as required. When you are finished, Write-<br />
N-Cite can re-format the citations into your chosen referencing style, and create a<br />
bibliography at the end <strong>of</strong> your document.<br />
First, you will need to install Write-N-Cite:<br />
1. In RefWorks, go to the Tools menu, and click Write-N-Cite.<br />
2. Click on the appropriate link to download Write-N-Cite for Windows or Mac,<br />
and follow the instructions on screen.<br />
3. There will now be an icon for Write-N-Cite on your desktop, and an icon in your<br />
word processor if you have selected this option.<br />
To insert citations in a document (using Micros<strong>of</strong>t Word as example):<br />
1. Open a blank Word document. Name it appropriately and save it to your<br />
computer or memory stick as desired.<br />
2. Launch Write-N-Cite using the Desktop icon, or the icon in the Word toolbar.<br />
You can also open Write-N-Cite from the word menu Tools – Write-N-Cite. You<br />
will need to log in with your RefWorks account details.<br />
3. If you prefer, tick the box ‘Always on top’ so that Write-N-Cite is always on top<br />
<strong>of</strong> your Word document.<br />
4. Type your work as normal. When you need to insert a citation in your text,<br />
place the cursor in your Word document where you want the reference to appear.<br />
5. Click Cite next to the reference in the Write-N-Cite screen. This inserts the<br />
citation. Don’t worry about how it looks – when you create your bibliography at<br />
the end, the citations will be re-formatted. Then continue your work outside <strong>of</strong> the<br />
citation brackets.<br />
6. You can edit citations while you work. Place the cursor within the citation you<br />
wish to edit within Word, and in Write-N-Cite click the link Edit citation. This<br />
launches the Citation Editor. This allows you to preview your reference (and any<br />
modifications you make) in an output style <strong>of</strong> your choice, and modify how your<br />
citation will appear in-text (for example, inserting a page number for quotes).<br />
6
To create your bibliography:<br />
1. Create your document (see page 5). Alternatively, open your saved work with<br />
citations and launch Write-N-Cite.<br />
2. In Write-N-Cite, click Bibliography. Select your referencing style from the<br />
drop-down menu and click Create Bibliography. Write-N-Cite will process your<br />
request and place the bibliography at the end <strong>of</strong> your document. Notice that your<br />
citations have also changed to appear in the chosen referencing style. (See<br />
example below.)<br />
3. The completed work will also have a new file name: ‘Final-[your file name]’.<br />
You should save this new document with bibliography and re-formatted citations.<br />
NOTE: remember to always work and edit in the original word document (though<br />
you can save as many final documents, at various stages and in as many styles<br />
as you wish).<br />
Sarah Oxford/Jane Somervell<br />
April 2008<br />
7