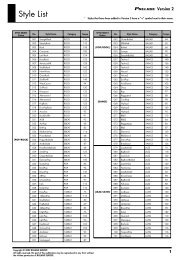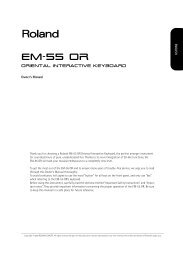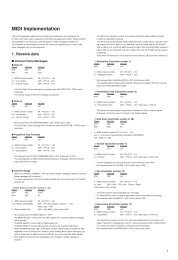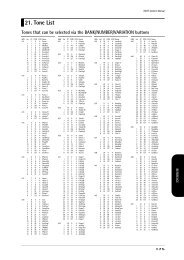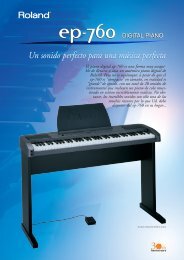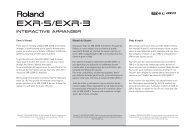Version 2 Supplementary Manual - Roland
Version 2 Supplementary Manual - Roland
Version 2 Supplementary Manual - Roland
You also want an ePaper? Increase the reach of your titles
YUMPU automatically turns print PDFs into web optimized ePapers that Google loves.
<strong>Version</strong> 2 <strong>Supplementary</strong> <strong>Manual</strong><br />
This document explains the functions that have been added in version 2.0.<br />
Please read this along with the Prelude Owner’s <strong>Manual</strong>.<br />
Copyright © 2009 ROLAND EUROPE<br />
All rights reserved. No part of this publication may be reproduced<br />
in any form without the written permission of ROLAND EUROPE.
Contents<br />
New functions in Prelude <strong>Version</strong> 2.0 .3<br />
Playing back songs with Lyrics data........................3<br />
Creating a User Style .............................................3<br />
Recording or editing a song ...................................3<br />
Other added functions............................................3<br />
Playing back songs with Lyrics data ...4<br />
Importing songs with Lyrics data ............................4<br />
Formatting a USB memory .......................................4<br />
Copying songs to the USB memory...........................4<br />
Playing back songs while following the lyrics..........4<br />
Before you compose a Style ...............5<br />
How a Style is constructed......................................5<br />
Divisions................................................................5<br />
Checking the settings for each part of a Division ........ 5<br />
Creating a User Style .............................................6<br />
Editing an existing Style .....................7<br />
Changing the Style’s sounds (STYLE MAKEUP) .........7<br />
Changing the Style’s MFX settings (STYLE MFX) .......7<br />
Saving a Style........................................................8<br />
Creating a new Style..........................9<br />
Initializing the style (STYLE INITIALIZE).....................9<br />
Recording a Style...................................................9<br />
Realtime recording..................................................9<br />
Step recording .....................................................10<br />
Saving the Style you recorded ..............................12<br />
Editing a Style......................................................13<br />
Correcting the note timing (Quantize) ..................... 14<br />
Erasing unwanted data (Erase)...............................14<br />
Deleting an unwanted region (Delete) ..................... 15<br />
Copying performance data (Copy) .........................15<br />
Inserting blank space (Insert)..................................17<br />
Shifting the pitch (Transpose) .................................17<br />
Modifying the note dynamics (Change Velocity) ....... 18<br />
Modifying the note durations (Change Gate Time).... 18<br />
Replacing performance data (Global Change) ......... 19<br />
Making fine adjustments to the timing (Shift Clock).... 20<br />
Changing the length of each part (Style Part Length) . 20<br />
Specifying the time signature (Time Signature).......... 21<br />
Editing a Style in more detail (STYLE MICROSCOPE) 21<br />
Automatically generating Style data (EZ CONVERT)23<br />
Creating a song...............................24<br />
Recording your performance as you play..............24<br />
Ways to create a song .........................................25<br />
Editing an existing song................... 26<br />
Changing the song’s sounds (SONG MAKEUP)......26<br />
Changing the song’s MFX settings (SONG MFX) ....26<br />
Saving a song .....................................................27<br />
Creating a new song ....................... 28<br />
Initializing the song (SONG INITIALIZE).................28<br />
Recording a song.................................................28<br />
Realtime recording ............................................... 28<br />
Step recording..................................................... 29<br />
Saving the song you recorded ..............................31<br />
Editing a song (SONG EDIT) .................................32<br />
Correcting the note timing (Quantize) ..................... 33<br />
Erasing unwanted data (Erase) .............................. 33<br />
Deleting an unwanted region (Delete)..................... 34<br />
Copying performance data (Copy)......................... 34<br />
Inserting blank space (Insert).................................. 35<br />
Shifting the pitch (Transpose) ................................. 36<br />
Modifying the note dynamics (Change Velocity)....... 36<br />
Modifying the note durations (Change Gate Time) ... 37<br />
Replacing performance data (Global Change)......... 37<br />
Making fine adjustments to the timing (Shift Clock) ... 38<br />
Combining performance data (Merge).................... 38<br />
Exchanging data with another part (Exchange)........ 39<br />
Editing a song in more detail<br />
(SONG MICROSCOPE)........................................ 39<br />
Editing data that applies to the entire song<br />
(SONG MASTER TRACK)...................................... 41<br />
Other added functions ..................... 43<br />
STYLE FINDER ......................................................43<br />
SYSTEM PEDAL ....................................................43<br />
SYSTEM STYLE MIDI (NTA) ....................................44<br />
Chord Zone .........................................................45<br />
Error messages related to creating<br />
Styles and Songs ............................. 46<br />
Index .............................................. 47<br />
2
New functions in Prelude <strong>Version</strong> 2.0<br />
Playing back songs with Lyrics data<br />
• You can now play back songs stored in the Prelude’s internal memory and follow their lyrics in the display in true<br />
karaoke fashion.<br />
• For your convenience, the Prelude allows you to specify whether you want to see 4 or 6 lines of lyrics at once.<br />
Creatingd and editing a User Style<br />
• You can easily edit a new Style by accessing the STYLE MAKEUP screen for an existing style, then changing the<br />
sounds or modifying the way the sounds are produced.<br />
• Dedicated MFX (Multi Effects) for Styles are now provided, allowing you to apply MFX to the sound of a style<br />
independently from the keyboard performance.<br />
• You can use realtime recording or step recording to create a new Style by recording a performance for individual<br />
parts.<br />
• You can now specify two or more Style parts as drum parts.<br />
• You can use editing functions such as quantize and copy to create Styles efficiently.<br />
• The STYLE MICROSCOPE screen lets you edit the individual notes of a Style in detail.<br />
• You can use the EZ Convert function to create Styles easily.<br />
Recording or editing a song<br />
• You can access the SONG MAKEUP screen and easily change the sounds in a song or adjust how the sounds are<br />
produced.<br />
• Dedicated MFX (Multi Effects) for Songs are now provided, allowing you to apply MFX to the sound of a Song<br />
independently from the keyboard performance.<br />
• In addition to “realtime recording,” which records your performance just as you play it, version 2.0 provides “step<br />
recording,” which lets you enter notes and rests one at a time. You can select the recording method that’s most<br />
appropriate for the part you want to record.<br />
• You can use editing functions such as quantize and copy to create songs efficiently.<br />
• You can use the SONG MICROSCOPE screen or SONG MASTER TRACK screen to edit a song’s individual notes or<br />
tempo data in detail.<br />
The section “Recording and Editing a Song” in this document includes the content of the section titled “Song” in the<br />
Owner’s <strong>Manual</strong> (p. 26~30).<br />
Other added functions<br />
• The “STYLE FINDER” screen has been added, allowing you to select a Style from a list sorted by number, name, or<br />
tempo.<br />
• The system pedal setting now allows you to assign BEND MODE to the pedal.<br />
• A place for making MIDI settings related to the performance of Styles has been added to the system settings; it’s<br />
named “SYSTEM STYLE MIDI (NTA).”<br />
• The performance settings now provide a “Chord Zone” parameter, which lets you specify the key range for chord<br />
detection.<br />
• The Style player’s feel and its response to chord changes have been refined to provide an even more satisfying<br />
musical experience.<br />
Copyright © 2003 by Bitstream, Inc. All rights reserved. Bitstream Vera is a trademark of Bitstream, Inc.<br />
3
Playing back songs with Lyrics data<br />
The Prelude allows you to follow the lyrics of the songs you<br />
play back in its display (provided the songs you select contain<br />
lyrics data).<br />
This function is available for songs that reside in the Prelude’s<br />
internal memory. You may therefore have to import songs from<br />
a USB storage device to take advantage of this new function.<br />
The Prelude can only display the lyrics of songs in its internal<br />
memory. Please import all songs whose lyrics you want to<br />
follow before using this new function. See below for details.<br />
Importing songs with Lyrics<br />
data<br />
To import songs with Lyrics data into the Prelude’s internal<br />
memory, you need to prepare a USB memory by formatting it<br />
on the Prelude itself. To do so, follow the procedure below<br />
from step (1). If your USB memory already uses the correct<br />
format, start from step (4) below.<br />
Formatting a USB memory will erase all data it contains.<br />
Always make sure your USB memory contains no data you<br />
want to keep before formatting it.<br />
Formatting a USB memory<br />
1. Insert a USB memory into the USB MEMORY port on the<br />
Prelude’s rear panel.<br />
2. Follow the procedure described under “Initializing USB<br />
Memory (USB Memory Format)” on page 48 in the<br />
owner’s manual.<br />
3. Wait until the operation is completed, then remove the USB<br />
memory.<br />
Copying songs to the USB memory<br />
4. Connect the USB memory to a free USB port on your<br />
computer.<br />
5. Copy all songs with Lyrics data you wish to import to the<br />
“\ROLAND\SONG” folder on your USB memory.<br />
6. Eject the USB memory with your OS’s standard procedure,<br />
then remove it from your computer’s USB port.<br />
7. Insert the USB memory into the USB MEMORY port on the<br />
Prelude’s rear panel.<br />
8. Follow the procedure described under “Loading User Data<br />
Saved on USB Memory (Import)” on page 48 in the<br />
owner’s manual to import the desired songs.<br />
Now you are ready to enjoy karaoke performances with<br />
your Prelude.<br />
If a “Write Error!” message is displayed while the data are<br />
being imported, the operation is aborted. This is usually due to<br />
unsupported characters in the file name. Only the following<br />
characters are supported:<br />
(space) ! # $ % & ' ( )<br />
+ , . 0 1 2 3 4 5<br />
6 7 8 9 ; = @<br />
A B C D E F G H I J K<br />
L M N O P Q R S T U V<br />
W X Y Z [ ] ^ _ `<br />
a b c d e f g h i j k<br />
l m n o p q r s t u v<br />
w x y z { }<br />
Any file whose name consists of 17 or more characters<br />
(excluding the file name extension) cannot be loaded into the<br />
Prelude.<br />
Playing back songs while<br />
following the lyrics<br />
1. Press the [SONG] button (it lights).<br />
2. Use the VALUE dial to select a song with Lyrics data.<br />
While the cursor is at a song number, you can also select<br />
a song from the song list: press [ENTER] to open the song<br />
list, use [ ] [ ] to select the desired song (the [INTRO]<br />
button flashes to indicate songs that contain lyrics), then<br />
confirm by pressing [ENTER] again.<br />
Songs can also be selected using [NUMERIC]: see “Changing<br />
a value” on page 16 in the owner’s manual.<br />
3. Press [ ] to play back the song.<br />
4. Press the [INTRO] button in the STYLE CONTROL section.<br />
The Prelude now displays the song’s lyrics.<br />
5. Press [INTRO] again to select 3 or 5 lines of lyrics data<br />
(depending on which is more convenient for you).<br />
6. Press the [EXIT] or [SONG] button to return to the main<br />
song page.<br />
You can return to the lyrics page any time by pressing<br />
[INTRO] yet again.<br />
7. Press [ ] to stop song playback.<br />
Not all character sets are recognized.<br />
4
Before you compose a Style<br />
How a Style is constructed<br />
For each of the three principal chords (Major, minor, and 7th),<br />
each Style contains four variations each for intro, main, fill-in,<br />
and ending, giving a total of 48 accompaniment patterns.<br />
Each accompaniment pattern is called a “division.”<br />
In the STYLE COMPOSER screen you can check whether or not<br />
a division exists.<br />
Checking the settings for each part of<br />
a Division<br />
In the STYLE COMPOSER screen, press [ENTER] to access the<br />
STYLE COMPOSER ZOOM screen.<br />
In the STYLE COMPOSER ZOOM screen you can view the<br />
tone used by each part of the selected division.<br />
1. Select a Style (p. 25 in the owner’s manual).<br />
1<br />
2. Press [MENU] so the button is lit.<br />
3. Use [ ] [ ] to select “Style Composer,” and press<br />
[ENTER].<br />
The STYLE COMPOSER screen will appear.<br />
In this screen you can select the division that you want to<br />
edit or record.<br />
You can also access the STYLE COMPOSER screen from the<br />
Main screen by holding down [STYLE].<br />
1. Chord<br />
2. Division:<br />
(■) Performance data exists<br />
(•) No performance data<br />
3. Variation<br />
Divisions<br />
1 2<br />
Each division consists of eight performance parts: “drums,”<br />
“bass,” and “accompaniment 1–6.”<br />
These eight parts are called Style parts.<br />
You can select a desired part and edit its settings, or newly<br />
record it.<br />
3<br />
1. Tone:<br />
This indicates the Tone assigned to the selected style<br />
part.<br />
2. Style part:<br />
The name will be highlighted for parts that contain<br />
performance data.<br />
You can assign the following Tones to each style part.<br />
Drums (ADR): rhythm sets<br />
Bass (ABS): tones other than rhythm sets<br />
Accompaniment (AC 1–6): any tone<br />
3. Move the cursor and press [ENTER] to move to other<br />
screens.<br />
EDIT: STYLE EDIT screen (p. 13)<br />
MICRO: STYLE MICROSCOPE screen (p. 21)<br />
Parameter Value Explanation<br />
PART<br />
CHORD<br />
DIVISION<br />
MUTE<br />
SOLO<br />
ADR, ABS,<br />
AC1–6<br />
Major,<br />
minor, 7th<br />
INTRO1–4,<br />
MAIN1–4,<br />
FILL1–4,<br />
ENDING1–4<br />
OFF, ON<br />
OFF, ON<br />
2 3<br />
Selects the style part.<br />
ADR: Accomp Drum<br />
ABS: Accomp Bass<br />
AC: Accompaniment<br />
Selects the chord.<br />
Selects the division.<br />
Specifies whether the sound<br />
will be muted (ON) or heard<br />
(OFF).<br />
Specifies whether this part<br />
alone will be heard by itself<br />
(ON) or not (OFF).<br />
5
Before you compose a Style<br />
Creating a User Style<br />
Broadly speaking, you can create a user style in either of the<br />
following two ways.<br />
Editing an existing style<br />
You can create a new User Style by changing the Tones used<br />
in a previously saved Style, adjusting the volume balance<br />
between parts, or adjusting the settings of dedicated Style<br />
effects.<br />
Creating a new style<br />
You can initialize a new Style and then use realtime or step<br />
recording to create the performance data for each division.<br />
The performance data you create can be edited using the<br />
various editing functions or the Microscope function.<br />
You can create performance data for all divisions of a single<br />
chord, and then use the EZ Convert function to easily create<br />
division data for the remaining chords.<br />
6
Editing an existing Style<br />
Changing the Style’s sounds<br />
(STYLE MAKEUP)<br />
You can change the Tone used by each part of a Style, and<br />
adjust the volume and effect balance between parts.<br />
The STYLE MAKEUP settings are applied to all divisions of a<br />
Part for which the same Tone is assigned.<br />
1. Select a Style (p. 25 in the owner’s manual).<br />
2. Press [PART VIEW] a number of times to access the STYLE<br />
MAKEUP screen.<br />
Changing the Style’s MFX<br />
settings (STYLE MFX)<br />
Here’s how to change the effect settings or the amount of<br />
chorus or reverb applied to the Style.<br />
1. Select a Style (p. 25 in the owner’s manual).<br />
2. Press [MENU] so the button is lit.<br />
3. Use [ ] [ ] to select “Style Composer,” and press<br />
[ENTER].<br />
The STYLE COMPOSER screen will appear.<br />
You can’t access the STYLE MAKEUP screen during recording<br />
or in recording-standby mode.<br />
3. Use [ ] [ ] [ ] [ ] to select a parameter.<br />
4. Turn the VALUE dial to edit the value.<br />
4. Press [2] (STYLE MFX).<br />
The STYLE MFX screen will appear.<br />
You can also access the STYLE MFX screen from the STYLE<br />
COMPOSER screen by pressing [REVERB].<br />
Parameter Value Explanation<br />
PART<br />
TONE<br />
EXPRESS -127–+127<br />
Switches between Makeup settings for the<br />
Tones of each part. For example, if Accomp1<br />
is using three Tones, here you can switch<br />
among AC1 1, AC1 2, and AC1 3.<br />
The Tone used by that part. The top line of the<br />
screen shows the Tone number and Tone<br />
name.<br />
Offset value for the<br />
Expression assigned to the<br />
Style<br />
5. Use [ ] [ ] to select a page, and use [ ] [ ] to<br />
select the parameter that you want to edit.<br />
6. Turn VALUE to edit the value.<br />
STYLE MFX screen<br />
To access this screen, press [2] from the STYLE COMPOSER<br />
screen or press [ ] from the STYLE MFX SETTING screen.<br />
PANPOT -127–+127<br />
REVERB -127–+127<br />
CHORUS -127–+127<br />
MUTE OFF, ON<br />
Offset value for the Panpot<br />
assigned to the Style<br />
Offset value for the Reverb<br />
assigned to the Style<br />
Offset value for the Chorus<br />
assigned to the Style<br />
Specifies whether the sound<br />
will be muted (ON) or heard<br />
(OFF).<br />
Parameter Value Explanation<br />
MFX Type 00–78<br />
Select the MFX to use, and<br />
edit the parameter values.<br />
Refer to “Multi-Effects Parameters” (p. 56 in Owner’s<br />
<strong>Manual</strong>).<br />
SOLO<br />
OFF, ON<br />
Specifies whether this part<br />
alone will be heard by itself<br />
(ON) or not (OFF).<br />
Press [ ] [ ] to turn<br />
this ON for the part at which<br />
the cursor is located.<br />
7
Editing an existing Style<br />
STYLE MFX SETTING screen<br />
From the STYLE MFX screen, press [<br />
] to access this screen.<br />
Button<br />
Explanation<br />
[0] (TYPE)<br />
Selects the type of character. Each time you<br />
press this, you will alternately select the first<br />
character of a character set: uppercase (A),<br />
lowercase (a), or numerals and symbols (0).<br />
[1] (DELETE) Deletes the character at the cursor location.<br />
Parameter Value Explanation<br />
[2] (INSERT) Inserts a space at the cursor location.<br />
Style MFX<br />
Chorus<br />
Send<br />
Style MFX<br />
Reverb<br />
Send<br />
MFX Sw<br />
0–127<br />
0–127<br />
OFF, ON<br />
Specifies how much chorus is<br />
to be applied to the sound<br />
that has passed through<br />
MFX.<br />
Specifies how much reverb is<br />
to be applied to the sound<br />
that has passed through<br />
MFX.<br />
Specifies whether MFX will<br />
be used (ON), or not be used<br />
(OFF) for each part of the<br />
Style.<br />
From a naming screen you can press [MENU] and select<br />
“1. Undo” to return the name to what it was before you<br />
changed it.<br />
From [MENU] you can select “2. To Upper” or press [ ] to<br />
change the character at the cursor to uppercase.<br />
From [MENU] you can select “3. To Lower” or press [ ] to<br />
change the character at the cursor to lowercase.<br />
From [MENU] you can select “4. Delete All” to clear all the<br />
characters you were inputting.<br />
Saving a Style<br />
Here’s how a Style you’ve edited can be saved as a User<br />
Style.<br />
1. Press [WRITE].<br />
The WRITE MENU screen or the STYLE NAME screen will<br />
appear.<br />
2. If the WRITE MENU screen appears, use [ ] [ ] to<br />
select “Style” and press [ENTER].<br />
The STYLE NAME screen will appear.<br />
Naming the Style<br />
3. Use [ ] [ ] to move the cursor, and use the VALUE<br />
dial to change the character.<br />
Enter a Style name of up to 16 characters.<br />
The following characters are available.<br />
A–Z a–z 0–9 ! # $ % & ‘ ( ) - @ ^ ` { } _<br />
The Prelude is able to display both uppercase and lowercase<br />
letters, but these are not distinguished internally.<br />
For example, suppose that a Style named “ROCK” has been<br />
saved. If you then record a different Style, assign it the name<br />
“rock” and then attempt to save it, “ROCK” and “rock” will be<br />
considered identically named styles, so a screen will ask you<br />
to confirm the overwrite operation.<br />
If you continue with the save operation, the new Style will be<br />
overwritten onto “ROCK.” The new Style data will be saved<br />
with the name “ROCK,” and the Style data that was previously<br />
in “ROCK” will be lost.<br />
With the cursor located at the beginning of the name, pressing<br />
[ ] will move the cursor to “ONE TOUCH.” Now, if you<br />
turn the VALUE dial to add a check mark to this item, the<br />
Upper/Lower Tone setting and Keyboard Mode setting used in<br />
the Main screen will be saved as One Touch settings at the<br />
same time that the User Style is saved.<br />
If you select this User Style and press [ONE TOUCH], the<br />
specified Upper/Lower Tone and Keyboard Mode will be<br />
recalled.<br />
4. Press [ENTER].<br />
A confirmation screen will appear.<br />
5. Press [ENTER] to save the User Style.<br />
To return to the previous screen without saving the User<br />
Style, press [EXIT]<br />
8
Creating a new Style<br />
Initializing the style<br />
(STYLE INITIALIZE)<br />
Here’s how to delete the performance data from the Style, and<br />
initialize it to the specified values.<br />
1. Press [MENU] so the button is lit.<br />
2. Use [ ] [ ] to select “Style Composer,” and press<br />
[ENTER].<br />
The STYLE COMPOSER screen will appear.<br />
Recording a Style<br />
You can use either of two recording methods: realtime<br />
recording or step recording. Select the method that’s suitable<br />
for your situation.<br />
Realtime recording<br />
1. If you want to create a new Style from scratch, initialize<br />
(p. 9) the Style and then proceed to step 4.<br />
If you want to record using an existing Style, select the<br />
desired Style (p. 25 in the owner’s manual).<br />
2. Press [MENU] so the button is lit.<br />
3. Press [1] (STYLE INIT).<br />
The Style Initialize window will appear.<br />
3. Use [ ] [ ] to select “Style Composer,” and press<br />
[ENTER].<br />
The STYLE COMPOSER screen will appear.<br />
4. Use [ ] [ ] to select the parameter whose setting you<br />
want to change, and use the VALUE dial to change the<br />
value.<br />
4. Use [ ] [ ] [ ] [ ] to select the division that you<br />
want to record, and press [SONG REC].<br />
The Style Rec Standby screen will appear, and<br />
[SONG REC] will blink.<br />
Parameter Value Explanation<br />
Initialize<br />
Tempo<br />
20–250 Specifies the initialized tempo.<br />
Time<br />
Signature<br />
1–32/2,<br />
4, 8, 16<br />
Specifies the initialized time<br />
signature.<br />
5. Use [ ] [ ] to Move the cursor to “INIT” and press<br />
[ENTER].<br />
A confirmation screen will appear.<br />
6. Press [ENTER] to execute the initialization.<br />
To return to the previous screen without initializing<br />
anything, press [EXIT]<br />
When the initialization is complete, the STYLE<br />
COMPOSER screen will appear, and all of the division<br />
indications will change to “•.”<br />
By pressing [SONG REC] you can switch between REALTIME<br />
and STEP REC.<br />
You can also switch between REALTIME and STEP REC by<br />
moving the cursor to REC TYPE and turning the VALUE dial.<br />
5. Use [ ] [ ] [ ] [ ] to select a parameter, and<br />
turn the VALUE dial to change the value.<br />
Parameter Value Explanation<br />
PART<br />
TONE<br />
ADrum,<br />
ABass,<br />
Acc1–6<br />
Selects the tone.<br />
Selects the part to record.<br />
9
Creating a new Style<br />
Parameter Value Explanation<br />
Rec Mode<br />
Count In<br />
Input<br />
Quantize<br />
REPLACE<br />
MIX<br />
OFF<br />
1MEAS<br />
2MEAS<br />
WAIT NOTE<br />
OFF, 1/4,<br />
1/8, 1/8T,<br />
1/16,<br />
1/16T,<br />
1/32,<br />
1/32T,<br />
1/64<br />
New material is recorded as<br />
previously recorded material<br />
is erased.<br />
New notes are recorded on<br />
top of notes previously<br />
recorded.<br />
No count-in. Recording starts<br />
as soon as you press<br />
[ ].<br />
Recording starts after a 1-bar<br />
count-in.<br />
Recording starts after a 2-bar<br />
count-in.<br />
Recording starts as soon as<br />
you play a note on the<br />
keyboard. (There will be no<br />
count-in.)<br />
Quantize corrects the timing<br />
of your notes by shifting them<br />
to the nearest grid mark. This<br />
specifies the number of steps<br />
per measure (i.e., the<br />
resolution).<br />
Key C–B Specifies the key to record.<br />
Octave -4–+4<br />
Length Off, 0001–<br />
Adjusts the notes during<br />
recording, in octave steps.<br />
Specifies the number of<br />
measures to record.<br />
Step recording<br />
1. If you want to create a new Style from scratch, initialize<br />
(p. 9) the Style and then proceed to step 4.<br />
If you want to record using an existing Style, select the<br />
desired Style (p. 25 in the owner’s manual).<br />
2. Press [MENU] so the button is lit.<br />
3. Use [ ] [ ] to select “Style Composer,” and press<br />
[ENTER].<br />
The STYLE COMPOSER screen will appear.<br />
4. Use [ ] [ ] [ ] [ ] to select the division that you<br />
want to record, and press [SONG REC].<br />
The Style Rec Standby screen will appear, and [SONG<br />
REC] will blink.<br />
5. Press [SONG REC] to change REC TYPE to “STEP REC.”<br />
You can assign the following Tones to each style part.<br />
Drums (ADrum): rhythm sets<br />
Bass (ABass): tones other than rhythm sets<br />
Accompaniment (Acc 1–6): any tone<br />
6. Press [ ] to start recording.<br />
If the Count In setting is WAIT NOTE, recording will start<br />
the moment you play a key.<br />
7. Play the keyboard.<br />
8. Press [ ] to stop recording.<br />
If you want to keep the recorded style, save it as<br />
described in “Saving the Style you recorded” (p. 12).<br />
By pressing [SONG REC] you can switch between REALTIME<br />
and STEP REC.<br />
You can also switch between REALTIME and STEP REC by<br />
moving the cursor to REC TYPE and turning the VALUE dial.<br />
6. Use [ ] [ ] [ ] [ ] to select a parameter, and<br />
turn the VALUE dial to change the value.<br />
Parameter Value Explanation<br />
PART<br />
TONE<br />
ADrum,<br />
ABass,<br />
Acc1–6<br />
Selects the tone.<br />
Selects the part to record.<br />
10
Creating a new Style<br />
Parameter Value Explanation<br />
Parameter Value Explanation<br />
Rec Mode<br />
Start<br />
REPLACE<br />
MIX<br />
New material is recorded as<br />
previously recorded material<br />
is erased.<br />
New notes are recorded on<br />
top of notes previously<br />
recorded.<br />
Specifies the location at which recording will<br />
start (MEAS: BEAT: TICK).<br />
Key C–B Specifies the key to record.<br />
VELOCITY<br />
REAL,<br />
1–127<br />
Specifies the volume of the<br />
note to be input.<br />
Select “REAL” if you want the<br />
velocity to reflect the force<br />
with which you play the key.<br />
Otherwise, select the desired<br />
value: approximately 60 for<br />
“p” (piano), 90 for “mf”<br />
(mezzoforte), or 120 for “f”<br />
(forte).<br />
Octave -4–+4<br />
Adjusts the notes during<br />
recording, in octave steps.<br />
9. Use [ ] [ ] to move the input location (step), and press<br />
a key.<br />
You can assign the following Tones to each style part.<br />
Drums (ADrum): rhythm sets<br />
Bass (ABass): tones other than rhythm sets<br />
Accompaniment (Acc 1–6): any tone<br />
7. Press [ ] to start recording.<br />
The STYLE STEP REC screen will appear.<br />
When you press a key, the input location will advance by<br />
the length of the NOTE setting.<br />
Pressing [<br />
] will move the input location back by the length<br />
of the current NOTE setting, and pressing [ ] will move the<br />
input location forward by the length of the current NOTE<br />
setting.<br />
You can use the [0]–[3] buttons to perform the following<br />
operations.<br />
Button<br />
Explanation<br />
[0] (BACK DEL) Cancels the last-entered note.<br />
8. Use [ ] [ ] [ ] [ ] to select a parameter, and<br />
specify the note value that you want to input.<br />
[1] (TIE)<br />
Enters a tie by extending the duration of<br />
the last-entered note by the current length<br />
setting.<br />
Parameter Value Explanation<br />
NOTE 1/32–2/1<br />
Specifies the length of the<br />
note to be input.<br />
The note value is indicated as<br />
the length from one note-on to<br />
the next note-on.<br />
[2] (UNTIE) Cancels the last-entered tie.<br />
[3] (REST)<br />
Enters a rest. Set NOTE to the length of<br />
the rest that you want to enter, and then<br />
press [3] (REST).<br />
10. Repeat steps 7–9 to enter the desired notes.<br />
GATE 1–100%<br />
Specifies the duration from<br />
note-on to note-off, as a<br />
percentage of the note value.<br />
Specify a shorter value if you<br />
want staccato, or a larger<br />
value if you want to create a<br />
tenuto or slur.<br />
Normally, this should be set<br />
to about “80%”.<br />
Each parameter will retain the value you entered most<br />
recently, so if you want the same settings for the next note you<br />
input, there’s no need to change them. Once you’ve specified<br />
GATE and VELOCITY, there is usually no need to change these<br />
parameters until the end; simply specify the NOTE and the<br />
pitch (key).<br />
Entering chords<br />
Play the chord. The input location will advance to the next step<br />
when you release all of the keys.<br />
11. When you’re finished step-recording, press [ ].<br />
If you want to keep the Style you just recorded, proceed<br />
as described in “Saving the Style you recorded” (p. 12).<br />
11
I<br />
Creating a new Style<br />
The Relation between Note Value Length<br />
and Gate Time<br />
The relation between the length of the note value and the<br />
gate time is shown below. Since the Prelude’s song<br />
recorder uses a TPQN (Ticks Per Quarter Note; i.e.,<br />
resolution) of 120, a quarter note gate time is 120 ticks.<br />
Note<br />
1/32 15<br />
1/16T 20<br />
1/16 30<br />
1/8T 40<br />
1/16. 45<br />
1/8 60<br />
1/4T 80<br />
1/8. 90<br />
1/4 120<br />
1/2T 160<br />
1/4. 180<br />
1/2 240<br />
1/1 480<br />
2/1 960<br />
Gate time<br />
The gate time that is recorded in step recording will be<br />
the original gate time value multiplied by the value of the<br />
Gate Time parameter. For example, if the Gate Time<br />
parameter is set to “80%,” inputting a quarter note will<br />
mean that the gate time is 120 x 0.8= 96.<br />
Saving the Style you recorded<br />
A Style you’ve recorded can be saved as a User Style.<br />
The following content is saved.<br />
• Recording data for each Division<br />
• Style MFX settings (MFX Type, MFX Chorus/Reverb Send,<br />
MFX Sw)<br />
• STYLE MAKEUP settings<br />
• One Touch settings (you can select whether these will be<br />
saved)<br />
1. Press [WRITE].<br />
The STYLE NAME screen will appear.<br />
Assigning a name to the Style<br />
2. Use [ ] [ ] to move the cursor, and use the VALUE<br />
dial to change the character.<br />
Enter a Style name of up to 16 characters.<br />
The following characters are available.<br />
A–Z a–z 0–9 ! # $ % & ‘ ( ) - @ ^ ` { } _<br />
Button<br />
[0] (TYPE)<br />
Explanation<br />
Selects the type of character. Each time you<br />
press this, you will alternately select the first<br />
character of a character set: uppercase (A),<br />
lowercase (a), or numerals and symbols (0).<br />
[1] (DELETE) Deletes the character at the cursor location.<br />
[2] (INSERT) Inserts a space at the cursor location.<br />
From a naming screen you can press [MENU] and select<br />
“1. Undo” to return the name to what it was before you<br />
changed it.<br />
From [MENU] you can select “2. To Upper” or press [ ] to<br />
change the character at the cursor to uppercase.<br />
From [MENU] you can select “3. To Lower” or press [ ] to<br />
change the character at the cursor to lowercase.<br />
From [MENU] you can select “4. Delete All” to clear all the<br />
characters you were inputting.<br />
12
Creating a new Style<br />
The STYLE COMPOSER ZOOM screen will appear.<br />
The Prelude is able to display both uppercase and lowercase<br />
letters, but these are not distinguished internally.<br />
For example, suppose that a Style named “ROCK” has been<br />
saved. If you then record a different Style, assign it the name<br />
“rock” and then attempt to save it, “ROCK” and “rock” will be<br />
considered identically named styles, so a screen will ask you<br />
to confirm the overwrite operation.<br />
If you continue with the save operation, the new Style will be<br />
overwritten onto “ROCK.” The new Style data will be saved<br />
with the name “ROCK,” and the Style data that was previously<br />
in “ROCK” will be lost.<br />
5. Use [ ] [ ] [ ] [ ] to move the cursor to “EDIT,”<br />
and press [ENTER].<br />
The Style Edit Menu window will appear.<br />
If you press [ ] when the cursor is at the beginning of the<br />
name, the cursor will move to “ONE TOUCH.” Now if you<br />
turn the VALUE dial to add a check mark to this item, the<br />
Upper/Lower Tone and Keyboard Mode settings used in the<br />
Main screen will be saved as One Touch data at the same<br />
time that the User Style is saved.<br />
When you select this User Style and press [ONE TOUCH], the<br />
specified Upper/Lower Tone and Keyboard Mode will be<br />
recalled.<br />
3. Press [ENTER].<br />
A confirmation screen will appear.<br />
4. Press [ENTER] to save the User Style.<br />
If you press [EXIT], you’ll return to the previous screen<br />
without saving the User Style.<br />
Editing a Style<br />
You can use the Style Edit functions to edit the performance<br />
data recorded in each division.<br />
1. Select the Style that you want to edit (p. 25 in the owner’s<br />
manual).<br />
2. Press [MENU] so the button is lit.<br />
3. Use [ ] [ ] to select “Style Composer,” and press<br />
[ENTER].<br />
The STYLE COMPOSER screen will appear.<br />
You can also access the Style Edit Menu by pressing [MENU]<br />
from the “STYLE COMPOSER” or “STYLE COMPOSER<br />
ZOOM” screen.<br />
6. In the “Style Edit Menu,” use [ ] [ ] to move the<br />
cursor to the editing function you want to execute, and<br />
press [ENTER].<br />
The screen for the selected editing function will appear.<br />
The following editing functions are provided.<br />
• Quantize (Correcting the note timing)<br />
• Erase (Erasing unwanted data)<br />
• Delete (Deleting an unwanted region)<br />
• Copy (Copying performance data)<br />
• Insert (Inserting blank space)<br />
• Transpose (Shifting the pitch)<br />
• Change Velocity (Modifying the note dynamics)<br />
• Change Gate Time (Modifying the note durations)<br />
• Global Change (Replacing performance data)<br />
• Shift Clock (Making fine adjustments to the timing)<br />
• Style Part Length (Changing the length of each part)<br />
• Time Signature (Specifying the time signature)<br />
To switch to a different editing function, move the cursor to the<br />
function name shown at the top of the screen, and turn the<br />
VALUE dial.<br />
4. Use [ ] [ ] [ ] [ ] to select the division that you<br />
want to edit, and press [ENTER].<br />
13
Creating a new Style<br />
Correcting the note timing (Quantize)<br />
This function corrects the timing of the performance data in the<br />
specified region.<br />
1. In the “Style Edit Menu,” select “1. Quantize” and press<br />
[ENTER].<br />
The STYLE EDIT QUANTIZE screen will appear.<br />
Parameter Value Explanation<br />
Note<br />
Range Min<br />
Note<br />
Range Max<br />
C– (Note<br />
Range Max<br />
value)<br />
(Note Range<br />
Min value)–G9<br />
3. Select “EXECUTE” and then press [ENTER].<br />
Specifies the lowest pitch<br />
to be quantized.<br />
Specifies the highest pitch<br />
to be quantized.<br />
It is not possible to restore the data to its original state after<br />
executing this operation.<br />
Erasing unwanted data (Erase)<br />
2. Use [ ] [ ] [ ] [ ] to move the cursor to the<br />
parameter you want to change, and use the VALUE dial to<br />
make the desired setting.<br />
Parameter Value Explanation<br />
PART<br />
ADrum, ABass,<br />
Acc1–6, ALL<br />
Selects the Style part to<br />
which the Quantize<br />
operation is to be applied.<br />
CHORD Maj, min, 7th Selects the chord.<br />
DIVISION<br />
From<br />
(MEAS:<br />
BEAT: TICK)<br />
To (MEAS:<br />
BEAT: TICK)<br />
Resolution<br />
INT1–4,<br />
MAIN1–4,<br />
FILL1–4,<br />
END1–4<br />
0001: 01:<br />
000–<br />
0001: 01:<br />
000–<br />
1/4, 1/8, 1/<br />
8T, 1/16, 1/<br />
16T,<br />
1/32, 1/32T,<br />
1/64<br />
Strength 0–100%<br />
Selects the division.<br />
Specifies the beginning of<br />
the region to which<br />
Quantize is to be applied.<br />
Specifies the end of the<br />
region to which Quantize<br />
is to be applied.<br />
Specifies the timing<br />
interval for quantization.<br />
Select the shortest note<br />
value used in the region to<br />
be quantized.<br />
Specifies the amount of<br />
timing correction applied<br />
relative to the Resolution<br />
timing interval.<br />
If you select “100%,”<br />
notes will be corrected all<br />
the way to precise<br />
intervals of the specified<br />
Resolution.<br />
With lower values, the<br />
correction will not be as<br />
tight, and with a setting of<br />
0% there will be no<br />
correction at all.<br />
This function erases performance data from the specified<br />
region. The erased data will be converted to rests; the<br />
measures themselves will remain.<br />
1. In the “Style Edit Menu,” select “2. Erase” and press<br />
[ENTER].<br />
The STYLE EDIT ERASE screen will appear.<br />
2. Use [ ] [ ] [ ] [ ] to move the cursor to the<br />
parameter you want to change, and use the VALUE dial to<br />
make the desired setting.<br />
Parameter Value Explanation<br />
PART<br />
ADrum, ABass,<br />
Acc1–6, ALL<br />
Selects the Style part<br />
from which data is to be<br />
erased.<br />
CHORD Maj, min, 7th Selects the chord.<br />
DIVISION<br />
From<br />
(MEAS:<br />
BEAT: TICK)<br />
To (MEAS:<br />
BEAT: TICK)<br />
INT1–4,<br />
MAIN1–4,<br />
FILL1–4,<br />
END1–4<br />
0001: 01: 000–<br />
0001: 01: 000–<br />
Selects the division.<br />
Specifies the beginning<br />
of the region from which<br />
data is to be erased.<br />
Specifies the end of the<br />
region from which data<br />
is to be erased.<br />
14
Creating a new Style<br />
Parameter Value Explanation<br />
Data Type<br />
Note<br />
Range Min<br />
Note<br />
Range Max<br />
ALL, NOTE,<br />
MODULATION,<br />
PANPOT,<br />
EXPRESSION,<br />
REVERB,<br />
CHORUS, PC,<br />
PITCH BEND<br />
C– (Note Range<br />
Max value)<br />
(Note Range<br />
Min value) –G9<br />
3. Select “EXECUTE” and then press [ENTER].<br />
Specifies the type of data<br />
to be erased.<br />
Specifies the lowest pitch<br />
to be erased. This is<br />
available only if Data<br />
Type is set to NOTE.<br />
Specifies the highest<br />
pitch to be erased. This is<br />
available only if Data<br />
Type is set to NOTE.<br />
It is not possible to restore the data to its original state after<br />
executing this operation.<br />
Deleting an unwanted region (Delete)<br />
Parameter Value Explanation<br />
From<br />
(MEAS:<br />
BEAT: TICK)<br />
To (MEAS:<br />
BEAT: TICK)<br />
0001: 01: 000–<br />
0001: 01: 000–<br />
3. Select “EXECUTE” and then press [ENTER].<br />
Specifies the beginning of<br />
the region to be deleted.<br />
Specifies the end of the<br />
region to be deleted.<br />
It is not possible to restore the data to its original state after<br />
executing this operation.<br />
Copying performance data (Copy)<br />
This function copies the performance data of the specified<br />
region. This is convenient when you want to re-use an existing<br />
Style.<br />
1. In the “Style Edit Menu,” select “4. Copy” and press<br />
[ENTER].<br />
The STYLE EDIT COPY =SOURCE= screen will appear.<br />
This function deletes the performance data of the specified<br />
region. Performance data that follows the deleted region will<br />
be moved forward to fill the gap. The performance data will<br />
be shortened by the amount that was deleted.<br />
1. In the “Style Edit Menu,” select “3. Delete” and press<br />
[ENTER].<br />
The STYLE EDIT DELETE screen will appear.<br />
2. Use [ ] [ ] [ ] [ ] to move the cursor to the<br />
parameter you want to change, and use the VALUE dial to<br />
make the desired setting.<br />
Parameter Value Explanation<br />
PART<br />
ADrum, ABass,<br />
Acc1–6, ALL<br />
Selects the Style part from<br />
which data is to be<br />
deleted.<br />
CHORD Maj, min, 7th Selects the chord.<br />
DIVISION<br />
INT1–4,<br />
MAIN1–4,<br />
FILL1–4,<br />
END1–4<br />
Selects the division.<br />
2. Use [ ] [ ] [ ] [ ] to move to the parameter<br />
you want to change, and use the VALUE dial to make the<br />
desired setting.<br />
Parameter Value Explanation<br />
SOURCE settings<br />
SOURCE<br />
STYLE<br />
PART<br />
CHORD<br />
DIVISION<br />
000<br />
TEMPORARY<br />
STYLE, 001–<br />
ADrum, ABass,<br />
Acc1–6, ALL<br />
Maj, min, 7th,<br />
ALL<br />
INT1–4, INTALL,<br />
MAIN1–4,<br />
MAINALL, FILL1–<br />
4, FILLALL,<br />
END1–4,<br />
ENDALL<br />
Selects the copy-source<br />
Style.<br />
* 000 TEMPORARY<br />
STYLE indicates the<br />
Style you’re currently<br />
editing.<br />
Selects the copy-source<br />
Style part.<br />
Selects the chord.<br />
Selects the division.<br />
15
Creating a new Style<br />
Parameter Value Explanation<br />
From<br />
(MEAS:<br />
BEAT: TICK)<br />
To (MEAS:<br />
BEAT: TICK)<br />
0001: 01: 000–<br />
0001: 01: 000–<br />
Specifies the beginning<br />
of the region to be<br />
copied.<br />
If you’ve selected ALL as<br />
the SOURCE part setting,<br />
this is shown as “- - -” and<br />
cannot be changed.<br />
Specifies the end of the<br />
region to be copied.<br />
If you’ve selected ALL as<br />
the SOURCE part setting,<br />
this is shown as “- - -” and<br />
cannot be changed.<br />
3. In the STYLE EDIT COPY =SOURCE= screen, select<br />
“DESTINATION” and press [ENTER].<br />
The STYLE EDIT COPY =DESTINATION= screen will<br />
appear.<br />
4. Use [ ] [ ] [ ] [ ] to move the cursor to the<br />
parameter you want to change, and use the VALUE dial to<br />
make the desired setting.<br />
Parameter Value Explanation<br />
DESTINATION settings<br />
PART<br />
CHORD<br />
ADrum,<br />
ABass,<br />
Acc1–6<br />
Maj, min, 7th<br />
Selects the copydestination<br />
Style part.<br />
If you select “ALL” in the<br />
SOURCE settings, this<br />
setting will be fixed at<br />
“ALL” and cannot be<br />
changed.<br />
If you change the copysource<br />
Style, this will<br />
change in tandem.<br />
Selects the chord. If you<br />
change the copy-source<br />
Style, this will change in<br />
tandem.<br />
If you select “ALL” in the<br />
SOURCE settings, this<br />
setting will be fixed at<br />
“ALL” and cannot be<br />
changed.<br />
Parameter Value Explanation<br />
DIVISION<br />
Into (MEAS:<br />
BEAT: TICK)<br />
Copy Mode<br />
Copy Times 1–99<br />
INT1–4,<br />
MAIN1–4,<br />
FILL1–4,<br />
END1–4<br />
0001: 01: 000–<br />
REPLACE, MIX<br />
5. Select “EXECUTE” and then press [ENTER].<br />
Selects the division.<br />
If the SOURCE setting<br />
DIVISION is set to<br />
“xxxALL,” this setting will<br />
be fixed at “xxxALL” and<br />
cannot be changed.<br />
If you change the copysource<br />
Style, this will<br />
change in tandem.<br />
Specifies the beginning of<br />
the region at which the<br />
copied data is to be<br />
pasted.<br />
If you’ve selected ALL as<br />
the SOURCE part or<br />
SOURCE chord setting,<br />
this is shown as “- - -” and<br />
cannot be changed.<br />
Specifies the copy<br />
method.<br />
If you’ve selected ALL as<br />
the SOURCE part or<br />
SOURCE chord setting,<br />
this is shown as “- - -” and<br />
cannot be changed.<br />
Specifies the number of<br />
times to copy the data.<br />
If you’ve selected ALL as<br />
the SOURCE part or<br />
SOURCE chord setting,<br />
this is shown as “- - -” and<br />
cannot be changed.<br />
If you select “EXECUTE” and press [ENTER] when the Copy<br />
Mode or Copy Times value is “- - -,” the copy will be executed<br />
with the following settings:<br />
Into = 0001:01:000<br />
Copy Mode = REPLACE<br />
Copy Times = 1<br />
It is not possible to restore the data to its original state after<br />
executing this operation.<br />
16
Creating a new Style<br />
Inserting blank space (Insert)<br />
This function inserts blank space at the specified location.<br />
Performance data that follows this location will be moved back<br />
to make room for the inserted blank space. The performance<br />
data will be lengthened by the inserted amount.<br />
1. In the “Style Edit Menu,” select “5. Insert” and press<br />
[ENTER].<br />
The STYLE EDIT INSERT screen will appear.<br />
Shifting the pitch (Transpose)<br />
This function transposes the pitches of the specified region.<br />
1. In the “Style Edit Menu,” select “6. Transpose” and press<br />
[ENTER].<br />
The STYLE EDIT TRANSPOSE screen will appear.<br />
2. Use [ ] [ ] [ ] [ ] to move the cursor to the<br />
parameter you want to change, and use the VALUE dial to<br />
make the desired setting.<br />
Parameter Value Explanation<br />
PART<br />
ADrum, ABass,<br />
Acc1–6, ALL<br />
3. Select “EXECUTE” and then press [ENTER].<br />
Selects the Style part into<br />
which blank space is to<br />
be inserted.<br />
CHORD Maj, min, 7th Selects the chord.<br />
DIVISION<br />
From<br />
(MEAS:<br />
BEAT: TICK)<br />
For (MEAS:<br />
BEAT: TICK)<br />
INT1–4,<br />
MAIN–4,<br />
FILL1–4,<br />
END1–4<br />
0001: 01: 000–<br />
0000: 00: 000–<br />
Selects the division.<br />
Specifies the location at<br />
which the blank space is<br />
to be inserted.<br />
Specifies the length of<br />
the blank space that is to<br />
be inserted.<br />
It is not possible to restore the data to its original state after<br />
executing this operation.<br />
2. Use [ ] [ ] [ ] [ ] to move the cursor to the<br />
parameter you want to change, and use the VALUE dial to<br />
make the desired setting.<br />
Parameter Value Explanation<br />
PART<br />
ADrum, ABass,<br />
Acc1–6, ALL<br />
3. Select “EXECUTE” and then press [ENTER].<br />
Selects the Style part that<br />
is to be transposed.<br />
CHORD Maj, min, 7th Selects the chord.<br />
DIVISION<br />
From<br />
(MEAS:<br />
BEAT: TICK)<br />
To (MEAS:<br />
BEAT: TICK)<br />
INT1–4,<br />
MAIN1–4,<br />
FILL1–4,<br />
END1–4<br />
0001: 01: 000–<br />
0001: 01: 000–<br />
Value -127–127<br />
Note<br />
Range Min<br />
Note<br />
Range Max<br />
C–(Note Range<br />
Max value)<br />
(Note Range Min<br />
value)–G9<br />
Selects the division.<br />
Specifies the beginning<br />
of the region to be<br />
transposed.<br />
Specifies the end of the<br />
region to be transposed.<br />
Specifies the number of<br />
semitones by which the<br />
pitches are to be<br />
transposed.<br />
Specifies the lowest pitch<br />
to be transposed.<br />
Specifies the highest<br />
pitch to be transposed.<br />
It is not possible to restore the data to its original state after<br />
executing this operation.<br />
17
Creating a new Style<br />
Modifying the note dynamics<br />
(Change Velocity)<br />
This function modifies the dynamics of the specified region.<br />
1. In the “Style Edit Menu,” select “7. Change Velocity” and<br />
press [ENTER].<br />
The STYLE EDIT CHANGE VELOCITY screen will appear.<br />
Parameter Value Explanation<br />
Note<br />
Range Min<br />
Note<br />
Range Max<br />
C–(Note<br />
Range<br />
Max value)<br />
(Note<br />
Range Min<br />
value)–G9<br />
Specifies the lowest pitch whose<br />
velocity is to be modified.<br />
Specifies the highest pitch<br />
whose velocity is to be modified.<br />
3. Select “EXECUTE” and then press [ENTER].<br />
It is not possible to restore the data to its original state after<br />
executing this operation.<br />
2. Use [ ] [ ] [ ] [ ] to move the cursor to the<br />
parameter you want to change, and use the VALUE dial to<br />
make the desired setting.<br />
Parameter Value Explanation<br />
PART<br />
CHORD<br />
DIVISION<br />
From<br />
(MEAS:<br />
BEAT: TICK)<br />
To (MEAS:<br />
BEAT: TICK)<br />
ADrum,<br />
ABass,<br />
Acc1–6,<br />
ALL<br />
Maj, min,<br />
7th<br />
INT1–4,<br />
MAIN1–4,<br />
FILL1–4,<br />
END1–4<br />
0001: 01:<br />
000–<br />
0001: 01:<br />
000–<br />
Bias -99–99<br />
Magnify 0–200%<br />
Selects the Style part whose<br />
velocity is to be modified.<br />
Selects the chord.<br />
Selects the division.<br />
Specifies the beginning of the<br />
region whose velocity is to be<br />
modified.<br />
Specifies the end of the region<br />
whose velocity is to be modified.<br />
Specifies the amount by which<br />
the velocity is to be modified.<br />
Allows you to make the velocity<br />
more uniform, or to decrease or<br />
increase the dynamics.<br />
If Magnify is set near 0%, the<br />
velocity will be adjusted toward<br />
64, and the Bias value will be<br />
added to each velocity value.<br />
This allows you to make the<br />
velocity more consistent while<br />
adjusting it as desired.<br />
If Magnify is set to 101% or<br />
higher, velocities greater than<br />
64 will be increased while<br />
velocities below 64 will be<br />
decreased, increasing the<br />
dynamics.<br />
If Magnify is set to 100%, the<br />
velocity will not change.<br />
Modifying the note durations<br />
(Change Gate Time)<br />
This function modifies the durations of the notes in the<br />
specified region.<br />
1. In the “Style Edit Menu,” select “8. Change Gate Time”<br />
and press [ENTER].<br />
The STYLE EDIT CHANGE GATE TIME screen will appear.<br />
2. Use [ ] [ ] [ ] [ ] to move the cursor to the<br />
parameter you want to change, and use the VALUE dial to<br />
make the desired setting.<br />
Parameter Value Explanation<br />
PART<br />
ADrum, ABass,<br />
Acc1–6, ALL<br />
Selects the Style part<br />
whose gate times are to<br />
be modified.<br />
CHORD Maj, min, 7th Selects the chord.<br />
DIVISION<br />
From<br />
(MEAS:<br />
BEAT: TICK)<br />
To (MEAS:<br />
BEAT: TICK)<br />
INT1–4,<br />
MAIN1–4,<br />
FILL1–4,<br />
END1–4<br />
0001: 01: 000–<br />
0001: 01: 000–<br />
Selects the division.<br />
Specifies the beginning<br />
of the region whose gate<br />
times are to be modified.<br />
Specifies the end of the<br />
region whose gate times<br />
are to be modified.<br />
18
Creating a new Style<br />
Parameter Value Explanation<br />
Bias (TICK)<br />
-1920–1920<br />
(TICK)<br />
Magnify 0–200%<br />
Note<br />
Range Min<br />
Note<br />
Range Max<br />
C–(Note Range<br />
Max value)<br />
(Note Range<br />
Min value)–G9<br />
3. Select “EXECUTE” and then press [ENTER].<br />
Specifies the amount by<br />
which the gate times are<br />
to be modified, in units of<br />
a tick.<br />
It is not possible to restore the data to its original state after<br />
executing this operation.<br />
Replacing performance data<br />
(Global Change)<br />
Specifies the ratio by<br />
which the gate times will<br />
be modified.<br />
Specifies the lowest pitch<br />
whose gate times are to<br />
be modified.<br />
Specifies the highest<br />
pitch whose gate times<br />
are to be modified.<br />
This function replaces the specified MSB, LSB, and PC values<br />
with different MSB, LSB, and PC values. You can also apply a<br />
relative adjustment to the control values (Expression, Panpot,<br />
Reverb, Chorus) within the Style.<br />
1. In the “Style Edit Menu,” select “9. Global Change” and<br />
press [ENTER].<br />
The STYLE EDIT GLOBAL CHANGE screen will appear.<br />
Parameter Value Explanation<br />
MSB<br />
(FROM)<br />
OFF, 0–127,<br />
ALL<br />
MSB (TO) OFF, 0–127<br />
LSB (FROM)<br />
OFF, 0–127,<br />
ALL<br />
3. Select “EXECUTE” and then press [ENTER].<br />
Specifies the MSB value that<br />
is to be changed.<br />
By choosing ALL, you can set<br />
more than one Style part to<br />
the same value.<br />
Specifies the new MSB<br />
value.<br />
Specifies the LSB value that is<br />
to be changed.<br />
By choosing ALL, you can set<br />
more than one Style part to<br />
the same value.<br />
LSB (TO) OFF, 0–127 Specifies the new LSB value.<br />
PC (FROM)<br />
OFF, 1–128,<br />
ALL<br />
Specifies the PC value that is<br />
to be changed.<br />
By choosing ALL, you can set<br />
more than one Style part to<br />
the same value.<br />
PC (TO) OFF, 1–128 Specifies the new PC value.<br />
EXPRESS -127–127<br />
Adjusts the Expression<br />
values.<br />
PANPOT -127–127 Adjusts the Panpot values.<br />
REVERB -127–127 Adjusts the Reverb values.<br />
CHORUS -127–127 Adjusts the Chorus values.<br />
It is not possible to restore the data to its original state after<br />
executing this operation.<br />
2. Use [ ] [ ] [ ] [ ] to move the cursor to the<br />
parameter you want to change, and use the VALUE dial to<br />
make the desired setting.<br />
Parameter Value Explanation<br />
PART<br />
ADrum,<br />
ABass,<br />
Acc1–6, ALL<br />
Selects the Style part whose<br />
data values you want to<br />
modify.<br />
CHORD Maj, min, 7th Selects the chord.<br />
DIVISION<br />
INT1–4,<br />
MAIN1–4,<br />
FILL1–4,<br />
END1–4<br />
Selects the division.<br />
19
Creating a new Style<br />
Making fine adjustments to the timing<br />
(Shift Clock)<br />
It is not possible to restore the data to its original state after<br />
executing this operation.<br />
By using this function, events of the specified data type in the<br />
specified region and specified range of pitches can be shifted<br />
forward or backward.<br />
1. In the “Style Edit Menu,” select “10. Shift Clock” and press<br />
[ENTER].<br />
The STYLE EDIT SHIFT CLOCK screen will appear.<br />
Changing the length of each part<br />
(Style Part Length)<br />
This function changes the length of a Style part.<br />
1. In the “Style Edit Menu,” select “11. Style Part Length” and<br />
press [ENTER].<br />
The STYLE EDIT STYLE PART LENGTH screen will appear.<br />
2. Use [ ] [ ] [ ] [ ] to move the cursor to the<br />
parameter you want to change, and use the VALUE dial to<br />
make the desired setting.<br />
Parameter Value Explanation<br />
PART<br />
ADrum, ABass,<br />
Acc1–6, ALL<br />
Selects the Style part<br />
whose timing is to be<br />
shifted.<br />
CHORD Maj, min, 7th Selects the chord.<br />
DIVISION<br />
From<br />
(MEAS:<br />
BEAT: TICK)<br />
To (MEAS:<br />
BEAT: TICK)<br />
Data Type<br />
Value<br />
(TICK)<br />
Note<br />
Range Min<br />
Note<br />
Range Max<br />
INT1–4,<br />
MAIN1–4,<br />
FILL1–4,<br />
END1–4<br />
0001: 01: 000–<br />
0001: 01: 000–<br />
ALL, NOTE,<br />
MODULATION,<br />
PANPOT,<br />
EXPRESSION,<br />
REVERB,<br />
CHORUS, PC,<br />
PITCH BEND<br />
-4800–4800<br />
(TICK)<br />
C–(Note Range<br />
Max value)<br />
(Note Range<br />
Min value)–G9<br />
Selects the division.<br />
Specifies the beginning<br />
of the region to be<br />
shifted.<br />
Specifies the end of the<br />
region to be shifted.<br />
Specifies the type of data<br />
to be shifted.<br />
Specifies the amount of<br />
shift in units of a tick.<br />
Specifies the lowest pitch<br />
whose position is to be<br />
shifted.<br />
Specifies the highest<br />
pitch whose position is to<br />
be shifted.<br />
2. Use [ ] [ ] [ ] [ ] to move the cursor to the<br />
parameter you want to change, and use the VALUE dial to<br />
make the desired setting.<br />
Parameter Value Explanation<br />
PART<br />
DIVISION<br />
CHORD SW<br />
(Major,<br />
minor, 7th)<br />
Length<br />
(MEAS:<br />
BEAT: TICK)<br />
ADrum, ABass,<br />
Acc1–6, ALL<br />
INT1–4,<br />
MAIN1–4,<br />
FILL1–4,<br />
END1–4<br />
OFF, ON<br />
0000: 00: 000–<br />
3. Select “EXECUTE” and then press [ENTER].<br />
Selects the Style part<br />
whose length you want<br />
to change.<br />
Selects the division.<br />
You may select more<br />
than one chord.<br />
* You can’t execute the<br />
function if nothing is<br />
selected here.<br />
Specifies the length of<br />
the Style.<br />
It is not possible to restore the data to its original state after<br />
executing this operation.<br />
3. Select “EXECUTE” and then press [ENTER].<br />
20
Creating a new Style<br />
Specifying the time signature<br />
(Time Signature)<br />
This function specifies the time signature of the Style.<br />
1. In the “Style Edit Menu,” select “12. Time Signature” and<br />
press [ENTER].<br />
The STYLE EDIT TIME SIGNATURE screen will appear.<br />
Editing a Style in more detail<br />
(STYLE MICROSCOPE)<br />
MICROSCOPE lets you edit individual items of the<br />
performance data recorded in the Style, such as notes or<br />
velocities.<br />
You can individually edit the following items.<br />
• An event’s position<br />
• Note number<br />
• Note gate time<br />
• Note-on velocity<br />
• Controller number<br />
• Controller value<br />
• Program change number<br />
• Pitch bend value<br />
1. Select a Style (p. 25 in the owner’s manual).<br />
2. Use [ ] [ ] [ ] [ ] to move the cursor to the<br />
parameter you want to change, and use the VALUE dial to<br />
make the desired setting.<br />
Parameter Value Explanation<br />
DIVISION<br />
VARIATION<br />
SW (1–4)<br />
Time Signature<br />
INTRO,<br />
MAIN,<br />
FILL,<br />
ENDING,<br />
ALL<br />
OFF, ON<br />
1–32/2,<br />
4, 8, 16<br />
Selects the division.<br />
3. Select “EXECUTE” and then press [ENTER].<br />
Selects the division number.<br />
You may select more than<br />
one.<br />
If DIVISION is set to ALL, this<br />
will be ON for all switches<br />
1–4.<br />
* You can’t execute the<br />
function if nothing is<br />
selected here.<br />
Specifies the time signature.<br />
2. Press [MENU] so the button is lit.<br />
3. Use [ ] [ ] to select “Style Composer,” and press<br />
[ENTER].<br />
The STYLE COMPOSER screen will appear.<br />
4. Use [ ] [ ] [ ] [ ] to select the division that you<br />
want to edit, and press [ENTER].<br />
The STYLE COMPOSER ZOOM screen will appear.<br />
5. Use [ ] [ ] [ ] [ ] to move the cursor to<br />
“MICRO,” and press [ENTER].<br />
The STYLE MICROSCOPE screen will appear.<br />
It is not possible to restore the data to its original state after<br />
executing this operation.<br />
1<br />
2<br />
1 3<br />
4<br />
5<br />
21
Creating a new Style<br />
1. Measure: Beat: Tick<br />
2. Bank select MSB/value<br />
Bank select LSB/value<br />
Program change number/value<br />
3. Controller number/value<br />
4. Pitch bend/value<br />
5. Note: Note number/Velocity/Gate time (Beat: Tick)<br />
6. Use the VALUE dial or [ ] [ ] to select the event that<br />
you want to edit.<br />
Viewing only the performance data you want<br />
to see<br />
Because many events are shown in the STYLE<br />
MICROSCOPE screen, it can be difficult to find what<br />
you’re looking for.<br />
By specifying that only certain types of performance data<br />
will be displayed, you can make it easier to view the<br />
data.<br />
It’s convenient to use this function when you want to view<br />
or edit only a specific type of performance data.<br />
1. Press [MENU] to open the View Select window.<br />
7. Use [ ] [ ] to select the data that you want to<br />
change, and use the VALUE dial to change the value.<br />
You can use the [0]–[3] buttons to perform the following<br />
operations.<br />
Button<br />
[0] (CREATE)<br />
Explanation<br />
Inserts a new event at the desired location.<br />
When you press [0] (CREATE), the Create<br />
Event window will open.<br />
Type: Select the data that you want to<br />
insert: Note, Program Change,<br />
Control Change, or Pitch Bend.<br />
To: Specify the location at which you<br />
want to insert the event.<br />
Move the cursor to “EXECUTE” and press<br />
[ENTER] to insert the event.<br />
[1] (ERASE) Erases the event at the cursor location.<br />
[2] (MOVE)<br />
Moves the event at the cursor location to<br />
the specified location.<br />
When you press [2] (MOVE), the Move<br />
Event window will open.<br />
To: Specify the destination of the<br />
move.<br />
Move the cursor to “EXECUTE” and press<br />
[ENTER] to move the event to the specified<br />
location.<br />
2. Move the cursor to Note, Program Change, Control<br />
Change, and Pitch Bend, and use the VALUE dial to<br />
add a check mark for types of performance data you<br />
want to see, and clear the check mark for types you<br />
don’t want to see.<br />
3. Press [EXIT] to close the View Select window.<br />
Only the events for the performance data types that<br />
have a check mark will be shown.<br />
8. If you want to keep the changes you’ve made to the Style,<br />
proceed as described in “Saving the Style you recorded”<br />
(p. 12).<br />
[3] (COPY)<br />
[4] (PLACE)<br />
Copies the event that’s at the cursor<br />
location.<br />
Inserts the copied event at the specified<br />
location.<br />
When you press [4] (PLACE), the Place<br />
Event window will open.<br />
To: Specify the location at which you<br />
want to insert the copied event.<br />
Move the cursor to “EXECUTE” and press<br />
[ENTER] to insert the event.<br />
22
Creating a new Style<br />
Automatically generating<br />
Style data (EZ CONVERT)<br />
Using the Style data of a chord, you can automatically<br />
generate Style data for a different chord. This is called the “EZ<br />
Convert” function.<br />
For example, you could create performance data for each of<br />
the Major divisions, and then use the EZ Convert function to<br />
automatically generate data for the minor and 7th divisions.<br />
6. Use [ ] [ ] [ ] [ ] to move the cursor to<br />
“EXECUTE” and press [ENTER].<br />
EZ Convert will be executed, and Style data will be<br />
generated for the divisions of the specified chord.<br />
The Style data in the divisions of the specified<br />
DESTINATION chord will be overwritten.<br />
1. Select a Style (p. 25 in the owner’s manual).<br />
2. Press [MENU] so the button is lit.<br />
3. Use [ ] [ ] to select “Style Composer,” and press<br />
[ENTER].<br />
The STYLE COMPOSER screen will appear.<br />
If the selected SOURCE chord has divisions that don’t contain<br />
performance data, the corresponding divisions in the<br />
DESTINATION will be overwritten as a division that contains<br />
no performance data.<br />
4. Press [0] (EZ CONVERT).<br />
The Style EZ Convert window will open.<br />
5. Turn the VALUE dial to edit the “SOURCE” or<br />
“DESTINATION” value.<br />
Parameter Value Explanation<br />
SOURCE<br />
DESTINATION<br />
Major,<br />
minor,<br />
7th,<br />
Auto<br />
Major,<br />
minor,<br />
7th<br />
Select the chord that will be used<br />
as the basis for EZ Convert.<br />
If you select “Auto,” this function<br />
will search for performance data<br />
in the divisions of each chord, in<br />
the order of 7th→ Major→<br />
minor, and if performance data<br />
is found, will use that chord as<br />
the Source to automatically<br />
generate Style data for the other<br />
chords.<br />
Selects the chord for which Style<br />
data will automatically be<br />
generated.<br />
If SOURCE is Auto, the<br />
DESTINATION will also be set to<br />
Auto.<br />
23
Creating a song<br />
You can use the Prelude’s 16-track recorder to create songs.<br />
1<br />
4<br />
Recording your performance<br />
as you play<br />
You can record your keyboard performance while listening to<br />
an accompaniment, and then listen to the playback of your<br />
recorded performance.<br />
If you want to record the Style playback as well, turn [STYLE]<br />
on.<br />
Recording will start/stop simultaneously when you start/stop<br />
the Style.<br />
If you want to record only your keyboard performance without<br />
playing a Style, turn [SONG] on.<br />
If [STYLE] and [SONG] are both turned off, the rhythm pattern<br />
of the Style selected by the STYLE SELECT buttons will be<br />
recorded together with the keyboard performance.<br />
Recorded performances are discarded when another Song is<br />
selected, or when the power is turned off. If you don’t want to<br />
lose the Song, you must save it (p. 27).<br />
Song settings (e.g., tempo and time signature) are determined<br />
by the settings of the Style that’s saved in the selected<br />
Performance. You’ll probably find it convenient to first select<br />
the Style and Tones that you want to use (p. 38 in owner’s<br />
manual). If you are performing without using a Style, you can<br />
specify the tempo and time signature of the Song in the SONG<br />
TRACK screen (see below).<br />
1. Select the Performance that you want to use (p. 36 in the<br />
owner’s manual).<br />
2. Press [SONG REC].<br />
[SONG REC] will blink.<br />
3. Press [ ] to start recording.<br />
4. Perform.<br />
5. Press [ ] to stop recording.<br />
When you stop recording, the SONG TRACK screen will<br />
appear.<br />
2<br />
3<br />
5<br />
6<br />
1. Song Name<br />
2. Part: Part to record<br />
3. The Tone number for each Part<br />
4. Move the cursor here and press [ENTER] to move to a<br />
different screen.<br />
MFX: SONG MFX screen (p. 26)<br />
EDIT: SONG EDIT screen (p. 32)<br />
MICRO: SONG MICROSCOPE screen (p. 39)<br />
MASTER: SONG MASTER TRACK screen (p. 41)<br />
INIT: SONG INITIALIZE screen (p. 28)<br />
5. MUTE:<br />
Mute On (no sound) or Off (sound) setting for each Part<br />
6. SOLO:<br />
Solo On (hear only this part) or Off setting for each Part<br />
7. Recording parts<br />
A performance you record using a Style is recorded to<br />
parts 1–16 as follows.<br />
Track Part Name Track Part Name<br />
1 Accomp 1 9 Accomp 6<br />
2 Accomp bass 10 Accomp drums<br />
3 Accomp 2 11 Lower Part<br />
4 Upper Part 12<br />
5 Accomp 3 13<br />
6 14<br />
7 Accomp 4 15 Melody Intelligence<br />
8 Accomp 5 16<br />
When you record a performance, part 4 and part 11 are<br />
recorded as the manually played Upper part and<br />
manually played Lower part, respectively.<br />
In this case, the part number indication at the bottom of<br />
the SONG TRACK screen will indicate “UPR” and “LWR”<br />
for Part 4 and Part 11, respectively.<br />
7<br />
6. Press [EXIT] to return to the Main screen.<br />
24
Creating a song<br />
Upper/Lower MFX (p. 40 in the owner’s manual) will apply<br />
only to the realtime performance of the Part (Upper Part or<br />
Lower Part) you play by hand.<br />
Be aware that Upper/Lower MFX will not apply to the<br />
recorded Song data.<br />
You can specify whether the metronome will sound during<br />
recording. See “Using the Metronome” (Owner’s <strong>Manual</strong> p.<br />
23).<br />
Ways to create a song<br />
Broadly speaking, there are two ways to create a song.<br />
Editing an existing song<br />
You can create a new song by changing an existing song’s<br />
Tones, adjusting the volume balance between parts, or<br />
changing the effect settings.<br />
Creating a new song<br />
You can initialize a song, and use realtime or step recording<br />
to create performance data for each part.<br />
After you’ve created the performance data, you can use the<br />
SONG MICROSCOPE function or SONG MASTER TRACK<br />
screen to edit it.<br />
25
Editing an existing song<br />
Changing the song’s sounds<br />
(SONG MAKEUP)<br />
You can change the Tone used by each part of the song, and<br />
adjust the volume or effect balance of the parts.<br />
The settings in SONG MAKEUP are not applied to the data<br />
recorded in the song; rather, they are applied when the song<br />
is played back.<br />
1. Select a song (p. 29 in the owner’s manual).<br />
2. Press [PART VIEW] a number of times until the SONG<br />
MAKEUP screen appears.<br />
You can’t access the SONG MAKEUP screen during recording<br />
or in recording-standby mode.<br />
3. Use [ ] [ ] [ ] [ ] to select a parameter.<br />
4. Turn the VALUE dial to set the value.<br />
Parameter Value Explanation<br />
SOLO<br />
OFF, ON<br />
Specifies whether this part<br />
alone will be heard by itself<br />
(ON) or not (OFF).<br />
Use [ ] [ ] to turn on<br />
the part at which the cursor is<br />
located.<br />
If the selected song contains a recorded performance, Part 4<br />
and Part 11 will respectively be the manually played parts,<br />
and will be shown as “UPR” and “LWR.” <strong>Manual</strong>ly played<br />
parts cannot be edited in the SONG MAKEUP screen.<br />
The SONG MAKEUP settings are not reflected in the Song<br />
Track screen.<br />
Changing the song’s MFX<br />
settings (SONG MFX)<br />
You can adjust the song’s effect settings or the amount of<br />
chorus and reverb that are applied.<br />
1. Select a song (p. 29 in the owner’s manual).<br />
2. Press [PART VIEW] a number of times until the SONG<br />
TRACK screen appears.<br />
Parameter Value Explanation<br />
PART<br />
TONE<br />
EXPRESS -127–+127<br />
PANPOT -127–+127<br />
REVERB -127–+127<br />
CHORUS -127–+127<br />
MUTE<br />
Switches between Makeup settings for the<br />
Tones of each part.<br />
For example, if three Tones are used in Part 1,<br />
you can switch between P1 1, P1 2, and P1<br />
3.<br />
The Tone used by that part. The top line of the<br />
screen shows the Tone number and Tone<br />
name.<br />
OFF, ON<br />
Offset value for the<br />
Expression setting of the song<br />
Offset value for the Panpot<br />
setting of the song<br />
Offset value for the Reverb<br />
setting of the song<br />
Offset value for the Chorus<br />
setting of the song<br />
Specifies whether the sound<br />
will be muted (ON) or heard<br />
(OFF).<br />
3. Use [ ] [ ] [ ] [ ] to move the cursor to “MFX”<br />
and press [ENTER].<br />
The SONG MFX screen will appear.<br />
4. Use [ ] [ ] to select a page, and use [ ] [ ] to<br />
select the parameter that you want to edit.<br />
You can also access the SONG MFX screen from the SONG<br />
TRACK screen by pressing [REVERB].<br />
5. Turn the VALUE dial to edit the value.<br />
26
Editing an existing song<br />
SONG MFX screen<br />
You can access this screen from the SONG TRACK screen by<br />
moving the cursor to “MFX” and pressing [ENTER], or from the<br />
SONG MFX SETTING screen by pressing [ ].<br />
2. If the WRITE MENU screen appeared, use [ ] [ ] to<br />
select “Song” and then press [ENTER].<br />
The SONG NAME screen will appear.<br />
Parameter Value Explanation<br />
MFX Type 00–78<br />
Selects the MFX to use. You<br />
can then edit the parameter<br />
values.<br />
Refer to “Multi-Effects Parameter” (p. 56 in Owner’s<br />
<strong>Manual</strong>).<br />
SONG MFX SETTING screen<br />
You can access this screen from the SONG MFX screen by<br />
pressing [ ].<br />
Naming the Song<br />
3. Use [ ] [ ] to move the cursor, and use the VALUE<br />
dial to change the character.<br />
Enter a Song name of up to 16 characters.<br />
The following characters are available.<br />
A–Z a–z 0–9 ! # $ % & ‘ ( ) - @ ^ ` { } _<br />
Button<br />
[0] (TYPE)<br />
Explanation<br />
Selects the type of character. Each time you<br />
press this, you will alternately select the first<br />
character of a character set: uppercase (A),<br />
lowercase (a), or numerals and symbols (0).<br />
[1] (DELETE) Deletes the character at the cursor location.<br />
[2] (INSERT) Inserts a space at the cursor location.<br />
Parameter Value Explanation<br />
Song MFX<br />
Chorus<br />
Send<br />
Song MFX<br />
Reverb<br />
Send<br />
MFX Sw<br />
0–127<br />
0–127<br />
OFF, ON<br />
If part 4 and part 11 were recorded as manually played parts<br />
(i.e., if the part indication is “UPR” or “LWR”), the Song MFX<br />
effect will not apply to these parts.<br />
Saving a song<br />
Here’s how to save the song you’ve edited.<br />
Specifies how much chorus is<br />
to be applied to the sound that<br />
has passed through MFX.<br />
Specifies how much reverb is to<br />
be applied to the sound that<br />
has passed through MFX.<br />
Specifies whether MFX will be<br />
used (ON), or not be used<br />
(OFF) for each part of the<br />
Song.<br />
1. Press [WRITE].<br />
The WRITE MENU screen or the SONG NAME screen will<br />
appear.<br />
From a naming screen you can press [MENU] and select<br />
“1. Undo” to return the name to what it was before you<br />
changed it.<br />
From [MENU] you can select “2. To Upper” or press [ ] to<br />
change the character at the cursor to uppercase.<br />
From [MENU] you can select “3. To Lower” or press [ ] to<br />
change the character at the cursor to lowercase.<br />
From [MENU] you can select “4. Delete All” to clear all the<br />
characters you were inputting.<br />
The Prelude is able to display both uppercase and lowercase<br />
letters, but these are not distinguished internally.<br />
For example, suppose that a song named “SONG1” has been<br />
saved. If you now record a different song, assign it the name<br />
“song1” and then attempt to save it, “SONG1” and “song1”<br />
will be considered identically named songs, so a screen will<br />
ask you to confirm the overwrite operation.<br />
If you continue with the save operation, the new performance<br />
data will be saved as “SONG1.” This means that the<br />
performance data that was previously saved in “SONG1” will<br />
be lost.<br />
4. Press [ENTER].<br />
A confirmation screen will appear.<br />
5. Press [ENTER] to save the song.<br />
If you press [EXIT], you’ll return to the previous screen<br />
without saving the song.<br />
27
Creating a new song<br />
Initializing the song<br />
(SONG INITIALIZE)<br />
Here’s how to erase the performance data from a song, and<br />
initialize it to the specified values.<br />
1. Press [SONG].<br />
2. Press [PART VIEW] a number of times until the SONG<br />
TRACK screen appears.<br />
Recording a song<br />
There are two methods of recording: realtime recording and<br />
step recording. Use the method that’s appropriate for your<br />
situation.<br />
When you edit the song data, the SONG MAKEUP settings<br />
will be lost.<br />
Realtime recording<br />
3. Use [ ] [ ] [ ] [ ] to move the cursor to “INIT”<br />
and press [ENTER].<br />
The Song Initialize window will appear.<br />
1. If you want to create a new song, initialize the song (p.27)<br />
and then proceed to step 3.<br />
If you want to record using an existing song, select the<br />
desired song (p. 29 in the owner’s manual).<br />
2. Press [PART VIEW] so the button is lit.<br />
The SONG TRACK screen will appear.<br />
4. Use [ ] [ ] to select the parameter you want to edit,<br />
and use the VALUE dial to edit the value.<br />
Parameter Value Explanation<br />
Initialize<br />
Tempo<br />
Time Signature<br />
20–250<br />
1–32/2, 4,<br />
8, 16<br />
Specifies the initialized<br />
tempo.<br />
Specifies the initialized time<br />
signature.<br />
5. Use [ ] [ ] to move the cursor to “INIT” and press<br />
[ENTER].<br />
A confirmation screen will appear.<br />
6. Press [ENTER] to execute initialization.<br />
If you press [EXIT], you’ll return to the previous screen<br />
without initializing.<br />
When the initialization is completed, the song name will<br />
change to “New Song.”<br />
The SONG TRACK screen has the following limitations.<br />
• Transpose will not apply<br />
• Key Scale will not apply<br />
• DUAL/SPLIT will not apply<br />
• Piano Mode is not available<br />
3. Press [SONG REC].<br />
The Song Rec Standby screen will appear, and [SONG<br />
REC] will blink.<br />
By pressing [SONG REC] you can switch between REALTIME<br />
and STEP REC.<br />
You can also switch between REALTIME and STEP REC by<br />
moving the cursor to REC TYPE and turning the VALUE dial.<br />
[SONG REC] will blink while you’re in recording-standby<br />
mode.<br />
28
Creating a new song<br />
4. Use [ ] [ ] [ ] [ ] to select a parameter, and<br />
turn the VALUE dial to edit the value.<br />
Parameter Value Explanation<br />
PART 1–16 Selects the part to record.<br />
TONE Selects a tone.<br />
Rec Mode<br />
REPLACE<br />
New material is recorded as<br />
previously recorded material<br />
is erased.<br />
New notes are recorded on<br />
MIX<br />
top of notes previously<br />
recorded.<br />
OFF<br />
No count-in. Recording starts<br />
as soon as you press<br />
[ ].<br />
1MEAS<br />
Recording starts after a 1-<br />
bar count-in.<br />
Count In<br />
Recording starts after a 2-<br />
2MEAS<br />
bar count-in.<br />
Recording starts as soon as<br />
WAIT NOTE<br />
you play a note on the<br />
keyboard. (There will be no<br />
count-in.)<br />
Input<br />
Quantize<br />
Punch Sw<br />
OFF, 1/4,<br />
1/8, 1/8T,<br />
1/16, 1/16T,<br />
1/32, 1/32T,<br />
1/64<br />
ON, OFF<br />
Punch In 0001–9998<br />
Punch Out 0002–9999<br />
Quantize corrects the timing<br />
of your notes by shifting<br />
them to the nearest grid<br />
mark.<br />
This specifies the number of<br />
steps per measure (i.e., the<br />
resolution).<br />
Specifies whether to use<br />
Auto Punch-In/Out.<br />
Specifies the Auto Punch-In<br />
measure.<br />
Specifies the Auto Punch-Out<br />
measure.<br />
• If you want to record while hearing the<br />
accompaniment provided by the Arranger, set<br />
Backing= STYLE (p. 23 in the owner’s manual)<br />
before you start recording.<br />
• If you want to record while hearing the Style’s<br />
rhythm, set Backing= OFF (p. 23 in the owner’s<br />
manual) before you start recording.<br />
• If you want to record only the keyboard, set<br />
Backing= SONG (p. 23 in the owner’s manual)<br />
before you start recording.<br />
5. Press [ ] to start recording.<br />
If Count In is set to WAIT NOTE, recording will start the<br />
moment you play the keyboard.<br />
[SONG REC] will be lit during recording.<br />
6. Play the keyboard.<br />
7. Press [ ] to stop recording.<br />
If you want to keep the song you recorded, proceed as<br />
described in “Saving the song you recorded” (p. 31).<br />
Step recording<br />
1. If you want to create a new song, initialize the song (p. 28)<br />
and then proceed to step 3.<br />
If you want to record using an existing song, select the<br />
desired song (p. 29 in the owner’s manual).<br />
2. Press [PART VIEW] so the button is lit.<br />
The SONG TRACK screen will appear.<br />
You can use [OCTAVE] to change the octave setting during<br />
recording.<br />
If “PUNCH IN/OUT” is set for Pedal Assign (p. 45 in the<br />
owner’s manual).<br />
• Set Punch Sw to “OFF.” If this is “ON,” you won’t be able<br />
to use the pedal to perform Punch In/Out recording.<br />
3. Press [SONG REC].<br />
The Song Rec Standby screen will appear, and [SONG<br />
REC] will blink.<br />
• Recording will be possible only by using the pedal to<br />
perform Punch In/Out recording.<br />
29
Creating a new song<br />
4. Press [SONG REC] to change REC TYPE to “STEP REC.”<br />
Pressing [SONG REC] will switch between REALTIME and<br />
STEP REC.<br />
You can also switch between REALTIME and STEP REC by<br />
moving the cursor to REC TYPE and turning the VALUE dial.<br />
5. Use [ ] [ ] [ ] [ ] to select a parameter, and<br />
turn the VALUE dial to edit the value.<br />
Parameter Value Explanation<br />
PART 1–16 Selects the part to record.<br />
TONE<br />
Rec Mode<br />
Start<br />
Selects a tone.<br />
REPLACE<br />
MIX<br />
Octave -4–+4<br />
New material is recorded as<br />
previously recorded material is<br />
erased.<br />
New notes are recorded on top of<br />
notes previously recorded.<br />
Specifies the location (MEAS: BEAT: TICK) at<br />
which recording will start.<br />
Shifts the notes during recording<br />
in units of an octave.<br />
Parameter Value Explanation<br />
VELOCITY<br />
8. Use [ ] [ ] to move the input position (step), and then<br />
press a key.<br />
When you press a key, the input position will advance by<br />
the length of the NOTE setting.<br />
Pressing [<br />
] will move the input position backward by the<br />
current NOTE setting. Pressing [ ] will move the input<br />
position forward by the current NOTE setting.<br />
You can use the [0]–[3] buttons to perform the following<br />
operations.<br />
Button<br />
REAL,<br />
1–127<br />
Specifies the velocity of the notes<br />
that will be entered. Select “REAL”<br />
if you want the notes to reflect the<br />
actual force with which you strike<br />
the key. Otherwise, “p” (piano)<br />
corresponds to a value of about<br />
60, “mf” (mezzoforte) to about<br />
90, and “f” (forte) to about 120.<br />
Explanation<br />
[0] (BACK DEL) Cancels the last-entered note.<br />
[1] (TIE)<br />
Enters a tie by extending the duration of<br />
the last-entered note by the current length<br />
setting.<br />
[2] (UNTIE) Cancels the last-entered tie.<br />
6. Press [ ] to start recording.<br />
The SONG STEP REC screen will appear.<br />
[3] (REST)<br />
Enters a rest. Set NOTE to the length of<br />
the rest that you want to enter, and then<br />
press [3] (REST).<br />
9. Repeat steps 7 through 9 to enter notes.<br />
7. Use [ ] [ ] [ ] [ ] to select a parameter, and<br />
make settings for the notes that you’ll be entering.<br />
Parameter Value Explanation<br />
Each parameter will retain the value you specified, so there’s<br />
no need to change the settings if you want to use the same<br />
values for the next note. Once you’ve specified the GATE and<br />
VELOCITY, there’s usually no need to change these values;<br />
simply specify the NOTE value and the pitch (by playing the<br />
keyboard).<br />
NOTE<br />
1/32–<br />
2/1<br />
GATE 1–100%<br />
Specifies the timing value of the<br />
notes that will be entered.<br />
The note value indicates the length<br />
from a note-on to the next note-on.<br />
Specifies the duration between the<br />
note-on and note-off, as a<br />
percentage of the note value.<br />
Select a smaller value to create a<br />
staccato feel, or a larger value to<br />
create a tenuto or slur.<br />
Normally, you should set this to<br />
about 80%.<br />
Entering a chord<br />
Play the chord. The input position will advance to the next step<br />
when you’ve released all of the keys.<br />
10. When you’re finished recording, press [ ].<br />
If you want to keep the song you’ve recorded, proceed as<br />
described in “Saving the song you recorded” (p. 31).<br />
30
Creating a new song<br />
The Relation between Note Value Length<br />
and Gate Time<br />
The relation between the length of the note value and the<br />
gate time is shown below. Since the Prelude’s song<br />
recorder uses a TPQN (Ticks Per Quarter Note; i.e.,<br />
resolution) of 120, a quarter note gate time is 120 ticks.<br />
Note<br />
1/32 15<br />
1/16T 20<br />
1/16 30<br />
1/8T 40<br />
Gate time<br />
Saving the song you recorded<br />
Here’s how to save a song you’ve recorded.<br />
The following content will be saved.<br />
• The song’s performance data<br />
• Song MFX settings (MFX Type, MFX Chorus/Reverb Send,<br />
MFX Sw)<br />
• Song Makeup settings<br />
1. Press [WRITE].<br />
The SONG NAME screen will appear.<br />
1/16. 45<br />
1/8 60<br />
1/4T 80<br />
1/8. 90<br />
1/4 120<br />
1/2T 160<br />
1/4. 180<br />
1/2 240<br />
1/1 480<br />
Naming the Song<br />
2. Use [ ] [ ] to move the cursor, and use the VALUE<br />
dial to change the character.<br />
Enter a Song name of up to 16 characters.<br />
The following characters are available.<br />
A–Z a–z 0–9 ! # $ % & ‘ ( ) - @ ^ ` { } _<br />
2/1 960<br />
Button<br />
Explanation<br />
The gate time that is recorded in step recording will be<br />
the original gate time value multiplied by the value of the<br />
Gate Time parameter. For example, if the Gate Time<br />
parameter is set to “80%,” inputting a quarter note will<br />
mean that the gate time is 120 x 0.8= 96.<br />
[0] (TYPE)<br />
Selects the type of character. Each time you<br />
press this, you will alternately select the first<br />
character of a character set: uppercase (A),<br />
lowercase (a), or numerals and symbols (0).<br />
[1] (DELETE) Deletes the character at the cursor location.<br />
[2] (INSERT) Inserts a space at the cursor location.<br />
From a naming screen you can press [MENU] and select<br />
“1. Undo” to return the name to what it was before you<br />
changed it.<br />
From [MENU] you can select “2. To Upper” or press [ ] to<br />
change the character at the cursor to uppercase.<br />
From [MENU] you can select “3. To Lower” or press [ ] to<br />
change the character at the cursor to lowercase.<br />
From [MENU] you can select “4. Delete All” to clear all the<br />
characters you were inputting.<br />
3. Press [ENTER].<br />
A confirmation screen will appear.<br />
4. Press [ENTER] to save the song.<br />
If you press [EXIT], you’ll return to the previous screen<br />
without saving the song.<br />
31
Creating a new song<br />
If you’ve assigned the same name as an existing song, a<br />
screen will ask you to confirm that you want to overwrite the<br />
existing song.<br />
The Prelude is able to display both uppercase and lowercase<br />
letters, but these are not distinguished internally.<br />
For example, suppose that a song named “SONG1” has been<br />
saved. If you now record a different song, assign it the name<br />
“song1” and then attempt to save it, “SONG1” and “song1”<br />
will be considered identically named songs, so a screen will<br />
ask you to confirm the overwrite operation.<br />
If you continue with the save operation, the new performance<br />
data will be saved as “SONG1.” This means that the<br />
performance data that was previously saved in “SONG1” will<br />
be lost.<br />
Editing a song (SONG EDIT)<br />
You can use Song Edit functions to edit the song data you’ve<br />
recorded. If you want to keep the edited song data, proceed<br />
as described in “Saving the song you recorded” (p. 31).<br />
The setting screen for the selected editing function will<br />
appear.<br />
The following editing functions are available.<br />
• Quantize (Correcting the note timing)<br />
• Erase (Erasing unwanted data)<br />
• Delete (Deleting an unwanted region)<br />
• Copy (Copying performance data)<br />
• Insert (Inserting blank space)<br />
• Transpose (Shifting the pitch)<br />
• Change Velocity (Modifying the note dynamics)<br />
• Change Gate Time (Modifying the note durations)<br />
• Global Change (Replacing performance data)<br />
• Shift Clock (Making fine adjustments to the timing)<br />
• Merge (Combining performance data)<br />
• Exchange (Exchanging data with another part)<br />
To switch to a different editing function, move the cursor to the<br />
function name shown at the top of the screen, and turn the<br />
VALUE dial.<br />
When you edit the song data, the SONG MAKEUP settings<br />
will be lost.<br />
1. Select the song that you want to edit (p. 29 in the owner’s<br />
manual).<br />
2. Press [PART VIEW] so the button is lit.<br />
The SONG TRACK screen will appear.<br />
3. In the SONG TRACK screen, select “EDIT” and press<br />
[ENTER].<br />
The Song Edit Menu window will appear.<br />
You can also access the Song Edit Menu window from the<br />
“SONG TRACK” screen by pressing [MENU].<br />
4. In the “Song Edit Menu,” Use [ ] [ ] to move the<br />
cursor to the editing function you want to use, and press<br />
[ENTER].<br />
32
Creating a new song<br />
Correcting the note timing (Quantize)<br />
This function corrects the timing of performance data in the<br />
specified region.<br />
1. In the “Song Edit Menu,” select “1. Quantize” and<br />
[ENTER].<br />
The SONG EDIT QUANTIZE screen will appear.<br />
It is not possible to restore the data to its original state after<br />
executing this operation.<br />
Erasing unwanted data (Erase)<br />
This function erases performance data from the specified<br />
region. The erased data will be converted to rests; the<br />
measures themselves will remain.<br />
1. In the “Song Edit Menu,” select “2. Erase” and press<br />
[ENTER].<br />
The SONG EDIT ERASE screen will appear.<br />
2. Use [ ] [ ] [ ] [ ] to move the cursor to the<br />
parameter that you want to change, and use the VALUE<br />
dial to make the desired settings.<br />
Parameter Value Explanation<br />
Part ALL, 1–16<br />
From<br />
(MEAS:<br />
BEAT: TICK)<br />
To (MEAS:<br />
BEAT: TICK)<br />
Resolution<br />
0001: 01: 000–<br />
0001: 01: 000–<br />
1/4, 1/8,<br />
1/8T, 1/16,<br />
1/16T, 1/32,<br />
1/32T, 1/64<br />
Strength 0–100%<br />
Note<br />
Range Min<br />
Note<br />
Range Max<br />
C–(Note Range<br />
Max value)<br />
(Note Range<br />
Min value)–G9<br />
3. Select “EXECUTE” and then press [ENTER].<br />
Selects the Song part to<br />
which the Quantize<br />
operation is to be applied.<br />
Specifies the beginning of<br />
the region to which<br />
Quantize is to be applied.<br />
Specifies the end of the<br />
region to which Quantize<br />
is to be applied.<br />
Specifies the timing<br />
interval for quantization.<br />
Specifies the amount of<br />
timing correction applied<br />
relative to the Resolution<br />
timing interval.<br />
If you select “100%,”<br />
notes will be corrected all<br />
the way to precise<br />
intervals of the specified<br />
Resolution.<br />
With lower values, the<br />
correction will not be as<br />
tight, and with a setting of<br />
0% there will be no<br />
correction at all.<br />
Specifies the lowest pitch<br />
to be quantized.<br />
Specifies the highest pitch<br />
to be quantized.<br />
2. Use [ ] [ ] [ ] [ ] to move the cursor to the<br />
parameter that you want to change, and use the VALUE<br />
dial to make the desired settings.<br />
Parameter Value Explanation<br />
Part ALL, 1–16<br />
From<br />
(MEAS:<br />
BEAT: TICK)<br />
To (MEAS:<br />
BEAT: TICK)<br />
Data Type<br />
Range Min<br />
Range Max<br />
0001: 01: 000–<br />
0001: 01: 000–<br />
ALL, NOTE, PITCH<br />
BEND, CC, PC<br />
Selects the Song<br />
part from which<br />
data is to be erased.<br />
Specifies the<br />
beginning of the<br />
region from which<br />
data is to be erased.<br />
Specifies the end of<br />
the region from<br />
which data is to be<br />
erased.<br />
Specifies the type of<br />
data to be erased.<br />
(Only when Data Type= NOTE or CC)<br />
If Data Type= NOTE:<br />
C–(Range Max value)<br />
If Data Type= CC:<br />
0–(Range Max value)<br />
Specifies the lowest<br />
note (Note) or<br />
lowest value (CC) of<br />
the data that is to be<br />
erased.<br />
(Only when Data Type= NOTE or CC)<br />
If Data Type= NOTE:<br />
(Range Min Value)–<br />
G9<br />
If Data Type= CC:<br />
(Range Min value)–<br />
127<br />
Specifies the highest<br />
note (Note) or<br />
highest value (CC)<br />
of the data that is to<br />
be erased.<br />
33
Creating a new song<br />
3. Select “EXECUTE” and then press [ENTER].<br />
It is not possible to restore the data to its original state after<br />
executing this operation.<br />
Deleting an unwanted region (Delete)<br />
This function deletes the performance data of the specified<br />
region. Performance data that follows the deleted region will<br />
be moved forward to fill the gap. The performance data will<br />
be shortened by the amount that was deleted.<br />
Copying performance data (Copy)<br />
This function copies the performance data of the specified<br />
region. This is convenient when you want to re-use existing<br />
performance data.<br />
1. In the “Song Edit Menu,” select “4. Copy” and press<br />
[ENTER].<br />
The SONG EDIT COPY =SOURCE= screen will appear.<br />
1. In the “Song Edit Menu,” select “3. Delete” and press<br />
[ENTER].<br />
The SONG EDIT DELETE screen will appear.<br />
2. Use [ ] [ ] [ ] [ ] to move the cursor to the<br />
parameter that you want to change, and use the VALUE<br />
dial to make the desired settings.<br />
Parameter Value Explanation<br />
2. Use [ ] [ ] [ ] [ ] to move the cursor to the<br />
parameter that you want to change, and use the VALUE<br />
dial to make the desired settings.<br />
Parameter Value Explanation<br />
Part ALL, 1–16<br />
From<br />
(MEAS:<br />
BEAT: TICK)<br />
To (MEAS:<br />
BEAT: TICK)<br />
0001: 01:<br />
000–<br />
0001: 01:<br />
000–<br />
Selects the Song part from<br />
which data is to be deleted.<br />
3. Select “EXECUTE” and then press [ENTER].<br />
Specifies the beginning of the<br />
region to be deleted.<br />
Specifies the end of the<br />
region to be deleted.<br />
It is not possible to restore the data to its original state after<br />
executing this operation.<br />
SOURCE settings<br />
Part ALL, 1–16<br />
From<br />
(MEAS:<br />
BEAT: TICK)<br />
To (MEAS:<br />
BEAT: TICK)<br />
Data Type<br />
Range Min<br />
Range Max<br />
0001: 01: 000–<br />
0001: 01: 000–<br />
ALL, NOTE, PITCH<br />
BEND, CC, PC<br />
Selects the copysource<br />
Song part.<br />
Specifies the<br />
beginning of the<br />
region to be copied.<br />
Specifies the end of<br />
the region to be<br />
copied.<br />
Specifies the type of<br />
data to be copied.<br />
(Only when Data Type= NOTE or CC)<br />
If Data Type= NOTE:<br />
C–(Range Max<br />
value)<br />
If Data Type= CC:<br />
0–(Range Max value)<br />
Specifies the lowest<br />
note (Note) or lowest<br />
value (CC) of the<br />
data that is to be<br />
copied.<br />
(Only when Data Type= NOTE or CC)<br />
If Data Type= NOTE:<br />
(Range Min Value)–<br />
G9<br />
If Data Type= CC:<br />
(Range Min value)–<br />
127<br />
Specifies the highest<br />
note (Note) or<br />
highest value (CC) of<br />
the data that is to be<br />
copied.<br />
34
Creating a new song<br />
3. In the SONG EDIT COPY =SOURCE= screen, select<br />
“DESTINATION” and press [ENTER].<br />
The SONG EDIT COPY =DESTINATION= screen will<br />
appear.<br />
Inserting blank space (Insert)<br />
This function inserts blank space at the specified location.<br />
Performance data that follows this location will be moved back<br />
to make room for the inserted blank space. The performance<br />
data will be lengthened by the inserted amount.<br />
4. Use [ ] [ ] [ ] [ ] to move the cursor to the<br />
parameter that you want to change, and use the VALUE<br />
dial to make the desired settings.<br />
1. In the “Song Edit Menu,” select “5. Insert” and press<br />
[ENTER].<br />
The SONG EDIT INSERT screen will appear.<br />
Parameter Value Explanation<br />
DESTINATION settings<br />
Part 1–16<br />
Into (MEAS:<br />
BEAT: TICK)<br />
Copy Mode<br />
Copy Times 1–99<br />
0001: 01: 000–<br />
REPLACE, MIX<br />
5. Select “EXECUTE” and then press [ENTER].<br />
Selects the copydestination<br />
Song part.<br />
If you select “ALL” in the<br />
SOURCE setting, this<br />
setting will be fixed at<br />
“ALL” and cannot be<br />
changed.<br />
Specifies the beginning<br />
of the region at which the<br />
copied data is to be<br />
pasted.<br />
Specifies the copy<br />
method.<br />
Specifies the number of<br />
times to copy the data.<br />
It is not possible to restore the data to its original state after<br />
executing this operation.<br />
2. Use [ ] [ ] [ ] [ ] to move the cursor to the<br />
parameter that you want to change, and use the VALUE<br />
dial to make the desired settings.<br />
Parameter Value Explanation<br />
Part ALL, 1–16<br />
From (MEAS:<br />
BEAT: TICK)<br />
For (MEAS:<br />
BEAT: TICK)<br />
Time Signature<br />
0001: 01: 000–<br />
0000: 00: 000–<br />
1–32/2, 4, 8,<br />
16<br />
Selects the Song part<br />
into which blank<br />
space is to be<br />
inserted.<br />
Specifies the location<br />
at which the blank<br />
space is to be<br />
inserted.<br />
Specifies the length of<br />
the blank space to be<br />
inserted.<br />
Specifies the time<br />
signature.<br />
* This is shown only<br />
if the Part setting is<br />
ALL.<br />
3. Select “EXECUTE” and then press [ENTER].<br />
It is not possible to restore the data to its original state after<br />
executing this operation.<br />
35
Creating a new song<br />
Shifting the pitch (Transpose)<br />
This function transposes the pitches of the specified region.<br />
1. In the “Song Edit Menu,” select “6. Transpose” and press<br />
[ENTER].<br />
The SONG EDIT TRANSPOSE screen will appear.<br />
Modifying the note dynamics<br />
(Change Velocity)<br />
This function modifies the dynamics of the specified region.<br />
1. In the “Song Edit Menu,” select “7. Change Velocity” and<br />
press [ENTER].<br />
The SONG EDIT CHANGE VELOCITY screen will appear.<br />
2. Use [ ] [ ] [ ] [ ] to move the cursor to the<br />
parameter that you want to change, and use the VALUE<br />
dial to make the desired settings.<br />
Parameter Value Explanation<br />
Part ALL, 1–16<br />
From<br />
(MEAS:<br />
BEAT: TICK)<br />
To (MEAS:<br />
BEAT: TICK)<br />
0001: 01: 000–<br />
0001: 01: 000–<br />
Value -127–127<br />
Note<br />
Range Min<br />
Note<br />
Range Max<br />
C–(Note Range<br />
Max value)<br />
(Note Range<br />
Min value)–G9<br />
3. Select “EXECUTE” and then press [ENTER].<br />
Selects the Song part to<br />
be transposed.<br />
Specifies the beginning of<br />
the region to be<br />
transposed.<br />
Specifies the end of the<br />
region to be transposed.<br />
Specifies the number of<br />
semitones by which the<br />
pitches are to be<br />
transposed.<br />
Specifies the lowest pitch<br />
to be transposed.<br />
Specifies the highest pitch<br />
to be transposed.<br />
It is not possible to restore the data to its original state after<br />
executing this operation.<br />
2. Use [ ] [ ] [ ] [ ] to move the cursor to the<br />
parameter that you want to edit, and use the VALUE dial to<br />
set the value.<br />
Parameter Value Explanation<br />
Part ALL, 1–16<br />
Selects the Song part whose<br />
velocity is to be modified.<br />
From<br />
(MEAS:<br />
BEAT: TICK)<br />
To (MEAS:<br />
BEAT: TICK)<br />
0001: 01:<br />
000–<br />
0001: 01:<br />
000–<br />
Bias -99–99<br />
Magnify 0 –200%<br />
Note<br />
Range Min<br />
Note<br />
Range Max<br />
C–(Note<br />
Range Max<br />
value)<br />
(Note Range<br />
Min value)–<br />
G9<br />
Specifies the beginning of the<br />
region whose velocity is to be<br />
modified.<br />
Specifies the end of the region<br />
whose velocity is to be<br />
modified.<br />
Specifies the amount by which<br />
the velocity is to be modified.<br />
Allows you to make the<br />
velocity more uniform, or to<br />
decrease or increase the<br />
dynamics.<br />
If Magnify is set near 0%, the<br />
velocity will be adjusted<br />
toward 64, and the Bias value<br />
will be added to each velocity<br />
value. This allows you to make<br />
the velocity more consistent<br />
while adjusting it as desired.<br />
If Magnify is set to 101% or<br />
higher, velocities greater than<br />
64 will be increased while<br />
velocities below 64 will be<br />
decreased, increasing the<br />
dynamics.<br />
If Magnify is set to 100%, the<br />
velocity will not change.<br />
Specifies the lowest pitch<br />
whose velocity is to be<br />
modified.<br />
Specifies the highest pitch<br />
whose velocity is to be<br />
modified.<br />
3. Select “EXECUTE” and then press [ENTER].<br />
36
Creating a new song<br />
It is not possible to restore the data to its original state after<br />
executing this operation.<br />
Modifying the note durations<br />
(Change Gate Time)<br />
This function modifies the durations of the notes in the<br />
specified region.<br />
1. In the “Song Edit Menu,” select “8. Change Gate Time”<br />
and press [ENTER].<br />
The SONG EDIT CHANGE GATE TIME screen will<br />
appear.<br />
Replacing performance data<br />
(Global Change)<br />
This function replaces the specified MSB, LSB, and PC values<br />
with different MSB, LSB, and PC values. You can also apply a<br />
relative adjustment to the control values (Expression, Panpot,<br />
Reverb, Chorus) within the Song.<br />
1. In the “Song Edit Menu,” select “9. Global Change” and<br />
press [ENTER].<br />
The SONG EDIT GLOBAL CHANGE screen will appear.<br />
2. Use [ ] [ ] [ ] [ ] to move the cursor to the<br />
parameter that you want to change, and use the VALUE<br />
dial to make the desired settings.<br />
Parameter Value Explanation<br />
Part ALL, 1–16<br />
From (MEAS:<br />
BEAT: TICK)<br />
To (MEAS:<br />
BEAT: TICK)<br />
Bias (TICK)<br />
0001: 01:<br />
000–<br />
0001: 01:<br />
000–<br />
-4800–<br />
4800 (TICK)<br />
Magnify 0–200%<br />
Note Range<br />
Min<br />
Note Range<br />
Max<br />
C–(Note<br />
Range Max<br />
value)<br />
(Note Range<br />
Min value)–<br />
G9<br />
3. Select “EXECUTE” and then press [ENTER].<br />
Selects the Song part whose<br />
gate times are to modified.<br />
Specifies the beginning of<br />
the region whose gate times<br />
are to be modified.<br />
Specifies the end of the<br />
region whose gate times<br />
are to be modified.<br />
Specifies the amount by<br />
which the gate times are to<br />
be modified, in units of a<br />
tick.<br />
Specifies the ratio by which<br />
the gate times will be<br />
modified.<br />
Specifies the lowest pitch<br />
whose gate times are to be<br />
modified.<br />
Specifies the highest pitch<br />
whose gate times are to be<br />
modified.<br />
It is not possible to restore the data to its original state after<br />
executing this operation.<br />
2. Use [ ] [ ] [ ] [ ] to move the cursor to the<br />
parameter that you want to change, and use the VALUE<br />
dial to make the desired settings.<br />
Parameter Value Explanation<br />
Part ALL, 1–16<br />
MSB<br />
(FROM)<br />
OFF,<br />
0–127, ALL<br />
Selects the Song part whose<br />
data values you want to<br />
modify.<br />
Specifies the MSB value that<br />
will be changed.<br />
By choosing ALL, you can set<br />
more than one Song part to<br />
the same value.<br />
MSB (TO) OFF, 0–127 Specifies the new MSB value.<br />
LSB (FROM)<br />
OFF,<br />
0–127, ALL<br />
Specifies the LSB value that is<br />
to be changed.<br />
By choosing ALL, you can set<br />
more than one Song part to<br />
the same value.<br />
LSB (TO) OFF, 0–127 Specifies the new LSB value.<br />
PC (FROM)<br />
OFF,<br />
1–128, ALL<br />
Specifies the PC value that is<br />
to be changed.<br />
By choosing ALL, you can set<br />
more than one Song part to<br />
the same value.<br />
PC (TO) OFF, 1–128 Specifies the new PC value.<br />
VOLUME -127–127 Adjusts the Volume values.<br />
EXPRESS -127–127<br />
Adjusts the Expression<br />
values.<br />
PANPOT -127–127 Adjusts the Panpot values.<br />
REVERB -127–127 Adjusts the Reverb values.<br />
CHORUS -127–127 Adjusts the Chorus values.<br />
37
Creating a new song<br />
3. Select “EXECUTE” and then press [ENTER].<br />
It is not possible to restore the data to its original state after<br />
executing this operation.<br />
Making fine adjustments to the timing<br />
(Shift Clock)<br />
By using this function, events of the specified data type in the<br />
specified region and specified range of pitches can be shifted<br />
forward or backward.<br />
1. In the “Song Edit Menu,” select “10. Shift Clock” and press<br />
[ENTER].<br />
The SONG EDIT SHIFT CLOCK screen will appear.<br />
Parameter Value Explanation<br />
Range Max<br />
(Only when Data Type= NOTE or CC)<br />
If Data Type= NOTE:<br />
(Range Min Value)–<br />
G9<br />
If Data Type= CC:<br />
(Range Min value)–<br />
127<br />
3. Select “EXECUTE” and then press [ENTER].<br />
Specifies the<br />
highest note (Note)<br />
or highest value<br />
(CC) of the data<br />
that is to be shifted.<br />
It is not possible to restore the data to its original state after<br />
executing this operation.<br />
Combining performance data (Merge)<br />
This function combines (merges) the performance data of the<br />
specified Song part with a different part of the same Song.<br />
2. Use [ ] [ ] [ ] [ ] to move the cursor to the<br />
parameter that you want to change, and use the VALUE<br />
dial to make the desired settings.<br />
1. In the “Song Edit Menu,” select “11. Merge” and press<br />
[ENTER].<br />
The SONG EDIT MERGE screen will appear.<br />
Parameter Value Explanation<br />
Part ALL, 1–16<br />
From (MEAS:<br />
BEAT: TICK)<br />
To (MEAS:<br />
BEAT: TICK)<br />
Data Type<br />
Value (TICK)<br />
Range Min<br />
0001: 01: 000–<br />
0001: 01: 000–<br />
ALL, NOTE,<br />
PITCH BEND, CC, PC<br />
-4800–4800 (TICK)<br />
Selects the Song<br />
part whose timing<br />
is to be shifted.<br />
Specifies the<br />
beginning of the<br />
region to be<br />
shifted.<br />
Specifies the end<br />
of the region to be<br />
shifted.<br />
Specifies the type<br />
of data to be<br />
shifted.<br />
Specifies the<br />
amount of shift in<br />
units of one tick.<br />
(Only when Data Type= NOTE or CC)<br />
If Data Type= NOTE:<br />
C–(Range Max value)<br />
If Data Type= CC:<br />
0–(Range Max value)<br />
Specifies the<br />
lowest note (Note)<br />
or lowest value<br />
(CC) of the data<br />
that is to be shifted.<br />
2. Use [ ] [ ] [ ] [ ] to move the cursor to the<br />
parameter that you want to change, and use the VALUE<br />
dial to make the desired settings.<br />
Parameter Value Explanation<br />
SOURCE PART 1–16<br />
DESTINATION<br />
PART<br />
1–16<br />
Selects the Song part containing<br />
the data that you want to merge.<br />
You can’t select the same part as<br />
the Destination.<br />
Selects the merge-destination<br />
Song part.<br />
You can’t select the same part as<br />
the Source.<br />
38
Creating a new song<br />
The performance data of the selected Source part will be lost.<br />
Data such as Program Changes will also be merged, so if the<br />
Source Part and Destination Part are using different Tones, the<br />
data resulting from the merge might not be played by the Tone<br />
you intend.<br />
3. Select “EXECUTE” and then press [ENTER].<br />
It is not possible to restore the data to its original state after<br />
executing this operation.<br />
Exchanging data with another part<br />
(Exchange)<br />
This function exchanges the performance data between two<br />
specified parts of the same Song.<br />
Editing a song in more detail<br />
(SONG MICROSCOPE)<br />
This lets you edit individual MIDI events of the Song data.<br />
You can individually edit the following items.<br />
• An event’s position<br />
• Note number<br />
• Note gate time<br />
• Note-on velocity<br />
• Controller number<br />
• Controller value<br />
• Program change number<br />
• Pitch bend value<br />
1. Select the Song that you want to edit (p. 29 in the owner’s<br />
manual).<br />
2. Press [PART VIEW] so the button is lit.<br />
The SONG TRACK screen will appear.<br />
1. In the “Song Edit Menu,” select “12. Exchange” and press<br />
[ENTER].<br />
The SONG EDIT EXCHANGE screen will appear.<br />
3. Use [ ] [ ] [ ] [ ] to move the cursor to<br />
“MICRO” and press [ENTER].<br />
The SONG MICROSCOPE screen will appear.<br />
1<br />
2<br />
2. Use [ ] [ ] [ ] [ ] to move the cursor to the<br />
parameter that you want to change, and use the VALUE<br />
dial to make the desired settings.<br />
Parameter Value Explanation<br />
1 4<br />
3<br />
PART A 1–16<br />
PART B 1–16<br />
Selects one of the Song parts to<br />
exchange.<br />
You can’t select the same part<br />
as PART B.<br />
Selects the other Song part to<br />
exchange.<br />
You can’t select the same part<br />
as PART A.<br />
3. Select “EXECUTE” and then press [ENTER].<br />
It is not possible to restore the data to its original state after<br />
executing this operation.<br />
1. Measure: Beat: Tick<br />
2. Bank select MSB/value<br />
Bank select LSB/value<br />
Program change number/value<br />
3. Controller number/value<br />
4. Pitch bend<br />
5. Note: Note number/Velocity/Gate time (Beat: Tick)<br />
5<br />
4. Use the VALUE dial or [ ] [ ] to select the event that<br />
you want to edit.<br />
39
Creating a new song<br />
5. Use [ ] [ ] to select the data that you want to edit,<br />
and use the VALUE dial to edit the value.<br />
You can use the [0]–[4] buttons to perform the following<br />
operations.<br />
Button<br />
[0] (CREATE)<br />
Explanation<br />
Inserts a new event at the desired location.<br />
When you press [0] (CREATE), the Create<br />
Event window will open.<br />
Type: Select either Note, Program<br />
Change, Control Change, or Pitch<br />
Bend to specify the data to be<br />
inserted.<br />
To: Specify the location at which you<br />
want to insert the event.<br />
2. Move the cursor to Note, Program Change, Control<br />
Change, and Pitch Bend, and use the VALUE dial to<br />
add a check mark for types of performance data you<br />
want to see, and clear the check mark for types you<br />
don’t want to see.<br />
3. Press [EXIT] to close the View Select window.<br />
Only the events for the performance data types that<br />
have a check mark will be shown.<br />
6. If you want to keep the Song you’ve edited, proceed as<br />
described in “Saving the song you recorded” (p. 31).<br />
Move the cursor to “EXECUTE” and press<br />
[ENTER] to insert the event.<br />
[1] (ERASE) Erases the event at the cursor location.<br />
Moves the event at the cursor location to the<br />
specified location.<br />
When you press [2] (MOVE), the Move<br />
Event window will open.<br />
[2] (MOVE)<br />
[3] (COPY)<br />
[4] (PLACE)<br />
To: Specify the move-destination<br />
location.<br />
Move the cursor to “EXECUTE” and press<br />
[ENTER] to move the event to the specified<br />
location.<br />
Copies the event that’s at the cursor<br />
location.<br />
Inserts the copied event at the specified<br />
location.<br />
When you press [4] (PLACE), the Place<br />
Event window will open.<br />
To: Specify the location at which you<br />
want to insert the copied event.<br />
Move the cursor to “EXECUTE” and press<br />
[ENTER] to insert the event.<br />
Viewing only the performance data you want<br />
to see<br />
Because many events are shown in the SONG<br />
MICROSCOPE screen, it can be difficult to find what<br />
you’re looking for. By specifying that only certain types of<br />
performance data will be displayed, you can make it<br />
easier to view the data.<br />
It’s convenient to use this function when you want to view<br />
or edit only a specific type of performance data.<br />
1. Press [MENU] to open the View Select window.<br />
40
Creating a new song<br />
Editing data that applies to the entire<br />
song (SONG MASTER TRACK)<br />
You can edit individual MIDI events of the data that applies to<br />
the entire song (i.e., System Exclusive, Tempo, and Beat data).<br />
1. Select the Song that you want to edit (p. 29 in the owner’s<br />
manual).<br />
2. Press [SONG].<br />
3. Press [PART VIEW].<br />
The SONG TRACK screen will appear.<br />
4. Use [ ] [ ] [ ] [ ] to move the cursor to<br />
“MASTER” and press [ENTER].<br />
The SONG MASTER TRACK screen will appear.<br />
Immediately after you’ve entered the MASTER TRACK<br />
screen, Tempo/Beat events will be shown.<br />
Press [MENU] to view System Exclusive events.<br />
Button<br />
[0] (CREATE)<br />
Explanation<br />
Pressing [0] (CREATE) will open the Create<br />
Event window.<br />
Type: If the Tempo/Beat view is shown,<br />
select either Tempo Change or Beat<br />
Change as the data to be inserted.<br />
If the System Exclusive view is<br />
shown, only Sys Exclusive can be<br />
selected.<br />
Move the cursor to “EXECUTE” and press<br />
[ENTER] to insert the event.<br />
[1] (ERASE) Erases the event at the cursor location.<br />
[2] (MOVE)<br />
Moves the event at the cursor location to the<br />
specified location.<br />
When you press [2] (MOVE), the Move Event<br />
window will open.<br />
To: Specify the destination of the move.<br />
Move the cursor to “EXECUTE” and press<br />
[ENTER] to move the event to the specified<br />
location.<br />
[3] (COPY) Copies the event that’s at the cursor location.<br />
[4] (PLACE)<br />
Inserts the copied event at the specified<br />
location.<br />
When you press [4] (PLACE), the Place Event<br />
window will open.<br />
To: Specify the location at which the<br />
copied event is to be inserted.<br />
Move the cursor to “EXECUTE” and press<br />
[ENTER] to insert the event.<br />
If System Exclusive events are selected, pressing [ ]<br />
will open the System Exclusive Edit window, allowing you<br />
to edit System Exclusive events.<br />
Each time you press [MENU], you’ll alternate between<br />
viewing Tempo/Beat events and System Exclusive events.<br />
5. Use [ ] [ ] to select the event that you want to edit.<br />
6. Use [ ] to move the cursor to the value that you want to<br />
edit, and use the VALUE dial to edit the value.<br />
You can use the [0]–[4] buttons to perform the following<br />
operations.<br />
If you want to save the result of your editing, press<br />
[ENTER].<br />
If you press [EXIT], your edits will be discarded and you’ll<br />
return to the previous screen.<br />
In the System Exclusive Edit window you can use the [0]–<br />
[2] buttons to perform the following operations.<br />
Button<br />
Explanation<br />
[0] (INSERT) Inserts “00” at the cursor location.<br />
[1] (ERASE) Deletes the event at the cursor location.<br />
[2] (TEST)<br />
Transmits the System Exclusive message<br />
currently being edited from MIDI OUT.<br />
41
Creating a new song<br />
System Exclusive messages, which serve in storing MFX and<br />
other settings for the Prelude, will be recorded at the<br />
beginning of the song.<br />
For this reason, please do not edit any System Exclusive<br />
messages other than those listed in the MIDI Implementation.<br />
The Prelude’s MIDI Implementation can be downloaded from<br />
the <strong>Roland</strong> website.<br />
7. If you want to keep the edited Song, proceed as described<br />
in “Saving the song you recorded” (p. 31).<br />
42
Other added functions<br />
STYLE FINDER<br />
The “STYLE FINDER” screen lets you sort the listed Styles in<br />
order of number, name, or tempo.<br />
This lets you quickly find the desired one of a large number of<br />
Styles.<br />
1. Press [STYLE].<br />
Start playback and press [STYLE] so it’s lit if you want to<br />
hear the chordal accompaniment, or turn it off (unlit) if you<br />
want only the rhythm to be heard. The button will alternate<br />
between lit and extinguished each time you press [STYLE].<br />
2. Use [ ] [ ] [ ] [ ] to move the cursor to the<br />
Style number in the screen, and press [ENTER].<br />
The STYLE LIST screen will appear.<br />
3. Press [MENU].<br />
The STYLE FINDER screen will appear.<br />
You can use the [0]–[2] buttons to sort the list in the<br />
following ways.<br />
Function<br />
Explanation<br />
[0] (NUMBER) Numerical order Press the button<br />
[1] (NAME) Alphabetical order<br />
again to alternate<br />
between ascending<br />
[2] (TEMPO) Tempo order<br />
and descending<br />
order.<br />
An “→” is shown beside the current sorting order, with<br />
to indicate ascending order or to indicate descending<br />
order.<br />
4. Press [ENTER] to confirm your choice of Style.<br />
You will return to the Main screen.<br />
If you press [EXIT], you’ll return to the STYLE LIST screen<br />
without changing the Style.<br />
SYSTEM PEDAL<br />
(Owner’s <strong>Manual</strong> p. 45)<br />
In the System Pedal setting, you can now assign BEND MODE<br />
to the pedal.<br />
1. Press [MENU].<br />
2. Press [ENTER].<br />
3. Use [ ] [ ] to select the SYSTEM PEDAL screen, and<br />
use [ ] [ ] to select the parameter that you want to<br />
edit.<br />
4. Turn the VALUE dial to edit the value.<br />
When you’re finished making system settings, press [EXIT].<br />
Parameter Value Explanation<br />
Pedal<br />
Assign<br />
EXPRESSION<br />
CHORD OFF<br />
CHORD TOGGLE<br />
SOSTENUTO<br />
SOFT<br />
ROTARY SLOW/<br />
FAST<br />
START/STOP<br />
BASS INVERSION<br />
PUNCH IN/OUT<br />
FILL UP<br />
FILL DOWN<br />
PERFORM UP<br />
PERFORM<br />
DOWN<br />
BEND MODE<br />
Refer to the owner’s manual<br />
p. 45<br />
* The function of using the<br />
pedal to Punch In/Out is<br />
available only when<br />
you’re realtime recording<br />
with the Song Track<br />
screen displayed.<br />
The BEND MODE<br />
(NORMAL, CATCH+LAST)<br />
will change each time you<br />
press the pedal.<br />
NORMAL: The pitch bend lever will<br />
operate in the conventional way.<br />
CATCH+LAST: If you play a note<br />
after moving the pitch bend lever to<br />
one side, the new note’s pitch<br />
corresponds to the key you press.<br />
When the lever passes through the<br />
center position, it will once again<br />
begin affecting the pitch. This<br />
applies only to the most recently<br />
played note. You could use this to<br />
simulate the double-bending<br />
technique of an electric guitarist.<br />
43
Other added functions<br />
SYSTEM STYLE MIDI (NTA)<br />
You can receive program change messages to switch divisions<br />
of the Style, or cause program change messages to be<br />
transmitted when you switch divisions of the Style.<br />
You can also receive chord input from an external MIDI<br />
keyboard.<br />
How program changes correspond to a Style’s<br />
divisions<br />
INTRO<br />
Division<br />
1 67<br />
2 68<br />
3 65<br />
4 66<br />
Program change<br />
1. Press [MENU].<br />
2. Press [ENTER].<br />
3. Use [ ] [ ] to select the SYSTEM STYLE MIDI screen,<br />
and use [ ] [ ] to select the parameter that you want<br />
to edit.<br />
4. Turn the VALUE dial to edit the value.<br />
5. When you’re finished making system settings, press [EXIT].<br />
MAIN<br />
FILL<br />
1 1<br />
2 2<br />
3 9<br />
4 10<br />
1 97<br />
2 89<br />
3 90<br />
4 98<br />
Parameter Value Explanation<br />
TX Style PC<br />
Tx Style PC<br />
Channel<br />
Tx Style PC<br />
Switch<br />
Rx Style PC<br />
Rx Style PC<br />
Channel<br />
Rx Style PC<br />
Switch<br />
1–16<br />
OFF, ON<br />
1–16<br />
OFF, ON<br />
NTA (see below)<br />
Rx NTA<br />
1–16<br />
Channel<br />
RX NTA<br />
Switch<br />
OFF, ON<br />
Specifies the transmit channel<br />
for the program changes<br />
transmitted when you switch<br />
between divisions of the Style.<br />
Specifies whether program<br />
changes will be transmitted<br />
when you switch between<br />
divisions of the Style.<br />
Specifies the receive channel for<br />
program changes from an<br />
external device that will switch<br />
between divisions of the Style.<br />
Specifies whether program<br />
changes will be received to<br />
switch between divisions of the<br />
Style.<br />
Specifies the NTA receive<br />
channel.<br />
Specifies whether NTA will be<br />
received.<br />
ENDING<br />
1 75<br />
2 76<br />
3 73<br />
4 74<br />
Immediately after using Style PC to specify a FILL, you should<br />
then specify the division that you want to play following the fillin.<br />
What is NTA?<br />
This stands for “Notes To Arranger.” The notes you play<br />
on the keyboard of the Prelude are sent together with<br />
chord information to the arranger. These notes can also<br />
be received via MIDI from an external MIDI keyboard<br />
controller or other device. If you want to use the arranger<br />
without playing the Prelude’s keyboard, turn this setting<br />
“ON,” and transmit the note messages from your<br />
computer or an external MIDI device to the Prelude.<br />
44
Other added functions<br />
Chord Zone<br />
(Owner’s manual p. 37)<br />
A new “Chord Zone” parameter has been added to the<br />
performance settings, allowing you to specify the key range<br />
for chord detection.<br />
1. Press [MENU].<br />
2. Use [ ] [ ] to select “Perform Edit” then press [ENTER].<br />
3. Use [ ] [ ] to select the PERFORM GENERAL screen<br />
(if it is not already selected), and use [ ] [ ] to select<br />
“Chord Zone.”<br />
4. Turn the VALUE dial to edit the value.<br />
5. When you’re finished making system settings, press [EXIT].<br />
Parameter Value Explanation<br />
Chord<br />
Zone<br />
OFF<br />
LEFT<br />
RIGHT<br />
WHOLE<br />
Chord detection will not be<br />
performed.<br />
Chords played to the left of<br />
the split point will be<br />
detected.<br />
Chords played to the right of<br />
the split point will be<br />
detected.<br />
Chords will be detected in<br />
the entire key range.<br />
The Chord Zone setting applies only to the keyboard of the<br />
Prelude itself. If NTA is turned on, chords will be detected<br />
using the entire range of notes from an external MIDI device.<br />
45
Error messages related to creating Styles and Songs<br />
Message Meaning Action<br />
Edit Error! Failed to edit the Style/Song data. Make sure that the edit-related settings are correct.<br />
EZ Convert Error!<br />
Style Full!<br />
Style Full! Recording failed!<br />
EZ Convert failed.<br />
Recording is not possible because you have<br />
exceeded the maximum number of events that<br />
can be stored in a Style.<br />
Recording failed because you have exceeded<br />
the maximum number of events that can be<br />
stored in a Style.<br />
Make sure that division data exists for the chord<br />
you’ve specified as the source.<br />
Make sure that you haven’t specified the same<br />
chord as the Source and Destination.<br />
Use track edit operations such as Delete or Erase to<br />
remove unneeded data from the Style you’re<br />
recording.<br />
Use track edit operations such as Delete or Erase to<br />
remove unneeded data from the Style you’re<br />
recording, and then record again.<br />
46
Index<br />
B<br />
BEND MODE ............................................................. 43<br />
Bias .............................................................. 18, 36–37<br />
C<br />
Change Gate Time ............................................... 18, 37<br />
Change Velocity ................................................... 18, 36<br />
Chord Zone ............................................................... 45<br />
Copy ................................................................... 15, 34<br />
D<br />
Delete ................................................................. 15, 34<br />
Division ....................................................................... 5<br />
E<br />
Editing<br />
Song .................................................................... 32<br />
Style .................................................................... 13<br />
Erase .................................................................. 14, 33<br />
Exchange .................................................................. 39<br />
EZ CONVERT ............................................................. 23<br />
F<br />
Format ......................................................................... 4<br />
G<br />
Gate Time ............................................................ 12, 31<br />
Global Change .................................................... 19, 37<br />
I<br />
Initializing<br />
Song .................................................................... 28<br />
Style ...................................................................... 9<br />
Insert ................................................................... 17, 35<br />
L<br />
Lyrics ........................................................................... 4<br />
Q<br />
Quantize ............................................................. 14, 33<br />
R<br />
Realtime Recording<br />
Song ................................................................... 28<br />
Style ...................................................................... 9<br />
Rec Mode ................................................ 10–11, 29–30<br />
Rx NTA Channel ........................................................ 44<br />
RX NTA Switch .......................................................... 44<br />
S<br />
Saving<br />
Song ............................................................. 27, 31<br />
Style ................................................................ 8, 12<br />
Shift Clock ........................................................... 20, 38<br />
SOLO ......................................................... 5, 7, 24, 26<br />
SONG MASTER TRACK .............................................. 41<br />
SONG MFX Screen .................................................... 27<br />
SONG MFX SETTING Screen ...................................... 27<br />
SONG MICROSCOPE ................................................ 39<br />
Song Name ......................................................... 27, 31<br />
Step Recording<br />
Song ................................................................... 29<br />
Style .................................................................... 10<br />
STYLE FINDER ............................................................ 43<br />
STYLE MAKEUP ............................................................ 7<br />
STYLE MFX Screen ........................................................ 7<br />
STYLE MFX SETTING Screen .......................................... 8<br />
STYLE MICROSCOPE .................................................. 21<br />
Style Name ........................................................... 8, 12<br />
Style Part Length ......................................................... 20<br />
T<br />
Time Signature ........................................................... 21<br />
Transpose ............................................................ 17, 36<br />
M<br />
Magnify ........................................................ 18, 36–37<br />
Merge ....................................................................... 38<br />
MICROSCOPE ..................................................... 21, 39<br />
MUTE .......................................................... 5, 7, 24, 26<br />
N<br />
NTA .......................................................................... 44<br />
P<br />
Punch In .................................................................... 29<br />
Punch Out .................................................................. 29<br />
Punch Sw ................................................................... 29<br />
47
R®<br />
602.00.0388 RES 735-09 Owner’s <strong>Manual</strong> V2 (E) Prelude