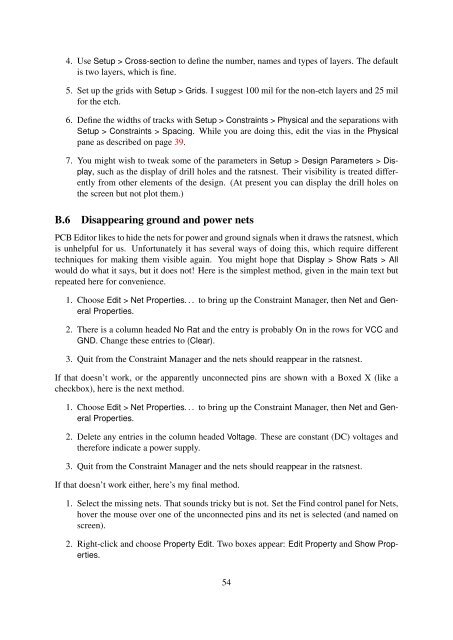Cadence OrCAD PCB Designer
Cadence OrCAD PCB Designer Cadence OrCAD PCB Designer
4. Use Setup > Cross-section to define the number, names and types of layers. The default is two layers, which is fine. 5. Set up the grids with Setup > Grids. I suggest 100 mil for the non-etch layers and 25 mil for the etch. 6. Define the widths of tracks with Setup > Constraints > Physical and the separations with Setup > Constraints > Spacing. While you are doing this, edit the vias in the Physical pane as described on page 39. 7. You might wish to tweak some of the parameters in Setup > Design Parameters > Display, such as the display of drill holes and the ratsnest. Their visibility is treated differently from other elements of the design. (At present you can display the drill holes on the screen but not plot them.) B.6 Disappearing ground and power nets PCB Editor likes to hide the nets for power and ground signals when it draws the ratsnest, which is unhelpful for us. Unfortunately it has several ways of doing this, which require different techniques for making them visible again. You might hope that Display > Show Rats > All would do what it says, but it does not! Here is the simplest method, given in the main text but repeated here for convenience. 1. Choose Edit > Net Properties. . . to bring up the Constraint Manager, then Net and General Properties. 2. There is a column headed No Rat and the entry is probably On in the rows for VCC and GND. Change these entries to (Clear). 3. Quit from the Constraint Manager and the nets should reappear in the ratsnest. If that doesn’t work, or the apparently unconnected pins are shown with a Boxed X (like a checkbox), here is the next method. 1. Choose Edit > Net Properties. . . to bring up the Constraint Manager, then Net and General Properties. 2. Delete any entries in the column headed Voltage. These are constant (DC) voltages and therefore indicate a power supply. 3. Quit from the Constraint Manager and the nets should reappear in the ratsnest. If that doesn’t work either, here’s my final method. 1. Select the missing nets. That sounds tricky but is not. Set the Find control panel for Nets, hover the mouse over one of the unconnected pins and its net is selected (and named on screen). 2. Right-click and choose Property Edit. Two boxes appear: Edit Property and Show Properties. 54
3. The list on the right-hand side of the Edit Property box should show Ratsnest_Schedule and its value is probably POWER_AND_GROUND. Click the Delete check box to get rid of this property. If there is a Voltage property, delete that too. 4. Click Apply and the net should reappear. Click OK to get rid of the Property Editor. B.7 Copying the names of pins from Capture to PCB Editor In section 4.1 on page 10 I ask students to label the pins of the connectors on the schematic drawing, as in figure 5 on page 11. Later, in section 5.5 on page 26, I ask them to write the same text to label the pins on the PCB, as in figure 11 on page 24. This is a stupid procedure because the two sets of labels might be inconsistent. It would be far more reliable if the names were copied automatically from Capture to PCB Editor. This can be done but is not as straightforward as it might be. These instructions are based on advice from Joewi, redwire, tltoth and oldmouldy in threads 10494 and 10835 on the Cadence PCB Design Forum. 1. In Capture, select the components whose pins are to be named. Open the Property Editor and choose the Pins sheet. 2. Click New Row. . . (or New Column. . . ) to create a new property and give it an appropriate name, such as SSNAME (for silkscreen name). 3. Enter names for each pin into the row for SSNAME. Make the property visible with Display. . . so that it shows on the schematic. 4. Two steps are needed in the Setup dialog box (figure 7 on page 17) for netlisting the design and sending it to PCB Editor. First, the easy one: Activate the checkbox for Allow User Defined Property. 5. Click on the Setup. . . button across from Create PCB Editor Netlist. The dialog box shows the Configuration File, called allegro.cfg. We need to Edit. . . this. • Add the line SSNAME=YES to the section for [pinprops] at the end of the file, which tells the netlister to include this property in the netlist. • Save the edited configuration file in a different location, such as the allegro directory for the current project, or give it a different name in the default location. The point is not to overwrite the supplied file (even if you have permission). • Still in the Setup dialog box, use the ‘. . . ’ button to select the edited configuration file. 6. Run the netlister, wait for PCB Editor to open the board and place the components as usual. SSNAME is not yet visible. 7. Choose Display > Property. . . from the menu bar and select the Graphics tab. Scroll down the list of Available Properties and click on our added property, whose name has probably changed to Ssname. SSNAME will appear under Selected Properties. You will probably want to increase the Text block from its default of 1, which is tiny. There is a drop-down list for Subclass but it contains only the single entry PROPERTIES, which is part of the Manufacturing class. Click Create and the SSNAME text will appear on the drawing. It can be moved and rotated in the usual way. 55
- Page 3 and 4: The first two should be familiar fr
- Page 5 and 6: 2. The base-emitter junction of a t
- Page 7 and 8: • Select an Analog or Mixed A/D p
- Page 9 and 10: Figure 2. Gain as a function of fre
- Page 11 and 12: Capture Draw schematic PCB Editor S
- Page 13 and 14: 2. Choose Edit > Properties. . . fr
- Page 15 and 16: Figure 6. Completed dialogue box fo
- Page 17 and 18: Figure 7. Completed dialogue box fo
- Page 19 and 20: Figure 8. Screenshot of OrCAD PCB E
- Page 21 and 22: Figure 9. The Placement dialogue bo
- Page 23 and 24: • To rotate a selected component,
- Page 25 and 26: Hint for demonstrators. Some studen
- Page 27 and 28: • Usually the Plot scaling should
- Page 29 and 30: Table 2. Footprints for instrumenta
- Page 31 and 32: Figure 13. Constraint manager after
- Page 33 and 34: Figure 15. Screenshot of SPECCTRA,
- Page 35 and 36: Figure 17. My one-sided layout afte
- Page 37 and 38: Figure 18. Printout at actual size
- Page 39 and 40: • The pins of the integrated circ
- Page 41 and 42: in 2007-08, which was an electronic
- Page 43 and 44: Property Editor with Edit > Propert
- Page 45 and 46: 9 Summary: PCB design flow This lis
- Page 47 and 48: A Where to learn more The online he
- Page 49 and 50: B Power-user tips and random jottin
- Page 51 and 52: Figure 24. Padstack editor settings
- Page 53: Figure 26. Screenshot and photomask
- Page 57 and 58: • Our local allegro library doesn
4. Use Setup > Cross-section to define the number, names and types of layers. The default<br />
is two layers, which is fine.<br />
5. Set up the grids with Setup > Grids. I suggest 100 mil for the non-etch layers and 25 mil<br />
for the etch.<br />
6. Define the widths of tracks with Setup > Constraints > Physical and the separations with<br />
Setup > Constraints > Spacing. While you are doing this, edit the vias in the Physical<br />
pane as described on page 39.<br />
7. You might wish to tweak some of the parameters in Setup > Design Parameters > Display,<br />
such as the display of drill holes and the ratsnest. Their visibility is treated differently<br />
from other elements of the design. (At present you can display the drill holes on<br />
the screen but not plot them.)<br />
B.6 Disappearing ground and power nets<br />
<strong>PCB</strong> Editor likes to hide the nets for power and ground signals when it draws the ratsnest, which<br />
is unhelpful for us. Unfortunately it has several ways of doing this, which require different<br />
techniques for making them visible again. You might hope that Display > Show Rats > All<br />
would do what it says, but it does not! Here is the simplest method, given in the main text but<br />
repeated here for convenience.<br />
1. Choose Edit > Net Properties. . . to bring up the Constraint Manager, then Net and General<br />
Properties.<br />
2. There is a column headed No Rat and the entry is probably On in the rows for VCC and<br />
GND. Change these entries to (Clear).<br />
3. Quit from the Constraint Manager and the nets should reappear in the ratsnest.<br />
If that doesn’t work, or the apparently unconnected pins are shown with a Boxed X (like a<br />
checkbox), here is the next method.<br />
1. Choose Edit > Net Properties. . . to bring up the Constraint Manager, then Net and General<br />
Properties.<br />
2. Delete any entries in the column headed Voltage. These are constant (DC) voltages and<br />
therefore indicate a power supply.<br />
3. Quit from the Constraint Manager and the nets should reappear in the ratsnest.<br />
If that doesn’t work either, here’s my final method.<br />
1. Select the missing nets. That sounds tricky but is not. Set the Find control panel for Nets,<br />
hover the mouse over one of the unconnected pins and its net is selected (and named on<br />
screen).<br />
2. Right-click and choose Property Edit. Two boxes appear: Edit Property and Show Properties.<br />
54