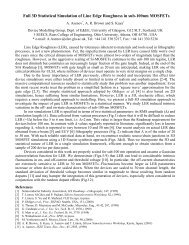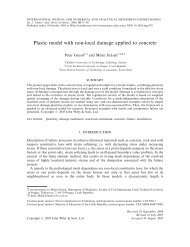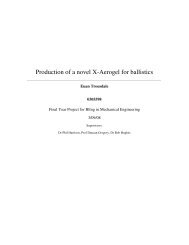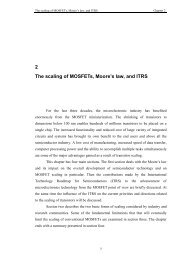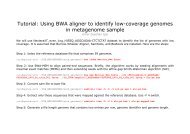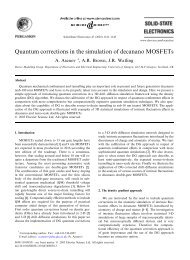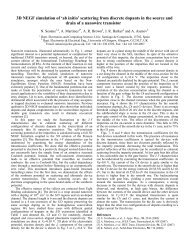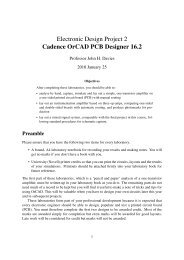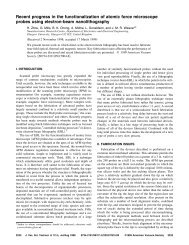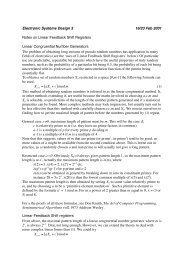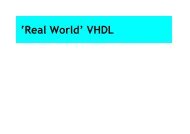Cadence OrCAD PCB Designer
Cadence OrCAD PCB Designer
Cadence OrCAD PCB Designer
Create successful ePaper yourself
Turn your PDF publications into a flip-book with our unique Google optimized e-Paper software.
Figure 14. Startup dialogue box for importing a design into SPECCTRA.<br />
Results button to find a report on the routing and check the Completion percentage to ensure<br />
that all nets were routed successfully. Save your board.<br />
After all tracks have been successfully routed, choose Route > Gloss. . . from the menu bar.<br />
Glossing means to tidy up the design. This includes spreading tracks apart where possible and<br />
replacing 90° corners by 45° bends (mitring). Accept the defaults and gloss your design.<br />
Warning. I have found that the gloss command occasionally unroutes some of the tracks,<br />
which revert to lines of ratsnest. Use View > Refresh to redraw the display and check carefully.<br />
Abandon the glossing if it has damaged your routing.<br />
Finally, use Tools > Quick Reports > Etch Length by Layer Report to find the lengths of the<br />
tracks and add them up. In general, a better design has shorter tracks.<br />
Autorouting with SPECCTRA<br />
Use the manual equivalent of the automatic flow described in the previous paragraph if automatic<br />
routing does not work from <strong>PCB</strong> Editor. It’s a bit clumsier but gives better control over<br />
the process and makes it easier to experiment with different settings.<br />
Note. At some point you will probably get a Licensing Error warning from SPECCTRA.<br />
Click Ignore Feature for This Session if it appears.<br />
1. Choose File > Export > Router from the menu bar of <strong>PCB</strong> Editor. It will ask you for a<br />
name for the Auto-Router Design file and you can probably accept the suggestion. Click<br />
Run. You may be warned about overwriting the file, which isn’t a problem. A message<br />
Translation Completed should appear, after which you can close the box.<br />
2. Start SPECCTRA for <strong>OrCAD</strong> from the Windows Start menu. You will be presented with<br />
the fairly complicated dialogue box shown in figure 14. Use the Browse. . . buttons to<br />
open the following two files.<br />
• For the Design / Session File (the first), choose the file that you just exported from<br />
<strong>PCB</strong> Editor.<br />
32