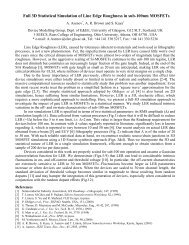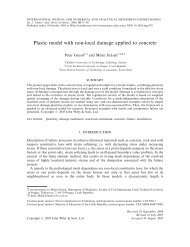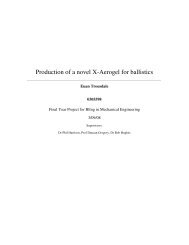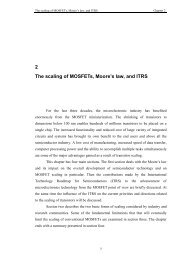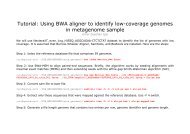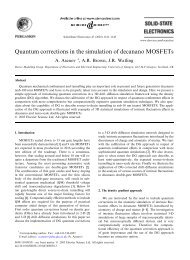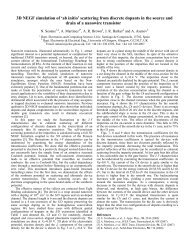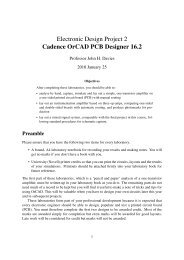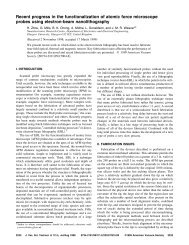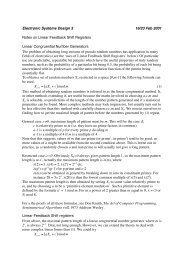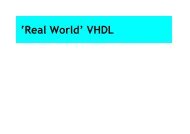Cadence OrCAD PCB Designer
Cadence OrCAD PCB Designer
Cadence OrCAD PCB Designer
You also want an ePaper? Increase the reach of your titles
YUMPU automatically turns print PDFs into web optimized ePapers that Google loves.
• To rotate a selected component, right-click, choose Spin and move the mouse around to<br />
get the desired orientation.<br />
• Both of these actions can also be chosen from the Edit menu and there is a Move button<br />
too.<br />
• Do not use the Mirror command, which is different from the commands in Capture: Here<br />
is means that the component should be placed on the bottom of the <strong>PCB</strong> rather than the<br />
top. Our designs are not that ambitious.<br />
Move and rotate the components to give as few crossings in the ratsnest as possible. Copper<br />
tracks must not cross each other! This design is easy because there are no crossings at all if you<br />
follow the schematic drawing, which makes routing trivial.<br />
Hint for demonstrators. If some components have red outlines rather than the usual colour,<br />
and their refdes is in mirrored text, they have been mirrored and placed on the bottom of the<br />
board instead of the top. Select them and mirror them back to the top. ❦<br />
When you have placed and arranged all the components, update the design rules check by<br />
choosing Tools > Update DRC from the menu bar. The DRC block near the bottom right of the<br />
window turns green and the Command window shows No DRC errors detected if everything<br />
is correct. If you have placed a component outside the keepin, for example, the message would<br />
be DRC done; 1 errors detected. The error is shown by a tiny red ‘butterfly’ marker on the<br />
design. Move the component inside the keepin and the marker disappears.<br />
Note. There are errors with some footprints at present because we have only recently converted<br />
the library to Allegro and it needs more work to clean it up. Ignore these.<br />
Save your design. Unusually, Allegro asks you if you wish to overwrite the existing file.<br />
You may wish to save successive versions under different names in case you need to go back<br />
and repeat a step. Allegro does not save backups automatically.<br />
5.4 Route the board<br />
The electrical connections depicted by the ratsnest must now be converted to copper tracks on<br />
the <strong>PCB</strong>. The layers of copper are called etch in Allegro because of the usual manufacturing<br />
process. The tracks will be drawn on the bottom of the board, with the components on the top<br />
(where they go by default). The wires from the components pass through the holes in the pads<br />
and are soldered to the tracks on the bottom of the board.<br />
Jargon: cline is short for connecting line, a segment of a copper track. A plain line may show<br />
the edge of the board or the outline of a component and is not a conductor.<br />
Keep the layout of tracks as straightforward as possible. It is a good idea to imagine soldering<br />
the board yourself! Do not make your life difficult by running tracks close to pads, for<br />
instance. You should aim for something like the layout shown in figure 11 on the next page but<br />
there is no need to follow this precisely.<br />
1. Pin the Options control panel open, which makes it easier to see what is going to happen.<br />
23