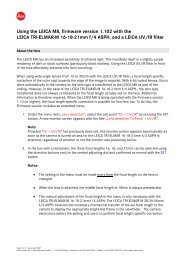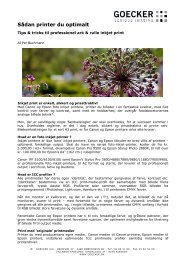Using an ICC Profile - Innova Digital Art
Using an ICC Profile - Innova Digital Art
Using an ICC Profile - Innova Digital Art
You also want an ePaper? Increase the reach of your titles
YUMPU automatically turns print PDFs into web optimized ePapers that Google loves.
<strong>Using</strong> <strong>an</strong> <strong>ICC</strong> <strong>Profile</strong><br />
1. First you need to copy the <strong>ICC</strong> profile to the appropriate folder on your computer.<br />
On the Mac - The file will be encoded in sit format so you need to use stuffit exp<strong>an</strong>der to “unstuff” the <strong>ICC</strong><br />
profile. Copy the <strong>ICC</strong> profile (the icon with the 4 color squares) to the colorsync profiles folder located in your<br />
system folder on your main hard drive. Or if you are on OSX the file needs to be copied into the Library\Colorsync\<strong>Profile</strong>s<br />
folder.<br />
• Mac OS 9.x: Systems Folder/ColorSync <strong>Profile</strong>s<br />
• Mac OS X: /Users//Library/ColorSync/<strong>Profile</strong>s, for users without Admin privileges.<br />
• Mac OS X: /Library/ColorSync/<strong>Profile</strong>s, allows all users to use the profiles.<br />
On the PC - In your color folder located in your operating system’s system folder.<br />
• Windows 98/ME: /Windows/System/Color<br />
• Windows XP: /Windows/system32/spool/drivers/color<br />
• Windows NT/2000 or XP upgrade from NT/2000: \Winnt\system32\spool\drivers\color<br />
The easiest way to install a profile in Windows XP/2000 is to right click on the profile <strong>an</strong>d select “install profile”.<br />
Windows copies the profile to the correct directory automatically. Import<strong>an</strong>t note: If you are replacing a profile in Windows<br />
XP/2000, the above shortcut does not work. The original profile must be uninstalled by right clicking on the original<br />
profile <strong>an</strong>d select “uninstall profile “m<strong>an</strong>ually copied to the correct directory for the original profile to be replaced.<br />
2. Open the application you w<strong>an</strong>t to print from. In the following instructions we will use a Photoshop - Epson<br />
printer driver scenario. Basically the theory here is to print your file exactly as you printed the targets to create<br />
the profile with one exception. (If you did not print targets <strong>an</strong>d you are getting a “c<strong>an</strong>ned” profile from<br />
Booksmart Studio follow the instructions below).<br />
3. (For those with custom profiles only). If you created your personal <strong>ICC</strong> profile, you must follow the workflow<br />
you utilized while creating the profile targets. If you ch<strong>an</strong>ge even one button it will alter your color. The only<br />
thing you need to ch<strong>an</strong>ge in your workflow, is to choose your<br />
profiles rather th<strong>an</strong> using Same As Source, Step 10.<br />
4. Launch Photoshop <strong>an</strong>d check your color settings, RGB<br />
setting should be Adobe RGB (1998)<br />
5. Make all image corrections/m<strong>an</strong>ipulations desired <strong>an</strong>d<br />
save file before printing.<br />
6. Go to File...Print (If in Photoshop 7, CS, or CS2 - Choose<br />
Print with Preview <strong>an</strong>d make sure the show more options box<br />
is checked <strong>an</strong>d in the drop-down choose color m<strong>an</strong>agement).<br />
www.booksmartstudio.com<br />
1<br />
©Eric T. Kunsm<strong>an</strong>
7. Go to Page Setup <strong>an</strong>d choose your correct printer <strong>an</strong>d<br />
page size.<br />
8. Click OK, this will take you out of the page setup.<br />
9. In the Color M<strong>an</strong>agement tab in<br />
Print with Preview, make sure Source<br />
Space is clicked on Document.<br />
10. In the selection labeled-Print Space,<br />
choose the custom/c<strong>an</strong>ned icc profile we<br />
provided for the paper you are using. It<br />
will begin with the letters BS_, Page 4<br />
has <strong>an</strong> index of the <strong>ICC</strong> profiles for each<br />
<strong>Innova</strong> paper. Note: If you do not choose<br />
<strong>an</strong> <strong>ICC</strong> profile here you are not utilizing<br />
<strong>ICC</strong> profiles, unless you have converted to<br />
profile(not recommended) within Photoshop.<br />
11. Rendering Intent should be set to<br />
Perceptual.<br />
12. Turn Black Point Compensation<br />
On.<br />
13. Click on Print.<br />
14. Choose the correct printer.<br />
15. Click on the tab that reads<br />
Copies & Pages, go to Print Settings.<br />
www.booksmartstudio.com<br />
2<br />
©Eric T. Kunsm<strong>an</strong>
16. Choose the media type that<br />
you believe is closest to the substrate/<br />
paper you are using. Choose the media<br />
type that you used to print the targets.<br />
If you didn’t print the targets <strong>an</strong>d this<br />
is a “c<strong>an</strong>ned” profile from us th<strong>an</strong> your<br />
Booksmart Rep.will tell you which<br />
media type to choose (or sometimes the<br />
media to choose it at the end of the <strong>ICC</strong><br />
profile name). An index for media settings<br />
on the <strong>Innova</strong> papers is included<br />
on Page 4. These are the media settings<br />
we used while creating the profiles.<br />
If you are unsure, please e-mail<br />
profiles@booksmartstudio.com.<br />
17. Click on Adv<strong>an</strong>ced Settings.<br />
18. Choose the resolution you<br />
wish to use. Booksmart Studio does not<br />
recommend <strong>an</strong>ything higher th<strong>an</strong> 1440<br />
for matte or fine art papers. Do not print<br />
<strong>an</strong>y paper using a resolution lower th<strong>an</strong> 1440.<br />
19. Choose whether you wish to use High<br />
Speed printing(Bidirectional printing) or not.<br />
20. Go to the Print Settings tab <strong>an</strong>d go to<br />
Printer Color M<strong>an</strong>agement.<br />
21. Very Import<strong>an</strong>t! Make sure in the<br />
color m<strong>an</strong>agement properties window<br />
(the Epson adv<strong>an</strong>ced properties window)<br />
that the “No Color Adjustment” option is<br />
selected. Special Note: PC Users, this option is<br />
found under the ICM option in the print settings<br />
dialog box.<br />
22. Click Print.<br />
www.booksmartstudio.com<br />
3<br />
©Eric T. Kunsm<strong>an</strong>
Quick Steps<br />
1. Print Space: Pick the appropriate <strong>ICC</strong> <strong>Profile</strong> here.<br />
Intent: Perceptual<br />
Black Point Compensation: On<br />
2. Set your Media Type<br />
3. Resolution 1440 or 2880 (Booksmart does not recommend printing on fine art or matte papers at 2880)<br />
4. No Color Adjustment<br />
5. Print<br />
Troubleshooting<br />
Typical errors with Ultrachrome printer<br />
Dark green images—<strong>ICC</strong> profile was never assigned, make sure you are no longer using “Same as Source.”<br />
Light magenta—Image was double profiles, you may have converted to profile <strong>an</strong>d then assigned it once again<br />
in the Print with Preview dialog box.<br />
Magenta with lines—Media type was set to Plain paper.<br />
VERY COMMON!!!!!<br />
Images has b<strong>an</strong>ding or color is off—Make sure you do NOT have <strong>an</strong>y clogged nozzles, run the Nozzle Check<br />
before printing images. Dirty nozzles will result in b<strong>an</strong>ding similar to that of printing at 720dpi. If you run the<br />
test prints with clogged nozzles it will throw off your color once they are unclogged.<br />
Printer <strong>Innova</strong> Paper Media Type Setting <strong>Profile</strong> Name<br />
Epson 4800-matte black <strong>Innova</strong> Smooth Cotton Enh<strong>an</strong>ced Matte BS_Eps_4800_MK_In_Sm_Cotton<br />
<strong>Innova</strong> Soft Texture Enh<strong>an</strong>ced Matte BS_Eps_4800_MK_In_Soft_Text<br />
<strong>Innova</strong> Fiba <strong>Art</strong> Ultra Smooth Fine <strong>Art</strong> BS_Eps_4800_MK_In_Fiba<br />
<strong>Innova</strong> Cold Press Textured Fine <strong>Art</strong> BS_Eps_4800_MK_In_Cold_Press<br />
Epson 2200- Matte black <strong>Innova</strong> Smooth Cotton Enh<strong>an</strong>ced Matte BS_Eps_2200_MK_In_Sm_Cotton<br />
<strong>Innova</strong> Soft Texture Enh<strong>an</strong>ced Matte BS_Eps_2200_MK_In_Soft_Text<br />
<strong>Innova</strong> Fiba <strong>Art</strong> Enh<strong>an</strong>ced Matte BS_Eps_2200_MK_In_Fiba<br />
<strong>Innova</strong> Cold Press Watercolor BS_Eps_2200_MK_In_Cold_Press<br />
Epson 4000 <strong>Innova</strong> Smooth Cotton Enh<strong>an</strong>ced Matte BS_Eps_4000_MK_In_Sm_Cotton<br />
<strong>Innova</strong> Soft Texture Textured Fine <strong>Art</strong> BS_Eps_4000_MK_In_Soft_Text<br />
<strong>Innova</strong> Fiba <strong>Art</strong> Ultra Smooth Fine <strong>Art</strong> BS_Eps_4000_MK_In_Fiba2<br />
<strong>Innova</strong> Cold Press Textured Fine <strong>Art</strong> BS_Eps_4000_MK_In_Cold_Press<br />
Epson 9600 <strong>Innova</strong> Smooth Cotton Enh<strong>an</strong>ced Matte BS_Eps_9600_MK_In_Sm_Cotton<br />
<strong>Innova</strong> Soft Texture Textured Fine <strong>Art</strong> BS_Eps_9600_MK_In_Soft_Text<br />
<strong>Innova</strong> Fiba <strong>Art</strong> Enh<strong>an</strong>ced Matte BS_Eps_9600_MK_In_Fiba<br />
<strong>Innova</strong> Cold Press Textured Fine <strong>Art</strong> BS_Eps_9600_MK_In_Cold_Press<br />
Epson Media setting for <strong>Innova</strong> profiles.<br />
www.booksmartstudio.com<br />
4<br />
©Eric T. Kunsm<strong>an</strong>