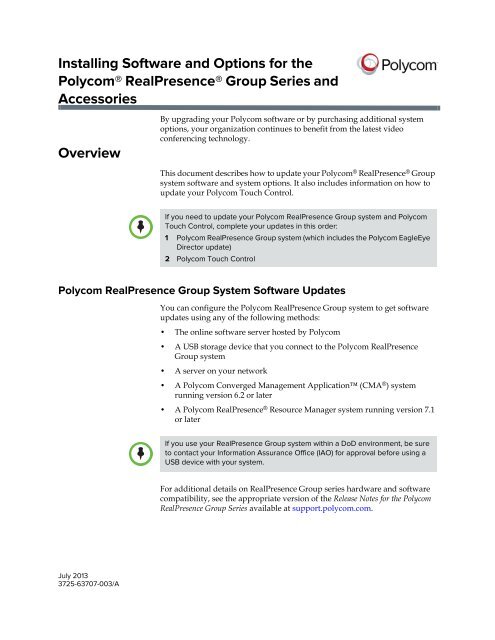Installing Software and Options for the Polycom ... - Support
Installing Software and Options for the Polycom ... - Support
Installing Software and Options for the Polycom ... - Support
Create successful ePaper yourself
Turn your PDF publications into a flip-book with our unique Google optimized e-Paper software.
<strong>Installing</strong> <strong>Software</strong> <strong>and</strong> <strong>Options</strong> <strong>for</strong> <strong>the</strong><br />
<strong>Polycom</strong>® RealPresence® Group Series <strong>and</strong><br />
Accessories<br />
Overview<br />
By upgrading your <strong>Polycom</strong> software or by purchasing additional system<br />
options, your organization continues to benefit from <strong>the</strong> latest video<br />
conferencing technology.<br />
This document describes how to update your <strong>Polycom</strong> ® RealPresence ® Group<br />
system software <strong>and</strong> system options. It also includes in<strong>for</strong>mation on how to<br />
update your <strong>Polycom</strong> Touch Control.<br />
If you need to update your <strong>Polycom</strong> RealPresence Group system <strong>and</strong> <strong>Polycom</strong><br />
Touch Control, complete your updates in this order:<br />
1 <strong>Polycom</strong> RealPresence Group system (which includes <strong>the</strong> <strong>Polycom</strong> EagleEye<br />
Director update)<br />
2 <strong>Polycom</strong> Touch Control<br />
<strong>Polycom</strong> RealPresence Group System <strong>Software</strong> Updates<br />
You can configure <strong>the</strong> <strong>Polycom</strong> RealPresence Group system to get software<br />
updates using any of <strong>the</strong> following methods:<br />
• The online software server hosted by <strong>Polycom</strong><br />
• A USB storage device that you connect to <strong>the</strong> <strong>Polycom</strong> RealPresence<br />
Group system<br />
• A server on your network<br />
• A <strong>Polycom</strong> Converged Management Application (CMA ® ) system<br />
running version 6.2 or later<br />
• A <strong>Polycom</strong> RealPresence ® Resource Manager system running version 7.1<br />
or later<br />
If you use your RealPresence Group system within a DoD environment, be sure<br />
to contact your In<strong>for</strong>mation Assurance Office (IAO) <strong>for</strong> approval be<strong>for</strong>e using a<br />
USB device with your system.<br />
For additional details on RealPresence Group series hardware <strong>and</strong> software<br />
compatibility, see <strong>the</strong> appropriate version of <strong>the</strong> Release Notes <strong>for</strong> <strong>the</strong> <strong>Polycom</strong><br />
RealPresence Group Series available at support.polycom.com.<br />
July 2013<br />
3725-63707-003/A
<strong>Installing</strong> <strong>Software</strong> <strong>and</strong> <strong>Options</strong><br />
<strong>Polycom</strong> RealPresence Group Series <strong>and</strong> Accessories<br />
Be<strong>for</strong>e installing <strong>and</strong> activating <strong>the</strong> software updates <strong>and</strong> options:<br />
1 Collect your license numbers <strong>and</strong> system serial numbers.<br />
2 Obtain key codes through <strong>the</strong> <strong>Polycom</strong> web site, as needed.<br />
3 Download <strong>the</strong> software from <strong>the</strong> <strong>Polycom</strong> web site.<br />
For more in<strong>for</strong>mation about updating your <strong>Polycom</strong> RealPresence Group<br />
system, refer to Updating <strong>Polycom</strong> RealPresence Group System <strong>Software</strong> <strong>and</strong><br />
<strong>Options</strong> on page 3.<br />
<strong>Polycom</strong> EagleEye Director <strong>Software</strong> Updates<br />
Updates to <strong>Polycom</strong> EagleEye Director software are included with <strong>the</strong><br />
RealPresence Group system software updates. To update your <strong>Polycom</strong><br />
EagleEye Director, connect it to <strong>the</strong> RealPresence Group system be<strong>for</strong>e you run<br />
a software update. The software update program detects <strong>the</strong> <strong>Polycom</strong><br />
EagleEye Director <strong>and</strong> updates it if necessary.<br />
No license number or key code is needed to update <strong>the</strong> <strong>Polycom</strong> EagleEye<br />
Director.<br />
<strong>Polycom</strong> EagleEye Director must run a software version that is compatible<br />
with <strong>the</strong> software version on <strong>the</strong> RealPresence Group system. For details on<br />
compatible versions, refer to <strong>the</strong> appropriate version of <strong>the</strong> Release Notes <strong>for</strong> <strong>the</strong><br />
<strong>Polycom</strong> RealPresence Group Series available at support.polycom.com.<br />
<strong>Polycom</strong> Touch Control <strong>Software</strong> Updates<br />
In order <strong>for</strong> <strong>the</strong> systems to work toge<strong>the</strong>r, <strong>the</strong> <strong>Polycom</strong> Touch Control must<br />
run a software version that is compatible with <strong>the</strong> software version on <strong>the</strong><br />
RealPresence Group system. For details on software compatibility, refer to <strong>the</strong><br />
appropriate version of <strong>the</strong> Release Notes <strong>for</strong> <strong>the</strong> <strong>Polycom</strong> RealPresence Group Series<br />
available at support.polycom.com.<br />
No license number or key code is needed to update <strong>the</strong> <strong>Polycom</strong> Touch<br />
Control. You can configure <strong>the</strong> <strong>Polycom</strong> Touch Control to get software<br />
updates using any of <strong>the</strong> following methods:<br />
• The online software server hosted by <strong>Polycom</strong><br />
• A USB storage device that you connect to <strong>the</strong> side of <strong>the</strong> <strong>Polycom</strong> Touch<br />
Control<br />
• A server on your network<br />
2 <strong>Polycom</strong>, Inc.
<strong>Installing</strong> <strong>Software</strong> <strong>and</strong> <strong>Options</strong><br />
<strong>Polycom</strong> RealPresence Group Series <strong>and</strong> Accessories<br />
• A <strong>Polycom</strong> Converged Management Application (CMA) system running<br />
version 6.2 or later<br />
• A <strong>Polycom</strong> RealPresence Resource Manager system running version 7.1 or<br />
later<br />
For more in<strong>for</strong>mation about updating <strong>the</strong> <strong>Polycom</strong> Touch Control, refer to<br />
Updating <strong>Polycom</strong> Touch Control <strong>Software</strong> on page 13.<br />
Updating <strong>Polycom</strong> RealPresence Group System <strong>Software</strong><br />
<strong>and</strong> <strong>Options</strong><br />
When updating <strong>the</strong> RealPresence Group system software to version 4.1.x or<br />
later, make sure you are currently running version 4.0.2.<br />
Preparing <strong>for</strong> RealPresence Group System <strong>Software</strong> Updates<br />
Be aware of <strong>the</strong>se points regarding installing RealPresence Group system<br />
upgrades:<br />
• If you did not purchase additional system options, you only need to<br />
provide a serial number to activate <strong>the</strong> software. You do not need an<br />
option key code.<br />
• If you are running a major or minor software version (x.y), you can update<br />
to a patch version (x.y.z) without an upgrade key code. For example, you<br />
do not need a key code to update from version 3.1.0 to 3.1.2.<br />
• If you are running a major software version <strong>and</strong> <strong>the</strong> software has had a<br />
major upgrade, you need a software update key code to get <strong>the</strong> new<br />
software. For example, you need a key code to update from version 3.0.0<br />
to 4.0.0.<br />
• If you are running a minor software version <strong>and</strong> <strong>the</strong> software has had a<br />
minor upgrade (x.y) within <strong>the</strong> same major version, you can update<br />
without an upgrade key code. For example, you do not need a key code to<br />
update from version 3.1.0 to 3.2.0.<br />
If you do not have a support agreement, contact an authorized <strong>Polycom</strong> dealer<br />
to get an upgrade key.<br />
For DoD Unified Capabilities Approved Product List (UC APL) software<br />
releases, go to<br />
www.polycom.com/solutions/industry/federal_government/certificatio<br />
n_accreditation.html.<br />
<strong>Polycom</strong>, Inc. 3
<strong>Installing</strong> <strong>Software</strong> <strong>and</strong> <strong>Options</strong><br />
<strong>Polycom</strong> RealPresence Group Series <strong>and</strong> Accessories<br />
<strong>Polycom</strong> RealPresence Group systems per<strong>for</strong>m several internal restarts while<br />
running software updates. Each restart takes about 2 or 3 minutes. This routine<br />
improves <strong>the</strong> reliability of <strong>the</strong> update process by freeing up memory while<br />
per<strong>for</strong>ming <strong>the</strong> update. If you are updating a <strong>Polycom</strong> RealPresence Group<br />
system using a web browser, <strong>the</strong> internal restart is not visible from <strong>the</strong> web<br />
interface.<br />
Guidelines <strong>for</strong> Updating a RealPresence Group System Paired<br />
with a <strong>Polycom</strong> Touch Control<br />
Be<strong>for</strong>e upgrading a RealPresence Group system paired with a <strong>Polycom</strong> Touch<br />
Control, ei<strong>the</strong>r manually or by using a CMA or RealPresence Resource<br />
Manager system, ensure that one of <strong>the</strong> following conditions is met:<br />
• The existing <strong>Polycom</strong> Touch Control version is compatible with <strong>the</strong> new<br />
RealPresence Group system software version you are installing.<br />
• A software upgrade is available <strong>for</strong> <strong>the</strong> <strong>Polycom</strong> Touch Control that is<br />
compatible with <strong>the</strong> RealPresence Group system software version you are<br />
installing.<br />
If nei<strong>the</strong>r of <strong>the</strong>se conditions is met, <strong>the</strong> <strong>Polycom</strong> Touch Control <strong>and</strong><br />
RealPresence Group system may become unpaired after upgrading, without<br />
displaying a warning message.<br />
<strong>Polycom</strong> recommends that you install <strong>the</strong> latest compatible <strong>Polycom</strong> Touch<br />
Control software <strong>for</strong> any given RealPresence Group system software version.<br />
For additional details on RealPresence Group Series software compatibility,<br />
refer to <strong>the</strong> appropriate version of <strong>the</strong> Release Notes <strong>for</strong> <strong>the</strong> <strong>Polycom</strong> RealPresence<br />
Group Series available at support.polycom.com.<br />
For more in<strong>for</strong>mation on updating a <strong>Polycom</strong> Touch Control, refer to<br />
Updating <strong>Polycom</strong> Touch Control <strong>Software</strong> on page 13.<br />
4 <strong>Polycom</strong>, Inc.
<strong>Installing</strong> <strong>Software</strong> <strong>and</strong> <strong>Options</strong><br />
<strong>Polycom</strong> RealPresence Group Series <strong>and</strong> Accessories<br />
Guidelines <strong>for</strong> <strong>Installing</strong> an Older Version after Upgrading<br />
Points to note about downgrading:<br />
• If you use your RealPresence Group system within a DoD environment, be<br />
sure to contact your In<strong>for</strong>mation Assurance Office (IAO) <strong>for</strong> approval be<strong>for</strong>e<br />
using a USB device with your system.<br />
• Be<strong>for</strong>e downgrading, verify <strong>the</strong> interoperability of <strong>the</strong> camera, hardware, <strong>and</strong><br />
software versions you plan to install.<br />
• If you downgrade <strong>the</strong> RealPresence Group system software, <strong>the</strong> <strong>Polycom</strong><br />
EagleEye Director is automatically downgraded to a compatible version.<br />
• If you downgrade <strong>the</strong> RealPresence Group system software, you must also<br />
downgrade <strong>the</strong> <strong>Polycom</strong> Touch Control software. For additional details on<br />
RealPresence Group Series software compatibility, refer to <strong>the</strong> appropriate<br />
version of <strong>the</strong> Release Notes <strong>for</strong> <strong>the</strong> <strong>Polycom</strong> RealPresence Group Series<br />
available at support.polycom.com.<br />
• Because of changes in software functionality <strong>and</strong> <strong>the</strong> user interface, some<br />
settings might be lost when you upgrade or downgrade. <strong>Polycom</strong><br />
recommends that you store your system settings using profiles <strong>and</strong> download<br />
your system directory be<strong>for</strong>e updating your system software. Do not manually<br />
edit locally saved profile <strong>and</strong> directory files.<br />
For more in<strong>for</strong>mation about storing system settings, refer to <strong>the</strong><br />
Administrator’s Guide <strong>for</strong> <strong>the</strong> <strong>Polycom</strong> RealPresence Group Series.<br />
To determine <strong>the</strong> software version you are using, go to Settings > System<br />
In<strong>for</strong>mation > System Detail in <strong>the</strong> local interface or click <strong>the</strong> System link in<br />
<strong>the</strong> web interface.<br />
You can use a USB device to downgrade <strong>the</strong> RealPresence Group system<br />
software to an earlier version. If you want to reinstall an older version of<br />
software after upgrading to a later version, which is also known as<br />
downgrading, <strong>Polycom</strong> recommends first deleting your system’s settings. The<br />
Delete System Settings option is available in <strong>the</strong> local interface under<br />
Diagnostics > Reset System.<br />
To reinstall an older version of software after upgrading <strong>the</strong> <strong>Polycom</strong> Touch<br />
Control, save <strong>the</strong> software package on a USB storage device, <strong>and</strong> configure <strong>the</strong><br />
<strong>Polycom</strong> Touch Control to install updates from that location.<br />
Updating a RealPresence Group System Covered by a Service<br />
Plan<br />
If you are installing software on a RealPresence Group system that is covered<br />
by a service plan, you need an upgrade key to activate <strong>the</strong> software. Obtain <strong>the</strong><br />
key by logging in to support.polycom.com <strong>and</strong> requesting it from <strong>the</strong><br />
Activation/Upgrade link. You need <strong>the</strong> RealPresence Group system’s serial<br />
number to get <strong>the</strong> upgrade key.<br />
If you do not have a support agreement, contact an authorized <strong>Polycom</strong> dealer<br />
to get an upgrade key.<br />
<strong>Polycom</strong>, Inc. 5
<strong>Installing</strong> <strong>Software</strong> <strong>and</strong> <strong>Options</strong><br />
<strong>Polycom</strong> RealPresence Group Series <strong>and</strong> Accessories<br />
Collecting System In<strong>for</strong>mation <strong>for</strong> Your RealPresence Group<br />
System<br />
Be<strong>for</strong>e updating your system, make sure you have any necessary serial<br />
numbers, license numbers, <strong>and</strong> key codes.<br />
Serial <strong>and</strong> License Numbers<br />
Make a note of your <strong>Polycom</strong> RealPresence Group system serial number <strong>and</strong><br />
license number. You must provide <strong>the</strong>m in order to get <strong>the</strong> key codes that<br />
activate software updates <strong>and</strong> system options.<br />
• The 14-digit serial number is <strong>the</strong> unique number that identifies your<br />
system. You can find it on <strong>the</strong> System In<strong>for</strong>mation screen <strong>and</strong> on a label on<br />
<strong>the</strong> system.<br />
• The license number is <strong>the</strong> number that you receive when you purchase a<br />
software update or system option. License numbers have <strong>the</strong> following<br />
<strong>for</strong>mat:<br />
<strong>Software</strong> update license: U1000-0000-0000-0000-0000<br />
System option license: K1000-0000-0000-0000-0000<br />
If you want to update multiple systems, you can obtain key codes from<br />
<strong>Polycom</strong> <strong>for</strong> all of <strong>the</strong> systems at one time. To obtain multiple key codes <strong>for</strong><br />
purchased software updates or system options, create a text file that contains<br />
<strong>the</strong> license numbers <strong>and</strong> serial numbers of <strong>the</strong> systems that you want to<br />
update.<br />
To obtain multiple key codes <strong>for</strong> software updates covered by a software<br />
service plan, create a text file containing a list of serial numbers only.<br />
Serial numbers are case sensitive.<br />
Use this <strong>for</strong>mat <strong>for</strong> text files that contain license numbers <strong>and</strong> serial numbers:<br />
license numbersystem serial number<br />
For example, a text file with update license numbers <strong>and</strong> serial numbers might<br />
look like this:<br />
U1000-000-000-000082040903F01AB1<br />
U1000-000-000-000082043604G18VR2<br />
A text file with system option license numbers <strong>and</strong> serial numbers might look<br />
like this:<br />
K1000-000-000-500182040903F01AB1<br />
K1000-000-000-500382043604G18VR2<br />
6 <strong>Polycom</strong>, Inc.
<strong>Installing</strong> <strong>Software</strong> <strong>and</strong> <strong>Options</strong><br />
<strong>Polycom</strong> RealPresence Group Series <strong>and</strong> Accessories<br />
A text file with only serial numbers might look like this:<br />
82040903F01AB1<br />
82043604G18VR2<br />
Key Codes<br />
To per<strong>for</strong>m a major or minor software update (x.y) or activate options, obtain<br />
a key code be<strong>for</strong>e you run <strong>the</strong> software update. A key code is <strong>the</strong> number that<br />
activates software or options on a specific system. A key code is valid only on<br />
<strong>the</strong> system <strong>for</strong> which it is generated. There are two types of key codes:<br />
• <strong>Software</strong> key codes are valid <strong>for</strong> <strong>the</strong> software updates you are installing as<br />
well as <strong>for</strong> any point, maintenance, or patch releases that may later become<br />
available.<br />
• Option key codes activate software options <strong>and</strong> are valid across all<br />
software releases.<br />
You need an account on support.polycom.com be<strong>for</strong>e you begin. Be sure to set<br />
up an account if you don’t already have one.<br />
To obtain software or option key codes <strong>for</strong> a single RealPresence Group<br />
system:<br />
1 On a computer, open a browser <strong>and</strong> navigate to support.polycom.com.<br />
2 Under Licensing & Product Registration, click Activation/Upgrade.<br />
3 Log in to your account.<br />
4 Click Site & Single Activation/Upgrade.<br />
Follow <strong>the</strong> onscreen instructions to request <strong>the</strong> key code. Make a note of<br />
this number <strong>for</strong> use during installation.<br />
To obtain software or option key codes <strong>for</strong> multiple RealPresence Group<br />
systems:<br />
1 On a computer, open a browser <strong>and</strong> navigate to support.polycom.com.<br />
2 Under Licensing & Product Registration, click Activation/Upgrade.<br />
3 Log in to your account.<br />
4 Do one of <strong>the</strong> following steps to receive serial number <strong>and</strong> key code<br />
combinations:<br />
— To update multiple systems not covered by a software service<br />
agreement, click Batch Activation.<br />
— To update multiple systems covered by a software service agreement,<br />
click Batch Upgrade <strong>and</strong> <strong>the</strong>n select your product.<br />
<strong>Polycom</strong>, Inc. 7
<strong>Installing</strong> <strong>Software</strong> <strong>and</strong> <strong>Options</strong><br />
<strong>Polycom</strong> RealPresence Group Series <strong>and</strong> Accessories<br />
5 Follow <strong>the</strong> onscreen instructions to submit <strong>the</strong> text file that contains<br />
license numbers <strong>and</strong> serial numbers, or serial numbers only. These text<br />
files are described in Serial <strong>and</strong> License Numbers on page 6.<br />
For each file you upload, <strong>Polycom</strong> returns a text file that contains <strong>the</strong> key<br />
codes.<br />
Most key code files use this <strong>for</strong>mat:<br />
License NumberSerial NumberKey Code<br />
The following example shows an option key code file:<br />
K1000-0000-0000-0000-000182041003F082B1K15B-DC2D-<br />
E120-0000-0009<br />
K1000-0000-0000-0000-000282041503E093B0K27E-30F9-<br />
2D20-0000-0009<br />
The following example shows a software update key code file:<br />
U1000-0000-0000-0000-000382041003E070B0U8FB-0D4E-<br />
6E30-0000-0009<br />
U1000-0000-0000-0000-0004820327024193AKU982-4507-<br />
5D80-0000-0009<br />
Systems covered by a software service agreement use a slightly different key<br />
code file <strong>for</strong>mat. The following is an example of a software update key code<br />
file <strong>for</strong> such a system:<br />
U82041003F082B1U7B6-698E-1640-0000-02C1<br />
U82041503E093B0UCC1-C9A6-FE60-0000-02C1<br />
U82041003E070B0UEC6-FDA0-8F00-0000-02C1<br />
U820327024193AKU7B7-D6BD-3610-0000-02C1<br />
To create a single key code file <strong>for</strong> upgrading multiple <strong>Polycom</strong> RealPresence<br />
Group systems:<br />
1 Concatenate <strong>the</strong> key code file you received from <strong>Polycom</strong> by following<br />
<strong>the</strong>se steps:<br />
a Open <strong>the</strong> key code files with a text editor, such as Notepad.<br />
b Copy <strong>the</strong> contents of one file to <strong>the</strong> end of <strong>the</strong> o<strong>the</strong>r file.<br />
c Save <strong>the</strong> combined file with <strong>the</strong> name sw_keys.txt.<br />
You now have a single text file that contains all of your key codes <strong>for</strong><br />
software updates.<br />
2 Use <strong>the</strong> key codes in <strong>the</strong> file to upgrade <strong>the</strong> applicable <strong>Polycom</strong><br />
RealPresence Group systems.<br />
8 <strong>Polycom</strong>, Inc.
<strong>Installing</strong> <strong>Software</strong> <strong>and</strong> <strong>Options</strong><br />
<strong>Polycom</strong> RealPresence Group Series <strong>and</strong> Accessories<br />
Configuring Your Own Server to Update RealPresence Group System<br />
<strong>Software</strong><br />
You can post RealPresence Group system software to your web server <strong>and</strong><br />
<strong>the</strong>n configure <strong>the</strong> system to get updates <strong>the</strong>re.<br />
To set up your web server as <strong>the</strong> update site:<br />
1 Make sure that your server allows clients to download files with <strong>the</strong><br />
following extensions:<br />
— .plcm<br />
— .txt<br />
— .sig<br />
2 Define a URL on your server that <strong>the</strong> RealPresence Group system can use<br />
<strong>for</strong> software updates, <strong>and</strong> create a corresponding root directory to it.<br />
3 On a computer, open a browser <strong>and</strong> navigate to support.polycom.com.<br />
4 Under Documents <strong>and</strong> Downloads, select Telepresence <strong>and</strong> Video.<br />
5 Navigate to <strong>the</strong> page that has <strong>the</strong> desired update <strong>for</strong> <strong>the</strong> RealPresence<br />
Group system.<br />
6 Save <strong>and</strong> extract a software package (.tar) file from <strong>the</strong> <strong>Polycom</strong> web site<br />
to <strong>the</strong> root directory of <strong>the</strong> update site.<br />
7 On your web server, open a comm<strong>and</strong> line interface <strong>and</strong> enter <strong>the</strong><br />
comm<strong>and</strong> appropriate <strong>for</strong> your operating system:<br />
— Unix or Linux: /rseries/geninfo.sh<br />
— Windows: \rseries\geninfo.bat<br />
8 If you are updating to a major or minor release (x.y), obtain a software<br />
update key code (.txt) file from <strong>the</strong> <strong>Polycom</strong> web site. Save <strong>the</strong> file as<br />
sw_keys.txt <strong>and</strong> place it in rseries/plat<strong>for</strong>m/ on your web server.<br />
<strong>Installing</strong> a <strong>Software</strong> Update <strong>and</strong> System <strong>Options</strong> from <strong>the</strong> <strong>Polycom</strong> Server<br />
or Your Own Server<br />
To manually install updates from <strong>the</strong> <strong>Polycom</strong> server or your web server:<br />
1 On a computer, open Internet Explorer 9 on Windows 7 or Apple Safari<br />
on Mac OS X.<br />
2 Configure <strong>the</strong> browser to allow cookies.<br />
3 In <strong>the</strong> browser address line, enter <strong>the</strong> IP address of <strong>the</strong> RealPresence<br />
Group system using <strong>the</strong> <strong>for</strong>mat http://IPaddress (<strong>for</strong> example,<br />
http://10.11.12.13).<br />
<strong>Polycom</strong>, Inc. 9
<strong>Installing</strong> <strong>Software</strong> <strong>and</strong> <strong>Options</strong><br />
<strong>Polycom</strong> RealPresence Group Series <strong>and</strong> Accessories<br />
4 In <strong>the</strong> RealPresence Group system web interface, select Admin Settings.<br />
If necessary, enter <strong>the</strong> Admin ID as <strong>the</strong> user name (default is admin), <strong>and</strong><br />
<strong>the</strong>n enter <strong>the</strong> Admin remote access password, if one is set.<br />
The first time you open <strong>the</strong> web interface each day, you might need to<br />
enter a user name <strong>and</strong> password after you select any of <strong>the</strong> interface<br />
options.<br />
5 Go to General Settings > <strong>Software</strong> Updates.<br />
6 Under <strong>Software</strong> Server in <strong>the</strong> Server Address field, enter <strong>the</strong> path <strong>and</strong><br />
address of <strong>the</strong> update site where you posted <strong>the</strong> RealPresence Group<br />
software, <strong>for</strong> example http://10.11.12.100/rpgroup_repo. To use <strong>the</strong><br />
<strong>Polycom</strong> server, enter polycom.<br />
7 Click Check <strong>for</strong> <strong>Software</strong> Updates to have <strong>the</strong> system detect updates.<br />
The system contacts <strong>the</strong> designated server to find available updates.<br />
8 If <strong>the</strong> system indicates an update is available, click Start Update to install<br />
it.<br />
9 When <strong>the</strong> Export Restrictions notice appears, click Accept Agreement.<br />
Follow <strong>the</strong> on-screen instructions to complete <strong>the</strong> update.<br />
To automatically install updates from <strong>the</strong> <strong>Polycom</strong> server or your web server:<br />
1 On a computer, open Internet Explorer 9 on Windows 7 or Apple Safari<br />
on Mac OS X.<br />
2 Configure <strong>the</strong> browser to allow cookies.<br />
3 In <strong>the</strong> browser address line, enter <strong>the</strong> IP address of <strong>the</strong> RealPresence<br />
Group system using <strong>the</strong> <strong>for</strong>mat http://IPaddress (<strong>for</strong> example,<br />
http://10.11.12.13).<br />
4 In <strong>the</strong> RealPresence Group system web interface, select Admin Settings.<br />
If necessary, enter <strong>the</strong> Admin ID as <strong>the</strong> user name (default is admin), <strong>and</strong><br />
<strong>the</strong>n enter <strong>the</strong> Admin remote access password, if one is set.<br />
The first time you open <strong>the</strong> web interface each day, you might need to<br />
enter a user name <strong>and</strong> password after you select any of <strong>the</strong> interface<br />
options.<br />
5 Go to General Settings > <strong>Software</strong> Updates.<br />
Under <strong>Software</strong> Server in <strong>the</strong> Server Address field, enter <strong>the</strong> path <strong>and</strong><br />
address of <strong>the</strong> update site where you posted <strong>the</strong> RealPresence Group<br />
software, <strong>for</strong> example http://10.11.12.100/rpgroup_repo. To use <strong>the</strong><br />
<strong>Polycom</strong> server, enter polycom.<br />
6 Under Automatic <strong>Software</strong> Updates, select Automatically Check <strong>for</strong><br />
<strong>and</strong> Apply <strong>Software</strong> Updates.<br />
7 When <strong>the</strong> Export Restrictions notice appears, click Accept Agreement.<br />
8 Specify <strong>the</strong> automatic update options:<br />
10 <strong>Polycom</strong>, Inc.
<strong>Installing</strong> <strong>Software</strong> <strong>and</strong> <strong>Options</strong><br />
<strong>Polycom</strong> RealPresence Group Series <strong>and</strong> Accessories<br />
a<br />
b<br />
c<br />
Set <strong>the</strong> Hour, Minute, <strong>and</strong> AM/PM to specify <strong>the</strong> beginning of <strong>the</strong><br />
time window within which <strong>the</strong> system checks <strong>for</strong> updates.<br />
From <strong>the</strong> Duration list, select <strong>the</strong> length of <strong>the</strong> time within which <strong>the</strong><br />
system can check <strong>for</strong> updates.<br />
After <strong>the</strong> Start Time <strong>and</strong> Duration settings are configured, <strong>the</strong><br />
system calculates a r<strong>and</strong>om time within <strong>the</strong> defined update window<br />
at which to check <strong>for</strong> updates. It <strong>the</strong>n checks <strong>for</strong> updates at this time<br />
on a daily basis as long as <strong>the</strong> Start Time <strong>and</strong> Duration values do not<br />
change. If <strong>the</strong> Start Time or Duration values change, a new r<strong>and</strong>om<br />
time within <strong>the</strong> new time window is calculated.<br />
Click Save.<br />
<strong>Installing</strong> RealPresence Group System <strong>Software</strong> from a USB Storage<br />
Device<br />
You can use a USB storage device to update one or multiple RealPresence<br />
Group systems.<br />
If you use your RealPresence Group system within a DoD environment, be sure<br />
to contact your In<strong>for</strong>mation Assurance Office (IAO) <strong>for</strong> approval be<strong>for</strong>e using a<br />
USB device with your system.<br />
To update <strong>Polycom</strong> RealPresence Group software on a single system using<br />
<strong>the</strong> USB port:<br />
1 On a computer, open a browser <strong>and</strong> navigate to support.polycom.com.<br />
2 Under Documents <strong>and</strong> Downloads, select Telepresence <strong>and</strong> Video.<br />
3 Navigate to <strong>the</strong> page that has <strong>the</strong> desired update <strong>for</strong> <strong>the</strong> RealPresence<br />
Group system.<br />
4 Save a software package (.tar) file from <strong>the</strong> <strong>Polycom</strong> web site to <strong>the</strong> root<br />
directory of a USB storage device.<br />
When <strong>the</strong> <strong>Polycom</strong> RealPresence Group system is paired with a <strong>Polycom</strong> Touch<br />
Control, you cannot use <strong>the</strong> <strong>Polycom</strong> Touch Control USB port to update <strong>the</strong><br />
RealPresence Group system software.<br />
5 If you are updating to a major or minor release (x.y), obtain a software<br />
update key code (.txt) file from <strong>the</strong> <strong>Polycom</strong> web site. Save <strong>the</strong> text file<br />
as sw_keys.txt <strong>and</strong> place it in <strong>the</strong> root directory of <strong>the</strong> USB storage<br />
device. The file must be called sw_keys.txt.<br />
<strong>Polycom</strong>, Inc. 11
<strong>Installing</strong> <strong>Software</strong> <strong>and</strong> <strong>Options</strong><br />
<strong>Polycom</strong> RealPresence Group Series <strong>and</strong> Accessories<br />
6 Connect <strong>the</strong> USB storage device to <strong>the</strong> USB port on <strong>the</strong> back of <strong>the</strong><br />
RealPresence Group system. The system detects <strong>the</strong> USB device <strong>and</strong><br />
prompts you to confirm that you want to update <strong>the</strong> software.<br />
7 Click OK. Follow <strong>the</strong> on-screen instructions to complete <strong>the</strong> update.<br />
To update <strong>Polycom</strong> RealPresence Group software on multiple systems using<br />
<strong>the</strong> USB port:<br />
1 For major <strong>and</strong> minor releases (x.y), copy <strong>the</strong> key codes <strong>for</strong> each system<br />
that you want to update to <strong>the</strong> key code (.txt) file on <strong>the</strong> root directory of<br />
a USB storage device.<br />
2 On a computer, open a browser <strong>and</strong> navigate to support.polycom.com.<br />
3 Under Documents <strong>and</strong> Downloads, select Telepresence <strong>and</strong> Video.<br />
4 Navigate to <strong>the</strong> page that has <strong>the</strong> desired update <strong>for</strong> <strong>the</strong> RealPresence<br />
Group system.<br />
5 Save a software package (.tar) file obtained from <strong>the</strong> <strong>Polycom</strong> web site to<br />
<strong>the</strong> root directory of <strong>the</strong> USB storage device.<br />
6 If you are updating to a major or minor release (x.y), obtain a key code<br />
(.txt) file from <strong>the</strong> <strong>Polycom</strong> web site. Save <strong>the</strong> text file as sw_keys.txt<br />
<strong>and</strong> place it in <strong>the</strong> root directory of <strong>the</strong> USB storage device.<br />
7 Connect <strong>the</strong> USB storage device to <strong>the</strong> USB port on <strong>the</strong> back of a<br />
RealPresence Group system. The system detects <strong>the</strong> USB device <strong>and</strong><br />
prompts you to confirm that you want to update <strong>the</strong> software.<br />
8 Click OK. Follow <strong>the</strong> on-screen instructions to complete <strong>the</strong> update.<br />
When <strong>the</strong> process complete, update each remaining system.<br />
<strong>Installing</strong> RealPresence Group System <strong>Software</strong> from a CMA or<br />
RealPresence Resource Manager System<br />
You can use a <strong>Polycom</strong> CMA system or a RealPresence Resource Manager<br />
system to update multiple endpoint systems after you complete <strong>the</strong> steps in<br />
Collecting System In<strong>for</strong>mation <strong>for</strong> Your RealPresence Group System on<br />
page 6.<br />
For more in<strong>for</strong>mation about updating system software in dynamic mode,<br />
setting an automatic software update policy, <strong>and</strong> testing a trial version<br />
software update package, refer to <strong>the</strong> <strong>Polycom</strong> CMA System Operations Guide or<br />
<strong>the</strong> <strong>Polycom</strong> RealPresence Resource Manager System Operations Guide available at<br />
support.polycom.com.<br />
12 <strong>Polycom</strong>, Inc.
<strong>Installing</strong> <strong>Software</strong> <strong>and</strong> <strong>Options</strong><br />
<strong>Polycom</strong> RealPresence Group Series <strong>and</strong> Accessories<br />
Activating <strong>Options</strong> on <strong>the</strong> <strong>Polycom</strong> RealPresence Group<br />
System<br />
If you want to activate <strong>Polycom</strong> RealPresence Group system options without<br />
upgrading your software, you do not need to download software or run <strong>the</strong><br />
software update.<br />
To activate system options on a single system:<br />
1 On a computer, open Internet Explorer 9 on Windows 7 or Apple Safari<br />
on Mac OS X.<br />
2 Go to <strong>the</strong> RealPresence Group system web interface.<br />
3 Navigate to Admin Settings > General Settings > <strong>Options</strong>.<br />
4 Enter <strong>the</strong> option key <strong>and</strong> click Save.<br />
The checkboxes are selected <strong>for</strong> <strong>the</strong> options you activated.<br />
Updating <strong>Polycom</strong> Touch Control <strong>Software</strong><br />
In order <strong>for</strong> <strong>the</strong> systems to work toge<strong>the</strong>r, <strong>the</strong> <strong>Polycom</strong> Touch Control must<br />
run a software version that is compatible with <strong>the</strong> software version on <strong>the</strong><br />
RealPresence Group system. It is recommended that you install <strong>the</strong> latest<br />
compatible <strong>Polycom</strong> Touch Control software <strong>for</strong> any given RealPresence<br />
Group system software version. For additional details on software<br />
compatibility, refer to <strong>the</strong> appropriate version of <strong>the</strong> Release Notes <strong>for</strong> <strong>the</strong><br />
<strong>Polycom</strong> RealPresence Group Series available at support.polycom.com.<br />
You might need to update your RealPresence Group system at <strong>the</strong> same time<br />
you update <strong>the</strong> <strong>Polycom</strong> Touch Control. If <strong>the</strong> RealPresence Group software<br />
needs to be updated, update it be<strong>for</strong>e you update <strong>the</strong> <strong>Polycom</strong> Touch Control.<br />
For more in<strong>for</strong>mation about updating your RealPresence Group system, refer<br />
to Updating <strong>Polycom</strong> RealPresence Group System <strong>Software</strong> <strong>and</strong> <strong>Options</strong> on<br />
page 3.<br />
Use <strong>the</strong> following version guidelines when updating <strong>the</strong> <strong>Polycom</strong> Touch<br />
Control software:<br />
• If you are running version 1.5 or earlier, install <strong>the</strong> operating system<br />
software be<strong>for</strong>e installing <strong>the</strong> panel software.<br />
• If you are running version 1.6, install <strong>the</strong> updates in any order.<br />
Update files <strong>for</strong> <strong>the</strong> <strong>Polycom</strong> Touch Control software are located on <strong>the</strong><br />
<strong>Polycom</strong> support server. You can also store <strong>Polycom</strong> Touch Control update<br />
files on a USB device, a CMA or RealPresence Resource Manager system, or on<br />
your own web server.<br />
<strong>Polycom</strong>, Inc. 13
<strong>Installing</strong> <strong>Software</strong> <strong>and</strong> <strong>Options</strong><br />
<strong>Polycom</strong> RealPresence Group Series <strong>and</strong> Accessories<br />
When checking <strong>for</strong> software updates, <strong>the</strong> <strong>Polycom</strong> Touch Control first checks<br />
<strong>for</strong> <strong>the</strong> presence of a USB storage device. The system <strong>the</strong>n lists <strong>the</strong> available<br />
<strong>Polycom</strong> Touch Control updates.<br />
Configuring Your Own Server to Update <strong>Polycom</strong> Touch Control <strong>Software</strong><br />
You can post <strong>Polycom</strong> Touch Control software to your web server <strong>and</strong> <strong>the</strong>n<br />
configure <strong>the</strong> <strong>Polycom</strong> Touch Control devices to get updates <strong>the</strong>re.<br />
To set up your web server as <strong>the</strong> update site:<br />
1 Make sure that your server allows clients to download files with <strong>the</strong><br />
following extensions:<br />
— .tar.gz<br />
— .txt<br />
— .sig<br />
2 Define a URL on your server that <strong>the</strong> <strong>Polycom</strong> Touch Control can use <strong>for</strong><br />
software updates, <strong>and</strong> create a corresponding root directory to it.<br />
3 Go to support.polycom.com, <strong>and</strong> navigate to <strong>the</strong> page <strong>for</strong> <strong>the</strong> <strong>Polycom</strong><br />
RealPresence Group system that you use with <strong>the</strong> <strong>Polycom</strong> Touch<br />
Control.<br />
4 Download <strong>the</strong> latest version of <strong>the</strong>se distribution packages to your hard<br />
drive:<br />
— <strong>Polycom</strong> Touch Control Operating System<br />
— <strong>Polycom</strong> Touch Control Panel <strong>Software</strong><br />
5 Extract all contents of <strong>the</strong> files you downloaded to <strong>the</strong> root directory of<br />
<strong>the</strong> web server.<br />
When extracting multiple distribution packages, a pop up message might<br />
appear asking if you want to overwrite certain files that already exist.<br />
Select Yes to All.<br />
6 Open a comm<strong>and</strong> line interface, <strong>and</strong> enter <strong>the</strong> comm<strong>and</strong> appropriate <strong>for</strong><br />
your operating system:<br />
— Unix or Linux: /dists/venus/geninfo.sh<br />
— Windows: \dists\venus\geninfo.bat<br />
7 Follow <strong>the</strong> steps described in <strong>Installing</strong> <strong>Polycom</strong> Touch Control <strong>Software</strong><br />
from <strong>the</strong> <strong>Polycom</strong> Server or Your Own Server on page 16 to automatically<br />
or manually update <strong>the</strong> <strong>Polycom</strong> Touch Control software.<br />
14 <strong>Polycom</strong>, Inc.
<strong>Installing</strong> <strong>Software</strong> <strong>and</strong> <strong>Options</strong><br />
<strong>Polycom</strong> RealPresence Group Series <strong>and</strong> Accessories<br />
Managing <strong>Polycom</strong> Touch Control <strong>Software</strong> Versions on Your<br />
Server<br />
When checking <strong>for</strong> software updates on your server, <strong>the</strong> <strong>Polycom</strong> Touch<br />
Control checks only <strong>for</strong> what is referred to as <strong>the</strong> “current” release of <strong>the</strong><br />
operating system <strong>and</strong> panel software. By default, <strong>the</strong> current release comprises<br />
<strong>the</strong> operating system <strong>and</strong> panel software distribution package that was most<br />
recently extracted on your server.<br />
Over time, you might extract o<strong>the</strong>r versions of <strong>the</strong> operating system <strong>and</strong> panel<br />
software on your server, resetting <strong>the</strong> current release with every extraction. In<br />
addition, you will accumulate multiple versions of <strong>the</strong> same software. Each<br />
software distribution package contains two comm<strong>and</strong>s, setcurrel <strong>and</strong><br />
removerel, that you can use to maintain all of <strong>the</strong> <strong>Polycom</strong> Touch Control<br />
software extracted on your server.<br />
1 setcurrel<br />
This comm<strong>and</strong> sets a specific version of a software release as <strong>the</strong> current<br />
release.<br />
— For panel software, run <strong>the</strong> appropriate setcurrel comm<strong>and</strong> with no<br />
parameters, <strong>and</strong> follow <strong>the</strong> comm<strong>and</strong>’s instructions <strong>for</strong> selecting <strong>the</strong><br />
current release:<br />
» Unix or Linux: /dists/venus/HDXctrl/setcurrel.sh<br />
» Windows: \dists\venus\HDXctrl\setcurrel.bat<br />
— For operating system software, run <strong>the</strong> appropriate setcurrel<br />
comm<strong>and</strong>, with no parameters, <strong>and</strong> follow <strong>the</strong> comm<strong>and</strong>’s<br />
instructions <strong>for</strong> selecting <strong>the</strong> current release:<br />
» Unix or Linux: /dists/venus/plat<strong>for</strong>m/setcurrel.sh<br />
» Windows: \dists\venus\plat<strong>for</strong>m\setcurrel.bat<br />
2 removerel<br />
This comm<strong>and</strong> removes a specific version of a software release from your<br />
server.<br />
— For panel software, run <strong>the</strong> appropriate removerel comm<strong>and</strong> with no<br />
parameters, <strong>and</strong> follow <strong>the</strong> comm<strong>and</strong>’s instructions <strong>for</strong> removing a<br />
specific release from your server:<br />
» Unix or Linux: /dists/venus/HDXCtrl/removerel.sh<br />
» Windows: \dists\venus\HDXCtrl\removerel.bat<br />
— For operating system software, run <strong>the</strong> appropriate removerel<br />
comm<strong>and</strong> with no parameters, <strong>and</strong> follow <strong>the</strong> comm<strong>and</strong>’s<br />
instructions <strong>for</strong> removing a specific release from your server:<br />
» Unix or Linux: /dists/venus/plat<strong>for</strong>m/removerel.sh<br />
» Windows: \dists\venus\plat<strong>for</strong>m\removerel.bat<br />
<strong>Polycom</strong>, Inc. 15
<strong>Installing</strong> <strong>Software</strong> <strong>and</strong> <strong>Options</strong><br />
<strong>Polycom</strong> RealPresence Group Series <strong>and</strong> Accessories<br />
<strong>Installing</strong> <strong>Polycom</strong> Touch Control <strong>Software</strong> from <strong>the</strong> <strong>Polycom</strong> Server or<br />
Your Own Server<br />
<strong>Polycom</strong> recommends you set <strong>the</strong> maintenance window times so that <strong>the</strong><br />
<strong>Polycom</strong> Touch Control is updated about an hour after <strong>the</strong> last RealPresence<br />
Group system update has completed.<br />
To automatically install updates from <strong>the</strong> <strong>Polycom</strong> server or your own server:<br />
1 From <strong>the</strong> Home screen, touch Administration <strong>and</strong> <strong>the</strong>n touch<br />
Updates.<br />
2 Enter <strong>the</strong> path <strong>and</strong> address of <strong>the</strong> update site where you posted <strong>the</strong><br />
<strong>Polycom</strong> Touch Control software in <strong>the</strong> Server Address field. To use <strong>the</strong><br />
<strong>Polycom</strong> server, enter polycom. The field is not case sensitive.<br />
3 Enable Automatically Check <strong>for</strong> <strong>Software</strong> Updates.<br />
4 When <strong>the</strong> Export Restrictions notice appears, touch Accept Agreement.<br />
5 Specify <strong>the</strong> automatic update options:<br />
a<br />
b<br />
c<br />
Touch Hour, Minute, <strong>and</strong> AM/PM to specify <strong>the</strong> beginning of <strong>the</strong> time<br />
window within which <strong>the</strong> <strong>Polycom</strong> Touch Control checks <strong>for</strong> updates.<br />
Touch Duration to select <strong>the</strong> length of <strong>the</strong> time within which <strong>the</strong><br />
<strong>Polycom</strong> Touch Control can check <strong>for</strong> updates.<br />
After <strong>the</strong> Start Time <strong>and</strong> Duration settings are configured, <strong>the</strong><br />
<strong>Polycom</strong> Touch Control calculates a r<strong>and</strong>om time within <strong>the</strong> defined<br />
update window at which to check <strong>for</strong> updates. It <strong>the</strong>n checks <strong>for</strong><br />
updates at this time on a daily basis as long as <strong>the</strong> Start Time <strong>and</strong><br />
Duration values do not change. If <strong>the</strong> Start Time or Duration values<br />
change, a new r<strong>and</strong>om time within <strong>the</strong> new time window is<br />
calculated.<br />
Touch Action <strong>for</strong> Available <strong>Software</strong> Updates <strong>and</strong> select whe<strong>the</strong>r to<br />
be notified of available status updates only or to download <strong>and</strong> install<br />
software when updates are available.<br />
To manually install updates from <strong>the</strong> <strong>Polycom</strong> server or your own server:<br />
1 From <strong>the</strong> Home screen, touch Administration <strong>and</strong> <strong>the</strong>n touch<br />
Updates.<br />
2 Enter <strong>the</strong> path <strong>and</strong> address of <strong>the</strong> update site where you posted <strong>the</strong><br />
<strong>Polycom</strong> Touch Control software in <strong>the</strong> in <strong>the</strong> Server Address field. To<br />
use <strong>the</strong> <strong>Polycom</strong> server, enter polycom. The field is not case sensitive.<br />
3 Touch Check <strong>for</strong> <strong>Software</strong> Updates.<br />
4 Select only <strong>the</strong> updates that you want to install.<br />
16 <strong>Polycom</strong>, Inc.
<strong>Installing</strong> <strong>Software</strong> <strong>and</strong> <strong>Options</strong><br />
<strong>Polycom</strong> RealPresence Group Series <strong>and</strong> Accessories<br />
5 Touch Download <strong>and</strong> Install <strong>Software</strong>.<br />
6 When <strong>the</strong> Export Restrictions notice appears, touch Accept Agreement.<br />
Follow <strong>the</strong> on-screen instructions to complete <strong>the</strong> update.<br />
<strong>Installing</strong> <strong>Polycom</strong> Touch Control <strong>Software</strong> from a USB Storage Device<br />
You can use a USB storage device to update <strong>Polycom</strong> Touch Control software.<br />
To update <strong>Polycom</strong> Touch Control software using a USB port:<br />
1 On a computer, open a browser <strong>and</strong> navigate to support.polycom.com.<br />
2 Under Documents <strong>and</strong> Downloads, select Telepresence <strong>and</strong> Video.<br />
3 Navigate to <strong>the</strong> page <strong>for</strong> <strong>the</strong> <strong>Polycom</strong> RealPresence Group system that<br />
you use with <strong>the</strong> <strong>Polycom</strong> Touch Control.<br />
4 Download <strong>the</strong> latest version of <strong>the</strong>se distribution package files to your<br />
hard drive:<br />
— <strong>Polycom</strong> Touch Control Operating System<br />
— <strong>Polycom</strong> Touch Control Panel <strong>Software</strong><br />
5 Extract all contents of <strong>the</strong> files you downloaded to <strong>the</strong> root directory of<br />
<strong>the</strong> USB device.<br />
When extracting multiple distribution packages, a pop up message might<br />
appear asking if you want to overwrite certain files that already exist.<br />
Select Yes to All.<br />
6 Connect <strong>the</strong> USB device to <strong>the</strong> side of <strong>the</strong> <strong>Polycom</strong> Touch Control.<br />
7 From <strong>the</strong> Home screen, touch Administration <strong>and</strong> <strong>the</strong>n touch<br />
Updates.<br />
8 Touch Check <strong>for</strong> <strong>Software</strong> Updates.<br />
9 Select only <strong>the</strong> updates that you want to install.<br />
10 Touch Download <strong>and</strong> Install <strong>Software</strong>.<br />
11 When <strong>the</strong> Export Restrictions notice appears, touch Accept Agreement.<br />
Follow <strong>the</strong> on-screen instructions to complete <strong>the</strong> update.<br />
<strong>Installing</strong> <strong>Polycom</strong> Touch Control <strong>Software</strong> from a CMA or RealPresence<br />
Resource Manager System<br />
You can post <strong>Polycom</strong> Touch Control software to a CMA system running<br />
version 6.2 or later or a RealPresence Resource Manager system running<br />
version 7.1 or later. Then, configure <strong>the</strong> <strong>Polycom</strong> Touch Control to get updates<br />
from <strong>the</strong> applicable system by entering <strong>the</strong> Production URL or Trial URL on<br />
<strong>the</strong> <strong>Polycom</strong> Touch Control Update screen.<br />
<strong>Polycom</strong>, Inc. 17
<strong>Installing</strong> <strong>Software</strong> <strong>and</strong> <strong>Options</strong><br />
<strong>Polycom</strong> RealPresence Group Series <strong>and</strong> Accessories<br />
When using a CMA system or RealPresence Resource Manager system to<br />
automatically update <strong>the</strong> software <strong>for</strong> a RealPresence Group system with an<br />
associated <strong>Polycom</strong> Touch Control, use <strong>the</strong> same management server <strong>for</strong> <strong>the</strong><br />
<strong>Polycom</strong> Touch Control updates. This helps you control <strong>the</strong> version of<br />
software installed on <strong>the</strong> <strong>Polycom</strong> Touch Control. Also, <strong>Polycom</strong> recommends<br />
you set <strong>the</strong> maintenance window times so that <strong>the</strong> <strong>Polycom</strong> Touch Control is<br />
updated about an hour after <strong>the</strong> RealPresence Group system update has<br />
completed.<br />
For in<strong>for</strong>mation about configuring production <strong>and</strong> trial versions of software<br />
update packages, refer to <strong>the</strong> <strong>Polycom</strong> CMA System Operations Guide or <strong>the</strong><br />
<strong>Polycom</strong> RealPresence Resource Manager System Operations Guide available at<br />
support.polycom.com.<br />
To automatically or manually update <strong>the</strong> <strong>Polycom</strong> Touch Control software,<br />
follow <strong>the</strong> steps described in <strong>Installing</strong> <strong>Polycom</strong> Touch Control <strong>Software</strong> from<br />
<strong>the</strong> <strong>Polycom</strong> Server or Your Own Server on page 16.<br />
18 <strong>Polycom</strong>, Inc.
<strong>Installing</strong> <strong>Software</strong> <strong>and</strong> <strong>Options</strong><br />
<strong>Polycom</strong> RealPresence Group Series <strong>and</strong> Accessories<br />
Copyright In<strong>for</strong>mation<br />
© 2013 <strong>Polycom</strong>, Inc. All rights reserved.<br />
<strong>Polycom</strong>, Inc.<br />
6001 America Center Drive<br />
San Jose, CA 95002<br />
USA<br />
No part of this document may be reproduced or transmitted in any <strong>for</strong>m or by<br />
any means, electronic or mechanical, <strong>for</strong> any purpose, without <strong>the</strong> express<br />
written permission of <strong>Polycom</strong>, Inc. Under <strong>the</strong> law, reproducing includes<br />
translating into ano<strong>the</strong>r language or <strong>for</strong>mat.<br />
As between <strong>the</strong> parties, <strong>Polycom</strong>, Inc., retains title to <strong>and</strong> ownership of all<br />
proprietary rights with respect to <strong>the</strong> software contained within its products.<br />
The software is protected by United States copyright laws <strong>and</strong> international<br />
treaty provision. There<strong>for</strong>e, you must treat <strong>the</strong> software like any o<strong>the</strong>r<br />
copyrighted material (e.g., a book or sound recording).<br />
Every ef<strong>for</strong>t has been made to ensure that <strong>the</strong> in<strong>for</strong>mation in this manual is<br />
accurate. <strong>Polycom</strong>, Inc., is not responsible <strong>for</strong> printing or clerical errors.<br />
In<strong>for</strong>mation in this document is subject to change without notice.<br />
Trademark In<strong>for</strong>mation<br />
<strong>Polycom</strong> ® <strong>and</strong> <strong>the</strong> names <strong>and</strong> marks associated with <strong>Polycom</strong>’s products are<br />
trademarks <strong>and</strong>/or service marks of <strong>Polycom</strong>, Inc., <strong>and</strong> are registered <strong>and</strong>/or<br />
common-law marks in <strong>the</strong> United States <strong>and</strong> various o<strong>the</strong>r countries.<br />
O<strong>the</strong>r product <strong>and</strong> corporate names may be trademarks of o<strong>the</strong>r companies<br />
<strong>and</strong> are used only as a fair use reference without intent to infringe.<br />
Patent In<strong>for</strong>mation<br />
The accompanying products may be protected by one or more U.S. <strong>and</strong> <strong>for</strong>eign<br />
patents <strong>and</strong>/or pending patent applications held by <strong>Polycom</strong>, Inc.<br />
<strong>Polycom</strong>, Inc. 19