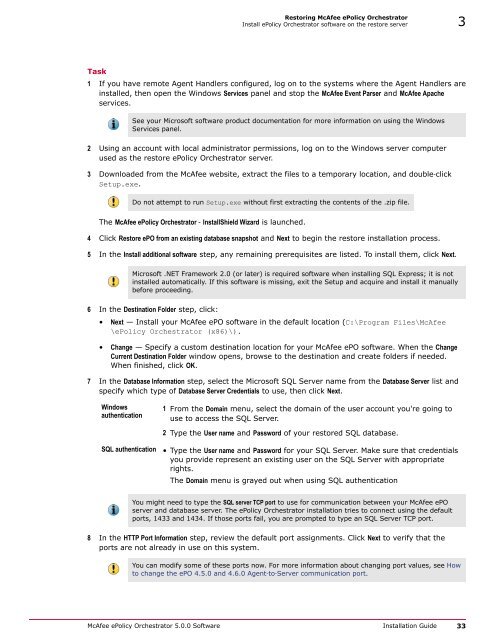ePolicy Orchestrator 5.0 Installation Guide - McAfee
ePolicy Orchestrator 5.0 Installation Guide - McAfee ePolicy Orchestrator 5.0 Installation Guide - McAfee
3 Restoring McAfee ePolicy Orchestrator Install ePolicy Orchestrator software on the restore server Installation option Express Custom Details The most direct installation path. Use this option if you want to accept the McAfee default installation settings. Customize your installation. Use this option when you want to specify the details of your software installation, including: • The destination folder where the software is installed (C:\Program Files \McAfee\ePolicy Orchestrator\ by default). • The ports used. Installing SQL Server 2008 Express is optional. You can also specify a different supported SQL Server, if it is installed before you begin the McAfee ePO software installation. Cluster Perform a cluster installation. Use this option when you want to install into a cluster environment. Before you begin installing the software: • Your Microsoft Cluster Server (MSCS) environment must be set up. • You must have a supported SQL Server installed in a location accessible to your cluster. If you are upgrading from a prior version of McAfee ePolicy Orchestrator software or are migrating from an evaluation version, see Upgrading McAfee ePolicy Orchestrator software. Install ePolicy Orchestrator software on the restore server To recreate the McAfee ePO server, reinstall the ePolicy Orchestrator software on a server and link it to the restored SQL database. Before you begin Make sure that you have read, understood, and complied with the information in Installation requirements and recommendations. When you select the existing SQL Server, gather this information and complete these steps before beginning your installation to make sure that your McAfee ePO software can communicate with the database server: 1 Verify that the SQL Browser Service is running. 2 Make sure that the TCP/IP Protocol is enabled in the SQL Server Configuration Manager. 3 Update the system that hosts your ePolicy Orchestrator server and your SQL Server with the latest Microsoft security updates, then turn off Windows updates during the installation process. 4 Confirm the SQL backup file you copied from the primary server was restored using the Microsoft SQL process. 5 Stop remote Agent Handler services on all systems, before restoring the ePolicy Orchestrator software. Monitor the entire installation process when using the Restore installation process. You might need to restart your system. 32 McAfee ePolicy Orchestrator 5.0.0 Software Installation Guide
Restoring McAfee ePolicy Orchestrator Install ePolicy Orchestrator software on the restore server 3 Task 1 If you have remote Agent Handlers configured, log on to the systems where the Agent Handlers are installed, then open the Windows Services panel and stop the McAfee Event Parser and McAfee Apache services. See your Microsoft software product documentation for more information on using the Windows Services panel. 2 Using an account with local administrator permissions, log on to the Windows server computer used as the restore ePolicy Orchestrator server. 3 Downloaded from the McAfee website, extract the files to a temporary location, and double‐click Setup.exe. Do not attempt to run Setup.exe without first extracting the contents of the .zip file. The McAfee ePolicy Orchestrator ‐ InstallShield Wizard is launched. 4 Click Restore ePO from an existing database snapshot and Next to begin the restore installation process. 5 In the Install additional software step, any remaining prerequisites are listed. To install them, click Next. Microsoft .NET Framework 2.0 (or later) is required software when installing SQL Express; it is not installed automatically. If this software is missing, exit the Setup and acquire and install it manually before proceeding. 6 In the Destination Folder step, click: • Next — Install your McAfee ePO software in the default location (C:\Program Files\McAfee \ePolicy Orchestrator (x86)\). • Change — Specify a custom destination location for your McAfee ePO software. When the Change Current Destination Folder window opens, browse to the destination and create folders if needed. When finished, click OK. 7 In the Database Information step, select the Microsoft SQL Server name from the Database Server list and specify which type of Database Server Credentials to use, then click Next. Windows authentication 1 From the Domain menu, select the domain of the user account you're going to use to access the SQL Server. 2 Type the User name and Password of your restored SQL database. SQL authentication • Type the User name and Password for your SQL Server. Make sure that credentials you provide represent an existing user on the SQL Server with appropriate rights. The Domain menu is grayed out when using SQL authentication You might need to type the SQL server TCP port to use for communication between your McAfee ePO server and database server. The ePolicy Orchestrator installation tries to connect using the default ports, 1433 and 1434. If those ports fail, you are prompted to type an SQL Server TCP port. 8 In the HTTP Port Information step, review the default port assignments. Click Next to verify that the ports are not already in use on this system. You can modify some of these ports now. For more information about changing port values, see How to change the ePO 4.5.0 and 4.6.0 Agent‐to‐Server communication port. McAfee ePolicy Orchestrator 5.0.0 Software Installation Guide 33
- Page 1 and 2: Installation Guide McAfee ePolicy O
- Page 3 and 4: Contents Preface 5 About this guide
- Page 5 and 6: Preface Contents About this guide F
- Page 7 and 8: 1 Installation requirements and rec
- Page 9 and 10: Installation requirements and recom
- Page 11 and 12: Installation requirements and recom
- Page 13 and 14: Installation requirements and recom
- Page 15 and 16: 2 2 Installing McAfee ePolicy Orche
- Page 17 and 18: Installing McAfee ePolicy Orchestra
- Page 19 and 20: Installing McAfee ePolicy Orchestra
- Page 21 and 22: Installing McAfee ePolicy Orchestra
- Page 23 and 24: Installing McAfee ePolicy Orchestra
- Page 25 and 26: Installing McAfee ePolicy Orchestra
- Page 27 and 28: Installing McAfee ePolicy Orchestra
- Page 29 and 30: Installing McAfee ePolicy Orchestra
- Page 31: 3 3 Restoring McAfee ePolicy Orches
- Page 35 and 36: Restoring McAfee ePolicy Orchestrat
- Page 37 and 38: Restoring McAfee ePolicy Orchestrat
- Page 39 and 40: 4 Upgrading 4 ePolicy Orchestrator
- Page 41 and 42: Upgrading ePolicy Orchestrator soft
- Page 43 and 44: Upgrading ePolicy Orchestrator soft
- Page 45 and 46: Upgrading ePolicy Orchestrator soft
- Page 47 and 48: Upgrading ePolicy Orchestrator soft
- Page 49 and 50: 5 Uninstalling ePolicy Orchestrator
- Page 51 and 52: 6 Troubleshooting and log file refe
- Page 53 and 54: Troubleshooting and log file refere
- Page 55 and 56: Troubleshooting and log file refere
- Page 57 and 58: Troubleshooting and log file refere
- Page 59 and 60: Index 32-bit server-class operating
Restoring <strong>McAfee</strong> <strong>ePolicy</strong> <strong>Orchestrator</strong><br />
Install <strong>ePolicy</strong> <strong>Orchestrator</strong> software on the restore server 3<br />
Task<br />
1 If you have remote Agent Handlers configured, log on to the systems where the Agent Handlers are<br />
installed, then open the Windows Services panel and stop the <strong>McAfee</strong> Event Parser and <strong>McAfee</strong> Apache<br />
services.<br />
See your Microsoft software product documentation for more information on using the Windows<br />
Services panel.<br />
2 Using an account with local administrator permissions, log on to the Windows server computer<br />
used as the restore <strong>ePolicy</strong> <strong>Orchestrator</strong> server.<br />
3 Downloaded from the <strong>McAfee</strong> website, extract the files to a temporary location, and double‐click<br />
Setup.exe.<br />
Do not attempt to run Setup.exe without first extracting the contents of the .zip file.<br />
The <strong>McAfee</strong> <strong>ePolicy</strong> <strong>Orchestrator</strong> ‐ InstallShield Wizard is launched.<br />
4 Click Restore ePO from an existing database snapshot and Next to begin the restore installation process.<br />
5 In the Install additional software step, any remaining prerequisites are listed. To install them, click Next.<br />
Microsoft .NET Framework 2.0 (or later) is required software when installing SQL Express; it is not<br />
installed automatically. If this software is missing, exit the Setup and acquire and install it manually<br />
before proceeding.<br />
6 In the Destination Folder step, click:<br />
• Next — Install your <strong>McAfee</strong> ePO software in the default location (C:\Program Files\<strong>McAfee</strong><br />
\<strong>ePolicy</strong> <strong>Orchestrator</strong> (x86)\).<br />
• Change — Specify a custom destination location for your <strong>McAfee</strong> ePO software. When the Change<br />
Current Destination Folder window opens, browse to the destination and create folders if needed.<br />
When finished, click OK.<br />
7 In the Database Information step, select the Microsoft SQL Server name from the Database Server list and<br />
specify which type of Database Server Credentials to use, then click Next.<br />
Windows<br />
authentication<br />
1 From the Domain menu, select the domain of the user account you're going to<br />
use to access the SQL Server.<br />
2 Type the User name and Password of your restored SQL database.<br />
SQL authentication<br />
• Type the User name and Password for your SQL Server. Make sure that credentials<br />
you provide represent an existing user on the SQL Server with appropriate<br />
rights.<br />
The Domain menu is grayed out when using SQL authentication<br />
You might need to type the SQL server TCP port to use for communication between your <strong>McAfee</strong> ePO<br />
server and database server. The <strong>ePolicy</strong> <strong>Orchestrator</strong> installation tries to connect using the default<br />
ports, 1433 and 1434. If those ports fail, you are prompted to type an SQL Server TCP port.<br />
8 In the HTTP Port Information step, review the default port assignments. Click Next to verify that the<br />
ports are not already in use on this system.<br />
You can modify some of these ports now. For more information about changing port values, see How<br />
to change the ePO 4.<strong>5.0</strong> and 4.6.0 Agent‐to‐Server communication port.<br />
<strong>McAfee</strong> <strong>ePolicy</strong> <strong>Orchestrator</strong> <strong>5.0</strong>.0 Software <strong>Installation</strong> <strong>Guide</strong> 33