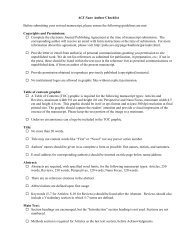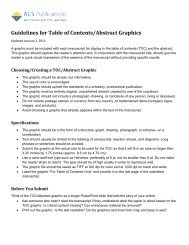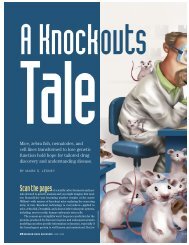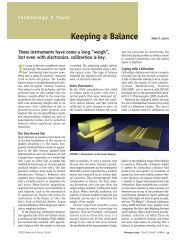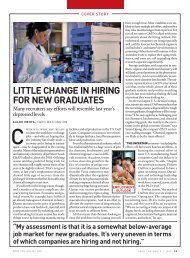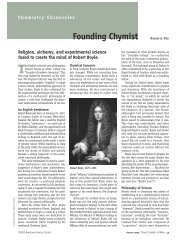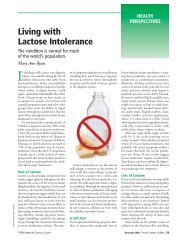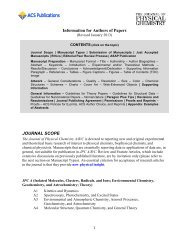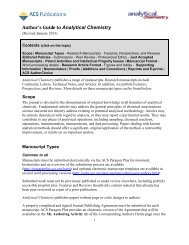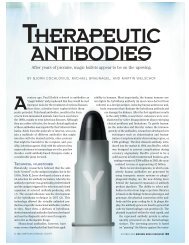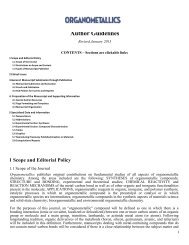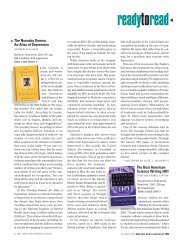ACS ChemWorx Quick User Guide
ACS ChemWorx Quick User Guide
ACS ChemWorx Quick User Guide
You also want an ePaper? Increase the reach of your titles
YUMPU automatically turns print PDFs into web optimized ePapers that Google loves.
Last Updated October 1, 2013<br />
<strong>ACS</strong> <strong>ChemWorx</strong> <strong>Quick</strong> <strong>User</strong> <strong>Guide</strong><br />
Created by: <strong>ACS</strong> <strong>ChemWorx</strong><br />
http://www.acschemworx.org<br />
Download a comprehensive user guide at<br />
http://pubs.acs.org/iapps/acschemworx/tutorial.html<br />
Contents <br />
OVERVIEW ....................................................................................................................................................................... 3 <br />
<strong>ACS</strong> CHEMWORX DESKTOP APP ................................................................................................................................................... 3 <br />
<strong>ACS</strong> CHEMWORX WEB APP ......................................................................................................................................................... 3 <br />
<strong>ACS</strong> CHEMWORX MOBILE APP ..................................................................................................................................................... 3 <br />
BUILD/IMPORT YOUR LIBRARY ........................................................................................................................................ 4 <br />
ADD PDFS TO <strong>ACS</strong> CHEMWORX ................................................................................................................................................... 4 <br />
Drag and Drop .................................................................................................................................................................. 4 <br />
Import Folders of PDFs ...................................................................................................................................................... 4 <br />
Import from Mendeley ...................................................................................................................................................... 4 <br />
Import from Zotero ........................................................................................................................................................... 5 <br />
Import from EndNote ........................................................................................................................................................ 5 <br />
Import from RefWorks ...................................................................................................................................................... 5 <br />
Import from BibTeX, RIS and PDF ...................................................................................................................................... 5 <br />
Import Articles from the Web ........................................................................................................................................... 6 <br />
Install the Web Importer .................................................................................................................................................................. 6 <br />
Use the Web Importer ..................................................................................................................................................................... 6 <br />
Edit Article Details/Add Tags ............................................................................................................................................ 6 <br />
WORKING OFFLINE ..................................................................................................................................................................... 7 <br />
MANAGE YOUR PDFS AND REFERENCES ........................................................................................................................... 7 <br />
FILE YOUR PDFS ........................................................................................................................................................................ 7 <br />
SYNC LIBRARIES AND PDFS/ATTACH ARTICLES IN <strong>ACS</strong> CHEMWORX .................................................................................. 7 <br />
FIND AND ATTACH ALL PDFS ........................................................................................................................................................ 7 <br />
ATTACH INDIVIDUAL ARTICLES USING SEARCH .................................................................................................................................. 8 <br />
ATTACH FROM YOUR COMPUTER ................................................................................................................................................... 8 <br />
ACCESS ANNOTATIONS AND ARTICLES FROM <strong>ACS</strong> CHEMWORX MOBILE ............................................................................................... 9 <br />
CITE REFERENCES ............................................................................................................................................................. 9 <br />
SELECT CITATION STYLES .............................................................................................................................................................. 9 <br />
CITATION PLUGINS ...................................................................................................................................................................... 9 <br />
Installing MS Word Plugin ................................................................................................................................................. 9 <br />
1 | Page
Last Updated October 1, 2013<br />
Change Citation Style ........................................................................................................................................................ 9 <br />
Cite an article using MS Word ......................................................................................................................................... 10 <br />
Generate a bibliography in MS Word ............................................................................................................................. 10 <br />
Add New Citations in MS Word ....................................................................................................................................... 10 <br />
Installing OpenOffice plugin ............................................................................................................................................ 10 <br />
Change Citation Style in Open Office .............................................................................................................................. 11 <br />
Cite an article in Open Office .......................................................................................................................................... 11 <br />
Generate a Bibliography in OpenOffice .......................................................................................................................... 11 <br />
Add New Citations in OpenOffice .................................................................................................................................... 11 <br />
CITE USING LATEX .................................................................................................................................................................... 12 <br />
EXPORT A BIBTEX BIBLIOGRAPHY FILE .......................................................................................................................................... 12 <br />
SET UP <strong>ACS</strong> CHEMWORX FOR LATEX CITATIONS ............................................................................................................................ 12 <br />
COLLABORATE WITH INDIVIDUALS AND GROUPS ........................................................................................................... 13 <br />
ABOUT GROUPS & PROJECTS ...................................................................................................................................................... 13 <br />
CREATE A GROUP/PROJECT ........................................................................................................................................................ 13 <br />
SHARE FILES USING THE DRIVE ..................................................................................................................................... 14 <br />
Download a File from the Drive ...................................................................................................................................... 14 <br />
Upload a File to Drive ...................................................................................................................................................... 14 <br />
Upload an Update to an Existing File .............................................................................................................................. 14 <br />
Restore/Delete/Download a Previous Version of a File .................................................................................................. 14 <br />
PUBLISHING CENTER ...................................................................................................................................................... 15 <br />
SELECT APPS TO DISPLAY IN THE PUBLISHING CENTER ...................................................................................................................... 15 <br />
FEATURED PUBLISHING CENTER APPS ........................................................................................................................................... 15 <br />
Access the <strong>ACS</strong> Style <strong>Guide</strong> Free ...................................................................................................................................... 15 <br />
View Citations to <strong>ACS</strong> Articles ......................................................................................................................................... 16 <br />
View Number of Downloads of Your <strong>ACS</strong> Articles/Retrieve <strong>ACS</strong> Articles on Request Link ............................................... 16 <br />
View Number of Downloads of <strong>ACS</strong> Articles by Country ................................................................................................. 17 <br />
SUPPORT ...................................................................................................................................................................... 17 <br />
2 | Page
Last Updated October 1, 2013<br />
Overview <br />
<strong>ACS</strong> <strong>ChemWorx</strong> enables users to work across three different applications that serve different<br />
functions.<br />
Those apps are:<br />
<strong>ACS</strong> <strong>ChemWorx</strong> Desktop App <br />
This app is focused on:<br />
- Managing your reference library<br />
- Attaching and annotating PDFs<br />
- Automating citation and bibliography generation for manuscripts<br />
- Providing summary statistics of your references<br />
<strong>ACS</strong> <strong>ChemWorx</strong> Web App <br />
This app is focused on:<br />
- Managing groups and projects<br />
- Assigning tasks<br />
- Creating events<br />
- Managing calendars<br />
- Sharing files via the drive<br />
- Viewing personal <strong>ACS</strong> article-level metrics<br />
- Accessing the <strong>ACS</strong> Style <strong>Guide</strong><br />
- Personal profile and networking<br />
<strong>ACS</strong> <strong>ChemWorx</strong> Mobile App <br />
This app is focused on:<br />
- Enabling access to annotated articles<br />
- Searching for additional articles<br />
3 | Page
Last Updated October 1, 2013<br />
Build/Import your Library <br />
4 | Page<br />
Note: Your <strong>ACS</strong> <strong>ChemWorx</strong> Library is limited to 5,000 references; the import of<br />
files containing more than 5,000 references is not supported.<br />
Add PDFs to <strong>ACS</strong> <strong>ChemWorx</strong> <br />
There are multiple ways to add PDFs to <strong>ACS</strong> <strong>ChemWorx</strong>.<br />
Drag and Drop <br />
Open the <strong>ACS</strong> <strong>ChemWorx</strong> Desktop app. Drag and drop PDFs into the window. They will<br />
appear in the Recent Publications folder. File articles by dragging them to the appropriate<br />
folder or right-clicking on the article(s) and selecting Copy To.<br />
Import Folders of PDFs <br />
Import folders of PDFs using the Import Wizard.<br />
1. Select the Import Button in the upper<br />
right corner, and select Articles in a<br />
folder.<br />
2. Select Import Folder, and navigate to<br />
the folder you’d like to add.<br />
Once your folder is imported, it will be<br />
displayed in Collections, categorized by the<br />
name of the folder you selected. <strong>ACS</strong><br />
<strong>ChemWorx</strong> will pull the citation information<br />
(title, author, journal name, volume and page<br />
number) when available.<br />
Import a Single PDF <br />
Import folders of PDFs using the Import<br />
Wizard.<br />
1. Select the Import Button in the<br />
upper right corner, and select RIS,<br />
BibTeX, PDF, etc.<br />
2. Navigate to the PDF you’d like to import. To update the PDF’s citation information,<br />
such as title, authors, right-click on the article and select Edit Details.<br />
Import from Mendeley <br />
1. In the Desktop, click the Import button at the top left of the screen.<br />
2. Select Mendeley and enter your Mendeley login information.<br />
3. The import process will begin automatically. This process may take several minutes<br />
depending on the size of your library.<br />
4. When the process is complete, you will see a folder labeled Mendeley in your Library<br />
with all your references, attachments, and folders.
Last Updated October 1, 2013<br />
Import from Zotero <br />
1. In the Desktop, click the Import button at the top left of the screen.<br />
2. Select Zotero and enter your Zotero login information.<br />
3. The import process will begin automatically. This process may take several minutes<br />
depending on the size of your library.<br />
4. When the process is complete, you will see a folder labeled Zotero in your Library<br />
with all your references, attachments, and folders.<br />
Import from EndNote <br />
To import publications from EndNote you’ll need to manually export them from the EndNote<br />
desktop application into an XML file and then import the XML file into <strong>ACS</strong> <strong>ChemWorx</strong>.<br />
Learn how to export references in an EndNote XML at:<br />
http://support.mekentosj.com/kb/how-to/migrating-your-references-to-and-from-endnote<br />
To import:<br />
1. In the Desktop, click the Import button at the top left of the screen.<br />
2. Select EndNote XML. Then, click Select File and navigate to the exported XML<br />
file.<br />
3. The import process will begin automatically. This process may take several minutes<br />
depending on the size of your library.<br />
4. When the process is complete, your references will be in the Library. However, they<br />
will not contain your annotations or groups.<br />
Import from RefWorks <br />
Learn how to export your references from RefWorks at:<br />
http://www.refworks.com/refworks2/help/Exporting_or_Backing_Up_a_Database.htm<br />
Export the references in the RIS format. Then proceed with importing the RIS file.<br />
Import from BibTeX, RIS and PDF <br />
You can also import references from reference files present on your computer system.<br />
1. Click on the button located on the top left of the <strong>ACS</strong> <strong>ChemWorx</strong> Desktop.<br />
2. Select RIS BibTeX, PDF, etc.<br />
3. Click Select File and locate the file. The references will be added to your All<br />
Publications folder.<br />
5 | Page
Last Updated October 1, 2013<br />
Import Articles from the Web <br />
Install the Web Importer <br />
Import references from your web browser with a few clicks using the Web Importer. You<br />
can install the Web Importer by going to <strong>ACS</strong> <strong>ChemWorx</strong> on the web and going to the<br />
Library tab and clicking Get More Features. Then you can click and drag the Web<br />
Importer into your web browser bookmarks bar. Or, you can install it from the Desktop<br />
version by going to the <strong>ACS</strong> <strong>ChemWorx</strong> menu and selecting Install Web Importer.<br />
Drag and drop the Import to <strong>ACS</strong> <strong>ChemWorx</strong> button into your bookmark bar on your<br />
browser. The Web Importer will allow you to add publications from a variety of<br />
publications and sites to your Library.<br />
Use the Web Importer <br />
1. When you are on an article of interest, Table of Contents or selected article listing<br />
pages (such as a results page in Google Scholar), click the Import to <strong>ACS</strong><br />
<strong>ChemWorx</strong> button in your bookmark bar.<br />
2. A sidebar will pop up on the side and will display any articles on the page. Select the<br />
articles you would like to add, and click Add to <strong>ACS</strong> <strong>ChemWorx</strong>. These articles will<br />
appear in your Recent Publications folder in your Library.<br />
Edit Article Details/Add Tags <br />
If you need to update an article’s details, such as author name, title, citation, or add tags, you<br />
can edit an article’s details. Right-click on the article of interest and select Edit Details to<br />
make updates.<br />
6 | Page
Last Updated October 1, 2013<br />
Working Offline <br />
To view articles offline in your Desktop app,<br />
when prompted to log in, select Cancel. This<br />
will enable you to still access your Library and<br />
cite references without an internet<br />
connection.<br />
Manage Your PDFs and References <br />
File Your PDFs <br />
You can organize your PDFs into folders by going to<br />
your Library in the Desktop or Web App, and selecting<br />
the + sign next to Collections. Then you’ll be prompted<br />
to name your new folder.<br />
Sync Libraries and PDFs/Attach Articles in <strong>ACS</strong> <strong>ChemWorx</strong> <br />
Attaching files will enable you to access an article from <strong>ACS</strong> <strong>ChemWorx</strong> Web, Desktop, iOS<br />
and Android devices. Syncing articles will enable you to access your annotations from<br />
anywhere using your <strong>ACS</strong> <strong>ChemWorx</strong> Mobile app.<br />
Find and Attach All PDFs <br />
1. Open the <strong>ACS</strong> <strong>ChemWorx</strong> Desktop app,<br />
and select All Publications.<br />
2. Go to the right sidebar and select Find and<br />
Attach PDF files. <strong>ACS</strong> <strong>ChemWorx</strong> will<br />
automatically attach PDFs from the journals<br />
you or your institution are subscribed to.<br />
(You may need to manually attach missing<br />
PDFs if they cannot be found. See Attach<br />
Individual Articles Using Search or<br />
Attach from Your Computer.)<br />
7 | Page
Last Updated October 1, 2013<br />
Download Files for Offline Access <br />
To view articles offline, you will need to download them after you<br />
have found and attached the PDFs (see above).<br />
1. Go to Settings in the bottom right corner.<br />
2. Select the File Sync tab.<br />
3. Select the button Download all<br />
files on this computer. A window<br />
will pop up indicating the<br />
progress of downloading the PDF<br />
files for offline access.<br />
Attach Individual Articles Using Search <br />
After searching for an article in the Desktop app, you can add<br />
it to your Library using a + sign. To view the Publication,<br />
select Get PDF. <strong>ACS</strong> <strong>ChemWorx</strong> will search for the PDF file<br />
and attach it to the reference. When a PDF is attached Get<br />
PDF will switch to View Article.<br />
In cases where <strong>ACS</strong> <strong>ChemWorx</strong> is unable to find or access<br />
the PDF file, you can attach it manually by clicking on the<br />
Find Article link.<br />
In the pop up browser, locate the PDF file you want to attach.<br />
PDF will begin downloading.<br />
When you select a PDF link, the browser will close and the<br />
Attach Articles from your Computer <br />
You can also attach a PDF file from your Computer.<br />
Click on the Attachments button. Then choose<br />
Attach file. Select the file you want to attach. You<br />
can open it in <strong>ACS</strong> <strong>ChemWorx</strong> Reader by clicking the<br />
View Article link.<br />
8 | Page
Last Updated October 1, 2013<br />
Access Annotations and Articles from <strong>ACS</strong> <strong>ChemWorx</strong> Mobile <br />
Using the <strong>ACS</strong> <strong>ChemWorx</strong> Mobile app for iOS or Android devices, you’ll be able to view<br />
articles and annotations from your Library. At this time you will not be able to add annotations<br />
via mobile devices.<br />
Cite references <br />
Select Citation Styles <br />
Pick from a library of citation<br />
styles for your bibliographies.<br />
1. Go to the <strong>ACS</strong> <strong>ChemWorx</strong><br />
dropdown on the Desktop<br />
app.<br />
2. Select Citation Styles<br />
3. In the window on the right<br />
search for your desired<br />
style. Select your desired<br />
style and use the arrow to<br />
add it to your options.<br />
4. At the bottom, you can<br />
select the style you use<br />
most frequently as the default.<br />
Citation Plugins <br />
When you are ready to write your<br />
references, you can do so with the Word or OpenOffice plugin.<br />
manuscript and cite your<br />
Installing MS Word Plugin <br />
1. Download the plugin by going to the <strong>ACS</strong> <strong>ChemWorx</strong> drop down in the desktop app<br />
and selecting Plugins and then Configure MS Word. Then select the Install<br />
button. Note: you will need administrative rights to your machine to perform this<br />
installation.<br />
2. On a Mac you can confirm the plugin has been installed by selecting the menu<br />
to see if <strong>ACS</strong> <strong>ChemWorx</strong> is one of the options. On a PC, you will see <strong>ACS</strong><br />
<strong>ChemWorx</strong> as a tab in your menu options.<br />
Change Citation Style <br />
To change the citation style, go to the menu on your Mac and select Style or go to the<br />
<strong>ACS</strong> <strong>ChemWorx</strong> tab on your PC and select Change Style. Then pick the desired citation<br />
style. If you don’t see your desired style, read Selecting Citation Styles.<br />
9 | Page
Last Updated October 1, 2013<br />
Cite an article using MS Word<br />
1. You will need to have the <strong>ACS</strong> <strong>ChemWorx</strong><br />
Desktop app open to begin citing.<br />
2. Go to your Word document and select the<br />
location where you wish to place the citation.<br />
3. Go to the menu on a Mac or <strong>ACS</strong><br />
<strong>ChemWorx</strong> tab on a PC, and choose Insert<br />
Citation.<br />
4. A window will pop up displaying the<br />
articles you can choose to cite. Use<br />
the arrows to the right of the article to<br />
select the articles you wish to cite.<br />
(You can select more than one at a<br />
time.) You can also enter keywords or<br />
author names to find the article you<br />
want to cite.<br />
5. To add additional information, such<br />
as page numbers or paragraphs,<br />
select the button on the desired<br />
article.<br />
6. When you have finished making your<br />
selections, select Insert.<br />
Generate a bibliography in MS Word <br />
Go to the menu on Mac or the <strong>ACS</strong> <strong>ChemWorx</strong> tab on PC and choose Insert<br />
Bibliography. This will insert a formatted bibliography into your document.<br />
Add New Citations in MS Word <br />
If you need to insert additional citations, the numbering of the citations will be updated<br />
automatically. When you are ready to update the bibliography go to the citation tool<br />
menu option and select Refresh. The new references will be added automatically.<br />
Installing OpenOffice plugin <br />
1. Download the plugin by going to the <strong>ACS</strong> <strong>ChemWorx</strong> drop down in the desktop and<br />
selecting Configure OpenOffice. Then select Get Plugin. Choose the location you<br />
would like to save the plugin installer on your system.<br />
2. Open the plugin installer. It will install the <strong>ACS</strong> <strong>ChemWorx</strong> plugin on Open Office, Star<br />
Office, Neo Office, and Libre Office.<br />
10 | Page
Last Updated October 1, 2013<br />
Change Citation Style in Open Office <br />
To change the citation style, go to the <strong>ACS</strong> <strong>ChemWorx</strong><br />
menu and select Style or click the button. Then pick<br />
the desired citation style. If you don’t see your desired<br />
style, read “Selecting Citation Styles”<br />
Cite an article in Open Office <br />
1. You will need to have the <strong>ACS</strong> <strong>ChemWorx</strong> Desktop app open to begin citing.<br />
2. Go to your document and select the location where you wish to place the citation.<br />
3. Go to the <strong>ACS</strong> <strong>ChemWorx</strong> menu and choose Insert Selected or the button in the<br />
<strong>ACS</strong> <strong>ChemWorx</strong> add-on window<br />
4. A window will pop up displaying the<br />
articles you can choose to cite. Use<br />
the arrows to the right of the article to<br />
select the articles you wish to cite.<br />
(You can select more than one at a<br />
time.) You can also enter keywords or<br />
author names to find the article you<br />
want to cite.<br />
5. To add additional information, such as<br />
page numbers or paragraphs, select<br />
the button on the desired article.<br />
Generate a Bibliography in OpenOffice <br />
Go to the <strong>ACS</strong> <strong>ChemWorx</strong> menu and choose Insert Bibliography or the<br />
<strong>ChemWorx</strong> add-on window.<br />
button in the <strong>ACS</strong><br />
Add New Citations in OpenOffice <br />
If you need to insert additional citations, the numbering of the citations will be updated<br />
automatically. When you are ready to update the bibliography go to the citation tool menu<br />
option and select Refresh or the<br />
button. The new references will be added automatically.<br />
11 | Page
Last Updated October 1, 2013<br />
Cite using LaTeX <br />
1. Open the <strong>ACS</strong><br />
<strong>ChemWorx</strong> Desktop.<br />
2. Select the references you<br />
wish to cite. Hit Ctrl-L on<br />
your keyboard. A<br />
confirmation message will<br />
pop up indicate which<br />
references you have<br />
copied.<br />
3. Paste the references into<br />
your manuscript where<br />
needed.<br />
Export a BibTeX Bibliography File <br />
1. Go to your LaTeX settings by going to the <strong>ACS</strong> <strong>ChemWorx</strong> dropdown in the Desktop<br />
app, and selecting Citation Styles.<br />
2. Go to the tab LaTeX Options, and select Export Now to export a BibTeX file when you<br />
are ready.<br />
- OR -<br />
Opt to have your BibTeX file automatically exported when updates are made by<br />
selecting Automatically save BibTeX file every [x] minutes. Then choose Browse to<br />
indicate which file to update.<br />
Set up <strong>ACS</strong> <strong>ChemWorx</strong> for LaTeX citations <br />
1. Open the <strong>ACS</strong> <strong>ChemWorx</strong> Desktop.<br />
2. Go to your LaTeX settings by going to the <strong>ACS</strong> <strong>ChemWorx</strong> dropdown, and selecting<br />
Citation Styles.<br />
3. Go to the tab LaTeX Options, select Enable LaTeX and choose your settings.<br />
12 | Page
Last Updated October 1, 2013<br />
Collaborate with Individuals and Groups <br />
About Groups & Projects <br />
What are groups?<br />
Groups are designed to make it easy to make and share joint events, share publications and<br />
files, and assign Tasks to other people in the Group. This is well suited for Research Groups,<br />
or Journal Clubs.<br />
What are projects?<br />
Projects are major works that are often collaborative in nature. They are similar to Groups in<br />
structure and functionality, except that Projects usually have a clearly defined goal, and<br />
a timeline associated with this goal. Typical Projects might include a PhD Project, or a General<br />
Research Project.<br />
Create a Group/Project <br />
1. Go to Groups/Projects on the Web app, and select<br />
Create Group/Project.<br />
2. In the prompt, name the group/project, and any other<br />
information you wish to include. Then select which<br />
resources you want the group/project to be able to<br />
share.<br />
3. Select the Group/Project Privacy Level:<br />
Open: Any user can join and invite others.<br />
Closed: The Group/Project will appear in searches. Only<br />
administrators and moderators can invite and approve<br />
members.<br />
Secret: The group/project will NOT appear in searches. Only administrators and<br />
moderators can invite members.<br />
13 | Page
Last Updated October 1, 2013<br />
Share Files Using the Drive<br />
Download a File from the Drive <br />
To download a file from the Drive on<br />
the Web app, you can do so one of<br />
two ways:<br />
1. Right-click on the file you want to download, and<br />
select Download.<br />
2. Click on the file, go to the right sidebar and select<br />
Download.<br />
Upload a File to Drive <br />
1. Select the folder where you want to upload the file on<br />
the Web app Drive.<br />
2. Select the Upload button. In the Drive window, click on<br />
a folder in the left panel to which you are allowed to upload files (Note: Your ability to<br />
upload files into shared folders depends on your membership<br />
role for the shared folder).<br />
3. The file(s) should begin uploading into your Drive.<br />
Upload an Update to an Existing File <br />
1. In the Drive on the Web app, select the file that you want to<br />
update.<br />
2. In the right sidebar, go the Versions tab. Select Upload New<br />
Version.<br />
3. Find the file you want to upload, and select “Open.”<br />
The new version of the file will be displayed as the Current<br />
Version. Preceding versions will be numbered “Version 1”,<br />
“Version 2”, etc. in the order they were uploaded. You can view<br />
previous versions by clicking the version number.<br />
Restore/Delete/Download a Previous Version of <br />
a File <br />
1. In the Drive on the Web app, select the file<br />
you want to restore/delete/download.<br />
2. Go to the right sidebar and select the<br />
Versions tab.<br />
3. Hover on the version you wish to restore/delete/download and select the<br />
corresponding icon.<br />
- Restore - Delete - Download<br />
14 | Page
Last Updated October 1, 2013<br />
Publishing Center <br />
Visit the Publishing Center in the <strong>ACS</strong> <strong>ChemWorx</strong><br />
web app by selecting the icon next to your profile<br />
picture. A new window should appear.<br />
Select Apps to Display in the Publishing <br />
Center <br />
In the upper right, select Customize Display. A<br />
window will pop up that allow you to select the<br />
modules you would like displayed in the Publishing<br />
Center.<br />
Featured Publishing Center Apps <br />
Access the <strong>ACS</strong> Style <strong>Guide</strong> Free <br />
Ensure that <strong>ACS</strong> Style <strong>Guide</strong> is checked off in<br />
Customize Display.<br />
Go to the <strong>ACS</strong> Style <strong>Guide</strong> module, and select the<br />
chapter you would like to read. For each chapter you<br />
would like to read, return to the Publishing Center for<br />
free access.<br />
15 | Page
Last Updated October 1, 2013<br />
View Citations to <strong>ACS</strong> Articles <br />
1. Ensure that Citation Tracker is checked off in<br />
Customize Display.<br />
2. Select Track a New Article.<br />
3. Input the DOI or citation information, and click<br />
Add to my tracked articles.<br />
4. Under each article, you’ll find the number of<br />
citations to the article.<br />
5. To view the citing references, select View in<br />
SciFinder® (subscription required).<br />
View Number of Downloads of Your <strong>ACS</strong> Articles/Retrieve <strong>ACS</strong> Articles on Request <br />
Link <br />
1. Ensure that My Published Articles is<br />
checked off in Customize Display.<br />
2. Link your <strong>ACS</strong> Paragon Plus account with<br />
<strong>ACS</strong> <strong>ChemWorx</strong> by logging in to <strong>ACS</strong><br />
Paragon Plus.<br />
3. Return in 24 hours after the system populates<br />
your account information.<br />
4. When you return, each article listing will<br />
display the number of times your <strong>ACS</strong> article<br />
has been downloaded, as well as enable you<br />
to share your <strong>ACS</strong> Articles on Request link.*<br />
* <strong>ACS</strong> Articles on Request enables you to share 50<br />
free e-prints in the first 12 months after your paper<br />
has been published, and unlimited free e-prints after 12 months.<br />
16 | Page
Last Updated October 1, 2013<br />
View Number of Downloads of <strong>ACS</strong> Articles by Country <br />
1. Ensure that Articles<br />
Downloads by<br />
Country is checked<br />
off in Customize<br />
Display.<br />
2. Enter the DOI of the<br />
article of your interest.<br />
Hit search.<br />
3. The map will update<br />
with download<br />
counts.*<br />
* Data goes back to 2009, and is refreshed once a month. Newer articles may not have data<br />
associated with them yet.<br />
Support <br />
Not finding what you’re looking for? You can download a comprehensive user guide and the<br />
most recent version of this guide at http://pubs.acs.org/iapps/acschemworx/tutorial.html.<br />
Or you can visit http://www.acschemworx.org, select Help and Live Chat with our support<br />
team, or send an e-mail to support@services.acs.org<br />
Want to request a feature or report a bug in <strong>ACS</strong> <strong>ChemWorx</strong>? Select the Feedback button on<br />
http://www.acschemworx.org or in the <strong>ACS</strong> <strong>ChemWorx</strong> Desktop app.<br />
17 | Page