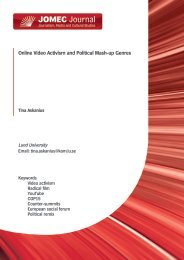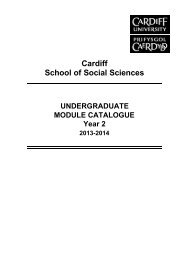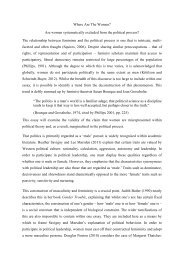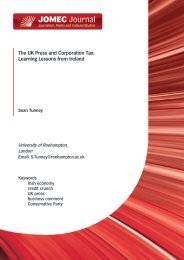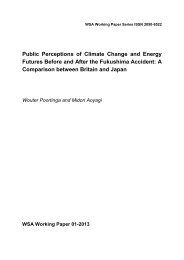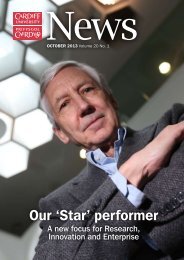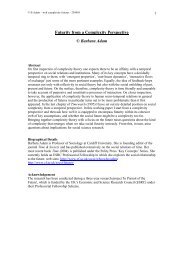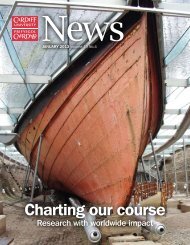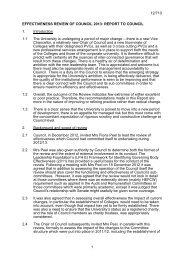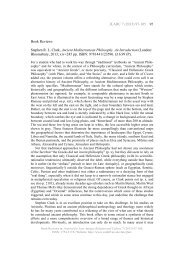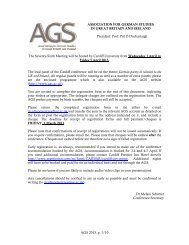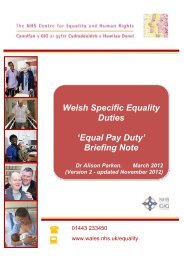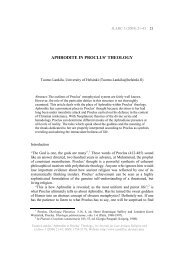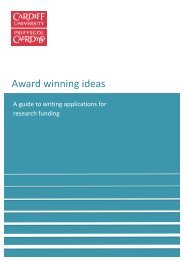EndNote Web - Cardiff University
EndNote Web - Cardiff University
EndNote Web - Cardiff University
You also want an ePaper? Increase the reach of your titles
YUMPU automatically turns print PDFs into web optimized ePapers that Google loves.
Click on the Connections tab and then click<br />
on the LAN Settings button.<br />
De-select Use automatic configuration<br />
script then click OK then click on OK at the<br />
bottom of the ‘Internet Options’ dialog box.<br />
Open Microsoft Word and try running<br />
<strong>EndNote</strong> <strong>Web</strong> from within Word.<br />
Please note that there are many different output<br />
styles available on <strong>EndNote</strong> <strong>Web</strong> and many<br />
Schools in <strong>Cardiff</strong> <strong>University</strong> specify the use of a<br />
particular output style, for example, <strong>Cardiff</strong><br />
<strong>University</strong> Harvard or <strong>Cardiff</strong> Vancouver. If you<br />
are unsure of what output style to use please<br />
contact your library.<br />
You should now find that you can use the cite<br />
while you write <strong>EndNote</strong> <strong>Web</strong> tools in Word 2007.<br />
To insert your references into a bibliography in<br />
Word, open Microsoft Word on the Network. The<br />
<strong>EndNote</strong> <strong>Web</strong> tab will appear.<br />
How to access or restore the <strong>EndNote</strong><br />
<strong>Web</strong> tab in Word<br />
If after following the instructions above the<br />
<strong>EndNote</strong> X7 tab appears instead of the <strong>EndNote</strong><br />
<strong>Web</strong> tab in Word, then in order to access the<br />
<strong>EndNote</strong> <strong>Web</strong> tab click on the <strong>EndNote</strong> X7 tab<br />
followed by Preferences to open the ‘<strong>EndNote</strong> X7<br />
Cite While You Write’ dialog box. Then click on<br />
the Application tab and select <strong>EndNote</strong> <strong>Web</strong><br />
from the drop-down menu. Enter your <strong>EndNote</strong><br />
<strong>Web</strong> username and password then click on OK.<br />
Inserting citations and references into a<br />
Microsoft Word document<br />
Open the Word document into which you would<br />
like to insert citations. Place your cursor at the<br />
point where you wish to insert a citation from your<br />
<strong>EndNote</strong> <strong>Web</strong> group. Search for a reference from<br />
a group while in Word. To do this, click on the<br />
Find Citations button. The first time you do this<br />
you will be prompted to login. Enter a keyword<br />
and click on Search. Select the reference you<br />
require and click on Insert. You will notice that as<br />
well as inserting a citation <strong>EndNote</strong> <strong>Web</strong><br />
automatically generates the bibliography at the<br />
end of the document.<br />
Changing the output style in Word<br />
To change the output style of an <strong>EndNote</strong> <strong>Web</strong><br />
edited Word document, click on the drop down<br />
arrow to the right of the ‘Style:’ box and select an<br />
output style. If the required output style is not<br />
displayed in the list click on Select Another<br />
Style… to view additional output styles, scroll<br />
down to the list, select the output style and click<br />
on OK.<br />
Guides and tutorials on using the most commonly<br />
used output styles at <strong>Cardiff</strong> <strong>University</strong> can be<br />
found at:<br />
http://www.cardiff.ac.uk/insrv/educationandtraining<br />
/guides/citingreferences/index.html<br />
Syncing <strong>EndNote</strong> and <strong>EndNote</strong> <strong>Web</strong><br />
<strong>EndNote</strong> allows you to synchronize (sync) the<br />
references in your <strong>EndNote</strong> desktop (the<br />
networked version of <strong>EndNote</strong>) library with the<br />
references in your <strong>EndNote</strong> <strong>Web</strong> library, so that<br />
an exact match of groups and references exists in<br />
both <strong>EndNote</strong> desktop and <strong>EndNote</strong> <strong>Web</strong>.<br />
The Sync process is always initiated from<br />
<strong>EndNote</strong> desktop and only works with one library<br />
and one <strong>EndNote</strong> <strong>Web</strong> account. Please note that<br />
groups and references will synchronise but group<br />
sets and smart groups will not.<br />
To synchronise in <strong>EndNote</strong> click on the Sync with<br />
<strong>EndNote</strong> <strong>Web</strong> button . In the dialog box that<br />
appears enter your <strong>EndNote</strong> <strong>Web</strong> log in details<br />
then click OK.<br />
To specify when <strong>EndNote</strong> will synchronise your<br />
references, within <strong>EndNote</strong> desktop, from the Edit<br />
menu click on Preferences followed by Sync and<br />
amend as required.<br />
Exiting the database<br />
Click on Log Out.<br />
Further information<br />
The <strong>EndNote</strong> <strong>Web</strong> software has its own useful<br />
website with online tutorial and FAQs:<br />
www.myendnoteweb.com/help/ENW/help.htm<br />
For further information or assistance, contact your<br />
library or INSRVConnect.<br />
Tel: 029 2087 4487 Email:<br />
insrvConnect@cardiff.ac.uk<br />
BUT-027-Q-13 / October 2013 / MD<br />
Also available in alternative formats on request.