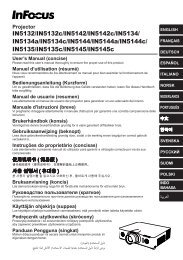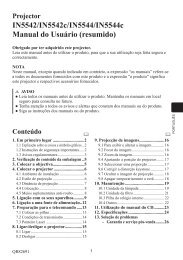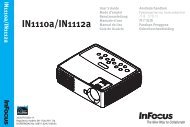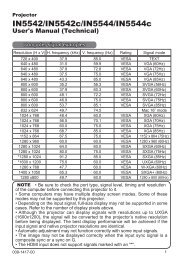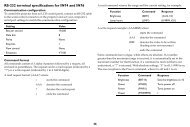Mondopad(INF5520) Hardware Guide - InFocus
Mondopad(INF5520) Hardware Guide - InFocus
Mondopad(INF5520) Hardware Guide - InFocus
You also want an ePaper? Increase the reach of your titles
YUMPU automatically turns print PDFs into web optimized ePapers that Google loves.
No sound • If using the <strong>Mondopad</strong> sound bar, verify that the sound bar is connected<br />
properly and that the sound bar power switch is turned on.<br />
• If the sound bar or an external sound system is not being used, verify<br />
that the Speaker setting in the OSD Audio menu is set to Internal.<br />
• If using an external source, such as S-video, verify that an audio cable is<br />
correctly installed between the device and the tablet.<br />
• Using the remote, verify the volume is turned up enough and not<br />
muted.<br />
• If using the <strong>Mondopad</strong> collaboration software, verify that the volume<br />
is not muted in the application. (Look at the speaker icon in the upper<br />
right-hand corner of the <strong>Mondopad</strong> collaboration software.)<br />
• If playing a video, verify the playback has not been paused and that the<br />
video’s audio has not been muted.<br />
• An HDMI ® 1.3 (or higher) source and source device is required to hear<br />
audio via the HDMI cable.<br />
Audio noise • Noise can occur when infrared communication equipment (for example,<br />
infrared cordless headphones) is used near the tablet. Move the infrared<br />
communication equipment away from the tablet to eliminate the noise.<br />
No touchpad activity with external<br />
computer<br />
Touchpad functions are not functioning<br />
consistently<br />
• Verify that the USB B to USB type A cable is plugged from the laptop into<br />
<strong>Mondopad</strong> correctly.<br />
• Verify that the laptop’s operating system is Windows ® 7. (The <strong>Mondopad</strong><br />
touchpad does not support any other operating systems.)<br />
• Remove all objects placed on the lip of the <strong>Mondopad</strong> display and/or<br />
within 2” of the touchpad screen.<br />
• Disable PiP feature. The <strong>Mondopad</strong> touchpad works best when the<br />
<strong>Mondopad</strong> collaboration software is the main image displayed.<br />
• Power <strong>Mondopad</strong> off and back on after a few seconds. Re-booting<br />
<strong>Mondopad</strong> helps the touchpad to re-synchronize.<br />
Remote is not working • Make sure the batteries are installed in the proper orientation and are<br />
not dead.<br />
• Verify the remote is turned on (the button is on the bottom of the<br />
remote).<br />
• Verify you are pointing the remote at the table and are within 26’ (8m)<br />
and 30 degrees (horz/vert) of the sensor.<br />
• Verify that the IR Control setting in the Advanced Option OSD menu is<br />
set to Normal.<br />
Keypad and/or mouse is not working • Make sure the batteries are installed in the proper orientation and are<br />
not dead.<br />
• Press the Connect button on the bottom of the keypad.<br />
• Verify the USB adapter is installed into the <strong>Mondopad</strong>’s USB port.<br />
• Verify that the Keyboard Control setting in the Advanced Option OSD<br />
menu is set to Unlock.<br />
Video camera is not in focus • Verify that the plastic protecting the camera lens has been removed.<br />
<strong>INF5520</strong> <strong>Hardware</strong> <strong>Guide</strong><br />
Page 31