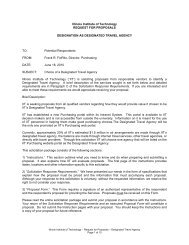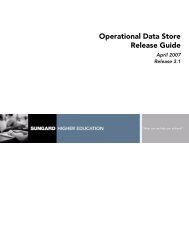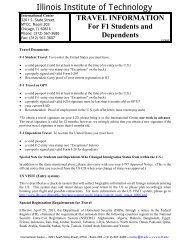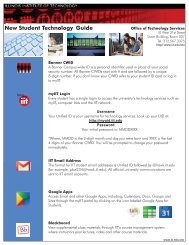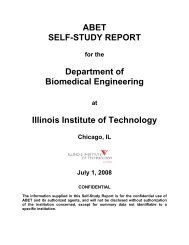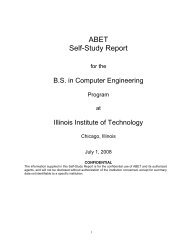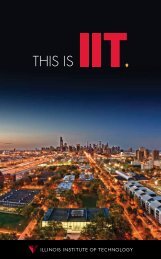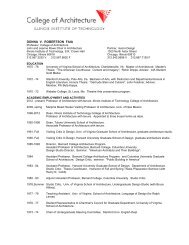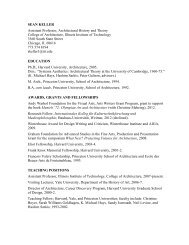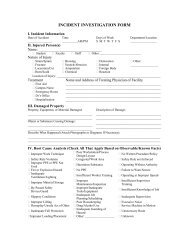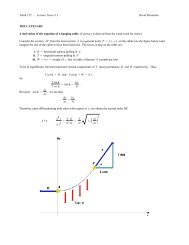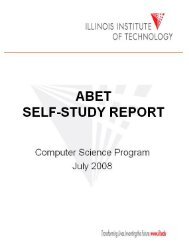Report Studio Express Authoring User Guide
Report Studio Express Authoring User Guide
Report Studio Express Authoring User Guide
Create successful ePaper yourself
Turn your PDF publications into a flip-book with our unique Google optimized e-Paper software.
Cognos® 8 Business Intelligence<br />
REPORT STUDIO<br />
EXPRESS AUTHORING USER GUIDE
Product Information<br />
This document applies to Cognos® 8 Version 8.3 and may also apply to subsequent releases. To check for newer versions of this document,<br />
visit the Cognos Global Customer Services Web site (http://support.cognos.com).<br />
Copyright<br />
Copyright © 2007 Cognos Incorporated.<br />
Portions of Cognos® software products are protected by one or more of the following U.S. Patents: 6,609,123 B1; 6,611,838 B1; 6,662,188<br />
B1; 6,728,697 B2; 6,741,982 B2; 6,763,520 B1; 6,768,995 B2; 6,782,378 B2; 6,847,973 B2; 6,907,428 B2; 6,853,375 B2; 6,986,135 B2;<br />
6,995,768 B2; 7,062,479 B2; 7,072,822 B2; 7,111,007 B2; 7,130,822 B1; 7,155,398 B2; 7,171,425 B2; 7,185,016 B1;7,213,199 B2.<br />
Cognos and the Cognos logo are trademarks of Cognos Incorporated in the United States and/or other countries. All other names are trademarks<br />
or registered trademarks of their respective companies.<br />
While every attempt has been made to ensure that the information in this document is accurate and complete, some typographical errors or<br />
technical inaccuracies may exist. Cognos does not accept responsibility for any kind of loss resulting from the use of information contained<br />
in this document.<br />
This document shows the publication date. The information contained in this document is subject to change without notice. Any improvements<br />
or changes to either the product or the document will be documented in subsequent editions.<br />
U.S. Government Restricted Rights. The software and accompanying materials are provided with Restricted Rights. Use, duplication, or<br />
disclosure by the Government is subject to the restrictions in subparagraph (C)(1)(ii) of the Rights in Technical Data and Computer Software<br />
clause at DFARS 252.227-7013, or subparagraphs (C)(1) and (2) of the Commercial Computer Software - Restricted Rights at 48CFR52.227-19,<br />
as applicable. The Contractor is Cognos Corporation, 15 Wayside Road, Burlington, MA 01803.<br />
This software/documentation contains proprietary information of Cognos Incorporated. All rights are reserved. Reverse engineering of this<br />
software is prohibited. No part of this software/documentation may be copied, photocopied, reproduced, stored in a retrieval system, transmitted<br />
in any form or by any means, or translated into another language without the prior written consent of Cognos Incorporated.
Table of Contents<br />
Introduction 7<br />
Chapter 1: <strong>Report</strong> <strong>Studio</strong> 9<br />
Planning <strong>Report</strong>s 9<br />
Working in <strong>Report</strong> <strong>Studio</strong> 9<br />
The <strong>User</strong> Interface 9<br />
Basic <strong>Report</strong> Layout 11<br />
Work in Preview or Design Mode 12<br />
Set Options 13<br />
Web Browser Settings 14<br />
<strong>Authoring</strong> Modes 15<br />
Chapter 2: Creating a <strong>Report</strong> 17<br />
Recommendation - Creating a Financial <strong>Report</strong> 17<br />
Specify the Package 18<br />
Refresh the Package 18<br />
Choose a <strong>Report</strong> Template 18<br />
Add Data to a <strong>Report</strong> 19<br />
Working with Crosstab <strong>Report</strong>s 20<br />
Save a <strong>Report</strong> 23<br />
Run a <strong>Report</strong> 23<br />
Running a <strong>Report</strong> Against a Dimensional Data Source 24<br />
Producing a <strong>Report</strong> in CSV Format 25<br />
Producing a <strong>Report</strong> in Excel Format 26<br />
Producing a <strong>Report</strong> in XML Format 26<br />
Set PDF Page Options 27<br />
Techniques for Creating Accessible <strong>Report</strong>s 27<br />
Techniques for Creating <strong>Report</strong>s for Cognos 8 Go! Office 28<br />
Managing Your <strong>Report</strong>s 30<br />
The Cognos 8 SDK 30<br />
Chapter 3: Working with Data 31<br />
Customize Your Source Tree 33<br />
Insert Members from the Tree 33<br />
Insert a Member Property 34<br />
Search for Members 34<br />
Create a Set of Members 35<br />
Nest Members 35<br />
Filter Values Using Context 36<br />
Define Prompts Using Context Filters 37<br />
Create Page Layers 37<br />
Sort Data 38<br />
Perform Advanced Sorting 39<br />
Create a Calculation 40<br />
<strong>Express</strong> <strong>Authoring</strong> <strong>User</strong> <strong>Guide</strong> 3
Table of Contents<br />
Calculation Solve Order 41<br />
Insert a Calculated Member or Measure 41<br />
Create an Intersection (Tuple) 42<br />
Format Data 43<br />
Specifying the Number of Decimals 44<br />
Locale-sensitive Properties 44<br />
Chapter 4: Formatting a <strong>Report</strong> 47<br />
Add a Header or Footer 47<br />
Add Borders 48<br />
Add Text 48<br />
Specify the Font 49<br />
Add Color 49<br />
Copy and Reuse Formatting 50<br />
Insert an Image 50<br />
Insert a Background Image 50<br />
Insert Page Numbers 51<br />
Insert Other Objects 51<br />
Align an Object 53<br />
Use Tables to Control Where Objects Appear 53<br />
Apply a Table Style 54<br />
Apply Padding 54<br />
Set Margins 54<br />
Reorder Rows and Columns 55<br />
Rename a Row or Column 55<br />
Swap Columns and Rows 56<br />
Specify Text Properties 56<br />
Specify Text Flow 57<br />
Specify the Height and Width 57<br />
Control How Objects Flow Around Other Objects 58<br />
Specify Borders and Cell Size in Tables 59<br />
Apply Style Classes 60<br />
Modifying the Default Layout Style Sheet 60<br />
Highlight Data Using Conditional Styles 60<br />
Chapter 5: Working with Existing <strong>Report</strong>s 65<br />
Open and Save a <strong>Report</strong> Locally 65<br />
Open a <strong>Report</strong> from the Clipboard 66<br />
Managing Changes in the Package 66<br />
Chapter 6: Exploring Data 67<br />
Analyze with Analysis <strong>Studio</strong> 67<br />
Chapter 7: Samples 69<br />
Samples in the GO Data Warehouse (analysis) Package 69<br />
Great Outdoors Company Balance Sheet as at Dec 31, 2006 69<br />
Great Outdoors Samples 69<br />
Appendix A: Troubleshooting 71<br />
Auto Correct Errors in Your <strong>Report</strong>s 71<br />
4 <strong>Report</strong> <strong>Studio</strong>
Table of Contents<br />
Appendix B: Producing <strong>Report</strong>s in Microsoft Excel Format 73<br />
Unable to Load Images from the Cognos 8 Content Store in a <strong>Report</strong> 73<br />
A Blank Worksheet is Opened 73<br />
A Warning Message Appears When Excel Opens a Cognos 8 <strong>Report</strong> 73<br />
Spreadsheet Content Not Saved for <strong>Report</strong>s Saved in XLS Format 74<br />
Unable to Load Excel <strong>Report</strong> in Netscape 7.01 74<br />
Unsupported Cognos 8 Formatting 74<br />
Cell Contains Series of # 75<br />
<strong>Report</strong>s with More Than 256 Columns Cannot Be Rendered in Excel 75<br />
Table and Column Width 75<br />
Secure Socket Layer (SSL) Is Not Supported in Some Excel Formats and Versions 76<br />
Number Format Becomes Currency Format in Japanese Excel 76<br />
<strong>Report</strong> Shows Data in Wrong Columns 76<br />
Unable to Access a <strong>Report</strong> on a Remote Server 76<br />
Unsupported Excel Formatting 77<br />
Hyperlink Buttons Are Not Supported 77<br />
Unable to View <strong>Report</strong>s in Excel Format Sent as Email Attachments 77<br />
Appendix C: Using the <strong>Express</strong>ion Editor 79<br />
Using Quotation Marks in Literal Strings 79<br />
Operators 79<br />
( 79<br />
) 79<br />
* 79<br />
, 80<br />
/ 80<br />
+ 80<br />
- 80<br />
Summaries 80<br />
aggregate 80<br />
average 81<br />
count 81<br />
maximum 81<br />
minimum 81<br />
total 82<br />
Common Functions 82<br />
tuple 82<br />
value 82<br />
Glossary 83<br />
Index 89<br />
<strong>Express</strong> <strong>Authoring</strong> <strong>User</strong> <strong>Guide</strong> 5
Table of Contents<br />
6 <strong>Report</strong> <strong>Studio</strong>
Introduction<br />
This document is intended for use with <strong>Report</strong> <strong>Studio</strong>. It provides step-by-step procedures and<br />
background information to help you create statement-style reports. <strong>Report</strong> <strong>Studio</strong> is a Web product<br />
for creating reports that analyze corporate data according to specific information needs.<br />
Audience<br />
To use this guide, you should have<br />
●<br />
●<br />
knowledge of your business requirements<br />
experience using a Web browser and writing reports<br />
Related Documentation<br />
Our documentation includes user guides, getting started guides, new features guides, readmes, and<br />
other materials to meet the needs of our varied audience. The following documents contain related<br />
information and may be referred to in this document.<br />
Note: For online users of this document, a Web page such as The page cannot be found may appear<br />
when clicking individual links in the following table. Documents are made available for your<br />
particular installation and translation configuration. If a link is unavailable, you can access the<br />
document on the Cognos Global Customer Services Web site (http://support.cognos.com). Logon<br />
credentials are available either from your administrator or by request from support.america@cognos.<br />
com.<br />
Document<br />
Description<br />
Cognos 8 Getting Started<br />
Teaching new users how to use Cognos 8<br />
Cognos Connection <strong>User</strong><br />
<strong>Guide</strong><br />
Using Cognos Connection to publish, find, manage, organize,<br />
and view Cognos content, such as scorecards, reports, analyses,<br />
and agents<br />
Cognos 8 Administration and<br />
Security <strong>Guide</strong><br />
Managing servers, security, reports, and portal services; setting<br />
up Cognos samples; troubleshooting; and customizing Cognos 8<br />
<strong>Report</strong> <strong>Studio</strong> Professional<br />
<strong>Authoring</strong> <strong>User</strong> <strong>Guide</strong><br />
<strong>Authoring</strong> reports that analyze corporate data according to<br />
specific needs<br />
Analysis <strong>Studio</strong> <strong>User</strong> <strong>Guide</strong><br />
Exploring, analyzing, and comparing dimensional data<br />
Query <strong>Studio</strong> <strong>User</strong> <strong>Guide</strong><br />
Creating self-service business intelligence reports<br />
<strong>Express</strong> <strong>Authoring</strong> <strong>User</strong> <strong>Guide</strong> 7
Introduction<br />
Finding Information<br />
To find the most current product documentation, including all localized documentation, access the<br />
Cognos Global Customer Services Web site (http://support.cognos.com). Click the Documentation<br />
link to access documentation guides. Click the Knowledge Base link to access all documentation,<br />
technical papers, and multimedia materials.<br />
Product documentation is available in online help from the Help menu or button in Cognos products.<br />
You can also download documentation in PDF format from the Cognos Global Customer Services<br />
Web site.<br />
You can also read PDF versions of the product readme files and installation guides directly from<br />
Cognos product CDs.<br />
Using Quick Tours<br />
Quick tours are short online tutorials that illustrate key features in Cognos product components.<br />
To view a quick tour, start Cognos Connection and click the Quick Tour link in the lower-right<br />
corner of the Welcome page.<br />
Getting Help<br />
For more information about using this product or for technical assistance, visit the Cognos Global<br />
Customer Services Web site (http://support.cognos.com). This site provides product information,<br />
services, user forums, and a knowledge base of documentation and multimedia materials. To create<br />
a case, contact a support person, or to provide feedback, click the Contact Us link. For information<br />
about education and training, click the Training link.<br />
Printing Copyright Material<br />
You can print selected pages, a section, or the whole book. Cognos grants you a non-exclusive,<br />
non-transferable license to use, copy, and reproduce the copyright materials, in printed or electronic<br />
format, solely for the purpose of operating, maintaining, and providing internal training on Cognos<br />
software.<br />
8 <strong>Report</strong> <strong>Studio</strong>
Chapter 1: <strong>Report</strong> <strong>Studio</strong><br />
<strong>Report</strong> <strong>Studio</strong> is a Web-based tool used to create statement-style reports that deliver timely and<br />
accurate information required for performance management.<br />
Planning <strong>Report</strong>s<br />
Before you use <strong>Report</strong> <strong>Studio</strong> to design and create a financial report, some information is required.<br />
For each report, answer the following questions:<br />
●<br />
●<br />
●<br />
●<br />
●<br />
●<br />
●<br />
●<br />
What business question do you want to answer?<br />
Which type of report will best answer the business question?<br />
Who is the target audience?<br />
Which type of report is required?<br />
What are the data sources, and where are they?<br />
Which data items and calculations are needed?<br />
What are the security needs?<br />
How will the report be distributed?<br />
Answering some of these questions involves working with other Cognos 8 components. For example,<br />
Framework Manager is the metadata tool used to model your enterprise data. Models created in<br />
Framework Manager provide the data items that you use in reports.<br />
Working in <strong>Report</strong> <strong>Studio</strong><br />
To create reports in <strong>Report</strong> <strong>Studio</strong>, you must become familiar with the <strong>Report</strong> <strong>Studio</strong> environment.<br />
To work effectively in <strong>Report</strong> <strong>Studio</strong>, do the following:<br />
❑<br />
❑<br />
❑<br />
Familiarize yourself with the user interface.<br />
Learn about basic report layout.<br />
Set the options you want.<br />
The <strong>User</strong> Interface<br />
The <strong>Report</strong> <strong>Studio</strong> user interface has a work area, an insertable objects pane, a page layers, and a<br />
context filter area to help you create reports.<br />
<strong>Express</strong> <strong>Authoring</strong> <strong>User</strong> <strong>Guide</strong> 9
Chapter 1: <strong>Report</strong> <strong>Studio</strong><br />
Page layers area<br />
Context filter area<br />
Source<br />
tree<br />
Page navigation<br />
Work area<br />
The Work Area<br />
The work area contains the crosstab that you use to create your report.<br />
By default, you see live data as you create your report. You can switch to design mode where you<br />
see only placeholder data. For more information, see "Work in Preview or Design Mode" (p. 12).<br />
Insertable Objects Pane<br />
The Insertable Objects pane contains objects that you can add to a report. You add objects to a<br />
report by dragging them to the work area.<br />
The Source Tab<br />
The Source tab of the Insertable Objects pane contains items from the package selected for your<br />
report, such as data items and calculations. The source tree presents a dimensional view of your<br />
10 <strong>Report</strong> <strong>Studio</strong>
Chapter 1: <strong>Report</strong> <strong>Studio</strong><br />
data, organized into dimensions, hierarchies, levels, and measures. For more information, see<br />
"Working with Data" (p. 31).<br />
By default, the maximum number of items shown in the source tree is 50. Your administrator may<br />
set a different value for optimum performance, depending on the size of the data source.<br />
For more information about inserting items from the source tree into your report, see "Add Data<br />
to a <strong>Report</strong>" (p. 19).<br />
The Toolbox Tab<br />
The Toolbox tab contains a variety of objects, such as text and graphics, that you can add to your<br />
report.<br />
For more information about inserting objects from the Toolbox tab into your report, see "Insert<br />
Other Objects" (p. 51).<br />
The Search Tab<br />
The Search tab contains the results when you perform a search for members. You can insert the<br />
members found in a search directly into a report.<br />
For more information, see "Search for Members" (p. 34).<br />
Page Layers Area<br />
Use the Page layers area to create sections, or page breaks, in a report to show values for each<br />
member on a separate page. For example, you can drag Northern Europe sales territory from the<br />
Insertable Objects pane to the Page layers area. The report is broken into a separate page for each<br />
territory within northern Europe. Each page’s context appears in the report header.<br />
For more information, see "Create Page Layers" (p. 37).<br />
Context Filter Area<br />
Use the Context filter area to filter your report to show values, or context, only for a specific data<br />
item. This technique is also known as a slicer filter. For example, you can drag Sales Territory from<br />
the Insertable Objects pane to the Context filter area. When you click a specific territory from the<br />
list, the values in the crosstab change to represent data for that territory.<br />
For more information, see "Filter Values Using Context" (p. 36).<br />
Basic <strong>Report</strong> Layout<br />
A layout is a set of pages that defines the appearance and formatting of a report. When you design<br />
the layout of a report, you<br />
●<br />
●<br />
●<br />
present the data in a meaningful way<br />
give the report the appearance you want by adding formatting, such as borders, color, and page<br />
numbers<br />
specify how the data flows from one page to the next<br />
<strong>Express</strong> <strong>Authoring</strong> <strong>User</strong> <strong>Guide</strong> 11
Chapter 1: <strong>Report</strong> <strong>Studio</strong><br />
Pages<br />
Pages are containers for the layout objects that you use to build a report. A page is made up of the<br />
following mandatory and optional components:<br />
●<br />
●<br />
●<br />
page header (optional)<br />
page body (mandatory)<br />
page footer (optional)<br />
When you run a report, the amount of data queried often exceeds one page. As a result, pages are<br />
added until all the data is shown. You have control over how data flows from one page to the next.<br />
Objects<br />
You add layout objects to a page when you create a report. Below are objects that you will use<br />
often when building reports in <strong>Report</strong> <strong>Studio</strong>:<br />
●<br />
●<br />
text<br />
block<br />
Add a block to hold text or other information. Blocks are often used to lay out horizontal bands<br />
of information.<br />
●<br />
table<br />
For information about other layout objects you can add to a report, see "Insert Other<br />
Objects" (p. 51).<br />
Use Visual Aids to Design Your <strong>Report</strong> Layout<br />
Visual aids in the work area help you when you are designing your report layout. Visual aids include<br />
boundary lines, header and footer lines, and drag and drop padding. Drag and drop padding shows<br />
a drag-and-drop zone when the Padding property for an object is set to 0. If the Padding property<br />
is set to a value that is greater than the minimum padding that <strong>Report</strong> <strong>Studio</strong> uses to show<br />
drag-and-drop zones, only the minimum padding is shown.<br />
Steps<br />
1. From the View menu, click Visual Aids.<br />
2. Select the options that you want.<br />
Work in Preview or Design Mode<br />
By default, when working in the <strong>Report</strong> <strong>Studio</strong> <strong>Express</strong> authoring mode, you see live data as you<br />
create your report. However, to see data, you must add enough information in your report to resolve<br />
12 <strong>Report</strong> <strong>Studio</strong>
Chapter 1: <strong>Report</strong> <strong>Studio</strong><br />
the multi-dimensional query. You can also switch to only see placeholder data, using the Page<br />
Design mode.<br />
Steps<br />
1. From the View menu, click Page Design or Page Preview.<br />
2. If you want to specify how many rows of data to show per page when working in Page Preview<br />
mode, from the View menu, click Preview Options and type a new value.<br />
Set Options<br />
Set the options you want when working in <strong>Report</strong> <strong>Studio</strong>.<br />
Option<br />
Description<br />
Use Windows skin<br />
Replaces the current appearance of the interface with the<br />
display scheme specified by the Windows settings.<br />
Show startup dialog<br />
Shows the Welcome dialog box at startup.<br />
Reuse Cognos Viewer window<br />
Reuses the same Cognos Viewer window when you rerun<br />
a report without first closing the window.<br />
Resize Cognos Viewer window<br />
Maximizes the Cognos Viewer window when you run a<br />
report.<br />
Window startup size<br />
Specifies the size of the <strong>Report</strong> <strong>Studio</strong> window at startup.<br />
Double click insertion location<br />
When working with dimensional data, specifies where the<br />
child members are inserted when you double-click the<br />
member data item.<br />
By default, items are inserted after the item that you<br />
double-click.<br />
Limit on inserted members<br />
When working with a dimensional data source, limits the<br />
number of child members that are inserted. For example,<br />
you specify 3 for this option and in the toolbar you specify<br />
the option to insert children when you drag a member to<br />
a data container (p. 33). You then drag the Camping<br />
Equipment member to the rows of a crosstab. What you<br />
see as rows are the child members Cooking Gear, Tents,<br />
and Sleeping Bags, and a row named Others(Camping<br />
Equipment) for the remaining child members of Camping<br />
Equipment.<br />
<strong>Express</strong> <strong>Authoring</strong> <strong>User</strong> <strong>Guide</strong> 13
Chapter 1: <strong>Report</strong> <strong>Studio</strong><br />
Option<br />
Description<br />
Use operating system clipboard<br />
If <strong>Report</strong> <strong>Studio</strong> is running in Internet Explorer, uses the<br />
Windows clipboard instead of the internal application<br />
clipboard.<br />
Tip: If <strong>Report</strong> <strong>Studio</strong> is running in Firefox, the internal<br />
application clipboard is always used.<br />
Allow local file access<br />
Enables the opening and saving of reports on your computer<br />
(p. 65).<br />
Member display count limit (in<br />
source tree)<br />
When working with dimensional data, specifies the<br />
maximum number of members that can appear in the<br />
Insertable Objects pane when performing a search (p. 34).<br />
Steps<br />
1. From the Tools menu, click Options.<br />
2. On the General, View, and Edit tabs, set the options you want.<br />
3. Click OK.<br />
Web Browser Settings<br />
Cognos 8 uses the default browser configurations provided by Microsoft, Netscape, and Firefox.<br />
For all browsers, you must ensure that settings are enabled for cookies and Java scripts. Additional<br />
required settings are specific to the browser.<br />
Browser<br />
Setting<br />
Internet Explorer<br />
Allow Cookies<br />
Active Scripting<br />
Allow META REFRESH<br />
Run ActiveX controls and plug-ins<br />
Script ActiveX controls marked safe for scripting<br />
Binary and Script Behaviours<br />
Allow programmatic clipboard access<br />
Note: <strong>Report</strong> <strong>Studio</strong> uses the native Microsoft Internet Explorer XML support, which is a component<br />
of the browser. ActiveX support must be enabled because Microsoft implements XML using ActiveX.<br />
Cognos 8 does not provide or download ActiveX controls. Only the ActiveX controls that are<br />
installed as part of Internet Explorer are enabled through this configuration.<br />
14 <strong>Report</strong> <strong>Studio</strong>
Chapter 1: <strong>Report</strong> <strong>Studio</strong><br />
For more information about browser configuration and cookies used by Cognos 8, see the Installation<br />
and Configuration <strong>Guide</strong>.<br />
<strong>Authoring</strong> Modes<br />
To meet the needs of both regular report authors and financial report authors, <strong>Report</strong> <strong>Studio</strong><br />
provides distinct custom user interfaces that contain reporting features relevant to these roles.<br />
Access to each authoring mode is determined by the permissions you have to secured functions and<br />
features. For more information, see the Administration and Security <strong>Guide</strong>.<br />
Professional <strong>Authoring</strong> Mode<br />
The Professional authoring mode gives users access to the full range of <strong>Report</strong> <strong>Studio</strong> functionality.<br />
In this mode, you can create any report type, including charts, maps, lists, and repeaters, using any<br />
data source (relational or multi-dimensional). It contains a superset of the features available in the<br />
<strong>Express</strong> authoring mode. However, you cannot view live data.<br />
<strong>Express</strong> <strong>Authoring</strong> Mode<br />
The <strong>Express</strong> authoring mode provides a simplified and focused <strong>Report</strong> <strong>Studio</strong> interface. It is designed<br />
for non-technical users to create traditional financial and management statement reports. It only<br />
allows access to dimensionally-modeled data and uses a member-oriented data tree.<br />
This authoring mode allows you to see live data and supports only crosstab reports. It contains a<br />
subset of the features available in the Professional authoring mode.<br />
When you are in the <strong>Express</strong> authoring mode, if you open a report that was authored in the<br />
Professional authoring mode, you can see but cannot modify objects that can be inserted only in<br />
the Professional authoring mode, such as charts, maps, and lists.<br />
<strong>Express</strong> <strong>Authoring</strong> <strong>User</strong> <strong>Guide</strong> 15
Chapter 1: <strong>Report</strong> <strong>Studio</strong><br />
16 <strong>Report</strong> <strong>Studio</strong>
Chapter 2: Creating a <strong>Report</strong><br />
When you create a report, you are actually creating a report specification. The report specification<br />
defines the queries and prompts that are used to retrieve data, as well as the layouts and styles used<br />
to present the data. For simplicity, the report specification is named the report.<br />
Before creating a report, ensure that you have the planning information (p. 9) you need.<br />
Creating a new report involves<br />
❑<br />
❑<br />
❑<br />
❑<br />
❑<br />
specifying the package<br />
choosing a report template<br />
adding data items<br />
saving the report<br />
running the report<br />
You can then format the report (p. 47) and manipulate the data that will appear in the report<br />
(p. 31).<br />
Recommendation - Creating a Financial <strong>Report</strong><br />
When creating a statement-style or financial report, we recommend that you follow these steps:<br />
❑<br />
Open the Financial report template.<br />
This template (p. 18) offers a simple crosstab report, with a header and a footer that includes<br />
the date, page number, and time. You can edit the content of the report by adding and removing<br />
objects (p. 51).<br />
❑<br />
Insert data to the rows.<br />
A typical statement-style report includes accounts in the rows.<br />
❑<br />
Insert data to the columns.<br />
A typical statement-style report includes a time dimension in the columns.<br />
❑<br />
Insert a measure.<br />
❑ Insert calculations (p. 40) and format data (p. 43).<br />
❑<br />
❑<br />
Add page layers (p. 37) or context filters (p. 36) to focus your report.<br />
Apply formatting.<br />
You can add colors, lines, images, conditional formatting, blank rows or columns, headings,<br />
and so on to improve the appearance of your report (p. 47).<br />
<strong>Express</strong> <strong>Authoring</strong> <strong>User</strong> <strong>Guide</strong> 17
Chapter 2: Creating a <strong>Report</strong><br />
Specify the Package<br />
Specify the package that will provide items for the report.<br />
A package contains a set of related objects, such as members, dimensions, filters, and calculations.<br />
When you open a package in Cognos 8, these objects are visible in the Source tab of the Insertable<br />
Objects pane.<br />
The package must be previously created and published to the Cognos Connection portal. For more<br />
information, see the Framework Manager <strong>User</strong> <strong>Guide</strong>.<br />
Steps<br />
1. In the portal, from the Launch menu, click <strong>Report</strong> <strong>Studio</strong>.<br />
If there is more than one package available, the Select a package page appears. Otherwise,<br />
<strong>Report</strong> <strong>Studio</strong> starts.<br />
2. If more than one package exists, click the one you want to use.<br />
3. In the Welcome dialog box, choose whether to open a new or existing report or template:<br />
●<br />
●<br />
To create a new report, click Create a new report and choose a report template.<br />
To open an existing report or template, click Open an existing report and select a report.<br />
Refresh the Package<br />
If the package that a report is using has changed, refresh it to ensure that you are working with the<br />
latest version.<br />
Steps<br />
1. In the Insertable Objects pane, click the Source tab .<br />
2. Right-click its background and click Refresh.<br />
Tip: You can also close and reopen the report to upgrade it to the latest version of the package.<br />
Choose a <strong>Report</strong> Template<br />
When creating a new report, choose a report template to get you started quickly. You can select a<br />
predefined template that is formatted, or you can open an existing report as a template.<br />
Steps<br />
1. From the File menu, click New .<br />
2. If you want to change the package, click the ellipsis (...) button and click a different package.<br />
3. Choose a report template:<br />
18 <strong>Report</strong> <strong>Studio</strong>
Chapter 2: Creating a <strong>Report</strong><br />
●<br />
●<br />
To create a report using <strong>Report</strong> <strong>Studio</strong>’s predefined financial template, double-click<br />
Financial.<br />
To create a report using a previously created template, double-click Existing, locate the<br />
template, and click Open.<br />
Tip: Click the Type box and then click <strong>Report</strong> templates to see only existing templates.<br />
Add Data to a <strong>Report</strong><br />
You must select the data items that you want to appear in the report.<br />
The source tree in the Insertable Objects pane shows is members-orientated. It allows you to add<br />
dimension members, values, and hierarchies directly to your report. You can add a single member,<br />
only the member’s children, or both the member and its children. For more information about<br />
inserting members, see "Working with Data" (p. 31).<br />
If you frequently use items from different query subjects or dimensions in the same reports, ask<br />
your modeler to organize these items into a folder or model query subject and then to republish the<br />
relevant package. For example, if you use the product code item in sales reports, the modeler can<br />
create a folder that contains the product code item and the sales items you need.<br />
Data Source Icons<br />
Each object in the data source has a representative icon. You can insert all of the following objects<br />
in a report, except for packages and dimensions.<br />
Icon<br />
Object<br />
Package, which contains the objects you can insert in a report.<br />
Query subject, which represents a table in the database.<br />
In relational data sources, query item, which represents a column of qualitative data<br />
in the database, such as product name or country.<br />
In dimensional data sources, level attribute, which represents a property of a level.<br />
A member is a unique item within a hierarchy. For example, Camping Equipment<br />
and 4 Man tent are members of the Products Hierarchy.<br />
Dimension, which represents a broad grouping of descriptive data about a major<br />
aspect of a business, such as products, dates, or markets.<br />
Hierarchy, which represents a collection of dimensional members organized into a<br />
tree structure.<br />
<strong>Express</strong> <strong>Authoring</strong> <strong>User</strong> <strong>Guide</strong> 19
Chapter 2: Creating a <strong>Report</strong><br />
Icon<br />
Object<br />
Level, which is a set of members that have common attributes. For example, a<br />
geographical dimension might contain levels for country, region, and city.<br />
Multiple levels can exist within a level hierarchy, beginning with the root level. The<br />
root level is the parent and rollup of all members in the first level. It is used to obtain<br />
a rollup of all values across the hierarchy and to provide a convenient point to start<br />
drilling.<br />
For example, a Years level hierarchy may contain the following levels:<br />
●<br />
●<br />
●<br />
●<br />
Root level Years<br />
First level Year<br />
Second level Quarter<br />
Third level Month<br />
Measure or fact, a query item that represents a column of quantitative data in the<br />
database, such as revenue or quantity.<br />
Measures folder, which contains hierarchical measures.<br />
Model filter.<br />
A folder is used to organize data items. You cannot import a folder into your report.<br />
Step<br />
● In the Insertable Objects pane, on the Source tab , drag each data item to the location where<br />
you want it to appear.<br />
A flashing black bar indicates where you can drop an item.<br />
Another way to insert a data item is to right-click each item and click Insert.<br />
Tips: For more information about a data item, right-click the item and click Properties. . If you<br />
want to remove a data item from the report, select it and click the delete button.<br />
Working with Crosstab <strong>Report</strong>s<br />
When you add data items to a crosstab, you create crosstab nodes and crosstab node members.<br />
These objects allow you to easily create crosstabs, using drag-and-drop operations.<br />
Crosstabs are dimensional objects that have row edges and column edges. Each edge is composed<br />
of a set of crosstab nodes. Each crosstab node contains the following:<br />
●<br />
●<br />
One or more crosstab node members.<br />
Zero or one nested crosstab node, which contains one or more crosstab node members or nested<br />
crosstab nodes.<br />
20 <strong>Report</strong> <strong>Studio</strong>
Chapter 2: Creating a <strong>Report</strong><br />
Each crosstab node member refers to a data item that contains an expression that defines the<br />
members that appear in the crosstab.<br />
The following crosstab contains four crosstab nodes.<br />
(4)<br />
(1)<br />
(2)<br />
(3)<br />
Crosstab node 1 contains a single node member for the total. This node refers to the data item<br />
Total(Product line).<br />
Crosstab node 2 contains a crosstab node member that refers to the data item Product line. This<br />
member has a nested crosstab node containing a crosstab node member that refers to the data item<br />
Product type.<br />
Crosstab nodes can be placed anywhere in the crosstab. For example, in the previous diagram, you<br />
can drag Order month under Average(Product line) to create a row edge.<br />
Create a Nested Crosstab <strong>Report</strong><br />
Nest data in a crosstab report to compare information by using more than one data item in a column<br />
or row. For example, a report shows the number of sales by product line for the past fiscal year.<br />
You decide to add a data item to further break down the number of sales by quarter.<br />
When nesting columns in a crosstab report, there are four distinct drop zones where you can insert<br />
a new data item. The drop zone you choose will define the relationship between the data item and<br />
the column.<br />
Rows<br />
The following relationships are created when you insert a data item as a row:<br />
●<br />
Inserting a data item to the left or right of a column creates a parent-child relationship between<br />
them.<br />
When you insert a data item to the left of a column, the data item becomes a parent to the<br />
column. When you insert a data item to the right of a column, the data item becomes a child<br />
of the column.<br />
●<br />
Inserting a data item above or below a column creates a union relationship between them.<br />
Columns<br />
The following relationships are created when you insert a data item as a column:<br />
●<br />
Inserting a data item to the left or to the right of a column creates a union relationship between<br />
the data item and the column.<br />
<strong>Express</strong> <strong>Authoring</strong> <strong>User</strong> <strong>Guide</strong> 21
Chapter 2: Creating a <strong>Report</strong><br />
●<br />
Inserting a data item above or below a column creates a parent-child relationship between<br />
them.<br />
When you insert a data item above a column, the data item becomes a parent to the column. When<br />
you insert a data item below a column, the data item becomes a child of the column.<br />
For example, you have a crosstab with Product line as rows and Quantity and Revenue as nested<br />
rows. For columns, you have Order method with Country as a nested column.<br />
●<br />
●<br />
●<br />
Product line is a parent to Quantity and Revenue.<br />
Quantity and Revenue are peers.<br />
Order method is a parent to Country.<br />
Steps<br />
1. In the Insertable Objects pane, on the Source tab , click the data item you want to add to<br />
the report.<br />
2. Drag the data item to the location in which you want it to appear as a nested column or nested<br />
row.<br />
A black bar indicates where you can drop the data item.<br />
3. Repeat steps 2 to 3 to add other nested columns or rows.<br />
Tip: If you add more than one measure to a crosstab, all measures appear as columns. You<br />
cannot have one measure appear as a row and another as a column. To make all measures<br />
appear as rows, swap columns and rows (p. 56).<br />
Create a Single-Edge Crosstab <strong>Report</strong><br />
Create a single-edge crosstab report to show data in a list-like form. For example, you want a report<br />
that shows the quantity of products sold for each year and for each order method. Create a crosstab<br />
with Order Year and Order Method as rows and Quantity as the measure.<br />
Steps<br />
1. From the File menu, click New.<br />
2. Click Crosstab and click OK.<br />
3. In the Insertable Objects pane, on the Source tab , click the data item you want to add to<br />
the crosstab and drag it to Rows or Columns.<br />
A black bar indicates where you can drop the data item.<br />
4. Repeat step 3 to insert additional data items.<br />
If you dragged the data item in step 3 to Rows, drag the additional items above or below the<br />
first item.<br />
If you dragged the data item in step 3 to Columns, drag the additional items to the left or right<br />
of the first item.<br />
22 <strong>Report</strong> <strong>Studio</strong>
Chapter 2: Creating a <strong>Report</strong><br />
5. To add measures to the crosstab, drag the measures you want to Measures.<br />
When you run the report, a crosstab is produced that has only one edge.<br />
Save a <strong>Report</strong><br />
Save your report to preserve the modifications you made.<br />
<strong>Report</strong>s are saved to the Cognos 8 server. You can also save your report on your computer (p. 65).<br />
Steps<br />
1. From the File menu, click Save , or click Save As to save a copy of the report under a different<br />
name.<br />
2. If you are saving the report for the first time, specify where you want to save the report and<br />
type a file name.<br />
For information about setting up folders in Cognos Connection for your reports, see the Cognos<br />
Connection <strong>User</strong> <strong>Guide</strong>.<br />
3. Click Save.<br />
Run a <strong>Report</strong><br />
Run your report to see how the report will appear to report consumers.<br />
You can also run a report or a group of reports in Cognos Connection. For more information, see<br />
the Cognos Connection <strong>User</strong> <strong>Guide</strong>.<br />
Steps<br />
1. Open the report that you want.<br />
2. If you want to set run options, from the Run menu, click Run Options.<br />
The default value is the value of the selected corresponding run option in Cognos Connection.<br />
The run options you set apply only to the current session. When you close <strong>Report</strong> <strong>Studio</strong>, the<br />
options return to the default settings.<br />
3. Change any values you want for the current session and click OK.<br />
Option<br />
Notes<br />
Format<br />
None.<br />
Paper size<br />
Specify only if the output format is PDF.<br />
Paper orientation<br />
Specify only if the output format is PDF.<br />
<strong>Express</strong> <strong>Authoring</strong> <strong>User</strong> <strong>Guide</strong> 23
Chapter 2: Creating a <strong>Report</strong><br />
Option<br />
Notes<br />
Data mode<br />
Specify how much data is returned. All Data returns all data.<br />
Limited Data limits the amount of data returned based on design<br />
mode filters defined in the package. No Data returns artificial data<br />
instead of actual data from the data source.<br />
For more information about design mode filters, see the Framework<br />
Manager <strong>User</strong> <strong>Guide</strong>.<br />
Language<br />
The content language sets the preferred language for the data,<br />
Cognos Viewer, dates, and so on.<br />
Rows per page<br />
Specifies the number of rows to appear on each page.<br />
Prompt<br />
Select to be prompted for each prompt defined, unless the prompt<br />
is defined in a report page.<br />
If you clear the check box, you are prompted only if the report<br />
cannot run without user intervention. For example, if a report has<br />
a single parameterized filter that is optional, you are not prompted<br />
when you run the report.<br />
4. From the Run menu, click one of the options to produce the report in the format you<br />
want.<br />
You can produce a report in HTML, PDF, CSV, various Excel formats, and XML.<br />
The report runs in Cognos Viewer. Once the report has finished running, you can run the report<br />
again in the same format or in a different format. If you run the report again in CSV or XLS format,<br />
the report will appear in a new browser window.<br />
The options available in Cognos Viewer depend on the capabilities set by the administrator for<br />
each user. For more information, see the Administration and Security <strong>Guide</strong>.<br />
Running a <strong>Report</strong> Against a Dimensional Data Source<br />
You can cancel a report that is running against Microsoft SQL Server Analysis Services only during<br />
the initial portion of its execution. After this time, the report runs to completion.<br />
The same behavior applies to SAP BW data sources.<br />
In Framework Manager, you can also control the number of levels within a hierarchy from which<br />
members, or values, are extracted from the hierarchy to populate a tree prompt.<br />
For SAP BW, you can reduce the number of hierarchy levels to limit the number of nodes by setting<br />
the SAP BW variable property trimHierarchyLevels to 1. This removes the lowest level from the<br />
hierarchy prior to creating the list of nodes.<br />
24 <strong>Report</strong> <strong>Studio</strong>
Chapter 2: Creating a <strong>Report</strong><br />
Units of Measure Notation<br />
When running a report against an SAP BW data source, units of measure are included in the same<br />
column as the data values, separated by one space. For example, Celsius and Fahrenheit notations<br />
are appended to the end of the value.<br />
If you see an asterisk character (*), one of the following was detected:<br />
●<br />
●<br />
an unknown currency<br />
a value of unknown or questionable unit of measure, such as a mixed currency calculation or<br />
rollup<br />
Mixed currency values occur when you calculate values with different currencies.<br />
This behavior occurs when you are using a Cognos cube as a data source.<br />
This behavior also occurs for SAP BW data sources.<br />
Unsupported SAP Variable Properties<br />
Some SAP variable properties are not supported.<br />
Exclusionary ranges appear as an inclusionary prompt.<br />
Mandatory not initial appear as a mandatory prompt.<br />
When using BEx to define variables in your SAP data source, avoid using exclusionary ranges and<br />
the mandatory not initial property.<br />
Producing a <strong>Report</strong> in CSV Format<br />
Cognos 8 can produce reports in CSV format so you can open them in other applications, such as<br />
Microsoft Excel. <strong>Report</strong>s saved in CSV format<br />
●<br />
●<br />
●<br />
●<br />
●<br />
●<br />
are designed to support Unicode data across many client operating systems<br />
are UTF-16 Little Endian data encoded<br />
include a BOM (Byte Order Mark) at the beginning of the file<br />
are tab-delimited<br />
do not enclose strings in quotation marks<br />
use a new line character to delimit rows<br />
You can open reports saved in CSV format using Microsoft Excel, Microsoft Windows Wordpad,<br />
and Star Office. By default, reports produced in CSV format will appear in the application associated<br />
with the .csv file type.<br />
In Cognos Connection, you can configure the CSV output to suit your environment. For example,<br />
you can specify the character used to delimit fields. For more information, see the Administration<br />
and Security <strong>Guide</strong>.<br />
<strong>Express</strong> <strong>Authoring</strong> <strong>User</strong> <strong>Guide</strong> 25
Chapter 2: Creating a <strong>Report</strong><br />
Producing a <strong>Report</strong> in Excel Format<br />
Cognos 8 can produce reports in Excel format. Three options are available:<br />
●<br />
●<br />
Excel 2000 Single Sheet will produce reports on one sheet that you can view in Microsoft Excel<br />
versions earlier than 2002.<br />
Excel 2002 will produce reports that you can view in Microsoft Excel versions earlier than<br />
2007.<br />
● Excel 2007 will produce reports that you can view in Microsoft Excel version 2007.<br />
The Excel 2000 format can be viewed with versions of Excel 2000 and later. It supports up to<br />
65,536 rows and multiple sheets. The Excel 2000 format is only available in Cognos 8 when Cognos<br />
Application Firewall validation is disabled.<br />
Excel 2000 single sheet format offers improved security. Excel 2000 may have cookies in the URLs<br />
to spreadsheets, which could be used to illegally impersonate a user. Excel 2000 single sheet format<br />
does not use outgoing URLs. However, there is a limit of 65,536 rows, and page breaks for<br />
multiple-author pages are ignored.<br />
Excel 2002 format and Excel 2000 single sheet format also offer the following benefits:<br />
●<br />
●<br />
Both work with SSL protocol.<br />
Both work with a single signon.<br />
Secure reports can be accessed without subsequent signons because the system automatically<br />
identifies users and provides security information.<br />
● Both work with Netscape 7.01.<br />
●<br />
Spreadsheets are contained in a single file for reliable spreadsheet navigation.<br />
The Cognos 8 full date format does not always appear correctly in Microsoft Excel 2000 if it is on<br />
a system with a regional setting other than English. This does not occur with Microsoft Excel 2002<br />
or 2003 versions. To fix this, reapply the proper format in Excel.<br />
Excel 2007 format renders report output in native Excel XML format, also known as XLSX, that<br />
provides a fast way to deliver native Excel spreadsheets to Microsoft Excel XP, Microsoft Excel<br />
2003, and Microsoft Excel 2007. <strong>User</strong>s of Microsoft Excel XP and Microsoft Excel 2003 must<br />
install the Microsoft Office Compatibility Pack, which provides file open and save capabilities for<br />
the new format. The output is similar to other Excel formats, with the following exceptions:<br />
●<br />
●<br />
Charts are rendered as static images.<br />
Row height can change in the rendered report to achieve greater fidelity.<br />
Limitations exist when producing reports in XLS format. For more information, see "Producing<br />
<strong>Report</strong>s in Microsoft Excel Format" (p. 73).<br />
Producing a <strong>Report</strong> in XML Format<br />
XML report outputs save the report data in a format that conforms to an internal schema, xmldata.<br />
xsd. You can find this schema file in c8_location/bin.<br />
26 <strong>Report</strong> <strong>Studio</strong>
Chapter 2: Creating a <strong>Report</strong><br />
This format consists of a dataset element, which contains a metadata element and a data element.<br />
The metadata element contains the data item information in item elements. The data element<br />
contains all the row and value elements.<br />
You can create models from reports and other data that conform to the xmldata.xsd schema. This<br />
is useful if you want to use a report as a data source for another report, or if you use a database<br />
that cannot be read by Framework Manager. In this case, export the data from the data source to<br />
an XML file, in conformance with the xmldata schema, and then open the XML file in Framework<br />
Manager.<br />
For more information, see the Framework Manager <strong>User</strong> <strong>Guide</strong>.<br />
You cannot produce the following in XML format:<br />
●<br />
●<br />
●<br />
maps<br />
charts that do not have at least one category or series<br />
reports that have more than one query defined in the report, unless the additional queries are<br />
used for prompts.<br />
Set PDF Page Options<br />
Set PDF page options to control how report pages appear in PDF.<br />
You can also set PDF page options in Cognos Connection. For more information, see the Cognos<br />
Connection <strong>User</strong> <strong>Guide</strong>.<br />
Step<br />
●<br />
From the File menu, click PDF Page Setup, set the page options that you want, and then click<br />
OK.<br />
Techniques for Creating Accessible <strong>Report</strong>s<br />
Creating accessible reports ensures access of information to all users, with all levels of ability.<br />
For example, blind users may use screen reading technology to access the information in a report.<br />
The following are some design considerations for creating accessible reports:<br />
●<br />
●<br />
●<br />
●<br />
●<br />
Avoid using visual cues, such as text bolding or color, to convey important information.<br />
Avoid using pictures and OLE Objects in PDF documents, as these items are tagged as artifacts<br />
and ignored by the screen reader.<br />
Avoid using conditional formatting to convey important information.<br />
Because chart types are rendered as images, which the screen reader ignores, ensure that there<br />
is a corresponding table with the same information.<br />
Deliver reports through HTML, as it is the most supported output format for most screen<br />
readers.<br />
<strong>Express</strong> <strong>Authoring</strong> <strong>User</strong> <strong>Guide</strong> 27
Chapter 2: Creating a <strong>Report</strong><br />
●<br />
●<br />
●<br />
●<br />
●<br />
●<br />
Always ensure there is a title on the report.<br />
Gain an understanding for screen reading technology.<br />
Avoid spelling and grammar errors, as they cause the screen reading software to misinterpret<br />
the information.<br />
Although using prompts is fine, such as check boxes, radio buttons, combo boxes, and<br />
multi-select boxes, avoid using features like calendar boxes and up and down selections on<br />
time controls.<br />
When choosing to use embedded Web applications or drill-through paths, ensure the target<br />
application is also accessible.<br />
Avoid using large, complex list or crosstab reports.<br />
Displaying the information in multiple simple lists or crosstab reports is more manageable for<br />
users of Assistive Technology.<br />
Techniques for Creating <strong>Report</strong>s for Cognos 8 Go! Office<br />
Cognos 8 Go! Office provides an integrated environment for Cognos products and Microsoft Office.<br />
You can use Cognos 8 Go! Office to select pieces of reports to embed in Microsoft Excel workbooks,<br />
Microsoft Word documents, or Microsoft PowerPoint presentations, including data, metadata,<br />
headers, footers, and charts. You can use predefined reports or you can create new content using<br />
PowerPlay Web, Query <strong>Studio</strong>, or <strong>Report</strong> <strong>Studio</strong>.<br />
Note that to access PowerPlay content, your administrator must configure PowerPlay to work with<br />
Cognos 8. PowerPlay content that is published only to Upfront is not available to Cognos 8 Go!<br />
Office.<br />
Because Cognos 8 Go! Office cannot fully convert highly formatted reports into Excel or other<br />
Microsoft document output types, you may not get the results that you want.<br />
To create effective reports for Cognos 8 Go! Office, follow these recommendations:<br />
●<br />
Create content to meet specific Microsoft Office integration needs.<br />
For example, in Cognos 8, many options are available to format data. Use less formatting to<br />
make data more accessible to Office applications.<br />
●<br />
Organize reports.<br />
You can publish workbooks to Cognos Connection and organize them with your reports in<br />
Public Folders or My Folders. For more information, see the Cognos Connection <strong>User</strong> <strong>Guide</strong>.<br />
By organizing your content, you can quickly retrieve the information that you want.<br />
Tip: Workbooks, documents, and presentations that are enabled for Cognos 8 Go! Office are<br />
identified by their own unique icons, helping you to distinguish them from other types of files.<br />
●<br />
Optimize report templates for Microsoft Office.<br />
If you rely on IT personnel or other report authors to create content, request report templates<br />
that are optimized for your Microsoft Office integration needs. You may want to request only<br />
28 <strong>Report</strong> <strong>Studio</strong>
Chapter 2: Creating a <strong>Report</strong><br />
the data elements or queries that you need and request minimal formatting so that you can<br />
more easily use Microsoft Office formatting capabilities with the Cognos content. For example,<br />
reports authored in <strong>Report</strong> <strong>Studio</strong> can contain list objects embedded within list objects with<br />
specific formatting applied. When converted to the tabular representation available in Excel,<br />
these reports may not be rendered in the same way in which they appear in Cognos 8.<br />
●<br />
Format elements in the Office application.<br />
Instead of formatting objects in Cognos 8, add the formatting that you want in the Office<br />
application. By applying less formatting in Cognos 8, more data can be imported into the desired<br />
locations.<br />
●<br />
Label report elements using descriptive names.<br />
This practice makes them more easier to find after you import them. Examples of report elements<br />
include lists, crosstabs, and charts.<br />
●<br />
Do not nest report objects.<br />
If you nested report objects, some objects may not appear in the correct location, or they may<br />
not appear at all. In addition, nesting report objects may cause the following error message to<br />
appear:<br />
RDS-ERR-1000 <strong>Report</strong> Data Service could not process from the content provider.<br />
For example, this error occurs if a repeater or repeater table is inside a block or table. It also<br />
appears layout objects, such as lists, crosstabs, and charts, are in a conditional block that is<br />
inside another block or table.<br />
●<br />
Keep table sizes small.<br />
For example, because of the size of slides, the maximum number of rows and columns that you<br />
can have in PowerPoint tables is 25. Although Word and Excel permit larger tables, it takes<br />
more time to download and render them.<br />
●<br />
Use images with transparent backgrounds.<br />
The background will show through the image in the Office application, making the image look<br />
like part of the presentation. If you want, you can then supply your own background color.<br />
●<br />
If you have an image in a list, specify its height and width.<br />
This practice ensures that the image appears in the correct size in the Office application.<br />
●<br />
Remember that graphs and charts are imported as images.<br />
Images in Cognos 8 have image maps associated with them to enable tooltips and hotspots.<br />
Cognos 8 Go! Office cannot import tooltips and hotspots into Office applications.<br />
● Consider the additional limitations that exist when producing reports in Excel format (p. 73).<br />
<strong>Express</strong> <strong>Authoring</strong> <strong>User</strong> <strong>Guide</strong> 29
Chapter 2: Creating a <strong>Report</strong><br />
Managing Your <strong>Report</strong>s<br />
After you create one or more reports, you can manage them for yourself and others. You can<br />
perform the following tasks in Cognos Connection:<br />
●<br />
●<br />
●<br />
●<br />
●<br />
●<br />
●<br />
●<br />
Schedule a report or a group of reports to run at a specific time.<br />
Distribute reports to other users.<br />
Print a report.<br />
Select the language used when a report is run.<br />
Set prompt values.<br />
Maintain the history of a report.<br />
Maintain different versions of a report.<br />
Create report views.<br />
For information about how to perform these tasks, see the Cognos Connection <strong>User</strong> <strong>Guide</strong>.<br />
The Cognos 8 SDK<br />
When you create a report in <strong>Report</strong> <strong>Studio</strong>, you are creating a report specification. A report<br />
specification is an XML file that you can view (Tools menu, Show Specification ). In addition,<br />
you can view the specification for a selected object with the Show Specification (Selection) menu<br />
option.<br />
Tip: When you are viewing the report specification in <strong>Report</strong> <strong>Studio</strong>, you cannot modify or copy<br />
parts of it.<br />
Instead of using <strong>Report</strong> <strong>Studio</strong>, you can programmatically create or modify reports by using an<br />
editing tool to work with report specifications. You then use the Cognos 8 software development<br />
kit (SDK) to implement the reports in your Cognos 8 environment. This is useful if, for example,<br />
you must make the same modification in many reports. Rather than opening each report in <strong>Report</strong><br />
<strong>Studio</strong> and making the change, you can automate the process using the SDK, thereby saving you<br />
time. For more information about the Cognos 8 SDK, contact your local Cognos sales office.<br />
Tip: You can also modify the XML code in a report specification by saving the report specification<br />
on your computer (p. 65).<br />
30 <strong>Report</strong> <strong>Studio</strong>
Chapter 3: Working with Data<br />
Make a report easier to read and easier to understand by specifying what data appears in the report<br />
and how the data looks. In <strong>Report</strong> <strong>Studio</strong>, you can<br />
●<br />
●<br />
●<br />
●<br />
●<br />
●<br />
●<br />
●<br />
●<br />
●<br />
●<br />
●<br />
●<br />
customize the source tree<br />
insert members<br />
insert member properties<br />
search for data<br />
create sets of members<br />
nest members<br />
filter values using context<br />
create page layers<br />
sort data<br />
create a calculation<br />
insert a calculated member<br />
create an intersection of members<br />
format data<br />
Working with Dimensional Data<br />
Dimensional data sources include OLAP and Dimensionally Modeled Relational (DMR) data<br />
sources. The Source tab<br />
data.<br />
in the Insertable Objects pane shows a member-oriented view of the<br />
<strong>Express</strong> <strong>Authoring</strong> <strong>User</strong> <strong>Guide</strong> 31
Chapter 3: Working with Data<br />
(1)<br />
(2)<br />
(3)<br />
(4)<br />
(5)<br />
(6)<br />
Note: The names of levels and members in a dimension come from the model. It is the responsibility<br />
of the modeler to provide meaningful names.<br />
1. Package<br />
Packages are subsets of a model, containing items that you can insert in a report.<br />
2. Dimension<br />
Dimensions are broad groupings of descriptive data about a major aspect of a business, such as products, dates,<br />
or markets.<br />
3. Level hierarchy<br />
Level hierarchies are more specific groupings within a dimension. For example, for the Years dimension, data can<br />
be organized into smaller groups, such as Years, Current Month, and Last Month.<br />
4. Members folder<br />
Members folders contain the available members for a hierarchy or level. For example, the Members folder for the<br />
Years level hierarchy contains everything found in the Year, Quarter, and Month levels.<br />
5. Level<br />
Levels are positions within the dimensional hierarchy that contain information at the same order of detail and have<br />
attributes in common. Multiple levels can exist within a level hierarchy, beginning with a root level. For example,<br />
the Years level hierarchy has the following related levels.<br />
Level<br />
Level name<br />
Description<br />
Root<br />
Years<br />
The root level.<br />
First<br />
Year<br />
Years in the Years root level. For example, 2004, 2003, and 2002.<br />
Second<br />
Quarter<br />
Quarters for each year in the Year level. For example, 2004 Q1, 2004<br />
Q2, and 2004 Q3.<br />
Third<br />
Month<br />
Months for each quarter in the Quarter level. For example, Jan., Feb.,<br />
and Mar.<br />
Tip: The Measures dimension contains the measures available in the data source.<br />
6. Member property<br />
32 <strong>Report</strong> <strong>Studio</strong>
Chapter 3: Working with Data<br />
Member properties are attributes that each member possesses. For example, gender could be a property for all<br />
employee members. For more information, see (p. 34).<br />
Customize Your Source Tree<br />
When using dimensional data, you can customize how you see data in the source tree. You can<br />
select a metadata view with dimensions, hierarchies, levels, an optional members folder, and member<br />
properties.<br />
Or you can select a members-oriented tree view, such as the one in Analysis <strong>Studio</strong>. This view allows<br />
you to add only members in your report.<br />
Steps<br />
1. In the Insertable Objects pane, click the Source tab .<br />
2. Right-click anywhere in the pane and click Package Tree Settings.<br />
3. Select the options that you want and click OK.<br />
Insert Members from the Tree<br />
By default, when you insert members from the source tree into your report, single members are<br />
inserted without any details or children. You can change how members are inserted. For example,<br />
you may want to insert a member along with all its children, or insert only its children.<br />
When you double-click a member that you already inserted in your report, by default its children<br />
are inserted after the parent member. You can control whether the children are inserted before or<br />
after, nested, or not inserted at all (Tools, Options, Edit tab).<br />
After you insert members, you may want to apply indentation to make the report easier to read.<br />
Steps<br />
1. From the toolbar, click the insert single member button and select how you want to insert<br />
members.<br />
2. In the Insertable Objects pane, from the Source tab , drag the members that you want to<br />
the work area.<br />
●<br />
If you want to insert a member above or below another member, move your cursor above<br />
or below a call until a flashing black bar appears.<br />
●<br />
If you want to replace a member, move your cursor over a cell in the report until a flashing<br />
black box appears.<br />
<strong>Express</strong> <strong>Authoring</strong> <strong>User</strong> <strong>Guide</strong> 33
Chapter 3: Working with Data<br />
Insert a Member Property<br />
You can insert member properties in a report. For example, an employee level may have a property<br />
named gender.<br />
Steps<br />
1. In the Insertable Objects pane, on the Source tab , drag the member property that you want<br />
to the report.<br />
2. If the Insert Member Property dialog box appears, choose whether to repeat or group the<br />
property:<br />
●<br />
●<br />
To repeat the property in the rows or columns of the crosstab, click Insert property only.<br />
To insert the property and have it grouped, click Insert property and group it.<br />
The property will appear once in the rows or columns of the crosstab.<br />
Search for Members<br />
You can perform a member search to quickly find the data you want.<br />
You can control the number of members that are returned in a search by specifying a value for the<br />
Member display count limit (in source tree) option (p. 13).<br />
Steps<br />
1. In the Insertable Objects pane, on the Source tab , right-click a dimension, hierarchy, or<br />
level, and click Search.<br />
2. In the Words box, type the words or characters you want to search for.<br />
3. Click the search parameter you want to use.<br />
4. If you want to search all descendents instead of just the immediate children, select the Search<br />
all descendents check box.<br />
For example, when performing a search in a hierarchy, selecting this check box returns members<br />
found in all the levels of the hierarchy.<br />
5. Click Search.<br />
<strong>Report</strong> <strong>Studio</strong> searches for all members for the object selected in step 1. The results appear in a<br />
hierarchical structure on the Search tab in the Insertable Objects pane. You can browse the<br />
hierarchy to explore members at lower levels.<br />
34 <strong>Report</strong> <strong>Studio</strong>
Chapter 3: Working with Data<br />
Tip: You can insert members directly into a report. This can save you time, because you do not<br />
have to define a filter. For example, instead of inserting Product line from the Source tab and adding<br />
a filter for Camping Equipment, you can insert Camping Equipment from the Search tab.<br />
Create a Set of Members<br />
Sets are used to group members that are logically related for various actions, such as formatting,<br />
nesting, and sorting. Creating sets is also useful when members may be dynamic over time, such as<br />
the child accounts of a total assets account, which may change from year to year. By creating a set,<br />
you do not have to modify the report each time accounts are added or removed.<br />
When you create a set of members, you can insert other members before or after the set, but not<br />
within the set.<br />
Steps<br />
1. On the toolbar, click the set selection button to toggle between adding individual members and<br />
creating sets for members .<br />
2. In the Insertable Objects pane, select the items that you want to include in the set and drag<br />
them to the work area.<br />
Nest Members<br />
When you insert members in your report, you may want to nest them in another row or column to<br />
make your report easier to use. You can nest members from different dimensions.<br />
For example, in the following report, the quarters (Q1 to Q4) were selected from the Time dimension<br />
and nested only for the GO Americas member, which is from a different dimension.<br />
You can also double-click nested members to insert their children, or expand them (p. 33).<br />
Step<br />
● In the Insertable Objects pane, from the Source tab , drag the members that you want to<br />
the work area.<br />
A flashing black bar indicates where you can drop an item<br />
<strong>Express</strong> <strong>Authoring</strong> <strong>User</strong> <strong>Guide</strong> 35
Chapter 3: Working with Data<br />
Filter Values Using Context<br />
When working with dimensional data, you can use context filters, also known as slicer filters, to<br />
quickly focus your report on a particular view of the data.<br />
For example, you create a crosstab with accounts in the rows, years in the columns, and expenses<br />
as the measure. To change the context to Asia, you drag Asia from the source tree to the Context<br />
filter section of the overview area. The crosstab then shows only the values for Asia. Changing<br />
context changes the values that appear. It does not limit or change the items in the rows or columns.<br />
The data items that are used as the context filter appear in the report header when you run the<br />
report.<br />
You can create multiple context filters or slicers if you want to filter across two or more dimensions.<br />
You cannot create multiple context filters against the same dimension.<br />
Slicer filters are different from other filters. When you filter data, members that do not meet the<br />
filter criteria are removed from the report. A slicer does not remove members from a report. Instead,<br />
their values are removed, and you see blank cells. For example, if you have a crosstab with Years<br />
and Quarters as rows and Revenue as columns and you define a slicer member set that consists of<br />
the first two quarters in 2006, you get the following result:<br />
In addition, any summary values in the report are recomputed to reflect the results returned by the<br />
slicer.<br />
You can also use context filters as prompts when the report is run (p. 37).<br />
Steps to Create a Simple Context Filter<br />
1. In the Insertable Objects pane, from the Source tab , select or search for one or more items<br />
to filter on.<br />
2. Drag the item that you want to filter on into the Context filter section of the overview area.<br />
36 <strong>Report</strong> <strong>Studio</strong>
Chapter 3: Working with Data<br />
3. To change context, select a new item from the drop-down list under Context filter.<br />
Define Prompts Using Context Filters<br />
If context filters (or slicers) are defined, you can use these filters to create prompts in the report.<br />
Prompts provide questions that help users to customize the information in a report to suit their<br />
own needs. For example, you create a prompt so that users can select a region. Only data for the<br />
specified region is retrieved and shown in the report.<br />
Before you define a prompt, you must create context filters (p. 36).<br />
Steps<br />
1. In the Context filter section of the overview area, click the down arrow next to the filter that<br />
you want to use as a prompt.<br />
2. Click Prompt.<br />
3. Do one of the following:<br />
●<br />
●<br />
●<br />
To remove the prompt, click No Prompt.<br />
To allow users who run the report to select any member from a tree of the hierarchy, click<br />
Prompt on Hierarchy.<br />
To allow users who run the report to select from a list of members from the current level,<br />
click Prompt on Level.<br />
Create Page Layers<br />
When working with dimensional data, you can create page layers in a report to show values on a<br />
separate page for each member. For example, your report contains payroll information for the<br />
entire company. You want to filter your report so that values for each department appear on a<br />
separate page.<br />
After you create page layers, a caption appears in the header to indicate the contents of each page.<br />
You can navigate between the different pages using links below the report.<br />
Creating page layers is similar to filtering using context (p. 36). However, with context filters,<br />
values are filtered according to the member you add to the Context filter area. With page layers,<br />
the report is split into a separate page for each child of the member you add to the Page layers area.<br />
Steps<br />
1. In the source tree, select or search for one or more items to filter on.<br />
2. Drag the item that you want to filter on into the Page layers section of the overview area.<br />
The crosstab shows the results for the children of the selected item on separate pages and a<br />
drop-down list appears under Page layers.<br />
<strong>Express</strong> <strong>Authoring</strong> <strong>User</strong> <strong>Guide</strong> 37
Chapter 3: Working with Data<br />
Tip: To navigate between pages, click the Page down and Page up links below the report.<br />
3. If you want to replace the page breaks with items from the same dimension, select an item from<br />
the drop-down list. If you want to delete the page breaks, from the drop-down list, click Delete.<br />
If you want to delete all the page breaks, right-click the Page layers area and click Delete All.<br />
Sort Data<br />
By default, <strong>Report</strong> <strong>Studio</strong> retrieves items in the order defined in the data source. You can sort items<br />
to quickly view the most important data. <strong>Report</strong> <strong>Studio</strong> provides different sorting options depending<br />
on what type of data item you select.<br />
Set Sorting<br />
You can sort a set of members based on a caption (heading label). You can also perform advanced<br />
sorting (p. 39) to sort sets using an intersection (tuple) or using a member property. By default,<br />
when you select Sort Set - Ascending or Sort Set - Descending, sets are sorted based on captions.<br />
For example, a set contains regions and you sort the regions within the set in descending alphabetical<br />
order. Only extended data items that represent sets support set sorting.<br />
This type of sorting is performed in the query.<br />
Before you can perform this sorting, you must create sets for the members in your report (p. 35).<br />
You cannot sort data items from different dimensions that are intermixed. For example, you cannot<br />
sort on Data_Item1_Dimension1, Data_Item1_Dimension2, Data_Item2_Dimension1.<br />
Sorting by Value<br />
If you use dimensional data, you can sort members in the sets on the opposite axis based on the<br />
value of a member or measure that you select.<br />
For example, a crosstab contains years inserted as individual members in the columns, product lines<br />
inserted as a member set in the rows, and revenue as the measure. You select 2004 and click the<br />
sort by value button and select to sort in descending order. The values in the 2004 column are<br />
sorted.<br />
This type of sorting is performed in the query.<br />
Before you can perform this sorting, you must create sets for the members in your report (p. 35).<br />
In nested crosstabs, items are sorted based on the values of the innermost nested row or column of<br />
the opposite axis. For example, a crosstab contains years in the columns and retailers nested within<br />
product line in the rows. Select 2004, sort in descending order, and you see retailers listed from the<br />
largest value to the smallest value for each product line.<br />
38 <strong>Report</strong> <strong>Studio</strong>
Chapter 3: Working with Data<br />
Layout Sorting<br />
You can also perform sorting in the report layout and not in the query. Sorting in the layout is<br />
useful when working with lists, when your report includes relational data, and when working with<br />
expression-based data items.<br />
You can also perform advanced sorting to sort columns within groups or to sort a row or column<br />
using another data item.<br />
Steps to Sort Sets by Caption<br />
1. In a crosstab, select a set to sort.<br />
2. Click the sort button on the toolbar and click Sort Set - Ascending or Sort Set - Descending.<br />
Tip: To remove a sort order, click Don’t Sort.<br />
Steps to Sort Sets in the Opposite Axis by Value<br />
1. In a crosstab, a member or measure to sort.<br />
For example, to sort a set in the row axis, select a member or measure in the column axis.<br />
2. Click the sort opposite axis sets by value button on the toolbar.<br />
Tip: To remove a sort order, click Don’t Sort.<br />
Steps to Sort in the Layout<br />
1. Click the data item on which you want to sort.<br />
2. Click the sort button on the toolbar, click Layout, and click Sort Ascending or Sort<br />
Descending.<br />
Tip: To remove a sort order, click Don’t Sort.<br />
Perform Advanced Sorting<br />
You can perform advanced sorting in a report to sort a row or column by an item that does not<br />
appear in the report.<br />
You can sort using the property of a member. For example, your report includes employee names<br />
and you want to sort the employees using the gender property.<br />
You can also sort using an intersection of members, also know as a tuple. For example, you want<br />
to sort the employees using the value of sick days taken for the year 2006 (p. 42).<br />
Before you can sort, you must create sets for the members in your report (p. 35).<br />
Steps<br />
1. Select a set, member, or measure to sort.<br />
<strong>Express</strong> <strong>Authoring</strong> <strong>User</strong> <strong>Guide</strong> 39
Chapter 3: Working with Data<br />
2. Click the sorting button on the toolbar and click Advanced Set Sorting or Layout, Advanced<br />
Sorting.<br />
3. Specify the sorting options that you want.<br />
4. If you are sorting members from different levels and want to preserve the hierarchy, select the<br />
Hierarchized sorting check box.<br />
5. If you want to sort items using a member property, under Sort by, click Property and click the<br />
ellipsis (...) button. Then, navigate the tree and select the member property you want to use.<br />
6. If you want to sort items using an intersection of members, or tuple, under Sort by, click<br />
Intersection (tuple) and click the ellipsis (...) button. Then, from Available members and<br />
measures, select the items you want to use and click the right arrow to move them to the<br />
Intersection members and measures list.<br />
Create a Calculation<br />
Insert a calculation to make your report more meaningful by deriving additional information from<br />
the data source. For example, you create an invoice report, and you want to see the total sale amount<br />
for each product ordered. Create a calculated column that multiplies the product price by the<br />
quantity ordered.<br />
If an expression is used in multiple reports, or by different report authors, ask your modeler to<br />
create the expression as a standalone object in the model and include it in the relevant package.<br />
In addition to simple arithmetic calculations, you can perform the following calculations:<br />
Calculation<br />
Description<br />
Rollup<br />
Summarizes, or rolls up, all the values in a hierarchy.<br />
%<br />
Calculates the value of a selected item as a percentage of another<br />
item.<br />
% Growth<br />
Calculates the difference between two items as a percentage.<br />
% Of Base<br />
This calculation is only available if you select two members from<br />
different hierarchies, each from a different edge.<br />
This calculation takes the first selected member from edge A and<br />
the second selected member from edge B. The calculation result of<br />
a percent of base should be such that all the values for member A<br />
will compare itself to the intersect value of member A and B.<br />
40 <strong>Report</strong> <strong>Studio</strong>
Chapter 3: Working with Data<br />
Calculation<br />
Description<br />
Custom<br />
Allows you to specify your own value when performing a simple<br />
arithmetic calculation. Also allows you to change the order of<br />
operands or type a custom name for the new calculated row or<br />
column.<br />
If you want to perform a more complex calculation, using expressions and functions, insert a<br />
calculated member (p. 41).<br />
Steps<br />
1. Select the items in your report that you want to calculate.<br />
2. Click the insert calculation button and select the calculation that you want to perform.<br />
Tip: Calculations that are not applicable to the items you selected are greyed out.<br />
3. If you want change the order of the operands or the name of the calculated item added to the<br />
report, click Custom.<br />
Calculation Solve Order<br />
When calculations in the rows and columns of a report intersect, calculations are performed in the<br />
following order:<br />
●<br />
●<br />
●<br />
●<br />
●<br />
●<br />
addition or subtraction<br />
multiplication or division<br />
aggregation (rollup)<br />
remaining arithmetic functions: absolute, round, round down, average, minimum, maximum,<br />
medium, count<br />
percentage, % difference (growth) or % of total<br />
rank, quartile, quantile, or percentile<br />
If both calculations have the same precedence, for example, if they are both business functions,<br />
then the row calculation takes precedence.<br />
If you have the necessary permissions, you can open your report in <strong>Report</strong> <strong>Studio</strong> Professional<br />
<strong>Authoring</strong> mode and override the order of precedence by changing the solve order property. For<br />
more information, see the <strong>Report</strong> <strong>Studio</strong> Professional <strong>Authoring</strong> <strong>User</strong> <strong>Guide</strong>.<br />
Insert a Calculated Member or Measure<br />
When working with dimensional data, insert a calculated member or measure into your report to<br />
add a new row or column with values based on a calculation.<br />
<strong>Express</strong> <strong>Authoring</strong> <strong>User</strong> <strong>Guide</strong> 41
Chapter 3: Working with Data<br />
You use the expression editor to define the calculation.<br />
You can also create a calculation that uses an intersection (tuple) that you already defined (p. 42).<br />
Steps<br />
1. In the Insertable Objects pane, click the Toolbox tab .<br />
2. Drag Calculated Member or Calculated Measure to the report.<br />
3. In the Name box, type a name for the calculation.<br />
4. In the Calculation hierarchy box, select the hierarchy within which this calculated member or<br />
measure is to be created and click OK.<br />
The Data Item <strong>Express</strong>ion dialog box appears<br />
5. In the Available Components box, define the calculation:<br />
● If you want to include data items not shown in the report, on the Source tab ,<br />
double-click the data items.<br />
●<br />
If you want to include data items that are in the report but not necessarily in the model,<br />
such as calculations, on the Data Items tab<br />
, double-click the data items.<br />
●<br />
If you want to add functions, summaries, and operators to the filter expression, on the<br />
Functions tab, double-click them.<br />
6. Click the validate expression button and click OK.<br />
Create an Intersection (Tuple)<br />
When working with dimensional data, an intersection, also known as a tuple, is useful for obtaining<br />
a value from the combination of two or more members that you specify. Each member must be<br />
from a different dimension.<br />
You can insert an intersection to create a complex calculation without using expressions. You can<br />
isolate the intersection of dimensional selections to a single row or column, and then use the<br />
intersection in other calculations (p. 41).<br />
An intersection appears as a single unified member instead of its component members. By combining<br />
members with measures or with time-related members, you can create an intersection that reveals<br />
important information about your business.<br />
You can also use intersections to sort reports.<br />
By default, when you add an intersection in your report, its label is a collection of its members,<br />
such as 2004, Web, and Cooking Gear. You can change the name of the label.<br />
Steps<br />
1. In the Insertable Objects pane, click the Toolbox tab .<br />
42 <strong>Report</strong> <strong>Studio</strong>
Chapter 3: Working with Data<br />
2. Drag the Intersection (Tuple) object to the report.<br />
3. From Available members and measures, select the items you want to use and click the right<br />
arrow to move them to the Intersection members and measures list.<br />
Format Data<br />
Format data in a report to improve readability. For example, you can show all date values in the<br />
order year, month, and day. If you do not specify any formatting, data is formatted according to<br />
the properties set in the model. If the properties were not set in the model, data is formatted according<br />
to the International Components for Unicode (ICU) formats.<br />
You can also format data based on a condition (p. 60).<br />
When using a Cognos cube as a data source, mixed currency values use the asterisk character (*)<br />
as the unit of measure. Mixed currency values occur when you calculate values with different<br />
currencies.<br />
The same behavior occurs for SAP BW data sources.<br />
Steps<br />
1. Right-click a data item and click Style, Data Format.<br />
Tip: You can also use the button<br />
in the toolbar.<br />
2. In the Format type box, click a format type.<br />
The properties that you can set for the selected format type appear in the Properties box.<br />
3. If you clicked the Currency format type and require different currencies in the report, click the<br />
add button<br />
. In the Currencies dialog box, select the currencies you want and click OK.<br />
For example, you may have one column whose values are in euros and another column whose<br />
values are in US dollars.<br />
4. Set the properties that you want.<br />
For properties in which you type meta-characters that represent certain types of information,<br />
such as YYYY-MM-DD for dates, the meta-characters required depend on the authoring<br />
language specified for the report.<br />
If you specify a value for the Pattern property, all other formatting properties are ignored, with<br />
the following exceptions:<br />
●<br />
●<br />
●<br />
Missing Value Characters<br />
Zero Value Characters<br />
Negative Pattern<br />
Some properties are locale-sensitive and should only be changed with caution.<br />
5. Click OK.<br />
<strong>Express</strong> <strong>Authoring</strong> <strong>User</strong> <strong>Guide</strong> 43
Chapter 3: Working with Data<br />
The data formatting properties you set are applied. If a data item contains values in multiple<br />
currencies, but only a subset of those currencies have defined formats, the default format for the<br />
locale you are working in is applied to values for which no format is specified.<br />
Specifying the Number of Decimals<br />
When specifying the number of decimals, Cognos 8 uses the IEEE 754 default rounding mode<br />
known as half even. With half even rounding, numbers are rounded toward the nearest truncated<br />
value, unless both truncated values are equidistant, in which case the value ending in an even digit<br />
is chosen, as follows:<br />
●<br />
●<br />
●<br />
if the digit immediately after the precision to be shown is greater than 5, the number is rounded<br />
up.<br />
if the digit immediately after the precision to be shown is less than 5, the number is rounded<br />
down.<br />
if the digit immediately after the precision is a 5, the number is rounded down when the<br />
preceding digit is even and rounded up when the preceding digit is odd.<br />
For example, if you specify no decimals, the number 78.5 is rounded to 78, while the number 73.<br />
5 is rounded to 74.<br />
In addition, if the maximum number of decimals is lower than the actual number of decimals in<br />
the number, the number is rounded to the maximum number of decimals.<br />
Locale-sensitive Properties<br />
<strong>Report</strong> <strong>Studio</strong> contains an extensive library of customized properties adapted to users from different<br />
regions who speak different languages. If, for example, a modeler specifies that a given data item<br />
is a currency, only the proper currency symbol must be specified. When reports are created, <strong>Report</strong><br />
<strong>Studio</strong> automatically adapts the format of the currency numbers to each user according to the<br />
content language specified in Cognos Connection.<br />
When modelers or report authors specify properties, these properties override user preferences and<br />
risk creating inconsistent formatting for users of other cultures. It is usually much easier and safer<br />
to let <strong>Report</strong> <strong>Studio</strong> take care of formatting. For example, for the date format type, different regions<br />
use different characters to represent the date separator. If you specify a date separator, you may<br />
confuse users in other regions.<br />
The following data formatting properties are locale-sensitive.<br />
●<br />
●<br />
●<br />
●<br />
●<br />
●<br />
Currency Symbol Position<br />
Date Separator<br />
Date Ordering<br />
Calendar Type<br />
Time Separator<br />
Display AM/PM Symbols<br />
44 <strong>Report</strong> <strong>Studio</strong>
Chapter 3: Working with Data<br />
●<br />
●<br />
●<br />
●<br />
●<br />
●<br />
●<br />
●<br />
●<br />
●<br />
Clock<br />
Decimal Symbol<br />
Negative Sign Position<br />
Thousands Separator<br />
Group Size (digits)<br />
Secondary Group Size (digits)<br />
Missing Value Characters<br />
Zero Value Characters<br />
Pattern<br />
Negative Pattern<br />
<strong>Express</strong> <strong>Authoring</strong> <strong>User</strong> <strong>Guide</strong> 45
Chapter 3: Working with Data<br />
46 <strong>Report</strong> <strong>Studio</strong>
Chapter 4: Formatting a <strong>Report</strong><br />
Format your report to make it more readable and to reflect company standards. When you format<br />
a report in <strong>Report</strong> <strong>Studio</strong>, the formatting is stored in a layout.<br />
You can also format a report based on conditions (p. 60).<br />
When formatting a report, you can<br />
●<br />
●<br />
●<br />
●<br />
●<br />
●<br />
●<br />
●<br />
●<br />
●<br />
●<br />
●<br />
●<br />
●<br />
●<br />
●<br />
●<br />
●<br />
add a header or footer<br />
add borders<br />
add text<br />
specify the font<br />
add color<br />
copy and reuse a style<br />
insert an image<br />
insert page numbers<br />
insert other objects<br />
align an object<br />
use tables to control where objects appear<br />
apply padding and indentation<br />
set margins<br />
reorder rows and columns<br />
rename a row or column<br />
swap columns and rows<br />
apply style classes<br />
highlight data using conditional styles<br />
Add a Header or Footer<br />
Add a header or footer to make a report easier to read. Headers and footers are containers in which<br />
you can add objects like text, images, and report expressions such as the current date and page<br />
numbers.<br />
<strong>Express</strong> <strong>Authoring</strong> <strong>User</strong> <strong>Guide</strong> 47
Chapter 4: Formatting a <strong>Report</strong><br />
When you create a new report, a header and footer is included by default. You can insert a table<br />
in the header or footer to split it into multiple cells.<br />
To see the headers and footers, ensure that the visual aids are turned on (p. 12).<br />
Steps<br />
1. From the toolbar, click the page header & footer button , select the appropriate check boxes,<br />
and click OK.<br />
2. If you want to add objects to a header or footer, drag the object that you want from the<br />
Insertable Objects pane to the appropriate location.<br />
Add Borders<br />
You can add borders to objects in a report such as a cell, a column, a row, a header, a footer, or<br />
to the whole report.<br />
Once you define a style for an object, you can copy and reuse it on another object (p. 50).<br />
Steps<br />
1. Click the object to which you want to add a border.<br />
2. From the toolbar, specify the border properties that you want.<br />
Add Text<br />
You can add text to a report. You can insert text in other objects, such as a block or table cell, or<br />
directly in the report page.<br />
You can also add multilingual text to a report.<br />
Steps<br />
1. In the Insertable Objects pane, click the Toolbox tab.<br />
2. Drag the Text Item object to the report.<br />
The Text dialog box appears.<br />
3. Type the text that you want.<br />
Tip: You can also paste text from another part of the report.<br />
4. Click OK.<br />
If you click OK without typing any text, <strong>Report</strong> <strong>Studio</strong> inserts the string Double click to edit<br />
text.<br />
You can now format the text by changing the font, color, size, and so on.<br />
48 <strong>Report</strong> <strong>Studio</strong>
Chapter 4: Formatting a <strong>Report</strong><br />
Specify the Font<br />
Specify the font in which you want text in a report to appear.<br />
Once you define a style for an object, you can copy and reuse it for another object (p. 50).<br />
Steps<br />
1. Click the object for which you want to specify the font.<br />
Tip: To specify the default font for the report, click the page body.<br />
2. From the toolbar, specify the font properties that you want.<br />
You can also right-click the object, and click Style and Font.<br />
Tip: Type a list of fonts if you are not sure whether a specific font is installed on a user’s<br />
computer. For example, if you type 'Times New Roman', Arial, monospace, <strong>Report</strong> <strong>Studio</strong><br />
checks to see if Times New Roman is installed. If it is not, <strong>Report</strong> <strong>Studio</strong> checks for Arial. If<br />
Arial is not installed, the monospace font used by the computer is used.<br />
If you clicked (Default) for any of the font properties, the default value for the property is used.<br />
Default values are stored in a style sheet that is used across all Cognos 8 tools. You can modify<br />
default values by applying different style classes (p. 60).<br />
Add Color<br />
You can add background and foreground color to objects in the report.<br />
Steps<br />
1. Select the object to which you want to add color.<br />
Tip: To quickly select the parent of an object, click the object, and then click the select ancestor<br />
button in the toolbar.<br />
2. From the Style menu, click Style.<br />
3. Click Background Color or Foreground Color.<br />
4. To apply an existing color, click the Web Safe Colors tab or Named Colors tab and choose<br />
one of the available colors.<br />
Use a named color to select a color from a small set of colors. Use Web safe colors to select<br />
from 216 available colors.<br />
5. To apply a custom color, click the Custom Color tab and type values in the Red, Green, and<br />
Blue boxes.<br />
The values must be hexadecimal.<br />
6. Click OK.<br />
<strong>Express</strong> <strong>Authoring</strong> <strong>User</strong> <strong>Guide</strong> 49
Chapter 4: Formatting a <strong>Report</strong><br />
Copy and Reuse Formatting<br />
You can quickly copy the formatting of items in your report, such as fonts, colors, borders, and<br />
number formats and apply that formatting to other items.<br />
Steps<br />
1. Click an item that has the formatting that you want to copy.<br />
2. Do one of the following:<br />
● To copy all the formatting applied to the item, click the pick up style button , click the<br />
item that you want to format, and then click the apply style button.<br />
●<br />
To copy only one of the formatting styles, click the down arrow to the right of the pick up<br />
style button and click the style that you want to copy. Then, click the item that you want<br />
to format and click the apply style button.<br />
3. If you want to make changes to a style that you copied, click the down arrow to the right of<br />
the pick up style button and click Edit Dropper Style. In the Style dialog box, specify basic and<br />
advanced style characteristics, and then click OK.<br />
Insert an Image<br />
You can insert an image in a report. You can insert images in other objects, such as a block or table<br />
cell, directly in the report page, or as the background image of another object.<br />
Steps<br />
1. In the Insertable Objects pane, click the Toolbox tab.<br />
2. Drag the Image object to the report and then double-click it.<br />
3. In the Image URL dialog box, type the URL of the image you want to insert or click the Browse<br />
button to go to the location containing the image.<br />
To browse images on a Web server, you must enable Web-based Distributed <strong>Authoring</strong> and<br />
Versioning (WebDAV) on your Web server. For more information, see<br />
"Troubleshooting" (p. 71).<br />
4. Click OK.<br />
Insert a Background Image<br />
You can insert a background image for objects in a report. For example, use a background image<br />
to add a watermark to a page.<br />
Steps<br />
1. Select the object for which you want to add a background image.<br />
50 <strong>Report</strong> <strong>Studio</strong>
Chapter 4: Formatting a <strong>Report</strong><br />
2. In the Properties pane, double-click the Background Image property.<br />
3. In the Image URL box, type the URL of the image you want to insert or click the Browse button<br />
to go to the location containing the image.<br />
The image appears in the Preview box.<br />
4. In the Position box, choose how you want to align the image in the object.<br />
5. In the Tiling box, click the tiling option you want.<br />
6. Click OK.<br />
Insert Page Numbers<br />
You can insert page numbers in a report and specify the number style to use. You can select a<br />
predefined page numbering scheme or create a custom scheme. You can easily insert page numbers<br />
using the Page Number object.<br />
Steps<br />
1. In the Insertable Objects pane, on the Toolbox tab , drag Page Number to the location<br />
where you want page numbers to appear.<br />
Tip: When you create a new report using one of the existing report templates, Page Number<br />
is already inserted in the page footer.<br />
2. Right-click the page number symbol and click Edit Number Style.<br />
3. Choose the style that you want to use.<br />
The first three choices apply only to vertical page numbers. The remaining choices specify how<br />
vertical and horizontal page values appear.<br />
4. If you want to customize the choice that you made in the previous step, click the edit button<br />
, make the changes that you want, and click OK.<br />
A custom number style is created. If you later choose a different number style, the custom style<br />
is removed from the list.<br />
Tip: In the Custom Number Style dialog box, when you pause the pointer over a box, a tooltip<br />
describes how that box affects page numbers. For example, the Separator Text box contains<br />
the text, such as a hyphen, that separates page values for both vertical and horizontal pages.<br />
Insert Other Objects<br />
In addition to text and images, the Toolbox tab in the Insertable Objects pane contains other objects<br />
that you can add to the report layout.<br />
<strong>Express</strong> <strong>Authoring</strong> <strong>User</strong> <strong>Guide</strong> 51
Chapter 4: Formatting a <strong>Report</strong><br />
Object<br />
Description<br />
Text item<br />
Inserts text (p. 48).<br />
Block<br />
Inserts an empty block, a container in which you can insert other<br />
objects. This is useful for controlling where objects appear.<br />
Tip: You can use blocks to add space between objects. However,<br />
empty blocks are not rendered. You must insert an object or<br />
specify the height and width.<br />
Table<br />
Inserts a table, a container in which you can insert other objects.<br />
This is useful for controlling where objects appear (p. 53).<br />
Calculated Member<br />
Inserts a calculated member (p. 41).<br />
Intersection (Tuple)<br />
Inserts an intersection (tuple) (p. 42).<br />
Image<br />
Inserts an image (p. 50).<br />
Crosstab Space<br />
Inserts an empty cell on a crosstab edge. Allows for the insertion<br />
of non-data cells on an edge. Blank cells appear for the edge when<br />
the report is run.<br />
Insert this object when a crosstab edge does not produce useful<br />
data and you want blanks to appear in the cells instead.<br />
Crosstab Space (with fact<br />
cells)<br />
Inserts an empty cell on a crosstab edge. Allows for the insertion<br />
of non-data cells on an edge. The contents of the fact cells for<br />
the edge are rendered when a measure is added or the default<br />
measure is specified.<br />
●<br />
●<br />
If the crosstab space is nested, the scope of the fact cells is<br />
the scope of the item that is at the level before the space.<br />
If the crosstab space is not nested and there are no items<br />
nested below it, the scope of the fact cells is the default<br />
measure.<br />
Crosstab<br />
Inserts a crosstab. You can insert multiple crosstabs in your report<br />
layout.<br />
Hyperlink<br />
Inserts a hyperlink so that users can jump to another place, such<br />
as a Web site.<br />
Date<br />
Inserts the date when the report runs.<br />
Time<br />
Inserts the time when the report runs.<br />
52 <strong>Report</strong> <strong>Studio</strong>
Chapter 4: Formatting a <strong>Report</strong><br />
Object<br />
Description<br />
Page Number<br />
Inserts page numbers that you can customize (p. 51).<br />
You can also add your own objects to the toolbox, such as a company logo that you use often. For<br />
more information, see the Administration and Security <strong>Guide</strong>.<br />
Before you can add a hyperlink, HTML item, or hyperlink button, you must have the HTML Items<br />
in <strong>Report</strong> capability. For more information, see the Administration and Security <strong>Guide</strong>.<br />
Step<br />
● To add an object, drag or double-click it from the Toolbox tab .<br />
Align an Object<br />
You can specify an alignment for an object in a report to determine where it appears.<br />
Tables can also be used to determine where objects appear in a report.<br />
Steps<br />
1. Select the object that you want to align.<br />
2. From the toolbar, click one of the available horizontal or vertical alignment buttons .<br />
Use Tables to Control Where Objects Appear<br />
You can use tables in your report to control where objects appear. Tables can be inserted anywhere<br />
in a report, such as a header, a footer, or the page body. After you create a table, insert the objects<br />
you want in the cells.<br />
You can also apply a predefined table style to tables.<br />
The alignment button can also be used to determine where objects appear in a report.<br />
Steps<br />
1. In the Insertable Objects pane, click the Toolbox tab.<br />
2. Drag Table to the report.<br />
The Insert Table dialog box appears.<br />
3. In the Number of columns and Number of rows boxes, type the number of columns and rows<br />
you want the table to have.<br />
4. If you want to have the table span the width of the report page, select the Maximize width<br />
check box.<br />
<strong>Express</strong> <strong>Authoring</strong> <strong>User</strong> <strong>Guide</strong> 53
Chapter 4: Formatting a <strong>Report</strong><br />
5. If you want to add borders to the table, select the Show borders check box.<br />
6. Click OK.<br />
Apply a Table Style<br />
Apply a table style to quickly format tables. You can also apply a table style to crosstabs.<br />
Steps<br />
1. Click the table, list, or crosstab to which you want to apply a table style.<br />
2. From the Style menu, click Apply Table Style.<br />
3. In the Table styles box, click the table style that you want.<br />
Tip: Some styles are unique to tables or crosstabs.<br />
4. If you are applying a table style to a crosstab, select the Set this style as the default for this<br />
report check box to set the style as the default for all crosstabs.<br />
5. Click OK.<br />
Apply Padding<br />
Apply padding to an object to add white space between the object and its margin or, if there is a<br />
border, between the object and its border.<br />
Steps<br />
1. Select the object to which you want to apply padding.<br />
2. From the Style menu, click Style.<br />
3. Under Padding, click the edit button .<br />
4. Specify top, bottom, left, and right padding by typing values in the corresponding boxes and<br />
choosing the unit of measure you want.<br />
5. Click OK twice.<br />
Tip: You can quickly apply left or right padding by either pressing Tab and Shift+Tab or by clicking<br />
the increase indent and the decrease indent buttons in the toolbar. When using the toolbar<br />
buttons, you can indent an object by up to nine times the indentation length. You can specify the<br />
indentation length to use by clicking the arrow beside either button and clicking Set Default Indent<br />
Length.<br />
Set Margins<br />
Set the margins for objects in a report to add white space around them.<br />
54 <strong>Report</strong> <strong>Studio</strong>
Chapter 4: Formatting a <strong>Report</strong><br />
For Date, Time, Row Number, and Page Number objects, you can only set the left and right margins.<br />
If you want to set the top or bottom margins for these objects, place them in a table or a block.<br />
Then set the margin or padding properties on the table or block object.<br />
Steps<br />
1. Select the object for which you want to set margins.<br />
2. From the Style menu, click Style.<br />
3. Under Margin, click the edit button .<br />
4. Specify the top, bottom, left, and right margins by typing values in the corresponding boxes<br />
and choosing the unit of measure you want.<br />
5. Click OK twice<br />
Reorder Rows and Columns<br />
Change the order of rows and columns in a report to rearrange information.<br />
Steps<br />
1. Click the column you want to reorder in the report.<br />
You can click the column heading or a column.<br />
2. Drag the column to a new location.<br />
A black bar indicates where you can drop the column.<br />
Rename a Row or Column<br />
Change the row or column title to provide a more meaningful name. By default, when you run a<br />
report, the column title is taken from one of the following:<br />
●<br />
●<br />
●<br />
if defined, the Label property of the data item<br />
if defined, the label of the data item in the model<br />
the Name property of the data item<br />
Consequently, the column title you see in the layout may not be the column title you see when you<br />
run the report. For example, if you modify the Name property of the data item, the column title in<br />
the layout will change to the new name. However, when you run the report, the column title that<br />
appears will be, if defined, the data item label in the report or the data item label in the model. If<br />
neither of these are defined, only then will the modified name be used as the column title.<br />
Steps<br />
1. Right-click the row or column heading you want to change and click Override Default Text.<br />
<strong>Express</strong> <strong>Authoring</strong> <strong>User</strong> <strong>Guide</strong> 55
Chapter 4: Formatting a <strong>Report</strong><br />
2. Type the new name and click OK.<br />
Swap Columns and Rows<br />
Swap columns and rows to look at information from a different perspective. This may help you<br />
discover high and low points in the data that you hadn’t previously noted.<br />
You can only swap columns and rows in a crosstab or chart.<br />
Step<br />
● From the toolbar, click the swap rows and columns button .<br />
In the report, the rows become the columns and the columns become the rows.<br />
Specify Text Properties<br />
You can specify text properties by choosing any of these options.<br />
Option<br />
Description<br />
Line Height<br />
Sets the distance between lines of text in an object.<br />
Letter Spacing<br />
Sets the amount of additional space between letters in an<br />
object.<br />
Text Indent<br />
Sets the indentation of the first line of text in an object.<br />
Note: This property works with HTML output but does not<br />
apply to PDF output.<br />
Word Break<br />
Sets line-breaking behavior within words.<br />
Break Words when Necessary<br />
Sets whether to break words when the content exceeds the<br />
boundaries of an object.<br />
Enforce Stricter Line-Breaking<br />
Rules for Japanese Text<br />
Sets line-breaking rules for Japanese text.<br />
Steps<br />
1. Click the object you want.<br />
2. From the Style menu, click Style and click the Advanced tab.<br />
3. Under Spacing & breaking, click the edit button .<br />
56 <strong>Report</strong> <strong>Studio</strong>
Chapter 4: Formatting a <strong>Report</strong><br />
4. Specify the text properties that you want.<br />
Specify Text Flow<br />
You can specify text flow properties by choosing any of these options.<br />
Option<br />
Description<br />
Direction<br />
Sets the reading order of an object, such as right to left.<br />
Writing mode<br />
Sets the direction and flow of content in an object.<br />
Bi-directional<br />
Sets the level of embedding in an object.<br />
Type<br />
Sets the type of alignment used to justify text in an object.<br />
Kashida space<br />
Sets the ratio of kashida expansion to white space expansion<br />
when justifying lines of text in the object. This property is used<br />
in Arabic writing systems.<br />
Note: All the text flow properties work with HTML output but do not apply to PDF output.<br />
Steps<br />
1. Click the object you want.<br />
2. From the Style menu, click Style and click the Advanced tab.<br />
3. Under Text Flow & Justification, click the edit button .<br />
4. Choose how you want text to flow by specifying the options that you want.<br />
Specify the Height and Width<br />
You can specify the height and width of objects using various units of measurement. In addition,<br />
if the object is a block (p. 51), you can specify how to handle content overflow. Specify the height<br />
and width by choosing any of these options.<br />
Option<br />
Description<br />
Height<br />
Sets the height of the object.<br />
Width<br />
Sets the width of the object.<br />
<strong>Express</strong> <strong>Authoring</strong> <strong>User</strong> <strong>Guide</strong> 57
Chapter 4: Formatting a <strong>Report</strong><br />
Option<br />
Description<br />
Content is not clipped<br />
If the contents of the block exceed the height or width of the<br />
block, the block automatically resizes to fit the contents.<br />
Content is clipped<br />
If the contents of the block exceed the height or width of the<br />
block, the content is clipped.<br />
Note: The clipped content still exists. It is just not visible in<br />
the block.<br />
Use scrollbars only when<br />
necessary<br />
If the contents of the block exceed the height or width of the<br />
block, scrollbars are added to the block.<br />
Always use scrollbars<br />
Scrollbars are added to the block.<br />
When you use a percentage to specify the size of an object, the percentage is relative to the object's<br />
parent. In some cases, setting the size of an object using percentages will not give you the results<br />
that you want unless you also specify the size of the parent container.<br />
Steps<br />
1. Click the object you want.<br />
2. From the Style menu, click Style and click the Advanced tab.<br />
3. Under Size & Overflow, click the edit button .<br />
4. Specify the options that you want.<br />
Control How Objects Flow Around Other Objects<br />
You can control how objects flow around other objects by choosing any of the following options.<br />
Option<br />
Description<br />
Float<br />
Sets how other objects flow around the object.<br />
Allow floating objects on both sides<br />
Allows other objects to flow on both sides. The Float<br />
property must be set.<br />
Move below any floating object on the<br />
left side<br />
If there are other objects to the left of the object, the<br />
object moves below those objects. The Float property<br />
must be set.<br />
58 <strong>Report</strong> <strong>Studio</strong>
Chapter 4: Formatting a <strong>Report</strong><br />
Option<br />
Description<br />
Move below any floating object on the<br />
right side<br />
If there are other objects to the right of the object, the<br />
object moves under those objects. The Float property<br />
must be set.<br />
Move below any floating object<br />
Moves the object under any other object in which the<br />
Float property was set.<br />
Steps<br />
1. Click the object you want.<br />
2. From the Style menu, click Style and click the Advanced tab.<br />
3. Under Floating, click the edit button .<br />
4. Specify how you want other objects to flow around the object by specifying the options that<br />
you want.<br />
Specify Borders and Cell Size in Tables<br />
You can specify the borders and cell size in crosstabs and tables by choosing any of these options.<br />
Option<br />
Description<br />
Collapse borders<br />
Collapses adjacent cell borders into a single border.<br />
Cell spacing<br />
If borders are not collapsed, sets the amount of space<br />
between cell borders.<br />
Show empty cell borders<br />
If borders are not collapsed, shows borders of cells that are<br />
empty.<br />
Note: This property works with HTML output but does<br />
not apply to PDF output.<br />
Fixed size<br />
Makes all cells the same fixed, size.<br />
Steps<br />
1. Click the object you want.<br />
2. From the Style menu, click Style and click the Advanced tab.<br />
3. Under Table Properties, click the edit button .<br />
<strong>Express</strong> <strong>Authoring</strong> <strong>User</strong> <strong>Guide</strong> 59
Chapter 4: Formatting a <strong>Report</strong><br />
4. Specify the borders and cell size by specifying the options that you want.<br />
Apply Style Classes<br />
In <strong>Report</strong> <strong>Studio</strong>, objects in reports are assigned a Cascading Style Sheet (CSS) class that provides<br />
a default style for the object. For example, when you create a new report, the report title has the<br />
class property <strong>Report</strong> title text assigned to it. In addition, objects inherit the classes set on their<br />
parent objects.<br />
You can apply a different class to an object to change its appearance.<br />
You can also use classes to highlight data using conditional styles (p. 60).<br />
Steps<br />
1. Click the object to which you want to apply a class.<br />
2. From the Style menu, click Style and click the Advanced tab.<br />
3. Under Classes, click the edit button .<br />
4. Click the classes that you want to apply from the Local classes and Global classes panes and<br />
then click the right arrow button.<br />
5. If you applied more than one class, in the Selected classes pane, specify the order in which the<br />
classes are applied by clicking each class and clicking the up or down arrow button.<br />
Classes in the Selected classes pane are applied from top to bottom. The style properties from<br />
all classes are merged together when they are applied. However, if the classes have style<br />
properties in common, the properties from the last class applied override those from previous<br />
classes.<br />
Modifying the Default Layout Style Sheet<br />
In addition to modifying classes in a report, you can create and modify classes that will apply to<br />
all reports. Default styles are stored in a style sheet named Global<strong>Report</strong>Styles.css. For information<br />
about modifying the style sheet, see the Administration and Security <strong>Guide</strong>.<br />
Highlight Data Using Conditional Styles<br />
Add conditional styles to your report to better identify exceptional or unexpected results. A<br />
conditional style is a format, including such things as cell shading or font color, that is applied to<br />
objects if a specified condition is true.<br />
For example, you want to automatically highlight in green departments in your organization that<br />
meet their budget quotas and highlight in red the departments that go over budget. Creating<br />
conditional styles quickly and easily color-codes information in your reports so that you can find<br />
areas that need attention.<br />
60 <strong>Report</strong> <strong>Studio</strong>
Chapter 4: Formatting a <strong>Report</strong><br />
You can apply multiple conditional styles to objects. For example, you can apply one style for data<br />
formats in specific cells and another style for the overall report. If multiple styles set the same<br />
property, such as font color, the last style in the list is applied.<br />
You can also create a conditional style once and reuse it on multiple objects in your report. And<br />
you can specify the order in which styles are applied. In addition, you can use existing local classes<br />
as your conditional styles.<br />
You can create the following types of conditional styles.<br />
Type<br />
Description<br />
Numeric Range<br />
Highlights straight numerical data, such as revenues and losses.<br />
Date/Time Range<br />
Highlights data from specific dates and times.<br />
Date Range<br />
Highlights data from specific dates. For example, you can highlight sales<br />
data for specific periods of a fiscal year.<br />
Time Range<br />
Highlights data from specific times.<br />
Interval<br />
Highlights data falling between set intervals.<br />
String<br />
Highlights specific alphanumeric items in a report. For example, you may<br />
want to highlight all instances of a specific word or phrase, such as<br />
Equipment. String criteria are case-sensitive.<br />
If multiple string conditions are met, only the style of the first condition is<br />
applied.<br />
Advanced<br />
Creates conditional styles that use calculations or expressions.<br />
If multiple advanced conditions are met, only the style of the first condition<br />
is applied.<br />
Steps to Create a New Conditional Style<br />
1. Click the object for which you want to define a conditional style, and then click the conditional<br />
styles button .<br />
Tip: You can also right-click the object and click Style, Conditional Styles, or in the Properties<br />
pane, double-click the Conditional Styles property.<br />
2. Click the add button and click New Conditional Style.<br />
3. Select the data item that you want to use to determine the condition.<br />
Depending on the type of data item you select, <strong>Report</strong> <strong>Studio</strong> selects the type of conditional<br />
style that you can use.<br />
4. Type a name for the conditional style.<br />
<strong>Express</strong> <strong>Authoring</strong> <strong>User</strong> <strong>Guide</strong> 61
Chapter 4: Formatting a <strong>Report</strong><br />
5. If you want to define a value, date/time, date, time, or interval condition, do the following:<br />
●<br />
Click the new button and type or select a value to define a threshold.<br />
The value appears under the Range column, and two ranges are created.<br />
●<br />
For each range, under Style, click one of the predefined styles that you want to apply to<br />
the range, or click the edit style button<br />
and create a new style.<br />
Tip: You can also define a style for the cells in your report that have missing values.<br />
●<br />
Repeat to add other values.<br />
Tip: Under Style, pause the pointer over each range<br />
each range.<br />
to see the condition produced for<br />
● If you want to move a value above or below a threshold, click the arrow button next to<br />
the value.<br />
For example, you insert a threshold value of five million. By default, the ranges are less<br />
than or equal to five million and greater than file million. Moving the five million value<br />
above the threshold changes the ranges to less than five million and greater than or equal<br />
to five million.<br />
6. If you want to define a string condition, do the following:<br />
●<br />
●<br />
●<br />
●<br />
●<br />
Click the new button and select how to define the condition.<br />
If you want to select one or more individual values, click Select multiple values and click<br />
the values you want.<br />
If you want to type specific values, click Enter values and type the values you want.<br />
If you want to specify your own criteria, such as begins with the letter A, click Enter string<br />
criteria and specify your condition.<br />
For each condition, under Style, click one of the predefined styles that you want to apply,<br />
or click the edit style button and create a new style. Specify the style to apply to<br />
remaining values by clicking one of the predefined styles beside Remaining values (including<br />
future values).<br />
●<br />
Specify the order in which to evaluate the conditions.<br />
Conditions are evaluated from top to bottom and the first condition that is met is applied.<br />
Steps to Reuse an Existing Conditional Style<br />
1. Click the data item for which you want to define a conditional style, and then click the<br />
conditional styles button .<br />
Tip: You can also right-click the item and click Style, Conditional Styles, or in the Properties<br />
pane, double-click the Conditional Styles property.<br />
62 <strong>Report</strong> <strong>Studio</strong>
Chapter 4: Formatting a <strong>Report</strong><br />
2. Click the add button , click Use Existing Conditional Style, and select the style you want<br />
to use.<br />
Steps to Create an Advanced Conditional Style<br />
1. Click the data item for which you want to define a conditional style, and then click the<br />
conditional styles button .<br />
Tip: You can also right-click the item and click Style, Conditional Styles, or in the Properties<br />
pane, double-click the Conditional Styles property.<br />
2. Click the add button and click Advanced Conditional Style.<br />
3. Type a name for the conditional style.<br />
4. Click the new button and specify the expression that defines the condition.<br />
5. For each condition, under Style, click one of the predefined styles that you want to apply, or<br />
click the edit style button and create a new style. Specify the style to apply to remaining<br />
values by clicking one of the predefined styles beside Remaining values (including future values)<br />
.<br />
6. Specify the order in which to evaluate the conditions.<br />
Conditions are evaluated from top to bottom and the first condition that is met is applied.<br />
<strong>Express</strong> <strong>Authoring</strong> <strong>User</strong> <strong>Guide</strong> 63
Chapter 4: Formatting a <strong>Report</strong><br />
64 <strong>Report</strong> <strong>Studio</strong>
Chapter 5: Working with Existing <strong>Report</strong>s<br />
After you created a report, you can<br />
●<br />
●<br />
●<br />
open and save a report locally<br />
open a report from the clipboard<br />
manage changes in the package<br />
Open and Save a <strong>Report</strong> Locally<br />
By default, the reports you create are stored on the Cognos 8 server. You can, however, open and<br />
save reports on your computer. This is useful if you want to send a report to a report author that<br />
is working in a different environment, or you want to save the report to a source code controlled<br />
directory on a local network or drive.<br />
Steps<br />
1. Obtain the LFA.dll from your Cognos 8 administrator.<br />
The DLL is located in the bin directory where Cognos 8 is installed.<br />
2. Open a command prompt window.<br />
3. Register the LFA.dll file by typing<br />
regsvr32 LFA.dll<br />
4. In Internet Explorer, set your computer and the Cognos 8 server as trusted sites:<br />
●<br />
●<br />
●<br />
●<br />
From the Tools menu, click Internet Options.<br />
On the Security tab, click Trusted sites.<br />
Click the Sites button.<br />
In the Add this Web site to the zone box, type http://localhost and click Add.<br />
Tip: If the Cognos 8 server is not on the same computer as the browser, type http://<br />
instead.<br />
●<br />
●<br />
●<br />
Repeat the above step for http://.<br />
Clear the Require server verification (https:) for all sites in this zone check box.<br />
Click OK twice.<br />
5. In <strong>Report</strong> <strong>Studio</strong>, from the Tools menu, click Options.<br />
6. Select the Allow local file access check box and click OK.<br />
<strong>Express</strong> <strong>Authoring</strong> <strong>User</strong> <strong>Guide</strong> 65
Chapter 5: Working with Existing <strong>Report</strong>s<br />
The menu items (Local) Open and (Local) Save As appear in the File menu.<br />
7. Close and restart <strong>Report</strong> <strong>Studio</strong>.<br />
You can now open and save reports on your computer. The first time you try to open or save a<br />
report locally, Internet Explorer asks you whether you want to allow an ActiveX control on the<br />
page to interact with other parts of the page. Click Yes to continue.<br />
Open a <strong>Report</strong> from the Clipboard<br />
You can open a report specification (p. 30) that was previously copied to the clipboard (Tools<br />
menu, Copy To Clipboard). This is useful for importing an XML report specification from outside<br />
the Cognos 8 environment.<br />
Although <strong>Report</strong> <strong>Studio</strong> attempts to validate the report specification, it is your responsibility to<br />
ensure that it is correct. For more information, see the Cognos 8 SDK Developer <strong>Guide</strong>.<br />
Step<br />
●<br />
From the Tools menu, click Open <strong>Report</strong> From Clipboard.<br />
Managing Changes in the Package<br />
If changes were made to the package used to create a report, the report must be updated. When<br />
you open a report, <strong>Report</strong> <strong>Studio</strong> automatically checks to see if the package has changed. If it has,<br />
a message appears indicating that the report will be updated to the latest version of the package.<br />
66 <strong>Report</strong> <strong>Studio</strong>
Chapter 6: Exploring Data<br />
Once you created and saved a report, you can view, print, or schedule it using the portal. For more<br />
information, see the Cognos Connection <strong>User</strong> <strong>Guide</strong>.<br />
You can further enhance the report using the Professional authoring mode in <strong>Report</strong> <strong>Studio</strong>. For<br />
more information, see the <strong>Report</strong> <strong>Studio</strong> Professional <strong>Authoring</strong> <strong>User</strong> <strong>Guide</strong>.<br />
You can also analyze data in your report with Analysis <strong>Studio</strong> (p. 67).<br />
Analyze with Analysis <strong>Studio</strong><br />
You can drill-down on a cell in your report and analyze it using Analysis <strong>Studio</strong>. This allows you<br />
to use the powerful analytic capabilities of Analysis <strong>Studio</strong> to find problematic accounts and to<br />
pinpoint actions that you need to take to improve your business performance.<br />
Analysis <strong>Studio</strong> is opened with a default starting analysis that shows the analyzed value in the<br />
bottom right hand corner of the crosstab. The rows and columns of the crosstab contain the children<br />
of the rows and columns of the original crosstab in <strong>Report</strong> <strong>Studio</strong>. If your report is nested, only<br />
the outer members are included in the analysis, and not their children.<br />
For example, your crosstab in <strong>Report</strong> <strong>Studio</strong> shows revenue with Product Line in the rows and<br />
Years in the columns. You choose to analyze the cell for Camping Equipment and 2004, the resulting<br />
Analysis <strong>Studio</strong> report will show revenue and the children members of 2004 in the columns and<br />
the children members of Camping Equipment in the rows.<br />
If your report includes items in the Page layers area in <strong>Report</strong> <strong>Studio</strong>, the member for the correct<br />
page is added as the context filter in Analysis <strong>Studio</strong>.<br />
To use this feature, you must have permissions to use Analysis <strong>Studio</strong> and you must be working in<br />
data preview mode (p. 12).<br />
Steps<br />
1. Select the cell that you want to analyze in Analysis <strong>Studio</strong>.<br />
2. From the Tools menu, click Analyze.<br />
Analysis <strong>Studio</strong> opens with the same context as the cell you selected.<br />
<strong>Express</strong> <strong>Authoring</strong> <strong>User</strong> <strong>Guide</strong> 67
Chapter 6: Exploring Data<br />
68 <strong>Report</strong> <strong>Studio</strong>
Chapter 7: Samples<br />
Sample reports are included with Cognos 8. When installed, you can find them in the Public Folders<br />
tab in Cognos Connection.<br />
Samples in the GO Data Warehouse (analysis) Package<br />
The following reports are some of the reports found in the GO Data Warehouse (analysis) package.<br />
Great Outdoors Company Balance Sheet as at Dec 31, 2006<br />
This report shows a simple balance sheet with assets, liabilities, and equity for 2006 with a 2005<br />
comparative. It uses the <strong>Report</strong> <strong>Studio</strong> <strong>Express</strong> authoring mode. The Getting Started guide provides<br />
a step-by-step example of how to create this report.<br />
Great Outdoors Samples<br />
The Great Outdoors samples illustrate product features and technical and business best practices.<br />
You can also use them for experimenting with and sharing report design techniques, and for<br />
troubleshooting.<br />
For examples related to different kinds of businesses, see the product blueprints on the Cognos<br />
Web site (http://www.cognos.com). For information about specific installation choices and<br />
environments, see the Architecture and Deployment <strong>Guide</strong>, or the Proven Practices and the Cognos<br />
Implementation Roadmaps on the Cognos Global Customer Services Web site (http://support.<br />
cognos.com). For information about audit samples, see the Administration and Security <strong>Guide</strong>.<br />
Where to Find the Samples<br />
The samples are included with the product and the samples for each studio are described in the<br />
related user guide and online help. To use the samples, you must set up and configure them, or<br />
contact your administrator to find out where they are installed. For instructions on how to set up<br />
and configure samples, see the Installation and Configuration <strong>Guide</strong> or the Administration and<br />
Security <strong>Guide</strong>.<br />
What Samples Exist<br />
The samples consist of<br />
●<br />
●<br />
two databases that contain all corporate data, the related sample models for query and analysis,<br />
and sample cubes, reports, queries, query templates, and dashboards<br />
a metrics database and the associated metrics, including a strategy map for the consolidated<br />
company<br />
<strong>Express</strong> <strong>Authoring</strong> <strong>User</strong> <strong>Guide</strong> 69
Chapter 7: Samples<br />
Note: You must have Metric <strong>Studio</strong> installed to use these samples.<br />
●<br />
reports that contain extended tips to explain how and why they were created<br />
Note: These reports are stored in a folder labeled Practical Examples in the samples folder of<br />
the Cognos 8 installation.<br />
Security<br />
You can add security to the samples using an employee list included with the product. The list is<br />
in the form of an LDIF file that can be imported into any directory server, such as the Sun Java<br />
System Directory Server.<br />
Note: You can download a version of the Sun Java System Directory Server from the Sun Web site<br />
(http://www.sun.com/download/). For more information, see the Installation and Configuration<br />
<strong>Guide</strong>. For information about conformance, see the Cognos Global Customer Services Web site<br />
(http://support.cognos.com).<br />
70 <strong>Report</strong> <strong>Studio</strong>
Appendix A: Troubleshooting<br />
This section describes some common problems you may encounter. For more information about<br />
troubleshooting, see the Troubleshooting <strong>Guide</strong>.<br />
Auto Correct Errors in Your <strong>Report</strong>s<br />
When you are in Page Preview mode, <strong>Report</strong> <strong>Studio</strong> shows you data as you are creating your report.<br />
However, if an error occurs and the application cannot retrieve the data, you can use the auto-correct<br />
feature to determine if there are any incorrect items in your report. <strong>Report</strong> <strong>Studio</strong> provides a list of<br />
such items, each of which you can then remove to successfully view your report.<br />
For example, if your report refers to member unique names (MUNs) that are either no longer present<br />
in the model or inaccessible due to security restrictions, you cannot view your report in Page Preview<br />
mode.<br />
If the auto-correct feature cannot identify any incorrect items in your report, you can switch to<br />
Page Design mode and manually remove or edit incorrect items, or contact your administrator.<br />
To access the auto-correct feature, from the Tools menu, click Auto Correct.<br />
<strong>Express</strong> <strong>Authoring</strong> <strong>User</strong> <strong>Guide</strong> 71
Appendix A: Troubleshooting<br />
72 <strong>Report</strong> <strong>Studio</strong>
Appendix B: Producing <strong>Report</strong>s in Microsoft Excel<br />
Format<br />
There are limitations when producing reports in Microsoft Excel format, some of them originating<br />
with Microsoft Excel and some of them with Cognos 8.<br />
Unable to Load Images from the Cognos 8 Content Store in a<br />
<strong>Report</strong><br />
If a report contains an image whose URL points to the Cognos 8 content store, Microsoft Excel<br />
generates an access violation error and shuts down.<br />
This problem is a known issue in the Microsoft knowledge base, and Microsoft is currently<br />
investigating the problem. This problem occurs only in Excel 2000 and 2002.<br />
A Blank Worksheet is Opened<br />
If Microsoft Excel cannot download a worksheet within a timeout period, Excel may instead open<br />
a blank worksheet.<br />
A Warning Message Appears When Excel Opens a Cognos 8<br />
<strong>Report</strong><br />
Each time Microsoft Excel opens a Cognos 8 report, the following message appears:<br />
Some of the files in this Web page aren’t in the expected location. Do you want to download them<br />
anyway? If you’re sure the Web page is from a trusted source, click Yes.<br />
The Excel workbook in HTML/XML format requires the presence of the file filelist.xml. Cognos<br />
8 does not allow the creation of local files on the client side. In addition, a local file that contains<br />
URLs introduces a security issue. Consequently, this message will appear whenever you open a<br />
Cognos 8 report in Excel.<br />
<strong>Express</strong> <strong>Authoring</strong> <strong>User</strong> <strong>Guide</strong> 73
Appendix B: Producing <strong>Report</strong>s in Microsoft Excel Format<br />
Spreadsheet Content Not Saved for <strong>Report</strong>s Saved in XLS<br />
Format<br />
If you open a report that was saved in XLS format or run a report in XLS format, and security<br />
settings in your browser are set so that you are prompted to open or save the report, do not click<br />
Save. If you save the report, the spreadsheet content will not be saved. This is because Excel reports<br />
in Office 2000 HTML format use relative paths to the spreadsheets. The relative URL paths are no<br />
longer available when you open a saved XLS report.<br />
Instead, click Open first and then choose to save the report.<br />
Unable to Load Excel <strong>Report</strong> in Netscape 7.01<br />
This version of Cognos 8 does not support loading Microsoft Excel reports in Netscape 7.01.<br />
Unsupported Cognos 8 Formatting<br />
About 30% of the formatting functions available in Cognos 8 are not supported in Microsoft Excel.<br />
In particular, Excel does not allow changing locale-dependent formatting attributes, such as the<br />
following:<br />
●<br />
●<br />
●<br />
●<br />
●<br />
●<br />
●<br />
●<br />
●<br />
●<br />
●<br />
Decimal Separator<br />
Exponential Symbol<br />
Group Separator<br />
Monetary Decimal Separator<br />
AM String<br />
Day Name<br />
Day Short Name<br />
Decimal Delimiter Symbol<br />
Month Name<br />
Month Short Name<br />
PM String<br />
In addition, Excel does not support the following<br />
●<br />
●<br />
●<br />
●<br />
Format Width<br />
International Currency Symbol<br />
List Separator<br />
Percent Symbol (Excel does not support percent symbols for charts.)<br />
74 <strong>Report</strong> <strong>Studio</strong>
Appendix B: Producing <strong>Report</strong>s in Microsoft Excel Format<br />
●<br />
●<br />
●<br />
●<br />
Multiplier<br />
Overline Text Format<br />
PerMill Symbol<br />
Plus Sign<br />
● Scale (Excel has a different scaling formula than Cognos 8.)<br />
●<br />
●<br />
●<br />
●<br />
Calendar (Excel does not allow changing the calendar.)<br />
Era Name<br />
First Day Of Week<br />
Show Era<br />
Cell Contains Series of #<br />
Cells in Microsoft Excel have a limit of 255 characters. If your report contains text strings that are<br />
longer than 255 characters, they will be formatted as text and appear as ######.<br />
To resolve this problem, use fewer characters.<br />
<strong>Report</strong>s with More Than 256 Columns Cannot Be Rendered in<br />
Excel<br />
Microsoft Excel limits the size of a worksheet size to 65536 rows by 256 columns. If your report<br />
contains more than 65536 rows, it is split into multiple worksheets. The number of worksheets<br />
that your report can contain is limited by the physical memory of your computer. If your report<br />
contains more than 256 columns, the following error occurs:<br />
<strong>Report</strong>s with more than 256 columns cannot be rendered in Excel.<br />
Table and Column Width<br />
Microsoft Excel does not support using percentages to determine the width of tables. If the report<br />
contains only one table, the value of the width attribute for the Table element in the report<br />
specification determines the width of the table in the Excel worksheet. If the report contains more<br />
than one table, Excel determines the width of all the tables in the worksheet. If the tables are nested,<br />
the width specified for the outer table is used and, if necessary, the width is adjusted to accommodate<br />
data in the nested tables. The columns and rows around the table are merged to preserve the<br />
appearance of the nested table. When the workbook is saved, only a single table is saved per<br />
worksheet.<br />
<strong>Express</strong> <strong>Authoring</strong> <strong>User</strong> <strong>Guide</strong> 75
Appendix B: Producing <strong>Report</strong>s in Microsoft Excel Format<br />
Secure Socket Layer (SSL) Is Not Supported in Some Excel<br />
Formats and Versions<br />
SSL is supported for only the following formats and Microsoft Excel versions.<br />
Format<br />
Version<br />
Excel 2000 single sheet<br />
Microsoft Excel 2000, 2002, XP, 2003<br />
Excel 2000<br />
Microsoft Excel 2003<br />
Excel 2002<br />
Microsoft Excel 2002, XP, 2003<br />
Number Format Becomes Currency Format in Japanese Excel<br />
A report uses the Number data format and you save it as Microsoft Excel output. When you open<br />
the report in the Japanese version of Microsoft Excel, the data format is listed as Currency rather<br />
than Number. This occurs because Japanese Excel interprets the standard Number data format<br />
slightly differently than other versions of Excel.<br />
The value appears correctly in Number format. For example, if you specified five digits as your<br />
number format, five digits still appear. In Excel, click the Custom number format to see the exact<br />
format string being used.<br />
<strong>Report</strong> Shows Data in Wrong Columns<br />
A report contains a large amount of data that is presented using a large number of nested report<br />
objects, such as tables and blocks. When the report is produced in Excel format, some of the data<br />
appears in the wrong columns. This occurs because Excel has a 64K limit on how many nested cell<br />
objects can appear in a single spreadsheet.<br />
Avoid exceeding the Excel limit by redesigning the report to present the data using non-nested<br />
structures.<br />
Unable to Access a <strong>Report</strong> on a Remote Server<br />
You cannot access a report in Excel format on a remote server.<br />
To resolve this problem, you must change the hostname portion of the gateway URI from localhost<br />
to either the IP address of the computer or the computer name. You do this using Cognos<br />
Configuration.<br />
76 <strong>Report</strong> <strong>Studio</strong>
Appendix B: Producing <strong>Report</strong>s in Microsoft Excel Format<br />
Unsupported Excel Formatting<br />
Cognos 8 does not support the following formatting functions available in Excel:<br />
●<br />
●<br />
●<br />
●<br />
●<br />
●<br />
background images in table cells<br />
Excel-specific headers and footers<br />
text flow and justification<br />
floating text objects<br />
white space, normal, and wrap text formatting<br />
maximum characters<br />
Some layouts do not show exactly in HTML and PDF due to Microsoft Excel limitations.<br />
Hyperlink Buttons Are Not Supported<br />
Microsoft Excel does not support hyperlink buttons.<br />
Unable to View <strong>Report</strong>s in Excel Format Sent as Email<br />
Attachments<br />
Cognos 8 can send Excel reports in HTML and XML format by email. However, you cannot open<br />
them directly from the email message.<br />
Save the Excel email attachments to your computer and view them from there.<br />
<strong>Express</strong> <strong>Authoring</strong> <strong>User</strong> <strong>Guide</strong> 77
Appendix B: Producing <strong>Report</strong>s in Microsoft Excel Format<br />
78 <strong>Report</strong> <strong>Studio</strong>
Appendix C: Using the <strong>Express</strong>ion Editor<br />
An expression is any combination of operators, constants, functions, and other components that<br />
evaluates to a single value. You build expressions to create calculations. A calculation is an expression<br />
that you use to create a new value from existing values contained within a data item.<br />
If you are using a DB2 data source, note that the subtract operator is invalid if you combine the<br />
datatypes timestamp2 and packed decimal.<br />
When creating an expression that will be used in a double-byte environment, such as Japanese, the<br />
only special characters that will work are ASCII-7 and ~ -- || - $ ¢ £ ¬.<br />
Using Quotation Marks in Literal Strings<br />
When inserting literal strings in an expression, you must enclose the string in single quotation marks.<br />
If the string contains a quotation mark, it must be escaped. For example, if you want to insert the<br />
string ab'c, you must type 'ab''c'.<br />
Operators<br />
Operators specify what happens to the values on either side of the operator. Operators are similar<br />
to functions, in that they manipulate data items and return a result.<br />
(<br />
Inserts an open parenthesis in your expression.<br />
Syntax<br />
(expression)<br />
)<br />
Inserts a close parenthesis in your expression.<br />
Syntax<br />
(expression)<br />
*<br />
Multiplies two numeric values.<br />
Syntax<br />
value1 * value2<br />
<strong>Express</strong> <strong>Authoring</strong> <strong>User</strong> <strong>Guide</strong> 79
Appendix C: Using the <strong>Express</strong>ion Editor<br />
,<br />
Separates expression components.<br />
Syntax<br />
expression(param1, param2)<br />
/<br />
Divides two numeric values.<br />
Syntax<br />
value1 / value2<br />
+<br />
Adds two values.<br />
Syntax<br />
value1 + value2<br />
-<br />
Subtracts two numeric values or negates a numeric value.<br />
Syntax<br />
value1 - value2<br />
or<br />
- value<br />
Summaries<br />
This list contains predefined functions that return either a single summary value for a group of<br />
related values or a different summary value for each instance of a group of related values.<br />
aggregate<br />
Returns a calculated value using the appropriate aggregation function, based on the aggregation<br />
type of the expression.<br />
Syntax<br />
aggregate ( expr [ auto ] )<br />
aggregate ( expr for [ all | any ] expr { , expr } )<br />
aggregate ( expr for report )<br />
80 <strong>Report</strong> <strong>Studio</strong>
Appendix C: Using the <strong>Express</strong>ion Editor<br />
average<br />
Returns the average value of selected data items. The keyword distinct is available for backward<br />
compatibility of expressions used in previous versions of the product.<br />
Syntax<br />
average ( [ distinct ] expr [ auto ] )<br />
average ( [ distinct ] expr for [ all | any ] expr { , expr } )<br />
average ( [ distinct ] expr for report )<br />
Example<br />
average ( Sales )<br />
Result: The average of all Sales values.<br />
count<br />
Returns the number of selected data items excluding NULL values. The keyword distinct is available<br />
for backward compatibility of expressions used in previous versions of the product.<br />
Syntax<br />
count ( [ distinct ] expr [ auto ] )<br />
count ( [ distinct ] expr for [ all | any ] expr { , expr } )<br />
count ( [ distinct ] expr for report )<br />
Example<br />
count ( Sales )<br />
Result: The total number of entries under Sales.<br />
maximum<br />
Returns the maximum value of selected data items. The keyword distinct is available for backward<br />
compatibility of expressions used in previous versions of the product.<br />
Syntax<br />
maximum ( [ distinct ] expr [ auto ] )<br />
maximum ( [ distinct ] expr for [ all | any ] expr { , expr } )<br />
maximum ( [ distinct ] expr for report )<br />
Example<br />
maximum ( Sales )<br />
Result: The maximum value of all Sales values.<br />
minimum<br />
Returns the minimum value of selected data items. The keyword distinct is available for backward<br />
compatibility of expressions used in previous versions of the product.<br />
<strong>Express</strong> <strong>Authoring</strong> <strong>User</strong> <strong>Guide</strong> 81
Appendix C: Using the <strong>Express</strong>ion Editor<br />
Syntax<br />
minimum ( [ distinct ] expr [ auto ] )<br />
minimum ( [ distinct ] expr for [ all | any ] expr { , expr } )<br />
minimum ( [ distinct ] expr for report )<br />
Example<br />
minimum ( Sales )<br />
Result: The minimum value of all Sales values.<br />
total<br />
Returns the total value of selected data items. The keyword distinct is available for backward<br />
compatibility of expressions used in previous versions of the product.<br />
Syntax<br />
total ( [ distinct ] expr [ auto ] )<br />
total ( [ distinct ] expr for [ all | any ] expr { , expr } )<br />
total ( [ distinct ] expr for report )<br />
Example<br />
total ( Sales )<br />
Result: The total value of all Sales values.<br />
Common Functions<br />
tuple<br />
Identifies a cell location (intersection) based on the specified members, each of which must be from<br />
a different dimension. Implicitly includes the current member from all dimensions not otherwise<br />
specified in the arguments. The current member of any dimension not specified in the evaluating<br />
context is assumed to be the default member of that dimension. The value of this cell can be obtained<br />
with the "value" function.<br />
Syntax<br />
tuple ( member { , member } )<br />
value<br />
Returns the value of the cell identified by a tuple. Note that the default member of the Measures<br />
dimension is the Default Measure.<br />
Syntax<br />
value ( tuple )<br />
82 <strong>Report</strong> <strong>Studio</strong>
Glossary<br />
calculated member<br />
A member of a dimension whose measure values are not stored but are calculated at run time using<br />
an expression.<br />
cardinality<br />
For OLAP data sources, cardinality is the number of members in a hierarchy. The cardinality<br />
property for a hierarchy is used to assign solve orders to expressions. For relational data sources,<br />
cardinality indicates the nature of the relationship between two query subjects, query items, or<br />
other model objects.<br />
class style<br />
A combination of formatting characteristics, such as font, font size, and border, that you name and<br />
store as a set. When you apply a style, all of the formatting instructions in that style are applied at<br />
one time.<br />
condition<br />
An expression that yields a boolean value. Conditions are used in query expressions, query filters,<br />
and boolean report variables that can be used for conditional formatting, styles, data sources,<br />
layouts and blocks.<br />
Content Manager<br />
The Cognos 8 service that manages the storage of customer applications, including<br />
application-specific security, configuration data, models, metrics, reports, and report output. Content<br />
Manager is needed to publish models, retrieve or store report specifications, manage scheduling<br />
information, and manage the Cognos namespace.<br />
cube<br />
A physical data source containing a multidimensional representation of data. A cube contains<br />
information organized into dimensions and optimized to provide faster retrieval and navigation in<br />
reports. In Cognos Planning, a cube (see also D-Cube) corresponds to a tab on Contributor client<br />
user interface.<br />
data source<br />
A relational database, dimensional cube, file, or other physical data store that can be accessed<br />
though Cognos 8.<br />
<strong>Express</strong> <strong>Authoring</strong> <strong>User</strong> <strong>Guide</strong> 83
Glossary<br />
data tree<br />
Within a studio, contains objects such as query subjects, query items, dimensions, levels, and<br />
members. A data tree is used as a palette of the available data that can be inserted into calculations,<br />
filters, display areas, and other authoring gestures.<br />
dimension<br />
In Cognos Planning, the rows, columns, and pages of a cube are created from dimensions. Dimensions<br />
are lists of related items such as Profit and Loss items, months, products, customers, and cost centers.<br />
Dimensions also contain all the calculations. One dimension can be used by many cubes.<br />
In Cognos 8 BI a dimension is a broad grouping of descriptive data about a major aspect of a<br />
business, such as products, dates, or markets. Each dimension includes different levels of members<br />
in one or more hierarchies and an optional set of calculated members.<br />
drill down<br />
In Cognos Planning, drill down is a technique used to analyze D-Cube data that was imported by<br />
a D-Link. You can drill down on any single cell in a D-Cube. If the cell contains data transferred<br />
by a D-Link, drill down opens a view of the source data. If the data was imported from another<br />
D-Cube, drill down opens the appropriate selection from the source D-Cube. If the data was imported<br />
from an external source (a mapped ASCII file or an ODBC database), drill down extracts the relevant<br />
data from the source file and displays it in a special drill-down results dialog box.<br />
In Cognos 8 BI, drill down refers to the act of navigating from one level of data to a more detailed<br />
level. The levels are set by the structure of the data. See also drill up.<br />
drill up<br />
The act of navigating from one level of data to a less detailed level. The levels are set by the structure<br />
of the data.<br />
See also drill down.<br />
group<br />
In security, a list of users or other groups that can be used to assign access permissions and<br />
capabilities.<br />
Groups can be referenced from third-party authentication sources or can be local to Cognos 8.<br />
Local groups are managed from the administration portal. The list of groups that an authentication<br />
user is a member of is part of the user's passport for a Cognos 8 session.<br />
In reporting, grouping is the action of organizing common values of query item together and only<br />
displaying the value once. Headers and footers often appear after each instance of a common value<br />
in a grouped column<br />
hierarchy<br />
A hierarchy represents a collection of dimensional members organized into a tree structure, with<br />
each member having one or more parent members and an arbitrary number of child members.<br />
The root of a hierarchy has no parent, and leaf members of a hierarchy have no children.<br />
84 <strong>Report</strong> <strong>Studio</strong>
Glossary<br />
layout<br />
In reporting, layout defines the appearance of the report, including formatting, style, and design.<br />
In report specifications, layout is the portion of the specification that defines how the data returned<br />
by queries is presented.<br />
level<br />
A level is a set of members that have common attributes. For example, a geographical dimension<br />
might contain levels for country, region, and city. Levels are used to define the structure of hierarchies<br />
in a dimension.<br />
locale<br />
A code that is used to set the language or dialect used for browsers, report text, and so on; and the<br />
regional preferences, such as formats for time, date, money, and money expressions.<br />
For Cognos products, you can specify a locale for the product interface (product locale) and for<br />
the data in the report (content locale).<br />
measure<br />
A performance indicator that is quantifiable and used to determine how well a business is operating.<br />
For most business purposes, the aggregate values of a measure are more useful than individual<br />
values. For example, measures can be Revenue, Revenue/Employee, and Profit Margin %. In<br />
relational modeling, this is also called a "fact."<br />
member<br />
A member is a unique item within a hierarchy. For example, Camping Equipment and 4 Man tent<br />
are members of the Products hierarchy.<br />
See also member unique name.<br />
model<br />
A physical or business representation of the structure of the data from one or more data sources.<br />
A model describes data objects, structure, and grouping, as well as relationships and security.<br />
In Cognos 8 BI, a design model is created and maintained in Framework Manager. The design<br />
model or a subset of the design model must be published to the Cognos 8 server as a package for<br />
users to create and run reports.<br />
In Cognos Planning, a model is a group of D-Cubes, D-Lists, D-Links, and other objects stored in<br />
a library. A model may reside in one or more libraries, with a maximum of two for Contributor.<br />
package<br />
A subset of a model, which can be the whole model, to be made available to the Cognos 8 server.<br />
For Metric <strong>Studio</strong> users, see metric package.<br />
<strong>Express</strong> <strong>Authoring</strong> <strong>User</strong> <strong>Guide</strong> 85
Glossary<br />
prompt<br />
A report element that asks for parameter values before the report is run.<br />
query<br />
A specification for a set of data to retrieve from a data source. A report specification can contain<br />
one or more queries.<br />
The type of object created and edited by Query <strong>Studio</strong>. A query is a subtype of report.<br />
query item<br />
A representation of a column of data in a data source. It contains a reference to a database column,<br />
a reference to another query item, or a calculation. Query items may appear in a model or in a<br />
report.<br />
query subject<br />
One of the types of objects inside a model. A query subject can be defined as a collection of references<br />
to items of other query subjects, or expressed as an SQL expression that represents selected query<br />
items. These query items will be retrieved from objects such as tables, synonyms, views, and so on.<br />
Query subjects contain query items.<br />
report<br />
A set of data deliberately laid out to communicate business information. Depending on the context,<br />
"report" may refer to report specification or report output.<br />
<strong>Report</strong> (more precisely, report specification) is the generic term for the objects created or edited by<br />
Query <strong>Studio</strong>, <strong>Report</strong> <strong>Studio</strong>, and Analysis <strong>Studio</strong>.<br />
report output<br />
<strong>Report</strong> output combines data at the point in time when the report was run with a report specification.<br />
It is a document that can be displayed, printed, or emailed. Cognos 8 can produce report outputs<br />
in HTML, PDF, Excel, or CSV formats.<br />
report specification<br />
The definition of queries, prompts, layouts, and styles that make up a report. A report specification<br />
is combined with data by a run operation to create report outputs. You create report specifications<br />
by using <strong>Report</strong> <strong>Studio</strong>, Query <strong>Studio</strong>, Analysis <strong>Studio</strong>, or through the Software Development Kit.<br />
style sheet<br />
A file that defines the formatting and appearance of data or a document. In XML, style sheets may<br />
be extensible style sheet language (XSL) files or extensible style sheet language transformation<br />
(XSLT) files.<br />
In HTML, style sheets are cascading style sheet (CSS) files.<br />
86 <strong>Report</strong> <strong>Studio</strong>
Glossary<br />
XSL and CSS style sheets can be embedded inside any XML document or referenced as an external,<br />
separate file.<br />
summary<br />
In reporting and analysis, summaries are aggregate values that are calculated for all the values of<br />
a particular level or dimension. Examples of summaries include total, minimum, maximum, average,<br />
and count.<br />
template<br />
A reusable report layout or style that can be used to set the presentation of a query or report.<br />
work area<br />
The area within a studio that contains the report, analysis, query or agent currently being used.<br />
<strong>Express</strong> <strong>Authoring</strong> <strong>User</strong> <strong>Guide</strong> 87
Glossary<br />
88 <strong>Report</strong> <strong>Studio</strong>
Index<br />
Symbols<br />
* units of measure, 43<br />
% calculations, 40<br />
A<br />
adding<br />
borders, 48<br />
calculations, 40<br />
data, 19<br />
footers, 47<br />
headers, 47<br />
text, 48<br />
aggregation modes, 13<br />
aligning objects, 53<br />
Analysis <strong>Studio</strong>, 67<br />
analyzing data with Analysis <strong>Studio</strong>, 67<br />
authoring modes, 15<br />
automating<br />
Cognos 8 using the SDK, 30<br />
B<br />
background colors, 49<br />
background images, 50<br />
blocks<br />
inserting, 51<br />
borders<br />
adding, 48<br />
formatting, 48<br />
boundary lines<br />
showing or hiding, 12<br />
breaking<br />
creating page breaks, 37<br />
breaking text, 56<br />
C<br />
calculated measures, 41<br />
calculated members, 41<br />
definition, 83<br />
calculations<br />
adding, 40, 41<br />
cardinality<br />
definition, 83<br />
cascading style sheets<br />
classes, 60<br />
choosing<br />
templates, 18<br />
class styles<br />
definition, 83<br />
Clear Parameter Values, 23<br />
clipboards<br />
copying reports, 66<br />
opening reports, 66<br />
Cognos 8 Go! Office<br />
creating reports for, 28<br />
Cognos 8 Software Development Kit, 30<br />
colors<br />
adding, 49<br />
columns, 19<br />
calculated, 40<br />
changing order, 55<br />
renaming, 55<br />
swapping, 56<br />
column widths<br />
Microsoft Excel limitations, 75<br />
conditions<br />
definition, 83<br />
configuring<br />
Web browsers, 14<br />
Content Manager<br />
definition, 83<br />
context<br />
filtering, 36<br />
copyright material<br />
printing, 8<br />
creating<br />
accessible reports, 27<br />
member sets, 35<br />
reports, 17<br />
reports for Cognos 8 Go! Office, 28<br />
<strong>Express</strong> <strong>Authoring</strong> <strong>User</strong> <strong>Guide</strong> 89
Index<br />
report specifications, 17<br />
single-edge crosstabs, 22<br />
crosstab reports, 20<br />
crosstabs<br />
aggregation modes, 13<br />
applying table styles, 54<br />
creating single-edge, 22<br />
inserting, 51<br />
nesting data, 21<br />
CSV format<br />
producing reports, 25<br />
cubes<br />
definition, 83<br />
currencies<br />
formatting, 43<br />
currency data format<br />
Microsoft Excel limitations, 76<br />
D<br />
data<br />
adding, 19<br />
formatting, 43<br />
sorting, 38<br />
data formats<br />
Microsoft Excel limitations, 76<br />
data items<br />
adding, 19<br />
data sources<br />
definition, 83<br />
dimensionally modeled relational, 31<br />
OLAP, 31<br />
data trees<br />
customizing, 33<br />
definition, 83<br />
dates<br />
formatting, 43<br />
inserting, 51<br />
dimensional data sources<br />
running a report against, 24<br />
dimensionally modeled relational data sources, 31<br />
dimensions, 19, 31<br />
definition, 84<br />
working with, 31<br />
DMR, See dimensionally modeled relational data sources<br />
drill down<br />
definition, 84<br />
drilling<br />
with Analysis <strong>Studio</strong>, 67<br />
drill up<br />
definition, 84<br />
E<br />
emailing reports<br />
Microsoft Excel format reports, 77<br />
escape character, 79<br />
<strong>Express</strong> authoring mode, 15<br />
expression editor<br />
creating calculations, 40<br />
Operators, 79<br />
quotation marks in literal strings, 79<br />
Summaries, 80<br />
expressions<br />
calculations, 41<br />
quotation marks in literal strings, 79<br />
F<br />
facts, 19<br />
filtering data, 36<br />
finding information, 8<br />
Floating, 58<br />
fonts<br />
specifying, 49<br />
footers<br />
adding, 47<br />
formatting, 47<br />
footers and headers<br />
showing or hiding, 12<br />
foreground colors, 49<br />
formats<br />
not supported for Microsoft Excel, 77<br />
reports, 23<br />
formatting<br />
borders, 48<br />
changing default classes, 60<br />
colors, 49<br />
currencies, 43<br />
data, 43<br />
dates, 43<br />
footers, 47<br />
headers, 47<br />
limitations for Microsoft Excel outputs, 74<br />
90 <strong>Report</strong> <strong>Studio</strong>
Index<br />
tables, 54<br />
text, 48<br />
G<br />
Global Customer Services Web site, 8<br />
Great Outdoors samples, 69<br />
groups<br />
definition, 84<br />
H<br />
headers<br />
adding, 47<br />
formatting, 47<br />
headers and footers<br />
showing or hiding, 12<br />
help<br />
getting, 8<br />
hierarchies, 19<br />
definition, 84<br />
horizontal pagination<br />
specifying the number style, 51<br />
HTML format<br />
producing a report, 23<br />
hyperlink buttons<br />
inserting, 51<br />
not supported for Microsoft Excel, 77<br />
I<br />
icons, 19<br />
images<br />
inserting, 50<br />
inserting in the background, 50<br />
Microsoft Excel limitations, 73<br />
indenting<br />
objects, 54<br />
information<br />
finding, 8<br />
Insertable Objects pane, 10, 11<br />
inserting<br />
background images, 50<br />
blocks, 51<br />
crosstabs, 51<br />
dates, 51<br />
hyperlink buttons, 51<br />
images, 50<br />
member properties, 34<br />
page numbers, 51<br />
row numbers, 51<br />
tables, 53<br />
times, 51<br />
intersection of members, 42<br />
J<br />
Japanese<br />
Microsoft Excel limitations, 76<br />
justification, 57<br />
L<br />
laying out reports, 17<br />
layouts<br />
definition, 84<br />
description, 11<br />
pages, 12<br />
report objects, 12<br />
level hierarchies, 31<br />
levels, 19, 31<br />
definition, 85<br />
LFA.dll file, 65<br />
limitations<br />
Microsoft Excel output, 73<br />
lists<br />
single-edge crosstabs, 22<br />
literal strings<br />
in expressions, 79<br />
live data, 15<br />
locales<br />
definition, 85<br />
locale-sensitive properties, 44<br />
M<br />
managing<br />
changes in packages, 66<br />
reports, 30<br />
margins<br />
setting, 54<br />
measures, 19<br />
creating calculations, 41<br />
definition, 85<br />
member intersections, 42<br />
<strong>Express</strong> <strong>Authoring</strong> <strong>User</strong> <strong>Guide</strong> 91
Index<br />
member properties, 31<br />
inserting, 34<br />
members, 19<br />
creating calculations, 41<br />
definition, 85<br />
inserting properties, 34<br />
member sets<br />
creating, 35<br />
members folders, 31<br />
Microsoft Excel<br />
report limitations, 73<br />
Microsoft Excel format<br />
producing a report, 26<br />
Microsoft Excel limitations<br />
nested report objects, 76<br />
models, 19<br />
definition, 85<br />
using design filters, 23<br />
N<br />
nested report objects<br />
Microsoft Excel limitations, 76<br />
nesting<br />
data in crosstabs, 21<br />
number data format<br />
Microsoft Excel limitations, 76<br />
number of decimals<br />
rounding mode used by Cognos 8, 44<br />
O<br />
objects<br />
adding, 12<br />
aligning, 53<br />
indenting, 54<br />
inserting, 51<br />
OLAP<br />
data sources, 31<br />
opening<br />
reports locally, 65<br />
options<br />
setting, 13<br />
overflow, 57<br />
P<br />
packages, 19, 31<br />
definition, 85<br />
managing changes, 66<br />
refreshing, 18<br />
specifying, 18<br />
padding<br />
applying, 54<br />
page design, 12<br />
page layers<br />
creating, 37<br />
page numbers<br />
inserting, 51<br />
specifying the number style, 51<br />
page preview, 12<br />
pages, 12<br />
pagination, 51<br />
PDF page options<br />
setting, 27<br />
PDFs<br />
producing a report, 23<br />
percent calculations, 40<br />
planning<br />
reports, 9<br />
previewing data, 12<br />
printing copyright material, 8<br />
Professional authoring mode, 15<br />
prompting, 37<br />
prompts<br />
definition, 85<br />
properties<br />
locale-sensitive, 44<br />
Q<br />
queries<br />
definition, 86<br />
query items<br />
definition, 86<br />
query subjects<br />
definition, 86<br />
quick tours<br />
using, 8<br />
quotation marks<br />
in literal strings, 79<br />
92 <strong>Report</strong> <strong>Studio</strong>
Index<br />
R<br />
refreshing<br />
packages, 18<br />
related documentation, 7<br />
renaming<br />
rows and columns, 55<br />
reordering<br />
rows and columns, 55<br />
report outputs<br />
definition, 86<br />
reports<br />
accessible, 27<br />
adding colors, 49<br />
basic structure, 11<br />
copying to the clipboard, 66<br />
creating, 17<br />
creating for Cognos 8 Go! Office, 28<br />
creating sections for dimensional data, 37<br />
definition, 86<br />
formats, 23<br />
laying out, 17<br />
managing, 30<br />
opening and saving locally, 65<br />
opening from the clipboard, 66<br />
pages, 12<br />
planning, 9<br />
producing in CSV format, 25<br />
producing in Microsoft Excel format, 26<br />
producing in XML format, 26<br />
reusing styles, 50<br />
running, 23<br />
running against dimensional data sources, 24<br />
running against SAP BW, 24<br />
running in <strong>Report</strong> <strong>Studio</strong>, 23<br />
saving in <strong>Report</strong> <strong>Studio</strong>, 23<br />
setting PDF page options, 27<br />
validating, 23<br />
report samples, 69<br />
report specifications<br />
creating, 17<br />
definition, 86<br />
showing for a selected object, 30<br />
viewing, 30<br />
<strong>Report</strong> <strong>Studio</strong><br />
Insertable Objects pane, 11<br />
planning reports, 9<br />
saving reports, 23<br />
setting options, 13<br />
user interface, 9<br />
visual aids, 12<br />
report types<br />
crosstab, 20<br />
resizing objects, 57<br />
reusing<br />
styles, 50<br />
rollup calculations, 40<br />
rounding mode<br />
used by Cognos 8 for number of decimals, 44<br />
row numbers<br />
inserting, 51<br />
rows<br />
changing order, 55<br />
renaming, 55<br />
swapping, 56<br />
Rows Per Page, 23<br />
running reports, 23<br />
against dimensional data sources, 24<br />
against SAP BW, 24<br />
run options<br />
setting, 23<br />
S<br />
samples, 69<br />
Great Outdoors, 69<br />
SAP BW data sources<br />
running reports against, 24<br />
SAP variable properties<br />
unsupported, 25<br />
saving<br />
reports, 23<br />
reports locally, 65<br />
SDK, See Cognos 8 Software Development Kit<br />
Search tab, 10<br />
sections<br />
creating for dimensional data, 37<br />
Secure Socket Layer<br />
Microsoft Excel limitations, 76<br />
sets<br />
creating, 35<br />
setting<br />
margins, 54<br />
<strong>Express</strong> <strong>Authoring</strong> <strong>User</strong> <strong>Guide</strong> 93
Index<br />
run options, 23<br />
showing<br />
the report specification, 30<br />
single-edge crosstabs<br />
creating, 22<br />
sizes of objects, 57<br />
slicer filters, 36<br />
prompting, 37<br />
sorting<br />
data, 38<br />
Source tab, 10<br />
source trees, 10<br />
customizing, 33<br />
spacing between objects, 54<br />
spacing text, 56<br />
specifying<br />
fonts, 49<br />
packages, 18<br />
SSL, See Secure Socket Layer, 76<br />
styles<br />
changing default classes, 60<br />
reusing, 50<br />
tables, 54<br />
style sheets<br />
definition, 86<br />
summaries<br />
definition, 87<br />
swapping<br />
columns and rows, 56<br />
T<br />
tables<br />
applying styles, 54<br />
inserting, 53<br />
setting properties, 59<br />
table widths<br />
Microsoft Excel limitations, 75<br />
tabular data<br />
viewing, 23<br />
templates<br />
choosing, 18<br />
definition, 87<br />
text<br />
adding, 48<br />
formatting, 48<br />
text flow, 57<br />
text justification, 57<br />
text spacing and breaking, 56<br />
times<br />
inserting, 51<br />
Toolbox tab, 10<br />
trees<br />
customizing, 33<br />
tuples, 42<br />
U<br />
units of measure notation, 25<br />
unsupported SAP variable properties, 25<br />
user profiles, 15<br />
using<br />
model design filters, 23<br />
V<br />
validating<br />
reports, 23<br />
viewing<br />
tabular data, 23<br />
the report specification, 30<br />
visual aids, 12<br />
W<br />
Web browsers<br />
configuring, 14<br />
Web-safe<br />
color palettes, 49<br />
widths<br />
Microsoft Excel limitations, 75<br />
work areas, 10<br />
definition, 87<br />
working<br />
with dimensions, 31<br />
X<br />
XLS format<br />
limitations, 73<br />
XML<br />
producing a report, 26<br />
94 <strong>Report</strong> <strong>Studio</strong>