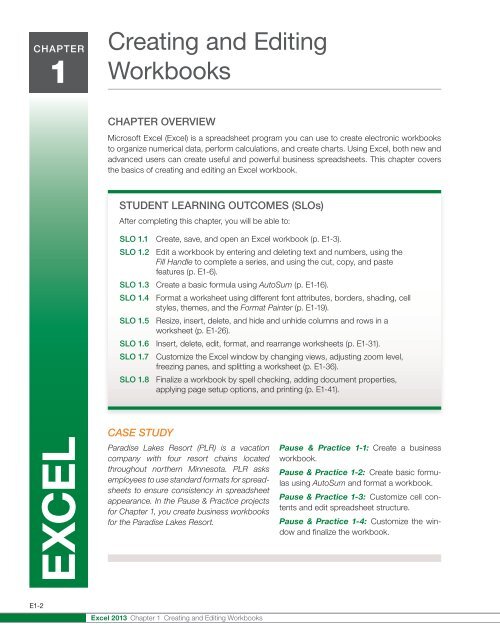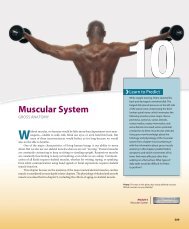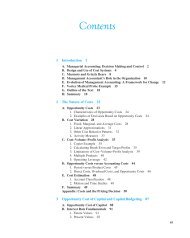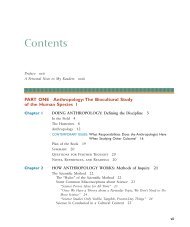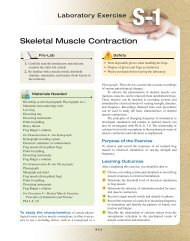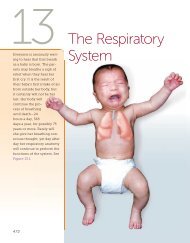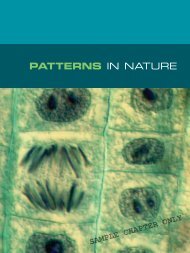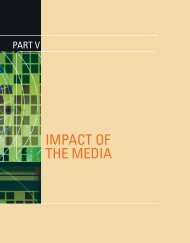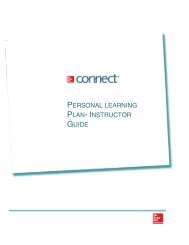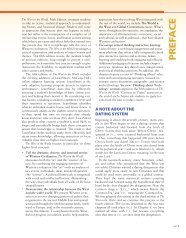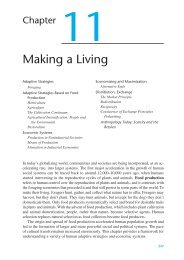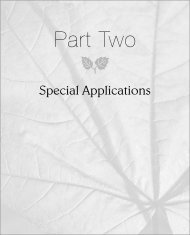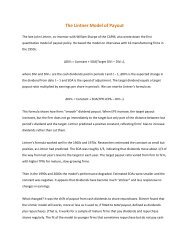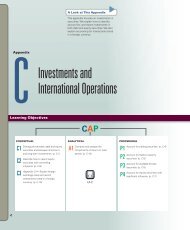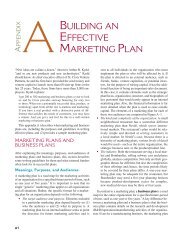Create successful ePaper yourself
Turn your PDF publications into a flip-book with our unique Google optimized e-Paper software.
CHAPTER<br />
1<br />
Creating and Editing<br />
Workbooks<br />
CHAPTER OVERVIEW<br />
Microsoft <strong>Excel</strong> (<strong>Excel</strong>) is a spreadsheet program you can use to create electronic workbooks<br />
to organize numerical data, perform calculations, and create charts. Using <strong>Excel</strong>, both new and<br />
advanced users can create useful and powerful business spreadsheets. This chapter covers<br />
the basics of creating and editing an <strong>Excel</strong> workbook.<br />
STUDENT LEARNING OUTCOMES (SLOs)<br />
After completing this chapter, you will be able to:<br />
SLO 1.1<br />
SLO 1.2<br />
SLO 1.3<br />
SLO 1.4<br />
SLO 1.5<br />
SLO 1.6<br />
SLO 1.7<br />
SLO 1.8<br />
Create, save, and open an <strong>Excel</strong> workbook (p. E1-3).<br />
Edit a workbook by entering and deleting text and numbers, using the<br />
Fill Handle to complete a series, and using the cut, copy, and paste<br />
features (p. E1-6).<br />
Create a basic formula using AutoSum (p. E1-16).<br />
Format a worksheet using different font attributes, borders, shading, cell<br />
styles, themes, and the Format Painter (p. E1-19).<br />
Resize, insert, delete, and hide and unhide columns and rows in a<br />
worksheet (p. E1-26).<br />
Insert, delete, edit, format, and rearrange worksheets (p. E1-31).<br />
Customize the <strong>Excel</strong> window by changing views, adjusting zoom level,<br />
freezing panes, and splitting a worksheet (p. E1-36).<br />
Finalize a workbook by spell checking, adding document properties,<br />
applying page setup options, and printing (p. E1-41).<br />
EXCEL<br />
CASE STUDY<br />
Paradise Lakes Resort (PLR) is a vacation<br />
company with four resort chains located<br />
throughout northern Minnesota. PLR asks<br />
employees to use standard formats for spreadsheets<br />
to ensure consistency in spreadsheet<br />
appearance. In the Pause & Practice projects<br />
for <strong>Chapter</strong> 1, you create business workbooks<br />
for the Paradise Lakes Resort.<br />
Pause & Practice 1-1: Create a business<br />
workbook.<br />
Pause & Practice 1-2: Create basic formulas<br />
using AutoSum and format a workbook.<br />
Pause & Practice 1-3: Customize cell contents<br />
and edit spreadsheet structure.<br />
Pause & Practice 1-4: Customize the window<br />
and finalize the workbook.<br />
E1-2<br />
<strong>Excel</strong> 2013 <strong>Chapter</strong> 1 Creating and Editing Workbooks
SLO 1.1<br />
Creating, Saving, and Opening Workbooks<br />
In Microsoft <strong>Excel</strong>, the file you create and edit is called a workbook. You can create an <strong>Excel</strong><br />
workbook from a blank workbook or from an existing, customizable <strong>Excel</strong> template. Each<br />
workbook file contains many worksheets, which are comparable to individual pages in a Word<br />
document. A worksheet is also referred to as a spreadsheet or a sheet, and you can use these<br />
terms interchangeably. This book also uses the terms “workbook” and “file” interchangeably.<br />
To create a new workbook, first open <strong>Excel</strong> on your computer.<br />
Create a New Workbook<br />
By default, a workbook includes one worksheet, but a workbook can include multiple worksheets.<br />
The worksheet tab is located near the bottom left of the workbook window and is<br />
labeled Sheet1.<br />
When you first open <strong>Excel</strong>, the <strong>Excel</strong> Start page displays. From the Start page, you can create<br />
a new blank workbook, open a previously saved workbook, or create a new workbook from<br />
an <strong>Excel</strong> template. Click Blank workbook to open a new blank workbook. Alternatively, you<br />
can create a new blank workbook from the New area on the Backstage view.<br />
ANOTHER WAY<br />
Press Esc to leave the <strong>Excel</strong> Start page and open a blank workbook.<br />
HOW TO: Create a New Workbook<br />
1. Click the File tab to display the Backstage view.<br />
2. Select New on the left to display the New area on the<br />
Backstage view (Figure 1-1).<br />
3. Click Blank workbook to create a new blank workbook.<br />
ANOTHER WAY<br />
Ctrl+N opens a new blank workbook.<br />
1-1 Backstage view for creating new workbooks<br />
Save a Workbook<br />
When you open a blank workbook, <strong>Excel</strong><br />
automatically assigns a file name to<br />
the file, such as Book1. The first time you<br />
save a new workbook you must type<br />
a file name for the workbook into the<br />
Save As dialog box (see Figure 1-3).<br />
Save As locations<br />
1-2 Save As locations<br />
SLO 1.1 Creating, Saving, and Opening Workbooks E1-3
HOW TO: Save a New Workbook<br />
1. Click the File tab to display Backstage view.<br />
2. Select Save As on the left to display the Save As<br />
area (see Figure 1-2).<br />
• You can also press Ctrl+S to open the Save As<br />
area on Backstage view when saving a workbook<br />
that has not yet been saved.<br />
3. Select the location where you want to save your<br />
document.<br />
• You can save the document on your computer, in<br />
a SkyDrive folder, or on an external storage device.<br />
• If you click one of the Recent Folders options, the<br />
Save As dialog box opens.<br />
4. Click the Browse button to open the Save As dialog<br />
box (Figure 1-3).<br />
5. Select the location where you want to save the<br />
workbook in the left area of the Save As dialog box.<br />
6. Type the name of the file in the File name area.<br />
7. Click Save to close the Save As dialog box and save the file.<br />
File name area<br />
1-3 Save As dialog box<br />
ANOTHER WAY<br />
Press F12 to open the Save As dialog box.<br />
Once a workbook has been saved, you can re-save it by pressing Ctrl+S or clicking the<br />
Save button on the Quick Access toolbar.<br />
Save a Workbook with a Different File Name<br />
You can save a workbook as a different name by opening the Save As dialog box and giving<br />
the workbook a different file name. This action does not remove the existing workbook but<br />
instead creates a copy of the file with a new name. For example, you might want to rename an<br />
existing expense report before updating it with current data. Saving a workbook with a different<br />
file name is similar to saving a new workbook.<br />
HOW TO: Save As a Different File Name<br />
1. Click the File tab to open Backstage view.<br />
• You can also press F12 from the working area of <strong>Excel</strong> to open the Save As dialog box.<br />
2. Click Save As to display the Save As area.<br />
3. Select the location to save your document.<br />
4. Click the Browse button to open the Save As dialog box (see Figure 1-3).<br />
5. Select the location where you want to save the workbook in the left pane of the Save As dialog box.<br />
6. Type the name of the file in the File name area.<br />
7. Click Save to close the Save As dialog box and save the file.<br />
E1-4<br />
<strong>Excel</strong> 2013 <strong>Chapter</strong> 1 Creating and Editing Workbooks
Workbook File Formats<br />
You can save an <strong>Excel</strong> workbook<br />
in a variety of formats. For<br />
example, you might want to save<br />
a workbook in an older <strong>Excel</strong><br />
format to share with someone<br />
who uses an earlier version of<br />
<strong>Excel</strong>, or you may want to save a<br />
workbook in portable document<br />
format (.pdf ) to create a static<br />
image of the file.<br />
By default, <strong>Excel</strong> workbooks<br />
are saved as .xlsx files. To change<br />
the type of file format, select<br />
the format of your choice from<br />
the Save as type area of the Save<br />
As dialog box (Figure 1-4). The<br />
following table lists several<br />
common formats for saving an<br />
<strong>Excel</strong> workbook.<br />
1-4 Workbook file formats<br />
Save Formats<br />
Type of Document File Extension Uses of This Format<br />
<strong>Excel</strong> Macro-Enabled Workbook .xlsm <strong>Excel</strong> workbook with embedded macros<br />
<strong>Excel</strong> 97-2003 Workbook .xls <strong>Excel</strong> workbook compatible with older<br />
versions of Microsoft <strong>Excel</strong><br />
<strong>Excel</strong> Template .xltx A new workbook based on a template<br />
<strong>Excel</strong> Macro-Enabled Template .xltm A new workbook based on a template with<br />
embedded macros<br />
Portable Document Format (PDF) .pdf A static image, similar to a picture, of a<br />
workbook; used to preserve the formatting<br />
of a file<br />
Plain Text .txt Workbook can be opened with most<br />
spreadsheet applications and contains<br />
text only, with no special formatting.<br />
Comma Separated Values (CSV) .csv A common file format that can be opened by<br />
most spreadsheet programs and is used to<br />
import and export data<br />
Open Document Text .ods The spreadsheet software in the Open Office<br />
suite<br />
Web Page .htm, .html A workbook that is formatted for web sites<br />
Open a Workbook<br />
You can open workbooks from your computer, USB drive, or SkyDrive. You can open a<br />
previously saved workbook from the Start page, Open area on the Backstage view, or Open<br />
dialog box.<br />
SLO 1.1 Creating, Saving, and Opening Workbooks E1-5
HOW TO: Open a Workbook<br />
1. Click the File tab to open Backstage view.<br />
2. Click Open to display the Open area.<br />
• Select a workbook to open in the Recent<br />
Workbooks area or click one of the options<br />
in the Open area.<br />
3. Select the location where the workbook is stored.<br />
4. Click Browse or click a folder to display the Open<br />
dialog box.<br />
5. Select the workbook and click Open (Figure 1-5).<br />
ANOTHER WAY<br />
Ctrl+O displays the Open area on the Backstage view.<br />
Ctrl+F12 displays the Open dialog box.<br />
1-5 Open dialog box<br />
SLO 1.2<br />
Working with Text and Numbers<br />
When you create or edit a workbook, you can type data, import data from another file, or copy<br />
data from a web page or another source. It is important to enter text and numbers correctly to<br />
create professional-looking workbooks. A label is text in a worksheet that identifies a title and<br />
subtitle, row and column headings, and other descriptive information. Labels are not included<br />
in calculations. A value is a number that you type in a cell. Use values for numbers, currency,<br />
dates, and percentages. Values are included in calculations. Occasionally you may need to<br />
enter a number as a label. To type a number as a label, click the cell, type an apostrophe (‘),<br />
and type the number value.<br />
A worksheet is arranged in columns (vertical) and rows (horizontal). Columns are labeled<br />
with letters and rows are labeled with numbers. You type text and numbers in a cell, which<br />
is the intersection of a column and a row. Each cell is identified with a cell reference (or cell<br />
address), which is the column letter and row number that represent the location of the cell.<br />
Cell A1 is the intersection of column A and row 1.<br />
Before entering data in a worksheet, verify the workbook view settings. Click the View tab,<br />
and select the Gridlines, Formula Bar, and<br />
Headings options in the Show group. Gridlines<br />
Name box<br />
display the cell boundaries, and the Headings<br />
option displays row and column headings.<br />
Use the Formula bar to insert formulas and<br />
to edit data.<br />
Enter Text and Numbers<br />
To enter data into a spreadsheet, click the<br />
cell with your pointer to activate the cell.<br />
The active cell displays a solid border around<br />
the cell, and the reference for the active cell<br />
appears in the Name box (Figure 1-6).<br />
Insertion point<br />
1-6 Entering text<br />
E1-6<br />
<strong>Excel</strong> 2013 <strong>Chapter</strong> 1 Creating and Editing Workbooks
HOW TO: Enter Data into a Workbook<br />
1. Select the cell and type the information.<br />
• The text appears inside the active cell with a blinking insertion point (see Figure 1-6).<br />
2. Press Enter to accept the information you typed in the cell and to activate the cell below.<br />
• Press Tab to activate the cell to the right.<br />
• You can also use the arrow keys on your keyboard to activate a cell.<br />
MORE INFO<br />
When text is longer than the width of the cell, the text displays only if adjacent cells are empty. If the adjacent cells are not<br />
empty, the text appears cut off in the cell, but the Formula bar displays the entire entry. To display the entire entry, adjust the<br />
column width.<br />
Edit Cell Contents<br />
You can edit the content of the cell as you type or after the entry is complete. To edit text as<br />
you type (before you press Enter), use the Backspace key to delete characters to the left of the<br />
insertion point. Use arrow keys to move the insertion point, and use the Delete key to delete<br />
characters to the right of the insertion point. To edit a completed entry (after you press Enter),<br />
you must activate edit mode in the cell. To activate edit mode, double-click the cell or press F2.<br />
Either method displays an insertion point, and “EDIT” displays on the Status bar.<br />
ANOTHER WAY<br />
Click the Enter button on the Formula bar to complete an entry.<br />
HOW TO: Edit Cell Contents (Completed Entry)<br />
Enter button<br />
1. Activate edit mode by double-clicking the cell (Figure 1-7).<br />
• Another way to activate edit mode is to press F2.<br />
2. Position the insertion point and edit the contents of the cell.<br />
3. Press Enter.<br />
Replace or Clear Cell Contents<br />
To replace the contents of an existing cell,<br />
click to activate the cell, and type the new text.<br />
Press Enter or click the Enter button on the<br />
Formula bar. To remove the contents of the<br />
cell, select the cell and press Delete or click<br />
the Clear button [Home tab, Editing group].<br />
When you click the Clear button, you can<br />
choose to Clear All, Clear Formats, or Clear<br />
Contents.<br />
1-7 Activated cell for editing<br />
SLO 1.2 Working with Text and Numbers E1-7
HOW TO: Clear Cell Contents<br />
1. Select the cell or cells.<br />
2. Click the Clear button [Home tab, Editing group].<br />
• Another way to remove cell contents is to press Delete.<br />
3. Choose an option from the drop-down list (Figure 1-8).<br />
• Clear All removes formatting and content.<br />
• Clear Formats only clears formatting.<br />
• Clear Contents deletes content.<br />
1-8 Clear options<br />
Align and Indent Cell Contents<br />
<strong>Excel</strong> recognizes any combination of letters, numbers, spaces, and other characters as text and<br />
aligns each entry in the bottom left corner of the cell. When you type only numbers into a<br />
cell, <strong>Excel</strong> recognizes your entry as numeric data (values). <strong>Excel</strong> aligns numeric entries in the<br />
bottom right corner of the cell.<br />
You can change both the vertical and horizontal alignment of information in a cell. A<br />
number of horizontal and vertical alignment and indent options are available in the Alignment<br />
group on the Home tab (Figure 1-9). The vertical alignment options are Top Align,<br />
Middle Align, and Bottom Align. Horizontal alignment options are Align Left, Center, and<br />
Align Right.<br />
Orientation button<br />
Vertical alignment<br />
buttons<br />
Horizontal<br />
alignment buttons<br />
Decrease Indent and<br />
Increase Indent buttons<br />
Indented text<br />
1-9 Alignment and indent options<br />
You can also indent information in a cell. An indent increases the distance between the cell<br />
contents and the left boundary of the cell. It is common practice to indent row headings in a<br />
worksheet (see Figure 1-9). Use Increase Indent [Home tab, Alignment group] to indent cell<br />
contents to the right. Use Decrease Indent [Home tab, Alignment group] to remove a previously<br />
added indent and move cell contents to the left.<br />
E1-8<br />
<strong>Excel</strong> 2013 <strong>Chapter</strong> 1 Creating and Editing Workbooks
HOW TO: Align and Indent Text<br />
1. Select the cell.<br />
2. Select a horizontal alignment option [Home tab, Alignment group].<br />
• Align Left aligns text on the left side of the cell.<br />
• Center centers text between the left and right sides of the cell.<br />
• Right Align aligns text on the right side of the cell.<br />
3. Select a vertical alignment option [Home tab, Alignment group].<br />
• Top Align aligns text at the top of the cell.<br />
• Middle Align aligns text between the top and bottom of the cell.<br />
• Bottom Align aligns text at the bottom of the cell.<br />
4. Select an indent option [Home tab, Alignment group].<br />
• Increase Indent moves text to the right of the left cell boundary.<br />
• Decrease Indent moves text toward the left cell boundary.<br />
By default, text and values are oriented horizontally<br />
from left to right, but you can change text orientation<br />
to display text vertically or at an angle. Click the<br />
Orientation button [Home tab, Alignment group]<br />
1-10 Text orientation options<br />
to select a text orientation from the drop-down list (Figure 1-10). Select the Format Cell<br />
Alignment option from the Orientation drop-down list to open the Format Cells dialog box<br />
and adjust the orientation to a specific degree.<br />
MORE INFO<br />
Click the Alignment launcher [Home tab, Alignment group] or press Ctrl+1 to open the Format Cells<br />
dialog box, where you can further customize cell contents.<br />
Select Cells<br />
When you format or edit worksheets, the first step is to select a cell, ranges, columns, or<br />
rows. A group of cells is a range (or cell range). In a range of cells, a colon is used to represent<br />
“through” while a comma is used to represent “and.” For example, (A1:A3) includes the cell<br />
A2 while (A1, A3) does not.<br />
<strong>Excel</strong> uses multiple pointers to indicate various selecting, copying, and moving options<br />
within a worksheet. The following table describes the pointers in <strong>Excel</strong>.<br />
Pointers<br />
Pointer Icon<br />
Pointer Use<br />
Selection pointer (block plus sign) selects a cell or cell range (group of cells); the<br />
selection pointer appears when you move your pointer over the center of a cell.<br />
Fill pointer (crosshair or thin black plus sign) copies cell contents, completes lists,<br />
and fills patterns of selected data; it appears when you place your pointer on the Fill<br />
Handle or black square in the bottom right corner of an active cell or cells.<br />
Move pointer (white pointer and four-pointed arrow) moves data; it appears when you<br />
place your pointer on the border of an active cell or cells.<br />
Resize pointer (two-pointed arrow) adjusts cell ranges in a formula and adjusts object<br />
sizes; it appears when you place your pointer on the selection handle in a range in a<br />
formula or on a sizing handle when an object is selected.<br />
SLO 1.2 Working with Text and Numbers E1-9
There are many different ways to select data in a worksheet (Figure 1-11). The following<br />
table lists the various selection methods.<br />
Selected column<br />
Selected row<br />
Selected range<br />
Selection Methods<br />
1-11 Selected text<br />
Name<br />
Select an Entire Column<br />
or Row<br />
Select the Worksheet<br />
Select Adjacent Cells<br />
Select Non-Adjacent Cells<br />
Use the Name Box to<br />
Select Cells<br />
Instructions<br />
To select an entire column, point to and click a column heading. To select<br />
an entire row, point to and click a row heading.<br />
Press Ctr+A or click the Select All button (above<br />
the row 1 heading and to the left of the column A<br />
heading) to select the entire sheet.<br />
Select All button<br />
To select groups of cells that are adjacent (nexttoeto each other), click and<br />
drag the selection pointer over the range of cells. Alternatively, you can<br />
select the first cell in the range, press Shift, and select the last cell in the<br />
range. You can also use the arrow keys+Shift to select adjacent cells.<br />
To select groups of cells that are non-adjacent (not next to each other), use<br />
the selection pointer to select the first cell(s), hold down Ctrl, and select<br />
the next cell(s).<br />
Type a cell reference or cell range in the Name box<br />
and press Enter to select cells. Type a colon (:)<br />
between cell references to select a range of cells.<br />
Name box<br />
MORE INFO<br />
Selecting a cell range prior to entering data is a quick method for data entry in a defined area. Select the cell range, type the first<br />
entry, and press Enter. Continue typing and pressing Enter after each entry. When the last cell in the first column of the range<br />
is completed, the active cell automatically moves to the top of the second column.<br />
Fill Handle<br />
When you are typing data that is in a series, such as days of the week or months of the year,<br />
you can use the Fill Handle to complete the list. You can also use this tool to repeat numeric<br />
patterns, such as in a numbered list, or to copy cell contents to another location.<br />
E1-10<br />
<strong>Excel</strong> 2013 <strong>Chapter</strong> 1 Creating and Editing Workbooks
HOW TO: Use the Fill Handle to Create<br />
a Series<br />
1. Type the first item in the series.<br />
2. Press Enter and reselect the cell.<br />
3. Place your pointer on the Fill Handle (small black<br />
square in the lower right corner of the cell) until a fill<br />
pointer (thin black plus sign) appears (Figure 1-12).<br />
4. Click and drag the fill pointer through the last cell<br />
in the range. Release the pointer to complete the<br />
series.<br />
• The items in the series appear in the cell range.<br />
• The Auto Fill Options button displays and includes<br />
options to change the fill selection (Figure 1-13).<br />
Fill pointer<br />
1-12 Use the Fill Handle to complete a series<br />
AutoFill options<br />
Cut, Copy, and Paste Cell Contents<br />
1-13 Completed series<br />
You can reorganize labels or numeric data quickly using Cut, Copy, and Paste. Use the Cut<br />
command to move cells or a cell range. The Copy command duplicates cell content from one<br />
cell or range to another location. When you cut or copy a cell or a range of cells, it is stored<br />
on the Windows Clipboard. When you use Cut, Copy, and Paste commands, the cell you cut or<br />
copy from is a source cell or cells and the cell you paste to is a destination cell or cells.<br />
ANOTHER WAY<br />
Use Ctrl+C to copy.<br />
Use Ctrl+X to cut.<br />
Use Ctrl+V to paste.<br />
Move or Cut Cell Contents<br />
You can move cell content using drag and drop, keyboard shortcuts, or Cut and Paste in the<br />
Clipboard group on the Home tab. When you use the drag and drop method, the selected cells<br />
are not placed on the clipboard.<br />
HOW TO: Move Cell Contents Using Drag and Drop<br />
Move pointer<br />
1. Select the cell(s) you want to move.<br />
2. Place your pointer on the border of the selection until the<br />
move pointer (white pointer and four-pointed arrow) appears.<br />
3. Click and hold the move pointer on the border of the<br />
selected cell(s) (Figure 1-14).<br />
4. Drag to the desired new location and release the pointer.<br />
1-14 Move pointer<br />
SLO 1.2 Working with Text and Numbers E1-11
After you select and cut cells, the cells are placed on the Clipboard. To place the contents<br />
of the Clipboard in the spreadsheet, use the Paste command. There are three ways to move text<br />
using Cut and Paste.<br />
• Ribbon buttons: Cut and Paste buttons [Home tab, Clipboard group]<br />
• Shortcut commands: Ctrl+X to cut and Ctrl+V to paste<br />
• Context menu: Right-click a cell or range of cells to display the context menu, and click Cut.<br />
HOW TO: Move Cell Contents Using Cut and Paste<br />
1. Select the cell or cell range you want to move.<br />
2. Click Cut [Home tab, Clipboard group]. A moving border appears around<br />
the selected source cell or cell range (Figure 1-15).<br />
• If you choose not to move data, press Esc to remove the moving border.<br />
3. Select the destination cell location.<br />
• Click the cell in the top left of the range where you want to paste.<br />
4. Click Paste [Home tab, Clipboard group].<br />
• If the destination cell or cell range is not empty, pasted data overwrites<br />
existing data. To prevent loss of data, use Insert Cut Cells [Home tab,<br />
Insert group].<br />
• You can paste data that you cut only one time.<br />
1-15 Moving cell contents using<br />
Cut and Paste<br />
ANOTHER WAY<br />
Press Ctrl+X to cut or right-click the cell and select Cut from the context menu. Alternatively, you<br />
can press Ctrl+V to paste or right-click the destination cell and select Paste from the context menu.<br />
Office Clipboard<br />
The Office Clipboard stores cut or copied data from <strong>Excel</strong> or other Office applications, and<br />
the data stored on the Clipboard is available to <strong>Excel</strong> or to other applications such as Word<br />
and PowerPoint. The Clipboard<br />
can hold up to 24 items. Click<br />
the Clipboard launcher to open<br />
the Clipboard pane. Each time<br />
you cut or copy, the item appears<br />
at the top of the Clipboard pane.<br />
You can paste one item from the<br />
Clipboard or paste the entire contents<br />
of the Clipboard.<br />
HOW TO: Use the Office Clipboard<br />
1. Click the Home tab.<br />
2. Click the Clipboard launcher to display the<br />
Clipboard pane (Figure 1-16).<br />
3. Click Clear All to empty the Clipboard. 1-16 Clipboard pane<br />
E1-12<br />
<strong>Excel</strong> 2013 <strong>Chapter</strong> 1 Creating and Editing Workbooks
4. Cut or copy spreadsheet data to place data on the Clipboard. Each item you cut or copy is added to the top of<br />
the Clipboard pane.<br />
5. Paste items from the Clipboard by clicking the item in the task pane. The data is pasted in the active cell.<br />
6. Delete an item from the Clipboard by pointing to a Clipboard item and clicking the drop-down arrow that appears<br />
to the right of the item. Choose Delete.<br />
7. Click Close to hide the Clipboard.<br />
Copy Cell Contents<br />
Copying a cell or a cell range places a duplicate of the selection on the Clipboard. The selected<br />
data remains in its original location, and a copy of the cell data is pasted in another location.<br />
You can copy text using the drag and drop method or Copy and Paste commands. Data that is<br />
copied can be pasted multiple times and in multiple locations.<br />
HOW TO: Copy Using Drag and Drop<br />
1. Select the cell(s) you want to copy.<br />
2. Place your pointer over the border of the selection until<br />
the move pointer appears.<br />
3. Press and hold Ctrl and click the border of the selected<br />
cell(s).<br />
• A small plus sign appears next to the pointer<br />
indicating the move pointer has changed to the<br />
copy pointer.<br />
4. Drag the cell or cell range to the desired new location on<br />
the worksheet, release the pointer first, and then release<br />
Ctrl (Figure 1-17).<br />
1-17 Copy data using drag and drop<br />
Copying cells using the copy and paste method is similar to moving<br />
cells using the cut and paste method. The Copy command places the<br />
selection on the Clipboard, and the Paste command places the Clipboard<br />
contents in the worksheet.<br />
• Ribbon buttons: Copy and Paste buttons [Home tab, Clipboard<br />
group]<br />
• Shortcut commands: Ctrl+C to copy and Ctrl+V to paste<br />
• Context menu: Right-click to display the menu, and click Copy.<br />
Paste Cell Contents and Paste Options<br />
When you are pasting cell data into a worksheet, you may want to<br />
paste plain text or cell formatting or formulas. <strong>Excel</strong> provides multiple<br />
paste options. After copying or cutting cells from your worksheet,<br />
click the bottom half of the Paste button in the Clipboard group on<br />
the Home tab to display the Paste Options gallery (Figure 1-18). The<br />
following groups are available in the Paste Options gallery:<br />
• Paste<br />
• Paste Values<br />
• Other Paste Options<br />
1-18 Paste Options gallery<br />
SLO 1.2 Working with Text and Numbers E1-13
Within these paste groups, there are many context-sensitive paste options. The following<br />
table describes each of these paste options.<br />
Paste Options<br />
Group Paste Icon Paste Option Description<br />
Paste Paste Copy contents and format of source<br />
cell(s); this is the default option.<br />
Formulas<br />
Formulas & Number<br />
Formatting<br />
Keep Source<br />
Formatting<br />
No Borders<br />
Copy formulas from the source cell(s)<br />
but not contents or formats.<br />
Copy formulas and format for<br />
numbers and formulas of source<br />
area but not the contents.<br />
Copy contents, format, and styles of<br />
source cell.<br />
Copy contents and format of source<br />
area but not borders.<br />
Keep Source<br />
Column Widths<br />
Transpose<br />
Merge Conditional<br />
Formatting<br />
Copy contents and format of source<br />
cell(s); change destination column<br />
widths to source column widths.<br />
Copy the contents and format of the<br />
source cell(s), but transpose the rows<br />
and columns.<br />
Context-sensitive: Copy the<br />
contents, format, and Conditional<br />
Formatting rules of the source cell(s)<br />
to the destination cell(s).<br />
Paste Values Values Copy contents of source cell(s)<br />
without formatting or formulas.<br />
Values & Number<br />
Formatting<br />
Values & Source<br />
Formatting<br />
Copy contents and formatting of<br />
source cell(s), but use the format of<br />
the destination area for labels.<br />
Copy contents and formatting of<br />
source cell(s) without formulas.<br />
Other Paste Options Formatting Copy format of source cell(s) without<br />
the contents.<br />
Paste Link<br />
Picture<br />
Linked Pictures<br />
Copy contents and format and link<br />
cells so that a change to the cells<br />
in the source area updates<br />
corresponding cells in the<br />
destination area.<br />
Copy an image of the source cell(s)<br />
as a picture.<br />
Copy an image of the source area<br />
as a picture so that a change to the<br />
cells in the source area updates the<br />
picture in the destination area.<br />
MORE INFO<br />
The default paste option is Keep Source Formatting. This option applies when you click the top half of<br />
the Paste button [Home tab, Clipboard group].<br />
E1-14<br />
<strong>Excel</strong> 2013 <strong>Chapter</strong> 1 Creating and Editing Workbooks
PAUSE & PRACTICE: EXCEL 1-1<br />
Businesses use spreadsheets to display data in a useful and meaningful manner. For this project, you<br />
create a business spreadsheet that displays one week’s sales for Paradise Lakes Resort.<br />
File Needed: None<br />
Completed Project File Name: [your initials] PP E1-1.xlsx<br />
1. Create a new workbook.<br />
a. Click the File tab.<br />
b. Click New.<br />
c. Click Blank workbook to open a<br />
new workbook.<br />
2. Save the workbook.<br />
a. Press F12 to open the Save As dialog<br />
box.<br />
b. Select a location to save the<br />
workbook (Figure 1-19).<br />
c. Name the file [your initials] PP E1-1<br />
in the File name area.<br />
d. Click Save. The Save As dialog box<br />
closes.<br />
3. Enter data.<br />
a. Click to select cell A1, and type<br />
1-19 Save As dialog box<br />
Paradise Lakes Resort.<br />
b. Press Enter and type July 14 – 20, 2015.<br />
c. Press Enter again.<br />
d. Type the remaining data in Figure 1-20. The data in the spreadsheet is displayed so that you can<br />
easily read the text for each column and row. You will learn the procedure to increase column<br />
width in SLO 1.5. To widen column A, drag the right column heading border to the right.<br />
1-20 PP E1-1 data<br />
4. Use the Fill Handle to create a series.<br />
a. Select B4.<br />
b. Place the pointer on the Fill Handle (small black square in the lower right corner of the cell) until a<br />
fill pointer appears.<br />
c. Click and drag to cell H4.<br />
d. Release the pointer.<br />
SLO 1.2 Working with Text and Numbers E1-15
5. Edit worksheet data.<br />
a. Select B10.<br />
b. Press Delete to remove the contents.<br />
c. Select F5.<br />
d. Type 4583 and press Enter.<br />
6. Indent and align text.<br />
a. Select A5:A9.<br />
b. Click the Increase Indent button [Home tab, Alignment group].<br />
c. Select B4:H4.<br />
d. Click the Align Right button [Home tab, Alignment group].<br />
7. Move text.<br />
a. Select B4:B9.<br />
b. Click the Cut button [Home tab, Clipboard group].<br />
c. Select I4.<br />
d. Click the Paste button [Home tab, Clipboard group].<br />
e. Select C4:I9.<br />
f. Point to the right border of the selected cell range.<br />
g. Drag the selected cells to B4 and release the move pointer.<br />
8. Save and close the workbook (Figure 1-21).<br />
a. Press Ctrl+S to save the workbook.<br />
b. Click the Close button in the upper right corner.<br />
1-21 PP E1-1 completed<br />
SLO 1.3<br />
Using the Sum Function<br />
Sum is a built-in formula that adds the values in a selected range. To insert the Sum function,<br />
click the cell to make it active. When you click AutoSum [Home tab, Editing group], a<br />
formula (5SUM) displays in the cell followed by the suggested range of cells (for example,<br />
B5:B9). A moving border surrounds the cells in the range, and the function displays. Press<br />
Enter to complete the formula or adjust the cell range. The cell displays the result of the sum<br />
function, and the Formula bar displays the formula. Once a formula has been entered, it is<br />
automatically updated if the content of the worksheet is edited.<br />
ANOTHER WAY<br />
The Function Library group on the Formulas tab includes the AutoSum function.<br />
E1-16<br />
<strong>Excel</strong> 2013 <strong>Chapter</strong> 1 Creating and Editing Workbooks
HOW TO: Use the Sum Function<br />
1. Click the cell where you want to display the<br />
calculation results.<br />
2. Click the AutoSum button [Home tab, Editing<br />
group].<br />
3. Press Enter to complete the formula (Figure 1-22).<br />
• You can double-click AutoSum to enter the<br />
formula. Click once to see the range and click a<br />
second time to complete the entry.<br />
Formula bar<br />
AutoSum range<br />
MORE INFO<br />
To display formulas in the worksheet, click the Formula<br />
tab, and click Show Formulas or press CTRL+~.<br />
1-22 AutoSum function<br />
Copy the Sum Function<br />
The Fill Handle is a useful tool to copy functions and formulas, such as Sum, into adjacent<br />
cells. Notice that in Figure 1-23 each day of the week contains the same number of figures to<br />
total. The formula to sum the numbers in the “Tuesday” column is the same as the formula to<br />
add the numbers in the “Monday” column except for the cell references. When you drag the<br />
Fill Handle, <strong>Excel</strong> automatically adjusts cell references. The formula automatically changes<br />
relative to its location on the worksheet.<br />
1-23 Using the Fill Handle to copy a formula<br />
SLO 1.3 Using the Sum Function E1-17
MORE INFO<br />
<strong>Chapter</strong> 2 covers many other types of functions and formulas.<br />
HOW TO: Use the Fill Handle to Copy Formulas<br />
1. Click the cell containing the formula.<br />
2. Point to the Fill Handle in the lower right corner of the cell.<br />
3. Click and drag the fill pointer to the adjacent cells (see Figure 1-23).<br />
Edit the Formula Cell Range<br />
As you edit worksheet structure and contents, it may be necessary to adjust the cell range in<br />
a formula. You can edit the cell range using the Formula bar or by dragging the border that<br />
surrounds a range of cells. Remember that a cell displays the result of the formula and the<br />
Formula bar displays the formula.<br />
You can also edit a cell reference or the cell range in a formula by dragging the border to<br />
reduce or expand the range. When dragging to include more or fewer cells, you will see a twopointed<br />
arrow (resize pointer) when you point to a selection handle on the border.<br />
HOW TO: Edit a Cell Reference Range Using the Formula Bar<br />
1. Select the cell containing the formula.<br />
2. Click the cell range displayed in the Formula bar. The range is highlighted, and a border displays around the cell<br />
range (Figure 1-24).<br />
3. Edit the cell range.<br />
4. Press Enter.<br />
Insertion point<br />
1-24 Editing the cell range in the Formula bar<br />
E1-18<br />
<strong>Excel</strong> 2013 <strong>Chapter</strong> 1 Creating and Editing Workbooks
HOW TO: Edit a Formula Cell Range by<br />
Dragging<br />
1. Double-click the cell containing the formula.<br />
2. Drag the border handle in the lower right corner to<br />
expand or contract the border (Figure 1-25).<br />
3. Press Enter to complete the edit.<br />
• Click the Enter button on the Formula bar to<br />
complete an entry.<br />
Reference range<br />
SLO 1.4<br />
Formatting a Worksheet<br />
1-25 Edit a cell reference range by dragging<br />
There are a variety of ways you can change the appearance of your worksheet. You can apply<br />
font attributes and add borders, or you can apply a format using cell styles. Themes provide<br />
consistency in format and help you create professional-looking workbooks.<br />
Font Face, Size, Style, and Color<br />
A font is a type design applied to an entire set of characters including the alphabet, numbers,<br />
punctuation marks, and other keyboard symbols. Font size describes the size of text and is<br />
measured in points. There are 72 points in one inch. Font style is the weight or angle of text,<br />
such as bold, underline, or italic text. Font color refers to the color of the characters. You can<br />
change the font attributes in a single cell, a group of cells, a worksheet, or an entire workbook.<br />
The default font attributes for <strong>Excel</strong> 2013 workbooks are:<br />
• Font: Calibri<br />
• Font Size: 11 pt.<br />
• Font Color: Black, Text 1<br />
MORE INFO<br />
The Font drop-down list has two sections: Theme Fonts and All Fonts.<br />
HOW TO: Customize Font, Style, Font Size, and Font Color<br />
1. Select the cell or range of cells to be formatted and choose an<br />
option from the Font group [Home tab] (Figure 1-26).<br />
2. Click the Font drop-down list and select a font.<br />
3. Click the Font Size drop-down list and select a font size or<br />
type a font size in the Font Size area.<br />
• You can also click the Increase Font Size or<br />
Decrease Font Size buttons to change the font size.<br />
4. Click Bold, Italic, or Underline to apply one or more font styles.<br />
1-26 Font group on the Home tab<br />
5. Click the Font Color drop-down list [Home tab, Font group] and select a color.<br />
• Click the Font Color button (left of the drop-down arrow) to apply the last font color selected.<br />
Font<br />
Bold, Italic,<br />
and Underline<br />
buttons<br />
Fill Color<br />
Font Size<br />
Font Color<br />
Increase and<br />
Decrease Font<br />
Size buttons<br />
Font<br />
launcher<br />
SLO 1.4 Formatting a Worksheet E1-19
You can also apply font formats using one of the<br />
following methods:<br />
• Mini toolbar: Right-click a cell or range of cells to<br />
display the mini toolbar (Figure 1-27).<br />
• Format Cells dialog box: Click the Font launcher<br />
in the bottom right corner of the Font group on<br />
the Home tab or press Ctrl+1 (Figure 1-28).<br />
• Context menu: Right-click a cell or range of cells<br />
and select Format Cells.<br />
• Keyboard shortcuts<br />
Bold: Ctrl+B<br />
Italic: Ctrl+I<br />
Underline: Ctrl+U<br />
1-27 Mini toolbar<br />
Format Painter<br />
1-28 Format Cells dialog box<br />
The Format Painter option allows you to copy formatting attributes and styles from one cell<br />
to another cell or group of cells. This method is a quick and easy way to apply a consistent<br />
look to worksheet data.<br />
HOW TO: Use the Format Painter Button<br />
1. Select the cell that contains the<br />
formatting you want to copy.<br />
2. Click Format Painter [Home tab,<br />
Clipboard group].<br />
3. Select the cell(s) where you<br />
want to apply the copied format<br />
(Figure 1-29).<br />
• The Format Painter automatically<br />
turns off after you apply the<br />
copied format one time.<br />
• To apply formatting to multiple<br />
areas, double-click Format<br />
Painter, apply the copied format<br />
to multiple areas, and click<br />
Format Painter again to turn off<br />
the option. You can also press Esc<br />
to cancel copying format.<br />
1-29 Copy formats to a range using Format Painter<br />
Number Formats<br />
In addition to text formatting, you can apply various number formats to cells so the numbers<br />
in your worksheet are clear and easy to understand. Common numeric formats used in<br />
worksheets include Currency, Accounting, and Percentage. You can also specify the number of<br />
decimal places a number displays by using the Increase Decimal or Decrease Decimal button.<br />
Open the Format Cells dialog box to customize number formatting. For example, the Currency<br />
format includes options to specify the number of decimal places, apply the $ symbol or no<br />
symbol, and control the appearance of negative numbers.<br />
E1-20<br />
<strong>Excel</strong> 2013 <strong>Chapter</strong> 1 Creating and Editing Workbooks
HOW TO: Format Numbers<br />
1. Select the cell range you want to format.<br />
2. Click one of the numeric format buttons [Home tab, Number group]<br />
(Figure 1-30) or click the Number Format drop-down list and select an option.<br />
3. Click Increase Decimal or Decrease Decimal to specify the number of<br />
decimal places after the whole number.<br />
• If pound signs (###) appear in any cell, it means your column is not<br />
wide enough to accommodate the entry. Adjusting column width is<br />
covered in SLO 1.5: Editing Columns and Rows.<br />
Increase and Decrease<br />
Decimal buttons<br />
Comma Style<br />
Accounting<br />
Number Format<br />
Percent Style<br />
Number Format<br />
drop-down list<br />
1-30 Number group on the<br />
Home tab<br />
MORE INFO<br />
Click the Number launcher [Home tab, Number group] or press Ctrl+1 to open the Format Cells<br />
dialog box where you can further customize a number format.<br />
Borders and Shading<br />
You can apply borders to a worksheet to place lines under headings, to show totals, or to group<br />
information. Use shading (or fill) to apply a background color or pattern to cells. You can use<br />
the Ribbon or Format Cells dialog box to apply a border or shading to selected cells.<br />
HOW TO: Add Borders and Shading Using the Ribbon<br />
1. Select the cell or range of cells to be formatted.<br />
2. Click the arrow next to the Borders button [Home tab, Font group] and select a border option from the Borders<br />
drop-down list (Figure 1-31).<br />
• The Borders button displays the most recently used border style.<br />
• To remove a cell border, choose the No Border option from the Borders drop-down list.<br />
3. Click the arrow next to the Fill Color button [Home tab, Font group] and select a background color (Figure 1-32).<br />
• Click More Colors to apply a custom color.<br />
• Click the Fill Color button to apply the most recently selected color.<br />
• To remove cell shading, click the arrow next to Fill Color and then select No Fill.<br />
1-31 Borders drop-down list 1-32 Fill Color palette<br />
SLO 1.4 Formatting a Worksheet E1-21
The Format Cells dialog box includes a tab for defining borders and applying a fill to<br />
selected cells. Each tab provides more borders and fill color choices than the Ribbon does.<br />
When creating a border design, select the border color and border line style before you apply<br />
the border to a preset or custom location. When selecting a solid or pattern fill, consider the<br />
content of the cell and whether readability will be affected.<br />
HOW TO: Add Borders and Shading Using the<br />
Format Cells Dialog Box<br />
1. Select the cell or range of cells to be formatted.<br />
2. Click the Font launcher [Home tab, Font group] or press<br />
Ctrl+1 to display the Format Cells dialog box.<br />
3. Click the Border tab (Figure 1-33).<br />
4. Select a line style in the Style area.<br />
5. Choose a color from the Color drop-down list.<br />
6. Click Outline in the Presets area to apply an outside<br />
border.<br />
• The Preview area displays the change.<br />
7. Click None to remove the border.<br />
8. Set individual borders by clicking a button in the Border<br />
area.<br />
9. Click the Fill tab (Figure 1-34).<br />
10. Select a color under Background Color.<br />
• To create a pattern with two colors, click a color in the<br />
Pattern Color box.<br />
• To create a gradient special effect, click Fill Effects,<br />
and select color and shading options.<br />
11. Click a pattern style in the Pattern Style box.<br />
12. Click OK to close the Format Cells dialog box.<br />
1-33 Border tab in the Format Cells dialog box<br />
Cell Styles<br />
1-34 Fill tab in the Format Cells dialog box<br />
Cell Styles are a set of predefined formatting you can apply to titles, subtitles, column headings,<br />
row totals, and other areas of your worksheet. Styles apply formatting to the text, background,<br />
and border of a cell. You can also create your own cell styles to include specific character formatting,<br />
numeric formatting, borders, shading, or alignment. If you plan to use a Cell Style,<br />
apply the cell style before changing individual font attributes because the Cell Style overwrites<br />
other formats. Your screen may differ from the figures in this section. If you do not see a style<br />
gallery, click the Cell Styles button.<br />
E1-22<br />
<strong>Excel</strong> 2013 <strong>Chapter</strong> 1 Creating and Editing Workbooks
HOW TO: Apply Cell Styles to a Range of<br />
Cells<br />
1. Select the cell or cell range where you want to apply<br />
a Cell Style.<br />
2. Click the More button or the Cell Styles button<br />
[Home tab, Styles group] to display the Cell Styles<br />
gallery (Figure 1-35).<br />
3. Select a style to apply to the selected cell(s)<br />
(Figure 1-36).<br />
• When you position your pointer on a Cell Style<br />
in the Cell Styles gallery, <strong>Excel</strong> provides a live<br />
preview of the style by temporarily applying the<br />
style to the selected cell(s).<br />
More button<br />
1-35 More button<br />
Workbook Themes<br />
1-36 Cell Syles gallery<br />
Applying a theme to a workbook formats a workbook quickly and applies a consistent design<br />
to the entire workbook. Themes include three combined elements: colors, fonts, and effects.<br />
The Themes gallery includes several themes to format a workbook; the default theme is called<br />
Off ice. Themes can be customized, and you can individually change theme colors, theme fonts,<br />
or theme effects. Additional themes are available online.<br />
HOW TO: Apply Themes to a Workbook<br />
1. Open the workbook.<br />
2. Click the Theme button [Page Layout tab, Themes group] to display the<br />
Themes gallery (Figure 1-37).<br />
• Place your pointer on a theme to temporarily apply a live preview of the<br />
theme in your workbook.<br />
3. Select a theme to apply to a workbook.<br />
• You can individually apply theme colors, theme fonts, or theme effects<br />
by clicking the Colors, Fonts, and Effects buttons [Page Layout tab,<br />
Themes group] and selecting from the drop-down lists.<br />
MORE INFO<br />
Themes change the colors that are available in a workbook. Place your<br />
pointer over each button in the Themes group on the Page Layout tab to<br />
view the current theme.<br />
1-37 Themes gallery<br />
SLO 1.4 Formatting a Worksheet E1-23
PAUSE & PRACTICE: EXCEL 1-2<br />
For this project you continue working on the spreadsheet you created in Pause & Practice <strong>Excel</strong> 1-1. You<br />
add totals to the worksheet using Sum and copy formulas using AutoFill. You also format the spreadsheet.<br />
Formatting changes you apply in this exercise may cause the spreadsheet data to appear crowded or<br />
missing. You will adjust column width for the spreadsheet in Student Learning Objective 1.5.<br />
File Needed: [your initials] PP E1-1.xlsx<br />
Completed Project File Name: [your initials] PP E1-2.xlsx<br />
1. Open the workbook and save it as a different name.<br />
a. Click the File tab and then click the Open button.<br />
b. Locate the folder where your files are saved.<br />
c. Open the workbook [your initials] PP E1-1.<br />
d. Press F12 to open the Save As dialog box.<br />
e. Locate the folder where your files are saved.<br />
f. Save the workbook as [your initials] PP E1-2.<br />
2. Calculate daily totals using Sum.<br />
a. Click cell B10.<br />
b. Click the AutoSum button [Home tab,<br />
Editing group].<br />
c. Press Enter to complete the formula.<br />
3. Copy a formula across cells using the Fill<br />
Handle.<br />
a. Click cell B10.<br />
b. Point to the Fill Handle in the lower right<br />
corner of the cell.<br />
c. Click and drag to cell H10 (Figure 1-38).<br />
4. Calculate sales category totals.<br />
a. Click cell J5.<br />
b. Double-click the AutoSum button [Home tab, Editing group].<br />
5. Edit the cell reference range to remove the blank cell reference.<br />
a. Click cell J5.<br />
b. Click the cell range B5:I5 in the Formula bar (Figure 1-39).<br />
1-38 Copying a formula<br />
1-39 Edit cell reference in Formula bar<br />
E1-24<br />
<strong>Excel</strong> 2013 <strong>Chapter</strong> 1 Creating and Editing Workbooks
c. Change the cell range to B5:H5.<br />
d. Press Enter.<br />
6. Copy a formula down using the Fill Handle.<br />
a. Select J5.<br />
b. Point to the Fill Handle in the lower right corner of the cell.<br />
c. Click and drag to J10.<br />
7. Apply Cell Styles.<br />
a. Select A1 and then click the More<br />
button or the Cell Styles button<br />
[Home tab, Styles group] to display<br />
the Styles gallery (Figure 1-40).<br />
1-40 More button<br />
b. Locate the Titles and Headings category and select Title.<br />
c. Select A2 and click the More button or the Cell Styles button [Home tab, Styles group].<br />
d. Locate the Titles and Headings category and select Heading 2.<br />
e. Drag to select A10:H10 and then click the More button [Home tab, Styles group].<br />
f. Select Total in the Titles and Headings category.<br />
g. Select A4:A9, hold down and press Ctrl, and then select B4:H4.<br />
h. Click the More button [Home tab, Styles group].<br />
i. Select 20%, Accent 1 in the Themed Cell Styles category.<br />
8. Apply themes.<br />
a. Click the Themes button [Page Layout tab, Themes group], and choose Facet from the gallery.<br />
b. Click the Theme Fonts button [Page Layout tab, Themes group] and select Candara from the<br />
gallery.<br />
9. Apply font attributes to cell A4.<br />
a. Select A4 and click the Home tab.<br />
b. Click the Font drop-down list [Font group], and select Bodoni MT in the All Fonts section.<br />
c. Click the Font Size drop-down list and select 16 pt.<br />
d. Click the Bold button.<br />
e. Click the Font Color button and select Blue-Grey, Text 2, Darker 50% (fourth column, last<br />
row). Drag column heading border to widen if needed.<br />
10. Apply font attributes to cells A1:A2.<br />
a. Select A1:A2.<br />
b. Click the Font Color button [Home tab, Font group].<br />
c. Select Green, Accent 1, Darker 50% (fifth column, last row in the Theme Colors category).<br />
11. Apply font attributes to the cell range A5:H10.<br />
a. Select A5:H10.<br />
b. Change the font to Arial Narrow [Home tab, Font group, Font].<br />
c. Click the Font Size drop-down arrow and choose 12 pt.<br />
12. Use the Format Painter button to apply the formatting in A4 to the cell range B4:H4.<br />
a. Click A4.<br />
b. Double-click Format Painter [Home tab, Clipboard group] to turn on the option.<br />
c. Select the range B4:H4 by clicking and dragging your pointer or select each cell in the range.<br />
d. Click Format Painter [Home tab, Clipboard group] to turn off the option.<br />
13. Apply numeric formatting and align text.<br />
a. Select B5:H9.<br />
b. Click Comma Style [Home tab, Number group].<br />
c. Select B10:H10.<br />
d. Click the Accounting Number Format button [Home tab, Number group].<br />
More button<br />
SLO 1.4 Formatting a Worksheet E1-25
e. Select B4:H4.<br />
f. Click Align Right [Home tab, Alignment group].<br />
14. Delete text.<br />
a. Select the cell range J5:J10.<br />
b. Press Delete.<br />
15. Add a bottom border and an outside border.<br />
a. Select cells A1:H10.<br />
b. Press Ctrl+1 to display the Format Cells dialog box.<br />
c. Click the Border tab.<br />
d. Click a thick solid line style (second column, fifth style).<br />
e. Click the Color drop-down list, and select Black<br />
(Automatic).<br />
f. Click Outline in the Presets area.<br />
g. Click OK to close the Format Cells dialog box.<br />
h. Select A4:H4.<br />
i. Click the Border button drop-down list [Home tab, Font<br />
group] (Figure 1-41).<br />
j. Select Bottom Border.<br />
Border button<br />
1-41 Border button<br />
16. Press Ctrl+S to save the workbook (Figure 1-42). You can also save the workbook by clicking the<br />
Save button on the Quick Access toolbar or in Backstage view.<br />
17. Click the File tab and click Close, or press Ctrl+W to close the workbook.<br />
1-42 PP E1-2 completed<br />
SLO 1.5<br />
Editing Columns and Rows<br />
There are many ways to control the display of data within each column and row. Often the<br />
default column width and row height settings of <strong>Excel</strong> do not fit the requirements of the<br />
cell contents and require adjustment. You may also want to hide columns or rows containing<br />
sensitive data such as employee salaries. This section teaches you how to adjust column width<br />
and row height, as well as how to insert, delete, hide, and unhide columns and rows.<br />
MORE INFO<br />
<strong>Excel</strong> 2013 has 16,384 columns and 1,048,576 rows.<br />
E1-26<br />
<strong>Excel</strong> 2013 <strong>Chapter</strong> 1 Creating and Editing Workbooks
Adjust Column Width and Row Height<br />
The default setting for each column is 8.43 characters. This number represents the number of<br />
characters that are viewable within the cell in the default font. You may change this width to<br />
any value between 0 and 255 characters. The default height of each row is 15 points. There are<br />
several ways to edit column width or row height, including dragging column or row heading<br />
borders, displaying the context menu, or selecting options from the Format drop-down list<br />
[Home tab, Cells group]. When you adjust column width or row height, the entire column or<br />
row changes.<br />
HOW TO: Change Column Width or<br />
Row Height<br />
Column width<br />
1. Select a cell in the column or row you want to<br />
adjust.<br />
• To apply the same column width or row height to<br />
multiple columns or rows, select multiple columns<br />
or rows.<br />
2. Click the Format button [Home tab, Cells group]<br />
and select Row Height or Column Width from the<br />
drop-down list to open the Row Height or Column<br />
Width dialog box (Figure 1-43).<br />
3. Enter the desired height or width.<br />
4. Click OK to close the dialog box.<br />
1-43 Format button drop-down list<br />
ANOTHER WAY<br />
To apply the same column width or row height to multiple columns or rows, select the columns or<br />
rows and right-click. Choose Column Width or Row Height from the context menu. Enter the new<br />
measurement and click OK.<br />
MORE INFO<br />
You can change the default sheet settings for column width by selecting the sheet tab or tabs,<br />
clicking Format [Home tab, Cells group], and selecting Default Width in the Cell Size category.<br />
Enter the new width for the selected sheets.<br />
AutoFit Columns and Rows<br />
The AutoFit feature resizes column width or row height to accommodate the width or height<br />
of the largest entry. You can use the Format button in the Cells group on the Home tab, or the<br />
context menu to AutoFit columns and rows. Another way to AutoFit a column is to doubleclick<br />
the right border of the column heading. When you point to the border, the pointer<br />
changes to a sizing pointer (Figure 1-44). To AutoFit a row, double-click the bottom border of<br />
the row heading.<br />
SLO 1.5 Editing Columns and Rows E1-27
HOW TO: Change Column Width or Row Height Using<br />
AutoFit<br />
1. Select the columns or rows to adjust.<br />
2. Click Format [Home tab, Cells group].<br />
3. Click AutoFit Column Width or AutoFit Row Height<br />
(see Figure 1-44).<br />
Sizing pointer<br />
HOW TO: Wrap Text in a Cell<br />
Wrap Text and Merge Cells<br />
The Wrap Text feature enables you to display<br />
the contents of a cell on multiple lines. You<br />
can format the cell to wrap text automatically,<br />
1-44 Double-click a column border to<br />
AutoFit column contents<br />
or you can enter a manual line break by pressing Alt+Enter. The cell contents wrap to fit the<br />
width of the column. If the text is not visible, it may be necessary to adjust the row height.<br />
1. Select the cells to format.<br />
2. Click the Home tab.<br />
3. Click the Wrap Text button [Alignment group]<br />
(Figure 1-45).<br />
Wrap Text button<br />
1-45 Wrap Text button<br />
ANOTHER WAY<br />
Double-click a cell or press F2 to activate edit mode in a cell and click to position the insertion point<br />
where you want to break the line. Press Alt+Enter.<br />
The Merge & Center command combines two or more cells into one cell and centers the<br />
text. This feature is useful for centering worksheet titles over multiple columns. Before you<br />
merge cells, be sure the data appears in the upper-left cell. All data included in any other<br />
selected cell will be overwritten during the merge process.<br />
HOW TO: Merge and Center<br />
Merge & Center<br />
button<br />
1. Select the cells you want to merge and center.<br />
2. Click the Home tab.<br />
3. Click the Merge & Center button [Alignment group]<br />
(Figure 1-46).<br />
1-46 Select cells to merge and center<br />
E1-28<br />
<strong>Excel</strong> 2013 <strong>Chapter</strong> 1 Creating and Editing Workbooks
To merge cells without centering text, click the arrow next to Merge & Center, and choose<br />
Merge Across or Merge Cells. To unmerge cells, click the Merge & Center button or click<br />
the Merge & Center drop-down list and choose Unmerge Cells.<br />
MORE INFO<br />
Use the Undo button on the Quick Access toolbar or press Ctrl+Z to undo single or multiple actions.<br />
HOW TO: Insert Columns or Rows<br />
Insert and Delete Columns and Rows<br />
There are times when you need to insert or delete a row or column of information in your<br />
spreadsheet. For example, you can insert a row for an additional sales category or you might<br />
want to combine Saturday and Sunday sales figures into one column and delete the extra column.<br />
When you insert or delete columns and rows, <strong>Excel</strong> automatically shifts cells to make<br />
room for the new cells or fills the gap for deleted cells.<br />
1. Select a cell in the column that is to the right of where you want to insert a column, or click the row immediately<br />
below the row where you want to insert a new row.<br />
2. Click the bottom half of the Insert button [Home tab, Cells group].<br />
3. Select Insert Sheet Rows to add a row (Figure 1-47).<br />
• The new row appears directly above the originally selected row.<br />
1-47 Insert a row<br />
4. Select Insert Sheet Columns to add a column.<br />
• The new column appears directly to the left of the column you originally selected.<br />
5. Select an individual cell and click the top half of the Insert button to insert a single cell rather than an entire row.<br />
6. Select an entire column or row and click the top half of the Insert button to insert a column or row. To insert<br />
multiple columns or rows, select the number of columns or rows you want to insert.<br />
ANOTHER WAY<br />
To insert a column or row, select a column heading or row heading, right-click, and select Insert<br />
from the context menu. An alternative is to select column(s) or row(s), and press Ctrl+plus sign (+)<br />
on the numeric keypad.<br />
SLO 1.5 Editing Columns and Rows E1-29
HOW TO: Delete Columns or Rows<br />
When you delete a column or row, the contents in the cells of that column or row are<br />
deleted. Remaining columns and rows shift to the left or up after a deletion.<br />
1. Select a cell in the column or row you want to delete.<br />
2. Click the bottom half of the Delete button [Home tab, Cells group].<br />
3. Select Delete Sheet Rows to remove a row (Figure 1-48).<br />
• All the remaining rows below the deleted row shift up.<br />
1-48 Delete a row<br />
4. Select Delete Sheet Columns to remove a column.<br />
• All remaining columns to the right of the deleted column shift to the left.<br />
5. Select an individual cell and click the top half of the Delete button to delete a cell rather than an entire row.<br />
6. Select an entire column or row and click the top half of the Delete button to delete the column or row.<br />
MORE INFO<br />
Delete or insert single cells by choosing Insert Cells from the Insert drop-down list or Delete Cells<br />
from the Delete drop-down list [Home tab, Cells group].<br />
Hide and Unhide Columns and Rows<br />
If there is sensitive data in a worksheet, you may want to hide it before sharing the worksheet<br />
with others. Hiding a column or row does not delete the information in the worksheet nor<br />
does it affect the results of calculations. After hiding a column or row, you can unhide it so it<br />
again displays in the worksheet.<br />
HOW TO: Hide and Unhide Columns or Rows<br />
1. Select the column or row (or a cell in the column or row) you want to hide.<br />
• The hide feature applies to an entire column or row, not individual cells.<br />
• You can select multiple columns or rows to hide.<br />
2. Click the Format button [Home tab, Cells group] and select Hide & Unhide in the Visibility category.<br />
E1-30<br />
<strong>Excel</strong> 2013 <strong>Chapter</strong> 1 Creating and Editing Workbooks
3. Select Hide Columns or Hide Rows.<br />
• When a column or row is hidden, there is a small gap between the letters in column headings or numbers in<br />
row headings indicating that the column or row is hidden.<br />
• Column or row headings are not lettered or numbered consecutively when a column or row is hidden.<br />
4. To unhide a column or row, select the columns to the left and right of the hidden column or select the rows<br />
above and below the hidden row.<br />
5. Click the Format button and select Hide & Unhide in the Visibility category (Figure 1-49).<br />
Small gap between column headings<br />
indicating a hidden column<br />
1-49 Unhide a column<br />
6. Select Unhide Columns or Unhide Rows to display the hidden column or row.<br />
ANOTHER WAY<br />
Ctrl+9 hides selected rows.<br />
Ctrl+Shift+( unhides hidden rows from a selection.<br />
Ctrl+0 hides selected columns.<br />
MORE INFO<br />
To hide or unhide multiple columns or rows, select the columns or rows, right-click one of the<br />
selected columns or rows, and choose Hide or Unhide from the context menu.<br />
SLO 1.6<br />
Customizing Worksheets<br />
An <strong>Excel</strong> workbook consists of one or more worksheets (or sheets), and each worksheet has<br />
a worksheet tab near the bottom left of the <strong>Excel</strong> window that displays the name of the<br />
worksheet.<br />
The number of worksheets you can insert in a workbook is limited only by the amount of<br />
memory available on your computer. By default each workbook contains one sheet. <strong>Excel</strong> provides<br />
options to insert additional sheets, delete unwanted sheets, rename sheets, and change<br />
the tab color of sheets. Also, you may want to hide sheets if sensitive data should not be available<br />
to others. In this section, you learn to format, name, insert, delete, copy, rearrange, hide,<br />
and unhide worksheet tabs.<br />
SLO 1.6 Customizing Worksheets E1-31
Insert and Delete Worksheets<br />
There are times when you need to insert a worksheet to store additional information in your<br />
workbook. When there is more than one worksheet in a workbook, you select a worksheet<br />
by clicking the worksheet tab. There are multiple ways to both insert and delete worksheets.<br />
Inserted worksheets are automatically named.<br />
MORE INFO<br />
Press Ctrl+Page Down to move to the next worksheet. Press Ctrl+Page Up to move to the previous<br />
worksheet.<br />
HOW TO: Insert and Delete Worksheets<br />
1. Select a cell in the current worksheet.<br />
2. To insert a worksheet, use one of the following methods:<br />
• Click the New Sheet button (plus sign) to the right of the existing<br />
worksheet tabs (Figure 1-50).<br />
• Click the bottom half of the Insert button [Home tab, Cells group]<br />
and select Insert Sheet (Figure 1-51).<br />
• Right-click a worksheet tab and select Insert from the context<br />
menu to open the Insert dialog box. Select Worksheet and<br />
click OK.<br />
3. To delete a worksheet from a workbook, click the bottom half of the<br />
Delete button [Home tab, Cells group] and select Delete Sheet to<br />
remove the active worksheet.<br />
• Alternatively, you can right-click the worksheet tab and select<br />
Delete from the context menu.<br />
New Sheet<br />
button<br />
1-50 New Sheet button<br />
1-51 Insert button: Adding a new worksheet<br />
ANOTHER WAY<br />
Press Shift+F11 to insert a new worksheet.<br />
MORE INFO<br />
To delete or insert multiple worksheets, click the worksheet tabs while pressing Ctrl, right-click one<br />
of the selected worksheet tabs, and choose Delete or Insert from the context menu.<br />
Rename Worksheets and Change Tab Color<br />
The default names for the sheets within a workbook are Sheet1, Sheet2, and so on. After<br />
adding worksheets to a workbook, you might want to rename each worksheet with a more<br />
meaningful name. The size of the sheet tab adjusts to fit the name. You can also apply a tab<br />
color to further distinguish each worksheet. There is no default color for worksheet tabs.<br />
E1-32<br />
<strong>Excel</strong> 2013 <strong>Chapter</strong> 1 Creating and Editing Workbooks
HOW TO: Rename a Worksheet and Apply a Tab Color<br />
1. Right-click the worksheet tab and choose Rename from the context<br />
menu (Figure 1-52).<br />
2. Type the new name on the worksheet tab and press Enter.<br />
• You can also click the Format button [Home tab, Cells group] and<br />
select Rename Sheet.<br />
3. Right-click the worksheet tab, choose Tab Color from the context menu,<br />
and select a color to apply to the background of the worksheet tab.<br />
• When a worksheet tab is active (selected), it displays as a light version<br />
of the tab color, and when a worksheet is not active, it displays the tab<br />
color (Figure 1-53).<br />
• You can also apply a tab color to the active worksheet by clicking the<br />
Format button, selecting Tab Color, and then choosing a color.<br />
1-52 Rename a worksheet<br />
MORE INFO<br />
To color multiple sheet tabs in a workbook the same<br />
color at the same time, select the sheet tabs you want to<br />
apply the color to, right-click one of the selected sheet<br />
tabs, and choose Tab Color from the context menu.<br />
ANOTHER WAY<br />
1-53 Tab color applied to a worksheet<br />
Rename a sheet tab by double-clicking the sheet tab<br />
name, typing the new name, and pressing Enter.<br />
HOW TO: Move Worksheets<br />
Move and Copy Worksheets<br />
You can use the move feature to change the order of worksheets within a workbook or to<br />
move worksheets to a different workbook. The copy feature saves time by eliminating the<br />
need to reenter data. If you need to move or copy a worksheet a short distance, use the drag<br />
and drop method. Otherwise, use move, copy, and paste.<br />
1. Right-click the worksheet tab you want to move.<br />
2. Select Move or Copy from the context menu (Figure 1-54). The Move or Copy dialog box opens (Figure 1-55).<br />
• Alernatively, you can click the Format button [Home tab, Cells group] and select Move or Copy Sheet.<br />
• To move or copy the selected worksheet into a workbook other than the current one, select a different<br />
workbook from the To book<br />
drop-down list.<br />
• If you are moving a worksheet<br />
between workbooks, the<br />
destination workbook must be<br />
open prior to opening the Move or<br />
Copy dialog box.<br />
3. Locate the Before sheet area, and<br />
select the worksheet that the active<br />
sheet will precede when it is moved.<br />
4. Deselect the Create a copy check<br />
box if it is checked.<br />
5. Click OK to close the dialog box. 1-54 Move or copy a worksheet 1-55 Move or Copy dialog box<br />
SLO 1.6 Customizing Worksheets E1-33
HOW TO: Copy Worksheets<br />
When you move or copy worksheets, you can select multiple sheets to move or copy.<br />
Selecting multiple worksheets creates a group, and the title bar displays “[Group]” after the<br />
workbook name. To select multiple sheets, select a sheet tab, press Shift, and click another<br />
sheet tab. Once you have moved or copied the grouped worksheets, “[Group]” disappears<br />
from the title bar. To ungroup the sheets (prior to moving or copying), right-click a grouped<br />
tab, and choose Ungroup.<br />
1. Right-click the worksheet tab you want to copy and select Move or Copy from the context menu<br />
(see Figure 1-54). The Move or Copy dialog box opens (see Figure 1-55).<br />
• You can also click the Format button [Home tab, Cells group] and select Move or Copy Sheet.<br />
• To copy the selected worksheet into a workbook other than the current one, select a destination workbook<br />
from the To book drop-down list.<br />
• If you are copying a worksheet between workbooks, the destination workbook must be open prior to opening<br />
the Move or Copy dialog box.<br />
2. Select the worksheet that the active sheet will precede when it is copied in the Before sheet area.<br />
3. Check the Create a copy box in the bottom left corner of the dialog box.<br />
4. Click OK to close the dialog box.<br />
• The copied sheet has the same name as the original worksheet with a (2) after it, as shown in Figure 1-56.<br />
Number 2 listed after tab name<br />
1-56 New worksheet copy<br />
ANOTHER WAY<br />
To move a worksheet, click the worksheet tab and drag to the left or right. To copy a worksheet, press<br />
and hold Ctrl while you drag the worksheet tab to the left or right.<br />
PAUSE & PRACTICE: EXCEL 1-3<br />
For this project, you open your previous Pause & Practice file ([your initials] PP E1-2) to adjust the<br />
column and row widths; insert a row for a new sales category; delete unwanted sheets; and copy,<br />
rename, and format a spreadsheet for another location of Paradise Lakes Resorts.<br />
File Needed: [your initials] PP E1-2.xlsx<br />
Completed Project File Name: [your initials] PP E1-3.xlsx<br />
1. Open the [your initials] PP E1-2 workbook.<br />
2. Save the file as [your initials] PP E1-3.<br />
E1-34<br />
<strong>Excel</strong> 2013 <strong>Chapter</strong> 1 Creating and Editing Workbooks
3. Change the width of columns B through H.<br />
a. Click and drag column headings B through H to select the columns.<br />
b. Click the Format button [Home tab, Cells group].<br />
c. Select Column Width from the menu.<br />
d. Enter 20.0 characters as the new width.<br />
e. Click OK.<br />
4. Apply new row heights to rows 4 and 10.<br />
a. Click row heading 4, hold down Ctrl, and click row heading 10.<br />
b. Right-click row heading 4.<br />
c. Choose Row Height from the context menu.<br />
d. Enter 24.0 as the new height.<br />
e. Click OK.<br />
5. Insert a new row and row label above row 9.<br />
a. Right-click row heading 9.<br />
b. Choose Insert from the context menu to add a new row.<br />
c. The new row appears directly above the originally selected row.<br />
d. Select cell A9 and type Food & Beverages.<br />
e. Press Enter.<br />
6. Hide the newly inserted row 9.<br />
a. Click cell A9.<br />
b. Click the Format button [Home tab, Cells group].<br />
c. Select Hide & Unhide in the Visibility category.<br />
d. Select Hide Rows.<br />
7. Merge and center the worksheet title and date.<br />
a. Select A1:H1.<br />
b. Click the Merge & Center button [Home tab, Alignment group].<br />
c. Select A2:H2 and merge and center the cells.<br />
8. Rename Sheet1 and color the sheet tab.<br />
a. Double-click the Sheet1 tab.<br />
b. Type the following new name for the sheet: Location 1- Cass Lake.<br />
c. Press Enter.<br />
d. Click the Format button [Home tab, Cells group].<br />
e. Select Tab Color in the Organize Sheets category.<br />
f. Select Green Accent 1, Darker 50% (last color in the fifth Theme Color column).<br />
9. Insert a new sheet.<br />
a. Click the bottom half of the Insert button [Home tab, Cells group] and select Insert Sheet.<br />
The sheet appears to the left of the Location 1- Cass Lake sheet.<br />
b. Click the New Sheet button to insert another sheet.<br />
10. Delete the extra blank sheets.<br />
a. Click the Sheet2 tab, press and hold Shift, and click the Sheet3 tab. Release Shift (both<br />
worksheet tabs are selected).<br />
b. Click the Delete button drop-down list [Home tab, Cells group].<br />
c. Select Delete Sheet to remove the selected worksheets.<br />
11. Create a copy of the worksheet Location 1- Cass Lake and rename the new worksheet tab.<br />
a. Right-click the Location 1- Cass Lake tab.<br />
b. Choose Move or Copy from the context menu.<br />
c. The Move or Copy dialog box displays.<br />
d. Choose (move to end) in the Before Sheet box.<br />
e. Check the Create a copy box in the bottom left corner of the window.<br />
SLO 1.6 Customizing Worksheets E1-35
f. Click OK. The new sheet is automatically named Location 1- Cass Lake (2).<br />
g. Double-click the new worksheet tab Location 1- Cass Lake (2), and type the new sheet name:<br />
Location 2- Breezy Point.<br />
h. Press Enter.<br />
i. Color the tab Orange, Accent 4, Darker 50% (last color in the eighth Theme Color column).<br />
12. Press Ctrl+S to save the workbook.<br />
13. Click the File tab and click Close to close the workbook (Figure 1-57).<br />
1-57 PP E1-3 completed worksheet with hidden row<br />
SLO 1.7<br />
Customizing the Window<br />
In this section you explore several ways to customize the <strong>Excel</strong> window including changing<br />
workbook views, zooming options, freezing panes, splitting a worksheet into panes, and<br />
switching windows.<br />
Workbook Views<br />
<strong>Excel</strong> has three main views: Normal, Page Layout, and Page Break Preview. A fourth view,<br />
Full Screen view, displays a spreadsheet without screen elements so you can see more of the<br />
sheet. Each view in <strong>Excel</strong> has a specific purpose.<br />
• Normal view is the default view. Use Normal view to create and modify spreadsheets.<br />
• Use Page Layout view to apply headers and footers and to view the layout of the<br />
spreadsheet prior to distribution.<br />
• Use Page Break Preview to adjust page breaks within your workbook using the drag and<br />
drop technique.<br />
• Use Full Screen view to display worksheet data without the Ribbon and other screen elements.<br />
The Normal view, Page Layout view, and Page Break Preview buttons are on the right<br />
side of the Status bar. You can also change views using Normal, Page Layout, and Page Break<br />
Preview buttons located on the View tab in the Workbook Views group (Figure 1-58).<br />
1-58 View tab<br />
E1-36<br />
<strong>Excel</strong> 2013 <strong>Chapter</strong> 1 Creating and Editing Workbooks
HOW TO: Switch Workbook Views Using the Ribbon<br />
1. Open a workbook. The Normal view displays by<br />
default.<br />
2. Click the View tab.<br />
3. Click the Page Layout button [View tab, Workbook<br />
Views group].<br />
• This view displays spreadsheet headers, footers,<br />
and page breaks (Figure 1-59).<br />
4. Click Page Break Preview [View tab, Workbook<br />
Views group] to view page breaks.<br />
• Click and drag the dark blue page break lines to<br />
adjust page breaks (Figure 1-60).<br />
5. Click Normal [View tab, Workbook Views group] to<br />
return to the default view.<br />
6. Click Ribbon Display Options in the upper right<br />
corner of the <strong>Excel</strong> window and select Auto-Hide<br />
Ribbon to display Full Screen view (Figure 1-61).<br />
• Full Screen view increases the spreadsheet view<br />
by hiding the Ribbon and the Status bar.<br />
• The Ribbon Display Options menu includes three<br />
options: Auto-Hide Ribbon, Show Tabs, or Show<br />
Tabs and Commands (Figure 1-62). The entire<br />
Ribbon disappears from view when you select<br />
Auto-Hide Ribbon. Show Tabs displays Ribbon<br />
tabs only. Click a tab to display Ribbon<br />
commands. The Show Tabs and Commands<br />
option displays the Ribbon tabs and commands.<br />
Ruler bar<br />
Header<br />
1-59 Page Layout view<br />
1-60 Page Break Preview<br />
Hidden Ribbon<br />
Ribbon<br />
Display Options<br />
1-61 Full Screen view<br />
1-62 Ribbon Display Options<br />
7. Click Ribbon Display Options and choose Show Tabs and Commands to display the Ribbon and tab<br />
commands.<br />
ANOTHER WAY<br />
Use the Status bar buttons in the bottom right corner of the window to switch views.<br />
SLO 1.7 Customizing the Window E1-37
Zoom Options<br />
You can change a window’s zoom level to see more of its content<br />
(zoom out) or to read the content more easily (zoom in). Zoom<br />
controls increase or decrease the magnification of the spreadsheet<br />
contents. You can increase or decrease the zoom level using<br />
Zoom in the Zoom group on the View tab (Figure 1-63) or the<br />
zoom controls on the Status bar.<br />
1-63 View tab, Zoom options<br />
HOW TO: Increase Zoom Using the Ribbon<br />
1. Click the Zoom button [View tab, Zoom group].<br />
• The Zoom dialog box opens.<br />
2. Click to select the radio button next to the desired Magnification.<br />
• Select Fit selection for a range of cells to fill the entire screen.<br />
• Choose Custom to enter an exact magnification (Figure 1-64).<br />
3. Click OK to see the change in magnification in your workbook.<br />
ANOTHER WAY<br />
Other useful buttons are located in the Zoom group on the View tab: 100% and Zoom to<br />
Selection. The 100% option returns the magnification to the default. The Zoom to Selection<br />
option fills the entire screen with the range of cells selected in the worksheet.<br />
1-64 Zoom dialog box<br />
Freeze Panes<br />
When spreadsheets are magnified or contain multiple pages, it is difficult to see all of the<br />
information on the same screen. You can use scroll bars to move to those sections that are not<br />
immediately in view, but this process is tedious if you have to scroll repeatedly. You can also<br />
Freeze Panes so that column and row headings display whether you are at the top, bottom,<br />
left, or right of the spreadsheet. When you apply the freeze option, the <strong>Excel</strong> window is split<br />
into one or more panes, and displays multiple areas of a spreadsheet. A darker border displays<br />
when a row or column is frozen.<br />
HOW TO: Freeze Panes Using the Ribbon<br />
1. Select a cell in the worksheet that is located below the rows<br />
and to the right of the columns you want to freeze.<br />
2. Click the Freeze Panes button [View tab, Window group].<br />
• Choose Freeze Panes to keep rows and columns visible.<br />
• Select Freeze Top Row to keep the top row visible.<br />
• Choose Freeze First Column to keep the first column<br />
visible.<br />
3. Select Freeze Panes (Figure 1-65).<br />
• All rows above the active cell are frozen, and all columns to<br />
the left of the active cell are frozen.<br />
1-65 Freeze Panes button<br />
E1-38<br />
<strong>Excel</strong> 2013 <strong>Chapter</strong> 1 Creating and Editing Workbooks
4. Use the right horizontal scrolling arrow to view other columns of<br />
information.<br />
• Notice the row headings do not move (Figure 1-66).<br />
5. Use the down vertical scrolling arrow to view the last row<br />
of data.<br />
• Notice the column headings remain constant.<br />
6. Click the Freeze Panes button [View tab, Window group].<br />
• A new option, Unfreeze Panes, displays.<br />
7. Select Unfreeze Panes to return the workbook to its original<br />
viewing state.<br />
Split a Worksheet into Panes<br />
1-66 Freeze Panes view results<br />
You can use the split feature to show different parts of the same spreadsheet in separate panes.<br />
The split feature can divide a worksheet into two or four scrollable windows (panes) that you<br />
can view simultaneously. You can scroll and edit each window independently and size the<br />
panes by dragging the Splitter bar.<br />
HOW TO: Split a Worksheet into Panes<br />
1. Select the row, column, or cell where you want to<br />
split a worksheet into panes.<br />
• Click a cell to split a worksheet into four panes.<br />
• Click the first cell in the row or column to split a<br />
worksheet into two panes.<br />
2. Click the Split button [View tab, Window group].<br />
3. Adjust the size of the panes by pointing to the<br />
Splitter bar and dragging to reposition the splitter<br />
bar (Figure 1-67).<br />
4. Click the Splitter button [View tab, Window group]<br />
to remove the splitter bar.<br />
Splitter bars<br />
1-67 Split worksheet<br />
ANOTHER WAY<br />
Remove a window split by double-clicking the Splitter bar.<br />
Hide or Unhide Worksheets<br />
When worksheets contain confidential information, you can hide the sheets without affecting<br />
the worksheet data or calculations in the sheet. Hidden worksheets do not appear in a printout.<br />
You can hide a worksheet using the Ribbon or by right-clicking a sheet tab. You cannot<br />
hide a sheet if there is only one sheet in the workbook.<br />
SLO 1.7 Customizing the Window E1-39
HOW TO: Hide and Unhide Worksheets<br />
1. Click the sheet tab you want to hide.<br />
• You can use the Ctrl key to select multiple sheets to hide.<br />
2. Click the Home tab.<br />
3. Click the Format button [Cells group] and choose Hide & Unhide in the<br />
Visibility group.<br />
4. Select Hide Sheet. The worksheet tab does not display.<br />
5. Click the Format button [Cells group] and choose Hide & Unhide in the<br />
Visibility group.<br />
6. Click Unhide Sheet to open the Unhide dialog box (Figure 1-68).<br />
7. Select the worksheet to unhide.<br />
• When multiple sheets are hidden, you must unhide each sheet individually.<br />
8. Click OK.<br />
1-68 Unhide dialog box<br />
ANOTHER WAY<br />
To hide the worksheet, right-click the worksheet you want to hide and choose Hide from the context menu. To unhide the<br />
worksheet, right click a worksheet tab and choose Unhide. Select the worksheet to unhide.<br />
You can hide an open workbook window by clicking the View tab and clicking the Hide<br />
button. To unhide a workbook, click the View tab and click the Unhide button.<br />
Switch Windows Option<br />
The Switch Windows feature is useful for viewing or editing multiple open workbooks.<br />
HOW TO: Switch Windows Using the Ribbon<br />
1. Verify that you have more than one workbook open.<br />
2. Click the Switch Windows button [View<br />
tab, Window group].<br />
• A list of open workbooks displays.<br />
3. Select the workbook you want to view.<br />
• You can view workbooks side-by-side<br />
by selecting View Side by Side [View<br />
tab, Window group] (Figure 1-69).<br />
• The Synchronous Scrolling option is<br />
available when viewing two workbooks<br />
side by side. Synchronous Scrolling<br />
scrolls both files in the same direction<br />
at the same time. It is useful for<br />
editing different versions of similar<br />
spreadsheets or sharing information<br />
between two different workbooks.<br />
4. Click Maximize to restore a workbook to<br />
full size.<br />
View Side by<br />
Side button<br />
1-69 View Side by Side<br />
E1-40<br />
<strong>Excel</strong> 2013 <strong>Chapter</strong> 1 Creating and Editing Workbooks
View Multiple Worksheets at the Same Time<br />
You can view multiple worksheets at the same time. Use the New Window feature to open a<br />
second window and to view different parts of the same worksheet. Use the Arrange All feature<br />
to position open windows. Click Maximize to restore a workbook to full size.<br />
HOW TO: View Multiple Worksheets at the Same Time<br />
1. Verify that you have more than one workbook open.<br />
2. Click Arrange All [View tab, Window group] to open the Arrange<br />
Windows dialog box (Figure 1-70).<br />
3. Choose an option to display more than one workbook: Tiled, Horizontal,<br />
Vertical, or Cascade.<br />
4. Click OK.<br />
5. Click Maximize to restore a workbook to full size.<br />
6. Click the View tab, and click New Window.<br />
• A second window of the worksheet displays. Notice the change in<br />
the title bar. Each window displays a number after the name of the<br />
workbook.<br />
7. Click Arrange All [View tab, Window group].<br />
8. Choose Vertical in the Arrange Windows dialog box.<br />
9. Select the Windows of active workbook check box.<br />
10. Click OK.<br />
11. Scroll the windows to display cells to edit.<br />
12. Close the windows.<br />
1-70 Arrange Windows dialog box<br />
SLO 1.8<br />
Finalizing a Workbook<br />
After customizing your workbook content, structure, and format, <strong>Excel</strong> provides you with features<br />
to finalize your workbook. It’s important to spell check a workbook for accuracy before<br />
printing or sending to others. You can also add document properties and a header and footer<br />
to your worksheet for document identification. If you are working with a large worksheet, you<br />
can customize page breaks and how your worksheet prints.<br />
Check Spelling<br />
The Spelling feature scans a worksheet and locates words that do not match entries in its<br />
main dictionary. You can add entries to the main dictionary such as proper names or technical<br />
terms. Duplicated words are also identified when you check spelling. You can check an entire<br />
worksheet or a selected range of cells. If you are not at the beginning of your worksheet, <strong>Excel</strong><br />
starts spell checking at the active cell and checks to the end of the worksheet. When it reaches<br />
the end of the worksheet, a dialog box displays and asks if you want to continue checking at<br />
the beginning of the sheet. The Spelling dialog box displays several options when <strong>Excel</strong> finds<br />
an error. The following table describes each option.<br />
SLO 1.8 Finalizing a Workbook E1-41
Spelling Dialog Box Options<br />
Option<br />
Ignore Once<br />
Ignore All<br />
Add to Dictionary<br />
Change<br />
Change All<br />
Delete<br />
AutoCorrect<br />
Options<br />
Undo Last<br />
Cancel<br />
Action<br />
Skips the word<br />
Skips all occurrences of the word in the spreadsheet<br />
Adds the word to the default dictionary file. You can also create a custom dictionary.<br />
Changes the word to the entry you choose in the Suggestions box<br />
Same as Change, but changes the word throughout the worksheet<br />
Appears for duplicated words. Click to delete one occurrence of the word.<br />
Adds the word to the list of corrections <strong>Excel</strong> makes automatically<br />
Changes the spelling options in <strong>Excel</strong><br />
Changes back to the most recent correction made<br />
Discontinues the checking operation<br />
HOW TO: Spell Check a Worksheet<br />
1. Press Ctrl+Home to move to the beginning of the worksheet.<br />
2. Click the Review tab and click the Spelling button [Proofing<br />
group] (Figure 1-71).<br />
3. Use the buttons on the right to change or ignore each identified<br />
error.<br />
• If a recommendation that is acceptable does not appear in the<br />
Suggestions box, edit the Not in Dictionary text box and click<br />
Change.<br />
Document Properties<br />
1-71 Spelling dialog box<br />
Document Properties are details that you can add to any Office file. Document properties<br />
are also called metadata, and you can use them to organize or to gather basic information<br />
about workbooks. Several properties are created automatically by <strong>Excel</strong> including Creation<br />
date, Modified date, Accessed date, and file Size. You can edit other document properties, such<br />
as Title, Author, Comments, Subject, and Company. You can view or edit document properties<br />
using Backstage view, displaying the Document Panel, or opening the Property dialog box.<br />
HOW TO: Add Document Properties<br />
1. Click the File tab to display Backstage view.<br />
2. Click Info if it is not already selected (Figure 1-72).<br />
• Document property field names are listed on the<br />
left and the property fields are listed on the right.<br />
3. Click a field property and type or edit the entry.<br />
4. Click the Show All/Show Fewer Properties link<br />
at the bottom to display more or fewer document<br />
property fields.<br />
Document<br />
information pane<br />
Show All Properties link<br />
1-72 Workbook properties<br />
E1-42<br />
<strong>Excel</strong> 2013 <strong>Chapter</strong> 1 Creating and Editing Workbooks
Document Panel<br />
You can view and edit document properties using the Document panel in Normal, Page Layout,<br />
or Page Break Preview views. The panel appears above the Formula bar and below the Ribbon<br />
(Figure 1-73). To display the Document panel, use the Backstage view. Close the Document<br />
panel by clicking the Document panel close button.<br />
1-73 Document Properties panel<br />
HOW TO: Display the Document Properties Panel<br />
1. Click File to display Backstage view.<br />
2. Click Info if it is not already selected.<br />
3. Click the Properties drop-down list at the top of the Properties pane<br />
(Figure 1-74).<br />
4. Select Show Document Panel.<br />
• The Backstage view closes and the Document panel displays above the<br />
Formula bar in the <strong>Excel</strong> window.<br />
5. Edit or add text in the Document Properties fields.<br />
6. Click X in the upper right corner of the Document panel to close the panel.<br />
Advanced Properties<br />
The Advanced Properties option displays the Properties<br />
dialog box. You can open the Properties dialog box<br />
using the Backstage view or the Document panel<br />
(Figure 1-75).<br />
1-74 Show Document Panel<br />
1-75 Advanced Properties<br />
SLO 1.8 Finalizing a Workbook E1-43
HOW TO: Open the Properties Dialog Box<br />
1. Display the Backstage view and click Info.<br />
2. Click the Properties button to display the drop-down list<br />
(see Figure 1-74).<br />
3. Select Advanced Properties. The Properties dialog box opens<br />
(Figure 1-76).<br />
• The General, Statistics, and Contents tabs provide document<br />
properties that are automatically created by <strong>Excel</strong>.<br />
• The Summary and Custom tabs allow you to edit fields.<br />
• Use the Custom tab to add custom document property fields<br />
to your workbook.<br />
Page Layout<br />
The Page Layout tab includes options<br />
that allow you to control the appearance<br />
of your worksheet such as margins, page<br />
orientation, and paper size (Figure 1-77).<br />
You can also use the Page Setup dialog<br />
box to customize worksheet settings<br />
(Figure 1-78). To view page layout changes,<br />
you can preview or print the worksheet.<br />
Open the Page Setup dialog box to<br />
change multiple page setup options at one<br />
time. Click the Page Setup, Scale to Fit,<br />
or Sheet Options launcher on the Page<br />
Layout tab to open the Page Setup dialog<br />
box (see Figure 1-78). The following table<br />
describes each of the tabs in the Page Setup<br />
dialog box.<br />
1-76 Properties dialog box<br />
1-77 Customize page setup and print options<br />
Page Setup Dialog Box Options<br />
1-78 Page tab in the Page Setup dialog box<br />
Tab<br />
Page<br />
Margins<br />
Header/Footer<br />
Sheet<br />
Tab Options<br />
Set the Orientation to Portrait or Landscape. Scaling adjusts the size of the printed<br />
worksheet as a percentage of the normal size, or you can use Fit to area to scale the<br />
worksheet to print on a specific number of pages. Use the Paper size drop-down list<br />
to select a paper size (see Figure 1-78).<br />
Set the Top, Bottom, Left, and Right margins of the worksheet. You can also set the<br />
margins for the header and footer text in the worksheet. In the Center on page area,<br />
check the Horizontally and/or Vertically boxes to center the data in the worksheet on<br />
a printed page (see Figure 1-79).<br />
Add and customize headers and footers in the worksheet.<br />
Set the Print area by selecting a specified range of cells. In the Print titles area, you<br />
can designate certain rows or columns to repeat each time spreadsheet data spans<br />
more than one page. You can also specify printing options such as printing titles,<br />
gridlines, and row and column headings.<br />
E1-44<br />
<strong>Excel</strong> 2013 <strong>Chapter</strong> 1 Creating and Editing Workbooks
ANOTHER WAY<br />
Open the Page Setup dialog box by clicking the Page Setup link in the Print area on Backstage view.<br />
Margins, Page Orientation, and Paper Size<br />
The default settings for page layout for an <strong>Excel</strong> spreadsheet include the following:<br />
• Top and bottom margins: 0.75<br />
• Left and right margins: 0.7<br />
• Header and footer margins: 0.3<br />
• Portrait orientation<br />
• Letter size paper<br />
You can modify each of these settings for individual worksheets or multiple worksheets. To<br />
format multiple worksheets, select the worksheet tabs. Use Shift to select adjacent sheets. Use<br />
Ctrl to select non-adjacent sheets. Right-click a sheet tab and choose Select All Sheets to<br />
format an entire workbook. When changing margin settings, the top and bottom margin settings<br />
must be greater than the header and footer values or the worksheet data prints over the<br />
header and footer text.<br />
HOW TO: Customize Margins, Page Orientation, and Paper Size<br />
1. Click the Margins button [Page Layout tab, Page Setup<br />
group] and select a preset option from the drop-down list.<br />
• Select Custom Margins from the Margins drop-down<br />
list to open the Page Setup dialog box to enter a<br />
precise measurement (Figure 1-79).<br />
• Select the Horizontally and/or Vertically check boxes in<br />
the Center on Page area to center your worksheet [Page<br />
Setup dialog box, Margins tab]. Horizontally centers data<br />
between the left and right margins. Vertically centers data<br />
between the top and bottom margins.<br />
2. Click the Orientation button [Page Layout tab, Page<br />
Setup group] and select Portrait or Landscape from<br />
the drop-down list.<br />
• When you select Portrait, the page is taller than it is wide;<br />
if you select Landscape, the page is wider than it is tall.<br />
• Use the Page tab in the Page Setup dialog box to<br />
change the page orientation.<br />
1-79 Margins tab in the Page Setup dialog box<br />
• You can also change orientation when you are ready to print.<br />
Select an option from the Page Orientation drop-down list in the Print area on the Backstage view.<br />
3. Click the Size button [Page Layout tab, Page Setup group] and select a paper size from the drop-down list.<br />
• The default paper size is 8 ½"×11", which is called Letter.<br />
• Click More Paper Sizes to open the Page Setup dialog box.<br />
ANOTHER WAY<br />
You can change the margins using the Ruler in Page Layout view. Click the View tab and click the Page Layout button. Select<br />
the Ruler option if necessary. Point to a margin boundary and drag to change margin settings.<br />
SLO 1.8 Finalizing a Workbook E1-45
Headers and Footers<br />
Headers appear at the top of the worksheet in the Header area, while footers appear in the Footer<br />
area at the bottom of the worksheet. Each header and footer area has a left, middle, and right<br />
section where you can insert a page number, file name, date, or other information in text boxes.<br />
Note that headers and footers appear on the worksheets only when you choose to add<br />
them. They do not appear on every sheet automatically. To add headers and footers to multiple<br />
worksheets at one time, select the worksheet tabs and open the Page Setup dialog box.<br />
Headers and footers do not display in Normal view. To view header and footer text, switch to<br />
Print Layout view or Print Preview.<br />
HOW TO: Insert a Header and Footer Using the Ribbon<br />
1. Select the worksheet.<br />
2. Click the Insert tab.<br />
3. Click the Header & Footer button [Text group].<br />
• The worksheet view changes to Page Layout view.<br />
• The header displays three text boxes. Information entered in the left text box is left aligned, text in the middle<br />
text box is centered, and text in the right text box is right aligned.<br />
4. Click a text box in the header area.<br />
• Clicking a header or footer text box displays the Header & Footer Tools Design tab.<br />
5. Click the Design tab to activate it (Figure 1-80).<br />
6. Click an option in the Header &<br />
Footer Elements group [Header &<br />
Footer Tools Design tab].<br />
• A field is inserted with an<br />
ampersand (&) followed by the<br />
code enclosed in brackets.<br />
• If the header or footer contains<br />
text, you can edit or delete the<br />
contents.<br />
• To insert a pre-defined header<br />
or footer such as the page<br />
number or worksheet name, click<br />
the Header or Footer button<br />
[Header & Footer Tools Design<br />
tab, Header & Footer group].<br />
7. Click Go To Footer [Header &<br />
Footer Tools Design tab,<br />
Navigation group].<br />
8. Click one of the text boxes in the<br />
footer area.<br />
1-80 Header area in Page Layout view<br />
9. Type text or click an element [Header & Footer Elements group].<br />
• If the text you type includes an ampersand (&), type two ampersands (&&) to distinguish text from the header or<br />
footer code. For example, you type “Research && Development” to display “Research & Development”.<br />
10. Scroll to the top of the worksheet and then click any cell to close the header and footer area.<br />
• The header and footer text displays in Page Layout view.<br />
11. Switch to Normal view.<br />
• The header and footer are not visible in Normal view.<br />
E1-46<br />
<strong>Excel</strong> 2013 <strong>Chapter</strong> 1 Creating and Editing Workbooks
You can insert headers and footers using the Page Setup dialog box. One advantage of using<br />
the Page Setup dialog box to insert headers or footers is that this option allows you to add<br />
headers or footers to multiple sheets. The Page Setup dialog box includes preset header and<br />
footer fields located in the Custom Header or Custom Footer drop-down lists on the Header/<br />
Footer tab.<br />
HOW TO: Insert Headers or Footers Using the Page Setup Dialog Box<br />
1. Click the worksheet tab (or tabs if applying the header or footer to<br />
multiple sheets).<br />
• To select two or more adjacent worksheets, use Shift.<br />
• To select two or more nonadjacent sheets, use Ctrl.<br />
• To select all worksheets in the workbook, right-click a tab and click<br />
Select All Sheets.<br />
2. Click the Page Layout tab and then click the Page Setup launcher<br />
[Page Setup group].<br />
• The Page Setup dialog box displays.<br />
3. Select the Header/Footer tab.<br />
4. Click the drop-down arrow for the Header or Footer text box to see a list<br />
of predefined headers or footers (Figure 1-81).<br />
• Scroll to see additional options.<br />
5. Choose (none) to create a new header or footer.<br />
6. Click the Custom Header or Custom Footer button to open<br />
the Header or Footer dialog box (Figure 1-82).<br />
7. Type text in the Left section, Center section, or Right section, or<br />
click a button to insert a field code.<br />
• Each button has a ScreenTip to identify the button<br />
(Figure 1-83).<br />
8. Click OK to close the Header or Footer dialog box.<br />
• The information appears in the Header or Footer text box.<br />
9. Click OK to close the Page Setup dialog box.<br />
Format Text<br />
Insert Number<br />
of Pages<br />
1-81 Header/Footer tab in the Page Setup<br />
dialog box<br />
Insert Time<br />
1-82 Header dialog box<br />
Insert File Name<br />
Pre-defined headers<br />
and footers<br />
Insert Picture<br />
Insert Page<br />
Number<br />
Insert Date<br />
Insert File Path<br />
Insert Sheet<br />
Name<br />
Format Picture<br />
1-83 Buttons to insert header and<br />
footer content<br />
Figure 1-83 displays the buttons available in the Header and Footer dialog boxes. When<br />
you click the Format Text, Insert Picture, or Format Picture button, another dialog box opens<br />
that provides you with additional options.<br />
There are two ways to remove a header or footer. One method uses the Page Setup dialog<br />
box and the other uses the Text group on the Insert tab. Remember to use the Page Setup dialog<br />
box method to remove headers and footers from multiple sheets.<br />
SLO 1.8 Finalizing a Workbook E1-47
HOW TO: Remove Headers and Footers<br />
1. Select the worksheet.<br />
2. Click the Page Layout tab and click the Page Setup launcher.<br />
3. Click the Header/Footer tab.<br />
4. Click the Header or Footer drop-down list and select (none)<br />
(Figure 1-84).<br />
5. Click OK to close the Page Setup dialog box.<br />
ANOTHER WAY<br />
To remove a header or footer, click the Insert tab and click Header & Footer<br />
[Text group]. Click the left, right, or center area, select the header or footer text,<br />
and press Delete or Backspace.<br />
1-84 Footer drop-down list<br />
Page Breaks<br />
HOW TO: Insert a Page Break<br />
When you complete a workbook you can preview the content before printing or distributing<br />
the workbook electronically. If the worksheet data is larger than one page, page breaks are<br />
inserted automatically. Paper size, margins, and scale options control the position of automatic<br />
page breaks. You can manually insert page breaks to change the number of rows or columns<br />
printed on the page. Use Page Break Preview to insert page breaks, move page breaks, or<br />
remove page breaks. Manual page breaks display as a solid line. Automatic page breaks display<br />
as a dotted or dashed line.<br />
1. Select the location to insert a page break.<br />
• Click the row below where you want to insert a horizontal page break.<br />
• Click the column to the right of where you want to insert a<br />
vertical page break.<br />
• Click the cell below and to the right of where you want to insert<br />
a horizontal and vertical page break.<br />
2. Click the Page Layout tab.<br />
3. Click the Breaks button (Figure 1-85).<br />
4. Select Insert Page Break.<br />
• The page break displays as a solid line.<br />
1-85 Breaks options<br />
ANOTHER WAY<br />
To insert a page break, right-click a row or column and choose Insert Page Break from the context menu.<br />
Preview and Move a Page Break<br />
In Normal view, you can use the Breaks command to insert, remove, and reset page breaks. You<br />
cannot drag page breaks to another location in Normal view. Use Page Break Preview to move<br />
a page break. Moving an automatic page break changes it to a manual page break.<br />
E1-48<br />
<strong>Excel</strong> 2013 <strong>Chapter</strong> 1 Creating and Editing Workbooks
HOW TO: Preview and Move a Page Break<br />
1. Click the View tab.<br />
Resize pointer<br />
2. Click the Page Break Preview button<br />
(Figure 1-86).<br />
3. Drag the page break (solid line) to a new location.<br />
• The pointer changes to a resize pointer<br />
(two-pointed arrow) while dragging the page break.<br />
4. Return to Normal view [View tab, Workbook Views<br />
group].<br />
1-86 Page Break Preview<br />
Remove a Manual Page Break<br />
To remove a manual page break, use Page Break Preview. You cannot delete an automatic page<br />
break. You can, however, reposition an automatic page break by inserting or deleting columns<br />
and rows, changing page orientation, or adjusting column width and row height.<br />
HOW TO: Remove a Manual Page Break<br />
1. Switch to Page Break Preview [View tab,<br />
Workbook Views group].<br />
2. Select the column or row next to the page break to<br />
be removed.<br />
• To delete a vertical page break, select the column<br />
to the right of the page break.<br />
• To delete a horizontal page break, select the row<br />
below the page break.<br />
3. Click Breaks [Page Layout tab, Page Setup group]<br />
(Figure 1-87).<br />
4. Click Remove Page Break.<br />
• To remove all manual page breaks, click Reset All<br />
Page Breaks.<br />
1-87 Remove page break<br />
Customize Worksheet Printing<br />
You can print an entire workbook, a single worksheet, or a section of a worksheet. You can also<br />
control the appearance of the printout by displaying gridlines, printing column letters and<br />
row numbers, or including titles that repeat on each page.<br />
HOW TO: Print Titles, Gridlines, Column Letters, and Row Numbers<br />
1. Click the Page Layout tab and locate the Sheet Options group (Figure 1-88).<br />
1-88 Sheet Options<br />
SLO 1.8 Finalizing a Workbook E1-49
2. Select the Print checkbox under Gridlines.<br />
3. Select the Print checkbox under Headings.<br />
• Both Gridlines and Row and column headings are available in<br />
the Print area on the Sheet tab in the Page Setup dialog box.<br />
4. Click the Print Titles button [Page Layout tab, Page Setup<br />
group] to open the Page Setup dialog box.<br />
5. Click the Rows to repeat at top text box (Figure 1-89).<br />
6. Drag to select the row or rows to repeat.<br />
• You can also type the reference of the row(s) that contains the<br />
column labels. For example, type $1:$1 to repeat the first row.<br />
Type $1:$2 to repeat the first two rows.<br />
7. Click the Columns to repeat at left text box.<br />
8. Click column A to select the column.<br />
• A second method is to type the reference of the column that<br />
contains the row labels. Type $A:$A to repeat the first column.<br />
9. Click OK.<br />
Collapse Dialog<br />
buttons<br />
1-89 Sheet tab in the Page Setup dialog box<br />
ANOTHER WAY<br />
Click the Collapse Dialog button on the right side of Rows to repeat at top or Columns to repeat at left<br />
and select the rows or columns to repeat. Click the Collapse Dialog button again to expand the Page<br />
Setup dialog box.<br />
HOW TO: Scale to Fit<br />
Scale to Fit<br />
The Scale to Fit feature expands or reduces a worksheet to fit on a specific number of pages<br />
or a specific paper size. You can adjust the worksheet as a percentage of the normal size or<br />
change the height or width values.<br />
1. Click the Page Layout tab.<br />
2. Select a scaling option [Scale to Fit group] (Figure 1-90).<br />
• Click the Width drop-down list and select the number of pages.<br />
• Click the Height drop-down list and select the number of pages.<br />
• Click the Scale up and down arrows to scale the worksheet a<br />
percentage of the normal size (100%).<br />
• You can also click the Scale to Fit launcher to display the Page<br />
tab in the Page Setup dialog box where you can make<br />
adjustments in the Scaling area (Figure 1-91).<br />
Scaling options<br />
1-90 Scale to Fit options<br />
1-91 Scaling options in the Page Setup dialog box<br />
E1-50<br />
<strong>Excel</strong> 2013 <strong>Chapter</strong> 1 Creating and Editing Workbooks
HOW TO: Set and Clear Print Area<br />
Print Area<br />
The print area is the section of the worksheet that prints. A print area consists of a single cell<br />
or a range of cells. You can add cells to a print area and you can clear the print area in order to<br />
print an entire worksheet.<br />
1. Select the cells to print.<br />
• Use Ctrl and drag to select multiple print areas.<br />
2. Click the Page Layout tab.<br />
3. Click the Print Area button [Page Setup group] (Figure 1-92).<br />
4. Select Set Print Area.<br />
• Change the view to Page Break Preview to see the print area.<br />
• A print area is saved when the workbook is saved.<br />
1-92 Print Area options<br />
5. To enlarge the print area, select adjacent cells, click the Print Area<br />
button [Page Layout tab, Page Setup group], and then select Add to Print Area.<br />
• Switch to Page Break Preview to view the print area.<br />
6. To clear the print area, click the Print Area button [Page Layout tab, Page Setup group] and select Clear Print Area.<br />
ANOTHER WAY<br />
You can print part of a worksheet using the Page Setup dialog box. Display the Page Setup dialog box<br />
and select the Sheet tab. Type the cell range to print in the Print area text box. Click OK.<br />
Print a Worksheet or Workbook<br />
Once you complete a worksheet, you can preview the worksheet to verify layout and formatting<br />
changes. There are two ways to preview a worksheet. One way is to click the File tab and<br />
then click Print. The other way is to open the Page Setup dialog box and click Print Preview.<br />
HOW TO: Preview and Print a Worksheet<br />
1. Click the File tab.<br />
2. Click Print (Figure 1-93). A preview of your<br />
worksheet appears on the right.<br />
• If the workbook is more than one page, use the<br />
Next Page and Previous Page arrows to review<br />
each page.<br />
• Click Show Margins to manually adjust the<br />
header and page margins.<br />
• Click Zoom to Page to adjust the zoom level.<br />
3. In the Copies area, set the number of copies to print.<br />
4. Select an option to print the active sheet, print the<br />
entire workbook, or print a selection.<br />
5. Specify the pages to print.<br />
1-93 Backstage view: Page Setup dialog box<br />
6. Verify orientation, paper size, and margin settings.<br />
7. Click the Page Setup link to display the Page Setup dialog box and adjust settings.<br />
8. Click Print.<br />
SLO 1.8 Finalizing a Workbook E1-51
ANOTHER WAY<br />
Ctrl+P opens the Print area.<br />
PAUSE & PRACTICE: EXCEL 1-4<br />
For this project, you open your previous Pause & Practice file ( [your initials] PP E1-3.xlsx) and change<br />
the display and view options, hide and unhide rows and worksheets, add document properties, and apply<br />
page setup formatting to finalize your Paradise Lakes Resorts workbook.<br />
File Needed: [your initials] PP E1-3.xlsx<br />
Completed Project File Name: [your initials] PP E1-4.xlsx<br />
1. Open the [your initials] PP E1-3 workbook.<br />
2. Save the workbook as [your initials] PP E1-4.<br />
3. Select the Location 1 – Cass Lake worksheet.<br />
4. Unhide row 9 from the previous Pause & Practice (the “Food & Beverage” row).<br />
a. Drag to select row headings 8 and 10.<br />
b. Right-click one of the selected row headings.<br />
c. Choose Unhide from the context menu. Row 9 appears between rows 8 and 10.<br />
5. Enter the following “Food & Beverage” data in row 9 for the cell range B9:H9.<br />
B C D E F G H<br />
9 254.00 209.00 198.00 402.00 519.00 677.00 399.00<br />
6. Increase the zoom to 150%.<br />
a. Click the Zoom button [View tab, Zoom group].<br />
b. The Zoom dialog box opens.<br />
c. Select the Custom radio button and enter 150 for the magnification.<br />
d. Click OK to see the change in magnification in your workbook.<br />
7. Use Freeze Panes in the worksheet.<br />
a. Select B5 in the worksheet.<br />
b. Click the Freeze Panes button [View<br />
tab, Window group].<br />
c. Choose the Freeze Panes option.<br />
d. Use the right horizontal scrolling<br />
arrow to view the last two columns of<br />
information (Figure 1-94).<br />
8. Hide a worksheet.<br />
a. Click the View tab and click the<br />
100% zoom button [Zoom group].<br />
b. Click the Freeze Panes button and<br />
select Unfreeze Panes.<br />
c. Right-click the Location 2<br />
worksheet tab.<br />
d. Select Hide.<br />
1-94 Freeze Panes view<br />
E1-52<br />
<strong>Excel</strong> 2013 <strong>Chapter</strong> 1 Creating and Editing Workbooks
9. Check the spelling of the worksheet.<br />
a. Click the Spelling button [Review tab, Proofing group].<br />
b. Correct any misspelled words in the worksheet.<br />
10. Add document properties using the Document Properties panel.<br />
a. Click the File tab to display Backstage view.<br />
b. Click Info if it is not already selected.<br />
c. Click the Properties drop-down list at the top of the Properties pane and select Show<br />
Document Panel. The Backstage view closes and the Document Panel displays above the<br />
Formula bar in the <strong>Excel</strong> window.<br />
d. Add text in the following Document Properties fields (Figure 1-95):<br />
1-95 Document Panel<br />
Title: PP <strong>Excel</strong> 1-4<br />
Subject: Weekly Sales Data<br />
Status: Draft<br />
f. Click the X in the upper right corner of the Document Panel to close the panel.<br />
11. Change page setup options.<br />
a. Click the Page Layout tab.<br />
b. Click the Orientation button and select Landscape.<br />
c. Click the Page Setup launcher to display the Page Setup dialog box and select the Margins tab.<br />
d. Click the Horizontally check box in the Center on page area.<br />
e. Click OK to close the Page Setup dialog box.<br />
12. Add a header and footer.<br />
a. Click the Page Layout tab.<br />
b. Open the Page Setup dialog box by clicking the Page Setup launcher.<br />
c. Click the Header/Footer tab.<br />
d. Click the Header drop-down list and select [your initials] PP E1-4. The name of the file displays in<br />
the header.<br />
e. Click the Footer drop-down list and select Page 1 to insert a page number in the footer.<br />
f. Click OK to close the Page Setup dialog box.<br />
13. Select the print area and preview the worksheet.<br />
a. Select the cell range A1:H11.<br />
b. Select the Page Layout tab.<br />
c. Click the Print Area button and select Set Print Area.<br />
d. Deselect the text.<br />
e. Click the File tab and select Print. The workbook Print Preview displays.<br />
SLO 1.8 Finalizing a Workbook E1-53
14. Save and close the workbook (Figure 1-96).<br />
1-96 PP E1-4 completed<br />
E1-54<br />
<strong>Excel</strong> 2013 <strong>Chapter</strong> 1 Creating and Editing Workbooks
<strong>Chapter</strong> Summary<br />
1.1 Create, save, and open an <strong>Excel</strong> workbook<br />
(p. E1-3).<br />
• When you create a blank workbook, <strong>Excel</strong><br />
automatically assigns a file name to the file,<br />
such as Book1.<br />
• You can save an <strong>Excel</strong> workbook in a variety<br />
of formats. By default, <strong>Excel</strong> workbooks are<br />
saved as .xlsx files.<br />
• From the Share and Export areas of<br />
Backstage view, you have the option of<br />
saving in different online locations and<br />
saving a workbook as a PDF document.<br />
• You can open workbooks from your computer,<br />
external storage device, or SkyDrive.<br />
1.2 Edit a workbook by entering and deleting text,<br />
using the Fill Handle to complete a series, and<br />
using the cut, copy, and paste features (p. E1-6).<br />
• When creating or editing a workbook, you<br />
can type data, import data from another file,<br />
or copy data from a web page or another<br />
source.<br />
• <strong>Excel</strong> uses multiple pointers to indicate<br />
various selection, copying, resizing and<br />
moving options within a worksheet.<br />
• <strong>Excel</strong> recognizes any combination of letters,<br />
numbers, spaces, and other characters as<br />
text and aligns each entry to the bottom left<br />
corner of the cell. Numeric entries align at the<br />
bottom right corner of the cell.<br />
• Vertical alignment options include Top Align,<br />
Middle Align, and Bottom Align. Horizontal<br />
alignment options include Align Left, Center,<br />
and Align Right.<br />
• Use the Fill Handle to complete lists, repeat<br />
numeric patterns, or copy cell contents to<br />
another location.<br />
• Cut, copy, and paste data using the drag and<br />
drop method; Cut, Copy, and Paste buttons<br />
on the Home tab; the context menu; or shortcut<br />
keys on the keyboard.<br />
1.3 Create a basic formula using AutoSum (p. E1-16).<br />
• AutoSum is a button that automates the Sum<br />
function and other popular functions. Sum is<br />
used for adding values in a range.<br />
• To adjust the cell range in a formula, use the<br />
Formula bar or drag the cell range border to<br />
reduce or expand the range.<br />
1.4 Format a worksheet using different font<br />
attributes, borders, shading, cell styles, themes,<br />
and the Format Painter (p. E1-19).<br />
• The default format for worksheet entries is<br />
11 pt. Calibri.<br />
• Customize font attributes using the Font<br />
group on the Ribbon or opening the Format<br />
Cells dialog box. You can change the Font<br />
Face, Font Size, Font Style, and Font Type<br />
in a single cell, a group of cells, a worksheet,<br />
or an entire workbook.<br />
• Add borders, shading, and number formatting<br />
to a worksheet to improve readability and to<br />
add emphasis.<br />
• The Format Painter option allows you to<br />
copy formatting attributes and styles from<br />
one cell to another.<br />
• Use Cell Styles to format a worksheet<br />
attractively using predefined settings such<br />
as alignment, color, borders, and fill color.<br />
• Apply themes to a workbook for consistency<br />
in color, font, and effects.<br />
1.5 Resize, insert, delete, and hide and unhide<br />
columns and rows in a worksheet (p. E1-26).<br />
• Control the display of data by adjusting<br />
column width or row height.<br />
• Two methods you can use to insert or delete<br />
columns and rows are the context menu and<br />
the Insert or Delete button.<br />
• Display multiple lines in a cell using Wrap<br />
Text or use Merge & Center to combine two<br />
or more cells.<br />
• You can hide sensitive data in a column or<br />
incomplete information in a row using the<br />
context menu or the Format button.<br />
1.6 Insert, delete, edit, format, and rearrange<br />
worksheets (p. E1-31).<br />
• The number of worksheets contained in a<br />
workbook is limited only by the amount of<br />
your computer memory.<br />
• The default names for the sheets within a<br />
workbook are Sheet1, Sheet2, and so on.<br />
• The two methods you can use to insert or<br />
delete worksheets are the context menu and<br />
the Insert or Delete buttons.<br />
• The context menu and the Format button<br />
include options to Move and Copy worksheets.<br />
<strong>Chapter</strong> Summary www.mhhe.com/office2013inpractice<br />
E1-55
1.7 Customize the <strong>Excel</strong> window by changing<br />
views, adjusting zoom level, freezing panes,<br />
and splitting a worksheet (p. E1-36).<br />
• <strong>Excel</strong> has three main views: Normal,<br />
Page Layout, and Page Break Preview.<br />
• Display options such as Zoom, Freeze<br />
Panes, Gridlines, and Headings can<br />
help make larger spreadsheets easier to<br />
view.<br />
• You can Hide and Unhide sheets if they<br />
include sensitive data.<br />
1.8 Finalize a workbook by spell checking,<br />
adding document properties, applying<br />
page setup options, and printing (p. E1-41).<br />
• Check spelling using the Review tab.<br />
• Various Document Properties are created<br />
automatically. These include Creation date,<br />
Modified date, Accessed date, and file Size.<br />
You can add properties such as Title, Author,<br />
Comments, Subject, and Company.<br />
• The Document Information Panel on the right<br />
side of Backstage view displays details that<br />
are available for update or change.<br />
• The Advanced Properties option in the<br />
Document Information panel displays the<br />
Properties dialog box.<br />
• Use Page Setup options to customize page<br />
layout settings and print preview to review<br />
worksheets.<br />
Check for Understanding<br />
In the Online Learning Center for this text<br />
(www.mhhe.com/office2013inpractice), there are a<br />
variety of resources that can be used to review the<br />
concepts covered in this chapter.<br />
The following Online Learning Resources are available<br />
on the Online Learning Center:<br />
• Multiple choice questions<br />
• Short answer questions<br />
• Matching exercises<br />
E1-56<br />
<strong>Excel</strong> 2013 <strong>Chapter</strong> 1 Creating and Editing Workbooks
USING MICROSOFT EXCEL 2013<br />
Guided Project 1-1<br />
Abdul Kohl has just been hired at Life’s Animal Shelter and asked to track the organization’s weekly<br />
expenses on a spreadsheet.<br />
[Student Learning Outcomes 1.1, 1.2, 1.3, 1.4, 1.5, 1.6, 1.8]<br />
File Needed: None<br />
Completed Project File Name: [your initials] <strong>Excel</strong> 1-1.xlsx<br />
Skills Covered in This Project<br />
• Create and save a workbook.<br />
• Enter text and numbers.<br />
• Change font size and attributes.<br />
• Create a formula using AutoSum.<br />
• Use the Fill Handle.<br />
• Apply Cell Styles.<br />
• Apply a theme.<br />
• Apply page layout options.<br />
• Insert a row and adjust column width and row<br />
height.<br />
• Rename and apply color to sheet tabs.<br />
• Merge and center titles.<br />
• Apply number formatting.<br />
• Insert and delete sheets.<br />
• Use spell check.<br />
1. Open a new workbook.<br />
a. Click the File tab to open the Backstage view.<br />
b. Click New and then click Blank workbook to open a new blank workbook.<br />
2. Save the workbook as [your initials] <strong>Excel</strong> 1-1.<br />
a. Press F12 to open the Save As dialog box.<br />
b. Rename the file [your initials] <strong>Excel</strong> 1-1 in the File name area.<br />
c. Select the folder or Browse to the location on your SkyDrive, computer, or storage device to save<br />
the workbook.<br />
d. Click Save.<br />
3. Enter the data.<br />
a. Select A1, type Life’s Animal<br />
Shelter, and then press Enter.<br />
Type September 1 – 7, 2015<br />
and press Enter.<br />
b. Type the remaining data in<br />
Figure 1-97.<br />
4. Use the Fill Handle to copy a series.<br />
a. Select B4.<br />
b. Place the pointer on the Fill Handle (small black square in the lower<br />
right corner of the cell) until the fill pointer (thin black plus sign) appears.<br />
c. Click and drag the fill pointer to H4.<br />
1-97 <strong>Excel</strong> 1-1 data<br />
Projects www.mhhe.com/office2013inpractice<br />
E1-57
5. Apply Merge & Center to the title and subtitle of your worksheet.<br />
a. Select A1:H1 and click the Merge & Center button [Home tab, Alignment group].<br />
b. Select A2:H2 and click the Merge & Center button [Home tab, Alignment group].<br />
6. Apply Cell Styles.<br />
a. Select A1 and click the More button [Home tab, Styles group].<br />
b. Select Title in the Titles and Headings category.<br />
c. Select A2 and click the More button [Home tab, Styles group].<br />
d. Select Heading 2 in the Titles and Headings category.<br />
e. Select A4:A9, hold down Ctrl, and select B4:H4.<br />
f. Click the More button [Home tab, Styles group].<br />
g. Select 60%, Accent 1 in the Themed Cell Styles category.<br />
h. Select A10:H10 and click the More button [Home tab, Styles group].<br />
i. Select Total in the Titles and Headings category.<br />
7. Apply font attributes.<br />
a. Select A4:A9, hold down Ctrl, and then select B4:H4.<br />
b. Click the Bold button [Home tab, Font group].<br />
c. Select A5:A9, hold down Ctrl, and then select B4:H4.<br />
d. Click the Increase Indent button [Home tab, Alignment group] three times.<br />
e. Click the Font size drop-down list [Home tab, Font group] and select 12 pt.<br />
8. Increase column width.<br />
a. Select A4:H10.<br />
b. Click the Format button [Home tab, Cells group].<br />
c. Select AutoFit Column Width. Deselect the cells.<br />
9. Apply themes to the worksheet.<br />
a. Click the Themes button [Page Layout tab,<br />
Themes group] and choose Integral from the<br />
gallery (Figure 1-98).<br />
b. Click the Theme Fonts button [Page Layout tab,<br />
Themes group] and select Franklin Gothic from<br />
the gallery.<br />
10. Apply font attributes to the labels in the spreadsheet.<br />
a. Select A4.<br />
b. Click the Font drop-down list [Home tab, Font<br />
group] and select Arial.<br />
c. Click the Font Size drop-down list and select 14.<br />
11. Use AutoSum to calculate a total and copy the formula<br />
using the Fill Handle.<br />
a. Select B10.<br />
1-98 Integral theme button<br />
b. Click AutoSum [Home tab, Editing group] and press Enter.<br />
c. Select B10 and place the pointer on the Fill Handle (small black square in the lower right corner of<br />
the cell) until the fill pointer (thin black plus sign) appears.<br />
d. Click and drag the fill pointer to cell H10.<br />
12. Apply number formatting to the numeric data.<br />
a. Select B5:H10.<br />
b. Click the Accounting Number Format button [Home tab, Number group].<br />
13. Adjust column width.<br />
a. Select A4:H10.<br />
b. Click the Format button [Home tab, Cells group].<br />
c. Select AutoFit Column Width.<br />
E1-58<br />
<strong>Excel</strong> 2013 <strong>Chapter</strong> 1 Creating and Editing Workbooks
14. Press Ctrl+S to save the workbook.<br />
15. Change column width on a range of columns.<br />
a. Click and drag to select the column headings B:H.<br />
b. Click the Format button [Home tab, Cells group].<br />
c. Select Column Width from the menu.<br />
d. Enter 15.0 characters as the new width.<br />
e. Click OK.<br />
16. Apply new row heights.<br />
a. Click row heading 4, hold down Ctrl, and click row heading 10.<br />
b. Right-click row heading 4.<br />
c. Choose Row Height from the context menu.<br />
d. Enter 21.0 as the new height.<br />
e. Click OK.<br />
17. Insert a new row and row heading.<br />
a. Right-click row heading 9.<br />
b. Choose Insert from the context menu to add a new row. The new row appears directly above the<br />
originally selected row.<br />
c. Select cell A9 and type: Cages & Equipment.<br />
18. Increase the width of column A to 29.00.<br />
19. Enter the following information into the cell range B9:H9.<br />
B C D E F G H<br />
9 199.03 209.25 198.90 229.05 245.09 351.98 205.55<br />
20. Rename and color sheet tab.<br />
a. Double-click the Sheet1 tab.<br />
b. Type the following name: Park Rapids, MN Location.<br />
c. Press Enter.<br />
d. Click the Format button [Home tab, Cells group].<br />
e. Select Tab Color in the Organize Sheets category to add a<br />
fill color to the background of the sheet tab.<br />
f. Select Blue Accent 2, Darker 50% (last color in the sixth<br />
Theme Color column) (Figure 1-99).<br />
21. Insert a new sheet.<br />
a. Click the Insert button drop-down arrow [Home tab, Cells<br />
group] and select Insert Sheet. The new sheet named<br />
Sheet2 appears to the left of the Park Rapids worksheet<br />
tab.<br />
b. Add another sheet to the workbook by clicking the New<br />
Sheet button.<br />
22. Delete Sheet2 and Sheet3.<br />
a. Click the Sheet2 tab, press and hold Shift, click the<br />
Sheet3 tab, and release Shift.<br />
b. Click the Delete button drop-down arrow [Home tab, Cells<br />
group] and select Delete Sheet.<br />
23. Press Ctrl+S to save the workbook. 1-99 Worksheet Tab Color options<br />
Projects www.mhhe.com/office2013inpractice<br />
E1-59
24. Change Page Setup options.<br />
a. Click the Page Layout tab and click the Page Setup launcher.<br />
b. Select the Page tab in the Page Setup dialog box.<br />
c. Click the Landscape radio button under Orientation.<br />
d. Click the Fit to: radio button under Scaling and enter 1 page wide by 1 tall.<br />
e. Click the Header/Footer tab.<br />
f. Click the Header: drop-down list and select [your initials] <strong>Excel</strong> 1-1 from the list.<br />
g. Click the Margins tab.<br />
h. Click the Horizontally check box under Center on page.<br />
i. Click OK.<br />
25. Spell check the worksheet.<br />
a. Press Ctrl+Home to go to cell A1.<br />
b. Click the Spelling button [Review tab, Proofing group].<br />
c. Correct any misspelled words.<br />
26. Click the File tab and select Print to preview the workbook.<br />
27. Save and close the workbook (Figure 1-100).<br />
1-100 <strong>Excel</strong> 1-1 completed<br />
Guided Project 1-2<br />
For this project, you edit and format a spreadsheet for a sales representative for Eller Software Services.<br />
The spreadsheet contains clients’ personal information and a listing of their product purchases.<br />
[Student Learning Outcomes 1.1, 1.2, 1.3, 1.4, 1.5, 1.6, 1.7, 1.8]<br />
File Needed: EllerSoftwareServices-1.xlsx<br />
Completed Project File Name: [your initials] <strong>Excel</strong> 1-2.xlsx<br />
E1-60<br />
<strong>Excel</strong> 2013 <strong>Chapter</strong> 1 Creating and Editing Workbooks
Skills Covered in This Project<br />
• Open and save a workbook.<br />
• Enter and format text and numbers.<br />
• Copy text using the Fill Handle.<br />
• Create a formula using AutoSum.<br />
• Apply a theme and Cell Styles.<br />
• Merge and center titles and subtitles.<br />
• Change orientation.<br />
• Apply font attributes.<br />
• Apply numeric formatting.<br />
• Apply date formatting.<br />
• Apply a border.<br />
• Change zoom level.<br />
• Hide and insert a row and adjust column width.<br />
• Rename and apply color to sheet tabs.<br />
• Use spell check.<br />
• Apply page layout options.<br />
1. Open a workbook.<br />
a. Click the File tab and click Open.<br />
b. Locate the folder where your files are saved.<br />
c. Open the workbook EllerSoftwareServices-1.xlsx.<br />
2. Rename the workbook [your initials] <strong>Excel</strong> 1-2.<br />
a. Press F12 to open the Save As dialog box.<br />
b. Locate the folder where your files are located.<br />
c. Rename the file [your initials] <strong>Excel</strong> 1-2 in the File name area.<br />
d. Click Save.<br />
3. Apply a theme to the worksheet.<br />
a. Click the Themes button [Page Layout tab, Themes group].<br />
b. Choose Retrospect from the Office gallery.<br />
4. Enter and format data.<br />
a. Select E5, type MN, and press Enter.<br />
b. Select E5 and point to the Fill Handle.<br />
c. Click and drag the fill pointer to E13.<br />
d. Select C5:C13.<br />
e. Press Ctrl+1 to open the Format Cells dialog box.<br />
f. Click the Number tab and click Special under Category.<br />
g. Select Phone Number and click OK to close the Format Cells dialog box.<br />
5. Use AutoSum to calculate the total of gross sales and adjust the reference range.<br />
a. Type Total in A15.<br />
b. Select cell I15.<br />
c. Click AutoSum [Home tab, Editing group] and press Enter.<br />
d. Select I15 and click the cell reference range in the Formula bar.<br />
e. Edit the cell range to I13 and press Enter.<br />
6. Apply Merge & Center to the title and subtitle of the worksheet.<br />
a. Select A1:I1 and click the Merge & Center button [Home tab, Alignment group].<br />
b. Select A2:I2 and click the Merge & Center button.<br />
7. Apply Cell Styles.<br />
a. Select A1 and click the More button [Home tab, Styles group].<br />
b. Select Title in the Titles and Headings category.<br />
c. Select A2 and click the More button and select Heading 2 in the Titles and Headings category.<br />
Projects www.mhhe.com/office2013inpractice<br />
E1-61
d. Select A4:A15, hold down Ctrl, and then select B4:I4.<br />
e. Click the More button and select 40%- Accent 1 in the Themed Cell Styles category.<br />
f. Select I15, click the More button, and then select Total in the Titles and Headings category.<br />
8. Apply diagonal rotation to text.<br />
a. Select A4:I4.<br />
b. Click the Orientation button [Home tab, Alignment group].<br />
c. Select Angle Counterclockwise.<br />
9. Apply font attributes.<br />
a. Select the cell range A4:A15, hold down Ctrl, and click and drag to select B4:I4.<br />
b. Click the Font size drop-down list [Home tab, Font group] and select 12.<br />
c. Click the Font type drop-down list [Home tab, Font group] and select Verdana.<br />
d. Click the Bold button [Home tab, Font group].<br />
e. Select the non-adjacent cell ranges C5:C13 and E5:F13.<br />
f. Click Center [Home tab, Alignment group].<br />
g. Select A1:A2 and click the Increase Font Size button [Home tab, Font group] two times.<br />
10. Apply numeric formatting to your spreadsheet.<br />
a. Select I5:I15.<br />
b. Click Comma Style [Home tab, Number group].<br />
c. Select I5, press Ctrl, and select I15.<br />
d. Press Ctrl+1 to open the Format Cells dialog box.<br />
e. Select the Number tab, if necessary, and select the Accounting category.<br />
f. Change the Symbol drop-down list to $.<br />
g. Click OK to close the Format Cells dialog box.<br />
11. Apply date formatting to your spreadsheet.<br />
a. Select H5:H13.<br />
b. Click the Short Date format from the Number Format drop-down list [Home tab, Number group].<br />
12. Increase the width of your columns.<br />
a. Select A4:I15.<br />
b. Click the Format button [Home tab, Cells group].<br />
c. Select AutoFit Column Width.<br />
13. Press Ctrl+S to save the workbook.<br />
14. Edit a cell.<br />
a. Double-click cell G9 to activate edit mode.<br />
b. Delete the word Software from the cell contents and press Enter.<br />
15. Change the width of a column.<br />
a. Click the column G heading to select the column.<br />
b. Click the Format button [Home tab, Cells group] and select Column Width from the menu.<br />
c. Enter 31.0 characters as the new width.<br />
d. Click OK.<br />
16. Hide an existing row and insert a new row and row heading.<br />
a. Right-click row heading 10.<br />
b. Choose Hide from the context menu.<br />
c. Right-click row heading 11.<br />
d. Choose Insert from the context menu to add a new row. The new row appears directly above the<br />
originally selected row.<br />
e. Select cell A11 and type Hilary Marschke.<br />
E1-62<br />
<strong>Excel</strong> 2013 <strong>Chapter</strong> 1 Creating and Editing Workbooks
f. Enter the<br />
following<br />
information into the<br />
cell range B11:I11.<br />
(Figure 1-101).<br />
B11: 245 West<br />
Third Avenue<br />
C11: 3203555443<br />
D11: Saint Cloud<br />
E11: MN<br />
F11: 56301<br />
G11: Training<br />
H11: 11/15/2015<br />
I11: 750.00<br />
17. Rename and color a sheet tab.<br />
a. Double-click the Sheet1 tab.<br />
b. Type the following name: MN Clients.<br />
c. Press Enter.<br />
d. Right-click the MN Clients tab.<br />
e. Point to Tab Color to add a fill color to the<br />
background of the sheet tab.<br />
f. Select Orange Accent 1, Darker 50% (last color<br />
in the fifth Theme Color column) (Figure 1-102).<br />
18. Save the workbook.<br />
19. Apply a bottom border.<br />
a. Select A4:I4.<br />
b. Press Ctrl+1 to open the Format Cells dialog box.<br />
1-102 Worksheet Tab Color options<br />
c. Click the Border tab.<br />
d. Select the fifth line style in the second column and select<br />
Orange, Accent 1, Darker 50% for the line color (last color in the fifth column).<br />
e. Select the bottom border button in the Border area (third button under the Border heading).<br />
f. Click OK.<br />
20. Change the zoom level.<br />
a. Click the View tab.<br />
b. Click Zoom.<br />
c. Select the 75% Magnification level.<br />
d. Click OK.<br />
21. Select the Spelling button [Review tab, Proofing group] and correct any misspellings in the worksheet.<br />
22. Preview the worksheet.<br />
a. Select Print from the File tab.<br />
b. Review the workbook layout and format, and then return to the worksheet.<br />
c. Use the Zoom slider in the Status bar to return to 100% magnification.<br />
23. Change Page Setup options.<br />
a. Display the Page Layout tab and click the Page Setup launcher [Page Setup group].<br />
b. Select the Page tab and click the Landscape radio button under Orientation.<br />
c. Click the Fit to: radio button under Scaling, enter 1 page wide by 1 tall.<br />
1-101 Adjusted column width<br />
Projects www.mhhe.com/office2013inpractice<br />
E1-63
d. Select the Margins tab and click the Horizontally check box under Center on page.<br />
e. Select the Header/Footer tab.<br />
f. Click the Footer: drop-down button and select MN Clients to print the sheet name in the footer.<br />
g. Click OK.<br />
24. Save and close the workbook (Figure 1-103).<br />
1-103 <strong>Excel</strong> 1-2 completed<br />
Guided Project 1-3<br />
For this project, you create an <strong>Excel</strong> spreadsheet that consists of the product inventory information for<br />
Wear-Ever Shoes.<br />
[Student Learning Outcomes 1.1, 1.2, 1.3, 1.4, 1.5, 1.6, 1.7, 1.8]<br />
File Needed: WearEverShoes-1.xlsx<br />
Completed Project File Name: [your initials] <strong>Excel</strong> 1-3.xlsx<br />
E1-64<br />
<strong>Excel</strong> 2013 <strong>Chapter</strong> 1 Creating and Editing Workbooks
Skills Covered in This Project<br />
• Open and save a workbook.<br />
• Enter and format text and numbers.<br />
• Use the Fill Handle to copy a formula.<br />
• Apply a theme and Cell Styles.<br />
• Merge and center title and subtitle.<br />
• Apply numeric formatting.<br />
• Adjust column width and row height.<br />
• Insert a column.<br />
• Use Page Layout view to insert a footer.<br />
• Move cell contents.<br />
• Check spelling.<br />
• Rename sheet tabs and apply color to sheet<br />
tabs.<br />
• Apply page layout options.<br />
1. Open and rename the workbook file.<br />
a. Press Ctrl+O to display the Open area.<br />
b. Locate the folder where your files are located.<br />
c. Open the workbook file WearEverShoes-1.xlsx.<br />
d. Press F12 and locate the folder where your files are saved.<br />
e. Save the workbook as [your initials] <strong>Excel</strong> 1-3.<br />
2. Click the Themes button [Page Layout tab, Themes group] and choose Ion from the gallery.<br />
3. Increase column width.<br />
a. Select A4:I12.<br />
b. Click the Format button [Home tab, Cells group].<br />
c. Select AutoFit Column Width.<br />
4. Apply Cell Styles.<br />
a. Select A1, click the More button [Home tab, Styles group], and select Title in the Titles and<br />
Headings category.<br />
b. Select A3, click the More button, and select Heading 2 in the Titles and Headings category.<br />
c. Select A4:A12, press Ctrl, and select B4:I4.<br />
d. Click the More button and select 40%- Accent 1 in the Themed Cell Styles category.<br />
e. Select B5:I12.<br />
f. Click the More button and select 20%- Accent 2 in the Themed Cell Styles category.<br />
5. Apply Merge & Center to the title and subtitle of your worksheet.<br />
a. Select A1:I1 and click Merge & Center [Home tab, Alignment group].<br />
b. Select A3:I3 and click Merge & Center.<br />
6. Apply formatting.<br />
a. Select the cell range A4:A12, press Ctrl, and select B4:I4.<br />
b. Click the Font size drop-down list [Home tab, Font group] and select 12 pt.<br />
c. Click the Font type drop-down list [Home tab, Font group] and select Trebuchet MS.<br />
d. Select A4:I4 and click the Center button [Home tab, Alignment group].<br />
e. Select I5:I12 and click the Center button [Home tab, Alignment group].<br />
f. Select E5:E12 and click the Increase Indent button [Home tab, Alignment group].<br />
7. Use the Fill Handle to copy a formula.<br />
a. Click H5.<br />
b. Point to the Fill Handle in the lower right corner and drag the fill pointer to H12.<br />
8. Apply numeric formatting and adjust column width.<br />
a. Select F5:H12.<br />
b. Click Comma Style [Home tab, Number group].<br />
Projects www.mhhe.com/office2013inpractice<br />
E1-65
c. Select A4:I12.<br />
d. Click the Format button [Home tab, Cells group] and select AutoFit Column Width.<br />
9. Save your workbook (Figure 1-104).<br />
10. Edit a cell.<br />
a. Double-click cell B7 to activate edit<br />
mode.<br />
b. Edit the cell’s contents so it appears<br />
as Pink.<br />
11. Change the width of a column.<br />
a. Click column heading A to select the<br />
1-104 Formatted worksheet<br />
column.<br />
b. Click the Format button [Home tab, Cells group] and select Column Width.<br />
c. Enter 24.0 as the new width and click OK.<br />
12. Apply a new row height.<br />
a. Right-click row heading 4.<br />
b. Choose Row Height from the context menu.<br />
c. Enter 21.0 as the new height and click OK.<br />
13. Insert a new column and type a column heading and data in the new column.<br />
a. Right-click column heading D.<br />
b. Choose Insert from the context menu to add a new column.<br />
c. Select cell D4 and type: Discontinue.<br />
d. Increase the width of the new column if needed to automatically fit the contents of the column.<br />
e. Enter the following information into the cell range D5:D12:<br />
D<br />
5 No<br />
6 No<br />
7 No<br />
8 No<br />
9 No<br />
10 Yes<br />
11 No<br />
12 Yes<br />
14. Rename and color the sheet tab.<br />
a. Double-click the Sheet1 tab.<br />
b. Type the following name: Northern Warehouse and press Enter.<br />
c. Click the Format button [Home tab, Cells group].<br />
d. Select Tab Color in the Organize Sheets category to add a fill color to the background of the sheet tab.<br />
e. Select Dark Red, Accent 1, Darker 50% (last color in the fifth Theme Color column).<br />
15. Click the Save button on the Quick Access toolbar to save the workbook changes.<br />
16. Move cell contents and adjust column width.<br />
a. Select the cell range D4:D12.<br />
b. Click the Cut button [Home tab, Clipboard group].<br />
E1-66<br />
<strong>Excel</strong> 2013 <strong>Chapter</strong> 1 Creating and Editing Workbooks
c. Click cell K4 and click the Paste button [Home tab, Clipboard group].<br />
d. Select E4:K12.<br />
e. Place the pointer on the right border of the selected cell range, drag the cell range to D4, and<br />
release the pointer.<br />
f. Select B4:J12, click the Format button [Home tab, Cells group], and select AutoFit Column Width.<br />
17. Click the Spelling button [Review tab, Proofing group] and correct any misspellings in the worksheet.<br />
18. Use Page Layout view to insert a footer.<br />
a. Click the Insert tab and click Header & Footer.<br />
b. Click the Header & Footer Tools Design tab.<br />
c. Click Go to Footer [Header & Footer Tools Design tab, Navigation group].<br />
d. Click in the middle section of the footer area and select File Name in the Header & Footer<br />
Elements group. Click in the worksheet to see the file name.<br />
e. Switch to Normal view.<br />
19. Change the Page Setup options.<br />
a. Click the Page Layout tab and click the Page Setup launcher.<br />
b. Select the Page tab from the Page Setup dialog box and click the Landscape radio button under<br />
Orientation.<br />
c. Click the Fit to: radio button and enter 1 page wide by 1 tall.<br />
d. Click OK.<br />
20. Save and close the workbook (Figure 1-105).<br />
1-105 <strong>Excel</strong> 1-3 completed<br />
Projects www.mhhe.com/office2013inpractice<br />
E1-67
Independent Project 1-4<br />
You have just been hired as an administrative assistant at Blue Lake Sport Company. Your supervisor<br />
has asked you to convert her daily sales report into a spreadsheet that she can distribute at the<br />
department meeting.<br />
[Student Learning Outcomes 1.1, 1.2, 1.3, 1.4, 1.5, 1.6, 1.7, 1.8]<br />
File Needed: BlueLakeSports-1.xlsx<br />
Completed Project File Name: [your initials] <strong>Excel</strong> 1-4.xlsx<br />
Skills Covered in This Project<br />
• Open and save a workbook.<br />
• Enter and format text and numbers.<br />
• Merge and center title and date.<br />
• Use AutoSum.<br />
• Create a formula and use the Fill Handle.<br />
• Apply a theme and apply Cell Styles.<br />
• Use Page Layout view to insert a header and<br />
footer.<br />
• Apply page layout options.<br />
• Adjust column width and row height.<br />
• Rename and apply color to sheet tabs.<br />
1. Open the workbook file BlueLakeSport-1.xlsx.<br />
2. Save the presentation as [your initials] <strong>Excel</strong> 1-4.<br />
3. Apply the Slice theme to the worksheet.<br />
4. Edit worksheet data.<br />
a. Edit the title in A1 so that the word “Sports” contains an apostrophe and appears as follows: Sport’s.<br />
b. Edit the value in cell B6 to 5102.<br />
5. Merge and center the title in cell A1 across the cell range A1:H1, and merge and center the date in<br />
cell A2 across the cell range A2:H2.<br />
6. Delete row 8.<br />
7. Use the Fill Handle to complete a series.<br />
a. Select B4.<br />
b. Use Fill Handle to add headings for columns C:H.<br />
8. Apply Cell Styles to the labels in the spreadsheet.<br />
a. Apply the Title Style to A1.<br />
b. Apply the Heading 1 style to the subtitle in A2.<br />
c. Apply the 20%- Accent 1 themed cell style to B4:H4 and A4:A8.<br />
d. Apply the 20%- Accent 3 themed cell style to B5:H8.<br />
e. Select A3:H3, and apply the Heading 1 style.<br />
9. Format cell contents.<br />
a. Increase the font size of A4:H8 to 12 pt.<br />
b. Select A5:A7 and click the Increase Indent button.<br />
c. Apply the Comma format to cells B5:H8.<br />
10. Use AutoSum and the Fill Handle to calculate daily totals.<br />
a. Use AutoSum to create a Sum formula for B8.<br />
b. Use the Fill Handle to copy the formula in B8 to cells C8:H8.<br />
E1-68<br />
<strong>Excel</strong> 2013 <strong>Chapter</strong> 1 Creating and Editing Workbooks
11. Apply additional formatting to the spreadsheet.<br />
a. Apply the Total cell style to cells A8:H8.<br />
b. Increase the font size to 12 pt. in cells B8:H8.<br />
c. Bold all non-numeric entries in A4:H8.<br />
d. Center the days of the week.<br />
e. Select B5:H7 and apply the Comma Style format.<br />
f. Select B8:H8 and select Accounting from the Number Format drop-down list.<br />
12. Adjust column width and row height.<br />
a. Change the width in column A to 22.0.<br />
b. Change the row height for rows 1:8 to 22.0.<br />
13. Rename and color a sheet tab.<br />
a. Rename Sheet1 Week 1 of May.<br />
b. Color the sheet tab Dark Blue Accent 1, Darker 50% (last color in the fifth Theme Color column).<br />
14. Spell check the worksheet.<br />
15. Apply page layout options.<br />
a. Change the page orientation to Landscape.<br />
b. Fit the spreadsheet to 1 page wide by 1 tall.<br />
c. Center the worksheet horizontally on the page.<br />
16. Add a header and footer.<br />
a. Click the Insert tab and click Header & Footer.<br />
b. Click the left header section and add the Sheet Name field.<br />
c. Click Go to Footer, click the middle section, and add the Page Number field.<br />
d. Click a cell in the worksheet and switch to Normal view.<br />
17. Preview the workbook.<br />
18. Save and close<br />
the workbook<br />
(Figure 1-106).<br />
1-106 <strong>Excel</strong> 1-4 completed<br />
Projects www.mhhe.com/office2013inpractice<br />
E1-69
Independent Project 1-5<br />
Clemenson Imaging is a privately owned organization that employs certified staff to perform mobile<br />
medical imaging at many hospitals statewide. You have been hired as the scheduling dispatch coordinator.<br />
It is your job to schedule all the mobile technicians at various hospital locations every day. Your<br />
supervisor has requested that you convert your schedule to an <strong>Excel</strong> spreadsheet.<br />
[Student Learning Outcomes 1.1, 1.2, 1.3, 1.4, 1.5, 1.6, 1.7]<br />
File Needed: ClemsonImaging-1.xlsx<br />
Completed Project File Name: [your initials] <strong>Excel</strong> 1-5.xlsx<br />
Skills Covered in This Project<br />
• Open and save a workbook.<br />
• Enter and format text and numbers.<br />
• Merge and center title and subtitle.<br />
• Spell check.<br />
• Add a border.<br />
• Apply a theme and Cell Styles.<br />
• Create a formula using AutoSum.<br />
• Adjust column width and row height.<br />
• Rename and apply color to sheet tabs.<br />
• Apply Freeze Panes.<br />
• Apply page layout options.<br />
1. Open ClemensonImaging-1.xlsx and save it as [your initials] <strong>Excel</strong> 1-5.<br />
2. Apply the Ion Boardroom theme to the worksheet.<br />
3. Edit the title in A1 so that “LLC” appears after the word “Imaging” and appears as Clemenson<br />
Imaging LLC.<br />
4. Merge and center the title in cell A1 across the cell range A1:H1 and the subtitle in cell A2 across the<br />
cell range A2:H2.<br />
5. Edit the value in cell E7 to 3.<br />
6. Apply Cell Styles.<br />
a. Apply the Title style to A1.<br />
b. Apply the Heading 1 style to the subtitle in A2.<br />
c. Apply the 40%- Accent 2 themed cell style to A4:H4.<br />
7. Apply format changes.<br />
a. Increase the font size of A4:H11 to 12 pt.<br />
b. Increase the indent of cells A5:A11.<br />
8. Add the title Total in cell A13 and calculate the total number of patients in E13 using AutoSum.<br />
Edit the formula cell range to E11.<br />
9. Apply additional formatting to the spreadsheet.<br />
a. Apply the Total Cell style to A13:H13.<br />
b. Increase the font size to 12 pt. in cells A13:H13.<br />
c. Select A13 and Decrease Indent.<br />
d. Bold and center the data in E5:E13 and H5:H11.<br />
e. Apply bold format to cells A4:H4.<br />
E1-70<br />
<strong>Excel</strong> 2013 <strong>Chapter</strong> 1 Creating and Editing Workbooks
10. Adjust column widths and row heights.<br />
a. Change the width in column A to 20.0.<br />
b. AutoFit the remaining columns (B:H).<br />
c. Change the row height for rows 4 and 13 to 21.00.<br />
d. Delete row 12.<br />
11. Apply Freeze Panes to cell A5.<br />
a. Click the View tab.<br />
b. Select A5.<br />
c. Click Freeze Panes and select Freeze Panes.<br />
12. Rename Sheet1 as 12-1-2015 and color the sheet tab Plum Accent 1, Darker 50%.<br />
13. Select A4:H4 and apply a thick bottom border using the Plum, Accent 1, Darker 50% color.<br />
14. Spell check the worksheet.<br />
15. Apply page layout options.<br />
a. Change the orientation to Landscape and fit the spreadsheet to one page.<br />
b. Center the worksheet horizontally on the page.<br />
c. Add the automatic footer 12-1-2015 to the worksheet using the Footer drop-down list.<br />
16. Preview the spreadsheet.<br />
17. Save and close the workbook (Figure 1-107).<br />
1-107 <strong>Excel</strong> 1-5 completed<br />
Projects www.mhhe.com/office2013inpractice<br />
E1-71
Independent Project 1-6<br />
You have been hired as the accounts receivable clerk for a privately owned accounting company<br />
called Livingood Income Tax & Accounting. It is your job to track all the payments from clients every<br />
day. Your supervisor has requested that you convert your payment table to an <strong>Excel</strong> spreadsheet.<br />
[Student Learning Outcomes 1.1, 1.2, 1.3, 1.4, 1.5, 1.6, 1.7, 1.8]<br />
File Needed: None<br />
Completed Project File Name: [your initials] <strong>Excel</strong> 1-6.xlsx<br />
Skills Covered in This Project<br />
• Create and save a workbook.<br />
• Enter text and numbers.<br />
• Change font size and attributes.<br />
• Use AutoSum.<br />
• Adjust column width and row height.<br />
• Spell check.<br />
• Apply Freeze Panes.<br />
• Change zoom level.<br />
• Apply a theme and Cell Styles.<br />
• Apply page layout options.<br />
• Hide a row.<br />
• Rename and apply color to sheet tabs.<br />
1. Start a new workbook and save it as [your initials] <strong>Excel</strong> 1-6.<br />
2. Apply the Organic theme to the worksheet. Change the theme font to Gill Sans MT.<br />
3. Select A1 and type Livingood Income Tax and Accounting, press Enter, type Payment Schedule,<br />
and press Enter again.<br />
4. Type in the remaining worksheet<br />
data from Figure 1-108.<br />
5. Edit the title in A1 to replace the<br />
word “and” with the symbol &.<br />
6. Edit the value in cell B5 to<br />
451.25. Change “Over Due” in<br />
cell F4 to Overdue.<br />
7. Apply the Title style to A1.<br />
8. Apply formatting to cell ranges.<br />
a. Increase the font size of<br />
1-108 <strong>Excel</strong> 1-6 data<br />
A4:G11 to 12 pt.<br />
b. Select cells B5:B11 and display the Format Cells dialog box. Select the Accounting format and<br />
change the Symbol to None.<br />
9. Add the title Total in cell A13 and calculate the total for B13 using AutoSum. Adjust the cell range<br />
reference in the Formula bar.<br />
10. Apply additional formatting.<br />
a. Apply the Total cell style to cells A13:G13.<br />
b. Select A13:G13 and increase the font size to 12 pt.<br />
c. Bold the entries in A4:G4.<br />
d. Center the data in A4:G4, A5:A13, D5:D13, and F5:F13.<br />
E1-72<br />
<strong>Excel</strong> 2013 <strong>Chapter</strong> 1 Creating and Editing Workbooks
e. Select A4:G4 and open the Format Cells dialog box. Add a thick Green, Accent 1, Darker 50%<br />
bottom border and a Green, Accent 1, Lighter 80% fill color using the second color in the fifth<br />
column.<br />
f. Select the cells in rows 6, 8, and 10 and apply the same fill color.<br />
g. Use the Border button and apply a bottom border to cells A2:G2.<br />
11. Adjust column width and row height.<br />
a. Change the width of columns A:G to 14.0.<br />
b. Change the row height for rows 4 and 13 to 19.50.<br />
12. Hide row 12.<br />
13. Rename Sheet1 10-27-2015 and color the sheet tab Green, Accent 1 (first color in the fifth Theme<br />
Color column).<br />
14. Spell check the worksheet.<br />
15. Apply Freeze Panes to B5.<br />
16. Increase the magnification of the view to 125%.<br />
17. Apply page layout options.<br />
a. Change the orientation to Landscape and scale the page to fit on one page.<br />
b. Center the worksheet horizontally on the page.<br />
c. Click the Custom Header button and add the Insert Sheet Name field in the Left Header<br />
section. Click the Format Text button and apply the font color Green, Accent 1, Darker 50%<br />
to the header field.<br />
d. Add the page number to the right section of the footer.<br />
e. Select print preview in the Page Setup dialog box to view your settings.<br />
18. Save and close the workbook (Figure 1-109).<br />
1-109 <strong>Excel</strong> 1-6 completed<br />
Projects www.mhhe.com/office2013inpractice<br />
E1-73
Improve It Project 1-7<br />
For this project, you create a flight schedule for the manager of Boyd Air. You edit and format the data<br />
in a spreadsheet and add page layout formatting.<br />
[Student Learning Outcomes 1.1, 1.2, 1.3, 1.4, 1.5, 1.6, 1.7, 1.8]<br />
File Needed: BoydAirFlightSchedule-1.xlsx<br />
Completed Project File Name: [your initials] <strong>Excel</strong> 1-7.xlsx<br />
Skills Covered in This Project<br />
• Open and save a workbook.<br />
• Enter and format text and numbers.<br />
• Merge and center title and subtitle.<br />
• Format and delete rows and columns.<br />
• Spell check.<br />
• Use AutoSum to create a formula.<br />
• Apply a theme and apply Cell Styles.<br />
• Apply page layout options.<br />
• Adjust column width and row height.<br />
• Rename and apply color to sheet tabs.<br />
• Freeze panes and change the zoom level.<br />
1. Open the workbook BoydAirFlightSchedule-01.xlsx.<br />
2. Rename the workbook [your initials] <strong>Excel</strong> 1-7.<br />
3. Type Boyd Air in A1 and type Flight Schedule in A2.<br />
4. Merge and center the title in cell A1 and the subtitle in cell A2.<br />
5. Apply Cell Styles to the labels in the spreadsheet.<br />
a. Apply the Title style to A1.<br />
b. Apply the Heading 1 style to the subtitle in A2.<br />
c. Apply the Accent 1 cell style to A4:F4.<br />
d. Apply the 20%-Accent 1 cell style to A5:F13.<br />
6. Apply formatting.<br />
a. Increase the font size of A4:F4 to 14 pt.<br />
b. Apply the Total cell style to cells A13:F13.<br />
c. Bold the entries in A4:F4.<br />
d. Select A4, C4, and D4, and click Wrap Text [Home tab, Alignment group].<br />
7. Apply row and column formatting.<br />
a. Change the row height for row 4 to 38.00.<br />
b. Change the row height for row 13 to 21.00.<br />
c. Right align the text in C4 and D4.<br />
8. Delete row 12.<br />
9. Use AutoSum to calculate the total number of passengers.<br />
10. Color the sheet tab Dark Blue, Accent 1, Darker 50% (last color in the fifth Theme Color column).<br />
11. Edit the sheet tab name by deleting Monday.<br />
12. AutoFit columns A:F.<br />
13. Spell check the worksheet.<br />
E1-74<br />
<strong>Excel</strong> 2013 <strong>Chapter</strong> 1 Creating and Editing Workbooks
14. Apply Freeze Panes to B5.<br />
15. Increase the magnification of the sheet to 150%.<br />
16. Apply page layout options.<br />
a. Change the orientation to Landscape and fit the spreadsheet to one page.<br />
b. Center the worksheet horizontally on the page.<br />
c. Add the Insert File Name field in the Left Header section and apply the font color Dark Blue,<br />
Accent 1.<br />
17. Preview your settings.<br />
18. Save and close the workbook (Figure 1-110).<br />
1-110 <strong>Excel</strong> 1-7 completed<br />
Projects www.mhhe.com/office2013inpractice<br />
E1-75
Challenge Project 1-8<br />
For this project, you create a spreadsheet that lists sales for a gourmet chocolate store. The sales<br />
report lists data for popular holidays within a calendar year.<br />
[Student Learning Outcomes 1.1, 1.2, 1.3, 1.4, 1.5, 1.6, 1.7, 1.8]<br />
File Needed: None<br />
Completed Project File Name: [your initials] <strong>Excel</strong> 1-8.xlsx<br />
Create a new workbook and save it as [your initials] <strong>Excel</strong> 1-8. Name the gourmet chocolate store<br />
and list five types of chocolate as row headings. For column headings, list four popular holidays for<br />
chocolate sales. Modify your workbook according to the following guidelines:<br />
• Type sales data for each holiday.<br />
• Include a date in the worksheet title area.<br />
• Incorporate a theme, Cell Styles, and formatting.<br />
• Use AutoSum to calculate totals.<br />
• Insert header and footer text.<br />
• Include document properties and spell check the workbook.<br />
Challenge Project 1-9<br />
For this project, you create a spreadsheet for a photography club. The photography club rents retail<br />
space for selling used photography equipment. The equipment available in the store includes camera<br />
bodies, lenses, tripods, and books. Each month a master list is created which includes the type of<br />
equipment for sale and current prices.<br />
[Student Learning Outcomes 1.1, 1.2, 1.3, 1.4, 1.5, 1.6, 1.7, 1.8]<br />
File Needed: None<br />
Completed Project File Name: [your initials] <strong>Excel</strong> 1-9.xlsx<br />
Create a new workbook and save it as [your initials] <strong>Excel</strong> 1-9. Modify your workbook according to<br />
the following guidelines:<br />
• Name the photography club for the main title and create a subtitle to reflect the purpose of the<br />
spreadsheet.<br />
• Create rows and columns of data for listing the photography equipment, price, and quantity available.<br />
• Include other information that would be helpful to potential customers.<br />
• Use AutoSum to calculate the value of the inventory.<br />
• Incorporate a theme, Cell Styles, and other formatting to create a professional-looking spreadsheet.<br />
• Include document properties and spell check the workbook.<br />
E1-76<br />
<strong>Excel</strong> 2013 <strong>Chapter</strong> 1 Creating and Editing Workbooks
Challenge Project 1-10<br />
For this project, you create a spreadsheet that lists your monthly financial responsibilities. This spreadsheet<br />
is a valuable tool for money management.<br />
[Student Learning Outcomes 1.1, 1.2, 1.3, 1.4, 1.5, 1.6, 1.7, 1.8]<br />
File Needed: None<br />
Completed Project File Name: [your initials] <strong>Excel</strong> 1-10.xlsx<br />
Enter data for a monthly budget. Create a new workbook and save it as [your initials] <strong>Excel</strong> 1-10.<br />
Modify your workbook according to the following guidelines:<br />
• Use blank rows to divide your worksheet into groups. For example, include a section for income<br />
and another section for expenses. You can create additional groups for expenses that occur<br />
monthly, quarterly, or annually.<br />
• Insert worksheets for each month and name each sheet.<br />
• Incorporate themes, Cell Styles, and formatting. (Remember that you can select multiple sheet<br />
tabs and apply Page Setup formatting to each sheet in a single step.)<br />
• Use AutoSum to calculate total income and expenses.<br />
• Include document properties and spell check the workbook.<br />
Projects www.mhhe.com/office2013inpractice<br />
E1-77