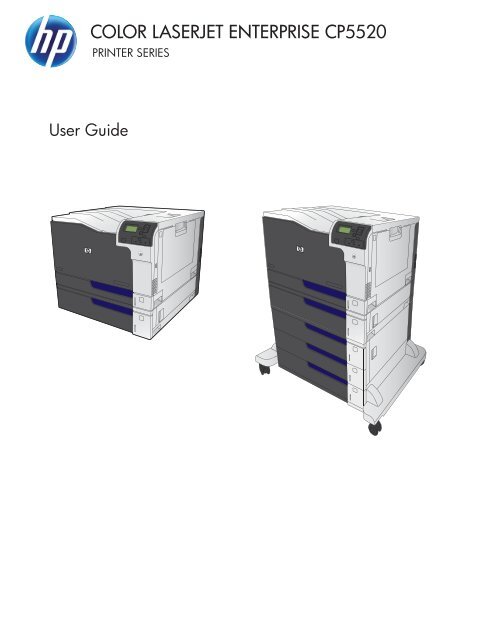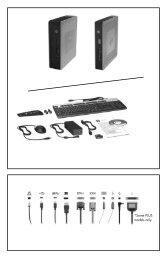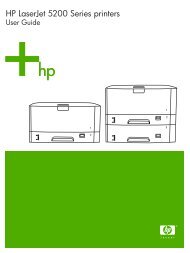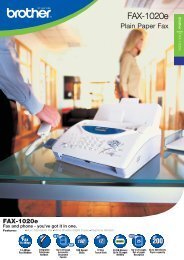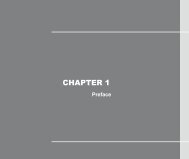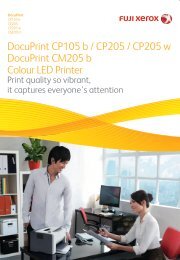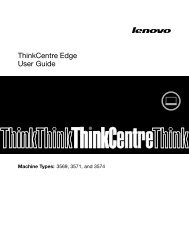HP Color LaserJet Enterprise CP5520 Series Printer
HP Color LaserJet Enterprise CP5520 Series Printer
HP Color LaserJet Enterprise CP5520 Series Printer
Create successful ePaper yourself
Turn your PDF publications into a flip-book with our unique Google optimized e-Paper software.
COLOR LASERJET ENTERPRISE <strong>CP5520</strong><br />
PRINTER SERIES<br />
User Guide
<strong>HP</strong> <strong>Color</strong> <strong>LaserJet</strong> <strong>Enterprise</strong> <strong>CP5520</strong><br />
<strong>Series</strong> <strong>Printer</strong><br />
User Guide
Copyright and License<br />
© 2010 Copyright Hewlett-Packard<br />
Development Company, L.P.<br />
Reproduction, adaptation, or translation<br />
without prior written permission is<br />
prohibited, except as allowed under the<br />
copyright laws.<br />
The information contained herein is subject<br />
to change without notice.<br />
The only warranties for <strong>HP</strong> products and<br />
services are set forth in the express warranty<br />
statements accompanying such products and<br />
services. Nothing herein should be<br />
construed as constituting an additional<br />
warranty. <strong>HP</strong> shall not be liable for technical<br />
or editorial errors or omissions contained<br />
herein.<br />
Part number: CE707-90901<br />
Edition 2, 11/2010<br />
Trademark Credits<br />
Adobe ® , Adobe Photoshop ® , Arobat ® , and<br />
PostScript ® are trademarks of Adobe<br />
Systems Incorporated.<br />
Corel® is a trademark or registered<br />
trademark of Corel Corporation or Corel<br />
Corporation Limited.<br />
Intel® Core is a trademark of Intel<br />
Corporation in the U.S. and other countries.<br />
Java is a US trademark of Sun<br />
Microsystems, Inc.<br />
Microsoft®, Windows®, Windows® XP,<br />
and Windows Vista® are U.S. registered<br />
trademarks of Microsoft Corporation.<br />
PANTONE® is the property of Pantone, Inc.<br />
UNIX ® is a registered trademark of The<br />
Open Group.<br />
ENERGY STAR ® and the ENERGY STAR ®<br />
mark are registered U.S. marks.
Conventions used in this guide<br />
TIP:<br />
Tips provide helpful hints or shortcuts.<br />
NOTE:<br />
Notes provide important information to explain a concept or to complete a task.<br />
CAUTION:<br />
the product.<br />
Cautions indicate procedures that you should follow to avoid losing data or damaging<br />
WARNING! Warnings alert you to specific procedures that you should follow to avoid personal<br />
injury, catastrophic loss of data, or extensive damage to the product.<br />
ENWW<br />
iii
iv Conventions used in this guide ENWW
Table of contents<br />
1 Product basics .................................................................................................................. 1<br />
Product comparison .................................................................................................................. 2<br />
Environmental features .............................................................................................................. 3<br />
Accessibility features ................................................................................................................ 4<br />
Product views .......................................................................................................................... 5<br />
Front view ................................................................................................................ 5<br />
Back view ................................................................................................................ 6<br />
Interface ports ........................................................................................................... 6<br />
Serial number and model number location ................................................................... 7<br />
Control panel layout .................................................................................................. 8<br />
2 Control panel menus ......................................................................................................... 9<br />
Control panel menus .............................................................................................................. 10<br />
Sign In menu ......................................................................................................................... 10<br />
Retrieve Job From USB menu ................................................................................................... 10<br />
Retrieve Job From Device Memory menu ................................................................................... 11<br />
Supplies menu ....................................................................................................................... 12<br />
Trays menu ............................................................................................................................ 14<br />
Administration menu ............................................................................................................... 15<br />
Reports menu .......................................................................................................... 15<br />
General Settings menu ............................................................................................. 15<br />
Retrieve From USB Settings menu .............................................................................. 20<br />
Print Settings menu .................................................................................................. 20<br />
Print Options menu .................................................................................................. 21<br />
Display Settings menu .............................................................................................. 23<br />
Manage Supplies menu ........................................................................................... 24<br />
Manage Trays menu ................................................................................................ 25<br />
Network Settings menu ............................................................................................ 26<br />
Troubleshooting menu ............................................................................................................. 30<br />
Device Maintenance menu ...................................................................................................... 32<br />
Backup/Restore menu .............................................................................................. 32<br />
Calibration/Cleaning menu ...................................................................................... 32<br />
USB Firmware Upgrade menu ................................................................................... 33<br />
Service menu .......................................................................................................... 33<br />
ENWW<br />
v
3 Software for Windows ................................................................................................... 35<br />
Supported operating systems for Windows® ............................................................................. 36<br />
Supported printer drivers for Windows ..................................................................................... 36<br />
Select the correct printer driver for Windows ............................................................................. 37<br />
<strong>HP</strong> Universal Print Driver (UPD) ................................................................................. 38<br />
UPD installation modes ............................................................................. 38<br />
Priority for print settings .......................................................................................................... 39<br />
Change printer-driver settings for Windows ............................................................................... 40<br />
Change the settings for all print jobs until the software program is closed ....................... 40<br />
Change the default settings for all print jobs ............................................................... 40<br />
Change the product configuration settings .................................................................. 40<br />
Remove software for Windows ................................................................................................ 41<br />
Supported utilities for Windows ............................................................................................... 42<br />
<strong>HP</strong> Web Jetadmin ................................................................................................... 42<br />
<strong>HP</strong> Embedded Web Server ....................................................................................... 42<br />
Software for other operating systems ........................................................................................ 43<br />
4 Use the product with Mac ............................................................................................... 45<br />
Software for Mac ................................................................................................................... 46<br />
Supported operating systems for Mac ........................................................................ 46<br />
Supported printer drivers for Mac ............................................................................. 46<br />
Install software for Mac operating systems .................................................................. 46<br />
Install software for Mac computers connected directly to the product .............. 46<br />
Install software for Mac computers on a wired network ................................. 47<br />
Configure the IP address ............................................................ 47<br />
Install the Mac software ............................................................. 48<br />
Remove software from Mac operating systems ............................................................ 49<br />
Priority for print settings for Mac ............................................................................... 50<br />
Change printer-driver settings for Mac ....................................................................... 50<br />
Software for Mac computers ..................................................................................... 51<br />
<strong>HP</strong> Utility for Mac ..................................................................................... 51<br />
Open the <strong>HP</strong> Utility .................................................................... 51<br />
<strong>HP</strong> Utility features ...................................................................... 51<br />
Supported utilities for Mac ....................................................................................... 52<br />
<strong>HP</strong> Embedded Web Server ........................................................................ 52<br />
Print with Mac ....................................................................................................................... 53<br />
Cancel a print job with a Mac .................................................................................. 53<br />
Change the paper size and type with Mac ................................................................. 53<br />
Resize documents or print on a custom paper size with Mac ........................................ 53<br />
Create and use printing presets with Mac .................................................................. 54<br />
Print a cover page with Mac ..................................................................................... 54<br />
Use watermarks with Mac ........................................................................................ 55<br />
Print multiple pages on one sheet of paper with Mac ................................................... 55<br />
vi<br />
ENWW
Print on both sides of the page (duplex printing) with Mac ........................................... 55<br />
Store jobs with Mac ................................................................................................ 56<br />
Set the color options with Mac .................................................................................. 57<br />
Use the Services menu with Mac ............................................................................... 57<br />
Solve problems with a Mac ..................................................................................................... 57<br />
5 Connect the product ........................................................................................................ 59<br />
Supported network operating systems ....................................................................................... 60<br />
<strong>Printer</strong> sharing disclaimer ......................................................................................... 60<br />
Connect with USB .................................................................................................................. 61<br />
Connect to a network ............................................................................................................. 61<br />
Supported network protocols .................................................................................... 61<br />
Install the product on a wired network ....................................................................... 64<br />
Configure the IP address ........................................................................... 64<br />
Install the software .................................................................................... 65<br />
Configure network settings ....................................................................................... 66<br />
View or change network settings ................................................................ 66<br />
Set or change the network password .......................................................... 66<br />
Manually configure IPv4 TCP/IP parameters from the control panel ................ 67<br />
Manually configure IPv6 TCP/IP parameters from the control panel ................ 68<br />
Link speed and duplex settings ................................................................... 69<br />
6 Paper and print media ................................................................................................... 71<br />
Understand paper use ............................................................................................................ 72<br />
Special paper guidelines .......................................................................................... 72<br />
Change the printer driver to match the paper type and size ........................................................ 74<br />
Supported paper sizes ............................................................................................................ 75<br />
Supported paper sizes for duplex printing .................................................................. 77<br />
Supported paper types and tray capacity .................................................................................. 78<br />
Load paper trays .................................................................................................................... 80<br />
Load Tray 1 ............................................................................................................ 80<br />
Load Tray 2, Tray 3, and optional Trays 4, 5, and 6 with standard-size paper ............... 81<br />
Load Tray 2, Tray 3, and optional Trays 4, 5, and 6 with custom-size paper .................. 83<br />
Tray and bin capacity .............................................................................................. 84<br />
Paper orientation for loading trays ............................................................................ 85<br />
Paper orientation for loading Tray 1 ........................................................... 86<br />
Paper orientation for loading Tray 2, Tray 3, or optional Trays 4, 5, and 6 .... 88<br />
Configure trays ...................................................................................................................... 90<br />
Configure a tray when loading paper ........................................................................ 90<br />
Configure a tray to match print job settings ................................................................ 90<br />
Configure a tray from the control panel ...................................................................... 90<br />
Automatic paper sensing (auto-sense mode) ............................................................... 91<br />
Auto-sense settings ................................................................................... 91<br />
ENWW<br />
vii
Select the paper by source, type, or size .................................................................... 91<br />
Source .................................................................................................... 91<br />
Type and size .......................................................................................... 91<br />
7 Manage supplies ............................................................................................................ 93<br />
Print cartridge information ....................................................................................................... 94<br />
Supplies views ....................................................................................................................... 94<br />
Print cartridge views ................................................................................................ 94<br />
Manage print cartridges ......................................................................................................... 95<br />
Settings for print cartridges ....................................................................................... 95<br />
Print when a print cartridge is at estimated end of life ................................... 95<br />
Enable or disable the Very Low Settings options from the control panel ........... 95<br />
Recycle supplies ...................................................................................................... 96<br />
Print-cartridge storage .............................................................................................. 96<br />
<strong>HP</strong> policy on non-<strong>HP</strong> print cartridges ......................................................................... 96<br />
<strong>HP</strong> fraud hotline and Web site .................................................................................. 97<br />
Replacement instructions ......................................................................................................... 98<br />
Replace print cartridges ........................................................................................... 98<br />
Replace the toner collection unit .............................................................................. 100<br />
Solve problems with supplies ................................................................................................. 103<br />
Check the print cartridges ...................................................................................... 103<br />
Inspect the print cartridge for damage ...................................................... 104<br />
Repeating defects ................................................................................... 105<br />
Print the Supplies Status page .................................................................. 105<br />
Interpret control panel messages for supplies ............................................................ 106<br />
8 Print tasks .................................................................................................................... 113<br />
Cancel a print job ................................................................................................................ 114<br />
Basic print tasks with Windows .............................................................................................. 115<br />
Open the printer driver with Windows ..................................................................... 115<br />
Get help for any printing option with Windows ........................................................ 116<br />
Change the number of print copies with Windows .................................................... 116<br />
Save custom print settings for reuse with Windows .................................................... 116<br />
Use a printing shortcut with Windows ....................................................... 116<br />
Create printing shortcuts ......................................................................... 118<br />
Improve print quality with Windows ........................................................................ 121<br />
Select the page size with Windows .......................................................... 121<br />
Select a custom page size with Windows .................................................. 121<br />
Select the paper type with Windows ........................................................ 121<br />
Select the paper tray with Windows ......................................................... 121<br />
Select the print resolution ........................................................................ 121<br />
Print on both sides (duplex) with Windows ............................................................... 123<br />
Manually print on both sides with Windows .............................................. 123<br />
viii<br />
ENWW
Automatically print on both sides with Windows ........................................ 124<br />
Print multiple pages per sheet with Windows ............................................................ 126<br />
Select page orientation with Windows ..................................................................... 127<br />
Set color options with Windows .............................................................................. 129<br />
Additional print tasks with Windows ...................................................................................... 131<br />
Print colored text as black (grayscale) with Windows ................................................ 131<br />
Print on preprinted letterhead or forms with Windows ................................................ 132<br />
Print on special paper, labels, or transparencies ....................................................... 134<br />
Print the first or last page on different paper with Windows ........................................ 137<br />
Scale a document to fit page size ........................................................................... 139<br />
Add a watermark to a document with Windows ....................................................... 141<br />
Create a booklet with Windows .............................................................................. 142<br />
Use job storage features with Windows ................................................................... 143<br />
Create a stored job with Windows ........................................................... 144<br />
Print a stored job .................................................................................... 145<br />
Delete a stored job ................................................................................. 146<br />
Set job storage options with Windows ...................................................... 146<br />
Print one copy for proof before printing all the copies .................. 146<br />
Temporarily store a personal job on the product and print it later . . 146<br />
Temporarily store a job on the product ....................................... 147<br />
Permanently store a job on the product ...................................... 147<br />
Make a permanently stored job private so that anyone who tries<br />
to print it must provide a PIN .................................................... 147<br />
Receive notification when someone prints a stored job ................. 148<br />
Set the user name for a stored job ............................................. 148<br />
Specify a name for the stored job .............................................. 148<br />
Print special jobs with Windows ............................................................................. 149<br />
Print business graphics or marketing material ............................................. 149<br />
Supported glossy paper ........................................................... 149<br />
Print weatherproof maps and outdoor signs ............................................... 149<br />
Supported tough paper ............................................................ 150<br />
Set the duplex alignment ......................................................................... 150<br />
Walk-up USB printing ........................................................................................................... 151<br />
9 <strong>Color</strong> ............................................................................................................................ 153<br />
Adjust color ......................................................................................................................... 154<br />
Automatic ............................................................................................................ 154<br />
Print in Grayscale .................................................................................................. 154<br />
Manual color adjustment ........................................................................................ 155<br />
Manual color options .............................................................................. 155<br />
Use the <strong>HP</strong> Easy<strong>Color</strong> option .................................................................................. 156<br />
Match colors ....................................................................................................................... 157<br />
Sample book color matching .................................................................................. 157<br />
Print color samples ................................................................................................ 158<br />
ENWW<br />
ix
PANTONE® color matching ................................................................................... 158<br />
Advanced color use ............................................................................................................. 159<br />
<strong>HP</strong> <strong>Color</strong>Sphere toner ............................................................................................ 159<br />
<strong>HP</strong> ImageREt 3600 ................................................................................................ 159<br />
Paper selection ..................................................................................................... 159<br />
<strong>Color</strong> options ........................................................................................................ 159<br />
Standard red-green-blue (sRGB) .............................................................................. 160<br />
10 Manage and maintain ................................................................................................ 161<br />
Print information pages ......................................................................................................... 162<br />
Print the menu map ............................................................................................... 162<br />
Print the configuration report .................................................................................. 162<br />
Use the <strong>HP</strong> Embedded Web Server ........................................................................................ 163<br />
Open the <strong>HP</strong> Embedded Web Server by using a network connection .......................... 163<br />
Features ............................................................................................................... 164<br />
Information tab ...................................................................................... 164<br />
General tab ........................................................................................... 164<br />
Print tab ................................................................................................ 165<br />
Troubleshooting tab ................................................................................ 165<br />
Security tab ........................................................................................... 166<br />
Networking tab ...................................................................................... 166<br />
Other Links list ....................................................................................... 166<br />
Use <strong>HP</strong> Web Jetadmin software ............................................................................................. 167<br />
Product security features ........................................................................................................ 168<br />
Security statements ................................................................................................ 168<br />
IP Security ............................................................................................. 168<br />
Secure the <strong>HP</strong> Embedded Web Server ..................................................................... 168<br />
Encryption support: <strong>HP</strong> Encrypted High Performance Hard Disks ................................. 168<br />
Secure stored jobs ................................................................................................. 169<br />
Lock the control panel menus .................................................................................. 169<br />
Lock the formatter .................................................................................................. 169<br />
Economy settings ................................................................................................................. 170<br />
Optimize speed or energy usage ............................................................................ 170<br />
Power-saving modes .............................................................................................. 170<br />
Set sleep mode ...................................................................................... 170<br />
Set sleep delay ...................................................................................... 171<br />
Wake time ............................................................................................ 171<br />
Set the real-time clock .............................................................. 171<br />
Set the wake time .................................................................... 172<br />
Install external I/O cards ...................................................................................................... 173<br />
Clean the product ................................................................................................................ 175<br />
Clean the paper path ............................................................................................ 175<br />
Product updates ................................................................................................................... 176<br />
x<br />
ENWW
11 Solve problems ........................................................................................................... 177<br />
Self help ............................................................................................................................. 178<br />
Solve general problems ........................................................................................................ 179<br />
Troubleshooting checklist ........................................................................................ 179<br />
Factors that affect product performance ................................................................... 180<br />
Restore factory settings ......................................................................................................... 180<br />
Interpret control-panel messages ............................................................................................ 181<br />
Control-panel message types .................................................................................. 181<br />
Control-panel messages ......................................................................................... 181<br />
Clear jams .......................................................................................................................... 182<br />
Prevent jams ......................................................................................................... 182<br />
Jam locations ........................................................................................................ 183<br />
Clear jams in the upper right door .......................................................................... 184<br />
Clear jams in the lower right door ........................................................................... 186<br />
Clear jams in Tray 1 .............................................................................................. 187<br />
Clear jams from Tray 2, Tray 3, or an optional tray .................................................. 189<br />
Clear jams in the output bin area ............................................................................ 190<br />
Change jam recovery ............................................................................................ 191<br />
Paper does not feed automatically .......................................................................................... 192<br />
Product feeds multiple sheets ................................................................................................. 193<br />
Improve print quality ............................................................................................................. 194<br />
Select a paper type ............................................................................................... 194<br />
Use paper that meets <strong>HP</strong> specifications .................................................................... 194<br />
Print a cleaning page ............................................................................................ 195<br />
Calibrate the product ............................................................................................. 195<br />
Set the image registration ....................................................................................... 195<br />
Internal print-quality test pages ................................................................................ 196<br />
Check the print cartridge ........................................................................................ 196<br />
Use the printer driver that best meets your printing needs ........................................... 197<br />
Repetitive defects ruler ........................................................................................... 198<br />
The product does not print or it prints slowly ............................................................................ 199<br />
Solve walk-up USB printing problems ...................................................................................... 200<br />
The Open From USB menu does not open when you insert the USB accessory .............. 200<br />
The file does not print from the USB storage accessory ............................................... 200<br />
The file that you want to print is not listed in the Open From USB menu ........................ 200<br />
Solve connectivity problems ................................................................................................... 201<br />
Solve direct-connect problems ................................................................................. 201<br />
Solve network problems ......................................................................................... 201<br />
Solve software problems ....................................................................................................... 202<br />
Solve common Windows problems ......................................................................... 203<br />
Solve common Mac problems ................................................................................. 203<br />
ENWW<br />
xi
Appendix A Supplies and accessories .............................................................................. 207<br />
Order parts, accessories, and supplies ................................................................................... 208<br />
Part numbers ....................................................................................................................... 209<br />
Accessories .......................................................................................................... 209<br />
Print cartridges ...................................................................................................... 209<br />
Memory ............................................................................................................... 209<br />
Cables and interfaces ............................................................................................ 209<br />
Maintenance kits ................................................................................................... 210<br />
Appendix B Service and support ...................................................................................... 211<br />
Hewlett-Packard limited warranty statement ............................................................................. 212<br />
<strong>HP</strong>'s Premium Protection Warranty: <strong>LaserJet</strong> print cartridge limited warranty statement .................. 214<br />
<strong>Color</strong> <strong>LaserJet</strong> Fuser Kit, Toner Collection Unit, and Transfer Kit Limited Warranty Statement .......... 215<br />
Data stored on the print cartridge ........................................................................................... 216<br />
End User License Agreement .................................................................................................. 217<br />
Customer self-repair warranty service ..................................................................................... 220<br />
Customer support ................................................................................................................. 221<br />
Appendix C Product specifications ................................................................................... 223<br />
Physical specifications .......................................................................................................... 224<br />
Power consumption, electrical specifications, and acoustic emissions .......................................... 224<br />
Environmental specifications .................................................................................................. 224<br />
Appendix D Regulatory information ................................................................................ 225<br />
FCC regulations ................................................................................................................... 226<br />
Environmental product stewardship program ........................................................................... 227<br />
Protecting the environment ...................................................................................... 227<br />
Ozone production ................................................................................................. 227<br />
Power consumption ............................................................................................... 227<br />
Paper use ............................................................................................................. 227<br />
Plastics ................................................................................................................. 227<br />
<strong>HP</strong> <strong>LaserJet</strong> print supplies ....................................................................................... 227<br />
Return and recycling instructions ............................................................................. 228<br />
United States and Puerto Rico .................................................................. 228<br />
Multiple returns (more than one cartridge) .................................. 228<br />
Single returns .......................................................................... 228<br />
Shipping ................................................................................ 228<br />
Non-U.S. returns .................................................................................... 228<br />
Paper .................................................................................................................. 229<br />
Material restrictions ............................................................................................... 229<br />
Disposal of waste equipment by users in private households in the European Union ...... 229<br />
Chemical substances ............................................................................................. 230<br />
Material Safety Data Sheet (MSDS) ......................................................................... 230<br />
xii<br />
ENWW
For more information ............................................................................................. 230<br />
Declaration of conformity ...................................................................................................... 231<br />
Safety statements ................................................................................................................. 233<br />
Laser safety .......................................................................................................... 233<br />
Canadian DOC regulations .................................................................................... 233<br />
VCCI statement (Japan) .......................................................................................... 233<br />
Power cord instructions .......................................................................................... 233<br />
Power cord statement (Japan) ................................................................................. 233<br />
EMC statement (China) .......................................................................................... 234<br />
EMC statement (Korea) .......................................................................................... 234<br />
EMI statement (Taiwan) .......................................................................................... 234<br />
Laser statement for Finland ..................................................................................... 234<br />
GS statement (Germany) ........................................................................................ 235<br />
Substances Table (China) ....................................................................................... 235<br />
Restriction on Hazardous Substances statement (Turkey) ............................................. 235<br />
Index ............................................................................................................................... 237<br />
ENWW<br />
xiii
xiv<br />
ENWW
1 Product basics<br />
●<br />
●<br />
●<br />
●<br />
Product comparison<br />
Environmental features<br />
Accessibility features<br />
Product views<br />
ENWW 1
Product comparison<br />
Model<br />
Features<br />
<strong>HP</strong> <strong>Color</strong> <strong>LaserJet</strong> CP5525n ● 100-sheet multipurpose input tray (Tray 1)<br />
● 250-sheet input tray (Tray 2)<br />
● 500-sheet input tray (Tray 3)<br />
●<br />
●<br />
●<br />
●<br />
●<br />
300-sheet, face-down output bin<br />
Hi-Speed USB 2.0 port<br />
<strong>HP</strong> Jetdirect embedded print server for connecting to a 10/100/1000Base-TX<br />
network<br />
1 gigabyte (GB) of random access memory (RAM)<br />
USB port on the control panel for walk-up printing<br />
<strong>HP</strong> <strong>Color</strong> <strong>LaserJet</strong> CP5525dn ● 100-sheet multipurpose input tray (Tray 1)<br />
● 250-sheet input tray (Tray 2)<br />
● 500-sheet input tray (Tray 3)<br />
●<br />
●<br />
●<br />
●<br />
●<br />
●<br />
300-sheet, face-down output bin<br />
Hi-Speed USB 2.0 port<br />
<strong>HP</strong> Jetdirect embedded print server for connecting to a 10/100/1000Base-TX<br />
network<br />
1 GB of RAM<br />
USB port on the control panel for walk-up printing<br />
Automatic two-sided printing<br />
<strong>HP</strong> <strong>Color</strong> <strong>LaserJet</strong> CP5525xh ● 100-sheet multipurpose input tray (Tray 1)<br />
● 250-sheet input tray (Tray 2)<br />
● 500-sheet input tray (Tray 3)<br />
● <strong>HP</strong> 3 x 500-sheet paper feeder (Trays 4, 5, and 6)<br />
●<br />
●<br />
●<br />
●<br />
●<br />
●<br />
●<br />
300-sheet, face-down output bin<br />
Hi-Speed USB 2.0 port<br />
<strong>HP</strong> Jetdirect embedded print server for connecting to a 10/100/1000Base-TX<br />
network<br />
1 GB of RAM<br />
USB port on the control panel for walk-up printing<br />
Automatic two-sided printing<br />
<strong>HP</strong> Encrypted High Performance Hard Disk<br />
2 Chapter 1 Product basics ENWW
Environmental features<br />
Duplex<br />
Print multiple pages per sheet<br />
Recycling<br />
Save paper by using duplex printing as your default print setting.<br />
Save paper by printing two or more pages of a document side-by-side on one sheet of paper.<br />
Access this feature through the printer driver.<br />
Reduce waste by using recycled paper.<br />
Recycle print cartridges by using the <strong>HP</strong> return process.<br />
Energy savings<br />
<strong>HP</strong> Smart Web printing<br />
Save energy by initiating sleep mode for the product.<br />
Use <strong>HP</strong> Smart Web printing to select, store, and organize text and graphics from multiple<br />
Web pages and then edit and print exactly what you see onscreen. It gives you the control<br />
you need for printing meaningful information while minimizing waste.<br />
Download <strong>HP</strong> Smart Web printing from this Web site: www.hp.com/go/smartweb.<br />
Job storage<br />
Use the job storage features to manage print jobs. By using job storage, you activate printing<br />
while you are at the shared product, eliminating lost print jobs that are then reprinted.<br />
ENWW Environmental features 3
Accessibility features<br />
The product includes several features that aid you with accessibility issues.<br />
●<br />
●<br />
●<br />
●<br />
Online user guide that is compatible with text screen-readers.<br />
Print cartridges can be installed and removed by using one hand.<br />
All doors and covers can be opened by using one hand.<br />
Paper can be loaded in Tray 1 by using one hand.<br />
4 Chapter 1 Product basics ENWW
Product views<br />
Front view<br />
2<br />
3<br />
4<br />
1<br />
5<br />
6<br />
12<br />
7<br />
8<br />
9<br />
10<br />
11<br />
1 Front door (access to print cartridges)<br />
2 Standard output bin<br />
3 Control panel<br />
4 Right door (access for clearing jams)<br />
5 On/off button (illuminates when turned on)<br />
6 Tray 1 (pull the handle to open the tray)<br />
7 Tray 2<br />
8 Tray 3<br />
9 Lower right door (access for clearing jams)<br />
10 Optional Tray 4 (included with the <strong>HP</strong> <strong>Color</strong> <strong>LaserJet</strong> CP5525xh model)<br />
11 Optional Tray 5 (included with the <strong>HP</strong> <strong>Color</strong> <strong>LaserJet</strong> CP5525xh model)<br />
12 Optional Tray 6 (included with the <strong>HP</strong> <strong>Color</strong> <strong>LaserJet</strong> CP5525xh model)<br />
ENWW Product views 5
Back view<br />
3<br />
1<br />
2<br />
1 Interface ports<br />
2 Power connection<br />
3 Rear door (access to the toner collection unit)<br />
Interface ports<br />
1<br />
2<br />
3<br />
4<br />
1 Hi-Speed USB 2.0 printing port<br />
2 Local area network (LAN) Ethernet (RJ-45) network port<br />
3 USB port for a third-party device<br />
4 EIO interface expansion slot<br />
6 Chapter 1 Product basics ENWW
Serial number and model number location<br />
The model number and serial number are listed on an identification label located on the left side of the<br />
product. The serial number contains information about the country/region of origin, the product<br />
version, production code, and the production number of the product.<br />
Model name<br />
<strong>HP</strong> <strong>Color</strong> <strong>LaserJet</strong> CP5525n<br />
<strong>HP</strong> <strong>Color</strong> <strong>LaserJet</strong> CP5525dn<br />
<strong>HP</strong> <strong>Color</strong> <strong>LaserJet</strong> CP5525xh<br />
Model number<br />
CE707A<br />
CE708A<br />
CE709A<br />
ENWW Product views 7
Control panel layout<br />
The control panel includes a color, graphical and text display, job-control buttons, and three lightemitting<br />
diode (LED) status lights.<br />
1<br />
2<br />
3<br />
4<br />
5<br />
6<br />
7<br />
11<br />
10<br />
9<br />
8<br />
1 Control panel display Shows status information, menus, help information, and error messages<br />
2 Help button Provides detailed information, including animations, about product<br />
messages or menus<br />
3 OK button Makes selections and resumes printing after continuable errors<br />
4 Up arrow button Navigates menus and text, and increases the values of numerical items in<br />
the display<br />
Down arrow button<br />
Navigates menus and text, and decreases the values of numerical items in<br />
the display<br />
5 Back arrow button Navigates backward in nested menus<br />
6 Home button Opens and closes the menu structure<br />
7 Stop button Halts the current job, presents a choice to resume or cancel the current job,<br />
clears paper from the product, and clears any continuable errors that are<br />
associated with the halted job. If the product is not printing a job, pressing<br />
the Stop button pauses the product<br />
8<br />
Indicates that the product has a condition that requires intervention<br />
Attention light<br />
TIP: For example, an empty paper tray or an error message on the<br />
display.<br />
9<br />
Indicates that the product is receiving data<br />
Data light<br />
10<br />
Indicates that the product is ready to begin processing any job<br />
Ready light<br />
11 Walk-up USB port Connect a USB flash drive for walk-up printing<br />
TIP: Use the control-panel menus or the <strong>HP</strong> Embedded Web Server to<br />
enable the USB walk-up printing feature.<br />
8 Chapter 1 Product basics ENWW
2 Control panel menus<br />
●<br />
●<br />
●<br />
●<br />
●<br />
●<br />
●<br />
●<br />
●<br />
Control panel menus<br />
Sign In menu<br />
Retrieve Job From USB menu<br />
Retrieve Job From Device Memory menu<br />
Supplies menu<br />
Trays menu<br />
Administration menu<br />
Troubleshooting menu<br />
Device Maintenance menu<br />
ENWW 9
Control panel menus<br />
To use all of the capabilities of this product, a firmware upgrade might be required. <strong>HP</strong> recommends<br />
that you periodically go to www.hp.com/support/cljcp5525 to see if a new version of firmware is<br />
available.<br />
NOTE:<br />
product.<br />
Print a configuration page to determine the version of firmware currently installed in this<br />
Navigate the control-panel menus<br />
● Press the Home button to access the menus.<br />
● Use the up arrow button and down arrow button to highlight a desired menu item.<br />
●<br />
Press the OK button to select the menu item.<br />
Sign In menu<br />
Table 2-1 Sign In menu<br />
First level Second level Values<br />
User Access Code Access Code<br />
Administrator Access Code Access Code<br />
Service Access Code Access Code<br />
Retrieve Job From USB menu<br />
Use the Retrieve Job From USB menu to view listings of jobs stored on an external USB memory<br />
device.<br />
NOTE: You must enable this feature by using the control-panel menus or the <strong>HP</strong> Embedded Web<br />
Server before it can be used.<br />
To enable this feature by using the control-panel menus, access the Administration menu, Retrieve<br />
From USB Settings sub menu, and then select Enable. To enable this feature by using the <strong>HP</strong><br />
Embedded Web Server, access the Print tab.<br />
Table 2-2 Retrieve Job From USB menu<br />
First level Second level Values<br />
Retrieve Job From USB OK<br />
Cancel<br />
Select a File or Folder<br />
Select from the provided list.<br />
10 Chapter 2 Control panel menus ENWW
Retrieve Job From Device Memory menu<br />
Use the Retrieve Job From Device Memory menu to view listings of jobs stored on the internal<br />
product memory.<br />
Table 2-3 Retrieve Job From Device Memory menu<br />
First level Second level Third level Values<br />
Retrieve Job From Device<br />
Memory<br />
All Jobs (No PIN)<br />
NOTE: Individual job name also<br />
appear.<br />
Print Range: 1 – 9999<br />
Default = 1<br />
Delete<br />
Select from the provided list.<br />
ENWW Retrieve Job From Device Memory menu 11
Supplies menu<br />
In the following table, asterisks (*) indicate the factory default setting.<br />
Table 2-4 Supplies menu<br />
First level Second level Third level Fourth level Values<br />
Manage Supplies<br />
Print Supplies<br />
Status<br />
Supply Settings Black Cartridge Very Low<br />
Settings<br />
Stop<br />
Prompt to<br />
continue*<br />
Continue<br />
<strong>Color</strong> Cartridges<br />
Low Threshold<br />
Settings<br />
Very Low<br />
Settings<br />
1-100%<br />
Stop<br />
Prompt to<br />
continue*<br />
Continue<br />
Low Threshold<br />
Settings<br />
Cyan Cartridge<br />
Magenta<br />
Cartridge<br />
Yellow Cartridge<br />
1-100%<br />
Fuser<br />
Transfer Kit<br />
Very Low<br />
Settings<br />
Low Threshold<br />
Settings<br />
Very Low<br />
Settings<br />
Low Threshold<br />
Settings<br />
Stop<br />
Prompt to<br />
continue*<br />
Continue<br />
1-100%<br />
Stop<br />
Prompt to<br />
continue*<br />
Continue<br />
1-100%<br />
<strong>Color</strong>/Black Mix Auto*<br />
Mostly <strong>Color</strong><br />
Pages<br />
Mostly Black<br />
Pages<br />
12 Chapter 2 Control panel menus ENWW
Table 2-4 Supplies menu (continued)<br />
First level Second level Third level Fourth level Values<br />
Black Cartridge<br />
OK: - Status<br />
Cyan Cartridge<br />
OK: - Status<br />
Magenta<br />
Cartridge OK: -<br />
Status<br />
Yellow Cartridge<br />
OK: - Status<br />
Toner Collection<br />
Unit OK: - Status<br />
Transfer Kit OK: -<br />
Status<br />
Fuser OK: -<br />
Status<br />
Supply Messages Low Message On*<br />
Off<br />
Level Gauge On*<br />
Off<br />
ENWW Supplies menu 13
Trays menu<br />
In the following table, asterisks (*) indicate the factory default setting.<br />
Table 2-5 Trays menu<br />
First level Second level Values<br />
Manage Trays Use Requested Tray Exclusively*<br />
First<br />
Manually Feed Prompt<br />
Always*<br />
Unless loaded<br />
Size/Type Prompt<br />
Display*<br />
Do not display<br />
Use Another Tray<br />
Enabled*<br />
Disabled<br />
Alternative Letterhead Mode<br />
Disabled*<br />
Enabled<br />
Blank Pages<br />
Auto*<br />
Yes<br />
Override A4/Letter<br />
Yes*<br />
No<br />
Tray 1 Size Select from a provided list.<br />
Tray 1 Type Select from a provided list.<br />
Tray 2 Size Select from a provided list.<br />
Tray 2 Type Select from a provided list.<br />
Tray 3 Size Select from a provided list.<br />
Tray 3 Type Select from a provided list.<br />
Tray 4 Size Select from a provided list.<br />
Tray 4 Type Select from a provided list.<br />
Tray 5 Size Select from a provided list.<br />
Tray 5 Type Select from a provided list.<br />
Tray 6 Size Select from a provided list.<br />
Tray 6 Type Select from a provided list.<br />
14 Chapter 2 Control panel menus ENWW
Administration menu<br />
Reports menu<br />
Table 2-6 Reports menu<br />
First level Second level Third level Values<br />
Configuration/Status Pages Print<br />
Administration Menu Map<br />
Configuration Page<br />
Supplies Status Page<br />
Usage Page<br />
Paper Path Page<br />
File Directory Page<br />
Current Settings Page<br />
<strong>Color</strong> Usage Job Log<br />
Other Pages Print<br />
Demonstration Page<br />
RGB Samples<br />
CMYK Samples<br />
PCL Font List<br />
PS Font List<br />
General Settings menu<br />
In the following table, asterisks (*) indicate the factory default setting.<br />
Table 2-7 General Settings menu<br />
First level Second level Third level Fourth level Values<br />
Date/Time Settings Date/Time Format Date Format DD/MMM/YYYY<br />
MMM/DD/YYYY*<br />
YYYY/MMM/DD<br />
Time Format 12 hour (AM/PM)*<br />
24 hours<br />
Date/Time Date<br />
Time<br />
Time Zone<br />
ENWW Administration menu 15
Table 2-7 General Settings menu (continued)<br />
First level Second level Third level Fourth level Values<br />
Adjust for Daylight<br />
Savings<br />
On<br />
Off*<br />
Energy Settings Sleep Delay 60*<br />
Select sleep delay period<br />
from a list.<br />
Optimum Speed/<br />
Energy Usage<br />
Faster First Page*<br />
Save Energy<br />
Save More Energy<br />
Save Most Energy<br />
Print Quality Adjust <strong>Color</strong> Highlights Cyan Density<br />
Magenta Density<br />
-5 to 5<br />
Default = 0<br />
Midtones<br />
Shadows<br />
Restore <strong>Color</strong> Values<br />
Yellow Density<br />
Black Density<br />
Cyan Density<br />
Magenta Density<br />
Yellow Density<br />
Black Density<br />
Cyan Density<br />
Magenta Density<br />
Yellow Density<br />
Black Density<br />
-5 to 5<br />
Default = 0<br />
-5 to 5<br />
Default = 0<br />
Image Registration Adjust Tray Print Test Page<br />
X1 Shift<br />
Y1 Shift<br />
-5.00 mm to 5.00 mm<br />
Default = 0<br />
X2 Shift<br />
Y2 Shift<br />
Auto Sense Mode Tray 1 Sensing Full sensing<br />
Expanded sensing*<br />
Transparency Only<br />
16 Chapter 2 Control panel menus ENWW
Table 2-7 General Settings menu (continued)<br />
First level Second level Third level Fourth level Values<br />
Tray X Sensing Expanded sensing*<br />
Transparency Only<br />
Adjust Paper Types<br />
Select from a list of paper<br />
types that the product<br />
supports. The available<br />
options are the same for<br />
each paper type.<br />
Print Mode<br />
Select from a list of print<br />
modes.<br />
Default = Auto Sense<br />
Mode<br />
Resistance Mode<br />
Normal*<br />
Up<br />
Down<br />
Humidity Mode<br />
Normal*<br />
High<br />
Fuser Temp Mode<br />
Normal*<br />
Up<br />
Down<br />
Paper Curl Mode<br />
Normal*<br />
Reduced<br />
Optimize Normal Paper Standard*<br />
Smooth<br />
Light Media Normal*<br />
Smooth<br />
Heavy Paper Standard*<br />
Smooth<br />
Envelope Control Normal*<br />
Alternate 1<br />
Alternate 2<br />
Environment Normal*<br />
Low Temp<br />
Line Voltage Normal*<br />
Low Voltage<br />
Tray 1 Normal*<br />
Alternate<br />
ENWW Administration menu 17
Table 2-7 General Settings menu (continued)<br />
First level Second level Third level Fourth level Values<br />
Cleaning Control Normal*<br />
Alternate<br />
Background Normal*<br />
Alternate 1<br />
Alternate 2<br />
Alternate 3<br />
Media Temp Normal*<br />
Alternate<br />
Uniformity Control Normal*<br />
Alternate 1<br />
Alternate 2<br />
Alternate 3<br />
Pre-Rotation Normal*<br />
Alternate 1<br />
Alternate 2<br />
Alternate 3<br />
Registration Normal*<br />
Alternate<br />
Transfer Control Normal*<br />
Alternate 1<br />
Alternate 2<br />
Alternate 3<br />
Moisture Control Normal*<br />
Alternate<br />
Restore Optimize<br />
Edge Control Off<br />
Light<br />
Normal*<br />
Maximum<br />
18 Chapter 2 Control panel menus ENWW
Table 2-7 General Settings menu (continued)<br />
First level Second level Third level Fourth level Values<br />
Jam Recovery Auto*<br />
Off<br />
On<br />
Manage Stored Jobs<br />
Quick Copy Job<br />
Storage Limit<br />
Quick Copy Job Held<br />
Timeout<br />
Default Folder Name<br />
for Stored Jobs<br />
1-300<br />
Default = 32<br />
Off*<br />
1 Hour<br />
4 Hours<br />
1 Day<br />
1 Week<br />
Select from a list of folder<br />
names.<br />
Public*<br />
Sort Stored Jobs By Job Name*<br />
Date<br />
Restore Factory<br />
Settings<br />
Reset All<br />
Calibration<br />
General<br />
Print<br />
Security<br />
Restrict <strong>Color</strong> Enable<br />
Disable<br />
<strong>Color</strong> if Allowed*<br />
ENWW Administration menu 19
Retrieve From USB Settings menu<br />
Table 2-8 Retrieve From USB Settings menu<br />
First level Second level Values<br />
Retrieve From USB Settings Access Code Enable*<br />
Disable<br />
Print Settings menu<br />
In the following table, asterisks (*) indicate the factory default setting.<br />
Table 2-9 Print Settings menu<br />
First level Second level Values<br />
Manual Feed Enabled<br />
Disabled*<br />
Courier Font Regular*<br />
Dark<br />
Wide A4 Enabled<br />
Disabled*<br />
Print PS Errors Enabled<br />
Disabled*<br />
Print PDF Errors Enabled<br />
Disabled*<br />
Personality Auto*<br />
PCL<br />
POSTSCRIPT<br />
PDF<br />
PCL Form Length Range: 5 – 128<br />
Default = 60<br />
Orientation<br />
Portrait*<br />
Landscape<br />
Font Source<br />
Internal*<br />
Soft<br />
USB <br />
20 Chapter 2 Control panel menus ENWW
Table 2-9 Print Settings menu (continued)<br />
First level Second level Values<br />
Font Number Range: 0 – 999<br />
Default = 0<br />
Font Pitch Range: 0.44 – 99.99<br />
Default = 10<br />
Font Point Size Range: 4.00 – 999.75<br />
Default = 12.00<br />
Symbol Set<br />
Append CR to LF<br />
Select from a list of symbol sets.<br />
No*<br />
Yes<br />
Suppress Blank Pages<br />
No*<br />
Yes<br />
Media Source Mapping<br />
Standard*<br />
Classic<br />
Print Options menu<br />
In the following table, asterisks (*) indicate the factory default setting.<br />
Table 2-10 Print Options menu<br />
First level Second level Values<br />
Number of Copies Default = 1<br />
Default Paper Size Select from a list of sizes that the<br />
product supports.<br />
Default Custom Paper Size Inches X Dimension Range: 2.99 – 12.28<br />
Default = 12.28<br />
Y Dimension Range: 5.00 – 18.50<br />
Default = 18.5<br />
MM X Dimension Range: 76 – 312<br />
Default = 312<br />
Y Dimension Range: 127 – 470<br />
Default = 470<br />
Sides 1-sided*<br />
2-sided<br />
ENWW Administration menu 21
Table 2-10 Print Options menu (continued)<br />
First level Second level Values<br />
Two-Sided Format Book-style*<br />
Flip-style<br />
Enable Edge to Edge<br />
Overrides<br />
Enabled<br />
Disabled*<br />
22 Chapter 2 Control panel menus ENWW
Display Settings menu<br />
In the following table, asterisks (*) indicate the factory default setting.<br />
Table 2-11 Display Settings menu<br />
First level Second level Values<br />
Display Brightness Range: -10 to 10<br />
Default = 0<br />
Language Select from a list of languages that the<br />
product supports.<br />
Show IP Address Display*<br />
Hide<br />
Sleep Mode Disabled<br />
Use sleep delay*<br />
Use sleep schedule<br />
Balance power savings/Wait time<br />
Inactivity Timeout Range: 10 – 300 seconds<br />
Clearable Warnings On<br />
Default = 60<br />
Continuable Events Auto continue (10 seconds)*<br />
Job*<br />
Press OK to continue<br />
ENWW Administration menu 23
Manage Supplies menu<br />
In the following table, asterisks (*) indicate the factory default setting.<br />
Table 2-12 Manage Supplies menu<br />
First level Second level Third level Fourth level Values<br />
Print Supplies Status<br />
Supply Settings Black Cartridge Very Low Settings Stop<br />
Prompt to continue*<br />
Continue<br />
Low Threshold<br />
Settings<br />
1-100%<br />
<strong>Color</strong> Cartridges Very Low Settings Stop<br />
Prompt to continue*<br />
Continue<br />
Low Threshold<br />
Settings<br />
Cyan Cartridge<br />
Magenta Cartridge<br />
Yellow Cartridge<br />
1-100%<br />
Fuser Very Low Settings Stop<br />
Prompt to continue*<br />
Continue<br />
Low Threshold<br />
Settings<br />
1-100%<br />
Transfer Kit Very Low Settings Stop<br />
Prompt to continue*<br />
Continue<br />
Low Threshold<br />
Settings<br />
1-100%<br />
<strong>Color</strong>/Black Mix Auto*<br />
Mostly <strong>Color</strong> Pages<br />
Mostly Black Pages<br />
Supply Messages Low Message On*<br />
Off<br />
Level Gauge On*<br />
Off<br />
24 Chapter 2 Control panel menus ENWW
Table 2-12 Manage Supplies menu (continued)<br />
First level Second level Third level Fourth level Values<br />
Reset Supplies New Fuser Kit No<br />
Yes<br />
New Transfer Kit No<br />
Yes<br />
Manage Trays menu<br />
In the following table, asterisks (*) indicate the factory default setting.<br />
Table 2-13 Manage Trays menu<br />
First level<br />
Use Requested Tray<br />
Values<br />
Exclusively*<br />
First<br />
Manually Feed Prompt<br />
Always*<br />
Unless loaded<br />
Size/Type Prompt<br />
Display*<br />
Do not display<br />
Use Another Tray<br />
Enabled*<br />
Disabled<br />
Alternative Letterhead Mode<br />
Disabled*<br />
Enabled<br />
Blank Pages<br />
Auto*<br />
Yes<br />
Override A4/Letter<br />
Yes*<br />
No<br />
ENWW Administration menu 25
Network Settings menu<br />
In the following table, asterisks (*) indicate the factory default setting.<br />
Table 2-14 Network Settings menu<br />
First level<br />
I/O Timeout<br />
Values<br />
Range: 5 – 300 sec<br />
Default = 15<br />
Embedded Jetdirect<br />
See the table that follows for details. These menus have the same<br />
structure. If an additional <strong>HP</strong> Jetdirect network card is installed in the<br />
EIO slot, then both menus are available.<br />
Table 2-15 Embedded Jetdirect<br />
First level Second level Third level Fourth level Fifth level Values<br />
Information Print Sec Report Yes<br />
TCP/IP Enable On*<br />
Host Name Use the arrow<br />
buttons to edit the<br />
host name.<br />
No*<br />
Off<br />
NPIXXXXXX*<br />
IPv4 Settings Config Method Bootp*<br />
DHCP<br />
Auto IP<br />
Manual<br />
Default IP Auto IP*<br />
Legacy<br />
DHCP Release Yes<br />
No*<br />
DHCP Renew Yes<br />
No*<br />
Primary DNS Range: 0 – 255<br />
Default =<br />
xxx.xxx.xx.xx<br />
Secondary DNS Range: 0 – 255<br />
Default = 0.0.0.0<br />
26 Chapter 2 Control panel menus ENWW
Table 2-15 Embedded Jetdirect (continued)<br />
First level Second level Third level Fourth level Fifth level Values<br />
IPv6 Settings Enable On*<br />
Off<br />
Address Manual Settings Enable On<br />
Off*<br />
Address<br />
Select from a<br />
provided list.<br />
DHCPV6 Policy Router Specified<br />
Router<br />
Unavailable*<br />
Always<br />
Primary DNS Select from a<br />
provided list.<br />
Secondary DNS Select from a<br />
provided list.<br />
Proxy Server Select from a<br />
provided list.<br />
Proxy Port Default = 00080<br />
Idle Timeout Default = 0270<br />
Security Secure Web HTTPS Required*<br />
IPSEC Keep<br />
HTTPS Optional<br />
Disable*<br />
802.1x Reset<br />
Reset Security Yes<br />
Diagnostics Embedded Test LAN HW Test Yes<br />
Keep*<br />
No*<br />
No*<br />
HTTP Test Yes<br />
No*<br />
SNMP Test Yes<br />
No*<br />
ENWW Administration menu 27
Table 2-15 Embedded Jetdirect (continued)<br />
First level Second level Third level Fourth level Fifth level Values<br />
Data Path Test Yes<br />
No*<br />
Select All Tests Yes<br />
No*<br />
Execution Time Range: 1 – 60 hours<br />
Execute Yes<br />
Ping Test Dest Type IPv4<br />
Default = 1<br />
No*<br />
IPv6<br />
Dest IPv4 Range: 0 – 255<br />
Default =<br />
127.0.0.1<br />
Dest IPv6 Select from a<br />
provided list.<br />
Default = : : 1<br />
Packet Size Default = 64<br />
Timeout Default = 001<br />
Count Default = 004<br />
Print Results Yes<br />
No*<br />
Execute Yes<br />
Ping Results Packets Sent Default = 00000<br />
No*<br />
Packets Received Default = 00000<br />
Percent Lost Default = 000<br />
RTT Min Default = 0000<br />
RTT Max Default = 0000<br />
RTT Average Default = 0000<br />
Ping In Progress Yes<br />
No*<br />
28 Chapter 2 Control panel menus ENWW
Table 2-15 Embedded Jetdirect (continued)<br />
First level Second level Third level Fourth level Fifth level Values<br />
Refresh Yes<br />
No*<br />
Link Speed Auto*<br />
10T Half<br />
10T Full<br />
100TX Half<br />
100TX Full<br />
100TX Auto<br />
1000T Full<br />
ENWW Administration menu 29
Troubleshooting menu<br />
In the following table, asterisks (*) indicate the factory default setting.<br />
Table 2-16 Troubleshooting menu<br />
First level Second level Third level Fourth level Values<br />
Exit Troubleshooting<br />
NOTE: This item only<br />
displays if you are<br />
backing out of the<br />
Troubleshooting menu.<br />
Print Event Log<br />
View Event Log<br />
Print Quality Pages<br />
Print PQ<br />
Troubleshooting<br />
Pages<br />
Diagnostic Page<br />
<strong>Color</strong> Band Test Print Test Page<br />
Copies Range: 1 – 30<br />
Default = 1<br />
Diagnostic Tests<br />
Disable Cartridge<br />
Check<br />
Paper Path Sensors Start Test<br />
Paper Path Test Print Test Page Print<br />
Source Select from a list of the<br />
available trays.<br />
Test Duplex Path Off*<br />
Number of Copies Range: 1 – 500<br />
On<br />
Default = 1<br />
Manual Sensor Test Select from a list of the<br />
product sensors.<br />
Tray/Bin Manual<br />
Sensor Test<br />
Select from a list of the<br />
product sensors.<br />
Component Test Select from a list of<br />
available components.<br />
Print/Stop Test<br />
Repeat Off*<br />
On<br />
30 Chapter 2 Control panel menus ENWW
Table 2-16 Troubleshooting menu (continued)<br />
First level Second level Third level Fourth level Values<br />
Retrieve Diagnostic<br />
Data<br />
Export to USB<br />
Diagnostic Files Device Data File<br />
Include Crash Dumps Off<br />
Cleanup Debug Info Off<br />
Debug Information<br />
File*<br />
On*<br />
On*<br />
General Debug Data<br />
ENWW Troubleshooting menu 31
Device Maintenance menu<br />
Backup/Restore menu<br />
CAUTION: Data backup and restoration is the responsibility of the customer/administrator of the<br />
product. Service personnel should not back up or restore customer data under any circumstances.<br />
In the following table, asterisks (*) indicate the factory default setting.<br />
Table 2-17 Backup/Restore menu<br />
First level Second level Third level Values<br />
Backup Data Scheduled Backups Enable Scheduling Disabled*<br />
Enabled<br />
Backup Time<br />
Default = current time<br />
Days Between Backups Default = 1<br />
Backup Now<br />
Export Last Backup<br />
Restore Data Insert a USB drive that contains<br />
the backup file.<br />
Calibration/Cleaning menu<br />
In the following table, asterisks (*) indicate the factory default setting.<br />
Table 2-18 Calibration/Cleaning menu<br />
First level Second level Values<br />
Auto Cleaning Off*<br />
On<br />
Cleaning Interval Select from a list of cleaning intervals.<br />
Auto Cleaning Size Letter*<br />
A4<br />
Print Cleaning Page<br />
Clean Laser Glass<br />
Quick Calibration<br />
Full Calibration<br />
Delay Calibration at Wake/Power<br />
On<br />
Yes*<br />
No<br />
32 Chapter 2 Control panel menus ENWW
USB Firmware Upgrade menu<br />
To display: At the product control panel, select the Device Maintenance menu, and then select the<br />
USB Firmware Upgrade menu.<br />
Insert a USB storage device with a firmware upgrade bundle into the USB port, and follow the onscreen<br />
instructions.<br />
Service menu<br />
The Service menu is locked and requires a PIN for access. This menu is intended for use by authorized<br />
service personnel.<br />
ENWW Device Maintenance menu 33
34 Chapter 2 Control panel menus ENWW
3 Software for Windows<br />
●<br />
●<br />
●<br />
●<br />
●<br />
●<br />
●<br />
●<br />
Supported operating systems for Windows®<br />
Supported printer drivers for Windows<br />
Select the correct printer driver for Windows<br />
Priority for print settings<br />
Change printer-driver settings for Windows<br />
Remove software for Windows<br />
Supported utilities for Windows<br />
Software for other operating systems<br />
ENWW 35
Supported operating systems for Windows ®<br />
The product supports the following Windows operating systems:<br />
●<br />
●<br />
●<br />
●<br />
●<br />
Windows ® XP (32-bit and 64-bit)<br />
Windows Vista ® (32-bit and 64-bit)<br />
Windows 7 (32-bit and 64-bit)<br />
Windows Server 2003 (32-bit and 64-bit)<br />
Windows Server 2008 (32-bit and 64-bit)<br />
Supported printer drivers for Windows<br />
●<br />
<strong>HP</strong> PCL 6 (this is the default printer driver)<br />
● <strong>HP</strong> PCL 6 Universal Print Driver (<strong>HP</strong> UPD PCL 6)<br />
●<br />
<strong>HP</strong> postscript emulation Universal Print Driver (<strong>HP</strong> UPD PS)<br />
● <strong>HP</strong> PCL 5 Universal Print Driver (<strong>HP</strong> UPD PCL 5)<br />
The printer drivers include online Help that has instructions for common printing tasks and also<br />
describes the buttons, checkboxes, and drop-down lists that are in the printer driver.<br />
NOTE:<br />
For more information about the UPD, see www.hp.com/go/upd.<br />
36 Chapter 3 Software for Windows ENWW
Select the correct printer driver for Windows<br />
<strong>Printer</strong> drivers provide access to the product features and allow the computer to communicate with the<br />
product (using a printer language). The following printer drivers are available at www.hp.com/<br />
support/cljcp5525.<br />
<strong>HP</strong> PCL 6 driver ● Provided as the default driver. This driver is automatically installed unless you<br />
select a different one.<br />
●<br />
●<br />
●<br />
●<br />
Recommended for all Windows environments<br />
Provides the overall best speed, print quality, and product-feature support for<br />
most users<br />
Developed to align with the Windows Graphic Device Interface (GDI) for the<br />
best speed in Windows environments<br />
Might not be fully compatible with third-party and custom software programs<br />
that are based on PCL 5<br />
<strong>HP</strong> UPD PCL 6 driver ● Recommended for all Windows environments<br />
●<br />
●<br />
●<br />
Provides the overall best speed, print quality, and product-feature support for<br />
most users<br />
Developed to align with the Windows GDI for the best speed in Windows<br />
environments<br />
Might not be fully compatible with third-party and custom software programs<br />
that are based on PCL 5<br />
<strong>HP</strong> UPD PS driver ● Recommended for printing with Adobe ® software programs or with other<br />
highly graphics-intensive software programs<br />
●<br />
Provides support for printing from postscript emulation needs, or for postscript<br />
flash font support<br />
<strong>HP</strong> UPD PCL 5 ● Recommended for general office printing in Windows environments<br />
●<br />
●<br />
●<br />
●<br />
●<br />
Compatible with previous PCL versions and older <strong>HP</strong> <strong>LaserJet</strong> products<br />
The best choice for printing from third-party or custom software programs<br />
The best choice when operating with mixed environments, which require the<br />
product to be set to PCL 5 (UNIX ® , Linux, mainframe)<br />
Designed for use in corporate Windows environments to provide a single<br />
driver for use with multiple printer models<br />
Preferred when printing to multiple printer models from a mobile Windows<br />
computer<br />
ENWW Select the correct printer driver for Windows 37
<strong>HP</strong> Universal Print Driver (UPD)<br />
The <strong>HP</strong> Universal Print Driver (UPD) for Windows is a single driver that gives you instant access to<br />
virtually any <strong>HP</strong> <strong>LaserJet</strong> product, from any location, without downloading separate drivers. It is built on<br />
proven <strong>HP</strong> print driver technology and has been tested thoroughly and used with many software<br />
programs. It is a powerful solution that performs consistently over time.<br />
The <strong>HP</strong> UPD communicates directly with each <strong>HP</strong> product, gathers configuration information, and then<br />
customizes the user interface to show the product’s unique, available features. It automatically enables<br />
features that are available for the product, such as two-sided printing and stapling, so you do not need<br />
to enable them manually.<br />
For more information, go to www.hp.com/go/upd.<br />
UPD installation modes<br />
Traditional mode ● Use this mode if you are installing the driver from a CD for a single computer.<br />
●<br />
●<br />
When installed from the CD that comes with the product, UPD operates like<br />
traditional printer drivers. It operates with a specific product.<br />
If you use this mode, you must install UPD separately for each computer and<br />
for each product.<br />
Dynamic mode ● To use this mode, download UPD from the Internet. See www.hp.com/go/<br />
upd.<br />
●<br />
●<br />
Dynamic mode allows you to use a single driver installation, so you can<br />
discover and print to <strong>HP</strong> products in any location.<br />
Use this mode if you are installing UPD for a workgroup.<br />
38 Chapter 3 Software for Windows ENWW
Priority for print settings<br />
Changes to print settings are prioritized depending on where the changes are made:<br />
NOTE:<br />
The names of commands and dialog boxes might vary depending on your software program.<br />
●<br />
●<br />
●<br />
●<br />
●<br />
Page Setup dialog box: Click Page Setup or a similar command on the File menu of the<br />
program you are working in to open this dialog box. Settings changed here override settings<br />
changed anywhere else.<br />
Print dialog box: Click Print, Print Setup, or a similar command on the File menu of the<br />
program you are working in to open this dialog box. Settings changed in the Print dialog box<br />
have a lower priority and usually do not override changes made in the Page Setup dialog box.<br />
<strong>Printer</strong> Properties dialog box (printer driver): Click Properties in the Print dialog box<br />
to open the printer driver. Settings changed in the <strong>Printer</strong> Properties dialog box usually do not<br />
override settings anywhere else in the printing software. You can change most of the print settings<br />
here.<br />
Default printer driver settings: The default printer driver settings determine the settings used<br />
in all print jobs, unless settings are changed in the Page Setup, Print, or <strong>Printer</strong> Properties<br />
dialog boxes.<br />
<strong>Printer</strong> control panel settings: Settings changed at the printer control panel have a lower<br />
priority than changes made anywhere else.<br />
ENWW Priority for print settings 39
Change printer-driver settings for Windows<br />
Change the settings for all print jobs until the software program is<br />
closed<br />
1. On the File menu in the software program, click Print.<br />
2. Select the driver, and then click Properties or Preferences.<br />
The steps can vary; this procedure is most common.<br />
Change the default settings for all print jobs<br />
1. Windows XP, Windows Server 2003, and Windows Server 2008 (using the<br />
default Start menu view): Click Start, and then click <strong>Printer</strong>s and Faxes.<br />
Windows XP, Windows Server 2003, and Windows Server 2008 (using the<br />
Classic Start menu view): Click Start, click Settings, and then click <strong>Printer</strong>s.<br />
Windows Vista: Click Start, click Control Panel, and then in the category for Hardware<br />
and Sound click <strong>Printer</strong>.<br />
Windows 7: Click Start, and then click Devices and <strong>Printer</strong>s.<br />
2. Right-click the driver icon, and then select Printing Preferences.<br />
Change the product configuration settings<br />
1. Windows XP, Windows Server 2003, and Windows Server 2008 (using the<br />
default Start menu view): Click Start, and then click <strong>Printer</strong>s and Faxes.<br />
Windows XP, Windows Server 2003, and Windows Server 2008 (using the<br />
Classic Start menu view): Click Start, click Settings, and then click <strong>Printer</strong>s.<br />
Windows Vista: Click Start, click Control Panel, and then in the category for Hardware<br />
and Sound click <strong>Printer</strong>.<br />
Windows 7: Click Start, and then click Devices and <strong>Printer</strong>s.<br />
2. Right-click the driver icon, and then select Properties or <strong>Printer</strong> properties.<br />
3. Click the Device Settings tab.<br />
40 Chapter 3 Software for Windows ENWW
Remove software for Windows<br />
Windows XP<br />
Windows Vista<br />
Windows 7<br />
1. Click Start, Control Panel, and then Add or Remove Programs.<br />
2. Find and select the product from the list.<br />
3. Click the Change/Remove button to remove the software.<br />
1. Click Start, Control Panel, and then Programs and Features.<br />
2. Find and select the product from the list.<br />
3. Select the Uninstall/Change option.<br />
1. Click Start, Control Panel, and then under the Programs heading, click Uninstall a<br />
program.<br />
2. Find and select the product from the list.<br />
3. Select the Uninstall option.<br />
ENWW Remove software for Windows 41
Supported utilities for Windows<br />
<strong>HP</strong> Web Jetadmin<br />
<strong>HP</strong> Web Jetadmin is a simple print and imaging peripheral management software tool that helps<br />
optimize product use, control color costs, secure products, and streamline supplies management by<br />
enabling remote configuration, proactive monitoring, security troubleshooting, and reporting of printing<br />
and imaging products.<br />
To download a current version of <strong>HP</strong> Web Jetadmin and for the latest list of supported host systems,<br />
visit www.hp.com/go/webjetadmin.<br />
When installed on a host server, a Windows client can gain access to <strong>HP</strong> Web Jetadmin by using a<br />
supported Web browser (such as Microsoft® Internet Explorer) by navigating to the <strong>HP</strong> Web Jetadmin<br />
host.<br />
<strong>HP</strong> Embedded Web Server<br />
The product is equipped with the <strong>HP</strong> Embedded Web Server, which provides access to information<br />
about product and network activities. This information appears in a Web browser, such as Microsoft<br />
Internet Explorer, Netscape Navigator, Apple Safari, or Mozilla Firefox.<br />
The <strong>HP</strong> Embedded Web Server resides on the product. It is not loaded on a network server.<br />
The <strong>HP</strong> Embedded Web Server provides an interface to the product that anyone who has a networkconnected<br />
computer and a standard Web browser can use. No special software is installed or<br />
configured, but you must have a supported Web browser on your computer. To gain access to the<br />
<strong>HP</strong> Embedded Web Server, type the IP address for the product in the address line of the browser. (To<br />
find the IP address, print a configuration page. For more information about printing a configuration<br />
page, see Print information pages on page 162).<br />
For a complete explanation of the features and functionality of the <strong>HP</strong> Embedded Web Server, see Use<br />
the <strong>HP</strong> Embedded Web Server on page 163.<br />
42 Chapter 3 Software for Windows ENWW
Software for other operating systems<br />
OS<br />
UNIX<br />
Software<br />
For <strong>HP</strong>-UX and Solaris networks, go to www.hp.com/go/jetdirectunix_software to install<br />
model scripts using the <strong>HP</strong> Jetdirect printer installer (<strong>HP</strong>PI) for UNIX.<br />
For the latest model scripts, go to www.hp.com/go/unixmodelscripts.<br />
Linux<br />
SAP<br />
For information, go to www.hplip.net.<br />
For drivers, go to www.hp.com/go/sap/drivers<br />
For information, go to www.hp.com/go/sap/print<br />
ENWW Software for other operating systems 43
44 Chapter 3 Software for Windows ENWW
4 Use the product with Mac<br />
●<br />
●<br />
●<br />
Software for Mac<br />
Print with Mac<br />
Solve problems with a Mac<br />
ENWW 45
Software for Mac<br />
Supported operating systems for Mac<br />
The product supports the following Mac operating systems:<br />
●<br />
Mac OS X 10.4, 10.5, 10.6, and later<br />
NOTE:<br />
For Mac OS X 10.4 and later, PPC and Intel® Core Processor Macs are supported.<br />
Supported printer drivers for Mac<br />
The <strong>HP</strong> <strong>LaserJet</strong> software installer provides PostScript ® <strong>Printer</strong> Description (PPD) files, <strong>Printer</strong> Dialog<br />
Extensions (PDEs), and the <strong>HP</strong> Utility for use with Mac OS X computers. The <strong>HP</strong> printer PPD and PDE<br />
files, in combination with the built-in Apple PostScript printer drivers, provide full printing functionality<br />
and access to specific <strong>HP</strong> printer features.<br />
Install software for Mac operating systems<br />
Install software for Mac computers connected directly to the product<br />
1. Install the software from the CD.<br />
2. Click the product icon, and follow the onscreen instructions.<br />
3. Click the Close button.<br />
4. When the software prompts you, connect the USB cable to the product and the computer.<br />
5. To configure the product software to recognize the installed accessories, complete these steps:<br />
46 Chapter 4 Use the product with Mac ENWW
Mac OS X 10.4 1. From the Apple menu , click the System Preferences menu and then<br />
click the Print & Fax icon.<br />
2. Click the <strong>Printer</strong> Setup button.<br />
3. Click the Installable Options menu.<br />
Mac OS X 10.5 and 10.6 1. From the Apple menu , click the System Preferences menu and then<br />
click the Print & Fax icon.<br />
2. Select the product in the left side of the window.<br />
3. Click the Options & Supplies button.<br />
4. Click the Driver tab.<br />
5. Configure the installed options.<br />
NOTE: For Mac OS X 10.5 and 10.6, the installation procedure should<br />
automatically configure the installed options.<br />
6. Print a page from any program to make sure that the software is correctly installed.<br />
NOTE:<br />
If the installation failed, reinstall the software.<br />
Install software for Mac computers on a wired network<br />
Configure the IP address<br />
1. Connect the network cable to the product and to the network.<br />
2. Wait for 60 seconds before continuing. During this time, the network recognizes the product and<br />
assigns an IP address or host name for the product.<br />
3. At the product control panel, press the Home button .<br />
4. Press the down arrow to highlight the Administration menu, and then press the OK button.<br />
5. Press the down arrow to highlight the Reports menu, and then press the OK button.<br />
6. Press the down arrow to highlight the Configuration/Status Pages menu, and then press<br />
the OK button.<br />
7. Press the down arrow to highlight the Configuration Page menu, and then press the OK<br />
button.<br />
ENWW Software for Mac 47
8. Find the IP address on the Embedded Jetdirect page.<br />
<strong>HP</strong> <strong>Color</strong> <strong>LaserJet</strong> CP5525 <strong>Printer</strong><br />
Embedded Jetdirect Page<br />
9. IPv4: If the IP address is 0.0.0.0, or 192.0.0.192, or 169.254.x.x, you must manually configure<br />
the IP address. See Manually configure IPv4 TCP/IP parameters from the control panel<br />
on page 67. Otherwise, the network configuration was successful.<br />
Install the Mac software<br />
Mac<br />
IPv6: If the IP address begins with "fe80:", the product should be able to print. If not, you must<br />
manually configure the IP address. See Manually configure IPv6 TCP/IP parameters from the<br />
control panel on page 68.<br />
1. Quit all programs on the computer.<br />
2. Install the software from the CD.<br />
3. Click the product icon, and follow the onscreen instructions.<br />
4. Click the Close button when the installation is complete.<br />
5. At the computer, open the Apple menu , click the System Preferences menu, and then click<br />
the Print & Fax icon.<br />
6. Click the plus symbol (+).<br />
By default, Mac OS X uses the Bonjour method to find the driver and add the product to the<br />
printer pop-up menu. This method is best in most situations. If Mac OS X cannot find the <strong>HP</strong> printer<br />
driver, an error message displays. Reinstall the software.<br />
If you are connecting the product to a large network, you might need to use IP printing to connect<br />
rather than Bonjour. Follow these steps:<br />
a. Click the IP <strong>Printer</strong> button.<br />
b. From the Protocol drop-down list, select the <strong>HP</strong> Jetdirect-Socket option. Enter the IP<br />
address or host name for the product. From the Print Using drop-down list, select the<br />
product model if one is not already selected.<br />
48 Chapter 4 Use the product with Mac ENWW
7. To configure the product to recognize the installed accessories, complete these steps:<br />
Mac OS X 10.4 1. From the Apple menu , click the System Preferences menu and then<br />
click the Print & Fax icon.<br />
2. Click the <strong>Printer</strong> Setup button.<br />
3. Click the Installable Options menu.<br />
Mac OS X 10.5 and 10.6 1. From the Apple menu , click the System Preferences menu and then<br />
click the Print & Fax icon.<br />
2. Select the product in the left side of the window.<br />
3. Click the Options & Supplies button.<br />
4. Click the Driver tab.<br />
5. Configure the installed options.<br />
NOTE: For Mac OS X 10.5 and 10.6, the installation procedure should<br />
automatically configure the installed options.<br />
8. Print a page from any program to make sure that the software is correctly installed.<br />
NOTE:<br />
If the installation failed, reinstall the software.<br />
Remove software from Mac operating systems<br />
You must have administrator rights to remove the software.<br />
1. Open System Preferences.<br />
2. Select Print & Fax.<br />
3. Highlight the product.<br />
4. Click the minus (-) symbol.<br />
5. Delete the print queue, if necessary.<br />
6. Delete the .GZ file from the following hard-drive folder:<br />
●<br />
●<br />
Mac OS X 10.4: Library/<strong>Printer</strong>s/PPDs/Contents/Resources/<br />
.lproj, where is the two-letter language code for the language that you are<br />
using.<br />
Mac OS X 10.5 and 10.6: Library/<strong>Printer</strong>s/PPDs/Contents/Resources<br />
ENWW Software for Mac 49
Priority for print settings for Mac<br />
Changes to print settings are prioritized depending on where the changes are made:<br />
NOTE:<br />
The names of commands and dialog boxes might vary depending on your software program.<br />
●<br />
●<br />
●<br />
●<br />
Page Setup dialog box: Click Page Setup or a similar command on the File menu of the<br />
program you are working in to open this dialog box. Settings changed here might override<br />
settings changed anywhere else.<br />
Print dialog box: Click Print, Print Setup, or a similar command on the File menu of the<br />
program you are working in to open this dialog box. Settings changed in the Print dialog box<br />
have a lower priority and do not override changes made in the Page Setup dialog box.<br />
Default printer driver settings: The default printer driver settings determine the settings used<br />
in all print jobs, unless settings are changed in the Page Setup, Print, or <strong>Printer</strong> Properties<br />
dialog boxes.<br />
<strong>Printer</strong> control panel settings: Settings changed at the printer control panel have a lower<br />
priority than changes made anywhere else.<br />
Change printer-driver settings for Mac<br />
Change the settings for all print<br />
jobs until the software program<br />
is closed<br />
1. On the File menu, click the Print<br />
button.<br />
2. Change the settings that you want<br />
on the various menus.<br />
Change the default settings for<br />
all print jobs<br />
1. On the File menu, click the Print<br />
button.<br />
2. Change the settings that you want<br />
on the various menus.<br />
3. On the Presets menu, click the<br />
Save As... option and type a<br />
name for the preset.<br />
These settings are saved in the Presets<br />
menu. To use the new settings, you must<br />
select the saved preset option every time<br />
you open a program and print.<br />
Change the product configuration<br />
settings<br />
Mac OS X 10.4<br />
1. From the Apple menu , click the<br />
System Preferences menu and<br />
then click the Print & Fax icon.<br />
2. Click the <strong>Printer</strong> Setup button.<br />
3. Click the Installable Options<br />
menu.<br />
Mac OS X 10.5 and 10.6<br />
1. From the Apple menu , click the<br />
System Preferences menu and<br />
then click the Print & Fax icon.<br />
2. Select the product in the left side of<br />
the window.<br />
3. Click the Options & Supplies<br />
button.<br />
4. Click the Driver tab.<br />
5. Configure the installed options.<br />
50 Chapter 4 Use the product with Mac ENWW
Software for Mac computers<br />
<strong>HP</strong> Utility for Mac<br />
Use the <strong>HP</strong> Utility to set up product features that are not available in the printer driver.<br />
You can use the <strong>HP</strong> Utility when the product uses a universal serial bus (USB) cable or is connected to a<br />
TCP/IP-based network.<br />
Open the <strong>HP</strong> Utility<br />
Mac OS X 10.4 1. Open the Finder, click Applications, click Utilities, and then double-click<br />
<strong>Printer</strong> Setup Utility.<br />
2. Select the product that you want to configure, and then click Utility.<br />
Mac OS X 10.5 and 10.6 1. From the <strong>Printer</strong> Browser menu, click <strong>Printer</strong> Utility.<br />
-or-<br />
From the Print Queue, click the Utility icon.<br />
<strong>HP</strong> Utility features<br />
The <strong>HP</strong> Utility consists of pages that you open by clicking in the Configuration Settings list. The<br />
following table describes the tasks that you can perform from these pages.<br />
Menu Item Description<br />
Information And<br />
Support<br />
Supplies Status<br />
Device Information<br />
<strong>HP</strong> Support<br />
<strong>Color</strong> Usage<br />
File Upload<br />
Upload Fonts<br />
Shows the product supplies status and provides links for online<br />
supplies-ordering<br />
Shows information about the currently selected product<br />
Provides access to technical assistance, online supplies ordering,<br />
online registration, and recycling and return information<br />
Shows the total pages printed, the number of pages printed in color,<br />
and the number of pages printed in black only<br />
Transfers files from the computer to the product<br />
Transfers font files from the computer to the product<br />
<strong>Printer</strong> Settings Trays Configuration Changes the default tray settings<br />
Duplex Mode<br />
Stored Jobs<br />
E-mail Alerts<br />
Network Settings<br />
Supplies<br />
Management<br />
Turns on the automatic two-sided printing mode<br />
Manages print jobs that are stored on the product hard disk<br />
Configures the product to send e-mail notices for certain events<br />
Configures the network settings, such as the IPv4 and IPv6 settings<br />
Configures how the product should behave when supplies are<br />
nearing the end of their estimated life<br />
ENWW Software for Mac 51
Menu Item Description<br />
Restrict <strong>Color</strong><br />
Configures color-printing restrictions for specific users and software<br />
programs<br />
NOTE: This option is available only after you open the View<br />
menu, and then select the Show Advanced option.<br />
Protect Direct Ports<br />
Additional Settings<br />
Disables printing over USB or parallel ports<br />
Provides access to the <strong>HP</strong> Embedded Web Server<br />
Supported utilities for Mac<br />
<strong>HP</strong> Embedded Web Server<br />
The product is equipped with an embedded Web server, which provides access to information about<br />
product and network activities. For more information, see Features on page 164.<br />
52 Chapter 4 Use the product with Mac ENWW
Print with Mac<br />
Cancel a print job with a Mac<br />
If the print job is currently printing, cancel it by pressing the Cancel button on the product control panel.<br />
NOTE: Pressing the Cancel button clears the job that the product is currently processing. If more than<br />
one process is running (for example, the product is printing a document while receiving a fax), pressing<br />
the Cancel button clears the process that currently appears on the product control panel.<br />
You can also cancel a print job from a software program or a print queue.<br />
To stop the print job immediately, remove the remaining print media from the product. After printing<br />
stops, use one of the following options:<br />
●<br />
●<br />
●<br />
Product control panel: To cancel the print job, press and release the Cancel button on the<br />
product control panel.<br />
Software program: Typically, a dialog box appears briefly on the computer screen, allowing<br />
you to cancel the print job.<br />
Mac print queue: Open the print queue by double-clicking the product icon in the dock.<br />
Highlight the print job, and then click Delete.<br />
Change the paper size and type with Mac<br />
1. On the File menu in the software program, click the Print option.<br />
2. In the Copies & Pages menu, click the Page Setup button.<br />
3. Select a size from the Paper Size drop-down list, and then click the OK button.<br />
4. Open the Finishing menu.<br />
5. Select a type from the Media-type drop-down list.<br />
6. Click the Print button.<br />
Resize documents or print on a custom paper size with Mac<br />
Mac OS X 10.4, 10.5, and 10.6 1. On the File menu, click the Page Setup option.<br />
2. Select the product, and then select the correct settings for the Paper Size and<br />
Orientation options.<br />
ENWW Print with Mac 53
Mac OS X 10.5 and 10.6<br />
Use one of these methods.<br />
1. On the File menu, click the Print option.<br />
2. Click the Page Setup button.<br />
3. Select the product, and then select the correct settings for the Paper Size and<br />
Orientation options.<br />
1. On the File menu, click the Print option.<br />
2. Open the Paper Handling menu.<br />
3. In the Destination Paper Size area, click the Scale to fit paper size<br />
box, and then select the size from the drop-down list.<br />
Create and use printing presets with Mac<br />
Use printing presets to save the current printer driver settings for reuse.<br />
Create a printing preset<br />
1. On the File menu, click the Print option.<br />
2. Select the driver.<br />
3. Select the print settings that you want to save for reuse.<br />
4. In the Presets menu, click the Save As... option, and type a name for the preset.<br />
5. Click the OK button.<br />
Use printing presets<br />
1. On the File menu, click the Print option.<br />
2. Select the driver.<br />
3. In the Presets menu, select the printing preset.<br />
NOTE:<br />
To use printer-driver default settings, select the standard option.<br />
Print a cover page with Mac<br />
1. On the File menu, click the Print option.<br />
2. Select the driver.<br />
3. Open the Cover Page menu, and then select where to print the cover page. Click either the<br />
Before Document button or the After Document button.<br />
4. In the Cover Page Type menu, select the message that you want to print on the cover page.<br />
NOTE:<br />
menu.<br />
To print a blank cover page, select the standard option from the Cover Page Type<br />
54 Chapter 4 Use the product with Mac ENWW
Use watermarks with Mac<br />
1. On the File menu, click the Print option.<br />
2. Open the Watermarks menu.<br />
3. From the Mode menu, select the type of watermark to use. Select the Watermark option to print<br />
a semi-transparent message. Select the Overlay option to print a message that is not transparent.<br />
4. From the Pages menu, select whether to print the watermark on all pages or on the first page<br />
only.<br />
5. From the Text menu, select one of the standard messages, or select the Custom option and type<br />
a new message in the box.<br />
6. Select options for the remaining settings.<br />
Print multiple pages on one sheet of paper with Mac<br />
1. On the File menu, click the Print option.<br />
2. Select the driver.<br />
3. Open the Layout menu.<br />
4. From the Pages per Sheet menu, select the number of pages that you want to print on each<br />
sheet (1, 2, 4, 6, 9, or 16).<br />
5. In the Layout Direction area, select the order and placement of the pages on the sheet.<br />
6. From the Borders menu, select the type of border to print around each page on the sheet.<br />
Print on both sides of the page (duplex printing) with Mac<br />
Use automatic duplex printing<br />
1. Insert enough paper into one of the trays to accommodate the print job.<br />
2. On the File menu, click the Print option.<br />
ENWW Print with Mac 55
3. Open the Layout menu.<br />
4. From the Two-Sided menu, select a binding option.<br />
Print on both sides manually<br />
1. Insert enough paper into one of the trays to accommodate the print job.<br />
2. On the File menu, click the Print option.<br />
3. Open the Finishing menu, and click the Manual Duplex tab or open the Manual Duplex<br />
menu.<br />
4. Click the Manual Duplex box, and select a binding option.<br />
5. Click the Print button. Follow the instructions in the pop-up window that appears on the computer<br />
screen before replacing the output stack in Tray 1 for printing the second half.<br />
6. Go to the product, and remove any blank paper that is in Tray 1.<br />
7. Insert the printed stack face-up with the bottom edge feeding into the printer first in Tray 1. You<br />
must print the second side from Tray 1.<br />
8. If prompted, press the appropriate control-panel button to continue.<br />
Store jobs with Mac<br />
You can store jobs on the product so you can print them at any time. You can share stored jobs with<br />
other users, or you can make them private.<br />
1. On the File menu, click the Print option.<br />
2. Open the Job Storage menu.<br />
3. In the Job Storage Mode drop-down list, select the type of stored job.<br />
●<br />
●<br />
●<br />
●<br />
Proof and Hold: This feature provides a quick way to print and proof one copy of a job<br />
and then print more copies.<br />
Personal Job: When you send a job to the product, the job does not print until you request<br />
it at the product control panel. If you assign a personal identification number (PIN) to the job,<br />
you must provide the required PIN at the control panel.<br />
Quick Copy: If the optional hard disk is installed on the product, you can print the<br />
requested number of copies of a job and then store a copy of the job on the optional hard<br />
disk. Storing the job allows you to print additional copies of the job later.<br />
Stored Job: If the optional hard disk is installed on the product, you can store a job such as<br />
a personnel form, time sheet, or calendar on the product and allow other users to print the<br />
job at any time. Stored jobs also can be protected by a PIN.<br />
4. To use a custom user name or job name, click the Custom button, and then enter the user name<br />
or the job name.<br />
Select which option to use if another stored job already has that name.<br />
56 Chapter 4 Use the product with Mac ENWW
Use Job Name + (1 - 99)<br />
Replace Existing File<br />
Append a unique number to the end of the job name.<br />
Overwrite the existing stored job with the new one.<br />
5. If you selected the Stored Job or Personal Job option in step 3, you can protect the job with a<br />
PIN. Type a 4-digit number in the Use PIN to Print field. When other people attempt to print<br />
this job, the product prompts them to enter this PIN number.<br />
Set the color options with Mac<br />
Use the <strong>Color</strong> Options menu or the <strong>Color</strong>/Quality Options menu to control how colors are<br />
interpreted and printed from software programs.<br />
1. On the File menu, click the Print option.<br />
2. Select the driver.<br />
3. Open the <strong>Color</strong> Options menu or the <strong>Color</strong>/Quality Options menu.<br />
4. Open the Advanced menu, or select the appropriate tab.<br />
5. Adjust the individual settings for text, graphics, and photographs.<br />
Use the Services menu with Mac<br />
If the product is connected to a network, use the Services menu to obtain product and supply-status<br />
information.<br />
1. On the File menu, click the Print option.<br />
2. Open the Services menu.<br />
3. To open the embedded Web server and perform a maintenance task, do the following:<br />
a. Select the Device Maintenance tab.<br />
b. Select a task from the drop-down list.<br />
c. Click the Launch button.<br />
4. To go to various support Web sites for this product, do the following:<br />
a. Select the Services on the Web tab.<br />
b. Select an option from the menu.<br />
c. Click the Go! button.<br />
Solve problems with a Mac<br />
See Solve common Mac problems on page 203.<br />
ENWW Solve problems with a Mac 57
58 Chapter 4 Use the product with Mac ENWW
5 Connect the product<br />
●<br />
●<br />
●<br />
Supported network operating systems<br />
Connect with USB<br />
Connect to a network<br />
ENWW 59
Supported network operating systems<br />
The following operating systems support network printing:<br />
●<br />
●<br />
●<br />
Windows 7 (32-bit and 64-bit)<br />
Windows Vista (32-bit and 64-bit)<br />
Windows Server 2008 (32-bit and 64-bit)<br />
● Windows XP (32-bit, Service Pack 2)<br />
● Windows XP (64-bit, Service Pack 1)<br />
●<br />
●<br />
Windows Server 2003 (Service Pack 1, 32-bit and 64-bit)<br />
Mac OS X 10.4, 10.5, 10.6, and higher<br />
NOTE:<br />
Most network operating systems support a full software installation.<br />
<strong>Printer</strong> sharing disclaimer<br />
<strong>HP</strong> does not support peer-to-peer networking, as the feature is a function of Microsoft operating systems<br />
and not of the <strong>HP</strong> printer drivers. Go to Microsoft at www.microsoft.com.<br />
60 Chapter 5 Connect the product ENWW
Connect with USB<br />
This product supports a USB 2.0 connection. You must use an A-to-B type USB cable that is no longer<br />
than 2 m (6.5 ft).<br />
CAUTION:<br />
Do not connect the USB cable until the installation software prompts you to connect it.<br />
1. Quit all open programs on the computer.<br />
2. Install the software from the CD, and follow the onscreen instructions.<br />
3. When prompted, select the Connected directly to the computer option, and then click the<br />
Install button.<br />
4. When the software prompts you, connect the USB cable to the product and the computer.<br />
5. At the end of the installation, click the Finish button.<br />
6. On the Additional Options screen, you can install more software, or click the Exit button.<br />
7. Print a page from any program to make sure that the software is correctly installed.<br />
NOTE:<br />
If the installation failed, reinstall the software.<br />
Connect to a network<br />
You can configure network parameters from the control panel, the <strong>HP</strong> Embedded Web Server, or for<br />
most networks, from the <strong>HP</strong> Web Jetadmin software.<br />
NOTE:<br />
<strong>HP</strong> Web Jetadmin software is not supported on Mac OS X operating systems.<br />
For a complete list of supported networks and for instructions on configuring network parameters from<br />
software, see the <strong>HP</strong> Jetdirect Embedded Print Server Administrator’s Guide. The guide comes with<br />
products in which an <strong>HP</strong> Jetdirect embedded print server is installed.<br />
Supported network protocols<br />
The product supports the TCP/IP network protocol, the most widely used and accepted networking<br />
protocol. Many networking services utilize this protocol. The following tables list the supported<br />
networking services and protocols.<br />
ENWW Connect with USB 61
Table 5-1 Printing<br />
Service name<br />
port9100 (Direct Mode)<br />
Line printer daemon (LPD)<br />
Advanced LPD (custom LPD queues)<br />
FTP<br />
WS Print<br />
WS Discovery<br />
Description<br />
Printing service<br />
Printing service<br />
Protocol and programs associated with line-printer spooling<br />
services installed on TCP/IP systems.<br />
TCP/IP utility for transferring data between systems.<br />
Uses the Microsoft Web Services for Devices (WSD) Print<br />
services on the <strong>HP</strong> Jetdirect print server.<br />
Allows Microsoft WS discovery protocols on the <strong>HP</strong> Jetdirect<br />
print server.<br />
Table 5-2 Network device discovery<br />
Service name<br />
SLP (Service Location Protocol)<br />
Bonjour<br />
Description<br />
Device-discovery protocol, used to help find and configure<br />
network devices. Used primarily by Microsoft-based<br />
programs.<br />
Device-discovery protocol, used to help find and configure<br />
network devices. Used primarily by Apple Macintosh-based<br />
programs.<br />
Table 5-3 Messaging and management<br />
Service name<br />
HTTP (Hyper Text Transfer Protocol)<br />
EWS (embedded Web server)<br />
SNMP (Simple Network Management Protocol)<br />
LLMNR (Link Local Multicast Name Resolution)<br />
TFTP Configuration<br />
Description<br />
Allows Web browsers to communicate with embedded Web<br />
server.<br />
Allows you to manage the product through a Web browser.<br />
Used by network applications for product management.<br />
SNMP v1, SNMP v3, and standard MIB-II (Management<br />
Information Base) objects are supported.<br />
Specifies if the product responds to LLMNR requests over IPv4<br />
and IPv6.<br />
Allows you to use TFTP to download a configuration file<br />
containing additional configuration parameters, such as<br />
SNMP or non-default settings, for an <strong>HP</strong> Jetdirect print server.<br />
62 Chapter 5 Connect the product ENWW
Table 5-4 IP addressing<br />
Service name<br />
DHCP (Dynamic Host Configuration Protocol)<br />
BOOTP (Bootstrap Protocol)<br />
Auto IP<br />
Description<br />
For automatic IP address assignment. The product supports<br />
IPv4 and IPv6. The DHCP server provides the product with an<br />
IP address. Generally, no user intervention is required for the<br />
product to obtain an IP address from a DHCP server.<br />
For automatic IP address assignment. The BOOTP server<br />
provides the product with an IP address. Requires the<br />
administrator to input a product's MAC hardware address on<br />
the BOOTP server for the product to obtain an IP address from<br />
that server.<br />
For automatic IP address assignment. If neither a DHCP server<br />
nor a BOOTP server is present, the product uses this service to<br />
generate a unique IP address.<br />
Table 5-5 Security features<br />
Service name<br />
IPsec/Firewall<br />
Kerberos<br />
SNMP v3<br />
Access control list (ACL)<br />
SSL/TLS<br />
IPsec batch configuration<br />
Description<br />
Provides network-layer security on IPv4 and IPv6 networks. A<br />
firewall provides simple control of IP traffic. IPsec provides<br />
additional protection through authentication and encryption<br />
protocols.<br />
Allows you to exchange private information across an open<br />
network by assigning a unique key, called a ticket, to each<br />
user who logs on to the network. The ticket is then embedded<br />
in messages to identify the sender.<br />
Employs a user-based security model for SNMP v3, which<br />
provides user authentication and data privacy through<br />
encryption.<br />
Specifies the individual host systems, or networks of host<br />
systems, that are allowed to access the <strong>HP</strong> Jetdirect print<br />
server and the attached network product.<br />
Allows you to transmit private documents via the Internet and<br />
guarantee privacy and data integrity between the client and<br />
server applications.<br />
Provides network-layer security through the simple control of IP<br />
traffic to and from the product. This protocol provides the<br />
benefits of encryption and authentication and allows for<br />
multiple configurations.<br />
ENWW Connect to a network 63
Install the product on a wired network<br />
Configure the IP address<br />
1. Connect the network cable to the product and to the network.<br />
2. Wait for 60 seconds before continuing. During this time, the network recognizes the product and<br />
assigns an IP address or host name for the product.<br />
3. At the product control panel, press the Home button .<br />
4. Press the down arrow to highlight the Administration menu, and then press the OK button.<br />
5. Press the down arrow to highlight the Reports menu, and then press the OK button.<br />
6. Press the down arrow to highlight the Configuration/Status Pages menu, and then press<br />
the OK button.<br />
7. Press the down arrow to highlight the Configuration Page item, and then press the OK<br />
button.<br />
8. Press the up arrow to highlight the Print option, and then press the OK button to print the<br />
report.<br />
9. Find the IP address on the Embedded Jetdirect page.<br />
<strong>HP</strong> <strong>Color</strong> <strong>LaserJet</strong> CP5525 <strong>Printer</strong><br />
Embedded Jetdirect Page<br />
10. IPv4: If the IP address is 0.0.0.0, or 192.0.0.192, or 169.254.x.x, you must manually configure<br />
the IP address. See Manually configure IPv4 TCP/IP parameters from the control panel<br />
on page 67. Otherwise, the network configuration was successful.<br />
64 Chapter 5 Connect the product ENWW
Install the software<br />
IPv6: If the IP address begins with "fe80:", the product should be able to print. If not, you must<br />
manually configure the IP address. See Manually configure IPv6 TCP/IP parameters from the<br />
control panel on page 68.<br />
1. Quit all programs on the computer.<br />
2. Install the software from the CD.<br />
3. Follow the onscreen instructions.<br />
4. When prompted, select the Connected via the Network option, and then click the Install<br />
button.<br />
5. From the list of available printers, select the printer that has the correct IP address.<br />
6. Click the Finish button.<br />
7. On the Additional Options screen, you can install more software, or click the Exit button.<br />
8. Print a page from any program to make sure that the software is correctly installed.<br />
NOTE:<br />
If the installation failed, reinstall the software.<br />
ENWW Connect to a network 65
Configure network settings<br />
View or change network settings<br />
Use the embedded Web server to view or change IP configuration settings.<br />
1. Print a configuration page, and locate the IP address.<br />
●<br />
If you are using IPv4, the IP address contains only digits. It has this format:<br />
xxx.xxx.xxx.xxx<br />
●<br />
If you are using IPv6, the IP address is a hexadecimal combination of characters and digits. It<br />
has a format similar to this:<br />
xxxx::xxxx:xxxx:xxxx:xxxx<br />
2. To open the embedded Web server, type the IP address into the address line of a Web browser.<br />
3. Click the Networking tab to obtain network information. You can change settings as needed.<br />
Set or change the network password<br />
Use the embedded Web server to set a network password or change an existing password.<br />
1. Open the embedded Web server, click the Security tab, and then click the General Security<br />
link.<br />
NOTE: If a password has previously been set, you are prompted to type the password. Type the<br />
password, and then click the Apply button.<br />
2. Type the new password in the New Password box and in the Verify password box.<br />
3. At the bottom of the window, click the Apply button to save the password.<br />
66 Chapter 5 Connect the product ENWW
Manually configure IPv4 TCP/IP parameters from the control panel<br />
Use the control-panel menus to manually set an IPv4 address, subnet mask, syslog server, and default<br />
gateway.<br />
1. Press the Home button .<br />
2. Press the down arrow to highlight the Administration menu, and then press the OK button.<br />
3. Press the down arrow to highlight the Network Settings menu, and then press the OK<br />
button.<br />
4. Press the down arrow to highlight the Embedded Jetdirect menu, and then press the OK<br />
button.<br />
5. Press the down arrow to highlight the TCP/IP menu, and then press the OK button.<br />
6. Press the down arrow to highlight the IPv4 Settings menu, and then press the OK button.<br />
7. Press the down arrow to highlight the Config Method menu, and then press the OK button.<br />
8. Press the down arrow to highlight the Manual option, and then press the OK button.<br />
9. Press the down arrow to highlight the Manual Settings menu, and then press the OK button.<br />
10. Press the down arrow to highlight the IP Address, Subnet Mask, or Default Gateway<br />
menu, and then press the OK button.<br />
11. Press the up arrow or the down arrow to increase or decrease the number for the first byte of<br />
the IP address, subnet mask, syslog server, or default gateway.<br />
12. Press the OK button to move to the next set of numbers, or press the back arrow to move to the<br />
previous set of numbers.<br />
13. Repeat steps 10 and 11 until the IP address, subnet mask, or default gateway is complete, and<br />
then press the OK button to save the setting.<br />
14. Press the Home button to return to the Ready state.<br />
ENWW Connect to a network 67
Manually configure IPv6 TCP/IP parameters from the control panel<br />
Use the control-panel menus to manually set an IPv6 address.<br />
1. Press the Home button .<br />
2. Press the down arrow to highlight the Administration menu, and then press the OK button.<br />
3. Press the down arrow to highlight the Network Settings menu, and then press the OK<br />
button.<br />
4. Press the down arrow to highlight the Embedded Jetdirect menu, and then press the OK<br />
button.<br />
5. Press the down arrow to highlight the TCP/IP menu, and then press the OK button.<br />
6. Press the down arrow to highlight the IPv6 Settings menu, and then press the OK button.<br />
7. Press the down arrow to highlight the Address menu, and then press the OK button.<br />
8. Press the OK button to select the Manual Settings menu.<br />
9. Press the down arrow to highlight the Address option, and then press the OK button.<br />
10. Press the up arrow or the down arrow to select the first character of the address. Press the OK<br />
button.<br />
Repeat this process for each character in the address.<br />
NOTE:<br />
You must press the OK button after entering each character.<br />
11. After entering all of the address characters, press the up arrow or the down arrow to select<br />
the stop character . Press the OK button.<br />
12. Press the Home button to return to the Ready state.<br />
68 Chapter 5 Connect the product ENWW
Link speed and duplex settings<br />
The link speed and communication mode of the print server must match the network. For most situations,<br />
leave the product in automatic mode. Incorrect changes to the link speed and duplex settings might<br />
prevent the product from communicating with other network devices. If you need to make changes, use<br />
the product control panel.<br />
NOTE: Making changes to these settings causes the product to turn off and then on. Make changes<br />
only when the product is idle.<br />
1. Press the Home button .<br />
2. Press the down arrow to highlight the Administration menu, and then press the OK button.<br />
3. Press the down arrow to highlight the Network Settings menu, and then press the OK<br />
button.<br />
4. Press the down arrow to highlight the Embedded Jetdirect menu, and then press the OK<br />
button.<br />
5. Press the down arrow to highlight the Link Speed menu, and then press the OK button.<br />
6. Press the down arrow to highlight one of the following options.<br />
Setting<br />
Auto<br />
10T Half<br />
10T Full<br />
100TX Half<br />
100TX Full<br />
100TX Auto<br />
1000T Full<br />
Description<br />
The print server automatically configures itself for the highest link speed and<br />
communication mode allowed on the network.<br />
10 megabytes per second (Mbps), half-duplex operation<br />
10 Mbps, full-duplex operation<br />
100 Mbps, half-duplex operation<br />
100 Mbps, full-duplex operation<br />
Limits auto-negotiation to a maximum link speed of 100 Mbps<br />
1000 Mbps, full-duplex operation<br />
7. Press the OK button. The product turns off and then on.<br />
ENWW Connect to a network 69
70 Chapter 5 Connect the product ENWW
6 Paper and print media<br />
●<br />
●<br />
●<br />
●<br />
●<br />
●<br />
Understand paper use<br />
Change the printer driver to match the paper type and size<br />
Supported paper sizes<br />
Supported paper types and tray capacity<br />
Load paper trays<br />
Configure trays<br />
ENWW 71
Understand paper use<br />
This product supports a variety of paper and other print media in accordance with the guidelines in this<br />
user guide. Paper or print media that does not meet these guidelines might cause poor print quality,<br />
increased jams, and premature wear on the product.<br />
For best results, use only <strong>HP</strong>-brand paper and print media designed for laser printers or multiuse. Do<br />
not use paper or print media made for inkjet printers. Hewlett-Packard Company cannot recommend<br />
the use of other brands of media because <strong>HP</strong> cannot control their quality.<br />
It is possible for paper to meet all of the guidelines in this user guide and still not produce satisfactory<br />
results. This might be the result of improper handling, unacceptable temperature and/or humidity levels,<br />
or other variables over which Hewlett-Packard has no control.<br />
CAUTION: Using paper or print media that does not meet Hewlett-Packard's specifications might<br />
cause problems for the product, requiring repair. This repair is not covered by the Hewlett-Packard<br />
warranty or service agreements.<br />
Special paper guidelines<br />
This product supports printing on special media. Use the following guidelines to obtain satisfactory<br />
results. When using special paper or print media, be sure to set the type and size in the printer driver<br />
to obtain the best results.<br />
CAUTION: <strong>HP</strong> <strong>LaserJet</strong> products use fusers to bond dry toner particles to the paper in very precise<br />
dots. <strong>HP</strong> laser paper is designed to withstand this extreme heat. Using inkjet paper could damage the<br />
product.<br />
Media type Do Do not<br />
Envelopes ● Store envelopes flat.<br />
●<br />
●<br />
Use envelopes where the seam<br />
extends all the way to the corner of<br />
the envelope.<br />
Use peel-off adhesive strips that are<br />
approved for use in laser printers.<br />
Labels ● Use only labels that have no<br />
exposed backing between them.<br />
●<br />
●<br />
Use labels that lie flat.<br />
Use only full sheets of labels.<br />
Transparencies ● Use only transparencies that are<br />
approved for use in color laser<br />
printers.<br />
●<br />
●<br />
●<br />
●<br />
●<br />
●<br />
Do not use envelopes that are<br />
wrinkled, nicked, stuck together, or<br />
otherwise damaged.<br />
Do not use envelopes that have<br />
clasps, snaps, windows, or coated<br />
linings.<br />
Do not use self-stick adhesives or<br />
other synthetic materials.<br />
Do not use labels that have<br />
wrinkles or bubbles, or are<br />
damaged.<br />
Do not print partial sheets of labels.<br />
Do not use transparent print media<br />
not approved for laser printers.<br />
●<br />
Place transparencies on a flat<br />
surface after removing them from<br />
the product.<br />
72 Chapter 6 Paper and print media ENWW
Media type Do Do not<br />
Letterhead or preprinted forms ● Use only letterhead or forms<br />
approved for use in laser printers.<br />
Heavy paper ● Use only heavy paper that is<br />
approved for use in laser printers<br />
and meets the weight specifications<br />
for this product.<br />
Glossy or coated paper ● Use only glossy or coated paper<br />
that is approved for use in laser<br />
printers.<br />
●<br />
●<br />
●<br />
Do not use raised or metallic<br />
letterhead.<br />
Do not use paper that is heavier<br />
than the recommended media<br />
specification for this product unless<br />
it is <strong>HP</strong> paper that has been<br />
approved for use in this product.<br />
Do not use glossy or coated paper<br />
designed for use in inkjet products.<br />
ENWW Understand paper use 73
Change the printer driver to match the paper type<br />
and size<br />
Change the paper size and type (Windows)<br />
1. On the File menu in the software program, click Print.<br />
2. Select the product, and then click the Properties or Preferences button.<br />
3. Click the Paper/Quality tab.<br />
4. Select a size from the Paper size drop-down list.<br />
5. Select a paper type from the Paper type drop-down list.<br />
6. Click the OK button.<br />
Change the paper size and type (Mac)<br />
1. On the File menu in the software program, click the Print option.<br />
2. In the Copies & Pages menu, click the Page Setup button.<br />
3. Select a size from the Paper Size drop-down list, and then click the OK button.<br />
4. Open the Finishing menu.<br />
5. Select a type from the Media-type drop-down list.<br />
6. Click the Print button.<br />
74 Chapter 6 Paper and print media ENWW
Supported paper sizes<br />
This product supports a number of paper sizes, and it adapts to various media.<br />
NOTE: To obtain best print results, select the appropriate paper size and type in your print driver<br />
before printing.<br />
Table 6-1 Supported paper and print media sizes<br />
Size Dimensions Tray 1 Tray 2 Tray 3, optional<br />
trays 4, 5, and<br />
6<br />
Letter 1<br />
Legal<br />
A4 1<br />
RA4<br />
SRA4<br />
Executive<br />
A3<br />
216 x 279 mm (8.5 x 11 in)<br />
216 x 356 mm (8.5 x 14 in)<br />
210 x 297 mm (8.27 x 11.69 in)<br />
215 x 305 mm (8.47 x 12 in)<br />
225 x 320 mm (8.86 x 12.6 in)<br />
184 x 267 mm (7.25 x 10.5 in)<br />
297 x 420 mm (11.69 x 16.54 in)<br />
A5 148 x 210 mm (5.83 x 8.27 in) 2<br />
A6 105 x 148 mm (4.13 x 5.83 in)<br />
B4 (JIS)<br />
B5 (JIS)<br />
257 x 364 mm (10.12 x 14.33 in)<br />
182 x 257 mm (7.17 x 10.12 in)<br />
B6 (JIS) 128 x 182 mm (5.04 x 7.17 in)<br />
8k<br />
270 x 390 mm (10.6 x 15.4 in)<br />
260 x 368 mm (10.2 x 14.5 in)<br />
273 x 394 mm (10.75 x 15.5 in)<br />
16k<br />
184 x 260 mm (7.24 x 10.24 in)<br />
195 x 270 mm (7.68 x 10.63 in)<br />
197 x 273 mm (7.75 x 10.75 in)<br />
8.5 x 13<br />
(Folio)<br />
216 x 330 mm (8.5 x 13 in)<br />
ENWW Supported paper sizes 75
Table 6-1 Supported paper and print media sizes (continued)<br />
Size Dimensions Tray 1 Tray 2 Tray 3, optional<br />
trays 4, 5, and<br />
6<br />
Index card 76 x 127 mm (3 x 5 in) 3<br />
101.6 x 152 mm (4 x 6 in)<br />
127 x 177.8 mm (5 x 7 in)<br />
127 x 203 mm (5 x 8 in)<br />
Statement 139.7 x 216 mm (5.5 x 8.5 in)<br />
10 x 15 cm 100 x 150 mm (3.9 x 5.9 in)<br />
11 x 17<br />
(Tabloid)<br />
12 x 18 (Arch<br />
B)<br />
279 x 432 mm (11 x 17 in)<br />
305 x 457 mm (12 x 18 in)<br />
RA3 305 x 430 mm (12 x 16.9 in)<br />
SRA3 320 x 450 mm (12.6 x 17.7 in)<br />
Custom<br />
Minimum: 76 x 127 mm (3 x 5 in)<br />
Maximum: 312/320 x 470 mm<br />
(12.3/12.6 x 18.5 in) 3<br />
Minimum: 148 x 182 mm (5.8 x 7.1 in)<br />
Maximum: 297 x 432 mm (11.7 x 17 in)<br />
Minimum: 210 x 148 mm (8.3 x 5.8 in)<br />
Maximum: 297 x 432 mm (11.7 x 17 in)<br />
1<br />
These sizes can be loaded in a rotated orientation in Tray 2, Tray 3, and optional Trays 4, 5, and 6.<br />
2<br />
A5 size is supported for Tray 3 only, as a custom size, with the long edge feeding into the product first. A5 size is not<br />
supported for two-sided (duplex) printing from Tray 3.<br />
3<br />
Custom media width is limited to 312 mm (12.3 in). However, SRA3, which is 320 mm (12.6 in) wide, is supported. The<br />
maximum printable image is 302 mm (11.9 in) wide. With the required blank 5 mm (0.2 in) margins on each side for<br />
printing, any media wider than 312 mm (11.9 in) will have its image centered and limited to 302 mm wide.<br />
Table 6-2 Supported envelopes and postcards<br />
Size Dimensions Tray 1 Tray 2<br />
Envelope #9 98.4 x 225.4 mm (3.9 x 8.9 in)<br />
Envelope #10 105 x 241 mm (4.13 x 9.5 in)<br />
Envelope DL 110 x 220 mm (4.33 x 8.66 in)<br />
76 Chapter 6 Paper and print media ENWW
Table 6-2 Supported envelopes and postcards (continued)<br />
Size Dimensions Tray 1 Tray 2<br />
Envelope C5 162 x 229 mm (6.4 x 9 in)<br />
Envelope C6 114 x 162 mm (4.5 x 6.4 in)<br />
Envelope B5 176 x 250 mm (6.9 x 9.8 in)<br />
Envelope<br />
Monarch<br />
98 x 191 mm (3.9 x 7.5 in)<br />
Postcard 100 x 148 mm (3.94 x 5.83 in)<br />
Double postcard<br />
148 x 200 mm (5.83 x 7.87 in)<br />
Supported paper sizes for duplex printing<br />
●<br />
●<br />
Minimum: 148 x 182 mm (5.8 x 7.2 in)<br />
Maximum: 312/320 x 457 mm (12.3/12.6 x 18 in)<br />
NOTE: Custom media width is limited to 312 mm (12.3 in). However, SRA3, which is 320 mm<br />
(12.6 in) wide, is supported. The maximum printable image is 302 mm (11.9 in) wide. With the<br />
required blank 5 mm (0.2 in) margins on each side for printing, any media wider than 312 mm<br />
(11.9 in) will have its image centered and limited to 302 mm wide.<br />
NOTE: For automatic duplexing, do not load paper that is heavier than 120 g/m 2 (32-lb bond). Use<br />
manual duplexing to print on heavier paper.<br />
ENWW Supported paper sizes 77
Supported paper types and tray capacity<br />
Media type Dimensions 1 Weight Capacity 2<br />
Paper, including the following<br />
types:<br />
Tray 1 minimum: 76 x 127 mm<br />
(3 x 5 in)<br />
60 to 105 g/m 2 (16 to 28 lb) Tray 1: up to 100 sheets of<br />
75 g/m 2 (20 lb bond)<br />
●<br />
●<br />
●<br />
Plain<br />
Letterhead<br />
<strong>Color</strong><br />
Tray 1 maximum:<br />
320 x 470 mm (12.6 x 18.5 in)<br />
Tray 2 minimum: 148 x 182 mm<br />
(5.8 x 7.2 in)<br />
Tray 2: up to 250 sheets of<br />
75 g/m 2 (20 lb bond)<br />
Trays 3-6: up to 500 sheets of<br />
75 g/m 2 (20 lb bond)<br />
●<br />
●<br />
●<br />
Preprinted<br />
Prepunched<br />
Recycled<br />
Trays 3-6 minimum: 210 x<br />
148 mm (8.3 x 5.8 in)<br />
Trays 2-6 maximum: 297 x<br />
432 mm (11.7 x 17 in)<br />
Heavy paper Same as for paper Tray 1: up to 220 g/m 2 (58 lb)<br />
Trays 3-6: up to 163 g/m 2<br />
(90 lb)<br />
Tray 1: up to 10 mm (0.4 in)<br />
Tray 2: up to 25 mm (0.98 in)<br />
stack height<br />
Trays 3-6: up to 53 mm (2.1 in)<br />
stack height<br />
Cover paper Same as for paper Tray 1: up to 220 g/m 2 (58 lb)<br />
Trays 3-6: up to 163 g/m 2<br />
(90 lb)<br />
Tray 1: up to 10 mm (0.4 in)<br />
Tray 2: up to 25 mm (0.98 in)<br />
stack height<br />
Trays 3-6: up to 53 mm (2.1 in)<br />
stack height<br />
Glossy paper<br />
Photo paper<br />
Same as for paper Tray 1-6: up to 220 g/m 2 (58 lb) Tray 1: up to 10 mm (0.4 in)<br />
Tray 2: up to 20 mm (0.79 in)<br />
stack height<br />
Trays 3-6: up to 40 mm (1.6 in)<br />
stack height<br />
Transparencies A4 or Letter Thickness: 0.12 to 0.13 mm (4.7<br />
to 5.1 mils)<br />
Labels 3 A4 or Letter Thickness: up to 0.23 mm<br />
(9 mils)<br />
Tray 1: up to 10 mm (0.4 in)<br />
Tray 1: up to 10 mm (0.4 in)<br />
Envelopes ● COM 10<br />
Up to 90 g/m 2 (24 lb)<br />
Tray 1: up to 10 envelopes<br />
●<br />
●<br />
●<br />
●<br />
Monarch<br />
DL<br />
C5<br />
B5<br />
78 Chapter 6 Paper and print media ENWW
Media type Dimensions 1 Weight Capacity 2<br />
Postcards or index cards 76 x 127 mm (3 x 5 in) Tray 1: up to 10 mm (0.4 in)<br />
1<br />
The product supports a wide range of standard and custom sizes of print media. Check the printer driver for supported sizes.<br />
2<br />
Capacity can vary depending on media weight and thickness, and environmental conditions.<br />
3<br />
Smoothness: 100 to 250 (Sheffield)<br />
ENWW Supported paper types and tray capacity 79
Load paper trays<br />
Load Tray 1<br />
1. Open Tray 1.<br />
2. Pull out the tray extension to support the paper.<br />
3. Load paper in the tray.<br />
TIP: To achieve the highest print-quality, <strong>HP</strong><br />
recommends that you load the paper longedge<br />
first.<br />
80 Chapter 6 Paper and print media ENWW
4. Make sure that the stack fits under the tabs on<br />
the guides and does not exceed the load-level<br />
indicators.<br />
5. Adjust the side guides so that they lightly touch<br />
the paper stack but do not bend it.<br />
Load Tray 2, Tray 3, and optional Trays 4, 5, and 6 with standardsize<br />
paper<br />
1. Open the tray.<br />
NOTE:<br />
use.<br />
Do not open the tray while it is in<br />
ENWW Load paper trays 81
2. Adjust the paper-length and paper-width<br />
guides by squeezing the adjustment latches<br />
and sliding the guides to the size of the paper<br />
being used.<br />
3. Load paper into the tray. Check the paper to<br />
verify the guides lightly touch the stack, but do<br />
not bend it.<br />
NOTE: To prevent jams, do not overfill the<br />
tray. Be sure that the top of the stack is below<br />
the tray full indicator.<br />
NOTE: If the tray is not adjusted correctly,<br />
an error message might appear during<br />
printing or the paper might jam.<br />
4. Close the tray.<br />
5. The control panel shows the tray’s paper type<br />
and size. If the configuration is not correct,<br />
follow the instructions on the control panel to<br />
change the size or type.<br />
82 Chapter 6 Paper and print media ENWW
Load Tray 2, Tray 3, and optional Trays 4, 5, and 6 with customsize<br />
paper<br />
1. Open the tray.<br />
2. Adjust the paper-length and paper-width<br />
guides by squeezing the adjustment latches<br />
and sliding the guides to the size of the paper<br />
being used.<br />
NOTE: It might be easier to load the customsize<br />
paper first, and then adjust the guides.<br />
3. Load paper into the tray. Check the paper to<br />
verify the guides lightly touch the stack, but do<br />
not bend it.<br />
ENWW Load paper trays 83
4. Close the tray.<br />
5. The control panel prompts you to set the paper<br />
size and type. Select the Custom setting, and<br />
then configure the X and Y dimensions of the<br />
custom paper size.<br />
NOTE: See the label in the paper tray, or<br />
the following illustration, to determine the X<br />
and Y dimensions.<br />
Tray and bin capacity<br />
Tray or bin Paper type Specifications Quantity<br />
Tray 1 Paper Range:<br />
60 g/m 2 (16 lb) bond to 220 g/m 2<br />
(58 lb) bond<br />
Maximum stack height: 10 mm<br />
(0.39 in)<br />
Equivalent to 100 sheets of 75 g/m 2<br />
(20 lb) bond<br />
Envelopes<br />
Less than 60 g/m 2 (16 lb) bond to<br />
90 g/m 2 (24 lb) bond<br />
Up to 10 envelopes<br />
Labels Maximum: 0.102 mm (0.004 in) thick Maximum stack height: 10 mm<br />
(0.39 in)<br />
Transparencies Minimum: 0.102 mm (0.004 in) thick Maximum stack height: 10 mm<br />
(0.39 in)<br />
Up to 50 sheets<br />
Glossy paper<br />
Range:<br />
105 g/m 2 (28 lb) bond to 220 g/m 2<br />
(58 lb) bond<br />
Maximum stack height: 10 mm (0.39<br />
in)<br />
Up to 50 sheets<br />
84 Chapter 6 Paper and print media ENWW
Tray or bin Paper type Specifications Quantity<br />
Tray 2 1 Paper Range:<br />
60 g/m 2 (16 lb) bond to 220 g/m 2<br />
(59 lb) bond<br />
Maximum stack height: 25 mm (.98 in)<br />
Equivalent to 250 sheets of 75 g/m 2<br />
(20 lb) bond<br />
Transparencies Minimum: 0.102 mm (0.004 in) thick Maximum stack height: 25 mm (.98 in)<br />
Glossy paper<br />
Range:<br />
105 g/m 2 (28 lb) bond to 220 g/m 2<br />
(58 lb) bond<br />
Maximum stack height: 25 mm (.98 in)<br />
Tray 3 and optional Trays 4, 5, Paper Range:<br />
and 6 1<br />
60 g/m 2 (16 lb) bond to 220 g/m 2<br />
(59 lb) bond<br />
Equivalent to 500 sheets of 75 g/m 2<br />
(20 lb) bond<br />
Maximum stack height: 53 mm (2.1 in)<br />
Transparencies Minimum: 0.102 mm (0.004 in) thick Maximum stack height: 53 mm (2.1 in)<br />
Glossy paper<br />
Range:<br />
105 g/m 2 (28 lb) bond to 220 g/m 2<br />
(58 lb) bond<br />
Maximum stack height: 53 mm (2.1 in)<br />
Output bin Paper Up to 300 sheets of 75 g/m 2 (20 lb)<br />
bond<br />
1<br />
Trays 2, 3, 4, 5, and 6 can print on bond paper heavier than 220 g/m 2 (59 lb) in some circumstances, but <strong>HP</strong> does not<br />
guarantee results.<br />
Paper orientation for loading trays<br />
If you are using paper that requires a specific orientation, load it according to the information in the<br />
following tables.<br />
NOTE: The Alternative Letterhead Mode and Image Rotation settings affect the way you<br />
load letterhead or preprinted paper. The following information depicts the default setting.<br />
ENWW Load paper trays 85
Paper orientation for loading Tray 1<br />
Paper type Image orientation Duplex mode How to load paper<br />
Preprinted or letterhead Portrait 1-sided printing Face down<br />
Top edge toward the back of the product<br />
Automatic 2-sided printing<br />
Face up<br />
Top edge toward the back of the product<br />
Landscape 1-sided printing Face down<br />
Top edge toward the back of the product<br />
Automatic 2-sided printing<br />
Face up<br />
Top edge toward the back of the product<br />
86 Chapter 6 Paper and print media ENWW
Paper type Image orientation Duplex mode How to load paper<br />
Prepunched Portrait or landscape 1- or 2-sided printing Face down<br />
Holes toward the right side of the tray<br />
Envelopes<br />
Short edge of the envelope<br />
feeding into the product<br />
1-sided printing<br />
Face down<br />
Top edge toward the back of the product<br />
ENWW Load paper trays 87
Paper orientation for loading Tray 2, Tray 3, or optional Trays 4, 5, and 6<br />
Paper type Image orientation Duplex mode How to load paper<br />
Preprinted or letterhead Portrait 1-sided printing Face up<br />
Top edge at the back of the tray<br />
Automatic 2-sided printing<br />
Face down<br />
Top edge at the back of the tray<br />
Landscape 1-sided printing Face up<br />
Top edge toward the right side of the tray<br />
Automatic 2-sided printing<br />
Face down<br />
Top edge toward the right side of the tray<br />
88 Chapter 6 Paper and print media ENWW
Paper type Image orientation Duplex mode How to load paper<br />
Prepunched Portrait 1-sided printing Face up<br />
Holes toward the left side of the tray<br />
Automatic 2-sided printing<br />
Face down<br />
Holes toward the right side of the tray<br />
ENWW Load paper trays 89
Configure trays<br />
The product automatically prompts you to configure a tray for type and size in the following situations:<br />
●<br />
●<br />
When you load paper into the tray<br />
When you specify a particular tray or media type for a print job through the printer driver or a<br />
software program and the tray is not configured to match the print-job’s settings<br />
NOTE: The prompt does not appear if you are printing from Tray 1, and it is configured for the Any<br />
Size and Any Type settings. In this situation, if the print job does not specify a tray, the product prints<br />
from Tray 1, even if the paper size and type settings in the print job do not match the paper loaded in<br />
Tray 1.<br />
Configure a tray when loading paper<br />
1. Load paper in the tray. Close the tray if you are using Tray 2, 3, 4, 5, or 6.<br />
2. The tray configuration message appears.<br />
3. Do one of the following:<br />
●<br />
Press the OK button to accept the size and type.<br />
● To modify the tray size configuration, press the down arrow to highlight the Modify<br />
option, and then press the OK button.<br />
a. Press the down arrow to highlight the correct size, and then press the OK button.<br />
b. Press the down arrow to highlight the correct type, and then press the OK button.<br />
Configure a tray to match print job settings<br />
1. In the software program, specify the source tray, the paper size, and the paper type.<br />
2. Send the job to the product.<br />
If the tray needs to be configured, the tray configuration message appears.<br />
3. Load the tray with the specified type and size of paper, and then close the tray.<br />
4. When the size and type confirmation messages appear, press the OK button to confirm the paper<br />
size and type.<br />
Configure a tray from the control panel<br />
You can also configure the trays for type and size without a prompt from the product.<br />
1. Press the Home button .<br />
2. Open the Trays menu.<br />
3. Press the down arrow to highlight the size or type setting for the desired tray, and then press the<br />
OK button.<br />
90 Chapter 6 Paper and print media ENWW
4. Press the up arrow or the down arrow to highlight the size or type. If you select a custom<br />
size, select the unit of measure, and then set the X dimension and the Y dimension.<br />
5. Press the OK button to save your selection.<br />
6. Press the Home button to exit the menus.<br />
Automatic paper sensing (auto-sense mode)<br />
The automatic media type sensor functions when that tray is configured to the Any Type or plain type<br />
setting. It also functions when the Print Mode setting for that tray is set to the Auto Sense Mode<br />
option.<br />
After it has picked up paper from the tray, the product can detect overhead transparencies, paper<br />
weight, and gloss level.<br />
For more control, a specific type must be selected in the job or configured in a tray.<br />
Auto-sense settings<br />
Full sensing (Tray 1 only)<br />
Expanded sensing<br />
Transparency only<br />
For each sheet of paper that it picks up from the tray, the product detects light<br />
paper, plain paper, heavy paper, glossy paper, tough paper, and transparencies.<br />
For the first few sheets of paper that it picks up from the tray, the product detects<br />
light paper, plain paper, heavy paper, glossy paper, tough paper, and<br />
transparencies. The product assumes the rest of the pages are of the same type.<br />
The product distinguishes between transparencies and non-transparencies.<br />
Select the paper by source, type, or size<br />
Source<br />
Type and size<br />
In the Microsoft Windows operating system, three settings affect how the printer driver tries to pull<br />
media when you send a print job. Source, Type, and Size settings appear in the Page Setup, Print,<br />
Preferences, or Print Properties dialog boxes in most software programs. Unless you change<br />
these settings, the product automatically selects a tray using the default settings.<br />
To print by source, select a specific tray in the printer driver for the product to pull from. If you select a<br />
tray that is configured for a type or size that does not match your print job, the product prompts you to<br />
load the tray with the type or size of paper for your print job before printing it. When you load the<br />
tray, the product begins printing.<br />
●<br />
●<br />
●<br />
Printing by type or size causes the product to pull from the tray that is loaded with the correct type<br />
and size of paper.<br />
Selecting paper by type rather than source helps protect special paper from accidental use.<br />
Using the wrong setting might result in unsatisfactory print quality. Always print by type for special<br />
print media, such as labels or transparencies.<br />
ENWW Configure trays 91
●<br />
●<br />
●<br />
Print by type or size for envelopes, if possible.<br />
To print by type or size, select the type or size from the Page Setup dialog box, the Print<br />
dialog box, the Preferences dialog box, or the Print Properties dialog box, depending on<br />
the software program.<br />
If you often print on a certain type or size of paper, configure a tray for that type or size. Then,<br />
when you select that type or size as you print a job, the product automatically pulls paper from the<br />
tray that is configured for that type or size.<br />
92 Chapter 6 Paper and print media ENWW
7 Manage supplies<br />
●<br />
●<br />
●<br />
●<br />
●<br />
Print cartridge information<br />
Supplies views<br />
Manage print cartridges<br />
Replacement instructions<br />
Solve problems with supplies<br />
ENWW 93
Print cartridge information<br />
Feature<br />
Description<br />
Part numbers ● Standard-capacity black print cartridge: CE270A<br />
●<br />
●<br />
●<br />
Cyan print cartridge: CE271A<br />
Yellow print cartridge: CE272A<br />
Magenta print cartridge: CE273A<br />
Accessibility ● The print cartridges can be installed and removed by using one hand.<br />
Environmental<br />
features<br />
●<br />
Recycle print cartridges by using the <strong>HP</strong> Planet Partners return and recycling program.<br />
For more information about supplies, go to www.hp.com/go/learnaboutsupplies.<br />
Supplies views<br />
Print cartridge views<br />
1<br />
2<br />
3<br />
1 Plastic shield<br />
2 Imaging drum<br />
3 Print cartridge memory tag<br />
94 Chapter 7 Manage supplies ENWW
Manage print cartridges<br />
Correctly using, storing, and monitoring the print cartridge can help ensure high-quality print output.<br />
Settings for print cartridges<br />
Print when a print cartridge is at estimated end of life<br />
●<br />
●<br />
A Low message—where is the color of the supply, and <br />
is the type of supply—appears when a supply is nearing the estimated end of its useful life.<br />
A Very Low message appears when a supply is at its estimated end of<br />
useful life.<br />
Print-quality problems can occur when using a supply that is at its estimated end of life.<br />
Enable or disable the Very Low Settings options from the control panel<br />
You can enable or disable the default settings at any time, and you do not have to re-enable them<br />
when you install a new cartridge.<br />
CAUTION: Once an <strong>HP</strong> supply has reached Very Low, the <strong>HP</strong> premium Protection Warranty on that<br />
supply has ended.<br />
1. At the control panel, press the Home button .<br />
2. Open the following menus:<br />
1. Administration<br />
2. Manage Supplies<br />
3. Supply Settings<br />
4. Black Cartridge or <strong>Color</strong> Cartridges<br />
5. Very Low Settings<br />
3. Use the arrow buttons to highlight your selection, and then press the OK button to select it. Select<br />
one of the following options:<br />
NOTE: If you select the Stop or Prompt to continue option, the product stops printing when<br />
it reaches the Very Low threshold. When you replace the cartridge, the product automatically<br />
resumes printing.<br />
●<br />
●<br />
●<br />
Select the Stop option to set the product to stop printing until you replace the cartridge.<br />
Select the Prompt to continue option to set the product to stop printing and prompt you to<br />
replace the cartridge. You can acknowledge the prompt and continue printing.<br />
Select the Continue option to set the product to alert you that the cartridge is very low, but<br />
to continue printing.<br />
NOTE: Using the Continue setting allows printing beyond Very Low without customer<br />
interaction and can result in unsatisfactory print quality.<br />
ENWW Manage print cartridges 95
Recycle supplies<br />
To recycle a genuine <strong>HP</strong> print cartridge, place the used cartridge in the box in which the new cartridge<br />
arrived. For complete information, see the recycling guide that is included with each new <strong>HP</strong> supply<br />
item.<br />
Print-cartridge storage<br />
Do not remove the print cartridge from its package until you are ready to use it.<br />
CAUTION:<br />
minutes.<br />
To prevent damage to the print cartridge, do not expose it to light for more than a few<br />
<strong>HP</strong> policy on non-<strong>HP</strong> print cartridges<br />
Hewlett-Packard Company cannot recommend the use of non-<strong>HP</strong> print cartridges, either new or<br />
remanufactured.<br />
NOTE: Any damage caused by a non-<strong>HP</strong> print cartridge is not covered under the <strong>HP</strong> warranty and<br />
service agreements.<br />
96 Chapter 7 Manage supplies ENWW
<strong>HP</strong> fraud hotline and Web site<br />
Call the <strong>HP</strong> fraud hotline (1-877-219-3183, toll-free in North America) or go to www.hp.com/go/<br />
anticounterfeit when you install an <strong>HP</strong> print cartridge and the control-panel message says the cartridge<br />
is non-<strong>HP</strong>. <strong>HP</strong> will help determine if the cartridge is genuine and take steps to resolve the problem.<br />
Your print cartridge might not be a genuine <strong>HP</strong> print cartridge if you notice the following:<br />
●<br />
●<br />
●<br />
The supplies status page indicates that a non-<strong>HP</strong> supply is installed.<br />
You are experiencing a high number of problems with the print cartridge.<br />
The cartridge does not look like it usually does (for example, the packaging differs from<br />
<strong>HP</strong> packaging).<br />
ENWW Manage print cartridges 97
Replacement instructions<br />
Replace print cartridges<br />
The product uses four colors and has a different print cartridge for each color: black (K), magenta (M),<br />
cyan (C), and yellow (Y).<br />
CAUTION: If toner gets on clothing, wipe it off with a dry cloth and wash the clothes in cold water.<br />
Hot water sets toner into fabric.<br />
NOTE:<br />
Information about recycling used print cartridges is on the print-cartridge box.<br />
1. Open the front door. Make sure that the door<br />
is completely open.<br />
2. Grasp the handle of the used print cartridge<br />
and pull out to remove.<br />
3. Store the used print cartridge in a protective<br />
bag. Information about recycling used print<br />
cartridges is on the print-cartridge box.<br />
4. Remove the new print cartridge from its<br />
protective bag.<br />
NOTE: Be careful not to damage the<br />
memory tag on the print cartridge.<br />
98 Chapter 7 Manage supplies ENWW
5. Grasp both sides of the print cartridge and<br />
distribute the toner by gently rocking the print<br />
cartridge.<br />
6. Remove the orange protective cover from the<br />
print cartridge.<br />
CAUTION:<br />
light.<br />
Avoid prolonged exposure to<br />
CAUTION: Do not touch the green roller.<br />
Doing so can damage the cartridge.<br />
7. Align the print cartridge with its slot and insert<br />
the print cartridge until it clicks into place.<br />
NOTE:<br />
angle.<br />
The print cartridges go in at a slight<br />
8. Close the front door.<br />
ENWW Replacement instructions 99
Replace the toner collection unit<br />
Replace the toner collection unit when the control panel prompts you.<br />
NOTE: The toner collection unit is designed for a single use. Do not attempt to empty the toner<br />
collection unit and reuse it. Doing so could lead to toner being spilled inside the product, which could<br />
result in reduced print quality. After use, return the toner collection unit to <strong>HP</strong>’s Planet Partners program<br />
for recycling.<br />
1. Open the rear door. Make sure that the door<br />
is completely open.<br />
2. Grasp the top of the toner collection unit and<br />
remove it from the product.<br />
100 Chapter 7 Manage supplies ENWW
3. Place the attached cap over the opening at the<br />
top of the unit.<br />
4. Remove the new toner collection unit from its<br />
packaging.<br />
ENWW Replacement instructions 101
5. Insert the bottom of the new unit into the<br />
product first and then push the top of the unit<br />
until it clicks into place.<br />
6. Close the rear door.<br />
To recycle the used toner collection unit, follow<br />
the instructions included with the new toner<br />
collection unit.<br />
102 Chapter 7 Manage supplies ENWW
Solve problems with supplies<br />
Check the print cartridges<br />
Check the print cartridge, and replace it if necessary, if you are having any of the following problems:<br />
●<br />
●<br />
●<br />
The printing is too light or seems faded in areas.<br />
Printed pages have small unprinted areas.<br />
Printed pages have streaks or bands.<br />
NOTE:<br />
If you are using a draft or EconoMode print setting, the printing might appear light.<br />
If you determine that you need to replace a print cartridge, print the supplies status page to find the<br />
part number for the correct genuine <strong>HP</strong> print cartridge.<br />
Type of print cartridge<br />
Refilled or remanufactured print<br />
cartridge<br />
Steps to resolve the problem<br />
Hewlett-Packard Company cannot recommend the use of non-<strong>HP</strong> supplies, either<br />
new or remanufactured. Because they are not <strong>HP</strong> products, <strong>HP</strong> cannot influence<br />
their design or control their quality. If you are using a refilled or remanufactured<br />
print cartridge and are not satisfied with the print quality, replace the cartridge with<br />
a genuine <strong>HP</strong> cartridge that has the words “<strong>HP</strong>” or “Hewlett-Packard” on it, or has<br />
the <strong>HP</strong> logo on it.<br />
Genuine <strong>HP</strong> print cartridge 1. The product control panel or the supplies status page indicates Very Low<br />
status when the cartridge has reached the end of its designated life. Replace<br />
the print cartridge if print quality is no longer acceptable.<br />
2. Visually inspect the print cartridge for damage. See the instructions that follow.<br />
Replace the print cartridge if necessary.<br />
3. If printed pages have marks that repeat several times at the same distance<br />
apart, print a cleaning page. If this does not solve the problem, use the<br />
repeating defects information in this document to identify the cause of the<br />
problem.<br />
ENWW Solve problems with supplies 103
Inspect the print cartridge for damage<br />
1. Remove the print cartridge from the product, and verify that the sealing tape has been removed.<br />
2. Check the memory chip for damage.<br />
3. Examine the surface of the green imaging drum on the bottom of the print cartridge.<br />
CAUTION: Do not touch the green roller (imaging drum) on the bottom of the cartridge.<br />
Fingerprints on the imaging drum can cause print-quality problems.<br />
4. If you see any scratches, fingerprints, or other damage on the imaging drum, replace the print<br />
cartridge.<br />
5. If the imaging drum does not appear to be damaged, rock the print cartridge gently several times<br />
and reinstall it. Print a few pages to see if the problem has resolved.<br />
104 Chapter 7 Manage supplies ENWW
Repeating defects<br />
If defects repeat at regular intervals on the page, use this ruler to identify the cause of the defect. Place<br />
the top of the ruler at the first defect. The marking that is beside the next occurrence of the defect<br />
indicates which component needs to be replaced.<br />
Distance between defects<br />
Product components that cause the defect<br />
35 mm Print cartridge (primary charging roller)<br />
42 mm Print cartridge (developer roller)<br />
50 mm Print engine (primary transfer roller)<br />
61 mm Print engine (secondary transfer roller)<br />
76 mm Fuser (fuser film)<br />
78 mm Fuser (pressure roller)<br />
94 mm Print cartridge (OPC)<br />
Print the Supplies Status page<br />
The Print Supplies Status page indicates the estimated life remaining in print cartridges. It also lists<br />
the part number for the correct genuine <strong>HP</strong> print cartridge for your product so you can order a<br />
replacement print cartridge, as well as other useful information.<br />
1. At the control panel, press the Home button .<br />
2. Open the following menus:<br />
1. Administration<br />
2. Reports<br />
3. Configuration/Status Pages<br />
3. Use the down arrow button to highlight the Supplies Status Page item, and then press the<br />
OK button to select it.<br />
4. Use the up arrow button to highlight the Print item, and then press the OK button.<br />
ENWW Solve problems with supplies 105
Interpret control panel messages for supplies<br />
The following table contains important information about supplies status messages.<br />
Table 7-1 Supplies status messages<br />
Control panel message Description Recommended action<br />
10.XX.YY Supply memory error<br />
The product cannot read or write to at least<br />
one print cartridge memory chip or a<br />
memory chip is missing from a print<br />
cartridge.<br />
Reinstall the print cartridge, or install a new<br />
print cartridge.<br />
Memory chip memory errors<br />
● YY = 00<br />
●<br />
●<br />
●<br />
●<br />
XX = 00 - Black<br />
XX = 01 - Cyan<br />
XX = 02 - Magenta<br />
XX = 03 - Yellow<br />
Memory chip missing errors<br />
● YY = 10<br />
●<br />
●<br />
●<br />
●<br />
XX = 00 - Black<br />
XX = 01 - Cyan<br />
XX = 02 - Magenta<br />
XX = 03 - Yellow<br />
Black cartridge low<br />
Black cartridge very low<br />
The print cartridge is nearing the estimated<br />
end of its useful life.<br />
The print cartridge is at the estimated end of<br />
its useful life.<br />
Print quality might decrease. Replace the<br />
print cartridge when the print quality<br />
becomes unacceptable.<br />
The product indicates when the print<br />
cartridge level is low. The actual print<br />
cartridge life remaining can vary. Consider<br />
having a replacement cartridge available to<br />
install when the print quality is no longer<br />
acceptable. The print cartridge does not<br />
need to be replaced now.<br />
To ensure optimal print quality, <strong>HP</strong><br />
recommends replacing the print cartridge at<br />
this point. You do not need to replace the<br />
print cartridge at this time unless the print<br />
quality is no longer acceptable. The actual<br />
print cartridge life can vary.<br />
Once an <strong>HP</strong> print cartridge has reached the<br />
very low threshold, the <strong>HP</strong> Premium<br />
Protection Warranty on that print cartridge<br />
has ended. All print defects or print cartridge<br />
failures incurred when an <strong>HP</strong> print cartridge<br />
is used in “continue in very low” mode will<br />
not be considered to be defects in materials<br />
or workmanship in the print cartridge under<br />
the <strong>HP</strong> Print Cartridge Warranty Statement.<br />
106 Chapter 7 Manage supplies ENWW
Table 7-1 Supplies status messages (continued)<br />
Control panel message Description Recommended action<br />
Cyan cartridge low<br />
Cyan cartridge very low<br />
Fuser kit low<br />
Fuser kit very low<br />
Incompatible cartridge<br />
The print cartridge is nearing the estimated<br />
end of its useful life.<br />
The print cartridge is at the estimated end of<br />
its useful life.<br />
Print quality might decrease. Replace the<br />
print cartridge when the print quality<br />
becomes unacceptable.<br />
The fuser kit is low. The actual supply life<br />
remaining might vary. Consider having a<br />
replacement fuser kit available to install<br />
when print quality is no longer acceptable.<br />
You do not need to replace the fuser kit at<br />
this time unless print quality is no longer<br />
acceptable.<br />
The fuser kit is very low. The actual supply<br />
life remaining might vary. You do not need<br />
to replace the fuser kit at this time unless<br />
print quality is no longer acceptable. After<br />
an <strong>HP</strong> supply has reached the very low<br />
threshold, the <strong>HP</strong> Premium Protection<br />
Warranty for that supply has ended.<br />
The indicated color print cartridge is not<br />
compatible with this product.<br />
The product indicates when the print<br />
cartridge level is low. The actual print<br />
cartridge life remaining can vary. Consider<br />
having a replacement cartridge available to<br />
install when the print quality is no longer<br />
acceptable. The print cartridge does not<br />
need to be replaced now.<br />
To ensure optimal print quality, <strong>HP</strong><br />
recommends replacing the print cartridge at<br />
this point. You do not need to replace the<br />
print cartridge at this time unless the print<br />
quality is no longer acceptable. The actual<br />
print cartridge life can vary.<br />
Once an <strong>HP</strong> print cartridge has reached the<br />
very low threshold, the <strong>HP</strong> Premium<br />
Protection Warranty on that print cartridge<br />
has ended. All print defects or print cartridge<br />
failures incurred when an <strong>HP</strong> print cartridge<br />
is used in “continue in very low” mode will<br />
not be considered to be defects in materials<br />
or workmanship in the print cartridge under<br />
the <strong>HP</strong> Print Cartridge Warranty Statement.<br />
If print quality is no longer acceptable,<br />
replace the fuser kit. Instructions are included<br />
with the fuser kit.<br />
If print quality is no longer acceptable,<br />
replace the fuser kit. Instructions are included<br />
with the fuser kit.<br />
Replace the print cartridge with one that is<br />
designed for this product.<br />
Incompatible fuser The fuser is not compatible with this product. WARNING! The fuser can be hot while<br />
the product is in use. Wait for the fuser to<br />
cool before handling it.<br />
1. Open the right door.<br />
2. Remove the incompatible fuser.<br />
3. Install the correct fuser.<br />
4. Close the right door.<br />
ENWW Solve problems with supplies 107
Table 7-1 Supplies status messages (continued)<br />
Control panel message Description Recommended action<br />
Magenta cartridge low<br />
Magenta cartridge very low<br />
Replace cartridge<br />
Replace fuser kit<br />
The print cartridge is nearing the estimated<br />
end of its useful life.<br />
The print cartridge is at the estimated end of<br />
its useful life.<br />
Print quality might decrease. Replace the<br />
print cartridge when the print quality<br />
becomes unacceptable.<br />
This alert appears only if the product is<br />
configured to stop when the print cartridge<br />
reaches the very low threshold. The product<br />
indicates when a supply level is at its<br />
estimated end of life. The actual life<br />
remaining might be different than the<br />
estimation. Have a replacement supply<br />
available to install when print quality is no<br />
longer acceptable. The supply does not need<br />
to be replaced now unless the print quality is<br />
no longer acceptable. After an <strong>HP</strong> supply<br />
has reached its approximated end of life, the<br />
<strong>HP</strong> Premium Protection Warranty on that<br />
supply ends.<br />
The product indicates when the fuser kit is at<br />
its estimated end of life. The actual life<br />
remaining might be different than the<br />
estimation. Have a replacement fuser kit<br />
available to install when print quality is no<br />
longer acceptable. The fuser kit does not<br />
need to be replaced now unless the print<br />
quality is no longer acceptable. After the<br />
fuser kit reaches its approximated end of life,<br />
the <strong>HP</strong> Premium Protection Warranty on that<br />
fuser kit ends.<br />
The product indicates when the print<br />
cartridge level is low. The actual print<br />
cartridge life remaining can vary. Consider<br />
having a replacement cartridge available to<br />
install when the print quality is no longer<br />
acceptable. The print cartridge does not<br />
need to be replaced now.<br />
To ensure optimal print quality, <strong>HP</strong><br />
recommends replacing the print cartridge at<br />
this point. You do not need to replace the<br />
print cartridge at this time unless the print<br />
quality is no longer acceptable. The actual<br />
print cartridge life can vary.<br />
Once an <strong>HP</strong> print cartridge has reached the<br />
very low threshold, the <strong>HP</strong> Premium<br />
Protection Warranty on that print cartridge<br />
has ended. All print defects or print cartridge<br />
failures incurred when an <strong>HP</strong> print cartridge<br />
is used in “continue in very low” mode will<br />
not be considered to be defects in materials<br />
or workmanship in the print cartridge under<br />
the <strong>HP</strong> Print Cartridge Warranty Statement.<br />
Replace the specified color cartridge.<br />
Or, configure the product to continue<br />
printing by using the Manage Supplies<br />
menu.<br />
WARNING! The fuser can be hot while<br />
the product is in use. Wait for the fuser to<br />
cool before handling it.<br />
Replace the fuser kit. Instructions are<br />
included with the fuser kit.<br />
108 Chapter 7 Manage supplies ENWW
Table 7-1 Supplies status messages (continued)<br />
Control panel message Description Recommended action<br />
Replace supplies<br />
Replace toner collection unit<br />
Replace transfer kit<br />
Supplies in wrong position<br />
This alert appears only if the product is<br />
configured to stop when the print cartridges<br />
reach the "very low" threshold. Two or more<br />
supplies are at the estimated end of life. The<br />
actual life remaining might be different than<br />
the estimation. Consider having replacement<br />
supplies available to install when print<br />
quality is no longer acceptable. The supply<br />
does not need to be replaced now unless the<br />
print quality is no longer acceptable. After<br />
an <strong>HP</strong> supply has reached its approximated<br />
end of life, the <strong>HP</strong> Premium Protection<br />
Warranty on that supply ends.<br />
The product indicates when a toner<br />
collection unit is full and needs to be<br />
replaced. Continuing to print without<br />
replacing the toner collection unit might<br />
cause product damage, toner spill, or other<br />
error conditions. Have a replacement toner<br />
collection unit available to install. After a<br />
toner collection unit has become full, the<br />
<strong>HP</strong> Premium Protection Warranty on that<br />
toner collection unit ends.<br />
The product indicates when a transfer kit is<br />
at its estimated end of life. The actual life<br />
remaining might be different than the<br />
estimation. Have a replacement transfer kit<br />
available to install when print quality is no<br />
longer acceptable. The transfer kit does not<br />
need to be replaced now unless the print<br />
quality is no longer acceptable. After a<br />
transfer kit has reached its approximated<br />
end of life, the <strong>HP</strong> Premium Protection<br />
Warranty on that transfer kit ends.<br />
Two or more print-cartridge slots contain the<br />
wrong color print cartridge.<br />
From left to right, the print cartridges should<br />
be installed in this order:<br />
Replace the necessary supplies.<br />
Or, configure the product to continue<br />
printing by using the Manage Supplies<br />
menu.<br />
Replace the toner collection unit.<br />
Replace the transfer kit. Instructions are<br />
included with the transfer kit.<br />
Install the correct color cartridge in each slot.<br />
●<br />
●<br />
●<br />
●<br />
Yellow<br />
Magenta<br />
Cyan<br />
Black<br />
ENWW Solve problems with supplies 109
Table 7-1 Supplies status messages (continued)<br />
Control panel message Description Recommended action<br />
Supplies low<br />
Supplies very low<br />
Toner Collection Unit Almost Full<br />
Transfer kit low<br />
Transfer kit very low<br />
Unsupported supply installed<br />
Used supply in use<br />
This message appears when at least two<br />
supplies have reached the low threshold. The<br />
actual supply life remaining might vary.<br />
Identify which supplies are low. You do not<br />
need to replace the supplies at this time<br />
unless print quality is no longer acceptable.<br />
After an <strong>HP</strong> supply has reached the very low<br />
threshold, the <strong>HP</strong> Premium Protection<br />
Warranty for that supply has ended.<br />
This message appears when at least two<br />
supplies have reached the very low<br />
threshold. Identify which supplies are low.<br />
The actual supply life remaining might vary.<br />
You do not need to replace the supplies at<br />
this time unless print quality is no longer<br />
acceptable. After an <strong>HP</strong> supply has reached<br />
the very low threshold, the <strong>HP</strong> Premium<br />
Protection Warranty for that supply has<br />
ended.<br />
The toner collection unit is almost full. This<br />
condition is equivalent to the supply life<br />
being low. The actual supply life can vary.<br />
You do not need to replace the toner<br />
collection unit at this time.<br />
This message appears when the transfer kit<br />
reaches the low threshold. The actual supply<br />
life remaining might vary. You do not need<br />
to replace the transfer kit at this time unless<br />
print quality is no longer acceptable.<br />
This message appears when the transfer kit<br />
has reached the very low threshold. The<br />
actual supply life remaining might vary. You<br />
do not need to replace the supplies at this<br />
time unless print quality is no longer<br />
acceptable. After an <strong>HP</strong> supply has reached<br />
the very low threshold, the <strong>HP</strong> Premium<br />
Protection Warranty for that supply has<br />
ended.<br />
One of the print cartridges is for a different<br />
<strong>HP</strong> product.<br />
One of the print cartridges has been<br />
previously used.<br />
To continue printing in color, either replace<br />
the supply or reconfigure the product by<br />
using the Manage Supplies menu on the<br />
control panel.<br />
To continue printing in color, either replace<br />
the supply or reconfigure the product by<br />
using the Manage Supplies menu on the<br />
control panel.<br />
No action is necessary to continue.<br />
No action is necessary to continue. If the<br />
print quality is no longer acceptable, replace<br />
the transfer kit. Instructions are included with<br />
the new transfer kit.<br />
To continue printing, either replace the<br />
transfer kit or reconfigure the product to<br />
continue printing by using the Manage<br />
Supplies menu on the control panel.<br />
If print quality is no longer acceptable,<br />
replace the print cartridge.<br />
If you believe you purchased a genuine <strong>HP</strong><br />
supply, go to www.hp.com/go/<br />
anticounterfeit.<br />
110 Chapter 7 Manage supplies ENWW
Table 7-1 Supplies status messages (continued)<br />
Control panel message Description Recommended action<br />
Wrong cartridge in slot<br />
The indicated slot for a print cartridge<br />
contains a cartridge that is not the correct<br />
color. From left to right, the print cartridges<br />
should be installed in this order:<br />
Remove the print cartridge from that slot, and<br />
install a cartridge that is the correct color.<br />
●<br />
●<br />
●<br />
●<br />
Yellow<br />
Magenta<br />
Cyan<br />
Black<br />
Yellow cartridge low<br />
Yellow cartridge very low<br />
The print cartridge is nearing the estimated<br />
end of its useful life.<br />
The print cartridge is at the estimated end of<br />
its useful life.<br />
Print quality might decrease. Replace the<br />
print cartridge when the print quality<br />
becomes unacceptable.<br />
The product indicates when the print<br />
cartridge level is low. The actual print<br />
cartridge life remaining can vary. Consider<br />
having a replacement cartridge available to<br />
install when the print quality is no longer<br />
acceptable. The print cartridge does not<br />
need to be replaced now.<br />
To ensure optimal print quality, <strong>HP</strong><br />
recommends replacing the print cartridge at<br />
this point. You do not need to replace the<br />
print cartridge at this time unless the print<br />
quality is no longer acceptable. The actual<br />
print cartridge life can vary.<br />
Once an <strong>HP</strong> print cartridge has reached the<br />
very low threshold, the <strong>HP</strong> Premium<br />
Protection Warranty on that print cartridge<br />
has ended. All print defects or print cartridge<br />
failures incurred when an <strong>HP</strong> print cartridge<br />
is used in “continue in very low” mode will<br />
not be considered to be defects in materials<br />
or workmanship in the print cartridge under<br />
the <strong>HP</strong> Print Cartridge Warranty Statement.<br />
ENWW Solve problems with supplies 111
112 Chapter 7 Manage supplies ENWW
8 Print tasks<br />
●<br />
●<br />
●<br />
●<br />
Cancel a print job<br />
Basic print tasks with Windows<br />
Additional print tasks with Windows<br />
Walk-up USB printing<br />
ENWW 113
Cancel a print job<br />
1. Press the stop button on the control panel.<br />
2. Press the down arrow to highlight the<br />
Cancel Current Job option, and then press<br />
the OK button.<br />
NOTE: It can take some time for all printing<br />
to clear after you have canceled a print job.<br />
114 Chapter 8 Print tasks ENWW
Basic print tasks with Windows<br />
Open the printer driver with Windows<br />
1. On the File menu in the software program,<br />
click Print.<br />
2. Select the product, and then click the<br />
Properties or Preferences button.<br />
ENWW Basic print tasks with Windows 115
Get help for any printing option with Windows<br />
1. Click the Help button to open the online Help.<br />
Change the number of print copies with Windows<br />
1. On the File menu in the software program, click Print.<br />
2. Select the product, and then select the number of copies.<br />
Save custom print settings for reuse with Windows<br />
Use a printing shortcut with Windows<br />
1. On the File menu in the software program,<br />
click Print.<br />
116 Chapter 8 Print tasks ENWW
2. Select the product, and then click the<br />
Properties or Preferences button.<br />
3. Click the Printing Shortcuts tab.<br />
4. Select one of the shortcuts, and then click the<br />
OK button.<br />
NOTE: When you select a shortcut, the<br />
corresponding settings change on the other<br />
tabs in the printer driver.<br />
ENWW Basic print tasks with Windows 117
Create printing shortcuts<br />
1. On the File menu in the software program,<br />
click Print.<br />
2. Select the product, and then click the<br />
Properties or Preferences button.<br />
3. Click the Printing Shortcuts tab.<br />
118 Chapter 8 Print tasks ENWW
4. Select an existing shortcut as a base.<br />
NOTE: Always select a shortcut before<br />
adjusting any of the settings on the right side<br />
of the screen. If you adjust the settings and<br />
then select a shortcut, all your adjustments are<br />
lost.<br />
5. Select the print options for the new shortcut.<br />
ENWW Basic print tasks with Windows 119
6. Click the Save As button.<br />
7. Type a name for the shortcut, and click the OK<br />
button.<br />
120 Chapter 8 Print tasks ENWW
Improve print quality with Windows<br />
Select the page size with Windows<br />
1. On the File menu in the software program, click Print.<br />
2. Select the product, and then click the Properties or Preferences button.<br />
3. Click the Paper/Quality tab.<br />
4. Select a size from the Paper size drop-down list.<br />
Select a custom page size with Windows<br />
1. On the File menu in the software program, click Print.<br />
2. Select the product, and then click the Properties or Preferences button.<br />
3. Click the Paper/Quality tab.<br />
4. Click the Custom button.<br />
5. Type a name for the custom size, specify the dimensions, and click the OK button.<br />
Select the paper type with Windows<br />
1. On the File menu in the software program, click Print.<br />
2. Select the product, and then click the Properties or Preferences button.<br />
3. Click the Paper/Quality tab.<br />
4. From the Paper type drop-down list, click the More... option.<br />
5. Expand the list of Type is: options.<br />
6. Expand the category of paper types that best describes your paper, and then click the paper type<br />
that you are using.<br />
Select the paper tray with Windows<br />
1. On the File menu in the software program, click Print.<br />
2. Select the product, and then click the Properties or Preferences button.<br />
3. Click the Paper/Quality tab.<br />
4. Select a tray from the Paper source drop-down list.<br />
Select the print resolution<br />
1. On the File menu in the software program, click Print.<br />
2. Select the product, and then click the Properties or Preferences button.<br />
ENWW Basic print tasks with Windows 121
3. Click the Paper/Quality tab.<br />
4. In the Print Quality area, select the resolution from the first drop-down list.<br />
122 Chapter 8 Print tasks ENWW
Print on both sides (duplex) with Windows<br />
NOTE: See Paper orientation for loading trays on page 85 for information about the correct way to<br />
load paper.<br />
Manually print on both sides with Windows<br />
NOTE:<br />
This information applies only to products that do not have an automatic duplexer.<br />
1. On the File menu in the software program,<br />
click Print.<br />
2. Select the product, and then click the<br />
Properties or Preferences button.<br />
3. Click the Finishing tab.<br />
ENWW Basic print tasks with Windows 123
4. Select the Print on both sides (manually)<br />
check box. Click the OK button to print the<br />
first side of the job.<br />
5. Retrieve the printed stack from the output bin,<br />
and place it with the printed-side facing up in<br />
Tray 1.<br />
6. On the control panel, press the OK button to<br />
print the second side of the job.<br />
Automatically print on both sides with Windows<br />
NOTE:<br />
This information applies only to products that have an automatic duplexer.<br />
1. On the File menu in the software program,<br />
click Print.<br />
124 Chapter 8 Print tasks ENWW
2. Select the product, and then click the<br />
Properties or Preferences button.<br />
3. Click the Finishing tab.<br />
4. Select the Print on both sides check box.<br />
Click the OK button to print the job.<br />
ENWW Basic print tasks with Windows 125
Print multiple pages per sheet with Windows<br />
1. On the File menu in the software program,<br />
click Print.<br />
2. Select the product, and then click the<br />
Properties or Preferences button.<br />
3. Click the Finishing tab.<br />
126 Chapter 8 Print tasks ENWW
4. Select the number of pages per sheet from the<br />
Pages per sheet drop-down list.<br />
5. Select the correct Print page borders,<br />
Page order, and Orientation options.<br />
Select page orientation with Windows<br />
1. On the File menu in the software program,<br />
click Print.<br />
ENWW Basic print tasks with Windows 127
2. Select the product, and then click the<br />
Properties or Preferences button.<br />
3. Click the Finishing tab.<br />
4. In the Orientation area, select the Portrait<br />
or Landscape option.<br />
To print the page image upside down, select<br />
the Rotate by 180 degrees option.<br />
128 Chapter 8 Print tasks ENWW
Set color options with Windows<br />
1. On the File menu in the software program,<br />
click Print.<br />
2. Select the product, and then click the<br />
Properties or Preferences button.<br />
3. Click the <strong>Color</strong> tab.<br />
ENWW Basic print tasks with Windows 129
4. Click the <strong>HP</strong> Easy<strong>Color</strong> check box to clear it.<br />
5. In the <strong>Color</strong> Options area, click the<br />
Manual option, and then click the Settings<br />
button.<br />
6. Adjust the general settings for Edge Control,<br />
and settings for text, graphics, and<br />
photographs.<br />
130 Chapter 8 Print tasks ENWW
Additional print tasks with Windows<br />
Print colored text as black (grayscale) with Windows<br />
1. On the File menu in the software program, click Print.<br />
2. Select the product, and then click the Properties or Preferences button.<br />
3. Click the Advanced tab.<br />
4. Expand the Document Options section.<br />
5. Expand the <strong>Printer</strong> Features section.<br />
6. In the Print All Text as Black drop-down list, select the Enabled option.<br />
ENWW Additional print tasks with Windows 131
Print on preprinted letterhead or forms with Windows<br />
1. On the File menu in the software program,<br />
click Print.<br />
2. Select the product, and then click the<br />
Properties or Preferences button.<br />
3. Click the Paper/Quality tab.<br />
132 Chapter 8 Print tasks ENWW
4. From the Paper type drop-down list, click the<br />
More... option.<br />
5. Expand the list of Type is: options.<br />
ENWW Additional print tasks with Windows 133
6. Expand the list of Other options.<br />
7. Select the option for the type of paper you are<br />
using, and click the OK button.<br />
Print on special paper, labels, or transparencies<br />
1. On the File menu in the software program,<br />
click Print.<br />
134 Chapter 8 Print tasks ENWW
2. Select the product, and then click the<br />
Properties or Preferences button.<br />
3. Click the Paper/Quality tab.<br />
4. From the Paper type drop-down list, click the<br />
More... option.<br />
ENWW Additional print tasks with Windows 135
5. Expand the list of Type is: options.<br />
6. Expand the category of paper types that best<br />
describes your paper.<br />
NOTE: Labels and transparencies are in the<br />
list of Other options.<br />
7. Select the option for the type of paper you are<br />
using, and click the OK button.<br />
136 Chapter 8 Print tasks ENWW
Print the first or last page on different paper with Windows<br />
1. On the File menu in the software program,<br />
click Print.<br />
2. Select the product, and then click the<br />
Properties or Preferences button.<br />
3. Click the Paper/Quality tab.<br />
ENWW Additional print tasks with Windows 137
4. In the Special pages area, click the Print<br />
pages on different paper option, and<br />
then click the Settings button.<br />
5. In the Pages in document area, select<br />
either the First or Last option.<br />
6. Select the correct options from the Paper<br />
source and Paper type drop-down lists.<br />
Click the Add button.<br />
138 Chapter 8 Print tasks ENWW
7. If you are printing both the first and last pages<br />
on different paper, repeat steps 5 and 6,<br />
selecting the options for the other page.<br />
8. Click the OK button.<br />
Scale a document to fit page size<br />
1. On the File menu in the software program,<br />
click Print.<br />
ENWW Additional print tasks with Windows 139
2. Select the product, and then click the<br />
Properties or Preferences button.<br />
3. Click the Effects tab.<br />
4. Select the Print document on option, and<br />
then select a size from the drop-down list.<br />
140 Chapter 8 Print tasks ENWW
Add a watermark to a document with Windows<br />
1. On the File menu in the software program, click Print.<br />
2. Select the product, and then click the Properties or Preferences button.<br />
3. Click the Effects tab.<br />
4. Select a watermark from the Watermarks drop-down list.<br />
Or, to add a new watermark to the list, click the Edit button. Specify the settings for the<br />
watermark, and then click the OK button.<br />
5. To print the watermark on the first page only, select the First page only check box. Otherwise,<br />
the watermark is printed on each page.<br />
ENWW Additional print tasks with Windows 141
Create a booklet with Windows<br />
1. On the File menu in the software program,<br />
click Print.<br />
2. Select the product, and then click the<br />
Properties or Preferences button.<br />
3. Click the Finishing tab.<br />
142 Chapter 8 Print tasks ENWW
4. Select the Print on both sides check box.<br />
5. In the Booklet layout drop-down list, click<br />
the Left binding or Right binding option.<br />
The Pages per sheet option automatically<br />
changes to 2 pages per sheet.<br />
Use job storage features with Windows<br />
The following job-storage modes are available for print jobs:<br />
●<br />
●<br />
●<br />
●<br />
Proof and Hold: This feature provides a quick way to print and proof one copy of a job and<br />
then print more copies.<br />
Personal Job: When you send a job to the product, the job does not print until you request it at<br />
the product control panel. If you assign a personal identification number (PIN) to the job, you must<br />
provide the required PIN at the control panel.<br />
Quick Copy: If the optional hard disk is installed on the product, you can print the requested<br />
number of copies of a job and then store a copy of the job on the optional hard disk. Storing the<br />
job allows you to print additional copies of the job later.<br />
Stored Job: If the optional hard disk is installed on the product, you can store a job such as a<br />
personnel form, time sheet, or calendar on the product and allow other users to print the job at<br />
any time. Stored jobs also can be protected by a PIN.<br />
ENWW Additional print tasks with Windows 143
CAUTION: If you turn off the product, all Quick Copy, Proof and Hold, and Personal Job<br />
types of stored jobs are deleted. To permanently store the job and prevent the product from deleting it<br />
when space is needed for something else, select the Stored Job option in the driver.<br />
Create a stored job with Windows<br />
1. On the File menu in the software program,<br />
click Print.<br />
2. Select the product, and then click the<br />
Properties or Preferences button.<br />
144 Chapter 8 Print tasks ENWW
3. Click the Job Storage tab.<br />
4. Select a Job Storage Mode option, and<br />
then click the OK button.<br />
Print a stored job<br />
1. Press the Home button .<br />
2. Press the down arrow to highlight the<br />
Retrieve Job From Device Memory<br />
menu, and then press the OK button.<br />
3. Press the down arrow to highlight your user<br />
name, and then press the OK button.<br />
ENWW Additional print tasks with Windows 145
4. Press the down arrow to highlight a job<br />
name, and then press the OK button.<br />
The Print or Delete option is highlighted.<br />
NOTE: If you have stored more than one job<br />
on the product, you have the option to print or<br />
delete all of them at the same time.<br />
5. Press the OK button to select the Print or<br />
Delete option.<br />
Delete a stored job<br />
When you send a stored job, the product overwrites any previous jobs with the same user and job<br />
name. If a job is not already stored under the same user and job name, and the product needs<br />
additional space, the product might delete other stored jobs starting with the oldest. You can change<br />
the number of jobs that can be stored from the Retrieve Job From Device Memory menu on the<br />
product control panel.<br />
You can delete a job from the control panel, from the <strong>HP</strong> Embedded Web Server, or from <strong>HP</strong> Web<br />
Jetadmin. To delete a job from the control panel, use the following procedure:<br />
1. Press the Home button .<br />
2. Press the down arrow to highlight the Retrieve Job From Device Memory menu, and then<br />
press the OK button.<br />
3. Press the down arrow to highlight a job name, and then press the OK button.<br />
4. Press the down arrow to highlight the Delete option, and then press the OK button.<br />
Set job storage options with Windows<br />
Print one copy for proof before printing all the copies<br />
1. On the File menu in the software program, click Print.<br />
2. Select the product, and then click the Properties or Preferences button.<br />
3. Click the Job Storage tab.<br />
4. In the Job Storage Mode area, click the Proof and Hold option.<br />
Temporarily store a personal job on the product and print it later<br />
NOTE:<br />
The product deletes the job after you print it.<br />
1. On the File menu in the software program, click Print.<br />
2. Select the product, and then click the Properties or Preferences button.<br />
3. Click the Job Storage tab.<br />
4. In the Job Storage Mode area, click the Personal Job option.<br />
146 Chapter 8 Print tasks ENWW
5. Optional: In the Make Job Private area, click the PIN to print option, and enter a 4-digit<br />
personal identification number (PIN).<br />
6. Print the job at any time from the product control panel.<br />
Temporarily store a job on the product<br />
NOTE:<br />
NOTE:<br />
This option is available if the optional hard disk is installed in the product.<br />
The product stores the job until you turn the product off.<br />
1. On the File menu in the software program, click Print.<br />
2. Select the product, and then click the Properties or Preferences button.<br />
3. Click the Job Storage tab.<br />
4. In the Job Storage Mode area, click the Quick Copy option.<br />
The requested number of copies are printed immediately, and you can print more copies from the<br />
product control panel.<br />
Permanently store a job on the product<br />
NOTE:<br />
This option is available if the optional hard disk is installed in the product.<br />
1. On the File menu in the software program, click Print.<br />
2. Select the product, and then click the Properties or Preferences button.<br />
3. Click the Job Storage tab.<br />
4. In the Job Storage Mode area, click the Stored Job option.<br />
Make a permanently stored job private so that anyone who tries to print it must provide a<br />
PIN<br />
NOTE:<br />
This option is available if the optional hard disk is installed in the product.<br />
1. On the File menu in the software program, click Print.<br />
2. Select the product, and then click the Properties or Preferences button.<br />
3. Click the Job Storage tab.<br />
4. In the Job Storage Mode area, click the Stored Job option or the Personal Job option.<br />
5. In the Make Job Private area, click the PIN to print option, and enter a 4-digit personal<br />
identification number (PIN).<br />
NOTE:<br />
To print the job or to delete it, you must provide the PIN at the product control panel.<br />
ENWW Additional print tasks with Windows 147
Receive notification when someone prints a stored job<br />
NOTE: Only the person who created the stored job receives notification. You do not receive<br />
notification when someone prints a stored job that another person has created.<br />
1. On the File menu in the software program, click Print.<br />
2. Select the product, and then click the Properties or Preferences button.<br />
3. Click the Job Storage tab.<br />
4. Select the job storage mode that you want.<br />
5. In the Job Notifications Options area, click the Display Job ID when printing option.<br />
Set the user name for a stored job<br />
Follow this procedure to change the user name for a stored job.<br />
1. On the File menu in the software program, click Print.<br />
2. Select the product, and then click the Properties or Preferences button.<br />
3. Click the Job Storage tab.<br />
4. Select the job storage mode that you want.<br />
5. In the User Name area, click the User name option to use the Windows default user name. To<br />
provide a different user name, click the Custom option and type the name.<br />
Specify a name for the stored job<br />
Follow this procedure to change the default name for a stored job.<br />
1. On the File menu in the software program, click Print.<br />
2. Select the product, and then click the Properties or Preferences button.<br />
3. Click the Job Storage tab.<br />
4. Select the job storage mode that you want.<br />
5. To automatically generate the job name associated with the stored document, in the Job Name<br />
area, click the Automatic option. The driver uses the document file name, if it is available. If the<br />
document has no file name, the driver uses the software program name or a time stamp for the job<br />
name.<br />
To specify a job name, click the Custom option and type the name.<br />
6. Select an option from the If job name exists drop-down list.<br />
●<br />
●<br />
Select the Use Job Name + (1-99) option to add a number to the end of the existing<br />
name.<br />
Select the Replace Existing File option to overwrite a job that already has that name.<br />
148 Chapter 8 Print tasks ENWW
Print special jobs with Windows<br />
Print business graphics or marketing material<br />
You can use this product to print marketing and sales material or other color documents on glossy<br />
paper. To maximize the quality of this output you must do the following:<br />
1. Choose the appropriate paper. See the following table.<br />
2. At the product control panel, configure the paper tray for the correct paper type.<br />
3. Select the corresponding settings in the printer driver.<br />
Supported glossy paper<br />
<strong>HP</strong> glossy paper product Product code Product size Control panel and print<br />
driver settings<br />
<strong>HP</strong> Laser Presentation Paper,<br />
Soft Gloss<br />
<strong>HP</strong> Laser Presentation Paper,<br />
Glossy<br />
<strong>HP</strong> Laser Presentation Paper,<br />
Glossy<br />
<strong>HP</strong> Laser Professional Paper,<br />
Soft Gloss<br />
<strong>HP</strong> Laser Brochure Paper,<br />
Glossy<br />
<strong>HP</strong> Laser Superior Paper,<br />
Glossy<br />
Q6541A Letter <strong>HP</strong> soft gloss 120g<br />
Q2546A Letter <strong>HP</strong> glossy 130g<br />
Q2552A A4 <strong>HP</strong> glossy 130g<br />
Q6542A A4 <strong>HP</strong> soft gloss 120g<br />
Q6611A, Q6610A Letter <strong>HP</strong> glossy 160g<br />
Q6616A A4 <strong>HP</strong> glossy 160g<br />
<strong>HP</strong> Laser Photo Paper, Glossy Q6607A, Q6608A Letter <strong>HP</strong> glossy 220g<br />
<strong>HP</strong> Laser Photo Paper, Glossy Q6614A A4 <strong>HP</strong> glossy 220g<br />
<strong>HP</strong> Laser Photo Paper, Glossy<br />
4x6<br />
<strong>HP</strong> Laser Photo Paper, Glossy<br />
10 x 15 cm<br />
Q8842A 101.6 x 152.4 mm (4 x 6 in) <strong>HP</strong> glossy 220g<br />
Q8843A 101.6 x 152.4 mm (4 x 6 in) <strong>HP</strong> glossy 220g<br />
NOTE:<br />
In the United States, see www.hp.com/go/paper for a complete list of <strong>HP</strong> brand paper.<br />
Print weatherproof maps and outdoor signs<br />
The product can print durable, waterproof maps, signs, or menus by using <strong>HP</strong> Tough Paper. <strong>HP</strong> Tough<br />
Paper is a waterproof, tear-proof, satin finish paper that retains rich, vibrant print color and clarity even<br />
ENWW Additional print tasks with Windows 149
when exposed to heavy usage or weather. This avoids expensive and time-consuming lamination. To<br />
maximize the quality of this output, you must do the following:<br />
●<br />
●<br />
●<br />
Choose the appropriate paper. See the following table.<br />
At the product control panel, configure the paper tray for the correct paper type.<br />
Select the corresponding settings in the printer driver.<br />
Supported tough paper<br />
<strong>HP</strong> paper name Product code Product size Control panel and print<br />
driver settings<br />
<strong>HP</strong> <strong>LaserJet</strong> Tough Paper Q1298A Letter <strong>HP</strong> Tough Paper<br />
<strong>HP</strong> <strong>LaserJet</strong> Tough Paper Q1298B A4 <strong>HP</strong> Tough Paper<br />
Set the duplex alignment<br />
For documents that are printed on both sides, such as brochures, set the registration for the tray before<br />
printing to ensure that the front and back of the page are aligned.<br />
1. Press the Home button .<br />
2. Press the down arrow to highlight the Administration menu, and then press the OK button.<br />
3. Press the down arrow to highlight the General Settings menu, and then press the OK button.<br />
4. Press the down arrow to highlight the Print Quality menu, and then press the OK button.<br />
5. Press the down arrow to highlight the Image Registration menu, and then press the OK<br />
button.<br />
6. Press the down arrow to highlight the Adjust Tray menu for the tray that you want to<br />
adjust, and then press the OK button.<br />
7. Press the down arrow to highlight the Print Test Page setting, and then press the OK button.<br />
8. Follow the instructions on the test page to complete the adjustment.<br />
150 Chapter 8 Print tasks ENWW
Walk-up USB printing<br />
This product features walk-up USB printing, so you can quickly print files without sending them from a<br />
computer. The product accepts standard USB storage accessories in the USB port on the front of the<br />
product. You can print the following types of files:<br />
NOTE: You must enable this feature by using the control-panel menus or the <strong>HP</strong> Embedded Web<br />
Server before it can be used.<br />
To enable this feature by using the control-panel menus, access the Administration menu, Retrieve<br />
From USB Settings sub menu, and then select Enable. To enable this feature by using the <strong>HP</strong><br />
Embedded Web Server, access the Print tab.<br />
●<br />
●<br />
●<br />
●<br />
●<br />
.pdf<br />
.prn<br />
.pcl<br />
.ps<br />
.cht<br />
1. Insert the USB storage accessory into the USB<br />
port on the front of the product.<br />
NOTE: You might need to remove the cover<br />
from the USB port<br />
2. Press the down arrow to highlight OK, and<br />
then press the OK button.<br />
3. Press the down arrow to highlight Select a<br />
File or Folder, and then press the OK button.<br />
4. Press the down arrow to select a folder from<br />
the list.<br />
5. Select the name of the document that you want<br />
to print.<br />
6. Press the OK button to print the document.<br />
ENWW Walk-up USB printing 151
152 Chapter 8 Print tasks ENWW
9 <strong>Color</strong><br />
●<br />
●<br />
●<br />
Adjust color<br />
Match colors<br />
Advanced color use<br />
ENWW 153
Adjust color<br />
Automatic<br />
Manage color by changing the settings on the <strong>Color</strong> tab (Windows) or the <strong>Color</strong> Options or <strong>Color</strong>/<br />
Quality Options menu (Mac) in the printer driver.<br />
Setting color options to the default or Automatic setting typically produces the best possible print<br />
quality for color documents. The default or Automatic color adjustment option optimizes the neutralgray<br />
color treatment, halftones, and edge enhancements for each element in a document. For more<br />
information, see the printer driver online Help.<br />
Print in Grayscale<br />
Select the Print in Grayscale option (Windows) or the Print <strong>Color</strong> as Gray option (Mac) from the<br />
printer driver to print a color document in black and white. This option is useful for printing color<br />
documents that will be photocopied or faxed. The product uses the monochrome mode, which reduces<br />
use of the color cartridges.<br />
154 Chapter 9 <strong>Color</strong> ENWW
Manual color adjustment<br />
Manually set the color options to adjust the neutral-gray color treatment, halftones, and edge<br />
enhancements for text, graphics, and photographs. To open the manual color adjustment options,<br />
follow one of these procedures:<br />
●<br />
●<br />
Windows: From the <strong>Color</strong> tab, click the <strong>HP</strong> Easy<strong>Color</strong> check box to clear it, click the<br />
Manual button, and then click the Settings button.<br />
Mac: Open the Advanced menu, or select the appropriate tab with the <strong>Color</strong>/Quality<br />
Options tab. Click the <strong>HP</strong> Easy<strong>Color</strong> check box to clear it, and then enable the manual<br />
settings.<br />
Manual color options<br />
Use manual color options to adjust the Neutral Grays, Halftone, and Edge Control options for<br />
text, graphics, and photographs.<br />
Table 9-1 Manual color options<br />
Setting description<br />
Setting options<br />
Halftone<br />
Halftone options affect the color output resolution<br />
and clarity.<br />
Neutral Grays<br />
The Neutral Grays setting determines the method<br />
for creating gray colors used in text, graphics, and<br />
photographs.<br />
Edge Control<br />
The Edge Control setting determines how edges<br />
are rendered. Edge control has two components:<br />
adaptive halftoning and trapping. Adaptive<br />
halftoning increases edge sharpness. Trapping<br />
reduces the effect of color-plane misregistration by<br />
overlapping the edges of adjacent objects slightly.<br />
●<br />
●<br />
●<br />
●<br />
●<br />
●<br />
●<br />
●<br />
Smooth provides better results for large, solid-filled print areas<br />
and enhances photographs by smoothing color gradations. Select<br />
this option when uniform and smooth area fills are the top priority.<br />
Detail is useful for text and graphics that require sharp<br />
distinctions among lines or colors, or images that contain a<br />
pattern or a high level of detail. Select this option when sharp<br />
edges and details are the top priority.<br />
Black Only generates neutral colors (grays and black) by using<br />
only black toner. This guarantees neutral colors without a color<br />
cast. This setting is best for documents and grayscale viewgraphs.<br />
4-<strong>Color</strong> generates neutral colors (grays and black) by combining<br />
all four toner colors. This method produces smoother gradients<br />
and transitions to other colors, and it produces the darkest black.<br />
Maximum is the most aggressive trapping setting. Adaptive<br />
halftoning is on.<br />
Normal sets trapping at a medium level. Adaptive halftoning is<br />
on.<br />
Light sets trapping at a minimal level. Adaptive halftoning is on.<br />
Off turns off both trapping and adaptive halftoning.<br />
ENWW Adjust color 155
Use the <strong>HP</strong> Easy<strong>Color</strong> option<br />
If you are using the <strong>HP</strong> PCL 6 printer driver for Windows, the <strong>HP</strong> Easy<strong>Color</strong> technology automatically<br />
improves mixed-content documents that are printed from Microsoft Office programs. This technology<br />
scans documents and automatically adjusts photographic images in .JPEG or .PNG format.<br />
<strong>HP</strong> Easy<strong>Color</strong> technology enhances the entire image at one time, rather than dividing it into several<br />
pieces, which results in improved color consistency, sharper details, and faster printing.<br />
If you are using the <strong>HP</strong> Postscript printer driver for Mac, <strong>HP</strong> Easy<strong>Color</strong> technology scans all<br />
documents and automatically adjusts all photographic images with the same improved photographic<br />
results.<br />
In the following example, the images on the left were created without using the <strong>HP</strong> Easy<strong>Color</strong> option.<br />
The images on the right show the enhancements that result from using the <strong>HP</strong> Easy<strong>Color</strong> option.<br />
The <strong>HP</strong> Easy<strong>Color</strong> option is enabled by default in both the <strong>HP</strong> PCL 6 printer driver and the <strong>HP</strong> Mac<br />
Postscript printer driver, so you do not need to make manual color adjustments. To disable the option so<br />
you can manually adjust the color settings, open the <strong>Color</strong> tab in the Windows driver or the <strong>Color</strong>/<br />
Quality Options tab in the Mac driver, and then click the <strong>HP</strong> Easy<strong>Color</strong> check box to clear it.<br />
156 Chapter 9 <strong>Color</strong> ENWW
Match colors<br />
The process of matching product output color to your computer screen is quite complex, because<br />
printers and computer monitors use different methods of producing color. Monitors display colors by<br />
light pixels using an RGB (red, green, blue) color process, but printers print colors using a CMYK (cyan,<br />
magenta, yellow, and black) process.<br />
Several factors can influence your ability to match printed colors to those on your monitor. These factors<br />
include:<br />
●<br />
●<br />
●<br />
●<br />
●<br />
●<br />
●<br />
●<br />
●<br />
●<br />
●<br />
Paper<br />
<strong>Printer</strong> colorants (inks or toners for example)<br />
Printing process (inkjet, press, or laser technology for example)<br />
Overhead lighting<br />
Personal differences in perception of color<br />
Software programs<br />
<strong>Printer</strong> drivers<br />
Computer operating system<br />
Monitors and monitor settings<br />
Video cards and drivers<br />
Operating environment (humidity for example)<br />
Keep the above factors in mind when colors on your screen do not perfectly match your printed colors.<br />
For most users, the best method for matching colors on your screen to your product is to print sRGB<br />
colors.<br />
Sample book color matching<br />
The process for matching product output to preprinted sample books and standard color references is<br />
complex. In general, you can obtain a reasonably good match to a sample book if the inks used to<br />
create the sample book are cyan, magenta, yellow, and black. These are usually referred to as process<br />
color sample books.<br />
Some sample books are created from spot colors. Spot colors are specially created colorants. Many of<br />
these spot colors are outside of the range of the product. Most spot color sample books have<br />
companion process sample books that provide CMYK approximations to the spot color.<br />
Most process sample books will state which process standards were used to print the sample book. In<br />
most cases they will be SWOP, EURO, or DIC. To get optimal color matching to the process sample<br />
book, select the corresponding ink emulation from the product menu. If you cannot identify the process<br />
standard, use SWOP ink emulation.<br />
ENWW Match colors 157
Print color samples<br />
To use the color samples, select the color sample that is the closest match to the desired color. Use the<br />
sample’s color value in your software program to describe the object you wish to match. <strong>Color</strong>s might<br />
vary depending on paper type and the software program used. For more details on how to use the<br />
color samples, go to www.hp.com/support/cljcp5525.<br />
Use the following procedure to print color samples at the product using the control panel:<br />
1. Press the Home button .<br />
2. Press the down arrow to highlight the Administration menu, and press the OK button.<br />
3. Press the down arrow to highlight the Reports menu, and press the OK button.<br />
4. Press the down arrow to highlight the Other Pages menu, and press the OK button.<br />
5. Press the down arrow to highlight either the RGB Samples or the Print CMYK Values<br />
option, and press the OK button.<br />
PANTONE® color matching<br />
PANTONE has multiple color matching systems. PANTONE MATCHING SYSTEM® is very popular<br />
and uses solid inks to generate a wide range of color hues and tints. See www.hp.com/support/<br />
cljcp5525 for details on how to use PANTONE <strong>Color</strong>s with this product.<br />
NOTE: PANTONE <strong>Color</strong>s generated might not match PANTONE-identified standards. Consult current<br />
PANTONE Publications for accurate color.<br />
158 Chapter 9 <strong>Color</strong> ENWW
Advanced color use<br />
The product provides automatic color features that generate excellent color results. Carefully designed<br />
and tested color tables provide smooth, accurate color rendition of all printable colors.<br />
The product also provides sophisticated tools for the experienced professional.<br />
<strong>HP</strong> <strong>Color</strong>Sphere toner<br />
<strong>HP</strong> designs the print system (printer, print cartridges, toner, and paper) to work together to optimize<br />
print quality, product reliability, and user productivity. Original <strong>HP</strong> print cartridges contain<br />
<strong>HP</strong> <strong>Color</strong>Sphere toner that is specifically matched to your printer so that it will produce a wide range of<br />
brilliant colors. This helps you create professional looking documents that contain sharp, clear text and<br />
graphics and realistic printed photos.<br />
<strong>HP</strong> <strong>Color</strong>Sphere toner produces print-quality consistency and intensity you can depend on across a<br />
wide range of papers. You can produce documents that help you make the right impression. Plus,<br />
<strong>HP</strong> professional-quality everyday and specialty papers (including a wide variety of <strong>HP</strong> media types and<br />
weights) are designed for the way you work.<br />
<strong>HP</strong> ImageREt 3600<br />
<strong>HP</strong> ImageREt 3600 print technology is a system of innovative technologies developed exclusively by <strong>HP</strong><br />
to deliver superior print quality. The <strong>HP</strong> ImageREt system sets itself apart from the industry by integrating<br />
technology advancements and optimizing each element of the print system. Several categories of<br />
<strong>HP</strong> ImageREt have been developed for a variety of user needs.<br />
The system’s foundation is composed of key color laser technologies, including image enhancements,<br />
smart supplies, and high-resolution imaging. As the level or category of ImageREt increases, these core<br />
technologies are refined for more advanced system usage, and additional technologies are integrated.<br />
<strong>HP</strong> offers superior image enhancements for general office documents and marketing collateral.<br />
Optimized for printing on <strong>HP</strong> color laser high-gloss papers, <strong>HP</strong> Image REt 3600 provides superior<br />
results on all supported media, and under a variety of environmental conditions.<br />
Paper selection<br />
For the best color and image quality, select the appropriate paper type from the control panel menu or<br />
from the printer driver.<br />
<strong>Color</strong> options<br />
<strong>Color</strong> options automatically provide optimal color output. These options use object tagging, which<br />
provides optimal color and halftone settings for different objects (text, graphics, and photos) on a page.<br />
The printer driver determines which objects appear on a page and uses halftone and color settings that<br />
provide the best print quality for each object.<br />
In the Windows environment, the Automatic and Manual color options are on the <strong>Color</strong> tab in the<br />
printer driver.<br />
ENWW Advanced color use 159
Standard red-green-blue (sRGB)<br />
Standard red-green-blue (sRGB) is a worldwide color standard that <strong>HP</strong> and Microsoft developed as a<br />
common color language for monitors, input devices (scanners and digital cameras), and output devices<br />
(printers and plotters). It is the default color space used for <strong>HP</strong> products, Microsoft operating systems,<br />
the World Wide Web, and most office software. The sRGB standard represents the typical Windows<br />
monitor and is the convergence standard for high-definition television.<br />
NOTE: Factors such as the type of monitor you use and the room lighting can affect the appearance<br />
of colors on your screen. For more information, see Match colors on page 157.<br />
The latest versions of Adobe PhotoShop ® , CorelDRAW ® , Microsoft Office, and many other programs<br />
use sRGB to communicate color. Because it is the default color space in Microsoft operating systems,<br />
sRGB has been adopted broadly. When programs and devices use sRGB to exchange color<br />
information, typical users experience greatly improved color matching.<br />
The sRGB standard improves your ability to match colors between the product, the computer monitor,<br />
and other input devices automatically, and eliminates the need to become a color expert.<br />
160 Chapter 9 <strong>Color</strong> ENWW
10 Manage and maintain<br />
●<br />
●<br />
●<br />
●<br />
●<br />
●<br />
●<br />
●<br />
Print information pages<br />
Use the <strong>HP</strong> Embedded Web Server<br />
Use <strong>HP</strong> Web Jetadmin software<br />
Product security features<br />
Economy settings<br />
Install external I/O cards<br />
Clean the product<br />
Product updates<br />
ENWW 161
Print information pages<br />
Information pages provide details about the product and its current configuration. Use the following<br />
procedures to print commonly used information pages:<br />
Print the menu map<br />
The menu map report presents the entire structure of the Administration menu so you can identify<br />
how to navigate to any option.<br />
1. At the control panel, press the Home button .<br />
2. Open the following menus:<br />
1. Administration<br />
2. Reports<br />
3. Configuration/Status Pages<br />
3. Use the down arrow button to highlight the Administration Menu Map item, and then press<br />
the OK button to select it.<br />
4. Use the up arrow button to highlight the Print item, and then press the OK button.<br />
Print the configuration report<br />
The configuration report lists the current product settings and installed options. Use this report to find the<br />
product IP address or host name, the current firmware version, and information about network<br />
protocols.<br />
1. At the control panel, press the Home button .<br />
2. Open the following menus:<br />
1. Administration<br />
2. Reports<br />
3. Configuration/Status Pages<br />
3. Use the down arrow button to highlight the Configuration Page item, and then press the OK<br />
button to select it.<br />
4. Use the up arrow button to highlight the Print item, and then press the OK button. The report<br />
consists of several pages.<br />
NOTE:<br />
The product IP address or host name is listed on the <strong>HP</strong> Jetdirect page.<br />
162 Chapter 10 Manage and maintain ENWW
Use the <strong>HP</strong> Embedded Web Server<br />
Use the <strong>HP</strong> Embedded Web Server to view product status, configure product network settings, and to<br />
manage printing functions from your computer instead of from the product control panel. The following<br />
are examples of what you can do using the <strong>HP</strong> Embedded Web Server:<br />
●<br />
●<br />
●<br />
●<br />
●<br />
●<br />
●<br />
View product status information.<br />
Determine the remaining life for all supplies and order new ones.<br />
View and change tray configurations.<br />
View and change the product control-panel menu configuration.<br />
View and print internal pages.<br />
Receive notification of product and supplies events.<br />
View and change network configuration.<br />
To use the <strong>HP</strong> Embedded Web Server, you must have Microsoft Internet Explorer 5.01 or later or<br />
Netscape 6.2 or later for Windows, Mac OS, and Linux (Netscape only). Netscape Navigator 4.7 is<br />
required for <strong>HP</strong>-UX 10 and <strong>HP</strong>-UX 11. The <strong>HP</strong> Embedded Web Server works when the product is<br />
connected to an IP-based network. The <strong>HP</strong> Embedded Web Server does not support IPX-based product<br />
connections. You do not have to have Internet access to open and use the <strong>HP</strong> Embedded Web Server.<br />
When the product is connected to the network, the <strong>HP</strong> Embedded Web Server is automatically<br />
available.<br />
NOTE: For complete information about using the <strong>HP</strong> Embedded Web Server, see the <strong>HP</strong> Embedded<br />
Web Server User Guide, which is on the <strong>HP</strong> website at www.hp.com/support/cljcp5525.<br />
Open the <strong>HP</strong> Embedded Web Server by using a network<br />
connection<br />
1. Identify the product IP address or host name.<br />
Open the following menus:<br />
1. Administration<br />
2. Reports<br />
3. Configuration/Status Pages<br />
2. Use the down arrow button to highlight the Configuration Page item, and then press the OK<br />
button.<br />
3. Use the up arrow button to highlight the Print item, and then press the OK button.<br />
4. Locate the IP address or host name on the <strong>HP</strong> Jetdirect page.<br />
5. In a supported Web browser on your computer, type the product IP address or host name in the<br />
address/URL field.<br />
ENWW Use the <strong>HP</strong> Embedded Web Server 163
Features<br />
Information tab<br />
Table 10-1 <strong>HP</strong> Embedded Web Server Information tab<br />
Menu<br />
Device Status<br />
Configuration Page<br />
Supplies Status Page<br />
Event Log Page<br />
Usage Page<br />
Device Information<br />
Print<br />
Description<br />
Shows the product status and shows the estimated life remaining of <strong>HP</strong> supplies. The<br />
page also shows the type and size of paper set for each tray. To change the default<br />
settings, click the Change Settings link.<br />
Shows the information found on the configuration page.<br />
Shows a detailed status of the installed <strong>HP</strong> supplies.<br />
Shows a list of all product events and errors. Use the <strong>HP</strong> Instant Support link (in<br />
the Other Links area on all <strong>HP</strong> Embedded Web Server pages) to connect to a set<br />
of dynamic Web pages that help you solve problems. These pages also show<br />
additional services available for the product.<br />
Shows a summary of the number of pages the product has printed, grouped by<br />
size, type, and paper print path.<br />
Shows the product network name, address, and model information. To customize<br />
these entries, click the Device Information menu on the General tab.<br />
Allows uploading a file from your hard disk or network file server to be printed. The<br />
following file types are supported:<br />
●<br />
●<br />
●<br />
●<br />
●<br />
●<br />
.txt<br />
.ps<br />
.pdf<br />
.pcl<br />
.cht<br />
.prn<br />
Print Reports and Pages<br />
Lists the internal reports and pages for the product. Select one or more items to print<br />
or view.<br />
General tab<br />
Table 10-2 <strong>HP</strong> Embedded Web Server General tab<br />
Menu<br />
Control Panel Administration<br />
Menu<br />
Alert Subscriptions<br />
AutoSend<br />
Control Panel Snapshot<br />
Description<br />
Provides a remote view of the Administration menu available at the control panel<br />
of the product.<br />
Set up e-mail alerts for various product and supplies events.<br />
Configure the product to send automated e-mails regarding product configuration<br />
and supplies to specific e-mail addresses.<br />
Provides an inactive view of the control panel of the product.<br />
164 Chapter 10 Manage and maintain ENWW
Table 10-2 <strong>HP</strong> Embedded Web Server General tab (continued)<br />
Menu<br />
Sleep Schedule<br />
Edit Other Links<br />
Device Information<br />
Language<br />
Date and Time<br />
Backup and Restore<br />
Solution Installer<br />
Firmware upgrade<br />
Description<br />
Set or edit a wake time, sleep time, and sleep delay for the product. You can set a<br />
different schedule for each day of the week and for holidays.<br />
Add or customize a link to another website. This link appears in the Other Links<br />
area on all <strong>HP</strong> Embedded Web Server pages.<br />
Name the product and assign an asset number to it. Enter the name of the primary<br />
contact who will receive information about the product.<br />
Set the language in which to display the <strong>HP</strong> Embedded Web Server information.<br />
Set the date and time or synchronize with a network time server.<br />
Create a backup file that contains product and user data. If necessary, you can use<br />
this file to restore data to the product.<br />
Install third-party software programs that can enhance the product functionality.<br />
Download and install product firmware upgrade files.<br />
Print tab<br />
Use the Print tab to enable or disable walk-up USB printing. Jobs printed from USB will use the default<br />
print settings. the following file types are supported for walk-up USB printing:<br />
●<br />
●<br />
●<br />
●<br />
●<br />
.pdf<br />
.prn<br />
.pcl<br />
.ps<br />
.cht<br />
Table 10-3 <strong>HP</strong> Embedded Web Server Print tab<br />
Menu<br />
Retrieve Job From USB<br />
Manage Stored Jobs<br />
Restrict <strong>Color</strong><br />
General Print Settings<br />
Description<br />
Use this item to enable or disable this feature.<br />
Use this feature to manage jobs stored on the product memory.<br />
Use this item to restrict the number of color pages that can be printed from this product.<br />
Use this item to manage the print settings for this product.<br />
Troubleshooting tab<br />
Table 10-4 <strong>HP</strong> Embedded Web Server Troubleshooting tab<br />
Menu<br />
Reports and Tests<br />
Description<br />
Print or view product settings, information pages, and diagnostic test pages.<br />
ENWW Use the <strong>HP</strong> Embedded Web Server 165
Table 10-4 <strong>HP</strong> Embedded Web Server Troubleshooting tab (continued)<br />
Menu<br />
Calibration/Cleaning<br />
Firmware upgrade<br />
Description<br />
Provides remote control of the cleaning and calibration operations of the product.<br />
Download and install product firmware upgrade files.<br />
Security tab<br />
Table 10-5 <strong>HP</strong> Embedded Web Server Security tab<br />
Menu<br />
General Security<br />
Description<br />
Configure an administrator password so you can restrict access to certain features<br />
on the product.<br />
Enable or disable the Host USB port on the control panel or the USB connectivity<br />
port on the formatter for printing directly from a computer.<br />
Access Control<br />
Protect Stored Data<br />
Configure access to product functions for specific individuals or groups. Also select<br />
the method by which individuals sign in to the product.<br />
Configure and manage the internal hard drive for the product. This product includes<br />
an encrypted hard drive for maximum security.<br />
Configure settings for jobs that are stored on the product hard drive.<br />
Certificate Management<br />
Install and manage security certificates for access to the product and the network.<br />
Networking tab<br />
Use the Networking tab to change network settings for the product when it is connected to an IPbased<br />
network. This tab does not appear if the product is connected to other types of networks.<br />
Other Links list<br />
NOTE: You can configure which items appear in the Other Links list by using the Edit Other<br />
Links menu on the General tab. The following items are the default links.<br />
Table 10-6 <strong>HP</strong> Embedded Web Server Other Links list<br />
Menu<br />
<strong>HP</strong> Instant Support<br />
Shop for Supplies<br />
Product Support<br />
Show Me How<br />
Description<br />
Connects you to the <strong>HP</strong> website to help you find solutions to product problems.<br />
Connects you to the <strong>HP</strong> website for ordering supplies.<br />
Connects to the support site for the product, from which you can search for help<br />
regarding various topics.<br />
Connects you to the <strong>HP</strong> website for product support.<br />
166 Chapter 10 Manage and maintain ENWW
Use <strong>HP</strong> Web Jetadmin software<br />
<strong>HP</strong> Web Jetadmin is a Web-based software solution for remotely installing, monitoring, and<br />
troubleshooting network-connected peripherals. Management is proactive, allowing network<br />
administrators the ability to resolve issues before users are affected. Download this free, enhancedmanagement<br />
software at www.hp.com/go/webjetadmin.<br />
Device plug-ins can be installed into <strong>HP</strong> Web Jetadmin to provide support for specific product features.<br />
The <strong>HP</strong> Web Jetadmin software can automatically notify you when new plug-ins are available. On the<br />
Product Update page, follow the directions to automatically connect to the <strong>HP</strong> Web site and install<br />
the latest device plug-ins for your product.<br />
NOTE:<br />
Browsers must be Java-enabled. Browsing from an Apple PC is not supported.<br />
ENWW Use <strong>HP</strong> Web Jetadmin software 167
Product security features<br />
Security statements<br />
IP Security<br />
The product supports security standards and recommended protocols that help you keep the product<br />
secure, protect critical information on your network, and simplify the way you monitor and maintain the<br />
product.<br />
For in-depth information about <strong>HP</strong>'s secure imaging and printing solutions, visit www.hp.com/go/<br />
secureprinting. The site provides links to white papers and FAQ documents about security features.<br />
IP Security (IPsec) is a set of protocols that control IP-based network traffic to and from the product.<br />
IPsec provides host-to-host authentication, data integrity, and encryption of network communications.<br />
For products that are connected to the network and have an <strong>HP</strong> Jetdirect print server, you can configure<br />
IPsec by using the Networking tab in the <strong>HP</strong> Embedded Web Server.<br />
Secure the <strong>HP</strong> Embedded Web Server<br />
Assign an administrator password for access to the product and the <strong>HP</strong> Embedded Web Server so that<br />
unauthorized users cannot change the product settings.<br />
1. Open the <strong>HP</strong> Embedded Web Server by entering the product IP address into the address line of a<br />
Web browser.<br />
2. Click the Security tab.<br />
3. Open the General Security menu.<br />
4. In the Username field, type the name to associate with the password.<br />
5. Type the password in the New Password box, and then type it again in the Verify<br />
password box.<br />
NOTE: If you are changing an existing password, you must first type the existing password in<br />
the Old Password field.<br />
6. Click the Apply button. Make note of the password and store it in a safe place.<br />
Encryption support: <strong>HP</strong> Encrypted High Performance Hard Disks<br />
This product includes an encrypted hard disk (standard for the <strong>HP</strong> <strong>Color</strong> <strong>LaserJet</strong> CP5525xh; optional<br />
on other models). This hard disk provides hardware-based encryption so you can securely store<br />
sensitive print, copy, and scan data without impacting product performance. This hard disk uses the<br />
latest Advanced Encryption Standard (AES) and has versatile time-saving features and robust<br />
functionality.<br />
Use the Security menu in the <strong>HP</strong> Embedded Web Server to configure the disk.<br />
168 Chapter 10 Manage and maintain ENWW
For more information about the encrypted hard disk, see the <strong>HP</strong> High-Performance Secure Hard Disk<br />
Setup Guide.<br />
1. Go to www.hp.com/support.<br />
2. Type Secure Hard Disk into the search box and click the >> button.<br />
3. Click the <strong>HP</strong> Secure High Performance Hard Disk Drive link.<br />
4. Click the Manuals link.<br />
Secure stored jobs<br />
You can protect jobs that are stored on the product by assigning a PIN to them. Anyone who tries to<br />
print these protected jobs must first enter the PIN at the product control panel.<br />
Lock the control panel menus<br />
You can lock various features on the control panel by using the <strong>HP</strong> Embedded Web Server.<br />
1. Open the <strong>HP</strong> Embedded Web Server by entering the product IP address into the address line of a<br />
Web browser.<br />
2. Click the the Security tab.<br />
3. Open the Access Control menu.<br />
4. In the Sign In and Permission Policies area, select which types of users have permission for<br />
each of the features.<br />
5. Click the Apply button.<br />
Lock the formatter<br />
The formatter area, on the back of the product, has a slot that you can use to attach a security cable.<br />
Locking the formatter prevents someone from removing valuable components from it.<br />
ENWW Product security features 169
Economy settings<br />
Optimize speed or energy usage<br />
The optimum speed or energy usage feature controls the fuser cool down behavior. The following<br />
settings are available:<br />
Faster First Page<br />
Save Energy<br />
Save More Energy<br />
Save Most Energy<br />
The fuser maintains power and the first page processes faster<br />
for any new job that is sent to the product.<br />
The fuser reduces power when it is idle.<br />
The fuser reduces power when it is idle. The fuser reduces<br />
more power than the Save Energy setting.<br />
The fuser is turned-off and it gradually cools to room<br />
temperature. The Save Most Energy setting takes the<br />
longest time to print the first page.<br />
Complete the following steps to optimize the product for speed or energy usage:<br />
1. Press the Home button .<br />
2. Press the down arrow to highlight the Administration menu, and then press the OK button.<br />
3. Press the down arrow to highlight the General Settings menu, and then press the OK button.<br />
4. Press the down arrow to highlight the Energy Settings menu, and then press the OK button.<br />
5. Press the down arrow to highlight the Optimum Speed/Energy Usage menu, and then<br />
press the OK button.<br />
6. Select the appropriate option, and then press the OK button.<br />
Power-saving modes<br />
The adjustable sleep mode feature reduces power consumption when the product has been inactive for<br />
an extended period. You can set the length of time before the product enters sleep mode.<br />
NOTE:<br />
This mode does not affect product warm-up time.<br />
Set sleep mode<br />
1. Press the Home button .<br />
2. Press the down arrow to highlight the Administration menu, and then press the OK button.<br />
3. Press the down arrow to highlight the Display Settings menu, and then press the OK button.<br />
4. Press the down arrow to highlight the Sleep Mode menu, and then press the OK button.<br />
5. Press the down arrow to highlight the appropriate setting, and then press the OK button.<br />
170 Chapter 10 Manage and maintain ENWW
Set sleep delay<br />
Wake time<br />
1. Press the Home button .<br />
2. Press the down arrow to highlight the Administration menu, and then press the OK button.<br />
3. Press the down arrow to highlight the General Settings menu, and then press the OK button.<br />
4. Press the down arrow to highlight the Energy Settings menu, and then press the OK button.<br />
5. Press the down arrow to highlight the Sleep Delay menu, and then press the OK button.<br />
6. Press the up or down arrow / to select the appropriate time period, and then press the OK<br />
button.<br />
The wake time feature allows you to instruct the product to wake at a certain time on selected days, to<br />
eliminate waiting for the warm-up and calibration periods. You must have the Sleep Mode setting on<br />
to set the wake time.<br />
NOTE:<br />
time.<br />
Make sure that the real-time clock is set to the correct date and time before you set the wake<br />
Set the real-time clock<br />
Use the real-time clock feature to set the date and time settings. The date and time information is<br />
attached to stored print jobs, so you can identify the most recent versions.<br />
Open the Date/Time Settings<br />
menu<br />
1. Press the Home button .<br />
2. Press the down arrow to highlight the Administration menu, and then press the<br />
OK button.<br />
3. Press the down arrow to highlight the General Settings menu, and then press<br />
the OK button.<br />
4. Press the down arrow to highlight the Date/Time Settings menu, and then<br />
press the OK button.<br />
Set the date 1. Open the Date/Time menu, and then select the Date menu.<br />
2. Press the up arrow or down arrow / to select the year, month, and day. Press<br />
the OK button after each selection.<br />
Set the date format 1. Open the Date/Time Format menu, and then select the Date Format menu.<br />
2. Press the up arrow or down arrow / to select the date format, and then press the<br />
OK button.<br />
Set the time 1. Open the Date/Time menu, and then select the Time menu.<br />
2. Press the up arrow or down arrow / to select the hour, minute, and AM/PM<br />
setting. Press the OK button after each selection.<br />
ENWW Economy settings 171
Set the time format 1. Open the Date/Time Format menu, and then select the Time Format menu.<br />
2. Press the up arrow or down arrow / to select the time format, and then press the<br />
OK button.<br />
Set the time zone 1. Open the Date/Time menu, and then select the Time Zone menu.<br />
2. Press the up arrow or down arrow / to select the time zone, and then press the<br />
OK button.<br />
Set the wake time<br />
1. Press the Home button .<br />
2. Press the down arrow to highlight the Administration menu, and then press the OK button.<br />
3. Press the down arrow to highlight the General Settings menu, and then press the OK button.<br />
4. Press the down arrow to highlight the Energy Settings menu, and then press the OK button.<br />
5. Press the down arrow to highlight an existing sleep mode delay or add an event, and then press<br />
the OK button.<br />
172 Chapter 10 Manage and maintain ENWW
Install external I/O cards<br />
This product is equipped with an external I/O (EIO) slot. You can install an additional <strong>HP</strong> Jetdirect print<br />
server card or external EIO hard drive in the available EIO slot.<br />
NOTE:<br />
This example shows installing an <strong>HP</strong> Jetdirect print server card.<br />
1. Turn the product off.<br />
2. Disconnect all power and interface cables.<br />
NOTE:<br />
This illustration might not show all the cables.<br />
ENWW Install external I/O cards 173
3. Loosen and remove the two retaining screws holding the cover for the EIO slot, and then remove<br />
the cover. You will not need these screws and the cover again. They can be discarded.<br />
4. Firmly insert the <strong>HP</strong> Jetdirect print server card or other EIO accessory into the EIO slot.<br />
5. Insert and tighten the retaining screws that came with the print server card.<br />
174 Chapter 10 Manage and maintain ENWW
6. Reconnect the power cable, connect the interface cable to the <strong>HP</strong> Jetdirect print server card, and<br />
turn the product on.<br />
7. Print a configuration page. An <strong>HP</strong> Jetdirect configuration page that contains network configuration<br />
and status information should also print.<br />
If it does not print, turn the product off, and then uninstall and reinstall the print server card to<br />
ensure that it is completely seated in the slot.<br />
8. Perform one of these steps:<br />
●<br />
●<br />
Choose the correct port. See the computer or operating system documentation for<br />
instructions.<br />
Reinstall the software, choosing the network installation this time.<br />
Clean the product<br />
Over time, particles of toner and paper accumulate inside the product. This can cause print-quality<br />
problems during printing. Cleaning the product eliminates or reduces these problems.<br />
Clean the paper path and print-cartridge areas every time that you change the print cartridge or<br />
whenever print-quality problems occur. As much as possible, keep the product free from dust and<br />
debris.<br />
To clean the product exterior, use a soft, water-moistened cloth.<br />
Clean the paper path<br />
1. At the product control panel, press the Home button .<br />
2. Open the following menus:<br />
1. Device Maintenance<br />
2. Calibration/Cleaning<br />
ENWW Clean the product 175
3. Press the down arrow to highlight the Print Cleaning Page menu item, and then press the<br />
OK button.<br />
4. Completion of the cleaning process depends on the product model:<br />
●<br />
●<br />
Non-duplex models: After the first side prints, reload the page into Tray 1 according the<br />
instructions, and then press the OK button. After the second side prints, the task is complete.<br />
Discard the printed page.<br />
Duplex models: After both sides print, the task is complete. Discard the printed page.<br />
Product updates<br />
To download the most recent firmware upgrade for the product, go to www.hp.com/support/<br />
cljcp5525 or www.hp.com/go/cljcp5525_firmware.<br />
176 Chapter 10 Manage and maintain ENWW
11 Solve problems<br />
●<br />
●<br />
●<br />
●<br />
●<br />
●<br />
●<br />
●<br />
●<br />
●<br />
●<br />
●<br />
Self help<br />
Solve general problems<br />
Restore factory settings<br />
Interpret control-panel messages<br />
Clear jams<br />
Paper does not feed automatically<br />
Product feeds multiple sheets<br />
Improve print quality<br />
The product does not print or it prints slowly<br />
Solve walk-up USB printing problems<br />
Solve connectivity problems<br />
Solve software problems<br />
ENWW 177
Self help<br />
In addition to the information in this guide, other sources are available that provide helpful information.<br />
Printable poster for using the product<br />
control panel<br />
Quick Reference Topics<br />
This poster is available on the product CD. It prints on four full-color pages that you<br />
can post near the product. It contains information on using the buttons and other<br />
features available on the product control panel.<br />
Several Quick Reference Topics for this product are available at this website:<br />
www.hp.com/support/cljcp5525.<br />
You can print these topics and keep them near the product. They are a handy<br />
reference for procedures that you perform frequently.<br />
Quick Reference Guide<br />
This guide contains procedures for the most commonly used product functions. The<br />
guide is available from this website: www.hp.com/support/cljcp5525.<br />
You can print this guide and keep it near the product.<br />
Control panel help<br />
The control panel has built-in help that guides you through several tasks, such as<br />
replacing print cartridges and clearing jams.<br />
178 Chapter 11 Solve problems ENWW
Solve general problems<br />
If the product is not responding correctly, complete the steps in the following checklist, in order. If the<br />
product does not pass a step, follow the corresponding troubleshooting suggestions. If a step resolves<br />
the problem, you can stop without performing the other steps on the checklist.<br />
Troubleshooting checklist<br />
1. Make sure that the product Ready light is on. If no lights are on, complete these steps:<br />
a. Check the power-cable connections.<br />
b. Check that the power is turned on.<br />
c. Make sure that the line voltage is correct for the product power configuration. (See the label<br />
that is on the back of the product for voltage requirements.) If you are using a power strip<br />
and its voltage is not within specifications, plug the product directly into the wall. If it is<br />
already plugged into the wall, try a different outlet.<br />
d. If none of these measures restores power, contact <strong>HP</strong> Customer Care.<br />
2. Check the cabling.<br />
a. Check the cable connection between the product and the computer or network port. Make<br />
sure that the connection is secure.<br />
b. Make sure that the cable itself is not faulty by using a different cable, if possible.<br />
c. Check the network connection.<br />
3. Check to see if any messages appear on the control-panel display. If any error messages appear,<br />
see Interpret control-panel messages on page 181.<br />
4. Ensure that the paper that you are using meets specifications.<br />
5. Print a configuration page. See Print information pages on page 162. If the product is connected<br />
to a network, an <strong>HP</strong> Jetdirect page also prints.<br />
a. If the pages do not print, check that at least one tray contains paper.<br />
b. If the page jams in the product, see Clear jams on page 182.<br />
6. If the configuration page prints, check the following items:<br />
a. If the page does not print correctly, the problem is with the product hardware. Contact<br />
<strong>HP</strong> Customer Care.<br />
b. If the page prints correctly, then the product hardware is working. The problem is with the<br />
computer you are using, with the printer driver, or with the program.<br />
7. Select one of the following options:<br />
Windows: Click Start, click Settings, and then click <strong>Printer</strong>s or <strong>Printer</strong>s and Faxes.<br />
Double-click the name of the product.<br />
-or-<br />
ENWW Solve general problems 179
Mac OS X: Open the <strong>Printer</strong> Setup Utility or the Print & Fax list, and double-click the line<br />
for the product.<br />
8. Verify that you have installed the printer driver for this product. Check the program to make sure<br />
that you are using the printer driver for this product.<br />
9. Print a short document from a different program that has worked in the past. If this solution works,<br />
then the problem is with the program you are using. If this solution does not work (the document<br />
does not print), complete these steps:<br />
a. Try printing the job from another computer that has the product software installed.<br />
b. If you connected the product to the network, connect the product directly to a computer with<br />
a USB cable. Redirect the product to the correct port, or reinstall the software, selecting the<br />
new connection type that you are using.<br />
Factors that affect product performance<br />
Several factors affect the time it takes to print a job:<br />
●<br />
●<br />
●<br />
●<br />
●<br />
●<br />
●<br />
●<br />
●<br />
Maximum product speed, measured in pages per minute (ppm)<br />
The use of special paper (such as transparencies, heavy paper, and custom-size paper)<br />
Product processing and download time<br />
The complexity and size of graphics<br />
The speed of the computer you are using<br />
The USB connection<br />
The printer I/O configuration<br />
The network operating system and configuration (if applicable)<br />
The printer driver that you are using<br />
Restore factory settings<br />
Use the control panel menus to restore factory settings.<br />
1. At the product control panel, press the Home button .<br />
2. Press the down arrow to highlight the Administration menu, and then press the OK button.<br />
3. Press the down arrow to highlight the General Settings menu, and then press the OK button.<br />
4. Press the down arrow to highlight the Restore Factory Settings option, and then press the<br />
OK button to reset the product to the original factory settings.<br />
180 Chapter 11 Solve problems ENWW
Interpret control-panel messages<br />
Control-panel message types<br />
Four types of control-panel messages can indicate the status of or problems with the product.<br />
Message type<br />
Status messages<br />
Warning messages<br />
Error messages<br />
Description<br />
Status messages reflect the current state of the product. They inform you of normal product operation<br />
and require no interaction to clear them. They change as the state of the product changes. Whenever<br />
the product is ready, not busy, and has no pending warning messages, the Ready status message<br />
appears if the product is online.<br />
Warning messages inform you of data and print errors. These messages typically alternate with the<br />
Ready or status messages and remain until you press the OK button. Some warning messages are<br />
clearable. If the Clearable Warnings menu in the Display Settings menu is set to the Job<br />
option, the next print job clears these messages.<br />
Error messages communicate that some action must be performed, such as adding paper or clearing<br />
a jam.<br />
Some error messages are auto-continuable. If the Continuable Events menu in the Display<br />
Settings menu is set to the Auto continue (10 seconds) option, the product continues normal<br />
operation after an auto-continuable error message appears for 10 seconds.<br />
NOTE: Pressing any button during the 10-second auto-continuable error message overrides the<br />
auto-continue feature, and the button function takes precedence. For example, pressing the Stop<br />
button pauses printing and offers the option to cancel the print job.<br />
Critical-error messages<br />
Critical error messages inform you of a product failure. You can clear some of these messages by<br />
turning the product off and then on. These messages are not affected by the Auto continue (10<br />
seconds) setting. If a critical error persists, service is required.<br />
Control-panel messages<br />
The product provides robust control panel messaging. When a message appears on the control panel,<br />
follow the on-screen instructions to resolve the issue. If the product displays an “Error” or “Attention”<br />
message, and no steps are shown to resolve the issue, turn the product off then on. Contact <strong>HP</strong> support<br />
if you continue to experience issues with the product.<br />
For additional information on a variety of topics, press the Help button<br />
on the control panel.<br />
ENWW Interpret control-panel messages 181
Clear jams<br />
Prevent jams<br />
Common causes of jams 1<br />
Cause<br />
The paper length and width guides are not adjusted correctly.<br />
The media does not meet specifications.<br />
You are using media that has already passed through a<br />
printer or copier.<br />
An input tray is loaded incorrectly.<br />
The media is skewed.<br />
The media is binding or sticking together.<br />
Solution<br />
Adjust the guides so they are against the paper stack.<br />
Use only media that meets <strong>HP</strong> specifications. See Paper and<br />
print media on page 71.<br />
Do not use media that has been previously printed on or<br />
copied.<br />
Remove any excess media from the input tray. Make sure that<br />
the stack is below the maximum stack height mark in the tray.<br />
See Load paper trays on page 80.<br />
The input-tray guides are not adjusted correctly. Adjust them<br />
so that they hold the stack firmly in place without bending it.<br />
Remove the media, flex it, rotate it 180 degrees, or flip it<br />
over. Reload the media into the input tray.<br />
NOTE: Do not fan paper. Fanning can create static<br />
electricity, which can cause paper to stick together.<br />
The media is removed before it settles into the output bin.<br />
The paper is too heavy.<br />
Wait until the page completely settles in the output bin before<br />
removing it.<br />
Do not use paper that exceeds the supported weights for the<br />
input tray. See Supported paper types and tray capacity<br />
on page 78.<br />
Do not use paper that exceeds the supported weight for<br />
automatic duplex printing. See Supported paper sizes for<br />
duplex printing on page 77.<br />
The media is in poor condition.<br />
The internal rollers from the tray are not picking up the media.<br />
The media has rough or jagged edges.<br />
The media is perforated or embossed.<br />
Paper was not stored correctly.<br />
Replace the media.<br />
Remove the top sheet of media. If the media is too heavy, it<br />
might not be picked from the tray. See Supported paper types<br />
and tray capacity on page 78.<br />
Replace the media.<br />
Perforated or embossed media does not separate easily. Load<br />
sheets one at a time.<br />
Replace the paper in the trays. Paper should be stored in the<br />
original packaging in a controlled environment.<br />
1<br />
If the product continues to jam, contact <strong>HP</strong> Customer Support or your authorized <strong>HP</strong> service provider.<br />
182 Chapter 11 Solve problems ENWW
Jam locations<br />
Use this illustration to identify locations of jams. In addition, instructions appear on the control panel to<br />
direct you to the location of jammed paper and how to clear it.<br />
NOTE: Internal areas of the product that might need to be opened to clear jams have green handles<br />
or green labels.<br />
Figure 11-1 Jam locations<br />
1<br />
2<br />
3<br />
4<br />
5<br />
6<br />
1 Output bin<br />
2 Upper right door<br />
3 Tray 1 area<br />
4 Tray 2, Tray 3, and optional Trays 4, 5, and 6<br />
5 Middle right door<br />
6 Lower right door<br />
WARNING! To avoid electrical shock, remove any necklaces, bracelets, or other metal items before<br />
reaching into the inside of the product.<br />
ENWW Clear jams 183
Clear jams in the upper right door<br />
WARNING!<br />
handling it.<br />
The fuser can be hot while the product is in use. Wait for the fuser to cool before<br />
1. Open the upper right door.<br />
2. Gently pull the paper out of the pickup area.<br />
184 Chapter 11 Solve problems ENWW
3. If paper is visible entering the bottom of the<br />
fuser, gently pull downward to remove it.<br />
CAUTION: Do not touch the transfer roller<br />
(callout 1). Contaminants on the roller can<br />
affect print quality.<br />
1<br />
4. Paper could be jammed inside the fuser where<br />
it would not be visible. Open the fuser jam<br />
access door. If paper is jammed inside the<br />
fuser, gently pull it straight up to remove it. If<br />
the paper tears, remove all paper fragments.<br />
WARNING! Even if the body of the fuser<br />
has cooled, the rollers that are inside could still<br />
be hot. Do not touch the fuser rollers until they<br />
have cooled.<br />
If no paper is found but the product still reports<br />
a jam, remove the fuser to check for jammed<br />
paper inside the fuser cavity. Remove any<br />
paper, and then reinstall the fuser.<br />
NOTE: Make sure that the fuser is reinstalled<br />
correctly before closing the upper right door.<br />
5. Close the upper right door.<br />
ENWW Clear jams 185
Clear jams in the lower right door<br />
1. Open the lower right door.<br />
2. If paper is visible, gently pull the jammed<br />
paper up or down to remove it.<br />
3. Close the lower right door.<br />
186 Chapter 11 Solve problems ENWW
Clear jams in Tray 1<br />
1. If jammed paper is visible in Tray 1, clear the<br />
jam by gently pulling the paper straight out.<br />
Touch the OK button to clear the message.<br />
2. If you cannot remove the paper, or if no<br />
jammed paper is visible in Tray 1, close Tray<br />
1 and open the upper right door.<br />
ENWW Clear jams 187
3. Gently pull the paper out of the pick up area.<br />
4. Close the upper right door.<br />
188 Chapter 11 Solve problems ENWW
Clear jams from Tray 2, Tray 3, or an optional tray<br />
CAUTION: Opening a tray when paper is jammed can cause the paper to tear and leave pieces of<br />
paper in the tray, which might cause another jam. Be sure to clear jams from the upper and lower right<br />
door before opening a tray.<br />
1. Open the tray and make sure that the paper is<br />
stacked correctly. Remove any jammed or<br />
damaged sheets of paper. To access jammed<br />
paper from the tray cavity, remove the tray<br />
from the product.<br />
2. Close the tray.<br />
3. If the jam is in Tray 3, you also can open the<br />
door on the right side of the tray, remove the<br />
jammed paper, and then close the door.<br />
ENWW Clear jams 189
Clear jams in the output bin area<br />
1. If paper is visible from the output bin, grasp<br />
the leading edge and remove it.<br />
190 Chapter 11 Solve problems ENWW
Change jam recovery<br />
This product provides a jam recovery feature that reprints jammed pages.<br />
1. Press the Home button .<br />
2. Press the down arrow to highlight the<br />
Administration menu, and then press the<br />
OK button.<br />
3. Press the down arrow to highlight the<br />
General Settings menu, and then press the<br />
OK button.<br />
4. Press the down arrow to highlight the Jam<br />
Recovery menu, and then press the OK<br />
button.<br />
5. Press the down arrow or up arrow to<br />
highlight the appropriate setting, and then<br />
press the OK button. The following options are<br />
available:<br />
●<br />
●<br />
Auto — The product attempts to reprint<br />
jammed pages when sufficient memory is<br />
available. This is the default setting.<br />
Off — The product does not attempt to<br />
reprint jammed pages. Because no<br />
memory is used to store the most recent<br />
pages, performance is optimal.<br />
●<br />
CAUTION: When using this option, if<br />
the product runs out of paper and the job<br />
is being printed on both sides, some<br />
pages can be lost.<br />
On — The product always reprints<br />
jammed pages. Additional memory is<br />
allocated to store the last few pages<br />
printed. This might cause overall<br />
performance to suffer.<br />
6. Press the Home button to return to the<br />
Ready state.<br />
ENWW Clear jams 191
Paper does not feed automatically<br />
Paper does not feed automatically<br />
Cause<br />
Manual feed is selected in the software program.<br />
The correct size paper is not loaded.<br />
The input tray is empty.<br />
Paper from a previous jam has not been completely removed.<br />
The paper size is not configured correctly for the input tray.<br />
The guides in the tray are not against the paper.<br />
The manual-feed prompt is set to Always. The product<br />
always prompts for manual feed, even if the tray is loaded.<br />
Solution<br />
Load Tray 1 with paper, or, if the paper is loaded, press the<br />
OK button.<br />
Load the correct size paper.<br />
Load paper into the input tray.<br />
Open the product and remove any paper in the paper path.<br />
Print a configuration page or use the control panel to<br />
determine the paper size for which the tray is configured.<br />
Verify that the paper guides are touching the paper.<br />
Load Tray 1 with paper, or, if the paper is loaded, press the<br />
OK button.<br />
Or, change the manual-feed prompt setting to Unless<br />
loaded, so that the product prompts for manual feed only<br />
when the tray is empty.<br />
The Use Requested Tray setting on the Mamage trays<br />
menu is set to Exclusively, and the requested tray is empty.<br />
The product will not use another tray.<br />
Load the requested tray.<br />
Or, change the setting from Exclusively to First on the<br />
Manage Trays menu. The product can use other trays if no<br />
media is loaded in the specified tray.<br />
192 Chapter 11 Solve problems ENWW
Product feeds multiple sheets<br />
Product feeds multiple sheets<br />
Cause<br />
Print paper is sticking together.<br />
Solution<br />
Remove paper, flex it, rotate it 180 degrees or flip it over,<br />
and then reload it into the tray.<br />
NOTE: Do not fan paper. Fanning can cause static<br />
electricity, which can cause paper to stick together.<br />
Paper does not meet the specifications for this product.<br />
Trays are not properly adjusted.<br />
Use only paper that meets <strong>HP</strong> paper specifications for this<br />
product.<br />
Make sure that the paper guides match the size of paper<br />
being used.<br />
ENWW Product feeds multiple sheets 193
Improve print quality<br />
You can prevent most print-quality problems by following these guidelines.<br />
●<br />
●<br />
●<br />
●<br />
●<br />
Use the correct paper type setting in the printer driver.<br />
Use paper that meets <strong>HP</strong> specifications for this product.<br />
Clean the product as necessary.<br />
Replace print cartridges when they are reaching the end of their estimated life and print quality is<br />
no longer acceptable.<br />
Use the printer driver that best meets your printing needs.<br />
Select a paper type<br />
1. Open the printer driver, click the Properties or Preferences button, and then click the Paper/<br />
Quality tab.<br />
2. Select a type from the Type is drop-down list.<br />
3. Click the OK button.<br />
Use paper that meets <strong>HP</strong> specifications<br />
Use different paper if you are having any of the following problems:<br />
●<br />
●<br />
●<br />
●<br />
●<br />
The printing is too light or seems faded in areas.<br />
Specks of toner are on the printed pages.<br />
Toner is smearing on the printed pages.<br />
Printed characters seem misformed.<br />
Printed pages are curled.<br />
Always use a paper type and weight that this product supports. In addition, follow these guidelines<br />
when selecting paper:<br />
●<br />
●<br />
●<br />
●<br />
Use paper that is of good quality and free of cuts, nicks, tears, spots, loose particles, dust,<br />
wrinkles, voids, staples, and curled or bent edges.<br />
Use paper that has not been previously printed on.<br />
Use paper that is designed for use in laser printers. Do not use paper that is designed only for use<br />
in Inkjet printers.<br />
Use paper that is not too rough. Using smoother paper generally results in better print quality.<br />
194 Chapter 11 Solve problems ENWW
Print a cleaning page<br />
Print a cleaning page to remove dust and excess toner from the paper path if you are having any of the<br />
following problems:<br />
●<br />
●<br />
●<br />
Specks of toner are on the printed pages.<br />
Toner is smearing on the printed pages.<br />
Repeated marks occur on the printed pages.<br />
Use the following procedure to print a cleaning page.<br />
1. At the product control panel, press the Home button .<br />
2. Open the following menus:<br />
1. Device Maintenance<br />
2. Calibration/Cleaning<br />
3. Press the down arrow to highlight the Print Cleaning Page menu item, and then press the<br />
OK button.<br />
4. Completion of the cleaning process depends on the product model:<br />
●<br />
●<br />
Non-duplex models: After the first side prints, reload the page into Tray 1 according the<br />
instructions, and then press the OK button. After the second side prints, the task is complete.<br />
Discard the printed page.<br />
Duplex models: After both sides print, the task is complete. Discard the printed page.<br />
Calibrate the product<br />
Calibration is a product function that optimizes print quality. If you experience any image-quality<br />
problems, calibrate the product.<br />
1. Press the Home button .<br />
2. Press the down arrow to highlight the Device Maintenance menu, and then press the OK<br />
button.<br />
3. Press the down arrow to highlight the Calibration/Cleaning menu, and then press the OK<br />
button.<br />
4. Press the down arrow to highlight the Full Calibration setting, and then press the OK button.<br />
Set the image registration<br />
If you are having problems with text aligning on the page, use the Set Registration menu to set the<br />
image registration.<br />
1. Press the Home button .<br />
2. Press the down arrow to highlight the Administration menu, and then press the OK button.<br />
ENWW Improve print quality 195
3. Press the down arrow to highlight the General Settings menu, and then press the OK button.<br />
4. Press the down arrow to highlight the Print Quality menu, and then press the OK button.<br />
5. Press the down arrow to highlight the Image Registration menu, and then press the OK<br />
button.<br />
6. Press the down arrow to highlight the Adjust Tray menu for the tray that you want to<br />
adjust, and then press the OK button.<br />
7. Press the down arrow to highlight the Print Test Page setting, and then press the OK button.<br />
8. Follow the instructions on the test page to complete the adjustment.<br />
Internal print-quality test pages<br />
Use the built-in print-quality troubleshooting pages to help diagnose and solve print-quality problems.<br />
1. Press the Home button .<br />
2. Open the following menus:<br />
1. Troubleshooting<br />
2. Print Quality Pages<br />
3. Press the down arrow to highlight the Print PQ Troubleshooting Pages item, and then<br />
press the OK button to print the pages.<br />
The product returns to the Ready state after printing the print-quality troubleshooting pages. Follow the<br />
instructions on the pages that print out.<br />
Check the print cartridge<br />
Check each print cartridge, and replace it if necessary, if you are having any of the following<br />
problems:<br />
●<br />
●<br />
●<br />
The printing is too light or seems faded in areas.<br />
Printed pages have small unprinted areas.<br />
Printed pages have streaks or bands.<br />
NOTE:<br />
If you are using a draft or EconoMode print setting, the printing might appear light.<br />
If you determine that you need to replace a print cartridge, print the supplies status page to find the<br />
part number for the correct genuine <strong>HP</strong> print cartridge.<br />
196 Chapter 11 Solve problems ENWW
Type of print cartridge<br />
Refilled or remanufactured print<br />
cartridge<br />
Steps to resolve the problem<br />
Hewlett-Packard Company cannot recommend the use of non-<strong>HP</strong> supplies, either<br />
new or remanufactured. Because they are not <strong>HP</strong> products, <strong>HP</strong> cannot influence<br />
their design or control their quality. If you are using a refilled or remanufactured<br />
print cartridge and are not satisfied with the print quality, replace the cartridge with<br />
a genuine <strong>HP</strong> cartridge that has the words “<strong>HP</strong>” or “Hewlett-Packard” on it, or has<br />
the <strong>HP</strong> logo on it.<br />
Genuine <strong>HP</strong> print cartridge 1. The product control panel or the supplies status page indicates Very Low<br />
status when the cartridge has reached the end of its designated life. Replace<br />
the print cartridge if print quality is no longer acceptable.<br />
2. Visually inspect the print cartridge for damage. See the instructions that follow.<br />
Replace the print cartridge if necessary.<br />
3. If printed pages have marks that repeat several times at the same distance<br />
apart, print a cleaning page. If this does not solve the problem, use the<br />
repeating defects information in this document to identify the cause of the<br />
problem.<br />
Use the printer driver that best meets your printing needs<br />
You might need to use a different printer driver if the printed page has unexpected lines in graphics,<br />
missing text, missing graphics, incorrect formatting, or substituted fonts.<br />
<strong>HP</strong> PCL 6 driver ● Provided as the default driver. This driver is automatically installed unless you<br />
select a different one.<br />
●<br />
●<br />
●<br />
●<br />
Recommended for all Windows environments<br />
Provides the overall best speed, print quality, and product-feature support for<br />
most users<br />
Developed to align with the Windows Graphic Device Interface (GDI) for the<br />
best speed in Windows environments<br />
Might not be fully compatible with third-party and custom software programs<br />
that are based on PCL 5<br />
<strong>HP</strong> UPD PCL 6 driver ● Recommended for all Windows environments<br />
●<br />
●<br />
●<br />
Provides the overall best speed, print quality, and product-feature support for<br />
most users<br />
Developed to align with the Windows GDI for the best speed in Windows<br />
environments<br />
Might not be fully compatible with third-party and custom software programs<br />
that are based on PCL 5<br />
ENWW Improve print quality 197
<strong>HP</strong> UPD PS driver ● Recommended for printing with Adobe ® software programs or with other<br />
highly graphics-intensive software programs<br />
●<br />
Provides support for printing from postscript emulation needs, or for postscript<br />
flash font support<br />
<strong>HP</strong> UPD PCL 5 ● Recommended for general office printing in Windows environments<br />
●<br />
●<br />
●<br />
●<br />
●<br />
Compatible with previous PCL versions and older <strong>HP</strong> <strong>LaserJet</strong> products<br />
The best choice for printing from third-party or custom software programs<br />
The best choice when operating with mixed environments, which require the<br />
product to be set to PCL 5 (UNIX ® , Linux, mainframe)<br />
Designed for use in corporate Windows environments to provide a single<br />
driver for use with multiple printer models<br />
Preferred when printing to multiple printer models from a mobile Windows<br />
computer<br />
Download additional printer drivers from this Web site: www.hp.com/support/cljcp5525.<br />
Repetitive defects ruler<br />
If the print-quality issues repeat at regular intervals use the table below to identify the cause of the<br />
defect.<br />
Place the top of a ruler at the first defect. The measurement that is beside the next occurrence of the<br />
defect indicates which component needs to be replaced.<br />
Distance between defects<br />
Product components that cause the defect<br />
35 mm Print cartridge (primary charging roller)<br />
42 mm Print cartridge (developer roller)<br />
50 mm Print engine (primary transfer roller)<br />
61 mm Print engine (secondary transfer roller)<br />
76 mm Fuser (fuser film)<br />
78 mm Fuser (pressure roller)<br />
94 mm Print cartridge (OPC)<br />
198 Chapter 11 Solve problems ENWW
The product does not print or it prints slowly<br />
Problem Cause Solution<br />
Pages print but are totally blank.<br />
Pages print very slowly.<br />
Pages did not print.<br />
The document might contain blank<br />
pages.<br />
The product might be malfunctioning.<br />
All of the print cartridges might have<br />
reached the end of life.<br />
Heavier paper types can slow the print<br />
job.<br />
Complex pages can print slowly.<br />
The product might not be pulling paper<br />
correctly.<br />
The paper is jamming in the product.<br />
Check the document that you are<br />
printing to see if content appears on all<br />
of the pages.<br />
To check the product, print a<br />
Configuration page.<br />
Replace the toner cartridges if a<br />
Supplies very low message is<br />
displayed.<br />
Print on a different type of paper. Proper<br />
fusing may require a slower print speed<br />
to ensure the best print quality.<br />
Simplify the page.<br />
Make sure that paper is loaded in the<br />
tray correctly.<br />
Clear the jam. See Clear jams<br />
on page 182.<br />
The USB cable might be defective or<br />
incorrectly connected.<br />
●<br />
●<br />
●<br />
Disconnect the USB cable at both<br />
ends and reconnect it.<br />
Try printing a job that has printed<br />
in the past.<br />
Try using a different USB cable.<br />
Other devices are running on your<br />
computer.<br />
The product might not share a USB port.<br />
If you have an external hard drive or<br />
network switchbox that is connected to<br />
the same port as the product, the other<br />
device might be interfering. To connect<br />
and use the product, you must<br />
disconnect the other device or you must<br />
use two USB ports on the computer.<br />
ENWW The product does not print or it prints slowly 199
Solve walk-up USB printing problems<br />
●<br />
●<br />
●<br />
The Open From USB menu does not open when you insert the USB accessory<br />
The file does not print from the USB storage accessory<br />
The file that you want to print is not listed in the Open From USB menu<br />
The Open From USB menu does not open when you insert the USB<br />
accessory<br />
1. You might be using a USB storage accessory or a file system that this product does not support.<br />
Save the files on a standard USB storage accessory that uses File Allocation Table (FAT) file<br />
systems. The product supports FAT12, FAT16, and FAT32 USB storage accessories.<br />
2. If another menu is already open, close that menu and then reinsert the USB storage accessory.<br />
3. The USB storage accessory might have multiple partitions. (Some USB storage accessory<br />
manufacturers install software on the accessory that creates partitions, similar to a CD.) Reformat<br />
the USB storage accessory to remove the partitions, or use a different USB storage accessory.<br />
4. The USB storage accessory might require more power than the product can provide.<br />
a. Remove the USB storage accessory.<br />
b. Turn the product off and then on.<br />
c. Use a USB storage accessory that has its own power supply or that requires less power.<br />
5. The USB storage accessory might not be functioning correctly.<br />
a. Remove the USB storage accessory.<br />
b. Turn the product off and then on.<br />
c. Try printing from another USB storage accessory.<br />
The file does not print from the USB storage accessory<br />
1. Make sure that paper is in the tray.<br />
2. Check the control panel for messages. If paper is jammed in the product, clear the jam.<br />
The file that you want to print is not listed in the Open From USB<br />
menu<br />
1. You might be trying to print a file type that the USB printing feature does not support. The product<br />
supports .pdf, .prn, .pcl, .ps, and .cht file types.<br />
2. You might have too many files in a single folder on the USB storage accessory. Reduce the<br />
number of files in the folder by moving them to subfolders.<br />
3. You might be using a character set for the file name that the product does not support. In this case,<br />
the product replaces the file names with characters from a different character set. Rename the files<br />
using ASCII characters.<br />
200 Chapter 11 Solve problems ENWW
Solve connectivity problems<br />
Solve direct-connect problems<br />
If you have connected the product directly to a computer, check the cable.<br />
●<br />
●<br />
●<br />
Verify that the cable is connected to the computer and to the product.<br />
Verify that the cable is not longer than 2 m (6.5 ft). Replace the cable if necessary.<br />
Verify that the cable is working correctly by connecting it to another product. Replace the cable if<br />
necessary.<br />
Solve network problems<br />
Check the following items to verify that the product is communicating with the network. Before<br />
beginning, print a configuration page. See Print information pages on page 162.<br />
Problem<br />
Poor physical connection<br />
Solution<br />
Verify that the product is attached to the correct network port using a cable of the<br />
correct length.<br />
Verify that cable connections are secure.<br />
Look at the network port connection on the back of the product, and verify that the<br />
amber activity light and the green link-status light are lit.<br />
If the problem continues, try a different cable or port on the hub.<br />
The computer is unable to communicate<br />
with the product.<br />
Use the command prompt to ping the product from your computer. For example:<br />
ping 192.168.45.39<br />
Verify that the ping displays round-trip times, which indicates that it is working.<br />
If the ping command failed, verify that the network hubs are on, and then verify that<br />
the network settings, the product, and the computer are all configured for the same<br />
network.<br />
Incorrect link and duplex settings<br />
Incorrect IP address for the product on<br />
the computer<br />
New software programs have caused<br />
compatibility problems.<br />
Your computer or workstation is set up<br />
incorrectly.<br />
The protocol is disabled, or other<br />
network settings are incorrect.<br />
Hewlett-Packard recommends leaving this setting in automatic mode (the default<br />
setting). See Link speed and duplex settings on page 69.<br />
Use the correct IP address. The IP address is listed on the configuration page.<br />
If the IP address is correct, delete the product and then add it again.<br />
Verify that any new software programs are correctly installed and that they use the<br />
correct printer driver.<br />
Check the network drivers, printer drivers, and the network redirection.<br />
Verify that the operating system is configured correctly.<br />
Review the configuration page to check the status of the protocol. Enable it if<br />
necessary.<br />
Reconfigure the network settings if necessary. See Connect to a network<br />
on page 61.<br />
ENWW Solve connectivity problems 201
Solve software problems<br />
Problem<br />
A printer driver for the product is<br />
not visible in the <strong>Printer</strong> folder<br />
Solution<br />
Reinstall the product software. Install the software from the CD, and follow the onscreen instructions.<br />
NOTE: Close any applications that are running. To close an application that has an icon in the system<br />
tray, right-click the icon, and select Close or Disable.<br />
Try plugging the USB cable into a different USB port on the computer.<br />
An error message was displayed<br />
during the software installation<br />
Reinstall the product software. Install the software from the CD, and follow the onscreen instructions.<br />
NOTE: Close any applications that are running. To close an application that has an icon in the task<br />
bar, right-click the icon, and select Close or Disable.<br />
Check the amount of free space on the drive where you are installing the product software. If necessary,<br />
free up as much space as you can, and reinstall the product software. Install the software from the CD,<br />
and follow the onscreen instructions.<br />
If necessary, run the Disk Defragmenter, and reinstall the product software. Install the software from the<br />
CD, and follow the onscreen instructions.<br />
The product is in Ready mode,<br />
but nothing prints<br />
Print a Configuration page, and verify the product functionality.<br />
Verify that all of the cables are correctly seated and within specifications. This includes the USB and<br />
power cables. Try a new cable.<br />
Verify the IP Address on the Embedded Jetdirect Page matches the IP address for the software port. Use<br />
one of the following procedures:<br />
Windows XP, Windows Server<br />
2003, Windows Server 2008,<br />
and Windows Vista<br />
1. Click Start.<br />
2. Click Settings.<br />
Windows 7 1. Click Start.<br />
3. Click <strong>Printer</strong>s and Faxes (using the default Start menu view)<br />
or click <strong>Printer</strong>s (using the Classic Start menu view).<br />
4. Right-click the product driver icon, and then select Properties.<br />
5. Click the Ports tab, and then click Configure Port.<br />
6. Verify the IP address, and then click OK or Cancel.<br />
7. If the IP Addresses are not the same, delete the driver, and<br />
reinstall the driver using the correct IP address.<br />
2. Click Devices and <strong>Printer</strong>s.<br />
3. Right-click the product driver icon, and then select <strong>Printer</strong><br />
properties.<br />
4. Click the Ports tab, and then click Configure Port.<br />
5. Verify the IP address, and then click OK or Cancel.<br />
6. If the IP Addresses are not the same, delete the driver, and<br />
reinstall the driver using the correct IP address.<br />
202 Chapter 11 Solve problems ENWW
Solve common Windows problems<br />
Error message:<br />
“(Name of the program, for example, Internet Explorer) has encountered a problem and needs to close.<br />
We are sorry for the inconvenience”<br />
Cause<br />
Solution<br />
Close all software programs, restart Windows, and try again.<br />
If the application referenced is the printer driver, select or<br />
install a different printer driver. If the product PCL 6 printer<br />
driver is selected, switch to the PCL 5 or <strong>HP</strong> postscript level 3<br />
emulation printer driver.<br />
See the Microsoft Windows documentation that came with the<br />
computer for more information about Windows error<br />
messages, or go to www.microsoft.com.<br />
Solve common Mac problems<br />
The printer driver is not listed in the <strong>Printer</strong> Setup Utility or the Print & Fax list.<br />
Cause<br />
The product software might not have been installed or was installed<br />
incorrectly.<br />
Solution<br />
Make sure that the product .GZ file is in the following hard-drive<br />
folder:<br />
●<br />
●<br />
Mac OS X 10.4: Library/<strong>Printer</strong>s/PPDs/Contents/<br />
Resources/.lproj, where is the two-letter<br />
language code for the language that you are using.<br />
Mac OS X 10.5 and 10.6: Library/<strong>Printer</strong>s/PPDs/<br />
Contents/Resources<br />
If necessary, reinstall the software. See the getting started guide for<br />
instructions.<br />
The Postscript <strong>Printer</strong> Description (PPD) file is corrupt.<br />
Delete the .GZ file from the following hard-drive folder:<br />
●<br />
●<br />
Mac OS X 10.4: Library/<strong>Printer</strong>s/PPDs/Contents/<br />
Resources/.lproj, where is the two-letter<br />
language code for the language that you are using.<br />
Mac OS X 10.5 and 10.6: Library/<strong>Printer</strong>s/PPDs/<br />
Contents/Resources<br />
Reinstall the software. See the getting started guide for instructions.<br />
ENWW Solve software problems 203
The product name, IP address, or Bonjour host name does not appear in the product list in the <strong>Printer</strong> Setup Utility<br />
or the Print & Fax list.<br />
Cause<br />
The product might not be ready.<br />
The wrong connection type might be selected.<br />
The wrong product name, IP address, or Bonjour host name is being<br />
used.<br />
The interface cable might be defective or of poor quality.<br />
Solution<br />
Make sure that the cables are connected correctly, the product is on,<br />
and the Ready light is on. If you are connecting through a USB or<br />
Ethernet hub, try connecting directly to the computer or use a<br />
different port.<br />
Make sure that USB, IP Printing, or Bonjour is selected, depending<br />
on the type of connection that exists between the product and the<br />
computer.<br />
Print a configuration page to check the product name, IP address, or<br />
Bonjour host name. Verify that the name, IP address, or Bonjour host<br />
name on the configuration page matches the product name, IP<br />
address, or Bonjour host name in the <strong>Printer</strong> Setup Utility or the Print<br />
& Fax list.<br />
Replace the cable with a high-quality cable.<br />
The printer driver does not automatically set up your selected product in the <strong>Printer</strong> Setup Utility or the Print & Fax<br />
list.<br />
Cause<br />
The product might not be ready.<br />
The product software might not have been installed or was installed<br />
incorrectly.<br />
Solution<br />
Make sure that the cables are connected correctly, the product is on,<br />
and the Ready light is on. If you are connecting through a USB or<br />
Ethernet hub, try connecting directly to the computer or use a<br />
different port.<br />
Make sure that the product PPD is in the following hard-drive folder:<br />
●<br />
Mac OS X 10.4: Library/<strong>Printer</strong>s/PPDs/Contents/<br />
Resources/.lproj, where is the two-letter<br />
language code for the language that you are using.<br />
●<br />
Mac OS X 10.5 and 10.6: Library/<strong>Printer</strong>s/PPDs/<br />
Contents/Resources<br />
If necessary, reinstall the software. See the getting started guide for<br />
instructions.<br />
The Postscript <strong>Printer</strong> Description (PPD) file is corrupt.<br />
Delete the .GZ file from the following hard-drive folder:<br />
●<br />
●<br />
Mac OS X 10.4: Library/<strong>Printer</strong>s/PPDs/Contents/<br />
Resources/.lproj, where is the two-letter<br />
language code for the language that you are using.<br />
Mac OS X 10.5 and 10.6: Library/<strong>Printer</strong>s/PPDs/<br />
Contents/Resources<br />
Reinstall the software. See the getting started guide for instructions.<br />
The interface cable might be defective or of poor quality.<br />
Replace the interface cable with a high-quality cable.<br />
204 Chapter 11 Solve problems ENWW
A print job was not sent to the product that you wanted.<br />
Cause<br />
The print queue might be stopped.<br />
The wrong product name or IP address is being used. Another<br />
product with the same or similar name, IP address, or Bonjour host<br />
name might have received your print job.<br />
Solution<br />
Restart the print queue. Open print monitor and select Start<br />
<strong>Printer</strong>.<br />
Print a configuration page to check the product name, IP address, or<br />
Bonjour host name. Verify that the name, IP address, or Bonjour host<br />
name on the configuration page matches the product name, IP<br />
address, or Bonjour host name in the <strong>Printer</strong> Setup Utility or the Print<br />
& Fax list.<br />
An encapsulated PostScript (EPS) file does not print with the correct fonts.<br />
Cause<br />
Solution<br />
This problem occurs with some programs. ● Try downloading the fonts that are contained in the EPS file to<br />
the product before printing.<br />
●<br />
Send the file in ASCII format instead of binary encoding.<br />
You are unable to print from a third-party USB card.<br />
Cause<br />
This error occurs when the software for USB products is not installed.<br />
Solution<br />
When adding a third-party USB card, you might need the Apple<br />
USB Adapter Card Support software. The most current version of this<br />
software is available from the Apple Web site.<br />
ENWW Solve software problems 205
When connected with a USB cable, the product does not appear in the <strong>Printer</strong> Setup Utility or the Print & Fax list<br />
after the driver is selected.<br />
Cause<br />
This problem is caused by either a software or a hardware<br />
component.<br />
Solution<br />
Software troubleshooting<br />
● Check that your Macintosh supports USB.<br />
● Verify that your Macintosh operating system is Mac OS X 10.4<br />
or later.<br />
●<br />
Ensure that your Macintosh has the appropriate USB software<br />
from Apple.<br />
Hardware troubleshooting<br />
●<br />
●<br />
●<br />
●<br />
●<br />
Check that the product is turned on.<br />
Verify that the USB cable is connected correctly.<br />
Check that you are using the appropriate high-speed USB<br />
cable.<br />
Ensure that you do not have too many USB devices drawing<br />
power from the chain. Disconnect all of the devices from the<br />
chain, and connect the cable directly to the USB port on the<br />
host computer.<br />
Check to see if more than two nonpowered USB hubs are<br />
connected in a row on the chain. Disconnect all of the devices<br />
from the chain and connect the cable directly to the USB port<br />
on the host computer.<br />
NOTE:<br />
The iMac keyboard is a nonpowered USB hub.<br />
206 Chapter 11 Solve problems ENWW
A<br />
Supplies and accessories<br />
●<br />
●<br />
Order parts, accessories, and supplies<br />
Part numbers<br />
ENWW 207
Order parts, accessories, and supplies<br />
Order supplies and paper<br />
Order genuine <strong>HP</strong> parts or accessories<br />
Order through service or support providers<br />
www.hp.com/go/suresupply<br />
www.hp.com/buy/parts<br />
Contact an <strong>HP</strong>-authorized service or support provider.<br />
Order using <strong>HP</strong> software Use the <strong>HP</strong> Embedded Web Server on page 163<br />
208 Appendix A Supplies and accessories ENWW
Part numbers<br />
Accessories<br />
Ordering information and availability might change during the life of the product.<br />
Item Description Part number<br />
<strong>HP</strong> <strong>Color</strong> <strong>LaserJet</strong> 1 x 500 Paper<br />
Feeder<br />
<strong>HP</strong> <strong>Color</strong> <strong>LaserJet</strong> 3 x 500 Paper<br />
Feeder and stand<br />
500-sheet paper tray<br />
1500-sheet paper tray. Contains three<br />
500-sheet trays.<br />
CE860A<br />
CE725A<br />
Print cartridges<br />
Item Description 1 Part number<br />
<strong>HP</strong> <strong>Color</strong> <strong>LaserJet</strong> black print cartridge Black cartridge CE270A<br />
<strong>HP</strong> <strong>Color</strong> <strong>LaserJet</strong> cyan print cartridge Cyan cartridge CE271A<br />
<strong>HP</strong> <strong>Color</strong> <strong>LaserJet</strong> yellow print cartridge Yellow cartridge CE272A<br />
<strong>HP</strong> <strong>Color</strong> <strong>LaserJet</strong> magenta print<br />
cartridge<br />
Magenta cartridge<br />
CE273A<br />
1<br />
For more information, go to www.hp.com/go/learnaboutsupplies.<br />
Memory<br />
Item Description Part number<br />
<strong>HP</strong> Secure High Performance EIO Hard<br />
Disk<br />
Hard disk to install in the EIO accessory<br />
slot<br />
63 mm (2.5 in)<br />
J8019A<br />
Cables and interfaces<br />
Item Description Part number<br />
Enhanced I/O (EIO) card<br />
USB cable<br />
<strong>HP</strong> Jetdirect 635n IPv6/IPsec Print<br />
Server<br />
<strong>HP</strong> Jetdirect 690n IPv6/IPsec 802.11g<br />
Wireless Print Server<br />
2-meter standard USB-compatible device<br />
connector<br />
J7961G<br />
J8007G<br />
C6518A<br />
ENWW Part numbers 209
Maintenance kits<br />
Item Description Part number<br />
Fuser kit 110 Volt replacement fuser CE977A<br />
220 Volt replacement fuser CE978A<br />
Transfer kit<br />
Toner Collection Unit<br />
Replacement transfer belt, transfer roller<br />
unit, 9 feed rollers for Trays 2-6, and 6<br />
pickup rollers for Trays 1-6.<br />
Receptacle for toner that has not fused to<br />
the paper.<br />
CE979A<br />
CE980A<br />
210 Appendix A Supplies and accessories ENWW
B<br />
Service and support<br />
●<br />
●<br />
●<br />
●<br />
●<br />
●<br />
●<br />
Hewlett-Packard limited warranty statement<br />
<strong>HP</strong>'s Premium Protection Warranty: <strong>LaserJet</strong> print cartridge limited warranty statement<br />
<strong>Color</strong> <strong>LaserJet</strong> Fuser Kit, Toner Collection Unit, and Transfer Kit Limited Warranty Statement<br />
Data stored on the print cartridge<br />
End User License Agreement<br />
Customer self-repair warranty service<br />
Customer support<br />
ENWW 211
Hewlett-Packard limited warranty statement<br />
<strong>HP</strong> PRODUCT<br />
<strong>HP</strong> <strong>Color</strong> <strong>LaserJet</strong> CP5525n, CP5525dn, CP5525xh<br />
DURATION OF LIMITED WARRANTY<br />
One-year on-site warranty<br />
<strong>HP</strong> warrants to you, the end-user customer, that <strong>HP</strong> hardware and accessories will be free from defects<br />
in materials and workmanship after the date of purchase, for the period specified above. If <strong>HP</strong> receives<br />
notice of such defects during the warranty period, <strong>HP</strong> will, at its option, either repair or replace<br />
products which prove to be defective. Replacement products may be either new or equivalent in<br />
performance to new.<br />
<strong>HP</strong> warrants to you that <strong>HP</strong> software will not fail to execute its programming instructions after the date<br />
of purchase, for the period specified above, due to defects in material and workmanship when<br />
properly installed and used. If <strong>HP</strong> receives notice of such defects during the warranty period, <strong>HP</strong> will<br />
replace software which does not execute its programming instructions due to such defects.<br />
<strong>HP</strong> does not warrant that the operation of <strong>HP</strong> products will be uninterrupted or error free. If <strong>HP</strong> is<br />
unable, within a reasonable time, to repair or replace any product to a condition as warranted, you<br />
will be entitled to a refund of the purchase price upon prompt return of the product.<br />
<strong>HP</strong> products may contain remanufactured parts equivalent to new in performance or may have been<br />
subject to incidental use.<br />
Warranty does not apply to defects resulting from (a) improper or inadequate maintenance or<br />
calibration, (b) software, interfacing, parts or supplies not supplied by <strong>HP</strong>, (c) unauthorized<br />
modification or misuse, (d) operation outside of the published environmental specifications for the<br />
product, or (e) improper site preparation or maintenance.<br />
TO THE EXTENT ALLOWED BY LOCAL LAW, THE ABOVE WARRANTIES ARE EXCLUSIVE AND NO<br />
OTHER WARRANTY OR CONDITION, WHETHER WRITTEN OR ORAL, IS EXPRESSED OR IMPLIED<br />
AND <strong>HP</strong> SPECIFICALLY DISCLAIMS ANY IMPLIED WARRANTIES OR CONDITIONS OF<br />
MERCHANTABILITY, SATISFACTORY QUALITY, AND FITNESS FOR A PARTICULAR PURPOSE. Some<br />
countries/regions, states or provinces do not allow limitations on the duration of an implied warranty,<br />
so the above limitation or exclusion might not apply to you. This warranty gives you specific legal rights<br />
and you might also have other rights that vary from country/region to country/region, state to state, or<br />
province to province.<br />
<strong>HP</strong>'s limited warranty is valid in any country/region or locality where <strong>HP</strong> has a support presence for<br />
this product and where <strong>HP</strong> has marketed this product. The level of warranty service you receive may<br />
vary according to local standards. <strong>HP</strong> will not alter form, fit or function of the product to make it<br />
operate in a country/region for which it was never intended to function for legal or regulatory reasons.<br />
TO THE EXTENT ALLOWED BY LOCAL LAW, THE REMEDIES IN THIS WARRANTY STATEMENT ARE<br />
YOUR SOLE AND EXCLUSIVE REMEDIES. EXCEPT AS INDICATED ABOVE, IN NO EVENT WILL <strong>HP</strong> OR<br />
ITS SUPPLIERS BE LIABLE FOR LOSS OF DATA OR FOR DIRECT, SPECIAL, INCIDENTAL,<br />
CONSEQUENTIAL (INCLUDING LOST PROFIT OR DATA), OR OTHER DAMAGE, WHETHER BASED<br />
IN CONTRACT, TORT, OR OTHERWISE. Some countries/regions, states or provinces do not allow the<br />
exclusion or limitation of incidental or consequential damages, so the above limitation or exclusion may<br />
not apply to you.<br />
212 Appendix B Service and support ENWW
THE WARRANTY TERMS CONTAINED IN THIS STATEMENT, EXCEPT TO THE EXTENT LAWFULLY<br />
PERMITTED, DO NOT EXCLUDE, RESTRICT OR MODIFY AND ARE IN ADDITION TO THE<br />
MANDATORY STATUTORY RIGHTS APPLICABLE TO THE SALE OF THIS PRODUCT TO YOU.<br />
ENWW Hewlett-Packard limited warranty statement 213
<strong>HP</strong>'s Premium Protection Warranty: <strong>LaserJet</strong> print<br />
cartridge limited warranty statement<br />
This <strong>HP</strong> product is warranted to be free from defects in materials and workmanship.<br />
This warranty does not apply to products that (a) have been refilled, refurbished, remanufactured or<br />
tampered with in any way, (b) experience problems resulting from misuse, improper storage, or<br />
operation outside of the published environmental specifications for the printer product or (c) exhibit<br />
wear from ordinary use.<br />
To obtain warranty service, please return the product to place of purchase (with a written description of<br />
the problem and print samples) or contact <strong>HP</strong> customer support. At <strong>HP</strong>'s option, <strong>HP</strong> will either replace<br />
products that prove to be defective or refund your purchase price.<br />
TO THE EXTENT ALLOWED BY LOCAL LAW, THE ABOVE WARRANTY IS EXCLUSIVE AND NO<br />
OTHER WARRANTY OR CONDITION, WHETHER WRITTEN OR ORAL, IS EXPRESSED OR IMPLIED<br />
AND <strong>HP</strong> SPECIFICALLY DISCLAIMS ANY IMPLIED WARRANTIES OR CONDITIONS OF<br />
MERCHANTABILITY, SATISFACTORY QUALITY, AND FITNESS FOR A PARTICULAR PURPOSE.<br />
TO THE EXTENT ALLOWED BY LOCAL LAW, IN NO EVENT WILL <strong>HP</strong> OR ITS SUPPLIERS BE LIABLE<br />
FOR DIRECT, SPECIAL, INCIDENTAL, CONSEQUENTIAL (INCLUDING LOST PROFIT OR DATA), OR<br />
OTHER DAMAGE, WHETHER BASED IN CONTRACT, TORT, OR OTHERWISE.<br />
THE WARRANTY TERMS CONTAINED IN THIS STATEMENT, EXCEPT TO THE EXTENT LAWFULLY<br />
PERMITTED, DO NOT EXCLUDE, RESTRICT OR MODIFY AND ARE IN ADDITION TO THE<br />
MANDATORY STATUTORY RIGHTS APPLICABLE TO THE SALE OF THIS PRODUCT TO YOU.<br />
214 Appendix B Service and support ENWW
<strong>Color</strong> <strong>LaserJet</strong> Fuser Kit, Toner Collection Unit, and<br />
Transfer Kit Limited Warranty Statement<br />
This <strong>HP</strong> product is warranted to be free from defects in materials and workmanship until the printer<br />
provides a low-life indicator on the control panel.<br />
This warranty does not apply to products that (a) have been refurbished, remanufactured or tampered<br />
with in any way, (b) experience problems resulting from misuse, improper storage, or operation outside<br />
of the published environmental specifications for the printer product or (c) exhibit wear from ordinary<br />
use.<br />
To obtain warranty service, please return the product to place of purchase (with a written description of<br />
the problem) or contact <strong>HP</strong> customer support. At <strong>HP</strong>’s option, <strong>HP</strong> will either replace products that prove<br />
to be defective or refund your purchase price.<br />
TO THE EXTENT ALLOWED BY LOCAL LAW, THE ABOVE WARRANTY IS EXCLUSIVE AND NO<br />
OTHER WARRANTY OR CONDITION, WHETHER WRITTEN OR ORAL, IS EXPRESSED OR IMPLIED<br />
AND <strong>HP</strong> SPECIFICALLY DISCLAIMS ANY IMPLIED WARRANTIES OR CONDITIONS OF<br />
MERCHANTABILITY, SATISFACTORY QUALITY, AND FITNESS FOR A PARTICULAR PURPOSE.<br />
TO THE EXTENT ALLOWED BY LOCAL LAW, IN NO EVENT WILL <strong>HP</strong> OR ITS SUPPLIERS BE LIABLE<br />
FOR DIRECT, SPECIAL, INCIDENTAL, CONSEQUENTIAL (INCLUDING LOST PROFIT OR DATA), OR<br />
OTHER DAMAGE, WHETHER BASED IN CONTRACT, TORT, OR OTHERWISE.<br />
THE WARRANTY TERMS CONTAINED IN THIS STATEMENT, EXCEPT TO THE EXTENT LAWFULLY<br />
PERMITTED, DO NOT EXCLUDE, RESTRICT OR MODIFY AND ARE IN ADDITION TO THE<br />
MANDATORY STATUTORY RIGHTS APPLICABLE TO THE SALE OF THIS PRODUCT TO YOU.<br />
ENWW <strong>Color</strong> <strong>LaserJet</strong> Fuser Kit, Toner Collection Unit, and Transfer Kit Limited Warranty Statement 215
Data stored on the print cartridge<br />
The <strong>HP</strong> print cartridges used with this product contain a memory chip that assists in the operation of the<br />
product.<br />
In addition, this memory chip collects a limited set of information about the usage of the product, which<br />
might include the following: the date when the print cartridge was first installed, the date when the print<br />
cartridge was last used, the number of pages printed using the print cartridge, the page coverage, the<br />
printing modes used, any printing errors that might have occurred, and the product model. This<br />
information helps <strong>HP</strong> design future products to meet our customers' printing needs.<br />
The data collected from the print cartridge memory chip does not contain information that can be used<br />
to identify a customer or user of the print cartridge or their product.<br />
<strong>HP</strong> collects a sampling of the memory chips from print cartridges returned to <strong>HP</strong>'s free return and<br />
recycling program (<strong>HP</strong> Planet Partners: www.hp.com/recycle). The memory chips from this sampling<br />
are read and studied in order to improve future <strong>HP</strong> products. <strong>HP</strong> partners who assist in recycling this<br />
print cartridge might have access to this data, as well.<br />
Any third party possessing the print cartridge might have access to the anonymous information on the<br />
memory chip. If you prefer to not allow access to this information, you can render the chip inoperable.<br />
However, after you render the memory chip inoperable, the memory chip cannot be used in an <strong>HP</strong><br />
product.<br />
216 Appendix B Service and support ENWW
End User License Agreement<br />
PLEASE READ CAREFULLY BEFORE USING THIS SOFTWARE PRODUCT: This End-User License<br />
Agreement (“EULA”) is a contract between (a) you (either an individual or the entity you represent) and<br />
(b) Hewlett-Packard Company (“<strong>HP</strong>”) that governs your use of the software product (“Software”). This<br />
EULA does not apply if there is a separate license agreement between you and <strong>HP</strong> or its suppliers for<br />
the Software, including a license agreement in online documentation. The term “Software” may include<br />
(i) associated media, (ii) a user guide and other printed materials, and (iii) “online” or electronic<br />
documentation (collectively “User Documentation”).<br />
RIGHTS IN THE SOFTWARE ARE OFFERED ONLY ON THE CONDITION THAT YOU AGREE TO ALL<br />
TERMS AND CONDITIONS OF THIS EULA. BY INSTALLING, COPYING, DOWNLOADING, OR<br />
OTHERWISE USING THE SOFTWARE, YOU AGREE TO BE BOUND BY THIS EULA. IF YOU DO NOT<br />
ACCEPT THIS EULA, DO NOT INSTALL, DOWNLOAD, OR OTHERWISE USE THE SOFTWARE. IF<br />
YOU PURCHASED THE SOFTWARE BUT DO NOT AGREE TO THIS EULA, PLEASE RETURN THE<br />
SOFTWARE TO YOUR PLACE OF PURCHASE WITHIN FOURTEEN DAYS FOR A REFUND OF THE<br />
PURCHASE PRICE; IF THE SOFTWARE IS INSTALLED ON OR MADE AVAILABLE WITH ANOTHER<br />
<strong>HP</strong> PRODUCT, YOU MAY RETURN THE ENTIRE UNUSED PRODUCT.<br />
1. THIRD PARTY SOFTWARE. The Software may include, in addition to <strong>HP</strong> proprietary software (“<strong>HP</strong><br />
Software”), software under licenses from third parties (“Third Party Software” and “Third Party<br />
License”). Any Third Party Software is licensed to you subject to the terms and conditions of the<br />
corresponding Third Party License. Generally, the Third Party License is in a file such as<br />
“license.txt” or a “readme” file. You should contact <strong>HP</strong> support if you cannot find a Third Party<br />
License. If the Third Party Licenses include licenses that provide for the availability of source code<br />
(such as the GNU General Public License) and the corresponding source code is not included with<br />
the Software, then check the product support pages of <strong>HP</strong>'s website (hp.com) to learn how to<br />
obtain such source code.<br />
2. LICENSE RIGHTS. You will have the following rights provided you comply with all terms and<br />
conditions of this EULA:<br />
a. Use. <strong>HP</strong> grants you a license to Use one copy of the <strong>HP</strong> Software. “Use” means installing,<br />
copying, storing, loading, executing, displaying, or otherwise using the <strong>HP</strong> Software. You<br />
may not modify the <strong>HP</strong> Software or disable any licensing or control feature of the<br />
<strong>HP</strong> Software. If this Software is provided by <strong>HP</strong> for Use with an imaging or printing product<br />
(for example, if the Software is a printer driver, firmware, or add-on), the <strong>HP</strong> Software may<br />
only be used with such product (“<strong>HP</strong> Product”). Additional restrictions on Use may appear in<br />
the User Documentation. You may not separate component parts of the <strong>HP</strong> Software for Use.<br />
You do not have the right to distribute the <strong>HP</strong> Software.<br />
b. Copying. Your right to copy means you may make archival or back-up copies of the<br />
<strong>HP</strong> Software, provided each copy contains all the original <strong>HP</strong> Software’s proprietary notices<br />
and is used only for back-up purposes.<br />
3. UPGRADES. To Use <strong>HP</strong> Software provided by <strong>HP</strong> as an upgrade, update, or supplement<br />
(collectively “Upgrade”), you must first be licensed for the original <strong>HP</strong> Software identified by <strong>HP</strong> as<br />
eligible for the Upgrade. To the extent the Upgrade supersedes the original <strong>HP</strong> Software, you may<br />
no longer use such <strong>HP</strong> Software. This EULA applies to each Upgrade unless <strong>HP</strong> provides other<br />
terms with the Upgrade. In case of a conflict between this EULA and such other terms, the other<br />
terms will prevail.<br />
ENWW End User License Agreement 217
4. TRANSFER.<br />
a. Third Party Transfer. The initial end user of the <strong>HP</strong> Software may make a one-time transfer of<br />
the <strong>HP</strong> Software to another end user. Any transfer will include all component parts, media,<br />
User Documentation, this EULA, and if applicable, the Certificate of Authenticity. The transfer<br />
may not be an indirect transfer, such as a consignment. Prior to the transfer, the end user<br />
receiving the transferred Software will agree to this EULA. Upon transfer of the <strong>HP</strong> Software,<br />
your license is automatically terminated.<br />
b. Restrictions. You may not rent, lease or lend the <strong>HP</strong> Software or Use the <strong>HP</strong> Software for<br />
commercial timesharing or bureau use. You may not sublicense, assign or otherwise transfer<br />
the <strong>HP</strong> Software except as expressly provided in this EULA.<br />
5. PROPRIETARY RIGHTS. All intellectual property rights in the Software and User Documentation are<br />
owned by <strong>HP</strong> or its suppliers and are protected by law, including applicable copyright, trade<br />
secret, patent, and trademark laws. You will not remove any product identification, copyright<br />
notice, or proprietary restriction from the Software.<br />
6. LIMITATION ON REVERSE ENGINEERING. You may not reverse engineer, decompile, or<br />
disassemble the <strong>HP</strong> Software, except and only to the extent that the right to do so is allowed under<br />
applicable law.<br />
7. CONSENT TO USE OF DATA. <strong>HP</strong> and its affiliates may collect and use technical information you<br />
provide in relation to (i) your Use of the Software or the <strong>HP</strong> Product, or (ii) the provision of support<br />
services related to the Software or the <strong>HP</strong> Product. All such information will be subject to <strong>HP</strong>’s<br />
privacy policy. <strong>HP</strong> will not use such information in a form that personally identifies you except to<br />
the extent necessary to enhance your Use or provide support services.<br />
8. LIMITATION OF LIABILITY. Notwithstanding any damages that you might incur, the entire liability<br />
of <strong>HP</strong> and its suppliers under this EULA and your exclusive remedy under this EULA will be limited<br />
to the greater of the amount actually paid by you for the Product or U.S. $5.00. TO THE<br />
MAXIMUM EXTENT PERMITTED BY APPLICABLE LAW, IN NO EVENT WILL <strong>HP</strong> OR ITS SUPPLIERS<br />
BE LIABLE FOR ANY SPECIAL, INCIDENTAL, INDIRECT, OR CONSEQUENTIAL DAMAGES<br />
(INCLUDING DAMAGES FOR LOST PROFITS, LOST DATA, BUSINESS INTERRUPTION,<br />
PERSONAL INJURY, OR LOSS OF PRIVACY) RELATED IN ANY WAY TO THE USE OF OR<br />
INABILITY TO USE THE SOFTWARE, EVEN IF <strong>HP</strong> OR ANY SUPPLIER HAS BEEN ADVISED OF THE<br />
POSSIBILITY OF SUCH DAMAGES AND EVEN IF THE ABOVE REMEDY FAILS OF ITS ESSENTIAL<br />
PURPOSE. Some states or other jurisdictions do not allow the exclusion or limitation of incidental<br />
or consequential damages, so the above limitation or exclusion may not apply to you.<br />
9. U.S. GOVERNMENT CUSTOMERS. Software was developed entirely at private expense. All<br />
Software is commercial computer software within the meaning of the applicable acquisition<br />
regulations. Accordingly, pursuant to US FAR 48 CFR 12.212 and DFAR 48 CFR 227.7202, use,<br />
duplication and disclosure of the Software by or for the U.S. Government or a U.S. Government<br />
subcontractor is subject solely to the terms and conditions set forth in this End User License<br />
Agreement, except for provisions which are contrary to applicable mandatory federal laws.<br />
10. COMPLIANCE WITH EXPORT LAWS. You will comply with all laws, rules, and regulations (i)<br />
applicable to the export or import of the Software, or (ii) restricting the Use of the Software,<br />
including any restrictions on nuclear, chemical, or biological weapons proliferation.<br />
11. RESERVATION OF RIGHTS. <strong>HP</strong> and its suppliers reserve all rights not expressly granted to you in<br />
this EULA.<br />
218 Appendix B Service and support ENWW
© 2009 Hewlett-Packard Development Company, L.P.<br />
Rev. 04/09<br />
ENWW End User License Agreement 219
Customer self-repair warranty service<br />
<strong>HP</strong> products are designed with many Customer Self Repair (CSR) parts to minimize repair time and<br />
allow for greater flexibility in performing defective parts replacement. If during the diagnosis period,<br />
<strong>HP</strong> identifies that the repair can be accomplished by the use of a CSR part, <strong>HP</strong> will ship that part<br />
directly to you for replacement. There are two categories of CSR parts: 1) Parts for which customer self<br />
repair is mandatory. If you request <strong>HP</strong> to replace these parts, you will be charged for the travel and<br />
labor costs of this service. 2) Parts for which customer self repair is optional. These parts are also<br />
designed for Customer Self Repair. If, however, you require that <strong>HP</strong> replace them for you, this may be<br />
done at no additional charge under the type of warranty service designated for your product.<br />
Based on availability and where geography permits, CSR parts will be shipped for next business day<br />
delivery. Same-day or four-hour delivery may be offered at an additional charge where geography<br />
permits. If assistance is required, you can call the <strong>HP</strong> Technical Support Center and a technician will<br />
help you over the phone. <strong>HP</strong> specifies in the materials shipped with a replacement CSR part whether a<br />
defective part must be returned to <strong>HP</strong>. In cases where it is required to return the defective part to <strong>HP</strong>,<br />
you must ship the defective part back to <strong>HP</strong> within a defined period of time, normally five (5) business<br />
days. The defective part must be returned with the associated documentation in the provided shipping<br />
material. Failure to return the defective part may result in <strong>HP</strong> billing you for the replacement. With a<br />
customer self repair, <strong>HP</strong> will pay all shipping and part return costs and determine the courier/carrier to<br />
be used.<br />
220 Appendix B Service and support ENWW
Customer support<br />
Get telephone support for your country/region<br />
Have the product name, serial number, date of purchase, and<br />
problem description ready.<br />
Get 24-hour Internet support<br />
Get support for products used with a Macintosh computer<br />
Download software utilities, drivers, and electronic<br />
information<br />
Order additional <strong>HP</strong> service or maintenance agreements<br />
Register your product<br />
Country/region phone numbers are on the flyer that was in<br />
the box with your product or at www.hp.com/support/.<br />
www.hp.com/support/cljcp5525<br />
www.hp.com/go/macosx<br />
www.hp.com/support/cljcp5525<br />
www.hp.com/go/carepack<br />
www.register.hp.com<br />
ENWW Customer support 221
222 Appendix B Service and support ENWW
C<br />
Product specifications<br />
●<br />
●<br />
●<br />
Physical specifications<br />
Power consumption, electrical specifications, and acoustic emissions<br />
Environmental specifications<br />
ENWW 223
Physical specifications<br />
Table C-1 Product dimensions<br />
Product Height Depth Width Weight<br />
<strong>HP</strong> <strong>Color</strong> <strong>LaserJet</strong> CP5525n 465 mm (18.3 in) 586 mm (23 in) 544 mm (21.4 in) 53.3 kg (117.3 lb)<br />
<strong>HP</strong> <strong>Color</strong> <strong>LaserJet</strong> CP5525dn 465 mm (18.3 in) 586 mm (23 in) 544 mm (21.4 in) 53.5 kg (117.8 lb)<br />
<strong>HP</strong> <strong>Color</strong> <strong>LaserJet</strong> CP5525xh 885 mm (34.8 in) 688 mm (27 in) 745 mm (29.3 in) 84 kg (184.8 lb)<br />
Power consumption, electrical specifications, and<br />
acoustic emissions<br />
See www.hp.com/support/cljcp5525 for current information.<br />
Environmental specifications<br />
Environmental condition Recommended Allowed<br />
Temperature (product and print<br />
cartridge)<br />
17° to 25°C (63° to 77°F) 15° to 27°C (59° to 81°F)<br />
Relative humidity 30% to 70% relative humidity (RH) 10% to 70% RH<br />
Altitude N/A 0 m (0 ft) to 3000 m (9842 ft)<br />
224 Appendix C Product specifications ENWW
D<br />
Regulatory information<br />
●<br />
●<br />
●<br />
●<br />
FCC regulations<br />
Environmental product stewardship program<br />
Declaration of conformity<br />
Safety statements<br />
ENWW 225
FCC regulations<br />
This equipment has been tested and found to comply with the limits for a Class A digital device,<br />
pursuant to Part 15 of the FCC rules. These limits are designed to provide reasonable protection<br />
against harmful interference in a residential installation. This equipment generates, uses, and can<br />
radiate radio frequency energy, and if not installed and used in accordance with the instruction<br />
manual, may cause harmful interference to radio communications. Operation of this equipment in a<br />
residential area is likely to cause harmful interference in which case the user will be required to correct<br />
the interference at his own expense.<br />
NOTE: Any changes or modifications to the printer that are not expressly approved by <strong>HP</strong> could void<br />
the user’s authority to operate this equipment.<br />
Use of a shielded interface cable is required to comply with the Class A limits of Part 15 of FCC rules.<br />
226 Appendix D Regulatory information ENWW
Environmental product stewardship program<br />
Protecting the environment<br />
Hewlett-Packard Company is committed to providing quality products in an environmentally sound<br />
manner. This product has been designed with several attributes to minimize impacts on our<br />
environment.<br />
Ozone production<br />
This product generates no appreciable ozone gas (O 3 ).<br />
Power consumption<br />
Paper use<br />
Plastics<br />
Power usage drops significantly while in Ready and Sleep mode, which saves natural resources and<br />
saves money without affecting the high performance of this product. To determine the ENERGY STAR®<br />
qualification status for this product, see the Product Data Sheet or Specifications Sheet. Qualified<br />
products are also listed at:<br />
www.hp.com/go/energystar<br />
This product’s optional automatic duplex feature (two-sided printing) and N-up printing (multiple pages<br />
printed on one page) capability can reduce paper usage and the resulting demands on natural<br />
resources.<br />
Plastic parts over 25 grams are marked according to international standards that enhance the ability to<br />
identify plastics for recycling purposes at the end of the product’s life.<br />
<strong>HP</strong> <strong>LaserJet</strong> print supplies<br />
It’s easy to return and recycle your <strong>HP</strong> <strong>LaserJet</strong> print cartridges after use—free of charge—with<br />
<strong>HP</strong> Planet Partners. Multilingual program information and instructions are included in every new<br />
<strong>HP</strong> <strong>LaserJet</strong> print cartridge and supplies package. You help reduce the toll on the environment further<br />
when you return multiple cartridges together rather than separately.<br />
<strong>HP</strong> is committed to providing inventive, high-quality products and services that are environmentally<br />
sound, from product design and manufacturing to distribution, customer use and recycling. When you<br />
participate in the <strong>HP</strong> Planet Partners program, we ensure your <strong>HP</strong> <strong>LaserJet</strong> print cartridges are recycled<br />
properly, processing them to recover plastics and metals for new products and diverting millions of tons<br />
of waste from landfills. Since this cartridge is being recycled and used in new materials, it will not be<br />
returned to you. Thank you for being environmentally responsible!<br />
NOTE: Use the return label to return original <strong>HP</strong> <strong>LaserJet</strong> print cartridges only. Please do not use this<br />
label for <strong>HP</strong> inkjet cartridges, non-<strong>HP</strong> cartridges, refilled or remanufactured cartridges or warranty<br />
returns. For information about recycling your <strong>HP</strong> inkjet cartridges please go to http://www.hp.com/<br />
recycle.<br />
ENWW Environmental product stewardship program 227
Return and recycling instructions<br />
United States and Puerto Rico<br />
The enclosed label in the <strong>HP</strong> <strong>LaserJet</strong> toner cartridge box is for the return and recycling of one or more<br />
<strong>HP</strong> <strong>LaserJet</strong> print cartridges after use. Please follow the applicable instructions below.<br />
Multiple returns (more than one cartridge)<br />
1. Package each <strong>HP</strong> <strong>LaserJet</strong> print cartridge in its original box and bag.<br />
2. Tape the boxes together using strapping or packaging tape. The package can weigh up to 31 kg<br />
(70 lb).<br />
3. Use a single pre-paid shipping label.<br />
OR<br />
Single returns<br />
Shipping<br />
1. Use your own suitable box, or request a free bulk collection box from www.hp.com/recycle or<br />
1-800-340-2445 (holds up to 31 kg (70 lb) of <strong>HP</strong> <strong>LaserJet</strong> print cartridges).<br />
2. Use a single pre-paid shipping label.<br />
1. Package the <strong>HP</strong> <strong>LaserJet</strong> print cartridge in its original bag and box.<br />
2. Place the shipping label on the front of the box.<br />
For all <strong>HP</strong> <strong>LaserJet</strong> print cartridge recycling returns, give the package to UPS during your next delivery<br />
or pickup, or take it to an authorized UPS drop-off center. For the location of your local UPS drop-off<br />
center, call 1-800-PICKUPS or visit www.ups.com. If you are returning via USPS label, give the<br />
package to a U.S. Postal Service carrier or drop off at a U.S. Postal Service Office. For more<br />
information, or to order additional labels or boxes for bulk returns, visit www.hp.com/recycle or call<br />
1-800-340-2445. Requested UPS pickup will be charged normal pickup rates. Information subject to<br />
change without notice.<br />
Residents of Alaska and Hawaii<br />
Do not use the UPS label. Call 1-800-340-2445 for information and instructions. The U.S. Postal<br />
Service provides no-cost cartridge return transportation services under an arrangement with <strong>HP</strong> for<br />
Alaska and Hawaii.<br />
Non-U.S. returns<br />
To participate in <strong>HP</strong> Planet Partners return and recycling program, just follow the simple directions in<br />
the recycling guide (found inside the packaging of your new product supply item) or visit<br />
www.hp.com/recycle. Select your country/region for information on how to return your <strong>HP</strong> <strong>LaserJet</strong><br />
printing supplies.<br />
228 Appendix D Regulatory information ENWW
Paper<br />
This product is capable of using recycled papers when the paper meets the guidelines outlined in the<br />
<strong>HP</strong> <strong>LaserJet</strong> <strong>Printer</strong> Family Print Media Guide. This product is suitable for the use of recycled paper<br />
according to EN12281:2002.<br />
Material restrictions<br />
This <strong>HP</strong> product does not contain added mercury.<br />
This <strong>HP</strong> product contains a battery that might require special handling at end-of-life. The batteries<br />
contained in or supplied by Hewlett-Packard for this product include the following:<br />
<strong>HP</strong> <strong>Color</strong> <strong>LaserJet</strong> <strong>Enterprise</strong> <strong>CP5520</strong> <strong>Series</strong> <strong>Printer</strong><br />
Type<br />
Weight<br />
Location<br />
User-removable<br />
Carbon monofluoride lithium<br />
0.8 g<br />
On formatter board<br />
No<br />
For recycling information, you can go to www.hp.com/recycle, or contact your local authorities or the<br />
Electronics Industries Alliance: www.eiae.org.<br />
Disposal of waste equipment by users in private households in the<br />
European Union<br />
This symbol on the product or on its packaging indicates that this product must not be disposed of with<br />
your other household waste. Instead, it is your responsibility to dispose of your waste equipment by<br />
handing it over to a designated collection point for the recycling of waste electrical and electronic<br />
equipment. The separate collection and recycling of your waste equipment at the time of disposal will<br />
help to conserve natural resources and ensure that it is recycled in a manner that protects human health<br />
and the environment. For more information about where you can drop off your waste equipment for<br />
recycling, please contact your local city office, your household waste disposal service or the shop<br />
where you purchased the product.<br />
ENWW Environmental product stewardship program 229
Chemical substances<br />
<strong>HP</strong> is committed to providing our customers with information about the chemical substances in our<br />
products as needed to comply with legal requirements such as REACH (Regulation EC No 1907/2006<br />
of the European Parliament and the Council). A chemical information report for this product can be<br />
found at: www.hp.com/go/reach.<br />
Material Safety Data Sheet (MSDS)<br />
Material Safety Data Sheets (MSDS) for supplies containing chemical substances (for example, toner)<br />
can be obtained by accessing the <strong>HP</strong> Web site at www.hp.com/go/msds or www.hp.com/hpinfo/<br />
community/environment/productinfo/safety.<br />
For more information<br />
To obtain information about these environmental topics:<br />
●<br />
●<br />
●<br />
●<br />
●<br />
Product environmental profile sheet for this and many related <strong>HP</strong> products<br />
<strong>HP</strong>’s commitment to the environment<br />
<strong>HP</strong>’s environmental management system<br />
<strong>HP</strong>’s end-of-life product return and recycling program<br />
Material Safety Data Sheets<br />
Visit www.hp.com/go/environment or www.hp.com/hpinfo/globalcitizenship/environment.<br />
230 Appendix D Regulatory information ENWW
Declaration of conformity<br />
Declaration of Conformity<br />
according to ISO/IEC 17050-1 and EN 17050-1<br />
Manufacturer's Name: Hewlett-Packard Company DoC#: BOISB-0905-00 rel.1.0<br />
Manufacturer's Address:<br />
11311 Chinden Boulevard<br />
Boise, Idaho 83714-1021, USA<br />
declares, that the product<br />
Product Name:<br />
<strong>HP</strong> <strong>LaserJet</strong> <strong>Enterprise</strong> CP5525 <strong>Series</strong><br />
Including:<br />
CE860A – 500-sheet paper tray<br />
CE725A – 3x500-sheet paper tray and stand<br />
Regulatory Model Number 2)<br />
Product Options:<br />
Print Cartridges:<br />
BOISB-0905-00<br />
ALL<br />
CE270A, CE271A, CE272A, CE273A<br />
conforms to the following Product Specifications:<br />
SAFETY: IEC 60950-1:2005 / EN60950-1: 2006<br />
IEC 60825-1:2007 / EN 60825-1:2007 (Class 1 Laser/LED Product)<br />
IEC 62311:2007 / EN62311:2008<br />
GB4943-2001<br />
EMC:<br />
1), 2)<br />
CISPR22:2005 +A1 / EN55022:2006 +A1 - Class A<br />
Supplementary Information:<br />
EN 61000-3-2:2006<br />
EN 61000-3-3:1995 +A1 +A2<br />
EN 55024:1998 +A1 +A2<br />
FCC Title 47 CFR, Part 15 Class A 2) / ICES-003, Issue 4<br />
GB9254-2008, GB17625.1-2003<br />
The product herewith complies with the requirements of the EMC Directive 2004/108/EC and the Low Voltage Directive 2006/95/EC,<br />
and carries the CE-Marking accordingly.<br />
ENWW Declaration of conformity 231
This Device complies with Part 15 of the FCC Rules. Operation is subject to the following two Conditions: (1) this device may not cause<br />
harmful interference, and (2) this device must accept any interference received, including interference that may cause undesired operation.<br />
1. The product was tested in a typical configuration with Hewlett-Packard Personal Computer Systems.<br />
2. The product meets the requirements of EN55022 & CNS13438 Class A in which case the following applies: “Warning – This is a<br />
class A product. In a domestic environment this product may cause radio interference in which case the user may be required to take<br />
adequate measures.”<br />
3. 3) For regulatory purposes, this product is assigned a Regulatory model number. This number should not be confused with the product<br />
name or the product number(s).<br />
For regulatory topics only:<br />
Boise, Idaho USA<br />
October 2010<br />
European Contact:<br />
USA Contact:<br />
Your Local Hewlett-Packard Sales and Service Office or Hewlett-Packard GmbH, Department HQ-<br />
TRE / Standards Europe, Herrenberger Strasse 140, D-71034, Böblingen (FAX: +49-7031-14-3143)<br />
www.hp.com/go/certificates<br />
Product Regulations Manager, Hewlett-Packard Company, PO Box 15, Mail Stop 160, Boise, Idaho<br />
83707-0015 (Phone: 208-396-6000)<br />
232 Appendix D Regulatory information ENWW
Safety statements<br />
Laser safety<br />
The Center for Devices and Radiological Health (CDRH) of the U.S. Food and Drug Administration has<br />
implemented regulations for laser products manufactured since August 1, 1976. Compliance is<br />
mandatory for products marketed in the United States. The device is certified as a “Class 1” laser<br />
product under the U.S. Department of Health and Human Services (DHHS) Radiation Performance<br />
Standard according to the Radiation Control for Health and Safety Act of 1968. Since radiation<br />
emitted inside the device is completely confined within protective housings and external covers, the<br />
laser beam cannot escape during any phase of normal user operation.<br />
WARNING! Using controls, making adjustments, or performing procedures other than those<br />
specified in this user guide may result in exposure to hazardous radiation.<br />
Canadian DOC regulations<br />
Complies with Canadian EMC Class A requirements.<br />
« Conforme à la classe A des normes canadiennes de compatibilité électromagnétiques. « CEM ». »<br />
VCCI statement (Japan)<br />
Power cord instructions<br />
Make sure your power source is adequate for the product voltage rating. The voltage rating is on the<br />
product label. The product uses either 100-127 Vac or 220-240 Vac and 50/60 Hz.<br />
Connect the power cord between the product and a grounded AC outlet.<br />
CAUTION:<br />
product.<br />
To prevent damage to the product, use only the power cord that is provided with the<br />
Power cord statement (Japan)<br />
ENWW Safety statements 233
EMC statement (China)<br />
EMC statement (Korea)<br />
EMI statement (Taiwan)<br />
Laser statement for Finland<br />
Luokan 1 laserlaite<br />
Klass 1 Laser Apparat<br />
<strong>HP</strong> <strong>Color</strong> <strong>LaserJet</strong> CP5525n, CP5525dn, CP5525xh, laserkirjoitin on käyttäjän kannalta turvallinen<br />
luokan 1 laserlaite. Normaalissa käytössä kirjoittimen suojakotelointi estää lasersäteen pääsyn laitteen<br />
ulkopuolelle. Laitteen turvallisuusluokka on määritetty standardin EN 60825-1 (2007) mukaisesti.<br />
VAROITUS !<br />
Laitteen käyttäminen muulla kuin käyttöohjeessa mainitulla tavalla saattaa altistaa käyttäjän<br />
turvallisuusluokan 1 ylittävälle näkymättömälle lasersäteilylle.<br />
VARNING !<br />
Om apparaten används på annat sätt än i bruksanvisning specificerats, kan användaren utsättas för<br />
osynlig laserstrålning, som överskrider gränsen för laserklass 1.<br />
HUOLTO<br />
<strong>HP</strong> <strong>Color</strong> <strong>LaserJet</strong> CP5525n, CP5525dn, CP5525xh - kirjoittimen sisällä ei ole käyttäjän huollettavissa<br />
olevia kohteita. Laitteen saa avata ja huoltaa ainoastaan sen huoltamiseen koulutettu henkilö.<br />
Tällaiseksi huoltotoimenpiteeksi ei katsota väriainekasetin vaihtamista, paperiradan puhdistusta tai<br />
muita käyttäjän käsikirjassa lueteltuja, käyttäjän tehtäväksi tarkoitettuja ylläpitotoimia, jotka voidaan<br />
suorittaa ilman erikoistyökaluja.<br />
234 Appendix D Regulatory information ENWW
VARO !<br />
Mikäli kirjoittimen suojakotelo avataan, olet alttiina näkymättömällelasersäteilylle laitteen ollessa<br />
toiminnassa. Älä katso säteeseen.<br />
VARNING !<br />
Om laserprinterns skyddshölje öppnas då apparaten är i funktion, utsättas användaren för osynlig<br />
laserstrålning. Betrakta ej strålen.<br />
Tiedot laitteessa käytettävän laserdiodin säteilyominaisuuksista: Aallonpituus 775-795 nm Teho 5 m W<br />
Luokan 3B laser.<br />
GS statement (Germany)<br />
Das Gerät ist nicht für die Benutzung im unmittelbaren Gesichtsfeld am Bildschirmarbeitsplatz<br />
vorgesehen. Um störende Reflexionen am Bildschirmarbeitsplatz zu vermeiden, darf dieses Produkt<br />
nicht im unmittelbaren Gesichtsfeld platziert werden.<br />
Substances Table (China)<br />
Restriction on Hazardous Substances statement (Turkey)<br />
Türkiye Cumhuriyeti: EEE Yönetmeliğine Uygundur<br />
ENWW Safety statements 235
236 Appendix D Regulatory information ENWW
Index<br />
A<br />
accessories<br />
ordering 208<br />
part numbers 209<br />
acoustic specifications 224<br />
address, printer<br />
Macintosh,<br />
troubleshooting 204<br />
Administration menu, control<br />
panel 15<br />
alerts, e-mail 51<br />
anticounterfeit supplies 97<br />
Attention light<br />
locating 8<br />
automatic paper sensing 91<br />
B<br />
Backup/Restore menu, control<br />
panel 32<br />
batteries included 229<br />
bins, output<br />
capacity 84<br />
locating 5<br />
blank pages<br />
troubleshooting 199<br />
booklets<br />
creating (Windows) 142<br />
both sides, printing on<br />
turning on (Mac) 51<br />
browser requirements<br />
<strong>HP</strong> embedded Web<br />
Server 163<br />
business graphics<br />
printing 149<br />
buttons, control panel<br />
locating 8<br />
C<br />
cable, USB<br />
part number 209<br />
troubleshooting 199<br />
Calibrate/Cleaning menu, control<br />
panel 32<br />
Canadian DOC regulations 233<br />
canceling<br />
print job 53<br />
canceling print jobs 114<br />
cartridges<br />
non-<strong>HP</strong> 96<br />
recycling 96, 227<br />
storage 96<br />
warranty 214<br />
cartridges, print<br />
Macintosh status 57<br />
part numbers 209<br />
replacing 98<br />
cautions iii<br />
cleaning<br />
paper path 195<br />
product 175<br />
clock, real-time<br />
setting 171<br />
color<br />
adjusting 155<br />
Edge Control 155<br />
halftone options 155<br />
<strong>HP</strong> ImageREt 3600 159<br />
manage 153<br />
managing 154<br />
match 157<br />
Neutral Grays 155<br />
Pantone® matching 158<br />
print color samples 158<br />
print in grayscale 154<br />
printed vs. monitor 157<br />
printing in grayscale<br />
(Windows) 131<br />
sample book matching 157<br />
sRGB 160<br />
using 153<br />
color options<br />
<strong>HP</strong> Easy<strong>Color</strong> (Windows) 156<br />
setting (Windows) 129<br />
<strong>Color</strong> tab settings 57<br />
<strong>Color</strong> usage, Macintosh 51<br />
configurations, models 2<br />
configuring<br />
IP address 47, 64<br />
connectivity<br />
solving problems 201<br />
USB 61<br />
control panel<br />
Administration menu 15<br />
Backup/Restore menu 32<br />
buttons 8<br />
Calibrate/Cleaning menu 32<br />
cleaning page, printing 175<br />
Display Settings menu 23<br />
General Settings menu 15<br />
lights 8<br />
locating 5<br />
Manage Supplies menu 24<br />
Manage Trays menu 25<br />
messages, numerical list 106<br />
messages, types of 181<br />
Network Settings menu 26<br />
Print Options menu 21<br />
Print Settings menu 20<br />
Reports menu 15<br />
security 169<br />
Service menu 33<br />
settings 39, 50<br />
Supplies menu 12<br />
Trays menu 14<br />
ENWW Index 237
Troubleshooting menu 30<br />
USB Firmware Upgrade<br />
menu 33<br />
control-panel menus<br />
Retrieve From USB Settings 20<br />
retrieve job from device<br />
memory 11<br />
Retrieve Job From USB 10<br />
Sign In 10<br />
controlling print jobs 91<br />
conventions, document iii<br />
copies<br />
changing number of<br />
(Windows) 116<br />
counterfeit supplies 97<br />
cover pages<br />
printing (Mac) 54<br />
printing on different paper<br />
(Windows) 137<br />
covers, locating 5<br />
custom print settings<br />
(Windows) 116<br />
custom-size paper settings<br />
Macintosh 53<br />
customer support<br />
<strong>HP</strong> Utility pages 51<br />
online 221<br />
D<br />
Data light<br />
locating 8<br />
date, setting 171<br />
default gateway, setting 67<br />
defects, repeating 105, 198<br />
deleting<br />
stored jobs 146<br />
device discovery 62<br />
device status<br />
Macintosh Services tab 57<br />
Display Settings menu, control<br />
panel 23<br />
disposal, end-of-life 229<br />
document conventions iii<br />
double-sided printing (duplexing)<br />
loading paper 85<br />
Mac 56<br />
turning on (Mac) 51<br />
drivers<br />
changing paper types and<br />
sizes 74<br />
changing settings (Mac) 50<br />
changing settings<br />
(Windows) 40<br />
presets (Mac) 54<br />
settings 39<br />
settings (Mac) 54<br />
settings (Windows) 115<br />
supported (Windows) 36<br />
troubleshooting (Mac) 203<br />
universal 38<br />
duplex alignment<br />
setting 150<br />
duplex printing (double-sided)<br />
loading paper 85<br />
settings (Windows) 123<br />
supported paper sizes 77<br />
turning on (Mac) 51<br />
duplex settings, changing 69<br />
E<br />
e-mail alerts 51<br />
economy settings 170<br />
Edge Control 155<br />
electrical specifications 224<br />
Embedded Web Server (EWS)<br />
assigning passwords 168<br />
features 163<br />
network connection 163<br />
end-of-life disposal 229<br />
Enhanced I/O (EIO) card<br />
installing 173<br />
part number 209<br />
envelope sizes<br />
supported 75<br />
envelopes<br />
loading in Tray 1 80<br />
loading orientation 85<br />
environment, specifications 224<br />
environmental features 3<br />
Environmental Product Stewardship<br />
Program 227<br />
EPS files, troubleshooting 205<br />
error messages<br />
control panel 181<br />
e-mail alerts 51<br />
numerical list 106<br />
types of 181<br />
errors<br />
software 202<br />
European Union, waste<br />
disposal 229<br />
Explorer, versions supported<br />
<strong>HP</strong> Embedded Web<br />
Server 163<br />
F<br />
FCC regulations 226<br />
features 2<br />
File Upload, Macintosh 51<br />
Finnish laser safety statement 234<br />
firmware, downloading new 176<br />
first page<br />
printing on different paper<br />
(Windows) 137<br />
use different paper 54<br />
fonts<br />
EPS files, troubleshooting 205<br />
Upload Macintosh 51<br />
formatter<br />
security 169<br />
forms<br />
printing (Windows) 132<br />
fraud hotline 97<br />
fuser<br />
jams 184<br />
fuser kit<br />
part number 210<br />
G<br />
gateway, setting default 67<br />
general configuration<br />
<strong>HP</strong> Embedded Web<br />
Server 164<br />
General Settings menu, control<br />
panel 15<br />
glossy paper, supported 149<br />
graphical and text display, control<br />
panel 8<br />
graphics, business<br />
printing 149<br />
grayscale<br />
printing (Windows) 131<br />
grayscale printing 154<br />
H<br />
hard disks<br />
encrypted 168<br />
ordering 209<br />
part numbers 209<br />
238 Index ENWW
help<br />
printing options<br />
(Windows) 116<br />
Home button 8<br />
<strong>HP</strong> Customer Care 221<br />
<strong>HP</strong> Easy <strong>Color</strong><br />
disabling 156<br />
using 156<br />
<strong>HP</strong> Embedded Web Server<br />
general configuration 164<br />
information pages 164<br />
network settings 166<br />
other links list 166<br />
print tab 165<br />
security settings 166<br />
troubleshooting tools 165<br />
<strong>HP</strong> Embedded Web Server (EWS)<br />
features 163<br />
network connection 163<br />
<strong>HP</strong> fraud hotline 97<br />
<strong>HP</strong> Jetdirect print server<br />
installing 173<br />
<strong>HP</strong> tough paper 149, 150<br />
<strong>HP</strong> Universal Print Driver 38<br />
<strong>HP</strong> Utility 51<br />
<strong>HP</strong> Utility, Macintosh 51<br />
<strong>HP</strong> Web Jetadmin 42, 167<br />
<strong>HP</strong>-UX software 43<br />
humidity requirements 224<br />
I<br />
information pages<br />
<strong>HP</strong> Embedded Web<br />
Server 164<br />
printing or viewing 162<br />
installing<br />
EIO card 173<br />
EIO cards 173<br />
print cartridges 98<br />
product on wired networks 64<br />
product on wired networks,<br />
Mac 47<br />
software, USB connections for<br />
Mac 46<br />
software, wired networks 65<br />
software, wired networks,<br />
Mac 48<br />
toner collection unit 100<br />
installing Mac software 46<br />
interface ports<br />
locating 6<br />
Internet Explorer, versions<br />
supported<br />
<strong>HP</strong> Embedded Web<br />
Server 163<br />
IP address<br />
configuring 47, 64<br />
Macintosh,<br />
troubleshooting 204<br />
IP addressing 63<br />
IP Security 168<br />
IPsec 168<br />
IPv4 address 67<br />
IPv6 address 68<br />
J<br />
jams<br />
common causes of 182<br />
fuser 184<br />
locations 183<br />
lower right door 186<br />
output bin 190<br />
recovery 191<br />
Tray 1 187<br />
Tray 2 189<br />
Tray 3 189<br />
Tray 4 189<br />
Tray 4, 5, or 6 186<br />
Tray 5 189<br />
Tray 6 189<br />
upper right door 184<br />
Japanese VCCI statement 233<br />
Jetadmin, <strong>HP</strong> Web 42, 167<br />
Jetdirect print server<br />
installing 173<br />
job retention<br />
setting options (Windows) 146<br />
job storage<br />
Macintosh settings 56<br />
modes available 143<br />
setting options (Windows) 146<br />
jobs<br />
Macintosh settings 51<br />
jobs, print<br />
storing permanent copies<br />
(Windows) 147<br />
storing permanent private<br />
copies (Windows) 147<br />
storing temporarily<br />
(Windows) 146<br />
storing temporary copies<br />
(Windows) 147<br />
jobs, stored<br />
creating (Windows) 144<br />
deleting 146<br />
printing 145<br />
receiving notification when<br />
printed (Windows) 148<br />
setting user names<br />
(Windows) 148<br />
specifying names<br />
(Windows) 148<br />
K<br />
keys, control panel<br />
locating 8<br />
Korean EMC statement 234<br />
L<br />
labels<br />
printing (Windows) 134<br />
landscape orientation<br />
selecting, Windows 127<br />
laser safety statements 233, 234<br />
last page<br />
printing on different paper<br />
(Windows) 137<br />
letterhead<br />
printing (Windows) 132<br />
license, software 217<br />
lights<br />
control panel 8<br />
link speed settings 69<br />
Linux software 43<br />
loading<br />
Tray 1 80<br />
Tray 2 81, 83<br />
Tray 3 81, 83<br />
Tray 4, 5, and 6 81, 83<br />
loading paper 80<br />
lower right door<br />
jams 186<br />
M<br />
Mac<br />
changing paper types and<br />
sizes 53, 74<br />
driver settings 50, 54<br />
installing software 46, 48<br />
ENWW Index 239
emoving software 49<br />
software 51<br />
supported operating<br />
systems 46<br />
Macintosh<br />
<strong>HP</strong> Utility 51<br />
problems, troubleshooting 203<br />
resize documents 53<br />
support 221<br />
USB card,<br />
troubleshooting 205<br />
Macintosh driver settings<br />
custom-size paper 53<br />
Job Storage 56<br />
Services tab 57<br />
watermarks 55<br />
Manage Supplies menu, control<br />
panel 24<br />
Manage Trays menu, control<br />
panel 25<br />
managing network 66<br />
maps, printing 149<br />
marketing materials<br />
printing 149<br />
material restrictions 229<br />
Material Safety Data Sheet<br />
(MSDS) 230<br />
media<br />
custom-size, Macintosh<br />
settings 53<br />
first page 54<br />
pages per sheet 55<br />
supported sizes 75<br />
memory<br />
included 2, 51<br />
supply errors 106<br />
memory chip, print cartridge<br />
description 216<br />
memory DIMMs<br />
security 169<br />
memory tag<br />
locating 98<br />
menus, control panel<br />
Administration 15<br />
Backup/Restore 32<br />
Calibrate/Cleaning 32<br />
Display Settings 23<br />
General Settings 15<br />
Manage Supplies 24<br />
Manage Trays 25<br />
Network Settings 26<br />
Print Options 21<br />
Print Settings 20<br />
Reports 15<br />
Service 33<br />
Supplies 12<br />
Trays 14<br />
Troubleshooting 30<br />
USB Firmware Upgrade 33<br />
menus, control-panel<br />
Retrieve From USB Settings 20<br />
retrieve job from device<br />
memory 11<br />
Retrieve Job From USB 10<br />
Sign In 10<br />
mercury-free product 229<br />
messages<br />
e-mail alerts 51<br />
numerical list 106<br />
types of 181<br />
model number<br />
location 7<br />
models, features 2<br />
multiple pages per sheet<br />
printing (Windows) 126<br />
N<br />
n-up printing<br />
selecting (Windows) 126<br />
names, job<br />
specifying (Windows) 148<br />
Netscape Navigator, versions<br />
supported<br />
<strong>HP</strong> embedded Web<br />
Server 163<br />
network<br />
operating systems<br />
supported 60<br />
password, changing 66<br />
password, setting 66<br />
settings, changing 66<br />
settings, viewing 66<br />
network settings<br />
<strong>HP</strong> Embedded Web<br />
Server 166<br />
Network Settings menu, control<br />
panel 26<br />
networks<br />
configuring 61<br />
default gateway 67<br />
device discovery 62<br />
<strong>HP</strong> Web Jetadmin 167<br />
installing EIO cards 173<br />
IP address 63<br />
IPv4 address 67<br />
IPv6 address 68<br />
print servers included 2<br />
protocols supported 61<br />
security 63<br />
subnet mask 67<br />
networks, wired<br />
installing product 64<br />
installing product for Mac 47<br />
Neutral Grays 155<br />
non-<strong>HP</strong> supplies 96<br />
notes iii<br />
O<br />
on/off button, locating 5<br />
online support 221<br />
opening printer drivers<br />
(Windows) 115<br />
operating environment<br />
specifications 224<br />
operating systems<br />
supported 36, 46<br />
operating systems, networks 60<br />
optimize speed or energy<br />
usage 170<br />
ordering<br />
part numbers for 209<br />
supplies and accessories 208<br />
orientation<br />
paper, while loading 85<br />
selecting, Windows 127<br />
other links list<br />
<strong>HP</strong> Embedded Web<br />
Server 166<br />
output bin<br />
jams 190<br />
locating 5<br />
P<br />
page sizes<br />
scaling documents to fit<br />
(Windows) 139<br />
pages<br />
blank 199<br />
not printing 199<br />
printing slowly 199<br />
240 Index ENWW
pages per sheet<br />
selecting (Windows) 126<br />
paper<br />
covers, using different<br />
paper 137<br />
custom-size, Macintosh<br />
settings 53<br />
first and last pages, using<br />
different paper 137<br />
first page 54<br />
load 80<br />
loading orientation 85<br />
pages per sheet 55<br />
printing on preprinted letterhead<br />
or forms (Windows) 132<br />
selecting 194<br />
paper jams<br />
common causes of 182<br />
locations 183<br />
paper path<br />
cleaning 175<br />
paper size<br />
changing 74<br />
paper sizes<br />
selecting 121<br />
selecting custom 121<br />
supported 75<br />
supported for duplex 77<br />
paper types<br />
changing 74<br />
selecting 121<br />
supported 78<br />
paper, ordering 208<br />
paper, special<br />
printing (Windows) 134<br />
part numbers<br />
hard disks 209<br />
list of 209<br />
print cartridges 209<br />
PCL drivers<br />
universal 38<br />
personal jobs<br />
storing temporarily<br />
(Windows) 146<br />
portrait orientation<br />
selecting, Windows 127<br />
ports<br />
locating 6<br />
troubleshooting<br />
Macintosh 205<br />
PostScript <strong>Printer</strong> Description (PPD)<br />
files<br />
included 51<br />
power<br />
consumption 224<br />
troubleshooting 179<br />
power connection<br />
locating 6<br />
power switch, locating 5<br />
PPDs<br />
included 51<br />
preprinted paper<br />
printing (Windows) 132<br />
presets (Mac) 54<br />
print cartridges<br />
checking for damage 104<br />
Macintosh status 57<br />
memory chips 216<br />
non-<strong>HP</strong> 96<br />
part numbers 209<br />
recycling 96, 227<br />
replacing 98<br />
storage 96<br />
warranty 214<br />
print job<br />
canceling 53<br />
print jobs<br />
storing permanent copies<br />
(Windows) 147<br />
storing permanent private<br />
copies (Windows) 147<br />
storing temporarily<br />
(Windows) 146<br />
storing temporary copies<br />
(Windows) 147<br />
print media<br />
loading in Tray 1 80<br />
Print Options menu, control<br />
panel 21<br />
print quality<br />
improving 194<br />
improving (Windows) 121<br />
print server card<br />
installing 173<br />
Print Settings menu, control<br />
panel 20<br />
print tab<br />
<strong>HP</strong> Embedded Web<br />
Server 165<br />
print tasks 113<br />
printer drivers<br />
choosing 197<br />
printer drivers (Mac)<br />
changing settings 50<br />
settings 54<br />
troubleshooting 203<br />
printer drivers (Windows)<br />
changing settings 40<br />
settings 115<br />
supported 36<br />
printing<br />
canceling jobs 114<br />
from USB storage<br />
accessories 151<br />
settings (Mac) 54<br />
settings (Windows) 115<br />
stored jobs 145<br />
troubleshooting 199<br />
printing on both sides<br />
settings (Windows) 123<br />
priority, settings 39, 50<br />
private jobs<br />
storing permanently<br />
(Windows) 147<br />
problem-solving<br />
e-mail alerts 51<br />
messages, types of 181<br />
Windows issues 203<br />
product info 1<br />
product specifications 223<br />
proof and hold<br />
selecting (Windows) 146<br />
protocols, network 61<br />
PS Emulation drivers 36<br />
Q<br />
quick copy jobs<br />
storing (Windows) 147<br />
R<br />
Ready light<br />
locating 8<br />
real-time clock 171<br />
recycling<br />
<strong>HP</strong> printing supplies returns and<br />
environmental program 228<br />
recycling supplies 96<br />
regulatory statements<br />
environmental product<br />
stewardship program 227<br />
ENWW Index 241
emoving Mac software 49<br />
repeating defects,<br />
troubleshooting 105, 198<br />
Reports menu, control panel 15<br />
resize documents<br />
Macintosh 53<br />
Windows 139<br />
resolution<br />
selecting (Windows) 121<br />
retention, job<br />
modes available 143<br />
setting options (Windows) 146<br />
Retrieve From USB Settings<br />
menu 20<br />
retrieve job from device memory<br />
menu 11<br />
Retrieve Job From USB menu 10<br />
RGB settings 160<br />
ruler, repetitive defect 105, 198<br />
S<br />
safety statements 233, 234<br />
SAPx software 43<br />
scale documents<br />
Macintosh 53<br />
Windows 139<br />
secuity settings<br />
<strong>HP</strong> Embedded Web<br />
Server 166<br />
security<br />
encrypted hard disk 168<br />
security features 63<br />
security slot<br />
locating 6<br />
self help<br />
accessing 178<br />
serial number<br />
location 7<br />
Service menu, control panel 33<br />
Services tab<br />
Macintosh 57<br />
settings<br />
color 159<br />
driver presets (Mac) 54<br />
drivers 40<br />
drivers (Mac) 50<br />
priority 39, 50<br />
shortcuts (Windows)<br />
creating 118<br />
using 116<br />
Sign In menu 10<br />
signs, printing 149<br />
sleep delay<br />
disabling 170<br />
enabling 170<br />
software<br />
embedded Web server 42<br />
<strong>HP</strong> Utility 51<br />
<strong>HP</strong> Web Jetadmin 42<br />
installing Mac 46<br />
installing, USB connections for<br />
Mac 46<br />
installing, wired networks 65<br />
installing, wired networks,<br />
Mac 48<br />
Mac 51<br />
problems 202<br />
settings 39, 50<br />
software license<br />
agreement 217<br />
supported operating<br />
systems 36, 46<br />
uninstalling for Windows 41<br />
uninstalling Mac 49<br />
Solaris software 43<br />
solving<br />
direct-connect problems 201<br />
network problems 201<br />
walk-up USB printing<br />
problems 200<br />
special media<br />
guidelines 72<br />
special paper<br />
guidelines 72<br />
printing (Windows) 134<br />
specifications<br />
electrical and acoustic 224<br />
operating environment 224<br />
sRGB settings 160<br />
status<br />
<strong>HP</strong> Utility, Macintosh 51<br />
Macintosh services tab 57<br />
messages, types of 181<br />
Stop button 8<br />
stopping print jobs 114<br />
storage, job<br />
Macintosh settings 51, 56<br />
modes available 143<br />
setting options (Windows) 146<br />
stored jobs<br />
creating (Windows) 144<br />
deleting 146<br />
printing 145<br />
receiving notification when<br />
printed (Windows) 148<br />
security 169<br />
setting user names<br />
(Windows) 148<br />
specifying names<br />
(Windows) 148<br />
storing<br />
print cartridges 96<br />
storing jobs<br />
permanent copies<br />
(Windows) 147<br />
permanent private copies<br />
(Windows) 147<br />
proof and hold<br />
(Windows) 146<br />
setting options (Windows) 146<br />
temporary copies<br />
(Windows) 147<br />
temporary personal jobs<br />
(Windows) 146<br />
with Windows 144<br />
subnet mask 67<br />
supplies<br />
counterfeit 97<br />
memory errors 106<br />
non-<strong>HP</strong> 96<br />
ordering 208<br />
part numbers 209<br />
recycling 96, 227<br />
status, viewing with <strong>HP</strong><br />
Utility 51<br />
Supplies menu, control panel 12<br />
supplies status page<br />
printing 105<br />
supply-status, Services tab<br />
Macintosh 57<br />
support<br />
<strong>HP</strong> Utility pages 51<br />
online 221<br />
supported paper 75<br />
system requirements<br />
<strong>HP</strong> Embedded Web<br />
Server 163<br />
242 Index ENWW
T<br />
Taiwan EMI statement 234<br />
TCP/IP<br />
manually configuring IPv4<br />
parameters 67<br />
manually configuring IPv6<br />
parameters 68<br />
operating systems<br />
supported 60<br />
technical support<br />
online 221<br />
temperature requirements 224<br />
time clock, setting real- 171<br />
tips iii<br />
toner cartridges. See print<br />
cartridges<br />
toner collection unit<br />
replacing 100<br />
tough paper 149, 150<br />
transfer kit<br />
part number 210<br />
transparencies<br />
automatic sensing 91<br />
printing (Windows) 134<br />
trapping 155<br />
Tray 1<br />
automatic paper sensing 91<br />
capacity 84<br />
double-sided printing 56<br />
jams 187<br />
Tray 2<br />
capacity 85<br />
jams 189<br />
trays<br />
capacity 84<br />
configure 90<br />
double-sided printing 56<br />
included 2<br />
load 80<br />
locating 5<br />
Macintosh settings 51<br />
paper orientation 85<br />
selecting (Windows) 121<br />
Trays menu, control panel 14<br />
troubleshooting<br />
blank pages 199<br />
checklist 179<br />
control panel messages 181<br />
direct-connect problems 201<br />
EPS files 205<br />
error messages, numerical<br />
list 106<br />
Macintosh problems 203<br />
network problems 201<br />
pages not printing 199<br />
pages printing slowly 199<br />
repeating defects 105, 198<br />
USB cables 199<br />
walk-up USB printing<br />
problems 200<br />
Troubleshooting menu, control<br />
panel 30<br />
troubleshooting tools<br />
<strong>HP</strong> Embedded Web<br />
Server 165<br />
two-sided printing<br />
settings (Windows) 123<br />
turning on (Mac) 51<br />
U<br />
uninstalling Mac software 49<br />
uninstalling Windows software 41<br />
universal print driver 38<br />
UNIX software 43<br />
updates, downloading<br />
product 176<br />
upper right door<br />
jams 184<br />
USB configuration 61<br />
USB Firmware Upgrade menu,<br />
control panel 33<br />
USB port<br />
troubleshooting 199<br />
troubleshooting<br />
Macintosh 205<br />
USB storage accessories<br />
printing from 151<br />
user names<br />
setting for stored jobs<br />
(Windows) 148<br />
W<br />
wake time<br />
changing 171<br />
setting 171<br />
walk-up USB printing 151<br />
warnings iii<br />
warranty<br />
customer self repair 220<br />
license 217<br />
print cartridges 214<br />
product 212<br />
watermarks<br />
adding (Windows) 141<br />
Web browser requirements<br />
<strong>HP</strong> Embedded Web<br />
Server 163<br />
Web sites<br />
customer support 221<br />
fraud reports 97<br />
<strong>HP</strong> Web Jetadmin,<br />
downloading 167<br />
Macintosh customer<br />
support 221<br />
Material Safety Data Sheet<br />
(MSDS) 230<br />
universal print driver 38<br />
Windows<br />
changing paper types and<br />
sizes 74<br />
driver settings 40<br />
drivers supported 36<br />
problem-solving issues 203<br />
supported operating<br />
systems 36<br />
universal print driver 38<br />
ENWW Index 243
244 Index ENWW
© 2010 Hewlett-Packard Development Company, L.P.<br />
www.hp.com<br />
*CE707-90901*<br />
*CE707-90901*<br />
CE707-90901