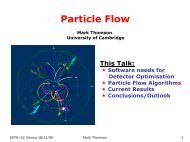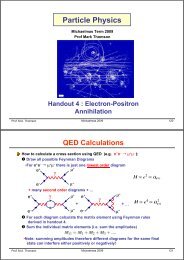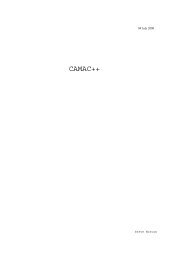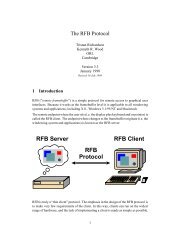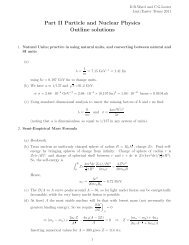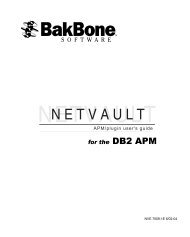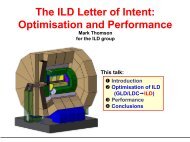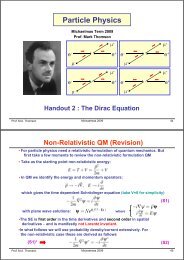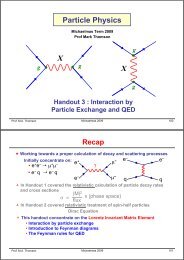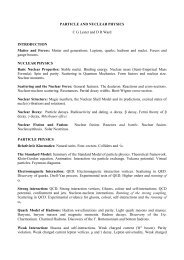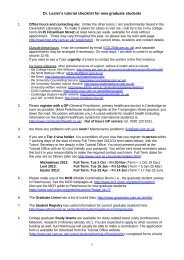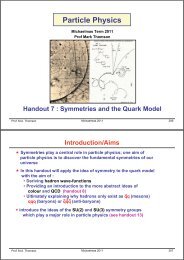NDMP Implementation Guide (EMC).book
NDMP Implementation Guide (EMC).book
NDMP Implementation Guide (EMC).book
You also want an ePaper? Increase the reach of your titles
YUMPU automatically turns print PDFs into web optimized ePapers that Google loves.
for the<br />
<strong>NDMP</strong> Plugin and the <strong>EMC</strong> 2 IP4700<br />
NVE 7010-6C 03/25-04
Copyrights<br />
Software Copyright © 2004 BakBone Software<br />
NetVault <strong>Implementation</strong> <strong>Guide</strong> - <strong>NDMP</strong> Plugin and the <strong>EMC</strong> IP4700<br />
Copyright © 2004 BakBone Software<br />
Printed and online versions.<br />
This software product is copyrighted and all rights are reserved. The distribution and sale of<br />
this product are intended for the use of the original purchaser only per the terms of the<br />
License Agreement. All other product trademarks are the property of their respective owners.<br />
The NetVault <strong>Implementation</strong> <strong>Guide</strong> - <strong>NDMP</strong> Plugin and the <strong>EMC</strong> IP4700 documentation is<br />
copyrighted and all rights are reserved.<br />
This document may not, in whole or part, be copied, photocopied, reproduced, translated,<br />
reduced or transferred to any electronic medium or machine-readable form without prior<br />
consent in writing from BakBone Software.<br />
THIS PUBLICATION IS PROVIDED “AS IS” WITHOUT WARRANTY OF ANY KIND, EITHER<br />
EXPRESS OR IMPLIED, INCLUDING, BUT NOT LIMITED TO, THE IMPLIED<br />
WARRANTIES OF MERCHANTABILITY, FITNESS FOR A PARTICULAR PURPOSE, OR<br />
NON-INFRINGEMENT.<br />
THIS PUBLICATION COULD INCLUDE TECHNICAL INACCURACIES OR<br />
TYPOGRAPHICAL ERRORS. CHANGES ARE PERIODICALLY ADDED TO THE<br />
INFORMATION HEREIN; THESE CHANGES WILL BE INCORPORATED INTO NEW<br />
EDITIONS OF THE PUBLICATION. BAKBONE SOFTWARE MAY MAKE IMPORVEMENTS<br />
AND/OR CHANGES IN THE PRODUCT(S) AND/OR THE PROGRAM(S) DESCRIBED IN<br />
THIS PUBLICATION AT ANY TIME.<br />
BakBone Software<br />
10145 Pacific Heights Boulevard, Suite 500 San Diego, California 92121 858.450.9009
SECTION 1:<br />
The <strong>NDMP</strong> Plugin<br />
& the <strong>EMC</strong> 2 IP4700
abc
Chapter 1:<br />
The <strong>NDMP</strong> Plugin & the <strong>EMC</strong> 2 IP4700<br />
IG.0.0 - About the <strong>NDMP</strong> Plugin .................................................................................. 6<br />
• IG.0.1 - Terminology Used in This <strong>Guide</strong> ............................................................................... 6<br />
IG.1.0 - Target Audience ................................................................................................ 6<br />
IG.2.0 - Installing the <strong>NDMP</strong> Plugin........................................................................... 7<br />
• IG.2.1 - Installation Procedure............................................................................................... 7<br />
• IG.2.2 - Removing the <strong>NDMP</strong> Plugin...................................................................................... 8<br />
IG.3.0 - Configuration of the <strong>NDMP</strong> Plugin ............................................................ 9<br />
• IG.3.1 - The <strong>NDMP</strong> Server ..................................................................................................... 9<br />
- IG.3.1.a - Step 1: Verifying the <strong>NDMP</strong> Status......................................................................... 9<br />
- IG.3.1.b - Step 2: Checking Hardware .................................................................................. 9<br />
- IG.3.1.c - Step 3: Adding an <strong>NDMP</strong> Server.......................................................................... 10<br />
• IG.3.2 - Configuring Backup and Restore Log Filter Options ............................................... 12<br />
• IG.3.3 - Adding Devices for Use with the <strong>NDMP</strong> Plugin........................................................ 13<br />
IG.4.0 - Backing Up Data with the <strong>NDMP</strong> Plugin.............................................. 14<br />
• IG.4.1 - Backup Levels........................................................................................................ 15<br />
IG.5.0 - Restoring Data with the <strong>NDMP</strong> Plugin.................................................. 15<br />
• IG.5.1 - Restoring an Incremental Backup ........................................................................... 17<br />
• IG.5.2 - Renaming and Relocating a Restore ....................................................................... 19<br />
- IG.5.2.a - Renaming a Restore .......................................................................................... 19<br />
- IG.5.2.b - Relocating a Restore.......................................................................................... 20
6<br />
Chapter 1<br />
The <strong>NDMP</strong> Plugin & the <strong>EMC</strong> 2 IP4700<br />
IG.0.0<br />
IG.0.1<br />
IG.1.0<br />
About the <strong>NDMP</strong> Plugin<br />
The <strong>NDMP</strong> Plugin for NetVault provides backup and restore capabilities to the<br />
<strong>EMC</strong> IP4700 using the Network Data Management Protocol (<strong>NDMP</strong>). It is<br />
designed for use on both Windows-based and UNIX/Linux-based operating<br />
systems.<br />
<strong>NDMP</strong> is an open protocol dedicated to data backups. It provides a way to<br />
integrate heterogeneous environments on networks to control and manage data<br />
flows. This protocol enhances backup performance by leveraging data transfer<br />
over the network as it standardizes the access to each component on the backup<br />
chain.<br />
The NetVault <strong>NDMP</strong> Plugin works with the <strong>EMC</strong> IP4700 to provide the following<br />
advantages:<br />
T<br />
T<br />
T<br />
Fast Indexing of the NAS Backup - This is an optimized post process which<br />
does not affect backup speed.<br />
Symmetrical Device Support - This allows an <strong>EMC</strong> IP4700 device, once<br />
added to NetVault, to be used just like any other NetVault device.<br />
Enhanced Indexing Options - Allows for more control.<br />
Terminology Used in This <strong>Guide</strong><br />
Throughout this guide, references are made to various devices. It should be<br />
known that all of these terms refer to the same item: a library device attached to a<br />
machine within the NetVault domain that is to be used in an <strong>NDMP</strong> backup and<br />
restore strategy. They include:<br />
T<br />
T<br />
<strong>NDMP</strong> devices<br />
NAS devices<br />
T <strong>NDMP</strong> servers<br />
This guide also uses the term:<br />
T <strong>NDMP</strong> attached device - this refers to any tape devices (drives and libraries)<br />
that are attached to the <strong>NDMP</strong> server.<br />
Target Audience<br />
The <strong>NDMP</strong> Plugin is designed for use by administrators working with the <strong>EMC</strong><br />
IP4700 device that has been successfully added to the NetVault Server for use<br />
(please see the NetVault Administrator’s <strong>Guide</strong> for complete details on adding<br />
devices to NetVault). An elementary knowledge of how a NAS device works and
NetVault <strong>Implementation</strong> <strong>Guide</strong><br />
7<br />
IG.2.0<br />
IG.2.1<br />
Figure IG-1:<br />
The Client<br />
Management<br />
window of the<br />
NetVault GUI<br />
what it requires during backup and restore procedures is required to successfully<br />
configure and use this plugin.<br />
Installing the <strong>NDMP</strong> Plugin<br />
The NetVault <strong>NDMP</strong> Plugin must be installed on a NetVault Server. The software<br />
is installed and removed via the NetVault Client Management window. To install<br />
the plugin, follow the procedure explained on the following page.<br />
Installation Procedure<br />
1. Open the NetVault Client Management window by clicking the Client<br />
Management button on the NetVault GUI (or select Client Management<br />
from the Administration pull-down menu).<br />
2. Right-click on the NetVault Server in the Clients list.<br />
3. Choose<br />
Install<br />
Software<br />
from the popup<br />
menu (as<br />
shown in the<br />
figure on the<br />
following<br />
page).<br />
4. Navigate to<br />
the location<br />
of the<br />
NetVault<br />
“.npk”<br />
installation<br />
file (e.g. a<br />
NetVault<br />
APM/Plugin<br />
Installation<br />
CD or the<br />
directory to which the file was downloaded). Open the directory and choose<br />
the ndmxxxx.npk plugin file to install the plugin.<br />
5. Click Open and the software installation process will begin.
8<br />
Chapter 1<br />
The <strong>NDMP</strong> Plugin & the <strong>EMC</strong> 2 IP4700<br />
Note: Based on the operating system being used, the directory path for this software may<br />
vary, but the file required for installation of this plugin should be entitled “ndmxxxx.npk”<br />
(where “xxxx” represents various software platforms and version numbers).<br />
Figure IG-2:<br />
The<br />
Confirmation<br />
dialog box that<br />
appears after a<br />
successful<br />
installation on<br />
a Windowsbased<br />
machine<br />
IG.2.2<br />
Figure IG-3:<br />
The Remove<br />
Software<br />
window with<br />
the <strong>NDMP</strong><br />
Client Plugin<br />
selected for<br />
removal<br />
6. When the installation has completed, a<br />
successful installation message will<br />
appear in the Install Software dialog<br />
box.<br />
7. Installation is now complete and<br />
configuration of the plugin can now be<br />
performed.<br />
Removing the <strong>NDMP</strong> Plugin<br />
1. Access the Client Management window as described in the installation<br />
procedure above.<br />
2. Right-click on the NetVault Server in the Clients list to reveal the pop-up<br />
menu and select Remove Software.<br />
Figure IG-4:<br />
The two dialog<br />
boxes issued<br />
during the<br />
removal<br />
process for<br />
this Plugin<br />
3. Select the <strong>NDMP</strong> Client Plugin item from the displayed list and click the<br />
Remove button.<br />
4. A dialog box will appear asking for<br />
confirmation of the remove command.<br />
Click on OK to proceed (or Cancel to<br />
abort). Clicking OK results in the removal<br />
of the software and a confirmation<br />
message will appear. Click OK to close<br />
this dialog box and return to the Client<br />
Management window.
NetVault <strong>Implementation</strong> <strong>Guide</strong><br />
9<br />
IG.3.0<br />
IG.3.1<br />
IG.3.1.a<br />
Configuration of the <strong>NDMP</strong> Plugin<br />
Various configuration steps must be performed in order to properly set up the<br />
<strong>NDMP</strong> Plugin for use with an <strong>EMC</strong> IP4700 Device before backups and restores<br />
can be performed. The follow sections detail all of these necessary configurations.<br />
The <strong>NDMP</strong> Server<br />
It is first necessary to perform configuration operations on machine acting as the<br />
<strong>NDMP</strong> Server. Below are detailed instructions regarding this primary configuration<br />
and the addition of an <strong>NDMP</strong> Server.<br />
Step 1: Verifying the <strong>NDMP</strong> Status<br />
Prior to adding an IP4700 File Server to the <strong>NDMP</strong> Plugin, it is necessary to verify<br />
that the IP4700 <strong>NDMP</strong> license has been installed. Otherwise, NetVault will not be<br />
able to detect an <strong>NDMP</strong> attached library. This information can be accessed via the<br />
“About” utility of <strong>EMC</strong>’s IP4700 Administrative GUI Software.<br />
Note: For complete details on the use of the IP4700 Administrative GUI Software, please<br />
see the relevant <strong>EMC</strong> documentation.<br />
IG.3.1.b<br />
Step 2: Checking Hardware<br />
In order to properly add the <strong>NDMP</strong> server, the user must know the device nodes<br />
(e.g. c0 - Card; b0 - Bus Location of the SCSI Card; t0 - Target (SCSI ID); d0 -<br />
LUN (Logical Unit Number)) of the attached tape drives and libraries. These<br />
device nodes can be determined through the use of the “Tape Drives” utility of<br />
<strong>EMC</strong>’s IP4700 Administrative GUI Software.<br />
Note: For complete details on the use of the IP4700 Administrative GUI Software, please<br />
see the relevant <strong>EMC</strong> documentation.
10<br />
Chapter 1<br />
The <strong>NDMP</strong> Plugin & the <strong>EMC</strong> 2 IP4700<br />
IG.3.1.c<br />
Figure IG-5:<br />
Right-click the<br />
<strong>NDMP</strong> Server<br />
and choose<br />
Add Server to<br />
open the<br />
<strong>NDMP</strong> Server<br />
dialog box<br />
Step 3: Adding an <strong>NDMP</strong> Server<br />
To add an <strong>NDMP</strong> Server to the <strong>NDMP</strong><br />
Plugin, follow these steps:<br />
1. Open the Backup window by clicking the<br />
Backup button on the toolbar or by<br />
choosing the Operations Backup<br />
command.<br />
2. Right-click the <strong>NDMP</strong> Plugin and<br />
choose Add Server to open the initial<br />
<strong>NDMP</strong> Server dialog box (at first launch<br />
of the plugin, double-clicking on it will<br />
also bring up this dialog box).<br />
3. Enter the required information in the<br />
appropriate boxes.<br />
T Name: The name of the <strong>NDMP</strong>enabled<br />
NAS device. This name will<br />
be how NetVault recognizes the device in the future and it can be anything<br />
desired, but it is recommended that relevant be used.<br />
T Address(es): One or more IP addresses to the <strong>NDMP</strong>-enabled NAS<br />
device, separated by commas.<br />
T Port: The <strong>NDMP</strong> Server port number.<br />
T Account: The account of the user for the <strong>NDMP</strong> backup and restore.<br />
T Password: Password for the Account number (should be no more than 8<br />
characters).<br />
4. Click on OK to submit. The <strong>NDMP</strong> Plugin will then attempt to make contact<br />
with the device in order to define its type.<br />
5. A second dialog box will appear requesting additional information. Additional<br />
fields will be displayed for input.
NetVault <strong>Implementation</strong> <strong>Guide</strong><br />
11<br />
Figure IG-6:<br />
The initial and<br />
secondary<br />
<strong>NDMP</strong> Server<br />
dialog boxes<br />
T<br />
T<br />
T<br />
T<br />
T<br />
T<br />
Name: This value cannot be edited. The name input in the initial window<br />
will be displayed here.<br />
Address(es): One or more IP addresses to the <strong>NDMP</strong>-enabled NAS<br />
device (multiple addresses need to be separated by commas). The<br />
previously input address(es) should be displayed in this field. Edit the<br />
values in this field if necessary.<br />
Port: The <strong>NDMP</strong> server port number. The previously input value should<br />
be displayed in this field. Edit this value if necessary.<br />
Account: The account of the user for the <strong>NDMP</strong> backup and restore. The<br />
previously input value should be displayed in this field. Edit this value if<br />
necessary.<br />
New Password: The value for the password has been associated with<br />
the previously input account name, so the previously chosen Name will be<br />
displayed. If a new password is desired, click the checkbox in order to<br />
activate the field and input a new value as desired. Note that this<br />
password must be valid in regards to the account name given (as<br />
previously mentioned, this should be no more than 8 characters).<br />
Arm(s): The exact path to the device node for any locally attached library.<br />
Multiple paths for multiple nodes can be input. Separate multiple values in<br />
this field with a comma. This information can be obtained using the<br />
instructions detailed in the section Step 2: Checking Hardware on page 9.
12<br />
Chapter 1<br />
The <strong>NDMP</strong> Plugin & the <strong>EMC</strong> 2 IP4700<br />
IG.3.2<br />
Figure IG-7:<br />
Right-click the<br />
<strong>NDMP</strong> Plugin<br />
and choose<br />
Configure to<br />
open the<br />
Configure<br />
dialog box<br />
T Tape Drive(s): The exact path to the device nodes for any locally<br />
attached drive. Multiple paths, for multiple nodes can be input. Separate<br />
each value in this field with a comma. To locate a drive to identify these<br />
details, see the section Step 2: Checking Hardware on page 9.<br />
6. With all values properly input, click OK. If all information is valid, the <strong>NDMP</strong><br />
Server will be added.<br />
Configuring Backup and Restore Log Filter Options<br />
To configure these options, use the following<br />
steps:<br />
1. Open the Backup window by clicking<br />
the Backup button on the toolbar or by<br />
choosing the Operations Backup<br />
command.<br />
2. Right-click the <strong>NDMP</strong> Plugin and<br />
choose Configure (as shown in the<br />
figure at right).<br />
3. The Configure dialog box will open,<br />
containing two tabs (see the figures<br />
below).<br />
T <strong>NDMP</strong> Backup Log Filters: Entries<br />
made in one or more of the Filter<br />
edit boxes prevents log messages<br />
with those characters from appearing in the backup job log files.<br />
T <strong>NDMP</strong> Restore Log Filters: Entries made in one or more of the Filters<br />
edit boxes prevents log messages with those characters from appearing<br />
in the restore job log files. When performing a restore an error message is<br />
produced for every file overwritten. This can quickly add up to thousands<br />
of messages, causing system degradation. The first Filters edit box in the<br />
<strong>NDMP</strong> Restore Log Filters tab contains the phrase “Warning cannot<br />
create directory” which automatically eliminates this type of error<br />
message.
NetVault <strong>Implementation</strong> <strong>Guide</strong><br />
13<br />
Figure IG-8:<br />
The two tabs in<br />
the Configure<br />
dialog box<br />
IG.3.3<br />
Adding Devices for Use with the <strong>NDMP</strong> Plugin<br />
Devices for use with the <strong>NDMP</strong> Plugin are configured in much the same manner<br />
as a standard device used with NetVault. For complete instructions on adding a<br />
storage device to the NetVault Server in order to backup and restore <strong>NDMP</strong> data,<br />
please see Appendix A: Storage Device Configuration on page 25 of this guide.<br />
Note: Prior to adding a device, the configuration steps outlined in the previous sections<br />
must take place.
14<br />
Chapter 1<br />
The <strong>NDMP</strong> Plugin & the <strong>EMC</strong> 2 IP4700<br />
IG.4.0<br />
Figure IG-9:<br />
Select the<br />
<strong>NDMP</strong> Plugin,<br />
right-click and<br />
choose Open<br />
from the popup<br />
menu<br />
Figure IG-10:<br />
The <strong>NDMP</strong><br />
Backup<br />
Request dialog<br />
box<br />
Backing Up Data with the <strong>NDMP</strong> Plugin<br />
To perform a backup using the <strong>NDMP</strong> Plugin, follow these steps:<br />
1. Open the NetVault Backup window by<br />
clicking the Backup button on the<br />
command toolbar or by choosing the<br />
Operations Backup command. The<br />
NetVault Backup window displays the<br />
list of clients in the Selections tab.<br />
2. Select the <strong>NDMP</strong> Plugin, right-click and<br />
choose Open from the pop-up menu (or<br />
double-click the plugin to display the list<br />
of clients.<br />
3. If this is the first time the plugin has<br />
been opened, the <strong>NDMP</strong> Server dialog<br />
box opens and the server information<br />
must be supplied. For more information<br />
on how to add a server, see the section<br />
The <strong>NDMP</strong> Server on page 9.<br />
4. Right-click on the <strong>NDMP</strong> Server and select Open from the pop-up menu.<br />
5. The <strong>NDMP</strong> Backup Request<br />
dialog box will launch. Enter the<br />
required information and select<br />
the desired options:<br />
T Directory: The full path of<br />
the data tree to be backed<br />
up.<br />
T Save File Information<br />
(Default Selected): When<br />
selected, this option allows for the restore of individual items contained<br />
within a backup. De-selecting this item creates a single backup item that<br />
must be fully restored (no individual restore of items contained within the<br />
backup is possible).<br />
T Backup Level: A number from 0-9, where 0 is a Full backup and 1-9 are<br />
levels of an incremental backup. See the the section Backup Levels on<br />
page 15 for more details on the use of this option.<br />
T Fast Incremental: When selected, this option prompts NetVault to use<br />
the IP4700’s Fast Incremental utility which monitors and flags directories<br />
in which files have been modified. Once started, the backup session will<br />
then only look to these flagged directories for modified files to backup (for<br />
complete details on this utility, please see the relevant IP4700<br />
documentation).
NetVault <strong>Implementation</strong> <strong>Guide</strong><br />
15<br />
Figure IG-11:<br />
The Job Title<br />
box<br />
IG.4.1<br />
T Snap Shot: When selected, this option prompts NetVault to employ the<br />
IP4700’s Snapshotting utility. This utility will create a point-in-time<br />
“snapshot” of the file system without disrupting user access or any<br />
modifications currently happening to that file system (for complete details<br />
on this utility, please see the relevant IP4700 documentation).<br />
6. Backup Options Tab - There are no Backup Options available for use with<br />
this plugin.<br />
7. All other tab selections (e.g. Schedule, Target and Advanced Options)<br />
function the same as a standard NetVault Backup (for more information on<br />
these options, please see the NetVault Administrator’s <strong>Guide</strong>).<br />
8. Input an appropriate title for the<br />
job in the Job Title box.<br />
9. Begin the job by clicking on the<br />
Submit button.<br />
Backup Levels<br />
Backup Levels refer to the type of backup being performed:<br />
T<br />
T<br />
Backup Level 0 - Set to this level (default), a Full Backup will be executed.<br />
Backup Level 1 - Set to level 1, an Incremental Backup will be performed,<br />
backing up only data that is new since the last Full Backup (Backup Level 0)<br />
T Backup Level 2 - Set to Level 2, an Incremental Backup will be performed,<br />
backing up only data that is new since the last Incremental Backup - In this<br />
case the backup that was performed, set to Backup Level 1.<br />
T Backup Level 3 - Set to Level 3, an Incremental Backup will be performed,<br />
backing up only data that is new since the last Incremental Backup - In this<br />
case the backup that was performed, set to Backup Level 2.<br />
This progression then continues with each level of the backup set (Backup Level 4<br />
will conduct an Incremental backup of data new since Backup Level 3, and so on,<br />
up to 9).<br />
Note: Only one backup at a level is remembered. If, for example a Level 1, 2, and 3 backup<br />
had been processed, and the Backup Level is then reset to Level 0 (conducting a Full<br />
Backup), the previous Backup Levels will then be invalidated.<br />
IG.5.0<br />
Restoring Data with the <strong>NDMP</strong> Plugin<br />
To perform a restore using the <strong>NDMP</strong> Plugin, follow these steps:<br />
1. Open the NetVault Restore window by clicking the Restore button on the<br />
command toolbar (or by choosing the Restore command from the<br />
Operations pull-down menu). The NetVault Restore window will display a<br />
list of clients that have restorable data.
16<br />
Chapter 1<br />
The <strong>NDMP</strong> Plugin & the <strong>EMC</strong> 2 IP4700<br />
2. Right-click on the desired client and choose Open from the pop-up menu (or<br />
double-click the client name) to display a list of the plugins which have data<br />
available to be restored.<br />
3. Right-click on the <strong>NDMP</strong> Plugin in order to open it and display the backup<br />
savesets present on the selected <strong>NDMP</strong> client.<br />
4. Open the desired backup saveset (by double-clicking on it) and select the<br />
individual data items desired for a restore (as shown in the figure on the<br />
following page).<br />
Note: If the option Save File Information was de-selected prior to completing the backup,<br />
it will only be possible to select a complete backup saveset for a restore.<br />
Figure IG-12:<br />
Open the<br />
desired<br />
backup<br />
saveset and<br />
select the<br />
individual data<br />
items desired<br />
for a restore<br />
Figure IG-13:<br />
The options<br />
available in the<br />
Restore<br />
Options tab<br />
5. With the desired items selected for a restore, click on the Restore Options<br />
tab to display the options available for use with the <strong>NDMP</strong> Plugin (as shown<br />
in the figure at right). The following options can be set from this tab:<br />
T <strong>NDMP</strong> Server:<br />
The pre-assigned<br />
NetVault name for<br />
the <strong>NDMP</strong> server.<br />
By default this is<br />
the server the data<br />
was backed up<br />
from, but it is possible to specify another server in order to redirect the
NetVault <strong>Implementation</strong> <strong>Guide</strong><br />
17<br />
T<br />
restore, if desired. Note that the server to be used for a redirected restore<br />
must first be successfully added. For more information, see the section<br />
The <strong>NDMP</strong> Server on page 9.<br />
Log File Information: With this option selected, every file restored will be<br />
included in the log.<br />
Note: With this option active, large restores could result in very large log files that require<br />
long periods of time to access.<br />
T Incremental Restore: Select this option in order to complete a restore<br />
from an incremental backup (i.e. one performed using the Backup Level<br />
option from the Backup Options tab). For complete information on<br />
Restoring using this option, please see the section Restoring an<br />
Incremental Backup on page 17.<br />
6. All other tab selections (e.g. Target Client, Schedule and Advanced<br />
Options) function the same as a standard NetVault Restore. For more<br />
information on these options, please see Chapter 4: The Restore Window of<br />
the NetVault Administrator’s <strong>Guide</strong>.<br />
7. Input an appropriate title for the job in the Job Title box.<br />
8. Begin the job by clicking on the Submit button.<br />
IG.5.1<br />
Restoring an Incremental Backup<br />
Backups performed using the Backup Level settings (as discussed in the section<br />
Backup Levels on page 15) constitute the elements of an Incremental Backup. To<br />
complete a full restore of an Incremental Backup, it is necessary to conduct an<br />
individual restore with the Incremental Restore option selected from the Restore<br />
Options tab, for each level of the dump performed.<br />
The steps below outline an example of the restore process for an Incremental<br />
Backup that was performed through to Backup Level 3.<br />
Figure IG-14:<br />
The<br />
Incremental<br />
Restore option<br />
1. With a series of Incremental Backups performed through to Backup Level<br />
3, to fully restore data to the most recent Backup Level, it is necessary to<br />
first perform a restore of the backup that was performed at Backup Level 0.<br />
2. With the desired data selected from the backup<br />
saveset created for this level of the backup (i.e.,<br />
Backup Level 0), select the Restore Options tab<br />
and select the Incremental Restore option.<br />
3. Assign an appropriate name to the job in the Job Title field (e.g., “Backup<br />
Level 0 Restore”) and click on the Submit button to run this first phase of<br />
the recovery.<br />
4. Follow this same procedure, selecting the same data as the previous level<br />
restore from the backup saveset that belongs to the Backup Level 1 job.<br />
Again, select the Incremental Restore option from the Restore Options
18<br />
Chapter 1<br />
The <strong>NDMP</strong> Plugin & the <strong>EMC</strong> 2 IP4700<br />
window; assign an appropriate name for this level of the restore (e.g.,<br />
“Backup Level 1 Restore”) and Submit the job. Incremental data from this<br />
phase of the backup will be restored over the first phase restore to bring the<br />
data up to the point in time the Backup Level 1 was performed.<br />
5. This same methodology would be followed, for each subsequent Backup<br />
Level, culminating with Backup Level 3. With this Backup Level restored,<br />
the data should be restored to the most recent state.<br />
Note: In support of incremental restore policy, if a Backup Level X backup is performed that<br />
includes a specific data item and then that data item is later deleted from the target system,<br />
all future Backup Level backups will not include that item. As well, restoring a later Backup<br />
Level than the one that originally included the data item will result in the deletion of that data<br />
item from the system. It is also important to note that this principle only applies if data items<br />
are added or removed, not changed. The example below illustrates this process:<br />
Example:<br />
1. Backup Level 0 is performed, backing up all files on a system (which consist of “data-<br />
1.txt” and “data-2.txt”).<br />
2. The file “data-3.txt” is added to the system by a user and the previous two files are left<br />
unmodified. A Backup Level 1 incremental backup is performed, which only includes this<br />
new file, “data-3.txt”, in the backup.<br />
3. The file “data-3.txt” is no longer need by the user and is therefore deleted from the<br />
target system. The user then adds a new file, “data-4.txt” and no modifications are made<br />
to the other existing files (i.e., “data-1.txt” and “data-2.txt”). A Backup Level 2<br />
incremental backup is performed. At this phase of the incremental scheme, only the file<br />
“data-4.txt” would be included in the backup.<br />
4. The system is lost, and it is now necessary to recover it to its most recent state. A restore<br />
of Backup Level 0 is performed first, creating the files “data-1.txt” and “data-2.txt”.<br />
5. A restore of the next level of the incremental backup, Backup Level 1 is then performed<br />
and the file “data-3.txt” is recovered and added to the other two previously restored files.<br />
6. The next incremental backup in the series (i.e., Backup Level 2) is then restored. As<br />
noted in Step 3, the “data-3.txt” file was deleted by the user prior to tis level of the<br />
incremental backup, so in recovering Backup Level 2, the file “data-3.txt” will be deleted<br />
from the restore location and the file “data-4.txt” would be added.<br />
7. The end result being the recovery to the system of the files “data-1.txt”, “data-2.txt” and<br />
“data-4.txt”.<br />
If any of the aforementioned files were to have changed (not simply added or deleted) this<br />
principle would not apply, (e.g. “data-1.txt” has changed throughout this process. Recovering<br />
an older Dump (Dump Level 1) would overwrite the newer “data-1.txt” file recovered with<br />
Dump Level 2).
NetVault <strong>Implementation</strong> <strong>Guide</strong><br />
19<br />
IG.5.2<br />
IG.5.2.a<br />
Renaming and Relocating a Restore<br />
Renaming a Restore<br />
It is possible to rename backup saveset data when restoring it with the <strong>NDMP</strong><br />
Plugin. Upon successful restore, the data will be recovered to its original location,<br />
but with a different name. This is helpful in the event that an existing item is to<br />
remain and not be overwritten by the restored data.<br />
Note: Only entire directories can be renamed and/or relocated. Individual items contained<br />
within must remain in the directory and must maintain their existing name(s).<br />
Figure IG-15:<br />
Right-click the<br />
desired item<br />
and choose<br />
Rename to<br />
bring up the<br />
Restore<br />
Rename<br />
dialog box<br />
1. From the Selections window, open down to the appropriate backup saveset.<br />
2. Open the backup saveset (by double clicking on it).<br />
3. Right-click the desired item and choose Rename from the pop-up menu. The<br />
Restore Rename dialog box will appear.<br />
Figure IG-16:<br />
The rename/<br />
relocate is<br />
displayed with<br />
the selected<br />
data<br />
4. To rename the item, select the<br />
Rename to option and enter the<br />
new name for the directory being<br />
restored (in the example above,<br />
the directory will be renamed from<br />
“data” to “data1”).
20<br />
Chapter 1<br />
The <strong>NDMP</strong> Plugin & the <strong>EMC</strong> 2 IP4700<br />
5. Click OK to commit the change and return to the Restore window. The<br />
rename/relocate will be displayed with the selected data (as shown in the<br />
figure above).<br />
6. Continue with normal restore selections and options (as described in the<br />
section Restoring Data with the <strong>NDMP</strong> Plugin on page 15) and then submit<br />
the job.<br />
IG.5.2.b<br />
Figure IG-17:<br />
To relocate an<br />
item, select the<br />
Rename<br />
option and<br />
enter the new<br />
location for the<br />
directory being<br />
restored<br />
Relocating a Restore<br />
NetVault’s <strong>NDMP</strong> Plugin allows for relocation of an item from one storage<br />
processor to another on the <strong>EMC</strong> IP4700. This can be helpful when the original<br />
processor is down or when dealing with limited bandwidth or capacity.<br />
1. Follow steps 1-3 as detailed in the section Renaming a Restore on page 19.<br />
2. To relocate the item, select the Rename option and enter the new location for<br />
the directory being restored (in the example above, the directory “data” will<br />
be relocated from “/A0” to “/B0”).
NetVault <strong>Implementation</strong> <strong>Guide</strong><br />
21<br />
Figure IG-18:<br />
The relocate is<br />
displayed with<br />
the selected<br />
data<br />
Figure IG-19:<br />
The <strong>NDMP</strong><br />
Server field<br />
3. Click OK to commit the change<br />
and return to the Restore<br />
window. The relocate will be<br />
displayed with the selected data<br />
(as shown in the figure at right).<br />
4. Select the Backup Options tab.<br />
5. In the <strong>NDMP</strong> Server field, input<br />
the name of the alternate <strong>NDMP</strong><br />
Server that controls the storage processor that the file is to be relocated to<br />
(as shown in the figure below).<br />
6. Continue with normal<br />
restore selections<br />
and options (as<br />
described in the<br />
section Restoring<br />
Data with the <strong>NDMP</strong><br />
Plugin on page 15)<br />
and then submit the job.<br />
Note: It is also possible to Rename an item being relocated. In the Rename to field of the<br />
Restore Rename dialog box, simply input the new name after the relocated directory<br />
(separated with a “/”). The resulting item will be restored with a new name in the new<br />
directory (e.g. An item “data” is to be renamed “data1” and relocated from “/A0” to “/B0.”<br />
Therefore, the value input would be “B0/data1”). This process must be followed to<br />
successfully rename a directory that is to be restored (i.e. Input the rename as detailed<br />
above and do not use the standard Rename function described in the previous section).
22<br />
Chapter 1<br />
The <strong>NDMP</strong> Plugin & the <strong>EMC</strong> 2 IP4700
SECTION 2:<br />
Appendix
abc
Appendix A:<br />
Storage Device Configuration<br />
A.0.0 - Storage Devices and the <strong>NDMP</strong> Plugin - An Overview..................... 27<br />
A.1.0 - Adding a Storage Device to NetVault....................................................... 27<br />
• A.1.1 - Device Addition Pre-Requisites ............................................................................... 28<br />
• A.1.2 - The Phases of NetVault Device Addition - An Overview............................................ 28<br />
• A.1.3 - Phase 1: Automatic Device Configuration................................................................ 28<br />
- A.1.3.a - Step 1: Initiating Automatic Device Configuration ................................................... 29<br />
- A.1.3.b - Step 2: Adding and Configuring the Device............................................................ 30<br />
- A.1.3.c - Step 3: Final Confirmation of an Added Device ...................................................... 32<br />
• A.1.4 - Phase 2: Manually Initiating Automatic Device Configuration................................... 32<br />
• A.1.5 - Phase 3: Manually Adding a Device ......................................................................... 33
26<br />
Appendix A<br />
Storage Device Configuration
NetVault <strong>Implementation</strong> <strong>Guide</strong><br />
27<br />
A.0.0<br />
Storage Devices and the <strong>NDMP</strong> Plugin - An<br />
Overview<br />
When developing a backup and restore strategy for <strong>NDMP</strong> data, one of the most<br />
important factors to take into consideration is the physical set up of the storage<br />
network that is to handle this operation. Even though there is a myriad of possible<br />
combinations for this network, two basic examples can be looked to accomplish<br />
this end:<br />
T<br />
T<br />
Directly Attach a Storage Device to the NAS Device (within a SAN) - The<br />
beauty of a NAS device is that a library can be directly attached to it and<br />
backups and restores can be sent directly to this device from the NAS device,<br />
thereby eliminating network traffic hold-ups. Adding devices of this<br />
configuration to the NetVault Server is much the same as adding a standard<br />
device, with a few minor changes. Directions for this procedure are fully<br />
covered in this Appendix.<br />
Use a Device Attached to a Client Machine in the Network (Outside of a<br />
SAN) - In rare instances, it may be necessary to utilize a storage device<br />
attached to a client machine, rather than the NAS device. To accomplish this,<br />
a device is directly attached to a client machine (which is then added to the<br />
NetVault Server via the Client Management window) or to the NetVault Server<br />
itself. This machine must exist within a network that is accessible to the NAS<br />
device for backups/restores to occur. Adding this device for use in NetVault<br />
would be performed using the standard device addition instructions.<br />
Important Notes:<br />
1. While either (or both) of these configurations are possible to conduct backups and<br />
restores of <strong>NDMP</strong> data from a NAS device, it is strongly recommended that the former be<br />
utilized. While the latter will work, it may result in much longer backup/restore times as<br />
network traffic will be greatly increased as will usage of the resources of the client<br />
machine hosting the attached storage device.<br />
2. Instructions for the standard addition of a storage device (i.e. as covered in the latter point<br />
above) are not offered in this Appendix. Please see Chapter 7: Device Management of<br />
the NetVault Administrator’s <strong>Guide</strong> for complete details on this process.<br />
A.1.0<br />
Adding a Storage Device to NetVault<br />
The following sections cover the requirements for adding a storage device to<br />
NetVault that exists within a SAN environment (i.e. it is directly attached to the<br />
NAS device). In this case, a library attached to an <strong>EMC</strong> IP4700 is to be added to<br />
the NetVault Server for use in a backup/recovery strategy.
28<br />
Appendix A<br />
Storage Device Configuration<br />
A.1.1<br />
A.1.2<br />
A.1.3<br />
Device Addition Pre-Requisites<br />
Prior to attempting to add a storage device of this configuration to NetVault, the<br />
following must be performed:<br />
T<br />
T<br />
T<br />
The Storage Device Must be Connected to the NAS Device and Properly<br />
Configured - The device must be properly connected and any internal<br />
configuration on the NAS device required to allow for use of the device must<br />
be performed. Please see any relevant product documentation for the <strong>EMC</strong><br />
IP4700 for details on any of these procedures.<br />
Media Must be Loaded in All Drives - In order to add a library’s drive for<br />
use by NetVault, there must be a tape loaded in that drive. In the event that<br />
multiple drives exist within the library, each drive must have a tape loaded.<br />
The “<strong>NDMP</strong> Server” Established and Successfully Configured - All of the<br />
steps covered in the section The <strong>NDMP</strong> Server on page 9 of this guide must<br />
be performed before attempting to add the device to NetVault.<br />
The Phases of NetVault Device Addition - An Overview<br />
In a sense, storage devices are added to NetVault in a series of “phases” based on<br />
the device and its capacities. Below, a brief outline is given for each of these<br />
phases.<br />
T<br />
T<br />
T<br />
Phase 1: Automatic Device Configuration - If configuration of the <strong>NDMP</strong><br />
Server has been performed properly and the storage device to be added is<br />
capable of serialization, NetVault will automatically detect the device and<br />
begin a step-by-step configuration of the device<br />
Phase 2: Manually Initiating Automatic Device Configuration - While<br />
some devices may meet all of the requirements for Phase 1, the network<br />
configuration of the SAN environment may interfere with the automatic<br />
recognition of the device. Therefore, it is possibly to initiate a command that<br />
forces NetVault to search the network for a device.<br />
Phase 3: Manually Adding the Device - Devices that are not capable of<br />
serialization will not be automatically recognized by the Automatic Device<br />
Configuration Utility, and therefore must be added manually. This accounts<br />
for some older devices but manual addition may also be required based on<br />
the SAN configuration.<br />
Phase 1: Automatic Device Configuration<br />
As noted above, the first phase of storage device addition in NetVault is its<br />
Automatic Device Configuration utility. Upon launching the Device Management<br />
window in the NetVault GUI, a scan will be conducted of the network. If any eligible<br />
devices are found, NetVault will launch a “Wizard” allowing for configuration of the<br />
device. This process also works if a new, eligible device is added in the future..
NetVault <strong>Implementation</strong> <strong>Guide</strong><br />
29<br />
Important Notes:<br />
1. If running Microsoft Windows 2000, the operating system must be configured prior to<br />
installing the NetVault Software. For details, please see Chapter 2: NetVault Installation<br />
Procedures of the NetVault Administrator’s <strong>Guide</strong>.<br />
2. If any additional client machines within the SAN are to be backed up to the storage device<br />
as well, the Client version of NetVault must be installed on each and once this is<br />
complete, it is recommended that all of these clients be added to the NetVault Server prior<br />
to initiating Automatic Device Configuration (i.e., do not access the Device Management<br />
window of the NetVault GUI before performing the aforementioned). This way, the device<br />
will be automatically configured for use by all of these NetVault Clients.<br />
A.1.3.a<br />
Figure A-1:<br />
The Device<br />
Configuration<br />
wizard<br />
Step 1: Initiating Automatic Device Configuration<br />
1. Launch NetVault and click on either of the Device Management buttons in<br />
the command toolbars (or select the Device Management command from<br />
the Administration pull-down menu). The software will then automatically<br />
scan the local machine (the NetVault Server) and the network of added<br />
NetVault Clients for attached devices.<br />
2. Devices capable<br />
of serialization<br />
that are found<br />
within the<br />
NetVault Domain<br />
will be<br />
recognized (e.g.,<br />
in the case of a<br />
library device,<br />
this indicates that<br />
it is capable of<br />
telling a user<br />
which drives are<br />
in which drive<br />
bays) or attached<br />
directly to the NetVault Server itself.<br />
3. As an applicable device is located, the Device Configuration “Wizard” will<br />
launch and detailed information on it will be offered in the first window. This<br />
includes information such as the name of the NetVault Server which<br />
administers the domain that this device is housed in (i.e.<br />
4. To begin configuration of the device, click on the<br />
Yes button. To avoid configuration for this<br />
specific device, select No. If “No” is selected,<br />
each time NetVault is loaded, and the Device Management window<br />
accessed, the Wizard will recognize this device and prompt the user to
30<br />
Appendix A<br />
Storage Device Configuration<br />
configure it again, unless the Do not ask again for this device box is<br />
checked.<br />
A.1.3.b<br />
Figure A-2:<br />
The Name<br />
field of the<br />
second<br />
window of the<br />
Wizard can be<br />
used to put in<br />
a custom<br />
name value for<br />
the device<br />
Figure A-3:<br />
The additional<br />
options made<br />
available in the<br />
Add Library<br />
window once<br />
the Scan for<br />
Remote/<br />
Shared Drives<br />
option is<br />
selected<br />
Step 2: Adding and Configuring the Device<br />
1. From the second<br />
window of the<br />
wizard, the<br />
Name field will<br />
initially display<br />
the path to the<br />
library, in regards<br />
to the NetVault<br />
Client it is<br />
attached to as<br />
well as a name<br />
value based on<br />
the library type<br />
being added. This value can be changed to any desired name in order to<br />
more easily differentiate this device once added (e.g. the value<br />
“<strong>NDMP</strong>_Library” has been used for this example).<br />
2. The default performance options can be changed by selecting Configure<br />
Performance Options. Selecting this and then clicking Next will reveal an<br />
additional window for custom configuration (see the section Configuring<br />
Performance Options on page 31 for complete details on the options<br />
available in this window).<br />
3. Selecting the Scan<br />
Clients for Remote/<br />
Shared Drive option<br />
will expand the Add<br />
Library window to<br />
include additional<br />
options in this window<br />
which allow for various<br />
options to be set for<br />
use in setting up a<br />
library’s drives as<br />
shared, including the<br />
following:<br />
T Re-scan clients<br />
for devices: It is<br />
possible that the information gathered automatically by NetVault when<br />
initially auto detecting devices is out of date. Selecting this item will force a<br />
re-scan of the bus, rather than using the cached, original information.
NetVault <strong>Implementation</strong> <strong>Guide</strong><br />
31<br />
T Select Clients Window. This window displays a list of available clients.<br />
Select any or all of the clients listed that may have a device attached.<br />
NetVault will scan the selected clients and if a device is found, it will<br />
automatically add it to the client as part of the SAN attached library.<br />
4. With all options set as desired, click Next to proceed.<br />
Configuring Performance Options<br />
Figure A-4:<br />
The options<br />
made<br />
available once<br />
Configure<br />
Performance<br />
Options is<br />
selected from<br />
the Add<br />
Library window<br />
(and the Next<br />
button used)<br />
If Configure Performance<br />
Options was selected from<br />
the Add Library window, this<br />
window will appear offering<br />
additional options that can<br />
be set for the configuration of<br />
the added device, including<br />
the following:<br />
T<br />
T<br />
Amount of memory to<br />
assign to transfer<br />
buffers (Kb): Often<br />
referred to as the shared<br />
memory setting, this<br />
allows the user to set the<br />
size of the buffer for<br />
transfer. The default of 257 which is the minimum shared memory size, is<br />
equal to 8 buffers of 32 Kb plus one Kb. Increasing this value will optimize<br />
performance, if available memory will allow.<br />
Media Block Size: Increasing this value may increase the backup<br />
performance on various types of devices.<br />
Important Notes:<br />
1. If the Media Block Size value is increased, the shared memory setting must be<br />
increased as well. The value of the shared memory setting must be equal to at least four<br />
times the Media block size plus one (in Kb).<br />
2. Configuring total shared memory size also depends on the operating system being used.<br />
Always use caution when setting block size and shared memory size on a system.
32<br />
Appendix A<br />
Storage Device Configuration<br />
A.1.3.c<br />
Figure A-5:<br />
The following<br />
window<br />
appears after<br />
NetVault has<br />
scanned the<br />
SCSI bus and<br />
successfully<br />
added the<br />
device(s)<br />
A.1.4<br />
Step 3: Final Confirmation of an Added Device<br />
Once NetVault has scanned the<br />
network and successfully<br />
added the device, the following<br />
window will appear.<br />
1. To exit and complete this<br />
operation, click Finish.<br />
The device will be<br />
successfully added and,<br />
after it is scanned for<br />
devices (i.e., a dialog box<br />
will launch stating that the<br />
device is being scanned) it<br />
will appear in the Devices tab of the Device Management window.<br />
Phase 2: Manually Initiating Automatic Device<br />
Configuration<br />
In the event that a device capable of serialization was not recognized by<br />
NetVault’s Automatic Device Configuration (i.e. the “wizard” did not automatically<br />
launch when the Device Management window was accessed), it may be<br />
necessary to manually launch this utility. To do so, follow the steps below:<br />
Note: In order to scan for Standalone drives (e.g. single tape drives directly attached to the<br />
NetVault Server or Pseudo-drives), this procedure must be followed.<br />
Figure A-6:.<br />
Select Auto-<br />
Configure<br />
Device from<br />
the Add pulldown<br />
menu<br />
1. From the NetVault Device Management window, with the Devices tab<br />
selected, select Auto-Configure Device from the Add pull-down menu.<br />
2. From the Automatic Device Configuration window that appears, the<br />
following options are available:<br />
T Select Device Type Frame: Select the type of device desired (Library or<br />
Standalone Drive) by clicking the appropriate radial button. In this<br />
example, a library device is attached to the NAS device, so the Library<br />
option would be selected.
NetVault <strong>Implementation</strong> <strong>Guide</strong><br />
33<br />
Figure A-7:<br />
The options<br />
available from<br />
the Automatic<br />
Device<br />
Configuration<br />
window<br />
Figure A-8:<br />
The Clear list<br />
of ignored<br />
devices option<br />
T<br />
T<br />
T<br />
Select Client Frame: A<br />
list of available clients is<br />
displayed in this frame.<br />
Select the NetVault<br />
Client to be searched<br />
here. In this example, the<br />
<strong>NDMP</strong> Server was<br />
configured using the<br />
instructions covered in<br />
previous sections of this<br />
guide and it was given<br />
the name<br />
“<strong>NDMP</strong>_SERVER”.<br />
Therefore, this is the<br />
client that would be<br />
selected from this frame.<br />
Re-scan for devices: It is possible that the information gathered<br />
automatically by NetVault when initially auto-detecting devices may be out<br />
of date. Selecting this item will force a re-scan of the bus, rather than<br />
using any cached, original information.<br />
Clear list of ignored devices: By<br />
right-clicking on a client in the<br />
Select Client Frame, a pop-up<br />
menu is accessed with this option.<br />
This option is selected if during the<br />
initial automatic configuration<br />
performed from the NetVault Server, the Do not ask again for this<br />
device checkbox was selected. This will refresh the list and allow<br />
previously ignored devices to be automatically recognized.<br />
Note: This options can only be accessed for clients that have already been selected in this<br />
frame (i.e. the client’s checkbox is marked with a green check).<br />
A.1.5<br />
3. With all options set as desired, click Next to proceed.<br />
4. If a device is found on the selected client(s), the Automatic Device<br />
Configuration wizard will launch. The procedure covered in the section Phase<br />
1: Automatic Device Configuration on page 28 can be used to successfully<br />
add the device once recognized.<br />
Phase 3: Manually Adding a Device<br />
In the event that Automatic Device Configuration was unable to locate the desired<br />
device for addition via either of the two previous phases, the device will need to be<br />
added to the NetVault Server manually. This may be the result of the complexity of
34<br />
Appendix A<br />
Storage Device Configuration<br />
the SAN configuration or the fact that the device in use is not capable of<br />
serialization. Regardless of the reason, this section can be used to add the device<br />
to the NetVault Server.<br />
NetVault allows for addition of devices that are either directly attached to the<br />
NetVault Server, or to a remote client, also known as a SmartClient TM . In this case<br />
the library attached to the NAS device would be viewed by NetVault as a<br />
SmartClient TM . In the example that follows, a library device, which contains two<br />
drives and is directly attached to a NAS device (i.e. an <strong>EMC</strong> IP4700) is to be<br />
added for use by NetVault.<br />
1. Open the NetVault Device Management window by clicking the Device<br />
Management button on one of the command toolbars (or by choosing the<br />
Device Management command from the Administration pull-down menu).<br />
Note: All configuration processes covered in the section The <strong>NDMP</strong> Server on page 9 of<br />
this guide must be performed before attempting to add a device as illustrated in the following<br />
example. Otherwise the device will not be revealed for addition.<br />
Figure A-9:<br />
The Add<br />
Library window<br />
and the<br />
2. Choose the Add Library command from the Add pull-down menu in order to<br />
to open the Add Library window. This window contains the following options:<br />
T<br />
T<br />
T<br />
Library Selection Tab - Displays the list of clients to which libraries are<br />
connected, and shows the libraries available to be added.<br />
Drive Selection Tab - Displays the list of clients to which drives are<br />
connected, and shows the drives available to be added. The correct drive<br />
for each library drive bay must be selected.<br />
Configure Tab: Displays an overview of the complete library<br />
configuration and allows additional configuration to be set up using library<br />
(armchanger) and drive pop-up menus.
NetVault <strong>Implementation</strong> <strong>Guide</strong><br />
35<br />
Figure A-10:<br />
The Save<br />
details button<br />
Figure A-11:<br />
Right-click and<br />
choose Open<br />
from the popup<br />
menu<br />
T<br />
Save Details Button - Once complete with the appropriate<br />
settings, click this button in order to save the Library<br />
configuration modifications.<br />
3. Select the client with the desired library attached in<br />
order to add it. For this example, a client that was<br />
created during configuration of the <strong>NDMP</strong> Plugin,<br />
entitled “<strong>NDMP</strong>_SERVER” has the locally attached<br />
device that is to be used. Therefore it is selected for<br />
this step.<br />
4. Right-click on the selected client and choose Open from the pop-up menu (or<br />
double-click on the client). The two available device types will be revealed,<br />
represented by folder icons -- Robotic Libraries and <strong>NDMP</strong> Robotic<br />
Libraries. Each will be automatically opened to reveal eligible devices of this<br />
type in their respective tree structures.<br />
Note: If a device is not revealed beneath either of these two folder icons, a device of that<br />
type is not currently available from the selected client. In the case of the <strong>NDMP</strong> Robotic<br />
Libraries icon, if this occurs for a client that was previous configured for the <strong>NDMP</strong> Plugin,<br />
that has a device directly attached, the configuration was not completed correctly. Review the<br />
configuration process (as illustrated in the section The <strong>NDMP</strong> Server on page 9) to ensure<br />
that it was performed properly.<br />
Figure A-12:<br />
Once selected,<br />
the library<br />
picture, Type,<br />
and Details are<br />
displayed in<br />
the Selected<br />
Library frame<br />
5. Since the desired device for this operation is directly attached to an NAS<br />
device (i.e. the <strong>EMC</strong> IP4700), it will be revealed beneath the <strong>NDMP</strong> Robotic<br />
Libraries folder icon. Right-click on this device and choose Select from the<br />
pop-up menu.<br />
6. Once selected in<br />
this manner the<br />
library picture will<br />
appear in the<br />
Selected Library<br />
frame<br />
accompanied by<br />
library-specific<br />
information in the<br />
Type drop-down<br />
list and Details<br />
field. In addition,<br />
NetVault normally<br />
displays an ID<br />
and device string<br />
for the library<br />
(armchanger) in the Choose Library field.
36<br />
Appendix A<br />
Storage Device Configuration<br />
Figure A-13:<br />
Right-click on<br />
the desired<br />
NetVault Client<br />
and select<br />
Open from the<br />
pop-up menu.<br />
Then select<br />
the desired<br />
drive, rightclick<br />
and<br />
choose Select<br />
from the popup<br />
menu<br />
Figure A-14:<br />
Adding the first<br />
drive in a<br />
multiple drive<br />
library<br />
7. With the library device successfully selected, click the Drive Selection tab to<br />
continue.<br />
8. In the Choose Drive frame, right-click on the same NetVault client that was<br />
accessed in the previous tab (e.g. “<strong>NDMP</strong>_SERVER”), and select Open<br />
from the pop-up menu (or simply double-click on the client).<br />
9. A complete list of<br />
currently available drives<br />
will be revealed beneath<br />
their drive type folder in<br />
the tree structure. This<br />
includes all available<br />
drives, not just those in<br />
the device that was<br />
selected in the previous<br />
tab. Therefore, if<br />
additional devices are<br />
attached to the NAS device, their<br />
drives will be revealed here as well.<br />
Based on the drive information<br />
enclosed in parenthesis next to each available drive, locate the specific<br />
drives associated with the selected device in order to select them for<br />
10.If multiple drives exist in a single library, each drive must be assigned to its<br />
correctly numbered Drive Bay. In this example, the library to be added<br />
contains two drives. Drive one must be assigned to Drive Bay one and drive<br />
two must be assigned to Drive Bay two. The following steps were taken to<br />
successfully set up these drives:<br />
a. To begin, a<br />
value of one<br />
(“1”) was<br />
input in the<br />
Select for<br />
Drive Bay<br />
field<br />
b. Drive one was then right-clicked on in the Choose Drives field and the<br />
Select command was chosen from the pop-up menu, establishing Drive<br />
Bay one as the location of this drive. Once selected, a picture of the<br />
selected drive will appear in the Selected Drives frame along with<br />
information pertain to that drive type.
NetVault <strong>Implementation</strong> <strong>Guide</strong><br />
37<br />
Figure A-15:<br />
Adding the<br />
second drive in<br />
a multiple drive<br />
library<br />
c. For the<br />
second drive,<br />
two (“2”)<br />
was input in<br />
the Select<br />
for Drive<br />
Bay field.<br />
d. Lastly, the<br />
drive serving as drive two was right-clicked on and the Select command<br />
chosen from the pop-up menu, establishing Drive Bay two as the location<br />
of this drive. Again, once selected in this manner a picture of the added<br />
drive type will appear in the Selected Drives frame, accompanied by<br />
information pertain to that drive.<br />
Note: In the event that additional drives exist in the library, continue to add them in this<br />
same manner, ensuring that each drive number is selected for the correct Drive Bay (i.e. the<br />
correct number value is assigned in the Select for Drive Bay field prior to choosing the<br />
Select command from the pop-up menu).<br />
Figure A-16:<br />
Some of the<br />
basic options<br />
available from<br />
the Configure<br />
tab for both a<br />
library device<br />
and its added<br />
drives<br />
5. With all drives successfully added to the library device, the Configure tab<br />
can be accessed. This tab allows for advanced configuration of library and<br />
drive parameters. The options available in this tab are no different than those<br />
offered for a traditional device. For complete details on the use of these<br />
options, please see Chapter 7: The Device Management window of the<br />
NetVault Administrator’s <strong>Guide</strong>.<br />
Figure A-17:<br />
A custom<br />
name input for<br />
the library<br />
6. A default name for the library which<br />
includes the path to the client it is<br />
attached to (e.g. “<strong>NDMP</strong>_SERVER” in
38<br />
Appendix A<br />
Storage Device Configuration<br />
Figure A-18:<br />
The NetVault-<br />
Information<br />
dialog<br />
Figure A-19:<br />
The NetVault<br />
Device<br />
Management<br />
window<br />
displays the<br />
newly added<br />
device<br />
this example) as well as information specific to the type of device will be<br />
displayed in the Library Name field. This is how the library will be displayed<br />
throughout NetVault. If this name is acceptable leave this value unchanged,<br />
otherwise input a desired new name in this field.<br />
7. With all previous steps completed and<br />
configuration options set as desired, click the<br />
Save Details button to save the library<br />
configuration. The NetVault - Information dialog<br />
will appear stating that the library has been added<br />
successfully.<br />
8. The NetVault<br />
Device<br />
Management<br />
window will<br />
now display<br />
the new<br />
device and<br />
initialization<br />
will begin.<br />
Initially, only<br />
the library and<br />
drive(s) are<br />
displayed. As<br />
each slot is<br />
initialized and media is located, it will initially reveal a media type title of<br />
UNKNOWN. Upon successful scanning of the entire library, media will then<br />
be given any one of the following labels, based on the results of the scan:<br />
T Blank: New or previously blanked media.<br />
T Foreign: Previously used NetVault media will be displayed with the Media<br />
Label originally assigned to it. FOREIGN: will precede this media if it is not<br />
recognized by the NetVault database. This media must be scanned for<br />
use.<br />
T NetVault5 NT (or other O/S): In the event that a piece of media was used<br />
with a version of NetVault earlier than 6.x, this label will be assigned to it.<br />
T Other: Media formatted in some other manner.