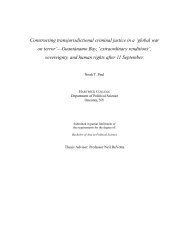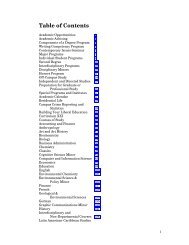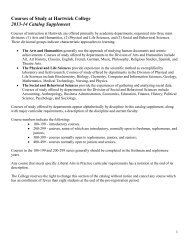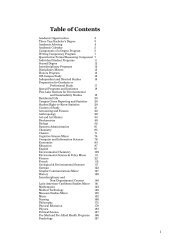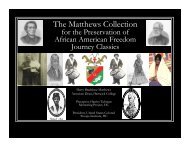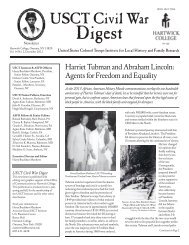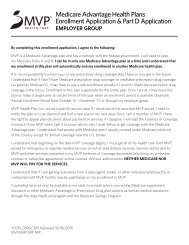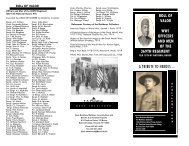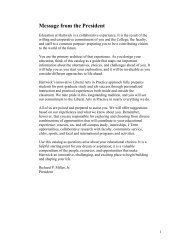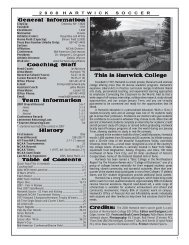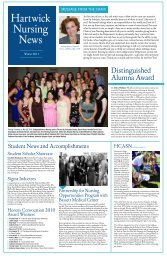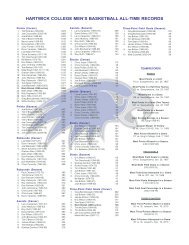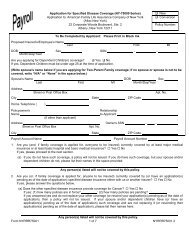Office XP Mail Merge, Toolbar Method
Office XP Mail Merge, Toolbar Method
Office XP Mail Merge, Toolbar Method
Create successful ePaper yourself
Turn your PDF publications into a flip-book with our unique Google optimized e-Paper software.
7. Use the third button on the toolbar to view or edit your recipients.<br />
8. The <strong>Mail</strong> <strong>Merge</strong> Recipients window will open, displaying the people in your data source.<br />
9. You can use the checkboxes at the left side of the window to include or exclude people from the merge.<br />
10. If you wish to sort or filter your recipients, open the drop-down list beside a field name, and select<br />
Advanced.<br />
11. Sort the records: by using the “sort records” tab, you can choose up to three fields to sort your records<br />
on. However you set the sort, this is the order in which the letters will print.<br />
12. Filter the records: by using the “filter records” tab, you can set criteria for which records will be used in<br />
the merge at this time.<br />
13. Choose a field in the first field area, and set a comparison from the drop-down list. Then type in the<br />
compare to box what the field should be compared to (see example below).<br />
14. You can set additional criteria for the records and Word will act on them based on whether you set them<br />
as an “And” or an “Or”.<br />
15. If you set two criteria using “And”, then a record has to meet both criteria in order to be used in the<br />
merge.<br />
If you set two criteria using “Or”, then a record needs to meet one or the other criteria in order to be used in the<br />
merge. Once you have your sort and filter criteria set, click OK.