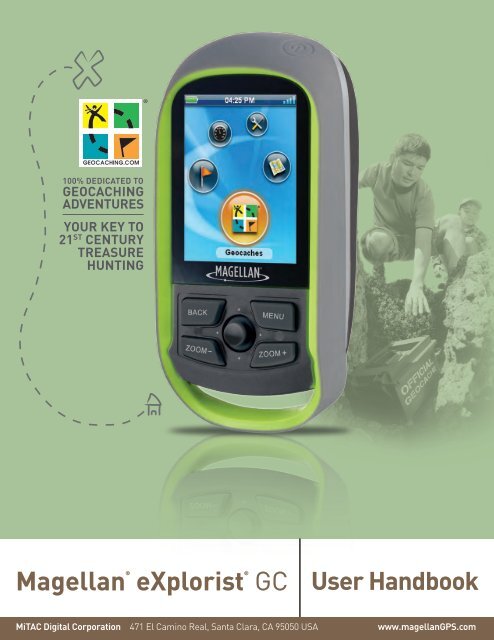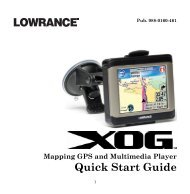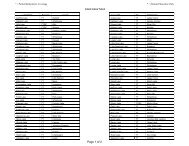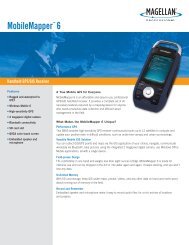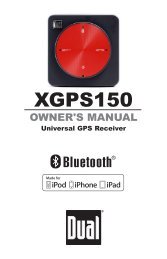Magellan eXplorist GC Receiver - GPS Central
Magellan eXplorist GC Receiver - GPS Central
Magellan eXplorist GC Receiver - GPS Central
Create successful ePaper yourself
Turn your PDF publications into a flip-book with our unique Google optimized e-Paper software.
IMPORTANT SAFETY WARNINGS<br />
The <strong>Magellan</strong> <strong>eXplorist</strong> <strong>GC</strong> receiver is a navigation aid designed to assist you in arriving at your selected<br />
destination. When using the <strong>Magellan</strong> <strong>eXplorist</strong> <strong>GC</strong> receiver, these safety rules must be followed to<br />
prevent accidents that can result in injury or death to yourself or others:<br />
IN THE INTERESTS OF SAFETY, DO NOT USE THIS NAVIGATION DEVICE<br />
WHILE DRIVING A VEHICLE.<br />
This device is not a car navigation system. Please do not use the <strong>Magellan</strong> <strong>eXplorist</strong> <strong>GC</strong><br />
receiver while driving. Taking your eyes off the road is dangerous and can result in an<br />
accident in which you or others could be injured.<br />
USE GOOD JUDGEMENT<br />
This product is an excellent navigation aid, but does not replace the need for careful<br />
orienteering and good judgement. Never rely solely on one device for navigating.<br />
USE CARE<br />
The Global Positioning System (<strong>GPS</strong>) is operated by the U.S. Government, which is solely<br />
responsible for the accuracy and maintenance of the <strong>GPS</strong> network. The accuracy of<br />
position fixes can be affected by the periodic adjustments to <strong>GPS</strong> satellites made by the<br />
U.S. government and is subject to change in accordance with the Department of Defence<br />
civil <strong>GPS</strong> user policy and the Federal Radionavigation Plan. Accuracy can also be affected<br />
by poor satellite geometry and obstructions, like buildings and large trees.<br />
USE PROPER ACCESSORIES<br />
Use only <strong>Magellan</strong> cables and antennas; the use of non-<strong>Magellan</strong> cables and antennas<br />
may severely degrade performance or damage the receiver, and will void the warranty.<br />
LICENSE AGREEMENT<br />
<strong>Magellan</strong> grants you, the purchaser, the right to use the software supplied in and with<br />
<strong>Magellan</strong> Navigation <strong>GPS</strong> products (the “SOFTWARE”) in the normal operation of the<br />
equipment.<br />
The SOFTWARE is the property of <strong>Magellan</strong> and/or its suppliers and is protected by United<br />
States copyright laws and international treaty provisions; therefore, you must treat this<br />
SOFTWARE like any other copyright material.<br />
You may not use, copy, modify, reverse engineer or transfer this SOFTWARE except as<br />
expressly provided in this license. All rights not expressly granted are reserved by<br />
<strong>Magellan</strong> and/or its suppliers.<br />
Operation is subject to the following two conditions: (1) this device may not cause<br />
interference, and (2) this device must accept any interference, including interference that<br />
may cause undesired operation of this device.<br />
No part of this guide may be reproduced or transmitted in any form or by any means,<br />
electronic or mechanical, including photocopying and recording, for any purpose other than<br />
the purchaser’s personal use without the prior written permission of <strong>Magellan</strong>.<br />
1
Federal Communication Commission Interference Statement<br />
This equipment has been tested and found to comply with the limits for a Class B digital device, pursuant to Part 15<br />
of the FCC Rules. These limits are designed to provide reasonable protection against harmful interference in a<br />
residential installation. This equipment generates, uses and can radiate radio frequency energy and, if not installed<br />
and used in accordance with the instructions, may cause harmful interference to radio communications. However,<br />
there is no guarantee that interference will not occur in a particular installation. If this equipment does cause harmful<br />
interference to radio or television reception, which can be determined by turning the equipment off and on, the user<br />
is encouraged to try to correct the interference by one of the following measures:<br />
• Reorient or relocate the receiving antenna.<br />
• Increase the separation between the equipment and receiver.<br />
• Connect the equipment into an outlet on a circuit different from that to which the receiver is connected.<br />
• Consult the dealer or an experienced radio/TV technician for help.<br />
This device complies with Part 15 of the FCC Rules. Operation is subject to the following two conditions: (1) This<br />
device may not cause harmful interference, and (2) this device must accept any interference received, including<br />
interference that may cause undesired operation.<br />
FCC Caution: Any changes or modifications not expressly approved by the party responsible for compliance could<br />
void the user’s authority to operate this equipment.<br />
IMPORTANT NOTE:<br />
FCC Radiation Exposure Statement:<br />
This equipment complies with FCC radiation exposure limits set forth for an uncontrolled environment. End users<br />
must follow the specific operating instructions for satisfying RF exposure compliance.<br />
This transmitter must not be co-located or operating in conjunction with any other aerial or transmitter.<br />
In order to maintain compliance with FCC regulations, shielded cables must be used with this equipment. Operation<br />
with non-approved equipment or unshielded cables is likely to result in interference to radio and TV reception. The<br />
user is cautioned that changes and modifications made to the equipment without the approval of manufacturer could<br />
void the user’s authority to operate this equipment.<br />
The <strong>Magellan</strong> <strong>eXplorist</strong> <strong>GC</strong> receiver must be installed and operated at a distance no closer then 8 inches (20 cm)<br />
from the user.<br />
This Class B digital device meets all requirements of the Canadian Interference-Causing Equipment Regulations.<br />
IC statement<br />
Operation is subject to the following two conditions:<br />
1.This device may not cause interference.<br />
2.This device must accept any interference, including interference that may cause undesired operation of the<br />
device.<br />
2
IMPORTANT NOTE:<br />
IC Radiation Exposure Statement:<br />
This equipment complies with IC radiation exposure limits set forth for an uncontrolled environment. End users must<br />
follow the specific operating instructions for satisfying RF exposure compliance.<br />
This transmitter must not be co-located or operating in conjunction with any other antenna or transmitter.<br />
The information provided in this document is subject to change without notice. Improvements and enhancements to<br />
the product may occur without any formal notification. Check the <strong>Magellan</strong> website (www.magellan<strong>GPS</strong>.com) for<br />
product updates and additional information.<br />
Maximum operating temperature is 60°C/140°F.<br />
© 2010 MiTAC International Corporation. The <strong>Magellan</strong> logo, <strong>Magellan</strong> and <strong>Magellan</strong> <strong>eXplorist</strong> <strong>GC</strong> are registered<br />
trademarks of MiTAC International Corporation. All other trademarks and registered trademarks are property of<br />
their respective owners.<br />
604-0274-001 A<br />
3
Table of Contents<br />
<strong>Magellan</strong> <strong>eXplorist</strong> <strong>GC</strong> <strong>Receiver</strong> .............................................................. 1<br />
Replacing the Batteries ........................................................................................... 1<br />
Maintenance ............................................................................................................. 2<br />
<strong>Magellan</strong> <strong>eXplorist</strong> <strong>GC</strong> Screens ............................................................... 3<br />
Status Bar ................................................................................................................. 3<br />
The Main Menu Screen ............................................................................................ 3<br />
The Map Screen ....................................................................................................... 4<br />
The Dashboard ......................................................................................................... 5<br />
Geocache/Waypoint List ......................................................................................... 5<br />
Geocache Details ..................................................................................................... 5<br />
Waypoint Details ...................................................................................................... 6<br />
Keyboard .................................................................................................................. 6<br />
Icons .......................................................................................................................... 7<br />
Navigating the <strong>Magellan</strong> <strong>eXplorist</strong> <strong>GC</strong> <strong>Receiver</strong> .................................... 8<br />
The Main Menu ......................................................................................................... 8<br />
Accessing the Main Menu .................................................................................... 8<br />
Selecting an Function ........................................................................................... 8<br />
The Map Screen ....................................................................................................... 8<br />
Accessing the Map Screen .................................................................................. 8<br />
Zooming In and Zooming Out .............................................................................. 9<br />
Panning Around the Map ....................................................................................... 9<br />
Exiting Map Pan Mode ......................................................................................... 9<br />
Creating a Waypoint at the Pan Cursor Position .................................................. 9<br />
Creating a Waypoint at the Pan Cursor Position - Quick Method ........................ 9<br />
Go To a Waypoint while Panning ....................................................................... 10<br />
Map Screen Options Menu .................................................................................. 10<br />
Non-Routing Options Menu ................................................................................ 10<br />
Additional Options Menu Items while Routing .................................................. 11<br />
Creating a Waypoint for your Current Position ................................................... 11<br />
Managing Trip .................................................................................................... 11<br />
Resetting the Trip Odometer and Trip Timer ..................................................... 12<br />
Viewing the ‘Map’ or ‘Map and Compass’ .......................................................... 12<br />
i
Editing the Navigation Fields .............................................................................. 12<br />
Changing the Number of Navigation Fields ....................................................... 12<br />
Selecting Heading Up or North Up ..................................................................... 12<br />
Viewing the Details of Your Destination Waypoint ............................................. 12<br />
Viewing Waypoint Description ............................................................................ 13<br />
Canceling a Route .............................................................................................. 13<br />
Viewing the Dashboard ...................................................................................... 13<br />
Marking your Destination Geocache or Waypoint as a Favorite ........................ 13<br />
Viewing Recent Logs for Destination Geocache................................................ 13<br />
Viewing Geocache Hints for Destination Geocache .......................................... 13<br />
Setting Destination Geocache as Found or Not Found ...................................... 14<br />
Entering ‘Needs Maintenance’ Note to Destination Geocache .......................... 14<br />
Customizing the Map Display ............................................................................. 14<br />
Selecting Geocache Icons to be Displayed ........................................................ 14<br />
Selecting Waypoint Icons to be Displayed ......................................................... 14<br />
Selecting POI (Points of Interest) Icons to be Displayed ................................... 14<br />
Selecting the Current Location Icon ................................................................... 15<br />
Turning Quick Info Pop-up On/Off ...................................................................... 15<br />
Turning Auto Zoom On/Off ................................................................................. 15<br />
Geocaches .............................................................................................................. 15<br />
Viewing the Geocache List ................................................................................. 15<br />
Viewing a Geocache on the Map from the Geocache List ................................. 15<br />
Going to a Geocache from the Geocache List ................................................... 16<br />
Geocache List Options Menu .............................................................................. 16<br />
Viewing Highlighted Geocache Details .............................................................. 16<br />
Sorting Geocaches in the Geocache List ........................................................... 17<br />
Selecting Geocaches Types .............................................................................. 17<br />
Searching Geocaches by Name or ID ................................................................ 17<br />
Adding a Geocache ............................................................................................ 17<br />
Geocache Details Options Menu ........................................................................ 18<br />
Dashboard .............................................................................................................. 18<br />
Accessing the Dashboard .................................................................................. 18<br />
Dashboard Options Menu ................................................................................... 18<br />
Tools ....................................................................................................................... 19<br />
Accessing the Tools Options .............................................................................. 19<br />
ii
Settings ................................................................................................................. 19<br />
Brightness and Volume Options ........................................................................ 19<br />
Adjusting Brightness .......................................................................................... 19<br />
Setting the Backlight Timer ................................................................................ 19<br />
Adjusting Brightness .......................................................................................... 19<br />
Muting the Speaker ............................................................................................ 19<br />
Power Options ...................................................................................................... 20<br />
Set Suspend Timer ............................................................................................ 20<br />
Set Power Off Timer ........................................................................................... 20<br />
Select the Type of Batteries Used ...................................................................... 20<br />
Units of Measure Options ..................................................................................20<br />
Selecting Units of Measure ................................................................................ 20<br />
Date and Time Options ........................................................................................ 20<br />
Selecting Date Format ....................................................................................... 20<br />
Selecting Time Format ....................................................................................... 21<br />
Setting the Time Zone ........................................................................................ 21<br />
Turning Daylight Savings On/Off ........................................................................ 21<br />
Map Options ......................................................................................................... 21<br />
Selecting Geocache Icons to be Displayed ........................................................ 21<br />
Selecting Waypoint Icons to be Displayed ......................................................... 21<br />
Selecting POI (Points of Interest) Icons to be Displayed ................................... 22<br />
Selecting Number of Fields to be Displayed on the Map Screen ....................... 22<br />
Selecting the Current Location Icon ................................................................... 22<br />
Turning Quick Info Pop-up On/Off ...................................................................... 22<br />
Turning Auto Zoom On/Off ................................................................................. 22<br />
Track Options ....................................................................................................... 23<br />
Turning Tracking On/Off ..................................................................................... 23<br />
Displaying the Track on the Map ........................................................................ 23<br />
Setting the Track Logging Intervals .................................................................... 23<br />
Clearing Tracks Displayed on Map .................................................................... 23<br />
Proximity Alarm Options ..................................................................................... 23<br />
Setting the Proximity Distance for Alarm ............................................................ 23<br />
Selecting the Alarm Sound ................................................................................. 24<br />
Turning the <strong>GPS</strong> Alarm On/Off .......................................................................... 24<br />
iii
Compass Options ................................................................................................ 24<br />
Selecting the Compass Graphic ......................................................................... 24<br />
Background Options ............................................................................................ 24<br />
Selecting the Background Display ...................................................................... 24<br />
Navigation Options .............................................................................................. 24<br />
Selecting the Coordinate System ....................................................................... 24<br />
Selecting the Map Datum ................................................................................... 25<br />
Selecting the North Reference ........................................................................... 25<br />
<strong>GPS</strong> Options ......................................................................................................... 25<br />
Turning <strong>GPS</strong> On/Off ........................................................................................... 25<br />
Setting the <strong>GPS</strong> Position .................................................................................... 25<br />
Connectivity Options ........................................................................................... 26<br />
Setting the Connectivity Mode ........................................................................... 26<br />
Memory Options ................................................................................................... 26<br />
Viewing Memory Use ......................................................................................... 26<br />
Clearing Memory ................................................................................................ 26<br />
Language Options ................................................................................................ 26<br />
Selecting Language ........................................................................................... 26<br />
Product Info Options ........................................................................................... 26<br />
Viewing Product Information/EULA/Copyright Information ................................ 26<br />
Trip Summary ....................................................................................................... 27<br />
Viewing the Last Trip Summary Page ................................................................ 27<br />
Stat Summary ....................................................................................................... 27<br />
Viewing the Statistics Summary Page ............................................................... 27<br />
Awards .................................................................................................................. 27<br />
Viewing the Awards Page .................................................................................. 27<br />
Waypoint Projection ............................................................................................ 27<br />
Projecting and Saving a Waypoint from Your Current Location ......................... 27<br />
Getting Started ..................................................................................................... 28<br />
Viewing the Getting Started with Geocaching Page .......................................... 28<br />
Glossary of Terms ................................................................................................ 28<br />
Viewing the Glossary of Terms Page ................................................................. 28<br />
Geocaching Types ............................................................................................... 28<br />
Viewing the Geocaching Types Page ................................................................ 28<br />
iv
Geocaching FAQs ................................................................................................ 28<br />
Viewing Geocaching FAQs ................................................................................ 28<br />
Product Demo ....................................................................................................... 28<br />
Playing the Product Demo ................................................................................. 28<br />
Satellite Status ..................................................................................................... 29<br />
Viewing the Satellite Status Screen ................................................................... 29<br />
Screen Capture..................................................................................................... 29<br />
Turning Screen Capture On/Off ......................................................................... 29<br />
Capturing Screens ............................................................................................. 29<br />
Viewing Saved Screen Captures ....................................................................... 29<br />
Diagnostics ........................................................................................................... 29<br />
Testing the <strong>Magellan</strong> <strong>eXplorist</strong> <strong>GC</strong> receiver ....................................................... 29<br />
Owner Information ............................................................................................... 29<br />
Entering Owner Details ...................................................................................... 29<br />
Working with Geocaches ....................................................................... 30<br />
Installing Geocaches (Send to <strong>GPS</strong>) .................................................................... 30<br />
Installing Geocaches with ‘Send to <strong>GPS</strong>’ (List Page) ........................................ 30<br />
Installing Geocaches with ‘Send to <strong>GPS</strong>’ (Detail Page) ..................................... 31<br />
The <strong>Magellan</strong> Communicator ................................................................................ 31<br />
Installing Geocaches (Drag n Drop) ..................................................................... 32<br />
Installing Geocaches with Drag ‘n Drop ............................................................. 32<br />
Installing Pocket Queries ...................................................................................... 33<br />
Installing Pocket Queries from E-mail ................................................................ 33<br />
Installing Pocket Queries from VantagePoint ..................................................... 33<br />
Uploading Field Notes and Logs .......................................................................... 34<br />
Uploading Field Notes and Logs from <strong>Receiver</strong> ................................................. 34<br />
Uploading Field Notes and Logs from VantagePoint ......................................... 35<br />
Publishing Geocaches .......................................................................................... 36<br />
Installing Geocaches to Geocaching.com with VantagePoint ............................ 36<br />
Glossary of Terms .................................................................................. 37<br />
Geocache Types ..................................................................................... 43<br />
v
<strong>Magellan</strong> <strong>eXplorist</strong> <strong>GC</strong> <strong>Receiver</strong><br />
The <strong>Magellan</strong> <strong>eXplorist</strong> <strong>GC</strong> receiver puts all of the controls<br />
at your fingertips not just for ease-of-use, but for comfort<br />
while searching for those hidden treasures.<br />
The Power button (A) is located in the upper right of the<br />
receiver and is specially designed to avoid accidental<br />
power on of the receiver.<br />
The BACK button (B) is used to exit the currently displayed<br />
screen and go to the previous screen.<br />
The MENU button (C) brings up the Options menu found<br />
on most screens providing access to commonly needed<br />
functions.<br />
The joystick (D) is used to maneuver the cursor around the<br />
display as well as highlighting options from lists or menus.<br />
Pressing the joystick down is used as the ENTER key for<br />
the <strong>Magellan</strong> <strong>eXplorist</strong> <strong>GC</strong> receiver.<br />
The ZOOM - (E) and ZOOM + (F) buttons are used to<br />
change the map scale while viewing the Map screen. They<br />
also provide a way to quickly move to the top or bottom of<br />
lists and menus.<br />
At the bottom of the receiver is a sealed flap (G) which<br />
protects the USB connection to the receiver.<br />
The back of the receiver holds the battery door which<br />
accesses the two AA batteries used to power the receiver.<br />
The beeper (audio output) is also found on the back in the<br />
upper left.<br />
A<br />
B<br />
E<br />
D<br />
G<br />
C<br />
F<br />
Replacing the Batteries<br />
The <strong>Magellan</strong> <strong>eXplorist</strong> <strong>GC</strong> receiver uses two AA batteries (lithium, alkaline or rechargeable) which are<br />
installed from the back of the receiver.<br />
Turn the receiver over and turn the battery door retaining<br />
screw 1/4 turn counterclockwise. Lift the top of the battery<br />
door up (as shown) allowing it to hinge at the bottom. Once it<br />
is approximately hinged as shown, it will slide off of the hinge<br />
points at the bottom and can be completely removed.<br />
Replace the installed batteries with new AA batteries being<br />
sure to dispose of the old batteries properly.<br />
NOTE: For best performance you should set the battery type<br />
in the tools options when changing the batteries.<br />
1. From the Main Menu, select “Tools”.<br />
2. Highlight ‘Settings’ and press ENTER.<br />
3. Highlight ‘Power’ and press ENTER.<br />
4. Highlight the ‘Battery Type’ field.<br />
5. Use the joystick to select the type of batteries being used.<br />
1
Make sure that the seal around the battery door is clean and free of debris before replacing the door.<br />
Replace the battery door by first aligning the hinge points at the bottom and then swinging the battery<br />
door down until it is in place. Turn the battery door retaining screw 1/4 turn clockwise to lock it in place<br />
and the <strong>Magellan</strong> <strong>eXplorist</strong> <strong>GC</strong> receiver is ready to go.<br />
Maintenance<br />
The only maintenance required is to clean the screen with a soft cloth occasionally. Also using a screen<br />
protector is a great way to avoid scratches while out trekking. Clear screen protectors are available at<br />
most electronic stores or anywhere cell phone accessories are sold. The ideal size screen protector for<br />
the <strong>Magellan</strong> <strong>eXplorist</strong> <strong>GC</strong> receiver would be 1” x 2” but larger sizes can be cut down.<br />
2
<strong>Magellan</strong> <strong>eXplorist</strong> <strong>GC</strong> Screens<br />
Status Bar<br />
The Status bar appears on every screen in the receiver and provides information on the ‘inner workings’<br />
of the <strong>Magellan</strong> <strong>eXplorist</strong> <strong>GC</strong> receiver.<br />
Battery<br />
Life<br />
Backlight<br />
Status<br />
Time of<br />
Day<br />
Route<br />
Status<br />
Satellite<br />
Status<br />
All green indicates full battery life.<br />
Backlight is on when light bulb icon<br />
is displayed. (Having the backlight<br />
off will increase the battery life<br />
significantly.)<br />
Displayed in 12-hour AM/PM or 24-<br />
hour Military time.<br />
Hiking man icon is displayed<br />
whenever you are on a route.<br />
Four blue bars indicates strong<br />
satellite signal strength. “W”<br />
indicates WAAS signals are being<br />
received.<br />
The Main Menu Screen<br />
The Main Menu screen is the hub for all of the activities in the <strong>Magellan</strong><br />
<strong>eXplorist</strong> <strong>GC</strong> receiver. From the Main Menu you can access the Map screen,<br />
Geocaching functions, Waypoint functions, the Dashboard and Tools for setting<br />
up your receiver to meet your requirements.<br />
To access the different functions, use the joystick and move it left or right to<br />
change the highlighted icon. With the icon highlighted, press ENTER.<br />
Geocaches<br />
Map Screen<br />
Waypoints<br />
Dashboard<br />
Tools<br />
3
The Map Screen<br />
Current Location . Normally the Map screen will display your current location<br />
against a map background. Your current location is displayed as an arrow pointing<br />
in the direction of your current heading or last heading if you are standing still.<br />
Pan Mode. Using the joystick you can move a cursor around the map to get pop-up<br />
information about a displayed geocache or waypoint, visually select a point on the<br />
map to create a waypoint, select a geocache or waypoint to route to, and view areas<br />
of the map that may not normally be displayed due to map scale. Press the BACK<br />
button to return the map to your current location.<br />
Smart Arrow. By default, the Smart Arrow feature is activated, which means the<br />
color of the arrow will change based on the direction you are heading in comparison to the bearing of your<br />
destination. The Smart Arrow features can be turned off by accessing the Map Options in the Options<br />
Menu.<br />
Blue<br />
Not routing or stationary.<br />
Green<br />
Yellow<br />
Red<br />
On course (heading and bearing are<br />
the same)<br />
Off course. Left or right of course<br />
line.<br />
Moving in the opposite direction from<br />
your destination.<br />
Options Menu. The Map Screen has an Options Menu that can be displayed by pressing the MENU<br />
button. The Options Menu's contexts will vary based on your current action, such as routing to a<br />
destination or panning the map. Most of the common functions needed while geocaching can be<br />
accessed easily from the Options Menu.<br />
Navigation Data Fields. Up to four "Nav" Fields can be displayed on the Map Screen at any given time.<br />
The number of Nav Fields and the data to display can be customized by the user by accessing the<br />
Options Menu.<br />
North Up or Heading Up. The orientation of the map screen can be customized to North Up or Heading<br />
Up by accessing the Options Menu. With North Up selected, the top of the map will always be pointing<br />
north, with Heading Up the top of the map is in the direction you are heading.<br />
Compass Overlay. A transparent compass overlay can be displayed on the map if you select<br />
Map+Compass in the Options Menu. A stand alone Compass Screen can be activated within the<br />
Dashboard and you can customize the Compass Design in the Settings under Tools.<br />
Zoom in / Zoom out. You can change the map scale by using the ZOOM + or ZOOM - buttons. By<br />
default, the Map Screen has the Auto Zoom feature activated. This means the map scale will always<br />
show your current location and destination on the Map Screen at the same time while routing. The Auto<br />
Zoom feature can be turned off by accessing Map Options in the Options Menu.<br />
Special Feature of the ZOOM +/ZOOM - Buttons: While viewing menu screens or the keyboard, the<br />
ZOOM keys give you quick access to the top or bottom of the list.<br />
4
The Dashboard<br />
The Dashboard can be used for navigating or accessing more information about<br />
your current trip. The Screen is split into two regions, the top displays information<br />
about your current route and the bottom provides customizable Nav Fields. The<br />
following items describe the elements of the Dashboard and ways to customize the<br />
screen.<br />
Mini Compass. The Mini Compass works just like the regular Compass displaying<br />
the cardinal points as well as the direction of your destination while routing. The<br />
behavior of the arrow and cardinal labels differ whether you are navigating in North<br />
Up or Heading Up mode.<br />
Destination Information. The information displayed in the upper right portion<br />
depends on whether or not you are routing to a destination. When there is no active route, it displays<br />
Signal the Frog and number of geocaches found. While routing to a geocache, the area displays the<br />
name, key characteristics, and distance to your destination.<br />
Navigation Data Fields. Up to eight "Nav" Fields can be displayed on the Dashboard at any given time.<br />
The number of Nav Fields and the data to display can be customized by the user by accessing the<br />
Options Menu.<br />
Options Menu. The Dashboard has an Options Menu that can be displayed by pressing the MENU<br />
button. The Options Menu will allow you to access a stand-alone Compass Screen, Edit Nav Fields, and<br />
Reset Odometer.<br />
Geocache/Waypoint List<br />
The Geocache List and the Waypoint List are similar and are designed to provide<br />
ample information about the item without having to access the details. The details of<br />
each point can be viewed by highlighting an item in the light and pressing ENTER.<br />
The List Screens are split into two sections. The top of the display shows the type of<br />
object, the search criteria, the number of pages, and the number of points in the list<br />
that are available based upon the search criteria you have chosen. The bottom of<br />
the display shows the points saved to the receiver. Geocaches lists show the cache<br />
type and name along with information about the cache, such as whether it has been<br />
marked as found or if it contains a travel bug. Also, it displays the geocache name,<br />
difficulty, terrain, container size, direction, and distance. Similarly, Waypoint lists<br />
display the waypoint icon, name, distance, elevation, and direction.<br />
At the bottom of each list are two transparent indicators. Pressing the joystick to the left will<br />
show a preview of the route on the map screen.<br />
Pressing the joystick to the right, the product will quickly create a route to the highlighted<br />
geocache or waypoint.<br />
Sort & Search criteria as well as a number of other Options items can be accessed by pressing the MENU<br />
button to access the Options Menu.<br />
Geocache Details<br />
The Geocache Details page provides every piece of information about the geocache in one, easy-to-use<br />
screen.<br />
The header bar gives details about the geocache using icons as well as the name of the geocache and<br />
the hider’s name.<br />
5
Under the header bar is a details section that uses star ratings to indicate difficulty<br />
and terrain and a bar graph for size. To the right is the Geocache ID (<strong>GC</strong>ID)<br />
identifier number and the date it was hidden.<br />
Scroll and highlight the buttons below to access additional information about the<br />
geocache. Press ENTER to view the details.<br />
At the bottom of the page are two transparent indicators. By pressing the joystick to<br />
the left, the product will display the highlighted point on the map and by pressing the<br />
joystick to the right, the product will quickly create a route to the highlighted<br />
geocache.<br />
Waypoint Details<br />
The Waypoint Details page also displays all of the known information about the<br />
waypoint.<br />
The header bar gives details about the waypoint using icons as well as the date and<br />
time it was created.<br />
Highlight the fields below the header bar to access additional information about the<br />
waypoint. Press ENTER to view the details.<br />
At the bottom of the page are two transparent indicators. By pressing the joystick to<br />
the left, the receiver displays the highlighted point on the map and by pressing the<br />
joystick to the right, the receiver quickly creates a route to the highlighted waypoint.<br />
Keyboard<br />
The keyboard is used to enter text or coordinate information using the joystick. With<br />
the joystick you can maneuver around the keyboard selecting the character or value<br />
you want entered.<br />
Special keys:<br />
Backspace<br />
Shift<br />
Space bar<br />
Moves cursor left<br />
Moves cursor right<br />
Accept<br />
Emoticons and geocaching acronyms<br />
Press and hold ENTER for special characters<br />
Also remember that the ZOOM + and ZOOM - buttons can quickly move the highlight from top to bottom<br />
or visa versa.<br />
6
Icons<br />
Geocache<br />
Found<br />
Not Found<br />
Favorite<br />
Not Attempted<br />
Needs Maintenance<br />
Associated Waypoints<br />
Travel Bug<br />
Pictures<br />
Description<br />
Hints<br />
Recent Logs<br />
7
Navigating the <strong>Magellan</strong> <strong>eXplorist</strong> <strong>GC</strong> <strong>Receiver</strong><br />
In this chapter you will be asked to press ENTER. This is done by pressing down on the joystick.<br />
The Main Menu<br />
The Main Menu screen provides access to the five functional areas of the <strong>eXplorist</strong><br />
<strong>GC</strong> receiver. These are:<br />
Geocaches - View, sort & search, and activate routes to<br />
the geocaches loaded onto the receiver.<br />
Map - View your current location, pan to view your<br />
surrounding area, and navigate to a geocache<br />
Tools - Customize the <strong>Magellan</strong> <strong>eXplorist</strong> <strong>GC</strong> receiver to<br />
your personal needs<br />
Dashboard - Another navigational aid, combines a<br />
compass, multiple navigation data fields, and<br />
destination information into a single, easy to read<br />
screen.<br />
Waypoints - View, sort & search, and activate routes to<br />
the waypoints loaded onto the receiver.<br />
Accessing the Main Menu<br />
Power On: When turning the <strong>Magellan</strong> <strong>eXplorist</strong> <strong>GC</strong> receiver on, the Main Menu is the first screen<br />
displayed.<br />
Normal Operation: The Main Menu is the starting point for all operations. After entering a function<br />
(Map, Tools, etc.) press the BACK button to return to the previous screen. You may need to press<br />
the BACK button more then once, depending upon how far in to a function you are.<br />
Selecting an Function<br />
1. With the Main Menu displayed, move the joystick left or right to change which icon is highlighted.<br />
The bottom of the screen displays the name of the function selected.<br />
2. Press ENTER to select the highlighted icon.<br />
The Map Screen<br />
The Map screen is a commonly used screen while searching for a geocache. This<br />
screen will show you the direct line to the geocache, provide visual indications of<br />
your heading towards the geocache and can be modified to display different<br />
navigational fields of data.<br />
Accessing the Map Screen<br />
1. From the Main Menu use the joystick to highlight the Map icon.<br />
2. Press ENTER.<br />
8
Zooming In and Zooming Out<br />
Pressing ZOOM- (zoom out) or ZOOM+ (zoom in) changes the map scale, which allows you to see<br />
greater detail at your cursor or displays more of the map.<br />
The <strong>Magellan</strong> <strong>eXplorist</strong> <strong>GC</strong> receiver also has a feature that is called Auto Zoom. When Auto Zoom is<br />
turned on and you are travelling to a geocache or a waypoint, the map scale is automatically set to the<br />
scale that will display your current position as well as your destination. (This feature can be turned on<br />
or off in Map Options.) If you use the zoom buttons while Auto Zoom is setting the map scale, the<br />
display will zoom in or out for a set period of time and then reset to display your current position and<br />
the destination.<br />
Panning Around the Map<br />
While the map is displayed, you can use the joystick to pan around the map.<br />
This enables you to visually create a waypoint or go to a point on the map. As<br />
you pan over detailed features, a Quick Info pop-up is displayed with some<br />
information about the point on the map or geocache that the cursor is over. The<br />
Quick Info pop-up can be turned off or on under Map Options. The top of the<br />
display shows the distance from your current position to the pan cursor.<br />
Exiting Map Pan Mode<br />
1. Press the BACK button to exit panning and return the map to your current<br />
location.<br />
Creating a Waypoint at the Pan Cursor Position<br />
1. Press MENU to bring up the Options menu.<br />
2. Select “New Waypoint”.<br />
3. Optional: Use the joystick to select an icon, change the waypoint name, or add a description.<br />
Changing Icon -- Highlight the icon and press ENTER. Select the desired icon and press ENTER.<br />
Changing Name -- Highlight the Name field and press ENTER. Use the joystick to select the<br />
letters for the name. When the name is complete, highlight the green checkmark and press<br />
ENTER.<br />
Adding Description -- Highlight the Description field and press ENTER. Use the joystick to enter<br />
the text for the description. When the description is complete, highlight the green checkmark and<br />
press ENTER.<br />
4. When done, press the MENU button to bring up the Options menu. Select the desired option.<br />
Save -- Saves the waypoint and returns to the Map screen.<br />
Preview on Map -- Displays the waypoint on the map screen. Press BACK to return to the<br />
Waypoint details screen.<br />
5. Alternatively, to save or cancel the waypoint creation, press the BACK button and a window is<br />
displayed with the option of saving or not saving the waypoint.<br />
6. After the waypoint is saved, either by the Options menu or by pressing BACK, the Map screen is<br />
displayed.<br />
Creating a Waypoint at the Pan Cursor Position - Quick Method<br />
1. Press and hold the joystick down for a few seconds. A new waypoint is created with a default<br />
name applied.<br />
9
Go To a Waypoint while Panning<br />
1. Pan the cursor until it is over a displayed waypoint.<br />
2. Press MENU.<br />
3. Select GO from the Options menu.<br />
Map Screen Options Menu<br />
The Map Options Menu is accessed by pressing the MENU button while viewing the map. There are<br />
two formats for this menu; routing and not routing. They are slightly different as when you are routing<br />
there are functions you need at your fingertips that are not needed during non-routing situations.<br />
While viewing a Options menu you can quickly go to the bottom of the menu by pressing the ZOOMbutton<br />
or to the top by pressing ZOOM+.<br />
Non-Routing Options Menu<br />
New Waypoint<br />
Creates a new waypoint at your current position or pan cursor.<br />
Go<br />
If there is a geocache or waypoint at the point of the pan cursor,<br />
select GO to create a route to that location.<br />
Start Trip<br />
Removes any track information from the map and resets the trip<br />
data, trip odometer and trip timer. Begins recording track.<br />
Stop and Save Trip End the recording of the track and saves the trip.<br />
Pause Trip<br />
Resume Trip<br />
Map<br />
Map+Compass<br />
Edit Nav Fields<br />
Edit # of Nav<br />
Fields<br />
Heading Up/North<br />
Up<br />
Reset Trip<br />
Odometer<br />
Reset Trip Time<br />
Map Options<br />
Suspend<br />
Lock Keypad<br />
Power Off<br />
Pauses the recording.<br />
Resumes the recording.<br />
Sets the Map screen to display the map only.<br />
Sets the Map screen to display the map with a compass overlay.<br />
Allows you to select the type of data to be displayed in the Nav Field.<br />
Allows you to display 0,1, 2, 3, or 4 Nav Fields on the Map screen.<br />
Toggles the display orientation so that the top of the screen is either<br />
your heading or North.<br />
Resets the trip odometer to zero.<br />
Resets the duration time of the trip to zero.<br />
Provides access to customize the Map screen and select what will<br />
be displayed.<br />
Turns off the display and other software features, but the <strong>GPS</strong><br />
receiver remains tracking. Press the Power button to resume.<br />
Disables the keypad preventing accidently button presses. Hold the<br />
MENU button down until the pop-up window disappears to unlock.<br />
Turns the <strong>eXplorist</strong> <strong>GC</strong> receiver off.<br />
10
Additional Options Menu Items while Routing<br />
Description<br />
View the Description field for the waypoint or geocache.<br />
Recent Logs<br />
View geocache recent logs.<br />
Hints<br />
View hints for the geocache.<br />
Cancel Route<br />
Cancel the route and return to the Map screen.<br />
View Dashboard<br />
Display the Dashboard.<br />
Main Menu<br />
Access the Main Menu.<br />
Found<br />
Flag the geocache as being found.<br />
Not Found<br />
Flag the geocache as being not found.<br />
Need Maintenance<br />
Add a Field Note<br />
Flag the geocache as being in need of maintenance and add<br />
comments.<br />
Add field notes to the geocache.<br />
Favorite<br />
Flags waypoint or geocache as user favorite.<br />
Red: Displayed only when going to a geocache waypoint.<br />
Creating a Waypoint for your Current Position<br />
(Please read the section on “Geocaches” for information on creating a geocache for your current<br />
position.)<br />
1. Press MENU to bring up the Options menu.<br />
2. Highlight ‘New Waypoint’ and press ENTER.<br />
3. Optional: Modify the waypoint.<br />
Change Icon: Highlight the current icon and press ENTER. Use the joystick to highlight the icon<br />
desired and press ENTER.<br />
Change Name: Highlight the name field and press ENTER. Use the joystick to enter the new<br />
name. When completed, highlight the green checkmark box and press ENTER.<br />
Add Description: Highlight the description field and press ENTER. Use the joystick to enter the<br />
description. When completed, highlight the green checkmark box and press ENTER.<br />
4. Save the waypoint by pressing MENU and selecting Save from the menu.<br />
Managing Trip<br />
A trip is defined as a recording of your movement or track. This trip can then be viewed in the<br />
<strong>Magellan</strong> VantagePoint software and provides a permanent record of your travel.<br />
Starting Trip: Press MENU and highlight ‘Start Trip’. Press ENTER. The Trip Odometer and Trip<br />
Timer are reset to zero and, if turned off, track recording is turned on.<br />
11
Pausing Trip: If you want to pause the trip to temporarily stop recording, press MENU and<br />
highlight ‘Pause Trip’. Press ENTER.<br />
Resume Trip: After pausing the trip, you can turn trip recording back on by pressing MENU and<br />
selecting ‘Resume Trip’.<br />
Ending Trip: When you have come to the end point of your trip, press MENU and select ‘Stop and<br />
Save Trip’. (If you have track turned off in Tools, stopping the trip also stops recording your track.)<br />
Resetting the Trip Odometer and Trip Timer<br />
When you start a trip the trip odometer and trip timer are automatically reset to zero. If at any time<br />
during your trip you want to reset them to zero, follow these instructions.<br />
1. Press MENU and highlight ‘Reset Trip Odometer’ or ‘Reset Trip Timer’.<br />
2. Press ENTER.<br />
Viewing the ‘Map’ or ‘Map and Compass’<br />
1. Press MENU. Highlight ‘Map’ or ‘Map+Compass’ (depending upon which is currently active) and<br />
press ENTER. This toggles between viewing just the map or viewing the map with a compass<br />
overlay.<br />
Editing the Navigation Fields<br />
1. Press MENU. Highlight ‘Edit Nav Fields’ and press ENTER.<br />
2. Use the joystick to highlight the navigation field you want to change.<br />
3. Press ENTER.<br />
4. Use the joystick to highlight one of the available data types. Press ENTER.<br />
5. You can continue selecting other navigation fields as described here until you are satisfied with<br />
your choices.<br />
6. When done, press BACK to return to the Map screen.<br />
Changing the Number of Navigation Fields<br />
1. Press MENU. Highlight ‘Edit # of Nav Fields’ and press ENTER.<br />
2. The Map screen is displayed with the current number of navigation fields displayed in the center.<br />
Use the joystick up or down to change the number of fields (0 - 4).<br />
3. When done, press BACK.<br />
Selecting Heading Up or North Up<br />
This sets the orientation of the Map screen so that the top of the display is either your heading or<br />
north.<br />
1. Press MENU. Heading Up/North Up is a toggle selection. Highlight the current choice, Heading<br />
Up or North Up, and press ENTER.<br />
2. When done, press BACK.<br />
Viewing the Details of Your Destination Waypoint<br />
This is available only while travelling on a route to a waypoint.<br />
1. Press MENU.<br />
2. Highlight ‘View Details’ and press ENTER.<br />
12
3. The Waypoint Details screen is displayed for your destination waypoint.<br />
4. Press BACK to return to the Map screen.<br />
Viewing Waypoint Description<br />
This is available only while travelling on a route to a waypoint or geocache.<br />
1. Press MENU.<br />
2. Highlight ‘Description’ and press ENTER.<br />
3. The description (if any) for your destination waypoint is displayed.<br />
4. Press BACK to return to the Map screen.<br />
Canceling a Route<br />
This is available only while travelling on a route to a waypoint or geocache.<br />
1. Press MENU.<br />
2. Highlight ‘Cancel Route’ and press ENTER.<br />
3. Confirm that you want to abort the current route.<br />
Viewing the Dashboard<br />
This is available only while travelling on a route to a waypoint or geocache.<br />
1. Press MENU.<br />
2. Highlight ‘View Dashboard’ and press ENTER.<br />
3. When you want to return to the Map screen, press BACK.<br />
Marking your Destination Geocache or Waypoint as a Favorite<br />
This is available only while travelling on a route to a waypoint or geocache. This is a toggle selection<br />
to set a waypoint or geocache as a favorite.<br />
1. Press MENU.<br />
2. Highlight ‘Favorite’ and press ENTER.<br />
3. The icon for Favorite will toggle on (favorite) or off (not favorite).<br />
4. Press BACK to return to the Map screen.<br />
Viewing Recent Logs for Destination Geocache<br />
This is available only while travelling on a route to a geocache.<br />
1. Press MENU.<br />
2. Highlight ‘Recent Logs’ and press ENTER.<br />
3. When you want to return to the Map screen, press BACK twice.<br />
Viewing Geocache Hints for Destination Geocache<br />
This is available only while travelling on a route to a geocache.<br />
1. Press MENU.<br />
2. Highlight ‘Hints’ and press ENTER.<br />
3. When you want to return to the Map screen, press BACK twice.<br />
13
Setting Destination Geocache as Found or Not Found<br />
This is available only while travelling on a route to a geocache.<br />
1. Press MENU.<br />
2. Highlight ‘Found’ or ‘Not Found’ and press ENTER.<br />
3. You will be asked if you add comments. Select Yes or No.<br />
4. The route to the geocache is cancelled and you are returned to the Map screen.<br />
Entering ‘Needs Maintenance’ Note to Destination Geocache<br />
This is available only while travelling on a route to a geocache.<br />
1. Press MENU.<br />
2. Highlight ‘Needs Maintenance’ and press ENTER.<br />
3. You will be asked if you add comments. Select Yes or No.<br />
4. If you selected Yes, use the keyboard to enter the note describing the maintenance needed.<br />
5. The route to the geocache is cancelled and you are returned to the Map screen.<br />
Customizing the Map Display<br />
Selecting Geocache Icons to be Displayed<br />
You can select what types of Geocaches are displayed on the Map screen as well has what format<br />
they are displayed in.<br />
1. Press MENU.<br />
2. Highlight ‘Map Options’ and press ENTER.<br />
3. There are two fields under the ‘Geocache’ heading. The top one selects what types of geocaches<br />
are shown on the map (default is All). The second field allows you to select to view only the icon,<br />
the icon and the name, or turning displayed geocache’s off.<br />
4. Highlight the desired field and press ENTER.<br />
5. Use the joystick to select the desired option and press ENTER.<br />
6. Pressing BACK returns you to the Map screen.<br />
Selecting Waypoint Icons to be Displayed<br />
You can select what format Waypoint icons are displayed on the Map screen.<br />
1. Press MENU.<br />
2. Highlight ‘Map Options’ and press ENTER.<br />
3. Highlight the Waypoints icon field and press ENTER.<br />
4. Use the joystick to select the desired option and press ENTER.<br />
5. Pressing BACK returns you to the Map screen.<br />
Selecting POI (Points of Interest) Icons to be Displayed<br />
You can select what format POI icons are displayed on the Map screen.<br />
1. Press MENU.<br />
2. Highlight ‘Map Options’ and press ENTER.<br />
3. Highlight the POI Icons field and press ENTER.<br />
14
4. Use the joystick to select the desired option and press ENTER.<br />
5. Pressing BACK returns you to the Map screen.<br />
Selecting the Current Location Icon<br />
1. Press MENU.<br />
2. Highlight ‘Map Options’ and press ENTER.<br />
3. Highlight the Current Location Icon field and press ENTER.<br />
4. Use the joystick to select ‘Smart Arrow’ or ‘Standard Arrow’ and press ENTER.<br />
5. Pressing BACK returns you to the Map screen.<br />
Turning Quick Info Pop-up On/Off<br />
1. Press MENU.<br />
2. Highlight ‘Map Options’ and press ENTER.<br />
3. Highlight the Quick Info field and press ENTER.<br />
4. Use the joystick to select ‘ON’ or ‘OFF’ and press ENTER.<br />
5. Pressing BACK returns you to the Map screen.<br />
Turning Auto Zoom On/Off<br />
1. Press MENU.<br />
2. Highlight ‘Map Options’ and press ENTER.<br />
3. Highlight the Auto Zoom field and press ENTER.<br />
4. Use the joystick to select ‘ON’ or ‘OFF’ and press ENTER.<br />
5. Pressing BACK returns you to the Map screen.<br />
Geocaches<br />
Geocaches can be uploaded from www.geocaching.com or you can create your own geocache that you<br />
can share with others. There are two basic screens used in the <strong>Magellan</strong> <strong>eXplorist</strong> <strong>GC</strong> receiver for<br />
selecting and viewing your geocaches. The Geocache List displays all of the geocaches that are in your<br />
receiver and the Geocache Details displays useful information about a specific geocache you select.<br />
Viewing the Geocache List<br />
1. From the Main Menu, use the joystick (L/R) to highlight the Geocaches icon.<br />
2. Press ENTER.<br />
Viewing a Geocache on the Map from the Geocache List<br />
1. While viewing the Geocache List, move the joystick up or down to scroll through the list.<br />
2. With the desired geocache selected, move the joystick to the left.<br />
3. Your current position and the geocache chosen is displayed on the Map screen.<br />
4. Press BACK to return to the Geocache List.<br />
15
Going to a Geocache from the Geocache List<br />
1. While viewing the Geocache List, move the joystick up or down to scroll through the list.<br />
2. With the desired geocache selected, move the joystick to the right.<br />
3. Your current position and the geocache chosen is displayed on the Map screen and a route is<br />
active.<br />
<br />
1. Press MENU.<br />
2. Select ‘Go’ from the Options menu.<br />
Geocache List Options Menu<br />
View Details<br />
Go to Geocache Details screen for the geocache selected.<br />
GO<br />
Preview Route<br />
Sort & Search<br />
View on Map<br />
Go to Geocache or Waypoint Details screen for information on<br />
the geocache or waypoint.<br />
Displays the geocache selected and your current position on<br />
the Map screen.<br />
Used to set the sorting method used and the search criteria for<br />
the geocaches displayed.<br />
Displays the Map screen zoomed in on the selected geocache.<br />
Found<br />
Flag the geocache as being found.<br />
Not Found<br />
Flag the geocache as being not found.<br />
Need Maintenance<br />
Post a Field Note<br />
Flag the geocache as being in need of maintenance and add<br />
comments.<br />
Add field notes to the geocache.<br />
Favorite<br />
Flag the geocache as being a favorite.<br />
Add Geocache<br />
Create a new geocache waypoint for your current position.<br />
View Stats<br />
Delete<br />
View statistical information about the geocaches loaded in<br />
your receiver and their status.<br />
Deletes highlighted geocache.<br />
Delete All<br />
Deletes all of the geocaches in the Geocache List.<br />
Viewing Highlighted Geocache Details<br />
Press MENU and select ‘View Details’ from the Options menu.<br />
<br />
Press ENTER.<br />
16
Sorting Geocaches in the Geocache List<br />
1. Press MENU and select ‘Sort & Search’ from the Options menu.<br />
2. Use the joystick to highlight the “Sort By” button and press ENTER.<br />
3. Use the joystick to highlight the criteria that you want the geocache list sorted by.<br />
4. Press ENTER.<br />
5. Press BACK.<br />
6. Press BACK.<br />
7. The Geocache List is displayed using the selected sort criteria.<br />
Selecting Geocaches Types<br />
1. Press MENU and select ‘Sort & Search’ from the Options menu.<br />
2. Use the joystick to highlight one of the five different option fields (Status, Type, Size, Difficulty, or<br />
Terrain) and press ENTER.<br />
3. Use the joystick to highlight those options that you want to view.<br />
4. Press ENTER to check (display) or uncheck (hide).<br />
5. Press BACK.<br />
6. Press BACK.<br />
7. The Geocache List is displayed using the criteria you defined.<br />
Searching Geocaches by Name or ID<br />
1. Press MENU and select ‘Sort & Search’ from the Options menu.<br />
2. Use the joystick to highlight ‘Search by Name or ID’ and press ENTER.<br />
3. Use the keyboard to enter in the name (or partial name) or the ID of the geocache you are looking<br />
for.<br />
4. The Geocache List is displayed with the search results.<br />
Adding a Geocache<br />
1. Press MENU and select ‘Add Geocache’ from the Options menu.<br />
2. Wait approximately 2 minutes while the receiver uses ‘waypoint averaging’ to calculate an<br />
accurate position. The bottom of the “Add Geocache” screen will display the estimated accuracy<br />
when it is done averaging.<br />
3. To change the name, highlight the Name field and press ENTER. Use the keyboard to enter the<br />
desired name.<br />
4. To change the Difficulty, Terrain, or Size move the highlight to the desired field. Use the joystick<br />
left or right to change the setting.<br />
5. Press MENU and select ‘Save’ to save the geocache.<br />
17
Geocache Details Options Menu<br />
GO<br />
View Waypoints<br />
Found<br />
Go to Geocache or Waypoint Details screen for information on<br />
the geocache or waypoint.<br />
Displays a list of all the waypoints associated with this<br />
geocache.<br />
Flag the geocache as being found.<br />
Not Found<br />
Flag the geocache as being not found.<br />
Need Maintenance<br />
Add a Field Note<br />
Flag the geocache as being in need of maintenance and add<br />
comments.<br />
Add field notes to the geocache.<br />
Edit My Last Log<br />
Edit the log file.<br />
Delete My Last Log Delete the log file.<br />
Favorites<br />
Flag the geocache as being a favorite.<br />
Delete<br />
Deletes the selected geocache.<br />
Dashboard<br />
Accessing the Dashboard<br />
1. Press BACK until the Main Menu is displayed.<br />
2. Use the joystick (L/R) to highlight the ‘Dashboard’ icon.<br />
3. Press ENTER.<br />
Dashboard Options Menu<br />
Compass<br />
Sets the Dashboard to be viewed as a compass.<br />
Dashboard<br />
Returns the Dashboard to its default view.<br />
Edit Nav Fields<br />
Edit # of Nav<br />
Fields<br />
Reset Trip<br />
Odometer<br />
Reset Odometer<br />
Allows you to select the type of data to be displayed in the Nav<br />
Field.<br />
Allows you to display 0,1, 2, 3, or 4 Nav Fields on the Map<br />
screen.<br />
Resets the trip odometer to zero.<br />
Resets the odometer to zero.<br />
Reset Time<br />
Resets the trip time.<br />
18
Tools<br />
Only some of the functions found in Tools have Options menus. They will be noted here for reference.<br />
Accessing the Tools Options<br />
1. Press BACK until the Main Menu is displayed.<br />
2. Use the joystick (L/R) to highlight the ‘Tools’ icon.<br />
3. Press ENTER.<br />
4. Once the Tools menu is displayed, use the joystick (U/D) to select the desired option.<br />
Settings<br />
Brightness and Volume Options<br />
Adjusting Brightness<br />
1. Access the Tools menu and select ‘Settings’.<br />
2. Highlight ‘Brightness & Volume’ and press ENTER.<br />
3. Highlight the brightness icon.<br />
4. Use the joystick (L/R) to decrease or increase the display brightness.<br />
5. Press BACK.<br />
Setting the Backlight Timer<br />
Having the backlight on all the time will diminish the battery life of the receiver. The backlight timer<br />
sets a time limit for the backlight to be on with no key presses.<br />
1. Access the Tools menu and select ‘Settings’.<br />
2. Highlight ‘Brightness & Volume’ and press ENTER.<br />
3. Highlight the Backlight Timer field.<br />
4. Use the joystick (U/D) to set the backlight time on limit.<br />
5. Press ENTER.<br />
6. Press BACK.<br />
Adjusting Brightness<br />
1. Access the Tools menu and select ‘Settings’.<br />
2. Highlight ‘Brightness & Volume’ and press ENTER.<br />
3. Highlight the volume icon.<br />
4. Use the joystick (L/R) to decrease or increase the speaker volume.<br />
5. Press BACK.<br />
Muting the Speaker<br />
1. Access the Tools menu and select ‘Settings’.<br />
2. Highlight ‘Brightness & Volume’ and press ENTER.<br />
3. Highlight the Mute field.<br />
4. Press ENTER to select muted (checked) or unmuted (unchecked).<br />
5. Press BACK.<br />
19
Power Options<br />
Set Suspend Timer<br />
To help conserve battery life you can set a time duration that puts the receiver into suspend mode<br />
automatically if no keys have been pressed. During suspend mode the receiver is in power save<br />
mode but continues to log your track and compute your current position.<br />
1. Access the Tools menu and select ‘Settings’.<br />
2. Highlight ‘Power’ and press ENTER.<br />
3. Highlight the ‘Active Suspend Timer’ field.<br />
4. Use the joystick to select the desired time or ‘Never’.<br />
5. Press BACK.<br />
Set Power Off Timer<br />
The Power Off Timer turns the receiver off if it hasn’t received any key presses within the time<br />
selected.<br />
1. Access the Tools menu and select ‘Settings’.<br />
2. Highlight ‘Power’ and press ENTER.<br />
3. Highlight the ‘Power OFF Timer’ field.<br />
4. Use the joystick to select the desired time or ‘Never’.<br />
5. Press BACK.<br />
Select the Type of Batteries Used<br />
1. Access the Tools menu and select ‘Settings’.<br />
2. Highlight ‘Power’ and press ENTER.<br />
3. Highlight the ‘Battery Type’ field.<br />
4. Use the joystick to select the type of batteries being used.<br />
5. Press BACK.<br />
Units of Measure Options<br />
Selecting Units of Measure<br />
1. Access the Tools menu and select ‘Settings’.<br />
2. Highlight ‘Units’ and press ENTER.<br />
3. Highlight the field with the desired units of measure.<br />
4. Press ENTER.<br />
5. Press BACK.<br />
Date and Time Options<br />
Selecting Date Format<br />
1. Access the Tools menu and select ‘Settings’.<br />
2. Highlight ‘Date & Time’ and press ENTER.<br />
3. Use the joystick to select the date format.<br />
4. Press ENTER.<br />
5. Press BACK.<br />
20
Selecting Time Format<br />
1. Access the Tools menu and select ‘Settings’.<br />
2. Highlight ‘Date & Time’ and press ENTER.<br />
3. Use the joystick to select the time format.<br />
4. Press ENTER.<br />
5. Press BACK.<br />
Setting the Time Zone<br />
1. Access the Tools menu and select ‘Settings’.<br />
2. Highlight ‘Time Zone & DST’ and press ENTER.<br />
3. Use the joystick to select the date format.<br />
4. Press ENTER.<br />
5. Press BACK.<br />
Turning Daylight Savings On/Off<br />
1. Access the Tools menu and select ‘Settings’.<br />
2. Highlight ‘Daylight Savings’.<br />
3. Press ENTER to check (DST on) or uncheck (DST off).<br />
4. Press BACK.<br />
Map Options<br />
Selecting Geocache Icons to be Displayed<br />
You can select what types of Geocaches are displayed on the Map screen as well has what format<br />
they are displayed in.<br />
1. Access the Tools menu and select ‘Settings’.<br />
2. Highlight ‘Map Options’ and press ENTER.<br />
3. There are two fields under the ‘Geocache’ heading. The top one selects what types of geocaches<br />
are shown on the map (default is All). The second field allows you to select to view only the icon,<br />
the icon and the name, or turning displayed geocache’s off.<br />
4. Highlight the desired field and press ENTER.<br />
5. Use the joystick to select the desired option and press ENTER.<br />
6. Press BACK.<br />
Selecting Waypoint Icons to be Displayed<br />
You can select what format Waypoint icons are displayed on the Map screen.<br />
1. Access the Tools menu and select ‘Settings’.<br />
2. Highlight ‘Map Options’ and press ENTER.<br />
3. Highlight the Waypoints icon field and press ENTER.<br />
4. Use the joystick to select the desired option and press ENTER.<br />
5. Press BACK.<br />
21
Selecting POI (Points of Interest) Icons to be Displayed<br />
You can select what format POI icons are displayed on the Map screen.<br />
1. Access the Tools menu and select ‘Settings’.<br />
2. Highlight ‘Map Options’ and press ENTER.<br />
3. Highlight the POI Icons field and press ENTER.<br />
4. Use the joystick to select the desired option and press ENTER.<br />
5. Press BACK.<br />
Selecting Number of Fields to be Displayed on the Map Screen<br />
1. Access the Tools menu and select ‘Settings’.<br />
2. Highlight ‘Map Options’ and press ENTER.<br />
3. Highlight the POI Icons field and press ENTER.<br />
4. Use the joystick to select the ‘Fields’ field and press ENTER.<br />
5. Select how many fields you want displayed.<br />
6. Pressing BACK.<br />
Selecting the Current Location Icon<br />
1. Access the Tools menu and select ‘Settings’.<br />
2. Highlight ‘Map Options’ and press ENTER.<br />
3. Highlight the Current Location Icon field and press ENTER.<br />
4. Use the joystick to select ‘Smart Arrow’ or ‘Standard Arrow’ and press ENTER.<br />
5. Press BACK.<br />
Turning Quick Info Pop-up On/Off<br />
1. Access the Tools menu and select ‘Settings’.<br />
2. Highlight ‘Map Options’ and press ENTER.<br />
3. Highlight the Quick Info field and press ENTER.<br />
4. Use the joystick to select ‘ON’ or ‘OFF’ and press ENTER.<br />
5. Press BACK.<br />
Turning Auto Zoom On/Off<br />
1. Access the Tools menu and select ‘Settings’.<br />
2. Highlight ‘Map Options’ and press ENTER.<br />
3. Highlight the Auto Zoom field and press ENTER.<br />
4. Use the joystick to select ‘ON’ or ‘OFF’ and press ENTER.<br />
5. Press BACK.<br />
22
Track Options<br />
Turning Tracking On/Off<br />
You can turn tracking off but if you set the receiver to begin recording a trip, the track will be turned on<br />
until you stop the trip.<br />
1. Access the Tools menu and select ‘Settings’.<br />
2. Highlight ‘Track’ and press ENTER.<br />
3. Highlight the ‘Tracking ON’ field.<br />
4. Press ENTER to select on (checked) or off (unchecked).<br />
5. Press BACK.<br />
Displaying the Track on the Map<br />
1. Access the Tools menu and select ‘Settings’.<br />
2. Highlight ‘Track’ and press ENTER.<br />
3. Highlight the ‘Display on Map’ field.<br />
4. Press ENTER to select on (checked) or off (unchecked).<br />
5. Press BACK.<br />
Setting the Track Logging Intervals<br />
1. Access the Tools menu and select ‘Settings’.<br />
2. Highlight ‘Track’ and press ENTER.<br />
3. Highlight the ‘Interval Between Points’ field and press ENTER.<br />
4. Use the joystick to select time interval and press ENTER.<br />
5. Press BACK.<br />
Clearing Tracks Displayed on Map<br />
1. Access the Tools menu and select ‘Settings’.<br />
2. Highlight ‘Track’ and press ENTER.<br />
3. Highlight the ‘Clear All Tracks’ field.<br />
4. Select Yes or No from the pop-up window.<br />
5. Press BACK.<br />
Proximity Alarm Options<br />
You can choose to have an audible alarm to play when you are near your destination or when you lose<br />
the <strong>GPS</strong> fix.<br />
Setting the Proximity Distance for Alarm<br />
1. Access the Tools menu and select ‘Settings’.<br />
2. Highlight ‘Proximity Alarm’ and press ENTER.<br />
3. Highlight the ‘On Arrival’ field and press ENTER.<br />
4. Select the distance to sound the alarm or OFF.<br />
5. Press BACK.<br />
23
Selecting the Alarm Sound<br />
1. Access the Tools menu and select ‘Settings’.<br />
2. Highlight ‘Proximity Alarm’ and press ENTER.<br />
3. Highlight the ‘Sound’ field and press ENTER.<br />
4. Select the alarm sound desired.<br />
5. Press BACK.<br />
Turning the <strong>GPS</strong> Alarm On/Off<br />
1. Access the Tools menu and select ‘Settings’.<br />
2. Highlight ‘Proximity Alarm’ and press ENTER.<br />
3. Highlight the ‘<strong>GPS</strong> Fix’ field and press ENTER.<br />
4. Select ON or OFF.<br />
5. Press BACK.<br />
Compass Options<br />
You can select the type of compass graphic to be used when viewing the compass from the Map<br />
screen or from the Dashboard.<br />
Selecting the Compass Graphic<br />
1. Access the Tools menu and select ‘Settings’.<br />
2. Highlight ‘Compass’ and press ENTER.<br />
3. Use the joystick (L/R) to step through the various compass styles.<br />
4. Press BACK.<br />
Background Options<br />
You can select the type of background to be displayed on the menus.<br />
Selecting the Background Display<br />
1. Access the Tools menu and select ‘Settings’.<br />
2. Highlight ‘Background’ and press ENTER.<br />
3. Use the joystick (L/R) to step through the various background displays.<br />
4. Press ENTER while viewing the desired background.<br />
5. Press BACK.<br />
Navigation Options<br />
Selecting the Coordinate System<br />
1. Access the Tools menu and select ‘Settings’.<br />
2. Highlight ‘Navigation’ and press ENTER.<br />
3. Highlight the ‘Coordinate System’ field and press ENTER.<br />
4. Use the joystick (L/R) to step through the various coordinate systems.<br />
5. Highlight the desired coordinate system and press ENTER.<br />
6. Press BACK.<br />
24
Selecting the Map Datum<br />
1. Access the Tools menu and select ‘Settings’.<br />
2. Highlight ‘Navigation’ and press ENTER.<br />
3. Highlight the ‘Map Datum’ field and press ENTER.<br />
4. Use the joystick (L/R) to step through the various map datums.<br />
5. Highlight the desired map datum and press ENTER.<br />
6. Press BACK.<br />
Selecting the North Reference<br />
1. Access the Tools menu and select ‘Settings’.<br />
2. Highlight ‘Navigation’ and press ENTER.<br />
3. Highlight the ‘North Reference’ field and press ENTER.<br />
4. Select ‘Magnetic’ or ‘True North’.<br />
5. Press BACK.<br />
<strong>GPS</strong> Options<br />
Turning <strong>GPS</strong> On/Off<br />
1. Access the Tools menu and select ‘Settings’.<br />
2. Highlight ‘<strong>GPS</strong>’ and press ENTER.<br />
3. Highlight the ‘<strong>GPS</strong>’ field and press ENTER.<br />
4. Use the joystick (L/R) to select ON or OFF. Press ENTER.<br />
5. Press BACK.<br />
Setting the <strong>GPS</strong> Position<br />
Set <strong>GPS</strong> position provides a way to view map areas other then you present position. When setting<br />
<strong>GPS</strong> position, the <strong>GPS</strong> Sirf chip is disabled and the screen is set to the location you have select either<br />
by entering in a set of known coordinates or panning on the map.<br />
1. Access the Tools menu and select ‘Settings’.<br />
2. Highlight ‘<strong>GPS</strong>’ and press ENTER.<br />
3. Highlight the ‘Set <strong>GPS</strong> Position’ field and press ENTER.<br />
4. Select ‘Point on Map’ (a position you define by using the pan cursor while viewing the Map) or<br />
‘Coordinates’<br />
If you select Coordinates, the coordinates screen is displayed. Use the joystick to select the fields<br />
and then to set the values.<br />
Select ‘OK’ when done.<br />
5. Press BACK twice.<br />
NOTE: Using the "Set <strong>GPS</strong> Position” option will disable the <strong>GPS</strong> function and you will need to go back<br />
and enable the <strong>GPS</strong> by selecting Tools > Settings > <strong>GPS</strong> > Set <strong>GPS</strong> to on<br />
25
Connectivity Options<br />
Setting the Connectivity Mode<br />
1. Access the Tools menu and select ‘Settings’.<br />
2. Highlight ‘Connectivity’ and press ENTER.<br />
3. Highlight the ‘Mode’ field and press ENTER.<br />
4. Use the joystick to select the mode to be used when connecting to a computer. Press ENTER.<br />
5. Press BACK.<br />
Memory Options<br />
Viewing Memory Use<br />
1. Access the Tools menu and select ‘Settings’.<br />
2. Highlight ‘Memory’ and press ENTER.<br />
3. The memory usage as well as the available memory for the receiver is displayed.<br />
Clearing Memory<br />
1. Access the Tools menu and select ‘Settings’.<br />
2. Highlight ‘Memory’ and press ENTER.<br />
3. Press MENU to display the Options menu.<br />
NOTE: Clear Memory will erase all user Waypoints and preloaded Geocaches if you select this option<br />
you may want to backup the data by copying the Geocache or Waypoint files to you PC using steps<br />
below<br />
1. Connect the <strong>eXplorist</strong> to your PC select "Connect To PC" when pop up appears on <strong>GPS</strong><br />
2. Double click onto my computer and browse to the "<strong>Magellan</strong>" drive letter and double click onto<br />
it<br />
3. You will see the folders containing your saved Geocaches and Waypoints select the Geocache<br />
folder and copy and paste the Geocache file to my documents You may want to create a folder<br />
so it is easy to find later repeat this process for the Waypoint folder<br />
Language Options<br />
Selecting Language<br />
1. Access the Tools menu and select ‘Settings’.<br />
2. Highlight ‘Language’ and press ENTER.<br />
3. Use the joystick (U/D) to highlight the language to be used by the receiver and press ENTER.<br />
4. Confirm the selection.<br />
5. Press BACK and the language beginning used will be changed.<br />
Product Info Options<br />
Viewing Product Information/EULA/Copyright Information<br />
1. Access the Tools menu and select ‘Settings’.<br />
2. Highlight ‘Product Info’ and press ENTER.<br />
26
3. The product information is displayed.<br />
To view the EULA, highlight the EULA field and press ENTER.<br />
To view the copyright information, highlight the Copyright filed and press ENTER.<br />
Trip Summary<br />
Viewing the Last Trip Summary Page<br />
1. Access the Tools menu and select ‘Trip Summary’.<br />
2. Details of your last saved or current trip are displayed.<br />
3. Press BACK.<br />
Stat Summary<br />
Viewing the Statistics Summary Page<br />
1. Access the Tools menu and select ‘Stats’.<br />
2. Your geocaching statistics are shown.<br />
3. Press MENU to display the Options menu.<br />
View Awards Displays geocache awards, merits, and types of geocaches<br />
found.<br />
Reset Geocache<br />
History<br />
Clear All Favorites<br />
Removes the Favorites flag from waypoints and geocaches.<br />
Removes the Favorites flag from waypoints and geocaches.<br />
4. Press BACK.<br />
Awards<br />
Viewing the Awards Page<br />
1. Access the Tools menu and select ‘Awards’.<br />
2. See your geocaching awards, merits, and types of geocaches found.<br />
3. Press BACK.<br />
Waypoint Projection<br />
Projecting and Saving a Waypoint from Your Current Location<br />
1. Access the Tools menu and select ‘Waypoint Projection’.<br />
2. Use the joystick to select the Bearing field and press ENTER.<br />
3. Using the joystick, enter the bearing in degrees from your current location and press ENTER.<br />
4. Use the joystick to select the Distance field and press ENTER.<br />
5. Using the joystick, enter the distance from your current location and press ENTER.<br />
6. Optional: highlight the units field and select the desired units of measure.<br />
7. Highlight ‘Next >’ and press ENTER.<br />
8. The Waypoint Details screen is displayed. You can change the icon, the waypoint name, or<br />
description as is explained in the ‘Waypoints’ section.<br />
27
9. Press MENU.<br />
10. Select ‘Save’.<br />
Getting Started<br />
Viewing the Getting Started with Geocaching Page<br />
1. Access the Tools menu and select ‘Getting Started’.<br />
2. The “Getting Started with Geocaching” page is displayed.<br />
3. Press BACK.<br />
Glossary of Terms<br />
Viewing the Glossary of Terms Page<br />
1. Access the Tools menu and select ‘Getting Started’.<br />
2. The “Glossary of Terms” page is displayed.<br />
3. Press BACK.<br />
Geocaching Types<br />
Viewing the Geocaching Types Page<br />
1. Access the Tools menu and select ‘Geocaching Types’.<br />
2. The “Geocaching Types” page is displayed.<br />
3. Press BACK.<br />
Geocaching FAQs<br />
Viewing Geocaching FAQs<br />
1. Access the Tools menu and select ‘Geocaching FAQs’.<br />
2. The “Geocaching FAQs” page is displayed.<br />
3. Press BACK.<br />
Product Demo<br />
The Product Demo is a series of images that describes the product. The Product Demo will be<br />
temporarily discontinued with any key stroke. While the Product Demo is active, the receiver will<br />
revert back to the slide show after two minutes without any key strokes.<br />
Playing the Product Demo<br />
1. Access the Tools menu and select ‘Play Product Demo’.<br />
2. Confirm that the receiver is now ‘Playing the Demo’.<br />
3. To stop the demo, press any key and go to the Main Menu. Select Tools icon. Select ‘Stop<br />
Product Demo’.<br />
28
Satellite Status<br />
Viewing the Satellite Status Screen<br />
1. Access the Tools menu and select ‘Satellite’.<br />
2. The Satellite Status screen is displayed.<br />
3. Press BACK when done.<br />
Screen Capture<br />
Turning Screen Capture On/Off<br />
1. Access the Tools menu and select ‘Screen Capture’.<br />
2. Highlight the ‘Screen Capture’ field and press ENTER.<br />
3. Select ON or OFF.<br />
4. Press BACK when done.<br />
Capturing Screens<br />
1. Turn on screen capturing as described above.<br />
2. Press the Power button to capture the screen. (The screen will dim for a second, confirming the<br />
capture.)<br />
Viewing Saved Screen Captures<br />
1. Access the Tools menu and select ‘Screen Capture’.<br />
2. Highlight the ‘View Saved Screen Captures’ field and press ENTER.<br />
3. The saved screen captures are displayed one screen at a time. Use the joystick (L/R) to step<br />
through the saved captured screens.<br />
4. Press BACK when done.<br />
Diagnostics<br />
Testing the <strong>Magellan</strong> <strong>eXplorist</strong> <strong>GC</strong> receiver<br />
1. Access the Tools menu and select ‘Diagnostics’.<br />
2. Use the joystick to select the diagnostic test to be run (audio, video or keypad).<br />
3. Press BACK when done.<br />
Owner Information<br />
Entering Owner Details<br />
1. Access the Tools menu and select ‘Owner Information’.<br />
2. Use the joystick to highlight the desired field (full name, address, phone, or e-mail). Press<br />
ENTER.<br />
3. Use the keyboard to enter the information. Highlight the green checkmark and press ENTER<br />
when done.<br />
4. Press BACK when done.<br />
29
Working with Geocaches<br />
The <strong>Magellan</strong> <strong>eXplorist</strong> <strong>GC</strong> receiver is designed to connect with millions of passionate adventure seekers<br />
at www.geocaching.com. Geocaching.com is the premier website for organizing the world’s geocaches.<br />
Whether you want to learn about geocaching, hide or seek a cache, log your experiences, or find out<br />
about a local geocaching event, Geocaching.com is your one-stop shop for all things geocaching! No<br />
need to worry about clumsy data conversion as the <strong>eXplorist</strong> <strong>GC</strong> receiver connects seamlessly with the<br />
website for popular features such as Send to <strong>GPS</strong>, Upload Field Notes, and transfer Pocket Queries.<br />
Your purchase of an <strong>eXplorist</strong> <strong>GC</strong> receiver comes with a 30 day free trial for a Geocaching.com premium<br />
membership*. A premium membership will enable the download of more than 20 unique attributes for<br />
each geocache, access to “members only” cache listings, Pocket Query generation, and a number of<br />
other advanced features. A basic membership is all you need to go geocaching, but the features of the<br />
<strong>eXplorist</strong> <strong>GC</strong> receiver are further enhanced with premium access.<br />
Installing Geocaches (Send to <strong>GPS</strong>)<br />
Installing Geocaches with ‘Send to <strong>GPS</strong>’ (List Page)<br />
1. Go to www.geocaching.com on your browser.<br />
2. Use the search tools on geocaching.com to view a list of geocaches.<br />
3. In the row indicated above with the red box, click on the ‘Send to <strong>GPS</strong>’ icon which opens the<br />
“Send to <strong>GPS</strong>” window.<br />
4. Select the <strong>Magellan</strong> tab in the “Send to <strong>GPS</strong>” window.<br />
5. The Send to <strong>GPS</strong> function first detects if you have the<br />
<strong>Magellan</strong> Communicator installed. If not, the message<br />
“<strong>Magellan</strong> Communicator not found...” appears. Select<br />
the “click here” link to install the <strong>Magellan</strong><br />
Communicator. The <strong>Magellan</strong> Communicator only<br />
needs to be installed the first time a connection is made<br />
between an internet browser and the receiver.<br />
6. Click on the “Download” button.<br />
7. The geocache selected is uploaded to your <strong>GPS</strong><br />
receiver and can be accessed from the Geocaches<br />
function of the Main Menu on your receiver.<br />
* Annual premium membership fee is $30.<br />
If these buttons are greyed out, check to see<br />
if your browser is requesting you to run<br />
Active X.<br />
30
Installing Geocaches with ‘Send to <strong>GPS</strong>’ (Detail Page)<br />
1. Go to www.geocaching.com on your browser.<br />
2. Use the search tools on geocaching.com to view a list of geocaches.<br />
3. In the row indicated above with the red box, click on the geocache name to open the geocache<br />
page.<br />
The ‘GPX eXchange File<br />
button is greyed out for<br />
non-premium users.<br />
4. Select the “Send to <strong>GPS</strong>” button.<br />
5. Select the <strong>Magellan</strong> tab in the “Send to <strong>GPS</strong>” window.<br />
6. The Send to <strong>GPS</strong> function first detects if you have the<br />
<strong>Magellan</strong> Communicator installed. If not, the message<br />
“<strong>Magellan</strong> Communicator not found...” appears. Select the<br />
“click here” link to install the <strong>Magellan</strong> Communicator. The<br />
<strong>Magellan</strong> Communicator only needs to be installed the first<br />
time a connection is made between an internet browser and<br />
the receiver.<br />
7. Click on the “Download” button.<br />
8. The geocache selected is uploaded to your receiver and can<br />
be accessed from the Geocaches function of the Main Menu<br />
on your receiver.<br />
The <strong>Magellan</strong> Communicator<br />
The <strong>Magellan</strong> Communicator is used to communicate between geocaching.com and your <strong>Magellan</strong> <strong>GPS</strong><br />
receiver. You can install the plug-in by using the steps above or by going to the <strong>Magellan</strong> web site as<br />
explained here.<br />
31
Direct installation of the <strong>Magellan</strong> Communicator from www.magellangps.com<br />
1. Go to www.magellangps.com and click on the “Products” tab.<br />
2. Select “Maps & Software”.<br />
3. In the software section, select “<strong>Magellan</strong> Communicator”.<br />
4. On the <strong>Magellan</strong> Communicator page (www.magellangps.com/products/<br />
map.asp?tab=0&PRODID=2301) select the Download button.<br />
5. When the download is complete, run the <strong>Magellan</strong> Communicator file to install the drivers. (If you<br />
get a Security Warning, press ‘Run’ to continue.)<br />
6. When the Installation Wizard is done installing the files, select ‘Finish’ to complete the installation.<br />
Installing Geocaches (Drag n Drop)<br />
Users of geocaching.com who are not premium members will have the ‘GPX eXchange File’ button<br />
greyed out. It is recommended that non-premium members use the “Send to <strong>GPS</strong>” button but it is also<br />
possible to save the geocache as a LOC Waypoint File. However, please note that LOC Waypoint Files<br />
need to go into the Waypoints folder, not the Geocaches folder in the receiver.<br />
Installing Geocaches with Drag ‘n Drop<br />
1. Go to www.geocaching.com on your browser.<br />
2. Use the search tools on geocaching.com to select a geocache to load.<br />
This geocache, San Dimas Easy, is one of the<br />
thousands available and is the one used for<br />
this example. This is a good type of<br />
geocache for a beginning ‘treasure hunter’.<br />
Notice that the Difficulty and Terrain ratings<br />
indicate that it is easy to find and not very<br />
rough terrain.<br />
3. Click on the “GPX eXchange File” button.<br />
4. Files are saved to your computer with the filename .gpx. The Geocache ID can be<br />
found in the upper right corner of the web page describing the geocache.<br />
5. A “Save File” dialog window will open on your computer. Save the file to your computer. (The<br />
location of where the file is saved will depend on your browser and how you have it set up to save<br />
files.)<br />
6. Turn your receiver on and connect if to your PC with a USB cable.<br />
7. Select “Connect to PC” on your receiver.<br />
(You don’t need to do one geocache at a time as explained above. Continue saving geocache files<br />
until you have all you want for this session.)<br />
32
8. Open the “MAGELLAN” device that has been installed on<br />
your computer.<br />
9. Open the “Geocaches” folder in the MAGELLAN<br />
directory.<br />
10. Drag the GPX file (<strong>GC</strong>1FGDZ.gpx in this example) to the<br />
Geocaches folder in your receiver.<br />
11. The geocache (or geocaches) are loaded in your<br />
receiver and can be found from the Geocaches menu<br />
option in the Main Menu. (You need to disconnect or<br />
reboot the receiver to exit the “Connect to PC” screen.)<br />
Installing Pocket Queries<br />
Pocket Queries are custom geocache queries for premium members that you can have e-mailed to you<br />
on a daily or weekly basis from www.geocaching.com. For information on building a pocket query, go to<br />
http://support.groundspeak.com//index.php?pg=kb.page&id=118.<br />
Installing Pocket Queries from E-mail<br />
1. After getting the e-mail with your pocket query results, save the attached zip file to your computer.<br />
2. Unzip the pocket query file. There will be two extracted files, one with a xxxxxxx.gpx filename and<br />
one with a xxxxxxx-wpts.gpx filename.<br />
3. Connect your <strong>Magellan</strong> <strong>eXplorist</strong> <strong>GC</strong> receiver to your PC using a USB cable.<br />
4. When prompted, select “Connect to PC”.<br />
5. On your PC, open the MAGELLAN directory.<br />
6. Drag the file xxxxxxx.gpx to the ‘Geocaches’ folder and the file xxxxxxx-wpt.gpx to the ‘Waypoints’<br />
folder.<br />
7. The data will be transferred to your receiver and the geocaches are ready to use. (You need to<br />
disconnect or reboot the receiver to exit the “Connect to PC” screen.)<br />
Installing Pocket Queries from VantagePoint<br />
VantagePoint is a software package from <strong>Magellan</strong> that is the perfect add-on for <strong>Magellan</strong><br />
<strong>eXplorist</strong> <strong>GC</strong> receiver users that want to get the most from their receiver. To get your free copy of<br />
VantagePoint, go to http://www.magellangps.com/products/map.asp?tab=0&PRODID=1903 and<br />
select the download button. Follow the instructions to install VantagePoint.<br />
1. Launch VantagePoint and select Pocket Queries from the Geocache<br />
menu.<br />
2. Enter your User Name and Password for www.geocaching.com and<br />
select “Login”.<br />
33
3. After logging you in to geocaching.com, VantagePoint will get the<br />
pocket queries you have created and display them in the bottom<br />
window.<br />
4. Check one or more of the pocket queries you want to install and<br />
press “Install”. The waypoints and geocaches will be sent to<br />
VantagePoint and selected for use by VantagePoint.<br />
5. Connect your <strong>Magellan</strong> <strong>eXplorist</strong> <strong>GC</strong> receiver to your PC using a<br />
USB cable.<br />
6. When prompted, select “Connect to PC”.<br />
7. Click on the Sync Button in VantagePoint.<br />
8. The Waypoints and Geocaches to be transferred appear in the popup window. Click “OK”. The<br />
data will be transferred to your receiver and the geocaches ready to use.<br />
Note: Quite often you will be installing geocaches and waypoints that are already in your receiver. While<br />
the receiver stores all of the geocaches and waypoints loaded, it will only display the most current version.<br />
Uploading Field Notes and Logs<br />
As you search for geocaches you will be recording information (Found, Not Found, Maintenance, etc.) or<br />
‘logs’ about your journey in your <strong>GPS</strong> receiver. Now you may want to take that information and post it to<br />
www.geocaching.com for others to use.<br />
Uploading Field Notes and Logs from <strong>Receiver</strong><br />
1. Go to www.geocaching.com and log in your account.<br />
2. From the Navigation pane, select “Your Profile”.<br />
3. Under your status pane, select “Access Your Field Notes”. (http://www.geocaching.com/my/<br />
fieldnotes.aspx)<br />
4. Look for the <strong>Magellan</strong> Supported Devices and click on the link to upload your Field Notes.<br />
5. Turn on your receiver and connect it to your PC with the USB cable.<br />
6. Select “Connect to PC” on the receiver.<br />
7. Click on the “Browse” button and go to the geocaches folder in the MAGELLAN directory.<br />
8. Select the file named “newlogs.txt”. (Note: the newlogs.txt file contains all the field notes and logs<br />
your have created since the creation of the newlogs.txt file.)<br />
9. Click on the “Upload Field Note” button.<br />
10. The web page will provide you with the number of records that were successfully loaded.<br />
11. Click on “Return to Field Notes” link.<br />
12. Your uploaded logs and field notes are listed. You now need to compose the log. Click on<br />
“Compose Log” for each log and you will be redirected to the “Post a New Log” page where you<br />
34
need to make any additions or changes and then select the “Submit Log Entry” button. Continue<br />
doing this for the remainder of the logs uploaded.<br />
13. It is suggested that now you go into the geocaches folder and delete (or move to your computer)<br />
the newlogs.txt file. The next time you create a log or field note, a new newlogs.txt file will be<br />
written to your receiver.<br />
Uploading Field Notes and Logs from VantagePoint<br />
1. Launch VantagePoint software.<br />
2. Turn on your receiver and connect it to your PC with the USB cable.<br />
3. Select “Connect to PC” on the receiver.<br />
4. If you have any logs to be uploaded the following appears:<br />
5. Select Yes<br />
6. VantagePoint launches geocaching.com in a new window. Click on the “Browse” button and go to<br />
the geocaches folder in the MAGELLAN directory.<br />
7. Select the file named “newlogs.txt”. (Note: the newlogs.txt file contains all the field notes and logs<br />
your have created since the creation of the newlogs.txt file.)<br />
8. Click on the “Upload Field Note” button.<br />
9. The web page will provide you with the number of records that were successfully loaded<br />
10. Click on “Return to Field Notes” link.<br />
11. Your uploaded logs and field notes are listed. You now need to compose the log. Click on<br />
“Compose Log” for each log and you will be redirected to the “Post a New Log” page where you<br />
need to make any additions or changes and then select the “Submit Log Entry” button. Continue<br />
doing this for the remainder of the logs uploaded.<br />
12. Close out the geocaching.com window and return to VantagePoint. The following message<br />
appears:<br />
13. Select Yes.<br />
35
Publishing Geocaches<br />
Using the <strong>Magellan</strong> <strong>eXplorist</strong> <strong>GC</strong> receiver you can create a geocache and submit it to geocaching.com<br />
using the <strong>Magellan</strong> VantagePoint software described under Installing Pocket Queries.<br />
Installing Geocaches to Geocaching.com with VantagePoint<br />
1. Save a geocache to your <strong>GPS</strong> receiver.<br />
2. Launch VantagePoint software on your PC.<br />
3. Connect the <strong>GPS</strong> receiver and select “Connect to PC”.<br />
4. VantagePoint will check the <strong>GPS</strong> receiver for new logs and geocaches.<br />
5. If a new geocache is found, VantagePoint will ask you if you want to publish the geocaches on<br />
Geocaching.com web site. Select “Yes”.<br />
6. The “New Geocaches” window opens. Click on the geocache you want to publish.<br />
7. You are prompted to log in to geocaching.com.<br />
8. The “Report a New Cache” window is displayed with the fields filled in with information from your<br />
<strong>GPS</strong> receiver. Add any additional notes and attributes for the geocache at this time.<br />
9. Select “Report New Listing”.<br />
Note: When the geocache is published it will be deleted from your <strong>GPS</strong> receiver. After it is reviewed<br />
by Geocaching.com it will be listed on the web site. You can search and upload it to your receiver<br />
using any of the methods described here.<br />
10. Close the window and select the next (if any) geocache to be published.<br />
11. When done, “Close” the VantagePoint “New Geocaches” window.<br />
36
Glossary of Terms<br />
Archive<br />
Archiving a cache removes the listing from public view on Geocaching.com. This action is usually<br />
taken when a cache owner does not intend to replace a cache after it has been removed. As an<br />
alternative to archiving, the cache owner can temporarily disable their cache if they plan to provide<br />
maintenance on the cache or replace the container within one month.<br />
Attribute<br />
These are icons on a cache detail intended to provide helpful information to geocachers who wish to<br />
find specific types of caches. These icons represent unique cache characteristics, including size,<br />
whether the cache is kid friendly, if it is available 24 hours a day, if you need special equipment and<br />
more. Attributes are also a tool to help you filter the types of caches you would like to search for when<br />
building a Pocket Query.<br />
Benchmark<br />
Using your <strong>GPS</strong> receiver and/or written directions provided by NOAA's National Geodetic Survey<br />
(NGS), you can seek out NGS survey markers and other items that have been marked in the USA.<br />
See benchmark hunting for more details.<br />
Bookmark List<br />
A Premium Member feature that can be used to group cache listings in whatever way you like. You<br />
may want a bookmark list of caches you intend to find this weekend, or perhaps an "all-time favorite"<br />
list you can share with friends.<br />
BYOP<br />
Bring Your Own Pen/Pencil. An acronym often used by cache owners to communicate to other<br />
geocachers that you will need to bring your writing utensil in order to sign the cache logbook.<br />
Bureau of Land Management (BLM)<br />
The Bureau of Land Management (BLM), an agency within the U.S. Department of the Interior,<br />
administers millions of acres of America's public lands, located primarily in 12 Western States. The<br />
BLM sustains the health, diversity, and productivity of the public lands for the use and enjoyment of<br />
present and future generations. Learn more at www.blm.gov.<br />
Cache<br />
A shortened version of the word geocache.<br />
Caches along a Route<br />
A Premium Member feature that allows you to identify caches along a specific route for quick and easy<br />
geocaching. You can choose from routes already created by other geocachers or use Google Earth to<br />
build your own unique trip.<br />
Charter Member<br />
During the very early years of Geocaching.com when Premium Memberships were first offered, they<br />
were called Charter Memberships to thank those who supported the web site. Be sure to thank the<br />
Charter Members you meet on the trail since the site would not be here today without them.<br />
CITO<br />
Cache In Trash Out is an ongoing environmental initiative supported by the worldwide geocaching<br />
community. Since 2002, geocachers have been dedicated to cleaning up parks and other cachefriendly<br />
places around the world.<br />
37
Datum<br />
A datum is something used as a basis for calculating and measuring. In the case of <strong>GPS</strong>, datums are<br />
different calculations for determining longitude and latitude for a given location.<br />
Currently, Geocaching uses the WGS84 datum for all caches. Many maps still use NAD27, which can<br />
cause confusion if your <strong>GPS</strong> receiver is set to NAD27. Always check your <strong>GPS</strong> to ensure that WGS84<br />
is the datum before entering a cache coordinate into your receiver.<br />
DNF<br />
Did Not Find. An acronym used by geocachers to state that they did not find a cache. This is also a<br />
type of online log on Geocaching.com and is useful for alerting cache owners of potential issues.<br />
Cache owners who repeatedly receive "Did Not Find" logs should check to see that there cache has<br />
not been removed.<br />
D/T<br />
Geocaches are rated in two categories, each designated on a 5-point scale. Difficulty relates to the<br />
mental challenge of finding a cache and terrain describes the physical environment. A 1/1 difficulty/<br />
terrain rating would the easiest cache to find, while a 5/5 difficulty/terrain rating would be the most<br />
difficult.<br />
EarthCache<br />
This is one of several unique cache types. An EarthCache is a cache that promotes geoscience<br />
education. Visitors to EarthCaches can see how our planet has been shaped by geological processes,<br />
how we manage the resources and how scientists gather evidence to learn about the Earth.<br />
Event Cache<br />
This is one of several unique cache types. Events are gatherings set up by local geocachers and<br />
geocaching organizations to meet players and to discuss geocaching.<br />
FTF<br />
First to Find. An acronym written by geocachers in physical cache logbooks or online when logging<br />
cache finds to denote being the first to find a new geocache.<br />
<strong>GC</strong> Code<br />
A unique identifier associated with every geocache listing. The <strong>GC</strong> Code starts with the letters "<strong>GC</strong>"<br />
and is followed by other alphanumeric characters.<br />
Geocache<br />
A container hidden that includes, at minimum, a logbook for geocachers to sign.<br />
Geocaching<br />
Geocaching is a worldwide game of hiding and seeking treasure. A geocacher can place a geocache<br />
in the world, pinpoint its location using <strong>GPS</strong> technology and then share the geocache's existence and<br />
location online. Anyone with a <strong>GPS</strong> receiver can then try to locate the geocache.<br />
Geocoin<br />
Geocoins work similarly to Groundspeak Travel Bugs® in that they are trackable and can travel the<br />
world, picking up stories from geocache to geocache. Geocoins are often created as signature items<br />
by geocachers and can also be used as collectibles.<br />
<strong>GPS</strong><br />
<strong>GPS</strong> stands for Global Positioning System. It is a system of satellites that work with a <strong>GPS</strong> receiver to<br />
determine your location on the planet.<br />
38
<strong>GPS</strong> Adventures Maze Exhibit<br />
<strong>GPS</strong>r<br />
This is one of several unique cache types. An exhibit cache represents geocaching participation at the<br />
<strong>GPS</strong> Adventures Maze Exhibit. The <strong>GPS</strong> Adventures Maze is a traveling educational exhibit designed<br />
to teach people of all ages about navigation, <strong>GPS</strong> technology and geocaching.<br />
Slang for a <strong>GPS</strong> receiver. Equipment to receive <strong>GPS</strong> signals for use in navigation.<br />
GPX (<strong>GPS</strong> eXchange Format)<br />
A specific file format available when creating a Pocket Query. A Premium Member feature, the GPX<br />
file format has specific geocaching information that can be used by supporting applications.<br />
Ground Zero (GZ)<br />
The point where your <strong>GPS</strong> receiver shows that you have reached the cache location. At Ground Zero,<br />
you are zero feet (or zero meters) away from your destination.<br />
Hitchhiker<br />
A hitchhiker is an item that is placed in a cache, and has instructions to travel to other caches.<br />
Sometimes they have logbooks attached so you can log their travels. A Travel Bug is an example of a<br />
hitchhiker.<br />
Latitude<br />
Latitude and longitude create a waypoint. Latitude is the angular distance north or south from the<br />
earth's equator measured through 90 degrees.<br />
Letterbox(ing)<br />
LOC<br />
Letterboxing is similar to Geocaching, but you use a series of clues to find a container. Once you find<br />
the container (or letterbox), you use the carved stamp from the box, stamp your personal logbook and<br />
return that stamp to the letterbox. You then use your carved stamp and stamp the letterbox's logbook.<br />
The original download format for the search results page on Geocaching.com.<br />
Locationless (Reverse) Cache<br />
This is one of several cache types which are no longer available for creation on Geocaching.com.<br />
Instead of finding a hidden container, you are given a task to locate a specific object and log its<br />
coordinates. A scavenger hunt of sorts, it involves collecting waypoints of various objects around the<br />
world.<br />
Locationless caches have evolved into Waymarking. Waymark categories are similar to how<br />
locationless caches were listed on geocaching.com, but you can now search for the locations in each<br />
category.<br />
Longitude<br />
Latitude and longitude create a waypoint. Longitude is the angular distance measured on a great<br />
circle of reference from the intersection of the adopted zero meridian with this reference circle to the<br />
similar intersection of the meridian passing through the object.<br />
Markwelled<br />
When a response to a new post in the forums points you to a similar topic in the past. Based on the<br />
user Markwell.<br />
Mega-Event Cache<br />
This is one of several cache types. A Mega-Event cache is similar to an Event Cache but it is much<br />
larger. Among other considerations, a Mega-event cache must be attended by 500+ people. Typically,<br />
Mega Events are annual events and attract geocachers from all over the world.<br />
39
Muggle<br />
A non-geocacher. Based on "Muggle" from the Harry Potter series, which is a non-magical person.<br />
Usually this term is used after a non geocacher looks puzzled after befriending a geocacher searching<br />
for a cache, or when a non-geocacher accidentally finds a cache. Geomuggles are mostly harmless.<br />
Multi-Cache (offset Cache)<br />
This is one of several cache types. A multi-cache ("multiple") involves two or more locations, the final<br />
location being a physical container. There are many variations, but most multi-caches have a hint to<br />
find the second cache, and the second cache has hints to the third, and so on. An offset cache (where<br />
you go to a location and get hints to the actual cache) is considered a multi-cache.<br />
Mystery or Puzzle Caches<br />
This is one of several cache types. The "catch-all" of cache types, this form of cache can involve<br />
complicated puzzles you will first need to solve to determine the coordinates. Examples include<br />
complicated ciphers, simple substitutions, arithmetical quizzes and clues cleverly hidden within the<br />
graphics, Due to the increasing creativity of geocaching this becomes the staging ground for new and<br />
unique challenges.<br />
NAD27<br />
Stands for North American Datum 1927. The precursor to WGS84. Many maps still use the NAD27<br />
datum, so always check before using a <strong>GPS</strong> receiver with a map.<br />
Pocket Query (PQ)<br />
A Premium Member feature, a Pocket Query is custom geocache search that you can have emailed to<br />
you on a daily or weekly basis. Pocket Queries give you the ability to filter your searches so you only<br />
receive information on the caches you want to search for in either a GPX of LOC format. This feature<br />
lets you download up to 500 caches at one time.<br />
Project A.P.E. Cache<br />
This is one of several cache types. In 2001, twelve geocaches were placed in conjunction with 20th<br />
Century Fox to support the movie Planet of the Apes. Each cache represented a fictional story in<br />
which scientists revealed an Alternative Primate Evolution. These caches were made using specially<br />
marked ammo containers. Each cache had an original prop from the movie. Only two Project A.P.E.<br />
caches exist today.<br />
Reviewer<br />
Volunteers from all over the world who publish the cache listings on geocaching.com.<br />
ROT13<br />
Hints for geocaches are encrypted using a simple format where each of the letters are rotated 13<br />
characters up or down in the alphabet.<br />
Decryption Key<br />
A|B|C|D|E|F|G|H|I|J|K|L|M<br />
-------------------------<br />
N|O|P|Q|R|S|T|U|V|W|X|Y|Z<br />
(letter above equals below, and vice versa)<br />
Signature Item<br />
An item unique to a specific geocacher that is left behind in caches to signify that they visited that<br />
cache. These often include personal geocoins, tokens, pins, craft items or calling cards.<br />
40
Spoiler<br />
A spoiler is information that can give details away and ruin the experience of something. For example,<br />
telling someone the end of a movie before they see it. In geocaching, a spoiler gives away details of a<br />
cache location and can ruin the experience of the find.<br />
SWAG<br />
An acronym often referred to as standing for 'Stuff We All Get." It includes the trade items left in caches by<br />
geocachers.<br />
TFTC<br />
Thanks For The Cache. An acronym written by geocachers in physical cache logbooks or online when<br />
logging cache finds.<br />
TFTH<br />
Thanks For The Hide<br />
TNLN<br />
Took Nothing. Left Nothing. Usually written in cache logbooks by geocachers do not trade for material<br />
contents in a cache.<br />
TNLNSL / TNSL<br />
Took Nothing. Left Nothing. Signed Logbook / Took Nothing. Signed Logbook.<br />
Traditional Cache<br />
This is one of several cache types. This is the original cache type consisting, at a bare minimum, a<br />
container and a logbook. Normally you will find a clear container or ammo box containing items for<br />
trade. Smaller containers, called micro caches are usually too small to contain anything except for a<br />
logbook. The coordinates listed on the traditional cache page are the exact location for the cache.<br />
Travel Bug®<br />
A Groundspeak Travel Bug is a trackable tag that you attach to an item. This allows you to track your<br />
item on Geocaching.com. The item becomes a hitchhiker that is carried from cache to cache (or<br />
person to person) in the real world and you can follow its progress online.<br />
USDA Forest Service (USFS)<br />
The U.S. Forest Service, an agency within the Department of Agriculture, administers 191 million<br />
acres (77.3 million hectares) of National Forests, Grasslands, and Prairies. These public lands are<br />
generally geocaching-friendly, with exceptions of designated Wilderness Areas, and other specially<br />
designated botanical, wildlife, and archaeological sites. The phrase "Caring for the land and serving<br />
people" captures the Forest Service mission of achieving quality land management under the<br />
sustainable multiple-use concept to meet the diverse needs of people. The Information Center in the<br />
agency's national headquarters has been a Washington D.C. Virtual Geocache since August 12,<br />
2001.<br />
UTM<br />
"Universal Transverse Mercator" coordinate system. This is an alternative to the standard<br />
WGS84.UTM uses grids overlaying specific areas of the Earth's surface and divides the Earth into 60<br />
zones.<br />
Virtual (cache)<br />
This is one of several cache types which are no longer available for creation on Geocaching.com. A<br />
virtual cache is a cache that exists in a form of a location. Virtual caches have no cache container; the<br />
reward for these caches is the location itself and sharing information about your visit. Virtual caches<br />
are now considered waymarks on Waymarking.com.<br />
41
WAAS<br />
WAAS stands for Wide Area Augmentation System, but that doesn't really describe what it is.<br />
Watch List<br />
A watchlist is a list of users that are watching a specific travel bug or cache. Each user receives a copy<br />
of each posted log via email.<br />
Waypoint<br />
A waypoint is a reference point for a physical location on Earth. Waypoints are defined by a set of<br />
coordinates that typically include longitude, latitude and sometimes altitude.<br />
Every geocache listed on our website is a waypoint. Geocaching.com generates a unique "<strong>GC</strong> Code"<br />
associated with every geocache listing.<br />
Webcam Cache<br />
This is one of several cache types which are no longer available for creation on Geocaching.com.<br />
These are caches that use existing web cameras placed by individuals or agencies that monitor<br />
various areas like parks or road conditions. The idea is to get yourself in front of the camera to log your<br />
visit. The challenging part, however, is that you need to call a friend to look up the web site that<br />
displays the camera image. You will need to have them to save the picture to log the cache. If you are<br />
a tech savvy, you can also use a wireless modem and save the image yourself on a laptop.<br />
WGS84<br />
The most current geodetic datum used for <strong>GPS</strong> is the World Geodetic System of 1984 (WGS84). The<br />
significance of WGS84 comes about because <strong>GPS</strong> receivers rely on WGS84. Geocaching uses the<br />
WGS84 datum by default. We also use the format HDDD MM.MM, which is a standard for <strong>GPS</strong><br />
receivers. HDD means Hemisphere and degrees. MM.MM are minutes in decimal format. It is critical<br />
that the format be correct, otherwise geocachers will be unable to find your cache!<br />
Wherigo Cache<br />
This is one of several cache types. Wherigo is a toolset for creating and playing <strong>GPS</strong>-enabled<br />
adventures in the real world. By integrating a Wherigo experience, called a cartridge, with finding a<br />
cache, the geocaching hunt can be an even richer experience. Among other uses, Wherigo allows<br />
geocachers to interact with physical and virtual elements such as objects or characters while still<br />
finding a physical geocache container. A Wherigo-enabled <strong>GPS</strong> receiver is required to play a<br />
cartridge.<br />
Copyright © 2000-2010 Groundspeak, Inc. All Rights Reserved.<br />
42
Geocache Types<br />
Traditional Cache<br />
This is the original cache type consisting, at a bare minimum, a container and a log book.<br />
Normally you'll find a tupperware container, ammo box, or bucket filled with goodies, or<br />
smaller container ("micro cache") too small to contain items except for a log book. The<br />
coordinates listed on the traditional cache page are the exact location for the cache.<br />
The general rule of thumb is, "If you take an item, leave an item, and write in the logbook." Some<br />
caches are themed, so make sure to read the description before going on a hunt.<br />
Multi-Cache (Offset Cache)<br />
A multi-cache ("multiple") involves two or more locations, the final location being a<br />
physical container. There are many variations, but most multi-caches have a hint to find<br />
the second cache, and the second cache has hints to the third, and so on. An offset cache<br />
(where you go to a location and get hints to the actual cache) is considered a multi-cache.<br />
Project A.P.E. Cache<br />
In 2001, twelve geocaches were placed in conjunction with 20th Century Fox to support<br />
the movie Planet of the Apes. Each cache represented a fictional story in which scientists<br />
revealed an Alternative Primate Evolution. These caches were made using specially<br />
marked ammo containers. Each cache had an original prop from the movie. Only a few<br />
Project A.P.E. caches exist today.<br />
Mystery or Puzzle Caches<br />
The "catch-all" of cache types, this form of cache can involve complicated puzzles you will<br />
first need to solve to determine the coordinates. Due to the increasing creativity of<br />
geocaching this becomes the staging ground for new and unique challenges.<br />
Letterbox Hybrid<br />
A letterbox is another form of treasure hunting using clues instead of coordinates. In some<br />
cases, however, the owner has made it both a letterbox and a geocache and posted its<br />
coordinates on Geocaching.com. If there is a stamp inside a letterbox hybrid, it is not an<br />
item intended for trade; the stamp is meant to remain in the box so that visitors can use it<br />
to record their visit.To read more about letterboxing, visit the Letterboxing North America<br />
web site.<br />
Wherigo Cache<br />
Wherigo is a toolset for creating and playing <strong>GPS</strong>-enabled adventures in the real world.<br />
By integrating a Wherigo experience, called a cartridge, with finding a cache, the<br />
geocaching hunt can be an even richer experience. Among other uses, Wherigo allows<br />
geocachers to interact with physical and virtual elements such as objects or characters<br />
while still finding a physical geocache container. A Wherigo-enabled <strong>GPS</strong> receiver is<br />
required to play a cartridge. Learn more at Wherigo.com.<br />
43
Event Cache<br />
Occasionally, local geocachers and geocaching organizations designate a time and<br />
location to meet and discuss geocaching. After the event the caches are archived.<br />
Mega-Event Cache<br />
A Mega-Event cache is similar to an Event Cache but it is much larger. In order to qualify<br />
as a Mega Event, the event cache must be attended by 500+ people. Typically, Mega<br />
Events are annual events and attract geocachers from all over the world.<br />
Cache In Trash Out Event<br />
Cache In Trash Out is an activity intimately tied to geocaching. While out there on a cache<br />
hunt, we collect litter along the trails and properly dispose of it. Cache In Trash Out Events<br />
are much larger clean-up events that involve and benefit the larger community.<br />
EarthCache<br />
An EarthCache is a special place that people can visit to learn about a unique geoscience<br />
feature or aspect of our Earth. EarthCaches include a set of educational notes and the<br />
details about where to find the location (latitude and longitude). Visitors to EarthCaches<br />
can see how our planet has been shaped by geological processes, how we manage the<br />
resources and how scientists gather evidence to learn about the Earth. For more<br />
information about EarthCaches, visit http://www.earthcache.org/.<br />
<strong>GPS</strong> Adventures Maze Exhibit<br />
A <strong>GPS</strong> Adventures Exhibit Cache represents attendance at the <strong>GPS</strong> Adventures Maze<br />
Exhibit or a regional variation of this Exhibit. <strong>GPS</strong> Adventures Mazes are designed to<br />
teach people of all ages about <strong>GPS</strong> technology and geocaching through interactive<br />
science experiences.<br />
Copyright © 2000-2010 Groundspeak, Inc. All Rights Reserved.<br />
44