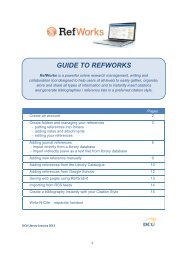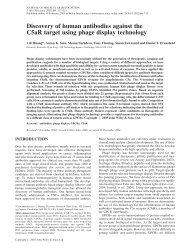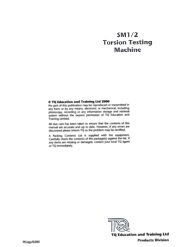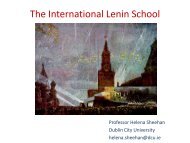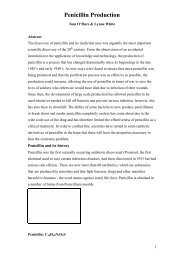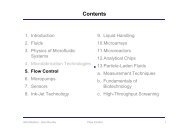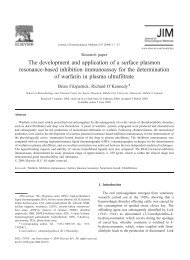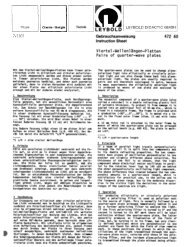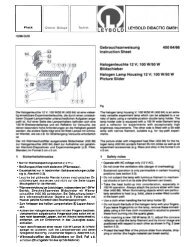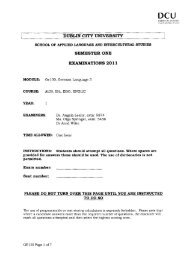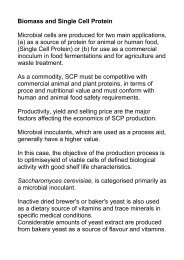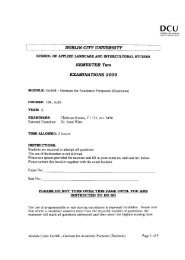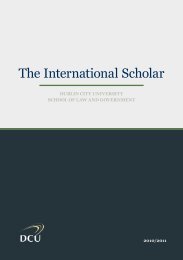Stereo Scan 440 - DCU
Stereo Scan 440 - DCU
Stereo Scan 440 - DCU
You also want an ePaper? Increase the reach of your titles
YUMPU automatically turns print PDFs into web optimized ePapers that Google loves.
All reasonable steps have been taken to ensure that this publication is correct and complete,<br />
but should any user be in doubt about any detail, clarification may be sought from Leica<br />
Cambridge Ltd, or their accredited representatives. The information in this document is<br />
subject to change without notice and should not be construed as a commitment by Leica<br />
Cambridge Ltd. Leica Cambridge Ltd accepts no responsibilitY for any errors that may<br />
appear in this document.<br />
COPYRIGIrr C by Leica Cambridge Ltd, Cambridge, England, 1994<br />
All rights reserved. The contents of this publication may not be reproduced in any form. or<br />
communicated to a third party without prior written permission of Leica Cambridge Ltd.<br />
Microsoft, MS, and MS-DOS are registered trademarks and Windows is a trademark. of the<br />
Microscoft Corporation. <strong>Stereo</strong>scan and Optibeam are trademarks of Leica Cambridge Ltd.<br />
Part Number: GL428309<br />
Version: V.2.02<br />
Issue: 3<br />
Date: September 1994<br />
Printed in England<br />
4.4<br />
&b<br />
c~f!:!~g<br />
Leica Cambridge Ltd<br />
Clifton Road<br />
Cambridge CB1 3OH<br />
England<br />
Tel: (44) 223 411411<br />
Fax: (44) 223 412776<br />
<strong>Stereo</strong>scan <strong>440</strong> Operator Manual
Chapter 1 - Getting Started<br />
1 1 Introduction """"""""'.'.. 1<br />
1.1.1. The Column and Chamber 1<br />
1.1.2. The Vacuum System 2<br />
1.2.<br />
1.3.<br />
1.4.<br />
Chapter 2 - Operation<br />
1.1.3. The Control Console 2<br />
Window~ and How to Use Help 3<br />
The User Interface 5<br />
1.3.1. The Mouse 5<br />
1.3.2. The Keyboard 7<br />
1.3.3. The Top Window 11<br />
1.3.4. The Image Window 12<br />
1.3.5. The Toolbar """"'."."" 12<br />
1.3.6.Other Components 13<br />
1.3.7 .Starting Up and Closing Down the <strong>Stereo</strong>scan <strong>440</strong> 15<br />
1.3.8.Some Important Do's and Don'ts 17<br />
Common Operating Routines 17<br />
1.4.1. To Obtain an Image 17<br />
2.1. User Interface Description 1<br />
2.1.1. The Menus 1<br />
2.1.2. The Icons 4<br />
2.2. Instrument Operation 6<br />
2.2.1.Specimen Handling and Vacuum Control 6<br />
2.2.2.Changing the Specimen 6<br />
2.2.3. Specimen Handling 8<br />
2.2.4. Changing the Filament 8<br />
2.2.5.Installing the Anode Spacer 10<br />
2.2.6.Getting a Vacuum 11<br />
2.2.7.Initialising the Stage 12<br />
2.2.8.Moving the Stage 13<br />
2.3. Electron Gun and Column 14<br />
2.3.1.Setting Filament Current and Aligning the Beam 14<br />
2.3.2. Setting EHT and Probe Current 17<br />
<strong>Stereo</strong>scan <strong>440</strong> Operator Manual
Instrument Photographic<br />
Choice of Instrument Familiarity<br />
Considerations<br />
Parameters<br />
3.3.2.Probe<br />
Current<br />
Contents<br />
2.4<br />
2.5<br />
2.6.<br />
2.7.<br />
2.8<br />
Chapter 3 - Advanced Operation<br />
2.3.3. Adjusting the Aperture 18<br />
2.3.4. Setting Focus, Stigrnation and Magnification 19<br />
2.3.5. Adjusting Beam Shift 23<br />
2.3.6. Blanking the Beam 23<br />
Imaging and Image Processing 24<br />
2.4.I.Adjusting Signal .Level 24<br />
2.4.2. Using <strong>Scan</strong> Modes 25<br />
2.4.3. Detector Control 27<br />
2.4.4. <strong>Scan</strong> Rate and Noise Reduction 29<br />
2.4.5. Live Line <strong>Scan</strong>ning 29<br />
2.4.6. Spot Mode 30<br />
2.4. 7 .Histograms 30<br />
2.4.8. Dynamic Focus 31<br />
Annotati9n and Measurement ' ' '."." '.." '... 31<br />
2.5.1.Datazone 33<br />
2.5.2. Annotation Files 34<br />
2.5.3. Text Annotation , 34<br />
2.5.4.Parameters 36<br />
2.5.5.Zone Magnification 37<br />
2.5.6.Micron Markers 37<br />
2.5.7.Point to Point 37<br />
2.5.8. Linewidth 38<br />
2.5.9 Graticule and Crosshairs 39<br />
Recording an Image 39<br />
2.6.1. The High Resolution Record Unit 40<br />
2.6.2. Video Printers 41<br />
2.6.3. Saving TIFF Files 43<br />
Recalling an Image , 45<br />
The Clipboard 47<br />
2.8.1. Copying to the Clipboard 47<br />
2.8.2. Pasting from the Clipboard 48<br />
3.1<br />
3.2.<br />
3.3.<br />
3.3.t.Accelerating Voltage (EHT)..<br />
, 1<br />
1<br />
2<br />
2<br />
6<br />
<strong>Stereo</strong>scan <strong>440</strong> Operator Manual
Contents<br />
iii<br />
3.4.<br />
3.5.<br />
3.8.<br />
Chapter 4 - System Management<br />
3.3.3. Working Distance 6<br />
3.3.4. Specimen Tilt 8<br />
3.3.5.Other Parameters """"""""""""""""""""""""""" 8<br />
Specimen Charging 9<br />
Specimen Preparation 13<br />
3.5.1.Conductors 14<br />
3.5.2.Non-Conductors 14<br />
3.5.3.Non-Volatile, Non-Conductors 15<br />
3.5.4.Non-Conductors (Volatile) 15<br />
Using the Digital Image Store 17<br />
3.6.I.Noise ~ 17<br />
3.6.2.Noise Reduction 18<br />
Customising the User Interface 19<br />
3.7.1. The Display LUT Editor 19<br />
3.7.2. The Macro Editor """""""""""""""""""""""""""...23<br />
3.7.3. The Status Display 30<br />
3.7.4. The Toolbar Editor 32<br />
Trouble-Shooting 35<br />
4.1. Hard Disk Directory, Structure and Management , 1<br />
4.1.1. What is DOS? 1<br />
4.1.2. Directories, Subdirectories, and Directory Structure 2<br />
4.1.3.Subdirectories 3<br />
4.1.4. The LEO Directory Structure 4<br />
4.1.5.Directory Contents 5<br />
4.2. Creating and Using User Directories 6<br />
4.2.1.From DOS 6<br />
4.2.2.From Windowsw'...'.."'..'...""'.".." "."."...' 6<br />
4.3. The User Directory Concept 7<br />
4.3.1.Backing Up The User Directory 8<br />
4.4. File Types, e.g. TIF, OLT, MAC etc. 9<br />
4.4.1.LEO Files 9<br />
4.4.2.Machine Specific Interface Files 10<br />
4.5. Good Housekeeping, i.e. keeping sufficient free disk space 11<br />
<strong>Stereo</strong>scan <strong>440</strong> Operator Manual
iv<br />
Contents<br />
Chapter 5 - Maintenance<br />
5.1 Routine Basic Maintenance 1<br />
5.1.1.Rotary Pump Oil Level 1<br />
5.1.2.Air Admittance Drier Assembly 2<br />
5.2. Six Monthly Maintenance 2<br />
5.2.I.Changing the Rotary Pump 0i1 2<br />
5.3. Column Servicing 3<br />
5.3.1. Oeaning Recommendations 3<br />
5.3.2. Routine Column Oeaning 5<br />
5.3.3.Basic Column Dismantling, Cleaning and Reassembly 7<br />
5.4. Looking for Vacuum Leaks 9<br />
Chapter 6 - Fault Diagnosis<br />
Appendix A<br />
Appendix B<br />
Appendix C<br />
Appendix 0<br />
Appendix E<br />
6.1. Diagnostic Aids 1<br />
6.2. PC Related Faults 2<br />
6.2.1.Beep Codes 2<br />
6.2.2.BIOS ElTor Codes 2<br />
6.2.3.AMI BIOS Non-Fatal elTor Messages 3<br />
6.3. <strong>Stereo</strong>scan <strong>440</strong> Faults 5<br />
6.3.1. The Image Processor 5<br />
6.3.2. The Vacuum System 6<br />
6.3.3.Electron Optics 7<br />
6.3.4. The EHT System 7<br />
6.4. LEO ElTor Messages 10<br />
6.4.1.ElTor Messages 10<br />
6.4.2. Other ElTors 23<br />
Keyboard Shortcuts<br />
Guidance to Installing Other Window~ Applications<br />
WindowBru Expansion via the PC/A T Backplane<br />
Leica Service Centres and Approved Agents<br />
Options<br />
Index<br />
<strong>Stereo</strong>scan <strong>440</strong> Operator Manual
Chapter 1<br />
1.1. Introduction<br />
Components of the <strong>Stereo</strong>scan <strong>440</strong><br />
The <strong>Stereo</strong>scan <strong>440</strong> is a software-conh'olled scanning electron microscope, whose<br />
major components are (see Figure 1.1)<br />
Figure 1,'<br />
1.1.1. The Column and Chamber<br />
The <strong>Stereo</strong>scan <strong>440</strong> column is used to generate and focus a fme beam of electrons<br />
upon the specimen mounted in the specimen chamber. The electron gun has a<br />
thermionic emitter as a source of electrons - the normal source is a tungsten<br />
hairpin filament, although the <strong>Stereo</strong>scan <strong>440</strong> may have the lanthanum<br />
hexaboride LaB6 option fitted (recognised by the presence of two valves - one at<br />
the interface of column and chamber, the other near the top of the gun pumping<br />
tube - and an ion pump mounted at the rear of the gun). Three electromagnetic<br />
lenses beneath the gun, focus and shape the electron beam before it strikes the<br />
specimen in a scanned, or rastered, fashion. The energy of the electron beam is<br />
adjustable from 300 volts to 30 kilovolts in 10 volt steps and the electron beam<br />
current is continuously adjustable from 1 pico-amp to 1 micro-amp to suit the<br />
type of examination in progress.<br />
<strong>Stereo</strong>scan <strong>440</strong> Operator Manual
The specimen chamber of the Slereoscan <strong>440</strong> holds the specimen to be viewed in<br />
such a way that it may be freely manoeuvred during examination. The ~n<br />
stage which holds the specimen is attached to the door of the chamber and may<br />
be of the normal cartesian type or the Optional eucentric type. The cartesian stage<br />
pennits movements of lOOmm in both X and Y directions, 3Omm in the Z<br />
direction, 0 to 9(}° tilt and 360° rotation. Control of the stage move~nts may be<br />
either manual, from the front of the stage door. or motorised using the Optional<br />
stage motorisation package. The stage may be opened for examination once the<br />
vacuum within the chamber has been released.<br />
1.1.2. The Vacuum System<br />
The operation of the electron optical column and specimen scanning is dependent<br />
not only on the presence of a vacuum, but also the degree of vacuum, i.e. the<br />
system is safely interlocked so that it is not possible to switch on any of the high<br />
voltages until an adequate vacuum is reached.<br />
The vacuum system is simple and efficient. A turbomolecular pump, backed by a<br />
rotary pump, is mounted on the lower face of the specimen chamber and<br />
commences pumping when the system is being evacuated and comes to rest<br />
during system venting. The electron gun and column are pumped through the<br />
tube running from the left side of the chamber up to the gun section. The only<br />
valve in this system is the air-admittance valve attached to the rear of the<br />
chamber, which automatically opens when venting is requested. Normal<br />
operating vacuum should be in the range to 10-4 to 10-6 torr. No water cooling is<br />
required.<br />
If the lanthanum hexaboride option is fitted. a greater degree of vacuum is<br />
required in the gun section and for this reason provision is made to independently<br />
pump the gun and column to a level of about 10-7 torr using an ion-getter pump<br />
The pump is mounted on the rear of the gun section and the column may be<br />
isolated during specimen exchange by the two valves associated with the LaB6<br />
option.<br />
1.1.3. The Control Console<br />
Complete software control of the <strong>Stereo</strong>scan <strong>440</strong> ~ that operation of the<br />
instrument is rather like operating a desktop computer - all operations are<br />
controlled through the moose and keyboard. Within the console of the<br />
microscope, the computer is used to communicate your operations and commands<br />
into actions by the SEM. The PC environment used is Microsofi@<br />
WindowslM 3.11 and the SEM control application (LEO) runs within this well<br />
known and easy to use system. Section 1.2 provides an introduction to<br />
Window~ and how to use the system of Help provided. If you are unfamiliar<br />
<strong>Stereo</strong>scan <strong>440</strong> Operator Manual
Selecting Help from a Menu<br />
Where Help is displayed in a menu (e.g. at the extreme right of the LEO top<br />
window) selecting it will display the index to help relating to that window.<br />
Selecting Help from a Button<br />
Where a button labelled Help appears in a dialog box selecting it will display an<br />
index of help relating to the dialog box functions.<br />
Context Sensitive Help<br />
This is frequently the most useful method of using Help.<br />
To select this mode press the shift key and while holding it down press special<br />
function key Fl.<br />
While in Context sensitive help mode the cursor will be displayed as<br />
wherever help infonnation is provided. In this mode mouse selections do not<br />
perform their normal operations but display help on the specific item selected<br />
. A menu item - describes<br />
Some examples of what may be selected are:-<br />
. A window background - describes<br />
its function<br />
the function of the window<br />
. A displayed parameter - describes the parameter. and under what<br />
conditions it is enabled (useful to discover why a parameter is greyed<br />
out).<br />
. A toolbar Icon - describes it's function.<br />
its use and components<br />
. A Panel Background - describes<br />
To switch off Context help mode press the key while the context help<br />
cursor is displayed.<br />
<strong>Stereo</strong>scan <strong>440</strong> Opera/or Manual
The User Interface<br />
Overview<br />
The user interface is used to control the <strong>Stereo</strong>scan <strong>440</strong> and is a nonna!<br />
WindowslM application. The minimum that may be on display is the Top<br />
Window within which appears the Image Window. Other components may be<br />
called up as required, either explicitly (eg by menu selection) or implicitly as an<br />
implied response to some action or event. When the system is started up, you will<br />
also usually have the Toolbar displayed.<br />
The Mouse<br />
The mouse is the primary adjustment and selection control of the microscope. As<br />
such there are carefully defined conventions governing its use:-<br />
;~)i~~~?-<br />
FIgUre 1.2<br />
1.<br />
Selection and Dragging<br />
The nonnal Window~ convention of pointing and clicking with the left mouse<br />
button is used for menu selection, dragging and sizing of objects.<br />
For example, the status window can be selected from the View menu by clicking<br />
with the left mouse button on View in the menu bar and then clicking on the<br />
status entry. The position of the status menu can then be altered by clicking on<br />
the title bar of the status window and moving the mouse with the left mouse<br />
button held down.<br />
2. Icon Selections<br />
The left mouse button is also used to select icons. Selecting an icon will either<br />
assign the adjustment parameters (displayed in the top right comer of the<br />
toolbar), or cause the icon to execute immediately.<br />
<strong>Stereo</strong>scan <strong>440</strong> Operator Manual
1-6 ~pter 1 ~g Started<br />
Examples of ~ter assignment icons include the EHT icon, the Signal Level<br />
icon and the Mag/Focus icon. Immediate action icons include <strong>Scan</strong> Rate + and -<br />
icons and the Start icon.<br />
3. Parameter Adjustment<br />
The left and middle nK>Use buttons are used for ~ter adjustment when the<br />
cursor is over the image window while adjust mode is selected. To adjust the<br />
parameter displayed in the toolbar:-<br />
Move the cursor over the image area.<br />
. Select the left nK>Use button for the left toolbar ~ter. or<br />
. Select the middle mouse button for the right tbolbar parameter.<br />
. Move the nK>Use to the left (while holding down the IIK)Use<br />
button) to decrease the parameter. or to the right to increase the<br />
parameter.<br />
There are two speeds of adjustment available, coarse and fine. The selected<br />
speed is displayed to the left of the adjustment parameters in the toollHlr.<br />
with « » for fine and « < > » for coarse. The speed can be toggled by<br />
pressing the 1Gb key.<br />
For example. to adjust the magnification. select the Mag/Focus icon. This assigns<br />
magnification control to the left mouse button. Now move the cursor over the<br />
image and press the left mouse button. By holding the button down and moving<br />
the mouse to the left. the magnification can be decreased. A movement to the<br />
right will increase the magnification.<br />
Some parameters such as Gun Align and Stigmatioo provide adjustment in both<br />
the X and Y directions. This is indicated by the appearance of the adjustment<br />
icon in the bottom left comer of the image.<br />
4.<br />
Pop-up Menus<br />
The right DnIse button is used to display a pop-up !Mnu while over the image.<br />
Once the pop-up menu has been displayed. all selections on it are made with the<br />
left mouse button.<br />
The image is not the only interface component which has a pop-up menu<br />
associated with it. Most objects which do not have their own menu have a<br />
pop-up menu which is displayed with the right mouse button.<br />
<strong>Stereo</strong>scan <strong>440</strong> Operator Manual
5. Panel Selection<br />
There is one other use for the right mouse button which is to bring up the control<br />
panel associated with each icon. This is done by putting the cursor over the icon<br />
and selecting the right mouse button.<br />
~ ~<br />
The control panels are not unique to the icon, so more than one icon may<br />
bring up any given control panel.<br />
Once the conb'Ol panel has been displayed selections can be made with the left<br />
mouse button.<br />
With the mouse pointer positioned over the image, the right mouse button obtains<br />
a pop-up menu allowing further mode selection, eg Annotation.<br />
A little practice will be required to gain familiarity with the three button mouse.<br />
However. it is an extremely quick and convenient method of SEM control.<br />
1.3.2. The Keyboard<br />
In addition to mouse control of parameters, many keyboard keys have been<br />
assigned special functions and these can sometimes be a valuable aid to<br />
instrument operation. The keys have been designated (also to be found by<br />
pressing F9 - keys Help) as follows:-<br />
Fl Help (see 1.2)<br />
Fl + Shift Context sensitive Help (see 1.2)<br />
F2 Performs a lens hysteresis correction for all column lenses. This has<br />
the effect of improving the accuracy of both the Probe current indication<br />
and the magnification, which in turn improves the accuracy of on-screen<br />
measurement.<br />
F2 + Shift Toggles the toolbar at the top of the screen on and off.<br />
F3 Closes all additional Windows other than the toolbar and status<br />
window. This also closes any currently iconised Windows.<br />
F3 + Shift Toggles the PC-plane (ie the Windows plane) on and off.<br />
When the PC plane is off, the space bar can be used to switch it back on.<br />
This is particularly useful for viewing the full size image without<br />
obstruction by any menus which might need to be kept open.<br />
<strong>Stereo</strong>scan <strong>440</strong> Operator Manual
~<br />
AU<br />
keyboard commands remain active.<br />
F4 is used to step through each entry in the magnification table (Tools<br />
Mag Table). Selection of a mag-table entry does not lock out normal<br />
operation of the instrument.<br />
F4 + Shift exits from mag-table mode. Re-entry into mag-table m to« ».<br />
+ Centre point.<br />
Resets Beam shift to zero<br />
Toggle freeze<br />
Pauses/resumes execution of a macro<br />
. Performs a Fmd Image function<br />
Esc Aborts Stage movement or current Macro execution or context<br />
sensitive help mode.<br />
A Performs a combined auto-stigmation and fme auto focus routine<br />
This may be aborted by pressing the Esc key.<br />
A + Shift Performs an auto stigmation routine<br />
<strong>Stereo</strong>scan <strong>440</strong> Operator Manual
B If B is pressed. the arrow keys may be used to conttol Beam Shift, or<br />
fine image movement.<br />
F starts a fme autofocus routine. This may be aborted by pressing the<br />
Esc key.<br />
The area used for autofocus, a reduced area at the centre of the screen,<br />
may be moved after obtaining the image pop-up menu and selecting Focus<br />
Area.<br />
F + Shift Performs a coarse auto focus routine.<br />
F Starts a focus scan where the focus distance is cycled between<br />
limits. The space bar is used to stop the cycle.<br />
G Auto Gun Alignment.<br />
I If I is pressed the arrow keys may be used to adjust the two parameters<br />
currently displayed in the image window. The left/right keys decrease<br />
and increase the left parameter and the up/down keys increase and<br />
decrease the right parameter. If the arrow keys are temporarily allocated<br />
to any other parameter (eg by pressing B.M.S or Z). the keys may be<br />
returned to the default mode by pressing I.<br />
M If M is pressed the arrow keys are temporarily assigned to control<br />
magnification and focus. The left/right keys increase and decrease the<br />
magnification whilst the up/down keys increase and decrease the focus.<br />
Optibeam is switched on, focus means Working Distance. If Optibeam is<br />
off', focus means C3 lens current.<br />
S If S is pressed the arrow keys can be used to control the Stage XY<br />
position, or stage tilt/rotate position if shift is used with the arrow keys.<br />
S+Shift If this key sequence is pressed the arrow keys can be used to<br />
control the Step field.<br />
V Displays the vacuum status panel.<br />
Z If Z is pressed the arrow keys are temporarily assigned to control the<br />
stage Z position. While an up or down arrow key is held down, the stage<br />
moves in the appropriate direction, with the speed controlled by the<br />
<strong>Stereo</strong>scan <strong>440</strong> Operator Manual
coarse/fme selection (tab). If stage motorisation is not installed, this<br />
function has no effect.<br />
+ is used to increment through the available scanning rates.<br />
- is used to decre~nt through the available scanning rates.<br />
Space is used to reveal the PC plane if hidden by shift F3 or to stop a<br />
focus scan started by F.<br />
~<br />
These<br />
Alt followed by arrow key movements allow navigation of the pull-down<br />
menus of the currently selected (highlighted in the title bar) window.<br />
key designations are in addition to the keys already designated for<br />
WindoWSTM operation - consult WindowSTM Help for a list of these keys.<br />
One particularly useful keyboard shortcut is AltI1'ab which enables fast<br />
switching from one WindowsTM application to another. To use, hold down<br />
the All key and repeatedly press Tab until the title of the required<br />
application is shown and then release the All key. The selected application<br />
then becomes the current application.<br />
1.3.3. The Top Window<br />
11<br />
1<br />
FIgUfe 1.3 Top ~<br />
<strong>Stereo</strong>scan <strong>440</strong> Operator Manual
The top window, see Figure 1.3, provides the environment within which the other<br />
Windows reside. It contains:-<br />
The Image Window<br />
The caption bar, which displays the Version number of the<br />
LEO software in use together with the release date. In some<br />
circumstances, the caption bar displays messages to the user.<br />
The System button pennitting the system to be shutdown or put<br />
into Standby mode.<br />
The minimise button which enables the user interface to be<br />
iconised while leaving the SEM operational.<br />
The reduce/full size button allows you to work with the Top<br />
Window at a reduced size or at full screen size by alternate<br />
clicks.<br />
The top level ~u from which all system operations may be<br />
selected. Help may also be selected from this level. Context<br />
sensitive Help (shift-Fi) may be used to obtain help on each<br />
function.<br />
The image window is used to display the live image. and may either occupy the<br />
whole screen or a quarter of the screen as selected by the top menu selection<br />
View->Full screen image. When in quarter screen mode it may be moved with<br />
the mouse by dragging the caption bar. The caption bar indicates the current<br />
mode and implies how the mouse is to be used.<br />
Quarter screen mode is especially useful when other Windows - such as the<br />
profile window, status window, etc - must all be displayed simultaneously with<br />
the image since they can be positioned so as not to obscure any of it.<br />
The Too/bar<br />
The toolbar, see Figure 1.4, is displayed at the top of the main window and<br />
provides access to commonly used functions. The toolbar consists of a fIXed<br />
portion and a variable portion. The fIXed portion makes up the right half of the<br />
toolbar and displays the current mouse adjustment parameters (eg Mag and<br />
Focus), the state of the vacuum system (eg Ready, Venting or Pumping), the state<br />
of the E}fr system (eg Beam On, Beam Off or Standby), coarse/fme adjustment<br />
icon « > for fme,«» for coarse) and the identity of any currently executing<br />
macro function.<br />
<strong>Stereo</strong>scan <strong>440</strong> Operator Manual
FIgUre 1.4 Toolbar<br />
The variable portion contains icons which may be selected with left or right<br />
mouse buttons to perfOmt required operations. A standard set of icons is<br />
provided, although different sets of icons may be loaded according to the<br />
application requirements and operator skill level, ie Novice or Expert. Novice<br />
mode provides three rows of large icons whilst Expert mode provides two rows of<br />
small icons. The operational convention adopted is that the left mouse button<br />
initiates an action or adjustment mode, the right button displays a panel<br />
associated with the selected function which may be used for more detailed setting<br />
up or control.<br />
The toolbar itself may be disabled from the top menu View->Toolbar.<br />
1.3.6. Other Components<br />
As a result of menu actions or other events, various other interface components<br />
may be displayed. These are:-<br />
Status Window<br />
The Status Window, see Figure 1.5, displays a user selected group of insttument<br />
parameters which are continuously updated.<br />
Figure 1.5 Status Window<br />
<strong>Stereo</strong>scan <strong>440</strong> Ooerator Manual
Individual items can be selected or deselected from within the status IrenUS select<br />
window. In addition files of status menu selections can be saved and loaded from<br />
within the Status File Menu.<br />
Datazone<br />
The datazone displays infomJatioo concerning the current state of the system,<br />
and since it is a fonn of annotation (displayed in the overlay plane), it may<br />
therefore be included in exported and hard-copied images etc.<br />
The datazone is only displayed in full screen image mode. Its contents and<br />
position is user definable from within the annotation plane conttol pop-up menu.<br />
The datazone may be switched on and off from the main window menu selection<br />
View->Datazone.<br />
Magnification Control Window<br />
This window. see Figure 1.6 may be invoked from the top menu<br />
Image->M8I/Foc function and is used to set the base magnification of the<br />
instrument to a specific value. The use of the magnification conb"ol window is<br />
fully described in Section 2.3.4 Setting Focus and Magnification.<br />
Figure 1.6 Mag1ification Control Window<br />
Navigation Box - (Top menu selection Vklll->Nav box)<br />
The navigation box, see Figure 1.7, provides visual indication of the range and<br />
current value of one and two di~nsional parameters. Any variable may be<br />
selected to the Navbox by selecting the parameter within the status window or<br />
tooIbar, however not every parameter is well suited to this type of control (e.g.<br />
parameters with non-linear control characteristics such as magnification and<br />
probe current).<br />
<strong>Stereo</strong>scan <strong>440</strong> Operator Manual
1'-14<br />
Chapter 1 Getting Started - -"" - -.<br />
FIgUte 1. 7 Na~ Box<br />
The edges of the box representhe limits of the variable range (eg- 100%, +<br />
100%) and cross hairs indicate the centre of the box, not necessarily the centre of<br />
the range. The cun-ent parameter value is indicated by a red marker. The<br />
parameter value may be adjusted by dragging the marker to the required position.<br />
Alternatively the X and Y values may be individually adjusted using the scroll<br />
bars and the parameter set to zero using the origin button (labelled with 0) at<br />
the junction of the X and Y scroll bars. H this button is selected the current<br />
parameters are set to zero.<br />
This method of adjustment is also to be found within control panels such as<br />
Stigmation.<br />
Stage Window (if stage molorised)<br />
This Stage Window, see Figure 1.8, represents the XY co-ordinate space of the<br />
stage and provides both joystick and absolute move~nt facilities for a motorised<br />
stage. Pressing the right mouse button over the window displays a popup ~nu<br />
which gives access to the stage functions from which co-ordinate storage (if<br />
installed) can be obtained.<br />
Move~nt of the stage is controlled by dragging the blue dot within the stage<br />
window. The blue dot represents the joystick and its deflection causes the stage to<br />
move in the direction of deflection. The speed of stage move~nt is linked to<br />
both the extent of joystick deflection and the current image magnification. For<br />
further infonnation on Goto mode and co-ordinate storage, see Appendix E,<br />
Options .<br />
]<br />
1<br />
Slereoscan <strong>440</strong> Operator Manual
1~1~ Chapter 1 Getting Started<br />
i ' - - - -- - ~- ---<br />
Shutting Down<br />
When a working session on the microscope has fmished and the microscope is to<br />
be left overnight, over the weekend or longer, there are two ways to close down<br />
the system:-<br />
Standby<br />
This is the reco~nded state to leave the system in overnight and is again<br />
selected from the system button at the top left of the screen. Note that this is a<br />
software standby, not to be confused with the standby button above the disk drive<br />
which switches off power to the computer. Having selected SEM Standby, the<br />
software puts the SEM into standby JIl(xje. This includes setting the EIff, Lens<br />
cun-ents, HRRU (if fitted), imaging and overlay planes to standby conditions.<br />
This is indicated by the user interface iconising with the text SEM Standby.<br />
~<br />
It<br />
Shutdown<br />
This is the recommended state to leave it for two days or longer. Click on the<br />
system button at the top left of the screen and select SEM Shutdown. You will be<br />
asked if you wish to save the cun-ent operating conditions - if you choose yes,<br />
then the conditions are stored in a file called Restore.Leo, which is a macro and<br />
can be used to restart the system later. The software then goes through a<br />
controlled shutdown, during which important files are written to disk - on no<br />
account press the Standby button or power off at this point. When the Program<br />
Manager can again be seen, close this down in the same way i.e. from the system<br />
button, then press the Standby button. Starting up again is then as described in<br />
Section 1.4.1 To Obtain an Image later in this Chapter.<br />
is quite a good idea either to switch off the viewing monitor or switch on<br />
a screen-saver (such as provided in the Program Manager/MainiControl<br />
PaneVDesktop menu) to prevent any burning of the screen.<br />
If<br />
1.3.8.<br />
Some Important Do's and Don'ts<br />
DO<br />
.<br />
.<br />
.<br />
Use the softw~ routines provided for shutting down and standby mode<br />
Check filament saturation. as described. after the first runup of a new<br />
session<br />
Create user directories as necessary and keep all user data within them<br />
Read the Help provided. It is there for your guidance<br />
Try to keep a note of any important error messages for diagnostic<br />
purposes<br />
11<br />
<strong>Stereo</strong>scan <strong>440</strong> Operator Manual<br />
1
Call your local Leica customer care office in the event of problems<br />
Keep the chamber door and gun "0" rings clean<br />
DON'T<br />
. Fill the hard disk with images, use floppies where possible or use a mass<br />
storage disk<br />
Try to edit or alter, in any way, the system ftles. This will cause<br />
operational problems<br />
Try to install any peripheral without fIrst seeking advice from Leica<br />
Cambridge<br />
Common Operating Routines<br />
To Obtain an Image<br />
Before commencing to turn on the filament there should be a sample inside the<br />
chamber and there should be a satisfactory vacuum, i.e. Vacuum Ready<br />
displayed. The vacuum status and operating status are displayed towards the<br />
right of the toolbar.<br />
If the vacuum is satisfactory Ready will be displayed, and the operating status<br />
will display Shutdown. If the operating status displays Beam Off, this indicates<br />
that a run-up file has been loaded but the filament has subsequently been turned<br />
off.<br />
~<br />
The<br />
After loading the control program the image area may be displayed at 1/4 full<br />
screen size. The operator may. at any time. change the displayed image to full<br />
screen size. This can be done by selecting View (with the left button) from the<br />
top row of the toolbar and then selecting Full Screen Image from the drop down<br />
menu. Similarly the datazone can be displayed by selecting Datazone from this<br />
~ drop down menu.<br />
datazone will not be displayed while the image area is displayed at 1/4<br />
full screen size, and while this mode is set the option of displaying the<br />
datazone is greyed out, so that it cannot be selected.<br />
Clicking with the left button over the Run Up icon<br />
will cause a macro called RESTORED.LEO to be loaded and executed. n is the<br />
ordinal number of the current filament type (eg Tungsten = 0). This macro holds<br />
<strong>Stereo</strong>scan <strong>440</strong> Operator Manual
all the operating conditions of the SEM and corresponds to the last set of<br />
operating conditions that were saved when the microscope was shutdown.<br />
Should the operator require other specific operating conditions please refer to<br />
Saving and Loading Conditions in Section 3.7.2.<br />
This operation will take several seconds, during which time the macro will<br />
appear and then be executed. When the macro has been removed and BEAM ON<br />
displayed in the toolbar the SEM is ready to use. Nmmally there will be so~<br />
form of recognisable image displayed on the screen, at worst it may show only as<br />
a change in signal brightness.<br />
The following steps should provide the operator with an image of the sample with<br />
which to work.<br />
Adjust the Image Brightness to a Suitable Level<br />
Set the mouse control to Brightness and Contrast control by clicking with the<br />
LEFT button over the icon<br />
With the mouse pointer over the image hold down the LEFT button and slide the<br />
mouse either left or right to decrease or increase the image brightness to a<br />
satisfactory level.<br />
Select a Very Low Magnification, i.e. about lOX<br />
Set the mouse control to Magnification and Focus by clicking with the LEFf<br />
button over the Mag/Focus icon. Then, with the mouse pointer over the image<br />
hold down the LEFf button and slide the mouse to the left to reduce the<br />
magnification. The value of the magnification will decrease while this operation<br />
is continued, or repeated, until the minimum value is attained.<br />
.<br />
Focus the Image<br />
Unless already selected. set the mouse conb"Ol to Magnification and Focus<br />
.<br />
control. by clicking with the Left button over the Mag/Foc icon. Place the mouse<br />
pointer over the image and hold down the CEN1RE button and then slide the<br />
mouse to the left or right until the image beco~s more recognisable and into<br />
focus.<br />
<strong>Stereo</strong>scan <strong>440</strong> Operator Manual
If difficulty is experienced, note the value of the focus displayed in the toolbar.<br />
Most samples will usually be in focus somewhere within the range 5mm to<br />
30mm. If the sample is out of the field of view altogether, then an image of part<br />
of the stage mechanism or even of the mesh covering the turbo-molecular pump,<br />
may be produced, to do this a focus distance greater than about 3Omm is required.<br />
If this is the case, the sample will have to be moved into the field of view by<br />
manually moving the stage X and Y controls mounted on the door of the<br />
chamber. The simplest thing is to move the controls until both X and Y position<br />
counters indicate approximately 0500. This will place the stage at the centre of<br />
its travel and, if a single stub is mounted in the chamber this will now be under<br />
the beam, or if the carousel is present, the centre of this will be under the beam.<br />
Repeathe above focusing operation to achieve a recognisable image.<br />
Optimisation of Settings<br />
Once a recognisable image has been obtained the operator can optimise the<br />
conditions prior to examining the sample in detail. The following procedures<br />
should be done at the start of a session, but any part of the following can be<br />
repeated subsequently, should the operator feel it necessary.<br />
Setting kV and Probe Current<br />
The accelerating voltage to be used will depend greatly upon the sample being<br />
examined, and will require some experimentation by the operator to achieve the<br />
best results. As a rough guide, uncoated non-conductive samples should be<br />
examined using between I and 3 kV, non-conductive but coated samples should<br />
be examined using between 5 and 15 kV and conductive samples can be<br />
examined using between 10 and 25 kV.<br />
It is recommended that inexperienced users start with a conductive sample and<br />
set the accelerating voltage to 15 kV and the probe cwrent to 200pA.<br />
To Adjust the kV<br />
Set the mouse connot to kV and probe current connot by clicking with the Left<br />
button over the icon<br />
The current values of the k V and probe will be displayed in the toolbar. Then<br />
with the mouse pointer over the image. hold down the Centre button and slowly<br />
<strong>Stereo</strong>scan <strong>440</strong> Operator Manual
1-20 ~bapter 1 ~g S~<br />
move the mouse to the left or right to decrease or increase the kV to the desired<br />
value.<br />
To Adjust the Probe Current<br />
If not already active, set the IOOUse control for kV and probe adj~nt by<br />
clicking on the icon with the Left button. With the mouse pointer over the image<br />
hold down the Left button and slowly slide the IOOUse to the left or right decrease<br />
or increase the probe current to the desired value. It may then be necessary to<br />
adjust the brightness of the image as described above.<br />
The value of the probe cun-ent chosen will affect the signal to nQise level within<br />
the displayed image, and also the achievable resolution. A large probe cun-ent<br />
will produce a good noise free image, but it will not be possible to obtain good<br />
resolution at higher magnifications, and conversely a low probe cun-ent will<br />
enable high resolution images to be obtained but the image will beco~<br />
progressively more noisy as the probe current is decreased. Inexperienced<br />
operators may choose to run in the Auto-probe mode when the magnitude of the<br />
probe cun-ent is varied as the magnification is changed, see Section 2.3.2 Setting<br />
EHT and Probe Curren/.<br />
Any parameter assigned to mouse control may be set directly by double<br />
~:<br />
clicking on that parameter display in the toolbar. A number entry box<br />
appears allowing the value to be typed in.<br />
Setting the Filament Current and Beam Alignment<br />
Simple Alignment<br />
The optimum alignment of the beam down the column may be checked at any<br />
time by clicking with the Left button over the icon<br />
and then with the mouse pointer over the image hold down the Left button and<br />
slide the mouse to the left or right and up or down until the brightness of the<br />
image is at a maximum. This is a quick. way of checking the alignment during<br />
operation having first carried out a full alignment at the start of a session or when<br />
the filament has been changed, as described below.<br />
<strong>Stereo</strong>scan <strong>440</strong> Operator Manual
Filament Setting<br />
The setting of the filament current will have a large effect of the brightness and<br />
stability of the image, as well as influencing the lifetime of the filament. As the<br />
filament current is increased the brightness of the signal increases until a small<br />
plateau is reached, this is known as the "flfSt peak" (see Figure 1.9), increasing<br />
the filament further will again cause the signal brightness to increase until<br />
another plateau is reached, further increase of the filament current will not<br />
improve the signal brightness, this is referred to as the fully saturated condition.<br />
The lifetime of the filament decreases as the filament current increases, there is<br />
no advantage in increasing the filament current above the just saturated<br />
condition.<br />
Figure 1.9 First Peak<br />
The filament should be operated at one of two conditions, either at the first peak<br />
setting or where the filament has become just fully saturated. These two<br />
positions will provide conditions for stable brightness operation. Operating at the<br />
first peak setting will give a long filament life, but is not satisfactory for high<br />
resolution imaging, while the fully saturated condition will give the brightest<br />
signal and allow the best resolution images to be obtained, but the lifetime of the<br />
filament will be reduced. The above conditions can easily be achieved by using<br />
the Emission Image mode.<br />
Emission Image Mode<br />
Using the Right button, click on the align icon, this will display the Gun<br />
Alignment panel. With the Left button, select Emission Image to switch the<br />
display into the emission imaging mode. This enables the operator to determine<br />
the setting of the filament current by the image displayed on the screen. The best<br />
effect will be achieved if the beam is NOT focused on the sample. The emission<br />
image will vary as the filament current is changed. The images corresponding to<br />
First peak and fully saturated, which are shown in Figures 1.10 and 1.11<br />
respectively.<br />
<strong>Stereo</strong>scan <strong>440</strong> Operator Manual
FIgUre 1.10 Image of First Peak Setting<br />
of)<br />
The filament current may be varied by using the associated scroll bar within the<br />
Gun Alignment panel. either by SLOWL Y dragging the slider in the appropriate<br />
direction. or by clicking over the arrow at the appropriate end of the scroll bar.<br />
This should be done carefully and slowly, otherwise a blown filament may<br />
result.<br />
Alignment<br />
For the best performance of the microscope the electron beam should pass down<br />
the column along the electron optical axis, and any aperture in use should also be<br />
centred about this axis. As no column can be perfect, various adjustments are<br />
provided to compensate for this.<br />
Final Aperture Alignment<br />
The centring of the final aperture can easily be checked by having a recognisable<br />
feature at the centre of screen and then taking the focus through focus and back<br />
again. When aligned. the image will only rotate and not shift laterally. If the<br />
aperture is mis-aligned the image will move backwards and forwards across the<br />
screen in a slight arc. If the aperture is mis-aligned it will be necessary to move<br />
the position of the aperture using the X and Y micrometers on the side of the<br />
column until the image ceases to shift laterally.<br />
<strong>Stereo</strong>scan <strong>440</strong> Operator Manual
FIgUre 1. 11 image of Fuly Saturated ~<br />
Focus Wobble<br />
To facilitate setting the optimum aperture position the operator may find it<br />
helpful to select Focus Wobble. This may be selected from the Gun Align panel<br />
or directly from the drop down menus under Beam.<br />
When selected, this automatically sweeps the objective lens backwards and<br />
forwards through focus, the speed and amplitude of the sweep can be altered from<br />
the Wobble panel. Selecting or de-selecting Fast will change the speed from fast<br />
to slow, and using the Amplitude scroll bar will enable a suitable excursion of the<br />
sweep to be set. Selecting reduced raster and a fast scan speed will also facilitate<br />
this operation.<br />
Adjust the X and Y aperture micro~rs carefully until the images ceases to<br />
shift laterally and only rotates. The Focus wobble can then be de-selected by<br />
selecting Off from within the Focus Wobble panel.<br />
Beam Alignment<br />
The beam is correctly aligned down the column when the emission image is at<br />
the centre of the screen, when viewed in resolution mode and in depth mode.<br />
Correct alignment will be affected by the alignment of the fmal aperture, it may<br />
therefore be necessary to repeat the final aperture alignment after aligning the<br />
beam. The beam may also be aligned using the Auto Gun Align function<br />
selected from the Alignment panel (or by selecting 'G' on the keyboard).<br />
<strong>Stereo</strong>scan <strong>440</strong> Ooerator Manual
Chapter 2<br />
This chapter contains the information necessary to operate the standard functions<br />
of the <strong>Stereo</strong>scan <strong>440</strong>. The Sb1)Cture of this chapter is as follows:-<br />
Overview of the user interface<br />
Operation of the insb11ment<br />
Customisation of the user interface<br />
In many cases additional infonnation on a given topic is available within the on.<br />
line help mechanism. It is good practice to refer to it when a difficulty with the<br />
user interface is encountered (see Section 1.2 Microsoft@ WindowSN and How<br />
to Use Help).<br />
2.1. User Interface Description<br />
2.1.1. The Menus<br />
The following text is a brief outline of the functions provided on the main menu<br />
bar. Details of how these options are used is included in the Instrument Operation<br />
section of this chapter.<br />
~ ~<br />
Some of the options listed below only appear if the system is switched into<br />
Expert mode (selected on the File menu).<br />
File<br />
. Select the user directory<br />
. Restore and load states (including the last state and<br />
the standard state)<br />
. Import and export images<br />
. Select Novice or Expert mode<br />
The file menu provides options to:-<br />
View<br />
The view menu provides the means to allow the user to control the appearance of<br />
the user interface. This includes options to:-<br />
. Display the image as full screen or quarter screen<br />
. Select which planes are to be displayed (Windows.<br />
Image and Overlays)<br />
<strong>Stereo</strong>scan <strong>440</strong> Operator Manual
Beam<br />
.<br />
Toggle the toolbar on and off<br />
Display a Status windowand/or a Datazone<br />
Assign the current control paralMters to a<br />
Navigation Box<br />
The beam menu provides options to:-<br />
. Turn the beam on and off<br />
. Select the gun and column control panels and<br />
Detectors<br />
parameters<br />
. Control the Optibeam operating nxJde<br />
. Identify the current aperture and check whether it is<br />
appropriate for the current operating conditions<br />
The detectors menu provides options to:-<br />
Select and configure the detectors assigned to the<br />
current zone<br />
. Adjust the collector bias<br />
Image<br />
. BSD setup (option)<br />
. X-ray setup (option)<br />
The image menu provides options to:-<br />
. Assign the signal level and magnification parameters<br />
for mouse control<br />
. Select the noise reduction and signal mixing panels<br />
. Freeze or Unfreeze the cunent zone<br />
. Display a histogram or a line profile of the current<br />
Edit<br />
image<br />
Apply beam shift and centre points of interest on the image<br />
. Image mats (option)<br />
The edit ~nu provides options to:-<br />
. Edit save and load the display LUT<br />
. Edit save and load the toolbar<br />
<strong>Stereo</strong>scan <strong>440</strong> Operator Manual
Chapter 1. Operation 2--3<br />
" --<br />
<strong>Scan</strong>ning<br />
Select the pressure units for the vacuum level<br />
display<br />
Select annotation and measure nxxIe<br />
The scanning menu provides options to:-<br />
. Select the scanning speed<br />
. Select the scanning mode (Normal, Reduced,<br />
Emission or Line scanning)<br />
. Static or dynamic stereo (options)<br />
Stage/Vac<br />
The stage and vacuum menu provides options to:-<br />
. Inspect the vacuum status<br />
. Control the beam and vacuum system to perfonn a<br />
Tools<br />
specimen change<br />
. Initialise and DK>ve the motorised stage (if fitted)<br />
. Select the mKro editor<br />
. Define the magnification table<br />
. Specify the links between certain functions<br />
. Go directly to any system control panel<br />
The tools menu provides options to:-<br />
Help<br />
The help menu provides infonnation on topics related to the control of the<br />
<strong>Stereo</strong>scan <strong>440</strong>. Items on the menu include:-<br />
. An introduction to using help (Help on Help)<br />
. Help with the Leo interface (Leo Help - FI)<br />
. Help with special keys used by the interface<br />
(Keys Help - F9)<br />
. The Release Notes for the version of software<br />
currently running<br />
<strong>Stereo</strong>scan <strong>440</strong> Operator Manual
2-4 Chapter 2 Ooeration<br />
2. 1.2. The Icons<br />
The icons in the standard toolbar provide a set of operations associated with the<br />
left and right mouse buttons. It is possible to modify the arrangement of icons<br />
and actions (or even to define completely new toolbars) using the toolbar editor<br />
(see Section 3.7.4 The Toolbar Editor).<br />
~<br />
The<br />
icons described in this section are those for the novice toolbar.<br />
Selecting Expert Mode will cause a more extensive set of icons to appear.<br />
Context sensitive help can be wed to examine the functions associated with<br />
each icon.<br />
Icon:<br />
Left:<br />
Right:<br />
Icon:<br />
Left:<br />
Right:<br />
RWl Up<br />
Executes the Restore Conditions macro<br />
Previews the Restore state<br />
Align<br />
Assigns Gun Tilt control to the mouse<br />
Selects the Gun Alignment Panel<br />
Icon:<br />
Left:<br />
Right:<br />
Icon:<br />
Left:<br />
Right:<br />
Icon:<br />
Left:<br />
Right:<br />
Icon:<br />
Left<br />
Right:<br />
Icon:<br />
Left<br />
Right:<br />
kV/Probe Cun-ent<br />
Assigns Elff and Probe Current to the mouse<br />
Selects the Gun Set Up Panel<br />
Normal Mode<br />
Selects Normal scanning<br />
Selects the <strong>Scan</strong>ning panel<br />
Reduced Mode<br />
Selects Reduced scanning<br />
Selects the Signal Adjust panel<br />
<strong>Scan</strong> -<br />
Decrements the scan speed (pixel averaging)<br />
Selects the <strong>Scan</strong>ning panel<br />
<strong>Scan</strong> +<br />
Incre~nts the scan speed (pixel averaging)<br />
Selects the scanning panel<br />
<strong>Stereo</strong>scan <strong>440</strong> Operator Manual
Chapter 2. Operation 2.,.,5<br />
,- . .. - -~~-~ - -_c--- - - - --, , c<br />
Icon:<br />
Left:<br />
Right:<br />
Icon:<br />
Left:<br />
Right<br />
Icon:<br />
Left:<br />
Right:<br />
Icoo:<br />
Left:<br />
Right:<br />
Signal<br />
Assigns Brightness and Conb'aSt to the mouse<br />
Selects the Signal Adjust panel<br />
Mag/FOCUS<br />
Assigns Magnification and Focus to the mouse<br />
Selects the Auto FocuS! Auto Stigmation panel<br />
NoR Reduction<br />
Assigns N (number of frames to average) to the mouse<br />
Selects the Noise Reduction panel<br />
Photo<br />
Initiates an image record sequence<br />
Selects the Image Export panel<br />
Icon:<br />
Left:<br />
Right:<br />
Instrument Operation<br />
Specimen Handling and Vacuum Control<br />
Stigmation Conoection<br />
Assigns Stigrnator X and Y to the mouse<br />
Selects the Stigmation panel<br />
The routines described below are required to get the specimen into the chamber.<br />
under vacuum and in the right P'JSition to be scanned by the beam. In addition<br />
some less frequent operations such as changing the filament and installing the<br />
anode spacer are also included here.<br />
Changing the Specimen<br />
The beam must be switched off before opening the chamber for a specimen<br />
change. Proceed as follows:-<br />
2.<br />
3.<br />
Select the drop-down box for beam state in the toolbar.<br />
From the list. choose Beam Off.<br />
A message will be displayed to show that the filament current is being<br />
decreased before the state Beam Off is displayed.<br />
<strong>Stereo</strong>scan <strong>440</strong> Operator Manual
2-6 Chapter 2. Operation '.<br />
AItematively:-<br />
From the menu Stage/Vac, select Specimen change<br />
2.<br />
A conb"Ol panel will be displayed from which the beam can be switched on<br />
and off and the chamber vented or pumped.<br />
When Beam On is selected, the beam conditions used when Beam Off was<br />
selected are restored.<br />
Before loading a specimen into the specimen chamber, the chamber must first be<br />
brought to abnoSpheric pressure by selecting Vent in the vacuum Stanis dropdown<br />
box in the toolbar. Safety interlocking of high voltage supplies results in<br />
the Vent command being disabled unless the beam is fIrst switched off. To open<br />
the chamber and change the specimen:-<br />
Ensure that the beam is off (indicated in the toolbar). If it is not, switch it off<br />
using the previous routine.<br />
2. Vent the chamber using the dropodown box in the toolbar.<br />
3, Release the chamber door catch<br />
4. When the chamber is at atmospheric pressure, the door can be pulled open.<br />
s. Remove the previous specimen, if there is one, by loosening the small<br />
locating screw holding the specimen stub in position.<br />
Anyone of a variety of specimen holders may be in use - however, they are<br />
all held in position with a small locating screw. To loosen the screw, use the<br />
smaller of the two ball-ended drivers provided.<br />
I<br />
6. Insert the new specimen and tighten the locating screw<br />
Close the chamber door and fasten the door catch.<br />
-<br />
8. Select Pump from the drop down box in the toolbar. The pumps should now<br />
start.<br />
9. Within 5 minutes. depending on the specimen and the length of time the<br />
chamber was left open, the vacuum status should reach Ready. This is<br />
indicated both in the toolbar and in the vacuum status panel, obtained using<br />
keyboard key V. If vacuum is not achieved within this time. see Section 2.2.6<br />
Getting a Vacuum.<br />
StereO$can <strong>440</strong> Operator Manual<br />
.
, , Chapter 1. ~<br />
-<br />
2-- 7<br />
""a-uu""<br />
10. Resu~ speci~n examination by selecting Beam On.<br />
Some stage movement may b. required to locate the specimen area<br />
requiring examination.<br />
2.2.3. Specimen Handling<br />
Cleanliness of all items to be placed within the vacuum system is essential<br />
Anything that has any oil or grease on it must first be cleaned with<br />
solvent, preferably using an ultra-sonic bath. Anything to be handled<br />
should be done so using lint free gloves to avoid contaminating it with<br />
finger grease. Failure to do so will eventually cause a degradation of the<br />
vacuum and resultant contamination of the sample over the area being<br />
examined.<br />
Specimens should nonnally be fixed to a stub prior to loading onto the stage<br />
within the chamber. The sample can be fixed down into the stub by the use of<br />
conductive glue, either carbon or silver. It is also possible to use conductive<br />
double sided sticky tape. If this type of tape is used there is the possibility that<br />
the sample may move very slightly during examination, this may become<br />
apparent at high magnifications or if the sample is heavier dtan DOnnal.<br />
Larger samples should be fixed to the 4 inch di~ter holder. This may be<br />
achieved by making use of the many tapped holes present in this holder to either<br />
tie the sample down using uncoated wire or to use sc~ws to secure the sample.<br />
The ideal sample is one that is elecbically conductive as no other preparation is<br />
required. However if the sample is non-conductive such as plastic or a biological<br />
sample the operator must decide whether or not to coat the sample with a<br />
conductive layer. The subject of specimen preparation and the selection of<br />
operating conditions is covered in Chapter 3 Advanced Operation.<br />
2.2.4. Changing the Filament<br />
Whenever the filament blows. or is otherwise open-circuit, a message is displayed<br />
OD the screeD to inform the operator that the filament has blown.<br />
To change the fll~nt<br />
Admit air to the column and chamber and open the gun. Remove the emitter<br />
assembly by loosening the three locating screws holding the emitter assembly<br />
in place. close the gun and pump down the system.<br />
<strong>Stereo</strong>scan <strong>440</strong> Operator Manual
2. Take the emitter assembly to a clean area for cleaning and reassembly<br />
3 Place the assembly on. a clean sheet of paper with the grid aperture<br />
downward. Using the flat metal key unscrew the height adjusting ring. As<br />
this is done the filament will move away from the grid.<br />
4. Grip the filament pins with the tweezers provided and lift the filament<br />
assembly oot of the grid cap.<br />
s. Release the filament clamp screws (visible in the four large holes) and, using<br />
the tweezers, lift out the filament.<br />
6. If the cathode assembly or grid aperture is not excessively contaminated a<br />
new filament can be fitted. If any contamination is present, dismantle the<br />
unit and clean the components, paying particular attention to the inside of<br />
the grid aperture. This must be free of all contamination and particles.<br />
7 Using the tweezers, put the new filament into the filament holder, first<br />
ensuring that the pins are clean. Align the filament legs with the marts and<br />
ensure the ceramic is centralised when tightening the filament clamp screws.<br />
Do not overtighten as this can cause the ceramic to crack when the ftlament<br />
beco~ hot.<br />
8. Replace the filament assembly in the grid cap. Replace the height adjusting<br />
ring and screw it down until it touches the sleeve.<br />
9. Adjust the filament height and centralising as described below.<br />
To adjust the tip position:-<br />
Using a low power magnifier and a good source of illumination, ideally a<br />
stereo zoom microscope, look through the grid aperture hole and locate the<br />
filament tip. It may be necessary to adjust the height adjusting ring to move<br />
the filament forward so that the tip can be seen. Do not move the tip forward<br />
so that it touches the grid.<br />
As soon as the tip can be seen through the grid aperture hole, adjust the<br />
filament centralising screws to centre the tip in the grid hole. Set the height<br />
adjusting ring so that the tip of the filament is level with the front face of the<br />
grid aperture.<br />
3. When in this position the tip is inside the hole in the grid. so care must be<br />
taken to ensure that the tip is correctly centred before adjusting its height.<br />
<strong>Stereo</strong>scan <strong>440</strong> Opera/or Manual
1. Admit air to the gun. Open the gun.<br />
2. Lift out die anode.<br />
3. Fit the anode spacer on the top of the gun align coils. Take care, this is a<br />
high precision fit.<br />
4 Fit the anode back. on top of the spacer. This is also a good fit.<br />
~<br />
This<br />
S. Select Low kV anode in the Gun Setup panel.<br />
automatically restricts the acceleration vollage to 3kV.<br />
6 Close the gun. pump down. select the desired low voltage and obtain an<br />
image.<br />
The Slereoscan <strong>440</strong> should not be used at an acceleration voltage higher than<br />
3k V with the anooe spacer fitted. It is important to ensure that the state of the<br />
anode spacer p~ter reflects the state of the machine.<br />
2.2.6. Getting a Vacuum<br />
If the vacuum ready state is not achieved after several minutes of pumping, the<br />
following guidelines provide an ordered approach to diagnosing the problem.<br />
Investigating a vacuum leak. few simple rules:-<br />
Before looking for a vacuum leak give the vacuum system time to pump. If<br />
you have just changed a speci~n in a very humid atmosphere the pump<br />
down may take longer. If the specimen is wet it may take several minutes<br />
(up to I hour with a very large. very wet specimen has been known.) If the<br />
stage has been left open for long periods it will take longer to pump. If the<br />
column or chamber have been washed with solvents then it may take several<br />
hours to achieve a good vacuum.<br />
2. Vacuum leaks rarely happen by themselves; they are often caused. If you<br />
have just done anything to the column or chamber then that is the most likely<br />
cause of the leak. If the s~ has just been changed. check the stage<br />
door '0' ring. Similarly if the filament has been changed check the gun '0'<br />
ring.<br />
<strong>Stereo</strong>scan <strong>440</strong> Operator Manual
3. The most frequent cause of leaks is dust or fibres on !O' rings. '0' rings may<br />
be cleaned with a fluff free tissue. '0' ring grease should never be used.<br />
Grease traps fibres and may cause leaks.<br />
4. Do not use any metal tools to remove '0' rings from their grooves. A small<br />
scratch in the bottom of a groove causes a big leak.<br />
s. If the pump down is slow, check the air admittance drier and renew the<br />
desiccant before looking for a leak.<br />
If none of the above point to the cause of the leak. refer to Section 5.4 Looking<br />
for Vacuum Leaks.<br />
2.2.7. Initialising the Stage<br />
If a motorised stage is fitted it must be initialised before it can be used with the<br />
absolute stage movement function (or with any of the stage options). Stage<br />
initialisation is the process by which the system finds out the actual position of<br />
the stage relative to its limits. There are two ways of performing stage<br />
initialisation: -<br />
Manual<br />
The stage initialisation panel is selected from the Stage/Vac menu. It contains<br />
fields for X, Y and Z stage positions.<br />
The field on the stage initialisation panel which reports the initialisation<br />
status cannot guarantee that the stage position is correct (it cannot detect<br />
the fact that the stage might have been manually moved while the system<br />
was switched oft). The test to see if the stage is correctly initialised is to<br />
compare the actual stage position (read off the stage motors) to the stage<br />
position displayed in the status window. If they are the same then the<br />
stage is correctly initialised.<br />
To initialise the stage:-<br />
1.<br />
2.<br />
3,<br />
Read the stage X position from the stage X motor.<br />
Select stage set X and enter the X position.<br />
Repeat for Y and Z.<br />
Select Stage: set position to send the new position values to the stage<br />
controller.<br />
This last action will cause the stage position in the status window to update (if it<br />
is being displayed).<br />
<strong>Stereo</strong>scan <strong>440</strong> Overator Manual
Automatic Stage lnitialise<br />
The stage can also be initialised automatically by selecting the Auto Initialise<br />
Stage lnit button on the initialise panel. The stage is then driven to its limits in<br />
X. Y and Z to locate and set the stage origin. It is then moved off the limits by a<br />
small amount to allow normal operation of the stage.<br />
2.2.8.<br />
Moving the Stage<br />
The stage can be moved in two ways from the Stage Move panel (selected from<br />
the Stage/Vac menu). Joystick mode simulates the action of a joystick with a<br />
window. While Goto mode allows absolute movements to be made. A pop up<br />
menu on the stage move window allows selection different modes.<br />
Joystick<br />
In joystick m
Electron Gun and Column<br />
Setting Filament Cu"ent and Aligning the Beam<br />
Filament Setting<br />
Optimum perfonnance of the SEM is achieved only after satUration and<br />
alignment of the electron gun. The gun runup function sets the filament current<br />
at the value it was last set, so it is important to keep a check on this as the<br />
f~nt ages and after large changes to accelerating voltage, so that its working<br />
life is maxirnised.<br />
Saturation and alignment can both be adjusted, quite quickly from the same<br />
operating panel - Gun Alignment. This panel is obtained by pressing the Align<br />
icon with the right mouse button. Adjust as follows:-<br />
For Tungsten:<br />
Press the Emission button. The fll~nt emission profile can now be seen -<br />
adjust the manual brightness. if necessary. or switch on autovideo peak from<br />
the signal adjust panel. The profile should be roughly egg-shaped. depending<br />
on the present value of fil~nt cun-ent.<br />
2. Using the arrows at each end of the Filament current scroll-bar. adjust the<br />
filament current so that the profile jmt condenses down to an egg-shaped<br />
mass. This is the saturation point (or second peak see Figure 2.2) and usually<br />
occurs at about 2.75A for a new filament. If "first peak" operation is<br />
required. reduce the filament current to about 2.25A when a bright cenb'al<br />
emission image will be seen surrounded by an outer "halo". Operation at this<br />
point gives reduced resolution but much longer lifetime.<br />
2nd peak<br />
1 st peak '"<br />
Source<br />
Brightness<br />
\<br />
Filament I<br />
FIgUre 2.2 Seoond Peak<br />
Slereoscan <strong>440</strong> Operator Manual
For LaB,:-<br />
1 Press the Emission button. The ftlament emission profile can now be seen<br />
Adjust the manual brightness so that the bright control region can be seen.<br />
Ensure Auto Signal Level is OFF.<br />
~<br />
If<br />
2. Adjust the filament cunent until the central image is at its smallest, then<br />
reduce the cunent slightly.<br />
Using a line profile (selected from the Annotations Measurement popup<br />
menu) through the cenb'al image adjust the filament current to maximise the<br />
height of the central peak on the line profile. This will only require a small<br />
adjustment.<br />
the filament current is increased beyond 2nd peak saturation. no<br />
advantage is gained but the life will be cons_rub" shortened (the<br />
emission profile also does not change for currents higher than saturation<br />
point).<br />
For Automatic Alignment:-<br />
Press Auto Align. When complete (the text on the button no longer greyedout),<br />
the profile should be at the centre of the screen - this can be checked by<br />
enabling Crosshairs from the View ~nu. Now go to 7 below.<br />
For Manual Alignment:-<br />
Select emission image from the Gun Align panel<br />
2. From the Status Panel select the parameter Emission Zoom and set this to be<br />
2. (Please retUl notes below regarding Emission Zoom Factor Settings)<br />
EMISSION ZOOM FACTOR SETflNGS<br />
A SXstems with the Modified Gun Alien Modules<br />
BuDd Standard 3/10 or later<br />
(i) Software Version 2.01 and earlier<br />
Use an Emission Zoom Factor of 2 to display an emission image<br />
of the correct size.<br />
(ii) Software Version 2.02 and later<br />
Use an Emission Zoom Factor of 1 to display an emission<br />
image of the correct size.<br />
~<br />
I<br />
<strong>Stereo</strong>scan <strong>440</strong> Operator Manual
Chapter 2 Operation 2-15<br />
B SIstems without the Modified Gun Ali2D Modules<br />
Build Standard 3/9 or ealier<br />
(i) Software Version 2.01 and earlier<br />
Use an Emission Zoom Factor of 1 to display an emission image<br />
of the correct size.<br />
(ii) Software Version 2.02 and later<br />
Use an Emission Zoom Factor of 1 to display an emission image<br />
of the correct size (will be slightly bigger).<br />
3. Select Optibeam mode depth in the Gun Align panel.<br />
4.<br />
Select Gun Shift.<br />
,. Defocus the image.<br />
6.<br />
Adjust the magnification until an oval spot is clearly visible, - lOOx.<br />
7.<br />
8.<br />
Centre the spot using the crosshairs if required.<br />
Undo Optibeam depth mode.<br />
9. Select Gun Tilt.<br />
10. Centre the emission image. if required<br />
Select normal image.<br />
12. Select reduced raster<br />
13. Select the gun alignment icon.<br />
14. Adjust for maximum brightness in X and Y directions.<br />
15. Press the normal icon to resume normal imaging.<br />
If the image moves laterally when you adjust the focus, it may be necessary to<br />
adjust the aperture position. If so, consult Section 2.3.3 Adjusting the Aperture.<br />
<strong>Stereo</strong>scan <strong>440</strong> Operator Manual
~I.~ Chapter 2 Operation -'--"=-,'Z ""'~~-~",..~~--~c ""'~~~""~c~<br />
~<br />
A Check filament saturation about once a day. Saving conditions when you<br />
close down ensures that new values of filamenl current will be used when you<br />
restart the system.<br />
B As an aid to fast manual alignment, a useful facility is provided under<br />
Tools->links. This provides the ability to select auto-contrast, a particular<br />
scan speed, and crosshairs to be set when Ellliuion is pressed.<br />
C If only minor optimisation of the gun tilt is required. this can be achieved<br />
by pressing the Align icon with the left mouse button and use mouse<br />
adjustment to optimise the signal.<br />
2.3.2. Setting EHT and Probe Current<br />
1<br />
Accelerating Voltage<br />
The accelerating voltage and probe current can be assigned to the mouse buttons<br />
from the Beam menu or by clicking on the kV icon. Whenever the accelerating<br />
voltage is changed it is important to check that the beam and the final aperture<br />
are correctly aligned.<br />
In addition to adjusting these parameters with a mouse it is possible to double<br />
click on the p~ter display (in the toolbar) which will bring up a dialog box<br />
allowing the value for the selected parameter to be entered from the keyboard<br />
(this applies to any parameter assigned to the mouse).<br />
The accelerating voltage must be set for the type of specimen under<br />
examination: -<br />
. For low atomic number or beam sensitive speci~, choose a voltage<br />
.<br />
between IkV to SkV<br />
For high atomic number specimens, a voltage of illV to JOkV is<br />
nonnal<br />
. For atomic numbers in between (say 20 to SO), a voltage of 10kV to<br />
.<br />
20kV is best<br />
For X-ray analysis, the voltage is dictated by the elements under analysis<br />
The subject of selecting appropriate operating conditions for the specimens is<br />
explored further in Chapter 3 Advanced Opera/ion.<br />
Probe Current<br />
The probe current effectively conuols the spot size of the beam on the speci~n.<br />
Optibeam Auto Resolution mode (selected on the Beam ~nu) sets the probe<br />
current to give the best resolution. If auto resolution is left on then changes in<br />
<strong>Stereo</strong>scan <strong>440</strong> Operator Manual
ChalKer 1. Opentioo 2.-)7<br />
, j.. - --.l - - ",<br />
magnification win result in changes of probe current, so it is advisable to enable<br />
auto brightness.<br />
Further guidance on selecting the correct probe current is given in the Chapter 3<br />
Advanced Operation.<br />
Optibeam<br />
The Optibeam program takes the require~nts for probe current. working<br />
distance, etc and determines the optimum lens settings to achieve the best<br />
performance from the column. Usually the best performance is defined as the<br />
highest resolution, but Optibeam can be told to optimise for the greatest depth of<br />
focus instead. This is done by selecting Depth Mode on the Beam menu.<br />
2.3.3. Adjusting the Aperture<br />
Oprimum imaging can sometimes depend on the correct choice of aperture size.<br />
The internal software model. Optibeam. continually calculates the best setup for<br />
the selected aperture. however it will sometimes recommend using a different<br />
aperture. This message is displayed in the Beam->Apertures menu. as<br />
Recommended Aperture =. If preferred. this infonnation can be displayed<br />
automatically on screen by switching off Suppress Aperture Warning.<br />
The four apertures installed (sizes as displayed in the Apertures menu) are all<br />
located on the Y axis of the aperture changer mechanism. To reach another<br />
aperture, simply rotate the Y micrometer either clockwise or counter-clockwise<br />
according to the direction of the required aperture - refer to the X and Y positions<br />
displayed in the Apertures menu.<br />
As the micrometer is rotated. the signal will disappear as the cunent aperture<br />
moves out of position. The signal returns as the next aperture moves into<br />
position. however there will either be much less or much more signal according<br />
to the change in aperture size. For this reason. it is sometiux:s easier if auto<br />
brightness is enabled during the change.<br />
Having located the aperture in position. click on the "radio button" next to the<br />
new current aperture selection and OK the menu. This ensures that Optibeam<br />
will continue to achieve the best column performance.<br />
Finally, it is necessary to make a fine adjustment to the aperture position to<br />
ensure that it lies exactly on the electron optical axis. Select a focused field of<br />
view at about lOOOx and switch on focus Wobble under the Beam menu. The<br />
speed and amplitude of the wobble can be adjusted from the operating panel that<br />
<strong>Stereo</strong>scan <strong>440</strong> Operator Manual
2-18 Chapter 1. Operation<br />
- - - -<br />
appears, and should be adjusted so that the change of focus of the image can be<br />
easily followed. This requires a fast scan speed, and preferably reduced raster.<br />
Reduced mode can be automatically enabled with focus wobble in the links<br />
menu under TooL\'.<br />
Carefully adjust both X and Y micrometers until no lateral movement of the<br />
image can be seen during the focus wobble. Switch off focus wobble.<br />
If adjusted carefully, preferably just after gun alignment. further aperture<br />
align~nt adjustments can be avoided except when large changes in either probe<br />
current, working distance or accelerating voltage are made.<br />
2.3.4.<br />
Setting Focus, Stigmation and Magnification<br />
Focus<br />
The focus can be controlled by clicking on the Mag/Focus icon. This will assign<br />
focus control to the centre mouse button. Alternatively it can be set directly by<br />
double clicking on the Focus=display in the toolbar.<br />
In some places the focus value is displayed as the Working Distance. these<br />
two parameters describe the same thing.<br />
Optibeam uses the working distance value to set the lens cunents to M:.bieve the<br />
required focusing. If Optibeam is not active the focus is adjusted by controlling<br />
the C3 lens current directly.<br />
Auto Focus<br />
Auto Focus can be initiated from the keyboard or from the Auto<br />
Focus/Stigmation Panel (see Fi~ 2.3), which can be called up from the Mag<br />
Focus icon. The algorithm uses a portion of the image to select the best focus.<br />
By default this is the centre of the image, but the user can adjust this by selecting<br />
Focus Area on the Image pop-up menu. The right mouse button cancels<br />
adjustment of focus area.<br />
.<br />
<strong>Stereo</strong>scan <strong>440</strong> Operator Manual
C: ocus Scarl~'~'"<br />
"'r"~"<br />
0 Focus <strong>Scan</strong> Active<br />
IFocus Dlr.- UD I<br />
IFocus= 25 mm I<br />
rAuto Functlol,~<br />
",~~;,,:,:,,"I!j<br />
Figure 2.3: Auto FocusIStigmation Panel<br />
You may select Coarse Auto Focus (Shift F on keyboard) and Fine Auto Focus<br />
(F on keyboard). You may also select a new function Focus <strong>Scan</strong> by Ctrl F on<br />
the keyboard. This scans the focus between defined limits and will stop when the<br />
spacebar is pressed. While active the direction of scan may be changed by<br />
pressing the left or right cursor keys.<br />
If a large change in working distance is made, then it is recommended that the<br />
Remove Hysteresis function (F2) to ensure the accuracy of the magnification<br />
and probe cun-ent values.<br />
Stigmation<br />
High resolution images can only be obtained after correct adjustment of the<br />
stigmators. Astigmatism (non-roundness of the beam) is caused by microscopic<br />
contamination within the column charging up and applying an asymmetric field<br />
that affects the focus of the beam usually in one direction. It can be corrected, if<br />
not too serious, as follows:-<br />
<strong>Stereo</strong>scan <strong>440</strong> Operator Manual
2-20 Chapter 2. Operation.<br />
1<br />
2<br />
t<br />
Select the Stigmation panel by pressing the Stig icon with the right mouse<br />
button.<br />
Choose a suitable field of view at about 5kX to 10kX containing a round<br />
feature.<br />
Focus normally to optimum focus so that the fearure does not "s~"<br />
direction.<br />
in any<br />
4. Select the reduced raster icon and, using the Beam Shift function in the<br />
Stigmation panel, bring the feature to the centre of the reduced raster.<br />
s<br />
6.<br />
Press Stigmation in the navigation box and adjust for best focus.<br />
Repeat 3 and S as necessary.<br />
Alternative methods are provided:<br />
A<br />
B<br />
c<br />
Press Auto Stig in the Stigmation panel.<br />
Press Stigmation on the Auto Focus/Stimgation Panel<br />
Press Dynamic Stig and, using the mouse pointer click on the region of best<br />
image focus using the left mouse button.<br />
~<br />
It<br />
D<br />
Press the Stig icon with the left Dk>Use button and adjust the Stig X and Stig<br />
Y parameters as normal parameter adjustments with the mouse.<br />
is a good idea to align the aperture correctly before adjusting stigmation.<br />
It is generally considered easier to adjust just one stigmation area axis at a ~.<br />
The best way to do this is to use the scroll bars for X and Y adjustment picking<br />
up the scroll box with the mouse and dragging it to find the best stigmator<br />
setting.<br />
Auto Stigmation<br />
The Auto Stigmation Correction function now perfOmlS a combined focus/stig<br />
COn'ection. Press A on the keyboard or the Stigmation button on the Auto<br />
Focus/Stigmation Panel (see Figure 2.3)<br />
<strong>Stereo</strong>scan <strong>440</strong> Operator Manual
Find Image<br />
A new Find Image function is introduced which is useful when you have just<br />
changed specimens. This function will perform an auto focus with the focus<br />
scanning between the defmed working distance limits. It is the same as the<br />
Coarse Focus operation but in addition it will set the magnification to the highest<br />
value at which it is able to set the focus. whereas the Coarse Focus operation<br />
returns to the initial magnification.<br />
This can be selected by pressing * on the keyboard or the Find Image button on<br />
the Auto Focus/Stigmation Panel (see Figure 2.3).<br />
Magnification<br />
Before describing how to adjust the magnification, it is important to understand<br />
the precise defmition used on the <strong>Stereo</strong>scan <strong>440</strong>. Each output device (HRRU,<br />
video printer, etc) is calibrated and the magnification relates to the selected<br />
output device. So the magnification for a video printer is larger than that for an<br />
HRRU (because the print is larger). The process of calibrating an output device<br />
is described in Section 2.6.<br />
Like many other parameters magnification can be adjusted by assigning control<br />
to the mouse. In addition the magnification conttol window can be selected from<br />
the Mag/Focus option of the Image menu. Due to the wide range of available<br />
magnification, the window is divided into two parts. At the top is the coarse scale<br />
bar which presents a logarithmic scale, with a green marker indicating the mid<br />
range value of the lower fme scale bar. The required scale is selected with the<br />
mouse, the nearest graduation to the cursor will become the fme scale centre.<br />
~<br />
Because<br />
the green marker only indicates the range centre it only changes<br />
position when there is a range change.<br />
The fine scale bar presents a linear portion of the magnification range. The red<br />
marker indicates the current magnification, which is also display in the caption<br />
area in the magnification control window. The required magnification is simply<br />
selected on the lower control bar.<br />
A further facility for setting the magnification is provided by the mag table which<br />
can be accessed using the F4 and Shift F4 keys. The table is defmed by selecting<br />
Mag Table on the T~ menu. Each non zero entry is active and pressing F4<br />
will step the magnification through the values defined in the table. Pressing Shift<br />
F4 returns the magnification to the value it had before the fIrst selection of F4.<br />
<strong>Stereo</strong>scan <strong>440</strong> Operator Manual
2-22 Chapter 1. Operation<br />
If the word 1..0W' is entered in the mag tab. the magnification will be set to the<br />
lowest value achievable when that entry is selected.<br />
Low Mag<br />
If the word "LOW" is placed in a mag table entry, selection of that entry will<br />
cause the magnification to be set to the lowest achievable value. Subsequent<br />
changes to other electron optic parameters may cause this low value to change,<br />
Adjusting Beam Shift<br />
Beam shift appears as an option on the Stigmation panel. Selecting it allows the<br />
beam shift to be conb"olled from the navigation box on the panel. The beam shift<br />
function allows a small amount of move~nt across the speci~n and can be<br />
used at high magnifications where it is impossible to position the specimen with<br />
the stage.<br />
The beam shifts are also used in the Centre Point Function on the Image menu.<br />
Centre point can be used to bring any point of interest to the centre of the screen<br />
(if it is within the range of the beam shifts). Select image->Centre Point and<br />
the click on the image feature required.<br />
The beam shifts can be zeroed by selecting the Home key on the keyboard.<br />
Blanking the Beam<br />
The beam can be blanked by selecting the Beam Blanked check box on the Gun<br />
Align panel.<br />
Blanking the beam while scanning is not required will reduce electron beam<br />
damage to sensitive specimens.<br />
2.4. Imaging and Image Processing<br />
Adjusting Signal Level<br />
Signal level can be adjusted manually or automatically. Automatic signal<br />
adjustment is controlled from the Signal Adjust panel (right mouse button on the<br />
Signal Level icon).<br />
m<br />
.<br />
<strong>Stereo</strong>scan <strong>440</strong> Operator Manual
Chapter 2 Operation<br />
2-23<br />
Manual<br />
The signal level can be adjusted using the brightness and contrast controls<br />
assigned to the mouse with the signal level icon. If more than one zone is<br />
displayed, then the detector controlled is the detector assigned to the current zone<br />
(which is indicated by the anchor symbol). The concept of zones will be described<br />
in the Section 2.4.2 <strong>Scan</strong>ning Modes.<br />
Auto Signal Level<br />
The Signal Adjust panel provides the controls for the auto signal level functions.<br />
Brightness and contrast can also be controlled directly from this panel using the<br />
slider bars labelled accordingly.<br />
There are two types of auto signal level function which each operate in two ways.<br />
The auto signal level function will either control the Mean signal level or the<br />
Peak signal level. The mean signal level is defined as being the average<br />
brightness of all the pixels in the image, while the peak level is defined as the<br />
brightness of the brightest part of the image.<br />
Peak and mean signal level controls each operate in two ways. The Find function<br />
is a single shot activation which sets the peak or mean to the level defined in the<br />
associated Auto Video slider bar. The Keep function activates the auto video<br />
function to maintain the video level (peak or mean) of the image at the time of<br />
selection.<br />
Typically the Find function will be used to set the required video level if the<br />
image is a long way from the required brightness. The Keep function is useful<br />
when the content of the image is likely to change, for example if the stage is<br />
being moved across a specimen with distinct light and dark phases, or if the<br />
probe current is being adjusted.<br />
Auto video conttol can be disabled at any time by selecting the Auto Video Off<br />
button.<br />
2.4.2. Using <strong>Scan</strong> Modes<br />
Before considering the different scan modes available, it is necessary to define<br />
some tenDS which will simplify the whole issue of scan modes, signals and<br />
Windows.<br />
<strong>Stereo</strong>scan <strong>440</strong> Operator Manual
2-24 Chapter 2 Operation<br />
The Zone<br />
The basic concept underlying all the display and scanning modes it that of a<br />
ZONE. A zone is an area of image store which can be mapped onto part of the<br />
image window. In normal imaging only one zone is used, but for split or quad<br />
modes two or more zones are required.<br />
Inputs<br />
n<br />
Associated with each zone are two input signals A and B which can be selected<br />
from the list of detectors configured on the system. The full chain of processing is<br />
shown in Figure 2.4.<br />
FIgUre 2.4<br />
The signal mixing and Input LUT can be adjusted by the user if the appropriate<br />
software option has been purchased. otherwise the default settings will apply (no<br />
mixing, output = input LUT).<br />
The Anchor Symbol<br />
When working in a display mode with multiple visible zones the anchor symbol<br />
will appear.<br />
<strong>Stereo</strong>scan <strong>440</strong> Operator Manual<br />
I<br />
~<br />
~
It signifies which zone on the display is the current zone.. This is important<br />
because many operations act on the current zone, these include:-<br />
. Detector selection<br />
. Frame averaging<br />
. Freeze and unfreeze<br />
In addition to these, the signal level controls adjust the settings of the detector<br />
assigned to the current zone.<br />
It is easy to select a new zone to be the current zone. Select the anchor symbol<br />
with the mouse and drag it to the new zone. Thus whichever zone the anchor is<br />
in is by defInition the current zone.<br />
Double clicking on the anchor symbol will select 'All Zones' (denoted by a blue<br />
border to the symbol). When' All Zones' is selected any zone specific function<br />
will apply to aU the zones on the display.<br />
<strong>Scan</strong> Rotation<br />
This allows electronic rotation of the image by rotating the scanning of the beam.<br />
<strong>Scan</strong> Rotation is selected from either the <strong>Scan</strong>ning menu or from the <strong>Scan</strong> Rotate<br />
icon in the Expert Toolbar. It is switched on and off using the <strong>Scan</strong> Rot check<br />
box on the RotatelTilt panel.<br />
The angle of rotation can be adjusted using the slider bar on the Rotate/filt<br />
panel, or by assigning control to the mouse (using the Rotate icon). It is also<br />
possible to enter the exact value by double clicking on the rotate value on the<br />
Rotateffilt panel.<br />
<strong>Scan</strong> rotation can be used to set the orientation of an image to the desired angle<br />
without having to rotate the specimen. Care should be taken when using stage<br />
controls while scan rotation is active as the actual direction of stage movement<br />
will not correspond to the screen axes.<br />
Split Screen<br />
In split screen mode (selected from the <strong>Scan</strong>ning menu), the image area is<br />
divided into half with a different zone being displayed in each part. Different<br />
detectors can be assigned to each zone and each zone can be frozen<br />
independently of the others.<br />
<strong>Stereo</strong>scan <strong>440</strong> Operator Manual
Quad Mode<br />
Quad mode is selected from the ~~!1JD-g menu or the Quad Mode icon in the<br />
Expert Toolbar.<br />
When in quad m
Each zone has its individual detector assignment, so in quad mode as many as<br />
four different detectors could be displayed. The detector controlled by the signal<br />
level functions is detemlined by the current zone, although if that detector is<br />
assigned to more than one zone then more than one part of the quad image may<br />
be affected.<br />
~<br />
It is possible to set up different auto signal level controls for different<br />
zones. If there is a conflict between two zones which have the same detector<br />
assigned to them, then the first zone with that detector will take precedence.<br />
Collector Bias<br />
The Collector Bias can be assigned to mouse control from the option in the<br />
Detectors menu. It can be varied in the range -250V to +4OOV. For nonnal<br />
operation of the secondary electron detector this value should be set to maximum.<br />
Four Quadrant BSD<br />
The four quadrant back scattered detector has a configuration panel dedicated to<br />
it, which can be selected from the Detectors menu. Each quadrant of the detector<br />
can be in one of three states (Off, Normal or Invert). When normal the signal<br />
from that quadrant is added to the total signal, when inverted the signal is<br />
subtracted. Clicking on the quadrant fields allows each one to be configured as<br />
desired.<br />
Qf<br />
Notmal<br />
02<br />
NotmaJ<br />
01<br />
kIVett<br />
02<br />
krveIt<br />
03<br />
Nom8J<br />
04<br />
NomIaI<br />
03<br />
Normal<br />
04<br />
NomIai<br />
Cof1f)OSIkJn<br />
T~y<br />
FIgUre 2.5<br />
Two predefined configurations of quadrants are available to set the detector to<br />
give best perfonnance for composition (Compo), that is atomic number contrast,<br />
or surface topography (Topo). Selecting these predefined configurations will set<br />
up the detector quadrants according to Figure 2.5.<br />
<strong>Stereo</strong>scan <strong>440</strong> Operator Manual
2-28 Chapter 2 Operation . - -, , ".<br />
Other mountings for the BSD may require different settings for Topo - these may<br />
be defined by setting the individual segments to the required values and pressing<br />
the Defme Topo buttons. These settings will then be used for future selections of<br />
Topo.<br />
There are two other fields on this panel. The Four Quadrant BSD: Gain field<br />
indicates which range the amplifier is currently on. it is set automatically from<br />
the signal level controls and need not be changed by the user. The Four Quadrant<br />
BSD: Fast field selects the bandwidth from the detector. it should be set to FAST<br />
for normal visual scan rates and to SLOW for slower scan rates and photo<br />
recording.<br />
2.4.4. <strong>Scan</strong> Rate and Noise Reduction<br />
<strong>Scan</strong> Rate<br />
There are 4 scan rates available as standard on the <strong>Stereo</strong>scan <strong>440</strong>. They are<br />
represented by the Pixel Average parameter which can have values 1. 4. 16 or<br />
128. The scan rate is usually changed using the scan rate icons. but there are also<br />
options on the <strong>Scan</strong>ning menu and on the Noise Reduction panel to do the ~.<br />
Noise Reduction<br />
The Noise Reduction panel is selected with the right mouse button on the Filter<br />
icon. It allows the type of noise reduction to be selected (Line average or Frame<br />
average) as well as the number of lines or frames the averaging is to be<br />
performed over. In addition the freeze options allow the current zone to be frozen<br />
or unfrozen. The Freeze At EDd option freezes the zone when the image<br />
acquisition has completed (detennined by the number of frames in frame average,<br />
or just I frame if line average is selected).<br />
There is one important difference between line and frame average. In line<br />
average mode the same noise reduction is applied to all the active zones. But for<br />
frame average it is possible to set different frame counts for each zone.<br />
..<br />
The use of noise reduction is explained further in Chapter 3 Advanced Operation<br />
2.4.5. Live Line <strong>Scan</strong>ning<br />
The Line option on the <strong>Scan</strong>ning menu selects live line scanning. In this mode a<br />
single line of the image is scanned repealedlY and a profile of that line is<br />
displayed. The rest of the image is frozen during line scanning and a line cursor<br />
is used to select the line to be scanned.<br />
<strong>Stereo</strong>scan <strong>440</strong> Operator Manual
The profile's appearance is controlled through the pop-up menu associated with<br />
it. The following fields are used:-<br />
X Scale - determines the width of the profile (displays every<br />
nth pixel)<br />
Y Scale - detennines the height scaling of the profile<br />
Static! Active - Determines whether the profile is redrawn at<br />
the end of each line scan<br />
Copy - Link for transfer of data to spreadsheets.<br />
Selecting normal scanning will deselect line scanning<br />
One special case of live line profiling exists when the system is also in split<br />
screen scanning. In this mode two traces are displayed on the profile, the usual<br />
green trace represents zone 0 and a red trace represents zone I (the left and right<br />
hand sides of the image respectively).<br />
2.4.6. Spot Mode<br />
Spot mode is selected from the <strong>Scan</strong>ning menu. On selection the image is frozen<br />
and a crosshair cursor appears to indicate the beam position. The cursor may be<br />
moved by dragging with the mouse. Selecting normal scanning deselects spot<br />
mode.<br />
2.4.7.<br />
Histograms<br />
Selecting the Histogram option on the Image menu displays a grey level<br />
histogram of the image, that is a bar chart showing the number of pixels at each<br />
grey level. A pop-up menu controls the appearance of the histogram with the<br />
following fields:-<br />
.<br />
.<br />
.<br />
.<br />
Bin Width - Sets the width of each bin on the display<br />
Height - Sets the height of the histogram display<br />
Source - Selects the source of the histogram data<br />
Sample, Start and Stop - Control the updating of the<br />
histogram data<br />
Copy - Link for transfer of data to spreadsheets.<br />
The source can be defined as either the stored image, the current zone or a<br />
specified zone. If the stored image is selected then the histogram data will only be<br />
updated when the Sample option is selected. If the data source is a zone, then the<br />
Start and Stop options conb"Ol the updating of the data. The source of the image<br />
is important because stored data has been processed by the input LUT and the<br />
noise reduction, whereas the zone data is entirely unprocessed.<br />
<strong>Stereo</strong>scan <strong>440</strong> Operator Manual
On the histogram display there is a black cursor which may be positioned by the<br />
mouse, the selected bin number and its contents are displayed below it (B and N<br />
respectively).<br />
m<br />
2.4.8. Dynamic Focus<br />
The dynamic focus licence enables the dynamic correction of focus within the<br />
frame for tilted specimens.<br />
The dynamic focus control panel (see Figure 2.6) is displayed by selecting Top<br />
Menu - scanning - dynamic focus.<br />
~ Dyn.F ocus On<br />
FCF Tilt Angle~ 0.0 Deg<br />
~ ~<br />
Figure 2.6 Dynamic Focus Panel<br />
The Dynamic focus function is switched on/off using the checkbox on the panel.<br />
The FCF (Frame Corrected Focus) Tilt angle is the angle of tilt about the middle<br />
of the image frame (i.e. about a horizontal line mid way down the image). The<br />
procedure is as follows:-<br />
. Switch on Dynamic Focus<br />
. When Dynamic focus is switched on the scan rotation is<br />
automatically switched on, this should be set to 0 degrees so that<br />
the angle of tilt goes down the frame<br />
If the specimen is itself tilted adjust the scan rotation so that the<br />
angle of tilt is down the frame<br />
. Adjust the focus so that the middle (horizontal) is in focus<br />
. Adjust the FCF Tilt Angle so that the top and bottom of the frame<br />
is in focus<br />
2.5. Annotation and Measurement<br />
<strong>Stereo</strong>scan <strong>440</strong> Operator Manual<br />
The annotation and measurement functions are accessed via the image pop-up<br />
~nu (press right mouse button while over the image area). To get the<br />
annotation menu select the Annotation option, then press the right mouse button<br />
I<br />
I<br />
I
Chapter 2 Operation 2~31<br />
again to bring up the annotation pop-up menu. This menu can now be used to do<br />
any of the following:-<br />
. Display a user defined datazone<br />
. Place annotation text on the image<br />
. Display a system parameter on the image<br />
. Place a magnification marker on the image<br />
. Perfonn point to point or linewidth measurement<br />
. Save or load a file of annotation objects<br />
When in annotation mode the image window title bar displays additional<br />
information concerning the annotation state. Annotation mode is deselected<br />
when the Adjust option is selected from the pop-up menu and also when a<br />
parameter is assigned to the mouse for adjustment.<br />
Before considering how the annotation menu is used to achieve the above effects,<br />
it is important to clearly defme some concepts upon which the annotation system<br />
is built.<br />
Annotation Modes<br />
There are three annotation modes Move, Edit and Delete. The current mode is<br />
indicated in the title bar at the top of the image window. In move mode an item<br />
can be selected and dragged to any position on the screen. Edit mode allows the<br />
contents of text strings to be edited, but the precise edit operation depends on the<br />
kind of object selected. Delete mode is used to remove any annotation object<br />
selected.<br />
The annotation mode is set using the Mode option on the pop-up menu.<br />
Annotation Objects<br />
An annotation object is any item which is displayed on the image which is<br />
contained in the overlay plane. Turning the overlay plane on and off from the<br />
Planes field of the View menu will cause any annotation objects to appear and<br />
disappear. There are several different kinds of annotation object, including:-<br />
. Text<br />
. Parameters<br />
. Panels<br />
. Measurements<br />
The use of each of these objects is described below.<br />
<strong>Stereo</strong>scan <strong>440</strong> Operator Manual
Panels<br />
A panel is a special kind of annotation object in that it is essentially a collection<br />
of other objects. Panels provide a convenient way to manipulate a collection of<br />
other annotation items, in fact a datazone is a panel although it does have a<br />
special status within the annotation system. Panels are created from the<br />
Annotation->Panei field on the menu, then other annotation objects can be<br />
moved into them. A panel can be locked (using the Panels->Lock option) which<br />
prevents the selection of objects within the panel and means that any operation<br />
will be on the whole panel. Panels can be moved by dragging with the mouse aDd<br />
resized by selecting and dragging the edge of a panel in edit mode.<br />
A special type of panel can be selected from the annotation menu<br />
Annotation->ZPanel. these are Zone Panels. A zone panel will display<br />
parameters which relate to a particular zone display. Please refer to the online<br />
help text for further information concerning zone panels.<br />
~<br />
2.5.1. Datazone<br />
The datazone can only be displayed on a full screen image. It is selected using the<br />
Datazone field on the View menu.<br />
The datazone is normally not part of the annotation system and is therefore not<br />
affected by annotation operations. In particular it is not removed when the Reset<br />
option is selected from the pop-up menu (which removes all other annotation<br />
objects from the display). However for the purposes of customising the datazone<br />
it can be brought into the annotation system. This is done by selecting<br />
Panels->DZone->Edit from the menu and results in the datazone becoming a<br />
panel in the annotation system. It can then be unlocked (Panels->Unlock and<br />
select on the panel) to allow its contents to be edited.<br />
A new customised datazone can be created from any panel by selecting<br />
Panels->DZone->Install and selecting on the panel in question. This operation<br />
takes the panel out of the annotation system and saves it in the user directory as<br />
the file DZ.ANN. The default datazone ftIe is not overwritten, but any previous<br />
user defined datazone will be.<br />
When the datazone is displayed the system looks for the file DZ.ANN in the user<br />
directory and if it does not fmd one there, it looks in the LEO directory for the<br />
system default.<br />
I<br />
<strong>Stereo</strong>scan <strong>440</strong> Operator Manual<br />
~<br />
I
Annotation Files<br />
A file of annotation objects can be saved as either a panel, or a complete set of<br />
annotation. To save a panel, select FUe->Save and click on the panel to save. A<br />
file dialog will then appear to allow the file ~ to be en~. To save a set of<br />
annotation, make the same menu selection, then click on any part of the image.<br />
Again a file dialog will prompt for the file name.<br />
There is a small difference between loading panels and sets of annotation. If a set<br />
is loaded (by selecting FUe->Load), it replaces any existing annotation (except<br />
for the datazone), whereas if a panel is loaded, it is merged in with the existing<br />
annotation.<br />
Text Annotation<br />
To add text annotation to an image, select Annotation-> Test from the pop-up<br />
menu. A dialog box then appears which allows annotation text to be defmed. The<br />
actual text is entered in the scrollable text window, foreground and background<br />
colours can be selected, as well as text fonts and styles. It is also possible to add a<br />
t1 symbol or any other special character available in the selected font.<br />
When the text has been typed select OK on the dialog and the text will appear on<br />
the image. To move the text to the desired position. select and drag it with the<br />
mouse (move mode must be selected to do this).<br />
If it is necessary to change some existing text. it can be edited by selecting it in<br />
edit mode. The text dialog then reappears with the selected text already in the<br />
text window.<br />
Special Characters<br />
The 11 symbol is probably the most common non standard character required for<br />
annotation, so a panel button has been dedicated to it. Selecting this button will<br />
insert the 11 character into the text string at the cursor position. Other special<br />
characters are available from the special character scroll box. The characters are<br />
scrolled until the desired character is displayed, then the Insert key is selected to<br />
place it into the text string.<br />
Text Attributes<br />
The foreground and background colours for the text can be set by selecting the<br />
appropriate colour panel (this does not change the system defaults, only the<br />
<strong>Stereo</strong>scan <strong>440</strong> Operator Manual
current text string). In addition the font and style of the text can be modified.<br />
The fonts available are:-<br />
. Leica 29<br />
. Leica 24<br />
. Leica 16<br />
. Arrows 31<br />
. Arrows 25<br />
. Maths 24<br />
. Maths 16<br />
The f1 character is only available in the Leica fonts.<br />
~<br />
~<br />
Each text string is of a single font. Mixed strings can only be achieved by<br />
placing two or more strings of different fonts next to each other on the<br />
image. It is recommended that all annotation and measurement is<br />
perfonned in full screen mode (using the large fonts). If quarter screen<br />
mode is selected, then the small fonts will be substituted for the large ones,<br />
but the proportionate sizing is not exact and may cause the text to change<br />
size or position slightly.<br />
The style of the text reflects the way in which the foreground and background<br />
colours are used to display text. The different selections available are:-<br />
Unbacked Normal - Text on a transparent background<br />
. Backed Normal - Text on a solid background colour<br />
. Halo - Text with a transparent background but with a single<br />
Pins and Links<br />
pixel halo of background colour<br />
Unbacked Bold - Bold text on a transparent<br />
. Backed Bold - Bold text on a solid background colour<br />
background<br />
~<br />
It is possible to indicate the area of the image referred to by some text by using<br />
pins and links. Both these objects are selected from the Annotation menu. A pin<br />
is a round dot which can be placed anywhere on the image. A link is a line which<br />
can be attached between any two annotation objects (usually one is a pin). If<br />
either object attached to a link is moved, then the link will be redrawn to follow<br />
the shortest line between the two objects.<br />
Attributes<br />
Each object displayed by the annotation system has a set of attributes which<br />
describe the way in which the object is displayed. For each attribute a default can<br />
be set up using the Attributes->Defaults menu. When an attribute has been<br />
<strong>Stereo</strong>scan <strong>440</strong> Operator Manual<br />
.I
changed. existing annotations can be made to reflect that change by selecting edit<br />
mode and selecting Attributes->Modify Item and clicking on the appropriate<br />
object. All existing objects can be made to reflect a change by selecting the<br />
Attributes->Modify AU option.<br />
. Text Foot<br />
. Text Foreground<br />
. Text Background<br />
. Text Style<br />
. Panel Colour<br />
. Line Style<br />
. Line Width<br />
. Line Colour<br />
The set of atbibutes available are:-<br />
Oearly so~ of these atbibutes only apply to a subset of the objects displayed by<br />
the annotation system.<br />
Parameters<br />
A display of any system parameter can be placed as annotation on the image.<br />
These options are selected from the Annotation->Analogue and<br />
Annotation->DigitaI options which each display a list of available parameters.<br />
When displayed the parameter's value text is updated as the parameter changes.<br />
Time and Date<br />
In addition to the system parameters, it is also possible to display the ti~ and the<br />
date as annotation objects. They are selected directly from the Annotation menu<br />
and inherit the same default attributes as annotation text strings.<br />
Zone Magnification<br />
The zone magnification object is similar to the analogue parameter Mag. But<br />
unlike Mag it changes its value according to the magnification of the zone it is<br />
placed in. Apart from this difference in behaviour, there is no way of<br />
distinguishing between the Mag parameter and a Zone Mag object. It is therefore<br />
recommended that zone mag objects be used to display the magnification to avoid<br />
confusion.<br />
<strong>Stereo</strong>scan <strong>440</strong> Operator Manual
Micron Markers<br />
Two types of micron marker can be placed on the image. fIXed and variable. Both<br />
types of maJt.er show a line and a length. the line size will change according to<br />
the magnification of the image. However the variable marker will change scale<br />
according to the magnification. while the fixed one will not.<br />
.<br />
I<br />
If multiple zones are displayed, the micron marker will display the magnification<br />
of the zone in which its top left corner appears.<br />
Editing a variable micron marker changes the maximum size limit for the line.<br />
Editing a fixed micron marker allows its fixed size to be changed. If a fIXed<br />
micron marker is inserted into a datazone it will be converted to a normal micron<br />
marker using base magnification.<br />
.<br />
Point to Point<br />
The point to point measurement facility consists of a pair of related pointers and<br />
a ~urement panel and is selected from the Measure~nt ~nu. The points are<br />
labelled Ph and PnR where n is the number of the instance of the point to point<br />
object (it is possible to have multiple point to point objects concurrently).<br />
FIgUre 2.7 Point to Point Measurement Facility<br />
I<br />
In the measurement panel the distance between the markers is displayed along<br />
with the angle of the line joining the markers. The angle is defined as the angle<br />
between the line PnR and Pn and the line scan direction. measured in a clockwise<br />
direction (see Figure 2.7).<br />
Either point may be moved by selecting and dragging with the mouse. but this<br />
nM::thod of control has two disadvantages:-<br />
<strong>Stereo</strong>scan <strong>440</strong> Operator Manual
The mouse CUrsor may cover the area of interest.<br />
2:<br />
Precision AdjUShnent<br />
Select annotation edit mode.<br />
Select the object to be moved.<br />
3.<br />
4.<br />
5. Release the mouse key to end the precision adjustment.<br />
2.5.8. Linewidth<br />
<strong>Stereo</strong>scan <strong>440</strong> Operator Manual
Graticule and Crosshairs<br />
Graticule and crosshairs are toggled on/off from the View menu. A grid of<br />
evenly spaced horizontal and vertical lines or intersecting 45° lines in the overlay<br />
plane is displayed. The spacing of the lines is user defmed from the View menu,<br />
an appropriate pixel distance is entered between the values of 50 to 512.<br />
Recording an Image<br />
There are three ways of recording an image on the <strong>Stereo</strong>scan <strong>440</strong>:-<br />
1 Micrograph on HRRU (if fitted).<br />
2. Image print on a Video Printer (if fitted).<br />
~<br />
I<br />
I<br />
~<br />
3. Image Save to disk (as a 11FF file).<br />
The last of these is available on all systems, the others require the necessary<br />
options to be fitted.<br />
The photo icon provides an interface to all the record methods. In the File menu<br />
the Export/Pboto set up option allows the output device to be selected from those<br />
fitted. The selection is made by clicking on the Output to: field, which displays a<br />
dialog box of the available selections. Once a destination has been set up,<br />
selecting the photo icon with the left mouse button initiates a record sequence.<br />
Selecting it with the right mouse button brings up the appropriate record set up<br />
panel.<br />
In addition to the icon, record sequences can be initiated from the File menu<br />
Export/Photo option, while the set up panels can be accessed from the Set up<br />
option on the Export/Photo set-up panel.<br />
Magnification Calibration<br />
The magnification is defined as the scaling between the size of a pixel scanned<br />
on the specimen and the size of that pixel on the final image. Clearly the latter is<br />
dependent on the way in which the image is recorded. An image recorded on an<br />
HRRU will not be the same size as one recorded on a video printer. The<br />
Export/Photo set up panel provides a means of calibrating the magnification<br />
according to the user's own requirements.<br />
<strong>Stereo</strong>scan <strong>440</strong> Operator Manual
An output device can be calibrated in the following way:-<br />
1 Freeze a full size image.<br />
2. Select Calibrate on the Export/Pboto set up panel.<br />
3 Move the markers so that they are well apart.<br />
4<br />
oS<br />
Take a photo (or print).<br />
Measure the physical separation of the line on the print.<br />
6. Enter the separation in the calibration panel<br />
The displayed magnification value will then be adjusted for the fmal image size.<br />
2.6.1. The High Resolution Record Unit<br />
If the HRRU is con'ectly set up. a micrograph can be taken by selecting the photo<br />
icon with the left mouse button. The right IrK)Use button on the ~ icon will<br />
display the HRRU set up panel. When a photo record is completed. the ~ra<br />
status returns to idle and a dialog box appears to confirm that the record sequence<br />
has fmished.<br />
The set up page allows several parameters of the camera, HRR U and film to be<br />
set up (some of these parameters are located on the IIRRU settings submenu).<br />
Camera Image<br />
This can be selected from Stored. Live. Cal Bri or Cal Con. Of these only Stored<br />
or Live should be used. A live image is used to take a micrograph which has<br />
more pixels (thus higher resolution) than can be held in the image store. For<br />
more information on Cal Bri and Cal Con see Appendix E, at Section 2.2.<br />
Camera Overlay<br />
When set to Yes, any annotation, datazone or other items in the overlay plane<br />
will be included with the photographed image. For more infonnation on Cal Bri<br />
and Cal Con see Appendix E. at Section 2.2.<br />
Film Speed<br />
The film speed in use, 800, 400, 200, 100 or SO ASA.<br />
<strong>Stereo</strong>scan <strong>440</strong> Operator Manual
HRRU Camera<br />
This sets the type of camera being used, this will affect the magnification value of<br />
the fmal image.<br />
HRRU Brightness and Contrast<br />
These parameters are best set using the grey wedge (from the output LUT set up<br />
menu). The brightness should be adjusted until the darkest level is just black and<br />
the contrast should then be adjusted until the brightest level is white.<br />
Development Timer<br />
The Development Timer is a simple count down timer which 'Beeps' on<br />
completion. The duration (in seconds) can be entered by clicking on the time.<br />
The timer is initiated with the start Development Timer button.<br />
Photo Number<br />
The photo number increments each time an image export is performed<br />
(regardless of output device). Besides appearing in the HRRU panel, it can also<br />
be displayed in the status window or used as annotation. It can be set to a new<br />
value by clicking on it whenever it appears.<br />
In addition to the fields mentioned above, the Photo and Abort photo buttons<br />
operate in the obvious way.<br />
2.6.2. Video Printers<br />
The sequence of operation to take a video print is as follows:-<br />
Ensure the video printer is selected as the current output device.<br />
2. Optimise the brightness and contrast of the image.<br />
3. Apply any noise reduction and freeze the full size image to be printed.<br />
4. Select photo icon with the right mouse button.<br />
5 Set up the required size and orientation.<br />
6. Select OK to initiate the print sequence.<br />
<strong>Stereo</strong>scan <strong>440</strong> Operator Manual
When the record is complete the Video print to do field will return to zero. If the<br />
settings are known to be correct for the next print. then operations 4 to 6 above<br />
can be replaced with a single selection of the photo icon with the left mouse<br />
button.<br />
Image Content<br />
The Image, Overlay and PC Plane check boxes on the set up page detennine what<br />
appears on the final print. The grey data is part of the image, annotation and the<br />
datazone are in the overlay plane and the ~nus are all in the PC plane. A plane<br />
will appear in the image if its check box is selected.<br />
One other field is relevant to the image content. but only applies to Monochrome<br />
printers. The As seen check box will cause the image data to be passed through<br />
the display LUT to make the recorded image the same as the displayed image<br />
(only the red part of the LUT is used to produce the monochro~ output). If the<br />
box is not checked. then the stored image will be sent directly to the printer.<br />
Image Orientation<br />
Two orientations of the image are possible, porb"ait or landscape. Printing an<br />
image in landscape format will take slightly longer than pomait. The format used<br />
will depend on the printer resolution and the size of the image to be printed.<br />
Image Size<br />
Three options are available for image size. A full size image could be printed<br />
(whole image), or a portion of the image (adjustable) using the mouse to position<br />
and size the red box which selects the part of the image to be printed. The third<br />
selection (best) uses the known resolution capabilities of the installed printer to<br />
select the largest possible image which can be displayed at full resolution.<br />
Selecting this option will also override the image orientation setting.<br />
Paper Size<br />
The Large Paper checkbox is used to set Large rather than Standard paper size<br />
for the CPlOO. CP210 and CP200BH printers. The setting of this checkbox<br />
affects the best resolution image dimensions.<br />
Form Feed<br />
Selecting this checkbox causes a form feed code to be b"ansmitted to the printer<br />
following the video print.<br />
<strong>Stereo</strong>scan <strong>440</strong> Operator Manual
2..42 Cbapter 1. Operation ~<br />
I<br />
It has been reported that in some cases, Mitsubishi P78 printers are<br />
affected with a particular problem in which a grey-scale is printed rather<br />
than an image. This tends to be associated with the length of time in which<br />
the printer is left in standby mode (powered on at the rear, but off on the<br />
front panel). The ,oll.tion is asfollows:-<br />
-<br />
If the printer has been in standby mode for several minutes. the following<br />
procedure will prevent the above problem:<br />
J. Switch the printer on at the front panel. This will enable the "Ready"<br />
lamp.<br />
2. Switch the printer off and on again immediately. again using the front<br />
panel switch.<br />
The copier is now reset and should not print grey scales.<br />
2.6.3. Saving nFF Files<br />
Tag Image File Formatl (TIfF) provides a standard format for various kinds of<br />
image files. Images can be binary. grey. grey with a colour palette. or tlue colour.<br />
They can also be of various sizes with additional data stored with the image. It is<br />
to enable easy use of <strong>Stereo</strong>scan <strong>440</strong> images that TIFF import and export<br />
facilities are provided.<br />
TIFF export can be set up as the action taken by the photo icon by setting the<br />
Export/Pboto setup to FIle/Display.ln addition the TIFF File Export panel is<br />
always available from the TIFF Export option of the FOe menu.<br />
.<br />
The TIFF Export Panel allows various image parameters to be set up before the<br />
image is written to disk. When all the parameters are correctly set. pressing the<br />
OK button will save the image to disk.<br />
Image Content<br />
The type of file saved is detennined by the radio buttons of Save Binary. Save<br />
Grey or Save Colour. It should be noted that of these only Binary and Grey files<br />
may be reloaded into the <strong>Stereo</strong>scan <strong>440</strong>. If grey is selected then the Palette<br />
option can be selected tp save the colour LUT with the image. The As seen box<br />
may also be selected to save the image after it has been processed by the display<br />
LUT. rather than as it is in the image store. The Reduced option saves a reduced<br />
1 Tag Image File Format Specification Version 5.0 - The Aldus Corporation<br />
<strong>Stereo</strong>scan <strong>440</strong> Operator Manual
If the file type is selected as binary, then the image content is detennined by the<br />
RGB colour setting. Any pixel in the image which is the colour defined in the<br />
threshold will be saved as a binary I. The RGB levels can be set by typing<br />
absolute numbers in to the RGB fields, or by selecting Threshold and then<br />
clicking on the part of the image which represents the colour to be saved.<br />
~ ~<br />
The binary condition is detennined by the colour on the display. It is<br />
possible to set up the display LUT so that several grey levels are mapped<br />
onto the same display colour.<br />
Image Size<br />
Info<br />
Subsequently, this data can be read by selecting the Info option from the Import<br />
Tiff panel after highlighting the filename of the appropriate image.<br />
Alternatively, after importing the image into the frame store, the list can be<br />
recalled as annotation by using the Annotation-> nFF data option from the<br />
Annot/Meas panel.<br />
Save State<br />
<strong>Stereo</strong>scan <strong>440</strong> Operator Manual
current when the image was saved. These macros can be found from the<br />
Tools->Macro option of the drop down menus and then by selecting<br />
Macro->From Tiff.<br />
File Name and Directory<br />
The directory in which the image file will be saved is shown on the panel and can<br />
be changed with the file dialog selected from the Change Dir option. The<br />
filename generated for the file is also shown. It consists of a 5 character name<br />
with up to 3 digits. The digits are automatically incremented each time a file is<br />
saved. A list box of the TIFF files in the selected directory is also displayed on<br />
the setup panel.<br />
~<br />
2.7. Recalling an Image<br />
Unlike the options for recording an image. there is only one way to import an<br />
image to the <strong>Stereo</strong>scan <strong>440</strong>. The TIFF Import panel is selected from the File<br />
menu and allows a file to be selected for import as well as controlling the way it<br />
is displayed.<br />
Before an image can be recalled Freeze must first have been selected.<br />
File Selection<br />
<strong>Stereo</strong>scan <strong>440</strong> Operator Manual<br />
The current directory and the list of TIFF files in it are displayed on the Import<br />
panel. The required file is selected from this list. The directory can easily be<br />
changed using the Change Dir dialog.<br />
Image Infonnation<br />
When a file is selected information contained in the 11FF file is displayed,<br />
including:-<br />
The type of image<br />
The size of the image<br />
The size of any reduced image saved with it<br />
The description text saved with it<br />
. Whether a colour palette is present<br />
The only type of 11FF file that cannot be imported is true colour files. Binary<br />
(compressed or uncompressed) and Grey (with or without colour palette) can all<br />
be imported. If a grey file has a colour palette, it is optional whether the palette is<br />
rn<br />
I<br />
I<br />
I<br />
I<br />
I<br />
I<br />
I<br />
I
imported into the display LUT when the file is loaded (click on the palette box to<br />
import a palette).<br />
Loading Grey Images<br />
~<br />
Care<br />
For a grey image the only other consideration when loading it is where on the<br />
screen it should be positioned. Clearly if it is a full size image then there is no<br />
option, but if it is smaller it can either be loaded at (0,0) screen co-ordinates, or at<br />
a position defmed by moving the red outline with the mouse. The red outline<br />
appears when the Load at 0,0 option is deselected.<br />
must be taken when loading grey images which have been saved with<br />
the As Se.n option. Because the saved image has already be.n processed<br />
by the display LVT. it is necessary to reset the display LVT (to linear) so<br />
that the image will appear as it did when it was saved.<br />
The Grey Dir button can be used to display the reduced images of all the grey<br />
files in the current directory, then selecting with the mouse on any of the reduced<br />
images will load the full image associated with it. Individual reduced images can<br />
be loaded with the Reduced button.<br />
Once a grey image has been selected and the red outline box has been position (if<br />
not at 0,0) then the load is initiated with the OK button.<br />
Loading Binary Images<br />
If the image being loaded is binary. then two other fields come into play. Firstly it<br />
is necessary to defme the binary plane into which the image is to be loaded and<br />
secondly the other bits option must be set to the required state. If a binary image<br />
is to be loaded with no reference to anything in the image store at present, then<br />
the other bits option must be set to aear other bits. If the binary image is to<br />
overlay another binary image. then the bit plane must be changed and the other<br />
bits option must be set to Keep other bits. To overlay a binary image on a grey<br />
image select Grey backed as the option for other pixels.<br />
In all cases it will be necessary to define a suitable display LUT to allow the<br />
binary infonnation to be seen. This process is described in Customising the User<br />
Interface.<br />
<strong>Stereo</strong>scan <strong>440</strong> Operator Manual
2-46 Chapter 2 Operation<br />
The Clipboard<br />
The clipboard is a WindowslM feature which allows infonnation to be copied or<br />
cut to it and pasted from it. Many Window~ applications make use of it to<br />
exchange data. The <strong>Stereo</strong>scan <strong>440</strong> makes use of the clipboard for the following<br />
purposes: - I<br />
To import certain types of image data from other applications.<br />
To temporarily store part of an image.<br />
The Clipboard option is selected from the File menu. Its appearance is similar<br />
to the TIFF import and export panels with many of the fields being common.<br />
The actual operation is defmed by the Copy Grey. Copy Binary and Paste buttons.<br />
I<br />
I<br />
2.8.1. Copying to the Clipboard<br />
The following procedure copies a portion of the image to the clipboard:-<br />
.<br />
. .<br />
Freeze the image<br />
Select image type (Copy Grey or Copy Binary)<br />
Select portion of the image with red outline (or select Whole<br />
Screen)<br />
Select OK<br />
The selected area of the image is then copied into the clipboard. If Overlays or<br />
PC Plane options are selected, then the relevant data is merged with the image as<br />
it is copied. The format of the data put into the clipboard by the LEO user<br />
interface is application specific and therefore cannot be read by other<br />
applications. ~<br />
I<br />
I<br />
Pasting from the Clipboard<br />
Grey image data can be copied from the clipboard by selecting Paste on the<br />
Clipboard panel. The position for the past can then be adjusted with the mouse<br />
before selecting OK to copy and therefore cannot be read by other applications.<br />
The clipboard contents will be determined by the last copy (or cut) made to the<br />
clipboard by any application. If the fonnat of the data is not supported by the<br />
<strong>Stereo</strong>scan <strong>440</strong>, the OK button will be disabled when Paste is selected. The<br />
following types of image fom1at are supported:<br />
m<br />
I<br />
~<br />
<strong>Stereo</strong>scan <strong>440</strong> Operator Manual<br />
~<br />
rn
Monochrome as a binary image<br />
4 bit grey as a grey image (as bits 4 through 7. other bits<br />
cleared)<br />
4 bit planes as a grey image (as bits 4 through 7. other bits<br />
cleared)<br />
8 bit grey as a grey image<br />
8 bit planes as a grey image<br />
24 bit colour as a pseudo colour image<br />
If the format of the data in the clipboard is supported the Paste function will be<br />
available.<br />
<strong>Stereo</strong>scan <strong>440</strong> Operator Manual
Having now become familiar with the <strong>Stereo</strong>scan <strong>440</strong> controls. sample insertion<br />
and basic micrography the operator may find that there are still a number of<br />
effects limiting image quality. This section describes some of these effects and<br />
ways to reduce them. Complete elimination of all problems is often impossible.<br />
and a compromise is usually reached. In order to get the best results from the<br />
<strong>Stereo</strong>scan <strong>440</strong> it is important to consider the following:-<br />
. Instrument familiarity<br />
. Photographic considerations<br />
. Choice of instrument parameters<br />
. Specimen charging<br />
. Specimen preparation<br />
These factors are b'eated separately below. In addition the ways in which the user<br />
interface can be customised to ~ the individual user's needs are described and<br />
fmally a section on troubleshooting is included.<br />
Instrument Familiarity<br />
To get the best results from the <strong>Stereo</strong>scan <strong>440</strong> it is important to be familiar with<br />
the operations described in this document. If possible attend a Leica Cambridge<br />
operators course which can be arranged by your local Leica representative listed<br />
in Appendix D of this Manual.<br />
Photographic Considerations<br />
A good micrograph is sharply focused. free of astigmatism. noiseless, with<br />
optimum contrast and brighmess. These factors are very user dependent but are<br />
easily achieved with a little practice. Setting image levels correctly results in an<br />
image which is better looking and more readily interpreted. Understanding how<br />
to manipulate grey levels allows tailoring of images for specific purposes.<br />
The camera and record CRT or video copier/printer should be correctly calibrated<br />
and the signal wavefonn should be evenly distributed between the upper and<br />
lower video level markers, nearly spanning the range but never going outside the<br />
limits set by them. Try to select the profile scan position on the image to span<br />
the brightest and darkest areas to give a representative sample of grey or video<br />
levels. The display look-up table editing facility can be used to create a 'visual'<br />
exposure meter that clearly indicates lower and upper levels in the grey scale.<br />
This is a modification of the display look-up table, where the black level is<br />
changed to blue and the white level changed to red. Hence, an image containing<br />
<strong>Stereo</strong>scan <strong>440</strong> Operator Manual
a good grey scale range will just begin to show areas shaded blue and red. With<br />
this look-up table active, areas of too Iowa signal show blue whereas areas of too<br />
high a signal show red. See Section 3.7.1 The Display LUT Editor.<br />
Other fonDS of display LUT can be used to enhance the contrast or adjust the<br />
brightness of the frozen image.<br />
Many samples exhibit a small amount of charging due to oxide layers or other<br />
surface coatings. These samples show changes in signal level and contrast with<br />
scan speed. For live micrographs of these samples, the signal should be set up<br />
using a scan speed similar to that to be used for the photograph. The image store<br />
is particularly useful, as it can be used to save film by allowing the image to be<br />
acquired and checked before photographing it. Also, many identical prints may<br />
be taken without the need to scan the sample again.<br />
3.3. Choice of Instrument Parameters<br />
Instrument parameters have a large effect upon the fmal image quality. To some<br />
extent the parameters chosen are dedicated by the sample and its interaction with<br />
the beam. For each different specimen, some experimentation will usually be<br />
required before arriving at the optimum conditions. Having achieved these<br />
conditions, they may be saved on disk (as a Macro file) for future reference, see<br />
Section 3.7.2 The Macro Editor.<br />
3.3.1.<br />
Accelerating Voltage (EHT)<br />
<strong>Stereo</strong>scan <strong>440</strong> Operator Manual<br />
The accelerating voltage, or beam energy, is one of the most important factors in<br />
achieving a satisfactory sample examination. It will affect:-<br />
. Damage to the specimen by the beam<br />
Visible surface detail<br />
The production of X-rays for analysis<br />
. Image resolution<br />
In detenIlining the accelerating voltage, the following factors must be<br />
considered: -<br />
Beam Damage<br />
If the specimen is beam sensitive, a higher accelerating voltage will result in a<br />
greater risk of the sample being damaged by the beam. This can introduce<br />
artefacts into the image which may appear as cracking or darkened areas in the<br />
image. The cause of this phenomenon is a localised heating or ionisation of the<br />
specimen in the area of examination, hence the problem worsens as the<br />
magnification is increased. Beam damage can also be the result of using too
high a probe current, thus the accelerating voltage and probe current should both<br />
be adjusted together to detennine the optimum settings. This problem is usually<br />
exhibited by low atomic weight specimen such as plastics or biological samples.<br />
Coating the specimen with conducting film such as gold often helps to dissipate<br />
the heat generated by the beam. However. better results are usually obtained by<br />
operating at lower voltages. A beam-blank facility is provided on the <strong>Stereo</strong>scan<br />
<strong>440</strong> so that. for sensitive samples. electron beam exposure can be minimised.<br />
Surface Detail<br />
The accelerating voltage of the electron beam directly affects the amount of<br />
surface detail seen in the image. This is most easily understood by considering<br />
the simplified beam-specimen interaction volu~ shown in Figure 3.1.<br />
FIgUre 3.1<br />
<strong>Stereo</strong>scan <strong>440</strong> Operator Manual
The zone ofp~mary excitation increases in depth and diameter with a high<br />
accelerating voltage. Backscattered electrons which are generated mainly<br />
beneath the specimen surface possess enough energy to ionise one or more<br />
specimen atoms before escaping from the specimen surface. Each of these<br />
ionisations produces more secondary electrons which are added to the true<br />
secondary electron signal and result in a loss of surface detail. The use of too<br />
high a voltage also results in parts of the sample exhibiting very bright edges.<br />
The 'edge effect' is caused by the electron beam completely penetrating the edge<br />
of the feature, so that secondary electrons are produced from a larger effective<br />
surface area, see Figures 3.2(a) and 3.2(b) below.<br />
rn<br />
I<br />
Figure 3.2(a) Sample of fractured aluminium at<br />
high voltage showing edge effect<br />
<strong>Stereo</strong>scan <strong>440</strong> Operator Manual<br />
I<br />
~
, Chapter 3 Advanced Operation 3-5<br />
X-Ray Analysis<br />
FIgUre 3.2(b) Sample of fractured aluminium at<br />
low voltage without edge effect<br />
The production of X-rays from the spec~n is caused by the reDK>val of an<br />
elecb'on from one of the atom's shells and the subsequent re-arrangement of the<br />
remaining electrons. The initial removal of an elecb1m is caused by the primary<br />
elecb'on beam. therefore the beam energy must be sufficient to overcome the<br />
binding energy of the electron to be removed. X-rays may be emitted as a result<br />
of ionisations within any of the elecb'on shells - K. L or M and are then temled,<br />
K, L or M X-rays. The energy required to stimulate a particular X-ray is known<br />
as the critical energy, therefore if the energy of the primary beam is less than the<br />
critical energy, no X-ray is produced. Thus, for example if analysis for iron is<br />
required, then the beam energy must be at least 6.4KeV (to produce an iron K<br />
peak). In fact. for ideal analysis (especially quantitative) the accelerating voltage<br />
should be 1.5 to 2 times the critical energy of the highest energy peak to be<br />
analysed; this is known as the 'overvoltage'. Samples that charge, or are nonconducting<br />
should be coated with a suitable material chosen to give electrical and<br />
thermal conductivity, but not to interfere with the elements specifically being<br />
analysed. For example, if caJbon is the element of interest in the spectrum then it<br />
would not be a good idea to coat the sample with carbon. In this case, aluminium<br />
would be better because it has a sufficiently low atomic number not to attenuate<br />
too much of the carbon signal (whereas coating with gold probably would).<br />
<strong>Stereo</strong>scan <strong>440</strong> Operator Manual
Resolution<br />
Resolution can be defmed as the minimum distance by which two adjacent<br />
features can be seen to be separated. as two discrete points. The best resolution is<br />
usually obtained at high accelerating voltages since the shorter wavelength of<br />
electrons at high voltages minimises any diffraction.<br />
Other instrument parameters also significantly affect the resolution achievable<br />
including Probe Current, Working Distance and Aperture Size.<br />
Probe Current<br />
The probe current is defined as the total electron current reaching the specimen<br />
surface. The value can be adjusted from the user interface in the range I pA to<br />
I~. In most cases, a value of lOOpA gives a good video signal without over<br />
exposing the sample to electron bombardment. Other settings would be as<br />
follows:-<br />
I<br />
I<br />
I<br />
I<br />
I<br />
High Resolution:<br />
Backscattered electron imaging:<br />
X-Ray analysis:<br />
Charge or beam sensitive samples:<br />
5pA to 25pA<br />
200pA to 500pA<br />
600pA to loA<br />
lOpA to 2OpA<br />
The improved resolution performance at low probe currents is achieved because<br />
the diameter of the beam on the specimen is reduced. A larger beam diameter is<br />
acceptable for X-ray analysis because of the larger volume of interaction (see<br />
Figure 3.1).<br />
Working Distance<br />
Working distance is defmed as the distance in millimetres between the bottom of<br />
the lens and the sample surface. In common with many of the other SEM<br />
parameters, choice of working distance for the specimen may have to be a<br />
compromise. The factors to be considered are:-<br />
l.'<br />
As the working distance is decreased the available resolution increases.<br />
The optimum position is in the range 3 to lOmm.<br />
<strong>Stereo</strong>scan <strong>440</strong> Operator Manual<br />
2. If a large sample is to be examined and there is a danger of contact with<br />
the BSD or lens, it is wise to use a longer working distance.<br />
I<br />
n<br />
I
3. The retractable backscattered electron detector occupies a fmite space<br />
beneath the fmallens. All parts of the sample should therefore be just<br />
clear, particularly when the dete~r is to be moved in or out of position.<br />
A safe working distance is 12mm.<br />
,4.- The geometry used for X-ray analysis, at a 350 take-off angle, dictates<br />
that the surface to be analysed should be at a working distance of 25mm.<br />
~ An improvement in depth of focus, the vertical distance over which the<br />
sample appears to be in focus, can usually be made by increasing the<br />
working distance. An increased working distance has the effect of<br />
decreasing the angular aperture of the electron beam. (See Figure 3.3)<br />
BEAM<br />
FIgUre 3.3 Enhancement of Depth of Focus<br />
Item 5 above directly conflicts with item 1. However, improvements in depth of<br />
focus are usually required at relatively low magnifications where the minimal<br />
loss of resolution caused by using a longer working distance would not be<br />
noticed. Depth of focus can also be improved by using a smaller aperture, say<br />
30Jlm or 20Jffi1, or by selecting Optibeam depth of focus mode. This selects the<br />
lens settings which give the greatest depth of focus while maintaining the<br />
selected probe current.<br />
<strong>Stereo</strong>scan <strong>440</strong> Operator Manual
3-8 Chapter 3 Advanced Operation<br />
Specimen Tilt<br />
Tilting the specimen can greatly affect the SEM image, not only by changing the<br />
area excited but also by altering the zone of secondary electron emission. The<br />
size of this zone varies with the angle at which the primary beam strikes the<br />
specimen. When the specimen surface is perpendicular to the beam, the zone<br />
from which secondary electrons are emitted is smaller than when the specimen<br />
surface is tilted. Since more secondary electrons are emitted. the tilted surface<br />
gives a brighter signal. Tilting in the range 20 to 40° gives the best result. Very<br />
often, a small amount of tilt adds some depth to the final image which gives more<br />
visual appeal than a flat image.<br />
Other Parameters<br />
In addition to the parameters mentioned previously. the following should all be<br />
checked:-<br />
.<br />
.<br />
.<br />
Electton gun con-ectly aligned<br />
Stigmators correctly adjusted<br />
Aperture centred<br />
Correct film speed selected<br />
Gamma and derivative as required<br />
I<br />
I<br />
I<br />
I<br />
I<br />
~<br />
I<br />
~<br />
<strong>Stereo</strong>scan <strong>440</strong> Operator Manual<br />
I<br />
I<br />
m<br />
I
I~.." - Chapter 3 Advanced Operation 3'-9<br />
3.4. Specimen Charging<br />
Electrons incident upon the sample which do not escape as backscattered or<br />
secondary electrons are absorbed by the sample. Unless these absorbed electrons<br />
can fmd their way to ground (as in a conductive sample) they will remain in the<br />
sample resulting in a negative charge build up exhibited as one of the following<br />
image defects:-<br />
. Loss of image contrast (see Figure 3.4)<br />
. Very bright or dark areas (see Figure 3.5)<br />
. Image or beam shift (shearing) (see Figure 3.6)<br />
Dust and other debris on the sample surface can also charge up, and appear as a<br />
bright area on the image surrounded by a dark region. The charged debris may<br />
deflect secondary electron emission and sometimes the incident beam, causing<br />
dark region and possibly image 'shearing'(see Figure 3.6). H the sample itself is<br />
charging, beam deflection will occur during scanning, the effect being seen as a<br />
slow image drift followed by a jump back to its original position.<br />
FIgUIe 3.4 Loss of Contrast Due to Charging<br />
<strong>Stereo</strong>scan <strong>440</strong> Operator Manual
3-10 Chapter 3 Advanced Operation<br />
FIgUre 3.5 BrightIDark Areas Due to Charging<br />
Specimen charging of non or badly conducting specimens is dependent on the<br />
charge equilibrium inside the sample. The secondary electron yield (S) is defmed<br />
as the number of secondary electrons which leave the sample for one incoming<br />
primary electron. The corresponding number for backscattered electrons is the<br />
backscatter coefficient (B). If the total electron yield T=B+S equals I, the charge<br />
balance is zero and therefore no charging occurs. If T increases above I, the<br />
sample should charge up positively because more electrons leave the sample than<br />
primary electrons enter it. If T falls below I, the sample will charge up<br />
negatively. One of the most important parameters for changing the total electron<br />
yield T is the primary beam energy. This is shown in Figure 3.7 which shows the<br />
typical dependence of T on the primary beam energy Eo. If the primary beam =<br />
Ec2' then no specimen charging occurs. Typically, Ec2 lies between 500e V and<br />
2KeV.<br />
<strong>Stereo</strong>scan <strong>440</strong> Operator Manual
"".~-I Chapter 3 Advanced Operation ~l:<br />
Figure 3.6/mage Shearing Due to Charging<br />
Figure 3.7 Relationship Between Primary Energy Eo<br />
and Total Electron Yield T<br />
<strong>Stereo</strong>scan <strong>440</strong> Ooerator Manual
The total electron yield can also be increased by tilting the specimen. A tilt in<br />
the region of 20 to 40 will greatly reduce charging.<br />
The other most important factor affecting charging is electron "dose rate". This<br />
can be defined as the total number of primary electrons per unit area of the<br />
specimen as a function of time. In other words, the scan speed of the beam is<br />
critically important. It can be seen that on some beam sensitive materials a fast<br />
scan speed gives a good screen image with good contrast and topography (see<br />
Figure 3.8(a» whilst a slow scan speed, ie for live photography, (see Figure<br />
3.8(b» causes the image to display the defects mentioned previously. The<br />
following diagrams illustrate this effect.<br />
i~<br />
~<br />
n<br />
I<br />
~<br />
FIgUre 3.8(a) Taken at a fast scan speed<br />
The above shows a sample of Ceramic<br />
In this case, the image store can be used to acquire the image, with noise<br />
reduction if necessary, at a fast scan speed. The stored image can then be<br />
photographed or stored to disk.<br />
<strong>Stereo</strong>scan <strong>440</strong> Operator Manual<br />
r:I
" Chapter 3 Advanced Operation 3-13<br />
Figure 3.8(b) Taken at a slow scan speed<br />
The abow shows a sample of Ceramic<br />
3.5. Specimen Preparation<br />
Specimens which are studied in the SEM can be divided into two main<br />
categories, namely conductors and non-conductors. Factors to consider during<br />
specimen preparation are given below:-<br />
The size of the specimen must be reduced (if necessary) to fit the<br />
available specimen holders and specimen stages, but there is often an<br />
advantage in selecting an even smaller sample size for ease of<br />
roservation.<br />
2 The object must be able to withstand being in the high vacuum of the<br />
SEM; it must not change its shape, and it must not outgas. A cold stage<br />
may help here.<br />
3, It should be clean, ie free of dust, oils and greases. (Their presence can<br />
lead to charging and contamination effects.)<br />
4. It may be treated to improve the secondary yield if this is low, eg coating<br />
of the sample with gold.<br />
s. Any disturbance in the surface structure caused by preparation<br />
procedures should give rise to surface details which are too fme to be<br />
resolved at the magnification used to record the images.<br />
<strong>Stereo</strong>scan <strong>440</strong> Operator Manual
6.<br />
H an artefact is suspected as a result of a preparative procedure. a control<br />
specimen should be utilised.<br />
7. The speci~n stub should be in good elecbical contact with ground<br />
potential.<br />
8<br />
There should be good elecbical contact between the surface of the<br />
specimen and the specimen stub, ie attach sample to stub with<br />
conducting paint such as Silver-Dag and coat the specimen adequately if<br />
necessary .<br />
.8<br />
9. The speci~n stub should give rise to as few backscattered and<br />
secondary electrons as possible. Aluminium stubs are normally used,<br />
although carbon stubs are used for some X-ray microanalysis<br />
applications.<br />
10. Very small particles are best mounted on a low mass foil to give rise to<br />
minimal background signals. eg nylon film stretched over an aluminium<br />
ring.<br />
11 The sample must be attached to the s~n holder (stub) so that it<br />
does not move whilst being irradiated by the electron beam.<br />
12, The sample should be attached to the specimen holder (stub) so that all<br />
the surface can be studied using the existing stage movements (eg tilt,<br />
rotate, X, Y, Z).<br />
-<br />
Conductors<br />
These fall into two groups:-<br />
Non-Conductors<br />
Metallic: these are generally excellent conductors and need no<br />
preparation<br />
. Semi-conducting samples with a resistance of less than<br />
10-10 ohms can be examined without special preparation<br />
This group includes all samples which are not electrically conducting, eg dIOse<br />
generally not containing volatiles, eg fibres, plastics, polymers, semi-conductors<br />
with a resistance greater than about 10-10 ohms.<br />
Those generally containing volatiles, eg biological and tKJtanical material<br />
<strong>Stereo</strong>scan <strong>440</strong> Operator Manual
Non-Volatile, Non-Conductors<br />
If it is not possible to obtain suitable resolution by using a low accelerating<br />
voltage and leaving the sample uncoated. then the following applies:-<br />
For most non-conductors which contain no volatile components, eg water, that<br />
would outgas in the vacuum system it is sufficient to coat the sample with a thin<br />
layer of conducting medium such as Au, C, Au/Pd. Al etc. This layer is typically<br />
20-3Onm in thickness. There are several reasons for this coating:-<br />
. Increased conductivity of the sample, thus minimising sample<br />
charge up, which results in deflection of the incident beam and<br />
severe degradation of the fmal image. (see Section 3 .4 Specimen<br />
Charging)<br />
. Increased mechanical stability of the sample due to increased heat<br />
condition.<br />
. Increase in primary and secondary electron emission.<br />
. Decrease in beam penetration, resulting in better spatial resolution.<br />
The two important current techniques of applying a coating are<br />
vacuum evaporation and ion sputtering.<br />
Gold is generally used for the following reasons:-<br />
High secondary emission co-efficient.<br />
High conduction of electrons and heat.<br />
. Does not oxidise.<br />
. Good granularity of evaporated or sputtered particles.<br />
Carbon coating by evaporation is generally used if X-ray microanalysis is to be<br />
undertaken on the sample unless, of course, the element under investigation<br />
happens to be carbon. Aluminium could be used in this case.<br />
More recently Pt/Pd and Au/Pd have been used since their granularity is smaller.<br />
Aluminium can also be used, but it has low mechanical strength and can oxidise<br />
Non-Conductors (Volatile)<br />
Biological and botanical samples, by their nature, require relatively more<br />
complex preparation procedures. The samples fall into two main categories: a)<br />
hard, b) soft.<br />
8.<br />
Hard samples (eg bone, teeth, wood). These, if necessary, can be<br />
washed to remove extraneous fluids such as blood and mucus, dried in<br />
air and coated in the normal way.<br />
<strong>Stereo</strong>scan <strong>440</strong> Operator Manual
~16 Chapter 3 Advanced Operation<br />
~ -<br />
b. Soft Samples<br />
. Untreated - Soft tissue needs more specialised treatment. Most soft<br />
tissue contains up to 90% water which must be removed without altering<br />
the structure. If this is not done, there will be difficulty in achieving<br />
adequate vacuum in the SEM, and complete or partial sample collapse<br />
and distortion will occur.<br />
So~ ~ca1 speci~ns can be observed successfully for short perl
The solvent is then allowed to evaporate from the sample under<br />
carefully controlled temperature conditions. As this is a gentle<br />
process, there is little chance of any specimen damage.<br />
Iii) Critical Point Drying<br />
The specimen is dehydrated as previously described and the .<br />
solvent replaced with a liquified gas in small pressure vessel.<br />
The vessel is then heated to above the critical temperature of<br />
the selected gas. Under these conditions the liquid and vapour<br />
phases have the sample physical properties, so that on venting,<br />
the liquid vapourises across cell boundaries and therefore<br />
minimum sample distortion occurs.<br />
The sample may however, undergo some mechanical shock<br />
during the venting stage. The choice of gas for this process is<br />
limited by the number of available gases which have a critical<br />
temperature relatively close to ambient, a safe pressure level<br />
and low toxicity, whilst at the same time being completely<br />
miscible in all proportions with the solvent selected in the final<br />
stages of dehydration. It is important to replace the solvent<br />
completely with the liquified gas (usually carbon dioxide)<br />
before venting.<br />
General Considerations<br />
The methods described above for soft tissue preparation are mainly for<br />
secondary electron imaging. The problems facing the biologist or<br />
botanist who wishes to undertake X-ray microanalysis are different in<br />
that the requirements in this case are to maintain the element(s) of<br />
interest in their original position in the sample. There is not one major<br />
preparative technique for biological/botanical samples. Where possible,<br />
several combinations should be tried for a particular type of sample,<br />
giving prime consideration to the information sought. Once a technique<br />
has been established, instrument parameters and specimen coating<br />
methods must be carefully considered.<br />
Using the Digital Image Store<br />
Noise<br />
The image store of the <strong>Stereo</strong>scan <strong>440</strong> is particularly useful in situations where<br />
use of poor signal-to-noise conditions is forced. In these circumstances, noise<br />
can be removed from the image before photography. For example, samples that<br />
exhibit charging often require the use of a very small probe current. Noise arises<br />
from the electronics of the video system and gives a grainy appearance to the<br />
<strong>Stereo</strong>scan <strong>440</strong> Operator Manual
image. This occurs in situations where there is little signal detected from the<br />
specimen and the photomultiplier gain (or amplifier gain for BSD) is increased to<br />
compensate. A low signal can be the result of a small electron emission coefficient<br />
of the sample or of the choice of microscope operating conditions, eg<br />
low probe current. The amount of signal compared to the noise content is known<br />
as the signal to noise ratio.<br />
3.6.2.<br />
Noise Reduction<br />
Prior to the use of digital techniques the only way to reduce the noise in the<br />
signal was to use a slower scan speed. This allows the beam to dwell longer on<br />
each scanned point of the specimen so that more signal is collected. Digital<br />
methods of noise reduction utilise the fact that the noise is random in nature. If<br />
the signal from a single specimen point is sampled repeatedly and the average<br />
taken, noise will be averaged out and the signal will be reinforced.<br />
On the <strong>Stereo</strong>scan <strong>440</strong> the concept of scan rate is replaced by pixel averaging.<br />
The pixel average parameter detennines the number of times each pixel is<br />
sampled with the average making up the signal to the image store. Increasing<br />
the pixel averaging has an effect similar to using a slower scan rate (thus the<br />
image takes longer to acquire, but will have less noise in it). Reduced raster<br />
mode does not change the pixel averaging, but does reduce the cycle time (the<br />
time taken to perform an image acquisition) which makes adjusting certain<br />
parameters easier.<br />
Additional noise reduction of two other types may be applied.<br />
Frame Average<br />
When frame average is selected the live signal is proportionally mixed with the<br />
store signal so that the image reflects the average of the recent frames. The<br />
proportion of live to stored can be adjusted with the parameter N which<br />
represents the number of frames to be averaged. Frame average can be selected<br />
with any level of pixel average, but is generally most useful at the faster speeds<br />
(lower pixel average) where a larger amount of noise reduction can be obtained<br />
without introducing a long cycle time.<br />
Line Average<br />
Selecting the line average causes each line to be scanned a number of times<br />
before the scan moves on. The average line signal is stored and displayed.<br />
<strong>Stereo</strong>scan <strong>440</strong> Operator Manual
Chapter 3 Advanced ~OD 3-19<br />
-c - -<br />
Choice or Tecbnique<br />
The decision as to which noise reduction technique is to be used will depend to<br />
some extent on the specimen being imaged. If it is sensitive or prone to charging<br />
then frame average may well be the best option because the beam does not dwell<br />
at one place for a long period of time. Line average is used when the result of the<br />
noise reduction needs to be seen without waiting for the cycle to complete.<br />
Increased pixel average is most useful when doing live photo records (where the<br />
image goes directly to the HRRU without being processed in the image store).<br />
On the Noise Reduction panel there are two options for freezing the store. At<br />
End is used to freeze the store when an acquisition cycle completes, whereas<br />
Now causes the image to freeze as soon as the button is selected.<br />
Customising the User Interface<br />
Careful thought and design has gone into producing a user interface which ~ts<br />
the requirements of <strong>Stereo</strong>scan 400 users. However it is recognised that user<br />
requirements are so diverse that it is impossible to provide one interface which<br />
~ts every requirement. Therefore several feab1res are provided which allow the<br />
user to customise the interface to meet their individual needs. The following<br />
parts of the user interface can be customised:-<br />
. The display look up table (LUT)<br />
. The action of function keys FS - F8 (Macros)<br />
. The status display<br />
. The appearance<br />
The Display LUT Editor<br />
and operation of the tool bar<br />
The display LUT editor provides a mechanism for altering the mapping between<br />
the grey level in the image store and the way in which the pixel is displayed on<br />
the monitor. The LUT is really three LUTs in one, a mapping exists for each<br />
video colour (Red. Green and Blue). If these three mappings are the same then<br />
the image will appear as Dk)Dochrome (grey) on the monitor.<br />
There is one important rule to bear in mind when editing LUTs, which is<br />
Each grey level must have one and only one LUT value.<br />
It is however permissible for several grey levels to be mapped onto a single colour<br />
(or shade). in fact this is one of the more useful features of the display LUT.<br />
<strong>Stereo</strong>scan <strong>440</strong> Operator Manual
The LUT Editor<br />
The display LUT editor is selected from the Edit ~nu. Its own ~nu provides<br />
option for both grey and colour LUTs as well as facilities for loading and saving<br />
LUT files. Before considering the menu options in detail it is necessary to<br />
understand the concept of a LUT. as seen by the system.<br />
A LUT is a collection of points which are connected by arcs. The simplestLUT<br />
has just two points (0.0) and (255.255) connected by a straight line. Various<br />
operations can be performed on points (they can be added, moved or deleted).<br />
other operations are performed on arcs (actually on the two points defining an<br />
arc) including level and threshold.<br />
In the LUT editor, the middle and right mouse buttons have a special meaning<br />
The middle button is used to select the colour being adjusted (when editing a<br />
colour LUT). The right button is used to select between move, add and level<br />
1JK)(jes, which detennine the operation on the points.<br />
Move<br />
When in move mode, selecting a point in a LUT allows it to be moved. A point<br />
can be positioned anywhere on the vertical scale, but must lie between its<br />
neighbouring points along the horizontal scale. It is always the point nearest to<br />
the cursor when the left mouse button is clicked which will move.<br />
There is one further restriction required to ensure the LUT remains consistent.<br />
that is the two end points of the LUT can only be moved vertically.<br />
Add<br />
On a click. of the left mouse button a point will be added at the cursor position.<br />
The LUT curve will be redrawn so that the point is included at its proper place.<br />
Note that point delete mode can only be selected from the Points menu appearing<br />
in the Grey and Colour options.<br />
Level<br />
In level mode, a click on an arc of the LUT will cause that arc to beco~<br />
horizontal. This is accomplished without moving the end points of the arcs either<br />
side of the selected arc, so it is so~times necessary to inb'oduce a new point at<br />
either end of the selected arc. Once the arc is horizontal it can be dragged<br />
upwards or downwards to the desired level.<br />
A similar function exists for the vertical steps in the LUT curve, that is the<br />
Threshold function which can be selected from the Points menu. It allows a step<br />
in the LUT to be moved left or right.<br />
<strong>Stereo</strong>scan <strong>440</strong> Operator Manual
Other Menu Features<br />
The display of the LUT diagram can be scaled as 1 or 2 pixels per grey level in<br />
the horizontal scale. This is done with the Scale menu option.<br />
The Reset menu option should be used with care. It will replace the existing LUT<br />
with the default linear grey LUT. Although Reset appears in several menus, its<br />
operation is always identical, with one exception - when it is selected from the<br />
Colour->Points menu, only the currently selected colour is reset. In all other<br />
cases the entire LUT is reset to linear.<br />
When setting up a LUT it is sometimes useful to refer to the grey level of an area<br />
of the image, the atPoint function allows this. Selecting atPoint displays a line<br />
cursor on the LUT profile. Then when the mouse is clicked on a point of the<br />
image, the grey level at that point is reflected by the position of the line cursor.<br />
There is one further feature which is often helpful in setting up LUTs, that is the<br />
Grey Wedge option on the Grey menu. If the store is frozen, this option can be<br />
selected to fill the store with a grey slope image (black on the left, to white on the<br />
right). This image clearly shows the effect of any changes to the disp.1ay LUT in<br />
either grey or colour mode.<br />
Colour LUTs<br />
Colour LUTs can be set up to achieve a variety of effects. It is possible to have a<br />
normal grey LUT, with a different colour set up for the low grey levels, to achieve<br />
a background effect for an image. A blue/red LUT for the low and high grey<br />
levels (described earlier in this chapter) may be useful for setting brightness<br />
levels, the operations to set it up are described below as an example.<br />
A higbllow limit LUT:-<br />
1. Select Red colour (middle mouse button)<br />
2. Select Add Point mode (right mouse button)<br />
3. Add a point on the red line at the lowest grey level required<br />
(using grey wedge and atPoint if necessary)<br />
4. Add a point at the highest grey level required<br />
5. Repeat the above steps for green and blue<br />
6. Select Level mode (right mouse button)<br />
7. Select blue (if not already selected)<br />
8. Select the low arc (between 0 and the low point)<br />
9~ Move the blue level to maximum (highest point)<br />
10. Select the high arc<br />
11. Move the blue level to minimum<br />
12. Select Green<br />
13. Select the low arc<br />
<strong>Stereo</strong>scan <strong>440</strong> Operator Manual
14. Move the green level to minimum<br />
1'. Select the high arc<br />
16. Move the green level to minimum<br />
17. Select Red<br />
18. Select the low arc<br />
19. Move the red level to minimum<br />
20. Select the high arc<br />
21. Move the red level to maximum<br />
22. Save the LUT as points or a LUT if requ~ (see Saving and<br />
Loading LUTs)<br />
Monochrome LUTt<br />
Monochrome LUTs operate in two distinct ways. Points mode is similar to colour<br />
LUTs, Fonnula mode is an entirely different approach. In points mode the LUT<br />
consists of a series of points connected by straight lines, but in fannula mode an<br />
equation is used to calculate the grey level at any given point. In this mode<br />
changes to the LUT are made by changing the coefficients of the LUT equation.<br />
Different equations are used for the different types of control required. The<br />
equation can be either Bliahtness aDd Contrast or Gamma. In addition to these<br />
the whole grey profile can be inverted with the Invert option (only available in<br />
fonnula mode), and plotted on the LUT display with the Plot option.<br />
Brightness and Contrast<br />
When Brightness or Contrast is selected a scroll bar appears at the bottom of the<br />
display LUT window. For brightness it controls the vertical position of the curve.<br />
for contrast the slope of the curve is adjusted. The effect of these CODb"Ols is<br />
similar to the signal level brightness and contrast CODb"Ols and can be used to<br />
adjust the overall appearance of the image. The LUT is determined by the<br />
straight line equation:-<br />
y=ax+b<br />
where a is the contrast and b the brightness. Any point which is less than zero is<br />
set to black and any point exceeding 255 is set to white.<br />
Gamma<br />
The Gamma option allows the LUT to be defined as a curve. The gamma<br />
parameter can be adjusted either way from a straight line so that the LUT can be<br />
made to expand the low or high grey levels. This function can be used to enhance<br />
an image where a large amount of detail is contained within a few grey levels.<br />
Slereoscan <strong>440</strong> Operator Manual
Points and Steps<br />
In addition to the fonnula mode monochrome LUTs, it is possible to use a<br />
monochrome LUT in points mode (in the same way as colour LUTs). Points can<br />
be added, moved and deleted in the same way as for colour and the level and<br />
threshold functions are also available.<br />
One further function is defmed for monochrome LUTs. the Steps function. When<br />
steps is selected. the LUT is turned into a monotonic series of grey level steps.<br />
The height of each step (Amplitude). the position of the first step (Offset) and<br />
the number of steps (period) can all be adjusted. It is also possible to<br />
subsequently modify the LUT using the point functions.<br />
Saving and Loading LUTs<br />
~<br />
Monochrome<br />
The are two ways of saving and loading LUT files. A LUT can be saved as a<br />
series of values (one for each grey level), or it can be saved as a series of points.<br />
Both types of LUT can subsequently be reloaded, but only a points file can be<br />
modified after it has been reloaded. Points and LUT files have different default<br />
extensions, .OL T for LUT and .DLU for points files.<br />
LUTs defined in fonnula mode can only be saved as un<br />
files.<br />
3.7.2. The Macro Editor<br />
A macro is a sequence of instructions which can be executed by the user to<br />
achieve a specific result. Macro execution is initiated in several ways:-<br />
. From icons<br />
. By panel buttons<br />
. By function keys<br />
. When restoring conditions<br />
In addition it is also possible to edit, load and save macros and macro libraries. It<br />
is also possible to record a sequence of user instructions to generate a macro.<br />
Each macro has a name which is displayed on the right of the toolbar while the<br />
macro is executing.<br />
Macro execution may be tenninated by pressing the Ese on the keyboard or by<br />
clicking on the macro name in the toolbar. Execution can be suspended by use of<br />
the keyboard PaUR key. A paused Macro is indicated by the! character before<br />
the macro name in the tool bar. The macro may be resumed by a second selection<br />
of the Pause key.<br />
<strong>Stereo</strong>scan <strong>440</strong> Operator Manual
3-24 Chapter 3 Advanced Operation<br />
Instructions<br />
The following types of instruction can be used within macros:-<br />
Calls<br />
A call instruction executes another installed macro. The maximum nesting level<br />
of calls is 5.<br />
Comments<br />
A comment provides the user with the ability to annotate a macro and performs<br />
no action when executed.<br />
Commands<br />
A command executes a specific SEM command. If the command is disabled, the<br />
macro will not step on to the next instruction.<br />
Set Digital State<br />
Sets the specified digital parameter into the defmed state. It will not step on to<br />
the next instruction if the parameter is currently disabled.<br />
~<br />
I<br />
<strong>Stereo</strong>scan <strong>440</strong> Operator Manual<br />
Set Analogue Value<br />
Sets the specified analogue parameter to the defined value. If the value is outside<br />
the parameter's allowed range, then the parameter will be set to the nearest limit.<br />
It will not step on to the next instruction if the parameter is disabled.<br />
Set Co-ordinate Valoe<br />
This instruction perfonns the same action as set analogue value except that it<br />
sets the value for a pair of parameters making up a co-ordinate pair (x and y).<br />
Stage Goto<br />
This instruction moves the stage to the defined X, Y and Z co-ordinates. It does<br />
not step on to the next instruction if stage movement is currently disabled.<br />
Wait For<br />
The wait for instruction waits until the specified state is achieved. An optional<br />
timeout parameter may be specified (in seconds) which limits the amount of time<br />
the instruction will wait. If no timeout parameter is specified (not zero seconds,<br />
but no characters) then the instruction will wait for the state indefinitely.<br />
Delay<br />
This instruction waits for the specified number of seconds before continuing.<br />
Pause<br />
The pause instruction acts in the same way as the pause key. It causes the<br />
execution of the Macro to be suspended.
Confirm<br />
This instruction check that the instrument configuration matches the defined<br />
configuration. If the configuration is different, the user is given the option of<br />
continuing the execution or aborting the macro.<br />
Message<br />
The defined text is displayed in a dialog box until the user clicks on the OK<br />
button. Execution of the macro then continues.<br />
Show/Hide Panel<br />
The show and hide panel instructions are used to display and remove panels to<br />
and from the screen.<br />
Load Display LUT<br />
The load display LUT instruction loads the display LUT from the specified .OL T<br />
file. When this instruction is inserted into a macro, the current display LUT is<br />
used to generate a file and the user is prompted for a filename.<br />
Function<br />
Performs one of the set of specially defmed actions if the appropriate licences are<br />
installed.<br />
Control Structures<br />
There are two types of control structure provided:.<br />
While<br />
If then<br />
WhileConstnlcts<br />
The While construct allows a series of instructions to be repeatedly executed<br />
while the specified condition is true. It takes the form:-<br />
While (alternatively While Not
3-26 Chapter 3 Advanced Operation<br />
While Not Statement<br />
The While Not statement is part of the While construct. If the condition defined<br />
is false then the next instruction in sequence is executed. otherwise execution<br />
continues after the End While statement.<br />
I<br />
End Whlle Statement<br />
The End While statement is part of the While construct. When this function is<br />
executed it resets the statement counter to the corresponding While or While Not<br />
statement. Each While or While Not statement must have one and only one<br />
End While statement.<br />
If Constructs<br />
The If consb"uct allows selection of the appropriate set of instructions based on a<br />
condition. It takes the fonn:-<br />
If (alternatively If Not then)<br />
other statements<br />
optional else<br />
other statements for else clause<br />
End If<br />
H then<br />
The If statement is part of the if construct. If the condition is true execution<br />
continues at the statement after the If. If the condition is false execution<br />
continues after the Else statement if one exists, or after the End If if there is no<br />
Else clause.<br />
If Not then<br />
The If Not statement is part of the if construct. If the condition is false execution<br />
continues at the statement after the If. If the condition is true execution continues<br />
after the Else statement if one exists, or after the End If if there is no Else clause.<br />
Else statement<br />
The Else statement is an optional part of the if construct and is used to indicate<br />
the start of the Else Clause.<br />
End H statement<br />
The End If statement is part of the if construct and identifies the end of the<br />
conditional sequence. Each If or If Not statement must have one and only one<br />
End If statement.<br />
I<br />
I<br />
~<br />
I<br />
<strong>Stereo</strong>scan <strong>440</strong> Operator Manual<br />
~<br />
~
._~ Chapter<br />
c" ~<br />
3 Advanced Operation 3-27<br />
Editor Facilities<br />
The macro editor is selected from the TooIs->Macro menu option. The name of<br />
the macro is displayed in the window caption together with the mode. The macro<br />
instructions are displayed in the window in the sequence in which they will be<br />
executed. The menu offers a range of options which are described below:<br />
Reset<br />
The reset instruction clears the macro window and name (setting the name to<br />
ANON) and inserts a comment defining the time and date in the macro window.<br />
New<br />
This option perfonns the same action as reset, except that the user is prompted<br />
for the name of the new macro.<br />
Rename<br />
Allow the user to change the name of a macro.<br />
Insert<br />
Initiates the dialog which adds an instruction of the specified type into the macro<br />
after the current instruction. The type of instruction is selected from a list box,<br />
then according to the type of instruction, the user is presented with further<br />
options to specify the instruction.<br />
Edit<br />
Some but not all instructions may be edited. Selecting edit allows the text of an<br />
instruction to be changed. If an instruction is not editable. delete it and insert an<br />
new one.<br />
Delete<br />
The delete functions deletes the currently highlighted instruction.<br />
Load/Save<br />
A macro may be saved in a file with a .MAC extension by the save option. The<br />
user is able to specify the filename for the ftIe. Any .MAC files can also be loaded<br />
into the macro editor for further alteration or for execution with the load option.<br />
Save as Text<br />
This option allows a macro ftIe to be written in text format. The default. TXT<br />
extension is used and the resulting file can be read by the notepad editor. It is not<br />
possible to load a text macro file.<br />
Fetch/lnstall/Remove<br />
The fetch. install and remove options all relate to the subject of macro libraries<br />
which are described below.<br />
<strong>Stereo</strong>scan <strong>440</strong> Operator Manual
3-28 Chapter 3 Advanced Operation<br />
- --- ~'.._~~,~-"j-'_~<br />
Execu teJS top/Co ntin ue<br />
The Execute command causes the current macro to be executed from the<br />
beginning. Execution can be intemlpted at any point with the Stop function. It is<br />
then possible to edit the macro before selecting Continue which will resume<br />
execution of the macro from the currently highlighted instruction.<br />
Record<br />
The record option allows a sequence of user interface operations to be converted<br />
into a macro. All operations between selecting Record and the subsequent<br />
selection of Stop are recorded as a macro.<br />
To reduce redundant instructions only the final value of analogue<br />
parameters is insel1ed as an instruction. There is no sense of time delay in<br />
the recorded sequence. each instruction follows directly after its<br />
predecessor. To introduce time delays. Wait For and Delay instructions<br />
must be insel1ed with the editor.<br />
Libraries<br />
A library is a collection of macros. The <strong>Stereo</strong>scan <strong>440</strong> comes with a standard<br />
library which contains the macros required by the user interface for standard calls<br />
from menus and panels.<br />
AIl macro libraries must contain the standard macros as a subset.<br />
Once a macro is in a library it can be assigned to a toolbar icon (see Section 3.7.4<br />
The Toolbar Editor) or called from one of the user defmed function keys.<br />
The assignmento function keys is made entirely by the macro name. For<br />
example, macro FS is assigned to function key 5, while macro Shift F6 is<br />
assigned to the shifted function key 6.<br />
The following operations may be performed on macro libraries:-<br />
Install<br />
A macro can be installed into a library, which means that it will appear in the list<br />
of macros which can be selected. If a macro of the same name already exists in<br />
the library, the user is asked whether the old macro should be overwritten.<br />
Fetch<br />
Fetching a macro from a library, loads it into the edit window where it can be<br />
executed or edited.<br />
<strong>Stereo</strong>scan <strong>440</strong> Operator Manual
Remove<br />
Removing a macro from a library deletes that macro from the library.<br />
Save/Load<br />
Macro libraries may be saved as files as well as individual macro files. Libraries<br />
have the .MLF extension. Note that the standard library calls should not be<br />
altered as this could cause unexpected side effects when loading macro libraries.<br />
The Load->Standard option is provided to allow an easy route back to the<br />
default macro library should it be required.<br />
Example<br />
This macro will enable the operator to select operating conditions suitable for<br />
adjusting the fmal aperture, by selecting function key F5.<br />
Click on words in normal type, enter text and values in bold type on the<br />
keyboard: -<br />
Tools, Macro, Macro, New, FS, OK<br />
Insert. Insb'uctions, Analogue, M, Mag, OK. 2000, OK<br />
Insert, Instructions, Command, R, Reduced, OK<br />
Insert. Insb'uctions, Analogue, R, Red. Raster pasn X, OK. 384, OK<br />
Insert, Insb'uctions, Analogue, R, Red. Raster pasn Y, OK, 156 OK<br />
Insert, Insb'uctions, Analogue, R, Red. Raster height, OK, 256, OK.<br />
Insert, Insb'uctions, Analogue, R, Red. Raster width, OK 156, OK<br />
Insert, InSb'uctions, Command, P, Pixel average 4, OK<br />
Insert, Instructions, Command, F, Frame average<br />
Insert, InSb'uctions, Digital, F, Focus wobble, OK, On, OK<br />
Insert, Insb'uctions, Digital, W, Wobble rate, OK. Fast, OK<br />
Insert, Insb'uctions, Analogue, C3W, C3 Wobble Amplitude, SO<br />
Install, Yes<br />
Press function key F5 to see it working.<br />
Now to save this macro:-<br />
Click on Macro->Save, then delete the default name and enter<br />
WOBBLE.MAC. You can then FETCH the file from the macro library<br />
or load it from the file and EXECUTE it if required.<br />
Saving and Loading Conditions<br />
A further use for macros is in saving and loading instrument conditions. The<br />
Restore macro has already been described (Chapter I Getting Started Section 1.4<br />
Common Operating Routines). It is initiated from the run up icon and restores<br />
<strong>Stereo</strong>scan <strong>440</strong> OlJerator Manual
3-30 Chapter 3 Advanced Operation<br />
the previous operating conditions. Those conditions are saved when the system is<br />
closed down by the macro generator.<br />
The macro generator builds a macro which when executed restores the previous<br />
condition of the instrument. It can be selected at any time from the Flle->Save<br />
State menu option and can be made to generate a macro to restore any<br />
combination of the following:-<br />
. Configuration<br />
. Setup<br />
Gun Conditions<br />
Application Conditions<br />
. Display LUT<br />
The user is prompted for a LUT file name (if that option is chosen) and a name<br />
for the macro.<br />
The Standard option is provided to set the instrument to a default state<br />
should the restore macro be saved as some undesirable state.<br />
Any instrument conditions macro may be loaded directly in and executed with<br />
the Load State option. However the Preview State option has the advantage that<br />
the conditions can be examined before the macro is executed. The preview menu<br />
also allows the conditions to be executed (OK), edited (Edit) or changed for<br />
another set (Fetch).<br />
Any macro of instrument conditions that is created by the File->Saye State<br />
menu option is saved with the file extension .APP and not .MAC so that it is<br />
easier for the operator to separate the two types of macro.<br />
3.7.3. The Status Display<br />
The status display was introduced in Chapter I. There is a little more to it than<br />
meets the eye. It is of course a window for displaying instrument parameters<br />
which can be chosen using the Select menu option. But it also provides certain<br />
control facilities which will be described in this section. The basic operation of<br />
the display will be covered first.<br />
Selecting a Set of Parameters<br />
The status display can be cleared at any time using the Reset menu option. The<br />
Select option is used to add or remove individual items from the display. When<br />
select is chosen, a select box will appear containing a list of all the possible<br />
system parameters which may be displayed. Highlighting a value means that it<br />
will appear in the display when OK is selected.<br />
~<br />
I<br />
I<br />
I<br />
I<br />
<strong>Stereo</strong>scan <strong>440</strong> Operator Manual<br />
I
The position in the list can be controlled using the scroll bar or by typing the first<br />
one or two letters of the required parameter in the text entry box. When all the<br />
required parameters are selected, the OK button will cause the status display to be<br />
reconfigured to reflect the new selections.<br />
Some of the parameters in the display may appear greyed out which means that<br />
in the current operating mode, that parameter cannot be altered by the user.<br />
Saving and Loading Status Display Files<br />
It is likely that the user will require different parameters in the status display for<br />
different activities. To avoid the need to constantly reconfigure the display, a file<br />
save and load facility has been provided. Selecting FUe->Save from the menu<br />
will cause a dialog box to appear allowing the user to specify the filename before<br />
the file is saved. All status display files are saved with the .SSL extension.<br />
FUe->Load works in the usual way (overwriting the current status display<br />
configuration).<br />
Adjusting Parameters from the Status Display<br />
The way in which a parameter can be adjusted from the status display varies<br />
according to the parameter type. Parameters may be read only, analogue, binary<br />
digital (boolean) or multi value digital. The methods of adjusting them are<br />
summarised below:-<br />
Analogue<br />
~" uIti v~~<br />
"tal<br />
Keyboenl Only<br />
I Read OnlY<br />
Left<br />
Button<br />
AssignlO<br />
LeftM~<br />
Parameter<br />
T Ie<br />
Select Box<br />
Dialog Val~<br />
Entrv<br />
Middle<br />
ButtOII<br />
Assign to<br />
Right Mouse<br />
Parameter<br />
Dialog Val~<br />
En1l'V<br />
The actions listed above are defmed as follows:-<br />
Right<br />
Button<br />
Preset<br />
Values<br />
Dialog Val~<br />
Entrv<br />
~ Double<br />
CIkk<br />
Dialog Value<br />
En1l'y<br />
Assign to Mouse<br />
Control of the parameter is assigned to the mouse (and navigation box if<br />
present) for adjustment.<br />
Dialog Valoe Entry<br />
A dialog box appears which allows the new value for the parameter to be<br />
entered.<br />
<strong>Stereo</strong>scan <strong>440</strong> Operator Manual
3-32 ~ 3 Advanced Operation_;<br />
Preset Valus<br />
A select box appears which displays all the previously defined preset<br />
values for that parameter. A new preset value can be defined as a label<br />
for the current ~ter value. or a previously defined value can be<br />
used. The preset values are labels which can be used to set an individual<br />
parameter to a fIXed value.<br />
Toggle<br />
A binary digital parameter has only two states (Off/0n, Yes/No,<br />
Fast/Slow, etc). Selecting such a p~ter simply changes it to its<br />
alternative state.<br />
~<br />
Whenever<br />
Select Box<br />
A select box appears with all the possible values for the parameter in<br />
question. A value is selected from the list and the parameter is set to it.<br />
a double click is perfomaed the relevant left or middle single<br />
click action is perfomaed before the double click action.<br />
3.7.4. The Too/bar Editor<br />
The fmal option available for modifying the user interface is the toolbar editor. It<br />
allows the actions and appearance of the icons in the toolbar to be modified.<br />
Icons may be added. deleted or edited using the toolbar editor which is selected<br />
from the Toolbar option of the Edit menu. Different toolbars can be loaded and<br />
saved and a new toolbar can be installed from the editor.<br />
Too/bars<br />
A toolbar is a sequence of icons with their associated bibnaps and actions. A<br />
popup menu controls the changes to the icons in the editor. Some operations<br />
apply to the whole list, others apply to individual icons. The fonner are<br />
considered in this section.<br />
Relet<br />
The reset command deletes the current icon list.<br />
Fetch<br />
This command loads the current toolbar into the editor, overwriting any icons in<br />
the editor at the time.<br />
LoadJSave<br />
A toolbar can be saved as a file (with an .rrB extension). A toolbar file can be<br />
loaded into the editor overwriting its current contents.<br />
<strong>Stereo</strong>scan <strong>440</strong> Operator Manual
Install<br />
The install option copies the icon list from the editor into the toolbar area. The<br />
current icon list is then lost. The current toolbar is saved when the system is<br />
shutdown.<br />
~<br />
~<br />
Should the distribution toolbar be inadvertently lost, it can be restored by<br />
selecting Novice or Expert mode (as appropriate)from the File menu.<br />
Icon Order<br />
The order of the icons in the toolbar can be changed simply by dragging an icon<br />
to another position, this will swap the icon with the one currently occupying that<br />
position. Identical icons may appear several times in the toolbar to ensure that<br />
any given icon is always visible.<br />
Icons<br />
Individual icons in the toolbar can be defined to appear and behave in certain<br />
ways. There are two types of icons, Buttons and Toggles. A button executes an<br />
action when it is selected, whereas a toggle changes state (for example, image<br />
inverted to not inverted or vice versa). New icons of either type may be created<br />
and also deleted (by selecting an icon then delete on the popup menu).<br />
A red border is used to indicate the currently selected icon. The following<br />
properties of the selected icon may be edited:-<br />
Size<br />
There are two sizes of icon available large (64 x 64 pixels) and small (36 x 36<br />
pixels). Selecting the smaller icons allows more icons to be displayed.<br />
Bitmaps<br />
The bitmap associated with any given icon may be altered using the Next and<br />
Prev options on the popup menu. Repeated selections will cycle through the set<br />
of installed bitmaps for that type of icon.<br />
Actions<br />
Each icon has an action associated with a selection with the left mouse button<br />
and one associated with the middle or right mouse buttons. The actions can be<br />
selected using the Edit option on the popup menu. The choices available for an<br />
icon depend on its type, but will be from the following list:-<br />
. Command<br />
Executes the low level command<br />
. Panel<br />
Displays the panel.<br />
<strong>Stereo</strong>scan <strong>440</strong> Operator Manual
.<br />
Icon Example<br />
Macro<br />
Executes the defined macro<br />
Mouse<br />
Assigns the selected parameters to mouse conb"ol<br />
Function<br />
Executes the high level function<br />
State<br />
Toggles the state of the binary parameter<br />
This example shows how to add an icon to the toolbar which blanks and unblanks<br />
the beam on selection:-<br />
I. Select Edit->Toolbar.<br />
2. Select right mouse button (to bring up popup menu).<br />
3. Select Fetch.<br />
4. Select New Toggle.<br />
5. Select Next (until desired bit map is selected).<br />
6. Select Edit (on popup menu).<br />
7. Select State.<br />
8. Select Beam Blank~ OK.<br />
9. Select Panel (for right button action).<br />
10. Select Gun Align (or any preferred panel), OK.<br />
II. Select OK on the edit panel.<br />
12. Select Install, Off.<br />
Selecting the new icon with the left mouse button will cause the beam to be<br />
alternately blanked and unblanked.<br />
I<br />
I<br />
I<br />
I<br />
I<br />
I<br />
<strong>Stereo</strong>scan <strong>440</strong> Operator Manual<br />
.II<br />
I<br />
I<br />
~<br />
nt<br />
1M<br />
I
Chapter 3 AdvancedOperati on 3-35<br />
3.8. Trouble-Shooting<br />
~~~Sb8r.-. - !(C)-<br />
IcAue<br />
~ Aorigmlli-- - ~<br />
«~<br />
MacuetM: fields (fnxn ~ «<br />
exIaDI1<br />
PIx."<br />
of fcx:us<br />
~ FiD8I ~ ()uIity<br />
~u~<br />
I§~i~~~<br />
Too IDJc:b Dolle<br />
~-::~-.;-~--;-.;; ~«of-<br />
1X*-iaI~<br />
1(8) II-.e ~<br />
~l"--~<br />
~~ lC~'J~<br />
I =- ~ =~ low I::-~~~<br />
... eJeI:In.I coIIecIor<br />
FaaIty.,;nr;11<br />
8MI/cxo<br />
- --<br />
~~rs~~<br />
--<br />
I~;:~~'~<br />
~~<br />
I ~<br />
I ~ms~~~<br />
,~~<br />
IIIIIJIetic fields<br />
Table .Stlnmary of Image Defects.<br />
<strong>Stereo</strong>scan <strong>440</strong> Operator Manual
I<br />
~<br />
I(A) I~Error<br />
~1~<br />
I DEFECT<br />
Low contrast, lack of video signal (if<br />
JX'Ibe cuneDt too low), possible<br />
'CAU~<br />
IIK:Omc:tlXtiJecuneot<br />
~ of . shift<br />
(2) IDCOm!CtiDal aperture a1i~<br />
whenfc:JCUsiDa<br />
(3) I ~ image sbarpoess in ~<br />
IDSufticient a.~8JJIatism ~<br />
~J)OOr resolution<br />
(4) Noisy image, beam detJcdiOD 00 Wrong scanning perlOO<br />
charging<br />
IevelIdecWJd<br />
on . on aod g ax:e<br />
1.:Iec:Ied<br />
voIIaae<br />
(8) I Extema1lDOueia ~~ -'<br />
I<br />
I<br />
1<br />
I lDEFECIj<br />
I (CAUSE)<br />
1
I<br />
I PARAMETER I En"ECT OPTIMUM<br />
COMMENTS<br />
CONDITIONS<br />
Mounting on to OIarging:V~-oa-.l-sea:irely attacbed u~ quick - drying adhesive<br />
soecimen stub<br />
(oreferablv conductin~)<br />
! ConductivitYaDd Charging Good rooductioo to eanh u~ cooducting paint (Dag)<br />
eroundine<br />
SensItiVIty to Spec~ distortion u~:- Low beam ~t ~ culditioos ~y IaUh in<br />
Deamdamage<br />
and/oc low tV. short frame ooorSNR<br />
~od. Focus away {rQn<br />
- of iDrerat<br />
Coating CoIxIuctivity No charging OIaIJiDg - as: local ideIISity<br />
changes; astigmatism; image<br />
distu1ioo; dark micrographs<br />
ICoatin2 IS.E.Si~ , ~ meIal co8iDa I If too thick can mask Iktai1<br />
, Carbon coaIin2 I If too thick will absorb si2Dal<br />
Carbon, aluminium coatin -~~~~~~<br />
Carbon, aluminium coating Avoid intcrfereIx:e with e~s)<br />
of interest<br />
!Coating<br />
ICOating<br />
IMecbanical<br />
~tv:_-<br />
I EIK:eDtric Position 1= : ~ I<br />
---<br />
Resolution: Cracks<br />
in coatin~<br />
'I Vibration amplitude less<br />
than reQuired resolution<br />
No transIati-oo-iJlc>tion<br />
durin9; tiltina<br />
Reduce k V. aDd beam cuneDt<br />
u~ EIx:eDIric gooiormer stage<br />
f~ best results<br />
IS~ Tilting I TOPO.P8Ph~' sigDa! I About 45° f« SEt ~. I FcxIIMI by expt.<br />
WDOIseral10 . _~_BSD ~onsample<br />
I~ Tilting I <strong>Stereo</strong> Viewing Tilt difference 5-100 u~ low BIllIes for Imp MiJbt<br />
~<br />
j Workina Distance Resolution<br />
, ~ of finalleos dama2e<br />
~ of f(K:US ~.<br />
I Limit = Loss of ~utiOll<br />
Sample - BSD Long - Best forTopog and<br />
Working~<br />
DistaIK:e<br />
Crystal Orientation<br />
SOO1t - Best for Z-ContIast<br />
Table "Specimen Parameters"<br />
<strong>Stereo</strong>scan <strong>440</strong> Operator Manual
Cbapter4<br />
Hard Disk Directory, Structure and Management<br />
The LEO UIF runs under the Microsoft@ WindowsTM operating system. This<br />
graphical operating system is loaded on top of a base disk operating system<br />
known as DOS. The DOS operating system is responsible for storing and<br />
handling ftIes on the system.<br />
If you are new to computers or DOS, you may have trouble understanding<br />
certain tenDS used in this manual. This section provides you with a brief<br />
overview of the following DOS concepts and functions.<br />
This information is by no means a complete explanation of the OOS operating<br />
system. If you need more details, please refer to the MS-DOS@ users manual<br />
that was delivered with the system.<br />
What is DOS?<br />
As mentioned above, DOS is shorthand for Disk Operating System. MS-DOS@<br />
is Microsoft's@ version of DOS, while DR-DOS and PC-DOS are renditions<br />
from Digital Research and IBM. DOS is the b'affic co-ordinator, manager, and<br />
operator for the transactions that occur between the parts of the computer system<br />
and the computer system and the user. DOS operates in the background, taking<br />
care of low level computer tasks for example, the flow of characters between the<br />
keyboard and the computer, between the computer and printer, and between<br />
disk(s) and internal memory (RAM).<br />
Other transactions are initiated by entering commands on the DOS command<br />
line; in other words, immediately after the DOS prompt. The DOS prompt<br />
probably looks like one of the following:-<br />
A><br />
B><br />
c><br />
The capital letter refers to the active disk drive (the one DOS is using right now).<br />
For instance, if the prompt is A>, it means that drive A is active and that<br />
commands given to DOS will refer to that drive. When another disk is required,<br />
the only command needed is the letter of the disk, followed by a colon and<br />
Return (usually the key marked .J). For instance, to switch to drive A, just type<br />
A: Enter<br />
<strong>Stereo</strong>scan <strong>440</strong> Operator Manual
4.5. Good Housekeeping, i.e. keeping sufficient<br />
free disk space<br />
As the LEO User Interface operates as a WindowsTM Application, it relies on<br />
sufficient system resources from the WindowsTM operating system itself. In this<br />
case, system resources refer to both free physical memory, and free hard-disk<br />
space.<br />
If either of the above resources are in short supply, system performance can be<br />
impaired. As the physical memory fitted in the machine is managed by the<br />
system software itself, little can be done to improve system performance in this<br />
way, other than ensuring that only the applications that are required are loaded<br />
into memory at anyone time.<br />
Because WindowsTM provides a 'virtual machine' environment to its applications,<br />
generally an application can demand as much memory from the system as it<br />
needs. When physical memory is full, WindowsTM will temporarily swap 'chunks'<br />
or 'pages' of it onto the hard-disk using a process known as paging. If the hard<br />
disk is nearly full, this reduces the size of the temporary fIles Window~ creates,<br />
and thus increases the frequency at which these files are accessed.<br />
As free hard-disk space is a premium. there are a number of good housekeeping<br />
strategies the system administrator can employ to ensure maximum software<br />
efficiency. All the functions shown below can be performed using the<br />
WindowslM File Manager:-<br />
. Ensure that any unused user directories are backed up and<br />
removed from the system<br />
. Remove any unwanted image files from the system regularly by<br />
backing the fIles up then deleting them from the hard-disk<br />
. Check that any temporary files from the \ Windows \ TEMP<br />
subdirectory are deleted<br />
<strong>Stereo</strong>scan <strong>440</strong> Overator Manual
There are a few frequently used DOS commands which it is necessary to be<br />
familiar with :<br />
DEL or ERASE<br />
DIR<br />
COpy<br />
REN or RENAME<br />
To erase a file<br />
To see a list of files on the logged disk<br />
To copy files from one disk or disk area<br />
to another<br />
To rename a file<br />
DOS is not case sensitive, so commands can be entered in upper or lower case as<br />
preferred by the user.<br />
The remainder of this chapter assumes familiarity with the above commands.<br />
refer to the DOS manual for further information about them.<br />
4.1.2.<br />
Directories, Subdirectories, and Directory Structure<br />
A directory is a convenient way to organise floppy or hard disk files. Directories<br />
allow the disk to be subdivided into sections, in a similar manner to<br />
conventional paper filing systems with draws and files. For example, a "Reports"<br />
subdirectory could contain a document template for a standard report, together<br />
with images to be included in reports and even spreadsheets containing<br />
additional information to be included.<br />
On the system. it may be convenient to create a directory to hold all SEM image<br />
files, another for reports, another for notes, and so on. That way, it isn't<br />
necessary to wade through hundreds of files looking for the right one. Only the<br />
files from the current directory are listed with the OIR command or in a file<br />
selection box.<br />
Although directories can be created on either floppy or hard disks, they are used<br />
most often on hard disks. Because hard disks can hold a greater volume of data,<br />
there is a greater need for the organisation and compartmentalisation.<br />
At the DOS level, rather than in for example the LEO User Interface, DOS can<br />
be told to create directories, move files around between directories, and display<br />
which files are in a particular directory. See Section 4.2 Creating and Using<br />
User Directories for a practical example.<br />
<strong>Stereo</strong>scan <strong>440</strong> Operator Manual
Chapter -. 4 System Management - +3 !-!,<br />
--"-~ ,~~_c ,-~~ ~-~~~,~<br />
4.1.3. Subdirectories<br />
For a greater degree of organisational structure it is possible to create<br />
subdirectories, or even subdirectories of subdirectories. There is no limit to the<br />
number which can be created, but too much structure may make it difficult for<br />
the user to keep track of where files are stored.<br />
To set the currently logged directory. use the CHDIR or CD command followed<br />
by the name of the directory.<br />
The DOS prompt indicates the current directory. If a subdirectory of IMAGES<br />
called TIFF, which is in turn a subdirectory of drive C is the current directory,<br />
the DOS prompt will look like:-<br />
C:\IMAGES\TIFF><br />
Notice the backs lash (\) before the directory names. When moving from one<br />
directory to another unrelated directory, type the name of the directory preceded<br />
by a backslash. The parent of any subdirectory is the directory immediately<br />
above it. In the example above, the parent of nFF is IMAGES- nFF is the<br />
subdirectory, IMAGES is the directory.<br />
A backs lash inserted directly after the drive characters refers to the top-level or<br />
root directory. The root directory does not have a parent directory.<br />
. To switch to the root directory, simply enter CHDIR \<br />
followed by Return. To enter the IMAGES directory, type<br />
CHDIR \ IMAGES, to enter the nFF subdirectory, type CHDIR<br />
\IMAGES\TIFF and so on.<br />
. DOS always works relative to the currently logged directory. In<br />
IMAGES, to go to nFF, simply enter CHDIR TIFF. To go<br />
straight to the root directory type CHDIR \ or CHDIR C: \<br />
. Fmally, to move from a subdirectory to its parent directory, for<br />
example to move from nFF to IMAGES, specify '..' as the<br />
directory in the CHDIR command<br />
<strong>Stereo</strong>scan <strong>440</strong> Operator Manual
4-4 Chapter 4 System Management ~ .<br />
4.1.4. The LEO Directory Structure<br />
Below is a graphical representation of how the files are arranged for the LEO<br />
User Interface-LEO UIF. Each directory is shown as a 'folder'. This format is<br />
compatible with Window~ File Manager:<br />
.c:\<br />
CJ applics<br />
I:Jdos<br />
CJ gsputils<br />
C:J hrru<br />
CJ leo<br />
~ a help<br />
~ I:J res<br />
CJ licence<br />
CJ lo~<br />
CJtiga<br />
l:Juser<br />
CJ windows<br />
rn<br />
~<br />
I<br />
~<br />
In addition there are two generic directories:-<br />
CJ images<br />
C:Juser<br />
c:J ---<br />
LJ ---<br />
C:J ---<br />
Except where specifically defined, riles or directories should NOT be<br />
modified in any way. Leica Cambridge will not be responsible for<br />
consequences if the above riles or directories are modified.<br />
<strong>Stereo</strong>scan <strong>440</strong> Operator Manual<br />
I<br />
n
4.1.5. Directory Contents<br />
I \nGA<br />
i This directory is used to hold the 2raohics DroceSsor files.<br />
<strong>Stereo</strong>scan <strong>440</strong> Operator Manual
4-6 Chapter 4 System Management<br />
Creating and Using User Directories<br />
From DOS<br />
In the examples that follow, it is assumed that the hard disk is the current drive<br />
so that the prompt on the screen is similar to C: \>. To create directories on<br />
floppy disks, substitute A or B for C in this example.<br />
To make directories for USER fIles, do the following:-<br />
Select the MS-DOS@ Prompt icon from the WindowslM Main Groupas<br />
shown below.<br />
2 Type CHDIR \ USER and press Return. The CHDIR command tells<br />
DOS to move into the USER directory. See above for an explanation on<br />
directories and subdirectories.<br />
3. At the c: \ USER> prompt, type MKDIR NEWUSER and press Return.<br />
The MKDIR command tells DOS to make a directory called NEWUSER<br />
in subdirectory USER. To create additional directories, simply substitute<br />
NEWUSER for the new directory name. For example, try MKDIR<br />
HENRY or MKDIR DAVE.<br />
4.<br />
If you make a mistake. simply remove the directory with the command<br />
RD NEWUSER Return. where NEWUSER represents the directory you<br />
wish to delete.<br />
That's all there is to it. A directory should be treated in the same way as a disk<br />
drive: To access any specific DOS file such as a saved nFF image for example,<br />
the correct directory must be specified, or DOS won't be able to find the file.<br />
From WindowSrM<br />
The concept and final results are the same as in DOS when creating directories<br />
from within WindowslM. Simply click on the File Manager icon instead of the<br />
MS-DOS@ Prompt icon--shown below. Refer to the WindowslM on-line help, or<br />
the Windows User Guide for File Manager operation.<br />
<strong>Stereo</strong>scan <strong>440</strong> Operator Manual
4.3. The User Directory Concept<br />
A user directory is simply a convenient way of separating the frequently<br />
changing LEO User Interface configuration parameters, from the system<br />
software data files. It can also be used to keep each user's files separate. If each<br />
user has their own configuration parameter directory, the system can be<br />
configured to suit each user in tenDS of tool-bars, menus, modes of operation etc,<br />
without having to re-configure the User Interface each time it is loaded.<br />
As mentioned above. a subdirectory of the \USER directory is selected on system<br />
startup which is used to hold these customised or user specific files. The<br />
directory may be subsequently changed from the Top Menu. This is the directory<br />
that should be entered into the dialog box displayed during LEO UIF<br />
initialisation: -<br />
<strong>Stereo</strong>scan <strong>440</strong> Operator Manual
Such files found in this directory may include:<br />
APP .LF.O:i.A yotiTlEo, MACROS.LEO, OU11.PTS.LEO, OU1LU1L.LEO,<br />
STA1WIND.SSL,TOOLBAR.LEO, *.ANN, *.ITB, *.MAC, *.M!.F, *.OLT,<br />
*.PRE, *.SSL, *.TIF, *,ULU,*.XYZ<br />
Refer to the section on file types for an explanation of the various uses for each<br />
of the file types listed above.<br />
4.3.1. Backing Up The User Directory<br />
It is advisable to make frequent backups of this directory onto floppy-disk for<br />
safe keeping. In this way, any unwanted changes to the User Interface<br />
configuration or operating conditions can be partially restored by copying the<br />
files back as required. See the Microsoft@ WindowsTM. User Guide for details<br />
on copying files using the WindowsTM File Manager.<br />
<strong>Stereo</strong>scan <strong>440</strong> Operator Manual
I<br />
this be reql!i~.<br />
File Types, e.g. T/F, OL T, MAC etc.<br />
LEO Files<br />
F"de type:<br />
Description:<br />
Standard Annotation These are files with the extension ANN. They contain annotation<br />
~ls for measurement (e.g. angular. radial. profile etc.) and<br />
datazone.<br />
The master copies are held in \LEO. if required modified versions<br />
may be saved in the user directory where they will be used in<br />
nreference to the master copies.<br />
For further infonnation use context help on the annotation and<br />
measurement u menu.<br />
V-=uum System These fi1es are specific to tile vacuum system and electron optics ot :<br />
CONAG.LEO<br />
the SEM. They bold calibration infomlation essential to the<br />
operation of the microscope.<br />
DEFAULT. V AC is used for initialising tile vacuum system Non<br />
Volatile RAM (NVRAM) and DATA. V AC holds a backup copy or<br />
the NVRAM current data.<br />
This file holds configuration infomlation specific to the<br />
microsCOlJe. --<br />
Annotation font These files widt extension FNT are Foot files for use in the SEM<br />
overlay plane !;5!!annotation and meas~t functi~-<br />
POINT .8MP<br />
I This file COOtaiDS the bitmap used for point to point meas~t.<br />
If requ~this may be reolaced by an alternative ~~~,<br />
!Licence These ~ files with the extension LIC which ~ used to install<br />
licences which enable mi~ functions to be used.<br />
A licence file is specific to a microscope and may only be installed<br />
by the LEO licence install application.<br />
A copy is held in the \LICENCE directory for reinstallation should<br />
UceDCe report<br />
These are text files with extension REP which contain the Mport<br />
generated by the LEO Licence Install application when a licence<br />
file is installed.<br />
~y~V be ins1)eCted usine NOTEPAD. --<br />
I LOG.LEO I This is a text file which records~ficant events on the<br />
.<br />
microscope.<br />
Note that while the interface is nmning this file is being ~sed<br />
and panial contents may still be in memory.<br />
This file is for use by Leica Service personnel.<br />
For further information use context sensitive help on the<br />
11.OO.oLD<br />
~!!fi2uration menu.<br />
This is an archived log file.<br />
This file is for use by Leica Service personnel.<br />
For further infomlation use context sensitive help on the<br />
Confi2uration menu. "--<br />
<strong>Stereo</strong>scan <strong>440</strong> Operator Manual
4;;10 Chapter 4 System Manage~nt<br />
- - - , -~-~~__I-,_- ~~-- - -.<br />
4.4.2. Machine Specific Interlace Files<br />
IFiIe :<br />
EXPERT .LA Y .<br />
NOVlCE.LA Y.<br />
FI'EST.LAY<br />
EXPERT .n"B.<br />
NOVlCE.n'B, FI'EST.rI'8<br />
MACROS.LEO<br />
Description:<br />
These ftIes contain !be EXPERT. NOVICE and SERVICE<br />
user interface panels<br />
'These ftIes CODtain die EXPERT. NOVICE and SERVICE<br />
toolban_-<br />
This file contains the installed m-=ro library. The standard<br />
macro library file is located in the \S44O directory.<br />
On system shutdown a copy of the current installed macro<br />
library is saved as MACROS.LEO in the user directory<br />
On system starttlp the macro library is loaded from file<br />
MACROS.LEO in the user directory if one exists. otherwise<br />
the standard m-=ro library is loaded.<br />
APP.LEO<br />
This file is located in the user directory aDd records the user<br />
customisation on shutdown (e.g. window positions).<br />
LAYOUT .LEO<br />
This file is located in the user directory aDd records the<br />
current set of user oanels on shutdown.<br />
Ou-n.Prs.LEO<br />
I This file is located in the user directory and records the<br />
- ~~PJ!.y~ ,,?!indow points list on shutdown.<br />
Olm.U1L.LBO<br />
This fiJe is located in the user directory aDd contains the<br />
disolav Lur~~~~~~utdown. 0- -- -<br />
STA1WIND.SSL<br />
This rue is 1(K:ated in the user directory and contains the<br />
Slattls selection list for the status window on shutdown.<br />
I'I'OOLBAR.LEO<br />
I<br />
This fiJe is located in the user directory and contains the<br />
cunent TOOLBAR on shutdown.<br />
.ANN files These ~ annotation panels or complete overlay infonnation<br />
saved bv the annotation/measurement function<br />
.I1Bfiles<br />
These are files containing Toolbar seq~nces (Icon Toolbar)<br />
CIe_3cted with the Toolbar Editor.<br />
I.MAC files<br />
I These are mxro files created bv the macro editor.<br />
I These are Macro Ubrarv files saved bv the macro Editor.<br />
I.OLTfiles<br />
.DLU files<br />
These are files containing actual display LUT coDtaIts saved<br />
by the display LUT Window<br />
These are files containing display LUT points lists saved by<br />
~~s~y _~tr:r_'!Iindow<br />
.ULU files IThese are files containing a User defined points list generated I<br />
!!y-.!!!e~out Ltrr Window -<br />
.PRE files These ~ files containing predefined values for specific<br />
parameters. The file ~ is derived from the parameter<br />
~monic.<br />
.XYZ files<br />
These are files of stage position infomlation generated by the<br />
staRe window.<br />
.11F files These are files in 'nFF fOmlat<br />
I.SSL files<br />
These are status selecti~_l~~.!n_~_~~-~~-~<br />
<strong>Stereo</strong>scan <strong>440</strong> Operator Manual
6-12 Chapter 6 Fault Diagnosis<br />
The printer can only print Grey or binary files.<br />
CLIPBOARD BITMAP CREATE ERROR<br />
This failure is given when cutting an image to clipboard.<br />
This is typically caused by inadequate PC memory (or disk swap file). Close any<br />
other applications.<br />
CLIPBOARD - BITMAP DATA ERROR<br />
This error indicates that the data in the bitmap is corrupt.<br />
CLIPBOARD CONVERSION MEMORY ERROR<br />
~<br />
I<br />
I<br />
This failure is given when cutting an image to clipboard.<br />
This is typically caused by inadequate PC memory (or disk swap fIle). Close any<br />
other applications or free up space on hard disk. (N.B. swap fIle must be<br />
contiguous space).<br />
CLIPBOARD FETCH FAILED<br />
This failure is given when pasting an image from clipboard.<br />
rn<br />
I<br />
The call to the clipboard returned a failure.<br />
CLIPBOARD - GET CONTEXT FAILED<br />
This error indicates that a display context could not be obtained.<br />
Inadequate resources. Close other applications.<br />
<strong>Stereo</strong>scan <strong>440</strong> Operator Manual<br />
CLIPBOARD - UNKNOWN BITMAP TYPE<br />
The clipboard contains a bitmap of a type which cannot be handled by die LEO<br />
software.<br />
CONFIG FILE READ ERROR - USING DEFAULT<br />
This error occurs when an attempt is made to access a parameter or state which is<br />
currently disabled by the operational rules.<br />
This error is given when a file error is detected on reading the configuration file<br />
CONFIG.LEO or when a fomlat error is detected.<br />
I<br />
rn<br />
~<br />
I<br />
~
Chapter 5<br />
User maintenance on this series of instruments is very limited, and is resbicted to<br />
items that .Q.Q..nQ! require any panels to be removed in order to gain access to<br />
them.<br />
THERE ARE NO USER SERVICEABLE PARTS BEIDND THE PANELS,<br />
AND REMOVAL OF A PANEL EXPOSES mGH VOLTAGES AND<br />
mGHL Y SENSITIVE ELECTRONIC CIRCUITRY.<br />
. Firing Unit<br />
. Anode Cleaning<br />
User serviceable items are as follows:-<br />
. Final Aperture replacement<br />
. Desiccator Silica Crystal replacement<br />
Liner Tube Cleansing and Aperture replacement (if suitable<br />
cleaning facilities exist)<br />
. Rotary pump oil changes<br />
ALL other maintenance operations, including these, if required. should be<br />
carried out by Leica Service Engineers, or authorised agents, and will be done on<br />
Service and Period Maintenance visits. These include:-<br />
. Turbo pump maintenance (as well as the rotary pump)<br />
. Collector system maintenance (including light pipe change IF<br />
required)<br />
. Cleaning of fans<br />
. Full column cleaning - if necessary<br />
5.1. Routine Basic Maintenance<br />
5.1.1. Rotary Pump Oil Level<br />
Check the oil level in the sight glass on the pump. The minimum oil level is the<br />
lower edge of the sight glass. The maximum level is 25mm below the top of the<br />
glass. When necessary top up with oil of the type specified for the particular<br />
pump in use (ie Edwards no 15 for Edwards pump, or Alcatel VPl for Alcatel<br />
pumps).<br />
<strong>Stereo</strong>scan <strong>440</strong> Operator Manual
5-2 Chapter 5 Maintenance<br />
5.1.2. Air Admittance Drier Assembly<br />
If the air drier is allowed to become ineffective the pump down time of the<br />
<strong>Stereo</strong>scan <strong>440</strong> will become longer than normal. The assembly is mounted on<br />
the rear panel of the plinth. The colour of the desiccant in the assembly should<br />
be checked daily and if it shows signs of becoming saturated ie turning from to<br />
pink or white, it should be replaced or reactivated. To renew the desiccant:-<br />
Unclip the drier from the rear of the plinth.<br />
2:<br />
Unscrew the large knurled retaining ring from one end of the assembly<br />
and remove the end cap. Remove the filter wa..~her beneath it. The<br />
desiccant can now be poured out and either dried or discarded. Remove<br />
the remaining filter washer and the perforated metal support.<br />
3. Clean the parts by washing in a suitable solvent. eg liquid detergent.<br />
after which each part must be thoroughly rinsed and dried.<br />
4.<br />
Replace the perforated metal support with the concave side facing away<br />
from where the desiccant will be. Cover with two filter washers (shiny<br />
side away from the desiccant). Fill the assembly with new or reactivated<br />
desiccant. Fit a filter washer with the shiny side towards the desiccant.<br />
Fit the end cap and kurled clamp ring.<br />
5. Refit the assembly to the rear of the plinth.<br />
5.2. Six Monthly Maintenance<br />
5.2.1. Changing the Rotary Pump Oil<br />
It is recommended that the rotary pump oil is changed after the first 100 hours<br />
operation and thereafter at 6-monthly intervals, with intemlediate checks on the<br />
oil level.<br />
To change the oil:-<br />
J<br />
Select CHAMBER vacuum vent and wait for the rotary pump to stop.<br />
2. Place a container of not less than 2.5 litres capacity under the oil drain<br />
plug at the bottom of the pump. Remove the plug and drain the oil.<br />
3. Replace the drain plug and remove the filler plug at the top of the pump.<br />
Refill the pump with the oil recommended in the pump manufacturers<br />
handbook.<br />
<strong>Stereo</strong>scan <strong>440</strong> Operator Manual
4. Replace the filler plug. Refit the '0' ring carrier, '0' ring, pump hose<br />
manifold clamp ring and 2 screws.<br />
5. While pumping the system down, check the condition of the oil mist<br />
flIter (if fitted). If a strong smell of oil vapour can be detected the<br />
elements of the filter must be changed. In addition if the oil within the<br />
filter reaches the maximum mark, it should be drained. The pump<br />
should be switched off for both of these operations.<br />
Column Servicing<br />
The periods between cleaning will depend on the frequency of use, type of<br />
specimens and environmental conditions, etc. As a general rule, if the required<br />
perfonnance can be achieved then leave well alone. Cleaning is only necessary if<br />
the resolution deteriorates and cannot be improved by adjustment. The degree of<br />
cleaning needed can only be detennined by inspecting the column components.<br />
Routine cleaning consists of cleaning the grid and anode and inserting clean<br />
apertures. If this does not restore the performance, then the whole column must<br />
be dismantled and cleaned. The extent of this depends on the severity of<br />
contamination, which can only be found by inspecting the column as it is<br />
dismantled.<br />
Cleaning Recommendations<br />
All swabs should be made from clean, absorbent. lint free material which will<br />
leave no dust or particles on the cleaned surfaces. A low power binocular<br />
microscope is useful to enable dust particles to be seen. All cleaned components<br />
must be covered to protect them from dust in the atmosphere. Great care must be<br />
taken when handling any part of the column since all parts are machined to close<br />
tolerance. Nylon gloves must be worn when handling all polepieces, gun parts<br />
and other components exposed to the electron beam.<br />
An aerosol of compressed gas is very useful for blowing the dust off each<br />
component as it is replaced in the column. Commercial compressed air should<br />
not be used as it contains oil vapour.<br />
Do not allow any liquid to come into contact with the gun ceramic. It is<br />
essential to avoid magnetising any part of the column. The steel used<br />
for components in the magnetic circuits (ie polepieces) is of a very soft<br />
type and will rust very quickly if left in the atmosphere. Where<br />
possible the column should be kept under vacuum.<br />
<strong>Stereo</strong>scan <strong>440</strong> Operator Manual
STEEL AND ST ~S STEEL, COPPER AND mDURAL<br />
CO~NENTS. "<br />
(Hidural is the coppery looking metal.)<br />
ALUMINIUM AND ALUMINIUM ALLOY COMPONENTS<br />
These components may be cleaned with Hyprez diamond compound<br />
grade l-W-47 or, in the case of severe contamination, grade 4-W-47.<br />
Wash off all Hyprez with the solvent recommended by the local Service<br />
Centre (see Appendix D), preferably in an ultrasonic cleaner, and dry off<br />
using a hot air blower.<br />
DO NOT USE QUADRALENE ON ANY COMPONENTS<br />
CONTAINING ALUMINIUM.<br />
2.<br />
MOL YDENUM SPRAY APERTURES AND PLATINUM f1NAL<br />
APERTURES<br />
Molydenum spray apertures may be cleaned by Method 1 above. It is<br />
recommended that the platinum final apertures are replaced when they<br />
become dirty or discoloured.<br />
3.<br />
4.<br />
5<br />
MU METAL These components should not be cleaned except for the<br />
removal of dust. It is important that the metal is not strained or dropped<br />
as this will reduce its effectiveness as a magnetic screen.<br />
'0' RINGS '0' rings may be cleaned with, a lint free tissue. The use of<br />
'0' ring grease is not recommended on any '0' rings, but a small amount<br />
may be used, if necessary, on moving seals eg in the specimen stage and<br />
aperture changer micrometers. The grease must be applied with a lint<br />
free tissue to avoid contamination with natural oils, using only enough<br />
grease to just put a shine on the '0' ring. High vacuum (eg FOMBLIN)<br />
grease is recommended.<br />
'0' RING GROOVES AND FACES should be cleaned using the<br />
appropriate solvents for the particular material.<br />
Any component with '0' ring grooves and/or mating surfaces, and<br />
which is to be ultrasonically cleaned, should be placed in the cleaner<br />
tank in such a way that the groove or face does not touch the walls of<br />
the tank, or any other components.<br />
<strong>Stereo</strong>scan <strong>440</strong> Operator Manual
Chapter 5 Maintenance 5-5<br />
5.3.2. Routine Column Cleaning<br />
The numbers quoted thus (23) refer to the identification markers in the diagram<br />
below (Figure 5.1):-<br />
Figure 5.177Je<br />
Column<br />
Certain screws in the column are connected with the electron optical<br />
alignment of the column. If these screws are touched, the column<br />
alignment will be affected, leading to time consuming realignment.<br />
Therefore only those screws identified in the following instructions<br />
should be adjusted or unscrewed.<br />
<strong>Stereo</strong>scan <strong>440</strong> Operator Manual
5-6 Chapter 5 Maintenance<br />
Cleaning the Gun Assembly<br />
1. Vent the column and chamber to air.<br />
Open the gun.<br />
3. Loosen the three filament assembly clamp screws (1) and remove the<br />
filament assembly (2).<br />
4.<br />
Lift out the anode (3). Take care, as the anode is a very good fit on the<br />
top of the alignment coils (4).<br />
"<br />
~, Close the gun while the components are cleaned. Take the filament<br />
assembly and anode to a clean area for cleaning.<br />
6.<br />
Using the flat metal key unscrew the height adjustment ring and remove<br />
the filament carrier.<br />
Loosen the four screws (see Figure 5.2) holding the filament into the<br />
carrier and remove the filament.<br />
8. Clean the grid and anode.<br />
9. Replace the anode on top of the alignment coil making sure that it is<br />
correctly seated into its location boss. The anode should sit level on the<br />
alignment coil and be free to rotate, but not loose.<br />
10. If necessary change the filament, centre it in the grid and replace the<br />
assembly in the gun (as described in Section 2.2.4 Changing the<br />
Filament).<br />
11<br />
Pump down the column and chamber and run up the gun, not forgetting<br />
to check the filament saturation and gun alignment, as these may have<br />
changed with the new filament.<br />
<strong>Stereo</strong>scan <strong>440</strong> Operator Manual
n=--v-=--a--<br />
---~nt ~<br />
Adjusting Ring<br />
~ -- TuIJgsIen FBament<br />
+ CN'LBB6EmittBr<br />
~~ ~asher<br />
4xFiament<br />
AJV1Iment Screws (C)<br />
via Acx;ess ftJ/es<br />
GttlCap<br />
Gun Apeftuf8 Disk<br />
Figure 5.2 The Firing Unit<br />
<strong>Stereo</strong>scan <strong>440</strong> Operator Manual
Cleaning the Aperture Assembly<br />
Vent the column and chamber to air.<br />
2.<br />
3.<br />
4.<br />
5.<br />
6.<br />
Remove the four M3 screws holding the aperture changer (11) into the<br />
column and remove this assembly from the column.<br />
Take the aperture assembly to a clean area for cleaning.<br />
Remove the three screws holding the aperture clamp plate onto the<br />
aperture blade (see Figure 5.3). Lift off the clamp plate and remove the<br />
apertures.<br />
Clean the aperture clamp plate.<br />
Insert new apertures into the aperture blade and fit the aperture clamp<br />
plate and screws.<br />
Clean the '0' ring on the aperture changer and replace the assembly into<br />
the column and secure with the four screws.
Cbaoter6<br />
The <strong>Stereo</strong>scan <strong>440</strong> has been designed to achieve a high standard of reliability.<br />
However as with any complex system faults 00 occur from time to time. When<br />
they do the key requirement is to identify the fault and rectify it with the<br />
minimum possible inconvenience to the user. This chapter is provided to assist in<br />
diagnosing faults and identifying the correct course of action.<br />
In the event of some difficulty being experienced with the instnlment, it is<br />
strongly recommended that the HELP messages available are read. With the aid<br />
of these it should be possible to either identify and rectify the problem, or to be<br />
able to provide enough infonnation to the local service centre for them to be able<br />
to remedy any fault speedily and efficiently.<br />
Please note that in the event of having to contact your local service centre, the<br />
following infonnation will be required:-<br />
Instru~t serial number<br />
Order number<br />
Software version number<br />
Description of error messages<br />
Any given fault in the system is either a PC fault or a fault within the <strong>Stereo</strong>scan<br />
system. Because the error messages and symptoms of these fault types differ. they<br />
will be tIeated separately. But flnt it is necessary to review the diagnostic<br />
information available from the system.<br />
6.1. Diagnostic Aids<br />
There are various aids available to help in diagnosis of any problems, these are:<br />
The Front Panel illuminated switches<br />
The StabJs LEDs at the rear of the insttument<br />
The various Error Messages generated by the instturnent<br />
The effect of various controls on image quality<br />
They should all be noted when b"oubleshooting, and the results passed back to<br />
your Service Centre, if you do not manage to clear the fault from this<br />
iofonnation.<br />
<strong>Stereo</strong>scan <strong>440</strong> Operator Manual
PC Related Faults<br />
PC related problems are usually diagnosed by the BIOS (Basic I/O System) when<br />
the machine boots up. There are two ways in which such problems are reported to<br />
the user, by "BEEP" codes or by BIOS error ~sages.<br />
Beep Codes<br />
If an eITor occurs during the Power On Self Test (POST) routines, this is usually<br />
communicated to the user through a series of audible beeps. In the event of any of<br />
the BEEP codes sounding, it is highly likely that the PC card will have to be<br />
replaced, although some may help identify a more simple problem.<br />
I BEEPS I ERROR MESSAGE I POSSIBLE CAUSE<br />
R8fI88f1 Falure<br />
~ Error<br />
3 B88e64KBMemory<br />
Memory fault - d1eck SIMMS are<br />
Falin<br />
sealBdCXlrrecdv<br />
4 Tineroot<br />
~ PI ~ Error<br />
~ - Ga. Fdure<br />
~ ~ Fault ?<br />
7 p~ EX(:8pIM<br />
Inenu Error<br />
8 Displayu.nory<br />
VGA Card Fault ?<br />
Aead/Write Error<br />
~ ROM Checksum Error<br />
10 CMOSShutdown<br />
~r Read/Write<br />
Error<br />
All these faults will prevent the system from booting up, with the exception of<br />
No.8. This error will allow boot-up to be completed and cause an error message<br />
to be printed on the screen.<br />
BIOS E~r Codes<br />
The following is a list of BEEP cooes with possible causes:-<br />
In the event of a non-fatal error occurring, the BIOS diagnostic system provides a<br />
series of error messages. These error messages are displayed in the following<br />
format:-<br />
ERROR Message Li~e ;t,<br />
ERROR Message Line ~<br />
Press to RESUME<br />
<strong>Stereo</strong>scan <strong>440</strong> Operator Manual
The non-fatal error ~ssages are displayed fust, and then<br />
Press the key to continue with the boot procedure<br />
is displayed. The < F 1 > prompt message is not displayed if<br />
~ait for if any Error<br />
in ADVANCED CMOS SET-UP has been DISABLED. For most non-fatal error<br />
~ssages there is onJy one message. If a second ~sage appears it will be :-<br />
RUN SETUP t1I'ILITY<br />
If this message occurs, press to run AMI BIOS SE1UP<br />
Overleaf is a listing of all the AMI Non-Fatal Error Messages<br />
6.2.3. AMI BIOS Non-Fatal e~r Messages<br />
ERROR MESSAGE<br />
EXPLA.~AnON<br />
~Gat8A20EntX' Gare A2O 00 die keyboani controller (8042) is mX working.<br />
~ the *>42<br />
Addr.- Une Shoru<br />
C : DrIve Enor<br />
An Error has ooaJrr8d In U1e ~ decodng drcultry<br />
The BK)S is not ~<br />
any ;-eepc;, - ~ from hard cI8k<br />
drive C:. Run ~ Hard DIsk UUIity to oon8d"5<br />
problem. Also. d18ck the C: hard disk type In tie<br />
S1andard CMOS ~ ~ m8f8 sure<br />
C: Drive FaikAre The BIOS cannot get a r88pc.18e from tt1e hard dl8< C<br />
~"H8rdDlsk<br />
Cad18 Memory Bad. Do not Enable Cache Memory Is defedIve. Run a Diagnostic UUUty<br />
Cache<br />
sudI as AMI DiagnostIc.<br />
CH-2TknerEnor<br />
CMOS Battery Sta1e Low<br />
An AT ay8tem has two timers. There Is an error with<br />
timert2<br />
CMOS RAM is powered ~ a bau.y. The batIBry pCM'8r<br />
is kJW. Replace tie bat8Iy.<br />
CMOS Chasum Failure After Ct.«)S RAM ~ 818 s.-, a ~ v8ue<br />
Is ~ for 8m)!' d""~IIij. 1he message appears if<br />
~ prevtOOS vakI8 Is dfter8nt from ~ CUrlW1t value.<br />
~ s-.Jp.<br />
CMOS Sy8I8n 0pMcx18 nd let The values stored In CMOS RAM are either oorru~ «<br />
na1-exI8I81t. Run ~.<br />
CW>SDepaytypeMsrnatd1<br />
The video type In CMOS RAM dO88 not maEh V18 type<br />
de8c:8d 171 V18 BIOS. ~n 58114).<br />
<strong>Stereo</strong>scan <strong>440</strong> Operator Manual
6-4 Chapter 6 Fault Diagnosis<br />
, .". ",~",~" ""'" . -,<br />
CMOS Memory size Mismatch<br />
CMOS 11me & Date Not Set<br />
D: DrIve Enor<br />
The amount of memory found tr)' tie BIOS is different<br />
from the amount in CMOS RAM. Run Setup.<br />
Run tt'8 Standard CMOS Setup to eet h<br />
In CMOS RAM<br />
da1B and Wne<br />
The BIOS is not receiving any response from the hard<br />
disk drive D:. Run the Hard Disk UtIlity. Also check 1I1e<br />
D: hard disk type in Standard CMOS Setup to make<br />
sure 1hat 1I1e hard (j8k type is correct.<br />
I<br />
I<br />
I<br />
D: Drive Failure<br />
The BIOS canoot get a respoose from hard disk drive<br />
D:. ReplaC» I1e hard dsk.<br />
DIk8tI8 Boot Falure<br />
DIsplay Switd1 not ~<br />
DMA EffOr<br />
DMA #1 Error<br />
set<br />
The ~ diskette In IIoppy drive A: Is CXJrrupt. It cannot<br />
be used to boot tie system. U- another boot dskette<br />
and follow the screen inslructloos.<br />
Scxne systems require that a video switch be set to<br />
either ooIour or monochrome. Tum the system off, set<br />
tie ~ property, tt1en JX7W8r on.<br />
An error has ooourred W\ tie DMA Controuer.<br />
An error has occurred in tt'8 first DMA Ctlannel.<br />
I<br />
I<br />
DMA #2 Enor<br />
An error has ooourred WlI1e ~<br />
DMA Channel.<br />
Invalid Boot DIskette<br />
The BIOS can read the dskette in floppy drive A:, but it<br />
cannot boot the system with it. Use another boot<br />
diskette and follow the screen Instructions.<br />
<strong>Stereo</strong>scan <strong>440</strong> Operator Manual<br />
Keyboard Is IoQ(8d . Unlod< It<br />
KeyiX)ardError<br />
The keyooard lock on U1e system is engaged. The<br />
system must be unlocked to oontinue the boot prcx:ess.<br />
There Is a timi'tg problem with the keyboard. Make sure<br />
an AMI Keyboard BIOS Is installed. Set "Keyooard" In<br />
the S1andard CMOS to "Not Installed", whk:h skips the<br />
keyboard POST rootInes.<br />
Keo,.board Interface Error n.re Is an error ~ the keyboard CXJnnector.<br />
No ROM BASIC<br />
Cannot find a proper ~ sector on ehr diskette<br />
drive A: or hard disk Drive C:. The BIOS cannot find<br />
ROM Basic.<br />
I<br />
I<br />
I<br />
I<br />
I<br />
I<br />
I<br />
~<br />
~
OFF Board Parity There Is a parity error with memory Installed In an 1..0<br />
(BUS) slot. The message fonnat Is<br />
OFF BOARD PARrrY ERROR ADDR = XXXX<br />
where xxxx is U1e addless (in Hexadedmal) where ttle<br />
em>r has oa:urred. Off Board means ttlat It is part of ttle<br />
memory installed via an adaptor card in an 1..0 (bus)<br />
slot. Run memory ciagnosllc software, such as AMI<br />
Diag, to find and correct memory problems.<br />
ON Board Parity There is a parity error wItt1 memory installed in an 1.0<br />
(bus) slot. The message format Is<br />
ON BOARD PARITY ERROR ADDR = XXXX<br />
where XXXX Is the address (in Hexadedmal) where the<br />
error ooourred. On board means that It Is part of the<br />
memcxy attad1ed drecliy m the BIOS. Nn memory<br />
clagnostic software, such as AMI Diag, to find and<br />
oonect memory problems.<br />
Parity Error 111<br />
<strong>Stereo</strong>scan <strong>440</strong> Faults<br />
n18re Is a parity error witt! the sysmm memory, 00t the<br />
address of the error cannot be detemined. Roo memory<br />
diag1OStic software, such as AMI Diag, to find and<br />
CXJrrect memory probisns.<br />
The Image Processor<br />
The Image Processor, together with the PC, forms the heart of the entire system.<br />
.<br />
.<br />
It conttols all the other modules, supplying both data and<br />
timing signals<br />
It accepts all the various input signals i.e. SE, BSD, 4QBSD,<br />
CL etc, and processes them for display on the monitor<br />
It provides the display video<br />
It provides all the graphics in the form of annotation and PC<br />
WindowslM<br />
Therefore, if there is a problem with an entire sub-system, for example, no<br />
Electron Optical control at all and vacuum system problems, or no EHT<br />
operation, the possibility is that the Image Processor is at fault.<br />
If there is no video signal of any kind on the monitor. or if the video or display<br />
are corrupted in any way. the Image Processor is suspect.<br />
<strong>Stereo</strong>scan <strong>440</strong> Operator Manual
6-6 Chapter 6 Fault Diagnosis<br />
The Image Processor has it's own power supply, and this is monitored by LEDs 4,<br />
6 and 8 at the rear of the instrument. Therefore it is important to check their<br />
status and inform the Service Centre when reporting any problem.<br />
6.3.2. The Vacuum System<br />
Most major vacuum problems are communicated to the operator by error<br />
messages internally generated by the instrument. In the event of a vacuum<br />
problem that does not generate an Error message, here are some hints and tips<br />
that may help locate the source of the problem. and either resolve it, or give your<br />
Sevice Centre adequate infonnation with which to rectify it.<br />
Check the vacuum seals that have been broken since the fault appeared, these are<br />
usually the stage door or the gun "0" rings, to ensure that they are clean and free<br />
of any particles of dirt or hair and that they are not in any way damaged.<br />
If an "0" ring is found to be dirty. carefully remove and clean it. When replacing<br />
an "0" ring it is essential to ensure that the inner face where the "0" ring sits is<br />
perfectly clean and free of dirt and hairs and that the seam of the "0" ring itself<br />
does not lie across the sealed surface.<br />
~<br />
~<br />
The use of grease is not recommended. as this can cause contamination of<br />
the column leading to degraded performance. It has been found that the<br />
action of cleaning an "0" ring with fingers applies enough grease to<br />
provide adequate lubrication.<br />
<strong>Stereo</strong>scan <strong>440</strong> Operator Manual<br />
Ensure that any samples that have been put in the chamber are not porous and<br />
that the fiXative used, is not outgassing. If in doubt about the samples, remove<br />
them in order to check that the system vacuum returns to a nonnallevel without<br />
them after about 4 hours pumping.<br />
Check that the cooling fans for the plinth are operating correctly. If the turbo<br />
pump is too hot it will not be able to pump efficiently.<br />
ConflrDl that the temperature and humidity in the room are not unusually high,<br />
this would again adversely affect pumping efficiency.<br />
Check the condition of the silica crystals in the dessicator to ensure that they are<br />
still blue, pink crystals allow too much moist air into the chamber which would<br />
increase the pump down time and also degrade the system vacuum.<br />
Is there a vacuum reading available?<br />
Does the turbo pump sound as if it is operating at full speed. or does a high<br />
pitched whine suggesthat it cannot reach full speed?
6.3.3. Electron Optics<br />
Most Elecb'on Optical (EO) problems will be evident by looking at the image on<br />
the monitor. and are likely to be caused by one of three possibilities:-<br />
A Power Supply Failure<br />
A power supply failure<br />
An internal communications problem<br />
An EO failure<br />
This can be identified by the condition of the Status LED's at the rear of the<br />
instrument. They should be inspected, and a note taken of which LEDs are<br />
illuminated in both the STANDBY and OPERATE modes, and this infonnation<br />
passed to your Service Centre.<br />
An Internal Communications Problem<br />
Will probably cause a series of EO faults, that is a number of functions will not<br />
work.. For example, there may be no SllGMA TOR correction AND no C3 LENS<br />
control, or some other combination, BUT, all the STATUS LED's will be<br />
illuminated. This, again, should be reported to your Service Centre.<br />
An EO Failure<br />
It is probable (though not defmite) that only one EO function will not work. such<br />
as , one lens or that there is no Beam Shift available, or similar. This points to<br />
the likelihood that the EO system has failed, and this should be reported to your<br />
Service Centre.<br />
6.3.4. The EHT System<br />
An EIff set fault is likely to be shown by an En'Or Message generated by the<br />
instrument, however, in the absence of any Error Message, it could well be<br />
possible to identify a problem by the following symptoms:-<br />
No electron beam possible, even though the filament is known to be OK.<br />
2.<br />
3.<br />
No PM (photo-Multiplier) noise (or snow), even with maximum signal<br />
brightness.<br />
Reduced PM noise, even with maximum signal brightness.<br />
<strong>Stereo</strong>scan <strong>440</strong> Operator Manual
6-8 Chapter 6 Fault Diagnosis .<br />
4. Unstable beam, or filament current, especially noticeable in the emission<br />
image.<br />
5. EHT tripping out.<br />
6.<br />
Image drifting out of focus.<br />
7. Unacceptable change in the insb'Ument calibration.<br />
1,2 and 3 could also be caused by:-<br />
a) a vacuum interlock problem<br />
b) the wrong (or NO) detector being selected<br />
c) the aperture changer being out of position (especially no. 1)<br />
4 and 5 can also be caused by:-<br />
a) a cracked filament base<br />
b) an incorrectly fitted or postitioned filament in the firing unit<br />
c) dirty filament contacts either in the gun or in the EHT set.<br />
d) a dirty firing unit, especially the grid aperture<br />
e) an oldfilament<br />
j) a dirty anode<br />
g) an inadequate vacuum, especially when using high KY.<br />
6 and 7 can also be caused by:-<br />
a) a faulty Electron Optical system<br />
Short Filament Lffe<br />
If short filament life is experienced the following factors should be checked as<br />
they will almost certainly shorten a filament's operational life.<br />
Ensure that the vacuum is good before firing up a filament. Although a filament<br />
can be fired up as soon as "Vac Ready" is achieved. the longer that it is possible<br />
to wait for the vacuum to improve, before using the filament, the better for<br />
filament life (and also signal quality!).<br />
Filament positioning in the firing unit will also affect filament life for both better<br />
or worse, and the following tips may be useful for optimising the insttument<br />
performance and fllament life:-<br />
<strong>Stereo</strong>scan <strong>440</strong> Operator Manual
I<br />
... .. .<br />
Tungsten Emitter<br />
Chapter 6 Fault Diagnosis 6;9<br />
Fitting a New Tungsten Filament<br />
When fitting a new filament to a firing unit, insert the filament as described in<br />
Section 2.2.4 Changing the Filament, ensuring the filament is visible in the<br />
centre of the firing unit aperture. Once the filament is central, using the firing<br />
unit tool supplied, screw the adjusting ring in until the filament is level with the<br />
front face of the firing unit aperture. Then bring the filament back as far as is<br />
required for your operating requirements according to the following guide:-<br />
I High ResoIutioo/<br />
~ SigDa!<br />
Medium Resolution!<br />
General ~lications<br />
I Low Resolutioo/<br />
turn back from front face of ~<br />
turn bIM:k from from face of apertmc<br />
~..<br />
! c". nams back from front fIK:e of aperture<br />
Maxinwm F1\8IICIIt Life<br />
- --<br />
Additionally, for maximum beam stability, essential for long EDX/WDX<br />
analysis, as well as setting the filament back 11'4 turns, it is recommended that the<br />
Beam Current be reduced from 4OOuA to about l00-200uA. This will increase,<br />
still further, the life span of the filament.<br />
Running Up a New Tungsten Filament<br />
When nmning up a new Filament (Tungsten or LaB6) it is good practice to select<br />
the New Filamentcheckbox on the Gun Set Up panel (Beam-> Gun Setup).<br />
This will select a nm up routine tailored to the new filament. The field will<br />
automatically be deselected when the run up completes.<br />
It is advisable to run a new Tungsten filament up carefully for the fIrst time, if<br />
possible starting at a relatively low KV (5-10 KV) and letting the filament get<br />
warmed up, before gradually increasing to any working KV significantly above<br />
5-10 KV.<br />
t$.<br />
~<br />
That it may be noticed the filament position may drift having been heated,<br />
and might need to be re-centred after being heated up for the first time.<br />
LaB6 Emitter<br />
The most important things to ensure long filament life with an LaB6 emitter are<br />
basically the same as for Tungsten, but to remember that LaB6 requires far more<br />
care and attention.<br />
<strong>Stereo</strong>scan <strong>440</strong> Operator Manual
6-10 Chapter 6 Fault Diagnosis! "I<br />
Fitting a New LaB, roament<br />
The new emitter should be fitted, accurately, according to Section 2.2.4 Changing<br />
the Filament.<br />
Running Up an LaB6 Filament<br />
ALaB6 emitter should also be run up using the instrument's automatic procedure<br />
(selcting Beam On from the gun control box on the toolbar). The procedure is<br />
designed to maximise the filament life. Similarly the Beam Off procedure<br />
should always be used to run the gun down.<br />
~<br />
I<br />
~<br />
The only exception to this is when a Kimball LaB6 emitter is installed for the first<br />
time. To ensure that the Kimball emitter is saturated at the correct filament<br />
current (1.8-2.0A) it should be run up slowly using the Manual option and the<br />
Gun Set Up panel. Once the filament has been saturated, the automatic routines<br />
can be used safely.<br />
The most imrortant factor of all in maximising LaB6 life is to ensure that the<br />
emitter has been fully cooled down before exposing it to air, as otherwise, the<br />
LaB6 crystal is liable to be severely damaged, or even destroyed.<br />
LaB, Beam Current.<br />
The beam current is fixed for LaB6 operation, and not user changeable.<br />
~<br />
I;i.'<br />
rI<br />
t"l<br />
6.4. LEO Error Messages<br />
There are many reasons why error messages may appears. With each message<br />
on-line help is available. In addition an alphabetical list of all error messages is<br />
included below.<br />
6.4.1. E"or Messages<br />
ACQUIRE COMMAND ERROR<br />
This error is given when a signal acquisition command fails.<br />
Code numbers greater than 40 indicate the failure of an internal consistency<br />
check. Contact Leica<br />
Code numbers less than 40 indicate that there is a failure in the communication<br />
to the DSP subsystem.<br />
~<br />
I<br />
fI<br />
rn<br />
<strong>Stereo</strong>scan <strong>440</strong> Operator Manual<br />
~<br />
~i<br />
,<br />
~
Please report the problem.<br />
The code number given identifies the failing command as follows:-<br />
I SET_ZONE_KI_CMD<br />
2 SET_ZONE_K2_CMD<br />
3 SET_ZONE_AI.PHA_CMD<br />
4 SEr_ZONE_BETA_CMD<br />
S SEr_ZONE_SUB_CMD<br />
6 SET_ZONE_PORT_CMD<br />
7 SET_ZONE_OFFSET_CMD<br />
8 SET_ZONE_GAIN_CMD<br />
9 SEr_ZONE_INVERT_CMD<br />
A CREA TE_ffiENTITY _LUT<br />
B CREA'rn_GAMMA_LUT<br />
C CREATE_INVERT_LUT<br />
D CREATE_USER_LUT<br />
E COMBINE_USER_LUTS<br />
F ENABLE_WINDOW _PLANE<br />
10 SEr_DETECroR_MlXlNG<br />
11 SET_FAVE_NOISE_REDN<br />
12 SET_LINf_NOISE_REDN<br />
13 SEr_FINT_NOISE_REDN<br />
14 SET_WINDOW_SEL<br />
15 SEr_FREFZE_CMD<br />
16 COPY_USER_LUT<br />
17 SEE_LUT<br />
18 DEFlNE- WINDOW<br />
BRIGHTNESS RLM FAILED TO INInALISE<br />
This is an internal software error which should not occur.<br />
If the fault should occur please contact Leica.<br />
BRIGHTN~<br />
RLM FAILED TO LOAD<br />
This is an internal software error which should not occur.<br />
If the fault should occur please contact Leica.<br />
CANNOT PRINT COLOUR TIFF<br />
This error is given when an attempt is made to print a TIFF file which contains a<br />
real colour image.<br />
<strong>Stereo</strong>scan <strong>440</strong> avera/or Manual
This file contains the configuration data (options etc) for the Right Hand Side of<br />
the SEM (electronics).<br />
When this error occurs a default minimum configuration is assumed.<br />
CONFIG FILE WRITE ERROR<br />
This error is given when a file error is detected on writing the configuration file<br />
CONFIG.LEO.<br />
This file contains the configuration data (options etc) for the Right Hand Side of<br />
the SEM (electronics).<br />
The most likely cause of error is inadequate disk space.<br />
COULD NOT READ DATA FROM NVRAM, READ FROM DATA.VAC<br />
Configuration and calibration infonnation relating to the column is saved in Non<br />
Volatile RAM.<br />
This data could not be read correctly. The standby copy of this data held in file<br />
DATA.VAC has been used.<br />
If the format of NVRAM data has been altered (check release notes) then on first<br />
startup of the system this error will be given.<br />
If this is not the first use after an upgrade please report the problem.<br />
DEFAULT.VAC FILE USED<br />
Configuration and calibration information relating to the column is saved in Non<br />
Volatile RAM.<br />
Due to a problem reading the NVRAM an attempt has been made to use the<br />
standby DATA. V AC file and either the data is corrupt, an incompatible version<br />
or the file could not be found. The file DEF A UL T . V AC has been used which<br />
contains a default set of data. Any calibration data has therefore been lost.<br />
Please report the problem.<br />
EHT COMMS F All..ED TO OPEN/CLOSE<br />
This error is given when there is a failure in the communications to the EHT set.<br />
A Status code is given which will enable details of the fault to be determined.<br />
<strong>Stereo</strong>scan <strong>440</strong> Operator Manual
F All..ED TO AcrIV A TE:-<br />
ACQ. PROCESS<br />
DSP PROCESS<br />
EDT PROCESS<br />
EO PROCESS<br />
STAGE PROCESS<br />
V AC PROCESS<br />
These are internal software errors which should not occur. If the fault should<br />
occur please contact Leica.<br />
FAILED TO LOAD:-<br />
ACQUIRE RLM<br />
DSP RLM<br />
EDT RLM<br />
EO RLM<br />
IMEX RLM<br />
OVERLAY MANAGER<br />
STAGERLM<br />
VACRLM<br />
These are internal software errors which should not occur. If the fault should<br />
occur please contact Leica.<br />
FAILED TO WRITE DATA. V AC<br />
DATA. V AC is the standby flIe containing the configuration and calibration for<br />
the column.<br />
An attempt has been made to update this file and has failed. This is typically due<br />
to lack of disk space.<br />
Please check free space on disk and discard or archive files as necessary.<br />
FAILED TO WRITE NVRAM<br />
Configuration and calibration infonnation relating to the column is saved in Non<br />
Volatile RAM.<br />
An attempt has been made to update this infonnation which has failed. The<br />
infonnation will have been saved in the standby file DATA. V AC.<br />
<strong>Stereo</strong>scan <strong>440</strong> Operator Manual
Please report the problem.<br />
F All..ED TO WRITE NVRAM AND DATA. V AC<br />
Configuration and calibration information relating to the column is saved in Non<br />
Volatile RAM.<br />
An attempt has been made to update this information which has failed.<br />
DATA. V AC is the standby file containing the configuration and calibration for<br />
the column.<br />
An attempt has been made to update this file and has failed. This is typically due<br />
to lack of disk space.<br />
IIRRU COMMAND ERROR<br />
This error is given when a command to the HRRU fails.<br />
Code numbers greater than 40 indicate the failure of an internal consistency<br />
check. Contact Leica.<br />
Code numbers less than 40 indicate that there is a failure in the communication<br />
to the DSP subsystem.<br />
Please report the problem.<br />
The code number given identifies the failing command as follows:-<br />
I HRRU_l'Tl-l~<br />
2 TAKE_LEFr_STORED_PHOTO<br />
3 TAKE_RIGHT_STORED _PHOTO<br />
'4 T AKE_LlVE_PHOTO<br />
S GAMMA_OVERLAY _HRRU_LUT<br />
6 GAMMA_HRRU_LUT<br />
7 SET_Fn.M_SPEED<br />
8 SET_LIVE_REPEAT<br />
9 SET_CAMBRA_TYPE<br />
A SET_HRRU_FOCUS<br />
B SET_iIRRU_BRIGInNFSS<br />
C SET_HRRU_CON1RAST<br />
D SA VE_HRRU_CONHG<br />
<strong>Stereo</strong>scan <strong>440</strong> Operator Manual
'" Chapter 6 Fault Diagnosis 6-J 7..<br />
'-I L_.lIIJ_UII..I___~ " ~ "--~--" - -: ,":'<br />
IMEX FAILED TO INITIALISE<br />
This is an internal software error which should not occur.<br />
If the fault should occur please. Contact Leica.<br />
INCORRECT WENT CODE<br />
This error occurs when the user interface attempts to access a system parameter<br />
in the Master DLL using an incorrect identification code. Contact Leica.<br />
INV ALm DEFAULT. V AC FILE<br />
Configuration and calibration information relating to the column is saved in Non<br />
Volatile RAM. The ftle containing the initial default data is COf111pt. an<br />
incompatible version or not found.<br />
Please report the problem.<br />
INVALm PARAMETER RECEIVED BY EDT SET<br />
This error is given when the EHT set receives a command with invalid<br />
parameter( s ).<br />
This may be symptomatic of a communications error.<br />
Please report the problem.<br />
INVALID STAGE COMMAND<br />
This error is given when a command is issued to move the stage to an invalid<br />
position (i.e. beyond the limits). This may be due to defining an invalid stage<br />
scan pattern which would result in limit violation.<br />
INV ALID STATE VALVE<br />
This error occurs when the user interface attempts to set a system parameter in<br />
the Master DLL to an incorrect state. Contact Leica.<br />
NO BITMAP IN CLIPBOARD<br />
This failure is given when pasting an image from clipboard.<br />
The clipboard does not contain a bitmap.<br />
<strong>Stereo</strong>scan <strong>440</strong> Operator Manual
<strong>Stereo</strong>scan <strong>440</strong> Operator Manual<br />
NVRAM DATA INCONSISTENT WI11I CONFIG FILE<br />
Configuration and calibration information relating to the column is saved in Non<br />
Volatile RAM.<br />
The config file contains the configuration data (options etc) for the Right Hand<br />
Side of the SEM (electronics).<br />
This message indicates that an inconsistency has been found. A default<br />
configuration is assumed.<br />
This message should only occur where hardware changes have taken place (e.g.<br />
new board installed).<br />
If necessary please report the problem.<br />
BOTH COPIES OF DATA HAVE THEREFORE BEEN LOST.<br />
Please report the problem.<br />
OPEN CLIPBOARD ERROR<br />
This failure is given when cutting/pasting an image toIfrom clipboard.<br />
PARAMETER OR STATE CURRENTLY DISABLED<br />
This error occurs when an attempt is made to access a parameter or state which<br />
is currently disabled by the operational roles.<br />
PARAMETER RANGE ERROR FROM EHT SET<br />
This error is given when the EHT set receives a command with parameter<br />
value(s) out of valid range.<br />
This may be symptomatic of a communications error.<br />
Please report the problem.<br />
READ TIFF DIRECTORY ERROR<br />
This error is given when reading a TIFF file.<br />
The error occurred when reading the llFF file internal image directory.<br />
The file is corrupted.
This is typically due to a partially written file. truncated due to inadequate disk<br />
space.<br />
READ nFF HEADER ERROR<br />
This error is given when reading a TIFF file.<br />
The error occurred when reading the TIFF header.<br />
This error may be given if an attempt is made to read a TIFF file (e.g. to<br />
determine it's header information) while the file is being printed.<br />
Alternatively the file may have been corrupted.<br />
This is typically due to a partially written file, truncated due to inadequate disk<br />
space.<br />
READ TIFF IMAGE ERROR<br />
This error is given when reading a TIFF file.<br />
The error occurred when reading a TIFF image structure.<br />
The file is corrupted.<br />
This is typically due to a partially written file, truncated due to inadequate disk<br />
space.<br />
STAGE COMMAND ERROR<br />
This error is given when a stage command fails.<br />
Code numbers greater than 40 indicate the failure of an internal consistency<br />
check/queueing. Contact Leica.<br />
Code numbers less than 40 indicate that there is a failure in the communication<br />
to the stage/vac subsystem.<br />
Please report the problem.<br />
The code number given identifies die failing command as follows:-<br />
1 SET_UP_STAGE_REQ<br />
2 MANUAL_INIT_REQ<br />
3 AUTO_INIT_REQ<br />
<strong>Stereo</strong>scan <strong>440</strong> Operator Manual
6-20 Chapter 6 Fault Diagnosis<br />
4 WWER_USER_LIM1TS_REQ<br />
5 UPPER_USER_LIM1TS_REQ<br />
6 TIGA_11MER_TICK_REQ<br />
,... SPEED_MOVE_REQ<br />
8 STAGE_POSmON_REQ<br />
9 BACKLASH_REQ<br />
A MOVE_MODE_REQ<br />
B ABORT_REQ<br />
C STAGE_PARAMS_V_START<br />
D STAGE_PARAMS- V_INC<br />
B STAGE_PARAMS_T_STEP<br />
F STAGE_PARAMS_BACKLASH_SPD<br />
10 STAGE_PARAMS_BACKLAS~DST<br />
11 ST AGE_P ARAMS_MAXIMUM_SPD<br />
12 GET_ERROR_STATUS<br />
13 CHECK_STAGE_PSU<br />
STAGE X -15V FAILED<br />
Please report the problem.<br />
swrAGE X +lSV FAILED<br />
Please report the problem.<br />
STAGE Y -15V FAILED<br />
Please report the problem<br />
STAGE Y +lSV FAILED<br />
Please report the problem<br />
STAGE Z -15V FAILED<br />
Please report the problem.<br />
STAGE Z +15V FAILED<br />
Please report the problem.<br />
TIFF ANNOTATION MEMORY LOCK ERROR<br />
This error is given when attempting to lock in memory the image annotation<br />
associated with a worksheet.<br />
<strong>Stereo</strong>scan <strong>440</strong> Operator Manual
h~""-""';~" .c;"~",-",,~,, "~c~,c.c~,.,~,,""~... Chapter 6 Fault Diagnosis 6-21<br />
This is typically caused by inadequate PC memory (or disk swap file). Close any<br />
other applications or free up space on hard disk. (N.B. swap ftle must be<br />
contiguous space).<br />
TIFF FILE ERROR<br />
This error is given when reading a TIFF ftIe.<br />
Either the file could not be found or error in reading flfSt block.<br />
nFF IMAGE SELECT ERROR<br />
This error is given when an inconsistent image selection is defined (e.g. no image<br />
selected).<br />
UNKNOWN COMMAND RECEIVED BY EDT SET<br />
This error is given when the EHT set receives a command it does not understand.<br />
This may be symptomatic of a communications error.<br />
Please report the problem.<br />
VACUUM<br />
BOARD -12V FAll..ED<br />
Please report the problem.<br />
VACUUM BOARD +UV FAILED<br />
Please report the problem.<br />
VACUUM BOARD -SV FAILED<br />
Please report the problem.<br />
VACUUM BOARD +SV FAaED<br />
Please report the problem.<br />
VACUUM COMMAND ERROR<br />
This error is given when a vacuum command fails.<br />
<strong>Stereo</strong>scan <strong>440</strong> Operator Manual
Code numbers greater than 40 indicate the failure of an internal consistency<br />
check. Contact Leica. Code numbers less than 40 indicate that there is a failure<br />
in the communication to the stage/vac subsystem. Please report the problem.<br />
The code number given identifies the failing command as follows:-<br />
I CONFIGURE_FRONT_PANEL_REQ<br />
2 SYSTEM_PUMPING_REQ<br />
3 CONFIG- VIEWING_WINDOW_REQ<br />
". CONFIG_COLUMN_PUMPING_REQ<br />
S COLUMN_PUMPING_REQ<br />
6 COLUMN_ISOLN_REPL Y_REQ<br />
7 EDX_CONflGURE_REQ<br />
8 WDX_CONFIGURE_REQ<br />
9 Fn..AMENT- ~H_REQ<br />
A EDX- rnRESH_REQ<br />
B SET- 4QBSD_QUADRANT_REQ<br />
C SET- 4QBSD- VISmll.lTY_REQ<br />
D SET- 4QBSD_GAIN_REQ<br />
B SET_SCM_RANGE_REQ<br />
F SCM_READINGS_REQUIRED_REQ<br />
10 V ACUUM_TlMER_ROUTINB_REQ<br />
II WRlTE- V ACUUM_DATA_REQ<br />
12 READ_VACUUM_DATA_REQ<br />
13 OPER- WDX- GA TE- VAL VE_REQ<br />
14 AIRLOC~ CONFIGURE_REQ<br />
15 SET_Tn..TO<br />
16 SET_TOUCH_ALARM_OFF<br />
17 GET - VACUUM_ERRORS<br />
18 GET_COMMS_PSU<br />
19 SPECIMEN CURRENT MONITOR MEASUREMENT<br />
ERROR<br />
The following errors refer to failures in the communications with the Vacuum<br />
subsystem: -<br />
21 Comms timeout<br />
22 COmIns overrun<br />
23 Unknown command<br />
24 Invalid parameter<br />
25 Out of range parameter<br />
26 Command failed<br />
27 Bad reply<br />
28 Put Queue error<br />
29 Get Queue error<br />
2A Wrong parameter<br />
<strong>Stereo</strong>scan <strong>440</strong> Operator Manual
2B<br />
2C<br />
Space error<br />
Reply parameter error<br />
VACUUM SYSTEM LEAK<br />
This error is given when the turbo pump takes an excessive time to reach its<br />
maximum speed, which is indicative of a vacuum system leak or poor sample<br />
preparation.<br />
VAC SYm'EM PENNING GAUGE FAILURE<br />
Please report the problem.<br />
WRITE TIFF DIREcroRY ERROR<br />
This error is given when writing a TIFF ftIe.<br />
An error occurred while writing the directory portion of the TIFF file.<br />
This is typically due to inadequate disk capacity. Delete excess files.<br />
WRITE nFF HEADER ERROR<br />
This error is given when writing a TIFF file.<br />
Either the file cannot be created or an error occurred when writing the TIFF<br />
header.<br />
This is typically due to inadequate disk capacity. Delete excess files.<br />
WRITE nFF IMAGE ERROR<br />
This error is given when writing a TIFF file.<br />
An error occurred while writing the image portion of the TIFF file.<br />
This is typically due to inadequate disk capacity. Delete excess files.<br />
6.4.2. Other Errors<br />
In addition to the errors listed above there are two types of error which may (but<br />
should not) occur. The usual explanation of such an error is a failure in the LEO<br />
software.<br />
<strong>Stereo</strong>scan <strong>440</strong> Operator Manual
WINDOWSTM APPUCA nON ERROR<br />
When a Window~ application error occurs the user is presented with two<br />
options 1GNORE' or 'CWSE'. It is strongly recommended that the application<br />
should be closed. Further to this it is also reco~nded that the system should<br />
be powered off and on again to ensure that it is remmed to a consistent state.<br />
Actor Error<br />
When an Actor error occurs the options available are 'Deoog' or 'OK'. The only<br />
valid selection in this case is OK, but before selecting it please note down the<br />
information contained in the error window. Again a power off reboot should be<br />
perfonned (even if the LEO application appears to continue COI1'ectly).<br />
When either of the above errors are encountered please inform Leica Cambridge<br />
of the circumstances leading to the error together with any information from the<br />
error window.<br />
<strong>Stereo</strong>scan <strong>440</strong> Operator Manual
Keystrokes<br />
i Fl<br />
I<br />
I Fl + Shift<br />
~Fl+ Shift<br />
F3<br />
r~..:t~~!!~<br />
F4+Shift<br />
FS.F6.F7<br />
F9<br />
Fi! ~~<br />
i Fl1 +Sbift<br />
I<br />
Fl2<br />
F12 + Shift<br />
<br />
<br />
<br />
<br />
<br />
.<br />
A<br />
, A + Shift<br />
E<br />
Function<br />
HelD<br />
Context Sensitive ~~<br />
~rfonns a hysteresis correction for Cl,~-<br />
Toggles the PC Plane On/0ff<br />
Step to next Mag Table entry, or undo centre feature<br />
ma~ chan~e ---<br />
t!..Xlts from mag table mode<br />
Executes installed macros<br />
Keys Help (Display this Infonnatic?°)<br />
: Selects the Annotate/Measurement Function and<br />
to es between Move and Edit Modes<br />
To les the Datazone On/0ff<br />
I Sta~e scan step to next field - ---~-~-~<br />
S~e scan s!t?P to orevious field<br />
To les coarse/fme ad.ustment<br />
Centre point - - ..<br />
Resets Beam shift -to zero<br />
T1O~~le 1e t'reezej F . ",<br />
- - ~~- - - - - - - -i, "'c!!<br />
Pauses/Resumes execution of the macro c!<br />
I Performs t'md Irna~e~!.<br />
Performs combined auto-stigrnation and fme auto focus<br />
routine<br />
Performs an auto-sti.e;mation routine<br />
Use ~Q~vs to control Beam Shift<br />
Performs a fine auto focus routine<br />
--<br />
Performs a coarse auto focus routine<br />
~<br />
Further<br />
keyboard shortcuts overleaf<br />
<strong>Stereo</strong>scan <strong>440</strong> Operator Manual
Introduction<br />
As new Window~ applications are being created and updated from week to<br />
week, it is impossible to keep track of each one as it becomes available.<br />
Although a standard is slowly emerging for installing these third party<br />
applications, each application usually still has a unique set-up procedure.<br />
A general set of guidelines however should be considered before installing any<br />
Window~ application on your system.<br />
. Always back-up your system disk before modifying it. The easiest way<br />
is to simply back-up you configuration files only; such as:<br />
\CONFIG.SYS, \AUTOEXEC.BAT,<br />
\ WINDOWS \ * . INI , WINDOWS \ * . GRP. Although this is not a<br />
.<br />
complete back-up, most of the old system configuration ftles will have<br />
been saved.<br />
Always read the application manual thoroughly before starting any<br />
installation.<br />
Always check that your hardware configuration is compatible with this<br />
application.<br />
Always check that you have at least the recommended hard disk space<br />
free for the application - use WindowsTM File Manager.<br />
With Microsoft@ Applications, choose Express Set-up if this option is<br />
available.<br />
. Only choose advanced. or custom installation options if you are<br />
confident that you will be able to answer all the questions the<br />
installation program may ask you. These options usually require a good<br />
knowledge of how DOS, or the specific WindowslM Application works.<br />
Below is a list of applications already installed and tested on Leica <strong>Stereo</strong>scan<br />
400 Series SEMs. If you are in any doubt as to the coIi1patibility of a third party<br />
application you wish to install, telephone Leica Customer Care Department (44)<br />
223411411 or fax (44) 223 412776.<br />
<strong>Stereo</strong>scan <strong>440</strong> Operator Manual
Microsoft@ MS-DOS@ 5.0<br />
Microsoft@ Window~ 3.1<br />
Microsoft Word for WindoWSnr 2.0<br />
Microsoft@ Exce~ 4.0<br />
Microsoft@ Visual Basi~ 1.0<br />
Zenographics Super Print 2.2<br />
Micrograrx@ Picture Publisher@ 3.0<br />
Novell@ Netw~ 3.11<br />
Adaptec ASPI SCSI Disk Module 3.0<br />
This list is by no means a commitment of Leica Cambridge to support any of<br />
the above.<br />
It is most strongly recommended that only Leica supplied and distributed<br />
and proprietary branded software is used with this instrument. Leica<br />
will bear no responsibility for software corruptions or viruses caused by<br />
using pirated or suspect copies of any software. Indeed Lelca reserve the<br />
right to take any action they deem necessary. in the event of a virus<br />
rmding its way back to the factory from a corrupted instrument we have<br />
had to visit.<br />
It is also highly recommended that back-ups are made regularly,<br />
especially of important and valuable data such as images.<br />
Slereoscan <strong>440</strong> Operator Manual
Appendix ~<br />
The <strong>Stereo</strong>scan <strong>440</strong> PC! AT backplane consists of six 16-bit standard AT bus<br />
slots. two of which are used. If the <strong>Stereo</strong>scan <strong>440</strong> has any factory fitted options.<br />
then some of the free slots may be occupied. for example the WORM drive<br />
interface occupies one slot.<br />
Each card that is installed must not interfere with the cards already installed on<br />
the bus. There are four areas in which a card may interfere with the ex.isting<br />
hardware. memory. I/O. DMA channels and interrupts.<br />
The following sections deal with each of these areas in turn. Space is provided in<br />
each table which may be used to record the settings of installed cards.<br />
Memory<br />
The standard PC memory map for DOS reserves space in the 640kB to 1 MB<br />
range for ROM BIOS code and display memory. The gaps left between the<br />
standard components are available for other options. For example a network card<br />
may have a small amount of SRAM in which to buffer communicated data, this<br />
SRAM would be configured in a spare address in the 640kB to 1MB range.<br />
Address<br />
AO(XX)-BFFfF<br />
COOOO-C7FFF<br />
The following shows the memory map of a standard <strong>Stereo</strong>scan <strong>440</strong> in the 640kB<br />
to IBM range:-<br />
C8000-C}o-pf'F-<br />
~DFFfF<br />
EOOOO-t!.I'-I-1'1'-<br />
RXX)O-FFfFF<br />
Descri<br />
VGA<br />
VGA BI - -<br />
Leica Hardware<br />
I System BIOS ROM<br />
There are two regions available for use by optional cards, C8000 to CJ:'"J:'"J:'J:' and<br />
EOOOO to EFFFF. Any extra cards fitted should therefore be configured to use a<br />
range in these areas.<br />
<strong>Stereo</strong>scan <strong>440</strong> ODeraror Manual
One further complication is that on the <strong>Stereo</strong>scan <strong>440</strong> it is possible to map PC<br />
DRAM into the C8000 to CFFFF area and load device drivers into this area. thus<br />
saving space in the DOS application area. This will not happen if there is<br />
hardware occupying this range and therefore the EMM386.EXE used to control<br />
access to the area will have been loaded unnecessarily.<br />
va Space<br />
Expansion cards are most likely to include a set of registers with which to conb'ol<br />
the card. These are usually I/O registers occupying space in the I/O map of the<br />
<strong>Stereo</strong>scan <strong>440</strong> PC (as opposed to the memory map. see above).<br />
The cards fitted must be configured not to clash with the existing registers.<br />
There is however some scope for disabling registers on the PC card in the<br />
<strong>Stereo</strong>scan <strong>440</strong>'s when other options are fitted, this is a trade off between items.<br />
For example, if an internal modem card is fitted. then it is usual to configure it at<br />
the address occupied by a serial COM port and to disable the existing serial COM<br />
port.<br />
The following shows the I/O map of a Srereoscan <strong>440</strong>:-<br />
Addftas<br />
{XX}-O 1 F<br />
020-03F<br />
O4O-OSF<br />
CWJ-O6F<br />
070-07F<br />
OSO-O9F<br />
OAO-OBF<br />
OCO-ODF<br />
OEO-OEF<br />
OFO-OFF<br />
lOO-IEF<br />
lFO-IFF<br />
200-207<br />
1- Device<br />
I DMA Co~!l~_l<br />
I IntemlDt ~ontroller 1<br />
I Time~<br />
I<br />
K~~board Controller<br />
I Real TID1e Clock<br />
.I DMA ~e Re~rs<br />
Interrupt Co~Uer 2<br />
DMA Controller 2<br />
j R~erved for maths~~sor<br />
I Fixed Disk Coot!"aJJer<br />
I Reserved for Games Port<br />
<strong>Stereo</strong>scan <strong>440</strong> Operator Manual
" c., Appeudb C Expansion via the PC! A T BICkpIanc ~3<br />
~<br />
~<br />
12 bits of VO address are decoded by the PC. whereas the 80 x 86 support.s<br />
the use of 16 bit VO addresses. This means that the PC will respond to<br />
addresses above the 1{)()() boundary.<br />
DAtA Channels<br />
There are 8 DMA channels on a PC. two of which are used by the PC. These are<br />
as foUows:-<br />
Channel<br />
0<br />
2<br />
3<br />
4<br />
I De~-<br />
I floppy ~ Cootroll« - =<br />
- ~<br />
Cascade for DMA ContrT>11~r 1<br />
L<br />
6<br />
7<br />
The free channels 0, I and 3 are available for 8 bit DMA transfers, channels 5,6<br />
and 7 are available for 16 bit transfers.<br />
S~reoscan <strong>440</strong> Operator Manual
Inte~pts<br />
The interrupt controller supports 16 interrupts, which are used as follows:-<br />
The remaining interrupts are available for any plug in cards<br />
Standard Options<br />
The following is a summary of settings used by cards that are supplied with<br />
options fitted by Leica:-<br />
-:;;-~<br />
SCSI- -<br />
NE'lWORK<br />
LASERPIX<br />
WSTRANm.lNx:<br />
LPr2<br />
SCREENMACHINE<br />
COM3<br />
OOM4<br />
0nIER<br />
L-5.~~~= M_ory [.~: -jll*mpt<br />
J:a~<br />
OOX>-BFfP<br />
~PF<br />
280-291" 15<br />
ij<br />
20) ,!<br />
278-27F 5<br />
~ n<br />
3B8-3EF W11<br />
2El-2EF<br />
Slereoscan <strong>440</strong> Operator Manual
Appendix D<br />
Reporting software problems, please report to:-<br />
Leica Cambridge Ltd<br />
Clifton Road<br />
Cambridge<br />
CB 1 3QH England<br />
Tel: (44) 223 411411<br />
Fax: (44) 223 412776<br />
Please include software version number. system serial number together with a full description of the<br />
symptoms and circumstances leading to the error.<br />
Service Problems<br />
Please report to your local Service Centre.<br />
Service Manager - SEM<br />
Leica Instruments Pty Ltd<br />
4S Epping Road. PO Box 21<br />
North Ryde<br />
New South Wales 2113<br />
Ausb"alia<br />
Service Manager - SEM<br />
Leica Handelsges.M.B.H.<br />
Koppstrasse 116<br />
A-ll60 Vienna<br />
Austria<br />
Zaf Sistemas<br />
Rua Braganca Paulista 132<br />
04727 Sao Paulo S.P.<br />
Brazil<br />
Service Manager - SEM<br />
Leica Canada Inc<br />
513 McNicoU Avenue<br />
Willowdale<br />
Ontario M2H 29C<br />
Canada<br />
Service Manager - SEM<br />
Arotec Columbia SA<br />
CRA 15 No 38-23<br />
Apartado 050862<br />
Bogota<br />
Colombia<br />
Service Manager - SEM<br />
Micro Service<br />
01 BP 1344<br />
Abodjan 02<br />
Cote D'ivoire<br />
<strong>Stereo</strong>scan <strong>440</strong> Operator Manual
D-2 Appendices<br />
Service Manager - SEM<br />
Leica A/S<br />
Sydvestvej 102<br />
DK-2600 Glostrop<br />
Denmark<br />
Service Manager - SEM<br />
Nilomark OY<br />
Box III, Sinimaentie<br />
FIN-0263 I &poo<br />
Finland<br />
Service Manager - SEM<br />
Leica Sari, Div LMG<br />
Departernent SCI<br />
86 Avenue du 18 Juin 1940<br />
F-92563 Rueil-Malmaison Cedex<br />
France<br />
Service Manager - SEM<br />
Leica Verbieb GmbH<br />
Lilienthalstrasse 39-45<br />
Postfach 1651<br />
64606 Bensheim<br />
Gennany<br />
Service Manager - SEM<br />
Leica Instruments Ltd<br />
19th Floor North. Cornwall House<br />
Taikoo Trading Estate<br />
28 Tong Chong Street<br />
Quarry Bay<br />
Hong Kong<br />
Service Manager - SEM<br />
Branch Office-India<br />
Leica Cambridge Ltd (UK)<br />
401 Vikram Tower<br />
16 Rajendra Place<br />
New Dehli 110008<br />
India<br />
<strong>Stereo</strong>scan <strong>440</strong> Operator Manual<br />
Service Manager- SEM<br />
Jam Ara<br />
flat 6. No 1 2nd Street<br />
Kouye Nasr<br />
Tehran<br />
Iran<br />
Service Manager - SEM<br />
SM Technology Ltd<br />
7 Links View Close<br />
Stanmore<br />
Middlesex HA7 3AW<br />
United Kingdom<br />
Service Manager - SEM<br />
Saifan Precision Insb'Uments<br />
4R Wallenberg Street<br />
PO Box 13266<br />
Tel Aviv 61130<br />
Israel<br />
Service Manager - SEM<br />
Assing Spa<br />
Via Edoardo Amaldi No14<br />
000 16 Monterotondo<br />
Ro~<br />
Italy<br />
Service Manager - SEM<br />
Leica KK<br />
Sarugakuho Building<br />
8-8 Sarugakuho, 2-chome<br />
Chiyoda-ku, Tokyo 101<br />
Japan<br />
Service Manager - SEM<br />
Leica Insbuments Ltd<br />
3FL, Dongsung Bldg<br />
52-1 Samsung Dong<br />
Kangam-Gu Seoul<br />
Korea<br />
E<br />
I<br />
I<br />
E<br />
I<br />
.<br />
I<br />
.<br />
.<br />
.<br />
rm<br />
.<br />
I
Service Manager - SEM<br />
Harry M azal S A<br />
Laguna De Tamiahua 204<br />
Col Anahuao Del Miguel Hidalgo<br />
11320 Mexico DF<br />
Mexico<br />
Service Manager - SEM<br />
Leica BV<br />
Verrijin Stuartlaan 7<br />
NL- 2288 EK Ri j s wi jk<br />
PO Box 80<br />
NL 2280 AB Rijswijk<br />
Netherlands<br />
Service Manager - SEM<br />
Leica Mikroskopi AS<br />
0sU'e Akar Vei 206F<br />
Posdds 48 Veitvet<br />
N-O518 Oslo 5<br />
Norway<br />
Service Manager - SEM<br />
Makkays Hi-Tech Services<br />
Kulsum Plaza. Jinnah Avenue<br />
Islamabad<br />
Pakistan<br />
Service Manager - SEM<br />
Leica Pte Ltd<br />
77 Ayer Rajah Crescent<br />
Ayer Rajah Industrial Estate<br />
SingaIKJre 0513<br />
Service Manager - SEM<br />
SMM Insbuments (Pty) Ltd<br />
SMM House, Kyalami Boulevard<br />
Kyalami Park.<br />
Midrand, PO Box 11400<br />
VomaValley, RSA 1686<br />
South Africa<br />
Service Manager - SEM<br />
Leica Espana SA<br />
Freixa 45<br />
08021 Barcelona<br />
Spain<br />
Service Manager - SEM<br />
Leica AB<br />
Stromogatan 6<br />
S-I6<strong>440</strong> Kista<br />
Sweden<br />
Service Manager - SEM<br />
Leica AG<br />
Kanalstrasse 21<br />
8152 Glattbrugg<br />
Switzerland<br />
Service Manager - SEM<br />
Saintech International Inc<br />
12-2 A, No 57 Section 3<br />
Sec 3, Taipei Ming-Sheng<br />
Taipei<br />
Taiwan ROC<br />
Service Manager - SEM<br />
Gulf and World Traders<br />
PO Box 5527<br />
Dubai<br />
U.A.E.<br />
Service Manager - SEM<br />
Leica Inc<br />
III Deer1ake Road<br />
~e1d. ~15<br />
USA<br />
Service Manager - SEM<br />
ala SA<br />
c/o SR Ar Filio Martinez<br />
CAU.E "C"-QTA 123<br />
Sector Santa Marta<br />
Caracus<br />
Venezuela<br />
<strong>Stereo</strong>scan <strong>440</strong> Ooerator Manual
1.<br />
Adjustable Reduced Raster<br />
Introduction<br />
This facility which is enabled when the Reduced raster licence is present allows<br />
the user to adjust the size and position of the reduced raster.<br />
Operation<br />
Selection<br />
Adjustable reduced raster is selected in the same manner as the fiXed reduced<br />
raster.<br />
Procedures<br />
When in reduced raster scanning and raster coob'Ol (i.e. RASTER displayed in<br />
the window caption) the shape of the cursor will change according to the element<br />
of the raster which may be dragged (e.g. raster edge. corner or move whole<br />
raster).<br />
~ ~<br />
There are scan rate restrictions according to the width of the raster. The<br />
software will reduce the scan speed automatically if this is necessary.<br />
Advanced Annotation<br />
Introduction<br />
The advanced annotation software option provides the following:-<br />
Alternative Fonts. The ability to select a greater range of annotation fonts<br />
Bitmap annotation objects. A Bitmap Object is a bitmap loaded from a file<br />
which may be embedded in an annotation panel or datazone.<br />
Tag Annotation objects. A Tag object is a bibnap for use as a special<br />
marker of areas of interest on the image.<br />
<strong>Stereo</strong>scan <strong>440</strong> Operator Manual
B-2 Appendix E Options- .<br />
Operation<br />
Selection<br />
Annotation Fonts<br />
When the advanced annotation licence is present Font2 dlrough Font6<br />
may be changed via Top Menu - Edit - Ann Fonts.<br />
Tags and Bitmaps<br />
Controls<br />
Select annotation/measurement mode (Special Function key FII or Top<br />
Menu - Edit - Annot/Meas).<br />
Display the Annotation/measurement Popup Menu by pressing the right<br />
mouse button over the image.<br />
The Tag and Bitmap entries are found on the popup menu under<br />
'Ann~on'.<br />
Annotation Fon~<br />
As Standard the annotation logical fonts FontO through Font6 are the<br />
fonts Leica24. Leical6. Leica29. Arrows2S. Arrows31. Math 16 and<br />
Math24. Font2 through Font6 may be individually substituted with<br />
other nGA fonts via Top Menu.<br />
Bitmap<br />
A Bibnap Object is a bitrnap loaded from a file, which may be any .BMP<br />
fIle such as generated by Paintbrush or SDK Paint.<br />
The use of the b'ansparent colour is determined by the Transparency<br />
attribute.<br />
A Bitmap is a non anchor object and may be embedded into annotation<br />
panels.<br />
<strong>Stereo</strong>scan <strong>440</strong> Operator Manual
Tag<br />
Procedures<br />
A Tag object is the same as a Bitrnap object except in the following<br />
respects:-<br />
A Tag is an anchor object and does not embed in panels.<br />
The transparency attribute is initially set<br />
When a logical font is changed any annotation will be deleted.<br />
Tags and Bitmaps may be moved and deleted in the same way as any other<br />
annotation objects.<br />
1.3. Advanced Measurement<br />
Introduction<br />
The advanced ~~nt<br />
software option provides the following:-<br />
Angular Measure~nt<br />
Radial measurement<br />
Vector Profile<br />
Operation<br />
Selection<br />
Select annotation/measurement mode (Special Function key FII or Top Menu -<br />
Edit - AnnotlMeas).<br />
Display the Annotation/measurement Popup Menu by pressing the right mouse<br />
button over the image.<br />
The ~urement<br />
entries are found on the popup menu under 'Measure'<br />
<strong>Stereo</strong>scan <strong>440</strong> Operator Manual
Controls<br />
Angular Measurement<br />
The angular measurement facility comprises a related pair of<br />
measurement lines, a reference line (identified by the symbol AnR at it's<br />
midpoint) and a measurement line (identified by An at it's midpoint).<br />
Each line has a 'blob' at the end which identifies it's centre of rotation.<br />
Each line may be adjusted in length, angle and position.<br />
Associated with the objects is an annotation panel loaded from file<br />
An.ANN containing the measurement parameter which is:<br />
An Angle between the reference line and the associated line<br />
Where n is the instance identifier (i.e. 1 for first object created, 2 for<br />
second).<br />
Radial Measurement<br />
I<br />
I<br />
The radial measurement object is a circle which may be adjusted in<br />
diameter.<br />
Associated with the object is an annotation panel loaded from file<br />
Do.ANN containing the measurement parameter which is:-<br />
Do Diameter of circle<br />
Where n is the instance identifier (i.e. I for flfSt object created. 2 for<br />
second etc up to the limit pennitted).<br />
I<br />
The dimensional measurement is derived from the zone magnification<br />
hence in situations where multiple zones are present (e.g. split or quad<br />
modes) the bounding rectangle must lie wholly within a zone. If the<br />
bounding rectangle is moved so that it spans zones the dimensional<br />
value is set to zero and a 'BEEP' given.<br />
<strong>Stereo</strong>scan <strong>440</strong> Operator Manual<br />
~<br />
I
.: ~--.~<br />
, Appendix E ~ B..S<br />
Vector PrortJe<br />
Procedures<br />
Selecting the vector profile ~urement facility brings up the profile<br />
display and creates a ~urement line (with the identifier 'Prof). This<br />
line may be moved on the stored image and each end positioned<br />
individually.<br />
When the line is dropped the trace on the profile display describes the<br />
grey levels lying under the line. Note that the lefnnost point of the line is<br />
the leftmost position on the proflle display.<br />
The profile display has a pair of cursors which may be IOOved<br />
horizontally. The grey level at each cursor position is displayed on the<br />
profile display.<br />
Associated with the measurement line is an annotation panel loaded<br />
from file PROF.ANN containing the profile width ~urement<br />
parameter which is the distance (along the measurement line) reflected<br />
by the cursor spacing.<br />
As with other ~ment objects if the profile line crosses into<br />
another zone the measurement is invalidated and displayed as zero. A<br />
warning BEEP is given.<br />
The nonl1al operational procedures for measurement objects apply to these<br />
~ure~nt objects:-<br />
In Move mode the individual objects may be DX>ved about the image<br />
In Edit mode selecting the object causes the 'handles' for the object to<br />
be displayed. these may be dragged or moved using the 'precision'<br />
technique described in the On-line Help. The object may be deselected<br />
either by selecting escape on the popup menu or. if the popup menu is<br />
displayed. by clicking the right mouse button over the image.<br />
<strong>Stereo</strong>scan <strong>440</strong> Operator Manual
Angular Measurement<br />
Each measurement object has two handles; one at each end, these may<br />
be moved to redefme the line.<br />
Selecting the measurement parameter An in the annotation panel while<br />
in Edit mode, or selecting the parameter in the status list, will prompt<br />
for a new value. If a new value is entered the reference line remains<br />
fIXed and the other line rotates to the specified angle.<br />
Radial Measurement<br />
Vector Prorlle<br />
Each measurement object has 9 handles; cenb'e, N, S, E, W, NE, NW,<br />
SE, SW.<br />
The centre handle moves the entire object without change in diameter.<br />
The N. S. E. W handles adjust the diameter with the diametrically<br />
opposed point remaining fIXed.<br />
The NE, NW, SE, SW handles adjust the diameter with the centre<br />
remaining fIXed.<br />
Selecting the measurement parameter Dn in the annotation panel while<br />
in Edit mode, or selecting the parameter in the status list. will prompt<br />
for a new value. If a new value is entered the object is altered to the<br />
specified diameter with the centre point remaining fixed.<br />
The measurement line has two handles; one at each end, these may be<br />
moved to redefme the line.<br />
Selecting the Profile Width parameter in the annotation panel while in<br />
Edit mode, or selecting the parameter in the status list, will prompt for a<br />
new value.<br />
The profile cursors will be positioned to reflect the value entered. This is<br />
achieved by first moving the right cursor. The left cursor is moved if<br />
necessary.<br />
<strong>Stereo</strong>scan <strong>440</strong> Operator Manual
1.4. Derivative<br />
Introduction<br />
This Option allows an image to be enhanced by mixing it with the derivative of<br />
itself. This has the effect of highlighting vertical surface detail and edges within<br />
the image.<br />
Operation<br />
Selection<br />
Derivative is selected from the GammalDiff option of the Image menu. This<br />
brings up the Gamrna/Diff panel from which the derivative mixing can be<br />
controlled.<br />
Controls<br />
The derivative value is adjusted using the slider bar on the Gamma/Diff panel. It<br />
is also possible to enter the exact value by double clicking on the derivative value<br />
on the Gamma/Diff panel.<br />
1.5.<br />
Dual Magnification<br />
Introduction<br />
This option allows a zoomed image to be displayed in split screen mode without<br />
having to freeze the image at the base magnification.<br />
Operation<br />
Selection<br />
Dual Magnification can be selected from the <strong>Scan</strong>ning menu or Dual<br />
Magnification icon in the Expert Toolbar.<br />
Controls<br />
When Dual Magnification is selected. the left band image is enclosed by a green<br />
boarder which can be sized in the same way as a normal Window~ panel. The<br />
right hand image displays the area of the specimen enclosed by the box on the left<br />
hand image. Thus the zoom factor is detennined by the size of the box.<br />
<strong>Stereo</strong>scan <strong>440</strong> Operator Manual
The position of the box can be adjusted in Raster mode by placing the cursor<br />
inside the zoom box and dragging it to a new position. Raster mode is selected by<br />
clicking over the image area with the right mouse button (bringing up the mode<br />
popup menu) and selecting Raster.<br />
Procedures<br />
Dual magnification can be used to highlight a feature of the image while showing<br />
a lower magnification view of the specimen, thus indicating how the feature is<br />
positioned on the specimen.<br />
1.6. Dynamic <strong>Stereo</strong><br />
Introduction<br />
The dynamic stereo software licence provides:<br />
Dynamic <strong>Stereo</strong> Imaging<br />
This facility sets the scanning to generate alternate images as a stereo<br />
pair which are ~rged into the image. The display Look Up Table is set<br />
into stereo mode such that the left image is displayed in Red, the right<br />
image is displayed in Cyan. The image is viewed using stereo glasses.<br />
3 Dimensional Point To Point Measurement<br />
This facility enables true depth measurement to be performed when<br />
viewing the image in stereo mode.<br />
<strong>Stereo</strong>scan <strong>440</strong> Operator Manual
Operation of Dynamic <strong>Stereo</strong> imaging<br />
Selection<br />
Select Top Menu - <strong>Scan</strong>ning - <strong>Stereo</strong>, this will display the <strong>Stereo</strong> Control Panel.<br />
<strong>Stereo</strong> (L)- On<br />
r<strong>Stereo</strong> Adjustment<br />
Procedures<br />
Set up<br />
The <strong>Stereo</strong> Panel<br />
Set the magnification to a higher value than that to be used for stereo<br />
viewing and focus the image.<br />
Select <strong>Stereo</strong> mode by pressing the <strong>Stereo</strong> On button.<br />
Set <strong>Stereo</strong> Tilt and <strong>Stereo</strong> Merge to zero.<br />
Vary the <strong>Stereo</strong> Tilt and observe the direction of image separation.<br />
Adjust the <strong>Stereo</strong> Rotate to give separation in the horizontal direction<br />
Adjust <strong>Stereo</strong> Tilt to give the required angle (separation) between the<br />
stereo images (N.B. the red image must be on left!).<br />
Adjust the <strong>Stereo</strong> Merge to bring the images together.<br />
<strong>Stereo</strong>scan <strong>440</strong> Overator Manual
I<br />
Set the magnification to the required value.<br />
To exit from <strong>Stereo</strong> mode press the <strong>Stereo</strong> Off button.<br />
Exporting <strong>Stereo</strong> Images<br />
<strong>Stereo</strong> images may be saved in TIFF files using the 11FF Export.<br />
If the file is for subsequent import for viewing as a stereo image it<br />
should be saved as a Palletted Grey image. DO NOT select as seen.<br />
A <strong>Stereo</strong> Image may be saved in a TIFF file for colour printing as a<br />
Colour TIFF file.<br />
Operation of 3D Point to Point Measurement<br />
Theory of Measurement<br />
This facility comprises a line (identified by the symbol 3Dn) with three location<br />
points pI, p2, and p3. The image is focused on each point.<br />
~<br />
I<br />
I<br />
I<br />
..<br />
-<br />
(a)<br />
(b)<br />
(c)<br />
(d)<br />
(e)<br />
apparent distance<br />
depth of plane<br />
actual distance on plane<br />
slope of plane<br />
true depth of feature<br />
<strong>Stereo</strong>scan <strong>440</strong> Operator Manual<br />
m<br />
-
Selection<br />
Select annotation/measurement mode (Special Function key Ftt or Top Menu -<br />
Edit - Annot/Meas).<br />
Display the Annotation/measurement Popup Menu by pressing the right mouse<br />
button over the image.<br />
The measurement function is found on the popup menu under 'Measure'<br />
Selecting the measurement will create a measurement object and select the<br />
Magnification and Focus as mouse control parameters.<br />
Because of the interactive nature of this measurement it may only be perfonned<br />
on live images and may only be performed with Optibeam ON.<br />
Controls<br />
This facility comprises a line (identified by the symbol 3Dn) with three location<br />
points<br />
p1 p2 p3<br />
301<br />
The measure~nt object may be moved (dragged) when in move mode or the<br />
individual measurement points (pl,p2,p3) may be adjusted in position.<br />
Associated with the objects is an annotation panel loaded from file 3Dn.ANN<br />
containing the measurement parameters which are:<br />
3Dna : apparent distance<br />
3Dnb : depth of plane<br />
3Dnc : actual distance on plane<br />
3Dnd : slope of plane<br />
3Dne : true depth of feature<br />
Where n is the instance identifier (i.e. 1 for first object created, 2 for second etc<br />
up to the limit pennitted)<br />
The dimensional measurements are derived from the zone magnification hence<br />
in situations where multiple zones are present all points must lie in the same<br />
zone. If a point is moved so that it is in a different zone the parameter values are<br />
set to zero and a 'BEEP' given.<br />
<strong>Stereo</strong>scan <strong>440</strong> Operator Manual
Positioning the Poin~<br />
In Move mode the measwe~nt object may be dragged about the image<br />
In EdIt mode selecting the object causes the 'handles' for the object to<br />
be displayed (one at each of pI, p2, p3). To indicate which 'handle'<br />
would be selected if the left DX)U5e button is pressed the 'handle' will<br />
change colour when the mouse cursor is in close proximity. These<br />
handles may be dragged or IIX)ved using the 'precision' technique<br />
described in the On-line Help. The object may be deselected either by<br />
selecting escape on the popup ~nu or, if the popup menu is displayed,<br />
by clicking the right mouse button over the image.<br />
Recording Focus Distance for a Point<br />
Procedures<br />
To select a location marker to record focus distance the measurement<br />
object must be selected in Edit mode and the 'handles' displayed.<br />
When the cursor is over the location mark (becomes coloured RED)<br />
press the Ctrl key on the keyboard. You will see the location malt:er<br />
change from a round shape to a square shape - this indicates that it is<br />
now recording the focus position. Adjust the focus with the mouse (by<br />
holding down the mouse middle key) until the surface point is in focus<br />
As the focus is changed you will observe the parameters being updated-<br />
3D Point to Point Sequence<br />
Hint<br />
Position the location markers pI, p2, p3 at suitable positions on<br />
the speci~n.<br />
2 Select in turn each location marker and record the focus<br />
distance.<br />
For a quick 2 point depth measurement (surface is assumed horizontal)<br />
pi and p3. Depth is given by 3Dnb, ignore 3dne.<br />
use only<br />
<strong>Stereo</strong>scan <strong>440</strong> Operator Manual
Appendix E Options<br />
&13<br />
1.7. Image Maths<br />
Introduction<br />
The Image Maths option enables the contents of the image store to be<br />
manipulated using by a 'Convolution Kernel", addition and subtraction of images,<br />
detection of image levels, area fraction measurement and histogram equalisation.<br />
This option requires the Image Maths Licence.<br />
Convolution Transfonns<br />
The following types of convolution kernels may be used to transform the image:-<br />
.<br />
.<br />
.<br />
.<br />
.<br />
.<br />
.<br />
.<br />
Sharpen 1<br />
Sharpen 2<br />
Horizontal Edge Detection<br />
Vertical Edge Detection<br />
Laplace 1<br />
Laplace 2<br />
Prewitt<br />
Sobel<br />
Average<br />
Gaussian<br />
Image Manipulation<br />
The following types of image manipulation may be used on an image:-<br />
.<br />
.<br />
.<br />
Copy Image A to Image B<br />
Copy Image B to Image A<br />
Exchange<br />
Add Image A to Image B<br />
. .. Subtract<br />
Image A and Image B<br />
Image A from Image B<br />
Subtract Image B from Image A<br />
Find the minimum value of each pixel from Image A and<br />
Image B<br />
Find the maximum value of each pixel from Image A and<br />
ImageB<br />
<strong>Stereo</strong>scan <strong>440</strong> Operator Manual
&14 Appendix E Options I II<br />
Image Detection<br />
.<br />
The following types of image detection may be used on an image:-<br />
Black level Detection<br />
White level Detection<br />
Grey Level Detection<br />
Area fraction<br />
I<br />
Histogram Equalisation<br />
The following types of histogram equalisation may be used on an image:-<br />
Operation<br />
Selection<br />
Top Menu - Image - Image Maths<br />
Controls<br />
Output Display Look up table equalisation<br />
Image Store equalisation<br />
This panel handles the transformation of the image.<br />
rHlstogram Equallsatlon<br />
Ilmage Detect- Black<br />
I !Image Filter" Sharpen 1<br />
I<br />
I<br />
I<br />
I<br />
I<br />
I<br />
!Area Fraction- 0.0 %<br />
,;:;~:~:=;~;; .J Ị<br />
I<br />
Image store A is the visible image store while image store B is the off screen<br />
image store.<br />
~<br />
<strong>Stereo</strong>scan <strong>440</strong> Operator Manual<br />
I<br />
I<br />
I<br />
I
Appendix E Options<br />
E-lS<br />
Excb AB<br />
This function freezes the image store and then exchanges the contents of<br />
the off screen image store with the contents of the image store.<br />
BtoA<br />
This function freezes the image store and then copies to the image store<br />
the contents of the off screen image store.<br />
AtoB<br />
This function copies to the off screen image store the contents of the<br />
image store.<br />
A+B<br />
This function freezes the image store and then adds the contents of the<br />
image store to the contents of the off screen image store and stores the<br />
result in the image store.<br />
If the result is greater than 255 then the result is truncated to 255.<br />
A-B<br />
This function freezes the image store and then subtracts the contents of<br />
the off screen image store from the contents of the image store and<br />
stores the result in the image store.<br />
If the result is less than 0 then the result is truncated to O.<br />
B-A<br />
This function freezes the image store and then subtracts the contents of<br />
the image store from the contents of the off screen image store and<br />
stores the result in the off screen image store.<br />
If the result is less than 0 then the result is truncated to O.<br />
It then transfers the contents of the off screen image store to the contents<br />
of the image store.<br />
Reset LUT<br />
This function will set the output look up table back to a linear transform.<br />
AMinB<br />
This function freezes the image store and then sets each pixel in the<br />
image store to the minimum grey level from the corresponding pixels in<br />
the image store and off screen image store.<br />
<strong>Stereo</strong>scan <strong>440</strong> Operator Manual
~<br />
AMaxB<br />
This function freezes the image store and then sets each pixel in the<br />
image store to the maximum grey level from the corresponding pixels in<br />
the image store and off screen image store.<br />
I<br />
Image FOter<br />
This function defmes which of the convolution kernels is to be swept<br />
across the image store producing a result for each pixel. The result is<br />
then normalised to the range 0.255.<br />
This process can give effects such as High-Pass and Low-Pass filtering.<br />
All the Kernels are a 3 by 3 matrix of signed integers.<br />
Sharpen 1<br />
Sharpens the image by combining a Laplace 1 edge detection with the<br />
original image.<br />
Sbarpen2<br />
Sharpens the image by combining a Laplace 2 edge detection with the<br />
original image.<br />
Laplace 1<br />
Detects edges in the image by performing a Laplace b'ansfOfDl using the<br />
4 neighbouring pixels. Laplace transfOfDlS are second order gradient<br />
functions.<br />
I<br />
I<br />
Laplace 1-<br />
Detects edges in the image by performing a Laplace transform using the<br />
8 neighbouring pixels. Laplace transforms are second order gradient<br />
functions.<br />
Bortz Edge<br />
Detects horizontal edges in the image.<br />
Vert Edge<br />
Detects vertical edges in the image.<br />
Prewitt<br />
Perfonns a non-directional edge detection by using a combination of<br />
horizontal and vertical edge detection.<br />
<strong>Stereo</strong>scan <strong>440</strong> Operator Manual
Sobel<br />
Performs a non-directional edge detection by using a combination of<br />
horizontal and vertical edge detection.<br />
Average<br />
Smoothes the image using a unity kernel.<br />
Gaussian<br />
Smoothes the image using a kernel with weights similar to a Gaussian<br />
(bell) function.<br />
Image Detect<br />
This function defmes threshold criteria.<br />
Black<br />
Any pixel in the image store with a value less than the black threshold<br />
percentage will be coloured red.<br />
White<br />
Any pixel in the image store with a value greater than the white<br />
threshold percentage will be coloured red.<br />
Grey<br />
Any pixel in the image store with a value greater than the black<br />
threshold percentage and with a value less than the white threshold<br />
percentage will be coloured red.<br />
Black Threshold<br />
This slider bar controls how much of the image is detected when the<br />
Image Detect is either Black or Grey.<br />
White Threshold<br />
This slider bar controls how much of the image is detected when the<br />
Image Detect is either White or Grey.<br />
Calc Area Fraction<br />
This button initiates an area fraction calculation based on the detected<br />
area defmed by the Image Detect State and the Black and White Slider<br />
bars.<br />
Area Fraction<br />
The result of a calc area fraction is displayed as a percentage of the<br />
image store.<br />
<strong>Stereo</strong>scan <strong>440</strong> Operator Manual
Histogram Equalisation<br />
The histogram equalisation uses the contents of the image store to<br />
calculate a look up table to b"anSfonn the image to stretch the contrast of<br />
the image.<br />
LUT<br />
The image transformation is performed using the Output Lookup Tables,<br />
this allows the image to still be live.<br />
STORE<br />
The image transfonnation is perf~ by converting the contents of the<br />
image store so the image store has to be frozen.<br />
1.8. Gamma and Input LUT<br />
Introduction<br />
The Gamma and Input LUT licence provides control of the Input Look Up<br />
Tables.<br />
There is ODe LUT for each zone (e.g. each quadrant in quad screen mode), the<br />
LUT ttansforms the input signal according to the pattern loaded. The pattern may<br />
be transparent (no transformation), a gamma transformation or other pattern as<br />
defmed by the input LUT Window.<br />
<strong>Stereo</strong>scan <strong>440</strong> Operator Manual
Operation of Gamma Facility<br />
Selection<br />
Select Top Menu -Image - Gamma\Diff, this will display the Gamrna/Diff panel.<br />
Procedures<br />
To select the Gamma transfonn press the Gamma button.<br />
Adjust the gamma parameter using the scroll bar.<br />
~<br />
If<br />
To deselecthe Gamma transforDl press the Transparent button.<br />
there are multiple zones the anchor symbol should be positioned in the zone<br />
for which the LUT should be controlled. ~<br />
Operation of the Input LUT Window<br />
Selection<br />
Select Top Menu - Edit - Input LUT<br />
Controls<br />
OUT<br />
IN<br />
<strong>Stereo</strong>scan <strong>440</strong> Operator Manual
Overview<br />
The input LUT is used to perform a translation on the input signal as defined by<br />
the pattern loaded into the LUT.<br />
The pattern may be ttansparent (no ttansfonnation). a gamma ttansfonnation or<br />
a user defmed pattern created in the Input LUT Window.<br />
The LUT pattern is represented by a set of lines connecting points. Each point<br />
has as its co-ordinates the input grey level (X in the range 0.255) and the output<br />
grey level (Y in the range 0.255). The minimum definition is two points at X=O<br />
and X=255. Other points may be added at other X values, only one point may<br />
reside at a specific X value.<br />
The points list may be manipulated using the add, move and delete functions. In<br />
addition patterns of points may be created using the steps or sawtooth functions.<br />
The list of points may be saved or loaded from file. The width of the window<br />
may be changed using the scale function.<br />
Reset<br />
This resets the points list to a transparent function (2 points 0,0 and 255,255).<br />
Add<br />
This function will add a point to the trace at the position of the mouse cursor<br />
when the left mouse button is pressed, the point may be dragged to the desired<br />
position.<br />
Move<br />
This function will select the nearest point on me trace to the mouse cursor when<br />
the left button is pressed. The point may be dragged to the desired position. The<br />
point is constrained to lie between the two adjacent points.<br />
~<br />
A<br />
Delete<br />
This function will select the nearest point on the b"ace to the mouse cursor when<br />
the left button is pressed and delete it.<br />
minimum of two points must remain.<br />
Scale<br />
This function connuls the width of the window. either one pixel per grey level<br />
(width 255) or 2 pixels per grey level (width 512).<br />
<strong>Stereo</strong>scan <strong>440</strong> Operator Manual
Save<br />
This function saves the points list into a file with extension ULU (User defmed<br />
Look Up table). By default the file will be saved in the user directory.<br />
Load<br />
This function loads the points list from a file with extension ULU (User defined<br />
Look Up table). By default the selection will be from the user directory.<br />
Steps<br />
This points function generates a set of points forming steps.<br />
The amplitude, period and offset of the steps may be selected and adjusted using<br />
the scrollbar at the bottom of the window. The points generated may be<br />
individually moved, deleted etc.<br />
<strong>Stereo</strong>scan <strong>440</strong> Operator Manual
E-22 Appendix E Options<br />
Sawtooth<br />
This points function generates a set of points fonning a sawtooth waveform.<br />
Move<br />
Scale<br />
Save<br />
Add<br />
Step<br />
Load<br />
Del Reset<br />
Sawtooth<br />
Help<br />
The amplitude. period and offset of the waveforDl may be selected and adjusted<br />
using the scrollbar at the bottom of the window. The points generated may be<br />
individually moved. deleted etc.<br />
Procedures<br />
The current mode may be selected from the menu as shown above.<br />
Alternatively clicking the right mouse button over the window will toggle<br />
between functions.<br />
The current function is displayed in the window caption.<br />
1.9.<br />
Pon Expansion from 4 to 8<br />
Introduction<br />
The port expansion licence increases from 4 to 8 the number of signal sources<br />
(e.g. detectors) that may be simultaneously connected.<br />
<strong>Stereo</strong>scan <strong>440</strong> Operator Manual
Operation<br />
Selection<br />
When the licence is present the total connection capacity is increased.<br />
After the licence is installed it is necessary to define the configuration. this is<br />
perforD1ed using the Configuration window which is displayed using Top Menu<br />
Tools - Service - configure.<br />
If a supervisor password has been defined it must be entered to gain access to<br />
these facilities:-<br />
Configuration - derme signal sources present<br />
. Select detectors from the configuration menu<br />
. Check the identities of the sources fitted. A detector presence may not be<br />
altered if it is connected (see below)<br />
. Select OK<br />
Configuration - define any auxiliary inputs<br />
Select Aux from the configuration menu<br />
. Enter the auxiliary detector characteristics (see below)<br />
. Select OK<br />
Configuration - define connections<br />
. Select connections from the configuration menu<br />
. Using the mouse manipulate the connections to achieve a suitable<br />
configuration (see below)<br />
. Physically connect cables to agree with configuration<br />
. Exit from Configuration menu<br />
Procedures<br />
Auxiliary Detector Characteristics<br />
This window is used to define the identity. resource requirements and signal<br />
output for auxiliary detectors.<br />
For infonnation the standard detector information is displayed.<br />
Aux infonnation may not be changed if the user password has not been correctly<br />
entered. if the detector is not present or if the detector is connected.<br />
<strong>Stereo</strong>scan <strong>440</strong> Operator Manual
A group box at the top left of the window displays the detector identities,<br />
selecting one of these with the IIK>use will display the resource requirements,<br />
signal output and detector name which in the appropriate instances may be<br />
altered.<br />
The signal and resource information is used in the connections window<br />
to detennine the suitability of plugging modules. Incorrect data may<br />
result in damage for which Leica Cambridge will not accept<br />
responsibility .<br />
Connections Window<br />
This window defmes the plugging of detectors<br />
The components involved are connectors, detectors and reso~ which may<br />
be selected by the mouse, dragged and dropped onto the receiving component or<br />
a parking area to indicate graphically the plugging of the system.<br />
Connectors<br />
On the right of the window are a set of connectors.<br />
Connector properties are:-<br />
Identity e.g. Connector 1<br />
Label e.g. PL13, the back plate label<br />
Signal e.g. 5OmV, the signal level accepted<br />
Each connector has a slot into which a detector may be plugged.<br />
A configured det«tor may be dropped into an empty slot which has suitable<br />
electrical characteristics. While a detector is selected suitable empty slots are<br />
coloured RED.<br />
A detector may be unplugged from a connector and dropped into the detector<br />
parking area (centre screen).<br />
Detector<br />
The detector parking area is the centre portion of the screen,<br />
U Dused detectors are parked in this area.<br />
<strong>Stereo</strong>scan <strong>440</strong> Operator Manual
A detector may require some reso~ in order to be configured and will have<br />
empty slots where these may be inserted. If a detector is not fully configured it<br />
cannot be picked up and suitable resources will be identified by a RED border.<br />
~<br />
The<br />
If a detector is fully configured it may be picked up and a suitable empty<br />
connector slot will be coloured RED if one exists.<br />
resource requirements of auxiliary detectors must be correctly<br />
specified.<br />
Detector Resources<br />
Detectors may require none, one or two of the following:-<br />
PMl, PM2, PM3 : Photo multiplier supplies from the EHT set<br />
BSDA: Back scattered Detector Amplifier.<br />
. SCMA: Specimen Current Monitor Amplifier.<br />
The parking area for these objects when not in use is the left side of the screen.<br />
A resource when picked up will cause the appropriate potential empty slots in<br />
detectors to be coloured RED.<br />
Resources may not be unplugged from detectors in use (i.e. plugged into<br />
connectors) .<br />
1.10. RS232 Remote Control<br />
Introduction<br />
This option provides remote control of the S400 via an RS232 input port. The<br />
RS232 licence is required for this option. A document specifying the protocol<br />
used is available under a non disclosure agreement.<br />
Operation<br />
Configuration<br />
The communications characteristics of the port to be used should be defined in<br />
WIN.INI<br />
e.g.<br />
[ports]<br />
COMl:=9600,n,8,l,x<br />
<strong>Stereo</strong>scan <strong>440</strong> Operator Manual
"<br />
The<br />
communication port used by the Remote Control Application is defmed<br />
in WIN.IN.<br />
e.g.<br />
[REMCON]<br />
Primary = COM2<br />
Secondary = COM4<br />
-~~<br />
Procedures<br />
The remote control application is started by double clicking the Remote<br />
Control icon in Program Manager. The LEO software provides access<br />
facilities for Remcon, LEO should therefore be running before starting<br />
REMCON. Make sure Tools->Remote Control is selected.<br />
1.11.<br />
<strong>Scan</strong> Rate (Expanded)<br />
Introduction<br />
This option allows a larger range of scan rates to be selected. ie pixel average<br />
values from 1 to 32k (in powers of 2).<br />
Operation<br />
Selection<br />
The additional scan rates can be selected in the usual ways, ie:-<br />
2.<br />
3.<br />
The scan plus and scan minus icons<br />
The + and - keys on the keyboard<br />
Via the <strong>Scan</strong>->Speecis pull down menu<br />
Procedures<br />
Expanded scan speeds are used in exactly the same way as the standard set of<br />
scan rates.<br />
<strong>Stereo</strong>scan <strong>440</strong> Operator Manual
1.12.<br />
Signal Mixing<br />
Introduction<br />
This option provides the ability to mix the live signals from two detectors.<br />
The signals are referred to as Signal A (the normal signal) and Signal B (the mix<br />
signal).<br />
Each of signal A and Signal B may be chosen from any of the connected<br />
detectors.<br />
The mix proportions may be adjusted.<br />
Operation<br />
Configuration<br />
If a Supervisor password has been defmed it must be entered to perform the<br />
following actions.<br />
Select the configuration window using Top Menu - Tools - Service - Configure.<br />
Select Options from the Configure menu.<br />
Select the Mixer state to Present.<br />
Exit from the Configuration Window.<br />
~<br />
The functions below will only operate if the Mixer State is present and the<br />
signal mixing licence is installed.<br />
<strong>Stereo</strong>scan <strong>440</strong> Operator Manual
Selection<br />
I<br />
The signal mixing panel is displayed using Top Menu - Image - Signal Mixing.<br />
Ii ;<br />
Controls<br />
Signal A<br />
To alter the signal source for Signal A click on the defmition and select from the<br />
list displayed.<br />
E<br />
I<br />
I<br />
Signal B<br />
To alter the signal source for Signal A click on the definition and select from the<br />
list displayed.<br />
<strong>Scan</strong> +<br />
This increases the scanning speed by changing the pixel average dwell time.<br />
~<br />
<strong>Stereo</strong>scan <strong>440</strong> Operator Manual<br />
<strong>Scan</strong>.<br />
This decreases the scanning speed by changing the pixel average dwell time.<br />
Mixing<br />
The mixing controls allow the relative proportions of signal A and B to be<br />
determined. If the Signal parameter is adjusted. then the Mix Signal parameter<br />
.<br />
will be changed so that the sum of the two parameters is always I (and vice<br />
versa).<br />
I<br />
.<br />
I<br />
I<br />
I<br />
I
1.13. Stage Centre Feature<br />
Introduction<br />
This function allows the user to draw a box around an object in the field of view.<br />
bring it to the centre and increase the magnification such that the object fills the<br />
field of view.<br />
The function is provided as part of the 'Centre Feature and Stage Map' software<br />
option.<br />
A prerequisite is a motorised stage.<br />
Operation<br />
Selection<br />
. From the Top Menu - Stage/Vac - Feature<br />
. From the Stage Move popup menu (press the right mouse<br />
button over the stage move window)<br />
. Via the Centre Feature Macro function<br />
. Via the Centre Feature Icon Function<br />
The function may be selected as follows:-<br />
Controls<br />
There is a LINK facility (use Top Menu - tools -links) provided which enables<br />
the user to inhibit the use of beam shift for this function below a specified<br />
magnification.<br />
Procedures<br />
When this function is performed the initial magnification is saved, and may be<br />
restored by pressing special function key F4. Note that subsequent presses of F4<br />
perform Mag Table functions (until another centre feature function is performed).<br />
When the function is selected other windows will be temporarily hidden and<br />
messages in the image window caption area will guide you through the<br />
procedure.<br />
<strong>Stereo</strong>scan <strong>440</strong> Operator Manual
E- 30 Appendix E Options<br />
Select one comer of the area required<br />
Over the image click on one comer of the area of interest. Once this point is<br />
selected there is no need to hold the mouse button down. A rectangle will be<br />
drawn representing the area. If required you may cancel this function with the<br />
right mouse button.<br />
Select the opposite comer of the area required<br />
Over the image click on the opposite comer to complete the selection of the area<br />
of interest. Alternatively click the right mouse button to reselect the top left<br />
comer.<br />
The software will attempt to use the beamshift to move the area to the centre of<br />
the screen. If the movement required is outside the range of the beamshift then a<br />
stage move~nt will be used. with the positioning such that following the move<br />
the beamshift will be zero.<br />
The magnification will then be increased such that the defmed area fills the field<br />
of view.<br />
F4 will rewm the magnification to its previous value.<br />
1.14. Stage Centre Point<br />
Introduction<br />
This function allows the user to point to an object in the field of view and bring it<br />
to the centre. The function is provided as part of the standard software but<br />
requires the stage motorisation option.<br />
Operation<br />
. From the Top Menu - Stage/Vac - Centre Point<br />
. From the Stage Move popup ~nu (press the right mouse<br />
button over the stage IIK>ve window)<br />
. Via the Centre Point Macro function<br />
. Via the Cenb'e Point Icon Function<br />
. By pressing Chi Tab on the keyOOard<br />
The function may be selected as follows:-<br />
<strong>Stereo</strong>scan <strong>440</strong> OIJerator Manual
There is a LINK facility (use Top Menu - tools - links) provided which enables<br />
the user to inhibit the use of beam shift for this function below a specified<br />
magnification.<br />
Procedures<br />
-+~...<br />
,,!~1;i<br />
When the function is selected the cursor will change to a foor arrow symbol<br />
(see margin) and the caption of the image window will indicate that the<br />
user is expected to select a point with the left mouse button or cancel the<br />
function by pressing the right mouse button over the image window.<br />
The software will attempt to use the beamshift to move the point to the cenb"e of<br />
the screen. If the movement required is outside the range of the beamshift then a<br />
stage movement will be used. with the positioning such that following the move<br />
the beamshift will be zero.<br />
1.15. Stage Control<br />
Introduction<br />
This facility provides the software control for a motorised stage. The<br />
functionality is provided as part of the standard software but requires the stage<br />
motorisation hardware option.<br />
Operation<br />
Configuration<br />
The stage type and the axes that are motorised must be defined in the<br />
configuration window options list.<br />
The Configuration window is displayed by selecting Top Menu - Tools - Service<br />
Configure.<br />
Limits and Touch Alarm<br />
On each axis there are 7 states:-<br />
None<br />
Low Outer Limit<br />
Low Inner Limit<br />
Low User Limit<br />
<strong>Stereo</strong>scan <strong>440</strong> Operator Manual
E-32 Appendix E Qptions<br />
.<br />
.<br />
High User Limit<br />
High Inner Limit<br />
High outer Limit<br />
The current limit state may be displayed in the Slams window by selecting the<br />
parameters X limit hit. Y Limit hit and Z limit hit.<br />
A user limit is a software limit. They may be selected in the status window (Stage<br />
High X, Stage Low X, Stage High Y, Stage Low Y, Stage High Z and Stage Low<br />
Z). To change a user limit click on the required limit and enter the value. Note<br />
the limits may be set by a macro.<br />
If a user limit is hit a warning is given and the stage slowed to a halt. Position is<br />
not lost.<br />
If an Inner limit is hit the motor is slowed to a halt and the axis may only be<br />
moved away from the limit.<br />
If an outer limit is bit the motors are stopped and may only be moved manually.<br />
Position is lost.<br />
If the touch alarm is detected a buzzer is sounded, an error is given, position is<br />
lost and the motors must be moved manually until the buzzer is silent.<br />
Controls<br />
Stage Initialisation<br />
The Stage lnitialisation panel is used to define the actual position and is<br />
displayed by Top Menu - StageNac - Stage lnit. On initial installation, or if an<br />
axis outer limit limit has been hit, or if the touch alarm has occurred the stage<br />
position is unknown. The Stage lnitialisation panel is used to define the actual<br />
position and is displayed by Top Menu - StageNac - Stage lnit.<br />
<strong>Stereo</strong>scan <strong>440</strong> Operator Manual
'. AppeDdix E Options E-33<br />
There are two methods of defining the stage position:-<br />
Manual inftlalisation Click on Stage:Set X and enter the actual position by<br />
reading the micrometer position (note that a line is drawn on the micrometer<br />
showing the position of the decimal point).<br />
Repeat for Y and Z axes. Then press Stage:Set Position.<br />
Auto lnitialisation Click on Stage !nit, the stage will move until the inner limits<br />
are found. this will determine the origin.<br />
Stage Move Window<br />
The Stage Move window is used to display the current stage position and to<br />
provide a control interface.<br />
The Stage Move Window may be displayed by:-<br />
Top Menu - Stage/V ac - Stage move<br />
The Icon Function 'Stage Move'<br />
The Macro function 'Stage Move'<br />
<strong>Stereo</strong>scan <strong>440</strong> Operator Manual
.<br />
The stage Move window comprises a square area which represents the XY c0-<br />
ordinate space of the stage together with a scroll bar on the right hand side which<br />
is used for stage Z control.<br />
The stage may be in either Joystick or Goto mode. The caption indicates tile<br />
CUn'ent mode. Initially the stage is in Joystick mode, Goto mode is only possible<br />
when the stage has been initialised. These functions allow the stage to be moved<br />
using the mouse.<br />
Popup Menu<br />
The stage window mode and additional functions are provided by a popup ~nu.<br />
This menu is displayed by pressing the right mouse button over the Stage Move<br />
Window .<br />
Joystick Mode<br />
When in joystick mode the mouse may be used in the stage window as a joystick.<br />
The current position of the stage is indicated by a RED dot. A BLUE dot<br />
indicates the joystick position. The Joystick dot may be dragged away from the<br />
centre causing the stage to move in the required direction. The further from the<br />
centre the faster the stage speed. The speed is also adjusted according to<br />
magnification. Releasing the mouse button causes the joystick marker to return to<br />
the cenb'e and the stage to stop.<br />
-<br />
<strong>Stereo</strong>scan <strong>440</strong> Operator Manual<br />
.<br />
.
Appendix E Optima B-35<br />
. - - -<br />
In joystick mode the stage Z scrollbar thumb button is centrally positioned and<br />
may be dragged up or down to move the Z ttavel. Again the further from the<br />
centre the faster the movement, and movement is stopped when the button is<br />
released. The scroll bar increment and decrement functions give a single shot<br />
magnification related movement.<br />
Joystick mode may be used before the stage is initialised (i.e. when it's true<br />
position is entered) and in this case the position indication may be erroneous.<br />
Goto Mode<br />
The stage may only be selected to GOTO mode when it has been initialised (i.e.<br />
when it's true position has been defined). In this nK)(Je the window represents the<br />
XY co-ordinate space of the stage and it's current position is indicated by a RED<br />
dot The mouse may be used to select a point within this space to defme the<br />
absolute stage position required. A BLUE dot is used to indicate the required<br />
position. When the required position is requested the stage will move to it. If a<br />
stage request is made while the stage is already in motion then the current motion<br />
will be aborted.<br />
The stage Z scroll bar in GOTO mode indicates die cun-ent Z position by the<br />
thumb button, this may be dragged to a desired ABSOLUTE position or the<br />
coarse/fine scroll bar functions used to adjust the position of Z.<br />
Backlash<br />
Two functions are provided on the popup ~nu. a backlash state which toggles<br />
on/off to indicate that backlash correction should be perfonned when in Goto<br />
mode. and an Execute Backlash command which initiates a backlash correction<br />
manoeuvre.<br />
Off<br />
This function on the popup menu closes both the Popup menu and the Stage<br />
Window.<br />
Quit<br />
This function on the Popup Menu closes the POpip Menu<br />
<strong>Stereo</strong>scan <strong>440</strong> Operator Manual
Keyboard Control<br />
The cursor (arrow) keys may be used to coDttol the stage as follows:-<br />
Use of ARROW keys for Stage XY control<br />
If S is pressed the ARROW keys are temporarily assigned to conb'ol the stage XY<br />
position. While an ARROW key is held down the stage moves in the<br />
appropriate direction. Steps may be coarse or fme as defined by the toolbar icon<br />
or using the tab key.<br />
If Esc is pressed while the stage is moving the movement is aborted.<br />
~<br />
. To Return to default use of the ARROW keys press I.<br />
Use of ARROW keys for field stepping<br />
If sbJft S is pressed the ARROW keys are temporarily assigned to perfonn field<br />
stepping.<br />
While in this mode pressing an ARROW key will step the image by an exact field<br />
size in the appropriate direction. In SPLIT and QUAD modes the step size is<br />
correspondingly sized. The movement is achieved by a combination of stage<br />
movement and beamshift as used in the centte pointfunction.<br />
To Return to default use of the ARROW keys press I.<br />
Use of ARROW keys for Stage Z control<br />
If Z is pressed the ARROW keys are temporarily assigned to control the stage Z<br />
position.<br />
While an up/down ARROW key is held down the stage moves in the appropriate<br />
direction.<br />
Steps may be coarse or fine as defmed by the toolbar icon or using the tab key.<br />
If Esc is pressed while the stage is moving the movement is aborted<br />
To Return to default use of the ARROW keys press L<br />
<strong>Stereo</strong>scan <strong>440</strong> Operator Manual
1.16. Stage Co-ordinate Store and Recall<br />
Introduction<br />
This option allows a list of stage positions together with magnification, focus and<br />
beamshift to be saved so that the user may easily return to the positions.<br />
Optionally the position may be given a symbolic name. Lists of positions may be<br />
saved to or loaded from ftIe.<br />
A prerequisite is a motorised stage.<br />
Operation<br />
Selection<br />
The position recording functions are provided on the popup menu associated with<br />
the Stage Move window. To display the Stage Move window select Top Menu<br />
Stage/V ac - Stage Move. Pressing the right mouse button over the Stage Move<br />
window will display the popup menu. The menu item Record provides the c0-<br />
ordinate store and recall functions<br />
~ ~<br />
17Ie stage must be initialisedfor the functions to be operational (i.e. the<br />
correct position of the stage must be known).<br />
Controls<br />
The submenu provides the following functions:.<br />
Mark<br />
labels..<br />
Plot<br />
Hide<br />
Load.<br />
Working Distance<br />
Uag<br />
Beam Position<br />
<strong>Stereo</strong>scan <strong>440</strong> Operator Manual
E-38 Ap~ ~ Options<br />
In addition Macro functions are provided for Mark. Position, Goto First mark. and<br />
Goto Next mark.<br />
Procedures<br />
The list of points is held in ~lrK)ry and on LEO start up it is initially empty<br />
Clear<br />
This function clears the points list. Confirmation is requested,<br />
Mark<br />
This function saves the CUITent stage position, working distance (focus),<br />
magnification and beam shift position in the points list without a label. This<br />
function is available as a Macro function.<br />
Labels<br />
This function displays the STAGE LABEL dialog box which is used to save the<br />
current stage position, work.ing distance (focus), magnification and beam shift<br />
position in the points list with a user defined label. It is also used to go directly to<br />
labelled positions. For more detail see below.<br />
Plot<br />
This function displays a black dot on the stage window for each position stored in<br />
the points list.<br />
Hide<br />
This function removes from the stage window the position markers displayed by<br />
plot.<br />
Fint<br />
This function moves the stage to the first position stored in the list. The function<br />
is greyed if the list is empty. This function is also available as a Macro function.<br />
Next<br />
This function moves the stage to the next sequential (chronological) position in<br />
the list. The function is greyed out if the stage is not at the fIrSt position or is at<br />
the last position in the list.<br />
Save<br />
This function saves the points list in a file with the extension XYZ. The file will<br />
be saved in the user directory by default. Confirmation is requested if the file<br />
already exists. See below for file format.<br />
<strong>Stereo</strong>scan <strong>440</strong> Operator Manual
~.~ ---~<br />
Appendix E Optioos E- 39<br />
Load<br />
This function loads the points list from a file with extension XYZ. The previous<br />
contents of the list will be overwritten.<br />
Working Distance<br />
The current working distance (focus) is saved whenever an entry is made into the<br />
points list. If this function is selected then whenever the stage is moved to a<br />
saved position the working distance is set to the stored value.<br />
Magniftcation<br />
The current base magnification is saved whenever an entry is made into the<br />
points list. If this function is selected then whenever the stage is moved to a saved<br />
position the magnification is set to the stored value.<br />
~<br />
The<br />
Beam Position<br />
The current beam shift distance (Beam offset) is saved whenever an entry is made<br />
into the points list. If this function is selected then whenever the stage is moved<br />
to a saved position the beam offset is added to the stage position (within the step<br />
size limitations of the appropriate stage) and the beam shift set to the sub step<br />
component.<br />
points list is not destroyed by closing the Stage Move or Stage Map<br />
Windows. Confirmalion is requested on Shutdown of LEO if a points lists<br />
exists which has not been saved.<br />
Hint<br />
Create macros for special function keys to call each of the Mark. FlfSt and Next<br />
functions (e.g. F7 for mark). When roaming the specimen pressing F7 will then<br />
record the position for you to revisit later.<br />
Stage Labels DiaJog Box<br />
The dialog box displays the cunently stored labels in a list box (in alphanu~ric<br />
order). Below the list box is a text entry window, characters typed here will be<br />
matched to the entries in the list box and the nearest match highlighted.<br />
Selecting a list box entry will cause the stage to move to the stored position.<br />
<strong>Stereo</strong>scan <strong>440</strong> Operator Manual
Grainl<br />
Grain2<br />
actionedl<br />
I<br />
To indicate if the stage is currently positioned at the highlighted entry the legend<br />
"actioned!" will be displayed when this is the case.<br />
Stage Label : ADD<br />
This function brings up a data entry dialog box into which the user may type any<br />
string of text to identify the current stage position. OK will enter the position and<br />
label into the list. CANCEL will remove the data entry box without action.<br />
Stage Label :DEL<br />
This function deletes the currently highlighted list box entry from the list.<br />
Stage Label : UNDO<br />
This function causes the stage to move to the position which was current when<br />
the dialog box was requested.<br />
Stage Label: OK<br />
This function removes the stage label dialog box, all list entries are preserved.<br />
FOe ForDlat<br />
The fonnat of the XYZ file is as follows:<br />
XYZ<br />
Stage XYZ<br />
Stage Position<br />
c: \u ser\defau It\three.XYZ<br />
Fixed identifier<br />
FIXed identifier<br />
Fixed identifier<br />
File details<br />
<strong>Stereo</strong>scan <strong>440</strong> Operator Manual
3<br />
Refere~<br />
4.0 13e-OO2<br />
2.956e-OO2<br />
5.07e-OO3<br />
0<br />
0<br />
0<br />
16.55287743<br />
2.643531375e-002<br />
0<br />
0<br />
3.687e-OO2<br />
3.163e-OO2<br />
5.07e-OO3<br />
0<br />
0<br />
0<br />
16.55287743<br />
2.643531375e-OO2<br />
0<br />
0<br />
73.968e-OO2<br />
3.281e-002<br />
5.07e-OO3<br />
0<br />
0<br />
0<br />
16.55287743<br />
2.643531375e-002<br />
0<br />
0<br />
Number of points<br />
Label for first point<br />
X (meters)<br />
Y (meters)<br />
Z (meters)<br />
Reserved<br />
Reserved<br />
Reserved<br />
Magnification<br />
Working Distance (Meters)<br />
Beam shift X (Meters)<br />
Beam Shift Y (Meters).<br />
Second point - no label<br />
X<br />
Y<br />
Z<br />
Reserved<br />
Reserved<br />
Reserved<br />
Mag<br />
WD<br />
Beam shift X<br />
Beam Shift Y<br />
Third point - no label<br />
X<br />
Y<br />
Z<br />
Reserved<br />
Reserved<br />
Reserved<br />
Magnification<br />
Working Distance (Meters)<br />
Reserved<br />
Reserved<br />
1.17. Stage Map<br />
Introduction<br />
The Stage Map function enables a low magnification frozen image in Zone 0 (i.e.<br />
the left half in split screen mode or the top left quadrant in quad screen mode) to<br />
be used as a map for selecting stage positions.<br />
<strong>Stereo</strong>scan <strong>440</strong> Operator Manual
The function is provided as part of the 'Centre Feature and Stage Map' software<br />
option. A prerequisite is a motorised stage.<br />
Operation<br />
Selection<br />
Stage Map is only operational if the stage is initialised.<br />
Stage map may be selected by:-<br />
.<br />
.<br />
Top Menu - Stage/V ac - Stage Map<br />
Macro Function Stage Map<br />
Icon Function Stage Map<br />
Controls<br />
.<br />
.<br />
.<br />
.<br />
Procedures<br />
Select a mode (SPLIT or QUAD)<br />
Adjust the stage position at a low magnification such that the<br />
required area of the specimen is wholly displayed<br />
Select Stage Map<br />
This will cause the zone to be frozen and the current stage<br />
position and magnification to be saved for the map<br />
The stage map function requires accurate positioning of the<br />
stage, hence a warning will be given if the backlash correction<br />
is not enabled<br />
To use this function:-<br />
-.J;-<br />
f<br />
While over the map the cursor will be a four arrow symbol (see margin) but<br />
normal elsewhere.<br />
The magnification may now be increased and the other live zone(s) used to<br />
observe features of interest. The mouse may be used to select a point on the 'map'<br />
and the stage (and hence live image) moved to the required position.<br />
To display the popup menu press the right mouse button over the map.<br />
The Record functions (available if StageCo-ordinate store and recall licence is<br />
present) may be used to save and recall positions. This is the same points list as<br />
used by the Stage Move Window.<br />
<strong>Stereo</strong>scan <strong>440</strong> Operator Manual
The map may be removed using Close map from the popup menu or by selecting<br />
Normal mode scanning.<br />
~<br />
~<br />
Any positions recorded are preserved and may be saved/used by the Stage<br />
Move Window Record junctions.<br />
Alternatively Remap from the popup menu will save a new stage position and<br />
magnification for the map.<br />
Hint<br />
If on requesting stage map the stage backlash correction is off and you require<br />
accurate positioning:-<br />
Unfreeze the image (press scroll lock on the keyboard).<br />
2. Select backlash correction to be on (V) from the popup menu.<br />
'3.<br />
Select execute backlash from the popup menu.<br />
4. Select Remap from the popup menu.<br />
1.18. Stage <strong>Scan</strong><br />
Introduction<br />
The Stage scan software option provides the facility of using the motorised stage<br />
to inspect an area of the specimen as a series of fields.<br />
There is a choice of four types of scan pattern, and several methods of defming<br />
scan areas.<br />
Once the scan pattern is defined commands may be used to step through the<br />
fields.<br />
The stage window also provides buttons which give access to the label and centre<br />
point functions (if licensed).<br />
<strong>Stereo</strong>scan <strong>440</strong> Operator Manual
Operation<br />
Selection<br />
Operation of this facility is only enabled when the stage has been initialised.<br />
The Stage <strong>Scan</strong> Window is displayed by selecting Top Menu - Stage/Vac - Stage<br />
<strong>Scan</strong>.<br />
Controls<br />
<strong>Stereo</strong>scan <strong>440</strong> Operator Manual<br />
Stage <strong>Scan</strong> Patterns<br />
There are four different field patterns, for this example assume there are 9 fields<br />
numbered 1 through 9.<br />
Stage <strong>Scan</strong> Start Position<br />
These are the X, Y and Z positions at which the stage scan will start.<br />
The stage will move to this position on execution of the Start scan command.<br />
The values may be defined manually (select the parameter with the mouse), by<br />
the select area button or by the start here button.<br />
I<br />
~<br />
I<br />
I<br />
I<br />
I<br />
.<br />
.<br />
.<br />
m<br />
.<br />
I<br />
I<br />
~
Field Size<br />
The X and Y field size parameters define the distance the stage will step between<br />
fields.<br />
The values may be defmed manually. or will be entered by the calculation<br />
function.<br />
Fields<br />
The X and Y fields parameters define the number of fields the stage will step in<br />
the appropriate direction for the scan pattern.<br />
The values may be defmed manually. or will be entered by the calculation<br />
function.<br />
Stage <strong>Scan</strong> End position<br />
This is the X Y position which will be used in the calculation function and<br />
defmes the position at which the stage scan will end.<br />
The values may be defined manually, by the select area button or by the End<br />
here button.<br />
At Field<br />
The X and Y At Field parameters define at which field the stage is cunently<br />
positioned. These parameters may be used as annotation so that the conect field<br />
identity may be identified in video prints.<br />
Field Overlap<br />
This parameter may be set manually and is used in the calculation function to<br />
detennine the amount of overlap between fields. A field overlap of 0% will result<br />
in a set of fields which butt together.<br />
overlap Field 1<br />
Field 2<br />
+50%<br />
D<br />
c<br />
D<br />
<strong>Stereo</strong>scan <strong>440</strong> Operator Manual
Stage <strong>Scan</strong> Invalid<br />
This indicates if the current stage scan pattern is invalid or not.<br />
The scan will be invalid if the combination of scan parameters would take the<br />
stage beyond the user defined stage limits (in X, Y or Z).<br />
Stage <strong>Scan</strong>ning<br />
This parameter indicates the current state of stage scanning:-<br />
Idle Stage scan has not been started<br />
At Field Stage is positioned at a field in the scan pattern<br />
Moving The stage is in motion as a result of a Next field Command<br />
At End The scan pattern has been completed<br />
Stage XY +Z<br />
This state is used when tilt compensation is operative.<br />
If the checkbox is empty then no Z movement is made.<br />
If the checkbox is marked then movement in Z is made relative to the startZ<br />
when movement is made in the tilt direction.<br />
Backlash<br />
If this box is checked backlash correction will be perfonned on each stage step.<br />
Start Here<br />
Executing this command will set the start co-ords to the current stage position.<br />
End Here<br />
Executing this command will set the End co-ords to the current stage position.<br />
Calc Fields<br />
This function performs the following calculation.<br />
The field of view is determined from the current magnification (i.e. the physical<br />
dimensions on the specimen of the image in nonnal mode).<br />
The field of view is used with the field overlap to determine the field size.<br />
Using the Start co-ord. the End Co-ord and the field size the number of fields<br />
is determined.<br />
Select scan area<br />
This function is used to set the Start co-ord and End Co-ord when the whole of<br />
the area to be scanned is visible at a suitable low magnification.<br />
<strong>Stereo</strong>scan <strong>440</strong> Operator Manual
It is used as follows:-<br />
1 Press the select area button.<br />
Messages will be displayed in the image caption area to guide you.<br />
2 Select one comer of the area to be scanned<br />
Over the image click on one comer of the area to be scanned. Once this<br />
point is selected there is no need to hold the mouse button down. A<br />
rectangle will be drawn representing the scan aJea. If required you may<br />
cancel this function with the right mouse button.<br />
3 Select the opposite comer or the area to be scanned<br />
Over the image click on the opposite corner.<br />
Stage <strong>Scan</strong> : Commands<br />
There are three commands provided:-<br />
Start scan<br />
This moves the stage to the start position and sets the scan status to at<br />
field.<br />
2. Next step ( Button labelled -»<br />
This moves to the next field in the scan pattern. If the current field is the<br />
last field in the pattern the stage is not moved but the scan status is set to<br />
end scan .<br />
~<br />
The<br />
3. Previo~ step ( Button labelled
E-48 Appendix E Options ~-",,-;,,~_.~.o"~ "C"""~ ~,-'=-c.-~c ~~c, ~". ""~c" ~c - . c<br />
3.<br />
4.<br />
Position the stage at the location where the scan is to start (using the<br />
stage move window or centre point then press start here. Then<br />
position the stage at the location where the scan is to end and press end<br />
here.<br />
Where the whole area to be scanned can be viewed at a suitable low<br />
magnification use select area.<br />
The stage position represents the position of the centre of the image.<br />
Hints<br />
Stage macro functions<br />
Examples of macros including stage functions are given below. associating them<br />
with special function keys provides some useful functionality.<br />
MacroFB<br />
Comment: l-Apr-1993 8:49 Stage scan macro<br />
If Stage <strong>Scan</strong> Invalid=No then<br />
Stage start scan<br />
While Not Stage scanning=end scan<br />
Delay[5]:<br />
Stage Next Field<br />
End While<br />
Else<br />
Message:<strong>Scan</strong> is invalid<br />
End If<br />
If this macro is executing the paIlse key will cause the macro to be<br />
temporarily suspended. Pressing pause again will resume the macro. This is<br />
particularly useful with the window and overlay planes turned off, providing a<br />
'survey' function.<br />
Macros using the stage position recording functions.<br />
Macro FS<br />
Comment: l-Apr-I993 12:12<br />
Func:Stage:Mark Position<br />
This macro executes the mark point so that the location of fields of interest may<br />
be recorded for future inspection.<br />
<strong>Stereo</strong>scan <strong>440</strong> Operator Manual
Macro Shift. F6<br />
Comment: l-Apr-I993 12:13<br />
Func:Stage:Goto First mark<br />
This function moves the stage to the ftrst ~<br />
position<br />
Macro F6<br />
Comment: l-Apr-I993 12:14<br />
Func:Stage:Goto Next mark<br />
This function steps to the next recorded position.<br />
1.19.<br />
Static <strong>Stereo</strong><br />
Introduction<br />
The Static <strong>Stereo</strong> option enables the user to eidler combine two stored images or<br />
one stored image and one live image to fonn a stereo image in the image store.<br />
This option requires the Static <strong>Stereo</strong> Licence.<br />
Operation<br />
Selection<br />
Select Top Menu - <strong>Scan</strong>ning - Static <strong>Stereo</strong>, this will display the Static/Semi Dyn<br />
<strong>Stereo</strong> panel. This panel handles the production of static and semi dynamic<br />
stereo images.<br />
<strong>Stereo</strong>scan <strong>440</strong> Operator Manual
Freeze<br />
This function will freeze the image store.<br />
Unfreeze<br />
This function will unfreeze the image store.<br />
AtoB<br />
This function copies to the off screen image store the contents of the image store.<br />
Exch. A B<br />
This function freezes the image store and then exchanges the contents of the off<br />
screen image store with the contents of the image store.<br />
Semi Dyn. <strong>Stereo</strong><br />
This radio button will freeze the right hand part of a stereo image in the image<br />
store, keeping the left hand part of the stereo image in the image store live.<br />
Static <strong>Stereo</strong><br />
This radio button will combine the left hand image of a stereo pair of images<br />
from the off screen image store with the right hand image of a stereo pair of<br />
images from the image store.<br />
Procedures<br />
Semi Dyn. <strong>Stereo</strong><br />
Set the sample to one IK>Sition, press the Semi Dyn. <strong>Stereo</strong> radio button, this will<br />
freeze the blue portion of the Semi Dynamic <strong>Stereo</strong> image, leaving the red<br />
portion live.<br />
Tilt the sample to produce a stereo effect<br />
Static <strong>Stereo</strong><br />
The left hand image of a static stereo image can be loaded into the image store.<br />
This can be copied to the off screen area using the A to B button<br />
The right hand image of a static stereo image can be loaded into the image store<br />
Press the Static <strong>Stereo</strong> radio button to combine the two images<br />
<strong>Stereo</strong>scan <strong>440</strong> Operator Manual
1.20. Tilt Compensation<br />
Introduction<br />
This option allows the image to be conected for the foreshortening effect of<br />
scanning a tilted specimen. At high tilt angles the beam scans more of the<br />
specimen in the tilted direction giving the image a squashed appearance. By<br />
resizing the scans in the tilt direction this effect can be eliminated.<br />
~"' "c'<br />
Frame<br />
Distance<br />
" The important angle is the angle of the specimen surface to the horizontal,<br />
which may be different to the stage tilt angle (if the specimen is not flat).<br />
Operation<br />
Selection<br />
Tilt compensation is selected from the Rotate I Tilt option on the <strong>Scan</strong>ning<br />
menu. Tilt compensation is enabled by selecting the check box.<br />
Controls<br />
The compensation angle is adjusted using the slider bar on the Rotate I Tilt<br />
panel. It is also possible to enter the exact value by double clicking on the tilt<br />
compensation value on the Rotate I Tilt panel.<br />
Procedures<br />
Tilt compensation should be selected when viewing samples at high angles of tilt.<br />
The angle of compensation should be adjusted until the nonnal aspect ratio of the<br />
specimen is restored.<br />
<strong>Stereo</strong>scan <strong>440</strong> Operator Manual
1.21 Trackerbal/<br />
Introduction<br />
This option comprises a 3-button trackerball which pemlits the user to control a<br />
user definable selection of parameters. This option may be used in addition to<br />
any of the other methods of parameter control. This option requires the Beta Site<br />
Licence to be present.<br />
Installation<br />
.<br />
The Trackerball may be plugged into any available serial port (COMI<br />
through COM4)<br />
Display the configuration window (Tools->Service->Configure) and select<br />
the Options menu item<br />
Select the Trackerball item and set the stat to the appropriate COMo.<br />
Exit from the Configuration window.<br />
The Trackerball Icon will appear and stay 'On Top'<br />
Operation<br />
The Trackerball Icon displays the identity of the parameter currently being<br />
controlled. Repeated pressing of the same button will cycle through the<br />
parameters in that button's list. When a different button is pressed the parameter<br />
selected is the last one that was in use for that button.<br />
<strong>Stereo</strong>scan <strong>440</strong> Ooerator Manual
Hint<br />
A useful set of parameters are:-<br />
1.22. Window Mode<br />
Introduction<br />
This facility allows the user in Normal scanning mode to defme 'windows' within<br />
the image to show an alternative signal.<br />
Zones<br />
Operation<br />
Selection<br />
In Normal mode the whole of the image are is defined as being Zone O.<br />
In Split screen mode the left half is Zone 0 and the right half is Zone 1.<br />
In Quad screen mode the quadrants are Zone 0 through Zone 3 for the<br />
top left, top right, bottom left and bottom right respectively.<br />
In Window mode the alternative signal is Zone 2.<br />
Each zone may have it's own signal source (detector or mixed signal),<br />
noise reduction coefficients, etc.<br />
Top Menu - <strong>Scan</strong>ning - Window mode.<br />
<strong>Stereo</strong>scan <strong>440</strong> Operator Manual
Controls<br />
Display the pop up control menu by clicking the right mouse button over the<br />
image while in adjustment, raster or windowing control mode.<br />
The windowing controls are available under windowing.<br />
Windowing SizeJPosition<br />
In this mode the mouse is used to manipulate the size and position of the<br />
windowing elements. The cursor shape changes to indicate which<br />
component (side, comer, whole raster) may be dragged.<br />
When an item is dropped such that it overlays another item the last one<br />
dropped overwrites the overlapped area.<br />
Windowing New item<br />
When this function is selected a new windowing element is created of<br />
default size and position. On creation it will be defmed as Zone 2.<br />
Windowing: Invert<br />
This function selects a sub mode (indicated by the caption) in which any<br />
windowing element's zone state is inverted. (i.e. if Zone 2 then switch<br />
to Zone O. if Zone 0 then switch to Zone 2).<br />
The zone state of the background may be inverted.<br />
This sub mode may be cancelled by selecting another control mode.<br />
<strong>Stereo</strong>scan <strong>440</strong> Operator Manual
Windowing Reset<br />
Procedures<br />
This function resets the list of Window elemenu to be the background<br />
(as Zone 0) and a single rectangular window (as Zone 2). The Control<br />
mode is selected to be position/size.<br />
Windowing Elements<br />
When windowing is initially switched on, or if Reset is given, the<br />
windowing list is reset such that the whole image area is zone 0 and<br />
there is a single Zone 2 element of default size and position.<br />
Each windowing element may be zone 0 (normal - green border) or<br />
zone 2 (alternative - blue border).<br />
Windowing elements may be superimposed one upon another.<br />
To detennine which zone, or to select control for a zone, the anchor icon<br />
may be positioned as required.<br />
1.23. X-Ray Dot Mapping<br />
Introduction<br />
" reference point<br />
This option provides the ability to display multiple presence dot maps or an<br />
intensity dot map for EDX and WDX data.<br />
When in Xray mode the image store is partitioned into two overlaid planes; one<br />
for Xray data. one for grey Image data. The dot maps may therefore be displayed<br />
grey backed if required.<br />
<strong>Stereo</strong>scan <strong>440</strong> Operator Manual
Operation<br />
Configuration<br />
XRay Interface Kit<br />
The rear panel provides connection for a multiple dot map EDX cable<br />
(130), a single dot map EDX cable (2201) and a single WDX dot map<br />
cable (2202).<br />
Internal to the electronics pod are two switches which are set on<br />
installation by the service engineer.<br />
. Siogie/Multiple EDX<br />
.WDX/EDX<br />
Defines if single or multiple cable is in use<br />
Defines if the WDX input is used<br />
Software<br />
Top Menu - Tools - Service - Configure to display the configuration window<br />
Select Options<br />
Set the EDX Dots to None/Singie/Multiple as required<br />
Set the WDX to Absent/Present as required<br />
Select XRayNames<br />
<strong>Stereo</strong>scan <strong>440</strong> Operator Manual
~<br />
If<br />
This function enables the annotation of the Xray inputs to be related to the energy<br />
window names used on the Xray system. these identifiers appear on the left side<br />
of the Xray set up window. The dialog box shows the cable and connector pin<br />
numbers of the signals. For ease of use two sets of identifiers are selectable, eXL<br />
and ISIS. Other identifiers may be entered individually if required.<br />
the identifiers are changed the menu option default should be selected on<br />
the next use of the Xray Set up window to utilise the changed identifiers.<br />
Selection<br />
The Xray set up panel is displayed using Top Menu - Detectors - Xray.<br />
Controls<br />
Save Load Start aear Default Help<br />
EBU1 ~=~<br />
[Orange.<br />
EBU2 ~~=~<br />
EBU3<br />
~=:=I<br />
EBU4 ~=~<br />
E B us ~~::J<br />
EBU6 ~~=J<br />
WDX ~~<br />
0 Grey Backed<br />
@ Intensity<br />
0 Presence<br />
0 Unescan<br />
'Fe<br />
'-Magenta.<br />
1Ian .<br />
IveUow 1:8<br />
IBkJe .<br />
IGreen<br />
IRed .<br />
II<br />
.BrAiil.. '. ~ ~c, ., C'" .-<br />
This window provides set up and control for X Ray dot map input and adapts<br />
itself according to the configuration (i.e. if WDX is present, if EDX is present,<br />
and if so if single or multiple dot map signals are available). The example above<br />
is for WDX plus multiple EDX dot maps.<br />
'.<br />
"'<br />
'c<br />
<strong>Stereo</strong>scan <strong>440</strong> Operator Manual
E-58 Appendix E Options<br />
11_-<br />
X Ray dot map inputs are connected to X Ray ports. At installation these ports<br />
are given identifiers consistent with the XRay system in use, these identifiers<br />
appear on the left of the window.<br />
Each jX)rt supplies the count pulses for a selected energy window. These pulses<br />
are accumulated on a pixel basis and used as source information for the Dot Map<br />
function.<br />
X Ray Data Identlfters<br />
For convenience the text description of the port data (energy window) may be<br />
entered by the user. These descriptions are in the column immediately to the right<br />
of the input port identity. Just click the cursor in the edit box and the text may be<br />
edited in the nonna] way (e.g. enter the chemical symbol). This new description<br />
will be actioned when the DX)U5e is clicked anywhere else in the Xray window.<br />
Dot Map Colour<br />
Each of the Xray Ports data may be displayed in one of a number of colours. The<br />
colour is shown in the Combo Box in the third column from the left. The colour<br />
may be changed by clicking on the box and selecting the preferred colour.<br />
Note that one colour is transparent, this may be chosen if the data for this X ray<br />
port is not to be displayed, useful for presence dot maps. If the b"ansparent colour<br />
is selected when data acquisition starts, data for that port will not be acquired.<br />
Presence Priority<br />
On the right of the Xray set up window is a box containing all the identities of<br />
the non b"ansparent data sources. This window detennines the priority of the<br />
presence dot when two or more occur in the same pixel. The top of the box is the<br />
highest priority. The priority may be changed by selecting an entry with the<br />
mouse and dragging it to the required priority position.<br />
Once the data has been collected the priority may be rearranged interactively to<br />
see the effect on the display. This is non desnuctive to the Xray data.<br />
Grey Backed<br />
Select grey backed if you wish to retain the grey image under the dot map.<br />
otherwise this will be set to black.<br />
Grey Intensity<br />
This scroll bar adjacent to the Grey Backed check box conttols the intensity of<br />
the grey image.<br />
<strong>Stereo</strong>scan <strong>440</strong> Operator Manual
Appendix E Options &59<br />
InteDSity<br />
This radio button selects the intensity dot map mode. Adjacent to this button is a<br />
Combo Box to define which data is to be collected. The scroll bar in the same row<br />
as the intensity radio button defines the count value which will represent the<br />
maximum colour brightness. At it's left position only 2 counts will be required to<br />
give the full colour value and at it's right position a count of 128 will be required<br />
to give the full colour value.<br />
Linescan<br />
This button selects Xray Linescan if the Xray Linescan licence is present<br />
Xray Menu: Save<br />
This command saves the current Xray set up to a file with the extension XRS in<br />
the user directory .<br />
Xray Menu: Load<br />
This command loads the Xray set up from a ftle with the extension XRS in the<br />
user directory .<br />
Xray Menu: Start/Stop<br />
These commands start and stop the Xray acquisition.<br />
Xray Menu: Cear<br />
This command clears both the Xray and Grey planes<br />
Xray Menu: Default<br />
This function resets the Xray set up to the default state.<br />
Procedures<br />
General<br />
On entry to the Xray set up window the normal mode display LUT contents are<br />
stored and the display LUT switched into Xray nxJde.<br />
There are three parts to the dot map function:-<br />
a)<br />
b)<br />
c)<br />
set up of the required function<br />
data acquisition<br />
colour coding of the display LUT<br />
Closing the Xray window will give an XRayReset which stops X ray acquisition<br />
and restores the display LUT to Normal mode.<br />
<strong>Stereo</strong>scan <strong>440</strong> Operator Manual
Intensity Dot Map Set Up<br />
In dot map intensity mode the counts are collected from one energy window. if<br />
the count is non zero then the intensity value is inserted into the image pixel.<br />
Select grey backed if you wish to retain the grey image under the dot<br />
map. otherwise this will be set to black<br />
. Select the Intensity radio button<br />
Select the colour for the required energy window (non transparent)<br />
. Select the energy window from the list adjacent to the radio button<br />
. Select Start from the menu to acquire the Xray data<br />
LUT Manipulations on Intensity Dot Maps<br />
After data collection:-<br />
. The colour of the energy window may be changed<br />
. The Max. Intensity value may be changed<br />
Presence Dot Map Set Up<br />
In dot map presence mode the counts are collected from all energy windows<br />
which are defined as having a non transparent colour. If there is a count in any<br />
window then the pixel is designated as a dot and the presence information<br />
replaces the image pixel.<br />
. Select grey backed if you wish to retain the grey image under the dot<br />
map. otherwise this will be set to black<br />
. Select the Presence radio button<br />
. Select the colours for the required energy windows (transparent if the<br />
data is not to be acquired)<br />
. Select Start from the menu to acquire the Xray data<br />
LUT Manipulations<br />
on Presence Dot Maps<br />
During or after data collection:<br />
. The colour of each energy window may be changed. Note if the colour<br />
was transparent when the data was acquired then the data will not have<br />
been collected.<br />
When a pixel contains non zero counts on two or more ports (energy<br />
windows) which are not transparenthen the one displayed is<br />
determined by the presence priority which may be altered as required.<br />
<strong>Stereo</strong>scan <strong>440</strong> Operator Manual
Appendix E OpbOOS &61<br />
-- ,~ J~. - -<br />
Hint<br />
It is important to choose the con'ect colours for dot maps if they are to be output<br />
to rnonochro~ video printers. Grey TIFF files (as seen) or clipboard<br />
RecolnlMnded colours are:<br />
One map<br />
Two maps<br />
Three maps<br />
Four maps<br />
white<br />
white, dark red.<br />
white, orange, green<br />
white, dark red, magenta. dark green<br />
When exporting annotation for dot maps<br />
If the grey intensity function is used to reduce the intensity of the grey<br />
image it will also reduce the intensity of any annotation merged with the<br />
image for export.<br />
Registration of Xray Data with Image<br />
Different Xray systems may have different internal timings which may give rise<br />
to a slight mismatch in registration between the Xray data and the image. If this<br />
is found to be the case reducing the data acquisition scan rate will reduce the<br />
mismatch. It may be necessary to experiment to find the fastest acquisition rate<br />
which gives a suitable registration where high accuracy is required.<br />
1.24.<br />
X-Ray Linescan<br />
Introduction<br />
When in Xray Linescan m
The Linescan data is displayed in a profile window in the same manner as the<br />
other line profiles (e.g. Linescan, live line scan etc.) . The profile display may be<br />
user configured from the Xray Linescan control window.<br />
If DDE support is configured copy-link is provided.<br />
Operation<br />
Selection<br />
The Xray Linescan facility may be switched on either via Top menu - scanning -<br />
Xray Linescan or by selecting the Linescan radio button in the Xray set up<br />
window (Top Menu - detectors - Xray).<br />
The Xray Linescan control window may be displayed by clicking the right<br />
mouse button over the profile window.<br />
Controls<br />
The facilities conttolled by this window may be performed whether the<br />
acquisition is active or not.<br />
Facilities provided are:-<br />
Number of Traces<br />
The profile may display from one to four traces simultaneously as selected from<br />
<strong>Stereo</strong>scan <strong>440</strong> Operator Manual
Appendix E Options £..63<br />
I ~-c ~,~-- "o--~ - ,-,-- -- -<br />
the drop down box. Each trace is displayed in a different colour, as shown by the<br />
colour of the current trace selection radio buttons.<br />
Current Trace for Control<br />
The trace offset and scaling functions operate on the current control trace. This<br />
b'ace is indicated by selecting one of the four radio buttons on the left of the<br />
window.<br />
FUter Value<br />
The current filter value used for all displayed traces may be set using the scroll<br />
bar at the top right of the window. This may be done at any time and is non<br />
destructive of the acquired data.<br />
The filter value. which is in the range I through 16. is the number of adjacent<br />
pixel values which are ~rged to provide the ~ of the pixel. i.e. with a filter<br />
value of 8 the pixel value displayed is the ~ of the pixel at a position and the<br />
8 pixels preceding it and 8 pixels following it.<br />
Trace Source Selection<br />
The drop down box associated with each tr8':e may be set to any of the 7 energy<br />
windows acquired. Each window is identified by the user defined identifier (see<br />
Xray Dot map description).<br />
Auto Scaling<br />
When data acquisition is started each trace defaults to Auto scaling mode.<br />
~<br />
Full<br />
In this mode a trace has it's data scaled for display such that the maximum value<br />
in the line will give a full scale excursion of the trace.<br />
scale for the trace is 256 pixels with yScaU = J,<br />
If Scale Max. has been in use auto scaling may be reselected using the check box.<br />
Scale to Trace Point<br />
For the current trace this scaling mode may re selected using the radio button<br />
on the right larelled Scale Max.<br />
In this mode a blue line is displayed in the profile window which selects an X<br />
position on the trace. The pixel value at this position is used to define the full<br />
scale excursion of the trace, hence pixels with greater values will be truncated at<br />
<strong>Stereo</strong>scan <strong>440</strong> Operator Manual
E-64 AppeDdjx E ~oos ... ~~<br />
full scale. The X position marker may be dragged to a new position using the<br />
mouse. The new value takes effect when the marker is dropped.<br />
The scaling may be returned to auto scaling by selecting the auto scale check<br />
box.<br />
Superimposed or onset Traces<br />
By default all traces are superimposed on the same Y axis<br />
If required a ttace may be offset by selecting the move trace radio button. When<br />
in offset mode the y size of the profile is doubled permitting up to full scale<br />
offset. note that this does not increase the full scale excursion of the ttace.<br />
When this mode is selected a marker is displayed on the profile window showing<br />
the current baseline of the trace. This baseline may be dragged to a new position<br />
using the mouse. If acquisition is currently on the new baseline only takes effect<br />
when dropped at the new position. otherwise the baseline is continuously<br />
changed.<br />
The speed of response is affected by the scale values chosen - the greater<br />
the screen area to be drawn the slower the response.<br />
To revert to superimposed b"aceselect the superimpose function from the menu.<br />
The offset values are not destroyed in superimpose mode. clicking on move<br />
trace will restore them.<br />
Background Colour<br />
Using the drop down box at the bottom of the window the colour of the profile<br />
background may be selected from one of:-<br />
Grey<br />
Black<br />
Transparent<br />
The trace colours have been selected such that they will appear white<br />
against a black or transparent background on monochrome hard copy.<br />
Grey will appear as black.<br />
<strong>Stereo</strong>scan 44Q Operator Manual
Data Acquire On/Off'<br />
v<br />
X Scale<br />
Y ScaJe<br />
Drawing Active/Static<br />
Copy-Link<br />
Linetime<br />
<strong>Stereo</strong>scan <strong>440</strong> Operator Manual
Annotation<br />
A set of annotation labels may be created for Linescan b'aceS<br />
Select annotation mode (press FII);<br />
Display the annotation pop up menu (click right mouse button over image)<br />
Select Annotation. Xray Traces. This will create one annotation item per trace<br />
with the identifier text.<br />
Move these items to suitable positions<br />
1.25. 20 Ymod<br />
Introduction<br />
The term Ymod comes from the technique of Y axis modulation used historically<br />
to generate a topographical image on a display tube.<br />
The Y mod function draws a series of line profiles scanned across the stored<br />
image to representhe signal level in the image. A hidden line removal<br />
algorithm gives a reasonable topological representation, although any<br />
interpretation must be carefully considered.<br />
Operation<br />
Selection<br />
Top Menu -Image - Ymod<br />
Controls<br />
On selection of this function the Ymod window is displayed together with it's<br />
popup menu.<br />
If the popup menu is closed using the Quit command it may be re displayed by<br />
pressing the right mouse button over the Y mod window.<br />
Amplitude Scale<br />
This value controls the scaling of the amplitude signal. A value of 2 means that<br />
for a grey level of 200 above the threshold an amplitude of 100 pixels is drawn.<br />
<strong>Stereo</strong>scan <strong>440</strong> Operator Manual
Line Increment<br />
This value defmes the separation between lines scanned over the image.<br />
of 4 means that every fourth line is scanned.<br />
A value<br />
Threshold<br />
This value defines the threshold grey level value below which the b"ace is drawn<br />
as a horizontal line. Correct choice of the threshold can greatly improve the<br />
appearance.<br />
Coloured<br />
This conttol selects if the b'ace is monochrome or coloured. If coloured is<br />
selected the range of grey levels above the threshold is divided into four equal<br />
parts. The colour of the line drawn from the previous sample point to the current<br />
sample point is determined by the grey level of the sample point.<br />
Superimpose<br />
This control determines if the display is to be in a separate window (in which<br />
case the size is determined by the X scale and Y scale settings) or superimposed<br />
over the image.<br />
Transparent Background<br />
This control detennines if the background to the Y mod display is to be<br />
b"ansparent (i.e. the image is visible behind it) or opaque.<br />
Procedures<br />
<strong>Stereo</strong>scan <strong>440</strong> Operator Manual
2.<br />
2.1 Stage Motorisation<br />
The stage motorisation kit is available for either X and Y or X Y and Z stage<br />
axes. Included are over travel protection and audible touch alarm. This<br />
accessory is required for the software options:-<br />
Stage Conb"ol<br />
Stage Co-Ordinate Store and Recall<br />
Stage Centre Feature<br />
Stage Cenb"e Point<br />
Stage Map<br />
Stage <strong>Scan</strong><br />
2.2 High Resolution Record Unit (HRRU)<br />
Introduction<br />
The <strong>Stereo</strong>scan 400 Series HRRU is a pod fitted to the right hand side of the<br />
instrument. It is connected to the instrument internally by two fibre-optic<br />
connectors, and externally by a mains lead which is plugged into the mains<br />
connection block at the rear of the instrument.<br />
The HRRU is capable of taking either a Stored or a Live Image micrograph with<br />
or without an Overlay (Data Zone or other annotation), using a variety of camera<br />
types at different record rates and with different film speeds. It is also ~ssible to<br />
set the developmentime required for a particular type of film.<br />
In order to operate, the system must know that an HRRU is actually fitted, and<br />
this can be checked by looking at the Options section of the Configure menu.<br />
This is reached by selecting from the Menu Line:-<br />
Tools -> Service ->Configure -> Options<br />
The HRRU line should read HRRU = Mark 2<br />
<strong>Stereo</strong>scan <strong>440</strong> Operator Manual
. Appendix E Options &69<br />
Operation<br />
As the HRRU is so flexible, the system has to be told exactly what type of<br />
micrograph the operator wants to take, using which type of ~ and film<br />
speed etc. This can be done by selecting from the menu line:-<br />
File -> Export! Photo setup<br />
And from the panel that is then revealed select:-<br />
Output To = HRRU followed by Set Up<br />
This will then reveal the Photo Set Up Panel (see Figure I) and from that the<br />
HRRU Settings Panel (see Figure 2) can be selected.<br />
Using these two panels every detail of how. and on what medium the micrograph<br />
is to be recorded can be set.<br />
Photo Set up Panel<br />
FIgUre 1 Photo Set Up Panel<br />
<strong>Stereo</strong>scan <strong>440</strong> Operator Manual
Camera Image<br />
Select between Live, Stored, Cal Dr, Cal Con<br />
Camera Overlay<br />
Select between Yes or No<br />
HRRU Settings -><br />
Will reveal the HRRU Settings Panel.<br />
Photo No =<br />
Displays the current Photo Number and allows operator to select (by clicking the<br />
box) a new number.<br />
Photo Time =<br />
Displays the time a micrograph will take for particular settings of Film Speed and<br />
whether Photo Fast or Slow has been selected.<br />
Camera Status =<br />
Displays either Busy or Idle.<br />
HRRU To Do =<br />
Gives indication between 100 and 0% of progress of record scan.<br />
The button marked Photo will start a record scan, while tile button marked Abort<br />
Photo will stop a record scan immediately regardless of it's progress.<br />
By clicking on the Developing Time = 0 ms box, the operator can enter any time<br />
required for developing the type of film being used, and once the button marked<br />
Start Develop Timer has been selected, this time will count down to zero to<br />
indicate that the film has been developed correctly.<br />
If the Output Device has already been set to the HRRU, but the conditions for<br />
taking a micrograph need to be changed for any reason, the Photo Setup panel<br />
can be revealed by clicking on the photo Icon of the Tool Bar with the right hand<br />
mouse button.<br />
Also see note on next page.<br />
<strong>Stereo</strong>scan <strong>440</strong> Operator Manual
HRRU Settings Panel<br />
.<br />
Figure 2 HRRU Settings Panel<br />
Film Speed = ASA<br />
Allows selection of ASA 800.400,200.<br />
IIRRU Camera =<br />
Allows the following to be selected :-<br />
100 and SO.<br />
12Omm Camera<br />
35mm Camera, and<br />
either Polaroid Types 545 or 500.<br />
HRRU Bri&ht. and HRRU Contrast enable the Operator to set the brighb1ess<br />
and contrast settings of the HRRU as required. This can be tested. and if<br />
necessary adjusted. using the Grey Wedge available in the Display LUT.<br />
Caution should be exercised when adjusting these settings as excessive<br />
brightness can bum the HRRU Tube!<br />
Photo Fast Pix A vI. =<br />
Sets the fast record rate.<br />
Photo Slow Pix A vI. =<br />
Sets the slow record rate.<br />
<strong>Stereo</strong>scan <strong>440</strong> Operator Manual
If the box marked Fast is selected, then a fast record speed is perfonned, and if it<br />
is not, then a slow record rate will be perfonned.<br />
~ ~<br />
It should be noted that once the various photo settings have been made it, is<br />
not necessary to access these panels every time that a photo dump is<br />
required. lithe Output Device has been set to be the HRRU, all that is then<br />
required to initiate a Micrograph recording is to select the Photo Icon in<br />
the TOOL bar with the left mouse button. Ensure that the image is frozen, if<br />
a Stored image is required or NOT if a Live image is required.<br />
HRRU Camera<br />
The <strong>Stereo</strong>scan 400 Series can accommodate a variety of camera types. Each<br />
camera type fits onto a camera assembly which slots into the HRRU CRT<br />
assembly. To gain access to the HRRU. simply slide the top cladding away to the<br />
rear of the HRRU CRT assembly.<br />
. Polaroid 545<br />
The lens unit is setup as shown in Figure 3. The lens unit is fitted to the c~ra<br />
body using 4 M4 X 2Omm screws.<br />
Figure 3 Polaroid Camera Lens Mounting<br />
The camera unit is then inserted into the camera housing with the red spot<br />
towards the operator. It is important to ensure that the unit has been inserted as<br />
<strong>Stereo</strong>scan <strong>440</strong> Operator Manual
far as it will go, if this is not done the focus will be incorrect. The unit is clamped<br />
in place using the knurled head screws in the upper set of screw holes. The<br />
camera back is then fitted to the casting ensuring that the key fits into it's slot,<br />
and is locked in place using the two sliding clamps. If the aperture is set<br />
correctly, the unit is now ready for use.<br />
. Polaroid 550<br />
The setup for this camera back is identical to that for the 545 above, except for<br />
the fact that the camera unit is inserted into the camera housing with the rm spot<br />
on top of the casting away from the operator.<br />
. 35mm(RICOH)<br />
This unit complete is inserted in place of the Polaroid camera unit and is locked<br />
into place using the knurled head screws. The shutter remote cable is plugged<br />
into it's socket on the rear of the camera and the shutter set to 'Bulb' ( see the<br />
camera instruction booklet).<br />
. The l2Omm camera back will usually be sent with it's own camera assembly,<br />
but some early <strong>Stereo</strong>scan 4OO's may have a camera assembly that is<br />
interchangeable between Polaroid and 12Omm. The procedure to change camera<br />
backs with this type of assembly is shown in Figure 4 as follows:-<br />
~x~<br />
~S:1afIS<br />
~~;<br />
!}[<br />
h~ 1~~ ~<br />
LagEni<br />
"-j<br />
R8r:id<br />
Srf)<br />
- Tr~ SutErrJ<br />
RiMXJ<br />
~<br />
~,\b,It<br />
S:Ja18:ttp<br />
t> 1a> ~<br />
Figure 4 12Omm Camera Lens Mounting<br />
<strong>Stereo</strong>scan <strong>440</strong> Operator Manual
Remove the Camera assembly from the HRRU assembly by pushing the<br />
top cladding back towards the rear of the instrument (it may be<br />
necessary to loosen the fIXing screws securing the cladding from within<br />
the HRRU pod- if they are not already loose enough), and loosening the<br />
4 knurled knoblets. The camera assembly should now be loose enough to<br />
pullout of the HRRU CRT assembly.<br />
2. The lens spacer itself will be currently screwed up against a lens<br />
positioning stop ring, this must now be screwed clockwise up to the<br />
alternative lens stop ring at the opposite end of the lens spacer body,<br />
using the tool provided. These lens stop rings are preset and should<br />
not be re-adjusted.<br />
3. The lens spacer assembly which holds the lens in the correct position<br />
must now be reversed. This is done by removing the 4 M4 alIen screws<br />
securing it to the camera assembly and simply inverting the spacer<br />
assembly before refitting it back to the camera assembly.<br />
~, Refit the lens into the spacer assembly. ensuring that the aperture is set<br />
to the correct position.<br />
s. The 4 knoblets that secure the camera assembly into the HRRU CRT<br />
assembly must be fitted to the lower set of holes (there are two holes per<br />
screw) in order to ensure that the camera assembly can be secured into<br />
the HRRU CRT assembly correctly.<br />
6. Refit the camera assembly to the HRRU CRT assembly, ensuring that<br />
the red spot on top of the camera housing is away from the operator. It<br />
is important to ensure that the unit has been inserted as far as it will go<br />
into the housing otherwise focus will be incorrect.<br />
7. The camera should now be fitted onto the casting, ensuring that the key<br />
fits into it's slot, and is secured using the two sliding clamps.<br />
8. Ensure that the correct camera type is entered in the HRRU Camera<br />
field of the HRRU Settings panel.<br />
9. To swap back again the reverse procedure applies.<br />
<strong>Stereo</strong>scan <strong>440</strong> Operator Manual
2.3 laB,<br />
~<br />
As soon as a LaB6 filament has been fitted into the gun it is advisable to set the<br />
software to recognise that a LaB6 is present. This can be done by calling up the<br />
Gun Set Up panel from the kV adjustment icon. Click on the Filament Type =<br />
box from within the Gun selections, to call up a list of different filaments. Select<br />
the appropriate filament type, probably this will be Denka M3. Also, if<br />
appropriate the New Filament box can be selected, see below. Setting the<br />
fIlament type will prevent the filament from being turned on when the vacuum<br />
conditions are incoITect.<br />
<strong>Stereo</strong>scan <strong>440</strong> Operator Manual
~--~-<br />
~- ,<br />
-~~::~ '#:r:<br />
.TungsIen Filament<br />
a- L.s6 EniIfw<br />
4 x ~ment<br />
~ ScIews (C)<br />
~ AI%88 '**'<br />
~<br />
~<br />
~,p~asher<br />
GttiCip<br />
~~Di8<br />
FIgUre 5 FItiIg Unit Assembly<br />
<strong>Stereo</strong>scan <strong>440</strong> Operator Manual
Ce'**'gB-.<br />
S8we<br />
ApeNe~<br />
CaflaJeHo.-r<br />
A,.",. 08c<br />
TI,..-n~ or<br />
LABBE"*-<br />
~a~ SCIe-<br />
~g w..<br />
F8II.. ~I<br />
AftJ*,<br />
G'iJ Cap<br />
FIgUre 6 Cross Sectioo of Firing Unit<br />
FIgUre 7 Lab6 Cathode Height Setting<br />
<strong>Stereo</strong>scan <strong>440</strong> Operator Manual
.,, , or_~<br />
:---1 ' ' --~...<br />
'FG'-~-"'*Y--""~<br />
2PSQ",-_,IW.,..t<br />
Figure 8 Identification of Isolation Valves<br />
Alternatively, the valve need not be closed when Vac Ready has been reached,<br />
and the system can be operated with the valve open and the LED flashing,<br />
especially if the vacuum in the column is good. This has the advantage that if,<br />
when the filament is being ron up, it outgasses, the vacuum system may<br />
overcome the temporary rise in pressure without losing the Vac Ready condition.<br />
Once Vac Ready has been achieved it is now possible to run the filament up.<br />
Before doing this however, it is important to check that the correct type of<br />
filament has been entered into the Gun settings within the Gun Set Up panel, ie<br />
either Denka M3 or Denka M7, and also whether or not the filament is new or<br />
old (this will change the run up procedure for the filament - a new filament will<br />
be run up more slowly than an old one to maximise filament lifetime).<br />
'New' ftlament means that the filament has never been used and run up to any<br />
operating condition. 'Old' means that it has been used, although it should be<br />
noted that if a filament has only been run at a low kV, care should be taken when<br />
running at a higher kV. If, for example, a filament has only ever been run at<br />
5k V and the new operating requirement is now 20k V, it would be worthwhile re-<br />
<strong>Stereo</strong>scan <strong>440</strong> Operator Manual
~<br />
Running the Filament Up<br />
Standard run-up macros for Denka and Kimball LaB6 filaments are provided by<br />
Leica. These will set the EHT to 5kV and the filament current to a value<br />
normally below the saturation point for the appropriate filament type. It is<br />
recommended that these are used initially when running with LaB6 and then<br />
when the desired operating conditions are achieved that additional run-up macros<br />
are created for future use.<br />
~<br />
Kimball<br />
To select the appropriate macro select File from the top menu line followed by<br />
Load state. This produced a list of application macros from which the<br />
appropriate run-up macro can be selected. Select DenkaS.app for Denka M3<br />
filaments and KimbS.app for Kimball Physics filaments.<br />
filaments run with a much lower heating current so the selection of<br />
an incorrect macro could result in the filament being destroyed.<br />
Once Open has been selected the macro will be loaded and run up of the filament<br />
will commence. If there is a conflict between the conditions in the macro and<br />
those currently set on the system then the macro will halt and a warning will be<br />
given and the Operator will be asked whether or not to proceed. It is advisable to<br />
select No and to investigate the reason for the conflict. Once this has been<br />
corrected then the macro can be loaded and run again.<br />
Once the run up sequence is completed it is advisable to check for correct<br />
filament saturation and beam alignment. Use the Gun Align panel to select<br />
Emiaion Image mode and adjust the filament cuuent to produce the desired<br />
emission image (see Figures 9,10,11,12).<br />
<strong>Stereo</strong>scan <strong>440</strong> Operator Manual
Figures 9,10,11,12 Emission Images<br />
~<br />
~<br />
Changes to the filament current will be implemented slowly in order to<br />
safeguard the filament.<br />
Use the Gun TOt conttol to position the emission image in the centre of the<br />
screen. Then with the magnification set to very low and Optibeam depth mode<br />
selected, re-centre the emission image using the Gun shift conttols. Turn off<br />
Optibeam depth mode and increase the magnification and fe-check the position<br />
of the emission image, if necessary make adjustments using the Gun TOt<br />
conttols. When the alignment has been completed the emission image mode can<br />
be turned off by selecting the Nonnal button within the Gun Align panel.<br />
<strong>Stereo</strong>scan <strong>440</strong> Operator Manual
If preferred the beam alignment can be carried out by observing the screen<br />
brightness while in nonnal mode and adjusting the gun tilt and shift controls to<br />
produce the maximum screen brightness.<br />
Once the filament has been saturated and centred correctly, the system can be<br />
operated as normal and when, on SEM Shutdown, the Operating Conditions are<br />
saved. the system can be brought back to these operating conditions simply by<br />
pressing the RUNUP icon.<br />
~:.- It is worth noting that when SEM Standby is selected. the EHT is removed<br />
from the filament. but filament cu"ent continues to flow through it at a<br />
reduced level. thus keeping the filament wann and improving stability.<br />
Sample Changing<br />
When changing the sample. it is only necessary to close the column isolation<br />
valve before venting the chamber (the gun isolation valve should already be<br />
closed). The filament will remain on during this operation. but the EHT. will be<br />
turned off. When the chamber has been pumped out again and the vacuum ready<br />
state achieved. the column isolation valve can be re-opened. whereupon the EHT<br />
will be switched back on and the image restored. It is advisable at this point to<br />
check the beam alignment by adjusting the Gun tilt for maximum signal<br />
brightness.<br />
2.4 <strong>Scan</strong>ning Transmission Detector<br />
From an Operators' point of view, the S'lEM attachment is comprised of three<br />
main parts:<br />
The detector assembly. which houses the BSD diode. and should be<br />
fitted at the rear of the stage assembly. The detector assembly has a hole<br />
cut out of a metal plate. beneath which can be seen the detector diode.<br />
2. The STEM sample holder which fits onto the SEM ZTR module in place<br />
of the standard SEM carousel. This is a circular assembly. with a series<br />
of small holes on it's perimeter which accommodate the transmission<br />
samples which are held in special holders.<br />
3. The SlEM detector eleCbical feed-through, which is nonnally mounted<br />
on one of the .. ears" of the SEM chamber. The Operator must connect<br />
the cable coming from the SlEM detector to this feedthrough before use<br />
<strong>Stereo</strong>scan <strong>440</strong> Operator Manual
Assembly<br />
Assembly<br />
.<br />
of the STEM detector is a very simple procedure.<br />
Remove the ZTR module from the stage in the nonna] manner.<br />
. Position the STEM detector assembly onto the rear of the stage.<br />
Underneath the detector assembly are two pins, these help to locate the<br />
detector assembly correctly onto the stage where it can then be secured<br />
.<br />
using the two M3 x 12 screws provided.<br />
Refit the ZTR module onto the SEM stage, ensuring that there is enough<br />
Z clearance to allow the STEM sample holder to be fitted without hitting<br />
and damaging the STEM detector.<br />
Once the samples have been mounted into the STEM sample holder. this<br />
can then be fitted in place of the normal SEM carousel. It is a good idea<br />
to position an empty sample hole over the detector cut-out to aid final<br />
positioning of the stage during operation.<br />
. Partially close the stage door ensuring that there is adequate clearance<br />
for the stage beneath the final lens and any other detectors in the<br />
chamber, and carefully fit the cable from the detector to the feedthrough.<br />
Ensure that this cable will not foul on anything inside the chamber<br />
during operation before closing the chamber completely and pumping<br />
the system down again.<br />
Operation<br />
To use the S1EM detector. it is first necessary to ensure that the stage with the<br />
S1EM sample holder is con-ectly positioned over the S1EM detector to allow the<br />
electron beam to pass through the sample holder and reach the S1EM detector.<br />
This is the reason for leaving a empty sample hole over the detector during<br />
assembly. Using the stage X and Y controls manoeuvre the stage in order to find<br />
this empty sample hole whilst viewing the image with the SE detector. and once<br />
found it is wise to record this position to simplify S1EM operation and assembly<br />
on the next occasion. Typical figures should be about X = 49.2 and Y = 10.1.<br />
<strong>Stereo</strong>scan <strong>440</strong> Operator Manual
Now that the stage has been correctly positioned over the S1EM detector it is<br />
now simply a case of providing the correct SEM operating conditions to provide<br />
good S1EM imaging for the sample being investigated. Typical working<br />
conditions would be<br />
kV<br />
IProbe<br />
WD<br />
20-40kV<br />
5-5OpA<br />
5 - 12rnm (WD is limited by the height of STEM Detector)<br />
All of these parameters depend on the type of work being undertaken and the<br />
resolution required.<br />
The next step is to select the QBSD detector (the SlEM is a BSD variant using<br />
the same input into the SEM) from the Select Signal A in the Detector pull down<br />
panel selected from the Men" Line, and to ensure that the SlEM detector diode<br />
quadrant configuration has been set correctly which is as follows :-<br />
Ql = OFF Q2 = INVERT Q3 = NORMAL Q4=OFF<br />
To achieve STEM imaging all that is now required is to set the Brightness and<br />
Contrast settings to provide the correct video levels for your sample.<br />
2.5 Specimen Current Monitor<br />
The Specimen Current Monitor (SCM) is both a specimen current measurement<br />
tool and an imaging device that can also provide an image of absorbed current<br />
from a sample. It is mounted on the left hand side of the chamber and connects to<br />
the specimen contact feed through on the stage door in place of the specimen<br />
touch alarm cable.<br />
Operation<br />
Image Mode<br />
Select the Specimen Current panel from the Detector menu (not<br />
available on software version VO2.0l). Alternatively, select the<br />
following from the Status! menu - SCM mode, SCM range, SCM<br />
Image, SCM Measure and Specimen I.<br />
2. Obtain a secondary electron image and bring it to focus.<br />
3. Select SCM from the Select Signal A field in the Detector menu<br />
<strong>Stereo</strong>scan <strong>440</strong> Operator Manual
4. Select SCM Image from the Specimen Current panel or from the<br />
Status! menu, set Brightness to 50% and adjust Contrast until an<br />
image is seen. Then adjust Brightness and Contrast to obtain the<br />
required image.<br />
At low probe currents i.e. on SCM ranges lower than loA full scale, the image<br />
can become degraded by mains field effects and other forms of interference. Also,<br />
on these ranges, the signal bandwidth is very low. The use of long scan times will<br />
overcome the bandwidth restrictions and will also help to reduce interference<br />
effects, but image quality may not be perfect under these conditions.<br />
Measure Mode<br />
Because of the way in which the SCM is configured, selecting Measure mode<br />
increases the Image mode signal level. If you wish to measure the specimen<br />
current in a displayed specimen image, Freeze the image before proceeding.<br />
Select SCM Measure from the Specimen Current panel or from the<br />
Status! menu.<br />
2. The specimen current measured will be displayed beside the Specimen I<br />
legend in the Specimen Current panel or in the Status! menu.<br />
3. To measure the current at one particular point on the specimen, select<br />
Spot from the <strong>Scan</strong>ning menu, click on the cross and drag it to the point<br />
of interest.<br />
Specification<br />
Measurement mode<br />
Measurement Range<br />
Bandwidth<br />
Resolution<br />
Accuracy<br />
Residual Error<br />
lOpA to l00~ in 12 ranges (auto ranging)<br />
5Hz<br />
IpA<br />
:t 2% of Full Scale<br />
< IOpA<br />
Image Mode<br />
Image Range (Full)<br />
Image Range (Useful) *<br />
Bandwidth<br />
3pA to IOJiA in 13 ranges (selected by Contrast)<br />
InA to IOJiA<br />
6kHz to 2MHz (see Table on next page)<br />
<strong>Stereo</strong>scan <strong>440</strong> Operator Manual
.<br />
. Images can be obtained at currents below I nA. However, at such low currents,<br />
images cannot be guaranteed to be free of mains field effects and other fonDS of<br />
interference.<br />
Ster~oscan <strong>440</strong> Operator Manual
~<br />
~<br />
~<br />
~<br />
E<br />
I<br />
I<br />
I<br />
I<br />
I<br />
I<br />
<strong>Stereo</strong>scan <strong>440</strong> Operator Manual<br />
~<br />
~<br />
~<br />
rn
Index<br />
A<br />
Accelerating voltage, 2-17, 3-2<br />
Adjustable ~ced raster, see Appendix E<br />
Adjusting the aperture, 2-18<br />
Advanced<br />
Annotation, see Appendix E<br />
Measurenx.l1t, see Appendix E<br />
Air drier, 5-2<br />
Air drying, see Speci8en PrepGnItion<br />
Alignment. 1-21<br />
Anchor symbol. 2-25<br />
Annotation, 2-31<br />
Files, 2-34<br />
Modes. 2-32<br />
Objects, 2-32<br />
Anode spacer. 2-10<br />
Aperture. 3- 7<br />
Adjust. 2-18<br />
Size. 2-18<br />
Attributes, 2-36<br />
Auto<br />
Resolution mode, 2-17<br />
Signal level, 2-24<br />
Stigmation, 2-20, 2-21, 2-22<br />
Auto Focus<br />
Coarse, 2-20<br />
Fine, 2-20<br />
Auto focus, 2-19<br />
B<br />
Backscattered. 3-6<br />
Detector,2-28<br />
Elecb'Ons. 3-4<br />
Beam, 1-24<br />
Alignment. 1-24<br />
Damage, 3-2<br />
Menu, 2-2<br />
Shift. 2-23<br />
Beam alignment<br />
Automatic, 2-15<br />
Manual. 2-15<br />
BEEPc
DOS, 4-1<br />
Dose rate, 3-12<br />
Dual magnification, see Appendix E<br />
Dynamic<br />
Focus, 2-31<br />
Stigmation, 2-21<br />
Dynamic stereo, see Appendix E<br />
E<br />
Edge effect. 3-4<br />
Edit menu, 2-3<br />
EHT,2-17<br />
Emission image, 1-22<br />
F<br />
Fast, 1-24<br />
Filament<br />
Change, 2-8<br />
Current, 1-21,2-14<br />
Life, 6-8<br />
Filament Setting<br />
LaB6t 2-14<br />
Tungsten, 2-14<br />
File meDl', 2-1<br />
Film speed, 2-40<br />
Final aperture, 1-23<br />
Find Image, 2-22<br />
First peak. 1-21<br />
Floppy disk drive, 1-2<br />
Focus, 1-19<br />
<strong>Scan</strong>, 2-20<br />
Wobble, 1-24<br />
Fonts, 2-35<br />
ForD) feed, 2-42<br />
Four Quadrant BSD, 2-28<br />
Fast, 2-28<br />
Gain, 2-28<br />
Frame average, 2-29, 3-19<br />
Frame corrected focus, 2-31<br />
Freeze, 2-29<br />
At end, 2-29<br />
Freeze drying, see Specimen Preparation<br />
G<br />
Gamma and Input LUT, see Appendix E<br />
Goto mode, 2-13<br />
Graticule, 2-39<br />
Grey dir, 2-46<br />
Grey wedge, 3-22<br />
Gun alignment, 1-22<br />
H<br />
Hard disk drive, 1-2<br />
Hard samples, 3-16<br />
Help menu, 2-4<br />
Histogram. 2-30<br />
Housekeeping, 4-11<br />
HRRU, 2-39, 2-40, see also Appendix E<br />
HRRU camera, 2-41, see also Appendix E<br />
I<br />
Icon, 1-12,2-4<br />
Bitmaps, 3-35<br />
Edit, 3-34<br />
Selection, 1-5<br />
Image<br />
Defects, 3-37<br />
Export, 2-43<br />
Import, 2-45<br />
Maths, see Appendix E<br />
Menu, 2-2<br />
Processing, 2-24<br />
Window, 1-5, 1-12<br />
Inputs, 2-25<br />
Invert, 3-23<br />
J<br />
Joystick mode. 2-13<br />
K<br />
Keys, 1-7<br />
L<br />
LaB6t 1-2, see also Appendix E<br />
LaB6 emitter, 6-10<br />
LEO<br />
<strong>Stereo</strong>scan <strong>440</strong> Operator Manual
Directory SbUcture, 4-4<br />
Error messages, 6-10<br />
Standby icon, 1-16<br />
UIF,4-1<br />
UIF icon, 1-16<br />
Line<br />
Average, 2-29, 3-19<br />
Cursor, 2-29<br />
<strong>Scan</strong>, 2-29<br />
Linewidth. 2-38<br />
Links, 2-35<br />
Live line scanning, 2-29<br />
Load<br />
Conditions, "3-31<br />
Low mag, 2-23<br />
LUT<br />
atPoint, 3-22<br />
Brightness and conb'ast, 3-23<br />
Gamma. 3-23<br />
Invert, 3-23<br />
Level,3-21<br />
Monochrome, 3-23<br />
Points, 3-21<br />
Save and load, 3-24<br />
Steps, 3-24<br />
Threshold, 3-21<br />
M<br />
Macro, 3-24<br />
Control structures, 3-26<br />
Editor facilities, 3-28<br />
Execution, 3-29<br />
Instructions,3-25<br />
Libraries,3-29<br />
Record, 3-29<br />
Mag table. 2-23<br />
Magnification, 1-19,2-22<br />
Control window, 1-13<br />
Measurement. 2-31<br />
Micrograph. 2-39<br />
Micron marker, 2.37<br />
Motorised stage. 2-12<br />
Mouse<br />
Coarse, 1-6<br />
N<br />
Fine, 1-6<br />
Left button, 1- S<br />
Middle button, 1-6<br />
Right button, 1-7<br />
Navigation box, 1-14<br />
New fil~t, 6-9<br />
Noise reduction, 2-29, 3-19, 3-20<br />
0<br />
Oil mist filter, 5-3<br />
On-line Help, 1-3<br />
Optibeam, 2-18, 3-7<br />
Overlay plane, 2-32<br />
P<br />
Panel selection, 1-7<br />
Panels, 2-33<br />
Paper size, 2-42<br />
Parameter adjustment, 1-6<br />
Paste,2-48<br />
PC plane, 2-47<br />
Photo, 2-39<br />
Photographic considerations, 3-1<br />
Pins, 2-35<br />
Pixel average, 2-29, 3-19<br />
Point to point measure~t, 2-37<br />
pop-up menu, 1-6<br />
Port expansions from 4 to 8, see Appendix E<br />
Power on self test. 6-2<br />
Precision adjustment, 2-38<br />
Probe current, 1-20,2-17,3-6<br />
Q<br />
Quad nxxIe, 2-26<br />
Quarter screen DK)(ie , 1 - 12<br />
R<br />
Recording an image, 2-39<br />
Reduced nxJde, 2-27<br />
Remove hysteresis, 2-20<br />
Replication, 3-17<br />
Resolution, 1-20,3-6<br />
<strong>Stereo</strong>scan <strong>440</strong> Operator Manual
1-4 Index<br />
Rotary pump<br />
Oil. 5-2<br />
Oil level. 5-1<br />
RS232 remote control. see Appendix E<br />
Run up. 1-18<br />
S<br />
Save<br />
As text, 3-28<br />
As 11FF. 2-43<br />
Conditions. 3-31<br />
<strong>Scan</strong><br />
Modes. 2-25<br />
Rate. 2-29<br />
Rate (Expanded). see Appendix E<br />
Rotation. 2-26<br />
<strong>Scan</strong>ning ~nu. 2-3<br />
<strong>Scan</strong>ning Transmissio:l Detector. see Appendix E<br />
Secondary electron yield. 3-10<br />
Secondary electrons. 3-4<br />
Shutdown. 1-16<br />
Shutting down. 1-16<br />
Signal<br />
Invert, 3-23<br />
Level. 2-24<br />
Signal to noise. 1-20<br />
Signal level<br />
Auto. 2-24<br />
Fmd. 2-24<br />
Keep. 2-24<br />
Mean. 2-24<br />
Peak. 2- 24<br />
Signal mixing. see Appendix E<br />
Signal to noise ratio. 3-19<br />
Soft samples. 3-17<br />
Special characters. 2-34<br />
Specimen<br />
Chamber. I-I<br />
Change. 2-6<br />
Charging. 3-5. 3-9<br />
Parameters. 3-39<br />
Preparation. 3-13<br />
Stage. 1-1<br />
Tilt. 3-8<br />
Specimen Current Monitor, see Appendix E<br />
Speci~n Preparation<br />
Conductors, 3-14<br />
Non-conductors, 3-15, 3-16<br />
Split screen, 2-26<br />
Spot nK)de, 2-30<br />
Stage<br />
Centre feature, see Appendix E<br />
Centre point, see Appendix E<br />
Co-ordinates, see Appendix E<br />
Control, see Appendix E<br />
Initialisation, 2-12, see Stage Control<br />
Limits, see Stage Control<br />
Map, see Appendix E<br />
Motorisation, see also Appendix E<br />
Move, 2-13, see Stage Control<br />
<strong>Scan</strong>, see Appendix E<br />
<strong>Scan</strong> patterns, see Stage <strong>Scan</strong><br />
Window, 1-14<br />
Stage/Vac ~nu, 2-3<br />
Standard, 3-31<br />
Standby,I-16<br />
Standby button, 1-15<br />
Starting up, 1-15<br />
Static stereo, see Appendix E<br />
Status<br />
Window, 1-13<br />
Status display, 3-32<br />
Subdirectories, 4-3<br />
Surface detail, 3-3<br />
T<br />
Text annotation. 2-34<br />
Text attributes. 2-35<br />
11FF file. 2-39. 2-43<br />
Tilt compensation. see Appendix E<br />
Time and date. 2-36<br />
Tip position. 2-9<br />
Toolbar.I-12<br />
Edit. 3- 34<br />
Icons. 3-35<br />
Tools ~u. 2-4<br />
Top window. 1-5. I-II<br />
Topo. 2-28<br />
<strong>Stereo</strong>scan <strong>440</strong> Operator Manual
~<br />
Index .5<br />
Trackerball, see Appendi.J: E<br />
Tungsten emitter, 6-9<br />
u<br />
User directory, 4- 7<br />
User interfKe. 3-20<br />
User serviceable items. 5-1<br />
V<br />
Vacuum. 2-11<br />
Leak Detection, 5-9<br />
System. 1-2<br />
Vent. 2-7<br />
Video print. 2-41<br />
Video printer, 2-39<br />
View ~nu, 2-2<br />
W<br />
Window ox)(je, see Appendix E<br />
Window~<br />
Applications, 1-3<br />
error, 6-24<br />
Woti>le, 2-18<br />
Working distance, 3-6<br />
X<br />
X-Ray<br />
Analysis, 3-6, 3-7<br />
Dot Mapping, see Appendix E<br />
Linescan, see Appendix E<br />
Production, 3-5<br />
y<br />
Y mod, see Appendix E<br />
Z<br />
Zone, 2-25<br />
Magnification, 2-37<br />
Panels, 2-33<br />
<strong>Stereo</strong>scan <strong>440</strong> Operator Manual
Appendices<br />
s+Shift<br />
ff<br />
~<br />
I ARRO~ ~ys to con~ Mag/FOCUS<br />
ARROW keys to control Stage XY position (or stage<br />
tiltlrotate position if ~hift Is used with ARROW keru<br />
ARROW keys to control Step field-<br />
T Displays d1e vacuum status information<br />
1+ I Increments the scan rate<br />
Decrements the scan rate<br />
I<br />
Space ~lay PC plane if hidden by sbift-F3<br />
Followed by arrow key movements allow navigation of<br />
the pull-down menus of the cunently selected window