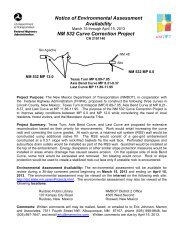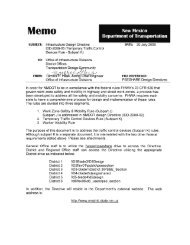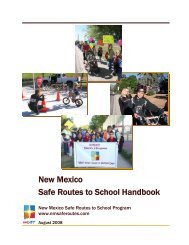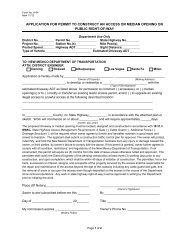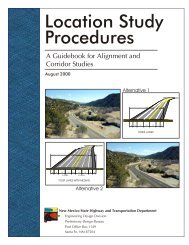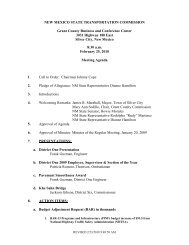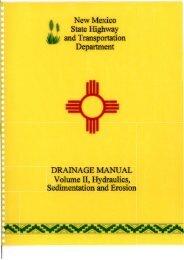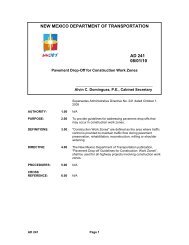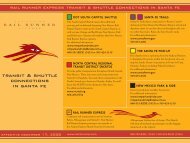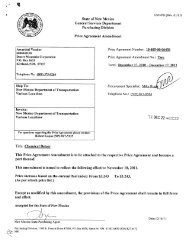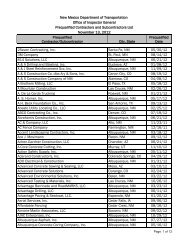A Guide for Modeling Prestressed Concrete Girder Bridges
A Guide for Modeling Prestressed Concrete Girder Bridges
A Guide for Modeling Prestressed Concrete Girder Bridges
Create successful ePaper yourself
Turn your PDF publications into a flip-book with our unique Google optimized e-Paper software.
By: G. Kinchen<br />
State Bridge Load Rating Engr.<br />
Date: 06-2013<br />
VIRTIS Input - <strong>Prestressed</strong> <strong>Concrete</strong> <strong>Girder</strong> Bridge<br />
This is an example of Virtis input <strong>for</strong> a typical NMDOT prestressed concrete (PSC) girder bridge. The<br />
purpose is to demonstrate Virtis input procedures & also give typical values used by the NMDOT. The<br />
procedure makes use of various “wizards” in the Virtis program to expedite model building.<br />
The following dead loads are assumed <strong>for</strong> this example:<br />
• Self-weights – internally generated by the program<br />
• Railing & wearing surface – defined under “Typical Section”<br />
• Slab thickening – may be either included in the deck thickness under “Typical Section”, or<br />
calculated externally and defined under “Member Loads”<br />
• Haunch – input under the “Haunch Profile”, as a member load, or as a combination of the two.<br />
• SIP <strong>for</strong>ms – defined under “Member Loads”.<br />
The Virtis wizards include the Superstructure Definition Wizard, Diaphragm Wizard, & Superstructure<br />
Wizard (under Bridge Alternatives). In particular, the Superstructure Definition Wizard greatly simplifies<br />
input & reduces ef<strong>for</strong>t.<br />
Continuous-<strong>for</strong>-Live Load versus Multi-span Simple spans: In a typical continuous-<strong>for</strong>-live load bridge,<br />
only one superstructure, comprising all continuous spans, is required. However, <strong>for</strong> multi-span simple<br />
span bridges, a unique superstructure must be defined <strong>for</strong> each span. In this latter case, the individual<br />
spans are linked together into a single superstructure (while maintaining the simple-span behavior) at the<br />
“Bridge Alternatives” definition screens, located at the end of the model input. Instructions are given <strong>for</strong><br />
both bridge types.<br />
Virtis has additional capabilities & input requirement not shown here & this example is not all inclusive.<br />
PART 1 – INITIAL INPUT (DESCRIPTION, MATERIALS, GIRDER & APPURTENANCE DEFINITIONS)<br />
Description<br />
• Bridge ID: Enter five-digit Br. No. & rater’s initials in the <strong>for</strong>mat of “00002_gwk”<br />
• NBI Structure ID: Enter same value<br />
• Bridge Completely Defined: Check prior to submitting finished model<br />
• Description Include the following:<br />
• Short description of bridge type, number of spans, and span lengths<br />
• Name of raters<br />
• Date<br />
• Inspection report date<br />
• Project number(s) (from bridge plans)<br />
• Any unusual features<br />
Do not fill in other fields. They are populated when the bridge is imported into NMDOT’s database.<br />
Materials<br />
<strong>Concrete</strong><br />
Add appropriate type(s). Use Copy from Library… button.<br />
Rein<strong>for</strong>cing Steel<br />
Add appropriate type(s). Use Copy from Library… button.<br />
Prestress Strand<br />
Add appropriate type(s). Use Copy from Library… button.<br />
Page 1 Rev Date: 10/2012
PSC <strong>Girder</strong> Bridge Model <strong>Guide</strong><br />
Beam Shapes<br />
Prestress Beam Shapes<br />
I Beams<br />
Add appropriate type(s). Use Copy from Library… button.<br />
Appurtenances<br />
Parapet<br />
Add appropriate type(s). Use Copy from Library… button.<br />
Median<br />
Add as appropriate<br />
Railing<br />
Add appropriate type(s). Use Copy from Library… button.<br />
Generic<br />
Add as appropriate<br />
PART 2 – SUPERSTRUCTURE DEFINITION WIZARD<br />
SUPERSTRUCTURE DEFINITIONS<br />
Highlight (click once on) the “Superstructure Definitions” item. Then, from the “Bridge Workspace”<br />
toolbar, select the “Wizard” tool.<br />
Enter the appropriate data on the following screens:<br />
Superstructure Definition Wizard – Superstructure Definition<br />
Superstructure definition name: PSC <strong>Girder</strong> Superstructure (typical)<br />
Superstructure Definition Type <strong>Girder</strong> System<br />
Material type: <strong>Prestressed</strong> (Pretensioned) <strong>Concrete</strong><br />
<strong>Girder</strong> type: PS Precast I<br />
Enter appropriate data <strong>for</strong>:<br />
Number of spans:<br />
Skew:<br />
Number of girders:<br />
<strong>Girder</strong> spacing =<br />
Left overhang =<br />
Right overhang =<br />
LRFD analysis module: AASHTO LRFD<br />
LFD analysis module: AASHTO LFD<br />
<strong>Girder</strong> System Member Generation Link Members<br />
Note: The “Link Members” item will create a unique definition <strong>for</strong> each of the 1st (exterior) &<br />
2nd (interior) girders. All others will be linked (deactivated) to these two members.<br />
Click Next > button<br />
Page 2 Rev Date: 06/2013
PSC <strong>Girder</strong> Bridge Model <strong>Guide</strong><br />
Superstructure Definition Wizard – Beam Data<br />
Enter appropriate data <strong>for</strong> each span:<br />
Span Length<br />
Beam Shape<br />
Strand Configuration Harped (typical)<br />
Beam Projection, Left End & Right End 6” (typical)<br />
Click Next > button<br />
Superstructure Definition Wizard – Continuous Supports<br />
This screen appears only if the number of spans > 1 (multi-span continuous bridge). Enter pier<br />
support distances <strong>for</strong> each pier:<br />
Support Distance on Left, SL 10” (typical)<br />
Support Distance on right, SL 10” (typical)<br />
Click Next > button<br />
Superstructure Definition Wizard – Prestressing Strand<br />
Materials, Strand Material: Select appropriate strand definition<br />
Materials, <strong>Concrete</strong> Material: Select appropriate girder concrete definition<br />
LRFD Stress Limits<br />
The appropriate LRFD stress limits will appear after a concrete material is selected. Enter<br />
a value <strong>for</strong> the slab compression stress limit:<br />
Final allowable slab compression: 2.4 (typical <strong>for</strong> 4000 psi deck concrete)<br />
Click Next > button<br />
Superstructure Definition Wizard – Deck<br />
Deck Properties:<br />
Enter appropriate deck data:<br />
Actual deck thickness =<br />
Structural deck thickness =<br />
Effective flange width (LRFD) =<br />
Deck concrete: Select appropriate deck concrete definition<br />
Deck rein<strong>for</strong>cement: Select appropriate rein<strong>for</strong>cement definition<br />
Note: The “Actual deck thickness” is used only <strong>for</strong> calculating deck weight. Slab<br />
thickening (older PSC girder bridges) can be added to the nominal deck thickness here.<br />
Note: Many older bridge designs used a 1/4”deduction in the deck in the deck structural<br />
thickness in anticipation of future wear. Do not deduct this value in the “Structural deck<br />
thickness” above.<br />
Haunch Type:<br />
Enter appropriate data:<br />
Haunch Dim. Y1 = 1 (typical)<br />
Embedded height Y2 = 0 (typical)<br />
Note: Do not use a haunch thickness > 1”. The Virtis program uses the haunch data to<br />
increase section capacity. Because of the variable nature of actual haunch thicknesses, the<br />
Page 3 Rev Date: 06/2013
PSC <strong>Girder</strong> Bridge Model <strong>Guide</strong><br />
NMDOT limits the value used here to 1”. For haunches > 1” (wide-flange beams), use the<br />
additional haunch dimension to calculate a member load & input under “Member Loads”.<br />
Click Next > button<br />
Superstructure Definition Wizard – Loads<br />
LRFD Live Load Distribution Factors Leave these fields blank<br />
Uni<strong>for</strong>m Loads<br />
For “Uni<strong>for</strong>m Loads”, first click New & enter the following:<br />
Load Case Name SIP<br />
Type D, DC<br />
Stage Non‐composite (Stage 1)<br />
Span All Spans<br />
Load Enter appropriate value<br />
Next, enter appropriate value <strong>for</strong> DC1 load due to slab thickening/haunch, if applicable.<br />
Click Next > button<br />
Superstructure Definition Wizard – Deck Template<br />
Select the deck template:<br />
Select the first template with only left & right outside barriers.<br />
Appurtenances<br />
For “Left Exterior” Appurtenance, enter the following values:<br />
Name: Select previously defined (concrete) parapet or (metal) railing<br />
Load Case: DC2<br />
Measure To: Front<br />
Edge of Deck Dist…: Left Edge<br />
Distance At Start: 1.50<br />
Distance At End: 1.50<br />
Front Face Orientation: Right<br />
Repeat above input <strong>for</strong> “Right Exterior” Appurtenance.<br />
Sidewalks Leave these fields blank<br />
Click Finish button to complete the Superstructure Definition Wizard.<br />
PART 3 – VERIFY WIZARD INPUTS & COMPLETE SUPERSTRUCTURE INPUTS<br />
Enter the following screens/items & verify data/input additional data as described<br />
“PSC <strong>Girder</strong> Superstructure”<br />
Definition Verify data.<br />
Average humidity: 50% (typical <strong>for</strong> NMDOT load rating)<br />
<br />
Framing Plan Detail<br />
Layout Verify data<br />
Right click on Framing Plan Detail & select<br />
Schematic to view graphical image of framing plan.<br />
Page 4 Rev Date: 06/2013
PSC <strong>Girder</strong> Bridge Model <strong>Guide</strong><br />
Diaphragms<br />
Run Diaphragm Wizard. Select diaphragm orientation from four available choices.<br />
Enter appropriate values in Diaphragm Wizard. Return to main diaphragm screen.<br />
Remove end diaphragms (not necessary) and add/modify values as appropriate.<br />
<br />
Structure Typical Section<br />
Deck Verify data<br />
Deck (Cont’d) Verify data & add the following data:<br />
Deck crack control…: 170<br />
Sustained modular ratio factor: 2.00<br />
Deck exposure factor: 1.00<br />
Parapet Verify data if applicable<br />
Railing Verify data if applicable<br />
Right click on<br />
Structure Typical<br />
Section & select<br />
Schematic to view<br />
graphical image of<br />
typical section<br />
Lane Position Verify data<br />
Wearing Surface<br />
Click Copy from Library… button & select appropriate wearing surface.<br />
Wearing surface thickness: Enter appropriate value<br />
Load case: DW<br />
<br />
<br />
Stress Limits Verify data<br />
Prestress Properties Verify data. Note: The “Loss method:” shown should be “AASHTO<br />
Approximate”. If not, revise. Also, add the following NMDOT standard time values:<br />
Transfer time: 15.0<br />
Age at deck placement: 270<br />
Final age: 3650<br />
<br />
Shear Rein<strong>for</strong>cement Definitions<br />
Vertical<br />
Make a separate definition <strong>for</strong> each distinct stirrup configuration.<br />
Name: Descriptive name<br />
Material: Select previously defined rein<strong>for</strong>cing steel definition<br />
Bar size: Select appropriate value<br />
Number of legs: 2 (typical)<br />
Inclination: 90.0 (typical)<br />
<br />
MEMBERS<br />
The “Superstructure Definition Wizard will have created a definition <strong>for</strong> each girder line<br />
under “Members”. Only “Member 1” & “Member 2” are active (can receive input), while<br />
the remaining members are inactivated by being linked to either of the active members.<br />
Member 1<br />
Member Loads<br />
Uni<strong>for</strong>m Verify data<br />
Supports Revise support constraints as required to con<strong>for</strong>m with the support fixities<br />
shown on the Bridge Profile (Elevation) sheet in the Bridge Plans.<br />
Page 5 Rev Date: 06/2013
PSC <strong>Girder</strong> Bridge Model <strong>Guide</strong><br />
MEMBER ALTERNATIVES<br />
Wizard Alternative<br />
Member Alternative: Exterior <strong>Girder</strong> (change Member Alternative<br />
name <strong>for</strong> clarity)<br />
Crack control parameter (Z): 170 (Enter <strong>for</strong> both “Top of beam:” &<br />
“Bottom of beam:”<br />
Exposure factor: 1.0 (Enter <strong>for</strong> both “Top of beam:” & “Bottom of<br />
beam:”<br />
Default rating method: LRFR<br />
Default Units: Verify data<br />
The input of strand<br />
locations is simplified by<br />
dragging the mouse across<br />
desired strand locations on<br />
the girder cross-section<br />
graphic, right-clicking &<br />
selecting “Add a strand at<br />
the selected positions…”<br />
“Exterior <strong>Girder</strong>”<br />
Default Materials: Verify data<br />
Live Load Distribution<br />
Click on “Compute from Typical Section” button.<br />
Beam Details<br />
Span Detail Verify data<br />
Continuous Support Detail Verify data if applicable (multi-spans<br />
only)<br />
Stress Limit Ranges Verify data<br />
Slab Interface<br />
Interface type: Intentionally Roughened<br />
Default interface… Check on<br />
Cohesion factor: 0.100 0.280<br />
Continuity Diaphragm<br />
Ignore positive moment at supports in ratings Check on<br />
Strand Layout<br />
For each beam, click on the beam name to access the “Strand Layout”<br />
screen and verify/enter the following:<br />
Description Type: Strands in rows<br />
Strand Configuration Type: Harped<br />
Symmetry: Click on<br />
Click on “Mid span” button and define strand pattern.<br />
Next, click Left end:<br />
Harp Point Locations Enter distance from girder end to harp point.<br />
Leave “Radius” blank. On the girder cross-section graphic, select only<br />
the strand locations that represent the final left-end positions of the<br />
harped strands.<br />
Repeat the above procedure <strong>for</strong> each girder.<br />
Deck Profile<br />
Deck <strong>Concrete</strong><br />
Click on “Compute from Typical Section” button. At “Computer Deck<br />
Profile…” screen, enter total deck thickness (no deduction <strong>for</strong> wearing<br />
surface)<br />
Continuous bar runs of smaller<br />
(#4 or #5) bars may be simplified<br />
by replacing with one long<br />
fictitious bar of the same size<br />
For larger negative moment bars,<br />
ensure that start/end points & lap<br />
splices are accurately located in<br />
the model.<br />
Rein<strong>for</strong>cement (Applicable only <strong>for</strong> multi-span bridges)<br />
Enter a set <strong>for</strong> each unique longitudinal bar along entire bridge length<br />
(there may be duplicate sets that use the same bar mark, depending on<br />
the actual rein<strong>for</strong>cement configuration). For each set, enter<br />
appropriate values <strong>for</strong> each of the following:<br />
Click New button<br />
Material: Select appropriate Material as defined earlier<br />
Support Number:<br />
Start Distance:<br />
Page 6 Rev Date: 06/2013
PSC <strong>Girder</strong> Bridge Model <strong>Guide</strong><br />
Length:<br />
Std Bar Count:<br />
LRFD Bar Count:<br />
Bar Size: Select appropriate value<br />
Distance: Enter distance from steel centroid to location selected<br />
under "Row"<br />
Row: Select “Top…” or “Bottom…”<br />
Bar Spacing: Enter spacing to nearest adjacent bar (not<br />
necessarily the bar mark spacing). Note: This value is only used<br />
<strong>for</strong> lap splice/development length calculations.<br />
Haunch Profile Verify data<br />
Shear Rein<strong>for</strong>cement Ranges<br />
Vertical<br />
The Stirrup Wizard simplifies data input. However, the wizard<br />
completely removes existing stirrup data. There<strong>for</strong>e, it is<br />
important that all stirrup data <strong>for</strong> all spans is entered into the<br />
wizard prior to exiting the wizard. One exception is <strong>for</strong> identical<br />
spans (end spans <strong>for</strong> example) – these can be handled easily with<br />
the “Copy to Span…” button after completing the wizard.<br />
Click on “Exterior<br />
<strong>Girder</strong>”, right click and<br />
select “Schematic” to<br />
view graphical image of<br />
stirrup spacings<br />
Click on the “Stirrup Wizard…”button.<br />
Span: 1<br />
Start Distance: Enter distance from girder end to<br />
1 st stirrup<br />
Note: Do not include the single leg #7/#8 bar at beam end. This<br />
bar is used to resist tension stresses.<br />
For each set of stirrups/spaces, enter “Reinf. Name”, “Number of<br />
Spaces”, & “Spacing”. Note: The “Finish by symmetry” method<br />
is not recommended in most cases.<br />
Within the wizard, repeat the above steps <strong>for</strong> each unique span.<br />
When finished, click “Apply”<br />
Examine stirrup data <strong>for</strong> all spans, modify as required, and copy data<br />
from any span to identical spans using the “Copy to Span…” button.<br />
Member 2<br />
There are two possible ways to complete the input <strong>for</strong> “Member 2”. One way is to repeat the<br />
above steps that were per<strong>for</strong>med <strong>for</strong> “Member 1”. A second, easier way (if both girders are<br />
identical) is to Copy & Paste the above “Member 1 Exterior <strong>Girder</strong>” definition to Member 2.<br />
This second method is shown herein.<br />
1. Copy & paste “Member 1, Exterior <strong>Girder</strong>” to “Member 2”: Highlight “Exterior<br />
<strong>Girder</strong>” under Member 1, right-click & select Copy. Highlight “MEMBER<br />
ALTERNATIVES” under “Member 2”, right-click & select Paste.<br />
2. Rename & make copied member alternative active: Double-click the pasted member<br />
alternative under “Member 2” & rename as “Interior <strong>Girder</strong>”. Click OK to return to the<br />
main screen. Double-click “Member 2”. Under the “Existing” & “Current” columns,<br />
click on each checkbox <strong>for</strong> “Interior <strong>Girder</strong>”. This will simultaneously uncheck the boxes<br />
<strong>for</strong> “Wizard Alternative”. Click OK.<br />
Page 7 Rev Date: 06/2013
PSC <strong>Girder</strong> Bridge Model <strong>Guide</strong><br />
3. Delete the Member 2, Member Alternative named “Wizard Alternate: Highlight “Wizard<br />
Alternate” under “Member 2”, right-click & select Delete.<br />
PART 4 – COMPLETE MODEL<br />
4. Recalculate Live Load Distribution Factors: Under the “Interior <strong>Girder</strong>” member<br />
alternative,<br />
Live Load Distribution<br />
Click on “Compute from Typical Section” button.<br />
5. Recalculate Effective flange width <strong>for</strong> “Interior <strong>Girder</strong>”:<br />
Deck Profile<br />
Deck <strong>Concrete</strong><br />
Click on “Compute from Typical Section” button. At “Computer Deck<br />
Profile…” screen, enter total deck thickness (no deduction <strong>for</strong> wearing<br />
surface)<br />
A. Copy Superstructure Definition (applicable mainly <strong>for</strong> multiple simple spans)<br />
For a bridge that consists of multiple simple spans, each unique span must be defined as an individual<br />
“Superstructure Definition” using the preceding procedures.<br />
In many cases, the variations between span data is similar enough that the copy command can be used to<br />
create additional spans with much less data input:<br />
Move the pointer to the Superstructure Definition, “PSC <strong>Girder</strong> Superstructure” in this case. Right click<br />
and select “Copy”. Next move the pointer to “SUPERSTRUCTURE DEFINITIONS”, right click and<br />
select “Paste”. Highlight the newly created superstructure definition and rename, “Span 2”, <strong>for</strong> example.<br />
Review all input data <strong>for</strong> the new superstructure and modify as required. Note: After all manual revisions<br />
are made to the second superstructure definition, all “Compute…” buttons should be rerun to update<br />
values that may have changed.<br />
B. Create BRIDGE ALTERNATIVE<br />
For both single-span bridges & multi-span continuous-<strong>for</strong>-live load bridges, define one bridge superstructure<br />
as follows:<br />
BRIDGE ALTERNATIVES<br />
Alternative Name: Bridge Alternative (typical)<br />
Click Superstructure Wizard… button.<br />
Number of superstructures Enter number of defined “Superstructure Definitions”<br />
Prefix to Use When Generating Names<br />
Click Generate Superstructure Names button<br />
Click Generate Superstructure Alternatives Names button<br />
In table below there will be a row <strong>for</strong> each defined superstructure defined previously under<br />
“Superstructure Definitions”. Under the Superstructure Definition heading, identify each defined<br />
Superstructure accordingly.<br />
Click Finish & OK to complete the Bridge Alternatives process<br />
Page 8 Rev Date: 06/2013