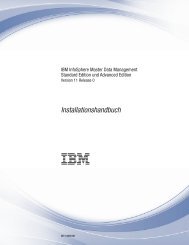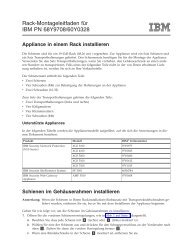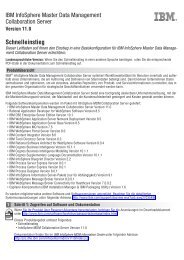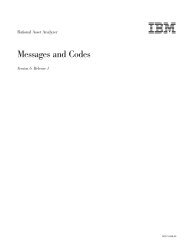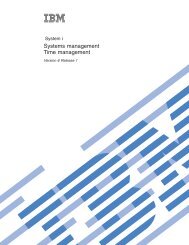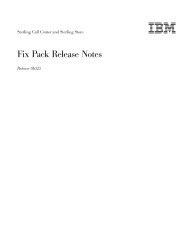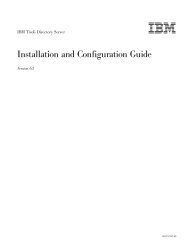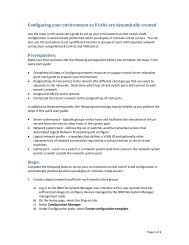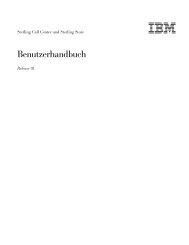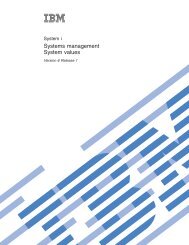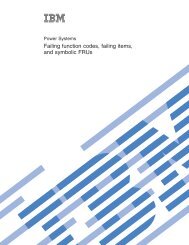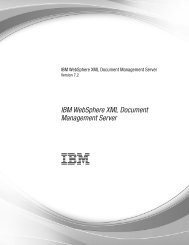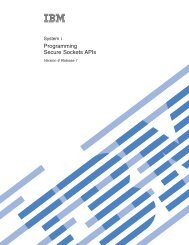Lotus Sametime: Installation and Administration Guide Part 1 - IBM
Lotus Sametime: Installation and Administration Guide Part 1 - IBM
Lotus Sametime: Installation and Administration Guide Part 1 - IBM
Create successful ePaper yourself
Turn your PDF publications into a flip-book with our unique Google optimized e-Paper software.
Note<br />
Before using this information <strong>and</strong> the product it supports, read the information in “Notices” on page 1001.<br />
Edition notice<br />
Second edition (October 2010)<br />
This edition applies to version 8.5.1 of <strong>IBM</strong> <strong>Lotus</strong> <strong>Sametime</strong> (program number 5724–J23) <strong>and</strong> to all subsequent<br />
releases <strong>and</strong> modifications until otherwise indicated in new editions.<br />
© Copyright <strong>IBM</strong> Corporation 1996, 2010.<br />
US Government Users Restricted Rights – Use, duplication or disclosure restricted by GSA ADP Schedule Contract<br />
with <strong>IBM</strong> Corp.
Contents<br />
Chapter 1. Overview . . . . . . . . . 1<br />
Accessibility features for <strong>Lotus</strong> <strong>Sametime</strong> . . . . . 1<br />
What's new in this release? . . . . . . . . . 2<br />
Using the <strong>Lotus</strong> <strong>Sametime</strong> information center offline 4<br />
Downloading the <strong>Lotus</strong> <strong>Sametime</strong> information<br />
center. . . . . . . . . . . . . . . . 4<br />
Running the <strong>Lotus</strong> <strong>Sametime</strong> information center<br />
when you are offline. . . . . . . . . . . 5<br />
What is <strong>Lotus</strong> <strong>Sametime</strong>? . . . . . . . . . . 5<br />
<strong>Lotus</strong> <strong>Sametime</strong> server architecture . . . . . . 8<br />
<strong>Lotus</strong> <strong>Sametime</strong> System Console . . . . . . 10<br />
<strong>Lotus</strong> <strong>Sametime</strong> Community Server . . . . . 10<br />
<strong>Lotus</strong> <strong>Sametime</strong> Proxy Server . . . . . . . 11<br />
<strong>Lotus</strong> <strong>Sametime</strong> Media Manager . . . . . . 11<br />
<strong>Lotus</strong> <strong>Sametime</strong> Meeting Server . . . . . . 12<br />
<strong>Lotus</strong> <strong>Sametime</strong> Gateway. . . . . . . . . 12<br />
<strong>Lotus</strong> <strong>Sametime</strong> clients . . . . . . . . . 15<br />
PDF library . . . . . . . . . . . . . . 37<br />
Glossary . . . . . . . . . . . . . . . 37<br />
Chapter 2. Planning . . . . . . . . . 45<br />
Skills needed for <strong>Sametime</strong> administration . . . . 45<br />
Readme . . . . . . . . . . . . . . . 47<br />
System requirements . . . . . . . . . . . 47<br />
Downloading <strong>Lotus</strong> <strong>Sametime</strong> files for installation 47<br />
Using Passport Advantage to download <strong>IBM</strong><br />
products . . . . . . . . . . . . . . 48<br />
Supporting IPv6 addressing in a <strong>Lotus</strong> <strong>Sametime</strong><br />
deployment . . . . . . . . . . . . . . 52<br />
Supporting IPv4, IPv6, or both protocols. . . . 53<br />
Enabling support for IPv6 . . . . . . . . 55<br />
Ports used by <strong>Lotus</strong> <strong>Sametime</strong> servers . . . . . 61<br />
Finding ports for WebSphere Application<br />
Server-based applications . . . . . . . . . 69<br />
Planning deployments with the <strong>Sametime</strong> St<strong>and</strong>ard<br />
features you want . . . . . . . . . . . . 70<br />
Deploying instant messaging <strong>and</strong> presence only 70<br />
Deploying instant messaging <strong>and</strong> meetings . . . 70<br />
Deploying instant messaging, meetings, <strong>and</strong> web<br />
clients . . . . . . . . . . . . . . . 71<br />
Deploying instant messaging, meetings, web<br />
clients, audio, <strong>and</strong> video . . . . . . . . . 71<br />
Deploying instant messaging to external<br />
messaging communities . . . . . . . . . 72<br />
Deploying meetings to external Internet users . . 76<br />
Planning the size of your deployment on AIX,<br />
Linux, Solaris, or Windows . . . . . . . . . 78<br />
Planning a small deployment on AIX, Linux,<br />
Solaris, <strong>and</strong> Windows . . . . . . . . . . 78<br />
Planning an enterprise deployment without<br />
clustering on AIX, Linux, Solaris, <strong>and</strong> Windows . 79<br />
Clustering <strong>Sametime</strong> servers for high enterprise<br />
availability . . . . . . . . . . . . . 80<br />
Planning for an LDAP directory . . . . . . . 85<br />
Planning a Community Server installation . . . . 87<br />
Planning for the dedicated Domino server for<br />
<strong>Lotus</strong> <strong>Sametime</strong> . . . . . . . . . . . . 88<br />
Deploying a st<strong>and</strong>-alone Community Server Mux 89<br />
Planning a <strong>Lotus</strong> <strong>Sametime</strong> Media Manager<br />
installation on Linux or Windows . . . . . . . 92<br />
Audio <strong>and</strong> video considerations . . . . . . 93<br />
Planning a <strong>Lotus</strong> <strong>Sametime</strong> Gateway installation . . 96<br />
Planning for migration from an earlier release . . . 99<br />
Planning server upgrades. . . . . . . . . 99<br />
Planning for a mixed-release server environment 101<br />
Planning client upgrades . . . . . . . . 101<br />
Planning for a mixed-license environment of<br />
<strong>Sametime</strong> Entry, <strong>Sametime</strong> St<strong>and</strong>ard, <strong>and</strong><br />
<strong>Sametime</strong> Advanced servers . . . . . . . . 102<br />
Planning user groups in a mixed-license<br />
environment with <strong>Sametime</strong> Entry servers. . . 104<br />
Giving users a preview guide . . . . . . . . 104<br />
Chapter 3. Installing . . . . . . . . 107<br />
Installing on AIX, Linux, Solaris, <strong>and</strong> Windows . . 107<br />
Installing DB2 on Linux or Windows . . . . 107<br />
Installing the <strong>Lotus</strong> <strong>Sametime</strong> System Console 112<br />
Connecting to an LDAP server . . . . . . 121<br />
Installing a <strong>Lotus</strong> <strong>Sametime</strong> Community Server<br />
<strong>and</strong> supporting software . . . . . . . . 133<br />
Installing a <strong>Lotus</strong> <strong>Sametime</strong> Proxy Server . . . 168<br />
Installing a <strong>Lotus</strong> <strong>Sametime</strong> Media Manager on<br />
Linux or Windows . . . . . . . . . . 179<br />
Installing a <strong>Lotus</strong> <strong>Sametime</strong> Meeting Server . . 188<br />
Installing a <strong>Lotus</strong> <strong>Sametime</strong> Gateway server . . 199<br />
Installing the WebSphere Application Server<br />
Update Installer . . . . . . . . . . . 285<br />
Starting <strong>and</strong> stopping servers in a <strong>Lotus</strong><br />
<strong>Sametime</strong> deployment . . . . . . . . . 289<br />
Uninstalling . . . . . . . . . . . . . 309<br />
Installing on <strong>IBM</strong> i . . . . . . . . . . . 349<br />
Preparing to install <strong>Lotus</strong> <strong>Sametime</strong> on <strong>IBM</strong> i 349<br />
Installing the <strong>Lotus</strong> <strong>Sametime</strong> System Console 351<br />
Connecting to an LDAP server . . . . . . 359<br />
Installing a <strong>Lotus</strong> <strong>Sametime</strong> Community Server<br />
<strong>and</strong> supporting software . . . . . . . . 371<br />
Installing a <strong>Lotus</strong> <strong>Sametime</strong> Proxy Server . . . 425<br />
Installing a <strong>Lotus</strong> <strong>Sametime</strong> Meeting Server . . 435<br />
Installing a <strong>Lotus</strong> <strong>Sametime</strong> Gateway server . . 447<br />
Installing the WebSphere Application Server<br />
Update Installer on <strong>IBM</strong> i . . . . . . . . 525<br />
Starting <strong>and</strong> stopping servers in a <strong>Lotus</strong><br />
<strong>Sametime</strong> deployment . . . . . . . . . 527<br />
Uninstalling on <strong>IBM</strong> i . . . . . . . . . 539<br />
Deploying the <strong>Sametime</strong> client to users. . . . . 578<br />
Preparing the web browser client. . . . . . 578<br />
<strong>Sametime</strong> Connect client considerations . . . 578<br />
Enabling installation of optional client features<br />
such as Microsoft Office Integration . . . . . 579<br />
© Copyright <strong>IBM</strong> Corp. 1996, 2010 iii
Distributing updates <strong>and</strong> optional features to<br />
clients . . . . . . . . . . . . . . . 590<br />
Installing the <strong>Sametime</strong> Connect client from a<br />
CD . . . . . . . . . . . . . . . . 593<br />
Installing the <strong>Sametime</strong> Connect client from the<br />
network . . . . . . . . . . . . . . 598<br />
Installing the <strong>Sametime</strong> embedded client for<br />
<strong>Lotus</strong> Notes . . . . . . . . . . . . . 600<br />
Installing <strong>Sametime</strong> Integration for Microsoft<br />
Office . . . . . . . . . . . . . . . 604<br />
Enabling <strong>Sametime</strong> features on Linux clients 618<br />
Enabling <strong>Sametime</strong> Unified Telephony Client<br />
features . . . . . . . . . . . . . . 618<br />
Configuring client connectivity to the<br />
multiplexer . . . . . . . . . . . . . 619<br />
Uninstalling the <strong>Lotus</strong> <strong>Sametime</strong> Connect client 619<br />
Uninstalling the <strong>Lotus</strong> <strong>Sametime</strong> client<br />
embedded in Notes . . . . . . . . . . 620<br />
Chapter 4. Migrating <strong>and</strong> upgrading 623<br />
Upgrading from <strong>Lotus</strong> <strong>Sametime</strong> 8.5 . . . . . 623<br />
Upgrading <strong>Lotus</strong> <strong>Sametime</strong> 8.5 on AIX, Linux,<br />
Solaris, or Windows . . . . . . . . . . 623<br />
Upgrading <strong>Lotus</strong> <strong>Sametime</strong> 8.5 on <strong>IBM</strong> i . . . 717<br />
Upgrading from <strong>Lotus</strong> <strong>Sametime</strong> 8.0.x <strong>and</strong> 7.5.1 801<br />
Upgrading <strong>Lotus</strong> <strong>Sametime</strong> on AIX, Linux,<br />
Solaris, or Windows . . . . . . . . . . 801<br />
Upgrading <strong>Lotus</strong> <strong>Sametime</strong> on <strong>IBM</strong> i . . . . 871<br />
Migrating policy settings . . . . . . . . 937<br />
Upgrading <strong>Lotus</strong> <strong>Sametime</strong> Gateway . . . . 940<br />
Upgrading <strong>Sametime</strong> clients . . . . . . . . 992<br />
Considerations for upgrading the <strong>Sametime</strong><br />
Connect client . . . . . . . . . . . . 992<br />
Supporting older <strong>Sametime</strong> clients during<br />
migration. . . . . . . . . . . . . . 994<br />
Installing the new <strong>Lotus</strong> <strong>Sametime</strong> client . . . 999<br />
Notices . . . . . . . . . . . . . 1001<br />
Trademarks . . . . . . . . . . . . . 1003<br />
iv <strong>Lotus</strong> <strong>Sametime</strong>: <strong>Installation</strong> <strong>and</strong> <strong>Administration</strong> <strong>Guide</strong> <strong>Part</strong> 1
Chapter 1. Overview<br />
Learn more about how to install <strong>and</strong> configure <strong>IBM</strong> <strong>Lotus</strong> <strong>Sametime</strong> for instant<br />
messaging <strong>and</strong> web conferences.<br />
This section contains an overview of the components of <strong>IBM</strong> <strong>Lotus</strong> <strong>Sametime</strong> for<br />
installers <strong>and</strong> administrators.<br />
Accessibility features for <strong>Lotus</strong> <strong>Sametime</strong><br />
Accessibility features help users who have a disability, such as restricted mobility<br />
or limited vision, to use information technology products successfully. <strong>IBM</strong> strives<br />
to provide products with usable access for everyone, regardless of age or ability.<br />
Accessibility features<br />
The <strong>Lotus</strong> <strong>Sametime</strong> System Console is based on the <strong>IBM</strong> WebSphere Application<br />
Server Integrated Console, <strong>and</strong> shares the same accessibility features, described<br />
below.<br />
Note: The best accessible experience can be had using the latest versions of both<br />
the screen reader <strong>and</strong> browser.<br />
v The following features are for vision-impaired users:<br />
– Can be operated by using only the keyboard<br />
– Communicates all information independent of color<br />
– Supports interfaces commonly used by screen readers <strong>and</strong> screen magnifiers<br />
– Supports the attachment of alternate output devices<br />
– Provides help information in an accessible format<br />
– Supports high contrast using a white background (some icons may not<br />
display properly on a colored background)<br />
Attention: If you modify the level of contrast, you must restart the <strong>Lotus</strong><br />
<strong>Sametime</strong> client for the change to take effect.<br />
v The following features are for users who have mobility impairments or limited<br />
use of their h<strong>and</strong>s:<br />
– Allows the user to request more time to complete timed responses<br />
– Can be operated by using only the keyboard<br />
– Supports the attachment of alternative input <strong>and</strong> output devices<br />
v The following features are for the deaf <strong>and</strong> hard of hearing users:<br />
– Supports alternatives to audio information<br />
– Supports adjustable volume control<br />
v The console does not flash the screen at rates that could induce epileptic seizures<br />
The help system for Integrated Solutions Console has the following accessibility<br />
features:<br />
v<br />
v<br />
Uses the accessibility support enabled by the browser that is used to display the<br />
help<br />
Enables navigation by using the keyboard<br />
© Copyright <strong>IBM</strong> Corp. 1996, 2010 1
The <strong>Lotus</strong> <strong>Sametime</strong> Information Center is accessibility-enabled. The accessibility<br />
features of the information center are described at: Accessibility <strong>and</strong> keyboard<br />
shortcuts in the information center.<br />
Keyboard navigation<br />
To move through the controls on a particular page, use the Tab key.<br />
To click a link or control on a page using the keyboard, navigate to the link or<br />
control <strong>and</strong> press Enter.<br />
To change the navigation view using the keyboard, follow these steps:<br />
1. Navigate to the View selection list using the Tab key.<br />
2. Use the up <strong>and</strong> down arrows to change the value of the selection list.<br />
3. Press Enter.<br />
The tasks displayed in the navigation are changed according to your selection.<br />
Related accessibility information<br />
When you administer WebSphere Application Server settings, you work in the<br />
Integrated Solutions Console. Detailed information on console accessibility is<br />
provided in the WebSphere Application Server information center.<br />
<strong>IBM</strong> <strong>and</strong> accessibility<br />
What's new in this release?<br />
See the <strong>IBM</strong> Human Ability <strong>and</strong> Accessibility Center for more information about<br />
the commitment that <strong>IBM</strong> has to accessibility:<br />
Learn more about the new features in this release that allow <strong>Sametime</strong> ® to make<br />
unified communications in your organization simple <strong>and</strong> effective.<br />
What's new in <strong>Lotus</strong> ® <strong>Sametime</strong> 8.5.1<br />
Enhancing the features introduced with <strong>Lotus</strong> <strong>Sametime</strong> 8.5, this release adds:<br />
v Windows 7, Mac OS 10.6 (Snow Leopard), <strong>and</strong> Linux client support<br />
v Improved video quality <strong>and</strong> stability<br />
v <strong>Lotus</strong> Notes ® version 8.5.1 FP2 is required to run <strong>Lotus</strong> <strong>Sametime</strong> Embedded<br />
<strong>and</strong> <strong>Sametime</strong> Unified Telephony 8.5.1 in Notes ®<br />
v Mobile devices added for this release: Blackberry Storm2 (9520/9550) <strong>and</strong> Bold2<br />
(9700)<br />
v Single client install for <strong>Sametime</strong> <strong>and</strong> <strong>Sametime</strong> Unified Telephony<br />
v Support for 64-bit Linux on <strong>IBM</strong> ® System z ® for:<br />
– <strong>Lotus</strong> <strong>Sametime</strong> System Console<br />
– <strong>Lotus</strong> <strong>Sametime</strong> Community Server<br />
– <strong>Lotus</strong> <strong>Sametime</strong> Proxy Server<br />
– <strong>Lotus</strong> <strong>Sametime</strong> Meeting Server<br />
– (Support is not available for Linux on <strong>IBM</strong> System z for <strong>Lotus</strong> <strong>Sametime</strong><br />
Gateway or <strong>Lotus</strong> <strong>Sametime</strong> Media Manager.)<br />
2 <strong>Lotus</strong> <strong>Sametime</strong>: <strong>Installation</strong> <strong>and</strong> <strong>Administration</strong> <strong>Guide</strong> <strong>Part</strong> 1
Note: If you install or use <strong>Lotus</strong> <strong>Sametime</strong> for Linux on <strong>IBM</strong> System z, follow<br />
the instructions for Linux, unless otherwise noted.<br />
What's new in <strong>Lotus</strong> <strong>Sametime</strong> 8.5<br />
Unified communications consolidate various synchronous communications<br />
channels (voice, video, meetings) with asynchronous channels (email, voicemail,<br />
social networks) on a common data network, thereby reducing communications<br />
<strong>and</strong> infrastructure costs. Unfortunately, however unified on the back end, unified<br />
communications solutions are rarely unified for the end user. It is not uncommon<br />
for an "integrated" solution to require users to learn four or more software clients.<br />
And the clients rarely integrate with each other, forcing users to switch contexts as<br />
their communication needs change, disrupting the task at h<strong>and</strong>. In the end, this<br />
complexity slows adoption <strong>and</strong> the business fails to recognize the expected return<br />
on investment.<br />
The focus of <strong>Sametime</strong> 8.5 is to make unified communications seamless to the user<br />
by introducing a range of new capabilities <strong>and</strong> improvements:<br />
v<br />
v<br />
v<br />
v<br />
v<br />
v<br />
v<br />
v<br />
v<br />
v<br />
A new online meeting experience is fully integrated into the <strong>Sametime</strong> Connect<br />
client.<br />
A new <strong>Sametime</strong> Meetings panel provides a consolidated view of a user's<br />
meetings <strong>and</strong> calendar <strong>and</strong> makes starting or joining a meeting a single-click<br />
process. Users can easily invite others to meetings by dragging their names from<br />
the Contact list. They can accept meeting invitations with a single click, just like<br />
joining a group chat. Users can move seamlessly from a text chat to a voice or<br />
video chat to a meeting. To upload meeting materials, they simply drag <strong>and</strong><br />
drop the items they need.<br />
New, zero-download, browser-based chat <strong>and</strong> meeting clients extend the desktop<br />
experience to wherever the user is working.<br />
Improved audio <strong>and</strong> video capabilities make it easier to interoperate with<br />
existing audio <strong>and</strong> video conferencing systems <strong>and</strong> increase their utilization.<br />
New audio <strong>and</strong> video codecs provide higher quality native voice <strong>and</strong> video<br />
services for a more compelling collaborative experience out of the box.<br />
New Web 2.0 APIs let developers embed <strong>Sametime</strong> capabilities into websites <strong>and</strong><br />
applications so users do not have to switch context as often.<br />
For mobile users, there is a new browser-based Apple iPhone chat client,<br />
support for the Blackberry Storm, <strong>and</strong> an improved mobile client for Microsoft<br />
Windows Mobile devices.<br />
New social views make it easier for users to find the people they collaborate<br />
with the most.<br />
You can now select an existing geographic location that you have previously<br />
used <strong>and</strong> copy the location data to your current location.<br />
Improved integration with Microsoft Outlook <strong>and</strong> Office puts more <strong>Sametime</strong><br />
capabilities at users' fingertips.<br />
This release also continues to focus on enhancing <strong>Sametime</strong> as a platform, making<br />
it easier to manage <strong>and</strong> less expensive to operate.<br />
v<br />
v<br />
A new <strong>Sametime</strong> System Console centralizes infrastructure configuration,<br />
deployment, <strong>and</strong> management <strong>and</strong> centralizes policy management for all<br />
<strong>Sametime</strong> services.<br />
A new <strong>Sametime</strong> Media Manager with SIP-based interfaces <strong>and</strong> APIs<br />
interoperates with third-party video <strong>and</strong> audio conferencing systems. It also<br />
offers new video (H.264) <strong>and</strong> audio (G.722.1) codecs that deliver a better user<br />
Chapter 1. Overview 3
v<br />
v<br />
v<br />
experience at a fraction of the b<strong>and</strong>width <strong>and</strong> provides administrative controls<br />
over the video experience (size, bitrate, <strong>and</strong> so on).<br />
A new online meeting infrastructure no longer requires add-on servers for high<br />
availability <strong>and</strong> improves firewall friendliness through the use of HTTP/S to<br />
connect users.<br />
A new <strong>Sametime</strong> Proxy Server with Web 2.0 APIs simplifies integration into<br />
websites <strong>and</strong> applications.<br />
New operating systems <strong>and</strong> platforms are supported for this release: <strong>IBM</strong> <strong>Lotus</strong><br />
Domino ® 8.5, Microsoft Windows 2008 (32-bit <strong>and</strong> 64-bit editions) <strong>and</strong> 64-bit<br />
Linux operating systems.<br />
Using the <strong>Lotus</strong> <strong>Sametime</strong> information center offline<br />
The guided activities in the <strong>IBM</strong> <strong>Lotus</strong> <strong>Sametime</strong> System Console require you to<br />
have access to the <strong>Lotus</strong> <strong>Sametime</strong> information center. If you must work offline,<br />
you can download a copy of the information center <strong>and</strong> run it locally.<br />
Downloading the <strong>Lotus</strong> <strong>Sametime</strong> information center<br />
Using the information center offline requires that you download the<br />
documentation plug-in so you can run it locally.<br />
Before you begin<br />
Connect to the internet. When the download is complete, you can disconnect <strong>and</strong><br />
run the information center offline.<br />
About this task<br />
The <strong>Lotus</strong> <strong>Sametime</strong> Information Center is composed of the <strong>IBM</strong> User Interface<br />
Help System built on Eclipse <strong>and</strong> several documentation plug-ins, represented as<br />
books. Follow these steps to first download <strong>and</strong> extract the Eclipse help user<br />
interface from the <strong>Sametime</strong> System Console installation package <strong>and</strong> then the<br />
<strong>Sametime</strong> information center from the <strong>IBM</strong> website.<br />
Procedure<br />
1. In the <strong>Lotus</strong> <strong>Sametime</strong> System Console installation package, navigate to the<br />
InformationCenter directory <strong>and</strong> choose the Eclipse Help System for your<br />
server's operating system: Windows 32, Linux 32, or AIX 64.<br />
2. Extract the contents to your local disk at the root (for example, c:\ in<br />
Windows).<br />
When extracted, the files will be in the c:\ibm_help\ folder.<br />
3. Download the <strong>Sametime</strong> information center from the <strong>IBM</strong> site.<br />
http://public.dhe.ibm.com/software/dw/lotus/sametime/st851/<br />
com.ibm.help.sametime.v851.doc.zip<br />
4. Unzip <strong>and</strong> extract the plugin to the <strong>IBM</strong> Eclipse Help System plugins folder. In<br />
Windows, this is c:\ibm_help\eclipse\plugins.<br />
Results<br />
Your plugin folder should look like this:<br />
c:\ibm_help\eclipse\plugins\com.ibm.help.sametime.v851.doc<br />
4 <strong>Lotus</strong> <strong>Sametime</strong>: <strong>Installation</strong> <strong>and</strong> <strong>Administration</strong> <strong>Guide</strong> <strong>Part</strong> 1
Running the <strong>Lotus</strong> <strong>Sametime</strong> information center when you are<br />
offline<br />
With the information center downloaded locally, you can run the information<br />
center <strong>and</strong> see its associated <strong>Sametime</strong> System Console help even if you are not<br />
connected to the Internet.<br />
About this task<br />
What is <strong>Lotus</strong> <strong>Sametime</strong>?<br />
Run the .bat or .sh files from a comm<strong>and</strong> window for the mode you want to run<br />
in. You can find the files in the ibm_help folder, which was created when you<br />
extracted the files for the Eclipse help user interface.<br />
St<strong>and</strong>-alone mode lets you view the information center privately.<br />
1. Start st<strong>and</strong>-alone mode with one of these comm<strong>and</strong>s:<br />
Windows: help_start.bat<br />
AIX ® <strong>and</strong> Linux: ./help_start.sh<br />
A browser opens automatically to show the information center.<br />
2. Stop st<strong>and</strong>-alone mode by running the help_end.bat or ./help_end.sh<br />
comm<strong>and</strong>s.<br />
Information mode lets you share the information center with anyone on your local<br />
network.<br />
1. On the server that is hosting the information center plugin, start information<br />
mode with one of these comm<strong>and</strong>s:<br />
Windows: IC_start.bat<br />
AIX <strong>and</strong> Linux: ./IC_start.sh<br />
2. In a browser window, enter the URL for the information center following the<br />
format for your location:<br />
v If you are working from a remote workstation, use this format:<br />
http://servername:port/help<br />
servername represents the name of the host or IP address of the system where<br />
the information center is installed.<br />
port represents the port that the information center uses. The default port is<br />
9999.<br />
For example:<br />
http://xyz.example.com:9999/help<br />
3. On the server that is hosting the information center plugin, stop information<br />
mode by running the IC_end.bat or ./IC_end.sh comm<strong>and</strong>s.<br />
<strong>IBM</strong> <strong>Lotus</strong> <strong>Sametime</strong> consists of client <strong>and</strong> server applications that enable a<br />
community of users to collaborate through instant messaging <strong>and</strong> online meetings<br />
over an intranet or the Internet. <strong>Lotus</strong> <strong>Sametime</strong> Entry is an offering targeted at<br />
helping organizations get started with instant messaging.<br />
Members of the <strong>Lotus</strong> <strong>Sametime</strong> community use collaborative activities such as<br />
awareness, chat, screen sharing, <strong>and</strong> real-time audio/video capabilities to work<br />
together.<br />
Chapter 1. Overview 5
Awareness – <strong>Lotus</strong> <strong>Sametime</strong> awareness technology lets members who have<br />
logged in to <strong>Lotus</strong> <strong>Sametime</strong> to see all other members who are logged in. The<br />
names of online users display in "awareness lists" in <strong>Lotus</strong> <strong>Sametime</strong> applications.<br />
From these awareness lists, members of the community can chat through instant<br />
messaging sessions or start meetings that include chat, screen-sharing, polls, the<br />
ability to send web pages to other users, <strong>and</strong> audio/video capabilities.<br />
Meeting rooms – While awareness lists support instant collaboration with other<br />
online users, the <strong>Lotus</strong> <strong>Sametime</strong> Meeting Room Center provides a central meeting<br />
place for members of the community. In the Meeting Room Center, users can create<br />
meeting rooms <strong>and</strong> use them whenever they want to meet with their colleagues.<br />
Users access the <strong>Lotus</strong> <strong>Sametime</strong> Meeting Room Center with web browsers or from<br />
the Meetings panel in the <strong>Lotus</strong> <strong>Sametime</strong> Connect client.<br />
Instant messaging – The <strong>Lotus</strong> <strong>Sametime</strong> client is a Java application that uses the<br />
Eclipse-based <strong>IBM</strong> <strong>Lotus</strong> Expeditor. The <strong>Lotus</strong> <strong>Sametime</strong> client leverages the<br />
Eclipse plug-in framework to provide developers with extensibility features that go<br />
far beyond those available in previous <strong>Lotus</strong> <strong>Sametime</strong> releases. <strong>Part</strong>ners,<br />
independent software vendors (ISVs), customers, <strong>and</strong> internal developers use these<br />
features to integrate with the <strong>Lotus</strong> <strong>Sametime</strong> client to extend its capabilities.<br />
Instant meetings – Instant meetings are meetings that <strong>Lotus</strong> <strong>Sametime</strong> Connect<br />
users can create on the fly, <strong>and</strong> are perfect for quick meetings when you don't need<br />
to save the meeting room, its content, <strong>and</strong> related information.<br />
Voice chat – The <strong>Lotus</strong> <strong>Sametime</strong> client allows users to talk to other <strong>Lotus</strong><br />
<strong>Sametime</strong> users through their computer's audio features <strong>and</strong> Voice-over-IP (VoIP)<br />
technology. VoIP is becoming increasingly popular, since it allows users anywhere<br />
in the world to talk inexpensively. Voice-over-IP allows users to click the<br />
microphone icon to call another user for instant voice chats over the intranet.<br />
Telephony– Voice chat is one of two telephony capabilities in the <strong>Lotus</strong> <strong>Sametime</strong><br />
IM client. The other is click-to-call (also called click-to-dial), which allows a user to<br />
instantly create a telephone conference with one or more other users. In both cases,<br />
a user invites other users in a chat window or on the buddy list to join a call, <strong>and</strong><br />
the invitees are given the opportunity to either join or decline. Those users who<br />
choose to join can connect to the call by clicking an icon. If voice chat is used to<br />
initiate the call, all connected parties communicate using their computer's<br />
microphone <strong>and</strong> speakers. If click-to-call is used, a third-party telephony service<br />
calls each user at the appropriate number.<br />
Video chat – Users who are equipped with video components can see each other<br />
on their screens during a chat.<br />
Location awareness – <strong>Lotus</strong> <strong>Sametime</strong> includes location awareness of the user, <strong>and</strong><br />
an extensible resource area at the bottom of the left pane that can be customized to<br />
reflect different locations.<br />
Connect to public IM networks – <strong>Lotus</strong> <strong>Sametime</strong> provides for connectivity to<br />
outside instant messaging providers such as AOL's AIM, Yahoo! Messenger,<br />
Microsoft Office Communications Server, <strong>and</strong> Google Talk communities through<br />
<strong>IBM</strong>'s <strong>Lotus</strong> <strong>Sametime</strong> Gateway. Through the gateway, users can share presence<br />
information <strong>and</strong> can participate in text-based IM conversations.<br />
Contact information – The Business Card features provides the user with<br />
telephone number, email address, photo, name, title, <strong>and</strong> location displayed in the<br />
6 <strong>Lotus</strong> <strong>Sametime</strong>: <strong>Installation</strong> <strong>and</strong> <strong>Administration</strong> <strong>Guide</strong> <strong>Part</strong> 1
Business Card hover-over feature <strong>and</strong> in the chat window. Business cards can be<br />
provided by the <strong>Lotus</strong> <strong>Sametime</strong> Community Server or a <strong>Lotus</strong> Connections server.<br />
Emoticons – <strong>Lotus</strong> <strong>Sametime</strong> includes emotionally-expressive icons such as smiley<br />
faces.<br />
Customizing – Your company name can be added to the Instant Messaging<br />
window.<br />
File transfer – Users can send files.<br />
Quick find – Users can start typing name in the Quick Find box to find a person<br />
they want to chat with, <strong>and</strong> then click the name to initiate a chat.<br />
Time stamp – The time of day is provided in the Chat window along side the text.<br />
Polling– A user can poll members of a group to provide brief feedback to<br />
questions.<br />
Policy– Users can be assigned access to different features in Instant Messaging,<br />
such as voice chat, creating meetings, transferring files, IP telephony. Policy<br />
settings govern their access.<br />
The two primary <strong>Lotus</strong> <strong>Sametime</strong> client applications are the <strong>Lotus</strong> <strong>Sametime</strong><br />
Connect client <strong>and</strong> the <strong>Lotus</strong> <strong>Sametime</strong> Meeting Room. The <strong>Lotus</strong> <strong>Sametime</strong><br />
Connect client contains a presence list that displays selected members of the<br />
community who are online. From<strong>Lotus</strong> <strong>Sametime</strong> Connect, a user can collaborate<br />
by sending instant messages or by starting an instant meeting with any other<br />
online member of the community.<br />
The <strong>Lotus</strong> <strong>Sametime</strong> Meeting Room runs in a user's web browser whenever the<br />
user attends a meeting. The <strong>Lotus</strong> <strong>Sametime</strong> Meeting Room contains components<br />
that support the full range of <strong>Lotus</strong> <strong>Sametime</strong> collaborative activities, including<br />
interactive audio <strong>and</strong> video.<br />
<strong>Lotus</strong> <strong>Sametime</strong> St<strong>and</strong>ard <strong>and</strong> <strong>Lotus</strong> <strong>Sametime</strong> Entry<br />
<strong>Lotus</strong> <strong>Sametime</strong> St<strong>and</strong>ard is the full <strong>Lotus</strong> <strong>Sametime</strong> product offering, <strong>Lotus</strong><br />
<strong>Sametime</strong> St<strong>and</strong>ard provides awareness, instant messaging, <strong>and</strong> meeting room<br />
functionality.<br />
<strong>Lotus</strong> <strong>Sametime</strong> Entry is a limited offering, providing a core set of awareness <strong>and</strong><br />
instant messaging capabilities either from st<strong>and</strong>-alone <strong>Lotus</strong> <strong>Sametime</strong> clients or<br />
from within <strong>Lotus</strong> Notes. <strong>Lotus</strong> <strong>Sametime</strong> Entry does not support meeting rooms.<br />
In addition, <strong>Lotus</strong> <strong>Sametime</strong> Entry is sometimes packaged with other <strong>IBM</strong><br />
products.<br />
You can exp<strong>and</strong> your real-time collaboration capabilities in <strong>Lotus</strong> <strong>Sametime</strong> Entry<br />
by purchasing the <strong>Lotus</strong> <strong>Sametime</strong> St<strong>and</strong>ard server to add meeting room<br />
capabilities <strong>and</strong> a richer instant messaging client to your environment.<br />
The following table compares the features of <strong>Lotus</strong> <strong>Sametime</strong> Entry <strong>and</strong> <strong>Lotus</strong><br />
<strong>Sametime</strong> St<strong>and</strong>ard.<br />
Chapter 1. Overview 7
Capability<br />
Available with <strong>Lotus</strong><br />
<strong>Sametime</strong> Entry<br />
Available with <strong>Lotus</strong><br />
<strong>Sametime</strong> St<strong>and</strong>ard<br />
Presence yes yes<br />
Instant Messaging chat yes yes<br />
N-way (group) chat yes yes<br />
Sort contact list yes yes<br />
Show short names yes yes<br />
Show those online only yes yes<br />
Time stamps on chats yes yes<br />
Chat history yes yes<br />
Rich text yes yes<br />
Emoticons yes yes<br />
Emoticon palettes yes yes<br />
Business card display yes yes<br />
Contact type ahead yes yes<br />
Spell check in chat yes yes<br />
St<strong>and</strong>alone <strong>Sametime</strong> yes<br />
yes<br />
Connect client<br />
Microsoft Office integration yes yes<br />
Meeting rooms <strong>and</strong> instant no<br />
yes<br />
meetings<br />
<strong>Sametime</strong> toolkits no yes<br />
<strong>Sametime</strong> gateway (to public no<br />
yes<br />
IM)<br />
<strong>Sametime</strong> mobile access no yes<br />
Selective 'who can see me' no yes<br />
Alerts setting no yes<br />
File transfer no yes<br />
Telephony (with 3rd party) no yes<br />
Voice chat no yes<br />
Video chat (native<br />
no<br />
yes<br />
point-to-point)<br />
Multiple communities no yes<br />
Geographic locating no yes<br />
Screen capture tool no yes<br />
Selective do-not-disturb no<br />
yes<br />
status<br />
<strong>Lotus</strong> <strong>Sametime</strong> plug-ins no yes<br />
<strong>Lotus</strong> <strong>Sametime</strong> server architecture<br />
A typical <strong>Lotus</strong> <strong>Sametime</strong> server includes a cluster of servers for instant messaging<br />
on a Domino-based platform <strong>and</strong> other clustered servers running on WebSphere<br />
Application Server that support meetings, audio-visual services, <strong>and</strong> connections to<br />
a variety of clients.<br />
8 <strong>Lotus</strong> <strong>Sametime</strong>: <strong>Installation</strong> <strong>and</strong> <strong>Administration</strong> <strong>Guide</strong> <strong>Part</strong> 1
The illustration below shows the different types of servers you can have in a<br />
<strong>Sametime</strong> deployment. The second illustration names each type of server.<br />
This illustration provides the names for the servers shown in the illustration above.<br />
Chapter 1. Overview 9
<strong>Lotus</strong> <strong>Sametime</strong> System Console<br />
The <strong>Lotus</strong> <strong>Sametime</strong> System Console is a Web-based application that provides a<br />
central location for installing, configuring, administering, <strong>and</strong> monitoring the<br />
<strong>Sametime</strong> family of products.<br />
In an enterprise deployment, install the console on a dedicated machine. The<br />
machine also becomes the Deployment Manager in a clustered environment,<br />
managing activity in all server clusters in the <strong>Sametime</strong> environment.<br />
<strong>Lotus</strong> <strong>Sametime</strong> Community Server<br />
The <strong>Lotus</strong> <strong>Sametime</strong> Community Server runs on <strong>Lotus</strong> Domino. It supports all<br />
presence (or awareness) <strong>and</strong> text chat activity in a <strong>Lotus</strong> <strong>Sametime</strong> community.<br />
Any <strong>Lotus</strong> <strong>Sametime</strong> client that contains a presence list must connect to the<br />
<strong>Sametime</strong> Community server.<br />
Basic functionality supported by the server includes:<br />
v H<strong>and</strong>ling client login requests.<br />
v H<strong>and</strong>ling connections from clients that access the <strong>Sametime</strong> server through a<br />
direct TCP/IP connection, or through HTTP, HTTPS, or SOCKS proxy servers.<br />
v Providing directory access for user name search <strong>and</strong> display purposes.<br />
10 <strong>Lotus</strong> <strong>Sametime</strong>: <strong>Installation</strong> <strong>and</strong> <strong>Administration</strong> <strong>Guide</strong> <strong>Part</strong> 1
v<br />
v<br />
v<br />
v<br />
v<br />
v<br />
Providing directory access to compile lists of all <strong>Sametime</strong> servers <strong>and</strong> users in<br />
the community.<br />
Dissemination of presence <strong>and</strong> chat data to all users connected to Community<br />
Services.<br />
Maintenance <strong>and</strong> storage of privacy information, user preference settings, <strong>and</strong><br />
presence lists for online users.<br />
H<strong>and</strong>ling connections from the Community Services on other <strong>Sametime</strong> servers<br />
when Using multiple non-clustered <strong>Lotus</strong> <strong>Sametime</strong> Community Servers.<br />
Server-to-server connections for the <strong>Lotus</strong> <strong>Sametime</strong> Community Server occur on<br />
default TCP/IP port 1516.<br />
Logging of server events to the General log settings (stlog.nsf).<br />
Enabling a name entry prompt to appear when the ACL settings of a Domino<br />
database enabled with <strong>IBM</strong> <strong>Lotus</strong> instant messaging technology allows<br />
anonymous access. This name entry prompt ensures that the presence list in the<br />
<strong>Sametime</strong> database can display a name for the user.<br />
<strong>Lotus</strong> <strong>Sametime</strong> Proxy Server<br />
The <strong>IBM</strong> <strong>Lotus</strong> <strong>Sametime</strong> Proxy Server runs on <strong>IBM</strong> WebSphere ® Application<br />
Server. It requires a <strong>Lotus</strong> <strong>Sametime</strong> Community Server.<br />
The <strong>Lotus</strong> <strong>Sametime</strong> Proxy Server communicates with the <strong>Lotus</strong> <strong>Sametime</strong><br />
Community Server, <strong>Lotus</strong> <strong>Sametime</strong> Meeting server, <strong>Lotus</strong> Connections Server, <strong>and</strong><br />
<strong>Lotus</strong> <strong>Sametime</strong> Unified Telephony Server or other TCSPI-enabled server.<br />
The Proxy Server is responsible for the following activities:<br />
v It hosts the <strong>Sametime</strong> client for browsers.<br />
v It provides live names awareness for <strong>Sametime</strong> meetings, Business Cards, <strong>and</strong><br />
custom applications.<br />
v It replaces the <strong>Sametime</strong> Java Connect <strong>and</strong> <strong>Sametime</strong> Connect for Browsers<br />
clients.<br />
v It replaces the <strong>Sametime</strong> Links Toolkit.<br />
<strong>Lotus</strong> <strong>Sametime</strong> Media Manager<br />
The <strong>IBM</strong> <strong>Lotus</strong> <strong>Sametime</strong> Media Manager runs on WebSphere Application Server<br />
to provide audio visual services for chats <strong>and</strong> meetings. It requires a <strong>Lotus</strong><br />
<strong>Sametime</strong> Community Server.<br />
The <strong>Lotus</strong> <strong>Sametime</strong> Media Manager uses the Session Initiation Protocol (SIP) to<br />
provide support for point-to-point <strong>and</strong> multipoint calls. It is designed to support<br />
st<strong>and</strong>ard audio <strong>and</strong> video codecs so that it works with other external audio <strong>and</strong><br />
video vendors.<br />
The <strong>Lotus</strong> <strong>Sametime</strong> Media Manager uses three components. In a small<br />
deployment, the <strong>Lotus</strong> <strong>Sametime</strong> Media Manager components can all be installed<br />
on one server, but in an enterprise deployment, you should install each of the<br />
components on its own server.<br />
v Conference server<br />
The Conference server manages all conferences, including point-to-point <strong>and</strong><br />
multipoint. It works with the client to establish the SIP session for the call. It<br />
hosts the internal TCSPI adapter <strong>and</strong> optionally an external TCSPI adapter.<br />
Chapter 1. Overview 11
v<br />
v<br />
The Conference server requires access to LDAP, Meetings (optional), <strong>and</strong><br />
Proxy/Registrar (including transport protocol: UDP, TCP, TLS). The Conference<br />
server will h<strong>and</strong>le workload management for conference sessions among the<br />
switchers.<br />
Proxy <strong>and</strong> Registrar<br />
The Proxy <strong>and</strong> Registrar is responsible for location service <strong>and</strong> forwarding SIP<br />
messages to a destination. It requires access to LDAP. You may also install <strong>and</strong><br />
configure a database to be used with it.<br />
Packet switcher<br />
The Packet switcher is responsible for receiving <strong>and</strong> sending media streams from<br />
endpoints to other endpoints in a conference. The Switcher works on audio<br />
streams to determine the active video stream to send to the participants, a<br />
process known as Voice-Activated Switching (VAS).<br />
The Packet switcher requires access to LDAP, Conference server, <strong>and</strong> media<br />
ports (1 or a range of ports for audio, <strong>and</strong> 1 or a range of ports for video). If the<br />
switchers are installed on the same machine, ensure that are no port conflicts.<br />
Security is enabled by default. Use TLS or SSL to allow servers to communicate.<br />
TLS transport is recommended when using media encryption.<br />
<strong>Lotus</strong> <strong>Sametime</strong> Meeting Server<br />
The <strong>Lotus</strong> <strong>Sametime</strong> Meeting Server runs on WebSphere Application Server. It<br />
requires an <strong>IBM</strong> DB2 database <strong>and</strong> an LDAP server. The Meeting Server provides a<br />
central meeting place for members of the community. When combined with the<br />
<strong>Lotus</strong> <strong>Sametime</strong> Media Manager, meeting rooms can be enhanced with<br />
audio-visual features.<br />
<strong>Lotus</strong> <strong>Sametime</strong> Gateway<br />
<strong>IBM</strong> <strong>Lotus</strong> <strong>Sametime</strong> Gateway runs on WebSphere Application Server. It is a<br />
platform for sharing presence <strong>and</strong> real-time collaboration with external instant<br />
messaging communities.<br />
Use <strong>Lotus</strong> <strong>Sametime</strong> Gateway to connect with any of the following gateways or<br />
communities:<br />
v <strong>Lotus</strong> <strong>Sametime</strong> communities deployed outside of your firewall<br />
v AOL Instant Messenger<br />
v Google Talk<br />
v Jabber<br />
v Microsoft Office Communications Server communities<br />
v Yahoo Messenger<br />
You can install one <strong>Lotus</strong> <strong>Sametime</strong> Gateway server or cluster of <strong>Lotus</strong> <strong>Lotus</strong><br />
<strong>Sametime</strong> Gateway servers for a local <strong>Sametime</strong> community. A local community<br />
can be made up of one <strong>Sametime</strong> server, or a cluster of <strong>Sametime</strong> servers<br />
connected by a common LDAP directory. <strong>Lotus</strong> <strong>Lotus</strong> <strong>Sametime</strong> Gateway does not<br />
support more than one local <strong>Sametime</strong> community <strong>and</strong> uses the same LDAP<br />
directory used by the local <strong>Sametime</strong> community.<br />
<strong>Lotus</strong> <strong>Sametime</strong> Gateway is delivered with out-of-the-box functionality, such as<br />
presence <strong>and</strong> instant messaging, filtering of blacklisted domains, user access<br />
control, <strong>and</strong> logging of user content, presence, <strong>and</strong> instant messaging events. In<br />
addition, all interactions with external domains are logged. Built upon a plug-in<br />
12 <strong>Lotus</strong> <strong>Sametime</strong>: <strong>Installation</strong> <strong>and</strong> <strong>Administration</strong> <strong>Guide</strong> <strong>Part</strong> 1
technology, the <strong>Sametime</strong> Gateway allows <strong>IBM</strong> <strong>and</strong> third-party developers to<br />
enrich <strong>and</strong> customize message h<strong>and</strong>lers for spam control <strong>and</strong> virus checking.<br />
How Gateway connections work<br />
Instant messaging <strong>and</strong> presence through the <strong>Lotus</strong> <strong>Sametime</strong> Gateway depend on<br />
direct connections between companies. The following illustration shows a local<br />
<strong>IBM</strong> <strong>Sametime</strong> community behind a firewall. The community connects with<br />
Company A, B, C, <strong>and</strong> D <strong>and</strong> vice versa, but these companies do not connect with<br />
each other.<br />
Chapter 1. Overview 13
<strong>Lotus</strong> <strong>Sametime</strong> Gateway follows these steps to deliver an instant message to<br />
another community.<br />
1. Gateway confirms that the other community is on its list of communities.<br />
2. Gateway checks each message to see if it has a route to the desired destination.<br />
14 <strong>Lotus</strong> <strong>Sametime</strong>: <strong>Installation</strong> <strong>and</strong> <strong>Administration</strong> <strong>Guide</strong> <strong>Part</strong> 1
3. Gateway checks if there is permission to interact with the other system by<br />
means of an Access Control List (ACL).<br />
4. If necessary, Gateway translates the message into a protocol, either SIP or<br />
XMPP (Extensible Messaging <strong>and</strong> Presence Protocol) that the community can<br />
underst<strong>and</strong>.<br />
AOL Instant Messenger, Microsoft Office Communications server, <strong>and</strong> Yahoo!<br />
Messenger use SIP.<br />
Jabber <strong>and</strong> Google Talk use XMPP.<br />
<strong>Lotus</strong> <strong>Sametime</strong> Gateway also bridges <strong>Sametime</strong> communities that use the<br />
same protocol, as is the case with Company A <strong>and</strong> Company B in the<br />
illustration above.<br />
5. Finally, Gateway sends the message to its destination.<br />
<strong>Lotus</strong> <strong>Sametime</strong> clients<br />
To collaborate in instant messaging <strong>and</strong> online meetings, people in your<br />
organization use <strong>IBM</strong> <strong>Lotus</strong> <strong>Sametime</strong> clients that interact with services on <strong>Lotus</strong><br />
<strong>Sametime</strong> servers.<br />
v<br />
v<br />
v<br />
v<br />
v<br />
v<br />
v<br />
<strong>Sametime</strong> Connect - desktop instant messaging client that can be st<strong>and</strong>-alone or<br />
embedded in <strong>Lotus</strong> Notes<br />
<strong>Sametime</strong> browser client - instant messaging client in a browser<br />
<strong>Sametime</strong> mobile client - instant messaging features in a mobile device<br />
<strong>Sametime</strong> iPhone client - optimized browser client for iPhone<br />
<strong>Sametime</strong> Meetings - meeting room plugin for <strong>Sametime</strong> Connect or <strong>Lotus</strong> Notes<br />
<strong>Sametime</strong> Meeting Room Center in a browser - online access to <strong>Sametime</strong><br />
meeting rooms<br />
<strong>Sametime</strong> Classic Meetings client - Java-based meeting room client interacts with<br />
the <strong>Sametime</strong> Classic Meeting Server.<br />
<strong>Lotus</strong> <strong>Sametime</strong> offering features by client type<br />
The features available to users depend on the type of client they use <strong>and</strong> the<br />
<strong>Sametime</strong> offering installed on their home servers.<br />
The following table compares the features of <strong>IBM</strong> <strong>Lotus</strong> <strong>Sametime</strong> Entry, <strong>Lotus</strong><br />
<strong>Sametime</strong> St<strong>and</strong>ard, <strong>and</strong> <strong>Lotus</strong> <strong>Sametime</strong> Advanced by client type.<br />
Table 1. Offering comparison<br />
Offering<br />
Entry Entry St<strong>and</strong>ard St<strong>and</strong>ard<br />
St<strong>and</strong>ard/<br />
Adv<br />
Advanced Advanced<br />
Client Notes Connect Connect Web Mobile Connect Web<br />
Embedded<br />
Presence<br />
Online<br />
Presence<br />
status<br />
x x x x x x x<br />
Availabilityx x x x x x x<br />
status<br />
icons<br />
Chapter 1. Overview 15
Table 1. Offering comparison (continued)<br />
Offering<br />
St<strong>and</strong>ard/<br />
Entry Entry St<strong>and</strong>ard St<strong>and</strong>ard Adv Advanced Advanced<br />
Custom<br />
status<br />
message<br />
x x x x x x x<br />
View<br />
Other's<br />
geographic<br />
location<br />
x x x x x x x<br />
Automated<br />
Geographic<br />
location<br />
awareness<br />
Telephony<br />
Status<br />
Set alerts<br />
to notify<br />
when<br />
users are<br />
available<br />
Selective<br />
do not<br />
disturb/<br />
privacy<br />
lists<br />
Set<br />
presence<br />
state <strong>and</strong><br />
status<br />
message<br />
on<br />
start-up<br />
Set<br />
presence<br />
status<br />
from<br />
system<br />
tray, chat<br />
window<br />
or<br />
Connect,<br />
web <strong>and</strong><br />
Mobile<br />
clients<br />
Auto<br />
status<br />
update<br />
based on<br />
PC<br />
inactivity<br />
x<br />
x x x x<br />
x x x<br />
x x x x<br />
x x x x x x x<br />
x x x x x x x<br />
x x x x<br />
x<br />
16 <strong>Lotus</strong> <strong>Sametime</strong>: <strong>Installation</strong> <strong>and</strong> <strong>Administration</strong> <strong>Guide</strong> <strong>Part</strong> 1
Table 1. Offering comparison (continued)<br />
Offering<br />
St<strong>and</strong>ard/<br />
Entry Entry St<strong>and</strong>ard St<strong>and</strong>ard Adv Advanced Advanced<br />
Auto<br />
status<br />
update<br />
based on<br />
calendar<br />
x x x x<br />
Auto<br />
status<br />
update<br />
when<br />
entering<br />
or leaving<br />
a<br />
<strong>Sametime</strong><br />
Meeting<br />
Serverbased<br />
geographic<br />
location<br />
services<br />
x<br />
x<br />
x<br />
Instant<br />
Messaging<br />
Log in to<br />
multiple<br />
<strong>and</strong><br />
external<br />
<strong>Sametime</strong><br />
Communities<br />
Anonymous<br />
or "Guest<br />
Access"<br />
Business<br />
Card<br />
Display<br />
Type<br />
ahead<br />
Contact<br />
Search /<br />
Quick<br />
Find<br />
Primary<br />
Contacts<br />
View<br />
Frequent<br />
Contacts<br />
View<br />
Recent<br />
Contacts<br />
View<br />
x<br />
x<br />
x x x x x x x<br />
x x x x x x x<br />
x x x x<br />
x<br />
x<br />
x<br />
x<br />
x<br />
x<br />
Chapter 1. Overview 17
Table 1. Offering comparison (continued)<br />
Offering<br />
St<strong>and</strong>ard/<br />
Entry Entry St<strong>and</strong>ard St<strong>and</strong>ard Adv Advanced Advanced<br />
Initiate<br />
chats<br />
with<br />
users not<br />
in contact<br />
list<br />
x x x x x x x<br />
User<br />
created<br />
personal<br />
groups<br />
<strong>and</strong><br />
nested<br />
groups<br />
x x x x x x x<br />
Administrator x x x x x x x<br />
created<br />
public<br />
contact<br />
list<br />
groups<br />
Contact<br />
List<br />
Sorting<br />
Options<br />
x x x x x x<br />
Contact<br />
list<br />
scrubber<br />
to remove<br />
x x x x<br />
infrequently<br />
used<br />
contacts<br />
Automatically x x x x<br />
send<br />
email if<br />
contact is<br />
offline<br />
Secure<br />
One-onone<br />
text<br />
chat<br />
Secure<br />
Multiparty<br />
text<br />
chat<br />
Voice <strong>and</strong><br />
Video<br />
Telephony<br />
Integration<br />
Announcements<br />
(to<br />
selected<br />
users <strong>and</strong><br />
groups)<br />
x x x x x x x<br />
x x x x x x x<br />
x<br />
x x x x<br />
x x x x x<br />
x<br />
18 <strong>Lotus</strong> <strong>Sametime</strong>: <strong>Installation</strong> <strong>and</strong> <strong>Administration</strong> <strong>Guide</strong> <strong>Part</strong> 1
Table 1. Offering comparison (continued)<br />
Offering<br />
St<strong>and</strong>ard/<br />
Entry Entry St<strong>and</strong>ard St<strong>and</strong>ard Adv Advanced Advanced<br />
Prevent x x x x<br />
accidentally<br />
starting<br />
large<br />
multiparty<br />
chats<br />
Tabbed<br />
Chat<br />
Windows<br />
x x x x x<br />
Display x x x x x x x<br />
user<br />
information<br />
<strong>and</strong><br />
photo in<br />
chat<br />
window<br />
Display<br />
chat<br />
partner<br />
status in<br />
chat<br />
window<br />
x x x x x x x<br />
Rich text x x x x x x x<br />
formatting<br />
Emoticons x x x x x x x<br />
Emoticon x x x x<br />
Palettes<br />
Screen<br />
Capture<br />
Tool<br />
x<br />
x<br />
Instant<br />
Screen<br />
Share<br />
File<br />
Transfer<br />
Send<br />
hyperlinks<br />
<strong>and</strong><br />
Notes<br />
doclinks<br />
Spell<br />
Check<br />
Time <strong>and</strong><br />
Date<br />
Stamps<br />
Chat<br />
History<br />
x<br />
x x x x x x<br />
x x x x x<br />
x x x x x x x<br />
x x x x x<br />
x<br />
x<br />
Chapter 1. Overview 19
Table 1. Offering comparison (continued)<br />
Offering<br />
St<strong>and</strong>ard/<br />
Entry Entry St<strong>and</strong>ard St<strong>and</strong>ard Adv Advanced Advanced<br />
Automatically x x x x x<br />
populate<br />
recent<br />
chat<br />
history in<br />
chat<br />
window<br />
Off the<br />
record<br />
mode /<br />
disable<br />
transcript<br />
save<br />
Print<br />
Transcript<br />
Send<br />
transcript<br />
as email<br />
Zerodownload<br />
browser<br />
chat client<br />
x x x x<br />
x x x x<br />
x x x x<br />
x<br />
x<br />
Meetings<br />
Reservationless,<br />
persistent<br />
meeting<br />
rooms,<br />
available<br />
24 x 7 for<br />
participant<br />
use<br />
Instantly<br />
create a<br />
<strong>Sametime</strong><br />
Meeting<br />
Room<br />
from<br />
<strong>Sametime</strong><br />
Connect<br />
Client or<br />
browser<br />
based<br />
Meeting<br />
Room<br />
Center<br />
x x x x<br />
x x x x<br />
20 <strong>Lotus</strong> <strong>Sametime</strong>: <strong>Installation</strong> <strong>and</strong> <strong>Administration</strong> <strong>Guide</strong> <strong>Part</strong> 1
Table 1. Offering comparison (continued)<br />
Offering<br />
Entry Entry St<strong>and</strong>ard St<strong>and</strong>ard<br />
Join or<br />
x<br />
create a<br />
<strong>Sametime</strong><br />
Instant<br />
Meeting<br />
from a<br />
1-on-1 or<br />
group<br />
chat<br />
Assign<br />
<strong>and</strong> enter<br />
meeting<br />
rooms<br />
from<br />
Notes,<br />
Outlook<br />
invitations<br />
View<br />
your<br />
calendar<br />
from<br />
<strong>Sametime</strong><br />
Connect<br />
with one<br />
click<br />
access to<br />
meeting<br />
rooms<br />
One click<br />
access to<br />
Meeting<br />
rooms<br />
you own<br />
One click<br />
access to<br />
your<br />
recently<br />
used<br />
Meeting<br />
Rooms<br />
Find<br />
Meeting<br />
Rooms by<br />
owner or<br />
room<br />
name<br />
Set<br />
passwords<br />
<strong>and</strong> hide<br />
meeting<br />
rooms<br />
St<strong>and</strong>ard/<br />
Adv<br />
Advanced Advanced<br />
x x x x<br />
x<br />
x<br />
x x x x<br />
x x x x<br />
x x x x<br />
x<br />
x<br />
x<br />
Chapter 1. Overview 21
Table 1. Offering comparison (continued)<br />
Offering<br />
Entry Entry St<strong>and</strong>ard St<strong>and</strong>ard<br />
Anonymous<br />
x<br />
or "Guest<br />
Access"<br />
Set<br />
permissions<br />
to control<br />
whether<br />
users can<br />
share<br />
their<br />
screens or<br />
just<br />
observe<br />
Control<br />
who else<br />
can<br />
manage<br />
room<br />
permissions<br />
Invite<br />
users to<br />
meeting<br />
by drag<br />
<strong>and</strong> drop<br />
from<br />
contact<br />
list<br />
Browser<br />
users can<br />
participate<br />
in<br />
meetings<br />
without<br />
any client<br />
download<br />
Photo<br />
<strong>and</strong> list<br />
view of<br />
attendees<br />
Sort<br />
participant<br />
list<br />
alphabetically<br />
or by<br />
users<br />
with<br />
raised<br />
h<strong>and</strong>s<br />
St<strong>and</strong>ard/<br />
Adv<br />
Advanced Advanced<br />
x x x x<br />
x x x x<br />
x<br />
x x x x<br />
x x x x<br />
x<br />
x<br />
x<br />
x<br />
22 <strong>Lotus</strong> <strong>Sametime</strong>: <strong>Installation</strong> <strong>and</strong> <strong>Administration</strong> <strong>Guide</strong> <strong>Part</strong> 1
Table 1. Offering comparison (continued)<br />
Offering<br />
St<strong>and</strong>ard/<br />
Entry Entry St<strong>and</strong>ard St<strong>and</strong>ard Adv Advanced Advanced<br />
App /<br />
Screen<br />
sharing<br />
(Windows<br />
only, Mac<br />
<strong>and</strong><br />
Linux to<br />
come in<br />
follow on<br />
release)<br />
x x x x<br />
App<br />
sharing<br />
remote<br />
control<br />
(peer-topeer)<br />
Each<br />
meeting<br />
room has<br />
its own,<br />
private<br />
file<br />
library<br />
Load files<br />
into<br />
library by<br />
Drag <strong>and</strong><br />
Drop<br />
High<br />
quality<br />
conversion<br />
<strong>and</strong><br />
presentation<br />
of PDF,<br />
ODF, <strong>and</strong><br />
Microsoft<br />
Office<br />
files<br />
Local,<br />
background,<br />
highfidelity<br />
file<br />
conversion<br />
Control<br />
whether<br />
users can<br />
download<br />
documents<br />
from<br />
meeting<br />
library<br />
x<br />
x x x x<br />
x<br />
x x x x<br />
x<br />
x x x x<br />
x<br />
x<br />
x<br />
Chapter 1. Overview 23
Table 1. Offering comparison (continued)<br />
Offering<br />
St<strong>and</strong>ard/<br />
Entry Entry St<strong>and</strong>ard St<strong>and</strong>ard Adv Advanced Advanced<br />
Fit to<br />
screen<br />
view<br />
x x x x<br />
Edge-toedge<br />
full<br />
screen<br />
view<br />
Presenter<br />
tools<br />
(highlighter,<br />
pointer)<br />
View<br />
slide<br />
thumbnails<br />
during<br />
presentation<br />
Create<br />
Polls<br />
Immediately<br />
or Store<br />
for Future<br />
Use<br />
Immediately<br />
share poll<br />
results<br />
with<br />
participants<br />
Screen<br />
Capture<br />
tool<br />
Paste an<br />
item from<br />
your<br />
clipboard<br />
to the<br />
meeting<br />
library<br />
Share<br />
URL's<br />
Raise<br />
H<strong>and</strong><br />
Initiate<br />
private<br />
chat<br />
Group<br />
discussion<br />
Emoticon<br />
Support<br />
x x x<br />
x<br />
x<br />
x<br />
x<br />
x<br />
x<br />
x x x x<br />
x x x<br />
x x x x<br />
x x x x<br />
x<br />
x<br />
x<br />
x<br />
x<br />
x<br />
x<br />
x<br />
24 <strong>Lotus</strong> <strong>Sametime</strong>: <strong>Installation</strong> <strong>and</strong> <strong>Administration</strong> <strong>Guide</strong> <strong>Part</strong> 1
Table 1. Offering comparison (continued)<br />
Offering<br />
Entry Entry St<strong>and</strong>ard St<strong>and</strong>ard<br />
Breakout<br />
x<br />
sessions<br />
<strong>and</strong><br />
simultaneously<br />
participate<br />
in<br />
multiple<br />
meetings<br />
Join Call<br />
function<br />
to enter<br />
audio<br />
portion of<br />
meeting<br />
Clientside<br />
meeting<br />
recordings<br />
in<br />
st<strong>and</strong>ard<br />
file<br />
formats<br />
Control<br />
whether<br />
users can<br />
record a<br />
meeting<br />
Conferencing<br />
Integration/Voice<br />
<strong>and</strong><br />
Video<br />
User<br />
rearrangeable<br />
interface<br />
Capture<br />
Minutes,<br />
Questions,<br />
Action<br />
Items,<br />
Answered<br />
questions<br />
<strong>and</strong><br />
Follow<br />
Up Items<br />
Detailed<br />
Meeting<br />
reports<br />
Historical<br />
Meeting<br />
Reports<br />
x<br />
x<br />
St<strong>and</strong>ard/<br />
Adv<br />
Advanced Advanced<br />
x x x x<br />
x<br />
x<br />
x x x x<br />
x x x x<br />
x<br />
x<br />
x<br />
x<br />
x<br />
x<br />
x<br />
Chapter 1. Overview 25
Table 1. Offering comparison (continued)<br />
Offering<br />
St<strong>and</strong>ard/<br />
Entry Entry St<strong>and</strong>ard St<strong>and</strong>ard Adv Advanced Advanced<br />
Reset<br />
room by<br />
clearing<br />
out all<br />
room<br />
content<br />
x x x x<br />
Administrators<br />
can use<br />
policies to<br />
control<br />
inmeeting<br />
discussion<br />
<strong>and</strong> file<br />
sharing<br />
Reporting<br />
tool for<br />
Administrators<br />
to<br />
generate<br />
Meeting<br />
statics<br />
<strong>and</strong> usage<br />
reports<br />
Use<br />
HTTP/<br />
HTTPS to<br />
connect<br />
all users,<br />
simplifying<br />
internal<br />
<strong>and</strong><br />
external<br />
collaboration<br />
Built in<br />
failover<br />
<strong>and</strong><br />
clustering<br />
Zero<br />
Download<br />
browser<br />
meetings<br />
client<br />
x x x x<br />
x x x x<br />
x x x x<br />
x x x<br />
x<br />
x<br />
Voice <strong>and</strong><br />
Video<br />
26 <strong>Lotus</strong> <strong>Sametime</strong>: <strong>Installation</strong> <strong>and</strong> <strong>Administration</strong> <strong>Guide</strong> <strong>Part</strong> 1
Table 1. Offering comparison (continued)<br />
Offering<br />
Entry Entry St<strong>and</strong>ard St<strong>and</strong>ard<br />
A single<br />
x<br />
audio /<br />
video<br />
interface<br />
delivers<br />
both<br />
built-in<br />
<strong>and</strong><br />
partner<br />
media<br />
capabilities<br />
in voice<br />
<strong>and</strong> video<br />
chats or<br />
in<br />
<strong>Sametime</strong><br />
online<br />
meetings<br />
<strong>Sametime</strong><br />
Video<br />
supports<br />
variable<br />
video<br />
window<br />
size, full<br />
screen<br />
mode <strong>and</strong><br />
resolutions<br />
up to<br />
high<br />
definition<br />
VoIP <strong>and</strong><br />
video<br />
chats<br />
with<br />
multiple<br />
participants<br />
New<br />
Administrative<br />
controls<br />
over the<br />
video<br />
experience<br />
(size,<br />
bitrate,<br />
quality,<br />
<strong>and</strong> so<br />
on).<br />
x<br />
x<br />
x<br />
St<strong>and</strong>ard/<br />
Adv<br />
Advanced Advanced<br />
x<br />
x<br />
x<br />
x<br />
Chapter 1. Overview 27
Table 1. Offering comparison (continued)<br />
Offering<br />
Entry Entry St<strong>and</strong>ard St<strong>and</strong>ard<br />
New<br />
x<br />
H.264<br />
video <strong>and</strong><br />
G.722.1<br />
audio<br />
codecs<br />
provide a<br />
higher<br />
quality<br />
multimedia<br />
experience<br />
at lower<br />
b<strong>and</strong>widths<br />
Audio/<br />
video<br />
based on<br />
the<br />
industry<br />
st<strong>and</strong>ard<br />
Session<br />
Initiation<br />
Protocol<br />
(SIP),<br />
improving<br />
interoperability<br />
with<br />
thirdparty<br />
audio/<br />
video<br />
conferencing<br />
systems.<br />
Telephony<br />
Integration<br />
x<br />
x<br />
St<strong>and</strong>ard/<br />
Adv<br />
Advanced Advanced<br />
x<br />
x<br />
x<br />
Community<br />
Collaboration<br />
Exchange<br />
presence<br />
<strong>and</strong> chat<br />
with<br />
other<br />
<strong>Sametime</strong><br />
communities,<br />
public IM<br />
services<br />
through<br />
<strong>Sametime</strong><br />
Gateway<br />
x x x x<br />
28 <strong>Lotus</strong> <strong>Sametime</strong>: <strong>Installation</strong> <strong>and</strong> <strong>Administration</strong> <strong>Guide</strong> <strong>Part</strong> 1
Table 1. Offering comparison (continued)<br />
Offering<br />
St<strong>and</strong>ard/<br />
Entry Entry St<strong>and</strong>ard St<strong>and</strong>ard Adv Advanced Advanced<br />
Exchange<br />
presence<br />
<strong>and</strong> chat<br />
with<br />
Microsoft<br />
OCS<br />
users<br />
through<br />
the<br />
connectors<br />
built into<br />
the<br />
<strong>Sametime</strong><br />
Gateway<br />
x x x x<br />
Broadcast<br />
Community<br />
Channels<br />
Skill Tap<br />
Instant<br />
Polls<br />
Broadcast<br />
Chat<br />
Broadcast<br />
Announcements<br />
Create<br />
FAQs<br />
from<br />
Broadcast<br />
community<br />
content<br />
Persistent<br />
Group<br />
Chat<br />
Chats<br />
history<br />
stored on<br />
the server<br />
Ability to<br />
store <strong>and</strong><br />
share files<br />
with<br />
others<br />
x<br />
x<br />
x<br />
x<br />
x<br />
x<br />
x<br />
x<br />
x<br />
x<br />
x<br />
x<br />
Chapter 1. Overview 29
Table 1. Offering comparison (continued)<br />
Offering<br />
Entry Entry St<strong>and</strong>ard St<strong>and</strong>ard<br />
swarming<br />
tools -<br />
notifications<br />
triggered<br />
by<br />
keywords<br />
or<br />
number<br />
of<br />
participants<br />
- drive<br />
real time<br />
use<br />
Create<br />
FAQs<br />
from<br />
Persistent<br />
Group<br />
Chat<br />
content<br />
St<strong>and</strong>ard/<br />
Adv<br />
Advanced Advanced<br />
x<br />
x x<br />
Mobile<br />
Access<br />
RIM<br />
Blackberry<br />
8700,<br />
7100, 8300<br />
(Curve),<br />
9000<br />
(Bold <strong>and</strong><br />
Storm)<br />
Nokia<br />
Enterprise<br />
eSeries:<br />
E51, E60,<br />
E61, E62,<br />
D65, E70,<br />
E90<br />
Microsoft<br />
Windows<br />
Mobile<br />
2003 SE,<br />
Windows<br />
Mobile 5<br />
<strong>and</strong> 6<br />
(St<strong>and</strong>ard<br />
<strong>and</strong><br />
Professional)<br />
Sony<br />
Ericsson<br />
P1i<br />
x<br />
x<br />
x<br />
x<br />
30 <strong>Lotus</strong> <strong>Sametime</strong>: <strong>Installation</strong> <strong>and</strong> <strong>Administration</strong> <strong>Guide</strong> <strong>Part</strong> 1
Table 1. Offering comparison (continued)<br />
Offering<br />
Entry Entry St<strong>and</strong>ard St<strong>and</strong>ard<br />
Apple<br />
iPhone<br />
<strong>and</strong> iPod<br />
Touch<br />
(browser)<br />
St<strong>and</strong>ard/<br />
Adv<br />
x<br />
Advanced Advanced<br />
Communications<br />
Enabled<br />
Business<br />
Processes<br />
SDKs <strong>and</strong><br />
Toolkits<br />
Telephony<br />
Conferencing<br />
Service<br />
Provider<br />
Interface<br />
Customizable<br />
Br<strong>and</strong>ing<br />
Area<br />
Extensible<br />
plug-in<br />
model<br />
<strong>and</strong><br />
resource<br />
area<br />
Extensible<br />
toolbars,<br />
icons <strong>and</strong><br />
right click<br />
menus<br />
Web<br />
client<br />
customization<br />
via style<br />
sheets<br />
Web 2.0<br />
APIs<br />
WebSphere<br />
Portal<br />
Integration<br />
<strong>Lotus</strong><br />
Connections<br />
<strong>and</strong><br />
Quickr ®<br />
Integration<br />
<strong>Lotus</strong><br />
Notes<br />
Integration<br />
x x x x<br />
x x x x<br />
x x x x<br />
x x x x<br />
x x x x<br />
x<br />
x<br />
x<br />
x<br />
x<br />
x<br />
x x x x<br />
x x x x<br />
Chapter 1. Overview 31
Table 1. Offering comparison (continued)<br />
Offering<br />
Entry Entry St<strong>and</strong>ard St<strong>and</strong>ard<br />
Microsoft<br />
x<br />
SharePoint<br />
Integration<br />
St<strong>and</strong>ard/<br />
Adv<br />
Microsoft<br />
Outlook<br />
<strong>and</strong><br />
Office<br />
Toolbar<br />
Extensions<br />
x x x x<br />
contact<br />
presence,<br />
location<br />
<strong>and</strong><br />
status<br />
messages<br />
generate<br />
dynamic<br />
contact<br />
list from<br />
email<br />
recipient<br />
list<br />
open<br />
<strong>Sametime</strong><br />
Quick<br />
Find<br />
Search<br />
click to<br />
text chat<br />
click to<br />
talk<br />
(VoIP)<br />
click to<br />
talk (3rd<br />
party<br />
telephony)<br />
instant<br />
meetings<br />
instant<br />
screen<br />
share<br />
x x x x<br />
x x x x<br />
x x x x<br />
x x x x<br />
x<br />
x<br />
x<br />
Advanced Advanced<br />
x<br />
x<br />
x<br />
x<br />
x<br />
<strong>Administration</strong><br />
<strong>and</strong><br />
Security<br />
<strong>Sametime</strong><br />
System<br />
Console<br />
x x x x<br />
32 <strong>Lotus</strong> <strong>Sametime</strong>: <strong>Installation</strong> <strong>and</strong> <strong>Administration</strong> <strong>Guide</strong> <strong>Part</strong> 1
Table 1. Offering comparison (continued)<br />
Offering<br />
St<strong>and</strong>ard/<br />
Entry Entry St<strong>and</strong>ard St<strong>and</strong>ard Adv Advanced Advanced<br />
Integrated<br />
<strong>Installation</strong><br />
Manager<br />
x x x x<br />
Central<br />
policy<br />
management<br />
of<br />
features<br />
<strong>and</strong> user<br />
settings<br />
Autoprovision<br />
client<br />
updates<br />
x x x x<br />
x x x x x x<br />
Serviceability x x x x x x<br />
Management<br />
Security<br />
<strong>and</strong><br />
Encryption<br />
x x x x x x<br />
Chat<br />
monitoring<br />
<strong>and</strong><br />
archiving<br />
integration<br />
x x x x x x<br />
Related concepts<br />
“Planning for a mixed-license environment of <strong>Sametime</strong> Entry, <strong>Sametime</strong> St<strong>and</strong>ard,<br />
<strong>and</strong> <strong>Sametime</strong> Advanced servers” on page 102<br />
When you deploy <strong>Sametime</strong> Entry servers with other types of servers, plan for<br />
additional steps to meet the licensing requirements for <strong>Sametime</strong> Entry, which<br />
offers only instant messaging features <strong>and</strong> does not offer meetings.<br />
Meeting features in Connect versus web clients<br />
The table below compares meeting features available to the <strong>Sametime</strong> Connect<br />
client (rich client) <strong>and</strong> the web client.<br />
Features Connect client Web client<br />
Reservationless, persistent<br />
meeting rooms, available 24<br />
x 7 for participant use<br />
yes<br />
yes<br />
Instantly create a <strong>Sametime</strong><br />
Meeting Room from<br />
<strong>Sametime</strong> Connect Client or<br />
browser based Meeting<br />
Room Center<br />
Reservationless, persistent<br />
meeting rooms, available 24<br />
x 7 for participant use<br />
yes<br />
yes<br />
yes<br />
yes<br />
Chapter 1. Overview 33
Features Connect client Web client<br />
Instantly create a <strong>Sametime</strong><br />
Meeting Room from<br />
<strong>Sametime</strong> Connect Client or<br />
browser based Meeting<br />
Room Center<br />
yes<br />
yes<br />
Join or create a <strong>Sametime</strong><br />
Instant Meeting from a<br />
1-on-1 or group chat<br />
Assign <strong>and</strong> enter meeting<br />
rooms from Notes, Outlook<br />
invitations<br />
View your calendar from<br />
<strong>Sametime</strong> Connect with one<br />
click access to meeting rooms<br />
One click access to Meeting<br />
rooms you own<br />
One click access to your<br />
recently used Meeting<br />
Rooms<br />
Find Meeting Rooms by<br />
owner or room name<br />
Set passwords <strong>and</strong> hide<br />
meeting rooms<br />
Anonymous or guest access<br />
to meetings<br />
Set permissions to control<br />
whether users can share their<br />
screens or just observe<br />
Control who else can manage<br />
room permissions<br />
Invite users to meeting by<br />
drag <strong>and</strong> drop from contact<br />
list<br />
Browser users can participate<br />
in meetings without any<br />
client download<br />
Photo <strong>and</strong> list view of<br />
attendees<br />
Sort participant list<br />
alphabetically or by users<br />
with raised h<strong>and</strong>s<br />
Application <strong>and</strong> screen<br />
sharing<br />
Application sharing remote<br />
control (peer-to-peer)<br />
Each meeting room has its<br />
own, private file library<br />
Load files into library by<br />
drag <strong>and</strong> drop<br />
yes<br />
yes<br />
yes<br />
yes<br />
yes<br />
yes<br />
yes<br />
no<br />
yes<br />
yes<br />
yes<br />
yes<br />
yes<br />
yes<br />
yes<br />
yes<br />
yes<br />
yes<br />
no<br />
yes<br />
no<br />
no<br />
no<br />
yes<br />
yes<br />
yes<br />
yes<br />
yes<br />
no<br />
yes<br />
yes<br />
no<br />
yes<br />
no<br />
yes<br />
no<br />
34 <strong>Lotus</strong> <strong>Sametime</strong>: <strong>Installation</strong> <strong>and</strong> <strong>Administration</strong> <strong>Guide</strong> <strong>Part</strong> 1
Features Connect client Web client<br />
High quality conversion &<br />
presentation of PDF, ODF,<br />
<strong>and</strong> Microsoft Office files<br />
yes<br />
yes<br />
Local, background,<br />
high-fidelity file conversion<br />
Control whether users can<br />
download documents from<br />
meeting library<br />
Fit to screen view yes yes<br />
Edge-to-edge full screen<br />
yes<br />
no<br />
view<br />
Presenter tools (highlighter,<br />
yes<br />
no<br />
pointer)<br />
View slide thumbnails<br />
yes<br />
no<br />
during presentation<br />
Create Polls Immediately or<br />
yes<br />
no<br />
Store for Future Use<br />
Immediately share poll<br />
yes<br />
no<br />
results with participants<br />
Screen capture tool yes no<br />
Paste an item from your<br />
clipboard to the meeting<br />
library<br />
yes<br />
no<br />
Share URLs yes yes<br />
Raise h<strong>and</strong> yes yes<br />
Initiate private chat yes yes<br />
Group discussion yes yes<br />
Emoticon support yes no<br />
Breakout sessions <strong>and</strong><br />
simultaneously participate in<br />
multiple meetings<br />
yes<br />
no<br />
Join a conference call to enter<br />
audio portion of meeting<br />
Client-side meeting<br />
recordings in st<strong>and</strong>ard file<br />
formats (mpeg4 .mov)<br />
Control whether users can<br />
yes<br />
yes<br />
record a meeting<br />
Conferencing with voice <strong>and</strong><br />
yes<br />
no<br />
video<br />
User can rearrange interface yes no<br />
Capture minutes, questions,<br />
action items, answered<br />
questions <strong>and</strong> follow up<br />
items<br />
yes<br />
yes<br />
Detailed meeting reports yes yes<br />
Historical meeting reports yes no<br />
yes<br />
yes<br />
yes<br />
yes<br />
no<br />
yes<br />
no<br />
no<br />
Chapter 1. Overview 35
Features Connect client Web client<br />
Reset meeting room by<br />
clearing out all room content<br />
Administrators can use<br />
policies to control in-meeting<br />
discussion <strong>and</strong> file sharing<br />
Reporting tool for<br />
administrators to generate<br />
meeting statics <strong>and</strong> usage<br />
reports<br />
Use HTTP/HTTPS to<br />
connect all users, simplifying<br />
internal <strong>and</strong> external<br />
collaboration<br />
Built-in failover <strong>and</strong><br />
clustering<br />
yes<br />
yes<br />
yes<br />
yes<br />
yes<br />
yes<br />
yes<br />
yes<br />
yes<br />
yes<br />
Integrating <strong>Lotus</strong> <strong>Sametime</strong> with Microsoft Office applications<br />
You can integrate <strong>Lotus</strong> <strong>Sametime</strong> with Microsoft Office to enable Windows users<br />
to talk <strong>and</strong> meet without leaving their Microsoft Office applications. You can also<br />
integrate <strong>Lotus</strong> <strong>Sametime</strong> with the Office SharePoint Server to enable <strong>Lotus</strong><br />
<strong>Sametime</strong> users to communicate with Office SharePoint Server users from a<br />
SharePoint site.<br />
The administrator decides which features to make available to clients. If you<br />
enable all features for clients, they have access to the following <strong>Sametime</strong> features<br />
from Microsoft Outlook, Microsoft Word, Microsoft PowerPoint, Microsoft Excel,<br />
<strong>and</strong> a Microsoft Sharepoint web page.<br />
v Presence awareness<br />
Names within Microsoft documents are instant-messaging-aware, which means<br />
users can see if a document author—or any name included in a document—is<br />
online. This is helpful, for example, if a user is reviewing a client proposal <strong>and</strong><br />
cannot proceed without verifying a project estimate with the writer. Presence<br />
awareness allows the user to see immediately—directly from the proposal—that<br />
the writer is online <strong>and</strong> available to answer questions.<br />
v Business-class instant messaging<br />
Instant-messaging capabilities within Microsoft documents can help users get<br />
information <strong>and</strong> answers quickly, so they can work unimpeded. For example, to<br />
verify a data point in an Excel spreadsheet, a user can start a chat directly from<br />
the spreadsheet. There's no need to leave the spreadsheet to start a chat or even<br />
a Voice over Internet Protocol (VoIP) call.<br />
v web conferencing<br />
Users can also initiate web conferences directly from Microsoft Office<br />
applications, for those projects that require collaboration to move them along. A<br />
user working on a chart within a PowerPoint presentation, seeing that it needs<br />
some refining, can use web conferencing to collaborate with team members.<br />
Sharing the presentation in real time, <strong>and</strong> even jointly editing it live, saves time<br />
that would otherwise be spent sending emails or managing multiple versions of<br />
the content.<br />
36 <strong>Lotus</strong> <strong>Sametime</strong>: <strong>Installation</strong> <strong>and</strong> <strong>Administration</strong> <strong>Guide</strong> <strong>Part</strong> 1
Related tasks<br />
“Enabling installation of optional client features such as Microsoft Office<br />
Integration” on page 579<br />
<strong>IBM</strong> <strong>Lotus</strong> <strong>Sametime</strong> ships with a number of optional client features that are not<br />
included in the default installation package. You can add features to the<br />
installation package for new client installs, as well as update already-installed<br />
clients.<br />
“Installing <strong>Sametime</strong> Integration for Microsoft Office” on page 604<br />
<strong>IBM</strong> <strong>Lotus</strong> <strong>Sametime</strong> integration with Microsoft Office allows you to collaborate,<br />
create meetings, <strong>and</strong> chat with coworkers through Microsoft Office applications.<br />
<strong>Lotus</strong> <strong>Sametime</strong> integration with the Microsoft Office SharePoint Server allows<br />
similar collaboration features with coworkers who use Office SharePoint Server as<br />
their instant messaging application.<br />
PDF library<br />
Help for all <strong>IBM</strong> <strong>Lotus</strong> <strong>Sametime</strong> St<strong>and</strong>ard offerings is available in a PDF format.<br />
Title<br />
Release notes - <strong>IBM</strong> <strong>Lotus</strong> <strong>Sametime</strong> 8.5.1<br />
<strong>IBM</strong> <strong>Lotus</strong> <strong>Sametime</strong> 8.5.1 Quick Start <strong>Guide</strong><br />
<strong>IBM</strong> <strong>Lotus</strong> <strong>Sametime</strong> <strong>Installation</strong> <strong>and</strong> <strong>Administration</strong> <strong>Guide</strong> <strong>Part</strong> 1<br />
<strong>IBM</strong> <strong>Lotus</strong> <strong>Sametime</strong> <strong>Installation</strong> <strong>and</strong> <strong>Administration</strong> <strong>Guide</strong> <strong>Part</strong> 2<br />
<strong>IBM</strong> <strong>Lotus</strong> <strong>Sametime</strong> Connect Client Help<br />
<strong>IBM</strong> <strong>Lotus</strong> <strong>Sametime</strong> Meeting Room Management FAQs<br />
<strong>IBM</strong> <strong>Lotus</strong> <strong>Sametime</strong> Meeting Room Management Task Reference<br />
<strong>IBM</strong> <strong>Lotus</strong> <strong>Sametime</strong> Meetings FAQs<br />
<strong>IBM</strong> <strong>Lotus</strong> <strong>Sametime</strong> Meetings Task Reference<br />
<strong>IBM</strong> <strong>Lotus</strong> <strong>Sametime</strong> Integration with Microsoft Office <strong>and</strong> Microsoft Outlook Help<br />
Glossary<br />
Familiarize yourself with terminology used in <strong>IBM</strong> <strong>Lotus</strong> <strong>Sametime</strong>.<br />
Terms<br />
breakout sessions<br />
Users who are attending a meeting see a list of all meeting participants in<br />
the <strong>Part</strong>icipant List component of the Meeting Room client. While the<br />
meeting is in progress, a user who has Instant Meeting Policy permission<br />
can start a "breakout session" with any user displayed in the <strong>Part</strong>icipant<br />
List. A breakout session is an instant meeting that is started from the<br />
<strong>Part</strong>icipant List of a meeting that is currently active.<br />
Users must also be allowed by their Policy to create instant meetings in<br />
order to create a breakout session.<br />
chat<br />
<strong>Lotus</strong> <strong>Sametime</strong> supports text-based chat <strong>and</strong> instant messaging. A chat<br />
session can consist of two (or more) users exchanging instant messages.<br />
Chat or instant messaging sessions can be initiated from any contact list in<br />
a <strong>Sametime</strong> client.<br />
Chapter 1. Overview 37
There are three basic kinds of voice chat that can be used with <strong>Sametime</strong><br />
Instant Messaging <strong>and</strong> Instant Meetings, <strong>and</strong> with scheduled meetings.<br />
These are: the traditional Codec-style voice that comes with the client<br />
workstation that is equipped with sound card <strong>and</strong> speakers, the<br />
<strong>Sametime</strong>-ready third-party IP telephony, <strong>and</strong> the new <strong>IBM</strong> community<br />
tools plug-in that uses voice-over-IP technology. For IP telephony,<br />
<strong>Sametime</strong> provides a new client-side telephony application program<br />
interface (API) that allows partners to easily integrate their telephony<br />
service with the Instant Messaging client.<br />
All instant messaging <strong>and</strong> chat activity is supported by Community<br />
Services on the <strong>Sametime</strong> server.<br />
clearinghouse<br />
A federated community of users linked by an enterprise's message router<br />
that translates protocols <strong>and</strong> routes messages. When a message contains<br />
destination domains not found elsewhere in a routing configuration, the<br />
message is routed to a clearinghouse. A route to a clearinghouse enables<br />
<strong>Lotus</strong> <strong>Sametime</strong> Gateway users to connect to a much wider community.<br />
community<br />
The <strong>Lotus</strong> <strong>Sametime</strong> community refers to all users that have web browser<br />
access to a <strong>Sametime</strong> server (or servers) <strong>and</strong> all <strong>Sametime</strong> servers that<br />
support those users. The <strong>Sametime</strong> community can be maintained in the<br />
Domino Directory on the <strong>Sametime</strong> Server or in an LDAP Directory on a<br />
third-party LDAP-compliant server. Specifically, the <strong>Sametime</strong> community<br />
can be described as a shared directory, or set of directories, that lists the<br />
people <strong>and</strong> groups of the community, <strong>and</strong> as one or more <strong>Sametime</strong><br />
servers that each have access to the shared directory or set of directories<br />
connectivity (firewall <strong>and</strong> proxy support)<br />
To engage in collaborative activities, the <strong>Sametime</strong> clients must connect to<br />
various services on the <strong>Sametime</strong> server. The HTTP Services, Community<br />
Services, Meeting Services, Recorded Meeting Broadcast Services, <strong>and</strong><br />
Audio/Video Services on the <strong>Sametime</strong> server listen for connections from<br />
clients on different TCP/IP ports. Because of the number of ports required<br />
to support the full range of collaborative activities, <strong>Sametime</strong> includes<br />
specially-designed connectivity features that enable <strong>Sametime</strong> clients to<br />
establish connections through firewalls <strong>and</strong> proxy servers.<br />
Domino Directory<br />
The <strong>Lotus</strong> <strong>Sametime</strong> server uses the Domino Directory of the Domino<br />
server on which <strong>Sametime</strong> is installed. The Domino Directory is a database<br />
that serves as a central repository for information about <strong>Sametime</strong> users (or<br />
members of the <strong>Sametime</strong> community). The Domino Directory contains a<br />
separate Person document for each <strong>Sametime</strong> user. The Person document<br />
contains the User Name <strong>and</strong> Internet password required for authentication<br />
with the <strong>Sametime</strong> server. The Person document also contains a "<strong>Sametime</strong><br />
server" field that is used to specify a user's home <strong>Sametime</strong> server. The<br />
home "<strong>Sametime</strong> server" is the <strong>Sametime</strong> server a user connects to when<br />
logging in to the Community Services for presence <strong>and</strong> chat activity. The<br />
Domino Directory also contains Group documents that hold lists of users<br />
that perform similar tasks. Group documents also define the Public Groups<br />
that users can add to the <strong>Sametime</strong> Connect client presence list.<br />
h<strong>and</strong> raise<br />
H<strong>and</strong> raise is a collaborative activity that allows users to raise a h<strong>and</strong> at<br />
any time during a meeting. When users raise their h<strong>and</strong>s, a h<strong>and</strong> icon<br />
appears next to their names in the <strong>Part</strong>icipant List.<br />
38 <strong>Lotus</strong> <strong>Sametime</strong>: <strong>Installation</strong> <strong>and</strong> <strong>Administration</strong> <strong>Guide</strong> <strong>Part</strong> 1
IP audio<br />
Interactive IP Audio is a <strong>Lotus</strong> <strong>Sametime</strong> collaborative activity that enables<br />
multiple (two or more) users to transmit <strong>and</strong> receive audio over an IP<br />
network. In a meeting that includes interactive IP audio, the audio can<br />
operate in either the "automatic microphone" or the "request microphone"<br />
mode. The request microphone mode is the more controlled mode. Only<br />
one user can speak at a time <strong>and</strong> a user must request the microphone<br />
before speaking. The automatic microphone mode enables two users to<br />
speak simultaneously. In the automatic microphone mode, the person<br />
speaking is automatically detected by the Audio/Video Services on the<br />
<strong>Sametime</strong> server (it is not necessary to request the microphone before<br />
speaking). Automatic microphone mode offers a more natural form of<br />
conversation but provides less control.<br />
IP video<br />
Interactive IP video is a <strong>Lotus</strong> <strong>Sametime</strong> collaborative activity that enables<br />
multiple users to transmit <strong>and</strong> receive video packets over an IP network. In<br />
a meeting that includes interactive IP video, the video follows the audio.<br />
The video component of the <strong>Sametime</strong> Meeting Room client includes a<br />
Remote <strong>and</strong> Local video window. The Remote window displays images<br />
from the camera of the person who is speaking <strong>and</strong> the Local window<br />
displays the image from a user's local camera.<br />
LDAP directory<br />
The administrator can configure the <strong>Lotus</strong> <strong>Sametime</strong> server to connect to a<br />
Lightweight Directory Access Protocol (LDAP) server. This capability<br />
enables an administrator to integrate <strong>Sametime</strong> into an environment in<br />
which LDAP servers <strong>and</strong> LDAP directories are already deployed. When<br />
<strong>Sametime</strong> is configured to connect to an LDAP server, the <strong>Sametime</strong> server<br />
searches <strong>and</strong> authenticates user names against entries in the LDAP<br />
directory on the third-party LDAP server. The LDAP directory replaces the<br />
Domino Directory as the user repository in the community. The community<br />
is defined by the users in the LDAP directory.<br />
logging<br />
The <strong>Sametime</strong> server logging tools include the <strong>Sametime</strong> log <strong>and</strong> the<br />
Domino ® log. The <strong>Sametime</strong> log records events in the <strong>Sametime</strong> log<br />
database (stlog.nsf). The <strong>Sametime</strong> <strong>Administration</strong> Tool includes logging<br />
settings that enable you to control whether activities are logged to a<br />
database or to text files <strong>and</strong> to determine which activities are logged. If<br />
you log <strong>Sametime</strong> information to a database, you can view the <strong>Sametime</strong><br />
log from the <strong>Sametime</strong> <strong>Administration</strong> Tool.<br />
The <strong>Sametime</strong> <strong>Administration</strong> Tool also allows an administrator to launch<br />
the Domino Web <strong>Administration</strong> Tool to view the Domino log. The<br />
Domino log includes information about available memory <strong>and</strong> disk space,<br />
server performance, <strong>and</strong> databases that need maintenance.<br />
meetings<br />
<strong>Lotus</strong> <strong>Sametime</strong> meetings are either "instant" or "scheduled." An instant<br />
meeting is started immediately from a presence list in any <strong>Sametime</strong> client.<br />
Whiteboard files cannot be saved during instant meetings. Instant meetings<br />
cannot be recorded. A scheduled meeting is scheduled to start at a<br />
particular time <strong>and</strong> date. Scheduled meetings are created in advance in the<br />
<strong>Sametime</strong> Meeting Center application (stconf.nsf) on the <strong>Sametime</strong> server.<br />
The Meeting Services <strong>and</strong> the Community Services support the starting,<br />
stopping, <strong>and</strong> creation of meetings on the <strong>Sametime</strong> server. Components of<br />
the <strong>Sametime</strong> Meeting Room clients interact with the Meeting Services,<br />
Chapter 1. Overview 39
Community Services, <strong>and</strong> Audio/Video Services when participating in<br />
<strong>Sametime</strong> meetings. The Meeting Room Client provides telephony <strong>and</strong><br />
video features for meetings (web conferences). When attending a meeting,<br />
a participant can click the 'Join the call' button on the Meeting page.<br />
Teleconferencing services are extensible through the use of Telephony<br />
Conferencing SPI (TCSPI) For Audio teleconferencing, telephone services<br />
can be made available for meetings <strong>and</strong> chats, allowing the user to initiate<br />
a call for selected users or for everyone in the meeting/chat, using<br />
telephone network or voice over IP (VoIP). Server establishes the phone<br />
conference by calling each participant. Audio/video services include VoIP<br />
<strong>and</strong> video services for meetings, using G.711 <strong>and</strong> G.723 audio codecs, <strong>and</strong><br />
H.263+,, <strong>and</strong> can be selected when a user schedules a meeting or launches<br />
an instant meeting.<br />
monitoring<br />
The <strong>Sametime</strong> server includes charts that allow you to monitor current<br />
<strong>Sametime</strong> server statistics. The monitoring charts, which are presented as<br />
tables, provide up-to-the-second information about Community Services,<br />
Meeting Services, Recorded Meeting Broadcast Services, Audio/Video<br />
Services, web statistics, <strong>and</strong> free disk space on the server.<br />
polling<br />
Polling is a <strong>Sametime</strong> collaborative activity that enables a Room Owner or<br />
Manager to use polls (or ask questions) to gather feedback from meeting<br />
participants. For example, the Moderator might ask meeting participants to<br />
vote to approve or reject a proposal. Any <strong>Sametime</strong> Connect users can<br />
send polls. Users with share permission for the <strong>Sametime</strong> Connect can<br />
create polls.<br />
The administrator controls whether this collaborative activity is available<br />
for meetings on the <strong>Sametime</strong> server from the Configuration - Meeting<br />
Services - General tab of the <strong>Sametime</strong> <strong>Administration</strong> Tool.<br />
presence<br />
Presence refers to the ability of a user to detect when other users are<br />
online. A user can view a presence list in a <strong>Lotus</strong> <strong>Sametime</strong> client or<br />
application that displays the names of other online users. Presence is<br />
sometimes called "awareness" or "online awareness."<br />
A presence list (or contact list) is a starting point for immediate or "instant"<br />
collaboration. Presence lists in <strong>Sametime</strong> clients display the names of<br />
online users in bold green text. Instant messaging sessions <strong>and</strong> instant<br />
meetings can be started immediately from a contact list. A user simply<br />
double-clicks or right-clicks an online user's name to send an instant<br />
message or start an instant meeting.<br />
Contact lists are found in all <strong>Sametime</strong> clients. The <strong>Sametime</strong> Connect<br />
client includes a contact list that can display the names of all users in the<br />
community who are online. The <strong>Sametime</strong> Meeting Room client contains a<br />
<strong>Part</strong>icipant List that displays the names of all users attending a particular<br />
meeting.<br />
A user logs in to the Community Services on the <strong>Sametime</strong> server to<br />
become present in the community or an online place (such as a <strong>Sametime</strong><br />
meeting or website enabled with <strong>Sametime</strong> technology). The Community<br />
Services on the <strong>Sametime</strong> server support all presence functionality in<br />
<strong>Sametime</strong>.<br />
record <strong>and</strong> playback (recorded meetings)<br />
<strong>Lotus</strong> <strong>Sametime</strong> includes a Record <strong>and</strong> Playback feature that enables a user<br />
40 <strong>Lotus</strong> <strong>Sametime</strong>: <strong>Installation</strong> <strong>and</strong> <strong>Administration</strong> <strong>Guide</strong> <strong>Part</strong> 1
to record meetings. When scheduling a meeting, the user selects a check<br />
box labeled "Record this meeting so that others can replay it later" to<br />
record the meeting.<br />
Reverse proxy <strong>and</strong> portal server support<br />
A <strong>Sametime</strong> server can be deployed behind a reverse proxy server or a<br />
portal server. When a <strong>Sametime</strong> server is deployed on an internal network<br />
behind a reverse proxy server, the reverse proxy server operates as an<br />
intermediary between the <strong>Sametime</strong> server <strong>and</strong> the <strong>Sametime</strong> clients. All<br />
<strong>Sametime</strong> data flowing between the <strong>Sametime</strong> server <strong>and</strong> its clients passes<br />
through the reverse proxy server. To accomplish its security objectives, a<br />
reverse proxy server manipulates the data that passes through it. The<br />
manipulation of <strong>Sametime</strong> data by the reverse proxy server imposes<br />
specific requirements <strong>and</strong> limitations on the use of reverse proxy servers<br />
with the <strong>Sametime</strong> server.<br />
<strong>Sametime</strong> <strong>Administration</strong> Tool<br />
The <strong>Sametime</strong> ® <strong>Administration</strong> Tool is an HTML <strong>and</strong> XML based<br />
application that runs in a web browser. You open the <strong>Sametime</strong><br />
<strong>Administration</strong> Tool by clicking "Administer the Server" on the <strong>Sametime</strong><br />
server home page. The <strong>Sametime</strong> <strong>Administration</strong> Tool is the primary<br />
administration tool for the <strong>Sametime</strong> server.<br />
<strong>Sametime</strong> Gateway<br />
<strong>IBM</strong> <strong>Lotus</strong> <strong>Sametime</strong> Gateway serves as the clearinghouse of presence,<br />
using Extensible Messaging <strong>and</strong> Presence Protocol (XMPP), Virtual Place<br />
(VP) protocol, <strong>and</strong> Session Initiation Protocol (SIP) to connect clients both<br />
inside <strong>and</strong> outside your corporate environment. The <strong>Sametime</strong> Gateway<br />
opens <strong>Sametime</strong> to external instant messaging access. You can enable this<br />
functionality to allow users in your community to communicate with users<br />
in another <strong>Sametime</strong> community that contains a <strong>Sametime</strong> server with the<br />
<strong>Sametime</strong> Gateway functionality enabled. Enabling the <strong>Sametime</strong> Gateway<br />
functionality requires the installation of separate components<br />
<strong>Sametime</strong> Meeting Center (stconf.nsf)<br />
The <strong>Sametime</strong> Meeting Center is an application (a <strong>Lotus</strong> Notes ® database<br />
named stconf.nsf) on the <strong>Sametime</strong> server that is accessed by a web<br />
browser. This application is a central meeting place for members of the<br />
<strong>Sametime</strong> community. From the <strong>Sametime</strong> Meeting Center, you can<br />
schedule a meeting, start a meeting immediately, attend a meeting, <strong>and</strong><br />
view information about scheduled <strong>and</strong> finished meetings. All scheduled<br />
meetings in <strong>Sametime</strong> are created in the <strong>Sametime</strong> Meeting Center. A user<br />
who starts an instant meeting from a contact list does not access the<br />
<strong>Sametime</strong> Meeting Center. Anonymous access is allowed to the <strong>Sametime</strong><br />
Meeting Center database by default. With anonymous access, users are not<br />
required to authenticate when accessing the <strong>Sametime</strong> Meeting Center.<br />
<strong>Sametime</strong> server<br />
The term <strong>Sametime</strong> server is used throughout the documentation to refer<br />
to a server that has both <strong>Lotus</strong> <strong>Sametime</strong> <strong>and</strong> Domino installed.<br />
<strong>Sametime</strong> server clusters<br />
The <strong>Sametime</strong> server supports <strong>Sametime</strong> server clustering. <strong>Sametime</strong><br />
server clusters enhance server scalability <strong>and</strong> reliability to enable <strong>Sametime</strong><br />
to meet the dem<strong>and</strong>s of large user populations, <strong>and</strong> provide load balancing<br />
<strong>and</strong> failover capabilities for <strong>Sametime</strong> Community Services <strong>and</strong> Meeting<br />
Services.<br />
Chapter 1. Overview 41
<strong>Sametime</strong> server home page (stcenter.nsf)<br />
The <strong>Lotus</strong> <strong>Sametime</strong> server home page is an HTML page that exists in the<br />
<strong>Sametime</strong> Center database (stcenter.nsf). The <strong>Sametime</strong> server home page<br />
can only be accessed by a web browser <strong>and</strong> is the user entry point to the<br />
<strong>Sametime</strong> server. After installing the <strong>Sametime</strong> server on the Domino<br />
server, you must set stcenter.nsf as the Home URL for the server. To do<br />
this, open the Server document for the Domino server that includes<br />
<strong>Sametime</strong>, select the Internet Protocols tab, select the HTTP tab, <strong>and</strong> enter<br />
stcenter.nsf in the Home URL field of the Mapping section of the Server<br />
document.<br />
screen sharing<br />
Screen sharing is a <strong>Lotus</strong> <strong>Sametime</strong> collaborative activity that enables<br />
multiple users to work within a single application on one user's computer.<br />
Geographically dispersed users in remote locations can collaborate within a<br />
single application to produce a document, spreadsheet, blueprint, or any<br />
other file generated from a Windows application. Screen sharing is<br />
sometimes also referred to as "application sharing."<br />
In a meeting that includes screen sharing, one user uses the screen-sharing<br />
tool in the <strong>Sametime</strong> Meeting Room client to share a screen or application<br />
on the user's local computer with other meeting participants in remote<br />
locations. The other meeting participants also use the screen-sharing tools<br />
of the <strong>Sametime</strong> Meeting Room client on their local computers to view <strong>and</strong><br />
make changes to the shared screen or application. It is not necessary for<br />
the remote users to have the application that is being shared installed on<br />
their local systems. (The remote users share a single instance of the<br />
application that is running on only one meeting participant's computer.)<br />
Only one user at a time can be in control of the shared screen. Most users<br />
see the initials of the user who controls the shared screen beside the cursor.<br />
The person who is sharing the screen does not see the initials when<br />
someone else controls the shared screen. The person who is sharing the<br />
screen must view the <strong>Part</strong>icipant List details to confirm who controls the<br />
shared screen.<br />
The administrator controls whether this collaborative activity is available<br />
for meetings on the <strong>Sametime</strong> server from the Configuration - Meeting<br />
Services - General tab of the <strong>Sametime</strong> <strong>Administration</strong> Tool.<br />
The administrator controls whether screen sharing is available for meeting<br />
participants by setting the Policies - "Allow screen sharing" options of the<br />
<strong>Sametime</strong> <strong>Administration</strong> Tool. Note that policy is group or user-specific<br />
Screen sharing is supported by T.120 components of the Meeting Services<br />
on the <strong>Sametime</strong> server. For more information about using this<br />
collaborative activity in a meeting, see the <strong>Sametime</strong> user online help.<br />
security<br />
The <strong>Sametime</strong> server uses the Internet <strong>and</strong> intranet security features that<br />
are available on the Domino server on which it is installed. Generally, you<br />
use the Access Control Lists (ACLs) of databases on the <strong>Sametime</strong> server to<br />
provide users with anonymous access or basic password authentication to<br />
individual databases on the server. In addition to the Domino Internet <strong>and</strong><br />
intranet security features, the <strong>Sametime</strong> server requires "authentication by<br />
token" security mechanisms to ensure that <strong>Sametime</strong> clients that establish<br />
connections to the <strong>Sametime</strong> services are authenticated. These security<br />
mechanisms include the <strong>Sametime</strong> Secrets <strong>and</strong> Tokens authentication<br />
databases <strong>and</strong> the Domino Single Sign-On (SSO) authentication feature.<br />
42 <strong>Lotus</strong> <strong>Sametime</strong>: <strong>Installation</strong> <strong>and</strong> <strong>Administration</strong> <strong>Guide</strong> <strong>Part</strong> 1
self-registration<br />
The <strong>Lotus</strong> <strong>Sametime</strong> server includes a self-registration feature. This feature<br />
allows an user to create a Person document that contains a User Name <strong>and</strong><br />
Internet password in the Domino Directory on the <strong>Sametime</strong> server. The<br />
self-registration feature is available to users from the Register link of the<br />
<strong>Sametime</strong> server home page. The administrator has the option of allowing<br />
or not allowing self-registration. Self-registration can reduce the workload<br />
for the administrator because it enables users to add themselves to the<br />
Domino Directory (create a Person document in the directory containing a<br />
User Name <strong>and</strong> Internet password). Allowing self-registration can involve<br />
security risks because it enables anonymous users to create records in the<br />
Domino Directory. These records permit anonymous users to authenticate<br />
with databases on the server. Self-registration is not allowed by default.<br />
Also, self-registration cannot be used if <strong>Sametime</strong> is configured to operate<br />
with an LDAP directory.<br />
send web pages<br />
Send Web Pages is a <strong>Lotus</strong> <strong>Sametime</strong> collaborative activity that enables a<br />
Meeting Moderator to send a web page URL to all participants in a<br />
meeting. When the Moderator sends a web page URL to the meeting<br />
participants, a browser window opens on each participant's screen <strong>and</strong><br />
displays the web page. If the Moderator sends an additional Web page<br />
URL to the meeting participants, the new web page replaces the previous<br />
web page in the web browser window.<br />
The administrator controls whether this collaborative activity is available<br />
for meetings on the <strong>Sametime</strong> server from the Configuration - Meeting<br />
Services - General settings of the <strong>Sametime</strong> <strong>Administration</strong> Tool.<br />
shared whiteboard <strong>and</strong> slides tools<br />
The slides <strong>and</strong> shared whiteboard tools are <strong>Lotus</strong> <strong>Sametime</strong> collaborative<br />
activities. The slides tab in the meeting room supports uploaded<br />
presentations <strong>and</strong> other documents, while the whiteboard tab provides a<br />
white page on which meeting participants can draw. Both activities<br />
provide annotation tools that can be used for drawing <strong>and</strong> highlighting.<br />
In a slides presentation of a web conference or e-meeting, the meeting<br />
chair or other presenter displays a slide visible to participants on their<br />
computers. Remote meeting participants can view the images <strong>and</strong> annotate<br />
the images using the annotation tools in the <strong>Sametime</strong> Meeting Room.<br />
Before slides can be presented in a meeting, a file containing the slide(s)<br />
must be attached to the meeting.<br />
The meeting chair or creator can attach files before or during meetings,<br />
<strong>and</strong> any presenter can attach files during meetings.<br />
StdebugTool.exe utility<br />
You can use the StdebugTool.exe utility to produce trace files <strong>and</strong> create<br />
new trace file sets for troubleshooting purposes. These trace files contain<br />
debug messages that aid <strong>IBM</strong> Technical Support in troubleshooting<br />
<strong>Sametime</strong> server problems. If you have never worked with <strong>Sametime</strong> trace<br />
files before, you should use the StdebugTool.exe utility only under the<br />
guidance of <strong>IBM</strong> Technical Support.<br />
transfer files<br />
Transferring files is a <strong>Lotus</strong> <strong>Sametime</strong> collaborative activity that enables<br />
users to send a file to another user via a contact list in the <strong>Sametime</strong><br />
Meeting Room or the <strong>Sametime</strong> Connect client. Users must transfer one file<br />
at a time to one person at a time. File transfers are automatically<br />
Chapter 1. Overview 43
encrypted. The administrator can enable or disable this feature. When you<br />
enable this feature, both authenticated <strong>and</strong> anonymous users can transfer<br />
files. The administrator can also disallow certain file types such as .exe file<br />
types.<br />
The file transfer feature does not work with <strong>Sametime</strong> Links. For more<br />
information about <strong>Sametime</strong> Links, see the <strong>Sametime</strong> Directory <strong>and</strong><br />
Database Access Toolkit documentation available from <strong>IBM</strong><br />
DeveloperWorks (http://www.ibm.com/developerworks/lotus/products/<br />
instantmessaging/.<br />
44 <strong>Lotus</strong> <strong>Sametime</strong>: <strong>Installation</strong> <strong>and</strong> <strong>Administration</strong> <strong>Guide</strong> <strong>Part</strong> 1
Chapter 2. Planning<br />
This section contains information about planning for information technology<br />
departments, including installers <strong>and</strong> administrators.<br />
Skills needed for <strong>Sametime</strong> administration<br />
Administering a <strong>Lotus</strong> <strong>Sametime</strong> deployment calls for skills in several different<br />
technologies. There are many <strong>IBM</strong> learning resources that can help you develop the<br />
skills you need.<br />
WebSphere Application Server administration<br />
Underst<strong>and</strong> application server configurations<br />
Underst<strong>and</strong> cells, nodes, <strong>and</strong> servers<br />
Resources for information:<br />
v WebSphere Application Server V7.0: Technical Overview<br />
WebSphere Application Server configuration <strong>and</strong> maintenance<br />
View performance information about server <strong>and</strong> application components<br />
WAS proxy, SIP, <strong>and</strong> HTTP servers<br />
Use problem determination tools <strong>and</strong> log files to troubleshoot problems<br />
Resources for information:<br />
v System Administrator skills for <strong>IBM</strong> WebSphere Application Server 7<br />
v Education Assistant for WebSphere Application Server 7<br />
v WebSphere Application Server education<br />
v WebSphere Application Server V7 <strong>Administration</strong> <strong>and</strong> Configuration <strong>Guide</strong><br />
WebSphere Application Server application management<br />
Use WebSphere Application Server administrative tools to configure <strong>and</strong> manage<br />
enterprise applications<br />
Configure security for server-side application resources<br />
Resources for information:<br />
v WebSphere Application Server V7.0: Technical Overview<br />
WebSphere Application Server clustering<br />
Deploy applications in clustered environments<br />
Resources for information:<br />
v <strong>IBM</strong> Certified System Administrator - WebSphere Application Server Network<br />
Deployment V7.0<br />
© Copyright <strong>IBM</strong> Corp. 1996, 2010 45
LDAP directory management<br />
Install <strong>and</strong> set up an LDAP directory<br />
Manage users<br />
Resources for information:<br />
v Best Practices for using LDAP with <strong>Lotus</strong> <strong>Sametime</strong><br />
DB2 ® database management<br />
Creating <strong>and</strong> managing DB2 databases<br />
Resources for information:<br />
v DB2 education<br />
v DB2 9.5 for Linux, UNIX, <strong>and</strong> Windows Transition from DB2 9<br />
Domino server administration<br />
Domino is required for <strong>Sametime</strong>. The administrator should know:<br />
v Notes <strong>and</strong> Domino basics (what they are, how used)<br />
v <strong>Installation</strong> <strong>and</strong> setup of Notes <strong>and</strong> Domino.<br />
v How to monitor the Domino server tasks (logs, alerts)<br />
v Basic Domino networking (setup/configuration).<br />
v Security (levels, including how ACLs work, server security)<br />
v Server tasks (what are they, how to change, how used, access)<br />
v Administrator client (how to use, accessing from the web)<br />
Resources for information:<br />
v <strong>Lotus</strong> Domino product home page<br />
v Education Offerings on <strong>IBM</strong> <strong>Lotus</strong> Notes Domino 8/ 8.5<br />
Secure Sockets Layer (SSL) configuration<br />
Knowledge of certificate management<br />
SSL management in Domino <strong>and</strong> WebSphere Application Server environments<br />
Resources for information:<br />
v WebSphere Application Server V7.0 Security <strong>Guide</strong><br />
Audio/Video technology<br />
Audio/Video transmission protocols (STUN, TURN, ICE)<br />
Audio/Video codecs (Media Manager)<br />
46 <strong>Lotus</strong> <strong>Sametime</strong>: <strong>Installation</strong> <strong>and</strong> <strong>Administration</strong> <strong>Guide</strong> <strong>Part</strong> 1
Readme<br />
System requirements<br />
The Readme document for this release of <strong>IBM</strong> <strong>Lotus</strong> <strong>Sametime</strong> provides<br />
information about getting started with this product, descriptions of any known<br />
problems with the current release, <strong>and</strong> links to <strong>IBM</strong> Tech Notes.<br />
Review the Readme before you begin deploying this product.<br />
System requirements for installing <strong>IBM</strong> <strong>Lotus</strong> <strong>Sametime</strong>, including supported<br />
operating systems, databases, LDAP servers, <strong>Lotus</strong> <strong>Sametime</strong> servers, browsers,<br />
<strong>and</strong> JDKs.<br />
System requirements for this release of the <strong>Lotus</strong> <strong>Sametime</strong> family of products is<br />
maintained as an <strong>IBM</strong> Tech Note at the following web address:<br />
http://www.ibm.com/support/docview.wss?uid=swg27018591<br />
Downloading <strong>Lotus</strong> <strong>Sametime</strong> files for installation<br />
<strong>IBM</strong> enables users to download <strong>IBM</strong> <strong>Lotus</strong> <strong>Sametime</strong> installation kits from the<br />
Passport Advantage ® website.<br />
About this task<br />
Follow the steps for your operating system.<br />
Procedure<br />
1. AIX, Linux, Solaris, Windows<br />
a. To download installation packages:<br />
1) You must have an <strong>IBM</strong> Passport Advantage account, which is described<br />
at the following web address:<br />
http://www.ibm.com/software/howtobuy/passportadvantage/<br />
paocustomer/docs/en_US/ecare.html<br />
2) Open this release's Download document at the following Web address:<br />
http://www.ibm.com/support/docview.wss?rs=477&uid=swg24027054<br />
Locate the components you need in the document's listing, then<br />
download the packages labelled with the corresponding part numbers to<br />
the system on which you are installing.<br />
Windows<br />
When unpacking downloads on Windows, use a short path location<br />
such as C:\ <strong>and</strong> not a long path location such as the user's Desktop or<br />
TEMP directories. When unpacking to long path locations or deeply<br />
nested directories <strong>and</strong> using the built-in Windows unzip utility,<br />
corruption is sometimes seen without any warning. This occurs when<br />
maximum path lengths on some versions of Windows are exceeded.<br />
b. If you are installing from physical media <strong>and</strong> your operating system<br />
mounts CDs or DVDs automatically with execution privileges turned off<br />
(such as on some Linux distributions), you will need to mount the CD or<br />
DVD manually.<br />
AIX<br />
Chapter 2. Planning 47
Mount the CD or DVD using the SMIT utility or the appropriate version of<br />
the following comm<strong>and</strong>:<br />
mount -v cdrfs -o ro /dev/cd0 /cdrom<br />
Linux<br />
Mount the CD or DVD using a comm<strong>and</strong> similar to the following<br />
comm<strong>and</strong>:<br />
mount /dev/cdrom /cdrom<br />
See your operating system's documentation for instructions.<br />
2. <strong>IBM</strong> i: (for <strong>Sametime</strong> Community Server installations from downloaded<br />
images)<br />
a. To download installation packages, you must have an <strong>IBM</strong> Passport<br />
Advantage account. For information on using Passport Advantage, see the<br />
topic Using Passport Advantage to download <strong>IBM</strong> products.<br />
b. Open this release's Download document at the following web address:<br />
http://www.ibm.com/support/docview.wss?rs=477&uid=swg24027054<br />
Locate the components you need in the document's listing, then download<br />
the packages labelled with the corresponding part numbers.<br />
c. On your workstation, run the downloaded .exe file to extract the following<br />
files:<br />
v A short Readme document<br />
v<br />
Q5724J23IM: <strong>IBM</strong> i binary save file containing the <strong>Sametime</strong> *BASE<br />
option<br />
v Q5724J23WC: <strong>IBM</strong> i binary save file containing <strong>Sametime</strong> option 1 (not<br />
included with <strong>Lotus</strong> <strong>Sametime</strong> Entry)<br />
Follow the instructions in Preparing to install the community server from a<br />
downloaded image on <strong>IBM</strong> to transfer the save file to the system where you<br />
plan to install the Community Server.<br />
3. <strong>IBM</strong> i (for <strong>Sametime</strong> System Console, Meeting or Proxy server installations<br />
from downloaded images)<br />
a. To download installation packages, you must have an <strong>IBM</strong> Passport<br />
Advantage account. For information on using Passport Advantage, see the<br />
topic Using Passport Advantage to download <strong>IBM</strong> products.<br />
b. Open this release's Download document at the following web address:<br />
http://www.ibm.com/support/docview.wss?rs=477&uid=swg24027054<br />
Locate the components you need in the document's listing, then download<br />
the packages labelled with the corresponding part numbers.<br />
c. Use ftp or another convenient method to transfer the installation package to<br />
the system where you plan to install the product. Store the file in an IFS<br />
directory of your choosing; for example:<br />
/My<strong>Sametime</strong>Packages<br />
Using Passport Advantage to download <strong>IBM</strong> products<br />
<strong>IBM</strong> Passport Advantage website provides access to all of your entitled software;<br />
you can download products directly to your computer for installation, <strong>and</strong><br />
download the Quick Start <strong>Guide</strong> for information how to get started installing <strong>IBM</strong><br />
<strong>Lotus</strong> <strong>Sametime</strong>.<br />
48 <strong>Lotus</strong> <strong>Sametime</strong>: <strong>Installation</strong> <strong>and</strong> <strong>Administration</strong> <strong>Guide</strong> <strong>Part</strong> 1
Before you begin<br />
Passport Advantage provides access to your <strong>IBM</strong> software purchases, so you can<br />
download products directly to the computers where you want to install them. For<br />
information on the Passport Advantage program, review the program overview.<br />
Downloading products from Passport Advantage requires an <strong>IBM</strong> customer ID; if<br />
you do not have one, you must register with the site:<br />
1. Open a browser <strong>and</strong> navigate to Passport Advantage sign-in page.<br />
2. Complete the new customer registration form.<br />
3. Click Register.<br />
When you receive your <strong>IBM</strong> customer ID, proceed to download products as<br />
explained below.<br />
Procedure<br />
1. Open a browser <strong>and</strong> navigate to the Passport Advantage sign-in page.<br />
2. Click Customer sign in<br />
3. Enter your <strong>IBM</strong> customer ID <strong>and</strong> password, <strong>and</strong> then click Sign in.<br />
4. On the "Software <strong>and</strong> services online" page, click Software download &<br />
media access.<br />
5. On the "Find downloads & media" page, click Download finder.<br />
Chapter 2. Planning 49
Passport Advantage displays list of your entitled downloads (products that<br />
you have purchased).<br />
6. Click a product to select it, <strong>and</strong> then click Continue to search for its<br />
downloadable packages.<br />
Tip: If you know a download package's part number (specified in the<br />
Download document for each product), you can search on that part number to<br />
quickly find the downloadable package.<br />
Software products are posted "assemblies" containing different versions of the<br />
product for use with various operating systems <strong>and</strong> languages. Packaging<br />
varies depending on the size <strong>and</strong> complexity of each product.<br />
7. Under "Select criteria", select a language <strong>and</strong> platform (operating system) for<br />
the product you want to download.<br />
8. Under " Download options", select Yes for the option "If available, would you<br />
like to see associated products at no additional charge?".<br />
This ensures that you can view <strong>and</strong> download optional products that are used<br />
with the primary product (for example, an LDAP directory server where you<br />
can store user names).<br />
50 <strong>Lotus</strong> <strong>Sametime</strong>: <strong>Installation</strong> <strong>and</strong> <strong>Administration</strong> <strong>Guide</strong> <strong>Part</strong> 1
9. Click Continue.<br />
Passport Advantage displays the list of assemblies (packages) for the selected<br />
criteria.<br />
10. Select your download:<br />
v Select an assembly to download all of its included packages:<br />
v<br />
Click the + to exp<strong>and</strong> the assembly so you can select individual packages:<br />
Chapter 2. Planning 51
Important: You should always download a copy of the product's Quick Start<br />
<strong>Guide</strong> because it provides an overview of the product installation as well as<br />
links to additional documentation.<br />
11. Select items to download <strong>and</strong> scroll to the bottom of the page.<br />
12. Review the license agreement, <strong>and</strong> click I agree.<br />
13. Click Download <strong>and</strong> select a location on your computer to store the<br />
downloaded files.<br />
What to do next<br />
Review the Quick Start <strong>Guide</strong> for an installation overview as well as links to the<br />
product documentation, where you will find instructions on installing the product.<br />
Supporting IPv6 addressing in a <strong>Lotus</strong> <strong>Sametime</strong> deployment<br />
IPv6 addresses use a different format from IPv4 addresses to support a greater<br />
range of direct addresses to computers on the internet. Enabling IPv6 addressing<br />
reduces the need for Network Address Translators while improving the efficiency<br />
of routing <strong>and</strong> providing for greater security. Beginning with release 8.0.2, <strong>IBM</strong><br />
<strong>Lotus</strong> <strong>Sametime</strong> servers <strong>and</strong> clients support the use of IPv6 addresses.<br />
Note: For more information on IPv6 addressing with <strong>Lotus</strong> <strong>Sametime</strong>, see the<br />
article Best practices for moving to IPv6.<br />
In this release of <strong>Lotus</strong> <strong>Sametime</strong>, some components have some limitations when<br />
supporting IPv6 addressing:<br />
v <strong>Lotus</strong> <strong>Sametime</strong> System Console<br />
When installing the <strong>Sametime</strong> System Console on a system that supports both<br />
IPv4 <strong>and</strong> IPv6 addressing, the IPv4 <strong>and</strong> IPv6 addresses associated with the<br />
<strong>Sametime</strong> System Console must be mapped to the same host name. Additional<br />
host names cause problems in the <strong>Sametime</strong> System Console because SSL<br />
certificates can be generated using either the IPV4 or IPV6 host name, which<br />
might not match during authentication.<br />
52 <strong>Lotus</strong> <strong>Sametime</strong>: <strong>Installation</strong> <strong>and</strong> <strong>Administration</strong> <strong>Guide</strong> <strong>Part</strong> 1
v <strong>Lotus</strong> <strong>Sametime</strong> Gateway<br />
You must install the Gateway with a special parameter to enable it for IPv6<br />
addressing; you cannot enable it for support after deployment. The instructions<br />
for installing a <strong>Lotus</strong> <strong>Sametime</strong> Gateway server include information on the<br />
parameter <strong>and</strong> how to use it.<br />
v <strong>Lotus</strong> <strong>Sametime</strong> Media Manager<br />
The Media Manager does not support IPv6 addressing in this release. If your<br />
<strong>Lotus</strong> <strong>Sametime</strong> deployment includes a Media Manager server, you cannot<br />
enable IPv6 addressing at this time. IPv6 addressing will be supported in an<br />
upcoming release of <strong>Lotus</strong> <strong>Sametime</strong> Media Manager.<br />
v <strong>Lotus</strong> <strong>Sametime</strong> Connect clients<br />
If you support only IPv6 addressing, clients from releases earlier than 8.0.2 will<br />
not generate error messages but will appear "broken" to users because they<br />
cannot communicate with the IPv6–enabled servers. To avoid lengthy<br />
investigations of problems caused by attempts to use older clients with servers<br />
where only IPv6 addressing is enabled, you should only use clients from release<br />
8.0.2 or later. If you support both IPv4 <strong>and</strong> IPv6 addressing, all <strong>Lotus</strong> <strong>Sametime</strong><br />
clients can communicate all <strong>Lotus</strong> <strong>Sametime</strong> servers provided you configure<br />
those servers to listen for IPv4–format addresses as well as IPv6–format<br />
addresses.<br />
v <strong>Lotus</strong> <strong>Sametime</strong> Advanced<br />
<strong>Lotus</strong> <strong>Sametime</strong> Advanced does not yet support IPv6 addressing. If your <strong>Lotus</strong><br />
<strong>Sametime</strong> deployment includes <strong>Lotus</strong> <strong>Sametime</strong> Advanced, you cannot enable<br />
IPv6 at this time. IPv6 addressing will be supported in an upcoming release of<br />
<strong>Lotus</strong> <strong>Sametime</strong> Advanced.<br />
v <strong>Lotus</strong> <strong>Sametime</strong> Unified Telephony<br />
<strong>Lotus</strong> <strong>Sametime</strong> Unified Telephony does not yet support IPv6 addressing. If<br />
your <strong>Lotus</strong> <strong>Sametime</strong> deployment includes <strong>Lotus</strong> <strong>Sametime</strong> Unified Telephony,<br />
you cannot enable IPv6 at this time. IPv6 addressing will be supported in an<br />
upcoming release of <strong>Lotus</strong> <strong>Sametime</strong> Unified Telephony.<br />
Enabling support for IPv6 addressing in <strong>Lotus</strong> <strong>Sametime</strong> products requires<br />
configuration changes to various components of a deployment, as described in the<br />
following topics:<br />
Supporting IPv4, IPv6, or both protocols<br />
Your <strong>IBM</strong> <strong>Lotus</strong> <strong>Sametime</strong> deployment can support IPv4 addressing, IPv6<br />
addressing, or both protocols. The option you choose will determine how you<br />
configure the servers in your deployment.<br />
Existing <strong>Lotus</strong> <strong>Sametime</strong> deployments use IPv4 addressing only. Rather than<br />
completely switch over to IPv6 addressing, you will probably want to phase it in<br />
<strong>and</strong> support both protocols for some time until you are satisfied with your IPv6<br />
support. There are some requirements <strong>and</strong> limitations for each type of addressing,<br />
so review the sections below before implementing any changes.<br />
IPv4 <strong>and</strong> IPv6 protocols<br />
IPv4 (Internet Protocol version 4) <strong>and</strong> IPv6 (Internet Protocol version 6) are names<br />
of protocols that define how you address computers on the Internet. The IPv6<br />
protocol was introduced to provide not only a larger number of addresses for the<br />
increasing number of computers on the Internet, but also to enhance the security of<br />
Internet communications.<br />
Chapter 2. Planning 53
When entering an IPv4 address, you format it using four sets of digits, separated<br />
with dots like this:<br />
205.188.21.22<br />
IPv6 addresses use eight sets of hexadecimal digits separated with colons like this:<br />
2001:0db8:85a3:0000:0000:8a2e:0370:7334<br />
You may see IPv6 addresses abbreviated, for example:<br />
v 2001:db8:85a3:0:0:8a2e:370:7334 where the leading zeros in each group are<br />
omitted<br />
v 2001:db8:85a3::8a2e:370:7334 where two consecutive groups containing only<br />
zeros are represented by a double colon<br />
v [2001:db8::]/64 where the suffix (/64) indicates the portion of the address that<br />
represents the network (the remainder of the address represents computers<br />
within that network)<br />
If the URL includes a port, add the :port value outside of the brackets like this:<br />
https://[2001:0db8:85a3:08d3:1319:8a2e:0370:7348]:443/<br />
Supporting IPv4–only addressing<br />
Prior to release 8.0.2, <strong>Lotus</strong> <strong>Sametime</strong> products supported only IPv4 addresses,<br />
listening only for connections from clients using the IPv4 protocol <strong>and</strong> ignoring<br />
connections using the IPv6 protocol. An IPv4–only deployment requires no special<br />
configuration <strong>and</strong> can combine <strong>Lotus</strong> <strong>Sametime</strong> components from release 8.0.2 <strong>and</strong><br />
later with those from prior releases.<br />
Supporting both IPv4 <strong>and</strong> IPv6 addressing<br />
<strong>Lotus</strong> <strong>Sametime</strong> release 8.0.2 introduced support for IPv6 addressing, but<br />
additionally continued support for IPv4 addressing. This allows you to update<br />
your <strong>Lotus</strong> <strong>Sametime</strong> deployment gradually by combining servers that support<br />
both protocols.<br />
Even if a particular <strong>Lotus</strong> <strong>Sametime</strong> component is enabled only for IPv4<br />
addressing, it can still communicate with IPv6–enabled servers within the<br />
deployment provided those servers also support IPv4 addressing (known as<br />
dual-support).<br />
Enabling support for IPv6 addressing requires some additional configuration in<br />
your deployment. If you upgrade from an IPv6-enabled server in your <strong>Lotus</strong><br />
<strong>Sametime</strong> deployment, you should verify that your IPv6 settings are still in place<br />
<strong>and</strong> modify them if needed.<br />
When installing the <strong>Sametime</strong> System Console on a system that supports both IPv4<br />
<strong>and</strong> IPv6 addressing, the IPv4 <strong>and</strong> IPv6 addresses associated with the <strong>Sametime</strong><br />
System Console must be mapped to the same host name. Additional host names<br />
cause problems in the <strong>Sametime</strong> System Console because SSL certificates can be<br />
generated using either the IPV4 or IPV6 host name, which might not match during<br />
authentication.<br />
Supporting IPv6–only addressing<br />
If you choose to support only IPv6 addressing in your <strong>Lotus</strong> <strong>Sametime</strong><br />
deployment, use the instructions in this section to enable IPv6. You will<br />
54 <strong>Lotus</strong> <strong>Sametime</strong>: <strong>Installation</strong> <strong>and</strong> <strong>Administration</strong> <strong>Guide</strong> <strong>Part</strong> 1
additionally need to disable support for IPv4 addressing by ensuring that your<br />
settings use values recommended for "IPv6 only" wherever that option is offered.<br />
Enabling support for IPv6 addressing requires some additional configuration in<br />
your deployment. If you upgrade from an IPv6-enabled server in your <strong>Lotus</strong><br />
<strong>Sametime</strong> deployment, you should verify that you IPv6 settings are still in place<br />
<strong>and</strong> modify them if needed.<br />
Enabling support for IPv6<br />
Enabling IPv6 support in an <strong>IBM</strong> <strong>Lotus</strong> <strong>Sametime</strong> deployment involves<br />
configuration changes to the operating system <strong>and</strong> networks as well as the <strong>Lotus</strong><br />
<strong>Sametime</strong> components themselves.<br />
About this task<br />
Enable support for the IPv6 addressing protocol in your server <strong>and</strong> client operating<br />
systems before you install <strong>Lotus</strong> <strong>Sametime</strong>:<br />
Enabling IPv6 on your operating systems<br />
Before enabling IPv6 support for <strong>IBM</strong> <strong>Lotus</strong> <strong>Sametime</strong>, you must enable it for your<br />
server <strong>and</strong> client operating systems.<br />
About this task<br />
The configuration changes needed for supporting IPv6 with <strong>Lotus</strong> <strong>Sametime</strong> vary<br />
with the operating system <strong>and</strong> whether you are using it as a server or a client:<br />
Enabling IPv6 on a server operating system:<br />
Consult your server operating system's documentation for instructions on<br />
configuring support for IPv6 addressing. In addition, implement the specific<br />
changes described here to ensure that your operating system can properly<br />
communicate with <strong>IBM</strong> <strong>Lotus</strong> <strong>Sametime</strong> while using IPv6 addressing.<br />
About this task<br />
The configuration changes needed for supporting IPv6 with <strong>Lotus</strong> <strong>Sametime</strong> vary<br />
with the server's operating system:<br />
Configuring an AIX server to support IPv6:<br />
Configure support for IPv6 addressing on a computer running an <strong>IBM</strong> AIX<br />
operating system.<br />
About this task<br />
To see which versions of AIX are supported by <strong>IBM</strong> <strong>Lotus</strong> <strong>Sametime</strong>, see the<br />
system requirements for this release at the following Web address:<br />
http://www.ibm.com/support/docview.wss?uid=swg27018591<br />
For complete instructions on configuring support for IPv6 addressing on a<br />
computer running an <strong>IBM</strong> AIX operating system, see the Upgrading to IPv6 with<br />
IPv4 configured in the AIX information center:<br />
Chapter 2. Planning 55
Important: Some of the components of a <strong>Lotus</strong> <strong>Sametime</strong> server require the use of<br />
an IPv4-formatted loopback address. To ensure that your <strong>Lotus</strong> <strong>Sametime</strong> server<br />
functions properly, do not disable IPv4 support in your server operating system –<br />
instead, enable support for both IPv4 <strong>and</strong> IPv6 addressing.<br />
Configuring an <strong>IBM</strong> i server for IPv6:<br />
Configure support for IPv6 addressing on a computer running an <strong>IBM</strong> i operating<br />
system.<br />
Before you begin<br />
You must be using <strong>IBM</strong> i V6R1 with <strong>Lotus</strong> <strong>Sametime</strong> if you want to support IPv6<br />
addressing; if you are using an older version of i5/OS ® , upgrade to V6R1 before<br />
configuring the operating system to support IPv6 as described below. To see the<br />
complete list of <strong>IBM</strong> i <strong>and</strong> i5/OS versions supported by <strong>Lotus</strong> <strong>Sametime</strong>, see the<br />
system requirements for this release at the following web address:<br />
http://www.ibm.com/support/docview.wss?uid=swg27018591<br />
For information on the <strong>IBM</strong> i operating system, visit the <strong>IBM</strong> System i information<br />
center.<br />
About this task<br />
These instructions describe how to enable support for IPv6 addressing on a<br />
functioning <strong>Sametime</strong> server that is currently using IPv4 addressing.<br />
Follow the steps below to update the <strong>IBM</strong> i TCP/IP configuration for the IPv6<br />
address you will use for your <strong>Lotus</strong> <strong>Sametime</strong> server:<br />
Important: Some of the components of a <strong>Lotus</strong> <strong>Sametime</strong> server require the use of<br />
an IPv4-formatted loopback address. To ensure that your <strong>Lotus</strong> <strong>Sametime</strong> server<br />
functions properly, do not disable IPv4 support in your server operating system –<br />
instead, enable support for both IPv4 <strong>and</strong> IPv6 addressing.<br />
Procedure<br />
1. Add the IPv6–formatted IP address that you will use for your <strong>Sametime</strong> server.<br />
For more information, see Adding a TCP/IP address on <strong>IBM</strong> i.<br />
2. Add an entry in the local host table for the IPv6 IP address.<br />
For more information, see Updating the host table on <strong>IBM</strong> i.<br />
Specify the same fully qualified host name that you used for the original IPv4<br />
address.<br />
3. Update the Domain Name Server.<br />
The contents of the Domain Name Server should be similar to the local host<br />
table, with two DNS entries for the host name of your <strong>Sametime</strong> server: one<br />
entry that maps the host name to the IPv4 address <strong>and</strong> another that maps it to<br />
the IPv6 address.<br />
See Updating the Domain Name Server for <strong>IBM</strong> i for special considerations<br />
when TCP/IP is configured to check the DNS before the local host table.<br />
Configuring a Linux server for IPv6:<br />
56 <strong>Lotus</strong> <strong>Sametime</strong>: <strong>Installation</strong> <strong>and</strong> <strong>Administration</strong> <strong>Guide</strong> <strong>Part</strong> 1
By default, the versions of Linux SUSE <strong>and</strong> Linux RHEL required by <strong>IBM</strong> <strong>Lotus</strong><br />
<strong>Sametime</strong> are enabled for IPv6 addressing; however, you should verify that<br />
support is enabled before attempting to configure IPv6 support in <strong>Lotus</strong> <strong>Sametime</strong>.<br />
Before you begin<br />
Some of the components of a <strong>Lotus</strong> <strong>Sametime</strong> server require the use of an<br />
IPv4-formatted loopback address. To ensure that your <strong>Lotus</strong> <strong>Sametime</strong> server<br />
functions properly, do not disable IPv4 support in your server operating system –<br />
instead, enable support for both IPv4 <strong>and</strong> IPv6 addressing.<br />
About this task<br />
To see which versions of Linux are supported by <strong>Lotus</strong> <strong>Sametime</strong>, see the system<br />
requirements for this release at the following web address:<br />
http://www.ibm.com/support/docview.wss?uid=swg27018591<br />
v Red Hat Enterprise Linux<br />
Red Hat Enterprise Linux supports IPv6 firewall rules using the Netfilter 6<br />
subsystem <strong>and</strong> the ip6tables comm<strong>and</strong>. In Red Hat Enterprise Linux 5, both IPv4<br />
<strong>and</strong> IPv6 services are enabled by default. For more information on IPv6 support<br />
in Red Hat, visit the Red Hat website.<br />
v SUSE Linux<br />
SUSE Linux supports IPv6 addressing, which is enabled by default; for more<br />
information on IPv6 support in Linux SUSE, see the SUSE Linux 10 Reference<br />
<strong>Guide</strong>.<br />
A Linux SUSE operating system supports IPv6 addressing by default; however it<br />
support was disabled for some reason, you will need to enable it before installing<br />
<strong>Lotus</strong> <strong>Sametime</strong>:<br />
Configuring Linux SUSE to support IPv6:<br />
Configure support for IPv6 addressing on a computer running a Linux SUSE<br />
operating system.<br />
About this task<br />
IPv6 addressing is enabled by default on Linux SUSE servers, but may have been<br />
disabled to improve performance while running applications that did not support<br />
this protocol.<br />
Procedure<br />
1. If you suspect that IPv6 addressing was disabled on your Linux SUSE server,<br />
you can check by logging in as the root user <strong>and</strong> running the following<br />
comm<strong>and</strong>:<br />
ifconfig<br />
The system output will look like this:<br />
eth0 Link encap:Ethernet HWaddr 00:0F:1F:89:8F:D5<br />
inet addr:192.168.1.100 Bcast:140.171.243.255 Mask:255.255.254.0<br />
inet6 addr: fe80::20f:1fff:fe89:8fd5/64 Scope:Link<br />
UP BROADCAST RUNNING MULTICAST MTU:1500 Metric:1<br />
RX packets:33386388 errors:0 dropped:0 overruns:0 frame:0<br />
TX packets:2947979 errors:0 dropped:0 overruns:0 carrier:0<br />
collisions:0 txqueuelen:1000<br />
Chapter 2. Planning 57
RX bytes:2211978470 (2109.5 Mb) TX bytes:380978644 (363.3 Mb)<br />
Base address:0xdf40 Memory:feae0000-feb00000<br />
lo Link encap:Local Loopback<br />
inet addr:127.0.0.1 Mask:255.0.0.0<br />
inet6 addr: ::1/128 Scope:Host<br />
UP LOOPBACK RUNNING MTU:16436 Metric:1<br />
RX packets:895 errors:0 dropped:0 overruns:0 frame:0<br />
TX packets:895 errors:0 dropped:0 overruns:0 carrier:0<br />
collisions:0 txqueuelen:0<br />
RX bytes:76527 (74.7 Kb) TX bytes:76527 (74.7 Kb)<br />
If the system output includes statements containing the string inet6 as shown<br />
above, then IPv6 support is currently enabled <strong>and</strong> you can proceed directly to<br />
the next topic.<br />
If the output does not contain this string, you must enable IPv6 support now as<br />
explained in the next step.<br />
2. Edit the configuration file of the kernel module loader <strong>and</strong> add the following<br />
statement:<br />
The configuration file is typically located in one of these locations:<br />
v /etc/modules.conf<br />
v /etc/conf.modules<br />
alias net-pf-10 ipv6<br />
3. Save <strong>and</strong> close the file.<br />
Configuring a Solaris server for IPv6:<br />
# automatically load IPv6 module on dem<strong>and</strong><br />
Configure support for IPv6 addressing on a computer running a Sun Solaris<br />
operating system.<br />
About this task<br />
To see which versions of Solaris are supported by <strong>Lotus</strong> <strong>Sametime</strong>, see the system<br />
requirements for this release at the following web address:<br />
http://www.ibm.com/support/docview.wss?uid=swg27018591<br />
Support for IPv6 addressing can be enabled during installation of a Solaris server.<br />
For information on enabling <strong>and</strong> verifying IPv6 support on Sun Solaris servers, see<br />
the Sun IPv6 <strong>Administration</strong> <strong>Guide</strong>:<br />
Important: Some of the components of a <strong>Lotus</strong> <strong>Sametime</strong> server require the use of<br />
an IPv4-formatted loopback address. To ensure that your <strong>Lotus</strong> <strong>Sametime</strong> server<br />
functions properly, do not disable IPv4 support in your server operating system –<br />
instead, enable support for both IPv4 <strong>and</strong> IPv6 addressing.<br />
Configuring a Microsoft Windows server to support IPv6:<br />
Configure support for IPv6 addressing on a computer running a Microsoft<br />
Windows operating system.<br />
Before you begin<br />
Some of the components of a <strong>Lotus</strong> <strong>Sametime</strong> server require the use of an<br />
IPv4-formatted loopback address. To ensure that your <strong>Lotus</strong> <strong>Sametime</strong> server<br />
functions properly, do not disable IPv4 support in your server operating system –<br />
instead, enable support for both IPv4 <strong>and</strong> IPv6 addressing.<br />
58 <strong>Lotus</strong> <strong>Sametime</strong>: <strong>Installation</strong> <strong>and</strong> <strong>Administration</strong> <strong>Guide</strong> <strong>Part</strong> 1
About this task<br />
To see which versions of Windows are supported by <strong>Lotus</strong> <strong>Sametime</strong>, see the<br />
system requirements for this release at the following web address:<br />
http://www.ibm.com/support/docview.wss?uid=swg27018591<br />
The Microsoft TechNet website includes information on how IPv6 addressing<br />
affects Microsoft operating systems.<br />
Enable IPv6 addressing for your Windows operating system by following the steps<br />
below. Note that the names of comm<strong>and</strong>s <strong>and</strong> dialog boxes may be different for<br />
your particular Windows operating system.<br />
Procedure<br />
1. Open the "Network Connections" dialog box; for example, by clicking Start →<br />
Control Panel → Network Connections.<br />
2. In the "Network Connections" dialog box, right-click on Local Area<br />
Connection, <strong>and</strong> click Properties.<br />
a. In the "Local Area Connection Properties" dialog box, make sure you are<br />
viewing the "General" tab.<br />
b. On the "General" tab, click the Install button (below the list of connection<br />
items).<br />
c. In the "Select Network Component" dialog box, click Protocol in the list of<br />
network components, <strong>and</strong> then click the Add button.<br />
d. In the "Select Network Protocol" dialog box, click Microsoft TCP/IP version<br />
6, <strong>and</strong> then click OK.<br />
Support for IPv6 is installed immediately, <strong>and</strong> the "Network Component"<br />
<strong>and</strong> the "Network Protocol" dialog boxes close automatically.<br />
Back in the "Local Area Connection Properties" dialog box. you can enable<br />
or disable the IPv6 protocol on your computer using the checkbox that<br />
appears next to Microsoft TCP/IP version 6.<br />
e. Close the "Local Area Connection Properties" dialog box by clicking the<br />
Close button.<br />
3. To assign an IP address to your computer, use the netsh comm<strong>and</strong>.<br />
The Microsoft TechNet website contains a Netsh Technical Reference section<br />
that explains how to use the netsh comm<strong>and</strong>.<br />
Enabling IPv6 on a client operating system:<br />
Consult your server operating system's documentation for instructions on<br />
configuring support for IPv6 addressing. In addition, implement the specific<br />
changes described here to ensure that your operating system can properly<br />
communicate with <strong>IBM</strong> <strong>Lotus</strong> <strong>Sametime</strong> while using IPv6 addressing.<br />
About this task<br />
To see which operating systems are supported by <strong>Lotus</strong> <strong>Sametime</strong> Connect, see the<br />
system requirements for this release at the following web address:<br />
http://www.ibm.com/support/docview.wss?uid=swg27018591<br />
Chapter 2. Planning 59
The configuration changes needed for supporting IPv6 with <strong>Lotus</strong> <strong>Sametime</strong> vary<br />
with the client computer's operating system:<br />
Configuring a Linux client for IPv6:<br />
Configure Linux on a client computer to support IPv6 addressing.<br />
Procedure<br />
1. Click System → <strong>Administration</strong> → Network.<br />
2. Select the network interface you want to change, <strong>and</strong> click Edit.<br />
3. Click Enable IPv6 configuration for this interface, <strong>and</strong> then close the dialog<br />
box.<br />
This enables IPv6 support for the current session on this computer.<br />
4. To enable IPv6 each time the computer is started, open a comm<strong>and</strong> console <strong>and</strong><br />
run the following comm<strong>and</strong>:<br />
"alias net-pf-10 ipv6" >> /etc/modprobe.conf<br />
5. If you later want to disable IPv6 support on the Linux client, reverse the above<br />
settings as follows:<br />
a. Click System → <strong>Administration</strong> → Network.<br />
b. Select the network interface you want to change, <strong>and</strong> click Edit.<br />
c. Click Enable IPv6 configuration for this interface, <strong>and</strong> then close the<br />
dialog box.<br />
d. Open a comm<strong>and</strong> console <strong>and</strong> run the following comm<strong>and</strong>:<br />
"alias net-pf-10 off" >> /etc/modprobe.conf<br />
Configuring a Mac client for IPv6:<br />
Configure a Macintosh computer to support IPv6 addressing.<br />
Procedure<br />
1. Click System Preference.<br />
2. Select the network interface you want to change, <strong>and</strong> click Advanced.<br />
3. Set "Configure IPv6" to off, <strong>and</strong> close the dialog box.<br />
4. If you later want to disable IPv6 support on the Mac client, reverse the above<br />
settings as follows:<br />
a. Click System Preference.<br />
b. Select the network interface you want to change, <strong>and</strong> click Advanced.<br />
c. Set "Configure IPv6" to on, <strong>and</strong> close the dialog box.<br />
Configuring a Windows client operating system for IPv6:<br />
Configure a Microsoft Windows client operating system to support IPv6<br />
addressing.<br />
Procedure<br />
1. Open the "Network Connections" dialog box; for example, in Windows XP<br />
Professional, by clicking Start → Control Panel → Network Connections.<br />
2. In the "Network Connections" dialog box, right-click on Local Area<br />
Connection, <strong>and</strong> click Properties.<br />
a. In the "Local Area Connection Properties" dialog box, make sure you are<br />
viewing the "General" tab.<br />
60 <strong>Lotus</strong> <strong>Sametime</strong>: <strong>Installation</strong> <strong>and</strong> <strong>Administration</strong> <strong>Guide</strong> <strong>Part</strong> 1
. On the "General" tab, click the Install button (below the list of connection<br />
items).<br />
c. In the "Select Network Component" dialog box, click Protocol in the list of<br />
network components, <strong>and</strong> then click the Add button.<br />
d. In the "Select Network Protocol" dialog box, click Microsoft TCP/IP version<br />
6, <strong>and</strong> then click OK.<br />
Support for IPv6 is installed immediately, <strong>and</strong> the "Network Component"<br />
<strong>and</strong> the "Network Protocol" dialog boxes close automatically.<br />
Back in the "Local Area Connection Properties" dialog box. you can enable<br />
or disable the IPv6 protocol on your computer using the checkbox that<br />
appears next to Microsoft TCP/IP version 6.<br />
e. Close the "Local Area Connection Properties" dialog box by clicking the<br />
Close button.<br />
3. If you later want to disable IPv6 support on the Windows client, reverse the<br />
above settings as follows:<br />
a. Open the "Network Connections" dialog box; for example, in Windows XP<br />
Professional, by clicking Start → Control Panel → Network Connections.<br />
b. In the "Local Area Connection Properties" dialog box, make sure you are<br />
viewing the "General" tab.<br />
c. On the "General" tab, click Microsoft TCP/IP version 6.<br />
d. Click Uninstall.<br />
e. Close the "Local Area Connection Properties" dialog box by clicking the<br />
Close button.<br />
Ports used by <strong>Lotus</strong> <strong>Sametime</strong> servers<br />
<strong>IBM</strong> <strong>Lotus</strong> <strong>Sametime</strong> uses a number of ports on the servers in your deployment.<br />
This topic lists the default ports <strong>and</strong> their uses.<br />
<strong>Lotus</strong> <strong>Sametime</strong> System Console<br />
The following ports are used on the <strong>Sametime</strong> System Console.<br />
Table 2. <strong>Sametime</strong> System Console ports<br />
Default Port<br />
Purpose<br />
50000 <strong>Installation</strong> manager utilities,<br />
post-registration utilities, <strong>and</strong> the <strong>Lotus</strong><br />
<strong>Sametime</strong> Meeting Server access the<br />
<strong>Sametime</strong> System Console database port.<br />
The database port number is determined by<br />
the DB2 server configuration.<br />
9080 The <strong>Lotus</strong> <strong>Sametime</strong> Community Server<br />
accesses the <strong>Sametime</strong> System Console<br />
HTTP port. This is determined by the<br />
WebSphere Application Server configuration.<br />
You can find this port number in<br />
AboutThisProfile.txt or in the Integrated<br />
Solutions Console.<br />
Chapter 2. Planning 61
Table 2. <strong>Sametime</strong> System Console ports (continued)<br />
Default Port<br />
Purpose<br />
9443 The <strong>Lotus</strong> <strong>Sametime</strong> Community Server<br />
accesses the <strong>Sametime</strong> System Console<br />
HTTPS port. This is determined by the<br />
WebSphere Application Server configuration.<br />
You can find this port number in<br />
AboutThisProfile.txt or in the Integrated<br />
Solutions Console.<br />
8700 Provides HTTP browser access to the<br />
<strong>Sametime</strong> System Console for<br />
administrators. This is determined by the<br />
WebSphere Application Server configuration.<br />
You can find this port number in<br />
AboutThisProfile.txt or in the Integrated<br />
Solutions Console.<br />
8701 Provides HTTPS browser access to the<br />
<strong>Sametime</strong> System Console for<br />
administrators. This is determined by the<br />
WebSphere Application Server configuration.<br />
You can find this port number in<br />
AboutThisProfile.txt or in the Integrated<br />
Solutions Console.<br />
DB2 server<br />
The following ports are used on the DB2 server.<br />
Table 3. DB2 server ports<br />
Default Port<br />
Purpose<br />
50000 The DB2 port is accessed by the <strong>Sametime</strong><br />
System Console. The port number is<br />
configured by the DB2 server configuration.<br />
LDAP server<br />
The following ports are used on the LDAP server.<br />
Table 4. LDAP server ports<br />
Default Port<br />
Purpose<br />
389 or 636 The LDAP port is accessed by the <strong>Sametime</strong><br />
System Console. The port number is<br />
configured by the LDAP server<br />
configuration.<br />
<strong>Lotus</strong> <strong>Sametime</strong> Community Server<br />
The following ports are used on the <strong>Sametime</strong> Community Server. The first table<br />
lists ports used by HTTP Services, Domino Services, LDAP Services, <strong>and</strong> <strong>Sametime</strong><br />
intraserver ports, <strong>and</strong> the second table lists ports used by Community Services.<br />
62 <strong>Lotus</strong> <strong>Sametime</strong>: <strong>Installation</strong> <strong>and</strong> <strong>Administration</strong> <strong>Guide</strong> <strong>Part</strong> 1
Table 5. HTTP Services, Domino Services, LDAP Services, <strong>and</strong> <strong>Sametime</strong> intraserver ports<br />
Default Port<br />
Purpose<br />
80 The <strong>Sametime</strong> Community Server listens for<br />
the <strong>Sametime</strong> System Console on port 80.<br />
If you allow HTTP tunneling on port 80<br />
during the <strong>Sametime</strong> Community Server<br />
installation, the Community Services<br />
multiplexer on the <strong>Sametime</strong> Community<br />
Server listens for HTTP connections from<br />
web browsers, <strong>and</strong> <strong>Sametime</strong> Connect clients<br />
on port 80.<br />
If the you doe not allow HTTP tunneling on<br />
port 80 during the <strong>Sametime</strong> Community<br />
Server installation, the Domino HTTP server<br />
listens for HTTP connections on this port.<br />
Alternate HTTP port (8088) If you allow HTTP tunneling on port 80<br />
during the <strong>Sametime</strong> Community Server<br />
installation or afterward, the Domino HTTP<br />
server on which the <strong>Sametime</strong> Community<br />
Server is installed must listen for HTTP<br />
connections on a port other than port 80.<br />
The <strong>Sametime</strong> installation changes the<br />
Domino HTTP port from port 80 to port<br />
8088 if the administrator allows HTTP<br />
tunneling on port 80 during a <strong>Sametime</strong><br />
Community Server installation.<br />
Note: If you allow HTTP tunneling on port<br />
80 during the <strong>Sametime</strong> Community Server<br />
installation, web browsers make HTTP<br />
connections to the Community Services<br />
multiplexer on port 80, <strong>and</strong> the Community<br />
Services multiplexer makes an intraserver<br />
connection to the <strong>Sametime</strong> HTTP server on<br />
port 8088 on behalf of the web browser.<br />
This configuration enables the <strong>Sametime</strong><br />
Community Server to support HTTP<br />
tunneling on port 80 by default following<br />
the server installation.<br />
389 If you configure the <strong>Sametime</strong> Community<br />
Server to connect to an LDAP server, the<br />
<strong>Sametime</strong> Community Server connects to the<br />
LDAP server on this port.<br />
443 The Domino HTTP server listens for HTTPS<br />
connections from the <strong>Sametime</strong> System<br />
Console on this port by default.<br />
This port is used only if you have set up the<br />
Domino HTTP server to use Secure Sockets<br />
Layer (SSL) for web browser connections.<br />
1352 The Domino server on which <strong>Sametime</strong> is<br />
installed listens for connections from Notes<br />
clients <strong>and</strong> Domino servers on this port.<br />
Chapter 2. Planning 63
Table 5. HTTP Services, Domino Services, LDAP Services, <strong>and</strong> <strong>Sametime</strong> intraserver<br />
ports (continued)<br />
Default Port<br />
Purpose<br />
9092 The Event Server port on the <strong>Sametime</strong><br />
Community Server is used for intraserver<br />
connections between <strong>Sametime</strong> components.<br />
Make sure that this port is not used by other<br />
applications on the server.<br />
9094 The Token Server port on the <strong>Sametime</strong><br />
Community Server is used for intraserver<br />
connections between <strong>Sametime</strong> components.<br />
Table 6. Community Services ports<br />
Default Port<br />
Purpose<br />
1516 Community Services listens for direct<br />
TCP/IP connections from the Community<br />
Services of other <strong>Sametime</strong> Community<br />
Servers on this port. If you have installed<br />
multiple <strong>Sametime</strong> Community servers, this<br />
port must be open for presence, chat, <strong>and</strong><br />
other Community Services data to pass<br />
between the servers.<br />
1533 The Community Services listen for direct<br />
TCP/IP connections <strong>and</strong> HTTP-tunneled<br />
connections from the Community Services<br />
clients (such as <strong>Sametime</strong> Connect <strong>and</strong><br />
<strong>Sametime</strong> Meeting Room clients) on this<br />
port.<br />
Note: The term "direct" TCP/IP connection<br />
means that the <strong>Sametime</strong> client uses a<br />
unique <strong>Sametime</strong> protocol over TCP/IP to<br />
establish a connection with the Community<br />
Services.<br />
The Community Services also listen for<br />
HTTPS connections from the Community<br />
Services clients on this port by default. The<br />
Community Services clients attempt HTTPS<br />
connections when accessing the <strong>Sametime</strong><br />
Community Server through an HTTPS proxy<br />
server. If a <strong>Sametime</strong> client connects to the<br />
<strong>Sametime</strong> Community Server using HTTPS,<br />
the HTTPS connection method is used, but<br />
the data passed on this connection is not<br />
encrypted.<br />
If you do not allow HTTP tunneling on port<br />
80 during the <strong>Sametime</strong> installation, the<br />
Community Services clients attempt<br />
HTTP-tunneled connections to the<br />
Community Services on port 1533 by<br />
default.<br />
64 <strong>Lotus</strong> <strong>Sametime</strong>: <strong>Installation</strong> <strong>and</strong> <strong>Administration</strong> <strong>Guide</strong> <strong>Part</strong> 1
Table 6. Community Services ports (continued)<br />
Default Port<br />
Purpose<br />
80 If the you allow HTTP tunneling on port 80<br />
during the <strong>Sametime</strong> Community Server<br />
installation, the Community Services clients<br />
can make HTTP-tunneled connections to the<br />
Community Services multiplexer on port 80.<br />
Note: When HTTP tunneling on port 80 is<br />
allowed during the <strong>Sametime</strong> installation,<br />
the Community Services multiplexer listens<br />
for HTTP-tunneled connections on both port<br />
80 <strong>and</strong> port 1533. The Community Services<br />
multiplexer simultaneously listens for direct<br />
TCP/IP connections on port 1533.<br />
8082 When HTTP tunneling support is enabled,<br />
the Community Services clients can make<br />
HTTP-tunneled connections to the<br />
Community Services multiplexer on port<br />
8082 by default. Community Services clients<br />
can make HTTP-tunneled connections on<br />
both ports 80 <strong>and</strong> 8082 by default.<br />
Port 8082 ensures backward compatibility<br />
with previous <strong>Sametime</strong> releases. In<br />
previous releases, <strong>Sametime</strong> clients made<br />
HTTP-tunneled connections to the<br />
Community Services only on port 8082. If a<br />
<strong>Sametime</strong> Connect client from a previous<br />
<strong>Sametime</strong> release attempts an<br />
HTTP-tunneled connection to a <strong>Sametime</strong><br />
Community Server, the client might attempt<br />
this connection on port 8082.<br />
Table 7. <strong>Sametime</strong> Classic Meetings<br />
Default Port<br />
Purpose<br />
1533, The <strong>Sametime</strong> Classic Meeting Room client<br />
loads in a user's web browser when the user<br />
attends an instant or scheduled meeting. The<br />
Meeting Room client must establish<br />
connections with the Community Services<br />
on the <strong>Lotus</strong> <strong>Sametime</strong> Community Server<br />
(on default port 1533).<br />
8081, The Meeting Room client must establish<br />
connections with the Meeting Services on<br />
the <strong>Sametime</strong> Community Server (on default<br />
port 8081).<br />
554 The <strong>Sametime</strong> Classic Recorded Meeting<br />
client attempts a direct RTSP TCP/IP<br />
connection to the Recorded Meeting<br />
Broadcast Services on the <strong>Sametime</strong><br />
Community Server on default port 554. Over<br />
this connection, the Broadcast client<br />
negotiates with the server to receive the<br />
streams that transmit the recorded meeting<br />
data.<br />
Chapter 2. Planning 65
<strong>Lotus</strong> <strong>Sametime</strong> Media Manager<br />
The following ports are used on the <strong>Sametime</strong> Media Manager.<br />
Table 8. Media Manager ports<br />
Default Port<br />
Purpose<br />
9080 HTTP port for control <strong>and</strong> general<br />
management of audio/video calls. In a<br />
cluster, HTTP ports are proxied through a<br />
WebSphere Proxy Server. This lets you open<br />
these ports only between the firewall <strong>and</strong><br />
the WebSphere Proxy. WebSphere may<br />
change this ports depending on the install<br />
environment.<br />
42000-43000 The Packet Switcher component of the<br />
<strong>Sametime</strong> Media Manager routes audio data<br />
to participant endpoints through a range of<br />
ports starting with 42000 through 43000. It<br />
uses values in this range as needed, as it<br />
services multiple calls. It chooses new ports<br />
in increments of 2.<br />
If encryption is enabled (SRTP), the range<br />
starts with an odd port number. RTCP starts<br />
with the next port available, which is the<br />
RTP or SRTP port incremented by 1.<br />
46000-47000 The Packet Switcher component of the<br />
<strong>Sametime</strong> Media Manager routes video data<br />
to participant endpoints through a range of<br />
ports starting with 46000 through 47000. It<br />
uses values in this range as needed, as it<br />
services multiple calls. It chooses new ports<br />
in increments of 2.<br />
If encryption is enabled (SRTP), the range<br />
starts with an odd port number. RTCP starts<br />
with the next port available, which is the<br />
RTP or SRTP port incremented by 1.<br />
5060 <strong>and</strong> 5061 The Conference Manager, <strong>and</strong> Packet<br />
Switcher are SIP applications, so they use<br />
WebSphere SIP container ports. By default,<br />
they are 5060 <strong>and</strong> 5061, but they are<br />
dependent on WebSphere during install to<br />
determine the available port numbers to use.<br />
In a cluster, SIP ports are proxied through a<br />
WebSphere Proxy Server. This lets you open<br />
these ports only between the firewall <strong>and</strong><br />
the WebSphere Proxy.<br />
8880 This is for server to server communication.<br />
The <strong>Sametime</strong> System Console accesses the<br />
Deployment Manager SOAP port. This port<br />
number varies, depending on how<br />
WebSphere was installed. The port number<br />
can be determined by looking at<br />
AboutThisProfile.txt's SOAP connector port<br />
value in the profile log directory or the<br />
Integrated Solutions Console.<br />
66 <strong>Lotus</strong> <strong>Sametime</strong>: <strong>Installation</strong> <strong>and</strong> <strong>Administration</strong> <strong>Guide</strong> <strong>Part</strong> 1
SIP Proxy <strong>and</strong> Registrar<br />
The following ports are used on the SIP Proxy <strong>and</strong> Registrar.<br />
Table 9. SIP Proxy <strong>and</strong> Registrar ports<br />
Default Port<br />
Purpose<br />
5080-5081 SIP messaging uses these ports in a single<br />
server Media Manager deployment where<br />
SIP Proxy <strong>and</strong> Registrar runs in a separate<br />
virtual host. The value is defined in the<br />
WebSphere Application Server instance on<br />
which the <strong>Sametime</strong> Proxy & Registrar is<br />
running.<br />
5060-5061 The default ProxyRegistrar installer does not<br />
use these ports. It uses the two above.<br />
Therefore, this is only true if the<br />
administrator changes the virtual host to use<br />
the default, which is defined on port<br />
5060/5061. SIP messaging uses this port in a<br />
multiple server Media Manager deployment<br />
where SIP Proxy <strong>and</strong> Registrar runs in on a<br />
separate machine. The value is defined in<br />
the WebSphere Application Server instance<br />
on which the <strong>Sametime</strong> Proxy & Registrar is<br />
running.<br />
<strong>Lotus</strong> <strong>Sametime</strong> Meeting Server<br />
The following ports are used on the <strong>Sametime</strong> Meeting Server. Most of these ports<br />
are configurable.<br />
Table 10. Meeting Server ports<br />
Default Port<br />
Purpose<br />
80 In a single node environment using HTTP<br />
that bypasses the WebSphere Application<br />
Server proxy, the <strong>Lotus</strong> <strong>Sametime</strong> Meeting<br />
Server listens for data from the <strong>Lotus</strong><br />
<strong>Sametime</strong> Meeting Room client over this<br />
connection.<br />
443 In a single node environment using HTTPS<br />
that bypasses the WebSphere Application<br />
Server proxy, the <strong>Lotus</strong> <strong>Sametime</strong> Meeting<br />
Server listens for data from the <strong>Lotus</strong><br />
<strong>Sametime</strong> Meeting Room client over this<br />
connection.<br />
9080 In a multiple node environment using HTTP,<br />
the <strong>Lotus</strong> <strong>Sametime</strong> Meeting Server listens<br />
for data from the <strong>Lotus</strong> <strong>Sametime</strong> Meeting<br />
Room client that is passed through the<br />
WebSphere Application Server proxy.<br />
9443 In a multiple node environment using<br />
HTTPS, the <strong>Lotus</strong> <strong>Sametime</strong> Meeting Server<br />
listens for data from the <strong>Lotus</strong> <strong>Sametime</strong><br />
Meeting Room client that is passed through<br />
the WebSphere Application Server proxy.<br />
Chapter 2. Planning 67
Table 10. Meeting Server ports (continued)<br />
Default Port<br />
Purpose<br />
8880 This is for server to server communication.<br />
The <strong>Sametime</strong> System Console accesses the<br />
Deployment Manager SOAP port. This port<br />
number varies, depending on how<br />
WebSphere was installed. The port number<br />
can be determined by looking at<br />
AboutThisProfile.txt's SOAP connector port<br />
value in the profile log directory or the<br />
Integrated Solutions Console. See also the<br />
following section: Note about SOAP ports<br />
for complex deployments.<br />
Note about SOAP ports for complex deployments Deploying WebSphere<br />
Application Server SOAP port is complicated <strong>and</strong> might include ports besides<br />
8880, especially if there is more than one <strong>Lotus</strong> <strong>Sametime</strong> product on a specific<br />
machine. Usually the firewall openings are configured prior to the deployment,<br />
when your underst<strong>and</strong>ing of the port configuration is still incomplete. In order to<br />
have a smoother deployment you can add port ranges – for example 8880 - 8890<br />
<strong>and</strong> 8600 - 8610. For example, when a <strong>Sametime</strong> Proxy node in the DMZ is<br />
federated into the internal <strong>Sametime</strong> System Console cell, it needs one port for<br />
<strong>Sametime</strong> System Console to <strong>Sametime</strong> Proxy Deployment Manager<br />
communication <strong>and</strong> another port for the <strong>Sametime</strong> Proxy primary node<br />
communication – which is on the same machine. You might also need port 8601<br />
when you want to update the <strong>Sametime</strong> Proxy configuration through the <strong>Sametime</strong><br />
System Console.<br />
<strong>Lotus</strong> <strong>Sametime</strong> Proxy Server<br />
The following ports are used on the <strong>Sametime</strong> Proxy Server.<br />
Table 11. Proxy server ports<br />
Default Port<br />
Purpose<br />
8880 This is for server to server communication.<br />
The <strong>Sametime</strong> System Console accesses the<br />
Deployment Manager SOAP port. This port<br />
number varies, depending on how<br />
WebSphere was installed. The port number<br />
can be determined by looking at<br />
AboutThisProfile.txt's SOAP connector port<br />
value in the profile log directory or the<br />
Integrated Solutions Console. See also the<br />
previous section: Note about SOAP ports<br />
for complex deployments.<br />
68 <strong>Lotus</strong> <strong>Sametime</strong>: <strong>Installation</strong> <strong>and</strong> <strong>Administration</strong> <strong>Guide</strong> <strong>Part</strong> 1
<strong>Lotus</strong> <strong>Sametime</strong> Connect client<br />
The following ports are used on the <strong>Sametime</strong> Connect client.<br />
Table 12. <strong>Sametime</strong> Connect client ports<br />
Default Port<br />
Purpose<br />
80 The client listens for HTTP traffic over this<br />
port. This cannot be configured in<br />
preferences.<br />
22222 The installed meeting client uses this port<br />
for peer-to-peer application sharing.<br />
20830 to 20930 This range of ports is used by the audio <strong>and</strong><br />
video channels to receive RTP <strong>and</strong> RTCP<br />
packets over UDP.<br />
5060 <strong>Sametime</strong> Connect client SIP port. The<br />
<strong>Sametime</strong> Connect client will start with the<br />
initial port value, finding the first port<br />
available in increments of 2. This search is<br />
up to <strong>and</strong> including the starting port value<br />
plus 100. The starting value is implemented<br />
as a preference, but is not currently exposed<br />
for update via any user interface.<br />
5656. <strong>Sametime</strong> Connect client port used for<br />
peer-to-peer file transfer.<br />
59449 <strong>Sametime</strong> Connect client Web API port for<br />
HTTP<br />
59669 <strong>Sametime</strong> Connect client Web API port for<br />
HTTPS<br />
Finding ports for WebSphere Application Server-based<br />
applications<br />
Follow these instructions to determine the ports used by the WebSphere<br />
Application Server-based application servers: <strong>IBM</strong> <strong>Lotus</strong> <strong>Sametime</strong> Meeting Server,<br />
<strong>Sametime</strong> Media Manager, <strong>and</strong> <strong>Sametime</strong> Proxy Server.<br />
Procedure<br />
1. Log in to the Integrated Solutions Console for the WebSphere Application<br />
Server-based <strong>Sametime</strong> application server.<br />
2. Click Application servers → STMeetingServer or STMediaSever or<br />
STproxyServer → Ports.<br />
3. The following ports are used by <strong>Sametime</strong> application servers:<br />
Port<br />
WC_defaulthost, WC_defaulthost_secure<br />
SIP_DEFAULTHOST,<br />
SIP_DEFAULTHOST_SECURE<br />
SOAP_CONNECTOR_ADDRESS<br />
PROXY_HTTP_ADDRESS,<br />
PROXY_HTTPS_ADDRESS<br />
Application server<br />
<strong>Sametime</strong> Meeting Server, <strong>Sametime</strong> Proxy<br />
Server<br />
<strong>Sametime</strong> Media Manager<br />
Server/server connection<br />
Http server for <strong>Sametime</strong> Meeting Server<br />
<strong>and</strong> <strong>Sametime</strong> Proxy Server<br />
Chapter 2. Planning 69
Planning deployments with the <strong>Sametime</strong> St<strong>and</strong>ard features you want<br />
Read about the topology that includes the <strong>Lotus</strong> <strong>Sametime</strong> St<strong>and</strong>ard features you<br />
plan to deploy to users.<br />
Deploying instant messaging <strong>and</strong> presence only<br />
To provide instant messaging <strong>and</strong> presence only, use a <strong>Sametime</strong> Community<br />
Server or cluster of servers running on Domino.<br />
The following components are deployed in a <strong>Sametime</strong> environment that contains<br />
instant messaging <strong>and</strong> presence only:<br />
v <strong>Lotus</strong> <strong>Sametime</strong> Community Server<br />
v<br />
v<br />
<strong>Sametime</strong> Connect client, <strong>Sametime</strong> client embedded in Notes, or <strong>Sametime</strong><br />
browser client<br />
LDAP directory<br />
An LDAP directory is required to integrate the <strong>Sametime</strong> Community server<br />
with the <strong>Sametime</strong> System Console, Meeting Server, <strong>and</strong> Media Manager.<br />
To extend instant messaging to external communities, also deploy <strong>Lotus</strong> <strong>Sametime</strong><br />
Gateway. To provide audio-visual features in the <strong>Sametime</strong> client, also deploy<br />
<strong>Lotus</strong> <strong>Sametime</strong> Media Manager.<br />
If you plan a small installation of <strong>Lotus</strong> <strong>Sametime</strong> Entry for instant messaging <strong>and</strong><br />
presence only <strong>and</strong> do not plan to migrate to an LDAP directory, you can install<br />
<strong>Lotus</strong> <strong>Sametime</strong> on a single server, as described in the article, Beginners <strong>Guide</strong> to<br />
<strong>Sametime</strong> Entry 8.5, published on the <strong>Sametime</strong> wiki.<br />
Deploying instant messaging <strong>and</strong> meetings<br />
To provide instant messaging <strong>and</strong> presence, use an <strong>IBM</strong> <strong>Lotus</strong> <strong>Sametime</strong><br />
Community Server or cluster of servers running on Domino. To provide meeting<br />
rooms, use a <strong>Sametime</strong> Meeting Server or cluster of servers running on WebSphere<br />
Application Server.<br />
Components used<br />
The following components must be deployed in a <strong>Sametime</strong> environment that<br />
combines instant messaging <strong>and</strong> presence with meetings:<br />
v<br />
v<br />
v<br />
v<br />
v<br />
v<br />
v<br />
v<br />
<strong>Lotus</strong> <strong>Sametime</strong> System Console - used for managing <strong>and</strong> administering servers<br />
from a central location<br />
DB2<br />
LDAP directory<br />
<strong>Lotus</strong> <strong>Sametime</strong> Community Server<br />
<strong>Lotus</strong> <strong>Sametime</strong> Meeting Server<br />
<strong>Lotus</strong> <strong>Sametime</strong> Connect client, <strong>Sametime</strong> client embedded in Notes, or<br />
<strong>Sametime</strong> browser client<br />
<strong>Lotus</strong> <strong>Sametime</strong> Proxy Server - provides an integrated web chat client <strong>and</strong><br />
presence; required for web clients<br />
<strong>Lotus</strong> <strong>Sametime</strong> Proxy Server - provides an integrated web chat client <strong>and</strong><br />
presence; required for <strong>Sametime</strong> browser clients<br />
The following components can optionally be deployed:<br />
v <strong>Lotus</strong> <strong>Sametime</strong> Gateway - extends instant messaging to external communities<br />
70 <strong>Lotus</strong> <strong>Sametime</strong>: <strong>Installation</strong> <strong>and</strong> <strong>Administration</strong> <strong>Guide</strong> <strong>Part</strong> 1
v<br />
<strong>Lotus</strong> <strong>Sametime</strong> Media Manager - provides audio <strong>and</strong> video features in the<br />
<strong>Lotus</strong> <strong>Sametime</strong> client <strong>and</strong> in meetings<br />
Deploying instant messaging, meetings, <strong>and</strong> web clients<br />
To provide instant messaging <strong>and</strong> presence, use a <strong>Sametime</strong> Community Server or<br />
cluster of servers running on Domino. To provide meeting rooms, use a <strong>Sametime</strong><br />
Meeting Server or cluster of servers running on WebSphere Application Server. To<br />
provide support for web clients, use a <strong>Sametime</strong> Proxy Server.<br />
Components used<br />
The following components must be deployed in a <strong>Sametime</strong> environment that<br />
combines instant messaging <strong>and</strong> presence with meetings:<br />
v<br />
v<br />
v<br />
v<br />
v<br />
v<br />
v<br />
v<br />
<strong>Lotus</strong> <strong>Sametime</strong> System Console - used for managing <strong>and</strong> administering servers<br />
from a central location<br />
DB2<br />
LDAP directory<br />
<strong>Lotus</strong> <strong>Sametime</strong> Community Server<br />
<strong>Lotus</strong> <strong>Sametime</strong> Meeting Server<br />
<strong>Lotus</strong> <strong>Sametime</strong> Connect client, <strong>Sametime</strong> client embedded in Notes, or<br />
<strong>Sametime</strong> browser client<br />
<strong>Lotus</strong> <strong>Sametime</strong> Proxy Server - provides an integrated web chat client <strong>and</strong><br />
presence; required for web clients<br />
<strong>Lotus</strong> <strong>Sametime</strong> Proxy Server - provides an integrated web chat client <strong>and</strong><br />
presence; required for <strong>Sametime</strong> browser clients<br />
The following components can optionally be deployed:<br />
v <strong>Lotus</strong> <strong>Sametime</strong> Gateway - extends instant messaging to external communities<br />
v <strong>Lotus</strong> <strong>Sametime</strong> Media Manager - provides audio <strong>and</strong> video features in the<br />
<strong>Lotus</strong> <strong>Sametime</strong> client <strong>and</strong> in meetings<br />
Deploying instant messaging, meetings, web clients, audio,<br />
<strong>and</strong> video<br />
To provide all client features to users, plan to deploy <strong>Sametime</strong> Community<br />
Servers, <strong>Sametime</strong> Meeting Servers, <strong>Sametime</strong> Proxy Servers, <strong>and</strong> <strong>Lotus</strong> <strong>Sametime</strong><br />
Media Manager components.<br />
Components used<br />
The following components must be deployed in a <strong>Sametime</strong> environment that<br />
combines instant messaging <strong>and</strong> presence with meetings:<br />
v<br />
v<br />
v<br />
v<br />
v<br />
v<br />
<strong>Lotus</strong> <strong>Sametime</strong> System Console - used for managing <strong>and</strong> administering servers<br />
from a central location<br />
DB2<br />
LDAP directory<br />
<strong>Lotus</strong> <strong>Sametime</strong> Community Server<br />
<strong>Lotus</strong> <strong>Sametime</strong> Meeting Server<br />
<strong>Lotus</strong> <strong>Sametime</strong> Connect client, <strong>Sametime</strong> client embedded in Notes, or<br />
<strong>Sametime</strong> browser client<br />
Chapter 2. Planning 71
v<br />
v<br />
<strong>Lotus</strong> <strong>Sametime</strong> Proxy Server - provides an integrated web chat client <strong>and</strong><br />
presence; required for web clients<br />
<strong>Lotus</strong> <strong>Sametime</strong> Proxy Server - provides an integrated web chat client <strong>and</strong><br />
presence; required for <strong>Sametime</strong> browser clients<br />
The following components can optionally be deployed:<br />
v <strong>Lotus</strong> <strong>Sametime</strong> Gateway - extends instant messaging to external communities<br />
v <strong>Lotus</strong> <strong>Sametime</strong> Media Manager - provides audio <strong>and</strong> video features in the<br />
<strong>Lotus</strong> <strong>Sametime</strong> client <strong>and</strong> in meetings<br />
Audio-visual components provided with the <strong>Lotus</strong> <strong>Sametime</strong><br />
Media Manager<br />
The <strong>Lotus</strong> <strong>Sametime</strong> Media Manager comprises three components, which are<br />
installed on separate systems in a production environment.<br />
v Packet Switcher<br />
Based on voice-activated switching, the Packet Switcher routes audio <strong>and</strong> video<br />
data to participant endpoints. There can be one or more Packet Switchers in a<br />
deployment; the Conference Manager will distribute conferences over the<br />
available Packet Switchers. A Packet Switcher can only be registered with one<br />
Conference Manager (or cluster of Conference Managers). A Packet Switcher<br />
should not be a member of a WebSphere Application Server cluster.<br />
v Conference Manager<br />
Manages multipoint conferences by maintaining a dialog with each participant,<br />
<strong>and</strong> ensuring that all media flows between those participants. You can install<br />
multiple Conference Manager components <strong>and</strong> cluster them for high availability<br />
<strong>and</strong> failover.<br />
v SIP Proxy/Registrar<br />
Directs conference participants to Conference Manager servers <strong>and</strong> provides<br />
high availability <strong>and</strong> failover functionality. You can install multiple SIP<br />
Proxy/Registrar components <strong>and</strong> cluster them for high availability <strong>and</strong> failover.<br />
Deploying instant messaging to external messaging<br />
communities<br />
Use <strong>IBM</strong> <strong>Lotus</strong> <strong>Sametime</strong> Gateway to connect <strong>Sametime</strong> clients with other instant<br />
messaging clients. Several options are available for setting up a single server or a<br />
cluster of <strong>Lotus</strong> <strong>Sametime</strong> Gateway servers in a network deployment. You can<br />
install <strong>Lotus</strong> <strong>Sametime</strong> Gateway securely in the network DMZ. In some cases,<br />
Network Address Translators (NAT) is supported.<br />
In addition to the topologies described here, you can read about deploying <strong>Lotus</strong><br />
<strong>Sametime</strong> Gateway on the wiki, available at the following web address:<br />
http://www.ibm.com/developerworks/wikis/display/sametime/<strong>Sametime</strong>+Gateway+deployments<br />
Deploying <strong>Lotus</strong> <strong>Sametime</strong> Gateway in the DMZ<br />
<strong>Lotus</strong> <strong>Sametime</strong> Gateway is an enterprise solution that requires a clustered<br />
deployment in the network DMZ. DMZ is a networking term that comes from the<br />
military term "demilitarized zone." DMZ refers to an area of a network, usually<br />
between two firewalls, where users from the Internet are permitted limited access<br />
over a defined set of network ports <strong>and</strong> to predefined servers or hosts. A DMZ is<br />
used as a boundary between the Internet <strong>and</strong> your company's internal network.<br />
72 <strong>Lotus</strong> <strong>Sametime</strong>: <strong>Installation</strong> <strong>and</strong> <strong>Administration</strong> <strong>Guide</strong> <strong>Part</strong> 1
The network DMZ is the only place on a corporate network where Internet users<br />
<strong>and</strong> internal users are allowed at the same time.<br />
There is no risk of data being compromised as <strong>Lotus</strong> <strong>Sametime</strong> Gateway itself does<br />
not contain data. There is no need to install reverse proxies or other servers, such<br />
as IP sprayers or load balancers in front of <strong>Lotus</strong> <strong>Sametime</strong> Gateway. <strong>Lotus</strong><br />
<strong>Sametime</strong> Gateway is secure because:<br />
v<br />
v<br />
v<br />
v<br />
Firewall restrictions make it impossible for users from the Internet to directly<br />
access a <strong>Sametime</strong> community server on your corporate intranet, but Internet<br />
users can access <strong>Lotus</strong> <strong>Sametime</strong> Gateway in the network DMZ.<br />
<strong>Sametime</strong> community servers, behind the internal firewall, are accessible only<br />
over an encrypted VP protocol.<br />
DB2 is behind the internal firewall, restricted by host <strong>and</strong> port access.<br />
LDAP is behind the internal firewall, accessible over SSL <strong>and</strong> restricted by host<br />
<strong>and</strong> port access<br />
v <strong>Lotus</strong> <strong>Sametime</strong> Gateway exchanges with other instant messaging providers<br />
over SIP can be encrypted with SSL.<br />
Components perform best when installed on their own machines <strong>and</strong> are most<br />
secure when behind the internal firewall.<br />
Topologies for a st<strong>and</strong>alone server<br />
A st<strong>and</strong>alone <strong>Sametime</strong> Gateway server has its own administrative console.<br />
St<strong>and</strong>alone servers do not require a SIP or XMPP proxy server. In the following<br />
configuration, the <strong>Sametime</strong> Gateway server is deployed outside the internal<br />
firewall in the DMZ, while DB2 <strong>and</strong> LDAP servers are behind the firewall.<br />
Topologies for a managed group of servers<br />
Each of the following deployments consists of a cluster of servers that work<br />
together in a cell to provide high availability <strong>and</strong> failover. There is one<br />
administrative console to manage all servers. The following cluster deployments<br />
are considered:<br />
v Scenario: Two-machine installation of a cell of <strong>Sametime</strong> Gateway servers<br />
– Machine 1: DB2, Deployment Manager, primary node<br />
Chapter 2. Planning 73
v<br />
v<br />
v<br />
– Machine 2: secondary node, proxy servers<br />
Scenario: Three-machine installation of a cell of <strong>Sametime</strong> Gateway servers<br />
– Machine 1: DB2<br />
– Machine 2: Deployment Manager, primary node<br />
– Machine 3: secondary node, proxy servers<br />
Scenario: Four-machine installation of a cell of <strong>Sametime</strong> Gateway servers<br />
– Machine 1: DB2<br />
– Machine 2: Deployment Manager, primary node<br />
– Machine 3: secondary node<br />
– Machine 4: proxy servers<br />
Scenario: Five-machine installation of a cell of <strong>Sametime</strong> Gateway servers<br />
– Machine 1: DB2<br />
– Machine 2: Deployment Manager, primary node<br />
– Machine 3: secondary node<br />
– Machine 4: secondary node<br />
– Machine 5: proxy servers<br />
The following illustration shows a typical of <strong>Sametime</strong> Gateway cluster <strong>and</strong> the<br />
ports that must be open in the firewalls to connect with DB2 <strong>and</strong> LDAP, <strong>and</strong><br />
exchange instant messages <strong>and</strong> presence between the local <strong>Sametime</strong> community<br />
<strong>and</strong> external instant messaging communities.<br />
WebSphere Application Server <strong>and</strong> DB2<br />
<strong>IBM</strong> <strong>Lotus</strong> <strong>Sametime</strong> Gateway runs on <strong>IBM</strong> WebSphere Application Server.<br />
WebSphere Application Server provides the following capabilities:<br />
v<br />
Clustering support, robust failover capability using the High Availability<br />
Manager<br />
74 <strong>Lotus</strong> <strong>Sametime</strong>: <strong>Installation</strong> <strong>and</strong> <strong>Administration</strong> <strong>Guide</strong> <strong>Part</strong> 1
v<br />
v<br />
v<br />
Session Initiation Protocol (SIP) Infrastructure, including stateless SIP Proxy <strong>and</strong><br />
SIP IP sprayer provided by the platform<br />
Open, extensible platform support. Additional plug-in services can configured in<br />
a flexible manner<br />
A central place to administer system configuration <strong>and</strong> monitoring <strong>and</strong> security<br />
policies through the Integrated Solutions Console <strong>and</strong> wsadmin script<br />
comm<strong>and</strong>s.<br />
DB2 is the storage for the <strong>Lotus</strong> <strong>Sametime</strong> Gateway policies <strong>and</strong> logging. DB2 can<br />
be clustered for failover <strong>and</strong> load-balancing purposes. DB2 is part of the <strong>Lotus</strong><br />
common storage strategy. <strong>Lotus</strong> Domino can use DB2 as an alternative repository,<br />
<strong>and</strong> <strong>Lotus</strong> <strong>Sametime</strong> Enterprise Meeting Server also uses DB2 for storing <strong>and</strong><br />
sharing configuration data across servers. DB2 should be installed on a separate<br />
machine behind the internal firewall.<br />
Typical deployment when connecting to instant messaging<br />
communities<br />
<strong>Lotus</strong> <strong>Sametime</strong> Gateway can connect to the following instant messaging<br />
communities:<br />
v AOL, Yahoo! Messenger, Google Talk, <strong>and</strong> XMPP communities<br />
v Other <strong>Lotus</strong> <strong>Sametime</strong> communities<br />
v Other <strong>Lotus</strong> <strong>Sametime</strong> companies using AOL clearinghouse<br />
You can set up any or all configurations as needed. <strong>Lotus</strong> <strong>Sametime</strong> Gateway<br />
allows selected individuals in your company to send instant messages to users on<br />
one or more public networks, giving your users immediate access to millions of<br />
users worldwide.<br />
Note: When you set up a connection with AOL, you have the option of connecting<br />
with AOL users only, or connecting with the AOL clearinghouse community that<br />
includes AOL, ICQ, iChat, <strong>and</strong> other users from AOL Enterprise Federation <strong>Part</strong>ner<br />
communities, including external <strong>Sametime</strong> communities. <strong>IBM</strong> recommends that<br />
you do not configure both communities, as users served by the AOL clearinghouse<br />
are a superset of users served by the AOL community. If you set up AOL only, <strong>and</strong><br />
later decide to connect with the AOL clearinghouse community, delete the AOL<br />
community first before adding the AOL clearinghouse community to <strong>Lotus</strong><br />
<strong>Sametime</strong> Gateway.<br />
When you connect to other <strong>Lotus</strong> <strong>Sametime</strong> companies, you can connect business<br />
users of different companies. This deployment is very useful in case of acquisitions<br />
when IT infrastructure is still separate, when you want to interconnect vendors<br />
over the Internet. Connections are made secure by using an SSL certificate<br />
exchange.<br />
Chapter 2. Planning 75
Recommended deployment<br />
For small, test configurations only, you can install <strong>Lotus</strong> <strong>Sametime</strong> Gateway on the<br />
same computer as <strong>Lotus</strong> <strong>Sametime</strong> Community Server, DB2, or other applications.<br />
For a production environment, your <strong>Sametime</strong> Community Server should be<br />
installed on a separate computer from your <strong>Lotus</strong> <strong>Sametime</strong> Gateway.<br />
Multiple Network Interface Cards<br />
To simulate a NAT (Network Address Translator), you can use two Network<br />
Interface Cards (NICs), one for an internal IP address <strong>and</strong> the other for an external<br />
IP address. If you use this configuration, you must update the default host using<br />
the Integrated Solutions Console. See Configuring network interface cards to<br />
simulate a NAT.<br />
Note: The use of a NAT is only supported with a clustered configuration. Setting<br />
up a NAT is described in Configuring the Gateway cluster <strong>and</strong> SIP proxy for a<br />
NAT environment.<br />
Deploying meetings to external Internet users<br />
Use internal <strong>and</strong> external <strong>Lotus</strong> <strong>Sametime</strong> Meeting servers to allow users within<br />
your organization to meet with external users from the Internet. One <strong>Sametime</strong><br />
Meeting server is installed on the corporate intranet <strong>and</strong> another <strong>Sametime</strong><br />
Meeting server is installed on another machine outside the firewall or in the<br />
network DMZ if you have one. DMZ, or "demilitarized zone," refers to an area of a<br />
network, usually between two firewalls, where users from the Internet are<br />
76 <strong>Lotus</strong> <strong>Sametime</strong>: <strong>Installation</strong> <strong>and</strong> <strong>Administration</strong> <strong>Guide</strong> <strong>Part</strong> 1
permitted limited access over a defined set of network ports <strong>and</strong> to predefined<br />
servers or hosts. A DMZ is used as a boundary between the Internet <strong>and</strong> your<br />
company's internal network.<br />
Deploying meetings without a DMZ<br />
When you set up two independent Meeting servers without a DMZ, the external Meeting server is not connected to<br />
your internal Meeting server. The room-based URLs are simpler with this configuration. Browser clients access the<br />
external server with anonymous logins. Each Meeting server is maintained separately.<br />
Deploying meetings in a DMZ<br />
The network DMZ is the only place on a corporate network where Internet users <strong>and</strong> internal users are allowed at<br />
the same time. When internal users are not allowed to address servers outside the corporate firewall, set up a reverse<br />
proxy that allows internal users to connect to the external Meeting Servers. The reverse proxy provides the routing<br />
services <strong>and</strong> allows a single entity to be configured in the firewall. It controls access to external servers <strong>and</strong> can be<br />
set up to limit usage.<br />
Chapter 2. Planning 77
Planning the size of your deployment on AIX, Linux, Solaris, or<br />
Windows<br />
Before you install any <strong>Lotus</strong> <strong>Sametime</strong> components, know whether you are<br />
installing a small-scale deployment or an enterprise-scale deployment. In the case<br />
of an enterprise-scale deployment, you must also decide if you will be using<br />
clustered servers to distribute the load or multiple separate servers that function<br />
independently. The size of your deployment affects installation choices.<br />
After you install the <strong>Sametime</strong> System Console, you create deployment plans for<br />
the <strong>Sametime</strong> Community Server, <strong>Sametime</strong> Proxy Server, <strong>Sametime</strong> Media<br />
Manager components, <strong>and</strong> <strong>Sametime</strong> Meeting Server. Deployment plans are the<br />
blueprints for each server's installation, so you must know at that point whether<br />
you want to install on the same machine or a separate machine. Your decision<br />
determines the choice you make for the configuration type. The <strong>Sametime</strong><br />
Community Server is always installed on its own machine running <strong>Lotus</strong> Domino.<br />
For the other servers, you have a choice of installing them on one machine or<br />
multiple machines.<br />
In a pilot deployment or a small deployment, you can use one machine for the<br />
<strong>Sametime</strong> System Console, <strong>Sametime</strong> Proxy Server, <strong>Sametime</strong> Media Manager<br />
components, <strong>and</strong> <strong>Sametime</strong> Meeting Server as long as the hardware, RAM, <strong>and</strong><br />
processing speed are sufficient. You can also use separate machines for each of the<br />
servers.<br />
In a non-clustered production deployment, you should install each of these<br />
<strong>Sametime</strong> servers on its own machine for the best performance. Only consider<br />
installing multiple <strong>Sametime</strong> components on one machine if its hardware, RAM,<br />
<strong>and</strong> processing speed are superior.<br />
A clustered production deployment consists of multiple servers of the same type,<br />
so you may have a cluster of <strong>Sametime</strong> Proxy Servers, a cluster of Meeting Servers,<br />
<strong>and</strong> so on. You can either create a horizontal cluster or vertical cluster. In a<br />
horizontal cluster, you install each of the <strong>Sametime</strong> servers on its own machine. In<br />
a vertical cluster, you install each <strong>Sametime</strong> server on the same machine as long as<br />
it can provide good performance.<br />
Decide which type of deployment you are rolling out before you begin to install<br />
any server.<br />
Planning a small deployment on AIX, Linux, Solaris, <strong>and</strong><br />
Windows<br />
For the <strong>Sametime</strong> Proxy Server, <strong>Sametime</strong> Media Manager, <strong>Sametime</strong> Meeting<br />
Server, DB2, <strong>and</strong> the <strong>Sametime</strong> System Console, you must decide whether you will<br />
install them on the same machine as a single-server configuration or on separate<br />
machines as a multiple-server configuration. The minimum RAM for a small<br />
deployment on a single server is 6GB, but <strong>IBM</strong> recommends 8GB.<br />
Install each server using the "Cell Profile" option. You will always install <strong>Sametime</strong><br />
Community Server or <strong>Sametime</strong> Gateway on their own machines because of their<br />
underlying legacy architecture.<br />
You can manage the <strong>Lotus</strong> <strong>Sametime</strong> application through the deployment's central<br />
<strong>Lotus</strong> <strong>Sametime</strong> System Console. However, any WebSphere Application Server<br />
78 <strong>Lotus</strong> <strong>Sametime</strong>: <strong>Installation</strong> <strong>and</strong> <strong>Administration</strong> <strong>Guide</strong> <strong>Part</strong> 1
administration (such as starting <strong>and</strong> stopping servers) occurs directly on each<br />
server, using its own Integrated Solutions Console.<br />
Related concepts<br />
“How installing cell profiles affects starting <strong>and</strong> stopping servers” on page 289<br />
If you chose the configuration type "Cell Profile" when you installed a <strong>Sametime</strong><br />
Proxy Server, <strong>Sametime</strong> Media Manager components, or a <strong>Sametime</strong> Meeting<br />
Server, you installed a self-contained set of WebSphere Application Server<br />
components for each server. You have this configuration type if you installed<br />
different <strong>Lotus</strong> <strong>Sametime</strong> servers on the same machine or on multiple machines<br />
that are not clustered.<br />
Related tasks<br />
“Preparing to install a <strong>Lotus</strong> <strong>Sametime</strong> Proxy Server” on page 168<br />
Use the <strong>Lotus</strong> <strong>Sametime</strong> System Console to prepare to install a <strong>Lotus</strong> <strong>Sametime</strong><br />
Proxy Server by pre-populating values required for installation.<br />
“Preparing to install a <strong>Lotus</strong> <strong>Sametime</strong> Media Manager on Linux or Windows” on<br />
page 179<br />
Use the <strong>Lotus</strong> <strong>Sametime</strong> System Console to prepare to install a <strong>Lotus</strong> <strong>Sametime</strong><br />
Media Manager by pre-populating values required for installation. The media<br />
manager runs on Linux or Microsoft Windows only.<br />
“Preparing to install a <strong>Lotus</strong> <strong>Sametime</strong> Meeting Server” on page 191<br />
Use the <strong>Lotus</strong> <strong>Sametime</strong> System Console to prepare to install a <strong>Lotus</strong> <strong>Sametime</strong><br />
Meeting Server by pre-populating values required for installation.<br />
Planning an enterprise deployment without clustering on AIX,<br />
Linux, Solaris, <strong>and</strong> Windows<br />
If you plan to install multiple <strong>Lotus</strong> <strong>Sametime</strong> servers without clustering them,<br />
install each server using the "Cell Profile" option. You can manage the <strong>Lotus</strong><br />
<strong>Sametime</strong> application through the deployment's central <strong>Lotus</strong> <strong>Sametime</strong> System<br />
Console. However, any WebSphere Application Server administration (such as<br />
starting <strong>and</strong> stopping servers) occurs directly on each server, using its own<br />
Integrated Solutions Console.<br />
If you install multiple instances of the same <strong>Lotus</strong> <strong>Sametime</strong> server, they operate<br />
independently <strong>and</strong> do not provide automatic load balancing or failover services for<br />
each other.<br />
You can later convert a server that you installed as a cell profile to be a Primary<br />
Node in a cluster, but you will have to assign that Cell profile's Deployment<br />
Manager to be the Deployment Manager for the cluster, rather than following the<br />
recommended configuration of using the Deployment Manager on the <strong>Sametime</strong><br />
System Console. When you run the clustering guided activity to convert the Cell<br />
profile to a cluster member, choose the Deployment Manager that belong to the<br />
Cell profile. When it prompts you to choose the Primary Node, it will<br />
automatically select the Primary Node from the cell profile.<br />
Chapter 2. Planning 79
Related concepts<br />
“How installing cell profiles affects starting <strong>and</strong> stopping servers” on page 289<br />
If you chose the configuration type "Cell Profile" when you installed a <strong>Sametime</strong><br />
Proxy Server, <strong>Sametime</strong> Media Manager components, or a <strong>Sametime</strong> Meeting<br />
Server, you installed a self-contained set of WebSphere Application Server<br />
components for each server. You have this configuration type if you installed<br />
different <strong>Lotus</strong> <strong>Sametime</strong> servers on the same machine or on multiple machines<br />
that are not clustered.<br />
Related tasks<br />
“Preparing to install a <strong>Lotus</strong> <strong>Sametime</strong> Proxy Server” on page 168<br />
Use the <strong>Lotus</strong> <strong>Sametime</strong> System Console to prepare to install a <strong>Lotus</strong> <strong>Sametime</strong><br />
Proxy Server by pre-populating values required for installation.<br />
“Preparing to install a <strong>Lotus</strong> <strong>Sametime</strong> Media Manager on Linux or Windows” on<br />
page 179<br />
Use the <strong>Lotus</strong> <strong>Sametime</strong> System Console to prepare to install a <strong>Lotus</strong> <strong>Sametime</strong><br />
Media Manager by pre-populating values required for installation. The media<br />
manager runs on Linux or Microsoft Windows only.<br />
“Preparing to install a <strong>Lotus</strong> <strong>Sametime</strong> Meeting Server” on page 191<br />
Use the <strong>Lotus</strong> <strong>Sametime</strong> System Console to prepare to install a <strong>Lotus</strong> <strong>Sametime</strong><br />
Meeting Server by pre-populating values required for installation.<br />
Clustering <strong>Sametime</strong> servers for high enterprise availability<br />
In an enterprise deployment, use clustering to provide failover <strong>and</strong> load balancing<br />
by creating a cluster of multiple <strong>Sametime</strong> servers of the same type. Each cluster of<br />
servers can be managed by the <strong>Sametime</strong> System Console. Most clustered<br />
<strong>Sametime</strong> deployments have several clusters – one for each type of <strong>Sametime</strong><br />
server. All <strong>Sametime</strong> servers can be clustered except for the <strong>Sametime</strong> System<br />
Console <strong>and</strong> the Packet Switcher component of the Media Manager.<br />
Clusters are groups of servers that are managed together <strong>and</strong> participate in<br />
workload management. A cluster can contain nodes or individual application<br />
servers. A node is usually a physical computer system with a distinct host IP<br />
address that is running one or more application servers. Clusters can be grouped<br />
under the configuration of a cell, which logically associates many servers <strong>and</strong><br />
clusters with different configurations <strong>and</strong> applications with one another depending<br />
on the discretion of the administrator <strong>and</strong> what makes sense in their organizational<br />
environments.<br />
Clusters are responsible for balancing workload among servers. Servers that are a<br />
part of a cluster are called cluster members. When you install an application on a<br />
cluster, the application is automatically installed on each cluster member. You can<br />
configure a cluster to provide workload balancing with service integration or with<br />
message driven beans in the application server.<br />
How you create a cluster for a <strong>Lotus</strong> <strong>Sametime</strong> server depends on the type of<br />
server you're working with.<br />
v <strong>Lotus</strong> <strong>Sametime</strong> Community Server<br />
Unlike other <strong>Lotus</strong> <strong>Sametime</strong> products, the community server is not hosted on<br />
WebSphere Application Server. Instead, you install the community server on a<br />
<strong>Lotus</strong> Domino server <strong>and</strong> use the replication feature to create a cluster.<br />
v <strong>Lotus</strong> <strong>Sametime</strong> Gateway<br />
The gateway is hosted on WebSphere Application Server, but installs <strong>and</strong><br />
clusters differently from other WebSphere-based <strong>Lotus</strong> <strong>Sametime</strong> server. A <strong>Lotus</strong><br />
80 <strong>Lotus</strong> <strong>Sametime</strong>: <strong>Installation</strong> <strong>and</strong> <strong>Administration</strong> <strong>Guide</strong> <strong>Part</strong> 1
v<br />
<strong>Sametime</strong> Gateway cluster always requires a dedicated Deployment Manager,<br />
<strong>and</strong> additionally uses a dedicated WebSphere SIP proxy server <strong>and</strong> XMPP server.<br />
<strong>Lotus</strong> <strong>Sametime</strong> Media Manager, <strong>Lotus</strong> <strong>Sametime</strong> Meeting Server, <strong>Lotus</strong><br />
<strong>Sametime</strong> Proxy Server<br />
The media manager, meeting server, <strong>and</strong> proxy server all run on WebSphere<br />
Application Server <strong>and</strong> can use the <strong>Lotus</strong> <strong>Sametime</strong> System Console as a<br />
cluster's Deployment Manager. When you cluster these servers, you administer<br />
the WebSphere Application Server through the cluster's Deployment Manager,<br />
using its Integrated Solutions Console. You administer the <strong>Lotus</strong> <strong>Sametime</strong><br />
server applications using the centralized <strong>Lotus</strong> <strong>Sametime</strong> System Console.<br />
If you intend to cluster two or more <strong>Lotus</strong> <strong>Sametime</strong> servers, you have several<br />
decisions to make before you begin installation:<br />
v Where will you install the Deployment Manager?<br />
The type of server you are clustering determines the role of the Deployment<br />
Manager.<br />
– <strong>Lotus</strong> <strong>Sametime</strong> Community Server<br />
If you are clustering <strong>Lotus</strong> <strong>Sametime</strong> Community Servers, you will not<br />
require a Deployment Manager. Instead, select one community server to<br />
function as the "master" server for replication purposes; any additional<br />
community servers will function as "slaves" <strong>and</strong> receive copies of data from<br />
the master server.<br />
– <strong>Lotus</strong> <strong>Sametime</strong> Gateway<br />
If you are clustering <strong>Lotus</strong> <strong>Sametime</strong> Gateway servers, you must install a<br />
dedicated Deployment Manager for the cluster, <strong>and</strong> then manage the<br />
WebSphere Application Server nodes using the Deployment Manager's<br />
Integrated Solutions Console.<br />
– <strong>Lotus</strong> <strong>Sametime</strong> Media Manager, <strong>Lotus</strong> <strong>Sametime</strong> Meeting Server, <strong>Lotus</strong><br />
<strong>Sametime</strong> Proxy Server<br />
The <strong>Lotus</strong> <strong>Sametime</strong> System Console can function as the Deployment<br />
Manager for any, <strong>and</strong> all, clusters of these <strong>Lotus</strong> <strong>Sametime</strong> servers. This<br />
documentation assumes that you will use the <strong>Lotus</strong> <strong>Sametime</strong> System Console<br />
as the Deployment Manager for all clusters <strong>and</strong> provides instructions<br />
appropriate to that deployment. You can also deploy a dedicated Deployment<br />
Manager for a cluster, by installing that server using the "Deployment<br />
Manager" option <strong>and</strong> selecting the dedicated Deployment Manager when<br />
configuring the cluster.<br />
Attention: Each Deployment Manager (including the <strong>Sametime</strong> System<br />
Console when it is used as a Deployment Manager) can support one cluster<br />
of each <strong>Sametime</strong> product. For example, a single Deployment Manager can<br />
support a <strong>Sametime</strong> Proxy server cluster, a Media Manager cluster, <strong>and</strong> a<br />
Meeting server cluster. If you want to create additional clusters for a<br />
particular product, you must deploy additional Deployment Managers.<br />
v Which kind of cluster are you creating: vertical or horizontal?<br />
The <strong>Sametime</strong> Media Manager, <strong>Sametime</strong> Meeting Server, <strong>and</strong> <strong>Sametime</strong> Proxy<br />
Server support two types of clusters, called vertical clusters <strong>and</strong> horizontal<br />
clusters.<br />
– A vertical cluster contains multiple instances of one type of <strong>Sametime</strong> server<br />
hosted on the same physical machine (or node). A vertical cluster distributes<br />
the load as appropriate across servers. Machine maintenance in a vertical<br />
cluster is easier <strong>and</strong> more convenient because everything is on one machine.<br />
Chapter 2. Planning 81
v<br />
v<br />
– A horizontal cluster contains multiple physical machines (or nodes), each with<br />
one type of <strong>Sametime</strong> server. A horizontal cluster distributes the load across<br />
servers on multiple machines as needed. The advantage of a horizontal<br />
cluster is that users can still use the <strong>Sametime</strong> application even if one<br />
machine in the cluster fails. A horizontal cluster includes a Deployment<br />
Manager, a Primary Node, <strong>and</strong> at least one Secondary Node. The Primary<br />
Node <strong>and</strong> each Secondary Node has only one Application Server configured<br />
to run on it as part of the cluster.<br />
How will you cluster Media Manager components?<br />
Clustering the <strong>Lotus</strong> <strong>Sametime</strong> Media Manager works differently from clustering<br />
other <strong>Lotus</strong> <strong>Sametime</strong> products. When you install the media manager, you have<br />
the option of installing its three components on separate computers, but you can<br />
only cluster two of them:<br />
1. SIP Proxy <strong>and</strong> Registrar: You can deploy either a vertical or a horizontal<br />
cluster for this component. You must configure this cluster before you<br />
configure a cluster of Conference Managers.<br />
2. Conference Manager: You can deploy either a vertical or a horizontal cluster<br />
for this component.<br />
The Packet Switcher cannot be clustered; however you can install multiple<br />
Packet Switchers for a deployment <strong>and</strong> associate them with a Conference<br />
Manager or with a cluster of Conference Managers. The Conference Managers<br />
will balance the load among multiple Packet Switchers.<br />
Will you need a dedicated load balancer?<br />
When you create a cluster, you may need to deploy a dedicated WebSphere<br />
proxy server or a load balancer in front of the cluster to direct traffic for load<br />
balancing <strong>and</strong> failover purposes. If this is necessary for a particular <strong>Lotus</strong><br />
<strong>Sametime</strong> product, the clustering instructions for that product explain what is<br />
needed <strong>and</strong> how to install it.<br />
82 <strong>Lotus</strong> <strong>Sametime</strong>: <strong>Installation</strong> <strong>and</strong> <strong>Administration</strong> <strong>Guide</strong> <strong>Part</strong> 1
Related concepts<br />
“Planning to deploy a vertical cluster on AIX, Linux, Solaris, <strong>and</strong> Windows”<br />
In a vertical cluster, you install multiple <strong>Sametime</strong> servers of the same type on one<br />
machine as long as the machine's hardware, RAM, <strong>and</strong> processing speed are<br />
superior.<br />
“Planning to deploy a horizontal cluster on AIX, Linux, Solaris, <strong>and</strong> Windows” on<br />
page 84<br />
You can create horizontal clusters for these types of servers: <strong>Sametime</strong> Media<br />
Manager, <strong>Sametime</strong> Meeting Server, <strong>and</strong> <strong>Sametime</strong> Proxy Server. In a horizontal<br />
cluster, you install each of the same type of <strong>Sametime</strong> server on its own machine.<br />
In this release, a horizontal cluster can include only a Deployment Manager, a<br />
Primary Node, <strong>and</strong> one Secondary Node.<br />
Related tasks<br />
“Installing Gateway servers in a cluster” on page 216<br />
Complete these steps to install a cluster of <strong>Lotus</strong> <strong>Sametime</strong> Gateway servers in a<br />
network deployment. A cluster is a group of application servers that are managed<br />
together <strong>and</strong> participate in workload management. A network deployment is a group<br />
of nodes administered by the same cell, <strong>and</strong> controlled by a Deployment Manager.<br />
<strong>Lotus</strong> <strong>Sametime</strong> Gateway supports cluster members on multiple nodes across<br />
many nodes in a cell, with nodes either coexisting on the same hardware, or<br />
running on dedicated systems. A network deployment is made up of a<br />
Deployment Manager, which manages the cell, a primary node, a primary server<br />
(primary cluster member), <strong>and</strong>, if needed, one or more secondary cluster members.<br />
You exp<strong>and</strong> the cluster by adding additional cluster members either on existing<br />
nodes, or by adding a new secondary node <strong>and</strong> then adding the member to the<br />
new node. All of the cluster components (deployment manager, nodes, proxies)<br />
must be deployed in the same LAN. Deploying components over a WAN is not<br />
supported. Placing a firewall between two components is not supported (even if<br />
the firewall is configured to allow the relevant traffic).<br />
Installing Gateway servers in a cluster on <strong>IBM</strong> i<br />
Complete these steps to install a cluster of <strong>Lotus</strong> <strong>Sametime</strong> Gateway servers in a<br />
network deployment. A cluster is a group of application servers that are managed<br />
together <strong>and</strong> participate in workload management. A network deployment is a group<br />
of nodes administered by the same cell, <strong>and</strong> controlled by a Deployment Manager.<br />
<strong>Lotus</strong> <strong>Sametime</strong> Gateway supports cluster members on multiple nodes across<br />
many nodes in a cell, with nodes either coexisting on the same hardware, or<br />
running on dedicated systems. A network deployment is made up of a<br />
Deployment Manager, which manages the cell, a primary node, a primary server<br />
(primary cluster member), <strong>and</strong>, if needed, one or more secondary cluster members.<br />
You exp<strong>and</strong> the cluster by adding additional cluster members either on existing<br />
nodes, or by adding a new secondary node <strong>and</strong> then adding the member to the<br />
new node. All of the cluster components (deployment manager, nodes, proxies)<br />
must be deployed in the same LAN. Deploying components over a WAN is not<br />
supported. Placing a firewall between two components is not supported (even if<br />
the firewall is configured to allow the relevant traffic).<br />
Planning to deploy a vertical cluster on AIX, Linux, Solaris, <strong>and</strong><br />
Windows<br />
In a vertical cluster, you install multiple <strong>Sametime</strong> servers of the same type on one<br />
machine as long as the machine's hardware, RAM, <strong>and</strong> processing speed are<br />
superior.<br />
Setting up a vertical cluster of servers of the same type involves these steps. These<br />
instructions apply to creating vertical clusters for these types of servers: <strong>Sametime</strong><br />
Media Manager, <strong>Sametime</strong> Meeting Server, <strong>and</strong> <strong>Sametime</strong> Proxy Server. Only one<br />
Chapter 2. Planning 83
<strong>Lotus</strong> <strong>Sametime</strong> Community server can be installed on a particular instance of<br />
<strong>Lotus</strong> Domino, so you cannot configure vertical clusters for community servers.<br />
1. Decide what you will use as the cluster's Deployment Manager <strong>and</strong> if<br />
necessary, install one using the "Deployment Manager" option.<br />
This documentation assumes that you will use the <strong>Lotus</strong> <strong>Sametime</strong> System<br />
Console as the Deployment Manager for all clusters <strong>and</strong> provides instructions<br />
appropriate to that deployment. You can also deploy a dedicated Deployment<br />
Manager for a cluster, by installing that server using the "Deployment<br />
Manager" option <strong>and</strong> selecting the dedicated Deployment Manager when<br />
configuring the cluster.<br />
2. Install the first <strong>Lotus</strong> <strong>Sametime</strong> server of its type <strong>and</strong> select Network<br />
Deployment - Primary Node as the configuration type.<br />
3. Install another instance of the same application on the same computer <strong>and</strong><br />
select Network Deployment - Secondary Node as the configuration type.<br />
4. Then configure the cluster by identifying the Deployment Manager <strong>and</strong><br />
selecting the Primary Node <strong>and</strong> adding a "cluster member" to the same server.<br />
The cluster member will be another instance of the same <strong>Lotus</strong> <strong>Sametime</strong><br />
application.<br />
Related tasks<br />
“Preparing to install a <strong>Lotus</strong> <strong>Sametime</strong> Proxy Server” on page 168<br />
Use the <strong>Lotus</strong> <strong>Sametime</strong> System Console to prepare to install a <strong>Lotus</strong> <strong>Sametime</strong><br />
Proxy Server by pre-populating values required for installation.<br />
“Preparing to install a <strong>Lotus</strong> <strong>Sametime</strong> Media Manager on Linux or Windows” on<br />
page 179<br />
Use the <strong>Lotus</strong> <strong>Sametime</strong> System Console to prepare to install a <strong>Lotus</strong> <strong>Sametime</strong><br />
Media Manager by pre-populating values required for installation. The media<br />
manager runs on Linux or Microsoft Windows only.<br />
“Preparing to install a <strong>Lotus</strong> <strong>Sametime</strong> Meeting Server” on page 191<br />
Use the <strong>Lotus</strong> <strong>Sametime</strong> System Console to prepare to install a <strong>Lotus</strong> <strong>Sametime</strong><br />
Meeting Server by pre-populating values required for installation.<br />
Planning to deploy a horizontal cluster on AIX, Linux, Solaris,<br />
<strong>and</strong> Windows<br />
You can create horizontal clusters for these types of servers: <strong>Sametime</strong> Media<br />
Manager, <strong>Sametime</strong> Meeting Server, <strong>and</strong> <strong>Sametime</strong> Proxy Server. In a horizontal<br />
cluster, you install each of the same type of <strong>Sametime</strong> server on its own machine.<br />
In this release, a horizontal cluster can include only a Deployment Manager, a<br />
Primary Node, <strong>and</strong> one Secondary Node.<br />
Setting up a horizontal cluster of servers of the same type involves several steps.<br />
These instructions apply to creating horizontal clusters for these types of servers:<br />
<strong>Sametime</strong> Media Manager, <strong>Sametime</strong> Meeting Server, <strong>and</strong> <strong>Sametime</strong> Proxy Server.<br />
1. Decide what you will use as the cluster's Deployment Manager <strong>and</strong> if<br />
necessary, install one using the "Deployment Manager" option.<br />
This documentation assumes that you will use the <strong>Lotus</strong> <strong>Sametime</strong> System<br />
Console as the Deployment Manager for all clusters <strong>and</strong> provides instructions<br />
appropriate to that deployment. You can also deploy a dedicated Deployment<br />
Manager for a cluster, by installing that server using the "Deployment<br />
Manager" option <strong>and</strong> selecting the dedicated Deployment Manager when<br />
configuring the cluster.<br />
84 <strong>Lotus</strong> <strong>Sametime</strong>: <strong>Installation</strong> <strong>and</strong> <strong>Administration</strong> <strong>Guide</strong> <strong>Part</strong> 1
Attention: Due to technical limitations, the <strong>Lotus</strong> <strong>Sametime</strong> System Console<br />
cannot serve as the Deployment Manager for both a <strong>Lotus</strong> <strong>Sametime</strong> Proxy<br />
Server cluster <strong>and</strong> a <strong>Lotus</strong> <strong>Sametime</strong> Meeting Server cluster. If you plan to<br />
cluster both types of servers, at least one cluster will require a dedicated<br />
Deployment Manager. This limitation applies only to Proxy Server clusters <strong>and</strong><br />
Meeting Server clusters; either of these can share the System Console as a<br />
Deployment Manager with other types of server clusters.<br />
2. Install the first <strong>Lotus</strong> <strong>Sametime</strong> server of its type <strong>and</strong> select Network<br />
Deployment - Primary Node as the configuration type.<br />
3. Install another instance of the same application on a different computer <strong>and</strong><br />
select Network Deployment - Secondary Node as the configuration type.<br />
4. Then configure the cluster by identifying the Deployment Manager <strong>and</strong><br />
selecting which Primary Node <strong>and</strong> Secondary Node make up the cluster.<br />
Related tasks<br />
“Preparing to install a <strong>Lotus</strong> <strong>Sametime</strong> Proxy Server” on page 168<br />
Use the <strong>Lotus</strong> <strong>Sametime</strong> System Console to prepare to install a <strong>Lotus</strong> <strong>Sametime</strong><br />
Proxy Server by pre-populating values required for installation.<br />
“Preparing to install a <strong>Lotus</strong> <strong>Sametime</strong> Media Manager on Linux or Windows” on<br />
page 179<br />
Use the <strong>Lotus</strong> <strong>Sametime</strong> System Console to prepare to install a <strong>Lotus</strong> <strong>Sametime</strong><br />
Media Manager by pre-populating values required for installation. The media<br />
manager runs on Linux or Microsoft Windows only.<br />
“Preparing to install a <strong>Lotus</strong> <strong>Sametime</strong> Meeting Server” on page 191<br />
Use the <strong>Lotus</strong> <strong>Sametime</strong> System Console to prepare to install a <strong>Lotus</strong> <strong>Sametime</strong><br />
Meeting Server by pre-populating values required for installation.<br />
Planning for an LDAP directory<br />
The <strong>IBM</strong> <strong>Lotus</strong> <strong>Sametime</strong> 8.5 multiple-server environment requires an LDAP<br />
directory for user authentication. The LDAP server should be set up <strong>and</strong> running<br />
before deploying <strong>Sametime</strong>.<br />
System requirements<br />
Follow the guidelines for your operating system before setting up an LDAP server:<br />
v AIX, Linux, Solaris, <strong>and</strong> Windows:<br />
To avoid resource conflicts that may degrade performance, do not host the<br />
directory on the same computer as the <strong>Sametime</strong> Community Server.<br />
v <strong>IBM</strong> i:<br />
The directory <strong>and</strong> the <strong>Lotus</strong> <strong>Sametime</strong> Community Server can reside on the<br />
same system. If using LDAP to access the contents of the Domino directory, the<br />
LDAP service <strong>and</strong> the community server must run on separate Domino servers.<br />
Note: System capacity planning for anticipated workloads must be performed.<br />
Server installation requirements<br />
After installing the <strong>Sametime</strong> System Console, you will be instructed to connect it<br />
to the LDAP server. These other servers require that an LDAP directory be set up<br />
<strong>and</strong> running to be able to complete the installation:<br />
v The <strong>Lotus</strong> <strong>Sametime</strong> Meeting Server<br />
v<br />
The <strong>IBM</strong> <strong>Lotus</strong> <strong>Sametime</strong> Community Server, when installed with a deployment<br />
plan through the <strong>Sametime</strong> System Console<br />
Chapter 2. Planning 85
An <strong>IBM</strong> <strong>Lotus</strong> <strong>Sametime</strong> Community Server integrated with the <strong>Lotus</strong> <strong>Sametime</strong><br />
System Console must connect to a user directory in LDAP format.<br />
Contact lists<br />
<strong>Lotus</strong> <strong>Sametime</strong> might experience difficulties when users include large public<br />
groups in their contact lists. To avoid problems, limit the size of public groups<br />
used with <strong>Lotus</strong> <strong>Sametime</strong> to 1000 users.<br />
Multiple LDAP directories<br />
If you use multiple LDAP repositories, you must ensure that the base entries do<br />
not overlap, as that causes problems when Secure Socket Layer (SSL) is enabled.<br />
For example, the following base entries have a field in common, so they overlap:<br />
o=lotus<br />
o=sales,o=lotus<br />
These base entries use different fields <strong>and</strong> are acceptable:<br />
o=ibm,c=us<br />
o=lotus<br />
<strong>Lotus</strong> <strong>Sametime</strong> servers <strong>and</strong> the LDAP mail attribute<br />
<strong>Lotus</strong> <strong>Sametime</strong> 8.5 <strong>and</strong> later requires authenticated users to have a mail attribute<br />
assigned in the LDAP directory. The mail attribute must be a unique string, which<br />
preferably follows the syntax <strong>and</strong> length restrictions of email addresses.<br />
The softphone provided by <strong>Lotus</strong> <strong>Sametime</strong> uses the email field for user<br />
identification. To support audio video communications, the LDAP directory must<br />
have the email field populated for every user.<br />
This attribute is not used for email purposes, <strong>and</strong> does not have to be assigned as<br />
a user name for logging into <strong>Lotus</strong> <strong>Sametime</strong>. Instead, the "mail" attribute serves as<br />
a common attribute between the various <strong>Lotus</strong> <strong>Sametime</strong> subsystems, such as<br />
Calendar Integration, Business Cards, LDAP, <strong>and</strong> REST APIs. This attribute is also<br />
used when generating a URL for a user's persistent meeting room (for example,<br />
http://meetings.company.com/stmeetings/room/user@company.com/users-room). In<br />
addition, using the "mail" attribute provides certain performance advantages since<br />
translation between attributes is not required; it also provides consistency <strong>and</strong><br />
integrity by using a common <strong>and</strong> well-understood attribute.<br />
Note: Not all users need to be authenticated to use the server; the mail attribute is<br />
not required for anonymous (guest) users.<br />
Therefore, <strong>IBM</strong> recommends that the user repository (LDAP server) create a mail<br />
attribute for users who plan to authenticate with the <strong>Lotus</strong> <strong>Sametime</strong> servers. The<br />
mail attribute must be a unique string, which preferably follows the syntax <strong>and</strong><br />
length restrictions of email addresses.<br />
Upgrade considerations<br />
If you used a <strong>Lotus</strong> Domino Directory in its native format with a release prior to<br />
<strong>Lotus</strong> <strong>Sametime</strong> 8.5, you have two options for setting up your user directory:<br />
v<br />
Convert the existing <strong>Lotus</strong> Domino Directory to LDAP format. The LDAP<br />
service <strong>and</strong> the community server must run on separate Domino servers.<br />
86 <strong>Lotus</strong> <strong>Sametime</strong>: <strong>Installation</strong> <strong>and</strong> <strong>Administration</strong> <strong>Guide</strong> <strong>Part</strong> 1
v<br />
Set up a dedicated LDAP directory for use with <strong>Lotus</strong> <strong>Sametime</strong><br />
Best Practices<br />
Best Practices for using LDAP with <strong>Lotus</strong> <strong>Sametime</strong> article on the <strong>Sametime</strong> wiki<br />
contains an overview of LDAP components <strong>and</strong> describes how the <strong>Lotus</strong> <strong>Sametime</strong><br />
Community Server works with LDAP to provide authentication, name lookups,<br />
<strong>and</strong> name resolution. The article describes best practices for creating search filters,<br />
setting sametime.ini parameters, <strong>and</strong> enhancing <strong>Sametime</strong> <strong>and</strong> LDAP<br />
performance.<br />
Related reference<br />
“LDAP directory settings” on page 126<br />
Find more details in this topic to help you with LDAP settings for the guided<br />
activity, "<strong>Sametime</strong> prerequisite: Connecting to an LDAP server."<br />
Planning a Community Server installation<br />
You should review the following considerations before installing an <strong>IBM</strong> <strong>Lotus</strong><br />
<strong>Sametime</strong> Community Server.<br />
Directory type<br />
An LDAP directory is required if your Community Server will be integrated with<br />
the <strong>Lotus</strong> <strong>Sametime</strong> System Console. The LDAP server must be connected to the<br />
<strong>Sametime</strong> System Console <strong>and</strong> the Community Server itself must also be<br />
configured to use an LDAP server (instead of a native <strong>Lotus</strong> Domino Directory).<br />
You can configure additional user directories, including <strong>Lotus</strong> Domino Directories,<br />
later.<br />
Directory limitations<br />
<strong>Lotus</strong> <strong>Sametime</strong> might experience difficulties when users include large public<br />
groups in their contact lists. To avoid problems, limit the size of public groups<br />
used with <strong>Lotus</strong> <strong>Sametime</strong> to 1000 users.<br />
Network performance<br />
For optimal performance, the Community Server should be placed at a centrally<br />
located network backbone, to reduce the number of network hops between clients<br />
<strong>and</strong> the server. Ideally, there should be no more than one WAN hop for every<br />
possible client-to-server connection. Clients that make multiple WAN hop to<br />
connect to the server will experience slower performance than clients connecting<br />
through a LAN or making one WAN hop to the server. For organizations that have<br />
large networks, it may be necessary to install multiple community servers to<br />
reduce the number of WAN hops for clients.<br />
Clustering Community Servers<br />
If you have a large number of <strong>Lotus</strong> <strong>Sametime</strong> users, you can install multiple<br />
community servers <strong>and</strong> cluster them for load balancing <strong>and</strong> to reduce network<br />
usage.<br />
Chapter 2. Planning 87
Installing multiple community servers<br />
Even if you have decided not to cluster your community servers, there are special<br />
considerations when installing more than one Community Server; for example, you<br />
must synchronize all of the community servers to operate as a single community.<br />
National language considerations<br />
You do not need to select a language when installing a Community Server. The<br />
language displayed for <strong>Lotus</strong> <strong>Sametime</strong> interfaces is primarily determined by the<br />
individual user's language settings. However, it is recommended that you install<br />
the <strong>Lotus</strong> Domino language pack that corresponds to the language used by the<br />
majority of your <strong>Lotus</strong> <strong>Sametime</strong> users. If no language pack exists for your<br />
language on your preferred platform, see the <strong>IBM</strong> Technotes, available at<br />
www.ibm.com/software/support, for information on how to localize the <strong>Lotus</strong><br />
Domino server.<br />
Related concepts<br />
“Clustering <strong>Sametime</strong> servers for high enterprise availability” on page 80<br />
In an enterprise deployment, use clustering to provide failover <strong>and</strong> load balancing<br />
by creating a cluster of multiple <strong>Sametime</strong> servers of the same type. Each cluster of<br />
servers can be managed by the <strong>Sametime</strong> System Console. Most clustered<br />
<strong>Sametime</strong> deployments have several clusters – one for each type of <strong>Sametime</strong><br />
server. All <strong>Sametime</strong> servers can be clustered except for the <strong>Sametime</strong> System<br />
Console <strong>and</strong> the Packet Switcher component of the Media Manager.<br />
Planning for the dedicated Domino server for <strong>Lotus</strong> <strong>Sametime</strong><br />
Unlike other <strong>IBM</strong> <strong>Lotus</strong> <strong>Sametime</strong> servers that run on WebSphere Application<br />
Server, the <strong>Lotus</strong> <strong>Sametime</strong> Community Server runs on a <strong>Lotus</strong> Domino server.<br />
You must install the Domino server before you install the <strong>Lotus</strong> <strong>Sametime</strong><br />
Community Server. The Domino Server that runs the Community Server should be<br />
completely dedicated to supporting the real-time, interactive communication<br />
services of <strong>Lotus</strong> <strong>Sametime</strong>. Domino must be 32-bit even if you are installing on a<br />
64-bit Windows system. Domino must be 32-bit when installing on AIX, x86 Linux,<br />
<strong>and</strong> Solaris even if you are installing on a 64-bit version of that operating system.<br />
Only zLinux64 supports <strong>and</strong> requires 64-bit Domino.<br />
The <strong>Lotus</strong> <strong>Sametime</strong> Community Server uses the directory, security, <strong>and</strong> replication<br />
features of the Domino server. Do not use the <strong>Sametime</strong> Community Server for<br />
other high-dem<strong>and</strong> Domino services such as mail storage <strong>and</strong> routing, application<br />
<strong>and</strong> database storage, or centralized directory <strong>and</strong> administration services.<br />
<strong>IBM</strong> AIX, Linux, Sun Solaris <strong>and</strong> <strong>IBM</strong> i can run multiple partitioned Domino<br />
servers on the same system. For these server platforms, you can create a new<br />
Domino server on the same system as your existing production server. This<br />
configuration is not supported in Microsoft Windows. Adding <strong>Lotus</strong> <strong>Sametime</strong> to<br />
an existing production server is not supported.<br />
To add a server to an existing Domino domain for use as a <strong>Lotus</strong> <strong>Sametime</strong><br />
Community Server, register the server to create a Server document before installing<br />
Domino. For more information, see "Installing a Domino server" for your operating<br />
system.<br />
To find out which Domino releases are supported for <strong>Lotus</strong> <strong>Sametime</strong>, see the<br />
following document:<br />
http://www.ibm.com/support/docview.wss?rs=477&uid=swg27016451<br />
88 <strong>Lotus</strong> <strong>Sametime</strong>: <strong>Installation</strong> <strong>and</strong> <strong>Administration</strong> <strong>Guide</strong> <strong>Part</strong> 1
Directory considerations<br />
If your Community Server will be integrated with the <strong>Lotus</strong> <strong>Sametime</strong> System<br />
Console, then you must initially configure the console with an LDAP server. The<br />
Community Server must also use the LDAP server. If your user information is<br />
stored in a <strong>Lotus</strong> Domino Directory, you can configure <strong>Sametime</strong> to access the<br />
Domino Directory using LDAP. However, the LDAP service <strong>and</strong> the community<br />
server must run on separate Domino servers.<br />
While an LDAP directory is highly recommended, you can configure the <strong>Lotus</strong><br />
<strong>Sametime</strong> Community Server to directly access the <strong>Lotus</strong> Domino Directory if you<br />
do not plan to use the <strong>Lotus</strong> <strong>Sametime</strong> System Console. Keep in mind that<br />
changing the Community Server to use an LDAP server at a later time is more<br />
complicated than initially configuring it to use LDAP.<br />
v<br />
v<br />
If you install the Domino server in a new domain, no users are in the Domino<br />
Directory at the time the server is created, other than the server administrator.<br />
Therefore, if you select the Domino Directory as the user repository for your<br />
<strong>Lotus</strong> <strong>Sametime</strong> Community Server, you will need to add all of your <strong>Lotus</strong><br />
<strong>Sametime</strong> users to the Domino Directory. When you install the Domino server<br />
into an existing domain, you will not need to add these users to the directory.<br />
However, before a user can use <strong>Sametime</strong>, the user's directory entry must be<br />
updated with the name of a home <strong>Lotus</strong> <strong>Sametime</strong> server <strong>and</strong> an Internet<br />
password.<br />
To add a new <strong>Lotus</strong> <strong>Sametime</strong> user to the Domino Directory, create a Person<br />
document for the user in the directory that includes (at minimum) a Last Name,<br />
a User Name <strong>and</strong> an Internet password. The Person document must also include<br />
a home <strong>Sametime</strong> server. You can use any of the following tools to create a<br />
Person document: an <strong>IBM</strong> <strong>Lotus</strong> Notes client, a <strong>Lotus</strong> Domino Administrator<br />
client, or the <strong>Sametime</strong> server self-registration feature.<br />
Deploying a st<strong>and</strong>-alone Community Server Mux<br />
Optionally install an <strong>IBM</strong> <strong>Lotus</strong> <strong>Sametime</strong> Community Server Mux (multiplexer)<br />
on a separate computer to remove the connection-h<strong>and</strong>ling load from the <strong>Lotus</strong><br />
<strong>Sametime</strong> Community Server. Configuring a st<strong>and</strong>-alone multiplexer enables the<br />
Community Server to h<strong>and</strong>le a larger number of users <strong>and</strong> improves its stability.<br />
About this task<br />
Every <strong>Lotus</strong> <strong>Sametime</strong> Community Server contains a multiplexer ("mux")<br />
component that maintains connections from <strong>Lotus</strong> <strong>Sametime</strong> clients. The<br />
Community Server Mux is installed automatically <strong>and</strong> comes configured for<br />
immediate use. You can optionally deploy a st<strong>and</strong>-alone Community Mux by<br />
installing it on a separate computer, so that clients connect to the st<strong>and</strong>-alone<br />
multiplexer instead of to the Community Server. This configuration frees the<br />
Community Server from the burden of managing the live client connections; the<br />
st<strong>and</strong>-alone multiplexer is dedicated to this task.<br />
You can deploy a st<strong>and</strong>-alone Community Mux to operate with one or more<br />
unclustered Community Servers, or to operate with a cluster. You can also deploy<br />
multiple st<strong>and</strong>-alone multiplexers <strong>and</strong> use a load-balancer to distribute client<br />
connections among them.<br />
Chapter 2. Planning 89
Deploying st<strong>and</strong>-alone multiplexers in front of a Community<br />
Server cluster<br />
If you intend to deploy one or more st<strong>and</strong>-alone Community Server multiplexers<br />
in front of a cluster of Community Servers, there are some issues to consider.<br />
The st<strong>and</strong>-alone multiplexer maintains a single IP connection to each Community<br />
Server in the cluster. The data for all Community Server clients is transmitted over<br />
this single IP connection to the Community Server on the <strong>Sametime</strong> server. The<br />
illustration below shows st<strong>and</strong>-alone Community Services multiplexers deployed<br />
in front of clustered Community Servers to reduce the client connection load on<br />
the clustered servers.<br />
In the illustration, note the following:<br />
v The Community Server multiplexers are installed on separate computers <strong>and</strong><br />
h<strong>and</strong>le the connections from the clients.<br />
v If you want to distribute connections among the multiplexers, you can set up a<br />
load-balancing mechanism such as <strong>IBM</strong> Load Balancer.<br />
v Each Community Server multiplexer maintains a single IP connection to<br />
<strong>Sametime</strong> server 1, <strong>and</strong> a single IP connection to <strong>Sametime</strong> server 2. The<br />
Community Server data is passed from the multiplexer computers to the<br />
<strong>Sametime</strong> Community Servers over these IP connections. Each <strong>Sametime</strong><br />
Community Server maintains only two IP connections to h<strong>and</strong>le all data.<br />
v The scenario shown above can significantly increase the load-h<strong>and</strong>ling<br />
capabilities of the <strong>Sametime</strong> Community Servers. The table below illustrates the<br />
advantages of deploying st<strong>and</strong>-alone multiplexers.<br />
Multiplexer deployment<br />
Two <strong>Sametime</strong> servers with the multiplexer<br />
installed on the same machines as the<br />
servers (default installation)<br />
Number of Community Services<br />
connections<br />
Each <strong>Sametime</strong> Community Server can<br />
h<strong>and</strong>le approximately 10,000 connections, for<br />
a total of 20,000 connections.<br />
90 <strong>Lotus</strong> <strong>Sametime</strong>: <strong>Installation</strong> <strong>and</strong> <strong>Administration</strong> <strong>Guide</strong> <strong>Part</strong> 1
Multiplexer deployment<br />
Two <strong>Sametime</strong> servers with the multiplexers<br />
installed on different computes (as seen in<br />
the illustration above)<br />
Number of Community Services<br />
connections<br />
v<br />
v<br />
v<br />
Each <strong>Sametime</strong> Community Server can<br />
service approximately 100,000 active<br />
connections.<br />
Each Community Server multiplexer<br />
machine can h<strong>and</strong>le as many as 20,000 to<br />
30,000 live IP port connections, for a<br />
possible total of 60,000 connections.<br />
The machines in the illustration above<br />
might be able to h<strong>and</strong>le 160,000 active<br />
connections. You can increase the load<br />
h<strong>and</strong>ling capability further by adding<br />
additional Community Server<br />
multiplexers in front of the two <strong>Sametime</strong><br />
Community Servers. For example, adding<br />
two more Community Server multiplexers<br />
to the cluster shown above might<br />
accommodate as many as 120,000 active<br />
connections (4 x 30,000 connections per<br />
Community Server multiplexer).<br />
Note: The server capacity numbers used above are approximations meant to<br />
provide a rough estimate of the possible load-h<strong>and</strong>ling improvement if you deploy<br />
Community Server multiplexers on separate computers. The actual server capacity<br />
is affected by variables such as:<br />
v The average number of users in the contact lists of all <strong>Sametime</strong> clients<br />
v The number of instant messages that users send<br />
Deploying a st<strong>and</strong>-alone Community Mux for a single <strong>Sametime</strong><br />
Community Server<br />
This section discusses the performance advantages <strong>and</strong> procedures associated with<br />
deploying a st<strong>and</strong>-alone multiplexer in front of a <strong>Sametime</strong> server machine (or<br />
machines) that does not operate as part of a Community Server cluster.<br />
Each <strong>Sametime</strong> server contains a Community Server multiplexer (or MUX)<br />
component. The function of the Community Server multiplexer is to h<strong>and</strong>le <strong>and</strong><br />
maintain connections from <strong>Sametime</strong> clients to the Community Server.<br />
During a normal <strong>Sametime</strong> server installation, the Community Server multiplexer<br />
is installed with all other <strong>Sametime</strong> components on the <strong>Sametime</strong> server machine.<br />
The <strong>Sametime</strong> server CD provides an option to install only the Community Server<br />
multiplexer component. This option enables the administrator to install the<br />
Community Server multiplexer on a different machine than the <strong>Sametime</strong> server.<br />
When the <strong>Sametime</strong> Community Server multiplexer is installed on a different<br />
machine than the <strong>Sametime</strong> server:<br />
v<br />
v<br />
The <strong>Sametime</strong> Connect clients connect to the Community Server multiplexer<br />
machine, not the <strong>Sametime</strong> server. This configuration frees the <strong>Sametime</strong> server<br />
from the burden of managing the live client connections; the multiplexer<br />
machine is dedicated to this task.<br />
The Community Server multiplexer maintains a single IP connection to the<br />
<strong>Sametime</strong> server. The data for all Community Server clients is transmitted over<br />
this single IP connection to the Community Server.<br />
Chapter 2. Planning 91
In this scenario, the Community Server connection-h<strong>and</strong>ling load is removed from<br />
the <strong>Sametime</strong> server. The <strong>Sametime</strong> server does not need to employ system<br />
resources to maintain thous<strong>and</strong>s of client connections. Removing the<br />
connection-h<strong>and</strong>ling load from the <strong>Sametime</strong> server ensures these system resources<br />
can be dedicated to other Community Server processing tasks.<br />
The Community Server multiplexer machine dedicates its system resources to<br />
h<strong>and</strong>ling client connections but does not perform other Community Server<br />
processing. Distributing the Community Server workload between multiple servers<br />
in this way enables the Community Server to h<strong>and</strong>le a larger number of<br />
connections (users) <strong>and</strong> to function more efficiently.<br />
Performance improvements with a st<strong>and</strong>-alone multiplexer<br />
If the Community Server multiplexer operates on the same machine as the<br />
<strong>Sametime</strong> server, the <strong>Sametime</strong> server can h<strong>and</strong>le approximately 8,000 to 10,000<br />
Community Server connections <strong>and</strong> also perform other Community Server<br />
processing tasks adequately.<br />
However, if the <strong>Sametime</strong> server is not required to expend system resources to<br />
maintain client connections, the server can service approximately 100,000<br />
connections. (The <strong>Sametime</strong> server is capable of processing the Community Server<br />
data that is passed over 100,000 connections if it does not have to maintain the<br />
connections themselves.)<br />
When a <strong>Sametime</strong> Community Server multiplexer is installed on a separate<br />
machine, the Community Server multiplexer can support approximately 20,000 live<br />
IP port connections. You can also deploy multiple Community Server multiplexers<br />
in front of a <strong>Sametime</strong> server.<br />
To summarize the performance benefits of a st<strong>and</strong>-alone multiplexer deployment,<br />
consider the following example:<br />
v<br />
v<br />
v<br />
v<br />
You can install three separate Community Server multiplexers in front of a<br />
single <strong>Sametime</strong> server. If each Community Server multiplexer h<strong>and</strong>les 20,000<br />
connections, as many as 60,000 users can be connected to a single <strong>Sametime</strong><br />
server at one time.<br />
If the <strong>Sametime</strong> server is capable of servicing 100,000 connections, the server<br />
performance will not degrade under the load produced by 60,000 connections.<br />
If the multiplexer operates on the <strong>Sametime</strong> server instead of being deployed<br />
separately, the <strong>Sametime</strong> server can service a maximum of 10,000 users. By<br />
deploying three st<strong>and</strong>-alone multiplexers in front of a single <strong>Sametime</strong> server,<br />
you can service 50,000 more users (assuming one connection per user) than if<br />
the multiplexer operates on the same machine as the <strong>Sametime</strong> server.<br />
If you deploy st<strong>and</strong>-alone multiplexers in the manner described above, you can<br />
also implement a rotating DNS system, or <strong>IBM</strong> WebSphere Edge Server, in front<br />
of the multiplexers to load balance connections to the st<strong>and</strong>-alone multiplexers.<br />
Planning a <strong>Lotus</strong> <strong>Sametime</strong> Media Manager installation on Linux or<br />
Windows<br />
The <strong>Lotus</strong> <strong>Sametime</strong> Media Manager is available for installing on the Linux or<br />
Microsoft Windows platforms only. You should review the following considerations<br />
before installing components of an <strong>IBM</strong> <strong>Lotus</strong> <strong>Sametime</strong> Media Manager. Audio<br />
<strong>and</strong> video are managed with the <strong>Lotus</strong> <strong>Sametime</strong> Media Manager server. Audio<br />
92 <strong>Lotus</strong> <strong>Sametime</strong>: <strong>Installation</strong> <strong>and</strong> <strong>Administration</strong> <strong>Guide</strong> <strong>Part</strong> 1
<strong>and</strong> video services provided by the <strong>Lotus</strong> <strong>Sametime</strong> Media Manager have been<br />
tested <strong>and</strong> optimized for sessions with 20 participants. The actual number of<br />
participants per session will vary up or down based on network <strong>and</strong><br />
environmental conditions.<br />
Important: In this release, a <strong>Lotus</strong> <strong>Sametime</strong> deployment can support only one<br />
st<strong>and</strong>-alone Media Manager server, or one cluster of Media Manager servers. This<br />
restriction is due to a limitation with the current version of the <strong>Lotus</strong> <strong>Sametime</strong><br />
System Console.<br />
A Media Manager deployment consists of a Conference Manager, a SIP Proxy <strong>and</strong><br />
Registrar, <strong>and</strong> a Packet Switcher. A st<strong>and</strong>alone Media Manager deployment can<br />
have multiple Packet Switchers to support a higher number of simultaneous audio<br />
<strong>and</strong> video conferences. Each Packet Switcher runs on a separate WebSphere node<br />
<strong>and</strong> is not clustered; the Conference Manager h<strong>and</strong>les the workload distribution<br />
among them.<br />
The <strong>Lotus</strong> <strong>Sametime</strong> System Console can only administer one Media Manager<br />
instance. The individual components of the Media Manager instance may be<br />
individually clustered to provide failover <strong>and</strong> high availability, deployed as<br />
st<strong>and</strong>alone servers, or installed on the same server – but only one Media Manager<br />
deployment can be administered from a given <strong>Lotus</strong> <strong>Sametime</strong> System Console.<br />
The Packet Switcher is not administered from the console, so it is not affected by<br />
this limitation; however the Conference Manager <strong>and</strong> the SIP Proxy <strong>and</strong> Registrar<br />
components are administered from the console, so your planning must take this<br />
limitation into consideration.<br />
Example 1: Two st<strong>and</strong>alone Conference Manager servers cannot be administered<br />
from the same <strong>Lotus</strong> <strong>Sametime</strong> System Console.<br />
Example 2: A Conference Manager cluster <strong>and</strong> a SIP Proxy <strong>and</strong> Registrar cluster<br />
can both be administered from the same console. This is the recommended<br />
topology for enterprise customers.<br />
Example 3: A Conference Manager cluster <strong>and</strong> a st<strong>and</strong>alone SIP Proxy <strong>and</strong><br />
Registrar server can be administered from the same console.<br />
Related concepts<br />
“<strong>Lotus</strong> <strong>Sametime</strong> Media Manager” on page 11<br />
The <strong>IBM</strong> <strong>Lotus</strong> <strong>Sametime</strong> Media Manager runs on WebSphere Application Server<br />
to provide audio visual services for chats <strong>and</strong> meetings. It requires a <strong>Lotus</strong><br />
<strong>Sametime</strong> Community Server.<br />
Audio <strong>and</strong> video considerations<br />
If your <strong>IBM</strong> <strong>Lotus</strong> <strong>Sametime</strong> deployment will include one or more <strong>Lotus</strong> <strong>Sametime</strong><br />
Media Manager servers, you should review this information about A/V<br />
(audio/video) features.<br />
B<strong>and</strong>width considerations<br />
<strong>Lotus</strong> <strong>Sametime</strong> Media Manager allows configuration of several parameters that<br />
effect the b<strong>and</strong>width <strong>and</strong> performance of audio <strong>and</strong> video conferences. These<br />
parameters default to values which should work for most environments, but they<br />
can be tuned to meet the specific needs of the organization deploying <strong>Lotus</strong><br />
<strong>Sametime</strong> Media Manager.<br />
Chapter 2. Planning 93
In the <strong>Lotus</strong> <strong>Sametime</strong> System Console, the codecs used for audio <strong>and</strong> video<br />
transfer can be tuned to the values required. The selected audio <strong>and</strong> video codec<br />
will effect the b<strong>and</strong>width used <strong>and</strong> the processing power required to encode <strong>and</strong><br />
decode the information streams. Consult the specification of those codecs to<br />
determine which one bests suits any specific needs of the deployment.<br />
Within the specification of the video codec, it is also possible to adjust the video<br />
resolution <strong>and</strong> bit-rate which will be used for video streams. Generally, the lower<br />
the resolution <strong>and</strong> the bit-rate, the lower the b<strong>and</strong>width used <strong>and</strong> the lower the<br />
processing power required to send <strong>and</strong> receive the video streams. However, the<br />
lower resolutions <strong>and</strong> b<strong>and</strong>width, the lower the quality of the video image.<br />
Likewise, the higher the bit-rate <strong>and</strong> resolution, the higher the required b<strong>and</strong>width<br />
<strong>and</strong> processing power, <strong>and</strong> the higher the quality of the video.<br />
For example, if you are using low b<strong>and</strong>width networks <strong>and</strong> older machines with<br />
less processing power, it might be necessary to select a lower video bit rate. If the<br />
quality of the video image is important, <strong>and</strong> enough processing power <strong>and</strong><br />
network b<strong>and</strong>width is available, a higher video bit-rate can be used.<br />
<strong>Sametime</strong> video codecs provide many resolution choices, from SQCIF to Wide Full<br />
HD (1080p). The higher the resolution, the more CPU, display memory, <strong>and</strong><br />
graphics card power are required. HD requires Intel Core 2 Quad or better CPU<br />
<strong>and</strong> at least 256 megabytes of display memory.<br />
Another configuration parameter which can be adjusted is the number of switched<br />
audio streams. This is the total number of audio streams that will be sent from the<br />
server to the client when participating in a audio conference call. The higher the<br />
number of audio streams to each client, then the higher the number of people on<br />
the call who can speak at the same time <strong>and</strong> be heard by all participants. The<br />
number of streams sent to each client also affects b<strong>and</strong>width <strong>and</strong> server load.<br />
The total number of participants in audio <strong>and</strong> video conferences can also be<br />
capped, limiting the amount of b<strong>and</strong>width that any single call can use as a sum of<br />
the other parameters <strong>and</strong> the number of people participating in the conference.<br />
Video Conferencing<br />
As the number of participants in a video conference increases, so does the dem<strong>and</strong><br />
on the network. To ensure that a given network can support this new collaborative<br />
feature, administrators have the ability to restrict the maximum number of<br />
participants. Administrators should work directly with their network team to<br />
identify the maximum number of participants that works best for their<br />
organization <strong>and</strong> their respective network policies. The default maximum number<br />
of participants in a single audio-only or video conferences is set to 20; however,<br />
this can be adjusted up or down to accommodate specific network consumption<br />
requirements. As a best practice, the moderator has the option to mute all<br />
participants. To ensure the best experience possible, the mute all feature should be<br />
exercised to keep background noise to a minimum. Once a user has been muted by<br />
the moderator, the user has the option to un-mute themselves at any time.<br />
Another consideration for networks is latency, which can cause undesirable results.<br />
Latency of less than 150ms end-to-end is normally acceptable in interactive real-time<br />
audio video conferencing.<br />
Video considerations<br />
v Video driver<br />
94 <strong>Lotus</strong> <strong>Sametime</strong>: <strong>Installation</strong> <strong>and</strong> <strong>Administration</strong> <strong>Guide</strong> <strong>Part</strong> 1
v<br />
v<br />
It is strongly recommended that you use the up-to-date driver that comes with<br />
the video camera, as some cameras do not work well with the generic video<br />
driver<br />
Video memory<br />
256MB of video memory required for VGA <strong>and</strong> above; Minimal 128MB of video<br />
memory for QVGA resolution <strong>and</strong> below.<br />
Supported cameras<br />
See the following website for the most up-to-date list of supported cameras:<br />
http://gipscorp.com/support/ibm<br />
IPv6 addressing<br />
IPv6 is not supported for <strong>Sametime</strong> 8.5.1.<br />
<strong>Sametime</strong> Reflector<br />
Audio <strong>and</strong> video services provided by the <strong>IBM</strong> <strong>Lotus</strong> <strong>Sametime</strong> Reflector (a <strong>Lotus</strong><br />
<strong>Sametime</strong> server application that helps to establish multimedia sessions between<br />
clients across a firewall) will not be available in this release to assist <strong>Sametime</strong> 8.5.x<br />
client-to-client audio/video communication. The service may appear to be running,<br />
but will not function.<br />
Client considerations<br />
v In this release, <strong>IBM</strong> <strong>Lotus</strong> <strong>Sametime</strong> Connect clients or <strong>Lotus</strong> <strong>Sametime</strong><br />
embedded clients require a <strong>Sametime</strong> 8.5.1 Media Manager server to be able to<br />
make or receive computer audio (voice chat) or video calls.<br />
v Audio <strong>and</strong> video services are not available for web browsers. Note that the older<br />
Meeting Room client continues to support browsers as it did previously.<br />
v Microsoft Windows XP Tablet PC is not supported.<br />
v An 8.5.1 client can only establish audio <strong>and</strong> video connections with other 8.5.1<br />
clients. If you have 7.5.x, 8.0.x, or 8.5 clients, these older clients cannot establish<br />
an audio or video call with 8.5.1 clients <strong>and</strong> vice versa.<br />
v The 8.5.1 client cannot use the <strong>Lotus</strong> <strong>Sametime</strong> Reflector.<br />
v <strong>Lotus</strong> <strong>Sametime</strong> Media Manager 8.5.1 includes additional security <strong>and</strong><br />
audio-visual quality features that work with 8.5.1 clients only. To support 8.5<br />
clients who have not yet upgraded to 8.5.1, do not use these new features until<br />
all clients are running 8.5.1:<br />
– SRTP<br />
– TLS<br />
– RTCP for N-way<br />
If you leave these features enabled, 8.5 clients cannot use audio-visual features<br />
provided by the Media Manager.<br />
LDAP<br />
The softphone provided by <strong>Lotus</strong> <strong>Sametime</strong> uses the email field for user<br />
identification. To support audio video communications, the LDAP directory must<br />
have the email field populated for every user.<br />
Best Practices<br />
Chapter 2. Planning 95
For information on using the best practices for ensuring a good audio/visual<br />
experience, see Audio/Visual Best Practices in the <strong>Sametime</strong> wiki.<br />
Planning a <strong>Lotus</strong> <strong>Sametime</strong> Gateway installation<br />
Before you begin your installation, consider the size of your deployment, the DB2<br />
database <strong>and</strong> LDAP server that you will connect to, ports in the firewalls that need<br />
to open, hardware requirements, <strong>and</strong> node names. Review this checklist to prepare<br />
for installation.<br />
About this task<br />
Collecting information about servers <strong>and</strong> ports now will make it easier to supply<br />
correct information during the <strong>Lotus</strong> <strong>Sametime</strong> Gateway installation.<br />
Procedure<br />
1. Read the Sizing <strong>Guide</strong> <strong>and</strong> deployment scenarios on the <strong>Sametime</strong> wiki <strong>and</strong><br />
refer to the software <strong>and</strong> hardware requirements as you size your deployment.<br />
2. Talk with the systems administrators in your company who oversee DB2,<br />
LDAP, <strong>and</strong> DNS servers about <strong>Sametime</strong> Gateway requirements. Make sure<br />
everyone in your organization knows that this product requires these services.<br />
A well-designed <strong>and</strong> well-thought out process makes the deployment of new<br />
software systems roll out smoother <strong>and</strong> faster.<br />
3. Consult the network firewall administrator about requirements to open ports<br />
in the firewalls. <strong>Sametime</strong> Gateway is installed in the DMZ between the<br />
internal <strong>and</strong> external firewalls. See the deployment scenario diagrams to<br />
underst<strong>and</strong> the ports that need to be open:<br />
Port Firewall Description<br />
1516 Internal Port to each <strong>Sametime</strong><br />
community server in the<br />
local <strong>Sametime</strong> community,<br />
allowing both inbound <strong>and</strong><br />
outbound traffic between<br />
<strong>Sametime</strong> Gateway <strong>and</strong> each<br />
community server.<br />
389 or 636 Internal Port 389 or 636 (SSL) to<br />
LDAP server that services<br />
the local <strong>Sametime</strong><br />
community.<br />
Note: Port 389 or 636 should<br />
be opened for all deployed<br />
nodes, including the SIP<br />
proxy.<br />
50000 Internal Port to DB2 server.<br />
5269 External Port to Google Talk <strong>and</strong><br />
Jabber connections.<br />
5061 External Port to external <strong>Lotus</strong><br />
<strong>Sametime</strong>, AOL, or Yahoo!<br />
Messenger communities.<br />
5060 External Port to external <strong>Lotus</strong><br />
<strong>Sametime</strong> communities not<br />
using TLS/SSL.<br />
96 <strong>Lotus</strong> <strong>Sametime</strong>: <strong>Installation</strong> <strong>and</strong> <strong>Administration</strong> <strong>Guide</strong> <strong>Part</strong> 1
Port Firewall Description<br />
53 External Port to external DNS servers<br />
to resolve the fully qualified<br />
domain name of external<br />
community servers.<br />
4. The <strong>Sametime</strong> Gateway servers must have access to a DNS server that can<br />
resolve public DNS records (A records, SRV records, <strong>and</strong> PTR records). For<br />
example, the following comm<strong>and</strong>s should be able to resolve successfully:<br />
nslookup sip.oscar.aol.com<br />
nslookup 64.12.162.248<br />
nslookup -type=all -class=all _xmpp-server._tcp.google.com<br />
5. If you are installing a st<strong>and</strong>alone deployment of <strong>Sametime</strong> Gateway, what<br />
machine will you use?<br />
6. If you plan to configure a cluster, determine what machines <strong>and</strong> how many<br />
you will need before installing the Network Deployment:<br />
Node type Number allowed Notes<br />
Deployment Manager 1 You can install the<br />
Deployment Manager on its<br />
own machine, or on the<br />
same machine with primary<br />
node <strong>and</strong> proxy servers.<br />
Primary node 1 You can install the primary<br />
node on its own machine, or<br />
on the same machine with<br />
Deployment Manager <strong>and</strong><br />
the proxy servers. You can<br />
install multiple server<br />
instances on each primary<br />
node.<br />
Secondary node n Install the secondary node on<br />
its own machine, or on the<br />
same machine with proxy<br />
servers. You can install<br />
multiple server instances on<br />
each secondary node.<br />
SIP proxy server 2 If you have a clustered<br />
deployment, you must install<br />
a SIP proxy server to connect<br />
to other <strong>Sametime</strong><br />
communities, AOL, or Yahoo!<br />
Messenger communities. The<br />
best practice is to install<br />
proxy servers on a separate<br />
machine to isolate the proxy<br />
processing from the<br />
<strong>Sametime</strong> Gateway cluster.<br />
XMPP proxy server 1 If you have a clustered<br />
deployment, you must install<br />
an XMPP proxy server to<br />
connect to a Google Talk or<br />
Jabber community.<br />
7. Determine the following items for the DB2 database:<br />
Chapter 2. Planning 97
What You Need to Know<br />
Notes<br />
Database host name<br />
For example: database.server.acme.com<br />
Port used by the database server The default port is 50000.<br />
Name of the database<br />
The default database name is STGW but you<br />
can change this by editing the database<br />
creation script.<br />
DB2 application user ID <strong>and</strong> password A database user ID that has permission to<br />
connect to the DB2 database <strong>and</strong> read or<br />
write records. This is normally the ID you<br />
created when you installed DB2.<br />
DB2 schema owner ID <strong>and</strong> password A database user ID for a user who has<br />
appropriate permission to create tables in<br />
the database. You may need to get this<br />
information from the database administrator.<br />
The schema user ID is often the same as the<br />
application user ID.<br />
8. Determine the Administrative security user ID <strong>and</strong> password. You are<br />
prompted for this ID <strong>and</strong> password during installation. Use these credentials<br />
to log into the Integrated Solutions Console (http://localhost:9060/ibm/<br />
console), the administrative interface to WebSphere Application Server.<br />
9. Determine if you plan to connect to your LDAP server when you run the<br />
installation wizard, or later. If you require a client side certificate to securely<br />
connect to an LDAP server from the <strong>Sametime</strong> Gateway server, you must<br />
configure LDAP using the Integrated Solutions Console after installation.<br />
Otherwise, you can connect to your LDAP during the installation process. In<br />
either case, you will need this information about your LDAP:<br />
LDAP information needed for anonymous<br />
access<br />
LDAP information needed for<br />
authenticated access<br />
v<br />
v<br />
host name (or IP address)<br />
v<br />
v<br />
v<br />
v<br />
host name (or IP address)<br />
port<br />
port<br />
bind distinguished name <strong>and</strong> password<br />
base distinguished name (not required for<br />
Domino LDAP)<br />
10. What are the node names for the Deployment Manager, primary node, proxy<br />
server node, <strong>and</strong> additional secondary nodes? The installation wizard<br />
provides a name that you can change if needed. Node names must be unique<br />
<strong>and</strong> cannot contain spaces or special characters.<br />
11. What is the fully qualified host name or IP address of the <strong>Lotus</strong> <strong>Sametime</strong><br />
Community Server in your local <strong>Lotus</strong> <strong>Sametime</strong> community?<br />
12. How will you install <strong>Sametime</strong> Gateway? You can use an installation wizard,<br />
console mode, or silent installation.<br />
Note: If your server runs on <strong>IBM</strong> i <strong>and</strong> it is enabled for IPv6 addressing, you<br />
must install <strong>Lotus</strong> <strong>Sametime</strong> Gateway in console mode with input validation<br />
disabled, as noted in the installation instructions.<br />
13. Download the installation images <strong>and</strong> either burn a CD or copy the install<br />
images to each machine where you plan to install <strong>Sametime</strong> Gateway.<br />
14. Sketch a deployment diagram that shows where your firewalls, Deployment<br />
Manager, primary node, secondary nodes, <strong>and</strong> proxy servers will be installed<br />
related to the hardware. List the node names <strong>and</strong> host names that you plan to<br />
98 <strong>Lotus</strong> <strong>Sametime</strong>: <strong>Installation</strong> <strong>and</strong> <strong>Administration</strong> <strong>Guide</strong> <strong>Part</strong> 1
use. Identify where you should check network connectivity <strong>and</strong> other<br />
environmental issues that may interfere with a smooth installation process.<br />
Planning for migration from an earlier release<br />
Planning an upgrade from an earlier release of <strong>IBM</strong> <strong>Lotus</strong> <strong>Sametime</strong> takes into<br />
account which release of <strong>Lotus</strong> <strong>Sametime</strong> you are upgrading from <strong>and</strong> whether<br />
you want to upgrade all servers <strong>and</strong> clients to this release in phases or at one time.<br />
Planning server upgrades<br />
The tasks involved in planning an upgrade from an earlier release of <strong>IBM</strong> <strong>Lotus</strong><br />
<strong>Sametime</strong> will vary, depending on your current release of <strong>Lotus</strong> <strong>Sametime</strong>,<br />
whether you have enabled online meetings, <strong>and</strong> how you want to support those<br />
meetings in the future.<br />
Upgrading from Release 8.5<br />
Existing <strong>Lotus</strong> <strong>Sametime</strong> 8.5 servers can be upgraded to this release of <strong>Lotus</strong><br />
<strong>Sametime</strong>. Install the servers using the Update option.<br />
Upgrading from <strong>Lotus</strong> <strong>Sametime</strong> 8.0.x <strong>and</strong> 7.5.1<br />
Starting with <strong>Lotus</strong> <strong>Sametime</strong> 8.5, meeting services <strong>and</strong> community services moved<br />
to separate servers. Legacy <strong>Lotus</strong> <strong>Sametime</strong> servers <strong>and</strong> <strong>Lotus</strong> <strong>Sametime</strong> Gateway<br />
servers can be upgraded to this release of <strong>Lotus</strong> <strong>Sametime</strong>. In addition, you may<br />
choose to install additional components to take advantage of new features <strong>and</strong><br />
capabilities.<br />
Upgrading <strong>Lotus</strong> <strong>Sametime</strong> with no online meetings<br />
You can upgrade a legacy <strong>Lotus</strong> <strong>Sametime</strong> server running release 7.5.1 or later<br />
directly to this release of <strong>Lotus</strong> <strong>Sametime</strong> Community Server, preserving legacy<br />
data <strong>and</strong> supporting instant messaging just as in earlier releases.<br />
Note: If your <strong>Lotus</strong> <strong>Sametime</strong> server is running a release prior to 7.5.1, you will<br />
need to complete an interim upgrade to release 7.5.1 or later before upgrading to<br />
this release of <strong>Lotus</strong> <strong>Sametime</strong>.<br />
Upgrading <strong>Lotus</strong> <strong>Sametime</strong> with online meetings enabled<br />
If your legacy <strong>Lotus</strong> <strong>Sametime</strong> server has the online meetings feature enabled, you<br />
have two options:<br />
v Continue creating <strong>and</strong> hosting online meetings on the upgraded server<br />
If the online meetings feature was enabled in your previous release of <strong>Lotus</strong><br />
<strong>Sametime</strong>, it remains enabled when you upgrade <strong>and</strong> features work just as in<br />
the earlier release.<br />
v<br />
Note: The <strong>Lotus</strong> <strong>Sametime</strong> Enterprise Meeting Server is not supported by this<br />
release of <strong>Lotus</strong> <strong>Sametime</strong>. If your meeting rooms are clustered with <strong>Lotus</strong><br />
<strong>Sametime</strong> Enterprise Meeting Server, you will have to remove the servers from<br />
the cluster.<br />
Install additional components to support this release of <strong>Lotus</strong> <strong>Sametime</strong> Meeting<br />
Server<br />
Chapter 2. Planning 99
All your legacy meeting data is still preserved, but rather than continue creating<br />
<strong>and</strong> hosting meetings on the upgraded server, you can set up URL redirects to<br />
route users to this release of the <strong>Lotus</strong> <strong>Sametime</strong> Meeting Server for creating <strong>and</strong><br />
attending meetings. Exp<strong>and</strong>ing the deployment to include a st<strong>and</strong>-alone Meeting<br />
Server requires that you install these additional components:<br />
– LDAP user directory<br />
Because the new components in this release of <strong>Lotus</strong> <strong>Sametime</strong> run on <strong>IBM</strong><br />
WebSphere Application Server, you must use an LDAP directory to ensure all<br />
components can authenticate users. If your previous deployment used the<br />
native <strong>Lotus</strong> Domino Directory for user management, you can convert it to<br />
LDAP format for use with the exp<strong>and</strong>ed deployment.<br />
– <strong>IBM</strong> DB2 database<br />
The database stores information used by the <strong>Lotus</strong> <strong>Sametime</strong> System Console<br />
<strong>and</strong> the <strong>Lotus</strong> <strong>Sametime</strong> Meeting Server.<br />
– <strong>Lotus</strong> <strong>Sametime</strong> System Console<br />
The <strong>Lotus</strong> <strong>Sametime</strong> System Console provides a central point for<br />
administering all servers in the deployment. If you cluster any of the<br />
WebSphere-based servers, you can use the system console as the Deployment<br />
Manager; the console can serve as Deployment Manager for multiple clusters.<br />
– <strong>Lotus</strong> <strong>Sametime</strong> Proxy Server<br />
The <strong>Lotus</strong> <strong>Sametime</strong> Proxy Server enables browser-based clients to participate<br />
in <strong>Lotus</strong> <strong>Sametime</strong> instant messaging <strong>and</strong> online meetings. In addition, the<br />
<strong>Lotus</strong> <strong>Sametime</strong> Proxy Server works with <strong>Lotus</strong> <strong>Sametime</strong> Community Server<br />
or <strong>Lotus</strong> Connections to enable the business card feature in <strong>Lotus</strong> <strong>Sametime</strong>,<br />
<strong>and</strong> with <strong>Lotus</strong> <strong>Sametime</strong> Unified Telephony or other TCSPI-enabled products<br />
to enable the <strong>Lotus</strong> <strong>Sametime</strong> click-to-call feature. The <strong>Lotus</strong> <strong>Sametime</strong> Proxy<br />
Server also provides live names awareness, <strong>and</strong> can replace the Links Toolkit<br />
used in earlier releases of <strong>Lotus</strong> <strong>Sametime</strong>.<br />
– <strong>Lotus</strong> <strong>Sametime</strong> Meeting Server<br />
The <strong>Lotus</strong> <strong>Sametime</strong> Meeting Server provides an online meeting feature in a<br />
st<strong>and</strong>-alone server, rather than combining them with community services as<br />
in the past. Because it runs on WebSphere Application Server, the meeting<br />
server can be clustered using a WebSphere network deployment.<br />
If you choose to exp<strong>and</strong> your deployment this way, you may additionally choose<br />
install to these remaining components:<br />
v <strong>Lotus</strong> <strong>Sametime</strong> Media Manager<br />
The <strong>Lotus</strong> <strong>Sametime</strong> Media Manager provides audio <strong>and</strong> video features for<br />
instant messaging <strong>and</strong> online meetings.<br />
v <strong>Lotus</strong> <strong>Sametime</strong> Gateway<br />
<strong>Lotus</strong> <strong>Sametime</strong> Gateway provides instant messaging with external communities,<br />
including <strong>Lotus</strong> <strong>Sametime</strong> communities deployed outside of your firewall, AOL<br />
Instant Messenger, Google Talk, <strong>and</strong> Yahoo! Messenger.<br />
Upgrading <strong>Lotus</strong> <strong>Sametime</strong> Gateway<br />
You can upgrade <strong>Lotus</strong> <strong>Sametime</strong> Gateway 8.0.2 directly to this release; if you have<br />
an earlier release you will need to complete an interim upgrade before you can<br />
upgrade to this release. Upgrading <strong>Lotus</strong> <strong>Sametime</strong> Gateway includes upgrading<br />
the WebSphere Application Server on which it runs from version 6 to version 7.<br />
100 <strong>Lotus</strong> <strong>Sametime</strong>: <strong>Installation</strong> <strong>and</strong> <strong>Administration</strong> <strong>Guide</strong> <strong>Part</strong> 1
Although a new deployment of <strong>Lotus</strong> <strong>Sametime</strong> Gateway uses DB2 9.5 Limited<br />
Use, an upgraded gateway will continue to use DB2 9.1 Enterprise Server Edition;<br />
the database schema will be updated automatically by scripts that run during<br />
gateway product installation.<br />
Before upgrading <strong>Lotus</strong> <strong>Sametime</strong> Gateway servers in a cluster, you will have to<br />
remove each node from the cluster. Once the server upgrades are complete, you<br />
can add the nodes back into the cluster.<br />
Note: In this release, a <strong>Lotus</strong> <strong>Sametime</strong> Gateway cluster can only have one<br />
Secondary Node.<br />
Planning for a mixed-release server environment<br />
If you are planning a phased approach to upgrading servers, you will have a mix<br />
of servers running different versions of <strong>Lotus</strong> <strong>Sametime</strong> in the same production<br />
environment. Keep the following considerations in mind as you plan for this type<br />
of migration.<br />
Deferring migration of <strong>Sametime</strong> meetings<br />
The <strong>Sametime</strong> Meeting server running on WebSphere Application Server replaces<br />
the meeting features included in <strong>Sametime</strong> St<strong>and</strong>ard 8.0.x <strong>and</strong> 7.5.1. To defer your<br />
migration of meetings to the new platform, you can upgrade <strong>Sametime</strong> 8.0.x <strong>and</strong><br />
7.5.1 servers, while maintaining your existing "Classic" meetings until you are<br />
ready to migrate them to the new platforms.<br />
Maintaining <strong>Sametime</strong> 8.0.2 community servers<br />
You can extend configuration support from the <strong>Sametime</strong> System Console to<br />
environments that are still using 8.0.2 Community servers, while taking advantage<br />
of new features offered in this release. For instructions, see the following article on<br />
the <strong>Sametime</strong> wiki: Configuring <strong>Sametime</strong> 8.5.1 Media <strong>and</strong> Proxy Servers with an<br />
8.0.2 Community Server using <strong>Sametime</strong> System Console.<br />
Establishing connections with older <strong>Sametime</strong> community servers on AIX,<br />
Linux, Solaris, or Windows<br />
To ensure that new <strong>and</strong> upgraded community servers can still connect to older<br />
community servers, update the VP_SECURITY LEVEL parameter in the<br />
sametime.ini file on the older servers as explained in Connecting with older<br />
Community Servers on AIX, Linux, Solaris, or Windows.<br />
Planning client upgrades<br />
<strong>Lotus</strong> <strong>Sametime</strong> Connect <strong>and</strong> <strong>Lotus</strong> <strong>Sametime</strong> embedded clients running release<br />
7.5.1 or later can be upgraded directly to this release.<br />
If you are planning a phased approach to upgrading clients, you will have a mix<br />
of clients running different releases of <strong>Lotus</strong> <strong>Sametime</strong> in the same organization.<br />
Keep the following considerations in mind as you plan for this type of migration.<br />
v Clients must be running release 7.5.1 or later to upgrade to this release.<br />
If your users are running clients older than release 7.5.1, their workstations must<br />
be upgraded to release 7.5.1 or later before you can upgrade them to this release.<br />
v<br />
Allow upgraded servers to accept login requests from older client versions<br />
until client upgrades are complete.<br />
Chapter 2. Planning 101
Configure upgraded servers to allow logins from client running a variety of<br />
releases.<br />
v Audio/video (A/V) interoperability between releases<br />
– In this release, <strong>IBM</strong> <strong>Lotus</strong> <strong>Sametime</strong> Connect clients or <strong>Lotus</strong> <strong>Sametime</strong><br />
embedded clients require a <strong>Sametime</strong> 8.5.1 Media Manager server to be able<br />
to make or receive computer audio (voice chat) or video calls.<br />
– Audio <strong>and</strong> video services are not available for web browsers. Note that the<br />
older Meeting Room client continues to support browsers as it did previously.<br />
– Microsoft Windows XP Tablet PC is not supported.<br />
– An 8.5.1 client can only establish audio <strong>and</strong> video connections with other<br />
8.5.1 clients. If you have 7.5.x, 8.0.x, or 8.5 clients, these older clients cannot<br />
establish an audio or video call with 8.5.1 clients <strong>and</strong> vice versa.<br />
– The 8.5.1 client cannot use the <strong>Lotus</strong> <strong>Sametime</strong> Reflector.<br />
– <strong>Lotus</strong> <strong>Sametime</strong> Media Manager 8.5.1 includes additional security <strong>and</strong><br />
audio-visual quality features that work with 8.5.1 clients only. To support 8.5<br />
clients who have not yet upgraded to 8.5.1, do not use these new features<br />
until all clients are running 8.5.1:<br />
- SRTP<br />
- TLS<br />
- RTCP for N-way<br />
If you leave these features enabled, 8.5 clients cannot use audio-visual<br />
features provided by the Media Manager.<br />
Related concepts<br />
“Audio <strong>and</strong> video considerations” on page 93<br />
If your <strong>IBM</strong> <strong>Lotus</strong> <strong>Sametime</strong> deployment will include one or more <strong>Lotus</strong> <strong>Sametime</strong><br />
Media Manager servers, you should review this information about A/V<br />
(audio/video) features.<br />
Related tasks<br />
“Upgrading <strong>Sametime</strong> clients” on page 992<br />
Use the information in this section to help users upgrade their <strong>Sametime</strong> Connect<br />
or Notes Embedded 8.0.2 clients to this release.<br />
“Considerations for upgrading the <strong>Sametime</strong> Connect client” on page 992<br />
There are several things you need to know before users upgrade the <strong>IBM</strong> <strong>Lotus</strong><br />
<strong>Sametime</strong> Connect client.<br />
“Specifying the minimum allowed client version” on page 994<br />
Each <strong>IBM</strong> <strong>Lotus</strong> <strong>Sametime</strong> Community Server is configured to allow logins from a<br />
minimum client version.<br />
Planning for a mixed-license environment of <strong>Sametime</strong> Entry,<br />
<strong>Sametime</strong> St<strong>and</strong>ard, <strong>and</strong> <strong>Sametime</strong> Advanced servers<br />
When you deploy <strong>Sametime</strong> Entry servers with other types of servers, plan for<br />
additional steps to meet the licensing requirements for <strong>Sametime</strong> Entry, which<br />
offers only instant messaging features <strong>and</strong> does not offer meetings.<br />
You have a mixed-license environment if you have <strong>Lotus</strong> <strong>Sametime</strong> Entry, as well<br />
as any combination of these offerings in the same production environment.<br />
v <strong>Lotus</strong> <strong>Sametime</strong> St<strong>and</strong>ard<br />
v <strong>Lotus</strong> <strong>Sametime</strong> St<strong>and</strong>ard/Advanced<br />
v <strong>Lotus</strong> <strong>Sametime</strong> Advanced<br />
102 <strong>Lotus</strong> <strong>Sametime</strong>: <strong>Installation</strong> <strong>and</strong> <strong>Administration</strong> <strong>Guide</strong> <strong>Part</strong> 1
When you configure a mixed-license environment to comply with licensing<br />
limitations involving <strong>Sametime</strong> Entry servers, some people cannot create or attend<br />
meetings. It is important to let everyone in your organization know about the<br />
mixed environment so users who have access to meetings through <strong>Sametime</strong><br />
St<strong>and</strong>ard or <strong>Sametime</strong> Advanced servers can decide how to work with users<br />
whose <strong>Sametime</strong> Entry home servers prevent them from using meetings.<br />
Configuring the mixed-license environment on <strong>IBM</strong> i<br />
On <strong>IBM</strong> i, you have some choices about how to configure <strong>Sametime</strong> Entry home<br />
servers.<br />
v<br />
v<br />
When you install the <strong>Lotus</strong> <strong>Sametime</strong> Entry offering (only *BASE option of<br />
5724J23), any servers you configure are <strong>Sametime</strong> Entry servers <strong>and</strong> meetings are<br />
disabled automatically.<br />
When you install the <strong>Lotus</strong> <strong>Sametime</strong> St<strong>and</strong>ard offering (both *BASE <strong>and</strong> Option<br />
1 of 5724J23), the servers are <strong>Lotus</strong> <strong>Sametime</strong> St<strong>and</strong>ard Community servers by<br />
default, but you can elect to make some of them Entry servers by running a<br />
comm<strong>and</strong> that disables meetings. For any server that will be assigned to<br />
<strong>Sametime</strong> Entry users, you must disable meetings on that server to create the<br />
mixed-license environment.<br />
When you upgrade, meetings are re-enabled on all <strong>Sametime</strong> servers <strong>and</strong> you<br />
must disable meetings again on any servers that are assigned to <strong>Sametime</strong> Entry<br />
users.<br />
Information for <strong>Sametime</strong> St<strong>and</strong>ard or <strong>Sametime</strong> Advanced users<br />
Here are some of the issues <strong>Sametime</strong> St<strong>and</strong>ard or <strong>Sametime</strong> Advanced users<br />
should be aware of when working with <strong>Sametime</strong> Entry users:<br />
v<br />
v<br />
The client contact list does not indicate what type of home server another user<br />
has.<br />
It is not possible to have instant meetings with <strong>Sametime</strong> Entry users. If<br />
someone sends an invitation to join a meeting, the invited user should click the<br />
Respond button on the meeting invitation to let the meeting initiator know that<br />
it is not possible to join the meeting. Otherwise, the meeting initiator does not<br />
know why the <strong>Sametime</strong> Entry user cannot join the meeting.<br />
Information for <strong>Sametime</strong> Entry users<br />
It is not possible to use meeting features even though the user interface in the<br />
client may suggest otherwise. Here are some of the issues <strong>Sametime</strong> Entry users<br />
should be aware of:<br />
v<br />
v<br />
<strong>Sametime</strong> Entry users receive meeting invitations, but cannot actually join<br />
meetings.<br />
In attempting to join meetings, users see a message indicating the <strong>Sametime</strong><br />
Meeting Room is being prepared but they are never allowed to join the meeting<br />
<strong>and</strong> must manually close the window.<br />
Tell users to click the Respond button on a meeting invitation to let the meeting<br />
initiator know that it is not possible to join the meeting. Otherwise, the meeting<br />
initiator does not know why <strong>Sametime</strong> Entry users cannot join the meeting.<br />
<strong>Sametime</strong> Entry users who open the <strong>Lotus</strong> <strong>Sametime</strong> Meeting Center on a<br />
<strong>Sametime</strong> St<strong>and</strong>ard server <strong>and</strong> click Attend a Meeting or Schedule a Meeting<br />
receive a message that tells them they are not authorized to perform that action.<br />
Chapter 2. Planning 103
v <strong>Sametime</strong> Entry users receive an error message when they try to start an instant<br />
meeting through an action such as right-clicking a name in the Contact list <strong>and</strong><br />
selecting a "Collaborate" option.<br />
Related reference<br />
“<strong>Lotus</strong> <strong>Sametime</strong> offering features by client type” on page 15<br />
The features available to users depend on the type of client they use <strong>and</strong> the<br />
<strong>Sametime</strong> offering installed on their home servers.<br />
Planning user groups in a mixed-license environment with<br />
<strong>Sametime</strong> Entry servers<br />
In a mixed-license environment that includes <strong>Sametime</strong> Entry servers, you create<br />
one or more groups for users who should have access to meeting features.<br />
Use the following guidelines when creating these groups:<br />
v If you want all users licensed to use the st<strong>and</strong>ard <strong>Sametime</strong> servers to have the<br />
ability to both create <strong>and</strong> attend meetings, you can include all st<strong>and</strong>ard<br />
<strong>Sametime</strong> server users in a single group.<br />
If you have a large <strong>Sametime</strong> community, you can create multiple groups for<br />
this purpose. For example, you might create groups named "Meeting Creator<br />
Group 1" <strong>and</strong> "Meeting Creator Group 2."<br />
v If you want some st<strong>and</strong>ard <strong>Sametime</strong> users to have the ability to both create <strong>and</strong><br />
attend meetings while limiting other st<strong>and</strong>ard <strong>Sametime</strong> servers to attender-only<br />
privileges, you must create a minimum of two groups.<br />
One group must contain the users who can both create <strong>and</strong> attend meetings <strong>and</strong><br />
the other group must contain users who can attend meetings but not create<br />
them. For example, you might create two groups: one named "Meeting Creators"<br />
<strong>and</strong> one named "Meeting Attenders."<br />
If you have a large <strong>Sametime</strong> community, you can create multiple groups for<br />
each purpose. For example, you can create two separate groups that contain<br />
users who can create <strong>and</strong> attend meetings <strong>and</strong> two separate groups that contain<br />
users who can only attend meetings. These groups might be named as follows:<br />
– Meeting Creator Group 1<br />
– Meeting Creator Group 2<br />
– Meeting Attender Group 1<br />
– Meeting Attender Group 2<br />
Related reference<br />
“<strong>Lotus</strong> <strong>Sametime</strong> offering features by client type” on page 15<br />
The features available to users depend on the type of client they use <strong>and</strong> the<br />
<strong>Sametime</strong> offering installed on their home servers.<br />
Giving users a preview guide<br />
You can help your <strong>IBM</strong> <strong>Lotus</strong> <strong>Sametime</strong> users get started quickly <strong>and</strong> easily using<br />
the informational <strong>and</strong> learning resources in the <strong>Lotus</strong> <strong>Sametime</strong> wiki. The <strong>Lotus</strong><br />
<strong>Sametime</strong> product page links you to all of the informational <strong>and</strong> educational<br />
material you'll need.<br />
For starters, there are materials you can use to provide your users with a preview<br />
of the new features coming to their desktops: Administrators: Previewing <strong>Lotus</strong><br />
<strong>Sametime</strong> for your users. The ready-to-distribute PDF file gives a quick overview<br />
of what is new <strong>and</strong> changed in this release. The <strong>Lotus</strong> Symphony file includes the<br />
same information as the PDF file, with instructions on how to customize the file<br />
104 <strong>Lotus</strong> <strong>Sametime</strong>: <strong>Installation</strong> <strong>and</strong> <strong>Administration</strong> <strong>Guide</strong> <strong>Part</strong> 1
with information specific to your site <strong>and</strong> how to create your own PDF. Note: Be<br />
sure to read the customization instructions in blue text.<br />
The <strong>Lotus</strong> <strong>Sametime</strong> Getting started section of the wiki provides your users with<br />
links to Flash demonstrations, videos, reference cards, web seminars, product<br />
tours, <strong>and</strong> other materials for learning more about <strong>Lotus</strong> <strong>Sametime</strong>: <strong>Lotus</strong><br />
<strong>Sametime</strong> Media Gallery.<br />
Chapter 2. Planning 105
106 <strong>Lotus</strong> <strong>Sametime</strong>: <strong>Installation</strong> <strong>and</strong> <strong>Administration</strong> <strong>Guide</strong> <strong>Part</strong> 1
Chapter 3. Installing<br />
Install <strong>and</strong> configure prerequisites, then install <strong>IBM</strong> <strong>Lotus</strong> <strong>Sametime</strong> servers <strong>and</strong><br />
complete basic server configuration.<br />
For a summary of installation steps, see the wiki article Setting up a full <strong>IBM</strong> <strong>Lotus</strong><br />
<strong>Sametime</strong> 8.5.1 environment using the <strong>Sametime</strong> system console on the <strong>Lotus</strong><br />
<strong>Sametime</strong> wiki.<br />
Installing on AIX, Linux, Solaris, <strong>and</strong> Windows<br />
Install <strong>and</strong> configure prerequisites, then install <strong>IBM</strong> <strong>Lotus</strong> <strong>Sametime</strong> servers <strong>and</strong><br />
complete basic server configuration on AIX, Linux, Solaris, <strong>and</strong> Windows.<br />
This section contains information about system requirements, <strong>Lotus</strong> <strong>Sametime</strong><br />
prerequisites, server installation <strong>and</strong> required configuration tasks to do after<br />
installation.<br />
If you install or use <strong>Lotus</strong> <strong>Sametime</strong> for Linux on <strong>IBM</strong> System z, follow the<br />
instructions for Linux, unless otherwise noted.<br />
Related concepts<br />
Chapter 4, “Migrating <strong>and</strong> upgrading,” on page 623<br />
Migrate data from a previous version of <strong>Lotus</strong> <strong>Sametime</strong> <strong>and</strong> upgrade one or more<br />
servers to take advantage of the latest features.<br />
Installing DB2 on Linux or Windows<br />
<strong>IBM</strong> DB2 9.5 is a prerequisite for <strong>IBM</strong> <strong>Lotus</strong> <strong>Sametime</strong>. The <strong>Lotus</strong> <strong>Sametime</strong><br />
System Console <strong>and</strong> the <strong>Lotus</strong> <strong>Sametime</strong> Meeting Server use DB2 databases to<br />
store information about servers, users, <strong>and</strong> meetings. Skip this procedure if you<br />
have already installed DB2 9.5.<br />
Before you begin<br />
These instructions explain how to install the version of DB2 integrated with the<br />
<strong>Lotus</strong> <strong>Sametime</strong> installation package. This version of DB2 is recommended if you<br />
are unfamiliar with DB2 <strong>and</strong> would prefer a less complex deployment on Windows<br />
<strong>and</strong> x86 Linux. The DB2 installation provided with <strong>Sametime</strong> supports Linux 32-bit<br />
systems <strong>and</strong> Windows 32-bit or 64-bit systems. If you have a 64-bit Linux system,<br />
either install DB2 for Windows or install DB2 on a 32-bit Linux system instead.<br />
If you are already familiar with DB2 deployments or are installing on other<br />
platforms, download <strong>and</strong> install one of the unmodified DB2 9.5 Limited Use<br />
installation packages that are available at the following web address:<br />
http://www.ibm.com/support/docview.wss?rs=477&uid=swg24027054<br />
<strong>IBM</strong> i includes DB2.<br />
Linux: The launchpad install program needs to be able to launch a web browser to<br />
start. You will need to be on the console or have an X server <strong>and</strong> a web browser<br />
installed <strong>and</strong> configured. (VNC or a remote X term session will work as well). The<br />
graphical library pages must also be installed for Linux so the <strong>Installation</strong> Manager<br />
© Copyright <strong>IBM</strong> Corp. 1996, 2010 107
works properly. The /home directory must be writable so that the home directories<br />
for the users created by the install will be created on the system.<br />
AIX, Linux, <strong>and</strong> Solaris: If you are installing using the GUI mode, the full X11<br />
desktop environment is required.<br />
About this task<br />
If you are running in an enterprise deployment, install DB2 on a separate machine.<br />
In a small deployment, you can install DB2 on the same machine on which you<br />
plan to install <strong>Lotus</strong> <strong>Sametime</strong> System Console.<br />
Procedure<br />
1. (Linux RHEL only) Disable SELinux on any RedHat operating system:<br />
a. Log in as root on the Linux RedHat server where you will install DB2.<br />
b. Open the /etc/selinux/config file for editing.<br />
c. Locate the SELINUX setting. Change its value to either disable or<br />
permissive.<br />
d. Save <strong>and</strong> close the file.<br />
e. Restart the Linux server.<br />
2. Log in to your computer as the system administrator (Microsoft Windows) or<br />
as root (Linux).<br />
3. Download the <strong>Sametime</strong> DB2 installation package if you have not already<br />
done so.<br />
a. To download installation packages:<br />
1) You must have an <strong>IBM</strong> Passport Advantage account, which is<br />
described at the following web address:<br />
http://www.ibm.com/software/howtobuy/passportadvantage/<br />
paocustomer/docs/en_US/ecare.html<br />
2) Open this release's Download document at the following Web address:<br />
http://www.ibm.com/support/docview.wss?rs=477&uid=swg24027054<br />
Locate the components you need in the document's listing, then<br />
download the packages labelled with the corresponding part numbers<br />
to the system on which you are installing.<br />
Windows<br />
When unpacking downloads on Windows, use a short path location<br />
such as C:\ <strong>and</strong> not a long path location such as the user's Desktop or<br />
TEMP directories. When unpacking to long path locations or deeply<br />
nested directories <strong>and</strong> using the built-in Windows unzip utility,<br />
corruption is sometimes seen without any warning. This occurs when<br />
maximum path lengths on some versions of Windows are exceeded.<br />
b. If you are installing from physical media <strong>and</strong> your operating system<br />
mounts CDs or DVDs automatically with execution privileges turned off<br />
(such as on some Linux distributions), you will need to mount the CD or<br />
DVD manually.<br />
AIX<br />
Mount the CD or DVD using the SMIT utility or the appropriate version of<br />
the following comm<strong>and</strong>:<br />
mount -v cdrfs -o ro /dev/cd0 /cdrom<br />
Linux<br />
108 <strong>Lotus</strong> <strong>Sametime</strong>: <strong>Installation</strong> <strong>and</strong> <strong>Administration</strong> <strong>Guide</strong> <strong>Part</strong> 1
Mount the CD or DVD using a comm<strong>and</strong> similar to the following<br />
comm<strong>and</strong>:<br />
mount /dev/cdrom /cdrom<br />
See your operating system's documentation for instructions.<br />
4. Navigate to the folder where you stored the downloaded files for the<br />
<strong>Sametime</strong> DB2 package <strong>and</strong> start the installation program by running one of<br />
the following comm<strong>and</strong>s:<br />
Linux<br />
./launchpad.sh<br />
Windows<br />
launchpad.exe<br />
If you do not have a web browser:<br />
Go the <strong>Installation</strong> Manager package directory <strong>and</strong> run the install program<br />
(install for AIX, Linux, <strong>and</strong> Solaris or install.exe for Windows). Find the<br />
<strong>Installation</strong> Manager package directory here:<br />
sametime_server_package/IM/platform<br />
sametime_server_package is the installation package name for this server.<br />
platform is the platform on which you are installing.<br />
5. If necessary, select a language other than English from the "Select a language"<br />
dropdown list.<br />
6. Click Install <strong>IBM</strong> DB2 <strong>and</strong> click Install <strong>IBM</strong> DB2.<br />
7. If the <strong>IBM</strong> <strong>Installation</strong> Manager is not installed, you are prompted to install<br />
<strong>Installation</strong> Manager. Do so, then click Finish to restart the <strong>Installation</strong><br />
Manager <strong>and</strong> continue with the next step of the <strong>Lotus</strong> <strong>Sametime</strong> installation.<br />
If do not see a prompt, continue to the next step.<br />
8. Click Install.<br />
9. At the Licenses screen, click the I accept the terms in the license agreements<br />
option <strong>and</strong> click Next.<br />
10. At the next screen, accept the default locations.<br />
Click Next.<br />
11. At the next screen, accept the default location for the package group.<br />
Click Next.<br />
12. Select Create a new package group <strong>and</strong> accept the default location.<br />
Click Next.<br />
13. Confirm that all available features are selected, then click Next.<br />
14. Create a new DB2 Application User ID that does not exist on the system. Then<br />
supply a password that meets the operating system password policy<br />
requirements as well as any additional requirements imposed by your<br />
company. Confirm the password.<br />
The user specified, dasadm1, <strong>and</strong> the group db2admin does not exist on the<br />
system.<br />
For information about passwords, see the Password Rules topic in the DB2<br />
information center.<br />
Chapter 3. Installing 109
Important: This user cannot previously exist on the system. This user will be<br />
created as a local operating system user during the DB2 installation process; if<br />
your organization does not allow creation of local operating system users for<br />
security reasons, exit this installer <strong>and</strong> install DB2 v9.5 using a different<br />
package. This installer will not check to see if the user already exists.<br />
Make a note of the DB2 Application User name <strong>and</strong> password. This user has<br />
database administration authority <strong>and</strong> you will supply the name <strong>and</strong><br />
password when you install the <strong>Lotus</strong> <strong>Sametime</strong> System Console <strong>and</strong> when<br />
you connect to DB2 databases later.<br />
Then click Next.<br />
15. At the summary panel, review the settings, then click Install to start the<br />
installation.<br />
The installation may take up to 20 minutes to install. You will receive<br />
confirmation when it is complete.<br />
16. Click Finish to close the installation screen.<br />
17. Click Exit to close the <strong>Installation</strong> Manager.<br />
Results<br />
If the installation fails, click View Log File for more information.<br />
You can use the collectLogs utility to gather the logs. collectLogs is located at the<br />
root of the installation media.<br />
<strong>Installation</strong> Manager logs are stored in the following locations.<br />
Linux<br />
/var/ibm/<strong>Installation</strong>Manager/logs<br />
Windows 2008<br />
%ALLUSERSPROFILE%\<strong>IBM</strong>\<strong>Installation</strong> Manager\logs<br />
Windows 2003<br />
%ALLUSERSPROFILE%\Application Data\<strong>IBM</strong>\<strong>Installation</strong> Manager\logs<br />
More detailed DB2 installation logs are stored in the following locations.<br />
Linux<br />
The logs are stored in the /tmp folder <strong>and</strong> are named db2setup.log, db2setup.his,<br />
<strong>and</strong> db2setup.err.<br />
Windows<br />
%My Documents%\DB2LOG\<br />
The log file name includes the date <strong>and</strong> time of the installation attempt; for<br />
example: C:\Documents <strong>and</strong> settings\administrator\my documents\db2log\DB2-<br />
ESE-Wed Jun 21 11_59_37 2006.log.<br />
What to do next<br />
“Creating a database for the <strong>Lotus</strong> <strong>Sametime</strong> System Console on AIX, Linux,<br />
Solaris, <strong>and</strong> Windows” on page 112<br />
110 <strong>Lotus</strong> <strong>Sametime</strong>: <strong>Installation</strong> <strong>and</strong> <strong>Administration</strong> <strong>Guide</strong> <strong>Part</strong> 1
Related information<br />
<strong>IBM</strong> DB2 Database for Linux, UNIX, <strong>and</strong> Windows Information Center<br />
Performing a silent installation of a <strong>Sametime</strong> server or DB2<br />
If the system to be installed does not have a graphical user interface, you can<br />
perform a silent installation using a customized response file. The results are the<br />
same as if you had installed using the <strong>IBM</strong> <strong>Installation</strong> Manager <strong>and</strong> deployment<br />
plans. This procedure does not apply to <strong>Sametime</strong> Community Server or <strong>Sametime</strong><br />
Gateway.<br />
Before you begin<br />
Information on downloading packages for <strong>Lotus</strong> <strong>Sametime</strong> is located at the<br />
following web address:<br />
http://www.ibm.com/support/docview.wss?rs=477&uid=swg24027054<br />
Create a deployment plan before installing <strong>Sametime</strong> Proxy Server, <strong>Sametime</strong><br />
Media Manager, or <strong>Sametime</strong> Meeting Server silently.<br />
About this task<br />
Follow these steps to install the <strong>IBM</strong> <strong>Installation</strong> Manager silently, customize the<br />
response file, then install the product silently using the customized response file.<br />
Procedure<br />
1. From the installation media, copy <strong>and</strong> extract the files from the installation<br />
image to a temporary directory \TMP on the machine where you will be<br />
installing the server offering.<br />
2. Navigate to the directory where you copied <strong>and</strong> extracted the installation files:<br />
\TMP\server_offering<br />
3. Make a copy of the product's response file in the same directory. These fully<br />
documented response files are also stored on the root of the installation DVD.<br />
v <strong>IBM</strong> DB2 for Linux <strong>and</strong> Windows<br />
<strong>Sametime</strong>DB2/db2.rsp<br />
v <strong>Sametime</strong> System Console<br />
<strong>Sametime</strong>ConsoleServer/SSC/ISC.rsp<br />
v <strong>Sametime</strong> Proxy Server<br />
<strong>Sametime</strong>ProxyServer/STProxy/IP_ssc.rsp<br />
v <strong>Sametime</strong> Media Manager<br />
<strong>Sametime</strong>MediaManager/IAV_ssc.rsp<br />
v <strong>Sametime</strong> Meeting Server<br />
<strong>Sametime</strong>MeetingServer/STMeetings/IMS_ssc.rsp<br />
4. In a text editor, open the response file <strong>and</strong> edit the values to correspond to<br />
values you would normally supply in the installation screens.<br />
For <strong>Sametime</strong> Proxy Server, <strong>Sametime</strong> Media Manager, or <strong>Sametime</strong> Meeting<br />
Server response files, include the <strong>Sametime</strong> System Console host name, port,<br />
<strong>and</strong> user credentials <strong>and</strong> the name of the deployment plan you created.<br />
5. The SSCPassword value should be encoded. To generate an encoded<br />
password, use the "generateEncodedPassword" utility packaged with the<br />
installer.<br />
Chapter 3. Installing 111
The utility is on the installation media in the same directory as launchpad.exe<br />
or launchpad.sh.<br />
6. Save the updated response file.<br />
7. Open a comm<strong>and</strong> window.<br />
8. Install the <strong>IBM</strong> <strong>Installation</strong> Manager silently.<br />
AIX, Linux, <strong>and</strong> Solaris<br />
<strong>Sametime</strong>Offering/IM/windows/install --launcher.ini silent-install.ini<br />
Windows<br />
<strong>Sametime</strong>Offering\IM\windows\installc --launcher.ini silent-install.ini<br />
9. Navigate to the <strong>Installation</strong> Manager install directory. The default directories<br />
are shown below.<br />
AIX, Linux, <strong>and</strong> Solaris<br />
/opt/ibm/<strong>Installation</strong>Manager/eclipse<br />
Windows<br />
C:\Program Files\<strong>IBM</strong>\<strong>Installation</strong> Manager\eclipse<br />
10. Start the <strong>Sametime</strong> System Console if you are installing <strong>Sametime</strong> Proxy<br />
Server, <strong>Sametime</strong> Media Manager, or <strong>Sametime</strong> Meeting Server.<br />
11. Install the product silently, specifying the edited response file name <strong>and</strong> path<br />
<strong>and</strong> a log file name.<br />
AIX, Linux, <strong>and</strong> Solaris<br />
./<strong>IBM</strong>IM --launcher.ini silent-install.ini -input response file -log log file<br />
Windows<br />
<strong>IBM</strong>IMc --launcher.ini silent-install.ini -input response_file -log log_file<br />
Tip: Generating a response file automatically<br />
The following comm<strong>and</strong> runs the graphical installation program without<br />
installing software. You can use the resulting response file in a silent<br />
installation.<br />
./install --launcher.ini your .ini file -record response file path -skipInstall agentDataLocatio<br />
The response file is stored in the agentDataLocation directory, which must be a<br />
writable directory. You can now use the new file as the response file in a silent<br />
installation. You can use the same agentDataLocation in the next recording<br />
session to record updating or modifying the product. Note that the the<br />
products you have actually installed, <strong>and</strong> the preferences, including repository<br />
settings that you use in the graphical user installation interface or the record<br />
mode without using -skipInstall will not be stored.<br />
Installing the <strong>Lotus</strong> <strong>Sametime</strong> System Console<br />
The <strong>Lotus</strong> <strong>Sametime</strong> System Console is your focal point for administering <strong>and</strong><br />
configuring all <strong>Sametime</strong> servers.<br />
About this task<br />
Install <strong>and</strong> configure prerequisite applications, then install the <strong>IBM</strong> <strong>Lotus</strong> <strong>Sametime</strong><br />
System Console, which you will use for preparing for server installations <strong>and</strong> for<br />
managing your <strong>Lotus</strong> <strong>Sametime</strong> deployment.<br />
Creating a database for the <strong>Lotus</strong> <strong>Sametime</strong> System Console on<br />
AIX, Linux, Solaris, <strong>and</strong> Windows<br />
Before installing the <strong>Lotus</strong> <strong>Sametime</strong> System Console, create a database to store its<br />
data.<br />
112 <strong>Lotus</strong> <strong>Sametime</strong>: <strong>Installation</strong> <strong>and</strong> <strong>Administration</strong> <strong>Guide</strong> <strong>Part</strong> 1
Before you begin<br />
Make sure you have installed DB2. To install the <strong>Sametime</strong> System Console server,<br />
the DB2 Application User ID should have administrator rights to be able to create<br />
<strong>and</strong> update tables in the database. If the user does not have administrator rights,<br />
you must perform an additional step after creating the database to create tables<br />
needed for installation.<br />
About this task<br />
Run the scripts that come with the <strong>Lotus</strong> <strong>Sametime</strong> System Console package. They<br />
are also included with <strong>Lotus</strong> <strong>Sametime</strong> in the DB2 installation package.<br />
Procedure<br />
1. On the DB2 server, log in to the system as the DB2 administrator created<br />
during DB2 installation if you are not already logged in.<br />
If this is the first time you have logged in, create a DB2 profile if you are<br />
prompted to do so, then close the "Welcome to First Steps" screen.<br />
2. Open a comm<strong>and</strong> prompt <strong>and</strong> navigate to the folder where you extracted the<br />
<strong>Sametime</strong>SystemConsole installation package.<br />
3. Create the database by running one of the following comm<strong>and</strong>s from the<br />
<strong>Sametime</strong>DB2 folder. Wait until you see confirmation that the database has<br />
been created <strong>and</strong> the comm<strong>and</strong> has finished running.<br />
AIX, Linux, <strong>and</strong> Solaris<br />
./createSCDb.sh STSC<br />
Windows<br />
createSCDb.bat STSC<br />
Replace "STSC" in the comm<strong>and</strong> if you want to choose a different database<br />
name. Names can be from 1-8characters, but cannot contain special or<br />
multibyte characters.<br />
Follow the rules for your operating system when naming DB2 objects.<br />
4. Close the comm<strong>and</strong> window.<br />
5. Open the DB2 Control Center.<br />
AIX, Linux, <strong>and</strong> Solaris:<br />
Open the <strong>IBM</strong> DB2 folder on the desktop <strong>and</strong> click Control Center.<br />
Windows:<br />
Click Start → Programs → <strong>IBM</strong> DB2 → General <strong>Administration</strong> Tools → Control<br />
Center.<br />
6. Verify that the new database was created.<br />
What to do next<br />
If corporate policy prevents the DB2 Application User ID from having<br />
administrator rights, perform these additional steps after creating the database <strong>and</strong><br />
before installing the <strong>Sametime</strong> System Console.<br />
1. Connect to the new database.<br />
2. Run the createSchedTable.ddl comm<strong>and</strong> to create additional tables in the<br />
database.<br />
AIX, Linux, or Solaris<br />
db2 connect to STSC (or the database name you used)<br />
db2 -tf createSchedTable.ddl<br />
Chapter 3. Installing 113
Windows<br />
db2cmd<br />
db2 connect to STSC<br />
(or the database name you used)<br />
db2 -tf createSchedTable.ddl<br />
Related tasks<br />
“Installing DB2 on Linux or Windows” on page 107<br />
<strong>IBM</strong> DB2 9.5 is a prerequisite for <strong>IBM</strong> <strong>Lotus</strong> <strong>Sametime</strong>. The <strong>Lotus</strong> <strong>Sametime</strong><br />
System Console <strong>and</strong> the <strong>Lotus</strong> <strong>Sametime</strong> Meeting Server use DB2 databases to<br />
store information about servers, users, <strong>and</strong> meetings. Skip this procedure if you<br />
have already installed DB2 9.5.<br />
Installing the console on AIX, Linux, Solaris, <strong>and</strong> Windows<br />
Run the install program to set up the <strong>IBM</strong> <strong>Lotus</strong> <strong>Sametime</strong> System Console on<br />
AIX, Linux, Solaris, or Windows.<br />
Before you begin<br />
Ensure that your <strong>IBM</strong> DB2 server is installed <strong>and</strong> running with the db2start<br />
comm<strong>and</strong>, <strong>and</strong> that the <strong>Lotus</strong> <strong>Sametime</strong> System Console database has been created.<br />
If you are upgrading, make sure you have completed the database update before<br />
proceeding.<br />
IPv4 <strong>and</strong> IPv6 addressing: When installing the <strong>Lotus</strong> <strong>Sametime</strong> System Console on<br />
a system that supports both IPv4 <strong>and</strong> IPv6 addressing, the IPv4 <strong>and</strong> IPv6<br />
addresses associated with the <strong>Sametime</strong> System Console must be mapped to the<br />
same host name. Additional host names cause problems in the <strong>Sametime</strong> System<br />
Console because SSL certificates can be generated using either the IPV4 or IPV6<br />
host name, which might not match during authentication.<br />
AIX, Linux, <strong>and</strong> Solaris: The launchpad install program needs to be able to launch<br />
a web browser to start. You will need to be working directly on the system<br />
console, or have an X server <strong>and</strong> a web browser installed <strong>and</strong> configured (VNC or<br />
a remote X term session will work as well). The graphical library pages must also<br />
be installed for Linux so the <strong>Installation</strong> Manager works properly.<br />
AIX, Linux, <strong>and</strong> Solaris: If you are installing using the GUI mode, the full X11<br />
desktop environment is required.<br />
About this task<br />
Follow these steps to install the <strong>Lotus</strong> <strong>Sametime</strong> System Console.<br />
Procedure<br />
1. (Linux RHEL only) Disable SELinux on any RedHat operating system:<br />
a. Log in as root on the Linux RedHat server where you will install the<br />
<strong>Sametime</strong> System Console.<br />
b. Open the /etc/selinux/config file for editing.<br />
c. Locate the SELINUX setting. Change its value to either disable or<br />
permissive.<br />
d. Save <strong>and</strong> close the file.<br />
e. Restart the Linux server.<br />
2. Log in to your computer as the system administrator (Microsoft Windows) or<br />
as root (<strong>IBM</strong> AIX, Linux, Solaris).<br />
114 <strong>Lotus</strong> <strong>Sametime</strong>: <strong>Installation</strong> <strong>and</strong> <strong>Administration</strong> <strong>Guide</strong> <strong>Part</strong> 1
Solaris only: Solaris installs must be performed by the root user using su or a<br />
normal login session. Third-party sudo packages are not supported on Solaris.<br />
3. Prepare to use the <strong>Sametime</strong> System Console installation package.<br />
a. To download installation packages:<br />
1) You must have an <strong>IBM</strong> Passport Advantage account, which is<br />
described at the following web address:<br />
http://www.ibm.com/software/howtobuy/passportadvantage/<br />
paocustomer/docs/en_US/ecare.html<br />
2) Open this release's Download document at the following Web address:<br />
http://www.ibm.com/support/docview.wss?rs=477&uid=swg24027054<br />
Locate the components you need in the document's listing, then<br />
download the packages labelled with the corresponding part numbers<br />
to the system on which you are installing.<br />
Windows<br />
When unpacking downloads on Windows, use a short path location<br />
such as C:\ <strong>and</strong> not a long path location such as the user's Desktop or<br />
TEMP directories. When unpacking to long path locations or deeply<br />
nested directories <strong>and</strong> using the built-in Windows unzip utility,<br />
corruption is sometimes seen without any warning. This occurs when<br />
maximum path lengths on some versions of Windows are exceeded.<br />
b. If you are installing from physical media <strong>and</strong> your operating system<br />
mounts CDs or DVDs automatically with execution privileges turned off<br />
(such as on some Linux distributions), you will need to mount the CD or<br />
DVD manually.<br />
AIX<br />
Mount the CD or DVD using the SMIT utility or the appropriate version of<br />
the following comm<strong>and</strong>:<br />
mount -v cdrfs -o ro /dev/cd0 /cdrom<br />
Linux<br />
Mount the CD or DVD using a comm<strong>and</strong> similar to the following<br />
comm<strong>and</strong>:<br />
mount /dev/cdrom /cdrom<br />
See your operating system's documentation for instructions.<br />
4. Navigate to the folder where you stored the downloaded files for the<br />
<strong>Sametime</strong> System Console package <strong>and</strong> start the installation program by<br />
running one of the following comm<strong>and</strong>s:<br />
AIX, Linux, <strong>and</strong> Solaris<br />
./launchpad.sh<br />
Windows<br />
launchpad.exe<br />
If you do not have a web browser:<br />
Go the <strong>Installation</strong> Manager package directory <strong>and</strong> run the install program<br />
(install for AIX, Linux, <strong>and</strong> Solaris or install.exe for Windows). Find the<br />
<strong>Installation</strong> Manager package directory here:<br />
sametime_server_package/IM/platform<br />
sametime_server_package is the installation package name for this server.<br />
Chapter 3. Installing 115
platform is the platform on which you are installing.<br />
5. If necessary, select a language other than English from the "Select a language"<br />
dropdown list.<br />
6. Click Install <strong>IBM</strong> <strong>Lotus</strong> <strong>Sametime</strong> System Console <strong>and</strong> click Launch <strong>IBM</strong><br />
<strong>Lotus</strong> <strong>Sametime</strong> System Console 8.5.1 installation.<br />
7. If the <strong>IBM</strong> <strong>Installation</strong> Manager is not installed, you are prompted to install<br />
<strong>Installation</strong> Manager. Do so, then click Finish to restart the <strong>Installation</strong><br />
Manager <strong>and</strong> continue with the next step of the <strong>Lotus</strong> <strong>Sametime</strong> installation.<br />
If do not see a prompt, continue to the next step.<br />
8. Click Install.<br />
9. Select the packages you want <strong>and</strong> click Next.<br />
10. At the Licenses screen, click I accept the terms in the license agreements <strong>and</strong><br />
click Next.<br />
11. Accept the location for shared installation files <strong>and</strong> click Next.<br />
12. Select Create a new package group. Accept the installation directory. Then<br />
click Next.<br />
13. Verify that <strong>IBM</strong> <strong>Sametime</strong> System Console server 8.5.1 is selected as the<br />
feature to install <strong>and</strong> click Next.<br />
14. At the Common Configurations screen, verify the cell, node, <strong>and</strong> host name.<br />
The <strong>Lotus</strong> <strong>Sametime</strong> System Console is a Deployment Manager <strong>and</strong><br />
administers a cell <strong>and</strong> any nodes federated into the cell for other <strong>Sametime</strong><br />
servers. In an enterprise deployment, the servers are in one geographic region<br />
<strong>and</strong> in a small deployment, the servers are all installed on one machine.<br />
v Cell: This is the name of the WebSphere cell that will be created for the<br />
System Console, such as systemNameSSCCell.<br />
v Node: This is the name of the WebSphere node that will run the <strong>Sametime</strong><br />
applications in the <strong>Sametime</strong> System Console. It will be federated into the<br />
cell during the installation process.<br />
v Host Name: Use the fully qualified DNS name of the server you are<br />
installing the <strong>Sametime</strong> System Console on. Make sure this DNS name is<br />
resolvable from other servers you will be installing products on. Do not use<br />
an IP address, a short host name, or localhost.<br />
15. Create the WebSphere Application Server User ID user name <strong>and</strong> password,<br />
then confirm the password.<br />
This user must be one that is not already on the operating system or in an<br />
LDAP directory. The user will be created in a WebSphere local file system<br />
repository <strong>and</strong> will be used to administer the <strong>Sametime</strong> System Console<br />
server.<br />
Make a note of the ID <strong>and</strong> password because you will need them later for<br />
additional product installations <strong>and</strong> configuration. It will also be used to<br />
administer the <strong>Sametime</strong> System Console server. Click Next.<br />
16. At the Configure DB2 for the System Console screen, provide information for<br />
connecting to the <strong>Sametime</strong> System Console database. Then click Next.<br />
v Host Name: Use the fully qualified domain name of the server where you<br />
installed DB2. Do not use an IP address or a short host name.<br />
v The Port field shows the default port of 50000. Accept the default unless<br />
you specified a different port during DB2 installation or your server is<br />
using a different port.<br />
116 <strong>Lotus</strong> <strong>Sametime</strong>: <strong>Installation</strong> <strong>and</strong> <strong>Administration</strong> <strong>Guide</strong> <strong>Part</strong> 1
v<br />
v<br />
Linux: The default is typically 50000, but will vary based on port<br />
availability. Check the /etc/services file on the DB2 server to verify the port<br />
number being used.<br />
Database Name for the System Console/Policy: Enter the name of the<br />
database you want to connect to. If you used the recommended name when<br />
you created the <strong>Sametime</strong> System Console, the name is STSC.<br />
Application user ID: Enter the name of the database administrator you<br />
created when installing DB2. The default is db2admin.<br />
v Application password: Supply the password that you created when you<br />
installed DB2, such as db2password.<br />
17. Click Validate.<br />
18. When the button label changes to Validated, click Next.<br />
If the database connection is not successful, use the dbverify.log to debug the<br />
problem. The log can be found in the temp directory for your operating<br />
system.<br />
AIX, Linux, <strong>and</strong> Solaris<br />
/tmp<br />
Windows<br />
%TEMP%<br />
19. At the summary panel, review the settings, then click Install.<br />
20. Click Finish to close the installation screen.<br />
21. Close the <strong>Installation</strong> Manager.<br />
Results<br />
After a successful installation, the three components that are needed to run the<br />
console start automatically: the Deployment Manager, the node agent, <strong>and</strong> the<br />
<strong>Sametime</strong> System Console server. These must always be started before you can use<br />
the system console.<br />
If the installation was not successful, look at the installation logs for more<br />
information about what occurred during the installation attempt. Fix any problems,<br />
then uninstall all components <strong>and</strong> reinstall. Find information in the logs directory<br />
<strong>and</strong> the ant <strong>and</strong> native subdirectories.<br />
You can use the collectLogs utility to gather the logs. collectLogs is located at the<br />
root of the installation media.<br />
AIX, Linux, or Solaris<br />
/var/ibm/<strong>Installation</strong>Manager/logs<br />
SSC connection log: /tmp/SSCLogs/ConsoleUtility0.log<br />
Windows 2008<br />
%ALLUSERSPROFILE%\<strong>IBM</strong>\<strong>Installation</strong> Manager\logs<br />
Windows 2003<br />
%ALLUSERSPROFILE%\Application Data\<strong>IBM</strong>\<strong>Installation</strong> Manager\logs<br />
SSC connection log:<br />
Chapter 3. Installing 117
Documents <strong>and</strong> Settings\username\Local Settings\Temp\SSCLogs\<br />
ConsoleUtility0.log<br />
What to do next<br />
“Logging in to the console” on page 291<br />
Related tasks<br />
“Uninstalling a WebSphere-based <strong>Lotus</strong> <strong>Sametime</strong> server on AIX, Linux, Solaris, or<br />
Windows” on page 315<br />
Uninstall <strong>IBM</strong> <strong>Lotus</strong> <strong>Sametime</strong> System Console, <strong>Lotus</strong> <strong>Sametime</strong> Media Manager,<br />
<strong>Lotus</strong> <strong>Sametime</strong> Meeting Server, or <strong>Lotus</strong> <strong>Sametime</strong> Proxy Server on a server<br />
running <strong>IBM</strong> AIX, Linux, Sun Solaris, or Microsoft Windows. These servers all run<br />
on <strong>IBM</strong> WebSphere Application Server, similar to <strong>Lotus</strong> <strong>Sametime</strong> Gateway, but<br />
require a different process for uninstallation.<br />
Logging in to the <strong>Lotus</strong> <strong>Sametime</strong> System Console<br />
Use the <strong>IBM</strong> <strong>Lotus</strong> <strong>Sametime</strong> System Console to use guided activities to perform<br />
configuration tasks <strong>and</strong> administer any <strong>Sametime</strong> servers managed by the console.<br />
Before you begin<br />
Before working offline, download the Information Center locally to see the help for<br />
the <strong>Sametime</strong> System Console prerequisites <strong>and</strong> guided activities.<br />
About this task<br />
With the <strong>Lotus</strong> <strong>Sametime</strong> System Console started, follow these steps to log in.<br />
Procedure<br />
1. From a browser, enter the following URL, replacing serverhostname.domain with<br />
the fully qualified domain name of the <strong>Lotus</strong> <strong>Sametime</strong> System Console server.<br />
Specify port 8700 for all platforms except <strong>IBM</strong> i.<br />
http://serverhostname.domain:8700/ibm/console<br />
For example:http://sametime.example.com:8700/ibm/console<br />
Note: Another option is to enter the following URL. Note that this is https <strong>and</strong><br />
the port number is 8701:<br />
https://serverhostname.domain:8701/ibm/console<br />
<strong>IBM</strong> i: The port number may not be 8700. Use the port that was listed in the<br />
<strong>Sametime</strong> System Console installation results summary. To check the port, open<br />
the AboutThisProfile.txt file for the <strong>Sametime</strong> System Console Deployment<br />
Manager Profile <strong>and</strong> use the setting specified for the "Administrative console<br />
port." For the default profile name (STSCDmgrProfile), the file is located here:<br />
/Q<strong>IBM</strong>/UserData/Websphere/AppServer/V7/<strong>Sametime</strong>WAS/profiles/<br />
STSCDmgrProfile/logs/AboutThisProfile.txt<br />
Note: During the install process, WebSphere security is enabled. SSL is enabled<br />
as part of the WebSphere security process <strong>and</strong> you will be directed to another<br />
port which listens for https connections.<br />
The WebSphere Application Server Integrated Solutions Console opens.<br />
2. Enter the WebSphere Application Server User ID <strong>and</strong> password that you<br />
created when you installed <strong>Lotus</strong> <strong>Sametime</strong> System Console.<br />
The default name is wasadmin.<br />
118 <strong>Lotus</strong> <strong>Sametime</strong>: <strong>Installation</strong> <strong>and</strong> <strong>Administration</strong> <strong>Guide</strong> <strong>Part</strong> 1
3. Click the <strong>Sametime</strong> System Console task to open it in the navigation tree.<br />
What to do next<br />
“Connecting to an LDAP server” on page 121<br />
Related tasks<br />
“Starting the <strong>Lotus</strong> <strong>Sametime</strong> System Console” on page 290<br />
When started, the <strong>Lotus</strong> <strong>Sametime</strong> System Console runs as a task in the WebSphere<br />
Application Server administrative console.<br />
“Using the <strong>Lotus</strong> <strong>Sametime</strong> information center offline” on page 4<br />
The guided activities in the <strong>IBM</strong> <strong>Lotus</strong> <strong>Sametime</strong> System Console require you to<br />
have access to the <strong>Lotus</strong> <strong>Sametime</strong> information center. If you must work offline,<br />
you can download a copy of the information center <strong>and</strong> run it locally.<br />
Performing a silent installation of a <strong>Sametime</strong> server or DB2<br />
If the system to be installed does not have a graphical user interface, you can<br />
perform a silent installation using a customized response file. The results are the<br />
same as if you had installed using the <strong>IBM</strong> <strong>Installation</strong> Manager <strong>and</strong> deployment<br />
plans. This procedure does not apply to <strong>Sametime</strong> Community Server or <strong>Sametime</strong><br />
Gateway.<br />
Before you begin<br />
Information on downloading packages for <strong>Lotus</strong> <strong>Sametime</strong> is located at the<br />
following web address:<br />
http://www.ibm.com/support/docview.wss?rs=477&uid=swg24027054<br />
Create a deployment plan before installing <strong>Sametime</strong> Proxy Server, <strong>Sametime</strong><br />
Media Manager, or <strong>Sametime</strong> Meeting Server silently.<br />
About this task<br />
Follow these steps to install the <strong>IBM</strong> <strong>Installation</strong> Manager silently, customize the<br />
response file, then install the product silently using the customized response file.<br />
Procedure<br />
1. From the installation media, copy <strong>and</strong> extract the files from the installation<br />
image to a temporary directory \TMP on the machine where you will be<br />
installing the server offering.<br />
2. Navigate to the directory where you copied <strong>and</strong> extracted the installation files:<br />
\TMP\server_offering<br />
3. Make a copy of the product's response file in the same directory. These fully<br />
documented response files are also stored on the root of the installation DVD.<br />
v <strong>IBM</strong> DB2 for Linux <strong>and</strong> Windows<br />
<strong>Sametime</strong>DB2/db2.rsp<br />
v <strong>Sametime</strong> System Console<br />
<strong>Sametime</strong>ConsoleServer/SSC/ISC.rsp<br />
v <strong>Sametime</strong> Proxy Server<br />
<strong>Sametime</strong>ProxyServer/STProxy/IP_ssc.rsp<br />
v <strong>Sametime</strong> Media Manager<br />
<strong>Sametime</strong>MediaManager/IAV_ssc.rsp<br />
Chapter 3. Installing 119
v <strong>Sametime</strong> Meeting Server<br />
<strong>Sametime</strong>MeetingServer/STMeetings/IMS_ssc.rsp<br />
4. In a text editor, open the response file <strong>and</strong> edit the values to correspond to<br />
values you would normally supply in the installation screens.<br />
For <strong>Sametime</strong> Proxy Server, <strong>Sametime</strong> Media Manager, or <strong>Sametime</strong> Meeting<br />
Server response files, include the <strong>Sametime</strong> System Console host name, port,<br />
<strong>and</strong> user credentials <strong>and</strong> the name of the deployment plan you created.<br />
5. The SSCPassword value should be encoded. To generate an encoded<br />
password, use the "generateEncodedPassword" utility packaged with the<br />
installer.<br />
The utility is on the installation media in the same directory as launchpad.exe<br />
or launchpad.sh.<br />
6. Save the updated response file.<br />
7. Open a comm<strong>and</strong> window.<br />
8. Install the <strong>IBM</strong> <strong>Installation</strong> Manager silently.<br />
AIX, Linux, <strong>and</strong> Solaris<br />
<strong>Sametime</strong>Offering/IM/windows/install --launcher.ini silent-install.ini<br />
Windows<br />
<strong>Sametime</strong>Offering\IM\windows\installc --launcher.ini silent-install.ini<br />
9. Navigate to the <strong>Installation</strong> Manager install directory. The default directories<br />
are shown below.<br />
AIX, Linux, <strong>and</strong> Solaris<br />
/opt/ibm/<strong>Installation</strong>Manager/eclipse<br />
Windows<br />
C:\Program Files\<strong>IBM</strong>\<strong>Installation</strong> Manager\eclipse<br />
10. Start the <strong>Sametime</strong> System Console if you are installing <strong>Sametime</strong> Proxy<br />
Server, <strong>Sametime</strong> Media Manager, or <strong>Sametime</strong> Meeting Server.<br />
11. Install the product silently, specifying the edited response file name <strong>and</strong> path<br />
<strong>and</strong> a log file name.<br />
AIX, Linux, <strong>and</strong> Solaris<br />
./<strong>IBM</strong>IM --launcher.ini silent-install.ini -input response file -log log file<br />
Windows<br />
<strong>IBM</strong>IMc --launcher.ini silent-install.ini -input response_file -log log_file<br />
Tip: Generating a response file automatically<br />
The following comm<strong>and</strong> runs the graphical installation program without<br />
installing software. You can use the resulting response file in a silent<br />
installation.<br />
./install --launcher.ini your .ini file -record response file path -skipInstall agentDataLocatio<br />
The response file is stored in the agentDataLocation directory, which must be a<br />
writable directory. You can now use the new file as the response file in a silent<br />
installation. You can use the same agentDataLocation in the next recording<br />
session to record updating or modifying the product. Note that the the<br />
products you have actually installed, <strong>and</strong> the preferences, including repository<br />
settings that you use in the graphical user installation interface or the record<br />
mode without using -skipInstall will not be stored.<br />
120 <strong>Lotus</strong> <strong>Sametime</strong>: <strong>Installation</strong> <strong>and</strong> <strong>Administration</strong> <strong>Guide</strong> <strong>Part</strong> 1
Connecting to an LDAP server<br />
Use the <strong>Lotus</strong> <strong>Sametime</strong> System Console to connect <strong>IBM</strong> <strong>Lotus</strong> <strong>Sametime</strong> servers to<br />
an LDAP server that has already been installed <strong>and</strong> configured. An LDAP server is<br />
required for the <strong>Lotus</strong> <strong>Sametime</strong> Community Server, <strong>Lotus</strong> <strong>Sametime</strong> Meeting<br />
Server, <strong>Lotus</strong> <strong>Sametime</strong> Media Manager, <strong>and</strong> <strong>Lotus</strong> <strong>Sametime</strong> Gateway Server.<br />
Before you begin<br />
Start the LDAP server <strong>and</strong> the <strong>Lotus</strong> <strong>Sametime</strong> System Console if they are not<br />
already running.<br />
About this task<br />
If you have not already opened the Connect to LDAP Servers activity, follow these<br />
steps:<br />
Procedure<br />
1. From a browser, enter the following URL, replacing serverhostname.domain with<br />
the fully qualified host name of the <strong>Lotus</strong> <strong>Sametime</strong> System Console server.<br />
http://serverhostname.domain:8700/ibm/console<br />
For example:http://sametime.example.com:8700/ibm/console<br />
If you are prompted with a security exception, accept the certificate, <strong>and</strong><br />
continue.<br />
<strong>IBM</strong> i: The port number may not be 8700. Use the port that was listed in the<br />
<strong>Sametime</strong> System Console installation results summary. To check the port, open<br />
the AboutThisProfile.txt file for the <strong>Sametime</strong> System Console Deployment<br />
Manager Profile <strong>and</strong> use the setting specified for the "Administrative console<br />
secure port." For the default profile name (STSCDMgrProfile), the file is located<br />
here:<br />
/Q<strong>IBM</strong>/UserData/Websphere/AppServer/V7/<strong>Sametime</strong>WAS/profiles/<br />
STSCDMgrProfile/logs/AboutThisProfile.txt<br />
2. Enter the WebSphere Application Server User ID <strong>and</strong> password that you<br />
created when you installed the <strong>Lotus</strong> <strong>Sametime</strong> System Console.<br />
3. Click the <strong>Sametime</strong> System Console task to open it in the navigation tree.<br />
4. Exp<strong>and</strong> <strong>Sametime</strong> Prerequisites, <strong>and</strong> click Connect to LDAP Servers.<br />
Related concepts<br />
“Planning for an LDAP directory” on page 85<br />
The <strong>IBM</strong> <strong>Lotus</strong> <strong>Sametime</strong> 8.5 multiple-server environment requires an LDAP<br />
directory for user authentication. The LDAP server should be set up <strong>and</strong> running<br />
before deploying <strong>Sametime</strong>.<br />
Related tasks<br />
“Starting the <strong>Lotus</strong> <strong>Sametime</strong> System Console” on page 290<br />
When started, the <strong>Lotus</strong> <strong>Sametime</strong> System Console runs as a task in the WebSphere<br />
Application Server administrative console.<br />
<strong>Sametime</strong> prerequisite: Connecting to an LDAP server<br />
This activity takes you through the steps for identifying users <strong>and</strong> groups in an<br />
LDAP directory that need access to <strong>IBM</strong> <strong>Lotus</strong> <strong>Sametime</strong>.<br />
Before you begin<br />
An LDAP server must be installed <strong>and</strong> configured.<br />
Chapter 3. Installing 121
About this task<br />
Connect <strong>IBM</strong> <strong>Lotus</strong> <strong>Sametime</strong> servers to the LDAP server. Once your <strong>Lotus</strong><br />
<strong>Sametime</strong> server connects to the LDAP server, it can search the LDAP directory<br />
<strong>and</strong> authenticate <strong>Sametime</strong> users. If you have already connected <strong>Sametime</strong> to an<br />
LDAP server, but now you want to edit or delete a connection, use this activity.<br />
Procedure<br />
1. Connect to LDAP server.<br />
In Connect to LDAP servers, click Add.<br />
If you want to edit or delete an LDAP connection instead, then click the<br />
appropriate button. You can only edit or delete an LDAP connection if it has<br />
not been used to install a product.<br />
2. Bind to LDAP.<br />
a. (Recommended) Click Authenticated access to ensure that the <strong>Lotus</strong><br />
<strong>Sametime</strong> server uses credentials to authenticate with the LDAP server.<br />
Provide the Bind distinguished name (DN) <strong>and</strong> Password when you are<br />
prompted to enter this information.<br />
Select Anonymous access only if you are certain all attributes will be<br />
accessible when the <strong>Lotus</strong> <strong>Sametime</strong> server binds to the LDAP server.<br />
b. Enter a Deployment Name for this LDAP connection. This is a name you<br />
provide to this LDAP connection for easy reference. It does not need to map<br />
to any existing server name or value <strong>and</strong> is intended as an easy way to<br />
identify this object when you reference it in the future.<br />
c. Enter the fully qualified domain name of the LDAP server you wish to<br />
connect to in the Host name field. Do not use an IP address or a short host<br />
name.<br />
d. Enter the Port of the LDAP server. The default value is 389. If your LDAP<br />
server is running on a different port, enter the correct port value here.<br />
For Release 8.5.1, to use an SSL connection with the LDAP server, click Is<br />
secure LDAP connection?.<br />
Attention: Selecting this option requires additional configuration for<br />
<strong>Sametime</strong> Community Servers <strong>and</strong> <strong>Sametime</strong> Meeting Servers. When you<br />
set up the deployment plan for either of these servers, you must elect to<br />
configure the LDAP server manually. After installation, set up trust with the<br />
LDAP server's SSL certificates <strong>and</strong> then manually configure the LDAP<br />
directory to finish setting up the secure LDAP connection.<br />
e. If you have selected Authenticated Access, enter the Bind distinguished<br />
name (DN) <strong>and</strong> Password fields. These are the user credentials you will use<br />
to authenticate with your LDAP server. If you have selected Anonymous<br />
Access, these fields will not be shown. For example:<br />
cn=John Smith,ou=managers,o=example,st=Massachusetts,c=US<br />
f. Verify that the check box for Is used by System Console? is selected. It is<br />
selected by default so that the LDAP server is used by the <strong>Sametime</strong> System<br />
Console for authentication <strong>and</strong> policy management.<br />
g. Click Next.<br />
When designating an authenticated user, <strong>IBM</strong> recommends that you create a<br />
unique directory entry that is used only for the purpose of authenticating<br />
connections from the <strong>Lotus</strong> <strong>Sametime</strong> server to the LDAP server. After creating<br />
the directory entry, you must ensure this directory entry has at least read access<br />
to the attributes of the LDAP directory entries.<br />
122 <strong>Lotus</strong> <strong>Sametime</strong>: <strong>Installation</strong> <strong>and</strong> <strong>Administration</strong> <strong>Guide</strong> <strong>Part</strong> 1
3. Base Distinguished Name <strong>and</strong> Filter for Searches.<br />
Enter the base distinguished name <strong>and</strong> filter for searches information.<br />
a. Select your base distinguished name <strong>and</strong> filter for searches from the<br />
dropdown list, or if it was not found, enter it into the field. Selecting one<br />
that was found from the dropdown list will populate the field for you. You<br />
specify the basic LDAP parameters required to conduct searches for people,<br />
<strong>and</strong> for groups, in an LDAP directory. Some of these parameters are also<br />
necessary for displaying the names of users in the <strong>IBM</strong> <strong>Lotus</strong> <strong>Sametime</strong><br />
user interface.<br />
Note: A dropdown list typically displays from which you select a base DN<br />
that is detected by the guided activity; however, the list does not display<br />
when Domino LDAP is being used. Additionally, Domino LDAP is the only<br />
LDAP that uses a blank base DN, while WebSphere requires a base DN for<br />
federating repositories. Since WebSphere does not let you federate an LDAP<br />
directory with an empty base DN, it sets the base DN to C=US. The LDAP<br />
repositories are listed by base DN after they are federated.<br />
Failure to specify a base distinguished name will prevent authenticated<br />
users from creating <strong>and</strong> attending meetings on the <strong>Lotus</strong> <strong>Sametime</strong> Meeting<br />
Server.<br />
If your site uses single sign-on (SSO) for awareness, you must manually<br />
modify the base DN in both the <strong>Lotus</strong> <strong>Sametime</strong> Community Server <strong>and</strong><br />
<strong>Lotus</strong> <strong>Sametime</strong> Meeting Server so they match. Update the <strong>Sametime</strong><br />
Community Server's LDAP connections in the stconfig.nsf <strong>and</strong> da.nsf to<br />
use the same base DN that the <strong>Sametime</strong> Meeting Server will be using:<br />
C=US. The <strong>Sametime</strong> System Console does not overwrite any manual<br />
changes that you make.<br />
b. Optional: To specify the search filter <strong>and</strong> basic LDAP settings for person<br />
<strong>and</strong> group entries, click Configure advanced LDAP settings.<br />
c. Click Next.<br />
4. Collect Person Settings. To search for a user name, a <strong>Sametime</strong> end user enters<br />
a text string in the user interface of a <strong>Sametime</strong> client. This setting defines the<br />
LDAP search filter responsible for selecting a user name from the LDAP<br />
directory. The search filter matches the text string provided by the user to<br />
information contained within the attributes of LDAP directory person entries.<br />
a. Enter the search filter attributes of an LDAP person entry.<br />
Chapter 3. Installing 123
Table 13. Search Filter<br />
Attribute<br />
Authentication Attributes<br />
Description<br />
Allows the user to authenticate with more<br />
than one attribute of the user's entry. For<br />
example, if this field is set to mail;cn the user<br />
can authenticate with either of these names.<br />
The guided activity allows the use of any of<br />
these three attributes: mail, cn, <strong>and</strong> uid. The<br />
custom attributes saMAccountName used for<br />
Active Directory <strong>and</strong> wbuserid used for Sun<br />
ONE Directory map to uid. Add these<br />
custom attributes after installing all <strong>Lotus</strong><br />
<strong>Sametime</strong> server by editing the<br />
wimconfig.xml file used by WebSphere<br />
Application Server.<br />
Important: In order for the Meeting Server<br />
to work, the first field of the Authentication<br />
attribute must be set to "mail" <strong>and</strong> it must<br />
be listed first. The other fields can be<br />
anything the administrator wants for the<br />
server separated by a semicolon " ;". For<br />
example, the Authentication attribute can be<br />
set to "mail;cn;uid".<br />
Search Attributes<br />
Object Class<br />
Use for searching the directory for users.<br />
The fields must be separated by a semicolon<br />
";". For example, the Search attribute can be<br />
set to "mail;cn;uid".<br />
Specifies a set of attributes used to describe<br />
an object that identifies the entry as a<br />
person. <strong>IBM</strong> recommends using an<br />
objectclass of organizationalPerson for your<br />
person entries. <strong>Lotus</strong> <strong>Sametime</strong> determines<br />
whether a directory entry returned by a<br />
search is a person or group entry. <strong>Lotus</strong><br />
<strong>Sametime</strong> assumes that groups are<br />
represented by entries with a unique object<br />
class. <strong>Lotus</strong> <strong>Sametime</strong> compares the name of<br />
the object class specified in this setting to<br />
the object class values of each entry to<br />
decide whether the entry is a group or a<br />
person.<br />
b. Enter the person attributes of an LDAP person entry.<br />
Table 14. Person Attributes<br />
Attribute<br />
Display Name<br />
Similar name distinguisher<br />
Email address<br />
Description<br />
Displays a user's name in <strong>Lotus</strong> <strong>Sametime</strong><br />
user interfaces.<br />
Differentiates between two users that have<br />
the same common name (cn) attribute.<br />
Contains the user's email address in the<br />
field.<br />
124 <strong>Lotus</strong> <strong>Sametime</strong>: <strong>Installation</strong> <strong>and</strong> <strong>Administration</strong> <strong>Guide</strong> <strong>Part</strong> 1
Table 14. Person Attributes (continued)<br />
Attribute<br />
Home <strong>Sametime</strong> Server<br />
Description<br />
Enter the fully qualified host name of the<br />
home <strong>Sametime</strong> Community Server. If your<br />
environment includes multiple <strong>Lotus</strong><br />
<strong>Sametime</strong> Community Servers or you have<br />
deployed other applications enabled with<br />
<strong>Sametime</strong> technology, every user must be<br />
assigned to a home <strong>Sametime</strong> Community<br />
Server.<br />
c. Click Next.<br />
5. Collect Group Settings. To search for a group name, a <strong>Sametime</strong> user enters a<br />
text string in the user interface of a <strong>Sametime</strong> client. This setting defines the<br />
LDAP search filter responsible for selecting a group name from the LDAP<br />
directory. The search filter matches the text string provided by the user to<br />
information contained within the attributes of LDAP directory group entries.<br />
a. Enter the search filter attributes of an LDAP group entry.<br />
Table 15. Search Filter<br />
Attribute<br />
Search Attributes<br />
Object Class<br />
Description<br />
Use for searching the directory for groups.<br />
Specifies the attribute of a directory entry<br />
that identifies the entry as a group. <strong>Lotus</strong><br />
<strong>Sametime</strong> determines whether a directory<br />
entry returned by a search is a person or<br />
group entry. <strong>Lotus</strong> <strong>Sametime</strong> assumes that<br />
groups are represented by entries with a<br />
unique object class. <strong>Lotus</strong> <strong>Sametime</strong><br />
compares the name of the object class<br />
specified in this setting to the object class<br />
values of each entry to decide whether the<br />
entry is a group or a person.<br />
b. Enter the person attributes of an LDAP person entry.<br />
Table 16. Group Attributes<br />
Attribute<br />
Display Name<br />
Similar name distinguisher<br />
Group membership attribute<br />
Description<br />
Displays a group's name in <strong>Lotus</strong> <strong>Sametime</strong><br />
user interfaces.<br />
Differentiates between two groups that have<br />
the same common name (cn) attribute.<br />
Specifies the name of the attribute in the<br />
group entry that contains that names of<br />
individual people or subgroups. If an user<br />
adds a group to a presence list, privacy list,<br />
or a list that restricts meeting attendance,<br />
<strong>Lotus</strong> <strong>Sametime</strong> must obtain the list of<br />
members within the group so that<br />
individual members of the group can be<br />
displayed.<br />
c. Click Next.<br />
6. Task Completion Summary.<br />
Chapter 3. Installing 125
Review the configuration details in the Task Completion Summary table, <strong>and</strong><br />
click Finish to connect to the LDAP server with this configuration, or click<br />
Cancel to ab<strong>and</strong>on this configuration <strong>and</strong> start over.<br />
7. Restart the System Console Deployment Manager if you selected the Is used by<br />
<strong>Sametime</strong> System Console?. This is necessary to complete the LDAP federation<br />
process.<br />
What to do next<br />
Go to System <strong>Administration</strong> → Nodes. Select all the available nodes, <strong>and</strong> click<br />
Synchronize. This ensures the LDAP changes are pushed to the nodes.<br />
Related tasks<br />
“Starting the <strong>Lotus</strong> <strong>Sametime</strong> System Console” on page 290<br />
When started, the <strong>Lotus</strong> <strong>Sametime</strong> System Console runs as a task in the WebSphere<br />
Application Server administrative console.<br />
“Starting <strong>and</strong> stopping the Deployment Manager” on page 527<br />
The Deployment Manager manages the <strong>Lotus</strong> <strong>Sametime</strong> System Console <strong>and</strong> all<br />
<strong>Lotus</strong> <strong>Sametime</strong> Server cells.<br />
Related reference<br />
“LDAP directory settings”<br />
Find more details in this topic to help you with LDAP settings for the guided<br />
activity, "<strong>Sametime</strong> prerequisite: Connecting to an LDAP server."<br />
“Comm<strong>and</strong> reference for starting <strong>and</strong> stopping servers” on page 296<br />
You may use a comm<strong>and</strong> window to start <strong>and</strong> stop <strong>Sametime</strong> components running<br />
on WebSphere Application Server. To stop servers, you will supply the WebSphere<br />
Application Server administrator password that was established when you<br />
installed the server.<br />
LDAP directory settings<br />
Find more details in this topic to help you with LDAP settings for the guided<br />
activity, "<strong>Sametime</strong> prerequisite: Connecting to an LDAP server."<br />
The tables below correspond to the tasks in the guided activity:<br />
v “Bind to LDAP”<br />
v “Base Distinguished Name <strong>and</strong> Filter for Searches” on page 128<br />
v “Collect Person Settings” on page 130<br />
v “Collect Group Settings” on page 132<br />
Bind to LDAP<br />
Provide Bind to LDAP settings to determine whether the <strong>Sametime</strong> System<br />
Console binds to the LDAP server as an anonymous or authenticated user. Also<br />
specify the host name of the LDAP server, the port the server is using, <strong>and</strong><br />
whether to use SSL when connecting to the LDAP server.<br />
Table 17. Bind to LDAP settings for the LDAP directory<br />
Attribute Description Comments <strong>and</strong> Sample Values<br />
Authenticated<br />
access<br />
Select this to require that the <strong>Lotus</strong><br />
<strong>Sametime</strong> servers use credentials to<br />
authenticate with the LDAP server.<br />
126 <strong>Lotus</strong> <strong>Sametime</strong>: <strong>Installation</strong> <strong>and</strong> <strong>Administration</strong> <strong>Guide</strong> <strong>Part</strong> 1
Table 17. Bind to LDAP settings for the LDAP directory (continued)<br />
Attribute Description Comments <strong>and</strong> Sample Values<br />
Anonymous<br />
access<br />
Deployment<br />
Name for this<br />
LDAP connection<br />
Host name<br />
Port of the LDAP<br />
server<br />
Select this type of access only if you<br />
are certain all attributes will be<br />
accessible when the <strong>Lotus</strong> <strong>Sametime</strong><br />
server binds to the LDAP server.<br />
Anonymous binds must be able to<br />
search on a unique ID attribute<br />
specific to the LDAP server in use.<br />
v Domino LDAP: dominounid<br />
v IDS: ibm-entryuuid<br />
v Active Directory: objectguid<br />
v Novell eDirectory: guid<br />
v Sun ONE: nsuniqueid<br />
This is a name you provide to this<br />
LDAP connection for easy reference.<br />
It does not need to map to any<br />
existing server name or value <strong>and</strong> is<br />
intended as an easy way to identify<br />
this object when you reference it in<br />
the future.<br />
Enter the fully qualified domain<br />
name of the LDAP server or<br />
Network Dispatcher serving the<br />
LDAP servers you wish to connect<br />
to. Do not use an IP address or a<br />
short host name.<br />
The port number is the port on<br />
which the LDAP server listens for<br />
TCP/IP connections. The default<br />
port for LDAP access <strong>and</strong><br />
recommended setting is TCP/IP port<br />
389. If your LDAP server is running<br />
on a different port, enter the correct<br />
port value here.<br />
To accept anonymous access, the<br />
LDAP server must allow<br />
anonymous binding <strong>and</strong> allow<br />
anonymous access to the same<br />
attributes of the LDAP Person<br />
<strong>and</strong> Group entries that are<br />
required for the Bind<br />
distinguished name (DN) <strong>and</strong><br />
Password as described later in<br />
this table.<br />
Sample deployment name:<br />
ST_LDAP<br />
Sample host name<br />
ldap1.example.com<br />
Recommended value<br />
389<br />
Chapter 3. Installing 127
Table 17. Bind to LDAP settings for the LDAP directory (continued)<br />
Attribute Description Comments <strong>and</strong> Sample Values<br />
Bind<br />
distinguished<br />
name (DN) <strong>and</strong><br />
Password<br />
Verify that the<br />
check box for Is<br />
used by System<br />
Console? is<br />
selected.<br />
If you have selected Authenticated<br />
Access, specify the distinguished<br />
name of an LDAP directory entry<br />
that the <strong>Sametime</strong> servers use when<br />
binding to the LDAP directory, <strong>and</strong><br />
then enter the password associated<br />
with that user. The <strong>Sametime</strong> server<br />
transmits this user name <strong>and</strong><br />
password to the LDAP server when<br />
making its initial connection to the<br />
LDAP server. The LDAP server<br />
verifies this user name <strong>and</strong><br />
password against an entry in the<br />
LDAP directory to authenticate the<br />
connection from the <strong>Sametime</strong><br />
server.<br />
When designating an authenticated<br />
user, <strong>IBM</strong> <strong>Lotus</strong> software<br />
recommends that you create a<br />
unique directory entry that is used<br />
only for the purpose of<br />
authenticating connections from the<br />
<strong>Sametime</strong> servers to the LDAP<br />
server. After creating the directory<br />
entry, you must ensure this directory<br />
entry has at least read access to the<br />
attributes of the LDAP directory<br />
entries.<br />
If you have selected Anonymous<br />
Access, these fields will not be<br />
shown.<br />
This option is selected by default so<br />
that the LDAP server is used by the<br />
<strong>Sametime</strong> System Console to<br />
coordinate authentication <strong>and</strong> policy<br />
management.<br />
If you use a Person entry for the<br />
authenticated user, the <strong>Sametime</strong><br />
server must have access to the<br />
following attributes:<br />
v person name<br />
v person description<br />
v home <strong>Sametime</strong> server<br />
v email address<br />
v location<br />
v telephone number<br />
v title<br />
v<br />
v<br />
v<br />
photo (if used for Business<br />
Card)<br />
ObjectClass<br />
Any LDAP directory entry<br />
attribute that is specified in<br />
any search filter in the Collect<br />
Person Settings section of the<br />
guided activity.<br />
If you use a Group entry for the<br />
authenticated user, the <strong>Sametime</strong><br />
server must have access to the<br />
following attributes:<br />
v group name<br />
v<br />
v<br />
v<br />
v<br />
group description (if this<br />
setting is not empty)<br />
group members<br />
ObjectClass<br />
Any LDAP directory entry<br />
attribute that is specified in<br />
any search filter in the Collect<br />
Group Settings section of the<br />
guided activity.<br />
Base Distinguished Name <strong>and</strong> Filter for Searches<br />
The Base Distinguished Name <strong>and</strong> filter for searches ensures that <strong>Sametime</strong> users'<br />
names are found in the appropriate LDAP directory when they authenticate<br />
through the browser client.<br />
128 <strong>Lotus</strong> <strong>Sametime</strong>: <strong>Installation</strong> <strong>and</strong> <strong>Administration</strong> <strong>Guide</strong> <strong>Part</strong> 1
Table 18. Base Distinguished Name <strong>and</strong> Filter for Searches settings<br />
Attribute Description Comments <strong>and</strong> Sample Values<br />
Detected LDAP<br />
Base DNs<br />
Select your base distinguished name<br />
<strong>and</strong> filter for searches from the<br />
dropdown list, or if it was not<br />
found, enter it into the field.<br />
Selecting one that was found from<br />
the dropdown list will populate the<br />
field for you. You specify the basic<br />
LDAP parameters required to<br />
conduct searches for people, <strong>and</strong> for<br />
groups, in an LDAP directory. Some<br />
of these parameters are also<br />
necessary for displaying the names<br />
of users in the <strong>IBM</strong> <strong>Lotus</strong> <strong>Sametime</strong><br />
user interface. Failure to specify a<br />
base distinguished name will<br />
prevent authenticated users from<br />
creating <strong>and</strong> attending meetings on<br />
the <strong>Lotus</strong> <strong>Sametime</strong> Meeting Server.<br />
Note: A dropdown list typically<br />
displays from which you select a<br />
base DN that is detected by the<br />
guided activity; however, the list<br />
does not display when Domino<br />
LDAP is being used. Additionally,<br />
Domino LDAP is the only LDAP<br />
that uses a blank base DN, while<br />
WebSphere requires a base DN for<br />
federating repositories. Since<br />
WebSphere does not let you federate<br />
an LDAP directory with an empty<br />
base DN, it sets the base DN to<br />
C=US. The LDAP repositories are<br />
listed by base DN after they are<br />
federated.<br />
If your site uses single sign-on (SSO)<br />
for awareness, you must manually<br />
modify the base DN in both the<br />
<strong>Lotus</strong> <strong>Sametime</strong> Community Server<br />
<strong>and</strong> <strong>Lotus</strong> <strong>Sametime</strong> Meeting Server<br />
so they match. Update the <strong>Sametime</strong><br />
Community Server's LDAP<br />
connections in the stconfig.nsf <strong>and</strong><br />
da.nsf to use the same base DN that<br />
the <strong>Sametime</strong> Meeting Server will be<br />
using: C=US. The <strong>Sametime</strong><br />
System Console does not overwrite<br />
any manual changes that you make.<br />
For stconfig.nsf, edit the ldapserver<br />
document as follows:<br />
Search Base <strong>and</strong> Scope<br />
Base Objects<br />
Base object when searching for<br />
person entries:<br />
DC=austin,DC=ibm,DC=com<br />
Sample Base distinguished<br />
name:dc=example,dc=com<br />
Base object when searching for<br />
group entries:<br />
DC=austin,DC=ibm,DC=com<br />
Chapter 3. Installing 129
Table 18. Base Distinguished Name <strong>and</strong> Filter for Searches settings (continued)<br />
Attribute Description Comments <strong>and</strong> Sample Values<br />
LDAP user<br />
search base<br />
Configure<br />
advanced LDAP<br />
settings<br />
Specify the base object of the<br />
directory (or level of the directory)<br />
from which to start a search for<br />
person or group entries in the LDAP<br />
directory.<br />
Select this option to see additional<br />
settings that allow you to provide<br />
detailed authentication <strong>and</strong> search<br />
attributes for person <strong>and</strong> group<br />
entries in the LDAP directory.<br />
Collect Person Settings<br />
To search for a user name, a <strong>Sametime</strong> end user enters a text string in the user<br />
interface of a <strong>Sametime</strong> client. This setting defines the LDAP search filter<br />
responsible for selecting a user name from the LDAP directory. The search filter<br />
matches the text string provided by the user to information contained within the<br />
attributes of LDAP directory person entries.<br />
Table 19. Collect Person Settings<br />
Attribute Description Comments <strong>and</strong> Sample Values<br />
Search filter attributes<br />
Authentication<br />
Attributes<br />
Allows the user to authenticate with<br />
more than one attribute of the user's<br />
entry. The guided activity allows the<br />
use of any of these three attributes:<br />
mail, cn, <strong>and</strong> uid, but in order for the<br />
Meeting Server to work, the first<br />
field of the Authentication attribute<br />
must be set to "mail" <strong>and</strong> it must be<br />
listed first. The fields must be<br />
separated by a semicolon ";".<br />
Sample authentication attributes:<br />
mail;cn<br />
mail;cn;uid<br />
Consider an LDAP person entry<br />
containing the following<br />
attributes:<br />
v mail: jlock@example.com<br />
v cn: James Lock<br />
v givenname: James<br />
v sn: Lock<br />
If the authentication attribute is<br />
"mail", the user authenticates<br />
with jlock@example.com. If the<br />
authentication attribute is "cn,"<br />
the user authenticates with<br />
James Lock.<br />
Search Attributes<br />
Use for searching the directory for<br />
users. The fields must be separated<br />
by a semicolon ";".<br />
The custom attributes<br />
saMAccountName used for Active<br />
Directory <strong>and</strong> wbuserid used for<br />
Sun ONE Directory map to uid.<br />
Add these custom attributes<br />
after installing all <strong>Lotus</strong><br />
<strong>Sametime</strong> servers used by<br />
WebSphere Application Server.<br />
Sample search attributes:<br />
mail;cn;uid<br />
130 <strong>Lotus</strong> <strong>Sametime</strong>: <strong>Installation</strong> <strong>and</strong> <strong>Administration</strong> <strong>Guide</strong> <strong>Part</strong> 1
Table 19. Collect Person Settings (continued)<br />
Attribute Description Comments <strong>and</strong> Sample Values<br />
Object Class <strong>Sametime</strong> assumes that individual<br />
users are represented by entries with<br />
a unique object class. Enter the object<br />
class attribute used for people in the<br />
LDAP schema of the LDAP directory<br />
in your environment. <strong>Sametime</strong><br />
compares the name of the object<br />
class specified in this setting to the<br />
object class values of each entry to<br />
decide whether the entry is a person<br />
or a group.<br />
Recommended value:<br />
organizationalPerson<br />
Person attributes<br />
Display Name<br />
Similar name<br />
distinguisher<br />
Displays a user's name in <strong>Lotus</strong><br />
<strong>Sametime</strong> user interfaces.<br />
Differentiates between two users that<br />
have the same common name (cn)<br />
attribute. Specify the attribute of a<br />
person entry that is used to<br />
differentiate between two users that<br />
have the same common name (cn)<br />
attribute.<br />
Assume that a search on the name<br />
John Smith returns two person<br />
entries with the common name (cn)<br />
John Smith. Since the two John<br />
Smiths will have different email<br />
addresses, the mail attribute can be<br />
displayed to enable the user to<br />
determine which John Smith is the<br />
correct one.<br />
Sample display name:<br />
cn<br />
Microsoft Active Directory<br />
user principal name<br />
Directories other than<br />
Microsoft Active Directory<br />
mail<br />
Email address<br />
If the <strong>Sametime</strong> Community server<br />
ID is different from the DN <strong>and</strong><br />
<strong>Sametime</strong> classic meetings are used<br />
in the environment, use the DN as<br />
the value for this field. The<br />
<strong>Sametime</strong> Community server ID is<br />
configured in "The attribute used for<br />
determining the internal user ID"<br />
field under the Community Services<br />
tab under <strong>Sametime</strong> System Console<br />
> <strong>Sametime</strong> Servers > <strong>Sametime</strong><br />
Community Servers. DN is used in<br />
case that field is left empty.<br />
Contains the user's email address in<br />
the field.<br />
Chapter 3. Installing 131
Table 19. Collect Person Settings (continued)<br />
Attribute Description Comments <strong>and</strong> Sample Values<br />
Home <strong>Sametime</strong><br />
Server<br />
Specify the name of the field within<br />
the LDAP person entries that<br />
contains the name of each user's<br />
home <strong>Sametime</strong> server.<br />
If you have installed multiple<br />
<strong>Sametime</strong> servers, each user's person<br />
entry in an LDAP directory must<br />
contain a field in which a user's<br />
home <strong>Sametime</strong> server can be<br />
specified.<br />
You can either:<br />
v Add a new field to the LDAP<br />
directory to hold the name of each<br />
user's home <strong>Sametime</strong> server. This<br />
added field must appear in the<br />
person entry of every <strong>Sametime</strong><br />
user in the LDAP directory.<br />
v Use a field that already exists in<br />
the person entries of each<br />
<strong>Sametime</strong> user (such as the email<br />
address) for this purpose.<br />
Format for <strong>Sametime</strong> server<br />
distinguished name:<br />
CN=servername/<br />
ou=organizational_unit/<br />
o=organization<br />
HomeServer1/Sales/Company<br />
Collect Group Settings<br />
To search for a group name, a <strong>Sametime</strong> user enters a text string in the user<br />
interface of a <strong>Sametime</strong> client. This setting defines the LDAP search filter<br />
responsible for selecting a group name from the LDAP directory. The search filter<br />
matches the text string provided by the user to information contained within the<br />
attributes of LDAP directory group entries.<br />
Table 20. Collect Group Settings<br />
Attribute Description Comments <strong>and</strong> Sample Values<br />
Search Filter Attributes<br />
Search Attributes Use for searching the directory for<br />
groups. The fields must be separated<br />
by a semicolon ";".<br />
Sample search attributes:<br />
cn<br />
Object Class <strong>Sametime</strong> assumes that groups are<br />
represented by entries with a unique<br />
object class. Enter the object class<br />
attribute used for groups in the<br />
LDAP schema of the LDAP directory<br />
in your environment. <strong>Sametime</strong><br />
compares the name of the object<br />
Microsoft Active Directory<br />
group<br />
Netscape Directory<br />
groupOfUniqueNames<br />
class specified in this setting to the Microsoft Exchange 5.5 <strong>and</strong><br />
object class values of each entry to Domino Directories<br />
decide whether the entry is a person<br />
or a group.<br />
groupOfNames<br />
SecureWay Directory<br />
Group Attributes<br />
groupOfUniqueNames<br />
132 <strong>Lotus</strong> <strong>Sametime</strong>: <strong>Installation</strong> <strong>and</strong> <strong>Administration</strong> <strong>Guide</strong> <strong>Part</strong> 1
Table 20. Collect Group Settings (continued)<br />
Attribute Description Comments <strong>and</strong> Sample Values<br />
Display Name<br />
Similar name<br />
distinguisher<br />
Group<br />
membership<br />
attribute<br />
Displays a group's name in <strong>Lotus</strong><br />
<strong>Sametime</strong> user interfaces.<br />
Specify the attribute of a group entry<br />
that can differentiate between two<br />
groups that have the same common<br />
name (cn) attribute. In many LDAP<br />
directories, the "description" attribute<br />
contains descriptive information<br />
about a group. If a search on the<br />
name "Marketing" returns two group<br />
entries, the information contained in<br />
the description attribute (such as<br />
"West region" or "East region") can<br />
be used to distinguish between the<br />
two groups.<br />
Specifies the name of the attribute in<br />
the group entry that contains that<br />
names of individual people or<br />
subgroups. If a user adds a group to<br />
a presence list, privacy list, or a list<br />
that restricts meeting attendance,<br />
<strong>Lotus</strong> <strong>Sametime</strong> must obtain the list<br />
of members within the group so that<br />
individual members of the group can<br />
be displayed.<br />
Sample display name:<br />
cn<br />
Microsoft Exchange 5.5<br />
Directory<br />
info<br />
All other directories<br />
description<br />
Microsoft Active Directory<br />
group<br />
Netscape Directory<br />
groupOfUniqueNames<br />
Microsoft Exchange 5.5 <strong>and</strong><br />
Domino Directories<br />
groupOfNames<br />
SecureWay Directory<br />
groupOfUniqueNames<br />
Related tasks<br />
“<strong>Sametime</strong> prerequisite: Connecting to an LDAP server” on page 121<br />
This activity takes you through the steps for identifying users <strong>and</strong> groups in an<br />
LDAP directory that need access to <strong>IBM</strong> <strong>Lotus</strong> <strong>Sametime</strong>.<br />
Installing a <strong>Lotus</strong> <strong>Sametime</strong> Community Server <strong>and</strong><br />
supporting software<br />
First install a <strong>Lotus</strong> <strong>Sametime</strong> Community Server on a Domino platform. You must<br />
have already connected the <strong>Sametime</strong> System Console to an LDAP server. After<br />
installing a <strong>Lotus</strong> <strong>Sametime</strong> Community Server, you can install <strong>and</strong> set up optional<br />
components, such as a multiplexer or integration with Microsoft Office.<br />
Chapter 3. Installing 133
Related concepts<br />
Chapter 4, “Migrating <strong>and</strong> upgrading,” on page 623<br />
Migrate data from a previous version of <strong>Lotus</strong> <strong>Sametime</strong> <strong>and</strong> upgrade one or more<br />
servers to take advantage of the latest features.<br />
Related tasks<br />
“Connecting to an LDAP server” on page 121<br />
Use the <strong>Lotus</strong> <strong>Sametime</strong> System Console to connect <strong>IBM</strong> <strong>Lotus</strong> <strong>Sametime</strong> servers to<br />
an LDAP server that has already been installed <strong>and</strong> configured. An LDAP server is<br />
required for the <strong>Lotus</strong> <strong>Sametime</strong> Community Server, <strong>Lotus</strong> <strong>Sametime</strong> Meeting<br />
Server, <strong>Lotus</strong> <strong>Sametime</strong> Media Manager, <strong>and</strong> <strong>Lotus</strong> <strong>Sametime</strong> Gateway Server.<br />
Installing a Domino server<br />
Install a Domino server <strong>and</strong> prepare the Domino environment before installing a<br />
<strong>Lotus</strong> <strong>Sametime</strong> Community Server.<br />
Before you begin<br />
If you have never installed <strong>and</strong> set up a <strong>Lotus</strong> Domino server, it is strongly<br />
recommended that you refer to the <strong>Lotus</strong> Domino documentation to get a full<br />
underst<strong>and</strong>ing of how to install <strong>and</strong> set up a Domino server.<br />
Installing a Domino server on Windows:<br />
If you are installing a new <strong>IBM</strong> <strong>Lotus</strong> Domino server for your <strong>IBM</strong> <strong>Lotus</strong><br />
<strong>Sametime</strong> server, use these general directions to remind you of the necessary steps<br />
to install <strong>Lotus</strong> Domino; this procedure assumes that you have a working<br />
knowledge of Domino administration. Domino must be 32-bit even if you are<br />
installing on a 64-bit Windows system.<br />
Before you begin<br />
If you are adding a server to an existing <strong>Lotus</strong> Domino domain, you need to<br />
register the server before you can install <strong>Lotus</strong> Domino. The registration process<br />
creates a Server document in the Domino Directory.<br />
Specify the following settings during registration:<br />
1. Store the server ID file that is created during registration somewhere on the<br />
system where you will configure the <strong>Sametime</strong> server. Record the path name;<br />
you will need to specify it when you configure the <strong>Sametime</strong> server.<br />
2. Use the same network name as the first <strong>Lotus</strong> Domino server in the <strong>Lotus</strong><br />
Domino domain.<br />
About this task<br />
To install <strong>Lotus</strong> Domino on a Windows platform, follow these steps.<br />
Procedure<br />
1. Run the install program (setup.exe), which is on the Domino server<br />
installation CD.<br />
2. Read the Welcome screen, <strong>and</strong> click Next. Then read the License Agreement<br />
<strong>and</strong> click Yes.<br />
3. Enter the administrator's name <strong>and</strong> the company name. Do not elect to install<br />
<strong>Lotus</strong> Domino on partitioned servers.<br />
134 <strong>Lotus</strong> <strong>Sametime</strong>: <strong>Installation</strong> <strong>and</strong> <strong>Administration</strong> <strong>Guide</strong> <strong>Part</strong> 1
4. Choose the program <strong>and</strong> data directory in which to copy the software. Make<br />
note of the locations you provide for the Domino program <strong>and</strong> data<br />
directories. You will need this information when you install <strong>Lotus</strong> <strong>Sametime</strong>.<br />
Click Next.<br />
5. Select "Domino Enterprise Server" as the server type.<br />
6. Click Next to accept all components.<br />
7. Specify the program folder or accept <strong>Lotus</strong> Applications as the program folder<br />
that will contain the software.<br />
8. Click Finish to complete the install program.<br />
9. (Domino 8.5 <strong>and</strong> 8.5.1 only) Create a file to modify XML transforms needed<br />
by <strong>Sametime</strong>.<br />
For more information about this step, see the following <strong>IBM</strong> Tech Note:<br />
http://www.ibm.com/support/docview.wss?rs=477&uid=swg21413889<br />
a. Navigate to the Domino_program_directory\jvm\lib directory.<br />
b. Create a file called jaxp.properties.<br />
c. Add the following line to the file:<br />
javax.xml.transform.TransformerFactory=<br />
org.apache.xalan.processor.TransformerFactoryImpl<br />
d. Save <strong>and</strong> close the file.<br />
10. On the Windows Start menu, click Programs → <strong>Lotus</strong> Applications → <strong>Lotus</strong><br />
Domino Server to start the Server Setup program.<br />
What to do next<br />
Using the Domino Server Setup Program Locally: After installing Domino, the<br />
first time you start the server, the Domino Server Setup Program launches. The<br />
Server Setup program asks a series of questions <strong>and</strong> guides you through the setup<br />
process.<br />
Installing a Domino server on AIX, Linux, or Solaris:<br />
If you are installing a new <strong>IBM</strong> <strong>Lotus</strong> Domino server, use these general directions<br />
to remind you of the steps for installing <strong>Lotus</strong> Domino. This procedure assumes<br />
that you have a working knowledge of Domino administration. Domino must be<br />
32-bit when installing on AIX, x86 Linux, <strong>and</strong> Solaris even if you are installing on<br />
a 64-bit version of that operating system. Only zLinux64 supports <strong>and</strong> requires<br />
64-bit Domino.<br />
Before you begin<br />
If you are adding a server to an existing <strong>Lotus</strong> Domino domain, you need to<br />
register the server before you can install <strong>Lotus</strong> Domino. The registration process<br />
creates a Server document in the Domino Directory.<br />
Specify the following settings during registration:<br />
1. Store the server ID file that is created during registration somewhere on the<br />
system where you will configure the <strong>Sametime</strong> server. Record the path name;<br />
you will need to specify it when you configure the <strong>Sametime</strong> server.<br />
2. Use the same network name as the first <strong>Lotus</strong> Domino server in the <strong>Lotus</strong><br />
Domino domain.<br />
Chapter 3. Installing 135
About this task<br />
The <strong>Lotus</strong> Domino installation programs for AIX, Linux, <strong>and</strong> Solaris use scripts<br />
that ask for configuration information <strong>and</strong> then install the software in the<br />
appropriate directories.<br />
Procedure<br />
1. Place the CD/DVD in the drive.<br />
2. Become the root user by logging in as the root user or using the "su" comm<strong>and</strong>.<br />
Open Operations Navigator.<br />
3. Mount the <strong>Lotus</strong> Domino CD/DVD for your server platform to make it<br />
available.<br />
If your operating system mounts CDs/DVDs automatically with execution<br />
privileges turned off (such as on some Linux distributions), you will need to<br />
mount the CD/DVD manually.<br />
AIX<br />
You can mount the CD/DVD using the SMIT utility or the appropriate version<br />
of the following comm<strong>and</strong>:<br />
mount -v cdrfs -o ro /dev/cd0 /cdrom<br />
Linux<br />
You can mount the CD/DVD using a comm<strong>and</strong> similar to:<br />
mount /dev/cdrom /cdrom<br />
See your operating system's documentation for instructions.<br />
4. Complete these preparations:<br />
a. Ensure that /bin/hostname returns the fully qualified domain name for this<br />
system.<br />
b. Ensure that the fully qualified domain name resolves to the IP address of<br />
the system <strong>and</strong> not the localhost. Depending on how domain names are<br />
resolved, this might require changes to DNS, changes to /etc/hosts<br />
(/etc/inet/hosts for Solaris), or some other configuration step.<br />
5. Using the above example, change to the cdrom directory <strong>and</strong> start the<br />
installation script using the following comm<strong>and</strong>:<br />
./install<br />
6. Follow the directions on each panel of the script, making sure to retain the<br />
information you provide for the location of the Domino executable directory<br />
<strong>and</strong> the Domino data directory. You will need this information when you install<br />
the <strong>Lotus</strong> <strong>Sametime</strong> Community Server.<br />
Installing Domino on partitioned servers:<br />
a. When prompted to install more than one <strong>Lotus</strong> Domino server on this<br />
computer, click Yes.<br />
b. When prompted for the location of the data directory <strong>and</strong> the Notes user<br />
account, be sure to specify a unique location for the data directory <strong>and</strong> the<br />
appropriate user name for each partitioned server.<br />
7. (Domino 8.5 <strong>and</strong> 8.5.1 only) Create a file to modify XML transforms needed by<br />
<strong>Sametime</strong>:<br />
a. Navigate to the Domino_program_directory/jvm/lib directory.<br />
b. Create a file called jaxp.properties.<br />
c. Add the following line to the file:<br />
javax.xml.transform.TransformerFactory=<br />
org.apache.xalan.processor.TransformerFactoryImpl<br />
136 <strong>Lotus</strong> <strong>Sametime</strong>: <strong>Installation</strong> <strong>and</strong> <strong>Administration</strong> <strong>Guide</strong> <strong>Part</strong> 1
d. Save <strong>and</strong> close the file.<br />
e. If the Domino server is running, restart it so this change can take effect.<br />
What to do next<br />
After you have installed the Domino server, you must start <strong>and</strong> stop the Domino<br />
server at least once before installing the <strong>Sametime</strong> server. This allows certain files<br />
to be created that <strong>Lotus</strong> <strong>Sametime</strong> needs in order to install correctly.<br />
Related tasks<br />
“Starting <strong>and</strong> stopping servers in a <strong>Lotus</strong> <strong>Sametime</strong> deployment” on page 289<br />
An <strong>IBM</strong> <strong>Lotus</strong> <strong>Sametime</strong> deployment is made of up several component servers that<br />
can be started <strong>and</strong> stopped independently.<br />
Preparing the AIX, Linux, or Solaris environment for Domino:<br />
Set up the environment on a computer running <strong>IBM</strong> AIX, Linux, or Sun Solaris<br />
before installing <strong>IBM</strong> <strong>Lotus</strong> Domino.<br />
Procedure<br />
1. You must log in as the root user to install the <strong>Lotus</strong> Domino <strong>and</strong> <strong>Lotus</strong><br />
<strong>Sametime</strong> server.<br />
2. You must have a designated operating system user who can start the <strong>Lotus</strong><br />
<strong>Sametime</strong> server, <strong>and</strong> this user must be a part of a designated operating system<br />
group.<br />
The default user is "notes" <strong>and</strong> the default group is also "notes," but any<br />
non-root username <strong>and</strong> group can be used. To verify that the designated<br />
operating system user is part of the operating system group, type the<br />
following, where dominoUserName is the name of the Notes user.<br />
groups dominoUserName<br />
For example, if you type groups notes <strong>and</strong> get the return value of notes, this<br />
indicates that the user name "notes" is a part of the group "notes".<br />
3. Verify the amount of disk space you have. Make sure that the file system has at<br />
least 1GB of disk space. Type the following comm<strong>and</strong>: type "df -k"<br />
Note: If you are installing from a downloaded image rather than a CD, you<br />
must also consider the disk space required for the *.tar install files <strong>and</strong> the<br />
unpacked install files, which require approximately 2GB of disk space.<br />
4. (AIX only) The Input Output Completion Protocol (IOCP) must be installed<br />
<strong>and</strong> configured.<br />
If not, it will not allow the <strong>Lotus</strong> Domino setup to begin, <strong>and</strong> you will get the<br />
following error:<br />
Your system is not configured with I/O Completion Ports. I/O Completion Ports<br />
must be installed in order to run the Domino 7 Server. Install <strong>and</strong> make<br />
available I/O Completion Ports <strong>and</strong> restart your system.⌂ Refer to <strong>Lotus</strong><br />
Knowledgebase Technote 1086556 for detailed instructions on how to<br />
install/configure IOCP.<br />
5. (Linux RHEL only) Disable SELinux on any RedHat operating system:<br />
a. Open the /etc/selinux/config file for editing.<br />
b. Locate the SELINUX setting.<br />
c. Change its value to either disabled or permissive.<br />
d. Save <strong>and</strong> close the file.<br />
e. Restart the Linux server.<br />
Chapter 3. Installing 137
6. (For partitioned servers only) Additional preparation is necessary if you plan<br />
to install <strong>Lotus</strong> <strong>Sametime</strong> on a partitioned <strong>Lotus</strong> Domino server:<br />
a. Ensure that each partitioned server has a unique IP address.<br />
You can map multiple IP addresses to one network card using the ifconfig<br />
comm<strong>and</strong>:<br />
ifconfig device alias new_IP_address netmask subnet<br />
For example:<br />
ifconfig en0 alias 192.0.2.10 netmask 255.255.255.128<br />
b. Ensure that each partitioned server has a DNS name that maps to its unique<br />
IP address.<br />
If a DNS name can be resolved to multiple IP addresses, be sure to read the<br />
"multi-homed" notes in Installing partitioned Domino servers on AIX,<br />
Linux, or Solaris.<br />
c. It is recommended (but not required) that each partitioned server be run by<br />
a unique user account.<br />
Create a new UNIX Notes user for each partitioned server that you plan to<br />
install. You can use a single Notes group for all partitions<br />
Configuring partitioned Domino servers on AIX, Linux, or Solaris:<br />
Prepare <strong>IBM</strong> <strong>Lotus</strong> Domino partitioned servers before installing the <strong>Lotus</strong><br />
<strong>Sametime</strong> Community Server on AIX, Linux, or Solaris. <strong>Part</strong>itioned Domino servers<br />
are not supported on Microsoft Windows.<br />
About this task<br />
Follow these steps to configure each server. Use the appropriate Notes user<br />
account for each server you want to configure. For example, log in as notes <strong>and</strong><br />
configure the first server. Then log out, log in as notes2 <strong>and</strong> configure the second<br />
server, <strong>and</strong> so on.<br />
Procedure<br />
1. Log in with the first Notes user account <strong>and</strong> run the following comm<strong>and</strong>:<br />
/opt/lotus/bin/server<br />
2. During configuration, make sure that any field referring to the server's name or<br />
IP address is set up properly. By default, the IP address <strong>and</strong> server name fields<br />
for each configuration contain the IP address <strong>and</strong> server name of the first<br />
server. For each additional server, you must update these fields so that they are<br />
appropriate for that partition.<br />
3. After configuration for each server is complete, provide the host name for each<br />
partitioned <strong>Lotus</strong> Domino server:<br />
a. Start the <strong>Lotus</strong> Domino server.<br />
b. Open a browser <strong>and</strong> go to the server's <strong>Lotus</strong> Domino Directory (usually<br />
names.nsf).<br />
c. Open the Server document for this particular <strong>Lotus</strong> Domino server.<br />
d. Choose Internet Protocols / HTTP tab <strong>and</strong> fill in the Host name with the<br />
fully qualified name of the server, <strong>and</strong> then enable Bind to host name. For<br />
Multi-homed, do not enter the Host name; instead enter all IP addresses<br />
into the Host name field.<br />
e. Save <strong>and</strong> close the server document.<br />
f. Open the notes.ini file <strong>and</strong> add the following field:<br />
138 <strong>Lotus</strong> <strong>Sametime</strong>: <strong>Installation</strong> <strong>and</strong> <strong>Administration</strong> <strong>Guide</strong> <strong>Part</strong> 1
TCPIP_TcpIpAddress=0,(server_ip):1352<br />
4. Log out.<br />
5. Access the Community Services Network settings from the <strong>Sametime</strong><br />
<strong>Administration</strong> Tool by selecting Configuration > Connectivity > Networks <strong>and</strong><br />
Ports. You must change the Event Server port <strong>and</strong> the Token Server port for<br />
each additional partition you install. Ensure that the values are unique <strong>and</strong> that<br />
they are not in use by another <strong>Sametime</strong> server or process. Recommendation:<br />
Use ports above 9098.<br />
6. Repeat the process until you have configured all the partitioned Notes servers.<br />
What to do next<br />
1. Start each partitioned <strong>Lotus</strong> Domino server, one at a time.<br />
2. Verify each server has successfully started.<br />
3. Verify no errors are reported.<br />
4. Stop each <strong>Lotus</strong> Domino server.<br />
Installing the Notes client <strong>and</strong> Domino administrative client:<br />
To administer the <strong>Lotus</strong> Domino server, you must install <strong>and</strong> configure at least one<br />
Microsoft Windows PC as the administration workstation.<br />
Before you begin<br />
Before you can install the <strong>Lotus</strong> Domino <strong>and</strong> <strong>Lotus</strong> Notes clients, you must have<br />
installed <strong>and</strong> set up the <strong>Lotus</strong> Domino server.<br />
About this task<br />
Use the <strong>IBM</strong> <strong>Lotus</strong> Domino software that shipped with <strong>IBM</strong> <strong>Lotus</strong> <strong>Sametime</strong> to<br />
install <strong>and</strong> configure the <strong>Lotus</strong> Domino Administrator <strong>and</strong> <strong>IBM</strong> <strong>Lotus</strong> Notes clients<br />
on the administration workstation.<br />
Procedure<br />
1. If you are installing from physical media, insert the <strong>Lotus</strong> Notes Client CD into<br />
the PC you plan to use as the administrator's workstation.<br />
2. Start the installation wizard.<br />
3. Follow the instructions on each panel of the <strong>Lotus</strong> Notes installation wizard,<br />
selecting to install both the <strong>Lotus</strong> Domino Administrator <strong>and</strong> <strong>Lotus</strong> Notes<br />
clients.<br />
4. Copy the certifier ID <strong>and</strong> administrator ID files from the Domino data directory<br />
of your <strong>Lotus</strong> Domino server to the <strong>Lotus</strong> Notes data directory of the<br />
Administrator workstation. You can use File Transfer Protocol (FTP) or another<br />
method, or you can let the initial communications between the server <strong>and</strong><br />
administration workstation copy the files for you automatically.<br />
5. If necessary, start the <strong>Lotus</strong> Domino Server.<br />
6. Open <strong>Lotus</strong> Notes.<br />
7. Follow the instructions in the setup wizard to configure the <strong>Lotus</strong> Notes client.<br />
If you have moved the certifier <strong>and</strong> administrator ID files to the PC you have<br />
designated as your administration workstation, indicate the correct location<br />
when asked. If you have not copied the ID files, simply provide the user<br />
administrator name you specified during HTTP setup. You will be prompted<br />
for the password for this ID. The ID files will be copied <strong>and</strong> stored on your<br />
administration workstation for you automatically.<br />
Chapter 3. Installing 139
What to do next<br />
When you have set up the <strong>Lotus</strong> Domino Administrator <strong>and</strong> <strong>Lotus</strong> Notes clients,<br />
you are ready to begin preparing the Domino server for <strong>Lotus</strong> <strong>Sametime</strong><br />
installation<br />
Verifying your <strong>Lotus</strong> Domino environment:<br />
Verify your <strong>Lotus</strong> Domino server environment.<br />
Verifying the Domino Server document settings:<br />
After installing the <strong>Lotus</strong> Domino server <strong>and</strong> before installing <strong>Lotus</strong> <strong>Sametime</strong><br />
Community Server, you should edit the <strong>Lotus</strong> Domino server document to make<br />
sure the fields are completed as described below.<br />
About this task<br />
Follow these steps to edit the server document.<br />
Procedure<br />
1. Start the Domino server.<br />
Note: Starting the Domino server may take a few minutes.<br />
2. Open the Domino Administrator client <strong>and</strong> click the Configuration tab.<br />
3. Exp<strong>and</strong> the Server section <strong>and</strong> then click All Server Documents.<br />
4. Open the Server document for the Domino server on which you are installing<br />
<strong>Lotus</strong> <strong>Sametime</strong>. Use the table below to verify the appropriate values for the<br />
fields in the Server document. Make changes to the document if necessary.<br />
Server Document<br />
Basics tab<br />
Fully qualified Internet host name<br />
Values<br />
This field is completed during the Domino<br />
server install, <strong>and</strong> should contain the fully<br />
qualified host name as known by the DNS<br />
server.<br />
In a test environment, the local hosts table<br />
can be used as well as DNS.<br />
Note: This CANNOT be a numeric IP<br />
address.<br />
Load Internet configurations from<br />
Server\Internet Sites documents<br />
Directory assistance database name<br />
Disabled<br />
If a Directory Assistance database does not<br />
already exist on the server, <strong>Sametime</strong> will<br />
create one during server installation <strong>and</strong> this<br />
field will be set to da.nsf<br />
140 <strong>Lotus</strong> <strong>Sametime</strong>: <strong>Installation</strong> <strong>and</strong> <strong>Administration</strong> <strong>Guide</strong> <strong>Part</strong> 1
Server Document<br />
Directory Type<br />
Values<br />
Make sure this field says "Primary Domino<br />
Directory."<br />
If this field contains "Configuration<br />
Directory," shutdown the Domino server <strong>and</strong><br />
replicate names.nsf from a master server.<br />
Master servers have a Directory Type of<br />
Primary Domino Directory. If you are unsure<br />
about a server, check the Directory Type<br />
field in the Server document.<br />
Security tab<br />
Administrators<br />
Internet authentication<br />
This field is completed during the Domino<br />
server install, <strong>and</strong> should contain the name<br />
of the <strong>Sametime</strong> administrator. If not, click<br />
the arrow to select a name from an address<br />
book.<br />
Default is "Fewer name variations with<br />
higher security", the recommended setting<br />
for tighter security.<br />
Select More name variations with lower<br />
security if Domino Directory authentication<br />
is being used <strong>and</strong> you want users to be able<br />
to use short names.<br />
Access server<br />
Leave this field blank if possible. If you do<br />
include entries, you must add the following<br />
to the list of trusted directories:<br />
<strong>Sametime</strong> Development/<strong>Lotus</strong> Notes<br />
Companion Products<br />
Run unrestricted methods <strong>and</strong> operations<br />
After you install the <strong>Sametime</strong> server, this<br />
field should include these entries:<br />
v The name of the server<br />
v The name of the administrator<br />
v<br />
<strong>Sametime</strong> Development/<strong>Lotus</strong> Notes<br />
Companion Products<br />
Note: If you have signed agents with an<br />
additional signature, include that name here<br />
as well.<br />
Ports - Notes Network Ports tab<br />
Port<br />
Protocol<br />
TCPIP<br />
Note: This must be typed exactly as shown<br />
in all uppercase letters or you will not be<br />
able to add <strong>Lotus</strong> <strong>Sametime</strong> to this server.<br />
TCP<br />
Chapter 3. Installing 141
Server Document<br />
Net Address<br />
Values<br />
The fully qualified host name for the<br />
Domino server as known by the DNS server.<br />
This should match both of the following:<br />
v The fully qualified Internet host name on<br />
the Basics tab above<br />
v The Host Name on the Internet<br />
Protocols-HTTP tab specified below.<br />
Commonly: computername.domain_name.com<br />
For example, stdom1.example.com.<br />
Note: This CANNOT be a numeric IP<br />
address.<br />
Ports - Internet Ports - Web tab<br />
TCP/IP port number 80<br />
Before you install the <strong>Sametime</strong> Community<br />
Server, the port number must be set to 80.<br />
After installation, the TCP/IP port number<br />
changes automatically to 8088 if you enable<br />
HTTP tunneling.<br />
TCP/IP port status<br />
Name & password<br />
Anonymous<br />
Enabled<br />
Yes<br />
Yes<br />
Internet Protocols - HTTP tab<br />
Host name<br />
The fully qualified host name of the Domino<br />
server as known by the DNS server.<br />
This should match both of the following:<br />
v The fully qualified Internet host name on<br />
the Basics tab above<br />
v The Net Address on the Ports - Notes<br />
Network Ports tab tab above<br />
Commonly:<br />
computername.internetdomain.com<br />
For example: stserver1.example.com<br />
Note: Normally, this CANNOT be a<br />
numeric IP address. For AIX, Linux or<br />
Solaris servers with multiple valid IP<br />
addresses (multi-homed), enter all of the IP<br />
addresses instead of the host name.<br />
142 <strong>Lotus</strong> <strong>Sametime</strong>: <strong>Installation</strong> <strong>and</strong> <strong>Administration</strong> <strong>Guide</strong> <strong>Part</strong> 1
Server Document<br />
Bind to Host name<br />
Values<br />
Disable -- for Microsoft ® Windows ® servers;<br />
also for <strong>IBM</strong> AIX ® , Linux, <strong>and</strong> Solaris servers<br />
when not using partitioned Domino servers<br />
Enable -- for <strong>IBM</strong> i ® servers; also for <strong>IBM</strong><br />
AIX ® , Linux, <strong>and</strong> Solaris servers when using<br />
partitioned Domino servers<br />
Allow HTTP clients to browse databases<br />
Home URL<br />
DSAPI filter file names<br />
Yes (enable) for portals, otherwise, not<br />
necessary<br />
This field is set to "stcenter.nsf" during <strong>Lotus</strong><br />
<strong>Sametime</strong> installation.<br />
If this field is set to NDOLEXTN (Domino<br />
Offline Services), remove the value <strong>and</strong><br />
leave this field blank.<br />
Internet Protocols - Domino Web Engine<br />
tab<br />
Session Authentication<br />
This field is set to Multiple Servers (SSO)<br />
during <strong>Sametime</strong> installation.<br />
If single sign on (SSO) is not being used,<br />
you can change this to single-server.<br />
Web SSO Configuration<br />
Java servlet support<br />
This field is set to LtpaToken during<br />
<strong>Sametime</strong> installation.<br />
Domino Servlet Manager<br />
5. Click Save <strong>and</strong> Close, if you made changes.<br />
6. Stop <strong>and</strong> restart the Domino server for the changes to take effect.<br />
Related tasks<br />
“Starting <strong>and</strong> stopping servers in a <strong>Lotus</strong> <strong>Sametime</strong> deployment” on page 289<br />
An <strong>IBM</strong> <strong>Lotus</strong> <strong>Sametime</strong> deployment is made of up several component servers that<br />
can be started <strong>and</strong> stopped independently.<br />
Verifying the Domino server is accessible:<br />
Before installing <strong>IBM</strong> <strong>Lotus</strong> <strong>Sametime</strong>, verify that the <strong>IBM</strong> <strong>Lotus</strong> Domino server is<br />
accessible from client workstations.<br />
About this task<br />
Test client access (using HTTP) to a <strong>Lotus</strong> Notes database hosted on your <strong>Lotus</strong><br />
Domino server.<br />
Procedure<br />
Start a web browser on the workstation <strong>and</strong> attempt to access names.nsf (or some<br />
other convenient database) by entering the following address into the location bar:<br />
If you have set names.nsf to be inaccessible from clients, test with a database that<br />
clients can access.<br />
Chapter 3. Installing 143
http://hostname.example.com/names.nsf<br />
If you can sign on using the server administrator ID <strong>and</strong> internet password to<br />
view the contents of names.nsf, the Domino server is accessible <strong>and</strong> ready for<br />
installation of <strong>Sametime</strong>.<br />
Installing a community server on AIX, Linux, Solaris, or Windows<br />
Follow the instructions for your operating system to install a <strong>Lotus</strong> <strong>Sametime</strong><br />
Community Server on AIX, Linux, Solaris, or Windows.<br />
Preparing to install a <strong>Lotus</strong> <strong>Sametime</strong> Community Server:<br />
Use the <strong>Lotus</strong> <strong>Sametime</strong> System Console to prepare to install a <strong>Lotus</strong> <strong>Sametime</strong><br />
Community Server by pre-populating values required for installation.<br />
Before you begin<br />
Start the <strong>Lotus</strong> <strong>Sametime</strong> System Console if it is not already running. Start the<br />
Domino server to allow validation of the Domino administrator during the<br />
installation.<br />
About this task<br />
If you have not already opened the Install <strong>Lotus</strong> <strong>Sametime</strong> Community Server<br />
guided activity, follow these steps:<br />
Procedure<br />
1. From a browser, enter the following URL, replacing serverhostname.domain with<br />
the fully qualified domain name of the <strong>Lotus</strong> <strong>Sametime</strong> System Console server.<br />
http://serverhostname.domain:8700/ibm/console<br />
For example:http://sametime.example.com:8700/ibm/console<br />
2. Enter the WebSphere Application Server User ID <strong>and</strong> password that you<br />
created when you installed the <strong>Lotus</strong> <strong>Sametime</strong> System Console.<br />
3. Click the <strong>Sametime</strong> System Console task to open it in the navigation tree.<br />
4. Click <strong>Sametime</strong> <strong>Guide</strong>d Activities → Install <strong>Sametime</strong> Community Server.<br />
Related tasks<br />
“Starting the <strong>Lotus</strong> <strong>Sametime</strong> System Console” on page 290<br />
When started, the <strong>Lotus</strong> <strong>Sametime</strong> System Console runs as a task in the WebSphere<br />
Application Server administrative console.<br />
<strong>Guide</strong>d activity: Preparing to install a <strong>Lotus</strong> <strong>Sametime</strong> Community Server:<br />
This guided activity takes you through the steps of creating a deployment plan,<br />
which collects information that pre-populates installation screens.<br />
Before you begin<br />
You have installed <strong>and</strong> prepared the <strong>IBM</strong> <strong>Lotus</strong> Domino server environment on the<br />
server where you plan to install the <strong>Lotus</strong> <strong>Sametime</strong> Community Server <strong>and</strong><br />
started the Domino server. If you plan to connect to a separate slide conversion<br />
server, you have configured the server <strong>and</strong> know its name <strong>and</strong> port number.<br />
144 <strong>Lotus</strong> <strong>Sametime</strong>: <strong>Installation</strong> <strong>and</strong> <strong>Administration</strong> <strong>Guide</strong> <strong>Part</strong> 1
About this task<br />
Follow these steps to store a deployment plan on the <strong>Lotus</strong> <strong>Sametime</strong> System<br />
Console to be used when you run the installation program for <strong>Lotus</strong> <strong>Sametime</strong><br />
Community Server.<br />
Procedure<br />
1. Plan a product installation.<br />
In the Install <strong>Sametime</strong> Community Server portlet, click Create a New<br />
Deployment Plan, <strong>and</strong> then click Next.<br />
2. Deployment Name.<br />
Give the deployment plan a unique, recognizable name, which will be shown<br />
only in the <strong>Sametime</strong> System Console, <strong>and</strong> then click Next.<br />
The name should include the installation <strong>and</strong> node type, such as stComm. You<br />
can include multibyte characters, symbols, <strong>and</strong> spaces in the name. The name<br />
can be up to 256 characters <strong>and</strong> is not case sensitive.<br />
3. Deployment Product Version Selection.<br />
Select the product version you want to install, <strong>and</strong> then click Next.<br />
4. Connect to Domino Server.<br />
Provide the fully qualified host name for this <strong>Lotus</strong> <strong>Sametime</strong> Community<br />
Server. Do not use an IP address or the host's short name.<br />
Leave 80 as the default port unless you are using another port for the HTTP<br />
server.<br />
Enter the existing Domino administrator's user ID <strong>and</strong> password, <strong>and</strong> then click<br />
Next.<br />
Use the common-name portion of the ID (not the hierarchical name that<br />
includes slashes). The <strong>Sametime</strong> System Console validates the administrator<br />
credentials on the Domino server.<br />
5. Slide Conversion.<br />
Do one of the following:<br />
Select Use the <strong>Sametime</strong> server to host the slide conversion feature on the<br />
current server, <strong>and</strong> then click Next.<br />
Select Use <strong>Sametime</strong> slide conversion server to host the slide conversion<br />
feature on a different Community Server, provide the host name <strong>and</strong> port to<br />
connect to that server, <strong>and</strong> then click Next.<br />
6. Connect to an LDAP Server.<br />
Click the LDAP directory that you configured with the <strong>Lotus</strong> <strong>Sametime</strong> System<br />
Console guided activity, <strong>and</strong> then click Next.<br />
7. HTTP Tunneling.<br />
To allow <strong>Sametime</strong> clients to make HTTP-tunneled connections on port 80 to a<br />
server with a single IP address, click Enable HTTP Tunneling, <strong>and</strong> then click<br />
Next.<br />
Selecting this feature increases the possibility that users in restrictive network<br />
environments can exchange data in chats on a <strong>Sametime</strong> Community Server<br />
that is extended to the Internet.<br />
8. Deployment Summary.<br />
Review the summary screen, <strong>and</strong> then click Finish.<br />
The deployment plan is ready to be used for the server installation. If you need<br />
to make any changes, click Modify an Existing Deployment Plan <strong>and</strong> update<br />
the plan. All changes must be made prior to running installation.<br />
Chapter 3. Installing 145
What to do next<br />
“Installing a <strong>Lotus</strong> <strong>Sametime</strong> Community Server <strong>and</strong> supporting software” on page<br />
133<br />
Installing with a deployment plan when IPv6 addressing is enabled:<br />
If you are installing an <strong>IBM</strong> <strong>Lotus</strong> <strong>Sametime</strong> Community Server using a<br />
deployment plan <strong>and</strong> your <strong>Lotus</strong> <strong>Sametime</strong> System Console supports IPv6<br />
addressing, you may need to map the <strong>Lotus</strong> <strong>Sametime</strong> System Console's IP address<br />
to its host name to ensure that the deployment plan can be retrieved during<br />
installation.<br />
About this task<br />
You create a deployment plan on the <strong>Lotus</strong> <strong>Sametime</strong> System Console. When you<br />
install the <strong>Lotus</strong> <strong>Sametime</strong> Community Server <strong>and</strong> indicate that you want to use<br />
the deployment plan, the <strong>Lotus</strong> <strong>Sametime</strong> Community Server's installation<br />
program retrieves the deployment plan from the <strong>Lotus</strong> <strong>Sametime</strong> System Console.<br />
The installation program does not support IPv6 addressing; however, if your<br />
deployment uses both IPv4 <strong>and</strong> IPv6 addressing, you can map both addresses to<br />
the same host name as a workaround. When presented with the IPv6 address, the<br />
installation program uses this mapping to determine the corresponding host name,<br />
<strong>and</strong> then retrieves the deployment plan using the associated IPv4 address.<br />
This task is only necessary when all of the following conditions are true:<br />
v You are installing the <strong>Lotus</strong> <strong>Sametime</strong> Community Server using a deployment<br />
plan (already created <strong>and</strong> stored on the <strong>Lotus</strong> <strong>Sametime</strong> System Console).<br />
If you will not be using a deployment plan, then there is no reason to complete<br />
this task.<br />
v You are installing the <strong>Lotus</strong> <strong>Sametime</strong> Community Server on either <strong>IBM</strong> AIX,<br />
Linux, Solaris, or Microsoft Windows.<br />
If you are installing the <strong>Lotus</strong> <strong>Sametime</strong> Community Server on <strong>IBM</strong> i, you<br />
cannot use a deployment plan, so there is no reason to complete this task.<br />
v The <strong>Lotus</strong> <strong>Sametime</strong> System Console supports both IPv4 <strong>and</strong> IPv6 protocols.<br />
If the <strong>Lotus</strong> <strong>Sametime</strong> System Console supports only IPv4, this task is not<br />
needed. If the <strong>Lotus</strong> <strong>Sametime</strong> System Console supports only IPv6, there is no<br />
IPv4 address to map to the host name <strong>and</strong> there is no reason to complete this<br />
task.<br />
Important: For an IPv6-only deployment, you cannot use a deployment plan for<br />
the <strong>Lotus</strong> <strong>Sametime</strong> Community Server. Instead, install the server by running<br />
the installation program without connecting to the <strong>Lotus</strong> <strong>Sametime</strong> System<br />
Console, <strong>and</strong> then register the <strong>Lotus</strong> <strong>Sametime</strong> Community Server with the<br />
console afterward.<br />
Procedure<br />
1. Log on to the computer where you will install the <strong>Lotus</strong> <strong>Sametime</strong> Community<br />
Server as a user with root (AIX, Linux, Solaris), or administrator (Windows)<br />
privileges.<br />
2. Navigate to the directory containing the /etc/hosts file:<br />
v AIX, Linux: /etc/hosts<br />
v Solaris: /etc/inet/hosts<br />
146 <strong>Lotus</strong> <strong>Sametime</strong>: <strong>Installation</strong> <strong>and</strong> <strong>Administration</strong> <strong>Guide</strong> <strong>Part</strong> 1
v Windows: C:/WINDOWS/system32/drivers/etc/hosts<br />
3. Add the following statements to the hosts file to map the <strong>Lotus</strong> <strong>Sametime</strong><br />
System Console's IPv4 address <strong>and</strong> its IPv6 address to the same host:<br />
Explicit_IPv6_address Fully_qualified_host_name Short_name<br />
Explicit_IPv4_address Fully_qualified_host_name Short_name<br />
Where:<br />
v Explicit_IPv6_address specifies the IPv6-formatted address for the <strong>Lotus</strong><br />
<strong>Sametime</strong> System Console.<br />
v Explicit_IPv4_address specifies the IPv4-formatted address for the <strong>Lotus</strong><br />
<strong>Sametime</strong> System Console.<br />
v Fully_qualified_host_name specifies the fully qualified host name<br />
(server.domain) for the <strong>Lotus</strong> <strong>Sametime</strong> System Console. This value is the<br />
same for both statements.<br />
v Short_name specifies the short host name for the <strong>Lotus</strong> <strong>Sametime</strong> System<br />
Console. This value is the same for both statements.<br />
Example:<br />
2001:DB8:1:2:3:4:5:6 stsyscon.example.com stsyscon<br />
192.0.2.10 stsyscon.example.com stsyscon<br />
4. Save <strong>and</strong> close the file.<br />
5. Restart the server before attempting to run the <strong>Lotus</strong> <strong>Sametime</strong> Community<br />
Server installation program.<br />
Running the community server installation program on AIX, Linux, Solaris, or<br />
Windows:<br />
Run the installation program on the machine where you plan to install a <strong>Lotus</strong><br />
<strong>Sametime</strong> Community Server. It must be on its own machine.<br />
Before you begin<br />
You should have already created a deployment plan for the <strong>Lotus</strong> <strong>Sametime</strong><br />
Community Server. Verify that the deployment plan is in the "Ready to Install"<br />
state <strong>and</strong> start the <strong>Lotus</strong> <strong>Sametime</strong> System Console server. Close any open<br />
<strong>Sametime</strong> clients.<br />
Complete any pending reboot actions you may have from installing other<br />
applications. Make sure that all applications on the server computer (including the<br />
Domino Server Administrator <strong>and</strong> the web browser) are closed. All Domino<br />
services must be stopped. Otherwise, you might corrupt any shared files <strong>and</strong> the<br />
installation program might not run properly.<br />
Before you begin (Linux, AIX, Solaris)<br />
Verify:<br />
v The /bin/hostname returns the fully qualified domain name for this system.<br />
v The fully qualified domain name resolves to the IP address of the system <strong>and</strong><br />
not the localhost. Depending on how domain names are resolved, this might<br />
require changes to DNS, or changes to /etc/hosts (/etc/inet/hosts for Solaris),<br />
or some other configuration step.<br />
v If you are installing using the GUI mode, the full X11 desktop environment is<br />
required.<br />
Chapter 3. Installing 147
About this task<br />
By using the deployment plan you created earlier, you have fewer selections to<br />
make when you run the installation program.<br />
Procedure<br />
1. (Linux RHEL only) Disable SELinux on any RedHat operating system:<br />
a. Log in as root on the Linux RedHat server where you will install the <strong>Lotus</strong><br />
<strong>Sametime</strong> server.<br />
b. Open the /etc/selinux/config file for editing.<br />
c. Locate the SELINUX setting. Change its value to either disable or<br />
permissive.<br />
d. Save <strong>and</strong> close the file.<br />
e. Restart the Linux server.<br />
2. Log in to your computer as the system administrator (Microsoft Windows) or<br />
as root (<strong>IBM</strong> AIX, Linux, Solaris).<br />
Solaris only: Solaris installs must be performed by the root user using su or a<br />
normal login session. Third-party sudo packages are not supported on Solaris.<br />
3. Prepare to use the <strong>Sametime</strong> Community Server installation package.<br />
a. To download installation packages:<br />
1) You must have an <strong>IBM</strong> Passport Advantage account, which is<br />
described at the following web address:<br />
http://www.ibm.com/software/howtobuy/passportadvantage/<br />
paocustomer/docs/en_US/ecare.html<br />
2) Open this release's Download document at the following Web address:<br />
http://www.ibm.com/support/docview.wss?rs=477&uid=swg24027054<br />
Locate the components you need in the document's listing, then<br />
download the packages labelled with the corresponding part numbers<br />
to the system on which you are installing.<br />
Windows<br />
When unpacking downloads on Windows, use a short path location<br />
such as C:\ <strong>and</strong> not a long path location such as the user's Desktop or<br />
TEMP directories. When unpacking to long path locations or deeply<br />
nested directories <strong>and</strong> using the built-in Windows unzip utility,<br />
corruption is sometimes seen without any warning. This occurs when<br />
maximum path lengths on some versions of Windows are exceeded.<br />
b. If you are installing from physical media <strong>and</strong> your operating system<br />
mounts CDs or DVDs automatically with execution privileges turned off<br />
(such as on some Linux distributions), you will need to mount the CD or<br />
DVD manually.<br />
AIX<br />
Mount the CD or DVD using the SMIT utility or the appropriate version of<br />
the following comm<strong>and</strong>:<br />
mount -v cdrfs -o ro /dev/cd0 /cdrom<br />
Linux<br />
Mount the CD or DVD using a comm<strong>and</strong> similar to the following<br />
comm<strong>and</strong>:<br />
mount /dev/cdrom /cdrom<br />
See your operating system's documentation for instructions.<br />
148 <strong>Lotus</strong> <strong>Sametime</strong>: <strong>Installation</strong> <strong>and</strong> <strong>Administration</strong> <strong>Guide</strong> <strong>Part</strong> 1
4. Navigate to the folder where you stored the downloaded files for <strong>Lotus</strong><br />
<strong>Sametime</strong> <strong>and</strong> open the Server folder. Start the installation program by<br />
running one of the following comm<strong>and</strong>s:<br />
AIX<br />
./setupaix.bin<br />
Linux<br />
./setuplinux.bin<br />
Linux on <strong>IBM</strong> System z<br />
./setupzlinux.bin<br />
Solaris<br />
./setupsolaris.bin<br />
Windows<br />
demo32.exe runs if autorun is on; otherwise, run this comm<strong>and</strong>:<br />
setupwin32.exe<br />
5. Select the language to use for the installation <strong>and</strong> click OK.<br />
6. At the Welcome screen, click Next.<br />
7. At the Licenses screen, click the I accept the terms in this license option <strong>and</strong><br />
click Next.<br />
8. Click Yes to install from the <strong>Lotus</strong> <strong>Sametime</strong> System Console. Click Next.<br />
9. Supply values for connecting to the <strong>Lotus</strong> <strong>Sametime</strong> System Console, then<br />
click Next.<br />
v<br />
v<br />
v<br />
v<br />
<strong>Sametime</strong> System Console hostname: Provide the Host Name for the <strong>Lotus</strong><br />
<strong>Sametime</strong> System Console. The host name was determined when you<br />
installed the <strong>Lotus</strong> <strong>Sametime</strong> System Console. The host name must be the<br />
actual host name <strong>and</strong> not a DNS alias.<br />
Use SSL: Leave this option selected to run the server over a secure<br />
connection.<br />
<strong>Sametime</strong> System Console port: Leave 9443 as the default value.<br />
<strong>Sametime</strong> System Console administrator: Provide the WebSphere<br />
Application Server User ID <strong>and</strong> password that you created when you<br />
installed the <strong>Lotus</strong> <strong>Sametime</strong> System Console.<br />
v Fully qualified hostname for this <strong>Sametime</strong> server: Provide the fully<br />
qualified host name for the machine you are currently using, which is the<br />
same name you used when you created the deployment plan for this<br />
installation.<br />
Do not use an IP address or short host name.<br />
10. Select the <strong>Lotus</strong> <strong>Sametime</strong> Community Server deployment plan you created<br />
earlier with the <strong>Lotus</strong> <strong>Sametime</strong> System Console guided activity. Then click<br />
Next.<br />
11. At the summary panel, review the settings, then click Install to start the<br />
installation.<br />
12. Click Finish to close the installation screen.<br />
13. If prompted, click Finish to reboot the system.<br />
14. Windows 2008 only<br />
After installation, perform the following required configuration step. In a text<br />
editor, open the sametime.ini file located in the <strong>Lotus</strong> <strong>Sametime</strong> Community<br />
Server installation directory. For example, the default directory in Windows<br />
Chapter 3. Installing 149
Results<br />
2008 R2 is C:\Program Files (x86)\<strong>IBM</strong>\<strong>Lotus</strong>\Domino. Add the following<br />
line in the [Config] section to ensure continuous connections for <strong>Sametime</strong><br />
components:<br />
BREAK_CONN_ON_ZERO_BYTES_SENT=0<br />
Then close <strong>and</strong> save the file.<br />
The Domino_data_directory\stsetup_exit_status.txt file contains a zero ("0") if<br />
the installation is successful. If the installation was not successful, look at the<br />
installation logs for more information about what occurred during the installation<br />
attempt. Fix the problem, then try installing again. The installation logs are stored<br />
in the following locations.<br />
AIX, Linux, or Solaris<br />
Domino data directory: <strong>Sametime</strong>Install.log, stsetup.log, stsetup_exit_status.txt<br />
<strong>Sametime</strong>IniParser.log: This log may be in /tmp or in the Domino data directory.<br />
SSC connection log: /tmp/SSCLogs/ConsoleUtility0.log<br />
The default Domino data directory is /local/notesdata/.<br />
Windows<br />
Domino data directory: <strong>Sametime</strong>Install.log, stsetup.log, <strong>and</strong> stsetup_exit_status.txt<br />
Domino program directory: stsetup_exit_code_windows.txt<br />
<strong>Sametime</strong>IniParser.log: This log may be in %TEMP% or in the Domino data<br />
directory.<br />
SSC connection log: Documents <strong>and</strong> Settings\username\Local<br />
Settings\Temp\SSCLogs\ConsoleUtility0.log<br />
The default Domino data directory is c:\program files\ibm\lotus\domino\data\<br />
<strong>and</strong> the Domino program directory is c:\program files\ibm\lotus\domino.<br />
Related tasks<br />
“<strong>Guide</strong>d activity: Preparing to install a <strong>Lotus</strong> <strong>Sametime</strong> Community Server” on<br />
page 144<br />
This guided activity takes you through the steps of creating a deployment plan,<br />
which collects information that pre-populates installation screens.<br />
“Starting the <strong>Lotus</strong> <strong>Sametime</strong> System Console” on page 290<br />
When started, the <strong>Lotus</strong> <strong>Sametime</strong> System Console runs as a task in the WebSphere<br />
Application Server administrative console.<br />
Enabling the <strong>Sametime</strong> Administrator to manage the Community Server:<br />
Add the <strong>IBM</strong> <strong>Lotus</strong> <strong>Sametime</strong> Administrator account to the stconfig.nsf database to<br />
enable the administrator to manage the <strong>Lotus</strong> <strong>Sametime</strong> Community Server.<br />
150 <strong>Lotus</strong> <strong>Sametime</strong>: <strong>Installation</strong> <strong>and</strong> <strong>Administration</strong> <strong>Guide</strong> <strong>Part</strong> 1
Before you begin<br />
Install a <strong>Lotus</strong> <strong>Sametime</strong> Community Server using a deployment plan created on<br />
the <strong>Lotus</strong> <strong>Sametime</strong> System Console.<br />
About this task<br />
When you use a deployment plan to install the <strong>Lotus</strong> <strong>Sametime</strong> Community<br />
Server, the <strong>Lotus</strong> <strong>Sametime</strong> Administrator listed in the LDAP directory does not<br />
automatically have access to manage the server. Add the <strong>Sametime</strong> Administrator<br />
to the server's Access Control List to ensure that user account has the appropriate<br />
access.<br />
Note: This task is not necessary if you installed the Community Server without<br />
using a deployment plan, or if you upgraded the Community Server from an<br />
earlier release.<br />
Procedure<br />
1. If the <strong>Lotus</strong> <strong>Sametime</strong> Community Server is running, stop it now:<br />
Only stop the <strong>Lotus</strong> <strong>Sametime</strong> server; you will need to have the <strong>Lotus</strong> Domino<br />
server running to complete this task.<br />
a. Open a comm<strong>and</strong> window.<br />
b. Navigate to the <strong>Lotus</strong> Domino installation directory.<br />
c. Start the <strong>Lotus</strong> Domino server console by typing jconsole <strong>and</strong> then<br />
pressing Enter.<br />
d. In the <strong>Lotus</strong> Domino server console, stop the <strong>Lotus</strong> <strong>Sametime</strong> server by<br />
typing Tell STADDIN Quit <strong>and</strong> then pressing Enter.<br />
2. Open the <strong>Lotus</strong> Notes client on this server.<br />
3. Open the "<strong>Sametime</strong> Configuration" (stconfig.nsf) database:<br />
a. Click File → <strong>Lotus</strong> Notes Application → Open.<br />
b. In the Look in field, select the server where the <strong>Lotus</strong> <strong>Sametime</strong><br />
Community Server is installed.<br />
If you are using a <strong>Lotus</strong> Notes client on the same server, the location is<br />
"Local".<br />
c. In the Open Application dialog box, click the "Data" folder <strong>and</strong> then click<br />
Open.<br />
d. In that folder, locate the "<strong>Sametime</strong> Configuration"(stconfig.nsf) database<br />
<strong>and</strong> click Open.<br />
4. Add the <strong>Lotus</strong> <strong>Sametime</strong> Administrator to the Access Control List for this<br />
database:<br />
a. Click File → Application → Access Control.<br />
b. In the Access Control List dialog box, locate the following name:<br />
(&(objectclass=groupOfNames)(member=%s)).<br />
This user is included by default but is not needed; rather than creating a<br />
new user, you can simply change this user's name.<br />
c. Click the name, <strong>and</strong> then click the Rename button below the list.<br />
d. Provide the name of the person who will be the <strong>Lotus</strong> <strong>Sametime</strong><br />
Administrator, as it is listed in your LDAP directory, <strong>and</strong> then click OK.<br />
For example, if the LDAP content shows CN=John Smith,OU=East,O=Corp,<br />
enter the following as the distinguished name:<br />
CN=John Smith/OU=East/O=Corp<br />
Chapter 3. Installing 151
e. Click OK to close the Access Control List dialog box.<br />
5. Close the <strong>Lotus</strong> Notes client.<br />
Configuring <strong>Sametime</strong> for partitioned Domino servers on AIX, Linux, or Solaris:<br />
After installing the <strong>Lotus</strong> <strong>Sametime</strong> Community server in a <strong>IBM</strong> <strong>Lotus</strong> Domino<br />
partitioned server environment on AIX, Linux, or Solaris, configure the partitioned<br />
servers to avoid IP conflicts.<br />
Avoiding IP conflicts in a multi-homed configuration:<br />
If your computer hosts multiple <strong>IBM</strong> <strong>Lotus</strong> <strong>Sametime</strong> servers (a "multi-homed"<br />
configuration), you must define settings to ensure that the IP addresses for each<br />
<strong>Sametime</strong> server do not conflict. This topic applies only to <strong>IBM</strong> AIX, Linux, <strong>and</strong><br />
Sun Solaris servers.<br />
Define trusted IP addresses:<br />
About this task<br />
If your server has multiple IP addresses but they do not all translate to single DNS<br />
names, then you will need to configure <strong>Sametime</strong> <strong>and</strong> indicate which IP addresses<br />
to trust:<br />
Procedure<br />
1. Open the sametime.ini file <strong>and</strong> make the following change before saving the<br />
file: Under [Config], add:<br />
VPS_TRUSTED_IPS=comma_separated_list_of_IPv4_addresses_for_all_network_<br />
interfaces_on_server<br />
For example:<br />
VPS_TRUSTED_IPS=192.0.2.10,192.0.2.11,192.0.2.12,<br />
192.0.2.13,192.0.2.14<br />
2. Using the <strong>IBM</strong> <strong>Lotus</strong> Notes Client, open the stconfig.nsf database, which is<br />
located on the <strong>Sametime</strong> server.<br />
3. Modify the Community Trusted IPs setting to equal the list of IPv4 addresses<br />
that you specified in step 1.<br />
Bind the Broadcast Server to all IP addresses:<br />
About this task<br />
By default, Broadcast Server will only bind to a single IP address <strong>and</strong> port. If<br />
multiple IP addresses resolve to the same DNS name, then you will need to bind<br />
all of them to the Broadcast Server by completing the following steps:<br />
Procedure<br />
1. Start the <strong>Sametime</strong> server.<br />
2. Log in as Administrator, <strong>and</strong> open the <strong>Sametime</strong> <strong>Administration</strong> Tool by<br />
clicking Administer the Server.<br />
3. Click Configuration → Connectivity → Broadcast gateway address for client<br />
connections.<br />
4. Do one of the following:<br />
v Enter the specific IP Address you wish to use for Broadcast connections.<br />
152 <strong>Lotus</strong> <strong>Sametime</strong>: <strong>Installation</strong> <strong>and</strong> <strong>Administration</strong> <strong>Guide</strong> <strong>Part</strong> 1
v Specify that the Broadcast Server should bind to ALL IP addresses on the<br />
server.<br />
5. Close the <strong>Sametime</strong> <strong>Administration</strong> Tool.<br />
6. Open the meetingserver.ini file <strong>and</strong> make the following change before saving<br />
the file: Under [SOFTWARE\<strong>Lotus</strong>\<strong>Sametime</strong>\BroadcastGateway\DBNL],<br />
locate the entry:<br />
IPBindAll=0<br />
<strong>and</strong> change it to<br />
IPBindAll=1<br />
Specify a dotted IPv4 Address:<br />
About this task<br />
If you are specifying a DNS name for the Address for client connections → Host<br />
name <strong>and</strong> Address for HTTP tunneled client connections → Host name fields,<br />
then you must specify a dotted IPv4 Address that your Fully Qualified Domain<br />
Name resolves to:<br />
Procedure<br />
1. Start the <strong>Sametime</strong> server.<br />
2. Log in as Administrator, <strong>and</strong> open the <strong>Sametime</strong> <strong>Administration</strong> Tool by<br />
clicking Administer the Server.<br />
3. Click Configuration → Connectivity.<br />
4. Enter the dotted IPv4 Address in the following fields:<br />
v Address for client connections → Host name<br />
v Address for HTTP tunneled client connections → Host name<br />
Verifying a community server installation on AIX, Linux, Solaris, or Windows:<br />
After installing the <strong>Lotus</strong> <strong>Sametime</strong> Community Server, start the server <strong>and</strong> verify<br />
that the installation was successful.<br />
About this task<br />
Follow these steps to confirm that you can connect to the community server.<br />
Procedure<br />
1. On the Domino server, start the Domino server <strong>and</strong> <strong>Sametime</strong> Community<br />
Server.<br />
2. On the <strong>Sametime</strong> System Console system, start the <strong>Lotus</strong> <strong>Sametime</strong> System<br />
Console.<br />
3. Start the Deployment Manager for the cell.<br />
4. From a browser, log in to the Integrated Solutions Console:<br />
a. Enter the following URL, replacing serverhostname.domain with the fully<br />
qualified domain name of the <strong>Lotus</strong> <strong>Sametime</strong> System Console server.<br />
http://serverhostname.domain:8700/ibm/console<br />
For example:<br />
http://sametime.example.com:8700/ibm/console<br />
b. Enter the WebSphere Application Server User ID <strong>and</strong> password that you<br />
created when you installed <strong>Lotus</strong> <strong>Sametime</strong> System Console.<br />
Chapter 3. Installing 153
5. Click <strong>Sametime</strong> System Console → <strong>Sametime</strong> Servers → <strong>Sametime</strong> Community<br />
Servers.<br />
6. In the <strong>Sametime</strong> Community Servers list, click the deployment name of the<br />
server you installed.<br />
7. Click any of the tabs to see the types of settings you can change. You will make<br />
most configuration changes from these tabs.<br />
8. Log in to the <strong>Sametime</strong> <strong>Administration</strong> Tool.<br />
a. Using a browser, enter the URL http://serverhostname.domain:port/<br />
stcenter.nsf<br />
Replace serverhostname.domain with your Community Server name <strong>and</strong> add<br />
the port number if you determined it is not the default port number 80. For<br />
example: http://st85comm1.example.com/stcenter.nsf<br />
b. Log in with the Domino administrator's name <strong>and</strong> password.<br />
c. On the <strong>Sametime</strong> Welcome page, under Administrator Tools, click<br />
Administer the server. You use the <strong>Sametime</strong> <strong>Administration</strong> Tool for some<br />
server administration tasks.<br />
Related concepts<br />
“Starting <strong>and</strong> stopping servers running on <strong>Lotus</strong> Domino” on page 301<br />
The <strong>IBM</strong> <strong>Lotus</strong> <strong>Sametime</strong> Community Server is configured as a set of services that<br />
start <strong>and</strong> stop automatically when the Domino server is stopped or started.<br />
Related tasks<br />
“<strong>Guide</strong>d activity: Preparing to install a <strong>Lotus</strong> <strong>Sametime</strong> Community Server” on<br />
page 144<br />
This guided activity takes you through the steps of creating a deployment plan,<br />
which collects information that pre-populates installation screens.<br />
Silently installing a <strong>Sametime</strong> Community Server on AIX, Linux, Windows, or<br />
Solaris:<br />
Use a silent server installation comm<strong>and</strong> to install a <strong>Sametime</strong> Community server<br />
without any intervention during the installation process. An options file provides<br />
the information for the install process.<br />
About this task<br />
Follow these steps to customize the default install options file for your<br />
environment <strong>and</strong> then use it to run the silent install comm<strong>and</strong>.<br />
Procedure<br />
1. Open the default options file, which is provided on the CD <strong>and</strong> the web<br />
download image.<br />
If you are using a CD, copy the options file to a local, writable directory before<br />
opening it.<br />
AIX, Linux, <strong>and</strong> Solaris<br />
options-unix.txt<br />
Windows<br />
options-windows.txt<br />
2. Update the options file for your environment using the instructions included in<br />
the file. Then save the updated file with a new name, such as<br />
options-unix-update.txt or options-windows-update.txt.<br />
154 <strong>Lotus</strong> <strong>Sametime</strong>: <strong>Installation</strong> <strong>and</strong> <strong>Administration</strong> <strong>Guide</strong> <strong>Part</strong> 1
3. Open a comm<strong>and</strong> prompt window <strong>and</strong> change to the directory where the<br />
<strong>Sametime</strong> install launch programs are located.<br />
4. Run the launch comm<strong>and</strong>, specifying the -silent <strong>and</strong> -options parameters, as well<br />
as the name of the updated options file, including the full path to the file.<br />
Use the following format:<br />
InstallLauncherComm<strong>and</strong> -silent -options optionsfilename<br />
Note: UNIX comm<strong>and</strong>s are case sensitive.<br />
AIX<br />
./setupaix.bin -silent -options options-unix-update.txt<br />
Linux<br />
./setuplinux.bin -silent -options options-unix-update.txt<br />
Solaris<br />
./setupsolaris.bin -silent -options options-unix-update.txt<br />
Windows<br />
.\setupwin32console.exe -silent -options options-windows-update.txt<br />
5. Windows 2008 only<br />
After installation, perform the following required configuration step. In a text<br />
editor, open the sametime.ini file located in the <strong>Lotus</strong> <strong>Sametime</strong> Community<br />
Server installation directory. For example, the default directory in Windows<br />
2008 R2 is C:\Program Files (x86)\<strong>IBM</strong>\<strong>Lotus</strong>\Domino. Add the following line<br />
in the [Config] section to ensure continuous connections for <strong>Sametime</strong><br />
components:<br />
BREAK_CONN_ON_ZERO_BYTES_SENT=0<br />
Then close <strong>and</strong> save the file.<br />
Results<br />
The launcher program indicates whether the silent install was successful by<br />
providing an exit status <strong>and</strong> logging errors in the stsetup.log <strong>and</strong><br />
<strong>Sametime</strong>Install.log files, located in the <strong>Sametime</strong> data directory. If the exit status<br />
of the launcher <strong>and</strong> the contents of stsetup_exit_status.txt are both 0, the<br />
installation was successful. If either of these values are anything other than 0, the<br />
install was not successful <strong>and</strong> you should check the stsetup.log <strong>and</strong><br />
<strong>Sametime</strong>Install.log files in the server data directory for information.<br />
Enabling IPv6 support on a <strong>Lotus</strong> <strong>Sametime</strong> Community Server<br />
Enabling support for IPv6 addressing on an <strong>IBM</strong> <strong>Lotus</strong> <strong>Sametime</strong> server involves<br />
configuring settings for both <strong>Lotus</strong> Domino <strong>and</strong> <strong>Lotus</strong> <strong>Sametime</strong>.<br />
Before you begin<br />
Install <strong>Lotus</strong> Domino <strong>and</strong> a <strong>Lotus</strong> <strong>Sametime</strong> Community Server as described<br />
earlier; these products must be installed before you can modify their configuration<br />
settings.<br />
Important: Due to the way the <strong>Lotus</strong> <strong>Sametime</strong> Community Server functions, you<br />
must not disable IPv4 addressing in the server's operating system. Even if you will<br />
use IPv6-only addressing with the <strong>Lotus</strong> <strong>Sametime</strong> Community Server <strong>and</strong> with<br />
your network, internal server components use IPv4 addresses (for example, in<br />
loopback addresses) <strong>and</strong> will fail if the operating system does not support IPv4<br />
addressing.<br />
Chapter 3. Installing 155
About this task<br />
To enable support for IPv6 addressing on the <strong>Lotus</strong> <strong>Sametime</strong> Community Server,<br />
modify the configuration settings for <strong>Lotus</strong> Domino <strong>and</strong> for <strong>Lotus</strong> <strong>Sametime</strong> as<br />
explained in the following topics:<br />
Configuring <strong>Lotus</strong> Domino to support IPv6 addressing:<br />
The <strong>IBM</strong> <strong>Lotus</strong> <strong>Sametime</strong> Community Server is hosted on <strong>Lotus</strong> Domino. When<br />
you enable support for IPv6 addressing on the Community Server, you must<br />
additionally ensure that the underlying <strong>Lotus</strong> Domino server also supports IPv6.<br />
Before you begin<br />
<strong>Lotus</strong> <strong>Sametime</strong> supports IPv6 addressing only with <strong>Lotus</strong> Domino 8.0 or later. If<br />
you use an earlier release of <strong>Lotus</strong> Domino, you must upgrade it to release 8.x<br />
before you can configure it for IPv6 addressing.<br />
About this task<br />
The steps to enabling IPv6 support in <strong>Lotus</strong> Domino vary with the operating<br />
system:<br />
Configuring <strong>Lotus</strong> Domino for IPv6 addressing on AIX, Linux, or Solaris:<br />
Before an <strong>IBM</strong> <strong>Lotus</strong> <strong>Sametime</strong> server can support IPv6 addressing on <strong>IBM</strong> AIX,<br />
Linux, or Solaris, you must configure IPv6 support for the <strong>Lotus</strong> Domino server on<br />
which it is hosted.<br />
Before you begin<br />
<strong>Lotus</strong> Domino <strong>and</strong> the <strong>Lotus</strong> <strong>Sametime</strong> Community server must be installed; the<br />
<strong>Lotus</strong> Domino server must be running (it does not matter whether the Community<br />
Server is also running at this point).<br />
About this task<br />
In <strong>Lotus</strong> Domino, only IPv4 addressing is enabled by default. Configuring <strong>Lotus</strong><br />
Domino to support IPv6 involves modifying the <strong>Lotus</strong> <strong>Sametime</strong> Community<br />
Server's "Server" document within the <strong>Lotus</strong> Domino Administrator interface, as<br />
well as adding configuration settings to the notes.ini file used by <strong>Lotus</strong> Domino.<br />
For information on supporting IPv6 with <strong>Lotus</strong> Domino, see "IPv6 <strong>and</strong> <strong>Lotus</strong><br />
Domino" in the <strong>Lotus</strong> Domino <strong>Administration</strong> information center at:<br />
<strong>Lotus</strong> Domino <strong>Administration</strong> information center<br />
Procedure<br />
1. To support both IPv4 <strong>and</strong> IPv6 addressing, update the "Server" document for<br />
the Community Server so that both formats will be accepted:<br />
Note: If you will only support IPv6 addressing, skip this step.<br />
a. On the <strong>Lotus</strong> Domino/<strong>Lotus</strong> <strong>Sametime</strong> Community Server, start the<br />
Domino Administrator client.<br />
b. In the Domino Administrator, navigate to the Server pane <strong>and</strong> double-click<br />
your Community Server's name to select it.<br />
156 <strong>Lotus</strong> <strong>Sametime</strong>: <strong>Installation</strong> <strong>and</strong> <strong>Administration</strong> <strong>Guide</strong> <strong>Part</strong> 1
This opens the corresponding "Server" document.<br />
c. In the "Server" document, navigate to the Internet Protocols → HTTP tab.<br />
d. Update the HTTP hostname field by entering the Community Server's fully<br />
qualified host name, followed by the explicit IPv4 <strong>and</strong> IPv6 IP addresses for<br />
this server.<br />
Attention: When you fill out this field, you must enter the values using<br />
the following format:<br />
v The first value in the field must a fully qualified host name (for example:<br />
commsvr1.example.com).<br />
v The second <strong>and</strong> third values must be the explicit IP addresses (using IPv4<br />
dot notation or IPv6 colon notation) that correspond to that host name;<br />
the order of these two IP addresses does not matter.<br />
v Separate values with a carriage return by pressing the ENTER key before<br />
adding another value.<br />
e. Save <strong>and</strong> close the "Server" document.<br />
f. Restart the HTTP service on the <strong>Lotus</strong> Domino server by running the<br />
following comm<strong>and</strong> in the console:<br />
tell http restart<br />
2. Enable support for IPv6 addresses by adding the following setting to the<br />
notes.ini file, located in the <strong>Lotus</strong> Domino server data directory:<br />
tcp_enableipv6=1<br />
DONT_USE_REMEMBERED_ADDRESSES=1<br />
Leave this file open for the next step.<br />
3. (AIX <strong>and</strong> Solaris only) Add the following setting to the notes.ini file to define<br />
the default zone for your server:<br />
tcp_defaultzone=zone<br />
In this statement, zone is the default zone; this information can be obtained by<br />
running the ifconfig -a comm<strong>and</strong>.<br />
4. Restart the <strong>Lotus</strong> Domino server so your changes can take effect.<br />
Configuring <strong>Lotus</strong> Domino for IPv6 on Windows:<br />
Before an <strong>IBM</strong> <strong>Lotus</strong> <strong>Sametime</strong> Community Server can support IPv6 addressing on<br />
Microsoft Windows, you must configure IPv6 support for the <strong>IBM</strong> <strong>Lotus</strong> Domino<br />
server on which it is hosted.<br />
Before you begin<br />
<strong>Lotus</strong> Domino <strong>and</strong> the <strong>Lotus</strong> <strong>Sametime</strong> Community server must be installed; the<br />
<strong>Lotus</strong> Domino server must be running (it does not matter whether the Community<br />
Server is also running at this point).<br />
About this task<br />
In <strong>Lotus</strong> Domino, only IPv4 addressing is enabled by default. Configuring <strong>Lotus</strong><br />
Domino to support IPv6 involves modifying the <strong>Lotus</strong> <strong>Sametime</strong> Community<br />
Server's "Server" document within the <strong>Lotus</strong> Domino Administrator interface, as<br />
well as adding configuration settings to the notes.ini file used by <strong>Lotus</strong> Domino.<br />
For information on supporting IPv6 with <strong>Lotus</strong> Domino, see "IPv6 <strong>and</strong> <strong>Lotus</strong><br />
Domino" in the <strong>Lotus</strong> Domino <strong>Administration</strong> information center at:<br />
<strong>Lotus</strong> Domino <strong>Administration</strong> information center<br />
Chapter 3. Installing 157
Procedure<br />
1. To support both IPv4 <strong>and</strong> IPv6 addressing, update the "Server" document for<br />
the Community Server so that both formats will be accepted:<br />
Note: If you will only support IPv6 addressing, skip this step.<br />
a. On the <strong>Lotus</strong> Domino/<strong>Lotus</strong> <strong>Sametime</strong> Community Server, start the<br />
Domino Administrator client.<br />
b. In the Domino Administrator, navigate to the Server pane <strong>and</strong> double-click<br />
your Community Server's name to select it.<br />
This opens the corresponding "Server" document.<br />
c. In the "Server" document, navigate to the Internet Protocols → HTTP tab.<br />
d. Update the HTTP hostname field by entering the fully qualified host name,<br />
followed by the explicit IPv4 <strong>and</strong> IPv6 IP addresses for this server.<br />
Attention: When you fill out this field, you must enter the values using<br />
the following format:<br />
v The first value in the field must a fully qualified DNS (for example:<br />
commsvr1.example.com).<br />
v The second <strong>and</strong> third values must be the explicit IP addresses (using IPv4<br />
dot notation or IPv6 colon notation) that correspond to that host name;<br />
the order of these two IP addresses does not matter.<br />
v Separate values with a carriage return by pressing the ENTER key before<br />
adding another value.<br />
e. Save <strong>and</strong> close the "Server" document.<br />
f. Restart the HTTP service on the <strong>Lotus</strong> Domino server by running the<br />
following comm<strong>and</strong> in the console:<br />
tell http restart<br />
2. Enable support for IPv6 addresses by adding the following settings to the<br />
notes.ini file, located in the <strong>Lotus</strong> Domino server data directory:<br />
tcp_enableipv6=1<br />
DONT_USE_REMEMBERED_ADDRESSES=1<br />
In the next statement, zone is the default zone.<br />
tcp_defaultzone=zone<br />
This set of statements creates one port for IPv4 addressing (TCPIP) <strong>and</strong> another<br />
port for IPv6 addressing (TCPIPV6):<br />
TCPIP=tcp,0,15,0<br />
TCPIPV6=tcp,0,15,0<br />
tcpip_tcpipaddress=0,Domino_server’s_IPv4_address<br />
TCPIPV6_tcpipaddress=0,Domino_server’s_IPv6_address<br />
ports=tcpip,tcpipv6<br />
3. Restart the <strong>Lotus</strong> Domino server so your changes can take effect.<br />
Configuring the <strong>Lotus</strong> <strong>Sametime</strong> Community Server to support IPv6<br />
addressing:<br />
Configure settings to establish connectivity <strong>and</strong> resolve addresses when using IPv6<br />
addressing on the <strong>IBM</strong> <strong>Lotus</strong> <strong>Sametime</strong> Community Server.<br />
Before you begin<br />
Enable support for IPv6 addresses on the <strong>Lotus</strong> Domino server hosting this <strong>Lotus</strong><br />
<strong>Sametime</strong> Community Server.<br />
158 <strong>Lotus</strong> <strong>Sametime</strong>: <strong>Installation</strong> <strong>and</strong> <strong>Administration</strong> <strong>Guide</strong> <strong>Part</strong> 1
Important: Due to the way the <strong>Lotus</strong> <strong>Sametime</strong> Community Server functions, you<br />
must not disable IPv4 addressing in the server's operating system. Even if you will<br />
use IPv6-only addressing with the <strong>Lotus</strong> <strong>Sametime</strong> Community Server <strong>and</strong> with<br />
your network, internal server components use IPv4 addresses (for example, in<br />
loopback addresses) <strong>and</strong> will fail if the operating system does not support IPv4<br />
addressing.<br />
About this task<br />
Follow the steps below to configure IPv6 support on the <strong>Lotus</strong> <strong>Sametime</strong><br />
Community Server:<br />
Procedure<br />
1. Stop the Community Server.<br />
2. Locate the sametime.ini file in the <strong>Lotus</strong> <strong>Sametime</strong> Community Server's data<br />
directory, <strong>and</strong> open the file so you can edit it.<br />
3. In the [Connectivity] section, add (or modify) the following statements:<br />
UCM_RESOLVE_PREFERRED_IP_VER=IPv4_or_IPv6_selection<br />
VPS_HOST=Explicit_IP_address_of_this_server<br />
UCM_LOCAL_IP=Explicit_IP_address_of_this_server<br />
VPHMX_HTTP_SERVER_IP=IP_address_of_Domino_HTTP_server<br />
VPHMX_HTTP_SERVER_PORT=Domino_HTTP_port<br />
where:<br />
v UCM_RESOLVE_PREFERRED_IP_VER specifies which type of addresses should be<br />
preferred when a domain name resolves to multiple addresses of both<br />
protocols:<br />
– If you support only IPv6 addressing, set this to "6" to disallow<br />
IPv4–formatted addresses.<br />
– If you support both IPv4 <strong>and</strong> IPv6 addressing, set this to "4" to allow both<br />
protocols but attempt to resolve addresses, using IPv4 protocol first.<br />
v VPS_HOST specifies the explicit IP address of this <strong>Lotus</strong> <strong>Sametime</strong> Community<br />
Server. Use the IP address that matches the setting in<br />
UCM_RESOLVE_PREFERRED_IP_VER. For example, if you set that value to "4" then<br />
specify an IPv4–format address, but if you set that value to "6" then specify<br />
an IPv6–format address.<br />
v UCM_LOCAL_IP specifies the explicit IP address of this <strong>Lotus</strong> <strong>Sametime</strong><br />
Community Server. Use the IP address that matches the setting in<br />
UCM_RESOLVE_PREFERRED_IP_VER. For example, if you set that value to "4" then<br />
specify an IPv4–format address, but if you set that value to "6" then specify<br />
an IPv6–format address.<br />
v VPHMX_HTTP_SERVER_IP specifies the IP address of the <strong>Lotus</strong> Domino HTTP<br />
server running on this computer.<br />
v VPHMX_HTTP_SERVER_PORT specifies the port used by the <strong>Lotus</strong> Domino HTTP<br />
server running on this computer; normally this is port 80.<br />
4. In the [Config] section, add (or modify) the following statement:<br />
STLINKS_HOST=Explicit_IP_address_of_this_server<br />
where STLINKS_HOST specifies the explicit IP address of this <strong>Lotus</strong> <strong>Sametime</strong><br />
Community Server. Use the IP address that matches the setting in<br />
UCM_RESOLVE_PREFERRED_IP_VER. For example, if you set that value to "4" then<br />
specify an IPv4–format address, but if you set that value to "6" then specify an<br />
IPv6–format address.<br />
Chapter 3. Installing 159
Table 21. Accepted values for STLINKS_HOST<br />
Type of address<br />
Example<br />
IPv4 explicit address (dot notation) 192.0.2.10<br />
IPv6 explicit address using colon notation 2001:DB8:1:2:3:4:5:6<br />
IPv6 explicit address using double-colon 3ef0::bee7:994:2e66<br />
notation<br />
IPv6 explicit address using IPv4–suffix 3ef0::bee7:9.148.46.102<br />
notation<br />
IPv4 "any" (four zeroes) 0.0.0.0<br />
IPv6 "any" (a double colon) ::<br />
5. Add (or modify) the following statements in the [Debug] section within the<br />
sametime.ini file:<br />
v<br />
If this <strong>Lotus</strong> <strong>Sametime</strong> Community Server will support both IPv4 <strong>and</strong> IPv6<br />
addressing:<br />
VPMX_DISABLE_CONFIGURATION_UPDATE=1<br />
VPMX_HOSTNAME=::,0.0.0.0<br />
VPMX_PORT=1533<br />
VPHMX_HOSTNAME=::,0.0.0.0<br />
VPHMX_PORT=8082<br />
Where:<br />
– VPMX_DISABLE_CONFIGURATION_UPDATE=1 requires all four of the statements<br />
that follow it.<br />
– VPMX_HOSTNAME specifies the addresses where the multiplexer residing on<br />
this server h<strong>and</strong>les <strong>Lotus</strong> <strong>Sametime</strong> client communications. (The<br />
multiplexer was installed automatically as a part of the <strong>Lotus</strong> <strong>Sametime</strong><br />
Community Server; if you will additionally install a st<strong>and</strong>-alone<br />
Community Mux, you will need to enable support for IPv6 addressing on<br />
that server as well).<br />
Table 22. Accepted values for VPMX_HOSTNAME<br />
Type of address<br />
Example<br />
IPv4 explicit address (dot notation) 192.0.2.10<br />
IPv6 explicit address using colon notation 2001:DB8:1:2:3:4:5:6<br />
IPv6 explicit address using double-colon 3ef0::bee7:994:2e66<br />
notation<br />
IPv6 explicit address using IPv4–suffix 3ef0::bee7:9.148.46.102<br />
notation<br />
IPv4 "any" (four zeroes) 0.0.0.0<br />
IPv6 "any" (a double colon) ::<br />
For example, set this to ::,0.0.0.0 to accept "any" address using either IP<br />
protocol.<br />
– VPMX_PORT specifies the port on which the multiplexer residing on this<br />
server listens for client connections, normally port 1533.<br />
– VPHMX_HOSTNAME specifies the addresses where the multiplexer residing on<br />
this server h<strong>and</strong>les HTTP client communications.<br />
160 <strong>Lotus</strong> <strong>Sametime</strong>: <strong>Installation</strong> <strong>and</strong> <strong>Administration</strong> <strong>Guide</strong> <strong>Part</strong> 1
Table 23. Accepted values for VPHMX_HOSTNAME<br />
Type of address<br />
Example<br />
IPv4 explicit address (dot notation) 192.0.2.10<br />
IPv6 explicit address using colon notation 2001:DB8:1:2:3:4:5:6<br />
IPv6 explicit address using double-colon 3ef0::bee7:994:2e66<br />
notation<br />
IPv6 explicit address using IPv4–suffix 3ef0::bee7:9.148.46.102<br />
notation<br />
IPv4 "any" (four zeroes) 0.0.0.0<br />
IPv6 "any" (a double colon) ::<br />
v<br />
For example, set this to ::,0.0.0.0 to accept "any" address using either IP<br />
protocol.<br />
– VPHMX_PORT specifies the port on which the multiplexer residing on this<br />
server listens for HTTP client connections, normally port 8082.<br />
If this <strong>Lotus</strong> <strong>Sametime</strong> Community Server will support only IPv6 addressing:<br />
[Debug]<br />
VPMX_DISABLE_CONFIGURATION_UPDATE=1<br />
VPMX_HOSTNAME=::<br />
VPMX_PORT=1533<br />
VPHMX_HOSTNAME=::<br />
VPHMX_PORT=8082<br />
6. <strong>IBM</strong> i only: If you will support both IPv4 <strong>and</strong> IPv6 addressing, replace all of<br />
the remaining <strong>Lotus</strong> <strong>Sametime</strong> Community Server host names in the<br />
sametime.ini file with the correct IPv4 or IPv6 address, based on your address<br />
preference as specified with the UCM_RESOLVE_PREFERRED_IP_VER setting.<br />
For example:<br />
v<br />
If the UCM_RESOLVE_PREFERRED_IP_VER setting is "6", change every occurrence<br />
of stserver1.example.com to 2001:DB8:1:2:3:4:5:6 (the corresponding IPv6<br />
address).<br />
v If the UCM_RESOLVE_PREFERRED_IP_VER setting is "4", change every occurrence<br />
of stserver1.example.com to 192.0.2.10 (the corresponding IPv4 address).<br />
7. Save <strong>and</strong> close the file.<br />
8. Start the Community Server.<br />
What to do next<br />
If your <strong>Lotus</strong> <strong>Sametime</strong> Community Server is hosted on a Linux SuSE server, you<br />
will additionally need to edit the ststart script to enable support for IPv6<br />
addressing in SuSE as described in the next topic.<br />
Enabling IPv6 addressing for a Community Server on Linux SuSE:<br />
By default, support for IPv6 addressing is disabled in the version of <strong>IBM</strong> <strong>Lotus</strong><br />
<strong>Sametime</strong> that runs on Linux SuSE operating systems; you must enable IPv6<br />
support in the "ststart" script used by <strong>Lotus</strong> <strong>Sametime</strong> on a Linux SuSE server.<br />
Before you begin<br />
Previous releases of <strong>Lotus</strong> <strong>Sametime</strong> did not support IPv6 addressing. Because the<br />
Linux SuSE operating system already supported IPv6 by default, it was necessary<br />
to specifically disable IPv6 for <strong>Lotus</strong> <strong>Sametime</strong> on those servers. If you want to<br />
Chapter 3. Installing 161
support the use of IPv6 addresses with <strong>Lotus</strong> <strong>Sametime</strong> on a Linux SuSE server,<br />
you must re-enable support for IPv6 by modifying the ststart script.<br />
Note: This task is needed only for Linux SuSE servers.<br />
Procedure<br />
1. On the Community Server, open a comm<strong>and</strong> window <strong>and</strong> navigate to the<br />
<strong>Lotus</strong> <strong>Sametime</strong>data directory (for example, /local/notesdata).<br />
2. Open the ststart script so you can edit it.<br />
3. Comment out the following statements by inserting the # character at the<br />
beginning of each line:<br />
if [ -f /etc/SuSE-release ]; then<br />
<strong>IBM</strong>_JAVA_OPTIONS=-Djava.net.preferIPv4Stack=true<br />
export <strong>IBM</strong>_JAVA_OPTIONS<br />
fi<br />
The statements should now look like this:<br />
#if [ -f /etc/SuSE-release ]; then<br />
# <strong>IBM</strong>_JAVA_OPTIONS=-Djava.net.preferIPv4Stack=true<br />
# export <strong>IBM</strong>_JAVA_OPTIONS<br />
#fi<br />
4. Save <strong>and</strong> close the file.<br />
5. Restart the Community Server.<br />
Installing <strong>and</strong> setting up a st<strong>and</strong>-alone Community Services<br />
multiplexer<br />
Installing <strong>and</strong> setting up a st<strong>and</strong>-alone Community Services multiplexer involves<br />
the following procedures.<br />
Consider the requirements of the Community Server multiplexer machine before<br />
installing it.<br />
v<br />
v<br />
v<br />
v<br />
v<br />
Community Server multiplexer installation files are available for Windows, AIX,<br />
Linux, Linux on <strong>IBM</strong> System z, <strong>and</strong> Solaris. A st<strong>and</strong>-alone Community Server<br />
multiplexer cannot be installed on <strong>IBM</strong> i. However, <strong>Sametime</strong> on <strong>IBM</strong> i supports<br />
the use of a st<strong>and</strong>-alone multiplexer installed on a Windows system.<br />
The minimum system requirements for the Community Server multiplexer<br />
machine are the same as the system requirements for the core <strong>Sametime</strong><br />
Community Server.<br />
A machine that meets the minimum system requirements should be able to<br />
h<strong>and</strong>le approximately 20,000 simultaneous client connections.<br />
Testing indicates that machines with dual 1133 MHz CPUs <strong>and</strong> 2 GB of RAM<br />
can h<strong>and</strong>le approximately 30,000 simultaneous client connections.<br />
TCP/IP connectivity must be available between the Community Server<br />
multiplexer machine <strong>and</strong> the <strong>Sametime</strong> Community Server. Port 1516 is the<br />
default port for the connection from the Community Server multiplexer machine<br />
to the <strong>Sametime</strong> Community Server.<br />
Installing the Community Services multiplexer:<br />
To deploy a st<strong>and</strong>-alone Community Services multiplexer, install it on a separate<br />
computer.<br />
About this task<br />
Follow these steps to install the Community Services multiplexer:<br />
162 <strong>Lotus</strong> <strong>Sametime</strong>: <strong>Installation</strong> <strong>and</strong> <strong>Administration</strong> <strong>Guide</strong> <strong>Part</strong> 1
Procedure<br />
1. Insert the <strong>Lotus</strong> <strong>Sametime</strong> CD into the Community Services multiplexer<br />
machine, start the installation program, <strong>and</strong> choose the option to install the<br />
Community Services Mux.<br />
2. At the "Select a language" screen, select a language for the installer, <strong>and</strong> then<br />
click OK.<br />
3. At the "Welcome" screen, click Next.<br />
4. At the license agreement screen, click I accept both the <strong>IBM</strong> <strong>and</strong> the non-<strong>IBM</strong><br />
terms, <strong>and</strong> then click Next.<br />
5. At the "Directory name" screen, browse to a the directory where you want to<br />
install the Community Mux (or accept the default), <strong>and</strong> then click Next.<br />
6. At the "Host name or IP address" screen, enter the fully qualified host name of<br />
the <strong>Lotus</strong> <strong>Sametime</strong> Community Server that this Community Mux will serve.<br />
For best results, do not use an IP address.<br />
7. At the summary screen, click Install.<br />
8. At the "successfully installed" screen, click Finish.<br />
9. Windows 2008 only<br />
After installation, perform the following required configuration step. In a text<br />
editor, open the sametime.ini file located in the <strong>Lotus</strong> <strong>Sametime</strong> Community<br />
Server installation directory. For example, the default directory in Windows<br />
2008 R2 is C:\Program Files (x86)\<strong>IBM</strong>\<strong>Lotus</strong>\Domino. Add the following line<br />
in the [Config] section to ensure continuous connections for <strong>Sametime</strong><br />
components:<br />
BREAK_CONN_ON_ZERO_BYTES_SENT=0<br />
Close <strong>and</strong> save the file, then restart the server.<br />
Connecting to a <strong>Sametime</strong> Community Mux server:<br />
Use the <strong>IBM</strong> <strong>Lotus</strong> <strong>Sametime</strong> System Console to connect to a <strong>Lotus</strong> <strong>Sametime</strong><br />
Community Mux <strong>and</strong> validate its settings.<br />
Before you begin<br />
Start the <strong>Lotus</strong> <strong>Sametime</strong> Community Mux if it is not already running.<br />
About this task<br />
If you have not already opened the Connect to <strong>Sametime</strong> Community Mux Servers<br />
activity, follow these steps:<br />
Procedure<br />
1. From a browser, enter the following URL, replacing serverhostname.domain with<br />
the fully qualified host name of the <strong>Lotus</strong> <strong>Sametime</strong> System Console server (for<br />
example stconsole.example.com).<br />
http://serverhostname.domain:8700/ibm/console<br />
For example:http://sametime.example.com:8700/ibm/console<br />
If you are prompted with a security exception, accept the certificate, <strong>and</strong><br />
continue.<br />
2. Enter the WebSphere Application Server User ID <strong>and</strong> password that you<br />
created when you installed the <strong>Lotus</strong> <strong>Sametime</strong> System Console.<br />
3. Click the <strong>Sametime</strong> System Console task to open it in the navigation tree.<br />
Chapter 3. Installing 163
4. Exp<strong>and</strong> <strong>Sametime</strong> Prerequisites, <strong>and</strong> click Connect to <strong>Sametime</strong> Community<br />
Mux Servers.<br />
Related concepts<br />
“Planning for an LDAP directory” on page 85<br />
The <strong>IBM</strong> <strong>Lotus</strong> <strong>Sametime</strong> 8.5 multiple-server environment requires an LDAP<br />
directory for user authentication. The LDAP server should be set up <strong>and</strong> running<br />
before deploying <strong>Sametime</strong>.<br />
Related tasks<br />
“Starting the <strong>Lotus</strong> <strong>Sametime</strong> System Console” on page 290<br />
When started, the <strong>Lotus</strong> <strong>Sametime</strong> System Console runs as a task in the WebSphere<br />
Application Server administrative console.<br />
<strong>Sametime</strong> prerequisite: Connecting to a <strong>Sametime</strong> Community Mux Server:<br />
Validate the host name <strong>and</strong> ports specified for a new <strong>IBM</strong> <strong>Lotus</strong> <strong>Sametime</strong><br />
Community Mux server.<br />
Before you begin<br />
Use this page to validate the host name of a new Community Mux, along with the<br />
ports on which it will listen for client connections. This ensures you have a<br />
working multiplexer before you attempt to connect it to a <strong>Lotus</strong> <strong>Sametime</strong><br />
Community Server or cluster.<br />
Procedure<br />
1. Connect to <strong>Sametime</strong> Community Mux Servers.<br />
Click Add to begin the guided activity, which lets you validate your installed<br />
<strong>Lotus</strong> <strong>Sametime</strong> Community Mux servers before connecting them to<br />
Community Servers.<br />
You can optionally edit or delete connections to Community Mux servers. Click<br />
Refresh to view your most recent changes.<br />
2. Add <strong>Sametime</strong> Community Mux Servers.<br />
a. In "Connect to <strong>Sametime</strong> Community Mux Servers", click Add.<br />
b. In the Host Name field, type the fully qualified host name of the new<br />
<strong>Sametime</strong> Community Mux (for example: mux1.example.com).<br />
c. Accept the default settings for the Client Port <strong>and</strong> Client HTTP Port fields.<br />
These settings indicate the ports that the multiplexer will listen on for<br />
connections from <strong>Lotus</strong> <strong>Sametime</strong> Connect clients <strong>and</strong> from web clients,<br />
respectively.<br />
d. Click Save.<br />
The connection to the <strong>Lotus</strong> <strong>Sametime</strong> Community Mux is validated when<br />
you save the settings.<br />
Configuring security for the multiplexer:<br />
Update the CommunityConnectivity document in the stconfig.nsf database to<br />
enable the <strong>Sametime</strong> Community Server to accept connections from the<br />
Community Server multiplexer.<br />
About this task<br />
A <strong>Sametime</strong> Community Server only accepts connections from a Community<br />
Services multiplexer that is listed in the "CommunityTrustedIps" field of a<br />
164 <strong>Lotus</strong> <strong>Sametime</strong>: <strong>Installation</strong> <strong>and</strong> <strong>Administration</strong> <strong>Guide</strong> <strong>Part</strong> 1
"CommunityConnectivity" document to prevent an unauthorized machine from<br />
connecting to the <strong>Sametime</strong> Community Server.<br />
Procedure<br />
1. Use a <strong>Lotus</strong> Notes client to open the stconfig.nsf database on the <strong>Sametime</strong><br />
Community Server.<br />
2. Open the CommunityConnectivity document in the stconfig.nsf database by<br />
double-clicking on the date associated with the document.<br />
If the CommunityConnectivity document does not exist in the stconfig.nsf<br />
database, you must create it. To create the CommunityConnectivity document,<br />
choose Create → CommunityConnectivity from the menu bar in the stconfig.nsf<br />
database.<br />
3. In the "CommunityTrustedIps" field, enter the IP addresses of the Community<br />
Services multiplexer machine(s). If you enter multiple addresses, separate each<br />
address with a comma.<br />
The IP addresses of SIP Connector machines associated with a <strong>Sametime</strong><br />
community are also entered in this field.<br />
4. Save <strong>and</strong> close the CommunityConnectivity document.<br />
Configuring the sametime.ini file for a st<strong>and</strong>-alone multiplexer:<br />
Review the sametime.ini settings on the st<strong>and</strong>-alone Community Server<br />
multiplexer to confirm that they are appropriate for your site.<br />
About this task<br />
Follow these steps to confirm or change the settings for VPS_HOST, VPS_PORT,<br />
<strong>and</strong> VPMX_CAPACITY.<br />
Procedure<br />
1. Open a text editor on the Community Server multiplexer machine.<br />
2. Open the <strong>Sametime</strong>.ini file located in the <strong>Sametime</strong> server installation directory<br />
(the default directory in Windows is C:\program files\lotus\domino).<br />
3. In the [Connectivity] section, confirm the host name (VPS_HOST) ofthe<br />
<strong>Sametime</strong> server to which the Community Services multiplexer connects<br />
(specified during the Community Services multiplexer installation <strong>and</strong> in the<br />
stconfig.nsf database.<br />
4. If you are not using the default port of 1516, add the port (VPS_PORT) the<br />
Community Server multiplexer uses to establish the connection with the<br />
<strong>Sametime</strong> server.<br />
5. The Maximum user <strong>and</strong> server connections to the Community Server setting<br />
in the <strong>Sametime</strong> <strong>Administration</strong> Tool for the <strong>Sametime</strong> Community Server does<br />
not apply to a st<strong>and</strong>-alone multiplexer. Instead, the VPMX_CAPACITY=<br />
parameter in the multiplexer's sametime.ini file controls the maximum number<br />
of connections.<br />
In the [Config] section, confirm or change the maximum number of<br />
simultaneous connections allowed to the st<strong>and</strong>-alone multiplexer. The default<br />
value is 20,000 connections.<br />
VPMX_CAPACITY=20000<br />
6. Save the sametime.ini file.<br />
Enabling IPv6 on a multiplexer:<br />
Chapter 3. Installing 165
Configure settings to establish connectivity between an <strong>IBM</strong> <strong>Lotus</strong> <strong>Sametime</strong> server<br />
<strong>and</strong> a st<strong>and</strong>-alone <strong>Lotus</strong> <strong>Sametime</strong> Community Mux when using IPv6 addressing.<br />
About this task<br />
Each <strong>Lotus</strong> <strong>Sametime</strong> server contains a local Community Services multiplexer<br />
component. The multiplexer h<strong>and</strong>les <strong>and</strong> maintain connections from <strong>Lotus</strong><br />
<strong>Sametime</strong> clients to the Community Services on the <strong>Lotus</strong> <strong>Sametime</strong> server. If your<br />
multiplexer is hosted on the same server as Community Services, it was already<br />
enabled for IPv6 support when you configured the Community Services.<br />
If you installed a st<strong>and</strong>-alone Community Mux (hosted on a separate server), you<br />
can enable IPv6 support as described below.<br />
Procedure<br />
1. Stop the multiplexer.<br />
2. Locate the sametime.ini file in the <strong>Sametime</strong> Community Mux installation<br />
directory, <strong>and</strong> open the file so you can edit it.<br />
3. Add (or modify) the following statements to the [Connectivity] section within<br />
the file:<br />
Note: The first three settings must match the values used for the <strong>Lotus</strong><br />
<strong>Sametime</strong> server where Community Services are hosted; these values must use<br />
the same IP protocol as well.<br />
UCM_RESOLVE_PREFERRED_IP_VER=IPv4_or_IPv6_selection<br />
VPS_HOST=Explicit_IP_address_of_<strong>Sametime</strong>_server<br />
UCM_LOCAL_IP=Explicit_IP_address_of_Community_Mux<br />
VPHMX_HTTP_SERVER_IP=IP_address_of_Domino_HTTP_server<br />
VPHMX_HTTP_SERVER_PORT=Domino_HTTP_port<br />
where:<br />
v UCM_RESOLVE_PREFERRED_IP_VER specifies which type of addresses should be<br />
preferred when a domain name resolves to multiple addresses of both<br />
protocols:<br />
– If you support both IPv4 <strong>and</strong> IPv6 addressing, set this to "4" to allow both<br />
protocols but attempt to resolve addresses using IPv4 protocol first.<br />
– If you support only IPv6 addressing, set this to "6" -- this will still allow<br />
both protocols, but will attempt to resolve addresses using IPv6 protocol<br />
first in case your operating system is enabled for both IP protocols.<br />
v VPS_HOST specifies the explicit IP address of the <strong>Lotus</strong> <strong>Sametime</strong> server to<br />
which this Community Services multiplexer connects. This value must use<br />
the format specified in UCM_RESOLVE_PREFERRED_IP_VER; for example if you<br />
entered a "4" for that setting, then you must provide an IPv4–format IP<br />
address here.<br />
v UCM_LOCAL_IP specifies the explicit IP address of the Community Mux<br />
machine (using dot notation for IPv4 protocol or colon notation for IPv6<br />
protocol). This value must use the format specified in<br />
UCM_RESOLVE_PREFERRED_IP_VER; for example if you entered a "4" for that<br />
setting, then you must provide an IPv4–format IP address here.<br />
v VPHMX_HTTP_SERVER_IP specifies the IP address of the <strong>Lotus</strong> Domino HTTP<br />
server where <strong>Lotus</strong> <strong>Sametime</strong> is running.<br />
v VPHMX_HTTP_SERVER_PORT specifies the port used by the <strong>Lotus</strong> Domino HTTP<br />
server where <strong>Lotus</strong> <strong>Sametime</strong> is running; normally port 80.<br />
166 <strong>Lotus</strong> <strong>Sametime</strong>: <strong>Installation</strong> <strong>and</strong> <strong>Administration</strong> <strong>Guide</strong> <strong>Part</strong> 1
4. Add (or modify) the following statements in the [Debug] section within the<br />
sametime.ini file:<br />
v If this <strong>Lotus</strong> <strong>Sametime</strong> server will support both IPv4 <strong>and</strong> IPv6 addressing:<br />
VPMX_DISABLE_CONFIGURATION_UPDATE=1<br />
VPMX_HOSTNAME=::,0.0.0.0<br />
VPMX_PORT=1533<br />
VPHMX_HOSTNAME=::,0.0.0.0<br />
VPHMX_PORT=8082<br />
Where:<br />
– VPMX_DISABLE_CONFIGURATION_UPDATE=1 requires all four of the statements<br />
that follow it.<br />
– VPMX_HOSTNAME specifies the addresses where this multiplexer serves <strong>Lotus</strong><br />
<strong>Sametime</strong> client communications.<br />
Table 24. Accepted values for VPMX_HOSTNAME<br />
Type of address<br />
Example<br />
IPv4 explicit address (dot notation) 192.0.2.10<br />
IPv6 explicit address using colon notation 2001:DB8:1:2:3:4:5:6<br />
IPv6 explicit address using double-colon 3ef0::bee7:994:2e66<br />
notation<br />
IPv6 explicit address using IPv4–suffix 3ef0::bee7:9.148.46.102<br />
notation<br />
IPv4 "any" (four zeroes) 0.0.0.0<br />
IPv6 "any" (a double colon) ::<br />
For example, set this to ::,0.0.0.0 to accept "any" address using either IP<br />
protocol.<br />
– VPMX_PORT specifies the port on which this multiplexer listens for client<br />
connections, normally port 1533.<br />
– VPHMX_HOSTNAME specifies the addresses where this multiplexer serves<br />
HTTP client communications.<br />
Table 25. Accepted values for VPHMX_HOSTNAME<br />
Type of address<br />
Example<br />
IPv4 explicit address (dot notation) 192.0.2.10<br />
IPv6 explicit address using colon notation 2001:DB8:1:2:3:4:5:6<br />
IPv6 explicit address using double-colon 3ef0::bee7:994:2e66<br />
notation<br />
IPv6 explicit address using IPv4–suffix 3ef0::bee7:9.148.46.102<br />
notation<br />
IPv4 "any" (four zeroes) 0.0.0.0<br />
IPv6 "any" (a double colon) ::<br />
v<br />
For example, set this to ::,0.0.0.0 to accept "any" address using either IP<br />
protocol.<br />
– VPHMX_PORT specifies the port on which the st<strong>and</strong>-alone Community Mux<br />
listens for HTTP client connections, normally port 8082.<br />
If this <strong>Lotus</strong> <strong>Sametime</strong> server will support only IPv6 addressing:<br />
Chapter 3. Installing 167
[Debug]<br />
VPMX_DISABLE_CONFIGURATION_UPDATE=1<br />
VPMX_HOSTNAME=::<br />
VPMX_PORT=1533<br />
VPHMX_HOSTNAME=::<br />
VPHMX_PORT=8082<br />
5. Save <strong>and</strong> close the file.<br />
6. Restart the Community Mux so your changes can take effect.<br />
Load-balancing client connections to multiplexers (optional):<br />
Dynamically load-balancing connections to multiple Community Services<br />
multiplexers is an optional procedure.<br />
Set up load balancing in one of these ways:<br />
v Set up a rotating DNS system to accomplish load balancing. Use rotating DNS to<br />
associate the IP addresses of the Community Services multiplexer machines to a<br />
single DNS name.<br />
For example, associate the IP address of Community Services multiplexer<br />
machine 1 (192.0.2.10) <strong>and</strong> Community Server multiplexer machine 2 (192.0.2.11)<br />
to the DNS name cscluster.sametime.com.<br />
v Set up an <strong>IBM</strong> WebSphere Edge Server (Network Dispatcher) in front of the<br />
<strong>Sametime</strong> servers that you intend to cluster. Use the WebSphere Edge Server<br />
Network Dispatcher to distribute connections to the Community Services<br />
multiplexer machines. See the documentation for the <strong>IBM</strong> WebSphere Edge<br />
Server for more information.<br />
Installing a <strong>Lotus</strong> <strong>Sametime</strong> Proxy Server<br />
The <strong>IBM</strong> <strong>Lotus</strong> <strong>Sametime</strong> Proxy Server enables browser-based clients to participate<br />
in <strong>Lotus</strong> <strong>Sametime</strong> instant messaging <strong>and</strong> online meetings. In addition, the <strong>Lotus</strong><br />
<strong>Sametime</strong> Proxy Server works with <strong>Lotus</strong> <strong>Sametime</strong> Community Server or <strong>Lotus</strong><br />
Connections to enable the business card feature in <strong>Lotus</strong> <strong>Sametime</strong>, <strong>and</strong> with <strong>Lotus</strong><br />
<strong>Sametime</strong> Unified Telephony or other TCSPI-enabled products to enable the <strong>Lotus</strong><br />
<strong>Sametime</strong> click-to-call feature. The <strong>Lotus</strong> <strong>Sametime</strong> Proxy Server also provides live<br />
names awareness, <strong>and</strong> can replace the Links Toolkit used in earlier releases of <strong>Lotus</strong><br />
<strong>Sametime</strong>.<br />
Preparing to install a <strong>Lotus</strong> <strong>Sametime</strong> Proxy Server<br />
Use the <strong>Lotus</strong> <strong>Sametime</strong> System Console to prepare to install a <strong>Lotus</strong> <strong>Sametime</strong><br />
Proxy Server by pre-populating values required for installation.<br />
Before you begin<br />
Start the <strong>Lotus</strong> <strong>Sametime</strong> System Console if it is not already running.<br />
About this task<br />
If you have not already opened the Install <strong>Lotus</strong> <strong>Sametime</strong> Proxy Server guided<br />
activity, follow these steps:<br />
Procedure<br />
1. From a browser, enter the following URL, replacing serverhostname.domain with<br />
the fully qualified domain name of the <strong>Lotus</strong> <strong>Sametime</strong> System Console server.<br />
http://serverhostname.domain:8700/ibm/console<br />
For example:http://sametime.example.com:8700/ibm/console<br />
168 <strong>Lotus</strong> <strong>Sametime</strong>: <strong>Installation</strong> <strong>and</strong> <strong>Administration</strong> <strong>Guide</strong> <strong>Part</strong> 1
2. Enter the WebSphere Application Server User ID <strong>and</strong> password that you<br />
created when you installed the <strong>Lotus</strong> <strong>Sametime</strong> System Console.<br />
3. Click the <strong>Sametime</strong> System Console task to open it in the navigation tree.<br />
4. Click <strong>Sametime</strong> <strong>Guide</strong>d Activities → Install <strong>Sametime</strong> Proxy Server.<br />
Related tasks<br />
“Starting the <strong>Lotus</strong> <strong>Sametime</strong> System Console” on page 290<br />
When started, the <strong>Lotus</strong> <strong>Sametime</strong> System Console runs as a task in the WebSphere<br />
Application Server administrative console.<br />
<strong>Guide</strong>d activity: Preparing to install a <strong>Lotus</strong> <strong>Sametime</strong> Proxy Server:<br />
This guided activity takes you through the steps of creating a deployment plan,<br />
which collects information that pre-populates installation screens.<br />
Before you begin<br />
The following servers must be installed <strong>and</strong> running:<br />
v LDAP server<br />
v <strong>Lotus</strong> <strong>Sametime</strong> System Console<br />
v <strong>Lotus</strong> <strong>Sametime</strong> Community Server, installed using a deployment plan created<br />
on the System Console<br />
About this task<br />
Follow these steps to store a deployment plan on the <strong>Sametime</strong> System Console to<br />
be used when you run the installation program for <strong>Lotus</strong> <strong>Sametime</strong> Proxy Server.<br />
Procedure<br />
1. Plan a product installation.<br />
In the Install <strong>Sametime</strong> Proxy Server portlet, click Create a New Deployment<br />
Plan, <strong>and</strong> then click Next.<br />
2. Deployment Name.<br />
a. Give the deployment plan a unique, recognizable name, which will be<br />
shown only in the <strong>Sametime</strong> System Console, <strong>and</strong> then click Next.<br />
The name should include the installation <strong>and</strong> node type, such as<br />
stProxy_primary. You can include multibyte characters, symbols, <strong>and</strong> spaces<br />
in the name. The name can be up to 256 characters <strong>and</strong> is not case sensitive.<br />
b. Click Existing <strong>Sametime</strong> Community Server, select the <strong>Lotus</strong> <strong>Sametime</strong><br />
Community Server to which you want to connect the <strong>Lotus</strong> <strong>Sametime</strong> Proxy<br />
Server, <strong>and</strong> then click Next.<br />
3. Deployment Product Version Selection.<br />
Select the product version you want to install, <strong>and</strong> then click Next.<br />
4. Choose the configuration type.<br />
Select the profile type for this installation, <strong>and</strong> then click Next:<br />
Multiple offerings on the same machine: Select Cell Profile.<br />
Clustered enterprise deployment:<br />
Add this server to the <strong>Sametime</strong> System Console cell by selecting the<br />
appropriate Network Deployment option.<br />
v St<strong>and</strong>alone Deployment Manager: Select Network Deployment - Deployment<br />
Manager.<br />
v First server of this type: Select Network Deployment - Primary Node.<br />
Chapter 3. Installing 169
v Additional server of this type: Select Network Deployment - Secondary Node.<br />
If you will use the <strong>Lotus</strong> <strong>Sametime</strong> System Console as the Deployment<br />
Manager for a <strong>Lotus</strong> <strong>Sametime</strong> Proxy Server cluster, there is no need to install a<br />
<strong>Lotus</strong> <strong>Sametime</strong> Proxy Server with the Deployment Manager option.<br />
Attention: Due to technical limitations, the <strong>Lotus</strong> <strong>Sametime</strong> System Console<br />
cannot serve as the Deployment Manager for both a <strong>Lotus</strong> <strong>Sametime</strong> Proxy<br />
Server cluster <strong>and</strong> a <strong>Lotus</strong> <strong>Sametime</strong> Meeting Server cluster. If you plan to<br />
cluster both types of servers, at least one cluster will require a dedicated<br />
Deployment Manager. This limitation applies only to Proxy Server clusters <strong>and</strong><br />
Meeting Server clusters; either of these can share the System Console as a<br />
Deployment Manager with other types of server clusters.<br />
5. WebSphere Profile Settings.<br />
a. Type the fully qualified host name of the server where you will be installing<br />
the <strong>Lotus</strong> <strong>Sametime</strong> Proxy Server.<br />
b. Enter the user name <strong>and</strong> password to be used as the WebSphere<br />
Application Server administrator on the <strong>Sametime</strong> Proxy Server, <strong>and</strong> then<br />
click Next.<br />
Important: This must be a unique user ID that does not exist in the LDAP<br />
directory.<br />
6. Deployment Summary.<br />
Review the summary screen, <strong>and</strong> then click Finish.<br />
The deployment plan is ready to be used for the server installation. If you need<br />
to make any changes, click Modify an Existing Deployment Plan <strong>and</strong> update<br />
the plan. All changes must be made prior to running installation.<br />
What to do next<br />
“Installing a proxy server on AIX, Linux, Solaris, or Windows”<br />
Installing a proxy server on AIX, Linux, Solaris, or Windows<br />
Run the installation program on the machine where you plan to install a <strong>Lotus</strong><br />
<strong>Sametime</strong> Proxy Server.<br />
Before you begin<br />
You should have already created a deployment plan for the <strong>Lotus</strong> <strong>Sametime</strong> Proxy<br />
Server. Verify that the deployment plan is in the "Ready to Install" state <strong>and</strong> start<br />
the <strong>Lotus</strong> <strong>Sametime</strong> System Console server.<br />
AIX, Linux, <strong>and</strong> Solaris:<br />
v The launchpad install program needs to be able to launch a Web browser to<br />
start. You will need to be on the console or have an X server <strong>and</strong> a web browser<br />
installed <strong>and</strong> configured. (VNC or a remote X term session will work as well).<br />
The graphical library pages must also be installed for Linux so the <strong>Installation</strong><br />
Manager works properly.<br />
v If you are installing using the GUI mode, the full X11 desktop environment is<br />
required.<br />
About this task<br />
By using the deployment plan you created earlier, you have fewer selections to<br />
make when you run the installation program.<br />
170 <strong>Lotus</strong> <strong>Sametime</strong>: <strong>Installation</strong> <strong>and</strong> <strong>Administration</strong> <strong>Guide</strong> <strong>Part</strong> 1
Procedure<br />
1. (Linux RHEL only) Disable SELinux on any RedHat operating system:<br />
a. Log in as root on the Linux RedHat server where you will install the <strong>Lotus</strong><br />
<strong>Sametime</strong> server.<br />
b. Open the /etc/selinux/config file for editing.<br />
c. Locate the SELINUX setting. Change its value to either disable or<br />
permissive.<br />
d. Save <strong>and</strong> close the file.<br />
e. Restart the Linux server.<br />
2. Log in to your computer as the system administrator (Microsoft Windows) or<br />
as root (<strong>IBM</strong> AIX, Linux, Solaris).<br />
Solaris only: Solaris installs must be performed by the root user using su or a<br />
normal login session. Third-party sudo packages are not supported on Solaris.<br />
3. Prepare to use the Proxy Server installation package.<br />
a. To download installation packages:<br />
1) You must have an <strong>IBM</strong> Passport Advantage account, which is<br />
described at the following web address:<br />
http://www.ibm.com/software/howtobuy/passportadvantage/<br />
paocustomer/docs/en_US/ecare.html<br />
2) Open this release's Download document at the following Web address:<br />
http://www.ibm.com/support/docview.wss?rs=477&uid=swg24027054<br />
Locate the components you need in the document's listing, then<br />
download the packages labelled with the corresponding part numbers<br />
to the system on which you are installing.<br />
Windows<br />
When unpacking downloads on Windows, use a short path location<br />
such as C:\ <strong>and</strong> not a long path location such as the user's Desktop or<br />
TEMP directories. When unpacking to long path locations or deeply<br />
nested directories <strong>and</strong> using the built-in Windows unzip utility,<br />
corruption is sometimes seen without any warning. This occurs when<br />
maximum path lengths on some versions of Windows are exceeded.<br />
b. If you are installing from physical media <strong>and</strong> your operating system<br />
mounts CDs or DVDs automatically with execution privileges turned off<br />
(such as on some Linux distributions), you will need to mount the CD or<br />
DVD manually.<br />
AIX<br />
Mount the CD or DVD using the SMIT utility or the appropriate version of<br />
the following comm<strong>and</strong>:<br />
mount -v cdrfs -o ro /dev/cd0 /cdrom<br />
Linux<br />
Mount the CD or DVD using a comm<strong>and</strong> similar to the following<br />
comm<strong>and</strong>:<br />
mount /dev/cdrom /cdrom<br />
See your operating system's documentation for instructions.<br />
4. Navigate to the folder where you stored the downloaded files for the<br />
<strong>Sametime</strong> Proxy Server package <strong>and</strong> start the installation program by running<br />
one of the following comm<strong>and</strong>s:<br />
AIX, Linux, <strong>and</strong> Solaris<br />
./launchpad.sh<br />
Chapter 3. Installing 171
Windows<br />
launchpad.exe<br />
If you do not have a web browser:<br />
Go the <strong>Installation</strong> Manager package directory <strong>and</strong> run the install program<br />
(install for AIX, Linux, <strong>and</strong> Solaris or install.exe for Windows). Find the<br />
<strong>Installation</strong> Manager package directory here:<br />
sametime_server_package/IM/platform<br />
sametime_server_package is the installation package name for this server.<br />
platform is the platform on which you are installing.<br />
5. If necessary, select a language other than English from the "Select a language"<br />
dropdown list.<br />
6. Click Install <strong>IBM</strong> <strong>Lotus</strong> <strong>Sametime</strong> Proxy Server <strong>and</strong> click Launch <strong>IBM</strong> <strong>Lotus</strong><br />
<strong>Sametime</strong> Proxy Server 8.5.1 installation.<br />
7. If the <strong>IBM</strong> <strong>Installation</strong> Manager is not installed, you are prompted to install<br />
<strong>Installation</strong> Manager. Do so, then click Finish to restart the <strong>Installation</strong><br />
Manager <strong>and</strong> continue with the next step of the <strong>Lotus</strong> <strong>Sametime</strong> installation.<br />
If do not see a prompt, continue to the next step.<br />
8. Click Install.<br />
9. Select the packages you want to install <strong>and</strong> click Next.<br />
10. At the Licenses screen, click the I accept the terms in the license agreements<br />
option <strong>and</strong> click Next.<br />
11. Select a package group option <strong>and</strong> accept the installation directory. Then click<br />
Next.<br />
Select Create a new package group if you have not installed any other<br />
<strong>Sametime</strong> software on this machine.<br />
Leave Use the existing package group selected if you are installing several<br />
<strong>Sametime</strong> servers on the same machine.<br />
12. Select <strong>IBM</strong> <strong>Lotus</strong> <strong>Sametime</strong> Proxy Server as the feature to install <strong>and</strong> select<br />
Use <strong>Lotus</strong> <strong>Sametime</strong> System Console to install. Click Next.<br />
13. At the Common Configurations screen, supply values for connecting to the<br />
<strong>Lotus</strong> <strong>Sametime</strong> System Console.<br />
v Host Name: Provide the Host Name for the <strong>Lotus</strong> <strong>Sametime</strong> System<br />
Console. The Host Name was determined when you installed the <strong>Lotus</strong><br />
<strong>Sametime</strong> System Console. The host name must be the actual host name<br />
<strong>and</strong> not a DNS alias.<br />
v Use SSL: Leave this option selected to run the server over a secure<br />
connection.<br />
v HTTPs Port: Leave 9443 as the default value.<br />
v User ID <strong>and</strong> password: Provide the WebSphere Application Server User ID<br />
<strong>and</strong> password that you created when you installed the <strong>Lotus</strong> <strong>Sametime</strong><br />
System Console.<br />
14. Provide the host name for the machine you are currently using, which is the<br />
same name you used when you created the deployment plan for this<br />
installation.<br />
Do not use an IP address or short host name.<br />
15. Click Validate to log in to the <strong>Lotus</strong> <strong>Sametime</strong> System Console.<br />
172 <strong>Lotus</strong> <strong>Sametime</strong>: <strong>Installation</strong> <strong>and</strong> <strong>Administration</strong> <strong>Guide</strong> <strong>Part</strong> 1
The button name changes to Validated after you log in.<br />
16. When you are logged in, click Next.<br />
17. Select the <strong>Lotus</strong> <strong>Sametime</strong> Proxy Server deployment plan you created earlier<br />
with the <strong>Lotus</strong> <strong>Sametime</strong> System Console guided activity. Then click Next.<br />
18. Review the deployment settings, then click Next.<br />
19. At the summary panel, review the settings, then click Install to start the<br />
installation.<br />
20. Click Finish to close the installation screen.<br />
21. Click Exit to close the <strong>Installation</strong> Manager.<br />
22. If the <strong>Sametime</strong> Proxy server is installed on a system with multiple active IP<br />
addresses, follow these steps for each Proxy Server in the cell. Otherwise the<br />
Community Server may reject connections from the Proxy Server.<br />
a. Add the Proxy Server's IP address to the stproxyconfig.xml file used by<br />
the Proxy Server's deployment manager. Complete this step for each Proxy<br />
Server in the cell.<br />
1) Find the stproxyconfig.xml file in the Proxy Server's deployment<br />
manager profile configuration in this location:<br />
dm_server_root/profiles/<br />
STPDMgrProfile/config/cells/ProxyCell_Name/nodes/<br />
ProxyNode_Name/servers/STProxyServer<br />
2) Add a localip setting with the IP address that corresponds to the host<br />
name of the Proxy Server specified during Proxy Server installation.<br />
Save the file.<br />
For example:<br />
<br />
- <br />
- <br />
stcommunityserver.example.com<br />
1516<br />
<br />
-1<br />
192.0.2.0<br />
<br />
<br />
b. Synchronize the Proxy Server deployment manager with each Proxy Server<br />
application server node.<br />
1) Log in to the Proxy Server deployment manager's Integrated Solutions<br />
Console.<br />
2) Choose System <strong>Administration</strong> → Nodes.<br />
3) For each Proxy Server application node, select the node <strong>and</strong> click Full<br />
Resynchronize.<br />
c. Restart the Proxy Server.<br />
Results<br />
If the installation was not successful, look at the installation logs for more<br />
information about what occurred during the installation attempt. Fix any problems,<br />
then uninstall all components <strong>and</strong> reinstall. Find information in the logs directory<br />
<strong>and</strong> the ant <strong>and</strong> native subdirectories.<br />
You can use the collectLogs utility to gather the logs. collectLogs is located at the<br />
root of the installation media.<br />
Chapter 3. Installing 173
AIX, Linux, or Solaris<br />
/var/ibm/<strong>Installation</strong>Manager/logs<br />
SSC connection log: /tmp/SSCLogs/ConsoleUtility0.log<br />
Windows 2008<br />
%ALLUSERSPROFILE%\<strong>IBM</strong>\<strong>Installation</strong> Manager\logs<br />
Windows 2003<br />
%ALLUSERSPROFILE%\Application Data\<strong>IBM</strong>\<strong>Installation</strong> Manager\logs<br />
SSC connection log:<br />
Documents <strong>and</strong> Settings\username\Local Settings\Temp\SSCLogs\<br />
ConsoleUtility0.log<br />
What to do next<br />
Managing trusted IP addresses<br />
Related tasks<br />
“<strong>Guide</strong>d activity: Preparing to install a <strong>Lotus</strong> <strong>Sametime</strong> Proxy Server” on page 169<br />
This guided activity takes you through the steps of creating a deployment plan,<br />
which collects information that pre-populates installation screens.<br />
“Starting the <strong>Lotus</strong> <strong>Sametime</strong> System Console” on page 290<br />
When started, the <strong>Lotus</strong> <strong>Sametime</strong> System Console runs as a task in the WebSphere<br />
Application Server administrative console.<br />
“Uninstalling a WebSphere-based <strong>Lotus</strong> <strong>Sametime</strong> server on AIX, Linux, Solaris, or<br />
Windows” on page 315<br />
Uninstall <strong>IBM</strong> <strong>Lotus</strong> <strong>Sametime</strong> System Console, <strong>Lotus</strong> <strong>Sametime</strong> Media Manager,<br />
<strong>Lotus</strong> <strong>Sametime</strong> Meeting Server, or <strong>Lotus</strong> <strong>Sametime</strong> Proxy Server on a server<br />
running <strong>IBM</strong> AIX, Linux, Sun Solaris, or Microsoft Windows. These servers all run<br />
on <strong>IBM</strong> WebSphere Application Server, similar to <strong>Lotus</strong> <strong>Sametime</strong> Gateway, but<br />
require a different process for uninstallation.<br />
Verifying a proxy server installation on AIX, Linux, Solaris, or Windows:<br />
Open the <strong>Sametime</strong> Web client to verify that the installation was successful.<br />
About this task<br />
Follow these steps to verify the installation.<br />
Procedure<br />
1. Using a browser, log in to the <strong>Lotus</strong> <strong>Sametime</strong> Proxy Server application with<br />
the following URL:<br />
http://serverhostname.domain:port/stwebclient/index.jsp<br />
Replace serverhostname.domain with your server name <strong>and</strong> add the port number.<br />
For example:<br />
http://stproxy1.example.com:9080/stwebclient/index.jsp<br />
Tip: To verify the port number being used by the application, log in to the<br />
console on the <strong>Sametime</strong> Proxy Server:<br />
174 <strong>Lotus</strong> <strong>Sametime</strong>: <strong>Installation</strong> <strong>and</strong> <strong>Administration</strong> <strong>Guide</strong> <strong>Part</strong> 1
a. Enter the following URL, replacing serverhostname.domain with the fully<br />
qualified domain name of the server.<br />
http://serverhostname.domain:8600/ibm/console<br />
8600 is the default port when the Proxy Server is installed as a Cell Profile.<br />
For example:<br />
http://stproxy1.example.com:8600/ibm/console<br />
b. Enter the WebSphere Application Server User ID <strong>and</strong> password that you<br />
created when you installed the server.<br />
c. Click Servers → WebSphere application servers → STProxyServer → ports →<br />
WC_defaulthost to find the port number.<br />
You can also verify the HTTP port number being used by the <strong>Lotus</strong> <strong>Sametime</strong><br />
Proxy Server by opening the AboutThisProfile.txt file for the <strong>Sametime</strong> Proxy<br />
Application Server Profile <strong>and</strong> use the setting specified for the HTTP transport<br />
port. The default profile name is short_host_nameSTPPNProfile1 when you use<br />
a deployment plan to install the server.<br />
2. Verify that you can create or view contacts.<br />
Related tasks<br />
“Logging in to the console” on page 291<br />
If you installed the <strong>Lotus</strong> <strong>Sametime</strong> System Console, you log in to the console on<br />
that machine. If you chose "Cell Profile" when you installed a <strong>Sametime</strong> server,<br />
you log in to the console for that individual server's <strong>Lotus</strong> <strong>Sametime</strong> System<br />
Console. If you chose one of the "Node" options for installing into a cluster, you<br />
log in to the cluster's <strong>Lotus</strong> <strong>Sametime</strong> System Console.<br />
Performing a silent installation of a <strong>Sametime</strong> server or DB2:<br />
If the system to be installed does not have a graphical user interface, you can<br />
perform a silent installation using a customized response file. The results are the<br />
same as if you had installed using the <strong>IBM</strong> <strong>Installation</strong> Manager <strong>and</strong> deployment<br />
plans. This procedure does not apply to <strong>Sametime</strong> Community Server or <strong>Sametime</strong><br />
Gateway.<br />
Before you begin<br />
Information on downloading packages for <strong>Lotus</strong> <strong>Sametime</strong> is located at the<br />
following web address:<br />
http://www.ibm.com/support/docview.wss?rs=477&uid=swg24027054<br />
Create a deployment plan before installing <strong>Sametime</strong> Proxy Server, <strong>Sametime</strong><br />
Media Manager, or <strong>Sametime</strong> Meeting Server silently.<br />
About this task<br />
Follow these steps to install the <strong>IBM</strong> <strong>Installation</strong> Manager silently, customize the<br />
response file, then install the product silently using the customized response file.<br />
Procedure<br />
1. From the installation media, copy <strong>and</strong> extract the files from the installation<br />
image to a temporary directory \TMP on the machine where you will be<br />
installing the server offering.<br />
2. Navigate to the directory where you copied <strong>and</strong> extracted the installation files:<br />
\TMP\server_offering<br />
Chapter 3. Installing 175
3. Make a copy of the product's response file in the same directory. These fully<br />
documented response files are also stored on the root of the installation DVD.<br />
v <strong>IBM</strong> DB2 for Linux <strong>and</strong> Windows<br />
<strong>Sametime</strong>DB2/db2.rsp<br />
v <strong>Sametime</strong> System Console<br />
<strong>Sametime</strong>ConsoleServer/SSC/ISC.rsp<br />
v <strong>Sametime</strong> Proxy Server<br />
<strong>Sametime</strong>ProxyServer/STProxy/IP_ssc.rsp<br />
v <strong>Sametime</strong> Media Manager<br />
<strong>Sametime</strong>MediaManager/IAV_ssc.rsp<br />
v <strong>Sametime</strong> Meeting Server<br />
<strong>Sametime</strong>MeetingServer/STMeetings/IMS_ssc.rsp<br />
4. In a text editor, open the response file <strong>and</strong> edit the values to correspond to<br />
values you would normally supply in the installation screens.<br />
For <strong>Sametime</strong> Proxy Server, <strong>Sametime</strong> Media Manager, or <strong>Sametime</strong> Meeting<br />
Server response files, include the <strong>Sametime</strong> System Console host name, port,<br />
<strong>and</strong> user credentials <strong>and</strong> the name of the deployment plan you created.<br />
5. The SSCPassword value should be encoded. To generate an encoded<br />
password, use the "generateEncodedPassword" utility packaged with the<br />
installer.<br />
The utility is on the installation media in the same directory as launchpad.exe<br />
or launchpad.sh.<br />
6. Save the updated response file.<br />
7. Open a comm<strong>and</strong> window.<br />
8. Install the <strong>IBM</strong> <strong>Installation</strong> Manager silently.<br />
AIX, Linux, <strong>and</strong> Solaris<br />
<strong>Sametime</strong>Offering/IM/windows/install --launcher.ini silent-install.ini<br />
Windows<br />
<strong>Sametime</strong>Offering\IM\windows\installc --launcher.ini silent-install.ini<br />
9. Navigate to the <strong>Installation</strong> Manager install directory. The default directories<br />
are shown below.<br />
AIX, Linux, <strong>and</strong> Solaris<br />
/opt/ibm/<strong>Installation</strong>Manager/eclipse<br />
Windows<br />
C:\Program Files\<strong>IBM</strong>\<strong>Installation</strong> Manager\eclipse<br />
10. Start the <strong>Sametime</strong> System Console if you are installing <strong>Sametime</strong> Proxy<br />
Server, <strong>Sametime</strong> Media Manager, or <strong>Sametime</strong> Meeting Server.<br />
11. Install the product silently, specifying the edited response file name <strong>and</strong> path<br />
<strong>and</strong> a log file name.<br />
AIX, Linux, <strong>and</strong> Solaris<br />
./<strong>IBM</strong>IM --launcher.ini silent-install.ini -input response file -log log file<br />
Windows<br />
<strong>IBM</strong>IMc --launcher.ini silent-install.ini -input response_file -log log_file<br />
Tip: Generating a response file automatically<br />
The following comm<strong>and</strong> runs the graphical installation program without<br />
installing software. You can use the resulting response file in a silent<br />
installation.<br />
176 <strong>Lotus</strong> <strong>Sametime</strong>: <strong>Installation</strong> <strong>and</strong> <strong>Administration</strong> <strong>Guide</strong> <strong>Part</strong> 1
./install --launcher.ini your .ini file -record response file path -skipInstall agentDataLocat<br />
The response file is stored in the agentDataLocation directory, which must be a<br />
writable directory. You can now use the new file as the response file in a silent<br />
installation. You can use the same agentDataLocation in the next recording<br />
session to record updating or modifying the product. Note that the the<br />
products you have actually installed, <strong>and</strong> the preferences, including repository<br />
settings that you use in the graphical user installation interface or the record<br />
mode without using -skipInstall will not be stored.<br />
Managing trusted IP addresses<br />
Whenever you install a server that communicates with an <strong>IBM</strong> <strong>Lotus</strong> <strong>Sametime</strong><br />
Community Server, you must add the new server's IP address to the Community<br />
Server's settings.<br />
About this task<br />
The <strong>Lotus</strong> <strong>Sametime</strong> Community Server accepts connections from the <strong>Lotus</strong><br />
<strong>Sametime</strong> Media Manager, the <strong>Lotus</strong> <strong>Sametime</strong> Gateway, the <strong>Lotus</strong> <strong>Sametime</strong><br />
Community Mux, <strong>and</strong> the <strong>Lotus</strong> <strong>Sametime</strong> Proxy Server, as well as other servers<br />
that are listed in the Community Services page. To ensure that the <strong>Lotus</strong> <strong>Sametime</strong><br />
Community Server trusts these components when they establish a connection, you<br />
must add the trusted server's IP address to the <strong>Lotus</strong> <strong>Sametime</strong> Community Server.<br />
If you are installing a cluster of <strong>Lotus</strong> <strong>Sametime</strong> Media Manager servers, <strong>Lotus</strong><br />
<strong>Sametime</strong> Gateway servers, or <strong>Lotus</strong> <strong>Sametime</strong> Proxy Servers, be sure to complete<br />
include the IP address of the Primary Node as well as every Secondary Node in<br />
the cluster (you do not need to include the Deployment Manager).<br />
You do not need to add the <strong>Lotus</strong> <strong>Sametime</strong> System Console's IP address because<br />
it is added automatically when you install the <strong>Lotus</strong> <strong>Sametime</strong> Community Server<br />
using a deployment plan or register the <strong>Lotus</strong> <strong>Sametime</strong> Community Server with<br />
the console after installation.<br />
This task must be completed separately for each server within a <strong>Lotus</strong> <strong>Sametime</strong><br />
Community Server cluster, as well as for multiple non-clustered Community<br />
Servers.<br />
Procedure<br />
1. Log in to the Integrated Solutions Console.<br />
2. Click <strong>Sametime</strong> System Console → <strong>Sametime</strong> Servers → <strong>Sametime</strong> Community<br />
Servers.<br />
3. In the <strong>Sametime</strong> Community Servers list, click the deployment name of the<br />
server with the list of trusted IP addresses that you want to change.<br />
4. Click the Connectivity tab.<br />
5. Under Trusted Servers, enter the IP address of the server that must connect to<br />
the <strong>Lotus</strong> <strong>Sametime</strong> Community Server in the New IP Address field, <strong>and</strong> click<br />
Add.<br />
Note:<br />
v If you have a cluster, type the IP addresses of the primary node <strong>and</strong> all<br />
secondary nodes, separating each address with a comma. Do not include the<br />
IP address of the Deployment Manager.<br />
v For the <strong>Lotus</strong> <strong>Sametime</strong> Media Manager, enter the Conference Manager<br />
server IP address.<br />
Chapter 3. Installing 177
To delete an IP address from the list, select it <strong>and</strong> click Delete Selected.<br />
6. Click OK.<br />
7. Restart the <strong>Lotus</strong> <strong>Sametime</strong> Community Server for the change to take effect.<br />
Installing the FIPS Server<br />
<strong>IBM</strong> <strong>Lotus</strong> <strong>Sametime</strong> supports the U.S. government-defined security requirements<br />
for cryptographic modules known as FIPS 140-2 (Federal Information Processing<br />
St<strong>and</strong>ard 140-2). Installing the FIPS Server is only necessary if your <strong>Lotus</strong><br />
<strong>Sametime</strong> deployment must be FIPS-compliant; otherwise, it is optional.<br />
Before you begin<br />
You should have already installed the <strong>IBM</strong> <strong>Lotus</strong> <strong>Sametime</strong> Server Console <strong>and</strong> the<br />
<strong>Lotus</strong> <strong>Sametime</strong> Proxy Server.<br />
About this task<br />
To maintain FIPS 140-compliance for all data exchanged between clients <strong>and</strong> <strong>Lotus</strong><br />
<strong>Sametime</strong> Community Servers, you must install the FIPS Server on the <strong>Lotus</strong><br />
<strong>Sametime</strong> Proxy Server to accept data on behalf of <strong>Lotus</strong> <strong>Sametime</strong> Community<br />
Servers.<br />
If you want to administer the FIPS Server from the <strong>Sametime</strong> Systems Console,<br />
you must install the FIPS administration portlet before you install the FIPS Server.<br />
The FIPS administration portlet can connect to the FIPS Server only if the it has<br />
been installed on the <strong>Lotus</strong> <strong>Sametime</strong> Proxy Server, <strong>and</strong> you must always restart<br />
the <strong>Lotus</strong> <strong>Sametime</strong> Proxy Server if you make any configuration changes using the<br />
administration portlet. You cannot have multiple FIPS Servers running on the same<br />
machine.<br />
If you do not install the FIPS administration portlet, you can manage the FIPS<br />
Server using information in FIPS Support for <strong>IBM</strong> <strong>Lotus</strong> <strong>Sametime</strong> 8.<br />
Procedure<br />
1. Install the FIPS administration portlet into the <strong>Sametime</strong> System Console of<br />
the Integrated Solutions Console. Go to WebSphere\STSCServerCell\<br />
optionalConsoleApps\fips.proxyadmin <strong>and</strong> install the portlet using the<br />
instructions in the readme.txt.<br />
2. Copy sametimefipsproxy.war from setup\STIPLaunchpad\disk1\FIPSProxy on<br />
the image disk to your local drive.<br />
3. Log in to the Integrated Solutions Console on the machine where you are<br />
installing the FIPS Server.<br />
4. Click Applications → Application Types → Websphere Enterprise<br />
Applications.<br />
5. On the Enterprise Applications page, click Install. .<br />
6. Under Path to the new application, browse to the sametimefipsproxy.war file.<br />
Keep the default settings to install the server, <strong>and</strong> then click Next<br />
7. Enter the context root that you want for the FIPS Server.<br />
8. Click Finish <strong>and</strong> save the configuration.<br />
9. Restart the <strong>Lotus</strong> <strong>Sametime</strong> Proxy Server to automatically start the FIPS<br />
Server.<br />
10. Log in to the Integrated Solutions Console.<br />
178 <strong>Lotus</strong> <strong>Sametime</strong>: <strong>Installation</strong> <strong>and</strong> <strong>Administration</strong> <strong>Guide</strong> <strong>Part</strong> 1
11. Click <strong>Sametime</strong> System Console → <strong>Sametime</strong> Servers → FIPS Proxy Servers.<br />
You can only edit data for FIPS if the FIPS war is running on the installed<br />
server. Make sure that your FIPS Server is running in order to administer it.<br />
Note: Currently, You cannot administer the per-node configuration or vertical<br />
clustering of FIPS on the <strong>Sametime</strong> System Console.<br />
12. Click the FIPS Server that you installed.<br />
13. Enter a fully qualified inbound host name <strong>and</strong> port <strong>and</strong> an outbound host<br />
name <strong>and</strong> port to which FIPS connects, <strong>and</strong> then click OK.<br />
14. Restart the <strong>Lotus</strong> <strong>Sametime</strong> Proxy Server again to automatically start the FIPS<br />
Server.<br />
Installing a <strong>Lotus</strong> <strong>Sametime</strong> Media Manager on Linux or<br />
Windows<br />
The <strong>Lotus</strong> <strong>Sametime</strong> Media Manager is available for installing on the Linux or<br />
Windows platforms only. Follow the instructions for your operating system to<br />
install a <strong>Lotus</strong> <strong>Sametime</strong> Media Manager on those platforms.<br />
Preparing to install a <strong>Lotus</strong> <strong>Sametime</strong> Media Manager on Linux<br />
or Windows<br />
Use the <strong>Lotus</strong> <strong>Sametime</strong> System Console to prepare to install a <strong>Lotus</strong> <strong>Sametime</strong><br />
Media Manager by pre-populating values required for installation. The media<br />
manager runs on Linux or Microsoft Windows only.<br />
Before you begin<br />
Start the <strong>Lotus</strong> <strong>Sametime</strong> System Console if it is not already running.<br />
About this task<br />
If you have not already opened the Install <strong>Lotus</strong> <strong>Sametime</strong> Media Manager guided<br />
activity, follow these steps:<br />
Procedure<br />
1. From a browser, enter the following URL, replacing serverhostname.domain with<br />
the fully qualified domain name of the <strong>Lotus</strong> <strong>Sametime</strong> System Console server.<br />
http://serverhostname.domain:8700/ibm/console<br />
For example:http://sametime.example.com:8700/ibm/console<br />
2. Enter the WebSphere Application Server User ID <strong>and</strong> password that you<br />
created when you installed the <strong>Lotus</strong> <strong>Sametime</strong> System Console.<br />
3. Click the <strong>Sametime</strong> System Console task to open it in the navigation tree.<br />
4. Click <strong>Sametime</strong> <strong>Guide</strong>d Activities → Install <strong>Sametime</strong> Media Manager.<br />
Related tasks<br />
“Starting the <strong>Lotus</strong> <strong>Sametime</strong> System Console” on page 290<br />
When started, the <strong>Lotus</strong> <strong>Sametime</strong> System Console runs as a task in the WebSphere<br />
Application Server administrative console.<br />
<strong>Guide</strong>d activity: Preparing to install a <strong>Lotus</strong> <strong>Sametime</strong> Media Manager:<br />
This guided activity takes you through the steps of creating a deployment plan,<br />
which collects information that pre-populates installation screens. The <strong>IBM</strong> <strong>Lotus</strong><br />
<strong>Sametime</strong> Media Manager runs on Linux <strong>and</strong> Microsoft Windows only. The media<br />
manager is comprised of three components: Proxy/Registrar, Conference Manager,<br />
Chapter 3. Installing 179
<strong>and</strong> Packet Switcher. In an enterprise deployment, you should install these Media<br />
Manager components on separate machines for better performance.<br />
Before you begin<br />
The instructions below assume you have decided what type of deployment plan<br />
you are setting up for the Media Manager. A small deployment uses one machine<br />
<strong>and</strong> one deployment plan. An enterprise deployment typically distributes each<br />
Media Manager component on a separate machine <strong>and</strong> therefore uses multiple<br />
deployment plans. In addition, you can cluster the Proxy/Registrar <strong>and</strong> Conference<br />
Manager components, which requires a deployment plan for the component's<br />
primary node <strong>and</strong> another deployment plan for secondary nodes. Clustering is not<br />
available for the Packet Switcher; it is also not available for an "All Components"<br />
installation of the Media Manager, which includes the Packet Switcher.<br />
v Small deployment prerequisite<br />
You must have installed a <strong>Lotus</strong> <strong>Sametime</strong> Community server using a<br />
deployment plan.<br />
v Enterprise deployment prerequisites<br />
The SIP Proxy <strong>and</strong> Registrar requires that you have installed a <strong>Lotus</strong> <strong>Sametime</strong><br />
Community server using a deployment plan.<br />
The Conference Manager requires that you have installed a <strong>Lotus</strong> <strong>Sametime</strong><br />
Community server <strong>and</strong> a SIP Proxy <strong>and</strong> Registrar using deployment plans.<br />
The Packet Switcher requires that you have installed a <strong>Lotus</strong> <strong>Sametime</strong><br />
Community server <strong>and</strong> a Conference Manager using deployment plans.<br />
Create deployment plans <strong>and</strong> install each component in this order to meet<br />
prerequisites:<br />
1. SIP Proxy <strong>and</strong> Registrar<br />
2. Conference Manager<br />
3. Packet Switcher<br />
About this task<br />
Follow these steps to store a deployment plan on the <strong>Sametime</strong> System Console to<br />
be used when you run the installation program for <strong>Lotus</strong> <strong>Sametime</strong> Media<br />
Manager or one of its components.<br />
Procedure<br />
1. Plan a product installation.<br />
In the Install <strong>Sametime</strong> Media Manager portlet, click Create a New<br />
Deployment Plan, <strong>and</strong> then click Next.<br />
2. Deployment Name.<br />
Give the deployment plan a unique, recognizable name, which will be shown<br />
only in the <strong>Sametime</strong> System Console, <strong>and</strong> then click Next.<br />
The name should include the installation <strong>and</strong> node type, such as<br />
stMedia_primary or stMediaProxReg_primary. You can include multibyte<br />
characters, symbols, <strong>and</strong> spaces in the name. The name can be up to 256<br />
characters <strong>and</strong> is not case sensitive.<br />
3. Deployment Product Version Selection.<br />
Select the product version you want to install, <strong>and</strong> then click Next.<br />
4. Media Manager Feature <strong>Installation</strong>.<br />
180 <strong>Lotus</strong> <strong>Sametime</strong>: <strong>Installation</strong> <strong>and</strong> <strong>Administration</strong> <strong>Guide</strong> <strong>Part</strong> 1
Select which components to install, <strong>and</strong> then click Next:<br />
Small deployment: Click Install All Components to install all media manager<br />
components on the same computer.<br />
Enterprise deployment: Select the component to install on the current<br />
computer.<br />
v Install Proxy/Registrar<br />
v Install Conference Manager<br />
v Install Packet Switcher<br />
Attention: The Packet Switcher can only be deployed with Conference<br />
Managers that have already been installed <strong>and</strong> registered with the <strong>Lotus</strong><br />
<strong>Sametime</strong> System Console. You can deploy multiple Packet Switchers for a<br />
single Conference Manager; the Packet Switchers cannot be clustered but the<br />
Conference Manager distributes the workload among them.<br />
5. Choose the configuration type.<br />
Select the profile type for this installation, <strong>and</strong> then click Next.<br />
Multiple offerings on the same machine: Select Cell Profile.<br />
Clustered enterprise deployment:<br />
Add this server to the <strong>Sametime</strong> System Console cell by selecting the<br />
appropriate Network Deployment option.<br />
v First server of this type: Select Network Deployment - Primary Node. (The<br />
Packet Switcher must be installed using the Primary Node option).<br />
v Additional SIP Proxy <strong>and</strong> Registrar or Conference Manager: Select Network<br />
Deployment - Secondary Node. (The secondary node option does not apply<br />
to a Packet Switcher installation.)<br />
If you will use the <strong>Lotus</strong> <strong>Sametime</strong> System Console as the Deployment<br />
Manager for a SIP Proxy <strong>and</strong> Registrar cluster, there is no need to install a SIP<br />
Proxy <strong>and</strong> Registrar with the Deployment Manager option. If you will use the<br />
<strong>Lotus</strong> <strong>Sametime</strong> System Console as the Deployment Manager for a Conference<br />
Manager cluster, there is no need to install a Conference Manager with the<br />
Deployment Manager option.<br />
6. WebSphere Profile Settings.<br />
a. Type the fully qualified host name of the server where you will be installing<br />
the media manager component.<br />
b. Enter the user name <strong>and</strong> password to be used as the WebSphere<br />
Application Server administrator on the <strong>Sametime</strong> Media Manager server,<br />
<strong>and</strong> then click Next.<br />
Important: This must be a unique user ID that does not exist in the LDAP<br />
directory.<br />
7. Connect to Community Server.<br />
Select the deployment plan that represents the Community Server to which this<br />
Media Manager component (or components) connect, <strong>and</strong> then click Next.<br />
For a Conference Manager deployment plan, also select the existing<br />
Proxy/Registrar deployment plan. For a Packet Switcher deployment plan, also<br />
select the existing Conference Manager deployment plan.<br />
8. Deployment Summary.<br />
Review the summary screen, <strong>and</strong> then click Finish.<br />
Chapter 3. Installing 181
The deployment plan is ready to be used for the server installation. If you need<br />
to make any changes, click Modify an Existing Deployment Plan <strong>and</strong> update<br />
the plan. All changes must be made prior to running installation.<br />
Repeat this guided activity for each media manager component you plan to<br />
install on a separate computer.<br />
What to do next<br />
“Installing a media manager on Linux or Windows”<br />
Installing a media manager on Linux or Windows<br />
Run the installation program on the machine where you plan to install <strong>Lotus</strong><br />
<strong>Sametime</strong> Media Manager. The media manager runs only on Linux or Windows.<br />
Before you begin<br />
You should have already created a deployment plan for the <strong>Lotus</strong> <strong>Sametime</strong> Media<br />
Manager. Verify that the deployment plan is in the "Ready to Install" state <strong>and</strong> start<br />
the <strong>Lotus</strong> <strong>Sametime</strong> System Console server. Be sure there are no firewalls or<br />
connectivity problems to the LDAP server or the installation will fail.<br />
Linux: The launchpad install program needs to be able to launch a web browser to<br />
start. You will need to be on the console or have an X server <strong>and</strong> a web browser<br />
installed <strong>and</strong> configured. (VNC or a remote X term session will work as well). The<br />
graphical library pages must also be installed for Linux so the <strong>Installation</strong> Manager<br />
works properly.<br />
AIX, Linux, <strong>and</strong> Solaris: If you are installing using the GUI mode, the full X11<br />
desktop environment is required.<br />
About this task<br />
By using the deployment plan you created earlier, you have fewer selections to<br />
make when you run the installation program.<br />
Procedure<br />
1. (Linux RHEL only) Disable SELinux on any RedHat operating system:<br />
a. Log in as root on the Linux RedHat server where you will install the <strong>Lotus</strong><br />
<strong>Sametime</strong> server.<br />
b. Open the /etc/selinux/config file for editing.<br />
c. Locate the SELINUX setting. Change its value to either disable or<br />
permissive.<br />
d. Save <strong>and</strong> close the file.<br />
e. Restart the Linux server.<br />
2. Log in to your computer as the system administrator (Microsoft Windows) or<br />
as root (Linux).<br />
3. Prepare to use the <strong>Sametime</strong> Media Manager installation package.<br />
a. To download installation packages:<br />
1) You must have an <strong>IBM</strong> Passport Advantage account, which is<br />
described at the following web address:<br />
http://www.ibm.com/software/howtobuy/passportadvantage/<br />
paocustomer/docs/en_US/ecare.html<br />
2) Open this release's Download document at the following Web address:<br />
182 <strong>Lotus</strong> <strong>Sametime</strong>: <strong>Installation</strong> <strong>and</strong> <strong>Administration</strong> <strong>Guide</strong> <strong>Part</strong> 1
http://www.ibm.com/support/docview.wss?rs=477&uid=swg24027054<br />
Locate the components you need in the document's listing, then<br />
download the packages labelled with the corresponding part numbers<br />
to the system on which you are installing.<br />
Windows<br />
When unpacking downloads on Windows, use a short path location<br />
such as C:\ <strong>and</strong> not a long path location such as the user's Desktop or<br />
TEMP directories. When unpacking to long path locations or deeply<br />
nested directories <strong>and</strong> using the built-in Windows unzip utility,<br />
corruption is sometimes seen without any warning. This occurs when<br />
maximum path lengths on some versions of Windows are exceeded.<br />
b. If you are installing from physical media <strong>and</strong> your operating system<br />
mounts CDs or DVDs automatically with execution privileges turned off<br />
(such as on some Linux distributions), you will need to mount the CD or<br />
DVD manually.<br />
AIX<br />
Mount the CD or DVD using the SMIT utility or the appropriate version of<br />
the following comm<strong>and</strong>:<br />
mount -v cdrfs -o ro /dev/cd0 /cdrom<br />
Linux<br />
Mount the CD or DVD using a comm<strong>and</strong> similar to the following<br />
comm<strong>and</strong>:<br />
mount /dev/cdrom /cdrom<br />
See your operating system's documentation for instructions.<br />
4. Navigate to the folder where you stored the downloaded files for the<br />
<strong>Sametime</strong> Media Manager package <strong>and</strong> start the installation program by<br />
running one of the following comm<strong>and</strong>s:<br />
Linux<br />
./launchpad.sh<br />
Windows<br />
launchpad.exe<br />
If you do not have a web browser:<br />
Go the <strong>Installation</strong> Manager package directory <strong>and</strong> run the install program<br />
(install for AIX, Linux, <strong>and</strong> Solaris or install.exe for Windows). Find the<br />
<strong>Installation</strong> Manager package directory here:<br />
sametime_server_package/IM/platform<br />
sametime_server_package is the installation package name for this server.<br />
platform is the platform on which you are installing.<br />
5. If necessary, select a language other than English from the "Select a language"<br />
dropdown list.<br />
6. Click Install <strong>IBM</strong> <strong>Lotus</strong> <strong>Sametime</strong> Media Manager <strong>and</strong> click Launch <strong>IBM</strong><br />
<strong>Lotus</strong> <strong>Sametime</strong> Media Manager 8.5.1 installation.<br />
7. If the <strong>IBM</strong> <strong>Installation</strong> Manager is not installed, you are prompted to install<br />
<strong>Installation</strong> Manager. Do so, then click Finish to restart the <strong>Installation</strong><br />
Manager <strong>and</strong> continue with the next step of the <strong>Lotus</strong> <strong>Sametime</strong> installation.<br />
If do not see a prompt, continue to the next step.<br />
Chapter 3. Installing 183
8. Click Install.<br />
9. Select the version you want to install <strong>and</strong> click Next.<br />
10. At the Licenses screen, click the I accept the terms in the license agreements<br />
option <strong>and</strong> click Next.<br />
11. Select a package group option <strong>and</strong> accept the installation directory. Then click<br />
Next.<br />
Select Create a new package group if you have not installed any other<br />
<strong>Sametime</strong> software on this machine.<br />
Leave Use the existing package group selected if you are installing several<br />
<strong>Sametime</strong> servers on the same machine.<br />
12. Select <strong>IBM</strong> <strong>Sametime</strong> Media Manager as the feature to install <strong>and</strong> select Use<br />
<strong>Lotus</strong> <strong>Sametime</strong> System Console to install. Click Next.<br />
13. At the Common Configurations screen, supply values for connecting to the<br />
<strong>Lotus</strong> <strong>Sametime</strong> System Console.<br />
v Host name: Provide the fully qualified domain name in the Host Name<br />
field for the <strong>Lotus</strong> <strong>Sametime</strong> System Console. The host name was<br />
determined when you installed the <strong>Lotus</strong> <strong>Sametime</strong> System Console. The<br />
host name must be the actual host name <strong>and</strong> not a DNS alias.<br />
v Use SSL: Leave this option selected to run the server over a secure<br />
connection.<br />
v HTTPs port: Leave 9443 as the default value.<br />
v User ID <strong>and</strong> password: Provide the WebSphere Application Server User ID<br />
<strong>and</strong> password that you created when you installed the <strong>Lotus</strong> <strong>Sametime</strong><br />
System Console.<br />
14. Provide the host name for the machine you are currently using, which is the<br />
same name you used when you created the deployment plan for this<br />
installation.<br />
Do not use an IP address or short host name.<br />
15. Click Validate to log in to the <strong>Lotus</strong> <strong>Sametime</strong> System Console.<br />
The button name changes to Validated after you log in.<br />
16. When you are logged in, click Next.<br />
17. Select the <strong>Lotus</strong> <strong>Sametime</strong> Media Manager deployment plan you created<br />
earlier with the <strong>Lotus</strong> <strong>Sametime</strong> System Console guided activity. Then click<br />
Next.<br />
18. Review the deployment settings, then click Next.<br />
19. At the summary panel, review the settings, then click Install to start the<br />
installation.<br />
20. Click Finish to close the installation screen.<br />
21. Click Exit to close the <strong>Installation</strong> Manager.<br />
Results<br />
If the installation was not successful, look at the installation logs for more<br />
information about what occurred during the installation attempt. Fix any problems,<br />
then uninstall all components <strong>and</strong> reinstall. Find information in the logs directory<br />
<strong>and</strong> the ant <strong>and</strong> native subdirectories.<br />
You can use the collectLogs utility to gather the logs. collectLogs is located at the<br />
root of the installation media.<br />
Linux<br />
184 <strong>Lotus</strong> <strong>Sametime</strong>: <strong>Installation</strong> <strong>and</strong> <strong>Administration</strong> <strong>Guide</strong> <strong>Part</strong> 1
var/ibm/<strong>Installation</strong>Manager/logs<br />
SSC connection log: /tmp/SSCLogs/ConsoleUtility0.log<br />
Windows 2008<br />
%ALLUSERSPROFILE%\<strong>IBM</strong>\<strong>Installation</strong> Manager\logs<br />
Windows 2003<br />
%ALLUSERSPROFILE%\Application Data\<strong>IBM</strong>\<strong>Installation</strong> Manager\logs<br />
SSC connection log:<br />
Documents <strong>and</strong> Settings\username\Local Settings\Temp\SSCLogs\<br />
ConsoleUtility0.log<br />
What to do next<br />
Configuring security for the <strong>Lotus</strong> <strong>Sametime</strong> Media Manager<br />
Related tasks<br />
“<strong>Guide</strong>d activity: Preparing to install a <strong>Lotus</strong> <strong>Sametime</strong> Media Manager” on page<br />
179<br />
This guided activity takes you through the steps of creating a deployment plan,<br />
which collects information that pre-populates installation screens. The <strong>IBM</strong> <strong>Lotus</strong><br />
<strong>Sametime</strong> Media Manager runs on Linux <strong>and</strong> Microsoft Windows only. The media<br />
manager is comprised of three components: Proxy/Registrar, Conference Manager,<br />
<strong>and</strong> Packet Switcher. In an enterprise deployment, you should install these Media<br />
Manager components on separate machines for better performance.<br />
“Starting the <strong>Lotus</strong> <strong>Sametime</strong> System Console” on page 290<br />
When started, the <strong>Lotus</strong> <strong>Sametime</strong> System Console runs as a task in the WebSphere<br />
Application Server administrative console.<br />
Managing trusted IP addresses:<br />
Whenever you install a server that communicates with an <strong>IBM</strong> <strong>Lotus</strong> <strong>Sametime</strong><br />
Community Server, you must add the new server's IP address to the Community<br />
Server's settings.<br />
About this task<br />
The <strong>Lotus</strong> <strong>Sametime</strong> Community Server accepts connections from the <strong>Lotus</strong><br />
<strong>Sametime</strong> Media Manager, the <strong>Lotus</strong> <strong>Sametime</strong> Gateway, the <strong>Lotus</strong> <strong>Sametime</strong><br />
Community Mux, <strong>and</strong> the <strong>Lotus</strong> <strong>Sametime</strong> Proxy Server, as well as other servers<br />
that are listed in the Community Services page. To ensure that the <strong>Lotus</strong> <strong>Sametime</strong><br />
Community Server trusts these components when they establish a connection, you<br />
must add the trusted server's IP address to the <strong>Lotus</strong> <strong>Sametime</strong> Community Server.<br />
If you are installing a cluster of <strong>Lotus</strong> <strong>Sametime</strong> Media Manager servers, <strong>Lotus</strong><br />
<strong>Sametime</strong> Gateway servers, or <strong>Lotus</strong> <strong>Sametime</strong> Proxy Servers, be sure to complete<br />
include the IP address of the Primary Node as well as every Secondary Node in<br />
the cluster (you do not need to include the Deployment Manager).<br />
You do not need to add the <strong>Lotus</strong> <strong>Sametime</strong> System Console's IP address because<br />
it is added automatically when you install the <strong>Lotus</strong> <strong>Sametime</strong> Community Server<br />
using a deployment plan or register the <strong>Lotus</strong> <strong>Sametime</strong> Community Server with<br />
the console after installation.<br />
Chapter 3. Installing 185
This task must be completed separately for each server within a <strong>Lotus</strong> <strong>Sametime</strong><br />
Community Server cluster, as well as for multiple non-clustered Community<br />
Servers.<br />
Procedure<br />
1. Log in to the Integrated Solutions Console.<br />
2. Click <strong>Sametime</strong> System Console → <strong>Sametime</strong> Servers → <strong>Sametime</strong> Community<br />
Servers.<br />
3. In the <strong>Sametime</strong> Community Servers list, click the deployment name of the<br />
server with the list of trusted IP addresses that you want to change.<br />
4. Click the Connectivity tab.<br />
5. Under Trusted Servers, enter the IP address of the server that must connect to<br />
the <strong>Lotus</strong> <strong>Sametime</strong> Community Server in the New IP Address field, <strong>and</strong> click<br />
Add.<br />
Note:<br />
v If you have a cluster, type the IP addresses of the primary node <strong>and</strong> all<br />
secondary nodes, separating each address with a comma. Do not include the<br />
IP address of the Deployment Manager.<br />
v For the <strong>Lotus</strong> <strong>Sametime</strong> Media Manager, enter the Conference Manager<br />
server IP address.<br />
To delete an IP address from the list, select it <strong>and</strong> click Delete Selected.<br />
6. Click OK.<br />
7. Restart the <strong>Lotus</strong> <strong>Sametime</strong> Community Server for the change to take effect.<br />
Performing a silent installation of a <strong>Sametime</strong> server or DB2:<br />
If the system to be installed does not have a graphical user interface, you can<br />
perform a silent installation using a customized response file. The results are the<br />
same as if you had installed using the <strong>IBM</strong> <strong>Installation</strong> Manager <strong>and</strong> deployment<br />
plans. This procedure does not apply to <strong>Sametime</strong> Community Server or <strong>Sametime</strong><br />
Gateway.<br />
Before you begin<br />
Information on downloading packages for <strong>Lotus</strong> <strong>Sametime</strong> is located at the<br />
following web address:<br />
http://www.ibm.com/support/docview.wss?rs=477&uid=swg24027054<br />
Create a deployment plan before installing <strong>Sametime</strong> Proxy Server, <strong>Sametime</strong><br />
Media Manager, or <strong>Sametime</strong> Meeting Server silently.<br />
About this task<br />
Follow these steps to install the <strong>IBM</strong> <strong>Installation</strong> Manager silently, customize the<br />
response file, then install the product silently using the customized response file.<br />
Procedure<br />
1. From the installation media, copy <strong>and</strong> extract the files from the installation<br />
image to a temporary directory \TMP on the machine where you will be<br />
installing the server offering.<br />
2. Navigate to the directory where you copied <strong>and</strong> extracted the installation files:<br />
186 <strong>Lotus</strong> <strong>Sametime</strong>: <strong>Installation</strong> <strong>and</strong> <strong>Administration</strong> <strong>Guide</strong> <strong>Part</strong> 1
\TMP\server_offering<br />
3. Make a copy of the product's response file in the same directory. These fully<br />
documented response files are also stored on the root of the installation DVD.<br />
v <strong>IBM</strong> DB2 for Linux <strong>and</strong> Windows<br />
<strong>Sametime</strong>DB2/db2.rsp<br />
v <strong>Sametime</strong> System Console<br />
<strong>Sametime</strong>ConsoleServer/SSC/ISC.rsp<br />
v <strong>Sametime</strong> Proxy Server<br />
<strong>Sametime</strong>ProxyServer/STProxy/IP_ssc.rsp<br />
v <strong>Sametime</strong> Media Manager<br />
<strong>Sametime</strong>MediaManager/IAV_ssc.rsp<br />
v <strong>Sametime</strong> Meeting Server<br />
<strong>Sametime</strong>MeetingServer/STMeetings/IMS_ssc.rsp<br />
4. In a text editor, open the response file <strong>and</strong> edit the values to correspond to<br />
values you would normally supply in the installation screens.<br />
For <strong>Sametime</strong> Proxy Server, <strong>Sametime</strong> Media Manager, or <strong>Sametime</strong> Meeting<br />
Server response files, include the <strong>Sametime</strong> System Console host name, port,<br />
<strong>and</strong> user credentials <strong>and</strong> the name of the deployment plan you created.<br />
5. The SSCPassword value should be encoded. To generate an encoded<br />
password, use the "generateEncodedPassword" utility packaged with the<br />
installer.<br />
The utility is on the installation media in the same directory as launchpad.exe<br />
or launchpad.sh.<br />
6. Save the updated response file.<br />
7. Open a comm<strong>and</strong> window.<br />
8. Install the <strong>IBM</strong> <strong>Installation</strong> Manager silently.<br />
AIX, Linux, <strong>and</strong> Solaris<br />
<strong>Sametime</strong>Offering/IM/windows/install --launcher.ini silent-install.ini<br />
Windows<br />
<strong>Sametime</strong>Offering\IM\windows\installc --launcher.ini silent-install.ini<br />
9. Navigate to the <strong>Installation</strong> Manager install directory. The default directories<br />
are shown below.<br />
AIX, Linux, <strong>and</strong> Solaris<br />
/opt/ibm/<strong>Installation</strong>Manager/eclipse<br />
Windows<br />
C:\Program Files\<strong>IBM</strong>\<strong>Installation</strong> Manager\eclipse<br />
10. Start the <strong>Sametime</strong> System Console if you are installing <strong>Sametime</strong> Proxy<br />
Server, <strong>Sametime</strong> Media Manager, or <strong>Sametime</strong> Meeting Server.<br />
11. Install the product silently, specifying the edited response file name <strong>and</strong> path<br />
<strong>and</strong> a log file name.<br />
AIX, Linux, <strong>and</strong> Solaris<br />
./<strong>IBM</strong>IM --launcher.ini silent-install.ini -input response file -log log file<br />
Windows<br />
<strong>IBM</strong>IMc --launcher.ini silent-install.ini -input response_file -log log_file<br />
Tip: Generating a response file automatically<br />
Chapter 3. Installing 187
The following comm<strong>and</strong> runs the graphical installation program without<br />
installing software. You can use the resulting response file in a silent<br />
installation.<br />
./install --launcher.ini your .ini file -record response file path -skipInstall agentDataLocatio<br />
The response file is stored in the agentDataLocation directory, which must be a<br />
writable directory. You can now use the new file as the response file in a silent<br />
installation. You can use the same agentDataLocation in the next recording<br />
session to record updating or modifying the product. Note that the the<br />
products you have actually installed, <strong>and</strong> the preferences, including repository<br />
settings that you use in the graphical user installation interface or the record<br />
mode without using -skipInstall will not be stored.<br />
Verifying a media manager installation on Linux or Windows:<br />
After installing the <strong>Lotus</strong> <strong>Sametime</strong> Media Manager, verify that you can use<br />
audio-visual services.<br />
About this task<br />
Follow these steps to verify that the server started automatically after installation<br />
<strong>and</strong> that you can use audio-visual services from the <strong>Sametime</strong> Connect client.<br />
Procedure<br />
1. Check the WebSphere Application Server systemout.log <strong>and</strong> systemerr.log for<br />
any exceptions.<br />
2. From a browser, log in to the console on the <strong>Lotus</strong> <strong>Sametime</strong> Media Manager:<br />
a. Enter the following URL, replacing serverhostname.domain with the fully<br />
qualified domain name of the server.<br />
http://serverhostname.domain:8800/ibm/console<br />
8800 is the default port when the Media Manager is installed as a Cell<br />
Profile.<br />
For example:<br />
http://sametime.example.com:8800/ibm/console<br />
b. Enter the WebSphere Application Server User ID <strong>and</strong> password that you<br />
created when you installed the server.<br />
c. Click the <strong>Sametime</strong> System Console task to open it in the navigation tree.<br />
3. Click Servers → Server types → WebSphere application servers.<br />
4. Find the Media Manager server in the list <strong>and</strong> verify that the status column<br />
shows that the server is running.<br />
5. Log in to the <strong>Lotus</strong> <strong>Sametime</strong> Client <strong>and</strong> verify that you can use audio-visual<br />
services in a meeting or a chat.<br />
Installing a <strong>Lotus</strong> <strong>Sametime</strong> Meeting Server<br />
Follow the instructions for your operating system to install a <strong>Lotus</strong> <strong>Sametime</strong><br />
Meeting Server.<br />
Creating a database for the <strong>Lotus</strong> <strong>Sametime</strong> Meeting Server on<br />
AIX, Linux, Solaris, <strong>and</strong> Windows<br />
Before installing the <strong>Lotus</strong> <strong>Sametime</strong> Meeting Server on AIX, Linux, Solaris, <strong>and</strong><br />
Windows, create a database to store its data.<br />
188 <strong>Lotus</strong> <strong>Sametime</strong>: <strong>Installation</strong> <strong>and</strong> <strong>Administration</strong> <strong>Guide</strong> <strong>Part</strong> 1
About this task<br />
Run the scripts that come with the <strong>Lotus</strong> <strong>Sametime</strong> Meeting Server package. They<br />
are also included with <strong>Lotus</strong> <strong>Sametime</strong> in the DB2 installation package.<br />
Procedure<br />
1. On the DB2 server, log in to the system as the DB2 administrator created<br />
during DB2 installation.<br />
2. Open a comm<strong>and</strong> prompt <strong>and</strong> navigate to the folder where you extracted the<br />
<strong>Sametime</strong>MeetingServer installation package.<br />
3. Create the database by running one of the following comm<strong>and</strong>s from the<br />
<strong>Sametime</strong>DB2 folder. Wait until you see confirmation that the database has<br />
been created <strong>and</strong> the comm<strong>and</strong> has finished running.<br />
AIX, Linux, <strong>and</strong> Solaris<br />
./createMeetingDb.sh STMS<br />
Windows<br />
createMeetingDb.bat STMS<br />
Replace "STMS" in the comm<strong>and</strong> if you want to choose a different database<br />
name. Names can be from 1-8characters, but cannot contain special or<br />
multibyte characters.<br />
Follow the rules for your operating system when naming DB2 objects.<br />
4. Close the comm<strong>and</strong> window.<br />
5. Open the DB2 Control Center.<br />
AIX, Linux, <strong>and</strong> Solaris:<br />
Open the <strong>IBM</strong> DB2 folder on the desktop <strong>and</strong> click Control Center.<br />
Windows:<br />
Click Start → Programs → <strong>IBM</strong> DB2 → General <strong>Administration</strong> Tools → Control<br />
Center.<br />
6. Verify that the new database was created.<br />
Related tasks<br />
“Installing DB2 on Linux or Windows” on page 107<br />
<strong>IBM</strong> DB2 9.5 is a prerequisite for <strong>IBM</strong> <strong>Lotus</strong> <strong>Sametime</strong>. The <strong>Lotus</strong> <strong>Sametime</strong><br />
System Console <strong>and</strong> the <strong>Lotus</strong> <strong>Sametime</strong> Meeting Server use DB2 databases to<br />
store information about servers, users, <strong>and</strong> meetings. Skip this procedure if you<br />
have already installed DB2 9.5.<br />
Connecting to a DB2 database<br />
Use the <strong>Lotus</strong> <strong>Sametime</strong> System Console to connect to the <strong>Lotus</strong> <strong>Sametime</strong> Meeting<br />
Server or <strong>Lotus</strong> <strong>Sametime</strong> Gateway database before installing the server from the<br />
System Console. If you installed the server without using the System Console (as is<br />
the case with the <strong>Sametime</strong> Meeting Server on <strong>IBM</strong> i <strong>and</strong> <strong>Sametime</strong> Gateway on<br />
any platform), do this step before registering the server with the System Console.<br />
Before you begin<br />
Start the <strong>Lotus</strong> <strong>Sametime</strong> System Console if it is not already running.<br />
About this task<br />
If you have not already opened the Connect to DB2 Databases activity, follow these<br />
steps:<br />
Chapter 3. Installing 189
Procedure<br />
1. From a browser, enter the following URL, replacing serverhostname.domain with<br />
the fully qualified domain name of the <strong>Lotus</strong> <strong>Sametime</strong> System Console server.<br />
http://serverhostname.domain:8700/ibm/console<br />
For example:<br />
http://sametime.example.com:8700/ibm/console<br />
<strong>IBM</strong> i: The port number may not be 8700. Use the port that was listed in the<br />
<strong>Sametime</strong> System Console installation results summary or use the setting<br />
specified for the Administrative console secure port in the AboutThisProfile.txt<br />
file. For the <strong>Sametime</strong> System Console Deployment Manager Profile<br />
(STSCDmgrProfile), the file is located in the following path:<br />
/Q<strong>IBM</strong>/UserData/Websphere/AppServer/V7/<strong>Sametime</strong>WAS/profiles/<br />
STSCDmgrProfile/logs/AboutThisProfile.txt<br />
2. Enter the WebSphere Application Server User ID <strong>and</strong> password that you<br />
created when you installed the <strong>Lotus</strong> <strong>Sametime</strong> System Console.<br />
3. Click the <strong>Sametime</strong> System Console task to open it in the navigation tree.<br />
4. Click <strong>Sametime</strong> Prerequisites → Connect to DB2 Databases.<br />
Related tasks<br />
“Starting the <strong>Lotus</strong> <strong>Sametime</strong> System Console” on page 290<br />
When started, the <strong>Lotus</strong> <strong>Sametime</strong> System Console runs as a task in the WebSphere<br />
Application Server administrative console.<br />
<strong>Sametime</strong> prerequisite: Connecting to a DB2 database:<br />
This activity takes you through the steps for connecting to the Meeting Server or<br />
Gateway database you created.<br />
Before you begin<br />
AIX, Linux, Solaris, Windows: Ensure that <strong>IBM</strong> DB2 has been installed <strong>and</strong> that<br />
you have created the <strong>Sametime</strong> Meeting Server or Gateway database.<br />
<strong>IBM</strong> i: Ensure that you have created the required database schemas <strong>and</strong> tables.<br />
In the Connect to DB2 Databases portlet, verify that the <strong>Lotus</strong> <strong>Sametime</strong> System<br />
Console database you created earlier is already displayed in the list of databases.<br />
About this task<br />
Follow these steps to connect to the Meeting Server or Gateway database. You<br />
must do this before you can install the Meeting Server using the <strong>Sametime</strong> System<br />
Console. If you installed the server without using the System Console (as is the<br />
case with the <strong>Sametime</strong> Meeting Server on <strong>IBM</strong> i <strong>and</strong> <strong>Sametime</strong> Gateway on any<br />
platform), do this step before registering the server with the System Console.<br />
Procedure<br />
1. DB2 Configuration <strong>Guide</strong>d Activity.<br />
Click Add to begin the guided activity that will connect your server to the DB2<br />
database. If a connection already exists, you can optionally edit or delete it.<br />
2. Add a new database.<br />
a. In the Connect to DB2 Databases portlet, click Add.<br />
190 <strong>Lotus</strong> <strong>Sametime</strong>: <strong>Installation</strong> <strong>and</strong> <strong>Administration</strong> <strong>Guide</strong> <strong>Part</strong> 1
If you want to edit or delete a database instead, then select one, <strong>and</strong> click<br />
the appropriate button.<br />
b. Enter the fully qualified host name of the DB2 server in the Host name<br />
field.<br />
Do not enter an IP address or a short host name.<br />
c. The Port field shows the default port of 50000. Accept the default unless<br />
you specified a different port during DB2 installation or your server is using<br />
a different port.<br />
Linux: The default is typically 50001, but will vary based on port<br />
availability. Check the /etc/services file on the DB2 server to verify the<br />
port number being used.<br />
d. In the Database name, field, enter the name of the database you want to<br />
connect to.<br />
Meeting Server database<br />
On AIX, Linux, Solaris, <strong>and</strong> Windows, the database name is STMS unless<br />
you changed it.<br />
On <strong>IBM</strong> i, the name is always STMS.<br />
Gateway database<br />
For AIX, Linux, Solaris, <strong>and</strong> Windows, the database name is STGW unless<br />
you changed it.<br />
For <strong>IBM</strong> i, use the name you specified when creating the database schemas.<br />
e. In the Application user ID field, supply the DB2 application's<br />
administrative user name that you created when you installed DB2, such as<br />
db2admin. This user has database administration authority <strong>and</strong> you will use<br />
this user ID <strong>and</strong> password whenever you work with DB2 databases for<br />
<strong>Lotus</strong> <strong>Sametime</strong>. On <strong>IBM</strong> i, this is the user profile you specified as the<br />
owner of the Meeting Server database schemas in your copy of the<br />
stms.default.response.properties file or the user profile you logged in with<br />
when you created the Gateway database schemas.<br />
f. In the Application password field, enter the password for the DB2<br />
administrative user ID.<br />
g. If you are connecting to a database on an <strong>IBM</strong> i server, click Hosted on<br />
<strong>IBM</strong> i.<br />
h. Click Finish.<br />
Preparing to install a <strong>Lotus</strong> <strong>Sametime</strong> Meeting Server<br />
Use the <strong>Lotus</strong> <strong>Sametime</strong> System Console to prepare to install a <strong>Lotus</strong> <strong>Sametime</strong><br />
Meeting Server by pre-populating values required for installation.<br />
Before you begin<br />
Start the <strong>Lotus</strong> <strong>Sametime</strong> System Console if it is not already running.<br />
About this task<br />
If you have not already opened the Install <strong>Lotus</strong> <strong>Sametime</strong> Meeting Server guided<br />
activity, follow these steps:<br />
Procedure<br />
1. From a browser, enter the following URL, replacing serverhostname.domain with<br />
the fully qualified domain name of the <strong>Lotus</strong> <strong>Sametime</strong> System Console server.<br />
http://serverhostname.domain:8700/ibm/console<br />
Chapter 3. Installing 191
For example:http://sametime.example.com:8700/ibm/console<br />
2. Enter the WebSphere Application Server User ID <strong>and</strong> password that you<br />
created when you installed the <strong>Lotus</strong> <strong>Sametime</strong> System Console.<br />
3. Click the <strong>Sametime</strong> System Console task to open it in the navigation tree.<br />
4. Click <strong>Sametime</strong> <strong>Guide</strong>d Activities → Install <strong>Sametime</strong> Meeting Server.<br />
Related tasks<br />
“Starting the <strong>Lotus</strong> <strong>Sametime</strong> System Console” on page 290<br />
When started, the <strong>Lotus</strong> <strong>Sametime</strong> System Console runs as a task in the WebSphere<br />
Application Server administrative console.<br />
<strong>Guide</strong>d activity: Preparing to install a <strong>Lotus</strong> <strong>Sametime</strong> Meeting Server:<br />
This guided activity takes you through the steps of creating a deployment plan,<br />
which collects information that pre-populates installation screens.<br />
Before you begin<br />
You have set up an <strong>IBM</strong> DB2 database <strong>and</strong> an LDAP server, <strong>and</strong> have run the<br />
guided activities for connecting to the DB2 database <strong>and</strong> to the LDAP server.<br />
About this task<br />
Follow these steps to store a deployment plan on the <strong>Lotus</strong> <strong>Sametime</strong> System<br />
Console to be used when you run the installation program for <strong>Lotus</strong> <strong>Sametime</strong><br />
Meeting Server.<br />
Procedure<br />
1. Plan a product installation.<br />
In the Install <strong>Sametime</strong> Meeting Server portlet, click Create a New<br />
Deployment Plan, <strong>and</strong> then click Next.<br />
2. Deployment Name.<br />
Give the deployment plan a unique, recognizable name, which will be shown<br />
only in the <strong>Sametime</strong> System Console, <strong>and</strong> then click Next.<br />
The name should include the installation <strong>and</strong> node type, such as<br />
stMeeting_primary. You can include multibyte characters, symbols, <strong>and</strong> spaces<br />
in the name. The name can be up to 256 characters <strong>and</strong> is not case sensitive.<br />
3. Deployment Product Version Selection.<br />
Select the product version you want to install, <strong>and</strong> then click Next.<br />
4. Choose the configuration type.<br />
Select the profile type for this installation, <strong>and</strong> then click Next:<br />
Multiple offerings on the same machine: Select Cell Profile.<br />
Clustered enterprise deployment:<br />
Add this server to the <strong>Sametime</strong> System Console cell by selecting the<br />
appropriate Network Deployment option.<br />
v St<strong>and</strong>alone Deployment Manager: Select Network Deployment - Deployment<br />
Manager.<br />
v First server of this type: Select Network Deployment - Primary Node.<br />
v Additional server of this type: Select Network Deployment - Secondary Node.<br />
If you will use the <strong>Lotus</strong> <strong>Sametime</strong> System Console as the Deployment<br />
Manager for a <strong>Lotus</strong> <strong>Sametime</strong> Meeting Server cluster, there is no need to<br />
install a <strong>Lotus</strong> <strong>Sametime</strong> Meeting Server with the Deployment Manager option.<br />
192 <strong>Lotus</strong> <strong>Sametime</strong>: <strong>Installation</strong> <strong>and</strong> <strong>Administration</strong> <strong>Guide</strong> <strong>Part</strong> 1
Attention: Due to technical limitations, the <strong>Lotus</strong> <strong>Sametime</strong> System Console<br />
cannot serve as the Deployment Manager for both a <strong>Lotus</strong> <strong>Sametime</strong> Proxy<br />
Server cluster <strong>and</strong> a <strong>Lotus</strong> <strong>Sametime</strong> Meeting Server cluster. If you plan to<br />
cluster both types of servers, at least one cluster will require a dedicated<br />
Deployment Manager. This limitation applies only to Proxy Server clusters <strong>and</strong><br />
Meeting Server clusters; either of these can share the System Console as a<br />
Deployment Manager with other types of server clusters.<br />
5. WebSphere Profile Settings.<br />
a. Type the fully qualified host name of the server where you will be installing<br />
the <strong>Lotus</strong> <strong>Sametime</strong> Meeting Server.<br />
b. Enter the user name <strong>and</strong> password to be used as the WebSphere<br />
Application Server administrator on the <strong>Sametime</strong> Meeting Server, <strong>and</strong> then<br />
click Next.<br />
Important: This must be a unique user ID that does not exist in the LDAP<br />
directory.<br />
6. Choose a database for this deployment.<br />
Select the <strong>Lotus</strong> <strong>Sametime</strong> Meeting Server database that you configured with<br />
the <strong>Lotus</strong> <strong>Sametime</strong> System Console activity, <strong>and</strong> then click Next.<br />
If you used the recommended name when you created the <strong>Sametime</strong> Meeting<br />
Server database, the name is STMS.<br />
7. Connect to an LDAP Server.<br />
Select the LDAP directory that you configured with the <strong>Lotus</strong> <strong>Sametime</strong> System<br />
Console guided activity, <strong>and</strong> then click Next.<br />
8. Deployment Summary.<br />
Review the summary screen, <strong>and</strong> then click Finish.<br />
The deployment plan is ready to be used for the server installation. If you need<br />
to make any changes, click Modify an Existing Deployment Plan <strong>and</strong> update<br />
the plan. All changes must be made prior to running installation.<br />
What to do next<br />
“Installing a meeting server on AIX, Linux, Solaris, or Windows”<br />
Installing a meeting server on AIX, Linux, Solaris, or Windows<br />
Run the installation program on the machine where you plan to install a <strong>Lotus</strong><br />
<strong>Sametime</strong> Meeting Server.<br />
Before you begin<br />
You should have already created a deployment plan for the <strong>Lotus</strong> <strong>Sametime</strong><br />
Meeting Server. Verify that the deployment plan is in the "Ready to Install" state<br />
<strong>and</strong> start the <strong>Lotus</strong> <strong>Sametime</strong> System Console server. Be sure there are no firewalls<br />
or connectivity problems to the LDAP server or the installation will fail.<br />
AIX, Linux, <strong>and</strong> Solaris:<br />
v The launchpad install program needs to be able to launch a Web browser to<br />
start. You will need to be on the console or have an X server <strong>and</strong> a web browser<br />
installed <strong>and</strong> configured. (VNC or a remote X term session will work as well).<br />
The graphical library pages must also be installed for Linux so the <strong>Installation</strong><br />
Manager works properly.<br />
v If you are installing using the GUI mode, the full X11 desktop environment is<br />
required.<br />
Chapter 3. Installing 193
About this task<br />
By using the deployment plan you created earlier, you have fewer selections to<br />
make when you run the installation program.<br />
Procedure<br />
1. (Linux RHEL only) Disable SELinux on any RedHat operating system:<br />
a. Log in as root on the Linux RedHat server where you will install the <strong>Lotus</strong><br />
<strong>Sametime</strong> server.<br />
b. Open the /etc/selinux/config file for editing.<br />
c. Locate the SELINUX setting. Change its value to either disable or<br />
permissive.<br />
d. Save <strong>and</strong> close the file.<br />
e. Restart the Linux server.<br />
2. Log in to your computer as the system administrator (Microsoft Windows) or<br />
as root (<strong>IBM</strong> AIX, Linux, Solaris).<br />
Solaris only: Solaris installs must be performed by the root user using su or a<br />
normal login session. Third-party sudo packages are not supported on Solaris.<br />
3. Prepare to use the Meeting Server installation package.<br />
a. To download installation packages:<br />
1) You must have an <strong>IBM</strong> Passport Advantage account, which is<br />
described at the following web address:<br />
http://www.ibm.com/software/howtobuy/passportadvantage/<br />
paocustomer/docs/en_US/ecare.html<br />
2) Open this release's Download document at the following Web address:<br />
http://www.ibm.com/support/docview.wss?rs=477&uid=swg24027054<br />
Locate the components you need in the document's listing, then<br />
download the packages labelled with the corresponding part numbers<br />
to the system on which you are installing.<br />
Windows<br />
When unpacking downloads on Windows, use a short path location<br />
such as C:\ <strong>and</strong> not a long path location such as the user's Desktop or<br />
TEMP directories. When unpacking to long path locations or deeply<br />
nested directories <strong>and</strong> using the built-in Windows unzip utility,<br />
corruption is sometimes seen without any warning. This occurs when<br />
maximum path lengths on some versions of Windows are exceeded.<br />
b. If you are installing from physical media <strong>and</strong> your operating system<br />
mounts CDs or DVDs automatically with execution privileges turned off<br />
(such as on some Linux distributions), you will need to mount the CD or<br />
DVD manually.<br />
AIX<br />
Mount the CD or DVD using the SMIT utility or the appropriate version of<br />
the following comm<strong>and</strong>:<br />
mount -v cdrfs -o ro /dev/cd0 /cdrom<br />
Linux<br />
Mount the CD or DVD using a comm<strong>and</strong> similar to the following<br />
comm<strong>and</strong>:<br />
mount /dev/cdrom /cdrom<br />
See your operating system's documentation for instructions.<br />
194 <strong>Lotus</strong> <strong>Sametime</strong>: <strong>Installation</strong> <strong>and</strong> <strong>Administration</strong> <strong>Guide</strong> <strong>Part</strong> 1
4. Navigate to the folder where you stored the downloaded files for the<br />
<strong>Sametime</strong> Meeting Server package <strong>and</strong> start the installation program by<br />
running one of the following comm<strong>and</strong>s:<br />
AIX, Linux, <strong>and</strong> Solaris<br />
./launchpad.sh<br />
Windows<br />
launchpad.exe<br />
If you do not have a web browser:<br />
Go the <strong>Installation</strong> Manager package directory <strong>and</strong> run the install program<br />
(install for AIX, Linux, <strong>and</strong> Solaris or install.exe for Windows). Find the<br />
<strong>Installation</strong> Manager package directory here:<br />
sametime_server_package/IM/platform<br />
sametime_server_package is the installation package name for this server.<br />
platform is the platform on which you are installing.<br />
5. If necessary, select a language other than English from the "Select a language"<br />
dropdown list.<br />
6. Click Install <strong>IBM</strong> <strong>Lotus</strong> <strong>Sametime</strong> Meeting Server <strong>and</strong> click Launch <strong>IBM</strong><br />
<strong>Lotus</strong> <strong>Sametime</strong> Meeting Server 8.5.1 installation.<br />
7. If the <strong>IBM</strong> <strong>Installation</strong> Manager is not installed, you are prompted to install<br />
<strong>Installation</strong> Manager. Do so, then click Finish to restart the <strong>Installation</strong><br />
Manager <strong>and</strong> continue with the next step of the <strong>Lotus</strong> <strong>Sametime</strong> installation.<br />
If do not see a prompt, continue to the next step.<br />
8. Click Install.<br />
9. Select the version you want to install <strong>and</strong> click Next.<br />
10. At the Licenses screen, click the I accept the terms in the license agreements<br />
option <strong>and</strong> click Next.<br />
11. Select a package group option <strong>and</strong> accept the installation directory. Then click<br />
Next.<br />
Select Create a new package group if you have not installed any other<br />
<strong>Sametime</strong> software on this machine.<br />
Leave Use the existing package group selected if you are installing several<br />
<strong>Sametime</strong> servers on the same machine.<br />
12. Select <strong>IBM</strong> <strong>Lotus</strong> <strong>Sametime</strong> Meeting Server 8.5.1 as the feature to install <strong>and</strong><br />
select Use <strong>Lotus</strong> <strong>Sametime</strong> System Console to install. Click Next.<br />
13. At the Common Configurations screen, supply values for connecting to the<br />
<strong>Lotus</strong> <strong>Sametime</strong> System Console.<br />
v Host Name: Provide the fully qualified domain name in the Host Name<br />
field for the <strong>Lotus</strong> <strong>Sametime</strong> System Console. The host name was<br />
determined when you installed the <strong>Lotus</strong> <strong>Sametime</strong> System Console. The<br />
host name must be the actual host name <strong>and</strong> not a DNS alias.<br />
v Use SSL: Leave this option selected to run the server over a secure<br />
connection.<br />
v HTTPs Port: Leave 9443 as the default value.<br />
v User ID <strong>and</strong> password: Provide the WebSphere Application Server User ID<br />
<strong>and</strong> password that you created when you installed the <strong>Lotus</strong> <strong>Sametime</strong><br />
System Console.<br />
Chapter 3. Installing 195
14. Provide the host name for the machine you are currently using, which is the<br />
same name you used when you created the deployment plan for this<br />
installation.<br />
Do not use an IP address or short host name.<br />
15. Click Validate to log in to the <strong>Lotus</strong> <strong>Sametime</strong> System Console.<br />
The button name changes to Validated after you log in.<br />
16. When you are logged in, click Next.<br />
17. Select the <strong>Lotus</strong> <strong>Sametime</strong> Meeting Server deployment plan you created<br />
earlier with the <strong>Lotus</strong> <strong>Sametime</strong> System Console guided activity. Then click<br />
Next.<br />
18. Review the deployment settings, then click Next.<br />
19. At the summary panel, review the settings, then click Install to start the<br />
installation.<br />
20. Click Finish when the installation process is complete.<br />
21. Click Exit to close the <strong>Installation</strong> Manager.<br />
Results<br />
If the installation was not successful, look at the installation logs for more<br />
information about what occurred during the installation attempt. Fix any problems,<br />
then uninstall all components <strong>and</strong> reinstall. Find information in the logs directory<br />
<strong>and</strong> the ant <strong>and</strong> native subdirectories.<br />
You can use the collectLogs utility to gather the logs. collectLogs is located at the<br />
root of the installation media.<br />
AIX, Linux, or Solaris<br />
/var/ibm/<strong>Installation</strong>Manager/logs<br />
SSC connection log: /tmp/SSCLogs/ConsoleUtility0.log<br />
Windows 2008<br />
%ALLUSERSPROFILE%\<strong>IBM</strong>\<strong>Installation</strong> Manager\logs<br />
Windows 2003<br />
%ALLUSERSPROFILE%\Application Data\<strong>IBM</strong>\<strong>Installation</strong> Manager\logs<br />
SSC connection log:<br />
Documents <strong>and</strong> Settings\username\Local Settings\Temp\SSCLogs\<br />
ConsoleUtility0.log<br />
196 <strong>Lotus</strong> <strong>Sametime</strong>: <strong>Installation</strong> <strong>and</strong> <strong>Administration</strong> <strong>Guide</strong> <strong>Part</strong> 1
Related tasks<br />
“Starting <strong>and</strong> stopping servers running on WebSphere Application Server” on page<br />
289<br />
Starting <strong>and</strong> stopping <strong>IBM</strong> <strong>Lotus</strong> <strong>Sametime</strong> servers that run on WebSphere<br />
Application Server involves other server components such as the Deployment<br />
Manager <strong>and</strong> the node agent.<br />
“Uninstalling a WebSphere-based <strong>Lotus</strong> <strong>Sametime</strong> server on AIX, Linux, Solaris, or<br />
Windows” on page 315<br />
Uninstall <strong>IBM</strong> <strong>Lotus</strong> <strong>Sametime</strong> System Console, <strong>Lotus</strong> <strong>Sametime</strong> Media Manager,<br />
<strong>Lotus</strong> <strong>Sametime</strong> Meeting Server, or <strong>Lotus</strong> <strong>Sametime</strong> Proxy Server on a server<br />
running <strong>IBM</strong> AIX, Linux, Sun Solaris, or Microsoft Windows. These servers all run<br />
on <strong>IBM</strong> WebSphere Application Server, similar to <strong>Lotus</strong> <strong>Sametime</strong> Gateway, but<br />
require a different process for uninstallation.<br />
Performing a silent installation of a <strong>Sametime</strong> server or DB2:<br />
If the system to be installed does not have a graphical user interface, you can<br />
perform a silent installation using a customized response file. The results are the<br />
same as if you had installed using the <strong>IBM</strong> <strong>Installation</strong> Manager <strong>and</strong> deployment<br />
plans. This procedure does not apply to <strong>Sametime</strong> Community Server or <strong>Sametime</strong><br />
Gateway.<br />
Before you begin<br />
Information on downloading packages for <strong>Lotus</strong> <strong>Sametime</strong> is located at the<br />
following web address:<br />
http://www.ibm.com/support/docview.wss?rs=477&uid=swg24027054<br />
Create a deployment plan before installing <strong>Sametime</strong> Proxy Server, <strong>Sametime</strong><br />
Media Manager, or <strong>Sametime</strong> Meeting Server silently.<br />
About this task<br />
Follow these steps to install the <strong>IBM</strong> <strong>Installation</strong> Manager silently, customize the<br />
response file, then install the product silently using the customized response file.<br />
Procedure<br />
1. From the installation media, copy <strong>and</strong> extract the files from the installation<br />
image to a temporary directory \TMP on the machine where you will be<br />
installing the server offering.<br />
2. Navigate to the directory where you copied <strong>and</strong> extracted the installation files:<br />
\TMP\server_offering<br />
3. Make a copy of the product's response file in the same directory. These fully<br />
documented response files are also stored on the root of the installation DVD.<br />
v <strong>IBM</strong> DB2 for Linux <strong>and</strong> Windows<br />
<strong>Sametime</strong>DB2/db2.rsp<br />
v <strong>Sametime</strong> System Console<br />
<strong>Sametime</strong>ConsoleServer/SSC/ISC.rsp<br />
v <strong>Sametime</strong> Proxy Server<br />
<strong>Sametime</strong>ProxyServer/STProxy/IP_ssc.rsp<br />
v <strong>Sametime</strong> Media Manager<br />
<strong>Sametime</strong>MediaManager/IAV_ssc.rsp<br />
Chapter 3. Installing 197
v <strong>Sametime</strong> Meeting Server<br />
<strong>Sametime</strong>MeetingServer/STMeetings/IMS_ssc.rsp<br />
4. In a text editor, open the response file <strong>and</strong> edit the values to correspond to<br />
values you would normally supply in the installation screens.<br />
For <strong>Sametime</strong> Proxy Server, <strong>Sametime</strong> Media Manager, or <strong>Sametime</strong> Meeting<br />
Server response files, include the <strong>Sametime</strong> System Console host name, port,<br />
<strong>and</strong> user credentials <strong>and</strong> the name of the deployment plan you created.<br />
5. The SSCPassword value should be encoded. To generate an encoded<br />
password, use the "generateEncodedPassword" utility packaged with the<br />
installer.<br />
The utility is on the installation media in the same directory as launchpad.exe<br />
or launchpad.sh.<br />
6. Save the updated response file.<br />
7. Open a comm<strong>and</strong> window.<br />
8. Install the <strong>IBM</strong> <strong>Installation</strong> Manager silently.<br />
AIX, Linux, <strong>and</strong> Solaris<br />
<strong>Sametime</strong>Offering/IM/windows/install --launcher.ini silent-install.ini<br />
Windows<br />
<strong>Sametime</strong>Offering\IM\windows\installc --launcher.ini silent-install.ini<br />
9. Navigate to the <strong>Installation</strong> Manager install directory. The default directories<br />
are shown below.<br />
AIX, Linux, <strong>and</strong> Solaris<br />
/opt/ibm/<strong>Installation</strong>Manager/eclipse<br />
Windows<br />
C:\Program Files\<strong>IBM</strong>\<strong>Installation</strong> Manager\eclipse<br />
10. Start the <strong>Sametime</strong> System Console if you are installing <strong>Sametime</strong> Proxy<br />
Server, <strong>Sametime</strong> Media Manager, or <strong>Sametime</strong> Meeting Server.<br />
11. Install the product silently, specifying the edited response file name <strong>and</strong> path<br />
<strong>and</strong> a log file name.<br />
AIX, Linux, <strong>and</strong> Solaris<br />
./<strong>IBM</strong>IM --launcher.ini silent-install.ini -input response file -log log file<br />
Windows<br />
<strong>IBM</strong>IMc --launcher.ini silent-install.ini -input response_file -log log_file<br />
Tip: Generating a response file automatically<br />
The following comm<strong>and</strong> runs the graphical installation program without<br />
installing software. You can use the resulting response file in a silent<br />
installation.<br />
./install --launcher.ini your .ini file -record response file path -skipInstall agentDataLocatio<br />
The response file is stored in the agentDataLocation directory, which must be a<br />
writable directory. You can now use the new file as the response file in a silent<br />
installation. You can use the same agentDataLocation in the next recording<br />
session to record updating or modifying the product. Note that the the<br />
products you have actually installed, <strong>and</strong> the preferences, including repository<br />
settings that you use in the graphical user installation interface or the record<br />
mode without using -skipInstall will not be stored.<br />
Verifying a meeting server installation:<br />
198 <strong>Lotus</strong> <strong>Sametime</strong>: <strong>Installation</strong> <strong>and</strong> <strong>Administration</strong> <strong>Guide</strong> <strong>Part</strong> 1
Log in to the <strong>Lotus</strong> <strong>Sametime</strong> Meeting Server to verify that the installation was<br />
successful.<br />
About this task<br />
Verify the installation by logging in to the server. Then try creating a new meeting<br />
room.<br />
Procedure<br />
1. From a web browser, navigate to the Meeting Room Center by entering the<br />
following URL:<br />
http://serverhostname.domain/stmeetings<br />
Replace serverhostname.domain with your server name. For example:<br />
http://stmeet1.example.com/stmeetings<br />
Tip: To verify the port number being used by the application, log in to the<br />
console on the <strong>Sametime</strong> Meeting Server:<br />
a. Enter the following URL, replacing serverhostname.domain with the fully<br />
qualified domain name of the server.<br />
http://serverhostname.domain:8600/ibm/console<br />
8600 is the default port when the Proxy Server is installed as a Cell Profile.<br />
For example:<br />
http://stmeet1.example.com:8600/ibm/console<br />
b. Enter the WebSphere Application Server User ID <strong>and</strong> password that you<br />
created when you installed the server.<br />
c. Click Servers → WebSphere application servers → STMeetingServer → ports<br />
→ WC_defaulthost to find the port number.<br />
You can also verify the HTTP port number being used by the <strong>Lotus</strong> <strong>Sametime</strong><br />
Meeting Server by opening the AboutThisProfile.txt file for the <strong>Sametime</strong><br />
Meeting Application Server Profile <strong>and</strong> use the setting specified for the HTTP<br />
transport port. The default profile name is short_host_nameSTMPNProfile1 when<br />
you use a deployment plan to install the server. On <strong>IBM</strong> i, look for the<br />
AboutThisProfile.txt file in the following location:<br />
/Q<strong>IBM</strong>/UserData/Websphere/AppServer/V7/<strong>Sametime</strong>WAS/profiles/<br />
STMAppProfile/logs/AboutThisProfile.txt<br />
2. Click Log In <strong>and</strong> then enter your User name <strong>and</strong> Password to log in to the<br />
Meeting Center.<br />
3. Click New Meeting Room, then fill in the fields <strong>and</strong> click Save.<br />
4. The new meeting appears in the list of meetings that you own. Click Enter<br />
Meeting Room below the name of the new meeting to join the meeting.<br />
Installing a <strong>Lotus</strong> <strong>Sametime</strong> Gateway server<br />
Plan a deployment <strong>and</strong> install <strong>IBM</strong> DB2 <strong>and</strong> then one or more <strong>Lotus</strong> <strong>Sametime</strong><br />
Gateway servers.<br />
Creating a DB2 database for Windows, Linux, AIX, <strong>and</strong> Solaris<br />
Create the database tables <strong>and</strong> schema needed by <strong>Lotus</strong> <strong>Sametime</strong> Gateway. These<br />
steps assume that you already have installed DB2 on the same machine on which<br />
you are now creating the database. If the machine on which you installed DB2 is<br />
named STGW, follow the steps in this procedure to change the name of the database<br />
in the database creation script. The default database name, STGW, cannot be the<br />
machine name.<br />
Chapter 3. Installing 199
Before you begin<br />
The <strong>Lotus</strong> <strong>Sametime</strong> Gateway installation package includes a database creation<br />
script, which creates the database. Follow the steps below to unpack the<br />
installation compressed file <strong>and</strong> extract the contents before you run the script.<br />
Expected state: DB2 is installed <strong>and</strong> running.<br />
Procedure<br />
1. From the installation media, copy the <strong>Lotus</strong> <strong>Sametime</strong> Gateway installation<br />
image for your operating system to a temporary directory on the DB2 server<br />
node:<br />
The part numbers for each product are available at the following Web address:<br />
http://www.ibm.com/support/docview.wss?rs=477&uid=swg24027054<br />
v Windows:<br />
v<br />
\TMP\<strong>Sametime</strong>Gateway\part_number.exe<br />
Linux, AIX, or Solaris:<br />
/TMP/<strong>Sametime</strong>Gateway/part_number.tar<br />
2. Open a comm<strong>and</strong> window <strong>and</strong> navigate to the temporary directory.<br />
3. Unzip the installation image to the /TMP/<strong>Sametime</strong>Gateway folder.<br />
4. Log in to the operating system using the DB2 administrator account created<br />
when you installed DB2.<br />
5. On the node where you will be creating the database <strong>Lotus</strong> <strong>Sametime</strong> Gateway,<br />
open a comm<strong>and</strong> window <strong>and</strong> type one of the following comm<strong>and</strong>s:<br />
v Windows:<br />
v<br />
v<br />
db2cmd<br />
Linux or AIX:<br />
. /db2adminHomeDir/sqllib/db2profile<br />
Note the period (.) <strong>and</strong> space before /db2adminHomeDir/sqllib/db2profile.<br />
Solaris:<br />
. /db2adminHomeDir/sqllib/db2profile<br />
6. If the host name on which you installed DB2 is named STGW, or if you need to<br />
change the database name to something other than STGW, or if your database<br />
administrator wishes to specify tablespace options, complete the following sub<br />
steps, otherwise skip this step.<br />
a. Using a text editor, open createDb.sql.<br />
b. Replace every instance of stGW with a new database name that is eight<br />
characters or less.<br />
c. If desired, you may edit the tablespace file locations for your specific<br />
environment to be somewhere other than the default location.<br />
d. Save the file.<br />
7. In the DB2 window, navigate to this directory:<br />
\TMP\<strong>Sametime</strong>Gateway\database\db2<br />
8. Type the following comm<strong>and</strong> to create the database:<br />
db2 -tvf createDb.sql > createDbOut.txt<br />
If you edited the createDb.sql file, inspect the createDbOut.txt file to be sure<br />
that all comm<strong>and</strong>s executed correctly.<br />
9. Stop <strong>and</strong> then restart the database using the following comm<strong>and</strong>s:<br />
200 <strong>Lotus</strong> <strong>Sametime</strong>: <strong>Installation</strong> <strong>and</strong> <strong>Administration</strong> <strong>Guide</strong> <strong>Part</strong> 1
a. db2stop<br />
b. db2start<br />
Installing <strong>Sametime</strong> Gateway<br />
Install an <strong>IBM</strong> <strong>Lotus</strong> <strong>Sametime</strong> Gateway server. This section provides procedures<br />
for installing a single server <strong>and</strong> installing a cluster of servers. When installing a<br />
cluster, you install a primary server, a Deployment Manager server, <strong>and</strong> at least<br />
one additional server on its own machine. You can install the primary server <strong>and</strong><br />
Deployment Manager on the same machine, or each on its own machine.<br />
Before you begin<br />
The fully qualified domain name of the <strong>Lotus</strong> <strong>Sametime</strong> Gateway server must be<br />
externally resolvable by the domain name server, <strong>and</strong> must not be set in the "hosts"<br />
file. Verify that this is true before installing the <strong>Lotus</strong> <strong>Sametime</strong> Gateway.<br />
About this task<br />
Unlike other <strong>Lotus</strong> <strong>Sametime</strong> components, the <strong>Lotus</strong> <strong>Sametime</strong> Gateway does not<br />
install with a deployment plan created on the <strong>Lotus</strong> <strong>Sametime</strong> System Console.<br />
Instead, you enter required information as you proceed through the installation<br />
program. Once the installation is complete, you will register the Gateway with the<br />
<strong>Lotus</strong> <strong>Sametime</strong> System Console; from then on, you will administer the Gateway<br />
server from the System Console, just like all the other <strong>Lotus</strong> <strong>Sametime</strong><br />
components.<br />
Installing a single Gateway server:<br />
Choose to install a single <strong>Sametime</strong> Gateway server on Windows, AIX, Linux,<br />
Solaris, or <strong>IBM</strong> i.<br />
Installing a single server on Windows:<br />
Complete these steps to install <strong>Lotus</strong> <strong>Sametime</strong> Gateway as a single server on<br />
Windows, to create an administrative user ID for WebSphere Application Server,<br />
<strong>and</strong> to connect to an LDAP server. This installation program installs WebSphere<br />
Application Server <strong>and</strong> <strong>Lotus</strong> <strong>Sametime</strong> Gateway. If you need to install an<br />
additional <strong>Lotus</strong> <strong>Sametime</strong> Gateway server later, follow the procedure for installing<br />
servers in a cluster.<br />
Before you begin<br />
Expected state: DB2 is installed. The DB2 database is created <strong>and</strong> DB2 is running.<br />
Information on downloading packages for <strong>Lotus</strong> <strong>Sametime</strong> is located at the<br />
following Web address:<br />
http://www.ibm.com/support/docview.wss?rs=477&uid=swg24027054<br />
Procedure<br />
1. Log in as the Windows administrator on the server where you will install<br />
<strong>Lotus</strong> <strong>Sametime</strong> Gateway.<br />
2. Create the temporary file folder \TMP\WASCD.<br />
3. From the installation media, copy the WebSphere Application Server<br />
installation image WAS_part_number.exe to the folder \TMP\WASCD.<br />
Chapter 3. Installing 201
4. Open a comm<strong>and</strong> window <strong>and</strong> navigate to the folder \TMP\WASCD.<br />
5. Extract all files to the temporary directory \TMP\WASCD. When you are done<br />
extracting the files, you should have a \TMP\WASCD\ifpackage folder with WAS<br />
<strong>and</strong> JDK folders inside the ifpackage folder.<br />
6. From the installation media, copy the <strong>Sametime</strong> Gateway installation image<br />
part_number.exe to the \TMP folder.<br />
7. Extract the files in part_number.exe. This step creates the folder<br />
\TMP\<strong>Sametime</strong>Gateway.<br />
8. Navigate to the \TMP\<strong>Sametime</strong>Gateway folder containing the extracted files.<br />
9. Open a comm<strong>and</strong> window <strong>and</strong> type the following comm<strong>and</strong>:<br />
v For wizard mode: install.bat<br />
v For console mode: install.bat -console<br />
Attention: If one or more of the DNS addresses in your environment (for<br />
example: WebSphere Application Server installation host name, DB2 host<br />
name, or LDAP host name) refers to an IPv6–format address, add the<br />
following option to your install comm<strong>and</strong> to work around an IPv6–related<br />
issue with the installer:<br />
install.bat -V BypassWasInfoCheck=true<br />
Because your input will not be verified during installation, you should take<br />
extra care when typing values.<br />
10. Select the language for the installation wizard <strong>and</strong> click OK. The <strong>Lotus</strong><br />
<strong>Sametime</strong> Gateway Welcome screen is displayed. You can launch the<br />
<strong>Sametime</strong> information center from this panel.<br />
11. Click Next to continue with the installation. The Software License Agreement<br />
dialog is displayed. Read the license agreement carefully. Select the<br />
appropriate radio button option to accept the terms if you agree with the<br />
statement <strong>and</strong> click Next to proceed with the installation.<br />
12. Select St<strong>and</strong>alone server <strong>and</strong> then click Next.<br />
13. Type or click Browse to select the path to where you extracted the WebSphere<br />
Application Server installation files from the CD. Do not use quotation marks.<br />
This directory should contain the WAS <strong>and</strong> JDK subdirectories. It is very<br />
important that you select the parent directory <strong>and</strong> not the subdirectory. For<br />
example: use C:\TMP\WASCD\ifpackage but do not use C:\TMP\WASCD\<br />
ifpackage\WAS or C:\TMP\WASCD\ifpackage\JDK.<br />
14. Click Next to see the default directory path where WebSphere Application<br />
Server will be installed is displayed. To change the installation location of<br />
WebSphere Application Server, click Browse <strong>and</strong> select a desired location, or<br />
type a new path.<br />
15. Click Next to see node, cell, <strong>and</strong> host name profile information provided by<br />
the installer. If the supplied information is correct, click Next.<br />
Option<br />
Node<br />
Cell<br />
Description<br />
Logical name for the node. For example,<br />
acmeNode.<br />
Name for the cell. Every WebSphere<br />
Application Server is created on a node<br />
inside a cell. A cell is a collection of nodes<br />
for administration <strong>and</strong> workload<br />
management. For example, acmeCell.<br />
202 <strong>Lotus</strong> <strong>Sametime</strong>: <strong>Installation</strong> <strong>and</strong> <strong>Administration</strong> <strong>Guide</strong> <strong>Part</strong> 1
Option<br />
Host name<br />
Description<br />
Fully qualified domain name of the machine<br />
on which you are installing WebSphere<br />
Application Server. For example:<br />
server1.acme.com<br />
Note: If the server where you are installing<br />
has multiple NICs/IPs/DNS names, or for<br />
more information about considerations in<br />
choosing a host name, read the section "Host<br />
name considerations" in the WebSphere<br />
Application Server information center topic,<br />
Creating an application server profile.<br />
16. Create a user ID <strong>and</strong> password to log in to the Integrated Solutions Console,<br />
the administrative interface for managing <strong>Lotus</strong> <strong>Sametime</strong> Gateway. The user<br />
ID must not exist in the LDAP directory. Passwords must not contain accented<br />
characters or any of the following characters:<br />
;*!?"/|+&’`[]%^<br />
17. Click Next to see the default directory path where <strong>Lotus</strong> <strong>Sametime</strong> Gateway<br />
will be installed. To change the location, click Browse <strong>and</strong> select a desired<br />
location, or type a new path.<br />
18. Click Next to enter database properties.<br />
Option<br />
Host name<br />
Port<br />
Database name<br />
Application user ID<br />
Application password<br />
Schema user ID<br />
Schema password<br />
Description<br />
Fully qualified host name or TCP/IP<br />
address of the database server.<br />
Port number on the database server.<br />
The name of the database that you created.<br />
If you used the default database name, type<br />
STGW. Case does not matter.<br />
A database user ID that has permission to<br />
connect to the database <strong>and</strong> read or write<br />
records. The application user ID is often the<br />
same as the schema owner user ID.<br />
The password for the application user. The<br />
application password is often the same as<br />
the schema owner password.<br />
The ID for the user that has appropriate<br />
permissions to create tables in the database.<br />
You may need to get this information from<br />
the database administrator. The schema user<br />
ID is often the same as the application user<br />
ID.<br />
The password for the schema owner. You<br />
may need to get this information from the<br />
database administrator. The schema<br />
password is often the same as the<br />
application password.<br />
19. Click Next to connect to an LDAP server at this time. The LDAP server must<br />
be the same LDAP used by <strong>Lotus</strong> <strong>Sametime</strong>.<br />
Chapter 3. Installing 203
Option<br />
Configure LDAP now<br />
Configure LDAP after the installation<br />
Description<br />
Select if you want to set up a connection<br />
between <strong>Sametime</strong> Gateway <strong>and</strong> LDAP that<br />
does not need an SSL connection. You will<br />
need to know the host name <strong>and</strong> port of the<br />
LDAP server.<br />
Select this option if you need to set up an<br />
SSL connection with LDAP, or if you do not<br />
know the host name <strong>and</strong> port number used<br />
by LDAP. If you are installing <strong>Lotus</strong><br />
<strong>Sametime</strong> Gateway outside the firewall <strong>and</strong><br />
the LDAP directory is located inside the<br />
firewall, choose this option <strong>and</strong> skip to step<br />
23.<br />
20. Select an LDAP host name from list of Registered host names <strong>and</strong> ports in<br />
your domain, or select Other <strong>and</strong> enter a host name or IP address in the Host<br />
name field. The default port number is 389. Click Next.<br />
21. If anonymous access is successful to the LDAP host name, you may have the<br />
option of continuing with anonymous access or changing the access to<br />
authenticated access. If anonymous access is not permitted, you will not have<br />
this option because you must supply a bind distinguished name <strong>and</strong><br />
password.<br />
Option<br />
Anonymous access<br />
Authenticated access<br />
Description<br />
Select this option if you don't need<br />
authenticated access to the LDAP server.<br />
<strong>Lotus</strong> <strong>Sametime</strong> Gateway only requires<br />
anonymous access to an LDAP server.<br />
Select this option if your LDAP server<br />
requires authenticated access. You must<br />
provide an authentication identity, including<br />
a bind distinguished name <strong>and</strong> password<br />
from the LDAP administrator.<br />
22. Enter the Bind distinguished name (DN) <strong>and</strong> Bind password. The bind<br />
distinguished name can be any user with read permission for the directory<br />
server. The bind DN need not be the LDAP administrator. For example:<br />
v Bind distinguished name:<br />
v<br />
uid=ldapadmin,cn=users,l=shipley,st=kansas,c=us,ou=example,o=medical,DC=EXAMPLE,DC=COM<br />
Bind password:<br />
C@pital1<br />
23. Click Next. Choose a base distinguished name from the list of Suggested base<br />
distinguished names in your LDAP or enter a base DN in the Base<br />
distinguished name field. The base distinguished name indicates the starting<br />
point for LDAP searches of the directory service. For example, for the bind<br />
distinguished name given as an example in the previous step, you can specify<br />
the base DN as: DC=EXAMPLE,DC=COM. For authorization purposes, this field is<br />
case sensitive. This panel is not shown if you are connecting to Domino<br />
LDAP.<br />
24. Click Next to see the <strong>Lotus</strong> <strong>Sametime</strong> Gateway installation summary. You can<br />
review the installation summary settings <strong>and</strong>, if necessary, click Back to make<br />
changes.<br />
204 <strong>Lotus</strong> <strong>Sametime</strong>: <strong>Installation</strong> <strong>and</strong> <strong>Administration</strong> <strong>Guide</strong> <strong>Part</strong> 1
25. Click Install to begin copying files. A progress bar is displayed <strong>and</strong> the<br />
activity is logged to the <strong>Lotus</strong> <strong>Sametime</strong> Gateway log file. This installation<br />
takes about 10 minutes to complete. When the installation is complete, the<br />
wizard displays a message indicating a successful installation.<br />
26. Read the summary <strong>and</strong> click Finish. To view the installation log, click View<br />
log file or open the log file at stgw_server_root\logs\installlog.txt.<br />
Installing WebSphere iFixes for <strong>Lotus</strong> <strong>Sametime</strong> Gateway:<br />
Install required <strong>IBM</strong> WebSphere Application Server updates on the <strong>IBM</strong> <strong>Lotus</strong><br />
Gateway server.<br />
About this task<br />
After you install or upgrade the <strong>Lotus</strong> <strong>Sametime</strong> Gateway, add the WebSphere<br />
Application Server updates, which are included in the product package.<br />
Procedure<br />
1. Download the package containing the WebSphere iFixes to the <strong>Lotus</strong> <strong>Sametime</strong><br />
Gateway server.<br />
The iFixes are included in the following package: <strong>IBM</strong> WebSphere V7.0.0.3<br />
iFixes for <strong>Sametime</strong> V8.5.1 Windows, AIX, Linux x86, zLinux, Solaris, <strong>IBM</strong> i<br />
Multilingual.<br />
2. Install the WebSphere Update Installer as described in Installing the WebSphere<br />
Application Server Update Installer.<br />
3. Use the WebSphere Update Installer to install the iFixes as described in<br />
Installing WebSphere Application Server updates.<br />
Installing a single server on AIX, Linux, or Solaris:<br />
Complete these steps to install a single <strong>Lotus</strong> <strong>Sametime</strong> Gateway server on an AIX,<br />
Linux, or a Solaris machine, to create an administrative user ID for WebSphere<br />
Application Server, <strong>and</strong> to connect to an LDAP server. This installation requires<br />
installing the WebSphere Application Server Network Deployment edition, even if<br />
you are installing a single server. If you need to create a cluster of <strong>Lotus</strong> <strong>Sametime</strong><br />
Gateway servers later, follow the procedure for installing a cluster of servers using<br />
the wizard.<br />
Before you begin<br />
Expected state: DB2 or the DBMS <strong>Administration</strong> Client is installed. The DB2<br />
database is created <strong>and</strong> DB2 is running.<br />
Information on downloading packages for <strong>Lotus</strong> <strong>Sametime</strong> is located at the<br />
following Web address:<br />
http://www.ibm.com/support/docview.wss?rs=477&uid=swg24027054<br />
AIX, Linux, <strong>and</strong> Solaris: If you are installing using the GUI mode, the full X11<br />
desktop environment is required.<br />
Chapter 3. Installing 205
About this task<br />
The <strong>Lotus</strong> <strong>Sametime</strong> Gateway install wizard deploys both the WebSphere<br />
Application Server <strong>and</strong> the <strong>Lotus</strong> <strong>Sametime</strong> Gateway server application in one<br />
installation.<br />
Procedure<br />
1. Log in as root on the server where you will install <strong>Lotus</strong> <strong>Sametime</strong> Gateway.<br />
2. (Linux RHEL only) Disable SELinux on any RedHat operating system:<br />
a. Open the /etc/selinux/config file for editing.<br />
b. Locate the SELINUX setting.<br />
c. Change its value to either disable or permissive.<br />
d. Save <strong>and</strong> close the file.<br />
e. Restart the Linux server.<br />
3. Create the temporary file folder /TMP/WASCD.<br />
4. From the installation media, copy the WebSphere Application Server<br />
installation image for your operating system to /TMP/WASCD.<br />
5. Open a comm<strong>and</strong> window <strong>and</strong> navigate to the directory /TMP/WASCD.<br />
6. Run the following comm<strong>and</strong> to uncompress the files:<br />
gunzip -c part_number.tar.gz | tar -xvf -<br />
When you are done extracting the files, you should have the following folder:<br />
/TMP/WASCD/ifpackage<br />
Verify that you have WAS <strong>and</strong> JDK folders inside the ifpackage folder.<br />
7. From the installation media, copy the <strong>Lotus</strong> <strong>Sametime</strong> Gateway installation<br />
image part_number.tar to the temporary directory /TMP.<br />
8. Navigate to the /TMP directory <strong>and</strong> uncompress the following file:<br />
unzip part_number.tar<br />
This creates the folder /TMP/<strong>Sametime</strong>Gateway.<br />
9. Navigate to the /TMP/<strong>Sametime</strong>Gateway directory <strong>and</strong> type the following<br />
comm<strong>and</strong>:<br />
install.sh -console<br />
Attention: If one or more of the DNS addresses in your environment (for<br />
example: WebSphere Application Server installation host name, DB2 host<br />
name, or LDAP host name) refers to an IPv6–format address, add the<br />
following option to your install comm<strong>and</strong> to work around an IPv6–related<br />
issue with the installer:<br />
install.sh -console -V BypassWasInfoCheck=true<br />
Because your input will not be verified during installation, you should take<br />
extra care when typing values.<br />
10. Select the language to be used for the installation <strong>and</strong> click OK. The <strong>Lotus</strong><br />
<strong>Sametime</strong> Gateway Welcome screen is displayed.<br />
11. Click Next to continue with the installation. The Software License Agreement<br />
dialog is displayed. Read the license agreement carefully. Select the<br />
appropriate radio button option to accept the terms if you agree with the<br />
statement <strong>and</strong> click Next to proceed with the installation.<br />
12. Select St<strong>and</strong>alone server, <strong>and</strong> then click Next.<br />
206 <strong>Lotus</strong> <strong>Sametime</strong>: <strong>Installation</strong> <strong>and</strong> <strong>Administration</strong> <strong>Guide</strong> <strong>Part</strong> 1
13. Type or click Browse to select the path to where you extracted the WebSphere<br />
Application Server installation files from the CD. This directory should<br />
contain the WAS <strong>and</strong> JDK subdirectories. It is very important that you select<br />
the parent directory <strong>and</strong> not the subdirectory. For example: use<br />
/TMP/WASCD/ifpackage but do not use /TMP/WASCD/ifpackage/WAS or<br />
/TMP/WASCD/ifpackage/JDK.<br />
14. Click Next to see the default directory path where WebSphere Application<br />
Server will be installed is displayed. To change the installation location of<br />
WebSphere Application Server, click Browse <strong>and</strong> select a desired location, or<br />
type a new path.<br />
15. Click Next to see node, cell, <strong>and</strong> host name profile information provided by<br />
the installer. If the supplied information is correct, click Next.<br />
Option<br />
Node<br />
Cell<br />
Host name<br />
Description<br />
Logical name for the node. For example,<br />
exampleNode.<br />
Name for the cell. Every WebSphere<br />
Application Server is created on a node<br />
inside a cell. A cell is a collection of nodes<br />
for administration <strong>and</strong> workload<br />
management. For example, exampleCell.<br />
Fully qualified domain name of the machine<br />
on which you are installing WebSphere<br />
Application Server. For example:<br />
server1.example.com<br />
Note: If the server where you are installing<br />
has multiple NICs/IPs/DNS names, or for<br />
more information about considerations in<br />
choosing a host name, read the section "Host<br />
name considerations" in the WebSphere<br />
Application Server information center topic,<br />
Creating an application server profile.<br />
16. Create a user ID <strong>and</strong> password to log in to the Integrated Solutions Console,<br />
the administrative interface for managing <strong>Lotus</strong> <strong>Sametime</strong> Gateway. The user<br />
ID must not exist in the LDAP directory. Passwords must not contain accented<br />
characters or any of the following characters:<br />
;*!?"/|+&’`[]%^<br />
17. Click Next to see the default directory path where <strong>Lotus</strong> <strong>Sametime</strong> Gateway<br />
will be installed. To change the location, click Browse <strong>and</strong> select a desired<br />
location, or type a new path.<br />
18. Click Next to enter properties required by DB2:<br />
Option<br />
Host name<br />
Port<br />
Database name<br />
Application user ID<br />
Description<br />
Fully qualified host name or TCP/IP<br />
address of the database server.<br />
Port number on the database server.<br />
The name of the database that you created.<br />
If you used the default database name, type<br />
STGW. Case does not matter.<br />
A database user ID that has permission to<br />
connect to the database <strong>and</strong> read or write<br />
records. The application user ID is often the<br />
same as the schema owner user ID.<br />
Chapter 3. Installing 207
Option<br />
Application password<br />
Schema user ID<br />
Schema password<br />
Description<br />
The password for the application user. The<br />
application password is often the same as<br />
the schema owner password.<br />
The ID for the user that has appropriate<br />
permissions to create tables in the database.<br />
You may need to get this information from<br />
the database administrator. The schema user<br />
ID is often the same as the application user<br />
ID.<br />
The password for the schema owner. You<br />
may need to get this information from the<br />
database administrator. The schema<br />
password is often the same as the<br />
application password.<br />
19. Click Next to connect to an LDAP server at this time. The LDAP server must<br />
be the same LDAP used by <strong>Lotus</strong> <strong>Sametime</strong>.<br />
Option<br />
Configure LDAP now<br />
Configure LDAP after the installation<br />
Description<br />
Select if you want to set up a connection<br />
between <strong>Sametime</strong> Gateway <strong>and</strong> LDAP that<br />
does not need an SSL connection. You will<br />
need to know the host name <strong>and</strong> port of the<br />
LDAP server.<br />
Select this option if you need to set up an<br />
SSL connection with LDAP, or if you do not<br />
know the host name <strong>and</strong> port number used<br />
by LDAP. If you are installing <strong>Lotus</strong><br />
<strong>Sametime</strong> Gateway outside the firewall <strong>and</strong><br />
the LDAP directory is located inside the<br />
firewall, choose this option, <strong>and</strong> skip to step<br />
23.<br />
20. Select an LDAP host name from list of Registered host names <strong>and</strong> ports in<br />
your domain, or select Other <strong>and</strong> enter a host name or IP address in the Host<br />
name field. The default port number is 389. Click Next.<br />
21. If anonymous access is successful to the LDAP host name, you may have the<br />
option of continuing with anonymous access or changing the access to<br />
authenticated access. If anonymous access is not permitted, you will not have<br />
this option because you must supply a bind distinguished name <strong>and</strong><br />
password.<br />
Option<br />
Anonymous access<br />
Authenticated access<br />
Description<br />
Select this option if you don't need<br />
authenticated access to the LDAP server.<br />
<strong>Lotus</strong> <strong>Sametime</strong> Gateway only requires<br />
anonymous access to an LDAP server.<br />
Select this option if your LDAP server<br />
requires authenticated access. You must<br />
provide an authentication identity, including<br />
a bind distinguished name <strong>and</strong> password<br />
from the LDAP administrator.<br />
208 <strong>Lotus</strong> <strong>Sametime</strong>: <strong>Installation</strong> <strong>and</strong> <strong>Administration</strong> <strong>Guide</strong> <strong>Part</strong> 1
22. Enter the Bind distinguished name (DN) <strong>and</strong> Bind password. The bind<br />
distinguished name can be any user with read permission for the directory<br />
server. The bind DN need not be the LDAP administrator. For example:<br />
v Bind distinguished name:<br />
v<br />
uid=ldapadmin,cn=users,l=shipley,st=kansas,c=us,ou=example,o=medical,DC=EXAMPLE,DC=COM<br />
Bind password:<br />
C@pital1<br />
23. Click Next. Choose a base distinguished name from the list of Suggested base<br />
distinguished names in your LDAP or enter a base DN in the Base<br />
distinguished name field. The base distinguished name indicates the starting<br />
point for LDAP searches of the directory service. For example, for the bind<br />
distinguished name given as an example in the previous step, you can specify<br />
the base DN as: DC=EXAMPLE,DC=COM. For authorization purposes, this field is<br />
case sensitive. This panel is not shown if you are connecting to Domino<br />
LDAP.<br />
24. Click Next to see the <strong>Lotus</strong> <strong>Sametime</strong> Gateway installation summary. You can<br />
review the installation summary settings <strong>and</strong>, if necessary, click Back to make<br />
changes.<br />
25. Click Install to begin copying files. A progress bar is displayed <strong>and</strong> the<br />
activity is logged to the <strong>Lotus</strong> <strong>Sametime</strong> Gateway log file. This installation<br />
takes about 10 minutes to complete. When the installation is complete, the<br />
wizard displays a message indicating a successful installation.<br />
26. Read the summary <strong>and</strong> click Finish. To view the installation log, click View<br />
log file or open the log file at stgw_server_root/logs/installlog.txt<br />
Installing WebSphere iFixes for <strong>Lotus</strong> <strong>Sametime</strong> Gateway:<br />
Install required <strong>IBM</strong> WebSphere Application Server updates on the <strong>IBM</strong> <strong>Lotus</strong><br />
Gateway server.<br />
About this task<br />
After you install or upgrade the <strong>Lotus</strong> <strong>Sametime</strong> Gateway, add the WebSphere<br />
Application Server updates, which are included in the product package.<br />
Procedure<br />
1. Download the package containing the WebSphere iFixes to the <strong>Lotus</strong> <strong>Sametime</strong><br />
Gateway server.<br />
The iFixes are included in the following package: <strong>IBM</strong> WebSphere V7.0.0.3<br />
iFixes for <strong>Sametime</strong> V8.5.1 Windows, AIX, Linux x86, zLinux, Solaris, <strong>IBM</strong> i<br />
Multilingual.<br />
2. Install the WebSphere Update Installer as described in Installing the WebSphere<br />
Application Server Update Installer.<br />
3. Use the WebSphere Update Installer to install the iFixes as described in<br />
Installing WebSphere Application Server updates.<br />
Managing trusted IP addresses:<br />
Whenever you install a server that communicates with an <strong>IBM</strong> <strong>Lotus</strong> <strong>Sametime</strong><br />
Community Server, you must add the new server's IP address to the Community<br />
Server's settings.<br />
Chapter 3. Installing 209
About this task<br />
The <strong>Lotus</strong> <strong>Sametime</strong> Community Server accepts connections from the <strong>Lotus</strong><br />
<strong>Sametime</strong> Media Manager, the <strong>Lotus</strong> <strong>Sametime</strong> Gateway, the <strong>Lotus</strong> <strong>Sametime</strong><br />
Community Mux, <strong>and</strong> the <strong>Lotus</strong> <strong>Sametime</strong> Proxy Server, as well as other servers<br />
that are listed in the Community Services page. To ensure that the <strong>Lotus</strong> <strong>Sametime</strong><br />
Community Server trusts these components when they establish a connection, you<br />
must add the trusted server's IP address to the <strong>Lotus</strong> <strong>Sametime</strong> Community Server.<br />
If you are installing a cluster of <strong>Lotus</strong> <strong>Sametime</strong> Media Manager servers, <strong>Lotus</strong><br />
<strong>Sametime</strong> Gateway servers, or <strong>Lotus</strong> <strong>Sametime</strong> Proxy Servers, be sure to complete<br />
include the IP address of the Primary Node as well as every Secondary Node in<br />
the cluster (you do not need to include the Deployment Manager).<br />
You do not need to add the <strong>Lotus</strong> <strong>Sametime</strong> System Console's IP address because<br />
it is added automatically when you install the <strong>Lotus</strong> <strong>Sametime</strong> Community Server<br />
using a deployment plan or register the <strong>Lotus</strong> <strong>Sametime</strong> Community Server with<br />
the console after installation.<br />
This task must be completed separately for each server within a <strong>Lotus</strong> <strong>Sametime</strong><br />
Community Server cluster, as well as for multiple non-clustered Community<br />
Servers.<br />
Procedure<br />
1. Log in to the Integrated Solutions Console.<br />
2. Click <strong>Sametime</strong> System Console → <strong>Sametime</strong> Servers → <strong>Sametime</strong> Community<br />
Servers.<br />
3. In the <strong>Sametime</strong> Community Servers list, click the deployment name of the<br />
server with the list of trusted IP addresses that you want to change.<br />
4. Click the Connectivity tab.<br />
5. Under Trusted Servers, enter the IP address of the server that must connect to<br />
the <strong>Lotus</strong> <strong>Sametime</strong> Community Server in the New IP Address field, <strong>and</strong> click<br />
Add.<br />
Note:<br />
v If you have a cluster, type the IP addresses of the primary node <strong>and</strong> all<br />
secondary nodes, separating each address with a comma. Do not include the<br />
IP address of the Deployment Manager.<br />
v For the <strong>Lotus</strong> <strong>Sametime</strong> Media Manager, enter the Conference Manager<br />
server IP address.<br />
To delete an IP address from the list, select it <strong>and</strong> click Delete Selected.<br />
6. Click OK.<br />
7. Restart the <strong>Lotus</strong> <strong>Sametime</strong> Community Server for the change to take effect.<br />
Starting a single server:<br />
This section explains how to start a st<strong>and</strong>alone <strong>Lotus</strong> <strong>Sametime</strong> Gateway server.<br />
Skip these steps if you are setting up a cluster.<br />
About this task<br />
Single server configurations must have the <strong>Lotus</strong> <strong>Sametime</strong> Gateway server<br />
running to access the Integrated Solutions Console, while a <strong>Lotus</strong> <strong>Sametime</strong><br />
Gateway cluster must have the Deployment Manager running to access the<br />
210 <strong>Lotus</strong> <strong>Sametime</strong>: <strong>Installation</strong> <strong>and</strong> <strong>Administration</strong> <strong>Guide</strong> <strong>Part</strong> 1
Integrated Solutions Console. Do not start <strong>Lotus</strong> <strong>Sametime</strong> Gateway at this time if<br />
you are creating a cluster of <strong>Lotus</strong> <strong>Sametime</strong> Gateway servers.<br />
Procedure<br />
1. Log in to the server machine as a user with administrative privileges.<br />
2. Navigate to the <strong>Lotus</strong> <strong>Sametime</strong> Gateway profile directory that contains<br />
binaries: stgw_profile_root\bin<br />
3. Type the following comm<strong>and</strong> to start <strong>Lotus</strong> <strong>Sametime</strong> Gateway. Note that<br />
RTCGWServer is case-sensitive.<br />
AIX, Linux, <strong>and</strong> Solaris<br />
./startServer.sh RTCGWServer<br />
Windows<br />
startServer.bat RTCGWServer<br />
<strong>IBM</strong> i<br />
startServer RTCGWServer<br />
Connecting to a DB2 database:<br />
Use the <strong>Lotus</strong> <strong>Sametime</strong> System Console to connect to the <strong>Lotus</strong> <strong>Sametime</strong> Meeting<br />
Server or <strong>Lotus</strong> <strong>Sametime</strong> Gateway database before installing the server from the<br />
System Console. If you installed the server without using the System Console (as is<br />
the case with the <strong>Sametime</strong> Meeting Server on <strong>IBM</strong> i <strong>and</strong> <strong>Sametime</strong> Gateway on<br />
any platform), do this step before registering the server with the System Console.<br />
Before you begin<br />
Start the <strong>Lotus</strong> <strong>Sametime</strong> System Console if it is not already running.<br />
About this task<br />
If you have not already opened the Connect to DB2 Databases activity, follow these<br />
steps:<br />
Procedure<br />
1. From a browser, enter the following URL, replacing serverhostname.domain with<br />
the fully qualified domain name of the <strong>Lotus</strong> <strong>Sametime</strong> System Console server.<br />
http://serverhostname.domain:8700/ibm/console<br />
For example:<br />
http://sametime.example.com:8700/ibm/console<br />
<strong>IBM</strong> i: The port number may not be 8700. Use the port that was listed in the<br />
<strong>Sametime</strong> System Console installation results summary or use the setting<br />
specified for the Administrative console secure port in the AboutThisProfile.txt<br />
file. For the <strong>Sametime</strong> System Console Deployment Manager Profile<br />
(STSCDmgrProfile), the file is located in the following path:<br />
/Q<strong>IBM</strong>/UserData/Websphere/AppServer/V7/<strong>Sametime</strong>WAS/profiles/<br />
STSCDmgrProfile/logs/AboutThisProfile.txt<br />
2. Enter the WebSphere Application Server User ID <strong>and</strong> password that you<br />
created when you installed the <strong>Lotus</strong> <strong>Sametime</strong> System Console.<br />
3. Click the <strong>Sametime</strong> System Console task to open it in the navigation tree.<br />
4. Click <strong>Sametime</strong> Prerequisites → Connect to DB2 Databases.<br />
Chapter 3. Installing 211
Related tasks<br />
“Starting the <strong>Lotus</strong> <strong>Sametime</strong> System Console” on page 290<br />
When started, the <strong>Lotus</strong> <strong>Sametime</strong> System Console runs as a task in the WebSphere<br />
Application Server administrative console.<br />
<strong>Sametime</strong> prerequisite: Connecting to a DB2 database:<br />
This activity takes you through the steps for connecting to the Meeting Server or<br />
Gateway database you created.<br />
Before you begin<br />
AIX, Linux, Solaris, Windows: Ensure that <strong>IBM</strong> DB2 has been installed <strong>and</strong> that<br />
you have created the <strong>Sametime</strong> Meeting Server or Gateway database.<br />
<strong>IBM</strong> i: Ensure that you have created the required database schemas <strong>and</strong> tables.<br />
In the Connect to DB2 Databases portlet, verify that the <strong>Lotus</strong> <strong>Sametime</strong> System<br />
Console database you created earlier is already displayed in the list of databases.<br />
About this task<br />
Follow these steps to connect to the Meeting Server or Gateway database. You<br />
must do this before you can install the Meeting Server using the <strong>Sametime</strong> System<br />
Console. If you installed the server without using the System Console (as is the<br />
case with the <strong>Sametime</strong> Meeting Server on <strong>IBM</strong> i <strong>and</strong> <strong>Sametime</strong> Gateway on any<br />
platform), do this step before registering the server with the System Console.<br />
Procedure<br />
1. DB2 Configuration <strong>Guide</strong>d Activity.<br />
Click Add to begin the guided activity that will connect your server to the DB2<br />
database. If a connection already exists, you can optionally edit or delete it.<br />
2. Add a new database.<br />
a. In the Connect to DB2 Databases portlet, click Add.<br />
If you want to edit or delete a database instead, then select one, <strong>and</strong> click<br />
the appropriate button.<br />
b. Enter the fully qualified host name of the DB2 server in the Host name<br />
field.<br />
Do not enter an IP address or a short host name.<br />
c. The Port field shows the default port of 50000. Accept the default unless<br />
you specified a different port during DB2 installation or your server is using<br />
a different port.<br />
Linux: The default is typically 50001, but will vary based on port<br />
availability. Check the /etc/services file on the DB2 server to verify the<br />
port number being used.<br />
d. In the Database name, field, enter the name of the database you want to<br />
connect to.<br />
Meeting Server database<br />
On AIX, Linux, Solaris, <strong>and</strong> Windows, the database name is STMS unless<br />
you changed it.<br />
On <strong>IBM</strong> i, the name is always STMS.<br />
Gateway database<br />
212 <strong>Lotus</strong> <strong>Sametime</strong>: <strong>Installation</strong> <strong>and</strong> <strong>Administration</strong> <strong>Guide</strong> <strong>Part</strong> 1
For AIX, Linux, Solaris, <strong>and</strong> Windows, the database name is STGW unless<br />
you changed it.<br />
For <strong>IBM</strong> i, use the name you specified when creating the database schemas.<br />
e. In the Application user ID field, supply the DB2 application's<br />
administrative user name that you created when you installed DB2, such as<br />
db2admin. This user has database administration authority <strong>and</strong> you will use<br />
this user ID <strong>and</strong> password whenever you work with DB2 databases for<br />
<strong>Lotus</strong> <strong>Sametime</strong>. On <strong>IBM</strong> i, this is the user profile you specified as the<br />
owner of the Meeting Server database schemas in your copy of the<br />
stms.default.response.properties file or the user profile you logged in with<br />
when you created the Gateway database schemas.<br />
f. In the Application password field, enter the password for the DB2<br />
administrative user ID.<br />
g. If you are connecting to a database on an <strong>IBM</strong> i server, click Hosted on<br />
<strong>IBM</strong> i.<br />
h. Click Finish.<br />
Registering a new Gateway server with the System Console:<br />
After installing an <strong>IBM</strong> <strong>Lotus</strong> <strong>Sametime</strong> Gateway server on <strong>IBM</strong> AIX, Linux, Sun<br />
Solaris, or Microsoft Windows, register it with the <strong>Lotus</strong> <strong>Sametime</strong> System Console,<br />
so you can manage all of the <strong>Lotus</strong> <strong>Sametime</strong> servers from a central location.<br />
Before you begin<br />
Before you register the server, verify that you have completed the following tasks,<br />
which are described in the Installing on AIX, Linux, Solaris, <strong>and</strong> Windows section<br />
of this information center.<br />
v The <strong>Lotus</strong> <strong>Sametime</strong> System Console must be started.<br />
v The LDAP server must be connected to the System Console <strong>and</strong> must be started.<br />
v<br />
v<br />
The Gateway database must be connected to the System Console <strong>and</strong> must be<br />
started.<br />
The Community Server that the Gateway server connects to must already be<br />
registered with the Console <strong>and</strong> must be started.<br />
About this task<br />
Working from the server that you want to connect to the console, follow these<br />
steps to update properties files <strong>and</strong> run the registration utility.<br />
During this task you will edit the following files; click the topic titles below to see<br />
details on each file. Use Ctrl+Click to open the topic in a new browser tab or<br />
window so you can keep it open for reference:<br />
v console.properties<br />
v productConfig.properties<br />
Procedure<br />
1. On the <strong>Lotus</strong> <strong>Sametime</strong> Gateway server, navigate to the stgw_server_root/<strong>IBM</strong>/<br />
WebSphere/STgateway/console directory.<br />
2. Make backup copies (using different names) of the console.properties <strong>and</strong><br />
productConfig.properties files.<br />
3. Update the console.properties file with the following values, <strong>and</strong> then save<br />
<strong>and</strong> close the file.<br />
Chapter 3. Installing 213
Table 26. console.properties settings<br />
SSCHostName<br />
SSCHTTPPort<br />
Provide the fully qualified host name of the <strong>Lotus</strong><br />
<strong>Sametime</strong> System Console server.<br />
Specify the HTTP port used for the <strong>Lotus</strong> <strong>Sametime</strong><br />
System Console server if SSL is not enabled <strong>and</strong> the<br />
value for SSCSSLEnabled is "false."<br />
To determine the correct HTTP port, open the<br />
AboutThisProfile.txt file for the lotus <strong>Sametime</strong> System<br />
Console Application Server Profile <strong>and</strong> use the setting<br />
specified for the "HTTP transport port." The default<br />
profile name is STSCAppProfile.<br />
On <strong>IBM</strong> i, look for the AboutThisProfile.txt file in the<br />
following location: /Q<strong>IBM</strong>/UserData/Websphere/<br />
AppServer/V7/<strong>Sametime</strong>WAS/profiles/STSCAppProfile/<br />
logs/AboutThisProfile.txt<br />
SSCUserName<br />
SSCPassword<br />
SSCSSLEnabled<br />
SSCHTTPSPort<br />
Enter the <strong>IBM</strong> WebSphere Application Server User ID<br />
that you created when you installed <strong>Lotus</strong> <strong>Sametime</strong><br />
System Console. The default is wasadmin.<br />
Enter the WebSphere Application Server password<br />
associated with the SSCUserName.<br />
Change this value to "true" to connect to the <strong>Lotus</strong><br />
<strong>Sametime</strong> System Console using a secure connection.<br />
Specify the HTTPS port used by the <strong>Sametime</strong> System<br />
Console server if SSCSSLEnabled is set to "true."<br />
4. Verify that the settings in the productConfig.properties file are correct,<br />
modifying them as needed before saving <strong>and</strong> closing the file.<br />
5. Run the registration utility:<br />
v AIX, Linux, Solaris: registerProduct.sh<br />
v Windows: registerProduct.bat<br />
The utility registers the server, generating a log file called ConsoleUtility.log<br />
<strong>and</strong> storing it in the console/logs directory. If the registration is successful, a<br />
console.pid will also be generated.<br />
6. Start the <strong>Lotus</strong> <strong>Sametime</strong> Gateway server, if it is not already running.<br />
Optional network configuration:<br />
After you complete your <strong>IBM</strong> <strong>Lotus</strong> <strong>Sametime</strong> Gateway installation, you can<br />
optionally modify some network configuration settings.<br />
Using a different SIP return address:<br />
In a single-server <strong>IBM</strong> <strong>Lotus</strong> Gateway deployment, you can optionally configure<br />
the SIP return address to use the <strong>IBM</strong> WebSphere Application Server's host name<br />
address instead of the operating system's host name address.<br />
About this task<br />
Outgoing SIP messages include a "Contact" field, which is used as the return<br />
address for opening a new connection back to the sender. By default, the "Contact"<br />
value uses the operating system's own host name address. If you wish, you can<br />
assign the WebSphere Application Server's host name address to this value instead.<br />
If you do this, WebSphere Application Server stops listening for SIP messages on<br />
214 <strong>Lotus</strong> <strong>Sametime</strong>: <strong>Installation</strong> <strong>and</strong> <strong>Administration</strong> <strong>Guide</strong> <strong>Part</strong> 1
all of the available operating system interfaces, <strong>and</strong> instead listens only on the<br />
interface described by the new return address (its own host name address).<br />
Specifying a different SIP return address is an optional procedure, <strong>and</strong> applies to<br />
only single-server installations (clustered installations already use the WebSphere<br />
Application Server's host name address as the SIP return address).<br />
Procedure<br />
1. Log into Integrated Solutions Console.<br />
2. Click Servers → Application servers.<br />
3. Click RTGWServer.<br />
4. Under "Communications", click Ports.<br />
5. Click SIP_DEFAULTHOST.<br />
6. In the Host field, type the WebSphere Application Server installation's host<br />
name address, <strong>and</strong> then click OK.<br />
Specify a fully qualified domain name in this field; for example:<br />
server1.example.com<br />
Use the name you specified as the host name when you installed this <strong>Lotus</strong><br />
<strong>Sametime</strong> Gateway server.<br />
7. Click SIP_DEFAULTHOST_SECURE.<br />
8. In the Host field, type the WebSphere Application Server installation's host<br />
name address, <strong>and</strong> then click OK.<br />
Specify a fully qualified domain name in this field; for example:<br />
server1.example.com<br />
Use the name you specified as the host name when you installed this <strong>Lotus</strong><br />
<strong>Sametime</strong> Gateway server.<br />
9. Restart the <strong>Lotus</strong> <strong>Sametime</strong> Gateway server.<br />
Configuring network interface cards to simulate a NAT:<br />
This optional procedure describes how to you can simulate a Network Address<br />
Translator (NAT) to provide additional security by using two Network Interface<br />
Cards (NICs), one for an internal IP address facing the <strong>Sametime</strong> community<br />
server, <strong>and</strong> the other for an external IP address facing the Internet. This procedure<br />
applies to st<strong>and</strong>alone <strong>Sametime</strong> Gateway deployments only. If you use this<br />
configuration, you must update the default host using the Integrated Solutions<br />
Console.<br />
Before you begin<br />
The procedure applies to single server installations only. If you have a cluster of<br />
<strong>Sametime</strong> Gateway servers, <strong>and</strong> you want to set up two Network Interface Cards,<br />
install the NICs on the proxy server node in the cluster. The proxy server node is<br />
smart enough to h<strong>and</strong>le incoming <strong>and</strong> outgoing addresses on two different IP<br />
addresses without additional configuration.<br />
About this task<br />
Perform these steps to configure multiple NIC support in a single server<br />
installation. When <strong>Sametime</strong> Gateway has two IP addresses, one external facing<br />
<strong>and</strong> one internal facing, sometimes the <strong>Sametime</strong> Gateway sends subscribe<br />
Chapter 3. Installing 215
equests such that the external community is instructed to respond back to the<br />
internal IP address. To ensure that <strong>Sametime</strong> Gateway sends the external IP<br />
address instead of the internal IP, perform the following configuration steps:<br />
Procedure<br />
1. Log into Integrated Solutions Console.<br />
2. Click Servers → Application servers.<br />
3. Click RTGWServer.<br />
4. Under Communications, click Ports.<br />
5. Click SIP_DEFAULTHOST.<br />
6. In the Host field, type the external IP address; for example: 192.0.2.10<br />
7. Click SIP_DEFAULTHOST_SECURE.<br />
8. In the Host field, type the external IP address. For example: 192.0.2.10<br />
9. Click Apply, then Save.<br />
10. Restart the <strong>Sametime</strong> Gateway server.<br />
Installing Gateway servers in a cluster:<br />
Complete these steps to install a cluster of <strong>Lotus</strong> <strong>Sametime</strong> Gateway servers in a<br />
network deployment. A cluster is a group of application servers that are managed<br />
together <strong>and</strong> participate in workload management. A network deployment is a group<br />
of nodes administered by the same cell, <strong>and</strong> controlled by a Deployment Manager.<br />
<strong>Lotus</strong> <strong>Sametime</strong> Gateway supports cluster members on multiple nodes across<br />
many nodes in a cell, with nodes either coexisting on the same hardware, or<br />
running on dedicated systems. A network deployment is made up of a<br />
Deployment Manager, which manages the cell, a primary node, a primary server<br />
(primary cluster member), <strong>and</strong>, if needed, one or more secondary cluster members.<br />
You exp<strong>and</strong> the cluster by adding additional cluster members either on existing<br />
nodes, or by adding a new secondary node <strong>and</strong> then adding the member to the<br />
new node. All of the cluster components (deployment manager, nodes, proxies)<br />
must be deployed in the same LAN. Deploying components over a WAN is not<br />
supported. Placing a firewall between two components is not supported (even if<br />
the firewall is configured to allow the relevant traffic).<br />
About this task<br />
Before you begin, upgrade existing <strong>Lotus</strong> <strong>Sametime</strong> Gateway servers to the current<br />
release before you install new servers.<br />
216 <strong>Lotus</strong> <strong>Sametime</strong>: <strong>Installation</strong> <strong>and</strong> <strong>Administration</strong> <strong>Guide</strong> <strong>Part</strong> 1
Except in the case of <strong>IBM</strong> i, the <strong>Lotus</strong> <strong>Sametime</strong> Gateway install wizard deploys<br />
both WebSphere Application Server <strong>and</strong> the <strong>Lotus</strong> <strong>Sametime</strong> Gateway server<br />
application in one installation.<br />
Related concepts<br />
“Clustering <strong>Sametime</strong> servers for high enterprise availability” on page 80<br />
In an enterprise deployment, use clustering to provide failover <strong>and</strong> load balancing<br />
by creating a cluster of multiple <strong>Sametime</strong> servers of the same type. Each cluster of<br />
servers can be managed by the <strong>Sametime</strong> System Console. Most clustered<br />
<strong>Sametime</strong> deployments have several clusters – one for each type of <strong>Sametime</strong><br />
server. All <strong>Sametime</strong> servers can be clustered except for the <strong>Sametime</strong> System<br />
Console <strong>and</strong> the Packet Switcher component of the Media Manager.<br />
What is a network deployment?:<br />
A network deployment is a distributed WebSphere environment. Unlike a<br />
st<strong>and</strong>-alone environment that contains only one application server node, a network<br />
deployment contains many application server nodes that can distribute the<br />
workload of <strong>Lotus</strong> <strong>Sametime</strong> Gateway applications across several physical systems.<br />
The purpose of a network deployment is to provide a topology that is scalable <strong>and</strong><br />
has load balancing <strong>and</strong> failover capabilities.<br />
Typically, a network deployment contains one node per physical computer. This is<br />
not a requirement. Nodes are logical groupings of application servers, so you can<br />
have more than one node installed on a physical system. For performance reasons,<br />
most installations have only one cluster member per node, since each cluster<br />
member creates its own JVM footprint.<br />
In a network deployment, all nodes are federated into the deployment manager's<br />
cell. The deployment manager serves to manage the deployment. A Deployment<br />
Manager is nothing more than a node that is responsible for administering a cell.<br />
In <strong>Lotus</strong> <strong>Sametime</strong> Gateway, the only things configured on the Deployment<br />
Manager node are a few minor cell level attributes, <strong>and</strong> the <strong>Lotus</strong> <strong>Sametime</strong><br />
Gateway administrative portlet plugin extensions. <strong>Lotus</strong> <strong>Sametime</strong> Gateway<br />
application files all run on the cluster member application servers.<br />
The primary node is basically the same thing as a st<strong>and</strong>alone node installation,<br />
minus a few cell level configurations that will be trumped by the Deployment<br />
Manager's configuration. The primary node contains all the applications <strong>and</strong><br />
WebSphere Application Server components that are required to run <strong>Lotus</strong><br />
<strong>Sametime</strong> Gateway. When you install a primary node, you create a server instance<br />
called RTCGWServer. This server instance is cloned for use with all secondary<br />
nodes across the cluster. There can only be one primary <strong>Lotus</strong> <strong>Sametime</strong> Gateway<br />
node installed in any network deployment, because applications can only be added<br />
to the cell from one node. In the <strong>Lotus</strong> <strong>Sametime</strong> Gateway network deployment,<br />
the primary node also configures the database server.<br />
The secondary nodes are WebSphere Application Server placeholders that can run<br />
additional cluster members (servers created as clones of the primary server). When<br />
you install a secondary node for <strong>Lotus</strong> <strong>Sametime</strong> Gateway, the installation creates a<br />
node <strong>and</strong> default server instance, as well as some node level WebSphere<br />
Application Server attributes such as data sources, WebSphere variables, <strong>and</strong><br />
shared library definitions. A network deployment of <strong>Lotus</strong> <strong>Sametime</strong> Gateway can<br />
contain as many secondary nodes as your environment needs.<br />
Installing the Deployment Manager:<br />
Chapter 3. Installing 217
Install the Deployment Manager on its own machine, or on the same machine as<br />
the primary node. Installing the Deployment Manager on the same machine as the<br />
primary node provides the efficiency of multiple Java Virtual Machines <strong>and</strong> takes<br />
advantage of a fast CPU. If you are installing the Deployment Manager on the<br />
same machine with an existing primary node from a previous release, upgrade the<br />
primary node to the present release before installing the Deployment Manager.<br />
Installing the Deployment Manager on Windows:<br />
Install the Deployment Manager on the same machine as the primary server, or on<br />
a separate machine. The installation program also creates a non-SSL connection to<br />
LDAP.<br />
Before you begin<br />
Expected state: The DB2 server is installed, the DB2 database has been created, <strong>and</strong><br />
DB2 is running.<br />
Information on downloading packages for <strong>Lotus</strong> <strong>Sametime</strong> is located at the<br />
following Web address:<br />
http://www.ibm.com/support/docview.wss?rs=477&uid=swg24027054<br />
About this task<br />
You can install the Deployment Manager <strong>and</strong> the primary server on the same<br />
machine, or each on its own machine. Additional nodes must be installed on their<br />
own machines.<br />
Procedure<br />
1. Log in as the Windows administrator on the server where you will install<br />
<strong>Lotus</strong> <strong>Sametime</strong> Gateway.<br />
2. Create two temporary file folders: \TMP\WASCD <strong>and</strong> \TMP\<strong>Sametime</strong>Gateway.<br />
3. From the installation media, copy the WebSphere Application Server<br />
installation image part_number.exe to the folder \TMP\WASCD.<br />
4. Open a comm<strong>and</strong> window <strong>and</strong> navigate to the folder \TMP\WASCD.<br />
5. Extract all files to the temporary directory \TMP\WASCD. When you are done<br />
extracting the files, you should have a \TMP\WASCD\ifpackage folder with WAS<br />
<strong>and</strong> JDK folders inside the ifpackage folder.<br />
6. Extract the files in <strong>Sametime</strong> Gateway installation image part_number.exe to<br />
the \TMP\<strong>Sametime</strong>Gateway folder.<br />
7. Open a comm<strong>and</strong> window <strong>and</strong> navigate to the \TMP\<strong>Sametime</strong>Gateway folder.<br />
Type the following comm<strong>and</strong>:<br />
v For wizard mode: install.bat<br />
v For console mode: install.bat -console<br />
218 <strong>Lotus</strong> <strong>Sametime</strong>: <strong>Installation</strong> <strong>and</strong> <strong>Administration</strong> <strong>Guide</strong> <strong>Part</strong> 1
Attention: If one or more of the DNS addresses in your environment (for<br />
example: WebSphere Application Server installation host name, DB2 host<br />
name, or LDAP host name) refers to an IPv6–format address, add the<br />
following option to your install comm<strong>and</strong> to work around an IPv6–related<br />
issue with the installer:<br />
install.bat -V BypassWasInfoCheck=true<br />
Because your input will not be verified during installation, you should take<br />
extra care when typing values.<br />
8. Select the language for the installation wizard <strong>and</strong> click OK. The <strong>Lotus</strong><br />
<strong>Sametime</strong> Gateway Welcome screen is displayed. You can launch the<br />
<strong>Sametime</strong> information center from this panel.<br />
9. Click Next to continue with the installation. The Software License Agreement<br />
dialog is displayed. Read the license agreement carefully. Select the<br />
appropriate radio button option to accept the terms if you agree with the<br />
statement <strong>and</strong> click Next to proceed with the installation.<br />
10. Select Deployment Manager, <strong>and</strong> then click Next.<br />
11. Type or click Browse to select the path to where you extracted the WebSphere<br />
Application Server installation files from the CD. Do not use quotation marks.<br />
The directory should contain the WAS <strong>and</strong> JDK subdirectories. It is very<br />
important that you select the parent directory <strong>and</strong> not the subdirectory. For<br />
example: use C:\TMP\WASCD\ifpackage but do not use C:\TMP\WASCD\<br />
ifpackage\WAS or C:\TMP\WASCD\ifpackage\JDK.<br />
12. Click Next to see the default directory path where WebSphere Application<br />
Server will be installed is displayed. To change the installation location of<br />
WebSphere Application Server, click Browse <strong>and</strong> select a desired location, or<br />
type a new path.<br />
13. Click Next to see node, cell, <strong>and</strong> host name profile information provided by<br />
the installer. If the supplied information is okay, click Next.<br />
Option<br />
Node<br />
Cell<br />
Host name<br />
Description<br />
Logical name for the node. For example,<br />
exampleDMNode.<br />
Every WebSphere Application Server is<br />
created on a node inside a cell. A cell is a<br />
collection of nodes for administration <strong>and</strong><br />
workload management. For example,<br />
exampleDMCell.<br />
Fully qualified domain name of the machine<br />
on which you are installing WebSphere<br />
Application Server. For example:<br />
server1.example.com<br />
Note: If the server where you are installing<br />
has multiple NICs/IPs/DNS names, or for<br />
more information about considerations in<br />
choosing a host name, read the section "Host<br />
name considerations" in the WebSphere<br />
Application Server information center topic,<br />
Creating an application server profile.<br />
14. Create a user ID <strong>and</strong> password for logging into the Integrated Solutions<br />
Console, the administrative interface for managing <strong>Lotus</strong> <strong>Sametime</strong> Gateway.<br />
The user ID must not exist in the LDAP directory. Passwords must not contain<br />
accented characters or any of the following characters:<br />
Chapter 3. Installing 219
;*!?"/|+&’`[]%^<br />
15. Click Next to see the default directory path where <strong>Lotus</strong> <strong>Sametime</strong> Gateway<br />
will be installed. To change the location, click Browse <strong>and</strong> select a desired<br />
location, or type a new path.<br />
16. Click Next to enter properties required by DB2:<br />
Option<br />
Host name<br />
Port<br />
Database name<br />
Application user ID<br />
Application password<br />
Description<br />
Fully qualified host name or TCP/IP<br />
address of the database server.<br />
Port number on the database server.<br />
The name of the database that you created.<br />
If you used the default database name, type<br />
STGW. Case does not matter.<br />
A database user ID that has permission to<br />
connect to the database <strong>and</strong> read or write<br />
records. The application user ID is often the<br />
same as the schema owner user ID.<br />
The password for the application user. The<br />
application password is often the same as<br />
the schema owner password.<br />
17. Click Next to connect to an LDAP server at this time. The LDAP server must<br />
be the same LDAP used by <strong>Lotus</strong> <strong>Sametime</strong>.<br />
Option<br />
Configure LDAP now<br />
Description<br />
Select if you want to set up a connection<br />
between <strong>Sametime</strong> Gateway <strong>and</strong> LDAP that<br />
does not need an SSL connection. You will<br />
need to know the host name <strong>and</strong> port of the<br />
LDAP server.<br />
If you select this option, continue with the<br />
next step.<br />
Configure LDAP after the installation<br />
Select this option if you need to set up an<br />
SSL connection with LDAP, or if you do not<br />
know the host name <strong>and</strong> port number used<br />
by LDAP. If you are installing <strong>Lotus</strong><br />
<strong>Sametime</strong> Gateway outside the firewall <strong>and</strong><br />
the LDAP directory is located inside the<br />
firewall, choose this option.<br />
If you select this option, skip to step 21.<br />
If you selected Configure LDAP now, complete the next four steps.<br />
Otherwise, proceed to Step 22.<br />
18. Select an LDAP host name from list of Registered host names <strong>and</strong> ports in<br />
your domain, or select Other <strong>and</strong> enter a host name or IP address in the Host<br />
name field. The default port number is 389. Click Next.<br />
19. If anonymous access is successful to the LDAP host name, you may have the<br />
option of continuing with anonymous access or changing the access to<br />
authenticated access. If anonymous access is not permitted, you will not have<br />
this option because you must supply a bind distinguished name <strong>and</strong><br />
password.<br />
220 <strong>Lotus</strong> <strong>Sametime</strong>: <strong>Installation</strong> <strong>and</strong> <strong>Administration</strong> <strong>Guide</strong> <strong>Part</strong> 1
Option<br />
Anonymous access<br />
Authenticated access<br />
Description<br />
Select this option if you don't need<br />
authenticated access to the LDAP server.<br />
<strong>Lotus</strong> <strong>Sametime</strong> Gateway only requires<br />
anonymous access to an LDAP server.<br />
Select this option if your LDAP server<br />
requires authenticated access. You must<br />
provide an authentication identity, including<br />
a bind distinguished name <strong>and</strong> password<br />
from the LDAP administrator.<br />
20. Enter the Bind distinguished name (DN) <strong>and</strong> Bind password. The bind<br />
distinguished name can be any user with read permission for the directory<br />
server. The bind DN need not be the LDAP administrator. For example:<br />
v Bind distinguished name:<br />
v<br />
uid=ldapadmin,cn=users,l=shipley,st=kansas,c=us,ou=sales,o=medical,DC=EXAMPLE,DC=COM<br />
Bind password:<br />
C@pital1<br />
21. Click Next. Choose a base distinguished name from the list of Suggested base<br />
distinguished names in your LDAP or enter a base DN in the Base<br />
distinguished name field. The base distinguished name indicates the starting<br />
point for LDAP searches of the directory service. For example, for the bind<br />
distinguished name given as an example in the previous step, you can specify<br />
the base DN as: DC=EXAMPLE,DC=COM. For authorization purposes, this field is<br />
case sensitive. This panel is not shown if you are connecting to Domino<br />
LDAP.<br />
22. Click Next to see the <strong>Lotus</strong> <strong>Sametime</strong> Gateway installation summary. You can<br />
review the installation summary settings <strong>and</strong>, if necessary, click Back to make<br />
changes.<br />
23. Click Install to begin copying files. A progress screen is displayed <strong>and</strong> the<br />
activity is logged to the <strong>Lotus</strong> <strong>Sametime</strong> Gateway log file. This installation<br />
takes about 10 minutes to complete. When the installation is complete, the<br />
wizard displays a message indicating a successful installation.<br />
24. Read the summary <strong>and</strong> click Finish. To view the installation log, click View<br />
log file or open the log file at stgw_server_root\logs\installlog.txt<br />
25. To test the Deployment Manager installation <strong>and</strong> ensure that LDAP settings<br />
are correct, log into the Deployment Manager node as a user with<br />
administrative privileges.<br />
26. Navigate to the stgw_profile_root\bin directory.<br />
27. Start the Deployment Manager with the following comm<strong>and</strong>:<br />
startManager.bat<br />
28. Log in into the Integrated Solutions Console using the administrative user ID<br />
<strong>and</strong> password that you created.<br />
29. Test the LDAP connectivity. Click Users <strong>and</strong> Groups → Manage users.<br />
30. Verify that you can search <strong>and</strong> retrieve users in your LDAP directory.<br />
31. Leave the Deployment Manager node running as you install other nodes in<br />
the cluster.<br />
Installing WebSphere iFixes for <strong>Lotus</strong> <strong>Sametime</strong> Gateway:<br />
Install required <strong>IBM</strong> WebSphere Application Server updates on the <strong>IBM</strong> <strong>Lotus</strong><br />
Gateway server.<br />
Chapter 3. Installing 221
About this task<br />
After you install or upgrade the <strong>Lotus</strong> <strong>Sametime</strong> Gateway, add the WebSphere<br />
Application Server updates, which are included in the product package.<br />
Procedure<br />
1. Download the package containing the WebSphere iFixes to the <strong>Lotus</strong> <strong>Sametime</strong><br />
Gateway server.<br />
The iFixes are included in the following package: <strong>IBM</strong> WebSphere V7.0.0.3<br />
iFixes for <strong>Sametime</strong> V8.5.1 Windows, AIX, Linux x86, zLinux, Solaris, <strong>IBM</strong> i<br />
Multilingual.<br />
2. Install the WebSphere Update Installer as described in Installing the WebSphere<br />
Application Server Update Installer.<br />
3. Use the WebSphere Update Installer to install the iFixes as described in<br />
Installing WebSphere Application Server updates.<br />
Managing trusted IP addresses:<br />
Whenever you install a server that communicates with an <strong>IBM</strong> <strong>Lotus</strong> <strong>Sametime</strong><br />
Community Server, you must add the new server's IP address to the Community<br />
Server's settings.<br />
About this task<br />
The <strong>Lotus</strong> <strong>Sametime</strong> Community Server accepts connections from the <strong>Lotus</strong><br />
<strong>Sametime</strong> Media Manager, the <strong>Lotus</strong> <strong>Sametime</strong> Gateway, the <strong>Lotus</strong> <strong>Sametime</strong><br />
Community Mux, <strong>and</strong> the <strong>Lotus</strong> <strong>Sametime</strong> Proxy Server, as well as other servers<br />
that are listed in the Community Services page. To ensure that the <strong>Lotus</strong> <strong>Sametime</strong><br />
Community Server trusts these components when they establish a connection, you<br />
must add the trusted server's IP address to the <strong>Lotus</strong> <strong>Sametime</strong> Community Server.<br />
If you are installing a cluster of <strong>Lotus</strong> <strong>Sametime</strong> Media Manager servers, <strong>Lotus</strong><br />
<strong>Sametime</strong> Gateway servers, or <strong>Lotus</strong> <strong>Sametime</strong> Proxy Servers, be sure to complete<br />
include the IP address of the Primary Node as well as every Secondary Node in<br />
the cluster (you do not need to include the Deployment Manager).<br />
You do not need to add the <strong>Lotus</strong> <strong>Sametime</strong> System Console's IP address because<br />
it is added automatically when you install the <strong>Lotus</strong> <strong>Sametime</strong> Community Server<br />
using a deployment plan or register the <strong>Lotus</strong> <strong>Sametime</strong> Community Server with<br />
the console after installation.<br />
This task must be completed separately for each server within a <strong>Lotus</strong> <strong>Sametime</strong><br />
Community Server cluster, as well as for multiple non-clustered Community<br />
Servers.<br />
Procedure<br />
1. Log in to the Integrated Solutions Console.<br />
2. Click <strong>Sametime</strong> System Console → <strong>Sametime</strong> Servers → <strong>Sametime</strong> Community<br />
Servers.<br />
3. In the <strong>Sametime</strong> Community Servers list, click the deployment name of the<br />
server with the list of trusted IP addresses that you want to change.<br />
4. Click the Connectivity tab.<br />
222 <strong>Lotus</strong> <strong>Sametime</strong>: <strong>Installation</strong> <strong>and</strong> <strong>Administration</strong> <strong>Guide</strong> <strong>Part</strong> 1
5. Under Trusted Servers, enter the IP address of the server that must connect to<br />
the <strong>Lotus</strong> <strong>Sametime</strong> Community Server in the New IP Address field, <strong>and</strong> click<br />
Add.<br />
Note:<br />
v If you have a cluster, type the IP addresses of the primary node <strong>and</strong> all<br />
secondary nodes, separating each address with a comma. Do not include the<br />
IP address of the Deployment Manager.<br />
v For the <strong>Lotus</strong> <strong>Sametime</strong> Media Manager, enter the Conference Manager<br />
server IP address.<br />
To delete an IP address from the list, select it <strong>and</strong> click Delete Selected.<br />
6. Click OK.<br />
7. Restart the <strong>Lotus</strong> <strong>Sametime</strong> Community Server for the change to take effect.<br />
Installing the Deployment Manager on AIX, Linux, or Solaris:<br />
Complete these steps to install the Deployment Manager server on AIX, Linux, or<br />
Solaris. Install the Deployment Manager on the same machine as the primary<br />
server, or on its own machine. The installation program also creates a non-SSL<br />
connection to LDAP.<br />
Before you begin<br />
Expected state: DB2 or the DBMS <strong>Administration</strong> Client is installed. The DB2<br />
database is created <strong>and</strong> DB2 is running.<br />
Information on downloading packages for <strong>Lotus</strong> <strong>Sametime</strong> is located at the<br />
following Web address:<br />
http://www.ibm.com/support/docview.wss?rs=477&uid=swg24027054<br />
AIX, Linux, <strong>and</strong> Solaris: If you are installing using the GUI mode, the full X11<br />
desktop environment is required.<br />
About this task<br />
Note that there are special naming rules for each node <strong>and</strong> cell that are part of a<br />
cluster. When installing each node, the node name <strong>and</strong> the cell name must be<br />
unique across all machines. No two nodes can have the same cell name. Later, when<br />
you federate each node into the cluster, the cell name is automatically changed to<br />
the Deployment Manager's cell name.<br />
The installation wizard installs an instance of WebSphere Application Server <strong>and</strong><br />
an instance of <strong>Sametime</strong> Gateway.<br />
Procedure<br />
1. Log in as root on the server where you will install <strong>Lotus</strong> <strong>Sametime</strong> Gateway.<br />
2. (Linux RHEL only) Disable SELinux on any RedHat operating system:<br />
a. Open the /etc/selinux/config file for editing.<br />
b. Locate the SELINUX setting.<br />
c. Change its value to either disable or permissive.<br />
d. Save <strong>and</strong> close the file.<br />
e. Restart the Linux server.<br />
Chapter 3. Installing 223
3. Create the temporary file folder /TMP/WASCD.<br />
4. From the installation media, copy the WebSphere Application Server<br />
installation image for your operating system to /TMP/WASCD.<br />
5. Open a comm<strong>and</strong> window <strong>and</strong> navigate to the directory /TMP/WASCD.<br />
6. Run the following comm<strong>and</strong> to extract the files:<br />
gunzip -c part_number.tar.gz | tar -xvf -<br />
When you are done extracting the files, you should have a<br />
/TMP/WASCD/ifpackage folder with WAS <strong>and</strong> JDK folders inside the ifpackage<br />
folder.<br />
7. From the installation media, copy the <strong>Sametime</strong> Gateway installation image<br />
part_number.tar to the /TMP folder.<br />
8. Unzip the files in part_number.tar. This step creates the folder<br />
/TMP/<strong>Sametime</strong>Gateway.<br />
9. In the DB2 profile window, navigate to the /TMP/<strong>Sametime</strong>Gateway directory,<br />
<strong>and</strong> execute the following comm<strong>and</strong>:<br />
v . /install.sh (wizard installation)<br />
v . /install.sh -console (console installation)<br />
Attention: If one or more of the domain addresses in your environment (for<br />
example: WebSphere Application Server installation host name, DB2 host<br />
name, or LDAP host name) refers to an IPv6–format address, add the<br />
following option to your install comm<strong>and</strong> to work around an IPv6–related<br />
issue with the installer:<br />
install.sh -V BypassWasInfoCheck=true<br />
Because your input will not be verified during installation, you should take<br />
extra care when typing values.<br />
10. Select the language for the installation wizard <strong>and</strong> click OK. The <strong>Lotus</strong><br />
<strong>Sametime</strong> Gateway Welcome screen is displayed. You can launch the<br />
<strong>Sametime</strong> information center from this panel.<br />
11. Click Next to continue with the installation. The Software License Agreement<br />
dialog is displayed. Read the license agreement carefully. Select the<br />
appropriate radio button option to accept the terms if you agree with the<br />
statement <strong>and</strong> click Next to proceed with the installation.<br />
12. Select Deployment Manager, <strong>and</strong> then click Next.<br />
13. The WebSphere Application Server installation directory dialog is displayed.<br />
Type the root to the path where you copied the WebSphere Application Server<br />
installation files from the CD. This directory should contain the WAS <strong>and</strong> JDK<br />
subdirectories. It is very important that you select the parent directory <strong>and</strong> not<br />
the subdirectory. For example: use /TMP/WASCD/ifpackage but do not use<br />
/TMP/WASCD/ifpackage/WAS or /TMP/WASCD/ifpackage/JDK.<br />
14. Click Next to see the default directory path where WebSphere Application<br />
Server will be installed is displayed. To change the installation location of<br />
WebSphere Application Server, click Browse <strong>and</strong> select a desired location, or<br />
type a new path.<br />
15. Click Next to see node, cell, <strong>and</strong> host name profile information provided by<br />
the installer. If the supplied information is okay, click Next.<br />
Option<br />
Node<br />
Description<br />
Logical name for the node. For example,<br />
exampleDMNode.<br />
224 <strong>Lotus</strong> <strong>Sametime</strong>: <strong>Installation</strong> <strong>and</strong> <strong>Administration</strong> <strong>Guide</strong> <strong>Part</strong> 1
Option<br />
Cell<br />
Host name<br />
Description<br />
Name for the cell. Every WebSphere<br />
Application Server is created on a node<br />
inside a cell. A cell is a collection of nodes<br />
for administration <strong>and</strong> workload<br />
management. For example, exampleDMCell.<br />
Fully qualified domain name of the machine<br />
on which you are installing WebSphere<br />
Application Server. For example:<br />
server1.example.com<br />
Note: If the server where you are installing<br />
has multiple NICs/IPs/DNS names, or for<br />
more information about considerations in<br />
choosing a host name, read the section "Host<br />
name considerations" in the WebSphere<br />
Application Server information center topic,<br />
Creating an application server profile.<br />
16. Create a user ID <strong>and</strong> password for logging into the Integrated Solutions<br />
Console, the administrative interface for managing <strong>Lotus</strong> <strong>Sametime</strong> Gateway.<br />
The user ID must not exist in the LDAP directory. Passwords must not contain<br />
accented characters or any of the following characters:<br />
;*!?"/|+&’`[]%^<br />
17. Click Next to see the default directory path where <strong>Lotus</strong> <strong>Sametime</strong> Gateway<br />
will be installed. To change the location, click Browse <strong>and</strong> select a desired<br />
location, or type a new path.<br />
18. Click Next to enter properties required by DB2:<br />
Option<br />
Host name<br />
Port<br />
Database name<br />
Application user ID<br />
Application password<br />
Description<br />
Fully qualified host name or TCP/IP<br />
address of the database server.<br />
Port number on the database server.<br />
The name of the database that you created.<br />
If you used the default database name, type<br />
STGW. Case does not matter.<br />
A database user ID that has permission to<br />
connect to the database <strong>and</strong> read or write<br />
records. The application user ID is often the<br />
same as the schema owner user ID.<br />
The password for the application user. The<br />
application password is often the same as<br />
the schema owner password.<br />
19. Click Next to connect to an LDAP server at this time. The LDAP server must<br />
be the same LDAP used by <strong>Lotus</strong> <strong>Sametime</strong>.<br />
Option<br />
Configure LDAP now<br />
Description<br />
Select if you want to set up a connection<br />
between <strong>Sametime</strong> Gateway <strong>and</strong> LDAP that<br />
does not need an SSL connection. You will<br />
need to know the host name <strong>and</strong> port of the<br />
LDAP server.<br />
If you select this option, continue with the<br />
next step.<br />
Chapter 3. Installing 225
Option<br />
Configure LDAP after the installation<br />
Description<br />
Select this option if you need to set up an<br />
SSL connection with LDAP, or if you do not<br />
know the host name <strong>and</strong> port number used<br />
by LDAP. If you are installing <strong>Lotus</strong><br />
<strong>Sametime</strong> Gateway outside the firewall <strong>and</strong><br />
the LDAP directory is located inside the<br />
firewall, choose this option.<br />
If you select this option, skip to step 23.<br />
If you selected Configure LDAP now, complete the next four steps.<br />
Otherwise, proceed to Step 24.<br />
20. Select an LDAP host name from list of Registered host names <strong>and</strong> ports in<br />
your domain, or select Other <strong>and</strong> enter a host name or IP address in the Host<br />
name field. The default port number is 389. Click Next.<br />
21. If anonymous access is successful to the LDAP host name, you may have the<br />
option of continuing with anonymous access or changing the access to<br />
authenticated access. If anonymous access is not permitted, you will not have<br />
this option because you must supply a bind distinguished name <strong>and</strong><br />
password.<br />
Option<br />
Anonymous access<br />
Authenticated access<br />
Description<br />
Select this option if you don't need<br />
authenticated access to the LDAP server.<br />
<strong>Lotus</strong> <strong>Sametime</strong> Gateway only requires<br />
anonymous access to an LDAP server.<br />
Select this option if your LDAP server<br />
requires authenticated access. You must<br />
provide an authentication identity, including<br />
a bind distinguished name <strong>and</strong> password<br />
from the LDAP administrator.<br />
22. Enter the Bind distinguished name (DN) <strong>and</strong> Bind password. The bind<br />
distinguished name can be any user with read permission for the directory<br />
server. The bind DN need not be the LDAP administrator. For example:<br />
v Bind distinguished name:<br />
v<br />
uid=ldapadmin,cn=users,l=shipley,st=kansas,c=us,ou=sales,o=medical,DC=EXAMPLE,DC=COM<br />
Bind password:<br />
C@pital1<br />
23. Click Next. Choose a base distinguished name from the list of Suggested base<br />
distinguished names in your LDAP or enter a base DN in the Base<br />
distinguished name field. The base distinguished name indicates the starting<br />
point for LDAP searches of the directory service. For example, for the bind<br />
distinguished name given as an example in the previous step, you can specify<br />
the base DN as: DC=EXAMPLE,DC=COM. For authorization purposes, this field is<br />
case sensitive. Note that this panel is now shown if you are connecting to<br />
Domino LDAP.<br />
24. Click Next to see the <strong>Lotus</strong> <strong>Sametime</strong> Gateway installation summary. You can<br />
review the installation summary settings <strong>and</strong>, if necessary, click Back to make<br />
changes.<br />
25. Click Install to begin copying files. A progress screen is displayed <strong>and</strong> the<br />
activity is logged to the <strong>Lotus</strong> <strong>Sametime</strong> Gateway log file. This installation<br />
226 <strong>Lotus</strong> <strong>Sametime</strong>: <strong>Installation</strong> <strong>and</strong> <strong>Administration</strong> <strong>Guide</strong> <strong>Part</strong> 1
takes about 10 minutes to complete. When the installation is complete, the<br />
wizard displays a message indicating a successful installation.<br />
26. Read the summary <strong>and</strong> click Finish. To view the installation log, click View<br />
log file or open the log file at stgw_server_root/logs/installlog.txt<br />
27. To test the Deployment Manager installation <strong>and</strong> ensure that LDAP settings<br />
are correct, log into the Deployment Manager node as a user with<br />
administrative privileges.<br />
28. Navigate to the stgw_profile_root/bin directory.<br />
29. Start the Deployment Manager with the following comm<strong>and</strong>:<br />
./startManager.sh<br />
30. Log in into the Integrated Solutions Console using the administrative user ID<br />
<strong>and</strong> password that you created.<br />
31. Test the LDAP connectivity. Click Users <strong>and</strong> Groups → Manage users.<br />
32. Verify that you can search <strong>and</strong> retrieve users in your LDAP directory.<br />
33. Leave the Deployment Manager node running as you install other nodes in<br />
the cluster.<br />
What to do next<br />
You have installed the Deployment Manager server.<br />
Note: Do not start the server at this time (skip step 3–restart the server – in the<br />
steps below).<br />
Installing WebSphere iFixes for <strong>Lotus</strong> <strong>Sametime</strong> Gateway:<br />
Install required <strong>IBM</strong> WebSphere Application Server updates on the <strong>IBM</strong> <strong>Lotus</strong><br />
Gateway server.<br />
About this task<br />
After you install or upgrade the <strong>Lotus</strong> <strong>Sametime</strong> Gateway, add the WebSphere<br />
Application Server updates, which are included in the product package.<br />
Procedure<br />
1. Download the package containing the WebSphere iFixes to the <strong>Lotus</strong> <strong>Sametime</strong><br />
Gateway server.<br />
The iFixes are included in the following package: <strong>IBM</strong> WebSphere V7.0.0.3<br />
iFixes for <strong>Sametime</strong> V8.5.1 Windows, AIX, Linux x86, zLinux, Solaris, <strong>IBM</strong> i<br />
Multilingual.<br />
2. Install the WebSphere Update Installer as described in Installing the WebSphere<br />
Application Server Update Installer.<br />
3. Use the WebSphere Update Installer to install the iFixes as described in<br />
Installing WebSphere Application Server updates.<br />
Managing trusted IP addresses:<br />
Whenever you install a server that communicates with an <strong>IBM</strong> <strong>Lotus</strong> <strong>Sametime</strong><br />
Community Server, you must add the new server's IP address to the Community<br />
Server's settings.<br />
Chapter 3. Installing 227
About this task<br />
The <strong>Lotus</strong> <strong>Sametime</strong> Community Server accepts connections from the <strong>Lotus</strong><br />
<strong>Sametime</strong> Media Manager, the <strong>Lotus</strong> <strong>Sametime</strong> Gateway, the <strong>Lotus</strong> <strong>Sametime</strong><br />
Community Mux, <strong>and</strong> the <strong>Lotus</strong> <strong>Sametime</strong> Proxy Server, as well as other servers<br />
that are listed in the Community Services page. To ensure that the <strong>Lotus</strong> <strong>Sametime</strong><br />
Community Server trusts these components when they establish a connection, you<br />
must add the trusted server's IP address to the <strong>Lotus</strong> <strong>Sametime</strong> Community Server.<br />
If you are installing a cluster of <strong>Lotus</strong> <strong>Sametime</strong> Media Manager servers, <strong>Lotus</strong><br />
<strong>Sametime</strong> Gateway servers, or <strong>Lotus</strong> <strong>Sametime</strong> Proxy Servers, be sure to complete<br />
include the IP address of the Primary Node as well as every Secondary Node in<br />
the cluster (you do not need to include the Deployment Manager).<br />
You do not need to add the <strong>Lotus</strong> <strong>Sametime</strong> System Console's IP address because<br />
it is added automatically when you install the <strong>Lotus</strong> <strong>Sametime</strong> Community Server<br />
using a deployment plan or register the <strong>Lotus</strong> <strong>Sametime</strong> Community Server with<br />
the console after installation.<br />
This task must be completed separately for each server within a <strong>Lotus</strong> <strong>Sametime</strong><br />
Community Server cluster, as well as for multiple non-clustered Community<br />
Servers.<br />
Procedure<br />
1. Log in to the Integrated Solutions Console.<br />
2. Click <strong>Sametime</strong> System Console → <strong>Sametime</strong> Servers → <strong>Sametime</strong> Community<br />
Servers.<br />
3. In the <strong>Sametime</strong> Community Servers list, click the deployment name of the<br />
server with the list of trusted IP addresses that you want to change.<br />
4. Click the Connectivity tab.<br />
5. Under Trusted Servers, enter the IP address of the server that must connect to<br />
the <strong>Lotus</strong> <strong>Sametime</strong> Community Server in the New IP Address field, <strong>and</strong> click<br />
Add.<br />
Note:<br />
v If you have a cluster, type the IP addresses of the primary node <strong>and</strong> all<br />
secondary nodes, separating each address with a comma. Do not include the<br />
IP address of the Deployment Manager.<br />
v For the <strong>Lotus</strong> <strong>Sametime</strong> Media Manager, enter the Conference Manager<br />
server IP address.<br />
To delete an IP address from the list, select it <strong>and</strong> click Delete Selected.<br />
6. Click OK.<br />
7. Restart the <strong>Lotus</strong> <strong>Sametime</strong> Community Server for the change to take effect.<br />
Installing the primary node:<br />
Install a primary node for a cluster. You can install the primary node <strong>and</strong> the<br />
Deployment Manager on the same machine. Installing the primary node on the<br />
same machine as the Deployment Manager provides the efficiency of multiple Java<br />
Virtual Machines <strong>and</strong> takes advantage of a fast CPU. If you are installing the<br />
primary node on the same machine with an existing Deployment Manager from a<br />
previous release, upgrade the Deployment Manager to the present release before<br />
installing the primary node.<br />
228 <strong>Lotus</strong> <strong>Sametime</strong>: <strong>Installation</strong> <strong>and</strong> <strong>Administration</strong> <strong>Guide</strong> <strong>Part</strong> 1
Installing the primary node on Windows:<br />
Complete these steps to install the primary node of a <strong>Lotus</strong> <strong>Sametime</strong> Gateway<br />
cluster on Windows. You can install both the primary node <strong>and</strong> Deployment<br />
Manager on the same machine.<br />
Before you begin<br />
Expected state: DB2 or the DBMS <strong>Administration</strong> Client is installed. The DB2<br />
database is created <strong>and</strong> DB2 is running. The Deployment Manager is installed <strong>and</strong><br />
running.<br />
Information on downloading packages for <strong>Lotus</strong> <strong>Sametime</strong> is located at the<br />
following Web address:<br />
http://www.ibm.com/support/docview.wss?rs=477&uid=swg24027054<br />
About this task<br />
The following steps show the installation of a primary node on a separate machine<br />
from the Deployment Manager. If you are installing the primary node on the same<br />
system as the Deployment Manager, you do not have to copy the WebSphere<br />
Application Server media to the server. Instead, the install program reuses the<br />
shared binaries that are installed with the Deployment Manager.<br />
Procedure<br />
1. Log in as the Windows administrator on the server where you will install<br />
<strong>Lotus</strong> <strong>Sametime</strong> Gateway.<br />
2. Complete the following substeps only if you are installing the primary node<br />
on its own machine. If you plan to install the primary node on the same<br />
machine as the Deployment manager, skip to step 3.<br />
a. Create two temporary file folders: \TMP\WASCD <strong>and</strong> \TMP\<strong>Sametime</strong>Gateway.<br />
b. From the installation media, copy the WebSphere Application Server<br />
installation image part_number.exe to the folder \TMP\WASCD.<br />
c. Open a comm<strong>and</strong> window <strong>and</strong> navigate to the folder \TMP\WASCD.<br />
d. Extract all files to the temporary directory \TMP\WASCD. When you are done,<br />
you should have a \TMP\WASCD\ifpackage folder with WAS <strong>and</strong> JDK folders<br />
inside the ifpackage folder.<br />
e. Extract the files in the <strong>Sametime</strong> Gateway installation image<br />
part_number.exe to the \TMP\<strong>Sametime</strong>Gateway folder.<br />
3. Navigate to the \TMP\<strong>Sametime</strong>Gateway folder.<br />
4. Type the following comm<strong>and</strong>:<br />
v For wizard mode: install.bat<br />
v For console mode: install.bat -console<br />
Chapter 3. Installing 229
Attention: If one or more of the domain addresses in your environment (for<br />
example: WebSphere Application Server installation host name, DB2 host<br />
name, or LDAP host name) refers to an IPv6–format address, add the<br />
following option to your install comm<strong>and</strong> to work around an IPv6–related<br />
issue with the installer:<br />
install.bat -V BypassWasInfoCheck=true<br />
Because your input will not be verified during installation, you should take<br />
extra care when typing values.<br />
5. Select the language for the installation wizard <strong>and</strong> click OK. The <strong>Lotus</strong><br />
<strong>Sametime</strong> Gateway Welcome screen is displayed. You can launch the<br />
<strong>Sametime</strong> information center from this panel.<br />
6. Click Next to continue with the installation. The Software License Agreement<br />
dialog is displayed. Read the license agreement carefully. Select the<br />
appropriate radio button option to accept the terms if you agree with the<br />
statement <strong>and</strong> click Next to proceed with the installation.<br />
7. Primary Node is selected as the installation type by default; however,<br />
sometimes the default selection is not captured. To ensure you really install a<br />
Primary Node:<br />
a. Select any other installation type.<br />
b. Then select Primary Node as the installation type.<br />
8. Check the node name, cell name, <strong>and</strong> host name that are supplied by the<br />
installer. Make sure that the cell <strong>and</strong> node names do not match the cell <strong>and</strong><br />
node names you used when installing the Deployment Manager. Choose a<br />
unique node name <strong>and</strong> cell name for this installation. If the supplied<br />
information is okay, click Next.<br />
Option<br />
Node<br />
Cell<br />
Host name<br />
Description<br />
The logical name for the node. For example,<br />
exampleNodePrimary.<br />
A name for the cell. Every WebSphere<br />
Application Server is created on a node<br />
inside a cell. A cell is a collection of nodes<br />
for administration <strong>and</strong> workload<br />
management. For example,<br />
exampleCellPrimary.<br />
The fully qualified domain name of the<br />
machine on which you are installing<br />
WebSphere Application Server. For example:<br />
server1.example.com<br />
Note: If the server where you are installing<br />
has multiple NICs/IPs/DNS names, or for<br />
more information about considerations in<br />
choosing a host name, read the section "Host<br />
name considerations" in the WebSphere<br />
Application Server information center topic,<br />
Creating an application server profile.<br />
9. Type the administrative user ID <strong>and</strong> password used to log in to the Integrated<br />
Solutions Console, the administrative interface for managing <strong>Lotus</strong> <strong>Sametime</strong><br />
Gateway. Use the same user ID <strong>and</strong> password that you created when you<br />
installed the Deployment Manager. The user ID must not exist in the LDAP<br />
directory.<br />
230 <strong>Lotus</strong> <strong>Sametime</strong>: <strong>Installation</strong> <strong>and</strong> <strong>Administration</strong> <strong>Guide</strong> <strong>Part</strong> 1
10. Click Next to see the default directory path where <strong>Lotus</strong> <strong>Sametime</strong> Gateway<br />
will be installed. To change the location, click Browse <strong>and</strong> select a desired<br />
location, or type a new path.<br />
11. Type the required information for the database as follows:<br />
Option<br />
Host name<br />
Port<br />
Database name<br />
Application user ID<br />
Application password<br />
Schema user ID<br />
Schema password<br />
Description<br />
The fully qualified host name or TCP/IP<br />
address of the database server.<br />
The port number on the database server.<br />
The name of the database that you created.<br />
If you used the default database name, type<br />
STGW. Case does not matter.<br />
A database user ID that has permission to<br />
connect to the database <strong>and</strong> read or write<br />
records. The application user ID is often the<br />
same as the schema owner user ID.<br />
The password for the application user. The<br />
application password is often the same as<br />
the schema owner password.<br />
The ID for the user that has appropriate<br />
permissions to create tables in the database.<br />
You may need to get this information from<br />
the database administrator. The schema user<br />
ID is often the same as the application user<br />
ID.<br />
The password for the schema owner. You<br />
may need to get this information from the<br />
database administrator. The schema<br />
password is often the same as the<br />
application password.<br />
12. Click Next to see the <strong>Lotus</strong> <strong>Sametime</strong> Gateway installation summary. You can<br />
review the installation summary settings <strong>and</strong>, if necessary, click Back to make<br />
changes.<br />
13. Click Install to begin copying files. A progress screen is displayed <strong>and</strong> the<br />
activity is logged to the <strong>Lotus</strong> <strong>Sametime</strong> Gateway log file. This installation<br />
takes about 10 to 20 minutes to complete. When the installation is complete,<br />
the wizard displays a message indicating a successful installation.<br />
14. Read the summary <strong>and</strong> click Finish. To view the installation log, click View<br />
log file or open the log file at stgw_server_root\logs\installlog.txt<br />
Installing WebSphere iFixes for <strong>Lotus</strong> <strong>Sametime</strong> Gateway:<br />
Install required <strong>IBM</strong> WebSphere Application Server updates on the <strong>IBM</strong> <strong>Lotus</strong><br />
Gateway server.<br />
About this task<br />
After you install or upgrade the <strong>Lotus</strong> <strong>Sametime</strong> Gateway, add the WebSphere<br />
Application Server updates, which are included in the product package.<br />
Procedure<br />
1. Download the package containing the WebSphere iFixes to the <strong>Lotus</strong> <strong>Sametime</strong><br />
Gateway server.<br />
Chapter 3. Installing 231
The iFixes are included in the following package: <strong>IBM</strong> WebSphere V7.0.0.3<br />
iFixes for <strong>Sametime</strong> V8.5.1 Windows, AIX, Linux x86, zLinux, Solaris, <strong>IBM</strong> i<br />
Multilingual.<br />
2. Install the WebSphere Update Installer as described in Installing the WebSphere<br />
Application Server Update Installer.<br />
3. Use the WebSphere Update Installer to install the iFixes as described in<br />
Installing WebSphere Application Server updates.<br />
Managing trusted IP addresses:<br />
Whenever you install a server that communicates with an <strong>IBM</strong> <strong>Lotus</strong> <strong>Sametime</strong><br />
Community Server, you must add the new server's IP address to the Community<br />
Server's settings.<br />
About this task<br />
The <strong>Lotus</strong> <strong>Sametime</strong> Community Server accepts connections from the <strong>Lotus</strong><br />
<strong>Sametime</strong> Media Manager, the <strong>Lotus</strong> <strong>Sametime</strong> Gateway, the <strong>Lotus</strong> <strong>Sametime</strong><br />
Community Mux, <strong>and</strong> the <strong>Lotus</strong> <strong>Sametime</strong> Proxy Server, as well as other servers<br />
that are listed in the Community Services page. To ensure that the <strong>Lotus</strong> <strong>Sametime</strong><br />
Community Server trusts these components when they establish a connection, you<br />
must add the trusted server's IP address to the <strong>Lotus</strong> <strong>Sametime</strong> Community Server.<br />
If you are installing a cluster of <strong>Lotus</strong> <strong>Sametime</strong> Media Manager servers, <strong>Lotus</strong><br />
<strong>Sametime</strong> Gateway servers, or <strong>Lotus</strong> <strong>Sametime</strong> Proxy Servers, be sure to complete<br />
include the IP address of the Primary Node as well as every Secondary Node in<br />
the cluster (you do not need to include the Deployment Manager).<br />
You do not need to add the <strong>Lotus</strong> <strong>Sametime</strong> System Console's IP address because<br />
it is added automatically when you install the <strong>Lotus</strong> <strong>Sametime</strong> Community Server<br />
using a deployment plan or register the <strong>Lotus</strong> <strong>Sametime</strong> Community Server with<br />
the console after installation.<br />
This task must be completed separately for each server within a <strong>Lotus</strong> <strong>Sametime</strong><br />
Community Server cluster, as well as for multiple non-clustered Community<br />
Servers.<br />
Procedure<br />
1. Log in to the Integrated Solutions Console.<br />
2. Click <strong>Sametime</strong> System Console → <strong>Sametime</strong> Servers → <strong>Sametime</strong> Community<br />
Servers.<br />
3. In the <strong>Sametime</strong> Community Servers list, click the deployment name of the<br />
server with the list of trusted IP addresses that you want to change.<br />
4. Click the Connectivity tab.<br />
5. Under Trusted Servers, enter the IP address of the server that must connect to<br />
the <strong>Lotus</strong> <strong>Sametime</strong> Community Server in the New IP Address field, <strong>and</strong> click<br />
Add.<br />
Note:<br />
v If you have a cluster, type the IP addresses of the primary node <strong>and</strong> all<br />
secondary nodes, separating each address with a comma. Do not include the<br />
IP address of the Deployment Manager.<br />
v For the <strong>Lotus</strong> <strong>Sametime</strong> Media Manager, enter the Conference Manager<br />
server IP address.<br />
232 <strong>Lotus</strong> <strong>Sametime</strong>: <strong>Installation</strong> <strong>and</strong> <strong>Administration</strong> <strong>Guide</strong> <strong>Part</strong> 1
To delete an IP address from the list, select it <strong>and</strong> click Delete Selected.<br />
6. Click OK.<br />
7. Restart the <strong>Lotus</strong> <strong>Sametime</strong> Community Server for the change to take effect.<br />
Installing the primary node on AIX, Linux, or Solaris:<br />
Install the primary node of a <strong>Lotus</strong> <strong>Sametime</strong> Gateway cluster on Windows. You<br />
can install both the primary node <strong>and</strong> Deployment Manager on the same machine.<br />
Before you begin<br />
Expected state: DB2 or the DBMS <strong>Administration</strong> Client is installed. The DB2<br />
database is created <strong>and</strong> DB2 is running. The Deployment Manager is installed <strong>and</strong><br />
running.<br />
Information on downloading packages for <strong>Lotus</strong> <strong>Sametime</strong> is located at the<br />
following Web address:<br />
http://www.ibm.com/support/docview.wss?rs=477&uid=swg24027054<br />
AIX, Linux, <strong>and</strong> Solaris: If you are installing using the GUI mode, the full X11<br />
desktop environment is required.<br />
About this task<br />
The <strong>Lotus</strong> <strong>Sametime</strong> Gateway install wizard deploys both the WebSphere<br />
Application Server <strong>and</strong> the <strong>Lotus</strong> <strong>Sametime</strong> Gateway server application in one<br />
installation.<br />
Procedure<br />
1. Log in as root on the server where you will install <strong>Lotus</strong> <strong>Sametime</strong> Gateway.<br />
2. (Linux RHEL only) Disable SELinux on any RedHat operating system:<br />
a. Open the /etc/selinux/config file for editing.<br />
b. Locate the SELINUX setting.<br />
c. Change its value to either disable or permissive.<br />
d. Save <strong>and</strong> close the file.<br />
e. Restart the Linux server.<br />
3. If you are not installing the primary node on the Deployment Manager<br />
machine, complete the following sub steps:<br />
a. Create the temporary file folder /TMP/WASCD .<br />
b. Open a comm<strong>and</strong> window <strong>and</strong> navigate to the folder /TMP/WASCD.<br />
c. Extract all files to the temporary directory /TMP/WASCD. When you are done<br />
extracting the files, you should have a /TMP/WASCD/ifpackage folder with<br />
WAS <strong>and</strong> JDK folders inside the ifpackage folder.<br />
d. Run the following comm<strong>and</strong> to extract the files:<br />
gunzip -c part_number.tar.gz | tar -xvf -<br />
When you are done extracting the files, you should have a<br />
/TMP/WASCD/ifpackage folder with WAS <strong>and</strong> JDK folders inside the ifpackage<br />
folder.<br />
4. From the installation media, copy the <strong>Lotus</strong> <strong>Sametime</strong> Gateway installation<br />
image part_number.tar to the temporary directory /TMP/<strong>Sametime</strong>Gateway.<br />
Chapter 3. Installing 233
5. Extract the following file to the /TMP/<strong>Sametime</strong>Gateway folder:<br />
tar -xvf part_number.tar<br />
6. Navigate to the temporary directory /TMP/<strong>Sametime</strong>Gateway <strong>and</strong> type one of<br />
the following comm<strong>and</strong>s:<br />
v For wizard mode: ./install.sh<br />
v For console mode: ./install.sh -console<br />
Attention: If one or more of the DNS addresses in your environment (for<br />
example: WebSphere Application Server installation host name, DB2 host<br />
name, or LDAP host name) refers to an IPv6–format address, add the<br />
following option to your install comm<strong>and</strong> to work around an IPv6–related<br />
issue with the installer:<br />
./install.sh -V BypassWasInfoCheck=true<br />
Because your input will not be verified during installation, you should take<br />
extra care when typing values.<br />
This comm<strong>and</strong> installs WebSphere Application Server 6.1 <strong>and</strong> <strong>Lotus</strong> <strong>Sametime</strong><br />
Gateway. The Language Selection dialog is displayed.<br />
7. Select the language to be used for the installation <strong>and</strong> click OK. The <strong>Lotus</strong><br />
<strong>Sametime</strong> Gateway Welcome screen is displayed.<br />
8. Click Next to continue with the installation. The Software License Agreement<br />
dialog is displayed. Please make sure to read the license agreement carefully.<br />
9. Select the appropriate radio button option to accept the license agreement if<br />
you agree with the statement <strong>and</strong> click Next to proceed with the installation.<br />
If you accepted the terms, the <strong>Installation</strong> Type dialog is displayed.<br />
10. Primary Node is selected as the installation type by default; however,<br />
sometimes the default selection is not captured. To ensure you really install a<br />
Primary Node:<br />
a. Select any other installation type.<br />
b. Then select Primary Node as the installation type.<br />
11. If you are installing the primary node on the Deployment Manager, the<br />
installation wizard recognizes that an instance of <strong>Sametime</strong> Gateway is on the<br />
same machine. The new installation for the primary node adds a profile to<br />
WebSphere Application Server. Click Next, <strong>and</strong> then click Next again.<br />
12. Check the node name, cell name, <strong>and</strong> host name that are supplied by the<br />
installer. Make sure that the cell <strong>and</strong> node names do not match the cell <strong>and</strong><br />
node names you used when installing the Deployment Manager. Choose a<br />
unique node name <strong>and</strong> cell name for this installation. If the supplied<br />
information is okay, click Next.<br />
Option<br />
Node<br />
Cell<br />
Description<br />
Logical name for the node. For example,<br />
exampleNodePrimary.<br />
Name for the cell. Every WebSphere<br />
Application Server is created on a node<br />
inside a cell. A cell is a collection of nodes<br />
for administration <strong>and</strong> workload<br />
management. For example,<br />
exampleCellPrimary.<br />
234 <strong>Lotus</strong> <strong>Sametime</strong>: <strong>Installation</strong> <strong>and</strong> <strong>Administration</strong> <strong>Guide</strong> <strong>Part</strong> 1
Option<br />
Host name<br />
Description<br />
Fully qualified domain name of the machine<br />
on which you are installing WebSphere<br />
Application Server. For example:<br />
server1.example.com<br />
Note: If the server where you are installing<br />
has multiple NICs/IPs/DNS names, or for<br />
more information about considerations in<br />
choosing a host name, read the section "Host<br />
name considerations" in the WebSphere<br />
Application Server information center topic,<br />
Creating an application server profile.<br />
13. Type the administrative user ID <strong>and</strong> password used to log in to the Integrated<br />
Solutions Console, the administrative interface for managing <strong>Lotus</strong> <strong>Sametime</strong><br />
Gateway. You created these credentials when you installed the Deployment<br />
Manager. The user ID must not exist in the LDAP directory.<br />
14. Click Next to see the default directory path where <strong>Lotus</strong> <strong>Sametime</strong> Gateway<br />
will be installed. To change the location, click Browse <strong>and</strong> select a desired<br />
location, or type a new path.<br />
15. Type the required information for DB2 as follows:<br />
Option<br />
Host name<br />
Port<br />
Database name<br />
Application user ID<br />
Application password<br />
Schema user ID<br />
Schema password<br />
Description<br />
Fully qualified host name or TCP/IP<br />
address of the database server.<br />
Port number on the database server.<br />
The name of the database that you created.<br />
If you used the default database name, type<br />
STGW. Case does not matter.<br />
A database user ID that has permission to<br />
connect to the database <strong>and</strong> read or write<br />
records. The application user ID is often the<br />
same as the schema owner user ID.<br />
The password for the application user. The<br />
application password is often the same as<br />
the schema owner password.<br />
The ID for the user that has appropriate<br />
permissions to create tables in the database.<br />
You may need to get this information from<br />
the database administrator. The schema user<br />
ID is often the same as the application user<br />
ID.<br />
The password for the schema owner. You<br />
may need to get this information from the<br />
database administrator. The schema<br />
password is often the same as the<br />
application password.<br />
16. Click Next to see the <strong>Lotus</strong> <strong>Sametime</strong> Gateway installation summary. You can<br />
review the installation summary settings <strong>and</strong>, if necessary, click Back to make<br />
changes.<br />
17. Click Install to begin copying files. A progress screen is displayed <strong>and</strong> the<br />
activity is logged to the <strong>Lotus</strong> <strong>Sametime</strong> Gateway log file. This installation<br />
Chapter 3. Installing 235
takes about 10 to 20 minutes to complete. When the installation is complete,<br />
the wizard displays a message indicating a successful installation.<br />
18. Read the summary <strong>and</strong> click Finish. To view the installation log, click View<br />
log file or open the log file at stgw_server_root/logs/installlog.txt<br />
Installing WebSphere iFixes for <strong>Lotus</strong> <strong>Sametime</strong> Gateway:<br />
Install required <strong>IBM</strong> WebSphere Application Server updates on the <strong>IBM</strong> <strong>Lotus</strong><br />
Gateway server.<br />
About this task<br />
After you install or upgrade the <strong>Lotus</strong> <strong>Sametime</strong> Gateway, add the WebSphere<br />
Application Server updates, which are included in the product package.<br />
Procedure<br />
1. Download the package containing the WebSphere iFixes to the <strong>Lotus</strong> <strong>Sametime</strong><br />
Gateway server.<br />
The iFixes are included in the following package: <strong>IBM</strong> WebSphere V7.0.0.3<br />
iFixes for <strong>Sametime</strong> V8.5.1 Windows, AIX, Linux x86, zLinux, Solaris, <strong>IBM</strong> i<br />
Multilingual.<br />
2. Install the WebSphere Update Installer as described in Installing the WebSphere<br />
Application Server Update Installer.<br />
3. Use the WebSphere Update Installer to install the iFixes as described in<br />
Installing WebSphere Application Server updates.<br />
Managing trusted IP addresses:<br />
Whenever you install a server that communicates with an <strong>IBM</strong> <strong>Lotus</strong> <strong>Sametime</strong><br />
Community Server, you must add the new server's IP address to the Community<br />
Server's settings.<br />
About this task<br />
The <strong>Lotus</strong> <strong>Sametime</strong> Community Server accepts connections from the <strong>Lotus</strong><br />
<strong>Sametime</strong> Media Manager, the <strong>Lotus</strong> <strong>Sametime</strong> Gateway, the <strong>Lotus</strong> <strong>Sametime</strong><br />
Community Mux, <strong>and</strong> the <strong>Lotus</strong> <strong>Sametime</strong> Proxy Server, as well as other servers<br />
that are listed in the Community Services page. To ensure that the <strong>Lotus</strong> <strong>Sametime</strong><br />
Community Server trusts these components when they establish a connection, you<br />
must add the trusted server's IP address to the <strong>Lotus</strong> <strong>Sametime</strong> Community Server.<br />
If you are installing a cluster of <strong>Lotus</strong> <strong>Sametime</strong> Media Manager servers, <strong>Lotus</strong><br />
<strong>Sametime</strong> Gateway servers, or <strong>Lotus</strong> <strong>Sametime</strong> Proxy Servers, be sure to complete<br />
include the IP address of the Primary Node as well as every Secondary Node in<br />
the cluster (you do not need to include the Deployment Manager).<br />
You do not need to add the <strong>Lotus</strong> <strong>Sametime</strong> System Console's IP address because<br />
it is added automatically when you install the <strong>Lotus</strong> <strong>Sametime</strong> Community Server<br />
using a deployment plan or register the <strong>Lotus</strong> <strong>Sametime</strong> Community Server with<br />
the console after installation.<br />
This task must be completed separately for each server within a <strong>Lotus</strong> <strong>Sametime</strong><br />
Community Server cluster, as well as for multiple non-clustered Community<br />
Servers.<br />
236 <strong>Lotus</strong> <strong>Sametime</strong>: <strong>Installation</strong> <strong>and</strong> <strong>Administration</strong> <strong>Guide</strong> <strong>Part</strong> 1
Procedure<br />
1. Log in to the Integrated Solutions Console.<br />
2. Click <strong>Sametime</strong> System Console → <strong>Sametime</strong> Servers → <strong>Sametime</strong> Community<br />
Servers.<br />
3. In the <strong>Sametime</strong> Community Servers list, click the deployment name of the<br />
server with the list of trusted IP addresses that you want to change.<br />
4. Click the Connectivity tab.<br />
5. Under Trusted Servers, enter the IP address of the server that must connect to<br />
the <strong>Lotus</strong> <strong>Sametime</strong> Community Server in the New IP Address field, <strong>and</strong> click<br />
Add.<br />
Note:<br />
v If you have a cluster, type the IP addresses of the primary node <strong>and</strong> all<br />
secondary nodes, separating each address with a comma. Do not include the<br />
IP address of the Deployment Manager.<br />
v For the <strong>Lotus</strong> <strong>Sametime</strong> Media Manager, enter the Conference Manager<br />
server IP address.<br />
To delete an IP address from the list, select it <strong>and</strong> click Delete Selected.<br />
6. Click OK.<br />
7. Restart the <strong>Lotus</strong> <strong>Sametime</strong> Community Server for the change to take effect.<br />
Federating the primary node into the cell:<br />
After you create the primary node you must add the primary node to the<br />
Deployment Manager's cell.<br />
Federating the primary node into the cell on Windows:<br />
Add the primary node to the Deployment Manager's cell. Adding the primary<br />
node to the cell allows a central point of administration for the network<br />
deployment by using the Deployment Manager's Integrated Solutions Console. You<br />
will not be able log into the primary node's Integrated Solutions Console after this<br />
step.<br />
Before you begin<br />
Expected state: the Deployment Manager is running.<br />
About this task<br />
Procedure<br />
1. Make sure that the system clocks on the Deployment Manager <strong>and</strong> the primary<br />
node are within five minutes of each other <strong>and</strong> set for the same timezone.<br />
Federation fails if the clocks are not synchronized within five minutes.<br />
2. Ping the Deployment Manager node from the primary node to make sure the<br />
host name is resolvable.<br />
3. On the primary node, open a comm<strong>and</strong> window <strong>and</strong> navigate to the<br />
stgw_profile_root\bin directory. If the Deployment Manager <strong>and</strong> the primary<br />
node are installed on the same machine, the default profile directory is<br />
RTCGW_Profile1 (not RTCGW_Profile).<br />
4. Run the following comm<strong>and</strong> to add the primary node to the Deployment<br />
Manager's cell:<br />
Chapter 3. Installing 237
addNode.bat DM_hostname DM_port_number -includeapps<br />
Where DM_hostname is the host name of the Deployment Manager server. For<br />
example:<br />
addNode.bat gateway_dm.example.com 8881 -includeapps<br />
Port 8881 is the default port on which the Deployment Manager listens.<br />
Note: If you are upgrading the server, the Deployment Manager, the default<br />
port on which the Deployment Manager listens changes after the upgrade. The<br />
list of default ports can be found under stgw_profile_root\logs\<br />
AboutThisProfile.txt of the deployment manager profile.<br />
5. When prompted, provide the Deployment Manager's administrative user ID<br />
<strong>and</strong> password.<br />
Wait for the operation to complete before proceeding. Look for a success<br />
message similar to the following when complete:<br />
Node MyserverNodePrimary has been successfully federated.<br />
6. To verify that the primary node has joined the Deployment Manager's cell, log<br />
into the Integrated Solutions Console using your administrative user ID <strong>and</strong><br />
password <strong>and</strong> click Servers → Application servers. Make sure you can see the<br />
primary node's information.<br />
If you already logged in, you must log out <strong>and</strong> then log in again before you<br />
can see changes.<br />
Federating the primary node into the cell on AIX, Linux, <strong>and</strong> Solaris:<br />
Add the primary node to the Deployment Manager's cell on AIX, Linux, or Solaris<br />
platforms. Adding the primary node to the cell allows a central point of<br />
administration for the network deployment by using the Deployment Manager's<br />
Integrated Solutions Console. You will not be able log into the primary node's<br />
Integrated Solutions Console after this step.<br />
Before you begin<br />
Expected state: the Deployment Manager is running.<br />
Procedure<br />
1. Make sure that the system clocks on the Deployment Manager <strong>and</strong> the primary<br />
node are within five minutes of each other <strong>and</strong> set for the same timezone.<br />
Federation fails if the clocks are not synchronized within five minutes.<br />
2. Ping the Deployment Manager node from the primary node to make sure the<br />
Deployment Manager host name is resolvable.<br />
3. On the primary node, open a comm<strong>and</strong> window <strong>and</strong> navigate to the<br />
stgw_profile_root/bin directory.<br />
4. Run the following comm<strong>and</strong> to add the primary node to the Deployment<br />
Manager's cell:<br />
./addNode.sh DM_hostname DM_port_number -includeapps<br />
Where DM_hostname is the host name of the Deployment Manager server. For<br />
example:<br />
./addNode.sh gateway_dm.example.com 8879 -includeapps<br />
238 <strong>Lotus</strong> <strong>Sametime</strong>: <strong>Installation</strong> <strong>and</strong> <strong>Administration</strong> <strong>Guide</strong> <strong>Part</strong> 1
Note: After upgrading, the default port on which the Deployment Manager<br />
listens is changing. The list of default ports can be found under<br />
stgw_profile_root\logs\AboutThisProfile.txt of the deployment manager<br />
profile (for example, RTCGW_Profile).<br />
5. When prompted, provide the Deployment Manager's administrative user ID<br />
<strong>and</strong> password. Wait for the operation to complete before proceeding. Look for a<br />
success message similar to the following when complete:<br />
Node MyserverNodePrimary has been successfully federated.<br />
Port 8879 is the default port on which the Deployment Manager listens.<br />
6. To verify that the primary node has joined the Deployment Manager's cell, log<br />
into the Integrated Solutions Console using your administrative user ID <strong>and</strong><br />
password <strong>and</strong> click Servers → Application servers. Make sure you can see the<br />
primary node's information.<br />
If you already logged in, you must log out <strong>and</strong> then log in again before you<br />
can see changes.<br />
What happens when you federate the primary node into the cell?:<br />
When you federate the primary node into the Deployment Manager's cell, the<br />
primary node's original configuration is backed up. This means that you can<br />
remove the primary node from the Deployment Manager at a later time, <strong>and</strong> you<br />
can restore the profile configuration to the state it was in before federation.<br />
The primary node's scope changes to include the Deployment Manager's cell.<br />
Before federation, the scope of the RTCGWServer was:<br />
cell:/node:/server:RTCGWServer<br />
After federation, the scope of the server is the following:<br />
cell:/node://server:RTCGWServer<br />
When you federate, the Integrated Solutions Console of the primary node is<br />
disabled because you will be using the Integrated Solutions Console from the<br />
Deployment Manager. The primary node inherits all the cell level configuration<br />
data from the Deployment Manager. Any information you can see through the<br />
Deployment Manager's Integrated Solutions Console is now stored in XML on the<br />
primary node, so it is accessible from any application. The applications that were<br />
installed to RTCGWServer are now included on the RTCGWServer in the<br />
Deployment Manager's cell. If you attempt to federate another node that contains<br />
these same applications, they are excluded.<br />
Because the LDAP configuration <strong>and</strong> your credentials as the WebSphere<br />
Application Server administrative user in the Deployment Manager are defined at<br />
the cell level, this data overwrites the security settings of the primary node. The<br />
Deployment Manager's settings apply to the primary node. If you remove the<br />
primary node from the cell, the primary node's original security configuration are<br />
restored.<br />
When you federate the primary server into the cell, a single server of <strong>Sametime</strong><br />
Gateway can be managed by a Deployment Manager. You can actually run a real<br />
environment <strong>and</strong> configure your <strong>Sametime</strong> communities just as you would in a<br />
st<strong>and</strong>alone server environment. What is lacking is failover <strong>and</strong> load balancing<br />
capabilities. In order to add those features, you need to add a secondary node <strong>and</strong><br />
create a cluster in the later steps.<br />
Chapter 3. Installing 239
Installing additional nodes in a cluster:<br />
Depending upon your capacity requirements, install secondary nodes as needed.<br />
Installing a secondary node on Windows:<br />
Complete these steps to install a secondary node on Windows that will be part of a<br />
cluster of <strong>Sametime</strong> Gateway servers.<br />
About this task<br />
A secondary node for the cluster must be installed on its own machine <strong>and</strong> cannot<br />
be installed on the same machine as the primary server or the Deployment<br />
Manager.<br />
Information on downloading packages for <strong>Lotus</strong> <strong>Sametime</strong> is located at the<br />
following Web address:<br />
http://www.ibm.com/support/docview.wss?rs=477&uid=swg24027054<br />
Procedure<br />
1. Log in as the Windows administrator on the server where you will install<br />
<strong>Lotus</strong> <strong>Sametime</strong> Gateway.<br />
2. Create two temporary file folders: \TMP\WASCD <strong>and</strong> \TMP\<strong>Sametime</strong>Gateway.<br />
3. From the installation media, copy the WebSphere Application Server<br />
installation image part_number.exe to the folder \TMP\WASCD.<br />
4. Open a comm<strong>and</strong> window <strong>and</strong> navigate to the folder \TMP\WASCD.<br />
5. Extract all files to the temporary directory \TMP\WASCD. When you are done<br />
extracting the files, you should have a \TMP\WASCD\ifpackage folder with WAS<br />
<strong>and</strong> JDK folders inside the ifpackage folder.<br />
6. Extract the files in the <strong>Sametime</strong> Gateway installation image part_number.exe<br />
to the \TMP\<strong>Sametime</strong>Gateway folder.<br />
7. Open a comm<strong>and</strong> window <strong>and</strong> type the following comm<strong>and</strong>:<br />
v For wizard mode: install.bat<br />
v For console mode: install.bat -console<br />
Attention: If one or more of the domain addresses in your environment (for<br />
example: WebSphere Application Server installation host name, DB2 host<br />
name, or LDAP host name) refers to an IPv6–format address, add the<br />
following option to your install comm<strong>and</strong> to work around an IPv6–related<br />
issue with the installer:<br />
install.bat -V BypassWasInfoCheck=true<br />
Because your input will not be verified during installation, you should take<br />
extra care when typing values.<br />
8. Select the language for the installation wizard <strong>and</strong> click OK. The <strong>Lotus</strong><br />
<strong>Sametime</strong> Gateway Welcome screen is displayed. You can launch the<br />
<strong>Sametime</strong> information center from this panel.<br />
9. Click Next to continue with the installation. The Software License Agreement<br />
dialog is displayed. Read the license agreement carefully. Select the<br />
appropriate radio button option to accept the terms if you agree with the<br />
statement <strong>and</strong> click Next to proceed with the installation.<br />
10. Select Secondary node, <strong>and</strong> then click Next.<br />
240 <strong>Lotus</strong> <strong>Sametime</strong>: <strong>Installation</strong> <strong>and</strong> <strong>Administration</strong> <strong>Guide</strong> <strong>Part</strong> 1
11. Type or click Browse to select the path to where you extracted the WebSphere<br />
Application Server installation files from the CD. Do not use quotation marks.<br />
This directory should contain the WAS <strong>and</strong> JDK subdirectories. It is very<br />
important that you select the parent directory <strong>and</strong> not the subdirectory. For<br />
example: use C:\TMP\WASCD\ifpackage but do not use C:\TMP\WASCD\<br />
ifpackage\WAS or C:\TMP\WASCD\ifpackage\JDK.<br />
12. Click Next to see the default directory path where WebSphere Application<br />
Server will be installed is displayed. To change the installation location of<br />
WebSphere Application Server, click Browse <strong>and</strong> select a desired location, or<br />
type a new path.<br />
13. Click Next to see node, cell, <strong>and</strong> host name profile information provided by<br />
the installer. Make sure that the cell <strong>and</strong> node names do not match the cell<br />
<strong>and</strong> node names that you used when installing the Deployment Manager or<br />
the primary node, or any previously created secondary nodes. If the supplied<br />
information is okay, click Next.<br />
Option<br />
Node<br />
Cell<br />
Host name<br />
Description<br />
Logical name for the node. For example,<br />
gwNode.<br />
Name for the cell. Every WebSphere<br />
Application Server is created on a node<br />
inside a cell. A cell is a collection of nodes<br />
for administration <strong>and</strong> workload<br />
management. For example, gwCell.<br />
Fully qualified domain name of the machine<br />
on which you are installing WebSphere<br />
Application Server. For example:<br />
server1.example.com<br />
Note: If the server where you are installing<br />
has multiple NICs/IPs/DNS names, or for<br />
more information about considerations in<br />
choosing a host name, read the section "Host<br />
name considerations" in the WebSphere<br />
Application Server information center topic,<br />
Creating an application server profile.<br />
14. Create a user ID <strong>and</strong> password to log in to the Integrated Solutions Console,<br />
the administrative interface for managing <strong>Lotus</strong> <strong>Sametime</strong> Gateway. Use the<br />
same administrative user ID <strong>and</strong> password that you created when installing<br />
the Deployment Manager <strong>and</strong> primary node. The user ID must not exist in the<br />
LDAP directory. Passwords must not contain accented characters or any of the<br />
following characters:<br />
;*!?"/|+&’`[]%^<br />
15. Click Next to see the default directory path where <strong>Lotus</strong> <strong>Sametime</strong> Gateway<br />
will be installed. To change the location, click Browse <strong>and</strong> select a desired<br />
location, or type a new path.<br />
16. Click Next to enter database properties:<br />
Option<br />
Host name<br />
Port<br />
Description<br />
Fully qualified host name or TCP/IP<br />
address of the database server.<br />
Port number on the database server.<br />
Chapter 3. Installing 241
Option<br />
Database name<br />
Application user ID<br />
Application password<br />
Description<br />
The name of the database that you created.<br />
If you used the default database name, type<br />
STGW. Case does not matter.<br />
A database user ID that has permission to<br />
connect to the database <strong>and</strong> read or write<br />
records. The application user ID is often the<br />
same as the schema owner user ID.<br />
The password for the application user. The<br />
application password is often the same as<br />
the schema owner password.<br />
17. Click Next to see the <strong>Lotus</strong> <strong>Sametime</strong> Gateway installation summary. You can<br />
review the installation summary settings <strong>and</strong>, if necessary, click Back to make<br />
changes.<br />
18. Click Install to begin copying files. A progress screen is displayed <strong>and</strong> the<br />
activity is logged to the <strong>Lotus</strong> <strong>Sametime</strong> Gateway log file. This installation<br />
takes about 10 minutes to complete. When the installation is complete, the<br />
wizard displays a message indicating a successful installation.<br />
19. Read the summary <strong>and</strong> click Install.<br />
To view the installation log, click View log file or open the log file at<br />
stgw_server_root\logs\installlog.txt<br />
Installing WebSphere iFixes for <strong>Lotus</strong> <strong>Sametime</strong> Gateway:<br />
Install required <strong>IBM</strong> WebSphere Application Server updates on the <strong>IBM</strong> <strong>Lotus</strong><br />
Gateway server.<br />
About this task<br />
After you install or upgrade the <strong>Lotus</strong> <strong>Sametime</strong> Gateway, add the WebSphere<br />
Application Server updates, which are included in the product package.<br />
Procedure<br />
1. Download the package containing the WebSphere iFixes to the <strong>Lotus</strong> <strong>Sametime</strong><br />
Gateway server.<br />
The iFixes are included in the following package: <strong>IBM</strong> WebSphere V7.0.0.3<br />
iFixes for <strong>Sametime</strong> V8.5.1 Windows, AIX, Linux x86, zLinux, Solaris, <strong>IBM</strong> i<br />
Multilingual.<br />
2. Install the WebSphere Update Installer as described in Installing the WebSphere<br />
Application Server Update Installer.<br />
3. Use the WebSphere Update Installer to install the iFixes as described in<br />
Installing WebSphere Application Server updates.<br />
Managing trusted IP addresses:<br />
Whenever you install a server that communicates with an <strong>IBM</strong> <strong>Lotus</strong> <strong>Sametime</strong><br />
Community Server, you must add the new server's IP address to the Community<br />
Server's settings.<br />
About this task<br />
The <strong>Lotus</strong> <strong>Sametime</strong> Community Server accepts connections from the <strong>Lotus</strong><br />
<strong>Sametime</strong> Media Manager, the <strong>Lotus</strong> <strong>Sametime</strong> Gateway, the <strong>Lotus</strong> <strong>Sametime</strong><br />
242 <strong>Lotus</strong> <strong>Sametime</strong>: <strong>Installation</strong> <strong>and</strong> <strong>Administration</strong> <strong>Guide</strong> <strong>Part</strong> 1
Community Mux, <strong>and</strong> the <strong>Lotus</strong> <strong>Sametime</strong> Proxy Server, as well as other servers<br />
that are listed in the Community Services page. To ensure that the <strong>Lotus</strong> <strong>Sametime</strong><br />
Community Server trusts these components when they establish a connection, you<br />
must add the trusted server's IP address to the <strong>Lotus</strong> <strong>Sametime</strong> Community Server.<br />
If you are installing a cluster of <strong>Lotus</strong> <strong>Sametime</strong> Media Manager servers, <strong>Lotus</strong><br />
<strong>Sametime</strong> Gateway servers, or <strong>Lotus</strong> <strong>Sametime</strong> Proxy Servers, be sure to complete<br />
include the IP address of the Primary Node as well as every Secondary Node in<br />
the cluster (you do not need to include the Deployment Manager).<br />
You do not need to add the <strong>Lotus</strong> <strong>Sametime</strong> System Console's IP address because<br />
it is added automatically when you install the <strong>Lotus</strong> <strong>Sametime</strong> Community Server<br />
using a deployment plan or register the <strong>Lotus</strong> <strong>Sametime</strong> Community Server with<br />
the console after installation.<br />
This task must be completed separately for each server within a <strong>Lotus</strong> <strong>Sametime</strong><br />
Community Server cluster, as well as for multiple non-clustered Community<br />
Servers.<br />
Procedure<br />
1. Log in to the Integrated Solutions Console.<br />
2. Click <strong>Sametime</strong> System Console → <strong>Sametime</strong> Servers → <strong>Sametime</strong> Community<br />
Servers.<br />
3. In the <strong>Sametime</strong> Community Servers list, click the deployment name of the<br />
server with the list of trusted IP addresses that you want to change.<br />
4. Click the Connectivity tab.<br />
5. Under Trusted Servers, enter the IP address of the server that must connect to<br />
the <strong>Lotus</strong> <strong>Sametime</strong> Community Server in the New IP Address field, <strong>and</strong> click<br />
Add.<br />
Note:<br />
v If you have a cluster, type the IP addresses of the primary node <strong>and</strong> all<br />
secondary nodes, separating each address with a comma. Do not include the<br />
IP address of the Deployment Manager.<br />
v For the <strong>Lotus</strong> <strong>Sametime</strong> Media Manager, enter the Conference Manager<br />
server IP address.<br />
To delete an IP address from the list, select it <strong>and</strong> click Delete Selected.<br />
6. Click OK.<br />
7. Restart the <strong>Lotus</strong> <strong>Sametime</strong> Community Server for the change to take effect.<br />
Installing a secondary node on AIX, Linux, or Solaris:<br />
Complete these steps to install a secondary node on AIX, Linux, or Solaris that will<br />
be part of a cluster of <strong>Sametime</strong> Gateway servers.<br />
Before you begin<br />
AIX, Linux, <strong>and</strong> Solaris: If you are installing using the GUI mode, the full X11<br />
desktop environment is required.<br />
Chapter 3. Installing 243
About this task<br />
A secondary node for the cluster must be installed on its own machine <strong>and</strong> cannot<br />
be installed on the same machine as the primary server or the Deployment<br />
Manager.<br />
<strong>Part</strong> numbers are listed at the following Web address:<br />
http://www.ibm.com/support/docview.wss?rs=477&uid=swg24027054<br />
Procedure<br />
1. Log in as root on the server where you will install <strong>Lotus</strong> <strong>Sametime</strong> Gateway.<br />
2. (Linux RHEL only) Disable SELinux on any RedHat operating system:<br />
a. Open the /etc/selinux/config file for editing.<br />
b. Locate the SELINUX setting.<br />
c. Change its value to either disable or permissive.<br />
d. Save <strong>and</strong> close the file.<br />
e. Restart the Linux server.<br />
3. Create the temporary file folder /TMP/WASCD.<br />
4. From the installation media, copy the WebSphere Application Server<br />
installation image for your operating system to /TMP/WASCD.<br />
5. Open a comm<strong>and</strong> window <strong>and</strong> navigate to the directory /TMP/WASCD.<br />
6. Run the following comm<strong>and</strong> to uncompress the files:<br />
gunzip -c part_number.tar.gz | tar -xvf -<br />
When you are finished extracting the files, you should have a<br />
/TMP/WASCD/ifpackage folder with WAS <strong>and</strong> JDK folders inside the ifpackage<br />
folder.<br />
7. From the installation media, copy the <strong>Lotus</strong> <strong>Sametime</strong> Gateway installation<br />
image part_number.tar to the temporary directory /TMP/<strong>Sametime</strong>Gateway.<br />
8. In the DB2 profile window, navigate to the temporary directory /TMP.<br />
9. Unzip the following file to the /TMP/<strong>Sametime</strong>Gateway folder:<br />
unzip part_number.tar<br />
10. Navigate to the folder /TMP/<strong>Sametime</strong>Gateway <strong>and</strong> type one of the following<br />
comm<strong>and</strong>s:<br />
v For wizard mode: . /install.sh<br />
v For console mode: . /install.sh -console<br />
Attention: If one or more of the domain addresses in your environment (for<br />
example: WebSphere Application Server installation host name, DB2 host<br />
name, or LDAP host name) refers to an IPv6–format address, add the<br />
following option to your install comm<strong>and</strong> to work around an IPv6–related<br />
issue with the installer:<br />
install.sh -V BypassWasInfoCheck=true<br />
Because your input will not be verified during installation, you should take<br />
extra care when typing values.<br />
The Language Selection dialog is displayed.<br />
11. Select the language to be used for the installation <strong>and</strong> click OK. The <strong>Lotus</strong><br />
<strong>Sametime</strong> Gateway Welcome screen is displayed.<br />
244 <strong>Lotus</strong> <strong>Sametime</strong>: <strong>Installation</strong> <strong>and</strong> <strong>Administration</strong> <strong>Guide</strong> <strong>Part</strong> 1
12. Click Next to continue with the installation. The Software License Agreement<br />
dialog is displayed. Please make sure to read the license agreement carefully.<br />
13. Select the appropriate radio button option to accept the license agreement if<br />
you agree with the statement <strong>and</strong> click Next to proceed with the installation.<br />
If you accepted the terms, the <strong>Installation</strong> Type dialog is displayed.<br />
14. Select Secondary node as the type of installation, <strong>and</strong> then click Next.<br />
15. The WebSphere Application Server 6.1 installation directory dialog is<br />
displayed. Type the root to the path where you copied the WebSphere<br />
Application Server installation files from the CD. This directory should<br />
contain the WAS <strong>and</strong> JDK subdirectories. It is very important that you select<br />
the parent directory <strong>and</strong> not the subdirectory. For example: use<br />
/TMP/WASCD/ifpackage but do not use /TMP/WASCD/ifpackage/WAS or<br />
/TMP/WASCD/ifpackage/JDK.<br />
16. Click Next to continue with the installation. The WebSphere Application<br />
Server Location dialog is displayed. If you wish to change the location for the<br />
installation of WebSphere Application Server, click Browse <strong>and</strong> select the<br />
desired location.<br />
17. Click Next to see node, cell, <strong>and</strong> host name profile information provided by<br />
the installer. Make sure that the cell <strong>and</strong> node names do not match the cell<br />
<strong>and</strong> node names that you used when installing the Deployment Manager or<br />
the primary node, or any previously created secondary nodes. If the supplied<br />
information is okay, click Next.<br />
Option<br />
Node<br />
Cell<br />
Host name<br />
Description<br />
Logical name for the node. For example,<br />
gwNode.<br />
Name for the cell. Every WebSphere<br />
Application Server is created on a node<br />
inside a cell. A cell is a collection of nodes<br />
for administration <strong>and</strong> workload<br />
management. For example, gwCell.<br />
Fully qualified domain name of the machine<br />
on which you are installing WebSphere<br />
Application Server. For example:<br />
server1.example.com<br />
Note: If the server where you are installing<br />
has multiple NICs/IPs/DNS names, or for<br />
more information about considerations in<br />
choosing a host name, read the section "Host<br />
name considerations" in the WebSphere<br />
Application Server information center topic,<br />
Creating an application server profile.<br />
18. Create a user ID <strong>and</strong> password to log in to the Integrated Solutions Console,<br />
the administrative interface for managing <strong>Lotus</strong> <strong>Sametime</strong> Gateway. Use the<br />
same administrative user ID <strong>and</strong> password that you created when installing<br />
the Deployment Manager <strong>and</strong> primary node. The user ID must not exist in the<br />
LDAP directory. Passwords must not contain accented characters or any of the<br />
following characters:<br />
;*!?"/|+&’`[]%^<br />
19. Click Next to see the default directory path where <strong>Lotus</strong> <strong>Sametime</strong> Gateway<br />
will be installed. To change the location, click Browse <strong>and</strong> select a desired<br />
location, or type a new path.<br />
20. Click Next to enter database properties:<br />
Chapter 3. Installing 245
Option<br />
Host name<br />
Port<br />
Database name<br />
Application user ID<br />
Application password<br />
Description<br />
Fully qualified host name or TCP/IP<br />
address of the database server.<br />
Port number on the database server.<br />
The name of the database that you created.<br />
If you used the default database name, type<br />
STGW. Case does not matter.<br />
A database user ID that has permission to<br />
connect to the database <strong>and</strong> read or write<br />
records. The application user ID is often the<br />
same as the schema owner user ID.<br />
The password for the application user. The<br />
application password is often the same as<br />
the schema owner password.<br />
21. You can review the installation summary settings <strong>and</strong> if necessary click Back<br />
to make changes.<br />
22. Click Install to begin copying files. A progress screen is displayed <strong>and</strong> the<br />
activity is logged to the <strong>Lotus</strong> <strong>Sametime</strong> Gateway log file. This installation<br />
takes about 10 to 20 minutes to complete. When the installation is complete,<br />
the wizard displays a message indicating the successful installation of the<br />
<strong>Lotus</strong> <strong>Sametime</strong> Gateway <strong>and</strong> WebSphere Application Server products.<br />
23. Read the summary <strong>and</strong> click Finish to complete the installation. Do not start<br />
the server or first steps at this time.<br />
Installing WebSphere iFixes for <strong>Lotus</strong> <strong>Sametime</strong> Gateway:<br />
Install required <strong>IBM</strong> WebSphere Application Server updates on the <strong>IBM</strong> <strong>Lotus</strong><br />
Gateway server.<br />
About this task<br />
After you install or upgrade the <strong>Lotus</strong> <strong>Sametime</strong> Gateway, add the WebSphere<br />
Application Server updates, which are included in the product package.<br />
Procedure<br />
1. Download the package containing the WebSphere iFixes to the <strong>Lotus</strong> <strong>Sametime</strong><br />
Gateway server.<br />
The iFixes are included in the following package: <strong>IBM</strong> WebSphere V7.0.0.3<br />
iFixes for <strong>Sametime</strong> V8.5.1 Windows, AIX, Linux x86, zLinux, Solaris, <strong>IBM</strong> i<br />
Multilingual.<br />
2. Install the WebSphere Update Installer as described in Installing the WebSphere<br />
Application Server Update Installer.<br />
3. Use the WebSphere Update Installer to install the iFixes as described in<br />
Installing WebSphere Application Server updates.<br />
Managing trusted IP addresses:<br />
Whenever you install a server that communicates with an <strong>IBM</strong> <strong>Lotus</strong> <strong>Sametime</strong><br />
Community Server, you must add the new server's IP address to the Community<br />
Server's settings.<br />
246 <strong>Lotus</strong> <strong>Sametime</strong>: <strong>Installation</strong> <strong>and</strong> <strong>Administration</strong> <strong>Guide</strong> <strong>Part</strong> 1
About this task<br />
The <strong>Lotus</strong> <strong>Sametime</strong> Community Server accepts connections from the <strong>Lotus</strong><br />
<strong>Sametime</strong> Media Manager, the <strong>Lotus</strong> <strong>Sametime</strong> Gateway, the <strong>Lotus</strong> <strong>Sametime</strong><br />
Community Mux, <strong>and</strong> the <strong>Lotus</strong> <strong>Sametime</strong> Proxy Server, as well as other servers<br />
that are listed in the Community Services page. To ensure that the <strong>Lotus</strong> <strong>Sametime</strong><br />
Community Server trusts these components when they establish a connection, you<br />
must add the trusted server's IP address to the <strong>Lotus</strong> <strong>Sametime</strong> Community Server.<br />
If you are installing a cluster of <strong>Lotus</strong> <strong>Sametime</strong> Media Manager servers, <strong>Lotus</strong><br />
<strong>Sametime</strong> Gateway servers, or <strong>Lotus</strong> <strong>Sametime</strong> Proxy Servers, be sure to complete<br />
include the IP address of the Primary Node as well as every Secondary Node in<br />
the cluster (you do not need to include the Deployment Manager).<br />
You do not need to add the <strong>Lotus</strong> <strong>Sametime</strong> System Console's IP address because<br />
it is added automatically when you install the <strong>Lotus</strong> <strong>Sametime</strong> Community Server<br />
using a deployment plan or register the <strong>Lotus</strong> <strong>Sametime</strong> Community Server with<br />
the console after installation.<br />
This task must be completed separately for each server within a <strong>Lotus</strong> <strong>Sametime</strong><br />
Community Server cluster, as well as for multiple non-clustered Community<br />
Servers.<br />
Procedure<br />
1. Log in to the Integrated Solutions Console.<br />
2. Click <strong>Sametime</strong> System Console → <strong>Sametime</strong> Servers → <strong>Sametime</strong> Community<br />
Servers.<br />
3. In the <strong>Sametime</strong> Community Servers list, click the deployment name of the<br />
server with the list of trusted IP addresses that you want to change.<br />
4. Click the Connectivity tab.<br />
5. Under Trusted Servers, enter the IP address of the server that must connect to<br />
the <strong>Lotus</strong> <strong>Sametime</strong> Community Server in the New IP Address field, <strong>and</strong> click<br />
Add.<br />
Note:<br />
v If you have a cluster, type the IP addresses of the primary node <strong>and</strong> all<br />
secondary nodes, separating each address with a comma. Do not include the<br />
IP address of the Deployment Manager.<br />
v For the <strong>Lotus</strong> <strong>Sametime</strong> Media Manager, enter the Conference Manager<br />
server IP address.<br />
To delete an IP address from the list, select it <strong>and</strong> click Delete Selected.<br />
6. Click OK.<br />
7. Restart the <strong>Lotus</strong> <strong>Sametime</strong> Community Server for the change to take effect.<br />
Federating secondary nodes into the cell:<br />
Add secondary nodes to the Deployment Manager's cell to create a network<br />
deployment of <strong>Sametime</strong> Gateway servers.<br />
About this task<br />
In this release, a <strong>Lotus</strong> <strong>Sametime</strong> Gateway cluster can support only two nodes: one<br />
Primary Node <strong>and</strong> one Secondary Node.<br />
Chapter 3. Installing 247
Federating a secondary node on Windows into the cell:<br />
Add a secondary node to the Deployment Manager's cell. Adding secondary nodes<br />
to the cell allows a central point of administration for the network deployment by<br />
using the Deployment Manager's Integrated Solutions Console.<br />
Before you begin<br />
Expected state: the Deployment Manager is running.<br />
Procedure<br />
1. Make sure that the system clocks on the Deployment Manager <strong>and</strong> the<br />
secondary node are within five minutes of each other <strong>and</strong> set for the same<br />
timezone. Federation fails if the clocks are not synchronized within five<br />
minutes.<br />
2. Ping the Deployment Manager node from the secondary node to make sure the<br />
Deployment Manager host name is resolvable.<br />
3. On the secondary node, open a comm<strong>and</strong> window <strong>and</strong> navigate to the<br />
stgw_profile_root\bin directory.<br />
4. Run the following comm<strong>and</strong> to add a secondary node to the Deployment<br />
Manager's cell. Note the omission of the -includeapps qualifier.<br />
addNode.bat DM_hostname DM_port_number<br />
Where DM_hostname is the host name of the Deployment Manager server. For<br />
example:<br />
addNode.bat gateway_dm.example.com 8881<br />
5. When prompted, provide the Deployment Manager's administrative user ID<br />
<strong>and</strong> password. Wait for the operation to complete before proceeding. Look for a<br />
success message similar to the following when complete:<br />
Node Machine22NodeSecondary has been successfully federated.<br />
Port 8881 is the default port on which the Deployment Manager listens.<br />
6. For each additional secondary node, repeat the preceding steps.<br />
7. Restart the Deployment Manager by typing the following comm<strong>and</strong>s. Wait for<br />
the first comm<strong>and</strong> to finish before starting the Deployment Manager:<br />
stopManager<br />
startManager<br />
What to do next<br />
When you have finished installing <strong>and</strong> federating secondary nodes into the<br />
Deployment manager, continue with the cluster configuration as instructed in the<br />
topic, “Creating a cluster <strong>and</strong> proxy servers” on page 249.<br />
Federating a secondary node on AIX, Linux, <strong>and</strong> Solaris into the cell:<br />
Add a secondary node to the Deployment Manager's cell. Adding a secondary<br />
node to the cell allows a central point of administration for the network<br />
deployment by using the Deployment Manager's Integrated Solutions Console.<br />
Before you begin<br />
Expected state: the Deployment Manager is running.<br />
248 <strong>Lotus</strong> <strong>Sametime</strong>: <strong>Installation</strong> <strong>and</strong> <strong>Administration</strong> <strong>Guide</strong> <strong>Part</strong> 1
Procedure<br />
1. Make sure that the system clocks on the Deployment Manager <strong>and</strong> the<br />
secondary node are within five minutes of each other <strong>and</strong> set for the same<br />
timezone. Federation fails if the clocks are not synchronized within five<br />
minutes.<br />
2. Ping the Deployment Manager node from the secondary node to make sure the<br />
Deployment Manager host name is resolvable.<br />
3. On secondary node, open a comm<strong>and</strong> window <strong>and</strong> navigate to the<br />
stgw_profile_root\bin directory.<br />
4. Run the following comm<strong>and</strong> to add a secondary node to the Deployment<br />
Manager's cell. Note the omission of the -includeapps qualifier.<br />
./addNode.sh DM_hostname DM_port_number<br />
Where DM_hostname is the host name of the Deployment Manager server. For<br />
example:<br />
./addNode.sh gateway_dm.example.com 8881<br />
5. When prompted, provide the Deployment Manager's administrative user ID<br />
<strong>and</strong> password. Wait for the operation to complete before proceeding. Look for a<br />
success message similar to the following when complete:<br />
Node Machine22NodeSecondary has been successfully federated.<br />
6. For each additional AIX, Linux, or Solaris secondary node, repeat the preceding<br />
steps.<br />
7. Restart the Deployment Manager by typing the following comm<strong>and</strong>s on the<br />
Deployment Manager machine. Wait for the first comm<strong>and</strong> to finish before<br />
starting the Deployment Manager:<br />
./stopManager.sh<br />
./startManager.sh<br />
What to do next<br />
When you have finished installing <strong>and</strong> federating secondary nodes into the<br />
Deployment manager, continue with the cluster configuration as instructed in the<br />
topic, “Creating a cluster <strong>and</strong> proxy servers.”<br />
Creating a cluster <strong>and</strong> proxy servers:<br />
Create a <strong>Sametime</strong> Gateway cluster, install proxy servers, <strong>and</strong> then configure the<br />
proxy servers to use the cluster. Set up node replication only if you need high<br />
availability <strong>and</strong> failover, <strong>and</strong> then start the cluster.<br />
About this task<br />
Starting a cluster involves starting the Deployment Manager, starting the node<br />
agents on all the nodes, <strong>and</strong> then starting the servers, including the proxy servers,<br />
on each node.<br />
Creating the cluster:<br />
Create a new cluster of <strong>Lotus</strong> <strong>Sametime</strong> Gateway servers by running the Cluster<br />
Configuration Wizard. If you are upgrading an existing <strong>Sametime</strong> Gateway cluster,<br />
you can skip this step because there is no need to create a new cluster.<br />
Chapter 3. Installing 249
Before you begin<br />
Expected state: the Deployment Manager is running <strong>and</strong> nodes are stopped.<br />
About this task<br />
The instructions that follow describe steps for setting up a horizontal cluster, the<br />
most common cluster configuration. The primary node already has the primary<br />
server installed, so no additional server is needed on that computer. To add servers<br />
to the horizontal cluster, create one cluster member for each secondary node<br />
(computer).<br />
Procedure<br />
1. On the Deployment Manager, open a comm<strong>and</strong> window, navigate to the<br />
stgw_server_root\config directory, <strong>and</strong> run the following comm<strong>and</strong>:<br />
AIX, Linux, <strong>and</strong> Solaris<br />
./configwizard.sh<br />
Windows<br />
configwizard.bat<br />
<strong>IBM</strong> i<br />
configwizard.sh<br />
Note: To run this program in console mode (instead of using the graphical<br />
interface), add the -console argument to the comm<strong>and</strong> line; for example:<br />
configwizard.bat -console<br />
2. View the Welcome page <strong>and</strong> click Next.<br />
3. For each secondary node, do the following:<br />
a. Select a secondary node from the Node drop down list <strong>and</strong> type a unique<br />
name in the Server Name field.<br />
b. Click Add Member.<br />
4. When you have finished adding the secondary nodes, click Next.<br />
5. Type the Schema user ID <strong>and</strong> Schema password for the database<br />
. These credentials have appropriate permissions to create tables in the<br />
database. You may need to get this information from the database<br />
administrator. The schema user ID is often the same as the application user ID<br />
for the database.<br />
6. Read the summary <strong>and</strong> click Configure. When finished, you can view the<br />
configuration log at You can review the configuration wizard log at<br />
stgw_server_root\logs\configwizard.log.<br />
7. Restart the Deployment Manager with the following comm<strong>and</strong>s:<br />
AIX, Linux, <strong>and</strong> Solaris<br />
./stopManager.sh -username wasadmin_username -password wasadmin_password<br />
./startManager.sh<br />
Windows<br />
stopManager.bat -username wasadmin_username -password wasadmin_password<br />
startManager.bat<br />
<strong>IBM</strong> i<br />
stopmanager -username wasadmin_username -password wasadmin_password<br />
startManager<br />
250 <strong>Lotus</strong> <strong>Sametime</strong>: <strong>Installation</strong> <strong>and</strong> <strong>Administration</strong> <strong>Guide</strong> <strong>Part</strong> 1
8. Complete the following steps on every node in the cluster, including the<br />
primary node:<br />
a. Log in to the node's operating system.<br />
b. Navigate to the stgw_profile_root\bin directory.<br />
c. Start the node agent on the node with the following comm<strong>and</strong>:<br />
AIX, Linux, <strong>and</strong> Solaris<br />
./startNode.sh<br />
Windows<br />
startNode.bat<br />
<strong>IBM</strong> i<br />
startNode<br />
Note: During installations, the Node agent on primary <strong>and</strong> secondary<br />
servers may be loaded, <strong>and</strong> issuing a startnode comm<strong>and</strong> may result in the<br />
error: "Conflict detected on port 8878. Likely causes: a) An instance of the<br />
server nodeagent is already running b) some other process is using port<br />
8878." If this occurs you can confirm the nodeagent status by running the<br />
comm<strong>and</strong> serverstatus nodeagent from the stgw_profile_root\bin<br />
directory. When prompted, supply the <strong>Lotus</strong> <strong>Sametime</strong> Gateway<br />
administrator credentials. Verify that the nodeagent is running (the status<br />
will read, "The Node Agent "nodeagent" is STARTED). If the agent is<br />
running, continue to the next step.<br />
9. When all the node agents are started, verify that the cluster configured<br />
properly by performing the following steps:<br />
a. Log into the Integrated Solutions Console using your administrative user ID<br />
<strong>and</strong> password on the Deployment Manager machine.<br />
b. Click Servers → Clusters, <strong>and</strong> verify that <strong>Sametime</strong>GatewayCluster appears<br />
in the table.<br />
c. Click <strong>Sametime</strong>GatewayCluster, <strong>and</strong> then under Additional properties,<br />
click Cluster members to view the cluster members that you created.<br />
Creating a vertical Gateway cluster by adding servers to existing nodes:<br />
In an <strong>IBM</strong> <strong>Lotus</strong> <strong>Sametime</strong> deployment, create a vertical cluster of <strong>Lotus</strong> <strong>Sametime</strong><br />
Gateway servers by installing additional servers onto existing nodes.<br />
About this task<br />
Add cluster members to an existing node to create a vertical cluster.<br />
Procedure<br />
1. On the cluster's Deployment Manager, log in to the <strong>IBM</strong> WebSphere<br />
Application Server's Integrated Solutions Console as the WebSphere<br />
administrator.<br />
2. Click Servers → Clusters → WebSphere application server clusters →<br />
<strong>Sametime</strong>GatewayCluster > Cluster members.<br />
3. Add a new cluster member as follows:<br />
a. In the list of cluster members, click the New button.<br />
b. Type a name for the new cluster member; for example: Node1RTCGWServer2.<br />
c. Select the node where you want to install this new cluster member.<br />
Chapter 3. Installing 251
Tip: To see which servers the nodes are hosted on, use another tab to<br />
navigate to: System <strong>Administration</strong> → Nodes.<br />
d. Leave the remaining settings alone so that they use their default values.<br />
e. Click Add Member.<br />
f. Click Next.<br />
g. At the "Step 3: Summary" screen, click Finish.<br />
4. Click Save.<br />
5. Complete the following tuning procedures for each newly created server:<br />
This is necessary because the newly created server might be missing some<br />
tuning values used by existing servers in the cluster.<br />
v Setting thread pool values<br />
v Setting the JVM garbage collection policy<br />
v Setting log files size <strong>and</strong> rotation<br />
6. Repeat steps 1 through 5 for each additional server that you want to add to an<br />
existing node.<br />
Connecting to a DB2 database:<br />
Use the <strong>Lotus</strong> <strong>Sametime</strong> System Console to connect to the <strong>Lotus</strong> <strong>Sametime</strong> Meeting<br />
Server or <strong>Lotus</strong> <strong>Sametime</strong> Gateway database before installing the server from the<br />
System Console. If you installed the server without using the System Console (as is<br />
the case with the <strong>Sametime</strong> Meeting Server on <strong>IBM</strong> i <strong>and</strong> <strong>Sametime</strong> Gateway on<br />
any platform), do this step before registering the server with the System Console.<br />
Before you begin<br />
Start the <strong>Lotus</strong> <strong>Sametime</strong> System Console if it is not already running.<br />
About this task<br />
If you have not already opened the Connect to DB2 Databases activity, follow these<br />
steps:<br />
Procedure<br />
1. From a browser, enter the following URL, replacing serverhostname.domain with<br />
the fully qualified domain name of the <strong>Lotus</strong> <strong>Sametime</strong> System Console server.<br />
http://serverhostname.domain:8700/ibm/console<br />
For example:<br />
http://sametime.example.com:8700/ibm/console<br />
<strong>IBM</strong> i: The port number may not be 8700. Use the port that was listed in the<br />
<strong>Sametime</strong> System Console installation results summary or use the setting<br />
specified for the Administrative console secure port in the AboutThisProfile.txt<br />
file. For the <strong>Sametime</strong> System Console Deployment Manager Profile<br />
(STSCDmgrProfile), the file is located in the following path:<br />
/Q<strong>IBM</strong>/UserData/Websphere/AppServer/V7/<strong>Sametime</strong>WAS/profiles/<br />
STSCDmgrProfile/logs/AboutThisProfile.txt<br />
2. Enter the WebSphere Application Server User ID <strong>and</strong> password that you<br />
created when you installed the <strong>Lotus</strong> <strong>Sametime</strong> System Console.<br />
3. Click the <strong>Sametime</strong> System Console task to open it in the navigation tree.<br />
4. Click <strong>Sametime</strong> Prerequisites → Connect to DB2 Databases.<br />
252 <strong>Lotus</strong> <strong>Sametime</strong>: <strong>Installation</strong> <strong>and</strong> <strong>Administration</strong> <strong>Guide</strong> <strong>Part</strong> 1
Related tasks<br />
“Starting the <strong>Lotus</strong> <strong>Sametime</strong> System Console” on page 290<br />
When started, the <strong>Lotus</strong> <strong>Sametime</strong> System Console runs as a task in the WebSphere<br />
Application Server administrative console.<br />
<strong>Sametime</strong> prerequisite: Connecting to a DB2 database:<br />
This activity takes you through the steps for connecting to the Meeting Server or<br />
Gateway database you created.<br />
Before you begin<br />
AIX, Linux, Solaris, Windows: Ensure that <strong>IBM</strong> DB2 has been installed <strong>and</strong> that<br />
you have created the <strong>Sametime</strong> Meeting Server or Gateway database.<br />
<strong>IBM</strong> i: Ensure that you have created the required database schemas <strong>and</strong> tables.<br />
In the Connect to DB2 Databases portlet, verify that the <strong>Lotus</strong> <strong>Sametime</strong> System<br />
Console database you created earlier is already displayed in the list of databases.<br />
About this task<br />
Follow these steps to connect to the Meeting Server or Gateway database. You<br />
must do this before you can install the Meeting Server using the <strong>Sametime</strong> System<br />
Console. If you installed the server without using the System Console (as is the<br />
case with the <strong>Sametime</strong> Meeting Server on <strong>IBM</strong> i <strong>and</strong> <strong>Sametime</strong> Gateway on any<br />
platform), do this step before registering the server with the System Console.<br />
Procedure<br />
1. DB2 Configuration <strong>Guide</strong>d Activity.<br />
Click Add to begin the guided activity that will connect your server to the DB2<br />
database. If a connection already exists, you can optionally edit or delete it.<br />
2. Add a new database.<br />
a. In the Connect to DB2 Databases portlet, click Add.<br />
If you want to edit or delete a database instead, then select one, <strong>and</strong> click<br />
the appropriate button.<br />
b. Enter the fully qualified host name of the DB2 server in the Host name<br />
field.<br />
Do not enter an IP address or a short host name.<br />
c. The Port field shows the default port of 50000. Accept the default unless<br />
you specified a different port during DB2 installation or your server is using<br />
a different port.<br />
Linux: The default is typically 50001, but will vary based on port<br />
availability. Check the /etc/services file on the DB2 server to verify the<br />
port number being used.<br />
d. In the Database name, field, enter the name of the database you want to<br />
connect to.<br />
Meeting Server database<br />
On AIX, Linux, Solaris, <strong>and</strong> Windows, the database name is STMS unless<br />
you changed it.<br />
On <strong>IBM</strong> i, the name is always STMS.<br />
Gateway database<br />
Chapter 3. Installing 253
For AIX, Linux, Solaris, <strong>and</strong> Windows, the database name is STGW unless<br />
you changed it.<br />
For <strong>IBM</strong> i, use the name you specified when creating the database schemas.<br />
e. In the Application user ID field, supply the DB2 application's<br />
administrative user name that you created when you installed DB2, such as<br />
db2admin. This user has database administration authority <strong>and</strong> you will use<br />
this user ID <strong>and</strong> password whenever you work with DB2 databases for<br />
<strong>Lotus</strong> <strong>Sametime</strong>. On <strong>IBM</strong> i, this is the user profile you specified as the<br />
owner of the Meeting Server database schemas in your copy of the<br />
stms.default.response.properties file or the user profile you logged in with<br />
when you created the Gateway database schemas.<br />
f. In the Application password field, enter the password for the DB2<br />
administrative user ID.<br />
g. If you are connecting to a database on an <strong>IBM</strong> i server, click Hosted on<br />
<strong>IBM</strong> i.<br />
h. Click Finish.<br />
Installing SIP <strong>and</strong> XMPP proxy servers:<br />
SIP <strong>and</strong> XMPP proxy servers act as the initial point of entry for messages that flow<br />
into <strong>and</strong> out of the enterprise. Both types of proxies are capable of securing the<br />
transport, using secure sockets layer (SSL), <strong>and</strong> the content, using various<br />
authentication <strong>and</strong> authorization schemes.<br />
Before you begin<br />
Expected state: DB2, LDAP, <strong>and</strong> <strong>Sametime</strong> Gateway servers are installed.<br />
About this task<br />
A SIP proxy server facilitates automatic load balancing, affinity matching, <strong>and</strong><br />
failover for a cluster of <strong>Lotus</strong> <strong>Sametime</strong> Gateway servers. The enterprise's public<br />
SIP fully qualified domain name leads to the SIP proxy host, either directly, or<br />
through an IP sprayer that load balances incoming traffic to multiple proxies.<br />
You must set up a <strong>Sametime</strong> Gateway cluster with at least one node before<br />
creating <strong>and</strong> federating SIP proxy servers. While you can install these proxy<br />
servers on an <strong>IBM</strong> <strong>Lotus</strong> <strong>Sametime</strong> Gateway node, it is recommended that you<br />
install them on a separate machine to isolate the proxy processing from the <strong>Lotus</strong><br />
<strong>Sametime</strong> Gateway cluster. After you set up a <strong>Lotus</strong> <strong>Sametime</strong> Gateway cluster<br />
<strong>and</strong> a SIP proxy server, you can add external communities to <strong>Lotus</strong> <strong>Sametime</strong><br />
Gateway. All of this information is set in the <strong>Sametime</strong> Gateway Web<br />
administration console (also available through the <strong>Sametime</strong> System Console after<br />
the Gateway is registered).<br />
For network security, <strong>IBM</strong> recommends that you install the XMPP <strong>and</strong> SIP proxy<br />
server node <strong>and</strong> the <strong>Sametime</strong> Gateway cluster in the network DMZ. Installing the<br />
SIP proxy in the DMZ by itself is not a supported configuration because it places a<br />
firewall device between that server <strong>and</strong> the <strong>Sametime</strong> Gateway cluster. All of these<br />
components should be able to communicate freely which each other without<br />
traversing through a firewall device.<br />
Installing a SIP <strong>and</strong> XMPP proxy server on Windows:<br />
254 <strong>Lotus</strong> <strong>Sametime</strong>: <strong>Installation</strong> <strong>and</strong> <strong>Administration</strong> <strong>Guide</strong> <strong>Part</strong> 1
The SIP <strong>and</strong> XMPP proxy servers are the first point of contact, after the firewall,<br />
for messages that flow into <strong>and</strong> out your enterprise. Install the proxy servers for<br />
both st<strong>and</strong>alone or network deployment installations of <strong>Sametime</strong> Gateway. <strong>IBM</strong><br />
recommends that you install a SIP <strong>and</strong> XMPP proxy server on its own node.<br />
About this task<br />
The XMPP <strong>and</strong> SIP proxy server node installation creates a WebSphere Application<br />
Server node with two application servers installed. One server is a generic SIP<br />
proxy server provided by WebSphere Application Server, <strong>and</strong> the other is a<br />
st<strong>and</strong>ard application server onto which is installed the XMPP proxy application.<br />
The node does not function until it is federated into a <strong>Sametime</strong> Gateway cell.<br />
Information on downloading packages for <strong>Lotus</strong> <strong>Sametime</strong> is located at the<br />
following Web address:<br />
http://www.ibm.com/support/docview.wss?rs=477&uid=swg24027054<br />
Procedure<br />
1. Create two temporary file folders: \TMP\WASCD <strong>and</strong> \TMP\<strong>Sametime</strong>Gateway.<br />
2. From the installation media, copy the WebSphere Application Server<br />
installation image part_number.exe to the folder \TMP\WASCD.<br />
3. Open a comm<strong>and</strong> window <strong>and</strong> navigate to the folder \TMP\WASCD.<br />
4. Extract all files to the temporary directory \TMP\WASCD. When you are done<br />
extracting the files, you should have a \TMP\WASCD\ifpackage folder with WAS<br />
<strong>and</strong> JDK folders inside the ifpackage folder.<br />
5. From the installation media, copy the <strong>Sametime</strong> Gateway installation image<br />
part_number.exe to the \TMP folder.<br />
6. Extract the files in part_number.exe to the \TMP\<strong>Sametime</strong>Gateway folder.<br />
7. Navigate to the\TMP\<strong>Sametime</strong>Gateway folder.<br />
8. Type the following comm<strong>and</strong>:<br />
v For wizard mode: install.bat<br />
v For console mode: install.bat -console<br />
Attention: If one or more of the DNS addresses in your environment (for<br />
example: WebSphere Application Server installation host name, DB2 host<br />
name, or LDAP host name) refers to an IPv6–format address, add the<br />
following option to your install comm<strong>and</strong> to work around an IPv6–related<br />
issue with the installer:<br />
install.bat -V BypassWasInfoCheck=true<br />
Because your input will not be verified during installation, you should take<br />
extra care when typing values.<br />
9. Select the language for the installation wizard <strong>and</strong> click OK. The <strong>Lotus</strong><br />
<strong>Sametime</strong> Gateway Welcome screen is displayed. You can launch the<br />
<strong>Sametime</strong> information center from this panel.<br />
10. Click Next to continue with the installation. The Software License Agreement<br />
dialog is displayed. Read the license agreement carefully. Select the<br />
appropriate radio button option to accept the terms if you agree with the<br />
statement <strong>and</strong> click Next to proceed with the installation.<br />
11. If you are installing the proxy server on its own computer instead of on an<br />
existing <strong>Sametime</strong> Gateway node, complete the following sub steps:<br />
Chapter 3. Installing 255
a. Select SIP <strong>and</strong> XMPP proxy servers, <strong>and</strong> then click Next.<br />
b. The WebSphere Application Server installation directory dialog is<br />
displayed. Type the root to the path where you copied the WebSphere<br />
Application Server installation files from the CD. This directory should<br />
contain the WAS <strong>and</strong> JDK subdirectories. It is very important that you<br />
select the parent directory <strong>and</strong> not the subdirectory. For example: use<br />
\TMP\WASCD\ifpackage but do not use \TMP\WASCD\ifpackage\WAS or<br />
\TMP\WASCD\ifpackage\JDK.<br />
c. Click Next to continue with the installation. The WebSphere Application<br />
Server Location dialog is displayed. If you wish to change the location for<br />
the installation of WebSphere Application Server, click Browse <strong>and</strong> select<br />
the desired location.<br />
12. If you are installing the proxy servers on an existing <strong>Sametime</strong> Gateway node,<br />
the installation wizard recognizes that an instance of <strong>Sametime</strong> Gateway is on<br />
the same machine. The new installation for the proxy servers adds a profile to<br />
WebSphere Application Server. Click Next.<br />
13. Check the node name, cell name, <strong>and</strong> host name that are supplied by the<br />
installer. Make sure that the cell <strong>and</strong> node names do not match the cell <strong>and</strong><br />
node names you used when installing the Deployment Manager. Choose a<br />
unique node name <strong>and</strong> cell name for this installation. If the supplied<br />
information is okay, click Next.<br />
Option<br />
Node<br />
Cell<br />
Host name<br />
Description<br />
Logical name for the node. For example,<br />
acmeNodeProxy.<br />
Name for the cell. Every WebSphere<br />
Application Server is created on a node<br />
inside a cell. A cell is a collection of nodes<br />
for administration <strong>and</strong> workload<br />
management. For example, acmeCellProxy.<br />
Fully qualified domain name of the machine<br />
on which you are installing WebSphere<br />
Application Server. For example:<br />
proxy.acme.com<br />
Note: If the server where you are installing<br />
has multiple NICs/IPs/DNS names, or for<br />
more information about considerations in<br />
choosing a host name, read the section "Host<br />
name considerations" in the WebSphere<br />
Application Server information center topic,<br />
Creating an application server profile.<br />
14. Type the administrative user ID <strong>and</strong> password used to log in to the Integrated<br />
Solutions Console, the administrative interface for managing <strong>Lotus</strong> <strong>Sametime</strong><br />
Gateway. Use the same user ID <strong>and</strong> password that you created when you<br />
installed the Deployment Manager. The user ID must not exist in the LDAP<br />
directory. Click Next.<br />
15. If you are installing the proxy servers on their own machine, you now see the<br />
default directory path where <strong>Lotus</strong> <strong>Sametime</strong> Gateway will be installed. To<br />
change the location, click Browse <strong>and</strong> select a desired location, or type a new<br />
path.<br />
16. Click Next to see the <strong>Lotus</strong> <strong>Sametime</strong> Gateway installation summary. You can<br />
review the installation summary settings <strong>and</strong>, if necessary, click Back to make<br />
changes.<br />
256 <strong>Lotus</strong> <strong>Sametime</strong>: <strong>Installation</strong> <strong>and</strong> <strong>Administration</strong> <strong>Guide</strong> <strong>Part</strong> 1
17. Click Install to begin copying files. A progress screen is displayed <strong>and</strong> the<br />
activity is logged to the <strong>Lotus</strong> <strong>Sametime</strong> Gateway log file. This installation<br />
takes about 10 to 20 minutes to complete. When the installation is complete,<br />
the wizard displays a message indicating a successful installation.<br />
18. Read the summary <strong>and</strong> click Finish. To view the installation log, click View<br />
log file or open the log file at stgw_server_root\logs\installlog.txt<br />
What to do next<br />
Note: If you start the SIPProxyServer instance now <strong>and</strong> log into the Integrated<br />
Solutions Console, you cannot view the SIPProxyServer instance. After you<br />
federate the node in the next procedure, you will see the SIPProxyServer instance.<br />
Installing WebSphere iFixes for <strong>Lotus</strong> <strong>Sametime</strong> Gateway:<br />
Install required <strong>IBM</strong> WebSphere Application Server updates on the <strong>IBM</strong> <strong>Lotus</strong><br />
Gateway server.<br />
About this task<br />
After you install or upgrade the <strong>Lotus</strong> <strong>Sametime</strong> Gateway, add the WebSphere<br />
Application Server updates, which are included in the product package.<br />
Procedure<br />
1. Download the package containing the WebSphere iFixes to the <strong>Lotus</strong> <strong>Sametime</strong><br />
Gateway server.<br />
The iFixes are included in the following package: <strong>IBM</strong> WebSphere V7.0.0.3<br />
iFixes for <strong>Sametime</strong> V8.5.1 Windows, AIX, Linux x86, zLinux, Solaris, <strong>IBM</strong> i<br />
Multilingual.<br />
2. Install the WebSphere Update Installer as described in Installing the WebSphere<br />
Application Server Update Installer.<br />
3. Use the WebSphere Update Installer to install the iFixes as described in<br />
Installing WebSphere Application Server updates.<br />
Installing a SIP <strong>and</strong> XMPP proxy server on AIX, Linux, or Solaris:<br />
The SIP <strong>and</strong> XMPP proxy servers are the first point of contact, after the firewall,<br />
for messages that flow into <strong>and</strong> out your enterprise. To set up a <strong>Sametime</strong><br />
Gateway deployment, install a SIP <strong>and</strong> XMPP proxy server on its own node.<br />
About this task<br />
Information on downloading packages for <strong>Lotus</strong> <strong>Sametime</strong> is located at the<br />
following Web address:<br />
http://www.ibm.com/support/docview.wss?rs=477&uid=swg24027054<br />
AIX, Linux, <strong>and</strong> Solaris: If you are installing using the GUI mode, the full X11<br />
desktop environment is required.<br />
Note: Multiple XMPP proxies configuration are not currently supported; only one<br />
XMPP proxy instance can be configured <strong>and</strong> run. The installer installs a XMPP<br />
proxy instance with every SIP proxy installation, but you must configure only one<br />
XMPP proxy in the cell <strong>and</strong> in the IP sprayer.<br />
Chapter 3. Installing 257
Procedure<br />
1. Create the temporary file folder /TMP/WASCD .<br />
2. Open a comm<strong>and</strong> window <strong>and</strong> navigate to the folder /TMP/WASCD.<br />
3. Extract all files to the temporary directory /TMP/WASCD. When you are done<br />
extracting the files, you should have a /TMP/WASCD/ifpackage folder with WAS<br />
<strong>and</strong> JDK folders inside the ifpackage folder.<br />
4. Run the following comm<strong>and</strong> to uncompress the files:<br />
gunzip -c part_number.tar.gz | tar -xvf -<br />
When you are done extracting the files, you should have a<br />
/TMP/WASCD/ifpackage folder with WAS <strong>and</strong> JDK folders inside the ifpackage<br />
folder.<br />
5. From the installation media, copy the <strong>Lotus</strong> <strong>Sametime</strong> Gateway installation<br />
image part_number.tar to the temporary directory /TMP.<br />
6. Unzip the following file:<br />
unzip part_number.tar<br />
This step creates the folder /TMP/<strong>Sametime</strong>Gateway.<br />
7.<br />
8. Navigate to the temporary directory /TMP/<strong>Sametime</strong>Gateway <strong>and</strong> type one of<br />
the following comm<strong>and</strong>s:<br />
v For wizard mode: . /install.sh<br />
v For console mode: . /install.sh -console<br />
This comm<strong>and</strong> installs WebSphere Application Server <strong>and</strong> <strong>Lotus</strong> <strong>Sametime</strong><br />
Gateway. The Language Selection dialog is displayed.<br />
9. Select the language to be used for the installation <strong>and</strong> click OK. The <strong>Lotus</strong><br />
<strong>Sametime</strong> Gateway Welcome screen is displayed.<br />
10. Click Next to continue with the installation. The Software License Agreement<br />
dialog is displayed. Please make sure to read the license agreement carefully.<br />
11. Select the appropriate radio button option to accept the license agreement if<br />
you agree with the statement <strong>and</strong> click Next to proceed with the installation.<br />
If you accepted the terms, the <strong>Installation</strong> Type dialog is displayed.<br />
12. Select SIP <strong>and</strong> XMPP proxy servers, <strong>and</strong> then click Next.<br />
13. If you are installing the proxy servers on their own machine, complete the<br />
following sub steps:<br />
a. The WebSphere Application Server installation directory dialog is<br />
displayed. Type the root to the path where you copied the WebSphere<br />
Application Server installation files from the CD. This directory should<br />
contain the WAS <strong>and</strong> JDK subdirectories. It is very important that you<br />
select the parent directory <strong>and</strong> not the subdirectory. For example: use<br />
/TMP/WASCD/ifpackage but do not use /TMP/WASCD/ifpackage/WAS or<br />
/TMP/WASCD/ifpackage/JDK.<br />
b. Click Next to continue with the installation. The WebSphere Application<br />
Server Location dialog is displayed. If you wish to change the location for<br />
the installation of WebSphere Application Server, click Browse <strong>and</strong> select<br />
the desired location.<br />
14. If you are not installing the proxy servers on their own machine, the<br />
installation wizard recognizes that an instance of <strong>Sametime</strong> Gateway is on the<br />
same machine. The new installation for the SIP <strong>and</strong> XMPP proxy servers adds<br />
a profile to WebSphere Application Server. Click Next, <strong>and</strong> then click Next<br />
again.<br />
258 <strong>Lotus</strong> <strong>Sametime</strong>: <strong>Installation</strong> <strong>and</strong> <strong>Administration</strong> <strong>Guide</strong> <strong>Part</strong> 1
15. Check the node name, cell name, <strong>and</strong> host name that are supplied by the<br />
installer. Make sure that the cell <strong>and</strong> node names do not match the cell <strong>and</strong><br />
node names you used when installing other <strong>Sametime</strong> Gateway servers.<br />
Choose a unique node name <strong>and</strong> cell name for this installation. If the supplied<br />
information is okay, click Next.<br />
Option<br />
Node<br />
Cell<br />
Host name<br />
Description<br />
Logical name for the node. For example,<br />
exampleNodeProxy.<br />
Name for the cell. Every WebSphere<br />
Application Server is created on a node<br />
inside a cell. A cell is a collection of nodes<br />
for administration <strong>and</strong> workload<br />
management. For example,<br />
exampleCellProxy.<br />
Fully qualified domain name of the machine<br />
on which you are installing WebSphere<br />
Application Server. For example:<br />
server1.example.com<br />
Note: If the server where you are installing<br />
has multiple NICs/IPs/DNS names, or for<br />
more information about considerations in<br />
choosing a host name, read the section "Host<br />
name considerations" in the WebSphere<br />
Application Server information center topic,<br />
Creating an application server profile.<br />
16. Type the administrative user ID <strong>and</strong> password used to log in to the Integrated<br />
Solutions Console, the administrative interface for managing <strong>Lotus</strong> <strong>Sametime</strong><br />
Gateway. Use the credentials that you created when you installed the<br />
Deployment Manager. The user ID must not exist in the LDAP directory.<br />
Passwords must not contain accented characters or any of the following<br />
characters:<br />
;*!?"/|+&’`[]%^<br />
17. Click Next. If you are installing the proxy servers on their own machine, you<br />
now see the default directory path where <strong>Lotus</strong> <strong>Sametime</strong> Gateway will be<br />
installed. To change the location, click Browse <strong>and</strong> select a desired location, or<br />
type a new path.<br />
18. Click Next to see the <strong>Lotus</strong> <strong>Sametime</strong> Gateway installation summary. You can<br />
review the installation summary settings <strong>and</strong>, if necessary, click Back to make<br />
changes.<br />
19. Click Install to begin copying files. A progress screen is displayed <strong>and</strong> the<br />
activity is logged to the <strong>Lotus</strong> <strong>Sametime</strong> Gateway log file. This installation<br />
takes about 10 to 20 minutes to complete. When the installation is complete,<br />
the wizard displays a message indicating a successful installation.<br />
20. Read the summary <strong>and</strong> click Finish. To view the installation log, click View<br />
log file or open the log file at stgw_server_root/logs/installlog.txt<br />
What to do next<br />
Note: If you start the SIPProxyServer instance now <strong>and</strong> log into the Integrated<br />
Solutions Console, you cannot view the SIPProxyServer instance. After you<br />
federate the node in the next procedure, you will see the SIPProxyServer instance.<br />
Installing WebSphere iFixes for <strong>Lotus</strong> <strong>Sametime</strong> Gateway:<br />
Chapter 3. Installing 259
Install required <strong>IBM</strong> WebSphere Application Server updates on the <strong>IBM</strong> <strong>Lotus</strong><br />
Gateway server.<br />
About this task<br />
After you install or upgrade the <strong>Lotus</strong> <strong>Sametime</strong> Gateway, add the WebSphere<br />
Application Server updates, which are included in the product package.<br />
Procedure<br />
1. Download the package containing the WebSphere iFixes to the <strong>Lotus</strong> <strong>Sametime</strong><br />
Gateway server.<br />
The iFixes are included in the following package: <strong>IBM</strong> WebSphere V7.0.0.3<br />
iFixes for <strong>Sametime</strong> V8.5.1 Windows, AIX, Linux x86, zLinux, Solaris, <strong>IBM</strong> i<br />
Multilingual.<br />
2. Install the WebSphere Update Installer as described in Installing the WebSphere<br />
Application Server Update Installer.<br />
3. Use the WebSphere Update Installer to install the iFixes as described in<br />
Installing WebSphere Application Server updates.<br />
<strong>Guide</strong>lines for using multiple SIP or XMPP proxy servers:<br />
In enterprise deployments with high traffic from the public Internet, install<br />
multiple SIP or XMPP proxy servers with a <strong>Sametime</strong> Gateway cluster. Then front<br />
these proxy servers with an IP sprayer to ensure load balancing <strong>and</strong> high<br />
availability. Configure the IP sprayer to balance connections coming in from the<br />
Internet between the proxy servers.<br />
About multiple XMPP proxy servers<br />
This release does not support multiple XMPP proxy server configurations.<br />
Although the installer will install an XMPP proxy server instance with every SIP<br />
proxy server installation, configure only one XMPP proxy server in the cell <strong>and</strong> in<br />
the IP sprayer.<br />
Follow these guidelines for setting up multiple proxy servers to work with an IP<br />
sprayer with <strong>Sametime</strong> Gateway.<br />
Installing the proxy server nodes<br />
1. Install each SIP or XMPP proxy server's node on its own host.<br />
2. Federate <strong>and</strong> configure the additional proxy servers as additional nodes.<br />
Setting up traffic forwarding via the IP sprayer<br />
The IP sprayer is typically a hardware-based load balancer. Ask your network<br />
administrator for help setting it up <strong>and</strong> configuring it.<br />
When communicating with public external communities (such as Yahoo! Messenger<br />
<strong>and</strong> AOL), the <strong>Sametime</strong> Gateway SIP/XMPP Proxy servers inspect the IP source<br />
address of incoming IP packets, <strong>and</strong> compare these IP addresses to a list of well<br />
known IP addresses associated with the external public communities. To ensure a<br />
connection can be complete, the original source IP address must be retained as it<br />
passes through the IP sprayer (passthrough mode). The IP sprayer should not<br />
replace the IP address of the incoming IP packets with its own (IP sprayer) IP<br />
address.<br />
260 <strong>Lotus</strong> <strong>Sametime</strong>: <strong>Installation</strong> <strong>and</strong> <strong>Administration</strong> <strong>Guide</strong> <strong>Part</strong> 1
The TCP/IP connection between the proxy servers <strong>and</strong> an external Internet server<br />
may remain open for very long periods of time. Be sure that there are no TCIP/IP<br />
inactivity timeout intervals set up for TCP-aware devices that the connection is<br />
tunneled through.<br />
Monitoring proxy server availability<br />
Ask your network administrator to set up the IP sprayer to check the availability<br />
of each proxy server every two seconds, by making sure that the following TCP/IP<br />
ports are available.<br />
v SIP proxy servers: Ports 5060/5061<br />
v XMPP proxy servers: Port 5269<br />
If the proxy server is unavailable, the IP sprayer should suspend spraying new<br />
TCP connections until the proxy server becomes available again.<br />
Federating the proxy server node into the cell:<br />
After you install the SIP <strong>and</strong> XMPP proxy server node, you must federate the node<br />
into the Deployment Manager's cell so that the proxy server becomes part of the<br />
cluster.<br />
Before you begin<br />
Expected state: The Deployment Manager is running.<br />
About this task<br />
To federate or add the proxy server node into the cell, you run the addnode<br />
comm<strong>and</strong> on the proxy server node <strong>and</strong> specify the hostname of the Deployment<br />
Manager.<br />
Procedure<br />
1. Log into the proxy server node's operating system.<br />
2. <strong>IBM</strong> i only: On the comm<strong>and</strong> line, run the STRQSH (Start Qshell) comm<strong>and</strong>.<br />
3. Synchronize the system clocks on the Deployment Manager <strong>and</strong> the proxy node<br />
so that they are within five minutes of one another <strong>and</strong> are set for the same<br />
time zone.<br />
Federation fails if the clocks are not synchronized within five minutes of each<br />
other.<br />
4. On the proxy server node, open a comm<strong>and</strong> window <strong>and</strong> navigate to the<br />
stgw_profile_root\bin directory.<br />
5. <strong>IBM</strong> i only: Run the following comm<strong>and</strong> to obtain the<br />
SOAP_CONNECTOR_ADDRESS port number. Make a note of the port number<br />
as you will need it to add nodes to the cluster:<br />
dspwasinst<br />
6. Run the following comm<strong>and</strong> to add the proxy server node to the Deployment<br />
Manager's cell:<br />
AIX, Linux, <strong>and</strong> Solaris:<br />
./addNode.sh DM_server_host_name DM_port_number -includeapps<br />
Windows<br />
addNode.bat DM_hostname DM_port_number -includeapps<br />
<strong>IBM</strong> i:<br />
Chapter 3. Installing 261
addNode DM_server_host_name DM_SOAP_port -username WAS_Admin_user_name_on_DM<br />
-password WAS_Admin_password_on_DM<br />
where:<br />
v DM_server_host_name is the resolvable host name of the Deployment<br />
Manager.<br />
v DM_SOAP_portis the port that the Deployment Manager's SOAP port is<br />
listening on.<br />
v WAS_Admin_user_name_on_DM is the user ID of the WebSphere Application<br />
Server administrator account on the Deployment Manager.<br />
v WAS_Admin_password_on_DM is the password associated with the<br />
WebSphere Application Server administrator account.<br />
For example:<br />
addNode gateway_dm.example.com 8879 -includeapps -username wasadmin -password waspassword<br />
7. When prompted, provide the Deployment Manager's administrative user ID<br />
<strong>and</strong> password. Wait for the operation to complete before proceeding. Look for a<br />
success message similar to the following when complete:<br />
Node MyProxyNode has been successfully federated.<br />
8. Verify that the proxy servers are installed correctly:<br />
a. Log into the Integrated Solutions Console.<br />
If you already logged in, you must log out <strong>and</strong> then log in again before you<br />
can see changes.<br />
b. Click Servers → Server Types → WebSphere proxy servers. You should see<br />
the SIP proxy server.<br />
c. Click Servers → Server Types → WebSphere application servers. You should<br />
see the XMPP proxy server.<br />
Configuring a SIP proxy server:<br />
Configure the Session Initiation Protocol (SIP) proxy server for a cluster of <strong>IBM</strong><br />
<strong>Lotus</strong> <strong>Sametime</strong> Gateway servers. There is no need to configure external domains<br />
in the SIP proxy server; this is done through the <strong>Lotus</strong> <strong>Sametime</strong> Gateway<br />
configuration.<br />
Before you begin<br />
Set up a cluster with at least one secondary node <strong>and</strong> install the SIP <strong>and</strong> XMPP<br />
proxy servers on the same physical hardware as a Deployment Manager, primary<br />
node, or secondary node, or install the proxy servers on separate hardware. The<br />
SIP <strong>and</strong> XMPP installation creates a new profile for the SIP <strong>and</strong> XMPP proxy<br />
servers.<br />
About this task<br />
After you finish setting up a SIP proxy server, you'll have a port number. You<br />
provide the port number in combination with the domain name of the node on<br />
which the SIP proxy server runs to external servers to connect to your <strong>Lotus</strong><br />
<strong>Sametime</strong> Gateway.<br />
Assigning the SIP proxy to work with the <strong>Lotus</strong> <strong>Sametime</strong> Gateway cluster:<br />
Assign the SIP proxy server to function with the <strong>IBM</strong> <strong>Lotus</strong> <strong>Sametime</strong> Gateway<br />
cluster.<br />
262 <strong>Lotus</strong> <strong>Sametime</strong>: <strong>Installation</strong> <strong>and</strong> <strong>Administration</strong> <strong>Guide</strong> <strong>Part</strong> 1
Procedure<br />
1. In the Integrated Solutions Console, click Servers → Server Types → WebSphere<br />
proxy servers.<br />
2. In the "WebSphere proxy servers" page, click the SIPProxyServer link<br />
corresponding to the proxy server you want to update.<br />
3. Click SIP Proxy server settings → SIP Proxy settings.<br />
4. From the drop down list, select the <strong>Lotus</strong> <strong>Sametime</strong> Gateway cluster name.<br />
5. Click OK, then click Save.<br />
Configuring the SIP Proxy server to listen on ports 5060 <strong>and</strong> 5061:<br />
Configure the <strong>IBM</strong> <strong>Lotus</strong> <strong>Sametime</strong> Gateway cluster's SIP Proxy server to listen on<br />
ports 5060 <strong>and</strong> 5061.<br />
Before you begin<br />
Configure a cluster of <strong>Lotus</strong> <strong>Sametime</strong> Gateway servers.<br />
About this task<br />
Public instant messaging providers require you to accept connections on ports 5060<br />
<strong>and</strong> 5061, so you will need to confirm that the SIP Proxy server's host name is<br />
resolvable <strong>and</strong> is listening on these ports. If the cluster's SIP Proxy server is<br />
installed on a node that is already hosting <strong>Lotus</strong> <strong>Sametime</strong> Gateway, <strong>and</strong> the SIP<br />
Proxy server is not already listening on ports 5060 <strong>and</strong> 5061, reconfigure the port<br />
settings as follows:<br />
Procedure<br />
1. Determine which ports the SIP Proxy server is currently listening on:<br />
a. On the cluster's Deployment Manager, log in to the Integrated Solutions<br />
Console as the WebSphere administrator.<br />
b. Click Servers → WebSphere proxy servers → SIPProxyServer → Ports.<br />
c. Check the listening ports for the following names:<br />
v PROXY_SIP_ADDRESS<br />
v PROXY_SIPS_ADDRESS<br />
If PROXY_SIP_ADDRESS listens on port 5060 <strong>and</strong> PROXY_SIPS_ADDRESS<br />
listens on port 5061, you can skip the rest of this task. Otherwise, proceed to<br />
the next step to change the port settings.<br />
2. Determine whether any nodes share the IP address <strong>and</strong> host name with the SIP<br />
Proxy server.<br />
If another node shares the IP address <strong>and</strong> host name, change the default host<br />
port settings for that node to avoid a conflict with the SIP Proxy server.<br />
a. Still on the Deployment Manager, click System <strong>Administration</strong> → Nodes.<br />
b. Check whether any nodes use the same IP address <strong>and</strong> host name as the<br />
SIP Proxy server.<br />
c. If a node does share the IP address <strong>and</strong> host name, check its port settings<br />
for the following names:<br />
v SIP_DEFAULTHOST<br />
v SIP_DEFAULTHOST_SECURE<br />
d. If SIP_DEFAULTHOST is not set to 5060 <strong>and</strong> SIP_DEFAULTHOST_SECURE<br />
is not set to 5061, skip to step 3.<br />
Chapter 3. Installing 263
e. If ports 5060 <strong>and</strong> 5061 are already in use, change those settings now by<br />
setting:<br />
v SIP_DEFAULTHOST to port 5080<br />
v SIP_DEFAULTHOST_SECURE to port 5081<br />
f. Save your changes to the master configuration by clicking Save when<br />
prompted.<br />
3. Now reset the SIP ports on the SIP Proxy server to use ports 5060 <strong>and</strong> 5061:<br />
a. On the Deployment Manager, click Servers → WebSphere proxy servers →<br />
SIPProxyServer → Ports.<br />
b. Change the port settings for the following names:<br />
v PROXY_SIP_ADDRESS to port 5060<br />
v PROXY_SIPS_ADDRESS to port 5061<br />
c. Save your changes to the master configuration <strong>and</strong> synchronize the nodes in<br />
the cluster:<br />
WebSphere Application Server displays a message prompting you to save<br />
changes to the master configuration. Select the Synchronize nodes option<br />
before clicking the Save button.<br />
Configuring the correct network address for the SIP Proxy:<br />
If the SIP proxy server has multiple network addresses, use these instructions to<br />
configure the one that the <strong>Lotus</strong> <strong>Sametime</strong> Gateway uses to contact the SIP Proxy.<br />
If the SIP proxy server has one network address, you can skip this task.<br />
Before you begin<br />
Follow these steps to determine which address to configure:<br />
Start the SIP Proxy server. Then from the <strong>Lotus</strong> <strong>Sametime</strong> Gateway server, issue<br />
telnet comm<strong>and</strong>s to each of the network addresses the SIP Proxy uses. Use telnet<br />
comm<strong>and</strong>s to attempt to connect to the SIP Proxy machine. For example, with<br />
network addresses of 127.0.0.1 <strong>and</strong> 127.0.0.2, run the following comm<strong>and</strong>s:<br />
telnet 127.0.0.1<br />
telnet 127.0.0.2<br />
Make a note of the address that you connected with successfully.<br />
About this task<br />
Follow these steps to configure the network address.<br />
Procedure<br />
1. In the Integrated Solutions Console, click Servers → Server Types → WebSphere<br />
proxy servers.<br />
2. In the "WebSphere proxy servers" page, click the SIPProxyServer link<br />
corresponding to the proxy server you want to update.<br />
3. Click SIP Proxy server settings → SIP Proxy settings.<br />
4. For the network address that the SIP Proxy server listens on, supply the host<br />
name or IP address for the following three fields:<br />
v UDP interface<br />
264 <strong>Lotus</strong> <strong>Sametime</strong>: <strong>Installation</strong> <strong>and</strong> <strong>Administration</strong> <strong>Guide</strong> <strong>Part</strong> 1
v TCP interface<br />
v TLS interface (UDP port should be left as an asterisk (*)<br />
5. Click OK, then click Save.<br />
Creating a virtual host for the SIP proxy:<br />
Create virtual host definitions for ports 5060 <strong>and</strong> 5061.<br />
Procedure<br />
1. To identify the SIP proxy port number in the proxy server table, click the name<br />
of the SIP proxy server that you created.<br />
2. Under Proxy Settings, select SIP proxy server settings → SIP Proxy server<br />
transports.<br />
3. Make a note of the port number defined for SIPS_PROXY_CHAIN. The port<br />
number in combination with the domain name of the node on which the SIP<br />
proxy server runs is needed for configuring external servers to connect to your<br />
<strong>Lotus</strong> <strong>Lotus</strong> <strong>Sametime</strong> Gateway server.<br />
4. Now move to the Environment section if the Integrated Solutions Console.<br />
5. Click Virtual Hosts → default_host → Host Aliases → New.<br />
6. Verify the virtual host definitions for 5060/5061. If the virtual host is not<br />
defined, define the new alias as follows:<br />
a. Add * to the Host Name field.<br />
b. Add 5060 to the Port field.<br />
c. Click OK.<br />
d. Click Save.<br />
The additional Virtual Host entry is needed if the default ports are not added<br />
during installation. Port 5060, however, only covers non-TLS installs. For secure<br />
setups, the following entry may also need to be added: *:5061<br />
Create custom properties for the SIP proxy server:<br />
Define custom properties for the SIP proxy server.<br />
About this task<br />
Define custom properties that will instruct the SIP proxy server to do the<br />
following:<br />
v<br />
v<br />
v<br />
Return the "503 Service Unavailable" message when the server is down, rather<br />
than the default error "404 Page not found" message.<br />
Accept messages that do not contain a forwarding header.<br />
Procedure<br />
1. In the Integrated Solutions Console, click Servers → Server Types → WebSphere<br />
proxy servers → your_new_SIP_proxy.<br />
2. Click SIP Proxy server settings → SIP Proxy settings → Custom properties.<br />
3. Create a custom property to set up the "503 Service Unavailable" message text:<br />
a. Click New.<br />
b. Enter the following information:<br />
Name<br />
lsnLookupFailureReasonPhrase<br />
Chapter 3. Installing 265
Value<br />
Service Unavailable<br />
c. Click OK.<br />
4. Create the custom property to define the error code to be displayed with the<br />
new message:<br />
a. Click New.<br />
b. Tnter the following information:<br />
Name<br />
lsnLookupFailureResponseCode<br />
Value 503<br />
c. Click OK.<br />
5. Create another customer property to accept messages without a forwarding<br />
header:<br />
a. Click New.<br />
b. Enter the following information:<br />
Name<br />
Value<br />
maxForwardsHeaderRequired<br />
False<br />
c. Click OK.<br />
6. Click Save to save all of the new custom properties.<br />
Tuning the SIP proxy:<br />
This sections describes the steps for tuning a SIP proxy.<br />
About this task<br />
Tune the JVM garbage collection policy for the SIP proxy server as follows:<br />
Procedure<br />
1. In the Integrated Solutions Console, click Servers → Server Types → WebSphere<br />
proxy servers → SIPProxyServer.<br />
2. Perform the following instructions for each of the sip proxies in the list:<br />
a. Select a proxy server by clicking it in the list.<br />
b. Under Server Infrastructure, click Java <strong>and</strong> Process management → Process<br />
Definition.<br />
c. Under Additional Properties, click Java Virtual Machine.<br />
d. In the Initial Heap Size field, enter 600.<br />
e. In the Maximum Heap Size field, enter 600.<br />
f. In the Generic JVM arguments field, enter the following value as one<br />
continuous line :<br />
-Xmo60m -Xgcpolicy:gencon -Xgc:noAdaptiveTenure,tenureAge=8,<br />
stdGlobalCompactToSatisfyAllocate -Xtgc:parallel<br />
g. Click OK, <strong>and</strong> click Save to save changes to the master configuration.<br />
Configuring the Gateway cluster <strong>and</strong> SIP proxy for a NAT environment:<br />
Configure a cluster of <strong>IBM</strong> <strong>Lotus</strong> <strong>Sametime</strong> Gateway servers to operate in a NAT<br />
(Network Address Translation) environment. The NAT environment configuration<br />
266 <strong>Lotus</strong> <strong>Sametime</strong>: <strong>Installation</strong> <strong>and</strong> <strong>Administration</strong> <strong>Guide</strong> <strong>Part</strong> 1
equires that the SIP Proxy's external Fully Qualified DNS Name (FQDN), as<br />
known to external communities, be the same as its internal FQDN.<br />
Before you begin<br />
Traversing a NAT environment is a known issue in the SIP domain. There are<br />
several ways to solve this issue, while some of them have been formed as IETF<br />
st<strong>and</strong>ard (RPORT, STUN <strong>and</strong> ICE), others have been formed as proprietary<br />
solutions. So what is the problem? Some of the SIP communication parameters<br />
contain the Fully Qualified DNS Name (FQDN) or the IP address, <strong>and</strong> the port,<br />
but a SIP device deployed in a NAT environment does not know how it will be<br />
seen from the internet because the NAT device translates the IP address. The SIP<br />
message will contain IP address <strong>and</strong> port – which are not accessible from the<br />
internet. There are several paradigms to solve this issue:<br />
v<br />
v<br />
SIP Friendly NAT device – NAT devices that can analyze a SIP message <strong>and</strong><br />
then replace the IP address <strong>and</strong> ports listed inside of it. This solution does not<br />
support encrypted SIP communication such as TLS.<br />
IETF St<strong>and</strong>ard – a method using a st<strong>and</strong>ardized protocol such as RPORT, STUN,<br />
or ICE.<br />
Currently, the <strong>IBM</strong> WebSphere SIP infrastructure does not provide a solution to<br />
this problem because it does not support any of the IETF st<strong>and</strong>ards. Therefore, any<br />
SIP application deployed on WebSphere has to develop its own solution. The<br />
solution provided here assumes that you have the following elements in your<br />
deployment:<br />
v A clustered environment, with one ore more clustered servers.<br />
v A SIP proxy server federated to the cluster.<br />
v<br />
v<br />
All cluster members (including the SIP proxy server) are deployed within the<br />
same subnet.<br />
A static NAT is defined in the NAT or firewall; the public IP address should be<br />
mapped to the SIP proxy server's internal IP address.<br />
About this task<br />
The following diagram illustrates the NAT environment that this solution was<br />
designed for:<br />
Chapter 3. Installing 267
Limitations:<br />
v Only static NAT is supported<br />
v A single SIP proxy deployment was tested; a multiple-SIP proxy deployment<br />
was never tested but can be applied with the same setting.<br />
v Single-server deployment is not supported, but a clustered deployment which<br />
contains only one server is supported.<br />
Procedure<br />
1. Map a fully qualified domain name to the public IP address serving the <strong>Lotus</strong><br />
<strong>Sametime</strong> Gateway.<br />
This FQDN will be used when registering the Gateway for provisioning with<br />
Yahoo! <strong>and</strong> AOL, as well as in the SRV record used for communicating with<br />
Google.<br />
2. Install the SSL certificate.<br />
The CN name for the certificate should be the one defined as FQDN mapped to<br />
the public IP in step 1. For example, the diagram above uses the FQDN<br />
gw.ibm.com. For information on requesting the certificate, see Creating a<br />
certificate request.<br />
3. Define a custom property to map the cluster FQDN for traversing the NAT:<br />
Define a custom property to enable communications in a NAT (Network<br />
Address Translation) environment. Traversing NAT is known issue for the SIP<br />
domain; defining the "FQDN" custom property for <strong>Lotus</strong> <strong>Sametime</strong> Gateway is<br />
a workaround for this issue. Before beginning, make sure the following<br />
requirements have been satisfied:<br />
v A static NAT should be defined in the NAT or Firewall (only static NATs are<br />
supported).<br />
v The public IP address should be mapped to the SIP proxy internal IP<br />
address.<br />
v A fully qualified domain name must be mapped to the public IP address<br />
serving the <strong>Lotus</strong> <strong>Sametime</strong> Gateway.<br />
268 <strong>Lotus</strong> <strong>Sametime</strong>: <strong>Installation</strong> <strong>and</strong> <strong>Administration</strong> <strong>Guide</strong> <strong>Part</strong> 1
This FQDN will be used when registering the <strong>Lotus</strong> <strong>Sametime</strong> Gateway for<br />
provisioning with Yahoo! & AOL, as well as the SRV record used for<br />
communicating with Google .<br />
a. Log in to the Integrated Services Console as a <strong>Lotus</strong> <strong>Sametime</strong> Gateway<br />
administrator.<br />
b. Click System administration → Cell → Custom Properties.<br />
c. Click New <strong>and</strong> enter information for the new custom property:<br />
Name<br />
Value<br />
Description<br />
Type com.ibm.sametime.gateway.fqdn as the name of<br />
the new property.<br />
Type your fully qualified domain name.<br />
Type a description of the new property.<br />
d. Click Apply, <strong>and</strong> then click OK.<br />
e. Perform a full synchronize with the nodes:<br />
1) In the Deployment Manager's Integrated Solutions Console, click System<br />
administration → Nodes.<br />
2) Click Full Resynchronize.<br />
f. Restart all <strong>Lotus</strong> <strong>Sametime</strong> Gateway nodes.<br />
For example, If you set the custom property to gw.ibm.com (<strong>and</strong> the port is set<br />
to 5070), the INVITE SDP would look like this:<br />
v=0<br />
o=-00INIP4gw.ibm.com<br />
s=session<br />
c=IN IP4 gw.ibm.com<br />
t=0 0<br />
m=message 5070 sip null<br />
4. Define SIP Proxy custom properties for an IP sprayer as follows:<br />
You will define two custom properties: one for the host, <strong>and</strong> one for the port.<br />
Note: The custom property is slightly different for SSL, TCP, <strong>and</strong> UDP<br />
protocols – when you define the property's name, use the appropriate protocol<br />
prefix for your deployment as indicated in the tables.<br />
a. In the Integrated Solutions Console, click Servers → Server Types →<br />
WebSphere proxy servers.<br />
b. In the table, click the link representing your SIP proxy server.<br />
c. Click SIP Proxy server settings → SIP Proxy settings → Custom properties.<br />
Define properties for an SSL sprayer:<br />
1) Click New, enter the following information to define the sprayer's host,<br />
<strong>and</strong> then click OK:<br />
Name<br />
Type the value protocol.IPSprayer.host<br />
using the appropriate protocol:<br />
v tls - SSL<br />
v tcp - TCP<br />
v udp - UDP<br />
For example: tls.IPSprayer.host for SSL<br />
protocol.<br />
Value<br />
Type the external fully qualified domain<br />
name of the SIP Proxy; for example:<br />
stgw.your_company.com<br />
Chapter 3. Installing 269
2) Click New again, <strong>and</strong> enter the following information to define the<br />
sprayer's port, <strong>and</strong> then click OK:<br />
Name<br />
Type the value protocol.IPSprayer.port<br />
using the appropriate protocol:<br />
v tls - SSL<br />
v tcp - TCP<br />
v udp - UDP<br />
For example: tls.IPSprayer.port for SSL<br />
protocol.<br />
Value<br />
Type the SIP proxy server's port (typically<br />
5061 for SSL, or port 5060 for TCP <strong>and</strong><br />
UDP).<br />
d. Click Apply, <strong>and</strong> then click OK.<br />
e. Perform a full synchronize with the nodes:<br />
1) In the Deployment Manager's Integrated Solutions Console, click System<br />
administration → Nodes.<br />
2) Click Full Resynchronize.<br />
f. Restart all <strong>Lotus</strong> <strong>Sametime</strong> Gateway nodes, as well as the SIP proxy server.<br />
5. Enable the SIP Proxy IP Sprayer as follows:<br />
a. In the Integrated Solutions Console, click Servers → Server Types →<br />
WebSphere proxy servers.<br />
b. In the list of proxy servers, click the link for your SIP proxy server to open<br />
its Configuration page.<br />
c. Click SIP Proxy server settings → SIP Proxy settings → Custom properties.<br />
d. Define the TLS IP Sprayer by clicking New, adding the following settings,<br />
<strong>and</strong> then clicking OK:<br />
Name<br />
tls.IPSprayer.host<br />
tls.IPSprayer.port<br />
Value<br />
The SIP Proxy server's external fully<br />
qualified host name; for example:<br />
stgw.example.com.<br />
The port used by the IP sprayer for TLS<br />
encrypted communications; for example:<br />
5061<br />
e. Optionally define a TCP IP Sprayer by clicking New, adding the following<br />
settings, <strong>and</strong> then clicking OK:<br />
Name<br />
tcp.IPSprayer.host<br />
tcp.IPSprayer.port<br />
Value<br />
The SIP Proxy server's external fully<br />
qualified host name; for example:<br />
stgw.example.com.<br />
The port used by the IP sprayer for TCP<br />
communications; for example: 5060<br />
f. Optionally define a UDP IP Sprayer by clicking New, adding the following<br />
settings, <strong>and</strong> then clicking OK:<br />
270 <strong>Lotus</strong> <strong>Sametime</strong>: <strong>Installation</strong> <strong>and</strong> <strong>Administration</strong> <strong>Guide</strong> <strong>Part</strong> 1
Name<br />
udp.IPSprayer.host<br />
udp.IPSprayer.port<br />
Value<br />
The SIP Proxy server's external fully<br />
qualified host name; for example:<br />
stgw.example.com.<br />
The port used by the IP sprayer for UDP<br />
communications; for example: 5060<br />
g. Click Save.<br />
h. Restart the SIP proxy server.<br />
i. Restart the cluster.<br />
Configuring the XMPP proxy server:<br />
Configure the XMPP proxy server to allow Google Talk, <strong>and</strong> other XMPP-based<br />
instant messaging systems to flow to <strong>and</strong> from the <strong>Sametime</strong> Gateway.<br />
Before you begin<br />
Expected state: the SIP <strong>and</strong> XMPP proxy server node is installed <strong>and</strong> federated into<br />
the cell. A <strong>Sametime</strong> cluster has been installed. The Deployment Manager is<br />
started.<br />
Procedure<br />
1. On the Deployment Manager node, log into the Integrated Solutions Console.<br />
2. Click Servers → Application Servers <strong>and</strong> select the XMPPProxyServer from<br />
the list.<br />
3. Click Ports.<br />
4. Click New to add a port.<br />
5. Select User-defined Port .<br />
6. Type XMPP_INTERNAL_PORT in the Specify port name field.<br />
7. In the Host name field, type the IP address of the machine on which<br />
XMPPProxyServer is installed.<br />
8. In the Port field, type 5271.<br />
A note about ports:<br />
v XMPP_INTERNAL_PORT is used for listening to traffic from the proxy<br />
server.<br />
If the XMPPProxy <strong>and</strong> XMPPServer are installed on the same physical<br />
computer, they will attempt to listen to the same default value of<br />
XMPP_INTERNAL_PORT which is 5271. As a result, the proxy will listen to<br />
the incoming connections from the server, <strong>and</strong> the server will listen to the<br />
proxy. In order to break this endless loop, set XMPP_INTERNAL_PORT to<br />
another value for the proxy (for example, 5272).<br />
v XMPP_SERVER_ADDRESS port is used on the proxy server itself to listen<br />
to traffic from an external community.<br />
The XMPP_SERVER_ADDRESS port (5269) is unrelated to the "port 5269"<br />
value that appeared on the XMPP community page when you created the<br />
community. That community page port refers to the port that the external<br />
community is listening on, <strong>and</strong> is used when <strong>Lotus</strong> <strong>Sametime</strong> Gateway<br />
performs a DNS-SRV record lookup.<br />
If you need to change a default port, click Application Servers → Server Name<br />
<strong>and</strong>, under the "Communications" section, click Ports .<br />
Chapter 3. Installing 271
9. Click OK <strong>and</strong> Save.<br />
10. In the Integrated Solutions Console, click System administration → Cell.<br />
11. Under Additional properties, click Custom Properties, <strong>and</strong> click New.<br />
12. Create Name <strong>and</strong> Value pairs for the <strong>Sametime</strong> Gateway cluster, XMPP proxy<br />
node name, <strong>and</strong> XMPP proxy server name. Type the names <strong>and</strong> values as they<br />
are spelled out in the table below. For XMPP proxy node name, substitute the<br />
name of the node on which the XMPP proxy resides.<br />
Name<br />
STGW_CLUSTER_NAME<br />
XMPP_PROXY_NODENAME<br />
XMPP_PROXY_SERVERNAME<br />
Value<br />
<strong>Sametime</strong>GatewayCluster<br />
XMPP proxy node name<br />
XMPPProxyServer<br />
13. Click Apply <strong>and</strong> Save after you type each pair. When you are done, you will<br />
have a table that looks something like this:<br />
What to do next<br />
Next, you must configure a class loader <strong>and</strong> a shared library for the XMPP proxy<br />
server.<br />
Configuring XMPP proxy server shared library:<br />
You configure an XMPP proxy server shared library by defining the shared library,<br />
create a class loader to XMPP proxy server, <strong>and</strong> associating the new shared library<br />
with the XMPP proxy server.<br />
Procedure<br />
1. Define a shared library for the XMPP Proxy server:<br />
a. Click Environment → Shared libraries in the console navigation tree.<br />
b. Change the scope of the collection table to the following:<br />
Node=[XMPPPROXY_NODE_NAME], Server=XMPPProxyServer<br />
c. Click Apply.<br />
d. Click New.<br />
272 <strong>Lotus</strong> <strong>Sametime</strong>: <strong>Installation</strong> <strong>and</strong> <strong>Administration</strong> <strong>Guide</strong> <strong>Part</strong> 1
e. In Name field type GatewayLib.<br />
f. In Classpath field type the following:<br />
C:/PROGRA~1/<strong>IBM</strong>/WEBSPH~1/STGATE~1/rtc_gw_lib<br />
where the path represents the install location of WebSphere Application<br />
Server. The folder names in the path cannot contain any blank spaces.<br />
g. Click OK, <strong>and</strong> then click Save.<br />
2. Create a class loader to the XMPP proxy server.<br />
a. Click Servers → Server Types → WebSphere application servers →<br />
XMPPProxy.<br />
b. Click Java <strong>and</strong> Process Management → Class loader.<br />
c. Click New.<br />
d. Choose the parent first class loader.<br />
e. Click OK, <strong>and</strong> then click Save.<br />
3. Associate the new shared library with the XMPP proxy class loader you<br />
created.<br />
a. Click the class_loader_ID you created.<br />
b. Click Shared library references to access the Library reference page.<br />
c. Click Add.<br />
d. Make sure GatewayLib is selected in the list.<br />
e. Click OK <strong>and</strong> then click Save.<br />
4. Restart the XMPP proxy server.<br />
Setting up node replication <strong>and</strong> failover for the cluster:<br />
This optional procedure sets up node replication to provide high availability <strong>and</strong><br />
fail-over support for the cluster. If one member of the cluster goes down, other<br />
nodes can continue to process the SIP request. Use this procedure only if you<br />
require high availability <strong>and</strong> fail-over support. Enabling high availability uses<br />
additional memory which reduces your server's session capacity. For more<br />
information check the <strong>IBM</strong> <strong>Lotus</strong> <strong>Sametime</strong> Gateway sizing guide in the <strong>Lotus</strong><br />
<strong>Sametime</strong> Wiki (http://www-10.lotus.com/ldd/stwiki.nsf/dx/sametime-gatewayv8.x-sizing-guidelines-<strong>and</strong>-resource).<br />
Before you begin<br />
Before you begin, you must install <strong>IBM</strong> <strong>Lotus</strong> <strong>Sametime</strong> Gateway on each node,<br />
add the nodes to a cluster, <strong>and</strong> then start the cluster <strong>and</strong> the SIP proxy server.<br />
About this task<br />
<strong>Lotus</strong> <strong>Sametime</strong> Gateway offers a comprehensive high availability (HA) solution.<br />
High availability means an environment that doesn't have a single point of failure,<br />
<strong>and</strong> therefore prevents the users from loosing presence awareness in the event of a<br />
Gateway server instance failure.<br />
Replication domains<br />
A SIP cluster with replication <strong>and</strong> failover can consist of many server instances.<br />
Each replication domain contains a set of two servers. Therefore, the number of<br />
replication domains needed is half the number of server instances. You need to<br />
create a new replication domain for each pair of <strong>Sametime</strong> Gateway instances<br />
Chapter 3. Installing 273
(deployment manager <strong>and</strong> proxy server do not count). For example: if you have<br />
eight <strong>Sametime</strong> Gateway instance, you will be creating four replication domains. In<br />
case one server instance fails, the remaining server instance begins servicing the<br />
replicated SIP sessions of the failed instance. Therefore, <strong>IBM</strong> recommends that you<br />
pair server instances that are NOT likely to fail at the same time. For example, you<br />
should not pair server instances if both are running on the same physical host.<br />
Procedure<br />
1. Validate that the environment is ready:<br />
a. Click Servers → clusters <strong>and</strong> verify that the <strong>Sametime</strong> Gateway cluster is<br />
started <strong>and</strong> the status is green.<br />
b. Click Servers → Proxy Servers <strong>and</strong> verify that the SIP proxy is started <strong>and</strong><br />
the status is green.<br />
c. Click SIP proxy → SIP Proxy Server Settings → SIP proxy settings <strong>and</strong><br />
verify that the cluster in the drop down box is the same <strong>Sametime</strong> Gateway<br />
cluster defined in the previous step.<br />
2. Create your new replication domains:<br />
a. Click Environment → Replication Domains, <strong>and</strong> then click New. Note:<br />
Disregard the GatewayCache. This is the DynaCache used to propagate the<br />
configuration across the cluster, <strong>and</strong> is not used for SIP session replication.<br />
b. Type a name for the new replication domain. For example: SIPRD1.<br />
c. Under Number of Replicas, select Entire Domain so that the SIP session is<br />
replicated to both Gateway instances, <strong>and</strong> click OK.<br />
d. Repeat the above process for each replication domain you wish to create.<br />
3. Assign replication domains to server instances:<br />
a. Click Servers → Application Servers, <strong>and</strong> then select a member of the<br />
cluster.<br />
b. Under Container Settings, click Session management.<br />
c. Under Additional Properties, click Distributed environment settings.<br />
d. Under Distributed sessions, click Memory-to-memory replication. The<br />
distributed session option will become enabled once configured.<br />
e. Under Replication domain, select one of the replication domains that you<br />
created in previous steps. Remember, each replication domain must be<br />
assigned to exactly two server instances.<br />
f. In the Replication mode field, select Both client <strong>and</strong> server, then click OK,<br />
<strong>and</strong> Save. Memory to memory replication is now enabled for this member of<br />
the cluster.<br />
g. Repeat the previous step for each member of the cluster.<br />
Starting a cluster:<br />
When starting a cluster for the first time, you must start the Deployment Manager,<br />
node agents, <strong>and</strong> then all <strong>Lotus</strong> <strong>Sametime</strong> Gateway servers in the cluster.<br />
Before you begin<br />
Before begin these steps, you must install <strong>Lotus</strong> <strong>Sametime</strong> Gateway on each node,<br />
federate the nodes into the cell, run the Cluster Configuration Wizard, <strong>and</strong> then set<br />
up SIP <strong>and</strong> XMPP proxy servers for your cluster.<br />
274 <strong>Lotus</strong> <strong>Sametime</strong>: <strong>Installation</strong> <strong>and</strong> <strong>Administration</strong> <strong>Guide</strong> <strong>Part</strong> 1
About this task<br />
In the steps that follow, you start the Deployment Manager in a comm<strong>and</strong> window<br />
so that you can log in to the Integrated Solutions Console <strong>and</strong> complete the<br />
remaining steps. After the Deployment Manager is started, you can view the<br />
Integrated Solutions Console pages. However, you cannot view the <strong>Lotus</strong><br />
<strong>Sametime</strong> Gateway administration pages until you start at least one node agent<br />
<strong>and</strong> the <strong>Lotus</strong> <strong>Sametime</strong> Gateway server on that node.<br />
Procedure<br />
1. Log in to the Deployment Manager node as a user with administrative<br />
privileges.<br />
2. Open a comm<strong>and</strong> window (QShell session on <strong>IBM</strong> i) <strong>and</strong> navigate to the<br />
stgw_profile_root\bin directory<br />
3. If not already started, start the Deployment Manager with the following<br />
comm<strong>and</strong>:<br />
AIX, Linux, <strong>and</strong> Solaris<br />
./startManager.sh<br />
Windows<br />
startManager.bat<br />
<strong>IBM</strong> i<br />
startManager<br />
4. Log in to one of the <strong>Lotus</strong> <strong>Sametime</strong> Gateway nodes.<br />
5. Open a comm<strong>and</strong> window (QShell session on <strong>IBM</strong> i) <strong>and</strong> navigate to the<br />
stgw_profile_root\bin directory.<br />
6. Start the node agent with the following comm<strong>and</strong>.<br />
AIX, Linux, <strong>and</strong> Solaris<br />
./startNode.sh<br />
Windows<br />
startNode.bat<br />
<strong>IBM</strong> i<br />
startNode<br />
7. Log in to the other nodes, except the Deployment Manager node, <strong>and</strong> repeat<br />
the previous steps to start the node agent on each node.<br />
Stopping <strong>and</strong> starting the Deployment Manager:<br />
This topic describes how to stop <strong>and</strong> start the Deployment Manager.<br />
Procedure<br />
1. Log in to the Deployment Manager node as a user with administrative<br />
privileges.<br />
2. Open a comm<strong>and</strong> window (QShell session on <strong>IBM</strong> i) <strong>and</strong> navigate to the<br />
stgw_profile_root\bin directory<br />
3. Stop the Deployment Manager. Use the administrative user ID <strong>and</strong> password<br />
that you created when you installed the Deployment Manager. Note that you<br />
do not have to provide the username <strong>and</strong> password qualifiers in the comm<strong>and</strong>;<br />
you can wait to be prompted <strong>and</strong> then enter your credentials. Type the<br />
following comm<strong>and</strong>s:<br />
AIX, Linux, <strong>and</strong> Solaris<br />
Chapter 3. Installing 275
./stopManager.sh -username username -password password<br />
./startManager.sh<br />
Windows<br />
stopManager.bat -username username -password password<br />
startManager.bat<br />
<strong>IBM</strong> i<br />
stopManager -username username -password password<br />
startManager<br />
Stopping <strong>and</strong> starting the node agents:<br />
This topic describes how to stop <strong>and</strong> start the node agents. Typically, you stop <strong>and</strong><br />
start node a node agent by logging onto a node <strong>and</strong> running the stop node or start<br />
node comm<strong>and</strong>. However, for convenience, you can restart all node agents from<br />
the Deployment Manager node by using the Integrated Solutions Console only if<br />
the node agents are running. If they are stopped, you must start the node agents<br />
from nodes themselves.<br />
Procedure<br />
1. Log in to one of the <strong>Lotus</strong> <strong>Sametime</strong> Gateway nodes.<br />
2. Open a comm<strong>and</strong> window (QShell session on <strong>IBM</strong> i) <strong>and</strong> navigate to the<br />
stgw_profile_root\bin directory.<br />
3. Stop the node agent with the following comm<strong>and</strong>:<br />
AIX, Linux, <strong>and</strong> Solaris<br />
./stopNode.sh<br />
Windows<br />
stopNode.bat<br />
<strong>IBM</strong> i<br />
stopNode<br />
4. Start the node agent with the following comm<strong>and</strong>.<br />
AIX, Linux, <strong>and</strong> Solaris<br />
./startNode.sh<br />
Windows<br />
startNode.bat<br />
<strong>IBM</strong> i<br />
startNode<br />
5. Log in to the other nodes, except the Deployment Manager node, <strong>and</strong> repeat<br />
the previous steps to stop <strong>and</strong> start the node agent on each node.<br />
6. To restart node agents that are already running:<br />
a. Make sure the Deployment Manager is running <strong>and</strong> log into the Integrated<br />
Solutions Console on the Deployment Manager node.<br />
b. Click System <strong>Administration</strong> → Node agents .<br />
c. Select all node agents, <strong>and</strong> then click Restart.<br />
Stopping <strong>and</strong> starting a cluster:<br />
Complete these steps to stop <strong>and</strong> start a cluster of <strong>Sametime</strong> Gateway servers from<br />
the Integrated Solutions Console.<br />
276 <strong>Lotus</strong> <strong>Sametime</strong>: <strong>Installation</strong> <strong>and</strong> <strong>Administration</strong> <strong>Guide</strong> <strong>Part</strong> 1
Before you begin<br />
Expected state: the Deployment Manager, node agents, <strong>and</strong> all servers in the<br />
cluster are started.<br />
About this task<br />
You must restart the cluster when you add, delete, or change a community.<br />
Procedure<br />
1. Log into the Integrated Solutions Console on the Deployment Manager server<br />
as a user with administrative privileges.<br />
2. Click Servers → Clusters.<br />
3. Select the <strong>Lotus</strong> <strong>Sametime</strong> Gateway cluster, <strong>and</strong> click Stop, <strong>and</strong> wait for the<br />
cluster to stop.<br />
4. Click Servers → Clusters.<br />
5. Select the <strong>Lotus</strong> <strong>Sametime</strong> Gateway cluster, <strong>and</strong> click Start.<br />
6. Click Servers → Proxy servers.<br />
7. Select the SIP proxy server <strong>and</strong> click Start if it is not already started.<br />
8. Click Servers → Application servers.<br />
9. Select the XMPP proxy server <strong>and</strong> click Start if it is not already started.<br />
Stopping <strong>and</strong> starting servers in a cluster:<br />
This topic describes how to stop or start individual servers or nodes in a cluster.<br />
Procedure<br />
1. Log into the Integrated Solutions Console on the Deployment Manager server<br />
as a user with administrative privileges.<br />
2. Click Servers → Application Servers .<br />
3. If you want to stop a server, select the application server's check box <strong>and</strong> click<br />
Stop.<br />
4. If you want to start a server, select the application server's check box <strong>and</strong> click<br />
Start.<br />
Stopping <strong>and</strong> starting a single server:<br />
Complete these steps to stop <strong>and</strong> start a single <strong>Sametime</strong> Gateway server in a<br />
single server environment.<br />
Procedure<br />
1. Log in to the server machine as a user with administrative privileges.<br />
2. Open a comm<strong>and</strong> window <strong>and</strong> navigate to the <strong>Lotus</strong> <strong>Sametime</strong> Gateway<br />
profile directory that contains binaries: stgw_profile_root\bin<br />
3. Type the following comm<strong>and</strong> to stop the <strong>Sametime</strong> Gateway server. Note that<br />
RTCGWServer is case-sensitive, <strong>and</strong> that on all the stopserver comm<strong>and</strong>s, you are<br />
prompted to enter your administrative user ID <strong>and</strong> password that you created.<br />
v Windows:<br />
v<br />
stopserver.bat RTCGWServer<br />
Linux, AIX, orSolaris:<br />
./stopserver.sh RTCGWServer<br />
Chapter 3. Installing 277
v <strong>IBM</strong> i:<br />
stopServer RTCGWServer<br />
4. Type the following comm<strong>and</strong> to start <strong>Lotus</strong> <strong>Sametime</strong> Gateway.<br />
v Windows:<br />
v<br />
startserver.bat RTCGWServer<br />
Linux, AIX, orSolaris:<br />
./startserver.sh RTCGWServer<br />
v <strong>IBM</strong> i:<br />
startServer RTCGWServer<br />
Starting the SIP <strong>and</strong> XMPP proxy servers:<br />
The XMPP <strong>and</strong> SIP proxy server node is different from other <strong>Sametime</strong> Gateway<br />
node installation types in that it contains more than one server. Based on the type<br />
of traffic you expect to have in your environment (SIP or XMPP), you can start or<br />
stop the appropriate proxy server instance on the node. This removes the need to<br />
define a proxy server for each type of protocol. If you require the XMPP proxy<br />
functionality only, then start the XMPPProxyServer only. If you need SIP proxy<br />
functionality only, then start the SIPProxyServer only. If you need both, start both.<br />
About this task<br />
Table 27. Instant Messaging Systems <strong>and</strong> Proxy Servers<br />
Instant Messaging System<br />
<strong>Sametime</strong><br />
AOL Instant Messenger<br />
Office Communications Server<br />
Yahoo! Messenger<br />
Google Talk<br />
Jabber<br />
Proxy Server<br />
SIP<br />
SIP<br />
SIP<br />
SIP<br />
XMPP<br />
XMPP<br />
Before you start the SIP <strong>and</strong> XMPP proxy servers, you must add nodes to the<br />
cluster, create the cluster, set up a SIP <strong>and</strong> XMPP proxy server, <strong>and</strong> then start the<br />
cluster.<br />
Procedure<br />
1. On the Deployment Manager node, log in to the Integrated Solutions Console.<br />
2. Choose Servers → Clusters.<br />
3. Verify that the cluster status is Started (shown with a green arrow).<br />
4. Click Servers → Proxy servers.<br />
5. Select the SIP proxy server <strong>and</strong> click Start.<br />
6. Choose Servers → Applications servers.<br />
7. Select the XMPP proxy server <strong>and</strong> click Start.<br />
Registering a new Gateway cluster with the System Console:<br />
After installing the <strong>IBM</strong> <strong>Lotus</strong> <strong>Sametime</strong> Gateway cluster on <strong>IBM</strong> AIX, Linux, Sun<br />
Solaris, or Microsoft Windows, register it with the <strong>Lotus</strong> <strong>Sametime</strong> System Console,<br />
so you can manage all of the <strong>Lotus</strong> <strong>Sametime</strong> servers from a central location.<br />
278 <strong>Lotus</strong> <strong>Sametime</strong>: <strong>Installation</strong> <strong>and</strong> <strong>Administration</strong> <strong>Guide</strong> <strong>Part</strong> 1
Before you begin<br />
Before you register the cluster, verify that you have completed the following tasks,<br />
which are described in the Installing on AIX, Linux, Solaris, <strong>and</strong> Windows section<br />
of this information center.<br />
v The <strong>Lotus</strong> <strong>Sametime</strong> System Console must be started.<br />
v The LDAP server must be connected to the System Console <strong>and</strong> must be started.<br />
v<br />
v<br />
The Gateway database must be connected to the System Console <strong>and</strong> must be<br />
started.<br />
The Community Server that the Gateway server connects to must already be<br />
registered with the Console <strong>and</strong> must be started.<br />
About this task<br />
Working from the cluster's Deployment Manager, follow these steps to update<br />
properties files <strong>and</strong> run the registration utility to register the cluster with the<br />
System Console.<br />
Note: Run this utility only on the Deployment Manager; do not register individual<br />
nodes because they will be registered automatically during the cluster registration.<br />
During this task you will edit the following files; click the topic titles below to see<br />
details on each file. Use Ctrl+Click to open the topic in a new browser tab or<br />
window so you can keep it open for reference:<br />
v console.properties<br />
v productConfig.properties<br />
Procedure<br />
1. On the Deployment Manager, navigate to the stgw_server_root/console<br />
directory.<br />
Note: If a cluster's Primary Node is installed on the same server as the<br />
Deployment Manager, make sure you are working in the Deployment<br />
Manager's profile.<br />
2. Make backup copies (using different names) of the console.properties <strong>and</strong><br />
productConfig.properties files.<br />
3. Update the Deployment Manager's console.properties file:<br />
a. Open the file for editing.<br />
b. Update the file with the following values:<br />
Table 28. console.properties settings for the Deployment Manager<br />
SSCHostName<br />
Provide the fully qualified host name of the <strong>Lotus</strong><br />
<strong>Sametime</strong> System Console server.<br />
Chapter 3. Installing 279
Table 28. console.properties settings for the Deployment Manager (continued)<br />
SSCHTTPPort<br />
Specify the HTTP port used for the <strong>Lotus</strong> <strong>Sametime</strong><br />
System Console server if SSL is not enabled <strong>and</strong> the<br />
value for SSCSSLEnabled is "false."<br />
To determine the correct HTTP port, open the<br />
AboutThisProfile.txt file for the lotus <strong>Sametime</strong> System<br />
Console Application Server Profile <strong>and</strong> use the setting<br />
specified for the "HTTP transport port." The default<br />
profile name is STSCAppProfile.<br />
For example, on Windows the path is:<br />
C:/<strong>IBM</strong>/WebSphere/AppServer/profiles/<br />
AppServerProfile/logs/AboutThisProfile.txt<br />
SSCUserName<br />
SSCPassword<br />
SSCSSLEnabled<br />
SSCHTTPSPort<br />
Enter the <strong>IBM</strong> WebSphere Application Server User ID<br />
that you created when you installed <strong>Lotus</strong> <strong>Sametime</strong><br />
System Console. The default is wasadmin.<br />
Enter the WebSphere Application Server password<br />
associated with the SSCUserName.<br />
Change this value to "true" to connect to the <strong>Lotus</strong><br />
<strong>Sametime</strong> System Console using a secure connection.<br />
Specify the HTTPS port used by the <strong>Sametime</strong> System<br />
Console server if SSCSSLEnabled is set to "true."<br />
c. Verify that the remaining settings are appropriate for the Deployment<br />
Manager.<br />
d. Save <strong>and</strong> close the file.<br />
4. Update the Deployment Manager's productConfig.properties file:<br />
a. Open the file for editing.<br />
b. Update the file with the following values:<br />
Only the required values in this file are listed here:<br />
Table 29. productConfig.properties settings for the Deployment Manager<br />
DepName<br />
WASPassword<br />
LDAPBindDN<br />
LDAPBindPassword<br />
LDAPBindAnonymous<br />
DB2AdminPassword<br />
CommunityServerHost<br />
CommunityServerPort<br />
Provide a descriptive name for your deployment. It must<br />
be a unique deployment name on the <strong>Lotus</strong> <strong>Sametime</strong><br />
System Console.<br />
Specify the password associated with the WASUserID<br />
Specify the Bind Distinguished Name of the LDAP<br />
server that was registered with the <strong>Lotus</strong> <strong>Sametime</strong><br />
System Console.<br />
Specify the password associated with the LDAPBindDN<br />
value.<br />
Change to "true" only if you are allowing anonymous<br />
access to the LDAP server.<br />
Specify the password associated with the database ID.<br />
Specify the fully qualified host name (not the IP address)<br />
of the Community Server registered with the <strong>Lotus</strong><br />
<strong>Sametime</strong> System Console.<br />
Specify the port for the Community Server for server<br />
connections (the default is 1516).<br />
c. Verify that the remaining settings are appropriate for the Deployment<br />
Manager.<br />
280 <strong>Lotus</strong> <strong>Sametime</strong>: <strong>Installation</strong> <strong>and</strong> <strong>Administration</strong> <strong>Guide</strong> <strong>Part</strong> 1
d. Save <strong>and</strong> close the file.<br />
5. Update the Primary Node's productConfig.properties file on the Deployment<br />
Manager server:<br />
a. Navigate to the app_server_root/profiles/DMProfile/config/cells/<br />
DMCell/nodes/PNnode directory.<br />
b. Open the file for editing.<br />
c. In the DepName setting, provide a descriptive name for the Primary Node<br />
deployment; it must be a unique deployment name on the <strong>Lotus</strong> <strong>Sametime</strong><br />
System Console.<br />
d. Verify that the remaining settings are appropriate for the Primary Node.<br />
e. Save <strong>and</strong> close the file.<br />
6. Update the Secondary Node's productConfig.properties file on the<br />
Deployment Manager server:<br />
a. Navigate to the app_server_root/profiles/DMProfile/config/cells/<br />
DMCell/nodes/SNnode directory.<br />
b. Open the file for editing.<br />
c. In the DepName setting, provide a descriptive name for the Secondary Node<br />
deployment; it must be a unique deployment name on the <strong>Lotus</strong> <strong>Sametime</strong><br />
System Console.<br />
d. Verify that the remaining settings are appropriate for the Secondary Node.<br />
e. Save <strong>and</strong> close the file.<br />
7. Run the registration utility:<br />
a. Navigate back to the Deployment Manager's <strong>Sametime</strong> Gateway Server<br />
directory: stgw_server_root/console.<br />
b. Run the utility:<br />
v AIX, Linux, Solaris: registerProduct.sh<br />
v Windows: registerProduct.bat<br />
c. When the utility prompts for the cluster's name, type the name <strong>and</strong> press<br />
Enter.<br />
The utility registers the cluster, as well as each node, generating a log file called<br />
ConsoleUtility.log <strong>and</strong> storing it in the console/logs directory. If the<br />
registration is successful, a console.pid will also be generated.<br />
8. Start the <strong>Lotus</strong> <strong>Sametime</strong> Gateway cluster, if it is not already running.<br />
Performing a silent installation:<br />
<strong>IBM</strong> <strong>Lotus</strong> <strong>Sametime</strong> Gateway can be installed silently using a response file. You<br />
can either generate your own response file by installing using the install wizard, or<br />
by editing the default response file that is provided.<br />
Performing a silent installation on Windows:<br />
<strong>IBM</strong> <strong>Lotus</strong> <strong>Sametime</strong> Gateway can be installed silently using a response file. You<br />
can either generate your own response file by installing using the install wizard, or<br />
by editing the default response file that is provided.<br />
Before you begin<br />
Information on downloading packages for <strong>Lotus</strong> <strong>Sametime</strong> is located at the<br />
following Web address:<br />
Chapter 3. Installing 281
http://www.ibm.com/support/docview.wss?rs=477&uid=swg24027054<br />
About this task<br />
A response file is a text file that contains all the options that would normally be<br />
specified in the installation dialogs. Silent installation is useful in situations where<br />
automation is desired.<br />
To perform a silent installation, you have to create a new response file or edit the<br />
existing response file that is included with the product. On the root of the <strong>Lotus</strong><br />
<strong>Sametime</strong> Gateway installation CD is a fully-documented response<br />
file: installresponse.txt. Copy this file to the machine <strong>and</strong> edit it with values<br />
appropriate for your environment, or complete the following steps to create a<br />
response file based on a real installation.<br />
Procedure<br />
1. From the installation media, copy <strong>and</strong> extract the files from the following <strong>Lotus</strong><br />
<strong>Sametime</strong> Gateway installation image to a temporary directory \TMP on the<br />
machine where you will be installing <strong>Lotus</strong> <strong>Sametime</strong> Gateway:<br />
C17KCML.exe<br />
2. Open a comm<strong>and</strong> window.<br />
3. Navigate to the directory where you copied <strong>and</strong> extracted the installation files:<br />
\TMP\<strong>Sametime</strong>Gateway<br />
4. Record a response file by typing the following comm<strong>and</strong>. This will perform an<br />
installation <strong>and</strong> generate a response file:<br />
install.bat -options-record response_file<br />
where response_file is an absolute path to the response file to be generated. For<br />
example:<br />
install.bat -options-record C:\TMP\<strong>Sametime</strong>Gateway\gatewayOptions.txt<br />
5. Once a response file is created, either by modifying the installresponse.txt<br />
file included with the installer, or by generating your own response file, open a<br />
comm<strong>and</strong> window.<br />
6. Type the following comm<strong>and</strong> to use the response file that you created:<br />
install.bat -options response_file -silent<br />
What to do next<br />
Upon completion of the installation, control will return to the comm<strong>and</strong> window.<br />
Validation or installation errors are logged to the installation log file.<br />
Note: Generating response files using the -options-record option puts clear text<br />
passwords in the response file.<br />
Managing trusted IP addresses:<br />
Whenever you install a server that communicates with an <strong>IBM</strong> <strong>Lotus</strong> <strong>Sametime</strong><br />
Community Server, you must add the new server's IP address to the Community<br />
Server's settings.<br />
About this task<br />
The <strong>Lotus</strong> <strong>Sametime</strong> Community Server accepts connections from the <strong>Lotus</strong><br />
<strong>Sametime</strong> Media Manager, the <strong>Lotus</strong> <strong>Sametime</strong> Gateway, the <strong>Lotus</strong> <strong>Sametime</strong><br />
282 <strong>Lotus</strong> <strong>Sametime</strong>: <strong>Installation</strong> <strong>and</strong> <strong>Administration</strong> <strong>Guide</strong> <strong>Part</strong> 1
Community Mux, <strong>and</strong> the <strong>Lotus</strong> <strong>Sametime</strong> Proxy Server, as well as other servers<br />
that are listed in the Community Services page. To ensure that the <strong>Lotus</strong> <strong>Sametime</strong><br />
Community Server trusts these components when they establish a connection, you<br />
must add the trusted server's IP address to the <strong>Lotus</strong> <strong>Sametime</strong> Community Server.<br />
If you are installing a cluster of <strong>Lotus</strong> <strong>Sametime</strong> Media Manager servers, <strong>Lotus</strong><br />
<strong>Sametime</strong> Gateway servers, or <strong>Lotus</strong> <strong>Sametime</strong> Proxy Servers, be sure to complete<br />
include the IP address of the Primary Node as well as every Secondary Node in<br />
the cluster (you do not need to include the Deployment Manager).<br />
You do not need to add the <strong>Lotus</strong> <strong>Sametime</strong> System Console's IP address because<br />
it is added automatically when you install the <strong>Lotus</strong> <strong>Sametime</strong> Community Server<br />
using a deployment plan or register the <strong>Lotus</strong> <strong>Sametime</strong> Community Server with<br />
the console after installation.<br />
This task must be completed separately for each server within a <strong>Lotus</strong> <strong>Sametime</strong><br />
Community Server cluster, as well as for multiple non-clustered Community<br />
Servers.<br />
Procedure<br />
1. Log in to the Integrated Solutions Console.<br />
2. Click <strong>Sametime</strong> System Console → <strong>Sametime</strong> Servers → <strong>Sametime</strong> Community<br />
Servers.<br />
3. In the <strong>Sametime</strong> Community Servers list, click the deployment name of the<br />
server with the list of trusted IP addresses that you want to change.<br />
4. Click the Connectivity tab.<br />
5. Under Trusted Servers, enter the IP address of the server that must connect to<br />
the <strong>Lotus</strong> <strong>Sametime</strong> Community Server in the New IP Address field, <strong>and</strong> click<br />
Add.<br />
Note:<br />
v If you have a cluster, type the IP addresses of the primary node <strong>and</strong> all<br />
secondary nodes, separating each address with a comma. Do not include the<br />
IP address of the Deployment Manager.<br />
v For the <strong>Lotus</strong> <strong>Sametime</strong> Media Manager, enter the Conference Manager<br />
server IP address.<br />
To delete an IP address from the list, select it <strong>and</strong> click Delete Selected.<br />
6. Click OK.<br />
7. Restart the <strong>Lotus</strong> <strong>Sametime</strong> Community Server for the change to take effect.<br />
Performing a silent installation on AIX, Linux, or Solaris:<br />
<strong>IBM</strong> <strong>Lotus</strong> <strong>Sametime</strong> Gateway can be installed silently using a response file. You<br />
can either generate your own response file by installing using the install wizard, or<br />
by editing the default response file that is provided.<br />
Before you begin<br />
Information on downloading packages for <strong>Lotus</strong> <strong>Sametime</strong> is located at the<br />
following Web address:<br />
http://www.ibm.com/support/docview.wss?rs=477&uid=swg24027054<br />
Chapter 3. Installing 283
About this task<br />
A response file is a text file that contains all the options that would normally be<br />
specified in the installation dialogs. Silent installation is useful in situations where<br />
automation is desired.<br />
To perform a silent installation, you have to create a new response file or edit the<br />
existing response file that is included with the product. On the root of the <strong>Lotus</strong><br />
<strong>Sametime</strong> Gateway installation CD is a fully-documented response file:<br />
installresponse.txt. Copy this file to the machine <strong>and</strong> edit it with values<br />
appropriate for your environment, or complete the following steps to create a<br />
response file based on a real installation.<br />
Note: The installation program installs both WebSphere Application Server <strong>and</strong><br />
<strong>Sametime</strong> Gateway.<br />
Procedure<br />
1. From the installation media, copy <strong>and</strong> uncompress the following <strong>Lotus</strong><br />
<strong>Sametime</strong> Gateway installation image to a temporary directory /TMP on the<br />
machine where you will be installing <strong>Lotus</strong> <strong>Sametime</strong> Gateway:<br />
C17KBML.tar<br />
2. Open a comm<strong>and</strong> window <strong>and</strong> type the following comm<strong>and</strong> to source the DB2<br />
profile:<br />
./db2adminHomeDir/sqllib/db2profile<br />
Note the period (.) <strong>and</strong> space before /db2adminHomeDir/sqllib/db2profile.<br />
3. Navigate to the directory where you copied <strong>and</strong> extracted the installation files:<br />
/TMP/<strong>Sametime</strong>Gateway<br />
4. Record a response file by typing the following comm<strong>and</strong>. This will perform an<br />
installation <strong>and</strong> generate a response file:<br />
./ install.sh -options-record response_file<br />
where response_file is an absolute path to the response file to be generated. For<br />
example, in Windows:<br />
./ install.sh -options-record TMP/<strong>Sametime</strong>Gateway/gatewayOptions.txt<br />
5. Once a response file is created, either by modifying the installresponse.txt<br />
file included with the installer, or by generating your own response file, open a<br />
comm<strong>and</strong> window.<br />
6. Type the following comm<strong>and</strong> to install using the response file:<br />
. /install.sh -options response_file -silent<br />
What to do next<br />
Upon completion of the installation, control will return to the comm<strong>and</strong> window.<br />
Validation or installation errors are logged to the installation log file.<br />
Note: Generating response files using the -options-record option puts clear text<br />
passwords in the response file.<br />
Managing trusted IP addresses:<br />
Whenever you install a server that communicates with an <strong>IBM</strong> <strong>Lotus</strong> <strong>Sametime</strong><br />
Community Server, you must add the new server's IP address to the Community<br />
Server's settings.<br />
284 <strong>Lotus</strong> <strong>Sametime</strong>: <strong>Installation</strong> <strong>and</strong> <strong>Administration</strong> <strong>Guide</strong> <strong>Part</strong> 1
About this task<br />
The <strong>Lotus</strong> <strong>Sametime</strong> Community Server accepts connections from the <strong>Lotus</strong><br />
<strong>Sametime</strong> Media Manager, the <strong>Lotus</strong> <strong>Sametime</strong> Gateway, the <strong>Lotus</strong> <strong>Sametime</strong><br />
Community Mux, <strong>and</strong> the <strong>Lotus</strong> <strong>Sametime</strong> Proxy Server, as well as other servers<br />
that are listed in the Community Services page. To ensure that the <strong>Lotus</strong> <strong>Sametime</strong><br />
Community Server trusts these components when they establish a connection, you<br />
must add the trusted server's IP address to the <strong>Lotus</strong> <strong>Sametime</strong> Community Server.<br />
If you are installing a cluster of <strong>Lotus</strong> <strong>Sametime</strong> Media Manager servers, <strong>Lotus</strong><br />
<strong>Sametime</strong> Gateway servers, or <strong>Lotus</strong> <strong>Sametime</strong> Proxy Servers, be sure to complete<br />
include the IP address of the Primary Node as well as every Secondary Node in<br />
the cluster (you do not need to include the Deployment Manager).<br />
You do not need to add the <strong>Lotus</strong> <strong>Sametime</strong> System Console's IP address because<br />
it is added automatically when you install the <strong>Lotus</strong> <strong>Sametime</strong> Community Server<br />
using a deployment plan or register the <strong>Lotus</strong> <strong>Sametime</strong> Community Server with<br />
the console after installation.<br />
This task must be completed separately for each server within a <strong>Lotus</strong> <strong>Sametime</strong><br />
Community Server cluster, as well as for multiple non-clustered Community<br />
Servers.<br />
Procedure<br />
1. Log in to the Integrated Solutions Console.<br />
2. Click <strong>Sametime</strong> System Console → <strong>Sametime</strong> Servers → <strong>Sametime</strong> Community<br />
Servers.<br />
3. In the <strong>Sametime</strong> Community Servers list, click the deployment name of the<br />
server with the list of trusted IP addresses that you want to change.<br />
4. Click the Connectivity tab.<br />
5. Under Trusted Servers, enter the IP address of the server that must connect to<br />
the <strong>Lotus</strong> <strong>Sametime</strong> Community Server in the New IP Address field, <strong>and</strong> click<br />
Add.<br />
Note:<br />
v If you have a cluster, type the IP addresses of the primary node <strong>and</strong> all<br />
secondary nodes, separating each address with a comma. Do not include the<br />
IP address of the Deployment Manager.<br />
v For the <strong>Lotus</strong> <strong>Sametime</strong> Media Manager, enter the Conference Manager<br />
server IP address.<br />
To delete an IP address from the list, select it <strong>and</strong> click Delete Selected.<br />
6. Click OK.<br />
7. Restart the <strong>Lotus</strong> <strong>Sametime</strong> Community Server for the change to take effect.<br />
Installing the WebSphere Application Server Update Installer<br />
Use the WebSphere Application Server Update Installer to add required software<br />
updates.<br />
About this task<br />
Follow these steps to download the update package <strong>and</strong> install the <strong>IBM</strong> Update<br />
Installer, which is needed for installed software updates for WebSphere Application<br />
Server.<br />
Chapter 3. Installing 285
Procedure<br />
1. Log in with the same user account used to install the <strong>Sametime</strong> software.<br />
2. On the local system, create a directory to store the update files, such as<br />
stwas_fixes.<br />
3. Download the <strong>IBM</strong> Update Installer package if you have not already done so.<br />
a. To download installation packages:<br />
1) You must have an <strong>IBM</strong> Passport Advantage account, which is<br />
described at the following web address:<br />
http://www.ibm.com/software/howtobuy/passportadvantage/<br />
paocustomer/docs/en_US/ecare.html<br />
2) Open this release's Download document at the following Web address:<br />
http://www.ibm.com/support/docview.wss?rs=477&uid=swg24027054<br />
Locate the components you need in the document's listing, then<br />
download the packages labelled with the corresponding part numbers<br />
to the system on which you are installing.<br />
Windows<br />
When unpacking downloads on Windows, use a short path location<br />
such as C:\ <strong>and</strong> not a long path location such as the user's Desktop or<br />
TEMP directories. When unpacking to long path locations or deeply<br />
nested directories <strong>and</strong> using the built-in Windows unzip utility,<br />
corruption is sometimes seen without any warning. This occurs when<br />
maximum path lengths on some versions of Windows are exceeded.<br />
b. If you are installing from physical media <strong>and</strong> your operating system<br />
mounts CDs or DVDs automatically with execution privileges turned off<br />
(such as on some Linux distributions), you will need to mount the CD or<br />
DVD manually.<br />
AIX<br />
Mount the CD or DVD using the SMIT utility or the appropriate version of<br />
the following comm<strong>and</strong>:<br />
mount -v cdrfs -o ro /dev/cd0 /cdrom<br />
Linux<br />
Mount the CD or DVD using a comm<strong>and</strong> similar to the following<br />
comm<strong>and</strong>:<br />
mount /dev/cdrom /cdrom<br />
See your operating system's documentation for instructions.<br />
4. Extract the package to the local fixes directory you created.<br />
5. In the UpdateInstallers subdirectory of the package you extracted, extract the<br />
updateInstaller package for your platform.<br />
6. Navigate to the directory where you extracted the Update Installer <strong>and</strong> run<br />
the install program.<br />
AIX, Linux, <strong>and</strong> Solaris<br />
./install<br />
Windows<br />
install.exe<br />
7. The installation wizard initializes <strong>and</strong> displays the Welcome screen.<br />
a. Linux Red Hat <strong>and</strong> Linux zSeries ® users: if you select the documentation<br />
links in the installation program for the Update Installer, your Web<br />
browser might not launch. The path to the web browser is not included in<br />
286 <strong>Lotus</strong> <strong>Sametime</strong>: <strong>Installation</strong> <strong>and</strong> <strong>Administration</strong> <strong>Guide</strong> <strong>Part</strong> 1
your PATH environment variable. To resolve this problem, you can add<br />
the web browser path to your PATH environment variable, <strong>and</strong> rerun the<br />
installation program.<br />
b. Click Next to continue.<br />
8. The License agreement screen is displayed. Read the license agreement <strong>and</strong><br />
accept its terms. After you accept the licensing terms, the installation wizard<br />
checks for a supported operating system <strong>and</strong> prerequisite patches. If you<br />
encounter a problem such as not having the right prerequisite updates on<br />
your system, cancel the installation, make the required changes, <strong>and</strong> restart<br />
the installation.<br />
9. The <strong>Installation</strong> directory screen is displayed. Specify the destination of the<br />
installation root directory.<br />
10. Select the Create a start menu icon to create a shortcut for the Update<br />
Installer. Deselect this checkbox if you do not need a shortcut for the Update<br />
Installer in your start menu. Click Next to continue.<br />
11. The <strong>Installation</strong> summary panel appears. Review the summary. Click Next to<br />
begin the installation or click Back to make changes to previous panels.<br />
12. The <strong>Installation</strong> results panel is displayed. Verify the success of the installer<br />
program by examining the completion panel.<br />
a. If you want to launch the Update Installer upon completion of the<br />
installation, select Launch Update Installer for WebSphere Software on<br />
exit.<br />
b. Click Finish to exit the installer.<br />
Installing WebSphere Application Server updates<br />
If you must install additional WebSphere Application Server software updates,<br />
perform this step on each of the servers in your deployment running on<br />
WebSphere Application Server.<br />
Before you begin<br />
To perform these steps, you must have already installed the WebSphere<br />
Application Server Update Installer.<br />
About this task<br />
Follow these steps to install the WebSphere Application Server software updates<br />
required for <strong>Sametime</strong> 8.5 servers as outlined in the Technote on the <strong>IBM</strong> Support<br />
Site.<br />
http://www.ibm.com/support/docview.wss?rs=477&uid=swg21415822<br />
System requirements for this release of the <strong>Lotus</strong> <strong>Sametime</strong> family of products is<br />
maintained as an <strong>IBM</strong> Technote at the following web address:<br />
http://www.ibm.com/support/docview.wss?uid=swg27016451<br />
Procedure<br />
1. Download the WebSphere Application Server updates package if you have not<br />
already done so.<br />
a. To download installation packages:<br />
1) You must have an <strong>IBM</strong> Passport Advantage account, which is<br />
described at the following web address:<br />
Chapter 3. Installing 287
http://www.ibm.com/software/howtobuy/passportadvantage/<br />
paocustomer/docs/en_US/ecare.html<br />
2) Open this release's Download document at the following Web address:<br />
http://www.ibm.com/support/docview.wss?rs=477&uid=swg24027054<br />
Locate the components you need in the document's listing, then<br />
download the packages labelled with the corresponding part numbers<br />
to the system on which you are installing.<br />
Windows<br />
When unpacking downloads on Windows, use a short path location<br />
such as C:\ <strong>and</strong> not a long path location such as the user's Desktop or<br />
TEMP directories. When unpacking to long path locations or deeply<br />
nested directories <strong>and</strong> using the built-in Windows unzip utility,<br />
corruption is sometimes seen without any warning. This occurs when<br />
maximum path lengths on some versions of Windows are exceeded.<br />
b. If you are installing from physical media <strong>and</strong> your operating system<br />
mounts CDs or DVDs automatically with execution privileges turned off<br />
(such as on some Linux distributions), you will need to mount the CD or<br />
DVD manually.<br />
AIX<br />
Mount the CD or DVD using the SMIT utility or the appropriate version of<br />
the following comm<strong>and</strong>:<br />
mount -v cdrfs -o ro /dev/cd0 /cdrom<br />
Linux<br />
Mount the CD or DVD using a comm<strong>and</strong> similar to the following<br />
comm<strong>and</strong>:<br />
mount /dev/cdrom /cdrom<br />
See your operating system's documentation for instructions.<br />
2. Extract the updates to a local directory such as stwas_fixes.<br />
3. Ensure that you stop all running processes as described in “Comm<strong>and</strong><br />
reference for starting <strong>and</strong> stopping servers” on page 296.<br />
4. If you have not already launched the WebSphere Application Server Update<br />
Installer, log in with the same user account used to install the <strong>Sametime</strong><br />
software, then navigate to the directory where you installed the Update<br />
Installer <strong>and</strong> run the update program.<br />
AIX, Linux, <strong>and</strong> Solaris<br />
./update.sh<br />
Windows<br />
update.bat<br />
5. The Welcome screen is displayed. Click Next.<br />
6. Specify the location of the product that you want updated.<br />
7. Accept the default to Install maintenance. Click Next.<br />
8. At the prompt, enter the directory name containing the <strong>Sametime</strong> update<br />
packages (for example, stwas_fixes). Click Next.<br />
9. The system will automatically determine the appropriate maintenance<br />
packages based on the version of the product that is installed. Click Next.<br />
10. Before the installation, the Confirmation panel confirms which packages will<br />
be installed. Click Next.<br />
288 <strong>Lotus</strong> <strong>Sametime</strong>: <strong>Installation</strong> <strong>and</strong> <strong>Administration</strong> <strong>Guide</strong> <strong>Part</strong> 1
11. After you install the update package, check the installation log to verify that<br />
the install is successful. The log can be found at was_install_root/logs/update/<br />
maintenance_package.install.<br />
12. Start the servers as described in “Comm<strong>and</strong> reference for starting <strong>and</strong><br />
stopping servers” on page 296.<br />
Results<br />
To verify which updates have been installed, run the versionInfo comm<strong>and</strong> from<br />
the was_install_root/bin directory.<br />
Linux<br />
./versionInfo.sh -maintenancePackages > version.txt<br />
Windows<br />
versionInfo -maintenancePackages > version.txt<br />
The comm<strong>and</strong> creates a text file that lists all the WebSphere Application Server<br />
updates that have been installed on the system.<br />
Related tasks<br />
“Installing the WebSphere Application Server Update Installer” on page 285<br />
Use the WebSphere Application Server Update Installer to add required software<br />
updates.<br />
Starting <strong>and</strong> stopping servers in a <strong>Lotus</strong> <strong>Sametime</strong><br />
deployment<br />
An <strong>IBM</strong> <strong>Lotus</strong> <strong>Sametime</strong> deployment is made of up several component servers that<br />
can be started <strong>and</strong> stopped independently.<br />
Starting <strong>and</strong> stopping servers running on WebSphere Application<br />
Server<br />
Starting <strong>and</strong> stopping <strong>IBM</strong> <strong>Lotus</strong> <strong>Sametime</strong> servers that run on WebSphere<br />
Application Server involves other server components such as the Deployment<br />
Manager <strong>and</strong> the node agent.<br />
How installing cell profiles affects starting <strong>and</strong> stopping servers:<br />
If you chose the configuration type "Cell Profile" when you installed a <strong>Sametime</strong><br />
Proxy Server, <strong>Sametime</strong> Media Manager components, or a <strong>Sametime</strong> Meeting<br />
Server, you installed a self-contained set of WebSphere Application Server<br />
components for each server. You have this configuration type if you installed<br />
different <strong>Lotus</strong> <strong>Sametime</strong> servers on the same machine or on multiple machines<br />
that are not clustered.<br />
A cell profile installs a Deployment Manager, node agent, <strong>and</strong> one <strong>Sametime</strong><br />
server. You can manage the <strong>Lotus</strong> <strong>Sametime</strong> application through the deployment's<br />
central <strong>Lotus</strong> <strong>Sametime</strong> System Console. However, any WebSphere Application<br />
Server administration (such as starting <strong>and</strong> stopping servers) occurs directly on<br />
each server, using its own Integrated Solutions Console. For example, if you want<br />
to start a <strong>Sametime</strong> Proxy Server installed with its own Cell Profile, you must start<br />
all the components of the <strong>Sametime</strong> Proxy Server cell: its Deployment Manager, its<br />
node agent, <strong>and</strong> the <strong>Sametime</strong> Proxy Server. Even if you have multiple servers<br />
Chapter 3. Installing 289
installed on the same machine, you start <strong>and</strong> stop components for each cell profile<br />
installed on the machine, starting with the Deployment Manager.<br />
Starting <strong>and</strong> stopping the Deployment Manager:<br />
The Deployment Manager manages the <strong>Lotus</strong> <strong>Sametime</strong> System Console <strong>and</strong> all<br />
<strong>Lotus</strong> <strong>Sametime</strong> Server cells.<br />
About this task<br />
Before starting <strong>Lotus</strong> <strong>Sametime</strong> Servers, the Deployment Manager must be running<br />
for each cell.<br />
Windows only: You can also use the Start - Programs menu to use the Start <strong>and</strong><br />
Stop menu comm<strong>and</strong>s.<br />
Procedure<br />
1. Open a comm<strong>and</strong> window (on <strong>IBM</strong> i, start QSH).<br />
2. Navigate to the app_server_root/profiles/DeploymentManagerName/bin directory<br />
for the Deployment Manager you want to start.<br />
3. Run the following comm<strong>and</strong> to start <strong>and</strong> stop the Deployment Manager:<br />
AIX, Linux, or Solaris<br />
./startManager.sh<br />
./stopManager.sh -username admin_user -password admin_password<br />
Windows<br />
startManager.batstopManager.bat -username admin_user -password<br />
admin_password<br />
<strong>IBM</strong> i<br />
startManager dmgr<br />
stopManager -username admin_user -password admin_password<br />
Related tasks<br />
“Starting <strong>and</strong> stopping WebSphere Application Servers on Windows” on page 295<br />
Use the Start Programs menu in Microsoft Windows to start or stop any <strong>Sametime</strong><br />
servers running on WebSphere Application Server.<br />
Related reference<br />
“Comm<strong>and</strong> reference for starting <strong>and</strong> stopping servers” on page 296<br />
You may use a comm<strong>and</strong> window to start <strong>and</strong> stop <strong>Sametime</strong> components running<br />
on WebSphere Application Server. To stop servers, you will supply the WebSphere<br />
Application Server administrator password that was established when you<br />
installed the server.<br />
Starting the <strong>Lotus</strong> <strong>Sametime</strong> System Console:<br />
When started, the <strong>Lotus</strong> <strong>Sametime</strong> System Console runs as a task in the WebSphere<br />
Application Server administrative console.<br />
Before you begin<br />
Verify that the Deployment Manager is running for the cell.<br />
Procedure<br />
1. Open a comm<strong>and</strong> window (on <strong>IBM</strong> i, run QSH comm<strong>and</strong>).<br />
290 <strong>Lotus</strong> <strong>Sametime</strong>: <strong>Installation</strong> <strong>and</strong> <strong>Administration</strong> <strong>Guide</strong> <strong>Part</strong> 1
2. Navigate to the local app_server_root/profiles/STSCAppProfile profile directory<br />
<strong>and</strong> change to the bin directory.<br />
3. Run the following comm<strong>and</strong>. Note that the name of the server is case sensitive:<br />
AIX, Linux, or Solaris<br />
./startNode.sh<br />
./startServer.sh STConsoleServer<br />
Windows<br />
startNode.bat<br />
startServer.bat STConsoleServer<br />
<strong>IBM</strong> i<br />
startNode<br />
startServer STConsoleServer<br />
Related tasks<br />
“Logging in to the console”<br />
If you installed the <strong>Lotus</strong> <strong>Sametime</strong> System Console, you log in to the console on<br />
that machine. If you chose "Cell Profile" when you installed a <strong>Sametime</strong> server,<br />
you log in to the console for that individual server's <strong>Lotus</strong> <strong>Sametime</strong> System<br />
Console. If you chose one of the "Node" options for installing into a cluster, you<br />
log in to the cluster's <strong>Lotus</strong> <strong>Sametime</strong> System Console.<br />
“Starting <strong>and</strong> stopping the Deployment Manager” on page 290<br />
The Deployment Manager manages the <strong>Lotus</strong> <strong>Sametime</strong> System Console <strong>and</strong> all<br />
<strong>Lotus</strong> <strong>Sametime</strong> Server cells.<br />
Related reference<br />
“Comm<strong>and</strong> reference for starting <strong>and</strong> stopping servers” on page 296<br />
You may use a comm<strong>and</strong> window to start <strong>and</strong> stop <strong>Sametime</strong> components running<br />
on WebSphere Application Server. To stop servers, you will supply the WebSphere<br />
Application Server administrator password that was established when you<br />
installed the server.<br />
Logging in to the console:<br />
If you installed the <strong>Lotus</strong> <strong>Sametime</strong> System Console, you log in to the console on<br />
that machine. If you chose "Cell Profile" when you installed a <strong>Sametime</strong> server,<br />
you log in to the console for that individual server's <strong>Lotus</strong> <strong>Sametime</strong> System<br />
Console. If you chose one of the "Node" options for installing into a cluster, you<br />
log in to the cluster's <strong>Lotus</strong> <strong>Sametime</strong> System Console.<br />
Related tasks<br />
“Starting the <strong>Lotus</strong> <strong>Sametime</strong> System Console” on page 290<br />
When started, the <strong>Lotus</strong> <strong>Sametime</strong> System Console runs as a task in the WebSphere<br />
Application Server administrative console.<br />
Logging in to the <strong>Lotus</strong> <strong>Sametime</strong> System Console:<br />
Use the <strong>IBM</strong> <strong>Lotus</strong> <strong>Sametime</strong> System Console to use guided activities to perform<br />
configuration tasks <strong>and</strong> administer any <strong>Sametime</strong> servers managed by the console.<br />
Before you begin<br />
Before working offline, download the Information Center locally to see the help for<br />
the <strong>Sametime</strong> System Console prerequisites <strong>and</strong> guided activities.<br />
Chapter 3. Installing 291
About this task<br />
With the <strong>Lotus</strong> <strong>Sametime</strong> System Console started, follow these steps to log in.<br />
Procedure<br />
1. From a browser, enter the following URL, replacing serverhostname.domain with<br />
the fully qualified domain name of the <strong>Lotus</strong> <strong>Sametime</strong> System Console server.<br />
Specify port 8700 for all platforms except <strong>IBM</strong> i.<br />
http://serverhostname.domain:8700/ibm/console<br />
For example:http://sametime.example.com:8700/ibm/console<br />
Note: Another option is to enter the following URL. Note that this is https <strong>and</strong><br />
the port number is 8701:<br />
https://serverhostname.domain:8701/ibm/console<br />
<strong>IBM</strong> i: The port number may not be 8700. Use the port that was listed in the<br />
<strong>Sametime</strong> System Console installation results summary. To check the port, open<br />
the AboutThisProfile.txt file for the <strong>Sametime</strong> System Console Deployment<br />
Manager Profile <strong>and</strong> use the setting specified for the "Administrative console<br />
port." For the default profile name (STSCDmgrProfile), the file is located here:<br />
/Q<strong>IBM</strong>/UserData/Websphere/AppServer/V7/<strong>Sametime</strong>WAS/profiles/<br />
STSCDmgrProfile/logs/AboutThisProfile.txt<br />
Note: During the install process, WebSphere security is enabled. SSL is enabled<br />
as part of the WebSphere security process <strong>and</strong> you will be directed to another<br />
port which listens for https connections.<br />
The WebSphere Application Server Integrated Solutions Console opens.<br />
2. Enter the WebSphere Application Server User ID <strong>and</strong> password that you<br />
created when you installed <strong>Lotus</strong> <strong>Sametime</strong> System Console.<br />
The default name is wasadmin.<br />
3. Click the <strong>Sametime</strong> System Console task to open it in the navigation tree.<br />
What to do next<br />
“Connecting to an LDAP server” on page 121<br />
Related tasks<br />
“Starting the <strong>Lotus</strong> <strong>Sametime</strong> System Console” on page 290<br />
When started, the <strong>Lotus</strong> <strong>Sametime</strong> System Console runs as a task in the WebSphere<br />
Application Server administrative console.<br />
“Using the <strong>Lotus</strong> <strong>Sametime</strong> information center offline” on page 4<br />
The guided activities in the <strong>IBM</strong> <strong>Lotus</strong> <strong>Sametime</strong> System Console require you to<br />
have access to the <strong>Lotus</strong> <strong>Sametime</strong> information center. If you must work offline,<br />
you can download a copy of the information center <strong>and</strong> run it locally.<br />
Logging in to the console for a cell profile:<br />
If you chose the configuration type "Cell Profile" when you installed <strong>Sametime</strong><br />
servers, you installed a self-contained set of WebSphere Application Server<br />
components for each server. This configuration type installs a WebSphere<br />
Application Server Integrated Solutions Console as part of the server's cell profile.<br />
292 <strong>Lotus</strong> <strong>Sametime</strong>: <strong>Installation</strong> <strong>and</strong> <strong>Administration</strong> <strong>Guide</strong> <strong>Part</strong> 1
Before you begin<br />
The Deployment Manager of the <strong>Sametime</strong> server must be started.<br />
About this task<br />
With the Deployment Manager of the <strong>Sametime</strong> server started, follow these steps<br />
to log in to the WebSphere Application Server Integrated Solutions Console.<br />
Procedure<br />
1. From a browser, enter the following URL to log into the console. Replace<br />
serverhostname.domain with the fully qualified domain name <strong>and</strong> port for the<br />
server.<br />
Note: During the install process, WebSphere security is enabled. SSL is enabled<br />
as part of the WebSphere security process <strong>and</strong> you will be directed to another<br />
port which listens for https connections.<br />
v <strong>Lotus</strong> <strong>Sametime</strong> Proxy Server<br />
Enter the following URL, replacing serverhostname.domain with the fully<br />
qualified domain name of the server.<br />
http://serverhostname.domain:8600/ibm/console<br />
8600 is the default port when the Proxy Server is installed as a Cell Profile.<br />
For example:<br />
http://sametime.example.com:8600/ibm/console<br />
Note: (<strong>IBM</strong> i) The port number may not be the default listed above. Use the<br />
port that was listed in the <strong>Sametime</strong> Proxy Server installation results<br />
summary. To check the port, open the AboutThisProfile.txt file for the<br />
<strong>Sametime</strong> Proxy Deployment Manager Profile on the server <strong>and</strong> use the<br />
setting specified for the "Administrative console port." For the default profile<br />
name (STPDMgrProfile), the file is located here:<br />
v<br />
v<br />
/Q<strong>IBM</strong>/UserData/Websphere/AppServer/V7/<strong>Sametime</strong>WAS/profiles/<br />
STPDMgrProfile/logs/AboutThisProfile.txt<br />
<strong>Lotus</strong> <strong>Sametime</strong> Media Manager (Linux <strong>and</strong> Windows)<br />
Enter the following URL, replacing serverhostname.domain with the fully<br />
qualified domain name of the server.<br />
http://serverhostname.domain:8800/ibm/console<br />
8800 is the default port when the Media Manager is installed as a Cell<br />
Profile.<br />
For example:http://sametime.example.com:8800/ibm/console<br />
<strong>Lotus</strong> <strong>Sametime</strong> Meeting Server<br />
Enter the following URL, replacing serverhostname.domain with the fully<br />
qualified domain name of the server.<br />
http://serverhostname.domain:8500/ibm/console<br />
8500 is the default port when the Meeting Server is installed as a Cell Profile.<br />
For example:http://sametime.example.com:8500/ibm/console<br />
Note: (<strong>IBM</strong> i) The port number may not be the default listed above. Use the<br />
port that was listed in the <strong>Sametime</strong> Meeting Server installation results<br />
summary. To check the port, open the AboutThisProfile.txt file for the<br />
Chapter 3. Installing 293
<strong>Sametime</strong> Meeting Deployment Manager Profile on the server <strong>and</strong> use the<br />
setting specified for the "Administrative console port." For the default profile<br />
name (STMDMgrProfile), the file is located here:<br />
/Q<strong>IBM</strong>/UserData/Websphere/AppServer/V7/<strong>Sametime</strong>WAS/profiles/<br />
STMDMgrProfile/logs/AboutThisProfile.txt<br />
The WebSphere Application Server Integrated Solutions Console opens.<br />
2. Enter the WebSphere Application Server User ID <strong>and</strong> password that you<br />
created when you installed the <strong>Sametime</strong> server.<br />
The default name is wasadmin.<br />
Related concepts<br />
“Ports used by <strong>Lotus</strong> <strong>Sametime</strong> servers” on page 61<br />
<strong>IBM</strong> <strong>Lotus</strong> <strong>Sametime</strong> uses a number of ports on the servers in your deployment.<br />
This topic lists the default ports <strong>and</strong> their uses.<br />
Logging in to the console for a cluster:<br />
In a cluster, you log in to the console used by the Deployment Manager.<br />
About this task<br />
With the cluster's Deployment Manager started, follow these steps to log in.<br />
Note: If you deployed the cluster using the <strong>Lotus</strong> <strong>Sametime</strong> System Console as the<br />
Deployment Manager, log in to the System Console. If you deployed the cluster<br />
using a dedicated Deployment Manager, log in to that server's console.<br />
Procedure<br />
1. From a browser, enter the following URL, replacing serverhostname.domain with<br />
the fully qualified domain name of the <strong>Lotus</strong> <strong>Sametime</strong> System Console server.<br />
Specify port 8700 for all platforms except <strong>IBM</strong> i.<br />
http://serverhostname.domain:8700/ibm/console<br />
For example:<br />
http://sametime.example.com:8700/ibm/console<br />
Note: Another option is to enter the following URL. Note that this is https <strong>and</strong><br />
the port number is 8701:https://serverhostname.domain:8701/ibm/console<br />
<strong>IBM</strong> i: The port number may not be 8700. Use the port that was listed in the<br />
<strong>Sametime</strong> System Console installation results summary. To check the port, open<br />
the AboutThisProfile.txt file for the <strong>Sametime</strong> System Console Deployment<br />
Manager Profile <strong>and</strong> use the setting specified for the "Administrative console<br />
port." For the default profile name (STSCDmgrProfile), the file is located here:<br />
/Q<strong>IBM</strong>/UserData/Websphere/AppServer/V7/<strong>Sametime</strong>WAS/profiles/<br />
STSCDmgrProfile/logs/AboutThisProfile.txt<br />
Note: During the install process, WebSphere security is enabled. SSL is enabled<br />
as part of the WebSphere security process <strong>and</strong> you will be directed to another<br />
port which listens for https connections.<br />
The WebSphere Application Server Integrated Solutions Console opens.<br />
2. Enter the WebSphere Application Server User ID <strong>and</strong> password that you<br />
created when you installed <strong>Lotus</strong> <strong>Sametime</strong> System Console.<br />
The default name is wasadmin.<br />
294 <strong>Lotus</strong> <strong>Sametime</strong>: <strong>Installation</strong> <strong>and</strong> <strong>Administration</strong> <strong>Guide</strong> <strong>Part</strong> 1
3. Click the <strong>Sametime</strong> System Console task to open it in the navigation tree.<br />
What to do next<br />
“Connecting to an LDAP server” on page 121<br />
Related tasks<br />
“Starting the <strong>Lotus</strong> <strong>Sametime</strong> System Console” on page 290<br />
When started, the <strong>Lotus</strong> <strong>Sametime</strong> System Console runs as a task in the WebSphere<br />
Application Server administrative console.<br />
Running <strong>Lotus</strong> <strong>Sametime</strong> as services on Linux or Windows:<br />
Newly installed <strong>Lotus</strong> <strong>Sametime</strong> servers running on WebSphere Application Server<br />
on Linux or Microsoft Windows can be started from the Services panel. When<br />
install completes, verify that services are created properly <strong>and</strong> for Windows, that<br />
dependencies are set to avoid problems when the system restarts.<br />
About this task<br />
Keep these guidelines in mind regarding <strong>Sametime</strong> server services.<br />
Linux<br />
Linux services will be turned off by default.<br />
In Windows, dependency will be set by installer itself<br />
During uninstall, these services will be removed by installer.<br />
If Install or Uninstall fails, <strong>and</strong> the services are not removed or if you are creating<br />
a cluster, manually clean up the services with this comm<strong>and</strong>:<br />
chkconfig --del service_name<br />
In a clustered environment, you should remove the original installed services <strong>and</strong><br />
add the service for each cluster member.<br />
Windows<br />
Startup Type for Windows services will be in "Manual."<br />
If Install or Uninstall fails, <strong>and</strong> the services are not removed or if you are creating<br />
a cluster, manually clean up the services with this comm<strong>and</strong>:<br />
sc delete service_name<br />
In a clustered environment, you should remove the original installed services <strong>and</strong><br />
add the service for each cluster member.<br />
Starting <strong>and</strong> stopping WebSphere Application Servers on Windows:<br />
Use the Start Programs menu in Microsoft Windows to start or stop any <strong>Sametime</strong><br />
servers running on WebSphere Application Server.<br />
Chapter 3. Installing 295
About this task<br />
From the <strong>IBM</strong> WebSphere menu off the Start Programs menu, you can navigate to<br />
the Start <strong>and</strong> Stop menu choices for a server.<br />
Procedure<br />
1. Working on the server you want to start or stop, click Start → All Programs.<br />
2. Click <strong>IBM</strong> WebSphere Application Server → Network Deployment V7.0 →<br />
Profiles.<br />
3. Select the profile for the server <strong>and</strong> click the appropriate Start or Stop menu<br />
comm<strong>and</strong>.<br />
Related concepts<br />
“How installing cell profiles affects starting <strong>and</strong> stopping servers” on page 289<br />
If you chose the configuration type "Cell Profile" when you installed a <strong>Sametime</strong><br />
Proxy Server, <strong>Sametime</strong> Media Manager components, or a <strong>Sametime</strong> Meeting<br />
Server, you installed a self-contained set of WebSphere Application Server<br />
components for each server. You have this configuration type if you installed<br />
different <strong>Lotus</strong> <strong>Sametime</strong> servers on the same machine or on multiple machines<br />
that are not clustered.<br />
Related tasks<br />
“Running <strong>Lotus</strong> <strong>Sametime</strong> as services on Linux or Windows” on page 295<br />
Newly installed <strong>Lotus</strong> <strong>Sametime</strong> servers running on WebSphere Application Server<br />
on Linux or Microsoft Windows can be started from the Services panel. When<br />
install completes, verify that services are created properly <strong>and</strong> for Windows, that<br />
dependencies are set to avoid problems when the system restarts.<br />
“Automating <strong>Sametime</strong> Community Server shutdown on Windows” on page 305<br />
Follow these instructions for the proper sequence of events for an automated<br />
shutdown of a <strong>IBM</strong> <strong>Lotus</strong> <strong>Sametime</strong> Community Server on Windows.<br />
Related reference<br />
“Comm<strong>and</strong> reference for starting <strong>and</strong> stopping servers”<br />
You may use a comm<strong>and</strong> window to start <strong>and</strong> stop <strong>Sametime</strong> components running<br />
on WebSphere Application Server. To stop servers, you will supply the WebSphere<br />
Application Server administrator password that was established when you<br />
installed the server.<br />
Comm<strong>and</strong> reference for starting <strong>and</strong> stopping servers:<br />
You may use a comm<strong>and</strong> window to start <strong>and</strong> stop <strong>Sametime</strong> components running<br />
on WebSphere Application Server. To stop servers, you will supply the WebSphere<br />
Application Server administrator password that was established when you<br />
installed the server.<br />
Sequence for starting <strong>and</strong> stopping servers<br />
Follow the sequence below when starting or stopping servers associated with a<br />
<strong>Sametime</strong> server.<br />
Start server sequence<br />
1. Start the Deployment Manager.<br />
If you installed a server in a cell profile, the Deployment Manager is on the<br />
same machine as the <strong>Sametime</strong> server. If you installed a server in a cluster, the<br />
Deployment Manager is probably not on the same machine unless you are<br />
running on <strong>IBM</strong> i.<br />
296 <strong>Lotus</strong> <strong>Sametime</strong>: <strong>Installation</strong> <strong>and</strong> <strong>Administration</strong> <strong>Guide</strong> <strong>Part</strong> 1
2. Start the node agent.<br />
3. Start the <strong>Sametime</strong> server.<br />
Stop server sequence<br />
1. Stop the <strong>Sametime</strong> server.<br />
2. Stop the node agent.<br />
3. Stop the Deployment Manager.<br />
If you installed a server in a cell profile, the Deployment Manager is on the<br />
same machine as the <strong>Sametime</strong> server. If you installed a server in a cluster, the<br />
Deployment Manager is probably not on the same machine unless you are<br />
running on <strong>IBM</strong> i.<br />
Note: Before uninstalling WebSphere Application Server, you must stop the<br />
application server. If the server belongs to a cluster, you will also need to stop all<br />
node agents in the cluster, <strong>and</strong> then stop the Deployment Manager. Finally, close<br />
all browsers <strong>and</strong> comm<strong>and</strong> windows that may have been accessing the WebSphere<br />
Application Server.<br />
Server comm<strong>and</strong> directories<br />
Run the comm<strong>and</strong>s from a comm<strong>and</strong> window on the machine where the server is<br />
installed <strong>and</strong> navigate to the appropriate bin directory shown in the following<br />
table.<br />
Table 30. Server comm<strong>and</strong> directories<br />
Type<br />
<strong>Sametime</strong> System Console<br />
Meeting Server<br />
Proxy Server<br />
Media Manager<br />
<strong>Sametime</strong> Gateway<br />
Profile /bin directory<br />
stSSC_profile_root/bin<br />
stM_profile_root/bin<br />
stP_profile_root/bin<br />
stMS_profile_root/bin<br />
stgw_profile_root/bin<br />
AIX, Linux, or Solaris<br />
Note: The Deployment Manager must be running for the cell before starting a<br />
server. Also note that the server name is case sensitive.<br />
Table 31. Start server comm<strong>and</strong>s for AIX, Linux, or Solaris<br />
Type<br />
<strong>Sametime</strong> System Console<br />
Comm<strong>and</strong>s<br />
./startNode.sh<br />
./startServer.sh STConsoleServer<br />
Meeting Server<br />
./startNode.sh<br />
./startServer.sh STMeetingHttpProxy<br />
./startServer.sh STMeetingServer<br />
Proxy Server<br />
./startNode.sh<br />
./startServer.sh STProxyServer<br />
Chapter 3. Installing 297
Table 31. Start server comm<strong>and</strong>s for AIX, Linux, or Solaris (continued)<br />
Type<br />
Comm<strong>and</strong>s<br />
Media Manager<br />
Linux only:<br />
./startNode.sh<br />
<strong>Sametime</strong> Gateway<br />
./startServer.sh STMediaServer<br />
./startNode.sh<br />
./startServer.sh RTCGWServer<br />
Note: Stop the Deployment Manager last after you have stopped the server. Also<br />
note that the server name is case sensitive.<br />
Table 32. Stop server comm<strong>and</strong>s for AIX, Linux, or Solaris<br />
Type<br />
Comm<strong>and</strong>s<br />
<strong>Sametime</strong> System Console<br />
./stopServer.sh STConsoleServer<br />
-username username -password password<br />
Meeting Server<br />
./stopNode.sh -username username<br />
-password password<br />
./stopServer.sh STMeetingServer<br />
-username username -password password<br />
./stopServer.sh STMeetingHttpProxy<br />
-username username -password password<br />
Proxy Server<br />
Media Manager<br />
<strong>Sametime</strong> Gateway<br />
./stopNode.sh -username username<br />
-password password<br />
./stopServer.sh STProxyServer -username<br />
username -password password<br />
./stopNode.sh -username username<br />
-password password<br />
./stopServer.sh STMediaServer -username<br />
username -password password<br />
./stopNode.sh -username username<br />
-password password<br />
./stopserver.sh RTCGWServer -username<br />
username -password password<br />
./stopNode.sh -username username<br />
-password password<br />
Windows<br />
The Start Programs menu is also a convenient way to start <strong>and</strong> stop <strong>Sametime</strong><br />
servers running on WebSphere Application Server.<br />
Note: The Deployment Manager must be running for the cell before starting a<br />
server. Also note that the server name is case sensitive.<br />
298 <strong>Lotus</strong> <strong>Sametime</strong>: <strong>Installation</strong> <strong>and</strong> <strong>Administration</strong> <strong>Guide</strong> <strong>Part</strong> 1
Table 33. Start server comm<strong>and</strong>s for Windows<br />
Server<br />
Comm<strong>and</strong>s<br />
<strong>Sametime</strong> System Console<br />
startNode.bat<br />
Meeting Server<br />
startServer.bat STConsoleServer<br />
startNode.bat<br />
startServer.bat STMeetingHttpProxy<br />
Proxy Server<br />
Media Manager<br />
<strong>Sametime</strong> Gateway<br />
startServer.bat STMeetingServer<br />
startNode.bat<br />
startServer.bat STProxyServer<br />
startNode.bat<br />
startServer.bat STMediaServer<br />
startNode.bat<br />
startServer.bat RTCGWServer<br />
Note: Stop the Deployment Manager last after you have stopped the server. Also<br />
note that the server name is case sensitive.<br />
Table 34. Stop server comm<strong>and</strong>s for Windows<br />
Server<br />
Comm<strong>and</strong>s<br />
<strong>Sametime</strong> System Console<br />
stopServer.bat STConsoleServer -username<br />
username -password password<br />
Meeting Server<br />
stopNode.bat -username username<br />
-password password<br />
stopServer.bat STMeetingServer -username<br />
username -password password<br />
stopServer.bat STMeetingHttpProxy<br />
-username username -password password<br />
Proxy Server<br />
Media Manager<br />
<strong>Sametime</strong> Gateway<br />
stopNode.bat -username username<br />
-password password<br />
stopServer.bat STProxyServer -username<br />
username -password password<br />
stopNode.bat -username username<br />
-password password<br />
stopServer.bat STMediaServer -username<br />
username -password password<br />
stopNode.bat -username username<br />
-password password<br />
stopserver.bat RTCGWServer<br />
stopNode.bat -username username<br />
-password password<br />
Chapter 3. Installing 299
<strong>IBM</strong> i<br />
Note: The Deployment Manager must be running for the cell before starting a<br />
server. Also note that the server name is case sensitive.<br />
Table 35. Start server comm<strong>and</strong>s for <strong>IBM</strong> i<br />
Server<br />
<strong>Sametime</strong> System Console<br />
Meeting Server<br />
Comm<strong>and</strong>s<br />
startNode<br />
startServer STConsoleServer<br />
startNode<br />
startServer STMeetingHttpProxy<br />
Proxy Server<br />
Media Manager<br />
<strong>Sametime</strong> Gateway<br />
startServer STMeetingServer<br />
startNode<br />
startServer STProxyServer<br />
Not supported on <strong>IBM</strong> i<br />
startNode<br />
startServer RTCGWServer<br />
Note: Stop the Deployment Manager last after you have stopped the server. Also<br />
note that the server name is case sensitive.<br />
Table 36. Stop server comm<strong>and</strong>s for <strong>IBM</strong> i<br />
Server<br />
<strong>Sametime</strong> System Console<br />
Meeting Server<br />
Comm<strong>and</strong>s<br />
stopServer STConsoleServer -username<br />
username -password password<br />
stopNode -username username -password<br />
password<br />
stopServer STMeetingServer -username<br />
username-password password<br />
stopServer STMeetingHttpProxy -username<br />
username -password password<br />
Proxy Server<br />
Media Manager<br />
<strong>Sametime</strong> Gateway<br />
stopNode -username username -password<br />
password<br />
stopServer STProxyServer -username<br />
username -password password<br />
stopNode -username username -password<br />
password<br />
Not supported on <strong>IBM</strong> i<br />
stopServer RTCGWServer -username<br />
username -password password<br />
stopNode -username username -password<br />
password<br />
300 <strong>Lotus</strong> <strong>Sametime</strong>: <strong>Installation</strong> <strong>and</strong> <strong>Administration</strong> <strong>Guide</strong> <strong>Part</strong> 1
Related concepts<br />
“How installing cell profiles affects starting <strong>and</strong> stopping servers” on page 289<br />
If you chose the configuration type "Cell Profile" when you installed a <strong>Sametime</strong><br />
Proxy Server, <strong>Sametime</strong> Media Manager components, or a <strong>Sametime</strong> Meeting<br />
Server, you installed a self-contained set of WebSphere Application Server<br />
components for each server. You have this configuration type if you installed<br />
different <strong>Lotus</strong> <strong>Sametime</strong> servers on the same machine or on multiple machines<br />
that are not clustered.<br />
Related tasks<br />
“Starting <strong>and</strong> stopping the Deployment Manager” on page 290<br />
The Deployment Manager manages the <strong>Lotus</strong> <strong>Sametime</strong> System Console <strong>and</strong> all<br />
<strong>Lotus</strong> <strong>Sametime</strong> Server cells.<br />
“Starting <strong>and</strong> stopping WebSphere Application Servers on Windows” on page 295<br />
Use the Start Programs menu in Microsoft Windows to start or stop any <strong>Sametime</strong><br />
servers running on WebSphere Application Server.<br />
Starting <strong>and</strong> stopping servers running on <strong>Lotus</strong> Domino<br />
The <strong>IBM</strong> <strong>Lotus</strong> <strong>Sametime</strong> Community Server is configured as a set of services that<br />
start <strong>and</strong> stop automatically when the Domino server is stopped or started.<br />
Starting <strong>and</strong> stopping a <strong>Sametime</strong> server on AIX, Linux, or Solaris while<br />
Domino is running:<br />
<strong>IBM</strong> <strong>Lotus</strong> <strong>Sametime</strong> on AIX, Linux, or Solaris is installed on an <strong>IBM</strong> <strong>Lotus</strong><br />
Domino server. You can start <strong>and</strong> stop a <strong>Sametime</strong> server without starting <strong>and</strong><br />
stopping the Domino server from running.<br />
About this task<br />
There are times when you will need to keep the Domino server running while<br />
doing <strong>Sametime</strong> maintenance tasks. For example, you might need to shut down<br />
<strong>Sametime</strong> services while you make configuration changes on the <strong>Sametime</strong> server,<br />
but you need to leave the Domino server running so you can access Domino<br />
databases on the server.<br />
Procedure<br />
1. Open the Domino server console on the <strong>Sametime</strong>/Domino server.<br />
2. In the Domino server console, choose one of the following actions:<br />
To start the <strong>Sametime</strong> server from a Domino server that is already running,<br />
type this comm<strong>and</strong>:<br />
Load STADDIN<br />
To stop the <strong>Sametime</strong> server without stopping the Domino server, type this<br />
comm<strong>and</strong>:<br />
Tell STADDIN Quit<br />
Related concepts<br />
“Considerations for AIX, Linux, <strong>and</strong> Solaris” on page 305<br />
If you install <strong>IBM</strong> <strong>Lotus</strong> <strong>Sametime</strong> on an <strong>IBM</strong> AIX, Linux, or Sun Solaris server,<br />
you should be aware of some special behaviors.<br />
Starting <strong>and</strong> stopping a <strong>Sametime</strong> server on Windows while Domino is<br />
running:<br />
Chapter 3. Installing 301
<strong>IBM</strong> <strong>Lotus</strong> <strong>Sametime</strong> on Windows is installed on an <strong>IBM</strong> <strong>Lotus</strong> Domino server.<br />
You can start <strong>and</strong> stop a <strong>Sametime</strong> server without starting <strong>and</strong> stopping the<br />
Domino server from running.<br />
About this task<br />
There are times when you will need to keep the Domino server running while<br />
doing <strong>Sametime</strong> maintenance tasks. For example, you might need to shut down<br />
<strong>Sametime</strong> services while you make configuration changes on the <strong>Sametime</strong> server,<br />
but you need to leave the Domino server running so you can access Domino<br />
databases on the server.<br />
Procedure<br />
1. Open the Domino server console on the <strong>Sametime</strong>/Domino server.<br />
2. In the Domino server console, choose one of the following actions:<br />
To start the <strong>Sametime</strong> server from a Domino server that is already running,<br />
type this comm<strong>and</strong>:<br />
Load STADDIN<br />
To stop the <strong>Sametime</strong> server without stopping the Domino server, type this<br />
comm<strong>and</strong>:<br />
Tell STADDIN Quit<br />
Starting <strong>and</strong> stopping Domino <strong>and</strong> a <strong>Sametime</strong> Community Server on AIX,<br />
Linux, or Solaris:<br />
Learn how to start <strong>and</strong> stop a <strong>Sametime</strong> Community Server running on AIX,<br />
Linux, or Solaris.<br />
Starting Domino <strong>and</strong> a <strong>Sametime</strong> Community Server on AIX, Linux, or Solaris:<br />
Follow these instructions to start a <strong>Sametime</strong> Community Server on AIX, Linux, or<br />
Solaris.<br />
About this task<br />
<strong>IBM</strong> <strong>Lotus</strong> <strong>Sametime</strong> is installed on an <strong>IBM</strong> <strong>Lotus</strong> Domino server. Once you set up<br />
the <strong>Lotus</strong> Domino server to launch <strong>Lotus</strong> <strong>Sametime</strong> automatically, then whenever<br />
you start or stop the Domino server, you are starting <strong>and</strong> stopping the <strong>Lotus</strong><br />
<strong>Sametime</strong> server as well.<br />
Procedure<br />
1. Log in to the system as the default Domino user. Make sure the default path<br />
<strong>and</strong> environment are set correctly.<br />
2. Start the <strong>Sametime</strong> server by issuing the following server comm<strong>and</strong>. Note that<br />
starting the <strong>Sametime</strong> server might take a few minutes.<br />
./ststart<br />
3. The "ststart" script file sets some important environment variables before<br />
launching the server executable (/opt/ibm/lotus/bin/server).<br />
What to do next<br />
Starting <strong>and</strong> stopping the <strong>Sametime</strong> server without starting <strong>and</strong> stopping<br />
Domino<br />
302 <strong>Lotus</strong> <strong>Sametime</strong>: <strong>Installation</strong> <strong>and</strong> <strong>Administration</strong> <strong>Guide</strong> <strong>Part</strong> 1
You can start <strong>and</strong> stop the <strong>Sametime</strong> server <strong>and</strong> keep the Domino server running.<br />
For example, you might need to shut down <strong>Sametime</strong> services while you make<br />
configuration changes on the <strong>Sametime</strong> server, but you need to leave the Domino<br />
server running so you can access Domino databases on the server.<br />
1. Open the Domino server console on the <strong>Sametime</strong>/Domino server.<br />
2. In the Domino server console, choose one of the following actions:<br />
a. To start the <strong>Sametime</strong> server from a Domino server that is already running<br />
type this comm<strong>and</strong>:<br />
Load STADDIN<br />
b. To stop the <strong>Sametime</strong> server without stopping the Domino server type this<br />
comm<strong>and</strong>:<br />
Tell STADDIN Quit<br />
Related concepts<br />
“Considerations for AIX, Linux, <strong>and</strong> Solaris” on page 305<br />
If you install <strong>IBM</strong> <strong>Lotus</strong> <strong>Sametime</strong> on an <strong>IBM</strong> AIX, Linux, or Sun Solaris server,<br />
you should be aware of some special behaviors.<br />
Running a <strong>Sametime</strong> server as a background process on AIX:<br />
You can run <strong>Lotus</strong> <strong>Sametime</strong> as a background process on an <strong>IBM</strong> AIX server.<br />
Before you begin<br />
The operating system's <strong>IBM</strong> <strong>Lotus</strong> Domino user actually runs the background<br />
process, <strong>and</strong> must have permission to run the script <strong>and</strong> write files to the Domino<br />
Data Directory.<br />
About this task<br />
To run the <strong>Sametime</strong> server as a background process, complete the following steps:<br />
Procedure<br />
1. Open the ststart script located in the data directory, <strong>and</strong> copy the two sections<br />
below into the .profile of the Domino user that will run <strong>Sametime</strong> as a<br />
background process:<br />
# Define variables<br />
BINDIR=/opt/lotus/notes/latest/ibmpow/<br />
LOTUSDIR=/opt/lotus/bin<br />
# Export paths for notes user<br />
LIBPATH=${LIBPATH}:$BINDIR<br />
export LIBPATH<br />
PATH=${PATH}:$BINDIR<br />
export PATH<br />
Note: The PATH environment variable cannot contain the /lotus/bin directory,<br />
which defaults to /opt/lotus/bin.<br />
2. Set up the Virtual Frame Buffer, <strong>and</strong> verify that it is running.<br />
3. Set the DISPLAY environment variable to the host name:<br />
DISPLAY=example:1<br />
export DISPLAY<br />
4. From the comm<strong>and</strong> prompt, run the following comm<strong>and</strong>, which enables you to<br />
manage the server only through the <strong>IBM</strong> <strong>Lotus</strong> Notes <strong>Administration</strong> Client:<br />
nohup /opt/lotus/bin/server < /dev/null > /dev/null 2>&1 &<br />
Chapter 3. Installing 303
5. If you want to use text files for stin <strong>and</strong> stout, use the following:<br />
a. Create the following script on the server:<br />
#!/usr/bin/sh<br />
DOMINO_PROGRAM_DIR=/opt/lotus<br />
DOMINO_DATA_DIR=/local/notesdata<br />
export DOMINO_PROGRAM_DIR<br />
export DOMINO_DATA_DIR<br />
cd $DOMINO_DATA_DIR<br />
if [ -f st.in ] ; then<br />
rm st.in<br />
fi<br />
if [ -f st.out ] ; then<br />
mv st.out st.out.bak<br />
fi<br />
touch st.in<br />
$DOMINO_PROGRAM_DIR/bin/server st.out 2>&1 &<br />
cd -<br />
Note:<br />
If /usr/bin/sh does not exist, change the path for sh at the top of the script.<br />
If the default installation settings are not used, modify the<br />
DOMINO_DATA_DIR <strong>and</strong> DOMINO_PROGRAM_DIR environment<br />
variables at the top of the script.<br />
b. Save the script on the AIX server.<br />
c. Use the cd comm<strong>and</strong> to navigate to the folder where the script was saved.<br />
d. Launch the script by typing:<br />
Results<br />
./script_name<br />
where script_name is the file name of the script.<br />
Once the server is running, you can interact with the server console by using the<br />
Administrator Client Server console. Alternatively, you can view the console in a<br />
telnet session by issuing the following comm<strong>and</strong>s:<br />
> cd DOMINO_DATA_DIR<br />
> tail -f st.out<br />
To enter comm<strong>and</strong>s at the server console, do the following:<br />
>cdDOMINO_DATA_DIR<br />
> echo {comm<strong>and</strong>} >>st.in<br />
where<br />
DOMINO_DATA_DIR is be the value for the Domino Data directory; for example,<br />
/local/notesdata,<br />
<strong>and</strong><br />
{comm<strong>and</strong>} is a Domino Server console comm<strong>and</strong> such as "Show Tasks"; for<br />
example:<br />
> echo show tasks >>st.in<br />
Stopping Domino <strong>and</strong> a <strong>Sametime</strong> Community Server on AIX, Linux, or Solaris:<br />
Follow these instructions to stop a <strong>Sametime</strong> Community Server on AIX, Linux, or<br />
Solaris.<br />
304 <strong>Lotus</strong> <strong>Sametime</strong>: <strong>Installation</strong> <strong>and</strong> <strong>Administration</strong> <strong>Guide</strong> <strong>Part</strong> 1
Procedure<br />
1. Return to the terminal session where Domino was started.<br />
2. If the prompt character > is not present, press the Enter key once to be<br />
presented with a prompt character. Then type either exit or quit <strong>and</strong> press the<br />
Enter key.<br />
Considerations for AIX, Linux, <strong>and</strong> Solaris:<br />
If you install <strong>IBM</strong> <strong>Lotus</strong> <strong>Sametime</strong> on an <strong>IBM</strong> AIX, Linux, or Sun Solaris server,<br />
you should be aware of some special behaviors.<br />
v<br />
v<br />
v<br />
You must not have /opt/ibm/lotus/bin in your PATH, otherwise <strong>Sametime</strong> will<br />
not function correctly.<br />
If you do not start <strong>Sametime</strong> from an XWindows environment, Save Annotations<br />
will not function unless you set up a Virtual frame buffer.<br />
If you start <strong>Sametime</strong> from a telnet session, exiting the telnet session also<br />
terminates the Domino Console <strong>and</strong> <strong>Sametime</strong>.<br />
Starting <strong>and</strong> stopping Domino <strong>and</strong> a <strong>Sametime</strong> Community Server on<br />
Windows:<br />
Learn how to start <strong>and</strong> stop a <strong>Sametime</strong> Community Server on Windows.<br />
Starting Domino <strong>and</strong> a <strong>Sametime</strong> server on Windows:<br />
Follow these instructions to start a <strong>Sametime</strong> server on Windows.<br />
Procedure<br />
1. Select Start → Administrative Tools → Component Services.<br />
2. In the Services dialog box, select Services (Local).<br />
3. Right-click "<strong>Sametime</strong> server" <strong>and</strong> select Start.<br />
Stopping Domino <strong>and</strong> a <strong>Sametime</strong> Community Server on Windows:<br />
Follow these instructions to stop a <strong>Lotus</strong> <strong>Sametime</strong> Community Server on<br />
Windows.<br />
Procedure<br />
1. Select Start → Administrative Tools → Component Services.<br />
2. In the Services dialog box, select Services (Local).<br />
3. Right-click "<strong>Sametime</strong> server" <strong>and</strong> select Stop.<br />
Automating <strong>Sametime</strong> Community Server shutdown on Windows:<br />
Follow these instructions for the proper sequence of events for an automated<br />
shutdown of a <strong>IBM</strong> <strong>Lotus</strong> <strong>Sametime</strong> Community Server on Windows.<br />
About this task<br />
If you try to automate the shutdown of <strong>Lotus</strong> <strong>Sametime</strong> Community Servers in<br />
batch files by using the Windows net stop comm<strong>and</strong> against <strong>Lotus</strong> Domino<br />
without first shutting down <strong>Sametime</strong> services, then crash-on-shutdown events<br />
<strong>and</strong> long restart times can result. This sort of shutdown can also trigger crashes of<br />
other servers within a Community Services Cluster. These problems occur because<br />
the ST Community Launch service relaunches <strong>Lotus</strong> <strong>Sametime</strong> applications as<br />
Chapter 3. Installing 305
needed. If Domino is stopped, then ST Community Launch works as designed <strong>and</strong><br />
tries to relaunch the now-failing applications, with unpredictable results.<br />
You can prevent these problems by creating your batch file with the proper<br />
sequence of events for an automated shutdown of the <strong>Lotus</strong> Community <strong>Sametime</strong><br />
Server.<br />
Procedure<br />
Follow this order when you create your batch file:<br />
net stop "ST Community Launch"<br />
<br />
net stop "<strong>Sametime</strong> Server"<br />
<br />
net stop "<strong>Lotus</strong> Domino Server"<br />
<br />
Note: If your site has changed the service names then adjust the comm<strong>and</strong>s<br />
accordingly. These individual services might require several minutes to shut down<br />
properly; this time is longer for high-volume servers. <strong>IBM</strong> recommends performing<br />
these steps manually first to observe the time required for each shutdown. Insert<br />
the appropriate wait sleep comm<strong>and</strong>s between the net stop comm<strong>and</strong>s when you<br />
create your batch files.<br />
Running <strong>Lotus</strong> <strong>Sametime</strong> 8.5.1 components as Windows services<br />
Follow these instructions to configure <strong>IBM</strong> <strong>Lotus</strong> <strong>Sametime</strong> components as<br />
Windows services <strong>and</strong> start them automatically at system startup.<br />
Before you begin<br />
To set up this function on a Microsoft Windows operating system, you must<br />
belong to the Administrator group <strong>and</strong> have the following advanced user rights:<br />
v Act as part of the operating system<br />
v Log on as a service<br />
Procedure<br />
1. Use a text editor to create a file named createservices.bat with the following<br />
contents.<br />
Note that the path in your deployment might be different. Each line that starts<br />
with wasservice.exe should be on one line in your batch file.<br />
cd \Program Files\<strong>IBM</strong>\WebSphere\AppServer\bin<br />
set PROFILE_PATH=C:\Progra~1\<strong>IBM</strong>\WebSphere\AppServer\profiles<br />
wasservice.exe -add ConsoleServerDM -serverName dmgr -profilePath<br />
"%PROFILE_PATH%\STSCDMgrProfile" -logRoot "%PROFILE_PATH%\STSCDMgrProfile\logs\dmgr"<br />
-stopArgs " -username wasadmin -password password "<br />
-encodeParams<br />
wasservice.exe -add ConsoleServerNodeAgent -serverName nodeagent -profilePath<br />
"%PROFILE_PATH%\STSCAppProfile" -logRoot "%PROFILE_PATH%\STSCAppProfile\logs\nodeagent"<br />
-stopArgs " -username wasadmin -password password "<br />
-encodeParams<br />
wasservice.exe -add ConsoleServerPrimaryNode -serverName STConsoleServer -profilePath<br />
"%PROFILE_PATH%\STSCAppProfile" -logRoot "%PROFILE_PATH%\STSCAppProfile\logs\<br />
STConsoleServer" -stopArgs " -username wasadmin -password password<br />
" -encodeParams<br />
306 <strong>Lotus</strong> <strong>Sametime</strong>: <strong>Installation</strong> <strong>and</strong> <strong>Administration</strong> <strong>Guide</strong> <strong>Part</strong> 1
wasservice.exe -add ProxyServerDM -serverName dmgr -profilePath<br />
"%PROFILE_PATH%\STPDMgrProfile" -logRoot "%PROFILE_PATH%\STPDMgrProfile\logs\dmgr"<br />
-stopArgs " -username wasadmin -password password "<br />
-encodeParams<br />
wasservice.exe -add ProxyServerNodeAgent -serverName nodeagent -profilePath<br />
"%PROFILE_PATH%\STPAppProfile" -logRoot "%PROFILE_PATH%\STPAppProfile\logs\nodeagent"<br />
-stopArgs " -username wasadmin -password password "<br />
-encodeParams<br />
wasservice.exe -add ProxyServerPrimaryNode -serverName STProxyServer -profilePath<br />
"%PROFILE_PATH%\STPAppProfile" -logRoot "%PROFILE_PATH%\STPAppProfile\logs\<br />
STProxyServer" -stopArgs " -username wasadmin -password password "<br />
-encodeParams<br />
wasservice.exe -add MeetingServerDM -serverName dmgr -profilePath<br />
"%PROFILE_PATH%\STMDMgrProfile" -logRoot "%PROFILE_PATH%\STMDMgrProfile\logs\dmgr"<br />
-stopArgs " -username wasadmin -password password "<br />
-encodeParams<br />
wasservice.exe -add MeetingServerNodeAgent -serverName nodeagent -profilePath<br />
"%PROFILE_PATH%\STMAppProfile" -logRoot "%PROFILE_PATH%\STMAppProfile\logs\nodeagent"<br />
-stopArgs " -username wasadmin -password password "<br />
-encodeParams<br />
wasservice.exe -add MeetingServerProxy -serverName STMeetingHttpProxy -profilePath<br />
"%PROFILE_PATH%\STMAppProfile" -logRoot "%PROFILE_PATH%\STMAppProfile\logs\<br />
STMeetingHttpProxy" -stopArgs " -username wasadmin -password<br />
password " -encodeParams<br />
wasservice.exe -add MeetingServerPrimaryNode -serverName STMeetingServer -profilePath<br />
"%PROFILE_PATH%\STMAppProfile" -logRoot "%PROFILE_PATH%\STMAppProfile\logs\<br />
STMeetingServer" -stopArgs " -username wasadmin -password<br />
password " -encodeParams<br />
wasservice.exe -add MediaServerDM -serverName dmgr -profilePath<br />
"%PROFILE_PATH%\STMSDMgrProfile" -logRoot "%PROFILE_PATH%\STMSDMgrProfile\logs\dmgr"<br />
-stopArgs " -username wasadmin -password password "<br />
-encodeParams<br />
wasservice.exe -add MediaServerNodeAgent -serverName nodeagent -profilePath<br />
"%PROFILE_PATH%\STMSAppProfile" -logRoot "%PROFILE_PATH%\STMSAppProfile\logs\nodeagent"<br />
-stopArgs " -username wasadmin -password password "<br />
-encodeParams<br />
wasservice.exe -add MediaServerPrimaryNode -serverName STMediaServer -profilePath<br />
"%PROFILE_PATH%\STMSAppProfile" -logRoot "%PROFILE_PATH%\STMSAppProfile\logs\STMediaServer"<br />
-stopArgs " -username wasadmin -password password "<br />
-encodeParams<br />
When you install a cell profile instead of a network deployment cluster, the<br />
name of the profile itself will be different, usually by appending the host name<br />
of the machine. For example, your <strong>Sametime</strong> Meeting Server's host name might<br />
be zeta-st851. Also, your path name might be different. For example, you might<br />
not have Program Files in your path. In this case the batch file would look like<br />
this:<br />
PROFILE_PATH=C:\ibm\WebSphere\AppServer\profiles<br />
wasservice.exe -add MediaServerDM -serverName dmgr -profilePath<br />
"%PROFILE_PATH%\zeta-st851MeetingDMProfile1" -logRoot "%PROFILE_PATH%\<br />
zeta-st851MeetingDMProfile1\logs\dmgr"<br />
Note: STMDMgrProfile has been changed to zeta-st851MeetingDMProfile1. You<br />
must update the script to reflect the unique path to each component.<br />
2. Run the file from the C drive to automate creation of the WebSphere<br />
Application Server services.<br />
Note: If you've installed to a different drive letter, modify the file.<br />
3. Use the text editor to create a file named ST85ServiceDependencies.reg that<br />
creates the service dependencies. When you create the service dependencies,<br />
components are often spread across different servers, <strong>and</strong> so setting service<br />
dependencies could cause problems. For example, the ConsoleServerPrimaryNode<br />
Chapter 3. Installing 307
might be situated on a different machine than the Deployment Manager. In this<br />
case, the ConsoleServerPrimaryNode will not start if it has a dependency for<br />
ConsoleServerDM, since the Deployment Manager is on a different machine.<br />
Note: The entries in the .reg file match the service names created by the .bat<br />
file, so changes to the .bat file require corresponding changes to the .reg file.<br />
The ST85ServiceDependencies.reg file should have the following contents.<br />
Windows Registry Editor Version 5.00<br />
[HKEY_LOCAL_MACHINE\SYSTEM\CurrentControlSet\Services\<strong>IBM</strong>WAS70Service<br />
- ConsoleServerNodeAgent] "DependOnService"="<strong>IBM</strong>WAS70Service - ConsoleServerDM"<br />
[HKEY_LOCAL_MACHINE\SYSTEM\CurrentControlSet\Services\<strong>IBM</strong>WAS70Service<br />
- ConsoleServerPrimaryNode] "DependOnService"="<strong>IBM</strong>WAS70Service - ConsoleServerNodeAgent"<br />
[HKEY_LOCAL_MACHINE\SYSTEM\CurrentControlSet\Services\<strong>IBM</strong>WAS70Service<br />
- ProxyServerNodeAgent] "DependOnService"="<strong>IBM</strong>WAS70Service - ProxyServerDM"<br />
[HKEY_LOCAL_MACHINE\SYSTEM\CurrentControlSet\Services\<strong>IBM</strong>WAS70Service<br />
- ProxyServerPrimaryNode] "DependOnService"="<strong>IBM</strong>WAS70Service - ProxyServerNodeAgent"<br />
[HKEY_LOCAL_MACHINE\SYSTEM\CurrentControlSet\Services\<strong>IBM</strong>WAS70Service<br />
- MeetingServerNodeAgent] "DependOnService"="<strong>IBM</strong>WAS70Service - MeetingServerDM"<br />
[HKEY_LOCAL_MACHINE\SYSTEM\CurrentControlSet\Services\<strong>IBM</strong>WAS70Service<br />
- MeetingServerProxy] "DependOnService"="<strong>IBM</strong>WAS70Service - MeetingServerNodeAgent"<br />
[HKEY_LOCAL_MACHINE\SYSTEM\CurrentControlSet\Services\<strong>IBM</strong>WAS70Service<br />
- MeetingServerPrimaryNode] "DependOnService"="<strong>IBM</strong>WAS70Service - MeetingServerProxy"<br />
[HKEY_LOCAL_MACHINE\SYSTEM\CurrentControlSet\Services\<strong>IBM</strong>WAS70Service<br />
- MediaServerNodeAgent] "DependOnService"="<strong>IBM</strong>WAS70Service - MediaServerDM"<br />
[HKEY_LOCAL_MACHINE\SYSTEM\CurrentControlSet\Services\<strong>IBM</strong>WAS70Service<br />
- MediaServerPrimaryNode] "DependOnService"="<strong>IBM</strong>WAS70Service - MediaServerNodeAgent"<br />
4. Run the ST85ServiceDependencies.reg file.<br />
Results<br />
To stop the services, WebSphere Application Server credentials are needed. Put the<br />
credentials in this file:<br />
/profiles/profilename/properties/soap.client.props<br />
com.ibm.SOAP.loginUserid=wasadmin<br />
com.ibm.SOAP.loginPassword=waspassword<br />
You also have the option of putting an encoded password in this property file. For<br />
instructions, see the WebSphere Application Server topic about manually encoding<br />
passwords here:<br />
http://publib.boulder.ibm.com/infocenter/wasinfo/v7r0/index.jsp?topic=/<br />
com.ibm.websphere.nd.iseries.doc/info/iseriesnd/ae/tsec_manencpwdprop.html<br />
308 <strong>Lotus</strong> <strong>Sametime</strong>: <strong>Installation</strong> <strong>and</strong> <strong>Administration</strong> <strong>Guide</strong> <strong>Part</strong> 1
Related tasks<br />
“Running <strong>Lotus</strong> <strong>Sametime</strong> as services on Linux or Windows” on page 295<br />
Newly installed <strong>Lotus</strong> <strong>Sametime</strong> servers running on WebSphere Application Server<br />
on Linux or Microsoft Windows can be started from the Services panel. When<br />
install completes, verify that services are created properly <strong>and</strong> for Windows, that<br />
dependencies are set to avoid problems when the system restarts.<br />
Uninstalling<br />
Before you can install a newer version of <strong>IBM</strong> <strong>Lotus</strong> <strong>Sametime</strong>, you must uninstall<br />
the currently deployed version.<br />
About this task<br />
Complete these tasks to uninstall <strong>Lotus</strong> <strong>Sametime</strong> components.<br />
Uninstalling a non-clustered server on AIX, Linux, Solaris, or<br />
Windows<br />
Uninstall a non-clustered server running any <strong>IBM</strong> <strong>Lotus</strong> <strong>Sametime</strong> component<br />
running on <strong>IBM</strong> AIX, Linux, Sun Solaris, or Microsoft Windows.<br />
About this task<br />
The procedure for uninstalling <strong>Lotus</strong> <strong>Sametime</strong> vary according to the component<br />
you are uninstalling:<br />
Uninstalling <strong>Lotus</strong> <strong>Sametime</strong> Community Server:<br />
Follow the instructions for your operating system to uninstall <strong>IBM</strong> <strong>Lotus</strong> <strong>Sametime</strong><br />
Community Server.<br />
Unregistering a Community Server:<br />
To remove an <strong>IBM</strong> <strong>Lotus</strong> <strong>Sametime</strong> Community Server from the list of the <strong>Lotus</strong><br />
<strong>Sametime</strong> System Console's managed servers, run the unregister utility on the<br />
server. This step is required before uninstalling a Community Server that you<br />
installed without a deployment plan <strong>and</strong> then registered with the <strong>Sametime</strong><br />
System Console later using the registration utility. If you installed the server with a<br />
deployment plan, unregistering is only needed if you are performing some other<br />
activity that requires removal of the product from the console.<br />
Before you begin<br />
The <strong>Lotus</strong> <strong>Sametime</strong> System Console must be started.<br />
About this task<br />
During this task you will edit the following files; click the topic titles below to see<br />
details on each file. You may want to open each topic in a new browser tab or<br />
window so you can keep it open for reference:<br />
v console.properties<br />
v productConfig.properties<br />
Chapter 3. Installing 309
Procedure<br />
1. Back up the console.properties <strong>and</strong> productConfig.properties files:<br />
a. Navigate to the Community Server's <strong>Sametime</strong> console directory:<br />
v AIX, Linux, Solaris: The console directory is under the Community<br />
Server data directory; for example: /opt/<strong>IBM</strong>/domino85/notesdata/console<br />
v Windows: The console directory is under the Domino directory; for<br />
example: C:\<strong>Lotus</strong>\Domino\console<br />
b. Make back-up copies (using different names) of the console.properties <strong>and</strong><br />
productConfig.properties files.<br />
2. Update the following values in the console.properties file <strong>and</strong> save the file.<br />
Table 37. console.properties settings<br />
SSCHostName<br />
SSCHTTPPort<br />
Provide the fully qualified host name of the <strong>Lotus</strong><br />
<strong>Sametime</strong> System Console server.<br />
Specify the HTTP port used for the <strong>Lotus</strong> <strong>Sametime</strong><br />
System Console server if SSL is not enabled <strong>and</strong> the<br />
value for SSCSSLEnabled is "false."<br />
To determine the correct HTTP port, open the<br />
AboutThisProfile.txt file for the lotus <strong>Sametime</strong> System<br />
Console Application Server Profile <strong>and</strong> use the setting<br />
specified for the "HTTP transport port." The default<br />
profile name is STSCAppProfile.<br />
For example, on Windows the file is stored at:<br />
C:/<strong>IBM</strong>/WebSphere/AppServer/profiles/<br />
AppServerProfile/logs/AboutThisProfile.txt<br />
SSCUserName<br />
SSCPassword<br />
SSCSSLEnabled<br />
SSCHTTPSPort<br />
Enter the <strong>IBM</strong> WebSphere Application Server User ID<br />
that you created when you installed <strong>Lotus</strong> <strong>Sametime</strong><br />
System Console. The default is wasadmin.<br />
Enter the WebSphere Application Server password<br />
associated with the SSCUserName.<br />
Change this value to "true" to connect to the <strong>Lotus</strong><br />
<strong>Sametime</strong> System Console using a secure connection.<br />
Specify the HTTPS port used by the <strong>Sametime</strong> System<br />
Console server if SSCSSLEnabled is set to "true."<br />
3. Verify that the settings in the productConfig.properties file are correct,<br />
modifying them as needed before saving <strong>and</strong> closing the file.<br />
Only the required values in this file are listed here:<br />
Table 38. productConfig.properties settings<br />
DepName<br />
NodeHostName<br />
The Dep Name must be the name that was used when<br />
you installed: the unique name for this deployment as<br />
known by the <strong>Lotus</strong> <strong>Sametime</strong> System Console.<br />
Provide the fully qualified host name for the<br />
Community Server that is being unregistered.<br />
4. Start the <strong>Lotus</strong> <strong>Sametime</strong> Community Server.<br />
5. Now unregister the server:<br />
a. Run the unregister utility with the following comm<strong>and</strong>:<br />
v AIX, Linux, Solaris: unregisterProductNode.sh<br />
v Windows: unregisterProductNode.bat<br />
310 <strong>Lotus</strong> <strong>Sametime</strong>: <strong>Installation</strong> <strong>and</strong> <strong>Administration</strong> <strong>Guide</strong> <strong>Part</strong> 1
. As the unregister utility runs, you will be prompted enter the Location of<br />
the notes.ini file. You are only prompted for the notes.ini file location<br />
when unregistering the server. Type the full path to the directory containing<br />
the notes.ini file (for example, /stserver/data), <strong>and</strong> press Enter.<br />
The utility unregisters the server, generating a log file called<br />
ConsoleUtility.log <strong>and</strong> storing it in the console/logs directory. If the<br />
unregistration is successful, the console.pid will be removed.<br />
Related reference<br />
“Comm<strong>and</strong> reference for starting <strong>and</strong> stopping servers” on page 296<br />
You may use a comm<strong>and</strong> window to start <strong>and</strong> stop <strong>Sametime</strong> components running<br />
on WebSphere Application Server. To stop servers, you will supply the WebSphere<br />
Application Server administrator password that was established when you<br />
installed the server.<br />
Uninstalling <strong>Lotus</strong> <strong>Sametime</strong> Community Server:<br />
Follow the instructions for your operating system to uninstall <strong>IBM</strong> <strong>Lotus</strong> <strong>Sametime</strong><br />
Community Server.<br />
Uninstalling <strong>Lotus</strong> <strong>Sametime</strong> Community Server on Windows:<br />
When you uninstall <strong>IBM</strong> <strong>Lotus</strong> <strong>Sametime</strong> Community Server from an <strong>IBM</strong> <strong>Lotus</strong><br />
Domino server using the <strong>Lotus</strong> <strong>Sametime</strong> Community Server uninstall program, all<br />
<strong>Lotus</strong> <strong>Sametime</strong> Community Server files that were added to the <strong>Lotus</strong> Domino<br />
installation are removed with the exception of files that were created while running<br />
<strong>Lotus</strong> <strong>Sametime</strong> Community Server. Updates that were made to the address books<br />
(including person documents, server documents, <strong>and</strong> changes to the Access<br />
Control List) are not removed.<br />
Before you begin<br />
Before you uninstall the <strong>Lotus</strong> <strong>Sametime</strong> Community Server, it is always a good<br />
practice to back up any important files.<br />
About this task<br />
To completely remove <strong>Lotus</strong> <strong>Sametime</strong> Community Server, you must uninstall<br />
<strong>Lotus</strong> Domino as well, <strong>and</strong> also both the <strong>Lotus</strong> directory <strong>and</strong> the Notes data<br />
directories.<br />
Procedure<br />
1. Stop the Domino (<strong>Sametime</strong>) server.<br />
2. From the Microsoft Windows Start menu, select Settings > Control Panel ><br />
Add/Remove Programs.<br />
3. Select <strong>IBM</strong> <strong>Lotus</strong> <strong>Sametime</strong> 8.x from the list <strong>and</strong> click Add/Remove. Click Yes<br />
when prompted to remove the <strong>Sametime</strong> server.<br />
4. When the Windows uninstall program completes, click OK to exit the uninstall<br />
program.<br />
Uninstalling <strong>Lotus</strong> <strong>Sametime</strong> Community Server on AIX, Linux, or Solaris:<br />
When you uninstall <strong>IBM</strong> <strong>Lotus</strong> <strong>Sametime</strong> Community Server from an <strong>IBM</strong> <strong>Lotus</strong><br />
Domino server using the <strong>Lotus</strong> <strong>Sametime</strong> Community Server uninstall program, all<br />
<strong>Lotus</strong> <strong>Sametime</strong> Community Server files that were added to the <strong>Lotus</strong> Domino<br />
Chapter 3. Installing 311
installation are removed with the exception of files that were created while running<br />
<strong>Lotus</strong> <strong>Sametime</strong> Community Server. Updates that were made to the address books<br />
(including person documents, server documents, <strong>and</strong> changes to the Access<br />
Control List) are not removed.<br />
Procedure<br />
1. Stop the Domino (<strong>Sametime</strong>) server.<br />
2. Switch to the root user.<br />
3. Change to the following directory:<br />
datadir/_uninstst<br />
4. Start the uninstall using the following comm<strong>and</strong>:<br />
./uninstaller.bin<br />
Uninstalling a WebSphere-based <strong>Lotus</strong> <strong>Sametime</strong> server on AIX, Linux, Solaris,<br />
<strong>and</strong> Windows:<br />
Uninstalling an <strong>IBM</strong> <strong>Lotus</strong> <strong>Sametime</strong> Meeting Server, <strong>Lotus</strong> <strong>Sametime</strong> Proxy<br />
Server, or <strong>Lotus</strong> <strong>Sametime</strong> System Console uses a different procedure from <strong>Lotus</strong><br />
<strong>Sametime</strong> Gateway.<br />
About this task<br />
Follow these steps to uninstall a <strong>Lotus</strong> <strong>Sametime</strong> Meeting Server, <strong>Lotus</strong> <strong>Sametime</strong><br />
Proxy Server, or <strong>Lotus</strong> <strong>Sametime</strong> System Console:<br />
Unregistering a <strong>Sametime</strong> Proxy Server, Media Manager, or Meeting Server:<br />
To unregister an <strong>IBM</strong> <strong>Lotus</strong> <strong>Sametime</strong> server from the list of the <strong>Lotus</strong> <strong>Sametime</strong><br />
System Console's managed servers, run the unregister utility on the server. You do<br />
not normally need to unregister a <strong>Sametime</strong> server. This step is required before<br />
uninstalling a server only if you installed without a deployment plan <strong>and</strong> then<br />
registered the server with the <strong>Sametime</strong> System Console later using the registration<br />
utility. If you installed the server with a deployment plan, unregistering is only<br />
needed if there was a problem with the uninstallation or you are performing some<br />
other activity that requires removal of the product from the console.<br />
About this task<br />
This procedure works for the following <strong>Lotus</strong> <strong>Sametime</strong> servers:<br />
v <strong>Sametime</strong> Proxy Server<br />
v <strong>Sametime</strong> Media Manager<br />
v <strong>Sametime</strong> Meeting Server<br />
Skip this task if you are uninstalling the <strong>Lotus</strong> <strong>Sametime</strong> System Console.<br />
During this task you will edit the following files; click the topic titles below to see<br />
details on each file. You may want to open each topic in a new browser tab or<br />
window so you can keep it open for reference:<br />
v console.properties<br />
v productConfig.properties<br />
Procedure<br />
1. Back up the console.properties <strong>and</strong> productConfig.properties files:<br />
312 <strong>Lotus</strong> <strong>Sametime</strong>: <strong>Installation</strong> <strong>and</strong> <strong>Administration</strong> <strong>Guide</strong> <strong>Part</strong> 1
a. On the server to be unregistered, navigate to the InstallLocation/console<br />
directory.<br />
b. Make backup copies (using different names) of the console.properties <strong>and</strong><br />
productConfig.properties files.<br />
2. Update the following values in the console.properties file <strong>and</strong> save the file.<br />
Table 39. console.properties settings<br />
SSCHostName<br />
SSCHTTPPort<br />
Provide the fully qualified host name of the <strong>Lotus</strong><br />
<strong>Sametime</strong> System Console server.<br />
Specify the HTTP port used for the <strong>Lotus</strong> <strong>Sametime</strong><br />
System Console server if SSL is not enabled <strong>and</strong> the<br />
value for SSCSSLEnabled is "false."<br />
To determine the correct HTTP port, open the<br />
AboutThisProfile.txt file for the lotus <strong>Sametime</strong> System<br />
Console Application Server Profile <strong>and</strong> use the setting<br />
specified for the "HTTP transport port." The default<br />
profile name is STSCAppProfile.<br />
For example, on Windows the file is stored at:<br />
C:/<strong>IBM</strong>/WebSphere/AppServer/profiles/<br />
AppServerProfile/logs/AboutThisProfile.txt<br />
SSCUserName<br />
SSCPassword<br />
SSCSSLEnabled<br />
SSCHTTPSPort<br />
Enter the <strong>IBM</strong> WebSphere Application Server User ID<br />
that you created when you installed <strong>Lotus</strong> <strong>Sametime</strong><br />
System Console. The default is wasadmin.<br />
Enter the WebSphere Application Server password<br />
associated with the SSCUserName.<br />
Change this value to "true" to connect to the <strong>Lotus</strong><br />
<strong>Sametime</strong> System Console using a secure connection.<br />
Specify the HTTPS port used by the <strong>Sametime</strong> System<br />
Console server if SSCSSLEnabled is set to "true."<br />
3. Verify that the following settings in the productConfig.properties file are<br />
correct. Modify them as needed before saving <strong>and</strong> closing the file. You will<br />
need to add the passwords.<br />
Table 40. <strong>Sametime</strong> Proxy Server<br />
WASPassword<br />
DepName<br />
NodeHostName<br />
Specify the password associated with the<br />
WASUserID.<br />
The unique descriptive name of the<br />
deployment as it was registered with the<br />
<strong>Lotus</strong> <strong>Sametime</strong> System Console.<br />
The fully qualified host name of the server.<br />
Table 41. <strong>Sametime</strong> Media Manager<br />
WASPassword<br />
DepName<br />
NodeHostName<br />
Specify the password associated with the<br />
WASUserID.<br />
The unique descriptive name of the<br />
deployment as it was registered with the<br />
<strong>Lotus</strong> <strong>Sametime</strong> System Console.<br />
The fully qualified host name of the server.<br />
Chapter 3. Installing 313
Table 42. <strong>Sametime</strong> Meeting Server<br />
DBAppPassword<br />
WASPassword<br />
LDAPBindPwd<br />
DepName<br />
NodeHostName<br />
Specify the password associated with the<br />
database ID.<br />
Specify the password associated with the<br />
WASUserID.<br />
Specify the password associated with the<br />
LDAPBindDN.<br />
The unique descriptive name of the<br />
deployment as it was registered with the<br />
<strong>Lotus</strong> <strong>Sametime</strong> System Console.<br />
The fully qualified host name of the server.<br />
4. If you are unregistering a <strong>Sametime</strong> Meeting Server, start the server. Otherwise,<br />
proceed to the next step.<br />
5. Now unregister the server:<br />
a. Run the unregisterWASProduct.sh unregistration utility from the /console<br />
directory.<br />
v AIX, Linux, Solaris: ./unregisterWASProduct.sh<br />
v Windows: unregisterWASProduct.bat<br />
The utility unregisters the server, generating a log file called<br />
ConsoleUtility.log <strong>and</strong> storing it in the console/logs directory. If the<br />
unregistration is successful, theconsole.pid will be removed.<br />
Related reference<br />
“Comm<strong>and</strong> reference for starting <strong>and</strong> stopping servers” on page 296<br />
You may use a comm<strong>and</strong> window to start <strong>and</strong> stop <strong>Sametime</strong> components running<br />
on WebSphere Application Server. To stop servers, you will supply the WebSphere<br />
Application Server administrator password that was established when you<br />
installed the server.<br />
Unregistering <strong>Lotus</strong> <strong>Sametime</strong> Gateway on AIX, Linux, Solaris, or Windows:<br />
Before you uninstall an <strong>IBM</strong> <strong>Lotus</strong> <strong>Sametime</strong> Gateway server on <strong>IBM</strong> AIX, Linux,<br />
Solaris, or Microsoft Windows, remove it from the list of the <strong>Lotus</strong> <strong>Sametime</strong><br />
System Console's managed servers by running the unregister utility. You should<br />
only unregister <strong>Lotus</strong> <strong>Sametime</strong> Gateway when you will uninstall the server or<br />
perform some other activity that requires removal of the product from the console.<br />
About this task<br />
During this task you will edit the following files; click the topic titles below to see<br />
details on each file. You may want to open each topic in a new browser tab or<br />
window so you can keep it open for reference:<br />
v console.properties<br />
v productConfig.properties<br />
Procedure<br />
1. Back up the console.properties <strong>and</strong> productConfig.properties files:<br />
a. On the <strong>Lotus</strong> <strong>Sametime</strong> Gateway server, navigate to the<br />
stgw_server_root/<strong>IBM</strong>/WebSphere/STgateway/console directory.<br />
b. Make backup copies (using different names) of the console.properties <strong>and</strong><br />
productConfig.properties files.<br />
314 <strong>Lotus</strong> <strong>Sametime</strong>: <strong>Installation</strong> <strong>and</strong> <strong>Administration</strong> <strong>Guide</strong> <strong>Part</strong> 1
2. Update the following values in the console.properties file <strong>and</strong> save the file.<br />
Table 43. console.properties settings<br />
SSCHostName<br />
SSCHTTPPort<br />
Provide the fully qualified host name of the <strong>Lotus</strong><br />
<strong>Sametime</strong> System Console server.<br />
Specify the HTTP port used for the <strong>Lotus</strong> <strong>Sametime</strong><br />
System Console server if SSL is not enabled <strong>and</strong> the<br />
value for SSCSSLEnabled is "false."<br />
To determine the correct HTTP port, open the<br />
AboutThisProfile.txt file for the lotus <strong>Sametime</strong> System<br />
Console Application Server Profile <strong>and</strong> use the setting<br />
specified for the "HTTP transport port." The default<br />
profile name is STSCAppProfile.<br />
For example, on Windows the file is stored at:<br />
C:/<strong>IBM</strong>/WebSphere/AppServer/profiles/<br />
AppServerProfile/logs/AboutThisProfile.txt<br />
SSCUserName<br />
SSCPassword<br />
Enter the <strong>IBM</strong> WebSphere Application Server User ID<br />
that you created when you installed <strong>Lotus</strong> <strong>Sametime</strong><br />
System Console. The default is wasadmin.<br />
Enter the WebSphere Application Server password<br />
associated with the SSCUserName.<br />
3. Verify that the settings in the productConfig.properties file are correct,<br />
modifying them as needed before saving <strong>and</strong> closing the file.<br />
Only the required values in this file are listed here:<br />
Table 44. productConfig.properties settings<br />
DepName<br />
NodeHostName<br />
Provide a descriptive name for your deployment. It must<br />
be a unique deployment name on the <strong>Lotus</strong> <strong>Sametime</strong><br />
System Console.<br />
Provide the fully qualified host name for the server that<br />
is being unregistered.<br />
4. Now unregister the server:<br />
a. Open a comm<strong>and</strong> window <strong>and</strong> run the unregistration utility with the<br />
following comm<strong>and</strong>:<br />
v AIX, Linux, Solaris: unregisterWASProduct.sh -uninstall<br />
v Windows: unregisterWASProduct.bat -uninstall<br />
The utility unregisters the server, generating a log file called<br />
ConsoleUtility.log <strong>and</strong> storing it in the console/logs directory. If the<br />
unregistration is successful, a console.pid will also be generated.<br />
Uninstalling a WebSphere-based <strong>Lotus</strong> <strong>Sametime</strong> server on AIX, Linux, Solaris, or<br />
Windows:<br />
Uninstall <strong>IBM</strong> <strong>Lotus</strong> <strong>Sametime</strong> System Console, <strong>Lotus</strong> <strong>Sametime</strong> Media Manager,<br />
<strong>Lotus</strong> <strong>Sametime</strong> Meeting Server, or <strong>Lotus</strong> <strong>Sametime</strong> Proxy Server on a server<br />
running <strong>IBM</strong> AIX, Linux, Sun Solaris, or Microsoft Windows. These servers all run<br />
on <strong>IBM</strong> WebSphere Application Server, similar to <strong>Lotus</strong> <strong>Sametime</strong> Gateway, but<br />
require a different process for uninstallation.<br />
Chapter 3. Installing 315
About this task<br />
Running the install program on the <strong>Lotus</strong> <strong>Sametime</strong> server allows you to see the<br />
Uninstall option. You can uninstall any of these servers:<br />
v <strong>Lotus</strong> <strong>Sametime</strong> System Console<br />
v <strong>Lotus</strong> <strong>Sametime</strong> Proxy Server<br />
v <strong>Lotus</strong> <strong>Sametime</strong> Meeting Server<br />
v <strong>Lotus</strong> <strong>Sametime</strong> Media Manager<br />
About uninstalling separate Media Manager components<br />
The media manager is comprised of three components that work together:<br />
Packet Switcher, Conference Manager, <strong>and</strong> SIP Proxy <strong>and</strong> Registrar. When<br />
components are installed as non-clustered servers, you cannot uninstall a single<br />
component, but must uninstall them in sets of three, even if they are hosted on<br />
separate computers. Uninstall the components in this order: first Packet<br />
Switcher, then Conference Manager, <strong>and</strong> finally the SIP Proxy/Registrar.<br />
If you configured clusters for the components, you can uninstall a single<br />
component from a cluster, provided you maintain at least one Packet Switcher, a<br />
SIP Proxy <strong>and</strong> Registrar cluster with at least one node, <strong>and</strong> a Conference<br />
Manager cluster with at least one node.<br />
Procedure<br />
1. Stop all servers associated with the <strong>Sametime</strong> server in the order shown below.<br />
For more information, see “Comm<strong>and</strong> reference for starting <strong>and</strong> stopping<br />
servers” on page 296.<br />
a. Log in to the Integrated Solutions Console on the Deployment Manager <strong>and</strong><br />
stop the node agent for the server (or servers if you are working in a<br />
cluster).<br />
b. Stop the <strong>Sametime</strong> server.<br />
c. Stop WebSphere Application Server.<br />
d. Stop the Deployment Manager.<br />
2. Close all browsers <strong>and</strong> comm<strong>and</strong> windows that are accessing the server you<br />
plan to uninstall.<br />
3. Working on the server you want to uninstall, run the <strong>Installation</strong> Manager.<br />
AIX, Linux, <strong>and</strong> Solaris<br />
/opt/<strong>IBM</strong>/<strong>Installation</strong>Manager<strong>Installation</strong>Directory/eclipse/<strong>IBM</strong>IM<br />
Windows<br />
Select Start → Programs → <strong>IBM</strong> <strong>Installation</strong> Manager → <strong>IBM</strong> <strong>Installation</strong><br />
Manager.<br />
4. Choose the components to remove from the server. Click Next.<br />
5. Click Uninstall.<br />
The Repository Information section that appears after uninstalling the software<br />
will not have any files listed.<br />
6. If you are uninstalling a Media Manager that was installed on separate systems,<br />
repeat these steps on each remaining server that is connected to the Media<br />
Manager component you just uninstalled.<br />
What to do next<br />
During uninstallation, the server is unregistered from the <strong>Lotus</strong> <strong>Sametime</strong> System<br />
Console, both the <strong>Lotus</strong> <strong>Sametime</strong> <strong>and</strong> the WebSphere Application Server<br />
316 <strong>Lotus</strong> <strong>Sametime</strong>: <strong>Installation</strong> <strong>and</strong> <strong>Administration</strong> <strong>Guide</strong> <strong>Part</strong> 1
applications are removed from the server. If you receive an error during the<br />
uninstallation process, refer to the following troubleshooting topics for instructions<br />
on manually completing the uninstallation process:<br />
v Manually removing WebSphere Application Server<br />
v Unregistering a <strong>Sametime</strong> Proxy Server, Media Manager, or Meeting Server<br />
v Unregistering <strong>Lotus</strong> <strong>Sametime</strong> Gateway<br />
v Updating the <strong>Lotus</strong> <strong>Sametime</strong> System Console when server unregistration fails<br />
Uninstalling WebSphere <strong>and</strong> <strong>Lotus</strong> <strong>Sametime</strong> Gateway on AIX, Linux, Solaris, or<br />
Windows:<br />
Uninstall the <strong>IBM</strong> WebSphere Application Server <strong>and</strong> <strong>IBM</strong> <strong>Lotus</strong> <strong>Sametime</strong><br />
Gateway server applications on a computer running <strong>IBM</strong> AIX, Linux, Sun Solaris,<br />
or Microsoft Windows.<br />
About this task<br />
The procedure for uninstalling the WebSphere Application Server <strong>and</strong> <strong>Lotus</strong><br />
<strong>Sametime</strong> Gateway products vary with the operating system:<br />
Uninstalling <strong>Lotus</strong> <strong>Sametime</strong> Gateway on AIX, Linux, or Solaris:<br />
Uninstall <strong>IBM</strong> <strong>Lotus</strong> <strong>Sametime</strong> Gateway on a server running <strong>IBM</strong> AIX, Linux, or<br />
Solaris.<br />
Before you begin<br />
Uninstalling <strong>Lotus</strong> <strong>Sametime</strong> Gateway automatically removes WebSphere<br />
Application Server as well. If you are reinstalling <strong>Lotus</strong> <strong>Sametime</strong> Gateway, there's<br />
no need to uninstall DB2 first. If you need to uninstall DB2, uninstall it separately<br />
according instructions in the DB2 Information Center at http://<br />
publib.boulder.ibm.com/infocenter/db2luw/v9/index.jsp.<br />
Note: WebSphere Application Server, the <strong>Sametime</strong> Gateway Profile, <strong>and</strong> <strong>Sametime</strong><br />
Gateway must be uninstalled before installing anew. If all components are not<br />
removed, the VPD registry may determine that <strong>Sametime</strong> Gateway is still installed<br />
<strong>and</strong> believe that you are trying to install a second instance of <strong>Sametime</strong> Gateway.<br />
Procedure<br />
1. Stop all servers associated with the <strong>Sametime</strong> server in the order shown<br />
below. For more information, see “Comm<strong>and</strong> reference for starting <strong>and</strong><br />
stopping servers” on page 296.<br />
a. Log in to the Integrated Solutions Console on the Deployment Manager<br />
<strong>and</strong> stop the node agent for the server (or servers if you are working in a<br />
cluster).<br />
b. Stop the <strong>Sametime</strong> server.<br />
c. Stop WebSphere Application Server.<br />
d. Stop the Deployment Manager.<br />
2. Close all browsers <strong>and</strong> comm<strong>and</strong> windows that are accessing the server you<br />
plan to uninstall.<br />
3. Open a comm<strong>and</strong> window <strong>and</strong> navigate to the following directory:<br />
stgw_server_root/_uninst<br />
4. Execute the appropriate comm<strong>and</strong>:<br />
Chapter 3. Installing 317
v For GUI mode type./uninstaller.bin<br />
v For Console mode type ./uninstaller.bin -console<br />
5. Select the language you wish to use for the uninstall procedure <strong>and</strong> click OK.<br />
The Welcome screen is displayed.<br />
6. Click Next to proceed. The <strong>Lotus</strong> <strong>Sametime</strong> Gateway features screen is<br />
displayed.<br />
7. Select the check box for all available components/features <strong>and</strong> click Next. The<br />
Uninstall summary screen is displayed.<br />
8. Click Uninstall to begin the procedure. The progress is displayed on the<br />
screen.<br />
9. When the uninstall is complete, read the summary information <strong>and</strong> click<br />
Finish to exit the wizard.<br />
10. Remove all <strong>Lotus</strong> <strong>Sametime</strong> Gateway install folders from your computer.<br />
What to do next<br />
WebSphere Application Server, the <strong>Lotus</strong> <strong>Sametime</strong> Gateway Profile, <strong>and</strong> the <strong>Lotus</strong><br />
<strong>Sametime</strong> Gateway application must all be uninstalled before installing a new<br />
version of <strong>Lotus</strong> <strong>Sametime</strong> Gateway. If all components are not removed, the VPD<br />
registry may treat any new installation as an additional instance of <strong>Lotus</strong> <strong>Sametime</strong><br />
Gateway rather than as an initial instance. If WebSphere Application Server did not<br />
uninstall completely, refer to Manually removing WebSphere Application Server on<br />
AIX, Linux, Solaris, <strong>and</strong> Windows for instructions on manually removing<br />
WebSphere Application Server.<br />
Uninstalling <strong>Lotus</strong> <strong>Sametime</strong> Gateway on Windows:<br />
Uninstall <strong>IBM</strong> <strong>Lotus</strong> <strong>Sametime</strong> Gateway on a server running Microsoft Windows.<br />
Before you begin<br />
Uninstalling <strong>Lotus</strong> <strong>Sametime</strong> Gateway automatically removes WebSphere<br />
Application Server as well. If you are reinstalling <strong>Lotus</strong> <strong>Sametime</strong> Gateway, there's<br />
no need to uninstall DB2 first. If you need to uninstall DB2, uninstall it separately<br />
according instructions in the DB2 Information Center at http://<br />
publib.boulder.ibm.com/infocenter/db2luw/v8/index.jsp.<br />
Procedure<br />
1. Stop all servers associated with the <strong>Sametime</strong> server in the order shown<br />
below. For more information, see “Comm<strong>and</strong> reference for starting <strong>and</strong><br />
stopping servers” on page 296.<br />
a. Log in to the Integrated Solutions Console on the Deployment Manager<br />
<strong>and</strong> stop the node agent for the server (or servers if you are working in a<br />
cluster).<br />
b. Stop the <strong>Sametime</strong> server.<br />
c. Stop WebSphere Application Server.<br />
d. Stop the Deployment Manager.<br />
2. Close all browsers <strong>and</strong> comm<strong>and</strong> windows that are accessing the server you<br />
plan to uninstall.<br />
3. Open a comm<strong>and</strong> window <strong>and</strong> navigate to the following directory:<br />
stgw_server_root/_uninst<br />
4. Type the appropriate comm<strong>and</strong> to start the uninstall program:<br />
318 <strong>Lotus</strong> <strong>Sametime</strong>: <strong>Installation</strong> <strong>and</strong> <strong>Administration</strong> <strong>Guide</strong> <strong>Part</strong> 1
v For GUI mode, type uninstaller.exe<br />
v For console mode, type uninstaller.exe -console<br />
5. Select the language you wish to use for the uninstall procedure <strong>and</strong> click OK.<br />
The Welcome screen is displayed.<br />
6. Click Next to proceed. The <strong>Lotus</strong> <strong>Sametime</strong> Gateway features screen is<br />
displayed.<br />
7. Select the check box for all available components/features <strong>and</strong> click Next. The<br />
Uninstall summary screen is displayed.<br />
8. Click Uninstall to begin the procedure. The progress is displayed on the<br />
screen.<br />
9. When the uninstall is complete, read the summary information <strong>and</strong> click<br />
Finish to exit the wizard.<br />
10. Remove all <strong>Lotus</strong> <strong>Sametime</strong> Gateway install folders from your computer.<br />
What to do next<br />
WebSphere Application Server, the <strong>Lotus</strong> <strong>Sametime</strong> Gateway Profile, <strong>and</strong> the <strong>Lotus</strong><br />
<strong>Sametime</strong> Gateway application must all be uninstalled before installing a new<br />
version of <strong>Lotus</strong> <strong>Sametime</strong> Gateway. If all components are not removed, the VPD<br />
registry may treat any new installation as an additional instance of <strong>Lotus</strong> <strong>Sametime</strong><br />
Gateway rather than as an initial instance. If WebSphere Application Server did not<br />
uninstall completely, refer to Manually removing WebSphere Application Server on<br />
AIX, Linux, Solaris, <strong>and</strong> Windows for instructions on manually removing<br />
WebSphere Application Server.<br />
Uninstalling one clustered server on AIX, Linux, Solaris, or<br />
Windows<br />
Use the instructions in this section to uninstall one clustered <strong>Lotus</strong> <strong>Sametime</strong><br />
server on <strong>IBM</strong> AIX, Linux, Sun Solaris, or Microsoft Windows.<br />
About this task<br />
Follow the procedure for the clustered <strong>Lotus</strong> <strong>Sametime</strong> server you want to<br />
uninstall:<br />
Related tasks<br />
“Uninstalling all <strong>Sametime</strong> servers in a cluster on <strong>IBM</strong> i” on page 562<br />
Use the instructions in this section to remove <strong>and</strong> uninstall a cluster of <strong>Lotus</strong><br />
<strong>Sametime</strong> server on <strong>IBM</strong> i.<br />
Uninstalling one clustered <strong>Lotus</strong> <strong>Sametime</strong> Community Server on AIX, Linux,<br />
Solaris, or Windows:<br />
You can uninstall one clustered <strong>IBM</strong> <strong>Lotus</strong> <strong>Sametime</strong> Community Server running<br />
on <strong>IBM</strong> AIX, Linux, Sun Solaris, or Microsoft Windows.<br />
About this task<br />
Follow these steps to remove one clustered <strong>Lotus</strong> <strong>Sametime</strong> Community Server<br />
from the cluster before uninstalling it.<br />
Chapter 3. Installing 319
Related tasks<br />
“Removing a cluster of <strong>Sametime</strong> Community servers on AIX, Linux, Solaris, or<br />
Windows” on page 332<br />
To remove a cluster of <strong>Sametime</strong> Community servers on AIX, Linux, Solaris, or<br />
Windows, remove the nodes <strong>and</strong> the cluster first, then uninstall the individual<br />
servers.<br />
Removing a <strong>Lotus</strong> <strong>Sametime</strong> Community Server from a cluster on AIX, Linux, Solaris, or<br />
Windows:<br />
Before uninstalling an <strong>IBM</strong> <strong>Lotus</strong> <strong>Sametime</strong> Community Server that is part of a<br />
cluster administered by the <strong>Lotus</strong> <strong>Sametime</strong> System Console, remove the server<br />
from the cluster.<br />
About this task<br />
Follow these steps to remove the <strong>Lotus</strong> <strong>Sametime</strong> Community Server from the<br />
cluster administered with the <strong>Lotus</strong> <strong>Sametime</strong> System Console.<br />
Procedure<br />
1. Working on the server you want to remove from the cluster, navigate to the<br />
InstallLocation/console directory for the Deployment Manager profile.<br />
2. If this is the first time you have run a utility on this server, open<br />
console.properties file <strong>and</strong> provide the System Console Host name, port, User<br />
Name <strong>and</strong> Password. Also, you can specify the log level, which is not<br />
m<strong>and</strong>atory.<br />
3. Verify that the values in the productConfig.properties file are correct.<br />
4. Run the utility from the console directory you used in Step 1.<br />
v AIX, Linux, Solaris: updateSTCluster.sh -remove<br />
v Windows: updateSTCluster.bat -remove<br />
5. When you are prompted, enter the name of the cluster you are updating.<br />
The utility removes the <strong>Lotus</strong> <strong>Sametime</strong> Community Server from the cluster<br />
<strong>and</strong> generates the ConsoleUtility.log file in the console directory. It also<br />
deletes the console.pid file from the console directory.<br />
Unregistering a Community Server:<br />
To remove an <strong>IBM</strong> <strong>Lotus</strong> <strong>Sametime</strong> Community Server from the list of the <strong>Lotus</strong><br />
<strong>Sametime</strong> System Console's managed servers, run the unregister utility on the<br />
server. This step is required before uninstalling a Community Server that you<br />
installed without a deployment plan <strong>and</strong> then registered with the <strong>Sametime</strong><br />
System Console later using the registration utility. If you installed the server with a<br />
deployment plan, unregistering is only needed if you are performing some other<br />
activity that requires removal of the product from the console.<br />
Before you begin<br />
The <strong>Lotus</strong> <strong>Sametime</strong> System Console must be started.<br />
About this task<br />
During this task you will edit the following files; click the topic titles below to see<br />
details on each file. You may want to open each topic in a new browser tab or<br />
window so you can keep it open for reference:<br />
320 <strong>Lotus</strong> <strong>Sametime</strong>: <strong>Installation</strong> <strong>and</strong> <strong>Administration</strong> <strong>Guide</strong> <strong>Part</strong> 1
v<br />
v<br />
console.properties<br />
productConfig.properties<br />
Procedure<br />
1. Back up the console.properties <strong>and</strong> productConfig.properties files:<br />
a. Navigate to the Community Server's <strong>Sametime</strong> console directory:<br />
v AIX, Linux, Solaris: The console directory is under the Community<br />
Server data directory; for example: /opt/<strong>IBM</strong>/domino85/notesdata/console<br />
v Windows: The console directory is under the Domino directory; for<br />
example: C:\<strong>Lotus</strong>\Domino\console<br />
b. Make back-up copies (using different names) of the console.properties <strong>and</strong><br />
productConfig.properties files.<br />
2. Update the following values in the console.properties file <strong>and</strong> save the file.<br />
Table 45. console.properties settings<br />
SSCHostName<br />
SSCHTTPPort<br />
Provide the fully qualified host name of the <strong>Lotus</strong><br />
<strong>Sametime</strong> System Console server.<br />
Specify the HTTP port used for the <strong>Lotus</strong> <strong>Sametime</strong><br />
System Console server if SSL is not enabled <strong>and</strong> the<br />
value for SSCSSLEnabled is "false."<br />
To determine the correct HTTP port, open the<br />
AboutThisProfile.txt file for the lotus <strong>Sametime</strong> System<br />
Console Application Server Profile <strong>and</strong> use the setting<br />
specified for the "HTTP transport port." The default<br />
profile name is STSCAppProfile.<br />
For example, on Windows the file is stored at:<br />
C:/<strong>IBM</strong>/WebSphere/AppServer/profiles/<br />
AppServerProfile/logs/AboutThisProfile.txt<br />
SSCUserName<br />
SSCPassword<br />
SSCSSLEnabled<br />
SSCHTTPSPort<br />
Enter the <strong>IBM</strong> WebSphere Application Server User ID<br />
that you created when you installed <strong>Lotus</strong> <strong>Sametime</strong><br />
System Console. The default is wasadmin.<br />
Enter the WebSphere Application Server password<br />
associated with the SSCUserName.<br />
Change this value to "true" to connect to the <strong>Lotus</strong><br />
<strong>Sametime</strong> System Console using a secure connection.<br />
Specify the HTTPS port used by the <strong>Sametime</strong> System<br />
Console server if SSCSSLEnabled is set to "true."<br />
3. Verify that the settings in the productConfig.properties file are correct,<br />
modifying them as needed before saving <strong>and</strong> closing the file.<br />
Only the required values in this file are listed here:<br />
Table 46. productConfig.properties settings<br />
DepName<br />
NodeHostName<br />
The Dep Name must be the name that was used when<br />
you installed: the unique name for this deployment as<br />
known by the <strong>Lotus</strong> <strong>Sametime</strong> System Console.<br />
Provide the fully qualified host name for the<br />
Community Server that is being unregistered.<br />
4. Start the <strong>Lotus</strong> <strong>Sametime</strong> Community Server.<br />
5. Now unregister the server:<br />
Chapter 3. Installing 321
a. Run the unregister utility with the following comm<strong>and</strong>:<br />
v AIX, Linux, Solaris: unregisterProductNode.sh<br />
v Windows: unregisterProductNode.bat<br />
b. As the unregister utility runs, you will be prompted enter the Location of<br />
the notes.ini file. You are only prompted for the notes.ini file location<br />
when unregistering the server. Type the full path to the directory containing<br />
the notes.ini file (for example, /stserver/data), <strong>and</strong> press Enter.<br />
The utility unregisters the server, generating a log file called<br />
ConsoleUtility.log <strong>and</strong> storing it in the console/logs directory. If the<br />
unregistration is successful, the console.pid will be removed.<br />
Related reference<br />
“Comm<strong>and</strong> reference for starting <strong>and</strong> stopping servers” on page 296<br />
You may use a comm<strong>and</strong> window to start <strong>and</strong> stop <strong>Sametime</strong> components running<br />
on WebSphere Application Server. To stop servers, you will supply the WebSphere<br />
Application Server administrator password that was established when you<br />
installed the server.<br />
Uninstalling <strong>Lotus</strong> <strong>Sametime</strong> Community Server:<br />
Follow the instructions for your operating system to uninstall <strong>IBM</strong> <strong>Lotus</strong> <strong>Sametime</strong><br />
Community Server.<br />
Uninstalling <strong>Lotus</strong> <strong>Sametime</strong> Community Server on Windows:<br />
When you uninstall <strong>IBM</strong> <strong>Lotus</strong> <strong>Sametime</strong> Community Server from an <strong>IBM</strong> <strong>Lotus</strong><br />
Domino server using the <strong>Lotus</strong> <strong>Sametime</strong> Community Server uninstall program, all<br />
<strong>Lotus</strong> <strong>Sametime</strong> Community Server files that were added to the <strong>Lotus</strong> Domino<br />
installation are removed with the exception of files that were created while running<br />
<strong>Lotus</strong> <strong>Sametime</strong> Community Server. Updates that were made to the address books<br />
(including person documents, server documents, <strong>and</strong> changes to the Access<br />
Control List) are not removed.<br />
Before you begin<br />
Before you uninstall the <strong>Lotus</strong> <strong>Sametime</strong> Community Server, it is always a good<br />
practice to back up any important files.<br />
About this task<br />
To completely remove <strong>Lotus</strong> <strong>Sametime</strong> Community Server, you must uninstall<br />
<strong>Lotus</strong> Domino as well, <strong>and</strong> also both the <strong>Lotus</strong> directory <strong>and</strong> the Notes data<br />
directories.<br />
Procedure<br />
1. Stop the Domino (<strong>Sametime</strong>) server.<br />
2. From the Microsoft Windows Start menu, select Settings > Control Panel ><br />
Add/Remove Programs.<br />
3. Select <strong>IBM</strong> <strong>Lotus</strong> <strong>Sametime</strong> 8.x from the list <strong>and</strong> click Add/Remove. Click Yes<br />
when prompted to remove the <strong>Sametime</strong> server.<br />
4. When the Windows uninstall program completes, click OK to exit the uninstall<br />
program.<br />
Uninstalling <strong>Lotus</strong> <strong>Sametime</strong> Community Server on AIX, Linux, or Solaris:<br />
322 <strong>Lotus</strong> <strong>Sametime</strong>: <strong>Installation</strong> <strong>and</strong> <strong>Administration</strong> <strong>Guide</strong> <strong>Part</strong> 1
When you uninstall <strong>IBM</strong> <strong>Lotus</strong> <strong>Sametime</strong> Community Server from an <strong>IBM</strong> <strong>Lotus</strong><br />
Domino server using the <strong>Lotus</strong> <strong>Sametime</strong> Community Server uninstall program, all<br />
<strong>Lotus</strong> <strong>Sametime</strong> Community Server files that were added to the <strong>Lotus</strong> Domino<br />
installation are removed with the exception of files that were created while running<br />
<strong>Lotus</strong> <strong>Sametime</strong> Community Server. Updates that were made to the address books<br />
(including person documents, server documents, <strong>and</strong> changes to the Access<br />
Control List) are not removed.<br />
Procedure<br />
1. Stop the Domino (<strong>Sametime</strong>) server.<br />
2. Switch to the root user.<br />
3. Change to the following directory:<br />
datadir/_uninstst<br />
4. Start the uninstall using the following comm<strong>and</strong>:<br />
./uninstaller.bin<br />
Uninstalling one clustered WebSphere-based server on AIX, Linux, Solaris, or<br />
Windows:<br />
Uninstall a clustered <strong>IBM</strong> <strong>Lotus</strong> <strong>Sametime</strong> Proxy Server, <strong>Lotus</strong> <strong>Sametime</strong> Media<br />
Manager, or <strong>Lotus</strong> <strong>Sametime</strong> Meeting Server running on <strong>IBM</strong> AIX, Linux, Sun<br />
Solaris, or Microsoft Windows.<br />
About this task<br />
Uninstalling a clustered <strong>Lotus</strong> <strong>Sametime</strong> server requires you to first remove that<br />
server from the cluster.<br />
Related tasks<br />
“Removing a cluster of WebSphere-based <strong>Sametime</strong> servers on AIX, Linux, Solaris,<br />
or Windows” on page 337<br />
To remove a cluster of <strong>Sametime</strong> servers running on WebSphere Application Server<br />
on AIX, Linux, Solaris, or Windows, remove the nodes <strong>and</strong> the cluster first, then<br />
uninstall the individual servers.<br />
Removing a WebSphere Application Server node from a cluster on AIX, Linux, Solaris, or<br />
Windows:<br />
Before uninstalling an <strong>IBM</strong> <strong>Lotus</strong> <strong>Sametime</strong> server that was clustered with an <strong>IBM</strong><br />
WebSphere Application Server network deployment, use the updateWASCluster<br />
-remove comm<strong>and</strong> to remove the node from the cluster.<br />
About this task<br />
Removing a node from a cluster involves verifying configuration settings for the<br />
cluster <strong>and</strong> then running a utility to remove the node from the cluster. If you are<br />
uninstalling a cluster, run the utility on every node in the cluster.<br />
These instructions apply to the following <strong>Lotus</strong> <strong>Sametime</strong> servers:<br />
v Proxy Server<br />
v Media Manager<br />
v Meeting Server<br />
v Gateway<br />
Chapter 3. Installing 323
Procedure<br />
1. Update the console.properties file on the Deployment Manager:<br />
a. On the Deployment Manager server, navigate to the install_root/<strong>IBM</strong>/<br />
WebSphere/component/console folder for the Deployment Manager profile.<br />
The component varies depending on whether you are working with the<br />
<strong>Lotus</strong> <strong>Sametime</strong> Meeting, Media Manager, or Proxy server.<br />
Attention: The cluster's Primary Node is installed on the same computer,<br />
so be sure to use the Deployment Manager profile.<br />
b. Open the console.properties file for editing.<br />
c. Fill in values for the following settings:<br />
SSCHostName<br />
SSCHTTPPort<br />
SSCUserName<br />
SSCPassword<br />
Type the fully qualified host name of the <strong>Lotus</strong> <strong>Sametime</strong><br />
System Console server.<br />
Type the HTTP port used for the <strong>Lotus</strong> <strong>Sametime</strong> System<br />
Console server if SSL is not enabled <strong>and</strong> the value for<br />
SSCSSLEnabled is "false."<br />
To determine the correct HTTP port, open the<br />
AboutThisProfile.txt file for the Ltus <strong>Sametime</strong> System Console<br />
Application Server Profile <strong>and</strong> use the setting specified for the<br />
"HTTP transport port." The default profile name is<br />
STSCAppProfile.<br />
Type the <strong>IBM</strong> WebSphere Application Server User ID that you<br />
created when you installed <strong>Lotus</strong> <strong>Sametime</strong> System Console.<br />
The default is wasadmin.<br />
Type the <strong>IBM</strong> WebSphere Application Server password<br />
associated with the SSCUserName.<br />
d. Save <strong>and</strong> close the file.<br />
2. Now open the productConfig.properties file (in the same folder) <strong>and</strong> verify<br />
that all of the settings are correct, changing settings as needed before you save<br />
<strong>and</strong> close the file.<br />
3. Open a comm<strong>and</strong> window <strong>and</strong> run the following comm<strong>and</strong>:<br />
Attention: You must specify the -remove parameter. Otherwise, you will<br />
unregister the entire cluster rather than remove the one node.<br />
v <strong>IBM</strong> AIX, Linux, or Solaris: updateWASCluster.sh -remove<br />
v Microsoft Windows: updateWASCluster.bat -remove<br />
4. When prompted by the utility, enter the name of the cluster from which you<br />
are removing the node, <strong>and</strong> press Enter.<br />
Results<br />
This utility removes all nodes from the specified cluster's settings <strong>and</strong> generates a<br />
log file called ConsoleUtility.log, which it stores in the console/log directory.<br />
Unregistering a <strong>Sametime</strong> Proxy Server, Media Manager, or Meeting Server:<br />
To unregister an <strong>IBM</strong> <strong>Lotus</strong> <strong>Sametime</strong> server from the list of the <strong>Lotus</strong> <strong>Sametime</strong><br />
System Console's managed servers, run the unregister utility on the server. You do<br />
not normally need to unregister a <strong>Sametime</strong> server. This step is required before<br />
uninstalling a server only if you installed without a deployment plan <strong>and</strong> then<br />
registered the server with the <strong>Sametime</strong> System Console later using the registration<br />
utility. If you installed the server with a deployment plan, unregistering is only<br />
324 <strong>Lotus</strong> <strong>Sametime</strong>: <strong>Installation</strong> <strong>and</strong> <strong>Administration</strong> <strong>Guide</strong> <strong>Part</strong> 1
needed if there was a problem with the uninstallation or you are performing some<br />
other activity that requires removal of the product from the console.<br />
About this task<br />
This procedure works for the following <strong>Lotus</strong> <strong>Sametime</strong> servers:<br />
v <strong>Sametime</strong> Proxy Server<br />
v <strong>Sametime</strong> Media Manager<br />
v <strong>Sametime</strong> Meeting Server<br />
Skip this task if you are uninstalling the <strong>Lotus</strong> <strong>Sametime</strong> System Console.<br />
During this task you will edit the following files; click the topic titles below to see<br />
details on each file. You may want to open each topic in a new browser tab or<br />
window so you can keep it open for reference:<br />
v console.properties<br />
v productConfig.properties<br />
Procedure<br />
1. Back up the console.properties <strong>and</strong> productConfig.properties files:<br />
a. On the server to be unregistered, navigate to the InstallLocation/console<br />
directory.<br />
b. Make backup copies (using different names) of the console.properties <strong>and</strong><br />
productConfig.properties files.<br />
2. Update the following values in the console.properties file <strong>and</strong> save the file.<br />
Table 47. console.properties settings<br />
SSCHostName<br />
SSCHTTPPort<br />
Provide the fully qualified host name of the <strong>Lotus</strong><br />
<strong>Sametime</strong> System Console server.<br />
Specify the HTTP port used for the <strong>Lotus</strong> <strong>Sametime</strong><br />
System Console server if SSL is not enabled <strong>and</strong> the<br />
value for SSCSSLEnabled is "false."<br />
To determine the correct HTTP port, open the<br />
AboutThisProfile.txt file for the lotus <strong>Sametime</strong> System<br />
Console Application Server Profile <strong>and</strong> use the setting<br />
specified for the "HTTP transport port." The default<br />
profile name is STSCAppProfile.<br />
For example, on Windows the file is stored at:<br />
C:/<strong>IBM</strong>/WebSphere/AppServer/profiles/<br />
AppServerProfile/logs/AboutThisProfile.txt<br />
SSCUserName<br />
SSCPassword<br />
SSCSSLEnabled<br />
SSCHTTPSPort<br />
Enter the <strong>IBM</strong> WebSphere Application Server User ID<br />
that you created when you installed <strong>Lotus</strong> <strong>Sametime</strong><br />
System Console. The default is wasadmin.<br />
Enter the WebSphere Application Server password<br />
associated with the SSCUserName.<br />
Change this value to "true" to connect to the <strong>Lotus</strong><br />
<strong>Sametime</strong> System Console using a secure connection.<br />
Specify the HTTPS port used by the <strong>Sametime</strong> System<br />
Console server if SSCSSLEnabled is set to "true."<br />
Chapter 3. Installing 325
3. Verify that the following settings in the productConfig.properties file are<br />
correct. Modify them as needed before saving <strong>and</strong> closing the file. You will<br />
need to add the passwords.<br />
Table 48. <strong>Sametime</strong> Proxy Server<br />
WASPassword<br />
DepName<br />
NodeHostName<br />
Specify the password associated with the<br />
WASUserID.<br />
The unique descriptive name of the<br />
deployment as it was registered with the<br />
<strong>Lotus</strong> <strong>Sametime</strong> System Console.<br />
The fully qualified host name of the server.<br />
Table 49. <strong>Sametime</strong> Media Manager<br />
WASPassword<br />
DepName<br />
NodeHostName<br />
Specify the password associated with the<br />
WASUserID.<br />
The unique descriptive name of the<br />
deployment as it was registered with the<br />
<strong>Lotus</strong> <strong>Sametime</strong> System Console.<br />
The fully qualified host name of the server.<br />
Table 50. <strong>Sametime</strong> Meeting Server<br />
DBAppPassword<br />
WASPassword<br />
LDAPBindPwd<br />
DepName<br />
NodeHostName<br />
Specify the password associated with the<br />
database ID.<br />
Specify the password associated with the<br />
WASUserID.<br />
Specify the password associated with the<br />
LDAPBindDN.<br />
The unique descriptive name of the<br />
deployment as it was registered with the<br />
<strong>Lotus</strong> <strong>Sametime</strong> System Console.<br />
The fully qualified host name of the server.<br />
4. If you are unregistering a <strong>Sametime</strong> Meeting Server, start the server. Otherwise,<br />
proceed to the next step.<br />
5. Now unregister the server:<br />
a. Run the unregisterWASProduct.sh unregistration utility from the /console<br />
directory.<br />
v AIX, Linux, Solaris: ./unregisterWASProduct.sh<br />
v Windows: unregisterWASProduct.bat<br />
The utility unregisters the server, generating a log file called<br />
ConsoleUtility.log <strong>and</strong> storing it in the console/logs directory. If the<br />
unregistration is successful, theconsole.pid will be removed.<br />
Related reference<br />
“Comm<strong>and</strong> reference for starting <strong>and</strong> stopping servers” on page 296<br />
You may use a comm<strong>and</strong> window to start <strong>and</strong> stop <strong>Sametime</strong> components running<br />
on WebSphere Application Server. To stop servers, you will supply the WebSphere<br />
Application Server administrator password that was established when you<br />
installed the server.<br />
Unregistering <strong>Lotus</strong> <strong>Sametime</strong> Gateway on AIX, Linux, Solaris, or Windows:<br />
326 <strong>Lotus</strong> <strong>Sametime</strong>: <strong>Installation</strong> <strong>and</strong> <strong>Administration</strong> <strong>Guide</strong> <strong>Part</strong> 1
Before you uninstall an <strong>IBM</strong> <strong>Lotus</strong> <strong>Sametime</strong> Gateway server on <strong>IBM</strong> AIX, Linux,<br />
Solaris, or Microsoft Windows, remove it from the list of the <strong>Lotus</strong> <strong>Sametime</strong><br />
System Console's managed servers by running the unregister utility. You should<br />
only unregister <strong>Lotus</strong> <strong>Sametime</strong> Gateway when you will uninstall the server or<br />
perform some other activity that requires removal of the product from the console.<br />
About this task<br />
During this task you will edit the following files; click the topic titles below to see<br />
details on each file. You may want to open each topic in a new browser tab or<br />
window so you can keep it open for reference:<br />
v console.properties<br />
v productConfig.properties<br />
Procedure<br />
1. Back up the console.properties <strong>and</strong> productConfig.properties files:<br />
a. On the <strong>Lotus</strong> <strong>Sametime</strong> Gateway server, navigate to the<br />
stgw_server_root/<strong>IBM</strong>/WebSphere/STgateway/console directory.<br />
b. Make backup copies (using different names) of the console.properties <strong>and</strong><br />
productConfig.properties files.<br />
2. Update the following values in the console.properties file <strong>and</strong> save the file.<br />
Table 51. console.properties settings<br />
SSCHostName<br />
SSCHTTPPort<br />
Provide the fully qualified host name of the <strong>Lotus</strong><br />
<strong>Sametime</strong> System Console server.<br />
Specify the HTTP port used for the <strong>Lotus</strong> <strong>Sametime</strong><br />
System Console server if SSL is not enabled <strong>and</strong> the<br />
value for SSCSSLEnabled is "false."<br />
To determine the correct HTTP port, open the<br />
AboutThisProfile.txt file for the lotus <strong>Sametime</strong> System<br />
Console Application Server Profile <strong>and</strong> use the setting<br />
specified for the "HTTP transport port." The default<br />
profile name is STSCAppProfile.<br />
For example, on Windows the file is stored at:<br />
C:/<strong>IBM</strong>/WebSphere/AppServer/profiles/<br />
AppServerProfile/logs/AboutThisProfile.txt<br />
SSCUserName<br />
SSCPassword<br />
Enter the <strong>IBM</strong> WebSphere Application Server User ID<br />
that you created when you installed <strong>Lotus</strong> <strong>Sametime</strong><br />
System Console. The default is wasadmin.<br />
Enter the WebSphere Application Server password<br />
associated with the SSCUserName.<br />
3. Verify that the settings in the productConfig.properties file are correct,<br />
modifying them as needed before saving <strong>and</strong> closing the file.<br />
Only the required values in this file are listed here:<br />
Table 52. productConfig.properties settings<br />
DepName<br />
NodeHostName<br />
Provide a descriptive name for your deployment. It must<br />
be a unique deployment name on the <strong>Lotus</strong> <strong>Sametime</strong><br />
System Console.<br />
Provide the fully qualified host name for the server that<br />
is being unregistered.<br />
Chapter 3. Installing 327
4. Now unregister the server:<br />
a. Open a comm<strong>and</strong> window <strong>and</strong> run the unregistration utility with the<br />
following comm<strong>and</strong>:<br />
v AIX, Linux, Solaris: unregisterWASProduct.sh -uninstall<br />
v Windows: unregisterWASProduct.bat -uninstall<br />
The utility unregisters the server, generating a log file called<br />
ConsoleUtility.log <strong>and</strong> storing it in the console/logs directory. If the<br />
unregistration is successful, a console.pid will also be generated.<br />
Removing a node from a Deployment Manager on AIX, Linux, Solaris, or Windows:<br />
After uninstalling an <strong>IBM</strong> <strong>Lotus</strong> <strong>Sametime</strong> server that was clustered with an <strong>IBM</strong><br />
WebSphere Application Server network deployment, use the removeNode utility to<br />
remove the node from the Deployment Manager.<br />
About this task<br />
If you are uninstalling a cluster, run the utility on every node in the cluster.<br />
Note: For additional information on removing a node from the Deployment<br />
Manager, see the removeNode comm<strong>and</strong> in the WebSphere Application Server 7<br />
information center. See Deleting specific cluster members for information on<br />
removing a cluster member.<br />
Procedure<br />
1. In the Deployment Manager's Integrated Solutions Console, click System<br />
administration → Nodes.<br />
2. On the "Nodes" page, select the check box beside each node that you want to<br />
remove.<br />
3. At the topic of the table, click the Remove Node button.<br />
If you cannot remove the node by clicking Remove Node, remove the node<br />
from the configuration by clicking Force Delete.<br />
4. Click OK.<br />
5. Save your change by clicking the Save link in the "Messages" box at the top of<br />
the page.<br />
Uninstalling a WebSphere-based <strong>Lotus</strong> <strong>Sametime</strong> server on AIX, Linux, Solaris, or<br />
Windows:<br />
Uninstall <strong>IBM</strong> <strong>Lotus</strong> <strong>Sametime</strong> System Console, <strong>Lotus</strong> <strong>Sametime</strong> Media Manager,<br />
<strong>Lotus</strong> <strong>Sametime</strong> Meeting Server, or <strong>Lotus</strong> <strong>Sametime</strong> Proxy Server on a server<br />
running <strong>IBM</strong> AIX, Linux, Sun Solaris, or Microsoft Windows. These servers all run<br />
on <strong>IBM</strong> WebSphere Application Server, similar to <strong>Lotus</strong> <strong>Sametime</strong> Gateway, but<br />
require a different process for uninstallation.<br />
About this task<br />
Running the install program on the <strong>Lotus</strong> <strong>Sametime</strong> server allows you to see the<br />
Uninstall option. You can uninstall any of these servers:<br />
v <strong>Lotus</strong> <strong>Sametime</strong> System Console<br />
v <strong>Lotus</strong> <strong>Sametime</strong> Proxy Server<br />
v <strong>Lotus</strong> <strong>Sametime</strong> Meeting Server<br />
v <strong>Lotus</strong> <strong>Sametime</strong> Media Manager<br />
328 <strong>Lotus</strong> <strong>Sametime</strong>: <strong>Installation</strong> <strong>and</strong> <strong>Administration</strong> <strong>Guide</strong> <strong>Part</strong> 1
About uninstalling separate Media Manager components<br />
The media manager is comprised of three components that work together:<br />
Packet Switcher, Conference Manager, <strong>and</strong> SIP Proxy <strong>and</strong> Registrar. When<br />
components are installed as non-clustered servers, you cannot uninstall a single<br />
component, but must uninstall them in sets of three, even if they are hosted on<br />
separate computers. Uninstall the components in this order: first Packet<br />
Switcher, then Conference Manager, <strong>and</strong> finally the SIP Proxy/Registrar.<br />
If you configured clusters for the components, you can uninstall a single<br />
component from a cluster, provided you maintain at least one Packet Switcher, a<br />
SIP Proxy <strong>and</strong> Registrar cluster with at least one node, <strong>and</strong> a Conference<br />
Manager cluster with at least one node.<br />
Procedure<br />
1. Stop all servers associated with the <strong>Sametime</strong> server in the order shown below.<br />
For more information, see “Comm<strong>and</strong> reference for starting <strong>and</strong> stopping<br />
servers” on page 296.<br />
a. Log in to the Integrated Solutions Console on the Deployment Manager <strong>and</strong><br />
stop the node agent for the server (or servers if you are working in a<br />
cluster).<br />
b. Stop the <strong>Sametime</strong> server.<br />
c. Stop WebSphere Application Server.<br />
d. Stop the Deployment Manager.<br />
2. Close all browsers <strong>and</strong> comm<strong>and</strong> windows that are accessing the server you<br />
plan to uninstall.<br />
3. Working on the server you want to uninstall, run the <strong>Installation</strong> Manager.<br />
AIX, Linux, <strong>and</strong> Solaris<br />
/opt/<strong>IBM</strong>/<strong>Installation</strong>Manager<strong>Installation</strong>Directory/eclipse/<strong>IBM</strong>IM<br />
Windows<br />
Select Start → Programs → <strong>IBM</strong> <strong>Installation</strong> Manager → <strong>IBM</strong> <strong>Installation</strong><br />
Manager.<br />
4. Choose the components to remove from the server. Click Next.<br />
5. Click Uninstall.<br />
The Repository Information section that appears after uninstalling the software<br />
will not have any files listed.<br />
6. If you are uninstalling a Media Manager that was installed on separate systems,<br />
repeat these steps on each remaining server that is connected to the Media<br />
Manager component you just uninstalled.<br />
What to do next<br />
During uninstallation, the server is unregistered from the <strong>Lotus</strong> <strong>Sametime</strong> System<br />
Console, both the <strong>Lotus</strong> <strong>Sametime</strong> <strong>and</strong> the WebSphere Application Server<br />
applications are removed from the server. If you receive an error during the<br />
uninstallation process, refer to the following troubleshooting topics for instructions<br />
on manually completing the uninstallation process:<br />
v Manually removing WebSphere Application Server<br />
v Unregistering a <strong>Sametime</strong> Proxy Server, Media Manager, or Meeting Server<br />
v Unregistering <strong>Lotus</strong> <strong>Sametime</strong> Gateway<br />
v Updating the <strong>Lotus</strong> <strong>Sametime</strong> System Console when server unregistration fails<br />
Chapter 3. Installing 329
Uninstalling WebSphere <strong>and</strong> <strong>Lotus</strong> <strong>Sametime</strong> Gateway on AIX, Linux, Solaris, or<br />
Windows:<br />
Uninstall the <strong>IBM</strong> WebSphere Application Server <strong>and</strong> <strong>IBM</strong> <strong>Lotus</strong> <strong>Sametime</strong><br />
Gateway server applications on a computer running <strong>IBM</strong> AIX, Linux, Sun Solaris,<br />
or Microsoft Windows.<br />
About this task<br />
The procedure for uninstalling the WebSphere Application Server <strong>and</strong> <strong>Lotus</strong><br />
<strong>Sametime</strong> Gateway products vary with the operating system:<br />
Uninstalling <strong>Lotus</strong> <strong>Sametime</strong> Gateway on AIX, Linux, or Solaris:<br />
Uninstall <strong>IBM</strong> <strong>Lotus</strong> <strong>Sametime</strong> Gateway on a server running <strong>IBM</strong> AIX, Linux, or<br />
Solaris.<br />
Before you begin<br />
Uninstalling <strong>Lotus</strong> <strong>Sametime</strong> Gateway automatically removes WebSphere<br />
Application Server as well. If you are reinstalling <strong>Lotus</strong> <strong>Sametime</strong> Gateway, there's<br />
no need to uninstall DB2 first. If you need to uninstall DB2, uninstall it separately<br />
according instructions in the DB2 Information Center at http://<br />
publib.boulder.ibm.com/infocenter/db2luw/v9/index.jsp.<br />
Note: WebSphere Application Server, the <strong>Sametime</strong> Gateway Profile, <strong>and</strong> <strong>Sametime</strong><br />
Gateway must be uninstalled before installing anew. If all components are not<br />
removed, the VPD registry may determine that <strong>Sametime</strong> Gateway is still installed<br />
<strong>and</strong> believe that you are trying to install a second instance of <strong>Sametime</strong> Gateway.<br />
Procedure<br />
1. Stop all servers associated with the <strong>Sametime</strong> server in the order shown<br />
below. For more information, see “Comm<strong>and</strong> reference for starting <strong>and</strong><br />
stopping servers” on page 296.<br />
a. Log in to the Integrated Solutions Console on the Deployment Manager<br />
<strong>and</strong> stop the node agent for the server (or servers if you are working in a<br />
cluster).<br />
b. Stop the <strong>Sametime</strong> server.<br />
c. Stop WebSphere Application Server.<br />
d. Stop the Deployment Manager.<br />
2. Close all browsers <strong>and</strong> comm<strong>and</strong> windows that are accessing the server you<br />
plan to uninstall.<br />
3. Open a comm<strong>and</strong> window <strong>and</strong> navigate to the following directory:<br />
stgw_server_root/_uninst<br />
4. Execute the appropriate comm<strong>and</strong>:<br />
v For GUI mode type./uninstaller.bin<br />
v For Console mode type ./uninstaller.bin -console<br />
5. Select the language you wish to use for the uninstall procedure <strong>and</strong> click OK.<br />
The Welcome screen is displayed.<br />
6. Click Next to proceed. The <strong>Lotus</strong> <strong>Sametime</strong> Gateway features screen is<br />
displayed.<br />
7. Select the check box for all available components/features <strong>and</strong> click Next. The<br />
Uninstall summary screen is displayed.<br />
330 <strong>Lotus</strong> <strong>Sametime</strong>: <strong>Installation</strong> <strong>and</strong> <strong>Administration</strong> <strong>Guide</strong> <strong>Part</strong> 1
8. Click Uninstall to begin the procedure. The progress is displayed on the<br />
screen.<br />
9. When the uninstall is complete, read the summary information <strong>and</strong> click<br />
Finish to exit the wizard.<br />
10. Remove all <strong>Lotus</strong> <strong>Sametime</strong> Gateway install folders from your computer.<br />
What to do next<br />
WebSphere Application Server, the <strong>Lotus</strong> <strong>Sametime</strong> Gateway Profile, <strong>and</strong> the <strong>Lotus</strong><br />
<strong>Sametime</strong> Gateway application must all be uninstalled before installing a new<br />
version of <strong>Lotus</strong> <strong>Sametime</strong> Gateway. If all components are not removed, the VPD<br />
registry may treat any new installation as an additional instance of <strong>Lotus</strong> <strong>Sametime</strong><br />
Gateway rather than as an initial instance. If WebSphere Application Server did not<br />
uninstall completely, refer to Manually removing WebSphere Application Server on<br />
AIX, Linux, Solaris, <strong>and</strong> Windows for instructions on manually removing<br />
WebSphere Application Server.<br />
Uninstalling <strong>Lotus</strong> <strong>Sametime</strong> Gateway on Windows:<br />
Uninstall <strong>IBM</strong> <strong>Lotus</strong> <strong>Sametime</strong> Gateway on a server running Microsoft Windows.<br />
Before you begin<br />
Uninstalling <strong>Lotus</strong> <strong>Sametime</strong> Gateway automatically removes WebSphere<br />
Application Server as well. If you are reinstalling <strong>Lotus</strong> <strong>Sametime</strong> Gateway, there's<br />
no need to uninstall DB2 first. If you need to uninstall DB2, uninstall it separately<br />
according instructions in the DB2 Information Center at http://<br />
publib.boulder.ibm.com/infocenter/db2luw/v8/index.jsp.<br />
Procedure<br />
1. Stop all servers associated with the <strong>Sametime</strong> server in the order shown<br />
below. For more information, see “Comm<strong>and</strong> reference for starting <strong>and</strong><br />
stopping servers” on page 296.<br />
a. Log in to the Integrated Solutions Console on the Deployment Manager<br />
<strong>and</strong> stop the node agent for the server (or servers if you are working in a<br />
cluster).<br />
b. Stop the <strong>Sametime</strong> server.<br />
c. Stop WebSphere Application Server.<br />
d. Stop the Deployment Manager.<br />
2. Close all browsers <strong>and</strong> comm<strong>and</strong> windows that are accessing the server you<br />
plan to uninstall.<br />
3. Open a comm<strong>and</strong> window <strong>and</strong> navigate to the following directory:<br />
stgw_server_root/_uninst<br />
4. Type the appropriate comm<strong>and</strong> to start the uninstall program:<br />
v For GUI mode, type uninstaller.exe<br />
v For console mode, type uninstaller.exe -console<br />
5. Select the language you wish to use for the uninstall procedure <strong>and</strong> click OK.<br />
The Welcome screen is displayed.<br />
6. Click Next to proceed. The <strong>Lotus</strong> <strong>Sametime</strong> Gateway features screen is<br />
displayed.<br />
7. Select the check box for all available components/features <strong>and</strong> click Next. The<br />
Uninstall summary screen is displayed.<br />
Chapter 3. Installing 331
8. Click Uninstall to begin the procedure. The progress is displayed on the<br />
screen.<br />
9. When the uninstall is complete, read the summary information <strong>and</strong> click<br />
Finish to exit the wizard.<br />
10. Remove all <strong>Lotus</strong> <strong>Sametime</strong> Gateway install folders from your computer.<br />
What to do next<br />
WebSphere Application Server, the <strong>Lotus</strong> <strong>Sametime</strong> Gateway Profile, <strong>and</strong> the <strong>Lotus</strong><br />
<strong>Sametime</strong> Gateway application must all be uninstalled before installing a new<br />
version of <strong>Lotus</strong> <strong>Sametime</strong> Gateway. If all components are not removed, the VPD<br />
registry may treat any new installation as an additional instance of <strong>Lotus</strong> <strong>Sametime</strong><br />
Gateway rather than as an initial instance. If WebSphere Application Server did not<br />
uninstall completely, refer to Manually removing WebSphere Application Server on<br />
AIX, Linux, Solaris, <strong>and</strong> Windows for instructions on manually removing<br />
WebSphere Application Server.<br />
Uninstalling all <strong>Sametime</strong> servers in a cluster on AIX, Linux,<br />
Solaris, or Windows<br />
Use the instructions in this section to remove <strong>and</strong> uninstall a cluster of <strong>Lotus</strong><br />
<strong>Sametime</strong> server on <strong>IBM</strong> AIX, Linux, Sun Solaris, or Microsoft Windows.<br />
About this task<br />
The procedure for uninstalling a cluster of <strong>Lotus</strong> <strong>Sametime</strong> server varies according<br />
to the component you are uninstalling:<br />
Removing a cluster of <strong>Sametime</strong> Community servers on AIX, Linux, Solaris, or<br />
Windows:<br />
To remove a cluster of <strong>Sametime</strong> Community servers on AIX, Linux, Solaris, or<br />
Windows, remove the nodes <strong>and</strong> the cluster first, then uninstall the individual<br />
servers.<br />
About this task<br />
Follow these steps to remove all servers in a cluster <strong>and</strong> to remove the cluster<br />
itself.<br />
Unregistering a <strong>Lotus</strong> <strong>Sametime</strong> Community Server cluster on AIX, Linux, Solaris, or<br />
Windows:<br />
If you will uninstall an entire cluster of <strong>IBM</strong> <strong>Lotus</strong> <strong>Sametime</strong> Community Servers,<br />
you must unregister the cluster from the <strong>Lotus</strong> <strong>Sametime</strong> System Console before<br />
you uninstall <strong>Lotus</strong> <strong>Sametime</strong> on the individual servers.<br />
Before you begin<br />
Start the <strong>Sametime</strong> System Console. Also start the <strong>Sametime</strong> Community Server on<br />
which you plan to run the utility. You can run the cluster unregistration utility<br />
from any server in the cluster.<br />
About this task<br />
Complete this task only if you want to remove the entire cluster of <strong>Lotus</strong> <strong>Sametime</strong><br />
Community Servers from the <strong>Lotus</strong> <strong>Sametime</strong> System Console.<br />
332 <strong>Lotus</strong> <strong>Sametime</strong>: <strong>Installation</strong> <strong>and</strong> <strong>Administration</strong> <strong>Guide</strong> <strong>Part</strong> 1
Procedure<br />
1. Navigate to the Community Server's Install_location/console directory.<br />
2. Update the following values in the console.properties file before saving <strong>and</strong><br />
closing the file:<br />
Table 53. console.properties settings<br />
SSCHostName<br />
SSCHTTPPort<br />
Provide the fully qualified host name of the <strong>Lotus</strong><br />
<strong>Sametime</strong> System Console server.<br />
Specify the HTTP port used for the <strong>Lotus</strong> <strong>Sametime</strong><br />
System Console server if SSL is not enabled <strong>and</strong> the<br />
value for SSCSSLEnabled is "false."<br />
To determine the correct HTTP port, open the<br />
AboutThisProfile.txt file for the lotus <strong>Sametime</strong> System<br />
Console Application Server Profile <strong>and</strong> use the setting<br />
specified for the "HTTP transport port." The default<br />
profile name is STSCAppProfile.<br />
3. Run the removeClusterRegistration registration utility:<br />
a. Run the following comm<strong>and</strong> to start the utility:<br />
v AIX, Linux, Solaris: removeClusterRegistration.sh<br />
v Windows: removeClusterRegistration.bat<br />
b. When you are prompted for the cluster name, provide the same name that<br />
you used to create or register the cluster.<br />
The utility unregisters the cluster from the console, <strong>and</strong> then registers each of<br />
the individual servers instead, generating a log file called ConsoleUtility.log<br />
<strong>and</strong> storing it in the console/logs directory. If the cluster unregistration is<br />
successful, the console.pid will be removed.<br />
Related tasks<br />
“Starting <strong>and</strong> stopping servers in a <strong>Lotus</strong> <strong>Sametime</strong> deployment” on page 289<br />
An <strong>IBM</strong> <strong>Lotus</strong> <strong>Sametime</strong> deployment is made of up several component servers that<br />
can be started <strong>and</strong> stopped independently.<br />
Removing a <strong>Lotus</strong> <strong>Sametime</strong> Community Server from a cluster on AIX, Linux, Solaris, or<br />
Windows:<br />
Before uninstalling an <strong>IBM</strong> <strong>Lotus</strong> <strong>Sametime</strong> Community Server that is part of a<br />
cluster administered by the <strong>Lotus</strong> <strong>Sametime</strong> System Console, remove the server<br />
from the cluster.<br />
About this task<br />
Follow these steps to remove the <strong>Lotus</strong> <strong>Sametime</strong> Community Server from the<br />
cluster administered with the <strong>Lotus</strong> <strong>Sametime</strong> System Console.<br />
Procedure<br />
1. Working on the server you want to remove from the cluster, navigate to the<br />
InstallLocation/console directory for the Deployment Manager profile.<br />
2. If this is the first time you have run a utility on this server, open<br />
console.properties file <strong>and</strong> provide the System Console Host name, port, User<br />
Name <strong>and</strong> Password. Also, you can specify the log level, which is not<br />
m<strong>and</strong>atory.<br />
3. Verify that the values in the productConfig.properties file are correct.<br />
Chapter 3. Installing 333
4. Run the utility from the console directory you used in Step 1.<br />
v AIX, Linux, Solaris: updateSTCluster.sh -remove<br />
v Windows: updateSTCluster.bat -remove<br />
5. When you are prompted, enter the name of the cluster you are updating.<br />
The utility removes the <strong>Lotus</strong> <strong>Sametime</strong> Community Server from the cluster<br />
<strong>and</strong> generates the ConsoleUtility.log file in the console directory. It also<br />
deletes the console.pid file from the console directory.<br />
Unregistering a Community Server:<br />
To remove an <strong>IBM</strong> <strong>Lotus</strong> <strong>Sametime</strong> Community Server from the list of the <strong>Lotus</strong><br />
<strong>Sametime</strong> System Console's managed servers, run the unregister utility on the<br />
server. This step is required before uninstalling a Community Server that you<br />
installed without a deployment plan <strong>and</strong> then registered with the <strong>Sametime</strong><br />
System Console later using the registration utility. If you installed the server with a<br />
deployment plan, unregistering is only needed if you are performing some other<br />
activity that requires removal of the product from the console.<br />
Before you begin<br />
The <strong>Lotus</strong> <strong>Sametime</strong> System Console must be started.<br />
About this task<br />
During this task you will edit the following files; click the topic titles below to see<br />
details on each file. You may want to open each topic in a new browser tab or<br />
window so you can keep it open for reference:<br />
v console.properties<br />
v productConfig.properties<br />
Procedure<br />
1. Back up the console.properties <strong>and</strong> productConfig.properties files:<br />
a. Navigate to the Community Server's <strong>Sametime</strong> console directory:<br />
v AIX, Linux, Solaris: The console directory is under the Community<br />
Server data directory; for example: /opt/<strong>IBM</strong>/domino85/notesdata/console<br />
v Windows: The console directory is under the Domino directory; for<br />
example: C:\<strong>Lotus</strong>\Domino\console<br />
b. Make back-up copies (using different names) of the console.properties <strong>and</strong><br />
productConfig.properties files.<br />
2. Update the following values in the console.properties file <strong>and</strong> save the file.<br />
Table 54. console.properties settings<br />
SSCHostName<br />
Provide the fully qualified host name of the <strong>Lotus</strong><br />
<strong>Sametime</strong> System Console server.<br />
334 <strong>Lotus</strong> <strong>Sametime</strong>: <strong>Installation</strong> <strong>and</strong> <strong>Administration</strong> <strong>Guide</strong> <strong>Part</strong> 1
Table 54. console.properties settings (continued)<br />
SSCHTTPPort<br />
Specify the HTTP port used for the <strong>Lotus</strong> <strong>Sametime</strong><br />
System Console server if SSL is not enabled <strong>and</strong> the<br />
value for SSCSSLEnabled is "false."<br />
To determine the correct HTTP port, open the<br />
AboutThisProfile.txt file for the lotus <strong>Sametime</strong> System<br />
Console Application Server Profile <strong>and</strong> use the setting<br />
specified for the "HTTP transport port." The default<br />
profile name is STSCAppProfile.<br />
For example, on Windows the file is stored at:<br />
C:/<strong>IBM</strong>/WebSphere/AppServer/profiles/<br />
AppServerProfile/logs/AboutThisProfile.txt<br />
SSCUserName<br />
SSCPassword<br />
SSCSSLEnabled<br />
SSCHTTPSPort<br />
Enter the <strong>IBM</strong> WebSphere Application Server User ID<br />
that you created when you installed <strong>Lotus</strong> <strong>Sametime</strong><br />
System Console. The default is wasadmin.<br />
Enter the WebSphere Application Server password<br />
associated with the SSCUserName.<br />
Change this value to "true" to connect to the <strong>Lotus</strong><br />
<strong>Sametime</strong> System Console using a secure connection.<br />
Specify the HTTPS port used by the <strong>Sametime</strong> System<br />
Console server if SSCSSLEnabled is set to "true."<br />
3. Verify that the settings in the productConfig.properties file are correct,<br />
modifying them as needed before saving <strong>and</strong> closing the file.<br />
Only the required values in this file are listed here:<br />
Table 55. productConfig.properties settings<br />
DepName<br />
NodeHostName<br />
The Dep Name must be the name that was used when<br />
you installed: the unique name for this deployment as<br />
known by the <strong>Lotus</strong> <strong>Sametime</strong> System Console.<br />
Provide the fully qualified host name for the<br />
Community Server that is being unregistered.<br />
4. Start the <strong>Lotus</strong> <strong>Sametime</strong> Community Server.<br />
5. Now unregister the server:<br />
a. Run the unregister utility with the following comm<strong>and</strong>:<br />
v AIX, Linux, Solaris: unregisterProductNode.sh<br />
v Windows: unregisterProductNode.bat<br />
b. As the unregister utility runs, you will be prompted enter the Location of<br />
the notes.ini file. You are only prompted for the notes.ini file location<br />
when unregistering the server. Type the full path to the directory containing<br />
the notes.ini file (for example, /stserver/data), <strong>and</strong> press Enter.<br />
The utility unregisters the server, generating a log file called<br />
ConsoleUtility.log <strong>and</strong> storing it in the console/logs directory. If the<br />
unregistration is successful, the console.pid will be removed.<br />
Chapter 3. Installing 335
Related reference<br />
“Comm<strong>and</strong> reference for starting <strong>and</strong> stopping servers” on page 296<br />
You may use a comm<strong>and</strong> window to start <strong>and</strong> stop <strong>Sametime</strong> components running<br />
on WebSphere Application Server. To stop servers, you will supply the WebSphere<br />
Application Server administrator password that was established when you<br />
installed the server.<br />
Uninstalling <strong>Lotus</strong> <strong>Sametime</strong> Community Server:<br />
Follow the instructions for your operating system to uninstall <strong>IBM</strong> <strong>Lotus</strong> <strong>Sametime</strong><br />
Community Server.<br />
Uninstalling <strong>Lotus</strong> <strong>Sametime</strong> Community Server on Windows:<br />
When you uninstall <strong>IBM</strong> <strong>Lotus</strong> <strong>Sametime</strong> Community Server from an <strong>IBM</strong> <strong>Lotus</strong><br />
Domino server using the <strong>Lotus</strong> <strong>Sametime</strong> Community Server uninstall program, all<br />
<strong>Lotus</strong> <strong>Sametime</strong> Community Server files that were added to the <strong>Lotus</strong> Domino<br />
installation are removed with the exception of files that were created while running<br />
<strong>Lotus</strong> <strong>Sametime</strong> Community Server. Updates that were made to the address books<br />
(including person documents, server documents, <strong>and</strong> changes to the Access<br />
Control List) are not removed.<br />
Before you begin<br />
Before you uninstall the <strong>Lotus</strong> <strong>Sametime</strong> Community Server, it is always a good<br />
practice to back up any important files.<br />
About this task<br />
To completely remove <strong>Lotus</strong> <strong>Sametime</strong> Community Server, you must uninstall<br />
<strong>Lotus</strong> Domino as well, <strong>and</strong> also both the <strong>Lotus</strong> directory <strong>and</strong> the Notes data<br />
directories.<br />
Procedure<br />
1. Stop the Domino (<strong>Sametime</strong>) server.<br />
2. From the Microsoft Windows Start menu, select Settings > Control Panel ><br />
Add/Remove Programs.<br />
3. Select <strong>IBM</strong> <strong>Lotus</strong> <strong>Sametime</strong> 8.x from the list <strong>and</strong> click Add/Remove. Click Yes<br />
when prompted to remove the <strong>Sametime</strong> server.<br />
4. When the Windows uninstall program completes, click OK to exit the uninstall<br />
program.<br />
Uninstalling <strong>Lotus</strong> <strong>Sametime</strong> Community Server on AIX, Linux, or Solaris:<br />
When you uninstall <strong>IBM</strong> <strong>Lotus</strong> <strong>Sametime</strong> Community Server from an <strong>IBM</strong> <strong>Lotus</strong><br />
Domino server using the <strong>Lotus</strong> <strong>Sametime</strong> Community Server uninstall program, all<br />
<strong>Lotus</strong> <strong>Sametime</strong> Community Server files that were added to the <strong>Lotus</strong> Domino<br />
installation are removed with the exception of files that were created while running<br />
<strong>Lotus</strong> <strong>Sametime</strong> Community Server. Updates that were made to the address books<br />
(including person documents, server documents, <strong>and</strong> changes to the Access<br />
Control List) are not removed.<br />
336 <strong>Lotus</strong> <strong>Sametime</strong>: <strong>Installation</strong> <strong>and</strong> <strong>Administration</strong> <strong>Guide</strong> <strong>Part</strong> 1
Procedure<br />
1. Stop the Domino (<strong>Sametime</strong>) server.<br />
2. Switch to the root user.<br />
3. Change to the following directory:<br />
datadir/_uninstst<br />
4. Start the uninstall using the following comm<strong>and</strong>:<br />
./uninstaller.bin<br />
Removing a cluster of WebSphere-based <strong>Sametime</strong> servers on AIX, Linux,<br />
Solaris, or Windows:<br />
To remove a cluster of <strong>Sametime</strong> servers running on WebSphere Application Server<br />
on AIX, Linux, Solaris, or Windows, remove the nodes <strong>and</strong> the cluster first, then<br />
uninstall the individual servers.<br />
About this task<br />
Follow these steps to remove all servers in a cluster <strong>and</strong> to remove the cluster<br />
itself.<br />
Removing a WebSphere Application Server node from a cluster on AIX, Linux, Solaris, or<br />
Windows:<br />
Before uninstalling an <strong>IBM</strong> <strong>Lotus</strong> <strong>Sametime</strong> server that was clustered with an <strong>IBM</strong><br />
WebSphere Application Server network deployment, use the updateWASCluster<br />
-remove comm<strong>and</strong> to remove the node from the cluster.<br />
About this task<br />
Removing a node from a cluster involves verifying configuration settings for the<br />
cluster <strong>and</strong> then running a utility to remove the node from the cluster. If you are<br />
uninstalling a cluster, run the utility on every node in the cluster.<br />
These instructions apply to the following <strong>Lotus</strong> <strong>Sametime</strong> servers:<br />
v Proxy Server<br />
v Media Manager<br />
v Meeting Server<br />
v Gateway<br />
Procedure<br />
1. Update the console.properties file on the Deployment Manager:<br />
a. On the Deployment Manager server, navigate to the install_root/<strong>IBM</strong>/<br />
WebSphere/component/console folder for the Deployment Manager profile.<br />
The component varies depending on whether you are working with the<br />
<strong>Lotus</strong> <strong>Sametime</strong> Meeting, Media Manager, or Proxy server.<br />
Attention: The cluster's Primary Node is installed on the same computer,<br />
so be sure to use the Deployment Manager profile.<br />
b. Open the console.properties file for editing.<br />
c. Fill in values for the following settings:<br />
SSCHostName<br />
Type the fully qualified host name of the <strong>Lotus</strong> <strong>Sametime</strong><br />
System Console server.<br />
Chapter 3. Installing 337
SSCHTTPPort<br />
SSCUserName<br />
SSCPassword<br />
Type the HTTP port used for the <strong>Lotus</strong> <strong>Sametime</strong> System<br />
Console server if SSL is not enabled <strong>and</strong> the value for<br />
SSCSSLEnabled is "false."<br />
To determine the correct HTTP port, open the<br />
AboutThisProfile.txt file for the Ltus <strong>Sametime</strong> System Console<br />
Application Server Profile <strong>and</strong> use the setting specified for the<br />
"HTTP transport port." The default profile name is<br />
STSCAppProfile.<br />
Type the <strong>IBM</strong> WebSphere Application Server User ID that you<br />
created when you installed <strong>Lotus</strong> <strong>Sametime</strong> System Console.<br />
The default is wasadmin.<br />
Type the <strong>IBM</strong> WebSphere Application Server password<br />
associated with the SSCUserName.<br />
d. Save <strong>and</strong> close the file.<br />
2. Now open the productConfig.properties file (in the same folder) <strong>and</strong> verify<br />
that all of the settings are correct, changing settings as needed before you save<br />
<strong>and</strong> close the file.<br />
3. Open a comm<strong>and</strong> window <strong>and</strong> run the following comm<strong>and</strong>:<br />
Attention: You must specify the -remove parameter. Otherwise, you will<br />
unregister the entire cluster rather than remove the one node.<br />
v <strong>IBM</strong> AIX, Linux, or Solaris: updateWASCluster.sh -remove<br />
v Microsoft Windows: updateWASCluster.bat -remove<br />
4. When prompted by the utility, enter the name of the cluster from which you<br />
are removing the node, <strong>and</strong> press Enter.<br />
Results<br />
This utility removes all nodes from the specified cluster's settings <strong>and</strong> generates a<br />
log file called ConsoleUtility.log, which it stores in the console/log directory.<br />
Unregistering a cluster of WebSphere-based servers on AIX, Linux, Solaris, or Windows:<br />
After you have removed all nodes from the <strong>IBM</strong> <strong>Lotus</strong> <strong>Sametime</strong> server cluster<br />
that was created with an <strong>IBM</strong> WebSphere Application Server network deployment,<br />
unregister the cluster from the <strong>Lotus</strong> <strong>Sametime</strong> System Console.<br />
Before you begin<br />
After you unregister the cluster, it can no longer be administered from the <strong>Lotus</strong><br />
<strong>Sametime</strong> System Console, which also serves as the Deployment Manager. Be sure<br />
to remove all nodes from the cluster before you begin this task.<br />
About this task<br />
Removing a cluster involves verifying configuration settings for the cluster <strong>and</strong><br />
then running a utility that removes cluster information from the <strong>Lotus</strong> <strong>Sametime</strong><br />
System Console.<br />
These instructions apply to the following <strong>Lotus</strong> <strong>Sametime</strong> servers:<br />
v Proxy Server<br />
v Media Manager<br />
v Meeting Server<br />
338 <strong>Lotus</strong> <strong>Sametime</strong>: <strong>Installation</strong> <strong>and</strong> <strong>Administration</strong> <strong>Guide</strong> <strong>Part</strong> 1
v<br />
Gateway<br />
Procedure<br />
1. Update the console.properties file on the Deployment Manager:<br />
a. On the Deployment Manager server, navigate to the InstallLocation/<br />
console directory.<br />
Attention: The cluster's Primary Node is installed on the same computer,<br />
so be sure to use the Deployment Manager profile.<br />
b. Open the console.properties file for editing.<br />
c. Fill in values for the following settings:<br />
SSCHostName<br />
SSCHTTPPort<br />
SSCUserName<br />
SSCPassword<br />
Type the fully qualified host name of the <strong>Lotus</strong> <strong>Sametime</strong><br />
System Console server.<br />
Type the HTTP port used for the <strong>Lotus</strong> <strong>Sametime</strong> System<br />
Console server if SSL is not enabled <strong>and</strong> the value for<br />
SSCSSLEnabled is "false."<br />
To determine the correct HTTP port, open the<br />
AboutThisProfile.txt file for the Ltus <strong>Sametime</strong> System Console<br />
Application Server Profile <strong>and</strong> use the setting specified for the<br />
"HTTP transport port." The default profile name is<br />
STSCAppProfile.<br />
Type the <strong>IBM</strong> WebSphere Application Server User ID that you<br />
created when you installed <strong>Lotus</strong> <strong>Sametime</strong> System Console.<br />
The default is wasadmin.<br />
Type the <strong>IBM</strong> WebSphere Application Server password<br />
associated with the SSCUserName.<br />
d. Save <strong>and</strong> close the file.<br />
2. Open a comm<strong>and</strong> window <strong>and</strong> run the following comm<strong>and</strong>:<br />
v <strong>IBM</strong> AIX, Linux, or Solaris<br />
v<br />
removeWASClusterRegistration.sh<br />
Microsoft Windows<br />
removeWASClusterRegistration.bat<br />
3. When prompted by the utility, enter the name of the cluster you are deleting,<br />
<strong>and</strong> press Enter.<br />
Results<br />
This utility deletes the cluster <strong>and</strong> generates a log file called ConsoleUtility.log,<br />
which it stores in the console/log directory.<br />
Unregistering a <strong>Sametime</strong> Proxy Server, Media Manager, or Meeting Server:<br />
To unregister an <strong>IBM</strong> <strong>Lotus</strong> <strong>Sametime</strong> server from the list of the <strong>Lotus</strong> <strong>Sametime</strong><br />
System Console's managed servers, run the unregister utility on the server. You do<br />
not normally need to unregister a <strong>Sametime</strong> server. This step is required before<br />
uninstalling a server only if you installed without a deployment plan <strong>and</strong> then<br />
registered the server with the <strong>Sametime</strong> System Console later using the registration<br />
utility. If you installed the server with a deployment plan, unregistering is only<br />
needed if there was a problem with the uninstallation or you are performing some<br />
other activity that requires removal of the product from the console.<br />
Chapter 3. Installing 339
About this task<br />
This procedure works for the following <strong>Lotus</strong> <strong>Sametime</strong> servers:<br />
v <strong>Sametime</strong> Proxy Server<br />
v <strong>Sametime</strong> Media Manager<br />
v <strong>Sametime</strong> Meeting Server<br />
Skip this task if you are uninstalling the <strong>Lotus</strong> <strong>Sametime</strong> System Console.<br />
During this task you will edit the following files; click the topic titles below to see<br />
details on each file. You may want to open each topic in a new browser tab or<br />
window so you can keep it open for reference:<br />
v console.properties<br />
v productConfig.properties<br />
Procedure<br />
1. Back up the console.properties <strong>and</strong> productConfig.properties files:<br />
a. On the server to be unregistered, navigate to the InstallLocation/console<br />
directory.<br />
b. Make backup copies (using different names) of the console.properties <strong>and</strong><br />
productConfig.properties files.<br />
2. Update the following values in the console.properties file <strong>and</strong> save the file.<br />
Table 56. console.properties settings<br />
SSCHostName<br />
SSCHTTPPort<br />
Provide the fully qualified host name of the <strong>Lotus</strong><br />
<strong>Sametime</strong> System Console server.<br />
Specify the HTTP port used for the <strong>Lotus</strong> <strong>Sametime</strong><br />
System Console server if SSL is not enabled <strong>and</strong> the<br />
value for SSCSSLEnabled is "false."<br />
To determine the correct HTTP port, open the<br />
AboutThisProfile.txt file for the lotus <strong>Sametime</strong> System<br />
Console Application Server Profile <strong>and</strong> use the setting<br />
specified for the "HTTP transport port." The default<br />
profile name is STSCAppProfile.<br />
For example, on Windows the file is stored at:<br />
C:/<strong>IBM</strong>/WebSphere/AppServer/profiles/<br />
AppServerProfile/logs/AboutThisProfile.txt<br />
SSCUserName<br />
SSCPassword<br />
SSCSSLEnabled<br />
SSCHTTPSPort<br />
Enter the <strong>IBM</strong> WebSphere Application Server User ID<br />
that you created when you installed <strong>Lotus</strong> <strong>Sametime</strong><br />
System Console. The default is wasadmin.<br />
Enter the WebSphere Application Server password<br />
associated with the SSCUserName.<br />
Change this value to "true" to connect to the <strong>Lotus</strong><br />
<strong>Sametime</strong> System Console using a secure connection.<br />
Specify the HTTPS port used by the <strong>Sametime</strong> System<br />
Console server if SSCSSLEnabled is set to "true."<br />
3. Verify that the following settings in the productConfig.properties file are<br />
correct. Modify them as needed before saving <strong>and</strong> closing the file. You will<br />
need to add the passwords.<br />
340 <strong>Lotus</strong> <strong>Sametime</strong>: <strong>Installation</strong> <strong>and</strong> <strong>Administration</strong> <strong>Guide</strong> <strong>Part</strong> 1
Table 57. <strong>Sametime</strong> Proxy Server<br />
WASPassword<br />
DepName<br />
NodeHostName<br />
Specify the password associated with the<br />
WASUserID.<br />
The unique descriptive name of the<br />
deployment as it was registered with the<br />
<strong>Lotus</strong> <strong>Sametime</strong> System Console.<br />
The fully qualified host name of the server.<br />
Table 58. <strong>Sametime</strong> Media Manager<br />
WASPassword<br />
DepName<br />
NodeHostName<br />
Specify the password associated with the<br />
WASUserID.<br />
The unique descriptive name of the<br />
deployment as it was registered with the<br />
<strong>Lotus</strong> <strong>Sametime</strong> System Console.<br />
The fully qualified host name of the server.<br />
Table 59. <strong>Sametime</strong> Meeting Server<br />
DBAppPassword<br />
WASPassword<br />
LDAPBindPwd<br />
DepName<br />
NodeHostName<br />
Specify the password associated with the<br />
database ID.<br />
Specify the password associated with the<br />
WASUserID.<br />
Specify the password associated with the<br />
LDAPBindDN.<br />
The unique descriptive name of the<br />
deployment as it was registered with the<br />
<strong>Lotus</strong> <strong>Sametime</strong> System Console.<br />
The fully qualified host name of the server.<br />
4. If you are unregistering a <strong>Sametime</strong> Meeting Server, start the server. Otherwise,<br />
proceed to the next step.<br />
5. Now unregister the server:<br />
a. Run the unregisterWASProduct.sh unregistration utility from the /console<br />
directory.<br />
v AIX, Linux, Solaris: ./unregisterWASProduct.sh<br />
v Windows: unregisterWASProduct.bat<br />
The utility unregisters the server, generating a log file called<br />
ConsoleUtility.log <strong>and</strong> storing it in the console/logs directory. If the<br />
unregistration is successful, theconsole.pid will be removed.<br />
Related reference<br />
“Comm<strong>and</strong> reference for starting <strong>and</strong> stopping servers” on page 296<br />
You may use a comm<strong>and</strong> window to start <strong>and</strong> stop <strong>Sametime</strong> components running<br />
on WebSphere Application Server. To stop servers, you will supply the WebSphere<br />
Application Server administrator password that was established when you<br />
installed the server.<br />
Unregistering <strong>Lotus</strong> <strong>Sametime</strong> Gateway on AIX, Linux, Solaris, or Windows:<br />
Before you uninstall an <strong>IBM</strong> <strong>Lotus</strong> <strong>Sametime</strong> Gateway server on <strong>IBM</strong> AIX, Linux,<br />
Solaris, or Microsoft Windows, remove it from the list of the <strong>Lotus</strong> <strong>Sametime</strong><br />
System Console's managed servers by running the unregister utility. You should<br />
Chapter 3. Installing 341
only unregister <strong>Lotus</strong> <strong>Sametime</strong> Gateway when you will uninstall the server or<br />
perform some other activity that requires removal of the product from the console.<br />
About this task<br />
During this task you will edit the following files; click the topic titles below to see<br />
details on each file. You may want to open each topic in a new browser tab or<br />
window so you can keep it open for reference:<br />
v console.properties<br />
v productConfig.properties<br />
Procedure<br />
1. Back up the console.properties <strong>and</strong> productConfig.properties files:<br />
a. On the <strong>Lotus</strong> <strong>Sametime</strong> Gateway server, navigate to the<br />
stgw_server_root/<strong>IBM</strong>/WebSphere/STgateway/console directory.<br />
b. Make backup copies (using different names) of the console.properties <strong>and</strong><br />
productConfig.properties files.<br />
2. Update the following values in the console.properties file <strong>and</strong> save the file.<br />
Table 60. console.properties settings<br />
SSCHostName<br />
SSCHTTPPort<br />
Provide the fully qualified host name of the <strong>Lotus</strong><br />
<strong>Sametime</strong> System Console server.<br />
Specify the HTTP port used for the <strong>Lotus</strong> <strong>Sametime</strong><br />
System Console server if SSL is not enabled <strong>and</strong> the<br />
value for SSCSSLEnabled is "false."<br />
To determine the correct HTTP port, open the<br />
AboutThisProfile.txt file for the lotus <strong>Sametime</strong> System<br />
Console Application Server Profile <strong>and</strong> use the setting<br />
specified for the "HTTP transport port." The default<br />
profile name is STSCAppProfile.<br />
For example, on Windows the file is stored at:<br />
C:/<strong>IBM</strong>/WebSphere/AppServer/profiles/<br />
AppServerProfile/logs/AboutThisProfile.txt<br />
SSCUserName<br />
SSCPassword<br />
Enter the <strong>IBM</strong> WebSphere Application Server User ID<br />
that you created when you installed <strong>Lotus</strong> <strong>Sametime</strong><br />
System Console. The default is wasadmin.<br />
Enter the WebSphere Application Server password<br />
associated with the SSCUserName.<br />
3. Verify that the settings in the productConfig.properties file are correct,<br />
modifying them as needed before saving <strong>and</strong> closing the file.<br />
Only the required values in this file are listed here:<br />
Table 61. productConfig.properties settings<br />
DepName<br />
NodeHostName<br />
Provide a descriptive name for your deployment. It must<br />
be a unique deployment name on the <strong>Lotus</strong> <strong>Sametime</strong><br />
System Console.<br />
Provide the fully qualified host name for the server that<br />
is being unregistered.<br />
4. Now unregister the server:<br />
342 <strong>Lotus</strong> <strong>Sametime</strong>: <strong>Installation</strong> <strong>and</strong> <strong>Administration</strong> <strong>Guide</strong> <strong>Part</strong> 1
a. Open a comm<strong>and</strong> window <strong>and</strong> run the unregistration utility with the<br />
following comm<strong>and</strong>:<br />
v AIX, Linux, Solaris: unregisterWASProduct.sh -uninstall<br />
v Windows: unregisterWASProduct.bat -uninstall<br />
The utility unregisters the server, generating a log file called<br />
ConsoleUtility.log <strong>and</strong> storing it in the console/logs directory. If the<br />
unregistration is successful, a console.pid will also be generated.<br />
Editing the multibroker.xml file before removing a cluster:<br />
Edit the multibroker.xml file to remove a specific line before removing the cluster.<br />
About this task<br />
Edit the multibroker.xml file to remove the following line:<br />
<br />
In the example below, this is the multi-broker statement in bold face before the last<br />
line.<br />
<br />
<br />
<br />
<br />
<br />
<br />
<br />
<br />
<br />
<br />
<br />
<br />
<br />
<br />
<br />
<br />
<br />
<br />
Removing a cluster from WebSphere Application Server on AIX, Linux, Solaris, or<br />
Windows:<br />
Remove the <strong>Lotus</strong> <strong>Sametime</strong> cluster from WebSphere Application Server network<br />
deployment.<br />
About this task<br />
After removing nodes <strong>and</strong> unregistering the cluster <strong>and</strong> individual servers from<br />
the <strong>Sametime</strong> System Console, remove the cluster from the network deployment.<br />
Use the Deployment Manager's Integrated Solutions Console to remove the cluster.<br />
Chapter 3. Installing 343
Note: For additional information on deleting a cluster, see the Deleting clusters in<br />
the WebSphere Application Server 7 information center.<br />
Procedure<br />
1. In the Deployment Manager's Integrated Solutions Console, click Servers →<br />
Clusters → WebSphere application server clusters.<br />
2. Stop the cluster.<br />
3. Select the cluster you want to delete, <strong>and</strong> click the Delete button.<br />
4. Click OK.<br />
5. Select Synchronize changes with Nodes, <strong>and</strong> then click the Save link in the<br />
"Messages" box at the top of the page.<br />
Removing a node from a Deployment Manager on AIX, Linux, Solaris, or Windows:<br />
After uninstalling an <strong>IBM</strong> <strong>Lotus</strong> <strong>Sametime</strong> server that was clustered with an <strong>IBM</strong><br />
WebSphere Application Server network deployment, use the removeNode utility to<br />
remove the node from the Deployment Manager.<br />
About this task<br />
If you are uninstalling a cluster, run the utility on every node in the cluster.<br />
Note: For additional information on removing a node from the Deployment<br />
Manager, see the removeNode comm<strong>and</strong> in the WebSphere Application Server 7<br />
information center. See Deleting specific cluster members for information on<br />
removing a cluster member.<br />
Procedure<br />
1. In the Deployment Manager's Integrated Solutions Console, click System<br />
administration → Nodes.<br />
2. On the "Nodes" page, select the check box beside each node that you want to<br />
remove.<br />
3. At the topic of the table, click the Remove Node button.<br />
If you cannot remove the node by clicking Remove Node, remove the node<br />
from the configuration by clicking Force Delete.<br />
4. Click OK.<br />
5. Save your change by clicking the Save link in the "Messages" box at the top of<br />
the page.<br />
Uninstalling a WebSphere-based <strong>Lotus</strong> <strong>Sametime</strong> server on AIX, Linux, Solaris, or<br />
Windows:<br />
Uninstall <strong>IBM</strong> <strong>Lotus</strong> <strong>Sametime</strong> System Console, <strong>Lotus</strong> <strong>Sametime</strong> Media Manager,<br />
<strong>Lotus</strong> <strong>Sametime</strong> Meeting Server, or <strong>Lotus</strong> <strong>Sametime</strong> Proxy Server on a server<br />
running <strong>IBM</strong> AIX, Linux, Sun Solaris, or Microsoft Windows. These servers all run<br />
on <strong>IBM</strong> WebSphere Application Server, similar to <strong>Lotus</strong> <strong>Sametime</strong> Gateway, but<br />
require a different process for uninstallation.<br />
About this task<br />
Running the install program on the <strong>Lotus</strong> <strong>Sametime</strong> server allows you to see the<br />
Uninstall option. You can uninstall any of these servers:<br />
v <strong>Lotus</strong> <strong>Sametime</strong> System Console<br />
344 <strong>Lotus</strong> <strong>Sametime</strong>: <strong>Installation</strong> <strong>and</strong> <strong>Administration</strong> <strong>Guide</strong> <strong>Part</strong> 1
v <strong>Lotus</strong> <strong>Sametime</strong> Proxy Server<br />
v <strong>Lotus</strong> <strong>Sametime</strong> Meeting Server<br />
v <strong>Lotus</strong> <strong>Sametime</strong> Media Manager<br />
About uninstalling separate Media Manager components<br />
The media manager is comprised of three components that work together:<br />
Packet Switcher, Conference Manager, <strong>and</strong> SIP Proxy <strong>and</strong> Registrar. When<br />
components are installed as non-clustered servers, you cannot uninstall a single<br />
component, but must uninstall them in sets of three, even if they are hosted on<br />
separate computers. Uninstall the components in this order: first Packet<br />
Switcher, then Conference Manager, <strong>and</strong> finally the SIP Proxy/Registrar.<br />
If you configured clusters for the components, you can uninstall a single<br />
component from a cluster, provided you maintain at least one Packet Switcher, a<br />
SIP Proxy <strong>and</strong> Registrar cluster with at least one node, <strong>and</strong> a Conference<br />
Manager cluster with at least one node.<br />
Procedure<br />
1. Stop all servers associated with the <strong>Sametime</strong> server in the order shown below.<br />
For more information, see “Comm<strong>and</strong> reference for starting <strong>and</strong> stopping<br />
servers” on page 296.<br />
a. Log in to the Integrated Solutions Console on the Deployment Manager <strong>and</strong><br />
stop the node agent for the server (or servers if you are working in a<br />
cluster).<br />
b. Stop the <strong>Sametime</strong> server.<br />
c. Stop WebSphere Application Server.<br />
d. Stop the Deployment Manager.<br />
2. Close all browsers <strong>and</strong> comm<strong>and</strong> windows that are accessing the server you<br />
plan to uninstall.<br />
3. Working on the server you want to uninstall, run the <strong>Installation</strong> Manager.<br />
AIX, Linux, <strong>and</strong> Solaris<br />
/opt/<strong>IBM</strong>/<strong>Installation</strong>Manager<strong>Installation</strong>Directory/eclipse/<strong>IBM</strong>IM<br />
Windows<br />
Select Start → Programs → <strong>IBM</strong> <strong>Installation</strong> Manager → <strong>IBM</strong> <strong>Installation</strong><br />
Manager.<br />
4. Choose the components to remove from the server. Click Next.<br />
5. Click Uninstall.<br />
The Repository Information section that appears after uninstalling the software<br />
will not have any files listed.<br />
6. If you are uninstalling a Media Manager that was installed on separate systems,<br />
repeat these steps on each remaining server that is connected to the Media<br />
Manager component you just uninstalled.<br />
What to do next<br />
During uninstallation, the server is unregistered from the <strong>Lotus</strong> <strong>Sametime</strong> System<br />
Console, both the <strong>Lotus</strong> <strong>Sametime</strong> <strong>and</strong> the WebSphere Application Server<br />
applications are removed from the server. If you receive an error during the<br />
uninstallation process, refer to the following troubleshooting topics for instructions<br />
on manually completing the uninstallation process:<br />
v Manually removing WebSphere Application Server<br />
v Unregistering a <strong>Sametime</strong> Proxy Server, Media Manager, or Meeting Server<br />
Chapter 3. Installing 345
v<br />
v<br />
Unregistering <strong>Lotus</strong> <strong>Sametime</strong> Gateway<br />
Updating the <strong>Lotus</strong> <strong>Sametime</strong> System Console when server unregistration fails<br />
Uninstalling WebSphere <strong>and</strong> <strong>Lotus</strong> <strong>Sametime</strong> Gateway on AIX, Linux, Solaris, or<br />
Windows:<br />
Uninstall the <strong>IBM</strong> WebSphere Application Server <strong>and</strong> <strong>IBM</strong> <strong>Lotus</strong> <strong>Sametime</strong><br />
Gateway server applications on a computer running <strong>IBM</strong> AIX, Linux, Sun Solaris,<br />
or Microsoft Windows.<br />
About this task<br />
The procedure for uninstalling the WebSphere Application Server <strong>and</strong> <strong>Lotus</strong><br />
<strong>Sametime</strong> Gateway products vary with the operating system:<br />
Uninstalling <strong>Lotus</strong> <strong>Sametime</strong> Gateway on AIX, Linux, or Solaris:<br />
Uninstall <strong>IBM</strong> <strong>Lotus</strong> <strong>Sametime</strong> Gateway on a server running <strong>IBM</strong> AIX, Linux, or<br />
Solaris.<br />
Before you begin<br />
Uninstalling <strong>Lotus</strong> <strong>Sametime</strong> Gateway automatically removes WebSphere<br />
Application Server as well. If you are reinstalling <strong>Lotus</strong> <strong>Sametime</strong> Gateway, there's<br />
no need to uninstall DB2 first. If you need to uninstall DB2, uninstall it separately<br />
according instructions in the DB2 Information Center at http://<br />
publib.boulder.ibm.com/infocenter/db2luw/v9/index.jsp.<br />
Note: WebSphere Application Server, the <strong>Sametime</strong> Gateway Profile, <strong>and</strong> <strong>Sametime</strong><br />
Gateway must be uninstalled before installing anew. If all components are not<br />
removed, the VPD registry may determine that <strong>Sametime</strong> Gateway is still installed<br />
<strong>and</strong> believe that you are trying to install a second instance of <strong>Sametime</strong> Gateway.<br />
Procedure<br />
1. Stop all servers associated with the <strong>Sametime</strong> server in the order shown<br />
below. For more information, see “Comm<strong>and</strong> reference for starting <strong>and</strong><br />
stopping servers” on page 296.<br />
a. Log in to the Integrated Solutions Console on the Deployment Manager<br />
<strong>and</strong> stop the node agent for the server (or servers if you are working in a<br />
cluster).<br />
b. Stop the <strong>Sametime</strong> server.<br />
c. Stop WebSphere Application Server.<br />
d. Stop the Deployment Manager.<br />
2. Close all browsers <strong>and</strong> comm<strong>and</strong> windows that are accessing the server you<br />
plan to uninstall.<br />
3. Open a comm<strong>and</strong> window <strong>and</strong> navigate to the following directory:<br />
stgw_server_root/_uninst<br />
4. Execute the appropriate comm<strong>and</strong>:<br />
v For GUI mode type./uninstaller.bin<br />
v For Console mode type ./uninstaller.bin -console<br />
5. Select the language you wish to use for the uninstall procedure <strong>and</strong> click OK.<br />
The Welcome screen is displayed.<br />
346 <strong>Lotus</strong> <strong>Sametime</strong>: <strong>Installation</strong> <strong>and</strong> <strong>Administration</strong> <strong>Guide</strong> <strong>Part</strong> 1
6. Click Next to proceed. The <strong>Lotus</strong> <strong>Sametime</strong> Gateway features screen is<br />
displayed.<br />
7. Select the check box for all available components/features <strong>and</strong> click Next. The<br />
Uninstall summary screen is displayed.<br />
8. Click Uninstall to begin the procedure. The progress is displayed on the<br />
screen.<br />
9. When the uninstall is complete, read the summary information <strong>and</strong> click<br />
Finish to exit the wizard.<br />
10. Remove all <strong>Lotus</strong> <strong>Sametime</strong> Gateway install folders from your computer.<br />
What to do next<br />
WebSphere Application Server, the <strong>Lotus</strong> <strong>Sametime</strong> Gateway Profile, <strong>and</strong> the <strong>Lotus</strong><br />
<strong>Sametime</strong> Gateway application must all be uninstalled before installing a new<br />
version of <strong>Lotus</strong> <strong>Sametime</strong> Gateway. If all components are not removed, the VPD<br />
registry may treat any new installation as an additional instance of <strong>Lotus</strong> <strong>Sametime</strong><br />
Gateway rather than as an initial instance. If WebSphere Application Server did not<br />
uninstall completely, refer to Manually removing WebSphere Application Server on<br />
AIX, Linux, Solaris, <strong>and</strong> Windows for instructions on manually removing<br />
WebSphere Application Server.<br />
Uninstalling <strong>Lotus</strong> <strong>Sametime</strong> Gateway on Windows:<br />
Uninstall <strong>IBM</strong> <strong>Lotus</strong> <strong>Sametime</strong> Gateway on a server running Microsoft Windows.<br />
Before you begin<br />
Uninstalling <strong>Lotus</strong> <strong>Sametime</strong> Gateway automatically removes WebSphere<br />
Application Server as well. If you are reinstalling <strong>Lotus</strong> <strong>Sametime</strong> Gateway, there's<br />
no need to uninstall DB2 first. If you need to uninstall DB2, uninstall it separately<br />
according instructions in the DB2 Information Center at http://<br />
publib.boulder.ibm.com/infocenter/db2luw/v8/index.jsp.<br />
Procedure<br />
1. Stop all servers associated with the <strong>Sametime</strong> server in the order shown<br />
below. For more information, see “Comm<strong>and</strong> reference for starting <strong>and</strong><br />
stopping servers” on page 296.<br />
a. Log in to the Integrated Solutions Console on the Deployment Manager<br />
<strong>and</strong> stop the node agent for the server (or servers if you are working in a<br />
cluster).<br />
b. Stop the <strong>Sametime</strong> server.<br />
c. Stop WebSphere Application Server.<br />
d. Stop the Deployment Manager.<br />
2. Close all browsers <strong>and</strong> comm<strong>and</strong> windows that are accessing the server you<br />
plan to uninstall.<br />
3. Open a comm<strong>and</strong> window <strong>and</strong> navigate to the following directory:<br />
stgw_server_root/_uninst<br />
4. Type the appropriate comm<strong>and</strong> to start the uninstall program:<br />
v For GUI mode, type uninstaller.exe<br />
v For console mode, type uninstaller.exe -console<br />
5. Select the language you wish to use for the uninstall procedure <strong>and</strong> click OK.<br />
The Welcome screen is displayed.<br />
Chapter 3. Installing 347
6. Click Next to proceed. The <strong>Lotus</strong> <strong>Sametime</strong> Gateway features screen is<br />
displayed.<br />
7. Select the check box for all available components/features <strong>and</strong> click Next. The<br />
Uninstall summary screen is displayed.<br />
8. Click Uninstall to begin the procedure. The progress is displayed on the<br />
screen.<br />
9. When the uninstall is complete, read the summary information <strong>and</strong> click<br />
Finish to exit the wizard.<br />
10. Remove all <strong>Lotus</strong> <strong>Sametime</strong> Gateway install folders from your computer.<br />
What to do next<br />
WebSphere Application Server, the <strong>Lotus</strong> <strong>Sametime</strong> Gateway Profile, <strong>and</strong> the <strong>Lotus</strong><br />
<strong>Sametime</strong> Gateway application must all be uninstalled before installing a new<br />
version of <strong>Lotus</strong> <strong>Sametime</strong> Gateway. If all components are not removed, the VPD<br />
registry may treat any new installation as an additional instance of <strong>Lotus</strong> <strong>Sametime</strong><br />
Gateway rather than as an initial instance. If WebSphere Application Server did not<br />
uninstall completely, refer to Manually removing WebSphere Application Server on<br />
AIX, Linux, Solaris, <strong>and</strong> Windows for instructions on manually removing<br />
WebSphere Application Server.<br />
Uninstalling DB2 with the <strong>IBM</strong> <strong>Installation</strong> Manager<br />
Use the <strong>Installation</strong> Manager to uninstall the version of <strong>IBM</strong> DB2 that was<br />
provided with <strong>IBM</strong> <strong>Lotus</strong> <strong>Sametime</strong> for Linux <strong>and</strong> Microsoft Windows.<br />
Before you begin<br />
DB2 must be running before starting uninstallation.<br />
About this task<br />
Run the installer on the DB2 server to see the Uninstall option.<br />
Procedure<br />
1. Run the <strong>Installation</strong> Manager.<br />
v Linux: /opt/<strong>IBM</strong>/<strong>Installation</strong>Manager/eclipse/<strong>IBM</strong>IM<br />
v Windows: Click Start → Programs → <strong>IBM</strong> <strong>Installation</strong> Manager → <strong>IBM</strong><br />
<strong>Installation</strong> Manager.<br />
2. Choose the components to remove from the server, <strong>and</strong> then click Next.<br />
3. Click Uninstall.<br />
The Repository Information section that appears after uninstalling the software<br />
will not have any files listed.<br />
Results<br />
If the installation fails, click View Log File for more information.<br />
<strong>Installation</strong> Manager logs are stored in the following locations:<br />
v Linux: /var/ibm/<strong>Installation</strong>Manager/logs<br />
More detailed DB2 installation logs are stored in the /tmp folder <strong>and</strong> are named<br />
db2setup.log, db2setup.his, <strong>and</strong> db2setup.err.<br />
v Windows 2003: %ALLUSERSPROFILE%\Application Data\<strong>IBM</strong>\<strong>Installation</strong><br />
Manager\logs<br />
348 <strong>Lotus</strong> <strong>Sametime</strong>: <strong>Installation</strong> <strong>and</strong> <strong>Administration</strong> <strong>Guide</strong> <strong>Part</strong> 1
v<br />
More detailed DB2 installation logs are stored in %My Documents%\DB2LOG\. The<br />
log file name includes the date <strong>and</strong> time of the installation attempt; for example:<br />
C:\Documents <strong>and</strong> settings\administrator\my documents\db2log\DB2-ESE-Wed<br />
Jun 21 11_59_37 2006.log.<br />
Windows 2008: %ALLUSERSPROFILE%\<strong>IBM</strong>\<strong>Installation</strong> Manager\logs<br />
More detailed DB2 installation logs are stored in %My Documents%\DB2LOG\. The<br />
log file name includes the date <strong>and</strong> time of the installation attempt; for example:<br />
C:\Documents <strong>and</strong> settings\administrator\my documents\db2log\DB2-ESE-Wed<br />
Jun 21 11_59_37 2006.log.<br />
Installing on <strong>IBM</strong> i<br />
Note: If uninstallation fails, you can remove DB2 manually as described in<br />
Manually removing DB2 data on AIX, Linux, Solaris, <strong>and</strong> Windows.<br />
What to do next<br />
Remove the rest of the DB2 users, files, <strong>and</strong> data left on the system.<br />
1. Remove all files in the /tmp or temp directory.<br />
2. Manually remove user <strong>and</strong> group information.<br />
AIX, Linux, <strong>and</strong> Solaris<br />
Remove user home directories under /home.<br />
Windows<br />
Remove DB2 users <strong>and</strong> groups.<br />
3. Remove these directories for DB2 <strong>and</strong> <strong>Installation</strong> Manager.<br />
The directories below show the Windows path. They will differ on AIX, Linux,<br />
<strong>and</strong> Solaris.<br />
v c:\documents <strong>and</strong> settings\all users\application data\ibm\installation<br />
manager<br />
v c:\documents <strong>and</strong> settings\all users\application data\ibm\db2<br />
v c:\documents <strong>and</strong> settings\all users\application data\ibm\db2history<br />
v c:\documents <strong>and</strong> settings\db2admin<br />
v c:\documents <strong>and</strong> settings\install user\application data\ibm\vshet<br />
v c:\documents <strong>and</strong> settings\install user\application data\ibm\db2<br />
4. Delete the remaining WebSphere Application Server <strong>and</strong> DB2 directories.<br />
Install <strong>and</strong> configure prerequisites, then install <strong>IBM</strong> <strong>Lotus</strong> <strong>Sametime</strong> servers <strong>and</strong><br />
complete basic server configuration.<br />
This section contains information about system requirements, <strong>Lotus</strong> <strong>Sametime</strong><br />
prerequisites, server installation <strong>and</strong> required configuration tasks to do after<br />
installation.<br />
Related concepts<br />
Chapter 4, “Migrating <strong>and</strong> upgrading,” on page 623<br />
Migrate data from a previous version of <strong>Lotus</strong> <strong>Sametime</strong> <strong>and</strong> upgrade one or more<br />
servers to take advantage of the latest features.<br />
Preparing to install <strong>Lotus</strong> <strong>Sametime</strong> on <strong>IBM</strong> i<br />
Follow these steps to prepare <strong>IBM</strong> i for <strong>Lotus</strong> <strong>Sametime</strong> server installations.<br />
Chapter 3. Installing 349
Preparing to create the <strong>Sametime</strong> database schemas <strong>and</strong> tables<br />
on <strong>IBM</strong> i<br />
The <strong>IBM</strong> <strong>Lotus</strong> <strong>Sametime</strong> System Console, <strong>Sametime</strong> Meeting Server, <strong>and</strong> the<br />
<strong>Sametime</strong> Gateway Server use databases to store data. Verify that the schemas do<br />
not already exist.<br />
Before you begin<br />
Decide on which system you will install the <strong>Sametime</strong> System Console, the<br />
<strong>Sametime</strong> Meeting Server, the <strong>Sametime</strong> Gateway Server, <strong>and</strong> their databases. On<br />
<strong>IBM</strong> i, they can all be on the same system or different systems. However, if you<br />
plan to install either the <strong>Sametime</strong> System Console or the Meeting Server on <strong>IBM</strong> i,<br />
both servers <strong>and</strong> the databases must be on <strong>IBM</strong> i.<br />
About this task<br />
The <strong>Sametime</strong> System Console requires two database schemas with these specific<br />
names: SSC <strong>and</strong> POLICY. The Meeting server requires these two database schemas:<br />
MTG <strong>and</strong> POLICY. The servers share the POLICY schema. Typically, you will<br />
create all of the schemas on the same system.<br />
A schema cannot be created on a particular system LPAR if an <strong>IBM</strong> i library<br />
already exists with that name. Use these WRKLIB comm<strong>and</strong>s to determine if a<br />
library already exists with these names.<br />
WRKLIB SSC<br />
WRKLIB POLICY<br />
WRKLIB MTG<br />
If there is such a library <strong>and</strong> it was not created by <strong>Sametime</strong>, you must resolve the<br />
conflict by removing or renaming the libraries. Alternatively, the schemas can be<br />
created on a different <strong>IBM</strong> i system LPAR.<br />
Creating a user profile to own the database schemas on <strong>IBM</strong> i<br />
Follow these steps to create a user profile to own the database schemas for the<br />
<strong>Sametime</strong> System Console <strong>and</strong> the <strong>Sametime</strong> Meeting Server.<br />
About this task<br />
On the system where you plan to create the database schemas, create a user profile<br />
to be the database owner. The profile that you create can have a user class of<br />
*USER <strong>and</strong> does not require any special authorities.<br />
If you plan to create the schemas for the System Console <strong>and</strong> the Meeting Server<br />
on the same system, use the same user profile for all of the schemas.<br />
Verifying authority to install <strong>and</strong> set up <strong>Sametime</strong> on <strong>IBM</strong> i<br />
The administrator who installs <strong>and</strong> sets up <strong>IBM</strong> <strong>Lotus</strong> <strong>Sametime</strong> must sign on to<br />
the system with a user profile that has the required authorities. Before installing,<br />
verify that the user profile you plan to use has the required special authorities.<br />
350 <strong>Lotus</strong> <strong>Sametime</strong>: <strong>Installation</strong> <strong>and</strong> <strong>Administration</strong> <strong>Guide</strong> <strong>Part</strong> 1
About this task<br />
The <strong>IBM</strong> i security officer has the required authorities to install <strong>and</strong> set up <strong>Lotus</strong><br />
<strong>Sametime</strong>. If you are not the security officer, use the Display User Profile<br />
(DSPUSRPRF) comm<strong>and</strong> to determine if your user profile has the required<br />
authorities by following these steps.<br />
Procedure<br />
1. Type the following <strong>IBM</strong> i comm<strong>and</strong>:<br />
DSPUSRPRF user_id<br />
2. Press the PAGE DOWN key <strong>and</strong> look for the special authority field to display<br />
the special authorities for the user profile. Verify that you have the necessary<br />
authorities for installing the <strong>Sametime</strong> software.<br />
v All object access (*ALLOBJ)<br />
v Security administration (*SECADM)<br />
3. Verify that you have the necessary authorities to add the <strong>Sametime</strong> Community<br />
Server to an <strong>IBM</strong> i Domino Server.<br />
v All object access (*ALLOBJ)<br />
v System configuration (*IOSYSCFG)<br />
v Job control (*JOBCTL)<br />
Results<br />
If your user profile does not have the required authorities, either ask the security<br />
officer to install <strong>and</strong> set up the <strong>Lotus</strong> <strong>Sametime</strong> server or add the required<br />
authorities to your user profile.<br />
Installing the <strong>Lotus</strong> <strong>Sametime</strong> System Console<br />
The <strong>Lotus</strong> <strong>Sametime</strong> System Console is your focal point for administering <strong>and</strong><br />
configuring all <strong>Sametime</strong> servers.<br />
About this task<br />
Install <strong>and</strong> configure prerequisite applications, then install the <strong>IBM</strong> <strong>Lotus</strong> <strong>Sametime</strong><br />
System Console, which you will use for preparing for server installations <strong>and</strong> for<br />
managing your <strong>Lotus</strong> <strong>Sametime</strong> deployment.<br />
Preparing the console installation file on <strong>IBM</strong> i<br />
Follow these steps to customize the response.properties file to prepare for<br />
installing the <strong>Lotus</strong> <strong>Sametime</strong> System Console on <strong>IBM</strong> i.<br />
Before you begin<br />
You should have completed the preparation steps in "Preparing to install <strong>Lotus</strong><br />
<strong>Sametime</strong> on <strong>IBM</strong> i."<br />
About this task<br />
Skip the first two steps if you are installing from physical media.<br />
Procedure<br />
1. Download the installation package if you have not already done so.<br />
Chapter 3. Installing 351
a. To download installation packages, you must have an <strong>IBM</strong> Passport<br />
Advantage account. For information on using Passport Advantage, see the<br />
topic Using Passport Advantage to download <strong>IBM</strong> products.<br />
b. Open this release's Download document at the following web address:<br />
http://www.ibm.com/support/docview.wss?rs=477&uid=swg24027054<br />
Locate the components you need in the document's listing, then download<br />
the packages labelled with the corresponding part numbers.<br />
c. Use ftp or another convenient method to transfer the installation package to<br />
the system where you plan to install the product. Store the file in an IFS<br />
directory of your choosing; for example:<br />
/My<strong>Sametime</strong>Packages<br />
2. Extract the installation files to the directory where you stored the installation<br />
package.<br />
a. From an <strong>IBM</strong> i comm<strong>and</strong> line, run the following comm<strong>and</strong> to start the<br />
QShell Interpreter:<br />
QSH<br />
b. Run the cd shell comm<strong>and</strong>, specifying the fully qualified path to the<br />
installation package directory; for example:<br />
cd /My<strong>Sametime</strong>Packages<br />
c. Run the following shell comm<strong>and</strong>, specifying the name of the .tar file:<br />
pax -r -C 819 -f name_of_installation_package<br />
d. Press F3 to exit QSH.<br />
3. Review the <strong>IBM</strong> International Program License Agreement <strong>and</strong> ensure that you<br />
agree to its terms before proceeding. The agreement is stored in the licenses<br />
subdirectory of the program image; for example:<br />
/My<strong>Sametime</strong>Packages/<strong>Sametime</strong>SystemConsole/<strong>IBM</strong>i/stii_ssc/licenses<br />
For DVD:<br />
/qopt/volume_ID/<strong>IBM</strong>i/stii_ssc/licenses<br />
4. Navigate to the program image directory; for example:<br />
/My<strong>Sametime</strong>Packages/<strong>Sametime</strong>SystemConsole/<strong>IBM</strong>i/stii_ssc<br />
For DVD:<br />
/qopt/volume_ID/<strong>IBM</strong>i/stii_ssc<br />
5. Make a copy of the ssc.default.response.properties file, using a name of your<br />
choosing. Store the copy in a location on the system that the installation<br />
program can access.<br />
6. Customize your copy of the response.properties file with the settings<br />
appropriate for your specific installation.<br />
v For the database.db.user.id <strong>and</strong> database.db.user.password settings in the<br />
properties file, specify the user profile <strong>and</strong> password you created to be the<br />
owner of the <strong>Lotus</strong> <strong>Sametime</strong> System Console database schemas.<br />
v Be sure to change the silentInstallLicenseAcceptance setting to true to indicate<br />
your agreement with the license terms.<br />
Example<br />
“Default console installation file for <strong>IBM</strong> i” on page 353<br />
352 <strong>Lotus</strong> <strong>Sametime</strong>: <strong>Installation</strong> <strong>and</strong> <strong>Administration</strong> <strong>Guide</strong> <strong>Part</strong> 1
Related tasks<br />
“Preparing to install <strong>Lotus</strong> <strong>Sametime</strong> on <strong>IBM</strong> i” on page 349<br />
Follow these steps to prepare <strong>IBM</strong> i for <strong>Lotus</strong> <strong>Sametime</strong> server installations.<br />
Default console installation file for <strong>IBM</strong> i:<br />
The response.properties file contains settings used to install or upgrade a <strong>Lotus</strong><br />
<strong>Sametime</strong> System Console on <strong>IBM</strong> i.<br />
The default content for the response.properties file for installing the <strong>Lotus</strong><br />
<strong>Sametime</strong> System Console follows:<br />
##################################################################################<br />
#<br />
# <strong>Sametime</strong> 8.5.1 System Console Server <strong>Installation</strong> Properties file for <strong>IBM</strong> i<br />
#<br />
##################################################################################<br />
# Preparing to Install<br />
#<br />
# This file is used for either installing a new <strong>Sametime</strong> 8.5.1 System Console or<br />
# upgrading a <strong>Sametime</strong> 8.5 System Console to <strong>Sametime</strong> 8.5.1.<br />
# Consult the <strong>Lotus</strong> <strong>Sametime</strong> 8.5.1 Information Center for detailed information<br />
# about preparing to install or upgrade a <strong>Sametime</strong> System Console on <strong>IBM</strong> i <strong>and</strong><br />
# running the installation program.<br />
#<br />
# The Information Center is available online from the <strong>Lotus</strong> <strong>Sametime</strong> documentation<br />
# library:<br />
#<br />
# http://www.ibm.com/developerworks/lotus/documentation/sametime<br />
#<br />
##################################################################################<br />
# License Acceptance<br />
#<br />
# By changing the silentInstallLicenseAcceptance property in this response file<br />
# to "true", you agree that you have reviewed <strong>and</strong> agree to the terms of the<br />
# <strong>IBM</strong> International Program License Agreement accompanying this program, which<br />
# is located at CD_ROOT\<strong>IBM</strong>i\stii_ssc\licenses.<br />
#<br />
# If you do not agree to these terms, do not change the value or otherwise<br />
# download, install, copy, access, or use the program <strong>and</strong> promptly return the<br />
# program <strong>and</strong> proof of entitlement to the party from whom you acquired it to<br />
# obtain a refund of the amount you paid.<br />
#<br />
# Valid values for silentInstallLicenseAcceptance:<br />
# true - Accept the license terms contine with product installation.<br />
# false - Decline the license terms <strong>and</strong> do not install the product.<br />
#<br />
silentInstallLicenseAcceptance=false<br />
##################################################################################<br />
# <strong>Installation</strong> Type<br />
#<br />
# Set this value to the type of installation you wish to perform.<br />
# The setting determines the WAS nodes that are created during installation.<br />
#<br />
# Valid values for install.type:<br />
# Cell - (default) Cell installation, recommended for new deployments.<br />
# Creates both a deployment manager node <strong>and</strong> a primary application<br />
# server node with the <strong>Sametime</strong> System Console installed. The primary<br />
# node is federated into the deployment manager’s cell.<br />
# If the cell installation already exists, both the deployment manager<br />
# node <strong>and</strong> the primary application server node are upgraded.<br />
#<br />
install.type=Cell<br />
Chapter 3. Installing 353
##################################################################################<br />
# Websphere Settings<br />
#<br />
# These values are used when configuring the Websphere Application Server nodes.<br />
#<br />
# stwas.was.hostname - (required) For new installs, specify the fully qualified<br />
# hostname that your WAS server will use.<br />
# For upgrades, specify the fully qualified hostname of the existing<br />
# WAS server.<br />
#<br />
# stwas.was.admin.id - (required) For new installs, specify the user ID that<br />
# you will use to log into the Deployment Manager’s Integrated<br />
# Solutions Console once security is enabled. This name must not exist<br />
# as a user in any LDAP directory that you plan to connect to the<br />
# server.<br />
# For upgrades, specify the user ID that you use to log into the<br />
# Deployment Manager’s Integrated Solutions Console.<br />
#<br />
# stwas.was.admin.password - (required) The password associated with the user ID<br />
# specified for ’stwas.was.admin.id’<br />
#<br />
stwas.was.hostname=<br />
stwas.was.admin.id=<br />
stwas.was.admin.password=<br />
##################################################################################<br />
# STATIC Websphere Settings<br />
#<br />
# These settings are used by the installer to control how Websphere is configured<br />
# during installation. The values have been set specifically for installing the<br />
# <strong>Sametime</strong> System Console Server.<br />
# DO NOT CHANGE this settings unless instructed to do so by <strong>IBM</strong> Support.<br />
#<br />
### DO NOT CHANGE ###<br />
stwas.was.installlocation=/Q<strong>IBM</strong>/ProdData/WebSphere/Appserver/v7/<strong>Sametime</strong>WAS<br />
stwas.was.profilelocation=/Q<strong>IBM</strong>/UserData/WebSphere/Appserver/v7/<strong>Sametime</strong>WAS<br />
stwas.was.dmprofile.default=STSCDMgrProfile<br />
stwas.was.serverprofile.default=STSCAppProfile<br />
stwas.was.snserverprofile.default=STSCSNAppProfile<br />
stwas.was.appserver=STConsoleServer<br />
### DO NOT CHANGE ###<br />
##################################################################################<br />
# Database Settings<br />
#<br />
# These settings define the database used for the <strong>Sametime</strong> System Console.<br />
# For new installations, they control how the database resources are configured<br />
# in the Websphere Application Server.<br />
# For upgrades, they allow the installer to connect to the database resources.<br />
#<br />
#<br />
# database.db.hostname - (required) The fully qualified hostname of the system<br />
# where the database is running.<br />
#<br />
# database.db.user.id - (required) The user ID that will be used when making a<br />
# connection to the database.<br />
#<br />
# database.db.user.password - (required) The password for the user ID specified<br />
# by database.db.user.id.<br />
#<br />
database.db.hostname=<br />
database.db.user.id=<br />
database.db.user.password=<br />
##################################################################################<br />
# STATIC Database Settings<br />
#<br />
354 <strong>Lotus</strong> <strong>Sametime</strong>: <strong>Installation</strong> <strong>and</strong> <strong>Administration</strong> <strong>Guide</strong> <strong>Part</strong> 1
# These settings are used by the installer to control how database connections are<br />
# configured during installation. The values have been set specifically for<br />
# installing the <strong>Sametime</strong> System Console Server.<br />
# DO NOT CHANGE these settings unless instructed to do so by <strong>IBM</strong> Support.<br />
#<br />
### DO NOT CHANGE ###<br />
database.db.type=db2_iseries<br />
database.db.name=STSC<br />
database.db.port=50000<br />
### DO NOT CHANGE ###<br />
#<br />
########################## End of File #########################################<br />
Creating the System Console database schemas <strong>and</strong> tables on<br />
<strong>IBM</strong> i<br />
Run the script to create the database schema for the <strong>IBM</strong> <strong>Lotus</strong> <strong>Sametime</strong> System<br />
Console on <strong>IBM</strong> i.<br />
Before you begin<br />
You should have prepared the console installation file as described in "Preparing<br />
the console installation file on <strong>IBM</strong> i."<br />
About this task<br />
On the <strong>IBM</strong> i system where you will install the <strong>Sametime</strong> System Console, follow<br />
these steps to create the database schema <strong>and</strong> tables:<br />
Procedure<br />
1. Log in with a user profile that has *ALLOBJ <strong>and</strong> *SECADM special authorities.<br />
These authorities are required to create the database schemas. The database<br />
schemas will be created on the system specified in your copy of the<br />
ssc.default.response.properties file <strong>and</strong> owned by the user profile specified in<br />
the file.<br />
2. From an <strong>IBM</strong> i comm<strong>and</strong> line, run the following comm<strong>and</strong> to start the QShell<br />
Interpreter:<br />
QSH<br />
3. Run the cd shell comm<strong>and</strong>, specifying the fully qualified path to the installation<br />
kit directory; for example:<br />
cd /My<strong>Sametime</strong>Packages/<strong>Sametime</strong>SystemConsole/<strong>IBM</strong>i/stii_ssc<br />
For DVD:<br />
cd /qopt/volume_ID/<strong>IBM</strong>i/stii_ssc<br />
4. If the SSC schema does not already exist on the system, run the following shell<br />
comm<strong>and</strong> to create the required database schemas <strong>and</strong> tables. The comm<strong>and</strong><br />
also creates the POLICY schema if it does not exist.<br />
setupDB_ssc.sh -Dinstall.response.file=path_<strong>and</strong>_name_of_custom_response.properties_file<br />
5. When the script completes, press F3 to exit QSH.<br />
Results<br />
If the database schema creation was not successful, look at the script log for more<br />
information about what occurred during the attempt. Fix the problem, then try<br />
running the script again. The script log is stored in the following location.<br />
/Q<strong>IBM</strong>/UserData/<strong>Lotus</strong>/stii/logs<br />
Chapter 3. Installing 355
The log name contains the date <strong>and</strong> time in this form:<br />
ssc_dbsetupyyyymmdd_hhmm.log<br />
For example, this log was created at 3:07 A.M. on December 15, 2009:<br />
ssc_dbsetup_20091215_0307.log<br />
Related tasks<br />
“Preparing to install <strong>Lotus</strong> <strong>Sametime</strong> on <strong>IBM</strong> i” on page 349<br />
Follow these steps to prepare <strong>IBM</strong> i for <strong>Lotus</strong> <strong>Sametime</strong> server installations.<br />
Installing the console on <strong>IBM</strong> i<br />
Run the install script to set up the <strong>IBM</strong> <strong>Lotus</strong> <strong>Sametime</strong> System Console on <strong>IBM</strong> i.<br />
Before you begin<br />
If you intend to install from a downloaded image, you should have downloaded<br />
the console server installation package. For all installations, you should have<br />
completed the preparation steps. The database schemas required for the System<br />
Console (SSC <strong>and</strong> POLICY) should already exist.<br />
IPv4 <strong>and</strong> IPv6 addressing: When installing the <strong>Sametime</strong> System Console on a<br />
system that supports both IPv4 <strong>and</strong> IPv6 addressing, the IPv4 <strong>and</strong> IPv6 addresses<br />
associated with the <strong>Sametime</strong> System Console must be mapped to the same host<br />
name. Additional host names cause problems in the <strong>Sametime</strong> System Console<br />
because SSL certificates can be generated using either the IPV4 or IPV6 host name,<br />
which might not match during authentication.<br />
About this task<br />
Follow these steps to install the <strong>Sametime</strong> System Console <strong>and</strong> WebSphere<br />
Application Server.<br />
Procedure<br />
1. Log in using a profile with *ALLOBJ <strong>and</strong> *SECADM special authorities.<br />
2. Use the WRKSYSVAL comm<strong>and</strong> to check the setting for the QVFYOBJRST system<br />
value <strong>and</strong> change it if necessary. The setting must be 3 or lower to install the<br />
<strong>Sametime</strong> software.<br />
3. From an <strong>IBM</strong> i comm<strong>and</strong> line, run the following comm<strong>and</strong> to start the QShell<br />
Interpreter:<br />
QSH<br />
4. Run the cd shell comm<strong>and</strong>, specifying the fully qualified path to the installation<br />
kit directory; for example:<br />
/My<strong>Sametime</strong>Packages/<strong>Sametime</strong>SystemConsole/<strong>IBM</strong>i/stii_ssc<br />
For installing from DVD:<br />
cd /qopt/volume_ID/<strong>IBM</strong>i/stii_ssc<br />
5. Start the <strong>Sametime</strong> System Console installation with the following shell<br />
comm<strong>and</strong>:<br />
install_ssc.sh -Dinstall.response.file=path_<strong>and</strong>_name_of_custom_response.properties_file<br />
When the script completes, a summary of the results is displayed. Make a note<br />
of the URL for connecting to the Integrated Solutions Console. The "Admin<br />
port" displayed is the port you must use when logging in to the system<br />
console.<br />
356 <strong>Lotus</strong> <strong>Sametime</strong>: <strong>Installation</strong> <strong>and</strong> <strong>Administration</strong> <strong>Guide</strong> <strong>Part</strong> 1
6. Press F3 to exit QSH.<br />
Results<br />
If the installation was not successful, look at the installation logs for more<br />
information about what occurred during the installation attempt. Fix the problem,<br />
then try installing again. The installation logs are stored in the following location.<br />
/Q<strong>IBM</strong>/UserData/<strong>Lotus</strong>/stii/logs<br />
The log name contains the date <strong>and</strong> time in this form:<br />
install_STCONSOLE_yyyymmdd_hhmm.log<br />
For example, this log was created at 3:07 A.M. on December 15, 2009:<br />
install_STCONSOLE_20091215_0307.log<br />
Related tasks<br />
“Preparing to install <strong>Lotus</strong> <strong>Sametime</strong> on <strong>IBM</strong> i” on page 349<br />
Follow these steps to prepare <strong>IBM</strong> i for <strong>Lotus</strong> <strong>Sametime</strong> server installations.<br />
Increasing the WebSphere Application Server usage limit for<br />
running <strong>Sametime</strong> on <strong>IBM</strong> i<br />
Use the Change License Information comm<strong>and</strong> to allow an unlimited number of<br />
users for the WebSphere Application Server installation. Changing the usage limit<br />
in this manner is acceptable provided you are in compliance with the terms of<br />
your <strong>Sametime</strong> license <strong>and</strong> are only using WebSphere Application Server for<br />
running <strong>Sametime</strong>.<br />
About this task<br />
If you install more than one <strong>Sametime</strong> server that uses WebSphere Application<br />
Server on the same system, this task only needs to be done once. Following the<br />
recommended installation sequence, the first server that uses WebSphere<br />
Application Server is the <strong>Sametime</strong> System Console. Other servers that use<br />
WebSphere Application Server are the <strong>Sametime</strong> Meeting Server, <strong>Sametime</strong> Proxy<br />
Server, <strong>and</strong> <strong>Sametime</strong> Gateway.<br />
Procedure<br />
1. Sign on to the system with a user profile that has *ALLOBJ special authority.<br />
2. From any <strong>IBM</strong> i comm<strong>and</strong> line, run the following comm<strong>and</strong> (on one line):<br />
CHGLICINF PRDID(5733W70) LICTRM(V7) FEATURE(5102) USGLMT(*NOMAX) THRESHOLD(*USGLMT)<br />
Results<br />
The usage limit is changed to *NOMAX.<br />
If the following message is displayed, type G.<br />
CPA9E1B: Usage limit increase must be authorized.<br />
Press help before replying (C G)<br />
After you respond to the CPA9E1B message, you must respond to the same<br />
message on the QSYSOPR message queue:<br />
1. Run the DSPMSG QSYSOPR comm<strong>and</strong> to see the message in the QSYSOPR<br />
message queue.<br />
Chapter 3. Installing 357
2. When the message is displayed, type G.<br />
Logging in to the <strong>Lotus</strong> <strong>Sametime</strong> System Console<br />
Use the <strong>IBM</strong> <strong>Lotus</strong> <strong>Sametime</strong> System Console to use guided activities to perform<br />
configuration tasks <strong>and</strong> administer any <strong>Sametime</strong> servers managed by the console.<br />
Before you begin<br />
Before working offline, download the Information Center locally to see the help for<br />
the <strong>Sametime</strong> System Console prerequisites <strong>and</strong> guided activities.<br />
About this task<br />
With the <strong>Lotus</strong> <strong>Sametime</strong> System Console started, follow these steps to log in.<br />
Procedure<br />
1. From a browser, enter the following URL, replacing serverhostname.domain with<br />
the fully qualified domain name of the <strong>Lotus</strong> <strong>Sametime</strong> System Console server.<br />
Specify port 8700 for all platforms except <strong>IBM</strong> i.<br />
http://serverhostname.domain:8700/ibm/console<br />
For example:http://sametime.example.com:8700/ibm/console<br />
Note: Another option is to enter the following URL. Note that this is https <strong>and</strong><br />
the port number is 8701:<br />
https://serverhostname.domain:8701/ibm/console<br />
<strong>IBM</strong> i: The port number may not be 8700. Use the port that was listed in the<br />
<strong>Sametime</strong> System Console installation results summary. To check the port, open<br />
the AboutThisProfile.txt file for the <strong>Sametime</strong> System Console Deployment<br />
Manager Profile <strong>and</strong> use the setting specified for the "Administrative console<br />
port." For the default profile name (STSCDmgrProfile), the file is located here:<br />
/Q<strong>IBM</strong>/UserData/Websphere/AppServer/V7/<strong>Sametime</strong>WAS/profiles/<br />
STSCDmgrProfile/logs/AboutThisProfile.txt<br />
Note: During the install process, WebSphere security is enabled. SSL is enabled<br />
as part of the WebSphere security process <strong>and</strong> you will be directed to another<br />
port which listens for https connections.<br />
The WebSphere Application Server Integrated Solutions Console opens.<br />
2. Enter the WebSphere Application Server User ID <strong>and</strong> password that you<br />
created when you installed <strong>Lotus</strong> <strong>Sametime</strong> System Console.<br />
The default name is wasadmin.<br />
3. Click the <strong>Sametime</strong> System Console task to open it in the navigation tree.<br />
What to do next<br />
“Connecting to an LDAP server” on page 121<br />
358 <strong>Lotus</strong> <strong>Sametime</strong>: <strong>Installation</strong> <strong>and</strong> <strong>Administration</strong> <strong>Guide</strong> <strong>Part</strong> 1
Related tasks<br />
“Starting the <strong>Lotus</strong> <strong>Sametime</strong> System Console” on page 290<br />
When started, the <strong>Lotus</strong> <strong>Sametime</strong> System Console runs as a task in the WebSphere<br />
Application Server administrative console.<br />
“Using the <strong>Lotus</strong> <strong>Sametime</strong> information center offline” on page 4<br />
The guided activities in the <strong>IBM</strong> <strong>Lotus</strong> <strong>Sametime</strong> System Console require you to<br />
have access to the <strong>Lotus</strong> <strong>Sametime</strong> information center. If you must work offline,<br />
you can download a copy of the information center <strong>and</strong> run it locally.<br />
Connecting to an LDAP server<br />
Use the <strong>Lotus</strong> <strong>Sametime</strong> System Console to connect <strong>IBM</strong> <strong>Lotus</strong> <strong>Sametime</strong> servers to<br />
an LDAP server that has already been installed <strong>and</strong> configured. An LDAP server is<br />
required for the <strong>Lotus</strong> <strong>Sametime</strong> Community Server, <strong>Lotus</strong> <strong>Sametime</strong> Meeting<br />
Server, <strong>Lotus</strong> <strong>Sametime</strong> Media Manager, <strong>and</strong> <strong>Lotus</strong> <strong>Sametime</strong> Gateway Server.<br />
Before you begin<br />
Start the LDAP server <strong>and</strong> the <strong>Lotus</strong> <strong>Sametime</strong> System Console if they are not<br />
already running.<br />
About this task<br />
If you have not already opened the Connect to LDAP Servers activity, follow these<br />
steps:<br />
Procedure<br />
1. From a browser, enter the following URL, replacing serverhostname.domain with<br />
the fully qualified host name of the <strong>Lotus</strong> <strong>Sametime</strong> System Console server.<br />
http://serverhostname.domain:8700/ibm/console<br />
For example:http://sametime.example.com:8700/ibm/console<br />
If you are prompted with a security exception, accept the certificate, <strong>and</strong><br />
continue.<br />
<strong>IBM</strong> i: The port number may not be 8700. Use the port that was listed in the<br />
<strong>Sametime</strong> System Console installation results summary. To check the port, open<br />
the AboutThisProfile.txt file for the <strong>Sametime</strong> System Console Deployment<br />
Manager Profile <strong>and</strong> use the setting specified for the "Administrative console<br />
secure port." For the default profile name (STSCDMgrProfile), the file is located<br />
here:<br />
/Q<strong>IBM</strong>/UserData/Websphere/AppServer/V7/<strong>Sametime</strong>WAS/profiles/<br />
STSCDMgrProfile/logs/AboutThisProfile.txt<br />
2. Enter the WebSphere Application Server User ID <strong>and</strong> password that you<br />
created when you installed the <strong>Lotus</strong> <strong>Sametime</strong> System Console.<br />
3. Click the <strong>Sametime</strong> System Console task to open it in the navigation tree.<br />
4. Exp<strong>and</strong> <strong>Sametime</strong> Prerequisites, <strong>and</strong> click Connect to LDAP Servers.<br />
Chapter 3. Installing 359
Related concepts<br />
“Planning for an LDAP directory” on page 85<br />
The <strong>IBM</strong> <strong>Lotus</strong> <strong>Sametime</strong> 8.5 multiple-server environment requires an LDAP<br />
directory for user authentication. The LDAP server should be set up <strong>and</strong> running<br />
before deploying <strong>Sametime</strong>.<br />
Related tasks<br />
“Starting the <strong>Lotus</strong> <strong>Sametime</strong> System Console” on page 290<br />
When started, the <strong>Lotus</strong> <strong>Sametime</strong> System Console runs as a task in the WebSphere<br />
Application Server administrative console.<br />
<strong>Sametime</strong> prerequisite: Connecting to an LDAP server<br />
This activity takes you through the steps for identifying users <strong>and</strong> groups in an<br />
LDAP directory that need access to <strong>IBM</strong> <strong>Lotus</strong> <strong>Sametime</strong>.<br />
Before you begin<br />
An LDAP server must be installed <strong>and</strong> configured.<br />
About this task<br />
Connect <strong>IBM</strong> <strong>Lotus</strong> <strong>Sametime</strong> servers to the LDAP server. Once your <strong>Lotus</strong><br />
<strong>Sametime</strong> server connects to the LDAP server, it can search the LDAP directory<br />
<strong>and</strong> authenticate <strong>Sametime</strong> users. If you have already connected <strong>Sametime</strong> to an<br />
LDAP server, but now you want to edit or delete a connection, use this activity.<br />
Procedure<br />
1. Connect to LDAP server.<br />
In Connect to LDAP servers, click Add.<br />
If you want to edit or delete an LDAP connection instead, then click the<br />
appropriate button. You can only edit or delete an LDAP connection if it has<br />
not been used to install a product.<br />
2. Bind to LDAP.<br />
a. (Recommended) Click Authenticated access to ensure that the <strong>Lotus</strong><br />
<strong>Sametime</strong> server uses credentials to authenticate with the LDAP server.<br />
Provide the Bind distinguished name (DN) <strong>and</strong> Password when you are<br />
prompted to enter this information.<br />
Select Anonymous access only if you are certain all attributes will be<br />
accessible when the <strong>Lotus</strong> <strong>Sametime</strong> server binds to the LDAP server.<br />
b. Enter a Deployment Name for this LDAP connection. This is a name you<br />
provide to this LDAP connection for easy reference. It does not need to map<br />
to any existing server name or value <strong>and</strong> is intended as an easy way to<br />
identify this object when you reference it in the future.<br />
c. Enter the fully qualified domain name of the LDAP server you wish to<br />
connect to in the Host name field. Do not use an IP address or a short host<br />
name.<br />
d. Enter the Port of the LDAP server. The default value is 389. If your LDAP<br />
server is running on a different port, enter the correct port value here.<br />
For Release 8.5.1, to use an SSL connection with the LDAP server, click Is<br />
secure LDAP connection?.<br />
360 <strong>Lotus</strong> <strong>Sametime</strong>: <strong>Installation</strong> <strong>and</strong> <strong>Administration</strong> <strong>Guide</strong> <strong>Part</strong> 1<br />
Attention: Selecting this option requires additional configuration for<br />
<strong>Sametime</strong> Community Servers <strong>and</strong> <strong>Sametime</strong> Meeting Servers. When you<br />
set up the deployment plan for either of these servers, you must elect to
configure the LDAP server manually. After installation, set up trust with the<br />
LDAP server's SSL certificates <strong>and</strong> then manually configure the LDAP<br />
directory to finish setting up the secure LDAP connection.<br />
e. If you have selected Authenticated Access, enter the Bind distinguished<br />
name (DN) <strong>and</strong> Password fields. These are the user credentials you will use<br />
to authenticate with your LDAP server. If you have selected Anonymous<br />
Access, these fields will not be shown. For example:<br />
cn=John Smith,ou=managers,o=example,st=Massachusetts,c=US<br />
f. Verify that the check box for Is used by System Console? is selected. It is<br />
selected by default so that the LDAP server is used by the <strong>Sametime</strong> System<br />
Console for authentication <strong>and</strong> policy management.<br />
g. Click Next.<br />
When designating an authenticated user, <strong>IBM</strong> recommends that you create a<br />
unique directory entry that is used only for the purpose of authenticating<br />
connections from the <strong>Lotus</strong> <strong>Sametime</strong> server to the LDAP server. After creating<br />
the directory entry, you must ensure this directory entry has at least read access<br />
to the attributes of the LDAP directory entries.<br />
3. Base Distinguished Name <strong>and</strong> Filter for Searches.<br />
Enter the base distinguished name <strong>and</strong> filter for searches information.<br />
a. Select your base distinguished name <strong>and</strong> filter for searches from the<br />
dropdown list, or if it was not found, enter it into the field. Selecting one<br />
that was found from the dropdown list will populate the field for you. You<br />
specify the basic LDAP parameters required to conduct searches for people,<br />
<strong>and</strong> for groups, in an LDAP directory. Some of these parameters are also<br />
necessary for displaying the names of users in the <strong>IBM</strong> <strong>Lotus</strong> <strong>Sametime</strong><br />
user interface.<br />
Note: A dropdown list typically displays from which you select a base DN<br />
that is detected by the guided activity; however, the list does not display<br />
when Domino LDAP is being used. Additionally, Domino LDAP is the only<br />
LDAP that uses a blank base DN, while WebSphere requires a base DN for<br />
federating repositories. Since WebSphere does not let you federate an LDAP<br />
directory with an empty base DN, it sets the base DN to C=US. The LDAP<br />
repositories are listed by base DN after they are federated.<br />
Failure to specify a base distinguished name will prevent authenticated<br />
users from creating <strong>and</strong> attending meetings on the <strong>Lotus</strong> <strong>Sametime</strong> Meeting<br />
Server.<br />
If your site uses single sign-on (SSO) for awareness, you must manually<br />
modify the base DN in both the <strong>Lotus</strong> <strong>Sametime</strong> Community Server <strong>and</strong><br />
<strong>Lotus</strong> <strong>Sametime</strong> Meeting Server so they match. Update the <strong>Sametime</strong><br />
Community Server's LDAP connections in the stconfig.nsf <strong>and</strong> da.nsf to<br />
use the same base DN that the <strong>Sametime</strong> Meeting Server will be using:<br />
C=US. The <strong>Sametime</strong> System Console does not overwrite any manual<br />
changes that you make.<br />
b. Optional: To specify the search filter <strong>and</strong> basic LDAP settings for person<br />
<strong>and</strong> group entries, click Configure advanced LDAP settings.<br />
c. Click Next.<br />
4. Collect Person Settings. To search for a user name, a <strong>Sametime</strong> end user enters<br />
a text string in the user interface of a <strong>Sametime</strong> client. This setting defines the<br />
LDAP search filter responsible for selecting a user name from the LDAP<br />
Chapter 3. Installing 361
directory. The search filter matches the text string provided by the user to<br />
information contained within the attributes of LDAP directory person entries.<br />
a. Enter the search filter attributes of an LDAP person entry.<br />
Table 62. Search Filter<br />
Attribute<br />
Authentication Attributes<br />
Description<br />
Allows the user to authenticate with more<br />
than one attribute of the user's entry. For<br />
example, if this field is set to mail;cn the user<br />
can authenticate with either of these names.<br />
The guided activity allows the use of any of<br />
these three attributes: mail, cn, <strong>and</strong> uid. The<br />
custom attributes saMAccountName used for<br />
Active Directory <strong>and</strong> wbuserid used for Sun<br />
ONE Directory map to uid. Add these<br />
custom attributes after installing all <strong>Lotus</strong><br />
<strong>Sametime</strong> server by editing the<br />
wimconfig.xml file used by WebSphere<br />
Application Server.<br />
Important: In order for the Meeting Server<br />
to work, the first field of the Authentication<br />
attribute must be set to "mail" <strong>and</strong> it must<br />
be listed first. The other fields can be<br />
anything the administrator wants for the<br />
server separated by a semicolon " ;". For<br />
example, the Authentication attribute can be<br />
set to "mail;cn;uid".<br />
Search Attributes<br />
Object Class<br />
Use for searching the directory for users.<br />
The fields must be separated by a semicolon<br />
";". For example, the Search attribute can be<br />
set to "mail;cn;uid".<br />
Specifies a set of attributes used to describe<br />
an object that identifies the entry as a<br />
person. <strong>IBM</strong> recommends using an<br />
objectclass of organizationalPerson for your<br />
person entries. <strong>Lotus</strong> <strong>Sametime</strong> determines<br />
whether a directory entry returned by a<br />
search is a person or group entry. <strong>Lotus</strong><br />
<strong>Sametime</strong> assumes that groups are<br />
represented by entries with a unique object<br />
class. <strong>Lotus</strong> <strong>Sametime</strong> compares the name of<br />
the object class specified in this setting to<br />
the object class values of each entry to<br />
decide whether the entry is a group or a<br />
person.<br />
b. Enter the person attributes of an LDAP person entry.<br />
Table 63. Person Attributes<br />
Attribute<br />
Display Name<br />
Similar name distinguisher<br />
Description<br />
Displays a user's name in <strong>Lotus</strong> <strong>Sametime</strong><br />
user interfaces.<br />
Differentiates between two users that have<br />
the same common name (cn) attribute.<br />
362 <strong>Lotus</strong> <strong>Sametime</strong>: <strong>Installation</strong> <strong>and</strong> <strong>Administration</strong> <strong>Guide</strong> <strong>Part</strong> 1
Table 63. Person Attributes (continued)<br />
Attribute<br />
Email address<br />
Home <strong>Sametime</strong> Server<br />
Description<br />
Contains the user's email address in the<br />
field.<br />
Enter the fully qualified host name of the<br />
home <strong>Sametime</strong> Community Server. If your<br />
environment includes multiple <strong>Lotus</strong><br />
<strong>Sametime</strong> Community Servers or you have<br />
deployed other applications enabled with<br />
<strong>Sametime</strong> technology, every user must be<br />
assigned to a home <strong>Sametime</strong> Community<br />
Server.<br />
c. Click Next.<br />
5. Collect Group Settings. To search for a group name, a <strong>Sametime</strong> user enters a<br />
text string in the user interface of a <strong>Sametime</strong> client. This setting defines the<br />
LDAP search filter responsible for selecting a group name from the LDAP<br />
directory. The search filter matches the text string provided by the user to<br />
information contained within the attributes of LDAP directory group entries.<br />
a. Enter the search filter attributes of an LDAP group entry.<br />
Table 64. Search Filter<br />
Attribute<br />
Search Attributes<br />
Object Class<br />
Description<br />
Use for searching the directory for groups.<br />
Specifies the attribute of a directory entry<br />
that identifies the entry as a group. <strong>Lotus</strong><br />
<strong>Sametime</strong> determines whether a directory<br />
entry returned by a search is a person or<br />
group entry. <strong>Lotus</strong> <strong>Sametime</strong> assumes that<br />
groups are represented by entries with a<br />
unique object class. <strong>Lotus</strong> <strong>Sametime</strong><br />
compares the name of the object class<br />
specified in this setting to the object class<br />
values of each entry to decide whether the<br />
entry is a group or a person.<br />
b. Enter the person attributes of an LDAP person entry.<br />
Table 65. Group Attributes<br />
Attribute<br />
Display Name<br />
Similar name distinguisher<br />
Group membership attribute<br />
Description<br />
Displays a group's name in <strong>Lotus</strong> <strong>Sametime</strong><br />
user interfaces.<br />
Differentiates between two groups that have<br />
the same common name (cn) attribute.<br />
Specifies the name of the attribute in the<br />
group entry that contains that names of<br />
individual people or subgroups. If an user<br />
adds a group to a presence list, privacy list,<br />
or a list that restricts meeting attendance,<br />
<strong>Lotus</strong> <strong>Sametime</strong> must obtain the list of<br />
members within the group so that<br />
individual members of the group can be<br />
displayed.<br />
c. Click Next.<br />
Chapter 3. Installing 363
6. Task Completion Summary.<br />
Review the configuration details in the Task Completion Summary table, <strong>and</strong><br />
click Finish to connect to the LDAP server with this configuration, or click<br />
Cancel to ab<strong>and</strong>on this configuration <strong>and</strong> start over.<br />
7. Restart the System Console Deployment Manager if you selected the Is used by<br />
<strong>Sametime</strong> System Console?. This is necessary to complete the LDAP federation<br />
process.<br />
What to do next<br />
Go to System <strong>Administration</strong> → Nodes. Select all the available nodes, <strong>and</strong> click<br />
Synchronize. This ensures the LDAP changes are pushed to the nodes.<br />
Related tasks<br />
“Starting the <strong>Lotus</strong> <strong>Sametime</strong> System Console” on page 290<br />
When started, the <strong>Lotus</strong> <strong>Sametime</strong> System Console runs as a task in the WebSphere<br />
Application Server administrative console.<br />
“Starting <strong>and</strong> stopping the Deployment Manager” on page 527<br />
The Deployment Manager manages the <strong>Lotus</strong> <strong>Sametime</strong> System Console <strong>and</strong> all<br />
<strong>Lotus</strong> <strong>Sametime</strong> Server cells.<br />
Related reference<br />
“LDAP directory settings” on page 126<br />
Find more details in this topic to help you with LDAP settings for the guided<br />
activity, "<strong>Sametime</strong> prerequisite: Connecting to an LDAP server."<br />
“Comm<strong>and</strong> reference for starting <strong>and</strong> stopping servers” on page 296<br />
You may use a comm<strong>and</strong> window to start <strong>and</strong> stop <strong>Sametime</strong> components running<br />
on WebSphere Application Server. To stop servers, you will supply the WebSphere<br />
Application Server administrator password that was established when you<br />
installed the server.<br />
LDAP directory settings<br />
Find more details in this topic to help you with LDAP settings for the guided<br />
activity, "<strong>Sametime</strong> prerequisite: Connecting to an LDAP server."<br />
The tables below correspond to the tasks in the guided activity:<br />
v “Bind to LDAP”<br />
v “Base Distinguished Name <strong>and</strong> Filter for Searches” on page 366<br />
v “Collect Person Settings” on page 368<br />
v “Collect Group Settings” on page 370<br />
Bind to LDAP<br />
Provide Bind to LDAP settings to determine whether the <strong>Sametime</strong> System<br />
Console binds to the LDAP server as an anonymous or authenticated user. Also<br />
specify the host name of the LDAP server, the port the server is using, <strong>and</strong><br />
whether to use SSL when connecting to the LDAP server.<br />
Table 66. Bind to LDAP settings for the LDAP directory<br />
Attribute Description Comments <strong>and</strong> Sample Values<br />
Authenticated<br />
access<br />
Select this to require that the <strong>Lotus</strong><br />
<strong>Sametime</strong> servers use credentials to<br />
authenticate with the LDAP server.<br />
364 <strong>Lotus</strong> <strong>Sametime</strong>: <strong>Installation</strong> <strong>and</strong> <strong>Administration</strong> <strong>Guide</strong> <strong>Part</strong> 1
Table 66. Bind to LDAP settings for the LDAP directory (continued)<br />
Attribute Description Comments <strong>and</strong> Sample Values<br />
Anonymous<br />
access<br />
Deployment<br />
Name for this<br />
LDAP connection<br />
Host name<br />
Port of the LDAP<br />
server<br />
Select this type of access only if you<br />
are certain all attributes will be<br />
accessible when the <strong>Lotus</strong> <strong>Sametime</strong><br />
server binds to the LDAP server.<br />
Anonymous binds must be able to<br />
search on a unique ID attribute<br />
specific to the LDAP server in use.<br />
v Domino LDAP: dominounid<br />
v IDS: ibm-entryuuid<br />
v Active Directory: objectguid<br />
v Novell eDirectory: guid<br />
v Sun ONE: nsuniqueid<br />
This is a name you provide to this<br />
LDAP connection for easy reference.<br />
It does not need to map to any<br />
existing server name or value <strong>and</strong> is<br />
intended as an easy way to identify<br />
this object when you reference it in<br />
the future.<br />
Enter the fully qualified domain<br />
name of the LDAP server or<br />
Network Dispatcher serving the<br />
LDAP servers you wish to connect<br />
to. Do not use an IP address or a<br />
short host name.<br />
The port number is the port on<br />
which the LDAP server listens for<br />
TCP/IP connections. The default<br />
port for LDAP access <strong>and</strong><br />
recommended setting is TCP/IP port<br />
389. If your LDAP server is running<br />
on a different port, enter the correct<br />
port value here.<br />
To accept anonymous access, the<br />
LDAP server must allow<br />
anonymous binding <strong>and</strong> allow<br />
anonymous access to the same<br />
attributes of the LDAP Person<br />
<strong>and</strong> Group entries that are<br />
required for the Bind<br />
distinguished name (DN) <strong>and</strong><br />
Password as described later in<br />
this table.<br />
Sample deployment name:<br />
ST_LDAP<br />
Sample host name<br />
ldap1.example.com<br />
Recommended value<br />
389<br />
Chapter 3. Installing 365
Table 66. Bind to LDAP settings for the LDAP directory (continued)<br />
Attribute Description Comments <strong>and</strong> Sample Values<br />
Bind<br />
distinguished<br />
name (DN) <strong>and</strong><br />
Password<br />
Verify that the<br />
check box for Is<br />
used by System<br />
Console? is<br />
selected.<br />
If you have selected Authenticated<br />
Access, specify the distinguished<br />
name of an LDAP directory entry<br />
that the <strong>Sametime</strong> servers use when<br />
binding to the LDAP directory, <strong>and</strong><br />
then enter the password associated<br />
with that user. The <strong>Sametime</strong> server<br />
transmits this user name <strong>and</strong><br />
password to the LDAP server when<br />
making its initial connection to the<br />
LDAP server. The LDAP server<br />
verifies this user name <strong>and</strong><br />
password against an entry in the<br />
LDAP directory to authenticate the<br />
connection from the <strong>Sametime</strong><br />
server.<br />
When designating an authenticated<br />
user, <strong>IBM</strong> <strong>Lotus</strong> software<br />
recommends that you create a<br />
unique directory entry that is used<br />
only for the purpose of<br />
authenticating connections from the<br />
<strong>Sametime</strong> servers to the LDAP<br />
server. After creating the directory<br />
entry, you must ensure this directory<br />
entry has at least read access to the<br />
attributes of the LDAP directory<br />
entries.<br />
If you have selected Anonymous<br />
Access, these fields will not be<br />
shown.<br />
This option is selected by default so<br />
that the LDAP server is used by the<br />
<strong>Sametime</strong> System Console to<br />
coordinate authentication <strong>and</strong> policy<br />
management.<br />
If you use a Person entry for the<br />
authenticated user, the <strong>Sametime</strong><br />
server must have access to the<br />
following attributes:<br />
v person name<br />
v person description<br />
v home <strong>Sametime</strong> server<br />
v email address<br />
v location<br />
v telephone number<br />
v title<br />
v<br />
v<br />
v<br />
photo (if used for Business<br />
Card)<br />
ObjectClass<br />
Any LDAP directory entry<br />
attribute that is specified in<br />
any search filter in the Collect<br />
Person Settings section of the<br />
guided activity.<br />
If you use a Group entry for the<br />
authenticated user, the <strong>Sametime</strong><br />
server must have access to the<br />
following attributes:<br />
v group name<br />
v<br />
v<br />
v<br />
v<br />
group description (if this<br />
setting is not empty)<br />
group members<br />
ObjectClass<br />
Any LDAP directory entry<br />
attribute that is specified in<br />
any search filter in the Collect<br />
Group Settings section of the<br />
guided activity.<br />
Base Distinguished Name <strong>and</strong> Filter for Searches<br />
The Base Distinguished Name <strong>and</strong> filter for searches ensures that <strong>Sametime</strong> users'<br />
names are found in the appropriate LDAP directory when they authenticate<br />
through the browser client.<br />
366 <strong>Lotus</strong> <strong>Sametime</strong>: <strong>Installation</strong> <strong>and</strong> <strong>Administration</strong> <strong>Guide</strong> <strong>Part</strong> 1
Table 67. Base Distinguished Name <strong>and</strong> Filter for Searches settings<br />
Attribute Description Comments <strong>and</strong> Sample Values<br />
Detected LDAP<br />
Base DNs<br />
Select your base distinguished name<br />
<strong>and</strong> filter for searches from the<br />
dropdown list, or if it was not<br />
found, enter it into the field.<br />
Selecting one that was found from<br />
the dropdown list will populate the<br />
field for you. You specify the basic<br />
LDAP parameters required to<br />
conduct searches for people, <strong>and</strong> for<br />
groups, in an LDAP directory. Some<br />
of these parameters are also<br />
necessary for displaying the names<br />
of users in the <strong>IBM</strong> <strong>Lotus</strong> <strong>Sametime</strong><br />
user interface. Failure to specify a<br />
base distinguished name will<br />
prevent authenticated users from<br />
creating <strong>and</strong> attending meetings on<br />
the <strong>Lotus</strong> <strong>Sametime</strong> Meeting Server.<br />
Note: A dropdown list typically<br />
displays from which you select a<br />
base DN that is detected by the<br />
guided activity; however, the list<br />
does not display when Domino<br />
LDAP is being used. Additionally,<br />
Domino LDAP is the only LDAP<br />
that uses a blank base DN, while<br />
WebSphere requires a base DN for<br />
federating repositories. Since<br />
WebSphere does not let you federate<br />
an LDAP directory with an empty<br />
base DN, it sets the base DN to<br />
C=US. The LDAP repositories are<br />
listed by base DN after they are<br />
federated.<br />
If your site uses single sign-on (SSO)<br />
for awareness, you must manually<br />
modify the base DN in both the<br />
<strong>Lotus</strong> <strong>Sametime</strong> Community Server<br />
<strong>and</strong> <strong>Lotus</strong> <strong>Sametime</strong> Meeting Server<br />
so they match. Update the <strong>Sametime</strong><br />
Community Server's LDAP<br />
connections in the stconfig.nsf <strong>and</strong><br />
da.nsf to use the same base DN that<br />
the <strong>Sametime</strong> Meeting Server will be<br />
using: C=US. The <strong>Sametime</strong><br />
System Console does not overwrite<br />
any manual changes that you make.<br />
For stconfig.nsf, edit the ldapserver<br />
document as follows:<br />
Search Base <strong>and</strong> Scope<br />
Base Objects<br />
Base object when searching for<br />
person entries:<br />
DC=austin,DC=ibm,DC=com<br />
Sample Base distinguished<br />
name:dc=example,dc=com<br />
Base object when searching for<br />
group entries:<br />
DC=austin,DC=ibm,DC=com<br />
Chapter 3. Installing 367
Table 67. Base Distinguished Name <strong>and</strong> Filter for Searches settings (continued)<br />
Attribute Description Comments <strong>and</strong> Sample Values<br />
LDAP user<br />
search base<br />
Configure<br />
advanced LDAP<br />
settings<br />
Specify the base object of the<br />
directory (or level of the directory)<br />
from which to start a search for<br />
person or group entries in the LDAP<br />
directory.<br />
Select this option to see additional<br />
settings that allow you to provide<br />
detailed authentication <strong>and</strong> search<br />
attributes for person <strong>and</strong> group<br />
entries in the LDAP directory.<br />
Collect Person Settings<br />
To search for a user name, a <strong>Sametime</strong> end user enters a text string in the user<br />
interface of a <strong>Sametime</strong> client. This setting defines the LDAP search filter<br />
responsible for selecting a user name from the LDAP directory. The search filter<br />
matches the text string provided by the user to information contained within the<br />
attributes of LDAP directory person entries.<br />
Table 68. Collect Person Settings<br />
Attribute Description Comments <strong>and</strong> Sample Values<br />
Search filter attributes<br />
Authentication<br />
Attributes<br />
Allows the user to authenticate with<br />
more than one attribute of the user's<br />
entry. The guided activity allows the<br />
use of any of these three attributes:<br />
mail, cn, <strong>and</strong> uid, but in order for the<br />
Meeting Server to work, the first<br />
field of the Authentication attribute<br />
must be set to "mail" <strong>and</strong> it must be<br />
listed first. The fields must be<br />
separated by a semicolon ";".<br />
Sample authentication attributes:<br />
mail;cn<br />
mail;cn;uid<br />
Consider an LDAP person entry<br />
containing the following<br />
attributes:<br />
v mail: jlock@example.com<br />
v cn: James Lock<br />
v givenname: James<br />
v sn: Lock<br />
If the authentication attribute is<br />
"mail", the user authenticates<br />
with jlock@example.com. If the<br />
authentication attribute is "cn,"<br />
the user authenticates with<br />
James Lock.<br />
Search Attributes<br />
Use for searching the directory for<br />
users. The fields must be separated<br />
by a semicolon ";".<br />
The custom attributes<br />
saMAccountName used for Active<br />
Directory <strong>and</strong> wbuserid used for<br />
Sun ONE Directory map to uid.<br />
Add these custom attributes<br />
after installing all <strong>Lotus</strong><br />
<strong>Sametime</strong> servers used by<br />
WebSphere Application Server.<br />
Sample search attributes:<br />
mail;cn;uid<br />
368 <strong>Lotus</strong> <strong>Sametime</strong>: <strong>Installation</strong> <strong>and</strong> <strong>Administration</strong> <strong>Guide</strong> <strong>Part</strong> 1
Table 68. Collect Person Settings (continued)<br />
Attribute Description Comments <strong>and</strong> Sample Values<br />
Object Class <strong>Sametime</strong> assumes that individual<br />
users are represented by entries with<br />
a unique object class. Enter the object<br />
class attribute used for people in the<br />
LDAP schema of the LDAP directory<br />
in your environment. <strong>Sametime</strong><br />
compares the name of the object<br />
class specified in this setting to the<br />
object class values of each entry to<br />
decide whether the entry is a person<br />
or a group.<br />
Recommended value:<br />
organizationalPerson<br />
Person attributes<br />
Display Name<br />
Similar name<br />
distinguisher<br />
Displays a user's name in <strong>Lotus</strong><br />
<strong>Sametime</strong> user interfaces.<br />
Differentiates between two users that<br />
have the same common name (cn)<br />
attribute. Specify the attribute of a<br />
person entry that is used to<br />
differentiate between two users that<br />
have the same common name (cn)<br />
attribute.<br />
Assume that a search on the name<br />
John Smith returns two person<br />
entries with the common name (cn)<br />
John Smith. Since the two John<br />
Smiths will have different email<br />
addresses, the mail attribute can be<br />
displayed to enable the user to<br />
determine which John Smith is the<br />
correct one.<br />
Sample display name:<br />
cn<br />
Microsoft Active Directory<br />
user principal name<br />
Directories other than<br />
Microsoft Active Directory<br />
mail<br />
Email address<br />
If the <strong>Sametime</strong> Community server<br />
ID is different from the DN <strong>and</strong><br />
<strong>Sametime</strong> classic meetings are used<br />
in the environment, use the DN as<br />
the value for this field. The<br />
<strong>Sametime</strong> Community server ID is<br />
configured in "The attribute used for<br />
determining the internal user ID"<br />
field under the Community Services<br />
tab under <strong>Sametime</strong> System Console<br />
> <strong>Sametime</strong> Servers > <strong>Sametime</strong><br />
Community Servers. DN is used in<br />
case that field is left empty.<br />
Contains the user's email address in<br />
the field.<br />
Chapter 3. Installing 369
Table 68. Collect Person Settings (continued)<br />
Attribute Description Comments <strong>and</strong> Sample Values<br />
Home <strong>Sametime</strong><br />
Server<br />
Specify the name of the field within<br />
the LDAP person entries that<br />
contains the name of each user's<br />
home <strong>Sametime</strong> server.<br />
If you have installed multiple<br />
<strong>Sametime</strong> servers, each user's person<br />
entry in an LDAP directory must<br />
contain a field in which a user's<br />
home <strong>Sametime</strong> server can be<br />
specified.<br />
You can either:<br />
v Add a new field to the LDAP<br />
directory to hold the name of each<br />
user's home <strong>Sametime</strong> server. This<br />
added field must appear in the<br />
person entry of every <strong>Sametime</strong><br />
user in the LDAP directory.<br />
v Use a field that already exists in<br />
the person entries of each<br />
<strong>Sametime</strong> user (such as the email<br />
address) for this purpose.<br />
Format for <strong>Sametime</strong> server<br />
distinguished name:<br />
CN=servername/<br />
ou=organizational_unit/<br />
o=organization<br />
HomeServer1/Sales/Company<br />
Collect Group Settings<br />
To search for a group name, a <strong>Sametime</strong> user enters a text string in the user<br />
interface of a <strong>Sametime</strong> client. This setting defines the LDAP search filter<br />
responsible for selecting a group name from the LDAP directory. The search filter<br />
matches the text string provided by the user to information contained within the<br />
attributes of LDAP directory group entries.<br />
Table 69. Collect Group Settings<br />
Attribute Description Comments <strong>and</strong> Sample Values<br />
Search Filter Attributes<br />
Search Attributes Use for searching the directory for<br />
groups. The fields must be separated<br />
by a semicolon ";".<br />
Sample search attributes:<br />
cn<br />
Object Class <strong>Sametime</strong> assumes that groups are<br />
represented by entries with a unique<br />
object class. Enter the object class<br />
attribute used for groups in the<br />
LDAP schema of the LDAP directory<br />
in your environment. <strong>Sametime</strong><br />
compares the name of the object<br />
Microsoft Active Directory<br />
group<br />
Netscape Directory<br />
groupOfUniqueNames<br />
class specified in this setting to the Microsoft Exchange 5.5 <strong>and</strong><br />
object class values of each entry to Domino Directories<br />
decide whether the entry is a person<br />
or a group.<br />
groupOfNames<br />
SecureWay Directory<br />
Group Attributes<br />
groupOfUniqueNames<br />
370 <strong>Lotus</strong> <strong>Sametime</strong>: <strong>Installation</strong> <strong>and</strong> <strong>Administration</strong> <strong>Guide</strong> <strong>Part</strong> 1
Table 69. Collect Group Settings (continued)<br />
Attribute Description Comments <strong>and</strong> Sample Values<br />
Display Name<br />
Similar name<br />
distinguisher<br />
Group<br />
membership<br />
attribute<br />
Displays a group's name in <strong>Lotus</strong><br />
<strong>Sametime</strong> user interfaces.<br />
Specify the attribute of a group entry<br />
that can differentiate between two<br />
groups that have the same common<br />
name (cn) attribute. In many LDAP<br />
directories, the "description" attribute<br />
contains descriptive information<br />
about a group. If a search on the<br />
name "Marketing" returns two group<br />
entries, the information contained in<br />
the description attribute (such as<br />
"West region" or "East region") can<br />
be used to distinguish between the<br />
two groups.<br />
Specifies the name of the attribute in<br />
the group entry that contains that<br />
names of individual people or<br />
subgroups. If a user adds a group to<br />
a presence list, privacy list, or a list<br />
that restricts meeting attendance,<br />
<strong>Lotus</strong> <strong>Sametime</strong> must obtain the list<br />
of members within the group so that<br />
individual members of the group can<br />
be displayed.<br />
Sample display name:<br />
cn<br />
Microsoft Exchange 5.5<br />
Directory<br />
info<br />
All other directories<br />
description<br />
Microsoft Active Directory<br />
group<br />
Netscape Directory<br />
groupOfUniqueNames<br />
Microsoft Exchange 5.5 <strong>and</strong><br />
Domino Directories<br />
groupOfNames<br />
SecureWay Directory<br />
groupOfUniqueNames<br />
Related tasks<br />
“<strong>Sametime</strong> prerequisite: Connecting to an LDAP server” on page 121<br />
This activity takes you through the steps for identifying users <strong>and</strong> groups in an<br />
LDAP directory that need access to <strong>IBM</strong> <strong>Lotus</strong> <strong>Sametime</strong>.<br />
Installing a <strong>Lotus</strong> <strong>Sametime</strong> Community Server <strong>and</strong><br />
supporting software<br />
First install a <strong>Lotus</strong> <strong>Sametime</strong> Community Server on a Domino platform. You must<br />
have already connected the <strong>Sametime</strong> System Console to an LDAP server. After<br />
installing a <strong>Lotus</strong> <strong>Sametime</strong> Community Server, you can install <strong>and</strong> set up optional<br />
components, such as a multiplexer or integration with Microsoft Office.<br />
Chapter 3. Installing 371
Related concepts<br />
Chapter 4, “Migrating <strong>and</strong> upgrading,” on page 623<br />
Migrate data from a previous version of <strong>Lotus</strong> <strong>Sametime</strong> <strong>and</strong> upgrade one or more<br />
servers to take advantage of the latest features.<br />
Related tasks<br />
“Connecting to an LDAP server” on page 121<br />
Use the <strong>Lotus</strong> <strong>Sametime</strong> System Console to connect <strong>IBM</strong> <strong>Lotus</strong> <strong>Sametime</strong> servers to<br />
an LDAP server that has already been installed <strong>and</strong> configured. An LDAP server is<br />
required for the <strong>Lotus</strong> <strong>Sametime</strong> Community Server, <strong>Lotus</strong> <strong>Sametime</strong> Meeting<br />
Server, <strong>Lotus</strong> <strong>Sametime</strong> Media Manager, <strong>and</strong> <strong>Lotus</strong> <strong>Sametime</strong> Gateway Server.<br />
Installing a Domino server<br />
Install a Domino server <strong>and</strong> prepare the Domino environment before installing a<br />
<strong>Lotus</strong> <strong>Sametime</strong> Community Server.<br />
Before you begin<br />
If you have never installed <strong>and</strong> set up a <strong>Lotus</strong> Domino server, it is strongly<br />
recommended that you refer to the <strong>Lotus</strong> Domino documentation to get a full<br />
underst<strong>and</strong>ing of how to install <strong>and</strong> set up a Domino server.<br />
Preparing the TCP/IP Environment on <strong>IBM</strong> i:<br />
Your <strong>Lotus</strong> <strong>Sametime</strong> Community Server must be configured to use one or more<br />
specific TCP/IP addresses so that it will not attempt to share TCP/IP ports with<br />
any other HTTP servers on your system.<br />
About this task<br />
This section guides you through the process of verifying your TCP/IP<br />
configuration, making changes if necessary to resolve conflicts between servers,<br />
<strong>and</strong> gathering the TCP/IP information that you will need to configure your<br />
<strong>Sametime</strong> server.<br />
Verifying host table entries for <strong>IBM</strong> i:<br />
<strong>IBM</strong> <strong>Lotus</strong> <strong>Sametime</strong> provides a list of host table entries that are already defined<br />
on your server.<br />
About this task<br />
To verify your host table entries, follow these steps:<br />
Procedure<br />
1. From any <strong>IBM</strong> i comm<strong>and</strong> line, type the following comm<strong>and</strong> <strong>and</strong> press Enter:<br />
CFGTCP<br />
2. On the Configure TCP/IP display, select option 10 to work with TCP/IP Host<br />
Table entries.<br />
3. Record each host name <strong>and</strong> the corresponding TCP/IP address, as you may<br />
need this information later.<br />
4. If your <strong>Lotus</strong> <strong>Sametime</strong> deployment will support IPv6 addressing, make sure<br />
that the IPv6 address is mapped to the server's host name in this table. If you<br />
will support both IPv4 <strong>and</strong> IPv6 addressing, then each format should be<br />
mapped to the host name to ensure that connections of both types are enabled.<br />
372 <strong>Lotus</strong> <strong>Sametime</strong>: <strong>Installation</strong> <strong>and</strong> <strong>Administration</strong> <strong>Guide</strong> <strong>Part</strong> 1
Verifying configuration of existing <strong>IBM</strong> i Domino servers:<br />
<strong>IBM</strong> <strong>Lotus</strong> <strong>Sametime</strong> provides which TCP/IP addresses are currently being used<br />
by your Domino servers.<br />
About this task<br />
Note: If you do not have any Domino servers configured on your system, you can<br />
skip this section.<br />
To determine which TCP/IP addresses are currently being used by your Domino<br />
servers, follow these steps after verifying that you have started your Domino<br />
servers.<br />
Procedure<br />
1. From an <strong>IBM</strong> i comm<strong>and</strong> interface, sign on to your server.<br />
2. Verify the current TCP/IP addresses for each Domino server by entering the<br />
following comm<strong>and</strong>:<br />
WRKDOMCSL servername<br />
3. From the Domino Console display, type the following comm<strong>and</strong> <strong>and</strong> press<br />
Enter:<br />
sh port tcpip<br />
4. Press F5 to refresh the screen.<br />
v If the server is using only one TCP/IP address, you will see a specific<br />
TCP/IP Local Address listed using port 1352. For example, 10.1.2.3:1352.<br />
v If the server is using all active TCP/IP addresses, you will see *:1352<br />
displayed as the Local Address rather than a particular TCP/IP address.<br />
5. Record the results for each Domino server, as you will use this information<br />
later.<br />
Selecting a TCP/IP address for your <strong>IBM</strong> i <strong>Sametime</strong> server:<br />
Determine which TCP/IP addresses are already defined on your system <strong>and</strong><br />
decide which address you will use for your <strong>IBM</strong> <strong>Lotus</strong> <strong>Sametime</strong> server. You will<br />
also need to determine whether you need to define additional TCP/IP addresses to<br />
avoid conflicts between servers.<br />
About this task<br />
Follow these steps to select a TCP/IP address for the server.<br />
Procedure<br />
1. First determine which TCP/IP addresses are currently defined for your system.<br />
v From any <strong>IBM</strong> i comm<strong>and</strong> line, type the following comm<strong>and</strong> <strong>and</strong> press<br />
Enter:<br />
CFGTCP<br />
v On the Configure TCP/IP display, select option 1 to Work with TCP/IP<br />
interfaces <strong>and</strong> display a list of the currently defined TCP/IP interfaces.<br />
2. Verify that each of the TCP/IP addresses you recorded when you looked at the<br />
Host Table or ran the 'sh port tcpip' comm<strong>and</strong> is currently defined.<br />
3. Verify that the system has enough TCP/IP addresses defined so that you can<br />
assign at least one for the exclusive use of each of the following:<br />
Chapter 3. Installing 373
v Your <strong>Sametime</strong> server<br />
v Each existing Domino server<br />
v Each instance of the <strong>IBM</strong> HTTP server running on your system<br />
4. Contact your network administrator to assign additional TCP/IP addresses <strong>and</strong><br />
host names if needed.<br />
5. Ensure that the new host names are also added to your Domain Name Server<br />
(DNS).<br />
6. Select the TCP/IP address you will assign to your <strong>Sametime</strong> server.<br />
7. Decide which TCP/IP addresses should be assigned to each existing Domino<br />
server <strong>and</strong> each instance of the <strong>IBM</strong> HTTP server.<br />
Record this information, as you will use it later to ensure that existing servers<br />
are properly bound to specific IP addresses so that their port usage does not<br />
conflict with your <strong>Sametime</strong> server.<br />
Adding a TCP/IP address on <strong>IBM</strong> i:<br />
To configure an additional TCP/IP address for <strong>IBM</strong> i, complete this task.<br />
About this task<br />
If you did not need to assign additional TCP/IP addresses, you can skip this topic.<br />
Procedure<br />
1. From any <strong>IBM</strong> i comm<strong>and</strong> line, type the following comm<strong>and</strong> <strong>and</strong> press Enter:<br />
CFGTCP<br />
2. Select option 1 to work with TCP/IP interfaces.<br />
3. On the Work with TCP/IP Interfaces display, type a1intheOptcolumn <strong>and</strong><br />
press Enter to add a TCP/IP interface.<br />
4. On the Add TCP/IP Interface display, enter the following information:<br />
Field<br />
Internet Address<br />
Line Description<br />
Subnet Mask<br />
Description<br />
Specify the TCP/IP address you want to<br />
add. For example, enter 10.1.2.4.<br />
Specify the name of the line description for<br />
your LAN adapter. For example, enter<br />
TRNLINE.<br />
Specify the subnet mask that is appropriate<br />
for your interface. For example, enter<br />
255.255.255.0.<br />
5. Press Enter to add the new interface <strong>and</strong> return to the Work with TCP/IP<br />
Interfaces display.<br />
6. To start an interface, type a 9 beside it <strong>and</strong> press Enter.<br />
Updating the host table on <strong>IBM</strong> i:<br />
Add an entry in the <strong>IBM</strong> i host table for your <strong>IBM</strong> <strong>Lotus</strong> <strong>Sametime</strong> server.<br />
374 <strong>Lotus</strong> <strong>Sametime</strong>: <strong>Installation</strong> <strong>and</strong> <strong>Administration</strong> <strong>Guide</strong> <strong>Part</strong> 1
About this task<br />
To add a host table entry for your <strong>Sametime</strong> server, follow these steps:<br />
Procedure<br />
1. From any <strong>IBM</strong> i comm<strong>and</strong> line, type the following comm<strong>and</strong> <strong>and</strong> press Enter:<br />
CFGTCP<br />
2. Type 10 <strong>and</strong> press Enter to work with TCP/IP host table entries.<br />
3. If one of the TCP/IP addresses that you selected is not listed in the Host Table,<br />
follow these steps to add a new entry:<br />
v Typea1intheOpt column next to the blank Internet Address <strong>and</strong> press<br />
Enter to add a Host Table Entry.<br />
v When the Add TCP/IP Host Table Entry display appears, enter the following<br />
information:<br />
Field<br />
Internet Address<br />
Host name<br />
Description<br />
Enter the TCP/IP address that you assigned<br />
to the Domino server. For example, enter<br />
10.1.2.4.<br />
Enter the fully qualified name of the<br />
Domino server as the host name. For<br />
example, enter stdom1.example.com.<br />
Note: Although you can add multiple host names for the same IP address,<br />
make sure you list the fully qualified name for your Domino server first,<br />
before any alternative short names.<br />
v Press Enter to create the Host Table Entry.<br />
4. Follow these steps to update an existing Host Table Entry:<br />
Note: If the TCP/IP address you want to use is listed in the table, but the<br />
corresponding Domino server is not listed as one of the possible host names for<br />
that address, you must update the existing host table entry to include the<br />
additional host name.<br />
v<br />
v<br />
v<br />
v<br />
Typea2intheOpt column next to the Internet Address <strong>and</strong> press Enter to<br />
change the Host Table Entry.<br />
When the Change TCP/IP Host Table Entry display appears, you may need<br />
to Page Down to view the currently defined list of host names.<br />
When you have displayed the last host name, enter a '+' in the '+ for more<br />
values' prompt <strong>and</strong> press Enter.<br />
When the Specify More Values for Parameter HOSTNAME display appears,<br />
replace an existing host name or one of the *SAME entries with the fully<br />
qualified name of your Domino server (for example, stdom1.example.com).<br />
v<br />
Note: The fully qualified name of your Domino server must be listed first in<br />
this table.<br />
Press Enter to update the host name. Press Enter again to change the Host<br />
Table Entry.<br />
Note: You can remove a host name for an Internet Address by following the<br />
above steps to update the Host Table Entry <strong>and</strong> replacing the host name with<br />
*BLANK.<br />
Chapter 3. Installing 375
Updating the Domain Name Server for <strong>IBM</strong> i:<br />
If you defined any additional host names, work with your TCP/IP administrator to<br />
ensure that the new host names are added to your <strong>Lotus</strong> Domain Name Server<br />
(DNS).<br />
About this task<br />
If you have configured TCP/IP to search the DNS before searching the host table,<br />
you may need to make additional changes in your configuration. Follow these<br />
steps to check your TCP/IP Configuration Properties:<br />
Procedure<br />
1. From any <strong>IBM</strong> i comm<strong>and</strong> line, type the following comm<strong>and</strong> <strong>and</strong> press Enter:<br />
CFGTCP<br />
2. On the Configure TCP/IP display, type 12 <strong>and</strong> press Enter to change the<br />
TCP/IP domain information.<br />
3. On the Change TCP/IP Domain (CHGTCPDMN) display, look for the "Host<br />
name search priority" setting.<br />
If the value is *REMOTE, either change this value to *LOCAL or verify with<br />
your network administrator that the fully qualified host name is the first value<br />
listed in the DNS for the IP address associated with your <strong>Sametime</strong> server. The<br />
fully qualified host name must be listed before any short names in order for<br />
your <strong>Sametime</strong> server to function correctly.<br />
If the value of this field is *LOCAL, you do not need to take any further action.<br />
You already ensured that the fully qualified host name was listed first in your<br />
local host table in an earlier step.<br />
CAUTION:<br />
If you change the "Search order" you must stop <strong>and</strong> restart TCP/IP for the<br />
change to take effect.<br />
4. If your <strong>Lotus</strong> <strong>Sametime</strong> deployment will support IPv6 addressing, make sure<br />
that the IPv6 address is mapped to the server's host name. If you will support<br />
both IPv4 <strong>and</strong> IPv6 addressing, then each format should be mapped to the host<br />
name to ensure that connections of both types are enabled.<br />
5. Press F3 to exit.<br />
Verifying the system host name:<br />
During the <strong>IBM</strong> <strong>Lotus</strong> <strong>Sametime</strong> Community Server startup, <strong>Lotus</strong> <strong>Sametime</strong><br />
attempts to resolve the main system host name in addition to the <strong>Sametime</strong> server<br />
host name. The upgraded server will not start if <strong>Sametime</strong> cannot resolve the<br />
system host name to an IP address. Prior to <strong>Sametime</strong> 8.5, only the host name for<br />
the <strong>Sametime</strong> server was checked.<br />
About this task<br />
Verify that either the local <strong>IBM</strong> i host table (CFGTCP, option 10) or the DNS<br />
contain a fully qualified host name for the system <strong>and</strong> that the host name resolves<br />
to the correct IP address. If necessary, update the local <strong>IBM</strong> i host table or the DNS.<br />
Updating the configuration of existing <strong>IBM</strong> i Domino servers:<br />
Ensure your existing <strong>Lotus</strong> Domino servers are correctly bound to the specific fully<br />
qualified host names that you have assigned to them. This will prevent them from<br />
376 <strong>Lotus</strong> <strong>Sametime</strong>: <strong>Installation</strong> <strong>and</strong> <strong>Administration</strong> <strong>Guide</strong> <strong>Part</strong> 1
conflicting with your <strong>Lotus</strong> <strong>Sametime</strong> Community Server. If necessary, you will<br />
modify the existing <strong>Lotus</strong> Domino server settings to enable partitioning <strong>and</strong><br />
specify a unique fully qualified host name.<br />
About this task<br />
Even if you changed your server's fully qualified host name by modifying the<br />
server's notes.ini file, the change may not have occurred in the server document.<br />
This procedure updates both the server document <strong>and</strong> the notes.ini file.<br />
Procedure<br />
1. Using a profile with the authorities listed in Chapter 1, end the Domino server,<br />
if it is active, by typing the following comm<strong>and</strong> <strong>and</strong> pressing Enter:<br />
ENDDOMSVR DOM1<br />
where DOM1 is the name of the Domino server.<br />
Note: Ending the Domino server may take a few minutes.<br />
2. Change the Domino server settings by typing the following comm<strong>and</strong> <strong>and</strong><br />
pressing F4:<br />
CHGDOMSVR DOM1<br />
where DOM1 is the name of the Domino server.<br />
3. In the Advanced services field, you should see *PARTITION or *ALL. If neither<br />
value is specified, then specify *PARTITION.<br />
4. In the Internet Address field, enter the fully qualified host name for this<br />
Domino server.<br />
5. Press Enter.<br />
If the changes to the server settings were successful, the following message is<br />
displayed:<br />
Comm<strong>and</strong> CHGDOMSVR ended successfully.<br />
6. Restart the Domino server by typing the following comm<strong>and</strong>s <strong>and</strong> pressing<br />
Enter:<br />
STRDOMSVR DOM1<br />
Where DOM1 is the name of the Domino server.<br />
Note: Starting the Domino server may take a few minutes.<br />
7. Using a Domino Administrator Client, edit the server settings in the Server<br />
Document so that the Domino HTTP server binds to the specific host name.<br />
v Select the Configuration tab.<br />
v In the left pane, click Server <strong>and</strong> select All Server Documents.<br />
v Open the server document for the Domino server <strong>and</strong> click the Edit Server<br />
button.<br />
v Select the Internet Protocols tab, <strong>and</strong> then select the HTTP tab.<br />
v In the Host name(s) field, verify the DNS name for the TCP/IP address that<br />
you specified in the Change Domino Server comm<strong>and</strong>.<br />
v In the Bind to host name field, select Enabled.<br />
v Select the Ports tab, then select the Internet Ports tab, then select the Web<br />
tab.<br />
v Verify in the HTTP settings that the TCP/IP port has a port number<br />
specified. The default port number is 80.<br />
v Click Save <strong>and</strong> Close.<br />
Chapter 3. Installing 377
8. Stop <strong>and</strong> restart the Domino server.<br />
9. When the Domino server has restarted, access it through a Notes client or a<br />
web browser to make sure it is still accessible using TCP/IP.<br />
Updating the HTTP server configuration on <strong>IBM</strong> i:<br />
Your <strong>Lotus</strong> <strong>Sametime</strong> Community Server will use the <strong>Lotus</strong> Domino HTTP server.<br />
It is possible that you may have already configured <strong>IBM</strong> HTTP Server for <strong>IBM</strong> i on<br />
your system for other applications. If so, then you must verify that each instance of<br />
the HTTP server is bound to a specific TCP/IP address. This will prevent it from<br />
conflicting with your <strong>Lotus</strong> <strong>Sametime</strong> server.<br />
About this task<br />
To change the HTTP server settings using comm<strong>and</strong>s, follow these steps:<br />
Procedure<br />
1. If the HTTP server is currently running, type the following comm<strong>and</strong> on any<br />
<strong>IBM</strong> i comm<strong>and</strong> line <strong>and</strong> press Enter to end it:<br />
ENDTCPSVR SERVER(*HTTP)<br />
2. Start the HTTP <strong>Administration</strong> server by typing the following comm<strong>and</strong> <strong>and</strong><br />
pressing Enter:<br />
STRTCPSVR SERVER(*HTTP) HTTPSVR(*ADMIN)<br />
3. Open the <strong>IBM</strong> HTTP server configurations page.<br />
v Start your web browser.<br />
v Enter the following URL:<br />
http://mysystem:2001<br />
where mysystem is the name of your system.<br />
v Click <strong>IBM</strong> Web <strong>Administration</strong> for <strong>IBM</strong> i.<br />
v Select the Manage tab.<br />
v Select the HTTP Servers tab.<br />
4. Select a configuration from the menu at the top of the screen, <strong>and</strong> complete the<br />
following items for each configured instance of the HTTP server:<br />
v From the list on the left pane, select General Server Configuration.<br />
v In the right pane, find the IP address <strong>and</strong> port table in the section called<br />
Server IP address <strong>and</strong> ports to listen on.<br />
v If one of the rows in the table has an asterisk (*) in the IP Address column,<br />
then the server is listening on all IP addresses. Select that row. Replace the<br />
asterisk (*) with the IP address for this server <strong>and</strong> click Continue.<br />
v When finished updating the server IP address table, click Apply to save your<br />
changes.<br />
5. When each instance of the HTTP server is configured to use a specific IP<br />
address, restart the HTTP servers by typing the following comm<strong>and</strong> <strong>and</strong><br />
pressing Enter:<br />
STRTCPSVR SERVER(*HTTP)<br />
Installing a Domino server:<br />
Before you can install the <strong>Lotus</strong> <strong>Sametime</strong> Community Server, you must have<br />
already installed an <strong>IBM</strong> <strong>Lotus</strong> Domino server.<br />
378 <strong>Lotus</strong> <strong>Sametime</strong>: <strong>Installation</strong> <strong>and</strong> <strong>Administration</strong> <strong>Guide</strong> <strong>Part</strong> 1
Installing a Domino server in a new domain on <strong>IBM</strong> i:<br />
Follow these steps to set up a <strong>Lotus</strong> Domino server in a new <strong>Lotus</strong> Domino<br />
domain.<br />
Procedure<br />
1. Launch the appropriate Domino wizard, depending on whether or not you<br />
have already installed Domino:<br />
v If you have not already installed Domino, launch the Domino InstallShield<br />
Wizard from a Windows workstation by running the setup.exe file located<br />
on the Domino product CD-ROM. Once you complete the installation, you<br />
are given the option to launch the Domino Server Setup Wizard to configure<br />
a Domino server.<br />
v If you have already installed Domino, launch the Domino Server Setup<br />
Wizard from a Windows workstation by running the domwzd.exe file located<br />
on the Domino product CD-ROM.<br />
2. Follow the instructions on each wizard display to configure the new Domino<br />
server. Be sure to specify that you are configuring a Domino server in a new<br />
domain. If you need help with a particular setting, click Help.<br />
3. Configure the Domino server with the following settings specific to a <strong>Sametime</strong><br />
installation. Enter other values as needed.<br />
Display<br />
Server Name<br />
Advanced server settings<br />
Domain Name<br />
Administrator's Name <strong>and</strong> Password<br />
Description<br />
Enter the name of the new Domino server<br />
where you will add <strong>Sametime</strong>. For example,<br />
specify STDOM1.<br />
Specify Yes for Enable server partitioning to<br />
allow multiple Domino servers to run on the<br />
same system.<br />
Enter the name of the Domino domain. For<br />
example, enter "example."<br />
Specify the Domino administrator's name.<br />
This administrator will also be the <strong>Sametime</strong><br />
server administrator.<br />
Specify a password for the Domino<br />
Administrator.<br />
Internet Services<br />
Select Web Browsers (HTTP services).<br />
<strong>Sametime</strong> requires that you use the Domino<br />
HTTP server.<br />
Deselect Directory Services (LDAP<br />
services).<br />
Even if you plan to use an LDAP directory,<br />
you should not run it on the same server<br />
where you run <strong>Sametime</strong>.<br />
Domino Network Settings<br />
Click Customize to view the Advanced<br />
Network Settings.<br />
Chapter 3. Installing 379
Display<br />
Advanced Network Settings<br />
Description<br />
Click the check box associated with the IP<br />
address for this server. Ensure that only one<br />
check box is selected.<br />
You must edit the Host Name field <strong>and</strong><br />
replace the IP address with the fully<br />
qualified Internet host name for this server.<br />
Type over the IP address displayed in the<br />
Host Name column <strong>and</strong> replace it with the<br />
fully qualified host name for the server. For<br />
example, STDOM1.example.COM. You must<br />
press Enter for the change to take effect.<br />
Also, type the fully qualified host name in<br />
the field at the bottom of the display.<br />
When finished, click OK <strong>and</strong> continue until<br />
Domino server setup is complete.<br />
Related tasks<br />
“Adding a Domino server to an existing Domino domain on <strong>IBM</strong> i”<br />
You can install or add a <strong>Lotus</strong> Domino server into an existing <strong>Lotus</strong> Domino<br />
domain.<br />
Adding a Domino server to an existing Domino domain on <strong>IBM</strong> i:<br />
You can install or add a <strong>Lotus</strong> Domino server into an existing <strong>Lotus</strong> Domino<br />
domain.<br />
Procedure<br />
1. Register the additional server for your normal operating environment. You<br />
must specify the following settings during registration:<br />
v Store the server ID file that is created during registration somewhere on the<br />
system where you will configure the <strong>Sametime</strong> server. Record the path name;<br />
you will need to specify it when you configure the <strong>Sametime</strong> server.<br />
v Change the owner of the ID file to Qnotes by right-clicking the file in<br />
iSeries ® Navigator <strong>and</strong> selecting Permissions.<br />
v Use the same network name as the first <strong>Lotus</strong> Domino server in the <strong>Lotus</strong><br />
Domino domain.<br />
2. Launch the appropriate Domino wizard, depending on whether or not you<br />
have already installed Domino:<br />
v If you have not already installed Domino, launch the Domino InstallShield<br />
Wizard from a Windows workstation by running the setup.exe file located<br />
on the Domino product CD-ROM. Once you complete the installation, you<br />
are given the option to launch the Domino Server Setup Wizard to configure<br />
a Domino server.<br />
v If you have already installed Domino, launch the Domino Server Setup<br />
Wizard from a Windows workstation by running the domwzd.exe file located<br />
on the Domino product CD-ROM.<br />
380 <strong>Lotus</strong> <strong>Sametime</strong>: <strong>Installation</strong> <strong>and</strong> <strong>Administration</strong> <strong>Guide</strong> <strong>Part</strong> 1
3. Follow the instructions on each wizard display to complete the addition of the<br />
new Domino server. Be sure to specify that you are configuring an additional<br />
Domino server in an existing domain. If you need help with a particular<br />
setting, click Help.<br />
4. Configure the Domino server with the following settings:<br />
Note: This table only documents settings that directly apply to this <strong>Sametime</strong><br />
installation. For settings that are not documented below, you can enter your<br />
own values.<br />
Display<br />
Registered Name<br />
Advanced server settings<br />
Internet Services<br />
Description<br />
Provide the registered name of the<br />
additional Domino server where you will<br />
add <strong>Sametime</strong>. For example, specify<br />
Sales1/example.<br />
Specify Yes for Enable server partitioning to<br />
allow multiple Domino servers to run on the<br />
same system.<br />
Select Web Browsers (HTTP services).<br />
<strong>Sametime</strong> requires that you use the Domino<br />
HTTP server.<br />
Deselect Directory Services (LDAP<br />
services).<br />
Even if you plan to use an LDAP directory,<br />
you should not run it on the same server<br />
where you run <strong>Sametime</strong>.<br />
Domino Network Settings<br />
Advanced Network Settings<br />
Click Customize to view the Advanced<br />
Network Settings.<br />
Click the check box associated with the IP<br />
address for this server. Ensure that only one<br />
check box is selected.<br />
You must edit the Host Name field <strong>and</strong><br />
replace the IP address with the fully<br />
qualified Internet host name for this server.<br />
Type over the IP address displayed in the<br />
Host Name column <strong>and</strong> replace it with the<br />
fully qualified host name for the server. For<br />
example, stdom1.example.com. You must<br />
press Enter for the change to take effect.<br />
Also, type the fully qualified host name in<br />
the field at the bottom of the display.<br />
When finished, click OK <strong>and</strong> continue until<br />
Domino server setup is complete.<br />
Chapter 3. Installing 381
Related tasks<br />
“Installing a Domino server in a new domain on <strong>IBM</strong> i” on page 379<br />
Follow these steps to set up a <strong>Lotus</strong> Domino server in a new <strong>Lotus</strong> Domino<br />
domain.<br />
Installing the Notes client <strong>and</strong> Domino administrative client:<br />
To administer the <strong>Lotus</strong> Domino server, you must install <strong>and</strong> configure at least one<br />
Microsoft Windows PC as the administration workstation.<br />
Before you begin<br />
Before you can install the <strong>Lotus</strong> Domino <strong>and</strong> <strong>Lotus</strong> Notes clients, you must have<br />
installed <strong>and</strong> set up the <strong>Lotus</strong> Domino server.<br />
About this task<br />
Use the <strong>IBM</strong> <strong>Lotus</strong> Domino software that shipped with <strong>IBM</strong> <strong>Lotus</strong> <strong>Sametime</strong> to<br />
install <strong>and</strong> configure the <strong>Lotus</strong> Domino Administrator <strong>and</strong> <strong>IBM</strong> <strong>Lotus</strong> Notes clients<br />
on the administration workstation.<br />
Procedure<br />
1. If you are installing from physical media, insert the <strong>Lotus</strong> Notes Client CD into<br />
the PC you plan to use as the administrator's workstation.<br />
2. Start the installation wizard.<br />
3. Follow the instructions on each panel of the <strong>Lotus</strong> Notes installation wizard,<br />
selecting to install both the <strong>Lotus</strong> Domino Administrator <strong>and</strong> <strong>Lotus</strong> Notes<br />
clients.<br />
4. Copy the certifier ID <strong>and</strong> administrator ID files from the Domino data directory<br />
of your <strong>Lotus</strong> Domino server to the <strong>Lotus</strong> Notes data directory of the<br />
Administrator workstation. You can use File Transfer Protocol (FTP) or another<br />
method, or you can let the initial communications between the server <strong>and</strong><br />
administration workstation copy the files for you automatically.<br />
5. If necessary, start the <strong>Lotus</strong> Domino Server.<br />
6. Open <strong>Lotus</strong> Notes.<br />
7. Follow the instructions in the setup wizard to configure the <strong>Lotus</strong> Notes client.<br />
If you have moved the certifier <strong>and</strong> administrator ID files to the PC you have<br />
designated as your administration workstation, indicate the correct location<br />
when asked. If you have not copied the ID files, simply provide the user<br />
administrator name you specified during HTTP setup. You will be prompted<br />
for the password for this ID. The ID files will be copied <strong>and</strong> stored on your<br />
administration workstation for you automatically.<br />
What to do next<br />
When you have set up the <strong>Lotus</strong> Domino Administrator <strong>and</strong> <strong>Lotus</strong> Notes clients,<br />
you are ready to begin preparing the Domino server for <strong>Lotus</strong> <strong>Sametime</strong><br />
installation<br />
Verifying your <strong>Lotus</strong> Domino environment:<br />
Verify your <strong>Lotus</strong> Domino server environment.<br />
Verifying the Domino Server document settings:<br />
382 <strong>Lotus</strong> <strong>Sametime</strong>: <strong>Installation</strong> <strong>and</strong> <strong>Administration</strong> <strong>Guide</strong> <strong>Part</strong> 1
After installing the <strong>Lotus</strong> Domino server <strong>and</strong> before installing <strong>Lotus</strong> <strong>Sametime</strong><br />
Community Server, you should edit the <strong>Lotus</strong> Domino server document to make<br />
sure the fields are completed as described below.<br />
About this task<br />
Follow these steps to edit the server document.<br />
Procedure<br />
1. Start the Domino server.<br />
Note: Starting the Domino server may take a few minutes.<br />
2. Open the Domino Administrator client <strong>and</strong> click the Configuration tab.<br />
3. Exp<strong>and</strong> the Server section <strong>and</strong> then click All Server Documents.<br />
4. Open the Server document for the Domino server on which you are installing<br />
<strong>Lotus</strong> <strong>Sametime</strong>. Use the table below to verify the appropriate values for the<br />
fields in the Server document. Make changes to the document if necessary.<br />
Server Document<br />
Basics tab<br />
Fully qualified Internet host name<br />
Values<br />
This field is completed during the Domino<br />
server install, <strong>and</strong> should contain the fully<br />
qualified host name as known by the DNS<br />
server.<br />
In a test environment, the local hosts table<br />
can be used as well as DNS.<br />
Note: This CANNOT be a numeric IP<br />
address.<br />
Load Internet configurations from<br />
Server\Internet Sites documents<br />
Directory assistance database name<br />
Directory Type<br />
Disabled<br />
If a Directory Assistance database does not<br />
already exist on the server, <strong>Sametime</strong> will<br />
create one during server installation <strong>and</strong> this<br />
field will be set to da.nsf<br />
Make sure this field says "Primary Domino<br />
Directory."<br />
If this field contains "Configuration<br />
Directory," shutdown the Domino server <strong>and</strong><br />
replicate names.nsf from a master server.<br />
Master servers have a Directory Type of<br />
Primary Domino Directory. If you are unsure<br />
about a server, check the Directory Type<br />
field in the Server document.<br />
Security tab<br />
Administrators<br />
This field is completed during the Domino<br />
server install, <strong>and</strong> should contain the name<br />
of the <strong>Sametime</strong> administrator. If not, click<br />
the arrow to select a name from an address<br />
book.<br />
Chapter 3. Installing 383
Server Document<br />
Internet authentication<br />
Values<br />
Default is "Fewer name variations with<br />
higher security", the recommended setting<br />
for tighter security.<br />
Select More name variations with lower<br />
security if Domino Directory authentication<br />
is being used <strong>and</strong> you want users to be able<br />
to use short names.<br />
Access server<br />
Leave this field blank if possible. If you do<br />
include entries, you must add the following<br />
to the list of trusted directories:<br />
<strong>Sametime</strong> Development/<strong>Lotus</strong> Notes<br />
Companion Products<br />
Run unrestricted methods <strong>and</strong> operations<br />
After you install the <strong>Sametime</strong> server, this<br />
field should include these entries:<br />
v The name of the server<br />
v The name of the administrator<br />
v<br />
<strong>Sametime</strong> Development/<strong>Lotus</strong> Notes<br />
Companion Products<br />
Note: If you have signed agents with an<br />
additional signature, include that name here<br />
as well.<br />
Ports - Notes Network Ports tab<br />
Port<br />
Protocol<br />
Net Address<br />
TCPIP<br />
Note: This must be typed exactly as shown<br />
in all uppercase letters or you will not be<br />
able to add <strong>Lotus</strong> <strong>Sametime</strong> to this server.<br />
TCP<br />
The fully qualified host name for the<br />
Domino server as known by the DNS server.<br />
This should match both of the following:<br />
v The fully qualified Internet host name on<br />
the Basics tab above<br />
v The Host Name on the Internet<br />
Protocols-HTTP tab specified below.<br />
Commonly: computername.domain_name.com<br />
For example, stdom1.example.com.<br />
Note: This CANNOT be a numeric IP<br />
address.<br />
Ports - Internet Ports - Web tab<br />
384 <strong>Lotus</strong> <strong>Sametime</strong>: <strong>Installation</strong> <strong>and</strong> <strong>Administration</strong> <strong>Guide</strong> <strong>Part</strong> 1
Server Document<br />
Values<br />
TCP/IP port number 80<br />
Before you install the <strong>Sametime</strong> Community<br />
Server, the port number must be set to 80.<br />
After installation, the TCP/IP port number<br />
changes automatically to 8088 if you enable<br />
HTTP tunneling.<br />
TCP/IP port status<br />
Name & password<br />
Anonymous<br />
Enabled<br />
Yes<br />
Yes<br />
Internet Protocols - HTTP tab<br />
Host name<br />
The fully qualified host name of the Domino<br />
server as known by the DNS server.<br />
This should match both of the following:<br />
v The fully qualified Internet host name on<br />
the Basics tab above<br />
v The Net Address on the Ports - Notes<br />
Network Ports tab tab above<br />
Commonly:<br />
computername.internetdomain.com<br />
For example: stserver1.example.com<br />
Note: Normally, this CANNOT be a<br />
numeric IP address. For AIX, Linux or<br />
Solaris servers with multiple valid IP<br />
addresses (multi-homed), enter all of the IP<br />
addresses instead of the host name.<br />
Bind to Host name<br />
Disable -- for Microsoft ® Windows ® servers;<br />
also for <strong>IBM</strong> AIX ® , Linux, <strong>and</strong> Solaris servers<br />
when not using partitioned Domino servers<br />
Enable -- for <strong>IBM</strong> i ® servers; also for <strong>IBM</strong><br />
AIX ® , Linux, <strong>and</strong> Solaris servers when using<br />
partitioned Domino servers<br />
Allow HTTP clients to browse databases<br />
Home URL<br />
DSAPI filter file names<br />
Yes (enable) for portals, otherwise, not<br />
necessary<br />
This field is set to "stcenter.nsf" during <strong>Lotus</strong><br />
<strong>Sametime</strong> installation.<br />
If this field is set to NDOLEXTN (Domino<br />
Offline Services), remove the value <strong>and</strong><br />
leave this field blank.<br />
Internet Protocols - Domino Web Engine<br />
tab<br />
Chapter 3. Installing 385
Server Document<br />
Session Authentication<br />
Values<br />
This field is set to Multiple Servers (SSO)<br />
during <strong>Sametime</strong> installation.<br />
If single sign on (SSO) is not being used,<br />
you can change this to single-server.<br />
Web SSO Configuration<br />
Java servlet support<br />
This field is set to LtpaToken during<br />
<strong>Sametime</strong> installation.<br />
Domino Servlet Manager<br />
5. Click Save <strong>and</strong> Close, if you made changes.<br />
6. Stop <strong>and</strong> restart the Domino server for the changes to take effect.<br />
Related tasks<br />
“Starting <strong>and</strong> stopping servers in a <strong>Lotus</strong> <strong>Sametime</strong> deployment” on page 289<br />
An <strong>IBM</strong> <strong>Lotus</strong> <strong>Sametime</strong> deployment is made of up several component servers that<br />
can be started <strong>and</strong> stopped independently.<br />
Verifying the Domino server is accessible:<br />
Before installing <strong>IBM</strong> <strong>Lotus</strong> <strong>Sametime</strong>, verify that the <strong>IBM</strong> <strong>Lotus</strong> Domino server is<br />
accessible from client workstations.<br />
About this task<br />
Test client access (using HTTP) to a <strong>Lotus</strong> Notes database hosted on your <strong>Lotus</strong><br />
Domino server.<br />
Procedure<br />
Start a web browser on the workstation <strong>and</strong> attempt to access names.nsf (or some<br />
other convenient database) by entering the following address into the location bar:<br />
If you have set names.nsf to be inaccessible from clients, test with a database that<br />
clients can access.<br />
http://hostname.example.com/names.nsf<br />
If you can sign on using the server administrator ID <strong>and</strong> internet password to<br />
view the contents of names.nsf, the Domino server is accessible <strong>and</strong> ready for<br />
installation of <strong>Sametime</strong>.<br />
Installing a community server on <strong>IBM</strong> i<br />
Follow these instructions to install a new <strong>Lotus</strong> <strong>Sametime</strong> Community Server on<br />
<strong>IBM</strong> i.<br />
Preparing to install the community server from a downloaded image on <strong>IBM</strong> i:<br />
Follow these steps to download the installation package for the <strong>Lotus</strong> <strong>Sametime</strong><br />
Community Server for <strong>IBM</strong> i. If you are installing from physical media, skip this<br />
step.<br />
Before you begin<br />
You should have already installed Domino.<br />
386 <strong>Lotus</strong> <strong>Sametime</strong>: <strong>Installation</strong> <strong>and</strong> <strong>Administration</strong> <strong>Guide</strong> <strong>Part</strong> 1
About this task<br />
Follow these steps to download the installation package <strong>and</strong> create save files.<br />
Procedure<br />
1. Download the installation package for the <strong>Sametime</strong> Community Server if you<br />
have not already done so.<br />
a. To download installation packages, you must have an <strong>IBM</strong> Passport<br />
Advantage account. For information on using Passport Advantage, see the<br />
topic Using Passport Advantage to download <strong>IBM</strong> products.<br />
b. Open this release's Download document at the following web address:<br />
http://www.ibm.com/support/docview.wss?rs=477&uid=swg24027054<br />
Locate the components you need in the document's listing, then download<br />
the packages labelled with the corresponding part numbers.<br />
c. On your workstation, run the downloaded .exe file to extract the following<br />
files:<br />
v A short Readme document<br />
v Q5724J23IM: <strong>IBM</strong> i binary save file containing the <strong>Sametime</strong> *BASE<br />
option<br />
v Q5724J23WC: <strong>IBM</strong> i binary save file containing <strong>Sametime</strong> option 1 (not<br />
included with <strong>Lotus</strong> <strong>Sametime</strong> Entry)<br />
2. Sign on to the system with a user profile that has *ALLOBJ <strong>and</strong> *SECADM<br />
special authorities.<br />
3. On any <strong>IBM</strong> i comm<strong>and</strong> line, run the following comm<strong>and</strong>s to create a library<br />
<strong>and</strong> the required empty save files for the <strong>Sametime</strong> software. The second save<br />
file, MYLIB/Q5724J23WC, is not needed for <strong>Sametime</strong> Entry.<br />
CRTLIB MYLIB<br />
CRTSAVF MYLIB/Q5724J23IM<br />
CRTSAVF MYLIB/Q5724J23WC<br />
4. Open a Windows Comm<strong>and</strong> Prompt session on your workstation <strong>and</strong> change<br />
to the directory that contains the downloaded files. For example:<br />
cd c:\mydir<br />
5. Start an FTP session with your system <strong>and</strong> transfer the downloaded files to the<br />
save files you created earlier. The second put comm<strong>and</strong> is not needed for<br />
<strong>Sametime</strong> Entry. Use the same user profile that you used in step 2.<br />
ftp [your <strong>IBM</strong> i server name or IP address]<br />
username<br />
password<br />
bin<br />
put Q5724J23IM MYLIB/Q5724J23IM (replace<br />
put Q5724J23WC MYLIB/Q5724J23WC (replace<br />
quit<br />
The save files on your system now contain the <strong>Sametime</strong> Community Server<br />
software.<br />
Related tasks<br />
“Starting the <strong>Lotus</strong> <strong>Sametime</strong> System Console” on page 290<br />
When started, the <strong>Lotus</strong> <strong>Sametime</strong> System Console runs as a task in the WebSphere<br />
Application Server administrative console.<br />
Pre-accepting the <strong>Lotus</strong> <strong>Sametime</strong> software agreements on <strong>IBM</strong> i:<br />
Chapter 3. Installing 387
If you are installing <strong>IBM</strong> <strong>Lotus</strong> <strong>Sametime</strong> from physical media, it is highly<br />
recommended that you display <strong>and</strong> accept the <strong>Lotus</strong> <strong>Sametime</strong> software<br />
agreements before starting the installation.<br />
About this task<br />
If you do not pre-accept the software agreements, the installation process will<br />
restore the product to the system, but then stop <strong>and</strong> wait for you to accept the<br />
agreements before completing the installation. Skip this step if installing from a<br />
downloaded image.<br />
Procedure<br />
1. Insert the <strong>Lotus</strong> <strong>Sametime</strong> DVD into the optical drive of your system.<br />
2. Enter the following comm<strong>and</strong> on an <strong>IBM</strong> i comm<strong>and</strong> line:<br />
GO LICPGM<br />
The Work with Licensed Programs display appears.<br />
3. From the Work with Licensed Programs (LICPGM) menu, select option 5<br />
(Prepare for install) <strong>and</strong> press Enter. The Prepare for Install display appears.<br />
4. Type 1 in the option field next to Work with software agreements. Press Enter.<br />
When the Work with Software Agreements display appears, you see all <strong>IBM</strong><br />
licensed programs that require software agreement acceptance <strong>and</strong> whether the<br />
agreement has been accepted. Only licensed programs that are not yet installed<br />
appear on this display. The software agreements for <strong>Lotus</strong> <strong>Sametime</strong> will not<br />
appear in the list until you restore them from the DVD in a later step.<br />
5. Press F22 (shift-F10) to restore the Software Agreements from the <strong>Lotus</strong><br />
<strong>Sametime</strong> DVD.<br />
For the Device parameter, specify the name of your optical drive (For example,<br />
OPT01). Press Enter to restore the <strong>Sametime</strong> software agreements to the system.<br />
6. Once the Software agreements are restored, the following message is displayed:<br />
Waiting for reply to message on message queue QSYSOPR.<br />
You can sign on to another session to respond to the message or ask the system<br />
operator to respond.<br />
To view <strong>and</strong> respond to the message from another session:<br />
v Enter the following comm<strong>and</strong> on an <strong>IBM</strong> i comm<strong>and</strong> line:<br />
WRKMSGQ QSYSOPR<br />
v Select option 5 to display the messages in the QSYSOPR message queue.<br />
v Locate the following message in the queue:<br />
Load the next volume in optical device OPT01. (X G)<br />
v The <strong>Lotus</strong> <strong>Sametime</strong> software agreements have already been restored. If you<br />
want to restore more software agreements from another DVD, insert the next<br />
DVD <strong>and</strong> respond with G. When the software agreements have been<br />
restored, the message is issued again. When you are done, respond to the<br />
message with X.<br />
7. The Work with software agreements display should now show the restored<br />
licenses for products that are not yet installed.<br />
v<br />
v<br />
If you are using the DVD for the Entry version of <strong>Lotus</strong> <strong>Sametime</strong>, you will<br />
see an entry for Licensed Program 5724J23, option *BASE.<br />
If you are using the DVD for <strong>Lotus</strong> <strong>Sametime</strong> St<strong>and</strong>ard, you will see two<br />
entries for Licensed Program 5724J23: one entry for *BASE <strong>and</strong> another entry<br />
for Option 1.<br />
388 <strong>Lotus</strong> <strong>Sametime</strong>: <strong>Installation</strong> <strong>and</strong> <strong>Administration</strong> <strong>Guide</strong> <strong>Part</strong> 1
8. For each entry for Licensed Program 5724J23, type 5 in the option field <strong>and</strong><br />
press Enter to display the Software Agreement. Then press F14 (Accept) to<br />
accept the terms of the software agreement.<br />
Note: In some unusual situations, the following message may be issued when<br />
you attempt to display the Software Agreement:<br />
CPDB6D6 - Software agreement documents are missing. If this occurs, repeat<br />
step 5 to restore the Software Agreements again <strong>and</strong> continue with the<br />
remaining steps in this procedure.<br />
Running the community server installation program on <strong>IBM</strong> i:<br />
Run the installation program on the machine where you plan to install a <strong>Lotus</strong><br />
<strong>Sametime</strong> Community Server.<br />
Before you begin<br />
You should have already installed Domino. If you intend to install from a<br />
downloaded image, you should have downloaded the community server<br />
installation package <strong>and</strong> created save files.<br />
About this task<br />
Use the <strong>IBM</strong> i comm<strong>and</strong> line to install the community server programs.<br />
Procedure<br />
1. Log in using a profile with *ALLOBJ <strong>and</strong> *SECADM special authorities.<br />
2. From the <strong>IBM</strong> i comm<strong>and</strong> line, run the appropriate comm<strong>and</strong> for installing<br />
from a downloaded image or physical media.<br />
Installing from a downloaded image<br />
a. Use the RSTLICPGM comm<strong>and</strong> to install from the save files you created when<br />
you downloaded the installation package.<br />
This example uses the save files MYLIB/Q5724J23IM <strong>and</strong> MYLIB/Q5724J23WC.<br />
(For <strong>Sametime</strong> Entry, the second RSTLICPGM comm<strong>and</strong> is not needed.)<br />
RSTLICPGM LICPGM(5724J23) DEV(*SAVF) OPTION(*BASE) LNG(2924) SAVF(MYLIB/Q5724J23IM)<br />
RSTLICPGM LICPGM(5724J23) DEV(*SAVF) OPTION(1) SAVF(MYLIB/Q5724J23WC)<br />
b. When you are prompted to accept the <strong>Sametime</strong> software agreement, you<br />
must accept it in order to continue.<br />
Installing from physical media<br />
Insert the <strong>Lotus</strong> <strong>Sametime</strong> disk in your system optical drive <strong>and</strong> run the<br />
RSTLICPGM comm<strong>and</strong>, specifying the correct name of the optical device. (For<br />
<strong>Sametime</strong> Entry, the second RSTLICPGM comm<strong>and</strong> is not needed.)<br />
RSTLICPGM LICPGM(5724J23) DEV(OPT01) OPTION(*BASE) LNG(2924)<br />
RSTLICPGM LICPGM(5724J23) DEV(OPT01) OPTION(1)<br />
The system loads the <strong>Lotus</strong> <strong>Sametime</strong> programs to the appropriate libraries <strong>and</strong><br />
/Q<strong>IBM</strong> directories. You will see status messages as the system installs the<br />
software.<br />
Chapter 3. Installing 389
Related tasks<br />
“Installing a Domino server in a new domain on <strong>IBM</strong> i” on page 379<br />
Follow these steps to set up a <strong>Lotus</strong> Domino server in a new <strong>Lotus</strong> Domino<br />
domain.<br />
“Pre-accepting the <strong>Lotus</strong> <strong>Sametime</strong> software agreements on <strong>IBM</strong> i” on page 387<br />
If you are installing <strong>IBM</strong> <strong>Lotus</strong> <strong>Sametime</strong> from physical media, it is highly<br />
recommended that you display <strong>and</strong> accept the <strong>Lotus</strong> <strong>Sametime</strong> software<br />
agreements before starting the installation.<br />
“Verifying authority to install <strong>and</strong> set up <strong>Sametime</strong> on <strong>IBM</strong> i” on page 350<br />
The administrator who installs <strong>and</strong> sets up <strong>IBM</strong> <strong>Lotus</strong> <strong>Sametime</strong> must sign on to<br />
the system with a user profile that has the required authorities. Before installing,<br />
verify that the user profile you plan to use has the required special authorities.<br />
“Downloading <strong>Lotus</strong> <strong>Sametime</strong> files for installation” on page 47<br />
<strong>IBM</strong> enables users to download <strong>IBM</strong> <strong>Lotus</strong> <strong>Sametime</strong> installation kits from the<br />
Passport Advantage website.<br />
Verifying your <strong>IBM</strong> i library list:<br />
While a single version of <strong>IBM</strong> <strong>Lotus</strong> <strong>Sametime</strong> supports multiple languages, the<br />
<strong>Lotus</strong> <strong>Sametime</strong> language feature for the <strong>Sametime</strong> licensed program is packaged<br />
using the English language feature code.<br />
About this task<br />
If the primary language of your system is not English, follow these steps to verify<br />
that QSYS2924 is in your library list:<br />
Note: If the primary language of your system is English, you do not need to<br />
modify your library list.<br />
Procedure<br />
1. From an <strong>IBM</strong> i comm<strong>and</strong> line, type the following comm<strong>and</strong> <strong>and</strong> press Enter:<br />
WRKSYSVAL QSYSLIBL<br />
2. On the Work with System Values display, type a 2 next to QSYSLIBL <strong>and</strong> press<br />
Enter.<br />
3. On the Change System Value display, check whether QSYS2924 is included in<br />
the list. If it is listed, press F3 to exit. If it is not listed, proceed to step 4.<br />
4. Type QSYS2924 next to Sequence Number 0 <strong>and</strong> press Enter.<br />
5. Press F3 to exit.<br />
6. If you changed the library list, sign off the system <strong>and</strong> sign back on to activate<br />
the new library list.<br />
Adding the <strong>Sametime</strong> Community Server to an <strong>IBM</strong> i Domino Server:<br />
To set up a <strong>Lotus</strong> <strong>Sametime</strong> Community Server running on <strong>IBM</strong> i, provide the<br />
necessary information, such as the directory type <strong>and</strong> ports.<br />
About this task<br />
Follow these steps to set up the <strong>Sametime</strong> Community Server.<br />
390 <strong>Lotus</strong> <strong>Sametime</strong>: <strong>Installation</strong> <strong>and</strong> <strong>Administration</strong> <strong>Guide</strong> <strong>Part</strong> 1
Procedure<br />
1. Sign on to the system with a user profile that has *ALLOBJ, *IOSYSCFG, <strong>and</strong><br />
*JOBCTL special authorities.<br />
2. Stop the <strong>Lotus</strong> Domino server.<br />
3. On any <strong>IBM</strong> i comm<strong>and</strong> line, type the comm<strong>and</strong> ADDLSTDOM <strong>and</strong> press F4:<br />
4. In the Domino server name field, type the name of the Domino server where<br />
you will add <strong>Sametime</strong>.<br />
5. In the Directory type field, select which type of directory <strong>Sametime</strong> will use.<br />
You must select *LDAP if you want to use the <strong>Sametime</strong> System Console to<br />
administer this server.<br />
v If you chose *DOMINO, skip to the next step.<br />
v If you chose *LDAP, the following fields are displayed so you can provide<br />
the basic information that enables <strong>Sametime</strong> to connect to the LDAP server:<br />
Table 70. LDAP fields<br />
Field<br />
Name<br />
Port<br />
Bind distinguished name (DN)<br />
Bind password<br />
Administrator name (DN)<br />
Description<br />
Enter the fully qualified host name of the<br />
LDAP server that <strong>Sametime</strong> will use. Do not<br />
specify the TCP/IP address.<br />
Enter the IP port that <strong>Sametime</strong> will use.<br />
The default IP port for LDAP connections is<br />
389.<br />
Enter the distinguished name of the LDAP<br />
directory entry that the <strong>Sametime</strong> server will<br />
use when binding to the LDAP directory.<br />
This is an optional parameter. If not<br />
specified, ensure the LDAP server is<br />
configured appropriately for anonymous<br />
access from a <strong>Sametime</strong> server.<br />
If you specified a Bind distinguished name<br />
(DN), enter the password associated with it.<br />
Enter the distinguished name of an LDAP<br />
administrator who has authority to browse<br />
the LDAP directory. It is used when<br />
configuring policies. This parameter is<br />
optional <strong>and</strong> defaults to the same value as<br />
the Bind distinguished name.<br />
6. In the HTTP Tunneling field, type either *YES or *NO <strong>and</strong> press Enter to<br />
display additional parameters.<br />
Note: This option enables <strong>Sametime</strong> clients that operate behind restrictive<br />
firewalls to connect to the <strong>Sametime</strong> server <strong>and</strong> use the presence, chat,<br />
screen-sharing, whiteboard, <strong>and</strong> broadcast features of <strong>Sametime</strong>.<br />
7. Complete the following fields (you may need to press the Page Down key to<br />
view these fields):<br />
Chapter 3. Installing 391
Field<br />
HTTP server port<br />
Event server port<br />
Token server port<br />
Description<br />
If you chose to allow HTTP tunneling,<br />
specify the port number on which the HTTP<br />
server will listen. The default is 8088.<br />
Enter the port on which the Event Server<br />
service for this <strong>Sametime</strong> server should<br />
listen.<br />
Note: If you have more than one <strong>Sametime</strong><br />
server installed on the same logical partition<br />
(LPAR) of your server, make sure the Event<br />
Server port is unique for each <strong>Sametime</strong><br />
server.<br />
Enter the port on which the Authentication<br />
Server service for this <strong>Sametime</strong> server<br />
should listen.<br />
Note: If you have more than one <strong>Sametime</strong><br />
server installed on the same logical partition<br />
(LPAR) of your system, make sure the Token<br />
server port is unique for each <strong>Sametime</strong><br />
server. Refer to the technote "Verifying each<br />
<strong>Sametime</strong> for <strong>IBM</strong> i server on system uses<br />
unique ports" for information on<br />
determining which <strong>Sametime</strong> ports are<br />
already in use. The technote is available at<br />
the following url http://www-1.ibm.com/<br />
support/docview.wss?rs=203<br />
&uid=swg21212892.<br />
392 <strong>Lotus</strong> <strong>Sametime</strong>: <strong>Installation</strong> <strong>and</strong> <strong>Administration</strong> <strong>Guide</strong> <strong>Part</strong> 1
Field<br />
Remote slide conversion<br />
Description<br />
When files are attached to a meeting,<br />
<strong>Sametime</strong> Conversion Services is a feature<br />
that automatically provides a bitmap<br />
rendering so they can be shared in a<br />
meeting as slides.<br />
Accept the default of *NONE if you will not<br />
host meetings on the <strong>Sametime</strong> Community<br />
Server.<br />
If you do plan to host meetings on the<br />
<strong>Sametime</strong> Community Server, accept the<br />
default of *NONE if you prefer to run<br />
Conversion services as an integrated<br />
function of your <strong>Sametime</strong> server or if you<br />
plan to configure remote slide conversion at<br />
a later time. Note: Running integrated<br />
conversion services on <strong>IBM</strong> i requires that<br />
the following products be installed:<br />
v<br />
v<br />
Portable Application Solutions<br />
Environment (PASE), 5722SS1 or 5761SS1,<br />
option 33<br />
OS/400 ® - Additional Fonts, 5722SS1 or<br />
5761SS1, option 43<br />
If you are ready to provide connection<br />
information for a remote slide conversion<br />
server, specify the fully qualified host name<br />
or IP address of the Windows system where<br />
you will install <strong>Sametime</strong> Conversion<br />
Services.<br />
8. Press F10 for additional parameters, then complete the following fields.<br />
Field<br />
Slide conversion port<br />
Start Domino server<br />
Description<br />
If you specified the name of a remote slide<br />
conversion server, specify the port on which<br />
the conversion server should listen for<br />
connections from the <strong>Sametime</strong> server.<br />
Specify whether or not you want to have<br />
this <strong>Sametime</strong> server start when the setup is<br />
complete.<br />
9. Press Enter to run the comm<strong>and</strong>.<br />
As <strong>Sametime</strong> is added to the Domino server, you will see a console screen<br />
that shows the progress of adding <strong>Sametime</strong> to a Domino server. When a<br />
message is displayed that the addition of <strong>Sametime</strong> is complete, press Enter.<br />
10. If you did not choose to start the server during setup, start the Domino <strong>and</strong><br />
<strong>Sametime</strong> Community Server now.<br />
Chapter 3. Installing 393
Results<br />
The LDAP connection information is stored in a Directory Assistance database on<br />
the <strong>Sametime</strong> Community server. This database is normally created by<br />
ADDLSTDOM <strong>and</strong> named da.nsf. If a Directory Assistance database already exists<br />
on the server, then <strong>Sametime</strong> does not create it <strong>and</strong> the database may be named<br />
something else. The name of the Directory Assistance database can be found in the<br />
server document (Basics tab).<br />
The LDAP information you provided in this task only allows <strong>Sametime</strong> to connect<br />
to the LDAP server. When you complete the LDAP configuration after installing<br />
the <strong>Lotus</strong> <strong>Sametime</strong> Community Server, you will enable <strong>Sametime</strong> to search the<br />
directory <strong>and</strong> authenticate web browser users.<br />
What to do next<br />
If you did not provide the correct LDAP information in this task, your <strong>Sametime</strong><br />
server will be unable to connect to the LDAP server <strong>and</strong> <strong>Sametime</strong> will not start.<br />
Usually, the underlying Domino server will start with errors but you can still<br />
access the directory assistance database to make the necessary changes. Once you<br />
have corrected the LDAP connection information, restart the server.<br />
If the <strong>Sametime</strong> startup failures cause a more serious problem <strong>and</strong> you are not able<br />
to access the Directory Assistance database, remove "staddin2" from the "Tasks" list<br />
in the <strong>Sametime</strong> server's notes.ini file, <strong>and</strong> restart the server. After making the<br />
necessary configuration changes, put "staddin2" back in the "Tasks" list <strong>and</strong> restart<br />
the <strong>Sametime</strong> server.<br />
When you start the <strong>Sametime</strong> Community server it will automatically start an<br />
XVFB server (X Virtual Frame Buffer) that is used when converting files for display<br />
in meetings. If a <strong>Sametime</strong> Meeting Server is deployed on the same system as the<br />
Community Server, the Meeting <strong>and</strong> Community servers will share the XVFB<br />
server. If no meetings will be hosted on the system, you can prevent the<br />
Community Server from starting the XVFB server by editing the meetingserver.ini<br />
file in the server's data directory <strong>and</strong> changing the "DISPLAY=" value to *NONE.<br />
After saving the file, restart the Community Server.<br />
Related tasks<br />
“Starting Domino <strong>and</strong> a <strong>Sametime</strong> Community Server on <strong>IBM</strong> i” on page 538<br />
Follow these instructions to start a <strong>Sametime</strong> Community Server on <strong>IBM</strong> i from an<br />
<strong>IBM</strong> i comm<strong>and</strong> line.<br />
Completing the LDAP configuration on <strong>IBM</strong> i<br />
After installing the <strong>Lotus</strong> <strong>Sametime</strong> Community Server on <strong>IBM</strong> i, use the <strong>Sametime</strong><br />
<strong>Administration</strong> tool to provide the information that <strong>Sametime</strong> needs to search the<br />
LDAP directory <strong>and</strong> authenticate <strong>Sametime</strong> users against entries in the LDAP<br />
directory.<br />
Before you begin<br />
Start the <strong>Lotus</strong> <strong>Sametime</strong> Community Server.<br />
Note: If you did not specify the correct LDAP connection information when you<br />
configured the <strong>Sametime</strong> server, the server will not start. See “Adding the<br />
<strong>Sametime</strong> Community Server to an <strong>IBM</strong> i Domino Server” on page 390 to correct<br />
this before proceeding.<br />
394 <strong>Lotus</strong> <strong>Sametime</strong>: <strong>Installation</strong> <strong>and</strong> <strong>Administration</strong> <strong>Guide</strong> <strong>Part</strong> 1
About this task<br />
Follow these steps to complete the LDAP directory configuration for Domino.<br />
Procedure<br />
1. Access the <strong>Sametime</strong> server by starting your web browser <strong>and</strong> entering the<br />
following URL:<br />
http://serverhostname.domain:port/stcenter.nsf<br />
Replace serverhostname.domain with your fully qualified server name <strong>and</strong> add<br />
the port number if you determined it is not the default port number 80. You<br />
must specify the server's fully qualified host name; if you do not, you will be<br />
able to access the <strong>Sametime</strong> Welcome Page, but you will not be able to log in.<br />
For example: http://st85comm1.example.com/stcenter.nsf<br />
2. From the <strong>Sametime</strong> Welcome page, click Administer the Server.<br />
3. At the login prompt, <strong>and</strong> specify the Domino server administrator ID <strong>and</strong><br />
password <strong>and</strong> click Enter.<br />
4. In the <strong>Sametime</strong> <strong>Administration</strong> Tool, click LDAP Directory.<br />
5. Enter the settings to enable your <strong>Sametime</strong> server to access the LDAP directory.<br />
The settings should match the information you provided when you connected<br />
the <strong>Sametime</strong> System Console to the LDAP server.<br />
6. Click Save & Close.<br />
7. Restart the <strong>Sametime</strong> server to enable your settings.<br />
What to do next<br />
From a web browser, access the <strong>Sametime</strong> Welcome Page using the fully qualified<br />
host name of the <strong>Sametime</strong> server. Verify that you can log in with a User ID <strong>and</strong><br />
password from the LDAP directory.<br />
Related tasks<br />
“Starting <strong>and</strong> stopping servers in a <strong>Lotus</strong> <strong>Sametime</strong> deployment” on page 289<br />
An <strong>IBM</strong> <strong>Lotus</strong> <strong>Sametime</strong> deployment is made of up several component servers that<br />
can be started <strong>and</strong> stopped independently.<br />
Related reference<br />
“LDAP directory settings”<br />
Specify settings that determine how <strong>IBM</strong> <strong>Lotus</strong> <strong>Sametime</strong> interoperates with your<br />
LDAP directory.<br />
LDAP directory settings:<br />
Specify settings that determine how <strong>IBM</strong> <strong>Lotus</strong> <strong>Sametime</strong> interoperates with your<br />
LDAP directory.<br />
The <strong>Sametime</strong> <strong>Administration</strong> Tool includes the LDAP Directory settings that<br />
enable the <strong>Sametime</strong> server to operate as a client to an LDAP server. These settings<br />
enable the <strong>Sametime</strong> server to search the LDAP directory on the LDAP server <strong>and</strong><br />
authenticate <strong>Sametime</strong> users against entries in the LDAP directory.<br />
Note: After changing any LDAP settings, restart the <strong>Sametime</strong> server.<br />
Chapter 3. Installing 395
Connectivity settings<br />
The Connectivity settings enable the administrator to provide the IP address <strong>and</strong><br />
ports the <strong>Sametime</strong> server uses when connecting to the LDAP server, <strong>and</strong> to<br />
specify whether the <strong>Sametime</strong> server binds to the LDAP server as an anonymous<br />
or authenticated user. These settings also enable the <strong>Sametime</strong> server to connect to<br />
multiple LDAP servers, <strong>and</strong> to use SSL when connecting to the LDAP server.<br />
Table 71. Connectivity settings for the LDAP directory<br />
Field Description Comments<br />
Host name or IP<br />
address of the<br />
LDAP server<br />
Position of this<br />
server in the<br />
search order<br />
Port<br />
Administrator<br />
distinguished<br />
name,<br />
Administrator<br />
password<br />
Use SSL to<br />
authenticate <strong>and</strong><br />
encrypt the<br />
connection<br />
between the<br />
<strong>Sametime</strong> server<br />
<strong>and</strong> the LDAP<br />
server<br />
Select the IP address (or fully<br />
qualified DNS name) of the LDAP<br />
server for which you want to change<br />
settings.<br />
If you have configured the <strong>Sametime</strong><br />
server to connect to multiple LDAP<br />
servers, use this setting to specify<br />
the order in which <strong>Sametime</strong> will<br />
connect to the LDAP servers by<br />
clicking a number to indicate the<br />
priority of the currently selected<br />
LDAP server.<br />
Specify the port over which the<br />
<strong>Sametime</strong> server connects to the<br />
specified LDAP server; use the port<br />
number on which the LDAP server<br />
listens for TCP/IP connections.<br />
If you want the <strong>Sametime</strong> server to<br />
bind to the LDAP server as an<br />
anonymous user, leave these fields<br />
empty.<br />
If you want the <strong>Sametime</strong> server to<br />
bind to the LDAP server as an<br />
authenticated user, specify the<br />
Distinguished name of an LDAP<br />
directory entry that the <strong>Sametime</strong><br />
server uses when binding to the<br />
LDAP directory, <strong>and</strong> then enter the<br />
password associated with that user.<br />
For tighter security, use SSL to<br />
encrypt the connections between the<br />
<strong>Sametime</strong> <strong>and</strong> LDAP servers.<br />
The default port for LDAP<br />
access <strong>and</strong> recommended setting<br />
is TCP/IP port 389.<br />
When designating an<br />
authenticated user, <strong>IBM</strong> <strong>Lotus</strong><br />
software recommends that you<br />
create a unique directory entry<br />
that is used only for the purpose<br />
of authenticating connections<br />
from the <strong>Sametime</strong> server to the<br />
LDAP server. After creating the<br />
directory entry, you must ensure<br />
this directory entry has at least<br />
read access to the attributes of<br />
the LDAP directory entries.<br />
If you choose to enable SSL, you<br />
have several additional options,<br />
each of which requires<br />
additional tasks. For more<br />
information, see Enabling<br />
encryption between <strong>Lotus</strong><br />
<strong>Sametime</strong> <strong>and</strong> the LDAP server.<br />
396 <strong>Lotus</strong> <strong>Sametime</strong>: <strong>Installation</strong> <strong>and</strong> <strong>Administration</strong> <strong>Guide</strong> <strong>Part</strong> 1
Table 71. Connectivity settings for the LDAP directory (continued)<br />
Field Description Comments<br />
Adding another<br />
LDAP server<br />
Port<br />
<strong>Sametime</strong> can connect to multiple<br />
LDAP servers <strong>and</strong> can access one<br />
LDAP directory on each LDAP<br />
server to which it connects. To add<br />
an LDAP server, enter its host name<br />
or IP address in this field, <strong>and</strong> the<br />
port on which you want to connect<br />
to the new LDAP server.<br />
If you add an LDAP server, you<br />
must additionally specify the<br />
following settings:<br />
v<br />
v<br />
v<br />
a position for the server in the<br />
search order in the Position<br />
of this server in the search<br />
order field<br />
the LDAP directory settings in<br />
described in this topic<br />
a Directory Assistance<br />
document that enables the<br />
<strong>Sametime</strong> server to access the<br />
LDAP server<br />
If you no longer want the<br />
<strong>Sametime</strong> server to access an<br />
LDAP server, you can remove<br />
the LDAP server from the list of<br />
available servers in the Host<br />
name or IP address of the<br />
LDAP server field.<br />
Basics settings<br />
The Basics settings enable the administrator to specify the basic LDAP parameters<br />
required to conduct searches for people, <strong>and</strong> for groups, in an LDAP directory.<br />
Some of these parameters are also necessary for displaying the names of users in<br />
<strong>Sametime</strong> user interfaces. The Basics settings include parameters that specify the<br />
level of a directory from which a search begins, the scope of a search, <strong>and</strong> the<br />
attributes of LDAP directory entries that define person <strong>and</strong> group names.<br />
Table 72. Basics settings for the LDAP directory<br />
Field Description Comments<br />
Person settings:<br />
Chapter 3. Installing 397
Table 72. Basics settings for the LDAP directory (continued)<br />
Field Description Comments<br />
Where to start<br />
searching for<br />
people<br />
Specify the base object of the<br />
directory (or level of the<br />
directory) from which to start a<br />
search for person entries in the<br />
LDAP directory.<br />
The default setting of "" begins<br />
the search from the root of the<br />
directory.<br />
Also, searching from the root of<br />
an LDAP directory generally<br />
results in a less efficient search<br />
than specifying a specific base<br />
object such as ou=west,<br />
o=example.<br />
Suggested values for this setting<br />
are:<br />
v<br />
Microsoft Active Directory:<br />
cn=users, dc=domain, dc=com<br />
v Netscape Directory:<br />
o=organizational unit (the<br />
computer name)<br />
v Microsoft Exchange 5.5<br />
Directory: cn=Recipients,<br />
ou=computername, o=domain<br />
v<br />
v<br />
Domino Directory:<br />
o=organizational unit<br />
SecureWay Directory:<br />
dc=domain, dc=com<br />
The default setting of "" begins the<br />
search from the root of the directory.<br />
Before accepting this default setting,<br />
be aware that some LDAP directory<br />
servers allow the "" value only for<br />
searching the LDAP directory root<br />
DSE (Directory Server Entry, or entry<br />
with directory server properties) <strong>and</strong><br />
only when the Scope for searching<br />
for a person (discussed in the next<br />
row) is confined to One level below<br />
this setting.<br />
398 <strong>Lotus</strong> <strong>Sametime</strong>: <strong>Installation</strong> <strong>and</strong> <strong>Administration</strong> <strong>Guide</strong> <strong>Part</strong> 1
Table 72. Basics settings for the LDAP directory (continued)<br />
Field Description Comments<br />
Scope for<br />
searching for a<br />
person<br />
Specify how many LDAP<br />
directory levels below the<br />
Where to start searching for<br />
people setting to search when<br />
resolving a search for a person<br />
entry. There are two available<br />
settings:<br />
v Recursive (default value)<br />
Search the entire subtree of<br />
directory entries beneath the<br />
Where to start searching for<br />
people setting (or the base<br />
object of the search).<br />
v One level<br />
Search only the level<br />
immediately below the<br />
Where to start searching for<br />
people setting.<br />
Recursive: Assume theWhere to start<br />
searching for people setting has the<br />
value "ou=west, o=example" <strong>and</strong> the<br />
Scope for searching for a person<br />
setting has the value "recursive." Now<br />
assume the user searches on the<br />
name "John Smith." The search begins<br />
at the ou=west, o=example directory<br />
level <strong>and</strong> searches the entire subtree<br />
of the directory beneath that level.<br />
Such a search might return the<br />
following names, depending on the<br />
organization of the directory:<br />
v<br />
v<br />
v<br />
cn=John Smith, ou=managers,<br />
ou=marketing, ou=west,<br />
o=example<br />
cn=John Smith, ou=engineering,<br />
ou=west, o=example<br />
cn=John Smith, ou=west,<br />
o=example<br />
The search would fail to turn up the<br />
following directory entries because<br />
the Where to start searching for<br />
people setting in this example begins<br />
the search at the ou=west, o=example<br />
level of the directory:<br />
v cn=John Smith, o=example<br />
v<br />
cn=John Smith, ou=engineering,<br />
ou=east, o=example<br />
One level: For example, assume the<br />
Where to start searching for people<br />
setting has the value ou=west,<br />
o=example <strong>and</strong> the Scope for<br />
searching for a person" setting has<br />
the value "one level." Now assume<br />
the user searches on the name "John<br />
Smith." The search begins at the<br />
ou=west, o=example level <strong>and</strong><br />
searches only one directory level<br />
beneath that level. Such a search<br />
might return the following names,<br />
depending on the organization of the<br />
directory:<br />
v<br />
v<br />
cn=John Smith, ou=west,<br />
o=example<br />
cn=John Smithson, ou=west,<br />
o=example<br />
The search would fail to find the<br />
following directory entries because<br />
the entries are either more than one<br />
level below the Where to start<br />
searching for people setting, or are<br />
not beneath that setting at all:<br />
v cn=John Smith, ou=marketing,<br />
ou=west, o=example<br />
Chapter 3. Installing 399<br />
v cn=John Smith, ou=engineering,<br />
ou=east, o=example
Table 72. Basics settings for the LDAP directory (continued)<br />
Field Description Comments<br />
The attribute of<br />
the person entry<br />
that defines the<br />
person's name<br />
Attribute used to<br />
distinguish<br />
between two<br />
similar person<br />
names<br />
The object class<br />
used to determine<br />
if an entry is a<br />
person<br />
Specify the attribute of an<br />
LDAP directory person entry<br />
that is used to display a user's<br />
name in the <strong>Sametime</strong> end-user<br />
interfaces (as the result of a<br />
search or in a privacy or<br />
presence list). The value of this<br />
setting can be any attribute of<br />
the LDAP directory person<br />
entry, such as cn (common<br />
name), sn (surname),<br />
givenname, or mail (email<br />
address).<br />
The suggested value for<br />
Microsoft Exchange 5.5<br />
Directory, Microsoft Active<br />
Directory, Netscape Directory,<br />
Domino Directory servers, <strong>and</strong><br />
SecureWay servers is cn.<br />
Specify the attribute of a person<br />
entry that is used to<br />
differentiate between two users<br />
that have the same common<br />
name (cn) attribute.<br />
Suggested values for this setting<br />
are:<br />
v Microsoft Exchange 5.5<br />
Directory, Netscape Directory,<br />
Domino Directory, SecureWay<br />
Directory: mail<br />
v<br />
Microsoft Active Directory:<br />
user principal name<br />
Note: Please note that in case<br />
the <strong>Sametime</strong> user ID is<br />
different from DN <strong>and</strong> legacy<br />
meetings are used, then the<br />
value that should be used in<br />
this setting is DN.<br />
Specify the attribute of a<br />
directory entry that identifies<br />
the entry as a person.<br />
The suggested value for<br />
Microsoft Exchange 5.5<br />
Directory, Microsoft Active<br />
Directory, Netscape Directory,<br />
Domino Directory, <strong>and</strong><br />
SecureWay Directory is<br />
organizationalPerson.<br />
Consider an LDAP person entry<br />
containing the following attributes:<br />
v cn: James Lock<br />
v givenname: James<br />
v sn: Lock<br />
v mail: jlock@example.com<br />
In this example, if the The attribute<br />
of the person entry that defines the<br />
person's name setting is "cn," the<br />
search result displays the user's name<br />
as James Lock. If the setting is "mail",<br />
the user's name displays as<br />
jlock@example.com.<br />
Note: You can also write a Java class<br />
to control the format of user names<br />
returned from LDAP directory<br />
searches. This capability is useful if<br />
you want user names to display in a<br />
format that is not specified by an<br />
LDAP directory entry attribute. For<br />
more information, see Using Java<br />
classes to customize LDAP directory<br />
searches.<br />
This setting can specify any attribute<br />
of a person entry that can<br />
differentiate one person from another<br />
person with the same name. An<br />
example value for this setting is the<br />
mail attribute, which contains the<br />
email address of an LDAP directory<br />
person entry.<br />
To illustrate, assume that a search on<br />
the name John Smith returns two<br />
person entries with the common<br />
name (cn) John Smith. Since the two<br />
John Smiths will have different email<br />
addresses, the mail attribute can be<br />
displayed to enable the user to<br />
determine which John Smith is the<br />
correct one.<br />
<strong>Sametime</strong> assumes that individual<br />
users are represented by entries with<br />
a unique object class. <strong>Sametime</strong><br />
compares the name of the object class<br />
specified in this setting to the object<br />
class values of each entry to decide<br />
whether the entry is a person or a<br />
group. Enter the object class attribute<br />
used for people in the LDAP schema<br />
of the LDAP directory in your<br />
environment.<br />
400 <strong>Lotus</strong> <strong>Sametime</strong>: <strong>Installation</strong> <strong>and</strong> <strong>Administration</strong> <strong>Guide</strong> <strong>Part</strong> 1
Table 72. Basics settings for the LDAP directory (continued)<br />
Field Description Comments<br />
Attribute of a<br />
person entry that<br />
defines a person's<br />
email address<br />
Group settings:<br />
Where to start<br />
searching for<br />
groups<br />
Specify the attribute of a person<br />
entry that contains the user's<br />
email address.<br />
Suggested values for this setting<br />
are:<br />
v Microsoft Exchange 5.5<br />
Directory, Netscape Directory,<br />
Domino Directory, SecureWay<br />
Directory: mail<br />
v Microsoft Active Directory:<br />
user principal name<br />
Specify the base object of the<br />
directory (or level of the<br />
directory) from which to start a<br />
search for group entries in the<br />
LDAP directory.<br />
The default setting of "" begins<br />
the search from the root of the<br />
directory.<br />
Suggested values for this setting<br />
are:<br />
v Microsoft Active Directory :<br />
cn=users, dc=domain, dc=com<br />
v Netscape Directory:<br />
o=organizational unit (the<br />
computer name)<br />
v Microsoft Exchange 5.5<br />
Directory: cn=Recipients,<br />
ou=computername, o=domain<br />
v<br />
v<br />
Domino Directory:<br />
o=organizational unit<br />
SecureWay Directory:<br />
dc=domain, dc=com<br />
This setting is required by<br />
components of the <strong>Sametime</strong> server<br />
that use the Session Initiation<br />
Protocol (SIP), such as the <strong>Sametime</strong><br />
Gateway to connect to other instant<br />
messaging services. SIP entities are<br />
identified by their email addresses.<br />
Before accepting the default setting<br />
(""), be aware that some LDAP<br />
Directory servers allow the "" value<br />
only for searching the LDAP<br />
directory root DSE (Directory Server<br />
Entry, or entry with directory server<br />
properties) <strong>and</strong> only when the search<br />
scope is confined to One level below<br />
the Where to start searching for<br />
groups setting. Also, searching from<br />
the root of an LDAP directory<br />
generally results in a less efficient<br />
search than setting a specific base<br />
object (such as ou=west, o=example)<br />
for the search.<br />
The extent of the search for group<br />
entries is further controlled by the<br />
Scope for searching for groups<br />
setting, described in the next row.<br />
Chapter 3. Installing 401
Table 72. Basics settings for the LDAP directory (continued)<br />
Field Description Comments<br />
Scope for<br />
searching for<br />
groups<br />
Specify how many levels below<br />
the Where to start searching<br />
for groups setting to search for<br />
a group entry in the LDAP<br />
directory. There are two<br />
available settings:<br />
v Recursive (default value)<br />
Search the entire subtree of<br />
directory entries beneath the<br />
Where to start searching for<br />
people setting.<br />
v One level<br />
Search only the level<br />
immediately below the<br />
Where to start searching for<br />
people setting.<br />
The Search filter for resolving<br />
group names setting (in the<br />
“Search settings” on page 405<br />
section) provides the search<br />
filter that resolves the user's<br />
input (Marketing) to a specific<br />
group entry in the LDAP<br />
directory.<br />
Recursive:<br />
Assume the Where to start searching<br />
for groups setting has the value<br />
ou=west, o=example, <strong>and</strong> the Scope<br />
for searching for groups setting has<br />
the value "recursive."<br />
Now assume the user searches on the<br />
name "Marketing." The search begins<br />
at the ou=west, o=example level <strong>and</strong><br />
searches the entire subtree of the<br />
directory beneath that level. Such a<br />
search might return the following<br />
group names, depending on the<br />
organization of the directory:<br />
v<br />
v<br />
v<br />
cn=Marketing, ou=Los Angeles,<br />
ou=west, o=example<br />
cn=Marketing, ou=San Diego,<br />
ou=west, o=example<br />
cn=Marketing, ou=west, o=example<br />
The search would fail to turn up<br />
directory entries such as:<br />
v cn=Marketing, o=example<br />
v<br />
cn=Marketing, ou=Pittsburgh,<br />
ou=east, o=example<br />
One level:<br />
Assume the "Where to start searching<br />
for groups" setting has the value<br />
ou=west, o=example, <strong>and</strong> the "Scope<br />
for searching for groups" setting has<br />
the value "one level."<br />
Now assume the user searches on the<br />
name Marketing. The search begins at<br />
the ou=west, o=example level <strong>and</strong><br />
searches only one level beneath that<br />
level.<br />
Such a search might locate a group<br />
entry such as:<br />
cn=Marketing, ou=west, o=example<br />
The search would fail to turn up a<br />
directory entry such as:<br />
cn=Marketing, ou=Los Angeles,<br />
ou=west, o=example<br />
402 <strong>Lotus</strong> <strong>Sametime</strong>: <strong>Installation</strong> <strong>and</strong> <strong>Administration</strong> <strong>Guide</strong> <strong>Part</strong> 1
Table 72. Basics settings for the LDAP directory (continued)<br />
Field Description Comments<br />
Attribute used to<br />
distinguish<br />
between two<br />
similar group<br />
names<br />
The group object<br />
class used to<br />
determine if an<br />
entry is a group<br />
Specify the attribute of a group<br />
entry that is used to<br />
differentiate between two<br />
groups that have the same<br />
common name (cn) attribute.<br />
Suggested values for this setting<br />
are:<br />
v Microsoft Exchange 5.5<br />
Directory: info<br />
v<br />
Netscape Directory, Domino<br />
Directory, Microsoft Active<br />
Directory, SecureWay<br />
Directory: description<br />
Specify the attribute of a<br />
directory entry that identifies<br />
the entry as a group.<br />
Enter the objectclass attribute<br />
used for groups in the LDAP<br />
schema of the LDAP directory<br />
in your environment.<br />
Suggested values for the setting<br />
are:<br />
v<br />
v<br />
v<br />
v<br />
Microsoft Active Directory:<br />
group<br />
Netscape Directory:<br />
groupOfUniqueNames<br />
Microsoft Exchange 5.5 <strong>and</strong><br />
Domino Directories:<br />
groupOfNames<br />
SecureWay Directory:<br />
groupOfUniqueNames<br />
An example of a value for this setting<br />
is the "info" attribute of an LDAP<br />
group entry. In many LDAP<br />
directories, the "info" attribute<br />
contains descriptive information<br />
about a group. For example, assume<br />
that a search on the name<br />
"Marketing" returns two group entries<br />
with the common name Marketing.<br />
The information contained in the info<br />
attribute (such as "West region" or<br />
"East region") of the group entry can<br />
be used to distinguish between the<br />
two groups.<br />
In some situations, <strong>Sametime</strong> must<br />
determine whether a directory entry<br />
returned by a search is a person or<br />
group entry. <strong>Sametime</strong> assumes that<br />
groups are represented by entries<br />
with a unique object class. <strong>Sametime</strong><br />
compares the name of the object class<br />
specified in this setting to the object<br />
class values of each entry to decide<br />
whether the entry is a group or a<br />
person.<br />
Authentication settings<br />
The Authentication settings ensure that <strong>Sametime</strong> users can be authenticated<br />
against entries in an LDAP directory. The administrator must specify an LDAP<br />
search filter that can resolve a name provided by a user to a Distinguished Name<br />
(DN) in an LDAP directory. The Authentication settings also enable the<br />
administrator to specify the field in the LDAP directory person entries that<br />
contains the name of each user's home <strong>Sametime</strong> server.<br />
Note: The administrator must add a field to the person entries in the LDAP<br />
directory to hold the name of each user's home <strong>Sametime</strong> server, or use an existing<br />
field in the person entries for this purpose.<br />
Chapter 3. Installing 403
Table 73. Authentication settings for the LDAP directory<br />
Field Description Comments<br />
Search filter to<br />
use when<br />
resolving a user<br />
name to a<br />
distinguished<br />
name<br />
Specify the filter to use when<br />
resolving the name (or text string)<br />
provided by a user to a<br />
distinguished name for<br />
authentication purposes.<br />
The specific search filter used for this<br />
setting must be based on the schema<br />
of the LDAP directory the <strong>Sametime</strong><br />
server is accessing.<br />
The default value is:<br />
&(objectclass=<br />
organizationalPerson)<br />
(|(cn=%s)(givenname=%s)(sn=%s)<br />
(mail=%s*)))<br />
This filter is the suggested value for<br />
Microsoft Exchange 5.5, Microsoft<br />
Active Directory, Netscape Directory,<br />
Domino Directory, <strong>and</strong> SecureWay<br />
Directory servers.<br />
Note: In some cases, for Microsoft<br />
Active Directory it may be necessary<br />
to substitute (user principal<br />
name=%s*) for (mail=%s*) .<br />
To authenticate a user, <strong>Sametime</strong><br />
must know the distinguished<br />
name of the user's person entry<br />
in the LDAP directory.<br />
Consider the following default<br />
search filter in which the value<br />
"%s" is substituted for the string<br />
provided by the user when<br />
logging in :<br />
&(objectclass=<br />
organizationalPerson)<br />
(|(cn=%s)(givenname=%s)<br />
(sn=%s)(mail=%s*)))<br />
Note: You can find detailed<br />
information on the syntax <strong>and</strong><br />
formatting of search filters at the<br />
following website:<br />
http://<br />
developer.netscape.com/docs/<br />
manuals/directory/41/ag/<br />
find.htm#1046960<br />
This filter first performs a search<br />
for all entries of the type (or<br />
object class) organizationalPerson.<br />
The search filter then looks for<br />
an exact match with either the<br />
common name (cn), given name,<br />
or surname (sn) attribute of the<br />
person entry. If the search<br />
locates a person entry with an<br />
attribute value that matches the<br />
text string provided by the user,<br />
the <strong>Sametime</strong> server accesses the<br />
person entry with that<br />
distinguished name when<br />
authenticating the user.<br />
404 <strong>Lotus</strong> <strong>Sametime</strong>: <strong>Installation</strong> <strong>and</strong> <strong>Administration</strong> <strong>Guide</strong> <strong>Part</strong> 1
Table 73. Authentication settings for the LDAP directory (continued)<br />
Field Description Comments<br />
Home <strong>Sametime</strong><br />
server<br />
Specify the name of the field within<br />
the LDAP person entries that<br />
contains the name of each user's<br />
home <strong>Sametime</strong> server.<br />
The home <strong>Sametime</strong> server is<br />
the <strong>Sametime</strong> server on which<br />
the preferences <strong>and</strong> data of a<br />
Community Services user are<br />
saved. Users connect to the<br />
home <strong>Sametime</strong> server for<br />
presence <strong>and</strong> chat functionality.<br />
If you have installed multiple<br />
<strong>Sametime</strong> servers, each user's<br />
person entry in an LDAP<br />
directory must contain a field in<br />
which a user's home <strong>Sametime</strong><br />
server can be specified. You can<br />
either:<br />
v<br />
v<br />
Add a new field to the LDAP<br />
directory to hold the name of<br />
each user's home <strong>Sametime</strong><br />
server. This added field must<br />
appear in the person entry of<br />
every <strong>Sametime</strong> user in the<br />
LDAP directory.<br />
Use a field that already exists<br />
in the person entries of each<br />
<strong>Sametime</strong> user (such as the<br />
email address) for this<br />
purpose.<br />
Search settings<br />
The Searching setting enables the administrator to specify the search filters<br />
required to resolve the names of people <strong>and</strong> groups to specific entries in an LDAP<br />
directory.<br />
Chapter 3. Installing 405
Table 74. Searching settings for the LDAP directory<br />
Field Description Comments<br />
Search filter for<br />
resolving person<br />
names<br />
Specify the filter to use when<br />
matching a name to person entries in<br />
the LDAP.<br />
The default value is:<br />
(&(objectclass=<br />
organizationalPerson)(|(cn=%s*)<br />
(givenname=%s)(sn=%s)(mail=%s*)))<br />
The Where to start searching for<br />
people <strong>and</strong> Scope for searching for<br />
a person settings in the “Basics<br />
settings” on page 397 section define<br />
the level of the directory tree from<br />
which the search begins <strong>and</strong> how<br />
much of the directory is searched.<br />
To search for a user name, a<br />
<strong>Sametime</strong> end user enters a text<br />
string in the user interface of a<br />
<strong>Sametime</strong> client. This setting<br />
defines the LDAP search filter<br />
responsible for selecting a user<br />
name from the LDAP directory.<br />
The search filter matches the text<br />
string provided by the user to<br />
information contained within the<br />
attributes of LDAP directory<br />
person entries.<br />
Consider the following default<br />
search filter in which the value<br />
"%s" represents the text string<br />
provided by the user:<br />
(&(objectclass=<br />
organizationalPerson)<br />
(|(cn=%s*)(givenname=%s)<br />
(sn=%s)(mail=%s*)))<br />
Note: You can find detailed<br />
information on the syntax <strong>and</strong><br />
formatting of search filters at the<br />
following website:<br />
http://developer.netscape.com/<br />
docs/manuals/directory/41/ag/<br />
find.htm#1046960<br />
The default search filter first<br />
looks for entries whose type (or<br />
object class) is<br />
organizationalPerson. The search<br />
filter looks for a prefix match<br />
(%s*) with an entry's common<br />
name, a complete match with an<br />
entry's given name, or a<br />
complete match with the entry's<br />
surname attribute.<br />
Using the default search filter, a<br />
search on the person name<br />
"James" might return the<br />
following directory entries<br />
(provided that each directory<br />
entry is of the objectclass<br />
organizationalPerson).<br />
v Jameson S<strong>and</strong>ers<br />
v James Lock<br />
v James Clark<br />
v Henry James<br />
406 <strong>Lotus</strong> <strong>Sametime</strong>: <strong>Installation</strong> <strong>and</strong> <strong>Administration</strong> <strong>Guide</strong> <strong>Part</strong> 1
Table 74. Searching settings for the LDAP directory (continued)<br />
Field Description Comments<br />
Search filter for<br />
resolving group<br />
names<br />
Specify the filter to use when<br />
matching a name to group entries in<br />
the LDAP.<br />
The default value is:<br />
(&(objectclass=groupOfNames)<br />
(cn=%s*))<br />
The search filter used for resolving<br />
group names must be based on the<br />
schema of your LDAP directory. The<br />
suggested value for Microsoft<br />
Exchange 5.5 <strong>and</strong> Domino directory<br />
servers is the default search filter.<br />
The other suggested values for this<br />
setting are:<br />
v Microsoft Active Directory:<br />
(&(objectclass=group)(cn=%s*))<br />
v<br />
Netscape Directory <strong>and</strong> SecureWay<br />
Directory:<br />
(&(objectclass=<br />
groupOfUniqueNames)(cn=%s*))<br />
The Where to start searching for<br />
people <strong>and</strong> Scope for searching for<br />
a person settings in the “Basics<br />
settings” on page 397 section define<br />
the level of the directory tree from<br />
which the search begins <strong>and</strong> how<br />
much of the directory is searched.<br />
To search for a group name, a<br />
<strong>Sametime</strong> end user enters a text<br />
string in the user interface of a<br />
<strong>Sametime</strong> client. This setting<br />
defines the LDAP search filter<br />
responsible for selecting the<br />
group name from an LDAP<br />
directory. The search filter<br />
matches the text string provided<br />
by the user to values listed for<br />
the attributes of the LDAP<br />
directory group entries.<br />
Note: You can find detailed<br />
information on the syntax <strong>and</strong><br />
formatting of search filters at the<br />
following website:<br />
http://developer.netscape.com/<br />
docs/manuals/directory/41/ag/<br />
find.htm#1046960<br />
The default search filter first<br />
looks for directory entries of the<br />
type (or object class)<br />
groupOfNames. The search filter<br />
then looks for a prefix match<br />
(%s*) with the common name<br />
(cn) attribute of the<br />
groupOfNames entries.<br />
Using the default search filter, a<br />
search on the name "Market"<br />
might return the following group<br />
entries from the directory<br />
(provided that each entry also<br />
has the groupOfNames object<br />
class attribute):<br />
v Marketing<br />
v Marketers<br />
v Markets<br />
Note: If a single search filter is<br />
not adequate to resolve group<br />
searches in your environment,<br />
you can create a custom Java<br />
class that refines the group<br />
search capabilities. This<br />
capability is useful in<br />
environments with complex<br />
LDAP directory schemas. For<br />
more information, see Using Java<br />
classes to customize LDAP<br />
directory searches.<br />
Chapter 3. Installing 407
Table 74. Searching settings for the LDAP directory (continued)<br />
Field Description Comments<br />
Policy search<br />
filters<br />
Specify a search filter to use when<br />
resolving a user's or group's<br />
membership in a policy, to determine<br />
access right during authentication.<br />
For Domino, you can use an empty<br />
string ("") if you don't want to create<br />
a filter. The <strong>IBM</strong> Directory Server<br />
requires a non-empty value here; for<br />
example: dc=teamspace,dc=com<br />
A policy allows you to restrict<br />
access to certain features of<br />
<strong>Sametime</strong> when you use either<br />
the Domino LDAP or <strong>IBM</strong><br />
Directory Server for user<br />
management. The filters for<br />
searching for people <strong>and</strong> groups<br />
in Policy are similar to those<br />
used for searching for people<br />
<strong>and</strong> groups in LDAP but are<br />
designed to draw on information<br />
stored in Domino or <strong>IBM</strong><br />
Directory Server.<br />
Group Content settings<br />
The Group Contents setting enable the administrator to specify the attribute of a<br />
group entry that contains the names of group members.<br />
Table 75. Group Contents settings for the LDAP directory<br />
Field<br />
Description<br />
Attribute in the<br />
group object<br />
class that has the<br />
names of the<br />
group members<br />
Specify the name of the attribute in<br />
the group entry that contains that<br />
names of invidual people or<br />
subgroups.<br />
Suggested values for this setting are:<br />
v Microsoft Active Directory,<br />
Microsoft Exchange 5.5 Directory,<br />
<strong>and</strong> Domino Directory: member<br />
v Netscape Directory <strong>and</strong> <strong>IBM</strong><br />
Secureway Directory:<br />
UniqueMember<br />
If an end user adds a group to a<br />
presence list, privacy list, or a list<br />
that restricts meeting attendance,<br />
<strong>Sametime</strong> must obtain the list of<br />
members within the group so<br />
that individual members of the<br />
group can be displayed. The<br />
"Attribute in the group object<br />
class that has the names of the<br />
group members" setting defines<br />
the attribute within an LDAP<br />
directory group entry that holds<br />
the names of all members of the<br />
group.<br />
This setting assumes that the<br />
LDAP directory schema uses a<br />
single directory entry to<br />
represent a group, <strong>and</strong> that<br />
names of group members are<br />
held in one attribute that<br />
contains multiple values. This<br />
assumption is true for Microsoft<br />
Exchange 5.5, Microsoft Active<br />
Directory, Netscape Directory,<br />
<strong>and</strong> Domino environments.<br />
Add Administrator settings<br />
The Add Administrator settings are used to enable additional administrators to<br />
access the <strong>Sametime</strong> <strong>Administration</strong> Tool.<br />
408 <strong>Lotus</strong> <strong>Sametime</strong>: <strong>Installation</strong> <strong>and</strong> <strong>Administration</strong> <strong>Guide</strong> <strong>Part</strong> 1
Note: Although you can use the <strong>Sametime</strong> <strong>Administration</strong> Tool to configure LDAP<br />
settings, you must use the LDAP tool itself to person <strong>and</strong> group entries.<br />
Table 76. Add Administrator settings for the LDAP directory<br />
Field Description Comments<br />
Administrator Specify the user name of each<br />
<strong>Sametime</strong> Administrator.<br />
Only users that are entered in<br />
the LDAP directory on the<br />
LDAP server can authenticate<br />
with the <strong>Sametime</strong> server. A<br />
<strong>Sametime</strong> administrator must<br />
have a Person document in the<br />
Domino Directory on the<br />
<strong>Sametime</strong> server to access the<br />
<strong>Sametime</strong> <strong>Administration</strong> Tool.<br />
The Administrator can<br />
authenticate with the <strong>Sametime</strong><br />
<strong>Administration</strong> Client whether<br />
he or she is in the Domino or in<br />
the LDAP directory. However, if<br />
the server is configured for<br />
LDAP, then the Administrator<br />
has to be registered in the LDAP<br />
directory to receive access to the<br />
Assign Users function of the<br />
User Policy.<br />
Access Control settings<br />
The Access Control settings enable the administrator to work with Access Control<br />
Lists.<br />
Table 77. Access Control settings for the LDAP directory<br />
Field Description Comments<br />
User or Group<br />
Name<br />
Specify the name of a person or<br />
group entry in the LDAP directory<br />
that should have access to <strong>Sametime</strong><br />
servers.<br />
When entering names in this field:<br />
v Use the fully qualified<br />
distinguished name of the user or<br />
group, but use forward slashes (/)<br />
as delimiters instead of commas (,).<br />
For example, use:<br />
cn=John Smith/ou=managers/<br />
ou=marketing/ou=west/o=example<br />
instead of:<br />
cn=John Smith, ou=managers,<br />
ou=marketing, ou=west, o=example<br />
v You can use an asterisk (*) as a<br />
wildcard character when entering<br />
names. For example, entering<br />
*/ou=West/o=example is<br />
equivalent to entering all users in<br />
the ou=West, o=example branch of<br />
the directory to the ACL.<br />
Registering groups in the Access<br />
Control List is more efficient<br />
than listing individual users<br />
because you can include more<br />
users in less time, <strong>and</strong> can easily<br />
update the individual group<br />
listings later.<br />
Chapter 3. Installing 409
Registering a Community Server on <strong>IBM</strong> i with the System<br />
Console<br />
After installing a <strong>Lotus</strong> <strong>Sametime</strong> Community Server on <strong>IBM</strong> i, register it with the<br />
<strong>Lotus</strong> <strong>Sametime</strong> System Console, so you can manage all of the <strong>Lotus</strong> <strong>Sametime</strong><br />
servers from a central location.<br />
Before you begin<br />
Make sure the following servers are ready for the registration task:<br />
v The <strong>Lotus</strong> <strong>Sametime</strong> Community Server must be configured to use an LDAP<br />
directory, <strong>and</strong> must be started.<br />
v The <strong>Lotus</strong> <strong>Sametime</strong> System Console must be started.<br />
v The LDAP server must be started, <strong>and</strong> must be connected to the <strong>Lotus</strong> <strong>Sametime</strong><br />
System Console.<br />
About this task<br />
During this task you will edit the following files; click the topic titles below to see<br />
details on each file. You may want to open each topic in a new browser tab or<br />
window so you can keep it open for reference:<br />
v console.properties<br />
v productConfig.properties<br />
Procedure<br />
1. Back up the console.properties <strong>and</strong> productConfig.properties files:<br />
a. Navigate to the Community Server's sametime_server_data_directory/<br />
console directory.<br />
b. Make back-up copies (using different names) of the console.properties <strong>and</strong><br />
productConfig.properties files.<br />
2. Update the following values in the console.properties file <strong>and</strong> save the file.<br />
Table 78. console.properties settings<br />
SSCHostName<br />
SSCHTTPPort<br />
Provide the fully qualified host name of the <strong>Lotus</strong><br />
<strong>Sametime</strong> System Console server.<br />
Specify the HTTP port used for the <strong>Lotus</strong> <strong>Sametime</strong><br />
System Console server if SSL is not enabled <strong>and</strong> the<br />
value for SSCSSLEnabled is "false."<br />
To determine the correct HTTP port, open the<br />
AboutThisProfile.txt file for the lotus <strong>Sametime</strong> System<br />
Console Application Server Profile <strong>and</strong> use the setting<br />
specified for the "HTTP transport port." The default<br />
profile name is STSCAppProfile.<br />
On <strong>IBM</strong> i, look for the AboutThisProfile.txt file in the<br />
following location: /Q<strong>IBM</strong>/UserData/Websphere/<br />
AppServer/V7/<strong>Sametime</strong>WAS/profiles/STSCAppProfile/<br />
logs/AboutThisProfile.txt<br />
SSCUserName<br />
Enter the <strong>IBM</strong> WebSphere Application Server User ID<br />
that you created when you installed <strong>Lotus</strong> <strong>Sametime</strong><br />
System Console. The default is wasadmin.<br />
410 <strong>Lotus</strong> <strong>Sametime</strong>: <strong>Installation</strong> <strong>and</strong> <strong>Administration</strong> <strong>Guide</strong> <strong>Part</strong> 1
Table 78. console.properties settings (continued)<br />
SSCPassword<br />
SSCSSLEnabled<br />
SSCHTTPSPort<br />
Enter the WebSphere Application Server password<br />
associated with the SSCUserName.<br />
Change this value to "true" to connect to the <strong>Lotus</strong><br />
<strong>Sametime</strong> System Console using a secure connection.<br />
Specify the HTTPS port used by the <strong>Sametime</strong> System<br />
Console server if SSCSSLEnabled is set to "true."<br />
3. Verify that the settings in the productConfig.properties file are correct,<br />
modifying them as needed before saving <strong>and</strong> closing the file.<br />
The only required value in this file is<br />
DepName: Provide a descriptive name for your deployment; it must be a<br />
unique deployment name on the <strong>Lotus</strong> <strong>Sametime</strong> System Console.<br />
4. Run the registerSTServerNode.sh registration utility:<br />
a. From an <strong>IBM</strong> i comm<strong>and</strong> line, run the following comm<strong>and</strong> to start the<br />
QShell Interpreter: QSH<br />
b. Navigate to the server's console directory; for example: cd<br />
/stserver/data/console.<br />
c. Run the shell script to register the server: registerSTServerNode.sh<br />
d. As the registration utility runs, you will be prompted to enter the following<br />
information:<br />
Location of notes.ini file<br />
<strong>Lotus</strong> Domino administrator user name<br />
<strong>Lotus</strong> Domino administrator password<br />
Type the full path to the directory containing<br />
the notes.ini file (for example,<br />
/stserver/data), <strong>and</strong> press Enter.<br />
This is the account that you created for<br />
managing the <strong>Lotus</strong> <strong>Sametime</strong> Community<br />
Server from the Community Server<br />
<strong>Administration</strong> Tool. Type the <strong>Lotus</strong> Domino<br />
administrator's user name, <strong>and</strong> press Enter.<br />
Type the password associated with the <strong>Lotus</strong><br />
Domino administrator user account, <strong>and</strong><br />
press Enter.<br />
e. When the registration script completes, press F3 to exit QSH.<br />
The utility registers the server <strong>and</strong> generates a log file called<br />
ConsoleUtility.log, storing it in the consoles/logs directory. If the<br />
registration is successful, a console.pid will also be generated.<br />
5. Restart the <strong>Lotus</strong> <strong>Sametime</strong> Community Server.<br />
After you restart the server, the SSCUserName <strong>and</strong> SSCPassword settings will be<br />
removed from the console.properties file <strong>and</strong> replaced with a new<br />
SSCEncodedAuthorization setting; for example:<br />
SSCEncodedAuthorization=d2FzYWRtaW46MTIz<br />
Enabling IPv6 support on a <strong>Lotus</strong> <strong>Sametime</strong> Community Server<br />
Enabling support for IPv6 addressing on an <strong>IBM</strong> <strong>Lotus</strong> <strong>Sametime</strong> server involves<br />
configuring settings for both <strong>Lotus</strong> Domino <strong>and</strong> <strong>Lotus</strong> <strong>Sametime</strong>.<br />
Chapter 3. Installing 411
Before you begin<br />
Install <strong>Lotus</strong> Domino <strong>and</strong> a <strong>Lotus</strong> <strong>Sametime</strong> Community Server as described<br />
earlier; these products must be installed before you can modify their configuration<br />
settings.<br />
Important: Due to the way the <strong>Lotus</strong> <strong>Sametime</strong> Community Server functions, you<br />
must not disable IPv4 addressing in the server's operating system. Even if you will<br />
use IPv6-only addressing with the <strong>Lotus</strong> <strong>Sametime</strong> Community Server <strong>and</strong> with<br />
your network, internal server components use IPv4 addresses (for example, in<br />
loopback addresses) <strong>and</strong> will fail if the operating system does not support IPv4<br />
addressing.<br />
About this task<br />
To enable support for IPv6 addressing on the <strong>Lotus</strong> <strong>Sametime</strong> Community Server,<br />
modify the configuration settings for <strong>Lotus</strong> Domino <strong>and</strong> for <strong>Lotus</strong> <strong>Sametime</strong> as<br />
explained in the following topics:<br />
Configuring <strong>Lotus</strong> Domino to support IPv6 addressing:<br />
The <strong>IBM</strong> <strong>Lotus</strong> <strong>Sametime</strong> Community Server is hosted on <strong>Lotus</strong> Domino. When<br />
you enable support for IPv6 addressing on the Community Server, you must<br />
additionally ensure that the underlying <strong>Lotus</strong> Domino server also supports IPv6.<br />
Before you begin<br />
<strong>Lotus</strong> <strong>Sametime</strong> supports IPv6 addressing only with <strong>Lotus</strong> Domino 8.0 or later. If<br />
you use an earlier release of <strong>Lotus</strong> Domino, you must upgrade it to release 8.x<br />
before you can configure it for IPv6 addressing.<br />
About this task<br />
The steps to enabling IPv6 support in <strong>Lotus</strong> Domino vary with the operating<br />
system:<br />
Configuring <strong>Lotus</strong> Domino for IPv6 addressing on <strong>IBM</strong> i:<br />
Before an <strong>IBM</strong> <strong>Lotus</strong> <strong>Sametime</strong> server can support IPv6 addressing on <strong>IBM</strong> i, you<br />
must configure IPv6 support for the <strong>Lotus</strong> Domino server on which it is hosted.<br />
About this task<br />
In <strong>Lotus</strong> Domino, only IPv4 addressing is enabled by default. Configuring <strong>Lotus</strong><br />
Domino to support IPv6 involves several steps, including adding configuration<br />
settings to the notes.ini file for the <strong>Lotus</strong> Domino server. The steps for enabling<br />
only IPv6 support are different from the steps for enabling support for both IPv4<br />
<strong>and</strong> IPv6; follow the instructions in the appropriate topic:<br />
Configuring <strong>Lotus</strong> Domino to support both IPv4 <strong>and</strong> IPv6 addressing on <strong>IBM</strong> i:<br />
Before an <strong>IBM</strong> <strong>Lotus</strong> <strong>Sametime</strong> Community Server can support both IPv4 <strong>and</strong> IPv6<br />
addressing on <strong>IBM</strong> i, you must configure support for both addressing protocols on<br />
the <strong>Lotus</strong> Domino server where the Community Server is hosted.<br />
412 <strong>Lotus</strong> <strong>Sametime</strong>: <strong>Installation</strong> <strong>and</strong> <strong>Administration</strong> <strong>Guide</strong> <strong>Part</strong> 1
Before you begin<br />
<strong>Lotus</strong> Domino <strong>and</strong> the <strong>Lotus</strong> <strong>Sametime</strong> Community server must be installed; the<br />
<strong>Lotus</strong> Domino server must be running (it does not matter whether the Community<br />
Server is also running at this point).<br />
About this task<br />
In <strong>Lotus</strong> Domino, only IPv4 addressing is enabled by default. Configuring <strong>Lotus</strong><br />
Domino to additionally support IPv6 addressing involves several steps, including<br />
adding configuration settings to the notes.ini file for the <strong>Lotus</strong> Domino server.<br />
For information on supporting IPv6 with <strong>Lotus</strong> Domino, see "IPv6 <strong>and</strong> <strong>Lotus</strong><br />
Domino" in the <strong>Lotus</strong> Domino <strong>Administration</strong> information center.<br />
Procedure<br />
1. Enable support for both IPv4 <strong>and</strong> IPv6 addresses in <strong>Lotus</strong> Domino by adding<br />
the following settings to the notes.ini file:<br />
tcp_enableipv6=1<br />
DONT_USE_REMEMBERED_ADDRESSES=1<br />
2. If you want to be able to use a <strong>Lotus</strong> Notes client to access the server with an<br />
IPv6 address, add the IPv6 information to the Domino server configuration by<br />
running the CHGDOMSVR comm<strong>and</strong> as follows:<br />
a. On any <strong>IBM</strong> i comm<strong>and</strong> line, type CHGDOMSVR <strong>and</strong> press F4 to display the<br />
comm<strong>and</strong> prompt.<br />
b. Specify the <strong>Lotus</strong> Domino server name <strong>and</strong> press Enter to display<br />
additional parameters. Then page down to display the TCP/IP port options<br />
prompt.<br />
c. Type a plus sign (+) in the entry field that follows the prompt (as shown<br />
below) <strong>and</strong> press Enter.<br />
Log client session events . . . *SAME<br />
TCP/IP port options: +<br />
Communications port ..... *SAME<br />
This displays the current TCP/IP port options.<br />
d. Page down to display a second section, where you can enter information for<br />
the additional TCP/IP port. Specify the following settings:<br />
Communications port:<br />
Internet address:<br />
Enable port:<br />
TCPIPV6<br />
Specify the explicit IPv6 address (not the<br />
host name).<br />
*YES<br />
For the remaining parameters, specify the options of your choice, <strong>and</strong> then<br />
press Enter.<br />
e. Now press Enter to run the comm<strong>and</strong>.<br />
f. Verify that the port options were updated in the notes.ini file to look like<br />
this:<br />
Ports=TCPIP,TCPIPV6<br />
TCPIP=TCP,0,15,0,,12288<br />
TCPIPV6=TCP,0,15,0,,12288<br />
TCPIP_TcpIPaddress=0,Domino_server’s_explicit_IPv4_address<br />
TCPIPV6_TcpIPaddress=0,Domino_server’s_explicit_IPv6_address<br />
Chapter 3. Installing 413
3. Verify that the server host table <strong>and</strong> the Domain Name Server use the server's<br />
IPv6 address. Both the IPv4 <strong>and</strong> IPv6 address should map to the same host<br />
name.<br />
You should have set these values when setting up your <strong>IBM</strong> i server before<br />
installing <strong>Lotus</strong> Domino; for information, see the section Preparing the TCP/IP<br />
environment on <strong>IBM</strong> i.<br />
The contents of the Domain Name Server should be two DNS entries for the<br />
host name of your <strong>Sametime</strong> server: one entry that maps the host name to the<br />
IPv4 address <strong>and</strong> another that maps it to the IPv6 address.<br />
4. Restart the <strong>Lotus</strong> Domino server so your changes can take effect.<br />
5. Determine which IP address must be added to the HTTP hostname field in the<br />
server document:<br />
The choice of IP address depends on how the Domain Name Server resolves<br />
the host name. To determine which IP address to add to the server document,<br />
attempt to access the <strong>Lotus</strong> <strong>Sametime</strong> Community Server from a web browser<br />
using an IPv4 client:<br />
http://Community_Server_host_name<br />
v<br />
If you can access the server with the IPv4 client, update the Community<br />
Server's "Server" document in <strong>Lotus</strong> Domino by adding the IPv6 address (see<br />
next step).<br />
v If you cannot access the server with the IPv4 client, then update the<br />
Community Server's "Server" document in <strong>Lotus</strong> Domino by adding the IPv4<br />
address (see next step).<br />
6. Update the HTTP hostname field in the Community Server's "Server"<br />
document:<br />
a. On the <strong>Lotus</strong> Domino/<strong>Lotus</strong> <strong>Sametime</strong> server, start the Domino<br />
Administrator client.<br />
b. In the Domino Administrator, navigate to the Server pane <strong>and</strong> double-click<br />
your Community Server's name to open the corresponding "Server"<br />
document.<br />
c. In the "Server" document, navigate to the Internet Protocols → HTTP tab.<br />
The fully qualified host name of the Community Server should already<br />
appear in the HTTP hostname field.<br />
d. Update the HTTP hostname field by pressing Enter (used as a delimiter)<br />
<strong>and</strong> then adding the appropriate IP address as determined in the previous<br />
step.<br />
v<br />
v<br />
If you were able to access the server with the IPv4 client, add the IPv6<br />
address now.<br />
If you were not able to access the server with the IPv4 client, add the<br />
IPv4 address now.<br />
Attention: Do not add both the IPv6 <strong>and</strong> the IPv4 addresses.<br />
e. Save <strong>and</strong> close the "Server" document.<br />
7. Restart the HTTP service on the <strong>Lotus</strong> Domino server by running the following<br />
comm<strong>and</strong> in the console:<br />
tell http restart<br />
8. Verify that you can access the Community Server using either an IPv4 or an<br />
IPv6 client with the following URL:<br />
http://Community_Server_host_name<br />
Configuring <strong>Lotus</strong> Domino to support only IPv6 addressing on <strong>IBM</strong> i:<br />
414 <strong>Lotus</strong> <strong>Sametime</strong>: <strong>Installation</strong> <strong>and</strong> <strong>Administration</strong> <strong>Guide</strong> <strong>Part</strong> 1
Before an <strong>IBM</strong> <strong>Lotus</strong> <strong>Sametime</strong> Community Server can support IPv6 addressing on<br />
<strong>IBM</strong> i, you must configure IPv6 support for the <strong>Lotus</strong> Domino server on which it is<br />
hosted.<br />
Before you begin<br />
<strong>Lotus</strong> Domino <strong>and</strong> the <strong>Lotus</strong> <strong>Sametime</strong> Community server must be installed; the<br />
<strong>Lotus</strong> Domino server must be running (it does not matter whether the Community<br />
Server is also running at this point).<br />
About this task<br />
In <strong>Lotus</strong> Domino, only IPv4 addressing is enabled by default. Configuring <strong>Lotus</strong><br />
Domino to support IPv6 addressing involves several steps, including adding<br />
configuration settings to the notes.ini file for the <strong>Lotus</strong> Domino server.<br />
For information on supporting IPv6 with <strong>Lotus</strong> Domino, see "IPv6 <strong>and</strong> <strong>Lotus</strong><br />
Domino" in the <strong>Lotus</strong> Domino <strong>Administration</strong> information center.<br />
Procedure<br />
1. Enable support for IPv6 addresses in <strong>Lotus</strong> Domino by adding the following<br />
settings to the notes.ini file:<br />
tcp_enableipv6=1<br />
DONT_USE_REMEMBERED_ADDRESSES=1<br />
2. Update the Domino TCP/IP port settings in the notes.ini file so they only<br />
specify the IPv6 address, like this:<br />
Ports=TCPIPV6<br />
TCPIPV6=TCP,0,15,0,,12288<br />
TCPIPV6_TcpIPaddress=0,Domino_server’s_explicit_IPv6_address<br />
3. Update the stcommsrvrtk.jar file in the <strong>Lotus</strong> Domino installation directory:<br />
To support IPv6–only addressing for a <strong>Lotus</strong> <strong>Sametime</strong> Community Server<br />
running on <strong>IBM</strong> i, you must replace the stcommsrvrtk.jar file with a newer<br />
version. Run the following comm<strong>and</strong>, where "8xx" is the version of <strong>Lotus</strong><br />
Domino that you are using for your Community Server:<br />
CPY OBJ(’/Q<strong>IBM</strong>/ProdData/LOTUS/sametime/stcommsrvrtk.jar’)<br />
TODIR(’/Q<strong>IBM</strong>/ProdData/LOTUS/domino8xx’) REPLACE(*YES) OWNER(*KEEP)<br />
For example, if your Community Server is running on a Domino 8.0.2 server,<br />
run this comm<strong>and</strong>:<br />
CPY OBJ(’/Q<strong>IBM</strong>/ProdData/LOTUS/sametime/stcommsrvrtk.jar’)<br />
TODIR(’/Q<strong>IBM</strong>/ProdData/LOTUS/domino802’) REPLACE(*YES) OWNER(*KEEP)<br />
4. Verify that the server host table <strong>and</strong> the Domain Name Server use the server's<br />
IPv6 address, which is mapped to the host name.<br />
You should have set these values when setting up your <strong>IBM</strong> i server before<br />
installing <strong>Lotus</strong> Domino; for information, see the section Preparing the TCP/IP<br />
environment on <strong>IBM</strong> i.<br />
5. Restart the <strong>Lotus</strong> Domino server so your changes can take effect.<br />
6. Determine whether you need to add the IPv6 address to the HTTP hostname<br />
field in the Community Server's "Server" document in <strong>Lotus</strong> Domino:<br />
This depends on how the Domain Name Server resolves the host name. To<br />
determine whether you need to add the IPv6 address to the "Server" document,<br />
attempt to access the Community Server from a web browser using an IPv6<br />
client:<br />
http://Community_Server’s_host_name<br />
Chapter 3. Installing 415
v If you do need to add the IPv6 address, continue with step 7; otherwise, skip<br />
to step 8.<br />
7. To add the IPv6 address to the HTTP hostname field in the server document,<br />
complete the following substeps:<br />
a. On the <strong>Lotus</strong> Domino/<strong>Lotus</strong> <strong>Sametime</strong> Community Server, start the<br />
Domino Administrator client.<br />
b. In the Domino Administrator, navigate to the Server pane <strong>and</strong> double-click<br />
your Community Server's name to open the corresponding "Server"<br />
document.<br />
c. In the "Server" document, click Internet Protocols → HTTP.<br />
The fully qualified host name of the Community Server should already<br />
appear in the HTTP hostname field.<br />
d. Update the HTTP hostname field by pressing Enter (used as a delimiter)<br />
<strong>and</strong> then adding the IPv6 address to the field.<br />
e. Save <strong>and</strong> close the "Server" document.<br />
f. Restart the HTTP service on the <strong>Lotus</strong> Domino server by running the<br />
following comm<strong>and</strong> in the console:<br />
tell http restart<br />
8. Verify that you can access the Community Server from a web browser using an<br />
IPv6 client:<br />
http://Community_Server’s_host_name<br />
Configuring the <strong>Lotus</strong> <strong>Sametime</strong> Community Server to support IPv6<br />
addressing:<br />
Configure settings to establish connectivity <strong>and</strong> resolve addresses when using IPv6<br />
addressing on the <strong>IBM</strong> <strong>Lotus</strong> <strong>Sametime</strong> Community Server.<br />
Before you begin<br />
Enable support for IPv6 addresses on the <strong>Lotus</strong> Domino server hosting this <strong>Lotus</strong><br />
<strong>Sametime</strong> Community Server.<br />
Important: Due to the way the <strong>Lotus</strong> <strong>Sametime</strong> Community Server functions, you<br />
must not disable IPv4 addressing in the server's operating system. Even if you will<br />
use IPv6-only addressing with the <strong>Lotus</strong> <strong>Sametime</strong> Community Server <strong>and</strong> with<br />
your network, internal server components use IPv4 addresses (for example, in<br />
loopback addresses) <strong>and</strong> will fail if the operating system does not support IPv4<br />
addressing.<br />
About this task<br />
Follow the steps below to configure IPv6 support on the <strong>Lotus</strong> <strong>Sametime</strong><br />
Community Server:<br />
Procedure<br />
1. Stop the Community Server.<br />
2. Locate the sametime.ini file in the <strong>Lotus</strong> <strong>Sametime</strong> Community Server's data<br />
directory, <strong>and</strong> open the file so you can edit it.<br />
3. In the [Connectivity] section, add (or modify) the following statements:<br />
416 <strong>Lotus</strong> <strong>Sametime</strong>: <strong>Installation</strong> <strong>and</strong> <strong>Administration</strong> <strong>Guide</strong> <strong>Part</strong> 1
UCM_RESOLVE_PREFERRED_IP_VER=IPv4_or_IPv6_selection<br />
VPS_HOST=Explicit_IP_address_of_this_server<br />
UCM_LOCAL_IP=Explicit_IP_address_of_this_server<br />
VPHMX_HTTP_SERVER_IP=IP_address_of_Domino_HTTP_server<br />
VPHMX_HTTP_SERVER_PORT=Domino_HTTP_port<br />
where:<br />
v UCM_RESOLVE_PREFERRED_IP_VER specifies which type of addresses should be<br />
preferred when a domain name resolves to multiple addresses of both<br />
protocols:<br />
– If you support only IPv6 addressing, set this to "6" to disallow<br />
IPv4–formatted addresses.<br />
– If you support both IPv4 <strong>and</strong> IPv6 addressing, set this to "4" to allow both<br />
protocols but attempt to resolve addresses, using IPv4 protocol first.<br />
v VPS_HOST specifies the explicit IP address of this <strong>Lotus</strong> <strong>Sametime</strong> Community<br />
Server. Use the IP address that matches the setting in<br />
UCM_RESOLVE_PREFERRED_IP_VER. For example, if you set that value to "4" then<br />
specify an IPv4–format address, but if you set that value to "6" then specify<br />
an IPv6–format address.<br />
v UCM_LOCAL_IP specifies the explicit IP address of this <strong>Lotus</strong> <strong>Sametime</strong><br />
Community Server. Use the IP address that matches the setting in<br />
UCM_RESOLVE_PREFERRED_IP_VER. For example, if you set that value to "4" then<br />
specify an IPv4–format address, but if you set that value to "6" then specify<br />
an IPv6–format address.<br />
v VPHMX_HTTP_SERVER_IP specifies the IP address of the <strong>Lotus</strong> Domino HTTP<br />
server running on this computer.<br />
v VPHMX_HTTP_SERVER_PORT specifies the port used by the <strong>Lotus</strong> Domino HTTP<br />
server running on this computer; normally this is port 80.<br />
4. In the [Config] section, add (or modify) the following statement:<br />
STLINKS_HOST=Explicit_IP_address_of_this_server<br />
where STLINKS_HOST specifies the explicit IP address of this <strong>Lotus</strong> <strong>Sametime</strong><br />
Community Server. Use the IP address that matches the setting in<br />
UCM_RESOLVE_PREFERRED_IP_VER. For example, if you set that value to "4" then<br />
specify an IPv4–format address, but if you set that value to "6" then specify an<br />
IPv6–format address.<br />
Table 79. Accepted values for STLINKS_HOST<br />
Type of address<br />
Example<br />
IPv4 explicit address (dot notation) 192.0.2.10<br />
IPv6 explicit address using colon notation 2001:DB8:1:2:3:4:5:6<br />
IPv6 explicit address using double-colon 3ef0::bee7:994:2e66<br />
notation<br />
IPv6 explicit address using IPv4–suffix 3ef0::bee7:9.148.46.102<br />
notation<br />
IPv4 "any" (four zeroes) 0.0.0.0<br />
IPv6 "any" (a double colon) ::<br />
5. Add (or modify) the following statements in the [Debug] section within the<br />
sametime.ini file:<br />
v<br />
If this <strong>Lotus</strong> <strong>Sametime</strong> Community Server will support both IPv4 <strong>and</strong> IPv6<br />
addressing:<br />
Chapter 3. Installing 417
VPMX_DISABLE_CONFIGURATION_UPDATE=1<br />
VPMX_HOSTNAME=::,0.0.0.0<br />
VPMX_PORT=1533<br />
VPHMX_HOSTNAME=::,0.0.0.0<br />
VPHMX_PORT=8082<br />
Where:<br />
– VPMX_DISABLE_CONFIGURATION_UPDATE=1 requires all four of the statements<br />
that follow it.<br />
– VPMX_HOSTNAME specifies the addresses where the multiplexer residing on<br />
this server h<strong>and</strong>les <strong>Lotus</strong> <strong>Sametime</strong> client communications. (The<br />
multiplexer was installed automatically as a part of the <strong>Lotus</strong> <strong>Sametime</strong><br />
Community Server; if you will additionally install a st<strong>and</strong>-alone<br />
Community Mux, you will need to enable support for IPv6 addressing on<br />
that server as well).<br />
Table 80. Accepted values for VPMX_HOSTNAME<br />
Type of address<br />
Example<br />
IPv4 explicit address (dot notation) 192.0.2.10<br />
IPv6 explicit address using colon notation 2001:DB8:1:2:3:4:5:6<br />
IPv6 explicit address using double-colon 3ef0::bee7:994:2e66<br />
notation<br />
IPv6 explicit address using IPv4–suffix 3ef0::bee7:9.148.46.102<br />
notation<br />
IPv4 "any" (four zeroes) 0.0.0.0<br />
IPv6 "any" (a double colon) ::<br />
For example, set this to ::,0.0.0.0 to accept "any" address using either IP<br />
protocol.<br />
– VPMX_PORT specifies the port on which the multiplexer residing on this<br />
server listens for client connections, normally port 1533.<br />
– VPHMX_HOSTNAME specifies the addresses where the multiplexer residing on<br />
this server h<strong>and</strong>les HTTP client communications.<br />
Table 81. Accepted values for VPHMX_HOSTNAME<br />
Type of address<br />
Example<br />
IPv4 explicit address (dot notation) 192.0.2.10<br />
IPv6 explicit address using colon notation 2001:DB8:1:2:3:4:5:6<br />
IPv6 explicit address using double-colon 3ef0::bee7:994:2e66<br />
notation<br />
IPv6 explicit address using IPv4–suffix 3ef0::bee7:9.148.46.102<br />
notation<br />
IPv4 "any" (four zeroes) 0.0.0.0<br />
IPv6 "any" (a double colon) ::<br />
v<br />
For example, set this to ::,0.0.0.0 to accept "any" address using either IP<br />
protocol.<br />
– VPHMX_PORT specifies the port on which the multiplexer residing on this<br />
server listens for HTTP client connections, normally port 8082.<br />
If this <strong>Lotus</strong> <strong>Sametime</strong> Community Server will support only IPv6 addressing:<br />
418 <strong>Lotus</strong> <strong>Sametime</strong>: <strong>Installation</strong> <strong>and</strong> <strong>Administration</strong> <strong>Guide</strong> <strong>Part</strong> 1
[Debug]<br />
VPMX_DISABLE_CONFIGURATION_UPDATE=1<br />
VPMX_HOSTNAME=::<br />
VPMX_PORT=1533<br />
VPHMX_HOSTNAME=::<br />
VPHMX_PORT=8082<br />
6. <strong>IBM</strong> i only: If you will support both IPv4 <strong>and</strong> IPv6 addressing, replace all of<br />
the remaining <strong>Lotus</strong> <strong>Sametime</strong> Community Server host names in the<br />
sametime.ini file with the correct IPv4 or IPv6 address, based on your address<br />
preference as specified with the UCM_RESOLVE_PREFERRED_IP_VER setting.<br />
For example:<br />
v<br />
If the UCM_RESOLVE_PREFERRED_IP_VER setting is "6", change every occurrence<br />
of stserver1.example.com to 2001:DB8:1:2:3:4:5:6 (the corresponding IPv6<br />
address).<br />
v If the UCM_RESOLVE_PREFERRED_IP_VER setting is "4", change every occurrence<br />
of stserver1.example.com to 192.0.2.10 (the corresponding IPv4 address).<br />
7. Save <strong>and</strong> close the file.<br />
8. Start the Community Server.<br />
What to do next<br />
If your <strong>Lotus</strong> <strong>Sametime</strong> Community Server is hosted on a Linux SuSE server, you<br />
will additionally need to edit the ststart script to enable support for IPv6<br />
addressing in SuSE as described in the next topic.<br />
Installing <strong>and</strong> setting up a st<strong>and</strong>-alone Community Services<br />
multiplexer<br />
Installing <strong>and</strong> setting up a st<strong>and</strong>-alone Community Services multiplexer involves<br />
the following procedures.<br />
Consider the requirements of the Community Server multiplexer machine before<br />
installing it.<br />
v<br />
v<br />
v<br />
v<br />
v<br />
Community Server multiplexer installation files are available for Windows, AIX,<br />
Linux, Linux on <strong>IBM</strong> System z, <strong>and</strong> Solaris. A st<strong>and</strong>-alone Community Server<br />
multiplexer cannot be installed on <strong>IBM</strong> i. However, <strong>Sametime</strong> on <strong>IBM</strong> i supports<br />
the use of a st<strong>and</strong>-alone multiplexer installed on a Windows system.<br />
The minimum system requirements for the Community Server multiplexer<br />
machine are the same as the system requirements for the core <strong>Sametime</strong><br />
Community Server.<br />
A machine that meets the minimum system requirements should be able to<br />
h<strong>and</strong>le approximately 20,000 simultaneous client connections.<br />
Testing indicates that machines with dual 1133 MHz CPUs <strong>and</strong> 2 GB of RAM<br />
can h<strong>and</strong>le approximately 30,000 simultaneous client connections.<br />
TCP/IP connectivity must be available between the Community Server<br />
multiplexer machine <strong>and</strong> the <strong>Sametime</strong> Community Server. Port 1516 is the<br />
default port for the connection from the Community Server multiplexer machine<br />
to the <strong>Sametime</strong> Community Server.<br />
Installing the Community Services multiplexer:<br />
To deploy a st<strong>and</strong>-alone Community Services multiplexer, install it on a separate<br />
computer.<br />
Chapter 3. Installing 419
About this task<br />
Follow these steps to install the Community Services multiplexer:<br />
Procedure<br />
1. Insert the <strong>Lotus</strong> <strong>Sametime</strong> CD into the Community Services multiplexer<br />
machine, start the installation program, <strong>and</strong> choose the option to install the<br />
Community Services Mux.<br />
2. At the "Select a language" screen, select a language for the installer, <strong>and</strong> then<br />
click OK.<br />
3. At the "Welcome" screen, click Next.<br />
4. At the license agreement screen, click I accept both the <strong>IBM</strong> <strong>and</strong> the non-<strong>IBM</strong><br />
terms, <strong>and</strong> then click Next.<br />
5. At the "Directory name" screen, browse to a the directory where you want to<br />
install the Community Mux (or accept the default), <strong>and</strong> then click Next.<br />
6. At the "Host name or IP address" screen, enter the fully qualified host name of<br />
the <strong>Lotus</strong> <strong>Sametime</strong> Community Server that this Community Mux will serve.<br />
For best results, do not use an IP address.<br />
7. At the summary screen, click Install.<br />
8. At the "successfully installed" screen, click Finish.<br />
9. Windows 2008 only<br />
After installation, perform the following required configuration step. In a text<br />
editor, open the sametime.ini file located in the <strong>Lotus</strong> <strong>Sametime</strong> Community<br />
Server installation directory. For example, the default directory in Windows<br />
2008 R2 is C:\Program Files (x86)\<strong>IBM</strong>\<strong>Lotus</strong>\Domino. Add the following line<br />
in the [Config] section to ensure continuous connections for <strong>Sametime</strong><br />
components:<br />
BREAK_CONN_ON_ZERO_BYTES_SENT=0<br />
Close <strong>and</strong> save the file, then restart the server.<br />
Connecting to a <strong>Sametime</strong> Community Mux server:<br />
Use the <strong>IBM</strong> <strong>Lotus</strong> <strong>Sametime</strong> System Console to connect to a <strong>Lotus</strong> <strong>Sametime</strong><br />
Community Mux <strong>and</strong> validate its settings.<br />
Before you begin<br />
Start the <strong>Lotus</strong> <strong>Sametime</strong> Community Mux if it is not already running.<br />
About this task<br />
If you have not already opened the Connect to <strong>Sametime</strong> Community Mux Servers<br />
activity, follow these steps:<br />
Procedure<br />
1. From a browser, enter the following URL, replacing serverhostname.domain with<br />
the fully qualified host name of the <strong>Lotus</strong> <strong>Sametime</strong> System Console server (for<br />
example stconsole.example.com).<br />
http://serverhostname.domain:8700/ibm/console<br />
For example:http://sametime.example.com:8700/ibm/console<br />
If you are prompted with a security exception, accept the certificate, <strong>and</strong><br />
continue.<br />
420 <strong>Lotus</strong> <strong>Sametime</strong>: <strong>Installation</strong> <strong>and</strong> <strong>Administration</strong> <strong>Guide</strong> <strong>Part</strong> 1
2. Enter the WebSphere Application Server User ID <strong>and</strong> password that you<br />
created when you installed the <strong>Lotus</strong> <strong>Sametime</strong> System Console.<br />
3. Click the <strong>Sametime</strong> System Console task to open it in the navigation tree.<br />
4. Exp<strong>and</strong> <strong>Sametime</strong> Prerequisites, <strong>and</strong> click Connect to <strong>Sametime</strong> Community<br />
Mux Servers.<br />
Related concepts<br />
“Planning for an LDAP directory” on page 85<br />
The <strong>IBM</strong> <strong>Lotus</strong> <strong>Sametime</strong> 8.5 multiple-server environment requires an LDAP<br />
directory for user authentication. The LDAP server should be set up <strong>and</strong> running<br />
before deploying <strong>Sametime</strong>.<br />
Related tasks<br />
“Starting the <strong>Lotus</strong> <strong>Sametime</strong> System Console” on page 290<br />
When started, the <strong>Lotus</strong> <strong>Sametime</strong> System Console runs as a task in the WebSphere<br />
Application Server administrative console.<br />
<strong>Sametime</strong> prerequisite: Connecting to a <strong>Sametime</strong> Community Mux Server:<br />
Validate the host name <strong>and</strong> ports specified for a new <strong>IBM</strong> <strong>Lotus</strong> <strong>Sametime</strong><br />
Community Mux server.<br />
Before you begin<br />
Use this page to validate the host name of a new Community Mux, along with the<br />
ports on which it will listen for client connections. This ensures you have a<br />
working multiplexer before you attempt to connect it to a <strong>Lotus</strong> <strong>Sametime</strong><br />
Community Server or cluster.<br />
Procedure<br />
1. Connect to <strong>Sametime</strong> Community Mux Servers.<br />
Click Add to begin the guided activity, which lets you validate your installed<br />
<strong>Lotus</strong> <strong>Sametime</strong> Community Mux servers before connecting them to<br />
Community Servers.<br />
You can optionally edit or delete connections to Community Mux servers. Click<br />
Refresh to view your most recent changes.<br />
2. Add <strong>Sametime</strong> Community Mux Servers.<br />
a. In "Connect to <strong>Sametime</strong> Community Mux Servers", click Add.<br />
b. In the Host Name field, type the fully qualified host name of the new<br />
<strong>Sametime</strong> Community Mux (for example: mux1.example.com).<br />
c. Accept the default settings for the Client Port <strong>and</strong> Client HTTP Port fields.<br />
These settings indicate the ports that the multiplexer will listen on for<br />
connections from <strong>Lotus</strong> <strong>Sametime</strong> Connect clients <strong>and</strong> from web clients,<br />
respectively.<br />
d. Click Save.<br />
The connection to the <strong>Lotus</strong> <strong>Sametime</strong> Community Mux is validated when<br />
you save the settings.<br />
Configuring security for the multiplexer:<br />
Update the CommunityConnectivity document in the stconfig.nsf database to<br />
enable the <strong>Sametime</strong> Community Server to accept connections from the<br />
Community Server multiplexer.<br />
Chapter 3. Installing 421
About this task<br />
A <strong>Sametime</strong> Community Server only accepts connections from a Community<br />
Services multiplexer that is listed in the "CommunityTrustedIps" field of a<br />
"CommunityConnectivity" document to prevent an unauthorized machine from<br />
connecting to the <strong>Sametime</strong> Community Server.<br />
Procedure<br />
1. Use a <strong>Lotus</strong> Notes client to open the stconfig.nsf database on the <strong>Sametime</strong><br />
Community Server.<br />
2. Open the CommunityConnectivity document in the stconfig.nsf database by<br />
double-clicking on the date associated with the document.<br />
If the CommunityConnectivity document does not exist in the stconfig.nsf<br />
database, you must create it. To create the CommunityConnectivity document,<br />
choose Create → CommunityConnectivity from the menu bar in the stconfig.nsf<br />
database.<br />
3. In the "CommunityTrustedIps" field, enter the IP addresses of the Community<br />
Services multiplexer machine(s). If you enter multiple addresses, separate each<br />
address with a comma.<br />
The IP addresses of SIP Connector machines associated with a <strong>Sametime</strong><br />
community are also entered in this field.<br />
4. Save <strong>and</strong> close the CommunityConnectivity document.<br />
Configuring the sametime.ini file for a st<strong>and</strong>-alone multiplexer:<br />
Review the sametime.ini settings on the st<strong>and</strong>-alone Community Server<br />
multiplexer to confirm that they are appropriate for your site.<br />
About this task<br />
Follow these steps to confirm or change the settings for VPS_HOST, VPS_PORT,<br />
<strong>and</strong> VPMX_CAPACITY.<br />
Procedure<br />
1. Open a text editor on the Community Server multiplexer machine.<br />
2. Open the <strong>Sametime</strong>.ini file located in the <strong>Sametime</strong> server installation directory<br />
(the default directory in Windows is C:\program files\lotus\domino).<br />
3. In the [Connectivity] section, confirm the host name (VPS_HOST) ofthe<br />
<strong>Sametime</strong> server to which the Community Services multiplexer connects<br />
(specified during the Community Services multiplexer installation <strong>and</strong> in the<br />
stconfig.nsf database.<br />
4. If you are not using the default port of 1516, add the port (VPS_PORT) the<br />
Community Server multiplexer uses to establish the connection with the<br />
<strong>Sametime</strong> server.<br />
5. The Maximum user <strong>and</strong> server connections to the Community Server setting<br />
in the <strong>Sametime</strong> <strong>Administration</strong> Tool for the <strong>Sametime</strong> Community Server does<br />
not apply to a st<strong>and</strong>-alone multiplexer. Instead, the VPMX_CAPACITY=<br />
parameter in the multiplexer's sametime.ini file controls the maximum number<br />
of connections.<br />
In the [Config] section, confirm or change the maximum number of<br />
simultaneous connections allowed to the st<strong>and</strong>-alone multiplexer. The default<br />
value is 20,000 connections.<br />
VPMX_CAPACITY=20000<br />
422 <strong>Lotus</strong> <strong>Sametime</strong>: <strong>Installation</strong> <strong>and</strong> <strong>Administration</strong> <strong>Guide</strong> <strong>Part</strong> 1
6. Save the sametime.ini file.<br />
Enabling IPv6 on a multiplexer:<br />
Configure settings to establish connectivity between an <strong>IBM</strong> <strong>Lotus</strong> <strong>Sametime</strong> server<br />
<strong>and</strong> a st<strong>and</strong>-alone <strong>Lotus</strong> <strong>Sametime</strong> Community Mux when using IPv6 addressing.<br />
About this task<br />
Each <strong>Lotus</strong> <strong>Sametime</strong> server contains a local Community Services multiplexer<br />
component. The multiplexer h<strong>and</strong>les <strong>and</strong> maintain connections from <strong>Lotus</strong><br />
<strong>Sametime</strong> clients to the Community Services on the <strong>Lotus</strong> <strong>Sametime</strong> server. If your<br />
multiplexer is hosted on the same server as Community Services, it was already<br />
enabled for IPv6 support when you configured the Community Services.<br />
If you installed a st<strong>and</strong>-alone Community Mux (hosted on a separate server), you<br />
can enable IPv6 support as described below.<br />
Procedure<br />
1. Stop the multiplexer.<br />
2. Locate the sametime.ini file in the <strong>Sametime</strong> Community Mux installation<br />
directory, <strong>and</strong> open the file so you can edit it.<br />
3. Add (or modify) the following statements to the [Connectivity] section within<br />
the file:<br />
Note: The first three settings must match the values used for the <strong>Lotus</strong><br />
<strong>Sametime</strong> server where Community Services are hosted; these values must use<br />
the same IP protocol as well.<br />
UCM_RESOLVE_PREFERRED_IP_VER=IPv4_or_IPv6_selection<br />
VPS_HOST=Explicit_IP_address_of_<strong>Sametime</strong>_server<br />
UCM_LOCAL_IP=Explicit_IP_address_of_Community_Mux<br />
VPHMX_HTTP_SERVER_IP=IP_address_of_Domino_HTTP_server<br />
VPHMX_HTTP_SERVER_PORT=Domino_HTTP_port<br />
where:<br />
v UCM_RESOLVE_PREFERRED_IP_VER specifies which type of addresses should be<br />
preferred when a domain name resolves to multiple addresses of both<br />
protocols:<br />
– If you support both IPv4 <strong>and</strong> IPv6 addressing, set this to "4" to allow both<br />
protocols but attempt to resolve addresses using IPv4 protocol first.<br />
– If you support only IPv6 addressing, set this to "6" -- this will still allow<br />
both protocols, but will attempt to resolve addresses using IPv6 protocol<br />
first in case your operating system is enabled for both IP protocols.<br />
v VPS_HOST specifies the explicit IP address of the <strong>Lotus</strong> <strong>Sametime</strong> server to<br />
which this Community Services multiplexer connects. This value must use<br />
the format specified in UCM_RESOLVE_PREFERRED_IP_VER; for example if you<br />
entered a "4" for that setting, then you must provide an IPv4–format IP<br />
address here.<br />
v UCM_LOCAL_IP specifies the explicit IP address of the Community Mux<br />
machine (using dot notation for IPv4 protocol or colon notation for IPv6<br />
protocol). This value must use the format specified in<br />
UCM_RESOLVE_PREFERRED_IP_VER; for example if you entered a "4" for that<br />
setting, then you must provide an IPv4–format IP address here.<br />
v VPHMX_HTTP_SERVER_IP specifies the IP address of the <strong>Lotus</strong> Domino HTTP<br />
server where <strong>Lotus</strong> <strong>Sametime</strong> is running.<br />
Chapter 3. Installing 423
v VPHMX_HTTP_SERVER_PORT specifies the port used by the <strong>Lotus</strong> Domino HTTP<br />
server where <strong>Lotus</strong> <strong>Sametime</strong> is running; normally port 80.<br />
4. Add (or modify) the following statements in the [Debug] section within the<br />
sametime.ini file:<br />
v If this <strong>Lotus</strong> <strong>Sametime</strong> server will support both IPv4 <strong>and</strong> IPv6 addressing:<br />
VPMX_DISABLE_CONFIGURATION_UPDATE=1<br />
VPMX_HOSTNAME=::,0.0.0.0<br />
VPMX_PORT=1533<br />
VPHMX_HOSTNAME=::,0.0.0.0<br />
VPHMX_PORT=8082<br />
Where:<br />
– VPMX_DISABLE_CONFIGURATION_UPDATE=1 requires all four of the statements<br />
that follow it.<br />
– VPMX_HOSTNAME specifies the addresses where this multiplexer serves <strong>Lotus</strong><br />
<strong>Sametime</strong> client communications.<br />
Table 82. Accepted values for VPMX_HOSTNAME<br />
Type of address<br />
Example<br />
IPv4 explicit address (dot notation) 192.0.2.10<br />
IPv6 explicit address using colon notation 2001:DB8:1:2:3:4:5:6<br />
IPv6 explicit address using double-colon 3ef0::bee7:994:2e66<br />
notation<br />
IPv6 explicit address using IPv4–suffix 3ef0::bee7:9.148.46.102<br />
notation<br />
IPv4 "any" (four zeroes) 0.0.0.0<br />
IPv6 "any" (a double colon) ::<br />
For example, set this to ::,0.0.0.0 to accept "any" address using either IP<br />
protocol.<br />
– VPMX_PORT specifies the port on which this multiplexer listens for client<br />
connections, normally port 1533.<br />
– VPHMX_HOSTNAME specifies the addresses where this multiplexer serves<br />
HTTP client communications.<br />
Table 83. Accepted values for VPHMX_HOSTNAME<br />
Type of address<br />
Example<br />
IPv4 explicit address (dot notation) 192.0.2.10<br />
IPv6 explicit address using colon notation 2001:DB8:1:2:3:4:5:6<br />
IPv6 explicit address using double-colon 3ef0::bee7:994:2e66<br />
notation<br />
IPv6 explicit address using IPv4–suffix 3ef0::bee7:9.148.46.102<br />
notation<br />
IPv4 "any" (four zeroes) 0.0.0.0<br />
IPv6 "any" (a double colon) ::<br />
v<br />
For example, set this to ::,0.0.0.0 to accept "any" address using either IP<br />
protocol.<br />
– VPHMX_PORT specifies the port on which the st<strong>and</strong>-alone Community Mux<br />
listens for HTTP client connections, normally port 8082.<br />
If this <strong>Lotus</strong> <strong>Sametime</strong> server will support only IPv6 addressing:<br />
424 <strong>Lotus</strong> <strong>Sametime</strong>: <strong>Installation</strong> <strong>and</strong> <strong>Administration</strong> <strong>Guide</strong> <strong>Part</strong> 1
[Debug]<br />
VPMX_DISABLE_CONFIGURATION_UPDATE=1<br />
VPMX_HOSTNAME=::<br />
VPMX_PORT=1533<br />
VPHMX_HOSTNAME=::<br />
VPHMX_PORT=8082<br />
5. Save <strong>and</strong> close the file.<br />
6. Restart the Community Mux so your changes can take effect.<br />
Load-balancing client connections to multiplexers (optional):<br />
Dynamically load-balancing connections to multiple Community Services<br />
multiplexers is an optional procedure.<br />
Set up load balancing in one of these ways:<br />
v Set up a rotating DNS system to accomplish load balancing. Use rotating DNS to<br />
associate the IP addresses of the Community Services multiplexer machines to a<br />
single DNS name.<br />
For example, associate the IP address of Community Services multiplexer<br />
machine 1 (192.0.2.10) <strong>and</strong> Community Server multiplexer machine 2 (192.0.2.11)<br />
to the DNS name cscluster.sametime.com.<br />
v Set up an <strong>IBM</strong> WebSphere Edge Server (Network Dispatcher) in front of the<br />
<strong>Sametime</strong> servers that you intend to cluster. Use the WebSphere Edge Server<br />
Network Dispatcher to distribute connections to the Community Services<br />
multiplexer machines. See the documentation for the <strong>IBM</strong> WebSphere Edge<br />
Server for more information.<br />
Installing a <strong>Lotus</strong> <strong>Sametime</strong> Proxy Server<br />
The <strong>IBM</strong> <strong>Lotus</strong> <strong>Sametime</strong> Proxy Server enables browser-based clients to participate<br />
in <strong>Lotus</strong> <strong>Sametime</strong> instant messaging <strong>and</strong> online meetings. In addition, the <strong>Lotus</strong><br />
<strong>Sametime</strong> Proxy Server works with <strong>Lotus</strong> <strong>Sametime</strong> Community Server or <strong>Lotus</strong><br />
Connections to enable the business card feature in <strong>Lotus</strong> <strong>Sametime</strong>, <strong>and</strong> with <strong>Lotus</strong><br />
<strong>Sametime</strong> Unified Telephony or other TCSPI-enabled products to enable the <strong>Lotus</strong><br />
<strong>Sametime</strong> click-to-call feature. The <strong>Lotus</strong> <strong>Sametime</strong> Proxy Server also provides live<br />
names awareness, <strong>and</strong> can replace the Links Toolkit used in earlier releases of <strong>Lotus</strong><br />
<strong>Sametime</strong>.<br />
Preparing the proxy server installation file on <strong>IBM</strong> i<br />
Follow these steps to customize the response.properties file to prepare for installing<br />
the <strong>Lotus</strong> <strong>Sametime</strong> Proxy Server on <strong>IBM</strong> i.<br />
About this task<br />
Skip the first two steps if you are installing from physical media.<br />
Procedure<br />
1. Download the installation package if you have not already done so.<br />
a. To download installation packages, you must have an <strong>IBM</strong> Passport<br />
Advantage account. For information on using Passport Advantage, see the<br />
topic Using Passport Advantage to download <strong>IBM</strong> products.<br />
b. Open this release's Download document at the following web address:<br />
http://www.ibm.com/support/docview.wss?rs=477&uid=swg24027054<br />
Locate the components you need in the document's listing, then download<br />
the packages labelled with the corresponding part numbers.<br />
Chapter 3. Installing 425
c. Use ftp or another convenient method to transfer the installation package to<br />
the system where you plan to install the product. Store the file in an IFS<br />
directory of your choosing; for example:<br />
/My<strong>Sametime</strong>Packages<br />
2. Extract the installation files to the directory where you stored the installation<br />
package.<br />
a. From an <strong>IBM</strong> i comm<strong>and</strong> line, run the following comm<strong>and</strong> to start the<br />
QShell Interpreter:<br />
QSH<br />
b. Run the following shell comm<strong>and</strong>, specifying the fully qualified path to the<br />
installation package directory; for example:<br />
cd /My<strong>Sametime</strong>Packages<br />
c. Run the following shell comm<strong>and</strong>, specifying the name of the .tar file:<br />
pax -r -C 819 -f name_of_installation_package<br />
d. Press F3 to exit QSH.<br />
3. Review the <strong>IBM</strong> International Program License Agreement <strong>and</strong> ensure that you<br />
agree to its terms before proceeding. The agreement is stored in the licenses<br />
subdirectory of the program image:<br />
/My<strong>Sametime</strong>Packages/<strong>Sametime</strong>ProxyServer/<strong>IBM</strong>i/stii_stp/licenses<br />
For DVD:<br />
/qopt/volume_id/<strong>IBM</strong>i/stii_stp/licenses<br />
4. Navigate to the program image directory; for example:<br />
/My<strong>Sametime</strong>Packages/<strong>Sametime</strong>ProxyServer/<strong>IBM</strong>i/stii_stp<br />
For DVD:<br />
/qopt/volume_id/<strong>IBM</strong>i/stii_stp<br />
5. Make a copy of the stp.default.response.properties file, using a name of your<br />
choosing. Store the copy in a location on the system that the installation<br />
program can access.<br />
6. Customize your copy of the response.properties file with the settings<br />
appropriate for your specific installation. Be sure to change the<br />
silentInstallLicenseAcceptance setting to true to indicate your agreement with<br />
the license terms.<br />
There are special considerations if you are planning to install both the<br />
<strong>Sametime</strong> Meeting Server <strong>and</strong> the <strong>Sametime</strong> Proxy Server on the same system.<br />
You will need to define a separate host name <strong>and</strong> IP address in addition to the<br />
default system host name <strong>and</strong> IP address. After both servers have been<br />
installed, you will be directed to update the Host Alias table for the <strong>Sametime</strong><br />
Proxy Server so that it does not use the same host name <strong>and</strong> IP address as the<br />
Meeting Server. This is necessary for live names to work correctly in meeting<br />
rooms.<br />
Example<br />
“Default proxy server installation file for <strong>IBM</strong> i”<br />
Default proxy server installation file for <strong>IBM</strong> i:<br />
The response.properties file contains settings used to install or upgrade a <strong>Lotus</strong><br />
<strong>Sametime</strong> Proxy Server on <strong>IBM</strong> i.<br />
426 <strong>Lotus</strong> <strong>Sametime</strong>: <strong>Installation</strong> <strong>and</strong> <strong>Administration</strong> <strong>Guide</strong> <strong>Part</strong> 1
The default content for the response.properties file for installing the <strong>Lotus</strong><br />
<strong>Sametime</strong> Proxy Server follows:<br />
##################################################################################<br />
#<br />
# <strong>Sametime</strong> 8.5.1 Proxy Server <strong>Installation</strong> Properties file for <strong>IBM</strong> i<br />
#<br />
##################################################################################<br />
# Preparing to Install<br />
#<br />
# This file is used for either installing a new <strong>Sametime</strong> 8.5.1 Proxy Server or<br />
# upgrading a <strong>Sametime</strong> 8.5 Proxy Server to <strong>Sametime</strong> 8.5.1.<br />
# Consult the <strong>Lotus</strong> <strong>Sametime</strong> 8.5.1 Information Center for detailed information<br />
# about preparing to install or upgrade a <strong>Sametime</strong> Proxy Server on <strong>IBM</strong> i <strong>and</strong><br />
# running the installation program.<br />
#<br />
# The Information Center is available online from the <strong>Lotus</strong> <strong>Sametime</strong> documentation<br />
# library:<br />
#<br />
# http://www.ibm.com/developerworks/lotus/documentation/sametime<br />
#<br />
##################################################################################<br />
# License Acceptance<br />
#<br />
# By changing the silentInstallLicenseAcceptance property in this response file<br />
# to "true", you agree that you have reviewed <strong>and</strong> agree to the terms of the<br />
# <strong>IBM</strong> International Program License Agreement accompanying this program, which<br />
# is located at CD_ROOT\<strong>IBM</strong>i\stii_stp\licenses.<br />
#<br />
# If you do not agree to these terms, do not change the value or otherwise<br />
# download, install, copy, access, or use the program <strong>and</strong> promptly return the<br />
# program <strong>and</strong> proof of entitlement to the party from whom you acquired it to<br />
# obtain a refund of the amount you paid.<br />
#<br />
# Valid values for silentInstallLicenseAcceptance:<br />
# true - Accept the license terms contine with product installation.<br />
# false - Decline the license terms <strong>and</strong> do not install the product.<br />
#<br />
silentInstallLicenseAcceptance=false<br />
##################################################################################<br />
# <strong>Installation</strong> Type<br />
#<br />
# Set this value to the type of installation you wish to perform.<br />
# The setting determines the WAS nodes that are created during installation.<br />
#<br />
# Valid values for install.type:<br />
# Cell - (default) Cell installation, recommended for new deployments.<br />
# Creates both a deployment manager node <strong>and</strong> a primary application<br />
# server node with the <strong>Sametime</strong> Proxy Server installed. The primary<br />
# node is federated into the deployment manager’s cell.<br />
# If the cell installation already exists, both the deployment manager<br />
# node <strong>and</strong> the primary application server node are upgraded. Secondary<br />
# nodes must be upgraded separately.<br />
#<br />
# DM - Deployment Manager installation.<br />
# Creates or upgrades only a deployment manager node.<br />
#<br />
# PN - Primary Node installation.<br />
# Creates a primary application server node with the <strong>Sametime</strong> Proxy<br />
# Server installed or upgrades an existing primary application server<br />
# node to <strong>Sametime</strong> 8.5.1.<br />
#<br />
# SN - Secondary Node installation.<br />
# Creates a secondary application server node with the <strong>Sametime</strong> Proxy<br />
# Server installed or upgrades an existing secondary application server<br />
# node to <strong>Sametime</strong> 8.5.1.<br />
Chapter 3. Installing 427
# For new installations, the node is federated into the Deployment<br />
# Manager’s cell specified by the Secondary Node Properties (later in<br />
# this file). After installation, this node may be clustered with the<br />
# primary node in the cell.<br />
# When upgrading a secondary node, the node’s federation <strong>and</strong> clustering<br />
# status is not changed.<br />
#<br />
install.type=Cell<br />
##################################################################################<br />
# Websphere Settings<br />
#<br />
# These values are used when configuring the Websphere Application Server nodes.<br />
#<br />
# stwas.was.hostname - (required) For new installs, specify the fully qualified<br />
# hostname that your WAS server will use.<br />
# For upgrades, specify the fully qualified hostname of the existing<br />
# WAS server.<br />
#<br />
# stwas.was.admin.id - (required) For new installs, specify the user ID that<br />
# you will use to log into the Deployment Manager’s Integrated<br />
# Solutions Console once security is enabled. This name must not<br />
# exist as a user in any LDAP directory that you plan to connect to<br />
# the server.<br />
# For upgrades, specify the user ID that you use to log into the<br />
# Deployment Manager’s Integrated Solutions Console.<br />
#<br />
# stwas.was.admin.password - (required) The password associated with the user ID<br />
# specified for ’stwas.was.admin.id’<br />
#<br />
stwas.was.hostname=<br />
stwas.was.admin.id=<br />
stwas.was.admin.password=<br />
##################################################################################<br />
# Secondary Node Settings<br />
#<br />
# These settings are used only for Secondary Node installations (SN).<br />
# For new installations, the settings specify the cell that the secondary node<br />
# should be federated into.<br />
# For upgrades, the settings specify the cell that the existing secondary node is<br />
# already federated into.<br />
# The Deployment Manager for the cell must be started before running a secondary<br />
# node install or upgrade.<br />
#<br />
# These values are ignored if not installing or upgrading a secondary node.<br />
#<br />
# stwas.sn.dm.hostname - (required for ’SN’ install) The fully qualified hostname<br />
# of the Deployment Manager for the cell that the secondary node will be<br />
# federated into (new install) or is already federated into (upgrade).<br />
# The Deployment Manager must be running <strong>and</strong> listening on this hostname<br />
# or the install will fail.<br />
#<br />
# stwas.sn.dm.soap.port - (required for ’SN’ install) The soap port of the<br />
# Deployment Manager for the cell that the secondary node will be<br />
# federated into (new install) or is already federated into (upgrade).<br />
# Deployment Manager must be running <strong>and</strong> listening for SOAP connections<br />
# on this port or the install will fail.<br />
#<br />
stwas.sn.dm.hostname=<br />
stwas.sn.dm.soap.port=<br />
##################################################################################<br />
# STATIC Websphere Settings<br />
#<br />
# These settings are used by the installer to control how Websphere is configured<br />
# during installation. The values have been set specifically for installing the<br />
428 <strong>Lotus</strong> <strong>Sametime</strong>: <strong>Installation</strong> <strong>and</strong> <strong>Administration</strong> <strong>Guide</strong> <strong>Part</strong> 1
# <strong>Sametime</strong> Proxy Server.<br />
# DO NOT CHANGE this settings unless instructed to do so by <strong>IBM</strong> Support.<br />
#<br />
### DO NOT CHANGE ###<br />
stwas.was.installlocation=/Q<strong>IBM</strong>/ProdData/WebSphere/Appserver/v7/<strong>Sametime</strong>WAS<br />
stwas.was.profilelocation=/Q<strong>IBM</strong>/UserData/WebSphere/Appserver/v7/<strong>Sametime</strong>WAS<br />
stwas.was.dmprofile.default=STPDMgrProfile<br />
stwas.was.serverprofile.default=STPAppProfile<br />
stwas.was.snserverprofile.default=STPSNAppProfile<br />
stwas.was.appserver=STProxyServer<br />
### DO NOT CHANGE ###<br />
##################################################################################<br />
# <strong>Sametime</strong> Community Server Information<br />
#<br />
# These settings are used for new installs to specify the <strong>Sametime</strong> Community<br />
# Server that the Proxy Server will connect to.<br />
# The settings in this section are not used for upgrade installations.<br />
#<br />
# stp.sametime.community.server.hostname - (required) The fully qualified<br />
# host name of the <strong>Sametime</strong> Community Server<br />
#<br />
# stp.sametime.community.server.port - (required) The server-to-server<br />
# connection port of the <strong>Sametime</strong> Community Server<br />
#<br />
stp.sametime.community.server.hostname=<br />
stp.sametime.community.server.port=1516<br />
#<br />
########################## End of File #########################################<br />
Installing a proxy server on <strong>IBM</strong> i<br />
Run the install script to set up the <strong>Lotus</strong> <strong>Sametime</strong> Proxy Server on <strong>IBM</strong> i.<br />
Before you begin<br />
If you intend to install from a downloaded image, you should have downloaded<br />
the proxy server installation package. For all installations, you should have<br />
completed the preparation steps.<br />
About this task<br />
Follow these steps to install the <strong>Lotus</strong> <strong>Sametime</strong> Proxy Server <strong>and</strong> WebSphere<br />
Application Server.<br />
Procedure<br />
1. Log in using a profile with *ALLOBJ <strong>and</strong> *SECADM special authorities.<br />
2. Use the WRKSYSVAL comm<strong>and</strong> to check the setting for the QVFYOBJRST system<br />
value <strong>and</strong> change it if necessary. The setting must be 3 or lower to install the<br />
<strong>Sametime</strong> software.<br />
3. From an <strong>IBM</strong> i comm<strong>and</strong> line, run the following comm<strong>and</strong> to start the QShell<br />
Interpreter:<br />
QSH<br />
4. Run the cd shell comm<strong>and</strong>, specifying the fully qualified path to the<br />
installation kit directory; for example:<br />
/My<strong>Sametime</strong>Packages/<strong>Sametime</strong>ProxyServer/<strong>IBM</strong>i/stii_stp<br />
For DVD:<br />
cd /qopt/volume_ID/<strong>IBM</strong>i/stii_stp<br />
5. Start the installation with the following shell comm<strong>and</strong>:<br />
Chapter 3. Installing 429
install_stp.sh<br />
-Dinstall.response.file=path_<strong>and</strong>_name_of_customized_response.properties_file<br />
6. When the installation completes, press F3 to exit QSH.<br />
7. If the <strong>Sametime</strong> Proxy server is installed on a system with multiple active IP<br />
addresses, follow these steps. Otherwise the Community Server may reject<br />
connections from the Proxy Server.<br />
a. Add the Proxy Server's IP address to the stproxyconfig.xml file used by the<br />
Proxy Server's deployment manager.<br />
1) Find the stproxyconfig.xml file in the Proxy Server's deployment<br />
manager profile configuration in this location:<br />
/qibm/UserData/WebSphere/AppServer/v7/<strong>Sametime</strong>WAS/profiles/<br />
STPDMgrProfile/config/cells/ProxyCell_Name/nodes/<br />
ProxyNode_Name/servers/STProxyServer<br />
2) Add a localip setting with the IP address that corresponds to the host<br />
name of the Proxy Server specified during Proxy Server installation.<br />
Save the file.<br />
For example:<br />
<br />
- <br />
- <br />
stcommunityserver.example.com<br />
1516<br />
<br />
-1<br />
192.0.2.0<br />
<br />
<br />
b. Synchronize the Proxy Server deployment manager with each Proxy Server<br />
application server node.<br />
1) Log in to the Proxy Server deployment manager's Integrated Solutions<br />
Console.<br />
2) Choose System <strong>Administration</strong> → Nodes.<br />
3) For each Proxy Server application node, select the node <strong>and</strong> click Full<br />
Resynchronize.<br />
c. Restart the Proxy Server.<br />
Results<br />
If the installation was not successful, look at the installation logs for more<br />
information about what occurred during the installation attempt. Fix the problem,<br />
then try installing again. The installation logs are stored in the following location.<br />
/Q<strong>IBM</strong>/UserData/<strong>Lotus</strong>/stii/logs<br />
The log name contains the date <strong>and</strong> time in this form:<br />
install_STPROXY_yyyymmdd_hhmm.log<br />
For example, this log was created at 3:07 A.M. on December 15, 2009:<br />
install_STPROXY_20091215_0307.log<br />
430 <strong>Lotus</strong> <strong>Sametime</strong>: <strong>Installation</strong> <strong>and</strong> <strong>Administration</strong> <strong>Guide</strong> <strong>Part</strong> 1
What to do next<br />
If this is the first installation of WebSphere Application Server on this system,<br />
follow steps for increasing the WebSphere Application Server usage limit. This task<br />
needs to be done only once on a system.<br />
If you have installed both the <strong>Sametime</strong> Meeting Server <strong>and</strong> the <strong>Sametime</strong> Proxy<br />
Server on the same system, you must update the table of Host Aliases associated<br />
with the <strong>Sametime</strong> Proxy Server's default_host virtual host so that it does not use<br />
the same host name <strong>and</strong> IP address as the <strong>Sametime</strong> Meeting Server. Follow the<br />
steps in Deploying <strong>Sametime</strong> Proxy Server <strong>and</strong> <strong>Sametime</strong> Meeting Server on the<br />
same machine.<br />
Related tasks<br />
“Starting <strong>and</strong> stopping servers running on WebSphere Application Server” on page<br />
289<br />
Starting <strong>and</strong> stopping <strong>IBM</strong> <strong>Lotus</strong> <strong>Sametime</strong> servers that run on WebSphere<br />
Application Server involves other server components such as the Deployment<br />
Manager <strong>and</strong> the node agent.<br />
“Preparing to install <strong>Lotus</strong> <strong>Sametime</strong> on <strong>IBM</strong> i” on page 349<br />
Follow these steps to prepare <strong>IBM</strong> i for <strong>Lotus</strong> <strong>Sametime</strong> server installations.<br />
Registering a non-clustered <strong>IBM</strong> i <strong>Sametime</strong> server with the<br />
<strong>Lotus</strong> <strong>Sametime</strong> System Console<br />
After installing a <strong>Lotus</strong> <strong>Sametime</strong> Community Server, <strong>Sametime</strong> Proxy Server, or<br />
<strong>Sametime</strong> Meeting server on <strong>IBM</strong> i, register it with the <strong>Sametime</strong> System Console<br />
to allow you to manage all <strong>Sametime</strong> servers from a central location.<br />
Before you begin<br />
Before you register the server, verify that you have completed the following tasks.<br />
<strong>Sametime</strong> Community Server<br />
v The community server must be configured to use an LDAP directory.<br />
v The community server must be started.<br />
v The <strong>Lotus</strong> <strong>Sametime</strong> System Console must be started.<br />
v The LDAP server must be started.<br />
v The LDAP server must be connected to the <strong>Sametime</strong> System Console.<br />
<strong>Sametime</strong> Proxy Server<br />
v The <strong>Lotus</strong> <strong>Sametime</strong> System Console must be started.<br />
v The Community Server that the Proxy Server connects to must be registered<br />
with the <strong>Sametime</strong> System Console.<br />
<strong>Sametime</strong> Meeting Server<br />
v The <strong>Lotus</strong> <strong>Sametime</strong> System Console must be started.<br />
v The LDAP server must be started.<br />
v The LDAP server must be connected to the <strong>Sametime</strong> System Console.<br />
v The Meeting Server database (STMS) must be connected to the <strong>Sametime</strong> System<br />
Console.<br />
Chapter 3. Installing 431
About this task<br />
Working from the <strong>Sametime</strong> server that you want to connect with the console,<br />
follow these steps to update properties files <strong>and</strong> run the registration utility to<br />
register the server with the console.<br />
During this task you will edit the following files; click the topic titles below to see<br />
details on each file. Use Ctrl+Click to open the topic in a new browser tab or<br />
window so you can keep it open for reference:<br />
v console.properties<br />
v productConfig.properties<br />
Procedure<br />
1. On the <strong>Sametime</strong> server you plan to register, navigate to the console directory.<br />
v Community Server<br />
The console directory is a subdirectory of the <strong>Sametime</strong> Community server<br />
data directory.<br />
v Proxy Server<br />
v<br />
/Q<strong>IBM</strong>/UserData/<strong>Lotus</strong>/stii/STPROXY/STPROXY_date_time/console<br />
The date <strong>and</strong> time indicate when the Proxy Server was installed.<br />
Meeting Server<br />
/Q<strong>IBM</strong>/UserData/<strong>Lotus</strong>/stii/STMeetings/STMEETINGS_date_time/console<br />
The date <strong>and</strong> time indicate when the Meeting Server was installed.<br />
2. In the console directory, make backup copies with different names of the<br />
console.properties <strong>and</strong> productConfig.properties files.<br />
3. Update the following values in the console.properties file <strong>and</strong> save the file.<br />
Table 84. console.properties settings<br />
SSCHostName<br />
SSCHTTPPort<br />
Provide the fully qualified host name of the <strong>Lotus</strong><br />
<strong>Sametime</strong> System Console server.<br />
Specify the HTTP port used for the <strong>Lotus</strong> <strong>Sametime</strong><br />
System Console server if SSL is not enabled <strong>and</strong> the<br />
value for SSCSSLEnabled is "false."<br />
To determine the correct HTTP port, open the<br />
AboutThisProfile.txt file for the lotus <strong>Sametime</strong> System<br />
Console Application Server Profile <strong>and</strong> use the setting<br />
specified for the "HTTP transport port." The default<br />
profile name is STSCAppProfile.<br />
On <strong>IBM</strong> i, look for the AboutThisProfile.txt file in the<br />
following location: /Q<strong>IBM</strong>/UserData/Websphere/<br />
AppServer/V7/<strong>Sametime</strong>WAS/profiles/STSCAppProfile/<br />
logs/AboutThisProfile.txt<br />
SSCUserName<br />
SSCPassword<br />
SSCSSLEnabled<br />
SSCHTTPSPort<br />
Enter the <strong>IBM</strong> WebSphere Application Server User ID<br />
that you created when you installed <strong>Lotus</strong> <strong>Sametime</strong><br />
System Console. The default is wasadmin.<br />
Enter the WebSphere Application Server password<br />
associated with the SSCUserName.<br />
Change this value to "true" to connect to the <strong>Lotus</strong><br />
<strong>Sametime</strong> System Console using a secure connection.<br />
Specify the HTTPS port used by the <strong>Sametime</strong> System<br />
Console server if SSCSSLEnabled is set to "true."<br />
432 <strong>Lotus</strong> <strong>Sametime</strong>: <strong>Installation</strong> <strong>and</strong> <strong>Administration</strong> <strong>Guide</strong> <strong>Part</strong> 1
4. Now update the productConfig.properties file with the values needed for the<br />
server you are registering. Then save the file.<br />
Required values not listed below are filled in automatically.<br />
v <strong>Sametime</strong> Community Server<br />
– DepName: Provide a descriptive name for your deployment. It must be a<br />
unique deployment name on the <strong>Sametime</strong> System Console.<br />
v <strong>Sametime</strong> Proxy Server<br />
– WASPassword: Specify the password associated with the WASUserID.<br />
v <strong>Sametime</strong> Meeting Server<br />
– DBAppPassword: Specify the password associated with the database ID.<br />
– WASPassword: Specify the password associated with the WASUserID.<br />
– LDAPBindPwd: Specify the password associated with the LDAPBindDN.<br />
5. If you are registering a <strong>Sametime</strong> Community Server, start the server.<br />
Otherwise, proceed to the next step.<br />
6. From an <strong>IBM</strong> i comm<strong>and</strong> line, run the following comm<strong>and</strong> to start the QShell<br />
Interpreter:<br />
QSH<br />
7. Run the cd shell comm<strong>and</strong>, specifying the fully qualified path to the console<br />
directory you used in Step 1.<br />
8. Run the appropriate shell script to register the server:<br />
v <strong>Sametime</strong> Community Server<br />
registerSTServerNode.sh<br />
When prompted, specify the following information:<br />
– Full path to the <strong>Sametime</strong> Community server data directory where the<br />
notes.ini file is located.<br />
– The Community Server Administrator ID <strong>and</strong> password.<br />
v Other servers<br />
registerProduct.sh<br />
9. When the registration script completes, press F3 to exit QSH.<br />
Verifying a proxy server installation on <strong>IBM</strong> i<br />
Open the <strong>Sametime</strong> Web client to verify that the installation was successful.<br />
About this task<br />
Follow these steps to verify the installation.<br />
Procedure<br />
1. Using a browser, log in to the <strong>Lotus</strong> <strong>Sametime</strong> Proxy Server application with<br />
the following comm<strong>and</strong>:<br />
http://serverhostname.domain:port/stwebclient/index.jsp<br />
Replace serverhostname.domain with your server name <strong>and</strong> add the port number.<br />
Tip: To verify the HTTP port number being used by the <strong>Lotus</strong> <strong>Sametime</strong> Proxy<br />
Server, open the AboutThisProfile.txt file for the <strong>Sametime</strong> Proxy Application<br />
Server Profile <strong>and</strong> use the setting specified for the HTTP transport port. The<br />
default profile name is STPAppProfile. On <strong>IBM</strong> i, look for the<br />
AboutThisProfile.txt file in the following location:<br />
Chapter 3. Installing 433
Q<strong>IBM</strong>/UserData/Websphere/AppServer/V7/<strong>Sametime</strong>WAS/profiles/<br />
STPAppProfile/logs/AboutThisProfile.txt<br />
For example:<br />
http://stproxy1.example.com:9081/stwebclient/index.jsp<br />
2. Log in to the <strong>Lotus</strong> <strong>Sametime</strong> Client <strong>and</strong> verify that you can create or view<br />
contacts.<br />
Related tasks<br />
“Logging in to the console” on page 291<br />
If you installed the <strong>Lotus</strong> <strong>Sametime</strong> System Console, you log in to the console on<br />
that machine. If you chose "Cell Profile" when you installed a <strong>Sametime</strong> server,<br />
you log in to the console for that individual server's <strong>Lotus</strong> <strong>Sametime</strong> System<br />
Console. If you chose one of the "Node" options for installing into a cluster, you<br />
log in to the cluster's <strong>Lotus</strong> <strong>Sametime</strong> System Console.<br />
Managing trusted IP addresses<br />
Whenever you install a server that communicates with an <strong>IBM</strong> <strong>Lotus</strong> <strong>Sametime</strong><br />
Community Server, you must add the new server's IP address to the Community<br />
Server's settings.<br />
About this task<br />
The <strong>Lotus</strong> <strong>Sametime</strong> Community Server accepts connections from the <strong>Lotus</strong><br />
<strong>Sametime</strong> Media Manager, the <strong>Lotus</strong> <strong>Sametime</strong> Gateway, the <strong>Lotus</strong> <strong>Sametime</strong><br />
Community Mux, <strong>and</strong> the <strong>Lotus</strong> <strong>Sametime</strong> Proxy Server, as well as other servers<br />
that are listed in the Community Services page. To ensure that the <strong>Lotus</strong> <strong>Sametime</strong><br />
Community Server trusts these components when they establish a connection, you<br />
must add the trusted server's IP address to the <strong>Lotus</strong> <strong>Sametime</strong> Community Server.<br />
If you are installing a cluster of <strong>Lotus</strong> <strong>Sametime</strong> Media Manager servers, <strong>Lotus</strong><br />
<strong>Sametime</strong> Gateway servers, or <strong>Lotus</strong> <strong>Sametime</strong> Proxy Servers, be sure to complete<br />
include the IP address of the Primary Node as well as every Secondary Node in<br />
the cluster (you do not need to include the Deployment Manager).<br />
You do not need to add the <strong>Lotus</strong> <strong>Sametime</strong> System Console's IP address because<br />
it is added automatically when you install the <strong>Lotus</strong> <strong>Sametime</strong> Community Server<br />
using a deployment plan or register the <strong>Lotus</strong> <strong>Sametime</strong> Community Server with<br />
the console after installation.<br />
This task must be completed separately for each server within a <strong>Lotus</strong> <strong>Sametime</strong><br />
Community Server cluster, as well as for multiple non-clustered Community<br />
Servers.<br />
Procedure<br />
1. Log in to the Integrated Solutions Console.<br />
2. Click <strong>Sametime</strong> System Console → <strong>Sametime</strong> Servers → <strong>Sametime</strong> Community<br />
Servers.<br />
3. In the <strong>Sametime</strong> Community Servers list, click the deployment name of the<br />
server with the list of trusted IP addresses that you want to change.<br />
4. Click the Connectivity tab.<br />
5. Under Trusted Servers, enter the IP address of the server that must connect to<br />
the <strong>Lotus</strong> <strong>Sametime</strong> Community Server in the New IP Address field, <strong>and</strong> click<br />
Add.<br />
434 <strong>Lotus</strong> <strong>Sametime</strong>: <strong>Installation</strong> <strong>and</strong> <strong>Administration</strong> <strong>Guide</strong> <strong>Part</strong> 1
Note:<br />
v If you have a cluster, type the IP addresses of the primary node <strong>and</strong> all<br />
secondary nodes, separating each address with a comma. Do not include the<br />
IP address of the Deployment Manager.<br />
v For the <strong>Lotus</strong> <strong>Sametime</strong> Media Manager, enter the Conference Manager<br />
server IP address.<br />
To delete an IP address from the list, select it <strong>and</strong> click Delete Selected.<br />
6. Click OK.<br />
7. Restart the <strong>Lotus</strong> <strong>Sametime</strong> Community Server for the change to take effect.<br />
Installing a <strong>Lotus</strong> <strong>Sametime</strong> Meeting Server<br />
Follow the instructions for your operating system to install a <strong>Lotus</strong> <strong>Sametime</strong><br />
Meeting Server.<br />
Preparing the meeting server installation file on <strong>IBM</strong> i<br />
Follow these steps to customize the response.properties file to prepare for installing<br />
the <strong>Lotus</strong> <strong>Sametime</strong> Meeting Server on <strong>IBM</strong> i.<br />
Before you begin<br />
You should have completed the preparation steps in "Preparing to install <strong>Lotus</strong><br />
<strong>Sametime</strong> on <strong>IBM</strong> i."<br />
About this task<br />
Skip the first two steps if you are installing from physical media.<br />
Procedure<br />
1. Download the installation package if you have not already done so.<br />
a. To download installation packages, you must have an <strong>IBM</strong> Passport<br />
Advantage account. For information on using Passport Advantage, see the<br />
topic Using Passport Advantage to download <strong>IBM</strong> products.<br />
b. Open this release's Download document at the following web address:<br />
http://www.ibm.com/support/docview.wss?rs=477&uid=swg24027054<br />
Locate the components you need in the document's listing, then download<br />
the packages labelled with the corresponding part numbers.<br />
c. Use ftp or another convenient method to transfer the installation package to<br />
the system where you plan to install the product. Store the file in an IFS<br />
directory of your choosing; for example:<br />
/My<strong>Sametime</strong>Packages<br />
2. Extract the installation files to the directory where you stored the installation<br />
package.<br />
a. From an <strong>IBM</strong> i comm<strong>and</strong> line, run the following comm<strong>and</strong> to start the<br />
QShell Interpreter:<br />
QSH<br />
b. Run the following shell comm<strong>and</strong>, specifying the fully qualified path to the<br />
installation package directory; for example:<br />
cd /My<strong>Sametime</strong>Packages<br />
c. Run the following shell comm<strong>and</strong>, specifying the name of the .tar file:<br />
pax -r -C 819 -f name_of_installation_package<br />
d. Press F3 to exit QSH.<br />
Chapter 3. Installing 435
3. Review the <strong>IBM</strong> International Program License Agreement <strong>and</strong> ensure that you<br />
agree to its terms before proceeding. The agreement is stored in the licenses<br />
subdirectory of the program image:<br />
/My<strong>Sametime</strong>Packages/<strong>Sametime</strong>MeetingServer/<strong>IBM</strong>i/stii_stms/licenses<br />
For DVD:<br />
/qopt/volume_ID/<strong>IBM</strong>i/stii_stms/licenses<br />
4. Navigate to the program image directory, for example:<br />
/My<strong>Sametime</strong>Packages/<strong>Sametime</strong>MeetingServer/<strong>IBM</strong>i/stii_stms<br />
For DVD:<br />
/qopt/volume_ID/<strong>IBM</strong>i/stii_stms<br />
5. Make a copy of the stms.default.response.properties file, using a name of your<br />
choosing. Store the copy in a location on the system that the installation<br />
program can access.<br />
6. Customize your copy of the response.properties file with the settings<br />
appropriate for your specific installation.<br />
v<br />
For the database.db.user.id <strong>and</strong> database.db.user.password settings in the<br />
properties file, specify the user profile <strong>and</strong> password you created to be the<br />
owner of the Meeting Server database schemas.<br />
v Be sure to change the silentInstallLicenseAcceptance setting to true to<br />
indicate your agreement with the license terms.<br />
There are special considerations if you are planning to install both the<br />
<strong>Sametime</strong> Meeting Server <strong>and</strong> the <strong>Sametime</strong> Proxy Server on the same system.<br />
You will need to define a separate host name <strong>and</strong> IP address in addition to the<br />
default system host name <strong>and</strong> IP address. After both servers have been<br />
installed, you will be directed to update the Host Alias table for the <strong>Sametime</strong><br />
Proxy Server so that it does not use the same host name <strong>and</strong> IP address as the<br />
<strong>Sametime</strong> Meeting Server. This is necessary for live names to work correctly in<br />
meeting rooms.<br />
Example<br />
“Default meeting server installation file for <strong>IBM</strong> i”<br />
Related tasks<br />
“Preparing to install <strong>Lotus</strong> <strong>Sametime</strong> on <strong>IBM</strong> i” on page 349<br />
Follow these steps to prepare <strong>IBM</strong> i for <strong>Lotus</strong> <strong>Sametime</strong> server installations.<br />
Default meeting server installation file for <strong>IBM</strong> i:<br />
The response.properties file contains settings used to install or upgrade a <strong>Lotus</strong><br />
<strong>Sametime</strong> Meeting Server on <strong>IBM</strong> i.<br />
The default content for the response.properties file for installing the <strong>Lotus</strong><br />
<strong>Sametime</strong> Meeting Server follows:<br />
##################################################################################<br />
#<br />
# <strong>Sametime</strong> 8.5.1 Meeting Server <strong>Installation</strong> Properties file for <strong>IBM</strong> i<br />
#<br />
##################################################################################<br />
# Preparing to Install<br />
#<br />
# This file is used for either installing a new <strong>Sametime</strong> 8.5.1 Meeting Server or<br />
# upgrading a <strong>Sametime</strong> 8.5 Meeting Server to <strong>Sametime</strong> 8.5.1.<br />
# Consult the <strong>Lotus</strong> <strong>Sametime</strong> 8.5.1 Information Center for detailed information<br />
# about preparing to install or upgrade a <strong>Sametime</strong> Meeting Server on <strong>IBM</strong> i <strong>and</strong><br />
436 <strong>Lotus</strong> <strong>Sametime</strong>: <strong>Installation</strong> <strong>and</strong> <strong>Administration</strong> <strong>Guide</strong> <strong>Part</strong> 1
# running the installation program.<br />
#<br />
# The Information Center is available online from the <strong>Lotus</strong> <strong>Sametime</strong> documentation<br />
# library:<br />
#<br />
# http://www.ibm.com/developerworks/lotus/documentation/sametime<br />
#<br />
##################################################################################<br />
# License Acceptance<br />
#<br />
# By changing the silentInstallLicenseAcceptance property in this response file<br />
# to "true", you agree that you have reviewed <strong>and</strong> agree to the terms of the<br />
# <strong>IBM</strong> International Program License Agreement accompanying this program, which<br />
# is located at CD_ROOT\<strong>IBM</strong>i\stii_stms\licenses.<br />
#<br />
# If you do not agree to these terms, do not change the value or otherwise<br />
# download, install, copy, access, or use the program <strong>and</strong> promptly return the<br />
# program <strong>and</strong> proof of entitlement to the party from whom you acquired it to<br />
# obtain a refund of the amount you paid.<br />
#<br />
# Valid values for silentInstallLicenseAcceptance:<br />
# true - Accept the license terms contine with product installation.<br />
# false - Decline the license terms <strong>and</strong> do not install the product.<br />
#<br />
silentInstallLicenseAcceptance=false<br />
##################################################################################<br />
# <strong>Installation</strong> Type<br />
#<br />
# Set this value to the type of installation you wish to perform.<br />
# The setting determines the WAS nodes that are created or upgraded during<br />
# installation.<br />
#<br />
# Valid values for install.type:<br />
# Cell - (default) Cell installation, recommended for new deployments.<br />
# Creates both a deployment manager node <strong>and</strong> a primary application<br />
# server node with the <strong>Sametime</strong> Meeting Server installed. The primary<br />
# node is federated into the deployment manager’s cell.<br />
# If the cell installation already exists, both the deployment manager<br />
# node <strong>and</strong> the primary application server node are upgraded. Secondary<br />
# nodes must be upgraded separately.<br />
#<br />
# DM - Deployment Manager installation.<br />
# Creates or upgrades only a deployment manager node.<br />
#<br />
# PN - Primary Node installation.<br />
# Creates a primary application server node with the <strong>Sametime</strong> Meeting<br />
# Server installed or upgrades an existing primary application server<br />
# node to <strong>Sametime</strong> 8.5.1.<br />
#<br />
# SN - Secondary Node installation.<br />
# Creates a secondary application server node with the <strong>Sametime</strong> Meeting<br />
# Server installed or upgrades an existing secondary application server<br />
# node to <strong>Sametime</strong> 8.5.1.<br />
# For new installations, the node is federated into the Deployment<br />
# Manager’s cell specified by the Secondary Node Properties<br />
# (later in this file). After installation, this node may be clustered<br />
# with the primary node in the cell.<br />
# When upgrading a secondary node, the node’s federation <strong>and</strong> clustering<br />
# status is not changed.<br />
#<br />
install.type=Cell<br />
##################################################################################<br />
# Websphere Settings<br />
#<br />
# These values are used when configuring the Websphere Application Server nodes.<br />
Chapter 3. Installing 437
#<br />
# stwas.was.hostname - (required) For new installs, specify the fully qualified<br />
# hostname that your WAS server will use.<br />
# For upgrades, specify the fully qualified hostname of the existing<br />
# WAS server.<br />
#<br />
# stwas.was.admin.id - (required) For new installs, specify the user ID that<br />
# you will use to log into the Deployment Manager’s Integrated<br />
# Solutions Console once security is enabled. This name must not exist<br />
# as a user in any LDAP directory that you plan to connect to the server.<br />
# For upgrades, specify the user ID that you use to log into the<br />
# Deployment Manager’s Integrated Solutions Console.<br />
#<br />
# stwas.was.admin.password - (required) The password associated with the user ID<br />
# specified for ’stwas.was.admin.id’<br />
#<br />
stwas.was.hostname=<br />
stwas.was.admin.id=<br />
stwas.was.admin.password=<br />
##################################################################################<br />
# Secondary Node Settings<br />
#<br />
# These settings are used only for Secondary Node installations (SN).<br />
# For new installations, the settings specify the cell that the secondary node<br />
# should be federated into.<br />
# For upgrades, the settings specify the cell that the existing secondary node is<br />
# already federated into.<br />
# The Deployment Manager for the cell must be started before running a secondary<br />
# node install or upgrade.<br />
#<br />
# These values are ignored if not installing or upgrading a secondary node.<br />
#<br />
# stwas.sn.dm.hostname - (required for ’SN’ install) The fully qualified hostname<br />
# of the Deployment Manager for the cell that the secondary node will be<br />
# federated into (new install) or is already federated into (upgrade).<br />
# The Deployment Manager must be running <strong>and</strong> listening on this hostname<br />
# or the install will fail.<br />
#<br />
# stwas.sn.dm.soap.port - (required for ’SN’ install) The soap port of the<br />
# Deployment Manager for the cell that the secondary node will be<br />
# federated into (new install) or is already federated into (upgrade).<br />
# Deployment Manager must be running <strong>and</strong> listening for SOAP connections<br />
# on this port or the install will fail.<br />
#<br />
stwas.sn.dm.hostname=<br />
stwas.sn.dm.soap.port=<br />
##################################################################################<br />
# STATIC Websphere Settings<br />
#<br />
# These settings are used by the installer to control how Websphere is configured<br />
# during installation. The values have been set specifically for installing the<br />
# <strong>Sametime</strong> Meeting Server.<br />
# DO NOT CHANGE this settings unless instructed to do so by <strong>IBM</strong> Support.<br />
#<br />
### DO NOT CHANGE ###<br />
stwas.was.installlocation=/Q<strong>IBM</strong>/ProdData/WebSphere/Appserver/v7/<strong>Sametime</strong>WAS<br />
stwas.was.profilelocation=/Q<strong>IBM</strong>/UserData/WebSphere/Appserver/v7/<strong>Sametime</strong>WAS<br />
stwas.was.dmprofile.default=STMDMgrProfile<br />
stwas.was.serverprofile.default=STMAppProfile<br />
stwas.was.snserverprofile.default=STMSNAppProfile<br />
stwas.was.appserver=STMeetingServer<br />
### DO NOT CHANGE ###<br />
################################################################################<br />
# Database Settings<br />
438 <strong>Lotus</strong> <strong>Sametime</strong>: <strong>Installation</strong> <strong>and</strong> <strong>Administration</strong> <strong>Guide</strong> <strong>Part</strong> 1
#<br />
# These settings define the database that will be used for the <strong>Sametime</strong> Meeting<br />
# Server.<br />
# For new installations, they control how the database resources are configured<br />
# in the Websphere Application Server.<br />
# For upgrades, they allow the installer to connect to the database resources.<br />
#<br />
#<br />
# database.db.hostname - (required) The fully qualified hostname of the system<br />
# where the database is running.<br />
#<br />
# database.db.user.id - (required) The user ID that will be used when making a<br />
# connection to the database.<br />
#<br />
# database.db.user.password - (required) The password for the user ID specified<br />
# by database.db.user.id.<br />
#<br />
database.db.hostname=<br />
database.db.user.id=<br />
database.db.user.password=<br />
##################################################################################<br />
# STATIC Database Settings<br />
#<br />
# These settings are used by the installer to control how database connections are<br />
# configured during installation. The values have been set specifically for<br />
# installing the <strong>Sametime</strong> Meeting Server.<br />
# DO NOT CHANGE these settings unless instructed to do so by <strong>IBM</strong> Support.<br />
#<br />
### DO NOT CHANGE ###<br />
database.db.type=db2_iseries<br />
database.db.name=STMS<br />
database.db.port=50000<br />
### DO NOT CHANGE ###<br />
################################################################################<br />
# LDAP Settings<br />
#<br />
# These values are used for new installs to define the LDAP server that the<br />
# <strong>Sametime</strong> Meeting Server will connect to.<br />
# The settings in this section are not used for upgrade installations.<br />
#<br />
# ldap.hostname - (required) The fully qualified hostname of the LDAP server.<br />
#<br />
# ldap.port - (required) The port used to connect to the LDAP server.<br />
#<br />
# ldap.displayname - (required) Attribute for the displayname in Websphere<br />
# Identity Manager. The default value is "cn".<br />
#<br />
# ldap.loginfield - (required) Indicates the attribute name used for login. The<br />
# default value is "mail".<br />
#<br />
# ldap.basedn - The starting point for LDAP searches of the directory service.<br />
#<br />
# ldap.binddn - Specifies the Bind distinguished name (DN) that the meeting<br />
# server will use to authenticate with the LDAP server. If not<br />
# specified, the meeting server will use anonymous access.<br />
#<br />
# ldap.binddn.password - (required if ldap.binddn is set) Specifies the password<br />
# that the meeting server will use to authenticate with the LDAP server.<br />
#<br />
# ldap.skip.ldap.config - If set to "true", the LDAP will not be configured<br />
# during installation <strong>and</strong> you will need to complete the configuration<br />
# manually. Only change this setting if you need LDAP to connect using<br />
# SSL.<br />
#<br />
ldap.hostname=<br />
Chapter 3. Installing 439
ldap.port=389<br />
ldap.displayname=cn<br />
ldap.loginfield=mail<br />
ldap.basedn=<br />
ldap.binddn=<br />
ldap.binddn.password=<br />
ldap.skip.ldap.config=false<br />
#<br />
########################## End of File #########################################<br />
Creating the Meeting Server database schemas <strong>and</strong> tables on<br />
<strong>IBM</strong> i<br />
Run the script to create the database schemas for the <strong>IBM</strong> <strong>Lotus</strong> <strong>Sametime</strong> Meeting<br />
Server on <strong>IBM</strong> i.<br />
Before you begin<br />
You should have prepared the Meeting Server installation file as described in<br />
"Preparing the Meeting Server installation file on <strong>IBM</strong> i."<br />
About this task<br />
On the <strong>IBM</strong> i system that will install the <strong>Sametime</strong> Meeting Server, follow these<br />
steps to create the database schema <strong>and</strong> tables:<br />
Procedure<br />
1. Log in with a user profile that has *ALLOBJ <strong>and</strong> *SECADM special authorities.<br />
These authorities are required to create the database schemas. The database<br />
schemas will be created on the system specified in your copy of the<br />
stms.default.response.properties file <strong>and</strong> owned by the user profile specified in<br />
the file.<br />
2. From an <strong>IBM</strong> i comm<strong>and</strong> line, run the following comm<strong>and</strong> to start the QShell<br />
Interpreter:<br />
QSH<br />
3. Run the cd shell comm<strong>and</strong>, specifying the fully qualified path to the<br />
installation kit directory; for example<br />
/My<strong>Sametime</strong>Packages/<strong>Sametime</strong>MeetingServer/<strong>IBM</strong>i/stii_stms<br />
For DVD:<br />
/qopt/volume_ID/<strong>IBM</strong>i/stii_stms<br />
4. The POLICY schema is shared by the Meeting Server <strong>and</strong> the System Console.<br />
If the POLICY schema already exists, the Meeting Server database setup script<br />
will only create the MTG schema.<br />
setupDB_stms.sh -Dinstall.response.file=path_<strong>and</strong>_name_of_custom_response.properties_file<br />
5. When the script completes, press F3 to exit QSH.<br />
Results<br />
If the database schema creation was not successful, look at the script log for more<br />
information about what occurred during the attempt. Fix the problem, then try<br />
running the script again. The script log is stored in the following location.<br />
/Q<strong>IBM</strong>/UserData/<strong>Lotus</strong>/stii/logs<br />
The log name contains the date <strong>and</strong> time in this form:<br />
440 <strong>Lotus</strong> <strong>Sametime</strong>: <strong>Installation</strong> <strong>and</strong> <strong>Administration</strong> <strong>Guide</strong> <strong>Part</strong> 1
stms_dbsetup_yyyymmdd_hhmm.log<br />
For example, this log was created at 3:07 A.M. on December 15, 2009:<br />
stms_dbsetup_20091215_0307.log<br />
Related tasks<br />
“Preparing to install <strong>Lotus</strong> <strong>Sametime</strong> on <strong>IBM</strong> i” on page 349<br />
Follow these steps to prepare <strong>IBM</strong> i for <strong>Lotus</strong> <strong>Sametime</strong> server installations.<br />
Installing a meeting server on <strong>IBM</strong> i<br />
Run the database schema <strong>and</strong> install scripts to set up the <strong>Lotus</strong> <strong>Sametime</strong> Meeting<br />
Server on <strong>IBM</strong> i.<br />
Before you begin<br />
If you intend to install from a downloaded image, you should have downloaded<br />
the meeting server installation package. For all installations, you should have<br />
completed the preparation steps. The database schemas required for the Meeting<br />
Server (MTG <strong>and</strong> POLICY) should already exist.<br />
About this task<br />
Follow these steps to install the <strong>Lotus</strong> <strong>Sametime</strong> Meeting Server <strong>and</strong> WebSphere<br />
Application Server.<br />
Procedure<br />
1. Log in using a profile with *ALLOBJ <strong>and</strong> *SECADM special authorities.<br />
2. Use the WRKSYSVAL comm<strong>and</strong> to check the setting for the QVFYOBJRST system<br />
value <strong>and</strong> change it if necessary. The setting must be 3 or lower to install the<br />
<strong>Sametime</strong> software.<br />
3. From an <strong>IBM</strong> i comm<strong>and</strong> line, run the following comm<strong>and</strong> to start the QShell<br />
Interpreter:<br />
QSH<br />
4. Run the cd shell comm<strong>and</strong>, specifying the fully qualified path to the<br />
installation kit directory; for example:<br />
/My<strong>Sametime</strong>Packages/<strong>Sametime</strong>MeetingServer/<strong>IBM</strong>i/stii_stms<br />
For DVD:<br />
cd /qopt/volume_ID/<strong>IBM</strong>i/stii_stms<br />
5. Start the Meeting Server installation with the following shell comm<strong>and</strong>:<br />
install_stms.sh -Dinstall.response.file=path_<strong>and</strong>_name_of_customized_response.properties_file<br />
6. When the script completes, press F3 to exit QSH.<br />
Results<br />
If the installation was not successful, look at the installation logs for more<br />
information about what occurred during the installation attempt. Fix the problem,<br />
then try installing again. The installation logs are stored in the following location.<br />
/Q<strong>IBM</strong>/UserData/<strong>Lotus</strong>/stii/logs<br />
The log name contains the date <strong>and</strong> time in this form:<br />
install_STMEETINGS_yyyymmdd_hhmm.log<br />
Chapter 3. Installing 441
For example, this log was created at 3:07 A.M. on December 15, 2009:<br />
install_STMEETINGS_20091215_0307.log<br />
What to do next<br />
If this is the first installation of WebSphere Application Server on this system,<br />
follow steps for increasing the WebSphere Application Server usage limit. This task<br />
needs to be done only once on a system.<br />
If you have installed both the <strong>Sametime</strong> Meeting Server <strong>and</strong> the <strong>Sametime</strong> Proxy<br />
Server on the same system, you must update the table of Host Aliases associated<br />
with the <strong>Sametime</strong> Proxy Server's default_host virtual host so that it does not use<br />
the same host name <strong>and</strong> IP address as the <strong>Sametime</strong> Meeting Server. Follow the<br />
steps in Deploying <strong>Sametime</strong> Proxy Server <strong>and</strong> <strong>Sametime</strong> Meeting Server on the<br />
same machine.<br />
Related tasks<br />
“Preparing to install <strong>Lotus</strong> <strong>Sametime</strong> on <strong>IBM</strong> i” on page 349<br />
Follow these steps to prepare <strong>IBM</strong> i for <strong>Lotus</strong> <strong>Sametime</strong> server installations.<br />
Connecting to a DB2 database<br />
Use the <strong>Lotus</strong> <strong>Sametime</strong> System Console to connect to the <strong>Lotus</strong> <strong>Sametime</strong> Meeting<br />
Server or <strong>Lotus</strong> <strong>Sametime</strong> Gateway database before installing the server from the<br />
System Console. If you installed the server without using the System Console (as is<br />
the case with the <strong>Sametime</strong> Meeting Server on <strong>IBM</strong> i <strong>and</strong> <strong>Sametime</strong> Gateway on<br />
any platform), do this step before registering the server with the System Console.<br />
Before you begin<br />
Start the <strong>Lotus</strong> <strong>Sametime</strong> System Console if it is not already running.<br />
About this task<br />
If you have not already opened the Connect to DB2 Databases activity, follow these<br />
steps:<br />
Procedure<br />
1. From a browser, enter the following URL, replacing serverhostname.domain with<br />
the fully qualified domain name of the <strong>Lotus</strong> <strong>Sametime</strong> System Console server.<br />
http://serverhostname.domain:8700/ibm/console<br />
For example:<br />
http://sametime.example.com:8700/ibm/console<br />
<strong>IBM</strong> i: The port number may not be 8700. Use the port that was listed in the<br />
<strong>Sametime</strong> System Console installation results summary or use the setting<br />
specified for the Administrative console secure port in the AboutThisProfile.txt<br />
file. For the <strong>Sametime</strong> System Console Deployment Manager Profile<br />
(STSCDmgrProfile), the file is located in the following path:<br />
/Q<strong>IBM</strong>/UserData/Websphere/AppServer/V7/<strong>Sametime</strong>WAS/profiles/<br />
STSCDmgrProfile/logs/AboutThisProfile.txt<br />
2. Enter the WebSphere Application Server User ID <strong>and</strong> password that you<br />
created when you installed the <strong>Lotus</strong> <strong>Sametime</strong> System Console.<br />
3. Click the <strong>Sametime</strong> System Console task to open it in the navigation tree.<br />
4. Click <strong>Sametime</strong> Prerequisites → Connect to DB2 Databases.<br />
442 <strong>Lotus</strong> <strong>Sametime</strong>: <strong>Installation</strong> <strong>and</strong> <strong>Administration</strong> <strong>Guide</strong> <strong>Part</strong> 1
Related tasks<br />
“Starting the <strong>Lotus</strong> <strong>Sametime</strong> System Console” on page 290<br />
When started, the <strong>Lotus</strong> <strong>Sametime</strong> System Console runs as a task in the WebSphere<br />
Application Server administrative console.<br />
<strong>Sametime</strong> prerequisite: Connecting to a DB2 database:<br />
This activity takes you through the steps for connecting to the Meeting Server or<br />
Gateway database you created.<br />
Before you begin<br />
AIX, Linux, Solaris, Windows: Ensure that <strong>IBM</strong> DB2 has been installed <strong>and</strong> that<br />
you have created the <strong>Sametime</strong> Meeting Server or Gateway database.<br />
<strong>IBM</strong> i: Ensure that you have created the required database schemas <strong>and</strong> tables.<br />
In the Connect to DB2 Databases portlet, verify that the <strong>Lotus</strong> <strong>Sametime</strong> System<br />
Console database you created earlier is already displayed in the list of databases.<br />
About this task<br />
Follow these steps to connect to the Meeting Server or Gateway database. You<br />
must do this before you can install the Meeting Server using the <strong>Sametime</strong> System<br />
Console. If you installed the server without using the System Console (as is the<br />
case with the <strong>Sametime</strong> Meeting Server on <strong>IBM</strong> i <strong>and</strong> <strong>Sametime</strong> Gateway on any<br />
platform), do this step before registering the server with the System Console.<br />
Procedure<br />
1. DB2 Configuration <strong>Guide</strong>d Activity.<br />
Click Add to begin the guided activity that will connect your server to the DB2<br />
database. If a connection already exists, you can optionally edit or delete it.<br />
2. Add a new database.<br />
a. In the Connect to DB2 Databases portlet, click Add.<br />
If you want to edit or delete a database instead, then select one, <strong>and</strong> click<br />
the appropriate button.<br />
b. Enter the fully qualified host name of the DB2 server in the Host name<br />
field.<br />
Do not enter an IP address or a short host name.<br />
c. The Port field shows the default port of 50000. Accept the default unless<br />
you specified a different port during DB2 installation or your server is using<br />
a different port.<br />
Linux: The default is typically 50001, but will vary based on port<br />
availability. Check the /etc/services file on the DB2 server to verify the<br />
port number being used.<br />
d. In the Database name, field, enter the name of the database you want to<br />
connect to.<br />
Meeting Server database<br />
On AIX, Linux, Solaris, <strong>and</strong> Windows, the database name is STMS unless<br />
you changed it.<br />
On <strong>IBM</strong> i, the name is always STMS.<br />
Gateway database<br />
Chapter 3. Installing 443
For AIX, Linux, Solaris, <strong>and</strong> Windows, the database name is STGW unless<br />
you changed it.<br />
For <strong>IBM</strong> i, use the name you specified when creating the database schemas.<br />
e. In the Application user ID field, supply the DB2 application's<br />
administrative user name that you created when you installed DB2, such as<br />
db2admin. This user has database administration authority <strong>and</strong> you will use<br />
this user ID <strong>and</strong> password whenever you work with DB2 databases for<br />
<strong>Lotus</strong> <strong>Sametime</strong>. On <strong>IBM</strong> i, this is the user profile you specified as the<br />
owner of the Meeting Server database schemas in your copy of the<br />
stms.default.response.properties file or the user profile you logged in with<br />
when you created the Gateway database schemas.<br />
f. In the Application password field, enter the password for the DB2<br />
administrative user ID.<br />
g. If you are connecting to a database on an <strong>IBM</strong> i server, click Hosted on<br />
<strong>IBM</strong> i.<br />
h. Click Finish.<br />
Registering a non-clustered <strong>IBM</strong> i <strong>Sametime</strong> server with the<br />
<strong>Lotus</strong> <strong>Sametime</strong> System Console<br />
After installing a <strong>Lotus</strong> <strong>Sametime</strong> Community Server, <strong>Sametime</strong> Proxy Server, or<br />
<strong>Sametime</strong> Meeting server on <strong>IBM</strong> i, register it with the <strong>Sametime</strong> System Console<br />
to allow you to manage all <strong>Sametime</strong> servers from a central location.<br />
Before you begin<br />
Before you register the server, verify that you have completed the following tasks.<br />
<strong>Sametime</strong> Community Server<br />
v The community server must be configured to use an LDAP directory.<br />
v The community server must be started.<br />
v The <strong>Lotus</strong> <strong>Sametime</strong> System Console must be started.<br />
v The LDAP server must be started.<br />
v The LDAP server must be connected to the <strong>Sametime</strong> System Console.<br />
<strong>Sametime</strong> Proxy Server<br />
v The <strong>Lotus</strong> <strong>Sametime</strong> System Console must be started.<br />
v The Community Server that the Proxy Server connects to must be registered<br />
with the <strong>Sametime</strong> System Console.<br />
<strong>Sametime</strong> Meeting Server<br />
v The <strong>Lotus</strong> <strong>Sametime</strong> System Console must be started.<br />
v The LDAP server must be started.<br />
v The LDAP server must be connected to the <strong>Sametime</strong> System Console.<br />
v The Meeting Server database (STMS) must be connected to the <strong>Sametime</strong> System<br />
Console.<br />
About this task<br />
Working from the <strong>Sametime</strong> server that you want to connect with the console,<br />
follow these steps to update properties files <strong>and</strong> run the registration utility to<br />
register the server with the console.<br />
444 <strong>Lotus</strong> <strong>Sametime</strong>: <strong>Installation</strong> <strong>and</strong> <strong>Administration</strong> <strong>Guide</strong> <strong>Part</strong> 1
During this task you will edit the following files; click the topic titles below to see<br />
details on each file. Use Ctrl+Click to open the topic in a new browser tab or<br />
window so you can keep it open for reference:<br />
v console.properties<br />
v productConfig.properties<br />
Procedure<br />
1. On the <strong>Sametime</strong> server you plan to register, navigate to the console directory.<br />
v Community Server<br />
The console directory is a subdirectory of the <strong>Sametime</strong> Community server<br />
data directory.<br />
v Proxy Server<br />
v<br />
/Q<strong>IBM</strong>/UserData/<strong>Lotus</strong>/stii/STPROXY/STPROXY_date_time/console<br />
The date <strong>and</strong> time indicate when the Proxy Server was installed.<br />
Meeting Server<br />
/Q<strong>IBM</strong>/UserData/<strong>Lotus</strong>/stii/STMeetings/STMEETINGS_date_time/console<br />
The date <strong>and</strong> time indicate when the Meeting Server was installed.<br />
2. In the console directory, make backup copies with different names of the<br />
console.properties <strong>and</strong> productConfig.properties files.<br />
3. Update the following values in the console.properties file <strong>and</strong> save the file.<br />
Table 85. console.properties settings<br />
SSCHostName<br />
SSCHTTPPort<br />
Provide the fully qualified host name of the <strong>Lotus</strong><br />
<strong>Sametime</strong> System Console server.<br />
Specify the HTTP port used for the <strong>Lotus</strong> <strong>Sametime</strong><br />
System Console server if SSL is not enabled <strong>and</strong> the<br />
value for SSCSSLEnabled is "false."<br />
To determine the correct HTTP port, open the<br />
AboutThisProfile.txt file for the lotus <strong>Sametime</strong> System<br />
Console Application Server Profile <strong>and</strong> use the setting<br />
specified for the "HTTP transport port." The default<br />
profile name is STSCAppProfile.<br />
On <strong>IBM</strong> i, look for the AboutThisProfile.txt file in the<br />
following location: /Q<strong>IBM</strong>/UserData/Websphere/<br />
AppServer/V7/<strong>Sametime</strong>WAS/profiles/STSCAppProfile/<br />
logs/AboutThisProfile.txt<br />
SSCUserName<br />
SSCPassword<br />
SSCSSLEnabled<br />
SSCHTTPSPort<br />
Enter the <strong>IBM</strong> WebSphere Application Server User ID<br />
that you created when you installed <strong>Lotus</strong> <strong>Sametime</strong><br />
System Console. The default is wasadmin.<br />
Enter the WebSphere Application Server password<br />
associated with the SSCUserName.<br />
Change this value to "true" to connect to the <strong>Lotus</strong><br />
<strong>Sametime</strong> System Console using a secure connection.<br />
Specify the HTTPS port used by the <strong>Sametime</strong> System<br />
Console server if SSCSSLEnabled is set to "true."<br />
4. Now update the productConfig.properties file with the values needed for the<br />
server you are registering. Then save the file.<br />
Required values not listed below are filled in automatically.<br />
v <strong>Sametime</strong> Community Server<br />
Chapter 3. Installing 445
v<br />
– DepName: Provide a descriptive name for your deployment. It must be a<br />
unique deployment name on the <strong>Sametime</strong> System Console.<br />
<strong>Sametime</strong> Proxy Server<br />
– WASPassword: Specify the password associated with the WASUserID.<br />
v <strong>Sametime</strong> Meeting Server<br />
– DBAppPassword: Specify the password associated with the database ID.<br />
– WASPassword: Specify the password associated with the WASUserID.<br />
– LDAPBindPwd: Specify the password associated with the LDAPBindDN.<br />
5. If you are registering a <strong>Sametime</strong> Community Server, start the server.<br />
Otherwise, proceed to the next step.<br />
6. From an <strong>IBM</strong> i comm<strong>and</strong> line, run the following comm<strong>and</strong> to start the QShell<br />
Interpreter:<br />
QSH<br />
7. Run the cd shell comm<strong>and</strong>, specifying the fully qualified path to the console<br />
directory you used in Step 1.<br />
8. Run the appropriate shell script to register the server:<br />
v <strong>Sametime</strong> Community Server<br />
registerSTServerNode.sh<br />
When prompted, specify the following information:<br />
– Full path to the <strong>Sametime</strong> Community server data directory where the<br />
notes.ini file is located.<br />
– The Community Server Administrator ID <strong>and</strong> password.<br />
v Other servers<br />
registerProduct.sh<br />
9. When the registration script completes, press F3 to exit QSH.<br />
Verifying a meeting server installation<br />
Log in to the <strong>Lotus</strong> <strong>Sametime</strong> Meeting Server to verify that the installation was<br />
successful.<br />
About this task<br />
Verify the installation by logging in to the server. Then try creating a new meeting<br />
room.<br />
Procedure<br />
1. From a web browser, navigate to the Meeting Room Center by entering the<br />
following URL:<br />
http://serverhostname.domain/stmeetings<br />
Replace serverhostname.domain with your server name. For example:<br />
http://stmeet1.example.com/stmeetings<br />
Tip: To verify the port number being used by the application, log in to the<br />
console on the <strong>Sametime</strong> Meeting Server:<br />
a. Enter the following URL, replacing serverhostname.domain with the fully<br />
qualified domain name of the server.<br />
http://serverhostname.domain:8600/ibm/console<br />
8600 is the default port when the Proxy Server is installed as a Cell Profile.<br />
For example:<br />
446 <strong>Lotus</strong> <strong>Sametime</strong>: <strong>Installation</strong> <strong>and</strong> <strong>Administration</strong> <strong>Guide</strong> <strong>Part</strong> 1
http://stmeet1.example.com:8600/ibm/console<br />
b. Enter the WebSphere Application Server User ID <strong>and</strong> password that you<br />
created when you installed the server.<br />
c. Click Servers → WebSphere application servers → STMeetingServer → ports<br />
→ WC_defaulthost to find the port number.<br />
You can also verify the HTTP port number being used by the <strong>Lotus</strong> <strong>Sametime</strong><br />
Meeting Server by opening the AboutThisProfile.txt file for the <strong>Sametime</strong><br />
Meeting Application Server Profile <strong>and</strong> use the setting specified for the HTTP<br />
transport port. The default profile name is short_host_nameSTMPNProfile1 when<br />
you use a deployment plan to install the server. On <strong>IBM</strong> i, look for the<br />
AboutThisProfile.txt file in the following location:<br />
/Q<strong>IBM</strong>/UserData/Websphere/AppServer/V7/<strong>Sametime</strong>WAS/profiles/<br />
STMAppProfile/logs/AboutThisProfile.txt<br />
2. Click Log In <strong>and</strong> then enter your User name <strong>and</strong> Password to log in to the<br />
Meeting Center.<br />
3. Click New Meeting Room, then fill in the fields <strong>and</strong> click Save.<br />
4. The new meeting appears in the list of meetings that you own. Click Enter<br />
Meeting Room below the name of the new meeting to join the meeting.<br />
Installing a <strong>Lotus</strong> <strong>Sametime</strong> Gateway server<br />
Plan a deployment <strong>and</strong> install <strong>IBM</strong> DB2 <strong>and</strong> then one or more <strong>Lotus</strong> <strong>Sametime</strong><br />
Gateway servers.<br />
Creating the Gateway database schemas <strong>and</strong> tables on <strong>IBM</strong> i<br />
Before you install <strong>Lotus</strong> <strong>Sametime</strong> Gateway, you must create the DB2 database,<br />
including tables <strong>and</strong> bufferpools, needed by <strong>Lotus</strong> <strong>Sametime</strong> Gateway. <strong>Sametime</strong><br />
Gateway stores community settings <strong>and</strong> custom properties in the database.<br />
About this task<br />
For a multi-server installation, you should perform the steps once on the <strong>IBM</strong> i<br />
server where you want to host the data for <strong>Lotus</strong> <strong>Sametime</strong> Gateway. Afterwards,<br />
when you install <strong>Lotus</strong> <strong>Sametime</strong> Gateway, you use the host name of that <strong>IBM</strong> i<br />
server when specifying the server name on the database information panel of the<br />
wizard.<br />
On the <strong>IBM</strong> i system that will host your database, proceed as follows:<br />
Procedure<br />
1. Create a user profile on the system that will be the owner of the schema<br />
created for the <strong>Lotus</strong> <strong>Sametime</strong> Gateway data. The profile that you create can<br />
have a user class of *USER, <strong>and</strong> will not require special authorities.<br />
2. Log in as the profile that will be the owner of the schema.<br />
3. From the installation media, copy the <strong>Lotus</strong> <strong>Sametime</strong> Gateway installation<br />
image to a temporary directory \TMP\<strong>Sametime</strong>Gateway <strong>and</strong> unzip the contents.<br />
4. Locate a copy of \TMP\<strong>Sametime</strong>Gateway\database\db2_iseries\createDbi5OS<br />
<strong>and</strong> copy it to a temp directory in the IFS of the database server.<br />
5. On the <strong>IBM</strong> i system, start a QSHELL session. From an <strong>IBM</strong> i comm<strong>and</strong> line,<br />
type the comm<strong>and</strong>:<br />
QSH<br />
6. Change to the temp directory where you copied the file createDbi5OS <strong>and</strong> type<br />
the following comm<strong>and</strong>:<br />
Chapter 3. Installing 447
createDbi5OS <br />
Where is the name of the schema you would like <strong>Lotus</strong><br />
<strong>Sametime</strong> Gateway to use. The name must meet the requirements for a library<br />
name in <strong>IBM</strong> i, <strong>and</strong> must not already be used. For example, STGW.<br />
What to do next<br />
You can now proceed with the <strong>Lotus</strong> <strong>Sametime</strong> Gateway installation.<br />
Installing <strong>Sametime</strong> Gateway<br />
Install an <strong>IBM</strong> <strong>Lotus</strong> <strong>Sametime</strong> Gateway server. This section provides procedures<br />
for installing a single server <strong>and</strong> installing a cluster of servers. When installing a<br />
cluster, you install a primary server, a Deployment Manager server, <strong>and</strong> at least<br />
one additional server on its own machine. You can install the primary server <strong>and</strong><br />
Deployment Manager on the same machine, or each on its own machine.<br />
Before you begin<br />
The fully qualified domain name of the <strong>Lotus</strong> <strong>Sametime</strong> Gateway server must be<br />
externally resolvable by the domain name server, <strong>and</strong> must not be set in the "hosts"<br />
file. Verify that this is true before installing the <strong>Lotus</strong> <strong>Sametime</strong> Gateway.<br />
About this task<br />
Unlike other <strong>Lotus</strong> <strong>Sametime</strong> components, the <strong>Lotus</strong> <strong>Sametime</strong> Gateway does not<br />
install with a deployment plan created on the <strong>Lotus</strong> <strong>Sametime</strong> System Console.<br />
Instead, you enter required information as you proceed through the installation<br />
program. Once the installation is complete, you will register the Gateway with the<br />
<strong>Lotus</strong> <strong>Sametime</strong> System Console; from then on, you will administer the Gateway<br />
server from the System Console, just like all the other <strong>Lotus</strong> <strong>Sametime</strong><br />
components.<br />
Installing a single Gateway server:<br />
Choose to install a single <strong>Sametime</strong> Gateway server on Windows, AIX, Linux,<br />
Solaris, or <strong>IBM</strong> i.<br />
Installing a single server on <strong>IBM</strong> i:<br />
To install <strong>Lotus</strong> <strong>Sametime</strong> Gateway on <strong>IBM</strong> i, you must first install WebSphere<br />
Application Server. You can install more than one instance of <strong>Lotus</strong> <strong>Sametime</strong><br />
Gateway on a single <strong>IBM</strong> i system.<br />
Installing WebSphere Application Server on <strong>IBM</strong> i:<br />
Install WebSphere Application Server before you install <strong>Lotus</strong> <strong>Sametime</strong> Gateway.<br />
After you install WebSphere Application Server, you can install more than one<br />
instance of <strong>Lotus</strong> <strong>Sametime</strong> Gateway on a single <strong>IBM</strong> i system.<br />
Before you begin<br />
If WebSphere Application Server Network Deployment has been installed by<br />
another <strong>Sametime</strong> product from the current release, you may use that WebSphere<br />
Application Server installation for <strong>Sametime</strong> Gateway. You need *ALLOBJ <strong>and</strong><br />
448 <strong>Lotus</strong> <strong>Sametime</strong>: <strong>Installation</strong> <strong>and</strong> <strong>Administration</strong> <strong>Guide</strong> <strong>Part</strong> 1
*SECADM authorities to successfully complete the WebSphere Application Server<br />
Network Deployment installation.<br />
About this task<br />
Information on downloading packages for <strong>Lotus</strong> <strong>Sametime</strong> is located at the<br />
following Web address:<br />
http://www.ibm.com/support/docview.wss?rs=477&uid=swg24027054<br />
Procedure<br />
1. Create the temporary file folder /TMP/WASCD on a PC that can connect to the<br />
<strong>IBM</strong> i system.<br />
2. Copy the file part_number.zip to the temporary folder /TMP/WASCD<br />
3. Open a comm<strong>and</strong> window <strong>and</strong> navigate to the folder /TMP/WASCD.<br />
4. Extract all files to the temporary directory/TMP/WASCD. When you are done<br />
extracting the files, you should have a /TMP/WASCD/ifpackage folder with WAS<br />
<strong>and</strong> JDK folders inside the ifpackage folder.<br />
5. Copy the ifpackage folder to the IFS of the <strong>IBM</strong> i system.<br />
6. In the folder you copied to the IFS of the <strong>IBM</strong> i system, edit the file<br />
ifpackage/WAS/responsefile.nd.txt<br />
7. Accept the license to install. Read the comments in the file regarding License<br />
Acceptance <strong>and</strong> then set the value of silentInstallLicenseAcceptance to true.<br />
For example:<br />
-OPT silentInstallLicenseAcceptance="true"<br />
8. Change the following options in the file:<br />
-OPT profileType="none"<br />
-OPT installLocation="/Q<strong>IBM</strong>/ProdData/WebSphere/AppServer/V7/<strong>Sametime</strong>WAS"<br />
-OPT defaultProfileLocation="/Q<strong>IBM</strong>/UserData/WebSphere/AppServer/V7/<strong>Sametime</strong>WAS"<br />
9. Save the file. The rest of the install options in the file are correct for a default<br />
installation.<br />
10. To run the install, start a QSHELL session.<br />
11. Navigate to the ifpackage/WAS directory.<br />
12. Run the following comm<strong>and</strong>:<br />
install -options responsefile.nd.txt<br />
13. When the installation is successful, you will see a message such as this:<br />
(Nov 29, 2007 5:19:59 AM), Process, com.ibm.ws.install.ni.ismp.actions.<br />
ISMPLogSuccessMessageAction, msg1, INSTCONFSUCCESS.<br />
install.ni.ismp.actions.ISMPLogSuccessMessageAction,<br />
msg1, INSTCONFSUCCESS<br />
What to do next<br />
If this is the first installation of WebSphere Application Server on this system,<br />
follow steps for increasing the WebSphere Application Server usage limit. This task<br />
needs to be done only once on a system.<br />
Installing WebSphere iFixes for <strong>Lotus</strong> <strong>Sametime</strong> Gateway:<br />
Install required <strong>IBM</strong> WebSphere Application Server updates on the <strong>IBM</strong> <strong>Lotus</strong><br />
Gateway server.<br />
Chapter 3. Installing 449
About this task<br />
After you install or upgrade the <strong>Lotus</strong> <strong>Sametime</strong> Gateway, add the WebSphere<br />
Application Server updates, which are included in the product package.<br />
Procedure<br />
1. Download the package containing the WebSphere iFixes to the <strong>Lotus</strong> <strong>Sametime</strong><br />
Gateway server.<br />
The iFixes are included in the following package: <strong>IBM</strong> WebSphere V7.0.0.3<br />
iFixes for <strong>Sametime</strong> V8.5.1 Windows, AIX, Linux x86, zLinux, Solaris, <strong>IBM</strong> i<br />
Multilingual.<br />
2. Install the WebSphere Update Installer as described in Installing the WebSphere<br />
Application Server Update Installer.<br />
3. Use the WebSphere Update Installer to install the iFixes as described in<br />
Installing WebSphere Application Server updates.<br />
Installing a single <strong>Sametime</strong> Gateway server on <strong>IBM</strong> i:<br />
Complete these steps to install a single <strong>Lotus</strong> <strong>Sametime</strong> Gateway server on <strong>IBM</strong> i.<br />
If you need to create a cluster of <strong>Lotus</strong> <strong>Sametime</strong> Gateway servers later, follow the<br />
procedure for installing a cluster of servers.<br />
Before you begin<br />
Before you begin, WebSphere Application Server must be installed. You need<br />
*ALLOBJ <strong>and</strong> *SECADM authorities to successfully complete the <strong>Lotus</strong> <strong>Sametime</strong><br />
Gateway installation.<br />
Information on downloading packages for <strong>Lotus</strong> <strong>Sametime</strong> is located at the<br />
following Web address:<br />
http://www.ibm.com/support/docview.wss?rs=477&uid=swg24027054<br />
About this task<br />
<strong>IBM</strong> i allows multiple instances of <strong>Lotus</strong> <strong>Sametime</strong> Gateway to be installed on a<br />
single <strong>IBM</strong> i system. If a <strong>Lotus</strong> <strong>Sametime</strong> Gateway server is running while you<br />
install a new <strong>Lotus</strong> <strong>Sametime</strong> Gateway server, the running server must be restarted<br />
before you can use the Integrated Solutions Console to administer <strong>Lotus</strong> <strong>Sametime</strong><br />
Gateway.<br />
Procedure<br />
1. From the installation media, copy the <strong>Lotus</strong> <strong>Sametime</strong> Gateway installation<br />
image (part_number.exe) to a temporary directory such as c:\TMP.<br />
2. Extract the contents of part_number.exe to the temporary directory c:\TMP.<br />
3. Navigate to the folder: c:\TMP\<strong>Sametime</strong>Gateway.<br />
4. You can run the installer in wizard mode or in console mode. Use the wizard<br />
mode if you are installing from a PC to the <strong>IBM</strong> i system.<br />
Important: If you are installing on an IPv6–enabled server, you must use the<br />
second option below to install using the console.<br />
v To run the installer in wizard mode, type the following comm<strong>and</strong>:<br />
installi5OS.bat<br />
450 <strong>Lotus</strong> <strong>Sametime</strong>: <strong>Installation</strong> <strong>and</strong> <strong>Administration</strong> <strong>Guide</strong> <strong>Part</strong> 1
v<br />
To run the installer in console mode, perform these steps:<br />
a. Copy the directory /TMP/<strong>Sametime</strong>Gateway to the IFS of the <strong>IBM</strong> i system.<br />
b. Start a QSHELL session.<br />
c. Navigate to the /TMP/<strong>Sametime</strong>Gateway directory <strong>and</strong> type the following<br />
comm<strong>and</strong>:<br />
install.sh -console<br />
Attention: If one or more of the DNS addresses in your environment<br />
(for example: WebSphere Application Server installation host name, DB2<br />
host name, or LDAP host name) refers to an IPv6–format address, add<br />
the following option to your install comm<strong>and</strong> to work around an<br />
IPv6–related issue with the installer:<br />
install.sh -console -V BypassWasInfoCheck=true<br />
Because your input will not be verified during installation, you should<br />
take extra care when typing values.<br />
5. Select the language to be used for the installation <strong>and</strong> click OK. The <strong>Lotus</strong><br />
<strong>Sametime</strong> Gateway Welcome screen is displayed.<br />
6. Click Next to continue with the installation. The Software License Agreement<br />
dialog is displayed. Please make sure to read the license agreement carefully.<br />
7. Select the appropriate radio button option to accept the license agreement if<br />
you agree with the statement <strong>and</strong> click Next to proceed with the installation.<br />
If you accepted the terms, the <strong>Installation</strong> Type dialog is displayed.<br />
8. Select St<strong>and</strong>alone server, <strong>and</strong> then click Next.<br />
9. In the WebSphere Application Server location screen, specify the directory<br />
where WebSphere Application Server 7.0 ND was installed, for example,<br />
/Q<strong>IBM</strong>/proddata/websphere/AppServer/v7/nd<br />
This value should be the same as the installLocation option in the response<br />
file used to install WebSphere Application Server.<br />
10. See node, cell, <strong>and</strong> host name profile information provided by the installer. If<br />
the supplied information is okay, click Next.<br />
Option<br />
Node<br />
Cell<br />
Host name<br />
Profile name<br />
Description<br />
Logical name for the node. For example,<br />
exampleNode.<br />
Name for the cell. Every WebSphere<br />
Application Server is created on a node<br />
inside a cell. A cell is a collection of nodes<br />
for administration <strong>and</strong> workload<br />
management. For example, exampleCell.<br />
Fully qualified domain name of the machine<br />
on which you are installing WebSphere<br />
Application Server. For example:<br />
server1.example.com<br />
Name of the WebSphere Application Server<br />
profile that will be created <strong>and</strong> be installed<br />
with the <strong>Lotus</strong> <strong>Sametime</strong> Gateway. For<br />
example: STGW_Profile<br />
Chapter 3. Installing 451
Option<br />
Starting port<br />
Description<br />
<strong>IBM</strong> i supports running multiple profiles<br />
<strong>and</strong> instances of WebSphere Application<br />
Server at the same time; to avoid port<br />
conflicts the profile created will not use the<br />
default ports. Select a port range of 50<br />
consecutive unused ports on your system,<br />
<strong>and</strong> enter the first port number as your<br />
starting port. For example: 10000.<br />
11. Create a user ID <strong>and</strong> password to log in to the Integrated Solutions Console,<br />
the administrative interface for managing <strong>Lotus</strong> <strong>Sametime</strong> Gateway. The user<br />
ID must not exist in the LDAP directory. Passwords must not contain accented<br />
characters or any of the following characters:<br />
;*!?"/|+&’`[]%^<br />
12. Click Next to continue with the installation. The DB2 Database Properties<br />
dialog is displayed.<br />
13. Click Next to enter properties required by DB2:<br />
Option<br />
Host name<br />
Schema name<br />
Application user ID<br />
Application password<br />
Schema user ID<br />
Schema password<br />
Description<br />
The Fully qualified host name or TCP/IP<br />
address of the database server.<br />
The name of the schema you created when<br />
preparing the <strong>Lotus</strong> <strong>Sametime</strong> Gateway<br />
environment. For example, STGW.<br />
A database user ID that has permission to<br />
connect to the database <strong>and</strong> read or write<br />
records. The application user ID is often the<br />
same as the schema owner user ID.<br />
The password for the application user. The<br />
application password is often the same as<br />
the schema owner password.<br />
The ID for the user that has appropriate<br />
permissions to create tables in the database.<br />
You may need to get this information from<br />
the database administrator. The schema user<br />
ID is often the same as the application user<br />
ID.<br />
The password for the schema owner. You<br />
may need to get this information from the<br />
database administrator. The schema<br />
password is often the same as the<br />
application password.<br />
14. Click Next to connect to an LDAP server at this time. The LDAP server must<br />
be the same LDAP used by <strong>Lotus</strong> <strong>Sametime</strong>.<br />
Option<br />
Configure LDAP now<br />
Description<br />
Select if you want to set up a connection<br />
between <strong>Sametime</strong> Gateway <strong>and</strong> LDAP that<br />
does not need an SSL connection. You will<br />
need to know the host name <strong>and</strong> port of the<br />
LDAP server.<br />
452 <strong>Lotus</strong> <strong>Sametime</strong>: <strong>Installation</strong> <strong>and</strong> <strong>Administration</strong> <strong>Guide</strong> <strong>Part</strong> 1
Option<br />
Configure LDAP after the installation<br />
Description<br />
Select this option if you need to set up an<br />
SSL connection with LDAP, or if you do not<br />
know the host name <strong>and</strong> port number used<br />
by LDAP. If you are installing <strong>Lotus</strong><br />
<strong>Sametime</strong> Gateway outside the firewall <strong>and</strong><br />
the LDAP directory is located inside the<br />
firewall, choose this option.<br />
If you selected Configure LDAP now, complete the next four steps.<br />
Otherwise, proceed to Step 19.<br />
15. Select an LDAP host name from list of Registered host names <strong>and</strong> ports in<br />
your domain, or select Other <strong>and</strong> enter a host name or IP address in the Host<br />
name field. The default port number is 389. Click Next.<br />
16. If anonymous access is successful to the LDAP host name, you may have the<br />
option of continuing with anonymous access or changing the access to<br />
authenticated access. If anonymous access is not permitted, you will not have<br />
this option because you must supply a bind distinguished name <strong>and</strong><br />
password.<br />
Option<br />
Anonymous access<br />
Authenticated access<br />
Description<br />
Select this option if you don't need<br />
authenticated access to the LDAP server.<br />
<strong>Lotus</strong> <strong>Sametime</strong> Gateway only requires<br />
anonymous access to an LDAP server.<br />
Select this option if your LDAP server<br />
requires authenticated access. You must<br />
provide an authentication identity, including<br />
a bind distinguished name <strong>and</strong> password<br />
from the LDAP administrator.<br />
17. Enter the Bind distinguished name (DN) <strong>and</strong> Bind password. The bind<br />
distinguished name can be any user with read permission for the directory<br />
server. The bind DN need not be the LDAP administrator. For example:<br />
v Bind distinguished name:<br />
v<br />
uid=ldapadmin,cn=users,l=shipley,st=kansas,c=us,ou=sales,o=medical,DC=EXAMPLE,DC=COM<br />
Bind password:<br />
C@pital1<br />
18. Click Next. Choose a base distinguished name from the list of Suggested base<br />
distinguished names in your LDAP or enter a base DN in the Base<br />
distinguished name field. The base distinguished name indicates the starting<br />
point for LDAP searches of the directory service. For example, for the bind<br />
distinguished name given as an example in the previous step, you can specify<br />
the base DN as: DC=EXAMPLE,DC=COM. For authorization purposes, this field is<br />
case sensitive. This panel is not shown if you are connecting to Domino<br />
LDAP.<br />
19. Click Next to see the <strong>Lotus</strong> <strong>Sametime</strong> Gateway installation summary. You can<br />
review the installation summary settings <strong>and</strong>, if necessary, click Back to make<br />
changes.<br />
20. Click Install to begin copying files. A progress screen is displayed <strong>and</strong> the<br />
activity is logged to the <strong>Lotus</strong> <strong>Sametime</strong> Gateway log file. This installation<br />
takes about 10 minutes to complete. When the installation is complete, the<br />
wizard displays a message indicating a successful installation.<br />
Chapter 3. Installing 453
21. Read the summary <strong>and</strong> click Finish. To view the installation log, open the log<br />
file at stgw_server_root\logs\installlog.txt<br />
What to do next<br />
You now have installed the server.<br />
Managing trusted IP addresses:<br />
Whenever you install a server that communicates with an <strong>IBM</strong> <strong>Lotus</strong> <strong>Sametime</strong><br />
Community Server, you must add the new server's IP address to the Community<br />
Server's settings.<br />
About this task<br />
The <strong>Lotus</strong> <strong>Sametime</strong> Community Server accepts connections from the <strong>Lotus</strong><br />
<strong>Sametime</strong> Media Manager, the <strong>Lotus</strong> <strong>Sametime</strong> Gateway, the <strong>Lotus</strong> <strong>Sametime</strong><br />
Community Mux, <strong>and</strong> the <strong>Lotus</strong> <strong>Sametime</strong> Proxy Server, as well as other servers<br />
that are listed in the Community Services page. To ensure that the <strong>Lotus</strong> <strong>Sametime</strong><br />
Community Server trusts these components when they establish a connection, you<br />
must add the trusted server's IP address to the <strong>Lotus</strong> <strong>Sametime</strong> Community Server.<br />
If you are installing a cluster of <strong>Lotus</strong> <strong>Sametime</strong> Media Manager servers, <strong>Lotus</strong><br />
<strong>Sametime</strong> Gateway servers, or <strong>Lotus</strong> <strong>Sametime</strong> Proxy Servers, be sure to complete<br />
include the IP address of the Primary Node as well as every Secondary Node in<br />
the cluster (you do not need to include the Deployment Manager).<br />
You do not need to add the <strong>Lotus</strong> <strong>Sametime</strong> System Console's IP address because<br />
it is added automatically when you install the <strong>Lotus</strong> <strong>Sametime</strong> Community Server<br />
using a deployment plan or register the <strong>Lotus</strong> <strong>Sametime</strong> Community Server with<br />
the console after installation.<br />
This task must be completed separately for each server within a <strong>Lotus</strong> <strong>Sametime</strong><br />
Community Server cluster, as well as for multiple non-clustered Community<br />
Servers.<br />
Procedure<br />
1. Log in to the Integrated Solutions Console.<br />
2. Click <strong>Sametime</strong> System Console → <strong>Sametime</strong> Servers → <strong>Sametime</strong> Community<br />
Servers.<br />
3. In the <strong>Sametime</strong> Community Servers list, click the deployment name of the<br />
server with the list of trusted IP addresses that you want to change.<br />
4. Click the Connectivity tab.<br />
5. Under Trusted Servers, enter the IP address of the server that must connect to<br />
the <strong>Lotus</strong> <strong>Sametime</strong> Community Server in the New IP Address field, <strong>and</strong> click<br />
Add.<br />
Note:<br />
v If you have a cluster, type the IP addresses of the primary node <strong>and</strong> all<br />
secondary nodes, separating each address with a comma. Do not include the<br />
IP address of the Deployment Manager.<br />
v For the <strong>Lotus</strong> <strong>Sametime</strong> Media Manager, enter the Conference Manager<br />
server IP address.<br />
To delete an IP address from the list, select it <strong>and</strong> click Delete Selected.<br />
454 <strong>Lotus</strong> <strong>Sametime</strong>: <strong>Installation</strong> <strong>and</strong> <strong>Administration</strong> <strong>Guide</strong> <strong>Part</strong> 1
6. Click OK.<br />
7. Restart the <strong>Lotus</strong> <strong>Sametime</strong> Community Server for the change to take effect.<br />
Starting a single server:<br />
This section explains how to start a st<strong>and</strong>alone <strong>Lotus</strong> <strong>Sametime</strong> Gateway server.<br />
Skip these steps if you are setting up a cluster.<br />
About this task<br />
Single server configurations must have the <strong>Lotus</strong> <strong>Sametime</strong> Gateway server<br />
running to access the Integrated Solutions Console, while a <strong>Lotus</strong> <strong>Sametime</strong><br />
Gateway cluster must have the Deployment Manager running to access the<br />
Integrated Solutions Console. Do not start <strong>Lotus</strong> <strong>Sametime</strong> Gateway at this time if<br />
you are creating a cluster of <strong>Lotus</strong> <strong>Sametime</strong> Gateway servers.<br />
Procedure<br />
1. Log in to the server machine as a user with administrative privileges.<br />
2. Navigate to the <strong>Lotus</strong> <strong>Sametime</strong> Gateway profile directory that contains<br />
binaries: stgw_profile_root\bin<br />
3. Type the following comm<strong>and</strong> to start <strong>Lotus</strong> <strong>Sametime</strong> Gateway. Note that<br />
RTCGWServer is case-sensitive.<br />
AIX, Linux, <strong>and</strong> Solaris<br />
./startServer.sh RTCGWServer<br />
Windows<br />
startServer.bat RTCGWServer<br />
<strong>IBM</strong> i<br />
startServer RTCGWServer<br />
Connecting to a DB2 database:<br />
Use the <strong>Lotus</strong> <strong>Sametime</strong> System Console to connect to the <strong>Lotus</strong> <strong>Sametime</strong> Meeting<br />
Server or <strong>Lotus</strong> <strong>Sametime</strong> Gateway database before installing the server from the<br />
System Console. If you installed the server without using the System Console (as is<br />
the case with the <strong>Sametime</strong> Meeting Server on <strong>IBM</strong> i <strong>and</strong> <strong>Sametime</strong> Gateway on<br />
any platform), do this step before registering the server with the System Console.<br />
Before you begin<br />
Start the <strong>Lotus</strong> <strong>Sametime</strong> System Console if it is not already running.<br />
About this task<br />
If you have not already opened the Connect to DB2 Databases activity, follow these<br />
steps:<br />
Procedure<br />
1. From a browser, enter the following URL, replacing serverhostname.domain with<br />
the fully qualified domain name of the <strong>Lotus</strong> <strong>Sametime</strong> System Console server.<br />
http://serverhostname.domain:8700/ibm/console<br />
For example:<br />
http://sametime.example.com:8700/ibm/console<br />
Chapter 3. Installing 455
<strong>IBM</strong> i: The port number may not be 8700. Use the port that was listed in the<br />
<strong>Sametime</strong> System Console installation results summary or use the setting<br />
specified for the Administrative console secure port in the AboutThisProfile.txt<br />
file. For the <strong>Sametime</strong> System Console Deployment Manager Profile<br />
(STSCDmgrProfile), the file is located in the following path:<br />
/Q<strong>IBM</strong>/UserData/Websphere/AppServer/V7/<strong>Sametime</strong>WAS/profiles/<br />
STSCDmgrProfile/logs/AboutThisProfile.txt<br />
2. Enter the WebSphere Application Server User ID <strong>and</strong> password that you<br />
created when you installed the <strong>Lotus</strong> <strong>Sametime</strong> System Console.<br />
3. Click the <strong>Sametime</strong> System Console task to open it in the navigation tree.<br />
4. Click <strong>Sametime</strong> Prerequisites → Connect to DB2 Databases.<br />
Related tasks<br />
“Starting the <strong>Lotus</strong> <strong>Sametime</strong> System Console” on page 290<br />
When started, the <strong>Lotus</strong> <strong>Sametime</strong> System Console runs as a task in the WebSphere<br />
Application Server administrative console.<br />
<strong>Sametime</strong> prerequisite: Connecting to a DB2 database:<br />
This activity takes you through the steps for connecting to the Meeting Server or<br />
Gateway database you created.<br />
Before you begin<br />
AIX, Linux, Solaris, Windows: Ensure that <strong>IBM</strong> DB2 has been installed <strong>and</strong> that<br />
you have created the <strong>Sametime</strong> Meeting Server or Gateway database.<br />
<strong>IBM</strong> i: Ensure that you have created the required database schemas <strong>and</strong> tables.<br />
In the Connect to DB2 Databases portlet, verify that the <strong>Lotus</strong> <strong>Sametime</strong> System<br />
Console database you created earlier is already displayed in the list of databases.<br />
About this task<br />
Follow these steps to connect to the Meeting Server or Gateway database. You<br />
must do this before you can install the Meeting Server using the <strong>Sametime</strong> System<br />
Console. If you installed the server without using the System Console (as is the<br />
case with the <strong>Sametime</strong> Meeting Server on <strong>IBM</strong> i <strong>and</strong> <strong>Sametime</strong> Gateway on any<br />
platform), do this step before registering the server with the System Console.<br />
Procedure<br />
1. DB2 Configuration <strong>Guide</strong>d Activity.<br />
Click Add to begin the guided activity that will connect your server to the DB2<br />
database. If a connection already exists, you can optionally edit or delete it.<br />
2. Add a new database.<br />
a. In the Connect to DB2 Databases portlet, click Add.<br />
If you want to edit or delete a database instead, then select one, <strong>and</strong> click<br />
the appropriate button.<br />
b. Enter the fully qualified host name of the DB2 server in the Host name<br />
field.<br />
Do not enter an IP address or a short host name.<br />
c. The Port field shows the default port of 50000. Accept the default unless<br />
you specified a different port during DB2 installation or your server is using<br />
a different port.<br />
456 <strong>Lotus</strong> <strong>Sametime</strong>: <strong>Installation</strong> <strong>and</strong> <strong>Administration</strong> <strong>Guide</strong> <strong>Part</strong> 1
Linux: The default is typically 50001, but will vary based on port<br />
availability. Check the /etc/services file on the DB2 server to verify the<br />
port number being used.<br />
d. In the Database name, field, enter the name of the database you want to<br />
connect to.<br />
Meeting Server database<br />
On AIX, Linux, Solaris, <strong>and</strong> Windows, the database name is STMS unless<br />
you changed it.<br />
On <strong>IBM</strong> i, the name is always STMS.<br />
Gateway database<br />
For AIX, Linux, Solaris, <strong>and</strong> Windows, the database name is STGW unless<br />
you changed it.<br />
For <strong>IBM</strong> i, use the name you specified when creating the database schemas.<br />
e. In the Application user ID field, supply the DB2 application's<br />
administrative user name that you created when you installed DB2, such as<br />
db2admin. This user has database administration authority <strong>and</strong> you will use<br />
this user ID <strong>and</strong> password whenever you work with DB2 databases for<br />
<strong>Lotus</strong> <strong>Sametime</strong>. On <strong>IBM</strong> i, this is the user profile you specified as the<br />
owner of the Meeting Server database schemas in your copy of the<br />
stms.default.response.properties file or the user profile you logged in with<br />
when you created the Gateway database schemas.<br />
f. In the Application password field, enter the password for the DB2<br />
administrative user ID.<br />
g. If you are connecting to a database on an <strong>IBM</strong> i server, click Hosted on<br />
<strong>IBM</strong> i.<br />
h. Click Finish.<br />
Registering a new Gateway server on <strong>IBM</strong> i with the System Console:<br />
After installing an <strong>IBM</strong> <strong>Lotus</strong> <strong>Sametime</strong> Gateway server on <strong>IBM</strong> i, register it with<br />
the <strong>Lotus</strong> <strong>Sametime</strong> System Console, which allows you to manage all <strong>Lotus</strong><br />
<strong>Sametime</strong> servers from a central location.<br />
Before you begin<br />
Before you register the server, verify that you have completed the following tasks,<br />
which are described in the Installing on <strong>IBM</strong> i section of this information center.<br />
v The <strong>Lotus</strong> <strong>Sametime</strong> System Console must be started.<br />
v The LDAP server must be connected to the System Console <strong>and</strong> must be started.<br />
v<br />
v<br />
The Gateway database must be connected to the System Console <strong>and</strong> must be<br />
started.<br />
The Community Server that the Gateway server connects to must already be<br />
registered with the Console <strong>and</strong> must be started.<br />
About this task<br />
Working from the server that you want to connect with the console, follow these<br />
steps to update properties files <strong>and</strong> run the registration utility.<br />
During this task you will edit the following files; click the topic titles below to see<br />
details on each file. Use Ctrl+Click to open the topic in a new browser tab or<br />
window so you can keep it open for reference:<br />
Chapter 3. Installing 457
v<br />
v<br />
console.properties<br />
productConfig.properties<br />
Procedure<br />
1. Working on the <strong>Lotus</strong> <strong>Sametime</strong> Gateway server, navigate to the<br />
/qibm/userdata/STGateway/ProfileName/console directory.<br />
The ProfileName is the one you specified when you installed the Gateway.<br />
2. Make backup copies (using different names) of the console.properties <strong>and</strong><br />
productConfig.properties files.<br />
3. Update the console.properties file with the following values, <strong>and</strong> then save<br />
<strong>and</strong> close the file.<br />
Table 86. console.properties settings<br />
SSCHostName<br />
SSCHTTPPort<br />
Provide the fully qualified host name of the <strong>Lotus</strong><br />
<strong>Sametime</strong> System Console server.<br />
Specify the HTTP port used for the <strong>Lotus</strong> <strong>Sametime</strong><br />
System Console server if SSL is not enabled <strong>and</strong> the<br />
value for SSCSSLEnabled is "false."<br />
To determine the correct HTTP port, open the<br />
AboutThisProfile.txt file for the lotus <strong>Sametime</strong> System<br />
Console Application Server Profile <strong>and</strong> use the setting<br />
specified for the "HTTP transport port." The default<br />
profile name is STSCAppProfile.<br />
On <strong>IBM</strong> i, look for the AboutThisProfile.txt file in the<br />
following location: /Q<strong>IBM</strong>/UserData/Websphere/<br />
AppServer/V7/<strong>Sametime</strong>WAS/profiles/STSCAppProfile/<br />
logs/AboutThisProfile.txt<br />
SSCUserName<br />
SSCPassword<br />
SSCSSLEnabled<br />
SSCHTTPSPort<br />
Enter the <strong>IBM</strong> WebSphere Application Server User ID<br />
that you created when you installed <strong>Lotus</strong> <strong>Sametime</strong><br />
System Console. The default is wasadmin.<br />
Enter the WebSphere Application Server password<br />
associated with the SSCUserName.<br />
Change this value to "true" to connect to the <strong>Lotus</strong><br />
<strong>Sametime</strong> System Console using a secure connection.<br />
Specify the HTTPS port used by the <strong>Sametime</strong> System<br />
Console server if SSCSSLEnabled is set to "true."<br />
4. Update the productConfig.properties file with the following values, <strong>and</strong> then<br />
save <strong>and</strong> close the file.<br />
Only the required values in this file are listed here:<br />
Table 87. productConfig.properties settings<br />
InstallType<br />
DepName<br />
NodeIP<br />
WASAdminPassword<br />
LDAPBindPassword<br />
DB2AdminPassword<br />
Specify "Cell" as the installation type since this is a<br />
non-clustered server.<br />
Provide a descriptive name for your deployment. It must<br />
be a unique deployment name on the <strong>Lotus</strong> <strong>Sametime</strong><br />
System Console.<br />
Specify the IP address of the server being registered.<br />
Specify the password associated with the WASUserID<br />
Specify the password associated with the LDAPBindDN.<br />
Specify the password associated with the database ID.<br />
458 <strong>Lotus</strong> <strong>Sametime</strong>: <strong>Installation</strong> <strong>and</strong> <strong>Administration</strong> <strong>Guide</strong> <strong>Part</strong> 1
Table 87. productConfig.properties settings (continued)<br />
CommunityServerHost<br />
CommunityServerPort<br />
LDAPHost<br />
LDAPPort<br />
LDAPBindDN<br />
LDAPBindPwd<br />
LDAPBaseDN<br />
Specify the fully qualified host name (not the IP address)<br />
of the Community Server registered with the <strong>Lotus</strong><br />
<strong>Sametime</strong> System Console.<br />
Specify the port for the Community Server.<br />
Specify the fully qualified host name (not the IP address)<br />
of the LDAP server that was registered with the <strong>Lotus</strong><br />
<strong>Sametime</strong> System Console.<br />
Specify the port of the LDAP server that was registered<br />
with the <strong>Lotus</strong> <strong>Sametime</strong> System Console.<br />
Specify the Bind Distinguished Name of the LDAP<br />
server that was registered with the <strong>Lotus</strong> <strong>Sametime</strong><br />
System Console.<br />
Specify the password associated with the LDAPBindDN<br />
value.<br />
Specify the search base of the LDAP server that was<br />
registered with the <strong>Lotus</strong> <strong>Sametime</strong> System Console.<br />
5. Run the registration utility:<br />
a. From an <strong>IBM</strong> i comm<strong>and</strong> line, run the following comm<strong>and</strong> to start the<br />
QShell Interpreter: QSH<br />
b. Run the cd shell comm<strong>and</strong>, specifying the fully qualified path to the console<br />
directory you used in Step 1.<br />
c. Run the shell script to register the server: registerProduct.sh<br />
d. When the registration script completes, press F3 to exit QSH.<br />
The utility registers the cluster, as well as each node, generating a log file<br />
called ConsoleUtility.log <strong>and</strong> storing it in the consoles/logs directory. If<br />
the registration is successful, a console.pid will also be generated.<br />
6. Start <strong>Lotus</strong> <strong>Sametime</strong> Gateway server, if it is not already running.<br />
Optional network configuration:<br />
After you complete your <strong>IBM</strong> <strong>Lotus</strong> <strong>Sametime</strong> Gateway installation, you can<br />
optionally modify some network configuration settings.<br />
Using a different SIP return address:<br />
In a single-server <strong>IBM</strong> <strong>Lotus</strong> Gateway deployment, you can optionally configure<br />
the SIP return address to use the <strong>IBM</strong> WebSphere Application Server's host name<br />
address instead of the operating system's host name address.<br />
About this task<br />
Outgoing SIP messages include a "Contact" field, which is used as the return<br />
address for opening a new connection back to the sender. By default, the "Contact"<br />
value uses the operating system's own host name address. If you wish, you can<br />
assign the WebSphere Application Server's host name address to this value instead.<br />
If you do this, WebSphere Application Server stops listening for SIP messages on<br />
all of the available operating system interfaces, <strong>and</strong> instead listens only on the<br />
interface described by the new return address (its own host name address).<br />
Specifying a different SIP return address is an optional procedure, <strong>and</strong> applies to<br />
only single-server installations (clustered installations already use the WebSphere<br />
Chapter 3. Installing 459
Application Server's host name address as the SIP return address).<br />
Procedure<br />
1. Log into Integrated Solutions Console.<br />
2. Click Servers → Application servers.<br />
3. Click RTGWServer.<br />
4. Under "Communications", click Ports.<br />
5. Click SIP_DEFAULTHOST.<br />
6. In the Host field, type the WebSphere Application Server installation's host<br />
name address, <strong>and</strong> then click OK.<br />
Specify a fully qualified domain name in this field; for example:<br />
server1.example.com<br />
Use the name you specified as the host name when you installed this <strong>Lotus</strong><br />
<strong>Sametime</strong> Gateway server.<br />
7. Click SIP_DEFAULTHOST_SECURE.<br />
8. In the Host field, type the WebSphere Application Server installation's host<br />
name address, <strong>and</strong> then click OK.<br />
Specify a fully qualified domain name in this field; for example:<br />
server1.example.com<br />
Use the name you specified as the host name when you installed this <strong>Lotus</strong><br />
<strong>Sametime</strong> Gateway server.<br />
9. Restart the <strong>Lotus</strong> <strong>Sametime</strong> Gateway server.<br />
Configuring network interface cards to simulate a NAT:<br />
This optional procedure describes how to you can simulate a Network Address<br />
Translator (NAT) to provide additional security by using two Network Interface<br />
Cards (NICs), one for an internal IP address facing the <strong>Sametime</strong> community<br />
server, <strong>and</strong> the other for an external IP address facing the Internet. This procedure<br />
applies to st<strong>and</strong>alone <strong>Sametime</strong> Gateway deployments only. If you use this<br />
configuration, you must update the default host using the Integrated Solutions<br />
Console.<br />
Before you begin<br />
The procedure applies to single server installations only. If you have a cluster of<br />
<strong>Sametime</strong> Gateway servers, <strong>and</strong> you want to set up two Network Interface Cards,<br />
install the NICs on the proxy server node in the cluster. The proxy server node is<br />
smart enough to h<strong>and</strong>le incoming <strong>and</strong> outgoing addresses on two different IP<br />
addresses without additional configuration.<br />
About this task<br />
Perform these steps to configure multiple NIC support in a single server<br />
installation. When <strong>Sametime</strong> Gateway has two IP addresses, one external facing<br />
<strong>and</strong> one internal facing, sometimes the <strong>Sametime</strong> Gateway sends subscribe<br />
requests such that the external community is instructed to respond back to the<br />
internal IP address. To ensure that <strong>Sametime</strong> Gateway sends the external IP<br />
address instead of the internal IP, perform the following configuration steps:<br />
460 <strong>Lotus</strong> <strong>Sametime</strong>: <strong>Installation</strong> <strong>and</strong> <strong>Administration</strong> <strong>Guide</strong> <strong>Part</strong> 1
Procedure<br />
1. Log into Integrated Solutions Console.<br />
2. Click Servers → Application servers.<br />
3. Click RTGWServer.<br />
4. Under Communications, click Ports.<br />
5. Click SIP_DEFAULTHOST.<br />
6. In the Host field, type the external IP address; for example: 192.0.2.10<br />
7. Click SIP_DEFAULTHOST_SECURE.<br />
8. In the Host field, type the external IP address. For example: 192.0.2.10<br />
9. Click Apply, then Save.<br />
10. Restart the <strong>Sametime</strong> Gateway server.<br />
Installing Gateway servers in a cluster:<br />
Complete these steps to install a cluster of <strong>Lotus</strong> <strong>Sametime</strong> Gateway servers in a<br />
network deployment. A cluster is a group of application servers that are managed<br />
together <strong>and</strong> participate in workload management. A network deployment is a group<br />
of nodes administered by the same cell, <strong>and</strong> controlled by a Deployment Manager.<br />
<strong>Lotus</strong> <strong>Sametime</strong> Gateway supports cluster members on multiple nodes across<br />
many nodes in a cell, with nodes either coexisting on the same hardware, or<br />
running on dedicated systems. A network deployment is made up of a<br />
Deployment Manager, which manages the cell, a primary node, a primary server<br />
(primary cluster member), <strong>and</strong>, if needed, one or more secondary cluster members.<br />
You exp<strong>and</strong> the cluster by adding additional cluster members either on existing<br />
nodes, or by adding a new secondary node <strong>and</strong> then adding the member to the<br />
new node. All of the cluster components (deployment manager, nodes, proxies)<br />
must be deployed in the same LAN. Deploying components over a WAN is not<br />
supported. Placing a firewall between two components is not supported (even if<br />
the firewall is configured to allow the relevant traffic).<br />
About this task<br />
Before you begin, upgrade existing <strong>Lotus</strong> <strong>Sametime</strong> Gateway servers to the current<br />
release before you install new servers.<br />
Except in the case of <strong>IBM</strong> i, the <strong>Lotus</strong> <strong>Sametime</strong> Gateway install wizard deploys<br />
both WebSphere Application Server <strong>and</strong> the <strong>Lotus</strong> <strong>Sametime</strong> Gateway server<br />
application in one installation.<br />
Chapter 3. Installing 461
Related concepts<br />
“Clustering <strong>Sametime</strong> servers for high enterprise availability” on page 80<br />
In an enterprise deployment, use clustering to provide failover <strong>and</strong> load balancing<br />
by creating a cluster of multiple <strong>Sametime</strong> servers of the same type. Each cluster of<br />
servers can be managed by the <strong>Sametime</strong> System Console. Most clustered<br />
<strong>Sametime</strong> deployments have several clusters – one for each type of <strong>Sametime</strong><br />
server. All <strong>Sametime</strong> servers can be clustered except for the <strong>Sametime</strong> System<br />
Console <strong>and</strong> the Packet Switcher component of the Media Manager.<br />
What is a network deployment?:<br />
A network deployment is a distributed WebSphere environment. Unlike a<br />
st<strong>and</strong>-alone environment that contains only one application server node, a network<br />
deployment contains many application server nodes that can distribute the<br />
workload of <strong>Lotus</strong> <strong>Sametime</strong> Gateway applications across several physical systems.<br />
The purpose of a network deployment is to provide a topology that is scalable <strong>and</strong><br />
has load balancing <strong>and</strong> failover capabilities.<br />
Typically, a network deployment contains one node per physical computer. This is<br />
not a requirement. Nodes are logical groupings of application servers, so you can<br />
have more than one node installed on a physical system. For performance reasons,<br />
most installations have only one cluster member per node, since each cluster<br />
member creates its own JVM footprint.<br />
In a network deployment, all nodes are federated into the deployment manager's<br />
cell. The deployment manager serves to manage the deployment. A Deployment<br />
Manager is nothing more than a node that is responsible for administering a cell.<br />
In <strong>Lotus</strong> <strong>Sametime</strong> Gateway, the only things configured on the Deployment<br />
Manager node are a few minor cell level attributes, <strong>and</strong> the <strong>Lotus</strong> <strong>Sametime</strong><br />
Gateway administrative portlet plugin extensions. <strong>Lotus</strong> <strong>Sametime</strong> Gateway<br />
application files all run on the cluster member application servers.<br />
The primary node is basically the same thing as a st<strong>and</strong>alone node installation,<br />
minus a few cell level configurations that will be trumped by the Deployment<br />
Manager's configuration. The primary node contains all the applications <strong>and</strong><br />
WebSphere Application Server components that are required to run <strong>Lotus</strong><br />
<strong>Sametime</strong> Gateway. When you install a primary node, you create a server instance<br />
called RTCGWServer. This server instance is cloned for use with all secondary<br />
nodes across the cluster. There can only be one primary <strong>Lotus</strong> <strong>Sametime</strong> Gateway<br />
node installed in any network deployment, because applications can only be added<br />
to the cell from one node. In the <strong>Lotus</strong> <strong>Sametime</strong> Gateway network deployment,<br />
the primary node also configures the database server.<br />
The secondary nodes are WebSphere Application Server placeholders that can run<br />
additional cluster members (servers created as clones of the primary server). When<br />
you install a secondary node for <strong>Lotus</strong> <strong>Sametime</strong> Gateway, the installation creates a<br />
node <strong>and</strong> default server instance, as well as some node level WebSphere<br />
Application Server attributes such as data sources, WebSphere variables, <strong>and</strong><br />
shared library definitions. A network deployment of <strong>Lotus</strong> <strong>Sametime</strong> Gateway can<br />
contain as many secondary nodes as your environment needs.<br />
Installing the Deployment Manager:<br />
Install the Deployment Manager on its own machine, or on the same machine as<br />
the primary node. Installing the Deployment Manager on the same machine as the<br />
primary node provides the efficiency of multiple Java Virtual Machines <strong>and</strong> takes<br />
462 <strong>Lotus</strong> <strong>Sametime</strong>: <strong>Installation</strong> <strong>and</strong> <strong>Administration</strong> <strong>Guide</strong> <strong>Part</strong> 1
advantage of a fast CPU. If you are installing the Deployment Manager on the<br />
same machine with an existing primary node from a previous release, upgrade the<br />
primary node to the present release before installing the Deployment Manager.<br />
Installing the Deployment Manager on <strong>IBM</strong> i:<br />
Install the Deployment Manager on <strong>IBM</strong> i by first installing WebSphere Application<br />
Server on <strong>IBM</strong> i. After WebSphere Application Server is installed, you can install<br />
multiple instances of <strong>Sametime</strong> Gateway on the same machine.<br />
Installing WebSphere Application Server on <strong>IBM</strong> i:<br />
Install WebSphere Application Server before you install <strong>Lotus</strong> <strong>Sametime</strong> Gateway.<br />
After you install WebSphere Application Server, you can install more than one<br />
instance of <strong>Lotus</strong> <strong>Sametime</strong> Gateway on a single <strong>IBM</strong> i system.<br />
Before you begin<br />
If WebSphere Application Server V6.1 Network Deployment has been installed for<br />
use by a previous version of <strong>Lotus</strong> <strong>Sametime</strong> Gateway, use the procedure for<br />
updating your installation of WebSphere Application Server V6.1 rather than the<br />
steps for a new installation. You need *ALLOBJ <strong>and</strong> *SECADM authorities to<br />
successfully complete the WebSphere Application Server Network Deployment<br />
installation.<br />
About this task<br />
Information on downloading packages for <strong>Lotus</strong> <strong>Sametime</strong> is located at the<br />
following Web address:<br />
http://www.ibm.com/support/docview.wss?rs=477&uid=swg24027054<br />
Note: Complete details on requirements for WebSphere Application Server<br />
Network Deployment are available from: http://publib.boulder.ibm.com/<br />
infocenter/wasinfo/v7r0/index.jsp<br />
Procedure<br />
1. Create the temporary file folder /TMP/WASCD on a PC that can connect to the<br />
<strong>IBM</strong> i system.<br />
2. Copy the file part_number.zip to the /TMP/WASCD folder.<br />
3. Open a comm<strong>and</strong> window <strong>and</strong> navigate to the folder /TMP/WASCD.<br />
4. Extract all files to the temporary directory \TMP\WASCD. When you are done<br />
extracting the files, you should have a /TMP/WASCD/ifpackage folder with WAS<br />
<strong>and</strong> JDK folders inside the ifpackage folder.<br />
5. Copy the ifpackage folder to the IFS of the <strong>IBM</strong> i system.<br />
6. In the folder you copied to the IFS of the <strong>IBM</strong> i system, edit the file<br />
ifpackage/WAS/responsefile.nd.txt<br />
7. Accept the licence to install. Read the comments in the file regarding Licence<br />
Acceptance <strong>and</strong> then set the value of silentInstallLicenseAcceptance to true.<br />
For example:<br />
-OPT silentInstallLicenseAcceptance="true"<br />
8. Save the file. The rest of the install options in the file are correct for a default<br />
installation.<br />
9. To run the install, start a QSHELL session.<br />
Chapter 3. Installing 463
10. Navigate to the ifpackage/WAS directory.<br />
11. Run the following comm<strong>and</strong>:<br />
install -options responsefile.nd.txt<br />
12. When the installation is successful, you will see a message such as this:<br />
(Nov 29, 2007 5:19:59 AM), Process, com.ibm.ws.install.ni.ismp.actions.<br />
ISMPLogSuccessMessageAction, msg1, INSTCONFSUCCESS.<br />
install.ni.ismp.actions.ISMPLogSuccessMessageAction,<br />
msg1, INSTCONFSUCCESS<br />
What to do next<br />
If this is the first installation of WebSphere Application Server on this system,<br />
follow steps for increasing the WebSphere Application Server usage limit. This task<br />
needs to be done only once on a system.<br />
Installing WebSphere iFixes for <strong>Lotus</strong> <strong>Sametime</strong> Gateway:<br />
Install required <strong>IBM</strong> WebSphere Application Server updates on the <strong>IBM</strong> <strong>Lotus</strong><br />
Gateway server.<br />
About this task<br />
After you install or upgrade the <strong>Lotus</strong> <strong>Sametime</strong> Gateway, add the WebSphere<br />
Application Server updates, which are included in the product package.<br />
Procedure<br />
1. Download the package containing the WebSphere iFixes to the <strong>Lotus</strong> <strong>Sametime</strong><br />
Gateway server.<br />
The iFixes are included in the following package: <strong>IBM</strong> WebSphere V7.0.0.3<br />
iFixes for <strong>Sametime</strong> V8.5.1 Windows, AIX, Linux x86, zLinux, Solaris, <strong>IBM</strong> i<br />
Multilingual.<br />
2. Install the WebSphere Update Installer as described in Installing the WebSphere<br />
Application Server Update Installer.<br />
3. Use the WebSphere Update Installer to install the iFixes as described in<br />
Installing WebSphere Application Server updates.<br />
Installing the Deployment Manager for <strong>Sametime</strong> Gateway on <strong>IBM</strong> i:<br />
Complete these steps to install the Deployment Manager server on <strong>IBM</strong> i. Install<br />
the Deployment Manager on the same machine as the primary server, or on its<br />
own machine.<br />
Before you begin<br />
Before you begin, create the database schema for <strong>Sametime</strong> Gateway <strong>and</strong> then<br />
install the primary node.<br />
Information on downloading packages for <strong>Lotus</strong> <strong>Sametime</strong> is located at the<br />
following Web address:<br />
http://www.ibm.com/support/docview.wss?rs=477&uid=swg24027054<br />
464 <strong>Lotus</strong> <strong>Sametime</strong>: <strong>Installation</strong> <strong>and</strong> <strong>Administration</strong> <strong>Guide</strong> <strong>Part</strong> 1
About this task<br />
Note that there are special naming rules for each node <strong>and</strong> cell that are part of a<br />
cluster. When installing each node, the node name <strong>and</strong> the cell name must be<br />
unique across all machines. No two nodes can have the same cell name. Later, when<br />
you federate each node into the cluster, the cell name is automatically changed to<br />
the Deployment Manager's cell name.<br />
Procedure<br />
1. From the installation media, copy the <strong>Lotus</strong> <strong>Sametime</strong> Gateway installation<br />
image (part_number.exe) to a temporary directory such as /TMP.<br />
2. Extract the contents of part_number.exe to the temporary directory /TMP.<br />
3. Navigate to the folder: /TMP/<strong>Sametime</strong>Gateway.<br />
4. You can run the installer in wizard mode or in console mode. Use the wizard<br />
mode if you are installing from a PC to the <strong>IBM</strong> i system.<br />
Important: If you are installing on an IPv6–enabled server, you must use the<br />
second option below to install using the console.<br />
v To run the installer in wizard mode, type the following comm<strong>and</strong>:<br />
v<br />
installi5OS.bat<br />
To run the installer in console mode, perform these steps:<br />
a. Copy the directory /TMP/<strong>Sametime</strong>Gateway to the IFS of the <strong>IBM</strong> i system.<br />
b. Start a QSHELL session.<br />
c. Navigate to the /TMP/<strong>Sametime</strong>Gateway directory <strong>and</strong> type the following<br />
comm<strong>and</strong>:<br />
install.sh -console<br />
Attention: If one or more of the DNS addresses in your environment<br />
(for example: WebSphere Application Server installation host name, DB2<br />
host name, or LDAP host name) refers to an IPv6–format address, add<br />
the following option to your install comm<strong>and</strong> to work around an<br />
IPv6–related issue with the installer:<br />
install.sh -console -V BypassWasInfoCheck=true<br />
Because your input will not be verified during installation, you should<br />
take extra care when typing values.<br />
5. Select the language to be used for the installation <strong>and</strong> click OK. The <strong>Lotus</strong><br />
<strong>Sametime</strong> Gateway Welcome screen is displayed.<br />
6. Click Next to continue with the installation. The Software License Agreement<br />
dialog is displayed. Please make sure to read the license agreement carefully.<br />
7. Select the appropriate radio button option to accept the license agreement if<br />
you agree with the statement <strong>and</strong> click Next to proceed with the installation.<br />
If you accepted the terms, the <strong>Installation</strong> Type dialog is displayed.<br />
8. Select Deployment Manager as the type of installation.<br />
9. In the WebSphere Application Server location screen, specify the directory<br />
where WebSphere Application Server 7.0 ND was installed, for example,<br />
/Q<strong>IBM</strong>/proddata/websphere/AppServer/v7/nd<br />
This value should be the same as the installLocation option in the response<br />
file used to install WebSphere Application Server.<br />
10. Click Next to continue with the installation. The WebSphere Application<br />
Server Configuration dialog is displayed.<br />
Chapter 3. Installing 465
11. Type the node name, cell name, host name, profile name, <strong>and</strong> starting port<br />
value for the WebSphere Application Server as follows:<br />
Option<br />
Node<br />
Cell<br />
Host name<br />
Profile name<br />
Starting port<br />
Description<br />
Logical name for the node. For example,<br />
exampleNode.<br />
Name for the cell. Every WebSphere<br />
Application Server is created on a node<br />
inside a cell. A cell is a collection of nodes<br />
for administration <strong>and</strong> workload<br />
management. For example, exampleCell.<br />
Fully qualified domain name of the machine<br />
on which you are installing WebSphere<br />
Application Server. For example:<br />
server1.example.com<br />
Name of the WebSphere Application Server<br />
profile that will be created <strong>and</strong> be installed<br />
with the <strong>Lotus</strong> <strong>Sametime</strong> Gateway. For<br />
example: STGW_Profile<br />
<strong>IBM</strong> i supports running multiple profiles<br />
<strong>and</strong> instances of WebSphere Application<br />
Server at the same time; to avoid port<br />
conflicts the profile created will not use the<br />
default ports. Select a port range of 50<br />
consecutive unused ports on your system,<br />
<strong>and</strong> enter the first port number as your<br />
starting port. For example: 10000.<br />
12. Click Next <strong>and</strong> create a user ID <strong>and</strong> password for logging into the Integrated<br />
Solutions Console, the administrative interface for managing <strong>Lotus</strong> <strong>Sametime</strong><br />
Gateway. The user ID must not exist in the LDAP directory. Passwords must<br />
not contain accented characters or any of the following characters:<br />
;*!?"/|+&’`[]%^<br />
13. Click Next to continue with the installation. The DB2 Database Properties<br />
dialog is displayed.<br />
14. Type the required information for DB2 for <strong>IBM</strong> i as follows:<br />
Option<br />
Host name<br />
Schema name<br />
Application user ID<br />
Application password<br />
Description<br />
Fully qualified domain name of the machine<br />
on which you are installing WebSphere<br />
Application Server. For example:<br />
server1.example.com<br />
The name of the schema you created when<br />
preparing the <strong>Lotus</strong> <strong>Sametime</strong> Gateway<br />
environment. For example, STGW.<br />
A database user ID that has permission to<br />
connect to the database <strong>and</strong> read or write<br />
records. The application user ID is often the<br />
same as the schema owner user ID.<br />
The password for the application user. The<br />
application password is often the same as<br />
the schema owner password.<br />
15. Click Next to connect to an LDAP server at this time. The LDAP server must<br />
be the same LDAP used by <strong>Lotus</strong> <strong>Sametime</strong>.<br />
466 <strong>Lotus</strong> <strong>Sametime</strong>: <strong>Installation</strong> <strong>and</strong> <strong>Administration</strong> <strong>Guide</strong> <strong>Part</strong> 1
Option<br />
Configure LDAP now<br />
Configure LDAP after the installation<br />
Description<br />
Select if you want to set up a connection<br />
between <strong>Sametime</strong> Gateway <strong>and</strong> LDAP that<br />
does not need an SSL connection. You will<br />
need to know the host name <strong>and</strong> port of the<br />
LDAP server.<br />
Select this option if you need to set up an<br />
SSL connection with LDAP, or if you do not<br />
know the host name <strong>and</strong> port number used<br />
by LDAP. If you are installing <strong>Lotus</strong><br />
<strong>Sametime</strong> Gateway outside the firewall <strong>and</strong><br />
the LDAP directory is located inside the<br />
firewall, choose this option.<br />
If you selected Configure LDAP now, complete the next four steps.<br />
Otherwise, proceed to Step 20.<br />
16. Select an LDAP host name from list of Registered host names <strong>and</strong> ports in<br />
your domain, or select Other <strong>and</strong> enter a host name or IP address in the Host<br />
name field. The default port number is 389. Click Next.<br />
17. If anonymous access is successful to the LDAP host name, you may have the<br />
option of continuing with anonymous access or changing the access to<br />
authenticated access. If anonymous access is not permitted, you will not have<br />
this option because you must supply a bind distinguished name <strong>and</strong><br />
password.<br />
Option<br />
Anonymous access<br />
Authenticated access<br />
Description<br />
Select this option if you don't need<br />
authenticated access to the LDAP server.<br />
<strong>Lotus</strong> <strong>Sametime</strong> Gateway only requires<br />
anonymous access to an LDAP server.<br />
Select this option if your LDAP server<br />
requires authenticated access. You must<br />
provide an authentication identity, including<br />
a bind distinguished name <strong>and</strong> password<br />
from the LDAP administrator.<br />
18. Enter the Bind distinguished name (DN) <strong>and</strong> Bind password. The bind<br />
distinguished name can be any user with read permission for the directory<br />
server. The bind DN need not be the LDAP administrator. For example:<br />
v Bind distinguished name:<br />
v<br />
uid=ldapadmin,cn=users,l=shipley,st=kansas,c=us,ou=sales,o=medical,DC=example,DC=COM<br />
Bind password:<br />
C@pital1<br />
19. Click Next. Choose a base distinguished name from the list of Suggested base<br />
distinguished names in your LDAP or enter a base DN in the Base<br />
distinguished name field. The base distinguished name indicates the starting<br />
point for LDAP searches of the directory service. For example, for the bind<br />
distinguished name given as an example in the previous step, you can specify<br />
the base DN as: DC=EXAMPLE,DC=COM. For authorization purposes, this field is<br />
case sensitive. This panel is not shown if you are connecting to Domino<br />
LDAP.<br />
20. Click Next to see the <strong>Lotus</strong> <strong>Sametime</strong> Gateway installation summary. You can<br />
review the installation summary settings <strong>and</strong>, if necessary, click Back to make<br />
changes.<br />
Chapter 3. Installing 467
21. Click Install to begin copying files. A progress screen is displayed <strong>and</strong> the<br />
activity is logged to the <strong>Lotus</strong> <strong>Sametime</strong> Gateway log file. This installation<br />
takes about 10 minutes to complete. When the installation is complete, the<br />
wizard displays a message indicating a successful installation.<br />
22. Read the summary <strong>and</strong> click Finish to complete the installation. To view the<br />
installation log, click View log file or open the log file at<br />
stgw_server_root\logs\installlog.txt<br />
23. To test the Deployment Manager installation <strong>and</strong> ensure that LDAP settings<br />
are correct, log into the Deployment Manager node as a user with<br />
administrative privileges.<br />
24. Navigate to the stgw_profile_root/bin directory.<br />
25. Start the Deployment Manager with the following comm<strong>and</strong>:<br />
./startManager dmgr<br />
26. Log in into the Integrated Solutions Console using the administrative user ID<br />
<strong>and</strong> password that you created.<br />
27. Test the LDAP connectivity. Click Users <strong>and</strong> Groups → Manage users.<br />
28. Verify that you can search <strong>and</strong> retrieve users in your LDAP directory.<br />
29. Leave the Deployment Manager node running as you install other nodes in<br />
the cluster.<br />
Managing trusted IP addresses:<br />
Whenever you install a server that communicates with an <strong>IBM</strong> <strong>Lotus</strong> <strong>Sametime</strong><br />
Community Server, you must add the new server's IP address to the Community<br />
Server's settings.<br />
About this task<br />
The <strong>Lotus</strong> <strong>Sametime</strong> Community Server accepts connections from the <strong>Lotus</strong><br />
<strong>Sametime</strong> Media Manager, the <strong>Lotus</strong> <strong>Sametime</strong> Gateway, the <strong>Lotus</strong> <strong>Sametime</strong><br />
Community Mux, <strong>and</strong> the <strong>Lotus</strong> <strong>Sametime</strong> Proxy Server, as well as other servers<br />
that are listed in the Community Services page. To ensure that the <strong>Lotus</strong> <strong>Sametime</strong><br />
Community Server trusts these components when they establish a connection, you<br />
must add the trusted server's IP address to the <strong>Lotus</strong> <strong>Sametime</strong> Community Server.<br />
If you are installing a cluster of <strong>Lotus</strong> <strong>Sametime</strong> Media Manager servers, <strong>Lotus</strong><br />
<strong>Sametime</strong> Gateway servers, or <strong>Lotus</strong> <strong>Sametime</strong> Proxy Servers, be sure to complete<br />
include the IP address of the Primary Node as well as every Secondary Node in<br />
the cluster (you do not need to include the Deployment Manager).<br />
You do not need to add the <strong>Lotus</strong> <strong>Sametime</strong> System Console's IP address because<br />
it is added automatically when you install the <strong>Lotus</strong> <strong>Sametime</strong> Community Server<br />
using a deployment plan or register the <strong>Lotus</strong> <strong>Sametime</strong> Community Server with<br />
the console after installation.<br />
This task must be completed separately for each server within a <strong>Lotus</strong> <strong>Sametime</strong><br />
Community Server cluster, as well as for multiple non-clustered Community<br />
Servers.<br />
Procedure<br />
1. Log in to the Integrated Solutions Console.<br />
2. Click <strong>Sametime</strong> System Console → <strong>Sametime</strong> Servers → <strong>Sametime</strong> Community<br />
Servers.<br />
468 <strong>Lotus</strong> <strong>Sametime</strong>: <strong>Installation</strong> <strong>and</strong> <strong>Administration</strong> <strong>Guide</strong> <strong>Part</strong> 1
3. In the <strong>Sametime</strong> Community Servers list, click the deployment name of the<br />
server with the list of trusted IP addresses that you want to change.<br />
4. Click the Connectivity tab.<br />
5. Under Trusted Servers, enter the IP address of the server that must connect to<br />
the <strong>Lotus</strong> <strong>Sametime</strong> Community Server in the New IP Address field, <strong>and</strong> click<br />
Add.<br />
Note:<br />
v If you have a cluster, type the IP addresses of the primary node <strong>and</strong> all<br />
secondary nodes, separating each address with a comma. Do not include the<br />
IP address of the Deployment Manager.<br />
v For the <strong>Lotus</strong> <strong>Sametime</strong> Media Manager, enter the Conference Manager<br />
server IP address.<br />
To delete an IP address from the list, select it <strong>and</strong> click Delete Selected.<br />
6. Click OK.<br />
7. Restart the <strong>Lotus</strong> <strong>Sametime</strong> Community Server for the change to take effect.<br />
Installing the primary node:<br />
Install a primary node for a cluster. You can install the primary node <strong>and</strong> the<br />
Deployment Manager on the same machine. Installing the primary node on the<br />
same machine as the Deployment Manager provides the efficiency of multiple Java<br />
Virtual Machines <strong>and</strong> takes advantage of a fast CPU. If you are installing the<br />
primary node on the same machine with an existing Deployment Manager from a<br />
previous release, upgrade the Deployment Manager to the present release before<br />
installing the primary node.<br />
Installing the primary server on <strong>IBM</strong> i:<br />
To install the primary server on <strong>IBM</strong> i, you must install WebSphere Application<br />
Server first. After WebSphere Application Server is installed, you can install<br />
multiple instances of <strong>Sametime</strong> Gateway on the same machine.<br />
Installing WebSphere Application Server on <strong>IBM</strong> i:<br />
Install WebSphere Application Server before you install <strong>Lotus</strong> <strong>Sametime</strong> Gateway.<br />
After you install WebSphere Application Server, you can install more than one<br />
instance of <strong>Lotus</strong> <strong>Sametime</strong> Gateway on a single <strong>IBM</strong> i system.<br />
Before you begin<br />
If WebSphere Application Server V6.1 Network Deployment has been installed for<br />
use by a previous version of <strong>Lotus</strong> <strong>Sametime</strong> Gateway, use the procedure for<br />
updating your installation of WebSphere Application Server V6.1 rather than the<br />
steps for a new installation. You need *ALLOBJ <strong>and</strong> *SECADM authorities to<br />
successfully complete the WebSphere Application Server Network Deployment<br />
installation.<br />
About this task<br />
Information on downloading packages for <strong>Lotus</strong> <strong>Sametime</strong> is located at the<br />
following Web address:<br />
http://www.ibm.com/support/docview.wss?rs=477&uid=swg24027054<br />
Chapter 3. Installing 469
Note: Complete details on requirements for WebSphere Application Server<br />
Network Deployment are available from: http://publib.boulder.ibm.com/<br />
infocenter/wasinfo/v7r0/index.jsp<br />
Procedure<br />
1. Create the temporary file folder /TMP/WASCD on a PC that can connect to the<br />
<strong>IBM</strong> i system.<br />
2. Copy the file part_number.zip to the temporary folder /TMP/WASCD<br />
3. Open a comm<strong>and</strong> window <strong>and</strong> navigate to the folder /TMP/WASCD.<br />
4. Extract all files to the temporary directory /TMP/WASCD. When you are done<br />
extracting the files, you should have a /TMP/WASCD/ifpackage folder with WAS<br />
<strong>and</strong> JDK folders inside the ifpackage folder.<br />
5. Copy the ifpackage folder to the IFS of the <strong>IBM</strong> i system.<br />
6. In the folder you copied to the IFS of the <strong>IBM</strong> i system, edit the file<br />
ifpackage/WAS/responsefile.nd.txt<br />
7. Accept the licence to install. Read the comments in the file regarding Licence<br />
Acceptance <strong>and</strong> then set the value of silentInstallLicenseAcceptance to true.<br />
For example:<br />
-OPT silentInstallLicenseAcceptance="true"<br />
8. Save the file. The rest of the install options in the file are correct for a default<br />
installation.<br />
9. To run the install, start a QSHELL session.<br />
10. Navigate to the ifpackage/WAS directory.<br />
11. Run the following comm<strong>and</strong>:<br />
install -options responsefile.nd.txt<br />
12. When the installation is successful, you will see a message such as this:<br />
(Nov 29, 2007 5:19:59 AM), Process, com.ibm.ws.install.ni.ismp.actions.<br />
ISMPLogSuccessMessageAction, msg1, INSTCONFSUCCESS.<br />
install.ni.ismp.actions.ISMPLogSuccessMessageAction,<br />
msg1, INSTCONFSUCCESS<br />
What to do next<br />
If this is the first installation of WebSphere Application Server on this system,<br />
follow steps for increasing the WebSphere Application Server usage limit. This task<br />
needs to be done only once on a system.<br />
Installing WebSphere iFixes for <strong>Lotus</strong> <strong>Sametime</strong> Gateway:<br />
Install required <strong>IBM</strong> WebSphere Application Server updates on the <strong>IBM</strong> <strong>Lotus</strong><br />
Gateway server.<br />
About this task<br />
After you install or upgrade the <strong>Lotus</strong> <strong>Sametime</strong> Gateway, add the WebSphere<br />
Application Server updates, which are included in the product package.<br />
Procedure<br />
1. Download the package containing the WebSphere iFixes to the <strong>Lotus</strong> <strong>Sametime</strong><br />
Gateway server.<br />
The iFixes are included in the following package: <strong>IBM</strong> WebSphere V7.0.0.3<br />
iFixes for <strong>Sametime</strong> V8.5.1 Windows, AIX, Linux x86, zLinux, Solaris, <strong>IBM</strong> i<br />
Multilingual.<br />
470 <strong>Lotus</strong> <strong>Sametime</strong>: <strong>Installation</strong> <strong>and</strong> <strong>Administration</strong> <strong>Guide</strong> <strong>Part</strong> 1
2. Install the WebSphere Update Installer as described in Installing the WebSphere<br />
Application Server Update Installer.<br />
3. Use the WebSphere Update Installer to install the iFixes as described in<br />
Installing WebSphere Application Server updates.<br />
Installing the primary node for <strong>Sametime</strong> Gateway on <strong>IBM</strong> i:<br />
Complete these steps to install the primary <strong>Sametime</strong> Gateway node in a cluster on<br />
<strong>IBM</strong> i.<br />
Before you begin<br />
Before you begin, install WebSphere Application Server. You need *ALLOBJ <strong>and</strong><br />
*SECADM authorities to successfully complete the <strong>Lotus</strong> <strong>Sametime</strong> Gateway<br />
installation.<br />
Information on downloading packages for <strong>Lotus</strong> <strong>Sametime</strong> is located at the<br />
following Web address:<br />
http://www.ibm.com/support/docview.wss?rs=477&uid=swg24027054<br />
About this task<br />
<strong>IBM</strong> i allows multiple instances of <strong>Lotus</strong> <strong>Sametime</strong> Gateway to be installed on a<br />
single <strong>IBM</strong> i system. If a <strong>Lotus</strong> <strong>Sametime</strong> Gateway server is running while you<br />
install a new <strong>Lotus</strong> <strong>Sametime</strong> Gateway server, the running server must be restarted<br />
before you can use the Integrated Solutions Console to administer <strong>Lotus</strong> <strong>Sametime</strong><br />
Gateway.<br />
Note that there are special naming rules for each node <strong>and</strong> cell that are part of a<br />
cluster. When installing each node, the node name <strong>and</strong> the cell name must be<br />
unique across all machines. No two nodes can have the same cell name. Later, when<br />
you federate each node into the cluster, the cell name is automatically changed to<br />
the Deployment Manager's cell name.<br />
Procedure<br />
1. From the installation media, copy the <strong>Lotus</strong> <strong>Sametime</strong> Gateway installation<br />
image (part_number.exe) to a temporary directory such as<br />
c:\TMP\<strong>Sametime</strong>Gateway.<br />
2. Extract the contents of part_number.exe to the temporary directory<br />
c:\TMP\<strong>Sametime</strong>Gateway.<br />
3. Navigate to the folder: c:\TMP\<strong>Sametime</strong>Gateway.<br />
4. You can run the installer in wizard mode or in console mode. Use the wizard<br />
mode if you are installing from a PC to the <strong>IBM</strong> i system.<br />
Important: If you are installing on an IPv6–enabled server, you must use the<br />
second option below to install using the console.<br />
v To run the installer in wizard mode, type the following comm<strong>and</strong>:<br />
v<br />
installi5OS.bat<br />
To run the installer in console mode, perform these steps:<br />
a. Copy the directory /TMP/<strong>Sametime</strong>Gateway to the IFS of the <strong>IBM</strong> i system.<br />
b. Start a QSHELL session.<br />
Chapter 3. Installing 471
c. Navigate to the /TMP/<strong>Sametime</strong>Gateway directory <strong>and</strong> type the following<br />
comm<strong>and</strong>:<br />
install.sh -console<br />
Attention: If one or more of the DNS addresses in your environment<br />
(for example: WebSphere Application Server installation host name, DB2<br />
host name, or LDAP host name) refers to an IPv6–format address, add<br />
the following option to your install comm<strong>and</strong> to work around an<br />
IPv6–related issue with the installer:<br />
install.sh -console -V BypassWasInfoCheck=true<br />
Because your input will not be verified during installation, you should<br />
take extra care when typing values.<br />
5. Select the language to be used for the installation <strong>and</strong> click OK. The <strong>Lotus</strong><br />
<strong>Sametime</strong> Gateway Welcome screen is displayed.<br />
6. Click Next to continue with the installation. The Software License Agreement<br />
dialog is displayed. Please make sure to read the license agreement carefully.<br />
7. Select the appropriate radio button option to accept the license agreement if<br />
you agree with the statement <strong>and</strong> click Next to proceed with the installation.<br />
If you accepted the terms, the <strong>Installation</strong> Type dialog is displayed.<br />
8. Primary Node is selected as the installation type by default; however,<br />
sometimes the default selection is not captured. To ensure you really install a<br />
Primary Node:<br />
a. Select any other installation type.<br />
b. Then select Primary Node as the installation type.<br />
9. In the WebSphere Application Server location screen, specify the directory<br />
where WebSphere Application Server 7.0 ND was installed, for example,<br />
/Q<strong>IBM</strong>/proddata/websphere/AppServer/v7/nd<br />
This value should be the same as the installLocation option in the response<br />
file used to install WebSphere Application Server.<br />
10. Click Next to continue with the installation. The WebSphere Application<br />
Server Configuration dialog is displayed.<br />
11. Type the node name, cell name, host name, profile name, <strong>and</strong> starting port<br />
value for the WebSphere Application Server as follows:<br />
Option<br />
Node<br />
Cell<br />
Host name<br />
Profile name<br />
Description<br />
Logical name for the node. For example,<br />
acmeNode.<br />
Name for the cell. Every WebSphere<br />
Application Server is created on a node<br />
inside a cell. A cell is a collection of nodes<br />
for administration <strong>and</strong> workload<br />
management. For example, acmeCell.<br />
Fully qualified domain name of the machine<br />
on which you are installing WebSphere<br />
Application Server. For example:<br />
server1.acme.com<br />
Name of the WebSphere Application Server<br />
profile that will be created <strong>and</strong> be installed<br />
with the <strong>Lotus</strong> <strong>Sametime</strong> Gateway. For<br />
example: STGW_Profile<br />
472 <strong>Lotus</strong> <strong>Sametime</strong>: <strong>Installation</strong> <strong>and</strong> <strong>Administration</strong> <strong>Guide</strong> <strong>Part</strong> 1
Option<br />
Starting port<br />
Description<br />
<strong>IBM</strong> i supports running multiple profiles<br />
<strong>and</strong> instances of WebSphere Application<br />
Server at the same time; to avoid port<br />
conflicts the profile created will not use the<br />
default ports. Select a port range of 50<br />
consecutive unused ports on your system,<br />
<strong>and</strong> enter the first port number as your<br />
starting port. For example: 10000.<br />
12. Create a user ID <strong>and</strong> password to log in to the Integrated Solutions Console,<br />
the administrative interface for managing <strong>Lotus</strong> <strong>Sametime</strong> Gateway. Use the<br />
same administrative user ID <strong>and</strong> password that you created when installing<br />
the Deployment Manager. The user ID must not exist in the LDAP directory.<br />
Passwords must not contain accented characters or any of the following<br />
characters:<br />
;*!?"/|+&’`[]%^<br />
13. Click Next to continue with the installation. The DB2 Database Properties<br />
dialog is displayed.<br />
14. Type the required information for DB2 for <strong>IBM</strong> i as follows:<br />
Option<br />
Host name<br />
Schema name<br />
Application user ID<br />
Application password<br />
Description<br />
Fully qualified domain name of the machine<br />
on which you are installing WebSphere<br />
Application Server. For example:<br />
server1.acme.com<br />
The name of the schema you created when<br />
preparing the <strong>Lotus</strong> <strong>Sametime</strong> Gateway<br />
environment. For example, STGW.<br />
A database user ID that has permission to<br />
connect to the database <strong>and</strong> read or write<br />
records. The application user ID is often the<br />
same as the schema owner user ID.<br />
The password for the application user. The<br />
application password is often the same as<br />
the schema owner password.<br />
15. Click Next to continue with the installation. The <strong>Lotus</strong> <strong>Sametime</strong> Gateway<br />
summary dialog is displayed.<br />
16. You can review the installation summary settings <strong>and</strong> if necessary click Back<br />
to make changes.<br />
17. Click Install to begin copying files. A progress screen is displayed <strong>and</strong> the<br />
activity is logged to the <strong>Lotus</strong> <strong>Sametime</strong> Gateway log file. This installation<br />
takes about 10 to 20 minutes to complete. When the installation is complete,<br />
the wizard displays a message indicating the successful installation of <strong>Lotus</strong><br />
<strong>Sametime</strong> Gateway <strong>and</strong> WebSphere Application Server.<br />
18. Read the summary <strong>and</strong> click Finish to complete the installation. To view the<br />
installation log, click View log file or open the log file at<br />
stgw_server_root\logs\installlog.txt<br />
Managing trusted IP addresses:<br />
Chapter 3. Installing 473
Whenever you install a server that communicates with an <strong>IBM</strong> <strong>Lotus</strong> <strong>Sametime</strong><br />
Community Server, you must add the new server's IP address to the Community<br />
Server's settings.<br />
About this task<br />
The <strong>Lotus</strong> <strong>Sametime</strong> Community Server accepts connections from the <strong>Lotus</strong><br />
<strong>Sametime</strong> Media Manager, the <strong>Lotus</strong> <strong>Sametime</strong> Gateway, the <strong>Lotus</strong> <strong>Sametime</strong><br />
Community Mux, <strong>and</strong> the <strong>Lotus</strong> <strong>Sametime</strong> Proxy Server, as well as other servers<br />
that are listed in the Community Services page. To ensure that the <strong>Lotus</strong> <strong>Sametime</strong><br />
Community Server trusts these components when they establish a connection, you<br />
must add the trusted server's IP address to the <strong>Lotus</strong> <strong>Sametime</strong> Community Server.<br />
If you are installing a cluster of <strong>Lotus</strong> <strong>Sametime</strong> Media Manager servers, <strong>Lotus</strong><br />
<strong>Sametime</strong> Gateway servers, or <strong>Lotus</strong> <strong>Sametime</strong> Proxy Servers, be sure to complete<br />
include the IP address of the Primary Node as well as every Secondary Node in<br />
the cluster (you do not need to include the Deployment Manager).<br />
You do not need to add the <strong>Lotus</strong> <strong>Sametime</strong> System Console's IP address because<br />
it is added automatically when you install the <strong>Lotus</strong> <strong>Sametime</strong> Community Server<br />
using a deployment plan or register the <strong>Lotus</strong> <strong>Sametime</strong> Community Server with<br />
the console after installation.<br />
This task must be completed separately for each server within a <strong>Lotus</strong> <strong>Sametime</strong><br />
Community Server cluster, as well as for multiple non-clustered Community<br />
Servers.<br />
Procedure<br />
1. Log in to the Integrated Solutions Console.<br />
2. Click <strong>Sametime</strong> System Console → <strong>Sametime</strong> Servers → <strong>Sametime</strong> Community<br />
Servers.<br />
3. In the <strong>Sametime</strong> Community Servers list, click the deployment name of the<br />
server with the list of trusted IP addresses that you want to change.<br />
4. Click the Connectivity tab.<br />
5. Under Trusted Servers, enter the IP address of the server that must connect to<br />
the <strong>Lotus</strong> <strong>Sametime</strong> Community Server in the New IP Address field, <strong>and</strong> click<br />
Add.<br />
Note:<br />
v If you have a cluster, type the IP addresses of the primary node <strong>and</strong> all<br />
secondary nodes, separating each address with a comma. Do not include the<br />
IP address of the Deployment Manager.<br />
v For the <strong>Lotus</strong> <strong>Sametime</strong> Media Manager, enter the Conference Manager<br />
server IP address.<br />
To delete an IP address from the list, select it <strong>and</strong> click Delete Selected.<br />
6. Click OK.<br />
7. Restart the <strong>Lotus</strong> <strong>Sametime</strong> Community Server for the change to take effect.<br />
Federating the primary node into the cell:<br />
After you create the primary node you must add the primary node to the<br />
Deployment Manager's cell.<br />
Federating the primary node into the cell on <strong>IBM</strong> i:<br />
474 <strong>Lotus</strong> <strong>Sametime</strong>: <strong>Installation</strong> <strong>and</strong> <strong>Administration</strong> <strong>Guide</strong> <strong>Part</strong> 1
Add the primary node to the Deployment Manager's cell on <strong>IBM</strong> i. Adding the<br />
primary node to the cell allows a central point of administration for the network<br />
deployment by using the Deployment Manager's Integrated Solutions Console. You<br />
will not be able log into the primary node's Integrated Solutions Console after this<br />
step.<br />
Before you begin<br />
Expected state: the Deployment Manager is running.<br />
Procedure<br />
1. Make sure that the system clocks on the Deployment Manager <strong>and</strong> the<br />
primary node are within five minutes of each other <strong>and</strong> set for the same<br />
timezone. Federation fails if the clocks are not synchronized within five<br />
minutes.<br />
2. Ping the Deployment Manager node from the primary node to make sure the<br />
host name is resolvable.<br />
3. Log in to the <strong>IBM</strong> i system where the Deployment Manager node is installed<br />
as a user with administrative privileges.<br />
4. On the <strong>IBM</strong> i comm<strong>and</strong> line, run the STRQSH (Start Qshell) comm<strong>and</strong>.<br />
5. Navigate to the stgw_profile_root\bin directory for the Deployment Manager<br />
profile.<br />
6. Run the following comm<strong>and</strong> to obtain the SOAP_CONNECTOR_ADDRESS<br />
port number. Make a note of the port number as you will need it to add<br />
nodes to the cluster:<br />
dspwasinst<br />
7. Log in to the <strong>IBM</strong> i system, where the primary node is installed, with<br />
administrative privileges.<br />
8. On the <strong>IBM</strong> i comm<strong>and</strong> line, run the STRQSH (Start Qshell) comm<strong>and</strong>.<br />
9. Navigate to the stgw_profile_root\bin directory for the primary node profile.<br />
10. Run the following comm<strong>and</strong> to add the primary node to the Deployment<br />
Manager's cell:<br />
addNode DM_server_host_name DM_SOAP_port -includeapps<br />
-username WAS_Admin_user_name_on_DM_on_DM -password WAS_Admin_password_on_DM<br />
Where:<br />
v DM_server_host_name is the resolvable host name of the Deployment<br />
Manager.<br />
v DM_SOAP_port is the port that the Deployment Manager's SOAP port is<br />
listening on.<br />
v WAS_Admin_username_on_DM is the user ID of the WebSphere Application<br />
Server administrator account on the Deployment Manager.<br />
v WAS_Admin_password_on_DM is the password associated with that<br />
WebSphere Application Server administrator account on the Deployment<br />
Manager.<br />
For example:<br />
addNode gateway_dm.acme.com 8880 -includeapps -username wasadmin -password waspassword<br />
11. When prompted, provide the Deployment Manager's administrative user ID<br />
<strong>and</strong> password. Wait for the operation to complete before proceeding. Look for<br />
a success message similar to the following when complete:<br />
Node MyserverNodePrimary has been successfully federated.<br />
Chapter 3. Installing 475
12. To verify that the primary node has joined the Deployment Manager's cell, log<br />
into the Integrated Solutions Console (http://localhost:9060/ibm/console)<br />
using your administrative user ID <strong>and</strong> password <strong>and</strong> click Servers →<br />
Application servers. Make sure you can see the primary node's information.<br />
If you already logged in, you must log out <strong>and</strong> then log in again before you<br />
can see changes.<br />
What happens when you federate the primary node into the cell?:<br />
When you federate the primary node into the Deployment Manager's cell, the<br />
primary node's original configuration is backed up. This means that you can<br />
remove the primary node from the Deployment Manager at a later time, <strong>and</strong> you<br />
can restore the profile configuration to the state it was in before federation.<br />
The primary node's scope changes to include the Deployment Manager's cell.<br />
Before federation, the scope of the RTCGWServer was:<br />
cell:/node:/server:RTCGWServer<br />
After federation, the scope of the server is the following:<br />
cell:/node://server:RTCGWServer<br />
When you federate, the Integrated Solutions Console of the primary node is<br />
disabled because you will be using the Integrated Solutions Console from the<br />
Deployment Manager. The primary node inherits all the cell level configuration<br />
data from the Deployment Manager. Any information you can see through the<br />
Deployment Manager's Integrated Solutions Console is now stored in XML on the<br />
primary node, so it is accessible from any application. The applications that were<br />
installed to RTCGWServer are now included on the RTCGWServer in the<br />
Deployment Manager's cell. If you attempt to federate another node that contains<br />
these same applications, they are excluded.<br />
Because the LDAP configuration <strong>and</strong> your credentials as the WebSphere<br />
Application Server administrative user in the Deployment Manager are defined at<br />
the cell level, this data overwrites the security settings of the primary node. The<br />
Deployment Manager's settings apply to the primary node. If you remove the<br />
primary node from the cell, the primary node's original security configuration are<br />
restored.<br />
When you federate the primary server into the cell, a single server of <strong>Sametime</strong><br />
Gateway can be managed by a Deployment Manager. You can actually run a real<br />
environment <strong>and</strong> configure your <strong>Sametime</strong> communities just as you would in a<br />
st<strong>and</strong>alone server environment. What is lacking is failover <strong>and</strong> load balancing<br />
capabilities. In order to add those features, you need to add a secondary node <strong>and</strong><br />
create a cluster in the later steps.<br />
Installing additional nodes in a cluster:<br />
Depending upon your capacity requirements, install secondary nodes as needed.<br />
Installing an additional server on <strong>IBM</strong> i:<br />
Install an additional server on <strong>IBM</strong> i by first installing WebSphere Application<br />
Server on <strong>IBM</strong> i. After WebSphere Application Server is installed, you can install<br />
multiple instances of <strong>Sametime</strong> Gateway on the same machine.<br />
Installing WebSphere Application Server on <strong>IBM</strong> i:<br />
476 <strong>Lotus</strong> <strong>Sametime</strong>: <strong>Installation</strong> <strong>and</strong> <strong>Administration</strong> <strong>Guide</strong> <strong>Part</strong> 1
Install WebSphere Application Server before you install <strong>Lotus</strong> <strong>Sametime</strong> Gateway.<br />
After you install WebSphere Application Server, you can install more than one<br />
instance of <strong>Lotus</strong> <strong>Sametime</strong> Gateway on a single <strong>IBM</strong> i system.<br />
Before you begin<br />
If WebSphere Application Server V6.1 Network Deployment has been installed for<br />
use by a previous version of <strong>Lotus</strong> <strong>Sametime</strong> Gateway, use the procedure for<br />
updating your installation of WebSphere Application Server V6.1 rather than the<br />
steps for a new installation. You need *ALLOBJ <strong>and</strong> *SECADM authorities to<br />
successfully complete the WebSphere Application Server Network Deployment<br />
installation.<br />
About this task<br />
Information on downloading packages for <strong>Lotus</strong> <strong>Sametime</strong> is located at the<br />
following Web address:<br />
http://www.ibm.com/support/docview.wss?rs=477&uid=swg24027054<br />
Note: Complete details on requirements for WebSphere Application Server<br />
Network Deployment are available from: http://publib.boulder.ibm.com/<br />
infocenter/wasinfo/v7r0/index.jsp<br />
Procedure<br />
1. Create the temporary file folder /TMP/WASCD on a PC that can connect to the<br />
<strong>IBM</strong> i system.<br />
2. Copy the file part_number.zip to the /TMP/WASCD folder.<br />
3. Open a comm<strong>and</strong> window <strong>and</strong> navigate to the folder /TMP/WASCD.<br />
4. Extract all files to the temporary directory /TMP/WASCD. When you are done<br />
extracting the files, you should have a /TMP/WASCD/ifpackage folder with WAS<br />
<strong>and</strong> JDK folders inside the ifpackage folder.<br />
5. Copy the ifpackage folder to the IFS of the <strong>IBM</strong> i system.<br />
6. In the folder you copied to the IFS of the <strong>IBM</strong> i system, edit the file<br />
ifpackage/WAS/responsefile.nd.txt<br />
7. Accept the licence to install. Read the comments in the file regarding Licence<br />
Acceptance <strong>and</strong> then set the value of silentInstallLicenseAcceptance to true.<br />
For example:<br />
-OPT silentInstallLicenseAcceptance="true"<br />
8. Save the file. The rest of the install options in the file are correct for a default<br />
installation.<br />
9. To run the install, start a QSHELL session.<br />
10. Navigate to the ifpackage/WAS directory.<br />
11. Run the following comm<strong>and</strong>:<br />
install -options responsefile.nd.txt<br />
12. When the installation is successful, you will see a message such as this:<br />
(Nov 29, 2007 5:19:59 AM), Process, com.ibm.ws.install.ni.ismp.actions.<br />
ISMPLogSuccessMessageAction, msg1, INSTCONFSUCCESS.<br />
install.ni.ismp.actions.ISMPLogSuccessMessageAction,<br />
msg1, INSTCONFSUCCESS<br />
Chapter 3. Installing 477
What to do next<br />
If this is the first installation of WebSphere Application Server on this system,<br />
follow steps for increasing the WebSphere Application Server usage limit. This task<br />
needs to be done only once on a system.<br />
Installing WebSphere iFixes for <strong>Lotus</strong> <strong>Sametime</strong> Gateway:<br />
Install required <strong>IBM</strong> WebSphere Application Server updates on the <strong>IBM</strong> <strong>Lotus</strong><br />
Gateway server.<br />
About this task<br />
After you install or upgrade the <strong>Lotus</strong> <strong>Sametime</strong> Gateway, add the WebSphere<br />
Application Server updates, which are included in the product package.<br />
Procedure<br />
1. Download the package containing the WebSphere iFixes to the <strong>Lotus</strong> <strong>Sametime</strong><br />
Gateway server.<br />
The iFixes are included in the following package: <strong>IBM</strong> WebSphere V7.0.0.3<br />
iFixes for <strong>Sametime</strong> V8.5.1 Windows, AIX, Linux x86, zLinux, Solaris, <strong>IBM</strong> i<br />
Multilingual.<br />
2. Install the WebSphere Update Installer as described in Installing the WebSphere<br />
Application Server Update Installer.<br />
3. Use the WebSphere Update Installer to install the iFixes as described in<br />
Installing WebSphere Application Server updates.<br />
Installing an additional server for <strong>Sametime</strong> Gateway on <strong>IBM</strong> i:<br />
Install an additional server or secondary server on <strong>IBM</strong> i that will be part of a<br />
cluster of <strong>Lotus</strong> <strong>Sametime</strong> Gateway servers.<br />
Before you begin<br />
Before you begin, install WebSphere Application Server on the machine. You need<br />
*ALLOBJ <strong>and</strong> *SECADM authorities to successfully complete the <strong>Lotus</strong> <strong>Sametime</strong><br />
Gateway installation.<br />
Information on downloading packages for <strong>Lotus</strong> <strong>Sametime</strong> is located at the<br />
following Web address:<br />
http://www.ibm.com/support/docview.wss?rs=477&uid=swg24027054<br />
About this task<br />
<strong>IBM</strong> i allows multiple instances of <strong>Lotus</strong> <strong>Sametime</strong> Gateway to be installed on a<br />
single <strong>IBM</strong> i system. If a <strong>Lotus</strong> <strong>Sametime</strong> Gateway server is running while you<br />
install a new <strong>Lotus</strong> <strong>Sametime</strong> Gateway server, the running server must be restarted<br />
before you can use the Integrated Solutions Console to administer <strong>Lotus</strong> <strong>Sametime</strong><br />
Gateway.<br />
Note that there are special naming rules for each node <strong>and</strong> cell that are part of a<br />
cluster. When installing each node, the node name <strong>and</strong> the cell name must be<br />
unique across all machines. No two nodes can have the same cell name. Later, when<br />
478 <strong>Lotus</strong> <strong>Sametime</strong>: <strong>Installation</strong> <strong>and</strong> <strong>Administration</strong> <strong>Guide</strong> <strong>Part</strong> 1
you federate each node into the cluster, the cell name is automatically changed to<br />
the Deployment Manager's cell name.<br />
Procedure<br />
1. From the installation media, copy the <strong>Lotus</strong> <strong>Sametime</strong> Gateway installation<br />
image (part_number.exe) to a temporary directory such as<br />
/TMP/<strong>Sametime</strong>Gateway.<br />
2. Extract the contents of part_number.exe to the temporary directory<br />
/TMP/<strong>Sametime</strong>Gateway.<br />
3. Navigate to the folder: /TMP/<strong>Sametime</strong>Gateway.<br />
4. You can run the installer in wizard mode or in console mode. Use the wizard<br />
mode if you are installing from a PC to the <strong>IBM</strong> i system.<br />
Important: If you are installing on an IPv6–enabled server, you must use the<br />
second option below to install using the console.<br />
v To run the installer in wizard mode, type the following comm<strong>and</strong>:<br />
v<br />
installi5OS.bat<br />
To run the installer in console mode, perform these steps:<br />
a. Copy the directory /TMP/<strong>Sametime</strong>Gateway to the IFS of the <strong>IBM</strong> i system.<br />
b. Start a QSHELL session.<br />
c. Navigate to the /TMP/<strong>Sametime</strong>Gateway directory <strong>and</strong> type the following<br />
comm<strong>and</strong>:<br />
install.sh -console<br />
Attention: If one or more of the domain addresses in your<br />
environment (for example: WebSphere Application Server installation<br />
host name, DB2 host name, or LDAP host name) refers to an<br />
IPv6–format address, add the following option to your install comm<strong>and</strong><br />
to work around an IPv6–related issue with the installer:<br />
install.sh -console -V BypassWasInfoCheck=true<br />
Because your input will not be verified during installation, you should<br />
take extra care when typing values.<br />
5. Select the language to be used for the installation <strong>and</strong> click OK. The <strong>Lotus</strong><br />
<strong>Sametime</strong> Gateway Welcome screen is displayed.<br />
6. Click Next to continue with the installation. The Software License Agreement<br />
dialog is displayed. Please make sure to read the license agreement carefully.<br />
7. Select the appropriate radio button option to accept the license agreement if<br />
you agree with the statement <strong>and</strong> click Next to proceed with the installation.<br />
If you accepted the terms, the <strong>Installation</strong> Type dialog is displayed.<br />
8. Select Secondary node as the type of installation.<br />
9. In the WebSphere Application Server location screen, specify the directory<br />
where WebSphere Application Server 7.0 ND was installed, for example,<br />
/Q<strong>IBM</strong>/proddata/websphere/AppServer/v7/nd<br />
This value should be the same as the installLocation option in the response<br />
file used to install WebSphere Application Server.<br />
10. Click Next to continue with the installation. The WebSphere Application<br />
Server Configuration dialog is displayed.<br />
11. Type the node name, cell name, host name, profile name, <strong>and</strong> starting port<br />
value for the WebSphere Application Server as follows:<br />
Chapter 3. Installing 479
Option<br />
Node<br />
Cell<br />
Host name<br />
Profile name<br />
Starting port<br />
Description<br />
Logical name for the node. For example,<br />
acmeNode.<br />
Name for the cell. Every WebSphere<br />
Application Server is created on a node<br />
inside a cell. A cell is a collection of nodes<br />
for administration <strong>and</strong> workload<br />
management. For example, acmeCell.<br />
Fully qualified domain name of the machine<br />
on which you are installing WebSphere<br />
Application Server. For example:<br />
server1.acme.com<br />
Name of the WebSphere Application Server<br />
profile that will be created <strong>and</strong> be installed<br />
with the <strong>Lotus</strong> <strong>Sametime</strong> Gateway. For<br />
example: STGW_Profile<br />
<strong>IBM</strong> i supports running multiple profiles<br />
<strong>and</strong> instances of WebSphere Application<br />
Server at the same time; to avoid port<br />
conflicts the profile created will not use the<br />
default ports. Select a port range of 50<br />
consecutive unused ports on your system,<br />
<strong>and</strong> enter the first port number as your<br />
starting port. For example: 10000.<br />
12. Create a user ID <strong>and</strong> password to log in to the Integrated Solutions Console,<br />
the administrative interface for managing <strong>Lotus</strong> <strong>Sametime</strong> Gateway. Use the<br />
same administrative user ID <strong>and</strong> password that you created when installing<br />
the Deployment Manager <strong>and</strong> primary node. The user ID must not exist in the<br />
LDAP directory. Passwords must not contain accented characters or any of the<br />
following characters:<br />
;*!?"/|+&’`[]%^<br />
13. Click Next to continue with the installation. The DB2 Database Properties<br />
dialog is displayed.<br />
14. Type the required information for DB2 for <strong>IBM</strong> i as follows:<br />
Option<br />
Host name<br />
Schema name<br />
Application user ID<br />
Application password<br />
Description<br />
Fully qualified domain name of the machine<br />
on which you are installing WebSphere<br />
Application Server. For example:<br />
server1.acme.com<br />
The name of the schema you created when<br />
preparing the <strong>Lotus</strong> <strong>Sametime</strong> Gateway<br />
environment. For example, STGW.<br />
A database user ID that has permission to<br />
connect to the database <strong>and</strong> read or write<br />
records. The application user ID is often the<br />
same as the schema owner user ID.<br />
The password for the application user. The<br />
application password is often the same as<br />
the schema owner password.<br />
15. Click Next to continue with the installation. The <strong>Lotus</strong> <strong>Sametime</strong> Gateway<br />
summary dialog is displayed.<br />
480 <strong>Lotus</strong> <strong>Sametime</strong>: <strong>Installation</strong> <strong>and</strong> <strong>Administration</strong> <strong>Guide</strong> <strong>Part</strong> 1
16. You can review the installation summary settings <strong>and</strong> if necessary click Back<br />
to make changes.<br />
17. Click Install to begin copying files. A progress screen is displayed <strong>and</strong> the<br />
activity is logged to the <strong>Lotus</strong> <strong>Sametime</strong> Gateway log file. This installation<br />
takes about 10 to 20 minutes to complete. When the installation is complete,<br />
the wizard displays a message indicating the successful installation of <strong>Lotus</strong><br />
<strong>Sametime</strong> Gateway <strong>and</strong> WebSphere Application Server.<br />
18. Read the summary <strong>and</strong> click Finish to complete the installation. To view the<br />
installation log, open the log file at stgw_server_root\logs\installlog.txt<br />
Managing trusted IP addresses:<br />
Whenever you install a server that communicates with an <strong>IBM</strong> <strong>Lotus</strong> <strong>Sametime</strong><br />
Community Server, you must add the new server's IP address to the Community<br />
Server's settings.<br />
About this task<br />
The <strong>Lotus</strong> <strong>Sametime</strong> Community Server accepts connections from the <strong>Lotus</strong><br />
<strong>Sametime</strong> Media Manager, the <strong>Lotus</strong> <strong>Sametime</strong> Gateway, the <strong>Lotus</strong> <strong>Sametime</strong><br />
Community Mux, <strong>and</strong> the <strong>Lotus</strong> <strong>Sametime</strong> Proxy Server, as well as other servers<br />
that are listed in the Community Services page. To ensure that the <strong>Lotus</strong> <strong>Sametime</strong><br />
Community Server trusts these components when they establish a connection, you<br />
must add the trusted server's IP address to the <strong>Lotus</strong> <strong>Sametime</strong> Community Server.<br />
If you are installing a cluster of <strong>Lotus</strong> <strong>Sametime</strong> Media Manager servers, <strong>Lotus</strong><br />
<strong>Sametime</strong> Gateway servers, or <strong>Lotus</strong> <strong>Sametime</strong> Proxy Servers, be sure to complete<br />
include the IP address of the Primary Node as well as every Secondary Node in<br />
the cluster (you do not need to include the Deployment Manager).<br />
You do not need to add the <strong>Lotus</strong> <strong>Sametime</strong> System Console's IP address because<br />
it is added automatically when you install the <strong>Lotus</strong> <strong>Sametime</strong> Community Server<br />
using a deployment plan or register the <strong>Lotus</strong> <strong>Sametime</strong> Community Server with<br />
the console after installation.<br />
This task must be completed separately for each server within a <strong>Lotus</strong> <strong>Sametime</strong><br />
Community Server cluster, as well as for multiple non-clustered Community<br />
Servers.<br />
Procedure<br />
1. Log in to the Integrated Solutions Console.<br />
2. Click <strong>Sametime</strong> System Console → <strong>Sametime</strong> Servers → <strong>Sametime</strong> Community<br />
Servers.<br />
3. In the <strong>Sametime</strong> Community Servers list, click the deployment name of the<br />
server with the list of trusted IP addresses that you want to change.<br />
4. Click the Connectivity tab.<br />
5. Under Trusted Servers, enter the IP address of the server that must connect to<br />
the <strong>Lotus</strong> <strong>Sametime</strong> Community Server in the New IP Address field, <strong>and</strong> click<br />
Add.<br />
Note:<br />
v If you have a cluster, type the IP addresses of the primary node <strong>and</strong> all<br />
secondary nodes, separating each address with a comma. Do not include the<br />
IP address of the Deployment Manager.<br />
Chapter 3. Installing 481
v For the <strong>Lotus</strong> <strong>Sametime</strong> Media Manager, enter the Conference Manager<br />
server IP address.<br />
To delete an IP address from the list, select it <strong>and</strong> click Delete Selected.<br />
6. Click OK.<br />
7. Restart the <strong>Lotus</strong> <strong>Sametime</strong> Community Server for the change to take effect.<br />
Federating secondary nodes into the cell:<br />
Add secondary nodes to the Deployment Manager's cell to create a network<br />
deployment of <strong>Sametime</strong> Gateway servers.<br />
About this task<br />
In this release, a <strong>Lotus</strong> <strong>Sametime</strong> Gateway cluster can support only two nodes: one<br />
Primary Node <strong>and</strong> one Secondary Node.<br />
Federating a secondary node on <strong>IBM</strong> i into the cell:<br />
Add the secondary node to the Deployment Manager's cell on <strong>IBM</strong> i. Adding the<br />
secondary node to the cell allows a central point of administration for the network<br />
deployment by using the Deployment Manager's Integrated Solutions Console.<br />
Before you begin<br />
Expected state: the Deployment Manager is running.<br />
Procedure<br />
1. Make sure that the system clocks on the Deployment Manager <strong>and</strong> the<br />
secondary node are within five minutes of each other <strong>and</strong> set for the same<br />
timezone. Federation fails if the clocks are not synchronized within five<br />
minutes.<br />
2. Ping the Deployment Manager node from the secondary node to make sure<br />
the Deployment Manager host name is resolvable.<br />
3. Log in to the <strong>IBM</strong> i system where the Deployment Manager node is installed<br />
with administrative privileges.<br />
4. On the <strong>IBM</strong> i comm<strong>and</strong> line, run the STRQSH (Start Qshell) comm<strong>and</strong>.<br />
5. Navigate to the stgw_profile_root/bin directory for the Deployment Manager<br />
profile.<br />
6. Run the following comm<strong>and</strong> to obtain the SOAP_CONNECTOR_ADDRESS<br />
port number. Make a note of the port number as you will need it to add<br />
nodes to the cluster:<br />
dspwasinst<br />
7. Log into the secondary node.<br />
8. On the <strong>IBM</strong> i comm<strong>and</strong> line, run the STRQSH (Start Qshell) comm<strong>and</strong>.<br />
9. Navigate to the stgw_profile_root/bin directory for the secondary node<br />
profile.<br />
10. Run the following comm<strong>and</strong> to add the secondary node to the Deployment<br />
Manager's cell. Note the omission of the -includeapps qualifier.<br />
addNode DM_server_host_name DM_SOAP_port -username WAS_Admin_user_name_on_DM<br />
-password WAS_Admin_password_on_DM<br />
where:<br />
482 <strong>Lotus</strong> <strong>Sametime</strong>: <strong>Installation</strong> <strong>and</strong> <strong>Administration</strong> <strong>Guide</strong> <strong>Part</strong> 1
v<br />
v<br />
v<br />
DM_server_host_name is the resolvable host name of the Deployment<br />
Manager.<br />
DM_SOAP_portis the port that the Deployment Manager's SOAP port is<br />
listening on.<br />
WAS_Admin_user_name_on_DM is the user ID of the WebSphere Application<br />
Server administrator account on the Deployment Manager.<br />
v WAS_Admin_password_on_DM is the password associated with the<br />
WebSphere Application Server administrator account.<br />
For example:<br />
addNode gateway_dm.example.com 8880 -username wasadmin -password waspassword<br />
11. When prompted, provide the Deployment Manager's administrative user ID<br />
<strong>and</strong> password. Wait for the operation to complete before proceeding. Look for<br />
a success message similar to the following when complete:<br />
Node Machine22NodeSecondary has been successfully federated.<br />
12. For each additional <strong>IBM</strong> i secondary node, repeat the preceding steps.<br />
13. Navigate to the stgw_profile_root/bin directory for the Deployment Manager<br />
profile.<br />
14. Restart the Deployment Manager by typing the following comm<strong>and</strong>s. Wait for<br />
the first comm<strong>and</strong> to finish before starting the Deployment Manager:<br />
./stopServer.sh dmgr -username username -password password<br />
./startServer.sh dmgr<br />
What to do next<br />
When you have finished installing <strong>and</strong> federating secondary nodes into the<br />
Deployment manager, continue with the cluster configuration as instructed in the<br />
topic, “Creating a cluster <strong>and</strong> proxy servers” on page 249.<br />
Creating a cluster <strong>and</strong> proxy servers:<br />
Create a <strong>Sametime</strong> Gateway cluster, install proxy servers, <strong>and</strong> then configure the<br />
proxy servers to use the cluster. Set up node replication only if you need high<br />
availability <strong>and</strong> failover, <strong>and</strong> then start the cluster.<br />
About this task<br />
Starting a cluster involves starting the Deployment Manager, starting the node<br />
agents on all the nodes, <strong>and</strong> then starting the servers, including the proxy servers,<br />
on each node.<br />
Creating the cluster:<br />
Create a new cluster of <strong>Lotus</strong> <strong>Sametime</strong> Gateway servers by running the Cluster<br />
Configuration Wizard. If you are upgrading an existing <strong>Sametime</strong> Gateway cluster,<br />
you can skip this step because there is no need to create a new cluster.<br />
Before you begin<br />
Expected state: the Deployment Manager is running <strong>and</strong> nodes are stopped.<br />
About this task<br />
The instructions that follow describe steps for setting up a horizontal cluster, the<br />
most common cluster configuration. The primary node already has the primary<br />
Chapter 3. Installing 483
server installed, so no additional server is needed on that computer. To add servers<br />
to the horizontal cluster, create one cluster member for each secondary node<br />
(computer).<br />
Procedure<br />
1. On the Deployment Manager, open a comm<strong>and</strong> window, navigate to the<br />
stgw_server_root\config directory, <strong>and</strong> run the following comm<strong>and</strong>:<br />
AIX, Linux, <strong>and</strong> Solaris<br />
./configwizard.sh<br />
Windows<br />
configwizard.bat<br />
<strong>IBM</strong> i<br />
configwizard.sh<br />
Note: To run this program in console mode (instead of using the graphical<br />
interface), add the -console argument to the comm<strong>and</strong> line; for example:<br />
configwizard.bat -console<br />
2. View the Welcome page <strong>and</strong> click Next.<br />
3. For each secondary node, do the following:<br />
a. Select a secondary node from the Node drop down list <strong>and</strong> type a unique<br />
name in the Server Name field.<br />
b. Click Add Member.<br />
4. When you have finished adding the secondary nodes, click Next.<br />
5. Type the Schema user ID <strong>and</strong> Schema password for the database<br />
. These credentials have appropriate permissions to create tables in the<br />
database. You may need to get this information from the database<br />
administrator. The schema user ID is often the same as the application user ID<br />
for the database.<br />
6. Read the summary <strong>and</strong> click Configure. When finished, you can view the<br />
configuration log at You can review the configuration wizard log at<br />
stgw_server_root\logs\configwizard.log.<br />
7. Restart the Deployment Manager with the following comm<strong>and</strong>s:<br />
AIX, Linux, <strong>and</strong> Solaris<br />
./stopManager.sh -username wasadmin_username -password wasadmin_password<br />
./startManager.sh<br />
Windows<br />
stopManager.bat -username wasadmin_username -password wasadmin_password<br />
startManager.bat<br />
<strong>IBM</strong> i<br />
stopmanager -username wasadmin_username -password wasadmin_password<br />
startManager<br />
8. Complete the following steps on every node in the cluster, including the<br />
primary node:<br />
a. Log in to the node's operating system.<br />
b. Navigate to the stgw_profile_root\bin directory.<br />
c. Start the node agent on the node with the following comm<strong>and</strong>:<br />
AIX, Linux, <strong>and</strong> Solaris<br />
484 <strong>Lotus</strong> <strong>Sametime</strong>: <strong>Installation</strong> <strong>and</strong> <strong>Administration</strong> <strong>Guide</strong> <strong>Part</strong> 1
./startNode.sh<br />
Windows<br />
startNode.bat<br />
<strong>IBM</strong> i<br />
startNode<br />
Note: During installations, the Node agent on primary <strong>and</strong> secondary<br />
servers may be loaded, <strong>and</strong> issuing a startnode comm<strong>and</strong> may result in the<br />
error: "Conflict detected on port 8878. Likely causes: a) An instance of the<br />
server nodeagent is already running b) some other process is using port<br />
8878." If this occurs you can confirm the nodeagent status by running the<br />
comm<strong>and</strong> serverstatus nodeagent from the stgw_profile_root\bin<br />
directory. When prompted, supply the <strong>Lotus</strong> <strong>Sametime</strong> Gateway<br />
administrator credentials. Verify that the nodeagent is running (the status<br />
will read, "The Node Agent "nodeagent" is STARTED). If the agent is<br />
running, continue to the next step.<br />
9. When all the node agents are started, verify that the cluster configured<br />
properly by performing the following steps:<br />
a. Log into the Integrated Solutions Console using your administrative user ID<br />
<strong>and</strong> password on the Deployment Manager machine.<br />
b. Click Servers → Clusters, <strong>and</strong> verify that <strong>Sametime</strong>GatewayCluster appears<br />
in the table.<br />
c. Click <strong>Sametime</strong>GatewayCluster, <strong>and</strong> then under Additional properties,<br />
click Cluster members to view the cluster members that you created.<br />
Creating a vertical Gateway cluster by adding servers to existing nodes:<br />
In an <strong>IBM</strong> <strong>Lotus</strong> <strong>Sametime</strong> deployment, create a vertical cluster of <strong>Lotus</strong> <strong>Sametime</strong><br />
Gateway servers by installing additional servers onto existing nodes.<br />
About this task<br />
Add cluster members to an existing node to create a vertical cluster.<br />
Procedure<br />
1. On the cluster's Deployment Manager, log in to the <strong>IBM</strong> WebSphere<br />
Application Server's Integrated Solutions Console as the WebSphere<br />
administrator.<br />
2. Click Servers → Clusters → WebSphere application server clusters →<br />
<strong>Sametime</strong>GatewayCluster > Cluster members.<br />
3. Add a new cluster member as follows:<br />
a. In the list of cluster members, click the New button.<br />
b. Type a name for the new cluster member; for example: Node1RTCGWServer2.<br />
c. Select the node where you want to install this new cluster member.<br />
Tip: To see which servers the nodes are hosted on, use another tab to<br />
navigate to: System <strong>Administration</strong> → Nodes.<br />
d. Leave the remaining settings alone so that they use their default values.<br />
e. Click Add Member.<br />
f. Click Next.<br />
g. At the "Step 3: Summary" screen, click Finish.<br />
4. Click Save.<br />
Chapter 3. Installing 485
5. Complete the following tuning procedures for each newly created server:<br />
This is necessary because the newly created server might be missing some<br />
tuning values used by existing servers in the cluster.<br />
v Setting thread pool values<br />
v Setting the JVM garbage collection policy<br />
v Setting log files size <strong>and</strong> rotation<br />
6. Repeat steps 1 through 5 for each additional server that you want to add to an<br />
existing node.<br />
Connecting to a DB2 database:<br />
Use the <strong>Lotus</strong> <strong>Sametime</strong> System Console to connect to the <strong>Lotus</strong> <strong>Sametime</strong> Meeting<br />
Server or <strong>Lotus</strong> <strong>Sametime</strong> Gateway database before installing the server from the<br />
System Console. If you installed the server without using the System Console (as is<br />
the case with the <strong>Sametime</strong> Meeting Server on <strong>IBM</strong> i <strong>and</strong> <strong>Sametime</strong> Gateway on<br />
any platform), do this step before registering the server with the System Console.<br />
Before you begin<br />
Start the <strong>Lotus</strong> <strong>Sametime</strong> System Console if it is not already running.<br />
About this task<br />
If you have not already opened the Connect to DB2 Databases activity, follow these<br />
steps:<br />
Procedure<br />
1. From a browser, enter the following URL, replacing serverhostname.domain with<br />
the fully qualified domain name of the <strong>Lotus</strong> <strong>Sametime</strong> System Console server.<br />
http://serverhostname.domain:8700/ibm/console<br />
For example:<br />
http://sametime.example.com:8700/ibm/console<br />
<strong>IBM</strong> i: The port number may not be 8700. Use the port that was listed in the<br />
<strong>Sametime</strong> System Console installation results summary or use the setting<br />
specified for the Administrative console secure port in the AboutThisProfile.txt<br />
file. For the <strong>Sametime</strong> System Console Deployment Manager Profile<br />
(STSCDmgrProfile), the file is located in the following path:<br />
/Q<strong>IBM</strong>/UserData/Websphere/AppServer/V7/<strong>Sametime</strong>WAS/profiles/<br />
STSCDmgrProfile/logs/AboutThisProfile.txt<br />
2. Enter the WebSphere Application Server User ID <strong>and</strong> password that you<br />
created when you installed the <strong>Lotus</strong> <strong>Sametime</strong> System Console.<br />
3. Click the <strong>Sametime</strong> System Console task to open it in the navigation tree.<br />
4. Click <strong>Sametime</strong> Prerequisites → Connect to DB2 Databases.<br />
Related tasks<br />
“Starting the <strong>Lotus</strong> <strong>Sametime</strong> System Console” on page 290<br />
When started, the <strong>Lotus</strong> <strong>Sametime</strong> System Console runs as a task in the WebSphere<br />
Application Server administrative console.<br />
<strong>Sametime</strong> prerequisite: Connecting to a DB2 database:<br />
This activity takes you through the steps for connecting to the Meeting Server or<br />
Gateway database you created.<br />
486 <strong>Lotus</strong> <strong>Sametime</strong>: <strong>Installation</strong> <strong>and</strong> <strong>Administration</strong> <strong>Guide</strong> <strong>Part</strong> 1
Before you begin<br />
AIX, Linux, Solaris, Windows: Ensure that <strong>IBM</strong> DB2 has been installed <strong>and</strong> that<br />
you have created the <strong>Sametime</strong> Meeting Server or Gateway database.<br />
<strong>IBM</strong> i: Ensure that you have created the required database schemas <strong>and</strong> tables.<br />
In the Connect to DB2 Databases portlet, verify that the <strong>Lotus</strong> <strong>Sametime</strong> System<br />
Console database you created earlier is already displayed in the list of databases.<br />
About this task<br />
Follow these steps to connect to the Meeting Server or Gateway database. You<br />
must do this before you can install the Meeting Server using the <strong>Sametime</strong> System<br />
Console. If you installed the server without using the System Console (as is the<br />
case with the <strong>Sametime</strong> Meeting Server on <strong>IBM</strong> i <strong>and</strong> <strong>Sametime</strong> Gateway on any<br />
platform), do this step before registering the server with the System Console.<br />
Procedure<br />
1. DB2 Configuration <strong>Guide</strong>d Activity.<br />
Click Add to begin the guided activity that will connect your server to the DB2<br />
database. If a connection already exists, you can optionally edit or delete it.<br />
2. Add a new database.<br />
a. In the Connect to DB2 Databases portlet, click Add.<br />
If you want to edit or delete a database instead, then select one, <strong>and</strong> click<br />
the appropriate button.<br />
b. Enter the fully qualified host name of the DB2 server in the Host name<br />
field.<br />
Do not enter an IP address or a short host name.<br />
c. The Port field shows the default port of 50000. Accept the default unless<br />
you specified a different port during DB2 installation or your server is using<br />
a different port.<br />
Linux: The default is typically 50001, but will vary based on port<br />
availability. Check the /etc/services file on the DB2 server to verify the<br />
port number being used.<br />
d. In the Database name, field, enter the name of the database you want to<br />
connect to.<br />
Meeting Server database<br />
On AIX, Linux, Solaris, <strong>and</strong> Windows, the database name is STMS unless<br />
you changed it.<br />
On <strong>IBM</strong> i, the name is always STMS.<br />
Gateway database<br />
For AIX, Linux, Solaris, <strong>and</strong> Windows, the database name is STGW unless<br />
you changed it.<br />
For <strong>IBM</strong> i, use the name you specified when creating the database schemas.<br />
e. In the Application user ID field, supply the DB2 application's<br />
administrative user name that you created when you installed DB2, such as<br />
db2admin. This user has database administration authority <strong>and</strong> you will use<br />
this user ID <strong>and</strong> password whenever you work with DB2 databases for<br />
<strong>Lotus</strong> <strong>Sametime</strong>. On <strong>IBM</strong> i, this is the user profile you specified as the<br />
owner of the Meeting Server database schemas in your copy of the<br />
Chapter 3. Installing 487
stms.default.response.properties file or the user profile you logged in with<br />
when you created the Gateway database schemas.<br />
f. In the Application password field, enter the password for the DB2<br />
administrative user ID.<br />
g. If you are connecting to a database on an <strong>IBM</strong> i server, click Hosted on<br />
<strong>IBM</strong> i.<br />
h. Click Finish.<br />
Creating Common Event Infrastructure data source for <strong>IBM</strong> i:<br />
The Common Event Infrastructure data source must be manually created on <strong>IBM</strong> i<br />
after running the configuration wizard to create a <strong>Sametime</strong> Gateway cluster. These<br />
steps apply to clustered deployments only.<br />
Before you begin<br />
Expected state: the Deployment Manager is running <strong>and</strong> nodes are stopped.<br />
Procedure<br />
1. Log into the Integrated Solutions Console (http://localhost:9060/ibm/<br />
console) <strong>and</strong> select Resources → JDBC → Data sources.<br />
2. Set the scope to Cluster=<strong>Sametime</strong>GatewayCluster<br />
3. Click New.<br />
4. Type the data source name:<br />
CommonEventInfrastructure_Bus<br />
5. Type the JNDI name:<br />
jdbc/com.ibm.ws.sib/<strong>Sametime</strong>GatewayCluster-CEI.DM_cell_name.BUS<br />
Where DM_cell_name is the cell name of the Deployment Manager which is<br />
input in the installation of the Deployment Manager.<br />
6. Select the existing Event_DB2iSeries_JDBC_Provider <strong>and</strong> click Next.<br />
7. Type the server name. This is the hostname of the <strong>IBM</strong> i system where your<br />
database schema is located.<br />
8. For the Component-managed auth alias, select:<br />
DM_cell_name/<strong>Sametime</strong>GatewayCluster/EventAuthDataAliasDB2iSeries<br />
<strong>and</strong> then click Next.<br />
9. Deselect CMP<br />
10. Click Next.<br />
11. Click Finish.<br />
12. Click the data source you just created, CommonEventInfrastructure_Bus, to<br />
see its properties.<br />
13. Under Additional Properties, select Custom Properties.<br />
14. Select the property named libraries.<br />
15. Set the Value to the name of the schema you are using for the <strong>Sametime</strong><br />
Gateway cluster.<br />
16. Select OK.<br />
17. Save your changes to the configuration.<br />
18. Select Resources → JDBC → JDBCProviders .<br />
19. Select the Event_DB2iSeries_JDBC_Provider.<br />
488 <strong>Lotus</strong> <strong>Sametime</strong>: <strong>Installation</strong> <strong>and</strong> <strong>Administration</strong> <strong>Guide</strong> <strong>Part</strong> 1
20. Change the Class path to:<br />
/Q<strong>IBM</strong>/ProdData/OS400/jt400/lib/jt400Native.jar<br />
21. Click OK <strong>and</strong> then Save to save your changes to the configuration.<br />
Installing SIP <strong>and</strong> XMPP proxy servers:<br />
SIP <strong>and</strong> XMPP proxy servers act as the initial point of entry for messages that flow<br />
into <strong>and</strong> out of the enterprise. Both types of proxies are capable of securing the<br />
transport, using secure sockets layer (SSL), <strong>and</strong> the content, using various<br />
authentication <strong>and</strong> authorization schemes.<br />
Before you begin<br />
Expected state: DB2, LDAP, <strong>and</strong> <strong>Sametime</strong> Gateway servers are installed.<br />
About this task<br />
A SIP proxy server facilitates automatic load balancing, affinity matching, <strong>and</strong><br />
failover for a cluster of <strong>Lotus</strong> <strong>Sametime</strong> Gateway servers. The enterprise's public<br />
SIP fully qualified domain name leads to the SIP proxy host, either directly, or<br />
through an IP sprayer that load balances incoming traffic to multiple proxies.<br />
You must set up a <strong>Sametime</strong> Gateway cluster with at least one node before<br />
creating <strong>and</strong> federating SIP proxy servers. While you can install these proxy<br />
servers on an <strong>IBM</strong> <strong>Lotus</strong> <strong>Sametime</strong> Gateway node, it is recommended that you<br />
install them on a separate machine to isolate the proxy processing from the <strong>Lotus</strong><br />
<strong>Sametime</strong> Gateway cluster. After you set up a <strong>Lotus</strong> <strong>Sametime</strong> Gateway cluster<br />
<strong>and</strong> a SIP proxy server, you can add external communities to <strong>Lotus</strong> <strong>Sametime</strong><br />
Gateway. All of this information is set in the <strong>Sametime</strong> Gateway Web<br />
administration console (also available through the <strong>Sametime</strong> System Console after<br />
the Gateway is registered).<br />
For network security, <strong>IBM</strong> recommends that you install the XMPP <strong>and</strong> SIP proxy<br />
server node <strong>and</strong> the <strong>Sametime</strong> Gateway cluster in the network DMZ. Installing the<br />
SIP proxy in the DMZ by itself is not a supported configuration because it places a<br />
firewall device between that server <strong>and</strong> the <strong>Sametime</strong> Gateway cluster. All of these<br />
components should be able to communicate freely which each other without<br />
traversing through a firewall device.<br />
Installing a SIP <strong>and</strong> XMPP proxy server on <strong>IBM</strong> i:<br />
The SIP <strong>and</strong> XMPP proxy servers are the first point of contact, after the firewall,<br />
for messages that flow into <strong>and</strong> out your enterprise. To set up a <strong>Sametime</strong><br />
Gateway deployment, install a SIP <strong>and</strong> XMPP proxy server on its own node.<br />
Before you begin<br />
Before you begin, WebSphere Application Server must be installed. You need<br />
*ALLOBJ <strong>and</strong> *SECADM authorities to successfully complete the WebSphere<br />
Application Server Network Deployment installation.<br />
Information on downloading packages for <strong>Lotus</strong> <strong>Sametime</strong> is located at the<br />
following Web address:<br />
http://www.ibm.com/support/docview.wss?rs=477&uid=swg24027054<br />
Chapter 3. Installing 489
Procedure<br />
1. From the installation media, copy the <strong>Lotus</strong> <strong>Sametime</strong> Gateway installation<br />
image (C17KCML.exe) to a temporary directory such as /TMP.<br />
2. Extract the contents of part_number.exe to the temporary directory /TMP.<br />
3. Navigate to the folder: /TMP/<strong>Sametime</strong>Gateway.<br />
4. You can run the installer in wizard mode or in console mode. Use the wizard<br />
mode if you are installing from a PC to the <strong>IBM</strong> i system.<br />
v To run the installer in wizard mode, type the following comm<strong>and</strong>:<br />
installi5OS.bat<br />
v To run the installer in console mode, perform these steps:<br />
a. Copy the directory /TMP/<strong>Sametime</strong>Gateway to the IFS of the <strong>IBM</strong> i system.<br />
b. Start a QSHELL session.<br />
c. Navigate to the /TMP/<strong>Sametime</strong>Gateway directory <strong>and</strong> type the following<br />
comm<strong>and</strong>:<br />
install.sh -console<br />
5. Select the language to be used for the installation <strong>and</strong> click OK. The <strong>Lotus</strong><br />
<strong>Sametime</strong> Gateway Welcome screen is displayed.<br />
6. Click Next to continue with the installation. The Software License Agreement<br />
dialog is displayed. Please make sure to read the license agreement carefully.<br />
7. Select the appropriate radio button option to accept the license agreement if<br />
you agree with the statement <strong>and</strong> click Next to proceed with the installation.<br />
If you accepted the terms, the <strong>Installation</strong> Type dialog is displayed.<br />
8. Select SIP <strong>and</strong> XMPP proxy servers as the type of installation.<br />
9. Click Next to continue with the installation. The WebSphere Application<br />
Server Configuration dialog is displayed.<br />
10. Type the node name, cell name, host name, profile name, <strong>and</strong> starting port<br />
value for the WebSphere Application Server as follows:<br />
Node<br />
Cell<br />
Host name<br />
Profile name<br />
Logical name for the node. For example,<br />
exampleNodePrimary.<br />
Name for the cell. Every WebSphere<br />
Application Server is created on a node<br />
inside a cell. A cell is a collection of nodes<br />
for administration <strong>and</strong> workload<br />
management. For example,<br />
exampleCellPrimary.<br />
Fully qualified domain name of the machine<br />
on which you are installing WebSphere<br />
Application Server. For example:<br />
server1.example.com<br />
Note: If the server where you are installing<br />
has multiple NICs/IPs/DNS names, or for<br />
more information about considerations in<br />
choosing a host name, read the section "Host<br />
name considerations" in the WebSphere<br />
Application Server information center topic,<br />
Creating an application server profile.<br />
Name of the WebSphere Application Server<br />
profile that will be created <strong>and</strong> be installed<br />
with the <strong>Lotus</strong> <strong>Sametime</strong> Gateway. For<br />
example: STGW_Proxy_Profile<br />
490 <strong>Lotus</strong> <strong>Sametime</strong>: <strong>Installation</strong> <strong>and</strong> <strong>Administration</strong> <strong>Guide</strong> <strong>Part</strong> 1
Starting Port<br />
<strong>IBM</strong> i supports running multiple profiles<br />
<strong>and</strong> instances of WebSphere Application<br />
Server at the same time; to avoid port<br />
conflicts the profile created will not use the<br />
default ports. Select a port range of 50<br />
consecutive unused ports on your system,<br />
<strong>and</strong> enter the first port number as your<br />
starting port. For example: 10000.<br />
11. Type the administrative user ID <strong>and</strong> password used to log in to the Integrated<br />
Solutions Console, the administrative interface for managing <strong>Lotus</strong> <strong>Sametime</strong><br />
Gateway. Use the same user ID <strong>and</strong> password that you created when you<br />
installed the Deployment Manager. The user ID must not exist in the LDAP<br />
directory. Click Next.<br />
12. Click Next to see the installation summary. You can review the installation<br />
summary settings <strong>and</strong>, if necessary, click Back to make changes.<br />
13. Click Install to begin copying files. A progress screen is displayed <strong>and</strong> the<br />
activity is logged to the <strong>Lotus</strong> <strong>Sametime</strong> Gateway log file. This installation<br />
takes about 10 to 20 minutes to complete. When the installation is complete,<br />
the wizard displays a message indicating a successful installation.<br />
14. Read the summary <strong>and</strong> click Finish to complete the installation. To view the<br />
installation log, click View log file or open the log file at<br />
stgw_server_root/logs/installlog.txt<br />
What to do next<br />
Note: If you start the SIPProxyServer instance now <strong>and</strong> log into the Integrated<br />
Solutions Console, you cannot view the SIPProxyServer instance. After you<br />
federate the node in the next procedure, you then see the SIPProxyServer instance.<br />
Installing WebSphere iFixes for <strong>Lotus</strong> <strong>Sametime</strong> Gateway:<br />
Install required <strong>IBM</strong> WebSphere Application Server updates on the <strong>IBM</strong> <strong>Lotus</strong><br />
Gateway server.<br />
About this task<br />
After you install or upgrade the <strong>Lotus</strong> <strong>Sametime</strong> Gateway, add the WebSphere<br />
Application Server updates, which are included in the product package.<br />
Procedure<br />
1. Download the package containing the WebSphere iFixes to the <strong>Lotus</strong> <strong>Sametime</strong><br />
Gateway server.<br />
The iFixes are included in the following package: <strong>IBM</strong> WebSphere V7.0.0.3<br />
iFixes for <strong>Sametime</strong> V8.5.1 Windows, AIX, Linux x86, zLinux, Solaris, <strong>IBM</strong> i<br />
Multilingual.<br />
2. Install the WebSphere Update Installer as described in Installing the WebSphere<br />
Application Server Update Installer.<br />
3. Use the WebSphere Update Installer to install the iFixes as described in<br />
Installing WebSphere Application Server updates.<br />
<strong>Guide</strong>lines for using multiple SIP or XMPP proxy servers:<br />
In enterprise deployments with high traffic from the public Internet, install<br />
multiple SIP or XMPP proxy servers with a <strong>Sametime</strong> Gateway cluster. Then front<br />
Chapter 3. Installing 491
these proxy servers with an IP sprayer to ensure load balancing <strong>and</strong> high<br />
availability. Configure the IP sprayer to balance connections coming in from the<br />
Internet between the proxy servers.<br />
About multiple XMPP proxy servers<br />
This release does not support multiple XMPP proxy server configurations.<br />
Although the installer will install an XMPP proxy server instance with every SIP<br />
proxy server installation, configure only one XMPP proxy server in the cell <strong>and</strong> in<br />
the IP sprayer.<br />
Follow these guidelines for setting up multiple proxy servers to work with an IP<br />
sprayer with <strong>Sametime</strong> Gateway.<br />
Installing the proxy server nodes<br />
1. Install each SIP or XMPP proxy server's node on its own host.<br />
2. Federate <strong>and</strong> configure the additional proxy servers as additional nodes.<br />
Setting up traffic forwarding via the IP sprayer<br />
The IP sprayer is typically a hardware-based load balancer. Ask your network<br />
administrator for help setting it up <strong>and</strong> configuring it.<br />
When communicating with public external communities (such as Yahoo! Messenger<br />
<strong>and</strong> AOL), the <strong>Sametime</strong> Gateway SIP/XMPP Proxy servers inspect the IP source<br />
address of incoming IP packets, <strong>and</strong> compare these IP addresses to a list of well<br />
known IP addresses associated with the external public communities. To ensure a<br />
connection can be complete, the original source IP address must be retained as it<br />
passes through the IP sprayer (passthrough mode). The IP sprayer should not<br />
replace the IP address of the incoming IP packets with its own (IP sprayer) IP<br />
address.<br />
The TCP/IP connection between the proxy servers <strong>and</strong> an external Internet server<br />
may remain open for very long periods of time. Be sure that there are no TCIP/IP<br />
inactivity timeout intervals set up for TCP-aware devices that the connection is<br />
tunneled through.<br />
Monitoring proxy server availability<br />
Ask your network administrator to set up the IP sprayer to check the availability<br />
of each proxy server every two seconds, by making sure that the following TCP/IP<br />
ports are available.<br />
v SIP proxy servers: Ports 5060/5061<br />
v XMPP proxy servers: Port 5269<br />
If the proxy server is unavailable, the IP sprayer should suspend spraying new<br />
TCP connections until the proxy server becomes available again.<br />
Federating the proxy server node into the cell:<br />
After you install the SIP <strong>and</strong> XMPP proxy server node, you must federate the node<br />
into the Deployment Manager's cell so that the proxy server becomes part of the<br />
cluster.<br />
492 <strong>Lotus</strong> <strong>Sametime</strong>: <strong>Installation</strong> <strong>and</strong> <strong>Administration</strong> <strong>Guide</strong> <strong>Part</strong> 1
Before you begin<br />
Expected state: The Deployment Manager is running.<br />
About this task<br />
To federate or add the proxy server node into the cell, you run the addnode<br />
comm<strong>and</strong> on the proxy server node <strong>and</strong> specify the hostname of the Deployment<br />
Manager.<br />
Procedure<br />
1. Log into the proxy server node's operating system.<br />
2. <strong>IBM</strong> i only: On the comm<strong>and</strong> line, run the STRQSH (Start Qshell) comm<strong>and</strong>.<br />
3. Synchronize the system clocks on the Deployment Manager <strong>and</strong> the proxy node<br />
so that they are within five minutes of one another <strong>and</strong> are set for the same<br />
time zone.<br />
Federation fails if the clocks are not synchronized within five minutes of each<br />
other.<br />
4. On the proxy server node, open a comm<strong>and</strong> window <strong>and</strong> navigate to the<br />
stgw_profile_root\bin directory.<br />
5. <strong>IBM</strong> i only: Run the following comm<strong>and</strong> to obtain the<br />
SOAP_CONNECTOR_ADDRESS port number. Make a note of the port number<br />
as you will need it to add nodes to the cluster:<br />
dspwasinst<br />
6. Run the following comm<strong>and</strong> to add the proxy server node to the Deployment<br />
Manager's cell:<br />
AIX, Linux, <strong>and</strong> Solaris:<br />
./addNode.sh DM_server_host_name DM_port_number -includeapps<br />
Windows<br />
addNode.bat DM_hostname DM_port_number -includeapps<br />
<strong>IBM</strong> i:<br />
addNode DM_server_host_name DM_SOAP_port -username WAS_Admin_user_name_on_DM<br />
-password WAS_Admin_password_on_DM<br />
where:<br />
v DM_server_host_name is the resolvable host name of the Deployment<br />
Manager.<br />
v DM_SOAP_portis the port that the Deployment Manager's SOAP port is<br />
listening on.<br />
v WAS_Admin_user_name_on_DM is the user ID of the WebSphere Application<br />
Server administrator account on the Deployment Manager.<br />
v WAS_Admin_password_on_DM is the password associated with the<br />
WebSphere Application Server administrator account.<br />
For example:<br />
addNode gateway_dm.example.com 8879 -includeapps -username wasadmin -password waspassword<br />
7. When prompted, provide the Deployment Manager's administrative user ID<br />
<strong>and</strong> password. Wait for the operation to complete before proceeding. Look for a<br />
success message similar to the following when complete:<br />
Node MyProxyNode has been successfully federated.<br />
8. Verify that the proxy servers are installed correctly:<br />
a. Log into the Integrated Solutions Console.<br />
Chapter 3. Installing 493
If you already logged in, you must log out <strong>and</strong> then log in again before you<br />
can see changes.<br />
b. Click Servers → Server Types → WebSphere proxy servers. You should see<br />
the SIP proxy server.<br />
c. Click Servers → Server Types → WebSphere application servers. You should<br />
see the XMPP proxy server.<br />
Configuring a SIP proxy server:<br />
Configure the Session Initiation Protocol (SIP) proxy server for a cluster of <strong>IBM</strong><br />
<strong>Lotus</strong> <strong>Sametime</strong> Gateway servers. There is no need to configure external domains<br />
in the SIP proxy server; this is done through the <strong>Lotus</strong> <strong>Sametime</strong> Gateway<br />
configuration.<br />
Before you begin<br />
Set up a cluster with at least one secondary node <strong>and</strong> install the SIP <strong>and</strong> XMPP<br />
proxy servers on the same physical hardware as a Deployment Manager, primary<br />
node, or secondary node, or install the proxy servers on separate hardware. The<br />
SIP <strong>and</strong> XMPP installation creates a new profile for the SIP <strong>and</strong> XMPP proxy<br />
servers.<br />
About this task<br />
After you finish setting up a SIP proxy server, you'll have a port number. You<br />
provide the port number in combination with the domain name of the node on<br />
which the SIP proxy server runs to external servers to connect to your <strong>Lotus</strong><br />
<strong>Sametime</strong> Gateway.<br />
Assigning the SIP proxy to work with the <strong>Lotus</strong> <strong>Sametime</strong> Gateway cluster:<br />
Assign the SIP proxy server to function with the <strong>IBM</strong> <strong>Lotus</strong> <strong>Sametime</strong> Gateway<br />
cluster.<br />
Procedure<br />
1. In the Integrated Solutions Console, click Servers → Server Types → WebSphere<br />
proxy servers.<br />
2. In the "WebSphere proxy servers" page, click the SIPProxyServer link<br />
corresponding to the proxy server you want to update.<br />
3. Click SIP Proxy server settings → SIP Proxy settings.<br />
4. From the drop down list, select the <strong>Lotus</strong> <strong>Sametime</strong> Gateway cluster name.<br />
5. Click OK, then click Save.<br />
Configuring the SIP Proxy server to listen on ports 5060 <strong>and</strong> 5061:<br />
Configure the <strong>IBM</strong> <strong>Lotus</strong> <strong>Sametime</strong> Gateway cluster's SIP Proxy server to listen on<br />
ports 5060 <strong>and</strong> 5061.<br />
Before you begin<br />
Configure a cluster of <strong>Lotus</strong> <strong>Sametime</strong> Gateway servers.<br />
494 <strong>Lotus</strong> <strong>Sametime</strong>: <strong>Installation</strong> <strong>and</strong> <strong>Administration</strong> <strong>Guide</strong> <strong>Part</strong> 1
About this task<br />
Public instant messaging providers require you to accept connections on ports 5060<br />
<strong>and</strong> 5061, so you will need to confirm that the SIP Proxy server's host name is<br />
resolvable <strong>and</strong> is listening on these ports. If the cluster's SIP Proxy server is<br />
installed on a node that is already hosting <strong>Lotus</strong> <strong>Sametime</strong> Gateway, <strong>and</strong> the SIP<br />
Proxy server is not already listening on ports 5060 <strong>and</strong> 5061, reconfigure the port<br />
settings as follows:<br />
Procedure<br />
1. Determine which ports the SIP Proxy server is currently listening on:<br />
a. On the cluster's Deployment Manager, log in to the Integrated Solutions<br />
Console as the WebSphere administrator.<br />
b. Click Servers → WebSphere proxy servers → SIPProxyServer → Ports.<br />
c. Check the listening ports for the following names:<br />
v PROXY_SIP_ADDRESS<br />
v PROXY_SIPS_ADDRESS<br />
If PROXY_SIP_ADDRESS listens on port 5060 <strong>and</strong> PROXY_SIPS_ADDRESS<br />
listens on port 5061, you can skip the rest of this task. Otherwise, proceed to<br />
the next step to change the port settings.<br />
2. Determine whether any nodes share the IP address <strong>and</strong> host name with the SIP<br />
Proxy server.<br />
If another node shares the IP address <strong>and</strong> host name, change the default host<br />
port settings for that node to avoid a conflict with the SIP Proxy server.<br />
a. Still on the Deployment Manager, click System <strong>Administration</strong> → Nodes.<br />
b. Check whether any nodes use the same IP address <strong>and</strong> host name as the<br />
SIP Proxy server.<br />
c. If a node does share the IP address <strong>and</strong> host name, check its port settings<br />
for the following names:<br />
v SIP_DEFAULTHOST<br />
v SIP_DEFAULTHOST_SECURE<br />
d. If SIP_DEFAULTHOST is not set to 5060 <strong>and</strong> SIP_DEFAULTHOST_SECURE<br />
is not set to 5061, skip to step 3.<br />
e. If ports 5060 <strong>and</strong> 5061 are already in use, change those settings now by<br />
setting:<br />
v SIP_DEFAULTHOST to port 5080<br />
v SIP_DEFAULTHOST_SECURE to port 5081<br />
f. Save your changes to the master configuration by clicking Save when<br />
prompted.<br />
3. Now reset the SIP ports on the SIP Proxy server to use ports 5060 <strong>and</strong> 5061:<br />
a. On the Deployment Manager, click Servers → WebSphere proxy servers →<br />
SIPProxyServer → Ports.<br />
b. Change the port settings for the following names:<br />
v PROXY_SIP_ADDRESS to port 5060<br />
v PROXY_SIPS_ADDRESS to port 5061<br />
c. Save your changes to the master configuration <strong>and</strong> synchronize the nodes in<br />
the cluster:<br />
Chapter 3. Installing 495
WebSphere Application Server displays a message prompting you to save<br />
changes to the master configuration. Select the Synchronize nodes option<br />
before clicking the Save button.<br />
Configuring the correct network address for the SIP Proxy:<br />
If the SIP proxy server has multiple network addresses, use these instructions to<br />
configure the one that the <strong>Lotus</strong> <strong>Sametime</strong> Gateway uses to contact the SIP Proxy.<br />
If the SIP proxy server has one network address, you can skip this task.<br />
Before you begin<br />
Follow these steps to determine which address to configure:<br />
Start the SIP Proxy server. Then from the <strong>Lotus</strong> <strong>Sametime</strong> Gateway server, issue<br />
telnet comm<strong>and</strong>s to each of the network addresses the SIP Proxy uses. Use telnet<br />
comm<strong>and</strong>s to attempt to connect to the SIP Proxy machine. For example, with<br />
network addresses of 127.0.0.1 <strong>and</strong> 127.0.0.2, run the following comm<strong>and</strong>s:<br />
telnet 127.0.0.1<br />
telnet 127.0.0.2<br />
Make a note of the address that you connected with successfully.<br />
About this task<br />
Follow these steps to configure the network address.<br />
Procedure<br />
1. In the Integrated Solutions Console, click Servers → Server Types → WebSphere<br />
proxy servers.<br />
2. In the "WebSphere proxy servers" page, click the SIPProxyServer link<br />
corresponding to the proxy server you want to update.<br />
3. Click SIP Proxy server settings → SIP Proxy settings.<br />
4. For the network address that the SIP Proxy server listens on, supply the host<br />
name or IP address for the following three fields:<br />
v UDP interface<br />
v TCP interface<br />
v TLS interface (UDP port should be left as an asterisk (*)<br />
5. Click OK, then click Save.<br />
Creating a virtual host for the SIP proxy:<br />
Create virtual host definitions for ports 5060 <strong>and</strong> 5061.<br />
Procedure<br />
1. To identify the SIP proxy port number in the proxy server table, click the name<br />
of the SIP proxy server that you created.<br />
2. Under Proxy Settings, select SIP proxy server settings → SIP Proxy server<br />
transports.<br />
496 <strong>Lotus</strong> <strong>Sametime</strong>: <strong>Installation</strong> <strong>and</strong> <strong>Administration</strong> <strong>Guide</strong> <strong>Part</strong> 1
3. Make a note of the port number defined for SIPS_PROXY_CHAIN. The port<br />
number in combination with the domain name of the node on which the SIP<br />
proxy server runs is needed for configuring external servers to connect to your<br />
<strong>Lotus</strong> <strong>Lotus</strong> <strong>Sametime</strong> Gateway server.<br />
4. Now move to the Environment section if the Integrated Solutions Console.<br />
5. Click Virtual Hosts → default_host → Host Aliases → New.<br />
6. Verify the virtual host definitions for 5060/5061. If the virtual host is not<br />
defined, define the new alias as follows:<br />
a. Add * to the Host Name field.<br />
b. Add 5060 to the Port field.<br />
c. Click OK.<br />
d. Click Save.<br />
The additional Virtual Host entry is needed if the default ports are not added<br />
during installation. Port 5060, however, only covers non-TLS installs. For secure<br />
setups, the following entry may also need to be added: *:5061<br />
Create custom properties for the SIP proxy server:<br />
Define custom properties for the SIP proxy server.<br />
About this task<br />
Define custom properties that will instruct the SIP proxy server to do the<br />
following:<br />
v<br />
v<br />
v<br />
Return the "503 Service Unavailable" message when the server is down, rather<br />
than the default error "404 Page not found" message.<br />
Accept messages that do not contain a forwarding header.<br />
Procedure<br />
1. In the Integrated Solutions Console, click Servers → Server Types → WebSphere<br />
proxy servers → your_new_SIP_proxy.<br />
2. Click SIP Proxy server settings → SIP Proxy settings → Custom properties.<br />
3. Create a custom property to set up the "503 Service Unavailable" message text:<br />
a. Click New.<br />
b. Enter the following information:<br />
Name<br />
Value<br />
lsnLookupFailureReasonPhrase<br />
Service Unavailable<br />
c. Click OK.<br />
4. Create the custom property to define the error code to be displayed with the<br />
new message:<br />
a. Click New.<br />
b. Tnter the following information:<br />
Name<br />
lsnLookupFailureResponseCode<br />
Value 503<br />
c. Click OK.<br />
Chapter 3. Installing 497
5. Create another customer property to accept messages without a forwarding<br />
header:<br />
a. Click New.<br />
b. Enter the following information:<br />
Name<br />
Value<br />
maxForwardsHeaderRequired<br />
False<br />
c. Click OK.<br />
6. Click Save to save all of the new custom properties.<br />
Tuning the SIP proxy:<br />
This sections describes the steps for tuning a SIP proxy.<br />
About this task<br />
Tune the JVM garbage collection policy for the SIP proxy server as follows:<br />
Procedure<br />
1. In the Integrated Solutions Console, click Servers → Server Types → WebSphere<br />
proxy servers → SIPProxyServer.<br />
2. Perform the following instructions for each of the sip proxies in the list:<br />
a. Select a proxy server by clicking it in the list.<br />
b. Under Server Infrastructure, click Java <strong>and</strong> Process management → Process<br />
Definition.<br />
c. Under Additional Properties, click Java Virtual Machine.<br />
d. In the Initial Heap Size field, enter 600.<br />
e. In the Maximum Heap Size field, enter 600.<br />
f. In the Generic JVM arguments field, enter the following value as one<br />
continuous line :<br />
-Xmo60m -Xgcpolicy:gencon -Xgc:noAdaptiveTenure,tenureAge=8,<br />
stdGlobalCompactToSatisfyAllocate -Xtgc:parallel<br />
g. Click OK, <strong>and</strong> click Save to save changes to the master configuration.<br />
Configuring the Gateway cluster <strong>and</strong> SIP proxy for a NAT environment:<br />
Configure a cluster of <strong>IBM</strong> <strong>Lotus</strong> <strong>Sametime</strong> Gateway servers to operate in a NAT<br />
(Network Address Translation) environment. The NAT environment configuration<br />
requires that the SIP Proxy's external Fully Qualified DNS Name (FQDN), as<br />
known to external communities, be the same as its internal FQDN.<br />
Before you begin<br />
Traversing a NAT environment is a known issue in the SIP domain. There are<br />
several ways to solve this issue, while some of them have been formed as IETF<br />
st<strong>and</strong>ard (RPORT, STUN <strong>and</strong> ICE), others have been formed as proprietary<br />
solutions. So what is the problem? Some of the SIP communication parameters<br />
contain the Fully Qualified DNS Name (FQDN) or the IP address, <strong>and</strong> the port,<br />
but a SIP device deployed in a NAT environment does not know how it will be<br />
seen from the internet because the NAT device translates the IP address. The SIP<br />
message will contain IP address <strong>and</strong> port – which are not accessible from the<br />
internet. There are several paradigms to solve this issue:<br />
498 <strong>Lotus</strong> <strong>Sametime</strong>: <strong>Installation</strong> <strong>and</strong> <strong>Administration</strong> <strong>Guide</strong> <strong>Part</strong> 1
v<br />
v<br />
SIP Friendly NAT device – NAT devices that can analyze a SIP message <strong>and</strong><br />
then replace the IP address <strong>and</strong> ports listed inside of it. This solution does not<br />
support encrypted SIP communication such as TLS.<br />
IETF St<strong>and</strong>ard – a method using a st<strong>and</strong>ardized protocol such as RPORT, STUN,<br />
or ICE.<br />
Currently, the <strong>IBM</strong> WebSphere SIP infrastructure does not provide a solution to<br />
this problem because it does not support any of the IETF st<strong>and</strong>ards. Therefore, any<br />
SIP application deployed on WebSphere has to develop its own solution. The<br />
solution provided here assumes that you have the following elements in your<br />
deployment:<br />
v A clustered environment, with one ore more clustered servers.<br />
v A SIP proxy server federated to the cluster.<br />
v<br />
v<br />
All cluster members (including the SIP proxy server) are deployed within the<br />
same subnet.<br />
A static NAT is defined in the NAT or firewall; the public IP address should be<br />
mapped to the SIP proxy server's internal IP address.<br />
About this task<br />
The following diagram illustrates the NAT environment that this solution was<br />
designed for:<br />
Limitations:<br />
v Only static NAT is supported<br />
v A single SIP proxy deployment was tested; a multiple-SIP proxy deployment<br />
was never tested but can be applied with the same setting.<br />
v Single-server deployment is not supported, but a clustered deployment which<br />
contains only one server is supported.<br />
Procedure<br />
1. Map a fully qualified domain name to the public IP address serving the <strong>Lotus</strong><br />
<strong>Sametime</strong> Gateway.<br />
Chapter 3. Installing 499
This FQDN will be used when registering the Gateway for provisioning with<br />
Yahoo! <strong>and</strong> AOL, as well as in the SRV record used for communicating with<br />
Google.<br />
2. Install the SSL certificate.<br />
The CN name for the certificate should be the one defined as FQDN mapped to<br />
the public IP in step 1. For example, the diagram above uses the FQDN<br />
gw.ibm.com. For information on requesting the certificate, see Creating a<br />
certificate request.<br />
3. Define a custom property to map the cluster FQDN for traversing the NAT:<br />
Define a custom property to enable communications in a NAT (Network<br />
Address Translation) environment. Traversing NAT is known issue for the SIP<br />
domain; defining the "FQDN" custom property for <strong>Lotus</strong> <strong>Sametime</strong> Gateway is<br />
a workaround for this issue. Before beginning, make sure the following<br />
requirements have been satisfied:<br />
v<br />
v<br />
A static NAT should be defined in the NAT or Firewall (only static NATs are<br />
supported).<br />
The public IP address should be mapped to the SIP proxy internal IP<br />
address.<br />
v A fully qualified domain name must be mapped to the public IP address<br />
serving the <strong>Lotus</strong> <strong>Sametime</strong> Gateway.<br />
This FQDN will be used when registering the <strong>Lotus</strong> <strong>Sametime</strong> Gateway for<br />
provisioning with Yahoo! & AOL, as well as the SRV record used for<br />
communicating with Google .<br />
a. Log in to the Integrated Services Console as a <strong>Lotus</strong> <strong>Sametime</strong> Gateway<br />
administrator.<br />
b. Click System administration → Cell → Custom Properties.<br />
c. Click New <strong>and</strong> enter information for the new custom property:<br />
Name<br />
Value<br />
Description<br />
Type com.ibm.sametime.gateway.fqdn as the name of<br />
the new property.<br />
Type your fully qualified domain name.<br />
Type a description of the new property.<br />
d. Click Apply, <strong>and</strong> then click OK.<br />
e. Perform a full synchronize with the nodes:<br />
1) In the Deployment Manager's Integrated Solutions Console, click System<br />
administration → Nodes.<br />
2) Click Full Resynchronize.<br />
f. Restart all <strong>Lotus</strong> <strong>Sametime</strong> Gateway nodes.<br />
For example, If you set the custom property to gw.ibm.com (<strong>and</strong> the port is set<br />
to 5070), the INVITE SDP would look like this:<br />
v=0<br />
o=-00INIP4gw.ibm.com<br />
s=session<br />
c=IN IP4 gw.ibm.com<br />
t=0 0<br />
m=message 5070 sip null<br />
4. Define SIP Proxy custom properties for an IP sprayer as follows:<br />
You will define two custom properties: one for the host, <strong>and</strong> one for the port.<br />
500 <strong>Lotus</strong> <strong>Sametime</strong>: <strong>Installation</strong> <strong>and</strong> <strong>Administration</strong> <strong>Guide</strong> <strong>Part</strong> 1
Note: The custom property is slightly different for SSL, TCP, <strong>and</strong> UDP<br />
protocols – when you define the property's name, use the appropriate protocol<br />
prefix for your deployment as indicated in the tables.<br />
a. In the Integrated Solutions Console, click Servers → Server Types →<br />
WebSphere proxy servers.<br />
b. In the table, click the link representing your SIP proxy server.<br />
c. Click SIP Proxy server settings → SIP Proxy settings → Custom properties.<br />
Define properties for an SSL sprayer:<br />
1) Click New, enter the following information to define the sprayer's host,<br />
<strong>and</strong> then click OK:<br />
Name<br />
Type the value protocol.IPSprayer.host<br />
using the appropriate protocol:<br />
v tls - SSL<br />
v tcp - TCP<br />
v udp - UDP<br />
For example: tls.IPSprayer.host for SSL<br />
protocol.<br />
Value<br />
Type the external fully qualified domain<br />
name of the SIP Proxy; for example:<br />
stgw.your_company.com<br />
2) Click New again, <strong>and</strong> enter the following information to define the<br />
sprayer's port, <strong>and</strong> then click OK:<br />
Name<br />
Type the value protocol.IPSprayer.port<br />
using the appropriate protocol:<br />
v tls - SSL<br />
v tcp - TCP<br />
v udp - UDP<br />
For example: tls.IPSprayer.port for SSL<br />
protocol.<br />
Value<br />
Type the SIP proxy server's port (typically<br />
5061 for SSL, or port 5060 for TCP <strong>and</strong><br />
UDP).<br />
d. Click Apply, <strong>and</strong> then click OK.<br />
e. Perform a full synchronize with the nodes:<br />
1) In the Deployment Manager's Integrated Solutions Console, click System<br />
administration → Nodes.<br />
2) Click Full Resynchronize.<br />
f. Restart all <strong>Lotus</strong> <strong>Sametime</strong> Gateway nodes, as well as the SIP proxy server.<br />
5. Enable the SIP Proxy IP Sprayer as follows:<br />
a. In the Integrated Solutions Console, click Servers → Server Types →<br />
WebSphere proxy servers.<br />
b. In the list of proxy servers, click the link for your SIP proxy server to open<br />
its Configuration page.<br />
c. Click SIP Proxy server settings → SIP Proxy settings → Custom properties.<br />
d. Define the TLS IP Sprayer by clicking New, adding the following settings,<br />
<strong>and</strong> then clicking OK:<br />
Chapter 3. Installing 501
Name<br />
tls.IPSprayer.host<br />
tls.IPSprayer.port<br />
Value<br />
The SIP Proxy server's external fully<br />
qualified host name; for example:<br />
stgw.example.com.<br />
The port used by the IP sprayer for TLS<br />
encrypted communications; for example:<br />
5061<br />
e. Optionally define a TCP IP Sprayer by clicking New, adding the following<br />
settings, <strong>and</strong> then clicking OK:<br />
Name<br />
tcp.IPSprayer.host<br />
tcp.IPSprayer.port<br />
Value<br />
The SIP Proxy server's external fully<br />
qualified host name; for example:<br />
stgw.example.com.<br />
The port used by the IP sprayer for TCP<br />
communications; for example: 5060<br />
f. Optionally define a UDP IP Sprayer by clicking New, adding the following<br />
settings, <strong>and</strong> then clicking OK:<br />
Name<br />
udp.IPSprayer.host<br />
udp.IPSprayer.port<br />
Value<br />
The SIP Proxy server's external fully<br />
qualified host name; for example:<br />
stgw.example.com.<br />
The port used by the IP sprayer for UDP<br />
communications; for example: 5060<br />
g. Click Save.<br />
h. Restart the SIP proxy server.<br />
i. Restart the cluster.<br />
Configuring the XMPP proxy server:<br />
Configure the XMPP proxy server to allow Google Talk, <strong>and</strong> other XMPP-based<br />
instant messaging systems to flow to <strong>and</strong> from the <strong>Sametime</strong> Gateway.<br />
Before you begin<br />
Expected state: the SIP <strong>and</strong> XMPP proxy server node is installed <strong>and</strong> federated into<br />
the cell. A <strong>Sametime</strong> cluster has been installed. The Deployment Manager is<br />
started.<br />
Procedure<br />
1. On the Deployment Manager node, log into the Integrated Solutions Console.<br />
2. Click Servers → Application Servers <strong>and</strong> select the XMPPProxyServer from<br />
the list.<br />
3. Click Ports.<br />
4. Click New to add a port.<br />
5. Select User-defined Port .<br />
6. Type XMPP_INTERNAL_PORT in the Specify port name field.<br />
502 <strong>Lotus</strong> <strong>Sametime</strong>: <strong>Installation</strong> <strong>and</strong> <strong>Administration</strong> <strong>Guide</strong> <strong>Part</strong> 1
7. In the Host name field, type the IP address of the machine on which<br />
XMPPProxyServer is installed.<br />
8. In the Port field, type 5271.<br />
A note about ports:<br />
v<br />
XMPP_INTERNAL_PORT is used for listening to traffic from the proxy<br />
server.<br />
If the XMPPProxy <strong>and</strong> XMPPServer are installed on the same physical<br />
computer, they will attempt to listen to the same default value of<br />
XMPP_INTERNAL_PORT which is 5271. As a result, the proxy will listen to<br />
the incoming connections from the server, <strong>and</strong> the server will listen to the<br />
proxy. In order to break this endless loop, set XMPP_INTERNAL_PORT to<br />
another value for the proxy (for example, 5272).<br />
v XMPP_SERVER_ADDRESS port is used on the proxy server itself to listen<br />
to traffic from an external community.<br />
The XMPP_SERVER_ADDRESS port (5269) is unrelated to the "port 5269"<br />
value that appeared on the XMPP community page when you created the<br />
community. That community page port refers to the port that the external<br />
community is listening on, <strong>and</strong> is used when <strong>Lotus</strong> <strong>Sametime</strong> Gateway<br />
performs a DNS-SRV record lookup.<br />
If you need to change a default port, click Application Servers → Server Name<br />
<strong>and</strong>, under the "Communications" section, click Ports .<br />
9. Click OK <strong>and</strong> Save.<br />
10. In the Integrated Solutions Console, click System administration → Cell.<br />
11. Under Additional properties, click Custom Properties, <strong>and</strong> click New.<br />
12. Create Name <strong>and</strong> Value pairs for the <strong>Sametime</strong> Gateway cluster, XMPP proxy<br />
node name, <strong>and</strong> XMPP proxy server name. Type the names <strong>and</strong> values as they<br />
are spelled out in the table below. For XMPP proxy node name, substitute the<br />
name of the node on which the XMPP proxy resides.<br />
Name<br />
STGW_CLUSTER_NAME<br />
XMPP_PROXY_NODENAME<br />
XMPP_PROXY_SERVERNAME<br />
Value<br />
<strong>Sametime</strong>GatewayCluster<br />
XMPP proxy node name<br />
XMPPProxyServer<br />
13. Click Apply <strong>and</strong> Save after you type each pair. When you are done, you will<br />
have a table that looks something like this:<br />
Chapter 3. Installing 503
What to do next<br />
Next, you must configure a class loader <strong>and</strong> a shared library for the XMPP proxy<br />
server.<br />
Setting up node replication <strong>and</strong> failover for the cluster:<br />
This optional procedure sets up node replication to provide high availability <strong>and</strong><br />
fail-over support for the cluster. If one member of the cluster goes down, other<br />
nodes can continue to process the SIP request. Use this procedure only if you<br />
require high availability <strong>and</strong> fail-over support. Enabling high availability uses<br />
additional memory which reduces your server's session capacity. For more<br />
information check the <strong>IBM</strong> <strong>Lotus</strong> <strong>Sametime</strong> Gateway sizing guide in the <strong>Lotus</strong><br />
<strong>Sametime</strong> Wiki (http://www-10.lotus.com/ldd/stwiki.nsf/dx/sametime-gatewayv8.x-sizing-guidelines-<strong>and</strong>-resource).<br />
Before you begin<br />
Before you begin, you must install <strong>IBM</strong> <strong>Lotus</strong> <strong>Sametime</strong> Gateway on each node,<br />
add the nodes to a cluster, <strong>and</strong> then start the cluster <strong>and</strong> the SIP proxy server.<br />
About this task<br />
<strong>Lotus</strong> <strong>Sametime</strong> Gateway offers a comprehensive high availability (HA) solution.<br />
High availability means an environment that doesn't have a single point of failure,<br />
<strong>and</strong> therefore prevents the users from loosing presence awareness in the event of a<br />
Gateway server instance failure.<br />
Replication domains<br />
A SIP cluster with replication <strong>and</strong> failover can consist of many server instances.<br />
Each replication domain contains a set of two servers. Therefore, the number of<br />
replication domains needed is half the number of server instances. You need to<br />
create a new replication domain for each pair of <strong>Sametime</strong> Gateway instances<br />
(deployment manager <strong>and</strong> proxy server do not count). For example: if you have<br />
eight <strong>Sametime</strong> Gateway instance, you will be creating four replication domains. In<br />
504 <strong>Lotus</strong> <strong>Sametime</strong>: <strong>Installation</strong> <strong>and</strong> <strong>Administration</strong> <strong>Guide</strong> <strong>Part</strong> 1
case one server instance fails, the remaining server instance begins servicing the<br />
replicated SIP sessions of the failed instance. Therefore, <strong>IBM</strong> recommends that you<br />
pair server instances that are NOT likely to fail at the same time. For example, you<br />
should not pair server instances if both are running on the same physical host.<br />
Procedure<br />
1. Validate that the environment is ready:<br />
a. Click Servers → clusters <strong>and</strong> verify that the <strong>Sametime</strong> Gateway cluster is<br />
started <strong>and</strong> the status is green.<br />
b. Click Servers → Proxy Servers <strong>and</strong> verify that the SIP proxy is started <strong>and</strong><br />
the status is green.<br />
c. Click SIP proxy → SIP Proxy Server Settings → SIP proxy settings <strong>and</strong><br />
verify that the cluster in the drop down box is the same <strong>Sametime</strong> Gateway<br />
cluster defined in the previous step.<br />
2. Create your new replication domains:<br />
a. Click Environment → Replication Domains, <strong>and</strong> then click New. Note:<br />
Disregard the GatewayCache. This is the DynaCache used to propagate the<br />
configuration across the cluster, <strong>and</strong> is not used for SIP session replication.<br />
b. Type a name for the new replication domain. For example: SIPRD1.<br />
c. Under Number of Replicas, select Entire Domain so that the SIP session is<br />
replicated to both Gateway instances, <strong>and</strong> click OK.<br />
d. Repeat the above process for each replication domain you wish to create.<br />
3. Assign replication domains to server instances:<br />
a. Click Servers → Application Servers, <strong>and</strong> then select a member of the<br />
cluster.<br />
b. Under Container Settings, click Session management.<br />
c. Under Additional Properties, click Distributed environment settings.<br />
d. Under Distributed sessions, click Memory-to-memory replication. The<br />
distributed session option will become enabled once configured.<br />
e. Under Replication domain, select one of the replication domains that you<br />
created in previous steps. Remember, each replication domain must be<br />
assigned to exactly two server instances.<br />
f. In the Replication mode field, select Both client <strong>and</strong> server, then click OK,<br />
<strong>and</strong> Save. Memory to memory replication is now enabled for this member of<br />
the cluster.<br />
g. Repeat the previous step for each member of the cluster.<br />
Starting a cluster:<br />
When starting a cluster for the first time, you must start the Deployment Manager,<br />
node agents, <strong>and</strong> then all <strong>Lotus</strong> <strong>Sametime</strong> Gateway servers in the cluster.<br />
Before you begin<br />
Before begin these steps, you must install <strong>Lotus</strong> <strong>Sametime</strong> Gateway on each node,<br />
federate the nodes into the cell, run the Cluster Configuration Wizard, <strong>and</strong> then set<br />
up SIP <strong>and</strong> XMPP proxy servers for your cluster.<br />
About this task<br />
In the steps that follow, you start the Deployment Manager in a comm<strong>and</strong> window<br />
so that you can log in to the Integrated Solutions Console <strong>and</strong> complete the<br />
Chapter 3. Installing 505
emaining steps. After the Deployment Manager is started, you can view the<br />
Integrated Solutions Console pages. However, you cannot view the <strong>Lotus</strong><br />
<strong>Sametime</strong> Gateway administration pages until you start at least one node agent<br />
<strong>and</strong> the <strong>Lotus</strong> <strong>Sametime</strong> Gateway server on that node.<br />
Procedure<br />
1. Log in to the Deployment Manager node as a user with administrative<br />
privileges.<br />
2. Open a comm<strong>and</strong> window (QShell session on <strong>IBM</strong> i) <strong>and</strong> navigate to the<br />
stgw_profile_root\bin directory<br />
3. If not already started, start the Deployment Manager with the following<br />
comm<strong>and</strong>:<br />
AIX, Linux, <strong>and</strong> Solaris<br />
./startManager.sh<br />
Windows<br />
startManager.bat<br />
<strong>IBM</strong> i<br />
startManager<br />
4. Log in to one of the <strong>Lotus</strong> <strong>Sametime</strong> Gateway nodes.<br />
5. Open a comm<strong>and</strong> window (QShell session on <strong>IBM</strong> i) <strong>and</strong> navigate to the<br />
stgw_profile_root\bin directory.<br />
6. Start the node agent with the following comm<strong>and</strong>.<br />
AIX, Linux, <strong>and</strong> Solaris<br />
./startNode.sh<br />
Windows<br />
startNode.bat<br />
<strong>IBM</strong> i<br />
startNode<br />
7. Log in to the other nodes, except the Deployment Manager node, <strong>and</strong> repeat<br />
the previous steps to start the node agent on each node.<br />
Stopping <strong>and</strong> starting the Deployment Manager:<br />
This topic describes how to stop <strong>and</strong> start the Deployment Manager.<br />
Procedure<br />
1. Log in to the Deployment Manager node as a user with administrative<br />
privileges.<br />
2. Open a comm<strong>and</strong> window (QShell session on <strong>IBM</strong> i) <strong>and</strong> navigate to the<br />
stgw_profile_root\bin directory<br />
3. Stop the Deployment Manager. Use the administrative user ID <strong>and</strong> password<br />
that you created when you installed the Deployment Manager. Note that you<br />
do not have to provide the username <strong>and</strong> password qualifiers in the comm<strong>and</strong>;<br />
you can wait to be prompted <strong>and</strong> then enter your credentials. Type the<br />
following comm<strong>and</strong>s:<br />
AIX, Linux, <strong>and</strong> Solaris<br />
./stopManager.sh -username username -password password<br />
./startManager.sh<br />
Windows<br />
stopManager.bat -username username -password password<br />
startManager.bat<br />
506 <strong>Lotus</strong> <strong>Sametime</strong>: <strong>Installation</strong> <strong>and</strong> <strong>Administration</strong> <strong>Guide</strong> <strong>Part</strong> 1
<strong>IBM</strong> i<br />
stopManager -username username -password password<br />
startManager<br />
Stopping <strong>and</strong> starting the node agents:<br />
This topic describes how to stop <strong>and</strong> start the node agents. Typically, you stop <strong>and</strong><br />
start node a node agent by logging onto a node <strong>and</strong> running the stop node or start<br />
node comm<strong>and</strong>. However, for convenience, you can restart all node agents from<br />
the Deployment Manager node by using the Integrated Solutions Console only if<br />
the node agents are running. If they are stopped, you must start the node agents<br />
from nodes themselves.<br />
Procedure<br />
1. Log in to one of the <strong>Lotus</strong> <strong>Sametime</strong> Gateway nodes.<br />
2. Open a comm<strong>and</strong> window (QShell session on <strong>IBM</strong> i) <strong>and</strong> navigate to the<br />
stgw_profile_root\bin directory.<br />
3. Stop the node agent with the following comm<strong>and</strong>:<br />
AIX, Linux, <strong>and</strong> Solaris<br />
./stopNode.sh<br />
Windows<br />
stopNode.bat<br />
<strong>IBM</strong> i<br />
stopNode<br />
4. Start the node agent with the following comm<strong>and</strong>.<br />
AIX, Linux, <strong>and</strong> Solaris<br />
./startNode.sh<br />
Windows<br />
startNode.bat<br />
<strong>IBM</strong> i<br />
startNode<br />
5. Log in to the other nodes, except the Deployment Manager node, <strong>and</strong> repeat<br />
the previous steps to stop <strong>and</strong> start the node agent on each node.<br />
6. To restart node agents that are already running:<br />
a. Make sure the Deployment Manager is running <strong>and</strong> log into the Integrated<br />
Solutions Console on the Deployment Manager node.<br />
b. Click System <strong>Administration</strong> → Node agents .<br />
c. Select all node agents, <strong>and</strong> then click Restart.<br />
Stopping <strong>and</strong> starting a cluster:<br />
Complete these steps to stop <strong>and</strong> start a cluster of <strong>Sametime</strong> Gateway servers from<br />
the Integrated Solutions Console.<br />
Before you begin<br />
Expected state: the Deployment Manager, node agents, <strong>and</strong> all servers in the<br />
cluster are started.<br />
Chapter 3. Installing 507
About this task<br />
You must restart the cluster when you add, delete, or change a community.<br />
Procedure<br />
1. Log into the Integrated Solutions Console on the Deployment Manager server<br />
as a user with administrative privileges.<br />
2. Click Servers → Clusters.<br />
3. Select the <strong>Lotus</strong> <strong>Sametime</strong> Gateway cluster, <strong>and</strong> click Stop, <strong>and</strong> wait for the<br />
cluster to stop.<br />
4. Click Servers → Clusters.<br />
5. Select the <strong>Lotus</strong> <strong>Sametime</strong> Gateway cluster, <strong>and</strong> click Start.<br />
6. Click Servers → Proxy servers.<br />
7. Select the SIP proxy server <strong>and</strong> click Start if it is not already started.<br />
8. Click Servers → Application servers.<br />
9. Select the XMPP proxy server <strong>and</strong> click Start if it is not already started.<br />
Stopping <strong>and</strong> starting servers in a cluster:<br />
This topic describes how to stop or start individual servers or nodes in a cluster.<br />
Procedure<br />
1. Log into the Integrated Solutions Console on the Deployment Manager server<br />
as a user with administrative privileges.<br />
2. Click Servers → Application Servers .<br />
3. If you want to stop a server, select the application server's check box <strong>and</strong> click<br />
Stop.<br />
4. If you want to start a server, select the application server's check box <strong>and</strong> click<br />
Start.<br />
Stopping <strong>and</strong> starting a single server:<br />
Complete these steps to stop <strong>and</strong> start a single <strong>Sametime</strong> Gateway server in a<br />
single server environment.<br />
Procedure<br />
1. Log in to the server machine as a user with administrative privileges.<br />
2. Open a comm<strong>and</strong> window <strong>and</strong> navigate to the <strong>Lotus</strong> <strong>Sametime</strong> Gateway<br />
profile directory that contains binaries: stgw_profile_root\bin<br />
3. Type the following comm<strong>and</strong> to stop the <strong>Sametime</strong> Gateway server. Note that<br />
RTCGWServer is case-sensitive, <strong>and</strong> that on all the stopserver comm<strong>and</strong>s, you are<br />
prompted to enter your administrative user ID <strong>and</strong> password that you created.<br />
v Windows:<br />
v<br />
stopserver.bat RTCGWServer<br />
Linux, AIX, orSolaris:<br />
./stopserver.sh RTCGWServer<br />
v <strong>IBM</strong> i:<br />
stopServer RTCGWServer<br />
4. Type the following comm<strong>and</strong> to start <strong>Lotus</strong> <strong>Sametime</strong> Gateway.<br />
v Windows:<br />
508 <strong>Lotus</strong> <strong>Sametime</strong>: <strong>Installation</strong> <strong>and</strong> <strong>Administration</strong> <strong>Guide</strong> <strong>Part</strong> 1
v<br />
startserver.bat RTCGWServer<br />
Linux, AIX, orSolaris:<br />
./startserver.sh RTCGWServer<br />
v <strong>IBM</strong> i:<br />
startServer RTCGWServer<br />
Starting the SIP <strong>and</strong> XMPP proxy servers:<br />
The XMPP <strong>and</strong> SIP proxy server node is different from other <strong>Sametime</strong> Gateway<br />
node installation types in that it contains more than one server. Based on the type<br />
of traffic you expect to have in your environment (SIP or XMPP), you can start or<br />
stop the appropriate proxy server instance on the node. This removes the need to<br />
define a proxy server for each type of protocol. If you require the XMPP proxy<br />
functionality only, then start the XMPPProxyServer only. If you need SIP proxy<br />
functionality only, then start the SIPProxyServer only. If you need both, start both.<br />
About this task<br />
Table 88. Instant Messaging Systems <strong>and</strong> Proxy Servers<br />
Instant Messaging System<br />
<strong>Sametime</strong><br />
AOL Instant Messenger<br />
Office Communications Server<br />
Yahoo! Messenger<br />
Google Talk<br />
Jabber<br />
Proxy Server<br />
SIP<br />
SIP<br />
SIP<br />
SIP<br />
XMPP<br />
XMPP<br />
Before you start the SIP <strong>and</strong> XMPP proxy servers, you must add nodes to the<br />
cluster, create the cluster, set up a SIP <strong>and</strong> XMPP proxy server, <strong>and</strong> then start the<br />
cluster.<br />
Procedure<br />
1. On the Deployment Manager node, log in to the Integrated Solutions Console.<br />
2. Choose Servers → Clusters.<br />
3. Verify that the cluster status is Started (shown with a green arrow).<br />
4. Click Servers → Proxy servers.<br />
5. Select the SIP proxy server <strong>and</strong> click Start.<br />
6. Choose Servers → Applications servers.<br />
7. Select the XMPP proxy server <strong>and</strong> click Start.<br />
Registering a new Gateway cluster on <strong>IBM</strong> i with the System Console:<br />
After installing the <strong>IBM</strong> <strong>Lotus</strong> <strong>Sametime</strong> Gateway cluster on <strong>IBM</strong> i, register it with<br />
the <strong>Lotus</strong> <strong>Sametime</strong> System Console, which allows you to manage all <strong>Lotus</strong><br />
<strong>Sametime</strong> servers from a central location.<br />
Before you begin<br />
Before you register the cluster, verify that you have completed the following tasks,<br />
which are described in the Installing on <strong>IBM</strong> i section of this information center.<br />
v The <strong>Lotus</strong> <strong>Sametime</strong> System Console must be started.<br />
Chapter 3. Installing 509
v The LDAP server must be connected to the System Console <strong>and</strong> must be started.<br />
v The Gateway database must be connected to the System Console <strong>and</strong> must be<br />
started.<br />
v The Community Server that the Gateway server connects to must already be<br />
registered with the Console <strong>and</strong> must be started.<br />
About this task<br />
Working from the cluster's Deployment Manager, follow these steps to update<br />
properties files <strong>and</strong> run the registration utility to register the cluster with the<br />
console.<br />
Note: Run this utility only on the Deployment Manager; do not register individual<br />
nodes because they will be registered automatically during the cluster registration.<br />
During this task you will edit the following files; click the file names below to see<br />
details. You may want to open the topic in a new browser tab or window so you<br />
can keep it open for reference:<br />
v console.properties<br />
v productConfig.properties<br />
Procedure<br />
1. On the Deployment Manager, navigate to the stgw_server_root/console<br />
directory.<br />
Note: If a cluster's Primary Node is installed on the same server as the<br />
Deployment Manager, make sure you are working in the Deployment<br />
Manager's profile.<br />
2. Make backup copies (using different names) of the console.properties <strong>and</strong><br />
productConfig.properties files.<br />
3. Update the Deployment Manager's console.properties file:<br />
a. Open the file for editing.<br />
b. Update the file with the following values:<br />
Table 89. console.properties settings for the Deployment Manager<br />
SSCHostName<br />
SSCHTTPPort<br />
Provide the fully qualified host name of the <strong>Lotus</strong><br />
<strong>Sametime</strong> System Console server.<br />
Specify the HTTP port used for the <strong>Lotus</strong> <strong>Sametime</strong><br />
System Console server if SSL is not enabled <strong>and</strong> the<br />
value for SSCSSLEnabled is "false."<br />
To determine the correct HTTP port, open the<br />
AboutThisProfile.txt file for the lotus <strong>Sametime</strong> System<br />
Console Application Server Profile <strong>and</strong> use the setting<br />
specified for the "HTTP transport port." The default<br />
profile name is STSCAppProfile.<br />
On <strong>IBM</strong> i, look for the AboutThisProfile.txt file in the<br />
following location: /Q<strong>IBM</strong>/UserData/Websphere/<br />
AppServer/V7/<strong>Sametime</strong>WAS/profiles/STSCAppProfile/<br />
logs/AboutThisProfile.txt<br />
SSCUserName<br />
Enter the <strong>IBM</strong> WebSphere Application Server User ID<br />
that you created when you installed <strong>Lotus</strong> <strong>Sametime</strong><br />
System Console. The default is wasadmin.<br />
510 <strong>Lotus</strong> <strong>Sametime</strong>: <strong>Installation</strong> <strong>and</strong> <strong>Administration</strong> <strong>Guide</strong> <strong>Part</strong> 1
Table 89. console.properties settings for the Deployment Manager (continued)<br />
SSCPassword<br />
SSCSSLEnabled<br />
SSCHTTPSPort<br />
Enter the WebSphere Application Server password<br />
associated with the SSCUserName.<br />
Change this value to "true" to connect to the <strong>Lotus</strong><br />
<strong>Sametime</strong> System Console using a secure connection.<br />
Specify the HTTPS port used by the <strong>Sametime</strong> System<br />
Console server if SSCSSLEnabled is set to "true."<br />
c. Verify that the remaining settings are appropriate for the Deployment<br />
Manager.<br />
d. Save <strong>and</strong> close the file.<br />
4. Update the Deployment Manager's productConfig.properties file:<br />
a. Open the file for editing.<br />
b. Update the file with the following values:<br />
Only the required values in this file are listed here:<br />
Table 90. productConfig.properties settings for the Deployment Manager<br />
DepName<br />
WASPassword<br />
LDAPBindDN<br />
LDAPBindPassword<br />
LDAPBindAnonymous<br />
DB2AdminPassword<br />
CommunityServerHost<br />
CommunityServerPort<br />
Provide a descriptive name for your deployment. It must<br />
be a unique deployment name on the <strong>Lotus</strong> <strong>Sametime</strong><br />
System Console.<br />
Specify the password associated with the WASUserID<br />
Specify the Bind Distinguished Name of the LDAP<br />
server that was registered with the <strong>Lotus</strong> <strong>Sametime</strong><br />
System Console.<br />
Specify the password associated with the LDAPBindDN<br />
value.<br />
Change to "true" only if you are allowing anonymous<br />
access to the LDAP server.<br />
Specify the password associated with the database ID.<br />
Specify the fully qualified host name (not the IP address)<br />
of the Community Server registered with the <strong>Lotus</strong><br />
<strong>Sametime</strong> System Console.<br />
Specify the port for the Community Server for server<br />
connections (the default is 1516).<br />
c. Verify that the remaining settings are appropriate for the Deployment<br />
Manager.<br />
d. Save <strong>and</strong> close the file.<br />
5. Update the Primary Node's productConfig.properties file on the Deployment<br />
Manager server:<br />
a. Navigate to the app_server_root/profiles/DMProfile/config/cells/<br />
DMCell/nodes/PNnode directory.<br />
b. Open the file for editing.<br />
c. In the DepName setting, provide a descriptive name for Primary Node<br />
deployment; it must be a unique deployment name on the <strong>Lotus</strong> <strong>Sametime</strong><br />
System Console.<br />
d. Verify that the remaining settings are appropriate for the Primary Node.<br />
e. Save <strong>and</strong> close the file.<br />
6. Update the Secondary Node's productConfig.properties file on the<br />
Deployment Manager server:<br />
Chapter 3. Installing 511
a. Navigate to the app_server_root/profiles/DMProfile/config/cells/<br />
DMCell/nodes/SNnode directory.<br />
b. Open the file for editing.<br />
c. In the DepName setting, provide a descriptive name for the Secondary Node<br />
deployment; it must be a unique deployment name on the <strong>Lotus</strong> <strong>Sametime</strong><br />
System Console.<br />
d. Verify that the remaining settings are appropriate for the Secondary Node.<br />
e. Save <strong>and</strong> close the file.<br />
7. Run the registration utility:<br />
a. Navigate back to the Deployment Manager's <strong>Sametime</strong> Gateway Server<br />
directory: stgw_server_root/console.<br />
b. From an <strong>IBM</strong> i comm<strong>and</strong> line, run the following comm<strong>and</strong> to start the<br />
QShell Interpreter: QSH<br />
c. Run the cd shell comm<strong>and</strong>, specifying the fully qualified path to the console<br />
directory you used in Step 1.<br />
d. Run the shell script to register the server: registerProduct.sh<br />
e. When the utility prompts for the cluster's name, type the name <strong>and</strong> press<br />
Enter.<br />
f. When the registration script completes, press F3 to exit QSH.<br />
The utility registers the cluster, as well as each node, generating a log file<br />
called ConsoleUtility.log <strong>and</strong> storing it in the consoles/logs directory. If<br />
the registration is successful, a console.pid will also be generated.<br />
8. Start the <strong>Lotus</strong> <strong>Sametime</strong> Gateway cluster, if it is not already running.<br />
Performing a silent installation:<br />
<strong>IBM</strong> <strong>Lotus</strong> <strong>Sametime</strong> Gateway can be installed silently using a response file. You<br />
can either generate your own response file by installing using the install wizard, or<br />
by editing the default response file that is provided.<br />
Performing a silent installation on <strong>IBM</strong> i:<br />
<strong>IBM</strong> <strong>Lotus</strong> <strong>Sametime</strong> Gateway can be installed silently using a response file. You<br />
can either generate your own response file by installing using the install wizard, or<br />
by editing the default response file that is provided.<br />
Before you begin<br />
You must install WebSphere Application Server separately before performing a<br />
silent installation. The silent installation program must be run in QSH mode.<br />
Information on downloading packages for <strong>Lotus</strong> <strong>Sametime</strong> is located at the<br />
following Web address:<br />
http://www.ibm.com/support/docview.wss?rs=477&uid=swg24027054<br />
About this task<br />
A response file is a text file that contains all the options that would normally be<br />
specified in the installation dialogs. Silent installation is useful in situations where<br />
automation is desired.<br />
512 <strong>Lotus</strong> <strong>Sametime</strong>: <strong>Installation</strong> <strong>and</strong> <strong>Administration</strong> <strong>Guide</strong> <strong>Part</strong> 1
To perform a silent installation, you have to create a new response file or edit the<br />
existing response file that is included with the product. On the root of the <strong>Lotus</strong><br />
<strong>Sametime</strong> Gateway installation CD is a fully-documented response<br />
file: installresponse.txt. Copy this file to the machine <strong>and</strong> edit it with values<br />
appropriate for your environment, or complete the following steps to create a<br />
response file based on a real installation.<br />
Procedure<br />
1. From the installation media, copy <strong>and</strong> unzip the following <strong>Lotus</strong> <strong>Sametime</strong><br />
Gateway installation image to a temporary directory /TMP on the machine<br />
where you will be installing <strong>Lotus</strong> <strong>Sametime</strong> Gateway:<br />
C17KCML.exe<br />
This step creates a folder: /TMP/<strong>Sametime</strong>Gateway.<br />
2. Copy the folder /TMP/<strong>Sametime</strong>Gateway to the IFS of the <strong>IBM</strong> i system.<br />
3. Start a QSHELL session.<br />
4. Navigate to the /TMP/<strong>Sametime</strong>Gateway folder.<br />
5. Record a response file by typing the following comm<strong>and</strong>. This will perform an<br />
installation <strong>and</strong> generate a response file:<br />
install.sh -options-record response_file<br />
where response_file is an absolute path to the response file to be generated.<br />
install.sh -options-record /TMP/<strong>Sametime</strong>Gateway/gatewayOptions.txt<br />
6. If another <strong>Sametime</strong> Gateway installation exists on the system, you must allow<br />
for the existence of more than one <strong>Sametime</strong> Gateway server by completing the<br />
sub steps that follow:<br />
a. Using a text editor, open the response file.<br />
b. Search for the line starting with -V Coexist=.<br />
c. If the line exists set the value to be -V Coexist="true". If the line does not<br />
exist, add -V Coexist="true" to the bottom of the file.<br />
d. Save <strong>and</strong> close the response file.<br />
7. Once a response file is created, either by modifying the installresponse.txt<br />
file included with the installer, or by generating your own response file, open a<br />
comm<strong>and</strong> window.<br />
8. Type the following comm<strong>and</strong> to use the response file that you created:<br />
install.sh -options response_file -silent<br />
Results<br />
Upon completion of the installation, control will return to the comm<strong>and</strong> window.<br />
Validation or installation errors are logged to the installation log file.<br />
Note: Generating response files using the -options-record option puts clear text<br />
passwords in the response file.<br />
Managing trusted IP addresses:<br />
Whenever you install a server that communicates with an <strong>IBM</strong> <strong>Lotus</strong> <strong>Sametime</strong><br />
Community Server, you must add the new server's IP address to the Community<br />
Server's settings.<br />
Chapter 3. Installing 513
About this task<br />
The <strong>Lotus</strong> <strong>Sametime</strong> Community Server accepts connections from the <strong>Lotus</strong><br />
<strong>Sametime</strong> Media Manager, the <strong>Lotus</strong> <strong>Sametime</strong> Gateway, the <strong>Lotus</strong> <strong>Sametime</strong><br />
Community Mux, <strong>and</strong> the <strong>Lotus</strong> <strong>Sametime</strong> Proxy Server, as well as other servers<br />
that are listed in the Community Services page. To ensure that the <strong>Lotus</strong> <strong>Sametime</strong><br />
Community Server trusts these components when they establish a connection, you<br />
must add the trusted server's IP address to the <strong>Lotus</strong> <strong>Sametime</strong> Community Server.<br />
If you are installing a cluster of <strong>Lotus</strong> <strong>Sametime</strong> Media Manager servers, <strong>Lotus</strong><br />
<strong>Sametime</strong> Gateway servers, or <strong>Lotus</strong> <strong>Sametime</strong> Proxy Servers, be sure to complete<br />
include the IP address of the Primary Node as well as every Secondary Node in<br />
the cluster (you do not need to include the Deployment Manager).<br />
You do not need to add the <strong>Lotus</strong> <strong>Sametime</strong> System Console's IP address because<br />
it is added automatically when you install the <strong>Lotus</strong> <strong>Sametime</strong> Community Server<br />
using a deployment plan or register the <strong>Lotus</strong> <strong>Sametime</strong> Community Server with<br />
the console after installation.<br />
This task must be completed separately for each server within a <strong>Lotus</strong> <strong>Sametime</strong><br />
Community Server cluster, as well as for multiple non-clustered Community<br />
Servers.<br />
Procedure<br />
1. Log in to the Integrated Solutions Console.<br />
2. Click <strong>Sametime</strong> System Console → <strong>Sametime</strong> Servers → <strong>Sametime</strong> Community<br />
Servers.<br />
3. In the <strong>Sametime</strong> Community Servers list, click the deployment name of the<br />
server with the list of trusted IP addresses that you want to change.<br />
4. Click the Connectivity tab.<br />
5. Under Trusted Servers, enter the IP address of the server that must connect to<br />
the <strong>Lotus</strong> <strong>Sametime</strong> Community Server in the New IP Address field, <strong>and</strong> click<br />
Add.<br />
Note:<br />
v If you have a cluster, type the IP addresses of the primary node <strong>and</strong> all<br />
secondary nodes, separating each address with a comma. Do not include the<br />
IP address of the Deployment Manager.<br />
v For the <strong>Lotus</strong> <strong>Sametime</strong> Media Manager, enter the Conference Manager<br />
server IP address.<br />
To delete an IP address from the list, select it <strong>and</strong> click Delete Selected.<br />
6. Click OK.<br />
7. Restart the <strong>Lotus</strong> <strong>Sametime</strong> Community Server for the change to take effect.<br />
Configuring LDAP<br />
Configure <strong>Sametime</strong> Gateway to use the LDAP directory used by the local<br />
<strong>Sametime</strong> environment. If you did not connect to LDAP when you installed<br />
<strong>Sametime</strong> Gateway, or you did connect to LDAP but now want to create a secure<br />
connection, use these procedures. <strong>Sametime</strong> Gateway must look up names <strong>and</strong><br />
groups in the LDAP directory to grant users <strong>and</strong> groups access to external<br />
communities.<br />
514 <strong>Lotus</strong> <strong>Sametime</strong>: <strong>Installation</strong> <strong>and</strong> <strong>Administration</strong> <strong>Guide</strong> <strong>Part</strong> 1
About this task<br />
Use <strong>Lotus</strong> <strong>Sametime</strong> Gateway with virtually any LDAP directory that is supported<br />
by <strong>Lotus</strong> <strong>Sametime</strong> <strong>and</strong> the WebSphere Application Server environment. <strong>Lotus</strong><br />
<strong>Sametime</strong> Gateway deployment does not require changes to existing directory<br />
structures. It's recommended that you configure the same LDAP directory that is<br />
used by the <strong>Sametime</strong> community server. You can use a separate LDAP directory,<br />
but information between the two LDAP directories must be replicated <strong>and</strong><br />
identical.<br />
Note: The use of an LDAP directory is not required for <strong>Lotus</strong> <strong>Sametime</strong> Gateway,<br />
but it lets you implement an access control list (ACL) that controls which users<br />
<strong>and</strong> groups can access, <strong>and</strong> be accessed from, external communities. If you do not<br />
want to configure the use of an LDAP directory at this time, you can skip the<br />
procedure. If you later decide to start using an LDAP directory for <strong>Lotus</strong> <strong>Sametime</strong><br />
Gateway, you can configure the interaction at that time.<br />
Be sure to read the first topic below before setting up your LDAP directory:<br />
LDAP <strong>and</strong> access to external <strong>and</strong> internal users:<br />
<strong>Lotus</strong> <strong>Sametime</strong> Gateway works with the LDAP user registry used by your local<br />
<strong>Sametime</strong> community so that you can assign local users permission to access<br />
members in external <strong>and</strong> clearinghouse communities. For local users to chat with<br />
<strong>and</strong> share presence with a member of an external community, two events must<br />
happen: you must assign the local user to the external community <strong>and</strong> the external<br />
community administrator must assign the external community member access to<br />
your <strong>Sametime</strong> community.<br />
You can use <strong>Lotus</strong> <strong>Sametime</strong> Gateway with virtually any LDAP directory that is<br />
supported by <strong>Lotus</strong> <strong>Sametime</strong> or the WebSphere Application Server environment.<br />
<strong>Lotus</strong> <strong>Sametime</strong> Gateway deployment does not require changes to existing<br />
directory structures. When you configure WebSphere Application Server to use an<br />
LDAP user registry, you are identifying to <strong>Lotus</strong> <strong>Sametime</strong> Gateway the LDAP<br />
directory that houses members of the local <strong>Sametime</strong> community. As an<br />
administrator, you look up names <strong>and</strong> groups in the LDAP directory <strong>and</strong> assign<br />
them capabilities when accessing an external community.<br />
Using LDAP, you can assign users <strong>and</strong> group to capabilities such as instant<br />
messaging or presence or both when assigning users <strong>and</strong> groups access to an<br />
external community. <strong>Lotus</strong> <strong>Sametime</strong> Gateway displays group names, user names<br />
(short names), <strong>and</strong> user e-mail addresses. Groups do not have e-mail addresses.<br />
Access to internal <strong>and</strong> external communities<br />
When you assign a local user from your LDAP directory access to an external<br />
community, you provide, at the local level, permission for that local user to<br />
exchange instant messages with potentially all members of an external community.<br />
You cannot give the user permission to subscribe to some members of the external<br />
community because you cannot control who in the external community has access<br />
to the local user. If the administrator in an external community assigns all<br />
members in the external directory access to your local community, your local<br />
<strong>Sametime</strong> user can subscribe to all members of the external community <strong>and</strong> all<br />
external community members can subscribe to your user.<br />
Chapter 3. Installing 515
As an administrator, you cannot set access for external users because there is no<br />
way for you to configure access in external directories. External users can only<br />
have instant messaging <strong>and</strong> presence with the members of your local community<br />
for whom you have assigned access. The only people who can be subscribed to by<br />
external users are the users <strong>and</strong> groups who have been granted access by you.<br />
For example, if local user John has not been granted access to external community,<br />
<strong>and</strong> external user Mary subscribes to John's presence, Mary will never receive a<br />
response because local user John does not have the rights to send a response. Any<br />
subscription requests from an external user is blocked by the <strong>Lotus</strong> <strong>Sametime</strong><br />
Gateway because the local user is not granted access to subscribe to the external<br />
community.<br />
Configuring LDAP for a single server on <strong>IBM</strong> i:<br />
<strong>IBM</strong> <strong>Lotus</strong> <strong>Sametime</strong> Gateway requires that <strong>IBM</strong> WebSphere Application Server be<br />
configured to use a Lightweight Directory Access Protocol (LDAP) user registry<br />
that contains members of the local <strong>Sametime</strong> community. Complete the following<br />
steps if you did not create a connection to LDAP at installation, or you completed<br />
a connection to LDAP but want to secure that connection over SSL.<br />
Before you begin<br />
Expected state: Administrative security is enabled. The Deployment Manager is<br />
running.<br />
Procedure<br />
1. If not already started, start <strong>Lotus</strong> <strong>Sametime</strong> Gateway:<br />
a. Open a QShell session.<br />
b. Navigate to the <strong>Lotus</strong> <strong>Sametime</strong> Gateway profile directory that contains<br />
binaries: stgw_profile_root\bin<br />
c. Type the following comm<strong>and</strong>. Note that RTCGWServer is case-sensitive.<br />
startServer RTCGWServer<br />
2. Ensure that the enterprise LDAP server is running.<br />
3. Complete the following sub steps to connect to connect to LDAP over SSL,<br />
otherwise skip this step. If the LDAP server is using a public certificate, then<br />
you need to obtain the public root CA <strong>and</strong> import it. If your LDAP server is<br />
using a self-signed certificate, then you simply import the self-signed<br />
certificate.<br />
a. From the Integrated Solutions Console, select Security → SSL Certificates<br />
<strong>and</strong> key management, then select Key stores <strong>and</strong> certificates.<br />
b. Click NodeDefaultTrustStore.<br />
c. Click Signer certificates.<br />
d. Click Add.<br />
e. In the Alias field, type a description for the certificate, whether it's<br />
self-signed or a public CA.<br />
f. In the File name field, type the path to the certificate file.<br />
g. Click Apply <strong>and</strong> then Save.<br />
4. From the Integrated Solutions Console, select Security → Global Security.<br />
5. Make sure the Enable administrative security <strong>and</strong> Enable application<br />
security options are selected.<br />
6. In the Available realm definitions, select Federated repositories.<br />
516 <strong>Lotus</strong> <strong>Sametime</strong>: <strong>Installation</strong> <strong>and</strong> <strong>Administration</strong> <strong>Guide</strong> <strong>Part</strong> 1
7. Click Set as current.<br />
8. Click Configure.<br />
9. Click Add base entry to the Realm.<br />
10. On the next screen, click Add Repository...<br />
11. Type a logical name for the repository in the Repository Identifier field. The<br />
identifer can be any value, as long as it's unique within the cell.<br />
12. Select the type of LDAP server to use from the Type list. If you have an <strong>IBM</strong><br />
<strong>Lotus</strong> Domino Version 7.0 server, select <strong>IBM</strong> <strong>Lotus</strong> Domino Version 6.5 as<br />
your LDAP type.<br />
13. Enter the fully qualified host name of the LDAP server in the Primary host<br />
name field. You can enter either the IP address or domain name system (DNS)<br />
name.<br />
14. Enter the LDAP server port number in the Port field. The host name <strong>and</strong> the<br />
port number represent the realm for this LDAP server in the WebSphere<br />
Application Server cell. The default value is 389.<br />
15. Optionally, enter the bind DN name in the Bind distinguished name field.<br />
The bind distinguished name can be any user with read permission for the<br />
directory server. The bind DN need not be the LDAP administrator. Leave this<br />
field blank to connect to the LDAP server anonymously.<br />
16. Optionally enter the password corresponding to the bind DN in the Bind<br />
password field. Leave this field blank to connect to the LDAP server<br />
anonymously.<br />
17. Specify the Login properties when setting up the repository. The cn, uid, <strong>and</strong><br />
mail are common login property values. If your LDAP server uses a login<br />
property other than uid, you must change the value to match your user prefix.<br />
18. Click Apply, <strong>and</strong> then click Save.<br />
19. In the Distinguished name of a base entry that uniquely identifies this set<br />
of entries in the realm field, type the base DN of your choice such as<br />
"o=myLDAPRealm" or "o=defaultWIMLDAPBasedRealm". This DN is for<br />
internal Websphere Application Server use only <strong>and</strong> is used to identify a set of<br />
entries when returning search results.<br />
20. In the Distinguished name of a base entry in this repository field, type the<br />
DN of the base entry within the directory to begin searches. Leave this field<br />
blank to start LDAP searches at the root of your LDAP repository, or if you<br />
have a Domino LDAP, which always begins searches at the root of the<br />
directory. An example of a DN for the base entry in a repository:<br />
dc=<strong>IBM</strong>,dc=COM<br />
21. Click Apply, <strong>and</strong> then click Save.<br />
22. Use a text editor <strong>and</strong> open wimconfig.xml. The directory path that follows is<br />
all on one line but represented here on two lines for printing:<br />
app_server_root\profiles\RTCGW_Profile<br />
\config\cells\\wim\config\wimconfig.xml<br />
The is the name of your cell.<br />
23. Search for the following text:<br />
<br />
24. Below this line of text, add the following line if it does not exist:<br />
, specifying the correct<br />
value for your directory from the following list:<br />
Domino LDAP: dominounid<br />
IDS: ibm-entryuuid<br />
Chapter 3. Installing 517
Active Directory: objectguid<br />
Novell eDirectory: guid<br />
Sun ONE: nsuniqueid For example, if you have a Domino LDAP, your text<br />
may look like this. Note that your text may be different.<br />
<br />
<br />
<br />
Group<br />
<br />
- <br />
Group<br />
<br />
<br />
<br />
25. Now find the element <strong>and</strong> add the following line to<br />
the element block:<br />
<br />
where is the unique LDAP attribute that you want to use<br />
<strong>and</strong> identifies the syntax. Include the syntax attribute<br />
only if the syntax is something other than a type of string.<br />
For example, to use a string called dominounid, edit the wimconfig.xml file to<br />
include the following element:<br />
<br />
If the attribute was not a string, you would identify its syntax as well. For<br />
example:<br />
<br />
The following are some examples of commonly used unique attributes for<br />
different some flavors of LDAP:<br />
v Domino LDAP: dominounid<br />
v IDS: ibm-entryuuid<br />
v Active Directory: objectguid<br />
v Novell eDirectory: guid<br />
v Sun ONE: nsuniqueid<br />
26. Save the file. Note: the dominounid attribute was introduced in <strong>Lotus</strong><br />
Domino 6.5.4 <strong>and</strong> 7.0. In some cases this attribute may not appear in the<br />
schema database or on the Server Configuration document (LDAP tab). This<br />
can occur when the administration server for the Domino domain is version<br />
6.5.3 or lower. The <strong>Administration</strong> server controls the creation of the Schema<br />
database, as well as which attributes are available for anonymous queries<br />
through the Configuration document. To resolve the issue, the <strong>Administration</strong><br />
server should be upgraded to Domino version 6.5.4 or above. In addition,<br />
while a particular Domino LDAP may not require to bind, binding is<br />
necessary to retrieve the dominounid attribute. Any bind user would be<br />
acceptable, read only is fine.<br />
27. Stop <strong>and</strong> then restart the <strong>Lotus</strong> <strong>Sametime</strong> Gateway server:<br />
a. Navigate to the directory that contains binaries: stgw_profile_root\bin<br />
b. Type the following comm<strong>and</strong>s, depending on your operating system, to<br />
stop <strong>and</strong> then start <strong>Lotus</strong> <strong>Sametime</strong> Gateway. You must use the user name<br />
<strong>and</strong> password that you provided when you enabled administrative<br />
security to stop the server. Wait for the stopserver comm<strong>and</strong> to finish<br />
before executing the startserver comm<strong>and</strong>. Note that RTCGWServer is<br />
case-sensitive.<br />
518 <strong>Lotus</strong> <strong>Sametime</strong>: <strong>Installation</strong> <strong>and</strong> <strong>Administration</strong> <strong>Guide</strong> <strong>Part</strong> 1
stopServer RTCGWServer -username username -password password<br />
startServer RTCGWServer<br />
28. log into the Integrated Solutions Console.<br />
29. Select Users <strong>and</strong> Groups → Manage Users.<br />
30. Click Search to verify that you can search your LDAP directory. If your LDAP<br />
functionality is enabled, you should see a list of users on the screen.<br />
31. Click a user name <strong>and</strong> make sure you can see the user's content. You can<br />
verify group names as well.<br />
32. Copy the script: stgw_server_root/config/adminscripts/rtcgw_vmm.jacl to<br />
stgw_profile_root/bin .<br />
33. Open a separate comm<strong>and</strong> window <strong>and</strong> navigate to stgw_profile_root/bin .<br />
34. Run the following comm<strong>and</strong>:<br />
wsadmin -username username -password password -f rtcgw_vmm.jacl<br />
Where username is the administrative user ID that you use to log into the<br />
Integrated Solutions Console. You created this user ID when you installed<br />
<strong>Lotus</strong> <strong>Sametime</strong> Gateway. For example:<br />
wsadmin -username wasadmin -password gateway4u -f rtcgw_vmm.jacl<br />
35. Stop <strong>and</strong> then restart the <strong>Lotus</strong> <strong>Sametime</strong> Gateway server:<br />
a. Navigate to the directory that contains binaries: stgw_profile_root\bin<br />
b. Type the following comm<strong>and</strong>s, depending on your operating system, to<br />
stop <strong>and</strong> then start <strong>Lotus</strong> <strong>Sametime</strong> Gateway. You must use the user name<br />
<strong>and</strong> password that you provided when you enabled administrative<br />
security to stop the server. Wait for the stopserver comm<strong>and</strong> to finish<br />
before executing the startserver comm<strong>and</strong>. Note that RTCGWServer is<br />
case-sensitive.<br />
AIX, Linux, <strong>and</strong> Solaris<br />
./stopServer.sh RTCGWServer -username username -password password<br />
./startServer.sh RTCGWServer<br />
Windows<br />
stopServer.bat RTCGWServer -username username -password password<br />
startServer.bat RTCGWServer<br />
<strong>IBM</strong> i<br />
stopServer RTCGWServer -username username -password password<br />
startServer RTCGWServer<br />
36. The remaining optional steps apply to an LDAP server that is not a Domino<br />
LDAP directory. By default, <strong>Sametime</strong> uses mail as the attribute in an LDAP<br />
record to search for users. If your LDAP directory uses a different attribute,<br />
you can change <strong>Sametime</strong> to use that attribute instead. For example, if you<br />
want to change <strong>Sametime</strong> to instead use the attribute displayName, complete<br />
the following steps:<br />
a. Use a <strong>Lotus</strong> Notes client on the <strong>Sametime</strong> server to open the <strong>Sametime</strong><br />
Configuration database (stconfig.nsf).<br />
b. Click File → Database → Open <strong>and</strong> select the Local server.<br />
c. Select the <strong>Sametime</strong> Configuration database (stconfig.nsf).<br />
d. Click Open.<br />
e. In the right pane of the Configuration database, locate the LDAP server<br />
entry in the Form Name column of the Configuration.<br />
f. Each LDAP Server document is listed to the right <strong>and</strong> beneath the LDAP<br />
Server entry under the Last Modified Date column. The date represents<br />
the last time the LDAP server document was modified.<br />
Chapter 3. Installing 519
g. To open an LDAP Server document, double-click the date in the Last<br />
Modified Date column that represents the document.<br />
h. When the LDAP Server document opens, double-click the document to put<br />
it in edit mode.<br />
i. Search <strong>and</strong> replace mail with displayname.<br />
Search filter for resolving person names:(&(objectclass=organizationalPerson)<br />
(|(uid=%s*)(givenname=%s*)(sn=%s*)(mail=%s*)))<br />
Search filter to use when resolving a user name to a distinguished name:<br />
(&(objectclass=organizationalPerson)(|(uid=%s)(givenname=%s)(sn=%s)(mail=%s)))<br />
"Attribute of the person entry that defines the person’s e-mail address" mail<br />
j. Save your changes <strong>and</strong> then restart the Domino server.<br />
k. On the <strong>Lotus</strong> <strong>Sametime</strong> Gateway server that is connected to LDAP, use a<br />
text editor <strong>and</strong> open the following file:<br />
stgw_profile_root\config\cells\\wim\config\wimconfig.xml<br />
l. Add the following line under the other configuration attributes:<br />
For<br />
example:<br />
<br />
<br />
<br />
- <br />
<br />
Group<br />
<br />
- <br />
Group<br />
<br />
<br />
<br />
m. Save the file.<br />
n. Stop <strong>and</strong> restart the <strong>Lotus</strong> <strong>Sametime</strong> Gateway server.<br />
Configuring LDAP for a cluster on <strong>IBM</strong> i:<br />
The <strong>IBM</strong> <strong>Lotus</strong> <strong>Sametime</strong> Gateway requires that <strong>IBM</strong> WebSphere Application<br />
Server be configured to use the Lightweight Director Access Protocol (LDAP) user<br />
registry that contains members of the local <strong>Sametime</strong> community. These steps<br />
include information for setting up a connection to LDAP using a self-signed<br />
certificate. Complete the following steps if you did not create a connection to<br />
LDAP at installation, or you completed a connection to LDAP but want to secure<br />
that connection over SSL.<br />
Before you begin<br />
Expected state: the Deployment Manager <strong>and</strong> node agents are started. The servers<br />
are stopped. Administrative security is enabled.<br />
Procedure<br />
1. Log in to the Deployment Manager node as a user with administrative<br />
privileges. Make sure you have an enterprise LDAP server that contains<br />
members of the local <strong>Sametime</strong> community <strong>and</strong> the LDAP server is running.<br />
520 <strong>Lotus</strong> <strong>Sametime</strong>: <strong>Installation</strong> <strong>and</strong> <strong>Administration</strong> <strong>Guide</strong> <strong>Part</strong> 1
2. Complete the following sub steps to connect to LDAP over SSL, otherwise<br />
skip this step. If your LDAP server is using a public CA, then you need to<br />
obtain the public root CA <strong>and</strong> import it. If your LDAP server is using a<br />
self-signed certificate, then you simply import the self-signed certificate.<br />
a. From the Integrated Solutions Console, select Security → SSL Certificates<br />
<strong>and</strong> key management, then select Key stores <strong>and</strong> certificates.<br />
b. Click CellDefaultTrustStore.<br />
c. Click Signer certificates.<br />
d. Click Add.<br />
e. In the Alias field, type a description for the certificate, whether it's<br />
self-signed or a public CA.<br />
f. In the File name field, type the path to the certificate file. For example,<br />
c:\certname.cer.<br />
g. Click Apply <strong>and</strong> then Save.<br />
3. Select Security → Secure administration, applications, <strong>and</strong> infrastructure.<br />
4. Make sure the Enable administrative security <strong>and</strong> Enable application<br />
security options are selected.<br />
5. In the Available realm definitions, select Federated repositories.<br />
6. Click Set as current.<br />
7. Click Configure.<br />
8. Click Add base entry to the Realm...<br />
9. On the next screen, click Add Repository...<br />
10. Type a logical name for the repository in the Repository Identifier field. The<br />
identifier can be any value, as long as it is unique within the cell.<br />
11. Select the type of LDAP server to use from the Type list. If you have a <strong>IBM</strong><br />
<strong>Lotus</strong> Domino Version 7.0 server, select <strong>IBM</strong> <strong>Lotus</strong> Domino Version 6.5 as your<br />
LDAP type.<br />
12. Enter the fully qualified host name of the LDAP server in the Primary Host<br />
field. You can enter either the IP address or domain name system (DNS)<br />
name.<br />
13. Enter the LDAP server port number in the Port field. The host name <strong>and</strong> the<br />
port number represent the realm for this LDAP server in the WebSphere<br />
Application Server cell. The default value is 389.<br />
14. Optionally, enter the bind DN name in the Bind distinguished name field.<br />
The bind distinguished name can be any user with read permission for the<br />
directory server. The bind DN need not be the LDAP administrator. Leave this<br />
field blank to connect to the LDAP server anonymously.<br />
15. Optionally, enter the password corresponding to the bind DN in the Bind<br />
password field. Leave this field blank to connect to the LDAP server<br />
anonymously.<br />
16. Specify the Login properties when setting up the repository. The cn, uid, <strong>and</strong><br />
mail are common login property values. If your LDAP server uses a login<br />
property other than uid, you must change the value to match your user prefix.<br />
17. Click Apply, <strong>and</strong> then click Save.<br />
18. In the Distinguished name of a base entry that uniquely identifies this set<br />
of entries in the realm field, type the base DN of your choice such as<br />
"o=myLDAPRealm" or "o=defaultWIMLDAPBasedRealm". This DN is for<br />
internal Websphere Application Server use only <strong>and</strong> is used to identify a set of<br />
entries when returning search results.<br />
Chapter 3. Installing 521
19. In the Distinguished name of a base entry in this repository field, type the<br />
DN of the base entry within the directory to begin searches. Leave this field<br />
blank to start LDAP searches at the root of your LDAP repository, or if you<br />
have a Domino LDAP, which always begins searches at the root of the<br />
directory. An example of a DN for the base entry in a repository:<br />
dc=<strong>IBM</strong>,dc=COM<br />
20. Click Apply, <strong>and</strong> then click Save.<br />
21. Log out of the Integrated Solutions Console.<br />
22. On the Deployment Manager, use a text editor <strong>and</strong> open wimconfig.xml. The<br />
directory path that follows is all on one line but represented here on two lines<br />
for printing:<br />
app_server_root/profiles/RTCGW_Profile<br />
/config/cells/cell_name/wim/config/wimconfig.xml<br />
The cell_name is the name of your cell.<br />
23. Find the configLdapRepository section:<br />
<br />
24. Within that section, find the config:attributeConfiguration element block.<br />
25. Add a line for config:externalIdAttributes if one does not already exist, using<br />
one of the following formats.<br />
v Add this line if the ID attribute has a default syntax type of string.<br />
v<br />
<br />
where unique_attribute is the unique LDAP attribute that you want to use.<br />
The following example adds a string called dominounid:<br />
<br />
Add this line if the ID attribute has a syntax type other than string.<br />
<br />
where unique_attribute is the unique LDAP attribute that you want to use<br />
<strong>and</strong> attribute_syntax identifies the syntax. You must include the syntax<br />
attribute only if the syntax is a type other than string.<br />
The following example adds an octetString attribute called GUID, which is<br />
the Novell eDirectory attribute:<br />
<br />
The following are some examples of commonly used unique attributes for<br />
different flavors of LDAP:<br />
– Domino LDAP: dominounid<br />
– IDS: ibm-entryuuid<br />
– Active Directory: objectguid<br />
– Novell eDirectory: guid<br />
– Sun ONE: nsuniqueid<br />
26. Save the file.<br />
27. Navigate to the rtcgw_profile_root/bin directory.<br />
28. Stop the Deployment Manager <strong>and</strong> wait for the comm<strong>and</strong> to finish, <strong>and</strong> then<br />
restart the Deployment Manager. Use the user name <strong>and</strong> password that you<br />
created when you enabled administrative security. Type the following<br />
comm<strong>and</strong>s:<br />
./stopServer.sh dmgr -username username -password password<br />
startServer.sh dmgr<br />
522 <strong>Lotus</strong> <strong>Sametime</strong>: <strong>Installation</strong> <strong>and</strong> <strong>Administration</strong> <strong>Guide</strong> <strong>Part</strong> 1
29. Synchronize your changes to all nodes in the cluster. Click System<br />
<strong>Administration</strong> → Nodes<br />
30. Select all nodes in the cluster, then click Full Resynchronize.<br />
31. Restart the node agents.<br />
a. Log into the Integrated Solutions Console on the Deployment Manager<br />
node.<br />
b. Click System <strong>Administration</strong> → Node agents .<br />
c. Select all node agents, <strong>and</strong> then click Restart.<br />
32. Choose Servers → Clusters<br />
33. Select the <strong>Lotus</strong> <strong>Sametime</strong> Gateway cluster <strong>and</strong> click Start. Verify that the<br />
cluster status is started. (shown with a green arrow).<br />
34. Select Users <strong>and</strong> Groups → Manage Users.<br />
35. Click Search to verify that you can search your LDAP directory. If your LDAP<br />
functionality is enabled, you should see a list of users on the screen.<br />
36. Click a user name <strong>and</strong> make sure you can see the user's content. You can<br />
verify group names as well.<br />
37. Copy the following script:<br />
from:<br />
stgw_server_root/config/adminscripts/rtcgw_vmm.jacl<br />
to the Deployment Manager node:<br />
app_server_root/bin<br />
38. Open a QShell session <strong>and</strong> navigate to app_server_root/bin .<br />
39. Run the following comm<strong>and</strong>:<br />
wsadmin -username username -password password -f rtcgw_vmm.jacl<br />
Where username is the administrative user ID that you use to log into the<br />
Integrated Solutions Console. You created this user ID when you installed<br />
<strong>Lotus</strong> <strong>Sametime</strong> Gateway. For example:<br />
wsadmin -username wasadmin -password gateway4u -f rtcgw_vmm.jacl<br />
This script will place the default file repository of the WebSphere Application<br />
Server at the bottom of listed config:repositories tags of wimconfig.xml, soit<br />
is searched after the newly created repository.<br />
40. In the DB2 window on the Deployment Manager node, stop the Deployment<br />
Manager <strong>and</strong> wait for the comm<strong>and</strong> to finish, <strong>and</strong> then restart the<br />
Deployment Manager. Use the user name <strong>and</strong> password that you provided<br />
when you enabled administrative security. Type the following comm<strong>and</strong>s:<br />
stopManager -username username -password password<br />
startManager<br />
41. Restart the node agents.<br />
a. Log into the Integrated Solutions Console on the Deployment Manager<br />
node.<br />
b. Click System <strong>Administration</strong> → Node agents .<br />
c. Select all node agents, <strong>and</strong> then click Restart.<br />
42. Choose Servers → Clusters<br />
43. Select the <strong>Lotus</strong> <strong>Sametime</strong> Gateway cluster <strong>and</strong> click Start. Verify that the<br />
cluster status is started. (shown with a green arrow).<br />
44. The remaining optional steps apply to an LDAP server that is not a native<br />
internal Domino directory. Complete these steps to change the default<br />
attribute of the person entry that defines the person's e-mail address in<br />
app_server_root/profiles/RTCGW_Profile/config/cells/cell_name/wim/config/<br />
Chapter 3. Installing 523
wimconfig.xml. The default attribute is mail. If you want to change the<br />
default attribute to displayName, complete the following steps:<br />
a. Use a <strong>Lotus</strong> Notes client on the <strong>Sametime</strong> server to open the <strong>Sametime</strong><br />
Configuration database (stconfig.nsf).<br />
b. Click File → Database → Open <strong>and</strong> select the Local server.<br />
c. Select the <strong>Sametime</strong> Configuration database (stconfig.nsf).<br />
d. Click Open.<br />
e. In the right pane of the Configuration database, locate the LDAP server<br />
entry in the Form Name column of the Configuration.<br />
f. Each LDAP Server document is listed to the right <strong>and</strong> beneath the LDAP<br />
Server entry under the Last Modified Date column. The date represents<br />
the last time the LDAP server document was modified.<br />
g. To open an LDAP Server document, double-click the date in the Last<br />
Modified Date column that represents the document.<br />
h. When the LDAP Server document opens, double-click the document to put<br />
it in edit mode.<br />
i. Search <strong>and</strong> replace mail with displayname.<br />
Search filter for resolving person names:(&(objectclass=organizationalPerson)<br />
(|(uid=%s*)(givenname=%s*)(sn=%s*)(mail=%s*)))<br />
Search filter to use when resolving a user name to a distinguished name:<br />
(&(objectclass=organizationalPerson)(|(uid=%s)(givenname=%s)(sn=%s)(mail=%s)))<br />
"Attribute of the person entry that defines the person’s e-mail address" mail<br />
j. Save your changes <strong>and</strong> then restart the Domino server.<br />
k. On the <strong>Lotus</strong> <strong>Sametime</strong> Gateway server that is connected to LDAP, use a<br />
text editor <strong>and</strong> open the following file:<br />
app_server_root/profiles/RTCGW_Profile<br />
/config/cells/cell_name/wim/config/wimconfig.xml<br />
l. Add the following line under the other configuration attributes:<br />
For<br />
example:<br />
<br />
<br />
<br />
<br />
<br />
Group<br />
<br />
<br />
Group<br />
<br />
<br />
<br />
m. Save the file. Note: the dominounid attribute was introduced in <strong>Lotus</strong><br />
Domino 6.5.4 <strong>and</strong> 7.0. In some cases this attribute may not appear in the<br />
schema database or on the Server Configuration document (LDAP tab).<br />
This can occur when the administration server for the Domino domain is<br />
version 6.5.3 or lower. The <strong>Administration</strong> server controls the creation of<br />
the Schema database, as well as which attributes are available for<br />
anonymous queries through the Configuration document. To resolve the<br />
issue, the <strong>Administration</strong> server should be upgraded to Domino version<br />
6.5.4 or above. In addition, while a particular Domino LDAP may not<br />
require to bind, binding is necessary to retrieve the dominounid attribute.<br />
Any bind user would be acceptable, read only is fine.<br />
524 <strong>Lotus</strong> <strong>Sametime</strong>: <strong>Installation</strong> <strong>and</strong> <strong>Administration</strong> <strong>Guide</strong> <strong>Part</strong> 1
Results<br />
n. Stop <strong>and</strong> restart the Deployment Manager, the node agents <strong>and</strong> <strong>Lotus</strong><br />
<strong>Sametime</strong> Gateway servers.<br />
You are now ready to set up SSL on a cluster.<br />
Installing the WebSphere Application Server Update Installer<br />
on <strong>IBM</strong> i<br />
Use the WebSphere Application Server Update Installer to add required software<br />
updates.<br />
About this task<br />
Follow these steps to download the update package <strong>and</strong> install the <strong>IBM</strong> Update<br />
Installer, which is needed for installed software updates for WebSphere Application<br />
Server. Extract the packages <strong>and</strong> run the Update Installer install program from the<br />
workstation that you download the update package to. The Update Installer will<br />
be remotely installed to your <strong>IBM</strong> i system.<br />
Procedure<br />
1. Log in with the same user account used to install the <strong>Sametime</strong> software.<br />
2. On the local system, create a directory to store the update files, such as<br />
stwas_fixes.<br />
3. Download the <strong>IBM</strong> Update Installer package if you have not already done so.<br />
a. To download installation packages, you must have an <strong>IBM</strong> Passport<br />
Advantage account. For information on using Passport Advantage, see the<br />
topic Using Passport Advantage to download <strong>IBM</strong> products.<br />
b. Open this release's Download document at the following web address:<br />
http://www.ibm.com/support/docview.wss?rs=477&uid=swg24027054<br />
Locate the components you need in the document's listing, then download<br />
the packages labelled with the corresponding part numbers.<br />
4. Extract the package to the local fixes directory you created.<br />
5. In the UpdateInstallers subdirectory of the package you extracted, extract the<br />
updateInstaller package for your platform.<br />
6. Install onto <strong>IBM</strong> i remotely from a Windows machine. Navigate to the<br />
directory where you extracted the Update Installer <strong>and</strong> run the install<br />
program.<br />
install.exe<br />
7. The installation wizard initializes <strong>and</strong> displays the Welcome screen. Click Next<br />
to continue.<br />
8. The License agreement screen is displayed. Read the license agreement <strong>and</strong><br />
accept its terms. After you accept the licensing terms, the installation wizard<br />
checks for a supported operating system <strong>and</strong> prerequisite patches. If you<br />
encounter a problem such as not having the right prerequisite updates on<br />
your system, cancel the installation, make the required changes, <strong>and</strong> restart<br />
the installation.<br />
9. The <strong>Installation</strong> directory screen is displayed. Specify the destination of the<br />
installation root directory.<br />
10. The <strong>Installation</strong> summary panel appears. Review the summary. Click Next to<br />
begin the installation or click Back to make changes to previous panels.<br />
Chapter 3. Installing 525
11. The <strong>Installation</strong> results panel is displayed. Verify the success of the installer<br />
program by examining the completion panel.<br />
Installing WebSphere Application Server updates on <strong>IBM</strong> i<br />
If you must install additional WebSphere Application Server software updates,<br />
perform this step on each of the servers in your deployment running on<br />
WebSphere Application Server.<br />
Before you begin<br />
To perform these steps, you must have already installed the WebSphere<br />
Application Server Update Installer.<br />
About this task<br />
Follow these steps to install the WebSphere Application Server software updates<br />
required for <strong>Sametime</strong> 8.5 servers as outlined in the Technote on the <strong>IBM</strong> Support<br />
Site.<br />
http://www.ibm.com/support/docview.wss?rs=477&uid=swg21415822<br />
System requirements for this release of the <strong>Lotus</strong> <strong>Sametime</strong> family of products is<br />
maintained as an <strong>IBM</strong> Technote at the following web address:<br />
http://www.ibm.com/support/docview.wss?uid=swg27016451<br />
Procedure<br />
1. Download the WebSphere Application Server updates package if you have not<br />
already done so.<br />
a. To download installation packages, you must have an <strong>IBM</strong> Passport<br />
Advantage account. For information on using Passport Advantage, see the<br />
topic Using Passport Advantage to download <strong>IBM</strong> products.<br />
b. Open this release's Download document at the following web address:<br />
http://www.ibm.com/support/docview.wss?rs=477&uid=swg24027054<br />
Locate the components you need in the document's listing, then download<br />
the packages labelled with the corresponding part numbers.<br />
2. Extract the updates to a local directory such as stwas_fixes.<br />
3. Use ftp or another convenient method to transfer the installation package to the<br />
system where you plan to install the product. Store the file in an IFS directory<br />
of your choosing; for example:<br />
updateInstall_Home/maintenance<br />
By default updateInstall_Home is the root directory of the Update Installer,<br />
/Q<strong>IBM</strong>/ProdData/WebSphere/UpdateInstaller/V7/UPDI.<br />
4. Ensure that you stop all running processes as described in “Comm<strong>and</strong><br />
reference for starting <strong>and</strong> stopping servers” on page 296.<br />
5. Open the document called updateInstall_Home/<br />
os400_readme_updateinstaller.html.<br />
Follow the instructions in "Installing multiple maintenance packs with silent<br />
install" to install the update package.<br />
6. After you install the update package, check the installation log to verify that<br />
the install is successful. The log can be found at was_install_root/logs/update/<br />
install/updatelog.txt.<br />
526 <strong>Lotus</strong> <strong>Sametime</strong>: <strong>Installation</strong> <strong>and</strong> <strong>Administration</strong> <strong>Guide</strong> <strong>Part</strong> 1
7. Start the servers as described in “Comm<strong>and</strong> reference for starting <strong>and</strong> stopping<br />
servers” on page 296.<br />
Results<br />
To verify which updates have been installed, run the versionInfo comm<strong>and</strong> from<br />
the was_install_root/bin directory.<br />
./versionInfo -maintenancePackages > version.txt<br />
The comm<strong>and</strong> creates a text file that lists all the WebSphere Application Server<br />
updates that have been installed on the system.<br />
Related tasks<br />
“Installing the WebSphere Application Server Update Installer on <strong>IBM</strong> i” on page<br />
525<br />
Use the WebSphere Application Server Update Installer to add required software<br />
updates.<br />
Starting <strong>and</strong> stopping servers in a <strong>Lotus</strong> <strong>Sametime</strong><br />
deployment<br />
An <strong>IBM</strong> <strong>Lotus</strong> <strong>Sametime</strong> deployment is made of up several component servers that<br />
can be started <strong>and</strong> stopped independently.<br />
Starting <strong>and</strong> stopping servers running on WebSphere Application<br />
Server<br />
Starting <strong>and</strong> stopping <strong>IBM</strong> <strong>Lotus</strong> <strong>Sametime</strong> servers that run on WebSphere<br />
Application Server involves other server components such as the Deployment<br />
Manager <strong>and</strong> the node agent.<br />
How installing cell profiles affects starting <strong>and</strong> stopping servers:<br />
If you chose the configuration type "Cell Profile" when you installed a <strong>Sametime</strong><br />
Proxy Server, <strong>Sametime</strong> Media Manager components, or a <strong>Sametime</strong> Meeting<br />
Server, you installed a self-contained set of WebSphere Application Server<br />
components for each server. You have this configuration type if you installed<br />
different <strong>Lotus</strong> <strong>Sametime</strong> servers on the same machine or on multiple machines<br />
that are not clustered.<br />
A cell profile installs a Deployment Manager, node agent, <strong>and</strong> one <strong>Sametime</strong><br />
server. You can manage the <strong>Lotus</strong> <strong>Sametime</strong> application through the deployment's<br />
central <strong>Lotus</strong> <strong>Sametime</strong> System Console. However, any WebSphere Application<br />
Server administration (such as starting <strong>and</strong> stopping servers) occurs directly on<br />
each server, using its own Integrated Solutions Console. For example, if you want<br />
to start a <strong>Sametime</strong> Proxy Server installed with its own Cell Profile, you must start<br />
all the components of the <strong>Sametime</strong> Proxy Server cell: its Deployment Manager, its<br />
node agent, <strong>and</strong> the <strong>Sametime</strong> Proxy Server. Even if you have multiple servers<br />
installed on the same machine, you start <strong>and</strong> stop components for each cell profile<br />
installed on the machine, starting with the Deployment Manager.<br />
Starting <strong>and</strong> stopping the Deployment Manager:<br />
The Deployment Manager manages the <strong>Lotus</strong> <strong>Sametime</strong> System Console <strong>and</strong> all<br />
<strong>Lotus</strong> <strong>Sametime</strong> Server cells.<br />
Chapter 3. Installing 527
About this task<br />
Before starting <strong>Lotus</strong> <strong>Sametime</strong> Servers, the Deployment Manager must be running<br />
for each cell.<br />
Windows only: You can also use the Start - Programs menu to use the Start <strong>and</strong><br />
Stop menu comm<strong>and</strong>s.<br />
Procedure<br />
1. Open a comm<strong>and</strong> window (on <strong>IBM</strong> i, start QSH).<br />
2. Navigate to the app_server_root/profiles/DeploymentManagerName/bin directory<br />
for the Deployment Manager you want to start.<br />
3. Run the following comm<strong>and</strong> to start <strong>and</strong> stop the Deployment Manager:<br />
AIX, Linux, or Solaris<br />
./startManager.sh<br />
./stopManager.sh -username admin_user -password admin_password<br />
Windows<br />
startManager.batstopManager.bat -username admin_user -password<br />
admin_password<br />
<strong>IBM</strong> i<br />
startManager dmgr<br />
stopManager -username admin_user -password admin_password<br />
Related tasks<br />
“Starting <strong>and</strong> stopping WebSphere Application Servers on Windows” on page 295<br />
Use the Start Programs menu in Microsoft Windows to start or stop any <strong>Sametime</strong><br />
servers running on WebSphere Application Server.<br />
Related reference<br />
“Comm<strong>and</strong> reference for starting <strong>and</strong> stopping servers” on page 296<br />
You may use a comm<strong>and</strong> window to start <strong>and</strong> stop <strong>Sametime</strong> components running<br />
on WebSphere Application Server. To stop servers, you will supply the WebSphere<br />
Application Server administrator password that was established when you<br />
installed the server.<br />
Starting the <strong>Lotus</strong> <strong>Sametime</strong> System Console:<br />
When started, the <strong>Lotus</strong> <strong>Sametime</strong> System Console runs as a task in the WebSphere<br />
Application Server administrative console.<br />
Before you begin<br />
Verify that the Deployment Manager is running for the cell.<br />
Procedure<br />
1. Open a comm<strong>and</strong> window (on <strong>IBM</strong> i, run QSH comm<strong>and</strong>).<br />
2. Navigate to the local app_server_root/profiles/STSCAppProfile profile directory<br />
<strong>and</strong> change to the bin directory.<br />
3. Run the following comm<strong>and</strong>. Note that the name of the server is case sensitive:<br />
AIX, Linux, or Solaris<br />
./startNode.sh<br />
./startServer.sh STConsoleServer<br />
Windows<br />
528 <strong>Lotus</strong> <strong>Sametime</strong>: <strong>Installation</strong> <strong>and</strong> <strong>Administration</strong> <strong>Guide</strong> <strong>Part</strong> 1
startNode.bat<br />
startServer.bat STConsoleServer<br />
<strong>IBM</strong> i<br />
startNode<br />
startServer STConsoleServer<br />
Related tasks<br />
“Logging in to the console” on page 291<br />
If you installed the <strong>Lotus</strong> <strong>Sametime</strong> System Console, you log in to the console on<br />
that machine. If you chose "Cell Profile" when you installed a <strong>Sametime</strong> server,<br />
you log in to the console for that individual server's <strong>Lotus</strong> <strong>Sametime</strong> System<br />
Console. If you chose one of the "Node" options for installing into a cluster, you<br />
log in to the cluster's <strong>Lotus</strong> <strong>Sametime</strong> System Console.<br />
“Starting <strong>and</strong> stopping the Deployment Manager” on page 290<br />
The Deployment Manager manages the <strong>Lotus</strong> <strong>Sametime</strong> System Console <strong>and</strong> all<br />
<strong>Lotus</strong> <strong>Sametime</strong> Server cells.<br />
Related reference<br />
“Comm<strong>and</strong> reference for starting <strong>and</strong> stopping servers” on page 296<br />
You may use a comm<strong>and</strong> window to start <strong>and</strong> stop <strong>Sametime</strong> components running<br />
on WebSphere Application Server. To stop servers, you will supply the WebSphere<br />
Application Server administrator password that was established when you<br />
installed the server.<br />
Logging in to the console:<br />
If you installed the <strong>Lotus</strong> <strong>Sametime</strong> System Console, you log in to the console on<br />
that machine. If you chose "Cell Profile" when you installed a <strong>Sametime</strong> server,<br />
you log in to the console for that individual server's <strong>Lotus</strong> <strong>Sametime</strong> System<br />
Console. If you chose one of the "Node" options for installing into a cluster, you<br />
log in to the cluster's <strong>Lotus</strong> <strong>Sametime</strong> System Console.<br />
Related tasks<br />
“Starting the <strong>Lotus</strong> <strong>Sametime</strong> System Console” on page 290<br />
When started, the <strong>Lotus</strong> <strong>Sametime</strong> System Console runs as a task in the WebSphere<br />
Application Server administrative console.<br />
Logging in to the <strong>Lotus</strong> <strong>Sametime</strong> System Console:<br />
Use the <strong>IBM</strong> <strong>Lotus</strong> <strong>Sametime</strong> System Console to use guided activities to perform<br />
configuration tasks <strong>and</strong> administer any <strong>Sametime</strong> servers managed by the console.<br />
Before you begin<br />
Before working offline, download the Information Center locally to see the help for<br />
the <strong>Sametime</strong> System Console prerequisites <strong>and</strong> guided activities.<br />
About this task<br />
With the <strong>Lotus</strong> <strong>Sametime</strong> System Console started, follow these steps to log in.<br />
Procedure<br />
1. From a browser, enter the following URL, replacing serverhostname.domain with<br />
the fully qualified domain name of the <strong>Lotus</strong> <strong>Sametime</strong> System Console server.<br />
Specify port 8700 for all platforms except <strong>IBM</strong> i.<br />
http://serverhostname.domain:8700/ibm/console<br />
Chapter 3. Installing 529
For example:http://sametime.example.com:8700/ibm/console<br />
Note: Another option is to enter the following URL. Note that this is https <strong>and</strong><br />
the port number is 8701:<br />
https://serverhostname.domain:8701/ibm/console<br />
<strong>IBM</strong> i: The port number may not be 8700. Use the port that was listed in the<br />
<strong>Sametime</strong> System Console installation results summary. To check the port, open<br />
the AboutThisProfile.txt file for the <strong>Sametime</strong> System Console Deployment<br />
Manager Profile <strong>and</strong> use the setting specified for the "Administrative console<br />
port." For the default profile name (STSCDmgrProfile), the file is located here:<br />
/Q<strong>IBM</strong>/UserData/Websphere/AppServer/V7/<strong>Sametime</strong>WAS/profiles/<br />
STSCDmgrProfile/logs/AboutThisProfile.txt<br />
Note: During the install process, WebSphere security is enabled. SSL is enabled<br />
as part of the WebSphere security process <strong>and</strong> you will be directed to another<br />
port which listens for https connections.<br />
The WebSphere Application Server Integrated Solutions Console opens.<br />
2. Enter the WebSphere Application Server User ID <strong>and</strong> password that you<br />
created when you installed <strong>Lotus</strong> <strong>Sametime</strong> System Console.<br />
The default name is wasadmin.<br />
3. Click the <strong>Sametime</strong> System Console task to open it in the navigation tree.<br />
What to do next<br />
“Connecting to an LDAP server” on page 121<br />
Related tasks<br />
“Starting the <strong>Lotus</strong> <strong>Sametime</strong> System Console” on page 290<br />
When started, the <strong>Lotus</strong> <strong>Sametime</strong> System Console runs as a task in the WebSphere<br />
Application Server administrative console.<br />
“Using the <strong>Lotus</strong> <strong>Sametime</strong> information center offline” on page 4<br />
The guided activities in the <strong>IBM</strong> <strong>Lotus</strong> <strong>Sametime</strong> System Console require you to<br />
have access to the <strong>Lotus</strong> <strong>Sametime</strong> information center. If you must work offline,<br />
you can download a copy of the information center <strong>and</strong> run it locally.<br />
Logging in to the console for a cell profile:<br />
If you chose the configuration type "Cell Profile" when you installed <strong>Sametime</strong><br />
servers, you installed a self-contained set of WebSphere Application Server<br />
components for each server. This configuration type installs a WebSphere<br />
Application Server Integrated Solutions Console as part of the server's cell profile.<br />
Before you begin<br />
The Deployment Manager of the <strong>Sametime</strong> server must be started.<br />
About this task<br />
With the Deployment Manager of the <strong>Sametime</strong> server started, follow these steps<br />
to log in to the WebSphere Application Server Integrated Solutions Console.<br />
530 <strong>Lotus</strong> <strong>Sametime</strong>: <strong>Installation</strong> <strong>and</strong> <strong>Administration</strong> <strong>Guide</strong> <strong>Part</strong> 1
Procedure<br />
1. From a browser, enter the following URL to log into the console. Replace<br />
serverhostname.domain with the fully qualified domain name <strong>and</strong> port for the<br />
server.<br />
Note: During the install process, WebSphere security is enabled. SSL is enabled<br />
as part of the WebSphere security process <strong>and</strong> you will be directed to another<br />
port which listens for https connections.<br />
v <strong>Lotus</strong> <strong>Sametime</strong> Proxy Server<br />
Enter the following URL, replacing serverhostname.domain with the fully<br />
qualified domain name of the server.<br />
http://serverhostname.domain:8600/ibm/console<br />
8600 is the default port when the Proxy Server is installed as a Cell Profile.<br />
For example:<br />
http://sametime.example.com:8600/ibm/console<br />
Note: (<strong>IBM</strong> i) The port number may not be the default listed above. Use the<br />
port that was listed in the <strong>Sametime</strong> Proxy Server installation results<br />
summary. To check the port, open the AboutThisProfile.txt file for the<br />
<strong>Sametime</strong> Proxy Deployment Manager Profile on the server <strong>and</strong> use the<br />
setting specified for the "Administrative console port." For the default profile<br />
name (STPDMgrProfile), the file is located here:<br />
v<br />
v<br />
/Q<strong>IBM</strong>/UserData/Websphere/AppServer/V7/<strong>Sametime</strong>WAS/profiles/<br />
STPDMgrProfile/logs/AboutThisProfile.txt<br />
<strong>Lotus</strong> <strong>Sametime</strong> Media Manager (Linux <strong>and</strong> Windows)<br />
Enter the following URL, replacing serverhostname.domain with the fully<br />
qualified domain name of the server.<br />
http://serverhostname.domain:8800/ibm/console<br />
8800 is the default port when the Media Manager is installed as a Cell<br />
Profile.<br />
For example:http://sametime.example.com:8800/ibm/console<br />
<strong>Lotus</strong> <strong>Sametime</strong> Meeting Server<br />
Enter the following URL, replacing serverhostname.domain with the fully<br />
qualified domain name of the server.<br />
http://serverhostname.domain:8500/ibm/console<br />
8500 is the default port when the Meeting Server is installed as a Cell Profile.<br />
For example:http://sametime.example.com:8500/ibm/console<br />
Note: (<strong>IBM</strong> i) The port number may not be the default listed above. Use the<br />
port that was listed in the <strong>Sametime</strong> Meeting Server installation results<br />
summary. To check the port, open the AboutThisProfile.txt file for the<br />
<strong>Sametime</strong> Meeting Deployment Manager Profile on the server <strong>and</strong> use the<br />
setting specified for the "Administrative console port." For the default profile<br />
name (STMDMgrProfile), the file is located here:<br />
/Q<strong>IBM</strong>/UserData/Websphere/AppServer/V7/<strong>Sametime</strong>WAS/profiles/<br />
STMDMgrProfile/logs/AboutThisProfile.txt<br />
The WebSphere Application Server Integrated Solutions Console opens.<br />
Chapter 3. Installing 531
2. Enter the WebSphere Application Server User ID <strong>and</strong> password that you<br />
created when you installed the <strong>Sametime</strong> server.<br />
The default name is wasadmin.<br />
Related concepts<br />
“Ports used by <strong>Lotus</strong> <strong>Sametime</strong> servers” on page 61<br />
<strong>IBM</strong> <strong>Lotus</strong> <strong>Sametime</strong> uses a number of ports on the servers in your deployment.<br />
This topic lists the default ports <strong>and</strong> their uses.<br />
Logging in to the console for a cluster:<br />
In a cluster, you log in to the console used by the Deployment Manager.<br />
About this task<br />
With the cluster's Deployment Manager started, follow these steps to log in.<br />
Note: If you deployed the cluster using the <strong>Lotus</strong> <strong>Sametime</strong> System Console as the<br />
Deployment Manager, log in to the System Console. If you deployed the cluster<br />
using a dedicated Deployment Manager, log in to that server's console.<br />
Procedure<br />
1. From a browser, enter the following URL, replacing serverhostname.domain with<br />
the fully qualified domain name of the <strong>Lotus</strong> <strong>Sametime</strong> System Console server.<br />
Specify port 8700 for all platforms except <strong>IBM</strong> i.<br />
http://serverhostname.domain:8700/ibm/console<br />
For example:<br />
http://sametime.example.com:8700/ibm/console<br />
Note: Another option is to enter the following URL. Note that this is https <strong>and</strong><br />
the port number is 8701:https://serverhostname.domain:8701/ibm/console<br />
<strong>IBM</strong> i: The port number may not be 8700. Use the port that was listed in the<br />
<strong>Sametime</strong> System Console installation results summary. To check the port, open<br />
the AboutThisProfile.txt file for the <strong>Sametime</strong> System Console Deployment<br />
Manager Profile <strong>and</strong> use the setting specified for the "Administrative console<br />
port." For the default profile name (STSCDmgrProfile), the file is located here:<br />
/Q<strong>IBM</strong>/UserData/Websphere/AppServer/V7/<strong>Sametime</strong>WAS/profiles/<br />
STSCDmgrProfile/logs/AboutThisProfile.txt<br />
Note: During the install process, WebSphere security is enabled. SSL is enabled<br />
as part of the WebSphere security process <strong>and</strong> you will be directed to another<br />
port which listens for https connections.<br />
The WebSphere Application Server Integrated Solutions Console opens.<br />
2. Enter the WebSphere Application Server User ID <strong>and</strong> password that you<br />
created when you installed <strong>Lotus</strong> <strong>Sametime</strong> System Console.<br />
The default name is wasadmin.<br />
3. Click the <strong>Sametime</strong> System Console task to open it in the navigation tree.<br />
What to do next<br />
“Connecting to an LDAP server” on page 121<br />
532 <strong>Lotus</strong> <strong>Sametime</strong>: <strong>Installation</strong> <strong>and</strong> <strong>Administration</strong> <strong>Guide</strong> <strong>Part</strong> 1
Related tasks<br />
“Starting the <strong>Lotus</strong> <strong>Sametime</strong> System Console” on page 290<br />
When started, the <strong>Lotus</strong> <strong>Sametime</strong> System Console runs as a task in the WebSphere<br />
Application Server administrative console.<br />
Comm<strong>and</strong> reference for starting <strong>and</strong> stopping servers:<br />
You may use a comm<strong>and</strong> window to start <strong>and</strong> stop <strong>Sametime</strong> components running<br />
on WebSphere Application Server. To stop servers, you will supply the WebSphere<br />
Application Server administrator password that was established when you<br />
installed the server.<br />
Sequence for starting <strong>and</strong> stopping servers<br />
Follow the sequence below when starting or stopping servers associated with a<br />
<strong>Sametime</strong> server.<br />
Start server sequence<br />
1. Start the Deployment Manager.<br />
If you installed a server in a cell profile, the Deployment Manager is on the<br />
same machine as the <strong>Sametime</strong> server. If you installed a server in a cluster, the<br />
Deployment Manager is probably not on the same machine unless you are<br />
running on <strong>IBM</strong> i.<br />
2. Start the node agent.<br />
3. Start the <strong>Sametime</strong> server.<br />
Stop server sequence<br />
1. Stop the <strong>Sametime</strong> server.<br />
2. Stop the node agent.<br />
3. Stop the Deployment Manager.<br />
If you installed a server in a cell profile, the Deployment Manager is on the<br />
same machine as the <strong>Sametime</strong> server. If you installed a server in a cluster, the<br />
Deployment Manager is probably not on the same machine unless you are<br />
running on <strong>IBM</strong> i.<br />
Note: Before uninstalling WebSphere Application Server, you must stop the<br />
application server. If the server belongs to a cluster, you will also need to stop all<br />
node agents in the cluster, <strong>and</strong> then stop the Deployment Manager. Finally, close<br />
all browsers <strong>and</strong> comm<strong>and</strong> windows that may have been accessing the WebSphere<br />
Application Server.<br />
Server comm<strong>and</strong> directories<br />
Run the comm<strong>and</strong>s from a comm<strong>and</strong> window on the machine where the server is<br />
installed <strong>and</strong> navigate to the appropriate bin directory shown in the following<br />
table.<br />
Table 91. Server comm<strong>and</strong> directories<br />
Type<br />
<strong>Sametime</strong> System Console<br />
Meeting Server<br />
Proxy Server<br />
Profile /bin directory<br />
stSSC_profile_root/bin<br />
stM_profile_root/bin<br />
stP_profile_root/bin<br />
Chapter 3. Installing 533
Table 91. Server comm<strong>and</strong> directories (continued)<br />
Type<br />
Profile /bin directory<br />
Media Manager<br />
stMS_profile_root/bin<br />
<strong>Sametime</strong> Gateway<br />
stgw_profile_root/bin<br />
AIX, Linux, or Solaris<br />
Note: The Deployment Manager must be running for the cell before starting a<br />
server. Also note that the server name is case sensitive.<br />
Table 92. Start server comm<strong>and</strong>s for AIX, Linux, or Solaris<br />
Type<br />
Comm<strong>and</strong>s<br />
<strong>Sametime</strong> System Console<br />
./startNode.sh<br />
Meeting Server<br />
./startServer.sh STConsoleServer<br />
./startNode.sh<br />
./startServer.sh STMeetingHttpProxy<br />
Proxy Server<br />
Media Manager<br />
./startServer.sh STMeetingServer<br />
./startNode.sh<br />
./startServer.sh STProxyServer<br />
Linux only:<br />
./startNode.sh<br />
<strong>Sametime</strong> Gateway<br />
./startServer.sh STMediaServer<br />
./startNode.sh<br />
./startServer.sh RTCGWServer<br />
Note: Stop the Deployment Manager last after you have stopped the server. Also<br />
note that the server name is case sensitive.<br />
Table 93. Stop server comm<strong>and</strong>s for AIX, Linux, or Solaris<br />
Type<br />
Comm<strong>and</strong>s<br />
<strong>Sametime</strong> System Console<br />
./stopServer.sh STConsoleServer<br />
-username username -password password<br />
Meeting Server<br />
./stopNode.sh -username username<br />
-password password<br />
./stopServer.sh STMeetingServer<br />
-username username -password password<br />
./stopServer.sh STMeetingHttpProxy<br />
-username username -password password<br />
./stopNode.sh -username username<br />
-password password<br />
534 <strong>Lotus</strong> <strong>Sametime</strong>: <strong>Installation</strong> <strong>and</strong> <strong>Administration</strong> <strong>Guide</strong> <strong>Part</strong> 1
Table 93. Stop server comm<strong>and</strong>s for AIX, Linux, or Solaris (continued)<br />
Type<br />
Comm<strong>and</strong>s<br />
Proxy Server<br />
./stopServer.sh STProxyServer -username<br />
username -password password<br />
Media Manager<br />
<strong>Sametime</strong> Gateway<br />
./stopNode.sh -username username<br />
-password password<br />
./stopServer.sh STMediaServer -username<br />
username -password password<br />
./stopNode.sh -username username<br />
-password password<br />
./stopserver.sh RTCGWServer -username<br />
username -password password<br />
./stopNode.sh -username username<br />
-password password<br />
Windows<br />
The Start Programs menu is also a convenient way to start <strong>and</strong> stop <strong>Sametime</strong><br />
servers running on WebSphere Application Server.<br />
Note: The Deployment Manager must be running for the cell before starting a<br />
server. Also note that the server name is case sensitive.<br />
Table 94. Start server comm<strong>and</strong>s for Windows<br />
Server<br />
Comm<strong>and</strong>s<br />
<strong>Sametime</strong> System Console<br />
startNode.bat<br />
Meeting Server<br />
startServer.bat STConsoleServer<br />
startNode.bat<br />
startServer.bat STMeetingHttpProxy<br />
Proxy Server<br />
Media Manager<br />
<strong>Sametime</strong> Gateway<br />
startServer.bat STMeetingServer<br />
startNode.bat<br />
startServer.bat STProxyServer<br />
startNode.bat<br />
startServer.bat STMediaServer<br />
startNode.bat<br />
startServer.bat RTCGWServer<br />
Note: Stop the Deployment Manager last after you have stopped the server. Also<br />
note that the server name is case sensitive.<br />
Chapter 3. Installing 535
Table 95. Stop server comm<strong>and</strong>s for Windows<br />
Server<br />
Comm<strong>and</strong>s<br />
<strong>Sametime</strong> System Console<br />
stopServer.bat STConsoleServer -username<br />
username -password password<br />
Meeting Server<br />
stopNode.bat -username username<br />
-password password<br />
stopServer.bat STMeetingServer -username<br />
username -password password<br />
stopServer.bat STMeetingHttpProxy<br />
-username username -password password<br />
Proxy Server<br />
Media Manager<br />
<strong>Sametime</strong> Gateway<br />
stopNode.bat -username username<br />
-password password<br />
stopServer.bat STProxyServer -username<br />
username -password password<br />
stopNode.bat -username username<br />
-password password<br />
stopServer.bat STMediaServer -username<br />
username -password password<br />
stopNode.bat -username username<br />
-password password<br />
stopserver.bat RTCGWServer<br />
stopNode.bat -username username<br />
-password password<br />
<strong>IBM</strong> i<br />
Note: The Deployment Manager must be running for the cell before starting a<br />
server. Also note that the server name is case sensitive.<br />
Table 96. Start server comm<strong>and</strong>s for <strong>IBM</strong> i<br />
Server<br />
<strong>Sametime</strong> System Console<br />
Meeting Server<br />
Comm<strong>and</strong>s<br />
startNode<br />
startServer STConsoleServer<br />
startNode<br />
startServer STMeetingHttpProxy<br />
Proxy Server<br />
Media Manager<br />
<strong>Sametime</strong> Gateway<br />
startServer STMeetingServer<br />
startNode<br />
startServer STProxyServer<br />
Not supported on <strong>IBM</strong> i<br />
startNode<br />
startServer RTCGWServer<br />
Note: Stop the Deployment Manager last after you have stopped the server. Also<br />
note that the server name is case sensitive.<br />
536 <strong>Lotus</strong> <strong>Sametime</strong>: <strong>Installation</strong> <strong>and</strong> <strong>Administration</strong> <strong>Guide</strong> <strong>Part</strong> 1
Table 97. Stop server comm<strong>and</strong>s for <strong>IBM</strong> i<br />
Server<br />
<strong>Sametime</strong> System Console<br />
Comm<strong>and</strong>s<br />
stopServer STConsoleServer -username<br />
username -password password<br />
stopNode -username username -password<br />
password<br />
Meeting Server<br />
stopServer STMeetingServer -username<br />
username-password password<br />
stopServer STMeetingHttpProxy -username<br />
username -password password<br />
stopNode -username username -password<br />
password<br />
Proxy Server<br />
stopServer STProxyServer -username<br />
username -password password<br />
stopNode -username username -password<br />
password<br />
Media Manager<br />
<strong>Sametime</strong> Gateway<br />
Not supported on <strong>IBM</strong> i<br />
stopServer RTCGWServer -username<br />
username -password password<br />
stopNode -username username -password<br />
password<br />
Related concepts<br />
“How installing cell profiles affects starting <strong>and</strong> stopping servers” on page 289<br />
If you chose the configuration type "Cell Profile" when you installed a <strong>Sametime</strong><br />
Proxy Server, <strong>Sametime</strong> Media Manager components, or a <strong>Sametime</strong> Meeting<br />
Server, you installed a self-contained set of WebSphere Application Server<br />
components for each server. You have this configuration type if you installed<br />
different <strong>Lotus</strong> <strong>Sametime</strong> servers on the same machine or on multiple machines<br />
that are not clustered.<br />
Related tasks<br />
“Starting <strong>and</strong> stopping the Deployment Manager” on page 290<br />
The Deployment Manager manages the <strong>Lotus</strong> <strong>Sametime</strong> System Console <strong>and</strong> all<br />
<strong>Lotus</strong> <strong>Sametime</strong> Server cells.<br />
“Starting <strong>and</strong> stopping WebSphere Application Servers on Windows” on page 295<br />
Use the Start Programs menu in Microsoft Windows to start or stop any <strong>Sametime</strong><br />
servers running on WebSphere Application Server.<br />
Starting <strong>and</strong> stopping servers running on <strong>Lotus</strong> Domino<br />
The <strong>IBM</strong> <strong>Lotus</strong> <strong>Sametime</strong> Community Server is configured as a set of services that<br />
start <strong>and</strong> stop automatically when the Domino server is stopped or started.<br />
Starting <strong>and</strong> stopping a <strong>Sametime</strong> server on <strong>IBM</strong> i while Domino is running:<br />
<strong>IBM</strong> <strong>Lotus</strong> <strong>Sametime</strong> on <strong>IBM</strong> i is installed on an <strong>IBM</strong> <strong>Lotus</strong> Domino server. You<br />
can start <strong>and</strong> stop a <strong>Sametime</strong> server without starting <strong>and</strong> stopping the Domino<br />
server from running.<br />
Chapter 3. Installing 537
About this task<br />
There are times when you will need to keep the Domino server running while<br />
doing <strong>Sametime</strong> maintenance tasks. For example, you might need to shut down<br />
<strong>Sametime</strong> services while you make configuration changes on the <strong>Sametime</strong> server,<br />
but you need to leave the Domino server running so you can access Domino<br />
databases on the server.<br />
Procedure<br />
1. On any <strong>IBM</strong> i, comm<strong>and</strong> line, enter the Work with Domino Console comm<strong>and</strong><br />
<strong>and</strong> press F4:<br />
WRKDOMCSL<br />
2. Enter the server name <strong>and</strong> press Enter.<br />
3. In the Domino server console, choose one of the following actions:<br />
v To start the <strong>Sametime</strong> service on a Domino server that is already running,<br />
type this comm<strong>and</strong>:<br />
load STADDIN2<br />
v To stop the <strong>Sametime</strong> services without stopping the Domino server, type this<br />
comm<strong>and</strong>:<br />
tell STADDIN2 Quit<br />
4. Periodically press F5 to refresh your screen <strong>and</strong> look for a message to confirm<br />
that <strong>Sametime</strong> has started or stopped.<br />
Starting <strong>and</strong> stopping Domino <strong>and</strong> a <strong>Sametime</strong> Community Server on <strong>IBM</strong> i:<br />
Learn how to start <strong>and</strong> stop a <strong>Sametime</strong> Community Server running on <strong>IBM</strong> i.<br />
Starting Domino <strong>and</strong> a <strong>Sametime</strong> Community Server on <strong>IBM</strong> i:<br />
Follow these instructions to start a <strong>Sametime</strong> Community Server on <strong>IBM</strong> i from an<br />
<strong>IBM</strong> i comm<strong>and</strong> line.<br />
About this task<br />
Follow these steps to start both Domino <strong>and</strong> a <strong>Sametime</strong> Community Server.<br />
Procedure<br />
1. From any <strong>IBM</strong> i comm<strong>and</strong> line, run the following comm<strong>and</strong>:<br />
WRKDOMSVR<br />
2. On the Work with Domino Servers display, start the server by typing 1 in the<br />
Opt column next to the Domino server where you added <strong>Sametime</strong> <strong>and</strong> press<br />
Enter.<br />
3. Press Enter to confirm your server selection.<br />
4. Periodically press F5 to refresh your screen <strong>and</strong> wait for the Domino server<br />
status to be *STARTED.<br />
To confirm that all <strong>Sametime</strong> components have started, type 5 in the Opt<br />
column next to the server <strong>and</strong> press Enter to display the Domino console. On<br />
the Display Domino Console display, look for the message "<strong>Sametime</strong>: Server<br />
startup successful" which indicates that all <strong>Sametime</strong> components have started.<br />
You may need to press F5 periodically to refresh the screen until this message<br />
is displayed.<br />
538 <strong>Lotus</strong> <strong>Sametime</strong>: <strong>Installation</strong> <strong>and</strong> <strong>Administration</strong> <strong>Guide</strong> <strong>Part</strong> 1
Tip: You can also use <strong>IBM</strong> i Navigator to start the <strong>Sametime</strong> server by selecting<br />
Network → Servers → Domino. Right-click on the Domino server where you<br />
added <strong>Sametime</strong> <strong>and</strong> select Start.<br />
Stopping Domino <strong>and</strong> a <strong>Sametime</strong> Community Server on <strong>IBM</strong> i:<br />
Follow these instructions to stop a <strong>Lotus</strong> <strong>Sametime</strong> server on <strong>IBM</strong> i from an <strong>IBM</strong> i<br />
comm<strong>and</strong> line.<br />
About this task<br />
Follow these steps to stop both Domino <strong>and</strong> a <strong>Sametime</strong> Community Server from<br />
an <strong>IBM</strong> i comm<strong>and</strong> line.<br />
Procedure<br />
1. From any <strong>IBM</strong> i comm<strong>and</strong> line, run the following comm<strong>and</strong>:<br />
WRKDOMSVR<br />
2. On the Work with Domino Servers display, stop the server by typing 6 in the<br />
Opt column next to the Domino server where you added <strong>Sametime</strong> <strong>and</strong> press<br />
Enter.<br />
3. Press Enter to confirm your server selection.<br />
4. Periodically press F5 to refresh your screen <strong>and</strong> wait for the Domino server<br />
status to be *ENDED.<br />
Tip: You can also use <strong>IBM</strong> i Navigator to stop the <strong>Sametime</strong> server by selecting<br />
Network → Servers → Domino. Right-click on the Domino server where you<br />
added <strong>Sametime</strong> <strong>and</strong> select Stop.<br />
Uninstalling on <strong>IBM</strong> i<br />
Before you can install a newer version of <strong>IBM</strong> <strong>Lotus</strong> <strong>Sametime</strong>, you must uninstall<br />
the currently deployed version.<br />
About this task<br />
Complete these tasks to uninstall <strong>Lotus</strong> <strong>Sametime</strong> components.<br />
Uninstalling a non-clustered server on <strong>IBM</strong> i<br />
Uninstall a non-clustered server running any <strong>IBM</strong> <strong>Lotus</strong> <strong>Sametime</strong> component<br />
running on <strong>IBM</strong> i.<br />
About this task<br />
The procedure for uninstalling <strong>Lotus</strong> <strong>Sametime</strong> vary according to the component<br />
you are uninstalling:<br />
Uninstalling a <strong>Lotus</strong> <strong>Sametime</strong> Community Server on <strong>IBM</strong> i:<br />
When you uninstall an <strong>IBM</strong> <strong>Lotus</strong> <strong>Sametime</strong> Community Server on <strong>IBM</strong> i, you<br />
unregister the server from the <strong>Lotus</strong> <strong>Sametime</strong> System Console, <strong>and</strong> then remove it<br />
from the <strong>IBM</strong> <strong>Lotus</strong> Domino server where it is hosted.<br />
Chapter 3. Installing 539
About this task<br />
Complete these tasks to uninstall a <strong>Lotus</strong> <strong>Sametime</strong> Community Server on <strong>IBM</strong> i:<br />
Unregistering a Community Server:<br />
To remove an <strong>IBM</strong> <strong>Lotus</strong> <strong>Sametime</strong> Community Server running on <strong>IBM</strong> i from the<br />
list of the <strong>Lotus</strong> <strong>Sametime</strong> System Console's managed servers, run the unregister<br />
utility on the server. You should only unregister the server on <strong>IBM</strong> i if you plan to<br />
uninstall the server or if you are performing some other activity that requires<br />
removing it from the console.<br />
Before you begin<br />
The <strong>Lotus</strong> <strong>Sametime</strong> System Console must be started.<br />
About this task<br />
During this task you will edit the following files; click the topic titles below to see<br />
details on each file. You may want to open each topic in a new browser tab or<br />
window so you can keep it open for reference:<br />
v console.properties<br />
v productConfig.properties<br />
A <strong>Sametime</strong> Community Server reverts back to using legacy policies if you remove<br />
it from the console.<br />
Procedure<br />
1. Back up the console.properties <strong>and</strong> productConfig.properties files:<br />
a. Navigate to the Community Server's sametime_server_data_directory/<br />
console directory.<br />
b. Make backup copies (using different names) of the console.properties <strong>and</strong><br />
productConfig.properties files.<br />
2. Verify the following values in the console.properties file that were specified<br />
when the server was initially registered. All of the values, including the<br />
encrypted System Console password should already be in the properties file.<br />
Table 98. console.properties settings<br />
SSCHostName<br />
SSCHTTPPort<br />
Provide the fully qualified host name of the <strong>Lotus</strong><br />
<strong>Sametime</strong> System Console server.<br />
Specify the HTTP port used for the <strong>Lotus</strong> <strong>Sametime</strong><br />
System Console server if SSL is not enabled <strong>and</strong> the<br />
value for SSCSSLEnabled is "false."<br />
To determine the correct HTTP port, open the<br />
AboutThisProfile.txt file for the lotus <strong>Sametime</strong> System<br />
Console Application Server Profile <strong>and</strong> use the setting<br />
specified for the "HTTP transport port." The default<br />
profile name is STSCAppProfile.<br />
On <strong>IBM</strong> i, look for the AboutThisProfile.txt file in the<br />
following location: /Q<strong>IBM</strong>/UserData/Websphere/<br />
AppServer/V7/<strong>Sametime</strong>WAS/profiles/STSCAppProfile/<br />
logs/AboutThisProfile.txt<br />
540 <strong>Lotus</strong> <strong>Sametime</strong>: <strong>Installation</strong> <strong>and</strong> <strong>Administration</strong> <strong>Guide</strong> <strong>Part</strong> 1
Table 98. console.properties settings (continued)<br />
SSCUserName<br />
SSCPassword<br />
SSCSSLEnabled<br />
SSCHTTPSPort<br />
Enter the <strong>IBM</strong> WebSphere Application Server User ID<br />
that you created when you installed <strong>Lotus</strong> <strong>Sametime</strong><br />
System Console. The default is wasadmin.<br />
Enter the WebSphere Application Server password<br />
associated with the SSCUserName.<br />
Change this value to "true" to connect to the <strong>Lotus</strong><br />
<strong>Sametime</strong> System Console using a secure connection.<br />
Note: If the <strong>Lotus</strong> <strong>Sametime</strong> System Console was<br />
installed using a host name that is different from the<br />
system host name, make sure this value is set to "false."<br />
Otherwise the registration will fail.<br />
Specify the HTTPS port used by the <strong>Sametime</strong> System<br />
Console server if SSCSSLEnabled is set to "true."<br />
3. Verify that the settings in the productConfig.properties file are correct,<br />
modifying them as needed before saving <strong>and</strong> closing the file.<br />
The only required value in this file is<br />
DepName: When you are unregistering, the Dep Name must be the name that<br />
was used when you installed: the unique name for this deployment as known<br />
by the <strong>Lotus</strong> <strong>Sametime</strong> System Console.<br />
4. Start the <strong>Lotus</strong> <strong>Sametime</strong> Community Server.<br />
5. Run the unregisterProductNode.sh unregistration utility:<br />
a. From an <strong>IBM</strong> i comm<strong>and</strong> line, run the following comm<strong>and</strong> to start the<br />
QShell Interpreter: QSH<br />
b. Navigate to the server's console directory; for example: cd<br />
/stserver/data/console.<br />
c. Run the shell script to unregister the server: unregisterProductNode.sh<br />
d. As the unregistration utility runs, you will be prompted to enter the<br />
Location of the notes.ini file. You are only prompted for the notes.ini file<br />
location when unregistering the server. Type the full path to the directory<br />
containing the notes.ini file (for example, /stserver/data), <strong>and</strong> press<br />
Enter.<br />
e. When the registration script completes, press F3 to exit QSH.<br />
The utility unregisters the server <strong>and</strong> generates a log file called<br />
ConsoleUtility.log, storing it in the consoles/logs directory. If the<br />
unregistration is successful, the console.pid is removed<br />
Related reference<br />
“Comm<strong>and</strong> reference for starting <strong>and</strong> stopping servers” on page 296<br />
You may use a comm<strong>and</strong> window to start <strong>and</strong> stop <strong>Sametime</strong> components running<br />
on WebSphere Application Server. To stop servers, you will supply the WebSphere<br />
Application Server administrator password that was established when you<br />
installed the server.<br />
Removing the <strong>Sametime</strong> Community Server from an <strong>IBM</strong> i Domino Server:<br />
You can remove <strong>Lotus</strong> <strong>Sametime</strong> files from a <strong>Lotus</strong> Domino server without<br />
deleting the <strong>Lotus</strong> <strong>Sametime</strong> Community Server software from your system. Use<br />
the RMVLSTDOM comm<strong>and</strong> to reverse the changes made when you ran the<br />
ADDLSTDOM comm<strong>and</strong> after installing the <strong>Sametime</strong> Community Server.<br />
Chapter 3. Installing 541
About this task<br />
When you remove <strong>Sametime</strong> Community Server from a Domino server, all files<br />
related to <strong>Sametime</strong> that were added to the Domino server data directory or were<br />
created while running <strong>Sametime</strong> components are removed. Updates that were<br />
made to the Domino Directory, including person documents, server documents <strong>and</strong><br />
changes to the ACL are not removed. To remove <strong>Sametime</strong> from a Domino server,<br />
follow these steps:<br />
Procedure<br />
1. End the Domino server where you plan to remove <strong>Sametime</strong>.<br />
2. On any <strong>IBM</strong> i comm<strong>and</strong> line, type the following comm<strong>and</strong> <strong>and</strong> press F4:<br />
RMVLSTDOM<br />
3. Enter the name of the Domino server where you want to remove <strong>Sametime</strong> <strong>and</strong><br />
press Enter.<br />
4. When prompted, type a "g" to complete the Remove <strong>Sametime</strong> from a Domino<br />
server comm<strong>and</strong>.<br />
A message will appear indicating that <strong>Sametime</strong> has been removed.<br />
5. Using the Domino Administrator Application, modify the Domino server<br />
document by changing the Is this a <strong>Sametime</strong> server? field to No.<br />
6. Delete any <strong>Sametime</strong> Connection documents between this <strong>Sametime</strong> server <strong>and</strong><br />
other <strong>Sametime</strong> servers.<br />
7. Optional: If the <strong>Sametime</strong> Community Server used an LDAP directory, an<br />
LDAP document for that server exists in the Directory Assistance database. You<br />
may want to remove this <strong>and</strong> any other unnecessary documents from the<br />
Directory Assistance database.<br />
Results<br />
The server is once again a Domino server.<br />
If you want to delete the <strong>Sametime</strong> Community Server software from the system,<br />
remove <strong>Sametime</strong> from your servers <strong>and</strong> then run the DLTLICPGM (Delete<br />
Licensed Program) comm<strong>and</strong>.<br />
v For <strong>Sametime</strong> St<strong>and</strong>ard, delete 5724J23 option 1 <strong>and</strong> then delete 5724J23 *BASE.<br />
v For <strong>Sametime</strong> Entry, delete 5724J23 *BASE.<br />
Uninstalling a WebSphere-based <strong>Lotus</strong> <strong>Sametime</strong> server on <strong>IBM</strong> i:<br />
Uninstalling an <strong>IBM</strong> <strong>Lotus</strong> <strong>Sametime</strong> Meeting Server, <strong>Lotus</strong> <strong>Sametime</strong> Proxy<br />
Server, or <strong>Lotus</strong> <strong>Sametime</strong> System Console uses a different procedure from <strong>Lotus</strong><br />
<strong>Sametime</strong> Gateway.<br />
About this task<br />
Follow these steps to uninstall a <strong>Lotus</strong> <strong>Sametime</strong> Meeting Server, <strong>Lotus</strong> <strong>Sametime</strong><br />
Proxy Server, or <strong>Lotus</strong> <strong>Sametime</strong> System Console:<br />
Unregistering a <strong>Lotus</strong> <strong>Sametime</strong> Proxy Server or Meeting Server on <strong>IBM</strong> i:<br />
To unregister an <strong>IBM</strong> <strong>Lotus</strong> <strong>Sametime</strong> server from the list of the <strong>Lotus</strong> <strong>Sametime</strong><br />
System Console's managed servers, run the unregister utility on the server. You<br />
542 <strong>Lotus</strong> <strong>Sametime</strong>: <strong>Installation</strong> <strong>and</strong> <strong>Administration</strong> <strong>Guide</strong> <strong>Part</strong> 1
should only unregister a server on <strong>IBM</strong> i after uninstalling or if you are performing<br />
some other activity that requires removal of the product from the console.<br />
About this task<br />
This procedure applies to the following <strong>Lotus</strong> <strong>Sametime</strong> servers:<br />
v <strong>Lotus</strong> <strong>Sametime</strong> Proxy Server<br />
v <strong>Lotus</strong> <strong>Sametime</strong> Meeting Server<br />
Skip this task if you are uninstalling the <strong>Lotus</strong> <strong>Sametime</strong> System Console.<br />
During this task you will edit the following files; click the topic titles below to see<br />
details on each file. You may want to open each topic in a new browser tab or<br />
window so you can keep it open for reference:<br />
v console.properties<br />
v productConfig.properties<br />
Procedure<br />
1. Back up the console.properties <strong>and</strong> productConfig.properties files:<br />
a. Navigate to the server's InstallLocation/console directory.<br />
v Proxy Server<br />
v<br />
/Q<strong>IBM</strong>/UserData/<strong>Lotus</strong>/stii/STPROXY/STPROXY_date_time/console<br />
The date <strong>and</strong> time indicate when the Proxy Server was installed.<br />
Meeting Server<br />
/Q<strong>IBM</strong>/UserData/<strong>Lotus</strong>/stii/STMeetings/STMEETINGS_date_time/console<br />
The date <strong>and</strong> time indicate when the Meeting Server was installed.<br />
b. Make backup copies (using different names) of the console.properties <strong>and</strong><br />
productConfig.properties files.<br />
2. Verify the following values in the console.properties file that were specified<br />
when the server was initially registered. You will need to add the <strong>Sametime</strong><br />
System Console password. After you make the changes, save <strong>and</strong> close the file.<br />
Table 99. console.properties settings<br />
SSCHostName<br />
SSCHTTPPort<br />
Provide the fully qualified host name of the <strong>Lotus</strong><br />
<strong>Sametime</strong> System Console server.<br />
Specify the HTTP port used for the <strong>Lotus</strong> <strong>Sametime</strong><br />
System Console server if SSL is not enabled <strong>and</strong> the<br />
value for SSCSSLEnabled is "false."<br />
To determine the correct HTTP port, open the<br />
AboutThisProfile.txt file for the lotus <strong>Sametime</strong> System<br />
Console Application Server Profile <strong>and</strong> use the setting<br />
specified for the "HTTP transport port." The default<br />
profile name is STSCAppProfile.<br />
On <strong>IBM</strong> i, look for the AboutThisProfile.txt file in the<br />
following location: /Q<strong>IBM</strong>/UserData/Websphere/<br />
AppServer/V7/<strong>Sametime</strong>WAS/profiles/STSCAppProfile/<br />
logs/AboutThisProfile.txt<br />
SSCUserName<br />
Enter the <strong>IBM</strong> WebSphere Application Server User ID<br />
that you created when you installed <strong>Lotus</strong> <strong>Sametime</strong><br />
System Console. The default is wasadmin.<br />
Chapter 3. Installing 543
Table 99. console.properties settings (continued)<br />
SSCPassword<br />
SSCSSLEnabled<br />
SSCHTTPSPort<br />
Enter the WebSphere Application Server password<br />
associated with the SSCUserName.<br />
Change this value to "true" to connect to the <strong>Lotus</strong><br />
<strong>Sametime</strong> System Console using a secure connection.<br />
Note: If the <strong>Lotus</strong> <strong>Sametime</strong> System Console was<br />
installed using a host name that is different from the<br />
system host name, make sure this value is set to "false."<br />
Otherwise the registration will fail.<br />
Specify the HTTPS port used by the <strong>Sametime</strong> System<br />
Console server if SSCSSLEnabled is set to "true."<br />
3. Verify that the following settings in the productConfig.properties file are<br />
correct. Modify them as needed before saving <strong>and</strong> closing the file. You will<br />
need to add the passwords.<br />
Table 100. <strong>Sametime</strong> Proxy Server<br />
WASPassword<br />
DepName<br />
NodeHostName<br />
Specify the password associated with the<br />
WASUserID.<br />
The unique descriptive name of the<br />
deployment as it was registered with the<br />
<strong>Lotus</strong> <strong>Sametime</strong> System Console.<br />
The fully qualified host name of the server.<br />
Table 101. <strong>Sametime</strong> Meeting Server<br />
DBAppPassword<br />
WASPassword<br />
LDAPBindPwd<br />
DepName<br />
NodeHostName<br />
Specify the password associated with the<br />
database ID.<br />
Specify the password associated with the<br />
WASUserID.<br />
Specify the password associated with the<br />
LDAPBindDN.<br />
The unique descriptive name of the<br />
deployment as it was registered with the<br />
<strong>Lotus</strong> <strong>Sametime</strong> System Console.<br />
The fully qualified host name of the server.<br />
4. If you are unregistering a <strong>Lotus</strong> <strong>Sametime</strong> Meeting Server, start the server.<br />
Otherwise, proceed to the next step.<br />
5. Run the unregisterWASProduct.sh unregistration utility:<br />
a. From an <strong>IBM</strong> i comm<strong>and</strong> line, run the following comm<strong>and</strong> to start the<br />
QShell Interpreter: QSH<br />
b. Navigate to the server's console directory.<br />
v Proxy Server<br />
v<br />
/Q<strong>IBM</strong>/UserData/<strong>Lotus</strong>/stii/STPROXY/STPROXY_date_time/console<br />
The date <strong>and</strong> time indicate when the Proxy Server was installed.<br />
Meeting Server<br />
/Q<strong>IBM</strong>/UserData/<strong>Lotus</strong>/stii/STMeetings/STMEETINGS_date_time/console<br />
The date <strong>and</strong> time indicate when the Meeting Server was installed.<br />
c. Run the shell script to unregister the server: unregisterWASProduct.sh<br />
d. When the registration script completes, press F3 to exit QSH.<br />
544 <strong>Lotus</strong> <strong>Sametime</strong>: <strong>Installation</strong> <strong>and</strong> <strong>Administration</strong> <strong>Guide</strong> <strong>Part</strong> 1
The utility unregisters the server <strong>and</strong> generates a log file called<br />
ConsoleUtility.log, storing it in the console/logs directory. If the<br />
unregistration is successful, the console.pid will be removed.<br />
Related reference<br />
“Comm<strong>and</strong> reference for starting <strong>and</strong> stopping servers” on page 296<br />
You may use a comm<strong>and</strong> window to start <strong>and</strong> stop <strong>Sametime</strong> components running<br />
on WebSphere Application Server. To stop servers, you will supply the WebSphere<br />
Application Server administrator password that was established when you<br />
installed the server.<br />
Unregistering <strong>Sametime</strong> Gateway on <strong>IBM</strong> i:<br />
Before you uninstall an <strong>IBM</strong> <strong>Lotus</strong> <strong>Sametime</strong> Gateway server on <strong>IBM</strong> i, remove it<br />
from the list of the <strong>Lotus</strong> <strong>Sametime</strong> System Console's managed servers by running<br />
the unregister utility. You should only unregister <strong>Lotus</strong> <strong>Sametime</strong> Gateway when<br />
you will uninstall the server or perform some other activity that requires removal<br />
of the product from the console.<br />
About this task<br />
During this task you will edit the following files; click the topic titles below to see<br />
details on each file. You may want to open each topic in a new browser tab or<br />
window so you can keep it open for reference:<br />
v console.properties<br />
v productConfig.properties<br />
Procedure<br />
1. Back up the console.properties <strong>and</strong> productConfig.properties files:<br />
a. Navigate to the server's InstallLocation/console directory.<br />
/Q<strong>IBM</strong>/UserData/STGateway/ProfileName directory where ProfileName is the<br />
one you specified when you installed the Gateway.<br />
b. Make backup copies (using different names) of the console.properties <strong>and</strong><br />
productConfig.properties files.<br />
2. Update the following values in the console.properties file <strong>and</strong> save the file.<br />
Table 102. console.properties settings<br />
SSCHostName<br />
SSCHTTPPort<br />
Provide the fully qualified host name of the <strong>Lotus</strong><br />
<strong>Sametime</strong> System Console server.<br />
Specify the HTTP port used for the <strong>Lotus</strong> <strong>Sametime</strong><br />
System Console server if SSL is not enabled <strong>and</strong> the<br />
value for SSCSSLEnabled is "false."<br />
To determine the correct HTTP port, open the<br />
AboutThisProfile.txt file for the lotus <strong>Sametime</strong> System<br />
Console Application Server Profile <strong>and</strong> use the setting<br />
specified for the "HTTP transport port." The default<br />
profile name is STSCAppProfile.<br />
On <strong>IBM</strong> i, look for the AboutThisProfile.txt file in the<br />
following location: /Q<strong>IBM</strong>/UserData/Websphere/<br />
AppServer/V7/<strong>Sametime</strong>WAS/profiles/STSCAppProfile/<br />
logs/AboutThisProfile.txt<br />
SSCUserName<br />
Enter the <strong>IBM</strong> WebSphere Application Server User ID<br />
that you created when you installed <strong>Lotus</strong> <strong>Sametime</strong><br />
System Console. The default is wasadmin.<br />
Chapter 3. Installing 545
Table 102. console.properties settings (continued)<br />
SSCPassword<br />
Enter the WebSphere Application Server password<br />
associated with the SSCUserName.<br />
3. Verify that the settings in the productConfig.properties file are correct,<br />
modifying them as needed before saving <strong>and</strong> closing the file.<br />
Only the required values in this file are listed here:<br />
Table 103. productConfig.properties settings<br />
DepName<br />
NodeHostName<br />
Provide a descriptive name for your deployment. It must<br />
be a unique deployment name on the <strong>Lotus</strong> <strong>Sametime</strong><br />
System Console.<br />
Provide the fully qualified host name for the server that<br />
is being unregistered.<br />
4. Now unregister the server:<br />
a. From an <strong>IBM</strong> i comm<strong>and</strong> line, run the following comm<strong>and</strong> to start the<br />
QShell Interpreter: QSH<br />
b. Navigate to the server's console directory. /Q<strong>IBM</strong>/UserData/STGateway/<br />
ProfileName directory where ProfileName is the one you specified when you<br />
installed the Gateway.<br />
c. Run the shell script to unregister the server: unregisterWASProduct.sh<br />
-uninstall<br />
d. When the registration script completes, press F3 to exit QSH.<br />
The utility unregisters the server <strong>and</strong> generates the ConsoleUtility.log file,<br />
storing it in the console/logs. If the unregistration is successful, the utility<br />
deletes the console.pid file from the console directory.<br />
Uninstalling <strong>IBM</strong> i <strong>Sametime</strong> servers running on WebSphere Application Server:<br />
Uninstall <strong>IBM</strong> <strong>Lotus</strong> <strong>Sametime</strong> System Console, <strong>Lotus</strong> <strong>Sametime</strong> Meeting Server, or<br />
<strong>Lotus</strong> <strong>Sametime</strong> Proxy Server on a server running <strong>IBM</strong> i. These servers all run on<br />
<strong>IBM</strong> WebSphere Application Server, similar to <strong>Lotus</strong> <strong>Sametime</strong> Gateway, but<br />
require a different process for uninstallation.<br />
About this task<br />
Running the install program on the <strong>Lotus</strong> <strong>Sametime</strong> server allows you to see the<br />
Uninstall option. You can uninstall any of these servers:<br />
v <strong>Lotus</strong> <strong>Sametime</strong> System Console<br />
v <strong>Lotus</strong> <strong>Sametime</strong> Proxy Server<br />
v <strong>Lotus</strong> <strong>Sametime</strong> Meeting Server<br />
Procedure<br />
1. For the type of server you plan to uninstall, shut down the servers listed<br />
below:<br />
v <strong>Sametime</strong> System Console<br />
Shut down the System Console Deployment Manager, the System Console<br />
application server, <strong>and</strong> the associated node agent.<br />
v Proxy Server<br />
Shut down the Proxy Deployment Manager, the <strong>Sametime</strong> Proxy application<br />
server, <strong>and</strong> the associated node agent.<br />
546 <strong>Lotus</strong> <strong>Sametime</strong>: <strong>Installation</strong> <strong>and</strong> <strong>Administration</strong> <strong>Guide</strong> <strong>Part</strong> 1
v Meeting Server<br />
Shut down the Meeting Deployment Manager, the <strong>Sametime</strong> Meeting<br />
application server, <strong>and</strong> the associated node agent.<br />
2. From an <strong>IBM</strong> i comm<strong>and</strong> line, run the following comm<strong>and</strong> to start the QShell<br />
Interpreter:<br />
QSH<br />
3. Run the cd shell comm<strong>and</strong>, specifying the fully qualified path to the uninstall<br />
directory for the server.<br />
v <strong>Sametime</strong> System Console<br />
cd /Q<strong>IBM</strong>/UserData/<strong>Lotus</strong>/stii/STCONSOLE/STCONSOLE_date_time/<br />
uninstallwhere date <strong>and</strong> time indicate when the system console was<br />
installed.<br />
v Proxy Server<br />
cd /Q<strong>IBM</strong>/UserData/<strong>Lotus</strong>/stii/STPROXY/STPROXY_date_time/uninstall<br />
v<br />
where date <strong>and</strong> time indicate when the proxy server was installed.<br />
Meeting Server<br />
cd /Q<strong>IBM</strong>/UserData/<strong>Lotus</strong>/stii/STMeetings/STMEETINGS_date_time/uninstall<br />
where date <strong>and</strong> time indicate when the meeting server was installed.<br />
4. Run the following shell comm<strong>and</strong>:<br />
uninstall.sh<br />
When the script completes, a summary of the results is displayed.<br />
5. Press F3 to exit QSH.<br />
Results<br />
If the uninstall was not successful, look at the log for more information. Fix the<br />
problem, then try uninstalling again. The uninstall logs are stored in the following<br />
location: Q<strong>IBM</strong>/UserData/<strong>Lotus</strong>/stii/logs <strong>and</strong> the log name contains the date <strong>and</strong><br />
time in this form: uninstall_ServerType_yyyymmdd_hhmm.log. For example, this log<br />
for uninstalling a meeting server was created at 3:07 A.M. on December 15, 2009:<br />
uninstall_STMEETINGS_20091215_0307.log.<br />
During uninstallation, the server is unregistered from the <strong>Lotus</strong> <strong>Sametime</strong> System<br />
Console, both the <strong>Lotus</strong> <strong>Sametime</strong> <strong>and</strong> the WebSphere Application Server<br />
applications are removed from the server. If you receive an error during the<br />
uninstallation process, refer to the following troubleshooting topics for instructions<br />
on manually completing the uninstallation process:<br />
v Manually removing WebSphere Application Server<br />
v Unregistering a <strong>Sametime</strong> Proxy Server or Meeting Server<br />
v Updating the <strong>Lotus</strong> <strong>Sametime</strong> System Console when server unregistration fails<br />
What to do next<br />
When you have successfully uninstalled a server, there are other items associated<br />
with <strong>Sametime</strong> that you may want to remove from the system.<br />
v WebSphere Application Server installation<br />
The WebSphere Application Server installation directory is typically shared by<br />
all of the <strong>Sametime</strong> servers running on WebSphere Application Server. Do not<br />
remove the WebSphere Application Server installation if there are any other<br />
Chapter 3. Installing 547
<strong>Sametime</strong> servers on the system that are still using it. The sample comm<strong>and</strong>s<br />
below use the default installation directory.<br />
v<br />
v<br />
Note: Before uninstalling WebSphere Application Server, you must stop the<br />
application server. If the server belongs to a cluster, you will also need to stop<br />
all node agents in the cluster, <strong>and</strong> then stop the Deployment Manager. Finally,<br />
close all browsers <strong>and</strong> comm<strong>and</strong> windows that may have been accessing the<br />
WebSphere Application Server.<br />
To uninstall WebSphere Application Server, run the following QSH comm<strong>and</strong>:<br />
/qibm/proddata/websphere/appserver/v7/sametimewas/uninstall/uninstall -silent<br />
To remove the WebSphere Application Server data from the system, run the<br />
following QSH comm<strong>and</strong>s:<br />
rm -R /qibm/proddata/websphere/appserver/v7/sametimewas<br />
rm -R /qibm/userdata/websphere/appserver/v7/sametimewas<br />
<strong>Lotus</strong> <strong>Sametime</strong> installation information<br />
Remove installation information associated with the server you uninstalled in<br />
one of these ways:<br />
If you still have other <strong>Lotus</strong> <strong>Sametime</strong> servers on the system, you can remove<br />
the installation information associated with the server that you uninstalled. Run<br />
the following QSH comm<strong>and</strong>, specifying the appropriate date <strong>and</strong> time:<br />
– <strong>Lotus</strong> <strong>Sametime</strong> System Console<br />
rm -R /qibm/userdata/lotus/stii/STConsole/STConsole_date_time<br />
– <strong>Lotus</strong> <strong>Sametime</strong> Proxy Server<br />
rm -R /qibm/userdata/lotus/stii/STProxy/STProxy_date_time<br />
– <strong>Lotus</strong> <strong>Sametime</strong> Meeting Server<br />
rm -R /qibm/userdata/lotus/stii/STMeetings/STMEETINGS_date_time<br />
If there are no other <strong>Sametime</strong> servers installed on the system, you can remove<br />
all <strong>Sametime</strong> installation information, by running the following QSH comm<strong>and</strong>.<br />
rm -R /qibm/userdata/lotus/stii<br />
<strong>Sametime</strong> databases<br />
If you are certain that no other <strong>Sametime</strong> servers are still using the databases<br />
used by the Meeting Server (MTG <strong>and</strong> POLICY) or the <strong>Sametime</strong> System<br />
Console (SSC <strong>and</strong> POLICY), you can delete them. Remember that the POLICY<br />
database is shared between the Meeting Server <strong>and</strong> the <strong>Sametime</strong> System<br />
Console.<br />
Uninstalling <strong>Lotus</strong> <strong>Sametime</strong> Gateway on <strong>IBM</strong> i:<br />
Use the uninstallation program to remove both <strong>IBM</strong> <strong>Lotus</strong> <strong>Sametime</strong> Gateway <strong>and</strong><br />
<strong>IBM</strong> WebSphere Application Server on a server running <strong>IBM</strong> i.<br />
About this task<br />
On <strong>IBM</strong> i, you may choose to uninstall WebSphere Application Server after<br />
uninstalling <strong>Lotus</strong> <strong>Sametime</strong> Gateway, as described below.<br />
Procedure<br />
1. Shut down any servers that are running, including the Deployment Manager<br />
<strong>and</strong> node agents if you are uninstalling a cluster.<br />
2. Start a QShell session.<br />
3. Navigate to the following folder: stgw_server_root/_uninst<br />
548 <strong>Lotus</strong> <strong>Sametime</strong>: <strong>Installation</strong> <strong>and</strong> <strong>Administration</strong> <strong>Guide</strong> <strong>Part</strong> 1
4. Type uninstalli5OS.sh<br />
5. Select the language you wish to use for the uninstall procedure <strong>and</strong> click OK.<br />
The Welcome screen is displayed.<br />
6. Click Next to proceed. The <strong>Lotus</strong> <strong>Sametime</strong> Gateway features screen is<br />
displayed.<br />
7. Click Uninstall to begin the procedure. The progress is displayed on the<br />
screen.<br />
8. When the uninstall is complete, read the summary information <strong>and</strong> click<br />
Finish to exit the wizard.<br />
9. If you are uninstalling a cluster of servers, repeat the preceding steps on each<br />
node, running the uninstall utility as you would on a single server<br />
deployment.<br />
10. Uninstall WebSphere Application Server.<br />
Complete details on uninstalling WebSphere Application Server are available<br />
from the WebSphere Application Server information center.<br />
What to do next<br />
If you receive an error during the uninstallation process, refer to the following<br />
troubleshooting topics for instructions on manually completing the uninstallation<br />
process:<br />
v Manually removing WebSphere Application Server<br />
v Updating the <strong>Lotus</strong> <strong>Sametime</strong> System Console when server unregistration fails<br />
Uninstalling one clustered server on <strong>IBM</strong> i<br />
Use the instructions in this section to uninstall one clustered <strong>Lotus</strong> <strong>Sametime</strong><br />
server on <strong>IBM</strong> i.<br />
About this task<br />
Follow the procedure for the clustered <strong>Lotus</strong> <strong>Sametime</strong> server you want to<br />
uninstall:<br />
Related tasks<br />
“Uninstalling all <strong>Sametime</strong> servers in a cluster on <strong>IBM</strong> i” on page 562<br />
Use the instructions in this section to remove <strong>and</strong> uninstall a cluster of <strong>Lotus</strong><br />
<strong>Sametime</strong> server on <strong>IBM</strong> i.<br />
Uninstalling one clustered <strong>Lotus</strong> <strong>Sametime</strong> Community Server on <strong>IBM</strong> i:<br />
You can uninstall one clustered <strong>IBM</strong> <strong>Lotus</strong> <strong>Sametime</strong> Community Server running<br />
on <strong>IBM</strong> i.<br />
About this task<br />
Follow these steps to remove one clustered <strong>Lotus</strong> <strong>Sametime</strong> Community Server<br />
from the cluster before uninstalling it.<br />
Related tasks<br />
“Removing a cluster of <strong>Sametime</strong> servers on <strong>IBM</strong> i” on page 562<br />
To remove a cluster of <strong>Sametime</strong> Community servers on <strong>IBM</strong> i, remove the nodes<br />
<strong>and</strong> the cluster first, then uninstall the individual servers.<br />
Removing a <strong>Lotus</strong> <strong>Sametime</strong> Community Server from a cluster on <strong>IBM</strong> i:<br />
Chapter 3. Installing 549
Before uninstalling an <strong>IBM</strong> <strong>Lotus</strong> <strong>Sametime</strong> Community Server that is part of a<br />
cluster administered by the <strong>Lotus</strong> <strong>Sametime</strong> System Console, remove the server<br />
from the cluster.<br />
About this task<br />
Follow these steps to remove the <strong>Lotus</strong> <strong>Sametime</strong> Community Server from the<br />
cluster administered with the <strong>Lotus</strong> <strong>Sametime</strong> System Console.<br />
Procedure<br />
1. Navigate to the Community Server's sametime_server_data_directory/console<br />
directory.<br />
2. Update the following values in the console.properties file before saving <strong>and</strong><br />
closing the file:<br />
Table 104. console.properties settings<br />
SSCHostName<br />
SSCHTTPPort<br />
Provide the fully qualified host name of the <strong>Lotus</strong><br />
<strong>Sametime</strong> System Console server.<br />
Specify the HTTP port used for the <strong>Lotus</strong> <strong>Sametime</strong><br />
System Console server if SSL is not enabled <strong>and</strong> the<br />
value for SSCSSLEnabled is "false."<br />
To determine the correct HTTP port, open the<br />
AboutThisProfile.txt file for the lotus <strong>Sametime</strong> System<br />
Console Application Server Profile <strong>and</strong> use the setting<br />
specified for the "HTTP transport port." The default<br />
profile name is STSCAppProfile.<br />
On <strong>IBM</strong> i, look for the AboutThisProfile.txt file in the<br />
following location: /Q<strong>IBM</strong>/UserData/Websphere/<br />
AppServer/V7/<strong>Sametime</strong>WAS/profiles/STSCAppProfile/<br />
logs/AboutThisProfile.txt<br />
SSCUserName<br />
SSCPassword<br />
Enter the <strong>IBM</strong> WebSphere Application Server User ID<br />
that you created when you installed <strong>Lotus</strong> <strong>Sametime</strong><br />
System Console. The default is wasadmin.<br />
Enter the WebSphere Application Server password<br />
associated with the SSCUserName.<br />
3. Run the updateSTCluster registration utility:<br />
a. From an <strong>IBM</strong> i comm<strong>and</strong> line, run the following comm<strong>and</strong> to start the<br />
QShell Interpreter: QSH<br />
b. Navigate to the server's console directory; for example: cd<br />
/stserver/data/console.<br />
c. Run the shell script to unregister the cluster: updateSTCluster.sh -remove.<br />
d. When the utility prompts for the cluster's name, type the name <strong>and</strong> press<br />
Enter.<br />
e. When the utility finishes, press F3 to exit QSH.<br />
The utility removes the <strong>Lotus</strong> <strong>Sametime</strong> Community Server from the cluster<br />
<strong>and</strong> generates the ConsoleUtility.log file in the console/logs directory.<br />
Unregistering a Community Server:<br />
To remove an <strong>IBM</strong> <strong>Lotus</strong> <strong>Sametime</strong> Community Server running on <strong>IBM</strong> i from the<br />
list of the <strong>Lotus</strong> <strong>Sametime</strong> System Console's managed servers, run the unregister<br />
550 <strong>Lotus</strong> <strong>Sametime</strong>: <strong>Installation</strong> <strong>and</strong> <strong>Administration</strong> <strong>Guide</strong> <strong>Part</strong> 1
utility on the server. You should only unregister the server on <strong>IBM</strong> i if you plan to<br />
uninstall the server or if you are performing some other activity that requires<br />
removing it from the console.<br />
Before you begin<br />
The <strong>Lotus</strong> <strong>Sametime</strong> System Console must be started.<br />
About this task<br />
During this task you will edit the following files; click the topic titles below to see<br />
details on each file. You may want to open each topic in a new browser tab or<br />
window so you can keep it open for reference:<br />
v console.properties<br />
v productConfig.properties<br />
A <strong>Sametime</strong> Community Server reverts back to using legacy policies if you remove<br />
it from the console.<br />
Procedure<br />
1. Back up the console.properties <strong>and</strong> productConfig.properties files:<br />
a. Navigate to the Community Server's sametime_server_data_directory/<br />
console directory.<br />
b. Make backup copies (using different names) of the console.properties <strong>and</strong><br />
productConfig.properties files.<br />
2. Verify the following values in the console.properties file that were specified<br />
when the server was initially registered. All of the values, including the<br />
encrypted System Console password should already be in the properties file.<br />
Table 105. console.properties settings<br />
SSCHostName<br />
SSCHTTPPort<br />
Provide the fully qualified host name of the <strong>Lotus</strong><br />
<strong>Sametime</strong> System Console server.<br />
Specify the HTTP port used for the <strong>Lotus</strong> <strong>Sametime</strong><br />
System Console server if SSL is not enabled <strong>and</strong> the<br />
value for SSCSSLEnabled is "false."<br />
To determine the correct HTTP port, open the<br />
AboutThisProfile.txt file for the lotus <strong>Sametime</strong> System<br />
Console Application Server Profile <strong>and</strong> use the setting<br />
specified for the "HTTP transport port." The default<br />
profile name is STSCAppProfile.<br />
On <strong>IBM</strong> i, look for the AboutThisProfile.txt file in the<br />
following location: /Q<strong>IBM</strong>/UserData/Websphere/<br />
AppServer/V7/<strong>Sametime</strong>WAS/profiles/STSCAppProfile/<br />
logs/AboutThisProfile.txt<br />
SSCUserName<br />
SSCPassword<br />
Enter the <strong>IBM</strong> WebSphere Application Server User ID<br />
that you created when you installed <strong>Lotus</strong> <strong>Sametime</strong><br />
System Console. The default is wasadmin.<br />
Enter the WebSphere Application Server password<br />
associated with the SSCUserName.<br />
Chapter 3. Installing 551
Table 105. console.properties settings (continued)<br />
SSCSSLEnabled<br />
SSCHTTPSPort<br />
Change this value to "true" to connect to the <strong>Lotus</strong><br />
<strong>Sametime</strong> System Console using a secure connection.<br />
Note: If the <strong>Lotus</strong> <strong>Sametime</strong> System Console was<br />
installed using a host name that is different from the<br />
system host name, make sure this value is set to "false."<br />
Otherwise the registration will fail.<br />
Specify the HTTPS port used by the <strong>Sametime</strong> System<br />
Console server if SSCSSLEnabled is set to "true."<br />
3. Verify that the settings in the productConfig.properties file are correct,<br />
modifying them as needed before saving <strong>and</strong> closing the file.<br />
The only required value in this file is<br />
DepName: When you are unregistering, the Dep Name must be the name that<br />
was used when you installed: the unique name for this deployment as known<br />
by the <strong>Lotus</strong> <strong>Sametime</strong> System Console.<br />
4. Start the <strong>Lotus</strong> <strong>Sametime</strong> Community Server.<br />
5. Run the unregisterProductNode.sh unregistration utility:<br />
a. From an <strong>IBM</strong> i comm<strong>and</strong> line, run the following comm<strong>and</strong> to start the<br />
QShell Interpreter: QSH<br />
b. Navigate to the server's console directory; for example: cd<br />
/stserver/data/console.<br />
c. Run the shell script to unregister the server: unregisterProductNode.sh<br />
d. As the unregistration utility runs, you will be prompted to enter the<br />
Location of the notes.ini file. You are only prompted for the notes.ini file<br />
location when unregistering the server. Type the full path to the directory<br />
containing the notes.ini file (for example, /stserver/data), <strong>and</strong> press<br />
Enter.<br />
e. When the registration script completes, press F3 to exit QSH.<br />
The utility unregisters the server <strong>and</strong> generates a log file called<br />
ConsoleUtility.log, storing it in the consoles/logs directory. If the<br />
unregistration is successful, the console.pid is removed<br />
Related reference<br />
“Comm<strong>and</strong> reference for starting <strong>and</strong> stopping servers” on page 296<br />
You may use a comm<strong>and</strong> window to start <strong>and</strong> stop <strong>Sametime</strong> components running<br />
on WebSphere Application Server. To stop servers, you will supply the WebSphere<br />
Application Server administrator password that was established when you<br />
installed the server.<br />
Removing the <strong>Sametime</strong> Community Server from an <strong>IBM</strong> i Domino Server:<br />
You can remove <strong>Lotus</strong> <strong>Sametime</strong> files from a <strong>Lotus</strong> Domino server without<br />
deleting the <strong>Lotus</strong> <strong>Sametime</strong> Community Server software from your system. Use<br />
the RMVLSTDOM comm<strong>and</strong> to reverse the changes made when you ran the<br />
ADDLSTDOM comm<strong>and</strong> after installing the <strong>Sametime</strong> Community Server.<br />
About this task<br />
When you remove <strong>Sametime</strong> Community Server from a Domino server, all files<br />
related to <strong>Sametime</strong> that were added to the Domino server data directory or were<br />
created while running <strong>Sametime</strong> components are removed. Updates that were<br />
made to the Domino Directory, including person documents, server documents <strong>and</strong><br />
552 <strong>Lotus</strong> <strong>Sametime</strong>: <strong>Installation</strong> <strong>and</strong> <strong>Administration</strong> <strong>Guide</strong> <strong>Part</strong> 1
changes to the ACL are not removed. To remove <strong>Sametime</strong> from a Domino server,<br />
follow these steps:<br />
Procedure<br />
1. End the Domino server where you plan to remove <strong>Sametime</strong>.<br />
2. On any <strong>IBM</strong> i comm<strong>and</strong> line, type the following comm<strong>and</strong> <strong>and</strong> press F4:<br />
RMVLSTDOM<br />
3. Enter the name of the Domino server where you want to remove <strong>Sametime</strong> <strong>and</strong><br />
press Enter.<br />
4. When prompted, type a "g" to complete the Remove <strong>Sametime</strong> from a Domino<br />
server comm<strong>and</strong>.<br />
A message will appear indicating that <strong>Sametime</strong> has been removed.<br />
5. Using the Domino Administrator Application, modify the Domino server<br />
document by changing the Is this a <strong>Sametime</strong> server? field to No.<br />
6. Delete any <strong>Sametime</strong> Connection documents between this <strong>Sametime</strong> server <strong>and</strong><br />
other <strong>Sametime</strong> servers.<br />
7. Optional: If the <strong>Sametime</strong> Community Server used an LDAP directory, an<br />
LDAP document for that server exists in the Directory Assistance database. You<br />
may want to remove this <strong>and</strong> any other unnecessary documents from the<br />
Directory Assistance database.<br />
Results<br />
The server is once again a Domino server.<br />
If you want to delete the <strong>Sametime</strong> Community Server software from the system,<br />
remove <strong>Sametime</strong> from your servers <strong>and</strong> then run the DLTLICPGM (Delete<br />
Licensed Program) comm<strong>and</strong>.<br />
v For <strong>Sametime</strong> St<strong>and</strong>ard, delete 5724J23 option 1 <strong>and</strong> then delete 5724J23 *BASE.<br />
v For <strong>Sametime</strong> Entry, delete 5724J23 *BASE.<br />
Uninstalling one clustered WebSphere-based server on <strong>IBM</strong> i:<br />
Uninstall a clustered <strong>IBM</strong> <strong>Lotus</strong> <strong>Sametime</strong> Proxy Server or <strong>Lotus</strong> <strong>Sametime</strong><br />
Meeting Server running on <strong>IBM</strong> i.<br />
About this task<br />
Uninstalling a clustered <strong>Lotus</strong> <strong>Sametime</strong> server requires you to first remove that<br />
server from the cluster.<br />
Related tasks<br />
“Removing a cluster of WebSphere-based <strong>Sametime</strong> servers on <strong>IBM</strong> i” on page 567<br />
To remove a cluster of <strong>Sametime</strong> servers running on WebSphere Application Server<br />
on <strong>IBM</strong> i, remove the nodes <strong>and</strong> the cluster first, then uninstall the individual<br />
servers.<br />
Removing a WebSphere Application Server node from a cluster on <strong>IBM</strong> i:<br />
Before uninstalling an <strong>IBM</strong> <strong>Lotus</strong> <strong>Sametime</strong> server that was clustered with an <strong>IBM</strong><br />
WebSphere Application Server network deployment, use the updateWASCluster<br />
-remove comm<strong>and</strong> to remove the node from the cluster.<br />
Chapter 3. Installing 553
About this task<br />
Removing a node from a cluster involves verifying configuration settings for the<br />
cluster <strong>and</strong> then running a utility to remove the node from the cluster. If you are<br />
uninstalling a cluster, run the utility on every node in the cluster.<br />
These instructions apply to the following <strong>Lotus</strong> <strong>Sametime</strong> servers:<br />
v Proxy Server<br />
v Meeting Server<br />
v Gateway<br />
Procedure<br />
1. Update the console.properties file on the Deployment Manager:<br />
a. On the Deployment Manager server, navigate to the following directory:<br />
v Proxy Server: /Q<strong>IBM</strong>/UserData/<strong>Lotus</strong>/stii/STPROXY/STPROXY_date_time/<br />
console<br />
where the date <strong>and</strong> time indicate when the Proxy Server was installed.<br />
v Meeting Server: /Q<strong>IBM</strong>/UserData/<strong>Lotus</strong>/stii/STMeetings/<br />
STMEETINGS_date_time/console<br />
where the date <strong>and</strong> time indicate when the Meeting Server was installed.<br />
v Gateway: /qibm/userdata/STGateway/ProfileName<br />
where ProfileName is the profile for the Deployment Manager.<br />
Attention: The Gateway cluster's Primary Node is installed on the same<br />
computer, so be sure to use the Deployment Manager profile.<br />
b. Open the console.properties file for editing.<br />
c. Fill in values for the following settings:<br />
SSCHostName<br />
SSCHTTPPort<br />
Type the fully qualified host name of the <strong>Lotus</strong> <strong>Sametime</strong><br />
System Console server.<br />
Type the HTTP port used for the <strong>Lotus</strong> <strong>Sametime</strong> System<br />
Console server if SSL is not enabled <strong>and</strong> the value for<br />
SSCSSLEnabled is "false."<br />
To determine the correct HTTP port, open the<br />
AboutThisProfile.txt file for the Ltus <strong>Sametime</strong> System Console<br />
Application Server Profile <strong>and</strong> use the setting specified for the<br />
"HTTP transport port." The default profile name is<br />
STSCAppProfile.<br />
SSCUserName<br />
SSCPassword<br />
Type the <strong>IBM</strong> WebSphere Application Server User ID that you<br />
created when you installed <strong>Lotus</strong> <strong>Sametime</strong> System Console.<br />
The default is wasadmin.<br />
Type the <strong>IBM</strong> WebSphere Application Server password<br />
associated with the SSCUserName.<br />
d. Save <strong>and</strong> close the file.<br />
2. Now open the productConfig.properties file (in the same folder) <strong>and</strong> verify<br />
that all of the settings are correct, changing settings as needed before you save<br />
<strong>and</strong> close the file.<br />
3. Now run the updateWASCluster.sh -remove utility to remove the node from the<br />
cluster:<br />
554 <strong>Lotus</strong> <strong>Sametime</strong>: <strong>Installation</strong> <strong>and</strong> <strong>Administration</strong> <strong>Guide</strong> <strong>Part</strong> 1
a. From an <strong>IBM</strong> i comm<strong>and</strong> line, run the following comm<strong>and</strong> to start the<br />
QShell Interpreter: QSH<br />
b. Run the cd shell comm<strong>and</strong>, specifying the fully qualified path to the<br />
console directory you used in Step 2.<br />
c. Run the following shell comm<strong>and</strong>: updateWASCluster.sh -remove<br />
Attention: You must specify the -remove parameter. Otherwise, you will<br />
unregister the entire cluster rather than remove the one node.<br />
d. When prompted by the utility, enter the name of the cluster from which you<br />
are removing the node, <strong>and</strong> press Enter.<br />
The utility removes the node from the specified cluster's settings <strong>and</strong><br />
generates a log file called ConsoleUtility.log, which it stores in the<br />
console/log directory.<br />
e. Press F3 to exit QSH<br />
Unregistering a <strong>Lotus</strong> <strong>Sametime</strong> Proxy Server or Meeting Server on <strong>IBM</strong> i:<br />
To unregister an <strong>IBM</strong> <strong>Lotus</strong> <strong>Sametime</strong> server from the list of the <strong>Lotus</strong> <strong>Sametime</strong><br />
System Console's managed servers, run the unregister utility on the server. You<br />
should only unregister a server on <strong>IBM</strong> i after uninstalling or if you are performing<br />
some other activity that requires removal of the product from the console.<br />
About this task<br />
This procedure applies to the following <strong>Lotus</strong> <strong>Sametime</strong> servers:<br />
v <strong>Lotus</strong> <strong>Sametime</strong> Proxy Server<br />
v <strong>Lotus</strong> <strong>Sametime</strong> Meeting Server<br />
Skip this task if you are uninstalling the <strong>Lotus</strong> <strong>Sametime</strong> System Console.<br />
During this task you will edit the following files; click the topic titles below to see<br />
details on each file. You may want to open each topic in a new browser tab or<br />
window so you can keep it open for reference:<br />
v console.properties<br />
v productConfig.properties<br />
Procedure<br />
1. Back up the console.properties <strong>and</strong> productConfig.properties files:<br />
a. Navigate to the server's InstallLocation/console directory.<br />
v Proxy Server<br />
v<br />
/Q<strong>IBM</strong>/UserData/<strong>Lotus</strong>/stii/STPROXY/STPROXY_date_time/console<br />
The date <strong>and</strong> time indicate when the Proxy Server was installed.<br />
Meeting Server<br />
/Q<strong>IBM</strong>/UserData/<strong>Lotus</strong>/stii/STMeetings/STMEETINGS_date_time/console<br />
The date <strong>and</strong> time indicate when the Meeting Server was installed.<br />
b. Make backup copies (using different names) of the console.properties <strong>and</strong><br />
productConfig.properties files.<br />
2. Verify the following values in the console.properties file that were specified<br />
when the server was initially registered. You will need to add the <strong>Sametime</strong><br />
System Console password. After you make the changes, save <strong>and</strong> close the file.<br />
Chapter 3. Installing 555
Table 106. console.properties settings<br />
SSCHostName<br />
Provide the fully qualified host name of the <strong>Lotus</strong><br />
<strong>Sametime</strong> System Console server.<br />
SSCHTTPPort<br />
Specify the HTTP port used for the <strong>Lotus</strong> <strong>Sametime</strong><br />
System Console server if SSL is not enabled <strong>and</strong> the<br />
value for SSCSSLEnabled is "false."<br />
To determine the correct HTTP port, open the<br />
AboutThisProfile.txt file for the lotus <strong>Sametime</strong> System<br />
Console Application Server Profile <strong>and</strong> use the setting<br />
specified for the "HTTP transport port." The default<br />
profile name is STSCAppProfile.<br />
SSCUserName<br />
SSCPassword<br />
SSCSSLEnabled<br />
SSCHTTPSPort<br />
On <strong>IBM</strong> i, look for the AboutThisProfile.txt file in the<br />
following location: /Q<strong>IBM</strong>/UserData/Websphere/<br />
AppServer/V7/<strong>Sametime</strong>WAS/profiles/STSCAppProfile/<br />
logs/AboutThisProfile.txt<br />
Enter the <strong>IBM</strong> WebSphere Application Server User ID<br />
that you created when you installed <strong>Lotus</strong> <strong>Sametime</strong><br />
System Console. The default is wasadmin.<br />
Enter the WebSphere Application Server password<br />
associated with the SSCUserName.<br />
Change this value to "true" to connect to the <strong>Lotus</strong><br />
<strong>Sametime</strong> System Console using a secure connection.<br />
Note: If the <strong>Lotus</strong> <strong>Sametime</strong> System Console was<br />
installed using a host name that is different from the<br />
system host name, make sure this value is set to "false."<br />
Otherwise the registration will fail.<br />
Specify the HTTPS port used by the <strong>Sametime</strong> System<br />
Console server if SSCSSLEnabled is set to "true."<br />
3. Verify that the following settings in the productConfig.properties file are<br />
correct. Modify them as needed before saving <strong>and</strong> closing the file. You will<br />
need to add the passwords.<br />
Table 107. <strong>Sametime</strong> Proxy Server<br />
WASPassword<br />
DepName<br />
NodeHostName<br />
Specify the password associated with the<br />
WASUserID.<br />
The unique descriptive name of the<br />
deployment as it was registered with the<br />
<strong>Lotus</strong> <strong>Sametime</strong> System Console.<br />
The fully qualified host name of the server.<br />
Table 108. <strong>Sametime</strong> Meeting Server<br />
DBAppPassword<br />
WASPassword<br />
LDAPBindPwd<br />
DepName<br />
NodeHostName<br />
Specify the password associated with the<br />
database ID.<br />
Specify the password associated with the<br />
WASUserID.<br />
Specify the password associated with the<br />
LDAPBindDN.<br />
The unique descriptive name of the<br />
deployment as it was registered with the<br />
<strong>Lotus</strong> <strong>Sametime</strong> System Console.<br />
The fully qualified host name of the server.<br />
556 <strong>Lotus</strong> <strong>Sametime</strong>: <strong>Installation</strong> <strong>and</strong> <strong>Administration</strong> <strong>Guide</strong> <strong>Part</strong> 1
4. If you are unregistering a <strong>Lotus</strong> <strong>Sametime</strong> Meeting Server, start the server.<br />
Otherwise, proceed to the next step.<br />
5. Run the unregisterWASProduct.sh unregistration utility:<br />
a. From an <strong>IBM</strong> i comm<strong>and</strong> line, run the following comm<strong>and</strong> to start the<br />
QShell Interpreter: QSH<br />
b. Navigate to the server's console directory.<br />
v Proxy Server<br />
v<br />
/Q<strong>IBM</strong>/UserData/<strong>Lotus</strong>/stii/STPROXY/STPROXY_date_time/console<br />
The date <strong>and</strong> time indicate when the Proxy Server was installed.<br />
Meeting Server<br />
/Q<strong>IBM</strong>/UserData/<strong>Lotus</strong>/stii/STMeetings/STMEETINGS_date_time/console<br />
The date <strong>and</strong> time indicate when the Meeting Server was installed.<br />
c. Run the shell script to unregister the server: unregisterWASProduct.sh<br />
d. When the registration script completes, press F3 to exit QSH.<br />
The utility unregisters the server <strong>and</strong> generates a log file called<br />
ConsoleUtility.log, storing it in the console/logs directory. If the<br />
unregistration is successful, the console.pid will be removed.<br />
Related reference<br />
“Comm<strong>and</strong> reference for starting <strong>and</strong> stopping servers” on page 296<br />
You may use a comm<strong>and</strong> window to start <strong>and</strong> stop <strong>Sametime</strong> components running<br />
on WebSphere Application Server. To stop servers, you will supply the WebSphere<br />
Application Server administrator password that was established when you<br />
installed the server.<br />
Unregistering <strong>Sametime</strong> Gateway on <strong>IBM</strong> i:<br />
Before you uninstall an <strong>IBM</strong> <strong>Lotus</strong> <strong>Sametime</strong> Gateway server on <strong>IBM</strong> i, remove it<br />
from the list of the <strong>Lotus</strong> <strong>Sametime</strong> System Console's managed servers by running<br />
the unregister utility. You should only unregister <strong>Lotus</strong> <strong>Sametime</strong> Gateway when<br />
you will uninstall the server or perform some other activity that requires removal<br />
of the product from the console.<br />
About this task<br />
During this task you will edit the following files; click the topic titles below to see<br />
details on each file. You may want to open each topic in a new browser tab or<br />
window so you can keep it open for reference:<br />
v console.properties<br />
v productConfig.properties<br />
Procedure<br />
1. Back up the console.properties <strong>and</strong> productConfig.properties files:<br />
a. Navigate to the server's InstallLocation/console directory.<br />
/Q<strong>IBM</strong>/UserData/STGateway/ProfileName directory where ProfileName is the<br />
one you specified when you installed the Gateway.<br />
b. Make backup copies (using different names) of the console.properties <strong>and</strong><br />
productConfig.properties files.<br />
2. Update the following values in the console.properties file <strong>and</strong> save the file.<br />
Chapter 3. Installing 557
Table 109. console.properties settings<br />
SSCHostName<br />
SSCHTTPPort<br />
Provide the fully qualified host name of the <strong>Lotus</strong><br />
<strong>Sametime</strong> System Console server.<br />
Specify the HTTP port used for the <strong>Lotus</strong> <strong>Sametime</strong><br />
System Console server if SSL is not enabled <strong>and</strong> the<br />
value for SSCSSLEnabled is "false."<br />
To determine the correct HTTP port, open the<br />
AboutThisProfile.txt file for the lotus <strong>Sametime</strong> System<br />
Console Application Server Profile <strong>and</strong> use the setting<br />
specified for the "HTTP transport port." The default<br />
profile name is STSCAppProfile.<br />
On <strong>IBM</strong> i, look for the AboutThisProfile.txt file in the<br />
following location: /Q<strong>IBM</strong>/UserData/Websphere/<br />
AppServer/V7/<strong>Sametime</strong>WAS/profiles/STSCAppProfile/<br />
logs/AboutThisProfile.txt<br />
SSCUserName<br />
SSCPassword<br />
Enter the <strong>IBM</strong> WebSphere Application Server User ID<br />
that you created when you installed <strong>Lotus</strong> <strong>Sametime</strong><br />
System Console. The default is wasadmin.<br />
Enter the WebSphere Application Server password<br />
associated with the SSCUserName.<br />
3. Verify that the settings in the productConfig.properties file are correct,<br />
modifying them as needed before saving <strong>and</strong> closing the file.<br />
Only the required values in this file are listed here:<br />
Table 110. productConfig.properties settings<br />
DepName<br />
NodeHostName<br />
Provide a descriptive name for your deployment. It must<br />
be a unique deployment name on the <strong>Lotus</strong> <strong>Sametime</strong><br />
System Console.<br />
Provide the fully qualified host name for the server that<br />
is being unregistered.<br />
4. Now unregister the server:<br />
a. From an <strong>IBM</strong> i comm<strong>and</strong> line, run the following comm<strong>and</strong> to start the<br />
QShell Interpreter: QSH<br />
b. Navigate to the server's console directory. /Q<strong>IBM</strong>/UserData/STGateway/<br />
ProfileName directory where ProfileName is the one you specified when you<br />
installed the Gateway.<br />
c. Run the shell script to unregister the server: unregisterWASProduct.sh<br />
-uninstall<br />
d. When the registration script completes, press F3 to exit QSH.<br />
The utility unregisters the server <strong>and</strong> generates the ConsoleUtility.log file,<br />
storing it in the console/logs. If the unregistration is successful, the utility<br />
deletes the console.pid file from the console directory.<br />
Removing a node from the Deployment Manager on <strong>IBM</strong> i:<br />
Afer uninstalling an <strong>IBM</strong> <strong>Lotus</strong> <strong>Sametime</strong> server that was clustered with an <strong>IBM</strong><br />
WebSphere Application Server network deployment, use the removeNode utility to<br />
remove the node from the Deployment Manager.<br />
558 <strong>Lotus</strong> <strong>Sametime</strong>: <strong>Installation</strong> <strong>and</strong> <strong>Administration</strong> <strong>Guide</strong> <strong>Part</strong> 1
About this task<br />
If you are uninstalling a cluster, run the utility on every node in the cluster.<br />
Note: For additional information on removing a node from the Deployment<br />
Manager, see the removeNode comm<strong>and</strong> in the WebSphere Application Server 7<br />
information center. See the Deleting specific cluster members for information on<br />
removing a cluster member.<br />
Procedure<br />
1. In the Deployment Manager's Integrated Solutions Console, click System<br />
administration → Nodes.<br />
2. On the "Nodes" page, select the check box beside each node that you want to<br />
remove.<br />
3. At the topic of the table, click the Remove Node button.<br />
If you cannot remove the node by clicking Remove Node, remove the node<br />
from the configuration by clicking Force Delete.<br />
4. Click OK.<br />
5. Save your change by clicking the Save link in the "Messages" box at the top of<br />
the page.<br />
Uninstalling <strong>IBM</strong> i <strong>Sametime</strong> servers running on WebSphere Application Server:<br />
Uninstall <strong>IBM</strong> <strong>Lotus</strong> <strong>Sametime</strong> System Console, <strong>Lotus</strong> <strong>Sametime</strong> Meeting Server, or<br />
<strong>Lotus</strong> <strong>Sametime</strong> Proxy Server on a server running <strong>IBM</strong> i. These servers all run on<br />
<strong>IBM</strong> WebSphere Application Server, similar to <strong>Lotus</strong> <strong>Sametime</strong> Gateway, but<br />
require a different process for uninstallation.<br />
About this task<br />
Running the install program on the <strong>Lotus</strong> <strong>Sametime</strong> server allows you to see the<br />
Uninstall option. You can uninstall any of these servers:<br />
v <strong>Lotus</strong> <strong>Sametime</strong> System Console<br />
v <strong>Lotus</strong> <strong>Sametime</strong> Proxy Server<br />
v <strong>Lotus</strong> <strong>Sametime</strong> Meeting Server<br />
Procedure<br />
1. For the type of server you plan to uninstall, shut down the servers listed<br />
below:<br />
v <strong>Sametime</strong> System Console<br />
Shut down the System Console Deployment Manager, the System Console<br />
application server, <strong>and</strong> the associated node agent.<br />
v Proxy Server<br />
Shut down the Proxy Deployment Manager, the <strong>Sametime</strong> Proxy application<br />
server, <strong>and</strong> the associated node agent.<br />
v Meeting Server<br />
Shut down the Meeting Deployment Manager, the <strong>Sametime</strong> Meeting<br />
application server, <strong>and</strong> the associated node agent.<br />
2. From an <strong>IBM</strong> i comm<strong>and</strong> line, run the following comm<strong>and</strong> to start the QShell<br />
Interpreter:<br />
QSH<br />
Chapter 3. Installing 559
3. Run the cd shell comm<strong>and</strong>, specifying the fully qualified path to the uninstall<br />
directory for the server.<br />
v <strong>Sametime</strong> System Console<br />
cd /Q<strong>IBM</strong>/UserData/<strong>Lotus</strong>/stii/STCONSOLE/STCONSOLE_date_time/<br />
uninstallwhere date <strong>and</strong> time indicate when the system console was<br />
installed.<br />
v Proxy Server<br />
cd /Q<strong>IBM</strong>/UserData/<strong>Lotus</strong>/stii/STPROXY/STPROXY_date_time/uninstall<br />
v<br />
where date <strong>and</strong> time indicate when the proxy server was installed.<br />
Meeting Server<br />
cd /Q<strong>IBM</strong>/UserData/<strong>Lotus</strong>/stii/STMeetings/STMEETINGS_date_time/uninstall<br />
where date <strong>and</strong> time indicate when the meeting server was installed.<br />
4. Run the following shell comm<strong>and</strong>:<br />
uninstall.sh<br />
When the script completes, a summary of the results is displayed.<br />
5. Press F3 to exit QSH.<br />
Results<br />
If the uninstall was not successful, look at the log for more information. Fix the<br />
problem, then try uninstalling again. The uninstall logs are stored in the following<br />
location: Q<strong>IBM</strong>/UserData/<strong>Lotus</strong>/stii/logs <strong>and</strong> the log name contains the date <strong>and</strong><br />
time in this form: uninstall_ServerType_yyyymmdd_hhmm.log. For example, this log<br />
for uninstalling a meeting server was created at 3:07 A.M. on December 15, 2009:<br />
uninstall_STMEETINGS_20091215_0307.log.<br />
During uninstallation, the server is unregistered from the <strong>Lotus</strong> <strong>Sametime</strong> System<br />
Console, both the <strong>Lotus</strong> <strong>Sametime</strong> <strong>and</strong> the WebSphere Application Server<br />
applications are removed from the server. If you receive an error during the<br />
uninstallation process, refer to the following troubleshooting topics for instructions<br />
on manually completing the uninstallation process:<br />
v Manually removing WebSphere Application Server<br />
v Unregistering a <strong>Sametime</strong> Proxy Server or Meeting Server<br />
v Updating the <strong>Lotus</strong> <strong>Sametime</strong> System Console when server unregistration fails<br />
What to do next<br />
When you have successfully uninstalled a server, there are other items associated<br />
with <strong>Sametime</strong> that you may want to remove from the system.<br />
v WebSphere Application Server installation<br />
The WebSphere Application Server installation directory is typically shared by<br />
all of the <strong>Sametime</strong> servers running on WebSphere Application Server. Do not<br />
remove the WebSphere Application Server installation if there are any other<br />
<strong>Sametime</strong> servers on the system that are still using it. The sample comm<strong>and</strong>s<br />
below use the default installation directory.<br />
Note: Before uninstalling WebSphere Application Server, you must stop the<br />
application server. If the server belongs to a cluster, you will also need to stop<br />
560 <strong>Lotus</strong> <strong>Sametime</strong>: <strong>Installation</strong> <strong>and</strong> <strong>Administration</strong> <strong>Guide</strong> <strong>Part</strong> 1
v<br />
v<br />
all node agents in the cluster, <strong>and</strong> then stop the Deployment Manager. Finally,<br />
close all browsers <strong>and</strong> comm<strong>and</strong> windows that may have been accessing the<br />
WebSphere Application Server.<br />
To uninstall WebSphere Application Server, run the following QSH comm<strong>and</strong>:<br />
/qibm/proddata/websphere/appserver/v7/sametimewas/uninstall/uninstall -silent<br />
To remove the WebSphere Application Server data from the system, run the<br />
following QSH comm<strong>and</strong>s:<br />
rm -R /qibm/proddata/websphere/appserver/v7/sametimewas<br />
rm -R /qibm/userdata/websphere/appserver/v7/sametimewas<br />
<strong>Lotus</strong> <strong>Sametime</strong> installation information<br />
Remove installation information associated with the server you uninstalled in<br />
one of these ways:<br />
If you still have other <strong>Lotus</strong> <strong>Sametime</strong> servers on the system, you can remove<br />
the installation information associated with the server that you uninstalled. Run<br />
the following QSH comm<strong>and</strong>, specifying the appropriate date <strong>and</strong> time:<br />
– <strong>Lotus</strong> <strong>Sametime</strong> System Console<br />
rm -R /qibm/userdata/lotus/stii/STConsole/STConsole_date_time<br />
– <strong>Lotus</strong> <strong>Sametime</strong> Proxy Server<br />
rm -R /qibm/userdata/lotus/stii/STProxy/STProxy_date_time<br />
– <strong>Lotus</strong> <strong>Sametime</strong> Meeting Server<br />
rm -R /qibm/userdata/lotus/stii/STMeetings/STMEETINGS_date_time<br />
If there are no other <strong>Sametime</strong> servers installed on the system, you can remove<br />
all <strong>Sametime</strong> installation information, by running the following QSH comm<strong>and</strong>.<br />
rm -R /qibm/userdata/lotus/stii<br />
<strong>Sametime</strong> databases<br />
If you are certain that no other <strong>Sametime</strong> servers are still using the databases<br />
used by the Meeting Server (MTG <strong>and</strong> POLICY) or the <strong>Sametime</strong> System<br />
Console (SSC <strong>and</strong> POLICY), you can delete them. Remember that the POLICY<br />
database is shared between the Meeting Server <strong>and</strong> the <strong>Sametime</strong> System<br />
Console.<br />
Uninstalling <strong>Lotus</strong> <strong>Sametime</strong> Gateway on <strong>IBM</strong> i:<br />
Use the uninstallation program to remove both <strong>IBM</strong> <strong>Lotus</strong> <strong>Sametime</strong> Gateway <strong>and</strong><br />
<strong>IBM</strong> WebSphere Application Server on a server running <strong>IBM</strong> i.<br />
About this task<br />
On <strong>IBM</strong> i, you may choose to uninstall WebSphere Application Server after<br />
uninstalling <strong>Lotus</strong> <strong>Sametime</strong> Gateway, as described below.<br />
Procedure<br />
1. Shut down any servers that are running, including the Deployment Manager<br />
<strong>and</strong> node agents if you are uninstalling a cluster.<br />
2. Start a QShell session.<br />
3. Navigate to the following folder: stgw_server_root/_uninst<br />
4. Type uninstalli5OS.sh<br />
5. Select the language you wish to use for the uninstall procedure <strong>and</strong> click OK.<br />
The Welcome screen is displayed.<br />
6. Click Next to proceed. The <strong>Lotus</strong> <strong>Sametime</strong> Gateway features screen is<br />
displayed.<br />
Chapter 3. Installing 561
7. Click Uninstall to begin the procedure. The progress is displayed on the<br />
screen.<br />
8. When the uninstall is complete, read the summary information <strong>and</strong> click<br />
Finish to exit the wizard.<br />
9. If you are uninstalling a cluster of servers, repeat the preceding steps on each<br />
node, running the uninstall utility as you would on a single server<br />
deployment.<br />
10. Uninstall WebSphere Application Server.<br />
Complete details on uninstalling WebSphere Application Server are available<br />
from the WebSphere Application Server information center.<br />
What to do next<br />
If you receive an error during the uninstallation process, refer to the following<br />
troubleshooting topics for instructions on manually completing the uninstallation<br />
process:<br />
v Manually removing WebSphere Application Server<br />
v Updating the <strong>Lotus</strong> <strong>Sametime</strong> System Console when server unregistration fails<br />
Uninstalling all <strong>Sametime</strong> servers in a cluster on <strong>IBM</strong> i<br />
Use the instructions in this section to remove <strong>and</strong> uninstall a cluster of <strong>Lotus</strong><br />
<strong>Sametime</strong> server on <strong>IBM</strong> i.<br />
About this task<br />
The procedure for uninstalling a cluster of <strong>Lotus</strong> <strong>Sametime</strong> server varies according<br />
to the component you are uninstalling:<br />
Removing a cluster of <strong>Sametime</strong> servers on <strong>IBM</strong> i:<br />
To remove a cluster of <strong>Sametime</strong> Community servers on <strong>IBM</strong> i, remove the nodes<br />
<strong>and</strong> the cluster first, then uninstall the individual servers.<br />
About this task<br />
Follow these steps to remove all servers in a cluster <strong>and</strong> to remove the cluster<br />
itself.<br />
Unregistering a <strong>Lotus</strong> <strong>Sametime</strong> Community Server cluster on <strong>IBM</strong> i:<br />
If you will uninstall an entire cluster of <strong>IBM</strong> <strong>Lotus</strong> <strong>Sametime</strong> Community Servers,<br />
you must unregister the cluster from the <strong>Lotus</strong> <strong>Sametime</strong> System Console before<br />
you uninstall <strong>Lotus</strong> <strong>Sametime</strong> on the individual servers.<br />
Before you begin<br />
Complete this task only if you want to remove the entire cluster of <strong>Lotus</strong> <strong>Sametime</strong><br />
Community Servers from the <strong>Lotus</strong> <strong>Sametime</strong> System Console.<br />
Procedure<br />
1. Navigate to the Community Server's sametime_server_data_directory/console<br />
directory.<br />
2. Update the following values in the console.properties file before saving <strong>and</strong><br />
closing the file:<br />
562 <strong>Lotus</strong> <strong>Sametime</strong>: <strong>Installation</strong> <strong>and</strong> <strong>Administration</strong> <strong>Guide</strong> <strong>Part</strong> 1
Table 111. console.properties settings<br />
SSCHostName<br />
SSCHTTPPort<br />
Provide the fully qualified host name of the <strong>Lotus</strong><br />
<strong>Sametime</strong> System Console server.<br />
Specify the HTTP port used for the <strong>Lotus</strong> <strong>Sametime</strong><br />
System Console server if SSL is not enabled <strong>and</strong> the<br />
value for SSCSSLEnabled is "false."<br />
To determine the correct HTTP port, open the<br />
AboutThisProfile.txt file for the lotus <strong>Sametime</strong> System<br />
Console Application Server Profile <strong>and</strong> use the setting<br />
specified for the "HTTP transport port." The default<br />
profile name is STSCAppProfile.<br />
On <strong>IBM</strong> i, look for the AboutThisProfile.txt file in the<br />
following location: /Q<strong>IBM</strong>/UserData/Websphere/<br />
AppServer/V7/<strong>Sametime</strong>WAS/profiles/STSCAppProfile/<br />
logs/AboutThisProfile.txt<br />
3. Run the removeClusterRegistration registration utility:<br />
a. From an <strong>IBM</strong> i comm<strong>and</strong> line, run the following comm<strong>and</strong> to start the<br />
QShell Interpreter: QSH<br />
b. Navigate to the server's console directory; for example: cd<br />
/stserver/data/console.<br />
c. Run the shell script to unregister the cluster: removeClusterRegistration.sh.<br />
d. When the utility prompts for the cluster's name, type the name <strong>and</strong> press<br />
Enter.<br />
e. When the utility finishes, press F3 to exit QSH.<br />
The utility unregisters the cluster from the console, <strong>and</strong> then registers each<br />
of the individual servers instead, generating a log file called<br />
ConsoleUtility.log <strong>and</strong> storing it in the console/logs directory. If the<br />
cluster unregistration is successful, the console.pid will be removed.<br />
Removing a <strong>Lotus</strong> <strong>Sametime</strong> Community Server from a cluster on <strong>IBM</strong> i:<br />
Before uninstalling an <strong>IBM</strong> <strong>Lotus</strong> <strong>Sametime</strong> Community Server that is part of a<br />
cluster administered by the <strong>Lotus</strong> <strong>Sametime</strong> System Console, remove the server<br />
from the cluster.<br />
About this task<br />
Follow these steps to remove the <strong>Lotus</strong> <strong>Sametime</strong> Community Server from the<br />
cluster administered with the <strong>Lotus</strong> <strong>Sametime</strong> System Console.<br />
Procedure<br />
1. Navigate to the Community Server's sametime_server_data_directory/console<br />
directory.<br />
2. Update the following values in the console.properties file before saving <strong>and</strong><br />
closing the file:<br />
Table 112. console.properties settings<br />
SSCHostName<br />
Provide the fully qualified host name of the <strong>Lotus</strong><br />
<strong>Sametime</strong> System Console server.<br />
Chapter 3. Installing 563
Table 112. console.properties settings (continued)<br />
SSCHTTPPort<br />
Specify the HTTP port used for the <strong>Lotus</strong> <strong>Sametime</strong><br />
System Console server if SSL is not enabled <strong>and</strong> the<br />
value for SSCSSLEnabled is "false."<br />
To determine the correct HTTP port, open the<br />
AboutThisProfile.txt file for the lotus <strong>Sametime</strong> System<br />
Console Application Server Profile <strong>and</strong> use the setting<br />
specified for the "HTTP transport port." The default<br />
profile name is STSCAppProfile.<br />
On <strong>IBM</strong> i, look for the AboutThisProfile.txt file in the<br />
following location: /Q<strong>IBM</strong>/UserData/Websphere/<br />
AppServer/V7/<strong>Sametime</strong>WAS/profiles/STSCAppProfile/<br />
logs/AboutThisProfile.txt<br />
SSCUserName<br />
SSCPassword<br />
Enter the <strong>IBM</strong> WebSphere Application Server User ID<br />
that you created when you installed <strong>Lotus</strong> <strong>Sametime</strong><br />
System Console. The default is wasadmin.<br />
Enter the WebSphere Application Server password<br />
associated with the SSCUserName.<br />
3. Run the updateSTCluster registration utility:<br />
a. From an <strong>IBM</strong> i comm<strong>and</strong> line, run the following comm<strong>and</strong> to start the<br />
QShell Interpreter: QSH<br />
b. Navigate to the server's console directory; for example: cd<br />
/stserver/data/console.<br />
c. Run the shell script to unregister the cluster: updateSTCluster.sh -remove.<br />
d. When the utility prompts for the cluster's name, type the name <strong>and</strong> press<br />
Enter.<br />
e. When the utility finishes, press F3 to exit QSH.<br />
The utility removes the <strong>Lotus</strong> <strong>Sametime</strong> Community Server from the cluster<br />
<strong>and</strong> generates the ConsoleUtility.log file in the console/logs directory.<br />
Unregistering a Community Server:<br />
To remove an <strong>IBM</strong> <strong>Lotus</strong> <strong>Sametime</strong> Community Server running on <strong>IBM</strong> i from the<br />
list of the <strong>Lotus</strong> <strong>Sametime</strong> System Console's managed servers, run the unregister<br />
utility on the server. You should only unregister the server on <strong>IBM</strong> i if you plan to<br />
uninstall the server or if you are performing some other activity that requires<br />
removing it from the console.<br />
Before you begin<br />
The <strong>Lotus</strong> <strong>Sametime</strong> System Console must be started.<br />
About this task<br />
During this task you will edit the following files; click the topic titles below to see<br />
details on each file. You may want to open each topic in a new browser tab or<br />
window so you can keep it open for reference:<br />
v console.properties<br />
v productConfig.properties<br />
A <strong>Sametime</strong> Community Server reverts back to using legacy policies if you remove<br />
it from the console.<br />
564 <strong>Lotus</strong> <strong>Sametime</strong>: <strong>Installation</strong> <strong>and</strong> <strong>Administration</strong> <strong>Guide</strong> <strong>Part</strong> 1
Procedure<br />
1. Back up the console.properties <strong>and</strong> productConfig.properties files:<br />
a. Navigate to the Community Server's sametime_server_data_directory/<br />
console directory.<br />
b. Make backup copies (using different names) of the console.properties <strong>and</strong><br />
productConfig.properties files.<br />
2. Verify the following values in the console.properties file that were specified<br />
when the server was initially registered. All of the values, including the<br />
encrypted System Console password should already be in the properties file.<br />
Table 113. console.properties settings<br />
SSCHostName<br />
SSCHTTPPort<br />
Provide the fully qualified host name of the <strong>Lotus</strong><br />
<strong>Sametime</strong> System Console server.<br />
Specify the HTTP port used for the <strong>Lotus</strong> <strong>Sametime</strong><br />
System Console server if SSL is not enabled <strong>and</strong> the<br />
value for SSCSSLEnabled is "false."<br />
To determine the correct HTTP port, open the<br />
AboutThisProfile.txt file for the lotus <strong>Sametime</strong> System<br />
Console Application Server Profile <strong>and</strong> use the setting<br />
specified for the "HTTP transport port." The default<br />
profile name is STSCAppProfile.<br />
On <strong>IBM</strong> i, look for the AboutThisProfile.txt file in the<br />
following location: /Q<strong>IBM</strong>/UserData/Websphere/<br />
AppServer/V7/<strong>Sametime</strong>WAS/profiles/STSCAppProfile/<br />
logs/AboutThisProfile.txt<br />
SSCUserName<br />
SSCPassword<br />
SSCSSLEnabled<br />
SSCHTTPSPort<br />
Enter the <strong>IBM</strong> WebSphere Application Server User ID<br />
that you created when you installed <strong>Lotus</strong> <strong>Sametime</strong><br />
System Console. The default is wasadmin.<br />
Enter the WebSphere Application Server password<br />
associated with the SSCUserName.<br />
Change this value to "true" to connect to the <strong>Lotus</strong><br />
<strong>Sametime</strong> System Console using a secure connection.<br />
Note: If the <strong>Lotus</strong> <strong>Sametime</strong> System Console was<br />
installed using a host name that is different from the<br />
system host name, make sure this value is set to "false."<br />
Otherwise the registration will fail.<br />
Specify the HTTPS port used by the <strong>Sametime</strong> System<br />
Console server if SSCSSLEnabled is set to "true."<br />
3. Verify that the settings in the productConfig.properties file are correct,<br />
modifying them as needed before saving <strong>and</strong> closing the file.<br />
The only required value in this file is<br />
DepName: When you are unregistering, the Dep Name must be the name that<br />
was used when you installed: the unique name for this deployment as known<br />
by the <strong>Lotus</strong> <strong>Sametime</strong> System Console.<br />
4. Start the <strong>Lotus</strong> <strong>Sametime</strong> Community Server.<br />
5. Run the unregisterProductNode.sh unregistration utility:<br />
a. From an <strong>IBM</strong> i comm<strong>and</strong> line, run the following comm<strong>and</strong> to start the<br />
QShell Interpreter: QSH<br />
b. Navigate to the server's console directory; for example: cd<br />
/stserver/data/console.<br />
c. Run the shell script to unregister the server: unregisterProductNode.sh<br />
Chapter 3. Installing 565
d. As the unregistration utility runs, you will be prompted to enter the<br />
Location of the notes.ini file. You are only prompted for the notes.ini file<br />
location when unregistering the server. Type the full path to the directory<br />
containing the notes.ini file (for example, /stserver/data), <strong>and</strong> press<br />
Enter.<br />
e. When the registration script completes, press F3 to exit QSH.<br />
The utility unregisters the server <strong>and</strong> generates a log file called<br />
ConsoleUtility.log, storing it in the consoles/logs directory. If the<br />
unregistration is successful, the console.pid is removed<br />
Related reference<br />
“Comm<strong>and</strong> reference for starting <strong>and</strong> stopping servers” on page 296<br />
You may use a comm<strong>and</strong> window to start <strong>and</strong> stop <strong>Sametime</strong> components running<br />
on WebSphere Application Server. To stop servers, you will supply the WebSphere<br />
Application Server administrator password that was established when you<br />
installed the server.<br />
Removing the <strong>Sametime</strong> Community Server from an <strong>IBM</strong> i Domino Server:<br />
You can remove <strong>Lotus</strong> <strong>Sametime</strong> files from a <strong>Lotus</strong> Domino server without<br />
deleting the <strong>Lotus</strong> <strong>Sametime</strong> Community Server software from your system. Use<br />
the RMVLSTDOM comm<strong>and</strong> to reverse the changes made when you ran the<br />
ADDLSTDOM comm<strong>and</strong> after installing the <strong>Sametime</strong> Community Server.<br />
About this task<br />
When you remove <strong>Sametime</strong> Community Server from a Domino server, all files<br />
related to <strong>Sametime</strong> that were added to the Domino server data directory or were<br />
created while running <strong>Sametime</strong> components are removed. Updates that were<br />
made to the Domino Directory, including person documents, server documents <strong>and</strong><br />
changes to the ACL are not removed. To remove <strong>Sametime</strong> from a Domino server,<br />
follow these steps:<br />
Procedure<br />
1. End the Domino server where you plan to remove <strong>Sametime</strong>.<br />
2. On any <strong>IBM</strong> i comm<strong>and</strong> line, type the following comm<strong>and</strong> <strong>and</strong> press F4:<br />
RMVLSTDOM<br />
3. Enter the name of the Domino server where you want to remove <strong>Sametime</strong> <strong>and</strong><br />
press Enter.<br />
4. When prompted, type a "g" to complete the Remove <strong>Sametime</strong> from a Domino<br />
server comm<strong>and</strong>.<br />
A message will appear indicating that <strong>Sametime</strong> has been removed.<br />
5. Using the Domino Administrator Application, modify the Domino server<br />
document by changing the Is this a <strong>Sametime</strong> server? field to No.<br />
6. Delete any <strong>Sametime</strong> Connection documents between this <strong>Sametime</strong> server <strong>and</strong><br />
other <strong>Sametime</strong> servers.<br />
7. Optional: If the <strong>Sametime</strong> Community Server used an LDAP directory, an<br />
LDAP document for that server exists in the Directory Assistance database. You<br />
may want to remove this <strong>and</strong> any other unnecessary documents from the<br />
Directory Assistance database.<br />
Results<br />
The server is once again a Domino server.<br />
566 <strong>Lotus</strong> <strong>Sametime</strong>: <strong>Installation</strong> <strong>and</strong> <strong>Administration</strong> <strong>Guide</strong> <strong>Part</strong> 1
If you want to delete the <strong>Sametime</strong> Community Server software from the system,<br />
remove <strong>Sametime</strong> from your servers <strong>and</strong> then run the DLTLICPGM (Delete<br />
Licensed Program) comm<strong>and</strong>.<br />
v For <strong>Sametime</strong> St<strong>and</strong>ard, delete 5724J23 option 1 <strong>and</strong> then delete 5724J23 *BASE.<br />
v For <strong>Sametime</strong> Entry, delete 5724J23 *BASE.<br />
Removing a cluster of WebSphere-based <strong>Sametime</strong> servers on <strong>IBM</strong> i:<br />
To remove a cluster of <strong>Sametime</strong> servers running on WebSphere Application Server<br />
on <strong>IBM</strong> i, remove the nodes <strong>and</strong> the cluster first, then uninstall the individual<br />
servers.<br />
About this task<br />
Follow these steps to remove all servers in a cluster <strong>and</strong> to remove the cluster<br />
itself.<br />
Removing a WebSphere Application Server node from a cluster on <strong>IBM</strong> i:<br />
Before uninstalling an <strong>IBM</strong> <strong>Lotus</strong> <strong>Sametime</strong> server that was clustered with an <strong>IBM</strong><br />
WebSphere Application Server network deployment, use the updateWASCluster<br />
-remove comm<strong>and</strong> to remove the node from the cluster.<br />
About this task<br />
Removing a node from a cluster involves verifying configuration settings for the<br />
cluster <strong>and</strong> then running a utility to remove the node from the cluster. If you are<br />
uninstalling a cluster, run the utility on every node in the cluster.<br />
These instructions apply to the following <strong>Lotus</strong> <strong>Sametime</strong> servers:<br />
v Proxy Server<br />
v Meeting Server<br />
v Gateway<br />
Procedure<br />
1. Update the console.properties file on the Deployment Manager:<br />
a. On the Deployment Manager server, navigate to the following directory:<br />
v Proxy Server: /Q<strong>IBM</strong>/UserData/<strong>Lotus</strong>/stii/STPROXY/STPROXY_date_time/<br />
console<br />
where the date <strong>and</strong> time indicate when the Proxy Server was installed.<br />
v Meeting Server: /Q<strong>IBM</strong>/UserData/<strong>Lotus</strong>/stii/STMeetings/<br />
STMEETINGS_date_time/console<br />
where the date <strong>and</strong> time indicate when the Meeting Server was installed.<br />
v Gateway: /qibm/userdata/STGateway/ProfileName<br />
where ProfileName is the profile for the Deployment Manager.<br />
Attention: The Gateway cluster's Primary Node is installed on the same<br />
computer, so be sure to use the Deployment Manager profile.<br />
b. Open the console.properties file for editing.<br />
c. Fill in values for the following settings:<br />
Chapter 3. Installing 567
SSCHostName<br />
SSCHTTPPort<br />
SSCUserName<br />
SSCPassword<br />
Type the fully qualified host name of the <strong>Lotus</strong> <strong>Sametime</strong><br />
System Console server.<br />
Type the HTTP port used for the <strong>Lotus</strong> <strong>Sametime</strong> System<br />
Console server if SSL is not enabled <strong>and</strong> the value for<br />
SSCSSLEnabled is "false."<br />
To determine the correct HTTP port, open the<br />
AboutThisProfile.txt file for the Ltus <strong>Sametime</strong> System Console<br />
Application Server Profile <strong>and</strong> use the setting specified for the<br />
"HTTP transport port." The default profile name is<br />
STSCAppProfile.<br />
Type the <strong>IBM</strong> WebSphere Application Server User ID that you<br />
created when you installed <strong>Lotus</strong> <strong>Sametime</strong> System Console.<br />
The default is wasadmin.<br />
Type the <strong>IBM</strong> WebSphere Application Server password<br />
associated with the SSCUserName.<br />
d. Save <strong>and</strong> close the file.<br />
2. Now open the productConfig.properties file (in the same folder) <strong>and</strong> verify<br />
that all of the settings are correct, changing settings as needed before you save<br />
<strong>and</strong> close the file.<br />
3. Now run the updateWASCluster.sh -remove utility to remove the node from the<br />
cluster:<br />
a. From an <strong>IBM</strong> i comm<strong>and</strong> line, run the following comm<strong>and</strong> to start the<br />
QShell Interpreter: QSH<br />
b. Run the cd shell comm<strong>and</strong>, specifying the fully qualified path to the<br />
console directory you used in Step 2.<br />
c. Run the following shell comm<strong>and</strong>: updateWASCluster.sh -remove<br />
Attention: You must specify the -remove parameter. Otherwise, you will<br />
unregister the entire cluster rather than remove the one node.<br />
d. When prompted by the utility, enter the name of the cluster from which you<br />
are removing the node, <strong>and</strong> press Enter.<br />
The utility removes the node from the specified cluster's settings <strong>and</strong><br />
generates a log file called ConsoleUtility.log, which it stores in the<br />
console/log directory.<br />
e. Press F3 to exit QSH<br />
Unregistering a cluster of WebSphere-based servers on <strong>IBM</strong> i:<br />
After you have removed all nodes from the <strong>IBM</strong> <strong>Lotus</strong> <strong>Sametime</strong> server cluster<br />
that was created with an <strong>IBM</strong> WebSphere Application Server network deployment,<br />
unregister the cluster from the <strong>Lotus</strong> <strong>Sametime</strong> System Console.<br />
Before you begin<br />
After you unregister the cluster, it can no longer be administered from the <strong>Lotus</strong><br />
<strong>Sametime</strong> System Console. Be sure to remove all nodes from the cluster before you<br />
begin this task.<br />
About this task<br />
Removing a cluster involves manually deleting the cluster, verifying configuration<br />
settings for the cluster, <strong>and</strong> then running a utility that removes cluster information<br />
from the <strong>Lotus</strong> <strong>Sametime</strong> System Console.<br />
568 <strong>Lotus</strong> <strong>Sametime</strong>: <strong>Installation</strong> <strong>and</strong> <strong>Administration</strong> <strong>Guide</strong> <strong>Part</strong> 1
These instructions apply to the following <strong>Lotus</strong> <strong>Sametime</strong> servers:<br />
v Proxy Server<br />
v Meeting Server<br />
v Gateway<br />
Procedure<br />
1. Update the console.properties file on the Deployment Manager:<br />
a. On the Deployment Manager server, navigate to the following directory:<br />
v Proxy Server: /Q<strong>IBM</strong>/UserData/<strong>Lotus</strong>/stii/STPROXY/STPROXY_date_time/<br />
console<br />
where the date <strong>and</strong> time indicate when the Proxy Server was installed.<br />
v Meeting Server: /Q<strong>IBM</strong>/UserData/<strong>Lotus</strong>/stii/STMeetings/<br />
STMEETINGS_date_time/console<br />
where the date <strong>and</strong> time indicate when the Meeting Server was installed.<br />
v Gateway: /qibm/userdata/STGateway/ProfileName<br />
where ProfileName is the profile for the Deployment Manager.<br />
Attention: The Gateway cluster's Primary Node is installed on the same<br />
computer, so be sure to use the Deployment Manager profile.<br />
b. Open the console.properties file for editing.<br />
c. Fill in values for the following settings:<br />
SSCHostName<br />
SSCHTTPPort<br />
Type the fully qualified host name of the <strong>Lotus</strong> <strong>Sametime</strong><br />
System Console server.<br />
Type the HTTP port used for the <strong>Lotus</strong> <strong>Sametime</strong> System<br />
Console server if SSL is not enabled <strong>and</strong> the value for<br />
SSCSSLEnabled is "false."<br />
To determine the correct HTTP port, open the<br />
AboutThisProfile.txt file for the Ltus <strong>Sametime</strong> System Console<br />
Application Server Profile <strong>and</strong> use the setting specified for the<br />
"HTTP transport port." The default profile name is<br />
STSCAppProfile.<br />
SSCUserName<br />
SSCPassword<br />
Type the <strong>IBM</strong> WebSphere Application Server User ID that you<br />
created when you installed <strong>Lotus</strong> <strong>Sametime</strong> System Console.<br />
The default is wasadmin.<br />
Type the <strong>IBM</strong> WebSphere Application Server password<br />
associated with the SSCUserName.<br />
d. Save <strong>and</strong> close the file.<br />
2. Now run the removeWASClusterRegistration.sh utility to unregister the cluster:<br />
a. From an <strong>IBM</strong> i comm<strong>and</strong> line, run the following comm<strong>and</strong> to start the<br />
QShell Interpreter: QSH<br />
b. Run the cd shell comm<strong>and</strong>, specifying the fully qualified path to the<br />
console directory you used in Step 2.<br />
c. Run the following shell comm<strong>and</strong>: removeWASClusterRegistration.sh<br />
d. When prompted by the utility, enter the name of the cluster from which you<br />
are removing the node, <strong>and</strong> press Enter.<br />
The utility deletes the cluster <strong>and</strong> generates a log file called<br />
ConsoleUtility.log, which it stores in the console/log directory.<br />
e. Press F3 to exit QSH<br />
Chapter 3. Installing 569
Unregistering a <strong>Lotus</strong> <strong>Sametime</strong> Proxy Server or Meeting Server on <strong>IBM</strong> i:<br />
To unregister an <strong>IBM</strong> <strong>Lotus</strong> <strong>Sametime</strong> server from the list of the <strong>Lotus</strong> <strong>Sametime</strong><br />
System Console's managed servers, run the unregister utility on the server. You<br />
should only unregister a server on <strong>IBM</strong> i after uninstalling or if you are performing<br />
some other activity that requires removal of the product from the console.<br />
About this task<br />
This procedure applies to the following <strong>Lotus</strong> <strong>Sametime</strong> servers:<br />
v <strong>Lotus</strong> <strong>Sametime</strong> Proxy Server<br />
v <strong>Lotus</strong> <strong>Sametime</strong> Meeting Server<br />
Skip this task if you are uninstalling the <strong>Lotus</strong> <strong>Sametime</strong> System Console.<br />
During this task you will edit the following files; click the topic titles below to see<br />
details on each file. You may want to open each topic in a new browser tab or<br />
window so you can keep it open for reference:<br />
v console.properties<br />
v productConfig.properties<br />
Procedure<br />
1. Back up the console.properties <strong>and</strong> productConfig.properties files:<br />
a. Navigate to the server's InstallLocation/console directory.<br />
v Proxy Server<br />
v<br />
/Q<strong>IBM</strong>/UserData/<strong>Lotus</strong>/stii/STPROXY/STPROXY_date_time/console<br />
The date <strong>and</strong> time indicate when the Proxy Server was installed.<br />
Meeting Server<br />
/Q<strong>IBM</strong>/UserData/<strong>Lotus</strong>/stii/STMeetings/STMEETINGS_date_time/console<br />
The date <strong>and</strong> time indicate when the Meeting Server was installed.<br />
b. Make backup copies (using different names) of the console.properties <strong>and</strong><br />
productConfig.properties files.<br />
2. Verify the following values in the console.properties file that were specified<br />
when the server was initially registered. You will need to add the <strong>Sametime</strong><br />
System Console password. After you make the changes, save <strong>and</strong> close the file.<br />
Table 114. console.properties settings<br />
SSCHostName<br />
SSCHTTPPort<br />
Provide the fully qualified host name of the <strong>Lotus</strong><br />
<strong>Sametime</strong> System Console server.<br />
Specify the HTTP port used for the <strong>Lotus</strong> <strong>Sametime</strong><br />
System Console server if SSL is not enabled <strong>and</strong> the<br />
value for SSCSSLEnabled is "false."<br />
To determine the correct HTTP port, open the<br />
AboutThisProfile.txt file for the lotus <strong>Sametime</strong> System<br />
Console Application Server Profile <strong>and</strong> use the setting<br />
specified for the "HTTP transport port." The default<br />
profile name is STSCAppProfile.<br />
On <strong>IBM</strong> i, look for the AboutThisProfile.txt file in the<br />
following location: /Q<strong>IBM</strong>/UserData/Websphere/<br />
AppServer/V7/<strong>Sametime</strong>WAS/profiles/STSCAppProfile/<br />
logs/AboutThisProfile.txt<br />
570 <strong>Lotus</strong> <strong>Sametime</strong>: <strong>Installation</strong> <strong>and</strong> <strong>Administration</strong> <strong>Guide</strong> <strong>Part</strong> 1
Table 114. console.properties settings (continued)<br />
SSCUserName<br />
SSCPassword<br />
SSCSSLEnabled<br />
SSCHTTPSPort<br />
Enter the <strong>IBM</strong> WebSphere Application Server User ID<br />
that you created when you installed <strong>Lotus</strong> <strong>Sametime</strong><br />
System Console. The default is wasadmin.<br />
Enter the WebSphere Application Server password<br />
associated with the SSCUserName.<br />
Change this value to "true" to connect to the <strong>Lotus</strong><br />
<strong>Sametime</strong> System Console using a secure connection.<br />
Note: If the <strong>Lotus</strong> <strong>Sametime</strong> System Console was<br />
installed using a host name that is different from the<br />
system host name, make sure this value is set to "false."<br />
Otherwise the registration will fail.<br />
Specify the HTTPS port used by the <strong>Sametime</strong> System<br />
Console server if SSCSSLEnabled is set to "true."<br />
3. Verify that the following settings in the productConfig.properties file are<br />
correct. Modify them as needed before saving <strong>and</strong> closing the file. You will<br />
need to add the passwords.<br />
Table 115. <strong>Sametime</strong> Proxy Server<br />
WASPassword<br />
DepName<br />
NodeHostName<br />
Specify the password associated with the<br />
WASUserID.<br />
The unique descriptive name of the<br />
deployment as it was registered with the<br />
<strong>Lotus</strong> <strong>Sametime</strong> System Console.<br />
The fully qualified host name of the server.<br />
Table 116. <strong>Sametime</strong> Meeting Server<br />
DBAppPassword<br />
WASPassword<br />
LDAPBindPwd<br />
DepName<br />
NodeHostName<br />
Specify the password associated with the<br />
database ID.<br />
Specify the password associated with the<br />
WASUserID.<br />
Specify the password associated with the<br />
LDAPBindDN.<br />
The unique descriptive name of the<br />
deployment as it was registered with the<br />
<strong>Lotus</strong> <strong>Sametime</strong> System Console.<br />
The fully qualified host name of the server.<br />
4. If you are unregistering a <strong>Lotus</strong> <strong>Sametime</strong> Meeting Server, start the server.<br />
Otherwise, proceed to the next step.<br />
5. Run the unregisterWASProduct.sh unregistration utility:<br />
a. From an <strong>IBM</strong> i comm<strong>and</strong> line, run the following comm<strong>and</strong> to start the<br />
QShell Interpreter: QSH<br />
b. Navigate to the server's console directory.<br />
v Proxy Server<br />
v<br />
/Q<strong>IBM</strong>/UserData/<strong>Lotus</strong>/stii/STPROXY/STPROXY_date_time/console<br />
The date <strong>and</strong> time indicate when the Proxy Server was installed.<br />
Meeting Server<br />
/Q<strong>IBM</strong>/UserData/<strong>Lotus</strong>/stii/STMeetings/STMEETINGS_date_time/console<br />
The date <strong>and</strong> time indicate when the Meeting Server was installed.<br />
Chapter 3. Installing 571
c. Run the shell script to unregister the server: unregisterWASProduct.sh<br />
d. When the registration script completes, press F3 to exit QSH.<br />
The utility unregisters the server <strong>and</strong> generates a log file called<br />
ConsoleUtility.log, storing it in the console/logs directory. If the<br />
unregistration is successful, the console.pid will be removed.<br />
Related reference<br />
“Comm<strong>and</strong> reference for starting <strong>and</strong> stopping servers” on page 296<br />
You may use a comm<strong>and</strong> window to start <strong>and</strong> stop <strong>Sametime</strong> components running<br />
on WebSphere Application Server. To stop servers, you will supply the WebSphere<br />
Application Server administrator password that was established when you<br />
installed the server.<br />
Unregistering <strong>Sametime</strong> Gateway on <strong>IBM</strong> i:<br />
Before you uninstall an <strong>IBM</strong> <strong>Lotus</strong> <strong>Sametime</strong> Gateway server on <strong>IBM</strong> i, remove it<br />
from the list of the <strong>Lotus</strong> <strong>Sametime</strong> System Console's managed servers by running<br />
the unregister utility. You should only unregister <strong>Lotus</strong> <strong>Sametime</strong> Gateway when<br />
you will uninstall the server or perform some other activity that requires removal<br />
of the product from the console.<br />
About this task<br />
During this task you will edit the following files; click the topic titles below to see<br />
details on each file. You may want to open each topic in a new browser tab or<br />
window so you can keep it open for reference:<br />
v console.properties<br />
v productConfig.properties<br />
Procedure<br />
1. Back up the console.properties <strong>and</strong> productConfig.properties files:<br />
a. Navigate to the server's InstallLocation/console directory.<br />
/Q<strong>IBM</strong>/UserData/STGateway/ProfileName directory where ProfileName is the<br />
one you specified when you installed the Gateway.<br />
b. Make backup copies (using different names) of the console.properties <strong>and</strong><br />
productConfig.properties files.<br />
2. Update the following values in the console.properties file <strong>and</strong> save the file.<br />
Table 117. console.properties settings<br />
SSCHostName<br />
SSCHTTPPort<br />
Provide the fully qualified host name of the <strong>Lotus</strong><br />
<strong>Sametime</strong> System Console server.<br />
Specify the HTTP port used for the <strong>Lotus</strong> <strong>Sametime</strong><br />
System Console server if SSL is not enabled <strong>and</strong> the<br />
value for SSCSSLEnabled is "false."<br />
To determine the correct HTTP port, open the<br />
AboutThisProfile.txt file for the lotus <strong>Sametime</strong> System<br />
Console Application Server Profile <strong>and</strong> use the setting<br />
specified for the "HTTP transport port." The default<br />
profile name is STSCAppProfile.<br />
On <strong>IBM</strong> i, look for the AboutThisProfile.txt file in the<br />
following location: /Q<strong>IBM</strong>/UserData/Websphere/<br />
AppServer/V7/<strong>Sametime</strong>WAS/profiles/STSCAppProfile/<br />
logs/AboutThisProfile.txt<br />
572 <strong>Lotus</strong> <strong>Sametime</strong>: <strong>Installation</strong> <strong>and</strong> <strong>Administration</strong> <strong>Guide</strong> <strong>Part</strong> 1
Table 117. console.properties settings (continued)<br />
SSCUserName<br />
SSCPassword<br />
Enter the <strong>IBM</strong> WebSphere Application Server User ID<br />
that you created when you installed <strong>Lotus</strong> <strong>Sametime</strong><br />
System Console. The default is wasadmin.<br />
Enter the WebSphere Application Server password<br />
associated with the SSCUserName.<br />
3. Verify that the settings in the productConfig.properties file are correct,<br />
modifying them as needed before saving <strong>and</strong> closing the file.<br />
Only the required values in this file are listed here:<br />
Table 118. productConfig.properties settings<br />
DepName<br />
NodeHostName<br />
Provide a descriptive name for your deployment. It must<br />
be a unique deployment name on the <strong>Lotus</strong> <strong>Sametime</strong><br />
System Console.<br />
Provide the fully qualified host name for the server that<br />
is being unregistered.<br />
4. Now unregister the server:<br />
a. From an <strong>IBM</strong> i comm<strong>and</strong> line, run the following comm<strong>and</strong> to start the<br />
QShell Interpreter: QSH<br />
b. Navigate to the server's console directory. /Q<strong>IBM</strong>/UserData/STGateway/<br />
ProfileName directory where ProfileName is the one you specified when you<br />
installed the Gateway.<br />
c. Run the shell script to unregister the server: unregisterWASProduct.sh<br />
-uninstall<br />
d. When the registration script completes, press F3 to exit QSH.<br />
The utility unregisters the server <strong>and</strong> generates the ConsoleUtility.log file,<br />
storing it in the console/logs. If the unregistration is successful, the utility<br />
deletes the console.pid file from the console directory.<br />
Editing the multibroker.xml file before removing a cluster:<br />
Edit the multibroker.xml file to remove a specific line before removing the cluster.<br />
About this task<br />
Edit the multibroker.xml file to remove the following line:<br />
<br />
In the example below, this is the multi-broker statement in bold face before the last<br />
line.<br />
<br />
<br />
<br />
<br />
<br />
<br />
<br />
<br />
<br />
name="stCellDRS"><br />
<br />
<br />
<br />
<br />
<br />
<br />
<br />
<br />
Removing a cluster from WebSphere Application Server on <strong>IBM</strong> i:<br />
Remove the <strong>Lotus</strong> <strong>Sametime</strong> cluster from WebSphere Application Server network<br />
deployment.<br />
About this task<br />
After removing nodes <strong>and</strong> unregistering the cluster <strong>and</strong> individual servers from<br />
the <strong>Sametime</strong> System Console, remove the cluster from the network deployment.<br />
Use the Deployment Manager's Integrated Solutions Console to remove the cluster.<br />
Note: For additional information on deleting a cluster, see the Deleting clusters in<br />
the WebSphere Application Server 7 information center.<br />
Procedure<br />
1. In the Deployment Manager's Integrated Solutions Console, click Servers →<br />
Clusters → WebSphere application server clusters.<br />
2. Stop the cluster.<br />
3. Select the cluster you want to delete, <strong>and</strong> click the Delete button.<br />
4. Click OK.<br />
5. Select Synchronize changes with Nodes, <strong>and</strong> then click the Save link in the<br />
"Messages" box at the top of the page.<br />
Removing a node from the Deployment Manager on <strong>IBM</strong> i:<br />
Afer uninstalling an <strong>IBM</strong> <strong>Lotus</strong> <strong>Sametime</strong> server that was clustered with an <strong>IBM</strong><br />
WebSphere Application Server network deployment, use the removeNode utility to<br />
remove the node from the Deployment Manager.<br />
About this task<br />
If you are uninstalling a cluster, run the utility on every node in the cluster.<br />
Note: For additional information on removing a node from the Deployment<br />
Manager, see the removeNode comm<strong>and</strong> in the WebSphere Application Server 7<br />
information center. See the Deleting specific cluster members for information on<br />
removing a cluster member.<br />
Procedure<br />
1. In the Deployment Manager's Integrated Solutions Console, click System<br />
administration → Nodes.<br />
2. On the "Nodes" page, select the check box beside each node that you want to<br />
remove.<br />
574 <strong>Lotus</strong> <strong>Sametime</strong>: <strong>Installation</strong> <strong>and</strong> <strong>Administration</strong> <strong>Guide</strong> <strong>Part</strong> 1
3. At the topic of the table, click the Remove Node button.<br />
If you cannot remove the node by clicking Remove Node, remove the node<br />
from the configuration by clicking Force Delete.<br />
4. Click OK.<br />
5. Save your change by clicking the Save link in the "Messages" box at the top of<br />
the page.<br />
Uninstalling <strong>IBM</strong> i <strong>Sametime</strong> servers running on WebSphere Application Server:<br />
Uninstall <strong>IBM</strong> <strong>Lotus</strong> <strong>Sametime</strong> System Console, <strong>Lotus</strong> <strong>Sametime</strong> Meeting Server, or<br />
<strong>Lotus</strong> <strong>Sametime</strong> Proxy Server on a server running <strong>IBM</strong> i. These servers all run on<br />
<strong>IBM</strong> WebSphere Application Server, similar to <strong>Lotus</strong> <strong>Sametime</strong> Gateway, but<br />
require a different process for uninstallation.<br />
About this task<br />
Running the install program on the <strong>Lotus</strong> <strong>Sametime</strong> server allows you to see the<br />
Uninstall option. You can uninstall any of these servers:<br />
v <strong>Lotus</strong> <strong>Sametime</strong> System Console<br />
v <strong>Lotus</strong> <strong>Sametime</strong> Proxy Server<br />
v <strong>Lotus</strong> <strong>Sametime</strong> Meeting Server<br />
Procedure<br />
1. For the type of server you plan to uninstall, shut down the servers listed<br />
below:<br />
v <strong>Sametime</strong> System Console<br />
Shut down the System Console Deployment Manager, the System Console<br />
application server, <strong>and</strong> the associated node agent.<br />
v Proxy Server<br />
Shut down the Proxy Deployment Manager, the <strong>Sametime</strong> Proxy application<br />
server, <strong>and</strong> the associated node agent.<br />
v Meeting Server<br />
Shut down the Meeting Deployment Manager, the <strong>Sametime</strong> Meeting<br />
application server, <strong>and</strong> the associated node agent.<br />
2. From an <strong>IBM</strong> i comm<strong>and</strong> line, run the following comm<strong>and</strong> to start the QShell<br />
Interpreter:<br />
QSH<br />
3. Run the cd shell comm<strong>and</strong>, specifying the fully qualified path to the uninstall<br />
directory for the server.<br />
v <strong>Sametime</strong> System Console<br />
cd /Q<strong>IBM</strong>/UserData/<strong>Lotus</strong>/stii/STCONSOLE/STCONSOLE_date_time/<br />
uninstallwhere date <strong>and</strong> time indicate when the system console was<br />
installed.<br />
v Proxy Server<br />
cd /Q<strong>IBM</strong>/UserData/<strong>Lotus</strong>/stii/STPROXY/STPROXY_date_time/uninstall<br />
v<br />
where date <strong>and</strong> time indicate when the proxy server was installed.<br />
Meeting Server<br />
cd /Q<strong>IBM</strong>/UserData/<strong>Lotus</strong>/stii/STMeetings/STMEETINGS_date_time/uninstall<br />
where date <strong>and</strong> time indicate when the meeting server was installed.<br />
Chapter 3. Installing 575
4. Run the following shell comm<strong>and</strong>:<br />
uninstall.sh<br />
When the script completes, a summary of the results is displayed.<br />
5. Press F3 to exit QSH.<br />
Results<br />
If the uninstall was not successful, look at the log for more information. Fix the<br />
problem, then try uninstalling again. The uninstall logs are stored in the following<br />
location: Q<strong>IBM</strong>/UserData/<strong>Lotus</strong>/stii/logs <strong>and</strong> the log name contains the date <strong>and</strong><br />
time in this form: uninstall_ServerType_yyyymmdd_hhmm.log. For example, this log<br />
for uninstalling a meeting server was created at 3:07 A.M. on December 15, 2009:<br />
uninstall_STMEETINGS_20091215_0307.log.<br />
During uninstallation, the server is unregistered from the <strong>Lotus</strong> <strong>Sametime</strong> System<br />
Console, both the <strong>Lotus</strong> <strong>Sametime</strong> <strong>and</strong> the WebSphere Application Server<br />
applications are removed from the server. If you receive an error during the<br />
uninstallation process, refer to the following troubleshooting topics for instructions<br />
on manually completing the uninstallation process:<br />
v Manually removing WebSphere Application Server<br />
v Unregistering a <strong>Sametime</strong> Proxy Server or Meeting Server<br />
v Updating the <strong>Lotus</strong> <strong>Sametime</strong> System Console when server unregistration fails<br />
What to do next<br />
When you have successfully uninstalled a server, there are other items associated<br />
with <strong>Sametime</strong> that you may want to remove from the system.<br />
v WebSphere Application Server installation<br />
The WebSphere Application Server installation directory is typically shared by<br />
all of the <strong>Sametime</strong> servers running on WebSphere Application Server. Do not<br />
remove the WebSphere Application Server installation if there are any other<br />
<strong>Sametime</strong> servers on the system that are still using it. The sample comm<strong>and</strong>s<br />
below use the default installation directory.<br />
v<br />
Note: Before uninstalling WebSphere Application Server, you must stop the<br />
application server. If the server belongs to a cluster, you will also need to stop<br />
all node agents in the cluster, <strong>and</strong> then stop the Deployment Manager. Finally,<br />
close all browsers <strong>and</strong> comm<strong>and</strong> windows that may have been accessing the<br />
WebSphere Application Server.<br />
To uninstall WebSphere Application Server, run the following QSH comm<strong>and</strong>:<br />
/qibm/proddata/websphere/appserver/v7/sametimewas/uninstall/uninstall -silent<br />
To remove the WebSphere Application Server data from the system, run the<br />
following QSH comm<strong>and</strong>s:<br />
rm -R /qibm/proddata/websphere/appserver/v7/sametimewas<br />
rm -R /qibm/userdata/websphere/appserver/v7/sametimewas<br />
<strong>Lotus</strong> <strong>Sametime</strong> installation information<br />
Remove installation information associated with the server you uninstalled in<br />
one of these ways:<br />
If you still have other <strong>Lotus</strong> <strong>Sametime</strong> servers on the system, you can remove<br />
the installation information associated with the server that you uninstalled. Run<br />
the following QSH comm<strong>and</strong>, specifying the appropriate date <strong>and</strong> time:<br />
– <strong>Lotus</strong> <strong>Sametime</strong> System Console<br />
576 <strong>Lotus</strong> <strong>Sametime</strong>: <strong>Installation</strong> <strong>and</strong> <strong>Administration</strong> <strong>Guide</strong> <strong>Part</strong> 1
v<br />
rm -R /qibm/userdata/lotus/stii/STConsole/STConsole_date_time<br />
– <strong>Lotus</strong> <strong>Sametime</strong> Proxy Server<br />
rm -R /qibm/userdata/lotus/stii/STProxy/STProxy_date_time<br />
– <strong>Lotus</strong> <strong>Sametime</strong> Meeting Server<br />
rm -R /qibm/userdata/lotus/stii/STMeetings/STMEETINGS_date_time<br />
If there are no other <strong>Sametime</strong> servers installed on the system, you can remove<br />
all <strong>Sametime</strong> installation information, by running the following QSH comm<strong>and</strong>.<br />
rm -R /qibm/userdata/lotus/stii<br />
<strong>Sametime</strong> databases<br />
If you are certain that no other <strong>Sametime</strong> servers are still using the databases<br />
used by the Meeting Server (MTG <strong>and</strong> POLICY) or the <strong>Sametime</strong> System<br />
Console (SSC <strong>and</strong> POLICY), you can delete them. Remember that the POLICY<br />
database is shared between the Meeting Server <strong>and</strong> the <strong>Sametime</strong> System<br />
Console.<br />
Uninstalling <strong>Lotus</strong> <strong>Sametime</strong> Gateway on <strong>IBM</strong> i:<br />
Use the uninstallation program to remove both <strong>IBM</strong> <strong>Lotus</strong> <strong>Sametime</strong> Gateway <strong>and</strong><br />
<strong>IBM</strong> WebSphere Application Server on a server running <strong>IBM</strong> i.<br />
About this task<br />
On <strong>IBM</strong> i, you may choose to uninstall WebSphere Application Server after<br />
uninstalling <strong>Lotus</strong> <strong>Sametime</strong> Gateway, as described below.<br />
Procedure<br />
1. Shut down any servers that are running, including the Deployment Manager<br />
<strong>and</strong> node agents if you are uninstalling a cluster.<br />
2. Start a QShell session.<br />
3. Navigate to the following folder: stgw_server_root/_uninst<br />
4. Type uninstalli5OS.sh<br />
5. Select the language you wish to use for the uninstall procedure <strong>and</strong> click OK.<br />
The Welcome screen is displayed.<br />
6. Click Next to proceed. The <strong>Lotus</strong> <strong>Sametime</strong> Gateway features screen is<br />
displayed.<br />
7. Click Uninstall to begin the procedure. The progress is displayed on the<br />
screen.<br />
8. When the uninstall is complete, read the summary information <strong>and</strong> click<br />
Finish to exit the wizard.<br />
9. If you are uninstalling a cluster of servers, repeat the preceding steps on each<br />
node, running the uninstall utility as you would on a single server<br />
deployment.<br />
10. Uninstall WebSphere Application Server.<br />
Complete details on uninstalling WebSphere Application Server are available<br />
from the WebSphere Application Server information center.<br />
What to do next<br />
If you receive an error during the uninstallation process, refer to the following<br />
troubleshooting topics for instructions on manually completing the uninstallation<br />
process:<br />
Chapter 3. Installing 577
v<br />
v<br />
Manually removing WebSphere Application Server<br />
Updating the <strong>Lotus</strong> <strong>Sametime</strong> System Console when server unregistration fails<br />
Deploying the <strong>Sametime</strong> client to users<br />
The <strong>IBM</strong> <strong>Lotus</strong> <strong>Sametime</strong> Connect client or <strong>Lotus</strong> <strong>Sametime</strong> client embedded in<br />
Notes have to be installed on users' machines to use instant messaging <strong>and</strong><br />
meetings. This section gives you information about ways to install these clients.<br />
Preparing the web browser client<br />
Users who will attend <strong>IBM</strong> <strong>Lotus</strong> <strong>Sametime</strong> meetings with a web browser may<br />
need to install the Java Runtime Environment.<br />
About this task<br />
Users do not have to install the <strong>Lotus</strong> <strong>Sametime</strong> Connect client to attend online<br />
meetings, they can attend using a web browser. However, they will need to install<br />
the Java Runtime environment under the following conditions:<br />
v Meetings are hosted on <strong>Lotus</strong> <strong>Sametime</strong> Classic.<br />
v Meetings are hosted on <strong>Lotus</strong> <strong>Sametime</strong> 8.5 or later <strong>and</strong> the user wants to share<br />
his or her screen with attendees. Install the <strong>IBM</strong> or Sun JRE 1.5 <strong>and</strong> 1.6 (you<br />
only need the JRE if you want to be able to share your screen during meetings).<br />
If either of these conditions is true, the user must install a supported version of the<br />
JRE before attending online meeting:<br />
v <strong>IBM</strong> JRE 1.5 or later<br />
v Sun JRE 1.5 or later<br />
<strong>Sametime</strong> Connect client considerations<br />
There are several things you need to know before deploying the <strong>IBM</strong> <strong>Lotus</strong><br />
<strong>Sametime</strong> Connect client to your users.<br />
About this task<br />
The <strong>Lotus</strong> <strong>Sametime</strong> Connect client must be installed on a user's workstation by<br />
someone with administrative privileges on that computer. Before installing the<br />
client, review the following changes for this release:<br />
v Using <strong>Lotus</strong> Expeditor to install the <strong>Sametime</strong> client<br />
If you will use <strong>Lotus</strong> Expeditor to push the client onto user workstations, be<br />
aware of the following restrictions:<br />
– Do not use non-ASCII characters in the name of the installation directory.<br />
– Do not use long paths (instead create a profile that uses short paths).<br />
– Do not use paths containing non-ISO-8859-1 characters.<br />
These restrictions are discussed in the <strong>Lotus</strong> Expeditor information center.<br />
v Internet passwords required<br />
Internet passwords are required to log on to <strong>IBM</strong> <strong>Lotus</strong> <strong>Sametime</strong> connect.<br />
Before using <strong>Lotus</strong> <strong>Sametime</strong> Connect, each user must have an Internet<br />
password in their Person Document in the Domino Directory or stored in the<br />
LDAP Directory. You may need to inform users of their Internet passwords.<br />
v Supporting IPv6 addressing with the Connect client<br />
578 <strong>Lotus</strong> <strong>Sametime</strong>: <strong>Installation</strong> <strong>and</strong> <strong>Administration</strong> <strong>Guide</strong> <strong>Part</strong> 1
v<br />
Supporting the IPv6 protocol in a <strong>Lotus</strong> <strong>Sametime</strong> deployment requires you to<br />
upgrade <strong>Lotus</strong> <strong>Sametime</strong> Connect clients to release 8.5 to ensure they can<br />
communicate with <strong>Lotus</strong> <strong>Sametime</strong> servers that use IPv6 addresses.<br />
If you support only IPv6 addressing, older clients will not generate error<br />
messages but will appear "broken" to users because they cannot communicate<br />
with the IPv6–enabled servers. To avoid lengthy investigations of problems<br />
caused by attempts to use older clients with servers where only IPv6 addressing<br />
is enabled, you should only use clients from release 8.0.2 or later.<br />
If you support both IPv4 <strong>and</strong> IPv6 addressing, all <strong>Lotus</strong> <strong>Sametime</strong> clients can<br />
communicate with the IPv6–enabled servers; just be sure to configure the servers<br />
to listen for IPv4–format addresses as well as IPv6–format addresses.<br />
Spell checker dictionaries<br />
The U.S. English spell check dictionary is installed automatically, but you can<br />
install spell checker dictionaries for additional languages. The additional<br />
dictionaries are provided as an update site on the client CD <strong>and</strong> downloaded<br />
image in the optional-components/optional-components-update.zip file. See<br />
“Distributing updates <strong>and</strong> optional features to clients” on page 590.<br />
Enabling installation of optional client features such as<br />
Microsoft Office Integration<br />
<strong>IBM</strong> <strong>Lotus</strong> <strong>Sametime</strong> ships with a number of optional client features that are not<br />
included in the default installation package. You can add features to the<br />
installation package for new client installs, as well as update already-installed<br />
clients.<br />
About this task<br />
These optional features are not installed by default; to make them available to your<br />
users, you must either update existing clients or customize the installation package<br />
for new clients.<br />
v Microsoft Office Integration features<br />
v Email integration features<br />
v Spell checker dictionaries<br />
Note: Microsoft Office Integration features are available only for clients running on<br />
Windows.<br />
The administrator decides which features to make available to clients, <strong>and</strong> which<br />
method to use for installing the client. The following sections explain the available<br />
options in more detail.<br />
Editing the client installation file for a CD or download image<br />
<strong>IBM</strong> <strong>Lotus</strong> <strong>Sametime</strong> ships with optional client features that you can add to the<br />
default client installations, including Microsoft Office Integration features on<br />
Microsoft Windows clients, Email Integration Features, <strong>and</strong> Spell Checker<br />
Dictionaries.<br />
About this task<br />
Follow these steps to use a customized install.xml file to include optional<br />
features in installations from a CD or download image.<br />
Chapter 3. Installing 579
Procedure<br />
1. Run the installation package.<br />
2. On the "Remove <strong>Installation</strong> File" panel choose the second option, "Unpack the<br />
files used to perform the installation to the location specified below."<br />
3. Enter a local directory path in the "Save files in folder" field.<br />
4. In "Choose Setup Language" dialog box, click Cancel to exit the installation<br />
program.<br />
The unpacking process is completed. The rest of the installation process does<br />
not need to run.<br />
5. Open the install.xml file in the .\deployfolder for the appropriate client<br />
operating system. Open the file in a text editor.<br />
v Windows<br />
Save_files_in_folder _directory\deploy\install.xml<br />
6. Customize the install.xml file to remove the comment markers from any<br />
optional features you wish to include in the install.<br />
Optional features are commented out like this:<br />
<br />
Everything between the markers is ignored as a comment. To enable a feature,<br />
either copy it <strong>and</strong> place it outside of the commented section, or move the<br />
comment markers as needed to exclude the feature from the commented<br />
section.<br />
7. Save <strong>and</strong> close the file.<br />
8. Test a base install.<br />
9. Repackage the CD or download image before distributing to your users.<br />
Example: Customized install.xml file for the <strong>Sametime</strong> Connect client:<br />
The install.xml is the installation manifest, which lists all features shipped with<br />
<strong>IBM</strong> <strong>Lotus</strong> <strong>Sametime</strong> Connect. When you uncomment the optional features in the<br />
list, they become part of the base client install package. You can edit the<br />
install.xml file for installations from a CD, a downloadable image, or from a link<br />
on the <strong>Sametime</strong> Welcome page.<br />
List of optional features<br />
Optional features have these unique feature IDs in the .xml file.<br />
Table 119. List of optional features<br />
Optional feature<br />
Microsoft Office features<br />
Required: <strong>Sametime</strong> Connect<br />
client feature (required when you<br />
add any Microsoft Office optional<br />
features to the installation file for<br />
<strong>Sametime</strong> Connect clients)<br />
<strong>Sametime</strong> Connect integrator for<br />
Microsoft Office<br />
Microsoft Outlook calendar<br />
availability<br />
Feature ID<br />
com.ibm.collaboration.realtime.oi.st<strong>and</strong>alone.feature<br />
com.ibm.collaboration.realtime.oi.smarttags.feature<br />
com.ibm.collaboration.realtime.exchange.feature<br />
580 <strong>Lotus</strong> <strong>Sametime</strong>: <strong>Installation</strong> <strong>and</strong> <strong>Administration</strong> <strong>Guide</strong> <strong>Part</strong> 1
Table 119. List of optional features (continued)<br />
Optional feature<br />
Feature ID<br />
<strong>Sametime</strong> Connect integrator for com.ibm.collaboration.realtime.oi.toolbar.feature<br />
Microsoft Outlook<br />
<strong>Sametime</strong> meeting integrator for com.ibm.collaboration.realtime.oi.webConfTab.feature<br />
Microsoft Outlook<br />
<strong>Sametime</strong> Connect integrator for com.ibm.collaboration.realtime.oi.sharepoint.feature<br />
SharePoint<br />
Notes calendar integration<br />
Required: <strong>Sametime</strong> Connect<br />
client feature (required when you<br />
add the Notes calendar<br />
integration optional feature to the<br />
installation file for <strong>Sametime</strong><br />
Connect clients)<br />
<strong>Sametime</strong> availability status<br />
updates based on person's <strong>Lotus</strong><br />
Notes calendar entries<br />
com.ibm.collaboration.realtime.notes.connector.<br />
st<strong>and</strong>alone.feature<br />
com.ibm.collaboration.realtime.notes.connector.feature<br />
Original file with no optional features enabled<br />
This example shows the default settings, in which six Microsoft Office Integration<br />
features <strong>and</strong> two other optional features are commented out. The commented<br />
section begins with <br />
Note: The lines below have been formatted for readability because it is important<br />
to move entire feature statements.<br />
--><br />
version="8.5.0.20091027-2140" match="compatible" download-size="3048"<br />
size="3048" action="install" shared="true" mergeaction="add"<br />
url="${installer.root}"/><br />
Modified file with some optional features enabled<br />
Now the Microsoft Office Integration features have been moved outside of the<br />
comment, so they will install automatically. The remaining optional features are<br />
still commented out <strong>and</strong> will not be installed.<br />
<br />
<br />
<br />
<br />
<br />
<br />
<br />
Editing the client installation package for use on the <strong>Sametime</strong><br />
Welcome page<br />
<strong>IBM</strong> <strong>Lotus</strong> <strong>Sametime</strong> ships with optional client features that you can add to the<br />
default client installations, including Microsoft Office Integration features on<br />
Microsoft Windows clients, Email Integration Features, <strong>and</strong> Spell Checker<br />
Dictionaries. You can customize the installation package <strong>and</strong> then create an archive<br />
zip file that you post on your <strong>Sametime</strong> Welcome page for users to download.<br />
About this task<br />
Complete these tasks to create a customized install.xml file <strong>and</strong> post it for users<br />
to download using a link on the <strong>Sametime</strong> Welcome page:<br />
Editing the client install file:<br />
582 <strong>Lotus</strong> <strong>Sametime</strong>: <strong>Installation</strong> <strong>and</strong> <strong>Administration</strong> <strong>Guide</strong> <strong>Part</strong> 1
<strong>IBM</strong> <strong>Lotus</strong> <strong>Sametime</strong> ships with optional client features that you can add to the<br />
default client installations, including Microsoft Office Integration features on<br />
Microsoft Windows clients, Email Integration Features, <strong>and</strong> Spell Checker<br />
Dictionaries. You can customize the installation package <strong>and</strong> then create an archive<br />
zip file that you post on your <strong>Sametime</strong> Welcome page for users to download.<br />
About this task<br />
Follow these steps to use a customized install.xml file to include optional<br />
features in installations from the network.<br />
Procedure<br />
1. Open the install manifest (the install.xml file) stored in the network-install<br />
directory on the <strong>Sametime</strong> server:<br />
v Windows server<br />
– Windows client: C:\Program Files\lotus\domino\data\domino\html\<br />
sametime\network-install\install\deploy\install.xml<br />
v AIX, Linux, <strong>and</strong> Solaris servers<br />
– Windows client: /local/notesdata/domino/html/sametime/networkinstall/install/deploy/install.xml<br />
v <strong>IBM</strong> i server<br />
There is no default data directory but the name may be similar to this:<br />
– Windows client: /STserver/domino/html/sametime/network-install/<br />
install/deploy/install.xml<br />
2. Edit both versions of install.xml to uncomment any optional features you<br />
wish to include in the install.<br />
Optional features are commented out like this:<br />
<br />
Everything between the markers is ignored as a comment. To enable a feature,<br />
either copy it <strong>and</strong> place it outside of the commented section, or move the<br />
comment markers as needed to exclude the feature from the commented<br />
section.<br />
3. Save <strong>and</strong> close the files.<br />
Example: Customized install.xml file for the <strong>Sametime</strong> Connect client:<br />
The install.xml is the installation manifest, which lists all features shipped with<br />
<strong>IBM</strong> <strong>Lotus</strong> <strong>Sametime</strong> Connect. When you uncomment the optional features in the<br />
list, they become part of the base client install package. You can edit the<br />
install.xml file for installations from a CD, a downloadable image, or from a link<br />
on the <strong>Sametime</strong> Welcome page.<br />
List of optional features<br />
Optional features have these unique feature IDs in the .xml file.<br />
Table 120. List of optional features<br />
Optional feature<br />
Microsoft Office features<br />
Feature ID<br />
Chapter 3. Installing 583
Table 120. List of optional features (continued)<br />
Optional feature<br />
Feature ID<br />
Required: <strong>Sametime</strong> Connect com.ibm.collaboration.realtime.oi.st<strong>and</strong>alone.feature<br />
client feature (required when you<br />
add any Microsoft Office optional<br />
features to the installation file for<br />
<strong>Sametime</strong> Connect clients)<br />
<strong>Sametime</strong> Connect integrator for<br />
Microsoft Office<br />
Microsoft Outlook calendar<br />
availability<br />
<strong>Sametime</strong> Connect integrator for<br />
Microsoft Outlook<br />
<strong>Sametime</strong> meeting integrator for<br />
Microsoft Outlook<br />
<strong>Sametime</strong> Connect integrator for<br />
SharePoint<br />
Notes calendar integration<br />
Required: <strong>Sametime</strong> Connect<br />
client feature (required when you<br />
add the Notes calendar<br />
integration optional feature to the<br />
installation file for <strong>Sametime</strong><br />
Connect clients)<br />
<strong>Sametime</strong> availability status<br />
updates based on person's <strong>Lotus</strong><br />
Notes calendar entries<br />
com.ibm.collaboration.realtime.oi.smarttags.feature<br />
com.ibm.collaboration.realtime.exchange.feature<br />
com.ibm.collaboration.realtime.oi.toolbar.feature<br />
com.ibm.collaboration.realtime.oi.webConfTab.feature<br />
com.ibm.collaboration.realtime.oi.sharepoint.feature<br />
com.ibm.collaboration.realtime.notes.connector.<br />
st<strong>and</strong>alone.feature<br />
com.ibm.collaboration.realtime.notes.connector.feature<br />
Original file with no optional features enabled<br />
This example shows the default settings, in which six Microsoft Office Integration<br />
features <strong>and</strong> two other optional features are commented out. The commented<br />
section begins with <br />
Note: The lines below have been formatted for readability because it is important<br />
to move entire feature statements.<br />
size="5685" action="install" shared="true" mergeaction="add"<br />
url="${installer.root}"/><br />
<br />
<br />
<br />
--><br />
Modified file with some optional features enabled<br />
Now the Microsoft Office Integration features have been moved outside of the<br />
comment, so they will install automatically. The remaining optional features are<br />
still commented out <strong>and</strong> will not be installed.<br />
<br />
<br />
<br />
<br />
<br />
<br />
<br />
Making the client installation package available from the <strong>Sametime</strong> Welcome<br />
page:<br />
Perform the following steps to make the network client installer available for<br />
installation from the <strong>Sametime</strong> Welcome page.<br />
Chapter 3. Installing 585
Before you begin<br />
If you want to add any optional client features to the base install for all of your<br />
users, see Enabling installation of optional client features such as Microsoft Office<br />
Integration.<br />
About this task<br />
Note: If the Domino HTTP server has been configured to use SSL with a<br />
self-signed test certificate, users will not be able to download the zip from the<br />
<strong>Lotus</strong> <strong>Sametime</strong> Welcome page.<br />
Procedure<br />
1. Copy the entire contents of the network-install directory from the <strong>Lotus</strong><br />
<strong>Sametime</strong> Connect Network Install Client CD or downloaded image to the<br />
following location on the <strong>Sametime</strong> Community Server.<br />
server_data_directory\domino\html\sametime\network-install<br />
Note: There are placeholder files in the directory; you must replace them with<br />
the real ones.<br />
These are the default locations for the network-install directory:<br />
Windows<br />
c:\program files\lotus\domino\data\domino\html\sametime\network-install<br />
AIX, Linux, <strong>and</strong> Solaris<br />
/local/notesdata/domino/html/sametime/network-install<br />
<strong>IBM</strong> i<br />
There is no default data directory but the name may be similar to this:<br />
/STserver/domino/html/sametime/network-install<br />
2. (Optional) Windows client: Set default preferences in the<br />
plugin_customization.ini file:<br />
c:\program files\lotus\domino\data\domino\html\sametime\network-install\<br />
install.win\deploy\plugin_customization.ini<br />
3. Update the installer URL information.<br />
a. Open the \domino\html\sametime\network-install\applet\<br />
download.properties file in a text editor.<br />
b. Set the value of the installer.root.base property to match the correct URL for<br />
the network-install directory on your <strong>Sametime</strong> server.<br />
For example, if your <strong>Sametime</strong> server host name is stserver.com:<br />
installer.root.base=http://stserver.com/sametime/network-install<br />
c. Save your changes.<br />
4. Use the ArchiveCreator tool to generate the installer archive zips for each<br />
platform.<br />
These zip files only include the base installer with the Expeditor/Eclipse<br />
platform <strong>and</strong> the install manifest which can be customized for your<br />
environment. This allows the user to download the zip file, extract it, <strong>and</strong> run<br />
the installer, which provisions the <strong>Lotus</strong> <strong>Sametime</strong> features from the update site<br />
included with the network-install directory.<br />
Windows<br />
a. Open a console window to the \domino\html\sametime\network-install\<br />
bin directory<br />
b. Run the ArchiveCreator tool (ArchiveCreator.bat).<br />
586 <strong>Lotus</strong> <strong>Sametime</strong>: <strong>Installation</strong> <strong>and</strong> <strong>Administration</strong> <strong>Guide</strong> <strong>Part</strong> 1
AIX, Linux, <strong>and</strong> Solaris<br />
a. Open a console window to the \domino\html\sametime\network-install\<br />
bin directory<br />
b. Run the ArchiveCreator tool (ArchiveCreator.sh).<br />
<strong>IBM</strong> i<br />
a. Run the following comm<strong>and</strong>s:<br />
QSH<br />
cd /server_data_directory/domino/html/sametime/network-install/bin<br />
ArchiveCreator_i5OS.sh<br />
b. Press F3 to Exit QSH.<br />
Editing the installation package for the <strong>Lotus</strong> Notes embedded<br />
client<br />
<strong>IBM</strong> <strong>Lotus</strong> <strong>Sametime</strong> ships with optional client features that you can add to the<br />
default client installations, including Microsoft Office Integration features on<br />
Microsoft Windows clients, Email Integration Features, <strong>and</strong> Spell Checker<br />
Dictionaries. You can customize the installation package for the <strong>Lotus</strong> <strong>Sametime</strong><br />
client that is embedded in <strong>Lotus</strong> Notes on Microsoft Windows.<br />
About this task<br />
Follow these steps to use a customized install.addon.xml file that includes<br />
optional features in the <strong>Lotus</strong> Notes embedded client installation package.<br />
Procedure<br />
1. Run the sametime-connect-for-notes.exe installation package .<br />
2. On the "Remove <strong>Installation</strong> File" panel choose the second option, "Unpack the<br />
files used to perform the installation to the location specified below."<br />
3. Enter a local directory path in the "Save files in folder" field.<br />
4. In "Choose Setup Language" dialog box, click Cancel to exit the installation<br />
program.<br />
The unpacking process is completed. The rest of the installation process does<br />
not need to run.<br />
5. Open the Save_files_in_folder_directory\deploy\install.addon.xml file for<br />
editing. This is one of the extracted files.<br />
6. Locate the section that starts with the following statement near the end of the<br />
file:<br />
The following <strong>Sametime</strong> features are optional,<br />
<strong>and</strong> may be uncommented in order to be deployed.<br />
7. Remove the comment markers to enable desired features:<br />
v By default, all of the features in this section are disabled because they are<br />
commented out.<br />
v You can enable any combination of features.<br />
v You can enable any, or all, of these features by moving the comment markers<br />
to the appropriate position.<br />
v Make sure to comment entire features (from the opening marker.<br />
v Begin a comment with this marker: <br />
Chapter 3. Installing 587
<br />
For example, you may want to enable one or more Microsoft Office Integration<br />
features for clients running on Windows:<br />
Table 121. Microsoft Office Integration features available on Windows<br />
Feature<br />
Description<br />
com.ibm.collaboration.realtime.exchange Provides automatic availability status updates in<br />
<strong>Sametime</strong> livenames based on Microsoft Outlook<br />
calendar entries.<br />
com.ibm.collaboration.realtime.oi.sharepoint.feature<br />
Provides awareness <strong>and</strong> instant messaging among<br />
<strong>Lotus</strong> <strong>Sametime</strong> users who are using an Office<br />
SharePoint site.<br />
com.ibm.collaboration.realtime.oi.toolbar Provides an action toolbar in Microsoft Outlook<br />
containing <strong>Lotus</strong> <strong>Sametime</strong> instant messaging actions,<br />
including access to the contact list, status, <strong>and</strong> location<br />
information.<br />
com.ibm.collaboration.realtime.oi.webConfTab Provides the ability to reserve <strong>Sametime</strong> meetings from<br />
the <strong>Sametime</strong> tab in Microsoft Outlook meetings.<br />
com.ibm.collaboration.realtime.oi.smarttags Provides <strong>Sametime</strong> instant messaging actions in the<br />
Microsoft Office document Smart Tags menu <strong>and</strong> the<br />
toolbar for Word, Excel, <strong>and</strong> PowerPoint.<br />
8. Save <strong>and</strong> close the deploy\install.addon.xml file.<br />
9. Repackage the CD or download image before distributing to your users.<br />
Example: Customized client install.addon.xml file for embedded client:<br />
The install.addon.xml file is the installation manifest, which lists all features<br />
shipped with the <strong>IBM</strong> <strong>Lotus</strong> <strong>Sametime</strong> embedded client for <strong>Lotus</strong> Notes. When<br />
you uncomment the optional features in the list, they become part of the base<br />
client install package.<br />
List of optional features<br />
Optional features have these unique feature IDs in the .xml file.<br />
Table 122. List of optional features<br />
Optional feature<br />
Microsoft Office features<br />
Required: <strong>Sametime</strong> embedded<br />
client for <strong>Lotus</strong> Notes feature<br />
(required when you add any<br />
Microsoft Office optional features<br />
to the installation file for<br />
<strong>Sametime</strong> embedded clients for<br />
<strong>Lotus</strong> Notes)<br />
<strong>Sametime</strong> Connect integrator for<br />
Microsoft Office<br />
Microsoft Outlook calendar<br />
availability<br />
Feature ID<br />
com.ibm.collaboration.realtime.oi.embedded.feature<br />
com.ibm.collaboration.realtime.oi.smarttags.feature<br />
com.ibm.collaboration.realtime.exchange.feature<br />
588 <strong>Lotus</strong> <strong>Sametime</strong>: <strong>Installation</strong> <strong>and</strong> <strong>Administration</strong> <strong>Guide</strong> <strong>Part</strong> 1
Table 122. List of optional features (continued)<br />
Optional feature<br />
Feature ID<br />
<strong>Sametime</strong> Connect integrator for com.ibm.collaboration.realtime.oi.toolbar.feature<br />
Microsoft Outlook<br />
<strong>Sametime</strong> meeting integrator for com.ibm.collaboration.realtime.oi.webConfTab.feature<br />
Microsoft Outlook<br />
<strong>Sametime</strong> Connect integrator for com.ibm.collaboration.realtime.oi.sharepoint.feature<br />
SharePoint<br />
Notes calendar integration<br />
<strong>Sametime</strong> availability status com.ibm.collaboration.realtime.notes.connector.feature<br />
updates based on person's <strong>Lotus</strong><br />
Notes calendar entries<br />
Original file with no optional features enabled<br />
The set of optional features is enclosed in comment markers (all of the features are<br />
within a single comment):<br />
Note: Lines have been formatted here for readability because it is important to<br />
make sure you move entire feature statements.<br />
<br />
<br />
<br />
<br />
--><br />
version="8.5.0.20091027-2140" match="compatible" download-size="3048"<br />
size="3048" action="install" shared="true" mergeaction="add"<br />
url="jar:${installer.root}/sametime.embedded.update.site.20091027-2140.zip!/"/><br />
Modified file with some optional features enabled<br />
The first three optional features have been moved outside of the comment markers<br />
<strong>and</strong> are now enabled for installation:<br />
<br />
<br />
<br />
<br />
<br />
<br />
<br />
<br />
<br />
Distributing updates <strong>and</strong> optional features to clients<br />
Set up updates site to distribute updates <strong>and</strong> optional features to clients.<br />
Before you begin<br />
A basic Eclipse update site is provided in the optional-components directory of the<br />
st<strong>and</strong>alone client install CD <strong>and</strong> downloaded image. It includes all of the optional<br />
features distributed with <strong>Sametime</strong>, including Microsoft integration features <strong>and</strong><br />
590 <strong>Lotus</strong> <strong>Sametime</strong>: <strong>Installation</strong> <strong>and</strong> <strong>Administration</strong> <strong>Guide</strong> <strong>Part</strong> 1
spell checker dictionaries for various languages. You can make updates to this site<br />
yourself to remove features you do not plan to distribute, to add your own<br />
features, or to add fixes.<br />
About this task<br />
Configuring update sites allows you to:<br />
v Distribute optional <strong>Sametime</strong> client features to Windows <strong>and</strong> Mac clients.<br />
(Linux client installations include the optional features, but they are hidden until<br />
users enable them.)<br />
v Install new client features that you have purchased from a third party or<br />
developed yourself using the <strong>Sametime</strong> SDK.<br />
v Install client fixes from <strong>Lotus</strong>.<br />
Pushing updates to installed clients automatically<br />
Administrators can push a uniform set of updates <strong>and</strong> features to all clients<br />
automatically each time users log in to <strong>Sametime</strong>. This distribution method is<br />
supported for all features except the <strong>Sametime</strong> Office Integration for Microsoft<br />
Office features <strong>and</strong> patches.<br />
Before you begin<br />
Set up required update sites <strong>and</strong> make a note of their URLs.<br />
About this task<br />
Follow these steps to add the update sites to the <strong>Sametime</strong> update site URL policy<br />
for Instant Messaging on each of your <strong>Sametime</strong> servers.<br />
Procedure<br />
1. Log in to the <strong>Sametime</strong> System Console, open that server's Integrated Solutions<br />
Console, select <strong>Sametime</strong> System Console, <strong>and</strong> then click Manage Policies →<br />
Instant Messaging.<br />
2. Locate the "<strong>Sametime</strong> update site URL" setting in the Instant Messaging section<br />
of the policy.<br />
3. Specify one or more URLs for update sites where you will post required<br />
updates. Separate multiple URLs with semi-colons or commas.<br />
4. Repeat these steps on each server.<br />
Results<br />
When the user logs in, the client checks the ⌂<strong>Sametime</strong> update site URL⌂ setting<br />
for the appropriate policy on the default <strong>Sametime</strong> server. The client connects to<br />
the specified update site <strong>and</strong> silently downloads all updated features it finds <strong>and</strong><br />
installs them. The client then prompts the user to restart the client after the<br />
updates are installed. The user can delay the restart for five minutes or continue to<br />
delay every five minutes until it is convenient to restart. After the restart, the client<br />
checks again to see if there are more updates, <strong>and</strong> if it finds none, the user is not<br />
interrupted again. This update process takes place each time the user restarts his<br />
client <strong>and</strong> logs in.<br />
Note: If the URL has not been specified or the setting is not found, the client will<br />
search the preferences.ini file located in the update plugin<br />
Chapter 3. Installing 591
(com.ibm.collaboration.realtime.update\preferences.ini) root directory for the<br />
adminUpdatePolicyURL value. (The policy setting was not available prior to<br />
<strong>Sametime</strong> 7.5.1.)<br />
Giving users the option of installing new features when they log<br />
in<br />
Administrators can allow users to decide which features <strong>and</strong> updates to install.<br />
Configure the optional updates sites before users install the product, so they can<br />
choose the optional features <strong>and</strong> updates they want immediately after installation.<br />
With subsequent logins, users also continue to have the option to install features<br />
<strong>and</strong> updates. Users need administrator access to their machines to be able to install<br />
the <strong>Sametime</strong> Integration for Microsoft Office feature.<br />
Before you begin<br />
Set up optional update sites <strong>and</strong> make a note of their URLs.<br />
About this task<br />
Follow these steps to add the update sites to the <strong>Sametime</strong> optional add-on site<br />
URLs policy for Instant Messaging on each of your <strong>Sametime</strong> servers.<br />
Procedure<br />
1. Log in to the <strong>Sametime</strong> System Console, open that server's Integrated Solutions<br />
Console, select <strong>Sametime</strong> System Console, <strong>and</strong> then click Manage Policies →<br />
Instant Messaging.<br />
2. Locate the "<strong>Sametime</strong> optional add-on site URLs" setting in the Instant<br />
Messaging section of the policy.<br />
3. Specify one or more URLs for update sites where you will post optional<br />
updates. Separate multiple URLs with semi-colons or commas.<br />
4. Repeat these steps on each server.<br />
Results<br />
When the user logs in as a user with administrative access, the client scans all of<br />
the optional update sites specified in the "<strong>Sametime</strong> optional add-on site URLs"<br />
policy on the default <strong>Sametime</strong> server. The client then displays the updates that<br />
match the client configuration <strong>and</strong> allows the user to disable further checking on<br />
startup. The user selects which updates to install, if any.<br />
Note: If the URL has not been specified or the setting is not found, the client will<br />
search the preferences.ini file located in the update plugin<br />
(com.ibm.collaboration.realtime.update\preferences.ini) root directory for the<br />
optionalUpdatePolicyURL value. (The policy setting was not available prior to<br />
<strong>Sametime</strong> 8.0.)<br />
Letting users install updates manually<br />
Administrators either distribute update sites (zip or jar files) or post them to a web<br />
server <strong>and</strong> provide the users with instructions for manually installing the updates<br />
from their clients.<br />
About this task<br />
Provide <strong>Sametime</strong> Connect clients with these instructions to install updates<br />
manually that you have added to update sites or posted on a web server.<br />
592 <strong>Lotus</strong> <strong>Sametime</strong>: <strong>Installation</strong> <strong>and</strong> <strong>Administration</strong> <strong>Guide</strong> <strong>Part</strong> 1
Users need to log in to their systems with administrative privileges if the optional<br />
Microsoft Office Integration features are included in the installation.<br />
Procedure<br />
1. In <strong>Sametime</strong> Connect, click Tools → Plug-ins → Install plug-ins.<br />
2. Select Search for new features to install, <strong>and</strong> then click Next.<br />
3. Add an update site:<br />
v If remote, select Add Remote Location..., specify a name for the update site<br />
<strong>and</strong> provide the URL for the site.<br />
v If a local directory, select Add Folder Location..., <strong>and</strong> select the directory<br />
where the update site exists.<br />
v If a local archive, select Add Zip / Jar Location... <strong>and</strong> select the update site<br />
archive.<br />
For example, if you have access to the St<strong>and</strong>alone client install D or<br />
downloaded image, you can click New Archive Site.... Then navigate to the<br />
optional-components directory <strong>and</strong> select optional-components-updatesite.zip.<br />
4. Click OK to add the new update site, <strong>and</strong> then click Finish. After a short time,<br />
the Update window appears.<br />
5. Exp<strong>and</strong> the update site <strong>and</strong> select the updates you wish to install from the<br />
available list. Then click Next.<br />
6. You must agree to the license terms to continue.<br />
7. In the next window, click Finish to install. Verify by clicking Install.<br />
8. Restart the client.<br />
Installing the <strong>Sametime</strong> Connect client from a CD<br />
Users can install the <strong>IBM</strong> <strong>Lotus</strong> <strong>Sametime</strong> Connect client from the st<strong>and</strong>alone client<br />
installer CD or corresponding downloaded image.<br />
Installing the <strong>Sametime</strong> Connect client from CD on Windows<br />
Users can install the <strong>IBM</strong> <strong>Lotus</strong> <strong>Sametime</strong> Connect client from the st<strong>and</strong>alone client<br />
installer CD or corresponding downloaded image on a Microsoft Windows client.<br />
Before you begin<br />
If the installation has been customized to install Microsoft Office Integration<br />
features, you must ensure that no Office or Outlook processes are running at the<br />
time of the install. For more information, see the <strong>IBM</strong> Tech Note 1307607 at:<br />
www.ibm.com/support/docview.wss?rs=477&uid=swg21307607<br />
About this task<br />
Follow these steps to install the <strong>Sametime</strong> Connect client on a Windows client.<br />
Procedure<br />
1. If the <strong>Sametime</strong> Connect client is running, shut it down before attempting to<br />
install the newer version.<br />
2. Important: Make a back-up copy of the directory where the earlier version of<br />
the client is installed, in case you need to revert to it.<br />
3. Navigate to the root of the CD or downloaded image.<br />
4. Double-click setup.exe to begin the installation.<br />
Chapter 3. Installing 593
If you have previous releases of the Connect client installed:<br />
v <strong>Sametime</strong> Connect 7.5.x:<br />
The default operation is to uninstall an existing client, but because the 8.5<br />
client installs to a different directory, you can choose to retain the 7.5.x client<br />
by running the new installation with a special flag, as follows:<br />
setup.exe /v"STUNINSTALL75=0"<br />
v <strong>Sametime</strong> Connect 8.0.x:<br />
The 8.5.x client installs to the same path as the 8.0.x client, you cannot retain<br />
the older client when you install the 8.5.x client; the new client will replace<br />
the old client.<br />
5. Enter the required information when prompted.<br />
6. When the installation completes, launch the <strong>Sametime</strong> Connect client; by<br />
default <strong>Sametime</strong> Connect is installed to C:\Program Files\<strong>IBM</strong>\<strong>Lotus</strong>\<strong>Sametime</strong><br />
Connect.<br />
Related tasks<br />
“Uninstalling the <strong>Lotus</strong> <strong>Sametime</strong> Connect client on Windows” on page 619<br />
Uninstall or revert to an earlier version of the <strong>IBM</strong> <strong>Lotus</strong> <strong>Sametime</strong> Connect client<br />
on Windows.<br />
Configuring the silent install for Connect client:<br />
You can enable the silent installation of the <strong>IBM</strong> <strong>Lotus</strong> <strong>Sametime</strong> Connect Client on<br />
Windows using two files that are provided on the client st<strong>and</strong>alone installer CD<br />
<strong>and</strong> the associated downloaded image.<br />
About this task<br />
Copy the setup.bat <strong>and</strong> the silentinstall.ini files from the root of the CD or<br />
download, <strong>and</strong> then update them to tailor the installer to your requirements.<br />
Updating the setup.bat file<br />
The batch file (setup.bat) contains several different comm<strong>and</strong>s that can be used to<br />
perform different installation functions. Some of the comm<strong>and</strong>s are commented out<br />
by default but can be uncommented <strong>and</strong> updated if the function is needed.<br />
Detailed explanations are included in the setup.bat file.<br />
v Uninstalling older, pre-7.5.x <strong>Sametime</strong> Connect clients<br />
Three comm<strong>and</strong>s are provided to shutdown, uninstall, <strong>and</strong> cleanup an older,<br />
pre-7.5.x installation of the connect client. These comm<strong>and</strong>s are commented-out<br />
by default. If this functionality is needed, uncomment these lines <strong>and</strong> configure<br />
the paths to the old <strong>Sametime</strong> install directory as needed for your environment.<br />
v<br />
Several sample comm<strong>and</strong>s are provided for different methods of executing the<br />
silent install.<br />
– The first option executes the installer silently <strong>and</strong> uses a silentinstall.ini file to<br />
preconfigure connection settings.<br />
This is the default. If you choose to use one of the other methods, comment<br />
out this comm<strong>and</strong>.<br />
– The second option executes the installer silently <strong>and</strong> migrates the connection<br />
settings from an existing, earlier (pre-7.5) version of <strong>Sametime</strong>.<br />
This option does not use the silentinstall.ini file. If you choose to use this<br />
method, uncomment this comm<strong>and</strong>.<br />
594 <strong>Lotus</strong> <strong>Sametime</strong>: <strong>Installation</strong> <strong>and</strong> <strong>Administration</strong> <strong>Guide</strong> <strong>Part</strong> 1
– The third option executes the MSI version of the installer silently, using a<br />
silentinstall.ini to preconfigure the connection settings. If you choose to use<br />
this method, uncomment this comm<strong>and</strong>.<br />
The comm<strong>and</strong>s in the setup.bat file contain several configuration parameters:<br />
Table 123. <strong>Sametime</strong> Connect comm<strong>and</strong> line parameters<br />
parameter<br />
description<br />
install.log<br />
The name of the log file created by the<br />
installer. The file is created in the same<br />
directory as the installer.<br />
INSTALLDIR={path}<br />
Full path to the desired installation directory<br />
STSILENTINIFILE={name}<br />
Name of the silentinstall.ini file<br />
STSILENTINSTALL=TRUE<br />
Must be TRUE for silent execution<br />
STMIGRATESETTINGSPRE75CHK<br />
Instructs the installer to migrate connection<br />
settings from an existing pre-7.5 version of<br />
<strong>Sametime</strong>.<br />
LAPAGREE=<br />
Set to YES to indicate acceptance of the<br />
license agreement. This must be specified on<br />
the comm<strong>and</strong>-line when the silentinstall.ini<br />
file is not used. When silentinstall.ini is<br />
used, LAPAGREE is set in that file.<br />
Updating the silentinstall.ini file<br />
The silentinstall.ini file contains configuration parameters for the <strong>Lotus</strong> <strong>Sametime</strong><br />
Connect client. The settings are used to pre-populate the community-config.xml file<br />
with server connection information <strong>and</strong> other parameters required by the installer<br />
for silent execution.<br />
Table 124. silentinstall.ini file<br />
parameter<br />
LAPAGREE=NO<br />
description/value<br />
You must change this parameter to YES to<br />
indicate acceptance of the license agreement.<br />
STSERVERNAME=stservername.domain.com Fully qualified host name of the <strong>Sametime</strong><br />
server. Normally this should be the same as<br />
the home <strong>Sametime</strong> server specified in the<br />
person document.<br />
STCOMMUNITYNAME=<br />
Community name<br />
YourCommunityName<br />
STSERVERPORT=1533<br />
<strong>Sametime</strong> Server IP Port number<br />
STSENDKEEPALIVE=true<br />
Flag for sending keep alive signal.<br />
STKEEPALIVETIME=60<br />
Default is 60 seconds. Indicates how often to<br />
check the connectivity between the client<br />
<strong>and</strong> server, allowing timely notification if<br />
disconnected.<br />
STCONNECTIONTYPE75=direct<br />
Connection type<br />
STPROXYHOST=Proxy port number (leave Proxy host name (leave blank if not used)<br />
blank if not used)<br />
STPROXYPORT=<br />
Proxy port number (leave blank if not used)<br />
STRESOLVELOCALY75=<br />
Proxy resolves local flag (TRUE/FALSE)<br />
Chapter 3. Installing 595
Table 124. silentinstall.ini file (continued)<br />
parameter<br />
STPROXYUSERNAME=<br />
STPROXYPASSWORD=<br />
STCOUNTRYLANG=en<br />
STAUTHSERVERURL=<br />
STLOGINBYTOKEN=false<br />
STUSEAUTHSERVER=false<br />
STLOGINATSTARTUP=false<br />
STUNINSTALL75=1<br />
description/value<br />
Proxy user name (leave blank if not used)<br />
Proxy password (leave blank if not used)<br />
Specify one of the Language codes listed<br />
below to set the language used by the<br />
<strong>Sametime</strong> Connect client. If not specified,<br />
the client machine's default language will be<br />
used.<br />
v cs - Czech<br />
v da - Danish<br />
v de - German<br />
v el - Greek<br />
v en - English<br />
v es - Spanish<br />
v fi - Finnish<br />
v fr - French<br />
v hu - Hungarian<br />
v it - Italian<br />
v ja - Japanese<br />
v ko - Korean<br />
v nl - Dutch<br />
v no - Norwegian<br />
v pl - Polish<br />
v pt - Portuguese (Portugal)<br />
v pt_BR - Portuguese (Brazil)<br />
v ru - Russian<br />
v sv - Swedish<br />
v tr - Turkish<br />
v zh_CN - Chinese (simplified)<br />
v zh_TW - Chinese (traditional)<br />
Specifies the URL of the Auth Server for<br />
SSO Token Login (leave blank if not used)<br />
See Configuring the <strong>Sametime</strong> Connect<br />
client for token login for additional<br />
information.<br />
Login By Token flag. TRUE/FALSE<br />
Use Auth Server flag. TRUE/FALSE<br />
Login at startup flag. TRUE/FALSE<br />
Uninstall <strong>Sametime</strong> 7.5.x client flag:<br />
1=uninstall 7.5.x client if found<br />
STUNINSTALLPRE75=1<br />
0=leave 7.5.x client installed<br />
Uninstall <strong>Sametime</strong> clients older than release<br />
7.5:<br />
1=uninstall pre-7.5 client if found (default)<br />
0=leave pre-7.5 client installed<br />
596 <strong>Lotus</strong> <strong>Sametime</strong>: <strong>Installation</strong> <strong>and</strong> <strong>Administration</strong> <strong>Guide</strong> <strong>Part</strong> 1
Installing the <strong>Sametime</strong> Connect client from CD on RHEL or<br />
SLED<br />
Users can install the <strong>IBM</strong> <strong>Lotus</strong> <strong>Sametime</strong> Connect client from the client CD or<br />
downloaded image on a Red Hat Enterprise Linux Desktop (RLED) or SUSE Linux<br />
Enterprise Desktop (SLED) client.<br />
Before you begin<br />
If you are upgrading from release 8.0, the rpm upgrade comm<strong>and</strong> (-U) removes the<br />
8.0 version of the client automatically; there is no option to retain the 8.0 version of<br />
the features.<br />
About this task<br />
To install the <strong>Lotus</strong> <strong>Sametime</strong> Connect client on a Linux client, perform the<br />
following steps:<br />
Procedure<br />
1. Log in to the workstation as the root user.<br />
2. (RHEL only) Disable SELinux on any RedHat operating system:<br />
a. Open the /etc/selinux/config file for editing.<br />
b. Locate the SELINUX setting.<br />
c. Change its value to either disable or permissive.<br />
d. Save <strong>and</strong> close the file.<br />
e. Restart the workstation.<br />
3. (RHEL only) Install the compat runtime library by running the following<br />
comm<strong>and</strong>:<br />
v RHEL 5.x<br />
rpm -ivh compat-libstdc++-33-3.2.3-61.i386.rpm<br />
Note: There may be a later release of the compat library for your release.<br />
4. Navigate to the Linux directory on the client CD or downloaded image.<br />
5. Run the following install program:<br />
v Install:<br />
v<br />
rpm -i sametime-connect-8.5.1-1.i586.rpm<br />
Upgrade:<br />
rpm -u sametime-connect-8.5.1-1.i586.rpm<br />
6. Launch the <strong>Sametime</strong> Connect client using the "<strong>Lotus</strong> <strong>Sametime</strong> Connect"<br />
desktop launcher in the Office category.<br />
Alternatively, use the following comm<strong>and</strong>:<br />
/usr/bin/sametime-connect<br />
Related tasks<br />
“Uninstalling the <strong>Lotus</strong> <strong>Sametime</strong> Connect client on Linux” on page 619<br />
Uninstall or revert to an earlier version of the <strong>IBM</strong> <strong>Lotus</strong> <strong>Sametime</strong> Connect client<br />
on Linux.<br />
Installing the <strong>Sametime</strong> Connect client from CD on Ubuntu<br />
Users can install the <strong>IBM</strong> <strong>Lotus</strong> <strong>Sametime</strong> Connect client from the client CD or<br />
downloaded image on an Ubuntu client.<br />
Chapter 3. Installing 597
About this task<br />
To install the <strong>Lotus</strong> <strong>Sametime</strong> Connect client on an Ubuntu client, perform the<br />
following steps:<br />
Procedure<br />
1. Log in with the user account.<br />
2. Navigate to the Linux directory on the client CD or downloaded image.<br />
3. Double-click the following program to install the client:<br />
sametime-connect-8.5.1.i386.deb<br />
4. Launch the <strong>Sametime</strong> Connect client using the "<strong>Lotus</strong> <strong>Sametime</strong> Connect"<br />
desktop launcher in the Office category.<br />
Alternatively, use the following comm<strong>and</strong>:<br />
/usr/bin/sametime-connect<br />
Related tasks<br />
“Uninstalling the <strong>Lotus</strong> <strong>Sametime</strong> Connect client on Linux” on page 619<br />
Uninstall or revert to an earlier version of the <strong>IBM</strong> <strong>Lotus</strong> <strong>Sametime</strong> Connect client<br />
on Linux.<br />
Installing the <strong>Sametime</strong> Connect client from CD on Mac OS X<br />
Users can install the <strong>IBM</strong> <strong>Lotus</strong> <strong>Sametime</strong> Connect client from the client CD or<br />
downloaded image on a Mac OS X client.<br />
About this task<br />
To install the <strong>Lotus</strong> <strong>Sametime</strong> Connect client on a Mac OS X client, perform the<br />
following:<br />
Procedure<br />
1. If an earlier version of the <strong>Lotus</strong> <strong>Sametime</strong> Connect client is installed, exit it<br />
<strong>and</strong> drag it to the Trash before installing the newer version.<br />
2. Navigate to the MacOSX directory on the client CD or downloaded image.<br />
3. Double-click sametime-connect.mpkg to begin the installation.<br />
By default the connect client will be installed to the Applications folder on Mac<br />
HD.<br />
4. Enter the required information when prompted.<br />
5. When the installation completes, launch <strong>Lotus</strong> <strong>Sametime</strong> Connect by<br />
double-clicking on <strong>Sametime</strong>.<br />
Related tasks<br />
“Uninstalling the <strong>Lotus</strong> <strong>Sametime</strong> Connect client on the Macintosh” on page 620<br />
Uninstall or revert to an earlier version of the <strong>IBM</strong> <strong>Lotus</strong> <strong>Sametime</strong> Connect client<br />
on the Macintosh.<br />
Installing the <strong>Sametime</strong> Connect client from the network<br />
Providing installation files on the network allows users to download the <strong>Lotus</strong><br />
<strong>Sametime</strong> Connect Client without CDs or download images.<br />
Installing the <strong>Sametime</strong> Connect client from the network on<br />
Windows<br />
When network installation files are available, users can install <strong>Lotus</strong> <strong>Sametime</strong><br />
Connect from a web browser on Windows.<br />
598 <strong>Lotus</strong> <strong>Sametime</strong>: <strong>Installation</strong> <strong>and</strong> <strong>Administration</strong> <strong>Guide</strong> <strong>Part</strong> 1
Procedure<br />
1. (Optional) Set default preferences in the plugin_customization.ini file located<br />
in the \network-install\install.win\deploy directory.<br />
2. Using a web browser, open the <strong>Sametime</strong> Welcome page on your <strong>Sametime</strong><br />
server.<br />
For example, if the fully qualified host name of your <strong>Sametime</strong> server is<br />
stserver.example.com, you open http://stserver.example.com/stcenter.nsf.<br />
3. Click Download <strong>Lotus</strong> <strong>Sametime</strong> Connect 8.5.1 Client to display the "Welcome<br />
to the <strong>IBM</strong> <strong>Lotus</strong> <strong>Sametime</strong> Connect 8.5.1 Client Download Site" page.<br />
4. Click Install Now to begin the download <strong>and</strong> installation process.<br />
Once all files have been downloaded, the actual client installer will start.<br />
Follow the instructions in the installer <strong>and</strong> enter the required information to<br />
complete the installation.<br />
Tip: If there are problems running the network client installer applet, or if you<br />
want to install at a later time, you can select Save from the Welcome page<br />
instead. This shows you a downloads page where you can select the operating<br />
system of the installer you wish to save <strong>and</strong> follow the instructions for<br />
downloading the installer for later use.<br />
Related tasks<br />
“Uninstalling the <strong>Lotus</strong> <strong>Sametime</strong> Connect client on Windows” on page 619<br />
Uninstall or revert to an earlier version of the <strong>IBM</strong> <strong>Lotus</strong> <strong>Sametime</strong> Connect client<br />
on Windows.<br />
Installing the <strong>Sametime</strong> Connect client from the network on<br />
RHEL <strong>and</strong> SLED<br />
When network installation files are available, users can install <strong>IBM</strong> <strong>Lotus</strong> <strong>Sametime</strong><br />
Connect from a web browser on a Red Hat Enterprise Linux Desktop (RLED) or<br />
SUSE Linux Enterprise Desktop (SLED) client.<br />
About this task<br />
To install the <strong>Lotus</strong> <strong>Sametime</strong> Connect client on a Red Hat Enterprise Linux<br />
Desktop (RLED) or SUSE Linux Enterprise Desktop (SLED) client perform the<br />
following steps:<br />
Procedure<br />
1. If you share a computer <strong>and</strong> another user already installed the <strong>Lotus</strong> <strong>Sametime</strong><br />
Connect client, remove temporary files left by the previous installation:<br />
a. Log on the computer as the root user.<br />
b. Run the following comm<strong>and</strong> to remove the temporary files:<br />
rm -rf /tmp/deploy /tmp/sametime-connect-*.rpm /tmp/install.sh<br />
2. Install the compat runtime library by running the following comm<strong>and</strong>:<br />
RHEL 5.x<br />
rpm -ivh compat-libstdc++-33-3.2.3-61.i386.rpm<br />
Note: There may be a later release of the compat library for your release.<br />
3. Using a web browser, open the <strong>Sametime</strong> Welcome page on your <strong>Sametime</strong><br />
server.<br />
For example, if the fully qualified host name of your <strong>Sametime</strong> server is<br />
stserver.example.com, you open http://stserver.example.com/stcenter.nsf.<br />
Chapter 3. Installing 599
4. Click Download <strong>Lotus</strong> <strong>Sametime</strong> Connect 8.5.1 Client to display the "Welcome<br />
to the <strong>IBM</strong> <strong>Lotus</strong> <strong>Sametime</strong> Connect 8.5.1 Client Download Site" page.<br />
5. Click Install Now to begin the download <strong>and</strong> installation process.<br />
Once all files have been downloaded, the actual client installer will start <strong>and</strong><br />
runs automatically.<br />
Tip: If there are problems running the network client installer applet, or if you<br />
want to install at a later time, you can select Save from the Welcome page<br />
instead. This shows you a downloads page where you can select the operating<br />
system of the installer you wish to save <strong>and</strong> follow the instructions for<br />
downloading the installer for later use.<br />
Related tasks<br />
“Uninstalling the <strong>Lotus</strong> <strong>Sametime</strong> Connect client on Linux” on page 619<br />
Uninstall or revert to an earlier version of the <strong>IBM</strong> <strong>Lotus</strong> <strong>Sametime</strong> Connect client<br />
on Linux.<br />
Installing the <strong>Sametime</strong> Connect client from the network on Mac<br />
OS X<br />
When network installation files are available, users can install <strong>Lotus</strong> <strong>Sametime</strong><br />
Connect from a web browser on a Mac OS X client.<br />
Procedure<br />
1. If you share a computer <strong>and</strong> another user already installed the Connect client,<br />
remove temporary files left by the previous installation:<br />
a. Log on the computer as the root user.<br />
b. Run the following comm<strong>and</strong> to remove the temporary files:<br />
rm -rf /tmp/deploy /tmp/sametime-connect.mpkg.zip /tmp/setupmac.sh<br />
2. Using a web browser, open the <strong>Sametime</strong> Welcome page on your <strong>Sametime</strong><br />
server.<br />
For example, if the fully qualified host name of your <strong>Sametime</strong> server is<br />
stserver.example.com, you open http://stserver.example.com/stcenter.nsf.<br />
3. Click Download <strong>Lotus</strong> <strong>Sametime</strong> Connect 8.5.1 Client to display the "Welcome<br />
to the <strong>IBM</strong> <strong>Lotus</strong> <strong>Sametime</strong> Connect 8.5.1 Client Download Site" page.<br />
4. Click Install Now to begin the download <strong>and</strong> installation process.<br />
Once all files have been downloaded, the actual client installer will start.<br />
Follow the instructions in the installer <strong>and</strong> enter the required information to<br />
complete the installation.<br />
Tip: If there are problems running the network client installer applet, or if you<br />
want to install at a later time, you can select Save from the Welcome page<br />
instead. This shows you a downloads page where you can select the operating<br />
system of the installer you wish to save <strong>and</strong> follow the instructions for<br />
downloading the installer for later use.<br />
Related tasks<br />
“Uninstalling the <strong>Lotus</strong> <strong>Sametime</strong> Connect client on the Macintosh” on page 620<br />
Uninstall or revert to an earlier version of the <strong>IBM</strong> <strong>Lotus</strong> <strong>Sametime</strong> Connect client<br />
on the Macintosh.<br />
Installing the <strong>Sametime</strong> embedded client for <strong>Lotus</strong> Notes<br />
Install the <strong>IBM</strong> <strong>Lotus</strong> <strong>Sametime</strong> embedded client to a <strong>Lotus</strong> Notes client.<br />
600 <strong>Lotus</strong> <strong>Sametime</strong>: <strong>Installation</strong> <strong>and</strong> <strong>Administration</strong> <strong>Guide</strong> <strong>Part</strong> 1
Before you begin<br />
Verify the version of <strong>Lotus</strong> Notes that supports the embedded client you are<br />
deploying by reviewing the System Requirements at the following web address:<br />
http://www.ibm.com/support/docview.wss?uid=swg27018591<br />
Installing the embedded client on Windows<br />
Install the <strong>IBM</strong> <strong>Lotus</strong> <strong>Sametime</strong> embedded clients on a <strong>Lotus</strong> Notes client running<br />
on Microsoft Windows.<br />
Before you begin<br />
You must install <strong>Lotus</strong> Notes 8.5.1 FP2 or later to use the embedded client. <strong>Lotus</strong><br />
Notes 8.5.1 FP4 or later is recommended.<br />
About this task<br />
The <strong>Lotus</strong> <strong>Sametime</strong> embedded client installs directly into the <strong>Lotus</strong> Notes<br />
directory. If you have already installed a previous version of the embedded client,<br />
it is upgraded to this new version.<br />
Procedure<br />
1. Download the installation package for the <strong>Lotus</strong> <strong>Sametime</strong> embedded client if<br />
you have not already done so.<br />
a. To download installation packages:<br />
1) You must have an <strong>IBM</strong> Passport Advantage account, which is described<br />
at the following web address:<br />
http://www.ibm.com/software/howtobuy/passportadvantage/<br />
paocustomer/docs/en_US/ecare.html<br />
2) Open this release's Download document at the following Web address:<br />
http://www.ibm.com/support/docview.wss?rs=477&uid=swg24027054<br />
Locate the components you need in the document's listing, then<br />
download the packages labelled with the corresponding part numbers to<br />
the system on which you are installing.<br />
Windows<br />
When unpacking downloads on Windows, use a short path location<br />
such as C:\ <strong>and</strong> not a long path location such as the user's Desktop or<br />
TEMP directories. When unpacking to long path locations or deeply<br />
nested directories <strong>and</strong> using the built-in Windows unzip utility,<br />
corruption is sometimes seen without any warning. This occurs when<br />
maximum path lengths on some versions of Windows are exceeded.<br />
b. If you are installing from physical media <strong>and</strong> your operating system<br />
mounts CDs or DVDs automatically with execution privileges turned off<br />
(such as on some Linux distributions), you will need to mount the CD or<br />
DVD manually.<br />
AIX<br />
Mount the CD or DVD using the SMIT utility or the appropriate version of<br />
the following comm<strong>and</strong>:<br />
mount -v cdrfs -o ro /dev/cd0 /cdrom<br />
Linux<br />
Mount the CD or DVD using a comm<strong>and</strong> similar to the following<br />
comm<strong>and</strong>:<br />
Chapter 3. Installing 601
mount /dev/cdrom /cdrom<br />
See your operating system's documentation for instructions.<br />
2. Stop the <strong>Lotus</strong> Notes client.<br />
3. Double-click the setup.exe file to begin installation:<br />
a. Select a language <strong>and</strong> click Next.<br />
b. Click Next as needed to proceed through the installation screen.<br />
4. Verify the installation:<br />
a. Help → About <strong>IBM</strong> <strong>Lotus</strong> Notes<br />
b. Click Feature Details.<br />
c. Verify that "<strong>Sametime</strong> Application" appears in the list of features with "8.5.1"<br />
at the beginning of its version information.<br />
d. Close the dialog box.<br />
Related tasks<br />
“Uninstalling the <strong>Lotus</strong> <strong>Sametime</strong> client embedded in Notes on Windows” on page<br />
620<br />
Uninstall or revert to an earlier version of the <strong>IBM</strong> <strong>Lotus</strong> <strong>Sametime</strong> embedded<br />
client running on a <strong>Lotus</strong> Notes client on Windows.<br />
Installing the embedded client on RHEL <strong>and</strong> SLED<br />
Install the <strong>IBM</strong> <strong>Lotus</strong> <strong>Sametime</strong> embedded clients on a <strong>Lotus</strong> Notes client running<br />
on Red Hat Enterprise Linux Desktop (RLED) or SUSE Linux Enterprise Desktop<br />
(SLED).<br />
Before you begin<br />
You must install <strong>Lotus</strong> Notes 8.5.1 FP4 or later to use the embedded client.<br />
You must uninstall <strong>Lotus</strong> <strong>Sametime</strong> if it is already installed.<br />
rpm -e ibm_lotus_sametime<br />
Attention: If you do not uninstall <strong>Lotus</strong> <strong>Sametime</strong> first, you can still upgrade<br />
<strong>Lotus</strong> <strong>Sametime</strong> to the new version, but if you subsequently upgrade to the Notes<br />
version, it fails. If you uninstall <strong>Lotus</strong> <strong>Sametime</strong> at this point, the uninstall is<br />
successful <strong>and</strong> the upgrade to Notes 8.5.2 is also successful, but Notes fails to start.<br />
About this task<br />
To install the <strong>Lotus</strong> <strong>Sametime</strong> embedded client on Red Hat Enterprise Linux<br />
Desktop (RLED) or SUSE Linux Enterprise Desktop (SLED), perform the following<br />
steps:<br />
Procedure<br />
1. Log in as root.<br />
2. Download <strong>and</strong> extract the installation program:<br />
a. Download the file called <strong>Sametime</strong>EmbeddedClient.zip to the client<br />
workstation.<br />
b. Extract the following two files to a temporary location on the client<br />
workstation:<br />
v sametime-connect-embedded-8.5.0-1.i586.rpm<br />
v sametime-connect-embedded-ui-8.5.0-1.i586.rpm<br />
3. Stop the <strong>Lotus</strong> Notes client.<br />
602 <strong>Lotus</strong> <strong>Sametime</strong>: <strong>Installation</strong> <strong>and</strong> <strong>Administration</strong> <strong>Guide</strong> <strong>Part</strong> 1
4. Double-click the following file to install the first client program:<br />
Important: Make sure that you run this file first!<br />
sametime-connect-embedded-8.5.0-1.i586.rpm<br />
5. Double-click the following file to install the second client program:<br />
sametime-connect-embedded-ui-8.5.0-1.i586.rpm<br />
Related tasks<br />
“Uninstalling the <strong>Lotus</strong> <strong>Sametime</strong> client embedded in Notes on Linux” on page<br />
620<br />
Uninstall or revert to an earlier version of the <strong>IBM</strong> <strong>Lotus</strong> <strong>Sametime</strong> embedded<br />
client running on a <strong>Lotus</strong> Notes client.<br />
Installing the embedded client on Ubuntu<br />
Install the <strong>IBM</strong> <strong>Lotus</strong> <strong>Sametime</strong> embedded clients on a <strong>Lotus</strong> Notes client running<br />
on Ubuntu.<br />
Before you begin<br />
You must install <strong>Lotus</strong> Notes 8.5.1 FP4 or later to use the embedded client.<br />
About this task<br />
To install the <strong>Lotus</strong> <strong>Sametime</strong> embedded client on Ubuntu, perform the following<br />
steps:<br />
Procedure<br />
1. Log in with the user account.<br />
2. Download <strong>and</strong> extract the installation program:<br />
a. Download the file called <strong>Sametime</strong>EmbeddedClient.zip to the client<br />
workstation.<br />
b. Extract the following two files to a temporary location on the client<br />
workstation:<br />
v sametime-connect-embedded-8.5.1.i386.deb<br />
v sametime-connect-embedded-ui-8.5.1.i386.deb<br />
3. Stop the <strong>Lotus</strong> Notes client.<br />
4. Double-click the following file to install the first client program:<br />
Important: Make sure that you run this file first!<br />
sametime-connect-embedded-8.5.1.i386.deb<br />
5. Double-click the following file to install the second client program:<br />
sametime-connect-embedded-ui-8.5.1.i386.deb<br />
Related tasks<br />
“Uninstalling the <strong>Lotus</strong> <strong>Sametime</strong> client embedded in Notes on Linux” on page<br />
620<br />
Uninstall or revert to an earlier version of the <strong>IBM</strong> <strong>Lotus</strong> <strong>Sametime</strong> embedded<br />
client running on a <strong>Lotus</strong> Notes client.<br />
Installing the embedded client on Mac<br />
Install the <strong>IBM</strong> <strong>Lotus</strong> <strong>Sametime</strong> embedded clients on a <strong>Lotus</strong> Notes client running<br />
on a Mac.<br />
Chapter 3. Installing 603
Before you begin<br />
You must install <strong>Lotus</strong> Notes 8.5.1 FP4 or later to use the embedded client.<br />
About this task<br />
The <strong>Lotus</strong> <strong>Sametime</strong> embedded client installs directly into the <strong>Lotus</strong> Notes<br />
directory. If you have already installed a previous version of the embedded client,<br />
it is upgraded to this new version.<br />
Procedure<br />
1. Unpack sametime.embedded.add-on.mac.XXXXXXXX-XXXX.zip by right-clicking it<br />
<strong>and</strong> then selecting Open with Archive Utility.<br />
2. Double-click on sametime-embedded-addon.pkg <strong>and</strong> follow the install wizard.<br />
Related tasks<br />
“Uninstalling the <strong>Lotus</strong> <strong>Sametime</strong> client embedded in Notes on Mac” on page 621<br />
Uninstall or revert to an earlier version of the <strong>IBM</strong> <strong>Lotus</strong> <strong>Sametime</strong> embedded<br />
client running on a <strong>Lotus</strong> Notes client on the Mac.<br />
Installing <strong>Sametime</strong> Integration for Microsoft Office<br />
<strong>IBM</strong> <strong>Lotus</strong> <strong>Sametime</strong> integration with Microsoft Office allows you to collaborate,<br />
create meetings, <strong>and</strong> chat with coworkers through Microsoft Office applications.<br />
<strong>Lotus</strong> <strong>Sametime</strong> integration with the Microsoft Office SharePoint Server allows<br />
similar collaboration features with coworkers who use Office SharePoint Server as<br />
their instant messaging application.<br />
About this task<br />
You can integrate <strong>Lotus</strong> <strong>Sametime</strong> with Microsoft Office to enable users to<br />
collaborate directly within Office applications. You can additionally integrate <strong>Lotus</strong><br />
<strong>Sametime</strong> with the Office SharePoint Server to enable <strong>Lotus</strong> <strong>Sametime</strong> users to<br />
communicate with Office SharePoint Server users from a SharePoint site.<br />
Office Integration<br />
Integrating <strong>Lotus</strong> <strong>Sametime</strong> with Microsoft Office allows <strong>Lotus</strong> <strong>Sametime</strong> users to<br />
collaborate directly within Office products by providing awareness <strong>and</strong> messaging<br />
capabilities within each application. All users must be hosted on <strong>Lotus</strong> <strong>Sametime</strong><br />
servers.<br />
Clients can receive updates <strong>and</strong> patches if you set up an add-on site or give them<br />
instructions to install updates manually. You cannot use an update site with the<br />
<strong>Sametime</strong> update site URL policy for Instant Messaging to distribute updates for<br />
Office Integration.<br />
Requirements<br />
<strong>Lotus</strong> <strong>Sametime</strong> Office Integration features require the following applications:<br />
v Microsoft Office version XP, 2003, or 2007<br />
v Microsoft Windows version XP, Vista, or Microsoft Windows 7<br />
Note: Because Microsoft does not support Office XP on Windows 7, <strong>Lotus</strong><br />
<strong>Sametime</strong> Office Integration cannot support Office XP on Windows 7 either.<br />
604 <strong>Lotus</strong> <strong>Sametime</strong>: <strong>Installation</strong> <strong>and</strong> <strong>Administration</strong> <strong>Guide</strong> <strong>Part</strong> 1
Limitations<br />
v Office Integration does not support multiple users running Office Integration on<br />
a single machine simultaneously. In particular, Citrix environments are not<br />
supported.<br />
v The <strong>Sametime</strong> Meeting integrator for Microsoft Outlook does not support<br />
delegation of access to the Outlook calendar (in that scenario, a user cannot<br />
delegate access to a coworker, for example).<br />
Upgrading from Office Integration 7.5.1<br />
If you plan to upgrade from Office Integration 7.5.1, either skip uninstalling the<br />
older product during the upgrade or uninstall it first before installing Office<br />
Integration 8.5.1. If you do not follow one of these precautions, a defect of the 7.5.1<br />
uninstaller causes Office SmartTags to be disabled. The problem will not happen if<br />
7.5.1 is not uninstalled. The problem will only happen for the user installing the<br />
client (the administrator). Other users on the same machine will not be affected.<br />
Follow these steps to re-enable the SmartTags if you have already encountered the<br />
problem:<br />
1. In Windows Explorer, navigate to the following directory:<br />
<strong>Sametime</strong>_connect_install_directory\shared\eclipse\plugins\<br />
com.ibm.collaboration.realtime.oi.smarttagsFiles_8.5.1.yyyymmdd_hhmm\.<br />
2. Double-click this file:<br />
EnableOiSmartTags.reg<br />
Office SharePoint Server integration<br />
Integrating <strong>Lotus</strong> <strong>Sametime</strong> with Microsoft Office SharePoint Server extends<br />
collaboration capabilities by providing awareness <strong>and</strong> instant messaging among<br />
users whose names appear on a SharePoint site. Any Office SharePoint Server<br />
user's live name that can be resolved using the st<strong>and</strong>ard email address field will be<br />
recognized <strong>and</strong> will display its presence status to a user who is logged into <strong>Lotus</strong><br />
<strong>Sametime</strong>. Clicking on an active SharePoint user displays a contextual <strong>Lotus</strong><br />
<strong>Sametime</strong> menu. During a chat, the <strong>Lotus</strong> <strong>Sametime</strong> user is presented with the<br />
complete feature set of <strong>Lotus</strong> <strong>Sametime</strong> <strong>and</strong> its third-party plug ins, including<br />
emoticons, file sharing, image captures, multi-way chats, audio, video, telephony,<br />
screen sharing, <strong>and</strong> chat history.<br />
Integration with Office SharePoint Server is achieved using documented interfaces<br />
from Microsoft Corporation. Deploying this feature requires modifying two<br />
template files on the Office SharePoint Server. In addition, <strong>Lotus</strong> <strong>Sametime</strong><br />
Connect users will need to upgrade their installed client software.<br />
Requirements<br />
<strong>Lotus</strong> <strong>Sametime</strong> integration with the Microsoft Office SharePoint Server requires<br />
the following applications:<br />
v Microsoft Office versions XP, 2003, 2007<br />
v Microsoft Internet Explorer browser, version 6 or higher<br />
v<br />
v<br />
Microsoft Office SharePoint Services version 2 or version 3, Microsoft Office<br />
SharePoint Portal Server 2003, or Microsoft Office SharePoint Server 2007<br />
<strong>Lotus</strong> <strong>Sametime</strong> 8.5.1 client with the <strong>Lotus</strong> <strong>Sametime</strong> Connect Integrator for<br />
Microsoft Office<br />
Chapter 3. Installing 605
v<br />
<strong>Lotus</strong> <strong>Sametime</strong> server, release 8.5.1 or later<br />
The Office SharePoint feature requires only a <strong>Lotus</strong> <strong>Sametime</strong> client; other Office<br />
Integration features need not be installed at all, or may be present in any<br />
combination. Complete the tasks below according to the features you wish to<br />
install. The client installation files or update site also need to be enabled to include<br />
the Office Integration features.<br />
Related tasks<br />
“Enabling installation of optional client features such as Microsoft Office<br />
Integration” on page 579<br />
<strong>IBM</strong> <strong>Lotus</strong> <strong>Sametime</strong> ships with a number of optional client features that are not<br />
included in the default installation package. You can add features to the<br />
installation package for new client installs, as well as update already-installed<br />
clients.<br />
“Distributing updates <strong>and</strong> optional features to clients” on page 590<br />
Set up updates site to distribute updates <strong>and</strong> optional features to clients.<br />
Installing Office Integration<br />
<strong>IBM</strong> <strong>Lotus</strong> <strong>Sametime</strong> with Microsoft Office allows you to collaborate, create<br />
meetings, <strong>and</strong> chat with co-workers from Microsoft Office.<br />
Before you begin<br />
To install Office Integration, complete the following tasks first.<br />
v Install <strong>Lotus</strong> <strong>Sametime</strong> servers.<br />
v Install Microsoft Office.<br />
v Install or upgrade <strong>Sametime</strong> Connect clients, including the Office Integration<br />
features they must have.<br />
About this task<br />
<strong>Lotus</strong> <strong>Sametime</strong> Integration with Microsoft Office offers the following features:<br />
v <strong>Sametime</strong> Connect integrator for Microsoft Office<br />
v Microsoft Outlook calendar availability<br />
v <strong>Sametime</strong> Connect integrator for Microsoft Outlook<br />
v <strong>Sametime</strong> meeting integrator for Microsoft Outlook<br />
v <strong>Sametime</strong> Connect integrator for SharePoint<br />
Note: When you install Office Integration, you may have to close Office, Outlook,<br />
or Internet Explorer processes. The installer will notify you if those applications are<br />
running <strong>and</strong> need to be closed.<br />
Installing the Office Integration features<br />
Perform these steps after you have installed or upgraded the <strong>Sametime</strong> clients <strong>and</strong><br />
enabled the Office Integration optional features the clients must have.<br />
Enabling SmartTags<br />
The <strong>Sametime</strong> Office Integration feature set adds the SmartTag recognizer which<br />
will start on either the names from the user's local buddy list or from internet-style<br />
email addresses, for example "jdoe@example.com".<br />
606 <strong>Lotus</strong> <strong>Sametime</strong>: <strong>Installation</strong> <strong>and</strong> <strong>Administration</strong> <strong>Guide</strong> <strong>Part</strong> 1
Note: These are in addition to the <strong>Lotus</strong> <strong>Sametime</strong> menu items contributed to<br />
Person Name (English) from <strong>Lotus</strong> <strong>Sametime</strong> 7.5.1.<br />
v<br />
v<br />
To enable SmartTags, select the Person (<strong>Lotus</strong> <strong>Sametime</strong> Recognizer) entry from<br />
the AutoCorrect SmartTag dialog.<br />
The use of automatic hyperlinks in Office documents will interfere with the new<br />
SmartTag's ability to recognize email addresses -- you can regain the SmartTag<br />
function by disabling hyperlinks: Clear the "Internet <strong>and</strong> network paths with<br />
hyperlinks" option in "AutoFormat As You Type" tab from the<br />
Tools->Auto-Correct Options menu.<br />
Known issues<br />
v The Meeting Integrator feature can support <strong>Sametime</strong> meeting servers that<br />
require SSL by modifying the syntax of the server name specified in the<br />
<strong>Sametime</strong> Meeting properties: if SSL is required, include the protocol portion of<br />
the server URL, for example "https://sametime.mycompany.com". The syntax<br />
shown in the dialog example, "sametime.mycompany.com", is correct for servers<br />
that are accessible by ordinary, non-SSL http.<br />
v If the default email fields read by the Outlook Toolbar are not the appropriate<br />
fields for a customer's enterprise, the Toolbar can be redirected to use other<br />
fields instead by modifying the file CustomProperties.ini in the <strong>Sametime</strong> install<br />
folder. The intent is that such modifications would be made by IT experts <strong>and</strong><br />
the ini file (text) be distributed to users. If this optional file is not present,<br />
Toolbar uses its default field settings.<br />
Limitations<br />
v The local Outlook user email address must be resolvable in <strong>Sametime</strong> for the<br />
MyStatus button to properly display status.<br />
v The Meeting Integrator feature is not included in a meeting request that begins<br />
from Outlook's "Plan A Meeting" dialog.<br />
v In a meeting which includes a <strong>Sametime</strong> meeting, if the <strong>Sametime</strong> meeting<br />
password is changed after the initial invitation is sent, then the message body<br />
will show more than one password -- the most recent password assignment is<br />
displayed last.<br />
Third <strong>Part</strong>y Limitations<br />
v Microsoft Outlook will cache <strong>and</strong> retain forms despite the uninstall if the form is<br />
designated to be used.<br />
To fully uninstall <strong>and</strong> eliminate the ST OnlineMeeting, ST OnlineMeetingRTL,<br />
<strong>and</strong> STContact custom forms, the user must be sure to set Calendar <strong>and</strong> Contact<br />
"When posting..." properties back to IPM.Appointment <strong>and</strong> IPM.Contact<br />
respectively.<br />
v Microsoft Outlook permits multiple user profiles but is designed to operate<br />
under one profile at a time, which must be selected at Outlook's launch. Some<br />
<strong>Lotus</strong> <strong>Sametime</strong> features must keep the Outlook process running for their<br />
operation, which has implications when a user wants to select or switch profiles.<br />
Outlook can be configured to always use one default profile, or to prompt at<br />
start-up; if you later want to use Outlook with a different profile, you must exit<br />
Outlook, launch it again, <strong>and</strong> then select the new profile.<br />
If the <strong>Lotus</strong> <strong>Sametime</strong> client has been configured to use Outlook for either the<br />
Calendar AutoStatus feature or as the storage location for Chat History, <strong>and</strong><br />
Outlook is not already running, <strong>Lotus</strong> <strong>Sametime</strong> will silently launch Outlook to<br />
access those features, <strong>and</strong> then keep it running as a background process with no<br />
user interface. If the user has multiple profiles with no default selected <strong>and</strong><br />
Chapter 3. Installing 607
<strong>Lotus</strong> <strong>Sametime</strong> executes this silent launch, a "Use Profile" dialog box will be<br />
provided by Outlook <strong>and</strong> will be used by the background process. When the<br />
user later starts Outlook, the profile chosen earlier during the <strong>Lotus</strong> <strong>Sametime</strong><br />
start-up will automatically be used; if the user wants to change the profile, he or<br />
she must exit both Outlook <strong>and</strong> the <strong>Lotus</strong> <strong>Sametime</strong> client (which in turn stops<br />
the Outlook process running in the background).<br />
Installing the Meeting Integrator<br />
<strong>IBM</strong> <strong>Lotus</strong> <strong>Sametime</strong> Meeting Integrator allows you to use the Calendar feature<br />
within Microsoft Office even though you do not have the <strong>Sametime</strong> Client<br />
installed.<br />
About this task<br />
Note: When you install Office Integration, you do not need to close Microsoft<br />
Outlook, but the Meeting Integrator becomes available only after you restart<br />
Outlook.<br />
To install <strong>IBM</strong> <strong>Lotus</strong> <strong>Sametime</strong> Meeting Integrator (sametime-outlook-integrator-<br />
8.5.1.exe), launch the installer <strong>and</strong> work through the screens from install to license.<br />
If you have closed all the Outlook Processes Running during installing, the fix is<br />
installed successfully onto Outlook. If you have not closed all the Outlook<br />
Processes Running during installing, the fix is installed completely only after you<br />
restart Outlook.<br />
Known issues<br />
The Meeting Integrator feature can support <strong>Sametime</strong> meeting servers that require<br />
SSL by modifying the syntax of the server name specified in the <strong>Sametime</strong> Meeting<br />
properties: if SSL is required, include the protocol portion of the server URL, for<br />
example "https://sametime.mycompany.com". The syntax shown in the dialog<br />
example, "sametime.mycompany.com", is correct for servers that are accessible by<br />
ordinary, non-SSL http.<br />
Limitations<br />
The Meeting Integrator feature is not included in a meeting request that begins<br />
from Outlook's "Plan A Meeting" dialog. In a meeting which includes a <strong>Sametime</strong><br />
meeting, if the <strong>Sametime</strong> meeting password is changed after the initial invitation is<br />
sent, then the message body will show more than one password -- the most recent<br />
password assignment is displayed last.<br />
The Meeting Integrator does not support delegation of the Outlook calendar access.<br />
Setting up the Meeting Integrator for a secure connection<br />
Install the SSL certificate on the client to use the Meeting Integrator successfully on<br />
<strong>Sametime</strong> servers running on a secure connection. The <strong>Sametime</strong> Meeting Server<br />
runs on a secure HTTPS connection by default.<br />
About this task<br />
Follow these steps to install the certificate.<br />
Procedure<br />
1. Open Internet Explorer to connect to the <strong>Sametime</strong> server over HTTPS.<br />
2. At the Security Alert dialog box, click View Certificate.<br />
608 <strong>Lotus</strong> <strong>Sametime</strong>: <strong>Installation</strong> <strong>and</strong> <strong>Administration</strong> <strong>Guide</strong> <strong>Part</strong> 1
If you do not see a dialog box, double-click the lock icon located in the bottom<br />
right corner of the window.<br />
3. The Certificate dialog box shows the certificate properties. Open the<br />
Certification Path tab.<br />
The root certificate shows a red X because it is not yet trusted.<br />
4. Select the root certificate <strong>and</strong> click View Certificate.<br />
A dialog box shows the properties of the root certificate.<br />
5. Click Install Certificate.<br />
6. When the wizard starts, click Next.<br />
7. On the next screen, select Automatically select the certificate store based on<br />
the type of certificate <strong>and</strong> click Next.<br />
8. Click Finish.<br />
At the prompt, click Yes to trust the root certificate.<br />
9. After receiving a confirmation that the certificate was correctly installed, close<br />
<strong>and</strong> reopen Internet Explorer <strong>and</strong> connect to the <strong>Sametime</strong> server again.<br />
If the certificate was installed properly, the Security Alert no longer appears.<br />
Troubleshooting Microsoft Office integration<br />
If the Microsoft Office integration does not work properly in your <strong>IBM</strong> <strong>Lotus</strong><br />
<strong>Sametime</strong> deployment, you may need to adjust the <strong>Lotus</strong> <strong>Sametime</strong> server<br />
configuration.<br />
Troubleshooting the <strong>Lotus</strong> <strong>Sametime</strong> Integrator for Microsoft Outlook<br />
The <strong>Lotus</strong> <strong>Sametime</strong> Integrator for Microsoft Outlook (or “Outlook toolbar”) works<br />
by asking <strong>Lotus</strong> <strong>Sametime</strong> to process an identifier phrase – in the Outlook case, the<br />
phrase is an email address. The key to getting full functionality from the Outlook<br />
toolbar is to configure the <strong>Lotus</strong> <strong>Sametime</strong> server to resolve the email "phrases"<br />
found by the toolbar.<br />
The most common symptom of resolution problems is that the Target Contact<br />
button is not updated to show the <strong>Lotus</strong> <strong>Sametime</strong> display name <strong>and</strong> status, but<br />
instead continues to show an email address, such as “jsmith@example.com” or<br />
“JSMITH” (a CN portion of an X.400 address). There will always be emails from<br />
external parties that will remain unresolved, but addresses for <strong>Lotus</strong> <strong>Sametime</strong><br />
user should resolve.<br />
Troubleshooting has four steps, described in more detail below: enable logging,<br />
find the resolution request, check the phrase, <strong>and</strong>, if necessary, adjust the <strong>Lotus</strong><br />
<strong>Sametime</strong> server configuration.<br />
Enabling Logging<br />
Begin troubleshooting this problem by enabling the log files in the <strong>Lotus</strong> <strong>Sametime</strong><br />
client. As any new email address is encountered, an XML message is sent from the<br />
Outlook toolbar to the <strong>Lotus</strong> <strong>Sametime</strong> client for lookup processing. These<br />
messages can be echoed into the client logs. The configuration information for a<br />
user is stored in a workspace under the user's Documents <strong>and</strong> Settings folder,<br />
under the path Documents <strong>and</strong> Settings\User\Application Data\<strong>Lotus</strong>\<strong>Sametime</strong>\<br />
.config. The rcpinstall.properties file located here is processed on each launch<br />
of the client.<br />
Open this <strong>and</strong> add the following line to the end of the file:<br />
Chapter 3. Installing 609
com.ibm.collaboration.realtime.brokerbridge.level=FINE<br />
On all subsequent launches, the XML traffic between the <strong>Lotus</strong> <strong>Sametime</strong> client<br />
<strong>and</strong> the Office Integration features will be logged to the trace-log-N.xml files in<br />
the Application Data\<strong>Lotus</strong>\<strong>Sametime</strong>\logs folder.<br />
A few tips will simplify using these logs:<br />
v Focus the troubleshooting effort on just one Office application – so avoid<br />
opening other Office applications or SharePoint pages, because their message<br />
traffic will overlap the Outlook messages <strong>and</strong> make the logs larger.<br />
v The <strong>Lotus</strong> <strong>Sametime</strong> client usually needs to be exited to complete the writing of<br />
the logs – the easiest approach is to start <strong>Lotus</strong> <strong>Sametime</strong>, click a few problem<br />
emails, then exit the client <strong>and</strong> examine the logs.<br />
v The logs are designed to be opened in a browser from the Application<br />
Data\<strong>Lotus</strong>\<strong>Sametime</strong>\logs folder, which contains formatting files to create tables<br />
of output.<br />
Finding the Resolution Request<br />
Once the trace log is opened, use the browser's function to search for text in the<br />
page <strong>and</strong> search for the phrase “liveNameResolve”. This XML message is the type<br />
used by Outlook toolbar to request resolutions – because email addresses map<br />
uniquely to one person, the toolbar is using the lookup service which returns only<br />
unique matches. Once the table row containing a liveNameResolve is found, the<br />
target phrase is located in the lookupName section – this in turn is an array of one<br />
or more phrases, in stringArray\data nodes. As a concrete example, an email<br />
within the STOIDEV enterprise from user John Doe might cause a<br />
liveNameResolve like this one:<br />
<br />
<br />
<br />
<br />
>><br />
<br />
This example has been formatted for this page – it may appear as a single line in<br />
the logs. So the email address phrase here is CN=John<br />
Doe,CN=Users,DC=stoidev,DC=com.<br />
Note that in this example (from a real Exchange test set-up) this particular format<br />
of the email address is NOT ordinarily displayed to the Outlook user – instead, the<br />
user sees “John Doe” or “jdoe@stoidev.com” displayed in Outlook documents <strong>and</strong><br />
dialogs.<br />
Checking the Phrase<br />
A quick check for resolution results can be accomplished by starting the <strong>Lotus</strong><br />
<strong>Sametime</strong> client <strong>and</strong> clicking Add Contact. Then, paste the phrase from the<br />
liveNameRequest (CN=John Doe,CN=Users,DC=stoidev,DC=com in this example) into<br />
the User name field of the "New Contact" dialog box, <strong>and</strong> click Lookup. Ifthe<br />
phrase returns a unique result, then the toolbar should likewise get that result <strong>and</strong><br />
operate fully for that target contact. If there are no results, or if there are multiple<br />
results, then the toolbar resolution will not be able to display a <strong>Lotus</strong> <strong>Sametime</strong><br />
user for that address.<br />
610 <strong>Lotus</strong> <strong>Sametime</strong>: <strong>Installation</strong> <strong>and</strong> <strong>Administration</strong> <strong>Guide</strong> <strong>Part</strong> 1
Adjusting the Server Configuration<br />
Both the <strong>Lotus</strong> <strong>Sametime</strong> client <strong>and</strong> the Outlook toolbar (working within the <strong>Lotus</strong><br />
<strong>Sametime</strong> client), rely on the <strong>Lotus</strong> <strong>Sametime</strong> server to associate a particular<br />
phrase with a user. No other communications to directories are in use – if the<br />
<strong>Lotus</strong> <strong>Sametime</strong> server cannot establish the association, the Outlook toolbar can<br />
only assume that none exists. However, the <strong>Lotus</strong> <strong>Sametime</strong> server has great<br />
flexibility <strong>and</strong> can be directed to use any of the directory fields at its disposal<br />
when doing this processing.<br />
The field called "Search filter for resolving person names" in the "Searching"<br />
settings of the LDAP Directory configuration for the <strong>Lotus</strong> <strong>Sametime</strong> Community<br />
Server dictates the query that is used. Notice that "mail=%s" is a recommended<br />
setting, <strong>and</strong> will be successful when the ID phrase is the SMTP email address<br />
"ajones@example.com". For cases like the example above, the default settings for<br />
many Exchange deployments will have this address phrase, in its entirety, within<br />
an attribute called “legacyExchangeDN” – so a query term “(legacyExchangeDN=<br />
%s)” would typically be added as an addition to the “(mail=%s)” <strong>and</strong> others<br />
present in the filter string. Other cases could require inspecting available directory<br />
attributes to find a suitable match; for example:<br />
(&(objectclass=organizationalPerson)(|(mail=%s*)(cn=%s*)(legacyExchangeDN=%s)<br />
(userPrincipalName=%s*)))<br />
In addition, to ensure that the Microsoft Exchange contacts are correctly resolved<br />
<strong>and</strong> authenticated, add the query term (legacyExchangeDN=%s) to the Search filter<br />
to use when resolving a user name to a distinguished name field in the Searching<br />
settings of the LDAP directory configuration for the <strong>Lotus</strong> <strong>Sametime</strong> Community<br />
Server. For example:<br />
(&(objectclass=organizationalPerson)(|(cn=%s)(givenname=%s)(sn=%s)(mail=%s)<br />
(legacyExchangeDN=%s)))<br />
One final detail is that the <strong>Lotus</strong> <strong>Sametime</strong> server, by default, will skip over<br />
attribute values that are in LDAP canonical format as a single field, but it offers an<br />
override – this override would be required in the legacyExchangeDN case, for<br />
example. To establish the override behavior, edit the <strong>Lotus</strong> <strong>Sametime</strong> server's<br />
sametime.ini configuration file <strong>and</strong> add this line:<br />
ST_DB_LDAP_ALLOW_SEARCH_ON_DN=1<br />
to the section labeled [Directory]. If there is no such section already, create one by<br />
appending the two lines at the end of the sametime.ini file:<br />
[Directory]<br />
ST_DB_LDAP_ALLOW_SEARCH_ON_DN=1<br />
Setting up Office SharePoint integration<br />
Integrating <strong>IBM</strong> <strong>Lotus</strong> <strong>Sametime</strong> with Microsoft Office SharePoint Server extends<br />
collaboration capabilities by providing awareness <strong>and</strong> instant messaging between<br />
<strong>Lotus</strong> <strong>Sametime</strong> users who are using an Office SharePoint site. System<br />
administrators set up this feature by modifying template files on the Microsoft<br />
Office SharePoint Server as described below. Users add these new capabilities by<br />
using a customized install file to install the optional client feature called "<strong>Sametime</strong><br />
Connect integrator for SharePoint."<br />
About this task<br />
Complete the tasks below to set up Office SharePoint integration:<br />
Chapter 3. Installing 611
Related tasks<br />
“Enabling installation of optional client features such as Microsoft Office<br />
Integration” on page 579<br />
<strong>IBM</strong> <strong>Lotus</strong> <strong>Sametime</strong> ships with a number of optional client features that are not<br />
included in the default installation package. You can add features to the<br />
installation package for new client installs, as well as update already-installed<br />
clients.<br />
Setting up the Office SharePoint Server:<br />
Set up integration with Microsoft Office SharePoint by modifying template files on<br />
the Microsoft Office SharePoint Server with which you want <strong>IBM</strong> <strong>Lotus</strong> <strong>Sametime</strong><br />
to communicate.<br />
Before you begin<br />
The user plugin called "<strong>Sametime</strong> Connect integrator for SharePoint" is the client<br />
feature that responds to the server modifications described here. That feature can<br />
be installed on the client at any time, but it will remain dormant until Internet<br />
Explorer views a SharePoint web page from a server that has been modified as<br />
described in this topic. Likewise, the web pages from a modified server can be<br />
viewed from any client, but the extended functions will only be available on a<br />
client that is running <strong>Lotus</strong> <strong>Sametime</strong> Connect <strong>and</strong> the integrator for SharePoint<br />
plugin.<br />
The Office SharePoint Server integration feature is an optional feature <strong>and</strong> is not<br />
necessary for enabling integration with Office applications. On the client, the <strong>Lotus</strong><br />
<strong>Sametime</strong> Connect integrator for SharePoint plugin can be installed independently<br />
of other Office Integration features.<br />
Note: Microsoft Communicator must not be configured to run against the Office<br />
SharePoint Server.<br />
About this task<br />
Setting up the SharePoint integration feature requires copying files to the Office<br />
SharePoint Server, using them to modify template files, <strong>and</strong> then restarting the<br />
server, as described below.<br />
The files that you copy to the Office SharePoint Server in this procedure are<br />
available with the <strong>Lotus</strong> <strong>Sametime</strong> package. For details on downloading parts from<br />
the kits, see the <strong>Sametime</strong> Download document at:<br />
www.ibm.com/support/docview.wss?rs=477&uid=swg24017299<br />
Procedure<br />
1. Copy the following files from the <strong>Lotus</strong> <strong>Sametime</strong> client packages to a<br />
temporary location on the Office SharePoint Server:<br />
These files are stored in the folder called sametimesharepoint:<br />
v SharePointImages.zip<br />
v EnsureIMNControl.js<br />
v Copy the appropriate version of this file for your version of SharePoint:<br />
– IMNGetStatusImage_SharePoint2003.js<br />
– IMNGetStatusImage_SharePoint2007.js<br />
612 <strong>Lotus</strong> <strong>Sametime</strong>: <strong>Installation</strong> <strong>and</strong> <strong>Administration</strong> <strong>Guide</strong> <strong>Part</strong> 1
2. Open the folder called Common Files\Microsoft Shared\web server<br />
extensions\12\TEMPLATE.<br />
For most machines, the path will be: C:\Program Files\Common<br />
Files\Microsoft Shared\web server extensions\12\TEMPLATE. You will work<br />
in this folder for the remaining steps.<br />
3. Extract the contents of the SharePointImages.zip file to the \IMAGES subfolder.<br />
For example: C:\Program Files\Common Files\Microsoft Shared\web server<br />
extensions\12\TEMPLATE\IMAGES.<br />
4. Now open the folder called Common Files\Microsoft Shared\web server<br />
extensions\12\TEMPLATE\LAYOUTS\Language_ID.<br />
For example, an English installation will have the Language_ID 1033, <strong>and</strong> the<br />
path will be: C:\Program Files\Common Files\Microsoft Shared\web server<br />
extensions\12\TEMPLATE\LAYOUTS\1033.<br />
5. Make backup copies of the Init.js <strong>and</strong> OWS.js template files.<br />
In each of these files, you will replace two functions with newer versions that<br />
support integration with <strong>Lotus</strong> <strong>Sametime</strong>, <strong>and</strong> modify two other functions to<br />
correctly support the presence icon.<br />
6. Replace the EnsureIMNControl function in the Init.js file as follows:<br />
a. Open the Init.js file for editing.<br />
b. Open the EnsureIMNControl.js file that you copied to the server back in<br />
step 1.<br />
c. Copy the EnsureIMNControl function from this file (leave the file open for<br />
now).<br />
d. Back in the Init.js file, search for its own version of the<br />
EnsureIMNControl function, delete that, <strong>and</strong> paste the newer version in its<br />
place.<br />
7. Now replace the IMNGetStatusImage function in the same manner:<br />
a. Open the IMNGetStatusImage200x.js file that you also copied in step 1.<br />
b. Copy the IMNGetStatusImage function from this file (you can also leave<br />
this file open for now).<br />
c. Back in the Init.js, search for its own version of the IMNGetStatusImage<br />
function, delete that, <strong>and</strong> paste the newer version in its place.<br />
8. Make two changes to the IMNRC(name, elem) function within the Init.js file<br />
as follows:<br />
a. Locate the function called IMNRC(name, elem).<br />
b. Locate the following statement (approximately 30 lines into the function):<br />
if (typeof(IMNDictionaryObj[id])=="undefined")<br />
c. Change the assignment from IMNDictionaryObj[id]=1 to<br />
IMNDictionaryObj[id]=0 so the "if" statement looks like this:<br />
if (typeof(IMNDictionaryObj[id])=="undefined")<br />
{<br />
IMNDictionaryObj[id]=0;<br />
}<br />
d. At the bottom of the same IMNRC(name, elem) function, there is a section<br />
that looks like this:<br />
if (fFirst)<br />
{<br />
var objRet=IMNGetOOUILocation(obj);<br />
objSpan=objRet.objSpan;<br />
if (objSpan)<br />
{<br />
objSpan.onmouseover=IMNShowOOUIMouse;<br />
Chapter 3. Installing 613
objSpan.onfocusin=IMNShowOOUIKyb;<br />
objSpan.onmouseout=IMNHideOOUI;<br />
objSpan.onfocusout=IMNHideOOUI;<br />
}<br />
}<br />
e. Add the following statement as the last assignment within that section:<br />
objSpan.tabIndex=0;<br />
Now that section should look like this (make sure you inserted the<br />
statement in the right place):<br />
if (fFirst)<br />
{<br />
var objRet=IMNGetOOUILocation(obj);<br />
objSpan=objRet.objSpan;<br />
if (objSpan)<br />
{<br />
objSpan.onmouseover=IMNShowOOUIMouse;<br />
objSpan.onfocusin=IMNShowOOUIKyb;<br />
objSpan.onmouseout=IMNHideOOUI;<br />
objSpan.onfocusout=IMNHideOOUI;<br />
objSpan.tabIndex=0;<br />
}<br />
}<br />
9. Finally, modify the IMNIsOnlineState function as explained here:<br />
a. Locate the IMNIsOnlineState function.<br />
b. Change the condition from state==1 to state==0 so that the function looks<br />
like this:<br />
function IMNIsOnlineState(state){<br />
if (state==0)<br />
{<br />
return false;<br />
}<br />
return true;<br />
}<br />
10. Save <strong>and</strong> close the Init.js file.<br />
Next you will make similar changes to the OWS.js file.<br />
11. Replace the EnsureIMNControl function in the OWS.js file as follows:<br />
a. Open the OWS.js file for editing.<br />
b. Open the EnsureIMNControl.js file that you copied to the server back in<br />
step 1.<br />
c. Copy the EnsureIMNControl function from this file (leave the file open for<br />
now).<br />
d. Back in the OWS.js file, search for its own version of the EnsureIMNControl<br />
function, delete that, <strong>and</strong> paste the newer version in its place.<br />
e. Close the EnsureIMNControl.js file.<br />
12. Now replace the IMNGetStatusImage function in the same manner:<br />
a. Open the IMNGetStatusImage200x.js file that you also copied in step 1.<br />
b. Copy the IMNGetStatusImage function from this file (you can also leave<br />
this file open for now).<br />
c. Back in the OWS.js, search for its own version of the IMNGetStatusImage<br />
function, delete that, <strong>and</strong> paste the newer version in its place.<br />
d. Close the IMNGetStatusImage.js file.<br />
13. Make two changes to the IMNRC(name, elem) function within the OWS.js file as<br />
follows:<br />
a. Locate the function called IMNRC(name, elem).<br />
614 <strong>Lotus</strong> <strong>Sametime</strong>: <strong>Installation</strong> <strong>and</strong> <strong>Administration</strong> <strong>Guide</strong> <strong>Part</strong> 1
. Locate the following statement (approximately 30 lines into the function):<br />
if (typeof(IMNDictionaryObj[id])=="undefined")<br />
c. Change the assignment from IMNDictionaryObj[id]=1 to<br />
IMNDictionaryObj[id]=0 so the "if" statement looks like this:<br />
if (typeof(IMNDictionaryObj[id])=="undefined")<br />
{<br />
IMNDictionaryObj[id]=0;<br />
}<br />
d. At the bottom of the same IMNRC(name, elem) function, there is a section<br />
that looks like this:<br />
if (fFirst)<br />
{<br />
var objRet=IMNGetOOUILocation(obj);<br />
objSpan=objRet.objSpan;<br />
if (objSpan)<br />
{<br />
objSpan.onmouseover=IMNShowOOUIMouse;<br />
objSpan.onfocusin=IMNShowOOUIKyb;<br />
objSpan.onmouseout=IMNHideOOUI;<br />
objSpan.onfocusout=IMNHideOOUI;<br />
}<br />
}<br />
e. Add the following statement as the last assignment within that section:<br />
objSpan.tabIndex=0;<br />
Now that section should look like this (make sure you inserted the<br />
statement in the right place):<br />
if (fFirst)<br />
{<br />
var objRet=IMNGetOOUILocation(obj);<br />
objSpan=objRet.objSpan;<br />
if (objSpan)<br />
{<br />
objSpan.onmouseover=IMNShowOOUIMouse;<br />
objSpan.onfocusin=IMNShowOOUIKyb;<br />
objSpan.onmouseout=IMNHideOOUI;<br />
objSpan.onfocusout=IMNHideOOUI;<br />
objSpan.tabIndex=0;<br />
}<br />
}<br />
14. Finally, modify the IMNIsOnlineState function as explained here:<br />
a. Locate the IMNIsOnlineState function.<br />
b. Change the condition from state==1 to state==0 so that the function looks<br />
like this:<br />
function IMNIsOnlineState(state){<br />
if (state==0)<br />
{<br />
return false;<br />
}<br />
return true;<br />
}<br />
15. Save <strong>and</strong> close the OWS.js file.<br />
16. Restart the Office SharePoint Server.<br />
Chapter 3. Installing 615
Related reference<br />
“Troubleshooting Office SharePoint integration” on page 617<br />
If the Microsoft Office SharePoint integration does not work properly in your <strong>IBM</strong><br />
<strong>Lotus</strong> <strong>Sametime</strong> deployment, you may need to modify how <strong>Lotus</strong> <strong>Sametime</strong><br />
processes the identifier phrase being used by the Office SharePoint Server.<br />
Verifying the Office SharePoint integration setup:<br />
Use the <strong>IBM</strong> <strong>Lotus</strong> <strong>Sametime</strong> Connect client with the <strong>Lotus</strong> <strong>Sametime</strong> Connect<br />
integrator for SharePoint to verify that the Microsoft Office SharePoint integration<br />
feature is working correctly.<br />
Before you begin<br />
Set up the Office SharePoint Server by modifying template files as described in<br />
"Setting up the Office SharePoint server." On the client machine, install <strong>Lotus</strong><br />
<strong>Sametime</strong> Connect with the optional feature called "<strong>Sametime</strong> Connect integrator<br />
for SharePoint."<br />
About this task<br />
When a web page like the My Site page is loaded, the <strong>Lotus</strong> <strong>Sametime</strong> SharePoint<br />
control will display a presence icon for names on the page that represents online<br />
<strong>Lotus</strong> <strong>Sametime</strong> users. For example, a green square indicates an online user whose<br />
status is Available. No icon appears when a name is unresolved. Log in to the<br />
<strong>Lotus</strong> <strong>Sametime</strong> Connect client <strong>and</strong> navigate to a SharePoint site to ensure that the<br />
presence icons are displaying correctly.<br />
Procedure<br />
1. If online users are displaying appropriate <strong>Lotus</strong> <strong>Sametime</strong> presence icons,<br />
integration is correctly configured <strong>and</strong> you have finished. Skip the remainder of<br />
this topic.<br />
2. If icons are missing, check for the following situations:<br />
v Names on this page are missing icons entirely.You know that a particular<br />
name should have a presence icon but only displays it when you mouse-over<br />
the name.<br />
In this case, the client control is loading <strong>and</strong> resolving the name, but the icon<br />
update within the page is not complete. The most likely cause is incorrect<br />
editing of the template files on the server; return to the previous topic <strong>and</strong><br />
verify that you made the changes properly.<br />
v Names are missing icons <strong>and</strong> a mouse-over shows the control as a gray<br />
"X".<br />
In this case, the client control is loading but is not receiving positive<br />
resolutions for the person data being set by the page. Verify that the <strong>Lotus</strong><br />
<strong>Sametime</strong> Connect client is running <strong>and</strong> logged into the <strong>Lotus</strong> <strong>Sametime</strong><br />
server. If the problem persists, check the following topic, "Troubleshooting<br />
Office SharePoint integration".<br />
v A mouse-over does not show any change in the presence icon <strong>and</strong> does not<br />
have a gray "X".<br />
In this case, either:<br />
– The optional <strong>Lotus</strong> <strong>Sametime</strong> Connect integrator for SharePoint feature<br />
was not installed on the client. Install it now <strong>and</strong> repeat this procedure to<br />
verify that integration is working correctly.<br />
616 <strong>Lotus</strong> <strong>Sametime</strong>: <strong>Installation</strong> <strong>and</strong> <strong>Administration</strong> <strong>Guide</strong> <strong>Part</strong> 1
– the JavaScript library edits have not been applied on the server hosting<br />
this web page. Return to the previous topic <strong>and</strong> apply the template<br />
changes directly on the Office SharePoint Server where the page being<br />
tested is hosted.<br />
Related tasks<br />
“Enabling installation of optional client features such as Microsoft Office<br />
Integration” on page 579<br />
<strong>IBM</strong> <strong>Lotus</strong> <strong>Sametime</strong> ships with a number of optional client features that are not<br />
included in the default installation package. You can add features to the<br />
installation package for new client installs, as well as update already-installed<br />
clients.<br />
Related reference<br />
“Troubleshooting Office SharePoint integration”<br />
If the Microsoft Office SharePoint integration does not work properly in your <strong>IBM</strong><br />
<strong>Lotus</strong> <strong>Sametime</strong> deployment, you may need to modify how <strong>Lotus</strong> <strong>Sametime</strong><br />
processes the identifier phrase being used by the Office SharePoint Server.<br />
“Troubleshooting Office SharePoint integration”<br />
If the Microsoft Office SharePoint integration does not work properly in your <strong>IBM</strong><br />
<strong>Lotus</strong> <strong>Sametime</strong> deployment, you may need to modify how <strong>Lotus</strong> <strong>Sametime</strong><br />
processes the identifier phrase being used by the Office SharePoint Server.<br />
Troubleshooting Office SharePoint integration:<br />
If the Microsoft Office SharePoint integration does not work properly in your <strong>IBM</strong><br />
<strong>Lotus</strong> <strong>Sametime</strong> deployment, you may need to modify how <strong>Lotus</strong> <strong>Sametime</strong><br />
processes the identifier phrase being used by the Office SharePoint Server.<br />
<strong>Lotus</strong> <strong>Sametime</strong> <strong>and</strong> Office SharePoint user directories<br />
In some enterprises, the Office SharePoint integration may function immediately<br />
with no additional configuration updates besides the JavaScript library changes<br />
described in "Setting up Office SharePoint Server integration". The most likely<br />
scenario to encounter this immediate functionality is one where <strong>Lotus</strong> <strong>Sametime</strong><br />
<strong>and</strong> Office SharePoint have both been configured to use the same Active Directory,<br />
sharing this one LDAP for their backend directory. However, sharing a common<br />
LDAP is not a prerequisite for success with the <strong>Lotus</strong> <strong>Sametime</strong> SharePoint<br />
integration.<br />
Enterprises where the <strong>Lotus</strong> <strong>Sametime</strong> server uses a different directory server are<br />
workable, even in cases where <strong>Lotus</strong> <strong>Sametime</strong> is configured to use <strong>IBM</strong> <strong>Lotus</strong><br />
Domino <strong>and</strong> Office SharePoint is configured to use Active Directory. The key to the<br />
functionality is the concept of <strong>Lotus</strong> <strong>Sametime</strong> "resolving" a phrase to match a<br />
<strong>Lotus</strong> <strong>Sametime</strong> user. The Office SharePoint Server creates <strong>and</strong> delivers web pages<br />
to the local browser, <strong>and</strong> the live names on the page include JavaScript code that<br />
initializes names with presence controls.<br />
Ensuring that <strong>Lotus</strong> <strong>Sametime</strong> can resolve an Office SharePoint server phrase<br />
In Office SharePoint 2007, the function that provides a <strong>Lotus</strong> <strong>Sametime</strong> user name<br />
with a presence icon is called IMNRC. This function will appear in the page source<br />
wherever Office SharePoint intends to place a presence icon. The IMNRC function<br />
is passed an identifier phrase, typically an SMTP-format email address for the user;<br />
so alongside the name "Alice Jones" will be a presence initializer like IMNRC(<br />
"ajones@example.com"). The <strong>Lotus</strong> <strong>Sametime</strong> control that is loaded into the<br />
browser will be passed this ID (the "ajones@example.com" string).<br />
Chapter 3. Installing 617
The primary requirement for successful use of the <strong>Lotus</strong> <strong>Sametime</strong> SharePoint<br />
integration is that the ID phrase be uniquely resolvable by the <strong>Lotus</strong> <strong>Sametime</strong><br />
server. <strong>Lotus</strong> <strong>Sametime</strong> does not require the Office SharePoint Server to use a<br />
particular data field as its ID for users, but you must configure the <strong>Lotus</strong> <strong>Sametime</strong><br />
server to recognize the field you choose. The exact setting used by the <strong>Lotus</strong><br />
<strong>Sametime</strong> server is described in the "Table 6, Authentication settings for the LDAP<br />
directory" in the LDAP directory settings topic within this information center.<br />
The first table entry, called "Search filter to use when resolving a user name to a<br />
distinguished name", dictates the query that is used. Notice that "mail=%s" is a<br />
recommended setting, <strong>and</strong> will be successful when the ID phrase is the SMTP<br />
email address "ajones@example.com".<br />
To summarize, the user data that is configured as an ID for presence by Office<br />
SharePoint Server must be made available to the <strong>Lotus</strong> <strong>Sametime</strong> server (even if in<br />
a second directory), <strong>and</strong> then specified in the "Search filter... when resolving a user<br />
name" field. A quick troubleshooting check is to take the ID phrase found in the<br />
presence initializing function, <strong>and</strong> paste it into the Lookup text field of the "Add<br />
Contact" dialog in the <strong>Lotus</strong> <strong>Sametime</strong> Connect Client. If it is a unique match, the<br />
ID phrase will resolve in the proper Office SharePoint integration.<br />
Related tasks<br />
“Setting up the Office SharePoint Server” on page 612<br />
Set up integration with Microsoft Office SharePoint by modifying template files on<br />
the Microsoft Office SharePoint Server with which you want <strong>IBM</strong> <strong>Lotus</strong> <strong>Sametime</strong><br />
to communicate.<br />
“Verifying the Office SharePoint integration setup” on page 616<br />
Use the <strong>IBM</strong> <strong>Lotus</strong> <strong>Sametime</strong> Connect client with the <strong>Lotus</strong> <strong>Sametime</strong> Connect<br />
integrator for SharePoint to verify that the Microsoft Office SharePoint integration<br />
feature is working correctly.<br />
Enabling <strong>Sametime</strong> features on Linux clients<br />
Optional features are installed on Linux clients automatically, but they are disabled<br />
until users enable the features they want.<br />
About this task<br />
Users can enable the optional features in the Manage Plug-ins utility in their clients<br />
by following these steps.<br />
Procedure<br />
1. Log in to the <strong>Sametime</strong> client.<br />
2. Go to Tools → Plug-ins → Manage Plug-ins.<br />
3. Click the Show Disabled Feature icon on the toolbar.<br />
4. Find the optional feature you want to install <strong>and</strong> select it.<br />
5. Click Enable to enable the selected feature.<br />
Enabling <strong>Sametime</strong> Unified Telephony Client features<br />
The <strong>IBM</strong> <strong>Lotus</strong> <strong>Sametime</strong> Unified Telephony (SUT) Client is installed automatically<br />
with any <strong>Sametime</strong> Connect client or <strong>Lotus</strong> <strong>Sametime</strong> client embedded in Notes.<br />
The SUT client plugins remain hidden until the administrator adds the user as an<br />
SUT subscriber <strong>and</strong> the enableSUT preference is set to true.<br />
618 <strong>Lotus</strong> <strong>Sametime</strong>: <strong>Installation</strong> <strong>and</strong> <strong>Administration</strong> <strong>Guide</strong> <strong>Part</strong> 1
About this task<br />
The SUT plug-ins are activated when the following preference in the<br />
plugin_customization.ini file installed with the client is changed to true. To apply<br />
this preference to many users simultaneously, use the Expeditor managed settings<br />
framework.<br />
com.ibm.collaboration.realtime/enableSUT=true<br />
If you want to enable the display of extended status icons <strong>and</strong> telephony status for<br />
users that do not use <strong>Sametime</strong> Unified Telephony, see the information on<br />
enableExtendedStatus <strong>and</strong> enableTelephonyStatus in "Telephony, Audio, <strong>and</strong><br />
Video preferences."<br />
Configuring client connectivity to the multiplexer<br />
After you have configured the Community Server multiplexer, give users the DNS<br />
name of the multiplexer <strong>and</strong> instruct them to set up their <strong>Sametime</strong> Connect<br />
preferences to connect to the multiplexer instead of the <strong>Sametime</strong> Community<br />
Server.<br />
About this task<br />
Each user must update the <strong>Sametime</strong> Connect client with the DNS name of the<br />
multiplexer. If you have deployed multiple Community Server multiplexers,<br />
distribute users evenly among the machines. For example, with two multiplexers,<br />
direct half of your users to use multiplexer 1 <strong>and</strong> the other half to use multiplexer<br />
2.<br />
Procedure<br />
1. Open <strong>Sametime</strong> Connect.<br />
2. Choose File → Preferences → Server Communities.<br />
3. In the Server Community field, type the DNS name of the Community Server<br />
multiplexer machine, such as messaging.example.com, as instructed by the<br />
administrator.<br />
Uninstalling the <strong>Lotus</strong> <strong>Sametime</strong> Connect client<br />
Uninstall or revert to an earlier version of the <strong>IBM</strong> <strong>Lotus</strong> <strong>Sametime</strong> Connect client.<br />
Uninstalling the <strong>Lotus</strong> <strong>Sametime</strong> Connect client on Windows<br />
Uninstall or revert to an earlier version of the <strong>IBM</strong> <strong>Lotus</strong> <strong>Sametime</strong> Connect client<br />
on Windows.<br />
About this task<br />
To uninstall <strong>Lotus</strong> <strong>Sametime</strong> Connect, use the Windows Add-Remove Programs<br />
utility.<br />
Uninstalling the <strong>Lotus</strong> <strong>Sametime</strong> Connect client on Linux<br />
Uninstall or revert to an earlier version of the <strong>IBM</strong> <strong>Lotus</strong> <strong>Sametime</strong> Connect client<br />
on Linux.<br />
Procedure<br />
1. Log in as root.<br />
2. At the Linux comm<strong>and</strong> line, run the following comm<strong>and</strong>:<br />
rpm -e sametime-connect<br />
Chapter 3. Installing 619
Uninstalling the <strong>Lotus</strong> <strong>Sametime</strong> Connect client on Unbuntu<br />
Uninstall or revert to an earlier version of the <strong>IBM</strong> <strong>Lotus</strong> <strong>Sametime</strong> Connect client<br />
on Ubuntu.<br />
Procedure<br />
1. Log in with the user account.<br />
2. At the comm<strong>and</strong> line, run the following comm<strong>and</strong>:<br />
sudo dpkg -r sametime-connect<br />
Uninstalling the <strong>Lotus</strong> <strong>Sametime</strong> Connect client on the<br />
Macintosh<br />
Uninstall or revert to an earlier version of the <strong>IBM</strong> <strong>Lotus</strong> <strong>Sametime</strong> Connect client<br />
on the Macintosh.<br />
Procedure<br />
1. To uninstall the <strong>Lotus</strong> <strong>Sametime</strong> Connect client on the Macintosh, put<br />
<strong>Sametime</strong>.app in the trash.<br />
2. Remove the lotus folder, stored in the User folder.<br />
Uninstalling the <strong>Lotus</strong> <strong>Sametime</strong> client embedded in Notes<br />
Uninstall or revert to an earlier version of the <strong>IBM</strong> <strong>Lotus</strong> <strong>Sametime</strong> embedded<br />
client running on a <strong>Lotus</strong> Notes client.<br />
Uninstalling the <strong>Lotus</strong> <strong>Sametime</strong> client embedded in Notes on<br />
Windows<br />
Uninstall or revert to an earlier version of the <strong>IBM</strong> <strong>Lotus</strong> <strong>Sametime</strong> embedded<br />
client running on a <strong>Lotus</strong> Notes client on Windows.<br />
Procedure<br />
From a DOS comm<strong>and</strong> prompt, run the following comm<strong>and</strong>:<br />
setup.exe /v"EMBEDDED_UNINSTALL=true"<br />
This comm<strong>and</strong> removes the <strong>Sametime</strong> client user interface, but does not remove<br />
the core <strong>Sametime</strong> features that are required for Notes to function.<br />
What to do next<br />
To revert to an earlier version of the <strong>Sametime</strong> client embedded in Notes, you<br />
must uninstall <strong>and</strong> reinstall Notes.<br />
Uninstalling the <strong>Lotus</strong> <strong>Sametime</strong> client embedded in Notes on<br />
Linux<br />
Uninstall or revert to an earlier version of the <strong>IBM</strong> <strong>Lotus</strong> <strong>Sametime</strong> embedded<br />
client running on a <strong>Lotus</strong> Notes client.<br />
About this task<br />
Uninstalling<br />
From the comm<strong>and</strong> line, run the following comm<strong>and</strong> on one line to uninstall the<br />
<strong>Lotus</strong> <strong>Sametime</strong> 8.5.1 client (sametime-connect-embedded-ui):<br />
rpm -e sametime-connect-embedded-ui<br />
620 <strong>Lotus</strong> <strong>Sametime</strong>: <strong>Installation</strong> <strong>and</strong> <strong>Administration</strong> <strong>Guide</strong> <strong>Part</strong> 1
Note: The sametime-connect-embedded package cannot be uninstalled. Uninstalling<br />
it breaks <strong>Lotus</strong> Notes.<br />
Reverting back to <strong>Lotus</strong> Notes original state:<br />
1. Uninstall sametime-connect-embedded-ui using the following comm<strong>and</strong>:<br />
rpm -e sametime-connect-embedded-ui<br />
2. Uninstall sametime-connect-embedded using the following comm<strong>and</strong>:<br />
rpm -e sametime-connect-embedded<br />
3. Uninstall any Notes fixpacks with the following comm<strong>and</strong>:<br />
rpm -e ibm-lotus-notes-fixpack<br />
4. Reinstall ibm_lotus_sametime from the Notes install.<br />
5. Reinstall any Notes fixpacks that were previously installed.<br />
Uninstalling the <strong>Lotus</strong> <strong>Sametime</strong> client embedded in Notes on<br />
Ubuntu<br />
Uninstall or revert to an earlier version of the <strong>IBM</strong> <strong>Lotus</strong> <strong>Sametime</strong> embedded<br />
client running on a <strong>Lotus</strong> Notes client.<br />
About this task<br />
Uninstalling<br />
From the comm<strong>and</strong> line, run the following comm<strong>and</strong> on one line to uninstall the<br />
<strong>Lotus</strong> <strong>Sametime</strong> 8.5.1 client (sametime-connect-embedded-ui):<br />
sudo dpkg -r sametime-connect-embedded-ui<br />
Note: The sametime-connect-embedded package cannot be uninstalled. Uninstalling<br />
it breaks <strong>Lotus</strong> Notes.<br />
Reverting back to <strong>Lotus</strong> Notes original state:<br />
1. Uninstall sametime-connect-embedded-ui using the following comm<strong>and</strong>:<br />
sudo dpkg -r sametime-connect-embedded-ui<br />
2. Uninstall sametime-connect-embedded using the following comm<strong>and</strong>:<br />
sudo dpkg -r sametime-connect-embedded<br />
3. Uninstall any Notes fixpacks with the following comm<strong>and</strong>:<br />
sudo dpkg -r ibm-lotus-notes-fixpack<br />
4. Reinstall ibm_lotus_sametime from the Notes install.<br />
5. Reinstall any Notes fixpacks that were previously installed.<br />
Uninstalling the <strong>Lotus</strong> <strong>Sametime</strong> client embedded in Notes on<br />
Mac<br />
Uninstall or revert to an earlier version of the <strong>IBM</strong> <strong>Lotus</strong> <strong>Sametime</strong> embedded<br />
client running on a <strong>Lotus</strong> Notes client on the Mac.<br />
About this task<br />
The uninstall comm<strong>and</strong> should be run from the directory that contains the<br />
addonUninstall executable. This is normally downloaded along with the installer.<br />
Chapter 3. Installing 621
Procedure<br />
From the Mac OSX comm<strong>and</strong> line, run the following comm<strong>and</strong> on one line:<br />
<strong>Sametime</strong> 8.5.1 client<br />
./addonUninstall -rcphome /Applications/Notes.app/Contents/MacOS -addonID<br />
sametime.851.embedded.addon<br />
<strong>Sametime</strong> 8.5 client<br />
./addonUninstall -rcphome /Applications/Notes.app/Contents/MacOS -addonID<br />
sametime.850.embedded.addon<br />
This comm<strong>and</strong> removes the <strong>Sametime</strong> client user interface, but does not remove<br />
the core <strong>Sametime</strong> features that are required for Notes to function.<br />
What to do next<br />
To revert to an earlier version of <strong>Sametime</strong> client embedded in Notes, you must<br />
uninstall <strong>and</strong> reinstall Notes.<br />
622 <strong>Lotus</strong> <strong>Sametime</strong>: <strong>Installation</strong> <strong>and</strong> <strong>Administration</strong> <strong>Guide</strong> <strong>Part</strong> 1
Chapter 4. Migrating <strong>and</strong> upgrading<br />
Migrate data from a previous version of <strong>Lotus</strong> <strong>Sametime</strong> <strong>and</strong> upgrade one or more<br />
servers to take advantage of the latest features.<br />
This section contains information about installing <strong>and</strong> configuring <strong>IBM</strong> <strong>Lotus</strong><br />
<strong>Sametime</strong>, while maintaining as much legacy data as possible, if you have used<br />
previous versions of the product.<br />
Upgrading from <strong>Lotus</strong> <strong>Sametime</strong> 8.5<br />
Uprade servers in an <strong>IBM</strong> <strong>Lotus</strong> <strong>Sametime</strong> 8.5 deployment to take advantage of the<br />
latest features.<br />
About this task<br />
Upgrading any <strong>Lotus</strong> <strong>Sametime</strong> 8.5 server requires that you run the 8.5.1<br />
installation program on that 8.5 server; only files that changed in the newer release<br />
will be updated. Begin your upgrade with the <strong>Lotus</strong> <strong>Sametime</strong> System Console so<br />
that other servers can be registered with the console as they are upgraded.<br />
Upgrading <strong>Lotus</strong> <strong>Sametime</strong> 8.5 on AIX, Linux, Solaris, or<br />
Windows<br />
Upgrade an <strong>IBM</strong> <strong>Lotus</strong> <strong>Sametime</strong> 8.5 deployment running on <strong>IBM</strong> AIX, Linux, Sun<br />
Solaris, or Microsoft Windows.<br />
Before you begin<br />
To help track your progress, print this page <strong>and</strong> use it as a checklist.<br />
About this task<br />
If you have a cluster of <strong>Lotus</strong> <strong>Sametime</strong> servers, you must upgrade all servers in<br />
the cluster; a cluster cannot support servers running different releases of <strong>Lotus</strong><br />
<strong>Sametime</strong>.<br />
Follow the instructions for the components you will upgrade:<br />
Upgrading the <strong>Lotus</strong> <strong>Sametime</strong> 8.5 System Console on AIX,<br />
Linux, Solaris, or Windows<br />
Upgrade the <strong>IBM</strong> <strong>Lotus</strong> <strong>Sametime</strong> 8.5 System Console running on <strong>IBM</strong> AIX, Linux,<br />
Sun Solaris, or Microsoft Windows by installing the update over the existing<br />
product.<br />
About this task<br />
Be sure to update the database used by the <strong>Lotus</strong> <strong>Sametime</strong> System Console before<br />
attempting to upgrade the console itself:<br />
Updating the database for the <strong>Lotus</strong> <strong>Sametime</strong> System Console on AIX, Linux,<br />
Solaris, <strong>and</strong> Windows:<br />
© Copyright <strong>IBM</strong> Corp. 1996, 2010 623
Before upgrading the <strong>Lotus</strong> <strong>Sametime</strong> System Console running on AIX, Linux,<br />
Solaris, <strong>and</strong> Windows, update the database that stores its data.<br />
Before you begin<br />
The DB2 administrator must have administrator rights to be able to create <strong>and</strong><br />
update tables in the database. Make sure the DB2 server is running.<br />
About this task<br />
Run the scripts that come with <strong>Lotus</strong> <strong>Sametime</strong> in the DB2 installation package to<br />
update the database before upgrading the <strong>Lotus</strong> <strong>Sametime</strong> System Console.<br />
Procedure<br />
1. Back up the data stored in the <strong>Lotus</strong> <strong>Sametime</strong> System Console database.<br />
For instructions, see Backing up the console database.<br />
2. On the DB2 server, log in to the system as the DB2 administrator created<br />
during DB2 installation if you are not already logged in.<br />
Linux <strong>and</strong> Windows: Now proceed to Step 4.<br />
AIX <strong>and</strong> Solaris: Now proceed to Step 3.<br />
3. Download the DB2 installation package if you have not already done so.<br />
a. To download installation packages, you must have an <strong>IBM</strong> Passport<br />
Advantage account, which is described at the following web address:<br />
www.ibm.com/software/howtobuy/passportadvantage/paocustomer/docs/en_US/ecare.html<br />
b. Open this release's Download document at the following web address:<br />
http://www.ibm.com/support/docview.wss?rs=477&uid=swg24027054<br />
Locate the components you need in the document's listing, then download<br />
the packages labelled with the corresponding part numbers to the system<br />
on which you are installing.<br />
c. Extract the files to a local directory.<br />
d. Verify that you have at least 1 GB of temporary space to run the installation<br />
in your %TEMP% or /tmp directory.<br />
4. Open a comm<strong>and</strong> prompt <strong>and</strong> navigate to the folder where you extracted the<br />
DB2 installation package.<br />
5. Update the database by running one of the following comm<strong>and</strong>s from the<br />
<strong>Sametime</strong>DB2 folder:<br />
AIX, Linux, <strong>and</strong> Solaris<br />
./updateSCDb.sh STSC<br />
Windows<br />
updateSCDb.bat STSC<br />
Replace "STSC" in the comm<strong>and</strong> if you used a different name when you created<br />
the database.<br />
6. Close the comm<strong>and</strong> window.<br />
7. Open the DB2 Control Center.<br />
AIX, Linux, <strong>and</strong> Solaris<br />
Open the <strong>IBM</strong> DB2 folder on the desktop <strong>and</strong> click Control Center.<br />
Windows<br />
Click Start → Programs → <strong>IBM</strong> DB2 → installed_DB2_instance → General<br />
<strong>Administration</strong> Tools → Control Center.<br />
624 <strong>Lotus</strong> <strong>Sametime</strong>: <strong>Installation</strong> <strong>and</strong> <strong>Administration</strong> <strong>Guide</strong> <strong>Part</strong> 1
8. Verify that the database was updated.<br />
The update script adds the following to the database:<br />
v A table called VERSIONINFO<br />
v A field called DISPLAYVERSION in the DEPLOYMENT table<br />
v A field called CLUSTERVERSION in the CLUSTERDEPLOYMENT table<br />
By looking at these elements in the DB2 control center, you can confirm that the<br />
database was updated.<br />
Upgrading the <strong>Lotus</strong> <strong>Sametime</strong> 8.5 System Console on AIX, Linux, Solaris, <strong>and</strong><br />
Windows:<br />
Upgrade the <strong>IBM</strong> <strong>Lotus</strong> <strong>Sametime</strong> 8.5 System Console on <strong>IBM</strong> AIX, Linux, Sun<br />
Solaris, or Microsoft Windows by installing a newer version over an existing<br />
version.<br />
Before you begin<br />
Stop all of the <strong>Lotus</strong> <strong>Sametime</strong> servers in the deployment except the server being<br />
upgraded. For more information, see the Comm<strong>and</strong> reference for starting <strong>and</strong><br />
stopping servers in this information center.<br />
Make sure your server meets the following requirements:<br />
v The <strong>IBM</strong> DB2 database has been updated, <strong>and</strong> the server is running (you can<br />
use the db2start comm<strong>and</strong>).<br />
v Linux: The launchpad install program needs to be able to launch a web browser.<br />
You will need to work directly on the console or have an X server <strong>and</strong> a web<br />
browser installed <strong>and</strong> configured (VNC or a remote X term session will work as<br />
well).<br />
v Graphics libraries must be installed in the operating system so that <strong>Installation</strong><br />
Manager can function properly.<br />
v If the <strong>IBM</strong> WebSphere Update Installer is already installed on this server, it must<br />
reside in a directory named lower than version "7.0.0.9" (install_root/<strong>IBM</strong>/<br />
WebSphere/UpdateInstaller/7.0.0.x) to ensure that the installation program can<br />
function properly.<br />
AIX, Linux, <strong>and</strong> Solaris: If you are installing using the GUI mode, the full X11<br />
desktop environment is required.<br />
Procedure<br />
1. Back up the WebSphere Application Server configuration so that you can roll<br />
it back if you need to cancel the upgrade.<br />
For more information, see the backupConfig comm<strong>and</strong> in the WebSphere<br />
Application Server information center.<br />
2. Log in to your computer as the system administrator (Microsoft Windows) or<br />
as root (<strong>IBM</strong> AIX, Linux, Solaris).<br />
Solaris only: Solaris installs must be performed by the root user using su or a<br />
normal login session. Third-party sudo packages are not supported on Solaris.<br />
3. Prepare to use the <strong>Sametime</strong> System Console installation package.<br />
a. To download installation packages:<br />
1) You must have an <strong>IBM</strong> Passport Advantage account, which is<br />
described at the following web address:<br />
Chapter 4. Migrating <strong>and</strong> upgrading 625
http://www.ibm.com/software/howtobuy/passportadvantage/<br />
paocustomer/docs/en_US/ecare.html<br />
2) Open this release's Download document at the following Web address:<br />
http://www.ibm.com/support/docview.wss?rs=477&uid=swg24027054<br />
Locate the components you need in the document's listing, then<br />
download the packages labelled with the corresponding part numbers<br />
to the system on which you are installing.<br />
Windows<br />
When unpacking downloads on Windows, use a short path location<br />
such as C:\ <strong>and</strong> not a long path location such as the user's Desktop or<br />
TEMP directories. When unpacking to long path locations or deeply<br />
nested directories <strong>and</strong> using the built-in Windows unzip utility,<br />
corruption is sometimes seen without any warning. This occurs when<br />
maximum path lengths on some versions of Windows are exceeded.<br />
b. If you are installing from physical media <strong>and</strong> your operating system<br />
mounts CDs or DVDs automatically with execution privileges turned off<br />
(such as on some Linux distributions), you will need to mount the CD or<br />
DVD manually.<br />
AIX<br />
Mount the CD or DVD using the SMIT utility or the appropriate version of<br />
the following comm<strong>and</strong>:<br />
mount -v cdrfs -o ro /dev/cd0 /cdrom<br />
Linux<br />
Mount the CD or DVD using a comm<strong>and</strong> similar to the following<br />
comm<strong>and</strong>:<br />
mount /dev/cdrom /cdrom<br />
See your operating system's documentation for instructions.<br />
4. Navigate to the folder where you stored the downloaded files <strong>and</strong> start the<br />
installation program by running one of the following comm<strong>and</strong>s:<br />
AIX, Linux, Solaris<br />
./launchpad.sh<br />
Windows<br />
launchpad.exe<br />
5. Select a language from the "Select a language" list.<br />
6. Click Install <strong>IBM</strong> <strong>Lotus</strong> <strong>Sametime</strong> System Console <strong>and</strong> click Launch <strong>IBM</strong><br />
<strong>Lotus</strong> <strong>Sametime</strong> System Console 8.5.1 installation.<br />
7. If the <strong>IBM</strong> <strong>Installation</strong> Manager is not installed, you are prompted to install<br />
<strong>Installation</strong> Manager. Do so, then click Finish to restart the <strong>Installation</strong><br />
Manager <strong>and</strong> continue with the next step of the <strong>Lotus</strong> <strong>Sametime</strong> installation.<br />
If do not see a prompt, continue to the next step.<br />
8. Click Update to upgrade from a previous release.<br />
9. Select the packages you want to upgrade, make sure that Update All is not<br />
selected, <strong>and</strong> then click Next.<br />
The Update All option does not work as expected <strong>and</strong> may cause the upgrade<br />
to fail, so <strong>IBM</strong> recommends that you do not use it.<br />
10. At the Licenses screen, click I accept the terms in the license agreements <strong>and</strong><br />
click Next.<br />
11. Validate the WebSphere Application Server administrator ID <strong>and</strong> password,<br />
<strong>and</strong> then click Next.<br />
626 <strong>Lotus</strong> <strong>Sametime</strong>: <strong>Installation</strong> <strong>and</strong> <strong>Administration</strong> <strong>Guide</strong> <strong>Part</strong> 1
12. Click Update.<br />
13. Click Finish when the installation process is complete.<br />
14. Click Exit to close the <strong>Installation</strong> Manager.<br />
Results<br />
After a successful installation, the three components that are needed to run the<br />
console start automatically: the Deployment Manager, the node agent, <strong>and</strong> the<br />
<strong>Sametime</strong> System Console server. These must always be started before you can use<br />
the system console.<br />
If the installation was not successful, look at the installation logs for more<br />
information about what occurred during the installation attempt. Fix any problems,<br />
then uninstall all components <strong>and</strong> reinstall. Find information in the logs directory<br />
<strong>and</strong> the ant <strong>and</strong> native subdirectories.<br />
You can use the collectLogs utility to gather the logs. collectLogs is located at the<br />
root of the installation media.<br />
AIX, Linux, or Solaris<br />
/var/ibm/<strong>Installation</strong>Manager/logs<br />
SSC connection log:<br />
/tmp/SSCLogs/ConsoleUtility0.log<br />
Windows 2008<br />
%ALLUSERSPROFILE%\<strong>IBM</strong>\<strong>Installation</strong> Manager\logs<br />
Windows 2003<br />
%ALLUSERSPROFILE%\Application Data\<strong>IBM</strong>\<strong>Installation</strong> Manager\logs<br />
SSC connection log:<br />
Documents <strong>and</strong> Settings\username\Local Settings\Temp\SSCLogs\<br />
ConsoleUtility0.log<br />
Upgrading a <strong>Lotus</strong> <strong>Sametime</strong> 8.5 Community Server on AIX,<br />
Linux, Solaris, or Windows<br />
Upgrade an <strong>IBM</strong> <strong>Lotus</strong> <strong>Sametime</strong> 8.5 Community Servers running on <strong>IBM</strong> AIX,<br />
Linux, Sun Solaris, or Microsoft Windows.<br />
Upgrading a <strong>Lotus</strong> <strong>Sametime</strong> 8.5 Community Server on AIX, Linux, Solaris, or<br />
Windows:<br />
Upgrade an <strong>IBM</strong> <strong>Lotus</strong> <strong>Sametime</strong> 8.5 Community Server on AIX, Linux, Solaris, or<br />
Windows by installing the update over the existing product.<br />
Before you begin<br />
Before you can upgrade a <strong>Lotus</strong> <strong>Sametime</strong> Community Server, the <strong>Lotus</strong> <strong>Sametime</strong><br />
System Console must be upgraded <strong>and</strong> running.<br />
Chapter 4. Migrating <strong>and</strong> upgrading 627
AIX, Linux, <strong>and</strong> Solaris: If you are installing using the GUI mode, the full X11<br />
desktop environment is required.<br />
Procedure<br />
1. Log in to your computer as the system administrator (Microsoft Windows) or<br />
as root (<strong>IBM</strong> AIX, Linux, Solaris).<br />
Solaris only: Solaris installs must be performed by the root user using su or a<br />
normal login session. Third-party sudo packages are not supported on Solaris.<br />
2. Stop the <strong>Lotus</strong> <strong>Sametime</strong> <strong>and</strong> <strong>Lotus</strong> Domino servers running on this<br />
computer.<br />
For more information, see the instructions for your computer's operating<br />
system:<br />
v AIX, Linux, Solaris: Stopping Domino <strong>and</strong> a <strong>Sametime</strong> Community Server<br />
on AIX, Linux, or Solaris<br />
v Windows: Stopping Domino <strong>and</strong> a <strong>Sametime</strong> Community Server on<br />
Windows<br />
3. Prepare to use the <strong>Sametime</strong> Community Server installation package.<br />
a. To download installation packages:<br />
1) You must have an <strong>IBM</strong> Passport Advantage account, which is<br />
described at the following web address:<br />
http://www.ibm.com/software/howtobuy/passportadvantage/<br />
paocustomer/docs/en_US/ecare.html<br />
2) Open this release's Download document at the following Web address:<br />
http://www.ibm.com/support/docview.wss?rs=477&uid=swg24027054<br />
Locate the components you need in the document's listing, then<br />
download the packages labelled with the corresponding part numbers<br />
to the system on which you are installing.<br />
Windows<br />
When unpacking downloads on Windows, use a short path location<br />
such as C:\ <strong>and</strong> not a long path location such as the user's Desktop or<br />
TEMP directories. When unpacking to long path locations or deeply<br />
nested directories <strong>and</strong> using the built-in Windows unzip utility,<br />
corruption is sometimes seen without any warning. This occurs when<br />
maximum path lengths on some versions of Windows are exceeded.<br />
b. If you are installing from physical media <strong>and</strong> your operating system<br />
mounts CDs or DVDs automatically with execution privileges turned off<br />
(such as on some Linux distributions), you will need to mount the CD or<br />
DVD manually.<br />
AIX<br />
Mount the CD or DVD using the SMIT utility or the appropriate version of<br />
the following comm<strong>and</strong>:<br />
mount -v cdrfs -o ro /dev/cd0 /cdrom<br />
Linux<br />
Mount the CD or DVD using a comm<strong>and</strong> similar to the following<br />
comm<strong>and</strong>:<br />
mount /dev/cdrom /cdrom<br />
See your operating system's documentation for instructions.<br />
4. Navigate to the folder where you stored the downloaded files for <strong>Lotus</strong><br />
<strong>Sametime</strong> <strong>and</strong> open the Server folder. Start the installation program by<br />
running one of the following comm<strong>and</strong>s:<br />
628 <strong>Lotus</strong> <strong>Sametime</strong>: <strong>Installation</strong> <strong>and</strong> <strong>Administration</strong> <strong>Guide</strong> <strong>Part</strong> 1
AIX<br />
./setupaix.bin<br />
Linux<br />
./setuplinux.bin<br />
Linux on <strong>IBM</strong> System z<br />
./setupzlinux.bin<br />
Solaris<br />
./setupsolaris.bin<br />
Windows<br />
setupwin32.exe<br />
5. Select the language to use for the installation <strong>and</strong> click OK.<br />
6. At the Welcome screen, click Next.<br />
7. At the Licenses screen, click the I accept the terms in this license option <strong>and</strong><br />
click Next.<br />
8. At the summary panel, review the settings, then click Update to start the<br />
upgrade.<br />
9. Click Finish to close the installation screen.<br />
10. If prompted, click Finish to reboot the system.<br />
11. Windows 2008 only<br />
After installation, perform the following required configuration step. In a text<br />
editor, open the sametime.ini file located in the <strong>Lotus</strong> <strong>Sametime</strong> Community<br />
Server installation directory. For example, the default directory in Windows<br />
2008 R2 is C:\Program Files (x86)\<strong>IBM</strong>\<strong>Lotus</strong>\Domino. Add the following<br />
line in the [Config] section to ensure continuous connections for <strong>Sametime</strong><br />
components:<br />
BREAK_CONN_ON_ZERO_BYTES_SENT=0<br />
Close <strong>and</strong> save the file, then restart the server.<br />
Results<br />
The Domino_data_directory\stsetup_exit_status.txt file contains a zero ("0") if<br />
the upgrade is successful. If the installation was not successful, look at the logs for<br />
more information about what occurred during the upgrade attempt. Fix the<br />
problem, then try installing again. The logs are stored in the following locations.<br />
AIX, Linux, or Solaris<br />
Domino data directory: <strong>Sametime</strong>Install.log, stsetup.log, stsetup_exit_status.txt<br />
<strong>Sametime</strong>IniParser.log: This log may be in /tmp or in the Domino data directory.<br />
SSC connection log: /tmp/SSCLogs/ConsoleUtility0.log<br />
The default Domino data directory is /local/notesdata/.<br />
Windows<br />
Domino data directory: <strong>Sametime</strong>Install.log, stsetup.log, <strong>and</strong> stsetup_exit_status.txt<br />
Domino program directory: stsetup_exit_code_windows.txt<br />
Chapter 4. Migrating <strong>and</strong> upgrading 629
<strong>Sametime</strong>IniParser.log: This log may be in %TEMP% or in the Domino data<br />
directory.<br />
SSC connection log: Documents <strong>and</strong> Settings\username\Local<br />
Settings\Temp\SSCLogs\ConsoleUtility0.log<br />
The default Domino data directory is c:\program files\ibm\lotus\domino\data\<br />
<strong>and</strong> the Domino program directory is c:\program files\ibm\lotus\domino.<br />
Connecting with older Community Servers <strong>and</strong> clients on AIX, Linux, Solaris, or<br />
Windows:<br />
<strong>IBM</strong> <strong>Lotus</strong> <strong>Sametime</strong> Community Servers connect with one another by recognizing<br />
a shared connection group ID set by the VP_SECURITY_LEVEL parameter in the<br />
sametime.ini file. New <strong>and</strong> upgraded Community Servers receive this parameter<br />
with a setting of 7000 automatically.<br />
About this task<br />
For Community Servers running releases prior to <strong>Sametime</strong> 8.5.1 on AIX, Linux,<br />
Solaris, or Windows, you must update the parameter in each older server's<br />
sametime.ini file. Follow these steps to change the VP_SECURITY_LEVEL<br />
parameter for each older Community Server.<br />
Procedure<br />
1. Open a text editor on the <strong>Lotus</strong> <strong>Sametime</strong> Community Server.<br />
2. Open the sametime.ini file located in the <strong>Lotus</strong> <strong>Sametime</strong> Community Server<br />
installation directory. The default directories are listed below:<br />
v AIX: /local/notesdata<br />
v Linux: /local/notesdata<br />
v Solaris: /local/notesdata<br />
v Windows: C:\<strong>Lotus</strong>\Domino<br />
3. In the Config section, change the value to match the following:<br />
For environments where all clients are using <strong>Sametime</strong> Connect 7.x or later or<br />
<strong>Sametime</strong> embedded in Notes 8.5.x or later clients:<br />
VP_SECURITY LEVEL=7000<br />
For environments where clients are using releases prior to <strong>Sametime</strong> Connect<br />
7.x or <strong>Sametime</strong> embedded in Notes 6.5.x, 7.x, or Notes Basic 8.x.:<br />
VP_SECURITY LEVEL=6510<br />
4. Save the sametime.ini file.<br />
What to do next<br />
If you changed the VP_SECURITY_LEVEL to 6510, you must also change the<br />
default sametime.ini setting from 7000 to 6510 on all new <strong>and</strong> upgraded <strong>Sametime</strong><br />
Community servers running 8.5.x to maintain the connection between all servers.<br />
Upgrading a <strong>Lotus</strong> <strong>Sametime</strong> 8.5 Community Server cluster on AIX, Linux,<br />
Solaris, or Windows:<br />
Upgrade a cluster of <strong>IBM</strong> <strong>Lotus</strong> <strong>Sametime</strong> 8.5 Community Servers running on <strong>IBM</strong><br />
AIX, Linux, Sun Solaris, or Microsoft Windows.<br />
630 <strong>Lotus</strong> <strong>Sametime</strong>: <strong>Installation</strong> <strong>and</strong> <strong>Administration</strong> <strong>Guide</strong> <strong>Part</strong> 1
About this task<br />
Upgrade all of the servers in the cluster to ensure proper operation. After all of the<br />
servers have been upgraded, update the cluster's registration with the <strong>Lotus</strong><br />
<strong>Sametime</strong> System Console.<br />
Upgrading a <strong>Lotus</strong> <strong>Sametime</strong> 8.5 Community Server on AIX, Linux, Solaris, or<br />
Windows:<br />
Upgrade an <strong>IBM</strong> <strong>Lotus</strong> <strong>Sametime</strong> 8.5 Community Server on AIX, Linux, Solaris, or<br />
Windows by installing the update over the existing product.<br />
Before you begin<br />
Before you can upgrade a <strong>Lotus</strong> <strong>Sametime</strong> Community Server, the <strong>Lotus</strong> <strong>Sametime</strong><br />
System Console must be upgraded <strong>and</strong> running.<br />
AIX, Linux, <strong>and</strong> Solaris: If you are installing using the GUI mode, the full X11<br />
desktop environment is required.<br />
Procedure<br />
1. Log in to your computer as the system administrator (Microsoft Windows) or<br />
as root (<strong>IBM</strong> AIX, Linux, Solaris).<br />
Solaris only: Solaris installs must be performed by the root user using su or a<br />
normal login session. Third-party sudo packages are not supported on Solaris.<br />
2. Stop the <strong>Lotus</strong> <strong>Sametime</strong> <strong>and</strong> <strong>Lotus</strong> Domino servers running on this<br />
computer.<br />
For more information, see the instructions for your computer's operating<br />
system:<br />
v AIX, Linux, Solaris: Stopping Domino <strong>and</strong> a <strong>Sametime</strong> Community Server<br />
on AIX, Linux, or Solaris<br />
v Windows: Stopping Domino <strong>and</strong> a <strong>Sametime</strong> Community Server on<br />
Windows<br />
3. Prepare to use the <strong>Sametime</strong> Community Server installation package.<br />
a. To download installation packages:<br />
1) You must have an <strong>IBM</strong> Passport Advantage account, which is<br />
described at the following web address:<br />
http://www.ibm.com/software/howtobuy/passportadvantage/<br />
paocustomer/docs/en_US/ecare.html<br />
2) Open this release's Download document at the following Web address:<br />
http://www.ibm.com/support/docview.wss?rs=477&uid=swg24027054<br />
Locate the components you need in the document's listing, then<br />
download the packages labelled with the corresponding part numbers<br />
to the system on which you are installing.<br />
Windows<br />
When unpacking downloads on Windows, use a short path location<br />
such as C:\ <strong>and</strong> not a long path location such as the user's Desktop or<br />
TEMP directories. When unpacking to long path locations or deeply<br />
nested directories <strong>and</strong> using the built-in Windows unzip utility,<br />
corruption is sometimes seen without any warning. This occurs when<br />
maximum path lengths on some versions of Windows are exceeded.<br />
Chapter 4. Migrating <strong>and</strong> upgrading 631
. If you are installing from physical media <strong>and</strong> your operating system<br />
mounts CDs or DVDs automatically with execution privileges turned off<br />
(such as on some Linux distributions), you will need to mount the CD or<br />
DVD manually.<br />
AIX<br />
Mount the CD or DVD using the SMIT utility or the appropriate version of<br />
the following comm<strong>and</strong>:<br />
mount -v cdrfs -o ro /dev/cd0 /cdrom<br />
Linux<br />
Mount the CD or DVD using a comm<strong>and</strong> similar to the following<br />
comm<strong>and</strong>:<br />
mount /dev/cdrom /cdrom<br />
See your operating system's documentation for instructions.<br />
4. Navigate to the folder where you stored the downloaded files for <strong>Lotus</strong><br />
<strong>Sametime</strong> <strong>and</strong> open the Server folder. Start the installation program by<br />
running one of the following comm<strong>and</strong>s:<br />
AIX<br />
./setupaix.bin<br />
Linux<br />
./setuplinux.bin<br />
Linux on <strong>IBM</strong> System z<br />
./setupzlinux.bin<br />
Solaris<br />
./setupsolaris.bin<br />
Windows<br />
setupwin32.exe<br />
5. Select the language to use for the installation <strong>and</strong> click OK.<br />
6. At the Welcome screen, click Next.<br />
7. At the Licenses screen, click the I accept the terms in this license option <strong>and</strong><br />
click Next.<br />
8. At the summary panel, review the settings, then click Update to start the<br />
upgrade.<br />
9. Click Finish to close the installation screen.<br />
10. If prompted, click Finish to reboot the system.<br />
11. Windows 2008 only<br />
After installation, perform the following required configuration step. In a text<br />
editor, open the sametime.ini file located in the <strong>Lotus</strong> <strong>Sametime</strong> Community<br />
Server installation directory. For example, the default directory in Windows<br />
2008 R2 is C:\Program Files (x86)\<strong>IBM</strong>\<strong>Lotus</strong>\Domino. Add the following<br />
line in the [Config] section to ensure continuous connections for <strong>Sametime</strong><br />
components:<br />
BREAK_CONN_ON_ZERO_BYTES_SENT=0<br />
Close <strong>and</strong> save the file, then restart the server.<br />
Results<br />
The Domino_data_directory\stsetup_exit_status.txt file contains a zero ("0") if<br />
the upgrade is successful. If the installation was not successful, look at the logs for<br />
632 <strong>Lotus</strong> <strong>Sametime</strong>: <strong>Installation</strong> <strong>and</strong> <strong>Administration</strong> <strong>Guide</strong> <strong>Part</strong> 1
more information about what occurred during the upgrade attempt. Fix the<br />
problem, then try installing again. The logs are stored in the following locations.<br />
AIX, Linux, or Solaris<br />
Domino data directory: <strong>Sametime</strong>Install.log, stsetup.log, stsetup_exit_status.txt<br />
<strong>Sametime</strong>IniParser.log: This log may be in /tmp or in the Domino data directory.<br />
SSC connection log: /tmp/SSCLogs/ConsoleUtility0.log<br />
The default Domino data directory is /local/notesdata/.<br />
Windows<br />
Domino data directory: <strong>Sametime</strong>Install.log, stsetup.log, <strong>and</strong> stsetup_exit_status.txt<br />
Domino program directory: stsetup_exit_code_windows.txt<br />
<strong>Sametime</strong>IniParser.log: This log may be in %TEMP% or in the Domino data<br />
directory.<br />
SSC connection log: Documents <strong>and</strong> Settings\username\Local<br />
Settings\Temp\SSCLogs\ConsoleUtility0.log<br />
The default Domino data directory is c:\program files\ibm\lotus\domino\data\<br />
<strong>and</strong> the Domino program directory is c:\program files\ibm\lotus\domino.<br />
Connecting with older Community Servers <strong>and</strong> clients on AIX, Linux, Solaris, or<br />
Windows:<br />
<strong>IBM</strong> <strong>Lotus</strong> <strong>Sametime</strong> Community Servers connect with one another by recognizing<br />
a shared connection group ID set by the VP_SECURITY_LEVEL parameter in the<br />
sametime.ini file. New <strong>and</strong> upgraded Community Servers receive this parameter<br />
with a setting of 7000 automatically.<br />
About this task<br />
For Community Servers running releases prior to <strong>Sametime</strong> 8.5.1 on AIX, Linux,<br />
Solaris, or Windows, you must update the parameter in each older server's<br />
sametime.ini file. Follow these steps to change the VP_SECURITY_LEVEL<br />
parameter for each older Community Server.<br />
Procedure<br />
1. Open a text editor on the <strong>Lotus</strong> <strong>Sametime</strong> Community Server.<br />
2. Open the sametime.ini file located in the <strong>Lotus</strong> <strong>Sametime</strong> Community Server<br />
installation directory. The default directories are listed below:<br />
v AIX: /local/notesdata<br />
v Linux: /local/notesdata<br />
v Solaris: /local/notesdata<br />
v Windows: C:\<strong>Lotus</strong>\Domino<br />
3. In the Config section, change the value to match the following:<br />
For environments where all clients are using <strong>Sametime</strong> Connect 7.x or later or<br />
<strong>Sametime</strong> embedded in Notes 8.5.x or later clients:<br />
Chapter 4. Migrating <strong>and</strong> upgrading 633
VP_SECURITY LEVEL=7000<br />
For environments where clients are using releases prior to <strong>Sametime</strong> Connect<br />
7.x or <strong>Sametime</strong> embedded in Notes 6.5.x, 7.x, or Notes Basic 8.x.:<br />
VP_SECURITY LEVEL=6510<br />
4. Save the sametime.ini file.<br />
What to do next<br />
If you changed the VP_SECURITY_LEVEL to 6510, you must also change the<br />
default sametime.ini setting from 7000 to 6510 on all new <strong>and</strong> upgraded <strong>Sametime</strong><br />
Community servers running 8.5.x to maintain the connection between all servers.<br />
Registering an upgraded Community Servers cluster with the System Console:<br />
After upgrading an <strong>IBM</strong> <strong>Lotus</strong> <strong>Sametime</strong> cluster to a <strong>Lotus</strong> <strong>Sametime</strong> Community<br />
Server cluster on <strong>IBM</strong> AIX, Linux, Sun Solaris, or Microsoft Windows, register the<br />
cluster with the <strong>Lotus</strong> <strong>Sametime</strong> System Console, so you can manage all of the<br />
<strong>Lotus</strong> <strong>Sametime</strong> servers from a central location.<br />
Before you begin<br />
Make sure of each these servers is ready for the cluster registration task:<br />
v Each of the upgraded <strong>Lotus</strong> <strong>Sametime</strong> Community Servers in the cluster must<br />
be registered with the <strong>Lotus</strong> <strong>Sametime</strong> System Console, <strong>and</strong> must be started.<br />
v The <strong>Lotus</strong> <strong>Sametime</strong> System Console must be started.<br />
v The LDAP server must be started, <strong>and</strong> must be connected to the <strong>Lotus</strong> <strong>Sametime</strong><br />
System Console.<br />
Procedure<br />
1. Verify that each of the servers in the cluster has been registered with the <strong>Lotus</strong><br />
<strong>Sametime</strong> System Console.<br />
2. Run the registration utility using the appropriate comm<strong>and</strong> below:<br />
Upgrading from 8.5<br />
v AIX, Linux, Solaris: registerSTCluster.sh -upgradeCluster<br />
v Windows: registerSTCluster.bat -upgradeCluster<br />
Upgrading from 8.0.x <strong>and</strong> 7.5.1<br />
v AIX, Linux, Solaris: registerSTCluster.sh<br />
v Windows: registerSTCluster.bat<br />
3. As the registration utility runs, you will be prompted to enter the following<br />
information:<br />
Cluster name<br />
Location of notes.ini file<br />
Type the name you created when you<br />
configured the cluster, <strong>and</strong> press Enter.<br />
This is the user name <strong>and</strong> password that<br />
you use to manage the upgraded <strong>Lotus</strong><br />
<strong>Sametime</strong> Community Server from the<br />
Community Server <strong>Administration</strong> Tool.<br />
Type the full path to the directory containing<br />
the notes.ini file, <strong>and</strong> press Enter. For<br />
example, on Windows: C:\<strong>Lotus</strong>\Domino<br />
634 <strong>Lotus</strong> <strong>Sametime</strong>: <strong>Installation</strong> <strong>and</strong> <strong>Administration</strong> <strong>Guide</strong> <strong>Part</strong> 1
<strong>Lotus</strong> Domino administrator user name<br />
<strong>Lotus</strong> Domino administrator password<br />
This is the account that you use to manage<br />
the upgraded <strong>Lotus</strong> <strong>Sametime</strong> Community<br />
Server from the Community Server<br />
<strong>Administration</strong> Tool. Type the <strong>Lotus</strong> Domino<br />
administrator's user name, <strong>and</strong> press Enter.<br />
Type the password associated with the <strong>Lotus</strong><br />
Domino administrator user account, <strong>and</strong><br />
press Enter.<br />
The utility registers the server, generating a log file called ConsoleUtility.log<br />
<strong>and</strong> storing it in the console/logs directory.<br />
4. Restart the <strong>Lotus</strong> <strong>Sametime</strong> Community Server.<br />
Upgrading a st<strong>and</strong>-alone Community Mux from <strong>Sametime</strong> 8.5:<br />
If your previous <strong>IBM</strong> <strong>Lotus</strong> <strong>Sametime</strong> deployment included a st<strong>and</strong>-alone<br />
Community Mux, you can upgrade the multiplexer to release 8.5.1.<br />
Before you begin<br />
This task only applies to a st<strong>and</strong>-alone Community Mux; the multiplexer that<br />
installs directly on the <strong>Lotus</strong> <strong>Sametime</strong> Community Server was upgraded<br />
automatically when you upgraded that server.<br />
AIX, Linux, <strong>and</strong> Solaris: If you are installing using the GUI mode, the full X11<br />
desktop environment is required.<br />
About this task<br />
<strong>Lotus</strong> <strong>Sametime</strong> 8.5.1 supports a st<strong>and</strong>-alone Community Mux installed with an<br />
earlier version of the product; however if you plan to support IPv6 addressing in<br />
your deployment, you must upgrade the Community Mux to at least release 8.0.2<br />
(IPv6 addressing was introduced in <strong>Lotus</strong> <strong>Sametime</strong> 8.0.2).<br />
If you have more than one st<strong>and</strong>-alone Community Mux, upgrade all of them:<br />
Procedure<br />
1. Log in to your computer as the system administrator (Microsoft Windows) or<br />
as root (<strong>IBM</strong> AIX, Linux, Solaris).<br />
Solaris only: Solaris installs must be performed by the root user using su or a<br />
normal login session. Third-party sudo packages are not supported on Solaris.<br />
2. Prepare to use the <strong>Sametime</strong> Community Server installation package.<br />
a. To download installation packages:<br />
1) You must have an <strong>IBM</strong> Passport Advantage account, which is<br />
described at the following web address:<br />
http://www.ibm.com/software/howtobuy/passportadvantage/<br />
paocustomer/docs/en_US/ecare.html<br />
2) Open this release's Download document at the following Web address:<br />
http://www.ibm.com/support/docview.wss?rs=477&uid=swg24027054<br />
Locate the components you need in the document's listing, then<br />
download the packages labelled with the corresponding part numbers<br />
to the system on which you are installing.<br />
Windows<br />
Chapter 4. Migrating <strong>and</strong> upgrading 635
When unpacking downloads on Windows, use a short path location<br />
such as C:\ <strong>and</strong> not a long path location such as the user's Desktop or<br />
TEMP directories. When unpacking to long path locations or deeply<br />
nested directories <strong>and</strong> using the built-in Windows unzip utility,<br />
corruption is sometimes seen without any warning. This occurs when<br />
maximum path lengths on some versions of Windows are exceeded.<br />
b. If you are installing from physical media <strong>and</strong> your operating system<br />
mounts CDs or DVDs automatically with execution privileges turned off<br />
(such as on some Linux distributions), you will need to mount the CD or<br />
DVD manually.<br />
AIX<br />
Mount the CD or DVD using the SMIT utility or the appropriate version of<br />
the following comm<strong>and</strong>:<br />
mount -v cdrfs -o ro /dev/cd0 /cdrom<br />
Linux<br />
Mount the CD or DVD using a comm<strong>and</strong> similar to the following<br />
comm<strong>and</strong>:<br />
mount /dev/cdrom /cdrom<br />
See your operating system's documentation for instructions.<br />
3. Start the installation program, <strong>and</strong> choose the option to install the Community<br />
Services Mux.<br />
4. At the "Select a language" screen, select a language for the installer, <strong>and</strong> then<br />
click OK.<br />
5. At the "Welcome" screen, click Next.<br />
6. At the license agreement screen, click I accept both the <strong>IBM</strong> <strong>and</strong> the<br />
non-<strong>IBM</strong> terms, <strong>and</strong> then click Next.<br />
7. Click Upgrade.<br />
8. At the summary screen, click Install.<br />
9. At the "successfully installed" screen, click Finish.<br />
10. Windows 2008 only<br />
After installation, perform the following required configuration step. In a text<br />
editor, open the sametime.ini file located in the <strong>Lotus</strong> <strong>Sametime</strong> Community<br />
Server installation directory. For example, the default directory in Windows<br />
2008 R2 is C:\Program Files (x86)\<strong>IBM</strong>\<strong>Lotus</strong>\Domino. Add the following<br />
line in the [Config] section to ensure continuous connections for <strong>Sametime</strong><br />
components:<br />
BREAK_CONN_ON_ZERO_BYTES_SENT=0<br />
Close <strong>and</strong> save the file, then restart the server.<br />
Upgrading a remote Conversion Server:<br />
If your <strong>IBM</strong> <strong>Lotus</strong> <strong>Sametime</strong> deployment includes a remote conversion server <strong>and</strong><br />
you will continue to host meetings on one or more upgraded <strong>Lotus</strong> <strong>Sametime</strong><br />
servers, you should upgrade the conversion server as well. If you upgraded the<br />
conversion server from an earlier release to 8.5, you do not need to upgrade the<br />
conversion server again because there have been no changes since 8.5.<br />
About this task<br />
Your <strong>Sametime</strong> server may already be configured to use a particular conversion<br />
server <strong>and</strong> port number. If you used a remote conversion server in a previous<br />
release of <strong>Sametime</strong>, the configuration was migrated during the upgrade. You may<br />
636 <strong>Lotus</strong> <strong>Sametime</strong>: <strong>Installation</strong> <strong>and</strong> <strong>Administration</strong> <strong>Guide</strong> <strong>Part</strong> 1
have specified the configuration when you installed <strong>Sametime</strong> or when you added<br />
<strong>Sametime</strong> to a Domino server (<strong>IBM</strong> i). Verify that the information is correct, or<br />
update the server configuration.<br />
Procedure<br />
1. On the upgraded <strong>Lotus</strong> <strong>Sametime</strong> server, verify the conversion server<br />
configuration:<br />
a. Open the stconvservices.properties file, which is located in the <strong>Sametime</strong><br />
server data stconversion subdirectory.<br />
b. Check the value for RemoteConversionURL setting:<br />
v If no remote conversion server has been configured, the setting looks like:<br />
v<br />
#RemoteConversionURL=http://conversions1.ibm.com:8081;<br />
http://conversions2.ibm.com:8081/servlet/stconversion<br />
When one remote conversion server is configured, the # is absent at the<br />
start of the line, the server name is correct, <strong>and</strong> everything between the<br />
semicolon <strong>and</strong> the end of the line is deleted. For example:<br />
RemoteConversionURL=http://stconv.example.com:19610/servlet/stconversion<br />
Note the port number (19610 in the example) to use when you run the<br />
installation program.<br />
v If more than one conversion server is configured, there is no # sign, <strong>and</strong><br />
data for each server is separated by a semicolon. For example:<br />
RemoteConversionURL=http://stconv1.example.com:19610/servlet/stconversion;<br />
http://stconv2.example.com:8081/servlet/stconversion<br />
Find the entry for the conversion server that you plan to install, <strong>and</strong> note<br />
the port number.<br />
c. Save <strong>and</strong> close the file.<br />
d. If you updated the file, restart the <strong>Lotus</strong> <strong>Sametime</strong> server now.<br />
2. Upgrade the remote conversion server:<br />
The <strong>Lotus</strong> <strong>Sametime</strong> Conversion Services installation program is located in the<br />
<strong>Lotus</strong> <strong>Sametime</strong> 8.5 Community Server package.<br />
a. Move to the computer hosting the remote conversion server that you will<br />
upgrade.<br />
b. Download the conversion server installation program or insert the CD<br />
containing it, <strong>and</strong> start the installation.<br />
c. Select a language for the installer, <strong>and</strong> click Next.<br />
d. Select the option to install <strong>Sametime</strong> Conversion Services, <strong>and</strong> click Next.<br />
e. Follow the prompts presented to complete the installation.<br />
f. When you are prompted for the port on which the conversion service will<br />
listen, specify the port number you noted when you verified the <strong>Sametime</strong><br />
server configuration in Step 1.<br />
g. If you installed Conversion Services on Microsoft Windows 2000, restart the<br />
server.<br />
h. If your users will be posting documents that contain text for languages<br />
other than English, verify that the locale for your Conversion Server is set<br />
appropriately.<br />
Results<br />
The conversion services component starts automatically when you restart the<br />
server. To start the conversion services manually, click Start > Administrative tools<br />
> Services.<br />
Chapter 4. Migrating <strong>and</strong> upgrading 637
Upgrading <strong>Lotus</strong> <strong>Sametime</strong> 8.5 Proxy Server on AIX, Linux,<br />
Solaris, or Windows<br />
Follow the instructions for your operating system to upgrade one or more <strong>Lotus</strong><br />
<strong>Sametime</strong> 8.5 Proxy Servers running on <strong>IBM</strong> AIX, Linux, Sun Solaris, or Microsoft<br />
Windows.<br />
Upgrading a <strong>Lotus</strong> <strong>Sametime</strong> 8.5 Proxy Server on AIX, Linux, Solaris, or<br />
Windows:<br />
Upgrade an <strong>IBM</strong> <strong>Lotus</strong> <strong>Sametime</strong> 8.5 Proxy Server on <strong>IBM</strong> AIX, Linux, Sun Solaris,<br />
or Microsoft Windows by installing the update over the existing product.<br />
Before you begin<br />
Stop all of the <strong>Lotus</strong> <strong>Sametime</strong> servers in the deployment except the server being<br />
upgraded. For more information, see the Comm<strong>and</strong> reference for starting <strong>and</strong><br />
stopping servers in this information center.<br />
Make sure your server meets the following requirements:<br />
v Linux: The launchpad install program needs to be able to launch a web browser.<br />
You will need to work directly on the console or have an X server <strong>and</strong> a web<br />
browser installed <strong>and</strong> configured (VNC or a remote X term session will work as<br />
well).<br />
v Graphics libraries must be installed in the operating system so that <strong>Installation</strong><br />
Manager can function properly.<br />
v If the <strong>IBM</strong> WebSphere Update Installer is already installed on this server, it must<br />
reside in a directory named lower than version "7.0.0.9" (install_root/<strong>IBM</strong>/<br />
WebSphere/UpdateInstaller/7.0.0.x) to ensure that the installation program can<br />
function properly.<br />
AIX, Linux, <strong>and</strong> Solaris: If you are installing using the GUI mode, the full X11<br />
desktop environment is required.<br />
About this task<br />
Upgrade cluster components in the following order:<br />
1. Deployment Manager (if the <strong>Lotus</strong> <strong>Sametime</strong> System Console is not serving as<br />
the Deployment Manager)<br />
2. Primary Node<br />
3. Secondary Nodes<br />
Be sure to upgrade all nodes in the cluster because <strong>Lotus</strong> <strong>Sametime</strong> does not<br />
support clusters in which nodes are running different versions of the product.<br />
Procedure<br />
1. Back up the WebSphere Application Server configuration so that you can roll<br />
it back if you need to cancel the upgrade.<br />
For more information, see the backupConfig comm<strong>and</strong> in the WebSphere<br />
Application Server information center.<br />
2. Log in to your computer as the system administrator (Microsoft Windows) or<br />
as root (<strong>IBM</strong> AIX, Linux, Solaris).<br />
Solaris only: Solaris installs must be performed by the root user using su or a<br />
normal login session. Third-party sudo packages are not supported on Solaris.<br />
3. Prepare to use the <strong>Sametime</strong> Proxy Server installation package.<br />
638 <strong>Lotus</strong> <strong>Sametime</strong>: <strong>Installation</strong> <strong>and</strong> <strong>Administration</strong> <strong>Guide</strong> <strong>Part</strong> 1
a. To download installation packages:<br />
1) You must have an <strong>IBM</strong> Passport Advantage account, which is<br />
described at the following web address:<br />
http://www.ibm.com/software/howtobuy/passportadvantage/<br />
paocustomer/docs/en_US/ecare.html<br />
2) Open this release's Download document at the following Web address:<br />
http://www.ibm.com/support/docview.wss?rs=477&uid=swg24027054<br />
Locate the components you need in the document's listing, then<br />
download the packages labelled with the corresponding part numbers<br />
to the system on which you are installing.<br />
Windows<br />
When unpacking downloads on Windows, use a short path location<br />
such as C:\ <strong>and</strong> not a long path location such as the user's Desktop or<br />
TEMP directories. When unpacking to long path locations or deeply<br />
nested directories <strong>and</strong> using the built-in Windows unzip utility,<br />
corruption is sometimes seen without any warning. This occurs when<br />
maximum path lengths on some versions of Windows are exceeded.<br />
b. If you are installing from physical media <strong>and</strong> your operating system<br />
mounts CDs or DVDs automatically with execution privileges turned off<br />
(such as on some Linux distributions), you will need to mount the CD or<br />
DVD manually.<br />
AIX<br />
Mount the CD or DVD using the SMIT utility or the appropriate version of<br />
the following comm<strong>and</strong>:<br />
mount -v cdrfs -o ro /dev/cd0 /cdrom<br />
Linux<br />
Mount the CD or DVD using a comm<strong>and</strong> similar to the following<br />
comm<strong>and</strong>:<br />
mount /dev/cdrom /cdrom<br />
See your operating system's documentation for instructions.<br />
4. Navigate to the folder where you stored the downloaded files <strong>and</strong> start the<br />
installation program by running one of the following comm<strong>and</strong>s:<br />
v AIX, Linux, Solaris: ./launchpad.sh<br />
v Windows: launchpad.exe<br />
5. Select a language from the "Select a language" list.<br />
6. Click Install <strong>IBM</strong> <strong>Lotus</strong> <strong>Sametime</strong> Proxy Server <strong>and</strong> click Launch <strong>IBM</strong> <strong>Lotus</strong><br />
<strong>Sametime</strong> Proxy Server 8.5.1 installation.<br />
7. If the <strong>IBM</strong> <strong>Installation</strong> Manager is not installed, you are prompted to install<br />
<strong>Installation</strong> Manager. Do so, then click Finish to restart the <strong>Installation</strong><br />
Manager <strong>and</strong> continue with the next step.<br />
If do not see a prompt, continue to the next step.<br />
8. Click Update to upgrade from a previous release.<br />
9. Select the packages you want to upgrade, make sure that Update All is not<br />
selected, <strong>and</strong> then click Next.<br />
The Update All option does not work as expected <strong>and</strong> may cause the upgrade<br />
to fail, so <strong>IBM</strong> recommends that you do not use it.<br />
10. At the Licenses screen, click the I accept the terms in the license agreements<br />
option, <strong>and</strong> then click Next.<br />
Chapter 4. Migrating <strong>and</strong> upgrading 639
11. Validate the WebSphere Application Server administrator ID <strong>and</strong> password,<br />
<strong>and</strong> then click Next.<br />
12. Enter the fully qualified <strong>Sametime</strong> System Console server host name.<br />
Do not use an IP address or short host name.<br />
13. Enter the <strong>Sametime</strong> System Console user ID <strong>and</strong> password, then click<br />
Validate.<br />
14. After the Validate button changes to Validated, click Next.<br />
15. Click Update.<br />
16. Click Finish when the installation process is complete.<br />
17. Click Exit to close the <strong>Installation</strong> Manager.<br />
18. If this is the Primary Node for a cluster <strong>and</strong> the <strong>Lotus</strong> <strong>Sametime</strong> System<br />
Console does not function as the cluster's Deployment Manager, copy the<br />
upgraded <strong>Sametime</strong> Proxy Server's EAR file to the System Console.<br />
If this server is not the cluster's Primary Node or the cluster uses the <strong>Lotus</strong><br />
<strong>Sametime</strong> System Console as its Deployment Manager, skip this step.<br />
a. Locate the <strong>Sametime</strong>Proxy.ear file on the upgraded <strong>Sametime</strong> Proxy<br />
Server:<br />
install_root/<strong>Sametime</strong>ProxyServerOffering/<strong>Sametime</strong>Server/<br />
STProxy/proxy/installableApps/<strong>Sametime</strong>Proxy.ear<br />
b. Copy the file to the following location on the <strong>Lotus</strong> <strong>Sametime</strong> System<br />
Console:<br />
WAS_install_root/AppServer/profiles/STSCDMgrProfile/config/temp/<br />
Results<br />
If the installation was not successful, look at the installation logs for more<br />
information about what occurred during the installation attempt. Fix any problems,<br />
then uninstall all components <strong>and</strong> reinstall. Find information in the logs directory<br />
<strong>and</strong> the ant <strong>and</strong> native subdirectories.<br />
You can use the collectLogs utility to gather the logs. collectLogs is located at the<br />
root of the installation media.<br />
AIX, Linux, or Solaris<br />
/var/ibm/<strong>Installation</strong>Manager/logs<br />
SSC connection log:<br />
/tmp/SSCLogs/ConsoleUtility0.log<br />
Windows 2008<br />
%ALLUSERSPROFILE%\<strong>IBM</strong>\<strong>Installation</strong> Manager\logs<br />
Windows 2003<br />
%ALLUSERSPROFILE%\Application Data\<strong>IBM</strong>\<strong>Installation</strong> Manager\logs<br />
SSC connection log:<br />
Documents <strong>and</strong> Settings\username\Local Settings\Temp\SSCLogs\<br />
ConsoleUtility0.log<br />
640 <strong>Lotus</strong> <strong>Sametime</strong>: <strong>Installation</strong> <strong>and</strong> <strong>Administration</strong> <strong>Guide</strong> <strong>Part</strong> 1
Upgrading a cluster of <strong>Lotus</strong> <strong>Sametime</strong> 8.5 Proxy Servers on AIX, Linux, Solaris,<br />
or Windows:<br />
Upgrade a cluster of <strong>IBM</strong> <strong>Lotus</strong> <strong>Sametime</strong> 8.5 Proxy Servers running on <strong>IBM</strong> AIX,<br />
Linux, Sun Solaris, or Microsoft Windows. Be sure to upgrade all nodes in the<br />
cluster because <strong>Lotus</strong> <strong>Sametime</strong> does not support clusters in which nodes are<br />
running different versions of the product.<br />
About this task<br />
Upgrading a cluster of <strong>Lotus</strong> <strong>Sametime</strong> Proxy Servers requires you to stop the<br />
Deployment Manager <strong>and</strong> all nodes in the cluster before upgrading the individual<br />
servers. After the individual nodes have been upgraded, you will start the cluster<br />
<strong>and</strong> complete its configuration by running the clustering guided activity.<br />
Note: Remember to upgrade all nodes in the cluster because <strong>Lotus</strong> <strong>Sametime</strong> does<br />
not support clusters in which nodes are running different versions of the product.<br />
Preparing the <strong>Lotus</strong> <strong>Sametime</strong> 8.5 Proxy Server cluster for an upgrade on AIX, Linux,<br />
Solaris, or Windows:<br />
Before upgrading servers in a cluster of <strong>IBM</strong> <strong>Lotus</strong> <strong>Sametime</strong> Proxy Servers,<br />
prepare the cluster by stopping the Deployment Manager as well as servers<br />
running on each node.<br />
Procedure<br />
1. On each node in the cluster, open a comm<strong>and</strong> window <strong>and</strong> stop the following<br />
servers:<br />
Note: On each node, leave the WebSphere Application Server running so you<br />
can back up its configuration <strong>and</strong> validate the administrator credentials in the<br />
next task.<br />
a. Stop the <strong>Lotus</strong> <strong>Sametime</strong> Proxy Server:<br />
AIX, Linux, Solaris: ./stopServer.sh STProxy_Server_name -username<br />
WAS_admin_username -password WAS_admin_password<br />
Windows: stopServer.bat STProxy_Server_name -username<br />
WAS_admin_username -password WAS_admin_password<br />
b. If a WebSphere proxy server is hosted on this node, stop it now:<br />
AIX, Linux, Solaris: ./stopServer.sh WAS_proxy_server_name<br />
Windows: stopServer.bat WAS_proxy_server_name<br />
c. Stop the node agent:<br />
AIX, Linux, Solaris: ./stopNode.sh -username WAS_admin_username<br />
-password WAS_admin_password<br />
Windows: stopNode.bat -username WAS_admin_username -password<br />
WAS_admin_password<br />
d. Repeat for every node in the cluster.<br />
2. On the server hosting the Deployment Manager, open a comm<strong>and</strong> window <strong>and</strong><br />
stop the cluster's Deployment Manager:<br />
AIX, Linux, Solaris: ./stopManager.sh dmgr -username WAS_admin_username<br />
-password WAS_admin_password<br />
Windows: stopManager.bat dmgr -username WAS_admin_username -password<br />
WAS_admin_password<br />
Chapter 4. Migrating <strong>and</strong> upgrading 641
Upgrading a <strong>Lotus</strong> <strong>Sametime</strong> 8.5 Proxy Server on AIX, Linux, Solaris, or Windows:<br />
Upgrade an <strong>IBM</strong> <strong>Lotus</strong> <strong>Sametime</strong> 8.5 Proxy Server on <strong>IBM</strong> AIX, Linux, Sun Solaris,<br />
or Microsoft Windows by installing the update over the existing product.<br />
Before you begin<br />
Stop all of the <strong>Lotus</strong> <strong>Sametime</strong> servers in the deployment except the server being<br />
upgraded. For more information, see the Comm<strong>and</strong> reference for starting <strong>and</strong><br />
stopping servers in this information center.<br />
Make sure your server meets the following requirements:<br />
v Linux: The launchpad install program needs to be able to launch a web browser.<br />
You will need to work directly on the console or have an X server <strong>and</strong> a web<br />
browser installed <strong>and</strong> configured (VNC or a remote X term session will work as<br />
well).<br />
v Graphics libraries must be installed in the operating system so that <strong>Installation</strong><br />
Manager can function properly.<br />
v If the <strong>IBM</strong> WebSphere Update Installer is already installed on this server, it must<br />
reside in a directory named lower than version "7.0.0.9" (install_root/<strong>IBM</strong>/<br />
WebSphere/UpdateInstaller/7.0.0.x) to ensure that the installation program can<br />
function properly.<br />
AIX, Linux, <strong>and</strong> Solaris: If you are installing using the GUI mode, the full X11<br />
desktop environment is required.<br />
About this task<br />
Upgrade cluster components in the following order:<br />
1. Deployment Manager (if the <strong>Lotus</strong> <strong>Sametime</strong> System Console is not serving as<br />
the Deployment Manager)<br />
2. Primary Node<br />
3. Secondary Nodes<br />
Be sure to upgrade all nodes in the cluster because <strong>Lotus</strong> <strong>Sametime</strong> does not<br />
support clusters in which nodes are running different versions of the product.<br />
Procedure<br />
1. Back up the WebSphere Application Server configuration so that you can roll<br />
it back if you need to cancel the upgrade.<br />
For more information, see the backupConfig comm<strong>and</strong> in the WebSphere<br />
Application Server information center.<br />
2. Log in to your computer as the system administrator (Microsoft Windows) or<br />
as root (<strong>IBM</strong> AIX, Linux, Solaris).<br />
Solaris only: Solaris installs must be performed by the root user using su or a<br />
normal login session. Third-party sudo packages are not supported on Solaris.<br />
3. Prepare to use the <strong>Sametime</strong> Proxy Server installation package.<br />
a. To download installation packages:<br />
1) You must have an <strong>IBM</strong> Passport Advantage account, which is<br />
described at the following web address:<br />
http://www.ibm.com/software/howtobuy/passportadvantage/<br />
paocustomer/docs/en_US/ecare.html<br />
2) Open this release's Download document at the following Web address:<br />
642 <strong>Lotus</strong> <strong>Sametime</strong>: <strong>Installation</strong> <strong>and</strong> <strong>Administration</strong> <strong>Guide</strong> <strong>Part</strong> 1
http://www.ibm.com/support/docview.wss?rs=477&uid=swg24027054<br />
Locate the components you need in the document's listing, then<br />
download the packages labelled with the corresponding part numbers<br />
to the system on which you are installing.<br />
Windows<br />
When unpacking downloads on Windows, use a short path location<br />
such as C:\ <strong>and</strong> not a long path location such as the user's Desktop or<br />
TEMP directories. When unpacking to long path locations or deeply<br />
nested directories <strong>and</strong> using the built-in Windows unzip utility,<br />
corruption is sometimes seen without any warning. This occurs when<br />
maximum path lengths on some versions of Windows are exceeded.<br />
b. If you are installing from physical media <strong>and</strong> your operating system<br />
mounts CDs or DVDs automatically with execution privileges turned off<br />
(such as on some Linux distributions), you will need to mount the CD or<br />
DVD manually.<br />
AIX<br />
Mount the CD or DVD using the SMIT utility or the appropriate version of<br />
the following comm<strong>and</strong>:<br />
mount -v cdrfs -o ro /dev/cd0 /cdrom<br />
Linux<br />
Mount the CD or DVD using a comm<strong>and</strong> similar to the following<br />
comm<strong>and</strong>:<br />
mount /dev/cdrom /cdrom<br />
See your operating system's documentation for instructions.<br />
4. Navigate to the folder where you stored the downloaded files <strong>and</strong> start the<br />
installation program by running one of the following comm<strong>and</strong>s:<br />
v AIX, Linux, Solaris: ./launchpad.sh<br />
v Windows: launchpad.exe<br />
5. Select a language from the "Select a language" list.<br />
6. Click Install <strong>IBM</strong> <strong>Lotus</strong> <strong>Sametime</strong> Proxy Server <strong>and</strong> click Launch <strong>IBM</strong> <strong>Lotus</strong><br />
<strong>Sametime</strong> Proxy Server 8.5.1 installation.<br />
7. If the <strong>IBM</strong> <strong>Installation</strong> Manager is not installed, you are prompted to install<br />
<strong>Installation</strong> Manager. Do so, then click Finish to restart the <strong>Installation</strong><br />
Manager <strong>and</strong> continue with the next step.<br />
If do not see a prompt, continue to the next step.<br />
8. Click Update to upgrade from a previous release.<br />
9. Select the packages you want to upgrade, make sure that Update All is not<br />
selected, <strong>and</strong> then click Next.<br />
The Update All option does not work as expected <strong>and</strong> may cause the upgrade<br />
to fail, so <strong>IBM</strong> recommends that you do not use it.<br />
10. At the Licenses screen, click the I accept the terms in the license agreements<br />
option, <strong>and</strong> then click Next.<br />
11. Validate the WebSphere Application Server administrator ID <strong>and</strong> password,<br />
<strong>and</strong> then click Next.<br />
12. Enter the fully qualified <strong>Sametime</strong> System Console server host name.<br />
Do not use an IP address or short host name.<br />
13. Enter the <strong>Sametime</strong> System Console user ID <strong>and</strong> password, then click<br />
Validate.<br />
14. After the Validate button changes to Validated, click Next.<br />
Chapter 4. Migrating <strong>and</strong> upgrading 643
15. Click Update.<br />
16. Click Finish when the installation process is complete.<br />
17. Click Exit to close the <strong>Installation</strong> Manager.<br />
18. If this is the Primary Node for a cluster <strong>and</strong> the <strong>Lotus</strong> <strong>Sametime</strong> System<br />
Console does not function as the cluster's Deployment Manager, copy the<br />
upgraded <strong>Sametime</strong> Proxy Server's EAR file to the System Console.<br />
If this server is not the cluster's Primary Node or the cluster uses the <strong>Lotus</strong><br />
<strong>Sametime</strong> System Console as its Deployment Manager, skip this step.<br />
a. Locate the <strong>Sametime</strong>Proxy.ear file on the upgraded <strong>Sametime</strong> Proxy<br />
Server:<br />
install_root/<strong>Sametime</strong>ProxyServerOffering/<strong>Sametime</strong>Server/<br />
STProxy/proxy/installableApps/<strong>Sametime</strong>Proxy.ear<br />
b. Copy the file to the following location on the <strong>Lotus</strong> <strong>Sametime</strong> System<br />
Console:<br />
WAS_install_root/AppServer/profiles/STSCDMgrProfile/config/temp/<br />
Results<br />
If the installation was not successful, look at the installation logs for more<br />
information about what occurred during the installation attempt. Fix any problems,<br />
then uninstall all components <strong>and</strong> reinstall. Find information in the logs directory<br />
<strong>and</strong> the ant <strong>and</strong> native subdirectories.<br />
You can use the collectLogs utility to gather the logs. collectLogs is located at the<br />
root of the installation media.<br />
AIX, Linux, or Solaris<br />
/var/ibm/<strong>Installation</strong>Manager/logs<br />
SSC connection log:<br />
/tmp/SSCLogs/ConsoleUtility0.log<br />
Windows 2008<br />
%ALLUSERSPROFILE%\<strong>IBM</strong>\<strong>Installation</strong> Manager\logs<br />
Windows 2003<br />
%ALLUSERSPROFILE%\Application Data\<strong>IBM</strong>\<strong>Installation</strong> Manager\logs<br />
SSC connection log:<br />
Documents <strong>and</strong> Settings\username\Local Settings\Temp\SSCLogs\<br />
ConsoleUtility0.log<br />
Starting servers in the upgraded <strong>Sametime</strong> Proxy Server cluster on AIX, Linux, Solaris, or<br />
Windows:<br />
In an <strong>IBM</strong> <strong>Lotus</strong> <strong>Sametime</strong> deployment, start the servers in the upgraded cluster of<br />
<strong>Sametime</strong> Proxy Servers.<br />
644 <strong>Lotus</strong> <strong>Sametime</strong>: <strong>Installation</strong> <strong>and</strong> <strong>Administration</strong> <strong>Guide</strong> <strong>Part</strong> 1
Before you begin<br />
Upgrade all nodes in the cluster before you start the cluster.<br />
Procedure<br />
1. On the server hosting the Deployment Manager, open a comm<strong>and</strong> window <strong>and</strong><br />
start the cluster's Deployment Manager:<br />
AIX, Linux, Solaris: ./startManager.sh dmgr<br />
Windows: startManager.bat dmgr<br />
2. On each node in the cluster, open a comm<strong>and</strong> window <strong>and</strong> start the following<br />
servers:<br />
a. WebSphere Application Server should already be running, but if it is not,<br />
start it now:<br />
AIX, Linux, Solaris: ./startServer.sh server1<br />
Windows: startServer.bat server1<br />
b. Start the node agent:<br />
AIX, Linux, Solaris: ./startNode.sh<br />
Windows: startNode.bat<br />
c. If a WebSphere proxy server is hosted on this node, Start it now:<br />
AIX, Linux, Solaris: ./startServer.sh WAS_proxy_server_name<br />
Windows: startServer.bat WAS_proxy_server_name<br />
d. Start the <strong>Lotus</strong> <strong>Sametime</strong> Proxy Server:<br />
AIX, Linux, Solaris: ./startServer.sh STProxy_Server_name<br />
Windows: startServer.bat STProxy_Server_name<br />
e. Repeat for every node in the cluster.<br />
Upgrading <strong>Lotus</strong> <strong>Sametime</strong> clusters running on WebSphere Application Server:<br />
Run the "Cluster WebSphere Application Servers" guided activity to update the<br />
cluster's configuration information on the <strong>IBM</strong> <strong>Lotus</strong> <strong>Sametime</strong> System Console.<br />
Before you begin<br />
Upgrade the <strong>Lotus</strong> <strong>Sametime</strong> product on all nodes in the cluster.<br />
<strong>IBM</strong> i: Ignore any messages instructing you to upgrade nodes using <strong>Installation</strong><br />
Manager; just make sure you have upgraded all nodes using the installation<br />
program for <strong>IBM</strong> i.<br />
About this task<br />
After all of the nodes in a cluster have been upgraded, run the clustering guided<br />
activity to update the cluster's configuration information stored on the <strong>Lotus</strong><br />
<strong>Sametime</strong> System Console.<br />
Procedure<br />
1. From a browser, enter the following URL, replacing serverhostname.domain<br />
with the fully qualified domain name of the <strong>Lotus</strong> <strong>Sametime</strong> System Console<br />
server:<br />
http://serverhostname.domain:8700/ibm/console<br />
Chapter 4. Migrating <strong>and</strong> upgrading 645
2. Enter the <strong>IBM</strong> WebSphere Application Server User ID <strong>and</strong> password that you<br />
created when you installed the <strong>Lotus</strong> <strong>Sametime</strong> System Console.<br />
3. Click the <strong>Sametime</strong> System Console task to open it in the navigation tree.<br />
4. Click <strong>Guide</strong>d Activities → Cluster WebSphere Application Servers.<br />
<strong>Guide</strong>d activity: Clustering <strong>Sametime</strong> servers running on WebSphere Application Server:<br />
This guided activity takes you through the steps for clustering <strong>IBM</strong> <strong>Lotus</strong><br />
<strong>Sametime</strong> servers hosted on <strong>IBM</strong> WebSphere Application Server. The servers you<br />
add to the cluster must all be running the same <strong>Lotus</strong> <strong>Sametime</strong> product<br />
application; for example, <strong>Lotus</strong> <strong>Sametime</strong> Meeting Server, <strong>Lotus</strong> <strong>Sametime</strong> Proxy<br />
Server, <strong>Lotus</strong> <strong>Sametime</strong> Media Manager Conference Manager, or <strong>Lotus</strong> <strong>Sametime</strong><br />
Media Manager SIP Proxy <strong>and</strong> Registrar.<br />
Before you begin<br />
1. Install the <strong>Lotus</strong> <strong>Sametime</strong> System Console <strong>and</strong> two or more <strong>Lotus</strong> <strong>Sametime</strong><br />
servers of the same product type; then start the <strong>Lotus</strong> <strong>Sametime</strong> System<br />
Console <strong>and</strong> all of the servers you plan to cluster.<br />
This guided activity applies to the following <strong>Lotus</strong> <strong>Sametime</strong> servers:<br />
v <strong>Lotus</strong> <strong>Sametime</strong> Proxy Server<br />
v <strong>Lotus</strong> <strong>Sametime</strong> Meeting Server<br />
v <strong>Lotus</strong> <strong>Sametime</strong> Media Manager<br />
Clustering is not available for the Packet Switcher; it is also not available for<br />
an "All Components" installation of the Media Manager, which includes the<br />
Packet Switcher. The Conference Manager components <strong>and</strong> the SIP Proxy<br />
<strong>and</strong> Registrar components must be installed <strong>and</strong> clustered on dedicated<br />
computers.<br />
2. Run the backupConfig utility for the Deployment Manager, the Primary Node,<br />
<strong>and</strong> any Secondary Nodes before beginning the cluster guided activity. The<br />
utility is located in the bin folder under the profile of each server. The utility<br />
automatically shuts down any running servers in the profile, so you must<br />
restart the severs after running the utility. Use the restoreConfig utility to<br />
restore the configuration if the changes need to be undone. For more<br />
information on backupConfig <strong>and</strong> restoreConfig, see the WebSphere<br />
Application Server Information Center.<br />
About this task<br />
Multiple product clusters are not supported on a single computer; however,<br />
vertical clusters (all cluster members installed on the Primary Node) are supported<br />
when each product cluster is on a dedicated computer. A horizontal cluster is<br />
defined as a cluster with each cluster member having a dedicated computer (one<br />
on the Primary Node <strong>and</strong> one on each Secondary Node).<br />
Note that you cannot use this activity to cluster <strong>Lotus</strong> <strong>Sametime</strong> Community<br />
Servers (see "Clustering <strong>Lotus</strong> <strong>Sametime</strong> Community Servers") or <strong>Lotus</strong> <strong>Sametime</strong><br />
Gateway servers (see "Installing <strong>Lotus</strong> <strong>Sametime</strong> Gateway servers in a cluster").<br />
Configure a cluster of one type of product server to improve performance with<br />
high availability, <strong>and</strong> to provide failover. You can create a horizontal cluster in<br />
which each node is hosted on a separate computer, as well as a vertical cluster<br />
with multiple cluster members hosted on the Primary Node.<br />
646 <strong>Lotus</strong> <strong>Sametime</strong>: <strong>Installation</strong> <strong>and</strong> <strong>Administration</strong> <strong>Guide</strong> <strong>Part</strong> 1
These instructions generally assume that you will use the <strong>Lotus</strong> <strong>Sametime</strong> System<br />
Console as the cluster's Deployment Manager, which provides a single Integrated<br />
Solutions Console for all WebSphere administrative functions for all servers<br />
participating in the cell – this simplifies the administrative experience. If you create<br />
clusters for both <strong>Lotus</strong> <strong>Sametime</strong> Proxy Server <strong>and</strong> <strong>Lotus</strong> <strong>Sametime</strong> Meeting<br />
Server, then at least one of those clusters will require a dedicated Deployment<br />
Manager; this is only true when you deploy both types of clusters.<br />
Procedure<br />
1. Cluster WebSphere Application Servers.<br />
Click Next to begin the clustering activity.<br />
2. Select Product to Cluster.<br />
Select the product server to cluster, <strong>and</strong> then click Next.<br />
The list only displays <strong>Lotus</strong> <strong>Sametime</strong> products for which one or more servers<br />
have been installed <strong>and</strong> registered with the <strong>Lotus</strong> <strong>Sametime</strong> System Console. If<br />
you installed servers using deployment plans, they are registered with the<br />
console automatically. If you did not use a deployment plan, you must<br />
manually register the servers with the console before proceeding (see<br />
"Registering servers with the <strong>Lotus</strong> <strong>Sametime</strong> System Console").<br />
3. Select or Create a Cluster.<br />
To create a cluster or upgrade a cluster:<br />
a. Click Create Cluster if you are setting up a new cluster, or click Upgrade<br />
Existing Cluster.<br />
b. Type a descriptive name for the cluster in the Cluster Name field.<br />
For example, if you are creating a cluster of <strong>Lotus</strong> <strong>Sametime</strong> Meeting<br />
Servers, you will probably want to indicate that in the cluster name so you<br />
can easily identify it later.<br />
c. Click Next.<br />
To modify an existing cluster; for example, to add a new cluster member:<br />
a. Click Select Existing Cluster.<br />
b. Select a cluster in the Cluster Name list.<br />
If you are going to add a node or cluster member to the cluster, you must<br />
use the same <strong>Lotus</strong> <strong>Sametime</strong> product. For example, you cannot add a<br />
<strong>Lotus</strong> <strong>Sametime</strong> Meeting Server cluster member to a cluster of <strong>Lotus</strong><br />
<strong>Sametime</strong> Proxy Servers.<br />
c. Click Next.<br />
4. Select the Deployment Manager.<br />
In the Select Deployment Manager list, select the <strong>Lotus</strong> <strong>Sametime</strong> System<br />
Console as the cluster's deployment manager, <strong>and</strong> then click Next.<br />
Every cluster must have exactly one Deployment Manager; the <strong>Lotus</strong> <strong>Sametime</strong><br />
System Console can function as the Deployment Manager for multiple clusters.<br />
Remember that if you will create clusters for both <strong>Lotus</strong> <strong>Sametime</strong> Proxy Server<br />
<strong>and</strong> <strong>Lotus</strong> <strong>Sametime</strong> Meeting Server, at least one of those clusters requires a<br />
dedicated Deployment Manager; this is only true when your deployment will<br />
include both types of cluster.<br />
5. Select the Primary Node.<br />
a. In the Select Primary Node list, select the server that will serve as the<br />
cluster's primary node.<br />
Every cluster must have exactly one Primary Node, the application server<br />
that will function as a template for the cluster member servers. All<br />
Chapter 4. Migrating <strong>and</strong> upgrading 647
Secondary Nodes <strong>and</strong> Cluster Members will be created by duplicating the<br />
application server hosted on the Primary Node.<br />
b. Click the Federate Node button to provide the Deployment Manager with<br />
configuration information about the new node.<br />
Note: Make sure that the Primary Node's application server is running.<br />
This action allows the Primary Node to be administered from the<br />
Deployment Manager's Integrated Services Console. The federation <strong>and</strong><br />
clustering processes are very complex <strong>and</strong> may take 5-10 minutes to<br />
complete. Please be patient; click these buttons only once <strong>and</strong> then wait for<br />
the page to finish loading before continuing.<br />
If the federate primary node action completed <strong>and</strong> the Create cluster button<br />
is not enabled, or the federate primary node returned an error, wait 3-5<br />
minutes <strong>and</strong> retry the operation by clicking the Federate Node button<br />
again. If this operation continues to fail, it may be necessary to restart the<br />
Deployment Manager <strong>and</strong> Primary Node <strong>and</strong> then click the Federate Node<br />
button again to continue the guided activity.<br />
c. Click the Create cluster button to configure the cluster settings, <strong>and</strong> then<br />
click Next.<br />
Do not click anywhere on the browser until the operation completes or it<br />
may interrupt the clustering process.<br />
6. Select One or More Secondary Nodes.<br />
If you are creating a horizontal cluster where each node is hosted on a separate<br />
computer, add one or more secondary nodes to the cluster. Be sure to federate<br />
each selected node before proceeding to select another.<br />
a. In the Secondary Node Name list, click the node you want to add to the<br />
cluster.<br />
You can add only one node at a time, <strong>and</strong> you must federate it before<br />
selecting the next node. If a node's Status indicates "Federated" it already<br />
belongs to a cluster (either this cluster or a different one) <strong>and</strong> cannot be<br />
added now.<br />
b. Click the Federate Node button to provide the Deployment Manager with<br />
configuration information about the new node.<br />
Once the connection is complete, the node's Status displays "Federated" –<br />
this may take some time, but do not proceed until the node has been<br />
successfully federated.<br />
If the federate node action completed <strong>and</strong> the Secondary Node's status has<br />
not changed to "Federated" or the federate node returned an error, wait 3-5<br />
minutes <strong>and</strong> then retry the operation by clicking the Federate Node button<br />
again. If this operation continues to fail, it may be necessary to restart the<br />
Deployment Manager <strong>and</strong> secondary node <strong>and</strong> then click the Federate<br />
Node button again to continue this guided activity.<br />
c. Repeat steps a. <strong>and</strong> b. until you have added all your Secondary Nodes to<br />
the cluster.<br />
d. Click Next.<br />
7. Add Cluster Members.<br />
If you are creating a vertical cluster where multiple copies of the application<br />
are hosted on a single computer, add one or more "cluster members" to the<br />
Primary Node. If you are creating a horizontal cluster, add one cluster member<br />
to each of the secondary nodes you federated in the previous step.<br />
The table lists Cluster Members, the Node that the cluster resides on, <strong>and</strong> the<br />
Status of each cluster member. Each node in the cluster needs to have at least<br />
648 <strong>Lotus</strong> <strong>Sametime</strong>: <strong>Installation</strong> <strong>and</strong> <strong>Administration</strong> <strong>Guide</strong> <strong>Part</strong> 1
one cluster member created on it for it for the node to be used in the cluster.<br />
The status of a Cluster Member will be "Clustered" if the cluster member has<br />
been completely configured on the node. If the status is "Ready to Cluster",<br />
select the Cluster Member <strong>and</strong> use the "Add to Cluster" button to finish<br />
configuring the cluster member.<br />
Vertical cluster:<br />
a. To add new cluster member, click New.<br />
b. Select the default name generated for the cluster member or enter your own<br />
cluster member server name.<br />
c. Select the Primary Node to create the cluster member on.<br />
d. Click the Add to Cluster button.<br />
The status will change from "Ready to cluster" to "Clustered".<br />
e. Click Next.<br />
Horizontal cluster:<br />
For each Secondary Node you federated in the previous step, a cluster member<br />
is prepopulated into the table for you, one on each of the Secondary Nodes.<br />
a. Select the default cluster member name for each server or update with your<br />
own name, <strong>and</strong> verify that the nodes the cluster member servers will be<br />
created on are correct for your topology.<br />
b. One at a time, select each cluster member <strong>and</strong> click the Add to Cluster<br />
button.<br />
Do not proceed until the current cluster member's status changes from<br />
"Ready to cluster" to "Clustered"; then you can add the next cluster member.<br />
c. If you want to add more cluster members, click the New button to add<br />
another row to the table, <strong>and</strong> then fill out the information accordingly.<br />
d. Click Next.<br />
8. Deployment Summary<br />
Click Finish to save the cluster configuration.<br />
Continue with the cluster configuration tasks described in the <strong>Sametime</strong><br />
information center.<br />
Upgrading <strong>Lotus</strong> <strong>Sametime</strong> 8.5 Meeting Server on AIX, Linux,<br />
Solaris, or Windows<br />
Follow the instructions for your operating system to upgrade one or more <strong>Lotus</strong><br />
<strong>Sametime</strong> 8.5 Meeting Servers running on <strong>IBM</strong> AIX, Linux, Sun Solaris, or<br />
Microsoft Windows.<br />
Upgrading a <strong>Lotus</strong> <strong>Sametime</strong> 8.5 Meeting Server on AIX, Linux, Solaris, or<br />
Windows:<br />
Upgrade an <strong>IBM</strong> <strong>Lotus</strong> <strong>Sametime</strong> 8.5 Meeting Server on <strong>IBM</strong> AIX, Linux, Sun<br />
Solaris, or Microsoft Windows by installing the update over the existing product.<br />
Before you begin<br />
Stop all of the <strong>Lotus</strong> <strong>Sametime</strong> servers in the deployment except the server being<br />
upgraded. For more information, see the Comm<strong>and</strong> reference for starting <strong>and</strong><br />
stopping servers in this information center.<br />
Make sure your server meets the following requirements:<br />
Chapter 4. Migrating <strong>and</strong> upgrading 649
v<br />
v<br />
v<br />
Linux: The launchpad install program needs to be able to launch a web browser.<br />
You will need to work directly on the console or have an X server <strong>and</strong> a web<br />
browser installed <strong>and</strong> configured (VNC or a remote X term session will work as<br />
well).<br />
Graphics libraries must be installed in the operating system so that <strong>Installation</strong><br />
Manager can function properly.<br />
If the <strong>IBM</strong> WebSphere Update Installer is already installed on this server, it must<br />
reside in a directory named lower than version "7.0.0.9" (install_root/<strong>IBM</strong>/<br />
WebSphere/UpdateInstaller/7.0.0.x) to ensure that the installation program can<br />
function properly.<br />
AIX, Linux, <strong>and</strong> Solaris: If you are installing using the GUI mode, the full X11<br />
desktop environment is required.<br />
About this task<br />
Upgrade cluster components in the following order:<br />
1. Deployment Manager (if the <strong>Lotus</strong> <strong>Sametime</strong> System Console is not serving as<br />
the Deployment Manager)<br />
2. Primary Node<br />
3. Secondary Nodes<br />
Be sure to upgrade all nodes in the cluster because <strong>Lotus</strong> <strong>Sametime</strong> does not<br />
support clusters in which nodes are running different versions of the product.<br />
Procedure<br />
1. Back up the WebSphere Application Server configuration so that you can roll<br />
it back if you need to cancel the upgrade.<br />
For more information, see the backupConfig comm<strong>and</strong> in the WebSphere<br />
Application Server information center.<br />
2. Log in to your computer as the system administrator (Microsoft Windows) or<br />
as root (<strong>IBM</strong> AIX, Linux, Solaris).<br />
Solaris only: Solaris installs must be performed by the root user using su or a<br />
normal login session. Third-party sudo packages are not supported on Solaris.<br />
3. Download the Meeting Server installation package.<br />
a. To download installation packages:<br />
1) You must have an <strong>IBM</strong> Passport Advantage account, which is<br />
described at the following web address:<br />
http://www.ibm.com/software/howtobuy/passportadvantage/<br />
paocustomer/docs/en_US/ecare.html<br />
2) Open this release's Download document at the following Web address:<br />
http://www.ibm.com/support/docview.wss?rs=477&uid=swg24027054<br />
Locate the components you need in the document's listing, then<br />
download the packages labelled with the corresponding part numbers<br />
to the system on which you are installing.<br />
Windows<br />
When unpacking downloads on Windows, use a short path location<br />
such as C:\ <strong>and</strong> not a long path location such as the user's Desktop or<br />
TEMP directories. When unpacking to long path locations or deeply<br />
nested directories <strong>and</strong> using the built-in Windows unzip utility,<br />
corruption is sometimes seen without any warning. This occurs when<br />
maximum path lengths on some versions of Windows are exceeded.<br />
650 <strong>Lotus</strong> <strong>Sametime</strong>: <strong>Installation</strong> <strong>and</strong> <strong>Administration</strong> <strong>Guide</strong> <strong>Part</strong> 1
. If you are installing from physical media <strong>and</strong> your operating system<br />
mounts CDs or DVDs automatically with execution privileges turned off<br />
(such as on some Linux distributions), you will need to mount the CD or<br />
DVD manually.<br />
AIX<br />
Mount the CD or DVD using the SMIT utility or the appropriate version of<br />
the following comm<strong>and</strong>:<br />
mount -v cdrfs -o ro /dev/cd0 /cdrom<br />
Linux<br />
Mount the CD or DVD using a comm<strong>and</strong> similar to the following<br />
comm<strong>and</strong>:<br />
mount /dev/cdrom /cdrom<br />
See your operating system's documentation for instructions.<br />
4. Navigate to the folder where you stored the downloaded files <strong>and</strong> start the<br />
installation program by running one of the following comm<strong>and</strong>s:<br />
v AIX, Linux, Solaris: ./launchpad.sh<br />
v Windows: launchpad.exe<br />
5. Select a language from the "Select a language" list.<br />
6. Click Install <strong>IBM</strong> <strong>Lotus</strong> <strong>Sametime</strong> Meeting Server <strong>and</strong> click Launch <strong>IBM</strong><br />
<strong>Lotus</strong> <strong>Sametime</strong> Meeting Server 8.5.1 installation.<br />
7. If the <strong>IBM</strong> <strong>Installation</strong> Manager is not installed, you are prompted to install<br />
<strong>Installation</strong> Manager. Do so, then click Finish to restart the <strong>Installation</strong><br />
Manager <strong>and</strong> continue with the next step.<br />
If do not see a prompt, continue to the next step.<br />
8. Click Update to upgrade from a previous release.<br />
9. Select the packages you want to upgrade, make sure that Update All is not<br />
selected, <strong>and</strong> then click Next.<br />
The Update All option does not work as expected <strong>and</strong> may cause the upgrade<br />
to fail, so <strong>IBM</strong> recommends that you do not use it.<br />
10. At the Licenses screen, click the I accept the terms in the license agreements<br />
option, <strong>and</strong> then click Next.<br />
11. Validate the WebSphere Application Server administrator ID <strong>and</strong> password,<br />
<strong>and</strong> then click Next.<br />
12. Enter the fully qualified <strong>Sametime</strong> System Console server host name.<br />
Do not use an IP address or short host name.<br />
13. Enter the <strong>Sametime</strong> System Console user ID <strong>and</strong> password, then click<br />
Validate.<br />
14. After the Validate button changes to Validated, click Next.<br />
15. Click Update.<br />
16. Click Finish when the installation process is complete.<br />
17. Click Exit to close the <strong>Installation</strong> Manager.<br />
18. If this is the Primary Node for a cluster <strong>and</strong> the <strong>Lotus</strong> <strong>Sametime</strong> System<br />
Console does not function as the cluster's Deployment Manager, copy the<br />
upgraded <strong>Sametime</strong> Meeting Server's EAR file to the System Console.<br />
If this server is not the cluster's Primary Node or the cluster uses the <strong>Lotus</strong><br />
<strong>Sametime</strong> System Console as its Deployment Manager, skip this step.<br />
a. Locate the meetingserver.ear file on the upgraded <strong>Sametime</strong> Meeting<br />
Server:<br />
Chapter 4. Migrating <strong>and</strong> upgrading 651
Results<br />
install_root/<strong>Sametime</strong>MeetingServerOffering/<strong>Sametime</strong>Server/<br />
STMeeting/meeting/installableApps/meeting.server.ear<br />
b. Copy the file to the following location on the <strong>Lotus</strong> <strong>Sametime</strong> System<br />
Console:<br />
WAS_install_root/AppServer/profiles/STSCDMgrProfile/config/temp/<br />
If the installation was not successful, look at the installation logs for more<br />
information about what occurred during the installation attempt. Fix any problems,<br />
then uninstall all components <strong>and</strong> reinstall. Find information in the logs directory<br />
<strong>and</strong> the ant <strong>and</strong> native subdirectories.<br />
You can use the collectLogs utility to gather the logs; collectLogs is located at the<br />
root of the installation media.<br />
AIX, Linux, or Solaris<br />
/var/ibm/<strong>Installation</strong>Manager/logs<br />
SSC connection log:<br />
/tmp/SSCLogs/ConsoleUtility0.log<br />
Windows 2008<br />
%ALLUSERSPROFILE%\<strong>IBM</strong>\<strong>Installation</strong> Manager\logs<br />
Windows 2003<br />
%ALLUSERSPROFILE%\Application Data\<strong>IBM</strong>\<strong>Installation</strong> Manager\logs<br />
SSC connection log:<br />
Documents <strong>and</strong> Settings\username\Local Settings\Temp\SSCLogs\<br />
ConsoleUtility0.log<br />
Upgrading a cluster of <strong>Lotus</strong> <strong>Sametime</strong> 8.5 Meeting Servers on AIX, Linux,<br />
Solaris, or Windows:<br />
Upgrade a cluster of <strong>IBM</strong> <strong>Lotus</strong> <strong>Sametime</strong> 8.5 Meeting Servers running on <strong>IBM</strong><br />
AIX, Linux, Sun Solaris, or Microsoft Windows. Be sure to upgrade all nodes in the<br />
cluster because <strong>Lotus</strong> <strong>Sametime</strong> does not support clusters in which nodes are<br />
running different versions of the product.<br />
About this task<br />
Upgrading a cluster of <strong>Lotus</strong> <strong>Sametime</strong> Meeting Servers requires you to stop the<br />
Deployment Manager <strong>and</strong> all nodes in the cluster before upgrading the individual<br />
servers. After the individual nodes have been upgraded, you will start the cluster<br />
<strong>and</strong> complete its configuration by running the clustering guided activity.<br />
Note: Remember to upgrade all nodes in the cluster because <strong>Lotus</strong> <strong>Sametime</strong> does<br />
not support clusters in which nodes are running different versions of the product.<br />
652 <strong>Lotus</strong> <strong>Sametime</strong>: <strong>Installation</strong> <strong>and</strong> <strong>Administration</strong> <strong>Guide</strong> <strong>Part</strong> 1
Preparing the <strong>Lotus</strong> <strong>Sametime</strong> 8.5 Meeting Server cluster for an upgrade on AIX, Linux,<br />
Solaris, or Windows:<br />
Before upgrading servers in a cluster of <strong>IBM</strong> <strong>Lotus</strong> <strong>Sametime</strong> Meeting Servers,<br />
prepare the cluster by stopping the Deployment Manager as well as servers<br />
running on each node.<br />
About this task<br />
All members of the cluster must be stopped before you upgrade any nodes.<br />
Procedure<br />
1. On each node in the cluster, open a comm<strong>and</strong> window <strong>and</strong> stop the following<br />
servers:<br />
Note: On each node, leave the WebSphere Application Server running so you<br />
can back up its configuration <strong>and</strong> validate the administrator credentials in the<br />
next task.<br />
a. Stop the <strong>Lotus</strong> <strong>Sametime</strong> Meeting Server:<br />
AIX, Linux, Solaris: ./stopServer.sh Meeting_Server_name -username<br />
WAS_admin_username -password WAS_admin_password<br />
Windows: stopServer.bat Meeting_Server_name -username<br />
WAS_admin_username -password WAS_admin_password<br />
b. If a WebSphere proxy server is hosted on this node, stop it now:<br />
AIX, Linux, Solaris: ./stopServer.sh WAS_proxy_server_name<br />
Windows: stopServer.bat WAS_proxy_server_name<br />
c. Stop the node agent:<br />
AIX, Linux, Solaris: ./stopNode.sh -username WAS_admin_username<br />
-password WAS_admin_password<br />
Windows: stopNode.bat -username WAS_admin_username -password<br />
WAS_admin_password<br />
d. Repeat for every node in the cluster.<br />
2. On the server hosting the Deployment Manager, open a comm<strong>and</strong> window <strong>and</strong><br />
stop the cluster's Deployment Manager:<br />
AIX, Linux, Solaris: ./stopManager.sh dmgr -username WAS_admin_username<br />
-password WAS_admin_password<br />
Windows: stopManager.bat dmgr -username WAS_admin_username -password<br />
WAS_admin_password<br />
Upgrading a <strong>Lotus</strong> <strong>Sametime</strong> 8.5 Meeting Server on AIX, Linux, Solaris, or Windows:<br />
Upgrade an <strong>IBM</strong> <strong>Lotus</strong> <strong>Sametime</strong> 8.5 Meeting Server on <strong>IBM</strong> AIX, Linux, Sun<br />
Solaris, or Microsoft Windows by installing the update over the existing product.<br />
Before you begin<br />
Stop all of the <strong>Lotus</strong> <strong>Sametime</strong> servers in the deployment except the server being<br />
upgraded. For more information, see the Comm<strong>and</strong> reference for starting <strong>and</strong><br />
stopping servers in this information center.<br />
Make sure your server meets the following requirements:<br />
Chapter 4. Migrating <strong>and</strong> upgrading 653
v<br />
v<br />
v<br />
Linux: The launchpad install program needs to be able to launch a web browser.<br />
You will need to work directly on the console or have an X server <strong>and</strong> a web<br />
browser installed <strong>and</strong> configured (VNC or a remote X term session will work as<br />
well).<br />
Graphics libraries must be installed in the operating system so that <strong>Installation</strong><br />
Manager can function properly.<br />
If the <strong>IBM</strong> WebSphere Update Installer is already installed on this server, it must<br />
reside in a directory named lower than version "7.0.0.9" (install_root/<strong>IBM</strong>/<br />
WebSphere/UpdateInstaller/7.0.0.x) to ensure that the installation program can<br />
function properly.<br />
AIX, Linux, <strong>and</strong> Solaris: If you are installing using the GUI mode, the full X11<br />
desktop environment is required.<br />
About this task<br />
Upgrade cluster components in the following order:<br />
1. Deployment Manager (if the <strong>Lotus</strong> <strong>Sametime</strong> System Console is not serving as<br />
the Deployment Manager)<br />
2. Primary Node<br />
3. Secondary Nodes<br />
Be sure to upgrade all nodes in the cluster because <strong>Lotus</strong> <strong>Sametime</strong> does not<br />
support clusters in which nodes are running different versions of the product.<br />
Procedure<br />
1. Back up the WebSphere Application Server configuration so that you can roll<br />
it back if you need to cancel the upgrade.<br />
For more information, see the backupConfig comm<strong>and</strong> in the WebSphere<br />
Application Server information center.<br />
2. Log in to your computer as the system administrator (Microsoft Windows) or<br />
as root (<strong>IBM</strong> AIX, Linux, Solaris).<br />
Solaris only: Solaris installs must be performed by the root user using su or a<br />
normal login session. Third-party sudo packages are not supported on Solaris.<br />
3. Download the Meeting Server installation package.<br />
a. To download installation packages:<br />
1) You must have an <strong>IBM</strong> Passport Advantage account, which is<br />
described at the following web address:<br />
http://www.ibm.com/software/howtobuy/passportadvantage/<br />
paocustomer/docs/en_US/ecare.html<br />
2) Open this release's Download document at the following Web address:<br />
http://www.ibm.com/support/docview.wss?rs=477&uid=swg24027054<br />
Locate the components you need in the document's listing, then<br />
download the packages labelled with the corresponding part numbers<br />
to the system on which you are installing.<br />
Windows<br />
When unpacking downloads on Windows, use a short path location<br />
such as C:\ <strong>and</strong> not a long path location such as the user's Desktop or<br />
TEMP directories. When unpacking to long path locations or deeply<br />
nested directories <strong>and</strong> using the built-in Windows unzip utility,<br />
corruption is sometimes seen without any warning. This occurs when<br />
maximum path lengths on some versions of Windows are exceeded.<br />
654 <strong>Lotus</strong> <strong>Sametime</strong>: <strong>Installation</strong> <strong>and</strong> <strong>Administration</strong> <strong>Guide</strong> <strong>Part</strong> 1
. If you are installing from physical media <strong>and</strong> your operating system<br />
mounts CDs or DVDs automatically with execution privileges turned off<br />
(such as on some Linux distributions), you will need to mount the CD or<br />
DVD manually.<br />
AIX<br />
Mount the CD or DVD using the SMIT utility or the appropriate version of<br />
the following comm<strong>and</strong>:<br />
mount -v cdrfs -o ro /dev/cd0 /cdrom<br />
Linux<br />
Mount the CD or DVD using a comm<strong>and</strong> similar to the following<br />
comm<strong>and</strong>:<br />
mount /dev/cdrom /cdrom<br />
See your operating system's documentation for instructions.<br />
4. Navigate to the folder where you stored the downloaded files <strong>and</strong> start the<br />
installation program by running one of the following comm<strong>and</strong>s:<br />
v AIX, Linux, Solaris: ./launchpad.sh<br />
v Windows: launchpad.exe<br />
5. Select a language from the "Select a language" list.<br />
6. Click Install <strong>IBM</strong> <strong>Lotus</strong> <strong>Sametime</strong> Meeting Server <strong>and</strong> click Launch <strong>IBM</strong><br />
<strong>Lotus</strong> <strong>Sametime</strong> Meeting Server 8.5.1 installation.<br />
7. If the <strong>IBM</strong> <strong>Installation</strong> Manager is not installed, you are prompted to install<br />
<strong>Installation</strong> Manager. Do so, then click Finish to restart the <strong>Installation</strong><br />
Manager <strong>and</strong> continue with the next step.<br />
If do not see a prompt, continue to the next step.<br />
8. Click Update to upgrade from a previous release.<br />
9. Select the packages you want to upgrade, make sure that Update All is not<br />
selected, <strong>and</strong> then click Next.<br />
The Update All option does not work as expected <strong>and</strong> may cause the upgrade<br />
to fail, so <strong>IBM</strong> recommends that you do not use it.<br />
10. At the Licenses screen, click the I accept the terms in the license agreements<br />
option, <strong>and</strong> then click Next.<br />
11. Validate the WebSphere Application Server administrator ID <strong>and</strong> password,<br />
<strong>and</strong> then click Next.<br />
12. Enter the fully qualified <strong>Sametime</strong> System Console server host name.<br />
Do not use an IP address or short host name.<br />
13. Enter the <strong>Sametime</strong> System Console user ID <strong>and</strong> password, then click<br />
Validate.<br />
14. After the Validate button changes to Validated, click Next.<br />
15. Click Update.<br />
16. Click Finish when the installation process is complete.<br />
17. Click Exit to close the <strong>Installation</strong> Manager.<br />
18. If this is the Primary Node for a cluster <strong>and</strong> the <strong>Lotus</strong> <strong>Sametime</strong> System<br />
Console does not function as the cluster's Deployment Manager, copy the<br />
upgraded <strong>Sametime</strong> Meeting Server's EAR file to the System Console.<br />
If this server is not the cluster's Primary Node or the cluster uses the <strong>Lotus</strong><br />
<strong>Sametime</strong> System Console as its Deployment Manager, skip this step.<br />
a. Locate the meetingserver.ear file on the upgraded <strong>Sametime</strong> Meeting<br />
Server:<br />
Chapter 4. Migrating <strong>and</strong> upgrading 655
Results<br />
install_root/<strong>Sametime</strong>MeetingServerOffering/<strong>Sametime</strong>Server/<br />
STMeeting/meeting/installableApps/meeting.server.ear<br />
b. Copy the file to the following location on the <strong>Lotus</strong> <strong>Sametime</strong> System<br />
Console:<br />
WAS_install_root/AppServer/profiles/STSCDMgrProfile/config/temp/<br />
If the installation was not successful, look at the installation logs for more<br />
information about what occurred during the installation attempt. Fix any problems,<br />
then uninstall all components <strong>and</strong> reinstall. Find information in the logs directory<br />
<strong>and</strong> the ant <strong>and</strong> native subdirectories.<br />
You can use the collectLogs utility to gather the logs; collectLogs is located at the<br />
root of the installation media.<br />
AIX, Linux, or Solaris<br />
/var/ibm/<strong>Installation</strong>Manager/logs<br />
SSC connection log:<br />
/tmp/SSCLogs/ConsoleUtility0.log<br />
Windows 2008<br />
%ALLUSERSPROFILE%\<strong>IBM</strong>\<strong>Installation</strong> Manager\logs<br />
Windows 2003<br />
%ALLUSERSPROFILE%\Application Data\<strong>IBM</strong>\<strong>Installation</strong> Manager\logs<br />
SSC connection log:<br />
Documents <strong>and</strong> Settings\username\Local Settings\Temp\SSCLogs\<br />
ConsoleUtility0.log<br />
Starting servers in the upgraded <strong>Sametime</strong> Meeting Server cluster on AIX, Linux, Solaris,<br />
or Windows:<br />
In an <strong>IBM</strong> <strong>Lotus</strong> <strong>Sametime</strong> deployment, start the servers in the upgraded cluster of<br />
<strong>Lotus</strong> <strong>Sametime</strong> Meeting Servers.<br />
Before you begin<br />
Upgrade all nodes in the cluster before you start the cluster.<br />
Procedure<br />
1. On the server hosting the Deployment Manager, open a comm<strong>and</strong> window <strong>and</strong><br />
start the cluster's Deployment Manager:<br />
AIX, Linux, Solaris: ./startManager.sh dmgr<br />
Windows: startManager.bat dmgr<br />
2. On each node in the cluster, open a comm<strong>and</strong> window <strong>and</strong> start the following<br />
servers:<br />
656 <strong>Lotus</strong> <strong>Sametime</strong>: <strong>Installation</strong> <strong>and</strong> <strong>Administration</strong> <strong>Guide</strong> <strong>Part</strong> 1
a. WebSphere Application Server should already be running, but if it is not,<br />
start it now:<br />
AIX, Linux, Solaris: ./startServer.sh server1<br />
Windows: startServer.bat server1<br />
b. Start the node agent:<br />
AIX, Linux, Solaris: ./startNode.sh<br />
Windows: startNode.bat<br />
c. If a WebSphere proxy server is hosted on this node, Start it now:<br />
AIX, Linux, Solaris: ./startServer.sh WAS_proxy_server_name<br />
Windows: startServer.bat WAS_proxy_server_name<br />
d. Start the <strong>Lotus</strong> <strong>Sametime</strong> Meeting Server:<br />
AIX, Linux, Solaris: ./startServer.sh Meeting_Server_name<br />
Windows: startServer.bat Meeting_Server_name<br />
e. Repeat for every node in the cluster.<br />
Upgrading <strong>Lotus</strong> <strong>Sametime</strong> clusters running on WebSphere Application Server:<br />
Run the "Cluster WebSphere Application Servers" guided activity to update the<br />
cluster's configuration information on the <strong>IBM</strong> <strong>Lotus</strong> <strong>Sametime</strong> System Console.<br />
Before you begin<br />
Upgrade the <strong>Lotus</strong> <strong>Sametime</strong> product on all nodes in the cluster.<br />
<strong>IBM</strong> i: Ignore any messages instructing you to upgrade nodes using <strong>Installation</strong><br />
Manager; just make sure you have upgraded all nodes using the installation<br />
program for <strong>IBM</strong> i.<br />
About this task<br />
After all of the nodes in a cluster have been upgraded, run the clustering guided<br />
activity to update the cluster's configuration information stored on the <strong>Lotus</strong><br />
<strong>Sametime</strong> System Console.<br />
Procedure<br />
1. From a browser, enter the following URL, replacing serverhostname.domain<br />
with the fully qualified domain name of the <strong>Lotus</strong> <strong>Sametime</strong> System Console<br />
server:<br />
http://serverhostname.domain:8700/ibm/console<br />
2. Enter the <strong>IBM</strong> WebSphere Application Server User ID <strong>and</strong> password that you<br />
created when you installed the <strong>Lotus</strong> <strong>Sametime</strong> System Console.<br />
3. Click the <strong>Sametime</strong> System Console task to open it in the navigation tree.<br />
4. Click <strong>Guide</strong>d Activities → Cluster WebSphere Application Servers.<br />
<strong>Guide</strong>d activity: Clustering <strong>Sametime</strong> servers running on WebSphere Application Server:<br />
This guided activity takes you through the steps for clustering <strong>IBM</strong> <strong>Lotus</strong><br />
<strong>Sametime</strong> servers hosted on <strong>IBM</strong> WebSphere Application Server. The servers you<br />
add to the cluster must all be running the same <strong>Lotus</strong> <strong>Sametime</strong> product<br />
application; for example, <strong>Lotus</strong> <strong>Sametime</strong> Meeting Server, <strong>Lotus</strong> <strong>Sametime</strong> Proxy<br />
Server, <strong>Lotus</strong> <strong>Sametime</strong> Media Manager Conference Manager, or <strong>Lotus</strong> <strong>Sametime</strong><br />
Media Manager SIP Proxy <strong>and</strong> Registrar.<br />
Chapter 4. Migrating <strong>and</strong> upgrading 657
Before you begin<br />
1. Install the <strong>Lotus</strong> <strong>Sametime</strong> System Console <strong>and</strong> two or more <strong>Lotus</strong> <strong>Sametime</strong><br />
servers of the same product type; then start the <strong>Lotus</strong> <strong>Sametime</strong> System<br />
Console <strong>and</strong> all of the servers you plan to cluster.<br />
This guided activity applies to the following <strong>Lotus</strong> <strong>Sametime</strong> servers:<br />
v <strong>Lotus</strong> <strong>Sametime</strong> Proxy Server<br />
v <strong>Lotus</strong> <strong>Sametime</strong> Meeting Server<br />
v <strong>Lotus</strong> <strong>Sametime</strong> Media Manager<br />
Clustering is not available for the Packet Switcher; it is also not available for<br />
an "All Components" installation of the Media Manager, which includes the<br />
Packet Switcher. The Conference Manager components <strong>and</strong> the SIP Proxy<br />
<strong>and</strong> Registrar components must be installed <strong>and</strong> clustered on dedicated<br />
computers.<br />
2. Run the backupConfig utility for the Deployment Manager, the Primary Node,<br />
<strong>and</strong> any Secondary Nodes before beginning the cluster guided activity. The<br />
utility is located in the bin folder under the profile of each server. The utility<br />
automatically shuts down any running servers in the profile, so you must<br />
restart the severs after running the utility. Use the restoreConfig utility to<br />
restore the configuration if the changes need to be undone. For more<br />
information on backupConfig <strong>and</strong> restoreConfig, see the WebSphere<br />
Application Server Information Center.<br />
About this task<br />
Multiple product clusters are not supported on a single computer; however,<br />
vertical clusters (all cluster members installed on the Primary Node) are supported<br />
when each product cluster is on a dedicated computer. A horizontal cluster is<br />
defined as a cluster with each cluster member having a dedicated computer (one<br />
on the Primary Node <strong>and</strong> one on each Secondary Node).<br />
Note that you cannot use this activity to cluster <strong>Lotus</strong> <strong>Sametime</strong> Community<br />
Servers (see "Clustering <strong>Lotus</strong> <strong>Sametime</strong> Community Servers") or <strong>Lotus</strong> <strong>Sametime</strong><br />
Gateway servers (see "Installing <strong>Lotus</strong> <strong>Sametime</strong> Gateway servers in a cluster").<br />
Configure a cluster of one type of product server to improve performance with<br />
high availability, <strong>and</strong> to provide failover. You can create a horizontal cluster in<br />
which each node is hosted on a separate computer, as well as a vertical cluster<br />
with multiple cluster members hosted on the Primary Node.<br />
These instructions generally assume that you will use the <strong>Lotus</strong> <strong>Sametime</strong> System<br />
Console as the cluster's Deployment Manager, which provides a single Integrated<br />
Solutions Console for all WebSphere administrative functions for all servers<br />
participating in the cell – this simplifies the administrative experience. If you create<br />
clusters for both <strong>Lotus</strong> <strong>Sametime</strong> Proxy Server <strong>and</strong> <strong>Lotus</strong> <strong>Sametime</strong> Meeting<br />
Server, then at least one of those clusters will require a dedicated Deployment<br />
Manager; this is only true when you deploy both types of clusters.<br />
Procedure<br />
1. Cluster WebSphere Application Servers.<br />
Click Next to begin the clustering activity.<br />
2. Select Product to Cluster.<br />
Select the product server to cluster, <strong>and</strong> then click Next.<br />
658 <strong>Lotus</strong> <strong>Sametime</strong>: <strong>Installation</strong> <strong>and</strong> <strong>Administration</strong> <strong>Guide</strong> <strong>Part</strong> 1
The list only displays <strong>Lotus</strong> <strong>Sametime</strong> products for which one or more servers<br />
have been installed <strong>and</strong> registered with the <strong>Lotus</strong> <strong>Sametime</strong> System Console. If<br />
you installed servers using deployment plans, they are registered with the<br />
console automatically. If you did not use a deployment plan, you must<br />
manually register the servers with the console before proceeding (see<br />
"Registering servers with the <strong>Lotus</strong> <strong>Sametime</strong> System Console").<br />
3. Select or Create a Cluster.<br />
To create a cluster or upgrade a cluster:<br />
a. Click Create Cluster if you are setting up a new cluster, or click Upgrade<br />
Existing Cluster.<br />
b. Type a descriptive name for the cluster in the Cluster Name field.<br />
For example, if you are creating a cluster of <strong>Lotus</strong> <strong>Sametime</strong> Meeting<br />
Servers, you will probably want to indicate that in the cluster name so you<br />
can easily identify it later.<br />
c. Click Next.<br />
To modify an existing cluster; for example, to add a new cluster member:<br />
a. Click Select Existing Cluster.<br />
b. Select a cluster in the Cluster Name list.<br />
If you are going to add a node or cluster member to the cluster, you must<br />
use the same <strong>Lotus</strong> <strong>Sametime</strong> product. For example, you cannot add a<br />
<strong>Lotus</strong> <strong>Sametime</strong> Meeting Server cluster member to a cluster of <strong>Lotus</strong><br />
<strong>Sametime</strong> Proxy Servers.<br />
c. Click Next.<br />
4. Select the Deployment Manager.<br />
In the Select Deployment Manager list, select the <strong>Lotus</strong> <strong>Sametime</strong> System<br />
Console as the cluster's deployment manager, <strong>and</strong> then click Next.<br />
Every cluster must have exactly one Deployment Manager; the <strong>Lotus</strong> <strong>Sametime</strong><br />
System Console can function as the Deployment Manager for multiple clusters.<br />
Remember that if you will create clusters for both <strong>Lotus</strong> <strong>Sametime</strong> Proxy Server<br />
<strong>and</strong> <strong>Lotus</strong> <strong>Sametime</strong> Meeting Server, at least one of those clusters requires a<br />
dedicated Deployment Manager; this is only true when your deployment will<br />
include both types of cluster.<br />
5. Select the Primary Node.<br />
a. In the Select Primary Node list, select the server that will serve as the<br />
cluster's primary node.<br />
Every cluster must have exactly one Primary Node, the application server<br />
that will function as a template for the cluster member servers. All<br />
Secondary Nodes <strong>and</strong> Cluster Members will be created by duplicating the<br />
application server hosted on the Primary Node.<br />
b. Click the Federate Node button to provide the Deployment Manager with<br />
configuration information about the new node.<br />
Note: Make sure that the Primary Node's application server is running.<br />
This action allows the Primary Node to be administered from the<br />
Deployment Manager's Integrated Services Console. The federation <strong>and</strong><br />
clustering processes are very complex <strong>and</strong> may take 5-10 minutes to<br />
complete. Please be patient; click these buttons only once <strong>and</strong> then wait for<br />
the page to finish loading before continuing.<br />
If the federate primary node action completed <strong>and</strong> the Create cluster button<br />
is not enabled, or the federate primary node returned an error, wait 3-5<br />
minutes <strong>and</strong> retry the operation by clicking the Federate Node button<br />
Chapter 4. Migrating <strong>and</strong> upgrading 659
again. If this operation continues to fail, it may be necessary to restart the<br />
Deployment Manager <strong>and</strong> Primary Node <strong>and</strong> then click the Federate Node<br />
button again to continue the guided activity.<br />
c. Click the Create cluster button to configure the cluster settings, <strong>and</strong> then<br />
click Next.<br />
Do not click anywhere on the browser until the operation completes or it<br />
may interrupt the clustering process.<br />
6. Select One or More Secondary Nodes.<br />
If you are creating a horizontal cluster where each node is hosted on a separate<br />
computer, add one or more secondary nodes to the cluster. Be sure to federate<br />
each selected node before proceeding to select another.<br />
a. In the Secondary Node Name list, click the node you want to add to the<br />
cluster.<br />
You can add only one node at a time, <strong>and</strong> you must federate it before<br />
selecting the next node. If a node's Status indicates "Federated" it already<br />
belongs to a cluster (either this cluster or a different one) <strong>and</strong> cannot be<br />
added now.<br />
b. Click the Federate Node button to provide the Deployment Manager with<br />
configuration information about the new node.<br />
Once the connection is complete, the node's Status displays "Federated" –<br />
this may take some time, but do not proceed until the node has been<br />
successfully federated.<br />
If the federate node action completed <strong>and</strong> the Secondary Node's status has<br />
not changed to "Federated" or the federate node returned an error, wait 3-5<br />
minutes <strong>and</strong> then retry the operation by clicking the Federate Node button<br />
again. If this operation continues to fail, it may be necessary to restart the<br />
Deployment Manager <strong>and</strong> secondary node <strong>and</strong> then click the Federate<br />
Node button again to continue this guided activity.<br />
c. Repeat steps a. <strong>and</strong> b. until you have added all your Secondary Nodes to<br />
the cluster.<br />
d. Click Next.<br />
7. Add Cluster Members.<br />
If you are creating a vertical cluster where multiple copies of the application<br />
are hosted on a single computer, add one or more "cluster members" to the<br />
Primary Node. If you are creating a horizontal cluster, add one cluster member<br />
to each of the secondary nodes you federated in the previous step.<br />
The table lists Cluster Members, the Node that the cluster resides on, <strong>and</strong> the<br />
Status of each cluster member. Each node in the cluster needs to have at least<br />
one cluster member created on it for it for the node to be used in the cluster.<br />
The status of a Cluster Member will be "Clustered" if the cluster member has<br />
been completely configured on the node. If the status is "Ready to Cluster",<br />
select the Cluster Member <strong>and</strong> use the "Add to Cluster" button to finish<br />
configuring the cluster member.<br />
Vertical cluster:<br />
a. To add new cluster member, click New.<br />
b. Select the default name generated for the cluster member or enter your own<br />
cluster member server name.<br />
c. Select the Primary Node to create the cluster member on.<br />
d. Click the Add to Cluster button.<br />
The status will change from "Ready to cluster" to "Clustered".<br />
e. Click Next.<br />
660 <strong>Lotus</strong> <strong>Sametime</strong>: <strong>Installation</strong> <strong>and</strong> <strong>Administration</strong> <strong>Guide</strong> <strong>Part</strong> 1
Horizontal cluster:<br />
For each Secondary Node you federated in the previous step, a cluster member<br />
is prepopulated into the table for you, one on each of the Secondary Nodes.<br />
a. Select the default cluster member name for each server or update with your<br />
own name, <strong>and</strong> verify that the nodes the cluster member servers will be<br />
created on are correct for your topology.<br />
b. One at a time, select each cluster member <strong>and</strong> click the Add to Cluster<br />
button.<br />
Do not proceed until the current cluster member's status changes from<br />
"Ready to cluster" to "Clustered"; then you can add the next cluster member.<br />
c. If you want to add more cluster members, click the New button to add<br />
another row to the table, <strong>and</strong> then fill out the information accordingly.<br />
d. Click Next.<br />
8. Deployment Summary<br />
Click Finish to save the cluster configuration.<br />
Continue with the cluster configuration tasks described in the <strong>Sametime</strong><br />
information center.<br />
Upgrading <strong>Lotus</strong> <strong>Sametime</strong> 8.5 Media Manager on Linux or<br />
Windows<br />
Follow the instructions for your operating system to upgrade one or more <strong>Lotus</strong><br />
<strong>Sametime</strong> 8.5 Media Manager servers running on Linux or Microsoft Windows.<br />
Upgrading a single <strong>Lotus</strong> <strong>Sametime</strong> Media Manager 8.5 server on Linux or<br />
Windows:<br />
Upgrade a single <strong>IBM</strong> otus <strong>Sametime</strong> Media Manager 8.5 server on Linux or<br />
Microsoft Windows. You can upgrade a server that contains all Media Manager<br />
components, or individual components residing on different computers.<br />
About this task<br />
The basic process for upgrading a server containing a single Media Manager<br />
component is the same as the process for upgrading a server containing all of the<br />
components; however you will need to complete an additional security<br />
configuration task for servers hosting individual components.<br />
Upgrading a <strong>Lotus</strong> <strong>Sametime</strong> 8.5 Media Manager server on Linux or Windows:<br />
Upgrade an <strong>IBM</strong> <strong>Lotus</strong> <strong>Sametime</strong> 8.5 Media Manager server or one of its<br />
components running on Linuxor Windows by installing the update over the<br />
existing product.<br />
Before you begin<br />
Stop all of the <strong>Lotus</strong> <strong>Sametime</strong> servers in the deployment except the server being<br />
upgraded. For more information, see the Comm<strong>and</strong> reference for starting <strong>and</strong><br />
stopping servers in this information center.<br />
Make sure your server meets the following requirements:<br />
v Linux: The launchpad install program needs to be able to launch a web browser.<br />
You will need to work directly on the console or have an X server <strong>and</strong> a web<br />
browser installed <strong>and</strong> configured (VNC or a remote X term session will work as<br />
well).<br />
Chapter 4. Migrating <strong>and</strong> upgrading 661
v<br />
v<br />
Graphics libraries must be installed in the operating system so that <strong>Installation</strong><br />
Manager can function properly.<br />
If the <strong>IBM</strong> WebSphere Update Installer is already installed on this server, it must<br />
reside in a directory named lower than version "7.0.0.9" (install_root/<strong>IBM</strong>/<br />
WebSphere/UpdateInstaller/7.0.0.x) to ensure that the installation program can<br />
function properly.<br />
AIX, Linux, <strong>and</strong> Solaris: If you are installing using the GUI mode, the full X11<br />
desktop environment is required.<br />
About this task<br />
Use these instructions to upgrade any of the following <strong>Lotus</strong> <strong>Sametime</strong> Media<br />
Manager deployments:<br />
v A st<strong>and</strong>-alone or a clusterered Conference Manager component<br />
v A st<strong>and</strong>-alone or a clustered SIP Proxy <strong>and</strong> Registrar component<br />
v A Packet Switcher component<br />
v All three Media Manager components installed on a single computer<br />
The deployment plan used for the original installation determines which<br />
components are upgraded.<br />
Upgrade cluster components in the following order:<br />
1. Deployment Manager (if the <strong>Lotus</strong> <strong>Sametime</strong> System Console is not serving as<br />
the Deployment Manager)<br />
2. Primary Node<br />
3. Secondary Nodes<br />
Be sure to upgrade all nodes in the cluster because <strong>Lotus</strong> <strong>Sametime</strong> does not<br />
support clusters in which nodes are running different versions of the product.<br />
Procedure<br />
1. Back up the WebSphere Application Server configuration so that you can roll<br />
it back if you need to cancel the upgrade.<br />
For more information, see the backupConfig comm<strong>and</strong> in the WebSphere<br />
Application Server information center.<br />
2. Log in to your computer as the system administrator (Microsoft Windows) or<br />
as root (Linux).<br />
3. Download the installation package for the <strong>Sametime</strong> Media Manager.<br />
a. To download installation packages, you must have an <strong>IBM</strong> Passport<br />
Advantage account, which is described at the following web address:<br />
www.ibm.com/software/howtobuy/passportadvantage/paocustomer/docs/en_US/ecare.html<br />
b. Open this release's Download document at the following web address:<br />
http://www.ibm.com/support/docview.wss?rs=477&uid=swg24027054<br />
Locate the components you need in the document's listing, then download<br />
the packages labelled with the corresponding part numbers to the system<br />
on which you are installing.<br />
c. Extract the files to a local directory.<br />
d. Verify that you have at least 1 GB of temporary space to run the<br />
installation in your %TEMP% or /tmp directory.<br />
662 <strong>Lotus</strong> <strong>Sametime</strong>: <strong>Installation</strong> <strong>and</strong> <strong>Administration</strong> <strong>Guide</strong> <strong>Part</strong> 1
4. Linux only: If you are installing from physical media <strong>and</strong> your operating<br />
system mounts CDs or DVDs automatically with execution privileges turned<br />
off (such as on some Linux distributions), you will need to mount the CD or<br />
DVD manually.<br />
Mount the CD or DVD using a comm<strong>and</strong> similar to the following comm<strong>and</strong>:<br />
mount /dev/cdrom /cdrom<br />
See your operating system's documentation for instructions.<br />
5. Navigate to the folder where you stored the downloaded files <strong>and</strong> start the<br />
installation program by running one of the following comm<strong>and</strong>s:<br />
v Linux: ./launchpad.sh<br />
v Windows: launchpad.exe<br />
6. Select a language from the "Select a language" list.<br />
7. Click Install <strong>IBM</strong> <strong>Lotus</strong> <strong>Sametime</strong> Media Manager <strong>and</strong> click Launch <strong>IBM</strong><br />
<strong>Lotus</strong> <strong>Sametime</strong> Media Manager 8.5.1 installation.<br />
8. If the <strong>IBM</strong> <strong>Installation</strong> Manager is not installed, you are prompted to install<br />
<strong>Installation</strong> Manager. Do so, then click Finish to restart the <strong>Installation</strong><br />
Manager <strong>and</strong> continue with the next step.<br />
If do not see a prompt, continue to the next step.<br />
9. Click Update to upgrade from a previous release.<br />
10. Select the package you want to update <strong>and</strong> make sure that Update all is not<br />
selected; then click Next.<br />
The Update All option does not work as expected <strong>and</strong> may cause the upgrade<br />
to fail, so <strong>IBM</strong> recommends that you do not use it.<br />
11. At the Licenses screen, click the I accept the terms in the license agreements<br />
option, <strong>and</strong> then click Next.<br />
12. Validate the WebSphere Application Server administrator ID <strong>and</strong> password,<br />
<strong>and</strong> then click Next.<br />
13. Enter the fully qualified <strong>Sametime</strong> System Console server host name.<br />
Do not use an IP address or short host name.<br />
14. Enter the <strong>Sametime</strong> System Console user ID <strong>and</strong> password, then click<br />
Validate.<br />
15. After the Validate button changes to Validated, click Next.<br />
16. Click Update.<br />
17. Click Finish when the installation process is complete.<br />
18. Click Exit to close the <strong>Installation</strong> Manager.<br />
19. If this is the Primary Node for a cluster <strong>and</strong> the <strong>Lotus</strong> <strong>Sametime</strong> System<br />
Console does not function as the cluster's Deployment Manager, copy the<br />
upgraded component server's EAR file to the System Console.<br />
If this server is not the cluster's Primary Node or the cluster uses the <strong>Lotus</strong><br />
<strong>Sametime</strong> System Console as its Deployment Manager, skip this step.<br />
a. Locate the appropriate files on the upgraded server:<br />
v Conference Manager cluster's Primary Node:<br />
v<br />
install_root/<strong>Sametime</strong>MediaServerOffering/<strong>Sametime</strong>Server/SMServer/media/<br />
installableApps/ConferenceFocus.ear<br />
SIP Proxy <strong>and</strong> Registrar cluster's Primary Node contains two EAR files<br />
to copy:<br />
Chapter 4. Migrating <strong>and</strong> upgrading 663
Results<br />
install_root/<strong>Sametime</strong>MediaServerOffering/<strong>Sametime</strong>Server/SMServer/media/<br />
installableApps/ProxyAppl-8.5.1.ear<br />
install_root/<strong>Sametime</strong>MediaServerOffering/<strong>Sametime</strong>Server/SMServer/media/<br />
installableApps/RegistrarAppl-8.5.1.ear<br />
b. Copy the files to the following location on the <strong>Lotus</strong> <strong>Sametime</strong> System<br />
Console:<br />
WAS_install_root/AppServer/profiles/STSCDMgrProfile/config/temp/<br />
If the installation was not successful, look at the installation logs for more<br />
information about what occurred during the installation attempt. Fix any problems,<br />
then uninstall all components <strong>and</strong> reinstall. Find information in the logs directory<br />
<strong>and</strong> the ant <strong>and</strong> native subdirectories.<br />
You can use the collectLogs utility to gather the logs; collectLogs is located at the<br />
root of the installation media.<br />
Linux<br />
/var/ibm/<strong>Installation</strong>Manager/logs<br />
SSC connection log:<br />
/tmp/SSCLogs/ConsoleUtility0.log<br />
Windows 2008<br />
%ALLUSERSPROFILE%\<strong>IBM</strong>\<strong>Installation</strong> Manager\logs<br />
Windows 2003<br />
%ALLUSERSPROFILE%\Application Data\<strong>IBM</strong>\<strong>Installation</strong> Manager\logs<br />
SSC connection log:<br />
Documents <strong>and</strong> Settings\username\Local Settings\Temp\SSCLogs\<br />
ConsoleUtility0.log<br />
Enabling ports for Transport Layer encryption for an upgraded <strong>Lotus</strong> <strong>Sametime</strong> Media<br />
Manager:<br />
After upgrading an <strong>IBM</strong> <strong>Lotus</strong> <strong>Sametime</strong> Media Manager, edit settings in the<br />
stavconfig.xml file to specify secure ports for TLS encryption. Do this only if all<br />
clients are running 8.5.1 or later; otherwise older clients cannot connect to the<br />
upgraded Media Manager.<br />
Before you begin<br />
Make a note of the values you need to transfer to stavconfig.xml from the<br />
SIP/Proxy Registrar, Conference Manager, <strong>and</strong> Packet Switcher servers. Open the<br />
WebSphere Application Server Integrated Solutions Console for each server <strong>and</strong><br />
click Application servers → STMediaServer → Ports.<br />
Find the values for a non-clustered or clustered environment.<br />
664 <strong>Lotus</strong> <strong>Sametime</strong>: <strong>Installation</strong> <strong>and</strong> <strong>Administration</strong> <strong>Guide</strong> <strong>Part</strong> 1
Non-clustered environment<br />
v SIP/Proxy Registrar<br />
SIP_ProxyRegHOST/SIP_ProxyRegSECURE<br />
v Conference Manager<br />
SIP_DEFAULTHOST/SIP_DEFAULTHOST_SECURE port<br />
v Packet Switcher<br />
SIP_DEFAULTHOST/SIP_DEFAULTHOST_SECURE port<br />
Clustered environment<br />
v SIP/Proxy Registrar<br />
SIP_ProxyRegHOST/SIP_ProxyRegSECURE<br />
(Clustered node) WebSphere Application Server proxy host<br />
(Clustered node) WebSphere Application Server proxy secure port<br />
v Conference Manager<br />
SIP_DEFAULTHOST/SIP_DEFAULTHOST_SECURE port<br />
(Clustered node) WebSphere Application Server proxy host<br />
(Clustered node) WebSphere Application Server proxy secure port<br />
v Packet Switcher<br />
SIP_DEFAULTHOST/SIP_DEFAULTHOST_SECURE port<br />
About this task<br />
The default settings in the stavconfig.xml file specify non-secure ports <strong>and</strong> must<br />
be modified for use with TLS encryption. Edit the stavconfig.xml files on the<br />
Conference Manager <strong>and</strong> Packet Switcher to reflect this update by changing the<br />
non-secure ports to secure ports. Follow these steps on both machines. This file is<br />
not used by the SIP Proxy <strong>and</strong> Registrar.<br />
Follow these steps to update the stavconfig.xml file for every instance of the Media<br />
Manager components. When multiple profiles are installed on the same computer,<br />
each profile uses its own copy of the file <strong>and</strong> requires the updates.<br />
Procedure<br />
1. Log in to the Integrated Solutions Console for the machine.<br />
2. On the server hosting the Conference Manager, Packet Switcher, or SIP Proxy<br />
<strong>and</strong> Registrar, navigate to the following directory:<br />
dm_install_root/config/cells/cell_name/nodes/node_name/servers/server_name<br />
3. In a text editor, open the stavconfig.xml file.<br />
4. Modify the following settings:<br />
v The ConferenceServerPort setting should contain the<br />
SIP_DEFAULTHOST_SECURE port value from the Conference Manager<br />
server.<br />
v The SIPProxyServerPort setting should contain the SIP_ProxyRegSECURE<br />
port value from the SIP Proxy/Registrar server.<br />
v The port setting in the [packetswitches] section should contain the<br />
SIP_DEFAULTHOST_SECURE port value from the Packet Switcher server.<br />
v Clustered environment only: Change the SIPProxyServerTransportProtocol<br />
setting value to TLS.<br />
5. (Packet Switcher only) Add these three attributes if they are missing.<br />
Chapter 4. Migrating <strong>and</strong> upgrading 665
<br />
<br />
Note: If you have <strong>Sametime</strong> 8.5.0 clients in your environment, set the third<br />
attribute for "VideoRTCPEnabled" to "false" instead.<br />
6. (Clustered environment only)<br />
Make these additional changes in the file if you are configuring on a clustered<br />
node server.<br />
Conference Manager node<br />
v SIPProxyServerHost field<br />
SIP Proxy/Registrar WAS proxy host<br />
v SIPProxyServerPort field<br />
SIP Proxy/Registrar WAS proxy secure port<br />
Packet Switcher node<br />
v SIPProxyServerHost field<br />
SIP Proxy/Registrar WebSphere Application Server proxy host<br />
v SIPProxyServerPort field<br />
SIP Proxy/Registrar WebSphere Application Server proxy secure port<br />
v ConferenceServerHost field<br />
Conference Manager WebSphere Application Server proxy host<br />
v ConferenceServerPort field<br />
Conference Manager WebSphere Application Server proxy secure port<br />
7. Close <strong>and</strong> save the updated file.<br />
8. Synchronize all nodes in the Deployment Manager that manages the<br />
component.<br />
a. In the Deployment Manager's Integrated Solutions Console, click System<br />
<strong>Administration</strong> → Nodes.<br />
b. Click Full Resynchronize.<br />
Results<br />
Communications will now take place over the secure ports. If you later switch<br />
back to (nonencrypted) TCP or UDP transport protocol, you must change the port<br />
settings back to their original values. For SIP transport, you should use either TLS<br />
or TCP transport protocols.<br />
Upgrading a cluster of Conference Manager components on Linux or Windows:<br />
Upgrade a cluster of <strong>IBM</strong> <strong>Lotus</strong> <strong>Sametime</strong> Media Manager Conference Manager<br />
components running on Linux or Microsoft Windows. Be sure to upgrade all nodes<br />
in the cluster because <strong>Lotus</strong> <strong>Sametime</strong> does not support clusters in which nodes<br />
are running different versions of the product.<br />
About this task<br />
Upgrading a cluster of Conference Manager components requires you to stop the<br />
Deployment Manager <strong>and</strong> all nodes in the cluster before upgrading the individual<br />
servers. After the individual nodes have been upgraded, you will start the cluster<br />
<strong>and</strong> complete its configuration by running the clustering guided activity.<br />
666 <strong>Lotus</strong> <strong>Sametime</strong>: <strong>Installation</strong> <strong>and</strong> <strong>Administration</strong> <strong>Guide</strong> <strong>Part</strong> 1
Note: Remember to upgrade all nodes in the cluster because <strong>Lotus</strong> <strong>Sametime</strong> does<br />
not support clusters in which nodes are running different versions of the product.<br />
Preparing the Conference Manager cluster for an upgrade on Linux or Windows:<br />
Before upgrading servers in a cluster of <strong>IBM</strong> <strong>Lotus</strong> <strong>Sametime</strong> Conference Manager<br />
components, prepare the cluster by stopping the Deployment Manager as well as<br />
servers running on each node.<br />
About this task<br />
All members of the cluster must be stopped before you upgrade any nodes.<br />
Procedure<br />
1. On each node in the cluster, open a comm<strong>and</strong> window <strong>and</strong> stop the following<br />
servers:<br />
Note: Leave the WebSphere Application Server itself running.<br />
a. Stop the Conference Manager:<br />
Linux: ./stopServer.sh Conference_Manager_name -username<br />
WAS_admin_username -password WAS_admin_password<br />
Windows: stopServer.bat Conference_Manager_name -username<br />
WAS_admin_username -password WAS_admin_password<br />
b. If a WebSphere proxy server is hosted on this node, stop it now:<br />
Linux: ./stopServer.sh WAS_proxy_server_name<br />
Windows: stopServer.bat WAS_proxy_server_name<br />
c. Stop the node agent:<br />
Linux: ./stopNode.sh -username WAS_admin_username -password<br />
WAS_admin_password<br />
Windows: stopNode.bat -username WAS_admin_username -password<br />
WAS_admin_password<br />
d. Repeat for every node in the cluster.<br />
2. On the server hosting the Deployment Manager, open a comm<strong>and</strong> window <strong>and</strong><br />
stop the cluster's Deployment Manager:<br />
Linux: ./stopManager.sh dmgr -username WAS_admin_username -password<br />
WAS_admin_password<br />
Windows: stopManager.bat dmgr -username WAS_admin_username -password<br />
WAS_admin_password<br />
Upgrading a <strong>Lotus</strong> <strong>Sametime</strong> 8.5 Media Manager server on Linux or Windows:<br />
Upgrade an <strong>IBM</strong> <strong>Lotus</strong> <strong>Sametime</strong> 8.5 Media Manager server or one of its<br />
components running on Linuxor Windows by installing the update over the<br />
existing product.<br />
Before you begin<br />
Stop all of the <strong>Lotus</strong> <strong>Sametime</strong> servers in the deployment except the server being<br />
upgraded. For more information, see the Comm<strong>and</strong> reference for starting <strong>and</strong><br />
stopping servers in this information center.<br />
Make sure your server meets the following requirements:<br />
Chapter 4. Migrating <strong>and</strong> upgrading 667
v<br />
v<br />
v<br />
Linux: The launchpad install program needs to be able to launch a web browser.<br />
You will need to work directly on the console or have an X server <strong>and</strong> a web<br />
browser installed <strong>and</strong> configured (VNC or a remote X term session will work as<br />
well).<br />
Graphics libraries must be installed in the operating system so that <strong>Installation</strong><br />
Manager can function properly.<br />
If the <strong>IBM</strong> WebSphere Update Installer is already installed on this server, it must<br />
reside in a directory named lower than version "7.0.0.9" (install_root/<strong>IBM</strong>/<br />
WebSphere/UpdateInstaller/7.0.0.x) to ensure that the installation program can<br />
function properly.<br />
AIX, Linux, <strong>and</strong> Solaris: If you are installing using the GUI mode, the full X11<br />
desktop environment is required.<br />
About this task<br />
Use these instructions to upgrade any of the following <strong>Lotus</strong> <strong>Sametime</strong> Media<br />
Manager deployments:<br />
v A st<strong>and</strong>-alone or a clusterered Conference Manager component<br />
v A st<strong>and</strong>-alone or a clustered SIP Proxy <strong>and</strong> Registrar component<br />
v A Packet Switcher component<br />
v All three Media Manager components installed on a single computer<br />
The deployment plan used for the original installation determines which<br />
components are upgraded.<br />
Upgrade cluster components in the following order:<br />
1. Deployment Manager (if the <strong>Lotus</strong> <strong>Sametime</strong> System Console is not serving as<br />
the Deployment Manager)<br />
2. Primary Node<br />
3. Secondary Nodes<br />
Be sure to upgrade all nodes in the cluster because <strong>Lotus</strong> <strong>Sametime</strong> does not<br />
support clusters in which nodes are running different versions of the product.<br />
Procedure<br />
1. Back up the WebSphere Application Server configuration so that you can roll<br />
it back if you need to cancel the upgrade.<br />
For more information, see the backupConfig comm<strong>and</strong> in the WebSphere<br />
Application Server information center.<br />
2. Log in to your computer as the system administrator (Microsoft Windows) or<br />
as root (Linux).<br />
3. Download the installation package for the <strong>Sametime</strong> Media Manager.<br />
a. To download installation packages, you must have an <strong>IBM</strong> Passport<br />
Advantage account, which is described at the following web address:<br />
www.ibm.com/software/howtobuy/passportadvantage/paocustomer/docs/en_US/ecare.html<br />
b. Open this release's Download document at the following web address:<br />
http://www.ibm.com/support/docview.wss?rs=477&uid=swg24027054<br />
Locate the components you need in the document's listing, then download<br />
the packages labelled with the corresponding part numbers to the system<br />
on which you are installing.<br />
c. Extract the files to a local directory.<br />
668 <strong>Lotus</strong> <strong>Sametime</strong>: <strong>Installation</strong> <strong>and</strong> <strong>Administration</strong> <strong>Guide</strong> <strong>Part</strong> 1
d. Verify that you have at least 1 GB of temporary space to run the<br />
installation in your %TEMP% or /tmp directory.<br />
4. Linux only: If you are installing from physical media <strong>and</strong> your operating<br />
system mounts CDs or DVDs automatically with execution privileges turned<br />
off (such as on some Linux distributions), you will need to mount the CD or<br />
DVD manually.<br />
Mount the CD or DVD using a comm<strong>and</strong> similar to the following comm<strong>and</strong>:<br />
mount /dev/cdrom /cdrom<br />
See your operating system's documentation for instructions.<br />
5. Navigate to the folder where you stored the downloaded files <strong>and</strong> start the<br />
installation program by running one of the following comm<strong>and</strong>s:<br />
v Linux: ./launchpad.sh<br />
v Windows: launchpad.exe<br />
6. Select a language from the "Select a language" list.<br />
7. Click Install <strong>IBM</strong> <strong>Lotus</strong> <strong>Sametime</strong> Media Manager <strong>and</strong> click Launch <strong>IBM</strong><br />
<strong>Lotus</strong> <strong>Sametime</strong> Media Manager 8.5.1 installation.<br />
8. If the <strong>IBM</strong> <strong>Installation</strong> Manager is not installed, you are prompted to install<br />
<strong>Installation</strong> Manager. Do so, then click Finish to restart the <strong>Installation</strong><br />
Manager <strong>and</strong> continue with the next step.<br />
If do not see a prompt, continue to the next step.<br />
9. Click Update to upgrade from a previous release.<br />
10. Select the package you want to update <strong>and</strong> make sure that Update all is not<br />
selected; then click Next.<br />
The Update All option does not work as expected <strong>and</strong> may cause the upgrade<br />
to fail, so <strong>IBM</strong> recommends that you do not use it.<br />
11. At the Licenses screen, click the I accept the terms in the license agreements<br />
option, <strong>and</strong> then click Next.<br />
12. Validate the WebSphere Application Server administrator ID <strong>and</strong> password,<br />
<strong>and</strong> then click Next.<br />
13. Enter the fully qualified <strong>Sametime</strong> System Console server host name.<br />
Do not use an IP address or short host name.<br />
14. Enter the <strong>Sametime</strong> System Console user ID <strong>and</strong> password, then click<br />
Validate.<br />
15. After the Validate button changes to Validated, click Next.<br />
16. Click Update.<br />
17. Click Finish when the installation process is complete.<br />
18. Click Exit to close the <strong>Installation</strong> Manager.<br />
19. If this is the Primary Node for a cluster <strong>and</strong> the <strong>Lotus</strong> <strong>Sametime</strong> System<br />
Console does not function as the cluster's Deployment Manager, copy the<br />
upgraded component server's EAR file to the System Console.<br />
If this server is not the cluster's Primary Node or the cluster uses the <strong>Lotus</strong><br />
<strong>Sametime</strong> System Console as its Deployment Manager, skip this step.<br />
a. Locate the appropriate files on the upgraded server:<br />
v Conference Manager cluster's Primary Node:<br />
v<br />
install_root/<strong>Sametime</strong>MediaServerOffering/<strong>Sametime</strong>Server/SMServer/media/<br />
installableApps/ConferenceFocus.ear<br />
SIP Proxy <strong>and</strong> Registrar cluster's Primary Node contains two EAR files<br />
to copy:<br />
Chapter 4. Migrating <strong>and</strong> upgrading 669
Results<br />
install_root/<strong>Sametime</strong>MediaServerOffering/<strong>Sametime</strong>Server/SMServer/media/<br />
installableApps/ProxyAppl-8.5.1.ear<br />
install_root/<strong>Sametime</strong>MediaServerOffering/<strong>Sametime</strong>Server/SMServer/media/<br />
installableApps/RegistrarAppl-8.5.1.ear<br />
b. Copy the files to the following location on the <strong>Lotus</strong> <strong>Sametime</strong> System<br />
Console:<br />
WAS_install_root/AppServer/profiles/STSCDMgrProfile/config/temp/<br />
If the installation was not successful, look at the installation logs for more<br />
information about what occurred during the installation attempt. Fix any problems,<br />
then uninstall all components <strong>and</strong> reinstall. Find information in the logs directory<br />
<strong>and</strong> the ant <strong>and</strong> native subdirectories.<br />
You can use the collectLogs utility to gather the logs; collectLogs is located at the<br />
root of the installation media.<br />
Linux<br />
/var/ibm/<strong>Installation</strong>Manager/logs<br />
SSC connection log:<br />
/tmp/SSCLogs/ConsoleUtility0.log<br />
Windows 2008<br />
%ALLUSERSPROFILE%\<strong>IBM</strong>\<strong>Installation</strong> Manager\logs<br />
Windows 2003<br />
%ALLUSERSPROFILE%\Application Data\<strong>IBM</strong>\<strong>Installation</strong> Manager\logs<br />
SSC connection log:<br />
Documents <strong>and</strong> Settings\username\Local Settings\Temp\SSCLogs\<br />
ConsoleUtility0.log<br />
Enabling ports for Transport Layer encryption for an upgraded <strong>Lotus</strong> <strong>Sametime</strong> Media<br />
Manager:<br />
After upgrading an <strong>IBM</strong> <strong>Lotus</strong> <strong>Sametime</strong> Media Manager, edit settings in the<br />
stavconfig.xml file to specify secure ports for TLS encryption. Do this only if all<br />
clients are running 8.5.1 or later; otherwise older clients cannot connect to the<br />
upgraded Media Manager.<br />
Before you begin<br />
Make a note of the values you need to transfer to stavconfig.xml from the<br />
SIP/Proxy Registrar, Conference Manager, <strong>and</strong> Packet Switcher servers. Open the<br />
WebSphere Application Server Integrated Solutions Console for each server <strong>and</strong><br />
click Application servers → STMediaServer → Ports.<br />
Find the values for a non-clustered or clustered environment.<br />
670 <strong>Lotus</strong> <strong>Sametime</strong>: <strong>Installation</strong> <strong>and</strong> <strong>Administration</strong> <strong>Guide</strong> <strong>Part</strong> 1
Non-clustered environment<br />
v SIP/Proxy Registrar<br />
SIP_ProxyRegHOST/SIP_ProxyRegSECURE<br />
v Conference Manager<br />
SIP_DEFAULTHOST/SIP_DEFAULTHOST_SECURE port<br />
v Packet Switcher<br />
SIP_DEFAULTHOST/SIP_DEFAULTHOST_SECURE port<br />
Clustered environment<br />
v SIP/Proxy Registrar<br />
SIP_ProxyRegHOST/SIP_ProxyRegSECURE<br />
(Clustered node) WebSphere Application Server proxy host<br />
(Clustered node) WebSphere Application Server proxy secure port<br />
v Conference Manager<br />
SIP_DEFAULTHOST/SIP_DEFAULTHOST_SECURE port<br />
(Clustered node) WebSphere Application Server proxy host<br />
(Clustered node) WebSphere Application Server proxy secure port<br />
v Packet Switcher<br />
SIP_DEFAULTHOST/SIP_DEFAULTHOST_SECURE port<br />
About this task<br />
The default settings in the stavconfig.xml file specify non-secure ports <strong>and</strong> must<br />
be modified for use with TLS encryption. Edit the stavconfig.xml files on the<br />
Conference Manager <strong>and</strong> Packet Switcher to reflect this update by changing the<br />
non-secure ports to secure ports. Follow these steps on both machines. This file is<br />
not used by the SIP Proxy <strong>and</strong> Registrar.<br />
Follow these steps to update the stavconfig.xml file for every instance of the Media<br />
Manager components. When multiple profiles are installed on the same computer,<br />
each profile uses its own copy of the file <strong>and</strong> requires the updates.<br />
Procedure<br />
1. Log in to the Integrated Solutions Console for the machine.<br />
2. On the server hosting the Conference Manager, Packet Switcher, or SIP Proxy<br />
<strong>and</strong> Registrar, navigate to the following directory:<br />
dm_install_root/config/cells/cell_name/nodes/node_name/servers/server_name<br />
3. In a text editor, open the stavconfig.xml file.<br />
4. Modify the following settings:<br />
v The ConferenceServerPort setting should contain the<br />
SIP_DEFAULTHOST_SECURE port value from the Conference Manager<br />
server.<br />
v The SIPProxyServerPort setting should contain the SIP_ProxyRegSECURE<br />
port value from the SIP Proxy/Registrar server.<br />
v The port setting in the [packetswitches] section should contain the<br />
SIP_DEFAULTHOST_SECURE port value from the Packet Switcher server.<br />
v Clustered environment only: Change the SIPProxyServerTransportProtocol<br />
setting value to TLS.<br />
5. (Packet Switcher only) Add these three attributes if they are missing.<br />
Chapter 4. Migrating <strong>and</strong> upgrading 671
<br />
<br />
Note: If you have <strong>Sametime</strong> 8.5.0 clients in your environment, set the third<br />
attribute for "VideoRTCPEnabled" to "false" instead.<br />
6. (Clustered environment only)<br />
Make these additional changes in the file if you are configuring on a clustered<br />
node server.<br />
Conference Manager node<br />
v SIPProxyServerHost field<br />
SIP Proxy/Registrar WAS proxy host<br />
v SIPProxyServerPort field<br />
SIP Proxy/Registrar WAS proxy secure port<br />
Packet Switcher node<br />
v SIPProxyServerHost field<br />
SIP Proxy/Registrar WebSphere Application Server proxy host<br />
v SIPProxyServerPort field<br />
SIP Proxy/Registrar WebSphere Application Server proxy secure port<br />
v ConferenceServerHost field<br />
Conference Manager WebSphere Application Server proxy host<br />
v ConferenceServerPort field<br />
Conference Manager WebSphere Application Server proxy secure port<br />
7. Close <strong>and</strong> save the updated file.<br />
8. Synchronize all nodes in the Deployment Manager that manages the<br />
component.<br />
a. In the Deployment Manager's Integrated Solutions Console, click System<br />
<strong>Administration</strong> → Nodes.<br />
b. Click Full Resynchronize.<br />
Results<br />
Communications will now take place over the secure ports. If you later switch<br />
back to (nonencrypted) TCP or UDP transport protocol, you must change the port<br />
settings back to their original values. For SIP transport, you should use either TLS<br />
or TCP transport protocols.<br />
Starting servers in the upgraded Conference Manager cluster:<br />
In an <strong>IBM</strong> <strong>Lotus</strong> <strong>Sametime</strong> deployment, start the servers in the upgraded cluster of<br />
Conference Manager components.<br />
Before you begin<br />
Upgrade all nodes in the cluster before you start the cluster.<br />
Procedure<br />
1. On the server hosting the Deployment Manager, open a comm<strong>and</strong> window <strong>and</strong><br />
start the cluster's Deployment Manager:<br />
Linux: ./startManager.sh dmgr<br />
672 <strong>Lotus</strong> <strong>Sametime</strong>: <strong>Installation</strong> <strong>and</strong> <strong>Administration</strong> <strong>Guide</strong> <strong>Part</strong> 1
Windows: startManager.bat dmgr<br />
2. On each node in the cluster, open a comm<strong>and</strong> window <strong>and</strong> start the following<br />
servers:<br />
a. WebSphere Application Server should already be running, but if it is not,<br />
start it now:<br />
Linux: ./startServer.sh server1<br />
Windows: startServer.bat server1<br />
b. Start the node agent:<br />
Linux: ./startNode.sh<br />
Windows: startNode.bat<br />
c. If a WebSphere proxy server is hosted on this node, Start it now:<br />
Linux: ./startServer.sh WAS_proxy_server_name<br />
Windows: startServer.bat WAS_proxy_server_name<br />
d. Start the <strong>Lotus</strong> <strong>Sametime</strong> Meeting Server:<br />
Linux: ./startServer.sh Conference_Manager_name<br />
Windows: startServer.bat Conference_Manager_name<br />
e. Repeat for every node in the cluster.<br />
Upgrading <strong>Lotus</strong> <strong>Sametime</strong> clusters running on WebSphere Application Server:<br />
Run the "Cluster WebSphere Application Servers" guided activity to update the<br />
cluster's configuration information on the <strong>IBM</strong> <strong>Lotus</strong> <strong>Sametime</strong> System Console.<br />
Before you begin<br />
Upgrade the <strong>Lotus</strong> <strong>Sametime</strong> product on all nodes in the cluster.<br />
<strong>IBM</strong> i: Ignore any messages instructing you to upgrade nodes using <strong>Installation</strong><br />
Manager; just make sure you have upgraded all nodes using the installation<br />
program for <strong>IBM</strong> i.<br />
About this task<br />
After all of the nodes in a cluster have been upgraded, run the clustering guided<br />
activity to update the cluster's configuration information stored on the <strong>Lotus</strong><br />
<strong>Sametime</strong> System Console.<br />
Procedure<br />
1. From a browser, enter the following URL, replacing serverhostname.domain<br />
with the fully qualified domain name of the <strong>Lotus</strong> <strong>Sametime</strong> System Console<br />
server:<br />
http://serverhostname.domain:8700/ibm/console<br />
2. Enter the <strong>IBM</strong> WebSphere Application Server User ID <strong>and</strong> password that you<br />
created when you installed the <strong>Lotus</strong> <strong>Sametime</strong> System Console.<br />
3. Click the <strong>Sametime</strong> System Console task to open it in the navigation tree.<br />
4. Click <strong>Guide</strong>d Activities → Cluster WebSphere Application Servers.<br />
<strong>Guide</strong>d activity: Clustering <strong>Sametime</strong> servers running on WebSphere Application Server:<br />
This guided activity takes you through the steps for clustering <strong>IBM</strong> <strong>Lotus</strong><br />
<strong>Sametime</strong> servers hosted on <strong>IBM</strong> WebSphere Application Server. The servers you<br />
Chapter 4. Migrating <strong>and</strong> upgrading 673
add to the cluster must all be running the same <strong>Lotus</strong> <strong>Sametime</strong> product<br />
application; for example, <strong>Lotus</strong> <strong>Sametime</strong> Meeting Server, <strong>Lotus</strong> <strong>Sametime</strong> Proxy<br />
Server, <strong>Lotus</strong> <strong>Sametime</strong> Media Manager Conference Manager, or <strong>Lotus</strong> <strong>Sametime</strong><br />
Media Manager SIP Proxy <strong>and</strong> Registrar.<br />
Before you begin<br />
1. Install the <strong>Lotus</strong> <strong>Sametime</strong> System Console <strong>and</strong> two or more <strong>Lotus</strong> <strong>Sametime</strong><br />
servers of the same product type; then start the <strong>Lotus</strong> <strong>Sametime</strong> System<br />
Console <strong>and</strong> all of the servers you plan to cluster.<br />
This guided activity applies to the following <strong>Lotus</strong> <strong>Sametime</strong> servers:<br />
v <strong>Lotus</strong> <strong>Sametime</strong> Proxy Server<br />
v <strong>Lotus</strong> <strong>Sametime</strong> Meeting Server<br />
v <strong>Lotus</strong> <strong>Sametime</strong> Media Manager<br />
Clustering is not available for the Packet Switcher; it is also not available for<br />
an "All Components" installation of the Media Manager, which includes the<br />
Packet Switcher. The Conference Manager components <strong>and</strong> the SIP Proxy<br />
<strong>and</strong> Registrar components must be installed <strong>and</strong> clustered on dedicated<br />
computers.<br />
2. Run the backupConfig utility for the Deployment Manager, the Primary Node,<br />
<strong>and</strong> any Secondary Nodes before beginning the cluster guided activity. The<br />
utility is located in the bin folder under the profile of each server. The utility<br />
automatically shuts down any running servers in the profile, so you must<br />
restart the severs after running the utility. Use the restoreConfig utility to<br />
restore the configuration if the changes need to be undone. For more<br />
information on backupConfig <strong>and</strong> restoreConfig, see the WebSphere<br />
Application Server Information Center.<br />
About this task<br />
Multiple product clusters are not supported on a single computer; however,<br />
vertical clusters (all cluster members installed on the Primary Node) are supported<br />
when each product cluster is on a dedicated computer. A horizontal cluster is<br />
defined as a cluster with each cluster member having a dedicated computer (one<br />
on the Primary Node <strong>and</strong> one on each Secondary Node).<br />
Note that you cannot use this activity to cluster <strong>Lotus</strong> <strong>Sametime</strong> Community<br />
Servers (see "Clustering <strong>Lotus</strong> <strong>Sametime</strong> Community Servers") or <strong>Lotus</strong> <strong>Sametime</strong><br />
Gateway servers (see "Installing <strong>Lotus</strong> <strong>Sametime</strong> Gateway servers in a cluster").<br />
Configure a cluster of one type of product server to improve performance with<br />
high availability, <strong>and</strong> to provide failover. You can create a horizontal cluster in<br />
which each node is hosted on a separate computer, as well as a vertical cluster<br />
with multiple cluster members hosted on the Primary Node.<br />
These instructions generally assume that you will use the <strong>Lotus</strong> <strong>Sametime</strong> System<br />
Console as the cluster's Deployment Manager, which provides a single Integrated<br />
Solutions Console for all WebSphere administrative functions for all servers<br />
participating in the cell – this simplifies the administrative experience. If you create<br />
clusters for both <strong>Lotus</strong> <strong>Sametime</strong> Proxy Server <strong>and</strong> <strong>Lotus</strong> <strong>Sametime</strong> Meeting<br />
Server, then at least one of those clusters will require a dedicated Deployment<br />
Manager; this is only true when you deploy both types of clusters.<br />
674 <strong>Lotus</strong> <strong>Sametime</strong>: <strong>Installation</strong> <strong>and</strong> <strong>Administration</strong> <strong>Guide</strong> <strong>Part</strong> 1
Procedure<br />
1. Cluster WebSphere Application Servers.<br />
Click Next to begin the clustering activity.<br />
2. Select Product to Cluster.<br />
Select the product server to cluster, <strong>and</strong> then click Next.<br />
The list only displays <strong>Lotus</strong> <strong>Sametime</strong> products for which one or more servers<br />
have been installed <strong>and</strong> registered with the <strong>Lotus</strong> <strong>Sametime</strong> System Console. If<br />
you installed servers using deployment plans, they are registered with the<br />
console automatically. If you did not use a deployment plan, you must<br />
manually register the servers with the console before proceeding (see<br />
"Registering servers with the <strong>Lotus</strong> <strong>Sametime</strong> System Console").<br />
3. Select or Create a Cluster.<br />
To create a cluster or upgrade a cluster:<br />
a. Click Create Cluster if you are setting up a new cluster, or click Upgrade<br />
Existing Cluster.<br />
b. Type a descriptive name for the cluster in the Cluster Name field.<br />
For example, if you are creating a cluster of <strong>Lotus</strong> <strong>Sametime</strong> Meeting<br />
Servers, you will probably want to indicate that in the cluster name so you<br />
can easily identify it later.<br />
c. Click Next.<br />
To modify an existing cluster; for example, to add a new cluster member:<br />
a. Click Select Existing Cluster.<br />
b. Select a cluster in the Cluster Name list.<br />
If you are going to add a node or cluster member to the cluster, you must<br />
use the same <strong>Lotus</strong> <strong>Sametime</strong> product. For example, you cannot add a<br />
<strong>Lotus</strong> <strong>Sametime</strong> Meeting Server cluster member to a cluster of <strong>Lotus</strong><br />
<strong>Sametime</strong> Proxy Servers.<br />
c. Click Next.<br />
4. Select the Deployment Manager.<br />
In the Select Deployment Manager list, select the <strong>Lotus</strong> <strong>Sametime</strong> System<br />
Console as the cluster's deployment manager, <strong>and</strong> then click Next.<br />
Every cluster must have exactly one Deployment Manager; the <strong>Lotus</strong> <strong>Sametime</strong><br />
System Console can function as the Deployment Manager for multiple clusters.<br />
Remember that if you will create clusters for both <strong>Lotus</strong> <strong>Sametime</strong> Proxy Server<br />
<strong>and</strong> <strong>Lotus</strong> <strong>Sametime</strong> Meeting Server, at least one of those clusters requires a<br />
dedicated Deployment Manager; this is only true when your deployment will<br />
include both types of cluster.<br />
5. Select the Primary Node.<br />
a. In the Select Primary Node list, select the server that will serve as the<br />
cluster's primary node.<br />
Every cluster must have exactly one Primary Node, the application server<br />
that will function as a template for the cluster member servers. All<br />
Secondary Nodes <strong>and</strong> Cluster Members will be created by duplicating the<br />
application server hosted on the Primary Node.<br />
b. Click the Federate Node button to provide the Deployment Manager with<br />
configuration information about the new node.<br />
Note: Make sure that the Primary Node's application server is running.<br />
This action allows the Primary Node to be administered from the<br />
Deployment Manager's Integrated Services Console. The federation <strong>and</strong><br />
Chapter 4. Migrating <strong>and</strong> upgrading 675
clustering processes are very complex <strong>and</strong> may take 5-10 minutes to<br />
complete. Please be patient; click these buttons only once <strong>and</strong> then wait for<br />
the page to finish loading before continuing.<br />
If the federate primary node action completed <strong>and</strong> the Create cluster button<br />
is not enabled, or the federate primary node returned an error, wait 3-5<br />
minutes <strong>and</strong> retry the operation by clicking the Federate Node button<br />
again. If this operation continues to fail, it may be necessary to restart the<br />
Deployment Manager <strong>and</strong> Primary Node <strong>and</strong> then click the Federate Node<br />
button again to continue the guided activity.<br />
c. Click the Create cluster button to configure the cluster settings, <strong>and</strong> then<br />
click Next.<br />
Do not click anywhere on the browser until the operation completes or it<br />
may interrupt the clustering process.<br />
6. Select One or More Secondary Nodes.<br />
If you are creating a horizontal cluster where each node is hosted on a separate<br />
computer, add one or more secondary nodes to the cluster. Be sure to federate<br />
each selected node before proceeding to select another.<br />
a. In the Secondary Node Name list, click the node you want to add to the<br />
cluster.<br />
You can add only one node at a time, <strong>and</strong> you must federate it before<br />
selecting the next node. If a node's Status indicates "Federated" it already<br />
belongs to a cluster (either this cluster or a different one) <strong>and</strong> cannot be<br />
added now.<br />
b. Click the Federate Node button to provide the Deployment Manager with<br />
configuration information about the new node.<br />
Once the connection is complete, the node's Status displays "Federated" –<br />
this may take some time, but do not proceed until the node has been<br />
successfully federated.<br />
If the federate node action completed <strong>and</strong> the Secondary Node's status has<br />
not changed to "Federated" or the federate node returned an error, wait 3-5<br />
minutes <strong>and</strong> then retry the operation by clicking the Federate Node button<br />
again. If this operation continues to fail, it may be necessary to restart the<br />
Deployment Manager <strong>and</strong> secondary node <strong>and</strong> then click the Federate<br />
Node button again to continue this guided activity.<br />
c. Repeat steps a. <strong>and</strong> b. until you have added all your Secondary Nodes to<br />
the cluster.<br />
d. Click Next.<br />
7. Add Cluster Members.<br />
If you are creating a vertical cluster where multiple copies of the application<br />
are hosted on a single computer, add one or more "cluster members" to the<br />
Primary Node. If you are creating a horizontal cluster, add one cluster member<br />
to each of the secondary nodes you federated in the previous step.<br />
The table lists Cluster Members, the Node that the cluster resides on, <strong>and</strong> the<br />
Status of each cluster member. Each node in the cluster needs to have at least<br />
one cluster member created on it for it for the node to be used in the cluster.<br />
The status of a Cluster Member will be "Clustered" if the cluster member has<br />
been completely configured on the node. If the status is "Ready to Cluster",<br />
select the Cluster Member <strong>and</strong> use the "Add to Cluster" button to finish<br />
configuring the cluster member.<br />
Vertical cluster:<br />
a. To add new cluster member, click New.<br />
676 <strong>Lotus</strong> <strong>Sametime</strong>: <strong>Installation</strong> <strong>and</strong> <strong>Administration</strong> <strong>Guide</strong> <strong>Part</strong> 1
. Select the default name generated for the cluster member or enter your own<br />
cluster member server name.<br />
c. Select the Primary Node to create the cluster member on.<br />
d. Click the Add to Cluster button.<br />
The status will change from "Ready to cluster" to "Clustered".<br />
e. Click Next.<br />
Horizontal cluster:<br />
For each Secondary Node you federated in the previous step, a cluster member<br />
is prepopulated into the table for you, one on each of the Secondary Nodes.<br />
a. Select the default cluster member name for each server or update with your<br />
own name, <strong>and</strong> verify that the nodes the cluster member servers will be<br />
created on are correct for your topology.<br />
b. One at a time, select each cluster member <strong>and</strong> click the Add to Cluster<br />
button.<br />
Do not proceed until the current cluster member's status changes from<br />
"Ready to cluster" to "Clustered"; then you can add the next cluster member.<br />
c. If you want to add more cluster members, click the New button to add<br />
another row to the table, <strong>and</strong> then fill out the information accordingly.<br />
d. Click Next.<br />
8. Deployment Summary<br />
Click Finish to save the cluster configuration.<br />
Continue with the cluster configuration tasks described in the <strong>Sametime</strong><br />
information center.<br />
Upgrading a cluster of SIP Proxy <strong>and</strong> Registrar components on Linux or<br />
Windows:<br />
Upgrade a cluster of <strong>IBM</strong> <strong>Lotus</strong> <strong>Sametime</strong> Media Manager SIP Proxy <strong>and</strong> Registrar<br />
components running on Linux or Microsoft Windows. Be sure to upgrade all nodes<br />
in the cluster because <strong>Lotus</strong> <strong>Sametime</strong> does not support clusters in which nodes<br />
are running different versions of the product.<br />
About this task<br />
Upgrading a cluster of SIP Proxy <strong>and</strong> Registrar components requires you to stop<br />
the Deployment Manager <strong>and</strong> all nodes in the cluster before upgrading the<br />
individual servers. After the individual nodes have been upgraded, you will start<br />
the cluster <strong>and</strong> complete its configuration by running the clustering guided<br />
activity.<br />
Note: Remember to upgrade all nodes in the cluster because <strong>Lotus</strong> <strong>Sametime</strong> does<br />
not support clusters in which nodes are running different versions of the product.<br />
Preparing the SIP Proxy <strong>and</strong> Registrar cluster for an upgrade on Linux or Windows:<br />
Before upgrading servers in a cluster of <strong>IBM</strong> <strong>Lotus</strong> <strong>Sametime</strong> SIP Proxy <strong>and</strong><br />
Registrar components, prepare the cluster by stopping the Deployment Manager as<br />
well as servers running on each node.<br />
About this task<br />
All members of the cluster must be stopped before you upgrade any nodes.<br />
Chapter 4. Migrating <strong>and</strong> upgrading 677
Procedure<br />
1. On each node in the cluster, open a comm<strong>and</strong> window <strong>and</strong> stop the following<br />
servers:<br />
Note: Leave the WebSphere Application Server itself running.<br />
a. Stop the SIP Proxy <strong>and</strong> Registrar:<br />
Linux: ./stopServer.sh SIP_Proxy_<strong>and</strong>_Registrar_name -username<br />
WAS_admin_username -password WAS_admin_password<br />
Windows: stopServer.bat SIP_Proxy_<strong>and</strong>_Registrar_name -username<br />
WAS_admin_username -password WAS_admin_password<br />
b. If a WebSphere proxy server is hosted on this node, stop it now:<br />
Linux: ./stopServer.sh WAS_proxy_server_name<br />
Windows: stopServer.bat WAS_proxy_server_name<br />
c. Stop the node agent:<br />
Linux: ./stopNode.sh -username WAS_admin_username -password<br />
WAS_admin_password<br />
Windows: stopNode.bat -username WAS_admin_username -password<br />
WAS_admin_password<br />
d. Repeat for every node in the cluster.<br />
2. On the server hosting the Deployment Manager, open a comm<strong>and</strong> window <strong>and</strong><br />
stop the cluster's Deployment Manager:<br />
Linux: ./stopManager.sh dmgr -username WAS_admin_username -password<br />
WAS_admin_password<br />
Windows: stopManager.bat dmgr -username WAS_admin_username -password<br />
WAS_admin_password<br />
Upgrading a <strong>Lotus</strong> <strong>Sametime</strong> 8.5 Media Manager server on Linux or Windows:<br />
Upgrade an <strong>IBM</strong> <strong>Lotus</strong> <strong>Sametime</strong> 8.5 Media Manager server or one of its<br />
components running on Linuxor Windows by installing the update over the<br />
existing product.<br />
Before you begin<br />
Stop all of the <strong>Lotus</strong> <strong>Sametime</strong> servers in the deployment except the server being<br />
upgraded. For more information, see the Comm<strong>and</strong> reference for starting <strong>and</strong><br />
stopping servers in this information center.<br />
Make sure your server meets the following requirements:<br />
v Linux: The launchpad install program needs to be able to launch a web browser.<br />
You will need to work directly on the console or have an X server <strong>and</strong> a web<br />
browser installed <strong>and</strong> configured (VNC or a remote X term session will work as<br />
well).<br />
v Graphics libraries must be installed in the operating system so that <strong>Installation</strong><br />
Manager can function properly.<br />
v If the <strong>IBM</strong> WebSphere Update Installer is already installed on this server, it must<br />
reside in a directory named lower than version "7.0.0.9" (install_root/<strong>IBM</strong>/<br />
WebSphere/UpdateInstaller/7.0.0.x) to ensure that the installation program can<br />
function properly.<br />
AIX, Linux, <strong>and</strong> Solaris: If you are installing using the GUI mode, the full X11<br />
desktop environment is required.<br />
678 <strong>Lotus</strong> <strong>Sametime</strong>: <strong>Installation</strong> <strong>and</strong> <strong>Administration</strong> <strong>Guide</strong> <strong>Part</strong> 1
About this task<br />
Use these instructions to upgrade any of the following <strong>Lotus</strong> <strong>Sametime</strong> Media<br />
Manager deployments:<br />
v A st<strong>and</strong>-alone or a clusterered Conference Manager component<br />
v A st<strong>and</strong>-alone or a clustered SIP Proxy <strong>and</strong> Registrar component<br />
v A Packet Switcher component<br />
v All three Media Manager components installed on a single computer<br />
The deployment plan used for the original installation determines which<br />
components are upgraded.<br />
Upgrade cluster components in the following order:<br />
1. Deployment Manager (if the <strong>Lotus</strong> <strong>Sametime</strong> System Console is not serving as<br />
the Deployment Manager)<br />
2. Primary Node<br />
3. Secondary Nodes<br />
Be sure to upgrade all nodes in the cluster because <strong>Lotus</strong> <strong>Sametime</strong> does not<br />
support clusters in which nodes are running different versions of the product.<br />
Procedure<br />
1. Back up the WebSphere Application Server configuration so that you can roll<br />
it back if you need to cancel the upgrade.<br />
For more information, see the backupConfig comm<strong>and</strong> in the WebSphere<br />
Application Server information center.<br />
2. Log in to your computer as the system administrator (Microsoft Windows) or<br />
as root (Linux).<br />
3. Download the installation package for the <strong>Sametime</strong> Media Manager.<br />
a. To download installation packages, you must have an <strong>IBM</strong> Passport<br />
Advantage account, which is described at the following web address:<br />
www.ibm.com/software/howtobuy/passportadvantage/paocustomer/docs/en_US/ecare.html<br />
b. Open this release's Download document at the following web address:<br />
http://www.ibm.com/support/docview.wss?rs=477&uid=swg24027054<br />
Locate the components you need in the document's listing, then download<br />
the packages labelled with the corresponding part numbers to the system<br />
on which you are installing.<br />
c. Extract the files to a local directory.<br />
d. Verify that you have at least 1 GB of temporary space to run the<br />
installation in your %TEMP% or /tmp directory.<br />
4. Linux only: If you are installing from physical media <strong>and</strong> your operating<br />
system mounts CDs or DVDs automatically with execution privileges turned<br />
off (such as on some Linux distributions), you will need to mount the CD or<br />
DVD manually.<br />
Mount the CD or DVD using a comm<strong>and</strong> similar to the following comm<strong>and</strong>:<br />
mount /dev/cdrom /cdrom<br />
See your operating system's documentation for instructions.<br />
5. Navigate to the folder where you stored the downloaded files <strong>and</strong> start the<br />
installation program by running one of the following comm<strong>and</strong>s:<br />
v Linux: ./launchpad.sh<br />
Chapter 4. Migrating <strong>and</strong> upgrading 679
v Windows: launchpad.exe<br />
6. Select a language from the "Select a language" list.<br />
7. Click Install <strong>IBM</strong> <strong>Lotus</strong> <strong>Sametime</strong> Media Manager <strong>and</strong> click Launch <strong>IBM</strong><br />
<strong>Lotus</strong> <strong>Sametime</strong> Media Manager 8.5.1 installation.<br />
8. If the <strong>IBM</strong> <strong>Installation</strong> Manager is not installed, you are prompted to install<br />
<strong>Installation</strong> Manager. Do so, then click Finish to restart the <strong>Installation</strong><br />
Manager <strong>and</strong> continue with the next step.<br />
If do not see a prompt, continue to the next step.<br />
9. Click Update to upgrade from a previous release.<br />
10. Select the package you want to update <strong>and</strong> make sure that Update all is not<br />
selected; then click Next.<br />
The Update All option does not work as expected <strong>and</strong> may cause the upgrade<br />
to fail, so <strong>IBM</strong> recommends that you do not use it.<br />
11. At the Licenses screen, click the I accept the terms in the license agreements<br />
option, <strong>and</strong> then click Next.<br />
12. Validate the WebSphere Application Server administrator ID <strong>and</strong> password,<br />
<strong>and</strong> then click Next.<br />
13. Enter the fully qualified <strong>Sametime</strong> System Console server host name.<br />
Do not use an IP address or short host name.<br />
14. Enter the <strong>Sametime</strong> System Console user ID <strong>and</strong> password, then click<br />
Validate.<br />
15. After the Validate button changes to Validated, click Next.<br />
16. Click Update.<br />
17. Click Finish when the installation process is complete.<br />
18. Click Exit to close the <strong>Installation</strong> Manager.<br />
19. If this is the Primary Node for a cluster <strong>and</strong> the <strong>Lotus</strong> <strong>Sametime</strong> System<br />
Console does not function as the cluster's Deployment Manager, copy the<br />
upgraded component server's EAR file to the System Console.<br />
If this server is not the cluster's Primary Node or the cluster uses the <strong>Lotus</strong><br />
<strong>Sametime</strong> System Console as its Deployment Manager, skip this step.<br />
a. Locate the appropriate files on the upgraded server:<br />
v Conference Manager cluster's Primary Node:<br />
Results<br />
install_root/<strong>Sametime</strong>MediaServerOffering/<strong>Sametime</strong>Server/SMServer/media/<br />
installableApps/ConferenceFocus.ear<br />
v SIP Proxy <strong>and</strong> Registrar cluster's Primary Node contains two EAR files<br />
to copy:<br />
install_root/<strong>Sametime</strong>MediaServerOffering/<strong>Sametime</strong>Server/SMServer/media/<br />
installableApps/ProxyAppl-8.5.1.ear<br />
install_root/<strong>Sametime</strong>MediaServerOffering/<strong>Sametime</strong>Server/SMServer/media/<br />
installableApps/RegistrarAppl-8.5.1.ear<br />
b. Copy the files to the following location on the <strong>Lotus</strong> <strong>Sametime</strong> System<br />
Console:<br />
WAS_install_root/AppServer/profiles/STSCDMgrProfile/config/temp/<br />
If the installation was not successful, look at the installation logs for more<br />
information about what occurred during the installation attempt. Fix any problems,<br />
then uninstall all components <strong>and</strong> reinstall. Find information in the logs directory<br />
<strong>and</strong> the ant <strong>and</strong> native subdirectories.<br />
680 <strong>Lotus</strong> <strong>Sametime</strong>: <strong>Installation</strong> <strong>and</strong> <strong>Administration</strong> <strong>Guide</strong> <strong>Part</strong> 1
You can use the collectLogs utility to gather the logs; collectLogs is located at the<br />
root of the installation media.<br />
Linux<br />
/var/ibm/<strong>Installation</strong>Manager/logs<br />
SSC connection log:<br />
/tmp/SSCLogs/ConsoleUtility0.log<br />
Windows 2008<br />
%ALLUSERSPROFILE%\<strong>IBM</strong>\<strong>Installation</strong> Manager\logs<br />
Windows 2003<br />
%ALLUSERSPROFILE%\Application Data\<strong>IBM</strong>\<strong>Installation</strong> Manager\logs<br />
SSC connection log:<br />
Documents <strong>and</strong> Settings\username\Local Settings\Temp\SSCLogs\<br />
ConsoleUtility0.log<br />
Starting servers in the upgraded SIP Proxy <strong>and</strong> Registrar cluster:<br />
In an <strong>IBM</strong> <strong>Lotus</strong> <strong>Sametime</strong> deployment, start the servers in the upgraded cluster<br />
ofSIP Proxy <strong>and</strong> Registrar components.<br />
Before you begin<br />
Upgrade all nodes in the cluster before you start the cluster.<br />
Procedure<br />
1. On the server hosting the Deployment Manager, open a comm<strong>and</strong> window <strong>and</strong><br />
start the cluster's Deployment Manager:<br />
Linux: ./startManager.sh dmgr<br />
Windows: startManager.bat dmgr<br />
2. On each node in the cluster, open a comm<strong>and</strong> window <strong>and</strong> start the following<br />
servers:<br />
a. WebSphere Application Server should already be running, but if it is not,<br />
start it now:<br />
Linux: ./startServer.sh server1<br />
Windows: startServer.bat server1<br />
b. Start the node agent:<br />
Linux: ./startNode.sh<br />
Windows: startNode.bat<br />
c. If a WebSphere proxy server is hosted on this node, Start it now:<br />
Linux: ./startServer.sh WAS_proxy_server_name<br />
Windows: startServer.bat WAS_proxy_server_name<br />
d. Start the <strong>Lotus</strong> <strong>Sametime</strong> Meeting Server:<br />
Linux: ./startServer.sh SIP_Proxy_<strong>and</strong>_Registrar_name<br />
Chapter 4. Migrating <strong>and</strong> upgrading 681
Windows: startServer.bat SIP_Proxy_<strong>and</strong>_Registrar_name<br />
e. Repeat for every node in the cluster.<br />
Upgrading <strong>Lotus</strong> <strong>Sametime</strong> clusters running on WebSphere Application Server:<br />
Run the "Cluster WebSphere Application Servers" guided activity to update the<br />
cluster's configuration information on the <strong>IBM</strong> <strong>Lotus</strong> <strong>Sametime</strong> System Console.<br />
Before you begin<br />
Upgrade the <strong>Lotus</strong> <strong>Sametime</strong> product on all nodes in the cluster.<br />
<strong>IBM</strong> i: Ignore any messages instructing you to upgrade nodes using <strong>Installation</strong><br />
Manager; just make sure you have upgraded all nodes using the installation<br />
program for <strong>IBM</strong> i.<br />
About this task<br />
After all of the nodes in a cluster have been upgraded, run the clustering guided<br />
activity to update the cluster's configuration information stored on the <strong>Lotus</strong><br />
<strong>Sametime</strong> System Console.<br />
Procedure<br />
1. From a browser, enter the following URL, replacing serverhostname.domain<br />
with the fully qualified domain name of the <strong>Lotus</strong> <strong>Sametime</strong> System Console<br />
server:<br />
http://serverhostname.domain:8700/ibm/console<br />
2. Enter the <strong>IBM</strong> WebSphere Application Server User ID <strong>and</strong> password that you<br />
created when you installed the <strong>Lotus</strong> <strong>Sametime</strong> System Console.<br />
3. Click the <strong>Sametime</strong> System Console task to open it in the navigation tree.<br />
4. Click <strong>Guide</strong>d Activities → Cluster WebSphere Application Servers.<br />
<strong>Guide</strong>d activity: Clustering <strong>Sametime</strong> servers running on WebSphere Application Server:<br />
This guided activity takes you through the steps for clustering <strong>IBM</strong> <strong>Lotus</strong><br />
<strong>Sametime</strong> servers hosted on <strong>IBM</strong> WebSphere Application Server. The servers you<br />
add to the cluster must all be running the same <strong>Lotus</strong> <strong>Sametime</strong> product<br />
application; for example, <strong>Lotus</strong> <strong>Sametime</strong> Meeting Server, <strong>Lotus</strong> <strong>Sametime</strong> Proxy<br />
Server, <strong>Lotus</strong> <strong>Sametime</strong> Media Manager Conference Manager, or <strong>Lotus</strong> <strong>Sametime</strong><br />
Media Manager SIP Proxy <strong>and</strong> Registrar.<br />
Before you begin<br />
1. Install the <strong>Lotus</strong> <strong>Sametime</strong> System Console <strong>and</strong> two or more <strong>Lotus</strong> <strong>Sametime</strong><br />
servers of the same product type; then start the <strong>Lotus</strong> <strong>Sametime</strong> System<br />
Console <strong>and</strong> all of the servers you plan to cluster.<br />
This guided activity applies to the following <strong>Lotus</strong> <strong>Sametime</strong> servers:<br />
v <strong>Lotus</strong> <strong>Sametime</strong> Proxy Server<br />
v <strong>Lotus</strong> <strong>Sametime</strong> Meeting Server<br />
v <strong>Lotus</strong> <strong>Sametime</strong> Media Manager<br />
Clustering is not available for the Packet Switcher; it is also not available for<br />
an "All Components" installation of the Media Manager, which includes the<br />
682 <strong>Lotus</strong> <strong>Sametime</strong>: <strong>Installation</strong> <strong>and</strong> <strong>Administration</strong> <strong>Guide</strong> <strong>Part</strong> 1
Packet Switcher. The Conference Manager components <strong>and</strong> the SIP Proxy<br />
<strong>and</strong> Registrar components must be installed <strong>and</strong> clustered on dedicated<br />
computers.<br />
2. Run the backupConfig utility for the Deployment Manager, the Primary Node,<br />
<strong>and</strong> any Secondary Nodes before beginning the cluster guided activity. The<br />
utility is located in the bin folder under the profile of each server. The utility<br />
automatically shuts down any running servers in the profile, so you must<br />
restart the severs after running the utility. Use the restoreConfig utility to<br />
restore the configuration if the changes need to be undone. For more<br />
information on backupConfig <strong>and</strong> restoreConfig, see the WebSphere<br />
Application Server Information Center.<br />
About this task<br />
Multiple product clusters are not supported on a single computer; however,<br />
vertical clusters (all cluster members installed on the Primary Node) are supported<br />
when each product cluster is on a dedicated computer. A horizontal cluster is<br />
defined as a cluster with each cluster member having a dedicated computer (one<br />
on the Primary Node <strong>and</strong> one on each Secondary Node).<br />
Note that you cannot use this activity to cluster <strong>Lotus</strong> <strong>Sametime</strong> Community<br />
Servers (see "Clustering <strong>Lotus</strong> <strong>Sametime</strong> Community Servers") or <strong>Lotus</strong> <strong>Sametime</strong><br />
Gateway servers (see "Installing <strong>Lotus</strong> <strong>Sametime</strong> Gateway servers in a cluster").<br />
Configure a cluster of one type of product server to improve performance with<br />
high availability, <strong>and</strong> to provide failover. You can create a horizontal cluster in<br />
which each node is hosted on a separate computer, as well as a vertical cluster<br />
with multiple cluster members hosted on the Primary Node.<br />
These instructions generally assume that you will use the <strong>Lotus</strong> <strong>Sametime</strong> System<br />
Console as the cluster's Deployment Manager, which provides a single Integrated<br />
Solutions Console for all WebSphere administrative functions for all servers<br />
participating in the cell – this simplifies the administrative experience. If you create<br />
clusters for both <strong>Lotus</strong> <strong>Sametime</strong> Proxy Server <strong>and</strong> <strong>Lotus</strong> <strong>Sametime</strong> Meeting<br />
Server, then at least one of those clusters will require a dedicated Deployment<br />
Manager; this is only true when you deploy both types of clusters.<br />
Procedure<br />
1. Cluster WebSphere Application Servers.<br />
Click Next to begin the clustering activity.<br />
2. Select Product to Cluster.<br />
Select the product server to cluster, <strong>and</strong> then click Next.<br />
The list only displays <strong>Lotus</strong> <strong>Sametime</strong> products for which one or more servers<br />
have been installed <strong>and</strong> registered with the <strong>Lotus</strong> <strong>Sametime</strong> System Console. If<br />
you installed servers using deployment plans, they are registered with the<br />
console automatically. If you did not use a deployment plan, you must<br />
manually register the servers with the console before proceeding (see<br />
"Registering servers with the <strong>Lotus</strong> <strong>Sametime</strong> System Console").<br />
3. Select or Create a Cluster.<br />
To create a cluster or upgrade a cluster:<br />
a. Click Create Cluster if you are setting up a new cluster, or click Upgrade<br />
Existing Cluster.<br />
b. Type a descriptive name for the cluster in the Cluster Name field.<br />
Chapter 4. Migrating <strong>and</strong> upgrading 683
For example, if you are creating a cluster of <strong>Lotus</strong> <strong>Sametime</strong> Meeting<br />
Servers, you will probably want to indicate that in the cluster name so you<br />
can easily identify it later.<br />
c. Click Next.<br />
To modify an existing cluster; for example, to add a new cluster member:<br />
a. Click Select Existing Cluster.<br />
b. Select a cluster in the Cluster Name list.<br />
If you are going to add a node or cluster member to the cluster, you must<br />
use the same <strong>Lotus</strong> <strong>Sametime</strong> product. For example, you cannot add a<br />
<strong>Lotus</strong> <strong>Sametime</strong> Meeting Server cluster member to a cluster of <strong>Lotus</strong><br />
<strong>Sametime</strong> Proxy Servers.<br />
c. Click Next.<br />
4. Select the Deployment Manager.<br />
In the Select Deployment Manager list, select the <strong>Lotus</strong> <strong>Sametime</strong> System<br />
Console as the cluster's deployment manager, <strong>and</strong> then click Next.<br />
Every cluster must have exactly one Deployment Manager; the <strong>Lotus</strong> <strong>Sametime</strong><br />
System Console can function as the Deployment Manager for multiple clusters.<br />
Remember that if you will create clusters for both <strong>Lotus</strong> <strong>Sametime</strong> Proxy Server<br />
<strong>and</strong> <strong>Lotus</strong> <strong>Sametime</strong> Meeting Server, at least one of those clusters requires a<br />
dedicated Deployment Manager; this is only true when your deployment will<br />
include both types of cluster.<br />
5. Select the Primary Node.<br />
a. In the Select Primary Node list, select the server that will serve as the<br />
cluster's primary node.<br />
Every cluster must have exactly one Primary Node, the application server<br />
that will function as a template for the cluster member servers. All<br />
Secondary Nodes <strong>and</strong> Cluster Members will be created by duplicating the<br />
application server hosted on the Primary Node.<br />
b. Click the Federate Node button to provide the Deployment Manager with<br />
configuration information about the new node.<br />
Note: Make sure that the Primary Node's application server is running.<br />
This action allows the Primary Node to be administered from the<br />
Deployment Manager's Integrated Services Console. The federation <strong>and</strong><br />
clustering processes are very complex <strong>and</strong> may take 5-10 minutes to<br />
complete. Please be patient; click these buttons only once <strong>and</strong> then wait for<br />
the page to finish loading before continuing.<br />
If the federate primary node action completed <strong>and</strong> the Create cluster button<br />
is not enabled, or the federate primary node returned an error, wait 3-5<br />
minutes <strong>and</strong> retry the operation by clicking the Federate Node button<br />
again. If this operation continues to fail, it may be necessary to restart the<br />
Deployment Manager <strong>and</strong> Primary Node <strong>and</strong> then click the Federate Node<br />
button again to continue the guided activity.<br />
c. Click the Create cluster button to configure the cluster settings, <strong>and</strong> then<br />
click Next.<br />
Do not click anywhere on the browser until the operation completes or it<br />
may interrupt the clustering process.<br />
6. Select One or More Secondary Nodes.<br />
If you are creating a horizontal cluster where each node is hosted on a separate<br />
computer, add one or more secondary nodes to the cluster. Be sure to federate<br />
each selected node before proceeding to select another.<br />
684 <strong>Lotus</strong> <strong>Sametime</strong>: <strong>Installation</strong> <strong>and</strong> <strong>Administration</strong> <strong>Guide</strong> <strong>Part</strong> 1
a. In the Secondary Node Name list, click the node you want to add to the<br />
cluster.<br />
You can add only one node at a time, <strong>and</strong> you must federate it before<br />
selecting the next node. If a node's Status indicates "Federated" it already<br />
belongs to a cluster (either this cluster or a different one) <strong>and</strong> cannot be<br />
added now.<br />
b. Click the Federate Node button to provide the Deployment Manager with<br />
configuration information about the new node.<br />
Once the connection is complete, the node's Status displays "Federated" –<br />
this may take some time, but do not proceed until the node has been<br />
successfully federated.<br />
If the federate node action completed <strong>and</strong> the Secondary Node's status has<br />
not changed to "Federated" or the federate node returned an error, wait 3-5<br />
minutes <strong>and</strong> then retry the operation by clicking the Federate Node button<br />
again. If this operation continues to fail, it may be necessary to restart the<br />
Deployment Manager <strong>and</strong> secondary node <strong>and</strong> then click the Federate<br />
Node button again to continue this guided activity.<br />
c. Repeat steps a. <strong>and</strong> b. until you have added all your Secondary Nodes to<br />
the cluster.<br />
d. Click Next.<br />
7. Add Cluster Members.<br />
If you are creating a vertical cluster where multiple copies of the application<br />
are hosted on a single computer, add one or more "cluster members" to the<br />
Primary Node. If you are creating a horizontal cluster, add one cluster member<br />
to each of the secondary nodes you federated in the previous step.<br />
The table lists Cluster Members, the Node that the cluster resides on, <strong>and</strong> the<br />
Status of each cluster member. Each node in the cluster needs to have at least<br />
one cluster member created on it for it for the node to be used in the cluster.<br />
The status of a Cluster Member will be "Clustered" if the cluster member has<br />
been completely configured on the node. If the status is "Ready to Cluster",<br />
select the Cluster Member <strong>and</strong> use the "Add to Cluster" button to finish<br />
configuring the cluster member.<br />
Vertical cluster:<br />
a. To add new cluster member, click New.<br />
b. Select the default name generated for the cluster member or enter your own<br />
cluster member server name.<br />
c. Select the Primary Node to create the cluster member on.<br />
d. Click the Add to Cluster button.<br />
The status will change from "Ready to cluster" to "Clustered".<br />
e. Click Next.<br />
Horizontal cluster:<br />
For each Secondary Node you federated in the previous step, a cluster member<br />
is prepopulated into the table for you, one on each of the Secondary Nodes.<br />
a. Select the default cluster member name for each server or update with your<br />
own name, <strong>and</strong> verify that the nodes the cluster member servers will be<br />
created on are correct for your topology.<br />
b. One at a time, select each cluster member <strong>and</strong> click the Add to Cluster<br />
button.<br />
Do not proceed until the current cluster member's status changes from<br />
"Ready to cluster" to "Clustered"; then you can add the next cluster member.<br />
Chapter 4. Migrating <strong>and</strong> upgrading 685
c. If you want to add more cluster members, click the New button to add<br />
another row to the table, <strong>and</strong> then fill out the information accordingly.<br />
d. Click Next.<br />
8. Deployment Summary<br />
Click Finish to save the cluster configuration.<br />
Continue with the cluster configuration tasks described in the <strong>Sametime</strong><br />
information center.<br />
Configuring security for the <strong>Lotus</strong> <strong>Sametime</strong> Media Manager:<br />
Configuring the <strong>IBM</strong> <strong>Lotus</strong> Media Manager SIP Proxy <strong>and</strong> Registrar component to<br />
use SIP authentication <strong>and</strong> authorization requires some additional steps.<br />
About this task<br />
Follow the instructions in this section to configure Transport Layer Security (TLS)<br />
if you chose it as the encryption protocol <strong>and</strong> to set up user authentication.<br />
Distributing certificates for Transport Layer encryption to all Media Manager<br />
components:<br />
If you installed Media Manager components on separate machines or as separate<br />
cell profiles, you must extract the signed security certificate from the SIP Proxy <strong>and</strong><br />
Registrar server. Then add the certificate to all Conference Manager <strong>and</strong> Packet<br />
Switcher servers. This step does not apply if you installed all components of the<br />
media manager on the same cell profile.<br />
Before you begin<br />
Extract the certificate used by the SIP Proxy <strong>and</strong> Registrar <strong>and</strong> copy it to a location<br />
from which each Media Manager component can copy the file.<br />
1. Log in to the <strong>IBM</strong> WebSphere Application Server Integrated Solutions Console<br />
on the server that has the SIP Proxy <strong>and</strong> Registrar certificate.<br />
2. Click Security → SSL certificate <strong>and</strong> key management → Key stores <strong>and</strong><br />
certificates → NodeDefaultKeyStore → Personal certificates.<br />
v<br />
In a non-clustered environment, the certificate is on the same machine as the<br />
SIP Proxy <strong>and</strong> Registrar component.<br />
v In a clustered environment, the certificate is on the WebSphere Application<br />
Server proxy used by the SIP Proxy <strong>and</strong> Registrar.<br />
3. Select the Alias default if you used a self-signed certificate or select the<br />
appropriate signed certificate you want to share <strong>and</strong> click Extract.<br />
4. Type a unique file name for the signed certificate.<br />
5. Copy the extracted certificate to a location from which the Media Manager<br />
component can retrieve the file.<br />
About this task<br />
Follow these steps to add a signed certificate to each Media Manager component.<br />
Procedure<br />
1. Log in to the Media Manager component's Integrated Solutions Console.<br />
2. Click Security → SSL Certificates <strong>and</strong> key management → Key stores <strong>and</strong><br />
certificates → CellDefaultTrustStore → Signer certificates.<br />
686 <strong>Lotus</strong> <strong>Sametime</strong>: <strong>Installation</strong> <strong>and</strong> <strong>Administration</strong> <strong>Guide</strong> <strong>Part</strong> 1
Note: If CellDefaultTrustStore is not in the table then choose<br />
NodeDefaultTrustStore.<br />
3. Click Add.<br />
4. In the Alias field, type a description for the certificate. Include information<br />
about what kind of certificate it is, such as an internal self-signed certificate, a<br />
public self-signed certificate or a public Certificate Authority.<br />
5. In the File name field, type the path to the certificate file; for example:<br />
c:\sip-pr.cer<br />
6. Click OK.<br />
7. Click Save.<br />
8. Restart the server.<br />
9. Repeat these steps for each Media Manager component.<br />
Distributing certificates for Transport Layer encryption to the SIP Proxy <strong>and</strong> Registrar:<br />
If you installed the SIP Proxy <strong>and</strong> Registrar on a separate machines or as separate<br />
cell profile from the <strong>IBM</strong> <strong>Lotus</strong> <strong>Sametime</strong> Media Manager, you must extract the<br />
signed security certificate from the Conference Manager <strong>and</strong> Packet Switcher<br />
components. Add the certificates to the SIP Proxy <strong>and</strong> Registrar. This step does not<br />
apply if you installed all components of the <strong>Sametime</strong> Media Manager <strong>and</strong> SIP<br />
Proxy <strong>and</strong> Registrar on the same cell profile.<br />
Before you begin<br />
Extract the certificate used by each Conference Manager <strong>and</strong> Packet Switcher<br />
component <strong>and</strong> copy it to a location from which the SIP Proxy <strong>and</strong> Registrar can<br />
copy the file.<br />
1. Log in to the <strong>IBM</strong> WebSphere Application Server Integrated Solutions Console<br />
on the server that has the Conference Manager certificate.<br />
2. Click Security → SSL Certificates <strong>and</strong> key management → Key stores <strong>and</strong><br />
certificates → NodeDefaultKeyStore → Personal certificates.<br />
v<br />
v<br />
In a non-clustered environment, the certificate is on the same machine as the<br />
<strong>Sametime</strong> Media Manager component (Conference Manager or Packet<br />
Switcher)<br />
In a clustered environment, the certificate is on the WebSphere Application<br />
Server proxy used by the Conference Manager.<br />
Note: The Packet Switcher does not run in a cluster.<br />
3. Select the Alias default if you used a self-signed certificate or select the<br />
appropriate signed certificate you want to share <strong>and</strong> click Extract.<br />
4. Type a unique file name for the signed certificate.<br />
5. Copy the extracted certificate to a location from which the SIP Proxy <strong>and</strong><br />
Registrar component can retrieve the file.<br />
6. Repeat this procedure for the Packet Switcher.<br />
About this task<br />
Follow these steps to add the Conference Manager <strong>and</strong> Packet Switcher signed<br />
certificates to the SIP Proxy <strong>and</strong> Registrar. You must perform this procedure twice.<br />
Once for the Conference Manager <strong>and</strong> once for the Packet Switcher.<br />
Chapter 4. Migrating <strong>and</strong> upgrading 687
Procedure<br />
1. Log in to the SIP Proxy <strong>and</strong> Registrar component's Integrated Solutions<br />
Console.<br />
2. Click Security → SSL Certificates <strong>and</strong> key management → Key stores <strong>and</strong><br />
certificates → CellDefaultTrustStore → Signer certificates.<br />
Note: If CellDefaultTrustStore is not in the table then choose<br />
NodeDefaultTrustStore.<br />
3. Click Add.<br />
4. In the Alias field, type a description for the certificate. Include information<br />
about what kind of certificate it is, such as an internal self-signed certificate, a<br />
public self-signed certificate or a public Certificate Authority.<br />
5. In the File name field, type the path to the certificate file; for example:<br />
c:\cm-pr.cer or c:\ps-pr.cer<br />
6. Click OK.<br />
7. Click Save.<br />
8. Restart the server.<br />
9. Repeat these steps for each Media Manager component.<br />
Exchanging certificates between the Packet Switcher <strong>and</strong> the Conference Manager:<br />
The Packet Switcher component of the <strong>IBM</strong> <strong>Lotus</strong> <strong>Sametime</strong> Media Manager opens<br />
a TLS connection to the Conference Manager, so you need to exchange certificates<br />
between the Packet Switcher <strong>and</strong> the Conference Manager. You must extract the<br />
certificate used by the Conference Manager <strong>and</strong> then add this certificate to the<br />
Packet Switcher.<br />
Before you begin<br />
Extract the certificate used by the Conference Manager component <strong>and</strong> copy it to a<br />
location from which the Packet Switcher component can copy the file.<br />
1. Log in to the <strong>IBM</strong> WebSphere Application Server Integrated Solutions Console<br />
on the server that has the Conference Focus certificate.<br />
2. Click Security → SSL certificate <strong>and</strong> key management → Key stores <strong>and</strong><br />
certificates → NodeDefaultKeyStore → Personal certificates.<br />
v<br />
In a non-clustered environment, the certificate is on the same machine as the<br />
Conference Manager component.<br />
v In a clustered environment, the certificate is on the WebSphere Application<br />
Server proxy used by the Conference Manager.<br />
3. Select the Alias default if you used a self-signed certificate or select the<br />
appropriate signed certificate you want to share <strong>and</strong> click Extract.<br />
4. Type a unique file name for the signed certificate.<br />
5. Copy the extracted certificate to a location from which the Packet Switcher<br />
component can retrieve the file.<br />
About this task<br />
Follow these steps to add a signed certificate to the Packet Switcher.<br />
Procedure<br />
1. Log in to the Packet Switcher component's Integrated Solutions Console.<br />
688 <strong>Lotus</strong> <strong>Sametime</strong>: <strong>Installation</strong> <strong>and</strong> <strong>Administration</strong> <strong>Guide</strong> <strong>Part</strong> 1
2. Click Security → SSL Certificates <strong>and</strong> key management → Key stores <strong>and</strong><br />
certificates → CellDefaultTrustStore → Signer certificates.<br />
Note: If CellDefaultTrustStore is not in the table then choose<br />
NodeDefaultTrustStore.<br />
3. Click Add.<br />
4. In the Alias field, type a description for the certificate. Include information<br />
about what kind of certificate it is, such as an internal self-signed certificate, a<br />
public self-signed certificate or a public Certificate Authority.<br />
5. In the File name field, type the path to the certificate file; for example:<br />
c:\conf-focus.cer<br />
6. Click OK.<br />
7. Click Save.<br />
8. Restart the server.<br />
Adding trusted IP addresses to the Media Manager SIP Proxy <strong>and</strong> Registrar:<br />
The <strong>Lotus</strong> <strong>Sametime</strong> SIP Proxy <strong>and</strong> Registrar accepts connections from the <strong>Lotus</strong><br />
<strong>Sametime</strong> Media Manager components – Conference Manager <strong>and</strong> Packet Switcher.<br />
To ensure that the SIP Proxy <strong>and</strong> Registrar trusts these components when they<br />
establish a connection, you must add a custom SIP container property that uses the<br />
IP address or fully qualified domain name for these trusted components as its<br />
value.<br />
About this task<br />
Complete these steps for each server in a <strong>Lotus</strong> <strong>Sametime</strong> SIP Proxy <strong>and</strong> Registrar<br />
cluster or for every SIP Proxy/Registrar in a multiple-server deployment.<br />
Procedure<br />
1. Log in to the <strong>Sametime</strong> Media Manager's Integrated Solutions Console.<br />
If you installed the SIP Proxy/Registrar component on a separate server, log<br />
in to the SIP Proxy <strong>and</strong> Registrar's Integrated Solutions Console.<br />
2. Click Servers → Server Types → WebSphere Application Servers.<br />
3. Click the name of the Media Manager server.<br />
In a clustered environment, click the name of a cluster member.<br />
4. Under Container settings, click SIP Container Settings → SIP container.<br />
5. Click Custom Properties.<br />
6. Add this new property:<br />
com.ibm.ws.sip.security.trusted.iplist<br />
7. Add the Conference Manager <strong>and</strong> Packet Switcher as trusted IP addresses.<br />
Use commas to separate multiple values if you are using multiple servers.<br />
In a non-clustered environment, use the servers' IP addresses or fully qualified<br />
domain names.<br />
Note: If the Conference Manager operates in a cluster, use the IP address or<br />
fully qualified domain name for the WebSphere Application Server proxy used<br />
by the Conference Manager cluster instead.<br />
8. Click OK.<br />
9. Click Save.<br />
10. Restart the Sip Proxy <strong>and</strong> Registrar server.<br />
Chapter 4. Migrating <strong>and</strong> upgrading 689
Upgrading <strong>Lotus</strong> <strong>Sametime</strong> 8.5 Gateway on AIX, Linux, Solaris,<br />
or Windows<br />
Follow the instructions for your operating system to upgrade one or more <strong>Lotus</strong><br />
<strong>Sametime</strong> 8.5 Gateway servers running on <strong>IBM</strong> AIX, Linux, Sun Solaris, or<br />
Microsoft Windows.<br />
Upgrading a single <strong>Lotus</strong> <strong>Sametime</strong> 8.5 Gateway server on AIX, Linux, Solaris,<br />
or Windows:<br />
Upgrade a single, non-clustered <strong>IBM</strong> <strong>Lotus</strong> <strong>Sametime</strong> 8.5 Gateway server running<br />
on <strong>IBM</strong> AIX, Linux, Sun Solaris, or Microsoft Windows.<br />
About this task<br />
Upgrading a single, non-clustered <strong>Lotus</strong> <strong>Sametime</strong> Gateway server requires<br />
upgrading the server software, applying <strong>IBM</strong> WebSphere Application Server iFixes,<br />
<strong>and</strong> registering the upgraded server with the <strong>Lotus</strong> <strong>Sametime</strong> System Console.<br />
Upgrading the <strong>Lotus</strong> <strong>Sametime</strong> 8.5 Gateway application on AIX, Linux, Solaris, or<br />
Windows:<br />
Upgrade the <strong>IBM</strong> <strong>Lotus</strong> <strong>Sametime</strong> 8.5 Gateway server application on a computer<br />
running <strong>IBM</strong> AIX, Linux, Sun Solaris, or Microsoft Windows.<br />
About this task<br />
Upgrade cluster components in the following order:<br />
1. Deployment Manager<br />
2. Primary Node<br />
3. Secondary Nodes<br />
Be sure to upgrade all nodes in the cluster because <strong>Lotus</strong> <strong>Sametime</strong> does not<br />
support clusters in which nodes are running different versions of the product.<br />
The instructions for upgrading the Gateway application vary according to the<br />
server's operating system:<br />
Upgrading a <strong>Lotus</strong> <strong>Sametime</strong> 8.5 Gateway server on AIX, Linux, or Solaris:<br />
Upgrade an <strong>IBM</strong> <strong>Lotus</strong> <strong>Sametime</strong> 8.5 Gateway server running on <strong>IBM</strong> AIX, Linux,<br />
or Sun Solaris.<br />
Before you begin<br />
Before you can upgrade a <strong>Lotus</strong> <strong>Sametime</strong> Gateway server, the <strong>Lotus</strong> <strong>Sametime</strong><br />
System Console must be upgraded <strong>and</strong> running.<br />
AIX, Linux, <strong>and</strong> Solaris: If you are installing using the GUI mode, the full X11<br />
desktop environment is required.<br />
About this task<br />
If you have more than one node deployed on the same computer, repeat this<br />
upgrade process for each of the nodes. Each node has its own STgateway*<br />
directory entry under the WebSphere installation root directory; each requires an<br />
upgrade.<br />
690 <strong>Lotus</strong> <strong>Sametime</strong>: <strong>Installation</strong> <strong>and</strong> <strong>Administration</strong> <strong>Guide</strong> <strong>Part</strong> 1
Procedure<br />
1. Log in as root on the server to be upgraded.<br />
Solaris only: Solaris installs must be performed by the root user using su or a<br />
normal login session. Third-party sudo packages are not supported on Solaris.<br />
2. If the <strong>Lotus</strong> <strong>Sametime</strong> Gateway server is running, stop it now:<br />
./stopServer.sh Gateway_server_name -username WAS_admin_username<br />
-password WAS_admin_password<br />
3. If the WebSphere Application Server is running, stop it now: ./stopServer.sh<br />
server1 -username WAS_admin_username -password WAS_admin_password<br />
4. Back up the WebSphere Application Server configuration so that you can roll<br />
it back if you need to cancel the upgrade.<br />
For more information, see the backupConfig comm<strong>and</strong> in the WebSphere<br />
Application Server information center.<br />
5. Download the installation package for the <strong>Sametime</strong> Gateway server.<br />
a. To download installation packages, you must have an <strong>IBM</strong> Passport<br />
Advantage account, which is described at the following web address:<br />
www.ibm.com/software/howtobuy/passportadvantage/paocustomer/docs/en_US/ecare.html<br />
b. Open this release's Download document at the following web address:<br />
http://www.ibm.com/support/docview.wss?rs=477&uid=swg24027054<br />
Locate the components you need in the document's listing, then download<br />
the packages labelled with the corresponding part numbers to the system<br />
on which you are installing.<br />
c. Extract the files to a local directory.<br />
d. Verify that you have at least 1 GB of temporary space to run the<br />
installation in your %TEMP% or /tmp directory.<br />
6. Create the temporary file folder /TMP/WASCD.<br />
7. From the installation media, copy the WebSphere Application Server<br />
installation image for your operating system to /TMP/WASCD.<br />
8. Open a comm<strong>and</strong> window <strong>and</strong> navigate to the directory /TMP/WASCD.<br />
9. Run the following comm<strong>and</strong> to extract the files:<br />
gunzip -c part_number.tar.gz | tar -xvf -<br />
When you are done extracting the files, you should have the following folder:<br />
/TMP/WASCD/ifpackage<br />
Verify that you have WAS <strong>and</strong> JDK folders inside the ifpackage folder.<br />
10. From the installation media, copy the <strong>Lotus</strong> <strong>Sametime</strong> Gateway installation<br />
image part_number.tar to the temporary directory /TMP.<br />
11. Navigate to the /TMP directory <strong>and</strong> extract the following file:<br />
unzip part_number.tar<br />
This creates the folder /TMP/<strong>Sametime</strong>Gateway<br />
12. Navigate to the /TMP/<strong>Sametime</strong>Gateway directory <strong>and</strong> type the following<br />
comm<strong>and</strong>:<br />
install.sh -console<br />
Chapter 4. Migrating <strong>and</strong> upgrading 691
Attention: If one or more of the DNS addresses in your environment (for<br />
example: WebSphere Application Server installation host name, DB2 host<br />
name, or LDAP host name) refers to an IPv6–format address, add the<br />
following option to your install comm<strong>and</strong> to work around an IPv6–related<br />
issue with the installer:<br />
install.sh -console -V BypassWasInfoCheck=true<br />
Because your input will not be verified during installation, you should take<br />
extra care when typing values.<br />
13. Select the language for the installation wizard <strong>and</strong> click OK.<br />
14. At the Welcome screen, click Next.<br />
15. Read the Software License Agreement <strong>and</strong> click the appropriate radio button<br />
option to accept the terms; then click Next.<br />
16. Select Upgrade a server.<br />
17. On the same screen, review the location of the <strong>Sametime</strong> Gateway node to<br />
upgrade. If the location is correct, click Next.<br />
Note: If you see the warning the following warning: “The <strong>Sametime</strong> Gateway<br />
has running servers. Stop all active application servers before upgrading” then<br />
make sure all servers are stopped. If you receive this warning, <strong>and</strong> you are<br />
sure that there are no servers running (the only JAVA process in the process<br />
list is the installer itself), then search the WebSphere installation root directory<br />
for *.pid file, delete the file, <strong>and</strong> continue from this step.<br />
18. Important: If you are upgrading the server that contains the Deployment<br />
Manager <strong>and</strong> the Primary Node for a cluster, upgrade the Deployment<br />
Manager first to ensure proper functionality.<br />
19. Deployment Manager upgrade only: On the "Cluster configuration" screen,<br />
verify that the correct cluster name appears, <strong>and</strong> then click Next.<br />
Tip: To obtain the cluster name from the Integrated Solutions Console, click<br />
Servers → Clusters. The default cluster name is "<strong>Sametime</strong>GatewayCluster".<br />
20. Verify the DB2 properties; these should not change for an upgrade.<br />
Provide the application <strong>and</strong> schema user credentials when prompted; this<br />
information will not be needed for a Deployment Manager upgrade.<br />
Option<br />
Host name<br />
Port<br />
Database name<br />
Application user ID<br />
Application password<br />
Description<br />
Fully qualified host name or TCP/IP<br />
address of the database server.<br />
Port number on the database server.<br />
The name of the database that you created.<br />
If you used the default database name, type<br />
STGW. Case does not matter.<br />
A database user ID that has permission to<br />
connect to the database <strong>and</strong> read or write<br />
records. The application user ID is often the<br />
same as the schema owner user ID.<br />
The password for the application user. The<br />
application password is often the same as<br />
the schema owner password.<br />
692 <strong>Lotus</strong> <strong>Sametime</strong>: <strong>Installation</strong> <strong>and</strong> <strong>Administration</strong> <strong>Guide</strong> <strong>Part</strong> 1
Option<br />
Schema user ID<br />
Schema password<br />
Description<br />
The ID for the user that has appropriate<br />
permissions to create tables in the database.<br />
You may need to get this information from<br />
the database administrator. The schema user<br />
ID is often the same as the application user<br />
ID.<br />
The password for the schema owner. You<br />
may need to get this information from the<br />
database administrator. The schema<br />
password is often the same as the<br />
application password.<br />
21. Review the installation summary settings <strong>and</strong>, if necessary, click Back to make<br />
changes.<br />
22. Click Install to begin the installation process (new files are installed during an<br />
upgrade). A progress bar is displayed <strong>and</strong> the activity is logged to the <strong>Lotus</strong><br />
<strong>Sametime</strong> Gateway log file. This installation takes about 10 minutes to<br />
complete.<br />
A progress screen is displayed <strong>and</strong> the activity is logged to the <strong>Lotus</strong><br />
<strong>Sametime</strong> Gateway log file. The upgrade process runs in two stages. The first<br />
stage upgrades <strong>Sametime</strong> Gateway <strong>and</strong> takes 5 to 20 minutes to complete; the<br />
second stage upgrades WebSphere Application Server <strong>and</strong> takes another 15 to<br />
20 minutes to complete. When the upgrades are complete, the wizard displays<br />
a message indicating a successful installation.<br />
23. Read the summary <strong>and</strong> click Finish. To view the installation log, click View<br />
log file or open the log file at stgw_server_root/logs/installlog.txt<br />
Upgrading a <strong>Lotus</strong> <strong>Sametime</strong> 8.5 Gateway server on Windows:<br />
Upgrade an <strong>IBM</strong> <strong>Lotus</strong> <strong>Sametime</strong> 8.5 Gateway server running on Microsoft<br />
Windows.<br />
Before you begin<br />
Before you can upgrade a <strong>Lotus</strong> <strong>Sametime</strong> Gateway server, the <strong>Lotus</strong> <strong>Sametime</strong><br />
System Console must be upgraded <strong>and</strong> running.<br />
About this task<br />
If you have more than one node deployed on the same computer, repeat this<br />
upgrade process for each of the nodes. Each node has its own STgateway*<br />
directory entry under the WebSphere installation root directory; each requires an<br />
upgrade.<br />
Procedure<br />
1. Log in as the Windows administrator on the server to be upgraded.<br />
2. If the <strong>Lotus</strong> <strong>Sametime</strong> Gateway server is running, stop it now: stopServer.bat<br />
Gateway_server_name -username WAS_admin_username -password<br />
WAS_admin_password<br />
3. If the WebSphere Application Server is running, stop it now: stopServer.bat<br />
server1 -username WAS_admin_username -password WAS_admin_password<br />
4. Back up the WebSphere Application Server configuration so that you can roll<br />
it back if you need to cancel the upgrade.<br />
Chapter 4. Migrating <strong>and</strong> upgrading 693
For more information, see the backupConfig comm<strong>and</strong> in the WebSphere<br />
Application Server information center.<br />
5. Download the installation package for the <strong>Sametime</strong> Gateway server.<br />
a. To download installation packages, you must have an <strong>IBM</strong> Passport<br />
Advantage account, which is described at the following web address:<br />
www.ibm.com/software/howtobuy/passportadvantage/paocustomer/docs/en_US/ecare.html<br />
b. Open this release's Download document at the following web address:<br />
http://www.ibm.com/support/docview.wss?rs=477&uid=swg24027054<br />
Locate the components you need in the document's listing, then download<br />
the packages labelled with the corresponding part numbers to the system<br />
on which you are installing.<br />
c. Extract the files to a local directory.<br />
d. Verify that you have at least 1 GB of temporary space to run the<br />
installation in your %TEMP% or /tmp directory.<br />
6. Create the temporary file folder \TMP\WASCD.<br />
7. From the installation media, copy the WebSphere Application Server<br />
installation image WAS_part_number.exe to the folder \TMP\WASCD.<br />
8. Open a comm<strong>and</strong> window <strong>and</strong> navigate to the folder \TMP\WASCD.<br />
9. Extract all files to the temporary directory \TMP\WASCD. When you are done<br />
extracting the files, you should have a \TMP\WASCD\ifpackage folder with WAS<br />
<strong>and</strong> JDK folders inside the ifpackage folder.<br />
10. From the installation media, copy the <strong>Sametime</strong> Gateway installation image<br />
part_number.exe to the \TMP folder.<br />
11. Extract the files in part_number.exe. This step creates the folder<br />
\TMP\<strong>Sametime</strong>Gateway.<br />
12. Navigate to the \TMP\<strong>Sametime</strong>Gateway folder containing the extracted files.<br />
13. Open a comm<strong>and</strong> window <strong>and</strong> type the following comm<strong>and</strong>:<br />
v For wizard mode: install.bat<br />
v For console mode: install.bat -console<br />
Attention: If one or more of the DNS addresses in your environment (for<br />
example: WebSphere Application Server installation host name, DB2 host<br />
name, or LDAP host name) refers to an IPv6–format address, add the<br />
following option to your install comm<strong>and</strong> to work around an IPv6–related<br />
issue with the installer:<br />
install.bat -V BypassWasInfoCheck=true<br />
Because your input will not be verified during installation, you should take<br />
extra care when typing values.<br />
14. Select the language for the installation wizard <strong>and</strong> click OK.<br />
The <strong>Lotus</strong> <strong>Sametime</strong> Gateway Welcome screen is displayed. You can launch<br />
the <strong>Sametime</strong> information center from this panel.<br />
15. Click Next to continue with the installation. The Software License Agreement<br />
dialog is displayed. Read the license agreement carefully. Select the<br />
appropriate radio button option to accept the terms if you agree with the<br />
statement <strong>and</strong> click Next to proceed.<br />
16. Select Upgrade a server, <strong>and</strong> then click Next.<br />
17. On the same panel, review the location of the <strong>Sametime</strong> Gateway node to<br />
upgrade. If the location is correct, click Next.<br />
694 <strong>Lotus</strong> <strong>Sametime</strong>: <strong>Installation</strong> <strong>and</strong> <strong>Administration</strong> <strong>Guide</strong> <strong>Part</strong> 1
Note: If you see the warning the following warning: “The <strong>Sametime</strong> Gateway<br />
has running servers. Stop all active application servers before upgrading” then<br />
make sure all servers are stopped. If you receive this warning, <strong>and</strong> you are<br />
sure that there are no servers running (the only JAVA process in the process<br />
list is the installer itself), then search the WebSphere installation root directory<br />
for *.pid file, delete the file, <strong>and</strong> continue from this step.<br />
18. Important: If you are upgrading the server that contains the Deployment<br />
Manager <strong>and</strong> the Primary Node for a cluster, upgrade the Deployment<br />
Manager first to ensure proper functionality.<br />
19. Deployment Manager upgrade only: On the "Cluster configuration" screen,<br />
verify that the correct cluster name appears.<br />
Tip: To obtain the cluster name from the Integrated Solutions Console, click<br />
Servers → Clusters. The default cluster name is "<strong>Sametime</strong>GatewayCluster".<br />
20. Verify the DB2 properties; these should not change for an upgrade.<br />
Provide the application <strong>and</strong> schema user credentials when prompted; this<br />
information will not be needed for a Deployment Manager upgrade.<br />
Option<br />
Host name<br />
Port<br />
Database name<br />
Application user ID<br />
Application password<br />
Schema user ID<br />
Schema password<br />
Description<br />
Fully qualified host name or TCP/IP<br />
address of the database server.<br />
Port number on the database server.<br />
The name of the database that you created.<br />
If you used the default database name, type<br />
STGW. Case does not matter.<br />
A database user ID that has permission to<br />
connect to the database <strong>and</strong> read or write<br />
records. The application user ID is often the<br />
same as the schema owner user ID.<br />
The password for the application user. The<br />
application password is often the same as<br />
the schema owner password.<br />
The ID for the user that has appropriate<br />
permissions to create tables in the database.<br />
You may need to get this information from<br />
the database administrator. The schema user<br />
ID is often the same as the application user<br />
ID.<br />
The password for the schema owner. You<br />
may need to get this information from the<br />
database administrator. The schema<br />
password is often the same as the<br />
application password.<br />
21. Review the installation summary settings <strong>and</strong>, if necessary, click Back to make<br />
changes.<br />
22. Click Install to begin the installation process (new files are installed during an<br />
upgrade).<br />
A progress screen is displayed <strong>and</strong> the activity is logged to the <strong>Lotus</strong><br />
<strong>Sametime</strong> Gateway log file. The upgrade process runs in two stages. The first<br />
stage upgrades <strong>Sametime</strong> Gateway <strong>and</strong> takes 5 to 20 minutes to complete; the<br />
second stage upgrades WebSphere Application Server <strong>and</strong> takes another 15 to<br />
20 minutes to complete. When the upgrades are complete, the wizard displays<br />
a message indicating a successful installation.<br />
Chapter 4. Migrating <strong>and</strong> upgrading 695
23. Read the summary <strong>and</strong> click Finish. To view the installation log, click View<br />
log file or open the log file at stgw_server_root/logs/installlog.txt<br />
Installing WebSphere iFixes for <strong>Lotus</strong> <strong>Sametime</strong> Gateway:<br />
Install required <strong>IBM</strong> WebSphere Application Server updates on the <strong>IBM</strong> <strong>Lotus</strong><br />
Gateway server.<br />
About this task<br />
After you install or upgrade the <strong>Lotus</strong> <strong>Sametime</strong> Gateway, add the WebSphere<br />
Application Server updates, which are included in the product package.<br />
Procedure<br />
1. Download the package containing the WebSphere iFixes to the <strong>Lotus</strong> <strong>Sametime</strong><br />
Gateway server.<br />
The iFixes are included in the following package: <strong>IBM</strong> WebSphere V7.0.0.3<br />
iFixes for <strong>Sametime</strong> V8.5.1 Windows, AIX, Linux x86, zLinux, Solaris, <strong>IBM</strong> i<br />
Multilingual.<br />
2. Install the WebSphere Update Installer as described in Installing the WebSphere<br />
Application Server Update Installer.<br />
3. Use the WebSphere Update Installer to install the iFixes as described in<br />
Installing WebSphere Application Server updates.<br />
Registering an upgraded Gateway server with the System Console:<br />
After upgrading an <strong>IBM</strong> <strong>Lotus</strong> <strong>Sametime</strong> Gateway server on <strong>IBM</strong> AIX, Linux, Sun<br />
Solaris, or Microsoft Windows, register it with the <strong>Lotus</strong> <strong>Sametime</strong> System Console,<br />
so you can manage all of the <strong>Lotus</strong> <strong>Sametime</strong> servers from a central location.<br />
Before you begin<br />
Before you register the server, verify that you have completed the following tasks,<br />
which are described in the Installing on AIX, Linux, Solaris, <strong>and</strong> Windows section<br />
of this information center.<br />
v The <strong>Lotus</strong> <strong>Sametime</strong> System Console must be started.<br />
v The LDAP server must be connected to the System Console <strong>and</strong> must be started.<br />
v<br />
v<br />
The Gateway database must be connected to the System Console <strong>and</strong> must be<br />
started.<br />
The Community Server that the Gateway server connects to must already be<br />
registered with the Console <strong>and</strong> must be started.<br />
About this task<br />
Working from the server that you want to connect to the console, follow these<br />
steps to update properties files <strong>and</strong> run the registration utility.<br />
During this task you will edit the following files; click the topic titles below to see<br />
details on each file. You may want to open the topic in a new browser tab or<br />
window so you can keep it open for reference:<br />
v console.properties<br />
v productConfig.properties<br />
696 <strong>Lotus</strong> <strong>Sametime</strong>: <strong>Installation</strong> <strong>and</strong> <strong>Administration</strong> <strong>Guide</strong> <strong>Part</strong> 1
Procedure<br />
1. On the <strong>Lotus</strong> <strong>Sametime</strong> Gateway server, navigate to the stgw_server_root/<strong>IBM</strong>/<br />
WebSphere/STgateway/console directory.<br />
2. In the console directory, make backup copies (using different names) of the<br />
console.properties <strong>and</strong> productConfig.properties files.<br />
3. Update the console.properties file with the following values, <strong>and</strong> then save<br />
<strong>and</strong> close the file.<br />
Table 125. console.properties settings<br />
SSCHostName<br />
SSCHTTPPort<br />
Provide the fully qualified host name of the <strong>Lotus</strong><br />
<strong>Sametime</strong> System Console server.<br />
Specify the HTTP port used for the <strong>Lotus</strong> <strong>Sametime</strong><br />
System Console server if SSL is not enabled <strong>and</strong> the<br />
value for SSCSSLEnabled is "false."<br />
To determine the correct HTTP port, open the<br />
AboutThisProfile.txt file for the <strong>Lotus</strong> <strong>Sametime</strong> System<br />
Console Application Server Profile <strong>and</strong> use the setting<br />
specified for the "HTTP transport port." The default<br />
profile name is STSCAppProfile.<br />
For example, on Windows the path is:<br />
C:/<strong>IBM</strong>/WebSphere/AppServer/profiles/<br />
AppServerProfile/logs/AboutThisProfile.txt<br />
SSCUserName<br />
SSCPassword<br />
SSCSSLEnabled<br />
SSCHTTPSPort<br />
Enter the <strong>IBM</strong> WebSphere Application Server User ID<br />
that you created when you installed <strong>Lotus</strong> <strong>Sametime</strong><br />
System Console. The default is wasadmin.<br />
Enter the WebSphere Application Server password<br />
associated with the SSCUserName.<br />
Change this value to "true" to connect to the <strong>Lotus</strong><br />
<strong>Sametime</strong> System Console using a secure connection.<br />
Specify the HTTPS port used by the <strong>Sametime</strong> System<br />
Console server if SSCSSLEnabled is set to "true."<br />
4. Verify that the settings in the productConfig.properties file are correct,<br />
modifying them as needed before saving <strong>and</strong> closing the file.<br />
Only the required values in this file are listed here:<br />
Table 126. productConfig.properties settings<br />
InstallType<br />
DepName<br />
NodeIP<br />
WASAdminPassword<br />
LDAPBindPassword<br />
DB2AdminPassword<br />
CommunityServerHost<br />
CommunityServerPort<br />
Specify "Cell" as the installation type since this is a<br />
non-clustered server.<br />
Provide a descriptive name for your deployment. It must<br />
be a unique deployment name on the <strong>Lotus</strong> <strong>Sametime</strong><br />
System Console.<br />
Specify the IP address of the server being registered.<br />
Specify the password associated with the WASUserID<br />
Specify the password associated with the LDAPBindDN.<br />
Specify the password associated with the database ID.<br />
Specify the fully qualified host name (not the IP address)<br />
of the Community Server registered with the <strong>Lotus</strong><br />
<strong>Sametime</strong> System Console.<br />
Specify the port for the Community Server.<br />
Chapter 4. Migrating <strong>and</strong> upgrading 697
Table 126. productConfig.properties settings (continued)<br />
LDAPHost<br />
Specify the fully qualified host name (not the IP address)<br />
of the LDAP server that was registered with the <strong>Lotus</strong><br />
<strong>Sametime</strong> System Console.<br />
LDAPPort<br />
Specify the port of the LDAP server that was registered<br />
with the <strong>Lotus</strong> <strong>Sametime</strong> System Console.<br />
LDAPBindDN<br />
Specify the Bind Distinguished Name of the LDAP<br />
server that was registered with the <strong>Lotus</strong> <strong>Sametime</strong><br />
System Console.<br />
LDAPBindPwd<br />
Specify the password associated with the LDAPBindDN<br />
value.<br />
LDAPBaseDN<br />
Specify the search base of the LDAP server that was<br />
registered with the <strong>Lotus</strong> <strong>Sametime</strong> System Console.<br />
5. Set the application server path in the registration utility:<br />
a. Navigate to the stgw_server_root/<strong>IBM</strong>/WebSphere/STgateway/console<br />
directory <strong>and</strong> open a comm<strong>and</strong> window.<br />
b. Open the registration utility file for editing.<br />
AIX, Linux, Solaris<br />
registerProduct.sh<br />
Windows<br />
registerProduct.bat<br />
c. Locate the following statement:<br />
SET PATH=../../WebSphere/AppServer/java/bin<br />
d. Change it to reflect <strong>IBM</strong> WebSphere Application Server version 7:<br />
SET PATH=../../WebSphere/AppServer7/java/bin<br />
e. Save <strong>and</strong> close the file.<br />
6. Run the registration utility.<br />
AIX, Linux, Solaris<br />
v Already registered<br />
registerProduct.sh -upgrade<br />
v First-time registration<br />
v registerProduct.sh<br />
Windows<br />
v Already registered<br />
v<br />
registerProduct.bat -upgrade<br />
First-time registration<br />
registerProduct.bat<br />
The utility registers the server, generating a log file called ConsoleUtility.log<br />
<strong>and</strong> storing it in the console/logs directory. If the registration is successful, a<br />
console.pid will also be generated.<br />
7. Start the <strong>Lotus</strong> <strong>Sametime</strong> Gateway server, if it is not already running.<br />
Upgrading a cluster of <strong>Lotus</strong> <strong>Sametime</strong> 8.5 Gateway servers on AIX, Linux,<br />
Solaris, or Windows:<br />
698 <strong>Lotus</strong> <strong>Sametime</strong>: <strong>Installation</strong> <strong>and</strong> <strong>Administration</strong> <strong>Guide</strong> <strong>Part</strong> 1
Upgrade a cluster of <strong>IBM</strong> <strong>Lotus</strong> <strong>Sametime</strong> 8.5 Gateway servers running on <strong>IBM</strong><br />
AIX, Linux, Sun Solaris, or Microsoft Windows. Be sure to upgrade all nodes in the<br />
cluster because <strong>Lotus</strong> <strong>Sametime</strong> does not support clusters in which nodes are<br />
running different versions of the product.<br />
About this task<br />
Upgrading a cluster of <strong>Lotus</strong> <strong>Sametime</strong> Gateway servers requires you to stop the<br />
Deployment Manager <strong>and</strong> all nodes in the cluster before upgrading the individual<br />
servers. After the individual nodes have been upgraded, start the cluster, register<br />
the upgraded cluster with the <strong>Lotus</strong> <strong>Sametime</strong> System Console, <strong>and</strong> then run the<br />
clustering guided activity to update configuration information.<br />
Upgrade the Deployment Manager first, followed by the Primary Node <strong>and</strong> then<br />
the Secondary Nodes, making sure to upgrade all nodes in the cluster. If the<br />
cluster includes a SIP proxy server or an XMPP server, you will apply WebSphere<br />
Application Server fixes to update those servers for use with <strong>Lotus</strong> <strong>Sametime</strong><br />
Gateway 8.5.1.<br />
Preparing the <strong>Lotus</strong> <strong>Sametime</strong> 8.5 Gateway cluster for an upgrade on AIX, Linux, Solaris,<br />
or Windows:<br />
Before upgrading servers in a cluster of <strong>IBM</strong> <strong>Lotus</strong> <strong>Sametime</strong> Gateway servers,<br />
prepare the cluster by stopping the Deployment Manager as well as servers<br />
running on each node.<br />
Procedure<br />
1. On each node in the cluster, open a comm<strong>and</strong> window <strong>and</strong> stop the following<br />
servers:<br />
Note: Leave the WebSphere Application Server itself running.<br />
a. Stop the <strong>Lotus</strong> <strong>Sametime</strong> Gateway server:<br />
AIX, Linux, Solaris: ./stopServer.sh Gateway_server_name -username<br />
WAS_admin_username -password WAS_admin_password<br />
Windows: stopServer.bat Gateway_server_name -username<br />
WAS_admin_username -password WAS_admin_password<br />
b. If a WebSphere proxy server is hosted on this node, stop it now:<br />
AIX, Linux, Solaris: ./stopServer.sh WAS_proxy_server_name<br />
Windows: stopServer.bat WAS_proxy_server_name<br />
c. Stop the node agent:<br />
AIX, Linux, Solaris: ./stopNode.sh -username WAS_admin_username<br />
-password WAS_admin_password<br />
Windows: stopNode.bat -username WAS_admin_username -password<br />
WAS_admin_password<br />
d. Stop the WebSphere Application Server:<br />
AIX, Linux, Solaris: ./stopServer.sh server1 -username<br />
WAS_admin_username -password WAS_admin_password<br />
Windows: stopServer.bat server1 -username WAS_admin_username<br />
-password WAS_admin_password<br />
e. Repeat for every node in the cluster.<br />
2. On the server hosting the Deployment Manager, open a comm<strong>and</strong> window <strong>and</strong><br />
stop the cluster's Deployment Manager:<br />
Chapter 4. Migrating <strong>and</strong> upgrading 699
AIX, Linux, Solaris: ./stopManager.sh dmgr -username WAS_admin_username<br />
-password WAS_admin_password<br />
Windows: stopManager.bat dmgr -username WAS_admin_username -password<br />
WAS_admin_password<br />
3. Still on the Deployment Manager computer, stop the WebSphere Application<br />
Server:<br />
AIX, Linux, Solaris: ./stopServer.sh server1 -username WAS_admin_username<br />
-password WAS_admin_password<br />
Windows: stopServer.bat server1 -username WAS_admin_username -password<br />
WAS_admin_password<br />
Upgrading a clustered <strong>Lotus</strong> <strong>Sametime</strong> 8.5 Gateway server on AIX, Linux, Solaris, or<br />
Windows:<br />
Upgrade a clustered <strong>IBM</strong> <strong>Lotus</strong> <strong>Sametime</strong> 8.5 Gateway server running on <strong>IBM</strong> AIX,<br />
Linux, Sun Solaris, or Microsoft Windows.<br />
About this task<br />
Upgrading a clustered <strong>Lotus</strong> <strong>Sametime</strong> Gateway server requires upgrading the<br />
server software <strong>and</strong> applying <strong>IBM</strong> WebSphere Application Server iFixes. You do<br />
not need to register the upgraded server with the <strong>Lotus</strong> <strong>Sametime</strong> System console<br />
because the entire cluster will be registered at once.<br />
Upgrading the <strong>Lotus</strong> <strong>Sametime</strong> 8.5 Gateway application on AIX, Linux, Solaris, or<br />
Windows:<br />
Upgrade the <strong>IBM</strong> <strong>Lotus</strong> <strong>Sametime</strong> 8.5 Gateway server application on a computer<br />
running <strong>IBM</strong> AIX, Linux, Sun Solaris, or Microsoft Windows.<br />
About this task<br />
Upgrade cluster components in the following order:<br />
1. Deployment Manager<br />
2. Primary Node<br />
3. Secondary Nodes<br />
Be sure to upgrade all nodes in the cluster because <strong>Lotus</strong> <strong>Sametime</strong> does not<br />
support clusters in which nodes are running different versions of the product.<br />
The instructions for upgrading the Gateway application vary according to the<br />
server's operating system:<br />
Upgrading a <strong>Lotus</strong> <strong>Sametime</strong> 8.5 Gateway server on AIX, Linux, or Solaris:<br />
Upgrade an <strong>IBM</strong> <strong>Lotus</strong> <strong>Sametime</strong> 8.5 Gateway server running on <strong>IBM</strong> AIX, Linux,<br />
or Sun Solaris.<br />
Before you begin<br />
Before you can upgrade a <strong>Lotus</strong> <strong>Sametime</strong> Gateway server, the <strong>Lotus</strong> <strong>Sametime</strong><br />
System Console must be upgraded <strong>and</strong> running.<br />
AIX, Linux, <strong>and</strong> Solaris: If you are installing using the GUI mode, the full X11<br />
desktop environment is required.<br />
700 <strong>Lotus</strong> <strong>Sametime</strong>: <strong>Installation</strong> <strong>and</strong> <strong>Administration</strong> <strong>Guide</strong> <strong>Part</strong> 1
About this task<br />
If you have more than one node deployed on the same computer, repeat this<br />
upgrade process for each of the nodes. Each node has its own STgateway*<br />
directory entry under the WebSphere installation root directory; each requires an<br />
upgrade.<br />
Procedure<br />
1. Log in as root on the server to be upgraded.<br />
Solaris only: Solaris installs must be performed by the root user using su or a<br />
normal login session. Third-party sudo packages are not supported on Solaris.<br />
2. If the <strong>Lotus</strong> <strong>Sametime</strong> Gateway server is running, stop it now:<br />
./stopServer.sh Gateway_server_name -username WAS_admin_username<br />
-password WAS_admin_password<br />
3. If the WebSphere Application Server is running, stop it now: ./stopServer.sh<br />
server1 -username WAS_admin_username -password WAS_admin_password<br />
4. Back up the WebSphere Application Server configuration so that you can roll<br />
it back if you need to cancel the upgrade.<br />
For more information, see the backupConfig comm<strong>and</strong> in the WebSphere<br />
Application Server information center.<br />
5. Download the installation package for the <strong>Sametime</strong> Gateway server.<br />
a. To download installation packages, you must have an <strong>IBM</strong> Passport<br />
Advantage account, which is described at the following web address:<br />
www.ibm.com/software/howtobuy/passportadvantage/paocustomer/docs/en_US/ecare.html<br />
b. Open this release's Download document at the following web address:<br />
http://www.ibm.com/support/docview.wss?rs=477&uid=swg24027054<br />
Locate the components you need in the document's listing, then download<br />
the packages labelled with the corresponding part numbers to the system<br />
on which you are installing.<br />
c. Extract the files to a local directory.<br />
d. Verify that you have at least 1 GB of temporary space to run the<br />
installation in your %TEMP% or /tmp directory.<br />
6. Create the temporary file folder /TMP/WASCD.<br />
7. From the installation media, copy the WebSphere Application Server<br />
installation image for your operating system to /TMP/WASCD.<br />
8. Open a comm<strong>and</strong> window <strong>and</strong> navigate to the directory /TMP/WASCD.<br />
9. Run the following comm<strong>and</strong> to extract the files:<br />
gunzip -c part_number.tar.gz | tar -xvf -<br />
When you are done extracting the files, you should have the following folder:<br />
/TMP/WASCD/ifpackage<br />
Verify that you have WAS <strong>and</strong> JDK folders inside the ifpackage folder.<br />
10. From the installation media, copy the <strong>Lotus</strong> <strong>Sametime</strong> Gateway installation<br />
image part_number.tar to the temporary directory /TMP.<br />
11. Navigate to the /TMP directory <strong>and</strong> extract the following file:<br />
unzip part_number.tar<br />
This creates the folder /TMP/<strong>Sametime</strong>Gateway<br />
Chapter 4. Migrating <strong>and</strong> upgrading 701
12. Navigate to the /TMP/<strong>Sametime</strong>Gateway directory <strong>and</strong> type the following<br />
comm<strong>and</strong>:<br />
install.sh -console<br />
Attention: If one or more of the DNS addresses in your environment (for<br />
example: WebSphere Application Server installation host name, DB2 host<br />
name, or LDAP host name) refers to an IPv6–format address, add the<br />
following option to your install comm<strong>and</strong> to work around an IPv6–related<br />
issue with the installer:<br />
install.sh -console -V BypassWasInfoCheck=true<br />
Because your input will not be verified during installation, you should take<br />
extra care when typing values.<br />
13. Select the language for the installation wizard <strong>and</strong> click OK.<br />
14. At the Welcome screen, click Next.<br />
15. Read the Software License Agreement <strong>and</strong> click the appropriate radio button<br />
option to accept the terms; then click Next.<br />
16. Select Upgrade a server.<br />
17. On the same screen, review the location of the <strong>Sametime</strong> Gateway node to<br />
upgrade. If the location is correct, click Next.<br />
Note: If you see the warning the following warning: “The <strong>Sametime</strong> Gateway<br />
has running servers. Stop all active application servers before upgrading” then<br />
make sure all servers are stopped. If you receive this warning, <strong>and</strong> you are<br />
sure that there are no servers running (the only JAVA process in the process<br />
list is the installer itself), then search the WebSphere installation root directory<br />
for *.pid file, delete the file, <strong>and</strong> continue from this step.<br />
18. Important: If you are upgrading the server that contains the Deployment<br />
Manager <strong>and</strong> the Primary Node for a cluster, upgrade the Deployment<br />
Manager first to ensure proper functionality.<br />
19. Deployment Manager upgrade only: On the "Cluster configuration" screen,<br />
verify that the correct cluster name appears, <strong>and</strong> then click Next.<br />
Tip: To obtain the cluster name from the Integrated Solutions Console, click<br />
Servers → Clusters. The default cluster name is "<strong>Sametime</strong>GatewayCluster".<br />
20. Verify the DB2 properties; these should not change for an upgrade.<br />
Provide the application <strong>and</strong> schema user credentials when prompted; this<br />
information will not be needed for a Deployment Manager upgrade.<br />
Option<br />
Host name<br />
Port<br />
Database name<br />
Application user ID<br />
Description<br />
Fully qualified host name or TCP/IP<br />
address of the database server.<br />
Port number on the database server.<br />
The name of the database that you created.<br />
If you used the default database name, type<br />
STGW. Case does not matter.<br />
A database user ID that has permission to<br />
connect to the database <strong>and</strong> read or write<br />
records. The application user ID is often the<br />
same as the schema owner user ID.<br />
702 <strong>Lotus</strong> <strong>Sametime</strong>: <strong>Installation</strong> <strong>and</strong> <strong>Administration</strong> <strong>Guide</strong> <strong>Part</strong> 1
Option<br />
Application password<br />
Schema user ID<br />
Schema password<br />
Description<br />
The password for the application user. The<br />
application password is often the same as<br />
the schema owner password.<br />
The ID for the user that has appropriate<br />
permissions to create tables in the database.<br />
You may need to get this information from<br />
the database administrator. The schema user<br />
ID is often the same as the application user<br />
ID.<br />
The password for the schema owner. You<br />
may need to get this information from the<br />
database administrator. The schema<br />
password is often the same as the<br />
application password.<br />
21. Review the installation summary settings <strong>and</strong>, if necessary, click Back to make<br />
changes.<br />
22. Click Install to begin the installation process (new files are installed during an<br />
upgrade). A progress bar is displayed <strong>and</strong> the activity is logged to the <strong>Lotus</strong><br />
<strong>Sametime</strong> Gateway log file. This installation takes about 10 minutes to<br />
complete.<br />
A progress screen is displayed <strong>and</strong> the activity is logged to the <strong>Lotus</strong><br />
<strong>Sametime</strong> Gateway log file. The upgrade process runs in two stages. The first<br />
stage upgrades <strong>Sametime</strong> Gateway <strong>and</strong> takes 5 to 20 minutes to complete; the<br />
second stage upgrades WebSphere Application Server <strong>and</strong> takes another 15 to<br />
20 minutes to complete. When the upgrades are complete, the wizard displays<br />
a message indicating a successful installation.<br />
23. Read the summary <strong>and</strong> click Finish. To view the installation log, click View<br />
log file or open the log file at stgw_server_root/logs/installlog.txt<br />
Upgrading a <strong>Lotus</strong> <strong>Sametime</strong> 8.5 Gateway server on Windows:<br />
Upgrade an <strong>IBM</strong> <strong>Lotus</strong> <strong>Sametime</strong> 8.5 Gateway server running on Microsoft<br />
Windows.<br />
Before you begin<br />
Before you can upgrade a <strong>Lotus</strong> <strong>Sametime</strong> Gateway server, the <strong>Lotus</strong> <strong>Sametime</strong><br />
System Console must be upgraded <strong>and</strong> running.<br />
About this task<br />
If you have more than one node deployed on the same computer, repeat this<br />
upgrade process for each of the nodes. Each node has its own STgateway*<br />
directory entry under the WebSphere installation root directory; each requires an<br />
upgrade.<br />
Procedure<br />
1. Log in as the Windows administrator on the server to be upgraded.<br />
2. If the <strong>Lotus</strong> <strong>Sametime</strong> Gateway server is running, stop it now: stopServer.bat<br />
Gateway_server_name -username WAS_admin_username -password<br />
WAS_admin_password<br />
Chapter 4. Migrating <strong>and</strong> upgrading 703
3. If the WebSphere Application Server is running, stop it now: stopServer.bat<br />
server1 -username WAS_admin_username -password WAS_admin_password<br />
4. Back up the WebSphere Application Server configuration so that you can roll<br />
it back if you need to cancel the upgrade.<br />
For more information, see the backupConfig comm<strong>and</strong> in the WebSphere<br />
Application Server information center.<br />
5. Download the installation package for the <strong>Sametime</strong> Gateway server.<br />
a. To download installation packages, you must have an <strong>IBM</strong> Passport<br />
Advantage account, which is described at the following web address:<br />
www.ibm.com/software/howtobuy/passportadvantage/paocustomer/docs/en_US/ecare.html<br />
b. Open this release's Download document at the following web address:<br />
http://www.ibm.com/support/docview.wss?rs=477&uid=swg24027054<br />
Locate the components you need in the document's listing, then download<br />
the packages labelled with the corresponding part numbers to the system<br />
on which you are installing.<br />
c. Extract the files to a local directory.<br />
d. Verify that you have at least 1 GB of temporary space to run the<br />
installation in your %TEMP% or /tmp directory.<br />
6. Create the temporary file folder \TMP\WASCD.<br />
7. From the installation media, copy the WebSphere Application Server<br />
installation image WAS_part_number.exe to the folder \TMP\WASCD.<br />
8. Open a comm<strong>and</strong> window <strong>and</strong> navigate to the folder \TMP\WASCD.<br />
9. Extract all files to the temporary directory \TMP\WASCD. When you are done<br />
extracting the files, you should have a \TMP\WASCD\ifpackage folder with WAS<br />
<strong>and</strong> JDK folders inside the ifpackage folder.<br />
10. From the installation media, copy the <strong>Sametime</strong> Gateway installation image<br />
part_number.exe to the \TMP folder.<br />
11. Extract the files in part_number.exe. This step creates the folder<br />
\TMP\<strong>Sametime</strong>Gateway.<br />
12. Navigate to the \TMP\<strong>Sametime</strong>Gateway folder containing the extracted files.<br />
13. Open a comm<strong>and</strong> window <strong>and</strong> type the following comm<strong>and</strong>:<br />
v For wizard mode: install.bat<br />
v For console mode: install.bat -console<br />
Attention: If one or more of the DNS addresses in your environment (for<br />
example: WebSphere Application Server installation host name, DB2 host<br />
name, or LDAP host name) refers to an IPv6–format address, add the<br />
following option to your install comm<strong>and</strong> to work around an IPv6–related<br />
issue with the installer:<br />
install.bat -V BypassWasInfoCheck=true<br />
Because your input will not be verified during installation, you should take<br />
extra care when typing values.<br />
14. Select the language for the installation wizard <strong>and</strong> click OK.<br />
The <strong>Lotus</strong> <strong>Sametime</strong> Gateway Welcome screen is displayed. You can launch<br />
the <strong>Sametime</strong> information center from this panel.<br />
15. Click Next to continue with the installation. The Software License Agreement<br />
dialog is displayed. Read the license agreement carefully. Select the<br />
appropriate radio button option to accept the terms if you agree with the<br />
statement <strong>and</strong> click Next to proceed.<br />
704 <strong>Lotus</strong> <strong>Sametime</strong>: <strong>Installation</strong> <strong>and</strong> <strong>Administration</strong> <strong>Guide</strong> <strong>Part</strong> 1
16. Select Upgrade a server, <strong>and</strong> then click Next.<br />
17. On the same panel, review the location of the <strong>Sametime</strong> Gateway node to<br />
upgrade. If the location is correct, click Next.<br />
Note: If you see the warning the following warning: “The <strong>Sametime</strong> Gateway<br />
has running servers. Stop all active application servers before upgrading” then<br />
make sure all servers are stopped. If you receive this warning, <strong>and</strong> you are<br />
sure that there are no servers running (the only JAVA process in the process<br />
list is the installer itself), then search the WebSphere installation root directory<br />
for *.pid file, delete the file, <strong>and</strong> continue from this step.<br />
18. Important: If you are upgrading the server that contains the Deployment<br />
Manager <strong>and</strong> the Primary Node for a cluster, upgrade the Deployment<br />
Manager first to ensure proper functionality.<br />
19. Deployment Manager upgrade only: On the "Cluster configuration" screen,<br />
verify that the correct cluster name appears.<br />
Tip: To obtain the cluster name from the Integrated Solutions Console, click<br />
Servers → Clusters. The default cluster name is "<strong>Sametime</strong>GatewayCluster".<br />
20. Verify the DB2 properties; these should not change for an upgrade.<br />
Provide the application <strong>and</strong> schema user credentials when prompted; this<br />
information will not be needed for a Deployment Manager upgrade.<br />
Option<br />
Host name<br />
Port<br />
Database name<br />
Application user ID<br />
Application password<br />
Schema user ID<br />
Schema password<br />
Description<br />
Fully qualified host name or TCP/IP<br />
address of the database server.<br />
Port number on the database server.<br />
The name of the database that you created.<br />
If you used the default database name, type<br />
STGW. Case does not matter.<br />
A database user ID that has permission to<br />
connect to the database <strong>and</strong> read or write<br />
records. The application user ID is often the<br />
same as the schema owner user ID.<br />
The password for the application user. The<br />
application password is often the same as<br />
the schema owner password.<br />
The ID for the user that has appropriate<br />
permissions to create tables in the database.<br />
You may need to get this information from<br />
the database administrator. The schema user<br />
ID is often the same as the application user<br />
ID.<br />
The password for the schema owner. You<br />
may need to get this information from the<br />
database administrator. The schema<br />
password is often the same as the<br />
application password.<br />
21. Review the installation summary settings <strong>and</strong>, if necessary, click Back to make<br />
changes.<br />
22. Click Install to begin the installation process (new files are installed during an<br />
upgrade).<br />
Chapter 4. Migrating <strong>and</strong> upgrading 705
A progress screen is displayed <strong>and</strong> the activity is logged to the <strong>Lotus</strong><br />
<strong>Sametime</strong> Gateway log file. The upgrade process runs in two stages. The first<br />
stage upgrades <strong>Sametime</strong> Gateway <strong>and</strong> takes 5 to 20 minutes to complete; the<br />
second stage upgrades WebSphere Application Server <strong>and</strong> takes another 15 to<br />
20 minutes to complete. When the upgrades are complete, the wizard displays<br />
a message indicating a successful installation.<br />
23. Read the summary <strong>and</strong> click Finish. To view the installation log, click View<br />
log file or open the log file at stgw_server_root/logs/installlog.txt<br />
Installing WebSphere iFixes for <strong>Lotus</strong> <strong>Sametime</strong> Gateway:<br />
Install required <strong>IBM</strong> WebSphere Application Server updates on the <strong>IBM</strong> <strong>Lotus</strong><br />
Gateway server.<br />
About this task<br />
After you install or upgrade the <strong>Lotus</strong> <strong>Sametime</strong> Gateway, add the WebSphere<br />
Application Server updates, which are included in the product package.<br />
Procedure<br />
1. Download the package containing the WebSphere iFixes to the <strong>Lotus</strong> <strong>Sametime</strong><br />
Gateway server.<br />
The iFixes are included in the following package: <strong>IBM</strong> WebSphere V7.0.0.3<br />
iFixes for <strong>Sametime</strong> V8.5.1 Windows, AIX, Linux x86, zLinux, Solaris, <strong>IBM</strong> i<br />
Multilingual.<br />
2. Install the WebSphere Update Installer as described in Installing the WebSphere<br />
Application Server Update Installer.<br />
3. Use the WebSphere Update Installer to install the iFixes as described in<br />
Installing WebSphere Application Server updates.<br />
Re-installing the Gateway administration portlet on the Deployment Manager:<br />
During the Deployment Manager upgrade process, the <strong>IBM</strong> <strong>Lotus</strong> <strong>Sametime</strong><br />
Gateway administration portlet is removed <strong>and</strong> must be manually re-installed. This<br />
task is needed only if your configuration includes a Deployment Manager, a SIP<br />
proxy server, <strong>and</strong> an XMPP proxy server installed on the same computer;<br />
otherwise, skip this task.<br />
Before you begin<br />
Upgrade the Deployment Manager, the Primary node, the Secondary node, the SIP<br />
proxy server, <strong>and</strong> the XMPP server.<br />
About this task<br />
During the Deployment Manager upgrade process, the <strong>Lotus</strong> <strong>Sametime</strong> Gateway<br />
administration portlet is removed. Complete these steps on the Deployment<br />
Manager to re-install the portlet:<br />
Procedure<br />
1. Log in to the Deployment Manager's Integrated Solutions Console as the <strong>IBM</strong><br />
WebSphere administrator.<br />
2. Open the wsadmin console:<br />
706 <strong>Lotus</strong> <strong>Sametime</strong>: <strong>Installation</strong> <strong>and</strong> <strong>Administration</strong> <strong>Guide</strong> <strong>Part</strong> 1
a. Navigate to the following directory: app_server_root/profiles/DMProfile/<br />
bin.<br />
where app_server_root is the root directory for the creation of WebSphere<br />
Application Server profile directories.<br />
b. Run the wsadmin file to open the console:<br />
v Windows: wsadmin.bat -conntype NONE<br />
v AIX, Linux, Solaris: ./wsadmin.sh -conntype NONE<br />
3. In the wsadmin console, execute the following comm<strong>and</strong>s:<br />
$AdminApp update isclite modulefile {-operation delete -contenturi RTCAdminPortlet.war}<br />
$AdminConfig save<br />
quit<br />
4. Delete the following file/directory: was_install_root/systemApps/isclite.ear/<br />
RTCAdminPortlet.war<br />
5. Now copy a file to replace the one you just deleted:<br />
Copy this file from the installation image:<br />
../../setup/installableApps/RTCAdminPortlet.war<br />
<strong>and</strong> paste it in:<br />
was_install_root/systemApps/isclite.ear/<br />
6. Open the wsadmin console again:<br />
a. Navigate to the following directory: app_server_root/profiles/DMProfile/<br />
bin.<br />
b. Run the wsadmin file to open the console:<br />
v Windows: wsadmin.bat -conntype NONE<br />
v AIX, Linux, Solaris: ./wsadmin.sh -conntype NONE<br />
7. In the wsadmin console, execute the following comm<strong>and</strong>s.<br />
Note: Type the comm<strong>and</strong> as one continuous line.<br />
$AdminApp update isclite modulefile {-operation add -contents "was_install_root/systemApps<br />
/isclite.ear/RTCAdminPortlet.war" -contenturi RTCAdminPortlet.war -usedefaultbindings<br />
-server dmgr -preCompileJSPs -contextroot /ibm/RTCGW -MapWebModToVH {{.* .* admin_host}}}<br />
$AdminConfig save<br />
quit<br />
where app_server_root is the absolute path to the WebSphere Application<br />
Server install directory.<br />
8. Restart the Deployment Manager.<br />
Registering an upgraded Gateway server with the System Console:<br />
After upgrading an <strong>IBM</strong> <strong>Lotus</strong> <strong>Sametime</strong> Gateway server on <strong>IBM</strong> AIX, Linux, Sun<br />
Solaris, or Microsoft Windows, register it with the <strong>Lotus</strong> <strong>Sametime</strong> System Console,<br />
so you can manage all of the <strong>Lotus</strong> <strong>Sametime</strong> servers from a central location.<br />
Before you begin<br />
Before you register the server, verify that you have completed the following tasks,<br />
which are described in the Installing on AIX, Linux, Solaris, <strong>and</strong> Windows section<br />
of this information center.<br />
v The <strong>Lotus</strong> <strong>Sametime</strong> System Console must be started.<br />
Chapter 4. Migrating <strong>and</strong> upgrading 707
v The LDAP server must be connected to the System Console <strong>and</strong> must be started.<br />
v The Gateway database must be connected to the System Console <strong>and</strong> must be<br />
started.<br />
v The Community Server that the Gateway server connects to must already be<br />
registered with the Console <strong>and</strong> must be started.<br />
About this task<br />
Working from the server that you want to connect to the console, follow these<br />
steps to update properties files <strong>and</strong> run the registration utility.<br />
During this task you will edit the following files; click the topic titles below to see<br />
details on each file. You may want to open the topic in a new browser tab or<br />
window so you can keep it open for reference:<br />
v console.properties<br />
v productConfig.properties<br />
Procedure<br />
1. On the <strong>Lotus</strong> <strong>Sametime</strong> Gateway server, navigate to the stgw_server_root/<strong>IBM</strong>/<br />
WebSphere/STgateway/console directory.<br />
2. In the console directory, make backup copies (using different names) of the<br />
console.properties <strong>and</strong> productConfig.properties files.<br />
3. Update the console.properties file with the following values, <strong>and</strong> then save<br />
<strong>and</strong> close the file.<br />
Table 127. console.properties settings<br />
SSCHostName<br />
SSCHTTPPort<br />
Provide the fully qualified host name of the <strong>Lotus</strong><br />
<strong>Sametime</strong> System Console server.<br />
Specify the HTTP port used for the <strong>Lotus</strong> <strong>Sametime</strong><br />
System Console server if SSL is not enabled <strong>and</strong> the<br />
value for SSCSSLEnabled is "false."<br />
To determine the correct HTTP port, open the<br />
AboutThisProfile.txt file for the <strong>Lotus</strong> <strong>Sametime</strong> System<br />
Console Application Server Profile <strong>and</strong> use the setting<br />
specified for the "HTTP transport port." The default<br />
profile name is STSCAppProfile.<br />
For example, on Windows the path is:<br />
C:/<strong>IBM</strong>/WebSphere/AppServer/profiles/<br />
AppServerProfile/logs/AboutThisProfile.txt<br />
SSCUserName<br />
SSCPassword<br />
SSCSSLEnabled<br />
SSCHTTPSPort<br />
Enter the <strong>IBM</strong> WebSphere Application Server User ID<br />
that you created when you installed <strong>Lotus</strong> <strong>Sametime</strong><br />
System Console. The default is wasadmin.<br />
Enter the WebSphere Application Server password<br />
associated with the SSCUserName.<br />
Change this value to "true" to connect to the <strong>Lotus</strong><br />
<strong>Sametime</strong> System Console using a secure connection.<br />
Specify the HTTPS port used by the <strong>Sametime</strong> System<br />
Console server if SSCSSLEnabled is set to "true."<br />
4. Verify that the settings in the productConfig.properties file are correct,<br />
modifying them as needed before saving <strong>and</strong> closing the file.<br />
Only the required values in this file are listed here:<br />
708 <strong>Lotus</strong> <strong>Sametime</strong>: <strong>Installation</strong> <strong>and</strong> <strong>Administration</strong> <strong>Guide</strong> <strong>Part</strong> 1
Table 128. productConfig.properties settings<br />
InstallType<br />
Specify "Cell" as the installation type since this is a<br />
non-clustered server.<br />
DepName<br />
Provide a descriptive name for your deployment. It must<br />
be a unique deployment name on the <strong>Lotus</strong> <strong>Sametime</strong><br />
System Console.<br />
NodeIP<br />
Specify the IP address of the server being registered.<br />
WASAdminPassword<br />
Specify the password associated with the WASUserID<br />
LDAPBindPassword<br />
Specify the password associated with the LDAPBindDN.<br />
DB2AdminPassword<br />
Specify the password associated with the database ID.<br />
CommunityServerHost Specify the fully qualified host name (not the IP address)<br />
of the Community Server registered with the <strong>Lotus</strong><br />
<strong>Sametime</strong> System Console.<br />
CommunityServerPort<br />
Specify the port for the Community Server.<br />
LDAPHost<br />
Specify the fully qualified host name (not the IP address)<br />
of the LDAP server that was registered with the <strong>Lotus</strong><br />
<strong>Sametime</strong> System Console.<br />
LDAPPort<br />
Specify the port of the LDAP server that was registered<br />
with the <strong>Lotus</strong> <strong>Sametime</strong> System Console.<br />
LDAPBindDN<br />
Specify the Bind Distinguished Name of the LDAP<br />
server that was registered with the <strong>Lotus</strong> <strong>Sametime</strong><br />
System Console.<br />
LDAPBindPwd<br />
Specify the password associated with the LDAPBindDN<br />
value.<br />
LDAPBaseDN<br />
Specify the search base of the LDAP server that was<br />
registered with the <strong>Lotus</strong> <strong>Sametime</strong> System Console.<br />
5. Set the application server path in the registration utility:<br />
a. Navigate to the stgw_server_root/<strong>IBM</strong>/WebSphere/STgateway/console<br />
directory <strong>and</strong> open a comm<strong>and</strong> window.<br />
b. Open the registration utility file for editing.<br />
AIX, Linux, Solaris<br />
registerProduct.sh<br />
Windows<br />
registerProduct.bat<br />
c. Locate the following statement:<br />
SET PATH=../../WebSphere/AppServer/java/bin<br />
d. Change it to reflect <strong>IBM</strong> WebSphere Application Server version 7:<br />
SET PATH=../../WebSphere/AppServer7/java/bin<br />
e. Save <strong>and</strong> close the file.<br />
6. Run the registration utility.<br />
AIX, Linux, Solaris<br />
v Already registered<br />
registerProduct.sh -upgrade<br />
v First-time registration<br />
v registerProduct.sh<br />
Windows<br />
v Already registered<br />
Chapter 4. Migrating <strong>and</strong> upgrading 709
v<br />
registerProduct.bat -upgrade<br />
First-time registration<br />
registerProduct.bat<br />
The utility registers the server, generating a log file called ConsoleUtility.log<br />
<strong>and</strong> storing it in the console/logs directory. If the registration is successful, a<br />
console.pid will also be generated.<br />
7. Start the <strong>Lotus</strong> <strong>Sametime</strong> Gateway server, if it is not already running.<br />
Completing the <strong>Lotus</strong> <strong>Sametime</strong> Gateway server cluster upgrade on AIX, Linux, Solaris, or<br />
Windows:<br />
Complete the upgrade of a cluster of <strong>IBM</strong> <strong>Lotus</strong> <strong>Sametime</strong> Gateway servers by<br />
starting the cluster <strong>and</strong> then running a guided activity to update the cluster's<br />
configuration settings.<br />
Before you begin<br />
Upgrade <strong>Lotus</strong> <strong>Sametime</strong> Gateway on the Deployment Manager <strong>and</strong> all nodes in<br />
the cluster before beginning this task.<br />
Procedure<br />
1. Apply WebSphere Application Server fixes to the cluster's SIP proxy server as<br />
described in Installing WebSphere iFixes for <strong>Lotus</strong> <strong>Sametime</strong> Gateway.<br />
2. Apply the same set of WebSphere Application Server fixes to the cluster's<br />
XMPP proxy server using the same process as in the previous step (see<br />
Installing WebSphere iFixes for <strong>Lotus</strong> <strong>Sametime</strong> Gateway).<br />
3. On the server hosting the Deployment Manager, open a comm<strong>and</strong> window <strong>and</strong><br />
start the WebSphere Application Server:<br />
AIX, Linux, Solaris: ./startServer.sh server1<br />
Windows: startServer.bat server1<br />
4. Still on the Deployment Manager computer, start the cluster's Deployment<br />
Manager:<br />
AIX, Linux, Solaris: ./startManager.sh dmgr<br />
Windows: startManager.bat dmgr<br />
5. On each node in the cluster, open a comm<strong>and</strong> window <strong>and</strong> start the following<br />
servers:<br />
a. WebSphere Application Server should already be running, but if it is not,<br />
start it now:<br />
AIX, Linux, Solaris: ./startServer.sh server1<br />
Windows: startServer.bat server1<br />
b. Start the node agent:<br />
AIX, Linux, Solaris: ./startNode.sh<br />
Windows: startNode.bat<br />
c. If a WebSphere proxy server is hosted on this node, Start it now:<br />
AIX, Linux, Solaris: ./startServer.sh WAS_proxy_server_name<br />
Windows: startServer.bat WAS_proxy_server_name<br />
d. Start the <strong>Lotus</strong> <strong>Sametime</strong> Meeting Server:<br />
AIX, Linux, Solaris: ./startServer.sh Gateway_server_name<br />
Windows: startServer.bat Gateway_server_name<br />
e. Repeat for every node in the cluster.<br />
710 <strong>Lotus</strong> <strong>Sametime</strong>: <strong>Installation</strong> <strong>and</strong> <strong>Administration</strong> <strong>Guide</strong> <strong>Part</strong> 1
Registering an upgraded Gateway cluster with the System Console:<br />
After upgrading an <strong>IBM</strong> <strong>Lotus</strong> <strong>Sametime</strong> Gateway cluster on <strong>IBM</strong> AIX, Linux, Sun<br />
Solaris, or Microsoft Windows, register it with the <strong>Lotus</strong> <strong>Sametime</strong> System Console,<br />
so you can manage all of the <strong>Lotus</strong> <strong>Sametime</strong> servers from a central location.<br />
Before you begin<br />
Before you register the cluster, verify that you have completed the following tasks,<br />
which are described in the Installing on AIX, Linux, Solaris, <strong>and</strong> Windows section<br />
of this information center.<br />
v The <strong>Lotus</strong> <strong>Sametime</strong> System Console must be started.<br />
v The LDAP server must be connected to the System Console <strong>and</strong> must be started.<br />
v<br />
v<br />
The Gateway database must be connected to the System Console <strong>and</strong> must be<br />
started.<br />
The Community Server that the Gateway server connects to must already be<br />
registered with the Console <strong>and</strong> must be started.<br />
About this task<br />
Working from the cluster's Deployment Manager, Primary Node, <strong>and</strong> Secondary<br />
Nodes, follow these steps to update console.properties <strong>and</strong><br />
productConfig.properties files. Then run the registration utility on the nodes <strong>and</strong><br />
the Deployment Manager to register them with the console.<br />
During this task you will edit the following files; click the topic titles below to see<br />
details on each file. Use Ctrl+Click to open the topic in a new browser tab or<br />
window so you can keep it open for reference:<br />
v console.properties<br />
v productConfig.properties<br />
Procedure<br />
1. On the Deployment Manager, navigate to the stgw_server_root/<strong>IBM</strong>/<br />
WebSphere/STgateway/console directory.<br />
Note: If a cluster's Primary Node is installed on the same server as the<br />
Deployment Manager, make sure you are working in the Deployment<br />
Manager's profile.<br />
2. Make backup copies (using different names) of the console.properties <strong>and</strong><br />
productConfig.properties files.<br />
3. Update the Deployment Manager's console.properties file:<br />
a. Open the file for editing.<br />
b. Update the file with the following values:<br />
Table 129. console.properties settings for the Deployment Manager<br />
SSCHostName<br />
Provide the fully qualified host name of the <strong>Lotus</strong><br />
<strong>Sametime</strong> System Console server.<br />
Chapter 4. Migrating <strong>and</strong> upgrading 711
Table 129. console.properties settings for the Deployment Manager (continued)<br />
SSCHTTPPort<br />
Specify the HTTP port used for the <strong>Lotus</strong> <strong>Sametime</strong><br />
System Console server if SSL is not enabled <strong>and</strong> the<br />
value for SSCSSLEnabled is "false."<br />
To determine the correct HTTP port, open the<br />
AboutThisProfile.txt file for the <strong>Lotus</strong> <strong>Sametime</strong> System<br />
Console Application Server Profile <strong>and</strong> use the setting<br />
specified for the "HTTP transport port." The default<br />
profile name is STSCAppProfile.<br />
For example, on Windows the path is:<br />
C:/<strong>IBM</strong>/WebSphere/AppServer/profiles/<br />
AppServerProfile/logs/AboutThisProfile.txt<br />
SSCUserName<br />
SSCPassword<br />
SSCSSLEnabled<br />
SSCHTTPSPort<br />
Enter the <strong>IBM</strong> WebSphere Application Server User ID<br />
that you created when you installed <strong>Lotus</strong> <strong>Sametime</strong><br />
System Console. The default is wasadmin.<br />
Enter the WebSphere Application Server password<br />
associated with the SSCUserName.<br />
Change this value to "true" to connect to the <strong>Lotus</strong><br />
<strong>Sametime</strong> System Console using a secure connection.<br />
Specify the HTTPS port used by the <strong>Sametime</strong> System<br />
Console server if SSCSSLEnabled is set to "true."<br />
c. Verify that the remaining settings are appropriate for the Deployment<br />
Manager.<br />
d. Save <strong>and</strong> close the file.<br />
4. Update the Deployment Manager's productConfig.properties file:<br />
a. Open the file for editing.<br />
b. Update the file with the following required values.<br />
Table 130. productConfig.properties settings for the Deployment Manager<br />
InstallType<br />
DepName<br />
NodeIP<br />
WASAdminPassword<br />
LDAPBindPassword<br />
DB2AdminPassword<br />
CommunityServerHost<br />
CommunityServerPort<br />
LDAPHost<br />
LDAPPort<br />
Specify "DM" because you are working in the<br />
Deployment Manager's profile right now.<br />
Provide a descriptive name for your deployment. It must<br />
be a unique deployment name on the <strong>Lotus</strong> <strong>Sametime</strong><br />
System Console.<br />
Specify the IP address of the server being registered.<br />
Specify the password associated with the WASUserID.<br />
Specify the password associated with the LDAPBindDN.<br />
Specify the password associated with the database ID.<br />
Specify the fully qualified host name (not the IP address)<br />
of the Community Server registered with the <strong>Lotus</strong><br />
<strong>Sametime</strong> System Console.<br />
Specify the port for the Community Server.<br />
Specify the fully qualified host name (not the IP address)<br />
of the LDAP server that was registered with the <strong>Lotus</strong><br />
<strong>Sametime</strong> System Console.<br />
Specify the port of the LDAP server that was registered<br />
with the <strong>Lotus</strong> <strong>Sametime</strong> System Console.<br />
712 <strong>Lotus</strong> <strong>Sametime</strong>: <strong>Installation</strong> <strong>and</strong> <strong>Administration</strong> <strong>Guide</strong> <strong>Part</strong> 1
Table 130. productConfig.properties settings for the Deployment Manager (continued)<br />
LDAPBindDN<br />
Specify the Bind Distinguished Name of the LDAP<br />
server that was registered with the <strong>Lotus</strong> <strong>Sametime</strong><br />
System Console.<br />
LDAPBindPwd<br />
Specify the password associated with the LDAPBindDN<br />
value.<br />
LDAPBaseDN<br />
Specify the search base of the LDAP server that was<br />
registered with the <strong>Lotus</strong> <strong>Sametime</strong> System Console.<br />
OfferingVersion 8.5.1.0<br />
c. Verify that the remaining settings are appropriate for the Deployment<br />
Manager.<br />
d. Save <strong>and</strong> close the file.<br />
5. On the Primary Node machine, navigate to the stgw_server_root/<strong>IBM</strong>/<br />
WebSphere/STGWServerCell/console directory.<br />
6. Edit the Primary Node's console.properties file with the following required<br />
values. Verify that the remaining settings are appropriate for the Primary<br />
Node, then save <strong>and</strong> close the file.<br />
Table 131. console.properties settings for the Primary Node<br />
SSCHostName<br />
SSCHTTPPort<br />
Provide the fully qualified host name of the <strong>Lotus</strong><br />
<strong>Sametime</strong> System Console server.<br />
Specify the HTTP port used for the <strong>Lotus</strong> <strong>Sametime</strong><br />
System Console server if SSL is not enabled <strong>and</strong> the<br />
value for SSCSSLEnabled is "false."<br />
To determine the correct HTTP port, open the<br />
AboutThisProfile.txt file for the <strong>Lotus</strong> <strong>Sametime</strong> System<br />
Console Application Server Profile <strong>and</strong> use the setting<br />
specified for the "HTTP transport port." The default<br />
profile name is STSCAppProfile.<br />
For example, on Windows the path is:<br />
C:/<strong>IBM</strong>/WebSphere/AppServer/profiles/<br />
AppServerProfile/logs/AboutThisProfile.txt<br />
SSCUserName<br />
SSCPassword<br />
SSCSSLEnabled<br />
SSCHTTPSPort<br />
Enter the <strong>IBM</strong> WebSphere Application Server User ID<br />
that you created when you installed <strong>Lotus</strong> <strong>Sametime</strong><br />
System Console. The default is wasadmin.<br />
Enter the WebSphere Application Server password<br />
associated with the SSCUserName.<br />
Change this value to "true" to connect to the <strong>Lotus</strong><br />
<strong>Sametime</strong> System Console using a secure connection.<br />
Specify the HTTPS port used by the <strong>Sametime</strong> System<br />
Console server if SSCSSLEnabled is set to "true."<br />
7. Edit the Primary Node's productConfig.properties file with the following<br />
required values. Verify that the remaining settings are appropriate for the<br />
Primary Node, then save <strong>and</strong> close the file.<br />
Table 132. productConfig.properties settings for the Primary Node<br />
InstallType<br />
Specify "PN" because you are now working in the<br />
Primary Node's profile.<br />
Chapter 4. Migrating <strong>and</strong> upgrading 713
Table 132. productConfig.properties settings for the Primary Node (continued)<br />
DepName<br />
Provide a descriptive name for your deployment. It must<br />
be a unique deployment name on the <strong>Lotus</strong> <strong>Sametime</strong><br />
System Console.<br />
NodeIP<br />
Specify the IP address of the server being registered.<br />
WASAdminPassword<br />
Specify the password associated with the WASUserID.<br />
LDAPBindPassword<br />
Specify the password associated with the LDAPBindDN.<br />
DB2AdminPassword<br />
Specify the password associated with the database ID.<br />
CommunityServerHost Specify the fully qualified host name (not the IP address)<br />
of the Community Server registered with the <strong>Lotus</strong><br />
<strong>Sametime</strong> System Console.<br />
CommunityServerPort<br />
Specify the port for the Community Server.<br />
LDAPHost<br />
Specify the fully qualified host name (not the IP address)<br />
of the LDAP server that was registered with the <strong>Lotus</strong><br />
<strong>Sametime</strong> System Console.<br />
LDAPPort<br />
Specify the port of the LDAP server that was registered<br />
with the <strong>Lotus</strong> <strong>Sametime</strong> System Console.<br />
LDAPBindDN<br />
Specify the Bind Distinguished Name of the LDAP<br />
server that was registered with the <strong>Lotus</strong> <strong>Sametime</strong><br />
System Console.<br />
LDAPBindPwd<br />
Specify the password associated with the LDAPBindDN<br />
value.<br />
LDAPBaseDN<br />
Specify the search base of the LDAP server that was<br />
registered with the <strong>Lotus</strong> <strong>Sametime</strong> System Console.<br />
OfferingVersion 8.5.1.0<br />
8. On the Secondary Node machine, navigate to the stgw_server_root/<strong>IBM</strong>/<br />
WebSphere/STGWServerCell/console directory.<br />
9. Edit the Secondary Node's console.properties file with the following<br />
required values. Verify that the remaining settings are appropriate for the<br />
Secondary Node, then save <strong>and</strong> close the file.<br />
Table 133. console.properties settings for the Secondary Node<br />
SSCHostName<br />
SSCHTTPPort<br />
Provide the fully qualified host name of the <strong>Lotus</strong><br />
<strong>Sametime</strong> System Console server.<br />
Specify the HTTP port used for the <strong>Lotus</strong> <strong>Sametime</strong><br />
System Console server if SSL is not enabled <strong>and</strong> the<br />
value for SSCSSLEnabled is "false."<br />
To determine the correct HTTP port, open the<br />
AboutThisProfile.txt file for the <strong>Lotus</strong> <strong>Sametime</strong> System<br />
Console Application Server Profile <strong>and</strong> use the setting<br />
specified for the "HTTP transport port." The default<br />
profile name is STSCAppProfile.<br />
For example, on Windows the path is:<br />
C:/<strong>IBM</strong>/WebSphere/AppServer/profiles/<br />
AppServerProfile/logs/AboutThisProfile.txt<br />
SSCUserName<br />
Enter the <strong>IBM</strong> WebSphere Application Server User ID<br />
that you created when you installed <strong>Lotus</strong> <strong>Sametime</strong><br />
System Console. The default is wasadmin.<br />
714 <strong>Lotus</strong> <strong>Sametime</strong>: <strong>Installation</strong> <strong>and</strong> <strong>Administration</strong> <strong>Guide</strong> <strong>Part</strong> 1
Table 133. console.properties settings for the Secondary Node (continued)<br />
SSCPassword<br />
SSCSSLEnabled<br />
SSCHTTPSPort<br />
Enter the WebSphere Application Server password<br />
associated with the SSCUserName.<br />
Change this value to "true" to connect to the <strong>Lotus</strong><br />
<strong>Sametime</strong> System Console using a secure connection.<br />
Specify the HTTPS port used by the <strong>Sametime</strong> System<br />
Console server if SSCSSLEnabled is set to "true."<br />
10. Edit the Secondary Node's productConfig.properties file with the following<br />
required values. Verify that the remaining settings are appropriate for the<br />
Primary Node, then save <strong>and</strong> close the file.<br />
Table 134. productConfig.properties settings for the Secondary Node<br />
InstallType<br />
Specify "SN" because you are now working in the<br />
Secondary Node's profile.<br />
DepName<br />
Provide a descriptive name for your deployment. It must<br />
be a unique deployment name on the <strong>Lotus</strong> <strong>Sametime</strong><br />
System Console.<br />
NodeIP<br />
Specify the IP address of the server being registered.<br />
WASAdminPassword<br />
Specify the password associated with the WASUserID<br />
LDAPBindPassword<br />
Specify the password associated with the LDAPBindDN.<br />
DB2AdminPassword<br />
Specify the password associated with the database ID.<br />
CommunityServerHost Specify the fully qualified host name (not the IP address)<br />
of the Community Server registered with the <strong>Lotus</strong><br />
<strong>Sametime</strong> System Console.<br />
CommunityServerPort<br />
Specify the port for the Community Server.<br />
LDAPHost<br />
Specify the fully qualified host name (not the IP address)<br />
of the LDAP server that was registered with the <strong>Lotus</strong><br />
<strong>Sametime</strong> System Console.<br />
LDAPPort<br />
Specify the port of the LDAP server that was registered<br />
with the <strong>Lotus</strong> <strong>Sametime</strong> System Console.<br />
LDAPBindDN<br />
Specify the Bind Distinguished Name of the LDAP<br />
server that was registered with the <strong>Lotus</strong> <strong>Sametime</strong><br />
System Console.<br />
LDAPBindPwd<br />
Specify the password associated with the LDAPBindDN<br />
value.<br />
LDAPBaseDN<br />
Specify the search base of the LDAP server that was<br />
registered with the <strong>Lotus</strong> <strong>Sametime</strong> System Console.<br />
OfferingVersion 8.5.1.0<br />
11. Run the registration utility on the Primary Node.<br />
a. Log on to the Primary Node machine.<br />
b. Navigate to the stgw_server_root/<strong>IBM</strong>/WebSphere/STGWServerCell/console<br />
directory.<br />
c. (AIX, Linux, <strong>and</strong> Solaris) Edit the registerProduct.sh file to change the<br />
SET PATH= statement to reflect <strong>IBM</strong> WebSphere Application Server version<br />
7.<br />
SET PATH=../../WebSphere/AppServer7/java/bin<br />
Then save the file.<br />
Chapter 4. Migrating <strong>and</strong> upgrading 715
d. At a comm<strong>and</strong> prompt, run the registration utility.<br />
AIX, Linux, Solaris<br />
v Already registered<br />
registerProduct.sh -upgrade<br />
v First-time registration<br />
registerProduct.sh<br />
Windows<br />
v Already registered<br />
registerProduct.bat -upgrade<br />
v First-time registration<br />
registerProduct.bat<br />
12. Run the registration utility on the Secondary Node.<br />
a. Log on to the Secondary Node machine.<br />
b. Navigate to the stgw_server_root/<strong>IBM</strong>/WebSphere/STGWServerCell/console<br />
directory.<br />
c. (AIX, Linux, <strong>and</strong> Solaris) Edit the registerProduct.sh file to change the<br />
SET PATH= statement to reflect <strong>IBM</strong> WebSphere Application Server<br />
version 7.<br />
SET PATH=../../WebSphere/AppServer7/java/bin<br />
Then save the file.<br />
d. At a comm<strong>and</strong> prompt, run the registration utility.<br />
AIX, Linux, Solaris<br />
v Already registered<br />
registerProduct.sh -upgrade<br />
v First-time registration<br />
registerProduct.sh<br />
Windows<br />
v Already registered<br />
registerProduct.bat -upgrade<br />
v First-time registration<br />
registerProduct.bat<br />
13. Run the registration utility on the Deployment Manager.<br />
a. Log on to the Deployment Manager machine.<br />
b. Navigate to the stgw_server_root/<strong>IBM</strong>/WebSphere/STgateway/console<br />
directory.<br />
c. Run the registration utility.<br />
AIX, Linux, Solaris<br />
v Already registered<br />
registerProduct.sh -upgradeCluster<br />
v First-time registration<br />
registerProduct.sh<br />
Windows<br />
v Already registered<br />
registerProduct.bat -upgradeCluster<br />
v First-time registration<br />
716 <strong>Lotus</strong> <strong>Sametime</strong>: <strong>Installation</strong> <strong>and</strong> <strong>Administration</strong> <strong>Guide</strong> <strong>Part</strong> 1
egisterProduct.bat<br />
d. When prompted for the cluster's name, type the name you assigned the<br />
cluster when you created it, <strong>and</strong> press Enter.<br />
14. Start the <strong>Lotus</strong> <strong>Sametime</strong> Gateway cluster, if it is not already running.<br />
Upgrading <strong>Lotus</strong> <strong>Sametime</strong> 8.5 on <strong>IBM</strong> i<br />
Upgrade an <strong>IBM</strong> <strong>Lotus</strong> <strong>Sametime</strong> 8.5 deployment running on <strong>IBM</strong> i.<br />
Before you begin<br />
To help track your progress, print this page <strong>and</strong> use it as a checklist.<br />
About this task<br />
If you have a cluster of <strong>Lotus</strong> <strong>Sametime</strong> servers, you must upgrade all servers in<br />
the cluster; a cluster cannot support servers running different releases of <strong>Lotus</strong><br />
<strong>Sametime</strong>.<br />
Follow the instructions for the components you will upgrade:<br />
Upgrading the <strong>Lotus</strong> <strong>Sametime</strong> 8.5 System Console on <strong>IBM</strong> i<br />
Upgrade the <strong>IBM</strong> <strong>Lotus</strong> <strong>Sametime</strong> 8.5 System Console running on <strong>IBM</strong> i by<br />
installing the update over the existing product.<br />
About this task<br />
Be sure to update the database used by the <strong>Lotus</strong> <strong>Sametime</strong> System Console before<br />
attempting to upgrade the console itself:<br />
Preparing the console installation file on <strong>IBM</strong> i:<br />
Follow these steps to customize the response.properties file to prepare for<br />
installing the <strong>Lotus</strong> <strong>Sametime</strong> System Console on <strong>IBM</strong> i.<br />
Before you begin<br />
You should have completed the preparation steps in "Preparing to install <strong>Lotus</strong><br />
<strong>Sametime</strong> on <strong>IBM</strong> i."<br />
About this task<br />
Skip the first two steps if you are installing from physical media.<br />
Procedure<br />
1. Download the installation package if you have not already done so.<br />
a. To download installation packages, you must have an <strong>IBM</strong> Passport<br />
Advantage account. For information on using Passport Advantage, see the<br />
topic Using Passport Advantage to download <strong>IBM</strong> products.<br />
b. Open this release's Download document at the following web address:<br />
http://www.ibm.com/support/docview.wss?rs=477&uid=swg24027054<br />
Locate the components you need in the document's listing, then download<br />
the packages labelled with the corresponding part numbers.<br />
Chapter 4. Migrating <strong>and</strong> upgrading 717
c. Use ftp or another convenient method to transfer the installation package to<br />
the system where you plan to install the product. Store the file in an IFS<br />
directory of your choosing; for example:<br />
/My<strong>Sametime</strong>Packages<br />
2. Extract the installation files to the directory where you stored the installation<br />
package.<br />
a. From an <strong>IBM</strong> i comm<strong>and</strong> line, run the following comm<strong>and</strong> to start the<br />
QShell Interpreter:<br />
QSH<br />
b. Run the cd shell comm<strong>and</strong>, specifying the fully qualified path to the<br />
installation package directory; for example:<br />
cd /My<strong>Sametime</strong>Packages<br />
c. Run the following shell comm<strong>and</strong>, specifying the name of the .tar file:<br />
pax -r -C 819 -f name_of_installation_package<br />
d. Press F3 to exit QSH.<br />
3. Review the <strong>IBM</strong> International Program License Agreement <strong>and</strong> ensure that you<br />
agree to its terms before proceeding. The agreement is stored in the licenses<br />
subdirectory of the program image; for example:<br />
/My<strong>Sametime</strong>Packages/<strong>Sametime</strong>SystemConsole/<strong>IBM</strong>i/stii_ssc/licenses<br />
For DVD:<br />
/qopt/volume_ID/<strong>IBM</strong>i/stii_ssc/licenses<br />
4. Navigate to the program image directory; for example:<br />
/My<strong>Sametime</strong>Packages/<strong>Sametime</strong>SystemConsole/<strong>IBM</strong>i/stii_ssc<br />
For DVD:<br />
/qopt/volume_ID/<strong>IBM</strong>i/stii_ssc<br />
5. Make a copy of the ssc.default.response.properties file, using a name of your<br />
choosing. Store the copy in a location on the system that the installation<br />
program can access.<br />
6. Customize your copy of the response.properties file with the settings<br />
appropriate for your specific installation.<br />
v For the database.db.user.id <strong>and</strong> database.db.user.password settings in the<br />
properties file, specify the user profile <strong>and</strong> password you created to be the<br />
owner of the <strong>Lotus</strong> <strong>Sametime</strong> System Console database schemas.<br />
v Be sure to change the silentInstallLicenseAcceptance setting to true to indicate<br />
your agreement with the license terms.<br />
Example<br />
“Default console installation file for <strong>IBM</strong> i” on page 353<br />
Related tasks<br />
“Preparing to install <strong>Lotus</strong> <strong>Sametime</strong> on <strong>IBM</strong> i” on page 349<br />
Follow these steps to prepare <strong>IBM</strong> i for <strong>Lotus</strong> <strong>Sametime</strong> server installations.<br />
Default console installation file for <strong>IBM</strong> i:<br />
The response.properties file contains settings used to install or upgrade a <strong>Lotus</strong><br />
<strong>Sametime</strong> System Console on <strong>IBM</strong> i.<br />
The default content for the response.properties file for installing the <strong>Lotus</strong><br />
<strong>Sametime</strong> System Console follows:<br />
718 <strong>Lotus</strong> <strong>Sametime</strong>: <strong>Installation</strong> <strong>and</strong> <strong>Administration</strong> <strong>Guide</strong> <strong>Part</strong> 1
##################################################################################<br />
#<br />
# <strong>Sametime</strong> 8.5.1 System Console Server <strong>Installation</strong> Properties file for <strong>IBM</strong> i<br />
#<br />
##################################################################################<br />
# Preparing to Install<br />
#<br />
# This file is used for either installing a new <strong>Sametime</strong> 8.5.1 System Console or<br />
# upgrading a <strong>Sametime</strong> 8.5 System Console to <strong>Sametime</strong> 8.5.1.<br />
# Consult the <strong>Lotus</strong> <strong>Sametime</strong> 8.5.1 Information Center for detailed information<br />
# about preparing to install or upgrade a <strong>Sametime</strong> System Console on <strong>IBM</strong> i <strong>and</strong><br />
# running the installation program.<br />
#<br />
# The Information Center is available online from the <strong>Lotus</strong> <strong>Sametime</strong> documentation<br />
# library:<br />
#<br />
# http://www.ibm.com/developerworks/lotus/documentation/sametime<br />
#<br />
##################################################################################<br />
# License Acceptance<br />
#<br />
# By changing the silentInstallLicenseAcceptance property in this response file<br />
# to "true", you agree that you have reviewed <strong>and</strong> agree to the terms of the<br />
# <strong>IBM</strong> International Program License Agreement accompanying this program, which<br />
# is located at CD_ROOT\<strong>IBM</strong>i\stii_ssc\licenses.<br />
#<br />
# If you do not agree to these terms, do not change the value or otherwise<br />
# download, install, copy, access, or use the program <strong>and</strong> promptly return the<br />
# program <strong>and</strong> proof of entitlement to the party from whom you acquired it to<br />
# obtain a refund of the amount you paid.<br />
#<br />
# Valid values for silentInstallLicenseAcceptance:<br />
# true - Accept the license terms contine with product installation.<br />
# false - Decline the license terms <strong>and</strong> do not install the product.<br />
#<br />
silentInstallLicenseAcceptance=false<br />
##################################################################################<br />
# <strong>Installation</strong> Type<br />
#<br />
# Set this value to the type of installation you wish to perform.<br />
# The setting determines the WAS nodes that are created during installation.<br />
#<br />
# Valid values for install.type:<br />
# Cell - (default) Cell installation, recommended for new deployments.<br />
# Creates both a deployment manager node <strong>and</strong> a primary application<br />
# server node with the <strong>Sametime</strong> System Console installed. The primary<br />
# node is federated into the deployment manager’s cell.<br />
# If the cell installation already exists, both the deployment manager<br />
# node <strong>and</strong> the primary application server node are upgraded.<br />
#<br />
install.type=Cell<br />
##################################################################################<br />
# Websphere Settings<br />
#<br />
# These values are used when configuring the Websphere Application Server nodes.<br />
#<br />
# stwas.was.hostname - (required) For new installs, specify the fully qualified<br />
# hostname that your WAS server will use.<br />
# For upgrades, specify the fully qualified hostname of the existing<br />
# WAS server.<br />
#<br />
# stwas.was.admin.id - (required) For new installs, specify the user ID that<br />
# you will use to log into the Deployment Manager’s Integrated<br />
# Solutions Console once security is enabled. This name must not exist<br />
# as a user in any LDAP directory that you plan to connect to the<br />
Chapter 4. Migrating <strong>and</strong> upgrading 719
# server.<br />
# For upgrades, specify the user ID that you use to log into the<br />
# Deployment Manager’s Integrated Solutions Console.<br />
#<br />
# stwas.was.admin.password - (required) The password associated with the user ID<br />
# specified for ’stwas.was.admin.id’<br />
#<br />
stwas.was.hostname=<br />
stwas.was.admin.id=<br />
stwas.was.admin.password=<br />
##################################################################################<br />
# STATIC Websphere Settings<br />
#<br />
# These settings are used by the installer to control how Websphere is configured<br />
# during installation. The values have been set specifically for installing the<br />
# <strong>Sametime</strong> System Console Server.<br />
# DO NOT CHANGE this settings unless instructed to do so by <strong>IBM</strong> Support.<br />
#<br />
### DO NOT CHANGE ###<br />
stwas.was.installlocation=/Q<strong>IBM</strong>/ProdData/WebSphere/Appserver/v7/<strong>Sametime</strong>WAS<br />
stwas.was.profilelocation=/Q<strong>IBM</strong>/UserData/WebSphere/Appserver/v7/<strong>Sametime</strong>WAS<br />
stwas.was.dmprofile.default=STSCDMgrProfile<br />
stwas.was.serverprofile.default=STSCAppProfile<br />
stwas.was.snserverprofile.default=STSCSNAppProfile<br />
stwas.was.appserver=STConsoleServer<br />
### DO NOT CHANGE ###<br />
##################################################################################<br />
# Database Settings<br />
#<br />
# These settings define the database used for the <strong>Sametime</strong> System Console.<br />
# For new installations, they control how the database resources are configured<br />
# in the Websphere Application Server.<br />
# For upgrades, they allow the installer to connect to the database resources.<br />
#<br />
#<br />
# database.db.hostname - (required) The fully qualified hostname of the system<br />
# where the database is running.<br />
#<br />
# database.db.user.id - (required) The user ID that will be used when making a<br />
# connection to the database.<br />
#<br />
# database.db.user.password - (required) The password for the user ID specified<br />
# by database.db.user.id.<br />
#<br />
database.db.hostname=<br />
database.db.user.id=<br />
database.db.user.password=<br />
##################################################################################<br />
# STATIC Database Settings<br />
#<br />
# These settings are used by the installer to control how database connections are<br />
# configured during installation. The values have been set specifically for<br />
# installing the <strong>Sametime</strong> System Console Server.<br />
# DO NOT CHANGE these settings unless instructed to do so by <strong>IBM</strong> Support.<br />
#<br />
### DO NOT CHANGE ###<br />
database.db.type=db2_iseries<br />
database.db.name=STSC<br />
database.db.port=50000<br />
### DO NOT CHANGE ###<br />
#<br />
########################## End of File #########################################<br />
720 <strong>Lotus</strong> <strong>Sametime</strong>: <strong>Installation</strong> <strong>and</strong> <strong>Administration</strong> <strong>Guide</strong> <strong>Part</strong> 1
Upgrading the <strong>Lotus</strong> <strong>Sametime</strong> 8.5 System Console on <strong>IBM</strong> i:<br />
Upgrade an <strong>IBM</strong> <strong>Lotus</strong> <strong>Sametime</strong> 8.5 System Console running on <strong>IBM</strong> i by<br />
installing the update over the existing product.<br />
Before you begin<br />
Stop all of the <strong>Lotus</strong> <strong>Sametime</strong> servers in the deployment except the server being<br />
upgraded. For more information, see the Comm<strong>and</strong> reference for starting <strong>and</strong><br />
stopping servers in this information center.<br />
Procedure<br />
1. Log in to the server using a profile with *ALLOBJ <strong>and</strong> *SECADM special<br />
authorities.<br />
2. Use the WRKSYSVAL comm<strong>and</strong> to check the setting for the QVFYOBJRST system<br />
value <strong>and</strong> change it if necessary. The setting must be 3 or lower to install the<br />
<strong>Sametime</strong> software.<br />
3. From an <strong>IBM</strong> i comm<strong>and</strong> line, run the following comm<strong>and</strong> to start the QShell<br />
Interpreter:<br />
QSH<br />
4. Run the following shell comm<strong>and</strong>, specifying the fully qualified path to the<br />
installation kit directory; for example:<br />
/My<strong>Sametime</strong>Packages/<strong>Sametime</strong>SystemConsole/<strong>IBM</strong>i/stii_ssc<br />
For installing from DVD:<br />
cd /qopt/volume_ID/<strong>IBM</strong>i/stii_ssc<br />
5. Start the <strong>Sametime</strong> System Console installation with the following shell<br />
comm<strong>and</strong>:<br />
install_ssc.sh -Dinstall.response.file=path_<strong>and</strong>_name_of_custom_response.properties_file<br />
When the script completes, a summary of the results is displayed. Make a note<br />
of the URL for connecting to the Integrated Solutions Console. The "Admin<br />
port" displayed is the port you must use when logging in to the system<br />
console.<br />
6. Press F3 to exit QSH.<br />
Results<br />
If the installation was not successful, look at the installation logs for more<br />
information about what occurred during the installation attempt. Fix the problem,<br />
then try installing again. The installation logs are stored in the following location.<br />
/Q<strong>IBM</strong>/UserData/<strong>Lotus</strong>/stii/logs<br />
The log name contains the date <strong>and</strong> time in this form:<br />
install_STCONSOLE_yyyymmdd_hhmm.log<br />
For example, this log was created at 3:07 A.M. on December 15, 2009:<br />
install_STCONSOLE_20091215_0307.log<br />
Upgrading a <strong>Lotus</strong> <strong>Sametime</strong> 8.5 Community Server on <strong>IBM</strong> i<br />
Upgrade one or more <strong>IBM</strong> <strong>Lotus</strong> <strong>Sametime</strong> 8.5 Community Servers running on<br />
<strong>IBM</strong> i.<br />
Chapter 4. Migrating <strong>and</strong> upgrading 721
Upgrading a single <strong>Lotus</strong> <strong>Sametime</strong> 8.5 Community Server on <strong>IBM</strong> i:<br />
Upgrade a single, non-clustered <strong>IBM</strong> <strong>Lotus</strong> 8.5 <strong>Sametime</strong> Community Servers<br />
running on <strong>IBM</strong> i.<br />
Verifying the system host name:<br />
During the <strong>IBM</strong> <strong>Lotus</strong> <strong>Sametime</strong> Community Server startup, <strong>Lotus</strong> <strong>Sametime</strong><br />
attempts to resolve the main system host name in addition to the <strong>Sametime</strong> server<br />
host name. The upgraded server will not start if <strong>Sametime</strong> cannot resolve the<br />
system host name to an IP address. Prior to <strong>Sametime</strong> 8.5, only the host name for<br />
the <strong>Sametime</strong> server was checked.<br />
About this task<br />
Verify that either the local <strong>IBM</strong> i host table (CFGTCP, option 10) or the DNS<br />
contain a fully qualified host name for the system <strong>and</strong> that the host name resolves<br />
to the correct IP address. If necessary, update the local <strong>IBM</strong> i host table or the DNS.<br />
Checking for supported releases for <strong>Lotus</strong> Domino <strong>and</strong> <strong>Lotus</strong> <strong>Sametime</strong>:<br />
Before upgrading to this release of <strong>IBM</strong> <strong>Lotus</strong> <strong>Sametime</strong>, determine whether you<br />
first need to upgrade your <strong>Lotus</strong> Domino <strong>and</strong> your operating system releases. You<br />
also need to determine whether your current level of <strong>Lotus</strong> <strong>Sametime</strong> is supported<br />
by the <strong>Lotus</strong> <strong>Sametime</strong> upgrade process.<br />
About this task<br />
Follow these steps to ensure that the server you intend to upgrade is running on a<br />
supported level of the operating system <strong>and</strong> that the current releases of <strong>Lotus</strong><br />
Domino <strong>and</strong> <strong>Lotus</strong> <strong>Sametime</strong> are supported by the upgrade process. If the server<br />
includes an unsupported release of any product, you must complete an interim<br />
upgrade to a supported product.<br />
Procedure<br />
1. Check the operating system level on the computer where <strong>Lotus</strong> <strong>Sametime</strong> is<br />
installed.<br />
Make sure that your currently installed server releases, <strong>and</strong> product releases,<br />
are all supported on the new operating system level.<br />
System requirements for this release are available at the following web address:<br />
http://www.ibm.com/support/docview.wss?uid=swg27018591<br />
2. Check the <strong>Lotus</strong> Domino release on the server to be upgraded.<br />
<strong>Lotus</strong> <strong>Sametime</strong> requires <strong>Lotus</strong> Domino release 8.0 or later. Before installing a<br />
newer release of <strong>Lotus</strong> <strong>Sametime</strong> to upgrade a <strong>Lotus</strong> <strong>Sametime</strong> server, verify<br />
that host <strong>Lotus</strong> Domino server is at a supported level.<br />
If your <strong>Lotus</strong> <strong>Sametime</strong> server is running on a version of <strong>Lotus</strong> Domino earlier<br />
than 8.0, you must upgrade the <strong>Lotus</strong> Domino server to a supported version<br />
before installing <strong>Lotus</strong> <strong>Sametime</strong>. The <strong>Lotus</strong> <strong>Sametime</strong> upgrade will fail for any<br />
server that is not running a supported release of <strong>Lotus</strong> Domino, <strong>and</strong> can only<br />
be corrected by upgrading the level of <strong>Lotus</strong> Domino <strong>and</strong> reinstalling <strong>Lotus</strong><br />
<strong>Sametime</strong>.<br />
722 <strong>Lotus</strong> <strong>Sametime</strong>: <strong>Installation</strong> <strong>and</strong> <strong>Administration</strong> <strong>Guide</strong> <strong>Part</strong> 1
If the server is running <strong>Lotus</strong> Domino 8.0 or later, continue to the next step.<br />
Otherwise, install a supported level of <strong>Lotus</strong> Domino before proceeding. For<br />
details, see Installing a <strong>Lotus</strong> <strong>Sametime</strong> Community Server <strong>and</strong> supporting<br />
software.<br />
3. Check the <strong>Lotus</strong> <strong>Sametime</strong> release on the server to be upgraded.<br />
<strong>Lotus</strong> <strong>Sametime</strong> supports direct upgrades from <strong>Lotus</strong> <strong>Sametime</strong> 7.5.1 or later. If<br />
your server is running an earlier release of <strong>Lotus</strong> <strong>Sametime</strong>, you must complete<br />
an interim upgrade to one of the following releases of <strong>Lotus</strong> <strong>Sametime</strong>: 7.5.1,<br />
8.0, 8.0.1, or 8.0.2; then you can upgrade that release to this release of <strong>Lotus</strong><br />
<strong>Sametime</strong> directly.<br />
Backing up the <strong>Lotus</strong> <strong>Sametime</strong> data:<br />
Before installing a new release of <strong>IBM</strong> <strong>Lotus</strong> <strong>Sametime</strong>, you should back up all<br />
important server data.<br />
Before you begin<br />
When upgrading <strong>Lotus</strong> <strong>Sametime</strong> on Microsoft Windows, <strong>IBM</strong> AIX, Linux or<br />
Solaris, the install program provides the option of preserving your existing <strong>Lotus</strong><br />
<strong>Sametime</strong> data, which includes meeting information, contact lists <strong>and</strong> configuration<br />
settings, or overwriting this information.<br />
The <strong>IBM</strong> i installation program always preserves the <strong>Lotus</strong> <strong>Sametime</strong> data on<br />
existing servers. If you do not want to preserve the <strong>Lotus</strong> <strong>Sametime</strong> data, remove<br />
<strong>Lotus</strong> <strong>Sametime</strong> from the server with the RMVLSTDOM comm<strong>and</strong> before<br />
installing the new release. After the installation completes, run the ADDLSTDOM<br />
comm<strong>and</strong> to add <strong>Lotus</strong> <strong>Sametime</strong> to the server again.<br />
About this task<br />
When backing up your <strong>Lotus</strong> <strong>Sametime</strong> data, include the following information:<br />
Table 135. <strong>Lotus</strong> <strong>Sametime</strong> server data to back up<br />
Data to back up<br />
names.nsf<br />
notes.ini<br />
da.nsf<br />
vpuserinfo.nsf<br />
Comments<br />
This is optional if you can replicate from<br />
another Domino server. After upgrading to<br />
<strong>Lotus</strong> <strong>Sametime</strong> 8.5.1, you will need to convert<br />
the native Domino Directory to use LDAP<br />
format in order to register the server with the<br />
<strong>Lotus</strong> <strong>Sametime</strong> System Console.<br />
Back up this file for possible reference after<br />
upgrade.<br />
Back up this file if you are using directory<br />
assistance.<br />
This contains user storage <strong>and</strong> privacy<br />
information, such as contacts lists. If you<br />
upgrade from a release earlier than 7.5, you will<br />
need to upgrade the design on this database.<br />
Chapter 4. Migrating <strong>and</strong> upgrading 723
Table 135. <strong>Lotus</strong> <strong>Sametime</strong> server data to back up (continued)<br />
Data to back up<br />
sametime.ini,<br />
stconfig.nsf<br />
All customized data files, templates or<br />
applications (.ntf, .mdm, .scr, .bmp,<br />
.mac, .smi, .tbl)<br />
All ID files, desktop.dsk, <strong>and</strong><br />
pubnames.ntf<br />
meetingserver.ini<br />
All recorded meeting files (.rap)<br />
Comments<br />
It is not necessary to backup these files on <strong>IBM</strong><br />
i as they are saved automatically during the<br />
upgrade process. The original sametime.ini <strong>and</strong><br />
stconfig.nsf files are saved in a subdirectory<br />
of the server data directory. The name of the<br />
subdirectory is STprevious_versionBU. For<br />
example, the subdirectory name is ST751BU if<br />
you upgraded from <strong>Sametime</strong> 7.5.1, <strong>and</strong> ST80BU<br />
if you upgraded from <strong>Sametime</strong> 8.0.<br />
(<strong>Lotus</strong> <strong>Sametime</strong> St<strong>and</strong>ard only) It is not<br />
necessary to back up this file on <strong>IBM</strong> i because<br />
it is saved automatically during the upgrade<br />
process; the original meetingserver.ini file is<br />
saved in the server data directory as<br />
meetingserver.bak.<br />
(<strong>Lotus</strong> <strong>Sametime</strong> St<strong>and</strong>ard only)<br />
Pre-accepting the <strong>Lotus</strong> <strong>Sametime</strong> software agreements on <strong>IBM</strong> i:<br />
If you are installing <strong>IBM</strong> <strong>Lotus</strong> <strong>Sametime</strong> from physical media, it is highly<br />
recommended that you display <strong>and</strong> accept the <strong>Lotus</strong> <strong>Sametime</strong> software<br />
agreements before starting the installation.<br />
About this task<br />
If you do not pre-accept the software agreements, the installation process will<br />
restore the product to the system, but then stop <strong>and</strong> wait for you to accept the<br />
agreements before completing the installation. Skip this step if installing from a<br />
downloaded image.<br />
Procedure<br />
1. Insert the <strong>Lotus</strong> <strong>Sametime</strong> DVD into the optical drive of your system.<br />
2. Enter the following comm<strong>and</strong> on an <strong>IBM</strong> i comm<strong>and</strong> line:<br />
GO LICPGM<br />
The Work with Licensed Programs display appears.<br />
3. From the Work with Licensed Programs (LICPGM) menu, select option 5<br />
(Prepare for install) <strong>and</strong> press Enter. The Prepare for Install display appears.<br />
4. Type 1 in the option field next to Work with software agreements. Press Enter.<br />
When the Work with Software Agreements display appears, you see all <strong>IBM</strong><br />
licensed programs that require software agreement acceptance <strong>and</strong> whether the<br />
agreement has been accepted. Only licensed programs that are not yet installed<br />
appear on this display. The software agreements for <strong>Lotus</strong> <strong>Sametime</strong> will not<br />
appear in the list until you restore them from the DVD in a later step.<br />
5. Press F22 (shift-F10) to restore the Software Agreements from the <strong>Lotus</strong><br />
<strong>Sametime</strong> DVD.<br />
724 <strong>Lotus</strong> <strong>Sametime</strong>: <strong>Installation</strong> <strong>and</strong> <strong>Administration</strong> <strong>Guide</strong> <strong>Part</strong> 1
For the Device parameter, specify the name of your optical drive (For example,<br />
OPT01). Press Enter to restore the <strong>Sametime</strong> software agreements to the system.<br />
6. Once the Software agreements are restored, the following message is displayed:<br />
Waiting for reply to message on message queue QSYSOPR.<br />
You can sign on to another session to respond to the message or ask the system<br />
operator to respond.<br />
To view <strong>and</strong> respond to the message from another session:<br />
v Enter the following comm<strong>and</strong> on an <strong>IBM</strong> i comm<strong>and</strong> line:<br />
WRKMSGQ QSYSOPR<br />
v Select option 5 to display the messages in the QSYSOPR message queue.<br />
v Locate the following message in the queue:<br />
Load the next volume in optical device OPT01. (X G)<br />
v The <strong>Lotus</strong> <strong>Sametime</strong> software agreements have already been restored. If you<br />
want to restore more software agreements from another DVD, insert the next<br />
DVD <strong>and</strong> respond with G. When the software agreements have been<br />
restored, the message is issued again. When you are done, respond to the<br />
message with X.<br />
7. The Work with software agreements display should now show the restored<br />
licenses for products that are not yet installed.<br />
v<br />
If you are using the DVD for the Entry version of <strong>Lotus</strong> <strong>Sametime</strong>, you will<br />
see an entry for Licensed Program 5724J23, option *BASE.<br />
v If you are using the DVD for <strong>Lotus</strong> <strong>Sametime</strong> St<strong>and</strong>ard, you will see two<br />
entries for Licensed Program 5724J23: one entry for *BASE <strong>and</strong> another entry<br />
for Option 1.<br />
8. For each entry for Licensed Program 5724J23, type 5 in the option field <strong>and</strong><br />
press Enter to display the Software Agreement. Then press F14 (Accept) to<br />
accept the terms of the software agreement.<br />
Note: In some unusual situations, the following message may be issued when<br />
you attempt to display the Software Agreement:<br />
CPDB6D6 - Software agreement documents are missing. If this occurs, repeat<br />
step 5 to restore the Software Agreements again <strong>and</strong> continue with the<br />
remaining steps in this procedure.<br />
Upgrading a <strong>Lotus</strong> <strong>Sametime</strong> 8.5 Community Server on <strong>IBM</strong> i:<br />
Upgrade an <strong>IBM</strong> <strong>Lotus</strong> <strong>Sametime</strong> 8.5 Community Server running on <strong>IBM</strong> i by<br />
installing the new release over the existing product.<br />
Before you begin<br />
Before you can upgrade a <strong>Lotus</strong> <strong>Sametime</strong> Community Server, the <strong>Lotus</strong> <strong>Sametime</strong><br />
System Console must be upgraded <strong>and</strong> running.<br />
About this task<br />
Use the <strong>IBM</strong> i comm<strong>and</strong> line to install the community server programs.<br />
Procedure<br />
1. Log in to the server using a profile with *ALLOBJ <strong>and</strong> *SECADM special<br />
authorities.<br />
Chapter 4. Migrating <strong>and</strong> upgrading 725
2. From the <strong>IBM</strong> i comm<strong>and</strong> line, run the appropriate comm<strong>and</strong> for installing<br />
from a downloaded image or physical media.<br />
Installing from a downloaded image<br />
a. Use the RSTLICPGM comm<strong>and</strong> to install from the save files you created when<br />
you downloaded the installation package.<br />
This example uses the save files MYLIB/Q5724J23IM <strong>and</strong> MYLIB/Q5724J23WC.<br />
(For <strong>Sametime</strong> Entry, the second RSTLICPGM comm<strong>and</strong> is not needed.)<br />
RSTLICPGM LICPGM(5724J23) DEV(*SAVF) OPTION(*BASE) LNG(2924) SAVF(MYLIB/Q5724J23IM)<br />
RSTLICPGM LICPGM(5724J23) DEV(*SAVF) OPTION(1) SAVF(MYLIB/Q5724J23WC)<br />
b. When you are prompted to accept the <strong>Sametime</strong> software agreement, you<br />
must accept it in order to continue.<br />
Installing from physical media<br />
Insert the <strong>Lotus</strong> <strong>Sametime</strong> disk in your system optical drive <strong>and</strong> run the<br />
RSTLICPGM comm<strong>and</strong>, specifying the correct name of the optical device. (For<br />
<strong>Sametime</strong> Entry, the second RSTLICPGM comm<strong>and</strong> is not needed.)<br />
RSTLICPGM LICPGM(5724J23) DEV(OPT01) OPTION(*BASE) LNG(2924)<br />
RSTLICPGM LICPGM(5724J23) DEV(OPT01) OPTION(1)<br />
The system loads the <strong>Lotus</strong> <strong>Sametime</strong> programs to the appropriate libraries <strong>and</strong><br />
/Q<strong>IBM</strong> directories. You will see status messages as the system installs the<br />
software.<br />
Updating registration of an <strong>IBM</strong> i <strong>Sametime</strong> server with the <strong>Lotus</strong> <strong>Sametime</strong> System<br />
Console:<br />
If the <strong>IBM</strong> i <strong>Lotus</strong> <strong>Sametime</strong> Community Server, <strong>Sametime</strong> Proxy Server, or<br />
<strong>Sametime</strong> Meeting server you upgraded was registered with the <strong>Sametime</strong> System<br />
Console in a previous release, update its registration information now.<br />
Before you begin<br />
If the upgraded server was never registered with the <strong>Sametime</strong> System Console,<br />
follow the instructions in Verifying the Community Server is configured with the<br />
LDAP server host name <strong>and</strong> Registering an upgraded Community Server on <strong>IBM</strong> i<br />
with the System Console instead.<br />
Before updating the server's registration information, verify that you have<br />
completed the following tasks.<br />
<strong>Sametime</strong> Community Server<br />
v The community server must already be registered with the <strong>Sametime</strong> System<br />
Console.<br />
v The community server must be started.<br />
v The <strong>Lotus</strong> <strong>Sametime</strong> System Console must be started.<br />
v The LDAP server must be started.<br />
<strong>Sametime</strong> Proxy Server<br />
v The proxy server must already be registered with the <strong>Sametime</strong> System Console.<br />
v The <strong>Lotus</strong> <strong>Sametime</strong> System Console must be started.<br />
v The Community Server that the Proxy Server connects to must be registered<br />
with the <strong>Sametime</strong> System Console.<br />
<strong>Sametime</strong> Meeting Server<br />
726 <strong>Lotus</strong> <strong>Sametime</strong>: <strong>Installation</strong> <strong>and</strong> <strong>Administration</strong> <strong>Guide</strong> <strong>Part</strong> 1
v<br />
v<br />
v<br />
The meeting server must already be registered with the <strong>Sametime</strong> System<br />
Console.<br />
The <strong>Lotus</strong> <strong>Sametime</strong> System Console must be started.<br />
The LDAP server must be started.<br />
About this task<br />
Working from the <strong>Sametime</strong> server that you upgraded, follow these steps to<br />
update properties files <strong>and</strong> run the registration utility to update the server's<br />
registration information with the console.<br />
During this task you will edit the following files; click the topic titles below to see<br />
details on each file. Use Ctrl+Click to open the topic in a new browser tab or<br />
window so you can keep it open for reference:<br />
v console.properties<br />
v productConfig.properties<br />
Procedure<br />
1. On the <strong>Sametime</strong> server you plan to update with the <strong>Sametime</strong> System<br />
Console, navigate to the console directory.<br />
v Community Server<br />
The console directory is a subdirectory of the <strong>Sametime</strong> Community server<br />
data directory.<br />
v Proxy Server<br />
v<br />
/Q<strong>IBM</strong>/UserData/<strong>Lotus</strong>/stii/STPROXY/STPROXY_date_time/console<br />
The date <strong>and</strong> time indicate when the Proxy Server was installed.<br />
Meeting Server<br />
/Q<strong>IBM</strong>/UserData/<strong>Lotus</strong>/stii/STMeetings/STMEETINGS_date_time/console<br />
The date <strong>and</strong> time indicate when the Meeting Server was installed.<br />
2. In the console directory, make backup copies with different names of the<br />
console.properties <strong>and</strong> productConfig.properties files.<br />
3. Verify the following values in the console.properties file that were specified<br />
when the server was registered originally. For the Community Server, the<br />
encrypted System Console password should already be in the properties file.<br />
For the Proxy Server <strong>and</strong> Meeting Server, you will need to add the System<br />
Console password. After making changes, save <strong>and</strong> close the file.<br />
Table 136. console.properties settings<br />
SSCHostName<br />
Provide the fully qualified host name of the <strong>Lotus</strong><br />
<strong>Sametime</strong> System Console server.<br />
Chapter 4. Migrating <strong>and</strong> upgrading 727
Table 136. console.properties settings (continued)<br />
SSCHTTPPort<br />
Specify the HTTP port used for the <strong>Lotus</strong> <strong>Sametime</strong><br />
System Console server if SSL is not enabled <strong>and</strong> the<br />
value for SSCSSLEnabled is "false."<br />
To determine the correct HTTP port, open the<br />
AboutThisProfile.txt file for the lotus <strong>Sametime</strong> System<br />
Console Application Server Profile <strong>and</strong> use the setting<br />
specified for the "HTTP transport port." The default<br />
profile name is STSCAppProfile.<br />
On <strong>IBM</strong> i, look for the AboutThisProfile.txt file in the<br />
following location: /Q<strong>IBM</strong>/UserData/Websphere/<br />
AppServer/V7/<strong>Sametime</strong>WAS/profiles/STSCAppProfile/<br />
logs/AboutThisProfile.txt<br />
SSCUserName<br />
SSCPassword<br />
SSCSSLEnabled<br />
SSCHTTPSPort<br />
Enter the <strong>IBM</strong> WebSphere Application Server User ID<br />
that you created when you installed <strong>Lotus</strong> <strong>Sametime</strong><br />
System Console. The default is wasadmin.<br />
Enter the WebSphere Application Server password<br />
associated with the SSCUserName.<br />
Change this value to "true" to connect to the <strong>Lotus</strong><br />
<strong>Sametime</strong> System Console using a secure connection.<br />
Specify the HTTPS port used by the <strong>Sametime</strong> System<br />
Console server if SSCSSLEnabled is set to "true."<br />
4. Now update the productConfig.properties file with the values needed for the<br />
server you are updating. Then save <strong>and</strong> close the file.<br />
Required values not listed below are filled in automatically.<br />
v <strong>Sametime</strong> Community Server<br />
– The information from the original registration should already be in the<br />
file. If the DepName is missing, update it to exactly match the correct<br />
deployment name for this server on the <strong>Sametime</strong> System Console.<br />
v <strong>Sametime</strong> Proxy Server<br />
– WASPassword: Specify the password associated with the WASUserID.<br />
v <strong>Sametime</strong> Meeting Server<br />
– DBAppPassword: Specify the password associated with the database ID.<br />
– WASPassword: Specify the password associated with the WASUserID.<br />
– LDAPBindPwd: Specify the password associated with the LDAPBindDN.<br />
5. If you are registering a <strong>Sametime</strong> Community Server, start the server.<br />
Otherwise, proceed to the next step.<br />
6. From an <strong>IBM</strong> i comm<strong>and</strong> line, run the following comm<strong>and</strong> to start the QShell<br />
Interpreter:<br />
QSH<br />
7. Run the cd shell comm<strong>and</strong>, specifying the fully qualified path to the console<br />
directory you used in Step 1.<br />
8. Run the appropriate shell script to register the server:<br />
v <strong>Sametime</strong> Community Server<br />
registerSTServerNode.sh -upgrade<br />
v Other servers<br />
registerProduct.sh -upgrade<br />
9. When the registration script completes, press F3 to exit QSH.<br />
728 <strong>Lotus</strong> <strong>Sametime</strong>: <strong>Installation</strong> <strong>and</strong> <strong>Administration</strong> <strong>Guide</strong> <strong>Part</strong> 1
Upgrading a <strong>Lotus</strong> <strong>Sametime</strong> 8.5 Community Server cluster on <strong>IBM</strong> i:<br />
Upgrade a cluster of <strong>IBM</strong> <strong>Lotus</strong> 8.5 <strong>Sametime</strong> Community Servers running on <strong>IBM</strong><br />
i.<br />
About this task<br />
Upgrade all of the servers in the cluster to ensure proper operation. After all of the<br />
servers have been upgraded, update the cluster's registration with the <strong>Lotus</strong><br />
<strong>Sametime</strong> System Console.<br />
Upgrading a single <strong>Lotus</strong> <strong>Sametime</strong> 8.5 Community Server on <strong>IBM</strong> i:<br />
Upgrade a single, non-clustered <strong>IBM</strong> <strong>Lotus</strong> 8.5 <strong>Sametime</strong> Community Servers<br />
running on <strong>IBM</strong> i.<br />
Verifying the system host name:<br />
During the <strong>IBM</strong> <strong>Lotus</strong> <strong>Sametime</strong> Community Server startup, <strong>Lotus</strong> <strong>Sametime</strong><br />
attempts to resolve the main system host name in addition to the <strong>Sametime</strong> server<br />
host name. The upgraded server will not start if <strong>Sametime</strong> cannot resolve the<br />
system host name to an IP address. Prior to <strong>Sametime</strong> 8.5, only the host name for<br />
the <strong>Sametime</strong> server was checked.<br />
About this task<br />
Verify that either the local <strong>IBM</strong> i host table (CFGTCP, option 10) or the DNS<br />
contain a fully qualified host name for the system <strong>and</strong> that the host name resolves<br />
to the correct IP address. If necessary, update the local <strong>IBM</strong> i host table or the DNS.<br />
Checking for supported releases for <strong>Lotus</strong> Domino <strong>and</strong> <strong>Lotus</strong> <strong>Sametime</strong>:<br />
Before upgrading to this release of <strong>IBM</strong> <strong>Lotus</strong> <strong>Sametime</strong>, determine whether you<br />
first need to upgrade your <strong>Lotus</strong> Domino <strong>and</strong> your operating system releases. You<br />
also need to determine whether your current level of <strong>Lotus</strong> <strong>Sametime</strong> is supported<br />
by the <strong>Lotus</strong> <strong>Sametime</strong> upgrade process.<br />
About this task<br />
Follow these steps to ensure that the server you intend to upgrade is running on a<br />
supported level of the operating system <strong>and</strong> that the current releases of <strong>Lotus</strong><br />
Domino <strong>and</strong> <strong>Lotus</strong> <strong>Sametime</strong> are supported by the upgrade process. If the server<br />
includes an unsupported release of any product, you must complete an interim<br />
upgrade to a supported product.<br />
Procedure<br />
1. Check the operating system level on the computer where <strong>Lotus</strong> <strong>Sametime</strong> is<br />
installed.<br />
Make sure that your currently installed server releases, <strong>and</strong> product releases,<br />
are all supported on the new operating system level.<br />
System requirements for this release are available at the following web address:<br />
http://www.ibm.com/support/docview.wss?uid=swg27018591<br />
2. Check the <strong>Lotus</strong> Domino release on the server to be upgraded.<br />
Chapter 4. Migrating <strong>and</strong> upgrading 729
<strong>Lotus</strong> <strong>Sametime</strong> requires <strong>Lotus</strong> Domino release 8.0 or later. Before installing a<br />
newer release of <strong>Lotus</strong> <strong>Sametime</strong> to upgrade a <strong>Lotus</strong> <strong>Sametime</strong> server, verify<br />
that host <strong>Lotus</strong> Domino server is at a supported level.<br />
If your <strong>Lotus</strong> <strong>Sametime</strong> server is running on a version of <strong>Lotus</strong> Domino earlier<br />
than 8.0, you must upgrade the <strong>Lotus</strong> Domino server to a supported version<br />
before installing <strong>Lotus</strong> <strong>Sametime</strong>. The <strong>Lotus</strong> <strong>Sametime</strong> upgrade will fail for any<br />
server that is not running a supported release of <strong>Lotus</strong> Domino, <strong>and</strong> can only<br />
be corrected by upgrading the level of <strong>Lotus</strong> Domino <strong>and</strong> reinstalling <strong>Lotus</strong><br />
<strong>Sametime</strong>.<br />
If the server is running <strong>Lotus</strong> Domino 8.0 or later, continue to the next step.<br />
Otherwise, install a supported level of <strong>Lotus</strong> Domino before proceeding. For<br />
details, see Installing a <strong>Lotus</strong> <strong>Sametime</strong> Community Server <strong>and</strong> supporting<br />
software.<br />
3. Check the <strong>Lotus</strong> <strong>Sametime</strong> release on the server to be upgraded.<br />
<strong>Lotus</strong> <strong>Sametime</strong> supports direct upgrades from <strong>Lotus</strong> <strong>Sametime</strong> 7.5.1 or later. If<br />
your server is running an earlier release of <strong>Lotus</strong> <strong>Sametime</strong>, you must complete<br />
an interim upgrade to one of the following releases of <strong>Lotus</strong> <strong>Sametime</strong>: 7.5.1,<br />
8.0, 8.0.1, or 8.0.2; then you can upgrade that release to this release of <strong>Lotus</strong><br />
<strong>Sametime</strong> directly.<br />
Backing up the <strong>Lotus</strong> <strong>Sametime</strong> data:<br />
Before installing a new release of <strong>IBM</strong> <strong>Lotus</strong> <strong>Sametime</strong>, you should back up all<br />
important server data.<br />
Before you begin<br />
When upgrading <strong>Lotus</strong> <strong>Sametime</strong> on Microsoft Windows, <strong>IBM</strong> AIX, Linux or<br />
Solaris, the install program provides the option of preserving your existing <strong>Lotus</strong><br />
<strong>Sametime</strong> data, which includes meeting information, contact lists <strong>and</strong> configuration<br />
settings, or overwriting this information.<br />
The <strong>IBM</strong> i installation program always preserves the <strong>Lotus</strong> <strong>Sametime</strong> data on<br />
existing servers. If you do not want to preserve the <strong>Lotus</strong> <strong>Sametime</strong> data, remove<br />
<strong>Lotus</strong> <strong>Sametime</strong> from the server with the RMVLSTDOM comm<strong>and</strong> before<br />
installing the new release. After the installation completes, run the ADDLSTDOM<br />
comm<strong>and</strong> to add <strong>Lotus</strong> <strong>Sametime</strong> to the server again.<br />
About this task<br />
When backing up your <strong>Lotus</strong> <strong>Sametime</strong> data, include the following information:<br />
Table 137. <strong>Lotus</strong> <strong>Sametime</strong> server data to back up<br />
Data to back up<br />
names.nsf<br />
notes.ini<br />
da.nsf<br />
Comments<br />
This is optional if you can replicate from<br />
another Domino server. After upgrading to<br />
<strong>Lotus</strong> <strong>Sametime</strong> 8.5.1, you will need to convert<br />
the native Domino Directory to use LDAP<br />
format in order to register the server with the<br />
<strong>Lotus</strong> <strong>Sametime</strong> System Console.<br />
Back up this file for possible reference after<br />
upgrade.<br />
Back up this file if you are using directory<br />
assistance.<br />
730 <strong>Lotus</strong> <strong>Sametime</strong>: <strong>Installation</strong> <strong>and</strong> <strong>Administration</strong> <strong>Guide</strong> <strong>Part</strong> 1
Table 137. <strong>Lotus</strong> <strong>Sametime</strong> server data to back up (continued)<br />
Data to back up<br />
vpuserinfo.nsf<br />
sametime.ini,<br />
stconfig.nsf<br />
All customized data files, templates or<br />
applications (.ntf, .mdm, .scr, .bmp,<br />
.mac, .smi, .tbl)<br />
All ID files, desktop.dsk, <strong>and</strong><br />
pubnames.ntf<br />
meetingserver.ini<br />
All recorded meeting files (.rap)<br />
Comments<br />
This contains user storage <strong>and</strong> privacy<br />
information, such as contacts lists. If you<br />
upgrade from a release earlier than 7.5, you will<br />
need to upgrade the design on this database.<br />
It is not necessary to backup these files on <strong>IBM</strong><br />
i as they are saved automatically during the<br />
upgrade process. The original sametime.ini <strong>and</strong><br />
stconfig.nsf files are saved in a subdirectory<br />
of the server data directory. The name of the<br />
subdirectory is STprevious_versionBU. For<br />
example, the subdirectory name is ST751BU if<br />
you upgraded from <strong>Sametime</strong> 7.5.1, <strong>and</strong> ST80BU<br />
if you upgraded from <strong>Sametime</strong> 8.0.<br />
(<strong>Lotus</strong> <strong>Sametime</strong> St<strong>and</strong>ard only) It is not<br />
necessary to back up this file on <strong>IBM</strong> i because<br />
it is saved automatically during the upgrade<br />
process; the original meetingserver.ini file is<br />
saved in the server data directory as<br />
meetingserver.bak.<br />
(<strong>Lotus</strong> <strong>Sametime</strong> St<strong>and</strong>ard only)<br />
Pre-accepting the <strong>Lotus</strong> <strong>Sametime</strong> software agreements on <strong>IBM</strong> i:<br />
If you are installing <strong>IBM</strong> <strong>Lotus</strong> <strong>Sametime</strong> from physical media, it is highly<br />
recommended that you display <strong>and</strong> accept the <strong>Lotus</strong> <strong>Sametime</strong> software<br />
agreements before starting the installation.<br />
About this task<br />
If you do not pre-accept the software agreements, the installation process will<br />
restore the product to the system, but then stop <strong>and</strong> wait for you to accept the<br />
agreements before completing the installation. Skip this step if installing from a<br />
downloaded image.<br />
Procedure<br />
1. Insert the <strong>Lotus</strong> <strong>Sametime</strong> DVD into the optical drive of your system.<br />
2. Enter the following comm<strong>and</strong> on an <strong>IBM</strong> i comm<strong>and</strong> line:<br />
GO LICPGM<br />
The Work with Licensed Programs display appears.<br />
3. From the Work with Licensed Programs (LICPGM) menu, select option 5<br />
(Prepare for install) <strong>and</strong> press Enter. The Prepare for Install display appears.<br />
4. Type 1 in the option field next to Work with software agreements. Press Enter.<br />
When the Work with Software Agreements display appears, you see all <strong>IBM</strong><br />
licensed programs that require software agreement acceptance <strong>and</strong> whether the<br />
agreement has been accepted. Only licensed programs that are not yet installed<br />
Chapter 4. Migrating <strong>and</strong> upgrading 731
appear on this display. The software agreements for <strong>Lotus</strong> <strong>Sametime</strong> will not<br />
appear in the list until you restore them from the DVD in a later step.<br />
5. Press F22 (shift-F10) to restore the Software Agreements from the <strong>Lotus</strong><br />
<strong>Sametime</strong> DVD.<br />
For the Device parameter, specify the name of your optical drive (For example,<br />
OPT01). Press Enter to restore the <strong>Sametime</strong> software agreements to the system.<br />
6. Once the Software agreements are restored, the following message is displayed:<br />
Waiting for reply to message on message queue QSYSOPR.<br />
You can sign on to another session to respond to the message or ask the system<br />
operator to respond.<br />
To view <strong>and</strong> respond to the message from another session:<br />
v Enter the following comm<strong>and</strong> on an <strong>IBM</strong> i comm<strong>and</strong> line:<br />
WRKMSGQ QSYSOPR<br />
v Select option 5 to display the messages in the QSYSOPR message queue.<br />
v Locate the following message in the queue:<br />
Load the next volume in optical device OPT01. (X G)<br />
v The <strong>Lotus</strong> <strong>Sametime</strong> software agreements have already been restored. If you<br />
want to restore more software agreements from another DVD, insert the next<br />
DVD <strong>and</strong> respond with G. When the software agreements have been<br />
restored, the message is issued again. When you are done, respond to the<br />
message with X.<br />
7. The Work with software agreements display should now show the restored<br />
licenses for products that are not yet installed.<br />
v<br />
If you are using the DVD for the Entry version of <strong>Lotus</strong> <strong>Sametime</strong>, you will<br />
see an entry for Licensed Program 5724J23, option *BASE.<br />
v If you are using the DVD for <strong>Lotus</strong> <strong>Sametime</strong> St<strong>and</strong>ard, you will see two<br />
entries for Licensed Program 5724J23: one entry for *BASE <strong>and</strong> another entry<br />
for Option 1.<br />
8. For each entry for Licensed Program 5724J23, type 5 in the option field <strong>and</strong><br />
press Enter to display the Software Agreement. Then press F14 (Accept) to<br />
accept the terms of the software agreement.<br />
Note: In some unusual situations, the following message may be issued when<br />
you attempt to display the Software Agreement:<br />
CPDB6D6 - Software agreement documents are missing. If this occurs, repeat<br />
step 5 to restore the Software Agreements again <strong>and</strong> continue with the<br />
remaining steps in this procedure.<br />
Upgrading a <strong>Lotus</strong> <strong>Sametime</strong> 8.5 Community Server on <strong>IBM</strong> i:<br />
Upgrade an <strong>IBM</strong> <strong>Lotus</strong> <strong>Sametime</strong> 8.5 Community Server running on <strong>IBM</strong> i by<br />
installing the new release over the existing product.<br />
Before you begin<br />
Before you can upgrade a <strong>Lotus</strong> <strong>Sametime</strong> Community Server, the <strong>Lotus</strong> <strong>Sametime</strong><br />
System Console must be upgraded <strong>and</strong> running.<br />
About this task<br />
Use the <strong>IBM</strong> i comm<strong>and</strong> line to install the community server programs.<br />
732 <strong>Lotus</strong> <strong>Sametime</strong>: <strong>Installation</strong> <strong>and</strong> <strong>Administration</strong> <strong>Guide</strong> <strong>Part</strong> 1
Procedure<br />
1. Log in to the server using a profile with *ALLOBJ <strong>and</strong> *SECADM special<br />
authorities.<br />
2. From the <strong>IBM</strong> i comm<strong>and</strong> line, run the appropriate comm<strong>and</strong> for installing<br />
from a downloaded image or physical media.<br />
Installing from a downloaded image<br />
a. Use the RSTLICPGM comm<strong>and</strong> to install from the save files you created when<br />
you downloaded the installation package.<br />
This example uses the save files MYLIB/Q5724J23IM <strong>and</strong> MYLIB/Q5724J23WC.<br />
(For <strong>Sametime</strong> Entry, the second RSTLICPGM comm<strong>and</strong> is not needed.)<br />
RSTLICPGM LICPGM(5724J23) DEV(*SAVF) OPTION(*BASE) LNG(2924) SAVF(MYLIB/Q5724J23IM)<br />
RSTLICPGM LICPGM(5724J23) DEV(*SAVF) OPTION(1) SAVF(MYLIB/Q5724J23WC)<br />
b. When you are prompted to accept the <strong>Sametime</strong> software agreement, you<br />
must accept it in order to continue.<br />
Installing from physical media<br />
Insert the <strong>Lotus</strong> <strong>Sametime</strong> disk in your system optical drive <strong>and</strong> run the<br />
RSTLICPGM comm<strong>and</strong>, specifying the correct name of the optical device. (For<br />
<strong>Sametime</strong> Entry, the second RSTLICPGM comm<strong>and</strong> is not needed.)<br />
RSTLICPGM LICPGM(5724J23) DEV(OPT01) OPTION(*BASE) LNG(2924)<br />
RSTLICPGM LICPGM(5724J23) DEV(OPT01) OPTION(1)<br />
The system loads the <strong>Lotus</strong> <strong>Sametime</strong> programs to the appropriate libraries <strong>and</strong><br />
/Q<strong>IBM</strong> directories. You will see status messages as the system installs the<br />
software.<br />
Updating registration of an <strong>IBM</strong> i <strong>Sametime</strong> server with the <strong>Lotus</strong> <strong>Sametime</strong> System<br />
Console:<br />
If the <strong>IBM</strong> i <strong>Lotus</strong> <strong>Sametime</strong> Community Server, <strong>Sametime</strong> Proxy Server, or<br />
<strong>Sametime</strong> Meeting server you upgraded was registered with the <strong>Sametime</strong> System<br />
Console in a previous release, update its registration information now.<br />
Before you begin<br />
If the upgraded server was never registered with the <strong>Sametime</strong> System Console,<br />
follow the instructions in Verifying the Community Server is configured with the<br />
LDAP server host name <strong>and</strong> Registering an upgraded Community Server on <strong>IBM</strong> i<br />
with the System Console instead.<br />
Before updating the server's registration information, verify that you have<br />
completed the following tasks.<br />
<strong>Sametime</strong> Community Server<br />
v The community server must already be registered with the <strong>Sametime</strong> System<br />
Console.<br />
v The community server must be started.<br />
v The <strong>Lotus</strong> <strong>Sametime</strong> System Console must be started.<br />
v The LDAP server must be started.<br />
<strong>Sametime</strong> Proxy Server<br />
v The proxy server must already be registered with the <strong>Sametime</strong> System Console.<br />
v The <strong>Lotus</strong> <strong>Sametime</strong> System Console must be started.<br />
Chapter 4. Migrating <strong>and</strong> upgrading 733
v<br />
The Community Server that the Proxy Server connects to must be registered<br />
with the <strong>Sametime</strong> System Console.<br />
<strong>Sametime</strong> Meeting Server<br />
v The meeting server must already be registered with the <strong>Sametime</strong> System<br />
Console.<br />
v The <strong>Lotus</strong> <strong>Sametime</strong> System Console must be started.<br />
v The LDAP server must be started.<br />
About this task<br />
Working from the <strong>Sametime</strong> server that you upgraded, follow these steps to<br />
update properties files <strong>and</strong> run the registration utility to update the server's<br />
registration information with the console.<br />
During this task you will edit the following files; click the topic titles below to see<br />
details on each file. Use Ctrl+Click to open the topic in a new browser tab or<br />
window so you can keep it open for reference:<br />
v console.properties<br />
v productConfig.properties<br />
Procedure<br />
1. On the <strong>Sametime</strong> server you plan to update with the <strong>Sametime</strong> System<br />
Console, navigate to the console directory.<br />
v Community Server<br />
The console directory is a subdirectory of the <strong>Sametime</strong> Community server<br />
data directory.<br />
v Proxy Server<br />
v<br />
/Q<strong>IBM</strong>/UserData/<strong>Lotus</strong>/stii/STPROXY/STPROXY_date_time/console<br />
The date <strong>and</strong> time indicate when the Proxy Server was installed.<br />
Meeting Server<br />
/Q<strong>IBM</strong>/UserData/<strong>Lotus</strong>/stii/STMeetings/STMEETINGS_date_time/console<br />
The date <strong>and</strong> time indicate when the Meeting Server was installed.<br />
2. In the console directory, make backup copies with different names of the<br />
console.properties <strong>and</strong> productConfig.properties files.<br />
3. Verify the following values in the console.properties file that were specified<br />
when the server was registered originally. For the Community Server, the<br />
encrypted System Console password should already be in the properties file.<br />
For the Proxy Server <strong>and</strong> Meeting Server, you will need to add the System<br />
Console password. After making changes, save <strong>and</strong> close the file.<br />
Table 138. console.properties settings<br />
SSCHostName<br />
Provide the fully qualified host name of the <strong>Lotus</strong><br />
<strong>Sametime</strong> System Console server.<br />
734 <strong>Lotus</strong> <strong>Sametime</strong>: <strong>Installation</strong> <strong>and</strong> <strong>Administration</strong> <strong>Guide</strong> <strong>Part</strong> 1
Table 138. console.properties settings (continued)<br />
SSCHTTPPort<br />
Specify the HTTP port used for the <strong>Lotus</strong> <strong>Sametime</strong><br />
System Console server if SSL is not enabled <strong>and</strong> the<br />
value for SSCSSLEnabled is "false."<br />
To determine the correct HTTP port, open the<br />
AboutThisProfile.txt file for the lotus <strong>Sametime</strong> System<br />
Console Application Server Profile <strong>and</strong> use the setting<br />
specified for the "HTTP transport port." The default<br />
profile name is STSCAppProfile.<br />
On <strong>IBM</strong> i, look for the AboutThisProfile.txt file in the<br />
following location: /Q<strong>IBM</strong>/UserData/Websphere/<br />
AppServer/V7/<strong>Sametime</strong>WAS/profiles/STSCAppProfile/<br />
logs/AboutThisProfile.txt<br />
SSCUserName<br />
SSCPassword<br />
SSCSSLEnabled<br />
SSCHTTPSPort<br />
Enter the <strong>IBM</strong> WebSphere Application Server User ID<br />
that you created when you installed <strong>Lotus</strong> <strong>Sametime</strong><br />
System Console. The default is wasadmin.<br />
Enter the WebSphere Application Server password<br />
associated with the SSCUserName.<br />
Change this value to "true" to connect to the <strong>Lotus</strong><br />
<strong>Sametime</strong> System Console using a secure connection.<br />
Specify the HTTPS port used by the <strong>Sametime</strong> System<br />
Console server if SSCSSLEnabled is set to "true."<br />
4. Now update the productConfig.properties file with the values needed for the<br />
server you are updating. Then save <strong>and</strong> close the file.<br />
Required values not listed below are filled in automatically.<br />
v <strong>Sametime</strong> Community Server<br />
– The information from the original registration should already be in the<br />
file. If the DepName is missing, update it to exactly match the correct<br />
deployment name for this server on the <strong>Sametime</strong> System Console.<br />
v <strong>Sametime</strong> Proxy Server<br />
– WASPassword: Specify the password associated with the WASUserID.<br />
v <strong>Sametime</strong> Meeting Server<br />
– DBAppPassword: Specify the password associated with the database ID.<br />
– WASPassword: Specify the password associated with the WASUserID.<br />
– LDAPBindPwd: Specify the password associated with the LDAPBindDN.<br />
5. If you are registering a <strong>Sametime</strong> Community Server, start the server.<br />
Otherwise, proceed to the next step.<br />
6. From an <strong>IBM</strong> i comm<strong>and</strong> line, run the following comm<strong>and</strong> to start the QShell<br />
Interpreter:<br />
QSH<br />
7. Run the cd shell comm<strong>and</strong>, specifying the fully qualified path to the console<br />
directory you used in Step 1.<br />
8. Run the appropriate shell script to register the server:<br />
v <strong>Sametime</strong> Community Server<br />
registerSTServerNode.sh -upgrade<br />
v Other servers<br />
registerProduct.sh -upgrade<br />
9. When the registration script completes, press F3 to exit QSH.<br />
Chapter 4. Migrating <strong>and</strong> upgrading 735
Updating registration of a Community Server cluster on <strong>IBM</strong> i with the System Console:<br />
After upgrading a cluster of <strong>IBM</strong> <strong>Lotus</strong> <strong>Sametime</strong> Community servers on <strong>IBM</strong> i<br />
that was previously registered with the <strong>Sametime</strong> System Console, update the<br />
registration information on the console.<br />
Before you begin<br />
Make sure of each these servers is ready for the cluster registration task:<br />
v The cluster is already registered with the <strong>Sametime</strong> System Console.<br />
If you have never registered the cluster with the <strong>Sametime</strong> System Console,<br />
follow the instructions in Registering a Community Server cluster on <strong>IBM</strong> i<br />
instead.<br />
v Each of the upgraded <strong>Lotus</strong> <strong>Sametime</strong> Community Servers in the cluster has<br />
been registered with the <strong>Lotus</strong> <strong>Sametime</strong> System Console <strong>and</strong> the registration<br />
information has been updated since the servers were upgraded.<br />
For information about updating individual servers, see Updating registration of<br />
an <strong>IBM</strong> i <strong>Sametime</strong> server with the <strong>Lotus</strong> <strong>Sametime</strong> System Console<br />
v Each of the upgraded <strong>Lotus</strong> <strong>Sametime</strong> Community Servers in the cluster must<br />
be started.<br />
v The <strong>Lotus</strong> <strong>Sametime</strong> System Console must be started.<br />
v The LDAP server must be started, <strong>and</strong> must be connected to the <strong>Lotus</strong> <strong>Sametime</strong><br />
System Console.<br />
About this task<br />
Follow these steps to run the registerSTCluster.sh registration utility from one of<br />
the servers in the cluster.<br />
Procedure<br />
1. From an <strong>IBM</strong> i comm<strong>and</strong> line, run the following comm<strong>and</strong> to start the QShell<br />
Interpreter:<br />
QSH<br />
2. Navigate to the server's sametime_server_data_directory/console directory;<br />
for example: cd /stserver/data/console.<br />
3. Run the shell script using the following comm<strong>and</strong>:<br />
registerSTCluster.sh -upgradeCluster<br />
4. As the registration utility runs, you will be prompted to enter the following<br />
information:<br />
Cluster name<br />
Location of notes.ini file<br />
<strong>Lotus</strong> Domino administrator user name<br />
Type the name you created when you<br />
configured the cluster, <strong>and</strong> press Enter.<br />
Type the full path to the <strong>Sametime</strong><br />
Community Server data directory containing<br />
notes.ini file (for example,<br />
/stserver/data), <strong>and</strong> press Enter.<br />
This is the account that you use to manage<br />
the upgraded <strong>Lotus</strong> <strong>Sametime</strong> Community<br />
Server from the Community Server<br />
<strong>Administration</strong> Tool. Type the <strong>Lotus</strong> Domino<br />
administrator's user name, <strong>and</strong> press Enter.<br />
736 <strong>Lotus</strong> <strong>Sametime</strong>: <strong>Installation</strong> <strong>and</strong> <strong>Administration</strong> <strong>Guide</strong> <strong>Part</strong> 1
<strong>Lotus</strong> Domino administrator password<br />
Type the password associated with the <strong>Lotus</strong><br />
Domino administrator user account, <strong>and</strong><br />
press Enter.<br />
5. When the registration script completes, press F3 to exit QSH.<br />
The utility registers the cluster, generating a log file called ConsoleUtility.log<br />
<strong>and</strong> storing it in the consoles/logs directory.<br />
6. Restart the <strong>Lotus</strong> <strong>Sametime</strong> Community Server where you ran the registration<br />
utility.<br />
Upgrading a st<strong>and</strong>-alone Community Mux from <strong>Sametime</strong> 8.0.x or 7.5.1:<br />
If your previous <strong>IBM</strong> <strong>Lotus</strong> <strong>Sametime</strong> deployment included a st<strong>and</strong>-alone<br />
Community Mux, you can upgrade it.<br />
Before you begin<br />
This task only applies to a st<strong>and</strong>-alone Community Mux; the multiplexer that<br />
installs directly on the <strong>Lotus</strong> <strong>Sametime</strong> server was upgraded automatically when<br />
you upgraded that server.<br />
About this task<br />
<strong>Lotus</strong> <strong>Sametime</strong> supports a st<strong>and</strong>-alone Community Mux installed with an earlier<br />
version of the product; however if you plan to support IPv6 addressing in your<br />
deployment, you must upgrade the Community Mux (IPv6 addressing was<br />
introduced in <strong>Lotus</strong> <strong>Sametime</strong> 8.0.2).<br />
If you have more than one st<strong>and</strong>-alone Community Mux, upgrade all of them:<br />
Procedure<br />
1. Insert the <strong>Lotus</strong> <strong>Sametime</strong> CD into the Community Services multiplexer<br />
machine, start the installation program, <strong>and</strong> choose the option to install the<br />
Community Services Mux.<br />
2. At the "Select a language" screen, select a language for the installer, <strong>and</strong> then<br />
click OK.<br />
3. At the "Welcome" screen, click Next.<br />
4. At the license agreement screen, click I accept both the <strong>IBM</strong> <strong>and</strong> the non-<strong>IBM</strong><br />
terms, <strong>and</strong> then click Next.<br />
5. At the "Directory name" screen, browse to a the directory where you want to<br />
install the Community Mux (or accept the default), <strong>and</strong> then click Next.<br />
6. At the "Host name or IP address" screen, enter the fully qualified host name of<br />
the <strong>Lotus</strong> <strong>Sametime</strong> Community Server that this Community Mux will serve.<br />
For best results, do not use an IP address.<br />
7. At the summary screen, click Install.<br />
8. At the "successfully installed" screen, click Finish.<br />
9. Windows 2008 only<br />
After installation, perform the following required configuration step. In a text<br />
editor, open the sametime.ini file located in the <strong>Lotus</strong> <strong>Sametime</strong> Community<br />
Server installation directory. For example, the default directory in Windows<br />
2008 R2 is C:\Program Files (x86)\<strong>IBM</strong>\<strong>Lotus</strong>\Domino. Add the following line<br />
in the [Config] section to ensure continuous connections for <strong>Sametime</strong><br />
components:<br />
Chapter 4. Migrating <strong>and</strong> upgrading 737
BREAK_CONN_ON_ZERO_BYTES_SENT=0<br />
Close <strong>and</strong> save the file, then restart the server.<br />
Upgrading a remote Conversion Server:<br />
If your <strong>IBM</strong> <strong>Lotus</strong> <strong>Sametime</strong> deployment includes a remote conversion server <strong>and</strong><br />
you will continue to host meetings on one or more upgraded <strong>Lotus</strong> <strong>Sametime</strong><br />
servers, you should upgrade the conversion server as well. If you upgraded the<br />
conversion server from an earlier release to 8.5, you do not need to upgrade the<br />
conversion server again because there have been no changes since 8.5.<br />
About this task<br />
Your <strong>Sametime</strong> server may already be configured to use a particular conversion<br />
server <strong>and</strong> port number. If you used a remote conversion server in a previous<br />
release of <strong>Sametime</strong>, the configuration was migrated during the upgrade. You may<br />
have specified the configuration when you installed <strong>Sametime</strong> or when you added<br />
<strong>Sametime</strong> to a Domino server (<strong>IBM</strong> i). Verify that the information is correct, or<br />
update the server configuration.<br />
Procedure<br />
1. On the upgraded <strong>Lotus</strong> <strong>Sametime</strong> server, verify the conversion server<br />
configuration:<br />
a. Open the stconvservices.properties file, which is located in the <strong>Sametime</strong><br />
server data stconversion subdirectory.<br />
b. Check the value for RemoteConversionURL setting:<br />
v If no remote conversion server has been configured, the setting looks like:<br />
v<br />
#RemoteConversionURL=http://conversions1.ibm.com:8081;<br />
http://conversions2.ibm.com:8081/servlet/stconversion<br />
When one remote conversion server is configured, the # is absent at the<br />
start of the line, the server name is correct, <strong>and</strong> everything between the<br />
semicolon <strong>and</strong> the end of the line is deleted. For example:<br />
RemoteConversionURL=http://stconv.example.com:19610/servlet/stconversion<br />
Note the port number (19610 in the example) to use when you run the<br />
installation program.<br />
v If more than one conversion server is configured, there is no # sign, <strong>and</strong><br />
data for each server is separated by a semicolon. For example:<br />
RemoteConversionURL=http://stconv1.example.com:19610/servlet/stconversion;<br />
http://stconv2.example.com:8081/servlet/stconversion<br />
Find the entry for the conversion server that you plan to install, <strong>and</strong> note<br />
the port number.<br />
c. Save <strong>and</strong> close the file.<br />
d. If you updated the file, restart the <strong>Lotus</strong> <strong>Sametime</strong> server now.<br />
2. Upgrade the remote conversion server:<br />
The <strong>Lotus</strong> <strong>Sametime</strong> Conversion Services installation program is located in the<br />
<strong>Lotus</strong> <strong>Sametime</strong> 8.5 Community Server package.<br />
a. Move to the computer hosting the remote conversion server that you will<br />
upgrade.<br />
b. Download the conversion server installation program or insert the CD<br />
containing it, <strong>and</strong> start the installation.<br />
c. Select a language for the installer, <strong>and</strong> click Next.<br />
d. Select the option to install <strong>Sametime</strong> Conversion Services, <strong>and</strong> click Next.<br />
738 <strong>Lotus</strong> <strong>Sametime</strong>: <strong>Installation</strong> <strong>and</strong> <strong>Administration</strong> <strong>Guide</strong> <strong>Part</strong> 1
e. Follow the prompts presented to complete the installation.<br />
f. When you are prompted for the port on which the conversion service will<br />
listen, specify the port number you noted when you verified the <strong>Sametime</strong><br />
server configuration in Step 1.<br />
g. If you installed Conversion Services on Microsoft Windows 2000, restart the<br />
server.<br />
h. If your users will be posting documents that contain text for languages<br />
other than English, verify that the locale for your Conversion Server is set<br />
appropriately.<br />
Results<br />
The conversion services component starts automatically when you restart the<br />
server. To start the conversion services manually, click Start > Administrative tools<br />
> Services.<br />
Upgrading <strong>Lotus</strong> <strong>Sametime</strong> 8.5 Proxy Server on <strong>IBM</strong> i<br />
Follow the instructions for your operating system to upgrade one or more <strong>Lotus</strong><br />
<strong>Sametime</strong> 8.5 Proxy Servers running on <strong>IBM</strong> i.<br />
Upgrading a single <strong>Lotus</strong> <strong>Sametime</strong> 8.5 Proxy Server on <strong>IBM</strong> i:<br />
Upgrade a single, non-clustered <strong>IBM</strong> <strong>Lotus</strong> <strong>Sametime</strong> 8.5 Proxy Server running on<br />
<strong>IBM</strong> i.<br />
About this task<br />
Upgrading a single, non-clustered <strong>Lotus</strong> <strong>Sametime</strong> Proxy Server involves preparing<br />
a response file <strong>and</strong> then upgrading the server software.<br />
Preparing the proxy server installation file on <strong>IBM</strong> i:<br />
Follow these steps to customize the response.properties file to prepare for installing<br />
the <strong>Lotus</strong> <strong>Sametime</strong> Proxy Server on <strong>IBM</strong> i.<br />
About this task<br />
Skip the first two steps if you are installing from physical media.<br />
Procedure<br />
1. Download the installation package if you have not already done so.<br />
a. To download installation packages, you must have an <strong>IBM</strong> Passport<br />
Advantage account. For information on using Passport Advantage, see the<br />
topic Using Passport Advantage to download <strong>IBM</strong> products.<br />
b. Open this release's Download document at the following web address:<br />
http://www.ibm.com/support/docview.wss?rs=477&uid=swg24027054<br />
Locate the components you need in the document's listing, then download<br />
the packages labelled with the corresponding part numbers.<br />
c. Use ftp or another convenient method to transfer the installation package to<br />
the system where you plan to install the product. Store the file in an IFS<br />
directory of your choosing; for example:<br />
/My<strong>Sametime</strong>Packages<br />
2. Extract the installation files to the directory where you stored the installation<br />
package.<br />
Chapter 4. Migrating <strong>and</strong> upgrading 739
a. From an <strong>IBM</strong> i comm<strong>and</strong> line, run the following comm<strong>and</strong> to start the<br />
QShell Interpreter:<br />
QSH<br />
b. Run the following shell comm<strong>and</strong>, specifying the fully qualified path to the<br />
installation package directory; for example:<br />
cd /My<strong>Sametime</strong>Packages<br />
c. Run the following shell comm<strong>and</strong>, specifying the name of the .tar file:<br />
pax -r -C 819 -f name_of_installation_package<br />
d. Press F3 to exit QSH.<br />
3. Review the <strong>IBM</strong> International Program License Agreement <strong>and</strong> ensure that you<br />
agree to its terms before proceeding. The agreement is stored in the licenses<br />
subdirectory of the program image:<br />
/My<strong>Sametime</strong>Packages/<strong>Sametime</strong>ProxyServer/<strong>IBM</strong>i/stii_stp/licenses<br />
For DVD:<br />
/qopt/volume_id/<strong>IBM</strong>i/stii_stp/licenses<br />
4. Navigate to the program image directory; for example:<br />
/My<strong>Sametime</strong>Packages/<strong>Sametime</strong>ProxyServer/<strong>IBM</strong>i/stii_stp<br />
For DVD:<br />
/qopt/volume_id/<strong>IBM</strong>i/stii_stp<br />
5. Make a copy of the stp.default.response.properties file, using a name of your<br />
choosing. Store the copy in a location on the system that the installation<br />
program can access.<br />
6. Customize your copy of the response.properties file with the settings<br />
appropriate for your specific installation. Be sure to change the<br />
silentInstallLicenseAcceptance setting to true to indicate your agreement with<br />
the license terms.<br />
There are special considerations if you are planning to install both the<br />
<strong>Sametime</strong> Meeting Server <strong>and</strong> the <strong>Sametime</strong> Proxy Server on the same system.<br />
You will need to define a separate host name <strong>and</strong> IP address in addition to the<br />
default system host name <strong>and</strong> IP address. After both servers have been<br />
installed, you will be directed to update the Host Alias table for the <strong>Sametime</strong><br />
Proxy Server so that it does not use the same host name <strong>and</strong> IP address as the<br />
Meeting Server. This is necessary for live names to work correctly in meeting<br />
rooms.<br />
Example<br />
“Default proxy server installation file for <strong>IBM</strong> i” on page 426<br />
Default proxy server installation file for <strong>IBM</strong> i:<br />
The response.properties file contains settings used to install or upgrade a <strong>Lotus</strong><br />
<strong>Sametime</strong> Proxy Server on <strong>IBM</strong> i.<br />
The default content for the response.properties file for installing the <strong>Lotus</strong><br />
<strong>Sametime</strong> Proxy Server follows:<br />
##################################################################################<br />
#<br />
# <strong>Sametime</strong> 8.5.1 Proxy Server <strong>Installation</strong> Properties file for <strong>IBM</strong> i<br />
#<br />
##################################################################################<br />
# Preparing to Install<br />
#<br />
740 <strong>Lotus</strong> <strong>Sametime</strong>: <strong>Installation</strong> <strong>and</strong> <strong>Administration</strong> <strong>Guide</strong> <strong>Part</strong> 1
# This file is used for either installing a new <strong>Sametime</strong> 8.5.1 Proxy Server or<br />
# upgrading a <strong>Sametime</strong> 8.5 Proxy Server to <strong>Sametime</strong> 8.5.1.<br />
# Consult the <strong>Lotus</strong> <strong>Sametime</strong> 8.5.1 Information Center for detailed information<br />
# about preparing to install or upgrade a <strong>Sametime</strong> Proxy Server on <strong>IBM</strong> i <strong>and</strong><br />
# running the installation program.<br />
#<br />
# The Information Center is available online from the <strong>Lotus</strong> <strong>Sametime</strong> documentation<br />
# library:<br />
#<br />
# http://www.ibm.com/developerworks/lotus/documentation/sametime<br />
#<br />
##################################################################################<br />
# License Acceptance<br />
#<br />
# By changing the silentInstallLicenseAcceptance property in this response file<br />
# to "true", you agree that you have reviewed <strong>and</strong> agree to the terms of the<br />
# <strong>IBM</strong> International Program License Agreement accompanying this program, which<br />
# is located at CD_ROOT\<strong>IBM</strong>i\stii_stp\licenses.<br />
#<br />
# If you do not agree to these terms, do not change the value or otherwise<br />
# download, install, copy, access, or use the program <strong>and</strong> promptly return the<br />
# program <strong>and</strong> proof of entitlement to the party from whom you acquired it to<br />
# obtain a refund of the amount you paid.<br />
#<br />
# Valid values for silentInstallLicenseAcceptance:<br />
# true - Accept the license terms contine with product installation.<br />
# false - Decline the license terms <strong>and</strong> do not install the product.<br />
#<br />
silentInstallLicenseAcceptance=false<br />
##################################################################################<br />
# <strong>Installation</strong> Type<br />
#<br />
# Set this value to the type of installation you wish to perform.<br />
# The setting determines the WAS nodes that are created during installation.<br />
#<br />
# Valid values for install.type:<br />
# Cell - (default) Cell installation, recommended for new deployments.<br />
# Creates both a deployment manager node <strong>and</strong> a primary application<br />
# server node with the <strong>Sametime</strong> Proxy Server installed. The primary<br />
# node is federated into the deployment manager’s cell.<br />
# If the cell installation already exists, both the deployment manager<br />
# node <strong>and</strong> the primary application server node are upgraded. Secondary<br />
# nodes must be upgraded separately.<br />
#<br />
# DM - Deployment Manager installation.<br />
# Creates or upgrades only a deployment manager node.<br />
#<br />
# PN - Primary Node installation.<br />
# Creates a primary application server node with the <strong>Sametime</strong> Proxy<br />
# Server installed or upgrades an existing primary application server<br />
# node to <strong>Sametime</strong> 8.5.1.<br />
#<br />
# SN - Secondary Node installation.<br />
# Creates a secondary application server node with the <strong>Sametime</strong> Proxy<br />
# Server installed or upgrades an existing secondary application server<br />
# node to <strong>Sametime</strong> 8.5.1.<br />
# For new installations, the node is federated into the Deployment<br />
# Manager’s cell specified by the Secondary Node Properties (later in<br />
# this file). After installation, this node may be clustered with the<br />
# primary node in the cell.<br />
# When upgrading a secondary node, the node’s federation <strong>and</strong> clustering<br />
# status is not changed.<br />
#<br />
install.type=Cell<br />
##################################################################################<br />
Chapter 4. Migrating <strong>and</strong> upgrading 741
# Websphere Settings<br />
#<br />
# These values are used when configuring the Websphere Application Server nodes.<br />
#<br />
# stwas.was.hostname - (required) For new installs, specify the fully qualified<br />
# hostname that your WAS server will use.<br />
# For upgrades, specify the fully qualified hostname of the existing<br />
# WAS server.<br />
#<br />
# stwas.was.admin.id - (required) For new installs, specify the user ID that<br />
# you will use to log into the Deployment Manager’s Integrated<br />
# Solutions Console once security is enabled. This name must not<br />
# exist as a user in any LDAP directory that you plan to connect to<br />
# the server.<br />
# For upgrades, specify the user ID that you use to log into the<br />
# Deployment Manager’s Integrated Solutions Console.<br />
#<br />
# stwas.was.admin.password - (required) The password associated with the user ID<br />
# specified for ’stwas.was.admin.id’<br />
#<br />
stwas.was.hostname=<br />
stwas.was.admin.id=<br />
stwas.was.admin.password=<br />
##################################################################################<br />
# Secondary Node Settings<br />
#<br />
# These settings are used only for Secondary Node installations (SN).<br />
# For new installations, the settings specify the cell that the secondary node<br />
# should be federated into.<br />
# For upgrades, the settings specify the cell that the existing secondary node is<br />
# already federated into.<br />
# The Deployment Manager for the cell must be started before running a secondary<br />
# node install or upgrade.<br />
#<br />
# These values are ignored if not installing or upgrading a secondary node.<br />
#<br />
# stwas.sn.dm.hostname - (required for ’SN’ install) The fully qualified hostname<br />
# of the Deployment Manager for the cell that the secondary node will be<br />
# federated into (new install) or is already federated into (upgrade).<br />
# The Deployment Manager must be running <strong>and</strong> listening on this hostname<br />
# or the install will fail.<br />
#<br />
# stwas.sn.dm.soap.port - (required for ’SN’ install) The soap port of the<br />
# Deployment Manager for the cell that the secondary node will be<br />
# federated into (new install) or is already federated into (upgrade).<br />
# Deployment Manager must be running <strong>and</strong> listening for SOAP connections<br />
# on this port or the install will fail.<br />
#<br />
stwas.sn.dm.hostname=<br />
stwas.sn.dm.soap.port=<br />
##################################################################################<br />
# STATIC Websphere Settings<br />
#<br />
# These settings are used by the installer to control how Websphere is configured<br />
# during installation. The values have been set specifically for installing the<br />
# <strong>Sametime</strong> Proxy Server.<br />
# DO NOT CHANGE this settings unless instructed to do so by <strong>IBM</strong> Support.<br />
#<br />
### DO NOT CHANGE ###<br />
stwas.was.installlocation=/Q<strong>IBM</strong>/ProdData/WebSphere/Appserver/v7/<strong>Sametime</strong>WAS<br />
stwas.was.profilelocation=/Q<strong>IBM</strong>/UserData/WebSphere/Appserver/v7/<strong>Sametime</strong>WAS<br />
stwas.was.dmprofile.default=STPDMgrProfile<br />
stwas.was.serverprofile.default=STPAppProfile<br />
stwas.was.snserverprofile.default=STPSNAppProfile<br />
stwas.was.appserver=STProxyServer<br />
742 <strong>Lotus</strong> <strong>Sametime</strong>: <strong>Installation</strong> <strong>and</strong> <strong>Administration</strong> <strong>Guide</strong> <strong>Part</strong> 1
### DO NOT CHANGE ###<br />
##################################################################################<br />
# <strong>Sametime</strong> Community Server Information<br />
#<br />
# These settings are used for new installs to specify the <strong>Sametime</strong> Community<br />
# Server that the Proxy Server will connect to.<br />
# The settings in this section are not used for upgrade installations.<br />
#<br />
# stp.sametime.community.server.hostname - (required) The fully qualified<br />
# host name of the <strong>Sametime</strong> Community Server<br />
#<br />
# stp.sametime.community.server.port - (required) The server-to-server<br />
# connection port of the <strong>Sametime</strong> Community Server<br />
#<br />
stp.sametime.community.server.hostname=<br />
stp.sametime.community.server.port=1516<br />
#<br />
########################## End of File #########################################<br />
Upgrading a <strong>Lotus</strong> <strong>Sametime</strong> 8.5 Proxy Server on <strong>IBM</strong> i:<br />
Upgrade an <strong>IBM</strong> <strong>Lotus</strong> <strong>Sametime</strong> 8.5 Proxy Server running on <strong>IBM</strong> i.<br />
Before you begin<br />
Stop all of the <strong>Lotus</strong> <strong>Sametime</strong> servers in the deployment except the server being<br />
upgraded. For more information, see the Comm<strong>and</strong> reference for starting <strong>and</strong><br />
stopping servers in this information center.<br />
Procedure<br />
1. Log in to the server using a profile with *ALLOBJ <strong>and</strong> *SECADM special<br />
authorities.<br />
2. Use the WRKSYSVAL comm<strong>and</strong> to check the setting for the QVFYOBJRST system<br />
value <strong>and</strong> change it if necessary. The setting must be 3 or lower to install the<br />
<strong>Sametime</strong> software.<br />
3. From an <strong>IBM</strong> i comm<strong>and</strong> line, run the following comm<strong>and</strong> to start the QShell<br />
Interpreter:<br />
QSH<br />
4. Run the shell comm<strong>and</strong>, specifying the fully qualified path to the installation<br />
kit directory; for example:<br />
/My<strong>Sametime</strong>Packages/<strong>Sametime</strong>ProxyServer/<strong>IBM</strong>i/stii_stp<br />
For DVD:<br />
cd /qopt/volume_ID/<strong>IBM</strong>i/stii_stp<br />
5. Start the installation with the following shell comm<strong>and</strong>:<br />
install_stp.sh<br />
-Dinstall.response.file=path_<strong>and</strong>_name_of_customized_response.properties_file<br />
6. When the installation completes, press F3 to exit QSH.<br />
7. If this is the Primary Node for a cluster <strong>and</strong> the <strong>Lotus</strong> <strong>Sametime</strong> System<br />
Console does not function as the cluster's Deployment Manager, copy the<br />
upgraded <strong>Sametime</strong> Proxy Server's EAR file to the System Console.<br />
If this server is not the cluster's Primary Node or the cluster uses the <strong>Lotus</strong><br />
<strong>Sametime</strong> System Console as its Deployment Manager, skip this step.<br />
a. Locate the following file on the upgraded <strong>Sametime</strong> Proxy Server:<br />
Chapter 4. Migrating <strong>and</strong> upgrading 743
install_root/<strong>Sametime</strong>ProxyServerOffering/<strong>Sametime</strong>Server/STProxy/proxy/<br />
installableApps/<strong>Sametime</strong>Proxy.ear<br />
b. Copy the file to the following location on the <strong>Lotus</strong> <strong>Sametime</strong> System<br />
Console:<br />
WAS_install_root/AppServer/profiles/STSCDMgrProfile/config/temp/<br />
Results<br />
If the installation was not successful, look at the installation logs for more<br />
information about what occurred during the installation attempt. Fix the problem,<br />
then try installing again. The installation logs are stored in the following location.<br />
/Q<strong>IBM</strong>/UserData/<strong>Lotus</strong>/stii/logs<br />
The log name contains the date <strong>and</strong> time in this form:<br />
install_STPROXY_yyyymmdd_hhmm.log<br />
For example, this log was created at 3:07 A.M. on December 15, 2009:<br />
install_STPROXY_20091215_0307.log<br />
Updating registration of an <strong>IBM</strong> i <strong>Sametime</strong> server with the <strong>Lotus</strong> <strong>Sametime</strong> System<br />
Console:<br />
If the <strong>IBM</strong> i <strong>Lotus</strong> <strong>Sametime</strong> Community Server, <strong>Sametime</strong> Proxy Server, or<br />
<strong>Sametime</strong> Meeting server you upgraded was registered with the <strong>Sametime</strong> System<br />
Console in a previous release, update its registration information now.<br />
Before you begin<br />
If the upgraded server was never registered with the <strong>Sametime</strong> System Console,<br />
follow the instructions in Verifying the Community Server is configured with the<br />
LDAP server host name <strong>and</strong> Registering an upgraded Community Server on <strong>IBM</strong> i<br />
with the System Console instead.<br />
Before updating the server's registration information, verify that you have<br />
completed the following tasks.<br />
<strong>Sametime</strong> Community Server<br />
v The community server must already be registered with the <strong>Sametime</strong> System<br />
Console.<br />
v The community server must be started.<br />
v The <strong>Lotus</strong> <strong>Sametime</strong> System Console must be started.<br />
v The LDAP server must be started.<br />
<strong>Sametime</strong> Proxy Server<br />
v The proxy server must already be registered with the <strong>Sametime</strong> System Console.<br />
v The <strong>Lotus</strong> <strong>Sametime</strong> System Console must be started.<br />
v The Community Server that the Proxy Server connects to must be registered<br />
with the <strong>Sametime</strong> System Console.<br />
<strong>Sametime</strong> Meeting Server<br />
744 <strong>Lotus</strong> <strong>Sametime</strong>: <strong>Installation</strong> <strong>and</strong> <strong>Administration</strong> <strong>Guide</strong> <strong>Part</strong> 1
v<br />
v<br />
v<br />
The meeting server must already be registered with the <strong>Sametime</strong> System<br />
Console.<br />
The <strong>Lotus</strong> <strong>Sametime</strong> System Console must be started.<br />
The LDAP server must be started.<br />
About this task<br />
Working from the <strong>Sametime</strong> server that you upgraded, follow these steps to<br />
update properties files <strong>and</strong> run the registration utility to update the server's<br />
registration information with the console.<br />
During this task you will edit the following files; click the topic titles below to see<br />
details on each file. Use Ctrl+Click to open the topic in a new browser tab or<br />
window so you can keep it open for reference:<br />
v console.properties<br />
v productConfig.properties<br />
Procedure<br />
1. On the <strong>Sametime</strong> server you plan to update with the <strong>Sametime</strong> System<br />
Console, navigate to the console directory.<br />
v Community Server<br />
The console directory is a subdirectory of the <strong>Sametime</strong> Community server<br />
data directory.<br />
v Proxy Server<br />
v<br />
/Q<strong>IBM</strong>/UserData/<strong>Lotus</strong>/stii/STPROXY/STPROXY_date_time/console<br />
The date <strong>and</strong> time indicate when the Proxy Server was installed.<br />
Meeting Server<br />
/Q<strong>IBM</strong>/UserData/<strong>Lotus</strong>/stii/STMeetings/STMEETINGS_date_time/console<br />
The date <strong>and</strong> time indicate when the Meeting Server was installed.<br />
2. In the console directory, make backup copies with different names of the<br />
console.properties <strong>and</strong> productConfig.properties files.<br />
3. Verify the following values in the console.properties file that were specified<br />
when the server was registered originally. For the Community Server, the<br />
encrypted System Console password should already be in the properties file.<br />
For the Proxy Server <strong>and</strong> Meeting Server, you will need to add the System<br />
Console password. After making changes, save <strong>and</strong> close the file.<br />
Table 139. console.properties settings<br />
SSCHostName<br />
Provide the fully qualified host name of the <strong>Lotus</strong><br />
<strong>Sametime</strong> System Console server.<br />
Chapter 4. Migrating <strong>and</strong> upgrading 745
Table 139. console.properties settings (continued)<br />
SSCHTTPPort<br />
Specify the HTTP port used for the <strong>Lotus</strong> <strong>Sametime</strong><br />
System Console server if SSL is not enabled <strong>and</strong> the<br />
value for SSCSSLEnabled is "false."<br />
To determine the correct HTTP port, open the<br />
AboutThisProfile.txt file for the lotus <strong>Sametime</strong> System<br />
Console Application Server Profile <strong>and</strong> use the setting<br />
specified for the "HTTP transport port." The default<br />
profile name is STSCAppProfile.<br />
On <strong>IBM</strong> i, look for the AboutThisProfile.txt file in the<br />
following location: /Q<strong>IBM</strong>/UserData/Websphere/<br />
AppServer/V7/<strong>Sametime</strong>WAS/profiles/STSCAppProfile/<br />
logs/AboutThisProfile.txt<br />
SSCUserName<br />
SSCPassword<br />
SSCSSLEnabled<br />
SSCHTTPSPort<br />
Enter the <strong>IBM</strong> WebSphere Application Server User ID<br />
that you created when you installed <strong>Lotus</strong> <strong>Sametime</strong><br />
System Console. The default is wasadmin.<br />
Enter the WebSphere Application Server password<br />
associated with the SSCUserName.<br />
Change this value to "true" to connect to the <strong>Lotus</strong><br />
<strong>Sametime</strong> System Console using a secure connection.<br />
Specify the HTTPS port used by the <strong>Sametime</strong> System<br />
Console server if SSCSSLEnabled is set to "true."<br />
4. Now update the productConfig.properties file with the values needed for the<br />
server you are updating. Then save <strong>and</strong> close the file.<br />
Required values not listed below are filled in automatically.<br />
v <strong>Sametime</strong> Community Server<br />
– The information from the original registration should already be in the<br />
file. If the DepName is missing, update it to exactly match the correct<br />
deployment name for this server on the <strong>Sametime</strong> System Console.<br />
v <strong>Sametime</strong> Proxy Server<br />
– WASPassword: Specify the password associated with the WASUserID.<br />
v <strong>Sametime</strong> Meeting Server<br />
– DBAppPassword: Specify the password associated with the database ID.<br />
– WASPassword: Specify the password associated with the WASUserID.<br />
– LDAPBindPwd: Specify the password associated with the LDAPBindDN.<br />
5. If you are registering a <strong>Sametime</strong> Community Server, start the server.<br />
Otherwise, proceed to the next step.<br />
6. From an <strong>IBM</strong> i comm<strong>and</strong> line, run the following comm<strong>and</strong> to start the QShell<br />
Interpreter:<br />
QSH<br />
7. Run the cd shell comm<strong>and</strong>, specifying the fully qualified path to the console<br />
directory you used in Step 1.<br />
8. Run the appropriate shell script to register the server:<br />
v <strong>Sametime</strong> Community Server<br />
registerSTServerNode.sh -upgrade<br />
v Other servers<br />
registerProduct.sh -upgrade<br />
9. When the registration script completes, press F3 to exit QSH.<br />
746 <strong>Lotus</strong> <strong>Sametime</strong>: <strong>Installation</strong> <strong>and</strong> <strong>Administration</strong> <strong>Guide</strong> <strong>Part</strong> 1
Disabling or enabling meetings on an <strong>IBM</strong> i <strong>Sametime</strong> St<strong>and</strong>ard server:<br />
Disable meetings on any <strong>IBM</strong> i <strong>Sametime</strong> St<strong>and</strong>ard server that you plan to use as a<br />
<strong>Sametime</strong> Entry server.<br />
About this task<br />
On <strong>IBM</strong> i, you have some choices about how to configure <strong>Sametime</strong> Entry home<br />
servers.<br />
v<br />
v<br />
When you install the <strong>Lotus</strong> <strong>Sametime</strong> Entry offering (only *BASE option of<br />
5724J23), any servers you configure are <strong>Sametime</strong> Entry servers <strong>and</strong> meetings are<br />
disabled automatically.<br />
When you install the <strong>Lotus</strong> <strong>Sametime</strong> St<strong>and</strong>ard offering (both *BASE <strong>and</strong> Option<br />
1 of 5724J23), the servers are <strong>Lotus</strong> <strong>Sametime</strong> St<strong>and</strong>ard Community servers by<br />
default, but you can elect to make some of them Entry servers by running a<br />
comm<strong>and</strong> that disables meetings. For any server that will be assigned to<br />
<strong>Sametime</strong> Entry users, you must disable meetings on that server to create the<br />
mixed-license environment.<br />
When you upgrade, meetings are re-enabled on all <strong>Sametime</strong> servers <strong>and</strong> you<br />
must disable meetings again on any servers that are assigned to <strong>Sametime</strong> Entry<br />
users.<br />
Follow these steps to use the CHGLSTDOM comm<strong>and</strong> to disable meetings on a<br />
particular server.<br />
Procedure<br />
1. On any <strong>IBM</strong> i comm<strong>and</strong> line, type the following <strong>and</strong> press F4:<br />
CHGLSTDOM<br />
2. On the Change <strong>Sametime</strong> on Domino display, set Web Conferencing to *NO<br />
<strong>and</strong> press Enter.<br />
What to do next<br />
If you decide to enable Web Conferencing on the server later, run the<br />
CHGLSTDOM comm<strong>and</strong> again, specifying *YES for Web Conferencing.<br />
Related concepts<br />
“Planning for a mixed-license environment of <strong>Sametime</strong> Entry, <strong>Sametime</strong> St<strong>and</strong>ard,<br />
<strong>and</strong> <strong>Sametime</strong> Advanced servers” on page 102<br />
When you deploy <strong>Sametime</strong> Entry servers with other types of servers, plan for<br />
additional steps to meet the licensing requirements for <strong>Sametime</strong> Entry, which<br />
offers only instant messaging features <strong>and</strong> does not offer meetings.<br />
Related tasks<br />
“Running the community server installation program on <strong>IBM</strong> i” on page 389<br />
Run the installation program on the machine where you plan to install a <strong>Lotus</strong><br />
<strong>Sametime</strong> Community Server.<br />
Upgrading a cluster of <strong>Lotus</strong> <strong>Sametime</strong> 8.5 Proxy Servers on <strong>IBM</strong> i:<br />
Upgrade a cluster of <strong>IBM</strong> <strong>Lotus</strong> <strong>Sametime</strong> 8.5 Proxy Servers running on <strong>IBM</strong> i.<br />
About this task<br />
Upgrading a cluster of <strong>Lotus</strong> <strong>Sametime</strong> Proxy Servers requires you to stop the<br />
Deployment Manager <strong>and</strong> all nodes in the cluster before upgrading the individual<br />
Chapter 4. Migrating <strong>and</strong> upgrading 747
servers. After the individual nodes have been upgraded, start the cluster <strong>and</strong> run<br />
the clustering guided activity to update configuration information.<br />
Preparing the <strong>Lotus</strong> <strong>Sametime</strong> 8.5 Proxy Server cluster for an upgrade on <strong>IBM</strong> i:<br />
Before upgrading servers in a cluster of <strong>IBM</strong> <strong>Lotus</strong> <strong>Sametime</strong> 8.5 Proxy Servers<br />
running on <strong>IBM</strong> i, prepare the cluster by stopping the Deployment Manager as<br />
well as servers running on each node.<br />
Procedure<br />
1. On each node in the cluster:<br />
a. Start QSH.<br />
b. Navigate to the app_server_root/profiles/profile_name/bin directory.<br />
c. Stop the <strong>Lotus</strong> <strong>Sametime</strong> Proxy Server: stopServer STProxy_Server_name<br />
-username WAS_admin_username -password WAS_admin_password<br />
d. If a WebSphere proxy server is hosted on this node, stop it now: stopServer<br />
WAS_proxy_server_name -username WAS_admin_username -password<br />
WAS_admin_password<br />
e. Stop the node agent: stopNode -username WAS_admin_username -password<br />
WAS_admin_password<br />
f. Stop the WebSphere Application Server: stopServer server1<br />
WAS_admin_username -password WAS_admin_password<br />
g. Repeat for every node in the cluster.<br />
2. On the server hosting the Deployment Manager:<br />
a. Log in to the server with a user profile that has the *ALLOBJ <strong>and</strong><br />
*SECADM authorities.<br />
b. Start QSH.<br />
c. Navigate to the app_server_root/profiles/DM_profile_name/bin directory.<br />
d. Stop the cluster's Deployment Manager: stopManager dmgr -username<br />
WAS_admin_username -password WAS_admin_password<br />
Upgrading the <strong>Lotus</strong> <strong>Sametime</strong> 8.5 Proxy Server application on <strong>IBM</strong> i:<br />
Upgrade the <strong>IBM</strong> <strong>Lotus</strong> <strong>Sametime</strong> 8.5 Proxy Server application on a computer<br />
running <strong>IBM</strong> i.<br />
About this task<br />
Upgrade cluster components in the following order:<br />
1. Deployment Manager (if the <strong>Lotus</strong> <strong>Sametime</strong> System Console is not serving as<br />
the Deployment Manager)<br />
2. Primary Node<br />
3. Secondary Nodes<br />
Be sure to upgrade all nodes in the cluster because <strong>Lotus</strong> <strong>Sametime</strong> does not<br />
support clusters in which nodes are running different versions of the product.<br />
The instructions for upgrading the Proxy Server application vary according to the<br />
server's operating system:<br />
Preparing the proxy server installation file on <strong>IBM</strong> i:<br />
748 <strong>Lotus</strong> <strong>Sametime</strong>: <strong>Installation</strong> <strong>and</strong> <strong>Administration</strong> <strong>Guide</strong> <strong>Part</strong> 1
Follow these steps to customize the response.properties file to prepare for installing<br />
the <strong>Lotus</strong> <strong>Sametime</strong> Proxy Server on <strong>IBM</strong> i.<br />
About this task<br />
Skip the first two steps if you are installing from physical media.<br />
Procedure<br />
1. Download the installation package if you have not already done so.<br />
a. To download installation packages, you must have an <strong>IBM</strong> Passport<br />
Advantage account. For information on using Passport Advantage, see the<br />
topic Using Passport Advantage to download <strong>IBM</strong> products.<br />
b. Open this release's Download document at the following web address:<br />
http://www.ibm.com/support/docview.wss?rs=477&uid=swg24027054<br />
Locate the components you need in the document's listing, then download<br />
the packages labelled with the corresponding part numbers.<br />
c. Use ftp or another convenient method to transfer the installation package to<br />
the system where you plan to install the product. Store the file in an IFS<br />
directory of your choosing; for example:<br />
/My<strong>Sametime</strong>Packages<br />
2. Extract the installation files to the directory where you stored the installation<br />
package.<br />
a. From an <strong>IBM</strong> i comm<strong>and</strong> line, run the following comm<strong>and</strong> to start the<br />
QShell Interpreter:<br />
QSH<br />
b. Run the following shell comm<strong>and</strong>, specifying the fully qualified path to the<br />
installation package directory; for example:<br />
cd /My<strong>Sametime</strong>Packages<br />
c. Run the following shell comm<strong>and</strong>, specifying the name of the .tar file:<br />
pax -r -C 819 -f name_of_installation_package<br />
d. Press F3 to exit QSH.<br />
3. Review the <strong>IBM</strong> International Program License Agreement <strong>and</strong> ensure that you<br />
agree to its terms before proceeding. The agreement is stored in the licenses<br />
subdirectory of the program image:<br />
/My<strong>Sametime</strong>Packages/<strong>Sametime</strong>ProxyServer/<strong>IBM</strong>i/stii_stp/licenses<br />
For DVD:<br />
/qopt/volume_id/<strong>IBM</strong>i/stii_stp/licenses<br />
4. Navigate to the program image directory; for example:<br />
/My<strong>Sametime</strong>Packages/<strong>Sametime</strong>ProxyServer/<strong>IBM</strong>i/stii_stp<br />
For DVD:<br />
/qopt/volume_id/<strong>IBM</strong>i/stii_stp<br />
5. Make a copy of the stp.default.response.properties file, using a name of your<br />
choosing. Store the copy in a location on the system that the installation<br />
program can access.<br />
6. Customize your copy of the response.properties file with the settings<br />
appropriate for your specific installation. Be sure to change the<br />
silentInstallLicenseAcceptance setting to true to indicate your agreement with<br />
the license terms.<br />
There are special considerations if you are planning to install both the<br />
<strong>Sametime</strong> Meeting Server <strong>and</strong> the <strong>Sametime</strong> Proxy Server on the same system.<br />
Chapter 4. Migrating <strong>and</strong> upgrading 749
You will need to define a separate host name <strong>and</strong> IP address in addition to the<br />
default system host name <strong>and</strong> IP address. After both servers have been<br />
installed, you will be directed to update the Host Alias table for the <strong>Sametime</strong><br />
Proxy Server so that it does not use the same host name <strong>and</strong> IP address as the<br />
Meeting Server. This is necessary for live names to work correctly in meeting<br />
rooms.<br />
Example<br />
“Default proxy server installation file for <strong>IBM</strong> i” on page 426<br />
Default proxy server installation file for <strong>IBM</strong> i:<br />
The response.properties file contains settings used to install or upgrade a <strong>Lotus</strong><br />
<strong>Sametime</strong> Proxy Server on <strong>IBM</strong> i.<br />
The default content for the response.properties file for installing the <strong>Lotus</strong><br />
<strong>Sametime</strong> Proxy Server follows:<br />
##################################################################################<br />
#<br />
# <strong>Sametime</strong> 8.5.1 Proxy Server <strong>Installation</strong> Properties file for <strong>IBM</strong> i<br />
#<br />
##################################################################################<br />
# Preparing to Install<br />
#<br />
# This file is used for either installing a new <strong>Sametime</strong> 8.5.1 Proxy Server or<br />
# upgrading a <strong>Sametime</strong> 8.5 Proxy Server to <strong>Sametime</strong> 8.5.1.<br />
# Consult the <strong>Lotus</strong> <strong>Sametime</strong> 8.5.1 Information Center for detailed information<br />
# about preparing to install or upgrade a <strong>Sametime</strong> Proxy Server on <strong>IBM</strong> i <strong>and</strong><br />
# running the installation program.<br />
#<br />
# The Information Center is available online from the <strong>Lotus</strong> <strong>Sametime</strong> documentation<br />
# library:<br />
#<br />
# http://www.ibm.com/developerworks/lotus/documentation/sametime<br />
#<br />
##################################################################################<br />
# License Acceptance<br />
#<br />
# By changing the silentInstallLicenseAcceptance property in this response file<br />
# to "true", you agree that you have reviewed <strong>and</strong> agree to the terms of the<br />
# <strong>IBM</strong> International Program License Agreement accompanying this program, which<br />
# is located at CD_ROOT\<strong>IBM</strong>i\stii_stp\licenses.<br />
#<br />
# If you do not agree to these terms, do not change the value or otherwise<br />
# download, install, copy, access, or use the program <strong>and</strong> promptly return the<br />
# program <strong>and</strong> proof of entitlement to the party from whom you acquired it to<br />
# obtain a refund of the amount you paid.<br />
#<br />
# Valid values for silentInstallLicenseAcceptance:<br />
# true - Accept the license terms contine with product installation.<br />
# false - Decline the license terms <strong>and</strong> do not install the product.<br />
#<br />
silentInstallLicenseAcceptance=false<br />
##################################################################################<br />
# <strong>Installation</strong> Type<br />
#<br />
# Set this value to the type of installation you wish to perform.<br />
# The setting determines the WAS nodes that are created during installation.<br />
#<br />
# Valid values for install.type:<br />
# Cell - (default) Cell installation, recommended for new deployments.<br />
750 <strong>Lotus</strong> <strong>Sametime</strong>: <strong>Installation</strong> <strong>and</strong> <strong>Administration</strong> <strong>Guide</strong> <strong>Part</strong> 1
# Creates both a deployment manager node <strong>and</strong> a primary application<br />
# server node with the <strong>Sametime</strong> Proxy Server installed. The primary<br />
# node is federated into the deployment manager’s cell.<br />
# If the cell installation already exists, both the deployment manager<br />
# node <strong>and</strong> the primary application server node are upgraded. Secondary<br />
# nodes must be upgraded separately.<br />
#<br />
# DM - Deployment Manager installation.<br />
# Creates or upgrades only a deployment manager node.<br />
#<br />
# PN - Primary Node installation.<br />
# Creates a primary application server node with the <strong>Sametime</strong> Proxy<br />
# Server installed or upgrades an existing primary application server<br />
# node to <strong>Sametime</strong> 8.5.1.<br />
#<br />
# SN - Secondary Node installation.<br />
# Creates a secondary application server node with the <strong>Sametime</strong> Proxy<br />
# Server installed or upgrades an existing secondary application server<br />
# node to <strong>Sametime</strong> 8.5.1.<br />
# For new installations, the node is federated into the Deployment<br />
# Manager’s cell specified by the Secondary Node Properties (later in<br />
# this file). After installation, this node may be clustered with the<br />
# primary node in the cell.<br />
# When upgrading a secondary node, the node’s federation <strong>and</strong> clustering<br />
# status is not changed.<br />
#<br />
install.type=Cell<br />
##################################################################################<br />
# Websphere Settings<br />
#<br />
# These values are used when configuring the Websphere Application Server nodes.<br />
#<br />
# stwas.was.hostname - (required) For new installs, specify the fully qualified<br />
# hostname that your WAS server will use.<br />
# For upgrades, specify the fully qualified hostname of the existing<br />
# WAS server.<br />
#<br />
# stwas.was.admin.id - (required) For new installs, specify the user ID that<br />
# you will use to log into the Deployment Manager’s Integrated<br />
# Solutions Console once security is enabled. This name must not<br />
# exist as a user in any LDAP directory that you plan to connect to<br />
# the server.<br />
# For upgrades, specify the user ID that you use to log into the<br />
# Deployment Manager’s Integrated Solutions Console.<br />
#<br />
# stwas.was.admin.password - (required) The password associated with the user ID<br />
# specified for ’stwas.was.admin.id’<br />
#<br />
stwas.was.hostname=<br />
stwas.was.admin.id=<br />
stwas.was.admin.password=<br />
##################################################################################<br />
# Secondary Node Settings<br />
#<br />
# These settings are used only for Secondary Node installations (SN).<br />
# For new installations, the settings specify the cell that the secondary node<br />
# should be federated into.<br />
# For upgrades, the settings specify the cell that the existing secondary node is<br />
# already federated into.<br />
# The Deployment Manager for the cell must be started before running a secondary<br />
# node install or upgrade.<br />
#<br />
# These values are ignored if not installing or upgrading a secondary node.<br />
#<br />
# stwas.sn.dm.hostname - (required for ’SN’ install) The fully qualified hostname<br />
Chapter 4. Migrating <strong>and</strong> upgrading 751
# of the Deployment Manager for the cell that the secondary node will be<br />
# federated into (new install) or is already federated into (upgrade).<br />
# The Deployment Manager must be running <strong>and</strong> listening on this hostname<br />
# or the install will fail.<br />
#<br />
# stwas.sn.dm.soap.port - (required for ’SN’ install) The soap port of the<br />
# Deployment Manager for the cell that the secondary node will be<br />
# federated into (new install) or is already federated into (upgrade).<br />
# Deployment Manager must be running <strong>and</strong> listening for SOAP connections<br />
# on this port or the install will fail.<br />
#<br />
stwas.sn.dm.hostname=<br />
stwas.sn.dm.soap.port=<br />
##################################################################################<br />
# STATIC Websphere Settings<br />
#<br />
# These settings are used by the installer to control how Websphere is configured<br />
# during installation. The values have been set specifically for installing the<br />
# <strong>Sametime</strong> Proxy Server.<br />
# DO NOT CHANGE this settings unless instructed to do so by <strong>IBM</strong> Support.<br />
#<br />
### DO NOT CHANGE ###<br />
stwas.was.installlocation=/Q<strong>IBM</strong>/ProdData/WebSphere/Appserver/v7/<strong>Sametime</strong>WAS<br />
stwas.was.profilelocation=/Q<strong>IBM</strong>/UserData/WebSphere/Appserver/v7/<strong>Sametime</strong>WAS<br />
stwas.was.dmprofile.default=STPDMgrProfile<br />
stwas.was.serverprofile.default=STPAppProfile<br />
stwas.was.snserverprofile.default=STPSNAppProfile<br />
stwas.was.appserver=STProxyServer<br />
### DO NOT CHANGE ###<br />
##################################################################################<br />
# <strong>Sametime</strong> Community Server Information<br />
#<br />
# These settings are used for new installs to specify the <strong>Sametime</strong> Community<br />
# Server that the Proxy Server will connect to.<br />
# The settings in this section are not used for upgrade installations.<br />
#<br />
# stp.sametime.community.server.hostname - (required) The fully qualified<br />
# host name of the <strong>Sametime</strong> Community Server<br />
#<br />
# stp.sametime.community.server.port - (required) The server-to-server<br />
# connection port of the <strong>Sametime</strong> Community Server<br />
#<br />
stp.sametime.community.server.hostname=<br />
stp.sametime.community.server.port=1516<br />
#<br />
########################## End of File #########################################<br />
Upgrading a <strong>Lotus</strong> <strong>Sametime</strong> 8.5 Proxy Server on <strong>IBM</strong> i:<br />
Upgrade an <strong>IBM</strong> <strong>Lotus</strong> <strong>Sametime</strong> 8.5 Proxy Server running on <strong>IBM</strong> i.<br />
Before you begin<br />
Stop all of the <strong>Lotus</strong> <strong>Sametime</strong> servers in the deployment except the server being<br />
upgraded. For more information, see the Comm<strong>and</strong> reference for starting <strong>and</strong><br />
stopping servers in this information center.<br />
Procedure<br />
1. Log in to the server using a profile with *ALLOBJ <strong>and</strong> *SECADM special<br />
authorities.<br />
752 <strong>Lotus</strong> <strong>Sametime</strong>: <strong>Installation</strong> <strong>and</strong> <strong>Administration</strong> <strong>Guide</strong> <strong>Part</strong> 1
2. Use the WRKSYSVAL comm<strong>and</strong> to check the setting for the QVFYOBJRST system<br />
value <strong>and</strong> change it if necessary. The setting must be 3 or lower to install the<br />
<strong>Sametime</strong> software.<br />
3. From an <strong>IBM</strong> i comm<strong>and</strong> line, run the following comm<strong>and</strong> to start the QShell<br />
Interpreter:<br />
QSH<br />
4. Run the shell comm<strong>and</strong>, specifying the fully qualified path to the installation<br />
kit directory; for example:<br />
/My<strong>Sametime</strong>Packages/<strong>Sametime</strong>ProxyServer/<strong>IBM</strong>i/stii_stp<br />
For DVD:<br />
cd /qopt/volume_ID/<strong>IBM</strong>i/stii_stp<br />
5. Start the installation with the following shell comm<strong>and</strong>:<br />
install_stp.sh<br />
-Dinstall.response.file=path_<strong>and</strong>_name_of_customized_response.properties_file<br />
6. When the installation completes, press F3 to exit QSH.<br />
7. If this is the Primary Node for a cluster <strong>and</strong> the <strong>Lotus</strong> <strong>Sametime</strong> System<br />
Console does not function as the cluster's Deployment Manager, copy the<br />
upgraded <strong>Sametime</strong> Proxy Server's EAR file to the System Console.<br />
If this server is not the cluster's Primary Node or the cluster uses the <strong>Lotus</strong><br />
<strong>Sametime</strong> System Console as its Deployment Manager, skip this step.<br />
a. Locate the following file on the upgraded <strong>Sametime</strong> Proxy Server:<br />
install_root/<strong>Sametime</strong>ProxyServerOffering/<strong>Sametime</strong>Server/STProxy/proxy/<br />
installableApps/<strong>Sametime</strong>Proxy.ear<br />
b. Copy the file to the following location on the <strong>Lotus</strong> <strong>Sametime</strong> System<br />
Console:<br />
WAS_install_root/AppServer/profiles/STSCDMgrProfile/config/temp/<br />
Results<br />
If the installation was not successful, look at the installation logs for more<br />
information about what occurred during the installation attempt. Fix the problem,<br />
then try installing again. The installation logs are stored in the following location.<br />
/Q<strong>IBM</strong>/UserData/<strong>Lotus</strong>/stii/logs<br />
The log name contains the date <strong>and</strong> time in this form:<br />
install_STPROXY_yyyymmdd_hhmm.log<br />
For example, this log was created at 3:07 A.M. on December 15, 2009:<br />
install_STPROXY_20091215_0307.log<br />
Updating registration of an <strong>IBM</strong> i <strong>Sametime</strong> server with the <strong>Lotus</strong> <strong>Sametime</strong> System<br />
Console:<br />
If the <strong>IBM</strong> i <strong>Lotus</strong> <strong>Sametime</strong> Community Server, <strong>Sametime</strong> Proxy Server, or<br />
<strong>Sametime</strong> Meeting server you upgraded was registered with the <strong>Sametime</strong> System<br />
Console in a previous release, update its registration information now.<br />
Chapter 4. Migrating <strong>and</strong> upgrading 753
Before you begin<br />
If the upgraded server was never registered with the <strong>Sametime</strong> System Console,<br />
follow the instructions in Verifying the Community Server is configured with the<br />
LDAP server host name <strong>and</strong> Registering an upgraded Community Server on <strong>IBM</strong> i<br />
with the System Console instead.<br />
Before updating the server's registration information, verify that you have<br />
completed the following tasks.<br />
<strong>Sametime</strong> Community Server<br />
v The community server must already be registered with the <strong>Sametime</strong> System<br />
Console.<br />
v The community server must be started.<br />
v The <strong>Lotus</strong> <strong>Sametime</strong> System Console must be started.<br />
v The LDAP server must be started.<br />
<strong>Sametime</strong> Proxy Server<br />
v The proxy server must already be registered with the <strong>Sametime</strong> System Console.<br />
v The <strong>Lotus</strong> <strong>Sametime</strong> System Console must be started.<br />
v The Community Server that the Proxy Server connects to must be registered<br />
with the <strong>Sametime</strong> System Console.<br />
<strong>Sametime</strong> Meeting Server<br />
v The meeting server must already be registered with the <strong>Sametime</strong> System<br />
Console.<br />
v The <strong>Lotus</strong> <strong>Sametime</strong> System Console must be started.<br />
v The LDAP server must be started.<br />
About this task<br />
Working from the <strong>Sametime</strong> server that you upgraded, follow these steps to<br />
update properties files <strong>and</strong> run the registration utility to update the server's<br />
registration information with the console.<br />
During this task you will edit the following files; click the topic titles below to see<br />
details on each file. Use Ctrl+Click to open the topic in a new browser tab or<br />
window so you can keep it open for reference:<br />
v console.properties<br />
v productConfig.properties<br />
Procedure<br />
1. On the <strong>Sametime</strong> server you plan to update with the <strong>Sametime</strong> System<br />
Console, navigate to the console directory.<br />
v Community Server<br />
The console directory is a subdirectory of the <strong>Sametime</strong> Community server<br />
data directory.<br />
v Proxy Server<br />
v<br />
/Q<strong>IBM</strong>/UserData/<strong>Lotus</strong>/stii/STPROXY/STPROXY_date_time/console<br />
The date <strong>and</strong> time indicate when the Proxy Server was installed.<br />
Meeting Server<br />
754 <strong>Lotus</strong> <strong>Sametime</strong>: <strong>Installation</strong> <strong>and</strong> <strong>Administration</strong> <strong>Guide</strong> <strong>Part</strong> 1
Q<strong>IBM</strong>/UserData/<strong>Lotus</strong>/stii/STMeetings/STMEETINGS_date_time/console<br />
The date <strong>and</strong> time indicate when the Meeting Server was installed.<br />
2. In the console directory, make backup copies with different names of the<br />
console.properties <strong>and</strong> productConfig.properties files.<br />
3. Verify the following values in the console.properties file that were specified<br />
when the server was registered originally. For the Community Server, the<br />
encrypted System Console password should already be in the properties file.<br />
For the Proxy Server <strong>and</strong> Meeting Server, you will need to add the System<br />
Console password. After making changes, save <strong>and</strong> close the file.<br />
Table 140. console.properties settings<br />
SSCHostName<br />
SSCHTTPPort<br />
Provide the fully qualified host name of the <strong>Lotus</strong><br />
<strong>Sametime</strong> System Console server.<br />
Specify the HTTP port used for the <strong>Lotus</strong> <strong>Sametime</strong><br />
System Console server if SSL is not enabled <strong>and</strong> the<br />
value for SSCSSLEnabled is "false."<br />
To determine the correct HTTP port, open the<br />
AboutThisProfile.txt file for the lotus <strong>Sametime</strong> System<br />
Console Application Server Profile <strong>and</strong> use the setting<br />
specified for the "HTTP transport port." The default<br />
profile name is STSCAppProfile.<br />
On <strong>IBM</strong> i, look for the AboutThisProfile.txt file in the<br />
following location: /Q<strong>IBM</strong>/UserData/Websphere/<br />
AppServer/V7/<strong>Sametime</strong>WAS/profiles/STSCAppProfile/<br />
logs/AboutThisProfile.txt<br />
SSCUserName<br />
SSCPassword<br />
SSCSSLEnabled<br />
SSCHTTPSPort<br />
Enter the <strong>IBM</strong> WebSphere Application Server User ID<br />
that you created when you installed <strong>Lotus</strong> <strong>Sametime</strong><br />
System Console. The default is wasadmin.<br />
Enter the WebSphere Application Server password<br />
associated with the SSCUserName.<br />
Change this value to "true" to connect to the <strong>Lotus</strong><br />
<strong>Sametime</strong> System Console using a secure connection.<br />
Specify the HTTPS port used by the <strong>Sametime</strong> System<br />
Console server if SSCSSLEnabled is set to "true."<br />
4. Now update the productConfig.properties file with the values needed for the<br />
server you are updating. Then save <strong>and</strong> close the file.<br />
Required values not listed below are filled in automatically.<br />
v <strong>Sametime</strong> Community Server<br />
– The information from the original registration should already be in the<br />
file. If the DepName is missing, update it to exactly match the correct<br />
deployment name for this server on the <strong>Sametime</strong> System Console.<br />
v <strong>Sametime</strong> Proxy Server<br />
– WASPassword: Specify the password associated with the WASUserID.<br />
v <strong>Sametime</strong> Meeting Server<br />
– DBAppPassword: Specify the password associated with the database ID.<br />
– WASPassword: Specify the password associated with the WASUserID.<br />
– LDAPBindPwd: Specify the password associated with the LDAPBindDN.<br />
5. If you are registering a <strong>Sametime</strong> Community Server, start the server.<br />
Otherwise, proceed to the next step.<br />
Chapter 4. Migrating <strong>and</strong> upgrading 755
6. From an <strong>IBM</strong> i comm<strong>and</strong> line, run the following comm<strong>and</strong> to start the QShell<br />
Interpreter:<br />
QSH<br />
7. Run the cd shell comm<strong>and</strong>, specifying the fully qualified path to the console<br />
directory you used in Step 1.<br />
8. Run the appropriate shell script to register the server:<br />
v <strong>Sametime</strong> Community Server<br />
registerSTServerNode.sh -upgrade<br />
v Other servers<br />
registerProduct.sh -upgrade<br />
9. When the registration script completes, press F3 to exit QSH.<br />
Disabling or enabling meetings on an <strong>IBM</strong> i <strong>Sametime</strong> St<strong>and</strong>ard server:<br />
Disable meetings on any <strong>IBM</strong> i <strong>Sametime</strong> St<strong>and</strong>ard server that you plan to use as a<br />
<strong>Sametime</strong> Entry server.<br />
About this task<br />
On <strong>IBM</strong> i, you have some choices about how to configure <strong>Sametime</strong> Entry home<br />
servers.<br />
v<br />
v<br />
When you install the <strong>Lotus</strong> <strong>Sametime</strong> Entry offering (only *BASE option of<br />
5724J23), any servers you configure are <strong>Sametime</strong> Entry servers <strong>and</strong> meetings are<br />
disabled automatically.<br />
When you install the <strong>Lotus</strong> <strong>Sametime</strong> St<strong>and</strong>ard offering (both *BASE <strong>and</strong> Option<br />
1 of 5724J23), the servers are <strong>Lotus</strong> <strong>Sametime</strong> St<strong>and</strong>ard Community servers by<br />
default, but you can elect to make some of them Entry servers by running a<br />
comm<strong>and</strong> that disables meetings. For any server that will be assigned to<br />
<strong>Sametime</strong> Entry users, you must disable meetings on that server to create the<br />
mixed-license environment.<br />
When you upgrade, meetings are re-enabled on all <strong>Sametime</strong> servers <strong>and</strong> you<br />
must disable meetings again on any servers that are assigned to <strong>Sametime</strong> Entry<br />
users.<br />
Follow these steps to use the CHGLSTDOM comm<strong>and</strong> to disable meetings on a<br />
particular server.<br />
Procedure<br />
1. On any <strong>IBM</strong> i comm<strong>and</strong> line, type the following <strong>and</strong> press F4:<br />
CHGLSTDOM<br />
2. On the Change <strong>Sametime</strong> on Domino display, set Web Conferencing to *NO<br />
<strong>and</strong> press Enter.<br />
What to do next<br />
If you decide to enable Web Conferencing on the server later, run the<br />
CHGLSTDOM comm<strong>and</strong> again, specifying *YES for Web Conferencing.<br />
756 <strong>Lotus</strong> <strong>Sametime</strong>: <strong>Installation</strong> <strong>and</strong> <strong>Administration</strong> <strong>Guide</strong> <strong>Part</strong> 1
Related concepts<br />
“Planning for a mixed-license environment of <strong>Sametime</strong> Entry, <strong>Sametime</strong> St<strong>and</strong>ard,<br />
<strong>and</strong> <strong>Sametime</strong> Advanced servers” on page 102<br />
When you deploy <strong>Sametime</strong> Entry servers with other types of servers, plan for<br />
additional steps to meet the licensing requirements for <strong>Sametime</strong> Entry, which<br />
offers only instant messaging features <strong>and</strong> does not offer meetings.<br />
Related tasks<br />
“Running the community server installation program on <strong>IBM</strong> i” on page 389<br />
Run the installation program on the machine where you plan to install a <strong>Lotus</strong><br />
<strong>Sametime</strong> Community Server.<br />
Ensuring connections between the Proxy Server <strong>and</strong> the Community Server:<br />
Add the <strong>IBM</strong> <strong>Lotus</strong> <strong>Sametime</strong> Proxy server's IP address to the Deployment<br />
Manager's stproxyconfig.xml file to ensure that the <strong>Lotus</strong> <strong>Sametime</strong> Community<br />
Server accepts connections.<br />
About this task<br />
If the <strong>Lotus</strong> <strong>Sametime</strong> Proxy server is installed on a computer with multiple active<br />
IP addresses, you must add each <strong>Sametime</strong> Proxy Server's IP address to the<br />
Deployment Manager's stproxyconfig.xml file to ensure that the server is<br />
recognized by the <strong>Lotus</strong> <strong>Sametime</strong> Community Servers in the deployment;<br />
otherwise the Community Servers may reject connections from the Proxy Servers.<br />
Procedure<br />
1. Add the Proxy Server's IP address to the stproxyconfig.xml file used by the<br />
cluster's Deployment Manager:<br />
a. On the Deployment Manager, locate the stproxyconfig.xml file, stored in<br />
the following directory:<br />
/qibm/UserData/WebSphere/AppServer/v7/<strong>Sametime</strong>WAS/profiles/<br />
STPDMgrProfile/config/cells/ProxyCell_Name/nodes/<br />
Proxy_Node_Name/servers/STProxyServer<br />
b. Edit the file <strong>and</strong> add a localip setting with the IP address that corresponds to<br />
the host name of the current Proxy Server:<br />
For example:<br />
<br />
- <br />
- <br />
stcommunityserver.example.com<br />
1516<br />
<br />
-1<br />
192.0.2.0<br />
<br />
<br />
c. Save <strong>and</strong> close the file.<br />
d. Restart the Proxy Server.<br />
2. Repeat Step 1 for every <strong>Lotus</strong> <strong>Sametime</strong> Proxy Server in the cluster.<br />
3. Synchronize the nodes in the cluster with the Deployment Manager:<br />
a. Log in to the Deployment Manager's Integrated Solutions Console as the<br />
WebSphere administrator.<br />
b. Click System <strong>Administration</strong> → Nodes.<br />
c. Select every node in the cluster.<br />
Chapter 4. Migrating <strong>and</strong> upgrading 757
d. Click Full Resynchronize.<br />
Starting servers in the upgraded <strong>Sametime</strong> Proxy Server cluster on <strong>IBM</strong> i:<br />
In an <strong>IBM</strong> <strong>Lotus</strong> <strong>Sametime</strong> deployment, start the servers in the upgraded cluster of<br />
<strong>Sametime</strong> Proxy Servers.<br />
Before you begin<br />
Upgrade all nodes in the cluster before you start the cluster. Update the<br />
registration of all upgraded <strong>IBM</strong> i <strong>Sametime</strong> servers if they were previously<br />
registered with the <strong>Lotus</strong> <strong>Sametime</strong> System Console.<br />
Procedure<br />
1. On the server hosting the Deployment Manager, start QSH, navigate to the<br />
Deployment Manager profile's /bin directory (app_server_root/profiles/<br />
profile_name/bin) <strong>and</strong> start the cluster's Deployment Manager:<br />
startManager dmgr<br />
2. On each node in the cluster, start QSH, navigate to the node profile's /bin<br />
directory <strong>and</strong> start the following servers:<br />
a. WebSphere Application Server should already be running, but if it is not,<br />
start it now:<br />
startServer server1<br />
b. Start the node agent:<br />
startNode<br />
c. If a WebSphere proxy server is hosted on this node, start it now:<br />
startServer WAS_proxy_server_name<br />
d. Start the <strong>Lotus</strong> <strong>Sametime</strong> Proxy Server:<br />
startServer STProxy_Server_name<br />
e. Repeat for every node in the cluster.<br />
Upgrading <strong>Lotus</strong> <strong>Sametime</strong> clusters running on WebSphere Application Server:<br />
Run the "Cluster WebSphere Application Servers" guided activity to update the<br />
cluster's configuration information on the <strong>IBM</strong> <strong>Lotus</strong> <strong>Sametime</strong> System Console.<br />
Before you begin<br />
Upgrade the <strong>Lotus</strong> <strong>Sametime</strong> product on all nodes in the cluster.<br />
<strong>IBM</strong> i: Ignore any messages instructing you to upgrade nodes using <strong>Installation</strong><br />
Manager; just make sure you have upgraded all nodes using the installation<br />
program for <strong>IBM</strong> i.<br />
About this task<br />
After all of the nodes in a cluster have been upgraded, run the clustering guided<br />
activity to update the cluster's configuration information stored on the <strong>Lotus</strong><br />
<strong>Sametime</strong> System Console.<br />
758 <strong>Lotus</strong> <strong>Sametime</strong>: <strong>Installation</strong> <strong>and</strong> <strong>Administration</strong> <strong>Guide</strong> <strong>Part</strong> 1
Procedure<br />
1. From a browser, enter the following URL, replacing serverhostname.domain<br />
with the fully qualified domain name of the <strong>Lotus</strong> <strong>Sametime</strong> System Console<br />
server:<br />
http://serverhostname.domain:8700/ibm/console<br />
2. Enter the <strong>IBM</strong> WebSphere Application Server User ID <strong>and</strong> password that you<br />
created when you installed the <strong>Lotus</strong> <strong>Sametime</strong> System Console.<br />
3. Click the <strong>Sametime</strong> System Console task to open it in the navigation tree.<br />
4. Click <strong>Guide</strong>d Activities → Cluster WebSphere Application Servers.<br />
<strong>Guide</strong>d activity: Clustering <strong>Sametime</strong> servers running on WebSphere Application Server:<br />
This guided activity takes you through the steps for clustering <strong>IBM</strong> <strong>Lotus</strong><br />
<strong>Sametime</strong> servers hosted on <strong>IBM</strong> WebSphere Application Server. The servers you<br />
add to the cluster must all be running the same <strong>Lotus</strong> <strong>Sametime</strong> product<br />
application; for example, <strong>Lotus</strong> <strong>Sametime</strong> Meeting Server, <strong>Lotus</strong> <strong>Sametime</strong> Proxy<br />
Server, <strong>Lotus</strong> <strong>Sametime</strong> Media Manager Conference Manager, or <strong>Lotus</strong> <strong>Sametime</strong><br />
Media Manager SIP Proxy <strong>and</strong> Registrar.<br />
Before you begin<br />
1. Install the <strong>Lotus</strong> <strong>Sametime</strong> System Console <strong>and</strong> two or more <strong>Lotus</strong> <strong>Sametime</strong><br />
servers of the same product type; then start the <strong>Lotus</strong> <strong>Sametime</strong> System<br />
Console <strong>and</strong> all of the servers you plan to cluster.<br />
This guided activity applies to the following <strong>Lotus</strong> <strong>Sametime</strong> servers:<br />
v <strong>Lotus</strong> <strong>Sametime</strong> Proxy Server<br />
v <strong>Lotus</strong> <strong>Sametime</strong> Meeting Server<br />
v <strong>Lotus</strong> <strong>Sametime</strong> Media Manager<br />
Clustering is not available for the Packet Switcher; it is also not available for<br />
an "All Components" installation of the Media Manager, which includes the<br />
Packet Switcher. The Conference Manager components <strong>and</strong> the SIP Proxy<br />
<strong>and</strong> Registrar components must be installed <strong>and</strong> clustered on dedicated<br />
computers.<br />
2. Run the backupConfig utility for the Deployment Manager, the Primary Node,<br />
<strong>and</strong> any Secondary Nodes before beginning the cluster guided activity. The<br />
utility is located in the bin folder under the profile of each server. The utility<br />
automatically shuts down any running servers in the profile, so you must<br />
restart the severs after running the utility. Use the restoreConfig utility to<br />
restore the configuration if the changes need to be undone. For more<br />
information on backupConfig <strong>and</strong> restoreConfig, see the WebSphere<br />
Application Server Information Center.<br />
About this task<br />
Multiple product clusters are not supported on a single computer; however,<br />
vertical clusters (all cluster members installed on the Primary Node) are supported<br />
when each product cluster is on a dedicated computer. A horizontal cluster is<br />
defined as a cluster with each cluster member having a dedicated computer (one<br />
on the Primary Node <strong>and</strong> one on each Secondary Node).<br />
Note that you cannot use this activity to cluster <strong>Lotus</strong> <strong>Sametime</strong> Community<br />
Servers (see "Clustering <strong>Lotus</strong> <strong>Sametime</strong> Community Servers") or <strong>Lotus</strong> <strong>Sametime</strong><br />
Gateway servers (see "Installing <strong>Lotus</strong> <strong>Sametime</strong> Gateway servers in a cluster").<br />
Chapter 4. Migrating <strong>and</strong> upgrading 759
Configure a cluster of one type of product server to improve performance with<br />
high availability, <strong>and</strong> to provide failover. You can create a horizontal cluster in<br />
which each node is hosted on a separate computer, as well as a vertical cluster<br />
with multiple cluster members hosted on the Primary Node.<br />
These instructions generally assume that you will use the <strong>Lotus</strong> <strong>Sametime</strong> System<br />
Console as the cluster's Deployment Manager, which provides a single Integrated<br />
Solutions Console for all WebSphere administrative functions for all servers<br />
participating in the cell – this simplifies the administrative experience. If you create<br />
clusters for both <strong>Lotus</strong> <strong>Sametime</strong> Proxy Server <strong>and</strong> <strong>Lotus</strong> <strong>Sametime</strong> Meeting<br />
Server, then at least one of those clusters will require a dedicated Deployment<br />
Manager; this is only true when you deploy both types of clusters.<br />
Procedure<br />
1. Cluster WebSphere Application Servers.<br />
Click Next to begin the clustering activity.<br />
2. Select Product to Cluster.<br />
Select the product server to cluster, <strong>and</strong> then click Next.<br />
The list only displays <strong>Lotus</strong> <strong>Sametime</strong> products for which one or more servers<br />
have been installed <strong>and</strong> registered with the <strong>Lotus</strong> <strong>Sametime</strong> System Console. If<br />
you installed servers using deployment plans, they are registered with the<br />
console automatically. If you did not use a deployment plan, you must<br />
manually register the servers with the console before proceeding (see<br />
"Registering servers with the <strong>Lotus</strong> <strong>Sametime</strong> System Console").<br />
3. Select or Create a Cluster.<br />
To create a cluster or upgrade a cluster:<br />
a. Click Create Cluster if you are setting up a new cluster, or click Upgrade<br />
Existing Cluster.<br />
b. Type a descriptive name for the cluster in the Cluster Name field.<br />
For example, if you are creating a cluster of <strong>Lotus</strong> <strong>Sametime</strong> Meeting<br />
Servers, you will probably want to indicate that in the cluster name so you<br />
can easily identify it later.<br />
c. Click Next.<br />
To modify an existing cluster; for example, to add a new cluster member:<br />
a. Click Select Existing Cluster.<br />
b. Select a cluster in the Cluster Name list.<br />
If you are going to add a node or cluster member to the cluster, you must<br />
use the same <strong>Lotus</strong> <strong>Sametime</strong> product. For example, you cannot add a<br />
<strong>Lotus</strong> <strong>Sametime</strong> Meeting Server cluster member to a cluster of <strong>Lotus</strong><br />
<strong>Sametime</strong> Proxy Servers.<br />
c. Click Next.<br />
4. Select the Deployment Manager.<br />
In the Select Deployment Manager list, select the <strong>Lotus</strong> <strong>Sametime</strong> System<br />
Console as the cluster's deployment manager, <strong>and</strong> then click Next.<br />
Every cluster must have exactly one Deployment Manager; the <strong>Lotus</strong> <strong>Sametime</strong><br />
System Console can function as the Deployment Manager for multiple clusters.<br />
Remember that if you will create clusters for both <strong>Lotus</strong> <strong>Sametime</strong> Proxy Server<br />
<strong>and</strong> <strong>Lotus</strong> <strong>Sametime</strong> Meeting Server, at least one of those clusters requires a<br />
dedicated Deployment Manager; this is only true when your deployment will<br />
include both types of cluster.<br />
5. Select the Primary Node.<br />
760 <strong>Lotus</strong> <strong>Sametime</strong>: <strong>Installation</strong> <strong>and</strong> <strong>Administration</strong> <strong>Guide</strong> <strong>Part</strong> 1
a. In the Select Primary Node list, select the server that will serve as the<br />
cluster's primary node.<br />
Every cluster must have exactly one Primary Node, the application server<br />
that will function as a template for the cluster member servers. All<br />
Secondary Nodes <strong>and</strong> Cluster Members will be created by duplicating the<br />
application server hosted on the Primary Node.<br />
b. Click the Federate Node button to provide the Deployment Manager with<br />
configuration information about the new node.<br />
Note: Make sure that the Primary Node's application server is running.<br />
This action allows the Primary Node to be administered from the<br />
Deployment Manager's Integrated Services Console. The federation <strong>and</strong><br />
clustering processes are very complex <strong>and</strong> may take 5-10 minutes to<br />
complete. Please be patient; click these buttons only once <strong>and</strong> then wait for<br />
the page to finish loading before continuing.<br />
If the federate primary node action completed <strong>and</strong> the Create cluster button<br />
is not enabled, or the federate primary node returned an error, wait 3-5<br />
minutes <strong>and</strong> retry the operation by clicking the Federate Node button<br />
again. If this operation continues to fail, it may be necessary to restart the<br />
Deployment Manager <strong>and</strong> Primary Node <strong>and</strong> then click the Federate Node<br />
button again to continue the guided activity.<br />
c. Click the Create cluster button to configure the cluster settings, <strong>and</strong> then<br />
click Next.<br />
Do not click anywhere on the browser until the operation completes or it<br />
may interrupt the clustering process.<br />
6. Select One or More Secondary Nodes.<br />
If you are creating a horizontal cluster where each node is hosted on a separate<br />
computer, add one or more secondary nodes to the cluster. Be sure to federate<br />
each selected node before proceeding to select another.<br />
a. In the Secondary Node Name list, click the node you want to add to the<br />
cluster.<br />
You can add only one node at a time, <strong>and</strong> you must federate it before<br />
selecting the next node. If a node's Status indicates "Federated" it already<br />
belongs to a cluster (either this cluster or a different one) <strong>and</strong> cannot be<br />
added now.<br />
b. Click the Federate Node button to provide the Deployment Manager with<br />
configuration information about the new node.<br />
Once the connection is complete, the node's Status displays "Federated" –<br />
this may take some time, but do not proceed until the node has been<br />
successfully federated.<br />
If the federate node action completed <strong>and</strong> the Secondary Node's status has<br />
not changed to "Federated" or the federate node returned an error, wait 3-5<br />
minutes <strong>and</strong> then retry the operation by clicking the Federate Node button<br />
again. If this operation continues to fail, it may be necessary to restart the<br />
Deployment Manager <strong>and</strong> secondary node <strong>and</strong> then click the Federate<br />
Node button again to continue this guided activity.<br />
c. Repeat steps a. <strong>and</strong> b. until you have added all your Secondary Nodes to<br />
the cluster.<br />
d. Click Next.<br />
7. Add Cluster Members.<br />
If you are creating a vertical cluster where multiple copies of the application<br />
are hosted on a single computer, add one or more "cluster members" to the<br />
Chapter 4. Migrating <strong>and</strong> upgrading 761
Primary Node. If you are creating a horizontal cluster, add one cluster member<br />
to each of the secondary nodes you federated in the previous step.<br />
The table lists Cluster Members, the Node that the cluster resides on, <strong>and</strong> the<br />
Status of each cluster member. Each node in the cluster needs to have at least<br />
one cluster member created on it for it for the node to be used in the cluster.<br />
The status of a Cluster Member will be "Clustered" if the cluster member has<br />
been completely configured on the node. If the status is "Ready to Cluster",<br />
select the Cluster Member <strong>and</strong> use the "Add to Cluster" button to finish<br />
configuring the cluster member.<br />
Vertical cluster:<br />
a. To add new cluster member, click New.<br />
b. Select the default name generated for the cluster member or enter your own<br />
cluster member server name.<br />
c. Select the Primary Node to create the cluster member on.<br />
d. Click the Add to Cluster button.<br />
The status will change from "Ready to cluster" to "Clustered".<br />
e. Click Next.<br />
Horizontal cluster:<br />
For each Secondary Node you federated in the previous step, a cluster member<br />
is prepopulated into the table for you, one on each of the Secondary Nodes.<br />
a. Select the default cluster member name for each server or update with your<br />
own name, <strong>and</strong> verify that the nodes the cluster member servers will be<br />
created on are correct for your topology.<br />
b. One at a time, select each cluster member <strong>and</strong> click the Add to Cluster<br />
button.<br />
Do not proceed until the current cluster member's status changes from<br />
"Ready to cluster" to "Clustered"; then you can add the next cluster member.<br />
c. If you want to add more cluster members, click the New button to add<br />
another row to the table, <strong>and</strong> then fill out the information accordingly.<br />
d. Click Next.<br />
8. Deployment Summary<br />
Click Finish to save the cluster configuration.<br />
Continue with the cluster configuration tasks described in the <strong>Sametime</strong><br />
information center.<br />
Upgrading <strong>Lotus</strong> <strong>Sametime</strong> 8.5 Meeting Server on <strong>IBM</strong> i<br />
Follow the instructions for your operating system to upgrade one or more <strong>Lotus</strong><br />
<strong>Sametime</strong> 8.5 Meeting Servers running on <strong>IBM</strong> i.<br />
Upgrading a single <strong>Lotus</strong> <strong>Sametime</strong> 8.5 Meeting Server on <strong>IBM</strong> i:<br />
Upgrade a single, non-clustered <strong>IBM</strong> <strong>Lotus</strong> <strong>Sametime</strong> 8.5 Meeting Server running<br />
on <strong>IBM</strong> i.<br />
About this task<br />
Upgrading a single, non-clustered <strong>Lotus</strong> <strong>Sametime</strong> Meeting Server involves<br />
preparing a response file <strong>and</strong> then upgrading the server software.<br />
Preparing the meeting server installation file on <strong>IBM</strong> i:<br />
762 <strong>Lotus</strong> <strong>Sametime</strong>: <strong>Installation</strong> <strong>and</strong> <strong>Administration</strong> <strong>Guide</strong> <strong>Part</strong> 1
Follow these steps to customize the response.properties file to prepare for installing<br />
the <strong>Lotus</strong> <strong>Sametime</strong> Meeting Server on <strong>IBM</strong> i.<br />
Before you begin<br />
You should have completed the preparation steps in "Preparing to install <strong>Lotus</strong><br />
<strong>Sametime</strong> on <strong>IBM</strong> i."<br />
About this task<br />
Skip the first two steps if you are installing from physical media.<br />
Procedure<br />
1. Download the installation package if you have not already done so.<br />
a. To download installation packages, you must have an <strong>IBM</strong> Passport<br />
Advantage account. For information on using Passport Advantage, see the<br />
topic Using Passport Advantage to download <strong>IBM</strong> products.<br />
b. Open this release's Download document at the following web address:<br />
http://www.ibm.com/support/docview.wss?rs=477&uid=swg24027054<br />
Locate the components you need in the document's listing, then download<br />
the packages labelled with the corresponding part numbers.<br />
c. Use ftp or another convenient method to transfer the installation package to<br />
the system where you plan to install the product. Store the file in an IFS<br />
directory of your choosing; for example:<br />
/My<strong>Sametime</strong>Packages<br />
2. Extract the installation files to the directory where you stored the installation<br />
package.<br />
a. From an <strong>IBM</strong> i comm<strong>and</strong> line, run the following comm<strong>and</strong> to start the<br />
QShell Interpreter:<br />
QSH<br />
b. Run the following shell comm<strong>and</strong>, specifying the fully qualified path to the<br />
installation package directory; for example:<br />
cd /My<strong>Sametime</strong>Packages<br />
c. Run the following shell comm<strong>and</strong>, specifying the name of the .tar file:<br />
pax -r -C 819 -f name_of_installation_package<br />
d. Press F3 to exit QSH.<br />
3. Review the <strong>IBM</strong> International Program License Agreement <strong>and</strong> ensure that you<br />
agree to its terms before proceeding. The agreement is stored in the licenses<br />
subdirectory of the program image:<br />
/My<strong>Sametime</strong>Packages/<strong>Sametime</strong>MeetingServer/<strong>IBM</strong>i/stii_stms/licenses<br />
For DVD:<br />
/qopt/volume_ID/<strong>IBM</strong>i/stii_stms/licenses<br />
4. Navigate to the program image directory, for example:<br />
/My<strong>Sametime</strong>Packages/<strong>Sametime</strong>MeetingServer/<strong>IBM</strong>i/stii_stms<br />
For DVD:<br />
/qopt/volume_ID/<strong>IBM</strong>i/stii_stms<br />
5. Make a copy of the stms.default.response.properties file, using a name of your<br />
choosing. Store the copy in a location on the system that the installation<br />
program can access.<br />
Chapter 4. Migrating <strong>and</strong> upgrading 763
6. Customize your copy of the response.properties file with the settings<br />
appropriate for your specific installation.<br />
v<br />
For the database.db.user.id <strong>and</strong> database.db.user.password settings in the<br />
properties file, specify the user profile <strong>and</strong> password you created to be the<br />
owner of the Meeting Server database schemas.<br />
v Be sure to change the silentInstallLicenseAcceptance setting to true to<br />
indicate your agreement with the license terms.<br />
There are special considerations if you are planning to install both the<br />
<strong>Sametime</strong> Meeting Server <strong>and</strong> the <strong>Sametime</strong> Proxy Server on the same system.<br />
You will need to define a separate host name <strong>and</strong> IP address in addition to the<br />
default system host name <strong>and</strong> IP address. After both servers have been<br />
installed, you will be directed to update the Host Alias table for the <strong>Sametime</strong><br />
Proxy Server so that it does not use the same host name <strong>and</strong> IP address as the<br />
<strong>Sametime</strong> Meeting Server. This is necessary for live names to work correctly in<br />
meeting rooms.<br />
Example<br />
“Default meeting server installation file for <strong>IBM</strong> i” on page 436<br />
Related tasks<br />
“Preparing to install <strong>Lotus</strong> <strong>Sametime</strong> on <strong>IBM</strong> i” on page 349<br />
Follow these steps to prepare <strong>IBM</strong> i for <strong>Lotus</strong> <strong>Sametime</strong> server installations.<br />
Default meeting server installation file for <strong>IBM</strong> i:<br />
The response.properties file contains settings used to install or upgrade a <strong>Lotus</strong><br />
<strong>Sametime</strong> Meeting Server on <strong>IBM</strong> i.<br />
The default content for the response.properties file for installing the <strong>Lotus</strong><br />
<strong>Sametime</strong> Meeting Server follows:<br />
##################################################################################<br />
#<br />
# <strong>Sametime</strong> 8.5.1 Meeting Server <strong>Installation</strong> Properties file for <strong>IBM</strong> i<br />
#<br />
##################################################################################<br />
# Preparing to Install<br />
#<br />
# This file is used for either installing a new <strong>Sametime</strong> 8.5.1 Meeting Server or<br />
# upgrading a <strong>Sametime</strong> 8.5 Meeting Server to <strong>Sametime</strong> 8.5.1.<br />
# Consult the <strong>Lotus</strong> <strong>Sametime</strong> 8.5.1 Information Center for detailed information<br />
# about preparing to install or upgrade a <strong>Sametime</strong> Meeting Server on <strong>IBM</strong> i <strong>and</strong><br />
# running the installation program.<br />
#<br />
# The Information Center is available online from the <strong>Lotus</strong> <strong>Sametime</strong> documentation<br />
# library:<br />
#<br />
# http://www.ibm.com/developerworks/lotus/documentation/sametime<br />
#<br />
##################################################################################<br />
# License Acceptance<br />
#<br />
# By changing the silentInstallLicenseAcceptance property in this response file<br />
# to "true", you agree that you have reviewed <strong>and</strong> agree to the terms of the<br />
# <strong>IBM</strong> International Program License Agreement accompanying this program, which<br />
# is located at CD_ROOT\<strong>IBM</strong>i\stii_stms\licenses.<br />
#<br />
# If you do not agree to these terms, do not change the value or otherwise<br />
# download, install, copy, access, or use the program <strong>and</strong> promptly return the<br />
# program <strong>and</strong> proof of entitlement to the party from whom you acquired it to<br />
764 <strong>Lotus</strong> <strong>Sametime</strong>: <strong>Installation</strong> <strong>and</strong> <strong>Administration</strong> <strong>Guide</strong> <strong>Part</strong> 1
# obtain a refund of the amount you paid.<br />
#<br />
# Valid values for silentInstallLicenseAcceptance:<br />
# true - Accept the license terms contine with product installation.<br />
# false - Decline the license terms <strong>and</strong> do not install the product.<br />
#<br />
silentInstallLicenseAcceptance=false<br />
##################################################################################<br />
# <strong>Installation</strong> Type<br />
#<br />
# Set this value to the type of installation you wish to perform.<br />
# The setting determines the WAS nodes that are created or upgraded during<br />
# installation.<br />
#<br />
# Valid values for install.type:<br />
# Cell - (default) Cell installation, recommended for new deployments.<br />
# Creates both a deployment manager node <strong>and</strong> a primary application<br />
# server node with the <strong>Sametime</strong> Meeting Server installed. The primary<br />
# node is federated into the deployment manager’s cell.<br />
# If the cell installation already exists, both the deployment manager<br />
# node <strong>and</strong> the primary application server node are upgraded. Secondary<br />
# nodes must be upgraded separately.<br />
#<br />
# DM - Deployment Manager installation.<br />
# Creates or upgrades only a deployment manager node.<br />
#<br />
# PN - Primary Node installation.<br />
# Creates a primary application server node with the <strong>Sametime</strong> Meeting<br />
# Server installed or upgrades an existing primary application server<br />
# node to <strong>Sametime</strong> 8.5.1.<br />
#<br />
# SN - Secondary Node installation.<br />
# Creates a secondary application server node with the <strong>Sametime</strong> Meeting<br />
# Server installed or upgrades an existing secondary application server<br />
# node to <strong>Sametime</strong> 8.5.1.<br />
# For new installations, the node is federated into the Deployment<br />
# Manager’s cell specified by the Secondary Node Properties<br />
# (later in this file). After installation, this node may be clustered<br />
# with the primary node in the cell.<br />
# When upgrading a secondary node, the node’s federation <strong>and</strong> clustering<br />
# status is not changed.<br />
#<br />
install.type=Cell<br />
##################################################################################<br />
# Websphere Settings<br />
#<br />
# These values are used when configuring the Websphere Application Server nodes.<br />
#<br />
# stwas.was.hostname - (required) For new installs, specify the fully qualified<br />
# hostname that your WAS server will use.<br />
# For upgrades, specify the fully qualified hostname of the existing<br />
# WAS server.<br />
#<br />
# stwas.was.admin.id - (required) For new installs, specify the user ID that<br />
# you will use to log into the Deployment Manager’s Integrated<br />
# Solutions Console once security is enabled. This name must not exist<br />
# as a user in any LDAP directory that you plan to connect to the server.<br />
# For upgrades, specify the user ID that you use to log into the<br />
# Deployment Manager’s Integrated Solutions Console.<br />
#<br />
# stwas.was.admin.password - (required) The password associated with the user ID<br />
# specified for ’stwas.was.admin.id’<br />
#<br />
stwas.was.hostname=<br />
stwas.was.admin.id=<br />
Chapter 4. Migrating <strong>and</strong> upgrading 765
stwas.was.admin.password=<br />
##################################################################################<br />
# Secondary Node Settings<br />
#<br />
# These settings are used only for Secondary Node installations (SN).<br />
# For new installations, the settings specify the cell that the secondary node<br />
# should be federated into.<br />
# For upgrades, the settings specify the cell that the existing secondary node is<br />
# already federated into.<br />
# The Deployment Manager for the cell must be started before running a secondary<br />
# node install or upgrade.<br />
#<br />
# These values are ignored if not installing or upgrading a secondary node.<br />
#<br />
# stwas.sn.dm.hostname - (required for ’SN’ install) The fully qualified hostname<br />
# of the Deployment Manager for the cell that the secondary node will be<br />
# federated into (new install) or is already federated into (upgrade).<br />
# The Deployment Manager must be running <strong>and</strong> listening on this hostname<br />
# or the install will fail.<br />
#<br />
# stwas.sn.dm.soap.port - (required for ’SN’ install) The soap port of the<br />
# Deployment Manager for the cell that the secondary node will be<br />
# federated into (new install) or is already federated into (upgrade).<br />
# Deployment Manager must be running <strong>and</strong> listening for SOAP connections<br />
# on this port or the install will fail.<br />
#<br />
stwas.sn.dm.hostname=<br />
stwas.sn.dm.soap.port=<br />
##################################################################################<br />
# STATIC Websphere Settings<br />
#<br />
# These settings are used by the installer to control how Websphere is configured<br />
# during installation. The values have been set specifically for installing the<br />
# <strong>Sametime</strong> Meeting Server.<br />
# DO NOT CHANGE this settings unless instructed to do so by <strong>IBM</strong> Support.<br />
#<br />
### DO NOT CHANGE ###<br />
stwas.was.installlocation=/Q<strong>IBM</strong>/ProdData/WebSphere/Appserver/v7/<strong>Sametime</strong>WAS<br />
stwas.was.profilelocation=/Q<strong>IBM</strong>/UserData/WebSphere/Appserver/v7/<strong>Sametime</strong>WAS<br />
stwas.was.dmprofile.default=STMDMgrProfile<br />
stwas.was.serverprofile.default=STMAppProfile<br />
stwas.was.snserverprofile.default=STMSNAppProfile<br />
stwas.was.appserver=STMeetingServer<br />
### DO NOT CHANGE ###<br />
################################################################################<br />
# Database Settings<br />
#<br />
# These settings define the database that will be used for the <strong>Sametime</strong> Meeting<br />
# Server.<br />
# For new installations, they control how the database resources are configured<br />
# in the Websphere Application Server.<br />
# For upgrades, they allow the installer to connect to the database resources.<br />
#<br />
#<br />
# database.db.hostname - (required) The fully qualified hostname of the system<br />
# where the database is running.<br />
#<br />
# database.db.user.id - (required) The user ID that will be used when making a<br />
# connection to the database.<br />
#<br />
# database.db.user.password - (required) The password for the user ID specified<br />
# by database.db.user.id.<br />
#<br />
database.db.hostname=<br />
766 <strong>Lotus</strong> <strong>Sametime</strong>: <strong>Installation</strong> <strong>and</strong> <strong>Administration</strong> <strong>Guide</strong> <strong>Part</strong> 1
database.db.user.id=<br />
database.db.user.password=<br />
##################################################################################<br />
# STATIC Database Settings<br />
#<br />
# These settings are used by the installer to control how database connections are<br />
# configured during installation. The values have been set specifically for<br />
# installing the <strong>Sametime</strong> Meeting Server.<br />
# DO NOT CHANGE these settings unless instructed to do so by <strong>IBM</strong> Support.<br />
#<br />
### DO NOT CHANGE ###<br />
database.db.type=db2_iseries<br />
database.db.name=STMS<br />
database.db.port=50000<br />
### DO NOT CHANGE ###<br />
################################################################################<br />
# LDAP Settings<br />
#<br />
# These values are used for new installs to define the LDAP server that the<br />
# <strong>Sametime</strong> Meeting Server will connect to.<br />
# The settings in this section are not used for upgrade installations.<br />
#<br />
# ldap.hostname - (required) The fully qualified hostname of the LDAP server.<br />
#<br />
# ldap.port - (required) The port used to connect to the LDAP server.<br />
#<br />
# ldap.displayname - (required) Attribute for the displayname in Websphere<br />
# Identity Manager. The default value is "cn".<br />
#<br />
# ldap.loginfield - (required) Indicates the attribute name used for login. The<br />
# default value is "mail".<br />
#<br />
# ldap.basedn - The starting point for LDAP searches of the directory service.<br />
#<br />
# ldap.binddn - Specifies the Bind distinguished name (DN) that the meeting<br />
# server will use to authenticate with the LDAP server. If not<br />
# specified, the meeting server will use anonymous access.<br />
#<br />
# ldap.binddn.password - (required if ldap.binddn is set) Specifies the password<br />
# that the meeting server will use to authenticate with the LDAP server.<br />
#<br />
# ldap.skip.ldap.config - If set to "true", the LDAP will not be configured<br />
# during installation <strong>and</strong> you will need to complete the configuration<br />
# manually. Only change this setting if you need LDAP to connect using<br />
# SSL.<br />
#<br />
ldap.hostname=<br />
ldap.port=389<br />
ldap.displayname=cn<br />
ldap.loginfield=mail<br />
ldap.basedn=<br />
ldap.binddn=<br />
ldap.binddn.password=<br />
ldap.skip.ldap.config=false<br />
#<br />
########################## End of File #########################################<br />
Upgrading a <strong>Lotus</strong> <strong>Sametime</strong> 8.5 Meeting Server on <strong>IBM</strong> i:<br />
Upgrade an <strong>IBM</strong> <strong>Lotus</strong> <strong>Sametime</strong> 8.5 Meeting Server running on <strong>IBM</strong> i.<br />
Chapter 4. Migrating <strong>and</strong> upgrading 767
Before you begin<br />
Stop all of the <strong>Lotus</strong> <strong>Sametime</strong> servers in the deployment except the server being<br />
upgraded. For more information, see the Comm<strong>and</strong> reference for starting <strong>and</strong><br />
stopping servers in this information center.<br />
Procedure<br />
1. Log in to the server using a profile with *ALLOBJ <strong>and</strong> *SECADM special<br />
authorities.<br />
2. Use the WRKSYSVAL comm<strong>and</strong> to check the setting for the QVFYOBJRST system<br />
value <strong>and</strong> change it if necessary. The setting must be 3 or lower to install the<br />
<strong>Sametime</strong> software.<br />
3. From an <strong>IBM</strong> i comm<strong>and</strong> line, run the following comm<strong>and</strong> to start the QShell<br />
Interpreter:<br />
QSH<br />
4. Run the cd shell comm<strong>and</strong>, specifying the fully qualified path to the<br />
installation kit directory; for example:<br />
/My<strong>Sametime</strong>Packages/<strong>Sametime</strong>MeetingServer/<strong>IBM</strong>i/stii_stms<br />
For DVD:<br />
cd /qopt/volume_ID/<strong>IBM</strong>i/stii_stms<br />
5. Start the Meeting Server installation with the following shell comm<strong>and</strong>:<br />
install_stms.sh -Dinstall.response.file=path_<strong>and</strong>_name_of_custom_response.properties_file<br />
6. When the script completes, press F3 to exit QSH.<br />
7. If this is the Primary Node for a cluster <strong>and</strong> the <strong>Lotus</strong> <strong>Sametime</strong> System<br />
Console does not function as the cluster's Deployment Manager, copy the<br />
upgraded <strong>Sametime</strong> Meeting Server's EAR file to the System Console.<br />
If this server is not the cluster's Primary Node or the cluster uses the <strong>Lotus</strong><br />
<strong>Sametime</strong> System Console as its Deployment Manager, skip this step.<br />
a. Locate the following file on the upgraded <strong>Sametime</strong> Meeting Server:<br />
install_root<strong>Sametime</strong>MeetingServerOffering/<strong>Sametime</strong>Server/STMeeting/meeting/<br />
installableApps/meeting.server.ear<br />
b. Copy the file to the following location on the <strong>Lotus</strong> <strong>Sametime</strong> System<br />
Console:<br />
WAS_install_root/AppServer/profiles/STSCDMgrProfile/config/temp/<br />
Results<br />
If the installation was not successful, look at the installation logs for more<br />
information about what occurred during the installation attempt. Fix the problem,<br />
then try installing again. The installation logs are stored in the following location.<br />
/Q<strong>IBM</strong>/UserData/<strong>Lotus</strong>/stii/logs<br />
The log name contains the date <strong>and</strong> time in this form:<br />
install_STMEETINGS_yyyymmdd_hhmm.log<br />
For example, this log was created at 3:07 A.M. on December 15, 2009:<br />
install_STMEETINGS_20091215_0307.log<br />
768 <strong>Lotus</strong> <strong>Sametime</strong>: <strong>Installation</strong> <strong>and</strong> <strong>Administration</strong> <strong>Guide</strong> <strong>Part</strong> 1
Updating registration of an <strong>IBM</strong> i <strong>Sametime</strong> server with the <strong>Lotus</strong> <strong>Sametime</strong> System<br />
Console:<br />
If the <strong>IBM</strong> i <strong>Lotus</strong> <strong>Sametime</strong> Community Server, <strong>Sametime</strong> Proxy Server, or<br />
<strong>Sametime</strong> Meeting server you upgraded was registered with the <strong>Sametime</strong> System<br />
Console in a previous release, update its registration information now.<br />
Before you begin<br />
If the upgraded server was never registered with the <strong>Sametime</strong> System Console,<br />
follow the instructions in Verifying the Community Server is configured with the<br />
LDAP server host name <strong>and</strong> Registering an upgraded Community Server on <strong>IBM</strong> i<br />
with the System Console instead.<br />
Before updating the server's registration information, verify that you have<br />
completed the following tasks.<br />
<strong>Sametime</strong> Community Server<br />
v The community server must already be registered with the <strong>Sametime</strong> System<br />
Console.<br />
v The community server must be started.<br />
v The <strong>Lotus</strong> <strong>Sametime</strong> System Console must be started.<br />
v The LDAP server must be started.<br />
<strong>Sametime</strong> Proxy Server<br />
v The proxy server must already be registered with the <strong>Sametime</strong> System Console.<br />
v The <strong>Lotus</strong> <strong>Sametime</strong> System Console must be started.<br />
v The Community Server that the Proxy Server connects to must be registered<br />
with the <strong>Sametime</strong> System Console.<br />
<strong>Sametime</strong> Meeting Server<br />
v The meeting server must already be registered with the <strong>Sametime</strong> System<br />
Console.<br />
v The <strong>Lotus</strong> <strong>Sametime</strong> System Console must be started.<br />
v The LDAP server must be started.<br />
About this task<br />
Working from the <strong>Sametime</strong> server that you upgraded, follow these steps to<br />
update properties files <strong>and</strong> run the registration utility to update the server's<br />
registration information with the console.<br />
During this task you will edit the following files; click the topic titles below to see<br />
details on each file. Use Ctrl+Click to open the topic in a new browser tab or<br />
window so you can keep it open for reference:<br />
v console.properties<br />
v productConfig.properties<br />
Procedure<br />
1. On the <strong>Sametime</strong> server you plan to update with the <strong>Sametime</strong> System<br />
Console, navigate to the console directory.<br />
v Community Server<br />
Chapter 4. Migrating <strong>and</strong> upgrading 769
v<br />
v<br />
The console directory is a subdirectory of the <strong>Sametime</strong> Community server<br />
data directory.<br />
Proxy Server<br />
/Q<strong>IBM</strong>/UserData/<strong>Lotus</strong>/stii/STPROXY/STPROXY_date_time/console<br />
The date <strong>and</strong> time indicate when the Proxy Server was installed.<br />
Meeting Server<br />
/Q<strong>IBM</strong>/UserData/<strong>Lotus</strong>/stii/STMeetings/STMEETINGS_date_time/console<br />
The date <strong>and</strong> time indicate when the Meeting Server was installed.<br />
2. In the console directory, make backup copies with different names of the<br />
console.properties <strong>and</strong> productConfig.properties files.<br />
3. Verify the following values in the console.properties file that were specified<br />
when the server was registered originally. For the Community Server, the<br />
encrypted System Console password should already be in the properties file.<br />
For the Proxy Server <strong>and</strong> Meeting Server, you will need to add the System<br />
Console password. After making changes, save <strong>and</strong> close the file.<br />
Table 141. console.properties settings<br />
SSCHostName<br />
SSCHTTPPort<br />
Provide the fully qualified host name of the <strong>Lotus</strong><br />
<strong>Sametime</strong> System Console server.<br />
Specify the HTTP port used for the <strong>Lotus</strong> <strong>Sametime</strong><br />
System Console server if SSL is not enabled <strong>and</strong> the<br />
value for SSCSSLEnabled is "false."<br />
To determine the correct HTTP port, open the<br />
AboutThisProfile.txt file for the lotus <strong>Sametime</strong> System<br />
Console Application Server Profile <strong>and</strong> use the setting<br />
specified for the "HTTP transport port." The default<br />
profile name is STSCAppProfile.<br />
On <strong>IBM</strong> i, look for the AboutThisProfile.txt file in the<br />
following location: /Q<strong>IBM</strong>/UserData/Websphere/<br />
AppServer/V7/<strong>Sametime</strong>WAS/profiles/STSCAppProfile/<br />
logs/AboutThisProfile.txt<br />
SSCUserName<br />
SSCPassword<br />
SSCSSLEnabled<br />
SSCHTTPSPort<br />
Enter the <strong>IBM</strong> WebSphere Application Server User ID<br />
that you created when you installed <strong>Lotus</strong> <strong>Sametime</strong><br />
System Console. The default is wasadmin.<br />
Enter the WebSphere Application Server password<br />
associated with the SSCUserName.<br />
Change this value to "true" to connect to the <strong>Lotus</strong><br />
<strong>Sametime</strong> System Console using a secure connection.<br />
Specify the HTTPS port used by the <strong>Sametime</strong> System<br />
Console server if SSCSSLEnabled is set to "true."<br />
4. Now update the productConfig.properties file with the values needed for the<br />
server you are updating. Then save <strong>and</strong> close the file.<br />
Required values not listed below are filled in automatically.<br />
v <strong>Sametime</strong> Community Server<br />
– The information from the original registration should already be in the<br />
file. If the DepName is missing, update it to exactly match the correct<br />
deployment name for this server on the <strong>Sametime</strong> System Console.<br />
v <strong>Sametime</strong> Proxy Server<br />
– WASPassword: Specify the password associated with the WASUserID.<br />
v <strong>Sametime</strong> Meeting Server<br />
770 <strong>Lotus</strong> <strong>Sametime</strong>: <strong>Installation</strong> <strong>and</strong> <strong>Administration</strong> <strong>Guide</strong> <strong>Part</strong> 1
– DBAppPassword: Specify the password associated with the database ID.<br />
– WASPassword: Specify the password associated with the WASUserID.<br />
– LDAPBindPwd: Specify the password associated with the LDAPBindDN.<br />
5. If you are registering a <strong>Sametime</strong> Community Server, start the server.<br />
Otherwise, proceed to the next step.<br />
6. From an <strong>IBM</strong> i comm<strong>and</strong> line, run the following comm<strong>and</strong> to start the QShell<br />
Interpreter:<br />
QSH<br />
7. Run the cd shell comm<strong>and</strong>, specifying the fully qualified path to the console<br />
directory you used in Step 1.<br />
8. Run the appropriate shell script to register the server:<br />
v <strong>Sametime</strong> Community Server<br />
registerSTServerNode.sh -upgrade<br />
v Other servers<br />
registerProduct.sh -upgrade<br />
9. When the registration script completes, press F3 to exit QSH.<br />
Upgrading a cluster of <strong>Lotus</strong> <strong>Sametime</strong> 8.5 Meeting Servers on <strong>IBM</strong> i:<br />
Upgrade a cluster of <strong>IBM</strong> <strong>Lotus</strong> <strong>Sametime</strong> 8.5 Meeting Servers running on <strong>IBM</strong> i.<br />
Be sure to upgrade all nodes in the cluster because <strong>Lotus</strong> <strong>Sametime</strong> does not<br />
support clusters in which nodes are running different versions of the product.<br />
About this task<br />
Upgrading a cluster of <strong>Lotus</strong> <strong>Sametime</strong> Meeting Servers requires you to stop the<br />
Deployment Manager <strong>and</strong> all nodes in the cluster before upgrading the individual<br />
servers. After the individual nodes have been upgraded, start the cluster, register<br />
the upgraded cluster with the <strong>Lotus</strong> <strong>Sametime</strong> System Console, <strong>and</strong> then run the<br />
clustering guided activity to update configuration information.<br />
Preparing the <strong>Lotus</strong> <strong>Sametime</strong> 8.5 Meeting Server cluster for an upgrade on <strong>IBM</strong> i:<br />
Before upgrading servers in a cluster of <strong>IBM</strong> <strong>Lotus</strong> <strong>Sametime</strong> 8.5 Meeting Servers<br />
running on <strong>IBM</strong> i, prepare the cluster by stopping the Deployment Manager as<br />
well as servers running on each node.<br />
Procedure<br />
1. On each node in the cluster:<br />
a. Start QSH.<br />
b. Navigate to the app_server_root/profiles/profile_name/bin directory.<br />
c. Stop the <strong>Lotus</strong> <strong>Sametime</strong> Meeting Server: stopServer Meeting_Server_name<br />
-username WAS_admin_username -password WAS_admin_password<br />
d. If a WebSphere proxy server is hosted on this node, stop it now: stopServer<br />
WAS_proxy_server_name -username WAS_admin_username -password<br />
WAS_admin_password<br />
e. Stop the node agent: stopNode -username WAS_admin_username -password<br />
WAS_admin_password<br />
f. Stop the WebSphere Application Server: stopServer server1<br />
WAS_admin_username -password WAS_admin_password<br />
g. Repeat for every node in the cluster.<br />
Chapter 4. Migrating <strong>and</strong> upgrading 771
2. On the server hosting the Deployment Manager:<br />
a. Log in to the server with a user profile that has the *ALLOBJ <strong>and</strong><br />
*SECADM authorities.<br />
b. Start QSH.<br />
c. Navigate to the app_server_root/profiles/DM_profile_name/bin directory.<br />
d. Stop the cluster's Deployment Manager: stopManager dmgr -username<br />
WAS_admin_username -password WAS_admin_password<br />
Upgrading the <strong>Lotus</strong> <strong>Sametime</strong> 8.5 Meeting Server application on <strong>IBM</strong> i:<br />
Upgrade the <strong>IBM</strong> <strong>Lotus</strong> <strong>Sametime</strong> 8.5 Meeting Server application on a computer<br />
running <strong>IBM</strong> i.<br />
About this task<br />
Upgrade cluster components in the following order:<br />
1. Deployment Manager (if the <strong>Lotus</strong> <strong>Sametime</strong> System Console is not serving as<br />
the Deployment Manager)<br />
2. Primary Node<br />
3. Secondary Nodes<br />
Be sure to upgrade all nodes in the cluster because <strong>Lotus</strong> <strong>Sametime</strong> does not<br />
support clusters in which nodes are running different versions of the product.<br />
The instructions for upgrading the Meeting Server application vary according to<br />
the server's operating system:<br />
Preparing the meeting server installation file on <strong>IBM</strong> i:<br />
Follow these steps to customize the response.properties file to prepare for installing<br />
the <strong>Lotus</strong> <strong>Sametime</strong> Meeting Server on <strong>IBM</strong> i.<br />
Before you begin<br />
You should have completed the preparation steps in "Preparing to install <strong>Lotus</strong><br />
<strong>Sametime</strong> on <strong>IBM</strong> i."<br />
About this task<br />
Skip the first two steps if you are installing from physical media.<br />
Procedure<br />
1. Download the installation package if you have not already done so.<br />
a. To download installation packages, you must have an <strong>IBM</strong> Passport<br />
Advantage account. For information on using Passport Advantage, see the<br />
topic Using Passport Advantage to download <strong>IBM</strong> products.<br />
b. Open this release's Download document at the following web address:<br />
http://www.ibm.com/support/docview.wss?rs=477&uid=swg24027054<br />
Locate the components you need in the document's listing, then download<br />
the packages labelled with the corresponding part numbers.<br />
c. Use ftp or another convenient method to transfer the installation package to<br />
the system where you plan to install the product. Store the file in an IFS<br />
directory of your choosing; for example:<br />
772 <strong>Lotus</strong> <strong>Sametime</strong>: <strong>Installation</strong> <strong>and</strong> <strong>Administration</strong> <strong>Guide</strong> <strong>Part</strong> 1
My<strong>Sametime</strong>Packages<br />
2. Extract the installation files to the directory where you stored the installation<br />
package.<br />
a. From an <strong>IBM</strong> i comm<strong>and</strong> line, run the following comm<strong>and</strong> to start the<br />
QShell Interpreter:<br />
QSH<br />
b. Run the following shell comm<strong>and</strong>, specifying the fully qualified path to the<br />
installation package directory; for example:<br />
cd /My<strong>Sametime</strong>Packages<br />
c. Run the following shell comm<strong>and</strong>, specifying the name of the .tar file:<br />
pax -r -C 819 -f name_of_installation_package<br />
d. Press F3 to exit QSH.<br />
3. Review the <strong>IBM</strong> International Program License Agreement <strong>and</strong> ensure that you<br />
agree to its terms before proceeding. The agreement is stored in the licenses<br />
subdirectory of the program image:<br />
/My<strong>Sametime</strong>Packages/<strong>Sametime</strong>MeetingServer/<strong>IBM</strong>i/stii_stms/licenses<br />
For DVD:<br />
/qopt/volume_ID/<strong>IBM</strong>i/stii_stms/licenses<br />
4. Navigate to the program image directory, for example:<br />
/My<strong>Sametime</strong>Packages/<strong>Sametime</strong>MeetingServer/<strong>IBM</strong>i/stii_stms<br />
For DVD:<br />
/qopt/volume_ID/<strong>IBM</strong>i/stii_stms<br />
5. Make a copy of the stms.default.response.properties file, using a name of your<br />
choosing. Store the copy in a location on the system that the installation<br />
program can access.<br />
6. Customize your copy of the response.properties file with the settings<br />
appropriate for your specific installation.<br />
v For the database.db.user.id <strong>and</strong> database.db.user.password settings in the<br />
properties file, specify the user profile <strong>and</strong> password you created to be the<br />
owner of the Meeting Server database schemas.<br />
v Be sure to change the silentInstallLicenseAcceptance setting to true to<br />
indicate your agreement with the license terms.<br />
There are special considerations if you are planning to install both the<br />
<strong>Sametime</strong> Meeting Server <strong>and</strong> the <strong>Sametime</strong> Proxy Server on the same system.<br />
You will need to define a separate host name <strong>and</strong> IP address in addition to the<br />
default system host name <strong>and</strong> IP address. After both servers have been<br />
installed, you will be directed to update the Host Alias table for the <strong>Sametime</strong><br />
Proxy Server so that it does not use the same host name <strong>and</strong> IP address as the<br />
<strong>Sametime</strong> Meeting Server. This is necessary for live names to work correctly in<br />
meeting rooms.<br />
Example<br />
“Default meeting server installation file for <strong>IBM</strong> i” on page 436<br />
Related tasks<br />
“Preparing to install <strong>Lotus</strong> <strong>Sametime</strong> on <strong>IBM</strong> i” on page 349<br />
Follow these steps to prepare <strong>IBM</strong> i for <strong>Lotus</strong> <strong>Sametime</strong> server installations.<br />
Default meeting server installation file for <strong>IBM</strong> i:<br />
Chapter 4. Migrating <strong>and</strong> upgrading 773
The response.properties file contains settings used to install or upgrade a <strong>Lotus</strong><br />
<strong>Sametime</strong> Meeting Server on <strong>IBM</strong> i.<br />
The default content for the response.properties file for installing the <strong>Lotus</strong><br />
<strong>Sametime</strong> Meeting Server follows:<br />
##################################################################################<br />
#<br />
# <strong>Sametime</strong> 8.5.1 Meeting Server <strong>Installation</strong> Properties file for <strong>IBM</strong> i<br />
#<br />
##################################################################################<br />
# Preparing to Install<br />
#<br />
# This file is used for either installing a new <strong>Sametime</strong> 8.5.1 Meeting Server or<br />
# upgrading a <strong>Sametime</strong> 8.5 Meeting Server to <strong>Sametime</strong> 8.5.1.<br />
# Consult the <strong>Lotus</strong> <strong>Sametime</strong> 8.5.1 Information Center for detailed information<br />
# about preparing to install or upgrade a <strong>Sametime</strong> Meeting Server on <strong>IBM</strong> i <strong>and</strong><br />
# running the installation program.<br />
#<br />
# The Information Center is available online from the <strong>Lotus</strong> <strong>Sametime</strong> documentation<br />
# library:<br />
#<br />
# http://www.ibm.com/developerworks/lotus/documentation/sametime<br />
#<br />
##################################################################################<br />
# License Acceptance<br />
#<br />
# By changing the silentInstallLicenseAcceptance property in this response file<br />
# to "true", you agree that you have reviewed <strong>and</strong> agree to the terms of the<br />
# <strong>IBM</strong> International Program License Agreement accompanying this program, which<br />
# is located at CD_ROOT\<strong>IBM</strong>i\stii_stms\licenses.<br />
#<br />
# If you do not agree to these terms, do not change the value or otherwise<br />
# download, install, copy, access, or use the program <strong>and</strong> promptly return the<br />
# program <strong>and</strong> proof of entitlement to the party from whom you acquired it to<br />
# obtain a refund of the amount you paid.<br />
#<br />
# Valid values for silentInstallLicenseAcceptance:<br />
# true - Accept the license terms contine with product installation.<br />
# false - Decline the license terms <strong>and</strong> do not install the product.<br />
#<br />
silentInstallLicenseAcceptance=false<br />
##################################################################################<br />
# <strong>Installation</strong> Type<br />
#<br />
# Set this value to the type of installation you wish to perform.<br />
# The setting determines the WAS nodes that are created or upgraded during<br />
# installation.<br />
#<br />
# Valid values for install.type:<br />
# Cell - (default) Cell installation, recommended for new deployments.<br />
# Creates both a deployment manager node <strong>and</strong> a primary application<br />
# server node with the <strong>Sametime</strong> Meeting Server installed. The primary<br />
# node is federated into the deployment manager’s cell.<br />
# If the cell installation already exists, both the deployment manager<br />
# node <strong>and</strong> the primary application server node are upgraded. Secondary<br />
# nodes must be upgraded separately.<br />
#<br />
# DM - Deployment Manager installation.<br />
# Creates or upgrades only a deployment manager node.<br />
#<br />
# PN - Primary Node installation.<br />
# Creates a primary application server node with the <strong>Sametime</strong> Meeting<br />
# Server installed or upgrades an existing primary application server<br />
# node to <strong>Sametime</strong> 8.5.1.<br />
#<br />
774 <strong>Lotus</strong> <strong>Sametime</strong>: <strong>Installation</strong> <strong>and</strong> <strong>Administration</strong> <strong>Guide</strong> <strong>Part</strong> 1
# SN - Secondary Node installation.<br />
# Creates a secondary application server node with the <strong>Sametime</strong> Meeting<br />
# Server installed or upgrades an existing secondary application server<br />
# node to <strong>Sametime</strong> 8.5.1.<br />
# For new installations, the node is federated into the Deployment<br />
# Manager’s cell specified by the Secondary Node Properties<br />
# (later in this file). After installation, this node may be clustered<br />
# with the primary node in the cell.<br />
# When upgrading a secondary node, the node’s federation <strong>and</strong> clustering<br />
# status is not changed.<br />
#<br />
install.type=Cell<br />
##################################################################################<br />
# Websphere Settings<br />
#<br />
# These values are used when configuring the Websphere Application Server nodes.<br />
#<br />
# stwas.was.hostname - (required) For new installs, specify the fully qualified<br />
# hostname that your WAS server will use.<br />
# For upgrades, specify the fully qualified hostname of the existing<br />
# WAS server.<br />
#<br />
# stwas.was.admin.id - (required) For new installs, specify the user ID that<br />
# you will use to log into the Deployment Manager’s Integrated<br />
# Solutions Console once security is enabled. This name must not exist<br />
# as a user in any LDAP directory that you plan to connect to the server.<br />
# For upgrades, specify the user ID that you use to log into the<br />
# Deployment Manager’s Integrated Solutions Console.<br />
#<br />
# stwas.was.admin.password - (required) The password associated with the user ID<br />
# specified for ’stwas.was.admin.id’<br />
#<br />
stwas.was.hostname=<br />
stwas.was.admin.id=<br />
stwas.was.admin.password=<br />
##################################################################################<br />
# Secondary Node Settings<br />
#<br />
# These settings are used only for Secondary Node installations (SN).<br />
# For new installations, the settings specify the cell that the secondary node<br />
# should be federated into.<br />
# For upgrades, the settings specify the cell that the existing secondary node is<br />
# already federated into.<br />
# The Deployment Manager for the cell must be started before running a secondary<br />
# node install or upgrade.<br />
#<br />
# These values are ignored if not installing or upgrading a secondary node.<br />
#<br />
# stwas.sn.dm.hostname - (required for ’SN’ install) The fully qualified hostname<br />
# of the Deployment Manager for the cell that the secondary node will be<br />
# federated into (new install) or is already federated into (upgrade).<br />
# The Deployment Manager must be running <strong>and</strong> listening on this hostname<br />
# or the install will fail.<br />
#<br />
# stwas.sn.dm.soap.port - (required for ’SN’ install) The soap port of the<br />
# Deployment Manager for the cell that the secondary node will be<br />
# federated into (new install) or is already federated into (upgrade).<br />
# Deployment Manager must be running <strong>and</strong> listening for SOAP connections<br />
# on this port or the install will fail.<br />
#<br />
stwas.sn.dm.hostname=<br />
stwas.sn.dm.soap.port=<br />
##################################################################################<br />
# STATIC Websphere Settings<br />
Chapter 4. Migrating <strong>and</strong> upgrading 775
#<br />
# These settings are used by the installer to control how Websphere is configured<br />
# during installation. The values have been set specifically for installing the<br />
# <strong>Sametime</strong> Meeting Server.<br />
# DO NOT CHANGE this settings unless instructed to do so by <strong>IBM</strong> Support.<br />
#<br />
### DO NOT CHANGE ###<br />
stwas.was.installlocation=/Q<strong>IBM</strong>/ProdData/WebSphere/Appserver/v7/<strong>Sametime</strong>WAS<br />
stwas.was.profilelocation=/Q<strong>IBM</strong>/UserData/WebSphere/Appserver/v7/<strong>Sametime</strong>WAS<br />
stwas.was.dmprofile.default=STMDMgrProfile<br />
stwas.was.serverprofile.default=STMAppProfile<br />
stwas.was.snserverprofile.default=STMSNAppProfile<br />
stwas.was.appserver=STMeetingServer<br />
### DO NOT CHANGE ###<br />
################################################################################<br />
# Database Settings<br />
#<br />
# These settings define the database that will be used for the <strong>Sametime</strong> Meeting<br />
# Server.<br />
# For new installations, they control how the database resources are configured<br />
# in the Websphere Application Server.<br />
# For upgrades, they allow the installer to connect to the database resources.<br />
#<br />
#<br />
# database.db.hostname - (required) The fully qualified hostname of the system<br />
# where the database is running.<br />
#<br />
# database.db.user.id - (required) The user ID that will be used when making a<br />
# connection to the database.<br />
#<br />
# database.db.user.password - (required) The password for the user ID specified<br />
# by database.db.user.id.<br />
#<br />
database.db.hostname=<br />
database.db.user.id=<br />
database.db.user.password=<br />
##################################################################################<br />
# STATIC Database Settings<br />
#<br />
# These settings are used by the installer to control how database connections are<br />
# configured during installation. The values have been set specifically for<br />
# installing the <strong>Sametime</strong> Meeting Server.<br />
# DO NOT CHANGE these settings unless instructed to do so by <strong>IBM</strong> Support.<br />
#<br />
### DO NOT CHANGE ###<br />
database.db.type=db2_iseries<br />
database.db.name=STMS<br />
database.db.port=50000<br />
### DO NOT CHANGE ###<br />
################################################################################<br />
# LDAP Settings<br />
#<br />
# These values are used for new installs to define the LDAP server that the<br />
# <strong>Sametime</strong> Meeting Server will connect to.<br />
# The settings in this section are not used for upgrade installations.<br />
#<br />
# ldap.hostname - (required) The fully qualified hostname of the LDAP server.<br />
#<br />
# ldap.port - (required) The port used to connect to the LDAP server.<br />
#<br />
# ldap.displayname - (required) Attribute for the displayname in Websphere<br />
# Identity Manager. The default value is "cn".<br />
#<br />
# ldap.loginfield - (required) Indicates the attribute name used for login. The<br />
776 <strong>Lotus</strong> <strong>Sametime</strong>: <strong>Installation</strong> <strong>and</strong> <strong>Administration</strong> <strong>Guide</strong> <strong>Part</strong> 1
# default value is "mail".<br />
#<br />
# ldap.basedn - The starting point for LDAP searches of the directory service.<br />
#<br />
# ldap.binddn - Specifies the Bind distinguished name (DN) that the meeting<br />
# server will use to authenticate with the LDAP server. If not<br />
# specified, the meeting server will use anonymous access.<br />
#<br />
# ldap.binddn.password - (required if ldap.binddn is set) Specifies the password<br />
# that the meeting server will use to authenticate with the LDAP server.<br />
#<br />
# ldap.skip.ldap.config - If set to "true", the LDAP will not be configured<br />
# during installation <strong>and</strong> you will need to complete the configuration<br />
# manually. Only change this setting if you need LDAP to connect using<br />
# SSL.<br />
#<br />
ldap.hostname=<br />
ldap.port=389<br />
ldap.displayname=cn<br />
ldap.loginfield=mail<br />
ldap.basedn=<br />
ldap.binddn=<br />
ldap.binddn.password=<br />
ldap.skip.ldap.config=false<br />
#<br />
########################## End of File #########################################<br />
Upgrading a <strong>Lotus</strong> <strong>Sametime</strong> 8.5 Meeting Server on <strong>IBM</strong> i:<br />
Upgrade an <strong>IBM</strong> <strong>Lotus</strong> <strong>Sametime</strong> 8.5 Meeting Server running on <strong>IBM</strong> i.<br />
Before you begin<br />
Stop all of the <strong>Lotus</strong> <strong>Sametime</strong> servers in the deployment except the server being<br />
upgraded. For more information, see the Comm<strong>and</strong> reference for starting <strong>and</strong><br />
stopping servers in this information center.<br />
Procedure<br />
1. Log in to the server using a profile with *ALLOBJ <strong>and</strong> *SECADM special<br />
authorities.<br />
2. Use the WRKSYSVAL comm<strong>and</strong> to check the setting for the QVFYOBJRST system<br />
value <strong>and</strong> change it if necessary. The setting must be 3 or lower to install the<br />
<strong>Sametime</strong> software.<br />
3. From an <strong>IBM</strong> i comm<strong>and</strong> line, run the following comm<strong>and</strong> to start the QShell<br />
Interpreter:<br />
QSH<br />
4. Run the cd shell comm<strong>and</strong>, specifying the fully qualified path to the<br />
installation kit directory; for example:<br />
/My<strong>Sametime</strong>Packages/<strong>Sametime</strong>MeetingServer/<strong>IBM</strong>i/stii_stms<br />
For DVD:<br />
cd /qopt/volume_ID/<strong>IBM</strong>i/stii_stms<br />
5. Start the Meeting Server installation with the following shell comm<strong>and</strong>:<br />
install_stms.sh -Dinstall.response.file=path_<strong>and</strong>_name_of_custom_response.properties_file<br />
6. When the script completes, press F3 to exit QSH.<br />
7. If this is the Primary Node for a cluster <strong>and</strong> the <strong>Lotus</strong> <strong>Sametime</strong> System<br />
Console does not function as the cluster's Deployment Manager, copy the<br />
upgraded <strong>Sametime</strong> Meeting Server's EAR file to the System Console.<br />
Chapter 4. Migrating <strong>and</strong> upgrading 777
If this server is not the cluster's Primary Node or the cluster uses the <strong>Lotus</strong><br />
<strong>Sametime</strong> System Console as its Deployment Manager, skip this step.<br />
a. Locate the following file on the upgraded <strong>Sametime</strong> Meeting Server:<br />
install_root<strong>Sametime</strong>MeetingServerOffering/<strong>Sametime</strong>Server/STMeeting/meeting/<br />
installableApps/meeting.server.ear<br />
b. Copy the file to the following location on the <strong>Lotus</strong> <strong>Sametime</strong> System<br />
Console:<br />
WAS_install_root/AppServer/profiles/STSCDMgrProfile/config/temp/<br />
Results<br />
If the installation was not successful, look at the installation logs for more<br />
information about what occurred during the installation attempt. Fix the problem,<br />
then try installing again. The installation logs are stored in the following location.<br />
/Q<strong>IBM</strong>/UserData/<strong>Lotus</strong>/stii/logs<br />
The log name contains the date <strong>and</strong> time in this form:<br />
install_STMEETINGS_yyyymmdd_hhmm.log<br />
For example, this log was created at 3:07 A.M. on December 15, 2009:<br />
install_STMEETINGS_20091215_0307.log<br />
Updating registration of an <strong>IBM</strong> i <strong>Sametime</strong> server with the <strong>Lotus</strong> <strong>Sametime</strong> System<br />
Console:<br />
If the <strong>IBM</strong> i <strong>Lotus</strong> <strong>Sametime</strong> Community Server, <strong>Sametime</strong> Proxy Server, or<br />
<strong>Sametime</strong> Meeting server you upgraded was registered with the <strong>Sametime</strong> System<br />
Console in a previous release, update its registration information now.<br />
Before you begin<br />
If the upgraded server was never registered with the <strong>Sametime</strong> System Console,<br />
follow the instructions in Verifying the Community Server is configured with the<br />
LDAP server host name <strong>and</strong> Registering an upgraded Community Server on <strong>IBM</strong> i<br />
with the System Console instead.<br />
Before updating the server's registration information, verify that you have<br />
completed the following tasks.<br />
<strong>Sametime</strong> Community Server<br />
v The community server must already be registered with the <strong>Sametime</strong> System<br />
Console.<br />
v The community server must be started.<br />
v The <strong>Lotus</strong> <strong>Sametime</strong> System Console must be started.<br />
v The LDAP server must be started.<br />
<strong>Sametime</strong> Proxy Server<br />
v The proxy server must already be registered with the <strong>Sametime</strong> System Console.<br />
v The <strong>Lotus</strong> <strong>Sametime</strong> System Console must be started.<br />
v The Community Server that the Proxy Server connects to must be registered<br />
with the <strong>Sametime</strong> System Console.<br />
778 <strong>Lotus</strong> <strong>Sametime</strong>: <strong>Installation</strong> <strong>and</strong> <strong>Administration</strong> <strong>Guide</strong> <strong>Part</strong> 1
<strong>Sametime</strong> Meeting Server<br />
v The meeting server must already be registered with the <strong>Sametime</strong> System<br />
Console.<br />
v The <strong>Lotus</strong> <strong>Sametime</strong> System Console must be started.<br />
v The LDAP server must be started.<br />
About this task<br />
Working from the <strong>Sametime</strong> server that you upgraded, follow these steps to<br />
update properties files <strong>and</strong> run the registration utility to update the server's<br />
registration information with the console.<br />
During this task you will edit the following files; click the topic titles below to see<br />
details on each file. Use Ctrl+Click to open the topic in a new browser tab or<br />
window so you can keep it open for reference:<br />
v console.properties<br />
v productConfig.properties<br />
Procedure<br />
1. On the <strong>Sametime</strong> server you plan to update with the <strong>Sametime</strong> System<br />
Console, navigate to the console directory.<br />
v Community Server<br />
The console directory is a subdirectory of the <strong>Sametime</strong> Community server<br />
data directory.<br />
v Proxy Server<br />
v<br />
/Q<strong>IBM</strong>/UserData/<strong>Lotus</strong>/stii/STPROXY/STPROXY_date_time/console<br />
The date <strong>and</strong> time indicate when the Proxy Server was installed.<br />
Meeting Server<br />
/Q<strong>IBM</strong>/UserData/<strong>Lotus</strong>/stii/STMeetings/STMEETINGS_date_time/console<br />
The date <strong>and</strong> time indicate when the Meeting Server was installed.<br />
2. In the console directory, make backup copies with different names of the<br />
console.properties <strong>and</strong> productConfig.properties files.<br />
3. Verify the following values in the console.properties file that were specified<br />
when the server was registered originally. For the Community Server, the<br />
encrypted System Console password should already be in the properties file.<br />
For the Proxy Server <strong>and</strong> Meeting Server, you will need to add the System<br />
Console password. After making changes, save <strong>and</strong> close the file.<br />
Table 142. console.properties settings<br />
SSCHostName<br />
Provide the fully qualified host name of the <strong>Lotus</strong><br />
<strong>Sametime</strong> System Console server.<br />
Chapter 4. Migrating <strong>and</strong> upgrading 779
Table 142. console.properties settings (continued)<br />
SSCHTTPPort<br />
Specify the HTTP port used for the <strong>Lotus</strong> <strong>Sametime</strong><br />
System Console server if SSL is not enabled <strong>and</strong> the<br />
value for SSCSSLEnabled is "false."<br />
To determine the correct HTTP port, open the<br />
AboutThisProfile.txt file for the lotus <strong>Sametime</strong> System<br />
Console Application Server Profile <strong>and</strong> use the setting<br />
specified for the "HTTP transport port." The default<br />
profile name is STSCAppProfile.<br />
On <strong>IBM</strong> i, look for the AboutThisProfile.txt file in the<br />
following location: /Q<strong>IBM</strong>/UserData/Websphere/<br />
AppServer/V7/<strong>Sametime</strong>WAS/profiles/STSCAppProfile/<br />
logs/AboutThisProfile.txt<br />
SSCUserName<br />
SSCPassword<br />
SSCSSLEnabled<br />
SSCHTTPSPort<br />
Enter the <strong>IBM</strong> WebSphere Application Server User ID<br />
that you created when you installed <strong>Lotus</strong> <strong>Sametime</strong><br />
System Console. The default is wasadmin.<br />
Enter the WebSphere Application Server password<br />
associated with the SSCUserName.<br />
Change this value to "true" to connect to the <strong>Lotus</strong><br />
<strong>Sametime</strong> System Console using a secure connection.<br />
Specify the HTTPS port used by the <strong>Sametime</strong> System<br />
Console server if SSCSSLEnabled is set to "true."<br />
4. Now update the productConfig.properties file with the values needed for the<br />
server you are updating. Then save <strong>and</strong> close the file.<br />
Required values not listed below are filled in automatically.<br />
v <strong>Sametime</strong> Community Server<br />
– The information from the original registration should already be in the<br />
file. If the DepName is missing, update it to exactly match the correct<br />
deployment name for this server on the <strong>Sametime</strong> System Console.<br />
v <strong>Sametime</strong> Proxy Server<br />
– WASPassword: Specify the password associated with the WASUserID.<br />
v <strong>Sametime</strong> Meeting Server<br />
– DBAppPassword: Specify the password associated with the database ID.<br />
– WASPassword: Specify the password associated with the WASUserID.<br />
– LDAPBindPwd: Specify the password associated with the LDAPBindDN.<br />
5. If you are registering a <strong>Sametime</strong> Community Server, start the server.<br />
Otherwise, proceed to the next step.<br />
6. From an <strong>IBM</strong> i comm<strong>and</strong> line, run the following comm<strong>and</strong> to start the QShell<br />
Interpreter:<br />
QSH<br />
7. Run the cd shell comm<strong>and</strong>, specifying the fully qualified path to the console<br />
directory you used in Step 1.<br />
8. Run the appropriate shell script to register the server:<br />
v <strong>Sametime</strong> Community Server<br />
registerSTServerNode.sh -upgrade<br />
v Other servers<br />
registerProduct.sh -upgrade<br />
9. When the registration script completes, press F3 to exit QSH.<br />
780 <strong>Lotus</strong> <strong>Sametime</strong>: <strong>Installation</strong> <strong>and</strong> <strong>Administration</strong> <strong>Guide</strong> <strong>Part</strong> 1
Starting servers in the upgraded <strong>Sametime</strong> Meeting Server cluster on <strong>IBM</strong> i:<br />
In an <strong>IBM</strong> <strong>Lotus</strong> <strong>Sametime</strong> deployment, start the servers in the upgraded cluster of<br />
<strong>Sametime</strong> Meeting Servers.<br />
Before you begin<br />
Upgrade all nodes in the cluster before you start the cluster. Update the<br />
registration of all upgraded <strong>IBM</strong> i <strong>Sametime</strong> servers if they were previously<br />
registered with the <strong>Lotus</strong> <strong>Sametime</strong> System Console.<br />
Procedure<br />
1. On the server hosting the Deployment Manager, start QSH, navigate to the<br />
Deployment Manager profile's /bin directory (app_server_root/profiles/<br />
profile_name/bin) <strong>and</strong> start the cluster's Deployment Manager:<br />
startManager dmgr<br />
2. On each node in the cluster, start QSH, navigate to the node profile's /bin<br />
directory <strong>and</strong> start the following servers:<br />
a. WebSphere Application Server should already be running, but if it is not,<br />
start it now:<br />
startServer.bat server1<br />
b. Start the node agent:<br />
startNode<br />
c. If a WebSphere proxy server is hosted on this node, start it now:<br />
startServer.bat WAS_proxy_server_name<br />
d. Start the <strong>Lotus</strong> <strong>Sametime</strong> Meeting Server:<br />
startServer.bat Meeting_Server_name<br />
e. Repeat for every node in the cluster.<br />
Upgrading <strong>Lotus</strong> <strong>Sametime</strong> clusters running on WebSphere Application Server:<br />
Run the "Cluster WebSphere Application Servers" guided activity to update the<br />
cluster's configuration information on the <strong>IBM</strong> <strong>Lotus</strong> <strong>Sametime</strong> System Console.<br />
Before you begin<br />
Upgrade the <strong>Lotus</strong> <strong>Sametime</strong> product on all nodes in the cluster.<br />
<strong>IBM</strong> i: Ignore any messages instructing you to upgrade nodes using <strong>Installation</strong><br />
Manager; just make sure you have upgraded all nodes using the installation<br />
program for <strong>IBM</strong> i.<br />
About this task<br />
After all of the nodes in a cluster have been upgraded, run the clustering guided<br />
activity to update the cluster's configuration information stored on the <strong>Lotus</strong><br />
<strong>Sametime</strong> System Console.<br />
Procedure<br />
1. From a browser, enter the following URL, replacing serverhostname.domain<br />
with the fully qualified domain name of the <strong>Lotus</strong> <strong>Sametime</strong> System Console<br />
server:<br />
http://serverhostname.domain:8700/ibm/console<br />
Chapter 4. Migrating <strong>and</strong> upgrading 781
2. Enter the <strong>IBM</strong> WebSphere Application Server User ID <strong>and</strong> password that you<br />
created when you installed the <strong>Lotus</strong> <strong>Sametime</strong> System Console.<br />
3. Click the <strong>Sametime</strong> System Console task to open it in the navigation tree.<br />
4. Click <strong>Guide</strong>d Activities → Cluster WebSphere Application Servers.<br />
<strong>Guide</strong>d activity: Clustering <strong>Sametime</strong> servers running on WebSphere Application Server:<br />
This guided activity takes you through the steps for clustering <strong>IBM</strong> <strong>Lotus</strong><br />
<strong>Sametime</strong> servers hosted on <strong>IBM</strong> WebSphere Application Server. The servers you<br />
add to the cluster must all be running the same <strong>Lotus</strong> <strong>Sametime</strong> product<br />
application; for example, <strong>Lotus</strong> <strong>Sametime</strong> Meeting Server, <strong>Lotus</strong> <strong>Sametime</strong> Proxy<br />
Server, <strong>Lotus</strong> <strong>Sametime</strong> Media Manager Conference Manager, or <strong>Lotus</strong> <strong>Sametime</strong><br />
Media Manager SIP Proxy <strong>and</strong> Registrar.<br />
Before you begin<br />
1. Install the <strong>Lotus</strong> <strong>Sametime</strong> System Console <strong>and</strong> two or more <strong>Lotus</strong> <strong>Sametime</strong><br />
servers of the same product type; then start the <strong>Lotus</strong> <strong>Sametime</strong> System<br />
Console <strong>and</strong> all of the servers you plan to cluster.<br />
This guided activity applies to the following <strong>Lotus</strong> <strong>Sametime</strong> servers:<br />
v <strong>Lotus</strong> <strong>Sametime</strong> Proxy Server<br />
v <strong>Lotus</strong> <strong>Sametime</strong> Meeting Server<br />
v <strong>Lotus</strong> <strong>Sametime</strong> Media Manager<br />
Clustering is not available for the Packet Switcher; it is also not available for<br />
an "All Components" installation of the Media Manager, which includes the<br />
Packet Switcher. The Conference Manager components <strong>and</strong> the SIP Proxy<br />
<strong>and</strong> Registrar components must be installed <strong>and</strong> clustered on dedicated<br />
computers.<br />
2. Run the backupConfig utility for the Deployment Manager, the Primary Node,<br />
<strong>and</strong> any Secondary Nodes before beginning the cluster guided activity. The<br />
utility is located in the bin folder under the profile of each server. The utility<br />
automatically shuts down any running servers in the profile, so you must<br />
restart the severs after running the utility. Use the restoreConfig utility to<br />
restore the configuration if the changes need to be undone. For more<br />
information on backupConfig <strong>and</strong> restoreConfig, see the WebSphere<br />
Application Server Information Center.<br />
About this task<br />
Multiple product clusters are not supported on a single computer; however,<br />
vertical clusters (all cluster members installed on the Primary Node) are supported<br />
when each product cluster is on a dedicated computer. A horizontal cluster is<br />
defined as a cluster with each cluster member having a dedicated computer (one<br />
on the Primary Node <strong>and</strong> one on each Secondary Node).<br />
Note that you cannot use this activity to cluster <strong>Lotus</strong> <strong>Sametime</strong> Community<br />
Servers (see "Clustering <strong>Lotus</strong> <strong>Sametime</strong> Community Servers") or <strong>Lotus</strong> <strong>Sametime</strong><br />
Gateway servers (see "Installing <strong>Lotus</strong> <strong>Sametime</strong> Gateway servers in a cluster").<br />
Configure a cluster of one type of product server to improve performance with<br />
high availability, <strong>and</strong> to provide failover. You can create a horizontal cluster in<br />
which each node is hosted on a separate computer, as well as a vertical cluster<br />
with multiple cluster members hosted on the Primary Node.<br />
782 <strong>Lotus</strong> <strong>Sametime</strong>: <strong>Installation</strong> <strong>and</strong> <strong>Administration</strong> <strong>Guide</strong> <strong>Part</strong> 1
These instructions generally assume that you will use the <strong>Lotus</strong> <strong>Sametime</strong> System<br />
Console as the cluster's Deployment Manager, which provides a single Integrated<br />
Solutions Console for all WebSphere administrative functions for all servers<br />
participating in the cell – this simplifies the administrative experience. If you create<br />
clusters for both <strong>Lotus</strong> <strong>Sametime</strong> Proxy Server <strong>and</strong> <strong>Lotus</strong> <strong>Sametime</strong> Meeting<br />
Server, then at least one of those clusters will require a dedicated Deployment<br />
Manager; this is only true when you deploy both types of clusters.<br />
Procedure<br />
1. Cluster WebSphere Application Servers.<br />
Click Next to begin the clustering activity.<br />
2. Select Product to Cluster.<br />
Select the product server to cluster, <strong>and</strong> then click Next.<br />
The list only displays <strong>Lotus</strong> <strong>Sametime</strong> products for which one or more servers<br />
have been installed <strong>and</strong> registered with the <strong>Lotus</strong> <strong>Sametime</strong> System Console. If<br />
you installed servers using deployment plans, they are registered with the<br />
console automatically. If you did not use a deployment plan, you must<br />
manually register the servers with the console before proceeding (see<br />
"Registering servers with the <strong>Lotus</strong> <strong>Sametime</strong> System Console").<br />
3. Select or Create a Cluster.<br />
To create a cluster or upgrade a cluster:<br />
a. Click Create Cluster if you are setting up a new cluster, or click Upgrade<br />
Existing Cluster.<br />
b. Type a descriptive name for the cluster in the Cluster Name field.<br />
For example, if you are creating a cluster of <strong>Lotus</strong> <strong>Sametime</strong> Meeting<br />
Servers, you will probably want to indicate that in the cluster name so you<br />
can easily identify it later.<br />
c. Click Next.<br />
To modify an existing cluster; for example, to add a new cluster member:<br />
a. Click Select Existing Cluster.<br />
b. Select a cluster in the Cluster Name list.<br />
If you are going to add a node or cluster member to the cluster, you must<br />
use the same <strong>Lotus</strong> <strong>Sametime</strong> product. For example, you cannot add a<br />
<strong>Lotus</strong> <strong>Sametime</strong> Meeting Server cluster member to a cluster of <strong>Lotus</strong><br />
<strong>Sametime</strong> Proxy Servers.<br />
c. Click Next.<br />
4. Select the Deployment Manager.<br />
In the Select Deployment Manager list, select the <strong>Lotus</strong> <strong>Sametime</strong> System<br />
Console as the cluster's deployment manager, <strong>and</strong> then click Next.<br />
Every cluster must have exactly one Deployment Manager; the <strong>Lotus</strong> <strong>Sametime</strong><br />
System Console can function as the Deployment Manager for multiple clusters.<br />
Remember that if you will create clusters for both <strong>Lotus</strong> <strong>Sametime</strong> Proxy Server<br />
<strong>and</strong> <strong>Lotus</strong> <strong>Sametime</strong> Meeting Server, at least one of those clusters requires a<br />
dedicated Deployment Manager; this is only true when your deployment will<br />
include both types of cluster.<br />
5. Select the Primary Node.<br />
a. In the Select Primary Node list, select the server that will serve as the<br />
cluster's primary node.<br />
Every cluster must have exactly one Primary Node, the application server<br />
that will function as a template for the cluster member servers. All<br />
Chapter 4. Migrating <strong>and</strong> upgrading 783
Secondary Nodes <strong>and</strong> Cluster Members will be created by duplicating the<br />
application server hosted on the Primary Node.<br />
b. Click the Federate Node button to provide the Deployment Manager with<br />
configuration information about the new node.<br />
Note: Make sure that the Primary Node's application server is running.<br />
This action allows the Primary Node to be administered from the<br />
Deployment Manager's Integrated Services Console. The federation <strong>and</strong><br />
clustering processes are very complex <strong>and</strong> may take 5-10 minutes to<br />
complete. Please be patient; click these buttons only once <strong>and</strong> then wait for<br />
the page to finish loading before continuing.<br />
If the federate primary node action completed <strong>and</strong> the Create cluster button<br />
is not enabled, or the federate primary node returned an error, wait 3-5<br />
minutes <strong>and</strong> retry the operation by clicking the Federate Node button<br />
again. If this operation continues to fail, it may be necessary to restart the<br />
Deployment Manager <strong>and</strong> Primary Node <strong>and</strong> then click the Federate Node<br />
button again to continue the guided activity.<br />
c. Click the Create cluster button to configure the cluster settings, <strong>and</strong> then<br />
click Next.<br />
Do not click anywhere on the browser until the operation completes or it<br />
may interrupt the clustering process.<br />
6. Select One or More Secondary Nodes.<br />
If you are creating a horizontal cluster where each node is hosted on a separate<br />
computer, add one or more secondary nodes to the cluster. Be sure to federate<br />
each selected node before proceeding to select another.<br />
a. In the Secondary Node Name list, click the node you want to add to the<br />
cluster.<br />
You can add only one node at a time, <strong>and</strong> you must federate it before<br />
selecting the next node. If a node's Status indicates "Federated" it already<br />
belongs to a cluster (either this cluster or a different one) <strong>and</strong> cannot be<br />
added now.<br />
b. Click the Federate Node button to provide the Deployment Manager with<br />
configuration information about the new node.<br />
Once the connection is complete, the node's Status displays "Federated" –<br />
this may take some time, but do not proceed until the node has been<br />
successfully federated.<br />
If the federate node action completed <strong>and</strong> the Secondary Node's status has<br />
not changed to "Federated" or the federate node returned an error, wait 3-5<br />
minutes <strong>and</strong> then retry the operation by clicking the Federate Node button<br />
again. If this operation continues to fail, it may be necessary to restart the<br />
Deployment Manager <strong>and</strong> secondary node <strong>and</strong> then click the Federate<br />
Node button again to continue this guided activity.<br />
c. Repeat steps a. <strong>and</strong> b. until you have added all your Secondary Nodes to<br />
the cluster.<br />
d. Click Next.<br />
7. Add Cluster Members.<br />
If you are creating a vertical cluster where multiple copies of the application<br />
are hosted on a single computer, add one or more "cluster members" to the<br />
Primary Node. If you are creating a horizontal cluster, add one cluster member<br />
to each of the secondary nodes you federated in the previous step.<br />
The table lists Cluster Members, the Node that the cluster resides on, <strong>and</strong> the<br />
Status of each cluster member. Each node in the cluster needs to have at least<br />
784 <strong>Lotus</strong> <strong>Sametime</strong>: <strong>Installation</strong> <strong>and</strong> <strong>Administration</strong> <strong>Guide</strong> <strong>Part</strong> 1
one cluster member created on it for it for the node to be used in the cluster.<br />
The status of a Cluster Member will be "Clustered" if the cluster member has<br />
been completely configured on the node. If the status is "Ready to Cluster",<br />
select the Cluster Member <strong>and</strong> use the "Add to Cluster" button to finish<br />
configuring the cluster member.<br />
Vertical cluster:<br />
a. To add new cluster member, click New.<br />
b. Select the default name generated for the cluster member or enter your own<br />
cluster member server name.<br />
c. Select the Primary Node to create the cluster member on.<br />
d. Click the Add to Cluster button.<br />
The status will change from "Ready to cluster" to "Clustered".<br />
e. Click Next.<br />
Horizontal cluster:<br />
For each Secondary Node you federated in the previous step, a cluster member<br />
is prepopulated into the table for you, one on each of the Secondary Nodes.<br />
a. Select the default cluster member name for each server or update with your<br />
own name, <strong>and</strong> verify that the nodes the cluster member servers will be<br />
created on are correct for your topology.<br />
b. One at a time, select each cluster member <strong>and</strong> click the Add to Cluster<br />
button.<br />
Do not proceed until the current cluster member's status changes from<br />
"Ready to cluster" to "Clustered"; then you can add the next cluster member.<br />
c. If you want to add more cluster members, click the New button to add<br />
another row to the table, <strong>and</strong> then fill out the information accordingly.<br />
d. Click Next.<br />
8. Deployment Summary<br />
Click Finish to save the cluster configuration.<br />
Continue with the cluster configuration tasks described in the <strong>Sametime</strong><br />
information center.<br />
Upgrading <strong>Lotus</strong> <strong>Sametime</strong> 8.5 Gateway on <strong>IBM</strong> i<br />
Follow the instructions for your operating system to upgrade one or more <strong>Lotus</strong><br />
<strong>Sametime</strong> 8.5 Gateway servers running on <strong>IBM</strong> i.<br />
Upgrading a single <strong>Lotus</strong> <strong>Sametime</strong> 8.5 Gateway server on <strong>IBM</strong> i:<br />
Upgrade a single, non-clustered <strong>IBM</strong> <strong>Lotus</strong> <strong>Sametime</strong> 8.5 Gateway server running<br />
on <strong>IBM</strong> i.<br />
About this task<br />
Upgrading a single, non-clustered <strong>Lotus</strong> <strong>Sametime</strong> Gateway server requires<br />
upgrading the server software, applying <strong>IBM</strong> WebSphere Application Server iFixes,<br />
<strong>and</strong> registering the upgraded server with the <strong>Lotus</strong> <strong>Sametime</strong> System Console.<br />
Upgrading a <strong>Lotus</strong> <strong>Sametime</strong> 8.5 Gateway server on <strong>IBM</strong> i:<br />
Upgrade the <strong>IBM</strong> <strong>Lotus</strong> <strong>Sametime</strong> 8.5 Gateway cluster members <strong>and</strong> Deployment<br />
Manager running on <strong>IBM</strong> i.<br />
Chapter 4. Migrating <strong>and</strong> upgrading 785
Before you begin<br />
Before you can upgrade a <strong>Lotus</strong> <strong>Sametime</strong> Gateway server, the <strong>Lotus</strong> <strong>Sametime</strong><br />
System Console must be upgraded <strong>and</strong> running.<br />
Stop all the cluster components including the Deployment Manager, the<br />
application server on the primary node, the second node, the SIP Proxy server, <strong>and</strong><br />
the node agents<br />
About this task<br />
Upgrade cluster components in the following order:<br />
1. Primary Node<br />
2. Secondary Nodes<br />
3. Deployment Manager<br />
Be sure to upgrade all nodes in the cluster because <strong>Lotus</strong> <strong>Sametime</strong> does not<br />
support clusters in which nodes are running different versions of the product.<br />
Procedure<br />
1. Log in to the server using a profile with *ALLOBJ <strong>and</strong> *SECADM special<br />
authorities.<br />
2. Use the WRKSYSVAL comm<strong>and</strong> to check the setting for the QVFYOBJRST system<br />
value <strong>and</strong> change it if necessary. The setting must be 3 or lower to install the<br />
<strong>Sametime</strong> software.<br />
3. Download the installation package for the <strong>Sametime</strong> Gateway server.<br />
a. To download installation packages, you must have an <strong>IBM</strong> Passport<br />
Advantage account, which is described at the following web address:<br />
www.ibm.com/software/howtobuy/passportadvantage/paocustomer/docs/en_US/ecare.html<br />
b. Open this release's Download document at the following web address:<br />
http://www.ibm.com/support/docview.wss?rs=477&uid=swg24027054<br />
Locate the components you need in the document's listing, then download<br />
the packages labelled with the corresponding part numbers to the system<br />
on which you are installing.<br />
c. Extract the files to a local directory.<br />
d. Verify that you have at least 1 GB of temporary space to run the<br />
installation in your %TEMP% or /tmp directory.<br />
4. From an <strong>IBM</strong> i comm<strong>and</strong> line, run the following comm<strong>and</strong> to start the QShell<br />
Interpreter:<br />
QSH<br />
5. Run the cd shell comm<strong>and</strong>, specifying the fully qualified path to the<br />
installation kit directory.<br />
6. From the installation media, copy the <strong>Lotus</strong> <strong>Sametime</strong> Gateway installation<br />
image (part_number.exe) to a temporary directory such as c:\TMP.<br />
7. Extract the contents of part_number.exe to the temporary directory c:\TMP.<br />
8. Navigate to the folder: c:\TMP\<strong>Sametime</strong>Gateway.<br />
9. You can run the installer in wizard mode or in console mode. Use the wizard<br />
mode if you are installing from a PC to the <strong>IBM</strong> i system.<br />
Important: If you are installing on an IPv6–enabled server, you must use the<br />
second option below to install using the console.<br />
786 <strong>Lotus</strong> <strong>Sametime</strong>: <strong>Installation</strong> <strong>and</strong> <strong>Administration</strong> <strong>Guide</strong> <strong>Part</strong> 1
v<br />
v<br />
To run the installer in wizard mode, type the following comm<strong>and</strong>:<br />
installi5OS.bat<br />
To run the installer in console mode, perform these steps:<br />
a. Copy the directory /TMP/<strong>Sametime</strong>Gateway to the IFS of the <strong>IBM</strong> i system.<br />
b. Start a QSHELL session.<br />
c. Navigate to the /TMP/<strong>Sametime</strong>Gateway directory <strong>and</strong> type the following<br />
comm<strong>and</strong>:<br />
install.sh -console<br />
Attention: If one or more of the DNS addresses in your environment<br />
(for example: WebSphere Application Server installation host name, DB2<br />
host name, or LDAP host name) refers to an IPv6–format address, add<br />
the following option to your install comm<strong>and</strong> to work around an<br />
IPv6–related issue with the installer:<br />
install.sh -console -V BypassWasInfoCheck=true<br />
Because your input will not be verified during installation, you should<br />
take extra care when typing values.<br />
10. Select the language to be used for the installation <strong>and</strong> click OK. The <strong>Lotus</strong><br />
<strong>Sametime</strong> Gateway Welcome screen is displayed.<br />
11. Click Next to continue with the installation. The Software License Agreement<br />
dialog is displayed. Please make sure to read the license agreement carefully.<br />
12. Select the appropriate radio button option to accept the license agreement if<br />
you agree with the statement <strong>and</strong> click Next to proceed with the installation.<br />
If you accepted the terms, the <strong>Installation</strong> Type dialog is displayed.<br />
13. Select Upgrade a server, <strong>and</strong> then click Next.<br />
14. On the same panel, review the location of the <strong>Sametime</strong> Gateway node to<br />
upgrade. If the location is correct, click Next.<br />
Note: If you see the warning the following warning: “The <strong>Sametime</strong> Gateway<br />
has running servers. Stop all active application servers before upgrading” then<br />
make sure all servers are stopped. If you receive this warning, <strong>and</strong> you are<br />
sure that there are no servers running (the only JAVA process in the process<br />
list is the installer itself), then search the WebSphere installation root directory<br />
for *.pid file, delete the file, <strong>and</strong> continue from this step.<br />
15. Deployment Manager upgrade only: On the "Cluster configuration" screen,<br />
verify that the correct cluster name appears.<br />
Tip: To obtain the cluster name from the Integrated Solutions Console, click<br />
Servers → Clusters. The default cluster name is "<strong>Sametime</strong>GatewayCluster".<br />
16. On the "Cluster configuration" screen, enter the WebSphere Application Server<br />
installation root path. This path is the same as the path that you specified<br />
during the original installation.<br />
17. In the WebSphere Application Server location screen, specify the directory<br />
where WebSphere Application Server 7.0 ND was installed, for example,<br />
/Q<strong>IBM</strong>/proddata/websphere/AppServer/v7/nd<br />
This value should be the same as the installLocation option in the response<br />
file used to install WebSphere Application Server.<br />
18. On the "WebSphere Application Server credential" screen, use the same<br />
administrative user ID <strong>and</strong> password that you created when you install the<br />
Deployment Manager <strong>and</strong> the primary node.<br />
19. Verify the DB2 properties; these should not change for an upgrade.<br />
Chapter 4. Migrating <strong>and</strong> upgrading 787
Provide the application <strong>and</strong> schema user credentials when prompted; this<br />
information will not be needed for a Deployment Manager upgrade.<br />
Option<br />
Host name<br />
Schema name<br />
Application user ID<br />
Application password<br />
Schema user ID<br />
Schema password<br />
Description<br />
The Fully qualified host name or TCP/IP<br />
address of the database server.<br />
The name of the schema you created when<br />
preparing the <strong>Lotus</strong> <strong>Sametime</strong> Gateway<br />
environment. For example, STGW.<br />
A database user ID that has permission to<br />
connect to the database <strong>and</strong> read or write<br />
records. The application user ID is often the<br />
same as the schema owner user ID.<br />
The password for the application user. The<br />
application password is often the same as<br />
the schema owner password.<br />
The ID for the user that has appropriate<br />
permissions to create tables in the database.<br />
You may need to get this information from<br />
the database administrator. The schema user<br />
ID is often the same as the application user<br />
ID.<br />
The password for the schema owner. You<br />
may need to get this information from the<br />
database administrator. The schema<br />
password is often the same as the<br />
application password.<br />
20. Click Next to see the <strong>Lotus</strong> <strong>Sametime</strong> Gateway installation summary.<br />
21. Review the installation summary settings <strong>and</strong>, if necessary, click Back to make<br />
changes.<br />
22. Click Install to begin the installation process (new files are installed during an<br />
upgrade).<br />
A progress screen is displayed <strong>and</strong> the activity is logged to the <strong>Lotus</strong><br />
<strong>Sametime</strong> Gateway log file. The upgrade process runs in two stages. The first<br />
stage upgrades <strong>Sametime</strong> Gateway <strong>and</strong> takes 5 to 20 minutes to complete; the<br />
second stage upgrades WebSphere Application Server <strong>and</strong> takes another 15 to<br />
20 minutes to complete. When the upgrades are complete, the wizard displays<br />
a message indicating a successful installation.<br />
23. Read the summary <strong>and</strong> click Finish. To view the installation log, open the log<br />
file at stgw_server_root\logs\installlog.txt<br />
Installing WebSphere iFixes for <strong>Lotus</strong> <strong>Sametime</strong> Gateway:<br />
Install required <strong>IBM</strong> WebSphere Application Server updates on the <strong>IBM</strong> <strong>Lotus</strong><br />
Gateway server.<br />
About this task<br />
After you install or upgrade the <strong>Lotus</strong> <strong>Sametime</strong> Gateway, add the WebSphere<br />
Application Server updates, which are included in the product package.<br />
788 <strong>Lotus</strong> <strong>Sametime</strong>: <strong>Installation</strong> <strong>and</strong> <strong>Administration</strong> <strong>Guide</strong> <strong>Part</strong> 1
Procedure<br />
1. Download the package containing the WebSphere iFixes to the <strong>Lotus</strong> <strong>Sametime</strong><br />
Gateway server.<br />
The iFixes are included in the following package: <strong>IBM</strong> WebSphere V7.0.0.3<br />
iFixes for <strong>Sametime</strong> V8.5.1 Windows, AIX, Linux x86, zLinux, Solaris, <strong>IBM</strong> i<br />
Multilingual.<br />
2. Install the WebSphere Update Installer as described in Installing the WebSphere<br />
Application Server Update Installer.<br />
3. Use the WebSphere Update Installer to install the iFixes as described in<br />
Installing WebSphere Application Server updates.<br />
Updating registration of an <strong>IBM</strong> i Gateway server with the <strong>Lotus</strong> <strong>Sametime</strong> System<br />
Console:<br />
If the <strong>IBM</strong> i <strong>Lotus</strong> <strong>Sametime</strong> Gateway you upgraded was registered with the<br />
<strong>Sametime</strong> System Console in a previous release, update its registration information<br />
now.<br />
Before you begin<br />
If the upgraded server was never registered with the <strong>Sametime</strong> System Console,<br />
follow the instructions in Registering a new Gateway with the System Console<br />
instead.<br />
Before updating the server's registration information, verify that you have<br />
completed the following tasks, which are described in the Installing on <strong>IBM</strong> i<br />
section of this information center.<br />
v The <strong>Lotus</strong> <strong>Sametime</strong> System Console must be started.<br />
v The LDAP server must be started.<br />
v The Gateway database must be started.<br />
v The Community Server that the Gateway server connects to must be started.<br />
About this task<br />
Working from the <strong>Sametime</strong> server that you upgraded, follow these steps to<br />
update properties files <strong>and</strong> run the registration utility to update the server's<br />
registration information with the console.<br />
During this task you will edit the following files; click the topic titles below to see<br />
details on each file. Use Ctrl+Click to open the topic in a new browser tab or<br />
window so you can keep it open for reference:<br />
v console.properties<br />
v productConfig.properties<br />
Procedure<br />
1. On the <strong>Lotus</strong> <strong>Sametime</strong> Gateway server you plan to update with the <strong>Sametime</strong><br />
System Console, navigate to the /qibm/userdata/STGateway/ProfileName/<br />
console directory.<br />
The ProfileName is the one you specified when you installed the Gateway.<br />
2. In the console directory, make backup copies with different names of the<br />
console.properties <strong>and</strong> productConfig.properties files.<br />
Chapter 4. Migrating <strong>and</strong> upgrading 789
3. Verify the following values in the console.properties file that were specified<br />
when the server was registered originally. If you make changes, save <strong>and</strong> close<br />
the file.<br />
Table 143. console.properties settings<br />
SSCHostName<br />
SSCHTTPPort<br />
Provide the fully qualified host name of the <strong>Lotus</strong><br />
<strong>Sametime</strong> System Console server.<br />
Specify the HTTP port used for the <strong>Lotus</strong> <strong>Sametime</strong><br />
System Console server if SSL is not enabled <strong>and</strong> the<br />
value for SSCSSLEnabled is "false."<br />
To determine the correct HTTP port, open the<br />
AboutThisProfile.txt file for the lotus <strong>Sametime</strong> System<br />
Console Application Server Profile <strong>and</strong> use the setting<br />
specified for the "HTTP transport port." The default<br />
profile name is STSCAppProfile.<br />
On <strong>IBM</strong> i, look for the AboutThisProfile.txt file in the<br />
following location: /Q<strong>IBM</strong>/UserData/Websphere/<br />
AppServer/V7/<strong>Sametime</strong>WAS/profiles/STSCAppProfile/<br />
logs/AboutThisProfile.txt<br />
SSCUserName<br />
SSCPassword<br />
SSCSSLEnabled<br />
SSCHTTPSPort<br />
Enter the <strong>IBM</strong> WebSphere Application Server User ID<br />
that you created when you installed <strong>Lotus</strong> <strong>Sametime</strong><br />
System Console. The default is wasadmin.<br />
Enter the WebSphere Application Server password<br />
associated with the SSCUserName.<br />
Change this value to "true" to connect to the <strong>Lotus</strong><br />
<strong>Sametime</strong> System Console using a secure connection.<br />
Specify the HTTPS port used by the <strong>Sametime</strong> System<br />
Console server if SSCSSLEnabled is set to "true."<br />
4. Now update the productConfig.properties file with the values needed for the<br />
server you are updating. Then save <strong>and</strong> close the file.<br />
Required values not listed below are filled in automatically.<br />
Table 144. productConfig.properties settings<br />
InstallType<br />
DepName<br />
NodeIP<br />
WASAdminPassword<br />
LDAPBindPassword<br />
DB2AdminPassword<br />
CommunityServerHost<br />
CommunityServerPort<br />
LDAPHost<br />
Specify "Cell" as the installation type since this is a<br />
non-clustered server.<br />
If the DepName is missing, update it to exactly match<br />
the correct deployment name for this server on the<br />
<strong>Sametime</strong> System Console.<br />
Specify the IP address of the server being registered.<br />
Specify the password associated with the WASUserID<br />
Specify the password associated with the LDAPBindDN.<br />
Specify the password associated with the database ID.<br />
Specify the fully qualified host name (not the IP address)<br />
of the Community Server registered with the <strong>Lotus</strong><br />
<strong>Sametime</strong> System Console.<br />
Specify the port for the Community Server.<br />
Specify the fully qualified host name (not the IP address)<br />
of the LDAP server that was registered with the <strong>Lotus</strong><br />
<strong>Sametime</strong> System Console.<br />
790 <strong>Lotus</strong> <strong>Sametime</strong>: <strong>Installation</strong> <strong>and</strong> <strong>Administration</strong> <strong>Guide</strong> <strong>Part</strong> 1
Table 144. productConfig.properties settings (continued)<br />
LDAPPort<br />
LDAPBindDN<br />
LDAPBindPwd<br />
LDAPBaseDN<br />
Specify the port of the LDAP server that was registered<br />
with the <strong>Lotus</strong> <strong>Sametime</strong> System Console.<br />
Specify the Bind Distinguished Name of the LDAP<br />
server that was registered with the <strong>Lotus</strong> <strong>Sametime</strong><br />
System Console.<br />
Specify the password associated with the LDAPBindDN<br />
value.<br />
Specify the search base of the LDAP server that was<br />
registered with the <strong>Lotus</strong> <strong>Sametime</strong> System Console.<br />
5. Run the registration utility:<br />
a. From an <strong>IBM</strong> i comm<strong>and</strong> line, run the following comm<strong>and</strong> to start the<br />
QShell Interpreter: QSH<br />
b. Run the cd shell comm<strong>and</strong>, specifying the fully qualified path to the console<br />
directory you used in Step 1.<br />
c. Run the shell script to register the server: registerProduct.sh -upgrade<br />
d. When the registration script completes, press F3 to exit QSH.<br />
The utility updates the server registration with the <strong>Sametime</strong> System<br />
Console, generating a log file called ConsoleUtility.log <strong>and</strong> storing it in<br />
the ConsoleUtility.log directory.<br />
6. When the registration script completes, press F3 to exit QSH.<br />
Upgrading a cluster of <strong>Lotus</strong> <strong>Sametime</strong> 8.5 Gateway servers on <strong>IBM</strong> i:<br />
Upgrade a cluster of <strong>IBM</strong> <strong>Lotus</strong> <strong>Sametime</strong> 8.5 Gateway servers running on <strong>IBM</strong> i.<br />
About this task<br />
Upgrading a cluster of <strong>Lotus</strong> <strong>Sametime</strong> Gateway servers requires you to stop the<br />
Deployment Manager <strong>and</strong> all nodes in the cluster before upgrading the individual<br />
servers. After the individual nodes have been upgraded, start the cluster, register<br />
the upgraded cluster with the <strong>Lotus</strong> <strong>Sametime</strong> System Console, <strong>and</strong> then run the<br />
clustering guided activity to update configuration information.<br />
Preparing the <strong>Lotus</strong> <strong>Sametime</strong> 8.5 Gateway cluster for an upgrade on <strong>IBM</strong> i:<br />
Before upgrading servers in a cluster of <strong>IBM</strong> <strong>Lotus</strong> <strong>Sametime</strong> 8.5 Gateway servers<br />
running on <strong>IBM</strong> i, prepare the cluster by stopping the Deployment Manager as<br />
well as servers running on each node.<br />
Procedure<br />
1. Stop the cluster:<br />
a. On the Deployment Manager, log in to the Integrated Solutions Console.<br />
b. Click Servers → Clusters → WebSphere application server clusters.<br />
c. In the list of clusters, click the checkbox to select your Gateway cluster.<br />
d. At the top of the list, click the Stop button.<br />
2. Stop the SIP Proxy server:<br />
a. On the Deployment Manager, click Servers → Server Types → WebSphere<br />
proxy servers.<br />
b. In the list of proxy servers, click the checkbox to select your SIPProxyServer.<br />
Chapter 4. Migrating <strong>and</strong> upgrading 791
c. At the top of the list, click the Stop button.<br />
3. Stop the node agents:<br />
a. On the Deployment Manager, click System administration → Node agents.<br />
b. In the list of node agents, select all the node agents in the cluster.<br />
c. At the top of the list, click the Stop button.<br />
4. Stop the Deployment Manager:<br />
a. Log in to the server with a user profile that has the *ALLOBJ <strong>and</strong><br />
*SECADM authorities.<br />
b. Start QSH.<br />
c. Navigate to the stgw_profile_root/bin directory for the Deployment<br />
Manager.<br />
d. Run the following comm<strong>and</strong>:<br />
stopManager dmgr -username WAS_admin_username -password<br />
WAS_admin_password.<br />
Upgrading a <strong>Lotus</strong> <strong>Sametime</strong> 8.5 Gateway server on <strong>IBM</strong> i:<br />
Upgrade the <strong>IBM</strong> <strong>Lotus</strong> <strong>Sametime</strong> 8.5 Gateway cluster members <strong>and</strong> Deployment<br />
Manager running on <strong>IBM</strong> i.<br />
Before you begin<br />
Before you can upgrade a <strong>Lotus</strong> <strong>Sametime</strong> Gateway server, the <strong>Lotus</strong> <strong>Sametime</strong><br />
System Console must be upgraded <strong>and</strong> running.<br />
Stop all the cluster components including the Deployment Manager, the<br />
application server on the primary node, the second node, the SIP Proxy server, <strong>and</strong><br />
the node agents<br />
About this task<br />
Upgrade cluster components in the following order:<br />
1. Primary Node<br />
2. Secondary Nodes<br />
3. Deployment Manager<br />
Be sure to upgrade all nodes in the cluster because <strong>Lotus</strong> <strong>Sametime</strong> does not<br />
support clusters in which nodes are running different versions of the product.<br />
Procedure<br />
1. Log in to the server using a profile with *ALLOBJ <strong>and</strong> *SECADM special<br />
authorities.<br />
2. Use the WRKSYSVAL comm<strong>and</strong> to check the setting for the QVFYOBJRST system<br />
value <strong>and</strong> change it if necessary. The setting must be 3 or lower to install the<br />
<strong>Sametime</strong> software.<br />
3. Download the installation package for the <strong>Sametime</strong> Gateway server.<br />
a. To download installation packages, you must have an <strong>IBM</strong> Passport<br />
Advantage account, which is described at the following web address:<br />
www.ibm.com/software/howtobuy/passportadvantage/paocustomer/docs/en_US/ecare.html<br />
b. Open this release's Download document at the following web address:<br />
http://www.ibm.com/support/docview.wss?rs=477&uid=swg24027054<br />
792 <strong>Lotus</strong> <strong>Sametime</strong>: <strong>Installation</strong> <strong>and</strong> <strong>Administration</strong> <strong>Guide</strong> <strong>Part</strong> 1
Locate the components you need in the document's listing, then download<br />
the packages labelled with the corresponding part numbers to the system<br />
on which you are installing.<br />
c. Extract the files to a local directory.<br />
d. Verify that you have at least 1 GB of temporary space to run the<br />
installation in your %TEMP% or /tmp directory.<br />
4. From an <strong>IBM</strong> i comm<strong>and</strong> line, run the following comm<strong>and</strong> to start the QShell<br />
Interpreter:<br />
QSH<br />
5. Run the cd shell comm<strong>and</strong>, specifying the fully qualified path to the<br />
installation kit directory.<br />
6. From the installation media, copy the <strong>Lotus</strong> <strong>Sametime</strong> Gateway installation<br />
image (part_number.exe) to a temporary directory such as c:\TMP.<br />
7. Extract the contents of part_number.exe to the temporary directory c:\TMP.<br />
8. Navigate to the folder: c:\TMP\<strong>Sametime</strong>Gateway.<br />
9. You can run the installer in wizard mode or in console mode. Use the wizard<br />
mode if you are installing from a PC to the <strong>IBM</strong> i system.<br />
Important: If you are installing on an IPv6–enabled server, you must use the<br />
second option below to install using the console.<br />
v To run the installer in wizard mode, type the following comm<strong>and</strong>:<br />
v<br />
installi5OS.bat<br />
To run the installer in console mode, perform these steps:<br />
a. Copy the directory /TMP/<strong>Sametime</strong>Gateway to the IFS of the <strong>IBM</strong> i system.<br />
b. Start a QSHELL session.<br />
c. Navigate to the /TMP/<strong>Sametime</strong>Gateway directory <strong>and</strong> type the following<br />
comm<strong>and</strong>:<br />
install.sh -console<br />
Attention: If one or more of the DNS addresses in your environment<br />
(for example: WebSphere Application Server installation host name, DB2<br />
host name, or LDAP host name) refers to an IPv6–format address, add<br />
the following option to your install comm<strong>and</strong> to work around an<br />
IPv6–related issue with the installer:<br />
install.sh -console -V BypassWasInfoCheck=true<br />
Because your input will not be verified during installation, you should<br />
take extra care when typing values.<br />
10. Select the language to be used for the installation <strong>and</strong> click OK. The <strong>Lotus</strong><br />
<strong>Sametime</strong> Gateway Welcome screen is displayed.<br />
11. Click Next to continue with the installation. The Software License Agreement<br />
dialog is displayed. Please make sure to read the license agreement carefully.<br />
12. Select the appropriate radio button option to accept the license agreement if<br />
you agree with the statement <strong>and</strong> click Next to proceed with the installation.<br />
If you accepted the terms, the <strong>Installation</strong> Type dialog is displayed.<br />
13. Select Upgrade a server, <strong>and</strong> then click Next.<br />
14. On the same panel, review the location of the <strong>Sametime</strong> Gateway node to<br />
upgrade. If the location is correct, click Next.<br />
Note: If you see the warning the following warning: “The <strong>Sametime</strong> Gateway<br />
has running servers. Stop all active application servers before upgrading” then<br />
Chapter 4. Migrating <strong>and</strong> upgrading 793
make sure all servers are stopped. If you receive this warning, <strong>and</strong> you are<br />
sure that there are no servers running (the only JAVA process in the process<br />
list is the installer itself), then search the WebSphere installation root directory<br />
for *.pid file, delete the file, <strong>and</strong> continue from this step.<br />
15. Deployment Manager upgrade only: On the "Cluster configuration" screen,<br />
verify that the correct cluster name appears.<br />
Tip: To obtain the cluster name from the Integrated Solutions Console, click<br />
Servers → Clusters. The default cluster name is "<strong>Sametime</strong>GatewayCluster".<br />
16. On the "Cluster configuration" screen, enter the WebSphere Application Server<br />
installation root path. This path is the same as the path that you specified<br />
during the original installation.<br />
17. In the WebSphere Application Server location screen, specify the directory<br />
where WebSphere Application Server 7.0 ND was installed, for example,<br />
/Q<strong>IBM</strong>/proddata/websphere/AppServer/v7/nd<br />
This value should be the same as the installLocation option in the response<br />
file used to install WebSphere Application Server.<br />
18. On the "WebSphere Application Server credential" screen, use the same<br />
administrative user ID <strong>and</strong> password that you created when you install the<br />
Deployment Manager <strong>and</strong> the primary node.<br />
19. Verify the DB2 properties; these should not change for an upgrade.<br />
Provide the application <strong>and</strong> schema user credentials when prompted; this<br />
information will not be needed for a Deployment Manager upgrade.<br />
Option<br />
Host name<br />
Schema name<br />
Application user ID<br />
Application password<br />
Schema user ID<br />
Schema password<br />
Description<br />
The Fully qualified host name or TCP/IP<br />
address of the database server.<br />
The name of the schema you created when<br />
preparing the <strong>Lotus</strong> <strong>Sametime</strong> Gateway<br />
environment. For example, STGW.<br />
A database user ID that has permission to<br />
connect to the database <strong>and</strong> read or write<br />
records. The application user ID is often the<br />
same as the schema owner user ID.<br />
The password for the application user. The<br />
application password is often the same as<br />
the schema owner password.<br />
The ID for the user that has appropriate<br />
permissions to create tables in the database.<br />
You may need to get this information from<br />
the database administrator. The schema user<br />
ID is often the same as the application user<br />
ID.<br />
The password for the schema owner. You<br />
may need to get this information from the<br />
database administrator. The schema<br />
password is often the same as the<br />
application password.<br />
20. Click Next to see the <strong>Lotus</strong> <strong>Sametime</strong> Gateway installation summary.<br />
21. Review the installation summary settings <strong>and</strong>, if necessary, click Back to make<br />
changes.<br />
794 <strong>Lotus</strong> <strong>Sametime</strong>: <strong>Installation</strong> <strong>and</strong> <strong>Administration</strong> <strong>Guide</strong> <strong>Part</strong> 1
22. Click Install to begin the installation process (new files are installed during an<br />
upgrade).<br />
A progress screen is displayed <strong>and</strong> the activity is logged to the <strong>Lotus</strong><br />
<strong>Sametime</strong> Gateway log file. The upgrade process runs in two stages. The first<br />
stage upgrades <strong>Sametime</strong> Gateway <strong>and</strong> takes 5 to 20 minutes to complete; the<br />
second stage upgrades WebSphere Application Server <strong>and</strong> takes another 15 to<br />
20 minutes to complete. When the upgrades are complete, the wizard displays<br />
a message indicating a successful installation.<br />
23. Read the summary <strong>and</strong> click Finish. To view the installation log, open the log<br />
file at stgw_server_root\logs\installlog.txt<br />
Installing WebSphere iFixes for <strong>Lotus</strong> <strong>Sametime</strong> Gateway:<br />
Install required <strong>IBM</strong> WebSphere Application Server updates on the <strong>IBM</strong> <strong>Lotus</strong><br />
Gateway server.<br />
About this task<br />
After you install or upgrade the <strong>Lotus</strong> <strong>Sametime</strong> Gateway, add the WebSphere<br />
Application Server updates, which are included in the product package.<br />
Procedure<br />
1. Download the package containing the WebSphere iFixes to the <strong>Lotus</strong> <strong>Sametime</strong><br />
Gateway server.<br />
The iFixes are included in the following package: <strong>IBM</strong> WebSphere V7.0.0.3<br />
iFixes for <strong>Sametime</strong> V8.5.1 Windows, AIX, Linux x86, zLinux, Solaris, <strong>IBM</strong> i<br />
Multilingual.<br />
2. Install the WebSphere Update Installer as described in Installing the WebSphere<br />
Application Server Update Installer.<br />
3. Use the WebSphere Update Installer to install the iFixes as described in<br />
Installing WebSphere Application Server updates.<br />
Registering an upgraded Gateway cluster on <strong>IBM</strong> i with the System Console:<br />
After upgrading an <strong>IBM</strong> <strong>Lotus</strong> <strong>Sametime</strong> Gateway cluster on <strong>IBM</strong> i, register it with<br />
the <strong>Lotus</strong> <strong>Sametime</strong> System Console, which allows you to manage all <strong>Lotus</strong><br />
<strong>Sametime</strong> servers from a central location.<br />
Before you begin<br />
Before you register the cluster, verify that you have completed the following tasks,<br />
which are described in the Installing on <strong>IBM</strong> i section of this information center.<br />
v The <strong>Lotus</strong> <strong>Sametime</strong> System Console must be started.<br />
v The LDAP server must be connected to the System Console <strong>and</strong> must be started.<br />
v<br />
v<br />
The Gateway database must be connected to the System Console <strong>and</strong> must be<br />
started.<br />
The Community Server that the Gateway server connects to must already be<br />
registered with the Console <strong>and</strong> must be started.<br />
About this task<br />
Working from the cluster's Deployment Manager, Primary Node, <strong>and</strong> Secondary<br />
Nodes, follow these steps to update console.properties <strong>and</strong><br />
Chapter 4. Migrating <strong>and</strong> upgrading 795
productConfig.properties files. Then run the registration utility on the nodes <strong>and</strong><br />
the Deployment Manager to register them with the console.<br />
During this task you will edit the following files; click the topic titles below to see<br />
details on each file. You may want to open the topic in a new browser tab or<br />
window so you can keep it open for reference:<br />
v console.properties<br />
v productConfig.properties<br />
Procedure<br />
1. On the Deployment Manager, navigate to the stgw_server_root/qibm/<br />
userdata/stgateway/dmgrprofilename/console directory.<br />
Note: If a cluster's Primary Node is installed on the same server as the<br />
Deployment Manager, make sure you are working in the Deployment<br />
Manager's profile.<br />
2. Make backup copies (using different names) of the console.properties <strong>and</strong><br />
productConfig.properties files.<br />
3. Update the Deployment Manager's console.properties file:<br />
a. Open the file for editing.<br />
b. Update the file with the following values:<br />
Table 145. console.properties settings for the Deployment Manager<br />
SSCHostName<br />
SSCHTTPPort<br />
Provide the fully qualified host name of the <strong>Lotus</strong><br />
<strong>Sametime</strong> System Console server.<br />
Specify the HTTP port used for the <strong>Lotus</strong> <strong>Sametime</strong><br />
System Console server if SSL is not enabled <strong>and</strong> the<br />
value for SSCSSLEnabled is "false."<br />
SSCUserName<br />
SSCPassword<br />
SSCSSLEnabled<br />
To determine the correct HTTP port, open the<br />
AboutThisProfile.txt file for the <strong>Lotus</strong> <strong>Sametime</strong> System<br />
Console Application Server Profile <strong>and</strong> use the setting<br />
specified for the "HTTP transport port." The default<br />
profile name is STSCAppProfile.<br />
On <strong>IBM</strong> i, look for the AboutThisProfile.txt file in the<br />
following location: /Q<strong>IBM</strong>/UserData/Websphere/<br />
AppServer/V7/<strong>Sametime</strong>WAS/profiles/STSCAppProfile/<br />
logs/AboutThisProfile.txt<br />
Enter the <strong>IBM</strong> WebSphere Application Server User ID<br />
that you created when you installed <strong>Lotus</strong> <strong>Sametime</strong><br />
System Console. The default is wasadmin.<br />
Enter the WebSphere Application Server password<br />
associated with the SSCUserName.<br />
Change this value to "true" to connect to the <strong>Lotus</strong><br />
<strong>Sametime</strong> System Console using a secure connection.<br />
SSCHTTPSPort<br />
Specify the HTTPS port used by the <strong>Sametime</strong> System<br />
Console server if SSCSSLEnabled is set to "true."<br />
OfferingVersion 8.5.1.0.<br />
c. Verify that the remaining settings are appropriate for the Deployment<br />
Manager.<br />
d. Save <strong>and</strong> close the file.<br />
4. Update the Deployment Manager's productConfig.properties file:<br />
796 <strong>Lotus</strong> <strong>Sametime</strong>: <strong>Installation</strong> <strong>and</strong> <strong>Administration</strong> <strong>Guide</strong> <strong>Part</strong> 1
a. Open the file for editing.<br />
b. Update the file with the following required values.<br />
Table 146. productConfig.properties settings for the Deployment Manager<br />
InstallType<br />
Specify "DM" because you are working in the<br />
Deployment Manager's profile right now.<br />
DepName<br />
Provide a descriptive name for your deployment. It must<br />
be a unique deployment name on the <strong>Lotus</strong> <strong>Sametime</strong><br />
System Console.<br />
NodeIP<br />
Specify the IP address of the server being registered.<br />
WASAdminPassword<br />
Specify the password associated with the WASUserID.<br />
LDAPBindPassword<br />
Specify the password associated with the LDAPBindDN.<br />
DB2AdminPassword<br />
Specify the password associated with the database ID.<br />
CommunityServerHost Specify the fully qualified host name (not the IP address)<br />
of the Community Server registered with the <strong>Lotus</strong><br />
<strong>Sametime</strong> System Console.<br />
CommunityServerPort<br />
Specify the port for the Community Server.<br />
LDAPHost<br />
Specify the fully qualified host name (not the IP address)<br />
of the LDAP server that was registered with the <strong>Lotus</strong><br />
<strong>Sametime</strong> System Console.<br />
LDAPPort<br />
Specify the port of the LDAP server that was registered<br />
with the <strong>Lotus</strong> <strong>Sametime</strong> System Console.<br />
LDAPBindDN<br />
Specify the Bind Distinguished Name of the LDAP<br />
server that was registered with the <strong>Lotus</strong> <strong>Sametime</strong><br />
System Console.<br />
LDAPBindPwd<br />
Specify the password associated with the LDAPBindDN<br />
value.<br />
LDAPBaseDN<br />
Specify the search base of the LDAP server that was<br />
registered with the <strong>Lotus</strong> <strong>Sametime</strong> System Console.<br />
OfferingVersion 8.5.1.0<br />
c. Verify that the remaining settings are appropriate for the Deployment<br />
Manager.<br />
d. Save <strong>and</strong> close the file.<br />
5. On the Primary Node machine, navigate to the stgw_server_root/qibm/<br />
userdata/stgateway/PrimaryNodeProfileName/console directory.<br />
6. Edit the Primary Node's console.properties file with the following required<br />
values. Verify that the remaining settings are appropriate for the Primary<br />
Node, then save <strong>and</strong> close the file.<br />
Table 147. console.properties settings for the Primary Node<br />
SSCHostName<br />
Provide the fully qualified host name of the <strong>Lotus</strong><br />
<strong>Sametime</strong> System Console server.<br />
Chapter 4. Migrating <strong>and</strong> upgrading 797
Table 147. console.properties settings for the Primary Node (continued)<br />
SSCHTTPPort<br />
Specify the HTTP port used for the <strong>Lotus</strong> <strong>Sametime</strong><br />
System Console server if SSL is not enabled <strong>and</strong> the<br />
value for SSCSSLEnabled is "false."<br />
SSCUserName<br />
SSCPassword<br />
SSCSSLEnabled<br />
To determine the correct HTTP port, open the<br />
AboutThisProfile.txt file for the <strong>Lotus</strong> <strong>Sametime</strong> System<br />
Console Application Server Profile <strong>and</strong> use the setting<br />
specified for the "HTTP transport port." The default<br />
profile name is STSCAppProfile.<br />
On <strong>IBM</strong> i, look for the AboutThisProfile.txt file in the<br />
following location: /Q<strong>IBM</strong>/UserData/Websphere/<br />
AppServer/V7/<strong>Sametime</strong>WAS/profiles/STSCAppProfile/<br />
logs/AboutThisProfile.txt<br />
Enter the <strong>IBM</strong> WebSphere Application Server User ID<br />
that you created when you installed <strong>Lotus</strong> <strong>Sametime</strong><br />
System Console. The default is wasadmin.<br />
Enter the WebSphere Application Server password<br />
associated with the SSCUserName.<br />
Change this value to "true" to connect to the <strong>Lotus</strong><br />
<strong>Sametime</strong> System Console using a secure connection.<br />
SSCHTTPSPort<br />
Specify the HTTPS port used by the <strong>Sametime</strong> System<br />
Console server if SSCSSLEnabled is set to "true."<br />
OfferingVersion 8.5.1.0.<br />
7. Edit the Primary Node's productConfig.properties file with the following<br />
required values. Verify that the remaining settings are appropriate for the<br />
Primary Node, then save <strong>and</strong> close the file.<br />
Table 148. productConfig.properties settings for the Primary Node<br />
InstallType<br />
Specify "PN" because you are now working in the<br />
Primary Node's profile.<br />
DepName<br />
Provide a descriptive name for your deployment. It must<br />
be a unique deployment name on the <strong>Lotus</strong> <strong>Sametime</strong><br />
System Console.<br />
NodeIP<br />
Specify the IP address of the server being registered.<br />
WASAdminPassword<br />
Specify the password associated with the WASUserID.<br />
LDAPBindPassword<br />
Specify the password associated with the LDAPBindDN.<br />
DB2AdminPassword<br />
Specify the password associated with the database ID.<br />
CommunityServerHost Specify the fully qualified host name (not the IP address)<br />
of the Community Server registered with the <strong>Lotus</strong><br />
<strong>Sametime</strong> System Console.<br />
CommunityServerPort<br />
Specify the port for the Community Server.<br />
LDAPHost<br />
Specify the fully qualified host name (not the IP address)<br />
of the LDAP server that was registered with the <strong>Lotus</strong><br />
<strong>Sametime</strong> System Console.<br />
LDAPPort<br />
Specify the port of the LDAP server that was registered<br />
with the <strong>Lotus</strong> <strong>Sametime</strong> System Console.<br />
LDAPBindDN<br />
Specify the Bind Distinguished Name of the LDAP<br />
server that was registered with the <strong>Lotus</strong> <strong>Sametime</strong><br />
System Console.<br />
798 <strong>Lotus</strong> <strong>Sametime</strong>: <strong>Installation</strong> <strong>and</strong> <strong>Administration</strong> <strong>Guide</strong> <strong>Part</strong> 1
Table 148. productConfig.properties settings for the Primary Node (continued)<br />
LDAPBindPwd<br />
Specify the password associated with the LDAPBindDN<br />
value.<br />
LDAPBaseDN<br />
Specify the search base of the LDAP server that was<br />
registered with the <strong>Lotus</strong> <strong>Sametime</strong> System Console.<br />
OfferingVersion 8.5.1.0<br />
8. On the Secondary Node machine, navigate to the stgw_server_root/qibm/<br />
userdata/stgateway/SecondaryNodeProfileName/console directory.<br />
9. Edit the Secondary Node's console.properties file with the following values.<br />
Verify that the remaining settings are appropriate for the Secondary Node,<br />
then save <strong>and</strong> close the file.<br />
Table 149. console.properties settings for the Secondary Node<br />
SSCHostName<br />
SSCHTTPPort<br />
Provide the fully qualified host name of the <strong>Lotus</strong><br />
<strong>Sametime</strong> System Console server.<br />
Specify the HTTP port used for the <strong>Lotus</strong> <strong>Sametime</strong><br />
System Console server if SSL is not enabled <strong>and</strong> the<br />
value for SSCSSLEnabled is "false."<br />
SSCUserName<br />
SSCPassword<br />
SSCSSLEnabled<br />
To determine the correct HTTP port, open the<br />
AboutThisProfile.txt file for the <strong>Lotus</strong> <strong>Sametime</strong> System<br />
Console Application Server Profile <strong>and</strong> use the setting<br />
specified for the "HTTP transport port." The default<br />
profile name is STSCAppProfile.<br />
On <strong>IBM</strong> i, look for the AboutThisProfile.txt file in the<br />
following location: /Q<strong>IBM</strong>/UserData/Websphere/<br />
AppServer/V7/<strong>Sametime</strong>WAS/profiles/STSCAppProfile/<br />
logs/AboutThisProfile.txt<br />
Enter the <strong>IBM</strong> WebSphere Application Server User ID<br />
that you created when you installed <strong>Lotus</strong> <strong>Sametime</strong><br />
System Console. The default is wasadmin.<br />
Enter the WebSphere Application Server password<br />
associated with the SSCUserName.<br />
Change this value to "true" to connect to the <strong>Lotus</strong><br />
<strong>Sametime</strong> System Console using a secure connection.<br />
SSCHTTPSPort<br />
Specify the HTTPS port used by the <strong>Sametime</strong> System<br />
Console server if SSCSSLEnabled is set to "true."<br />
OfferingVersion 8.5.1.0<br />
10. Edit the Secondary Node's productConfig.properties file with the following<br />
required values. Verify that the remaining settings are appropriate for the<br />
Secondary Node, then save <strong>and</strong> close the file.<br />
Table 150. productConfig.properties settings for the Secondary Node<br />
InstallType<br />
DepName<br />
NodeIP<br />
WASAdminPassword<br />
Specify "SN" because you are now working in the<br />
Secondary Node's profile.<br />
Provide a descriptive name for your deployment. It must<br />
be a unique deployment name on the <strong>Lotus</strong> <strong>Sametime</strong><br />
System Console.<br />
Specify the IP address of the server being registered.<br />
Specify the password associated with the WASUserID<br />
Chapter 4. Migrating <strong>and</strong> upgrading 799
Table 150. productConfig.properties settings for the Secondary Node (continued)<br />
LDAPBindPassword<br />
DB2AdminPassword<br />
CommunityServerHost<br />
CommunityServerPort<br />
LDAPHost<br />
LDAPPort<br />
LDAPBindDN<br />
LDAPBindPwd<br />
LDAPBaseDN<br />
Specify the password associated with the LDAPBindDN.<br />
Specify the password associated with the database ID.<br />
Specify the fully qualified host name (not the IP address)<br />
of the Community Server registered with the <strong>Lotus</strong><br />
<strong>Sametime</strong> System Console.<br />
Specify the port for the Community Server.<br />
Specify the fully qualified host name (not the IP address)<br />
of the LDAP server that was registered with the <strong>Lotus</strong><br />
<strong>Sametime</strong> System Console.<br />
Specify the port of the LDAP server that was registered<br />
with the <strong>Lotus</strong> <strong>Sametime</strong> System Console.<br />
Specify the Bind Distinguished Name of the LDAP<br />
server that was registered with the <strong>Lotus</strong> <strong>Sametime</strong><br />
System Console.<br />
Specify the password associated with the LDAPBindDN<br />
value.<br />
Specify the search base of the LDAP server that was<br />
registered with the <strong>Lotus</strong> <strong>Sametime</strong> System Console.<br />
11. Run the registration utility on the Primary Node.<br />
a. Log on to the Primary Node machine <strong>and</strong> start the QShell Interpreter.<br />
b. Navigate to the stgw_server_root/qibm/userdata/stgateway/<br />
PrimaryNodeProfileName/console directory.<br />
c. Run the registration utility.<br />
Already registered<br />
registerProduct.sh -upgrade<br />
First-time registration<br />
registerProduct.sh<br />
d. When the registration script completes, press F3 to exit QSH.<br />
12. Run the registration utility on the Secondary Node.<br />
a. Log on to the Secondary Node machine <strong>and</strong> start the QShell Interpreter.<br />
b. Navigate to the stgw_server_root/qibm/userdata/stgateway/<br />
SecondaryNodeProfileName/console directory.<br />
c. Run the registration utility.<br />
Already registered<br />
registerProduct.sh -upgrade<br />
First-time registration<br />
registerProduct.sh<br />
d. When the registration script completes, press F3 to exit QSH.<br />
13. Run the registration utility on the Deployment Manager.<br />
a. Log on to the Deployment Manager machine <strong>and</strong> start the QShell<br />
Interpreter.<br />
b. Navigate to the stgw_server_root/qibm/userdata/stgateway/<br />
dmgrprofilename/console directory.<br />
c. Run the registration utility.<br />
Already registered<br />
registerProduct.sh -upgradeCluster<br />
800 <strong>Lotus</strong> <strong>Sametime</strong>: <strong>Installation</strong> <strong>and</strong> <strong>Administration</strong> <strong>Guide</strong> <strong>Part</strong> 1
First-time registration<br />
registerProduct.sh<br />
d. When prompted for the cluster's name, type the name you assigned the<br />
cluster when you created it, <strong>and</strong> press Enter.<br />
e. When the registration script completes, press F3 to exit QSH.<br />
14. Start the <strong>Lotus</strong> <strong>Sametime</strong> Gateway cluster, if it is not already running.<br />
Starting servers in the upgraded <strong>Sametime</strong> Gateway server cluster on <strong>IBM</strong> i:<br />
In an <strong>IBM</strong> <strong>Lotus</strong> <strong>Sametime</strong> deployment, start the servers in the upgraded cluster of<br />
<strong>Sametime</strong> Gateway Servers.<br />
Before you begin<br />
Upgrade all nodes in the cluster before you start the cluster. Update the<br />
registration of all upgraded <strong>IBM</strong> i <strong>Sametime</strong> servers if they were previously<br />
registered with the <strong>Lotus</strong> <strong>Sametime</strong> System Console.<br />
Procedure<br />
1. Apply WebSphere Application Server fixes to the cluster's SIP proxy server as<br />
described in Installing WebSphere iFixes for <strong>Lotus</strong> <strong>Sametime</strong> Gateway.<br />
2. On the server hosting the Deployment Manager, start QSH, navigate to the<br />
Deployment Manager profile's /bin directory (stgw_profile_root/bin) <strong>and</strong> start<br />
the cluster's Deployment Manager:<br />
startManager dmgr<br />
3. On the primary node in the cluster, start QSH, navigate to the node profile's<br />
/bin directory stgw_profile_root/bin) <strong>and</strong> start the following servers:<br />
a. Start the node agent:<br />
startNode<br />
b. Repeat for every secondary node <strong>and</strong> the SIP proxy node in the cluster.<br />
4. Log on to the Integrated Solutions Console on the Deployment Manager as a<br />
user with administrative privileges.<br />
5. Click Servers → Clusters → WebSphere application server clusters.<br />
6. Select the <strong>Sametime</strong>GatewayCluster <strong>and</strong> click Start.<br />
7. Click Servers → Server Types → WebSphere proxy servers.<br />
8. Select the SIPProxyServer <strong>and</strong> click Start if it is not already started.<br />
Upgrading from <strong>Lotus</strong> <strong>Sametime</strong> 8.0.x <strong>and</strong> 7.5.1<br />
Upgrading from the 8.0.x <strong>and</strong> 7.5.1 releases of <strong>IBM</strong> <strong>Lotus</strong> <strong>Sametime</strong> introduces<br />
many new features <strong>and</strong> components. You can upgrade your existing <strong>Lotus</strong><br />
<strong>Sametime</strong> servers in place <strong>and</strong> optionally add new components to your<br />
deployment.<br />
Upgrading <strong>Lotus</strong> <strong>Sametime</strong> on AIX, Linux, Solaris, or Windows<br />
Upgrade from previous releases of <strong>IBM</strong> <strong>Lotus</strong> <strong>Sametime</strong> on the <strong>IBM</strong> AIX, Linux,<br />
Sun Solaris, or Microsoft Windows operating system.<br />
Chapter 4. Migrating <strong>and</strong> upgrading 801
About this task<br />
You can upgrade from the following types of <strong>Lotus</strong> <strong>Sametime</strong> deployments:<br />
v <strong>Lotus</strong> <strong>Sametime</strong> (release 7.5.1)<br />
v <strong>Lotus</strong> <strong>Sametime</strong> Instant Messaging Limited Use (release 8.0, 8.0.1, <strong>and</strong> 8.0.2)<br />
v <strong>Lotus</strong> <strong>Sametime</strong> Entry (release 8.0, 8.0.1, <strong>and</strong> 8.0.2)<br />
v <strong>Lotus</strong> <strong>Sametime</strong> St<strong>and</strong>ard (release 8.0, 8.0.1, <strong>and</strong> 8.0.2)<br />
The upgrade process is the same for all servers up to a point; if you have meetings<br />
enabled on your server there will be additional tasks to complete if you want to<br />
migrate existing meetings to a new <strong>Lotus</strong> <strong>Sametime</strong> 8.5 Meeting Server.<br />
Note: If you have a cluster of <strong>Lotus</strong> <strong>Sametime</strong> servers, you must upgrade all<br />
servers in the cluster. A cluster cannot support servers running different releases of<br />
<strong>Lotus</strong> <strong>Sametime</strong>.<br />
Upgrading <strong>Lotus</strong> <strong>Sametime</strong> servers on AIX, Linux, Solaris, <strong>and</strong><br />
Windows<br />
Upgrade one or more <strong>IBM</strong> <strong>Lotus</strong> <strong>Sametime</strong> servers running on <strong>IBM</strong> AIX, Linux,<br />
Sun Solaris, or Microsoft Windows.<br />
Removing meeting rooms from Enterprise Meeting Server:<br />
If you have meeting services enabled on your <strong>IBM</strong> <strong>Lotus</strong> <strong>Sametime</strong> server <strong>and</strong> you<br />
clustered the meeting rooms with <strong>Lotus</strong> <strong>Sametime</strong> Enterprise Meeting Server, you<br />
must remove those servers from Enterprise Meeting Server before upgrading them.<br />
About this task<br />
Beginning with release 8.5, <strong>Lotus</strong> <strong>Sametime</strong> no longer supports the <strong>Lotus</strong> <strong>Sametime</strong><br />
Enterprise Meeting Server. Instead, you deploy one or more <strong>Lotus</strong> <strong>Sametime</strong><br />
Meeting Servers <strong>and</strong> optionally cluster them using an <strong>IBM</strong> WebSphere network<br />
deployment. Then you can set up URL redirects from your upgraded <strong>Lotus</strong><br />
<strong>Sametime</strong> servers to the new Meeting Servers so that when a user clicks a link to<br />
create or attend a meeting on an upgraded server, the link is automatically<br />
redirected to the new Meeting Server.<br />
If you do not wish to install the <strong>Lotus</strong> <strong>Sametime</strong> Meeting Server yet, you can still<br />
create <strong>and</strong> host meetings on an upgraded <strong>Lotus</strong> <strong>Sametime</strong> classic server, but you<br />
cannot cluster the meeting rooms.<br />
Upgrading the <strong>Lotus</strong> <strong>Sametime</strong> server on AIX, Linux, Solaris, or Windows:<br />
After you have completed the preliminary steps to prepare the environment,<br />
upgrade each of your <strong>IBM</strong> <strong>Lotus</strong> <strong>Sametime</strong> servers.<br />
About this task<br />
If you are upgrading a cluster, be sure to upgrade each of the servers in the cluster<br />
(<strong>and</strong> register each server with the <strong>Lotus</strong> <strong>Sametime</strong> System Console) before you<br />
configure the cluster <strong>and</strong> register the cluster itself.<br />
Checking for supported releases for <strong>Lotus</strong> Domino <strong>and</strong> <strong>Lotus</strong> <strong>Sametime</strong>:<br />
802 <strong>Lotus</strong> <strong>Sametime</strong>: <strong>Installation</strong> <strong>and</strong> <strong>Administration</strong> <strong>Guide</strong> <strong>Part</strong> 1
Before upgrading to this release of <strong>IBM</strong> <strong>Lotus</strong> <strong>Sametime</strong>, determine whether you<br />
first need to upgrade your <strong>Lotus</strong> Domino <strong>and</strong> your operating system releases. You<br />
also need to determine whether your current level of <strong>Lotus</strong> <strong>Sametime</strong> is supported<br />
by the <strong>Lotus</strong> <strong>Sametime</strong> upgrade process.<br />
About this task<br />
Follow these steps to ensure that the server you intend to upgrade is running on a<br />
supported level of the operating system <strong>and</strong> that the current releases of <strong>Lotus</strong><br />
Domino <strong>and</strong> <strong>Lotus</strong> <strong>Sametime</strong> are supported by the upgrade process. If the server<br />
includes an unsupported release of any product, you must complete an interim<br />
upgrade to a supported product.<br />
Procedure<br />
1. Check the operating system level on the computer where <strong>Lotus</strong> <strong>Sametime</strong> is<br />
installed.<br />
Make sure that your currently installed server releases, <strong>and</strong> product releases,<br />
are all supported on the new operating system level.<br />
System requirements for this release are available at the following web address:<br />
http://www.ibm.com/support/docview.wss?uid=swg27018591<br />
2. Check the <strong>Lotus</strong> Domino release on the server to be upgraded.<br />
<strong>Lotus</strong> <strong>Sametime</strong> requires <strong>Lotus</strong> Domino release 8.0 or later. Before installing a<br />
newer release of <strong>Lotus</strong> <strong>Sametime</strong> to upgrade a <strong>Lotus</strong> <strong>Sametime</strong> server, verify<br />
that host <strong>Lotus</strong> Domino server is at a supported level.<br />
If your <strong>Lotus</strong> <strong>Sametime</strong> server is running on a version of <strong>Lotus</strong> Domino earlier<br />
than 8.0, you must upgrade the <strong>Lotus</strong> Domino server to a supported version<br />
before installing <strong>Lotus</strong> <strong>Sametime</strong>. The <strong>Lotus</strong> <strong>Sametime</strong> upgrade will fail for any<br />
server that is not running a supported release of <strong>Lotus</strong> Domino, <strong>and</strong> can only<br />
be corrected by upgrading the level of <strong>Lotus</strong> Domino <strong>and</strong> reinstalling <strong>Lotus</strong><br />
<strong>Sametime</strong>.<br />
If the server is running <strong>Lotus</strong> Domino 8.0 or later, continue to the next step.<br />
Otherwise, install a supported level of <strong>Lotus</strong> Domino before proceeding. For<br />
details, see Installing a <strong>Lotus</strong> <strong>Sametime</strong> Community Server <strong>and</strong> supporting<br />
software.<br />
3. Check the <strong>Lotus</strong> <strong>Sametime</strong> release on the server to be upgraded.<br />
<strong>Lotus</strong> <strong>Sametime</strong> supports direct upgrades from <strong>Lotus</strong> <strong>Sametime</strong> 7.5.1 or later. If<br />
your server is running an earlier release of <strong>Lotus</strong> <strong>Sametime</strong>, you must complete<br />
an interim upgrade to one of the following releases of <strong>Lotus</strong> <strong>Sametime</strong>: 7.5.1,<br />
8.0, 8.0.1, or 8.0.2; then you can upgrade that release to this release of <strong>Lotus</strong><br />
<strong>Sametime</strong> directly.<br />
Backing up the <strong>Lotus</strong> <strong>Sametime</strong> data:<br />
Before installing a new release of <strong>IBM</strong> <strong>Lotus</strong> <strong>Sametime</strong>, you should back up all<br />
important server data.<br />
Before you begin<br />
When upgrading <strong>Lotus</strong> <strong>Sametime</strong> on Microsoft Windows, <strong>IBM</strong> AIX, Linux or<br />
Solaris, the install program provides the option of preserving your existing <strong>Lotus</strong><br />
<strong>Sametime</strong> data, which includes meeting information, contact lists <strong>and</strong> configuration<br />
settings, or overwriting this information.<br />
Chapter 4. Migrating <strong>and</strong> upgrading 803
The <strong>IBM</strong> i installation program always preserves the <strong>Lotus</strong> <strong>Sametime</strong> data on<br />
existing servers. If you do not want to preserve the <strong>Lotus</strong> <strong>Sametime</strong> data, remove<br />
<strong>Lotus</strong> <strong>Sametime</strong> from the server with the RMVLSTDOM comm<strong>and</strong> before<br />
installing the new release. After the installation completes, run the ADDLSTDOM<br />
comm<strong>and</strong> to add <strong>Lotus</strong> <strong>Sametime</strong> to the server again.<br />
About this task<br />
When backing up your <strong>Lotus</strong> <strong>Sametime</strong> data, include the following information:<br />
Table 151. <strong>Lotus</strong> <strong>Sametime</strong> server data to back up<br />
Data to back up<br />
Comments<br />
names.nsf<br />
This is optional if you can replicate from<br />
another Domino server. After upgrading to<br />
<strong>Lotus</strong> <strong>Sametime</strong> 8.5.1, you will need to convert<br />
the native Domino Directory to use LDAP<br />
format in order to register the server with the<br />
<strong>Lotus</strong> <strong>Sametime</strong> System Console.<br />
notes.ini<br />
Back up this file for possible reference after<br />
upgrade.<br />
da.nsf<br />
Back up this file if you are using directory<br />
assistance.<br />
vpuserinfo.nsf<br />
This contains user storage <strong>and</strong> privacy<br />
information, such as contacts lists. If you<br />
upgrade from a release earlier than 7.5, you will<br />
need to upgrade the design on this database.<br />
sametime.ini,<br />
stconfig.nsf<br />
All customized data files, templates or<br />
applications (.ntf, .mdm, .scr, .bmp,<br />
.mac, .smi, .tbl)<br />
All ID files, desktop.dsk, <strong>and</strong><br />
pubnames.ntf<br />
meetingserver.ini<br />
All recorded meeting files (.rap)<br />
It is not necessary to backup these files on <strong>IBM</strong><br />
i as they are saved automatically during the<br />
upgrade process. The original sametime.ini <strong>and</strong><br />
stconfig.nsf files are saved in a subdirectory<br />
of the server data directory. The name of the<br />
subdirectory is STprevious_versionBU. For<br />
example, the subdirectory name is ST751BU if<br />
you upgraded from <strong>Sametime</strong> 7.5.1, <strong>and</strong> ST80BU<br />
if you upgraded from <strong>Sametime</strong> 8.0.<br />
(<strong>Lotus</strong> <strong>Sametime</strong> St<strong>and</strong>ard only) It is not<br />
necessary to back up this file on <strong>IBM</strong> i because<br />
it is saved automatically during the upgrade<br />
process; the original meetingserver.ini file is<br />
saved in the server data directory as<br />
meetingserver.bak.<br />
(<strong>Lotus</strong> <strong>Sametime</strong> St<strong>and</strong>ard only)<br />
Upgrading the <strong>Lotus</strong> <strong>Sametime</strong> server application:<br />
After you have verified that your server is running a supported version of <strong>IBM</strong><br />
<strong>Lotus</strong> Domino as well as a version of <strong>Lotus</strong> <strong>Sametime</strong> that can be upgraded<br />
directly, upgrade the <strong>Lotus</strong> <strong>Sametime</strong> server application by installing the newer<br />
release on top of it.<br />
804 <strong>Lotus</strong> <strong>Sametime</strong>: <strong>Installation</strong> <strong>and</strong> <strong>Administration</strong> <strong>Guide</strong> <strong>Part</strong> 1
Before you begin<br />
Complete any pending reboot actions you may have from installing other<br />
applications. Make sure that all applications on the server computer (including the<br />
Domino Server Administrator <strong>and</strong> the web browser) are closed. All Domino<br />
services must be stopped. Otherwise, you might corrupt any shared files <strong>and</strong> the<br />
installation program might not run properly.<br />
AIX, Linux, Solaris: If you are installing using the GUI mode, the full X11 desktop<br />
environment is required.<br />
About this task<br />
The <strong>Lotus</strong> <strong>Sametime</strong> Community Server installs directly over the existing <strong>Lotus</strong><br />
<strong>Sametime</strong> 8.0.x or 7.5 server <strong>and</strong> uses the existing version of <strong>Lotus</strong> Domino.<br />
Procedure<br />
1. (Linux RHEL only) Disable SELinux on any RedHat operating system:<br />
a. Log in as root on the Linux RedHat server where you will install the <strong>Lotus</strong><br />
<strong>Sametime</strong> server.<br />
b. Open the /etc/selinux/config file for editing.<br />
c. Locate the SELINUX setting. Change its value to either disable or<br />
permissive.<br />
d. Save <strong>and</strong> close the file.<br />
e. Restart the Linux server.<br />
2. Log in to your computer as the system administrator (Microsoft Windows) or<br />
as root (<strong>IBM</strong> AIX, Linux, Solaris).<br />
Solaris only: Solaris installs must be performed by the root user using su or a<br />
normal login session. Third-party sudo packages are not supported on Solaris.<br />
3. Prepare to use the <strong>Sametime</strong> Community Server installation package.<br />
a. To download installation packages:<br />
1) You must have an <strong>IBM</strong> Passport Advantage account, which is<br />
described at the following web address:<br />
http://www.ibm.com/software/howtobuy/passportadvantage/<br />
paocustomer/docs/en_US/ecare.html<br />
2) Open this release's Download document at the following Web address:<br />
http://www.ibm.com/support/docview.wss?rs=477&uid=swg24027054<br />
Locate the components you need in the document's listing, then<br />
download the packages labelled with the corresponding part numbers<br />
to the system on which you are installing.<br />
Windows<br />
When unpacking downloads on Windows, use a short path location<br />
such as C:\ <strong>and</strong> not a long path location such as the user's Desktop or<br />
TEMP directories. When unpacking to long path locations or deeply<br />
nested directories <strong>and</strong> using the built-in Windows unzip utility,<br />
corruption is sometimes seen without any warning. This occurs when<br />
maximum path lengths on some versions of Windows are exceeded.<br />
b. If you are installing from physical media <strong>and</strong> your operating system<br />
mounts CDs or DVDs automatically with execution privileges turned off<br />
(such as on some Linux distributions), you will need to mount the CD or<br />
DVD manually.<br />
Chapter 4. Migrating <strong>and</strong> upgrading 805
AIX<br />
Mount the CD or DVD using the SMIT utility or the appropriate version of<br />
the following comm<strong>and</strong>:<br />
mount -v cdrfs -o ro /dev/cd0 /cdrom<br />
Linux<br />
Mount the CD or DVD using a comm<strong>and</strong> similar to the following<br />
comm<strong>and</strong>:<br />
mount /dev/cdrom /cdrom<br />
See your operating system's documentation for instructions.<br />
4. Navigate to the folder where you stored the downloaded files for <strong>Lotus</strong><br />
<strong>Sametime</strong> <strong>and</strong> open the Server folder. Start the installation program by<br />
running one of the following comm<strong>and</strong>s:<br />
AIX<br />
./setupaix.bin<br />
Linux<br />
./setuplinux.bin<br />
Solaris<br />
./setupsolaris.bin<br />
Windows<br />
setupwin32.exe<br />
5. Select the language to use for the installation <strong>and</strong> click OK.<br />
6. At the Welcome screen, click Next.<br />
7. At the Licenses screen, click the I accept both the <strong>IBM</strong> <strong>and</strong> the non-<strong>IBM</strong><br />
terms option <strong>and</strong> click Next.<br />
8. Select the option to install without the <strong>Lotus</strong> <strong>Sametime</strong> System Console. Click<br />
Next.<br />
9. Server Host Name.<br />
Provide the fully qualified host name for this <strong>Lotus</strong> <strong>Sametime</strong> Community<br />
Server. Do not use an IP address or the host's short name.<br />
10. Connect to Domino Server.<br />
Enter the existing Domino administrator's user ID <strong>and</strong> password, <strong>and</strong> then<br />
click Next.<br />
Use the common-name portion of the ID (not the hierarchical name that<br />
includes slashes). The <strong>Sametime</strong> System Console validates the administrator<br />
credentials on the Domino server.<br />
11. Slide Conversion.<br />
Do one of the following:<br />
Select Use the <strong>Sametime</strong> server to host the slide conversion feature on the<br />
current server, <strong>and</strong> then click Next.<br />
Select Use <strong>Sametime</strong> slide conversion server to host the slide conversion<br />
feature on a different Community Server, provide the host name <strong>and</strong> port to<br />
connect to that server, <strong>and</strong> then click Next.<br />
12. Connect to an LDAP Server.<br />
Select the user directory to be used with the <strong>Sametime</strong> Community Server,<br />
<strong>and</strong> then click Next.<br />
13. HTTP Tunneling.<br />
806 <strong>Lotus</strong> <strong>Sametime</strong>: <strong>Installation</strong> <strong>and</strong> <strong>Administration</strong> <strong>Guide</strong> <strong>Part</strong> 1
To allow <strong>Sametime</strong> clients to make HTTP-tunneled connections on port 80 to a<br />
server with a single IP address, click Enable HTTP Tunneling, <strong>and</strong> then click<br />
Next.<br />
Selecting this feature increases the possibility that users in restrictive network<br />
environments can exchange data in chats on a <strong>Sametime</strong> Community Server<br />
that is extended to the Internet.<br />
14. At the summary panel, review the settings, then click Install to start the<br />
installation.<br />
15. Click Finish to close the installation screen.<br />
16. If prompted, click Finish to reboot the system.<br />
17. Windows 2008 only<br />
After installation, perform the following required configuration step. In a text<br />
editor, open the sametime.ini file located in the <strong>Lotus</strong> <strong>Sametime</strong> Community<br />
Server installation directory. For example, the default directory in Windows<br />
2008 R2 is C:\Program Files (x86)\<strong>IBM</strong>\<strong>Lotus</strong>\Domino. Add the following<br />
line in the [Config] section to ensure continuous connections for <strong>Sametime</strong><br />
components:<br />
BREAK_CONN_ON_ZERO_BYTES_SENT=0<br />
Then close <strong>and</strong> save the file.<br />
Connecting with older Community Servers <strong>and</strong> clients on AIX, Linux, Solaris, or<br />
Windows:<br />
<strong>IBM</strong> <strong>Lotus</strong> <strong>Sametime</strong> Community Servers connect with one another by recognizing<br />
a shared connection group ID set by the VP_SECURITY_LEVEL parameter in the<br />
sametime.ini file. New <strong>and</strong> upgraded Community Servers receive this parameter<br />
with a setting of 7000 automatically.<br />
About this task<br />
For Community Servers running releases prior to <strong>Sametime</strong> 8.5.1 on AIX, Linux,<br />
Solaris, or Windows, you must update the parameter in each older server's<br />
sametime.ini file. Follow these steps to change the VP_SECURITY_LEVEL<br />
parameter for each older Community Server.<br />
Procedure<br />
1. Open a text editor on the <strong>Lotus</strong> <strong>Sametime</strong> Community Server.<br />
2. Open the sametime.ini file located in the <strong>Lotus</strong> <strong>Sametime</strong> Community Server<br />
installation directory. The default directories are listed below:<br />
v AIX: /local/notesdata<br />
v Linux: /local/notesdata<br />
v Solaris: /local/notesdata<br />
v Windows: C:\<strong>Lotus</strong>\Domino<br />
3. In the Config section, change the value to match the following:<br />
For environments where all clients are using <strong>Sametime</strong> Connect 7.x or later or<br />
<strong>Sametime</strong> embedded in Notes 8.5.x or later clients:<br />
VP_SECURITY LEVEL=7000<br />
For environments where clients are using releases prior to <strong>Sametime</strong> Connect<br />
7.x or <strong>Sametime</strong> embedded in Notes 6.5.x, 7.x, or Notes Basic 8.x.:<br />
VP_SECURITY LEVEL=6510<br />
4. Save the sametime.ini file.<br />
Chapter 4. Migrating <strong>and</strong> upgrading 807
What to do next<br />
If you changed the VP_SECURITY_LEVEL to 6510, you must also change the<br />
default sametime.ini setting from 7000 to 6510 on all new <strong>and</strong> upgraded <strong>Sametime</strong><br />
Community servers running 8.5.x to maintain the connection between all servers.<br />
Migrating data from pre-7.5 releases of <strong>Lotus</strong> <strong>Sametime</strong>:<br />
The format for storing <strong>IBM</strong> <strong>Lotus</strong> <strong>Sametime</strong> user privacy information changed in<br />
release 7.5. If you are upgrading from a release prior to 7.5, complete these tasks to<br />
migrate user privacy information to the new format.<br />
Upgrading the vpuserinfo.nsf template:<br />
As part of upgrading <strong>IBM</strong> <strong>Lotus</strong> <strong>Sametime</strong>, you will need to replace the design of<br />
the vpuserinfo.nsf database.<br />
About this task<br />
As part of a product upgrade, you will need to replace the design of the<br />
vpuserinfo.nsf database with the stuserin.ntf template:<br />
Procedure<br />
1. Start the <strong>Lotus</strong> Notes client.<br />
2. Click File → Application → Open.<br />
3. Select the Community Server you upgraded (select "Local" for the current<br />
server).<br />
4. Select the Configuration folder.<br />
5. In the file name field, type vpuserinfo.nsf <strong>and</strong> then click Open.<br />
6. Once the database is open, click File → Application → Replace Design.<br />
7. Select the newly installed <strong>Lotus</strong> <strong>Sametime</strong> Community Server as the template<br />
server, <strong>and</strong> then click the Show advanced templates option to locate the<br />
"<strong>Sametime</strong> User Information" (stuserin.ntf) template.<br />
8. Click the stuserin.ntf template to select it, <strong>and</strong> then click Replace to update<br />
the database's design to match the template.<br />
9. When you have finished, you can exit the <strong>Lotus</strong> Notes client.<br />
Migrating user privacy information:<br />
If you are upgrading from a version of <strong>IBM</strong> <strong>Lotus</strong> <strong>Sametime</strong> earlier than release<br />
7.5, you will need to migrate privacy information to the newer format.<br />
Before you begin<br />
The format for storing privacy information changed in <strong>Lotus</strong> <strong>Sametime</strong> 7.5. If you<br />
are upgrading from a release prior to 7.5, <strong>and</strong> your users have stored privacy<br />
information ("Who can see me") from the earlier release, then you need to migrate<br />
this information by running a utility after upgrading. If the information is not<br />
migrated, privacy information from the earlier release appears to be lost after<br />
upgrading.<br />
Note: There is no need to run this utility unless you have upgraded from a release<br />
prior to 7.5 <strong>and</strong> your users have stored privacy data from the earlier release.<br />
808 <strong>Lotus</strong> <strong>Sametime</strong>: <strong>Installation</strong> <strong>and</strong> <strong>Administration</strong> <strong>Guide</strong> <strong>Part</strong> 1
Considerations:<br />
v If you delay running the utility, users may create additional privacy data on the<br />
upgraded server. In this situation, the new data is stored in addition to the<br />
existing data <strong>and</strong> it is not predictable which privacy record will be used.<br />
Running the upgrade utility will not solve the problem. If necessary, the<br />
administrator can manually delete one of the privacy records from<br />
vpuserinfo.nsf.<br />
v If you have multiple <strong>Lotus</strong> <strong>Sametime</strong> servers within a single community (but<br />
have not configured them as a Community Services cluster), each of the servers<br />
maintains a separate version of vpuserinfo.nsf. It is highly recommended that<br />
you run the upgrade utility on each of the servers in the community<br />
immediately after upgrading it to the new <strong>Lotus</strong> <strong>Sametime</strong> Community Server.<br />
v If you have clustered the <strong>Lotus</strong> <strong>Sametime</strong> servers to support server failover <strong>and</strong><br />
load balancing, it is best to upgrade all of the servers at the same time, if<br />
possible. Immediately run the upgrade utility on just one of the <strong>Lotus</strong> <strong>Sametime</strong><br />
servers in the cluster <strong>and</strong> allow the vpuserinfo.nsf updates to replicate to the<br />
other servers.<br />
v If it is not possible to upgrade all of the servers in the cluster at the same time,<br />
consider advising your users to avoid creating additional privacy data until all<br />
of the servers have been upgraded. If users who are connected to a server<br />
running a release prior to 7.5 create new privacy data, it will be stored in the<br />
older format. This may conflict with privacy data that has already been migrated<br />
to the newer format. More than one privacy record for a user <strong>and</strong> conflicts<br />
between the records can cause unexpected results. Running the upgrade utility<br />
again will not solve the problem. If necessary, the administrator can manually<br />
delete one of the privacy records from vpuserinfo.nsf.<br />
v The time required to run the utility depends on the size of vpuserinfo.nsf . For<br />
example, running the utility for a2GBvpuserinfo.nsf file may take 30 minutes.<br />
v When the utility runs, two files are created in the <strong>Sametime</strong> server data<br />
directory:<br />
– vpuserinfo.nsf (time stamp): backup copy of vpuserinfo.nsf before it was<br />
modified by the utility<br />
– vpuserinfo.nsf.log (time stamp): log of activity which occurred when the<br />
utility ran<br />
Running the privacy migration utility on Windows:<br />
Run the privacy migration utility to migrate user privacy information that was<br />
stored prior to <strong>IBM</strong> <strong>Lotus</strong> <strong>Sametime</strong> 7.5 to the new format. An optional parameter<br />
allows you to migrate privacy data for only a specified subset of your <strong>Lotus</strong><br />
<strong>Sametime</strong> users.<br />
Before you begin<br />
This example assumes the default Domino installation directory (c:\Program<br />
Files\<strong>Lotus</strong>\Domino).<br />
Example<br />
1. If you intend to migrate privacy information for only a specified subset of your<br />
<strong>Sametime</strong> users, create a text file containing the names of the users. For<br />
example, create a text file called upgrade_util_filter.txt <strong>and</strong> save it in the<br />
Domino installation directory or another accessible location. The file should<br />
have each user specified on a separate line in the following format:<br />
Chapter 4. Migrating <strong>and</strong> upgrading 809
CN=John Smith/O=example<br />
CN=Jane Doe/O=example<br />
CN=Sally Brown/O=example<br />
2. Stop the <strong>Sametime</strong> server<br />
3. Open a Windows comm<strong>and</strong> prompt<br />
4. Run the following comm<strong>and</strong>s:<br />
c:\program files\lotus\Domino> upgrade_util.cmd<br />
[] (where<br />
"c:\program files\lotus\Domino" is the directory where the Domino server is<br />
installed).<br />
v<br />
v<br />
v<br />
If you do not specify the server data directory (the first parameter shown<br />
above), the <strong>Sametime</strong>Directory entry in the sametime.ini file is used.<br />
If you do not specify the upgrade util filter file (the second parameter shown<br />
above), the UpgradeUtilFilter entry in the sametime.ini file is used.<br />
If there is no such entry in the sametime.ini, no filter will be used, meaning<br />
migrating privacy information of all <strong>Sametime</strong> users.<br />
Note: If you intend to use the parameter, it should<br />
be the second parameter, meaning you should also specify the<br />
parameter.<br />
5. Check the vpuserinfo.nsf.log file which has the latest time stamp to verify<br />
that the utility ran successfully.<br />
Running the privacy migration utility on AIX, Linux or Solaris:<br />
Run the privacy migration utility to migrate user privacy information that was<br />
stored prior to <strong>IBM</strong> <strong>Lotus</strong> <strong>Sametime</strong> 7.5 to the new format. to migrate privacy<br />
information from AIX, Solaris, or Linux to the new format. An optional parameter<br />
allows you to migrate privacy data for only a specified subset of your <strong>Lotus</strong><br />
<strong>Sametime</strong> users.<br />
Example<br />
To run the utility after upgrading to <strong>Sametime</strong> 8, follow these steps:<br />
1. If you intend to migrate privacy information for only a specified subset of your<br />
<strong>Sametime</strong> users, create a text file containing the names of the users. For<br />
example, create a text file called upgrade_util_filter.txt <strong>and</strong> save it in the server<br />
data directory or another accessible location. The file should have each user<br />
specified on a separate line in the following format:<br />
CN=John Smith/O=example<br />
CN=Jane Doe/O=example<br />
CN=Sally Brown/O=example<br />
2. Change directory to the data directory.<br />
3. Make the script executable by running the following comm<strong>and</strong>.<br />
- chmod u+x upgrade_util.sh<br />
4. Stop the <strong>Sametime</strong> server.<br />
5. Run the upgrade utility as the user defined for your Domino <strong>and</strong> <strong>Sametime</strong><br />
deployment, typically "notes":<br />
upgrade_util.sh <br />
[ ]<br />
v The first two parameters should be specified, <strong>and</strong> the last parameter is<br />
optional.<br />
810 <strong>Lotus</strong> <strong>Sametime</strong>: <strong>Installation</strong> <strong>and</strong> <strong>Administration</strong> <strong>Guide</strong> <strong>Part</strong> 1
v<br />
If you do not specify the upgrade util filter file (the third parameter shown<br />
above), the UpgradeUtilFilter entry in the sametime.ini file is used.<br />
v If there is no such entry in the sametime.ini, no filter will be used, meaning<br />
migrating privacy information of all <strong>Sametime</strong> users.<br />
6. Check the vpuserinfo.nsf.log file which has the latest time stamp to verify that<br />
the utility ran successfully.<br />
Upgrading a st<strong>and</strong>-alone Community Mux from <strong>Sametime</strong> 8.0.x or 7.5.1:<br />
If your previous <strong>IBM</strong> <strong>Lotus</strong> <strong>Sametime</strong> deployment included a st<strong>and</strong>-alone<br />
Community Mux, you can upgrade it.<br />
Before you begin<br />
This task only applies to a st<strong>and</strong>-alone Community Mux; the multiplexer that<br />
installs directly on the <strong>Lotus</strong> <strong>Sametime</strong> server was upgraded automatically when<br />
you upgraded that server.<br />
About this task<br />
<strong>Lotus</strong> <strong>Sametime</strong> supports a st<strong>and</strong>-alone Community Mux installed with an earlier<br />
version of the product; however if you plan to support IPv6 addressing in your<br />
deployment, you must upgrade the Community Mux (IPv6 addressing was<br />
introduced in <strong>Lotus</strong> <strong>Sametime</strong> 8.0.2).<br />
If you have more than one st<strong>and</strong>-alone Community Mux, upgrade all of them:<br />
Procedure<br />
1. Insert the <strong>Lotus</strong> <strong>Sametime</strong> CD into the Community Services multiplexer<br />
machine, start the installation program, <strong>and</strong> choose the option to install the<br />
Community Services Mux.<br />
2. At the "Select a language" screen, select a language for the installer, <strong>and</strong> then<br />
click OK.<br />
3. At the "Welcome" screen, click Next.<br />
4. At the license agreement screen, click I accept both the <strong>IBM</strong> <strong>and</strong> the non-<strong>IBM</strong><br />
terms, <strong>and</strong> then click Next.<br />
5. At the "Directory name" screen, browse to a the directory where you want to<br />
install the Community Mux (or accept the default), <strong>and</strong> then click Next.<br />
6. At the "Host name or IP address" screen, enter the fully qualified host name of<br />
the <strong>Lotus</strong> <strong>Sametime</strong> Community Server that this Community Mux will serve.<br />
For best results, do not use an IP address.<br />
7. At the summary screen, click Install.<br />
8. At the "successfully installed" screen, click Finish.<br />
9. Windows 2008 only<br />
After installation, perform the following required configuration step. In a text<br />
editor, open the sametime.ini file located in the <strong>Lotus</strong> <strong>Sametime</strong> Community<br />
Server installation directory. For example, the default directory in Windows<br />
2008 R2 is C:\Program Files (x86)\<strong>IBM</strong>\<strong>Lotus</strong>\Domino. Add the following line<br />
in the [Config] section to ensure continuous connections for <strong>Sametime</strong><br />
components:<br />
BREAK_CONN_ON_ZERO_BYTES_SENT=0<br />
Close <strong>and</strong> save the file, then restart the server.<br />
Chapter 4. Migrating <strong>and</strong> upgrading 811
Upgrading a remote Conversion Server:<br />
If your <strong>IBM</strong> <strong>Lotus</strong> <strong>Sametime</strong> deployment includes a remote conversion server <strong>and</strong><br />
you will continue to host meetings on one or more upgraded <strong>Lotus</strong> <strong>Sametime</strong><br />
servers, you should upgrade the conversion server as well. If you upgraded the<br />
conversion server from an earlier release to 8.5, you do not need to upgrade the<br />
conversion server again because there have been no changes since 8.5.<br />
About this task<br />
Your <strong>Sametime</strong> server may already be configured to use a particular conversion<br />
server <strong>and</strong> port number. If you used a remote conversion server in a previous<br />
release of <strong>Sametime</strong>, the configuration was migrated during the upgrade. You may<br />
have specified the configuration when you installed <strong>Sametime</strong> or when you added<br />
<strong>Sametime</strong> to a Domino server (<strong>IBM</strong> i). Verify that the information is correct, or<br />
update the server configuration.<br />
Procedure<br />
1. On the upgraded <strong>Lotus</strong> <strong>Sametime</strong> server, verify the conversion server<br />
configuration:<br />
a. Open the stconvservices.properties file, which is located in the <strong>Sametime</strong><br />
server data stconversion subdirectory.<br />
b. Check the value for RemoteConversionURL setting:<br />
v If no remote conversion server has been configured, the setting looks like:<br />
v<br />
#RemoteConversionURL=http://conversions1.ibm.com:8081;<br />
http://conversions2.ibm.com:8081/servlet/stconversion<br />
When one remote conversion server is configured, the # is absent at the<br />
start of the line, the server name is correct, <strong>and</strong> everything between the<br />
semicolon <strong>and</strong> the end of the line is deleted. For example:<br />
RemoteConversionURL=http://stconv.example.com:19610/servlet/stconversion<br />
Note the port number (19610 in the example) to use when you run the<br />
installation program.<br />
v If more than one conversion server is configured, there is no # sign, <strong>and</strong><br />
data for each server is separated by a semicolon. For example:<br />
RemoteConversionURL=http://stconv1.example.com:19610/servlet/stconversion;<br />
http://stconv2.example.com:8081/servlet/stconversion<br />
Find the entry for the conversion server that you plan to install, <strong>and</strong> note<br />
the port number.<br />
c. Save <strong>and</strong> close the file.<br />
d. If you updated the file, restart the <strong>Lotus</strong> <strong>Sametime</strong> server now.<br />
2. Upgrade the remote conversion server:<br />
The <strong>Lotus</strong> <strong>Sametime</strong> Conversion Services installation program is located in the<br />
<strong>Lotus</strong> <strong>Sametime</strong> 8.5 Community Server package.<br />
a. Move to the computer hosting the remote conversion server that you will<br />
upgrade.<br />
b. Download the conversion server installation program or insert the CD<br />
containing it, <strong>and</strong> start the installation.<br />
c. Select a language for the installer, <strong>and</strong> click Next.<br />
d. Select the option to install <strong>Sametime</strong> Conversion Services, <strong>and</strong> click Next.<br />
e. Follow the prompts presented to complete the installation.<br />
812 <strong>Lotus</strong> <strong>Sametime</strong>: <strong>Installation</strong> <strong>and</strong> <strong>Administration</strong> <strong>Guide</strong> <strong>Part</strong> 1
f. When you are prompted for the port on which the conversion service will<br />
listen, specify the port number you noted when you verified the <strong>Sametime</strong><br />
server configuration in Step 1.<br />
g. If you installed Conversion Services on Microsoft Windows 2000, restart the<br />
server.<br />
h. If your users will be posting documents that contain text for languages<br />
other than English, verify that the locale for your Conversion Server is set<br />
appropriately.<br />
Results<br />
The conversion services component starts automatically when you restart the<br />
server. To start the conversion services manually, click Start > Administrative tools<br />
> Services.<br />
Upgrading a st<strong>and</strong>-alone Reflector:<br />
Audio <strong>and</strong> video services provided by the <strong>IBM</strong> <strong>Lotus</strong> <strong>Sametime</strong> Reflector will not<br />
be available in this release to assist client-to-<strong>Sametime</strong> client audio/video<br />
communication.<br />
About this task<br />
The <strong>Lotus</strong> <strong>Sametime</strong> Reflector is a server application that helps to establish<br />
audio/video sessions between <strong>Lotus</strong> <strong>Sametime</strong> clients across a firewall. This<br />
release of <strong>Lotus</strong> <strong>Sametime</strong> does not include a Reflector component; the service may<br />
appear to be running, but will not function. In this release, the <strong>Lotus</strong> <strong>Sametime</strong><br />
client can only establish audio <strong>and</strong> video connections with <strong>Lotus</strong> <strong>Sametime</strong> 8.5 <strong>and</strong><br />
8.5.1 clients.<br />
Release 8.5 <strong>and</strong> 8.5.1 audio/video services can co-exist with release 7.5.x <strong>and</strong> 8.0.x<br />
audio/video services, with the following restrictions:<br />
v<br />
v<br />
v<br />
The 8.5 or 8.5.1 client cannot establish an audio or video call with 7.5.x or 8.0.x<br />
clients<br />
The 7.5.x <strong>and</strong> 8.0.x clients cannot establish an audio or video call with the 8.5 or<br />
8.5.1 client<br />
The 8.5 or 8.5.1 client cannot use the <strong>Lotus</strong> <strong>Sametime</strong> Reflector<br />
Next steps:<br />
After you have completed an upgrade of one or more <strong>IBM</strong> <strong>Lotus</strong> <strong>Sametime</strong><br />
servers, the instant messaging, awareness, <strong>and</strong> presence features are ready to use.<br />
If your previous deployment included the online meetings feature, you can either<br />
use them on the upgraded server (as in previous releases) or migrate meetings to<br />
the <strong>Lotus</strong> <strong>Sametime</strong> Meeting Server.<br />
About this task<br />
If your <strong>Lotus</strong> <strong>Sametime</strong> server does not have the online meetings feature enabled,<br />
or meetings are enabled but you intend to continue creating <strong>and</strong> hosting them on<br />
the upgraded servers, then your upgrade is complete <strong>and</strong> you are ready to begin<br />
using the new version of <strong>Lotus</strong> <strong>Sametime</strong>.<br />
You only need to continue to next upgrade section if your <strong>Lotus</strong> <strong>Sametime</strong> server<br />
has the online meetings feature enabled <strong>and</strong> you want to migrate them to the new<br />
Chapter 4. Migrating <strong>and</strong> upgrading 813
<strong>Lotus</strong> <strong>Sametime</strong> Meeting Server. To migrate meetings, you will need to set up an<br />
LDAP directory (if you are currently using native Domino authentication), install<br />
new <strong>Lotus</strong> <strong>Sametime</strong> components, <strong>and</strong> then set up URL redirects from the<br />
upgraded servers to one or more newly installed Meeting Servers. All of these<br />
tasks are discussed in detail in the next section.<br />
Exp<strong>and</strong>ing the deployment to host meetings on a <strong>Lotus</strong><br />
<strong>Sametime</strong> Meeting Server<br />
If you have upgraded one or more <strong>IBM</strong> <strong>Lotus</strong> <strong>Sametime</strong> servers <strong>and</strong> have the<br />
meetings feature enabled, you can choose to migrate the meetings to a <strong>Lotus</strong><br />
<strong>Sametime</strong> Meeting Server <strong>and</strong> take advantage of new features such as persistent<br />
meeting rooms.<br />
About this task<br />
This section applies only to deployments where the upgraded servers have online<br />
meetings enabled <strong>and</strong> you want to migrate them to the new <strong>Lotus</strong> <strong>Sametime</strong><br />
Meeting Server. To migrate meetings, you will need to set up an LDAP directory,<br />
install new <strong>Lotus</strong> <strong>Sametime</strong> components, <strong>and</strong> then set up URL redirects from the<br />
upgraded servers to one or more newly installed Meeting Servers. All of these<br />
tasks are discussed in detail in this section.<br />
Note: This section only discusses installing new <strong>Lotus</strong> <strong>Sametime</strong> components;<br />
information on topics such as configuration, administration, tuning, <strong>and</strong><br />
troubleshooting appears elsewhere in this information center.<br />
Replacing the Domino Directory with an LDAP directory:<br />
If you configured <strong>IBM</strong> <strong>Lotus</strong> <strong>Sametime</strong> to use a native <strong>IBM</strong> <strong>Lotus</strong> Domino<br />
directory for user authentication in a previous release, you must convert the<br />
directory to LDAP format for use with the upgraded <strong>Lotus</strong> <strong>Sametime</strong> deployment.<br />
About this task<br />
Beginning in release 8.5, <strong>Lotus</strong> <strong>Sametime</strong> requires the use of an LDAP directory for<br />
user authentication. Rather than installing a new LDAP directory, you can convert<br />
your existing <strong>Lotus</strong> Domino Directory to LDAP format. Complete this task before<br />
installing the <strong>Lotus</strong> <strong>Sametime</strong> System Console for the new deployment.<br />
Shutting down the <strong>Sametime</strong> services while keeping the Domino services active:<br />
To replace the Domino directory with an LDAP directory, shut down the <strong>Sametime</strong><br />
services while you make configuration changes on the <strong>Sametime</strong> server.<br />
About this task<br />
You must leave the Domino server running so you can access Domino databases<br />
on the server.<br />
Procedure<br />
1. Open the Domino server console on the <strong>Sametime</strong>/Domino server.<br />
2. In the Domino server console, type the following comm<strong>and</strong>:<br />
For Windows, AIX, Linus, <strong>and</strong> Solaris servers:<br />
Tell STADDIN Quit<br />
For <strong>IBM</strong> i servers:<br />
814 <strong>Lotus</strong> <strong>Sametime</strong>: <strong>Installation</strong> <strong>and</strong> <strong>Administration</strong> <strong>Guide</strong> <strong>Part</strong> 1
Tell STADDIN2 Quit<br />
Creating a Directory Assistance database:<br />
Setting up Directory Assistance enables web browser users to authenticate against<br />
entries in the LDAP directory when accessing databases on the <strong>Lotus</strong> <strong>Sametime</strong><br />
server that require basic password authentication. <strong>Sametime</strong> Connect clients do not<br />
require Directory Assistance.<br />
About this task<br />
Because <strong>Lotus</strong> <strong>Sametime</strong> uses Directory Assistance to access an LDAP server, you<br />
must ensure that a Directory Assistance database exists on the <strong>Sametime</strong> server<br />
either by creating a new database or replicating an existing one. Use the same<br />
process to set up Directory Assistance for a <strong>Sametime</strong> server as you would for a<br />
Domino server without <strong>Sametime</strong>.<br />
Follow these steps to create a new Directory Assistance database.<br />
Procedure<br />
1. Open a <strong>Lotus</strong> Notes client.<br />
2. Choose File → Database → New.<br />
3. Select the <strong>Sametime</strong> server (or select the Local server if you are running<br />
<strong>Sametime</strong> on a Windows server <strong>and</strong> you opened the Notes client on the<br />
server).<br />
4. Create the Directory Assistance database on the server using the template<br />
DA50.NTF. Provide a database name <strong>and</strong> file name (for example, da.nsf) for the<br />
Directory Assistance database.<br />
What to do next<br />
To replicate a database instead of creating a new one, create a new replica of the<br />
Directory Assistance database on the <strong>Sametime</strong> server. Then create a Connection<br />
document to schedule replication of the database. See your Domino server<br />
administration documentation for information on replication.<br />
Identifying the Directory Assistance database on the <strong>Sametime</strong> server:<br />
After you have ensured that a Directory Assistance database exists on the<br />
<strong>Sametime</strong> server, you must identify the Directory Assistance database on the<br />
<strong>Sametime</strong> server.<br />
About this task<br />
Enter the database filename in the "Directory Assistance database name" field in<br />
the Basics section of the <strong>Sametime</strong> server's Server document.<br />
Procedure<br />
1. From a Notes client, choose File → Database → Open.<br />
2. Select the <strong>Sametime</strong> server (or select the Local server if you are running<br />
<strong>Sametime</strong> on a Windows server <strong>and</strong> you opened the Notes client on the<br />
server).<br />
3. Select the Domino directory (names.nsf) <strong>and</strong> click Open.<br />
4. Select Server → Servers to open the Servers view.<br />
Chapter 4. Migrating <strong>and</strong> upgrading 815
5. Double-click the name of the <strong>Sametime</strong> server to open the Server document.<br />
6. If necessary, select the Basics tab of the Server document.<br />
7. Click Edit Server.<br />
8. In the "Directory Assistance database name" field, enter the filename (for<br />
example, da.nsf) of the Directory Assistance database.<br />
9. Click Save & Close.<br />
Creating a Directory Assistance document:<br />
The Directory Assistance database on the <strong>Sametime</strong> server must contain a<br />
Directory Assistance document that enables the <strong>Sametime</strong> server to access the<br />
LDAP server.<br />
About this task<br />
Follow these steps to create the Directory Assistance document for the LDAP<br />
server. You can change the suggested values shown below as required by your<br />
environment.<br />
Procedure<br />
1. From the Notes client, open the Directory Assistance database (usually named<br />
da.nsf) on the <strong>Sametime</strong> server.<br />
2. Click Add Directory Assistance.<br />
3. In the Basics tab, make these settings:<br />
Setting<br />
Domain type<br />
Domain name<br />
Company name<br />
Search order<br />
Make this domain available to:<br />
Group authorization<br />
Nested group expansion<br />
Value<br />
Select LDAP.<br />
Enter any descriptive name; the name must be<br />
different from any other in Directory Assistance.<br />
Do not use the Domino domain name.<br />
Enter the name of your company.<br />
The suggested value is 1. The search order specifies<br />
the order this directory is searched relative to other<br />
directories in Directory Assistance.<br />
Both Notes clients <strong>and</strong> LDAP clients choices are<br />
checked by default.<br />
The suggested setting is Yes. This setting enables<br />
Directory Assistance to examine the contents of<br />
groups in the LDAP directory. This capability is<br />
necessary if you enter the name of a group defined<br />
in the LDAP directory in the ACL of a database on<br />
the <strong>Sametime</strong> server.<br />
The suggested setting is Yes. This setting enables<br />
Directory Assistance to examine the content of an<br />
LDAP directory group that is a member of another<br />
LDAP directory group. This capability is also used<br />
when an LDAP directory group name is entered in<br />
the ACL of a database on the <strong>Sametime</strong> server.<br />
816 <strong>Lotus</strong> <strong>Sametime</strong>: <strong>Installation</strong> <strong>and</strong> <strong>Administration</strong> <strong>Guide</strong> <strong>Part</strong> 1
Setting<br />
Enabled<br />
Value<br />
Set to Yes to enable Directory Assistance for the<br />
LDAP Directory.<br />
4. Select the Naming contexts (Rules) tab. Configure Rule 1 as needed for your<br />
Domino environment. The suggested values for Rule 1 are as follows:<br />
v<br />
The OrgUnit1, OrgUnit2, OrgUnit3, OrgUnit4, Organization, <strong>and</strong> Country<br />
fields should all contain an asterisk. Using all asterisks in this setting ensures<br />
that all entries in the LDAP directory can be searched <strong>and</strong> authenticated.<br />
v The "Enabled" <strong>and</strong> "Trusted for Credentials" fields should both be set to<br />
"Yes."<br />
5. Select the LDAP tab. The LDAP tab contains the following settings:<br />
Setting<br />
Hostname<br />
Optional Authentication Credential:<br />
Value<br />
The fully qualified host name for the LDAP server<br />
(for example, ldap.example.com).<br />
Binding parameters to the LDAP server.<br />
If entries exist in the "Administrator distinguished<br />
name" <strong>and</strong> "Administrator password" fields in the<br />
LDAP Directory-Connectivity settings of the<br />
<strong>Sametime</strong> <strong>Administration</strong> Tool, the <strong>Sametime</strong> server<br />
binds to the LDAP server as an authenticated user.<br />
If there are no entries in the "Administrator<br />
distinguished name" or "Administrator password"<br />
fields, the <strong>Sametime</strong> server binds to the LDAP<br />
server as an anonymous user.<br />
Username<br />
Password<br />
Complete this field if you want your <strong>Sametime</strong><br />
server to bind to the LDAP server as an<br />
authenticated user. Otherwise, leave this field<br />
empty. Suggested values for Microsoft Active<br />
Directory server are: cn=qadmin, cn=users,<br />
dc=ubq-qa, dc=com<br />
Complete this field if you want your <strong>Sametime</strong><br />
server to bind to the LDAP server as an<br />
authenticated user. Otherwise, leave this field<br />
empty. Enter the password for the Username<br />
specified above.<br />
Chapter 4. Migrating <strong>and</strong> upgrading 817
Setting<br />
Base DN for search<br />
Value<br />
Specify a search base. A search base defines where<br />
in the directory tree a search should start.<br />
Suggestions for this setting are:<br />
Domino directory - An example value is<br />
"O=DomainName," where "DomainName" is the<br />
<strong>Lotus</strong> Notes domain (for example O=Example).<br />
Microsoft Exchange 5.5 directory - An example<br />
value is "CN= recipients,<br />
OU=ServerName,O=NTDomainName," where<br />
ServerName is the Windows server name <strong>and</strong><br />
NTDomainName is the Windows NT Domain (for<br />
example, CN=recipients,OU=Server1,<br />
O=NTExampledomain).<br />
The Microsoft Exchange 5.5 example above<br />
assumes that the directory is using the default<br />
directory schema. If you have changed the schema<br />
of the Microsoft Exchange 5.5 directory, the entry in<br />
the Base DN for search field must reflect the new<br />
schema.<br />
Microsoft Active Directory - An example value is<br />
"CN=users, DC=DomainName, DC=com."<br />
Netscape LDAP directory - Use the format O=<br />
followed by the organizational unit that was<br />
specified during the Netscape server setup. If you<br />
are uncertain about this entry, use the<br />
administrative features of the Netscape server to<br />
determine the appropriate entry.<br />
Channel encryption<br />
Port<br />
Accept expired SSL certificates<br />
SSL protocol version<br />
Verify server name with remote<br />
server's certificate<br />
Advanced options<br />
Timeout<br />
Select None. For information on using Secure<br />
Sockets Layer (SSL) to encrypt the connection<br />
between the <strong>Sametime</strong> server <strong>and</strong> the LDAP server,<br />
see Use SSL to authenticate <strong>and</strong> encrypt the<br />
connection between the <strong>Sametime</strong> server <strong>and</strong> the<br />
LDAP server.<br />
Enter the port number used to connect to the<br />
LDAP server. The default setting is port 389.<br />
Choose the option that suits your environment.<br />
Choose the option that suits your environment.<br />
Choose the option that suits your environment.<br />
The suggested setting is 60 seconds. This setting<br />
specifies the maximum number of seconds allowed<br />
for a search of the LDAP directory.<br />
818 <strong>Lotus</strong> <strong>Sametime</strong>: <strong>Installation</strong> <strong>and</strong> <strong>Administration</strong> <strong>Guide</strong> <strong>Part</strong> 1
Setting<br />
Maximum number of entries returned<br />
De-reference alias on search<br />
Preferred mail format<br />
Attribute to be used as Notes<br />
Distinguished Name<br />
Type of search filter to use<br />
Value<br />
The suggested setting is 100. This setting specifies<br />
the maximum number of names the LDAP server<br />
will return for the name searched. If the LDAP<br />
server also has a maximum setting, the lower<br />
setting takes precedence.<br />
Choose the option that suits your environment,<br />
usually set to "Never."<br />
Depends upon the directory; the options are<br />
Internet mail address <strong>and</strong> Notes mail address.<br />
Should always be blank.<br />
Options are st<strong>and</strong>ard, Active Directory or custom;<br />
depends upon your directory. Most often 'st<strong>and</strong>ard'<br />
is used. If you use Active Directory, choose AD,<br />
<strong>and</strong> if you want complete control over how<br />
directory assistance searches the directory, choose<br />
'custom.' There is additional 'hover-over' help with<br />
each option: custom, AD, <strong>and</strong> st<strong>and</strong>ard.<br />
6. Click Save & Close. The warning message notifies you that your connection<br />
does not include SSL settings; you can ignore the warning <strong>and</strong> continue with<br />
the procedure.<br />
Creating an LDAP document in the Configuration database:<br />
The LDAP document in the Configuration database holds the LDAP Directory<br />
settings that enable <strong>Lotus</strong> <strong>Sametime</strong> to search <strong>and</strong> authenticate against entries in<br />
the LDAP directory.<br />
About this task<br />
Follow these steps to create an LDAP document in the Configuration database on<br />
the <strong>Sametime</strong> server.<br />
Procedure<br />
1. Use a <strong>Lotus</strong> Notes client to open the <strong>Sametime</strong> Configuration database<br />
(stconfig.nsf) on the <strong>Sametime</strong> server.<br />
2. Select Create → LDAPServer.<br />
A document opens that contains the LDAP administration settings.<br />
Choose File → Save to save the LDAP document.<br />
3. Close the LDAP document <strong>and</strong> close the <strong>Lotus</strong> Notes client.<br />
Renaming or editing Domino files to convert to using an LDAP directory:<br />
When you convert an <strong>IBM</strong> <strong>Lotus</strong> Domino Directory with an LDAP directory, you<br />
must also change configuration files to reference the directory using LDAP format.<br />
Chapter 4. Migrating <strong>and</strong> upgrading 819
About this task<br />
Perform the procedure that corresponds to the operating system on which the<br />
<strong>Lotus</strong> <strong>Sametime</strong> server is running.<br />
Copying <strong>and</strong> renaming .DLL files on Windows:<br />
When you convert the <strong>IBM</strong> Lotu sDomino Directory to LDAP format, you must<br />
also copy <strong>and</strong> rename .DLL files for use with the LDAP directory.<br />
About this task<br />
If your <strong>Lotus</strong> <strong>Sametime</strong> server runs on the Microsoft Windows operating system,<br />
perform this procedure:<br />
Procedure<br />
1. On the <strong>Lotus</strong> <strong>Sametime</strong> server, create a working directory to copy files to so<br />
that you can rename them.<br />
2. Copy the "STAuthenticationLdap.dll" from the directory C:\Program<br />
Files\<strong>Lotus</strong>\Domino\Directory BB\Ldap to the working directory.<br />
3. In the working directory, rename the "STAuthenticationLdap.dll" file to<br />
"STAuthentication.dll."<br />
4. Copy the renamed "STAuthentication.dll" file to the C:\Program<br />
Files\<strong>Lotus</strong>\Domino or $installeddir\<strong>Lotus</strong>\Domino.<br />
Note Copying the "STAuthentication.dll" file to the C:\Program<br />
Files\<strong>Lotus</strong>\Domino or $installeddir\<strong>Lotus</strong>\Domino will overwrite an<br />
existing file of the same name.<br />
5. Copy the file "STGroupsLdap.dll" from the directory C:\Program<br />
Files\<strong>Lotus</strong>\Domino\Directory BB\Ldap to the working directory.<br />
6. Rename the "STGroupsLdap.dll" file to "STGroups.dll."<br />
7. Copy the renamed STGroups.dll file to the C:\<strong>Sametime</strong> directory.<br />
Note Copying the "STGroups.dll" file to the C:\<strong>Sametime</strong> directory will<br />
overwrite an existing file of the same name.<br />
8. Copy the file "STResolveLdap.dll" from the directory C:\Program<br />
Files\<strong>Lotus</strong>\Domino\Directory BB\Ldap to the working directory.<br />
9. Rename the "STResolveLdap.dll" file to "STResolve.dll."<br />
10. Copy the renamed "STResolve.dll" file to the C:\Program Files\<strong>Lotus</strong>\Domino<br />
or $installeddir\<strong>Lotus</strong>\Domino.<br />
Note Copying the "STResolve.dll" file to the C:\<strong>Sametime</strong> directory will<br />
overwrite an existing file of the same name.<br />
11. Copy the "StBrowseLdap.dll" file from the directory C:\Program<br />
Files\<strong>Lotus</strong>\Domino\Directory BB\Ldap to the working directory.<br />
12. Rename the "StBrowseLdap.dll" file to "StBrowse.dll."<br />
13. Copy the renamed STBrowse.dll file to the C:\Program Files\<strong>Lotus</strong>\Domino<br />
or $installeddir\<strong>Lotus</strong>\Domino.<br />
14. Copy the "StDirectoryListLDAP.sym" file from the directory C:\Program<br />
Files\<strong>Lotus</strong>\Domino\Directory BB\Ldap to the working directory.<br />
15. Rename the "StDirectoryListLDAP.sym" file to "StDirectoryList.sym."<br />
16. Copy the renamed StDirectoryList.sym file to the C:\Program<br />
Files\<strong>Lotus</strong>\Domino or $installeddir\<strong>Lotus</strong>\Domino.<br />
820 <strong>Lotus</strong> <strong>Sametime</strong>: <strong>Installation</strong> <strong>and</strong> <strong>Administration</strong> <strong>Guide</strong> <strong>Part</strong> 1
17. Copy the "StLdap.dll" file from the directory C:\Program<br />
Files\<strong>Lotus</strong>\Domino\Directory BB\Ldap to C:\Program Files\<strong>Lotus</strong>\Domino<br />
or $installeddir\<strong>Lotus</strong>\Domino.<br />
18. Copy the "stLdap.ini" file from the directory C:\Program<br />
Files\<strong>Lotus</strong>\Domino\Directory BB\Ldap to C:\Program Files\<strong>Lotus</strong>\Domino<br />
or $installeddir\<strong>Lotus</strong>\Domino.<br />
Editing the sametime.ini file on AIX, Linux, <strong>and</strong> Solaris:<br />
When you convert the <strong>IBM</strong> <strong>Lotus</strong> Domino Directory to LDAP format, you must<br />
edit the sametime.ini file to indicate that an LDAP directory will now be used.<br />
About this task<br />
If your <strong>Lotus</strong> <strong>Sametime</strong> server runs on <strong>IBM</strong> AIX, Linux, or Solaris, perform this<br />
procedure to edit the sametime.ini file in the <strong>Sametime</strong> server installation<br />
directory. You must change the DirectoryType parameter from "Domino" to "LDAP"<br />
in the sametime.ini file.<br />
Procedure<br />
1. Use a text editor to open the sametime.ini file located in the <strong>Sametime</strong> server<br />
installation directory (for example, root/lotus/domino).<br />
2. In the [CONFIG] section of the sametime.ini file edit the DirectoryType=<br />
parameter so that it specifies LDAP as shown below:<br />
DirectoryType=LDAP<br />
3. Save <strong>and</strong> close the sametime.ini file.<br />
Specifying LDAP as the directory type in the <strong>Sametime</strong>.ini file:<br />
Edit the sametime.ini file to replace the Domino Directory with an LDAP directory.<br />
Procedure<br />
1. Use a text editor to open the sametime.ini file located in the <strong>Sametime</strong> server<br />
data directory.<br />
2. In the [Directory] section of the sametime.ini file, edit the DirectoryType=<br />
parameter so that it specifies LDAP as shown below:<br />
DirectoryType=LDAP<br />
3. Save <strong>and</strong> close the file.<br />
Changing names to an LDAP format:<br />
Run the Name Change task to ensure that the user <strong>and</strong> group names that are<br />
stored in the vpuserinfo.nsf database on the <strong>Sametime</strong> server are converted from<br />
the native Domino directory name format to an LDAP directory format.<br />
About this task<br />
Running the name conversion utility updates <strong>Lotus</strong> <strong>Sametime</strong> Community Server<br />
user or group names with the latest directory changes. The name conversion utility<br />
uses a comma-separated value list that you compile to change names, delete<br />
names, or convert all names from Domino to Domino LDAP formatted names. For<br />
more information on running the name conversion utility, see Mapping the user ID<br />
to a unique directory attribute.<br />
Chapter 4. Migrating <strong>and</strong> upgrading 821
Users create a contact list, a privacy list, <strong>and</strong> an alert-me-when list in the <strong>IBM</strong><br />
<strong>Lotus</strong> <strong>Sametime</strong> Connect client by selecting user names or group names from the<br />
Domino or Domino LDAP directory that is used with the <strong>IBM</strong> <strong>Lotus</strong> <strong>Sametime</strong><br />
Community server. These contact, privacy, alert-me-when lists are stored in the<br />
user information database (vpuserinfo.nsf) on <strong>Lotus</strong> <strong>Sametime</strong> Community servers.<br />
When a user starts the <strong>Lotus</strong> <strong>Sametime</strong> Connect client, the lists are downloaded<br />
from the database to update the lists stored on the client's local computer<br />
You do not need to run the name conversion utility when you add new users or<br />
groups to the Domino or LDAP directory.<br />
Run the name conversion utility manually on a st<strong>and</strong>-alone <strong>Lotus</strong> <strong>Sametime</strong><br />
Community server, or on a server in a cluster which will replicate the change<br />
throughout the cluster.<br />
Note: Be sure to stop the Domino server before you run the name conversion<br />
utility.<br />
Configuring LDAP:<br />
Specify the LDAP Directory settings that enable the <strong>Sametime</strong> server to search the<br />
LDAP directory on the LDAP server <strong>and</strong> authenticate <strong>Sametime</strong> users against<br />
entries in the LDAP directory.<br />
About this task<br />
Configuring the LDAP Directory settings requires previous experience with LDAP;<br />
in particular you will need to know the following information:<br />
v<br />
v<br />
v<br />
The structure (directory tree) of the LDAP directory the <strong>Sametime</strong> server will<br />
access<br />
The schema of Person <strong>and</strong> Group entries in the LDAP directory<br />
How to construct LDAP search filters to access the attributes of Person <strong>and</strong><br />
Group entries in the LDAP directory<br />
Procedure<br />
1. In the <strong>Sametime</strong> server home page, click Administer the Server.<br />
2. Click LDAP Directory.<br />
3. Enter the settings to enable your LDAP directory to access <strong>Sametime</strong> servers.<br />
4. Click Save.<br />
5. Restart the <strong>Sametime</strong> server to enable your settings.<br />
Related reference<br />
“LDAP directory settings” on page 884<br />
Specify settings that determine how <strong>IBM</strong> <strong>Lotus</strong> <strong>Sametime</strong> interoperates with your<br />
LDAP directory.<br />
Updating search settings for policies:<br />
Replace the Notes policy key in sametime.ini with a key for the LDAP directory<br />
<strong>and</strong> verify that the search filter settings are correct for the LDAP server.<br />
About this task<br />
To switch from the Domino directory to an LDAP configuration, make the<br />
following changes:<br />
822 <strong>Lotus</strong> <strong>Sametime</strong>: <strong>Installation</strong> <strong>and</strong> <strong>Administration</strong> <strong>Guide</strong> <strong>Part</strong> 1
Procedure<br />
1. Stop the <strong>Sametime</strong> Policy service.<br />
2. In the Policy section of the <strong>Sametime</strong>.ini file, replace the key:<br />
POLICY_DIRECTORY_BB_IMPL=com.ibm.sametime.policy.directorybb.notes.DirNotesBlackBox<br />
with this key:<br />
POLICY_DIRECTORY_BB_IMPL=com.ibm.sametime.policy.directorybb.ldap.DirLdapBlackBox<br />
3. Save the <strong>Sametime</strong>.ini file.<br />
4. Click Administer the Server.<br />
5. In the navigation pane, click LDAP Directory → Searching.<br />
The top two search filter settings are for LDAP, <strong>and</strong> the lower two search filter<br />
settings are for Policy.<br />
6. Verify that the LDAP Server document holds the proper values for the<br />
BaseMembership <strong>and</strong> GroupMembership fields.<br />
The most effective policy search through the LDAP Directory may be using a<br />
memberOf attribute. In this case, the Policy filter field contains this attribute<br />
name, so if your LDAP Server provides the memberOf attribute, you should<br />
know how to configure the use of this feature.<br />
7. Save stconfig.nsf.<br />
8. Using the "tell http restart" comm<strong>and</strong> in the Domino console, restart the<br />
Domino HTTP server.<br />
9. Restart the <strong>Sametime</strong> Policy service.<br />
Reconfiguring the UserInfo servlet after switching from Domino to LDAP:<br />
The UserInfo servlet must be reconfigured after switching from Domino to LDAP<br />
to enable the Business Card to work.<br />
About this task<br />
To reconfigure the UserInfo servlet, follow these steps:<br />
Procedure<br />
1. Open UserInfoConfig.xml in a text editor <strong>and</strong> replace all its contents with the<br />
following, then save the file:<br />
<br />
<br />
<br />
<br />
<br />
<br />
<br />
<br />
<br />
<br />
<br />
<br />
<br />
<br />
<br />
<br />
<br />
<br />
<br />
<br />
<br />
<br />
<br />
Chapter 4. Migrating <strong>and</strong> upgrading 823
<br />
<br />
<br />
2. Open the <strong>Sametime</strong> server home page <strong>and</strong> log in as an administrator.<br />
3. Click Administer the server.<br />
4. Click Configuration → Business Card.<br />
5. Choose the attributes to display in user business cards:<br />
v Photo<br />
v Name<br />
v Company<br />
v Email address<br />
v Telephone<br />
v Address or location<br />
v Title<br />
6. Click Update.<br />
7. Stop <strong>and</strong> restart Domino <strong>and</strong> <strong>Lotus</strong> <strong>Sametime</strong>.<br />
Installing DB2 on Linux or Windows:<br />
<strong>IBM</strong> DB2 9.5 is a prerequisite for <strong>IBM</strong> <strong>Lotus</strong> <strong>Sametime</strong>. The <strong>Lotus</strong> <strong>Sametime</strong><br />
System Console <strong>and</strong> the <strong>Lotus</strong> <strong>Sametime</strong> Meeting Server use DB2 databases to<br />
store information about servers, users, <strong>and</strong> meetings. Skip this procedure if you<br />
have already installed DB2 9.5.<br />
Before you begin<br />
These instructions explain how to install the version of DB2 integrated with the<br />
<strong>Lotus</strong> <strong>Sametime</strong> installation package. This version of DB2 is recommended if you<br />
are unfamiliar with DB2 <strong>and</strong> would prefer a less complex deployment on Windows<br />
<strong>and</strong> x86 Linux. The DB2 installation provided with <strong>Sametime</strong> supports Linux 32-bit<br />
systems <strong>and</strong> Windows 32-bit or 64-bit systems. If you have a 64-bit Linux system,<br />
either install DB2 for Windows or install DB2 on a 32-bit Linux system instead.<br />
If you are already familiar with DB2 deployments or are installing on other<br />
platforms, download <strong>and</strong> install one of the unmodified DB2 9.5 Limited Use<br />
installation packages that are available at the following web address:<br />
http://www.ibm.com/support/docview.wss?rs=477&uid=swg24027054<br />
<strong>IBM</strong> i includes DB2.<br />
Linux: The launchpad install program needs to be able to launch a web browser to<br />
start. You will need to be on the console or have an X server <strong>and</strong> a web browser<br />
installed <strong>and</strong> configured. (VNC or a remote X term session will work as well). The<br />
graphical library pages must also be installed for Linux so the <strong>Installation</strong> Manager<br />
works properly. The /home directory must be writable so that the home directories<br />
for the users created by the install will be created on the system.<br />
AIX, Linux, <strong>and</strong> Solaris: If you are installing using the GUI mode, the full X11<br />
desktop environment is required.<br />
824 <strong>Lotus</strong> <strong>Sametime</strong>: <strong>Installation</strong> <strong>and</strong> <strong>Administration</strong> <strong>Guide</strong> <strong>Part</strong> 1
About this task<br />
If you are running in an enterprise deployment, install DB2 on a separate machine.<br />
In a small deployment, you can install DB2 on the same machine on which you<br />
plan to install <strong>Lotus</strong> <strong>Sametime</strong> System Console.<br />
Procedure<br />
1. (Linux RHEL only) Disable SELinux on any RedHat operating system:<br />
a. Log in as root on the Linux RedHat server where you will install DB2.<br />
b. Open the /etc/selinux/config file for editing.<br />
c. Locate the SELINUX setting. Change its value to either disable or<br />
permissive.<br />
d. Save <strong>and</strong> close the file.<br />
e. Restart the Linux server.<br />
2. Log in to your computer as the system administrator (Microsoft Windows) or<br />
as root (Linux).<br />
3. Download the <strong>Sametime</strong> DB2 installation package if you have not already<br />
done so.<br />
a. To download installation packages:<br />
1) You must have an <strong>IBM</strong> Passport Advantage account, which is<br />
described at the following web address:<br />
http://www.ibm.com/software/howtobuy/passportadvantage/<br />
paocustomer/docs/en_US/ecare.html<br />
2) Open this release's Download document at the following Web address:<br />
http://www.ibm.com/support/docview.wss?rs=477&uid=swg24027054<br />
Locate the components you need in the document's listing, then<br />
download the packages labelled with the corresponding part numbers<br />
to the system on which you are installing.<br />
Windows<br />
When unpacking downloads on Windows, use a short path location<br />
such as C:\ <strong>and</strong> not a long path location such as the user's Desktop or<br />
TEMP directories. When unpacking to long path locations or deeply<br />
nested directories <strong>and</strong> using the built-in Windows unzip utility,<br />
corruption is sometimes seen without any warning. This occurs when<br />
maximum path lengths on some versions of Windows are exceeded.<br />
b. If you are installing from physical media <strong>and</strong> your operating system<br />
mounts CDs or DVDs automatically with execution privileges turned off<br />
(such as on some Linux distributions), you will need to mount the CD or<br />
DVD manually.<br />
AIX<br />
Mount the CD or DVD using the SMIT utility or the appropriate version of<br />
the following comm<strong>and</strong>:<br />
mount -v cdrfs -o ro /dev/cd0 /cdrom<br />
Linux<br />
Mount the CD or DVD using a comm<strong>and</strong> similar to the following<br />
comm<strong>and</strong>:<br />
mount /dev/cdrom /cdrom<br />
See your operating system's documentation for instructions.<br />
Chapter 4. Migrating <strong>and</strong> upgrading 825
4. Navigate to the folder where you stored the downloaded files for the<br />
<strong>Sametime</strong> DB2 package <strong>and</strong> start the installation program by running one of<br />
the following comm<strong>and</strong>s:<br />
Linux<br />
./launchpad.sh<br />
Windows<br />
launchpad.exe<br />
If you do not have a web browser:<br />
Go the <strong>Installation</strong> Manager package directory <strong>and</strong> run the install program<br />
(install for AIX, Linux, <strong>and</strong> Solaris or install.exe for Windows). Find the<br />
<strong>Installation</strong> Manager package directory here:<br />
sametime_server_package/IM/platform<br />
sametime_server_package is the installation package name for this server.<br />
platform is the platform on which you are installing.<br />
5. If necessary, select a language other than English from the "Select a language"<br />
dropdown list.<br />
6. Click Install <strong>IBM</strong> DB2 <strong>and</strong> click Install <strong>IBM</strong> DB2.<br />
7. If the <strong>IBM</strong> <strong>Installation</strong> Manager is not installed, you are prompted to install<br />
<strong>Installation</strong> Manager. Do so, then click Finish to restart the <strong>Installation</strong><br />
Manager <strong>and</strong> continue with the next step of the <strong>Lotus</strong> <strong>Sametime</strong> installation.<br />
If do not see a prompt, continue to the next step.<br />
8. Click Install.<br />
9. At the Licenses screen, click the I accept the terms in the license agreements<br />
option <strong>and</strong> click Next.<br />
10. At the next screen, accept the default locations.<br />
Click Next.<br />
11. At the next screen, accept the default location for the package group.<br />
Click Next.<br />
12. Select Create a new package group <strong>and</strong> accept the default location.<br />
Click Next.<br />
13. Confirm that all available features are selected, then click Next.<br />
14. Create a new DB2 Application User ID that does not exist on the system. Then<br />
supply a password that meets the operating system password policy<br />
requirements as well as any additional requirements imposed by your<br />
company. Confirm the password.<br />
The user specified, dasadm1, <strong>and</strong> the group db2admin does not exist on the<br />
system.<br />
For information about passwords, see the Password Rules topic in the DB2<br />
information center.<br />
Important: This user cannot previously exist on the system. This user will be<br />
created as a local operating system user during the DB2 installation process; if<br />
your organization does not allow creation of local operating system users for<br />
security reasons, exit this installer <strong>and</strong> install DB2 v9.5 using a different<br />
package. This installer will not check to see if the user already exists.<br />
826 <strong>Lotus</strong> <strong>Sametime</strong>: <strong>Installation</strong> <strong>and</strong> <strong>Administration</strong> <strong>Guide</strong> <strong>Part</strong> 1
Make a note of the DB2 Application User name <strong>and</strong> password. This user has<br />
database administration authority <strong>and</strong> you will supply the name <strong>and</strong><br />
password when you install the <strong>Lotus</strong> <strong>Sametime</strong> System Console <strong>and</strong> when<br />
you connect to DB2 databases later.<br />
Then click Next.<br />
15. At the summary panel, review the settings, then click Install to start the<br />
installation.<br />
The installation may take up to 20 minutes to install. You will receive<br />
confirmation when it is complete.<br />
16. Click Finish to close the installation screen.<br />
17. Click Exit to close the <strong>Installation</strong> Manager.<br />
Results<br />
If the installation fails, click View Log File for more information.<br />
You can use the collectLogs utility to gather the logs. collectLogs is located at the<br />
root of the installation media.<br />
<strong>Installation</strong> Manager logs are stored in the following locations.<br />
Linux<br />
/var/ibm/<strong>Installation</strong>Manager/logs<br />
Windows 2008<br />
%ALLUSERSPROFILE%\<strong>IBM</strong>\<strong>Installation</strong> Manager\logs<br />
Windows 2003<br />
%ALLUSERSPROFILE%\Application Data\<strong>IBM</strong>\<strong>Installation</strong> Manager\logs<br />
More detailed DB2 installation logs are stored in the following locations.<br />
Linux<br />
The logs are stored in the /tmp folder <strong>and</strong> are named db2setup.log, db2setup.his,<br />
<strong>and</strong> db2setup.err.<br />
Windows<br />
%My Documents%\DB2LOG\<br />
The log file name includes the date <strong>and</strong> time of the installation attempt; for<br />
example: C:\Documents <strong>and</strong> settings\administrator\my documents\db2log\DB2-<br />
ESE-Wed Jun 21 11_59_37 2006.log.<br />
What to do next<br />
“Creating a database for the <strong>Lotus</strong> <strong>Sametime</strong> System Console on AIX, Linux,<br />
Solaris, <strong>and</strong> Windows” on page 112<br />
Related information<br />
<strong>IBM</strong> DB2 Database for Linux, UNIX, <strong>and</strong> Windows Information Center<br />
Setting up the <strong>Lotus</strong> <strong>Sametime</strong> System Console:<br />
Chapter 4. Migrating <strong>and</strong> upgrading 827
A new <strong>IBM</strong> <strong>Lotus</strong> <strong>Sametime</strong>deployment uses a system console as the central point<br />
for administering servers; all new <strong>Lotus</strong> <strong>Sametime</strong>components must connect to the<br />
console. Set up the <strong>Lotus</strong> <strong>Sametime</strong> System Console <strong>and</strong> its prerequisite<br />
components before you install a <strong>Lotus</strong> <strong>Sametime</strong> Meeting Server.<br />
About this task<br />
Setting up the <strong>Lotus</strong> <strong>Sametime</strong> System Console involves creating a database to<br />
store console data, connecting the console to existing servers, <strong>and</strong> creating policy<br />
settings on the console.<br />
Installing the <strong>Lotus</strong> <strong>Sametime</strong> System Console:<br />
The <strong>Lotus</strong> <strong>Sametime</strong> System Console is your focal point for administering <strong>and</strong><br />
configuring all <strong>Sametime</strong> servers.<br />
About this task<br />
Install <strong>and</strong> configure prerequisite applications, then install the <strong>IBM</strong> <strong>Lotus</strong> <strong>Sametime</strong><br />
System Console, which you will use for preparing for server installations <strong>and</strong> for<br />
managing your <strong>Lotus</strong> <strong>Sametime</strong> deployment.<br />
Creating a database for the <strong>Lotus</strong> <strong>Sametime</strong> System Console on AIX, Linux, Solaris, <strong>and</strong><br />
Windows:<br />
Before installing the <strong>Lotus</strong> <strong>Sametime</strong> System Console, create a database to store its<br />
data.<br />
Before you begin<br />
Make sure you have installed DB2. To install the <strong>Sametime</strong> System Console server,<br />
the DB2 Application User ID should have administrator rights to be able to create<br />
<strong>and</strong> update tables in the database. If the user does not have administrator rights,<br />
you must perform an additional step after creating the database to create tables<br />
needed for installation.<br />
About this task<br />
Run the scripts that come with the <strong>Lotus</strong> <strong>Sametime</strong> System Console package. They<br />
are also included with <strong>Lotus</strong> <strong>Sametime</strong> in the DB2 installation package.<br />
Procedure<br />
1. On the DB2 server, log in to the system as the DB2 administrator created<br />
during DB2 installation if you are not already logged in.<br />
If this is the first time you have logged in, create a DB2 profile if you are<br />
prompted to do so, then close the "Welcome to First Steps" screen.<br />
2. Open a comm<strong>and</strong> prompt <strong>and</strong> navigate to the folder where you extracted the<br />
<strong>Sametime</strong>SystemConsole installation package.<br />
3. Create the database by running one of the following comm<strong>and</strong>s from the<br />
<strong>Sametime</strong>DB2 folder. Wait until you see confirmation that the database has<br />
been created <strong>and</strong> the comm<strong>and</strong> has finished running.<br />
AIX, Linux, <strong>and</strong> Solaris<br />
./createSCDb.sh STSC<br />
Windows<br />
828 <strong>Lotus</strong> <strong>Sametime</strong>: <strong>Installation</strong> <strong>and</strong> <strong>Administration</strong> <strong>Guide</strong> <strong>Part</strong> 1
createSCDb.bat STSC<br />
Replace "STSC" in the comm<strong>and</strong> if you want to choose a different database<br />
name. Names can be from 1-8characters, but cannot contain special or<br />
multibyte characters.<br />
Follow the rules for your operating system when naming DB2 objects.<br />
4. Close the comm<strong>and</strong> window.<br />
5. Open the DB2 Control Center.<br />
AIX, Linux, <strong>and</strong> Solaris:<br />
Open the <strong>IBM</strong> DB2 folder on the desktop <strong>and</strong> click Control Center.<br />
Windows:<br />
Click Start → Programs → <strong>IBM</strong> DB2 → General <strong>Administration</strong> Tools → Control<br />
Center.<br />
6. Verify that the new database was created.<br />
What to do next<br />
If corporate policy prevents the DB2 Application User ID from having<br />
administrator rights, perform these additional steps after creating the database <strong>and</strong><br />
before installing the <strong>Sametime</strong> System Console.<br />
1. Connect to the new database.<br />
2. Run the createSchedTable.ddl comm<strong>and</strong> to create additional tables in the<br />
database.<br />
AIX, Linux, or Solaris<br />
db2 connect to STSC (or the database name you used)<br />
db2 -tf createSchedTable.ddl<br />
Windows<br />
db2cmd<br />
db2 connect to STSC (or the database name you used)<br />
db2 -tf createSchedTable.ddl<br />
Related tasks<br />
“Installing DB2 on Linux or Windows” on page 107<br />
<strong>IBM</strong> DB2 9.5 is a prerequisite for <strong>IBM</strong> <strong>Lotus</strong> <strong>Sametime</strong>. The <strong>Lotus</strong> <strong>Sametime</strong><br />
System Console <strong>and</strong> the <strong>Lotus</strong> <strong>Sametime</strong> Meeting Server use DB2 databases to<br />
store information about servers, users, <strong>and</strong> meetings. Skip this procedure if you<br />
have already installed DB2 9.5.<br />
Installing the console on AIX, Linux, Solaris, <strong>and</strong> Windows:<br />
Run the install program to set up the <strong>IBM</strong> <strong>Lotus</strong> <strong>Sametime</strong> System Console on<br />
AIX, Linux, Solaris, or Windows.<br />
Before you begin<br />
Ensure that your <strong>IBM</strong> DB2 server is installed <strong>and</strong> running with the db2start<br />
comm<strong>and</strong>, <strong>and</strong> that the <strong>Lotus</strong> <strong>Sametime</strong> System Console database has been created.<br />
If you are upgrading, make sure you have completed the database update before<br />
proceeding.<br />
IPv4 <strong>and</strong> IPv6 addressing: When installing the <strong>Lotus</strong> <strong>Sametime</strong> System Console on<br />
a system that supports both IPv4 <strong>and</strong> IPv6 addressing, the IPv4 <strong>and</strong> IPv6<br />
addresses associated with the <strong>Sametime</strong> System Console must be mapped to the<br />
same host name. Additional host names cause problems in the <strong>Sametime</strong> System<br />
Chapter 4. Migrating <strong>and</strong> upgrading 829
Console because SSL certificates can be generated using either the IPV4 or IPV6<br />
host name, which might not match during authentication.<br />
AIX, Linux, <strong>and</strong> Solaris: The launchpad install program needs to be able to launch<br />
a web browser to start. You will need to be working directly on the system<br />
console, or have an X server <strong>and</strong> a web browser installed <strong>and</strong> configured (VNC or<br />
a remote X term session will work as well). The graphical library pages must also<br />
be installed for Linux so the <strong>Installation</strong> Manager works properly.<br />
AIX, Linux, <strong>and</strong> Solaris: If you are installing using the GUI mode, the full X11<br />
desktop environment is required.<br />
About this task<br />
Follow these steps to install the <strong>Lotus</strong> <strong>Sametime</strong> System Console.<br />
Procedure<br />
1. (Linux RHEL only) Disable SELinux on any RedHat operating system:<br />
a. Log in as root on the Linux RedHat server where you will install the<br />
<strong>Sametime</strong> System Console.<br />
b. Open the /etc/selinux/config file for editing.<br />
c. Locate the SELINUX setting. Change its value to either disable or<br />
permissive.<br />
d. Save <strong>and</strong> close the file.<br />
e. Restart the Linux server.<br />
2. Log in to your computer as the system administrator (Microsoft Windows) or<br />
as root (<strong>IBM</strong> AIX, Linux, Solaris).<br />
Solaris only: Solaris installs must be performed by the root user using su or a<br />
normal login session. Third-party sudo packages are not supported on Solaris.<br />
3. Prepare to use the <strong>Sametime</strong> System Console installation package.<br />
a. To download installation packages:<br />
1) You must have an <strong>IBM</strong> Passport Advantage account, which is<br />
described at the following web address:<br />
http://www.ibm.com/software/howtobuy/passportadvantage/<br />
paocustomer/docs/en_US/ecare.html<br />
2) Open this release's Download document at the following Web address:<br />
http://www.ibm.com/support/docview.wss?rs=477&uid=swg24027054<br />
Locate the components you need in the document's listing, then<br />
download the packages labelled with the corresponding part numbers<br />
to the system on which you are installing.<br />
Windows<br />
When unpacking downloads on Windows, use a short path location<br />
such as C:\ <strong>and</strong> not a long path location such as the user's Desktop or<br />
TEMP directories. When unpacking to long path locations or deeply<br />
nested directories <strong>and</strong> using the built-in Windows unzip utility,<br />
corruption is sometimes seen without any warning. This occurs when<br />
maximum path lengths on some versions of Windows are exceeded.<br />
b. If you are installing from physical media <strong>and</strong> your operating system<br />
mounts CDs or DVDs automatically with execution privileges turned off<br />
(such as on some Linux distributions), you will need to mount the CD or<br />
DVD manually.<br />
830 <strong>Lotus</strong> <strong>Sametime</strong>: <strong>Installation</strong> <strong>and</strong> <strong>Administration</strong> <strong>Guide</strong> <strong>Part</strong> 1
AIX<br />
Mount the CD or DVD using the SMIT utility or the appropriate version of<br />
the following comm<strong>and</strong>:<br />
mount -v cdrfs -o ro /dev/cd0 /cdrom<br />
Linux<br />
Mount the CD or DVD using a comm<strong>and</strong> similar to the following<br />
comm<strong>and</strong>:<br />
mount /dev/cdrom /cdrom<br />
See your operating system's documentation for instructions.<br />
4. Navigate to the folder where you stored the downloaded files for the<br />
<strong>Sametime</strong> System Console package <strong>and</strong> start the installation program by<br />
running one of the following comm<strong>and</strong>s:<br />
AIX, Linux, <strong>and</strong> Solaris<br />
./launchpad.sh<br />
Windows<br />
launchpad.exe<br />
If you do not have a web browser:<br />
Go the <strong>Installation</strong> Manager package directory <strong>and</strong> run the install program<br />
(install for AIX, Linux, <strong>and</strong> Solaris or install.exe for Windows). Find the<br />
<strong>Installation</strong> Manager package directory here:<br />
sametime_server_package/IM/platform<br />
sametime_server_package is the installation package name for this server.<br />
platform is the platform on which you are installing.<br />
5. If necessary, select a language other than English from the "Select a language"<br />
dropdown list.<br />
6. Click Install <strong>IBM</strong> <strong>Lotus</strong> <strong>Sametime</strong> System Console <strong>and</strong> click Launch <strong>IBM</strong><br />
<strong>Lotus</strong> <strong>Sametime</strong> System Console 8.5.1 installation.<br />
7. If the <strong>IBM</strong> <strong>Installation</strong> Manager is not installed, you are prompted to install<br />
<strong>Installation</strong> Manager. Do so, then click Finish to restart the <strong>Installation</strong><br />
Manager <strong>and</strong> continue with the next step of the <strong>Lotus</strong> <strong>Sametime</strong> installation.<br />
If do not see a prompt, continue to the next step.<br />
8. Click Install.<br />
9. Select the packages you want <strong>and</strong> click Next.<br />
10. At the Licenses screen, click I accept the terms in the license agreements <strong>and</strong><br />
click Next.<br />
11. Accept the location for shared installation files <strong>and</strong> click Next.<br />
12. Select Create a new package group. Accept the installation directory. Then<br />
click Next.<br />
13. Verify that <strong>IBM</strong> <strong>Sametime</strong> System Console server 8.5.1 is selected as the<br />
feature to install <strong>and</strong> click Next.<br />
14. At the Common Configurations screen, verify the cell, node, <strong>and</strong> host name.<br />
The <strong>Lotus</strong> <strong>Sametime</strong> System Console is a Deployment Manager <strong>and</strong><br />
administers a cell <strong>and</strong> any nodes federated into the cell for other <strong>Sametime</strong><br />
servers. In an enterprise deployment, the servers are in one geographic region<br />
<strong>and</strong> in a small deployment, the servers are all installed on one machine.<br />
Chapter 4. Migrating <strong>and</strong> upgrading 831
v<br />
v<br />
Cell: This is the name of the WebSphere cell that will be created for the<br />
System Console, such as systemNameSSCCell.<br />
Node: This is the name of the WebSphere node that will run the <strong>Sametime</strong><br />
applications in the <strong>Sametime</strong> System Console. It will be federated into the<br />
cell during the installation process.<br />
v Host Name: Use the fully qualified DNS name of the server you are<br />
installing the <strong>Sametime</strong> System Console on. Make sure this DNS name is<br />
resolvable from other servers you will be installing products on. Do not use<br />
an IP address, a short host name, or localhost.<br />
15. Create the WebSphere Application Server User ID user name <strong>and</strong> password,<br />
then confirm the password.<br />
This user must be one that is not already on the operating system or in an<br />
LDAP directory. The user will be created in a WebSphere local file system<br />
repository <strong>and</strong> will be used to administer the <strong>Sametime</strong> System Console<br />
server.<br />
Make a note of the ID <strong>and</strong> password because you will need them later for<br />
additional product installations <strong>and</strong> configuration. It will also be used to<br />
administer the <strong>Sametime</strong> System Console server. Click Next.<br />
16. At the Configure DB2 for the System Console screen, provide information for<br />
connecting to the <strong>Sametime</strong> System Console database. Then click Next.<br />
v<br />
v<br />
v<br />
v<br />
Host Name: Use the fully qualified domain name of the server where you<br />
installed DB2. Do not use an IP address or a short host name.<br />
The Port field shows the default port of 50000. Accept the default unless<br />
you specified a different port during DB2 installation or your server is<br />
using a different port.<br />
Linux: The default is typically 50000, but will vary based on port<br />
availability. Check the /etc/services file on the DB2 server to verify the port<br />
number being used.<br />
Database Name for the System Console/Policy: Enter the name of the<br />
database you want to connect to. If you used the recommended name when<br />
you created the <strong>Sametime</strong> System Console, the name is STSC.<br />
Application user ID: Enter the name of the database administrator you<br />
created when installing DB2. The default is db2admin.<br />
v Application password: Supply the password that you created when you<br />
installed DB2, such as db2password.<br />
17. Click Validate.<br />
18. When the button label changes to Validated, click Next.<br />
If the database connection is not successful, use the dbverify.log to debug the<br />
problem. The log can be found in the temp directory for your operating<br />
system.<br />
AIX, Linux, <strong>and</strong> Solaris<br />
/tmp<br />
Windows<br />
%TEMP%<br />
19. At the summary panel, review the settings, then click Install.<br />
20. Click Finish to close the installation screen.<br />
21. Close the <strong>Installation</strong> Manager.<br />
832 <strong>Lotus</strong> <strong>Sametime</strong>: <strong>Installation</strong> <strong>and</strong> <strong>Administration</strong> <strong>Guide</strong> <strong>Part</strong> 1
Results<br />
After a successful installation, the three components that are needed to run the<br />
console start automatically: the Deployment Manager, the node agent, <strong>and</strong> the<br />
<strong>Sametime</strong> System Console server. These must always be started before you can use<br />
the system console.<br />
If the installation was not successful, look at the installation logs for more<br />
information about what occurred during the installation attempt. Fix any problems,<br />
then uninstall all components <strong>and</strong> reinstall. Find information in the logs directory<br />
<strong>and</strong> the ant <strong>and</strong> native subdirectories.<br />
You can use the collectLogs utility to gather the logs. collectLogs is located at the<br />
root of the installation media.<br />
AIX, Linux, or Solaris<br />
/var/ibm/<strong>Installation</strong>Manager/logs<br />
SSC connection log: /tmp/SSCLogs/ConsoleUtility0.log<br />
Windows 2008<br />
%ALLUSERSPROFILE%\<strong>IBM</strong>\<strong>Installation</strong> Manager\logs<br />
Windows 2003<br />
%ALLUSERSPROFILE%\Application Data\<strong>IBM</strong>\<strong>Installation</strong> Manager\logs<br />
SSC connection log:<br />
Documents <strong>and</strong> Settings\username\Local Settings\Temp\SSCLogs\<br />
ConsoleUtility0.log<br />
What to do next<br />
“Logging in to the console” on page 291<br />
Related tasks<br />
“Uninstalling a WebSphere-based <strong>Lotus</strong> <strong>Sametime</strong> server on AIX, Linux, Solaris, or<br />
Windows” on page 315<br />
Uninstall <strong>IBM</strong> <strong>Lotus</strong> <strong>Sametime</strong> System Console, <strong>Lotus</strong> <strong>Sametime</strong> Media Manager,<br />
<strong>Lotus</strong> <strong>Sametime</strong> Meeting Server, or <strong>Lotus</strong> <strong>Sametime</strong> Proxy Server on a server<br />
running <strong>IBM</strong> AIX, Linux, Sun Solaris, or Microsoft Windows. These servers all run<br />
on <strong>IBM</strong> WebSphere Application Server, similar to <strong>Lotus</strong> <strong>Sametime</strong> Gateway, but<br />
require a different process for uninstallation.<br />
Logging in to the console:<br />
If you installed the <strong>Lotus</strong> <strong>Sametime</strong> System Console, you log in to the console on<br />
that machine. If you chose "Cell Profile" when you installed a <strong>Sametime</strong> server,<br />
you log in to the console for that individual server's <strong>Lotus</strong> <strong>Sametime</strong> System<br />
Console. If you chose one of the "Node" options for installing into a cluster, you<br />
log in to the cluster's <strong>Lotus</strong> <strong>Sametime</strong> System Console.<br />
Chapter 4. Migrating <strong>and</strong> upgrading 833
Related tasks<br />
“Starting the <strong>Lotus</strong> <strong>Sametime</strong> System Console” on page 290<br />
When started, the <strong>Lotus</strong> <strong>Sametime</strong> System Console runs as a task in the WebSphere<br />
Application Server administrative console.<br />
Logging in to the <strong>Lotus</strong> <strong>Sametime</strong> System Console:<br />
Use the <strong>IBM</strong> <strong>Lotus</strong> <strong>Sametime</strong> System Console to use guided activities to perform<br />
configuration tasks <strong>and</strong> administer any <strong>Sametime</strong> servers managed by the console.<br />
Before you begin<br />
Before working offline, download the Information Center locally to see the help for<br />
the <strong>Sametime</strong> System Console prerequisites <strong>and</strong> guided activities.<br />
About this task<br />
With the <strong>Lotus</strong> <strong>Sametime</strong> System Console started, follow these steps to log in.<br />
Procedure<br />
1. From a browser, enter the following URL, replacing serverhostname.domain with<br />
the fully qualified domain name of the <strong>Lotus</strong> <strong>Sametime</strong> System Console server.<br />
Specify port 8700 for all platforms except <strong>IBM</strong> i.<br />
http://serverhostname.domain:8700/ibm/console<br />
For example:http://sametime.example.com:8700/ibm/console<br />
Note: Another option is to enter the following URL. Note that this is https <strong>and</strong><br />
the port number is 8701:<br />
https://serverhostname.domain:8701/ibm/console<br />
<strong>IBM</strong> i: The port number may not be 8700. Use the port that was listed in the<br />
<strong>Sametime</strong> System Console installation results summary. To check the port, open<br />
the AboutThisProfile.txt file for the <strong>Sametime</strong> System Console Deployment<br />
Manager Profile <strong>and</strong> use the setting specified for the "Administrative console<br />
port." For the default profile name (STSCDmgrProfile), the file is located here:<br />
/Q<strong>IBM</strong>/UserData/Websphere/AppServer/V7/<strong>Sametime</strong>WAS/profiles/<br />
STSCDmgrProfile/logs/AboutThisProfile.txt<br />
Note: During the install process, WebSphere security is enabled. SSL is enabled<br />
as part of the WebSphere security process <strong>and</strong> you will be directed to another<br />
port which listens for https connections.<br />
The WebSphere Application Server Integrated Solutions Console opens.<br />
2. Enter the WebSphere Application Server User ID <strong>and</strong> password that you<br />
created when you installed <strong>Lotus</strong> <strong>Sametime</strong> System Console.<br />
The default name is wasadmin.<br />
3. Click the <strong>Sametime</strong> System Console task to open it in the navigation tree.<br />
What to do next<br />
“Connecting to an LDAP server” on page 121<br />
834 <strong>Lotus</strong> <strong>Sametime</strong>: <strong>Installation</strong> <strong>and</strong> <strong>Administration</strong> <strong>Guide</strong> <strong>Part</strong> 1
Related tasks<br />
“Starting the <strong>Lotus</strong> <strong>Sametime</strong> System Console” on page 290<br />
When started, the <strong>Lotus</strong> <strong>Sametime</strong> System Console runs as a task in the WebSphere<br />
Application Server administrative console.<br />
“Using the <strong>Lotus</strong> <strong>Sametime</strong> information center offline” on page 4<br />
The guided activities in the <strong>IBM</strong> <strong>Lotus</strong> <strong>Sametime</strong> System Console require you to<br />
have access to the <strong>Lotus</strong> <strong>Sametime</strong> information center. If you must work offline,<br />
you can download a copy of the information center <strong>and</strong> run it locally.<br />
Logging in to the console for a cell profile:<br />
If you chose the configuration type "Cell Profile" when you installed <strong>Sametime</strong><br />
servers, you installed a self-contained set of WebSphere Application Server<br />
components for each server. This configuration type installs a WebSphere<br />
Application Server Integrated Solutions Console as part of the server's cell profile.<br />
Before you begin<br />
The Deployment Manager of the <strong>Sametime</strong> server must be started.<br />
About this task<br />
With the Deployment Manager of the <strong>Sametime</strong> server started, follow these steps<br />
to log in to the WebSphere Application Server Integrated Solutions Console.<br />
Procedure<br />
1. From a browser, enter the following URL to log into the console. Replace<br />
serverhostname.domain with the fully qualified domain name <strong>and</strong> port for the<br />
server.<br />
Note: During the install process, WebSphere security is enabled. SSL is enabled<br />
as part of the WebSphere security process <strong>and</strong> you will be directed to another<br />
port which listens for https connections.<br />
v <strong>Lotus</strong> <strong>Sametime</strong> Proxy Server<br />
Enter the following URL, replacing serverhostname.domain with the fully<br />
qualified domain name of the server.<br />
http://serverhostname.domain:8600/ibm/console<br />
8600 is the default port when the Proxy Server is installed as a Cell Profile.<br />
For example:<br />
http://sametime.example.com:8600/ibm/console<br />
Note: (<strong>IBM</strong> i) The port number may not be the default listed above. Use the<br />
port that was listed in the <strong>Sametime</strong> Proxy Server installation results<br />
summary. To check the port, open the AboutThisProfile.txt file for the<br />
<strong>Sametime</strong> Proxy Deployment Manager Profile on the server <strong>and</strong> use the<br />
setting specified for the "Administrative console port." For the default profile<br />
name (STPDMgrProfile), the file is located here:<br />
v<br />
/Q<strong>IBM</strong>/UserData/Websphere/AppServer/V7/<strong>Sametime</strong>WAS/profiles/<br />
STPDMgrProfile/logs/AboutThisProfile.txt<br />
<strong>Lotus</strong> <strong>Sametime</strong> Media Manager (Linux <strong>and</strong> Windows)<br />
Enter the following URL, replacing serverhostname.domain with the fully<br />
qualified domain name of the server.<br />
Chapter 4. Migrating <strong>and</strong> upgrading 835
v<br />
http://serverhostname.domain:8800/ibm/console<br />
8800 is the default port when the Media Manager is installed as a Cell<br />
Profile.<br />
For example:http://sametime.example.com:8800/ibm/console<br />
<strong>Lotus</strong> <strong>Sametime</strong> Meeting Server<br />
Enter the following URL, replacing serverhostname.domain with the fully<br />
qualified domain name of the server.<br />
http://serverhostname.domain:8500/ibm/console<br />
8500 is the default port when the Meeting Server is installed as a Cell Profile.<br />
For example:http://sametime.example.com:8500/ibm/console<br />
Note: (<strong>IBM</strong> i) The port number may not be the default listed above. Use the<br />
port that was listed in the <strong>Sametime</strong> Meeting Server installation results<br />
summary. To check the port, open the AboutThisProfile.txt file for the<br />
<strong>Sametime</strong> Meeting Deployment Manager Profile on the server <strong>and</strong> use the<br />
setting specified for the "Administrative console port." For the default profile<br />
name (STMDMgrProfile), the file is located here:<br />
/Q<strong>IBM</strong>/UserData/Websphere/AppServer/V7/<strong>Sametime</strong>WAS/profiles/<br />
STMDMgrProfile/logs/AboutThisProfile.txt<br />
The WebSphere Application Server Integrated Solutions Console opens.<br />
2. Enter the WebSphere Application Server User ID <strong>and</strong> password that you<br />
created when you installed the <strong>Sametime</strong> server.<br />
The default name is wasadmin.<br />
Related concepts<br />
“Ports used by <strong>Lotus</strong> <strong>Sametime</strong> servers” on page 61<br />
<strong>IBM</strong> <strong>Lotus</strong> <strong>Sametime</strong> uses a number of ports on the servers in your deployment.<br />
This topic lists the default ports <strong>and</strong> their uses.<br />
Logging in to the console for a cluster:<br />
In a cluster, you log in to the console used by the Deployment Manager.<br />
About this task<br />
With the cluster's Deployment Manager started, follow these steps to log in.<br />
Note: If you deployed the cluster using the <strong>Lotus</strong> <strong>Sametime</strong> System Console as the<br />
Deployment Manager, log in to the System Console. If you deployed the cluster<br />
using a dedicated Deployment Manager, log in to that server's console.<br />
Procedure<br />
1. From a browser, enter the following URL, replacing serverhostname.domain with<br />
the fully qualified domain name of the <strong>Lotus</strong> <strong>Sametime</strong> System Console server.<br />
Specify port 8700 for all platforms except <strong>IBM</strong> i.<br />
http://serverhostname.domain:8700/ibm/console<br />
For example:<br />
http://sametime.example.com:8700/ibm/console<br />
Note: Another option is to enter the following URL. Note that this is https <strong>and</strong><br />
the port number is 8701:https://serverhostname.domain:8701/ibm/console<br />
836 <strong>Lotus</strong> <strong>Sametime</strong>: <strong>Installation</strong> <strong>and</strong> <strong>Administration</strong> <strong>Guide</strong> <strong>Part</strong> 1
<strong>IBM</strong> i: The port number may not be 8700. Use the port that was listed in the<br />
<strong>Sametime</strong> System Console installation results summary. To check the port, open<br />
the AboutThisProfile.txt file for the <strong>Sametime</strong> System Console Deployment<br />
Manager Profile <strong>and</strong> use the setting specified for the "Administrative console<br />
port." For the default profile name (STSCDmgrProfile), the file is located here:<br />
/Q<strong>IBM</strong>/UserData/Websphere/AppServer/V7/<strong>Sametime</strong>WAS/profiles/<br />
STSCDmgrProfile/logs/AboutThisProfile.txt<br />
Note: During the install process, WebSphere security is enabled. SSL is enabled<br />
as part of the WebSphere security process <strong>and</strong> you will be directed to another<br />
port which listens for https connections.<br />
The WebSphere Application Server Integrated Solutions Console opens.<br />
2. Enter the WebSphere Application Server User ID <strong>and</strong> password that you<br />
created when you installed <strong>Lotus</strong> <strong>Sametime</strong> System Console.<br />
The default name is wasadmin.<br />
3. Click the <strong>Sametime</strong> System Console task to open it in the navigation tree.<br />
What to do next<br />
“Connecting to an LDAP server” on page 121<br />
Related tasks<br />
“Starting the <strong>Lotus</strong> <strong>Sametime</strong> System Console” on page 290<br />
When started, the <strong>Lotus</strong> <strong>Sametime</strong> System Console runs as a task in the WebSphere<br />
Application Server administrative console.<br />
Connecting to an LDAP server:<br />
Use the <strong>Lotus</strong> <strong>Sametime</strong> System Console to connect <strong>IBM</strong> <strong>Lotus</strong> <strong>Sametime</strong> servers to<br />
an LDAP server that has already been installed <strong>and</strong> configured. An LDAP server is<br />
required for the <strong>Lotus</strong> <strong>Sametime</strong> Community Server, <strong>Lotus</strong> <strong>Sametime</strong> Meeting<br />
Server, <strong>Lotus</strong> <strong>Sametime</strong> Media Manager, <strong>and</strong> <strong>Lotus</strong> <strong>Sametime</strong> Gateway Server.<br />
Before you begin<br />
Start the LDAP server <strong>and</strong> the <strong>Lotus</strong> <strong>Sametime</strong> System Console if they are not<br />
already running.<br />
About this task<br />
If you have not already opened the Connect to LDAP Servers activity, follow these<br />
steps:<br />
Procedure<br />
1. From a browser, enter the following URL, replacing serverhostname.domain with<br />
the fully qualified host name of the <strong>Lotus</strong> <strong>Sametime</strong> System Console server.<br />
http://serverhostname.domain:8700/ibm/console<br />
For example:http://sametime.example.com:8700/ibm/console<br />
If you are prompted with a security exception, accept the certificate, <strong>and</strong><br />
continue.<br />
<strong>IBM</strong> i: The port number may not be 8700. Use the port that was listed in the<br />
<strong>Sametime</strong> System Console installation results summary. To check the port, open<br />
the AboutThisProfile.txt file for the <strong>Sametime</strong> System Console Deployment<br />
Chapter 4. Migrating <strong>and</strong> upgrading 837
Manager Profile <strong>and</strong> use the setting specified for the "Administrative console<br />
secure port." For the default profile name (STSCDMgrProfile), the file is located<br />
here:<br />
/Q<strong>IBM</strong>/UserData/Websphere/AppServer/V7/<strong>Sametime</strong>WAS/profiles/<br />
STSCDMgrProfile/logs/AboutThisProfile.txt<br />
2. Enter the WebSphere Application Server User ID <strong>and</strong> password that you<br />
created when you installed the <strong>Lotus</strong> <strong>Sametime</strong> System Console.<br />
3. Click the <strong>Sametime</strong> System Console task to open it in the navigation tree.<br />
4. Exp<strong>and</strong> <strong>Sametime</strong> Prerequisites, <strong>and</strong> click Connect to LDAP Servers.<br />
Related concepts<br />
“Planning for an LDAP directory” on page 85<br />
The <strong>IBM</strong> <strong>Lotus</strong> <strong>Sametime</strong> 8.5 multiple-server environment requires an LDAP<br />
directory for user authentication. The LDAP server should be set up <strong>and</strong> running<br />
before deploying <strong>Sametime</strong>.<br />
Related tasks<br />
“Starting the <strong>Lotus</strong> <strong>Sametime</strong> System Console” on page 290<br />
When started, the <strong>Lotus</strong> <strong>Sametime</strong> System Console runs as a task in the WebSphere<br />
Application Server administrative console.<br />
<strong>Sametime</strong> prerequisite: Connecting to an LDAP server:<br />
This activity takes you through the steps for identifying users <strong>and</strong> groups in an<br />
LDAP directory that need access to <strong>IBM</strong> <strong>Lotus</strong> <strong>Sametime</strong>.<br />
Before you begin<br />
An LDAP server must be installed <strong>and</strong> configured.<br />
About this task<br />
Connect <strong>IBM</strong> <strong>Lotus</strong> <strong>Sametime</strong> servers to the LDAP server. Once your <strong>Lotus</strong><br />
<strong>Sametime</strong> server connects to the LDAP server, it can search the LDAP directory<br />
<strong>and</strong> authenticate <strong>Sametime</strong> users. If you have already connected <strong>Sametime</strong> to an<br />
LDAP server, but now you want to edit or delete a connection, use this activity.<br />
Procedure<br />
1. Connect to LDAP server.<br />
In Connect to LDAP servers, click Add.<br />
If you want to edit or delete an LDAP connection instead, then click the<br />
appropriate button. You can only edit or delete an LDAP connection if it has<br />
not been used to install a product.<br />
2. Bind to LDAP.<br />
a. (Recommended) Click Authenticated access to ensure that the <strong>Lotus</strong><br />
<strong>Sametime</strong> server uses credentials to authenticate with the LDAP server.<br />
Provide the Bind distinguished name (DN) <strong>and</strong> Password when you are<br />
prompted to enter this information.<br />
Select Anonymous access only if you are certain all attributes will be<br />
accessible when the <strong>Lotus</strong> <strong>Sametime</strong> server binds to the LDAP server.<br />
b. Enter a Deployment Name for this LDAP connection. This is a name you<br />
provide to this LDAP connection for easy reference. It does not need to map<br />
to any existing server name or value <strong>and</strong> is intended as an easy way to<br />
identify this object when you reference it in the future.<br />
838 <strong>Lotus</strong> <strong>Sametime</strong>: <strong>Installation</strong> <strong>and</strong> <strong>Administration</strong> <strong>Guide</strong> <strong>Part</strong> 1
c. Enter the fully qualified domain name of the LDAP server you wish to<br />
connect to in the Host name field. Do not use an IP address or a short host<br />
name.<br />
d. Enter the Port of the LDAP server. The default value is 389. If your LDAP<br />
server is running on a different port, enter the correct port value here.<br />
For Release 8.5.1, to use an SSL connection with the LDAP server, click Is<br />
secure LDAP connection?.<br />
Attention: Selecting this option requires additional configuration for<br />
<strong>Sametime</strong> Community Servers <strong>and</strong> <strong>Sametime</strong> Meeting Servers. When you<br />
set up the deployment plan for either of these servers, you must elect to<br />
configure the LDAP server manually. After installation, set up trust with the<br />
LDAP server's SSL certificates <strong>and</strong> then manually configure the LDAP<br />
directory to finish setting up the secure LDAP connection.<br />
e. If you have selected Authenticated Access, enter the Bind distinguished<br />
name (DN) <strong>and</strong> Password fields. These are the user credentials you will use<br />
to authenticate with your LDAP server. If you have selected Anonymous<br />
Access, these fields will not be shown. For example:<br />
cn=John Smith,ou=managers,o=example,st=Massachusetts,c=US<br />
f. Verify that the check box for Is used by System Console? is selected. It is<br />
selected by default so that the LDAP server is used by the <strong>Sametime</strong> System<br />
Console for authentication <strong>and</strong> policy management.<br />
g. Click Next.<br />
When designating an authenticated user, <strong>IBM</strong> recommends that you create a<br />
unique directory entry that is used only for the purpose of authenticating<br />
connections from the <strong>Lotus</strong> <strong>Sametime</strong> server to the LDAP server. After creating<br />
the directory entry, you must ensure this directory entry has at least read access<br />
to the attributes of the LDAP directory entries.<br />
3. Base Distinguished Name <strong>and</strong> Filter for Searches.<br />
Enter the base distinguished name <strong>and</strong> filter for searches information.<br />
a. Select your base distinguished name <strong>and</strong> filter for searches from the<br />
dropdown list, or if it was not found, enter it into the field. Selecting one<br />
that was found from the dropdown list will populate the field for you. You<br />
specify the basic LDAP parameters required to conduct searches for people,<br />
<strong>and</strong> for groups, in an LDAP directory. Some of these parameters are also<br />
necessary for displaying the names of users in the <strong>IBM</strong> <strong>Lotus</strong> <strong>Sametime</strong><br />
user interface.<br />
Note: A dropdown list typically displays from which you select a base DN<br />
that is detected by the guided activity; however, the list does not display<br />
when Domino LDAP is being used. Additionally, Domino LDAP is the only<br />
LDAP that uses a blank base DN, while WebSphere requires a base DN for<br />
federating repositories. Since WebSphere does not let you federate an LDAP<br />
directory with an empty base DN, it sets the base DN to C=US. The LDAP<br />
repositories are listed by base DN after they are federated.<br />
Failure to specify a base distinguished name will prevent authenticated<br />
users from creating <strong>and</strong> attending meetings on the <strong>Lotus</strong> <strong>Sametime</strong> Meeting<br />
Server.<br />
If your site uses single sign-on (SSO) for awareness, you must manually<br />
modify the base DN in both the <strong>Lotus</strong> <strong>Sametime</strong> Community Server <strong>and</strong><br />
<strong>Lotus</strong> <strong>Sametime</strong> Meeting Server so they match. Update the <strong>Sametime</strong><br />
Community Server's LDAP connections in the stconfig.nsf <strong>and</strong> da.nsf to<br />
Chapter 4. Migrating <strong>and</strong> upgrading 839
use the same base DN that the <strong>Sametime</strong> Meeting Server will be using:<br />
C=US. The <strong>Sametime</strong> System Console does not overwrite any manual<br />
changes that you make.<br />
b. Optional: To specify the search filter <strong>and</strong> basic LDAP settings for person<br />
<strong>and</strong> group entries, click Configure advanced LDAP settings.<br />
c. Click Next.<br />
4. Collect Person Settings. To search for a user name, a <strong>Sametime</strong> end user enters<br />
a text string in the user interface of a <strong>Sametime</strong> client. This setting defines the<br />
LDAP search filter responsible for selecting a user name from the LDAP<br />
directory. The search filter matches the text string provided by the user to<br />
information contained within the attributes of LDAP directory person entries.<br />
a. Enter the search filter attributes of an LDAP person entry.<br />
Table 152. Search Filter<br />
Attribute<br />
Authentication Attributes<br />
Description<br />
Allows the user to authenticate with more<br />
than one attribute of the user's entry. For<br />
example, if this field is set to mail;cn the user<br />
can authenticate with either of these names.<br />
The guided activity allows the use of any of<br />
these three attributes: mail, cn, <strong>and</strong> uid. The<br />
custom attributes saMAccountName used for<br />
Active Directory <strong>and</strong> wbuserid used for Sun<br />
ONE Directory map to uid. Add these<br />
custom attributes after installing all <strong>Lotus</strong><br />
<strong>Sametime</strong> server by editing the<br />
wimconfig.xml file used by WebSphere<br />
Application Server.<br />
Important: In order for the Meeting Server<br />
to work, the first field of the Authentication<br />
attribute must be set to "mail" <strong>and</strong> it must<br />
be listed first. The other fields can be<br />
anything the administrator wants for the<br />
server separated by a semicolon " ;". For<br />
example, the Authentication attribute can be<br />
set to "mail;cn;uid".<br />
Search Attributes<br />
Object Class<br />
Use for searching the directory for users.<br />
The fields must be separated by a semicolon<br />
";". For example, the Search attribute can be<br />
set to "mail;cn;uid".<br />
Specifies a set of attributes used to describe<br />
an object that identifies the entry as a<br />
person. <strong>IBM</strong> recommends using an<br />
objectclass of organizationalPerson for your<br />
person entries. <strong>Lotus</strong> <strong>Sametime</strong> determines<br />
whether a directory entry returned by a<br />
search is a person or group entry. <strong>Lotus</strong><br />
<strong>Sametime</strong> assumes that groups are<br />
represented by entries with a unique object<br />
class. <strong>Lotus</strong> <strong>Sametime</strong> compares the name of<br />
the object class specified in this setting to<br />
the object class values of each entry to<br />
decide whether the entry is a group or a<br />
person.<br />
840 <strong>Lotus</strong> <strong>Sametime</strong>: <strong>Installation</strong> <strong>and</strong> <strong>Administration</strong> <strong>Guide</strong> <strong>Part</strong> 1
. Enter the person attributes of an LDAP person entry.<br />
Table 153. Person Attributes<br />
Attribute<br />
Display Name<br />
Similar name distinguisher<br />
Email address<br />
Home <strong>Sametime</strong> Server<br />
Description<br />
Displays a user's name in <strong>Lotus</strong> <strong>Sametime</strong><br />
user interfaces.<br />
Differentiates between two users that have<br />
the same common name (cn) attribute.<br />
Contains the user's email address in the<br />
field.<br />
Enter the fully qualified host name of the<br />
home <strong>Sametime</strong> Community Server. If your<br />
environment includes multiple <strong>Lotus</strong><br />
<strong>Sametime</strong> Community Servers or you have<br />
deployed other applications enabled with<br />
<strong>Sametime</strong> technology, every user must be<br />
assigned to a home <strong>Sametime</strong> Community<br />
Server.<br />
c. Click Next.<br />
5. Collect Group Settings. To search for a group name, a <strong>Sametime</strong> user enters a<br />
text string in the user interface of a <strong>Sametime</strong> client. This setting defines the<br />
LDAP search filter responsible for selecting a group name from the LDAP<br />
directory. The search filter matches the text string provided by the user to<br />
information contained within the attributes of LDAP directory group entries.<br />
a. Enter the search filter attributes of an LDAP group entry.<br />
Table 154. Search Filter<br />
Attribute<br />
Search Attributes<br />
Object Class<br />
Description<br />
Use for searching the directory for groups.<br />
Specifies the attribute of a directory entry<br />
that identifies the entry as a group. <strong>Lotus</strong><br />
<strong>Sametime</strong> determines whether a directory<br />
entry returned by a search is a person or<br />
group entry. <strong>Lotus</strong> <strong>Sametime</strong> assumes that<br />
groups are represented by entries with a<br />
unique object class. <strong>Lotus</strong> <strong>Sametime</strong><br />
compares the name of the object class<br />
specified in this setting to the object class<br />
values of each entry to decide whether the<br />
entry is a group or a person.<br />
b. Enter the person attributes of an LDAP person entry.<br />
Table 155. Group Attributes<br />
Attribute<br />
Display Name<br />
Similar name distinguisher<br />
Description<br />
Displays a group's name in <strong>Lotus</strong> <strong>Sametime</strong><br />
user interfaces.<br />
Differentiates between two groups that have<br />
the same common name (cn) attribute.<br />
Chapter 4. Migrating <strong>and</strong> upgrading 841
Table 155. Group Attributes (continued)<br />
Attribute<br />
Group membership attribute<br />
Description<br />
Specifies the name of the attribute in the<br />
group entry that contains that names of<br />
individual people or subgroups. If an user<br />
adds a group to a presence list, privacy list,<br />
or a list that restricts meeting attendance,<br />
<strong>Lotus</strong> <strong>Sametime</strong> must obtain the list of<br />
members within the group so that<br />
individual members of the group can be<br />
displayed.<br />
c. Click Next.<br />
6. Task Completion Summary.<br />
Review the configuration details in the Task Completion Summary table, <strong>and</strong><br />
click Finish to connect to the LDAP server with this configuration, or click<br />
Cancel to ab<strong>and</strong>on this configuration <strong>and</strong> start over.<br />
7. Restart the System Console Deployment Manager if you selected the Is used by<br />
<strong>Sametime</strong> System Console?. This is necessary to complete the LDAP federation<br />
process.<br />
What to do next<br />
Go to System <strong>Administration</strong> → Nodes. Select all the available nodes, <strong>and</strong> click<br />
Synchronize. This ensures the LDAP changes are pushed to the nodes.<br />
Related tasks<br />
“Starting the <strong>Lotus</strong> <strong>Sametime</strong> System Console” on page 290<br />
When started, the <strong>Lotus</strong> <strong>Sametime</strong> System Console runs as a task in the WebSphere<br />
Application Server administrative console.<br />
“Starting <strong>and</strong> stopping the Deployment Manager” on page 527<br />
The Deployment Manager manages the <strong>Lotus</strong> <strong>Sametime</strong> System Console <strong>and</strong> all<br />
<strong>Lotus</strong> <strong>Sametime</strong> Server cells.<br />
Related reference<br />
“LDAP directory settings” on page 126<br />
Find more details in this topic to help you with LDAP settings for the guided<br />
activity, "<strong>Sametime</strong> prerequisite: Connecting to an LDAP server."<br />
“Comm<strong>and</strong> reference for starting <strong>and</strong> stopping servers” on page 296<br />
You may use a comm<strong>and</strong> window to start <strong>and</strong> stop <strong>Sametime</strong> components running<br />
on WebSphere Application Server. To stop servers, you will supply the WebSphere<br />
Application Server administrator password that was established when you<br />
installed the server.<br />
Connecting to a <strong>Sametime</strong> Community Mux server:<br />
Use the <strong>IBM</strong> <strong>Lotus</strong> <strong>Sametime</strong> System Console to connect to a <strong>Lotus</strong> <strong>Sametime</strong><br />
Community Mux <strong>and</strong> validate its settings.<br />
Before you begin<br />
Start the <strong>Lotus</strong> <strong>Sametime</strong> Community Mux if it is not already running.<br />
842 <strong>Lotus</strong> <strong>Sametime</strong>: <strong>Installation</strong> <strong>and</strong> <strong>Administration</strong> <strong>Guide</strong> <strong>Part</strong> 1
About this task<br />
If you have not already opened the Connect to <strong>Sametime</strong> Community Mux Servers<br />
activity, follow these steps:<br />
Procedure<br />
1. From a browser, enter the following URL, replacing serverhostname.domain with<br />
the fully qualified host name of the <strong>Lotus</strong> <strong>Sametime</strong> System Console server (for<br />
example stconsole.example.com).<br />
http://serverhostname.domain:8700/ibm/console<br />
For example:http://sametime.example.com:8700/ibm/console<br />
If you are prompted with a security exception, accept the certificate, <strong>and</strong><br />
continue.<br />
2. Enter the WebSphere Application Server User ID <strong>and</strong> password that you<br />
created when you installed the <strong>Lotus</strong> <strong>Sametime</strong> System Console.<br />
3. Click the <strong>Sametime</strong> System Console task to open it in the navigation tree.<br />
4. Exp<strong>and</strong> <strong>Sametime</strong> Prerequisites, <strong>and</strong> click Connect to <strong>Sametime</strong> Community<br />
Mux Servers.<br />
Related concepts<br />
“Planning for an LDAP directory” on page 85<br />
The <strong>IBM</strong> <strong>Lotus</strong> <strong>Sametime</strong> 8.5 multiple-server environment requires an LDAP<br />
directory for user authentication. The LDAP server should be set up <strong>and</strong> running<br />
before deploying <strong>Sametime</strong>.<br />
Related tasks<br />
“Starting the <strong>Lotus</strong> <strong>Sametime</strong> System Console” on page 290<br />
When started, the <strong>Lotus</strong> <strong>Sametime</strong> System Console runs as a task in the WebSphere<br />
Application Server administrative console.<br />
<strong>Sametime</strong> prerequisite: Connecting to a <strong>Sametime</strong> Community Mux Server:<br />
Validate the host name <strong>and</strong> ports specified for a new <strong>IBM</strong> <strong>Lotus</strong> <strong>Sametime</strong><br />
Community Mux server.<br />
Before you begin<br />
Use this page to validate the host name of a new Community Mux, along with the<br />
ports on which it will listen for client connections. This ensures you have a<br />
working multiplexer before you attempt to connect it to a <strong>Lotus</strong> <strong>Sametime</strong><br />
Community Server or cluster.<br />
Procedure<br />
1. Connect to <strong>Sametime</strong> Community Mux Servers.<br />
Click Add to begin the guided activity, which lets you validate your installed<br />
<strong>Lotus</strong> <strong>Sametime</strong> Community Mux servers before connecting them to<br />
Community Servers.<br />
You can optionally edit or delete connections to Community Mux servers. Click<br />
Refresh to view your most recent changes.<br />
2. Add <strong>Sametime</strong> Community Mux Servers.<br />
a. In "Connect to <strong>Sametime</strong> Community Mux Servers", click Add.<br />
b. In the Host Name field, type the fully qualified host name of the new<br />
<strong>Sametime</strong> Community Mux (for example: mux1.example.com).<br />
c. Accept the default settings for the Client Port <strong>and</strong> Client HTTP Port fields.<br />
Chapter 4. Migrating <strong>and</strong> upgrading 843
These settings indicate the ports that the multiplexer will listen on for<br />
connections from <strong>Lotus</strong> <strong>Sametime</strong> Connect clients <strong>and</strong> from web clients,<br />
respectively.<br />
d. Click Save.<br />
The connection to the <strong>Lotus</strong> <strong>Sametime</strong> Community Mux is validated when<br />
you save the settings.<br />
Registering an upgraded Community Server with the System Console:<br />
After upgrading an <strong>IBM</strong> <strong>Lotus</strong> <strong>Sametime</strong> server to a <strong>Lotus</strong> <strong>Sametime</strong> Community<br />
Server on <strong>IBM</strong> AIX, Linux, Sun Solaris, or Microsoft Windows, register it with the<br />
<strong>Lotus</strong> <strong>Sametime</strong> System Console, so you can manage all of the <strong>Lotus</strong> <strong>Sametime</strong><br />
servers from a central location. If you upgraded a cluster, you must register each<br />
individual server before registering the cluster.<br />
Before you begin<br />
Make sure the following servers are ready for the registration task:<br />
v The upgraded <strong>Lotus</strong> <strong>Sametime</strong> Community Server must be configured to use an<br />
LDAP directory, <strong>and</strong> must be started.<br />
v The <strong>Lotus</strong> <strong>Sametime</strong> System Console must be started.<br />
v The LDAP server must be started, <strong>and</strong> must be connected to the <strong>Lotus</strong> <strong>Sametime</strong><br />
System Console.<br />
About this task<br />
During this task you will edit the following files; click the topic titles below to see<br />
details on each file. You may want to open each topic in a new browser tab or<br />
window so you can keep it open for reference:<br />
v console.properties<br />
v productConfig.properties<br />
Procedure<br />
1. If you enabled SSL encryption on the previous version of the <strong>Lotus</strong> <strong>Sametime</strong><br />
server, complete these substeps on the upgraded server:<br />
If SSL is not enabled, skip this step.<br />
a. Locate the directory where the SSL certificate is stored <strong>and</strong> note the path<br />
(for example, C:\server.cer).<br />
b. Navigate to the directory where Java is installed.<br />
For example, on Microsoft Windows: C:\<strong>Lotus</strong>\Domino\JVM\bin.<br />
c. Open a comm<strong>and</strong> window <strong>and</strong> run the following comm<strong>and</strong>:<br />
keytool -import -alias serverSSL -file "C:\server.cer" -keystore<br />
../lib/security/cacerts -storepass changeit -noprompt<br />
where C:\server.cer represents the path where the SSL certificate is stored.<br />
2. Back up the console.properties <strong>and</strong> productConfig.properties files:<br />
a. Navigate to the Community Server's <strong>Sametime</strong> console directory:<br />
v<br />
v<br />
AIX, Linux, Solaris: The console directory is under the Community<br />
Server data directory; for example: /opt/<strong>IBM</strong>/domino85/notesdata/console<br />
Windows: The console directory is under the Domino directory; for<br />
example: C:\<strong>Lotus</strong>\Domino\console<br />
844 <strong>Lotus</strong> <strong>Sametime</strong>: <strong>Installation</strong> <strong>and</strong> <strong>Administration</strong> <strong>Guide</strong> <strong>Part</strong> 1
. Make back-up copies (using different names) of the console.properties <strong>and</strong><br />
productConfig.properties files.<br />
3. Update the following values in the console.properties file <strong>and</strong> save the file.<br />
Table 156. console.properties settings<br />
SSCHostName<br />
SSCHTTPPort<br />
Provide the fully qualified host name of the <strong>Lotus</strong><br />
<strong>Sametime</strong> System Console server.<br />
Specify the HTTP port used for the <strong>Lotus</strong> <strong>Sametime</strong><br />
System Console server if SSL is not enabled <strong>and</strong> the<br />
value for SSCSSLEnabled is "false."<br />
To determine the correct HTTP port, open the<br />
AboutThisProfile.txt file for the lotus <strong>Sametime</strong> System<br />
Console Application Server Profile <strong>and</strong> use the setting<br />
specified for the "HTTP transport port." The default<br />
profile name is STSCAppProfile.<br />
For example, on Windows the file is stored at:<br />
C:/<strong>IBM</strong>/WebSphere/AppServer/profiles/<br />
AppServerProfile/logs/AboutThisProfile.txt<br />
SSCUserName<br />
SSCPassword<br />
SSCSSLEnabled<br />
SSCHTTPSPort<br />
Enter the <strong>IBM</strong> WebSphere Application Server User ID<br />
that you created when you installed <strong>Lotus</strong> <strong>Sametime</strong><br />
System Console. The default is wasadmin.<br />
Enter the WebSphere Application Server password<br />
associated with the SSCUserName.<br />
Change this value to "true" to connect to the <strong>Lotus</strong><br />
<strong>Sametime</strong> System Console using a secure connection.<br />
Specify the HTTPS port used by the <strong>Sametime</strong> System<br />
Console server if SSCSSLEnabled is set to "true."<br />
4. Verify that the settings in the productConfig.properties file are correct,<br />
modifying them as needed before saving <strong>and</strong> closing the file.<br />
Only the required values in this file are listed here:<br />
Table 157. productConfig.properties settings<br />
DepName<br />
NodeHostName<br />
Provide a descriptive name for your deployment. It must<br />
be a unique deployment name on the <strong>Lotus</strong> <strong>Sametime</strong><br />
System Console.<br />
Provide the fully qualified host name for the<br />
Community Server that is being registered.<br />
5. Now register the server:<br />
a. Run the registration utility with the following comm<strong>and</strong>:<br />
Upgrading from 8.0.x <strong>and</strong> 7.5.1<br />
v AIX, Linux, Solaris: registerSTServerNode.sh<br />
v Windows: registerSTServerNode.bat<br />
b. As the registration utility runs, you will be prompted to enter the following<br />
information:<br />
Chapter 4. Migrating <strong>and</strong> upgrading 845
Location of notes.ini file<br />
<strong>Lotus</strong> Domino administrator user name<br />
<strong>Lotus</strong> Domino administrator password<br />
This is the user name <strong>and</strong> password that<br />
you use to manage the upgraded <strong>Lotus</strong><br />
<strong>Sametime</strong> Community Server from the<br />
Community Server <strong>Administration</strong> Tool.<br />
Type the full path to the directory containing<br />
the notes.ini file, <strong>and</strong> press Enter. For<br />
example, on Windows: C:\<strong>Lotus</strong>\Domino<br />
This is the account that you use to manage<br />
the upgraded <strong>Lotus</strong> <strong>Sametime</strong> Community<br />
Server from the Community Server<br />
<strong>Administration</strong> Tool. Type the <strong>Lotus</strong> Domino<br />
administrator's user name, <strong>and</strong> press Enter.<br />
Type the password associated with the <strong>Lotus</strong><br />
Domino administrator user account, <strong>and</strong><br />
press Enter.<br />
The utility registers the server, generating a log file called ConsoleUtility.log<br />
<strong>and</strong> storing it in the console/logs directory. If the registration is successful, a<br />
console.pid will also be generated.<br />
6. (Optional) If you plan to recreate your current set of policies on the system<br />
console in the <strong>Lotus</strong> <strong>Sametime</strong> 8.5 deployment, review existing policy settings<br />
<strong>and</strong> copy them down now.<br />
The upgraded <strong>Sametime</strong> <strong>Administration</strong> Tool no longer displays Policies after<br />
you restart the server in the next step. The only way to find policies later is to<br />
open the stpolicy.nsf database directly.<br />
7. Restart the <strong>Lotus</strong> <strong>Sametime</strong> Community Server.<br />
After you restart the server, the SSCUserName <strong>and</strong> SSCPassword settings will be<br />
removed from the console.properties file <strong>and</strong> replaced with a new<br />
SSCEncodedAuthorization setting; for example:<br />
SSCEncodedAuthorization=d2FzYWRtaW46MTIz<br />
Registering an upgraded Community Servers cluster with the System Console:<br />
After upgrading an <strong>IBM</strong> <strong>Lotus</strong> <strong>Sametime</strong> cluster to a <strong>Lotus</strong> <strong>Sametime</strong> Community<br />
Server cluster on <strong>IBM</strong> AIX, Linux, Sun Solaris, or Microsoft Windows, register the<br />
cluster with the <strong>Lotus</strong> <strong>Sametime</strong> System Console, so you can manage all of the<br />
<strong>Lotus</strong> <strong>Sametime</strong> servers from a central location.<br />
Before you begin<br />
Make sure of each these servers is ready for the cluster registration task:<br />
v Each of the upgraded <strong>Lotus</strong> <strong>Sametime</strong> Community Servers in the cluster must<br />
be registered with the <strong>Lotus</strong> <strong>Sametime</strong> System Console, <strong>and</strong> must be started.<br />
v The <strong>Lotus</strong> <strong>Sametime</strong> System Console must be started.<br />
v The LDAP server must be started, <strong>and</strong> must be connected to the <strong>Lotus</strong> <strong>Sametime</strong><br />
System Console.<br />
Procedure<br />
1. Verify that each of the servers in the cluster has been registered with the <strong>Lotus</strong><br />
<strong>Sametime</strong> System Console.<br />
2. Run the registration utility using the appropriate comm<strong>and</strong> below:<br />
Upgrading from 8.5<br />
v AIX, Linux, Solaris: registerSTCluster.sh -upgradeCluster<br />
846 <strong>Lotus</strong> <strong>Sametime</strong>: <strong>Installation</strong> <strong>and</strong> <strong>Administration</strong> <strong>Guide</strong> <strong>Part</strong> 1
v Windows: registerSTCluster.bat -upgradeCluster<br />
Upgrading from 8.0.x <strong>and</strong> 7.5.1<br />
v AIX, Linux, Solaris: registerSTCluster.sh<br />
v Windows: registerSTCluster.bat<br />
3. As the registration utility runs, you will be prompted to enter the following<br />
information:<br />
Cluster name<br />
Location of notes.ini file<br />
<strong>Lotus</strong> Domino administrator user name<br />
<strong>Lotus</strong> Domino administrator password<br />
Type the name you created when you<br />
configured the cluster, <strong>and</strong> press Enter.<br />
This is the user name <strong>and</strong> password that<br />
you use to manage the upgraded <strong>Lotus</strong><br />
<strong>Sametime</strong> Community Server from the<br />
Community Server <strong>Administration</strong> Tool.<br />
Type the full path to the directory containing<br />
the notes.ini file, <strong>and</strong> press Enter. For<br />
example, on Windows: C:\<strong>Lotus</strong>\Domino<br />
This is the account that you use to manage<br />
the upgraded <strong>Lotus</strong> <strong>Sametime</strong> Community<br />
Server from the Community Server<br />
<strong>Administration</strong> Tool. Type the <strong>Lotus</strong> Domino<br />
administrator's user name, <strong>and</strong> press Enter.<br />
Type the password associated with the <strong>Lotus</strong><br />
Domino administrator user account, <strong>and</strong><br />
press Enter.<br />
The utility registers the server, generating a log file called ConsoleUtility.log<br />
<strong>and</strong> storing it in the console/logs directory.<br />
4. Restart the <strong>Lotus</strong> <strong>Sametime</strong> Community Server.<br />
Installing a <strong>Lotus</strong> <strong>Sametime</strong> Proxy Server:<br />
The <strong>IBM</strong> <strong>Lotus</strong> <strong>Sametime</strong> Proxy Server enables browser-based clients to participate<br />
in <strong>Lotus</strong> <strong>Sametime</strong> instant messaging <strong>and</strong> online meetings. In addition, the <strong>Lotus</strong><br />
<strong>Sametime</strong> Proxy Server works with <strong>Lotus</strong> <strong>Sametime</strong> Community Server or <strong>Lotus</strong><br />
Connections to enable the business card feature in <strong>Lotus</strong> <strong>Sametime</strong>, <strong>and</strong> with <strong>Lotus</strong><br />
<strong>Sametime</strong> Unified Telephony or other TCSPI-enabled products to enable the <strong>Lotus</strong><br />
<strong>Sametime</strong> click-to-call feature. The <strong>Lotus</strong> <strong>Sametime</strong> Proxy Server also provides live<br />
names awareness, <strong>and</strong> can replace the Links Toolkit used in earlier releases of <strong>Lotus</strong><br />
<strong>Sametime</strong>.<br />
Preparing to install a <strong>Lotus</strong> <strong>Sametime</strong> Proxy Server:<br />
Use the <strong>Lotus</strong> <strong>Sametime</strong> System Console to prepare to install a <strong>Lotus</strong> <strong>Sametime</strong><br />
Proxy Server by pre-populating values required for installation.<br />
Before you begin<br />
Start the <strong>Lotus</strong> <strong>Sametime</strong> System Console if it is not already running.<br />
About this task<br />
If you have not already opened the Install <strong>Lotus</strong> <strong>Sametime</strong> Proxy Server guided<br />
activity, follow these steps:<br />
Chapter 4. Migrating <strong>and</strong> upgrading 847
Procedure<br />
1. From a browser, enter the following URL, replacing serverhostname.domain with<br />
the fully qualified domain name of the <strong>Lotus</strong> <strong>Sametime</strong> System Console server.<br />
http://serverhostname.domain:8700/ibm/console<br />
For example:http://sametime.example.com:8700/ibm/console<br />
2. Enter the WebSphere Application Server User ID <strong>and</strong> password that you<br />
created when you installed the <strong>Lotus</strong> <strong>Sametime</strong> System Console.<br />
3. Click the <strong>Sametime</strong> System Console task to open it in the navigation tree.<br />
4. Click <strong>Sametime</strong> <strong>Guide</strong>d Activities → Install <strong>Sametime</strong> Proxy Server.<br />
Related tasks<br />
“Starting the <strong>Lotus</strong> <strong>Sametime</strong> System Console” on page 290<br />
When started, the <strong>Lotus</strong> <strong>Sametime</strong> System Console runs as a task in the WebSphere<br />
Application Server administrative console.<br />
<strong>Guide</strong>d activity: Preparing to install a <strong>Lotus</strong> <strong>Sametime</strong> Proxy Server:<br />
This guided activity takes you through the steps of creating a deployment plan,<br />
which collects information that pre-populates installation screens.<br />
Before you begin<br />
The following servers must be installed <strong>and</strong> running:<br />
v LDAP server<br />
v <strong>Lotus</strong> <strong>Sametime</strong> System Console<br />
v <strong>Lotus</strong> <strong>Sametime</strong> Community Server, installed using a deployment plan created<br />
on the System Console<br />
About this task<br />
Follow these steps to store a deployment plan on the <strong>Sametime</strong> System Console to<br />
be used when you run the installation program for <strong>Lotus</strong> <strong>Sametime</strong> Proxy Server.<br />
Procedure<br />
1. Plan a product installation.<br />
In the Install <strong>Sametime</strong> Proxy Server portlet, click Create a New Deployment<br />
Plan, <strong>and</strong> then click Next.<br />
2. Deployment Name.<br />
a. Give the deployment plan a unique, recognizable name, which will be<br />
shown only in the <strong>Sametime</strong> System Console, <strong>and</strong> then click Next.<br />
The name should include the installation <strong>and</strong> node type, such as<br />
stProxy_primary. You can include multibyte characters, symbols, <strong>and</strong> spaces<br />
in the name. The name can be up to 256 characters <strong>and</strong> is not case sensitive.<br />
b. Click Existing <strong>Sametime</strong> Community Server, select the <strong>Lotus</strong> <strong>Sametime</strong><br />
Community Server to which you want to connect the <strong>Lotus</strong> <strong>Sametime</strong> Proxy<br />
Server, <strong>and</strong> then click Next.<br />
3. Deployment Product Version Selection.<br />
Select the product version you want to install, <strong>and</strong> then click Next.<br />
4. Choose the configuration type.<br />
Select the profile type for this installation, <strong>and</strong> then click Next:<br />
Multiple offerings on the same machine: Select Cell Profile.<br />
848 <strong>Lotus</strong> <strong>Sametime</strong>: <strong>Installation</strong> <strong>and</strong> <strong>Administration</strong> <strong>Guide</strong> <strong>Part</strong> 1
Clustered enterprise deployment:<br />
Add this server to the <strong>Sametime</strong> System Console cell by selecting the<br />
appropriate Network Deployment option.<br />
v St<strong>and</strong>alone Deployment Manager: Select Network Deployment - Deployment<br />
Manager.<br />
v First server of this type: Select Network Deployment - Primary Node.<br />
v Additional server of this type: Select Network Deployment - Secondary Node.<br />
If you will use the <strong>Lotus</strong> <strong>Sametime</strong> System Console as the Deployment<br />
Manager for a <strong>Lotus</strong> <strong>Sametime</strong> Proxy Server cluster, there is no need to install a<br />
<strong>Lotus</strong> <strong>Sametime</strong> Proxy Server with the Deployment Manager option.<br />
Attention: Due to technical limitations, the <strong>Lotus</strong> <strong>Sametime</strong> System Console<br />
cannot serve as the Deployment Manager for both a <strong>Lotus</strong> <strong>Sametime</strong> Proxy<br />
Server cluster <strong>and</strong> a <strong>Lotus</strong> <strong>Sametime</strong> Meeting Server cluster. If you plan to<br />
cluster both types of servers, at least one cluster will require a dedicated<br />
Deployment Manager. This limitation applies only to Proxy Server clusters <strong>and</strong><br />
Meeting Server clusters; either of these can share the System Console as a<br />
Deployment Manager with other types of server clusters.<br />
5. WebSphere Profile Settings.<br />
a. Type the fully qualified host name of the server where you will be installing<br />
the <strong>Lotus</strong> <strong>Sametime</strong> Proxy Server.<br />
b. Enter the user name <strong>and</strong> password to be used as the WebSphere<br />
Application Server administrator on the <strong>Sametime</strong> Proxy Server, <strong>and</strong> then<br />
click Next.<br />
Important: This must be a unique user ID that does not exist in the LDAP<br />
directory.<br />
6. Deployment Summary.<br />
Review the summary screen, <strong>and</strong> then click Finish.<br />
The deployment plan is ready to be used for the server installation. If you need<br />
to make any changes, click Modify an Existing Deployment Plan <strong>and</strong> update<br />
the plan. All changes must be made prior to running installation.<br />
What to do next<br />
“Installing a proxy server on AIX, Linux, Solaris, or Windows” on page 170<br />
Installing a proxy server on AIX, Linux, Solaris, or Windows:<br />
Run the installation program on the machine where you plan to install a <strong>Lotus</strong><br />
<strong>Sametime</strong> Proxy Server.<br />
Before you begin<br />
You should have already created a deployment plan for the <strong>Lotus</strong> <strong>Sametime</strong> Proxy<br />
Server. Verify that the deployment plan is in the "Ready to Install" state <strong>and</strong> start<br />
the <strong>Lotus</strong> <strong>Sametime</strong> System Console server.<br />
AIX, Linux, <strong>and</strong> Solaris:<br />
v The launchpad install program needs to be able to launch a Web browser to<br />
start. You will need to be on the console or have an X server <strong>and</strong> a web browser<br />
Chapter 4. Migrating <strong>and</strong> upgrading 849
v<br />
installed <strong>and</strong> configured. (VNC or a remote X term session will work as well).<br />
The graphical library pages must also be installed for Linux so the <strong>Installation</strong><br />
Manager works properly.<br />
If you are installing using the GUI mode, the full X11 desktop environment is<br />
required.<br />
About this task<br />
By using the deployment plan you created earlier, you have fewer selections to<br />
make when you run the installation program.<br />
Procedure<br />
1. (Linux RHEL only) Disable SELinux on any RedHat operating system:<br />
a. Log in as root on the Linux RedHat server where you will install the <strong>Lotus</strong><br />
<strong>Sametime</strong> server.<br />
b. Open the /etc/selinux/config file for editing.<br />
c. Locate the SELINUX setting. Change its value to either disable or<br />
permissive.<br />
d. Save <strong>and</strong> close the file.<br />
e. Restart the Linux server.<br />
2. Log in to your computer as the system administrator (Microsoft Windows) or<br />
as root (<strong>IBM</strong> AIX, Linux, Solaris).<br />
Solaris only: Solaris installs must be performed by the root user using su or a<br />
normal login session. Third-party sudo packages are not supported on Solaris.<br />
3. Prepare to use the Proxy Server installation package.<br />
a. To download installation packages:<br />
1) You must have an <strong>IBM</strong> Passport Advantage account, which is<br />
described at the following web address:<br />
http://www.ibm.com/software/howtobuy/passportadvantage/<br />
paocustomer/docs/en_US/ecare.html<br />
2) Open this release's Download document at the following Web address:<br />
http://www.ibm.com/support/docview.wss?rs=477&uid=swg24027054<br />
Locate the components you need in the document's listing, then<br />
download the packages labelled with the corresponding part numbers<br />
to the system on which you are installing.<br />
Windows<br />
When unpacking downloads on Windows, use a short path location<br />
such as C:\ <strong>and</strong> not a long path location such as the user's Desktop or<br />
TEMP directories. When unpacking to long path locations or deeply<br />
nested directories <strong>and</strong> using the built-in Windows unzip utility,<br />
corruption is sometimes seen without any warning. This occurs when<br />
maximum path lengths on some versions of Windows are exceeded.<br />
b. If you are installing from physical media <strong>and</strong> your operating system<br />
mounts CDs or DVDs automatically with execution privileges turned off<br />
(such as on some Linux distributions), you will need to mount the CD or<br />
DVD manually.<br />
AIX<br />
Mount the CD or DVD using the SMIT utility or the appropriate version of<br />
the following comm<strong>and</strong>:<br />
mount -v cdrfs -o ro /dev/cd0 /cdrom<br />
850 <strong>Lotus</strong> <strong>Sametime</strong>: <strong>Installation</strong> <strong>and</strong> <strong>Administration</strong> <strong>Guide</strong> <strong>Part</strong> 1
Linux<br />
Mount the CD or DVD using a comm<strong>and</strong> similar to the following<br />
comm<strong>and</strong>:<br />
mount /dev/cdrom /cdrom<br />
See your operating system's documentation for instructions.<br />
4. Navigate to the folder where you stored the downloaded files for the<br />
<strong>Sametime</strong> Proxy Server package <strong>and</strong> start the installation program by running<br />
one of the following comm<strong>and</strong>s:<br />
AIX, Linux, <strong>and</strong> Solaris<br />
./launchpad.sh<br />
Windows<br />
launchpad.exe<br />
If you do not have a web browser:<br />
Go the <strong>Installation</strong> Manager package directory <strong>and</strong> run the install program<br />
(install for AIX, Linux, <strong>and</strong> Solaris or install.exe for Windows). Find the<br />
<strong>Installation</strong> Manager package directory here:<br />
sametime_server_package/IM/platform<br />
sametime_server_package is the installation package name for this server.<br />
platform is the platform on which you are installing.<br />
5. If necessary, select a language other than English from the "Select a language"<br />
dropdown list.<br />
6. Click Install <strong>IBM</strong> <strong>Lotus</strong> <strong>Sametime</strong> Proxy Server <strong>and</strong> click Launch <strong>IBM</strong> <strong>Lotus</strong><br />
<strong>Sametime</strong> Proxy Server 8.5.1 installation.<br />
7. If the <strong>IBM</strong> <strong>Installation</strong> Manager is not installed, you are prompted to install<br />
<strong>Installation</strong> Manager. Do so, then click Finish to restart the <strong>Installation</strong><br />
Manager <strong>and</strong> continue with the next step of the <strong>Lotus</strong> <strong>Sametime</strong> installation.<br />
If do not see a prompt, continue to the next step.<br />
8. Click Install.<br />
9. Select the packages you want to install <strong>and</strong> click Next.<br />
10. At the Licenses screen, click the I accept the terms in the license agreements<br />
option <strong>and</strong> click Next.<br />
11. Select a package group option <strong>and</strong> accept the installation directory. Then click<br />
Next.<br />
Select Create a new package group if you have not installed any other<br />
<strong>Sametime</strong> software on this machine.<br />
Leave Use the existing package group selected if you are installing several<br />
<strong>Sametime</strong> servers on the same machine.<br />
12. Select <strong>IBM</strong> <strong>Lotus</strong> <strong>Sametime</strong> Proxy Server as the feature to install <strong>and</strong> select<br />
Use <strong>Lotus</strong> <strong>Sametime</strong> System Console to install. Click Next.<br />
13. At the Common Configurations screen, supply values for connecting to the<br />
<strong>Lotus</strong> <strong>Sametime</strong> System Console.<br />
v Host Name: Provide the Host Name for the <strong>Lotus</strong> <strong>Sametime</strong> System<br />
Console. The Host Name was determined when you installed the <strong>Lotus</strong><br />
<strong>Sametime</strong> System Console. The host name must be the actual host name<br />
<strong>and</strong> not a DNS alias.<br />
Chapter 4. Migrating <strong>and</strong> upgrading 851
v<br />
v<br />
v<br />
Use SSL: Leave this option selected to run the server over a secure<br />
connection.<br />
HTTPs Port: Leave 9443 as the default value.<br />
User ID <strong>and</strong> password: Provide the WebSphere Application Server User ID<br />
<strong>and</strong> password that you created when you installed the <strong>Lotus</strong> <strong>Sametime</strong><br />
System Console.<br />
14. Provide the host name for the machine you are currently using, which is the<br />
same name you used when you created the deployment plan for this<br />
installation.<br />
Do not use an IP address or short host name.<br />
15. Click Validate to log in to the <strong>Lotus</strong> <strong>Sametime</strong> System Console.<br />
The button name changes to Validated after you log in.<br />
16. When you are logged in, click Next.<br />
17. Select the <strong>Lotus</strong> <strong>Sametime</strong> Proxy Server deployment plan you created earlier<br />
with the <strong>Lotus</strong> <strong>Sametime</strong> System Console guided activity. Then click Next.<br />
18. Review the deployment settings, then click Next.<br />
19. At the summary panel, review the settings, then click Install to start the<br />
installation.<br />
20. Click Finish to close the installation screen.<br />
21. Click Exit to close the <strong>Installation</strong> Manager.<br />
22. If the <strong>Sametime</strong> Proxy server is installed on a system with multiple active IP<br />
addresses, follow these steps for each Proxy Server in the cell. Otherwise the<br />
Community Server may reject connections from the Proxy Server.<br />
a. Add the Proxy Server's IP address to the stproxyconfig.xml file used by<br />
the Proxy Server's deployment manager. Complete this step for each Proxy<br />
Server in the cell.<br />
1) Find the stproxyconfig.xml file in the Proxy Server's deployment<br />
manager profile configuration in this location:<br />
dm_server_root/profiles/<br />
STPDMgrProfile/config/cells/ProxyCell_Name/nodes/<br />
ProxyNode_Name/servers/STProxyServer<br />
2) Add a localip setting with the IP address that corresponds to the host<br />
name of the Proxy Server specified during Proxy Server installation.<br />
Save the file.<br />
For example:<br />
<br />
- <br />
- <br />
stcommunityserver.example.com<br />
1516<br />
<br />
-1<br />
192.0.2.0<br />
<br />
<br />
b. Synchronize the Proxy Server deployment manager with each Proxy Server<br />
application server node.<br />
1) Log in to the Proxy Server deployment manager's Integrated Solutions<br />
Console.<br />
2) Choose System <strong>Administration</strong> → Nodes.<br />
3) For each Proxy Server application node, select the node <strong>and</strong> click Full<br />
Resynchronize.<br />
852 <strong>Lotus</strong> <strong>Sametime</strong>: <strong>Installation</strong> <strong>and</strong> <strong>Administration</strong> <strong>Guide</strong> <strong>Part</strong> 1
Results<br />
c. Restart the Proxy Server.<br />
If the installation was not successful, look at the installation logs for more<br />
information about what occurred during the installation attempt. Fix any problems,<br />
then uninstall all components <strong>and</strong> reinstall. Find information in the logs directory<br />
<strong>and</strong> the ant <strong>and</strong> native subdirectories.<br />
You can use the collectLogs utility to gather the logs. collectLogs is located at the<br />
root of the installation media.<br />
AIX, Linux, or Solaris<br />
/var/ibm/<strong>Installation</strong>Manager/logs<br />
SSC connection log: /tmp/SSCLogs/ConsoleUtility0.log<br />
Windows 2008<br />
%ALLUSERSPROFILE%\<strong>IBM</strong>\<strong>Installation</strong> Manager\logs<br />
Windows 2003<br />
%ALLUSERSPROFILE%\Application Data\<strong>IBM</strong>\<strong>Installation</strong> Manager\logs<br />
SSC connection log:<br />
Documents <strong>and</strong> Settings\username\Local Settings\Temp\SSCLogs\<br />
ConsoleUtility0.log<br />
What to do next<br />
Managing trusted IP addresses<br />
Related tasks<br />
“<strong>Guide</strong>d activity: Preparing to install a <strong>Lotus</strong> <strong>Sametime</strong> Proxy Server” on page 169<br />
This guided activity takes you through the steps of creating a deployment plan,<br />
which collects information that pre-populates installation screens.<br />
“Starting the <strong>Lotus</strong> <strong>Sametime</strong> System Console” on page 290<br />
When started, the <strong>Lotus</strong> <strong>Sametime</strong> System Console runs as a task in the WebSphere<br />
Application Server administrative console.<br />
“Uninstalling a WebSphere-based <strong>Lotus</strong> <strong>Sametime</strong> server on AIX, Linux, Solaris, or<br />
Windows” on page 315<br />
Uninstall <strong>IBM</strong> <strong>Lotus</strong> <strong>Sametime</strong> System Console, <strong>Lotus</strong> <strong>Sametime</strong> Media Manager,<br />
<strong>Lotus</strong> <strong>Sametime</strong> Meeting Server, or <strong>Lotus</strong> <strong>Sametime</strong> Proxy Server on a server<br />
running <strong>IBM</strong> AIX, Linux, Sun Solaris, or Microsoft Windows. These servers all run<br />
on <strong>IBM</strong> WebSphere Application Server, similar to <strong>Lotus</strong> <strong>Sametime</strong> Gateway, but<br />
require a different process for uninstallation.<br />
Verifying a proxy server installation on AIX, Linux, Solaris, or Windows:<br />
Open the <strong>Sametime</strong> Web client to verify that the installation was successful.<br />
About this task<br />
Follow these steps to verify the installation.<br />
Chapter 4. Migrating <strong>and</strong> upgrading 853
Procedure<br />
1. Using a browser, log in to the <strong>Lotus</strong> <strong>Sametime</strong> Proxy Server application with<br />
the following URL:<br />
http://serverhostname.domain:port/stwebclient/index.jsp<br />
Replace serverhostname.domain with your server name <strong>and</strong> add the port number.<br />
For example:<br />
http://stproxy1.example.com:9080/stwebclient/index.jsp<br />
Tip: To verify the port number being used by the application, log in to the<br />
console on the <strong>Sametime</strong> Proxy Server:<br />
a. Enter the following URL, replacing serverhostname.domain with the fully<br />
qualified domain name of the server.<br />
http://serverhostname.domain:8600/ibm/console<br />
8600 is the default port when the Proxy Server is installed as a Cell Profile.<br />
For example:<br />
http://stproxy1.example.com:8600/ibm/console<br />
b. Enter the WebSphere Application Server User ID <strong>and</strong> password that you<br />
created when you installed the server.<br />
c. Click Servers → WebSphere application servers → STProxyServer → ports →<br />
WC_defaulthost to find the port number.<br />
You can also verify the HTTP port number being used by the <strong>Lotus</strong> <strong>Sametime</strong><br />
Proxy Server by opening the AboutThisProfile.txt file for the <strong>Sametime</strong> Proxy<br />
Application Server Profile <strong>and</strong> use the setting specified for the HTTP transport<br />
port. The default profile name is short_host_nameSTPPNProfile1 when you use<br />
a deployment plan to install the server.<br />
2. Verify that you can create or view contacts.<br />
Related tasks<br />
“Logging in to the console” on page 291<br />
If you installed the <strong>Lotus</strong> <strong>Sametime</strong> System Console, you log in to the console on<br />
that machine. If you chose "Cell Profile" when you installed a <strong>Sametime</strong> server,<br />
you log in to the console for that individual server's <strong>Lotus</strong> <strong>Sametime</strong> System<br />
Console. If you chose one of the "Node" options for installing into a cluster, you<br />
log in to the cluster's <strong>Lotus</strong> <strong>Sametime</strong> System Console.<br />
Managing trusted IP addresses:<br />
Whenever you install a server that communicates with an <strong>IBM</strong> <strong>Lotus</strong> <strong>Sametime</strong><br />
Community Server, you must add the new server's IP address to the Community<br />
Server's settings.<br />
About this task<br />
The <strong>Lotus</strong> <strong>Sametime</strong> Community Server accepts connections from the <strong>Lotus</strong><br />
<strong>Sametime</strong> Media Manager, the <strong>Lotus</strong> <strong>Sametime</strong> Gateway, the <strong>Lotus</strong> <strong>Sametime</strong><br />
Community Mux, <strong>and</strong> the <strong>Lotus</strong> <strong>Sametime</strong> Proxy Server, as well as other servers<br />
that are listed in the Community Services page. To ensure that the <strong>Lotus</strong> <strong>Sametime</strong><br />
Community Server trusts these components when they establish a connection, you<br />
must add the trusted server's IP address to the <strong>Lotus</strong> <strong>Sametime</strong> Community Server.<br />
If you are installing a cluster of <strong>Lotus</strong> <strong>Sametime</strong> Media Manager servers, <strong>Lotus</strong><br />
<strong>Sametime</strong> Gateway servers, or <strong>Lotus</strong> <strong>Sametime</strong> Proxy Servers, be sure to complete<br />
include the IP address of the Primary Node as well as every Secondary Node in<br />
the cluster (you do not need to include the Deployment Manager).<br />
854 <strong>Lotus</strong> <strong>Sametime</strong>: <strong>Installation</strong> <strong>and</strong> <strong>Administration</strong> <strong>Guide</strong> <strong>Part</strong> 1
You do not need to add the <strong>Lotus</strong> <strong>Sametime</strong> System Console's IP address because<br />
it is added automatically when you install the <strong>Lotus</strong> <strong>Sametime</strong> Community Server<br />
using a deployment plan or register the <strong>Lotus</strong> <strong>Sametime</strong> Community Server with<br />
the console after installation.<br />
This task must be completed separately for each server within a <strong>Lotus</strong> <strong>Sametime</strong><br />
Community Server cluster, as well as for multiple non-clustered Community<br />
Servers.<br />
Procedure<br />
1. Log in to the Integrated Solutions Console.<br />
2. Click <strong>Sametime</strong> System Console → <strong>Sametime</strong> Servers → <strong>Sametime</strong> Community<br />
Servers.<br />
3. In the <strong>Sametime</strong> Community Servers list, click the deployment name of the<br />
server with the list of trusted IP addresses that you want to change.<br />
4. Click the Connectivity tab.<br />
5. Under Trusted Servers, enter the IP address of the server that must connect to<br />
the <strong>Lotus</strong> <strong>Sametime</strong> Community Server in the New IP Address field, <strong>and</strong> click<br />
Add.<br />
Note:<br />
v If you have a cluster, type the IP addresses of the primary node <strong>and</strong> all<br />
secondary nodes, separating each address with a comma. Do not include the<br />
IP address of the Deployment Manager.<br />
v For the <strong>Lotus</strong> <strong>Sametime</strong> Media Manager, enter the Conference Manager<br />
server IP address.<br />
To delete an IP address from the list, select it <strong>and</strong> click Delete Selected.<br />
6. Click OK.<br />
7. Restart the <strong>Lotus</strong> <strong>Sametime</strong> Community Server for the change to take effect.<br />
Installing the FIPS Server:<br />
<strong>IBM</strong> <strong>Lotus</strong> <strong>Sametime</strong> supports the U.S. government-defined security requirements<br />
for cryptographic modules known as FIPS 140-2 (Federal Information Processing<br />
St<strong>and</strong>ard 140-2). Installing the FIPS Server is only necessary if your <strong>Lotus</strong><br />
<strong>Sametime</strong> deployment must be FIPS-compliant; otherwise, it is optional.<br />
Before you begin<br />
You should have already installed the <strong>IBM</strong> <strong>Lotus</strong> <strong>Sametime</strong> Server Console <strong>and</strong> the<br />
<strong>Lotus</strong> <strong>Sametime</strong> Proxy Server.<br />
About this task<br />
To maintain FIPS 140-compliance for all data exchanged between clients <strong>and</strong> <strong>Lotus</strong><br />
<strong>Sametime</strong> Community Servers, you must install the FIPS Server on the <strong>Lotus</strong><br />
<strong>Sametime</strong> Proxy Server to accept data on behalf of <strong>Lotus</strong> <strong>Sametime</strong> Community<br />
Servers.<br />
If you want to administer the FIPS Server from the <strong>Sametime</strong> Systems Console,<br />
you must install the FIPS administration portlet before you install the FIPS Server.<br />
The FIPS administration portlet can connect to the FIPS Server only if the it has<br />
been installed on the <strong>Lotus</strong> <strong>Sametime</strong> Proxy Server, <strong>and</strong> you must always restart<br />
Chapter 4. Migrating <strong>and</strong> upgrading 855
the <strong>Lotus</strong> <strong>Sametime</strong> Proxy Server if you make any configuration changes using the<br />
administration portlet. You cannot have multiple FIPS Servers running on the same<br />
machine.<br />
If you do not install the FIPS administration portlet, you can manage the FIPS<br />
Server using information in FIPS Support for <strong>IBM</strong> <strong>Lotus</strong> <strong>Sametime</strong> 8.<br />
Procedure<br />
1. Install the FIPS administration portlet into the <strong>Sametime</strong> System Console of<br />
the Integrated Solutions Console. Go to WebSphere\STSCServerCell\<br />
optionalConsoleApps\fips.proxyadmin <strong>and</strong> install the portlet using the<br />
instructions in the readme.txt.<br />
2. Copy sametimefipsproxy.war from setup\STIPLaunchpad\disk1\FIPSProxy on<br />
the image disk to your local drive.<br />
3. Log in to the Integrated Solutions Console on the machine where you are<br />
installing the FIPS Server.<br />
4. Click Applications → Application Types → Websphere Enterprise<br />
Applications.<br />
5. On the Enterprise Applications page, click Install. .<br />
6. Under Path to the new application, browse to the sametimefipsproxy.war file.<br />
Keep the default settings to install the server, <strong>and</strong> then click Next<br />
7. Enter the context root that you want for the FIPS Server.<br />
8. Click Finish <strong>and</strong> save the configuration.<br />
9. Restart the <strong>Lotus</strong> <strong>Sametime</strong> Proxy Server to automatically start the FIPS<br />
Server.<br />
10. Log in to the Integrated Solutions Console.<br />
11. Click <strong>Sametime</strong> System Console → <strong>Sametime</strong> Servers → FIPS Proxy Servers.<br />
You can only edit data for FIPS if the FIPS war is running on the installed<br />
server. Make sure that your FIPS Server is running in order to administer it.<br />
Note: Currently, You cannot administer the per-node configuration or vertical<br />
clustering of FIPS on the <strong>Sametime</strong> System Console.<br />
12. Click the FIPS Server that you installed.<br />
13. Enter a fully qualified inbound host name <strong>and</strong> port <strong>and</strong> an outbound host<br />
name <strong>and</strong> port to which FIPS connects, <strong>and</strong> then click OK.<br />
14. Restart the <strong>Lotus</strong> <strong>Sametime</strong> Proxy Server again to automatically start the FIPS<br />
Server.<br />
Setting up a <strong>Lotus</strong> <strong>Sametime</strong> Meeting Server:<br />
Before you can migrate meetings from an upgraded <strong>IBM</strong> <strong>Lotus</strong> <strong>Sametime</strong> server,<br />
you must install a <strong>Lotus</strong> <strong>Sametime</strong> Meeting Server <strong>and</strong> then set up URL redirects<br />
from the upgraded server to the <strong>Lotus</strong> <strong>Sametime</strong> Meeting Server.<br />
Installing a <strong>Lotus</strong> <strong>Sametime</strong> Meeting Server:<br />
Follow the instructions for your operating system to install a <strong>Lotus</strong> <strong>Sametime</strong><br />
Meeting Server.<br />
Creating a database for the <strong>Lotus</strong> <strong>Sametime</strong> Meeting Server on AIX, Linux, Solaris, <strong>and</strong><br />
Windows:<br />
856 <strong>Lotus</strong> <strong>Sametime</strong>: <strong>Installation</strong> <strong>and</strong> <strong>Administration</strong> <strong>Guide</strong> <strong>Part</strong> 1
Before installing the <strong>Lotus</strong> <strong>Sametime</strong> Meeting Server on AIX, Linux, Solaris, <strong>and</strong><br />
Windows, create a database to store its data.<br />
About this task<br />
Run the scripts that come with the <strong>Lotus</strong> <strong>Sametime</strong> Meeting Server package. They<br />
are also included with <strong>Lotus</strong> <strong>Sametime</strong> in the DB2 installation package.<br />
Procedure<br />
1. On the DB2 server, log in to the system as the DB2 administrator created<br />
during DB2 installation.<br />
2. Open a comm<strong>and</strong> prompt <strong>and</strong> navigate to the folder where you extracted the<br />
<strong>Sametime</strong>MeetingServer installation package.<br />
3. Create the database by running one of the following comm<strong>and</strong>s from the<br />
<strong>Sametime</strong>DB2 folder. Wait until you see confirmation that the database has<br />
been created <strong>and</strong> the comm<strong>and</strong> has finished running.<br />
AIX, Linux, <strong>and</strong> Solaris<br />
./createMeetingDb.sh STMS<br />
Windows<br />
createMeetingDb.bat STMS<br />
Replace "STMS" in the comm<strong>and</strong> if you want to choose a different database<br />
name. Names can be from 1-8characters, but cannot contain special or<br />
multibyte characters.<br />
Follow the rules for your operating system when naming DB2 objects.<br />
4. Close the comm<strong>and</strong> window.<br />
5. Open the DB2 Control Center.<br />
AIX, Linux, <strong>and</strong> Solaris:<br />
Open the <strong>IBM</strong> DB2 folder on the desktop <strong>and</strong> click Control Center.<br />
Windows:<br />
Click Start → Programs → <strong>IBM</strong> DB2 → General <strong>Administration</strong> Tools → Control<br />
Center.<br />
6. Verify that the new database was created.<br />
Related tasks<br />
“Installing DB2 on Linux or Windows” on page 107<br />
<strong>IBM</strong> DB2 9.5 is a prerequisite for <strong>IBM</strong> <strong>Lotus</strong> <strong>Sametime</strong>. The <strong>Lotus</strong> <strong>Sametime</strong><br />
System Console <strong>and</strong> the <strong>Lotus</strong> <strong>Sametime</strong> Meeting Server use DB2 databases to<br />
store information about servers, users, <strong>and</strong> meetings. Skip this procedure if you<br />
have already installed DB2 9.5.<br />
Connecting to a DB2 database:<br />
Use the <strong>Lotus</strong> <strong>Sametime</strong> System Console to connect to the <strong>Lotus</strong> <strong>Sametime</strong> Meeting<br />
Server or <strong>Lotus</strong> <strong>Sametime</strong> Gateway database before installing the server from the<br />
System Console. If you installed the server without using the System Console (as is<br />
the case with the <strong>Sametime</strong> Meeting Server on <strong>IBM</strong> i <strong>and</strong> <strong>Sametime</strong> Gateway on<br />
any platform), do this step before registering the server with the System Console.<br />
Before you begin<br />
Start the <strong>Lotus</strong> <strong>Sametime</strong> System Console if it is not already running.<br />
Chapter 4. Migrating <strong>and</strong> upgrading 857
About this task<br />
If you have not already opened the Connect to DB2 Databases activity, follow these<br />
steps:<br />
Procedure<br />
1. From a browser, enter the following URL, replacing serverhostname.domain with<br />
the fully qualified domain name of the <strong>Lotus</strong> <strong>Sametime</strong> System Console server.<br />
http://serverhostname.domain:8700/ibm/console<br />
For example:<br />
http://sametime.example.com:8700/ibm/console<br />
<strong>IBM</strong> i: The port number may not be 8700. Use the port that was listed in the<br />
<strong>Sametime</strong> System Console installation results summary or use the setting<br />
specified for the Administrative console secure port in the AboutThisProfile.txt<br />
file. For the <strong>Sametime</strong> System Console Deployment Manager Profile<br />
(STSCDmgrProfile), the file is located in the following path:<br />
/Q<strong>IBM</strong>/UserData/Websphere/AppServer/V7/<strong>Sametime</strong>WAS/profiles/<br />
STSCDmgrProfile/logs/AboutThisProfile.txt<br />
2. Enter the WebSphere Application Server User ID <strong>and</strong> password that you<br />
created when you installed the <strong>Lotus</strong> <strong>Sametime</strong> System Console.<br />
3. Click the <strong>Sametime</strong> System Console task to open it in the navigation tree.<br />
4. Click <strong>Sametime</strong> Prerequisites → Connect to DB2 Databases.<br />
Related tasks<br />
“Starting the <strong>Lotus</strong> <strong>Sametime</strong> System Console” on page 290<br />
When started, the <strong>Lotus</strong> <strong>Sametime</strong> System Console runs as a task in the WebSphere<br />
Application Server administrative console.<br />
<strong>Sametime</strong> prerequisite: Connecting to a DB2 database:<br />
This activity takes you through the steps for connecting to the Meeting Server or<br />
Gateway database you created.<br />
Before you begin<br />
AIX, Linux, Solaris, Windows: Ensure that <strong>IBM</strong> DB2 has been installed <strong>and</strong> that<br />
you have created the <strong>Sametime</strong> Meeting Server or Gateway database.<br />
<strong>IBM</strong> i: Ensure that you have created the required database schemas <strong>and</strong> tables.<br />
In the Connect to DB2 Databases portlet, verify that the <strong>Lotus</strong> <strong>Sametime</strong> System<br />
Console database you created earlier is already displayed in the list of databases.<br />
About this task<br />
Follow these steps to connect to the Meeting Server or Gateway database. You<br />
must do this before you can install the Meeting Server using the <strong>Sametime</strong> System<br />
Console. If you installed the server without using the System Console (as is the<br />
case with the <strong>Sametime</strong> Meeting Server on <strong>IBM</strong> i <strong>and</strong> <strong>Sametime</strong> Gateway on any<br />
platform), do this step before registering the server with the System Console.<br />
Procedure<br />
1. DB2 Configuration <strong>Guide</strong>d Activity.<br />
858 <strong>Lotus</strong> <strong>Sametime</strong>: <strong>Installation</strong> <strong>and</strong> <strong>Administration</strong> <strong>Guide</strong> <strong>Part</strong> 1
Click Add to begin the guided activity that will connect your server to the DB2<br />
database. If a connection already exists, you can optionally edit or delete it.<br />
2. Add a new database.<br />
a. In the Connect to DB2 Databases portlet, click Add.<br />
If you want to edit or delete a database instead, then select one, <strong>and</strong> click<br />
the appropriate button.<br />
b. Enter the fully qualified host name of the DB2 server in the Host name<br />
field.<br />
Do not enter an IP address or a short host name.<br />
c. The Port field shows the default port of 50000. Accept the default unless<br />
you specified a different port during DB2 installation or your server is using<br />
a different port.<br />
Linux: The default is typically 50001, but will vary based on port<br />
availability. Check the /etc/services file on the DB2 server to verify the<br />
port number being used.<br />
d. In the Database name, field, enter the name of the database you want to<br />
connect to.<br />
Meeting Server database<br />
On AIX, Linux, Solaris, <strong>and</strong> Windows, the database name is STMS unless<br />
you changed it.<br />
On <strong>IBM</strong> i, the name is always STMS.<br />
Gateway database<br />
For AIX, Linux, Solaris, <strong>and</strong> Windows, the database name is STGW unless<br />
you changed it.<br />
For <strong>IBM</strong> i, use the name you specified when creating the database schemas.<br />
e. In the Application user ID field, supply the DB2 application's<br />
administrative user name that you created when you installed DB2, such as<br />
db2admin. This user has database administration authority <strong>and</strong> you will use<br />
this user ID <strong>and</strong> password whenever you work with DB2 databases for<br />
<strong>Lotus</strong> <strong>Sametime</strong>. On <strong>IBM</strong> i, this is the user profile you specified as the<br />
owner of the Meeting Server database schemas in your copy of the<br />
stms.default.response.properties file or the user profile you logged in with<br />
when you created the Gateway database schemas.<br />
f. In the Application password field, enter the password for the DB2<br />
administrative user ID.<br />
g. If you are connecting to a database on an <strong>IBM</strong> i server, click Hosted on<br />
<strong>IBM</strong> i.<br />
h. Click Finish.<br />
Preparing to install a <strong>Lotus</strong> <strong>Sametime</strong> Meeting Server:<br />
Use the <strong>Lotus</strong> <strong>Sametime</strong> System Console to prepare to install a <strong>Lotus</strong> <strong>Sametime</strong><br />
Meeting Server by pre-populating values required for installation.<br />
Before you begin<br />
Start the <strong>Lotus</strong> <strong>Sametime</strong> System Console if it is not already running.<br />
About this task<br />
If you have not already opened the Install <strong>Lotus</strong> <strong>Sametime</strong> Meeting Server guided<br />
activity, follow these steps:<br />
Chapter 4. Migrating <strong>and</strong> upgrading 859
Procedure<br />
1. From a browser, enter the following URL, replacing serverhostname.domain with<br />
the fully qualified domain name of the <strong>Lotus</strong> <strong>Sametime</strong> System Console server.<br />
http://serverhostname.domain:8700/ibm/console<br />
For example:http://sametime.example.com:8700/ibm/console<br />
2. Enter the WebSphere Application Server User ID <strong>and</strong> password that you<br />
created when you installed the <strong>Lotus</strong> <strong>Sametime</strong> System Console.<br />
3. Click the <strong>Sametime</strong> System Console task to open it in the navigation tree.<br />
4. Click <strong>Sametime</strong> <strong>Guide</strong>d Activities → Install <strong>Sametime</strong> Meeting Server.<br />
Related tasks<br />
“Starting the <strong>Lotus</strong> <strong>Sametime</strong> System Console” on page 290<br />
When started, the <strong>Lotus</strong> <strong>Sametime</strong> System Console runs as a task in the WebSphere<br />
Application Server administrative console.<br />
<strong>Guide</strong>d activity: Preparing to install a <strong>Lotus</strong> <strong>Sametime</strong> Meeting Server:<br />
This guided activity takes you through the steps of creating a deployment plan,<br />
which collects information that pre-populates installation screens.<br />
Before you begin<br />
You have set up an <strong>IBM</strong> DB2 database <strong>and</strong> an LDAP server, <strong>and</strong> have run the<br />
guided activities for connecting to the DB2 database <strong>and</strong> to the LDAP server.<br />
About this task<br />
Follow these steps to store a deployment plan on the <strong>Lotus</strong> <strong>Sametime</strong> System<br />
Console to be used when you run the installation program for <strong>Lotus</strong> <strong>Sametime</strong><br />
Meeting Server.<br />
Procedure<br />
1. Plan a product installation.<br />
In the Install <strong>Sametime</strong> Meeting Server portlet, click Create a New<br />
Deployment Plan, <strong>and</strong> then click Next.<br />
2. Deployment Name.<br />
Give the deployment plan a unique, recognizable name, which will be shown<br />
only in the <strong>Sametime</strong> System Console, <strong>and</strong> then click Next.<br />
The name should include the installation <strong>and</strong> node type, such as<br />
stMeeting_primary. You can include multibyte characters, symbols, <strong>and</strong> spaces<br />
in the name. The name can be up to 256 characters <strong>and</strong> is not case sensitive.<br />
3. Deployment Product Version Selection.<br />
Select the product version you want to install, <strong>and</strong> then click Next.<br />
4. Choose the configuration type.<br />
Select the profile type for this installation, <strong>and</strong> then click Next:<br />
Multiple offerings on the same machine: Select Cell Profile.<br />
Clustered enterprise deployment:<br />
Add this server to the <strong>Sametime</strong> System Console cell by selecting the<br />
appropriate Network Deployment option.<br />
v St<strong>and</strong>alone Deployment Manager: Select Network Deployment - Deployment<br />
Manager.<br />
v First server of this type: Select Network Deployment - Primary Node.<br />
860 <strong>Lotus</strong> <strong>Sametime</strong>: <strong>Installation</strong> <strong>and</strong> <strong>Administration</strong> <strong>Guide</strong> <strong>Part</strong> 1
v Additional server of this type: Select Network Deployment - Secondary Node.<br />
If you will use the <strong>Lotus</strong> <strong>Sametime</strong> System Console as the Deployment<br />
Manager for a <strong>Lotus</strong> <strong>Sametime</strong> Meeting Server cluster, there is no need to<br />
install a <strong>Lotus</strong> <strong>Sametime</strong> Meeting Server with the Deployment Manager option.<br />
Attention: Due to technical limitations, the <strong>Lotus</strong> <strong>Sametime</strong> System Console<br />
cannot serve as the Deployment Manager for both a <strong>Lotus</strong> <strong>Sametime</strong> Proxy<br />
Server cluster <strong>and</strong> a <strong>Lotus</strong> <strong>Sametime</strong> Meeting Server cluster. If you plan to<br />
cluster both types of servers, at least one cluster will require a dedicated<br />
Deployment Manager. This limitation applies only to Proxy Server clusters <strong>and</strong><br />
Meeting Server clusters; either of these can share the System Console as a<br />
Deployment Manager with other types of server clusters.<br />
5. WebSphere Profile Settings.<br />
a. Type the fully qualified host name of the server where you will be installing<br />
the <strong>Lotus</strong> <strong>Sametime</strong> Meeting Server.<br />
b. Enter the user name <strong>and</strong> password to be used as the WebSphere<br />
Application Server administrator on the <strong>Sametime</strong> Meeting Server, <strong>and</strong> then<br />
click Next.<br />
Important: This must be a unique user ID that does not exist in the LDAP<br />
directory.<br />
6. Choose a database for this deployment.<br />
Select the <strong>Lotus</strong> <strong>Sametime</strong> Meeting Server database that you configured with<br />
the <strong>Lotus</strong> <strong>Sametime</strong> System Console activity, <strong>and</strong> then click Next.<br />
If you used the recommended name when you created the <strong>Sametime</strong> Meeting<br />
Server database, the name is STMS.<br />
7. Connect to an LDAP Server.<br />
Select the LDAP directory that you configured with the <strong>Lotus</strong> <strong>Sametime</strong> System<br />
Console guided activity, <strong>and</strong> then click Next.<br />
8. Deployment Summary.<br />
Review the summary screen, <strong>and</strong> then click Finish.<br />
The deployment plan is ready to be used for the server installation. If you need<br />
to make any changes, click Modify an Existing Deployment Plan <strong>and</strong> update<br />
the plan. All changes must be made prior to running installation.<br />
What to do next<br />
“Installing a meeting server on AIX, Linux, Solaris, or Windows” on page 193<br />
Installing a meeting server on AIX, Linux, Solaris, or Windows:<br />
Run the installation program on the machine where you plan to install a <strong>Lotus</strong><br />
<strong>Sametime</strong> Meeting Server.<br />
Before you begin<br />
You should have already created a deployment plan for the <strong>Lotus</strong> <strong>Sametime</strong><br />
Meeting Server. Verify that the deployment plan is in the "Ready to Install" state<br />
<strong>and</strong> start the <strong>Lotus</strong> <strong>Sametime</strong> System Console server. Be sure there are no firewalls<br />
or connectivity problems to the LDAP server or the installation will fail.<br />
AIX, Linux, <strong>and</strong> Solaris:<br />
Chapter 4. Migrating <strong>and</strong> upgrading 861
v<br />
v<br />
The launchpad install program needs to be able to launch a Web browser to<br />
start. You will need to be on the console or have an X server <strong>and</strong> a web browser<br />
installed <strong>and</strong> configured. (VNC or a remote X term session will work as well).<br />
The graphical library pages must also be installed for Linux so the <strong>Installation</strong><br />
Manager works properly.<br />
If you are installing using the GUI mode, the full X11 desktop environment is<br />
required.<br />
About this task<br />
By using the deployment plan you created earlier, you have fewer selections to<br />
make when you run the installation program.<br />
Procedure<br />
1. (Linux RHEL only) Disable SELinux on any RedHat operating system:<br />
a. Log in as root on the Linux RedHat server where you will install the <strong>Lotus</strong><br />
<strong>Sametime</strong> server.<br />
b. Open the /etc/selinux/config file for editing.<br />
c. Locate the SELINUX setting. Change its value to either disable or<br />
permissive.<br />
d. Save <strong>and</strong> close the file.<br />
e. Restart the Linux server.<br />
2. Log in to your computer as the system administrator (Microsoft Windows) or<br />
as root (<strong>IBM</strong> AIX, Linux, Solaris).<br />
Solaris only: Solaris installs must be performed by the root user using su or a<br />
normal login session. Third-party sudo packages are not supported on Solaris.<br />
3. Prepare to use the Meeting Server installation package.<br />
a. To download installation packages:<br />
1) You must have an <strong>IBM</strong> Passport Advantage account, which is<br />
described at the following web address:<br />
http://www.ibm.com/software/howtobuy/passportadvantage/<br />
paocustomer/docs/en_US/ecare.html<br />
2) Open this release's Download document at the following Web address:<br />
http://www.ibm.com/support/docview.wss?rs=477&uid=swg24027054<br />
Locate the components you need in the document's listing, then<br />
download the packages labelled with the corresponding part numbers<br />
to the system on which you are installing.<br />
Windows<br />
When unpacking downloads on Windows, use a short path location<br />
such as C:\ <strong>and</strong> not a long path location such as the user's Desktop or<br />
TEMP directories. When unpacking to long path locations or deeply<br />
nested directories <strong>and</strong> using the built-in Windows unzip utility,<br />
corruption is sometimes seen without any warning. This occurs when<br />
maximum path lengths on some versions of Windows are exceeded.<br />
b. If you are installing from physical media <strong>and</strong> your operating system<br />
mounts CDs or DVDs automatically with execution privileges turned off<br />
(such as on some Linux distributions), you will need to mount the CD or<br />
DVD manually.<br />
AIX<br />
Mount the CD or DVD using the SMIT utility or the appropriate version of<br />
the following comm<strong>and</strong>:<br />
862 <strong>Lotus</strong> <strong>Sametime</strong>: <strong>Installation</strong> <strong>and</strong> <strong>Administration</strong> <strong>Guide</strong> <strong>Part</strong> 1
mount -v cdrfs -o ro /dev/cd0 /cdrom<br />
Linux<br />
Mount the CD or DVD using a comm<strong>and</strong> similar to the following<br />
comm<strong>and</strong>:<br />
mount /dev/cdrom /cdrom<br />
See your operating system's documentation for instructions.<br />
4. Navigate to the folder where you stored the downloaded files for the<br />
<strong>Sametime</strong> Meeting Server package <strong>and</strong> start the installation program by<br />
running one of the following comm<strong>and</strong>s:<br />
AIX, Linux, <strong>and</strong> Solaris<br />
./launchpad.sh<br />
Windows<br />
launchpad.exe<br />
If you do not have a web browser:<br />
Go the <strong>Installation</strong> Manager package directory <strong>and</strong> run the install program<br />
(install for AIX, Linux, <strong>and</strong> Solaris or install.exe for Windows). Find the<br />
<strong>Installation</strong> Manager package directory here:<br />
sametime_server_package/IM/platform<br />
sametime_server_package is the installation package name for this server.<br />
platform is the platform on which you are installing.<br />
5. If necessary, select a language other than English from the "Select a language"<br />
dropdown list.<br />
6. Click Install <strong>IBM</strong> <strong>Lotus</strong> <strong>Sametime</strong> Meeting Server <strong>and</strong> click Launch <strong>IBM</strong><br />
<strong>Lotus</strong> <strong>Sametime</strong> Meeting Server 8.5.1 installation.<br />
7. If the <strong>IBM</strong> <strong>Installation</strong> Manager is not installed, you are prompted to install<br />
<strong>Installation</strong> Manager. Do so, then click Finish to restart the <strong>Installation</strong><br />
Manager <strong>and</strong> continue with the next step of the <strong>Lotus</strong> <strong>Sametime</strong> installation.<br />
If do not see a prompt, continue to the next step.<br />
8. Click Install.<br />
9. Select the version you want to install <strong>and</strong> click Next.<br />
10. At the Licenses screen, click the I accept the terms in the license agreements<br />
option <strong>and</strong> click Next.<br />
11. Select a package group option <strong>and</strong> accept the installation directory. Then click<br />
Next.<br />
Select Create a new package group if you have not installed any other<br />
<strong>Sametime</strong> software on this machine.<br />
Leave Use the existing package group selected if you are installing several<br />
<strong>Sametime</strong> servers on the same machine.<br />
12. Select <strong>IBM</strong> <strong>Lotus</strong> <strong>Sametime</strong> Meeting Server 8.5.1 as the feature to install <strong>and</strong><br />
select Use <strong>Lotus</strong> <strong>Sametime</strong> System Console to install. Click Next.<br />
13. At the Common Configurations screen, supply values for connecting to the<br />
<strong>Lotus</strong> <strong>Sametime</strong> System Console.<br />
v Host Name: Provide the fully qualified domain name in the Host Name<br />
field for the <strong>Lotus</strong> <strong>Sametime</strong> System Console. The host name was<br />
determined when you installed the <strong>Lotus</strong> <strong>Sametime</strong> System Console. The<br />
host name must be the actual host name <strong>and</strong> not a DNS alias.<br />
Chapter 4. Migrating <strong>and</strong> upgrading 863
v<br />
v<br />
v<br />
Use SSL: Leave this option selected to run the server over a secure<br />
connection.<br />
HTTPs Port: Leave 9443 as the default value.<br />
User ID <strong>and</strong> password: Provide the WebSphere Application Server User ID<br />
<strong>and</strong> password that you created when you installed the <strong>Lotus</strong> <strong>Sametime</strong><br />
System Console.<br />
14. Provide the host name for the machine you are currently using, which is the<br />
same name you used when you created the deployment plan for this<br />
installation.<br />
Do not use an IP address or short host name.<br />
15. Click Validate to log in to the <strong>Lotus</strong> <strong>Sametime</strong> System Console.<br />
The button name changes to Validated after you log in.<br />
16. When you are logged in, click Next.<br />
17. Select the <strong>Lotus</strong> <strong>Sametime</strong> Meeting Server deployment plan you created<br />
earlier with the <strong>Lotus</strong> <strong>Sametime</strong> System Console guided activity. Then click<br />
Next.<br />
18. Review the deployment settings, then click Next.<br />
19. At the summary panel, review the settings, then click Install to start the<br />
installation.<br />
20. Click Finish when the installation process is complete.<br />
21. Click Exit to close the <strong>Installation</strong> Manager.<br />
Results<br />
If the installation was not successful, look at the installation logs for more<br />
information about what occurred during the installation attempt. Fix any problems,<br />
then uninstall all components <strong>and</strong> reinstall. Find information in the logs directory<br />
<strong>and</strong> the ant <strong>and</strong> native subdirectories.<br />
You can use the collectLogs utility to gather the logs. collectLogs is located at the<br />
root of the installation media.<br />
AIX, Linux, or Solaris<br />
/var/ibm/<strong>Installation</strong>Manager/logs<br />
SSC connection log: /tmp/SSCLogs/ConsoleUtility0.log<br />
Windows 2008<br />
%ALLUSERSPROFILE%\<strong>IBM</strong>\<strong>Installation</strong> Manager\logs<br />
Windows 2003<br />
%ALLUSERSPROFILE%\Application Data\<strong>IBM</strong>\<strong>Installation</strong> Manager\logs<br />
SSC connection log:<br />
Documents <strong>and</strong> Settings\username\Local Settings\Temp\SSCLogs\<br />
ConsoleUtility0.log<br />
864 <strong>Lotus</strong> <strong>Sametime</strong>: <strong>Installation</strong> <strong>and</strong> <strong>Administration</strong> <strong>Guide</strong> <strong>Part</strong> 1
Related tasks<br />
“Starting <strong>and</strong> stopping servers running on WebSphere Application Server” on page<br />
289<br />
Starting <strong>and</strong> stopping <strong>IBM</strong> <strong>Lotus</strong> <strong>Sametime</strong> servers that run on WebSphere<br />
Application Server involves other server components such as the Deployment<br />
Manager <strong>and</strong> the node agent.<br />
“Uninstalling a WebSphere-based <strong>Lotus</strong> <strong>Sametime</strong> server on AIX, Linux, Solaris, or<br />
Windows” on page 315<br />
Uninstall <strong>IBM</strong> <strong>Lotus</strong> <strong>Sametime</strong> System Console, <strong>Lotus</strong> <strong>Sametime</strong> Media Manager,<br />
<strong>Lotus</strong> <strong>Sametime</strong> Meeting Server, or <strong>Lotus</strong> <strong>Sametime</strong> Proxy Server on a server<br />
running <strong>IBM</strong> AIX, Linux, Sun Solaris, or Microsoft Windows. These servers all run<br />
on <strong>IBM</strong> WebSphere Application Server, similar to <strong>Lotus</strong> <strong>Sametime</strong> Gateway, but<br />
require a different process for uninstallation.<br />
Verifying a meeting server installation:<br />
Log in to the <strong>Lotus</strong> <strong>Sametime</strong> Meeting Server to verify that the installation was<br />
successful.<br />
About this task<br />
Verify the installation by logging in to the server. Then try creating a new meeting<br />
room.<br />
Procedure<br />
1. From a web browser, navigate to the Meeting Room Center by entering the<br />
following URL:<br />
http://serverhostname.domain/stmeetings<br />
Replace serverhostname.domain with your server name. For example:<br />
http://stmeet1.example.com/stmeetings<br />
Tip: To verify the port number being used by the application, log in to the<br />
console on the <strong>Sametime</strong> Meeting Server:<br />
a. Enter the following URL, replacing serverhostname.domain with the fully<br />
qualified domain name of the server.<br />
http://serverhostname.domain:8600/ibm/console<br />
8600 is the default port when the Proxy Server is installed as a Cell Profile.<br />
For example:<br />
http://stmeet1.example.com:8600/ibm/console<br />
b. Enter the WebSphere Application Server User ID <strong>and</strong> password that you<br />
created when you installed the server.<br />
c. Click Servers → WebSphere application servers → STMeetingServer → ports<br />
→ WC_defaulthost to find the port number.<br />
You can also verify the HTTP port number being used by the <strong>Lotus</strong> <strong>Sametime</strong><br />
Meeting Server by opening the AboutThisProfile.txt file for the <strong>Sametime</strong><br />
Meeting Application Server Profile <strong>and</strong> use the setting specified for the HTTP<br />
transport port. The default profile name is short_host_nameSTMPNProfile1 when<br />
you use a deployment plan to install the server. On <strong>IBM</strong> i, look for the<br />
AboutThisProfile.txt file in the following location:<br />
/Q<strong>IBM</strong>/UserData/Websphere/AppServer/V7/<strong>Sametime</strong>WAS/profiles/<br />
STMAppProfile/logs/AboutThisProfile.txt<br />
2. Click Log In <strong>and</strong> then enter your User name <strong>and</strong> Password to log in to the<br />
Meeting Center.<br />
Chapter 4. Migrating <strong>and</strong> upgrading 865
3. Click New Meeting Room, then fill in the fields <strong>and</strong> click Save.<br />
4. The new meeting appears in the list of meetings that you own. Click Enter<br />
Meeting Room below the name of the new meeting to join the meeting.<br />
Setting up calendar integration with the <strong>Lotus</strong> <strong>Sametime</strong> Meeting Server:<br />
Integrate the <strong>IBM</strong> <strong>Lotus</strong> <strong>Sametime</strong> Meeting server with <strong>Lotus</strong> Domino internet<br />
email so that users can receive notifications for online meetings. Each notification<br />
contains a link that directs a user to the appropriate <strong>Lotus</strong> <strong>Sametime</strong> online<br />
meeting room.<br />
Before you begin<br />
This feature requires a <strong>Lotus</strong> Domino server for internet-based email; you cannot<br />
use the <strong>Lotus</strong> <strong>Sametime</strong> Community Server for this purpose.<br />
About this task<br />
Enable calendar integration between the <strong>Lotus</strong> <strong>Sametime</strong> Meeting Server <strong>and</strong> a<br />
<strong>Lotus</strong> Domino email server. When a user creates a meeting invitation, the<br />
invitation is delivered to the external email address that is set up in these steps.<br />
The calendar integration application polls this external email address, <strong>and</strong><br />
populates the meeting room with the necessary data. Clicking the meeting link<br />
contained in the email directs the user to the appropriate <strong>Lotus</strong> <strong>Sametime</strong> meeting<br />
room.<br />
Procedure<br />
1. Configure the Domino server as your internet mail box.<br />
a. Start the Domino Administrator client.<br />
b. Click the Configuration tab.<br />
c. Click the Server section, <strong>and</strong> then click All Server Documents.<br />
d. Open the server document for the Domino server you want to edit.<br />
e. Click Ports → Internet Ports → Mail, <strong>and</strong> enable the POP <strong>and</strong> SMTP ports:<br />
f. Click Save <strong>and</strong> Close.<br />
g. Stop <strong>and</strong> restart the Domino server for the changes to take effect.<br />
h. When the Domino server starts, the POP service has to be loaded by typing<br />
the following in the Domino administration console (or the notes.ini file has<br />
to be edited to always start POP when the server starts):load POP3.<br />
2. Make sure SMTP listener task is enabled.<br />
a. Click the Server section, <strong>and</strong> then click All Server Documents.<br />
b. Open the server document for the Domino server you want to edit.<br />
c. Click Basics , <strong>and</strong> enable SMTP listener tasks.<br />
3. Edit the person document <strong>and</strong> enter the Internet address password for your<br />
user.<br />
a. Start the Domino Administrator client.<br />
b. Click the People <strong>and</strong> Groups tab.<br />
c. Click People <strong>and</strong> select the user information to be modified, <strong>and</strong> then click<br />
Edit Person.<br />
d. Enter the Internet email address <strong>and</strong> password for the user.<br />
e. Click Save <strong>and</strong> Close.<br />
866 <strong>Lotus</strong> <strong>Sametime</strong>: <strong>Installation</strong> <strong>and</strong> <strong>Administration</strong> <strong>Guide</strong> <strong>Part</strong> 1
Note: If you want the mail-in messages to go to an external email address <strong>and</strong><br />
not a Domino user account, enable SMTP routing to external domains by<br />
following the instructions in "Setting up SMTP routing to external Internet<br />
domains" in the Domino Administrator Help <strong>and</strong> entering the external address<br />
in your online meeting place resource. The external address points to the<br />
<strong>Sametime</strong> Mail-in Database in the resource reservation database by default.<br />
Change this to the Internet mail box that has been set up The user account<br />
should also have access of at least reader access to use the online meeting<br />
place.<br />
4. Set the <strong>Sametime</strong> server field in the Domino Administrator client.<br />
a. Click People & Groups.<br />
b. Click Mail-in Databases <strong>and</strong> Resources.<br />
c. Exp<strong>and</strong> Online Meetings.<br />
d. Click the online meeting place <strong>and</strong> enter the name of the <strong>Lotus</strong> <strong>Sametime</strong><br />
Meeting Server.<br />
e. Click Save <strong>and</strong> Close.<br />
5. Create a mail session on the <strong>Lotus</strong> <strong>Sametime</strong> Meeting Server so that the email<br />
account is polled <strong>and</strong> a <strong>Lotus</strong> <strong>Sametime</strong> 8.5 meeting room is created for each<br />
email in that account.<br />
a. Log in to the Integrated Solutions Console for the <strong>Lotus</strong> <strong>Sametime</strong> Meeting<br />
Server.<br />
b. Click Resources → Mail → Mail sessions.<br />
c. Click CalendarIntegrationMailSession. If a mail session does not exist,<br />
create one with the following parameters:<br />
v Name - CalendarIntegrationMailSession<br />
v Jndi name - mail/CalendarIntegrationMailSession<br />
v<br />
Enter outgoing <strong>and</strong> incoming mail properties based on the Internet mail<br />
box that you set up previously.<br />
v Add a custom property to the mail session, _pass <strong>and</strong> set the value as the<br />
password of the incoming email account you used.<br />
d. Click Apply, <strong>and</strong> then click Save.<br />
6. Enable calendar integration in the <strong>Sametime</strong> System Console.<br />
a. Log in to the Integrated Solutions Console for the <strong>Lotus</strong> <strong>Sametime</strong> Meeting<br />
Server.<br />
b. Click <strong>Sametime</strong> System Console → <strong>Sametime</strong> Servers → <strong>Sametime</strong> Meeting<br />
Servers.<br />
c. In the Meeting Servers list, click a server with the configuration that you<br />
want to change.<br />
d. Click the Server Configuration tab.<br />
e. Scroll down to the calinteg.enabled custom configuration key, <strong>and</strong> click<br />
Edit....<br />
f. Change the value to true.<br />
g. Click OK.<br />
Setting up URL redirects to migrate meetings:<br />
After you install the new <strong>IBM</strong> <strong>Lotus</strong> <strong>Sametime</strong> Meeting Server, you are ready to<br />
migrate meetings. Rather than transfer meeting schedules <strong>and</strong> associated data from<br />
the legacy server to the new server, you will set up URL redirects that<br />
automatically link users to the appropriate meeting room on the new server.<br />
Chapter 4. Migrating <strong>and</strong> upgrading 867
Configuring the upgraded server to issue redirects to a Meeting Server:<br />
Configure an upgraded <strong>IBM</strong> <strong>Lotus</strong> <strong>Sametime</strong> St<strong>and</strong>ard server to issue a redirect to<br />
a URL hosted on the new <strong>Lotus</strong> <strong>Sametime</strong> Meeting Server.<br />
About this task<br />
You can complete this task on the following servers:<br />
v One or more upgraded <strong>Lotus</strong> <strong>Sametime</strong> Classic Servers (with meetings enabled)<br />
v One or more pre-8.5 <strong>Lotus</strong> <strong>Sametime</strong> St<strong>and</strong>ard servers (with meetings enabled)<br />
v Two or more pre-8.5 <strong>Lotus</strong> <strong>Sametime</strong> St<strong>and</strong>ard servers that are clustered with<br />
the <strong>Lotus</strong> <strong>Sametime</strong> Enterprise Meeting Server<br />
Beginning in release 8.5, <strong>Lotus</strong> <strong>Sametime</strong> does not directly support the <strong>Lotus</strong><br />
<strong>Sametime</strong> Enterprise Meeting Server, so you cannot cluster upgraded meeting<br />
rooms as in previous releases. However, you can set up URL redirects from pre-8.5<br />
servers that are clustered with the <strong>Lotus</strong> <strong>Sametime</strong> Enterprise Meeting Server.<br />
When a user clicks an old meeting room link, the URL redirect automatically<br />
points the browser to the new Meeting Server.<br />
Procedure<br />
1. Enable redirects on the <strong>Lotus</strong> <strong>Sametime</strong> Community Mux:<br />
a. Open the sametime.ini file on the server where the Community Mux is<br />
hosted.<br />
On AIX, Linux, Windows, <strong>and</strong> Solaris, the sametime.ini file is stored in the<br />
<strong>Sametime</strong> server installation directory; for example on Microsoft Windows,<br />
the default path is: C:\program files\lotus\domino. On <strong>IBM</strong> i, the<br />
sametime.ini file is stored in the <strong>Sametime</strong> server data directory.<br />
If the Community Mux is local, use the <strong>Lotus</strong> <strong>Sametime</strong> server's own<br />
sametime.ini file. If you deployed a st<strong>and</strong>-alone Community Mux, open the<br />
sametime.ini file on that server.<br />
b. Add the following statement to the [Config] section of the file:<br />
VPMX_HTTP_REDIRECT_ENABLE_RELATIVE=0<br />
c. Close <strong>and</strong> save the file.<br />
d. Restart the st<strong>and</strong>-alone Community Mux so the change can take effect.<br />
For a local Community Mux, there's no need to restart the <strong>Lotus</strong> <strong>Sametime</strong><br />
server yet, as you will do that when you complete the redirect task.<br />
e. If you deployed multiple st<strong>and</strong>-alone Community Mux servers, repeat this<br />
process on each one.<br />
2. On the upgraded <strong>Lotus</strong> <strong>Sametime</strong> server, establish a redirect to the new<br />
Meeting Server:<br />
a. Log in to a <strong>Lotus</strong> Notes client.<br />
b. Click File → Application → Open.<br />
c. In the Server field, select the <strong>Lotus</strong> <strong>Sametime</strong> server where you want to<br />
enable the redirect.<br />
Click Local to select the current server.<br />
d. Locate <strong>and</strong> select the "Domino Directory" (names.nsf), <strong>and</strong> then click Open.<br />
e. In the Domino Directory, click Configuration → Servers → All Server<br />
Documents.<br />
f. In the list of servers, select the <strong>Lotus</strong> <strong>Sametime</strong> server where you want to<br />
create the URL redirect.<br />
868 <strong>Lotus</strong> <strong>Sametime</strong>: <strong>Installation</strong> <strong>and</strong> <strong>Administration</strong> <strong>Guide</strong> <strong>Part</strong> 1
g. On the tool bar, click Web → Create URL/Mapping Redirection.<br />
A new page appears, where you can create the redirection/mapping<br />
information.<br />
h. On the "Basics" tab, click URL → Redirection URL.<br />
i. On the "Mapping" tab, fill in the Incoming URL path <strong>and</strong> Redirection URL<br />
string fields as follows:<br />
The redirection documents can be added in stages, depending on which part<br />
of the <strong>Lotus</strong> <strong>Sametime</strong> user interface should be redirected. Use the type of<br />
redirect that best suits your needs:<br />
Table 158. URL redirect options for various user scenarios<br />
Purpose Incoming URL path Redirection URL<br />
Allow users to attend<br />
previously scheduled<br />
meetings on the upgraded<br />
<strong>Lotus</strong> <strong>Sametime</strong> server, but<br />
have all new meetings<br />
created as rooms on the<br />
<strong>Lotus</strong> <strong>Sametime</strong> Meeting<br />
Server.<br />
Only redirect users that<br />
access the Welcome page in<br />
the meeting center on the<br />
upgraded <strong>Lotus</strong> <strong>Sametime</strong><br />
server.<br />
/stconf.nsf/frmConference*<br />
/stcenter.nsf*<br />
[http://host_name/<br />
stmeetings/*]<br />
[http://host_name/<br />
stmeetings/*]<br />
Redirect URL that lead<br />
directly to individual<br />
meetings.<br />
Redirect all other URL paths<br />
in stconf.nsf to the new<br />
Meeting Server.<br />
Redirect invited server URLs.<br />
For each invited server, the<br />
redirect document needs to<br />
be directed at a single <strong>Lotus</strong><br />
<strong>Sametime</strong> Meeting Server<br />
where the rooms will be<br />
created. This avoids creating<br />
additional rooms on different<br />
Meeting Servers each time a<br />
redirect from the invited<br />
server is encountered.<br />
/stconf.nsf/meeting/*<br />
/stconf.nsf*<br />
/stconf.nsf/<br />
WebLookupMeeting?<br />
OpenAgent&mid=*<br />
[http://host_name/<br />
stmeetings/<br />
migration.jsp?mid=*]<br />
[http://host_name/<br />
stmeetings/*]<br />
[http://<br />
invited_server_host_name/<br />
stmeetings/<br />
migration.jsp?mid=*]<br />
j. Save your changes <strong>and</strong> close the Domino Directory.<br />
k. Repeat this process for every upgraded <strong>Lotus</strong> <strong>Sametime</strong> server that you<br />
want to redirect to a new Meeting Server.<br />
Configuring the Meeting Server to accept redirects from the upgraded <strong>Lotus</strong> <strong>Sametime</strong><br />
server:<br />
Configure an <strong>IBM</strong> <strong>Lotus</strong> <strong>Sametime</strong> Meeting Server to accept URL redirects from an<br />
upgraded <strong>Lotus</strong> <strong>Sametime</strong> server or from a <strong>Lotus</strong> <strong>Sametime</strong> Enterprise Meeting<br />
Server cluster.<br />
Chapter 4. Migrating <strong>and</strong> upgrading 869
About this task<br />
Establishing URL redirect to a <strong>Lotus</strong> <strong>Sametime</strong> Meeting Server uses the REST API<br />
provided by the <strong>Lotus</strong> <strong>Sametime</strong> Online Meeting Toolkit (included in the <strong>Lotus</strong><br />
<strong>Sametime</strong> Software Development Kit). The Meeting Server uses the Online Meeting<br />
Toolkit to transfer meeting data from the upgraded <strong>Lotus</strong> <strong>Sametime</strong> server to the<br />
new Meeting Server.<br />
The enable the redirect, the new Meeting Server must be configured to be<br />
associated the with URL of a particular <strong>Lotus</strong> <strong>Sametime</strong> server.<br />
You can complete this task on the following servers:<br />
v One or more upgraded <strong>Lotus</strong> <strong>Sametime</strong> 8.5 servers with meetings<br />
v One or more pre-8.5 <strong>Lotus</strong> <strong>Sametime</strong> server with meetings enabled<br />
v Multiple pre-8.5 <strong>Lotus</strong> <strong>Sametime</strong> servers (with meetings enabled) that are<br />
clustered with the <strong>Lotus</strong> <strong>Sametime</strong> Enterprise Meeting Server<br />
<strong>Lotus</strong> <strong>Sametime</strong> 8.5 does not directly support the <strong>Lotus</strong> <strong>Sametime</strong> Enterprise<br />
Meeting Server, so you cannot cluster upgraded <strong>Lotus</strong> <strong>Sametime</strong> 8.5 meeting rooms<br />
as in previous releases. However, you can set up URL redirects from pre-8.5<br />
servers that are clustered with the <strong>Lotus</strong> <strong>Sametime</strong> Enterprise Meeting Server.<br />
Procedure<br />
1. Log in to the <strong>Lotus</strong> <strong>Sametime</strong> System Console as the <strong>Sametime</strong> administrator.<br />
2. Click <strong>Sametime</strong> Servers → <strong>Sametime</strong> Meeting Servers.<br />
3. In the "Meeting Servers" list, click the name of the server that will accept<br />
redirects from a particular <strong>Lotus</strong> <strong>Sametime</strong> server.<br />
4. Click the Server Configuration tab.<br />
5. Click Edit.<br />
6. Type restapi.migrationUrl as the name of the new configuration key.<br />
7. Now assign one of the following values to the key, depending on whether the<br />
<strong>Lotus</strong> <strong>Sametime</strong> server is clustered with <strong>Lotus</strong> <strong>Sametime</strong> Enterprise Meeting<br />
Server:<br />
v <strong>Lotus</strong> <strong>Sametime</strong> server (non-clustered): http://host_name/servlet/meeting/<br />
v <strong>Lotus</strong> <strong>Sametime</strong> Enterprise Meeting Server (cluster): http://host_name/iwc/<br />
sametime/meeting/<br />
For host_name, supply the <strong>Lotus</strong> <strong>Sametime</strong> server's fully qualified host name;<br />
for example: ststd1.example.com<br />
8. Click OK.<br />
Exp<strong>and</strong>ing the deployment with optional components:<br />
After you have upgraded your <strong>IBM</strong> <strong>Lotus</strong> <strong>Sametime</strong> deployment <strong>and</strong> migrated<br />
meetings to the new <strong>Lotus</strong> <strong>Sametime</strong> Meeting Server, you may want to integrate<br />
additional components into your deployment.<br />
About this task<br />
The following components are not required for upgrading a <strong>Lotus</strong> <strong>Sametime</strong> server<br />
<strong>and</strong> migrating meetings, but provide additional capabilities to a <strong>Lotus</strong> <strong>Sametime</strong><br />
deployment:<br />
v<br />
<strong>Lotus</strong> <strong>Sametime</strong> Media Manager: Provides audio <strong>and</strong> video features for instant<br />
messaging <strong>and</strong> online meetings.<br />
870 <strong>Lotus</strong> <strong>Sametime</strong>: <strong>Installation</strong> <strong>and</strong> <strong>Administration</strong> <strong>Guide</strong> <strong>Part</strong> 1
v<br />
For more information, see Planning a <strong>Lotus</strong> <strong>Sametime</strong> Media Manager<br />
installation.<br />
<strong>Lotus</strong> <strong>Sametime</strong> Gateway: Provides instant messaging with external<br />
communities, including:<br />
– <strong>Lotus</strong> <strong>Sametime</strong> communities deployed outside of your firewall<br />
– AOL Instant Messenger<br />
– Google Talk<br />
– Yahoo Messenger<br />
For more information, see Planning a <strong>Lotus</strong> <strong>Sametime</strong> Gateway installation.<br />
Upgrading <strong>Lotus</strong> <strong>Sametime</strong> on <strong>IBM</strong> i<br />
Upgrade from previous releases of <strong>IBM</strong> <strong>Lotus</strong> <strong>Sametime</strong> on the <strong>IBM</strong> i operating<br />
system.<br />
About this task<br />
You can upgrade from the following types of <strong>Lotus</strong> <strong>Sametime</strong> deployments:<br />
v <strong>Lotus</strong> <strong>Sametime</strong> (release 7.5.1)<br />
v <strong>Lotus</strong> <strong>Sametime</strong> Instant Messaging Limited Use (release 8.0, 8.0.1, <strong>and</strong> 8.0.2)<br />
v <strong>Lotus</strong> <strong>Sametime</strong> Entry (release 8.0, 8.0.1, <strong>and</strong> 8.0.2)<br />
v <strong>Lotus</strong> <strong>Sametime</strong> St<strong>and</strong>ard (release 8.0, 8.0.1, <strong>and</strong> 8.0.2)<br />
v <strong>Lotus</strong> <strong>Sametime</strong> Entry (release 8.5)<br />
v <strong>Lotus</strong> <strong>Sametime</strong> St<strong>and</strong>ard (release 8.5)<br />
The upgrade process is the same for all servers up to a point; if you have meetings<br />
enabled on your server there will be additional tasks to complete if you want to<br />
migrate existing meetings to a new <strong>Lotus</strong> <strong>Sametime</strong> Meeting Server.<br />
Note: If you have a cluster of <strong>Lotus</strong> <strong>Sametime</strong> servers, you must upgrade all<br />
servers in the cluster. A cluster cannot support servers running different releases of<br />
<strong>Lotus</strong> <strong>Sametime</strong>.<br />
Upgrading <strong>Lotus</strong> <strong>Sametime</strong> servers on <strong>IBM</strong> i<br />
Upgrade one or more <strong>IBM</strong> <strong>Lotus</strong> <strong>Sametime</strong> servers running on <strong>IBM</strong> i.<br />
Upgrading <strong>Lotus</strong> <strong>Sametime</strong> on <strong>IBM</strong> i:<br />
Upgrade from previous releases of <strong>IBM</strong> <strong>Lotus</strong> <strong>Sametime</strong> on the <strong>IBM</strong> i operating<br />
system.<br />
About this task<br />
You can upgrade from the following types of <strong>Lotus</strong> <strong>Sametime</strong> deployments:<br />
v <strong>Lotus</strong> <strong>Sametime</strong> (release 7.5.1)<br />
v <strong>Lotus</strong> <strong>Sametime</strong> Instant Messaging Limited Use (release 8.0, 8.0.1, <strong>and</strong> 8.0.2)<br />
v <strong>Lotus</strong> <strong>Sametime</strong> Entry (release 8.0, 8.0.1, <strong>and</strong> 8.0.2)<br />
v <strong>Lotus</strong> <strong>Sametime</strong> St<strong>and</strong>ard (release 8.0, 8.0.1, <strong>and</strong> 8.0.2)<br />
v <strong>Lotus</strong> <strong>Sametime</strong> Entry (release 8.5)<br />
v <strong>Lotus</strong> <strong>Sametime</strong> St<strong>and</strong>ard (release 8.5)<br />
Chapter 4. Migrating <strong>and</strong> upgrading 871
The upgrade process is the same for all servers up to a point; if you have meetings<br />
enabled on your server there will be additional tasks to complete if you want to<br />
migrate existing meetings to a new <strong>Lotus</strong> <strong>Sametime</strong> Meeting Server.<br />
Note: If you have a cluster of <strong>Lotus</strong> <strong>Sametime</strong> servers, you must upgrade all<br />
servers in the cluster. A cluster cannot support servers running different releases of<br />
<strong>Lotus</strong> <strong>Sametime</strong>.<br />
Removing meeting rooms from Enterprise Meeting Server:<br />
If you have meeting services enabled on your <strong>IBM</strong> <strong>Lotus</strong> <strong>Sametime</strong> server <strong>and</strong> you<br />
clustered the meeting rooms with <strong>Lotus</strong> <strong>Sametime</strong> Enterprise Meeting Server, you<br />
must remove those servers from Enterprise Meeting Server before upgrading them.<br />
About this task<br />
Beginning with release 8.5, <strong>Lotus</strong> <strong>Sametime</strong> no longer supports the <strong>Lotus</strong> <strong>Sametime</strong><br />
Enterprise Meeting Server. Instead, you deploy one or more <strong>Lotus</strong> <strong>Sametime</strong><br />
Meeting Servers <strong>and</strong> optionally cluster them using an <strong>IBM</strong> WebSphere network<br />
deployment. Then you can set up URL redirects from your upgraded <strong>Lotus</strong><br />
<strong>Sametime</strong> servers to the new Meeting Servers so that when a user clicks a link to<br />
create or attend a meeting on an upgraded server, the link is automatically<br />
redirected to the new Meeting Server.<br />
If you do not wish to install the <strong>Lotus</strong> <strong>Sametime</strong> Meeting Server yet, you can still<br />
create <strong>and</strong> host meetings on an upgraded <strong>Lotus</strong> <strong>Sametime</strong> classic server, but you<br />
cannot cluster the meeting rooms.<br />
Upgrading the <strong>Lotus</strong> <strong>Sametime</strong> server on <strong>IBM</strong> i:<br />
After you have completed the preliminary steps to prepare the environment,<br />
upgrade each of your <strong>IBM</strong> <strong>Lotus</strong> <strong>Sametime</strong> servers.<br />
About this task<br />
If you are upgrading a cluster, be sure to upgrade each of the servers in the cluster<br />
(<strong>and</strong> register each server with the <strong>Lotus</strong> <strong>Sametime</strong> System Console) before you<br />
configure the cluster <strong>and</strong> register the cluster itself.<br />
Checking for supported releases for <strong>Lotus</strong> Domino <strong>and</strong> <strong>Lotus</strong> <strong>Sametime</strong> on <strong>IBM</strong> i:<br />
Before upgrading to this release of <strong>IBM</strong> <strong>Lotus</strong> <strong>Sametime</strong>, determine whether you<br />
first need to upgrade your <strong>Lotus</strong> Domino <strong>and</strong> your operating system releases. You<br />
also need to determine whether your current level of <strong>Lotus</strong> <strong>Sametime</strong> is supported<br />
by the upgrade process.<br />
About this task<br />
Follow these steps to ensure that the server you intend to upgrade is running on a<br />
supported level of the operating system <strong>and</strong> that the current releases of <strong>Lotus</strong><br />
Domino <strong>and</strong> <strong>Lotus</strong> <strong>Sametime</strong> are supported by the upgrade process. If the server<br />
includes an unsupported release of any product, you must complete an interim<br />
upgrade to a supported product.<br />
872 <strong>Lotus</strong> <strong>Sametime</strong>: <strong>Installation</strong> <strong>and</strong> <strong>Administration</strong> <strong>Guide</strong> <strong>Part</strong> 1
Procedure<br />
1. Check the operating system level on the computer where <strong>Lotus</strong> <strong>Sametime</strong> is<br />
installed.<br />
You must upgrade to at least <strong>IBM</strong> i 5.4 before installing <strong>Lotus</strong> <strong>Sametime</strong>. <strong>IBM</strong> i<br />
5.4 or later is required for <strong>Lotus</strong> <strong>Sametime</strong> <strong>and</strong> <strong>IBM</strong> i 6.1 is required for<br />
supporting IPv6 addressing.<br />
Consider other <strong>Lotus</strong> Domino servers <strong>and</strong> related <strong>Lotus</strong> products that may be<br />
running on the same system in your upgrade plans. Make sure that your<br />
currently installed server releases, <strong>and</strong> product releases, are all supported on<br />
the new operating system level. For up-to-date details about which<br />
combinations of Domino, <strong>Sametime</strong>, <strong>and</strong> other <strong>Lotus</strong> Domino related product<br />
releases are supported on current <strong>IBM</strong> i releases, see the <strong>Lotus</strong> Software for<br />
<strong>IBM</strong> i Compatibility <strong>Guide</strong>.<br />
For information on <strong>Lotus</strong> <strong>Sametime</strong> system requirements, see the system<br />
requirements at the following web address:<br />
http://www.ibm.com/support/docview.wss?uid=swg27018591<br />
2. Check the <strong>Lotus</strong> Domino release on the server to be upgraded.<br />
<strong>Lotus</strong> <strong>Sametime</strong> requires <strong>Lotus</strong> Domino release 8.0 or later. Before installing a<br />
newer release of <strong>Lotus</strong> <strong>Sametime</strong> to upgrade a <strong>Lotus</strong> <strong>Sametime</strong> server, verify<br />
that each <strong>Lotus</strong> Domino server hosting <strong>Lotus</strong> <strong>Sametime</strong> is at a supported level.<br />
If your <strong>Lotus</strong> <strong>Sametime</strong> server is running on a version of <strong>Lotus</strong> Domino earlier<br />
than 8.0, you must upgrade the <strong>Lotus</strong> Domino server to a supported version<br />
before installing <strong>Lotus</strong> <strong>Sametime</strong>. The <strong>Lotus</strong> <strong>Sametime</strong> upgrade will fail for any<br />
server that is not running a supported release of <strong>Lotus</strong> Domino, <strong>and</strong> can only<br />
be corrected by upgrading the level of <strong>Lotus</strong> Domino <strong>and</strong> reinstalling <strong>Lotus</strong><br />
<strong>Sametime</strong>.<br />
If the server is running <strong>Lotus</strong> Domino 8 or later, continue to the next step.<br />
Otherwise, install a supported level of <strong>Lotus</strong> Domino <strong>and</strong> run the UPDDOMSVR<br />
comm<strong>and</strong> to update each <strong>Lotus</strong> Domino server hosting <strong>Lotus</strong> <strong>Sametime</strong> before<br />
proceeding.<br />
3. Check the <strong>Lotus</strong> <strong>Sametime</strong> release on the server to be upgraded.<br />
<strong>Lotus</strong> <strong>Sametime</strong> supports direct upgrades from <strong>Lotus</strong> <strong>Sametime</strong> 7.5.1 or later. If<br />
your server is running an earlier release of <strong>Lotus</strong> <strong>Sametime</strong>, you must complete<br />
an interim upgrade to one of the following releases of <strong>Lotus</strong> <strong>Sametime</strong>: 7.5.1,<br />
8.0, 8.0.1, or 8.0.2; then you can upgrade that release to this release of <strong>Lotus</strong><br />
<strong>Sametime</strong> directly.<br />
Verifying the system host name:<br />
During the <strong>IBM</strong> <strong>Lotus</strong> <strong>Sametime</strong> Community Server startup, <strong>Lotus</strong> <strong>Sametime</strong><br />
attempts to resolve the main system host name in addition to the <strong>Sametime</strong> server<br />
host name. The upgraded server will not start if <strong>Sametime</strong> cannot resolve the<br />
system host name to an IP address. Prior to <strong>Sametime</strong> 8.5, only the host name for<br />
the <strong>Sametime</strong> server was checked.<br />
About this task<br />
Verify that either the local <strong>IBM</strong> i host table (CFGTCP, option 10) or the DNS<br />
contain a fully qualified host name for the system <strong>and</strong> that the host name resolves<br />
to the correct IP address. If necessary, update the local <strong>IBM</strong> i host table or the DNS.<br />
Backing up the <strong>Lotus</strong> <strong>Sametime</strong> data:<br />
Chapter 4. Migrating <strong>and</strong> upgrading 873
Before installing a new release of <strong>IBM</strong> <strong>Lotus</strong> <strong>Sametime</strong>, you should back up all<br />
important server data.<br />
Before you begin<br />
When upgrading <strong>Lotus</strong> <strong>Sametime</strong> on Microsoft Windows, <strong>IBM</strong> AIX, Linux or<br />
Solaris, the install program provides the option of preserving your existing <strong>Lotus</strong><br />
<strong>Sametime</strong> data, which includes meeting information, contact lists <strong>and</strong> configuration<br />
settings, or overwriting this information.<br />
The <strong>IBM</strong> i installation program always preserves the <strong>Lotus</strong> <strong>Sametime</strong> data on<br />
existing servers. If you do not want to preserve the <strong>Lotus</strong> <strong>Sametime</strong> data, remove<br />
<strong>Lotus</strong> <strong>Sametime</strong> from the server with the RMVLSTDOM comm<strong>and</strong> before<br />
installing the new release. After the installation completes, run the ADDLSTDOM<br />
comm<strong>and</strong> to add <strong>Lotus</strong> <strong>Sametime</strong> to the server again.<br />
About this task<br />
When backing up your <strong>Lotus</strong> <strong>Sametime</strong> data, include the following information:<br />
Table 159. <strong>Lotus</strong> <strong>Sametime</strong> server data to back up<br />
Data to back up<br />
Comments<br />
names.nsf<br />
This is optional if you can replicate from<br />
another Domino server. After upgrading to<br />
<strong>Lotus</strong> <strong>Sametime</strong> 8.5.1, you will need to convert<br />
the native Domino Directory to use LDAP<br />
format in order to register the server with the<br />
<strong>Lotus</strong> <strong>Sametime</strong> System Console.<br />
notes.ini<br />
Back up this file for possible reference after<br />
upgrade.<br />
da.nsf<br />
Back up this file if you are using directory<br />
assistance.<br />
vpuserinfo.nsf<br />
This contains user storage <strong>and</strong> privacy<br />
information, such as contacts lists. If you<br />
upgrade from a release earlier than 7.5, you will<br />
need to upgrade the design on this database.<br />
sametime.ini,<br />
stconfig.nsf<br />
All customized data files, templates or<br />
applications (.ntf, .mdm, .scr, .bmp,<br />
.mac, .smi, .tbl)<br />
All ID files, desktop.dsk, <strong>and</strong><br />
pubnames.ntf<br />
It is not necessary to backup these files on <strong>IBM</strong><br />
i as they are saved automatically during the<br />
upgrade process. The original sametime.ini <strong>and</strong><br />
stconfig.nsf files are saved in a subdirectory<br />
of the server data directory. The name of the<br />
subdirectory is STprevious_versionBU. For<br />
example, the subdirectory name is ST751BU if<br />
you upgraded from <strong>Sametime</strong> 7.5.1, <strong>and</strong> ST80BU<br />
if you upgraded from <strong>Sametime</strong> 8.0.<br />
874 <strong>Lotus</strong> <strong>Sametime</strong>: <strong>Installation</strong> <strong>and</strong> <strong>Administration</strong> <strong>Guide</strong> <strong>Part</strong> 1
Table 159. <strong>Lotus</strong> <strong>Sametime</strong> server data to back up (continued)<br />
Data to back up<br />
meetingserver.ini<br />
All recorded meeting files (.rap)<br />
Comments<br />
(<strong>Lotus</strong> <strong>Sametime</strong> St<strong>and</strong>ard only) It is not<br />
necessary to back up this file on <strong>IBM</strong> i because<br />
it is saved automatically during the upgrade<br />
process; the original meetingserver.ini file is<br />
saved in the server data directory as<br />
meetingserver.bak.<br />
(<strong>Lotus</strong> <strong>Sametime</strong> St<strong>and</strong>ard only)<br />
Pre-accepting the <strong>Lotus</strong> <strong>Sametime</strong> software agreements on <strong>IBM</strong> i:<br />
If you are installing <strong>IBM</strong> <strong>Lotus</strong> <strong>Sametime</strong> from physical media, it is highly<br />
recommended that you display <strong>and</strong> accept the <strong>Lotus</strong> <strong>Sametime</strong> software<br />
agreements before starting the installation.<br />
About this task<br />
If you do not pre-accept the software agreements, the installation process will<br />
restore the product to the system, but then stop <strong>and</strong> wait for you to accept the<br />
agreements before completing the installation. Skip this step if installing from a<br />
downloaded image.<br />
Procedure<br />
1. Insert the <strong>Lotus</strong> <strong>Sametime</strong> DVD into the optical drive of your system.<br />
2. Enter the following comm<strong>and</strong> on an <strong>IBM</strong> i comm<strong>and</strong> line:<br />
GO LICPGM<br />
The Work with Licensed Programs display appears.<br />
3. From the Work with Licensed Programs (LICPGM) menu, select option 5<br />
(Prepare for install) <strong>and</strong> press Enter. The Prepare for Install display appears.<br />
4. Type 1 in the option field next to Work with software agreements. Press Enter.<br />
When the Work with Software Agreements display appears, you see all <strong>IBM</strong><br />
licensed programs that require software agreement acceptance <strong>and</strong> whether the<br />
agreement has been accepted. Only licensed programs that are not yet installed<br />
appear on this display. The software agreements for <strong>Lotus</strong> <strong>Sametime</strong> will not<br />
appear in the list until you restore them from the DVD in a later step.<br />
5. Press F22 (shift-F10) to restore the Software Agreements from the <strong>Lotus</strong><br />
<strong>Sametime</strong> DVD.<br />
For the Device parameter, specify the name of your optical drive (For example,<br />
OPT01). Press Enter to restore the <strong>Sametime</strong> software agreements to the system.<br />
6. Once the Software agreements are restored, the following message is displayed:<br />
Waiting for reply to message on message queue QSYSOPR.<br />
You can sign on to another session to respond to the message or ask the system<br />
operator to respond.<br />
To view <strong>and</strong> respond to the message from another session:<br />
v Enter the following comm<strong>and</strong> on an <strong>IBM</strong> i comm<strong>and</strong> line:<br />
WRKMSGQ QSYSOPR<br />
v Select option 5 to display the messages in the QSYSOPR message queue.<br />
v Locate the following message in the queue:<br />
Load the next volume in optical device OPT01. (X G)<br />
Chapter 4. Migrating <strong>and</strong> upgrading 875
v The <strong>Lotus</strong> <strong>Sametime</strong> software agreements have already been restored. If you<br />
want to restore more software agreements from another DVD, insert the next<br />
DVD <strong>and</strong> respond with G. When the software agreements have been<br />
restored, the message is issued again. When you are done, respond to the<br />
message with X.<br />
7. The Work with software agreements display should now show the restored<br />
licenses for products that are not yet installed.<br />
v<br />
If you are using the DVD for the Entry version of <strong>Lotus</strong> <strong>Sametime</strong>, you will<br />
see an entry for Licensed Program 5724J23, option *BASE.<br />
v If you are using the DVD for <strong>Lotus</strong> <strong>Sametime</strong> St<strong>and</strong>ard, you will see two<br />
entries for Licensed Program 5724J23: one entry for *BASE <strong>and</strong> another entry<br />
for Option 1.<br />
8. For each entry for Licensed Program 5724J23, type 5 in the option field <strong>and</strong><br />
press Enter to display the Software Agreement. Then press F14 (Accept) to<br />
accept the terms of the software agreement.<br />
Note: In some unusual situations, the following message may be issued when<br />
you attempt to display the Software Agreement:<br />
CPDB6D6 - Software agreement documents are missing. If this occurs, repeat<br />
step 5 to restore the Software Agreements again <strong>and</strong> continue with the<br />
remaining steps in this procedure.<br />
Upgrading the <strong>Lotus</strong> <strong>Sametime</strong> server application on <strong>IBM</strong> i:<br />
Run the installation program on the computer where you plan to upgrade an <strong>IBM</strong><br />
<strong>Lotus</strong> <strong>Sametime</strong> server.<br />
About this task<br />
Use the <strong>IBM</strong> i comm<strong>and</strong> line to install the <strong>Lotus</strong> <strong>Sametime</strong> Community Server.<br />
Procedure<br />
1. Make sure you have backed up the recommended files to a directory outside of<br />
your <strong>Sametime</strong> directory structure or to physical media before proceeding.<br />
2. Sign on to your server with a user profile that has the *ALLOBJ <strong>and</strong> *SECADM<br />
special authorities<br />
3. Stop the <strong>IBM</strong> <strong>Lotus</strong> Domino server that will run <strong>Sametime</strong>. Stop all existing<br />
<strong>Lotus</strong> <strong>Sametime</strong> servers.<br />
4. From the <strong>IBM</strong> i comm<strong>and</strong> line, run the appropriate comm<strong>and</strong> for installing<br />
from a downloaded image or physical media.<br />
Installing from a downloaded image<br />
a. Make sure that you have downloaded the community server installation<br />
package <strong>and</strong> created save files.<br />
b. Use the RSTLICPGM comm<strong>and</strong> to install from the save files you created when<br />
you downloaded the installation package.<br />
This example uses the save files MYLIB/Q5724J23IM <strong>and</strong> MYLIB/Q5724J23WC.<br />
RSTLICPGM LICPGM(5724J23) DEV(*SAVF) OPTION(*BASE) LNG(2924) SAVF(MYLIB/Q5724J23IM)<br />
RSTLICPGM LICPGM(5724J23) DEV(*SAVF) OPTION(1) SAVF(MYLIB/Q5724J23WC)<br />
c. When you are prompted to accept the <strong>Sametime</strong> software agreement, you<br />
must accept it in order to continue.<br />
Installing from physical media<br />
876 <strong>Lotus</strong> <strong>Sametime</strong>: <strong>Installation</strong> <strong>and</strong> <strong>Administration</strong> <strong>Guide</strong> <strong>Part</strong> 1
a. Make sure you have pre-accepted the license agreement as explained in the<br />
previous task.<br />
b. Insert the <strong>Lotus</strong> <strong>Sametime</strong> disk in your system optical drive <strong>and</strong> use the<br />
LODRUN comm<strong>and</strong>:<br />
LODRUN DEV(*OPT) DIR(’/os400’)<br />
The system loads the <strong>Lotus</strong> <strong>Sametime</strong> programs to the appropriate libraries <strong>and</strong><br />
/Q<strong>IBM</strong> directories. You will see status messages as the system installs the<br />
software.<br />
Results<br />
All of your existing <strong>Lotus</strong> <strong>Sametime</strong> servers are upgraded during the install<br />
process. Check the job log to verify that all of your <strong>Lotus</strong> <strong>Sametime</strong> servers were<br />
upgraded successfully. You should see the following message for each <strong>Lotus</strong><br />
<strong>Sametime</strong> server that was successfully upgraded on your system:<br />
Upgrade successful for <strong>Lotus</strong> <strong>Sametime</strong> server server_name<br />
What to do next<br />
Refresh the design of your <strong>Lotus</strong> <strong>Sametime</strong> databases by either waiting for the<br />
nightly Design server task to run or by forcing an immediate refresh with the LOAD<br />
DESIGN comm<strong>and</strong>, as described in the following steps.<br />
1. On any <strong>IBM</strong> i comm<strong>and</strong> line, type the following comm<strong>and</strong> <strong>and</strong> press Enter:<br />
WRKDOMCSL<br />
2. On the "Work with Domino Console" display, type the name of your <strong>Lotus</strong><br />
<strong>Sametime</strong> server <strong>and</strong> press Enter.<br />
3. At the comm<strong>and</strong> prompt, type the following <strong>Lotus</strong> Domino subcomm<strong>and</strong> <strong>and</strong><br />
press Enter:<br />
LOAD DESIGN<br />
Related tasks<br />
“Starting <strong>and</strong> stopping Domino <strong>and</strong> a <strong>Sametime</strong> Community Server on <strong>IBM</strong> i” on<br />
page 538<br />
Learn how to start <strong>and</strong> stop a <strong>Sametime</strong> Community Server running on <strong>IBM</strong> i.<br />
“Installing a Domino server in a new domain on <strong>IBM</strong> i” on page 379<br />
Follow these steps to set up a <strong>Lotus</strong> Domino server in a new <strong>Lotus</strong> Domino<br />
domain.<br />
Migrating data from pre-7.5 releases of <strong>Lotus</strong> <strong>Sametime</strong>:<br />
The format for storing <strong>IBM</strong> <strong>Lotus</strong> <strong>Sametime</strong> user privacy information changed in<br />
release 7.5. If you are upgrading from a release prior to 7.5, complete these tasks to<br />
migrate user privacy information to the new format.<br />
Upgrading the vpuserinfo.nsf template:<br />
As part of upgrading <strong>IBM</strong> <strong>Lotus</strong> <strong>Sametime</strong>, you will need to replace the design of<br />
the vpuserinfo.nsf database.<br />
About this task<br />
As part of a product upgrade, you will need to replace the design of the<br />
vpuserinfo.nsf database with the stuserin.ntf template:<br />
Chapter 4. Migrating <strong>and</strong> upgrading 877
Procedure<br />
1. Start the <strong>Lotus</strong> Notes client.<br />
2. Click File → Application → Open.<br />
3. Select the Community Server you upgraded (select "Local" for the current<br />
server).<br />
4. Select the Configuration folder.<br />
5. In the file name field, type vpuserinfo.nsf <strong>and</strong> then click Open.<br />
6. Once the database is open, click File → Application → Replace Design.<br />
7. Select the newly installed <strong>Lotus</strong> <strong>Sametime</strong> Community Server as the template<br />
server, <strong>and</strong> then click the Show advanced templates option to locate the<br />
"<strong>Sametime</strong> User Information" (stuserin.ntf) template.<br />
8. Click the stuserin.ntf template to select it, <strong>and</strong> then click Replace to update<br />
the database's design to match the template.<br />
9. When you have finished, you can exit the <strong>Lotus</strong> Notes client.<br />
Running the privacy migration utility on <strong>IBM</strong> i:<br />
Run the privacy migration utility to migrate user privacy information that was<br />
stored prior to <strong>IBM</strong> <strong>Lotus</strong> <strong>Sametime</strong> 7.5 to the new format. An optional parameter<br />
allows you to migrate privacy data for only a specified subset of your <strong>Lotus</strong><br />
<strong>Sametime</strong> users.<br />
About this task<br />
To run the privacy information migration utility after upgrading <strong>Lotus</strong> <strong>Sametime</strong>,<br />
follow these steps:<br />
1. If you intend to migrate privacy information for only a specified subset of your<br />
<strong>Sametime</strong> users, create a text file containing the names of the users. For<br />
example, create a text file called upgrade_util_filter.txt <strong>and</strong> save it in your<br />
<strong>Sametime</strong> server data directory or another accessible location. The file should<br />
have each user specified on a separate line in the following format:<br />
CN=John Smith/O=example<br />
CN=Jane Doe/O=example<br />
CN=Sally Brown/O=example<br />
2. Stop the <strong>Sametime</strong> server.<br />
3. From any <strong>IBM</strong> i comm<strong>and</strong> line, start the QShell Interpreter:<br />
QSH<br />
4. Run the following shell comm<strong>and</strong>:<br />
cd <br />
5. To migrate privacy information for all of your <strong>Sametime</strong> users, run the<br />
following shell comm<strong>and</strong>:<br />
upgrade_privacy <br />
To migrate privacy information for a specified subset of your <strong>Sametime</strong> users,<br />
run the following shell comm<strong>and</strong>:<br />
upgrade_privacy <br />
6. Check the vpuserinfo.nsf.log file that has the latest time stamp to<br />
verify that the utility ran successfully. You can exit the QShell session <strong>and</strong><br />
browse for the file, or run the following shell comm<strong>and</strong> to display the contents:<br />
cat vpuserinfo*.log<br />
Upgrading a st<strong>and</strong>-alone Community Mux from <strong>Sametime</strong> 8.0.x or 7.5.1:<br />
878 <strong>Lotus</strong> <strong>Sametime</strong>: <strong>Installation</strong> <strong>and</strong> <strong>Administration</strong> <strong>Guide</strong> <strong>Part</strong> 1
If your previous <strong>IBM</strong> <strong>Lotus</strong> <strong>Sametime</strong> deployment included a st<strong>and</strong>-alone<br />
Community Mux, you can upgrade it.<br />
Before you begin<br />
This task only applies to a st<strong>and</strong>-alone Community Mux; the multiplexer that<br />
installs directly on the <strong>Lotus</strong> <strong>Sametime</strong> server was upgraded automatically when<br />
you upgraded that server.<br />
About this task<br />
<strong>Lotus</strong> <strong>Sametime</strong> supports a st<strong>and</strong>-alone Community Mux installed with an earlier<br />
version of the product; however if you plan to support IPv6 addressing in your<br />
deployment, you must upgrade the Community Mux (IPv6 addressing was<br />
introduced in <strong>Lotus</strong> <strong>Sametime</strong> 8.0.2).<br />
If you have more than one st<strong>and</strong>-alone Community Mux, upgrade all of them:<br />
Procedure<br />
1. Insert the <strong>Lotus</strong> <strong>Sametime</strong> CD into the Community Services multiplexer<br />
machine, start the installation program, <strong>and</strong> choose the option to install the<br />
Community Services Mux.<br />
2. At the "Select a language" screen, select a language for the installer, <strong>and</strong> then<br />
click OK.<br />
3. At the "Welcome" screen, click Next.<br />
4. At the license agreement screen, click I accept both the <strong>IBM</strong> <strong>and</strong> the non-<strong>IBM</strong><br />
terms, <strong>and</strong> then click Next.<br />
5. At the "Directory name" screen, browse to a the directory where you want to<br />
install the Community Mux (or accept the default), <strong>and</strong> then click Next.<br />
6. At the "Host name or IP address" screen, enter the fully qualified host name of<br />
the <strong>Lotus</strong> <strong>Sametime</strong> Community Server that this Community Mux will serve.<br />
For best results, do not use an IP address.<br />
7. At the summary screen, click Install.<br />
8. At the "successfully installed" screen, click Finish.<br />
9. Windows 2008 only<br />
After installation, perform the following required configuration step. In a text<br />
editor, open the sametime.ini file located in the <strong>Lotus</strong> <strong>Sametime</strong> Community<br />
Server installation directory. For example, the default directory in Windows<br />
2008 R2 is C:\Program Files (x86)\<strong>IBM</strong>\<strong>Lotus</strong>\Domino. Add the following line<br />
in the [Config] section to ensure continuous connections for <strong>Sametime</strong><br />
components:<br />
BREAK_CONN_ON_ZERO_BYTES_SENT=0<br />
Close <strong>and</strong> save the file, then restart the server.<br />
Upgrading a remote Conversion Server:<br />
If your <strong>IBM</strong> <strong>Lotus</strong> <strong>Sametime</strong> deployment includes a remote conversion server <strong>and</strong><br />
you will continue to host meetings on one or more upgraded <strong>Lotus</strong> <strong>Sametime</strong><br />
servers, you should upgrade the conversion server as well. If you upgraded the<br />
conversion server from an earlier release to 8.5, you do not need to upgrade the<br />
conversion server again because there have been no changes since 8.5.<br />
Chapter 4. Migrating <strong>and</strong> upgrading 879
About this task<br />
Your <strong>Sametime</strong> server may already be configured to use a particular conversion<br />
server <strong>and</strong> port number. If you used a remote conversion server in a previous<br />
release of <strong>Sametime</strong>, the configuration was migrated during the upgrade. You may<br />
have specified the configuration when you installed <strong>Sametime</strong> or when you added<br />
<strong>Sametime</strong> to a Domino server (<strong>IBM</strong> i). Verify that the information is correct, or<br />
update the server configuration.<br />
Procedure<br />
1. On the upgraded <strong>Lotus</strong> <strong>Sametime</strong> server, verify the conversion server<br />
configuration:<br />
a. Open the stconvservices.properties file, which is located in the <strong>Sametime</strong><br />
server data stconversion subdirectory.<br />
b. Check the value for RemoteConversionURL setting:<br />
v If no remote conversion server has been configured, the setting looks like:<br />
v<br />
#RemoteConversionURL=http://conversions1.ibm.com:8081;<br />
http://conversions2.ibm.com:8081/servlet/stconversion<br />
When one remote conversion server is configured, the # is absent at the<br />
start of the line, the server name is correct, <strong>and</strong> everything between the<br />
semicolon <strong>and</strong> the end of the line is deleted. For example:<br />
RemoteConversionURL=http://stconv.example.com:19610/servlet/stconversion<br />
Note the port number (19610 in the example) to use when you run the<br />
installation program.<br />
v If more than one conversion server is configured, there is no # sign, <strong>and</strong><br />
data for each server is separated by a semicolon. For example:<br />
RemoteConversionURL=http://stconv1.example.com:19610/servlet/stconversion;<br />
http://stconv2.example.com:8081/servlet/stconversion<br />
Find the entry for the conversion server that you plan to install, <strong>and</strong> note<br />
the port number.<br />
c. Save <strong>and</strong> close the file.<br />
d. If you updated the file, restart the <strong>Lotus</strong> <strong>Sametime</strong> server now.<br />
2. Upgrade the remote conversion server:<br />
The <strong>Lotus</strong> <strong>Sametime</strong> Conversion Services installation program is located in the<br />
<strong>Lotus</strong> <strong>Sametime</strong> 8.5 Community Server package.<br />
a. Move to the computer hosting the remote conversion server that you will<br />
upgrade.<br />
b. Download the conversion server installation program or insert the CD<br />
containing it, <strong>and</strong> start the installation.<br />
c. Select a language for the installer, <strong>and</strong> click Next.<br />
d. Select the option to install <strong>Sametime</strong> Conversion Services, <strong>and</strong> click Next.<br />
e. Follow the prompts presented to complete the installation.<br />
f. When you are prompted for the port on which the conversion service will<br />
listen, specify the port number you noted when you verified the <strong>Sametime</strong><br />
server configuration in Step 1.<br />
g. If you installed Conversion Services on Microsoft Windows 2000, restart the<br />
server.<br />
h. If your users will be posting documents that contain text for languages<br />
other than English, verify that the locale for your Conversion Server is set<br />
appropriately.<br />
880 <strong>Lotus</strong> <strong>Sametime</strong>: <strong>Installation</strong> <strong>and</strong> <strong>Administration</strong> <strong>Guide</strong> <strong>Part</strong> 1
Results<br />
The conversion services component starts automatically when you restart the<br />
server. To start the conversion services manually, click Start > Administrative tools<br />
> Services.<br />
Upgrading a st<strong>and</strong>-alone Reflector:<br />
Audio <strong>and</strong> video services provided by the <strong>IBM</strong> <strong>Lotus</strong> <strong>Sametime</strong> Reflector will not<br />
be available in this release to assist client-to-<strong>Sametime</strong> client audio/video<br />
communication.<br />
About this task<br />
The <strong>Lotus</strong> <strong>Sametime</strong> Reflector is a server application that helps to establish<br />
audio/video sessions between <strong>Lotus</strong> <strong>Sametime</strong> clients across a firewall. This<br />
release of <strong>Lotus</strong> <strong>Sametime</strong> does not include a Reflector component; the service may<br />
appear to be running, but will not function. In this release, the <strong>Lotus</strong> <strong>Sametime</strong><br />
client can only establish audio <strong>and</strong> video connections with <strong>Lotus</strong> <strong>Sametime</strong> 8.5 <strong>and</strong><br />
8.5.1 clients.<br />
Release 8.5 <strong>and</strong> 8.5.1 audio/video services can co-exist with release 7.5.x <strong>and</strong> 8.0.x<br />
audio/video services, with the following restrictions:<br />
v<br />
v<br />
v<br />
The 8.5 or 8.5.1 client cannot establish an audio or video call with 7.5.x or 8.0.x<br />
clients<br />
The 7.5.x <strong>and</strong> 8.0.x clients cannot establish an audio or video call with the 8.5 or<br />
8.5.1 client<br />
The 8.5 or 8.5.1 client cannot use the <strong>Lotus</strong> <strong>Sametime</strong> Reflector<br />
Next steps:<br />
After you have completed an upgrade of one or more <strong>IBM</strong> <strong>Lotus</strong> <strong>Sametime</strong><br />
servers, the instant messaging, awareness, <strong>and</strong> presence features are ready to use.<br />
If your previous deployment included the online meetings feature, you can either<br />
use them on the upgraded server (as in previous releases) or migrate meetings to<br />
the <strong>Lotus</strong> <strong>Sametime</strong> Meeting Server.<br />
About this task<br />
If your <strong>Lotus</strong> <strong>Sametime</strong> server does not have the online meetings feature enabled,<br />
or meetings are enabled but you intend to continue creating <strong>and</strong> hosting them on<br />
the upgraded servers, then your upgrade is complete <strong>and</strong> you are ready to begin<br />
using the new version of <strong>Lotus</strong> <strong>Sametime</strong>.<br />
You only need to continue to next upgrade section if your <strong>Lotus</strong> <strong>Sametime</strong> server<br />
has the online meetings feature enabled <strong>and</strong> you want to migrate them to the new<br />
<strong>Lotus</strong> <strong>Sametime</strong> Meeting Server. To migrate meetings, you will need to set up an<br />
LDAP directory (if you are currently using native Domino authentication), install<br />
new <strong>Lotus</strong> <strong>Sametime</strong> components, <strong>and</strong> then set up URL redirects from the<br />
upgraded servers to one or more newly installed Meeting Servers. All of these<br />
tasks are discussed in detail in the next section.<br />
Chapter 4. Migrating <strong>and</strong> upgrading 881
Exp<strong>and</strong>ing the deployment to host meetings on a <strong>Lotus</strong><br />
<strong>Sametime</strong> Meeting Server<br />
If you have upgraded one or more <strong>IBM</strong> <strong>Lotus</strong> <strong>Sametime</strong> servers <strong>and</strong> have the<br />
meetings feature enabled, you can choose to migrate the meetings to a <strong>Lotus</strong><br />
<strong>Sametime</strong> Meeting Server <strong>and</strong> take advantage of new features such as persistent<br />
meeting rooms.<br />
About this task<br />
This section applies only to deployments where the upgraded servers have online<br />
meetings enabled <strong>and</strong> you want to migrate them to the new <strong>Lotus</strong> <strong>Sametime</strong><br />
Meeting Server. To migrate meetings, you will need to set up an LDAP directory,<br />
install new <strong>Lotus</strong> <strong>Sametime</strong> components, <strong>and</strong> then set up URL redirects from the<br />
upgraded servers to one or more newly installed Meeting Servers. All of these<br />
tasks are discussed in detail in this section.<br />
Note: This section only discusses installing new <strong>Lotus</strong> <strong>Sametime</strong> components;<br />
information on topics such as configuration, administration, tuning, <strong>and</strong><br />
troubleshooting appears elsewhere in this information center.<br />
Migrating a Domino Directory to LDAP format on <strong>IBM</strong> i:<br />
If your existing <strong>IBM</strong> <strong>Lotus</strong><strong>Sametime</strong> server is using a native <strong>Lotus</strong> Domino<br />
Directory for user authentication, you will need to convert it to use LDAP protocol<br />
so that it can be registered with the <strong>Lotus</strong> <strong>Sametime</strong> System Console.<br />
Before you begin<br />
Previous releases of <strong>Lotus</strong> <strong>Sametime</strong> allowed the use of the native <strong>Lotus</strong> Domino<br />
Directory for user authentication. Starting in release 8.5, the <strong>Lotus</strong> <strong>Sametime</strong><br />
System Console requires access to an LDAP directory, so if you want to register<br />
your Community Server with the System Console, you must migrate the <strong>Lotus</strong><br />
Domino Directory to LDAP format. For more information, see Planning for an<br />
LDAP directory <strong>and</strong> the "Directory considerations" section of Planning a<br />
Community Server installation for more information.<br />
Note: If you migrate convert the existing <strong>Lotus</strong> Domino Directory to LDAP format,<br />
the directory can no longer be hosted on the same <strong>Lotus</strong> Domino server as the<br />
Community Server.<br />
About this task<br />
Follow these steps to migrate the <strong>Lotus</strong> Domino directory to LDAP format.<br />
Procedure<br />
1. Shut down the <strong>Lotus</strong> <strong>Sametime</strong> services but keep the <strong>Lotus</strong> Domino services<br />
active as described in Starting <strong>and</strong> stopping a <strong>Sametime</strong> server on <strong>IBM</strong> i while<br />
Domino is running.<br />
2. Specify LDAP connection information on <strong>IBM</strong> i.<br />
3. Start the <strong>Lotus</strong> <strong>Sametime</strong> server.<br />
4. Run the name change task.<br />
5. Configure the LDAP Directory settings in the LDAP document using a <strong>Lotus</strong><br />
Notes client or the <strong>Sametime</strong> <strong>Administration</strong> Tool.<br />
882 <strong>Lotus</strong> <strong>Sametime</strong>: <strong>Installation</strong> <strong>and</strong> <strong>Administration</strong> <strong>Guide</strong> <strong>Part</strong> 1
Note: The Connectivity section should already be completed. Verify that the<br />
information in the other sections is correct: Basics, Authentication, Searching,<br />
<strong>and</strong> Group Contents. If necessary, update them for your LDAP directory.<br />
6. Restart the <strong>Lotus</strong> <strong>Sametime</strong> server.<br />
What to do next<br />
Next, you may need to complete these additional tasks to complete the<br />
configuration of your converted LDAP directory:<br />
Changing LDAP connection information for servers on <strong>IBM</strong> i:<br />
Use the CHGLSTDOM comm<strong>and</strong> to change LDAP directory information on <strong>IBM</strong> i.<br />
About this task<br />
Follow these steps to re-configure an <strong>IBM</strong> i <strong>Sametime</strong> server to connect to an<br />
LDAP directory instead of a Domino directory:<br />
Procedure<br />
1. On any <strong>IBM</strong> i comm<strong>and</strong> line, type the following <strong>and</strong> press F4:<br />
CHGLSTDOM<br />
2. On the "Change <strong>Sametime</strong> on Domino" display, set Directory Type to *LDAP<br />
<strong>and</strong> press Enter.<br />
3. Complete the following fields describing your LDAP server:<br />
Option<br />
Name<br />
Port<br />
Bind distinguished name (DN)<br />
Bind password<br />
Administrator name (DN)<br />
Description<br />
Enter the fully qualified host name of the<br />
LDAP server that <strong>Sametime</strong> will use. Do not<br />
specify the TCP/IP address.<br />
Enter the IP port that <strong>Sametime</strong> will use.<br />
The default IP port for LDAP connections is<br />
389.<br />
Enter the distinguished name of the LDAP<br />
directory entry that the <strong>Sametime</strong> server will<br />
use when binding to the LDAP directory.<br />
This is an optional parameter. If not<br />
specified, you must ensure the LDAP server<br />
is configured appropriately for anonymous<br />
access from a <strong>Sametime</strong> server.<br />
If you specified a Bind distinguished name<br />
(DN), enter the password associated with it.<br />
Enter the distinguished name of an LDAP<br />
administrator who has authority to browse<br />
the LDAP directory. It is used when<br />
configuring policies. This parameter is<br />
optional <strong>and</strong> defaults to the same value as<br />
the Bind distinguished name.<br />
4. Press Enter to run the comm<strong>and</strong>.<br />
Note: If your server is enabled for both IPv4 <strong>and</strong> IPv6 addressing, you must<br />
manually update the sametime.ini file so that "VPS HOST=" is set to an<br />
explicit IP address, rather than the host name, after running the CHGLSTDOM<br />
comm<strong>and</strong>.<br />
Chapter 4. Migrating <strong>and</strong> upgrading 883
Related tasks<br />
“Configuring the <strong>Lotus</strong> <strong>Sametime</strong> Community Server to support IPv6 addressing”<br />
on page 416<br />
Configure settings to establish connectivity <strong>and</strong> resolve addresses when using IPv6<br />
addressing on the <strong>IBM</strong> <strong>Lotus</strong> <strong>Sametime</strong> Community Server.<br />
Configuring the LDAP Directory settings:<br />
Specify the LDAP Directory settings that enable the <strong>Sametime</strong> server to search the<br />
LDAP directory on the LDAP server <strong>and</strong> authenticate <strong>Sametime</strong> users against<br />
entries in the LDAP directory.<br />
Before you begin<br />
Configuring the LDAP Directory settings requires previous experience with LDAP;<br />
in particular you will need to know the following information:<br />
v<br />
v<br />
v<br />
The structure (directory tree) of the LDAP directory the <strong>Sametime</strong> server will<br />
access<br />
The schema of Person <strong>and</strong> Group entries in the LDAP directory<br />
How to construct LDAP search filters to access the attributes of Person <strong>and</strong><br />
Group entries in the LDAP directory<br />
About this task<br />
You must configure the LDAP Directory settings on the LDAP document in the<br />
Configuration database to ensure that the <strong>Sametime</strong> server can search <strong>and</strong><br />
authenticate against entries in the LDAP directory. Use the <strong>Sametime</strong><br />
<strong>Administration</strong> Tool to enter LDAP Directory settings; the tool then writes the<br />
values to the LDAP document in the <strong>Sametime</strong> Configuration database<br />
(stconfig.nsf) <strong>and</strong> updates the Directory Assistance database.<br />
To configure the LDAP settings using the <strong>Sametime</strong> <strong>Administration</strong> Tool:<br />
Procedure<br />
1. In the <strong>Sametime</strong> server home page, click Administer the server.<br />
2. Click LDAP Directory.<br />
3. Enter the settings to enable your LDAP directory to access <strong>Sametime</strong> servers.<br />
For descriptions of the settings, see “LDAP directory settings”<br />
4. Click Save & Close.<br />
5. Restart the <strong>Sametime</strong> server to enable your settings.<br />
LDAP directory settings:<br />
Specify settings that determine how <strong>IBM</strong> <strong>Lotus</strong> <strong>Sametime</strong> interoperates with your<br />
LDAP directory.<br />
The <strong>Sametime</strong> <strong>Administration</strong> Tool includes the LDAP Directory settings that<br />
enable the <strong>Sametime</strong> server to operate as a client to an LDAP server. These settings<br />
enable the <strong>Sametime</strong> server to search the LDAP directory on the LDAP server <strong>and</strong><br />
authenticate <strong>Sametime</strong> users against entries in the LDAP directory.<br />
Note: After changing any LDAP settings, restart the <strong>Sametime</strong> server.<br />
884 <strong>Lotus</strong> <strong>Sametime</strong>: <strong>Installation</strong> <strong>and</strong> <strong>Administration</strong> <strong>Guide</strong> <strong>Part</strong> 1
Connectivity settings<br />
The Connectivity settings enable the administrator to provide the IP address <strong>and</strong><br />
ports the <strong>Sametime</strong> server uses when connecting to the LDAP server, <strong>and</strong> to<br />
specify whether the <strong>Sametime</strong> server binds to the LDAP server as an anonymous<br />
or authenticated user. These settings also enable the <strong>Sametime</strong> server to connect to<br />
multiple LDAP servers, <strong>and</strong> to use SSL when connecting to the LDAP server.<br />
Table 160. Connectivity settings for the LDAP directory<br />
Field Description Comments<br />
Host name or IP<br />
address of the<br />
LDAP server<br />
Position of this<br />
server in the<br />
search order<br />
Port<br />
Administrator<br />
distinguished<br />
name,<br />
Administrator<br />
password<br />
Use SSL to<br />
authenticate <strong>and</strong><br />
encrypt the<br />
connection<br />
between the<br />
<strong>Sametime</strong> server<br />
<strong>and</strong> the LDAP<br />
server<br />
Select the IP address (or fully<br />
qualified DNS name) of the LDAP<br />
server for which you want to change<br />
settings.<br />
If you have configured the <strong>Sametime</strong><br />
server to connect to multiple LDAP<br />
servers, use this setting to specify<br />
the order in which <strong>Sametime</strong> will<br />
connect to the LDAP servers by<br />
clicking a number to indicate the<br />
priority of the currently selected<br />
LDAP server.<br />
Specify the port over which the<br />
<strong>Sametime</strong> server connects to the<br />
specified LDAP server; use the port<br />
number on which the LDAP server<br />
listens for TCP/IP connections.<br />
If you want the <strong>Sametime</strong> server to<br />
bind to the LDAP server as an<br />
anonymous user, leave these fields<br />
empty.<br />
If you want the <strong>Sametime</strong> server to<br />
bind to the LDAP server as an<br />
authenticated user, specify the<br />
Distinguished name of an LDAP<br />
directory entry that the <strong>Sametime</strong><br />
server uses when binding to the<br />
LDAP directory, <strong>and</strong> then enter the<br />
password associated with that user.<br />
For tighter security, use SSL to<br />
encrypt the connections between the<br />
<strong>Sametime</strong> <strong>and</strong> LDAP servers.<br />
The default port for LDAP<br />
access <strong>and</strong> recommended setting<br />
is TCP/IP port 389.<br />
When designating an<br />
authenticated user, <strong>IBM</strong> <strong>Lotus</strong><br />
software recommends that you<br />
create a unique directory entry<br />
that is used only for the purpose<br />
of authenticating connections<br />
from the <strong>Sametime</strong> server to the<br />
LDAP server. After creating the<br />
directory entry, you must ensure<br />
this directory entry has at least<br />
read access to the attributes of<br />
the LDAP directory entries.<br />
If you choose to enable SSL, you<br />
have several additional options,<br />
each of which requires<br />
additional tasks. For more<br />
information, see Enabling<br />
encryption between <strong>Lotus</strong><br />
<strong>Sametime</strong> <strong>and</strong> the LDAP server.<br />
Chapter 4. Migrating <strong>and</strong> upgrading 885
Table 160. Connectivity settings for the LDAP directory (continued)<br />
Field Description Comments<br />
Adding another<br />
LDAP server<br />
Port<br />
<strong>Sametime</strong> can connect to multiple<br />
LDAP servers <strong>and</strong> can access one<br />
LDAP directory on each LDAP<br />
server to which it connects. To add<br />
an LDAP server, enter its host name<br />
or IP address in this field, <strong>and</strong> the<br />
port on which you want to connect<br />
to the new LDAP server.<br />
If you add an LDAP server, you<br />
must additionally specify the<br />
following settings:<br />
v<br />
v<br />
v<br />
a position for the server in the<br />
search order in the Position<br />
of this server in the search<br />
order field<br />
the LDAP directory settings in<br />
described in this topic<br />
a Directory Assistance<br />
document that enables the<br />
<strong>Sametime</strong> server to access the<br />
LDAP server<br />
If you no longer want the<br />
<strong>Sametime</strong> server to access an<br />
LDAP server, you can remove<br />
the LDAP server from the list of<br />
available servers in the Host<br />
name or IP address of the<br />
LDAP server field.<br />
Basics settings<br />
The Basics settings enable the administrator to specify the basic LDAP parameters<br />
required to conduct searches for people, <strong>and</strong> for groups, in an LDAP directory.<br />
Some of these parameters are also necessary for displaying the names of users in<br />
<strong>Sametime</strong> user interfaces. The Basics settings include parameters that specify the<br />
level of a directory from which a search begins, the scope of a search, <strong>and</strong> the<br />
attributes of LDAP directory entries that define person <strong>and</strong> group names.<br />
Table 161. Basics settings for the LDAP directory<br />
Field Description Comments<br />
Person settings:<br />
886 <strong>Lotus</strong> <strong>Sametime</strong>: <strong>Installation</strong> <strong>and</strong> <strong>Administration</strong> <strong>Guide</strong> <strong>Part</strong> 1
Table 161. Basics settings for the LDAP directory (continued)<br />
Field Description Comments<br />
Where to start<br />
searching for<br />
people<br />
Specify the base object of the<br />
directory (or level of the<br />
directory) from which to start a<br />
search for person entries in the<br />
LDAP directory.<br />
The default setting of "" begins<br />
the search from the root of the<br />
directory.<br />
Also, searching from the root of<br />
an LDAP directory generally<br />
results in a less efficient search<br />
than specifying a specific base<br />
object such as ou=west,<br />
o=example.<br />
Suggested values for this setting<br />
are:<br />
v Microsoft Active Directory:<br />
cn=users, dc=domain, dc=com<br />
v Netscape Directory:<br />
o=organizational unit (the<br />
computer name)<br />
v Microsoft Exchange 5.5<br />
Directory: cn=Recipients,<br />
ou=computername, o=domain<br />
v Domino Directory:<br />
o=organizational unit<br />
v SecureWay Directory:<br />
dc=domain, dc=com<br />
The default setting of "" begins the<br />
search from the root of the directory.<br />
Before accepting this default setting,<br />
be aware that some LDAP directory<br />
servers allow the "" value only for<br />
searching the LDAP directory root<br />
DSE (Directory Server Entry, or entry<br />
with directory server properties) <strong>and</strong><br />
only when the Scope for searching<br />
for a person (discussed in the next<br />
row) is confined to One level below<br />
this setting.<br />
Chapter 4. Migrating <strong>and</strong> upgrading 887
Table 161. Basics settings for the LDAP directory (continued)<br />
Field Description Comments<br />
Scope for<br />
searching for a<br />
person<br />
Specify how many LDAP<br />
directory levels below the<br />
Where to start searching for<br />
people setting to search when<br />
resolving a search for a person<br />
entry. There are two available<br />
settings:<br />
v Recursive (default value)<br />
Search the entire subtree of<br />
directory entries beneath the<br />
Where to start searching for<br />
people setting (or the base<br />
object of the search).<br />
v One level<br />
Search only the level<br />
immediately below the<br />
Where to start searching for<br />
people setting.<br />
Recursive: Assume theWhere to start<br />
searching for people setting has the<br />
value "ou=west, o=example" <strong>and</strong> the<br />
Scope for searching for a person<br />
setting has the value "recursive." Now<br />
assume the user searches on the<br />
name "John Smith." The search begins<br />
at the ou=west, o=example directory<br />
level <strong>and</strong> searches the entire subtree<br />
of the directory beneath that level.<br />
Such a search might return the<br />
following names, depending on the<br />
organization of the directory:<br />
v<br />
v<br />
v<br />
cn=John Smith, ou=managers,<br />
ou=marketing, ou=west,<br />
o=example<br />
cn=John Smith, ou=engineering,<br />
ou=west, o=example<br />
cn=John Smith, ou=west,<br />
o=example<br />
The search would fail to turn up the<br />
following directory entries because<br />
the Where to start searching for<br />
people setting in this example begins<br />
the search at the ou=west, o=example<br />
level of the directory:<br />
v cn=John Smith, o=example<br />
v<br />
cn=John Smith, ou=engineering,<br />
ou=east, o=example<br />
One level: For example, assume the<br />
Where to start searching for people<br />
setting has the value ou=west,<br />
o=example <strong>and</strong> the Scope for<br />
searching for a person" setting has<br />
the value "one level." Now assume<br />
the user searches on the name "John<br />
Smith." The search begins at the<br />
ou=west, o=example level <strong>and</strong><br />
searches only one directory level<br />
beneath that level. Such a search<br />
might return the following names,<br />
depending on the organization of the<br />
directory:<br />
v<br />
v<br />
cn=John Smith, ou=west,<br />
o=example<br />
cn=John Smithson, ou=west,<br />
o=example<br />
888 <strong>Lotus</strong> <strong>Sametime</strong>: <strong>Installation</strong> <strong>and</strong> <strong>Administration</strong> <strong>Guide</strong> <strong>Part</strong> 1<br />
The search would fail to find the<br />
following directory entries because<br />
the entries are either more than one<br />
level below the Where to start<br />
searching for people setting, or are<br />
not beneath that setting at all:<br />
v<br />
v<br />
cn=John Smith, ou=marketing,<br />
ou=west, o=example<br />
cn=John Smith, ou=engineering,<br />
ou=east, o=example
Table 161. Basics settings for the LDAP directory (continued)<br />
Field Description Comments<br />
The attribute of<br />
the person entry<br />
that defines the<br />
person's name<br />
Attribute used to<br />
distinguish<br />
between two<br />
similar person<br />
names<br />
The object class<br />
used to determine<br />
if an entry is a<br />
person<br />
Specify the attribute of an<br />
LDAP directory person entry<br />
that is used to display a user's<br />
name in the <strong>Sametime</strong> end-user<br />
interfaces (as the result of a<br />
search or in a privacy or<br />
presence list). The value of this<br />
setting can be any attribute of<br />
the LDAP directory person<br />
entry, such as cn (common<br />
name), sn (surname),<br />
givenname, or mail (email<br />
address).<br />
The suggested value for<br />
Microsoft Exchange 5.5<br />
Directory, Microsoft Active<br />
Directory, Netscape Directory,<br />
Domino Directory servers, <strong>and</strong><br />
SecureWay servers is cn.<br />
Specify the attribute of a person<br />
entry that is used to<br />
differentiate between two users<br />
that have the same common<br />
name (cn) attribute.<br />
Suggested values for this setting<br />
are:<br />
v Microsoft Exchange 5.5<br />
Directory, Netscape Directory,<br />
Domino Directory, SecureWay<br />
Directory: mail<br />
v Microsoft Active Directory:<br />
user principal name<br />
Note: Please note that in case<br />
the <strong>Sametime</strong> user ID is<br />
different from DN <strong>and</strong> legacy<br />
meetings are used, then the<br />
value that should be used in<br />
this setting is DN.<br />
Specify the attribute of a<br />
directory entry that identifies<br />
the entry as a person.<br />
The suggested value for<br />
Microsoft Exchange 5.5<br />
Directory, Microsoft Active<br />
Directory, Netscape Directory,<br />
Domino Directory, <strong>and</strong><br />
SecureWay Directory is<br />
organizationalPerson.<br />
Consider an LDAP person entry<br />
containing the following attributes:<br />
v cn: James Lock<br />
v givenname: James<br />
v sn: Lock<br />
v mail: jlock@example.com<br />
In this example, if the The attribute<br />
of the person entry that defines the<br />
person's name setting is "cn," the<br />
search result displays the user's name<br />
as James Lock. If the setting is "mail",<br />
the user's name displays as<br />
jlock@example.com.<br />
Note: You can also write a Java class<br />
to control the format of user names<br />
returned from LDAP directory<br />
searches. This capability is useful if<br />
you want user names to display in a<br />
format that is not specified by an<br />
LDAP directory entry attribute. For<br />
more information, see Using Java<br />
classes to customize LDAP directory<br />
searches.<br />
This setting can specify any attribute<br />
of a person entry that can<br />
differentiate one person from another<br />
person with the same name. An<br />
example value for this setting is the<br />
mail attribute, which contains the<br />
email address of an LDAP directory<br />
person entry.<br />
To illustrate, assume that a search on<br />
the name John Smith returns two<br />
person entries with the common<br />
name (cn) John Smith. Since the two<br />
John Smiths will have different email<br />
addresses, the mail attribute can be<br />
displayed to enable the user to<br />
determine which John Smith is the<br />
correct one.<br />
<strong>Sametime</strong> assumes that individual<br />
users are represented by entries with<br />
a unique object class. <strong>Sametime</strong><br />
compares the name of the object class<br />
specified in this setting to the object<br />
class values of each entry to decide<br />
whether the entry is a person or a<br />
group. Enter the object class attribute<br />
used for people in the LDAP schema<br />
of the LDAP directory in your<br />
environment.<br />
Chapter 4. Migrating <strong>and</strong> upgrading 889
Table 161. Basics settings for the LDAP directory (continued)<br />
Field Description Comments<br />
Attribute of a<br />
person entry that<br />
defines a person's<br />
email address<br />
Group settings:<br />
Where to start<br />
searching for<br />
groups<br />
Specify the attribute of a person<br />
entry that contains the user's<br />
email address.<br />
Suggested values for this setting<br />
are:<br />
v Microsoft Exchange 5.5<br />
Directory, Netscape Directory,<br />
Domino Directory, SecureWay<br />
Directory: mail<br />
v<br />
Microsoft Active Directory:<br />
user principal name<br />
Specify the base object of the<br />
directory (or level of the<br />
directory) from which to start a<br />
search for group entries in the<br />
LDAP directory.<br />
The default setting of "" begins<br />
the search from the root of the<br />
directory.<br />
Suggested values for this setting<br />
are:<br />
v Microsoft Active Directory :<br />
cn=users, dc=domain, dc=com<br />
v Netscape Directory:<br />
o=organizational unit (the<br />
computer name)<br />
v Microsoft Exchange 5.5<br />
Directory: cn=Recipients,<br />
ou=computername, o=domain<br />
v<br />
v<br />
Domino Directory:<br />
o=organizational unit<br />
SecureWay Directory:<br />
dc=domain, dc=com<br />
This setting is required by<br />
components of the <strong>Sametime</strong> server<br />
that use the Session Initiation<br />
Protocol (SIP), such as the <strong>Sametime</strong><br />
Gateway to connect to other instant<br />
messaging services. SIP entities are<br />
identified by their email addresses.<br />
Before accepting the default setting<br />
(""), be aware that some LDAP<br />
Directory servers allow the "" value<br />
only for searching the LDAP<br />
directory root DSE (Directory Server<br />
Entry, or entry with directory server<br />
properties) <strong>and</strong> only when the search<br />
scope is confined to One level below<br />
the Where to start searching for<br />
groups setting. Also, searching from<br />
the root of an LDAP directory<br />
generally results in a less efficient<br />
search than setting a specific base<br />
object (such as ou=west, o=example)<br />
for the search.<br />
The extent of the search for group<br />
entries is further controlled by the<br />
Scope for searching for groups<br />
setting, described in the next row.<br />
890 <strong>Lotus</strong> <strong>Sametime</strong>: <strong>Installation</strong> <strong>and</strong> <strong>Administration</strong> <strong>Guide</strong> <strong>Part</strong> 1
Table 161. Basics settings for the LDAP directory (continued)<br />
Field Description Comments<br />
Scope for<br />
searching for<br />
groups<br />
Specify how many levels below<br />
the Where to start searching<br />
for groups setting to search for<br />
a group entry in the LDAP<br />
directory. There are two<br />
available settings:<br />
v Recursive (default value)<br />
Search the entire subtree of<br />
directory entries beneath the<br />
Where to start searching for<br />
people setting.<br />
v One level<br />
Search only the level<br />
immediately below the<br />
Where to start searching for<br />
people setting.<br />
The Search filter for resolving<br />
group names setting (in the<br />
“Search settings” on page 894<br />
section) provides the search<br />
filter that resolves the user's<br />
input (Marketing) to a specific<br />
group entry in the LDAP<br />
directory.<br />
Recursive:<br />
Assume the Where to start searching<br />
for groups setting has the value<br />
ou=west, o=example, <strong>and</strong> the Scope<br />
for searching for groups setting has<br />
the value "recursive."<br />
Now assume the user searches on the<br />
name "Marketing." The search begins<br />
at the ou=west, o=example level <strong>and</strong><br />
searches the entire subtree of the<br />
directory beneath that level. Such a<br />
search might return the following<br />
group names, depending on the<br />
organization of the directory:<br />
v<br />
v<br />
v<br />
cn=Marketing, ou=Los Angeles,<br />
ou=west, o=example<br />
cn=Marketing, ou=San Diego,<br />
ou=west, o=example<br />
cn=Marketing, ou=west, o=example<br />
The search would fail to turn up<br />
directory entries such as:<br />
v cn=Marketing, o=example<br />
v<br />
cn=Marketing, ou=Pittsburgh,<br />
ou=east, o=example<br />
One level:<br />
Assume the "Where to start searching<br />
for groups" setting has the value<br />
ou=west, o=example, <strong>and</strong> the "Scope<br />
for searching for groups" setting has<br />
the value "one level."<br />
Now assume the user searches on the<br />
name Marketing. The search begins at<br />
the ou=west, o=example level <strong>and</strong><br />
searches only one level beneath that<br />
level.<br />
Such a search might locate a group<br />
entry such as:<br />
cn=Marketing, ou=west, o=example<br />
The search would fail to turn up a<br />
directory entry such as:<br />
cn=Marketing, ou=Los Angeles,<br />
ou=west, o=example<br />
Chapter 4. Migrating <strong>and</strong> upgrading 891
Table 161. Basics settings for the LDAP directory (continued)<br />
Field Description Comments<br />
Attribute used to<br />
distinguish<br />
between two<br />
similar group<br />
names<br />
The group object<br />
class used to<br />
determine if an<br />
entry is a group<br />
Specify the attribute of a group<br />
entry that is used to<br />
differentiate between two<br />
groups that have the same<br />
common name (cn) attribute.<br />
Suggested values for this setting<br />
are:<br />
v Microsoft Exchange 5.5<br />
Directory: info<br />
v<br />
Netscape Directory, Domino<br />
Directory, Microsoft Active<br />
Directory, SecureWay<br />
Directory: description<br />
Specify the attribute of a<br />
directory entry that identifies<br />
the entry as a group.<br />
Enter the objectclass attribute<br />
used for groups in the LDAP<br />
schema of the LDAP directory<br />
in your environment.<br />
Suggested values for the setting<br />
are:<br />
v<br />
v<br />
v<br />
v<br />
Microsoft Active Directory:<br />
group<br />
Netscape Directory:<br />
groupOfUniqueNames<br />
Microsoft Exchange 5.5 <strong>and</strong><br />
Domino Directories:<br />
groupOfNames<br />
SecureWay Directory:<br />
groupOfUniqueNames<br />
An example of a value for this setting<br />
is the "info" attribute of an LDAP<br />
group entry. In many LDAP<br />
directories, the "info" attribute<br />
contains descriptive information<br />
about a group. For example, assume<br />
that a search on the name<br />
"Marketing" returns two group entries<br />
with the common name Marketing.<br />
The information contained in the info<br />
attribute (such as "West region" or<br />
"East region") of the group entry can<br />
be used to distinguish between the<br />
two groups.<br />
In some situations, <strong>Sametime</strong> must<br />
determine whether a directory entry<br />
returned by a search is a person or<br />
group entry. <strong>Sametime</strong> assumes that<br />
groups are represented by entries<br />
with a unique object class. <strong>Sametime</strong><br />
compares the name of the object class<br />
specified in this setting to the object<br />
class values of each entry to decide<br />
whether the entry is a group or a<br />
person.<br />
Authentication settings<br />
The Authentication settings ensure that <strong>Sametime</strong> users can be authenticated<br />
against entries in an LDAP directory. The administrator must specify an LDAP<br />
search filter that can resolve a name provided by a user to a Distinguished Name<br />
(DN) in an LDAP directory. The Authentication settings also enable the<br />
administrator to specify the field in the LDAP directory person entries that<br />
contains the name of each user's home <strong>Sametime</strong> server.<br />
Note: The administrator must add a field to the person entries in the LDAP<br />
directory to hold the name of each user's home <strong>Sametime</strong> server, or use an existing<br />
field in the person entries for this purpose.<br />
892 <strong>Lotus</strong> <strong>Sametime</strong>: <strong>Installation</strong> <strong>and</strong> <strong>Administration</strong> <strong>Guide</strong> <strong>Part</strong> 1
Table 162. Authentication settings for the LDAP directory<br />
Field Description Comments<br />
Search filter to<br />
use when<br />
resolving a user<br />
name to a<br />
distinguished<br />
name<br />
Specify the filter to use when<br />
resolving the name (or text string)<br />
provided by a user to a<br />
distinguished name for<br />
authentication purposes.<br />
The specific search filter used for this<br />
setting must be based on the schema<br />
of the LDAP directory the <strong>Sametime</strong><br />
server is accessing.<br />
The default value is:<br />
&(objectclass=<br />
organizationalPerson)<br />
(|(cn=%s)(givenname=%s)(sn=%s)<br />
(mail=%s*)))<br />
This filter is the suggested value for<br />
Microsoft Exchange 5.5, Microsoft<br />
Active Directory, Netscape Directory,<br />
Domino Directory, <strong>and</strong> SecureWay<br />
Directory servers.<br />
Note: In some cases, for Microsoft<br />
Active Directory it may be necessary<br />
to substitute (user principal<br />
name=%s*) for (mail=%s*) .<br />
To authenticate a user, <strong>Sametime</strong><br />
must know the distinguished<br />
name of the user's person entry<br />
in the LDAP directory.<br />
Consider the following default<br />
search filter in which the value<br />
"%s" is substituted for the string<br />
provided by the user when<br />
logging in :<br />
&(objectclass=<br />
organizationalPerson)<br />
(|(cn=%s)(givenname=%s)<br />
(sn=%s)(mail=%s*)))<br />
Note: You can find detailed<br />
information on the syntax <strong>and</strong><br />
formatting of search filters at the<br />
following website:<br />
http://<br />
developer.netscape.com/docs/<br />
manuals/directory/41/ag/<br />
find.htm#1046960<br />
This filter first performs a search<br />
for all entries of the type (or<br />
object class) organizationalPerson.<br />
The search filter then looks for<br />
an exact match with either the<br />
common name (cn), given name,<br />
or surname (sn) attribute of the<br />
person entry. If the search<br />
locates a person entry with an<br />
attribute value that matches the<br />
text string provided by the user,<br />
the <strong>Sametime</strong> server accesses the<br />
person entry with that<br />
distinguished name when<br />
authenticating the user.<br />
Chapter 4. Migrating <strong>and</strong> upgrading 893
Table 162. Authentication settings for the LDAP directory (continued)<br />
Field Description Comments<br />
Home <strong>Sametime</strong><br />
server<br />
Specify the name of the field within<br />
the LDAP person entries that<br />
contains the name of each user's<br />
home <strong>Sametime</strong> server.<br />
The home <strong>Sametime</strong> server is<br />
the <strong>Sametime</strong> server on which<br />
the preferences <strong>and</strong> data of a<br />
Community Services user are<br />
saved. Users connect to the<br />
home <strong>Sametime</strong> server for<br />
presence <strong>and</strong> chat functionality.<br />
If you have installed multiple<br />
<strong>Sametime</strong> servers, each user's<br />
person entry in an LDAP<br />
directory must contain a field in<br />
which a user's home <strong>Sametime</strong><br />
server can be specified. You can<br />
either:<br />
v<br />
v<br />
Add a new field to the LDAP<br />
directory to hold the name of<br />
each user's home <strong>Sametime</strong><br />
server. This added field must<br />
appear in the person entry of<br />
every <strong>Sametime</strong> user in the<br />
LDAP directory.<br />
Use a field that already exists<br />
in the person entries of each<br />
<strong>Sametime</strong> user (such as the<br />
email address) for this<br />
purpose.<br />
Search settings<br />
The Searching setting enables the administrator to specify the search filters<br />
required to resolve the names of people <strong>and</strong> groups to specific entries in an LDAP<br />
directory.<br />
894 <strong>Lotus</strong> <strong>Sametime</strong>: <strong>Installation</strong> <strong>and</strong> <strong>Administration</strong> <strong>Guide</strong> <strong>Part</strong> 1
Table 163. Searching settings for the LDAP directory<br />
Field Description Comments<br />
Search filter for<br />
resolving person<br />
names<br />
Specify the filter to use when<br />
matching a name to person entries in<br />
the LDAP.<br />
The default value is:<br />
(&(objectclass=<br />
organizationalPerson)(|(cn=%s*)<br />
(givenname=%s)(sn=%s)(mail=%s*)))<br />
The Where to start searching for<br />
people <strong>and</strong> Scope for searching for<br />
a person settings in the “Basics<br />
settings” on page 886 section define<br />
the level of the directory tree from<br />
which the search begins <strong>and</strong> how<br />
much of the directory is searched.<br />
To search for a user name, a<br />
<strong>Sametime</strong> end user enters a text<br />
string in the user interface of a<br />
<strong>Sametime</strong> client. This setting<br />
defines the LDAP search filter<br />
responsible for selecting a user<br />
name from the LDAP directory.<br />
The search filter matches the text<br />
string provided by the user to<br />
information contained within the<br />
attributes of LDAP directory<br />
person entries.<br />
Consider the following default<br />
search filter in which the value<br />
"%s" represents the text string<br />
provided by the user:<br />
(&(objectclass=<br />
organizationalPerson)<br />
(|(cn=%s*)(givenname=%s)<br />
(sn=%s)(mail=%s*)))<br />
Note: You can find detailed<br />
information on the syntax <strong>and</strong><br />
formatting of search filters at the<br />
following website:<br />
http://developer.netscape.com/<br />
docs/manuals/directory/41/ag/<br />
find.htm#1046960<br />
The default search filter first<br />
looks for entries whose type (or<br />
object class) is<br />
organizationalPerson. The search<br />
filter looks for a prefix match<br />
(%s*) with an entry's common<br />
name, a complete match with an<br />
entry's given name, or a<br />
complete match with the entry's<br />
surname attribute.<br />
Using the default search filter, a<br />
search on the person name<br />
"James" might return the<br />
following directory entries<br />
(provided that each directory<br />
entry is of the objectclass<br />
organizationalPerson).<br />
v Jameson S<strong>and</strong>ers<br />
v James Lock<br />
v James Clark<br />
v Henry James<br />
Chapter 4. Migrating <strong>and</strong> upgrading 895
Table 163. Searching settings for the LDAP directory (continued)<br />
Field Description Comments<br />
Search filter for<br />
resolving group<br />
names<br />
Specify the filter to use when<br />
matching a name to group entries in<br />
the LDAP.<br />
The default value is:<br />
(&(objectclass=groupOfNames)<br />
(cn=%s*))<br />
The search filter used for resolving<br />
group names must be based on the<br />
schema of your LDAP directory. The<br />
suggested value for Microsoft<br />
Exchange 5.5 <strong>and</strong> Domino directory<br />
servers is the default search filter.<br />
The other suggested values for this<br />
setting are:<br />
v Microsoft Active Directory:<br />
(&(objectclass=group)(cn=%s*))<br />
v<br />
Netscape Directory <strong>and</strong> SecureWay<br />
Directory:<br />
(&(objectclass=<br />
groupOfUniqueNames)(cn=%s*))<br />
The Where to start searching for<br />
people <strong>and</strong> Scope for searching for<br />
a person settings in the “Basics<br />
settings” on page 886 section define<br />
the level of the directory tree from<br />
which the search begins <strong>and</strong> how<br />
much of the directory is searched.<br />
To search for a group name, a<br />
<strong>Sametime</strong> end user enters a text<br />
string in the user interface of a<br />
<strong>Sametime</strong> client. This setting<br />
defines the LDAP search filter<br />
responsible for selecting the<br />
group name from an LDAP<br />
directory. The search filter<br />
matches the text string provided<br />
by the user to values listed for<br />
the attributes of the LDAP<br />
directory group entries.<br />
Note: You can find detailed<br />
information on the syntax <strong>and</strong><br />
formatting of search filters at the<br />
following website:<br />
http://developer.netscape.com/<br />
docs/manuals/directory/41/ag/<br />
find.htm#1046960<br />
The default search filter first<br />
looks for directory entries of the<br />
type (or object class)<br />
groupOfNames. The search filter<br />
then looks for a prefix match<br />
(%s*) with the common name<br />
(cn) attribute of the<br />
groupOfNames entries.<br />
Using the default search filter, a<br />
search on the name "Market"<br />
might return the following group<br />
entries from the directory<br />
(provided that each entry also<br />
has the groupOfNames object<br />
class attribute):<br />
v Marketing<br />
v Marketers<br />
v Markets<br />
Note: If a single search filter is<br />
not adequate to resolve group<br />
searches in your environment,<br />
you can create a custom Java<br />
class that refines the group<br />
search capabilities. This<br />
capability is useful in<br />
environments with complex<br />
LDAP directory schemas. For<br />
more information, see Using Java<br />
classes to customize LDAP<br />
directory searches.<br />
896 <strong>Lotus</strong> <strong>Sametime</strong>: <strong>Installation</strong> <strong>and</strong> <strong>Administration</strong> <strong>Guide</strong> <strong>Part</strong> 1
Table 163. Searching settings for the LDAP directory (continued)<br />
Field Description Comments<br />
Policy search<br />
filters<br />
Specify a search filter to use when<br />
resolving a user's or group's<br />
membership in a policy, to determine<br />
access right during authentication.<br />
For Domino, you can use an empty<br />
string ("") if you don't want to create<br />
a filter. The <strong>IBM</strong> Directory Server<br />
requires a non-empty value here; for<br />
example: dc=teamspace,dc=com<br />
A policy allows you to restrict<br />
access to certain features of<br />
<strong>Sametime</strong> when you use either<br />
the Domino LDAP or <strong>IBM</strong><br />
Directory Server for user<br />
management. The filters for<br />
searching for people <strong>and</strong> groups<br />
in Policy are similar to those<br />
used for searching for people<br />
<strong>and</strong> groups in LDAP but are<br />
designed to draw on information<br />
stored in Domino or <strong>IBM</strong><br />
Directory Server.<br />
Group Content settings<br />
The Group Contents setting enable the administrator to specify the attribute of a<br />
group entry that contains the names of group members.<br />
Table 164. Group Contents settings for the LDAP directory<br />
Field<br />
Description<br />
Attribute in the<br />
group object<br />
class that has the<br />
names of the<br />
group members<br />
Specify the name of the attribute in<br />
the group entry that contains that<br />
names of invidual people or<br />
subgroups.<br />
Suggested values for this setting are:<br />
v Microsoft Active Directory,<br />
Microsoft Exchange 5.5 Directory,<br />
<strong>and</strong> Domino Directory: member<br />
v Netscape Directory <strong>and</strong> <strong>IBM</strong><br />
Secureway Directory:<br />
UniqueMember<br />
If an end user adds a group to a<br />
presence list, privacy list, or a list<br />
that restricts meeting attendance,<br />
<strong>Sametime</strong> must obtain the list of<br />
members within the group so<br />
that individual members of the<br />
group can be displayed. The<br />
"Attribute in the group object<br />
class that has the names of the<br />
group members" setting defines<br />
the attribute within an LDAP<br />
directory group entry that holds<br />
the names of all members of the<br />
group.<br />
This setting assumes that the<br />
LDAP directory schema uses a<br />
single directory entry to<br />
represent a group, <strong>and</strong> that<br />
names of group members are<br />
held in one attribute that<br />
contains multiple values. This<br />
assumption is true for Microsoft<br />
Exchange 5.5, Microsoft Active<br />
Directory, Netscape Directory,<br />
<strong>and</strong> Domino environments.<br />
Add Administrator settings<br />
The Add Administrator settings are used to enable additional administrators to<br />
access the <strong>Sametime</strong> <strong>Administration</strong> Tool.<br />
Chapter 4. Migrating <strong>and</strong> upgrading 897
Note: Although you can use the <strong>Sametime</strong> <strong>Administration</strong> Tool to configure LDAP<br />
settings, you must use the LDAP tool itself to person <strong>and</strong> group entries.<br />
Table 165. Add Administrator settings for the LDAP directory<br />
Field Description Comments<br />
Administrator Specify the user name of each<br />
<strong>Sametime</strong> Administrator.<br />
Only users that are entered in<br />
the LDAP directory on the<br />
LDAP server can authenticate<br />
with the <strong>Sametime</strong> server. A<br />
<strong>Sametime</strong> administrator must<br />
have a Person document in the<br />
Domino Directory on the<br />
<strong>Sametime</strong> server to access the<br />
<strong>Sametime</strong> <strong>Administration</strong> Tool.<br />
The Administrator can<br />
authenticate with the <strong>Sametime</strong><br />
<strong>Administration</strong> Client whether<br />
he or she is in the Domino or in<br />
the LDAP directory. However, if<br />
the server is configured for<br />
LDAP, then the Administrator<br />
has to be registered in the LDAP<br />
directory to receive access to the<br />
Assign Users function of the<br />
User Policy.<br />
Access Control settings<br />
The Access Control settings enable the administrator to work with Access Control<br />
Lists.<br />
Table 166. Access Control settings for the LDAP directory<br />
Field Description Comments<br />
User or Group<br />
Name<br />
Specify the name of a person or<br />
group entry in the LDAP directory<br />
that should have access to <strong>Sametime</strong><br />
servers.<br />
When entering names in this field:<br />
v Use the fully qualified<br />
distinguished name of the user or<br />
group, but use forward slashes (/)<br />
as delimiters instead of commas (,).<br />
For example, use:<br />
cn=John Smith/ou=managers/<br />
ou=marketing/ou=west/o=example<br />
instead of:<br />
v<br />
cn=John Smith, ou=managers,<br />
ou=marketing, ou=west, o=example<br />
You can use an asterisk (*) as a<br />
wildcard character when entering<br />
names. For example, entering<br />
*/ou=West/o=example is<br />
equivalent to entering all users in<br />
the ou=West, o=example branch of<br />
the directory to the ACL.<br />
Registering groups in the Access<br />
Control List is more efficient<br />
than listing individual users<br />
because you can include more<br />
users in less time, <strong>and</strong> can easily<br />
update the individual group<br />
listings later.<br />
898 <strong>Lotus</strong> <strong>Sametime</strong>: <strong>Installation</strong> <strong>and</strong> <strong>Administration</strong> <strong>Guide</strong> <strong>Part</strong> 1
Setting up the <strong>Lotus</strong> <strong>Sametime</strong> System Console:<br />
A new <strong>IBM</strong> <strong>Lotus</strong> <strong>Sametime</strong>deployment uses a system console as the central point<br />
for administering servers; all new <strong>Lotus</strong> <strong>Sametime</strong>components must connect to the<br />
console. Set up the <strong>Lotus</strong> <strong>Sametime</strong> System Console <strong>and</strong> its prerequisite<br />
components before you install a <strong>Lotus</strong> <strong>Sametime</strong> Meeting Server.<br />
About this task<br />
Setting up the <strong>Lotus</strong> <strong>Sametime</strong> System Console involves creating a database to<br />
store console data, connecting the console to existing servers, <strong>and</strong> creating policy<br />
settings on the console.<br />
Installing the <strong>Lotus</strong> <strong>Sametime</strong> System Console:<br />
The <strong>Lotus</strong> <strong>Sametime</strong> System Console is your focal point for administering <strong>and</strong><br />
configuring all <strong>Sametime</strong> servers.<br />
About this task<br />
Install <strong>and</strong> configure prerequisite applications, then install the <strong>IBM</strong> <strong>Lotus</strong> <strong>Sametime</strong><br />
System Console, which you will use for preparing for server installations <strong>and</strong> for<br />
managing your <strong>Lotus</strong> <strong>Sametime</strong> deployment.<br />
Preparing the console installation file on <strong>IBM</strong> i:<br />
Follow these steps to customize the response.properties file to prepare for<br />
installing the <strong>Lotus</strong> <strong>Sametime</strong> System Console on <strong>IBM</strong> i.<br />
Before you begin<br />
You should have completed the preparation steps in "Preparing to install <strong>Lotus</strong><br />
<strong>Sametime</strong> on <strong>IBM</strong> i."<br />
About this task<br />
Skip the first two steps if you are installing from physical media.<br />
Procedure<br />
1. Download the installation package if you have not already done so.<br />
a. To download installation packages, you must have an <strong>IBM</strong> Passport<br />
Advantage account. For information on using Passport Advantage, see the<br />
topic Using Passport Advantage to download <strong>IBM</strong> products.<br />
b. Open this release's Download document at the following web address:<br />
http://www.ibm.com/support/docview.wss?rs=477&uid=swg24027054<br />
Locate the components you need in the document's listing, then download<br />
the packages labelled with the corresponding part numbers.<br />
c. Use ftp or another convenient method to transfer the installation package to<br />
the system where you plan to install the product. Store the file in an IFS<br />
directory of your choosing; for example:<br />
/My<strong>Sametime</strong>Packages<br />
Chapter 4. Migrating <strong>and</strong> upgrading 899
2. Extract the installation files to the directory where you stored the installation<br />
package.<br />
a. From an <strong>IBM</strong> i comm<strong>and</strong> line, run the following comm<strong>and</strong> to start the<br />
QShell Interpreter:<br />
QSH<br />
b. Run the cd shell comm<strong>and</strong>, specifying the fully qualified path to the<br />
installation package directory; for example:<br />
cd /My<strong>Sametime</strong>Packages<br />
c. Run the following shell comm<strong>and</strong>, specifying the name of the .tar file:<br />
pax -r -C 819 -f name_of_installation_package<br />
d. Press F3 to exit QSH.<br />
3. Review the <strong>IBM</strong> International Program License Agreement <strong>and</strong> ensure that you<br />
agree to its terms before proceeding. The agreement is stored in the licenses<br />
subdirectory of the program image; for example:<br />
/My<strong>Sametime</strong>Packages/<strong>Sametime</strong>SystemConsole/<strong>IBM</strong>i/stii_ssc/licenses<br />
For DVD:<br />
/qopt/volume_ID/<strong>IBM</strong>i/stii_ssc/licenses<br />
4. Navigate to the program image directory; for example:<br />
/My<strong>Sametime</strong>Packages/<strong>Sametime</strong>SystemConsole/<strong>IBM</strong>i/stii_ssc<br />
For DVD:<br />
/qopt/volume_ID/<strong>IBM</strong>i/stii_ssc<br />
5. Make a copy of the ssc.default.response.properties file, using a name of your<br />
choosing. Store the copy in a location on the system that the installation<br />
program can access.<br />
6. Customize your copy of the response.properties file with the settings<br />
appropriate for your specific installation.<br />
v For the database.db.user.id <strong>and</strong> database.db.user.password settings in the<br />
properties file, specify the user profile <strong>and</strong> password you created to be the<br />
owner of the <strong>Lotus</strong> <strong>Sametime</strong> System Console database schemas.<br />
v Be sure to change the silentInstallLicenseAcceptance setting to true to indicate<br />
your agreement with the license terms.<br />
Example<br />
“Default console installation file for <strong>IBM</strong> i” on page 353<br />
Related tasks<br />
“Preparing to install <strong>Lotus</strong> <strong>Sametime</strong> on <strong>IBM</strong> i” on page 349<br />
Follow these steps to prepare <strong>IBM</strong> i for <strong>Lotus</strong> <strong>Sametime</strong> server installations.<br />
Creating the System Console database schemas <strong>and</strong> tables on <strong>IBM</strong> i:<br />
Run the script to create the database schema for the <strong>IBM</strong> <strong>Lotus</strong> <strong>Sametime</strong> System<br />
Console on <strong>IBM</strong> i.<br />
Before you begin<br />
You should have prepared the console installation file as described in "Preparing<br />
the console installation file on <strong>IBM</strong> i."<br />
900 <strong>Lotus</strong> <strong>Sametime</strong>: <strong>Installation</strong> <strong>and</strong> <strong>Administration</strong> <strong>Guide</strong> <strong>Part</strong> 1
About this task<br />
On the <strong>IBM</strong> i system where you will install the <strong>Sametime</strong> System Console, follow<br />
these steps to create the database schema <strong>and</strong> tables:<br />
Procedure<br />
1. Log in with a user profile that has *ALLOBJ <strong>and</strong> *SECADM special authorities.<br />
These authorities are required to create the database schemas. The database<br />
schemas will be created on the system specified in your copy of the<br />
ssc.default.response.properties file <strong>and</strong> owned by the user profile specified in<br />
the file.<br />
2. From an <strong>IBM</strong> i comm<strong>and</strong> line, run the following comm<strong>and</strong> to start the QShell<br />
Interpreter:<br />
QSH<br />
3. Run the cd shell comm<strong>and</strong>, specifying the fully qualified path to the installation<br />
kit directory; for example:<br />
cd /My<strong>Sametime</strong>Packages/<strong>Sametime</strong>SystemConsole/<strong>IBM</strong>i/stii_ssc<br />
For DVD:<br />
cd /qopt/volume_ID/<strong>IBM</strong>i/stii_ssc<br />
4. If the SSC schema does not already exist on the system, run the following shell<br />
comm<strong>and</strong> to create the required database schemas <strong>and</strong> tables. The comm<strong>and</strong><br />
also creates the POLICY schema if it does not exist.<br />
setupDB_ssc.sh -Dinstall.response.file=path_<strong>and</strong>_name_of_custom_response.properties_file<br />
5. When the script completes, press F3 to exit QSH.<br />
Results<br />
If the database schema creation was not successful, look at the script log for more<br />
information about what occurred during the attempt. Fix the problem, then try<br />
running the script again. The script log is stored in the following location.<br />
/Q<strong>IBM</strong>/UserData/<strong>Lotus</strong>/stii/logs<br />
The log name contains the date <strong>and</strong> time in this form:<br />
ssc_dbsetupyyyymmdd_hhmm.log<br />
For example, this log was created at 3:07 A.M. on December 15, 2009:<br />
ssc_dbsetup_20091215_0307.log<br />
Related tasks<br />
“Preparing to install <strong>Lotus</strong> <strong>Sametime</strong> on <strong>IBM</strong> i” on page 349<br />
Follow these steps to prepare <strong>IBM</strong> i for <strong>Lotus</strong> <strong>Sametime</strong> server installations.<br />
Installing the console on <strong>IBM</strong> i:<br />
Run the install script to set up the <strong>IBM</strong> <strong>Lotus</strong> <strong>Sametime</strong> System Console on <strong>IBM</strong> i.<br />
Before you begin<br />
If you intend to install from a downloaded image, you should have downloaded<br />
the console server installation package. For all installations, you should have<br />
Chapter 4. Migrating <strong>and</strong> upgrading 901
completed the preparation steps. The database schemas required for the System<br />
Console (SSC <strong>and</strong> POLICY) should already exist.<br />
IPv4 <strong>and</strong> IPv6 addressing: When installing the <strong>Sametime</strong> System Console on a<br />
system that supports both IPv4 <strong>and</strong> IPv6 addressing, the IPv4 <strong>and</strong> IPv6 addresses<br />
associated with the <strong>Sametime</strong> System Console must be mapped to the same host<br />
name. Additional host names cause problems in the <strong>Sametime</strong> System Console<br />
because SSL certificates can be generated using either the IPV4 or IPV6 host name,<br />
which might not match during authentication.<br />
About this task<br />
Follow these steps to install the <strong>Sametime</strong> System Console <strong>and</strong> WebSphere<br />
Application Server.<br />
Procedure<br />
1. Log in using a profile with *ALLOBJ <strong>and</strong> *SECADM special authorities.<br />
2. Use the WRKSYSVAL comm<strong>and</strong> to check the setting for the QVFYOBJRST system<br />
value <strong>and</strong> change it if necessary. The setting must be 3 or lower to install the<br />
<strong>Sametime</strong> software.<br />
3. From an <strong>IBM</strong> i comm<strong>and</strong> line, run the following comm<strong>and</strong> to start the QShell<br />
Interpreter:<br />
QSH<br />
4. Run the cd shell comm<strong>and</strong>, specifying the fully qualified path to the installation<br />
kit directory; for example:<br />
/My<strong>Sametime</strong>Packages/<strong>Sametime</strong>SystemConsole/<strong>IBM</strong>i/stii_ssc<br />
For installing from DVD:<br />
cd /qopt/volume_ID/<strong>IBM</strong>i/stii_ssc<br />
5. Start the <strong>Sametime</strong> System Console installation with the following shell<br />
comm<strong>and</strong>:<br />
install_ssc.sh -Dinstall.response.file=path_<strong>and</strong>_name_of_custom_response.properties_file<br />
When the script completes, a summary of the results is displayed. Make a note<br />
of the URL for connecting to the Integrated Solutions Console. The "Admin<br />
port" displayed is the port you must use when logging in to the system<br />
console.<br />
6. Press F3 to exit QSH.<br />
Results<br />
If the installation was not successful, look at the installation logs for more<br />
information about what occurred during the installation attempt. Fix the problem,<br />
then try installing again. The installation logs are stored in the following location.<br />
/Q<strong>IBM</strong>/UserData/<strong>Lotus</strong>/stii/logs<br />
The log name contains the date <strong>and</strong> time in this form:<br />
install_STCONSOLE_yyyymmdd_hhmm.log<br />
For example, this log was created at 3:07 A.M. on December 15, 2009:<br />
install_STCONSOLE_20091215_0307.log<br />
902 <strong>Lotus</strong> <strong>Sametime</strong>: <strong>Installation</strong> <strong>and</strong> <strong>Administration</strong> <strong>Guide</strong> <strong>Part</strong> 1
Related tasks<br />
“Preparing to install <strong>Lotus</strong> <strong>Sametime</strong> on <strong>IBM</strong> i” on page 349<br />
Follow these steps to prepare <strong>IBM</strong> i for <strong>Lotus</strong> <strong>Sametime</strong> server installations.<br />
Increasing the WebSphere Application Server usage limit for running <strong>Sametime</strong> on <strong>IBM</strong><br />
i:<br />
Use the Change License Information comm<strong>and</strong> to allow an unlimited number of<br />
users for the WebSphere Application Server installation. Changing the usage limit<br />
in this manner is acceptable provided you are in compliance with the terms of<br />
your <strong>Sametime</strong> license <strong>and</strong> are only using WebSphere Application Server for<br />
running <strong>Sametime</strong>.<br />
About this task<br />
If you install more than one <strong>Sametime</strong> server that uses WebSphere Application<br />
Server on the same system, this task only needs to be done once. Following the<br />
recommended installation sequence, the first server that uses WebSphere<br />
Application Server is the <strong>Sametime</strong> System Console. Other servers that use<br />
WebSphere Application Server are the <strong>Sametime</strong> Meeting Server, <strong>Sametime</strong> Proxy<br />
Server, <strong>and</strong> <strong>Sametime</strong> Gateway.<br />
Procedure<br />
1. Sign on to the system with a user profile that has *ALLOBJ special authority.<br />
2. From any <strong>IBM</strong> i comm<strong>and</strong> line, run the following comm<strong>and</strong> (on one line):<br />
CHGLICINF PRDID(5733W70) LICTRM(V7) FEATURE(5102) USGLMT(*NOMAX) THRESHOLD(*USGLMT)<br />
Results<br />
The usage limit is changed to *NOMAX.<br />
If the following message is displayed, type G.<br />
CPA9E1B: Usage limit increase must be authorized.<br />
Press help before replying (C G)<br />
After you respond to the CPA9E1B message, you must respond to the same<br />
message on the QSYSOPR message queue:<br />
1. Run the DSPMSG QSYSOPR comm<strong>and</strong> to see the message in the QSYSOPR<br />
message queue.<br />
2. When the message is displayed, type G.<br />
Logging in to the console:<br />
If you installed the <strong>Lotus</strong> <strong>Sametime</strong> System Console, you log in to the console on<br />
that machine. If you chose "Cell Profile" when you installed a <strong>Sametime</strong> server,<br />
you log in to the console for that individual server's <strong>Lotus</strong> <strong>Sametime</strong> System<br />
Console. If you chose one of the "Node" options for installing into a cluster, you<br />
log in to the cluster's <strong>Lotus</strong> <strong>Sametime</strong> System Console.<br />
Related tasks<br />
“Starting the <strong>Lotus</strong> <strong>Sametime</strong> System Console” on page 290<br />
When started, the <strong>Lotus</strong> <strong>Sametime</strong> System Console runs as a task in the WebSphere<br />
Application Server administrative console.<br />
Logging in to the <strong>Lotus</strong> <strong>Sametime</strong> System Console:<br />
Chapter 4. Migrating <strong>and</strong> upgrading 903
Use the <strong>IBM</strong> <strong>Lotus</strong> <strong>Sametime</strong> System Console to use guided activities to perform<br />
configuration tasks <strong>and</strong> administer any <strong>Sametime</strong> servers managed by the console.<br />
Before you begin<br />
Before working offline, download the Information Center locally to see the help for<br />
the <strong>Sametime</strong> System Console prerequisites <strong>and</strong> guided activities.<br />
About this task<br />
With the <strong>Lotus</strong> <strong>Sametime</strong> System Console started, follow these steps to log in.<br />
Procedure<br />
1. From a browser, enter the following URL, replacing serverhostname.domain with<br />
the fully qualified domain name of the <strong>Lotus</strong> <strong>Sametime</strong> System Console server.<br />
Specify port 8700 for all platforms except <strong>IBM</strong> i.<br />
http://serverhostname.domain:8700/ibm/console<br />
For example:http://sametime.example.com:8700/ibm/console<br />
Note: Another option is to enter the following URL. Note that this is https <strong>and</strong><br />
the port number is 8701:<br />
https://serverhostname.domain:8701/ibm/console<br />
<strong>IBM</strong> i: The port number may not be 8700. Use the port that was listed in the<br />
<strong>Sametime</strong> System Console installation results summary. To check the port, open<br />
the AboutThisProfile.txt file for the <strong>Sametime</strong> System Console Deployment<br />
Manager Profile <strong>and</strong> use the setting specified for the "Administrative console<br />
port." For the default profile name (STSCDmgrProfile), the file is located here:<br />
/Q<strong>IBM</strong>/UserData/Websphere/AppServer/V7/<strong>Sametime</strong>WAS/profiles/<br />
STSCDmgrProfile/logs/AboutThisProfile.txt<br />
Note: During the install process, WebSphere security is enabled. SSL is enabled<br />
as part of the WebSphere security process <strong>and</strong> you will be directed to another<br />
port which listens for https connections.<br />
The WebSphere Application Server Integrated Solutions Console opens.<br />
2. Enter the WebSphere Application Server User ID <strong>and</strong> password that you<br />
created when you installed <strong>Lotus</strong> <strong>Sametime</strong> System Console.<br />
The default name is wasadmin.<br />
3. Click the <strong>Sametime</strong> System Console task to open it in the navigation tree.<br />
What to do next<br />
“Connecting to an LDAP server” on page 121<br />
Related tasks<br />
“Starting the <strong>Lotus</strong> <strong>Sametime</strong> System Console” on page 290<br />
When started, the <strong>Lotus</strong> <strong>Sametime</strong> System Console runs as a task in the WebSphere<br />
Application Server administrative console.<br />
“Using the <strong>Lotus</strong> <strong>Sametime</strong> information center offline” on page 4<br />
The guided activities in the <strong>IBM</strong> <strong>Lotus</strong> <strong>Sametime</strong> System Console require you to<br />
have access to the <strong>Lotus</strong> <strong>Sametime</strong> information center. If you must work offline,<br />
you can download a copy of the information center <strong>and</strong> run it locally.<br />
Logging in to the console for a cell profile:<br />
904 <strong>Lotus</strong> <strong>Sametime</strong>: <strong>Installation</strong> <strong>and</strong> <strong>Administration</strong> <strong>Guide</strong> <strong>Part</strong> 1
If you chose the configuration type "Cell Profile" when you installed <strong>Sametime</strong><br />
servers, you installed a self-contained set of WebSphere Application Server<br />
components for each server. This configuration type installs a WebSphere<br />
Application Server Integrated Solutions Console as part of the server's cell profile.<br />
Before you begin<br />
The Deployment Manager of the <strong>Sametime</strong> server must be started.<br />
About this task<br />
With the Deployment Manager of the <strong>Sametime</strong> server started, follow these steps<br />
to log in to the WebSphere Application Server Integrated Solutions Console.<br />
Procedure<br />
1. From a browser, enter the following URL to log into the console. Replace<br />
serverhostname.domain with the fully qualified domain name <strong>and</strong> port for the<br />
server.<br />
Note: During the install process, WebSphere security is enabled. SSL is enabled<br />
as part of the WebSphere security process <strong>and</strong> you will be directed to another<br />
port which listens for https connections.<br />
v <strong>Lotus</strong> <strong>Sametime</strong> Proxy Server<br />
Enter the following URL, replacing serverhostname.domain with the fully<br />
qualified domain name of the server.<br />
http://serverhostname.domain:8600/ibm/console<br />
8600 is the default port when the Proxy Server is installed as a Cell Profile.<br />
For example:<br />
http://sametime.example.com:8600/ibm/console<br />
Note: (<strong>IBM</strong> i) The port number may not be the default listed above. Use the<br />
port that was listed in the <strong>Sametime</strong> Proxy Server installation results<br />
summary. To check the port, open the AboutThisProfile.txt file for the<br />
<strong>Sametime</strong> Proxy Deployment Manager Profile on the server <strong>and</strong> use the<br />
setting specified for the "Administrative console port." For the default profile<br />
name (STPDMgrProfile), the file is located here:<br />
v<br />
v<br />
/Q<strong>IBM</strong>/UserData/Websphere/AppServer/V7/<strong>Sametime</strong>WAS/profiles/<br />
STPDMgrProfile/logs/AboutThisProfile.txt<br />
<strong>Lotus</strong> <strong>Sametime</strong> Media Manager (Linux <strong>and</strong> Windows)<br />
Enter the following URL, replacing serverhostname.domain with the fully<br />
qualified domain name of the server.<br />
http://serverhostname.domain:8800/ibm/console<br />
8800 is the default port when the Media Manager is installed as a Cell<br />
Profile.<br />
For example:http://sametime.example.com:8800/ibm/console<br />
<strong>Lotus</strong> <strong>Sametime</strong> Meeting Server<br />
Enter the following URL, replacing serverhostname.domain with the fully<br />
qualified domain name of the server.<br />
http://serverhostname.domain:8500/ibm/console<br />
8500 is the default port when the Meeting Server is installed as a Cell Profile.<br />
Chapter 4. Migrating <strong>and</strong> upgrading 905
For example:http://sametime.example.com:8500/ibm/console<br />
Note: (<strong>IBM</strong> i) The port number may not be the default listed above. Use the<br />
port that was listed in the <strong>Sametime</strong> Meeting Server installation results<br />
summary. To check the port, open the AboutThisProfile.txt file for the<br />
<strong>Sametime</strong> Meeting Deployment Manager Profile on the server <strong>and</strong> use the<br />
setting specified for the "Administrative console port." For the default profile<br />
name (STMDMgrProfile), the file is located here:<br />
/Q<strong>IBM</strong>/UserData/Websphere/AppServer/V7/<strong>Sametime</strong>WAS/profiles/<br />
STMDMgrProfile/logs/AboutThisProfile.txt<br />
The WebSphere Application Server Integrated Solutions Console opens.<br />
2. Enter the WebSphere Application Server User ID <strong>and</strong> password that you<br />
created when you installed the <strong>Sametime</strong> server.<br />
The default name is wasadmin.<br />
Related concepts<br />
“Ports used by <strong>Lotus</strong> <strong>Sametime</strong> servers” on page 61<br />
<strong>IBM</strong> <strong>Lotus</strong> <strong>Sametime</strong> uses a number of ports on the servers in your deployment.<br />
This topic lists the default ports <strong>and</strong> their uses.<br />
Logging in to the console for a cluster:<br />
In a cluster, you log in to the console used by the Deployment Manager.<br />
About this task<br />
With the cluster's Deployment Manager started, follow these steps to log in.<br />
Note: If you deployed the cluster using the <strong>Lotus</strong> <strong>Sametime</strong> System Console as the<br />
Deployment Manager, log in to the System Console. If you deployed the cluster<br />
using a dedicated Deployment Manager, log in to that server's console.<br />
Procedure<br />
1. From a browser, enter the following URL, replacing serverhostname.domain with<br />
the fully qualified domain name of the <strong>Lotus</strong> <strong>Sametime</strong> System Console server.<br />
Specify port 8700 for all platforms except <strong>IBM</strong> i.<br />
http://serverhostname.domain:8700/ibm/console<br />
For example:<br />
http://sametime.example.com:8700/ibm/console<br />
Note: Another option is to enter the following URL. Note that this is https <strong>and</strong><br />
the port number is 8701:https://serverhostname.domain:8701/ibm/console<br />
<strong>IBM</strong> i: The port number may not be 8700. Use the port that was listed in the<br />
<strong>Sametime</strong> System Console installation results summary. To check the port, open<br />
the AboutThisProfile.txt file for the <strong>Sametime</strong> System Console Deployment<br />
Manager Profile <strong>and</strong> use the setting specified for the "Administrative console<br />
port." For the default profile name (STSCDmgrProfile), the file is located here:<br />
/Q<strong>IBM</strong>/UserData/Websphere/AppServer/V7/<strong>Sametime</strong>WAS/profiles/<br />
STSCDmgrProfile/logs/AboutThisProfile.txt<br />
Note: During the install process, WebSphere security is enabled. SSL is enabled<br />
as part of the WebSphere security process <strong>and</strong> you will be directed to another<br />
906 <strong>Lotus</strong> <strong>Sametime</strong>: <strong>Installation</strong> <strong>and</strong> <strong>Administration</strong> <strong>Guide</strong> <strong>Part</strong> 1
port which listens for https connections.<br />
The WebSphere Application Server Integrated Solutions Console opens.<br />
2. Enter the WebSphere Application Server User ID <strong>and</strong> password that you<br />
created when you installed <strong>Lotus</strong> <strong>Sametime</strong> System Console.<br />
The default name is wasadmin.<br />
3. Click the <strong>Sametime</strong> System Console task to open it in the navigation tree.<br />
What to do next<br />
“Connecting to an LDAP server” on page 121<br />
Related tasks<br />
“Starting the <strong>Lotus</strong> <strong>Sametime</strong> System Console” on page 290<br />
When started, the <strong>Lotus</strong> <strong>Sametime</strong> System Console runs as a task in the WebSphere<br />
Application Server administrative console.<br />
Connecting to an LDAP server:<br />
Use the <strong>Lotus</strong> <strong>Sametime</strong> System Console to connect <strong>IBM</strong> <strong>Lotus</strong> <strong>Sametime</strong> servers to<br />
an LDAP server that has already been installed <strong>and</strong> configured. An LDAP server is<br />
required for the <strong>Lotus</strong> <strong>Sametime</strong> Community Server, <strong>Lotus</strong> <strong>Sametime</strong> Meeting<br />
Server, <strong>Lotus</strong> <strong>Sametime</strong> Media Manager, <strong>and</strong> <strong>Lotus</strong> <strong>Sametime</strong> Gateway Server.<br />
Before you begin<br />
Start the LDAP server <strong>and</strong> the <strong>Lotus</strong> <strong>Sametime</strong> System Console if they are not<br />
already running.<br />
About this task<br />
If you have not already opened the Connect to LDAP Servers activity, follow these<br />
steps:<br />
Procedure<br />
1. From a browser, enter the following URL, replacing serverhostname.domain with<br />
the fully qualified host name of the <strong>Lotus</strong> <strong>Sametime</strong> System Console server.<br />
http://serverhostname.domain:8700/ibm/console<br />
For example:http://sametime.example.com:8700/ibm/console<br />
If you are prompted with a security exception, accept the certificate, <strong>and</strong><br />
continue.<br />
<strong>IBM</strong> i: The port number may not be 8700. Use the port that was listed in the<br />
<strong>Sametime</strong> System Console installation results summary. To check the port, open<br />
the AboutThisProfile.txt file for the <strong>Sametime</strong> System Console Deployment<br />
Manager Profile <strong>and</strong> use the setting specified for the "Administrative console<br />
secure port." For the default profile name (STSCDMgrProfile), the file is located<br />
here:<br />
/Q<strong>IBM</strong>/UserData/Websphere/AppServer/V7/<strong>Sametime</strong>WAS/profiles/<br />
STSCDMgrProfile/logs/AboutThisProfile.txt<br />
2. Enter the WebSphere Application Server User ID <strong>and</strong> password that you<br />
created when you installed the <strong>Lotus</strong> <strong>Sametime</strong> System Console.<br />
3. Click the <strong>Sametime</strong> System Console task to open it in the navigation tree.<br />
4. Exp<strong>and</strong> <strong>Sametime</strong> Prerequisites, <strong>and</strong> click Connect to LDAP Servers.<br />
Chapter 4. Migrating <strong>and</strong> upgrading 907
Related concepts<br />
“Planning for an LDAP directory” on page 85<br />
The <strong>IBM</strong> <strong>Lotus</strong> <strong>Sametime</strong> 8.5 multiple-server environment requires an LDAP<br />
directory for user authentication. The LDAP server should be set up <strong>and</strong> running<br />
before deploying <strong>Sametime</strong>.<br />
Related tasks<br />
“Starting the <strong>Lotus</strong> <strong>Sametime</strong> System Console” on page 290<br />
When started, the <strong>Lotus</strong> <strong>Sametime</strong> System Console runs as a task in the WebSphere<br />
Application Server administrative console.<br />
<strong>Sametime</strong> prerequisite: Connecting to an LDAP server:<br />
This activity takes you through the steps for identifying users <strong>and</strong> groups in an<br />
LDAP directory that need access to <strong>IBM</strong> <strong>Lotus</strong> <strong>Sametime</strong>.<br />
Before you begin<br />
An LDAP server must be installed <strong>and</strong> configured.<br />
About this task<br />
Connect <strong>IBM</strong> <strong>Lotus</strong> <strong>Sametime</strong> servers to the LDAP server. Once your <strong>Lotus</strong><br />
<strong>Sametime</strong> server connects to the LDAP server, it can search the LDAP directory<br />
<strong>and</strong> authenticate <strong>Sametime</strong> users. If you have already connected <strong>Sametime</strong> to an<br />
LDAP server, but now you want to edit or delete a connection, use this activity.<br />
Procedure<br />
1. Connect to LDAP server.<br />
In Connect to LDAP servers, click Add.<br />
If you want to edit or delete an LDAP connection instead, then click the<br />
appropriate button. You can only edit or delete an LDAP connection if it has<br />
not been used to install a product.<br />
2. Bind to LDAP.<br />
a. (Recommended) Click Authenticated access to ensure that the <strong>Lotus</strong><br />
<strong>Sametime</strong> server uses credentials to authenticate with the LDAP server.<br />
Provide the Bind distinguished name (DN) <strong>and</strong> Password when you are<br />
prompted to enter this information.<br />
Select Anonymous access only if you are certain all attributes will be<br />
accessible when the <strong>Lotus</strong> <strong>Sametime</strong> server binds to the LDAP server.<br />
b. Enter a Deployment Name for this LDAP connection. This is a name you<br />
provide to this LDAP connection for easy reference. It does not need to map<br />
to any existing server name or value <strong>and</strong> is intended as an easy way to<br />
identify this object when you reference it in the future.<br />
c. Enter the fully qualified domain name of the LDAP server you wish to<br />
connect to in the Host name field. Do not use an IP address or a short host<br />
name.<br />
d. Enter the Port of the LDAP server. The default value is 389. If your LDAP<br />
server is running on a different port, enter the correct port value here.<br />
For Release 8.5.1, to use an SSL connection with the LDAP server, click Is<br />
secure LDAP connection?.<br />
908 <strong>Lotus</strong> <strong>Sametime</strong>: <strong>Installation</strong> <strong>and</strong> <strong>Administration</strong> <strong>Guide</strong> <strong>Part</strong> 1<br />
Attention: Selecting this option requires additional configuration for<br />
<strong>Sametime</strong> Community Servers <strong>and</strong> <strong>Sametime</strong> Meeting Servers. When you
set up the deployment plan for either of these servers, you must elect to<br />
configure the LDAP server manually. After installation, set up trust with the<br />
LDAP server's SSL certificates <strong>and</strong> then manually configure the LDAP<br />
directory to finish setting up the secure LDAP connection.<br />
e. If you have selected Authenticated Access, enter the Bind distinguished<br />
name (DN) <strong>and</strong> Password fields. These are the user credentials you will use<br />
to authenticate with your LDAP server. If you have selected Anonymous<br />
Access, these fields will not be shown. For example:<br />
cn=John Smith,ou=managers,o=example,st=Massachusetts,c=US<br />
f. Verify that the check box for Is used by System Console? is selected. It is<br />
selected by default so that the LDAP server is used by the <strong>Sametime</strong> System<br />
Console for authentication <strong>and</strong> policy management.<br />
g. Click Next.<br />
When designating an authenticated user, <strong>IBM</strong> recommends that you create a<br />
unique directory entry that is used only for the purpose of authenticating<br />
connections from the <strong>Lotus</strong> <strong>Sametime</strong> server to the LDAP server. After creating<br />
the directory entry, you must ensure this directory entry has at least read access<br />
to the attributes of the LDAP directory entries.<br />
3. Base Distinguished Name <strong>and</strong> Filter for Searches.<br />
Enter the base distinguished name <strong>and</strong> filter for searches information.<br />
a. Select your base distinguished name <strong>and</strong> filter for searches from the<br />
dropdown list, or if it was not found, enter it into the field. Selecting one<br />
that was found from the dropdown list will populate the field for you. You<br />
specify the basic LDAP parameters required to conduct searches for people,<br />
<strong>and</strong> for groups, in an LDAP directory. Some of these parameters are also<br />
necessary for displaying the names of users in the <strong>IBM</strong> <strong>Lotus</strong> <strong>Sametime</strong><br />
user interface.<br />
Note: A dropdown list typically displays from which you select a base DN<br />
that is detected by the guided activity; however, the list does not display<br />
when Domino LDAP is being used. Additionally, Domino LDAP is the only<br />
LDAP that uses a blank base DN, while WebSphere requires a base DN for<br />
federating repositories. Since WebSphere does not let you federate an LDAP<br />
directory with an empty base DN, it sets the base DN to C=US. The LDAP<br />
repositories are listed by base DN after they are federated.<br />
Failure to specify a base distinguished name will prevent authenticated<br />
users from creating <strong>and</strong> attending meetings on the <strong>Lotus</strong> <strong>Sametime</strong> Meeting<br />
Server.<br />
If your site uses single sign-on (SSO) for awareness, you must manually<br />
modify the base DN in both the <strong>Lotus</strong> <strong>Sametime</strong> Community Server <strong>and</strong><br />
<strong>Lotus</strong> <strong>Sametime</strong> Meeting Server so they match. Update the <strong>Sametime</strong><br />
Community Server's LDAP connections in the stconfig.nsf <strong>and</strong> da.nsf to<br />
use the same base DN that the <strong>Sametime</strong> Meeting Server will be using:<br />
C=US. The <strong>Sametime</strong> System Console does not overwrite any manual<br />
changes that you make.<br />
b. Optional: To specify the search filter <strong>and</strong> basic LDAP settings for person<br />
<strong>and</strong> group entries, click Configure advanced LDAP settings.<br />
c. Click Next.<br />
4. Collect Person Settings. To search for a user name, a <strong>Sametime</strong> end user enters<br />
a text string in the user interface of a <strong>Sametime</strong> client. This setting defines the<br />
LDAP search filter responsible for selecting a user name from the LDAP<br />
Chapter 4. Migrating <strong>and</strong> upgrading 909
directory. The search filter matches the text string provided by the user to<br />
information contained within the attributes of LDAP directory person entries.<br />
a. Enter the search filter attributes of an LDAP person entry.<br />
Table 167. Search Filter<br />
Attribute<br />
Authentication Attributes<br />
Description<br />
Allows the user to authenticate with more<br />
than one attribute of the user's entry. For<br />
example, if this field is set to mail;cn the user<br />
can authenticate with either of these names.<br />
The guided activity allows the use of any of<br />
these three attributes: mail, cn, <strong>and</strong> uid. The<br />
custom attributes saMAccountName used for<br />
Active Directory <strong>and</strong> wbuserid used for Sun<br />
ONE Directory map to uid. Add these<br />
custom attributes after installing all <strong>Lotus</strong><br />
<strong>Sametime</strong> server by editing the<br />
wimconfig.xml file used by WebSphere<br />
Application Server.<br />
Important: In order for the Meeting Server<br />
to work, the first field of the Authentication<br />
attribute must be set to "mail" <strong>and</strong> it must<br />
be listed first. The other fields can be<br />
anything the administrator wants for the<br />
server separated by a semicolon " ;". For<br />
example, the Authentication attribute can be<br />
set to "mail;cn;uid".<br />
Search Attributes<br />
Object Class<br />
Use for searching the directory for users.<br />
The fields must be separated by a semicolon<br />
";". For example, the Search attribute can be<br />
set to "mail;cn;uid".<br />
Specifies a set of attributes used to describe<br />
an object that identifies the entry as a<br />
person. <strong>IBM</strong> recommends using an<br />
objectclass of organizationalPerson for your<br />
person entries. <strong>Lotus</strong> <strong>Sametime</strong> determines<br />
whether a directory entry returned by a<br />
search is a person or group entry. <strong>Lotus</strong><br />
<strong>Sametime</strong> assumes that groups are<br />
represented by entries with a unique object<br />
class. <strong>Lotus</strong> <strong>Sametime</strong> compares the name of<br />
the object class specified in this setting to<br />
the object class values of each entry to<br />
decide whether the entry is a group or a<br />
person.<br />
b. Enter the person attributes of an LDAP person entry.<br />
Table 168. Person Attributes<br />
Attribute<br />
Display Name<br />
Similar name distinguisher<br />
Description<br />
Displays a user's name in <strong>Lotus</strong> <strong>Sametime</strong><br />
user interfaces.<br />
Differentiates between two users that have<br />
the same common name (cn) attribute.<br />
910 <strong>Lotus</strong> <strong>Sametime</strong>: <strong>Installation</strong> <strong>and</strong> <strong>Administration</strong> <strong>Guide</strong> <strong>Part</strong> 1
Table 168. Person Attributes (continued)<br />
Attribute<br />
Email address<br />
Home <strong>Sametime</strong> Server<br />
Description<br />
Contains the user's email address in the<br />
field.<br />
Enter the fully qualified host name of the<br />
home <strong>Sametime</strong> Community Server. If your<br />
environment includes multiple <strong>Lotus</strong><br />
<strong>Sametime</strong> Community Servers or you have<br />
deployed other applications enabled with<br />
<strong>Sametime</strong> technology, every user must be<br />
assigned to a home <strong>Sametime</strong> Community<br />
Server.<br />
c. Click Next.<br />
5. Collect Group Settings. To search for a group name, a <strong>Sametime</strong> user enters a<br />
text string in the user interface of a <strong>Sametime</strong> client. This setting defines the<br />
LDAP search filter responsible for selecting a group name from the LDAP<br />
directory. The search filter matches the text string provided by the user to<br />
information contained within the attributes of LDAP directory group entries.<br />
a. Enter the search filter attributes of an LDAP group entry.<br />
Table 169. Search Filter<br />
Attribute<br />
Search Attributes<br />
Object Class<br />
Description<br />
Use for searching the directory for groups.<br />
Specifies the attribute of a directory entry<br />
that identifies the entry as a group. <strong>Lotus</strong><br />
<strong>Sametime</strong> determines whether a directory<br />
entry returned by a search is a person or<br />
group entry. <strong>Lotus</strong> <strong>Sametime</strong> assumes that<br />
groups are represented by entries with a<br />
unique object class. <strong>Lotus</strong> <strong>Sametime</strong><br />
compares the name of the object class<br />
specified in this setting to the object class<br />
values of each entry to decide whether the<br />
entry is a group or a person.<br />
b. Enter the person attributes of an LDAP person entry.<br />
Table 170. Group Attributes<br />
Attribute<br />
Display Name<br />
Similar name distinguisher<br />
Group membership attribute<br />
Description<br />
Displays a group's name in <strong>Lotus</strong> <strong>Sametime</strong><br />
user interfaces.<br />
Differentiates between two groups that have<br />
the same common name (cn) attribute.<br />
Specifies the name of the attribute in the<br />
group entry that contains that names of<br />
individual people or subgroups. If an user<br />
adds a group to a presence list, privacy list,<br />
or a list that restricts meeting attendance,<br />
<strong>Lotus</strong> <strong>Sametime</strong> must obtain the list of<br />
members within the group so that<br />
individual members of the group can be<br />
displayed.<br />
c. Click Next.<br />
Chapter 4. Migrating <strong>and</strong> upgrading 911
6. Task Completion Summary.<br />
Review the configuration details in the Task Completion Summary table, <strong>and</strong><br />
click Finish to connect to the LDAP server with this configuration, or click<br />
Cancel to ab<strong>and</strong>on this configuration <strong>and</strong> start over.<br />
7. Restart the System Console Deployment Manager if you selected the Is used by<br />
<strong>Sametime</strong> System Console?. This is necessary to complete the LDAP federation<br />
process.<br />
What to do next<br />
Go to System <strong>Administration</strong> → Nodes. Select all the available nodes, <strong>and</strong> click<br />
Synchronize. This ensures the LDAP changes are pushed to the nodes.<br />
Related tasks<br />
“Starting the <strong>Lotus</strong> <strong>Sametime</strong> System Console” on page 290<br />
When started, the <strong>Lotus</strong> <strong>Sametime</strong> System Console runs as a task in the WebSphere<br />
Application Server administrative console.<br />
“Starting <strong>and</strong> stopping the Deployment Manager” on page 527<br />
The Deployment Manager manages the <strong>Lotus</strong> <strong>Sametime</strong> System Console <strong>and</strong> all<br />
<strong>Lotus</strong> <strong>Sametime</strong> Server cells.<br />
Related reference<br />
“LDAP directory settings” on page 126<br />
Find more details in this topic to help you with LDAP settings for the guided<br />
activity, "<strong>Sametime</strong> prerequisite: Connecting to an LDAP server."<br />
“Comm<strong>and</strong> reference for starting <strong>and</strong> stopping servers” on page 296<br />
You may use a comm<strong>and</strong> window to start <strong>and</strong> stop <strong>Sametime</strong> components running<br />
on WebSphere Application Server. To stop servers, you will supply the WebSphere<br />
Application Server administrator password that was established when you<br />
installed the server.<br />
Connecting to a <strong>Sametime</strong> Community Mux server:<br />
Use the <strong>IBM</strong> <strong>Lotus</strong> <strong>Sametime</strong> System Console to connect to a <strong>Lotus</strong> <strong>Sametime</strong><br />
Community Mux <strong>and</strong> validate its settings.<br />
Before you begin<br />
Start the <strong>Lotus</strong> <strong>Sametime</strong> Community Mux if it is not already running.<br />
About this task<br />
If you have not already opened the Connect to <strong>Sametime</strong> Community Mux Servers<br />
activity, follow these steps:<br />
Procedure<br />
1. From a browser, enter the following URL, replacing serverhostname.domain with<br />
the fully qualified host name of the <strong>Lotus</strong> <strong>Sametime</strong> System Console server (for<br />
example stconsole.example.com).<br />
http://serverhostname.domain:8700/ibm/console<br />
For example:http://sametime.example.com:8700/ibm/console<br />
If you are prompted with a security exception, accept the certificate, <strong>and</strong><br />
continue.<br />
2. Enter the WebSphere Application Server User ID <strong>and</strong> password that you<br />
created when you installed the <strong>Lotus</strong> <strong>Sametime</strong> System Console.<br />
912 <strong>Lotus</strong> <strong>Sametime</strong>: <strong>Installation</strong> <strong>and</strong> <strong>Administration</strong> <strong>Guide</strong> <strong>Part</strong> 1
3. Click the <strong>Sametime</strong> System Console task to open it in the navigation tree.<br />
4. Exp<strong>and</strong> <strong>Sametime</strong> Prerequisites, <strong>and</strong> click Connect to <strong>Sametime</strong> Community<br />
Mux Servers.<br />
Related concepts<br />
“Planning for an LDAP directory” on page 85<br />
The <strong>IBM</strong> <strong>Lotus</strong> <strong>Sametime</strong> 8.5 multiple-server environment requires an LDAP<br />
directory for user authentication. The LDAP server should be set up <strong>and</strong> running<br />
before deploying <strong>Sametime</strong>.<br />
Related tasks<br />
“Starting the <strong>Lotus</strong> <strong>Sametime</strong> System Console” on page 290<br />
When started, the <strong>Lotus</strong> <strong>Sametime</strong> System Console runs as a task in the WebSphere<br />
Application Server administrative console.<br />
<strong>Sametime</strong> prerequisite: Connecting to a <strong>Sametime</strong> Community Mux Server:<br />
Validate the host name <strong>and</strong> ports specified for a new <strong>IBM</strong> <strong>Lotus</strong> <strong>Sametime</strong><br />
Community Mux server.<br />
Before you begin<br />
Use this page to validate the host name of a new Community Mux, along with the<br />
ports on which it will listen for client connections. This ensures you have a<br />
working multiplexer before you attempt to connect it to a <strong>Lotus</strong> <strong>Sametime</strong><br />
Community Server or cluster.<br />
Procedure<br />
1. Connect to <strong>Sametime</strong> Community Mux Servers.<br />
Click Add to begin the guided activity, which lets you validate your installed<br />
<strong>Lotus</strong> <strong>Sametime</strong> Community Mux servers before connecting them to<br />
Community Servers.<br />
You can optionally edit or delete connections to Community Mux servers. Click<br />
Refresh to view your most recent changes.<br />
2. Add <strong>Sametime</strong> Community Mux Servers.<br />
a. In "Connect to <strong>Sametime</strong> Community Mux Servers", click Add.<br />
b. In the Host Name field, type the fully qualified host name of the new<br />
<strong>Sametime</strong> Community Mux (for example: mux1.example.com).<br />
c. Accept the default settings for the Client Port <strong>and</strong> Client HTTP Port fields.<br />
These settings indicate the ports that the multiplexer will listen on for<br />
connections from <strong>Lotus</strong> <strong>Sametime</strong> Connect clients <strong>and</strong> from web clients,<br />
respectively.<br />
d. Click Save.<br />
The connection to the <strong>Lotus</strong> <strong>Sametime</strong> Community Mux is validated when<br />
you save the settings.<br />
Verifying the Community Server is configured with the LDAP server host<br />
name:<br />
Before registering an upgraded <strong>IBM</strong> <strong>Lotus</strong> <strong>Sametime</strong> server to a <strong>Lotus</strong> <strong>Sametime</strong><br />
Community Server on <strong>IBM</strong> i, verify that the <strong>Sametime</strong> Community Server is<br />
configured to use the fully qualified host name of the LDAP server. If it is<br />
configured with an IP address, the comm<strong>and</strong> to register the Community Server<br />
with the System Console will fail.<br />
Chapter 4. Migrating <strong>and</strong> upgrading 913
About this task<br />
Follow these steps to confirm that the LDAP server is configured with a fully<br />
qualified host name.<br />
Procedure<br />
1. Open the <strong>Administration</strong> Tool on the <strong>Sametime</strong> community server <strong>and</strong> click<br />
LDAP directory. If the LDAP server is specified using an IP address, change it<br />
to the fully qualified host name of the LDAP server.<br />
2. Open the directory assistance database. (The directory assistance database is<br />
usually called da.nsf but it may be different. You can verify the name by<br />
checking the Basics tab in the <strong>Sametime</strong> server document.)<br />
Open the LDAP document. If the LDAP server is specified using an IP address,<br />
change it to the fully qualified host name of the LDAP server <strong>and</strong> save the<br />
document.<br />
Related tasks<br />
“Creating a Directory Assistance document” on page 816<br />
The Directory Assistance database on the <strong>Sametime</strong> server must contain a<br />
Directory Assistance document that enables the <strong>Sametime</strong> server to access the<br />
LDAP server.<br />
Registering an upgraded Community Server on <strong>IBM</strong> i with the System Console:<br />
After upgrading an <strong>IBM</strong> <strong>Lotus</strong> <strong>Sametime</strong> server to a <strong>Lotus</strong> <strong>Sametime</strong> Community<br />
Server on <strong>IBM</strong> i, register it with the <strong>Lotus</strong> <strong>Sametime</strong> System Console, so you can<br />
manage all of the <strong>Lotus</strong> <strong>Sametime</strong> servers from a central location. If you upgraded<br />
a cluster, you must register each individual server before registering the cluster.<br />
Before you begin<br />
Verify the upgraded Community Server is configured with the LDAP server host<br />
name.<br />
Then make sure the following servers are ready for the registration task:<br />
v The <strong>Lotus</strong> <strong>Sametime</strong> Community Server must be started.<br />
v The <strong>Lotus</strong> <strong>Sametime</strong> System Console must be started.<br />
v The LDAP server must be started, <strong>and</strong> must be connected to the <strong>Lotus</strong> <strong>Sametime</strong><br />
System Console.<br />
About this task<br />
During this task you will edit the following files; click the topic titles below to see<br />
details on each file. You may want to open each topic in a new browser tab or<br />
window so you can keep it open for reference:<br />
v console.properties<br />
v productConfig.properties<br />
Procedure<br />
1. If you enabled SSL encryption on the previous version of the <strong>Lotus</strong> <strong>Sametime</strong><br />
server, complete these substeps on the upgraded server:<br />
If SSL is not enabled, skip this step.<br />
a. Locate the directory where the SSL certificate is stored <strong>and</strong> note the path<br />
(for example, /stserver/server.cer).<br />
914 <strong>Lotus</strong> <strong>Sametime</strong>: <strong>Installation</strong> <strong>and</strong> <strong>Administration</strong> <strong>Guide</strong> <strong>Part</strong> 1
. From an <strong>IBM</strong> i comm<strong>and</strong> line, run the following comm<strong>and</strong> to start the<br />
QShell Interpreter: QSH.<br />
c. Run the following shell comm<strong>and</strong> to navigate to the directory where Java is<br />
installed:<br />
cd /QOpenSys/Q<strong>IBM</strong>/ProdData/JavaVM/jdk50/32bit/jre/bin<br />
d. Now run the following comm<strong>and</strong> (on a single line) to import the SSL<br />
certificate:<br />
keytool -import -alias certificate_name -file file_containing_certificate<br />
-storepass changeit -keystore ../lib/security/cacerts<br />
e. Press F3 to exit QShell.<br />
2. Back up the console.properties <strong>and</strong> productConfig.properties files:<br />
a. Navigate to the Community Server's sametime_server_data_directory/<br />
console directory.<br />
b. Make backup copies (using different names) of the console.properties <strong>and</strong><br />
productConfig.properties files.<br />
3. Update the following values in the console.properties file <strong>and</strong> save the file.<br />
Table 171. console.properties settings<br />
SSCHostName<br />
SSCHTTPPort<br />
Provide the fully qualified host name of the <strong>Lotus</strong><br />
<strong>Sametime</strong> System Console server.<br />
Specify the HTTP port used for the <strong>Lotus</strong> <strong>Sametime</strong><br />
System Console server if SSL is not enabled <strong>and</strong> the<br />
value for SSCSSLEnabled is "false."<br />
To determine the correct HTTP port, open the<br />
AboutThisProfile.txt file for the lotus <strong>Sametime</strong> System<br />
Console Application Server Profile <strong>and</strong> use the setting<br />
specified for the "HTTP transport port." The default<br />
profile name is STSCAppProfile.<br />
On <strong>IBM</strong> i, look for the AboutThisProfile.txt file in the<br />
following location: /Q<strong>IBM</strong>/UserData/Websphere/<br />
AppServer/V7/<strong>Sametime</strong>WAS/profiles/STSCAppProfile/<br />
logs/AboutThisProfile.txt<br />
SSCUserName<br />
SSCPassword<br />
SSCSSLEnabled<br />
SSCHTTPSPort<br />
Enter the <strong>IBM</strong> WebSphere Application Server User ID<br />
that you created when you installed <strong>Lotus</strong> <strong>Sametime</strong><br />
System Console. The default is wasadmin.<br />
Enter the WebSphere Application Server password<br />
associated with the SSCUserName.<br />
Change this value to "true" to connect to the <strong>Lotus</strong><br />
<strong>Sametime</strong> System Console using a secure connection.<br />
Note: If the <strong>Lotus</strong> <strong>Sametime</strong> System Console was<br />
installed using a host name that is different from the<br />
system host name, make sure this value is set to "false."<br />
Otherwise the registration will fail.<br />
Specify the HTTPS port used by the <strong>Sametime</strong> System<br />
Console server if SSCSSLEnabled is set to "true."<br />
4. Verify that the settings in the productConfig.properties file are correct,<br />
modifying them as needed before saving <strong>and</strong> closing the file.<br />
The only required value in this file is<br />
DepName: Provide a descriptive name for your deployment; it must be a<br />
unique deployment name on the <strong>Lotus</strong> <strong>Sametime</strong> System Console.<br />
5. Run the registerSTServerNode.sh registration utility:<br />
Chapter 4. Migrating <strong>and</strong> upgrading 915
a. From an <strong>IBM</strong> i comm<strong>and</strong> line, run the following comm<strong>and</strong> to start the<br />
QShell Interpreter: QSH<br />
b. Navigate to the server's console directory; for example: cd<br />
/stserver/data/console.<br />
c. Run the shell script to register the server: registerSTServerNode.sh<br />
d. As the registration utility runs, you will be prompted to enter the following<br />
information:<br />
Location of notes.ini file<br />
<strong>Lotus</strong> Domino administrator user name<br />
<strong>Lotus</strong> Domino administrator password<br />
Type the full path to the directory containing<br />
the notes.ini file (for example,<br />
/stserver/data), <strong>and</strong> press Enter.<br />
This is the account that you use to manage<br />
the upgraded <strong>Lotus</strong> <strong>Sametime</strong> Community<br />
Server from the Community Server<br />
<strong>Administration</strong> Tool. Type the <strong>Lotus</strong> Domino<br />
administrator's user name, <strong>and</strong> press Enter.<br />
Type the password associated with the <strong>Lotus</strong><br />
Domino administrator user account, <strong>and</strong><br />
press Enter.<br />
e. When the registration script completes, press F3 to exit QSH.<br />
The utility registers the server <strong>and</strong> generates a log file called<br />
ConsoleUtility.log, storing it in the consoles/logs directory. If the<br />
registration is successful, a console.pid will also be generated.<br />
6. Modify the sametime.ini file:<br />
a. Navigate to the <strong>Sametime</strong> data directory <strong>and</strong> open the sametime.ini file in<br />
a text editor.<br />
b. In the [Policy] section of the file, locate the following setting:<br />
ST_DB_LDAP_ALLOW_SEARCH_ON_DN=1<br />
c. Move (do not copy) this line to the [Directory] section of the file.<br />
d. Save <strong>and</strong> close the file.<br />
7. (Optional) If you plan to recreate your current set of policies on the system<br />
console in the <strong>Lotus</strong> <strong>Sametime</strong> 8.5 deployment, review existing policy settings<br />
<strong>and</strong> copy them down now.<br />
The upgraded <strong>Sametime</strong> <strong>Administration</strong> Tool no longer displays Policies after<br />
you restart the server in the next step. The only way to find policies later is to<br />
open the stpolicy.nsf database directly.<br />
8. Restart the <strong>Lotus</strong> <strong>Sametime</strong> Community Server.<br />
After you restart the server, the SSCUserName <strong>and</strong> SSCPassword settings will be<br />
removed from the console.properties file <strong>and</strong> replaced with a new<br />
SSCEncodedAuthorization setting; for example:<br />
SSCEncodedAuthorization=d2FzYWRtaW46MTIz<br />
Registering an upgraded Community Server cluster on <strong>IBM</strong> i with the System<br />
Console:<br />
After upgrading a cluster of <strong>IBM</strong> <strong>Lotus</strong> <strong>Sametime</strong> servers on <strong>IBM</strong> i, register the<br />
cluster with the <strong>Lotus</strong> <strong>Sametime</strong> System Console so you can manage all of the<br />
<strong>Lotus</strong> <strong>Sametime</strong> servers from a central location.<br />
Before you begin<br />
Make sure of each these servers is ready for the cluster registration task:<br />
916 <strong>Lotus</strong> <strong>Sametime</strong>: <strong>Installation</strong> <strong>and</strong> <strong>Administration</strong> <strong>Guide</strong> <strong>Part</strong> 1
v<br />
v<br />
v<br />
Each of the upgraded <strong>Lotus</strong> <strong>Sametime</strong> Community Servers in the cluster must<br />
be registered with the <strong>Lotus</strong> <strong>Sametime</strong> System Console, <strong>and</strong> must be started.<br />
The <strong>Lotus</strong> <strong>Sametime</strong> System Console must be started.<br />
The LDAP server must be started, <strong>and</strong> must be connected to the <strong>Lotus</strong> <strong>Sametime</strong><br />
System Console.<br />
Procedure<br />
1. Verify that each of the servers in the cluster has been registered with the <strong>Lotus</strong><br />
<strong>Sametime</strong> System Console.<br />
2. Complete the following steps for each server in the cluster to verify each server<br />
document's Net Address field:<br />
a. From a <strong>Lotus</strong> Notes client, open the Server document for the <strong>Lotus</strong><br />
<strong>Sametime</strong> Community Server you are working on.<br />
b. Click the Ports tab.<br />
c. Click the Notes Network Ports tab <strong>and</strong> check the Net Address field:<br />
This field should contain the fully qualified host name of the current <strong>Lotus</strong><br />
<strong>Sametime</strong> Community Server. If the field contains an IP address change it<br />
now.<br />
d. Click Save if you made a change, <strong>and</strong> then click Close to close the Server<br />
document.<br />
e. If you changed the Server document, restart the server.<br />
f. Remember to repeat this task for every server in the cluster.<br />
3. Now run the registerSTCluster.sh registration utility from one of the servers<br />
in the cluster:<br />
a. From an <strong>IBM</strong> i comm<strong>and</strong> line, run the following comm<strong>and</strong> to start the<br />
QShell Interpreter: QSH<br />
b. Navigate to the server's sametime_server_data_directory/console directory;<br />
for example: cd /stserver/data/console.<br />
c. Run the shell script using the appropriate comm<strong>and</strong> below:<br />
Upgrading from 8.5<br />
registerSTCluster.sh -upgradeCluster<br />
Upgrading from 8.0.x <strong>and</strong> 7.5.1<br />
registerSTCluster.sh<br />
d. As the registration utility runs, you will be prompted to enter the following<br />
information:<br />
Cluster name<br />
Location of notes.ini file<br />
<strong>Lotus</strong> Domino administrator user name<br />
<strong>Lotus</strong> Domino administrator password<br />
Type the name you created when you<br />
configured the cluster, <strong>and</strong> press Enter.<br />
Type the full path to the <strong>Sametime</strong><br />
Community Server data directory containing<br />
notes.ini file (for example,<br />
/stserver/data), <strong>and</strong> press Enter.<br />
This is the account that you use to manage<br />
the upgraded <strong>Lotus</strong> <strong>Sametime</strong> Community<br />
Server from the Community Server<br />
<strong>Administration</strong> Tool. Type the <strong>Lotus</strong> Domino<br />
administrator's user name, <strong>and</strong> press Enter.<br />
Type the password associated with the <strong>Lotus</strong><br />
Domino administrator user account, <strong>and</strong><br />
press Enter.<br />
Chapter 4. Migrating <strong>and</strong> upgrading 917
e. When the registration script completes, press F3 to exit QSH.<br />
The utility registers the cluster, generating a log file called<br />
ConsoleUtility.log <strong>and</strong> storing it in the consoles/logs directory.<br />
4. Restart the <strong>Lotus</strong> <strong>Sametime</strong> Community Server where you ran the registration<br />
utility.<br />
Installing a <strong>Lotus</strong> <strong>Sametime</strong> Proxy Server:<br />
The <strong>IBM</strong> <strong>Lotus</strong> <strong>Sametime</strong> Proxy Server enables browser-based clients to participate<br />
in <strong>Lotus</strong> <strong>Sametime</strong> instant messaging <strong>and</strong> online meetings. In addition, the <strong>Lotus</strong><br />
<strong>Sametime</strong> Proxy Server works with <strong>Lotus</strong> <strong>Sametime</strong> Community Server or <strong>Lotus</strong><br />
Connections to enable the business card feature in <strong>Lotus</strong> <strong>Sametime</strong>, <strong>and</strong> with <strong>Lotus</strong><br />
<strong>Sametime</strong> Unified Telephony or other TCSPI-enabled products to enable the <strong>Lotus</strong><br />
<strong>Sametime</strong> click-to-call feature. The <strong>Lotus</strong> <strong>Sametime</strong> Proxy Server also provides live<br />
names awareness, <strong>and</strong> can replace the Links Toolkit used in earlier releases of <strong>Lotus</strong><br />
<strong>Sametime</strong>.<br />
Preparing the proxy server installation file on <strong>IBM</strong> i:<br />
Follow these steps to customize the response.properties file to prepare for installing<br />
the <strong>Lotus</strong> <strong>Sametime</strong> Proxy Server on <strong>IBM</strong> i.<br />
About this task<br />
Skip the first two steps if you are installing from physical media.<br />
Procedure<br />
1. Download the installation package if you have not already done so.<br />
a. To download installation packages, you must have an <strong>IBM</strong> Passport<br />
Advantage account. For information on using Passport Advantage, see the<br />
topic Using Passport Advantage to download <strong>IBM</strong> products.<br />
b. Open this release's Download document at the following web address:<br />
http://www.ibm.com/support/docview.wss?rs=477&uid=swg24027054<br />
Locate the components you need in the document's listing, then download<br />
the packages labelled with the corresponding part numbers.<br />
c. Use ftp or another convenient method to transfer the installation package to<br />
the system where you plan to install the product. Store the file in an IFS<br />
directory of your choosing; for example:<br />
/My<strong>Sametime</strong>Packages<br />
2. Extract the installation files to the directory where you stored the installation<br />
package.<br />
a. From an <strong>IBM</strong> i comm<strong>and</strong> line, run the following comm<strong>and</strong> to start the<br />
QShell Interpreter:<br />
QSH<br />
b. Run the following shell comm<strong>and</strong>, specifying the fully qualified path to the<br />
installation package directory; for example:<br />
cd /My<strong>Sametime</strong>Packages<br />
c. Run the following shell comm<strong>and</strong>, specifying the name of the .tar file:<br />
pax -r -C 819 -f name_of_installation_package<br />
d. Press F3 to exit QSH.<br />
918 <strong>Lotus</strong> <strong>Sametime</strong>: <strong>Installation</strong> <strong>and</strong> <strong>Administration</strong> <strong>Guide</strong> <strong>Part</strong> 1
3. Review the <strong>IBM</strong> International Program License Agreement <strong>and</strong> ensure that you<br />
agree to its terms before proceeding. The agreement is stored in the licenses<br />
subdirectory of the program image:<br />
/My<strong>Sametime</strong>Packages/<strong>Sametime</strong>ProxyServer/<strong>IBM</strong>i/stii_stp/licenses<br />
For DVD:<br />
/qopt/volume_id/<strong>IBM</strong>i/stii_stp/licenses<br />
4. Navigate to the program image directory; for example:<br />
/My<strong>Sametime</strong>Packages/<strong>Sametime</strong>ProxyServer/<strong>IBM</strong>i/stii_stp<br />
For DVD:<br />
/qopt/volume_id/<strong>IBM</strong>i/stii_stp<br />
5. Make a copy of the stp.default.response.properties file, using a name of your<br />
choosing. Store the copy in a location on the system that the installation<br />
program can access.<br />
6. Customize your copy of the response.properties file with the settings<br />
appropriate for your specific installation. Be sure to change the<br />
silentInstallLicenseAcceptance setting to true to indicate your agreement with<br />
the license terms.<br />
There are special considerations if you are planning to install both the<br />
<strong>Sametime</strong> Meeting Server <strong>and</strong> the <strong>Sametime</strong> Proxy Server on the same system.<br />
You will need to define a separate host name <strong>and</strong> IP address in addition to the<br />
default system host name <strong>and</strong> IP address. After both servers have been<br />
installed, you will be directed to update the Host Alias table for the <strong>Sametime</strong><br />
Proxy Server so that it does not use the same host name <strong>and</strong> IP address as the<br />
Meeting Server. This is necessary for live names to work correctly in meeting<br />
rooms.<br />
Example<br />
“Default proxy server installation file for <strong>IBM</strong> i” on page 426<br />
Installing a proxy server on <strong>IBM</strong> i:<br />
Run the install script to set up the <strong>Lotus</strong> <strong>Sametime</strong> Proxy Server on <strong>IBM</strong> i.<br />
Before you begin<br />
If you intend to install from a downloaded image, you should have downloaded<br />
the proxy server installation package. For all installations, you should have<br />
completed the preparation steps.<br />
About this task<br />
Follow these steps to install the <strong>Lotus</strong> <strong>Sametime</strong> Proxy Server <strong>and</strong> WebSphere<br />
Application Server.<br />
Procedure<br />
1. Log in using a profile with *ALLOBJ <strong>and</strong> *SECADM special authorities.<br />
2. Use the WRKSYSVAL comm<strong>and</strong> to check the setting for the QVFYOBJRST system<br />
value <strong>and</strong> change it if necessary. The setting must be 3 or lower to install the<br />
<strong>Sametime</strong> software.<br />
3. From an <strong>IBM</strong> i comm<strong>and</strong> line, run the following comm<strong>and</strong> to start the QShell<br />
Interpreter:<br />
QSH<br />
Chapter 4. Migrating <strong>and</strong> upgrading 919
4. Run the cd shell comm<strong>and</strong>, specifying the fully qualified path to the<br />
installation kit directory; for example:<br />
/My<strong>Sametime</strong>Packages/<strong>Sametime</strong>ProxyServer/<strong>IBM</strong>i/stii_stp<br />
For DVD:<br />
cd /qopt/volume_ID/<strong>IBM</strong>i/stii_stp<br />
5. Start the installation with the following shell comm<strong>and</strong>:<br />
install_stp.sh<br />
-Dinstall.response.file=path_<strong>and</strong>_name_of_customized_response.properties_file<br />
6. When the installation completes, press F3 to exit QSH.<br />
7. If the <strong>Sametime</strong> Proxy server is installed on a system with multiple active IP<br />
addresses, follow these steps. Otherwise the Community Server may reject<br />
connections from the Proxy Server.<br />
a. Add the Proxy Server's IP address to the stproxyconfig.xml file used by the<br />
Proxy Server's deployment manager.<br />
1) Find the stproxyconfig.xml file in the Proxy Server's deployment<br />
manager profile configuration in this location:<br />
/qibm/UserData/WebSphere/AppServer/v7/<strong>Sametime</strong>WAS/profiles/<br />
STPDMgrProfile/config/cells/ProxyCell_Name/nodes/<br />
ProxyNode_Name/servers/STProxyServer<br />
2) Add a localip setting with the IP address that corresponds to the host<br />
name of the Proxy Server specified during Proxy Server installation.<br />
Save the file.<br />
For example:<br />
<br />
- <br />
- <br />
stcommunityserver.example.com<br />
1516<br />
<br />
-1<br />
192.0.2.0<br />
<br />
<br />
b. Synchronize the Proxy Server deployment manager with each Proxy Server<br />
application server node.<br />
1) Log in to the Proxy Server deployment manager's Integrated Solutions<br />
Console.<br />
2) Choose System <strong>Administration</strong> → Nodes.<br />
3) For each Proxy Server application node, select the node <strong>and</strong> click Full<br />
Resynchronize.<br />
c. Restart the Proxy Server.<br />
Results<br />
If the installation was not successful, look at the installation logs for more<br />
information about what occurred during the installation attempt. Fix the problem,<br />
then try installing again. The installation logs are stored in the following location.<br />
/Q<strong>IBM</strong>/UserData/<strong>Lotus</strong>/stii/logs<br />
The log name contains the date <strong>and</strong> time in this form:<br />
install_STPROXY_yyyymmdd_hhmm.log<br />
920 <strong>Lotus</strong> <strong>Sametime</strong>: <strong>Installation</strong> <strong>and</strong> <strong>Administration</strong> <strong>Guide</strong> <strong>Part</strong> 1
For example, this log was created at 3:07 A.M. on December 15, 2009:<br />
install_STPROXY_20091215_0307.log<br />
What to do next<br />
If this is the first installation of WebSphere Application Server on this system,<br />
follow steps for increasing the WebSphere Application Server usage limit. This task<br />
needs to be done only once on a system.<br />
If you have installed both the <strong>Sametime</strong> Meeting Server <strong>and</strong> the <strong>Sametime</strong> Proxy<br />
Server on the same system, you must update the table of Host Aliases associated<br />
with the <strong>Sametime</strong> Proxy Server's default_host virtual host so that it does not use<br />
the same host name <strong>and</strong> IP address as the <strong>Sametime</strong> Meeting Server. Follow the<br />
steps in Deploying <strong>Sametime</strong> Proxy Server <strong>and</strong> <strong>Sametime</strong> Meeting Server on the<br />
same machine.<br />
Related tasks<br />
“Starting <strong>and</strong> stopping servers running on WebSphere Application Server” on page<br />
289<br />
Starting <strong>and</strong> stopping <strong>IBM</strong> <strong>Lotus</strong> <strong>Sametime</strong> servers that run on WebSphere<br />
Application Server involves other server components such as the Deployment<br />
Manager <strong>and</strong> the node agent.<br />
“Preparing to install <strong>Lotus</strong> <strong>Sametime</strong> on <strong>IBM</strong> i” on page 349<br />
Follow these steps to prepare <strong>IBM</strong> i for <strong>Lotus</strong> <strong>Sametime</strong> server installations.<br />
Registering a non-clustered <strong>IBM</strong> i <strong>Sametime</strong> server with the <strong>Lotus</strong> <strong>Sametime</strong> System<br />
Console:<br />
After installing a <strong>Lotus</strong> <strong>Sametime</strong> Community Server, <strong>Sametime</strong> Proxy Server, or<br />
<strong>Sametime</strong> Meeting server on <strong>IBM</strong> i, register it with the <strong>Sametime</strong> System Console<br />
to allow you to manage all <strong>Sametime</strong> servers from a central location.<br />
Before you begin<br />
Before you register the server, verify that you have completed the following tasks.<br />
<strong>Sametime</strong> Community Server<br />
v The community server must be configured to use an LDAP directory.<br />
v The community server must be started.<br />
v The <strong>Lotus</strong> <strong>Sametime</strong> System Console must be started.<br />
v The LDAP server must be started.<br />
v The LDAP server must be connected to the <strong>Sametime</strong> System Console.<br />
<strong>Sametime</strong> Proxy Server<br />
v The <strong>Lotus</strong> <strong>Sametime</strong> System Console must be started.<br />
v The Community Server that the Proxy Server connects to must be registered<br />
with the <strong>Sametime</strong> System Console.<br />
<strong>Sametime</strong> Meeting Server<br />
v The <strong>Lotus</strong> <strong>Sametime</strong> System Console must be started.<br />
v The LDAP server must be started.<br />
v The LDAP server must be connected to the <strong>Sametime</strong> System Console.<br />
Chapter 4. Migrating <strong>and</strong> upgrading 921
v<br />
The Meeting Server database (STMS) must be connected to the <strong>Sametime</strong> System<br />
Console.<br />
About this task<br />
Working from the <strong>Sametime</strong> server that you want to connect with the console,<br />
follow these steps to update properties files <strong>and</strong> run the registration utility to<br />
register the server with the console.<br />
During this task you will edit the following files; click the topic titles below to see<br />
details on each file. Use Ctrl+Click to open the topic in a new browser tab or<br />
window so you can keep it open for reference:<br />
v console.properties<br />
v productConfig.properties<br />
Procedure<br />
1. On the <strong>Sametime</strong> server you plan to register, navigate to the console directory.<br />
v Community Server<br />
The console directory is a subdirectory of the <strong>Sametime</strong> Community server<br />
data directory.<br />
v Proxy Server<br />
v<br />
/Q<strong>IBM</strong>/UserData/<strong>Lotus</strong>/stii/STPROXY/STPROXY_date_time/console<br />
The date <strong>and</strong> time indicate when the Proxy Server was installed.<br />
Meeting Server<br />
/Q<strong>IBM</strong>/UserData/<strong>Lotus</strong>/stii/STMeetings/STMEETINGS_date_time/console<br />
The date <strong>and</strong> time indicate when the Meeting Server was installed.<br />
2. In the console directory, make backup copies with different names of the<br />
console.properties <strong>and</strong> productConfig.properties files.<br />
3. Update the following values in the console.properties file <strong>and</strong> save the file.<br />
Table 172. console.properties settings<br />
SSCHostName<br />
SSCHTTPPort<br />
Provide the fully qualified host name of the <strong>Lotus</strong><br />
<strong>Sametime</strong> System Console server.<br />
Specify the HTTP port used for the <strong>Lotus</strong> <strong>Sametime</strong><br />
System Console server if SSL is not enabled <strong>and</strong> the<br />
value for SSCSSLEnabled is "false."<br />
To determine the correct HTTP port, open the<br />
AboutThisProfile.txt file for the lotus <strong>Sametime</strong> System<br />
Console Application Server Profile <strong>and</strong> use the setting<br />
specified for the "HTTP transport port." The default<br />
profile name is STSCAppProfile.<br />
On <strong>IBM</strong> i, look for the AboutThisProfile.txt file in the<br />
following location: /Q<strong>IBM</strong>/UserData/Websphere/<br />
AppServer/V7/<strong>Sametime</strong>WAS/profiles/STSCAppProfile/<br />
logs/AboutThisProfile.txt<br />
SSCUserName<br />
SSCPassword<br />
Enter the <strong>IBM</strong> WebSphere Application Server User ID<br />
that you created when you installed <strong>Lotus</strong> <strong>Sametime</strong><br />
System Console. The default is wasadmin.<br />
Enter the WebSphere Application Server password<br />
associated with the SSCUserName.<br />
922 <strong>Lotus</strong> <strong>Sametime</strong>: <strong>Installation</strong> <strong>and</strong> <strong>Administration</strong> <strong>Guide</strong> <strong>Part</strong> 1
Table 172. console.properties settings (continued)<br />
SSCSSLEnabled<br />
SSCHTTPSPort<br />
Change this value to "true" to connect to the <strong>Lotus</strong><br />
<strong>Sametime</strong> System Console using a secure connection.<br />
Specify the HTTPS port used by the <strong>Sametime</strong> System<br />
Console server if SSCSSLEnabled is set to "true."<br />
4. Now update the productConfig.properties file with the values needed for the<br />
server you are registering. Then save the file.<br />
Required values not listed below are filled in automatically.<br />
v <strong>Sametime</strong> Community Server<br />
– DepName: Provide a descriptive name for your deployment. It must be a<br />
unique deployment name on the <strong>Sametime</strong> System Console.<br />
v <strong>Sametime</strong> Proxy Server<br />
– WASPassword: Specify the password associated with the WASUserID.<br />
v <strong>Sametime</strong> Meeting Server<br />
– DBAppPassword: Specify the password associated with the database ID.<br />
– WASPassword: Specify the password associated with the WASUserID.<br />
– LDAPBindPwd: Specify the password associated with the LDAPBindDN.<br />
5. If you are registering a <strong>Sametime</strong> Community Server, start the server.<br />
Otherwise, proceed to the next step.<br />
6. From an <strong>IBM</strong> i comm<strong>and</strong> line, run the following comm<strong>and</strong> to start the QShell<br />
Interpreter:<br />
QSH<br />
7. Run the cd shell comm<strong>and</strong>, specifying the fully qualified path to the console<br />
directory you used in Step 1.<br />
8. Run the appropriate shell script to register the server:<br />
v <strong>Sametime</strong> Community Server<br />
registerSTServerNode.sh<br />
When prompted, specify the following information:<br />
– Full path to the <strong>Sametime</strong> Community server data directory where the<br />
notes.ini file is located.<br />
– The Community Server Administrator ID <strong>and</strong> password.<br />
v Other servers<br />
registerProduct.sh<br />
9. When the registration script completes, press F3 to exit QSH.<br />
Verifying a proxy server installation on <strong>IBM</strong> i:<br />
Open the <strong>Sametime</strong> Web client to verify that the installation was successful.<br />
About this task<br />
Follow these steps to verify the installation.<br />
Procedure<br />
1. Using a browser, log in to the <strong>Lotus</strong> <strong>Sametime</strong> Proxy Server application with<br />
the following comm<strong>and</strong>:<br />
http://serverhostname.domain:port/stwebclient/index.jsp<br />
Replace serverhostname.domain with your server name <strong>and</strong> add the port number.<br />
Chapter 4. Migrating <strong>and</strong> upgrading 923
Tip: To verify the HTTP port number being used by the <strong>Lotus</strong> <strong>Sametime</strong> Proxy<br />
Server, open the AboutThisProfile.txt file for the <strong>Sametime</strong> Proxy Application<br />
Server Profile <strong>and</strong> use the setting specified for the HTTP transport port. The<br />
default profile name is STPAppProfile. On <strong>IBM</strong> i, look for the<br />
AboutThisProfile.txt file in the following location:<br />
/Q<strong>IBM</strong>/UserData/Websphere/AppServer/V7/<strong>Sametime</strong>WAS/profiles/<br />
STPAppProfile/logs/AboutThisProfile.txt<br />
For example:<br />
http://stproxy1.example.com:9081/stwebclient/index.jsp<br />
2. Log in to the <strong>Lotus</strong> <strong>Sametime</strong> Client <strong>and</strong> verify that you can create or view<br />
contacts.<br />
Related tasks<br />
“Logging in to the console” on page 291<br />
If you installed the <strong>Lotus</strong> <strong>Sametime</strong> System Console, you log in to the console on<br />
that machine. If you chose "Cell Profile" when you installed a <strong>Sametime</strong> server,<br />
you log in to the console for that individual server's <strong>Lotus</strong> <strong>Sametime</strong> System<br />
Console. If you chose one of the "Node" options for installing into a cluster, you<br />
log in to the cluster's <strong>Lotus</strong> <strong>Sametime</strong> System Console.<br />
Managing trusted IP addresses:<br />
Whenever you install a server that communicates with an <strong>IBM</strong> <strong>Lotus</strong> <strong>Sametime</strong><br />
Community Server, you must add the new server's IP address to the Community<br />
Server's settings.<br />
About this task<br />
The <strong>Lotus</strong> <strong>Sametime</strong> Community Server accepts connections from the <strong>Lotus</strong><br />
<strong>Sametime</strong> Media Manager, the <strong>Lotus</strong> <strong>Sametime</strong> Gateway, the <strong>Lotus</strong> <strong>Sametime</strong><br />
Community Mux, <strong>and</strong> the <strong>Lotus</strong> <strong>Sametime</strong> Proxy Server, as well as other servers<br />
that are listed in the Community Services page. To ensure that the <strong>Lotus</strong> <strong>Sametime</strong><br />
Community Server trusts these components when they establish a connection, you<br />
must add the trusted server's IP address to the <strong>Lotus</strong> <strong>Sametime</strong> Community Server.<br />
If you are installing a cluster of <strong>Lotus</strong> <strong>Sametime</strong> Media Manager servers, <strong>Lotus</strong><br />
<strong>Sametime</strong> Gateway servers, or <strong>Lotus</strong> <strong>Sametime</strong> Proxy Servers, be sure to complete<br />
include the IP address of the Primary Node as well as every Secondary Node in<br />
the cluster (you do not need to include the Deployment Manager).<br />
You do not need to add the <strong>Lotus</strong> <strong>Sametime</strong> System Console's IP address because<br />
it is added automatically when you install the <strong>Lotus</strong> <strong>Sametime</strong> Community Server<br />
using a deployment plan or register the <strong>Lotus</strong> <strong>Sametime</strong> Community Server with<br />
the console after installation.<br />
This task must be completed separately for each server within a <strong>Lotus</strong> <strong>Sametime</strong><br />
Community Server cluster, as well as for multiple non-clustered Community<br />
Servers.<br />
Procedure<br />
1. Log in to the Integrated Solutions Console.<br />
2. Click <strong>Sametime</strong> System Console → <strong>Sametime</strong> Servers → <strong>Sametime</strong> Community<br />
Servers.<br />
924 <strong>Lotus</strong> <strong>Sametime</strong>: <strong>Installation</strong> <strong>and</strong> <strong>Administration</strong> <strong>Guide</strong> <strong>Part</strong> 1
3. In the <strong>Sametime</strong> Community Servers list, click the deployment name of the<br />
server with the list of trusted IP addresses that you want to change.<br />
4. Click the Connectivity tab.<br />
5. Under Trusted Servers, enter the IP address of the server that must connect to<br />
the <strong>Lotus</strong> <strong>Sametime</strong> Community Server in the New IP Address field, <strong>and</strong> click<br />
Add.<br />
Note:<br />
v If you have a cluster, type the IP addresses of the primary node <strong>and</strong> all<br />
secondary nodes, separating each address with a comma. Do not include the<br />
IP address of the Deployment Manager.<br />
v For the <strong>Lotus</strong> <strong>Sametime</strong> Media Manager, enter the Conference Manager<br />
server IP address.<br />
To delete an IP address from the list, select it <strong>and</strong> click Delete Selected.<br />
6. Click OK.<br />
7. Restart the <strong>Lotus</strong> <strong>Sametime</strong> Community Server for the change to take effect.<br />
Setting up a <strong>Lotus</strong> <strong>Sametime</strong> Meeting Server:<br />
Before you can migrate meetings from an upgraded <strong>IBM</strong> <strong>Lotus</strong> <strong>Sametime</strong> server,<br />
you must install a <strong>Lotus</strong> <strong>Sametime</strong> Meeting Server <strong>and</strong> then set up URL redirects<br />
from the upgraded server to the <strong>Lotus</strong> <strong>Sametime</strong> Meeting Server.<br />
Installing a <strong>Lotus</strong> <strong>Sametime</strong> Meeting Server:<br />
Follow the instructions for your operating system to install a <strong>Lotus</strong> <strong>Sametime</strong><br />
Meeting Server.<br />
Preparing the meeting server installation file on <strong>IBM</strong> i:<br />
Follow these steps to customize the response.properties file to prepare for installing<br />
the <strong>Lotus</strong> <strong>Sametime</strong> Meeting Server on <strong>IBM</strong> i.<br />
Before you begin<br />
You should have completed the preparation steps in "Preparing to install <strong>Lotus</strong><br />
<strong>Sametime</strong> on <strong>IBM</strong> i."<br />
About this task<br />
Skip the first two steps if you are installing from physical media.<br />
Procedure<br />
1. Download the installation package if you have not already done so.<br />
a. To download installation packages, you must have an <strong>IBM</strong> Passport<br />
Advantage account. For information on using Passport Advantage, see the<br />
topic Using Passport Advantage to download <strong>IBM</strong> products.<br />
b. Open this release's Download document at the following web address:<br />
http://www.ibm.com/support/docview.wss?rs=477&uid=swg24027054<br />
Locate the components you need in the document's listing, then download<br />
the packages labelled with the corresponding part numbers.<br />
Chapter 4. Migrating <strong>and</strong> upgrading 925
c. Use ftp or another convenient method to transfer the installation package to<br />
the system where you plan to install the product. Store the file in an IFS<br />
directory of your choosing; for example:<br />
/My<strong>Sametime</strong>Packages<br />
2. Extract the installation files to the directory where you stored the installation<br />
package.<br />
a. From an <strong>IBM</strong> i comm<strong>and</strong> line, run the following comm<strong>and</strong> to start the<br />
QShell Interpreter:<br />
QSH<br />
b. Run the following shell comm<strong>and</strong>, specifying the fully qualified path to the<br />
installation package directory; for example:<br />
cd /My<strong>Sametime</strong>Packages<br />
c. Run the following shell comm<strong>and</strong>, specifying the name of the .tar file:<br />
pax -r -C 819 -f name_of_installation_package<br />
d. Press F3 to exit QSH.<br />
3. Review the <strong>IBM</strong> International Program License Agreement <strong>and</strong> ensure that you<br />
agree to its terms before proceeding. The agreement is stored in the licenses<br />
subdirectory of the program image:<br />
/My<strong>Sametime</strong>Packages/<strong>Sametime</strong>MeetingServer/<strong>IBM</strong>i/stii_stms/licenses<br />
For DVD:<br />
/qopt/volume_ID/<strong>IBM</strong>i/stii_stms/licenses<br />
4. Navigate to the program image directory, for example:<br />
/My<strong>Sametime</strong>Packages/<strong>Sametime</strong>MeetingServer/<strong>IBM</strong>i/stii_stms<br />
For DVD:<br />
/qopt/volume_ID/<strong>IBM</strong>i/stii_stms<br />
5. Make a copy of the stms.default.response.properties file, using a name of your<br />
choosing. Store the copy in a location on the system that the installation<br />
program can access.<br />
6. Customize your copy of the response.properties file with the settings<br />
appropriate for your specific installation.<br />
v For the database.db.user.id <strong>and</strong> database.db.user.password settings in the<br />
properties file, specify the user profile <strong>and</strong> password you created to be the<br />
owner of the Meeting Server database schemas.<br />
v Be sure to change the silentInstallLicenseAcceptance setting to true to<br />
indicate your agreement with the license terms.<br />
There are special considerations if you are planning to install both the<br />
<strong>Sametime</strong> Meeting Server <strong>and</strong> the <strong>Sametime</strong> Proxy Server on the same system.<br />
You will need to define a separate host name <strong>and</strong> IP address in addition to the<br />
default system host name <strong>and</strong> IP address. After both servers have been<br />
installed, you will be directed to update the Host Alias table for the <strong>Sametime</strong><br />
Proxy Server so that it does not use the same host name <strong>and</strong> IP address as the<br />
<strong>Sametime</strong> Meeting Server. This is necessary for live names to work correctly in<br />
meeting rooms.<br />
Example<br />
“Default meeting server installation file for <strong>IBM</strong> i” on page 436<br />
926 <strong>Lotus</strong> <strong>Sametime</strong>: <strong>Installation</strong> <strong>and</strong> <strong>Administration</strong> <strong>Guide</strong> <strong>Part</strong> 1
Related tasks<br />
“Preparing to install <strong>Lotus</strong> <strong>Sametime</strong> on <strong>IBM</strong> i” on page 349<br />
Follow these steps to prepare <strong>IBM</strong> i for <strong>Lotus</strong> <strong>Sametime</strong> server installations.<br />
Creating the Meeting Server database schemas <strong>and</strong> tables on <strong>IBM</strong> i:<br />
Run the script to create the database schemas for the <strong>IBM</strong> <strong>Lotus</strong> <strong>Sametime</strong> Meeting<br />
Server on <strong>IBM</strong> i.<br />
Before you begin<br />
You should have prepared the Meeting Server installation file as described in<br />
"Preparing the Meeting Server installation file on <strong>IBM</strong> i."<br />
About this task<br />
On the <strong>IBM</strong> i system that will install the <strong>Sametime</strong> Meeting Server, follow these<br />
steps to create the database schema <strong>and</strong> tables:<br />
Procedure<br />
1. Log in with a user profile that has *ALLOBJ <strong>and</strong> *SECADM special authorities.<br />
These authorities are required to create the database schemas. The database<br />
schemas will be created on the system specified in your copy of the<br />
stms.default.response.properties file <strong>and</strong> owned by the user profile specified in<br />
the file.<br />
2. From an <strong>IBM</strong> i comm<strong>and</strong> line, run the following comm<strong>and</strong> to start the QShell<br />
Interpreter:<br />
QSH<br />
3. Run the cd shell comm<strong>and</strong>, specifying the fully qualified path to the<br />
installation kit directory; for example<br />
/My<strong>Sametime</strong>Packages/<strong>Sametime</strong>MeetingServer/<strong>IBM</strong>i/stii_stms<br />
For DVD:<br />
/qopt/volume_ID/<strong>IBM</strong>i/stii_stms<br />
4. The POLICY schema is shared by the Meeting Server <strong>and</strong> the System Console.<br />
If the POLICY schema already exists, the Meeting Server database setup script<br />
will only create the MTG schema.<br />
setupDB_stms.sh -Dinstall.response.file=path_<strong>and</strong>_name_of_custom_response.properties_file<br />
5. When the script completes, press F3 to exit QSH.<br />
Results<br />
If the database schema creation was not successful, look at the script log for more<br />
information about what occurred during the attempt. Fix the problem, then try<br />
running the script again. The script log is stored in the following location.<br />
/Q<strong>IBM</strong>/UserData/<strong>Lotus</strong>/stii/logs<br />
The log name contains the date <strong>and</strong> time in this form:<br />
stms_dbsetup_yyyymmdd_hhmm.log<br />
For example, this log was created at 3:07 A.M. on December 15, 2009:<br />
Chapter 4. Migrating <strong>and</strong> upgrading 927
stms_dbsetup_20091215_0307.log<br />
Related tasks<br />
“Preparing to install <strong>Lotus</strong> <strong>Sametime</strong> on <strong>IBM</strong> i” on page 349<br />
Follow these steps to prepare <strong>IBM</strong> i for <strong>Lotus</strong> <strong>Sametime</strong> server installations.<br />
Installing a meeting server on <strong>IBM</strong> i:<br />
Run the database schema <strong>and</strong> install scripts to set up the <strong>Lotus</strong> <strong>Sametime</strong> Meeting<br />
Server on <strong>IBM</strong> i.<br />
Before you begin<br />
If you intend to install from a downloaded image, you should have downloaded<br />
the meeting server installation package. For all installations, you should have<br />
completed the preparation steps. The database schemas required for the Meeting<br />
Server (MTG <strong>and</strong> POLICY) should already exist.<br />
About this task<br />
Follow these steps to install the <strong>Lotus</strong> <strong>Sametime</strong> Meeting Server <strong>and</strong> WebSphere<br />
Application Server.<br />
Procedure<br />
1. Log in using a profile with *ALLOBJ <strong>and</strong> *SECADM special authorities.<br />
2. Use the WRKSYSVAL comm<strong>and</strong> to check the setting for the QVFYOBJRST system<br />
value <strong>and</strong> change it if necessary. The setting must be 3 or lower to install the<br />
<strong>Sametime</strong> software.<br />
3. From an <strong>IBM</strong> i comm<strong>and</strong> line, run the following comm<strong>and</strong> to start the QShell<br />
Interpreter:<br />
QSH<br />
4. Run the cd shell comm<strong>and</strong>, specifying the fully qualified path to the<br />
installation kit directory; for example:<br />
/My<strong>Sametime</strong>Packages/<strong>Sametime</strong>MeetingServer/<strong>IBM</strong>i/stii_stms<br />
For DVD:<br />
cd /qopt/volume_ID/<strong>IBM</strong>i/stii_stms<br />
5. Start the Meeting Server installation with the following shell comm<strong>and</strong>:<br />
install_stms.sh -Dinstall.response.file=path_<strong>and</strong>_name_of_customized_response.properties_file<br />
6. When the script completes, press F3 to exit QSH.<br />
Results<br />
If the installation was not successful, look at the installation logs for more<br />
information about what occurred during the installation attempt. Fix the problem,<br />
then try installing again. The installation logs are stored in the following location.<br />
/Q<strong>IBM</strong>/UserData/<strong>Lotus</strong>/stii/logs<br />
The log name contains the date <strong>and</strong> time in this form:<br />
install_STMEETINGS_yyyymmdd_hhmm.log<br />
For example, this log was created at 3:07 A.M. on December 15, 2009:<br />
928 <strong>Lotus</strong> <strong>Sametime</strong>: <strong>Installation</strong> <strong>and</strong> <strong>Administration</strong> <strong>Guide</strong> <strong>Part</strong> 1
install_STMEETINGS_20091215_0307.log<br />
What to do next<br />
If this is the first installation of WebSphere Application Server on this system,<br />
follow steps for increasing the WebSphere Application Server usage limit. This task<br />
needs to be done only once on a system.<br />
If you have installed both the <strong>Sametime</strong> Meeting Server <strong>and</strong> the <strong>Sametime</strong> Proxy<br />
Server on the same system, you must update the table of Host Aliases associated<br />
with the <strong>Sametime</strong> Proxy Server's default_host virtual host so that it does not use<br />
the same host name <strong>and</strong> IP address as the <strong>Sametime</strong> Meeting Server. Follow the<br />
steps in Deploying <strong>Sametime</strong> Proxy Server <strong>and</strong> <strong>Sametime</strong> Meeting Server on the<br />
same machine.<br />
Related tasks<br />
“Preparing to install <strong>Lotus</strong> <strong>Sametime</strong> on <strong>IBM</strong> i” on page 349<br />
Follow these steps to prepare <strong>IBM</strong> i for <strong>Lotus</strong> <strong>Sametime</strong> server installations.<br />
Connecting to a DB2 database:<br />
Use the <strong>Lotus</strong> <strong>Sametime</strong> System Console to connect to the <strong>Lotus</strong> <strong>Sametime</strong> Meeting<br />
Server or <strong>Lotus</strong> <strong>Sametime</strong> Gateway database before installing the server from the<br />
System Console. If you installed the server without using the System Console (as is<br />
the case with the <strong>Sametime</strong> Meeting Server on <strong>IBM</strong> i <strong>and</strong> <strong>Sametime</strong> Gateway on<br />
any platform), do this step before registering the server with the System Console.<br />
Before you begin<br />
Start the <strong>Lotus</strong> <strong>Sametime</strong> System Console if it is not already running.<br />
About this task<br />
If you have not already opened the Connect to DB2 Databases activity, follow these<br />
steps:<br />
Procedure<br />
1. From a browser, enter the following URL, replacing serverhostname.domain with<br />
the fully qualified domain name of the <strong>Lotus</strong> <strong>Sametime</strong> System Console server.<br />
http://serverhostname.domain:8700/ibm/console<br />
For example:<br />
http://sametime.example.com:8700/ibm/console<br />
<strong>IBM</strong> i: The port number may not be 8700. Use the port that was listed in the<br />
<strong>Sametime</strong> System Console installation results summary or use the setting<br />
specified for the Administrative console secure port in the AboutThisProfile.txt<br />
file. For the <strong>Sametime</strong> System Console Deployment Manager Profile<br />
(STSCDmgrProfile), the file is located in the following path:<br />
/Q<strong>IBM</strong>/UserData/Websphere/AppServer/V7/<strong>Sametime</strong>WAS/profiles/<br />
STSCDmgrProfile/logs/AboutThisProfile.txt<br />
2. Enter the WebSphere Application Server User ID <strong>and</strong> password that you<br />
created when you installed the <strong>Lotus</strong> <strong>Sametime</strong> System Console.<br />
3. Click the <strong>Sametime</strong> System Console task to open it in the navigation tree.<br />
4. Click <strong>Sametime</strong> Prerequisites → Connect to DB2 Databases.<br />
Chapter 4. Migrating <strong>and</strong> upgrading 929
Related tasks<br />
“Starting the <strong>Lotus</strong> <strong>Sametime</strong> System Console” on page 290<br />
When started, the <strong>Lotus</strong> <strong>Sametime</strong> System Console runs as a task in the WebSphere<br />
Application Server administrative console.<br />
<strong>Sametime</strong> prerequisite: Connecting to a DB2 database:<br />
This activity takes you through the steps for connecting to the Meeting Server or<br />
Gateway database you created.<br />
Before you begin<br />
AIX, Linux, Solaris, Windows: Ensure that <strong>IBM</strong> DB2 has been installed <strong>and</strong> that<br />
you have created the <strong>Sametime</strong> Meeting Server or Gateway database.<br />
<strong>IBM</strong> i: Ensure that you have created the required database schemas <strong>and</strong> tables.<br />
In the Connect to DB2 Databases portlet, verify that the <strong>Lotus</strong> <strong>Sametime</strong> System<br />
Console database you created earlier is already displayed in the list of databases.<br />
About this task<br />
Follow these steps to connect to the Meeting Server or Gateway database. You<br />
must do this before you can install the Meeting Server using the <strong>Sametime</strong> System<br />
Console. If you installed the server without using the System Console (as is the<br />
case with the <strong>Sametime</strong> Meeting Server on <strong>IBM</strong> i <strong>and</strong> <strong>Sametime</strong> Gateway on any<br />
platform), do this step before registering the server with the System Console.<br />
Procedure<br />
1. DB2 Configuration <strong>Guide</strong>d Activity.<br />
Click Add to begin the guided activity that will connect your server to the DB2<br />
database. If a connection already exists, you can optionally edit or delete it.<br />
2. Add a new database.<br />
a. In the Connect to DB2 Databases portlet, click Add.<br />
If you want to edit or delete a database instead, then select one, <strong>and</strong> click<br />
the appropriate button.<br />
b. Enter the fully qualified host name of the DB2 server in the Host name<br />
field.<br />
Do not enter an IP address or a short host name.<br />
c. The Port field shows the default port of 50000. Accept the default unless<br />
you specified a different port during DB2 installation or your server is using<br />
a different port.<br />
Linux: The default is typically 50001, but will vary based on port<br />
availability. Check the /etc/services file on the DB2 server to verify the<br />
port number being used.<br />
d. In the Database name, field, enter the name of the database you want to<br />
connect to.<br />
Meeting Server database<br />
On AIX, Linux, Solaris, <strong>and</strong> Windows, the database name is STMS unless<br />
you changed it.<br />
On <strong>IBM</strong> i, the name is always STMS.<br />
Gateway database<br />
930 <strong>Lotus</strong> <strong>Sametime</strong>: <strong>Installation</strong> <strong>and</strong> <strong>Administration</strong> <strong>Guide</strong> <strong>Part</strong> 1
For AIX, Linux, Solaris, <strong>and</strong> Windows, the database name is STGW unless<br />
you changed it.<br />
For <strong>IBM</strong> i, use the name you specified when creating the database schemas.<br />
e. In the Application user ID field, supply the DB2 application's<br />
administrative user name that you created when you installed DB2, such as<br />
db2admin. This user has database administration authority <strong>and</strong> you will use<br />
this user ID <strong>and</strong> password whenever you work with DB2 databases for<br />
<strong>Lotus</strong> <strong>Sametime</strong>. On <strong>IBM</strong> i, this is the user profile you specified as the<br />
owner of the Meeting Server database schemas in your copy of the<br />
stms.default.response.properties file or the user profile you logged in with<br />
when you created the Gateway database schemas.<br />
f. In the Application password field, enter the password for the DB2<br />
administrative user ID.<br />
g. If you are connecting to a database on an <strong>IBM</strong> i server, click Hosted on<br />
<strong>IBM</strong> i.<br />
h. Click Finish.<br />
Registering a non-clustered <strong>IBM</strong> i <strong>Sametime</strong> server with the <strong>Lotus</strong> <strong>Sametime</strong> System<br />
Console:<br />
After installing a <strong>Lotus</strong> <strong>Sametime</strong> Community Server, <strong>Sametime</strong> Proxy Server, or<br />
<strong>Sametime</strong> Meeting server on <strong>IBM</strong> i, register it with the <strong>Sametime</strong> System Console<br />
to allow you to manage all <strong>Sametime</strong> servers from a central location.<br />
Before you begin<br />
Before you register the server, verify that you have completed the following tasks.<br />
<strong>Sametime</strong> Community Server<br />
v The community server must be configured to use an LDAP directory.<br />
v The community server must be started.<br />
v The <strong>Lotus</strong> <strong>Sametime</strong> System Console must be started.<br />
v The LDAP server must be started.<br />
v The LDAP server must be connected to the <strong>Sametime</strong> System Console.<br />
<strong>Sametime</strong> Proxy Server<br />
v The <strong>Lotus</strong> <strong>Sametime</strong> System Console must be started.<br />
v The Community Server that the Proxy Server connects to must be registered<br />
with the <strong>Sametime</strong> System Console.<br />
<strong>Sametime</strong> Meeting Server<br />
v The <strong>Lotus</strong> <strong>Sametime</strong> System Console must be started.<br />
v The LDAP server must be started.<br />
v The LDAP server must be connected to the <strong>Sametime</strong> System Console.<br />
v The Meeting Server database (STMS) must be connected to the <strong>Sametime</strong> System<br />
Console.<br />
About this task<br />
Working from the <strong>Sametime</strong> server that you want to connect with the console,<br />
follow these steps to update properties files <strong>and</strong> run the registration utility to<br />
register the server with the console.<br />
Chapter 4. Migrating <strong>and</strong> upgrading 931
During this task you will edit the following files; click the topic titles below to see<br />
details on each file. Use Ctrl+Click to open the topic in a new browser tab or<br />
window so you can keep it open for reference:<br />
v console.properties<br />
v productConfig.properties<br />
Procedure<br />
1. On the <strong>Sametime</strong> server you plan to register, navigate to the console directory.<br />
v Community Server<br />
The console directory is a subdirectory of the <strong>Sametime</strong> Community server<br />
data directory.<br />
v Proxy Server<br />
v<br />
/Q<strong>IBM</strong>/UserData/<strong>Lotus</strong>/stii/STPROXY/STPROXY_date_time/console<br />
The date <strong>and</strong> time indicate when the Proxy Server was installed.<br />
Meeting Server<br />
/Q<strong>IBM</strong>/UserData/<strong>Lotus</strong>/stii/STMeetings/STMEETINGS_date_time/console<br />
The date <strong>and</strong> time indicate when the Meeting Server was installed.<br />
2. In the console directory, make backup copies with different names of the<br />
console.properties <strong>and</strong> productConfig.properties files.<br />
3. Update the following values in the console.properties file <strong>and</strong> save the file.<br />
Table 173. console.properties settings<br />
SSCHostName<br />
SSCHTTPPort<br />
Provide the fully qualified host name of the <strong>Lotus</strong><br />
<strong>Sametime</strong> System Console server.<br />
Specify the HTTP port used for the <strong>Lotus</strong> <strong>Sametime</strong><br />
System Console server if SSL is not enabled <strong>and</strong> the<br />
value for SSCSSLEnabled is "false."<br />
To determine the correct HTTP port, open the<br />
AboutThisProfile.txt file for the lotus <strong>Sametime</strong> System<br />
Console Application Server Profile <strong>and</strong> use the setting<br />
specified for the "HTTP transport port." The default<br />
profile name is STSCAppProfile.<br />
On <strong>IBM</strong> i, look for the AboutThisProfile.txt file in the<br />
following location: /Q<strong>IBM</strong>/UserData/Websphere/<br />
AppServer/V7/<strong>Sametime</strong>WAS/profiles/STSCAppProfile/<br />
logs/AboutThisProfile.txt<br />
SSCUserName<br />
SSCPassword<br />
SSCSSLEnabled<br />
SSCHTTPSPort<br />
Enter the <strong>IBM</strong> WebSphere Application Server User ID<br />
that you created when you installed <strong>Lotus</strong> <strong>Sametime</strong><br />
System Console. The default is wasadmin.<br />
Enter the WebSphere Application Server password<br />
associated with the SSCUserName.<br />
Change this value to "true" to connect to the <strong>Lotus</strong><br />
<strong>Sametime</strong> System Console using a secure connection.<br />
Specify the HTTPS port used by the <strong>Sametime</strong> System<br />
Console server if SSCSSLEnabled is set to "true."<br />
4. Now update the productConfig.properties file with the values needed for the<br />
server you are registering. Then save the file.<br />
Required values not listed below are filled in automatically.<br />
v <strong>Sametime</strong> Community Server<br />
932 <strong>Lotus</strong> <strong>Sametime</strong>: <strong>Installation</strong> <strong>and</strong> <strong>Administration</strong> <strong>Guide</strong> <strong>Part</strong> 1
v<br />
– DepName: Provide a descriptive name for your deployment. It must be a<br />
unique deployment name on the <strong>Sametime</strong> System Console.<br />
<strong>Sametime</strong> Proxy Server<br />
– WASPassword: Specify the password associated with the WASUserID.<br />
v <strong>Sametime</strong> Meeting Server<br />
– DBAppPassword: Specify the password associated with the database ID.<br />
– WASPassword: Specify the password associated with the WASUserID.<br />
– LDAPBindPwd: Specify the password associated with the LDAPBindDN.<br />
5. If you are registering a <strong>Sametime</strong> Community Server, start the server.<br />
Otherwise, proceed to the next step.<br />
6. From an <strong>IBM</strong> i comm<strong>and</strong> line, run the following comm<strong>and</strong> to start the QShell<br />
Interpreter:<br />
QSH<br />
7. Run the cd shell comm<strong>and</strong>, specifying the fully qualified path to the console<br />
directory you used in Step 1.<br />
8. Run the appropriate shell script to register the server:<br />
v <strong>Sametime</strong> Community Server<br />
registerSTServerNode.sh<br />
When prompted, specify the following information:<br />
– Full path to the <strong>Sametime</strong> Community server data directory where the<br />
notes.ini file is located.<br />
– The Community Server Administrator ID <strong>and</strong> password.<br />
v Other servers<br />
registerProduct.sh<br />
9. When the registration script completes, press F3 to exit QSH.<br />
Verifying a meeting server installation:<br />
Log in to the <strong>Lotus</strong> <strong>Sametime</strong> Meeting Server to verify that the installation was<br />
successful.<br />
About this task<br />
Verify the installation by logging in to the server. Then try creating a new meeting<br />
room.<br />
Procedure<br />
1. From a web browser, navigate to the Meeting Room Center by entering the<br />
following URL:<br />
http://serverhostname.domain/stmeetings<br />
Replace serverhostname.domain with your server name. For example:<br />
http://stmeet1.example.com/stmeetings<br />
Tip: To verify the port number being used by the application, log in to the<br />
console on the <strong>Sametime</strong> Meeting Server:<br />
a. Enter the following URL, replacing serverhostname.domain with the fully<br />
qualified domain name of the server.<br />
http://serverhostname.domain:8600/ibm/console<br />
8600 is the default port when the Proxy Server is installed as a Cell Profile.<br />
Chapter 4. Migrating <strong>and</strong> upgrading 933
For example:<br />
http://stmeet1.example.com:8600/ibm/console<br />
b. Enter the WebSphere Application Server User ID <strong>and</strong> password that you<br />
created when you installed the server.<br />
c. Click Servers → WebSphere application servers → STMeetingServer → ports<br />
→ WC_defaulthost to find the port number.<br />
You can also verify the HTTP port number being used by the <strong>Lotus</strong> <strong>Sametime</strong><br />
Meeting Server by opening the AboutThisProfile.txt file for the <strong>Sametime</strong><br />
Meeting Application Server Profile <strong>and</strong> use the setting specified for the HTTP<br />
transport port. The default profile name is short_host_nameSTMPNProfile1 when<br />
you use a deployment plan to install the server. On <strong>IBM</strong> i, look for the<br />
AboutThisProfile.txt file in the following location:<br />
/Q<strong>IBM</strong>/UserData/Websphere/AppServer/V7/<strong>Sametime</strong>WAS/profiles/<br />
STMAppProfile/logs/AboutThisProfile.txt<br />
2. Click Log In <strong>and</strong> then enter your User name <strong>and</strong> Password to log in to the<br />
Meeting Center.<br />
3. Click New Meeting Room, then fill in the fields <strong>and</strong> click Save.<br />
4. The new meeting appears in the list of meetings that you own. Click Enter<br />
Meeting Room below the name of the new meeting to join the meeting.<br />
Setting up URL redirects to migrate meetings:<br />
After you install the new <strong>IBM</strong> <strong>Lotus</strong> <strong>Sametime</strong> Meeting Server, you are ready to<br />
migrate meetings. Rather than transfer meeting schedules <strong>and</strong> associated data from<br />
the legacy server to the new server, you will set up URL redirects that<br />
automatically link users to the appropriate meeting room on the new server.<br />
Configuring the upgraded server to issue redirects to a Meeting Server:<br />
Configure an upgraded <strong>IBM</strong> <strong>Lotus</strong> <strong>Sametime</strong> St<strong>and</strong>ard server to issue a redirect to<br />
a URL hosted on the new <strong>Lotus</strong> <strong>Sametime</strong> Meeting Server.<br />
About this task<br />
You can complete this task on the following servers:<br />
v One or more upgraded <strong>Lotus</strong> <strong>Sametime</strong> Classic Servers (with meetings enabled)<br />
v One or more pre-8.5 <strong>Lotus</strong> <strong>Sametime</strong> St<strong>and</strong>ard servers (with meetings enabled)<br />
v Two or more pre-8.5 <strong>Lotus</strong> <strong>Sametime</strong> St<strong>and</strong>ard servers that are clustered with<br />
the <strong>Lotus</strong> <strong>Sametime</strong> Enterprise Meeting Server<br />
Beginning in release 8.5, <strong>Lotus</strong> <strong>Sametime</strong> does not directly support the <strong>Lotus</strong><br />
<strong>Sametime</strong> Enterprise Meeting Server, so you cannot cluster upgraded meeting<br />
rooms as in previous releases. However, you can set up URL redirects from pre-8.5<br />
servers that are clustered with the <strong>Lotus</strong> <strong>Sametime</strong> Enterprise Meeting Server.<br />
When a user clicks an old meeting room link, the URL redirect automatically<br />
points the browser to the new Meeting Server.<br />
Procedure<br />
1. Enable redirects on the <strong>Lotus</strong> <strong>Sametime</strong> Community Mux:<br />
a. Open the sametime.ini file on the server where the Community Mux is<br />
hosted.<br />
On AIX, Linux, Windows, <strong>and</strong> Solaris, the sametime.ini file is stored in the<br />
<strong>Sametime</strong> server installation directory; for example on Microsoft Windows,<br />
934 <strong>Lotus</strong> <strong>Sametime</strong>: <strong>Installation</strong> <strong>and</strong> <strong>Administration</strong> <strong>Guide</strong> <strong>Part</strong> 1
the default path is: C:\program files\lotus\domino. On <strong>IBM</strong> i, the<br />
sametime.ini file is stored in the <strong>Sametime</strong> server data directory.<br />
If the Community Mux is local, use the <strong>Lotus</strong> <strong>Sametime</strong> server's own<br />
sametime.ini file. If you deployed a st<strong>and</strong>-alone Community Mux, open the<br />
sametime.ini file on that server.<br />
b. Add the following statement to the [Config] section of the file:<br />
VPMX_HTTP_REDIRECT_ENABLE_RELATIVE=0<br />
c. Close <strong>and</strong> save the file.<br />
d. Restart the st<strong>and</strong>-alone Community Mux so the change can take effect.<br />
For a local Community Mux, there's no need to restart the <strong>Lotus</strong> <strong>Sametime</strong><br />
server yet, as you will do that when you complete the redirect task.<br />
e. If you deployed multiple st<strong>and</strong>-alone Community Mux servers, repeat this<br />
process on each one.<br />
2. On the upgraded <strong>Lotus</strong> <strong>Sametime</strong> server, establish a redirect to the new<br />
Meeting Server:<br />
a. Log in to a <strong>Lotus</strong> Notes client.<br />
b. Click File → Application → Open.<br />
c. In the Server field, select the <strong>Lotus</strong> <strong>Sametime</strong> server where you want to<br />
enable the redirect.<br />
Click Local to select the current server.<br />
d. Locate <strong>and</strong> select the "Domino Directory" (names.nsf), <strong>and</strong> then click Open.<br />
e. In the Domino Directory, click Configuration → Servers → All Server<br />
Documents.<br />
f. In the list of servers, select the <strong>Lotus</strong> <strong>Sametime</strong> server where you want to<br />
create the URL redirect.<br />
g. On the tool bar, click Web → Create URL/Mapping Redirection.<br />
A new page appears, where you can create the redirection/mapping<br />
information.<br />
h. On the "Basics" tab, click URL → Redirection URL.<br />
i. On the "Mapping" tab, fill in the Incoming URL path <strong>and</strong> Redirection URL<br />
string fields as follows:<br />
The redirection documents can be added in stages, depending on which part<br />
of the <strong>Lotus</strong> <strong>Sametime</strong> user interface should be redirected. Use the type of<br />
redirect that best suits your needs:<br />
Table 174. URL redirect options for various user scenarios<br />
Purpose Incoming URL path Redirection URL<br />
Allow users to attend<br />
previously scheduled<br />
meetings on the upgraded<br />
<strong>Lotus</strong> <strong>Sametime</strong> server, but<br />
have all new meetings<br />
created as rooms on the<br />
<strong>Lotus</strong> <strong>Sametime</strong> Meeting<br />
Server.<br />
Only redirect users that<br />
access the Welcome page in<br />
the meeting center on the<br />
upgraded <strong>Lotus</strong> <strong>Sametime</strong><br />
server.<br />
/stconf.nsf/frmConference*<br />
/stcenter.nsf*<br />
[http://host_name/<br />
stmeetings/*]<br />
[http://host_name/<br />
stmeetings/*]<br />
Chapter 4. Migrating <strong>and</strong> upgrading 935
Table 174. URL redirect options for various user scenarios (continued)<br />
Purpose Incoming URL path Redirection URL<br />
Redirect URL that lead<br />
directly to individual<br />
meetings.<br />
Redirect all other URL paths<br />
in stconf.nsf to the new<br />
Meeting Server.<br />
Redirect invited server URLs.<br />
For each invited server, the<br />
redirect document needs to<br />
be directed at a single <strong>Lotus</strong><br />
<strong>Sametime</strong> Meeting Server<br />
where the rooms will be<br />
created. This avoids creating<br />
additional rooms on different<br />
Meeting Servers each time a<br />
redirect from the invited<br />
server is encountered.<br />
/stconf.nsf/meeting/*<br />
/stconf.nsf*<br />
/stconf.nsf/<br />
WebLookupMeeting?<br />
OpenAgent&mid=*<br />
[http://host_name/<br />
stmeetings/<br />
migration.jsp?mid=*]<br />
[http://host_name/<br />
stmeetings/*]<br />
[http://<br />
invited_server_host_name/<br />
stmeetings/<br />
migration.jsp?mid=*]<br />
j. Save your changes <strong>and</strong> close the Domino Directory.<br />
k. Repeat this process for every upgraded <strong>Lotus</strong> <strong>Sametime</strong> server that you<br />
want to redirect to a new Meeting Server.<br />
Configuring the Meeting Server to accept redirects from the upgraded <strong>Lotus</strong> <strong>Sametime</strong><br />
server:<br />
Configure an <strong>IBM</strong> <strong>Lotus</strong> <strong>Sametime</strong> Meeting Server to accept URL redirects from an<br />
upgraded <strong>Lotus</strong> <strong>Sametime</strong> server or from a <strong>Lotus</strong> <strong>Sametime</strong> Enterprise Meeting<br />
Server cluster.<br />
About this task<br />
Establishing URL redirect to a <strong>Lotus</strong> <strong>Sametime</strong> Meeting Server uses the REST API<br />
provided by the <strong>Lotus</strong> <strong>Sametime</strong> Online Meeting Toolkit (included in the <strong>Lotus</strong><br />
<strong>Sametime</strong> Software Development Kit). The Meeting Server uses the Online Meeting<br />
Toolkit to transfer meeting data from the upgraded <strong>Lotus</strong> <strong>Sametime</strong> server to the<br />
new Meeting Server.<br />
The enable the redirect, the new Meeting Server must be configured to be<br />
associated the with URL of a particular <strong>Lotus</strong> <strong>Sametime</strong> server.<br />
You can complete this task on the following servers:<br />
v One or more upgraded <strong>Lotus</strong> <strong>Sametime</strong> 8.5 servers with meetings<br />
v One or more pre-8.5 <strong>Lotus</strong> <strong>Sametime</strong> server with meetings enabled<br />
v Multiple pre-8.5 <strong>Lotus</strong> <strong>Sametime</strong> servers (with meetings enabled) that are<br />
clustered with the <strong>Lotus</strong> <strong>Sametime</strong> Enterprise Meeting Server<br />
<strong>Lotus</strong> <strong>Sametime</strong> 8.5 does not directly support the <strong>Lotus</strong> <strong>Sametime</strong> Enterprise<br />
Meeting Server, so you cannot cluster upgraded <strong>Lotus</strong> <strong>Sametime</strong> 8.5 meeting rooms<br />
as in previous releases. However, you can set up URL redirects from pre-8.5<br />
servers that are clustered with the <strong>Lotus</strong> <strong>Sametime</strong> Enterprise Meeting Server.<br />
936 <strong>Lotus</strong> <strong>Sametime</strong>: <strong>Installation</strong> <strong>and</strong> <strong>Administration</strong> <strong>Guide</strong> <strong>Part</strong> 1
Procedure<br />
1. Log in to the <strong>Lotus</strong> <strong>Sametime</strong> System Console as the <strong>Sametime</strong> administrator.<br />
2. Click <strong>Sametime</strong> Servers → <strong>Sametime</strong> Meeting Servers.<br />
3. In the "Meeting Servers" list, click the name of the server that will accept<br />
redirects from a particular <strong>Lotus</strong> <strong>Sametime</strong> server.<br />
4. Click the Server Configuration tab.<br />
5. Click Edit.<br />
6. Type restapi.migrationUrl as the name of the new configuration key.<br />
7. Now assign one of the following values to the key, depending on whether the<br />
<strong>Lotus</strong> <strong>Sametime</strong> server is clustered with <strong>Lotus</strong> <strong>Sametime</strong> Enterprise Meeting<br />
Server:<br />
v <strong>Lotus</strong> <strong>Sametime</strong> server (non-clustered): http://host_name/servlet/meeting/<br />
v <strong>Lotus</strong> <strong>Sametime</strong> Enterprise Meeting Server (cluster): http://host_name/iwc/<br />
sametime/meeting/<br />
For host_name, supply the <strong>Lotus</strong> <strong>Sametime</strong> server's fully qualified host name;<br />
for example: ststd1.example.com<br />
8. Click OK.<br />
Exp<strong>and</strong>ing the deployment with optional components:<br />
After you have upgraded your <strong>IBM</strong> <strong>Lotus</strong> <strong>Sametime</strong> deployment <strong>and</strong> migrated<br />
meetings to the new <strong>Lotus</strong> <strong>Sametime</strong> Meeting Server, you may want to integrate<br />
additional components into your deployment.<br />
About this task<br />
The following components are not required for upgrading a <strong>Lotus</strong> <strong>Sametime</strong> server<br />
<strong>and</strong> migrating meetings, but provide additional capabilities to a <strong>Lotus</strong> <strong>Sametime</strong><br />
deployment:<br />
v<br />
v<br />
<strong>Lotus</strong> <strong>Sametime</strong> Media Manager: Provides audio <strong>and</strong> video features for instant<br />
messaging <strong>and</strong> online meetings.<br />
For more information, see Planning a <strong>Lotus</strong> <strong>Sametime</strong> Media Manager<br />
installation.<br />
<strong>Lotus</strong> <strong>Sametime</strong> Gateway: Provides instant messaging with external<br />
communities, including:<br />
– <strong>Lotus</strong> <strong>Sametime</strong> communities deployed outside of your firewall<br />
– AOL Instant Messenger<br />
– Google Talk<br />
– Yahoo Messenger<br />
For more information, see Planning a <strong>Lotus</strong> <strong>Sametime</strong> Gateway installation.<br />
Migrating policy settings<br />
You must manually migrate your pre-8.5 <strong>IBM</strong> <strong>Lotus</strong> <strong>Sametime</strong> policy settings from<br />
the <strong>Administration</strong> Tool to new policy settings in the <strong>Lotus</strong> <strong>Sametime</strong> System<br />
Console. Review the settings used in the <strong>Administration</strong> Tool on the community<br />
server <strong>and</strong> write them down; recreate them on the new system console.<br />
Note: Once a <strong>Lotus</strong> <strong>Sametime</strong> Community server has been registered with the<br />
<strong>Sametime</strong> System Console, the pre-8.5 <strong>Administration</strong> Tool policy settings are no<br />
longer valid.<br />
Chapter 4. Migrating <strong>and</strong> upgrading 937
To see the policy settings on your pre-8.5 <strong>Lotus</strong> <strong>Sametime</strong> server, click Administer<br />
the Server on the <strong>Sametime</strong> server home page (<strong>Sametime</strong> Welcome page), <strong>and</strong> then<br />
click Policies. To set policies in the <strong>Lotus</strong> <strong>Sametime</strong> System Console, see Creating<br />
new user policies.<br />
The following table maps the old policy setting to the new policy <strong>and</strong> policy<br />
setting.<br />
Note: Although <strong>Lotus</strong> <strong>Sametime</strong> Classic meetings are still managed on the server<br />
itself, you can set user policy for <strong>Sametime</strong> Classic meetings on the <strong>Sametime</strong><br />
System Console.<br />
Table 175.<br />
Pre-8.5 Setting New Policy New Setting<br />
Must set this server<br />
community as the default<br />
server community<br />
Instant messaging<br />
User must set this<br />
community as the default<br />
server community<br />
Allow file transfer Instant messaging Allow user to transfer files<br />
Allow file transfer -<br />
Maximum file size<br />
Allow client to client file<br />
transfer<br />
Instant messaging<br />
Instant messaging<br />
Maximum file transfer in<br />
Kilobytes<br />
Allow client-to-client file<br />
transfer<br />
Use exclude file types list Instant messaging Use exclude file types<br />
transfer list<br />
Allow telephony Media manager Allow access to third-party<br />
service provider capabilities<br />
from contact lists, instant<br />
messages, <strong>and</strong> meetings.<br />
Allow changes to preferred<br />
numbers<br />
Allow changes to the<br />
permanent call routing rule<br />
Allow use of Offline status in<br />
call routing rules<br />
Allow user to create instant<br />
meetings <strong>and</strong> breakout<br />
sessions<br />
Allow <strong>Sametime</strong> IP audio<br />
<strong>and</strong> video for instant<br />
meetings <strong>and</strong> breakout<br />
sessions<br />
Media manager<br />
Media manager<br />
Media manager<br />
Meetings<br />
Meetings (<strong>Sametime</strong> Classic<br />
Meetings only)<br />
Meetings (<strong>Sametime</strong> Classic<br />
Meetings only)<br />
v<br />
v<br />
The pre-8.5 value of<br />
Contact lists, instant<br />
messaging, <strong>and</strong> instant<br />
meetings is the equivalent<br />
of selecting this setting.<br />
The pre-8.5 value of No is<br />
the equivalent of not<br />
selecting this setting.<br />
Allow changes to preferred<br />
numbers<br />
Allow changes to the<br />
permanent call routing rule<br />
Allow use of "Offline" status<br />
in call routing rules<br />
Allow user to create instant<br />
(nonpersistent) meeting<br />
rooms<br />
Allow users to create instant<br />
meetings <strong>and</strong> breakout<br />
sessions<br />
Allow <strong>Sametime</strong> IP audio<br />
<strong>and</strong> video in instant<br />
meetings <strong>and</strong> breakout<br />
sessions<br />
938 <strong>Lotus</strong> <strong>Sametime</strong>: <strong>Installation</strong> <strong>and</strong> <strong>Administration</strong> <strong>Guide</strong> <strong>Part</strong> 1
Table 175. (continued)<br />
Pre-8.5 Setting New Policy New Setting<br />
Allow participation in<br />
meeting room chats<br />
Allow screen sharing<br />
Allow user to control another<br />
user's shared screen<br />
Allow to save chat<br />
transcripts<br />
Allow to save chat<br />
transcripts - Automatically<br />
save chat transcripts<br />
Allow to save chat<br />
transcripts - Delete<br />
automatically saved chat<br />
transcripts after a maximum<br />
number of days<br />
Allow client to client voice<br />
call<br />
Set UDP port for voice call<br />
Allow client to client video<br />
call<br />
Set UDP port for video call<br />
Meetings<br />
Meetings (<strong>Sametime</strong> Classic<br />
Meetings only)<br />
Meetings<br />
Meetings (<strong>Sametime</strong> Classic<br />
Meetings only)<br />
Meetings<br />
Meetings (<strong>Sametime</strong> Classic<br />
Meetings only)<br />
Instant messaging<br />
Instant messaging<br />
Instant messaging<br />
Media Manager<br />
Not a policy. <strong>Sametime</strong><br />
Media Manager server<br />
setting.<br />
Media Manager<br />
Not a policy. <strong>Sametime</strong><br />
Media Manager setting.<br />
Meeting room group chats<br />
Allow participation in<br />
meeting room chats<br />
Allow screen sharing<br />
Allow screen sharing<br />
Allow user to control another<br />
user's shared screen<br />
Allow user to control another<br />
user's shared screen<br />
Allow user to save chat<br />
transcripts<br />
Automatically save chat<br />
transcripts<br />
Maximum days to save<br />
automatically saved chat<br />
transcripts<br />
Voice <strong>and</strong> video capabilities<br />
available through the<br />
<strong>Sametime</strong> Media Server<br />
with Audio only selected. If<br />
Allow client to client voice<br />
call was not selected in<br />
pre-8.5 policy, then select<br />
None.<br />
<strong>Sametime</strong> System Console →<br />
<strong>Sametime</strong> Servers →<br />
<strong>Sametime</strong> Media Manager →<br />
server-name → Configuration<br />
tab. Click Starting UDP port<br />
for audio calls.<br />
Voice <strong>and</strong> video capabilities<br />
available through the<br />
<strong>Sametime</strong> Media Server<br />
with Audio <strong>and</strong> video<br />
selected. Video requires<br />
audio.<br />
<strong>Sametime</strong> System Console →<br />
<strong>Sametime</strong> Servers →<br />
<strong>Sametime</strong> Media Manager →<br />
server-name → Configuration<br />
tab. Click Starting UDP port<br />
for video calls.<br />
Allow custom emoticons Instant messaging Allow custom emoticons<br />
Allow screen captures <strong>and</strong><br />
images<br />
Instant messaging<br />
Allow screen capture <strong>and</strong><br />
images<br />
Chapter 4. Migrating <strong>and</strong> upgrading 939
Table 175. (continued)<br />
Pre-8.5 Setting New Policy New Setting<br />
Set maximum image size for<br />
custom emoticons, screen<br />
captures <strong>and</strong> inline images<br />
Instant messaging<br />
Set maximum image size for<br />
custom emoticons, screen<br />
captures, <strong>and</strong> inline images<br />
Allow mobile client Instant messaging Allow mobile client<br />
Allow multiple server<br />
communities<br />
Allow users to add external<br />
users using the <strong>Sametime</strong><br />
Gateway<br />
Instant messaging<br />
Instant messaging<br />
Allow user to add multiple<br />
server communities<br />
Allow user to add external<br />
users using <strong>Sametime</strong><br />
Gateway communities<br />
<strong>Sametime</strong> update site URL Instant messaging <strong>Sametime</strong> update site URL<br />
<strong>Sametime</strong> optional add-on<br />
site URLs<br />
Instant messaging<br />
<strong>Sametime</strong> optional plug-in<br />
site URLs<br />
Allow plug-ins installation Instant messaging Allow user to install plug-in<br />
Limit size of contact list Instant messaging Limit contact list size<br />
Allow all <strong>Sametime</strong> Connect<br />
features to be used with<br />
integrated clients<br />
Instant messaging<br />
Allow all <strong>Sametime</strong> Connect<br />
features to be used with<br />
integrated clients<br />
Upgrading <strong>Lotus</strong> <strong>Sametime</strong> Gateway<br />
Upgrade <strong>IBM</strong> <strong>Lotus</strong> <strong>Sametime</strong> Gateway <strong>and</strong> <strong>IBM</strong> WebSphere Application Server<br />
from release 8.0.x or 7.5.1..<br />
Before you begin<br />
You must upgrade the WebSphere Application Server as well as the <strong>Lotus</strong><br />
<strong>Sametime</strong> Gateway software. <strong>IBM</strong> DB2 does not require upgrading, but you will<br />
need to run scripts that update the database schema.<br />
Upgrade WebSphere Application server <strong>and</strong> <strong>Lotus</strong> <strong>Sametime</strong> Gateway by installing<br />
them directly over your earlier version. If you have multiple instances of <strong>Lotus</strong><br />
<strong>Sametime</strong> Gateway installed on a single computer, you must upgrade each instance<br />
in turn.<br />
About this task<br />
<strong>Lotus</strong> <strong>Sametime</strong> Gateway 8.5.1 can upgrade directly only from release 8.5 or<br />
release 8.0.2; if you are using an earlier release of the Gateway, you must either<br />
upgrade to 8.0.2 or 8.5, or else install release 8.5.1 as a new deployment.<br />
Backing up data: It is recommended that you take a complete snapshot of the<br />
environment prior to upgrading (for example, create a ghost image, pull out a<br />
mirrored disk (RAID-1) before starting, or creating a VMWare snapshot). If a full<br />
backup of this sort is not available, then a rollback from an upgrade failure might<br />
not be possible. To help expedite a new fresh install (in case of an unrecoverable<br />
upgrade failure) backup the following directories, prior to the upgrade:<br />
v Linux:<br />
v<br />
/opt/<strong>IBM</strong>/WebSphere<br />
/opt/.ibm/<br />
Windows:<br />
940 <strong>Lotus</strong> <strong>Sametime</strong>: <strong>Installation</strong> <strong>and</strong> <strong>Administration</strong> <strong>Guide</strong> <strong>Part</strong> 1
\Program Files\<strong>IBM</strong>\WebSphere\<br />
Preserving certificates: You can preserve your CA certificates that you had signed<br />
<strong>and</strong> used on the old installation as long as you are using the same host name.<br />
When upgrading the server, certificates are automatically preserved for you.<br />
Upgrading clusters: When upgrading a cluster, you must know the cluster name<br />
when you upgrade the Deployment Manager server. To view the cluster name in<br />
the Integrated Solutions Console, click Servers → Clusters . The default cluster<br />
name in <strong>Sametime</strong> Gateway is RTCGW_Cluster.<br />
Before you upgrade the product software, you will need to remove the cluster <strong>and</strong><br />
then remove all nodes from the Deployment Manager. After you have upgraded all<br />
instances of the product, you will recreate the cluster.<br />
Upgrading the DB2 server<br />
The edition of <strong>IBM</strong> DB2 that is used in this release <strong>IBM</strong> <strong>Lotus</strong> <strong>Sametime</strong> is not<br />
compatible with the edition used in earlier releases, so you should not upgrade the<br />
DB2 server used by your <strong>Lotus</strong> <strong>Sametime</strong> Gateway deployment.<br />
About this task<br />
Previous releases of <strong>Lotus</strong> <strong>Sametime</strong> Gateway used the Enterprise edition of the<br />
DB2 database server. This release of <strong>Lotus</strong> <strong>Sametime</strong> uses the Limited Use edition;<br />
you cannot migrate from the Enterprise edition to the Limited Use edition.<br />
If you are upgrading your <strong>Lotus</strong> <strong>Sametime</strong> Gateway deployment, you should<br />
retain your existing DB2 installation for it. The new installation program will<br />
upgrade the database schema automatically; when the upgrade is complete, the<br />
database will be ready for use.<br />
Note: You will still need to install DB2 9.5 Limited Use edition for the <strong>Lotus</strong><br />
<strong>Sametime</strong> System Console <strong>and</strong> the <strong>Lotus</strong> <strong>Sametime</strong> Meeting Server, but an<br />
upgraded <strong>Lotus</strong> <strong>Sametime</strong> Gateway server cannot use it.<br />
Upgrading <strong>Lotus</strong> <strong>Sametime</strong> Gateway servers<br />
Upgrade an existing <strong>IBM</strong> <strong>Lotus</strong> <strong>Sametime</strong> Gateway st<strong>and</strong>-alone or clustered server.<br />
Backing up the <strong>Sametime</strong> Gateway environment:<br />
<strong>IBM</strong> recommends that you back up your <strong>IBM</strong> <strong>Lotus</strong> <strong>Sametime</strong> Gateway<br />
environment before you start the upgrade process.<br />
About this task<br />
For each <strong>Lotus</strong> <strong>Sametime</strong> Gateway server, back up the full file system, so that it<br />
can be rolled back in case the upgrade fails. There is no option to backup <strong>and</strong><br />
rollback specific directories; the whole file system should be backed up. If <strong>Lotus</strong><br />
<strong>Sametime</strong> Gateway is installed on a Virtual Machine, you can take a snapshot<br />
before continuing any farther.<br />
Upgrading a st<strong>and</strong>-alone <strong>Lotus</strong> <strong>Sametime</strong> Gateway server:<br />
Upgrading a st<strong>and</strong>-alone <strong>IBM</strong> <strong>Lotus</strong> <strong>Sametime</strong> Gateway server requires upgrading<br />
the <strong>IBM</strong> WebSphere Application Server application as well as the <strong>Lotus</strong> <strong>Sametime</strong><br />
Gateway application. The installation program upgrades both applications to the<br />
Chapter 4. Migrating <strong>and</strong> upgrading 941
newest version. After you have finished upgrading the server, you will need to<br />
register it with the <strong>Lotus</strong> <strong>Sametime</strong> System Console so it can be administered from<br />
that central location.<br />
About this task<br />
When the installation program installs the newer version of WebSphere<br />
Application Server on a computer, it overwrites most of the previous version;<br />
however, it leaves the AppServer directory intact <strong>and</strong> creates a new AppServer7<br />
directory. This is because the original AppServer directory is still needed on an<br />
upgraded server, for the following reasons:<br />
v<br />
v<br />
v<br />
Not all profiles on a server will necessarily be upgraded to <strong>Lotus</strong> <strong>Sametime</strong><br />
release 8.5, <strong>and</strong> the AppServer directory is still needed for those profiles that are<br />
not being upgraded.<br />
Of the profiles that are upgraded, the active profile will exist under AppServer7<br />
but there will still be a backup profile under the original AppServer directory.<br />
Once a server is upgrade to release 8.5, all server administration operations must<br />
be performed underneath the AppServer7/profiles/Profile_Name tree.<br />
Upgrading all profiles on a <strong>Lotus</strong> <strong>Sametime</strong> Gateway server:<br />
Upgrading an existing <strong>Lotus</strong> <strong>Sametime</strong> Gateway server involves upgrading the<br />
<strong>IBM</strong> WebSphere Application Server as well as the <strong>IBM</strong> <strong>Lotus</strong> <strong>Sametime</strong> Gateway<br />
server for every instance of the product that is installed on the computer.<br />
Upgrading <strong>Lotus</strong> <strong>Sametime</strong> Gateway on Windows:<br />
Upgrade <strong>IBM</strong> <strong>Lotus</strong> <strong>Sametime</strong> Gateway on Microsoft Windows. The installation<br />
wizard upgrades both <strong>Lotus</strong> <strong>Sametime</strong> Gateway <strong>and</strong> <strong>IBM</strong> WebSphere Application<br />
Server to the latest versions.<br />
Before you begin<br />
Stop all instances of <strong>Lotus</strong> <strong>Sametime</strong> Gateway <strong>and</strong> WebSphere Application Server<br />
on the current computer.<br />
About this task<br />
Upgrade all <strong>Lotus</strong> <strong>Sametime</strong> Gateway instances in your deployment. If a server<br />
has multiple instances of the Gateway, you must upgrade every instance separately<br />
(this is likely to be the case when you upgrade a cluster). Each upgrade will<br />
require you to run the Gateway installation program again, specifying the target<br />
instance to be upgraded during each run. Note that the server hosting a cluster's<br />
Deployment Manager also hosts the Primary Node; it is important to make sure<br />
you upgrade the Deployment Manager first; then when you upgrade the Primary<br />
Node, you specify that profile's install path instead.<br />
When you are finished upgrading, your server will contain WebSphere Application<br />
Server Network Deployment 7 <strong>and</strong> the latest release of <strong>Lotus</strong> <strong>Sametime</strong> Gateway.<br />
Procedure<br />
1. Create the temporary file folder \TMP\WASCD.<br />
2. From the installation media, copy the WebSphere Application Server<br />
installation image part_number.exe to the folder \TMP\WASCD.<br />
942 <strong>Lotus</strong> <strong>Sametime</strong>: <strong>Installation</strong> <strong>and</strong> <strong>Administration</strong> <strong>Guide</strong> <strong>Part</strong> 1
Information on downloading packages for <strong>Lotus</strong> <strong>Sametime</strong> is located at the<br />
following web address:<br />
http://www.ibm.com/support/docview.wss?rs=477&uid=swg24027054<br />
3. Open a comm<strong>and</strong> window <strong>and</strong> navigate to the folder \TMP\WASCD.<br />
4. Extract all files to the temporary directory \TMP\WASCD. When you are done<br />
extracting the files, you should have a \TMP\WASCD\ifpackage folder with WAS<br />
<strong>and</strong> JDK folders inside the ifpackage folder.<br />
5. From the installation media, copy the <strong>Sametime</strong> Gateway installation image<br />
part_number.exe to the \TMP folder.<br />
6. In the \TMP folder, create a subfolder called <strong>Sametime</strong>Gateway.<br />
7. Extract the files in part_number.exe into the \TMP\<strong>Sametime</strong>Gateway folder.<br />
8. Open a comm<strong>and</strong> window <strong>and</strong> type the following comm<strong>and</strong>:<br />
v For wizard mode: install.bat<br />
v For console mode: install.bat -console<br />
Attention: If one or more of the DNS addresses in your environment (for<br />
example: WebSphere Application Server installation host name, DB2 host<br />
name, or LDAP host name) refers to an IPv6–format address, add the<br />
following option to your install comm<strong>and</strong> to work around an IPv6–related<br />
issue with the installer:<br />
install.bat -V BypassWasInfoCheck=true<br />
Because your input will not be verified during installation, you should take<br />
extra care when typing values.<br />
9. Select the language for the installation wizard <strong>and</strong> click OK.<br />
10. At the Welcome screen, click Next.<br />
11. Read the Software License Agreement <strong>and</strong> select the appropriate radio button<br />
option to accept the terms; then click Next.<br />
12. Select Upgrade an existing instance of <strong>Sametime</strong> Gateway.<br />
13. On the same screen, review the location of the <strong>Sametime</strong> Gateway instance to<br />
upgrade. If the location is correct, click Next.<br />
Important: If you are upgrading a server that contains the Deployment<br />
Manager <strong>and</strong> the Primary Node for a cluster, you must upgrade the<br />
Deployment Manager first. Note that the installer default instance path may<br />
not be the deployment manager instance <strong>and</strong> may point to STgatewayPrimary<br />
node instead of STgateway node. If that is the case, change the path to be<br />
correct for the original installation.<br />
14. Type or click Browse to select the path to where you extracted the WebSphere<br />
Application Server installation files from the CD, <strong>and</strong> click Next.<br />
Do not use quotation marks. This directory should contain the WAS <strong>and</strong> JDK<br />
subdirectories. It is very important that you select the parent directory <strong>and</strong> not<br />
the subdirectory. For example: use C:\TMP\WASCD\ifpackage but do not use<br />
C:\TMP\WASCD\ifpackage\WAS or C:\TMP\WASCD\ifpackage\JDK.<br />
15. If you are upgrading the Deployment Manager server, type the name of the<br />
existing cluster. Tip: To obtain the cluster name from the Integrated Solutions<br />
Console, click Servers → Clusters. The default cluster name is RTCGW_Cluster.<br />
16. Click Next to enter database properties.<br />
Chapter 4. Migrating <strong>and</strong> upgrading 943
Option<br />
Host name<br />
Port<br />
Database name<br />
Application user ID<br />
Application password<br />
Schema user ID<br />
Schema password<br />
Description<br />
The fully qualified host name or TCP/IP<br />
address of the database server.<br />
Port number on the database server<br />
(typically 50000).<br />
The name of the database that you created.<br />
If you used the default database name, type<br />
STGW. Case does not matter.<br />
A database user ID that has permission to<br />
connect to the database <strong>and</strong> read or write<br />
records. The application user ID is often the<br />
same as the schema owner user ID.<br />
The password for the application user. The<br />
application password is often the same as<br />
the schema owner password.<br />
The ID for the user that has appropriate<br />
permissions to create tables in the database.<br />
You may need to get this information from<br />
the database administrator. The schema user<br />
ID is often the same as the application user<br />
ID.<br />
The password for the schema owner. You<br />
may need to get this information from the<br />
database administrator. The schema<br />
password is often the same as the<br />
application password.<br />
17. Review the installation summary settings <strong>and</strong>, if necessary, click Back to make<br />
changes.<br />
18. Click Install to begin copying files.<br />
A progress screen is displayed <strong>and</strong> the activity is logged to the <strong>Lotus</strong><br />
<strong>Sametime</strong> Gateway log file. The upgrade process is in two stages. The first<br />
stage upgrades <strong>Sametime</strong> Gateway <strong>and</strong> takes 5 to 20 minutes. The second<br />
stage upgrades WebSphere Application Server <strong>and</strong> takes another 15 to 20<br />
minutes to complete.<br />
When the upgrades are complete, the wizard displays a message indicating a<br />
successful installation.<br />
19. Read the summary <strong>and</strong> verify that the server name is correct. In a cluster<br />
where you are upgrading the first instance, the server name MUST be 'dmgr'<br />
(the deployment manager instance). Then click Finish.<br />
To view the installation log, click View log file or open the log file at<br />
stgw_server_root\logs\installlog.txt.<br />
Installing WebSphere iFixes for <strong>Lotus</strong> <strong>Sametime</strong> Gateway:<br />
Install required <strong>IBM</strong> WebSphere Application Server updates on the <strong>IBM</strong> <strong>Lotus</strong><br />
Gateway server.<br />
About this task<br />
After you install or upgrade the <strong>Lotus</strong> <strong>Sametime</strong> Gateway, add the WebSphere<br />
Application Server updates, which are included in the product package.<br />
944 <strong>Lotus</strong> <strong>Sametime</strong>: <strong>Installation</strong> <strong>and</strong> <strong>Administration</strong> <strong>Guide</strong> <strong>Part</strong> 1
Procedure<br />
1. Download the package containing the WebSphere iFixes to the <strong>Lotus</strong> <strong>Sametime</strong><br />
Gateway server.<br />
The iFixes are included in the following package: <strong>IBM</strong> WebSphere V7.0.0.3<br />
iFixes for <strong>Sametime</strong> V8.5.1 Windows, AIX, Linux x86, zLinux, Solaris, <strong>IBM</strong> i<br />
Multilingual.<br />
2. Install the WebSphere Update Installer as described in Installing the WebSphere<br />
Application Server Update Installer.<br />
3. Use the WebSphere Update Installer to install the iFixes as described in<br />
Installing WebSphere Application Server updates.<br />
Upgrading <strong>Lotus</strong> <strong>Sametime</strong> Gateway on AIX, Linux, or Solaris:<br />
Upgrade <strong>IBM</strong> <strong>Lotus</strong> <strong>Sametime</strong> Gateway running on <strong>IBM</strong> AIX, Linux, or Sun<br />
Solaris. The installation wizard upgrades both <strong>Lotus</strong> <strong>Sametime</strong> Gateway <strong>and</strong> <strong>IBM</strong><br />
WebSphere Application Server to the latest versions.<br />
Before you begin<br />
Stop all instances of <strong>Lotus</strong> <strong>Sametime</strong> Gateway <strong>and</strong> WebSphere Application Server<br />
on the current computer.<br />
About this task<br />
Upgrade all <strong>Lotus</strong> <strong>Sametime</strong> Gateway instances in your deployment. If a server<br />
has multiple instances of the Gateway, you must upgrade every instance separately<br />
(this is likely to be the case when you upgrade a cluster). Each upgrade will<br />
require you to run the Gateway installation program again, specifying the target<br />
instance to be upgraded during each run. Note that the server hosting a cluster's<br />
Deployment Manager also hosts the Primary Node; it is important to make sure<br />
you upgrade the Deployment Manager first; then when you upgrade the Primary<br />
Node, you specify that profile's install path instead.<br />
When you are finished upgrading, your server will contain WebSphere Application<br />
Server Network Deployment 7 <strong>and</strong> <strong>Lotus</strong> <strong>Sametime</strong> Gateway 8.5.<br />
Procedure<br />
1. Create the temporary file folder /TMP/WASCD.<br />
2. From the installation media, copy the WebSphere Application Server<br />
installation image for your operating system to /TMP/WASCD.<br />
Information on downloading packages for <strong>Lotus</strong> <strong>Sametime</strong> is located at the<br />
following web address:<br />
http://www.ibm.com/support/docview.wss?rs=477&uid=swg24027054<br />
3. Open a comm<strong>and</strong> window <strong>and</strong> navigate to the directory /TMP/WASCD.<br />
4. Run the following comm<strong>and</strong> to extract the files:<br />
gunzip -c part_number.tar.gz | tar -xvf -<br />
When you are done extracting the files, you should have the following folder:<br />
/TMP/WASCD/ifpackage<br />
Verify that you have WAS <strong>and</strong> JDK folders inside the ifpackage folder.<br />
5. From the installation media, copy the <strong>Lotus</strong> <strong>Sametime</strong> Gateway installation<br />
image part_number.tar to the temporary directory /TMP.<br />
Chapter 4. Migrating <strong>and</strong> upgrading 945
6. In the /TMP directory, create a subdirectory called <strong>Sametime</strong>Gateway.<br />
7. Extract the following file into the /TMP/<strong>Sametime</strong>Gateway directory:<br />
unzip part_number.tar<br />
8. Navigate to the folder /TMP/<strong>Sametime</strong>Gateway <strong>and</strong> type one of the following<br />
comm<strong>and</strong>s:<br />
v For wizard mode: ./install.sh<br />
v For console mode: ./install.sh -console<br />
Attention: If one or more of the DNS addresses in your environment (for<br />
example: WebSphere Application Server installation host name, DB2 host<br />
name, or LDAP host name) refers to an IPv6–format address, add the<br />
following option to your install comm<strong>and</strong> to work around an IPv6–related<br />
issue with the installer:<br />
./install.sh -V BypassWasInfoCheck=true<br />
Because your input will not be verified during installation, you should take<br />
extra care when typing values.<br />
9. Select the language for the installation wizard <strong>and</strong> click OK. The <strong>Lotus</strong><br />
<strong>Sametime</strong> Gateway Welcome screen is displayed. You can launch the<br />
<strong>Sametime</strong> information center from this panel.<br />
10. Click Next to continue with the installation. The Software License Agreement<br />
dialog is displayed. Read the license agreement carefully. Select the<br />
appropriate radio button option to accept the terms if you agree with the<br />
statement <strong>and</strong> click Next to proceed with the installation.<br />
11. Select Upgrade an existing instance of <strong>Sametime</strong> Gateway.<br />
12. On the same panel, review the location of the <strong>Sametime</strong> Gateway instance to<br />
upgrade. If the location is correct, click Next.<br />
Important: If you are upgrading a server that contains the Deployment<br />
Manager <strong>and</strong> the Primary Node for a cluster, you must upgrade the<br />
Deployment Manager first. Note that the installer default instance path may<br />
not be the deployment manager instance <strong>and</strong> may point to STgatewayPrimary<br />
node instead of STgateway node. If that is the case, change the path to be<br />
correct for the original installation.<br />
13. Type or click Browse to select the path to where you extracted the WebSphere<br />
Application Server installation files from the CD.<br />
This directory should contain the WAS <strong>and</strong> JDK subdirectories. It is very<br />
important that you select the parent directory <strong>and</strong> not the subdirectory. For<br />
example: use /TMP/WASCD/ifpackage but do not use /TMP/WASCD/ifpackage/WAS<br />
or /TMP/WASCD/ifpackage/JDK.<br />
14. If you are upgrading the Deployment Manager server, type the name of the<br />
existing cluster. Tip: To obtain the cluster name from the Integrated Solutions<br />
Console, click Servers → Clusters. The default cluster name is<br />
<strong>Sametime</strong>GatewayCluster.<br />
15. Click Next to verify the database properties.<br />
Option<br />
Host name<br />
Port<br />
Description<br />
The Fully qualified host name or TCP/IP<br />
address of the database server.<br />
Port number on the database server<br />
(typically 50001).<br />
946 <strong>Lotus</strong> <strong>Sametime</strong>: <strong>Installation</strong> <strong>and</strong> <strong>Administration</strong> <strong>Guide</strong> <strong>Part</strong> 1
Option<br />
Database name<br />
Application user ID<br />
Application password<br />
Schema user ID<br />
Schema password<br />
Description<br />
The name of the database that you created.<br />
If you used the default database name, type<br />
STGW. Case does not matter.<br />
A database user ID that has permission to<br />
connect to the database <strong>and</strong> read or write<br />
records. The application user ID is often the<br />
same as the schema owner user ID.<br />
The password for the application user. The<br />
application password is often the same as<br />
the schema owner password.<br />
The ID for the user that has appropriate<br />
permissions to create tables in the database.<br />
You may need to get this information from<br />
the database administrator. The schema user<br />
ID is often the same as the application user<br />
ID.<br />
The password for the schema owner. You<br />
may need to get this information from the<br />
database administrator. The schema<br />
password is often the same as the<br />
application password.<br />
16. Review the installation summary settings <strong>and</strong>, if necessary, click Back to make<br />
changes.<br />
17. Click Install to begin copying files.<br />
A progress screen is displayed <strong>and</strong> the activity is logged to the <strong>Lotus</strong><br />
<strong>Sametime</strong> Gateway log file. The upgrade process is in two stages. The first<br />
stage upgrades <strong>Sametime</strong> Gateway <strong>and</strong> takes 5 to 20 minutes. The second<br />
stage upgrades WebSphere Application Server <strong>and</strong> takes another 15 to 20<br />
minutes to complete.<br />
When the upgrades are complete, the wizard displays a message indicating a<br />
successful installation.<br />
18. Read the summary <strong>and</strong> verify that the server name is correct. In a cluster<br />
where you are upgrading the first instance, the server name MUST be 'dmgr'<br />
(the deployment manager instance). Then click Finish.<br />
To view the installation log, click View log file or open the log file at<br />
stgw_server_root/logs/installlog.txt.<br />
Installing WebSphere iFixes for <strong>Lotus</strong> <strong>Sametime</strong> Gateway:<br />
Install required <strong>IBM</strong> WebSphere Application Server updates on the <strong>IBM</strong> <strong>Lotus</strong><br />
Gateway server.<br />
About this task<br />
After you install or upgrade the <strong>Lotus</strong> <strong>Sametime</strong> Gateway, add the WebSphere<br />
Application Server updates, which are included in the product package.<br />
Procedure<br />
1. Download the package containing the WebSphere iFixes to the <strong>Lotus</strong> <strong>Sametime</strong><br />
Gateway server.<br />
Chapter 4. Migrating <strong>and</strong> upgrading 947
The iFixes are included in the following package: <strong>IBM</strong> WebSphere V7.0.0.3<br />
iFixes for <strong>Sametime</strong> V8.5.1 Windows, AIX, Linux x86, zLinux, Solaris, <strong>IBM</strong> i<br />
Multilingual.<br />
2. Install the WebSphere Update Installer as described in Installing the WebSphere<br />
Application Server Update Installer.<br />
3. Use the WebSphere Update Installer to install the iFixes as described in<br />
Installing WebSphere Application Server updates.<br />
Upgrading a <strong>Lotus</strong> <strong>Sametime</strong> Gateway server on <strong>IBM</strong> i:<br />
Upgrading an <strong>IBM</strong> <strong>Lotus</strong> <strong>Sametime</strong> Gateway server on <strong>IBM</strong> i is a two-step process.<br />
First you must upgrade the previous version of <strong>IBM</strong> WebSphere Application<br />
Server, <strong>and</strong> then you upgrade <strong>Lotus</strong> <strong>Sametime</strong> Gateway on the same computer.<br />
Upgrading WebSphere Application Server on <strong>IBM</strong> i:<br />
Upgrade <strong>IBM</strong> WebSphere Application Server on <strong>IBM</strong> i before you upgrade <strong>IBM</strong><br />
<strong>Lotus</strong> <strong>Sametime</strong> Gateway. The installation wizard upgrades WebSphere Application<br />
Server to the latest version.<br />
Before you begin<br />
Stop all instances of <strong>Lotus</strong> <strong>Sametime</strong> Gateway <strong>and</strong> WebSphere Application Server<br />
on the current computer.<br />
You must have *ALLOBJ <strong>and</strong> *SECADM authorities to successfully complete the<br />
upgrade.<br />
About this task<br />
Upgrade all <strong>Lotus</strong> <strong>Sametime</strong> Gateway instances in your deployment. If a server<br />
has multiple instances of the Gateway, you must upgrade every instance separately<br />
(this is likely to be the case when you upgrade a cluster). Each upgrade will<br />
require you to run the Gateway installation program again, specifying the target<br />
instance to be upgraded during each run. Note that the server hosting a cluster's<br />
Deployment Manager also hosts the Primary Node; it is important to make sure<br />
you upgrade the Deployment Manager first; then when you upgrade the Primary<br />
Node, you specify that profile's install path instead.<br />
When you are finished upgrading, your server will contain WebSphere Application<br />
Server Network Deployment 7 <strong>and</strong> <strong>Lotus</strong> <strong>Sametime</strong> Gateway 8.5.<br />
Procedure<br />
1. Create the temporary file folder /TMP/WASCD on a computer that can connect to<br />
the <strong>IBM</strong> i system.<br />
2. Copy the file part_number.zip to the temporary folder /TMP/WASCD.<br />
Information on downloading packages for <strong>Lotus</strong> <strong>Sametime</strong> is located at the<br />
following web address:<br />
http://www.ibm.com/support/docview.wss?rs=477&uid=swg24027054<br />
3. Open a comm<strong>and</strong> window <strong>and</strong> navigate to the folder /TMP/WASCD.<br />
4. Extract all files to the temporary directory /TMP/WASCD. When you are done<br />
extracting the files, you should have a /TMP/WASCD/ifpackage folder with WAS<br />
<strong>and</strong> JDK folders inside the ifpackage folder.<br />
5. Copy the ifpackage folder to the IFS of the <strong>IBM</strong> i system.<br />
948 <strong>Lotus</strong> <strong>Sametime</strong>: <strong>Installation</strong> <strong>and</strong> <strong>Administration</strong> <strong>Guide</strong> <strong>Part</strong> 1
6. In the folder you copied to the IFS of the <strong>IBM</strong> i system, edit the file<br />
ifpackage/WAS/responsefile.nd.txt<br />
7. Accept the license to install. Read the comments in the file regarding License<br />
Acceptance <strong>and</strong> then set the value of silentInstallLicenseAcceptance to true.<br />
For example:<br />
-OPT silentInstallLicenseAcceptance="true"<br />
8. Set the option installType to installAndPatch. For example:<br />
-OPT installType="installAndPatch"<br />
9. Set the option installLocation to the location of the WebSphere Application<br />
Server to be updated. For example:<br />
-OPT installLocation="/Q<strong>IBM</strong>/ProdData/WebSphere/AppServer/V61/ND"<br />
10. Save the file.<br />
11. Start a QSHELL session.<br />
12. Before running the install to update the product, the classes directory from the<br />
installation location must be removed. You can do this by issuing a move (mv)<br />
comm<strong>and</strong>.<br />
/Q<strong>IBM</strong>/ProdData/WebSphere/AppServer/V61/ND/classes /tmp/was_classes<br />
13. Navigate to the ifpackage/WAS directory.<br />
14. Run the following comm<strong>and</strong>:<br />
install -options responsefile.nd.txt<br />
15. When the installation is successful, you will see a message such as this:<br />
(Nov 29, 2009 5:19:59 AM), Process, com.ibm.ws.install.ni.ismp.actions.<br />
ISMPLogSuccessMessageAction, msg1, INSTCONFSUCCESS.<br />
install.ni.ismp.actions.ISMPLogSuccessMessageAction,<br />
msg1, INSTCONFSUCCESS<br />
Installing WebSphere iFixes for <strong>Lotus</strong> <strong>Sametime</strong> Gateway:<br />
Install required <strong>IBM</strong> WebSphere Application Server updates on the <strong>IBM</strong> <strong>Lotus</strong><br />
Gateway server.<br />
About this task<br />
After you install or upgrade the <strong>Lotus</strong> <strong>Sametime</strong> Gateway, add the WebSphere<br />
Application Server updates, which are included in the product package.<br />
Procedure<br />
1. Download the package containing the WebSphere iFixes to the <strong>Lotus</strong> <strong>Sametime</strong><br />
Gateway server.<br />
The iFixes are included in the following package: <strong>IBM</strong> WebSphere V7.0.0.3<br />
iFixes for <strong>Sametime</strong> V8.5.1 Windows, AIX, Linux x86, zLinux, Solaris, <strong>IBM</strong> i<br />
Multilingual.<br />
2. Install the WebSphere Update Installer as described in Installing the WebSphere<br />
Application Server Update Installer.<br />
3. Use the WebSphere Update Installer to install the iFixes as described in<br />
Installing WebSphere Application Server updates.<br />
Upgrading <strong>Lotus</strong> <strong>Sametime</strong> Gateway on <strong>IBM</strong> i:<br />
Upgrade <strong>IBM</strong> <strong>Lotus</strong> <strong>Sametime</strong> Gateway on an <strong>IBM</strong> i server. The installation wizard<br />
upgrades <strong>Lotus</strong> <strong>Sametime</strong> Gateway to the latest version.<br />
Chapter 4. Migrating <strong>and</strong> upgrading 949
Before you begin<br />
Upgrade <strong>IBM</strong> WebSphere Application Server on this computer before attempting to<br />
upgrade <strong>Lotus</strong> <strong>Sametime</strong> Gateway.<br />
Stop all instances of <strong>Lotus</strong> <strong>Sametime</strong> Gateway on the current computer.<br />
You must have *ALLOBJ <strong>and</strong> *SECADM authorities to successfully complete the<br />
upgrade.<br />
About this task<br />
<strong>IBM</strong> i allows multiple instances of <strong>Lotus</strong> <strong>Sametime</strong> Gateway to be installed on a<br />
single <strong>IBM</strong> i system. If a <strong>Lotus</strong> <strong>Sametime</strong> Gateway server is running while you<br />
install a new <strong>Lotus</strong> <strong>Sametime</strong> Gateway server, the running server must be restarted<br />
before you can use the Integrated Solutions Console to administer <strong>Lotus</strong> <strong>Sametime</strong><br />
Gateway.<br />
Upgrade all <strong>Lotus</strong> <strong>Sametime</strong> Gateway instances in your deployment. If a server<br />
has multiple instances of the Gateway, you must upgrade every instance separately<br />
(this is likely to be the case when you upgrade a cluster). Each upgrade will<br />
require you to run the Gateway installation program again, specifying the target<br />
instance to be upgraded during each run. Note that the server hosting a cluster's<br />
Deployment Manager also hosts the Primary Node; it is important to make sure<br />
you upgrade the Deployment Manager first; then when you upgrade the Primary<br />
Node, you specify that profile's install path instead.<br />
When you are finished upgrading, your server will contain WebSphere Application<br />
Server Network Deployment 7 <strong>and</strong> <strong>Lotus</strong> <strong>Sametime</strong> Gateway 8.5.<br />
Procedure<br />
1. From the installation media, copy the <strong>Lotus</strong> <strong>Sametime</strong> Gateway installation<br />
image (part_number.exe) to a temporary directory such as /TMP.<br />
Information on downloading packages for <strong>Lotus</strong> <strong>Sametime</strong> is located at the<br />
following web address:<br />
http://www.ibm.com/support/docview.wss?rs=477&uid=swg24027054<br />
2. In the /TMP directory, create a subdirectory called <strong>Sametime</strong>Gateway.<br />
3. Extract the contents of part_number.exe to the /TMP/<strong>Sametime</strong>Gateway<br />
directory.<br />
4. Navigate to the folder: /TMP/<strong>Sametime</strong>Gateway.<br />
5. You can run the installer in wizard mode or in console mode. Use the wizard<br />
mode if you are installing from a PC to the <strong>IBM</strong> i system.<br />
Important: If you are installing on an IPv6–enabled server, you must use the<br />
second option below to install using the console.<br />
v To run the installer in wizard mode, type the following comm<strong>and</strong>:<br />
v<br />
installi5OS.bat<br />
950 <strong>Lotus</strong> <strong>Sametime</strong>: <strong>Installation</strong> <strong>and</strong> <strong>Administration</strong> <strong>Guide</strong> <strong>Part</strong> 1<br />
To run the installer in console mode, perform these steps:<br />
a. Copy the directory /TMP/<strong>Sametime</strong>Gateway to the IFS of the <strong>IBM</strong> i system.<br />
b. Start a QSHELL session.<br />
c. Navigate to the /TMP/<strong>Sametime</strong>Gateway directory <strong>and</strong> type the following<br />
comm<strong>and</strong>:<br />
install.sh -console
Attention: If one or more of the DNS addresses in your environment (for<br />
example: WebSphere Application Server installation host name, DB2 host<br />
name, or LDAP host name) refers to an IPv6–format address, add the<br />
following option to your install comm<strong>and</strong> to work around an IPv6–related<br />
issue with the installer:<br />
install.sh -V BypassWasInfoCheck=true<br />
Because your input will not be verified during installation, you should take<br />
extra care when typing values.<br />
6. Select the language for the installation <strong>and</strong> click OK. The <strong>Lotus</strong> <strong>Sametime</strong><br />
Gateway Welcome screen is displayed. If you are installing in wizard mode,<br />
you can launch the <strong>Lotus</strong> <strong>Sametime</strong> Information Center from this panel. Click<br />
Next to continue with the installation.<br />
7. Click Next to continue with the installation. The Software License Agreement<br />
dialog is displayed. Please make sure to read the license agreement carefully.<br />
Select the appropriate radio button option to accept the license agreement if<br />
you agree with the statement <strong>and</strong> click Next to proceed with the installation.<br />
8. Select Upgrade an existing instance of <strong>Sametime</strong> Gateway. The installation<br />
wizard displays the location of the installed <strong>Sametime</strong> Gateway server on this<br />
machine. Change the location of the existing <strong>Sametime</strong> Gateway server to the<br />
stgw_server_root of the server you'd like to upgrade, if necessary, then click<br />
Next.<br />
Important: If you are upgrading a server that contains the Deployment<br />
Manager <strong>and</strong> the Primary Node for a cluster, you must upgrade the<br />
Deployment Manager first. Note that the installer default instance path may<br />
not be the deployment manager instance <strong>and</strong> may point to STgatewayPrimary<br />
node instead of STgateway node. If that is the case, change the path to be<br />
correct for the original installation.<br />
9. If you are upgrading the Deployment Manager server, type the name of the<br />
cluster to which <strong>Lotus</strong> <strong>Sametime</strong> Gateway belongs.<br />
Tip: To obtain the cluster name from the Integrated Solutions Console, click<br />
Servers → Clusters . The default cluster name is RTCGW_Cluster.<br />
10. Click Next to enter database properties:<br />
Option<br />
Host name<br />
Schema name<br />
Application user ID<br />
Application password<br />
Description<br />
Fully qualified domain name of the machine<br />
on which you are installing WebSphere<br />
Application Server. For example:<br />
server1.example.com<br />
The name of the schema you created when<br />
preparing the <strong>Lotus</strong> <strong>Sametime</strong> Gateway<br />
environment. For example, STGW.<br />
A database user ID that has permission to<br />
connect to the database <strong>and</strong> read or write<br />
records. The application user ID is often the<br />
same as the schema owner user ID.<br />
The password for the application user. The<br />
application password is often the same as<br />
the schema owner password.<br />
Chapter 4. Migrating <strong>and</strong> upgrading 951
Option<br />
Schema user ID<br />
Schema password<br />
Description<br />
The ID for the user that has appropriate<br />
permissions to create tables in the database.<br />
You may need to get this information from<br />
the database administrator. The schema user<br />
ID is often the same as the application user<br />
ID.<br />
The password for the schema owner. You<br />
may need to get this information from the<br />
database administrator. The schema<br />
password is often the same as the<br />
application password.<br />
11. Review the installation summary settings <strong>and</strong>, if necessary, click Back to make<br />
changes.<br />
12. Click Install to begin copying files.<br />
A progress screen is displayed <strong>and</strong> the activity is logged to the <strong>Lotus</strong><br />
<strong>Sametime</strong> Gateway log file. This upgrade takes about 10 to 20 minutes to<br />
complete.<br />
When the upgrade is complete, the wizard displays a message indicating a<br />
successful installation.<br />
13. Read the summary <strong>and</strong> verify that the server name is correct. In a cluster<br />
where you are upgrading the first instance, the server name MUST be 'dmgr'<br />
(the deployment manager instance). Then click Finish.<br />
To view the installation log, open the log file at stgw_server_root\logs\<br />
installlog.txt .<br />
Registering the upgraded server with the <strong>Lotus</strong> <strong>Sametime</strong> System Console:<br />
After you have upgraded an <strong>IBM</strong> <strong>Lotus</strong> <strong>Sametime</strong> Gateway server, you must<br />
register it with the <strong>Lotus</strong> <strong>Sametime</strong> System Console so you can administer the<br />
Gateway from the console.<br />
Registering an upgraded Gateway server with the System Console:<br />
After upgrading an <strong>IBM</strong> <strong>Lotus</strong> <strong>Sametime</strong> Gateway server on <strong>IBM</strong> AIX, Linux, Sun<br />
Solaris, or Microsoft Windows, register it with the <strong>Lotus</strong> <strong>Sametime</strong> System Console,<br />
so you can manage all of the <strong>Lotus</strong> <strong>Sametime</strong> servers from a central location.<br />
Before you begin<br />
Before you register the server, verify that you have completed the following tasks,<br />
which are described in the Installing on AIX, Linux, Solaris, <strong>and</strong> Windows section<br />
of this information center.<br />
v The <strong>Lotus</strong> <strong>Sametime</strong> System Console must be started.<br />
v The LDAP server must be connected to the System Console <strong>and</strong> must be started.<br />
v<br />
v<br />
The Gateway database must be connected to the System Console <strong>and</strong> must be<br />
started.<br />
The Community Server that the Gateway server connects to must already be<br />
registered with the Console <strong>and</strong> must be started.<br />
952 <strong>Lotus</strong> <strong>Sametime</strong>: <strong>Installation</strong> <strong>and</strong> <strong>Administration</strong> <strong>Guide</strong> <strong>Part</strong> 1
About this task<br />
Working from the server that you want to connect to the console, follow these<br />
steps to update properties files <strong>and</strong> run the registration utility.<br />
During this task you will edit the following files; click the topic titles below to see<br />
details on each file. You may want to open the topic in a new browser tab or<br />
window so you can keep it open for reference:<br />
v console.properties<br />
v productConfig.properties<br />
Procedure<br />
1. On the <strong>Lotus</strong> <strong>Sametime</strong> Gateway server, navigate to the stgw_server_root/<strong>IBM</strong>/<br />
WebSphere/STgateway/console directory.<br />
2. In the console directory, make backup copies (using different names) of the<br />
console.properties <strong>and</strong> productConfig.properties files.<br />
3. Update the console.properties file with the following values, <strong>and</strong> then save<br />
<strong>and</strong> close the file.<br />
Table 176. console.properties settings<br />
SSCHostName<br />
SSCHTTPPort<br />
Provide the fully qualified host name of the <strong>Lotus</strong><br />
<strong>Sametime</strong> System Console server.<br />
Specify the HTTP port used for the <strong>Lotus</strong> <strong>Sametime</strong><br />
System Console server if SSL is not enabled <strong>and</strong> the<br />
value for SSCSSLEnabled is "false."<br />
To determine the correct HTTP port, open the<br />
AboutThisProfile.txt file for the <strong>Lotus</strong> <strong>Sametime</strong> System<br />
Console Application Server Profile <strong>and</strong> use the setting<br />
specified for the "HTTP transport port." The default<br />
profile name is STSCAppProfile.<br />
For example, on Windows the path is:<br />
C:/<strong>IBM</strong>/WebSphere/AppServer/profiles/<br />
AppServerProfile/logs/AboutThisProfile.txt<br />
SSCUserName<br />
SSCPassword<br />
SSCSSLEnabled<br />
SSCHTTPSPort<br />
Enter the <strong>IBM</strong> WebSphere Application Server User ID<br />
that you created when you installed <strong>Lotus</strong> <strong>Sametime</strong><br />
System Console. The default is wasadmin.<br />
Enter the WebSphere Application Server password<br />
associated with the SSCUserName.<br />
Change this value to "true" to connect to the <strong>Lotus</strong><br />
<strong>Sametime</strong> System Console using a secure connection.<br />
Specify the HTTPS port used by the <strong>Sametime</strong> System<br />
Console server if SSCSSLEnabled is set to "true."<br />
4. Verify that the settings in the productConfig.properties file are correct,<br />
modifying them as needed before saving <strong>and</strong> closing the file.<br />
Only the required values in this file are listed here:<br />
Table 177. productConfig.properties settings<br />
InstallType<br />
Specify "Cell" as the installation type since this is a<br />
non-clustered server.<br />
Chapter 4. Migrating <strong>and</strong> upgrading 953
Table 177. productConfig.properties settings (continued)<br />
DepName<br />
Provide a descriptive name for your deployment. It must<br />
be a unique deployment name on the <strong>Lotus</strong> <strong>Sametime</strong><br />
System Console.<br />
NodeIP<br />
Specify the IP address of the server being registered.<br />
WASAdminPassword<br />
Specify the password associated with the WASUserID<br />
LDAPBindPassword<br />
Specify the password associated with the LDAPBindDN.<br />
DB2AdminPassword<br />
Specify the password associated with the database ID.<br />
CommunityServerHost Specify the fully qualified host name (not the IP address)<br />
of the Community Server registered with the <strong>Lotus</strong><br />
<strong>Sametime</strong> System Console.<br />
CommunityServerPort<br />
Specify the port for the Community Server.<br />
LDAPHost<br />
Specify the fully qualified host name (not the IP address)<br />
of the LDAP server that was registered with the <strong>Lotus</strong><br />
<strong>Sametime</strong> System Console.<br />
LDAPPort<br />
Specify the port of the LDAP server that was registered<br />
with the <strong>Lotus</strong> <strong>Sametime</strong> System Console.<br />
LDAPBindDN<br />
Specify the Bind Distinguished Name of the LDAP<br />
server that was registered with the <strong>Lotus</strong> <strong>Sametime</strong><br />
System Console.<br />
LDAPBindPwd<br />
Specify the password associated with the LDAPBindDN<br />
value.<br />
LDAPBaseDN<br />
Specify the search base of the LDAP server that was<br />
registered with the <strong>Lotus</strong> <strong>Sametime</strong> System Console.<br />
5. Set the application server path in the registration utility:<br />
a. Navigate to the stgw_server_root/<strong>IBM</strong>/WebSphere/STgateway/console<br />
directory <strong>and</strong> open a comm<strong>and</strong> window.<br />
b. Open the registration utility file for editing.<br />
AIX, Linux, Solaris<br />
registerProduct.sh<br />
Windows<br />
registerProduct.bat<br />
c. Locate the following statement:<br />
SET PATH=../../WebSphere/AppServer/java/bin<br />
d. Change it to reflect <strong>IBM</strong> WebSphere Application Server version 7:<br />
SET PATH=../../WebSphere/AppServer7/java/bin<br />
e. Save <strong>and</strong> close the file.<br />
6. Run the registration utility.<br />
AIX, Linux, Solaris<br />
v Already registered<br />
registerProduct.sh -upgrade<br />
v First-time registration<br />
v registerProduct.sh<br />
Windows<br />
v Already registered<br />
v<br />
registerProduct.bat -upgrade<br />
First-time registration<br />
954 <strong>Lotus</strong> <strong>Sametime</strong>: <strong>Installation</strong> <strong>and</strong> <strong>Administration</strong> <strong>Guide</strong> <strong>Part</strong> 1
egisterProduct.bat<br />
The utility registers the server, generating a log file called ConsoleUtility.log<br />
<strong>and</strong> storing it in the console/logs directory. If the registration is successful, a<br />
console.pid will also be generated.<br />
7. Start the <strong>Lotus</strong> <strong>Sametime</strong> Gateway server, if it is not already running.<br />
Registering an upgraded Gateway server on <strong>IBM</strong> i with the System Console:<br />
After upgrading an <strong>IBM</strong> <strong>Lotus</strong> <strong>Sametime</strong> Gateway server on <strong>IBM</strong> i, register it with<br />
the <strong>Lotus</strong> <strong>Sametime</strong> System Console, which allows you to manage all <strong>Lotus</strong><br />
<strong>Sametime</strong> servers from a central location.<br />
Before you begin<br />
Before you register the server, verify that you have completed the following tasks,<br />
which are described in the Installing on <strong>IBM</strong> i section of this information center.<br />
v<br />
v<br />
v<br />
v<br />
v<br />
The Gateway server must be registered with the <strong>Lotus</strong> <strong>Sametime</strong> System<br />
Console.<br />
The <strong>Lotus</strong> <strong>Sametime</strong> System Console must be started.<br />
The LDAP server must be connected to the System Console <strong>and</strong> must be started.<br />
The Gateway database must be connected to the System Console <strong>and</strong> must be<br />
started.<br />
The Community Server that the Gateway server connects to must already be<br />
registered with the Console <strong>and</strong> must be started.<br />
About this task<br />
Working from the server that you want to connect with the console, follow these<br />
steps to update properties files <strong>and</strong> run the registration utility.<br />
During this task you will edit the following files; click the topic titles below to see<br />
details on each file. You may want to open the topic in a new browser tab or<br />
window so you can keep it open for reference:<br />
v console.properties<br />
v productConfig.properties<br />
Procedure<br />
1. Working on the <strong>Lotus</strong> <strong>Sametime</strong> Gateway server, navigate to the<br />
/qibm/userdata/STGateway/ProfileName/console directory.<br />
The ProfileName is the one you specified when you installed the Gateway.<br />
2. In the console directory, make backup copies (using different names) of the<br />
console.properties <strong>and</strong> productConfig.properties files.<br />
3. Update the console.properties file with the following values, <strong>and</strong> then save<br />
<strong>and</strong> close the file.<br />
Table 178. console.properties settings<br />
SSCHostName<br />
Provide the fully qualified host name of the <strong>Lotus</strong><br />
<strong>Sametime</strong> System Console server.<br />
Chapter 4. Migrating <strong>and</strong> upgrading 955
Table 178. console.properties settings (continued)<br />
SSCHTTPPort<br />
Specify the HTTP port used for the <strong>Lotus</strong> <strong>Sametime</strong><br />
System Console server if SSL is not enabled <strong>and</strong> the<br />
value for SSCSSLEnabled is "false."<br />
To determine the correct HTTP port, open the<br />
AboutThisProfile.txt file for the <strong>Lotus</strong> <strong>Sametime</strong> System<br />
Console Application Server Profile <strong>and</strong> use the setting<br />
specified for the "HTTP transport port." The default<br />
profile name is STSCAppProfile.<br />
SSCUserName<br />
SSCPassword<br />
SSCSSLEnabled<br />
SSCHTTPSPort<br />
On <strong>IBM</strong> i, look for the AboutThisProfile.txt file in the<br />
following location: /Q<strong>IBM</strong>/UserData/Websphere/<br />
AppServer/V7/<strong>Sametime</strong>WAS/profiles/STSCAppProfile/<br />
logs/AboutThisProfile.txt<br />
Enter the <strong>IBM</strong> WebSphere Application Server User ID<br />
that you created when you installed <strong>Lotus</strong> <strong>Sametime</strong><br />
System Console. The default is wasadmin.<br />
Enter the WebSphere Application Server password<br />
associated with the SSCUserName.<br />
Change this value to "true" to connect to the <strong>Lotus</strong><br />
<strong>Sametime</strong> System Console using a secure connection.<br />
Note: If the <strong>Lotus</strong> <strong>Sametime</strong> System Console was<br />
installed using a host name that is different from the<br />
system host name, make sure this value is set to "false."<br />
Otherwise the registration will fail.<br />
Specify the HTTPS port used by the <strong>Sametime</strong> System<br />
Console server if SSCSSLEnabled is set to "true."<br />
4. Update the productConfig.properties file with the following values, <strong>and</strong> then<br />
save <strong>and</strong> close the file.<br />
Only the required values in this file are listed here:<br />
Table 179. productConfig.properties settings<br />
InstallType<br />
Specify "Cell" as the installation type since this is a<br />
non-clustered server.<br />
DepName<br />
Provide a descriptive name for your deployment. It must<br />
be a unique deployment name on the <strong>Lotus</strong> <strong>Sametime</strong><br />
System Console.<br />
NodeIP<br />
Specify the IP address of the server being registered.<br />
WASAdminPassword<br />
Specify the password associated with the WASUserID<br />
LDAPBindPassword<br />
Specify the password associated with the LDAPBindDN.<br />
DB2AdminPassword<br />
Specify the password associated with the database ID.<br />
CommunityServerHost Specify the fully qualified host name (not the IP address)<br />
of the Community Server registered with the <strong>Lotus</strong><br />
<strong>Sametime</strong> System Console.<br />
CommunityServerPort<br />
Specify the port for the Community Server.<br />
LDAPHost<br />
Specify the fully qualified host name (not the IP address)<br />
of the LDAP server that was registered with the <strong>Lotus</strong><br />
<strong>Sametime</strong> System Console.<br />
LDAPPort<br />
Specify the port of the LDAP server that was registered<br />
with the <strong>Lotus</strong> <strong>Sametime</strong> System Console.<br />
956 <strong>Lotus</strong> <strong>Sametime</strong>: <strong>Installation</strong> <strong>and</strong> <strong>Administration</strong> <strong>Guide</strong> <strong>Part</strong> 1
Table 179. productConfig.properties settings (continued)<br />
LDAPBindDN<br />
LDAPBindPwd<br />
LDAPBaseDN<br />
Specify the Bind Distinguished Name of the LDAP<br />
server that was registered with the <strong>Lotus</strong> <strong>Sametime</strong><br />
System Console.<br />
Specify the password associated with the LDAPBindDN<br />
value.<br />
Specify the search base of the LDAP server that was<br />
registered with the <strong>Lotus</strong> <strong>Sametime</strong> System Console.<br />
5. Now run the registerProduct.sh registration utility:<br />
a. From an <strong>IBM</strong> i comm<strong>and</strong> line, run the following comm<strong>and</strong> to start the<br />
QShell Interpreter: QSH<br />
b. Run the cd shell comm<strong>and</strong>, specifying the fully qualified path to the console<br />
directory you used in Step 1.<br />
c. Run the shell script to register the server: registerProduct.sh<br />
d. When the registration script completes, press F3 to exit QSH.<br />
The utility registers the server, generating a log file called<br />
ConsoleUtility.log <strong>and</strong> storing it in the consoles/logs directory. If the<br />
registration is successful, a console.pid will also be generated.<br />
6. Start <strong>Lotus</strong> <strong>Sametime</strong> Gateway server, if it is not already running.<br />
Upgrading a cluster of <strong>Lotus</strong> <strong>Sametime</strong> Gateway servers:<br />
Upgrading a cluster of <strong>IBM</strong> <strong>Lotus</strong> <strong>Sametime</strong> Gateway server requires you to<br />
remove all nodes from the cluster before upgrading each instance of the <strong>Lotus</strong><br />
<strong>Sametime</strong> Gateway server on every node. The installation program upgrades the<br />
<strong>IBM</strong> WebSphere Application Server <strong>and</strong> the <strong>Lotus</strong> <strong>Sametime</strong> Gateway applications<br />
to the newest version. After you have finished upgrading the nodes, you will need<br />
to recreate the cluster by federating the nodes to the Deployment Manager. Finally,<br />
you will register the cluster with the <strong>Lotus</strong> <strong>Sametime</strong> System Console so it can be<br />
administered from that central location.<br />
About this task<br />
When the installation program installs the newer version of WebSphere<br />
Application Server on a node, it overwrites most of the previous version; however,<br />
it leaves the AppServer directory intact <strong>and</strong> creates a new AppServer7 directory.<br />
This is because the original AppServer directory is still needed on an upgraded<br />
server, for the following reasons:<br />
v<br />
v<br />
v<br />
Not all profiles on a server will necessarily be upgraded to <strong>Lotus</strong> <strong>Sametime</strong><br />
release 8.5, <strong>and</strong> the AppServer directory is still needed for those profiles that are<br />
not being upgraded.<br />
Of the profiles that are upgraded, the active profile will exist under AppServer7<br />
(on <strong>IBM</strong> i, AppServer/V7), but there will still be a backup profile under the<br />
original AppServer directory.<br />
Once a server is upgrade to release 8.5, all server administration operations must<br />
be performed underneath the AppServer7/profiles/Profile_Name tree (on <strong>IBM</strong> i,<br />
the AppServer/V7/profiles/Profile_Name tree).<br />
Make sure you upgrade the following servers in your cluster:<br />
v Deployment Manager<br />
v Primary Node<br />
Chapter 4. Migrating <strong>and</strong> upgrading 957
v<br />
v<br />
v<br />
Secondary Node (release 8.5 supports only one Secondary Node in a <strong>Lotus</strong><br />
<strong>Sametime</strong> Gateway cluster)<br />
SIP proxy server<br />
XMPP proxy server<br />
Removing the <strong>Lotus</strong> <strong>Sametime</strong> Gateway nodes from the cluster:<br />
Before you can upgrade the instances of <strong>IBM</strong> <strong>Lotus</strong> <strong>Sametime</strong> Gateway in a<br />
clustered deployment, you must remove the nodes from the cluster. <strong>IBM</strong><br />
WebSphere is installed during the product upgrade, but it cannot be upgraded on<br />
a node that is federated to the cluster's Deployment Manager. After you complete<br />
the upgrade for every node in the cluster, you will by federate the nodes to the<br />
Deployment Manager.<br />
About this task<br />
Removing nodes from the <strong>Lotus</strong> <strong>Sametime</strong> Gateway cluster involves manually<br />
removing the nodes in the Deployment Manager's Integrated Solutions Console<br />
settings, <strong>and</strong> then running a utility that updates additional settings for you.<br />
Procedure<br />
1. Log in to the Deployment Manager's Integrated Solutions Console as the <strong>IBM</strong><br />
WebSphere administrator.<br />
2. Stop the cluster that you want to upgrade:<br />
Because the SIP proxy server <strong>and</strong> the XMPP proxy server function as part of<br />
the cluster, you need to stop them as well.<br />
a. Click Servers → Clusters.<br />
b. In the clusters table, click the check box next to the cluster's name, <strong>and</strong> then<br />
click the Stop button at the top of the table.<br />
Wait for the cluster's status to update before proceeding.<br />
c. Now click Servers → Proxy servers.<br />
d. In the proxy servers table, click the check box next to the SIP proxy server<br />
associated with the cluster, <strong>and</strong> then click the Stop button at the top of the<br />
table.<br />
e. Finally, click Servers → Application servers.<br />
f. In the application servers table, click the check box next to the XMPP proxy<br />
server associated with the cluster, <strong>and</strong> then click the Stop button at the top<br />
of the table.<br />
3. Now uninstall all <strong>Sametime</strong> Gateway Enterprise Applications:<br />
a. Click Applications → Application Types → Enterprise applications.<br />
b. In the applications table, click the check box for every <strong>Sametime</strong> Gateway<br />
application, <strong>and</strong> click Uninstall.<br />
Important: Do not delete the ivtApp <strong>and</strong> query applications.<br />
c. Click OK.<br />
d. Save the change by clicking Save in the Messages" box at the top of the<br />
page.<br />
4. Now remove nodes:<br />
5. Still working on the Deployment Manager, click System administration →<br />
Nodes.<br />
958 <strong>Lotus</strong> <strong>Sametime</strong>: <strong>Installation</strong> <strong>and</strong> <strong>Administration</strong> <strong>Guide</strong> <strong>Part</strong> 1
6. On the Nodes page, select the check box beside each node that you want to<br />
remove.<br />
If you are upgrading, remove all nodes. The nodes can only be uninstalled one<br />
at a time. The Deployment Manager node cannot be removed.<br />
7. At the top of the table, click the Remove Node button.<br />
If you cannot remove the nodes by clicking Remove Node, remove the node<br />
from the configuration by clicking Force Delete.<br />
8. Type the Deployment Manager user name <strong>and</strong> password, <strong>and</strong> click OK.<br />
9. Save your change by clicking the Save link in the "Messages" box at the top of<br />
the page.<br />
Upgrading all profiles on a <strong>Lotus</strong> <strong>Sametime</strong> Gateway server:<br />
Upgrading an existing <strong>Lotus</strong> <strong>Sametime</strong> Gateway server involves upgrading the<br />
<strong>IBM</strong> WebSphere Application Server as well as the <strong>IBM</strong> <strong>Lotus</strong> <strong>Sametime</strong> Gateway<br />
server for every instance of the product that is installed on the computer.<br />
Upgrading <strong>Lotus</strong> <strong>Sametime</strong> Gateway on Windows:<br />
Upgrade <strong>IBM</strong> <strong>Lotus</strong> <strong>Sametime</strong> Gateway on Microsoft Windows. The installation<br />
wizard upgrades both <strong>Lotus</strong> <strong>Sametime</strong> Gateway <strong>and</strong> <strong>IBM</strong> WebSphere Application<br />
Server to the latest versions.<br />
Before you begin<br />
Stop all instances of <strong>Lotus</strong> <strong>Sametime</strong> Gateway <strong>and</strong> WebSphere Application Server<br />
on the current computer.<br />
About this task<br />
Upgrade all <strong>Lotus</strong> <strong>Sametime</strong> Gateway instances in your deployment. If a server<br />
has multiple instances of the Gateway, you must upgrade every instance separately<br />
(this is likely to be the case when you upgrade a cluster). Each upgrade will<br />
require you to run the Gateway installation program again, specifying the target<br />
instance to be upgraded during each run. Note that the server hosting a cluster's<br />
Deployment Manager also hosts the Primary Node; it is important to make sure<br />
you upgrade the Deployment Manager first; then when you upgrade the Primary<br />
Node, you specify that profile's install path instead.<br />
When you are finished upgrading, your server will contain WebSphere Application<br />
Server Network Deployment 7 <strong>and</strong> the latest release of <strong>Lotus</strong> <strong>Sametime</strong> Gateway.<br />
Procedure<br />
1. Create the temporary file folder \TMP\WASCD.<br />
2. From the installation media, copy the WebSphere Application Server<br />
installation image part_number.exe to the folder \TMP\WASCD.<br />
Information on downloading packages for <strong>Lotus</strong> <strong>Sametime</strong> is located at the<br />
following web address:<br />
http://www.ibm.com/support/docview.wss?rs=477&uid=swg24027054<br />
3. Open a comm<strong>and</strong> window <strong>and</strong> navigate to the folder \TMP\WASCD.<br />
4. Extract all files to the temporary directory \TMP\WASCD. When you are done<br />
extracting the files, you should have a \TMP\WASCD\ifpackage folder with WAS<br />
<strong>and</strong> JDK folders inside the ifpackage folder.<br />
Chapter 4. Migrating <strong>and</strong> upgrading 959
5. From the installation media, copy the <strong>Sametime</strong> Gateway installation image<br />
part_number.exe to the \TMP folder.<br />
6. In the \TMP folder, create a subfolder called <strong>Sametime</strong>Gateway.<br />
7. Extract the files in part_number.exe into the \TMP\<strong>Sametime</strong>Gateway folder.<br />
8. Open a comm<strong>and</strong> window <strong>and</strong> type the following comm<strong>and</strong>:<br />
v For wizard mode: install.bat<br />
v For console mode: install.bat -console<br />
Attention: If one or more of the DNS addresses in your environment (for<br />
example: WebSphere Application Server installation host name, DB2 host<br />
name, or LDAP host name) refers to an IPv6–format address, add the<br />
following option to your install comm<strong>and</strong> to work around an IPv6–related<br />
issue with the installer:<br />
install.bat -V BypassWasInfoCheck=true<br />
Because your input will not be verified during installation, you should take<br />
extra care when typing values.<br />
9. Select the language for the installation wizard <strong>and</strong> click OK.<br />
10. At the Welcome screen, click Next.<br />
11. Read the Software License Agreement <strong>and</strong> select the appropriate radio button<br />
option to accept the terms; then click Next.<br />
12. Select Upgrade an existing instance of <strong>Sametime</strong> Gateway.<br />
13. On the same screen, review the location of the <strong>Sametime</strong> Gateway instance to<br />
upgrade. If the location is correct, click Next.<br />
Important: If you are upgrading a server that contains the Deployment<br />
Manager <strong>and</strong> the Primary Node for a cluster, you must upgrade the<br />
Deployment Manager first. Note that the installer default instance path may<br />
not be the deployment manager instance <strong>and</strong> may point to STgatewayPrimary<br />
node instead of STgateway node. If that is the case, change the path to be<br />
correct for the original installation.<br />
14. Type or click Browse to select the path to where you extracted the WebSphere<br />
Application Server installation files from the CD, <strong>and</strong> click Next.<br />
Do not use quotation marks. This directory should contain the WAS <strong>and</strong> JDK<br />
subdirectories. It is very important that you select the parent directory <strong>and</strong> not<br />
the subdirectory. For example: use C:\TMP\WASCD\ifpackage but do not use<br />
C:\TMP\WASCD\ifpackage\WAS or C:\TMP\WASCD\ifpackage\JDK.<br />
15. If you are upgrading the Deployment Manager server, type the name of the<br />
existing cluster. Tip: To obtain the cluster name from the Integrated Solutions<br />
Console, click Servers → Clusters. The default cluster name is RTCGW_Cluster.<br />
16. Click Next to enter database properties.<br />
Option<br />
Host name<br />
Port<br />
Database name<br />
Description<br />
The fully qualified host name or TCP/IP<br />
address of the database server.<br />
Port number on the database server<br />
(typically 50000).<br />
The name of the database that you created.<br />
If you used the default database name, type<br />
STGW. Case does not matter.<br />
960 <strong>Lotus</strong> <strong>Sametime</strong>: <strong>Installation</strong> <strong>and</strong> <strong>Administration</strong> <strong>Guide</strong> <strong>Part</strong> 1
Option<br />
Application user ID<br />
Application password<br />
Schema user ID<br />
Schema password<br />
Description<br />
A database user ID that has permission to<br />
connect to the database <strong>and</strong> read or write<br />
records. The application user ID is often the<br />
same as the schema owner user ID.<br />
The password for the application user. The<br />
application password is often the same as<br />
the schema owner password.<br />
The ID for the user that has appropriate<br />
permissions to create tables in the database.<br />
You may need to get this information from<br />
the database administrator. The schema user<br />
ID is often the same as the application user<br />
ID.<br />
The password for the schema owner. You<br />
may need to get this information from the<br />
database administrator. The schema<br />
password is often the same as the<br />
application password.<br />
17. Review the installation summary settings <strong>and</strong>, if necessary, click Back to make<br />
changes.<br />
18. Click Install to begin copying files.<br />
A progress screen is displayed <strong>and</strong> the activity is logged to the <strong>Lotus</strong><br />
<strong>Sametime</strong> Gateway log file. The upgrade process is in two stages. The first<br />
stage upgrades <strong>Sametime</strong> Gateway <strong>and</strong> takes 5 to 20 minutes. The second<br />
stage upgrades WebSphere Application Server <strong>and</strong> takes another 15 to 20<br />
minutes to complete.<br />
When the upgrades are complete, the wizard displays a message indicating a<br />
successful installation.<br />
19. Read the summary <strong>and</strong> verify that the server name is correct. In a cluster<br />
where you are upgrading the first instance, the server name MUST be 'dmgr'<br />
(the deployment manager instance). Then click Finish.<br />
To view the installation log, click View log file or open the log file at<br />
stgw_server_root\logs\installlog.txt.<br />
Installing WebSphere iFixes for <strong>Lotus</strong> <strong>Sametime</strong> Gateway:<br />
Install required <strong>IBM</strong> WebSphere Application Server updates on the <strong>IBM</strong> <strong>Lotus</strong><br />
Gateway server.<br />
About this task<br />
After you install or upgrade the <strong>Lotus</strong> <strong>Sametime</strong> Gateway, add the WebSphere<br />
Application Server updates, which are included in the product package.<br />
Procedure<br />
1. Download the package containing the WebSphere iFixes to the <strong>Lotus</strong> <strong>Sametime</strong><br />
Gateway server.<br />
The iFixes are included in the following package: <strong>IBM</strong> WebSphere V7.0.0.3<br />
iFixes for <strong>Sametime</strong> V8.5.1 Windows, AIX, Linux x86, zLinux, Solaris, <strong>IBM</strong> i<br />
Multilingual.<br />
Chapter 4. Migrating <strong>and</strong> upgrading 961
2. Install the WebSphere Update Installer as described in Installing the WebSphere<br />
Application Server Update Installer.<br />
3. Use the WebSphere Update Installer to install the iFixes as described in<br />
Installing WebSphere Application Server updates.<br />
Upgrading <strong>Lotus</strong> <strong>Sametime</strong> Gateway on AIX, Linux, or Solaris:<br />
Upgrade <strong>IBM</strong> <strong>Lotus</strong> <strong>Sametime</strong> Gateway running on <strong>IBM</strong> AIX, Linux, or Sun<br />
Solaris. The installation wizard upgrades both <strong>Lotus</strong> <strong>Sametime</strong> Gateway <strong>and</strong> <strong>IBM</strong><br />
WebSphere Application Server to the latest versions.<br />
Before you begin<br />
Stop all instances of <strong>Lotus</strong> <strong>Sametime</strong> Gateway <strong>and</strong> WebSphere Application Server<br />
on the current computer.<br />
About this task<br />
Upgrade all <strong>Lotus</strong> <strong>Sametime</strong> Gateway instances in your deployment. If a server<br />
has multiple instances of the Gateway, you must upgrade every instance separately<br />
(this is likely to be the case when you upgrade a cluster). Each upgrade will<br />
require you to run the Gateway installation program again, specifying the target<br />
instance to be upgraded during each run. Note that the server hosting a cluster's<br />
Deployment Manager also hosts the Primary Node; it is important to make sure<br />
you upgrade the Deployment Manager first; then when you upgrade the Primary<br />
Node, you specify that profile's install path instead.<br />
When you are finished upgrading, your server will contain WebSphere Application<br />
Server Network Deployment 7 <strong>and</strong> <strong>Lotus</strong> <strong>Sametime</strong> Gateway 8.5.<br />
Procedure<br />
1. Create the temporary file folder /TMP/WASCD.<br />
2. From the installation media, copy the WebSphere Application Server<br />
installation image for your operating system to /TMP/WASCD.<br />
Information on downloading packages for <strong>Lotus</strong> <strong>Sametime</strong> is located at the<br />
following web address:<br />
http://www.ibm.com/support/docview.wss?rs=477&uid=swg24027054<br />
3. Open a comm<strong>and</strong> window <strong>and</strong> navigate to the directory /TMP/WASCD.<br />
4. Run the following comm<strong>and</strong> to extract the files:<br />
gunzip -c part_number.tar.gz | tar -xvf -<br />
When you are done extracting the files, you should have the following folder:<br />
/TMP/WASCD/ifpackage<br />
Verify that you have WAS <strong>and</strong> JDK folders inside the ifpackage folder.<br />
5. From the installation media, copy the <strong>Lotus</strong> <strong>Sametime</strong> Gateway installation<br />
image part_number.tar to the temporary directory /TMP.<br />
6. In the /TMP directory, create a subdirectory called <strong>Sametime</strong>Gateway.<br />
7. Extract the following file into the /TMP/<strong>Sametime</strong>Gateway directory:<br />
unzip part_number.tar<br />
8. Navigate to the folder /TMP/<strong>Sametime</strong>Gateway <strong>and</strong> type one of the following<br />
comm<strong>and</strong>s:<br />
v For wizard mode: ./install.sh<br />
962 <strong>Lotus</strong> <strong>Sametime</strong>: <strong>Installation</strong> <strong>and</strong> <strong>Administration</strong> <strong>Guide</strong> <strong>Part</strong> 1
v<br />
For console mode: ./install.sh -console<br />
Attention: If one or more of the DNS addresses in your environment (for<br />
example: WebSphere Application Server installation host name, DB2 host<br />
name, or LDAP host name) refers to an IPv6–format address, add the<br />
following option to your install comm<strong>and</strong> to work around an IPv6–related<br />
issue with the installer:<br />
./install.sh -V BypassWasInfoCheck=true<br />
Because your input will not be verified during installation, you should take<br />
extra care when typing values.<br />
9. Select the language for the installation wizard <strong>and</strong> click OK. The <strong>Lotus</strong><br />
<strong>Sametime</strong> Gateway Welcome screen is displayed. You can launch the<br />
<strong>Sametime</strong> information center from this panel.<br />
10. Click Next to continue with the installation. The Software License Agreement<br />
dialog is displayed. Read the license agreement carefully. Select the<br />
appropriate radio button option to accept the terms if you agree with the<br />
statement <strong>and</strong> click Next to proceed with the installation.<br />
11. Select Upgrade an existing instance of <strong>Sametime</strong> Gateway.<br />
12. On the same panel, review the location of the <strong>Sametime</strong> Gateway instance to<br />
upgrade. If the location is correct, click Next.<br />
Important: If you are upgrading a server that contains the Deployment<br />
Manager <strong>and</strong> the Primary Node for a cluster, you must upgrade the<br />
Deployment Manager first. Note that the installer default instance path may<br />
not be the deployment manager instance <strong>and</strong> may point to STgatewayPrimary<br />
node instead of STgateway node. If that is the case, change the path to be<br />
correct for the original installation.<br />
13. Type or click Browse to select the path to where you extracted the WebSphere<br />
Application Server installation files from the CD.<br />
This directory should contain the WAS <strong>and</strong> JDK subdirectories. It is very<br />
important that you select the parent directory <strong>and</strong> not the subdirectory. For<br />
example: use /TMP/WASCD/ifpackage but do not use /TMP/WASCD/ifpackage/WAS<br />
or /TMP/WASCD/ifpackage/JDK.<br />
14. If you are upgrading the Deployment Manager server, type the name of the<br />
existing cluster. Tip: To obtain the cluster name from the Integrated Solutions<br />
Console, click Servers → Clusters. The default cluster name is<br />
<strong>Sametime</strong>GatewayCluster.<br />
15. Click Next to verify the database properties.<br />
Option<br />
Host name<br />
Port<br />
Database name<br />
Application user ID<br />
Description<br />
The Fully qualified host name or TCP/IP<br />
address of the database server.<br />
Port number on the database server<br />
(typically 50001).<br />
The name of the database that you created.<br />
If you used the default database name, type<br />
STGW. Case does not matter.<br />
A database user ID that has permission to<br />
connect to the database <strong>and</strong> read or write<br />
records. The application user ID is often the<br />
same as the schema owner user ID.<br />
Chapter 4. Migrating <strong>and</strong> upgrading 963
Option<br />
Application password<br />
Schema user ID<br />
Schema password<br />
Description<br />
The password for the application user. The<br />
application password is often the same as<br />
the schema owner password.<br />
The ID for the user that has appropriate<br />
permissions to create tables in the database.<br />
You may need to get this information from<br />
the database administrator. The schema user<br />
ID is often the same as the application user<br />
ID.<br />
The password for the schema owner. You<br />
may need to get this information from the<br />
database administrator. The schema<br />
password is often the same as the<br />
application password.<br />
16. Review the installation summary settings <strong>and</strong>, if necessary, click Back to make<br />
changes.<br />
17. Click Install to begin copying files.<br />
A progress screen is displayed <strong>and</strong> the activity is logged to the <strong>Lotus</strong><br />
<strong>Sametime</strong> Gateway log file. The upgrade process is in two stages. The first<br />
stage upgrades <strong>Sametime</strong> Gateway <strong>and</strong> takes 5 to 20 minutes. The second<br />
stage upgrades WebSphere Application Server <strong>and</strong> takes another 15 to 20<br />
minutes to complete.<br />
When the upgrades are complete, the wizard displays a message indicating a<br />
successful installation.<br />
18. Read the summary <strong>and</strong> verify that the server name is correct. In a cluster<br />
where you are upgrading the first instance, the server name MUST be 'dmgr'<br />
(the deployment manager instance). Then click Finish.<br />
To view the installation log, click View log file or open the log file at<br />
stgw_server_root/logs/installlog.txt.<br />
Installing WebSphere iFixes for <strong>Lotus</strong> <strong>Sametime</strong> Gateway:<br />
Install required <strong>IBM</strong> WebSphere Application Server updates on the <strong>IBM</strong> <strong>Lotus</strong><br />
Gateway server.<br />
About this task<br />
After you install or upgrade the <strong>Lotus</strong> <strong>Sametime</strong> Gateway, add the WebSphere<br />
Application Server updates, which are included in the product package.<br />
Procedure<br />
1. Download the package containing the WebSphere iFixes to the <strong>Lotus</strong> <strong>Sametime</strong><br />
Gateway server.<br />
The iFixes are included in the following package: <strong>IBM</strong> WebSphere V7.0.0.3<br />
iFixes for <strong>Sametime</strong> V8.5.1 Windows, AIX, Linux x86, zLinux, Solaris, <strong>IBM</strong> i<br />
Multilingual.<br />
2. Install the WebSphere Update Installer as described in Installing the WebSphere<br />
Application Server Update Installer.<br />
3. Use the WebSphere Update Installer to install the iFixes as described in<br />
Installing WebSphere Application Server updates.<br />
964 <strong>Lotus</strong> <strong>Sametime</strong>: <strong>Installation</strong> <strong>and</strong> <strong>Administration</strong> <strong>Guide</strong> <strong>Part</strong> 1
Upgrading a <strong>Lotus</strong> <strong>Sametime</strong> Gateway server on <strong>IBM</strong> i:<br />
Upgrading an <strong>IBM</strong> <strong>Lotus</strong> <strong>Sametime</strong> Gateway server on <strong>IBM</strong> i is a two-step process.<br />
First you must upgrade the previous version of <strong>IBM</strong> WebSphere Application<br />
Server, <strong>and</strong> then you upgrade <strong>Lotus</strong> <strong>Sametime</strong> Gateway on the same computer.<br />
Upgrading WebSphere Application Server on <strong>IBM</strong> i:<br />
Upgrade <strong>IBM</strong> WebSphere Application Server on <strong>IBM</strong> i before you upgrade <strong>IBM</strong><br />
<strong>Lotus</strong> <strong>Sametime</strong> Gateway. The installation wizard upgrades WebSphere Application<br />
Server to the latest version.<br />
Before you begin<br />
Stop all instances of <strong>Lotus</strong> <strong>Sametime</strong> Gateway <strong>and</strong> WebSphere Application Server<br />
on the current computer.<br />
You must have *ALLOBJ <strong>and</strong> *SECADM authorities to successfully complete the<br />
upgrade.<br />
About this task<br />
Upgrade all <strong>Lotus</strong> <strong>Sametime</strong> Gateway instances in your deployment. If a server<br />
has multiple instances of the Gateway, you must upgrade every instance separately<br />
(this is likely to be the case when you upgrade a cluster). Each upgrade will<br />
require you to run the Gateway installation program again, specifying the target<br />
instance to be upgraded during each run. Note that the server hosting a cluster's<br />
Deployment Manager also hosts the Primary Node; it is important to make sure<br />
you upgrade the Deployment Manager first; then when you upgrade the Primary<br />
Node, you specify that profile's install path instead.<br />
When you are finished upgrading, your server will contain WebSphere Application<br />
Server Network Deployment 7 <strong>and</strong> <strong>Lotus</strong> <strong>Sametime</strong> Gateway 8.5.<br />
Procedure<br />
1. Create the temporary file folder /TMP/WASCD on a computer that can connect to<br />
the <strong>IBM</strong> i system.<br />
2. Copy the file part_number.zip to the temporary folder /TMP/WASCD.<br />
Information on downloading packages for <strong>Lotus</strong> <strong>Sametime</strong> is located at the<br />
following web address:<br />
http://www.ibm.com/support/docview.wss?rs=477&uid=swg24027054<br />
3. Open a comm<strong>and</strong> window <strong>and</strong> navigate to the folder /TMP/WASCD.<br />
4. Extract all files to the temporary directory /TMP/WASCD. When you are done<br />
extracting the files, you should have a /TMP/WASCD/ifpackage folder with WAS<br />
<strong>and</strong> JDK folders inside the ifpackage folder.<br />
5. Copy the ifpackage folder to the IFS of the <strong>IBM</strong> i system.<br />
6. In the folder you copied to the IFS of the <strong>IBM</strong> i system, edit the file<br />
ifpackage/WAS/responsefile.nd.txt<br />
7. Accept the license to install. Read the comments in the file regarding License<br />
Acceptance <strong>and</strong> then set the value of silentInstallLicenseAcceptance to true.<br />
For example:<br />
-OPT silentInstallLicenseAcceptance="true"<br />
8. Set the option installType to installAndPatch. For example:<br />
Chapter 4. Migrating <strong>and</strong> upgrading 965
-OPT installType="installAndPatch"<br />
9. Set the option installLocation to the location of the WebSphere Application<br />
Server to be updated. For example:<br />
-OPT installLocation="/Q<strong>IBM</strong>/ProdData/WebSphere/AppServer/V61/ND"<br />
10. Save the file.<br />
11. Start a QSHELL session.<br />
12. Before running the install to update the product, the classes directory from the<br />
installation location must be removed. You can do this by issuing a move (mv)<br />
comm<strong>and</strong>.<br />
/Q<strong>IBM</strong>/ProdData/WebSphere/AppServer/V61/ND/classes /tmp/was_classes<br />
13. Navigate to the ifpackage/WAS directory.<br />
14. Run the following comm<strong>and</strong>:<br />
install -options responsefile.nd.txt<br />
15. When the installation is successful, you will see a message such as this:<br />
(Nov 29, 2009 5:19:59 AM), Process, com.ibm.ws.install.ni.ismp.actions.<br />
ISMPLogSuccessMessageAction, msg1, INSTCONFSUCCESS.<br />
install.ni.ismp.actions.ISMPLogSuccessMessageAction,<br />
msg1, INSTCONFSUCCESS<br />
Installing WebSphere iFixes for <strong>Lotus</strong> <strong>Sametime</strong> Gateway:<br />
Install required <strong>IBM</strong> WebSphere Application Server updates on the <strong>IBM</strong> <strong>Lotus</strong><br />
Gateway server.<br />
About this task<br />
After you install or upgrade the <strong>Lotus</strong> <strong>Sametime</strong> Gateway, add the WebSphere<br />
Application Server updates, which are included in the product package.<br />
Procedure<br />
1. Download the package containing the WebSphere iFixes to the <strong>Lotus</strong> <strong>Sametime</strong><br />
Gateway server.<br />
The iFixes are included in the following package: <strong>IBM</strong> WebSphere V7.0.0.3<br />
iFixes for <strong>Sametime</strong> V8.5.1 Windows, AIX, Linux x86, zLinux, Solaris, <strong>IBM</strong> i<br />
Multilingual.<br />
2. Install the WebSphere Update Installer as described in Installing the WebSphere<br />
Application Server Update Installer.<br />
3. Use the WebSphere Update Installer to install the iFixes as described in<br />
Installing WebSphere Application Server updates.<br />
Upgrading <strong>Lotus</strong> <strong>Sametime</strong> Gateway on <strong>IBM</strong> i:<br />
Upgrade <strong>IBM</strong> <strong>Lotus</strong> <strong>Sametime</strong> Gateway on an <strong>IBM</strong> i server. The installation wizard<br />
upgrades <strong>Lotus</strong> <strong>Sametime</strong> Gateway to the latest version.<br />
Before you begin<br />
Upgrade <strong>IBM</strong> WebSphere Application Server on this computer before attempting to<br />
upgrade <strong>Lotus</strong> <strong>Sametime</strong> Gateway.<br />
Stop all instances of <strong>Lotus</strong> <strong>Sametime</strong> Gateway on the current computer.<br />
966 <strong>Lotus</strong> <strong>Sametime</strong>: <strong>Installation</strong> <strong>and</strong> <strong>Administration</strong> <strong>Guide</strong> <strong>Part</strong> 1
You must have *ALLOBJ <strong>and</strong> *SECADM authorities to successfully complete the<br />
upgrade.<br />
About this task<br />
<strong>IBM</strong> i allows multiple instances of <strong>Lotus</strong> <strong>Sametime</strong> Gateway to be installed on a<br />
single <strong>IBM</strong> i system. If a <strong>Lotus</strong> <strong>Sametime</strong> Gateway server is running while you<br />
install a new <strong>Lotus</strong> <strong>Sametime</strong> Gateway server, the running server must be restarted<br />
before you can use the Integrated Solutions Console to administer <strong>Lotus</strong> <strong>Sametime</strong><br />
Gateway.<br />
Upgrade all <strong>Lotus</strong> <strong>Sametime</strong> Gateway instances in your deployment. If a server<br />
has multiple instances of the Gateway, you must upgrade every instance separately<br />
(this is likely to be the case when you upgrade a cluster). Each upgrade will<br />
require you to run the Gateway installation program again, specifying the target<br />
instance to be upgraded during each run. Note that the server hosting a cluster's<br />
Deployment Manager also hosts the Primary Node; it is important to make sure<br />
you upgrade the Deployment Manager first; then when you upgrade the Primary<br />
Node, you specify that profile's install path instead.<br />
When you are finished upgrading, your server will contain WebSphere Application<br />
Server Network Deployment 7 <strong>and</strong> <strong>Lotus</strong> <strong>Sametime</strong> Gateway 8.5.<br />
Procedure<br />
1. From the installation media, copy the <strong>Lotus</strong> <strong>Sametime</strong> Gateway installation<br />
image (part_number.exe) to a temporary directory such as /TMP.<br />
Information on downloading packages for <strong>Lotus</strong> <strong>Sametime</strong> is located at the<br />
following web address:<br />
http://www.ibm.com/support/docview.wss?rs=477&uid=swg24027054<br />
2. In the /TMP directory, create a subdirectory called <strong>Sametime</strong>Gateway.<br />
3. Extract the contents of part_number.exe to the /TMP/<strong>Sametime</strong>Gateway<br />
directory.<br />
4. Navigate to the folder: /TMP/<strong>Sametime</strong>Gateway.<br />
5. You can run the installer in wizard mode or in console mode. Use the wizard<br />
mode if you are installing from a PC to the <strong>IBM</strong> i system.<br />
Important: If you are installing on an IPv6–enabled server, you must use the<br />
second option below to install using the console.<br />
v To run the installer in wizard mode, type the following comm<strong>and</strong>:<br />
v<br />
installi5OS.bat<br />
To run the installer in console mode, perform these steps:<br />
a. Copy the directory /TMP/<strong>Sametime</strong>Gateway to the IFS of the <strong>IBM</strong> i system.<br />
b. Start a QSHELL session.<br />
c. Navigate to the /TMP/<strong>Sametime</strong>Gateway directory <strong>and</strong> type the following<br />
comm<strong>and</strong>:<br />
install.sh -console<br />
Chapter 4. Migrating <strong>and</strong> upgrading 967
Attention: If one or more of the DNS addresses in your environment (for<br />
example: WebSphere Application Server installation host name, DB2 host<br />
name, or LDAP host name) refers to an IPv6–format address, add the<br />
following option to your install comm<strong>and</strong> to work around an IPv6–related<br />
issue with the installer:<br />
install.sh -V BypassWasInfoCheck=true<br />
Because your input will not be verified during installation, you should take<br />
extra care when typing values.<br />
6. Select the language for the installation <strong>and</strong> click OK. The <strong>Lotus</strong> <strong>Sametime</strong><br />
Gateway Welcome screen is displayed. If you are installing in wizard mode,<br />
you can launch the <strong>Lotus</strong> <strong>Sametime</strong> Information Center from this panel. Click<br />
Next to continue with the installation.<br />
7. Click Next to continue with the installation. The Software License Agreement<br />
dialog is displayed. Please make sure to read the license agreement carefully.<br />
Select the appropriate radio button option to accept the license agreement if<br />
you agree with the statement <strong>and</strong> click Next to proceed with the installation.<br />
8. Select Upgrade an existing instance of <strong>Sametime</strong> Gateway. The installation<br />
wizard displays the location of the installed <strong>Sametime</strong> Gateway server on this<br />
machine. Change the location of the existing <strong>Sametime</strong> Gateway server to the<br />
stgw_server_root of the server you'd like to upgrade, if necessary, then click<br />
Next.<br />
Important: If you are upgrading a server that contains the Deployment<br />
Manager <strong>and</strong> the Primary Node for a cluster, you must upgrade the<br />
Deployment Manager first. Note that the installer default instance path may<br />
not be the deployment manager instance <strong>and</strong> may point to STgatewayPrimary<br />
node instead of STgateway node. If that is the case, change the path to be<br />
correct for the original installation.<br />
9. If you are upgrading the Deployment Manager server, type the name of the<br />
cluster to which <strong>Lotus</strong> <strong>Sametime</strong> Gateway belongs.<br />
Tip: To obtain the cluster name from the Integrated Solutions Console, click<br />
Servers → Clusters . The default cluster name is RTCGW_Cluster.<br />
10. Click Next to enter database properties:<br />
Option<br />
Host name<br />
Schema name<br />
Application user ID<br />
Application password<br />
Description<br />
Fully qualified domain name of the machine<br />
on which you are installing WebSphere<br />
Application Server. For example:<br />
server1.example.com<br />
The name of the schema you created when<br />
preparing the <strong>Lotus</strong> <strong>Sametime</strong> Gateway<br />
environment. For example, STGW.<br />
A database user ID that has permission to<br />
connect to the database <strong>and</strong> read or write<br />
records. The application user ID is often the<br />
same as the schema owner user ID.<br />
The password for the application user. The<br />
application password is often the same as<br />
the schema owner password.<br />
968 <strong>Lotus</strong> <strong>Sametime</strong>: <strong>Installation</strong> <strong>and</strong> <strong>Administration</strong> <strong>Guide</strong> <strong>Part</strong> 1
Option<br />
Schema user ID<br />
Schema password<br />
Description<br />
The ID for the user that has appropriate<br />
permissions to create tables in the database.<br />
You may need to get this information from<br />
the database administrator. The schema user<br />
ID is often the same as the application user<br />
ID.<br />
The password for the schema owner. You<br />
may need to get this information from the<br />
database administrator. The schema<br />
password is often the same as the<br />
application password.<br />
11. Review the installation summary settings <strong>and</strong>, if necessary, click Back to make<br />
changes.<br />
12. Click Install to begin copying files.<br />
A progress screen is displayed <strong>and</strong> the activity is logged to the <strong>Lotus</strong><br />
<strong>Sametime</strong> Gateway log file. This upgrade takes about 10 to 20 minutes to<br />
complete.<br />
When the upgrade is complete, the wizard displays a message indicating a<br />
successful installation.<br />
13. Read the summary <strong>and</strong> verify that the server name is correct. In a cluster<br />
where you are upgrading the first instance, the server name MUST be 'dmgr'<br />
(the deployment manager instance). Then click Finish.<br />
To view the installation log, open the log file at stgw_server_root\logs\<br />
installlog.txt .<br />
Re-installing the Gateway administration portlet:<br />
During the Deployment Manager upgrade process, the <strong>IBM</strong> <strong>Lotus</strong> <strong>Sametime</strong><br />
Gateway administration portlet is removed <strong>and</strong> must be manually re-installed. This<br />
task is needed only if your configuration includes a Deployment Manager, SIP, <strong>and</strong><br />
XMPP proxy servers on the same operating system; otherwise, skip this task.<br />
Re-installing the Gateway administration portlet on the Deployment Manager:<br />
During the Deployment Manager upgrade process, the <strong>IBM</strong> <strong>Lotus</strong> <strong>Sametime</strong><br />
Gateway administration portlet is removed <strong>and</strong> must be manually re-installed. This<br />
task is needed only if your configuration includes a Deployment Manager, a SIP<br />
proxy server, <strong>and</strong> an XMPP proxy server installed on the same computer;<br />
otherwise, skip this task.<br />
Before you begin<br />
Upgrade the Deployment Manager, the Primary node, the Secondary node, the SIP<br />
proxy server, <strong>and</strong> the XMPP server.<br />
About this task<br />
During the Deployment Manager upgrade process, the <strong>Lotus</strong> <strong>Sametime</strong> Gateway<br />
administration portlet is removed. Complete these steps on the Deployment<br />
Manager to re-install the portlet:<br />
Chapter 4. Migrating <strong>and</strong> upgrading 969
Procedure<br />
1. Log in to the Deployment Manager's Integrated Solutions Console as the <strong>IBM</strong><br />
WebSphere administrator.<br />
2. Open the wsadmin console:<br />
a. Navigate to the following directory: app_server_root/profiles/DMProfile/<br />
bin.<br />
where app_server_root is the root directory for the creation of WebSphere<br />
Application Server profile directories.<br />
b. Run the wsadmin file to open the console:<br />
v Windows: wsadmin.bat -conntype NONE<br />
v AIX, Linux, Solaris: ./wsadmin.sh -conntype NONE<br />
3. In the wsadmin console, execute the following comm<strong>and</strong>s:<br />
$AdminApp update isclite modulefile {-operation delete -contenturi RTCAdminPortlet.war}<br />
$AdminConfig save<br />
quit<br />
4. Delete the following file/directory: was_install_root/systemApps/isclite.ear/<br />
RTCAdminPortlet.war<br />
5. Now copy a file to replace the one you just deleted:<br />
Copy this file from the installation image:<br />
../../setup/installableApps/RTCAdminPortlet.war<br />
<strong>and</strong> paste it in:<br />
was_install_root/systemApps/isclite.ear/<br />
6. Open the wsadmin console again:<br />
a. Navigate to the following directory: app_server_root/profiles/DMProfile/<br />
bin.<br />
b. Run the wsadmin file to open the console:<br />
v Windows: wsadmin.bat -conntype NONE<br />
v AIX, Linux, Solaris: ./wsadmin.sh -conntype NONE<br />
7. In the wsadmin console, execute the following comm<strong>and</strong>s.<br />
Note: Type the comm<strong>and</strong> as one continuous line.<br />
$AdminApp update isclite modulefile {-operation add -contents "was_install_root/systemApps<br />
/isclite.ear/RTCAdminPortlet.war" -contenturi RTCAdminPortlet.war -usedefaultbindings<br />
-server dmgr -preCompileJSPs -contextroot /ibm/RTCGW -MapWebModToVH {{.* .* admin_host}}}<br />
$AdminConfig save<br />
quit<br />
where app_server_root is the absolute path to the WebSphere Application<br />
Server install directory.<br />
8. Restart the Deployment Manager.<br />
Re-installing the Gateway administration portlet on the Deployment Manager on <strong>IBM</strong> i:<br />
During the Deployment Manager upgrade process, the <strong>IBM</strong> <strong>Lotus</strong> <strong>Sametime</strong><br />
Gateway administration portlet is removed <strong>and</strong> must be manually reinstalled. This<br />
task is needed only if your configuration includes a Deployment Manager, a SIP<br />
proxy server, <strong>and</strong> an XMPP proxy server installed on the same computer;<br />
otherwise, skip this task.<br />
970 <strong>Lotus</strong> <strong>Sametime</strong>: <strong>Installation</strong> <strong>and</strong> <strong>Administration</strong> <strong>Guide</strong> <strong>Part</strong> 1
Before you begin<br />
Upgrade the Deployment Manager, the Primary Node, the Secondary node, the SIP<br />
proxy server, <strong>and</strong> the XMPP server.<br />
About this task<br />
During the Deployment Manager upgrade process, the <strong>Lotus</strong> <strong>Sametime</strong> Gateway<br />
administration portlet is removed. Complete these steps on the Deployment<br />
Manager to re-install the portlet:<br />
Procedure<br />
1. Log in to the Deployment Manager's Integrated Solutions Console as the <strong>IBM</strong><br />
WebSphere administrator.<br />
2. b.Start a QSHELL session.<br />
3. Open the wsadmin console:<br />
a. Navigate to the following directory: app_server_root/profiles/DMProfile.<br />
b. Run the wsadmin file to open the console: wsadmin.sh -conntype NONE<br />
4. In the wsadmin console, execute the following comm<strong>and</strong>s:<br />
$AdminApp update isclite modulefile {-operation delete -contenturi RTCAdminPortlet.war}<br />
$AdminConfig save<br />
quit<br />
5. Now delete the following file: was_install_root/systemApps/isclite.ear/<br />
RTCAdminPortlet.war<br />
6. Now copy a file to replace the one you just deleted:<br />
Copy this file:<br />
app_server_root/profiles/RTCGW_Profile/installableApps/RTCAdminPortlet.war<br />
<strong>and</strong> paste it in:<br />
was_install_root/systemApps/isclite.ear/<br />
7. Open the wsadmin console again:<br />
a. Navigate to the following directory: app_server_root/profiles/DMProfile.<br />
b. Run the wsadmin file to open the console: wsadmin.sh -conntype NONE<br />
8. In the wsadmin console, execute the following comm<strong>and</strong>s ($AdminApp should<br />
be on one line. It has been formatted to fit this page.):<br />
$AdminApp update isclite modulefile {-operation add -contents<br />
"was_install_root/systemApps/isclite.ear/RTCAdminPortlet.war"<br />
-contenturi RTCAdminPortlet.war -usedefaultbindings -server dmgr<br />
-preCompileJSPs -contextroot /ibm/RTCGW -MapWebModToVH {{.* .* admin_host}}}<br />
$AdminConfig save<br />
quit<br />
where was_install_root is the absolute path to the WebSphere Application<br />
Server install directory.<br />
9. Restart the Deployment Manager.<br />
Federating the primary node into the cell:<br />
After you create the primary node you must add the primary node to the<br />
Deployment Manager's cell.<br />
Chapter 4. Migrating <strong>and</strong> upgrading 971
Federating the primary node into the cell on Windows:<br />
Add the primary node to the Deployment Manager's cell. Adding the primary<br />
node to the cell allows a central point of administration for the network<br />
deployment by using the Deployment Manager's Integrated Solutions Console. You<br />
will not be able log into the primary node's Integrated Solutions Console after this<br />
step.<br />
Before you begin<br />
Expected state: the Deployment Manager is running.<br />
About this task<br />
Procedure<br />
1. Make sure that the system clocks on the Deployment Manager <strong>and</strong> the primary<br />
node are within five minutes of each other <strong>and</strong> set for the same timezone.<br />
Federation fails if the clocks are not synchronized within five minutes.<br />
2. Ping the Deployment Manager node from the primary node to make sure the<br />
host name is resolvable.<br />
3. On the primary node, open a comm<strong>and</strong> window <strong>and</strong> navigate to the<br />
stgw_profile_root\bin directory. If the Deployment Manager <strong>and</strong> the primary<br />
node are installed on the same machine, the default profile directory is<br />
RTCGW_Profile1 (not RTCGW_Profile).<br />
4. Run the following comm<strong>and</strong> to add the primary node to the Deployment<br />
Manager's cell:<br />
addNode.bat DM_hostname DM_port_number -includeapps<br />
Where DM_hostname is the host name of the Deployment Manager server. For<br />
example:<br />
addNode.bat gateway_dm.example.com 8881 -includeapps<br />
Port 8881 is the default port on which the Deployment Manager listens.<br />
Note: If you are upgrading the server, the Deployment Manager, the default<br />
port on which the Deployment Manager listens changes after the upgrade. The<br />
list of default ports can be found under stgw_profile_root\logs\<br />
AboutThisProfile.txt of the deployment manager profile.<br />
5. When prompted, provide the Deployment Manager's administrative user ID<br />
<strong>and</strong> password.<br />
Wait for the operation to complete before proceeding. Look for a success<br />
message similar to the following when complete:<br />
Node MyserverNodePrimary has been successfully federated.<br />
6. To verify that the primary node has joined the Deployment Manager's cell, log<br />
into the Integrated Solutions Console using your administrative user ID <strong>and</strong><br />
password <strong>and</strong> click Servers → Application servers. Make sure you can see the<br />
primary node's information.<br />
If you already logged in, you must log out <strong>and</strong> then log in again before you<br />
can see changes.<br />
Federating the primary node into the cell on AIX, Linux, <strong>and</strong> Solaris:<br />
Add the primary node to the Deployment Manager's cell on AIX, Linux, or Solaris<br />
platforms. Adding the primary node to the cell allows a central point of<br />
administration for the network deployment by using the Deployment Manager's<br />
972 <strong>Lotus</strong> <strong>Sametime</strong>: <strong>Installation</strong> <strong>and</strong> <strong>Administration</strong> <strong>Guide</strong> <strong>Part</strong> 1
Integrated Solutions Console. You will not be able log into the primary node's<br />
Integrated Solutions Console after this step.<br />
Before you begin<br />
Expected state: the Deployment Manager is running.<br />
Procedure<br />
1. Make sure that the system clocks on the Deployment Manager <strong>and</strong> the primary<br />
node are within five minutes of each other <strong>and</strong> set for the same timezone.<br />
Federation fails if the clocks are not synchronized within five minutes.<br />
2. Ping the Deployment Manager node from the primary node to make sure the<br />
Deployment Manager host name is resolvable.<br />
3. On the primary node, open a comm<strong>and</strong> window <strong>and</strong> navigate to the<br />
stgw_profile_root/bin directory.<br />
4. Run the following comm<strong>and</strong> to add the primary node to the Deployment<br />
Manager's cell:<br />
./addNode.sh DM_hostname DM_port_number -includeapps<br />
Where DM_hostname is the host name of the Deployment Manager server. For<br />
example:<br />
./addNode.sh gateway_dm.example.com 8879 -includeapps<br />
Note: After upgrading, the default port on which the Deployment Manager<br />
listens is changing. The list of default ports can be found under<br />
stgw_profile_root\logs\AboutThisProfile.txt of the deployment manager<br />
profile (for example, RTCGW_Profile).<br />
5. When prompted, provide the Deployment Manager's administrative user ID<br />
<strong>and</strong> password. Wait for the operation to complete before proceeding. Look for a<br />
success message similar to the following when complete:<br />
Node MyserverNodePrimary has been successfully federated.<br />
Port 8879 is the default port on which the Deployment Manager listens.<br />
6. To verify that the primary node has joined the Deployment Manager's cell, log<br />
into the Integrated Solutions Console using your administrative user ID <strong>and</strong><br />
password <strong>and</strong> click Servers → Application servers. Make sure you can see the<br />
primary node's information.<br />
If you already logged in, you must log out <strong>and</strong> then log in again before you<br />
can see changes.<br />
Federating the primary node into the cell on <strong>IBM</strong> i:<br />
Add the primary node to the Deployment Manager's cell on <strong>IBM</strong> i. Adding the<br />
primary node to the cell allows a central point of administration for the network<br />
deployment by using the Deployment Manager's Integrated Solutions Console. You<br />
will not be able log into the primary node's Integrated Solutions Console after this<br />
step.<br />
Before you begin<br />
Expected state: the Deployment Manager is running.<br />
Chapter 4. Migrating <strong>and</strong> upgrading 973
Procedure<br />
1. Make sure that the system clocks on the Deployment Manager <strong>and</strong> the<br />
primary node are within five minutes of each other <strong>and</strong> set for the same<br />
timezone. Federation fails if the clocks are not synchronized within five<br />
minutes.<br />
2. Ping the Deployment Manager node from the primary node to make sure the<br />
host name is resolvable.<br />
3. Log in to the <strong>IBM</strong> i system where the Deployment Manager node is installed<br />
as a user with administrative privileges.<br />
4. On the <strong>IBM</strong> i comm<strong>and</strong> line, run the STRQSH (Start Qshell) comm<strong>and</strong>.<br />
5. Navigate to the stgw_profile_root\bin directory for the Deployment Manager<br />
profile.<br />
6. Run the following comm<strong>and</strong> to obtain the SOAP_CONNECTOR_ADDRESS<br />
port number. Make a note of the port number as you will need it to add<br />
nodes to the cluster:<br />
dspwasinst<br />
7. Log in to the <strong>IBM</strong> i system, where the primary node is installed, with<br />
administrative privileges.<br />
8. On the <strong>IBM</strong> i comm<strong>and</strong> line, run the STRQSH (Start Qshell) comm<strong>and</strong>.<br />
9. Navigate to the stgw_profile_root\bin directory for the primary node profile.<br />
10. Run the following comm<strong>and</strong> to add the primary node to the Deployment<br />
Manager's cell:<br />
addNode DM_server_host_name DM_SOAP_port -includeapps<br />
-username WAS_Admin_user_name_on_DM_on_DM -password WAS_Admin_password_on_DM<br />
Where:<br />
v DM_server_host_name is the resolvable host name of the Deployment<br />
Manager.<br />
v DM_SOAP_port is the port that the Deployment Manager's SOAP port is<br />
listening on.<br />
v WAS_Admin_username_on_DM is the user ID of the WebSphere Application<br />
Server administrator account on the Deployment Manager.<br />
v WAS_Admin_password_on_DM is the password associated with that<br />
WebSphere Application Server administrator account on the Deployment<br />
Manager.<br />
For example:<br />
addNode gateway_dm.acme.com 8880 -includeapps -username wasadmin -password waspassword<br />
11. When prompted, provide the Deployment Manager's administrative user ID<br />
<strong>and</strong> password. Wait for the operation to complete before proceeding. Look for<br />
a success message similar to the following when complete:<br />
Node MyserverNodePrimary has been successfully federated.<br />
12. To verify that the primary node has joined the Deployment Manager's cell, log<br />
into the Integrated Solutions Console (http://localhost:9060/ibm/console)<br />
using your administrative user ID <strong>and</strong> password <strong>and</strong> click Servers →<br />
Application servers. Make sure you can see the primary node's information.<br />
If you already logged in, you must log out <strong>and</strong> then log in again before you<br />
can see changes.<br />
Federating secondary nodes into the cell:<br />
Add secondary nodes to the Deployment Manager's cell to create a network<br />
deployment of <strong>Sametime</strong> Gateway servers.<br />
974 <strong>Lotus</strong> <strong>Sametime</strong>: <strong>Installation</strong> <strong>and</strong> <strong>Administration</strong> <strong>Guide</strong> <strong>Part</strong> 1
About this task<br />
In this release, a <strong>Lotus</strong> <strong>Sametime</strong> Gateway cluster can support only two nodes: one<br />
Primary Node <strong>and</strong> one Secondary Node.<br />
Federating a secondary node on Windows into the cell:<br />
Add a secondary node to the Deployment Manager's cell. Adding secondary nodes<br />
to the cell allows a central point of administration for the network deployment by<br />
using the Deployment Manager's Integrated Solutions Console.<br />
Before you begin<br />
Expected state: the Deployment Manager is running.<br />
Procedure<br />
1. Make sure that the system clocks on the Deployment Manager <strong>and</strong> the<br />
secondary node are within five minutes of each other <strong>and</strong> set for the same<br />
timezone. Federation fails if the clocks are not synchronized within five<br />
minutes.<br />
2. Ping the Deployment Manager node from the secondary node to make sure the<br />
Deployment Manager host name is resolvable.<br />
3. On the secondary node, open a comm<strong>and</strong> window <strong>and</strong> navigate to the<br />
stgw_profile_root\bin directory.<br />
4. Run the following comm<strong>and</strong> to add a secondary node to the Deployment<br />
Manager's cell. Note the omission of the -includeapps qualifier.<br />
addNode.bat DM_hostname DM_port_number<br />
Where DM_hostname is the host name of the Deployment Manager server. For<br />
example:<br />
addNode.bat gateway_dm.example.com 8881<br />
5. When prompted, provide the Deployment Manager's administrative user ID<br />
<strong>and</strong> password. Wait for the operation to complete before proceeding. Look for a<br />
success message similar to the following when complete:<br />
Node Machine22NodeSecondary has been successfully federated.<br />
Port 8881 is the default port on which the Deployment Manager listens.<br />
6. For each additional secondary node, repeat the preceding steps.<br />
7. Restart the Deployment Manager by typing the following comm<strong>and</strong>s. Wait for<br />
the first comm<strong>and</strong> to finish before starting the Deployment Manager:<br />
stopManager<br />
startManager<br />
What to do next<br />
When you have finished installing <strong>and</strong> federating secondary nodes into the<br />
Deployment manager, continue with the cluster configuration as instructed in the<br />
topic, “Creating a cluster <strong>and</strong> proxy servers” on page 249.<br />
Federating a secondary node on AIX, Linux, <strong>and</strong> Solaris into the cell:<br />
Add a secondary node to the Deployment Manager's cell. Adding a secondary<br />
node to the cell allows a central point of administration for the network<br />
deployment by using the Deployment Manager's Integrated Solutions Console.<br />
Chapter 4. Migrating <strong>and</strong> upgrading 975
Before you begin<br />
Expected state: the Deployment Manager is running.<br />
Procedure<br />
1. Make sure that the system clocks on the Deployment Manager <strong>and</strong> the<br />
secondary node are within five minutes of each other <strong>and</strong> set for the same<br />
timezone. Federation fails if the clocks are not synchronized within five<br />
minutes.<br />
2. Ping the Deployment Manager node from the secondary node to make sure the<br />
Deployment Manager host name is resolvable.<br />
3. On secondary node, open a comm<strong>and</strong> window <strong>and</strong> navigate to the<br />
stgw_profile_root\bin directory.<br />
4. Run the following comm<strong>and</strong> to add a secondary node to the Deployment<br />
Manager's cell. Note the omission of the -includeapps qualifier.<br />
./addNode.sh DM_hostname DM_port_number<br />
Where DM_hostname is the host name of the Deployment Manager server. For<br />
example:<br />
./addNode.sh gateway_dm.example.com 8881<br />
5. When prompted, provide the Deployment Manager's administrative user ID<br />
<strong>and</strong> password. Wait for the operation to complete before proceeding. Look for a<br />
success message similar to the following when complete:<br />
Node Machine22NodeSecondary has been successfully federated.<br />
6. For each additional AIX, Linux, or Solaris secondary node, repeat the preceding<br />
steps.<br />
7. Restart the Deployment Manager by typing the following comm<strong>and</strong>s on the<br />
Deployment Manager machine. Wait for the first comm<strong>and</strong> to finish before<br />
starting the Deployment Manager:<br />
./stopManager.sh<br />
./startManager.sh<br />
What to do next<br />
When you have finished installing <strong>and</strong> federating secondary nodes into the<br />
Deployment manager, continue with the cluster configuration as instructed in the<br />
topic, “Creating a cluster <strong>and</strong> proxy servers” on page 249.<br />
Federating a secondary node on <strong>IBM</strong> i into the cell:<br />
Add the secondary node to the Deployment Manager's cell on <strong>IBM</strong> i. Adding the<br />
secondary node to the cell allows a central point of administration for the network<br />
deployment by using the Deployment Manager's Integrated Solutions Console.<br />
Before you begin<br />
Expected state: the Deployment Manager is running.<br />
Procedure<br />
1. Make sure that the system clocks on the Deployment Manager <strong>and</strong> the<br />
secondary node are within five minutes of each other <strong>and</strong> set for the same<br />
timezone. Federation fails if the clocks are not synchronized within five<br />
minutes.<br />
976 <strong>Lotus</strong> <strong>Sametime</strong>: <strong>Installation</strong> <strong>and</strong> <strong>Administration</strong> <strong>Guide</strong> <strong>Part</strong> 1
2. Ping the Deployment Manager node from the secondary node to make sure<br />
the Deployment Manager host name is resolvable.<br />
3. Log in to the <strong>IBM</strong> i system where the Deployment Manager node is installed<br />
with administrative privileges.<br />
4. On the <strong>IBM</strong> i comm<strong>and</strong> line, run the STRQSH (Start Qshell) comm<strong>and</strong>.<br />
5. Navigate to the stgw_profile_root/bin directory for the Deployment Manager<br />
profile.<br />
6. Run the following comm<strong>and</strong> to obtain the SOAP_CONNECTOR_ADDRESS<br />
port number. Make a note of the port number as you will need it to add<br />
nodes to the cluster:<br />
dspwasinst<br />
7. Log into the secondary node.<br />
8. On the <strong>IBM</strong> i comm<strong>and</strong> line, run the STRQSH (Start Qshell) comm<strong>and</strong>.<br />
9. Navigate to the stgw_profile_root/bin directory for the secondary node<br />
profile.<br />
10. Run the following comm<strong>and</strong> to add the secondary node to the Deployment<br />
Manager's cell. Note the omission of the -includeapps qualifier.<br />
addNode DM_server_host_name DM_SOAP_port -username WAS_Admin_user_name_on_DM<br />
-password WAS_Admin_password_on_DM<br />
where:<br />
v DM_server_host_name is the resolvable host name of the Deployment<br />
Manager.<br />
v DM_SOAP_portis the port that the Deployment Manager's SOAP port is<br />
listening on.<br />
v WAS_Admin_user_name_on_DM is the user ID of the WebSphere Application<br />
Server administrator account on the Deployment Manager.<br />
v WAS_Admin_password_on_DM is the password associated with the<br />
WebSphere Application Server administrator account.<br />
For example:<br />
addNode gateway_dm.example.com 8880 -username wasadmin -password waspassword<br />
11. When prompted, provide the Deployment Manager's administrative user ID<br />
<strong>and</strong> password. Wait for the operation to complete before proceeding. Look for<br />
a success message similar to the following when complete:<br />
Node Machine22NodeSecondary has been successfully federated.<br />
12. For each additional <strong>IBM</strong> i secondary node, repeat the preceding steps.<br />
13. Navigate to the stgw_profile_root/bin directory for the Deployment Manager<br />
profile.<br />
14. Restart the Deployment Manager by typing the following comm<strong>and</strong>s. Wait for<br />
the first comm<strong>and</strong> to finish before starting the Deployment Manager:<br />
./stopServer.sh dmgr -username username -password password<br />
./startServer.sh dmgr<br />
What to do next<br />
When you have finished installing <strong>and</strong> federating secondary nodes into the<br />
Deployment manager, continue with the cluster configuration as instructed in the<br />
topic, “Creating a cluster <strong>and</strong> proxy servers” on page 249.<br />
Recreating the cluster:<br />
Chapter 4. Migrating <strong>and</strong> upgrading 977
Create a new cluster of <strong>IBM</strong> <strong>Lotus</strong> <strong>Lotus</strong> <strong>Sametime</strong> Gateway servers. If you are<br />
upgrading an existing <strong>Lotus</strong> <strong>Sametime</strong> Gateway cluster, you must still complete<br />
this task because you removed the cluster before upgrading the nodes.<br />
Before you begin<br />
Expected state: the Deployment Manager is running <strong>and</strong> nodes are stopped.<br />
About this task<br />
The instructions that follow describe steps for setting up a horizontal cluster, the<br />
most common cluster configuration. The Primary Node already has the primary<br />
server installed, so no additional server is needed on that computer. To add servers<br />
to the horizontal cluster, create one cluster member for each secondary node<br />
(computer).<br />
Note: This release supports only one Secondary Node on a cluster.<br />
Procedure<br />
1. Delete the old cluster:<br />
a. Click Servers → Clusters → WebSphere Application Server Clusters.<br />
b. In the clusters table, click the check box in front of the old cluster, <strong>and</strong> then<br />
click the Delete button at the top of the table.<br />
c. Click OK.<br />
d. Save the change by clicking Save in the "Messages" box at the top of the<br />
page.<br />
2. Create a new cluster:<br />
a. Click Server → Clusters → WebSphere application server clusters, <strong>and</strong> then<br />
click New.<br />
b. Enter the cluster name, for example <strong>Sametime</strong>GatewayCluster, <strong>and</strong> then click<br />
Next.<br />
c. Enter the primary node name as the member name, for example<br />
RTCGWServer.<br />
d. Click Create the member by converting an existing application server, <strong>and</strong><br />
then click Next.<br />
e. In the next screen you can add more members into the cluster by entering a<br />
member name, verifying the node, <strong>and</strong> clicking Add Member. Click Next.<br />
f. Review the summary <strong>and</strong> click Finish.<br />
g. Click Save.<br />
3. Assign the gateway applications to the new cluster:<br />
a. Click Applications → WebSphere enterprise applications, <strong>and</strong> then click<br />
<strong>Sametime</strong> Gateway Authorization controller.<br />
b. Under Modules section, click Manage Modules.<br />
c. Select all modules by clicking the Multiple Selection button<br />
d. Click the cluster name in the Cluster <strong>and</strong> servers box, <strong>and</strong> click Apply.<br />
e. Repeat these steps for the following applications: <strong>Sametime</strong> Gateway Core,<br />
<strong>Sametime</strong> Gateway Event logger, <strong>Sametime</strong> Gateway User locator.<br />
4. Assign the XMPP proxy application to the new proxy node:<br />
a. Click Applications → WebSphere enterprise applications. <strong>and</strong> then click<br />
<strong>Sametime</strong> Gateway XMPP Proxy<br />
978 <strong>Lotus</strong> <strong>Sametime</strong>: <strong>Installation</strong> <strong>and</strong> <strong>Administration</strong> <strong>Guide</strong> <strong>Part</strong> 1
. Under Modules section, click Manage Modules<br />
c. Select all modules by clicking the Multiple Selection button<br />
d. Click the XMPPProxyServer name from the Cluster <strong>and</strong> servers box <strong>and</strong><br />
click Apply.<br />
5. Restart the Deployment manager.<br />
Registering the upgraded cluster with the <strong>Lotus</strong> <strong>Sametime</strong> System Console:<br />
After you finish creating the cluster of <strong>IBM</strong> <strong>Lotus</strong> <strong>Sametime</strong> Gateway servers,<br />
register the cluster with the <strong>Lotus</strong> <strong>Sametime</strong> System Console so you administer it<br />
from there. Register the cluster as a whole; during the process, individual nodes<br />
are registered automatically.<br />
Registering an upgraded Gateway cluster with the System Console:<br />
After upgrading an <strong>IBM</strong> <strong>Lotus</strong> <strong>Sametime</strong> Gateway cluster on <strong>IBM</strong> AIX, Linux, Sun<br />
Solaris, or Microsoft Windows, register it with the <strong>Lotus</strong> <strong>Sametime</strong> System Console,<br />
so you can manage all of the <strong>Lotus</strong> <strong>Sametime</strong> servers from a central location.<br />
Before you begin<br />
Before you register the cluster, verify that you have completed the following tasks,<br />
which are described in the Installing on AIX, Linux, Solaris, <strong>and</strong> Windows section<br />
of this information center.<br />
v The <strong>Lotus</strong> <strong>Sametime</strong> System Console must be started.<br />
v The LDAP server must be connected to the System Console <strong>and</strong> must be started.<br />
v<br />
v<br />
The Gateway database must be connected to the System Console <strong>and</strong> must be<br />
started.<br />
The Community Server that the Gateway server connects to must already be<br />
registered with the Console <strong>and</strong> must be started.<br />
About this task<br />
Working from the cluster's Deployment Manager, Primary Node, <strong>and</strong> Secondary<br />
Nodes, follow these steps to update console.properties <strong>and</strong><br />
productConfig.properties files. Then run the registration utility on the nodes <strong>and</strong><br />
the Deployment Manager to register them with the console.<br />
During this task you will edit the following files; click the topic titles below to see<br />
details on each file. Use Ctrl+Click to open the topic in a new browser tab or<br />
window so you can keep it open for reference:<br />
v console.properties<br />
v productConfig.properties<br />
Procedure<br />
1. On the Deployment Manager, navigate to the stgw_server_root/<strong>IBM</strong>/<br />
WebSphere/STgateway/console directory.<br />
Note: If a cluster's Primary Node is installed on the same server as the<br />
Deployment Manager, make sure you are working in the Deployment<br />
Manager's profile.<br />
2. Make backup copies (using different names) of the console.properties <strong>and</strong><br />
productConfig.properties files.<br />
Chapter 4. Migrating <strong>and</strong> upgrading 979
3. Update the Deployment Manager's console.properties file:<br />
a. Open the file for editing.<br />
b. Update the file with the following values:<br />
Table 180. console.properties settings for the Deployment Manager<br />
SSCHostName<br />
SSCHTTPPort<br />
Provide the fully qualified host name of the <strong>Lotus</strong><br />
<strong>Sametime</strong> System Console server.<br />
Specify the HTTP port used for the <strong>Lotus</strong> <strong>Sametime</strong><br />
System Console server if SSL is not enabled <strong>and</strong> the<br />
value for SSCSSLEnabled is "false."<br />
To determine the correct HTTP port, open the<br />
AboutThisProfile.txt file for the <strong>Lotus</strong> <strong>Sametime</strong> System<br />
Console Application Server Profile <strong>and</strong> use the setting<br />
specified for the "HTTP transport port." The default<br />
profile name is STSCAppProfile.<br />
For example, on Windows the path is:<br />
C:/<strong>IBM</strong>/WebSphere/AppServer/profiles/<br />
AppServerProfile/logs/AboutThisProfile.txt<br />
SSCUserName<br />
SSCPassword<br />
SSCSSLEnabled<br />
SSCHTTPSPort<br />
Enter the <strong>IBM</strong> WebSphere Application Server User ID<br />
that you created when you installed <strong>Lotus</strong> <strong>Sametime</strong><br />
System Console. The default is wasadmin.<br />
Enter the WebSphere Application Server password<br />
associated with the SSCUserName.<br />
Change this value to "true" to connect to the <strong>Lotus</strong><br />
<strong>Sametime</strong> System Console using a secure connection.<br />
Specify the HTTPS port used by the <strong>Sametime</strong> System<br />
Console server if SSCSSLEnabled is set to "true."<br />
c. Verify that the remaining settings are appropriate for the Deployment<br />
Manager.<br />
d. Save <strong>and</strong> close the file.<br />
4. Update the Deployment Manager's productConfig.properties file:<br />
a. Open the file for editing.<br />
b. Update the file with the following required values.<br />
Table 181. productConfig.properties settings for the Deployment Manager<br />
InstallType<br />
DepName<br />
NodeIP<br />
WASAdminPassword<br />
LDAPBindPassword<br />
DB2AdminPassword<br />
CommunityServerHost<br />
CommunityServerPort<br />
Specify "DM" because you are working in the<br />
Deployment Manager's profile right now.<br />
Provide a descriptive name for your deployment. It must<br />
be a unique deployment name on the <strong>Lotus</strong> <strong>Sametime</strong><br />
System Console.<br />
Specify the IP address of the server being registered.<br />
Specify the password associated with the WASUserID.<br />
Specify the password associated with the LDAPBindDN.<br />
Specify the password associated with the database ID.<br />
Specify the fully qualified host name (not the IP address)<br />
of the Community Server registered with the <strong>Lotus</strong><br />
<strong>Sametime</strong> System Console.<br />
Specify the port for the Community Server.<br />
980 <strong>Lotus</strong> <strong>Sametime</strong>: <strong>Installation</strong> <strong>and</strong> <strong>Administration</strong> <strong>Guide</strong> <strong>Part</strong> 1
Table 181. productConfig.properties settings for the Deployment Manager (continued)<br />
LDAPHost<br />
Specify the fully qualified host name (not the IP address)<br />
of the LDAP server that was registered with the <strong>Lotus</strong><br />
<strong>Sametime</strong> System Console.<br />
LDAPPort<br />
Specify the port of the LDAP server that was registered<br />
with the <strong>Lotus</strong> <strong>Sametime</strong> System Console.<br />
LDAPBindDN<br />
Specify the Bind Distinguished Name of the LDAP<br />
server that was registered with the <strong>Lotus</strong> <strong>Sametime</strong><br />
System Console.<br />
LDAPBindPwd<br />
Specify the password associated with the LDAPBindDN<br />
value.<br />
LDAPBaseDN<br />
Specify the search base of the LDAP server that was<br />
registered with the <strong>Lotus</strong> <strong>Sametime</strong> System Console.<br />
OfferingVersion 8.5.1.0<br />
c. Verify that the remaining settings are appropriate for the Deployment<br />
Manager.<br />
d. Save <strong>and</strong> close the file.<br />
5. On the Primary Node machine, navigate to the stgw_server_root/<strong>IBM</strong>/<br />
WebSphere/STGWServerCell/console directory.<br />
6. Edit the Primary Node's console.properties file with the following required<br />
values. Verify that the remaining settings are appropriate for the Primary<br />
Node, then save <strong>and</strong> close the file.<br />
Table 182. console.properties settings for the Primary Node<br />
SSCHostName<br />
SSCHTTPPort<br />
Provide the fully qualified host name of the <strong>Lotus</strong><br />
<strong>Sametime</strong> System Console server.<br />
Specify the HTTP port used for the <strong>Lotus</strong> <strong>Sametime</strong><br />
System Console server if SSL is not enabled <strong>and</strong> the<br />
value for SSCSSLEnabled is "false."<br />
To determine the correct HTTP port, open the<br />
AboutThisProfile.txt file for the <strong>Lotus</strong> <strong>Sametime</strong> System<br />
Console Application Server Profile <strong>and</strong> use the setting<br />
specified for the "HTTP transport port." The default<br />
profile name is STSCAppProfile.<br />
For example, on Windows the path is:<br />
C:/<strong>IBM</strong>/WebSphere/AppServer/profiles/<br />
AppServerProfile/logs/AboutThisProfile.txt<br />
SSCUserName<br />
SSCPassword<br />
SSCSSLEnabled<br />
SSCHTTPSPort<br />
Enter the <strong>IBM</strong> WebSphere Application Server User ID<br />
that you created when you installed <strong>Lotus</strong> <strong>Sametime</strong><br />
System Console. The default is wasadmin.<br />
Enter the WebSphere Application Server password<br />
associated with the SSCUserName.<br />
Change this value to "true" to connect to the <strong>Lotus</strong><br />
<strong>Sametime</strong> System Console using a secure connection.<br />
Specify the HTTPS port used by the <strong>Sametime</strong> System<br />
Console server if SSCSSLEnabled is set to "true."<br />
7. Edit the Primary Node's productConfig.properties file with the following<br />
required values. Verify that the remaining settings are appropriate for the<br />
Primary Node, then save <strong>and</strong> close the file.<br />
Chapter 4. Migrating <strong>and</strong> upgrading 981
Table 183. productConfig.properties settings for the Primary Node<br />
InstallType<br />
Specify "PN" because you are now working in the<br />
Primary Node's profile.<br />
DepName<br />
Provide a descriptive name for your deployment. It must<br />
be a unique deployment name on the <strong>Lotus</strong> <strong>Sametime</strong><br />
System Console.<br />
NodeIP<br />
Specify the IP address of the server being registered.<br />
WASAdminPassword<br />
Specify the password associated with the WASUserID.<br />
LDAPBindPassword<br />
Specify the password associated with the LDAPBindDN.<br />
DB2AdminPassword<br />
Specify the password associated with the database ID.<br />
CommunityServerHost Specify the fully qualified host name (not the IP address)<br />
of the Community Server registered with the <strong>Lotus</strong><br />
<strong>Sametime</strong> System Console.<br />
CommunityServerPort<br />
Specify the port for the Community Server.<br />
LDAPHost<br />
Specify the fully qualified host name (not the IP address)<br />
of the LDAP server that was registered with the <strong>Lotus</strong><br />
<strong>Sametime</strong> System Console.<br />
LDAPPort<br />
Specify the port of the LDAP server that was registered<br />
with the <strong>Lotus</strong> <strong>Sametime</strong> System Console.<br />
LDAPBindDN<br />
Specify the Bind Distinguished Name of the LDAP<br />
server that was registered with the <strong>Lotus</strong> <strong>Sametime</strong><br />
System Console.<br />
LDAPBindPwd<br />
Specify the password associated with the LDAPBindDN<br />
value.<br />
LDAPBaseDN<br />
Specify the search base of the LDAP server that was<br />
registered with the <strong>Lotus</strong> <strong>Sametime</strong> System Console.<br />
OfferingVersion 8.5.1.0<br />
8. On the Secondary Node machine, navigate to the stgw_server_root/<strong>IBM</strong>/<br />
WebSphere/STGWServerCell/console directory.<br />
9. Edit the Secondary Node's console.properties file with the following<br />
required values. Verify that the remaining settings are appropriate for the<br />
Secondary Node, then save <strong>and</strong> close the file.<br />
Table 184. console.properties settings for the Secondary Node<br />
SSCHostName<br />
SSCHTTPPort<br />
Provide the fully qualified host name of the <strong>Lotus</strong><br />
<strong>Sametime</strong> System Console server.<br />
Specify the HTTP port used for the <strong>Lotus</strong> <strong>Sametime</strong><br />
System Console server if SSL is not enabled <strong>and</strong> the<br />
value for SSCSSLEnabled is "false."<br />
To determine the correct HTTP port, open the<br />
AboutThisProfile.txt file for the <strong>Lotus</strong> <strong>Sametime</strong> System<br />
Console Application Server Profile <strong>and</strong> use the setting<br />
specified for the "HTTP transport port." The default<br />
profile name is STSCAppProfile.<br />
For example, on Windows the path is:<br />
C:/<strong>IBM</strong>/WebSphere/AppServer/profiles/<br />
AppServerProfile/logs/AboutThisProfile.txt<br />
982 <strong>Lotus</strong> <strong>Sametime</strong>: <strong>Installation</strong> <strong>and</strong> <strong>Administration</strong> <strong>Guide</strong> <strong>Part</strong> 1
Table 184. console.properties settings for the Secondary Node (continued)<br />
SSCUserName<br />
SSCPassword<br />
SSCSSLEnabled<br />
SSCHTTPSPort<br />
Enter the <strong>IBM</strong> WebSphere Application Server User ID<br />
that you created when you installed <strong>Lotus</strong> <strong>Sametime</strong><br />
System Console. The default is wasadmin.<br />
Enter the WebSphere Application Server password<br />
associated with the SSCUserName.<br />
Change this value to "true" to connect to the <strong>Lotus</strong><br />
<strong>Sametime</strong> System Console using a secure connection.<br />
Specify the HTTPS port used by the <strong>Sametime</strong> System<br />
Console server if SSCSSLEnabled is set to "true."<br />
10. Edit the Secondary Node's productConfig.properties file with the following<br />
required values. Verify that the remaining settings are appropriate for the<br />
Primary Node, then save <strong>and</strong> close the file.<br />
Table 185. productConfig.properties settings for the Secondary Node<br />
InstallType<br />
Specify "SN" because you are now working in the<br />
Secondary Node's profile.<br />
DepName<br />
Provide a descriptive name for your deployment. It must<br />
be a unique deployment name on the <strong>Lotus</strong> <strong>Sametime</strong><br />
System Console.<br />
NodeIP<br />
Specify the IP address of the server being registered.<br />
WASAdminPassword<br />
Specify the password associated with the WASUserID<br />
LDAPBindPassword<br />
Specify the password associated with the LDAPBindDN.<br />
DB2AdminPassword<br />
Specify the password associated with the database ID.<br />
CommunityServerHost Specify the fully qualified host name (not the IP address)<br />
of the Community Server registered with the <strong>Lotus</strong><br />
<strong>Sametime</strong> System Console.<br />
CommunityServerPort<br />
Specify the port for the Community Server.<br />
LDAPHost<br />
Specify the fully qualified host name (not the IP address)<br />
of the LDAP server that was registered with the <strong>Lotus</strong><br />
<strong>Sametime</strong> System Console.<br />
LDAPPort<br />
Specify the port of the LDAP server that was registered<br />
with the <strong>Lotus</strong> <strong>Sametime</strong> System Console.<br />
LDAPBindDN<br />
Specify the Bind Distinguished Name of the LDAP<br />
server that was registered with the <strong>Lotus</strong> <strong>Sametime</strong><br />
System Console.<br />
LDAPBindPwd<br />
Specify the password associated with the LDAPBindDN<br />
value.<br />
LDAPBaseDN<br />
Specify the search base of the LDAP server that was<br />
registered with the <strong>Lotus</strong> <strong>Sametime</strong> System Console.<br />
OfferingVersion 8.5.1.0<br />
11. Run the registration utility on the Primary Node.<br />
a. Log on to the Primary Node machine.<br />
b. Navigate to the stgw_server_root/<strong>IBM</strong>/WebSphere/STGWServerCell/console<br />
directory.<br />
c. (AIX, Linux, <strong>and</strong> Solaris) Edit the registerProduct.sh file to change the<br />
SET PATH= statement to reflect <strong>IBM</strong> WebSphere Application Server version<br />
7.<br />
SET PATH=../../WebSphere/AppServer7/java/bin<br />
Chapter 4. Migrating <strong>and</strong> upgrading 983
Then save the file.<br />
d. At a comm<strong>and</strong> prompt, run the registration utility.<br />
AIX, Linux, Solaris<br />
v Already registered<br />
registerProduct.sh -upgrade<br />
v First-time registration<br />
registerProduct.sh<br />
Windows<br />
v Already registered<br />
registerProduct.bat -upgrade<br />
v First-time registration<br />
registerProduct.bat<br />
12. Run the registration utility on the Secondary Node.<br />
a. Log on to the Secondary Node machine.<br />
b. Navigate to the stgw_server_root/<strong>IBM</strong>/WebSphere/STGWServerCell/console<br />
directory.<br />
c. (AIX, Linux, <strong>and</strong> Solaris) Edit the registerProduct.sh file to change the<br />
SET PATH= statement to reflect <strong>IBM</strong> WebSphere Application Server<br />
version 7.<br />
SET PATH=../../WebSphere/AppServer7/java/bin<br />
Then save the file.<br />
d. At a comm<strong>and</strong> prompt, run the registration utility.<br />
AIX, Linux, Solaris<br />
v Already registered<br />
registerProduct.sh -upgrade<br />
v First-time registration<br />
registerProduct.sh<br />
Windows<br />
v Already registered<br />
registerProduct.bat -upgrade<br />
v First-time registration<br />
registerProduct.bat<br />
13. Run the registration utility on the Deployment Manager.<br />
a. Log on to the Deployment Manager machine.<br />
b. Navigate to the stgw_server_root/<strong>IBM</strong>/WebSphere/STgateway/console<br />
directory.<br />
c. Run the registration utility.<br />
AIX, Linux, Solaris<br />
v Already registered<br />
registerProduct.sh -upgradeCluster<br />
v First-time registration<br />
registerProduct.sh<br />
Windows<br />
v Already registered<br />
registerProduct.bat -upgradeCluster<br />
984 <strong>Lotus</strong> <strong>Sametime</strong>: <strong>Installation</strong> <strong>and</strong> <strong>Administration</strong> <strong>Guide</strong> <strong>Part</strong> 1
v First-time registration<br />
registerProduct.bat<br />
d. When prompted for the cluster's name, type the name you assigned the<br />
cluster when you created it, <strong>and</strong> press Enter.<br />
14. Start the <strong>Lotus</strong> <strong>Sametime</strong> Gateway cluster, if it is not already running.<br />
Registering an upgraded Gateway cluster on <strong>IBM</strong> i with the System Console:<br />
After upgrading an <strong>IBM</strong> <strong>Lotus</strong> <strong>Sametime</strong> Gateway cluster on <strong>IBM</strong> i, register it with<br />
the <strong>Lotus</strong> <strong>Sametime</strong> System Console, which allows you to manage all <strong>Lotus</strong><br />
<strong>Sametime</strong> servers from a central location.<br />
Before you begin<br />
Before you register the cluster, verify that you have completed the following tasks,<br />
which are described in the Installing on <strong>IBM</strong> i section of this information center.<br />
v The <strong>Lotus</strong> <strong>Sametime</strong> System Console must be started.<br />
v The LDAP server must be connected to the System Console <strong>and</strong> must be started.<br />
v<br />
v<br />
The Gateway database must be connected to the System Console <strong>and</strong> must be<br />
started.<br />
The Community Server that the Gateway server connects to must already be<br />
registered with the Console <strong>and</strong> must be started.<br />
About this task<br />
Working from the cluster's Deployment Manager, Primary Node, <strong>and</strong> Secondary<br />
Nodes, follow these steps to update console.properties <strong>and</strong><br />
productConfig.properties files. Then run the registration utility on the nodes <strong>and</strong><br />
the Deployment Manager to register them with the console.<br />
During this task you will edit the following files; click the topic titles below to see<br />
details on each file. You may want to open the topic in a new browser tab or<br />
window so you can keep it open for reference:<br />
v console.properties<br />
v productConfig.properties<br />
Procedure<br />
1. On the Deployment Manager, navigate to the stgw_server_root/qibm/<br />
userdata/stgateway/dmgrprofilename/console directory.<br />
Note: If a cluster's Primary Node is installed on the same server as the<br />
Deployment Manager, make sure you are working in the Deployment<br />
Manager's profile.<br />
2. Make backup copies (using different names) of the console.properties <strong>and</strong><br />
productConfig.properties files.<br />
3. Update the Deployment Manager's console.properties file:<br />
a. Open the file for editing.<br />
b. Update the file with the following values:<br />
Table 186. console.properties settings for the Deployment Manager<br />
SSCHostName<br />
Provide the fully qualified host name of the <strong>Lotus</strong><br />
<strong>Sametime</strong> System Console server.<br />
Chapter 4. Migrating <strong>and</strong> upgrading 985
Table 186. console.properties settings for the Deployment Manager (continued)<br />
SSCHTTPPort<br />
Specify the HTTP port used for the <strong>Lotus</strong> <strong>Sametime</strong><br />
System Console server if SSL is not enabled <strong>and</strong> the<br />
value for SSCSSLEnabled is "false."<br />
SSCUserName<br />
SSCPassword<br />
SSCSSLEnabled<br />
To determine the correct HTTP port, open the<br />
AboutThisProfile.txt file for the <strong>Lotus</strong> <strong>Sametime</strong> System<br />
Console Application Server Profile <strong>and</strong> use the setting<br />
specified for the "HTTP transport port." The default<br />
profile name is STSCAppProfile.<br />
On <strong>IBM</strong> i, look for the AboutThisProfile.txt file in the<br />
following location: /Q<strong>IBM</strong>/UserData/Websphere/<br />
AppServer/V7/<strong>Sametime</strong>WAS/profiles/STSCAppProfile/<br />
logs/AboutThisProfile.txt<br />
Enter the <strong>IBM</strong> WebSphere Application Server User ID<br />
that you created when you installed <strong>Lotus</strong> <strong>Sametime</strong><br />
System Console. The default is wasadmin.<br />
Enter the WebSphere Application Server password<br />
associated with the SSCUserName.<br />
Change this value to "true" to connect to the <strong>Lotus</strong><br />
<strong>Sametime</strong> System Console using a secure connection.<br />
SSCHTTPSPort<br />
Specify the HTTPS port used by the <strong>Sametime</strong> System<br />
Console server if SSCSSLEnabled is set to "true."<br />
OfferingVersion 8.5.1.0.<br />
c. Verify that the remaining settings are appropriate for the Deployment<br />
Manager.<br />
d. Save <strong>and</strong> close the file.<br />
4. Update the Deployment Manager's productConfig.properties file:<br />
a. Open the file for editing.<br />
b. Update the file with the following required values.<br />
Table 187. productConfig.properties settings for the Deployment Manager<br />
InstallType<br />
DepName<br />
NodeIP<br />
WASAdminPassword<br />
LDAPBindPassword<br />
DB2AdminPassword<br />
CommunityServerHost<br />
CommunityServerPort<br />
LDAPHost<br />
LDAPPort<br />
Specify "DM" because you are working in the<br />
Deployment Manager's profile right now.<br />
Provide a descriptive name for your deployment. It must<br />
be a unique deployment name on the <strong>Lotus</strong> <strong>Sametime</strong><br />
System Console.<br />
Specify the IP address of the server being registered.<br />
Specify the password associated with the WASUserID.<br />
Specify the password associated with the LDAPBindDN.<br />
Specify the password associated with the database ID.<br />
Specify the fully qualified host name (not the IP address)<br />
of the Community Server registered with the <strong>Lotus</strong><br />
<strong>Sametime</strong> System Console.<br />
Specify the port for the Community Server.<br />
Specify the fully qualified host name (not the IP address)<br />
of the LDAP server that was registered with the <strong>Lotus</strong><br />
<strong>Sametime</strong> System Console.<br />
Specify the port of the LDAP server that was registered<br />
with the <strong>Lotus</strong> <strong>Sametime</strong> System Console.<br />
986 <strong>Lotus</strong> <strong>Sametime</strong>: <strong>Installation</strong> <strong>and</strong> <strong>Administration</strong> <strong>Guide</strong> <strong>Part</strong> 1
Table 187. productConfig.properties settings for the Deployment Manager (continued)<br />
LDAPBindDN<br />
Specify the Bind Distinguished Name of the LDAP<br />
server that was registered with the <strong>Lotus</strong> <strong>Sametime</strong><br />
System Console.<br />
LDAPBindPwd<br />
Specify the password associated with the LDAPBindDN<br />
value.<br />
LDAPBaseDN<br />
Specify the search base of the LDAP server that was<br />
registered with the <strong>Lotus</strong> <strong>Sametime</strong> System Console.<br />
OfferingVersion 8.5.1.0<br />
c. Verify that the remaining settings are appropriate for the Deployment<br />
Manager.<br />
d. Save <strong>and</strong> close the file.<br />
5. On the Primary Node machine, navigate to the stgw_server_root/qibm/<br />
userdata/stgateway/PrimaryNodeProfileName/console directory.<br />
6. Edit the Primary Node's console.properties file with the following required<br />
values. Verify that the remaining settings are appropriate for the Primary<br />
Node, then save <strong>and</strong> close the file.<br />
Table 188. console.properties settings for the Primary Node<br />
SSCHostName<br />
SSCHTTPPort<br />
Provide the fully qualified host name of the <strong>Lotus</strong><br />
<strong>Sametime</strong> System Console server.<br />
Specify the HTTP port used for the <strong>Lotus</strong> <strong>Sametime</strong><br />
System Console server if SSL is not enabled <strong>and</strong> the<br />
value for SSCSSLEnabled is "false."<br />
SSCUserName<br />
SSCPassword<br />
SSCSSLEnabled<br />
To determine the correct HTTP port, open the<br />
AboutThisProfile.txt file for the <strong>Lotus</strong> <strong>Sametime</strong> System<br />
Console Application Server Profile <strong>and</strong> use the setting<br />
specified for the "HTTP transport port." The default<br />
profile name is STSCAppProfile.<br />
On <strong>IBM</strong> i, look for the AboutThisProfile.txt file in the<br />
following location: /Q<strong>IBM</strong>/UserData/Websphere/<br />
AppServer/V7/<strong>Sametime</strong>WAS/profiles/STSCAppProfile/<br />
logs/AboutThisProfile.txt<br />
Enter the <strong>IBM</strong> WebSphere Application Server User ID<br />
that you created when you installed <strong>Lotus</strong> <strong>Sametime</strong><br />
System Console. The default is wasadmin.<br />
Enter the WebSphere Application Server password<br />
associated with the SSCUserName.<br />
Change this value to "true" to connect to the <strong>Lotus</strong><br />
<strong>Sametime</strong> System Console using a secure connection.<br />
SSCHTTPSPort<br />
Specify the HTTPS port used by the <strong>Sametime</strong> System<br />
Console server if SSCSSLEnabled is set to "true."<br />
OfferingVersion 8.5.1.0.<br />
7. Edit the Primary Node's productConfig.properties file with the following<br />
required values. Verify that the remaining settings are appropriate for the<br />
Primary Node, then save <strong>and</strong> close the file.<br />
Table 189. productConfig.properties settings for the Primary Node<br />
InstallType<br />
Specify "PN" because you are now working in the<br />
Primary Node's profile.<br />
Chapter 4. Migrating <strong>and</strong> upgrading 987
Table 189. productConfig.properties settings for the Primary Node (continued)<br />
DepName<br />
Provide a descriptive name for your deployment. It must<br />
be a unique deployment name on the <strong>Lotus</strong> <strong>Sametime</strong><br />
System Console.<br />
NodeIP<br />
Specify the IP address of the server being registered.<br />
WASAdminPassword<br />
Specify the password associated with the WASUserID.<br />
LDAPBindPassword<br />
Specify the password associated with the LDAPBindDN.<br />
DB2AdminPassword<br />
Specify the password associated with the database ID.<br />
CommunityServerHost Specify the fully qualified host name (not the IP address)<br />
of the Community Server registered with the <strong>Lotus</strong><br />
<strong>Sametime</strong> System Console.<br />
CommunityServerPort<br />
Specify the port for the Community Server.<br />
LDAPHost<br />
Specify the fully qualified host name (not the IP address)<br />
of the LDAP server that was registered with the <strong>Lotus</strong><br />
<strong>Sametime</strong> System Console.<br />
LDAPPort<br />
Specify the port of the LDAP server that was registered<br />
with the <strong>Lotus</strong> <strong>Sametime</strong> System Console.<br />
LDAPBindDN<br />
Specify the Bind Distinguished Name of the LDAP<br />
server that was registered with the <strong>Lotus</strong> <strong>Sametime</strong><br />
System Console.<br />
LDAPBindPwd<br />
Specify the password associated with the LDAPBindDN<br />
value.<br />
LDAPBaseDN<br />
Specify the search base of the LDAP server that was<br />
registered with the <strong>Lotus</strong> <strong>Sametime</strong> System Console.<br />
OfferingVersion 8.5.1.0<br />
8. On the Secondary Node machine, navigate to the stgw_server_root/qibm/<br />
userdata/stgateway/SecondaryNodeProfileName/console directory.<br />
9. Edit the Secondary Node's console.properties file with the following values.<br />
Verify that the remaining settings are appropriate for the Secondary Node,<br />
then save <strong>and</strong> close the file.<br />
Table 190. console.properties settings for the Secondary Node<br />
SSCHostName<br />
SSCHTTPPort<br />
Provide the fully qualified host name of the <strong>Lotus</strong><br />
<strong>Sametime</strong> System Console server.<br />
Specify the HTTP port used for the <strong>Lotus</strong> <strong>Sametime</strong><br />
System Console server if SSL is not enabled <strong>and</strong> the<br />
value for SSCSSLEnabled is "false."<br />
To determine the correct HTTP port, open the<br />
AboutThisProfile.txt file for the <strong>Lotus</strong> <strong>Sametime</strong> System<br />
Console Application Server Profile <strong>and</strong> use the setting<br />
specified for the "HTTP transport port." The default<br />
profile name is STSCAppProfile.<br />
On <strong>IBM</strong> i, look for the AboutThisProfile.txt file in the<br />
following location: /Q<strong>IBM</strong>/UserData/Websphere/<br />
AppServer/V7/<strong>Sametime</strong>WAS/profiles/STSCAppProfile/<br />
logs/AboutThisProfile.txt<br />
SSCUserName<br />
Enter the <strong>IBM</strong> WebSphere Application Server User ID<br />
that you created when you installed <strong>Lotus</strong> <strong>Sametime</strong><br />
System Console. The default is wasadmin.<br />
988 <strong>Lotus</strong> <strong>Sametime</strong>: <strong>Installation</strong> <strong>and</strong> <strong>Administration</strong> <strong>Guide</strong> <strong>Part</strong> 1
Table 190. console.properties settings for the Secondary Node (continued)<br />
SSCPassword<br />
Enter the WebSphere Application Server password<br />
associated with the SSCUserName.<br />
SSCSSLEnabled<br />
Change this value to "true" to connect to the <strong>Lotus</strong><br />
<strong>Sametime</strong> System Console using a secure connection.<br />
SSCHTTPSPort<br />
Specify the HTTPS port used by the <strong>Sametime</strong> System<br />
Console server if SSCSSLEnabled is set to "true."<br />
OfferingVersion 8.5.1.0<br />
10. Edit the Secondary Node's productConfig.properties file with the following<br />
required values. Verify that the remaining settings are appropriate for the<br />
Secondary Node, then save <strong>and</strong> close the file.<br />
Table 191. productConfig.properties settings for the Secondary Node<br />
InstallType<br />
DepName<br />
NodeIP<br />
WASAdminPassword<br />
LDAPBindPassword<br />
DB2AdminPassword<br />
CommunityServerHost<br />
CommunityServerPort<br />
LDAPHost<br />
LDAPPort<br />
LDAPBindDN<br />
LDAPBindPwd<br />
LDAPBaseDN<br />
Specify "SN" because you are now working in the<br />
Secondary Node's profile.<br />
Provide a descriptive name for your deployment. It must<br />
be a unique deployment name on the <strong>Lotus</strong> <strong>Sametime</strong><br />
System Console.<br />
Specify the IP address of the server being registered.<br />
Specify the password associated with the WASUserID<br />
Specify the password associated with the LDAPBindDN.<br />
Specify the password associated with the database ID.<br />
Specify the fully qualified host name (not the IP address)<br />
of the Community Server registered with the <strong>Lotus</strong><br />
<strong>Sametime</strong> System Console.<br />
Specify the port for the Community Server.<br />
Specify the fully qualified host name (not the IP address)<br />
of the LDAP server that was registered with the <strong>Lotus</strong><br />
<strong>Sametime</strong> System Console.<br />
Specify the port of the LDAP server that was registered<br />
with the <strong>Lotus</strong> <strong>Sametime</strong> System Console.<br />
Specify the Bind Distinguished Name of the LDAP<br />
server that was registered with the <strong>Lotus</strong> <strong>Sametime</strong><br />
System Console.<br />
Specify the password associated with the LDAPBindDN<br />
value.<br />
Specify the search base of the LDAP server that was<br />
registered with the <strong>Lotus</strong> <strong>Sametime</strong> System Console.<br />
11. Run the registration utility on the Primary Node.<br />
a. Log on to the Primary Node machine <strong>and</strong> start the QShell Interpreter.<br />
b. Navigate to the stgw_server_root/qibm/userdata/stgateway/<br />
PrimaryNodeProfileName/console directory.<br />
c. Run the registration utility.<br />
Already registered<br />
registerProduct.sh -upgrade<br />
First-time registration<br />
registerProduct.sh<br />
d. When the registration script completes, press F3 to exit QSH.<br />
Chapter 4. Migrating <strong>and</strong> upgrading 989
12. Run the registration utility on the Secondary Node.<br />
a. Log on to the Secondary Node machine <strong>and</strong> start the QShell Interpreter.<br />
b. Navigate to the stgw_server_root/qibm/userdata/stgateway/<br />
SecondaryNodeProfileName/console directory.<br />
c. Run the registration utility.<br />
Already registered<br />
registerProduct.sh -upgrade<br />
First-time registration<br />
registerProduct.sh<br />
d. When the registration script completes, press F3 to exit QSH.<br />
13. Run the registration utility on the Deployment Manager.<br />
a. Log on to the Deployment Manager machine <strong>and</strong> start the QShell<br />
Interpreter.<br />
b. Navigate to the stgw_server_root/qibm/userdata/stgateway/<br />
dmgrprofilename/console directory.<br />
c. Run the registration utility.<br />
Already registered<br />
registerProduct.sh -upgradeCluster<br />
First-time registration<br />
registerProduct.sh<br />
d. When prompted for the cluster's name, type the name you assigned the<br />
cluster when you created it, <strong>and</strong> press Enter.<br />
e. When the registration script completes, press F3 to exit QSH.<br />
14. Start the <strong>Lotus</strong> <strong>Sametime</strong> Gateway cluster, if it is not already running.<br />
Federating the proxy server node into the cell:<br />
After you install the SIP <strong>and</strong> XMPP proxy server node, you must federate the node<br />
into the Deployment Manager's cell so that the proxy server becomes part of the<br />
cluster.<br />
Before you begin<br />
Expected state: The Deployment Manager is running.<br />
About this task<br />
To federate or add the proxy server node into the cell, you run the addnode<br />
comm<strong>and</strong> on the proxy server node <strong>and</strong> specify the hostname of the Deployment<br />
Manager.<br />
Procedure<br />
1. Log into the proxy server node's operating system.<br />
2. <strong>IBM</strong> i only: On the comm<strong>and</strong> line, run the STRQSH (Start Qshell) comm<strong>and</strong>.<br />
3. Synchronize the system clocks on the Deployment Manager <strong>and</strong> the proxy node<br />
so that they are within five minutes of one another <strong>and</strong> are set for the same<br />
time zone.<br />
Federation fails if the clocks are not synchronized within five minutes of each<br />
other.<br />
990 <strong>Lotus</strong> <strong>Sametime</strong>: <strong>Installation</strong> <strong>and</strong> <strong>Administration</strong> <strong>Guide</strong> <strong>Part</strong> 1
4. On the proxy server node, open a comm<strong>and</strong> window <strong>and</strong> navigate to the<br />
stgw_profile_root\bin directory.<br />
5. <strong>IBM</strong> i only: Run the following comm<strong>and</strong> to obtain the<br />
SOAP_CONNECTOR_ADDRESS port number. Make a note of the port number<br />
as you will need it to add nodes to the cluster:<br />
dspwasinst<br />
6. Run the following comm<strong>and</strong> to add the proxy server node to the Deployment<br />
Manager's cell:<br />
AIX, Linux, <strong>and</strong> Solaris:<br />
./addNode.sh DM_server_host_name DM_port_number -includeapps<br />
Windows<br />
addNode.bat DM_hostname DM_port_number -includeapps<br />
<strong>IBM</strong> i:<br />
addNode DM_server_host_name DM_SOAP_port -username WAS_Admin_user_name_on_DM<br />
-password WAS_Admin_password_on_DM<br />
where:<br />
v DM_server_host_name is the resolvable host name of the Deployment<br />
Manager.<br />
v DM_SOAP_portis the port that the Deployment Manager's SOAP port is<br />
listening on.<br />
v WAS_Admin_user_name_on_DM is the user ID of the WebSphere Application<br />
Server administrator account on the Deployment Manager.<br />
v WAS_Admin_password_on_DM is the password associated with the<br />
WebSphere Application Server administrator account.<br />
For example:<br />
addNode gateway_dm.example.com 8879 -includeapps -username wasadmin -password waspassword<br />
7. When prompted, provide the Deployment Manager's administrative user ID<br />
<strong>and</strong> password. Wait for the operation to complete before proceeding. Look for a<br />
success message similar to the following when complete:<br />
Node MyProxyNode has been successfully federated.<br />
8. Verify that the proxy servers are installed correctly:<br />
a. Log into the Integrated Solutions Console.<br />
If you already logged in, you must log out <strong>and</strong> then log in again before you<br />
can see changes.<br />
b. Click Servers → Server Types → WebSphere proxy servers. You should see<br />
the SIP proxy server.<br />
c. Click Servers → Server Types → WebSphere application servers. You should<br />
see the XMPP proxy server.<br />
Recreating the SIP proxy server:<br />
After you upgrade <strong>and</strong> federate the SIP proxy server, it will fail to start. Correct<br />
this problem by deleting the SIP proxy server <strong>and</strong> recreating it manually.<br />
Before you begin<br />
Upgrade the SIP proxy server by installing the new version of <strong>IBM</strong> WebSphere<br />
Application Server, <strong>and</strong> then federate the SIP proxy server to the cell.<br />
Chapter 4. Migrating <strong>and</strong> upgrading 991
About this task<br />
Upgrading <strong>Sametime</strong> clients<br />
Procedure<br />
1. On the cluster's Deployment Manager, log into the Integrated Solutions<br />
Console as the WebSphere administrator.<br />
2. Click Servers → Server Types → Websphere Proxy Servers.<br />
3. In the proxy servers table, click the checkbox next to the SIP proxy server, <strong>and</strong><br />
then click the Delete button at the top of the table.<br />
4. Click OK.<br />
5. Save the change by clicking the Save link in the "Messages" box at the top of<br />
the page.<br />
6. Now click Servers → Server Types → Websphere Proxy Servers again.<br />
7. Click the New button at the top of the proxy servers table.<br />
8. In the dialog box, select the node where the SIP proxy server was previously<br />
installed.<br />
9. Type a name for the new server (for example, SipProxyServer), <strong>and</strong> then click<br />
Next.<br />
10. Deselect HTTP, <strong>and</strong> then click Next.<br />
11. Select the default server template, <strong>and</strong> then click Next.<br />
12. Review the summary, <strong>and</strong> then click Finish.<br />
13. Save the change by clicking the Save link in the "Messages" box at the top of<br />
the page.<br />
14. Now apply WebSphere Application Server iFixes as explained in Installing<br />
WebSphere iFixes for <strong>Lotus</strong> <strong>Sametime</strong> Gateway.<br />
Note: The instructions for applying the iFixes are valid for all operating<br />
systems.<br />
Use the information in this section to help users upgrade their <strong>Sametime</strong> Connect<br />
or Notes Embedded 8.0.2 clients to this release.<br />
About this task<br />
It is not necessary to uninstall existing client software before upgrading the <strong>Lotus</strong><br />
<strong>Sametime</strong> Connect client; you can install the new client directly over the existing<br />
version.<br />
For more information, see Upgrading the <strong>IBM</strong> <strong>Lotus</strong> <strong>Sametime</strong> client embedded in<br />
<strong>IBM</strong> <strong>Lotus</strong> Notes to <strong>Lotus</strong> <strong>Sametime</strong> 8.5.1 in the <strong>Sametime</strong> wiki.<br />
Related concepts<br />
“Planning client upgrades” on page 101<br />
<strong>Lotus</strong> <strong>Sametime</strong> Connect <strong>and</strong> <strong>Lotus</strong> <strong>Sametime</strong> embedded clients running release<br />
7.5.1 or later can be upgraded directly to this release.<br />
Considerations for upgrading the <strong>Sametime</strong> Connect client<br />
There are several things you need to know before users upgrade the <strong>IBM</strong> <strong>Lotus</strong><br />
<strong>Sametime</strong> Connect client.<br />
992 <strong>Lotus</strong> <strong>Sametime</strong>: <strong>Installation</strong> <strong>and</strong> <strong>Administration</strong> <strong>Guide</strong> <strong>Part</strong> 1
About this task<br />
Before upgrading the <strong>Sametime</strong> Connect client, note the following changes for this<br />
release:<br />
v Upgrading the client will not change the workspace location.<br />
Upgrading will continue to use the existing location rather than the new location<br />
used for new client installations.<br />
v<br />
Interoperability between servers <strong>and</strong> clients installed with different <strong>Sametime</strong><br />
releases<br />
A <strong>Sametime</strong> client installed with a release prior to 8.5 works with an 8.5.x<br />
Community Server without Media Manager installed.<br />
A <strong>Sametime</strong> 8.5.x client works with <strong>Sametime</strong> servers installed with a release<br />
prior to 8.5; however, new policies <strong>and</strong> configurations are not available without<br />
a <strong>Sametime</strong> System Console.<br />
v <strong>Sametime</strong> Unified Telephony plugin must be uninstalled before upgrading<br />
the Connect client<br />
Prior to release 8.5.1, the <strong>Sametime</strong> Unified Telephony client plugin was added<br />
to the Connect client manually. Beginning with release 8.5.1 the plugin is<br />
embedded in the Connect client <strong>and</strong> simply enabled by the <strong>Lotus</strong> <strong>Sametime</strong><br />
administrator. To ensure that the newer <strong>Sametime</strong> Unified Telephony client<br />
features operate properly, the user must uninstall the previous version before<br />
upgrading the Connect client. Remove the older plugin using operating-system<br />
features such as Microsoft Windows Add/Remove Programs.<br />
v Client packaging for <strong>Sametime</strong> 8.5.1<br />
Prior to release 8, the client installer consisted of a fully self-contained<br />
executable for each supported platform; the installer packaging changed in <strong>Lotus</strong><br />
<strong>Sametime</strong> 8. Now, <strong>Lotus</strong> <strong>Sametime</strong> 8.5.x uses the same client packaging<br />
methodology as previous <strong>Sametime</strong> 8.0.x releases.<br />
– The name of the RPM file that launches the 8.5.1 Linux client installer has<br />
changed to sametime-connect-8.5.1-1 RPM.<br />
– Customization of the Linux client installer from the deploy directory is not<br />
supported in <strong>Sametime</strong> 8.5.1. You may customize the RPM install by<br />
modifying the install.xml <strong>and</strong> plugin_customization.ini files found in the<br />
deploy directory <strong>and</strong> copying them to /etc/ibm/sametime-connect. If the<br />
install.xml <strong>and</strong> plugin_customization.ini files are found in the<br />
/etc/ibm/sametime-connect directory, they will take precedence over the<br />
information in the RPM.<br />
v Preferences<br />
The location of the workspace does not change for this release. There is no<br />
special preference migration required when upgrading from previous <strong>Sametime</strong><br />
8.0.x releases.<br />
– Windows<br />
user.home/Application Data/<strong>Lotus</strong>/<strong>Sametime</strong><br />
– Linux<br />
$HOME/lotus/<strong>Sametime</strong><br />
– Mac OS X<br />
user.home/Library/Application Support/<strong>Lotus</strong> <strong>Sametime</strong> Data<br />
v Upgrading the Connect client on Windows<br />
When upgrading from an 8.0.x client, the existing install location is presented as<br />
a read-only text box. The only option is to upgrade the client instance in the<br />
existing location.<br />
Chapter 4. Migrating <strong>and</strong> upgrading 993
v<br />
v<br />
v<br />
When installing on a Windows machine that already has an existing 7.5.x<br />
version of <strong>Sametime</strong> Connect installed, the existing program directory for 7.5.x<br />
should not be used for the upgrade installation because the default installation<br />
directory for this release is different from the default location used for 7.5.x. Do<br />
not manually change the installation directory to install into an existing 7.5.x<br />
location. This will result in a nonfunctioning installation, because the installer<br />
will by default attempt to remove 7.5.x at the end of the install. When 7.5.x is<br />
removed, its installation directory is cleaned up, which will also remove the<br />
newly installed files.<br />
Upgrading the Connect client on Linux<br />
When upgrading from an 8.0.x client, the RPM comm<strong>and</strong> first installs the new<br />
client <strong>and</strong> then uninstalls the older client.<br />
Upgrading the Connect client on Mac OS X<br />
When upgrading from an 8.0.x client, the installer will replace the older client.<br />
Audio/video (A/V) interoperability between releases<br />
– In this release, <strong>IBM</strong> <strong>Lotus</strong> <strong>Sametime</strong> Connect clients or <strong>Lotus</strong> <strong>Sametime</strong><br />
embedded clients require a <strong>Sametime</strong> 8.5.1 Media Manager server to be able<br />
to make or receive computer audio (voice chat) or video calls.<br />
– Audio <strong>and</strong> video services are not available for web browsers. Note that the<br />
older Meeting Room client continues to support browsers as it did previously.<br />
– Microsoft Windows XP Tablet PC is not supported.<br />
– An 8.5.1 client can only establish audio <strong>and</strong> video connections with other<br />
8.5.1 clients. If you have 7.5.x, 8.0.x, or 8.5 clients, these older clients cannot<br />
establish an audio or video call with 8.5.1 clients <strong>and</strong> vice versa.<br />
– The 8.5.1 client cannot use the <strong>Lotus</strong> <strong>Sametime</strong> Reflector.<br />
– <strong>Lotus</strong> <strong>Sametime</strong> Media Manager 8.5.1 includes additional security <strong>and</strong><br />
audio-visual quality features that work with 8.5.1 clients only. To support 8.5<br />
clients who have not yet upgraded to 8.5.1, do not use these new features<br />
until all clients are running 8.5.1:<br />
- SRTP<br />
- TLS<br />
- RTCP for N-way<br />
If you leave these features enabled, 8.5 clients cannot use audio-visual<br />
features provided by the Media Manager.<br />
Supporting older <strong>Sametime</strong> clients during migration<br />
Maintaining a flexible login policy during a migration to a new release of <strong>IBM</strong><br />
<strong>Lotus</strong> <strong>Sametime</strong> is especially important in environments that include a large<br />
number of older <strong>Lotus</strong> <strong>Sametime</strong> clients. Immediately enforcing a minimum client<br />
version can result in a high volume of users experiencing login problems.<br />
You can configure how servers respond to login requests from older client<br />
versions. The sametime.ini <strong>and</strong> STsecurity.ini files provides settings that enable you<br />
to perform the following tasks:<br />
Specifying the minimum allowed client version<br />
Each <strong>IBM</strong> <strong>Lotus</strong> <strong>Sametime</strong> Community Server is configured to allow logins from a<br />
minimum client version.<br />
994 <strong>Lotus</strong> <strong>Sametime</strong>: <strong>Installation</strong> <strong>and</strong> <strong>Administration</strong> <strong>Guide</strong> <strong>Part</strong> 1
About this task<br />
By default, the <strong>Lotus</strong> <strong>Sametime</strong> Community Server allows logins from <strong>Sametime</strong> 7<br />
clients <strong>and</strong> later. If you have older clients, including those running on Notes 6.5,<br />
7.x <strong>and</strong> Notes Basic 8.x, you must change the value of the<br />
ST_MINIMAL_CLIENT_VERSION setting in the sametime.ini file so they can<br />
continue to login.<br />
All servers in the community must have the same<br />
ST_MINIMAL_CLIENT_VERSION <strong>and</strong> same VP_SECURITY_LEVEL settings<br />
(described in "Connecting with older Community Servers on AIX, Linux, Solaris, or<br />
Windows") or they cannot communicate with one another.<br />
Procedure<br />
1. Open the sametime.ini file in a text editor. By default the file is located in the<br />
<strong>Lotus</strong> <strong>Sametime</strong> Community Server installation folder, for example,<br />
C:\<strong>Lotus</strong>\Domino\<strong>Sametime</strong>.ini.<br />
2. In the [Config] section of the sametime.ini file, specify the minimum <strong>Lotus</strong><br />
<strong>Sametime</strong> client version that can log in to the server by providing one of the<br />
following values for the ST_MINIMAL_CLIENT_VERSION setting:<br />
Table 192. Client versions<br />
Value<br />
<strong>Lotus</strong> <strong>Sametime</strong> client version<br />
0 Allows logins for all clients regardless of<br />
version<br />
6510 <strong>Lotus</strong> <strong>Sametime</strong> 6.5.1 <strong>and</strong> all <strong>Sametime</strong><br />
clients running on Notes 6.5, 7.x, <strong>and</strong> Notes<br />
Basic 8.x<br />
7000 <strong>Lotus</strong> <strong>Sametime</strong> 7.0 (Default)<br />
7500 <strong>Lotus</strong> <strong>Sametime</strong> 7.5<br />
7501 <strong>Lotus</strong> <strong>Sametime</strong> 7.5.01<br />
7510 <strong>Lotus</strong> <strong>Sametime</strong> 7.5.1<br />
8000 <strong>Lotus</strong> <strong>Sametime</strong> 8<br />
8010 <strong>Lotus</strong> <strong>Sametime</strong> 8.0.1<br />
8020 <strong>Lotus</strong> <strong>Sametime</strong> 8.0.2<br />
8500 <strong>Lotus</strong> <strong>Sametime</strong> 8.5<br />
8510 <strong>Lotus</strong> <strong>Sametime</strong> 8.5.1<br />
The client version correlates to the version of the product, <strong>and</strong> the value is<br />
logged in stlog.nsf.<br />
3. Save <strong>and</strong> close the file.<br />
What to do next<br />
After you specify a minimum version, you can then specify other settings to<br />
control how the server responds to login requests from client versions earlier than<br />
the specified minimum version.<br />
Chapter 4. Migrating <strong>and</strong> upgrading 995
Related tasks<br />
“Connecting with older Community Servers <strong>and</strong> clients on AIX, Linux, Solaris, or<br />
Windows” on page 807<br />
<strong>IBM</strong> <strong>Lotus</strong> <strong>Sametime</strong> Community Servers connect with one another by recognizing<br />
a shared connection group ID set by the VP_SECURITY_LEVEL parameter in the<br />
sametime.ini file. New <strong>and</strong> upgraded Community Servers receive this parameter<br />
with a setting of 7000 automatically.<br />
Allowing logins from clients that do not conform to the minimum<br />
level<br />
By default, the <strong>IBM</strong> <strong>Lotus</strong> <strong>Sametime</strong> Community Server automatically logs out<br />
users who attempt to connect from clients of versions earlier than the specified<br />
minimum. To allow users with earlier clients to continue to access the server<br />
during the transition to the new server version, you can configure the server to<br />
allow logins from client versions earlier than the specified minimum.<br />
About this task<br />
Maintaining a flexible login policy is especially important in environments that<br />
include a large number of older <strong>Lotus</strong> <strong>Sametime</strong> clients. In such an environment,<br />
immediately enforcing a minimum client version can result in a high volume of<br />
help desk calls. To avoid locking users out of <strong>Sametime</strong>, give users several weeks<br />
to upgrade <strong>and</strong> use the ST_FORCE_LOGOUT_OLD_CLIENT_VERSION setting to<br />
enable servers to continue to accept logins from earlier client versions. After the<br />
deadline for upgrading passes, change the value of the setting to block logins from<br />
clients that do not meet the minimum security level.<br />
The ST_FORCE_LOGOUT_OLD_CLIENT_VERSION setting determines whether or<br />
not users of old clients are allowed to stay logged in to the community. By default,<br />
when this setting is true (a value of 1), old client versions are disconnected. When<br />
the setting is false (a value of 0), the users of old clients remain online an usually a<br />
message is sent to them.<br />
Note: The VP_SECURITY_ALLOW_USER setting was renamed<br />
ST_FORCE_LOGOUT_OLD_CLIENT_VERSION in <strong>Lotus</strong> <strong>Sametime</strong> 8.5. In order to<br />
smooth migration, ST_FORCE_LOGOUT_OLD_CLIENT_VERSION overrides<br />
VP_SECURITY_ALLOW_USER from prior versions. If it is not present, then its<br />
default value will be 1 <strong>and</strong> VP_SECURITY_ALLOW_USER or its own default value<br />
takes affect.<br />
Procedure<br />
1. Open the sametime.ini file in a text editor. By default the file is located in the<br />
<strong>Sametime</strong> installation folder, for example, C:\<strong>Lotus</strong>\Domino\<strong>Sametime</strong>.ini.<br />
2. In the [Config] section of the sametime.ini file, specify whether to allow logins<br />
from clients earlier than the minimum allowed version by providing one of the<br />
following values for the ST_FORCE_LOGOUT_OLD_CLIENT_VERSION<br />
setting:<br />
v 0 - Allows logins from all clients, regardless of version.<br />
v 1 - This default setting, rejects login attempts from clients of versions earlier<br />
than allowed by the ST_MINIMAL_CLIENT_VERSION setting.<br />
3. Save <strong>and</strong> close the file.<br />
996 <strong>Lotus</strong> <strong>Sametime</strong>: <strong>Installation</strong> <strong>and</strong> <strong>Administration</strong> <strong>Guide</strong> <strong>Part</strong> 1
Configuring the server to send announcements to clients that do<br />
not conform to the minimum version<br />
You can use the ST_OLD_CLIENT_VERSION_WARNING_MESSAGE setting in the<br />
STSecurity.ini file to provide additional information to users who attempt to log in<br />
to the server from <strong>Sametime</strong> clients running versions earlier than what is allowed<br />
by the specified version level.<br />
About this task<br />
The ST_OLD_CLIENT_VERSION_WARNING_MESSAGE setting configures the<br />
server to automatically respond to login requests from clients that do not conform<br />
to the server's minimum version level by sending an announcement containing<br />
specified text. The message you specify functions as either a warning message or a<br />
disconnection notification, depending on whether the value of the<br />
ST_MINIMAL_CLIENT_VERSION setting allows logins from earlier clients. If the<br />
ST_MINIMAL_CLIENT_VERSION setting allows logins, use the text of the<br />
message to warn users that they need to upgrade <strong>and</strong> to explain how to obtain<br />
<strong>and</strong> install the client upgrade. If the ST_MINIMAL_CLIENT_VERSION setting<br />
does not allows logins, use the text of the message to explain why login was<br />
denied.<br />
Note the following before you configure the settings in the STSecurity.ini file:<br />
v All platforms - Double-byte characters are not allowed in the message text or<br />
sender name.<br />
v All platforms - If you want to use accented characters (for example, Æ,é,ä,ñ) in<br />
the message text or sender name, you should use Notepad on a Windows client<br />
or server to edit the file. When you finish making your changes with Notepad,<br />
save the STSecurity.ini file as a UTF-8 file (select File-Save As And specify UTF-8<br />
as the Encoding option, then save the file).<br />
v <strong>IBM</strong> i platform only - It is recommended that you map a network drive to make<br />
the STSecurity.ini file on the server accessible from your workstation. Then you<br />
can run Notepad from your workstation <strong>and</strong> update the file directly on your<br />
<strong>IBM</strong> i server. (By default, the file is located in the <strong>Sametime</strong> installation folder,<br />
for example, C:\<strong>Lotus</strong>\Domino\STSecurity.ini).<br />
Alternatively, you can copy the file from the <strong>IBM</strong> i server to your client<br />
workstation using any convenient means (for example, dragging <strong>and</strong> dropping<br />
from <strong>IBM</strong> i Navigator or FTP), edit the file on your workstation using Notepad,<br />
<strong>and</strong> then copy the updated file back to the server.<br />
v <strong>IBM</strong> i platform only - When you have updated the file on your <strong>IBM</strong> i server,<br />
ensure that the file is owned by QNOTES. To update the file ownership, run the<br />
following comm<strong>and</strong>:<br />
CHGOWN OBJ(’server_data_directory/stsecurity.ini’) NEWOWN(QNOTES)<br />
Use the following procedure to configure the server to send an announcement to<br />
users who attempt to log in from client versions earlier than the specified<br />
minimum.<br />
Procedure<br />
1. Use a text editor to open the STSecurity.ini file. By default the file is located in<br />
the <strong>Sametime</strong> installation folder, for example, C:\<strong>Lotus</strong>\Domino\STSecurity.ini.<br />
Chapter 4. Migrating <strong>and</strong> upgrading 997
Value<br />
null<br />
text<br />
Description<br />
(Default) Do not send an announcement.<br />
Specifies the text of the announcement that is sent in<br />
response to login requests from clients that do not<br />
conform to the server's security level.<br />
The ST_FORCE_LOGOUT_OLD_CLIENT_VERSION<br />
setting determines whether or not users of old clients are<br />
allowed to stay logged in to the community. By default,<br />
when this setting is true (a value of 1), old client versions<br />
are disconnected. When the setting is false (a value of 0),<br />
the users of old clients remain online an usually a<br />
message is sent to them.<br />
If the ST_FORCE_LOGOUT_OLD_CLIENT_VERSION<br />
setting is set to 0 (allow logins from client versions earlier<br />
than the specified minimum), <strong>and</strong> you provide a value for<br />
ST_OLD_CLIENT_VERSION_WARNING_MESSAGE, the<br />
text you provide serves as a warning message. The server<br />
allows the login <strong>and</strong> then sends the specified text. You can<br />
use the message to provide users with information on<br />
upgrading. For example, you can include an address that<br />
specifies the location of a download site. After receiving<br />
the announcement with the address link, users can click<br />
the address link to open the link location.<br />
Note: The VP_SECURITY_ALLOW_USER setting was<br />
renamed ST_FORCE_LOGOUT_OLD_CLIENT_VERSION<br />
in <strong>Lotus</strong> <strong>Sametime</strong> 8.5. In order to smooth migration,<br />
ST_FORCE_LOGOUT_OLD_CLIENT_VERSION overrides<br />
VP_SECURITY_ALLOW_USER from prior versions. If it is<br />
not present, then its default value will be 1 <strong>and</strong><br />
VP_SECURITY_ALLOW_USER or its own default value<br />
takes affect.<br />
To include non-ASCII characters in the message text, save<br />
the STSecurity.ini file in UTF-8 format.<br />
2. Save <strong>and</strong> close the file.<br />
Configuring the pause in the server before sending an announcement:<br />
Follow these steps to configure the pause in the <strong>IBM</strong> <strong>Sametime</strong> Community Server<br />
before sending announcement to clients that do not conform to the minimum client<br />
version level.<br />
About this task<br />
By default, the server waits one second before sending the announcement to users<br />
who attempt to log in to the server from <strong>IBM</strong> <strong>Lotus</strong> <strong>Sametime</strong> clients running<br />
versions earlier than what is allowed by the specified minimum version level. This<br />
pause is needed since the full initialization time for some client versions is longer<br />
than the others, <strong>and</strong> without the pause the announcement would reach the client<br />
before it could h<strong>and</strong>le it.<br />
In case some users that should get the announcement do not receive it, the pause<br />
can be extended to more than one second.<br />
998 <strong>Lotus</strong> <strong>Sametime</strong>: <strong>Installation</strong> <strong>and</strong> <strong>Administration</strong> <strong>Guide</strong> <strong>Part</strong> 1
Procedure<br />
1. Use a text editor to open the sametime.ini file. By default the file is located in<br />
the <strong>Lotus</strong> <strong>Sametime</strong> installation folder, for example, C:\<strong>Lotus</strong>\Domino\<br />
sametime.ini.<br />
2. In the [Config] section in sametime.ini specify the number of milliseconds that<br />
the sever waits before sending the announcement in the<br />
VP_SECURITY_PAUSE_INTERVAL setting.<br />
3. Save <strong>and</strong> close the file.<br />
Installing the new <strong>Lotus</strong> <strong>Sametime</strong> client<br />
To upgrade the <strong>IBM</strong> <strong>Lotus</strong> <strong>Sametime</strong> Connect or <strong>Lotus</strong> <strong>Sametime</strong> embedded client,<br />
you can install the newer version directly over the existing version.<br />
About this task<br />
For detailed instructions on installing the <strong>Lotus</strong> <strong>Sametime</strong> Connect or <strong>Lotus</strong><br />
<strong>Sametime</strong> embedded client, see Deploying the <strong>Sametime</strong> client to users.<br />
Important: The <strong>Sametime</strong> Unified Telephony plugin must be uninstalled before<br />
upgrading the Connect client.<br />
Prior to release 8.5.1, the <strong>Sametime</strong> Unified Telephony client plugin was added to<br />
the Connect client manually. Beginning with release 8.5.1 the plugin is embedded<br />
in the Connect client <strong>and</strong> simply enabled by the <strong>Lotus</strong> <strong>Sametime</strong> administrator. To<br />
ensure that the newer <strong>Sametime</strong> Unified Telephony client features operate properly,<br />
the user must uninstall the previous version before upgrading the Connect client.<br />
Remove the older plugin using operating-system features such as Microsoft<br />
Windows Add/Remove Programs.<br />
Chapter 4. Migrating <strong>and</strong> upgrading 999
1000 <strong>Lotus</strong> <strong>Sametime</strong>: <strong>Installation</strong> <strong>and</strong> <strong>Administration</strong> <strong>Guide</strong> <strong>Part</strong> 1
Notices<br />
This information was developed for products <strong>and</strong> services offered in the U.S.A.<br />
<strong>IBM</strong> may not offer the products, services, or features discussed in this document in<br />
other countries. Consult your local <strong>IBM</strong> representative for information on the<br />
products <strong>and</strong> services currently available in your area. Any reference to an <strong>IBM</strong><br />
product, program, or service is not intended to state or imply that only that <strong>IBM</strong><br />
product, program, or service may be used. Any functionally equivalent product,<br />
program, or service that does not infringe any <strong>IBM</strong> intellectual property right may<br />
be used instead. However, it is the user's responsibility to evaluate <strong>and</strong> verify the<br />
operation of any non-<strong>IBM</strong> product, program, or service.<br />
<strong>IBM</strong> may have patents or pending patent applications covering subject matter<br />
described in this document. The furnishing of this document does not grant you<br />
any license to these patents. You can send license inquiries, in writing, to:<br />
<strong>IBM</strong> Director of Licensing<br />
<strong>IBM</strong> Corporation<br />
North Castle Drive<br />
Armonk, NY 10504-1785<br />
U.S.A.<br />
For license inquiries regarding double-byte (DBCS) information, contact the <strong>IBM</strong><br />
Intellectual Property Department in your country or send inquiries, in writing, to:<br />
Intellectual Property Licensing<br />
Legal <strong>and</strong> Intellectual Property Law<br />
<strong>IBM</strong> Japan Ltd.<br />
1623-14, Shimotsuruma, Yamato-shi<br />
Kanagawa 242-8502 Japan<br />
The following paragraph does not apply to the United Kingdom or any other<br />
country where such provisions are inconsistent with local law:<br />
INTERNATIONAL BUSINESS MACHINES CORPORATION PROVIDES THIS<br />
PUBLICATION “AS IS” WITHOUT WARRANTY OF ANY KIND, EITHER<br />
EXPRESS OR IMPLIED, INCLUDING, BUT NOT LIMITED TO, THE IMPLIED<br />
WARRANTIES OF NON-INFRINGEMENT, MERCHANTABILITY OR FITNESS<br />
FOR A PARTICULAR PURPOSE. Some states do not allow disclaimer of express or<br />
implied warranties in certain transactions, therefore, this statement may not apply<br />
to you.<br />
This information could include technical inaccuracies or typographical errors.<br />
Changes are periodically made to the information herein; these changes will be<br />
incorporated in new editions of the publication. <strong>IBM</strong> may make improvements<br />
<strong>and</strong>/or changes in the product(s) <strong>and</strong>/or the program(s) described in this<br />
publication at any time without notice.<br />
Any references in this information to non-<strong>IBM</strong> Web sites are provided for<br />
convenience only <strong>and</strong> do not in any manner serve as an endorsement of those Web<br />
sites. The materials at those Web sites are not part of the materials for this <strong>IBM</strong><br />
product <strong>and</strong> use of those Web sites is at your own risk.<br />
© Copyright <strong>IBM</strong> Corp. 1996, 2010 1001
<strong>IBM</strong> may use or distribute any of the information you supply in any way it<br />
believes appropriate without incurring any obligation to you.<br />
Licensees of this program who wish to have information about it for the purpose<br />
of enabling: (i) the exchange of information between independently created<br />
programs <strong>and</strong> other programs (including this one) <strong>and</strong> (ii) the mutual use of the<br />
information which has been exchanged, should contact:<br />
<strong>IBM</strong> Corporation<br />
5 Technology Park Drive<br />
Westford Technology Park<br />
Westford, MA 01886<br />
U.S.A.<br />
Such information may be available, subject to appropriate terms <strong>and</strong> conditions,<br />
including in some cases, payment of a fee.<br />
The licensed program described in this information <strong>and</strong> all licensed material<br />
available for it are provided by <strong>IBM</strong> under terms of the <strong>IBM</strong> Customer Agreement,<br />
<strong>IBM</strong> International Program License Agreement, or any equivalent agreement<br />
between us.<br />
Any performance data contained herein was determined in a controlled<br />
environment. Therefore, the results obtained in other operating environments may<br />
vary significantly. Some measurements may have been made on development-level<br />
systems <strong>and</strong> there is no guarantee that these measurements will be the same on<br />
generally available systems. Furthermore, some measurements may have been<br />
estimated through extrapolation. Actual results may vary. Users of this document<br />
should verify the applicable data for their specific environment.<br />
Information concerning non-<strong>IBM</strong> products was obtained from the suppliers of<br />
those products, their published announcements or other publicly available sources.<br />
<strong>IBM</strong> has not tested those products <strong>and</strong> cannot confirm the accuracy of<br />
performance, compatibility or any other claims related to non-<strong>IBM</strong> products.<br />
Questions on the capabilities of non-<strong>IBM</strong> products should be addressed to the<br />
suppliers of those products.<br />
All statements regarding <strong>IBM</strong>'s future direction or intent are subject to change or<br />
withdrawal without notice, <strong>and</strong> represent goals <strong>and</strong> objectives only.<br />
All <strong>IBM</strong> prices shown are <strong>IBM</strong>'s suggested retail prices, are current <strong>and</strong> are subject<br />
to change without notice. Dealer prices may vary.<br />
This information is for planning purposes only. The information herein is subject to<br />
change before the products described become available.<br />
This information contains examples of data <strong>and</strong> reports used in daily business<br />
operations. To illustrate them as completely as possible, the examples include the<br />
names of individuals, companies, br<strong>and</strong>s, <strong>and</strong> products. All of these names are<br />
fictitious <strong>and</strong> any similarity to the names <strong>and</strong> addresses used by an actual business<br />
enterprise is entirely coincidental.<br />
COPYRIGHT LICENSE:<br />
This information contains sample application programs in source language, which<br />
illustrate programming techniques on various operating platforms. You may copy,<br />
1002 <strong>Lotus</strong> <strong>Sametime</strong>: <strong>Installation</strong> <strong>and</strong> <strong>Administration</strong> <strong>Guide</strong> <strong>Part</strong> 1
modify, <strong>and</strong> distribute these sample programs in any form without payment to<br />
<strong>IBM</strong>, for the purposes of developing, using, marketing or distributing application<br />
programs conforming to the application programming interface for the operating<br />
platform for which the sample programs are written. These examples have not<br />
been thoroughly tested under all conditions. <strong>IBM</strong>, therefore, cannot guarantee or<br />
imply reliability, serviceability, or function of these programs. The sample<br />
programs are provided "AS IS", without warranty of any kind. <strong>IBM</strong> shall not be<br />
liable for any damages arising out of your use of the sample programs.<br />
If you are viewing this information softcopy, the photographs <strong>and</strong> color<br />
illustrations may not appear.<br />
Trademarks<br />
These terms are trademarks of International Business Machines Corporation in the<br />
United States, other countries, or both:<br />
<strong>IBM</strong><br />
AIX<br />
DB2<br />
DB2 Universal Database Domino<br />
Domino<br />
Domino Designer<br />
Domino Directory<br />
i5/OS<br />
<strong>Lotus</strong><br />
<strong>Lotus</strong> Notes<br />
Notes<br />
OS/400<br />
<strong>Sametime</strong><br />
WebSphere<br />
AOL is a registered trademark of AOL LLC in the United States, other countries, or<br />
both.<br />
AOL Instant Messenger is a trademark of AOL LLC in the United States, other<br />
countries, or both.<br />
Google Talk is a trademark of Google, Inc, in the United States, other countries, or<br />
both.<br />
Yahoo! is a registered trademark of Yahoo, Inc. in the United States, other<br />
countries, or both.<br />
Yahoo! Messenger is a trademark of Yahoo, Inc. in the United States, other<br />
countries, or both.<br />
Java <strong>and</strong> all Java-based trademarks are trademarks of Sun Microsystems, Inc. in the<br />
United States, other countries, or both.<br />
Microsoft, <strong>and</strong> Windows are registered trademarks of Microsoft Corporation in the<br />
United States, other countries, or both.<br />
Intel <strong>and</strong> Pentium are trademarks or registered trademarks of Intel Corporation or<br />
its subsidiaries in the United States, other countries, or both.<br />
Notices 1003
Linux is a trademark of Linus Torvalds in the United States, other countries, or<br />
both.<br />
Other company, product, or service names may be trademarks or service marks of<br />
others.<br />
1004 <strong>Lotus</strong> <strong>Sametime</strong>: <strong>Installation</strong> <strong>and</strong> <strong>Administration</strong> <strong>Guide</strong> <strong>Part</strong> 1
Printed in USA