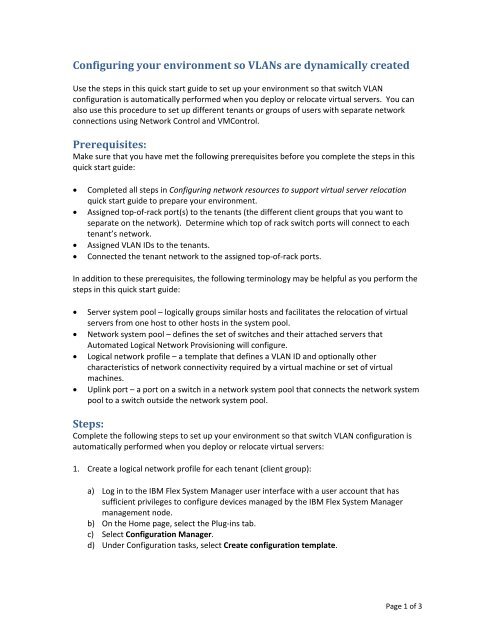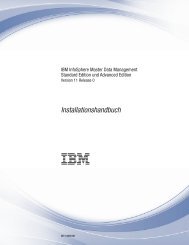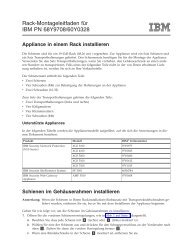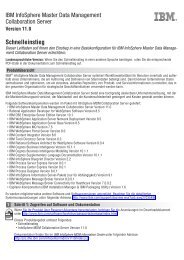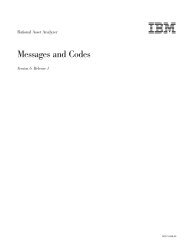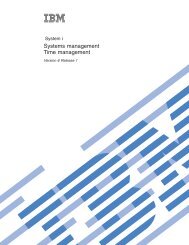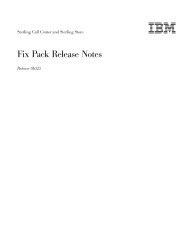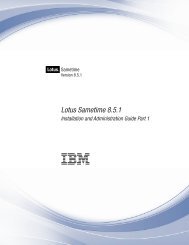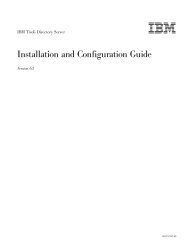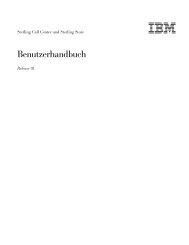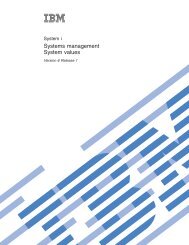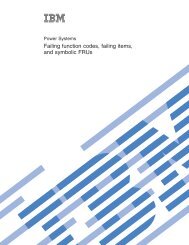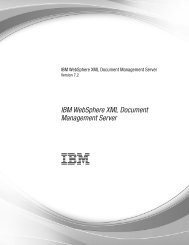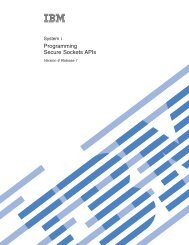Configuring your environment so VLANs are dynamically created - IBM
Configuring your environment so VLANs are dynamically created - IBM
Configuring your environment so VLANs are dynamically created - IBM
Create successful ePaper yourself
Turn your PDF publications into a flip-book with our unique Google optimized e-Paper software.
<strong>Configuring</strong> <strong>your</strong> <strong>environment</strong> <strong>so</strong> <strong>VLANs</strong> <strong>are</strong> <strong>dynamically</strong> <strong>created</strong><br />
Use the steps in this quick start guide to set up <strong>your</strong> <strong>environment</strong> <strong>so</strong> that switch VLAN<br />
configuration is automatically performed when you deploy or relocate virtual servers. You can<br />
al<strong>so</strong> use this procedure to set up different tenants or groups of users with separate network<br />
connections using Network Control and VMControl.<br />
Prerequisites:<br />
Make sure that you have met the following prerequisites before you complete the steps in this<br />
quick start guide:<br />
<br />
<br />
<br />
<br />
Completed all steps in <strong>Configuring</strong> network re<strong>so</strong>urces to support virtual server relocation<br />
quick start guide to prep<strong>are</strong> <strong>your</strong> <strong>environment</strong>.<br />
Assigned top‐of‐rack port(s) to the tenants (the different client groups that you want to<br />
separate on the network). Determine which top of rack switch ports will connect to each<br />
tenant’s network.<br />
Assigned VLAN IDs to the tenants.<br />
Connected the tenant network to the assigned top‐of‐rack ports.<br />
In addition to these prerequisites, the following terminology may be helpful as you perform the<br />
steps in this quick start guide:<br />
<br />
<br />
<br />
<br />
Server system pool – logically groups similar hosts and facilitates the relocation of virtual<br />
servers from one host to other hosts in the system pool.<br />
Network system pool – defines the set of switches and their attached servers that<br />
Automated Logical Network Provisioning will configure.<br />
Logical network profile – a template that defines a VLAN ID and optionally other<br />
characteristics of network connectivity required by a virtual machine or set of virtual<br />
machines.<br />
Uplink port – a port on a switch in a network system pool that connects the network system<br />
pool to a switch outside the network system pool.<br />
Steps:<br />
Complete the following steps to set up <strong>your</strong> <strong>environment</strong> <strong>so</strong> that switch VLAN configuration is<br />
automatically performed when you deploy or relocate virtual servers:<br />
1. Create a logical network profile for each tenant (client group):<br />
a) Log in to the <strong>IBM</strong> Flex System Manager user interface with a user account that has<br />
sufficient privileges to configure devices managed by the <strong>IBM</strong> Flex System Manager<br />
management node.<br />
b) On the Home page, select the Plug‐ins tab.<br />
c) Select Configuration Manager.<br />
d) Under Configuration tasks, select Create configuration template.<br />
Page 1 of 3
e) On the Configuration Templates page, click Create. Complete the wizard using the<br />
following values:<br />
Template type ‐ System Pool<br />
Configuration to create a template – Logical Network Configuration<br />
Name – The name to be used for the template. For example: NSPTemplate.<br />
f) On the Logical Network Configuration page, click Create. Complete the wizard using the<br />
following values:<br />
On the VLAN Configuration page, type in the VLAN ID assigned to the tenant.<br />
(Optional) On the VSI Configuration page, type the ID of an IEEE 802.1Qbg VSI Type<br />
profile. You must create IEEE 802.1Qbg VSI Type profiles using the <strong>IBM</strong> System<br />
Network Element Manager product.<br />
Repeat this step until you have <strong>created</strong> a logical network configuration for each<br />
tenant. Then, click Save on the Logical Network Configuration page.<br />
2. Create a logical network profile for the management network.<br />
a) On the Logical Network Configuration page, click Create. Complete the wizard using the<br />
following values:<br />
On the VLAN Configuration page, type in the VLAN ID used for the management<br />
network. For Power Systems compute nodes, it is usually the VLAN ID of the sh<strong>are</strong>d<br />
Ethernet adapter.<br />
(Optional) On the VSI Configuration page, type the ID of an IEEE 802.1Qbg VSI Type<br />
profile. You must create IEEE 802.1Qbg VSI Type profiles must be done using the<br />
<strong>IBM</strong> System Network Element Manager product.<br />
When you complete the wizard, click Save on the Logical Network Configuration<br />
page.<br />
3. Create a network system pool.<br />
a) On the Plug‐ins tab on the Home page, select VMControl.<br />
b) On the VMControl summary page, select the System Pools tab. Then, select Network<br />
system pools from the View drop‐down.<br />
c) Click Create. Complete the Create Network System Pool wizard:<br />
On the Initial System page, select the name of the top‐of‐rack switch.<br />
On the Additional Systems page, click Add to add all switches and compute nodes.<br />
On the Pool Uplink Connections page, click Add and select the top‐of‐rack ports that<br />
<strong>are</strong> assigned to the tenants. Then, select one of the uplink ports and click Edit.<br />
On the Edit Pool Uplink Connection page, select All VLAN tagged frames <strong>are</strong><br />
discarded and Assign untagged frames to the Port VLAN ID (PVID). Then, type in<br />
the VLAN ID assigned to the tenant. Select OK when you <strong>are</strong> finished.<br />
<br />
Repeat this step for each uplink port for all selected uplink ports.<br />
On the Logical Network Profiles page, click Add. On the Add Logical Network<br />
Profiles page, select all of the logical network profiles that you <strong>created</strong> for the<br />
tenants and the management network.<br />
Page 2 of 3
d) Click Finish on the Summary page to complete the wizard. Click Run immediately on<br />
the task activation page.<br />
4. Create a server system pool.<br />
A server system pool logically groups similar hosts and facilitates the relocation of virtual<br />
servers from one host to other hosts in the system pool. In this step, create a server system<br />
pool that contains two or more compute nodes that <strong>are</strong> part of a network system pool.<br />
To create a server system pool, follow the instructions in the Creating a system pool that<br />
supports relocation quick start guide.<br />
5. Deploy a virtual server <strong>so</strong> that it can use two virtual network interface cards.<br />
Deploy a virtual appliance using the instructions in the Deploying a virtual appliance<br />
workload quick start guide. Use the following information to help you set up the network:<br />
<br />
<br />
<br />
<br />
On the Target page, select the server system pool.<br />
On the TargetNetwork Mapping page, select the logical network profile for the tenant<br />
for the first network.<br />
On the TargetNetwork Mapping page, select the logical network profile for the<br />
management network for the second network.<br />
On the Product page, enter the network attributes (such as IP address and gateway)<br />
that correspond to each of the network profiles.<br />
6. (Optional) Relocate a virtual server within the system server pool.<br />
To move a virtual server to a different host (compute node), right‐click on the virtual server<br />
and select AvailabilityRelocate.<br />
Page 3 of 3