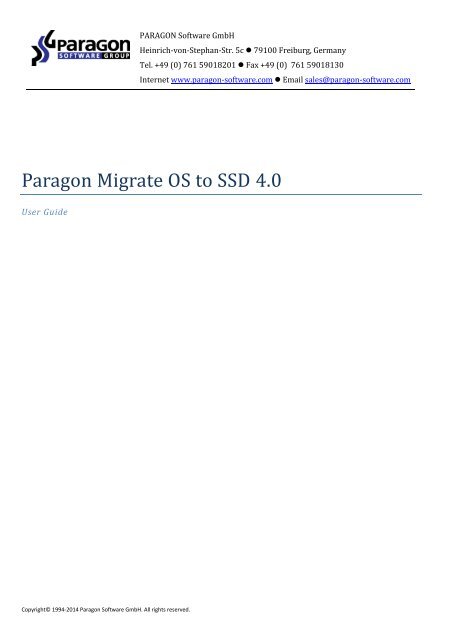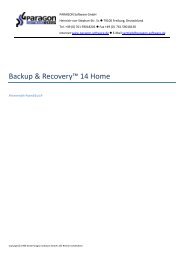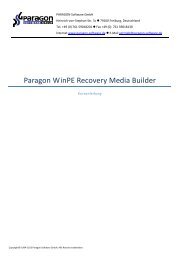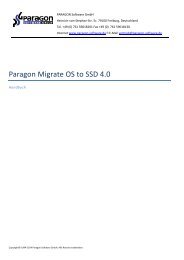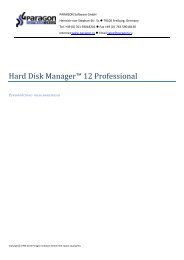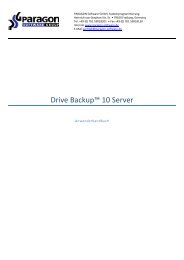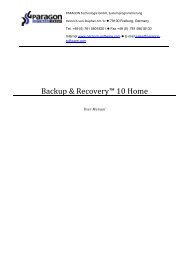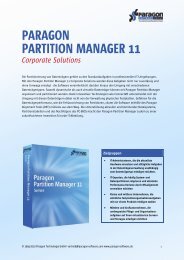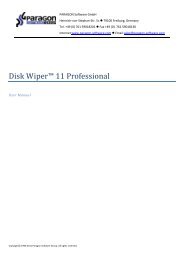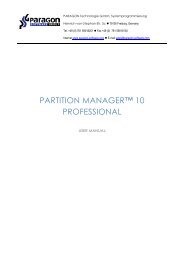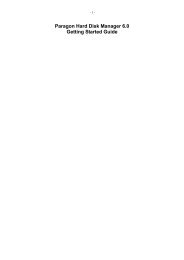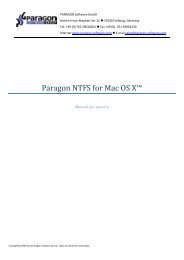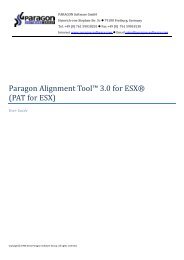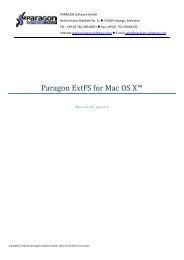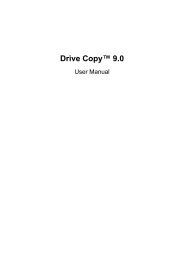Paragon Migrate OS to SSD 4.0 - Download
Paragon Migrate OS to SSD 4.0 - Download
Paragon Migrate OS to SSD 4.0 - Download
Create successful ePaper yourself
Turn your PDF publications into a flip-book with our unique Google optimized e-Paper software.
PARAGON Software GmbH<br />
Heinrich-von-Stephan-Str. 5c • 79100 Freiburg, Germany<br />
Tel. +49 (0) 761 59018201 • Fax +49 (0) 761 59018130<br />
Internet www.paragon-software.com • Email sales@paragon-software.com<br />
<strong>Paragon</strong> <strong>Migrate</strong> <strong>OS</strong> <strong>to</strong> <strong>SSD</strong> <strong>4.0</strong><br />
User Guide<br />
Copyright© 1994-2014 <strong>Paragon</strong> Software GmbH. All rights reserved.
Contents<br />
2<br />
Introducing <strong>Paragon</strong> <strong>Migrate</strong> <strong>OS</strong> <strong>to</strong> <strong>SSD</strong> ............................................................................. 3<br />
What is <strong>Migrate</strong> <strong>OS</strong> <strong>to</strong> <strong>SSD</strong>? .................................................................................................................... 3<br />
What’s New in <strong>Migrate</strong> <strong>OS</strong> <strong>to</strong> <strong>SSD</strong> <strong>4.0</strong> ...................................................................................................... 3<br />
Product Components .............................................................................................................................. 3<br />
Key Features ........................................................................................................................................... 3<br />
Challenges of Windows <strong>OS</strong> Migration ................................................................................ 4<br />
Getting Started .................................................................................................................. 5<br />
System Requirements ............................................................................................................................. 5<br />
Installation ............................................................................................................................................. 5<br />
First Start ................................................................................................................................................ 6<br />
Obtaining WinPE Bootable Environment ................................................................................................. 6<br />
Launching WinPE Environment ................................................................................................................ 6<br />
Using <strong>Migrate</strong> <strong>OS</strong> <strong>to</strong> <strong>SSD</strong> .................................................................................................... 8<br />
Migrating Windows <strong>OS</strong> <strong>to</strong> <strong>SSD</strong> ................................................................................................................. 8<br />
Extra Scenarios for WinPE ..................................................................................................................... 11<br />
Correcting EFI parameters ............................................................................................................................................... 11<br />
Correcting the Boot Configuration Data (BCD)................................................................................................................ 12<br />
Adding specific drivers ..................................................................................................................................................... 13<br />
Configuring network ........................................................................................................................................................ 14<br />
Saving log files .................................................................................................................................................................. 17<br />
Copyright© 1994-2014 <strong>Paragon</strong> Software GmbH. All rights reserved.
3<br />
Introducing <strong>Paragon</strong> <strong>Migrate</strong> <strong>OS</strong> <strong>to</strong> <strong>SSD</strong><br />
This chapter will present general information on our product.<br />
What is <strong>Migrate</strong> <strong>OS</strong> <strong>to</strong> <strong>SSD</strong>?<br />
<strong>Paragon</strong> <strong>Migrate</strong> <strong>OS</strong> <strong>to</strong> <strong>SSD</strong> helps <strong>to</strong> perform fast and safe Windows migrations <strong>to</strong> new s<strong>to</strong>rage devices (HDD or <strong>SSD</strong>)<br />
and even downsizes <strong>to</strong> smaller capacity drives, thanks <strong>to</strong> advanced data exclusion capabilities. You can transfer a live<br />
system with no impact <strong>to</strong> your work, and have your partitions au<strong>to</strong>matically aligned in the process if needed. To keep<br />
up with the market demands, in this version the product’s functionality has been extended by the support of the<br />
latest Windows 8 and uEFI/GPT configurations.<br />
Our company is constantly releasing new versions and updates <strong>to</strong> its software, that's why<br />
images shown in this manual may be different from what you see on your screen.<br />
What’s New in <strong>Migrate</strong> <strong>OS</strong> <strong>to</strong> <strong>SSD</strong> <strong>4.0</strong><br />
<br />
<br />
Support of Windows 8.1 and Windows Server 2012 R2<br />
New user-friendly interface that is fully compatible with the Windows 8 streamlined, tile-oriented interface<br />
Product Components<br />
<br />
<br />
Windows-based utility – the primary <strong>to</strong>ol for migrating Windows <strong>OS</strong> <strong>to</strong> fast solid state drives.<br />
WinPE environment – with Recovery Media Builder you can prepare WinPE-based environment on a USB<br />
thumb drive <strong>to</strong> do migrations without installing the product. This media also contains Boot Correc<strong>to</strong>r <strong>to</strong> help<br />
you fix most of the system boot problems that can be a result of a human fac<strong>to</strong>r, program error or a boot<br />
virus activity.<br />
Recovery Media Builder can be obtained here: www.paragon-software.com/my-account/.<br />
Key Features<br />
<strong>Migrate</strong>s Windows <strong>to</strong> larger or smaller s<strong>to</strong>rage devices in a single operation<br />
Supports any Windows since XP (including Windows 8 and Windows Server 2012)<br />
<strong>Migrate</strong>s a 64-bit Windows configured <strong>to</strong> the uEFI-based boot mode<br />
Au<strong>to</strong>matically aligns partitions on the destination disk if necessary<br />
Au<strong>to</strong>matically detects and copies MSR for successful migrations of Windows 7<br />
Allows the user <strong>to</strong> exclude data during the process in order <strong>to</strong> fit <strong>to</strong> the destination disk<br />
Processes locked (in-use) disks with MS VSS <strong>to</strong> migrate without rebooting Windows<br />
Includes <strong>Paragon</strong>'s time-proven move/resize functionality<br />
Guarantees safety for the system and data<br />
Copyright© 1994-2014 <strong>Paragon</strong> Software GmbH. All rights reserved.
4<br />
Challenges of Windows <strong>OS</strong> Migration<br />
Challenge #1. Windows migration from HDD <strong>to</strong> a smaller <strong>SSD</strong><br />
Migrating software <strong>to</strong> outside s<strong>to</strong>rage devices can be a slow and painful process <strong>to</strong> the unprepared. Hard disk drives<br />
(HDD) double in capacity every two years - giving software developers lots of room for developing technology which<br />
is often more complicated and space-consuming.<br />
To keep up with burgeoning software, users may think they are simply doomed <strong>to</strong> regular hardware upgrades<br />
involving the purchase of a new drive, and the headaches that go along with re-installing <strong>OS</strong>s and applications.<br />
Fortunately, there's a way <strong>to</strong> save time and effort by using special migration <strong>to</strong>ols. Many of these <strong>to</strong>ols performed<br />
well when migrating <strong>to</strong> larger drives, that is - until solid state drives (<strong>SSD</strong>) appeared on the scene.<br />
The latest <strong>SSD</strong>s do not boast high capacity, but rather smaller size and faster processing speeds over regular hard<br />
drives. Plus, they are completely indifferent <strong>to</strong> mechanical impact, a feature crucial for mobile computers. These<br />
benefits are leading more and more users <strong>to</strong> consider migrating their <strong>OS</strong> <strong>to</strong> <strong>SSD</strong>s <strong>to</strong> get the most out of their systems.<br />
The main obstacle users are faced with is the modest capacity of <strong>SSD</strong>s for the price. So, how do you migrate an <strong>OS</strong><br />
and hundreds of gigabytes of data on one huge volume <strong>to</strong> a <strong>SSD</strong> drive of 80-128GB? Up until now, the only solution<br />
was <strong>to</strong> re-partition the HDD first, and then perform the migration using a special utility <strong>to</strong> separate the system and<br />
data, a process which risked data loss and was quite time consuming.<br />
Challenge #2. 64-bit Windows migration configured <strong>to</strong> the uEFI boot mode<br />
Introduced back in 2005 by Intel <strong>to</strong> lift restrictions of the old MBR (Master Boot Record) and PC BI<strong>OS</strong> (Basic<br />
Input/Output System), uEFI (Unified Extensible Firmware Interface) is now a recommended platform for new 64-bit<br />
Windows 8 computers. And the reason is easy <strong>to</strong> catch – besides other unique features impossible for the traditional<br />
tandem of BI<strong>OS</strong>+MBR, only a uEFI-based platform enables <strong>to</strong> accommodate Windows <strong>OS</strong> on a partition larger than<br />
2.2TB.<br />
Despite all uEFI advantages however, it has one quite naughty issue – a pretty standard operation with a bootable<br />
device, for instance involving its connection <strong>to</strong> another SATA port results in unbootable Windows. You’ll get the<br />
same result if trying <strong>to</strong> boot from a cloned system hard disk. All these problems originate from the way uEFI+GPT<br />
bundle is organized.<br />
Microsoft provides how-<strong>to</strong> guides <strong>to</strong> tackle this type of problems, but they demand a great deal of experience from<br />
the user, involving the use of the cmd, diskpart and bcdedit <strong>to</strong>ols.<br />
<strong>Paragon</strong>’s solution<br />
By developing a unique technology that transfers Windows (any version since XP) <strong>to</strong> a smaller capacity disk in a single<br />
operation, you can now simply and efficiently migrate Windows <strong>OS</strong> from a high capacity HDD <strong>to</strong> a speedy new <strong>SSD</strong>.<br />
Moreover, with the support of the uEFI/GPT configurations, you don’t have <strong>to</strong> bother about any boot issues.<br />
Copyright© 1994-2014 <strong>Paragon</strong> Software GmbH. All rights reserved.
5<br />
Getting Started<br />
System Requirements<br />
For the Windows installation package<br />
Operating systems:<br />
- Windows XP<br />
- Windows Server 2003<br />
- Windows Vista<br />
- Windows Server 2008<br />
- Windows 7<br />
- Windows Server 2008 R2<br />
- Windows SBS 2011<br />
- Windows 8<br />
- Windows 8.1<br />
- Windows Server 2012 R1/R2<br />
Intel Pentium CPU or its equivalent, with 300 MHz processor clock speed<br />
128 MB of RAM (256+ recommended)<br />
Hard disk drive with 250 MB of available space<br />
SVGA video adapter and moni<strong>to</strong>r<br />
Keyboard<br />
Mouse<br />
During the installation additional free space will be required.<br />
For the WinPE bootable environment<br />
<br />
<br />
<br />
<br />
<br />
Intel Pentium III CPU or its equivalent, with 1000 MHz processor clock speed<br />
At least 512 MB of RAM<br />
SVGA video adapter and moni<strong>to</strong>r<br />
Keyboard<br />
Mouse<br />
Installation<br />
Before installation, please make sure your platform meets the minimum system requirements. If your computer<br />
meets these requirements, please do the following <strong>to</strong> install <strong>Migrate</strong> <strong>OS</strong> <strong>to</strong> <strong>SSD</strong> Windows installation package:<br />
1. Click on the setup file <strong>to</strong> initiate the installation.<br />
2. The Welcome page will inform that the application is being installed. Click Next <strong>to</strong> continue.<br />
Copyright© 1994-2014 <strong>Paragon</strong> Software GmbH. All rights reserved.
6<br />
3. Please read the <strong>Paragon</strong> License Agreement carefully and then select the appropriate option <strong>to</strong> accept it. By<br />
not accepting the <strong>Paragon</strong> License Agreement you won’t be able <strong>to</strong> proceed with the installation. By clicking<br />
the Print but<strong>to</strong>n, the license agreement may also be printed out.<br />
4. Provide Registration Information. On the Registration page you are <strong>to</strong> provide your product key and serial<br />
number, if applicable.<br />
5. Provide Cus<strong>to</strong>mer Information. On the Cus<strong>to</strong>mer Information page you are <strong>to</strong> provide standard information,<br />
i.e. a user name and an organization. You must also decide whether <strong>to</strong> make the program available for all<br />
users of this computer (if applicable) or only for the current user.<br />
6. Default Installation Path. Click Change <strong>to</strong> install the utility <strong>to</strong> a different location (by default C:\Program<br />
Files(x86)\ <strong>Paragon</strong> Software\<strong>Migrate</strong> <strong>OS</strong> <strong>to</strong> <strong>SSD</strong> <strong>4.0</strong> \). Otherwise, click Next <strong>to</strong> continue using the default<br />
path.<br />
7. Install the Program. On the Ready <strong>to</strong> Install the Program page click Install <strong>to</strong> start the installation or click<br />
Back <strong>to</strong> return <strong>to</strong> any of the previous pages <strong>to</strong> review or modify the installation settings.<br />
8. Installation Complete. The Final page reports the end of the setup process. Click Finish <strong>to</strong> complete the<br />
wizard.<br />
First Start<br />
To start <strong>Paragon</strong> <strong>Migrate</strong> <strong>OS</strong> <strong>to</strong> <strong>SSD</strong> under Windows, please click the Windows Start but<strong>to</strong>n and then select Programs<br />
> <strong>Paragon</strong> <strong>Migrate</strong> <strong>OS</strong> <strong>to</strong> <strong>SSD</strong> <strong>4.0</strong> > <strong>Paragon</strong> <strong>Migrate</strong> <strong>OS</strong> <strong>to</strong> <strong>SSD</strong>.<br />
Obtaining WinPE Bootable Environment<br />
A WinPE-based image should be prepared on-site with <strong>Paragon</strong>’s Recovery Media Builder, which you can download<br />
from <strong>Paragon</strong>’s web site, the My Account section (www.paragon-software.com/my-account/).To know more on the<br />
subject, please consult documentation that comes with Recovery Media Builder.<br />
Launching WinPE Environment<br />
The WinPE environment includes the <strong>Migrate</strong> <strong>OS</strong> <strong>to</strong> <strong>SSD</strong> Wizard, Boot Correc<strong>to</strong>r, Log Saver, and Network<br />
Configura<strong>to</strong>r. It offers an excellent hardware support and allows injecting drivers for special s<strong>to</strong>rage controllers and<br />
network cards.<br />
Copyright© 1994-2014 <strong>Paragon</strong> Software GmbH. All rights reserved.
7<br />
Please consult the Additional Options section for more information.<br />
Copyright© 1994-2014 <strong>Paragon</strong> Software GmbH. All rights reserved.
8<br />
Using <strong>Migrate</strong> <strong>OS</strong> <strong>to</strong> <strong>SSD</strong><br />
Migrating Windows <strong>OS</strong> <strong>to</strong> <strong>SSD</strong><br />
The latest <strong>SSD</strong>s do not boast high capacity, but rather smaller size and faster processing speeds over regular hard<br />
drives. Plus, they are completely indifferent <strong>to</strong> mechanical impact, a feature crucial for mobile computers. These<br />
benefits are leading more and more users <strong>to</strong> consider migrating at least <strong>OS</strong> <strong>to</strong> <strong>SSD</strong>s <strong>to</strong> get the most out of their<br />
systems.<br />
So, how do you migrate a Windows <strong>OS</strong> and hundreds of gigabytes of data on one huge volume <strong>to</strong> an <strong>SSD</strong> drive of 80-<br />
128GB? Our <strong>Migrate</strong> <strong>OS</strong> <strong>to</strong> <strong>SSD</strong> Wizard can help you do that with minimal effort.<br />
To migrate any Windows <strong>OS</strong> since XP from a regular hard disk <strong>to</strong> a fast <strong>SSD</strong>, please do the following:<br />
1. Connect an <strong>SSD</strong> drive <strong>to</strong> the computer.<br />
2. Turn on the computer.<br />
3. Launch <strong>Migrate</strong> <strong>OS</strong> <strong>to</strong> <strong>SSD</strong>.<br />
4. The first page of the wizard informs the user on the upcoming operation. Please read all notes carefully<br />
before you proceed. To get additional information on the subject, click the Learn more about migrating <strong>OS</strong><br />
link at the bot<strong>to</strong>m of the window (highly recommended). Once you’re done with that, click Next <strong>to</strong> continue.<br />
All data s<strong>to</strong>red on the destination disk will be lost during the operation. Please save it <strong>to</strong><br />
another location beforehand.<br />
5. The wizard will scan your computer for system partitions that accommodate any of the supported Windows<br />
<strong>OS</strong>es. If several are found, it will let you specify which operating system you'd like <strong>to</strong> migrate.<br />
Copyright© 1994-2014 <strong>Paragon</strong> Software GmbH. All rights reserved.
9<br />
6. Depending on your choice, it will then au<strong>to</strong>matically pick one or two on-disk partitions (Windows 7 may have<br />
Microsoft System Reserved, a special hidden partition that contains boot critical files, while in the uEFI+GPT<br />
mode there will be another hidden partition, called EFI System Partition) and prompt you <strong>to</strong> select a<br />
destination disk (if there are more than two drives besides the source).<br />
7. If the selected disk is not enough in capacity <strong>to</strong> hold your <strong>OS</strong> (just our case) or you’d like <strong>to</strong> remove<br />
redundant data from the process, click on the corresponding link <strong>to</strong> additionally exclude files from the<br />
system partition.<br />
8. Unmark checkboxes opposite unnecessary files or folders <strong>to</strong> try <strong>to</strong> fit in<strong>to</strong> the destination disk. We do not<br />
recommend you <strong>to</strong> exclude system files, but those that could take plenty of disk space, like video, music,<br />
pho<strong>to</strong>s, etc. Once you’re ready with the exclusion, click OK <strong>to</strong> let the wizard calculate the resulted size of the<br />
partition.<br />
Copyright© 1994-2014 <strong>Paragon</strong> Software GmbH. All rights reserved.
10<br />
9. If a success, you’ll see a note that everything’s ready <strong>to</strong> start the migration.<br />
10. Since we’re going <strong>to</strong> use our <strong>SSD</strong> drive exclusively for Windows <strong>OS</strong>, we additionally mark the appropriate<br />
option <strong>to</strong> let the wizard expand the resulted partition across all on-disk space.<br />
11. The selected source 64-bit Windows 8 is configured <strong>to</strong> the uEFI boot mode, so if we want <strong>to</strong> start up<br />
Windows from the target <strong>SSD</strong>, we need <strong>to</strong> additionally mark the appropriate option. Please note however<br />
the source disk will become unbootable after the migration is over. Anyway you can specify a bootable<br />
device at any time through Boot Correc<strong>to</strong>r.<br />
<br />
The option above will be available <strong>to</strong> the user only if the target disk becomes Bootable GPT<br />
as a result of the migration process.<br />
12. Click Copy <strong>to</strong> initiate the migration process. When the operation is over, first check up Windows <strong>OS</strong> starts up<br />
from the target <strong>SSD</strong>. If yes, delete the Windows <strong>OS</strong> partition from the source disk, then re-partition the disk<br />
according <strong>to</strong> your needs.<br />
Copyright© 1994-2014 <strong>Paragon</strong> Software GmbH. All rights reserved.
11<br />
<br />
This operation can also be accomplished with the WinPE bootable media.<br />
Extra Scenarios for WinPE<br />
Please use Recovery Media Builder <strong>to</strong> prepare WinPE media, which you can get here:<br />
www.paragon-software.com/my-account/.<br />
Correcting EFI parameters<br />
To specify a bootable device in the EFI boot entry, please do the following:<br />
1. Start the computer and boot from the WinPE media.<br />
2. Select Boot Correc<strong>to</strong>r from the start menu.<br />
3. Click Next on the Wizard's Welcome page.<br />
4. Select Correct EFI parameters <strong>to</strong> specify the required bootable device in the EFI boot entry.<br />
<br />
The option above will be available for the user, only if the operation is accomplished<br />
through the 64-bit WinPE media.<br />
5. The wizard will detect and list all available GPT partitions that accommodate 64-bit Windows <strong>OS</strong>. Choose the<br />
one you need <strong>to</strong> boot from, <strong>to</strong> let the wizard modify the EFI boot entry correspondingly.<br />
Copyright© 1994-2014 <strong>Paragon</strong> Software GmbH. All rights reserved.
12<br />
6. Confirm the operation.<br />
7. Click the Finish but<strong>to</strong>n <strong>to</strong> close Boot Correc<strong>to</strong>r.<br />
8. Restart the computer.<br />
Correcting the Boot Configuration Data (BCD)<br />
To au<strong>to</strong>matically correct the BCD of a Windows 2000+ system, please do the following:<br />
1. Start the computer and boot from the WinPE media.<br />
2. Select Boot Correc<strong>to</strong>r from the start menu.<br />
3. Click Next on the Wizard's Welcome page.<br />
4. Select Correct boot parameters… <strong>to</strong> let the wizard fix BCD in all found Windows installations.<br />
5. Confirm the operation.<br />
Copyright© 1994-2014 <strong>Paragon</strong> Software GmbH. All rights reserved.
13<br />
6. Click the Finish but<strong>to</strong>n <strong>to</strong> close Boot Correc<strong>to</strong>r.<br />
7. Restart the computer.<br />
Adding specific drivers<br />
The WinPE based environment offers excellent hardware support. Anyway you’ve got the option <strong>to</strong> add drivers for<br />
specific hardware with a handy dialog.<br />
To add drivers for specific hardware, please do the following:<br />
1. Click Load Drivers.<br />
2. In the opened dialog browse for an .INF file of the required driver package located on a floppy disk, local disk,<br />
CD/DVD or a network share. Then click the Open but<strong>to</strong>n <strong>to</strong> initiate the operation<br />
To know how <strong>to</strong> map a network share, please consult the Configuring network scenario.<br />
Copyright© 1994-2014 <strong>Paragon</strong> Software GmbH. All rights reserved.
14<br />
3. You will be notified on the successful accomplishment of the operation. Click Yes <strong>to</strong> load another driver or<br />
No <strong>to</strong> close the dialog.<br />
Configuring network<br />
If your local network has a DHCP server, a network connection will be au<strong>to</strong>matically configured once the WinPE<br />
recovery environment has been started up. Otherwise you will need <strong>to</strong> do it manually with a handy dialog by<br />
providing an IP address, a network mask, default gateway, etc. Besides with its help you can easily map network<br />
shares.<br />
To manually set up a network connection and map a network share, please do the following:<br />
1. Click Configure Network.<br />
2. In the opened dialog provide an IP address, a network mask, default gateway, etc. for your network device.<br />
3. Click the Network drivers tab <strong>to</strong> map a network share.<br />
Copyright© 1994-2014 <strong>Paragon</strong> Software GmbH. All rights reserved.
15<br />
4. Click Map Network Drive and provide all the necessary information <strong>to</strong> map a network share in the opened<br />
dialog:<br />
<br />
<br />
<br />
Click the standard browse but<strong>to</strong>n [...] <strong>to</strong> browse for the required network share or manually enter a path<br />
<strong>to</strong> it;<br />
Define a letter from the pull-down list of available drive letters;<br />
Click the Connect as user but<strong>to</strong>n at the foot of the dialog page <strong>to</strong> specify a user name and password <strong>to</strong><br />
access the selected network share if necessary.<br />
By clicking Disconnect Drive… you can delete an existing network share if necessary.<br />
5. Click the Network identification tab <strong>to</strong> change a network name of your computer (generated au<strong>to</strong>matically)<br />
and a workgroup name.<br />
6. By default, the wizard saves all network settings in the netconf.ini file located on the WinPE RAM drive, thus<br />
it will only be available until you restart the computer. However, you can just once configure your network<br />
device and then save this file <strong>to</strong> some other destination, for instance a local drive, and this way avoid<br />
constant re-configuration, just by providing a path <strong>to</strong> it. So Click Save <strong>to</strong> file <strong>to</strong> save the netconfig.ini file <strong>to</strong><br />
the required destination.<br />
Network troubleshooter<br />
Network Configura<strong>to</strong>r includes a traceroute/ping utility that enables <strong>to</strong> get detailed information on particular routes<br />
and measure transit delays of packets across an Internet Pro<strong>to</strong>col (IP) network. So with its help you can easily track<br />
down problematic nodes.<br />
1. If you need <strong>to</strong> ping some network host, please select Ping, then type in the required IP address or its name.<br />
Click Start when ready.<br />
Copyright© 1994-2014 <strong>Paragon</strong> Software GmbH. All rights reserved.
16<br />
<br />
<br />
<br />
Ping the specified host until s<strong>to</strong>pped. Mark the option <strong>to</strong> ping the chosen host for indefinite time;<br />
Resolve addresses <strong>to</strong> hostnames. Mark the option <strong>to</strong> display hostnames instead of IP addresses.<br />
Number of echo requests <strong>to</strong> send. By default the utility sends 4 echo requests, which you can modify<br />
however.<br />
2. If you need <strong>to</strong> trace a route <strong>to</strong> some network host, please select Trace route, then type in the required IP<br />
address or its name. Click Start when ready.<br />
Copyright© 1994-2014 <strong>Paragon</strong> Software GmbH. All rights reserved.
17<br />
Do not resolve addresses <strong>to</strong> hostnames. Mark the option <strong>to</strong> display IP addresses instead of hostnames.<br />
Maximum number of hops <strong>to</strong> search for target. By default the utility goes through maximum 30 hops<br />
when searching for the target host, which you can modify however.<br />
Wait timeout milliseconds for each reply. By default the utility waits 4 seconds for each echo reply<br />
message. If not received within the timeout, an asterisk (*) is displayed.<br />
Saving log files<br />
The program enables <strong>to</strong> simplify the procedure of sending support requests <strong>to</strong> the <strong>Paragon</strong> Support Team. In case of<br />
having difficulties with handling the program, you, with the help of this very function, can address the company<br />
support engineers and provide them with all the information they need such as the disk layout, performed<br />
operations, etc. in order <strong>to</strong> tackle the encountered problem. Information of that kind is s<strong>to</strong>red in log files.<br />
To prepare a log files package, please do the following:<br />
1. Click Log Saver.<br />
2. Provide an e-mail address used for registering the product, then give a detailed description on the<br />
encountered problem in the corresponding text fields. Please don’t worry - we respect your privacy, so none<br />
of your confidential data will be exposed. This utility only collects the program’s operation logs <strong>to</strong> help our<br />
Support Team find and tackle your problem. Click Next <strong>to</strong> continue.<br />
Log files do not contain any confidential information on the operating system settings or<br />
the user documents.<br />
3. Browse for the required location of the log files package or manually provide a full path <strong>to</strong> it. Click Save <strong>to</strong><br />
initiate the operation.<br />
Copyright© 1994-2014 <strong>Paragon</strong> Software GmbH. All rights reserved.
18<br />
This function is also available under Windows.<br />
Copyright© 1994-2014 <strong>Paragon</strong> Software GmbH. All rights reserved.