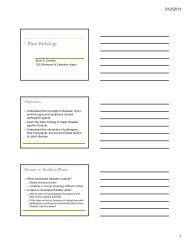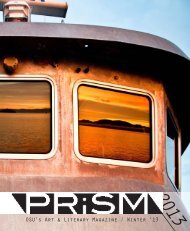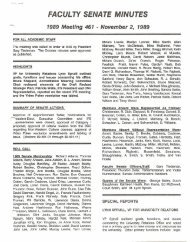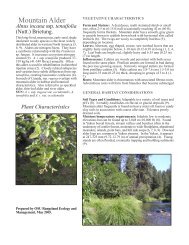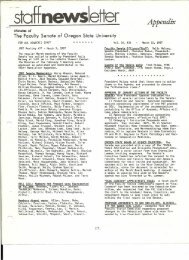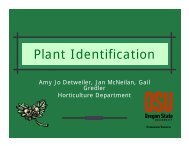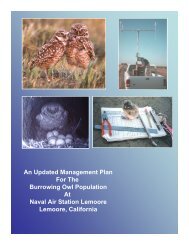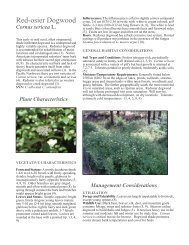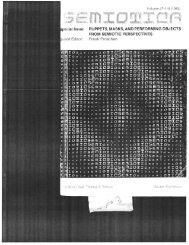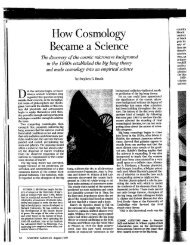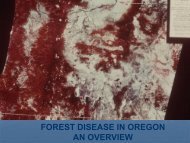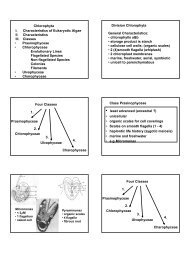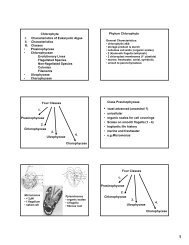Prezi: Beyond the Basics - Oregon State University
Prezi: Beyond the Basics - Oregon State University
Prezi: Beyond the Basics - Oregon State University
You also want an ePaper? Increase the reach of your titles
YUMPU automatically turns print PDFs into web optimized ePapers that Google loves.
Provided by Technology Across <strong>the</strong> Curriculum (TAC)<br />
oregonstate.edu/tac • tac@oregonstate.edu<br />
TAC’s got your back!
Learning <strong>Prezi</strong>: <strong>Beyond</strong> <strong>the</strong> <strong>Basics</strong> 1<br />
This guide is designed for those who are familiar<br />
with <strong>Prezi</strong>’s interface and would like to understand<br />
more of what <strong>Prezi</strong> has to offer.<br />
Text Animation<br />
Within <strong>Prezi</strong> you are able to fade in text, frames and pictures. The fade in animation will only<br />
work on content within a frame.<br />
1. In <strong>the</strong> Edit mode, click on Edit Path on <strong>the</strong> left-hand side<br />
of <strong>the</strong> editor.<br />
2. Right-click on one of <strong>the</strong> path points and select Animate<br />
Frame Contents to start applying fade in animation. You<br />
can alternatively click <strong>the</strong> star symbol on <strong>the</strong> left of <strong>the</strong><br />
frame that you wish to animate.<br />
3. Click on <strong>the</strong> content within <strong>the</strong> frame that you want to<br />
fade in. The number inside <strong>the</strong> green stars next to <strong>the</strong> content indicates <strong>the</strong> order in<br />
animation of <strong>the</strong> content.<br />
4. To preview your animations, click <strong>the</strong> arrow in <strong>the</strong> upper right-hand corner of <strong>the</strong><br />
animation box. When you present, <strong>the</strong> content will appear in <strong>the</strong> order in which you<br />
determined using <strong>the</strong> fade-in animation.<br />
Changing Themes<br />
Within <strong>Prezi</strong> you are able to change <strong>the</strong> default background<br />
color, <strong>the</strong> color and fonts of <strong>the</strong> text, and ever <strong>the</strong> color of<br />
frames. To change any of <strong>the</strong>se, click on <strong>the</strong> template<br />
menu and choose Customize Current Theme.<br />
Inserting Videos in your <strong>Prezi</strong><br />
To insert YouTube videos in your <strong>Prezi</strong>, first copy <strong>the</strong> website link of <strong>the</strong> YouTube video. Then<br />
click <strong>the</strong> Insert button and select YouTube Video and paste <strong>the</strong> URL for <strong>the</strong> YouTube video in<br />
<strong>the</strong> box provided. The video will now appear on your canvas. If you add a path point on <strong>the</strong><br />
video, it will automatically start when your path reaches that point. If you want <strong>the</strong> video to start<br />
on mouse click, put an invisible frame around <strong>the</strong> video and add <strong>the</strong> invisible frame to <strong>the</strong> path.<br />
Importing from PowerPoint<br />
If you have a PowerPoint that you would like to convert to a <strong>Prezi</strong>, open up a blank <strong>Prezi</strong> and<br />
under <strong>the</strong> Insert menu, click PowerPoint. Once your PowerPoint has been uploaded, you can
Learning <strong>Prezi</strong>: <strong>Beyond</strong> <strong>the</strong> <strong>Basics</strong> 2<br />
choose to ei<strong>the</strong>r copy individual slides onto <strong>the</strong> canvas or insert all of<br />
<strong>the</strong>m. Inserting all slides makes you choose from different predetermined<br />
layouts which are designed to help your slides flow within your <strong>Prezi</strong>.<br />
These layouts can be chosen to automatically organize your slides for<br />
you. Once <strong>the</strong>y have been copied onto <strong>the</strong> canvas, you are free to edit<br />
<strong>the</strong> slides however you like.<br />
Downloading & Printing<br />
Selecting <strong>the</strong> Share menu in <strong>the</strong> upper right corner will give you a list of<br />
options to choose from. From this menu, you can choose to download<br />
your <strong>Prezi</strong> as a PDF, which can be useful for handouts. <strong>Prezi</strong> also allows<br />
you to present your <strong>Prezi</strong> without being connected to <strong>the</strong> internet by selecting Download as a<br />
portable <strong>Prezi</strong>. Note that <strong>the</strong> file size can be quite large depending on how much content you<br />
have.<br />
Allowing Multiple People to Edit <strong>the</strong> <strong>Prezi</strong> Simultaneously<br />
<strong>Prezi</strong> now allows up to ten people to work on <strong>the</strong> same <strong>Prezi</strong> at <strong>the</strong> same time. All changes are<br />
made in real time. To collaborate, while in <strong>the</strong> editing mode of your <strong>Prezi</strong> click on <strong>the</strong> Share<br />
button on <strong>the</strong> top menu and select Invite to edit. This will generate a link that can be sent to<br />
anyone to view or edit your <strong>Prezi</strong>.<br />
Voice-Over & Music<br />
To add music or a voice-over at a particular path point, simply select <strong>the</strong> path point on <strong>the</strong> left<br />
toolbar and <strong>the</strong>n under <strong>the</strong> Insert menu, select Add Voice-Over to Path Step #. The sound will<br />
begin when you arrive at that path point during your presentation.<br />
To add background music to your entire <strong>Prezi</strong>, select Add Background Music under <strong>the</strong> Insert<br />
menu. If you have background music in your <strong>Prezi</strong> and a Voice-over at a particular path point,<br />
<strong>the</strong> background music will pause and resume after advancing to <strong>the</strong> next path point.<br />
Need More Help?<br />
Technology Across <strong>the</strong> Curriculum (TAC) provides <strong>Prezi</strong> tutorials, webinars, and personalized<br />
assistance that can help you build <strong>the</strong> <strong>Prezi</strong> that you need. If you have more questions<br />
concerning how to use <strong>Prezi</strong> or care for additional <strong>Prezi</strong> assistance, TAC is here to help.<br />
Website: <strong>Oregon</strong>state.edu/TAC/<br />
Email: <strong>Prezi</strong>@oregonstate.edu