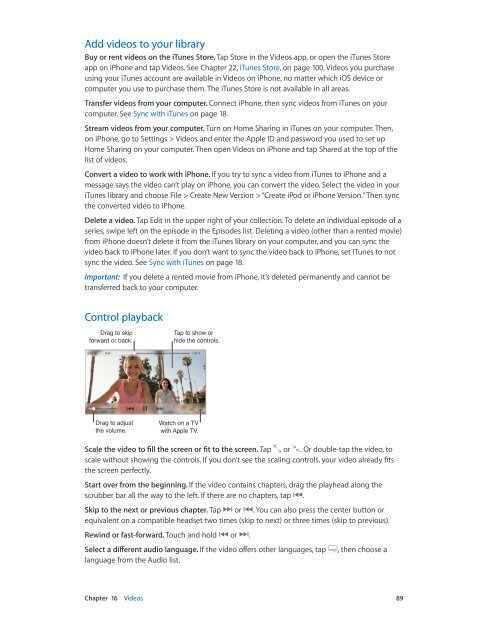iPhone User Guide - Support - Apple
iPhone User Guide - Support - Apple
iPhone User Guide - Support - Apple
Create successful ePaper yourself
Turn your PDF publications into a flip-book with our unique Google optimized e-Paper software.
Add videos to your library<br />
Buy or rent videos on the iTunes Store. Tap Store in the Videos app, or open the iTunes Store<br />
app on <strong>iPhone</strong> and tap Videos. See Chapter 22, iTunes Store, on page 100. Videos you purchase<br />
using your iTunes account are available in Videos on <strong>iPhone</strong>, no matter which iOS device or<br />
computer you use to purchase them. The iTunes Store is not available in all areas.<br />
Transfer videos from your computer. Connect <strong>iPhone</strong>, then sync videos from iTunes on your<br />
computer. See Sync with iTunes on page 18.<br />
Stream videos from your computer. Turn on Home Sharing in iTunes on your computer. Then,<br />
on <strong>iPhone</strong>, go to Settings > Videos and enter the <strong>Apple</strong> ID and password you used to set up<br />
Home Sharing on your computer. Then open Videos on <strong>iPhone</strong> and tap Shared at the top of the<br />
list of videos.<br />
Convert a video to work with <strong>iPhone</strong>. If you try to sync a video from iTunes to <strong>iPhone</strong> and a<br />
message says the video can’t play on <strong>iPhone</strong>, you can convert the video. Select the video in your<br />
iTunes library and choose File > Create New Version > “Create iPod or <strong>iPhone</strong> Version.” Then sync<br />
the converted video to <strong>iPhone</strong>.<br />
Delete a video. Tap Edit in the upper right of your collection. To delete an individual episode of a<br />
series, swipe left on the episode in the Episodes list. Deleting a video (other than a rented movie)<br />
from <strong>iPhone</strong> doesn’t delete it from the iTunes library on your computer, and you can sync the<br />
video back to <strong>iPhone</strong> later. If you don’t want to sync the video back to <strong>iPhone</strong>, set iTunes to not<br />
sync the video. See Sync with iTunes on page 18.<br />
Important: If you delete a rented movie from <strong>iPhone</strong>, it’s deleted permanently and cannot be<br />
transferred back to your computer.<br />
Control playback<br />
Drag to skip<br />
forward or back.<br />
Tap to show or<br />
hide the controls.<br />
Drag to adjust<br />
the volume.<br />
Watch on a TV<br />
with <strong>Apple</strong> TV.<br />
Scale the video to fill the screen or fit to the screen. Tap or . Or double-tap the video, to<br />
scale without showing the controls. If you don’t see the scaling controls, your video already fits<br />
the screen perfectly.<br />
Start over from the beginning. If the video contains chapters, drag the playhead along the<br />
scrubber bar all the way to the left. If there are no chapters, tap .<br />
Skip to the next or previous chapter. Tap or . You can also press the center button or<br />
equivalent on a compatible headset two times (skip to next) or three times (skip to previous).<br />
Rewind or fast-forward. Touch and hold or .<br />
Select a different audio language. If the video offers other languages, tap , then choose a<br />
language from the Audio list.<br />
Chapter 16 Videos 89