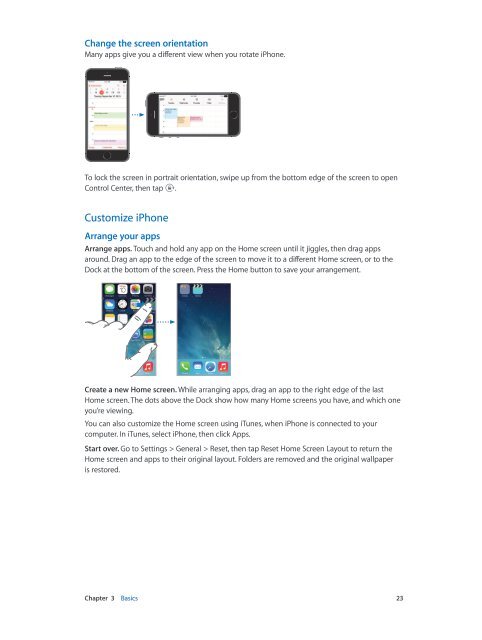iPhone User Guide - Support - Apple
iPhone User Guide - Support - Apple
iPhone User Guide - Support - Apple
You also want an ePaper? Increase the reach of your titles
YUMPU automatically turns print PDFs into web optimized ePapers that Google loves.
Change the screen orientation<br />
Many apps give you a different view when you rotate <strong>iPhone</strong>.<br />
9:41 AM 100%<br />
9:41 AM 100%<br />
To lock the screen in portrait orientation, swipe up from the bottom edge of the screen to open<br />
Control Center, then tap .<br />
Customize <strong>iPhone</strong><br />
Arrange your apps<br />
Arrange apps. Touch and hold any app on the Home screen until it jiggles, then drag apps<br />
around. Drag an app to the edge of the screen to move it to a different Home screen, or to the<br />
Dock at the bottom of the screen. Press the Home button to save your arrangement.<br />
Create a new Home screen. While arranging apps, drag an app to the right edge of the last<br />
Home screen. The dots above the Dock show how many Home screens you have, and which one<br />
you’re viewing.<br />
You can also customize the Home screen using iTunes, when <strong>iPhone</strong> is connected to your<br />
computer. In iTunes, select <strong>iPhone</strong>, then click Apps.<br />
Start over. Go to Settings > General > Reset, then tap Reset Home Screen Layout to return the<br />
Home screen and apps to their original layout. Folders are removed and the original wallpaper<br />
is restored.<br />
Chapter 3 Basics 23