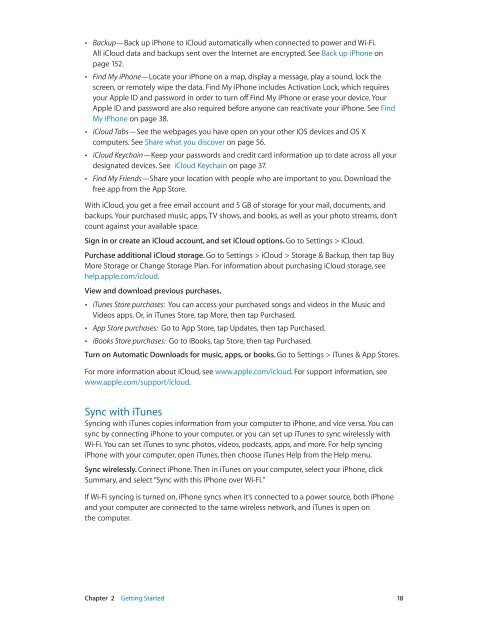iPhone User Guide - Support - Apple
iPhone User Guide - Support - Apple
iPhone User Guide - Support - Apple
Create successful ePaper yourself
Turn your PDF publications into a flip-book with our unique Google optimized e-Paper software.
••<br />
Backup—Back up <strong>iPhone</strong> to iCloud automatically when connected to power and Wi-Fi.<br />
All iCloud data and backups sent over the Internet are encrypted. See Back up <strong>iPhone</strong> on<br />
page 152.<br />
••<br />
Find My <strong>iPhone</strong>—Locate your <strong>iPhone</strong> on a map, display a message, play a sound, lock the<br />
screen, or remotely wipe the data. Find My <strong>iPhone</strong> includes Activation Lock, which requires<br />
your <strong>Apple</strong> ID and password in order to turn off Find My <strong>iPhone</strong> or erase your device. Your<br />
<strong>Apple</strong> ID and password are also required before anyone can reactivate your <strong>iPhone</strong>. See Find<br />
My <strong>iPhone</strong> on page 38.<br />
••<br />
iCloud Tabs—See the webpages you have open on your other iOS devices and OS X<br />
computers. See Share what you discover on page 56.<br />
••<br />
iCloud Keychain—Keep your passwords and credit card information up to date across all your<br />
designated devices. See iCloud Keychain on page 37.<br />
••<br />
Find My Friends—Share your location with people who are important to you. Download the<br />
free app from the App Store.<br />
With iCloud, you get a free email account and 5 GB of storage for your mail, documents, and<br />
backups. Your purchased music, apps, TV shows, and books, as well as your photo streams, don’t<br />
count against your available space.<br />
Sign in or create an iCloud account, and set iCloud options. Go to Settings > iCloud.<br />
Purchase additional iCloud storage. Go to Settings > iCloud > Storage & Backup, then tap Buy<br />
More Storage or Change Storage Plan. For information about purchasing iCloud storage, see<br />
help.apple.com/icloud.<br />
View and download previous purchases.<br />
••<br />
iTunes Store purchases: You can access your purchased songs and videos in the Music and<br />
Videos apps. Or, in iTunes Store, tap More, then tap Purchased.<br />
••<br />
App Store purchases: Go to App Store, tap Updates, then tap Purchased.<br />
••<br />
iBooks Store purchases: Go to iBooks, tap Store, then tap Purchased.<br />
Turn on Automatic Downloads for music, apps, or books. Go to Settings > iTunes & App Stores.<br />
For more information about iCloud, see www.apple.com/icloud. For support information, see<br />
www.apple.com/support/icloud.<br />
Sync with iTunes<br />
Syncing with iTunes copies information from your computer to <strong>iPhone</strong>, and vice versa. You can<br />
sync by connecting <strong>iPhone</strong> to your computer, or you can set up iTunes to sync wirelessly with<br />
Wi-Fi. You can set iTunes to sync photos, videos, podcasts, apps, and more. For help syncing<br />
<strong>iPhone</strong> with your computer, open iTunes, then choose iTunes Help from the Help menu.<br />
Sync wirelessly. Connect <strong>iPhone</strong>. Then in iTunes on your computer, select your <strong>iPhone</strong>, click<br />
Summary, and select “Sync with this <strong>iPhone</strong> over Wi-Fi.”<br />
If Wi-Fi syncing is turned on, <strong>iPhone</strong> syncs when it’s connected to a power source, both <strong>iPhone</strong><br />
and your computer are connected to the same wireless network, and iTunes is open on<br />
the computer.<br />
Chapter 2 Getting Started 18