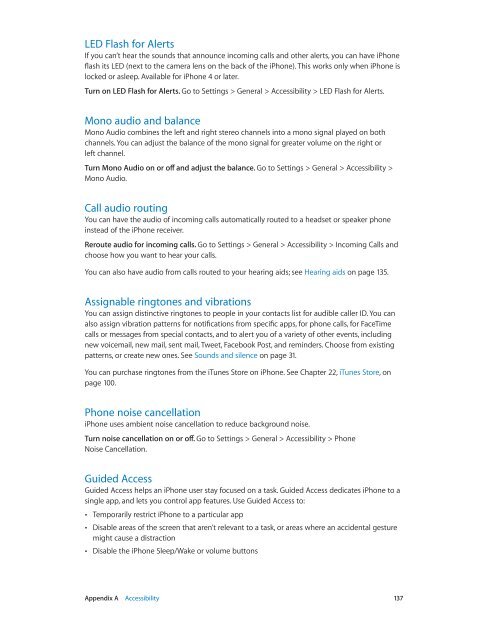iPhone User Guide - Support - Apple
iPhone User Guide - Support - Apple
iPhone User Guide - Support - Apple
You also want an ePaper? Increase the reach of your titles
YUMPU automatically turns print PDFs into web optimized ePapers that Google loves.
LED Flash for Alerts<br />
If you can’t hear the sounds that announce incoming calls and other alerts, you can have <strong>iPhone</strong><br />
flash its LED (next to the camera lens on the back of the <strong>iPhone</strong>). This works only when <strong>iPhone</strong> is<br />
locked or asleep. Available for <strong>iPhone</strong> 4 or later.<br />
Turn on LED Flash for Alerts. Go to Settings > General > Accessibility > LED Flash for Alerts.<br />
Mono audio and balance<br />
Mono Audio combines the left and right stereo channels into a mono signal played on both<br />
channels. You can adjust the balance of the mono signal for greater volume on the right or<br />
left channel.<br />
Turn Mono Audio on or off and adjust the balance. Go to Settings > General > Accessibility ><br />
Mono Audio.<br />
Call audio routing<br />
You can have the audio of incoming calls automatically routed to a headset or speaker phone<br />
instead of the <strong>iPhone</strong> receiver.<br />
Reroute audio for incoming calls. Go to Settings > General > Accessibility > Incoming Calls and<br />
choose how you want to hear your calls.<br />
You can also have audio from calls routed to your hearing aids; see Hearing aids on page 135.<br />
Assignable ringtones and vibrations<br />
You can assign distinctive ringtones to people in your contacts list for audible caller ID. You can<br />
also assign vibration patterns for notifications from specific apps, for phone calls, for FaceTime<br />
calls or messages from special contacts, and to alert you of a variety of other events, including<br />
new voicemail, new mail, sent mail, Tweet, Facebook Post, and reminders. Choose from existing<br />
patterns, or create new ones. See Sounds and silence on page 31.<br />
You can purchase ringtones from the iTunes Store on <strong>iPhone</strong>. See Chapter 22, iTunes Store, on<br />
page 100.<br />
Phone noise cancellation<br />
<strong>iPhone</strong> uses ambient noise cancellation to reduce background noise.<br />
Turn noise cancellation on or off. Go to Settings > General > Accessibility > Phone<br />
Noise Cancellation.<br />
<strong>Guide</strong>d Access<br />
<strong>Guide</strong>d Access helps an <strong>iPhone</strong> user stay focused on a task. <strong>Guide</strong>d Access dedicates <strong>iPhone</strong> to a<br />
single app, and lets you control app features. Use <strong>Guide</strong>d Access to:<br />
••<br />
Temporarily restrict <strong>iPhone</strong> to a particular app<br />
••<br />
Disable areas of the screen that aren’t relevant to a task, or areas where an accidental gesture<br />
might cause a distraction<br />
••<br />
Disable the <strong>iPhone</strong> Sleep/Wake or volume buttons<br />
Appendix A Accessibility 137