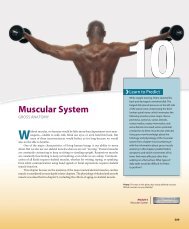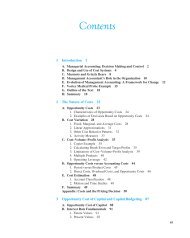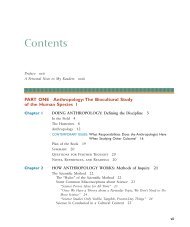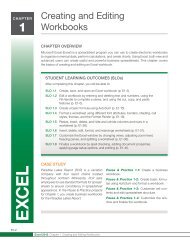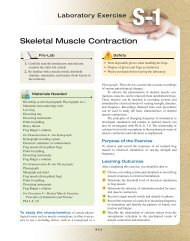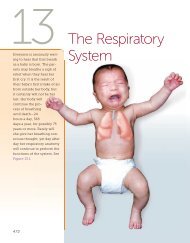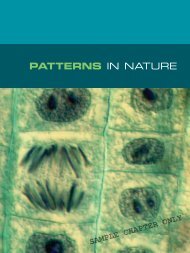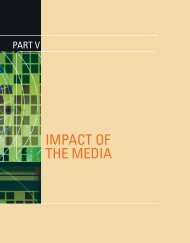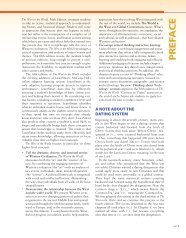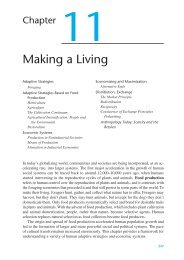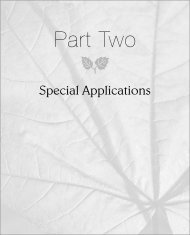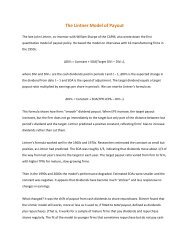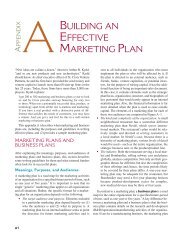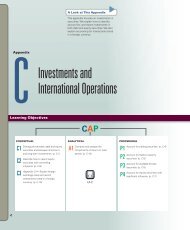Instructor Guide to the Personal Learning Plan - McGraw-Hill
Instructor Guide to the Personal Learning Plan - McGraw-Hill
Instructor Guide to the Personal Learning Plan - McGraw-Hill
You also want an ePaper? Increase the reach of your titles
YUMPU automatically turns print PDFs into web optimized ePapers that Google loves.
PERSONAL LEARNING<br />
PLAN- INSTRUCTOR<br />
GUIDE
TABLE OF CONTENTS<br />
SECTION 1: ASSIGNING THE PERSONAL LEARNING PLAN<br />
STEP 1: LOCATE PERSONAL LEARNING ASSIGNMENTS … P.2<br />
STEP 2: ASSIGN THE PERSONAL LEARNING PLAN (PLP) … P.2<br />
STEP 3: CUSTOMIZE PLP … P.3<br />
STEP 4: SET PLP POLICIES … P.5<br />
ADVANTAGES OF ASSIGNING THE FULL PLP … P.6<br />
OTHER CONSIDERATIONS IN ASSIGNING THE FULL PLP … P.6<br />
SECTION 2: ASSIGNING INDIVIDUAL LEARNING TOPICS<br />
STEP 1: LOCATE PERSONAL LEARNING ASSIGNMENTS … P.7<br />
STEP 2: ASSIGN THE INDIVIDUAL LEARNING TOPICS … P.7<br />
STEP 3: CHOOSE AND CUSTOMIZE MODULE… P.8<br />
STEP 4: SET PLP POLICIES … P.9<br />
ADVANTAGES OF ASSIGNING INDIVIDUAL LEARNING TOPICS … P.11<br />
OTHER CONSIDERATIONS IN ASSIGNING INDIVIDUAL LEARNING TOPICS … P.11<br />
SECTION 3: ENABLING SELF STUDY … P.11<br />
SECTION 4: HOW TO INTERPRET PERSONAL LEARNING RESULTS<br />
REPORT OPTIONS … P.12<br />
WHAT IS THE BEST OVERALL ASSESSMENT OF MY STUDENTS … P.12<br />
WHAT IS THE DIFFERENCE BETWEEN “PROGRESS” AND “QUESTION COUNT”? …P.13<br />
HOW TO USE PERSONAL LEARNING REPORTS TO IDENTIFY AT-RISK STUDENTS…P.14<br />
USING PERSONAL LEARNING REPORTS WITH THE MODULAR ASSIGNMENT SETUP…P.14<br />
USING THE PERSONAL LEARNING REPORTS TO IDENTIFY HOW THE CLASS<br />
PERFORMED…P.16
SECTION 1: ASSIGNING THE PERSONAL LEARNING PLAN<br />
The Connect English disciplines contain interactive personalized learning assignments. This<br />
assignment type consists of interactive diagnostics <strong>to</strong> help students discover <strong>the</strong>ir strengths and<br />
weaknesses. <strong>Instruc<strong>to</strong>r</strong>s can choose <strong>to</strong> assign a <strong>Personal</strong>ized <strong>Learning</strong> <strong>Plan</strong> or Individual <strong>Learning</strong><br />
Topics. <strong>Instruc<strong>to</strong>r</strong>s should not assign both <strong>the</strong> full plan and individual <strong>to</strong>pics. In addition, instruc<strong>to</strong>rs<br />
can choose <strong>to</strong> show or hide Self Study.<br />
Assigning <strong>the</strong> Full <strong>Personal</strong>ized <strong>Learning</strong> <strong>Plan</strong>:<br />
This option allows instruc<strong>to</strong>rs <strong>to</strong> assign all <strong>to</strong>pics as one self-paced assignment. Students will be<br />
required <strong>to</strong> complete all assigned <strong>to</strong>pics by <strong>the</strong> due date. See additional considerations below <strong>to</strong><br />
determine if this approach is right for your course.<br />
STEP 1: LOCATE PERSONAL LEARNING ASSIGNMENTS<br />
1.1 Locate and click on <strong>the</strong> section in which you would like <strong>to</strong> assign <strong>the</strong> <strong>Personal</strong> <strong>Learning</strong><br />
assignment.<br />
1.2 From <strong>the</strong> home screen, select <strong>the</strong> add assignment tab.<br />
1.3 Scroll until you see <strong>the</strong> personalized learning assignments options and click it.<br />
STEP 2: ASSIGN THE PERSONAL LEARNING PLAN (PLP)<br />
2.1 From <strong>the</strong> lower portion of <strong>the</strong> screen, locate <strong>the</strong> gold-shaded box with <strong>the</strong> title, <strong>the</strong>
personalized learning plan. This is often referred <strong>to</strong> as <strong>the</strong> full PLP, or gold plan.<br />
2.2 Click on <strong>the</strong> assign but<strong>to</strong>n at <strong>the</strong> bot<strong>to</strong>m of <strong>the</strong> box.<br />
STEP 3: CUSTOMIZE PLP<br />
3.1 Locate <strong>the</strong> header near <strong>the</strong> <strong>to</strong>p of <strong>the</strong> page that reads adjust depth of coverage for this<br />
assignment. The slider beneath this header allows you <strong>to</strong> choose <strong>the</strong> depth of coverage for <strong>the</strong><br />
<strong>Personal</strong>ized <strong>Learning</strong> <strong>Plan</strong>, which alters <strong>the</strong> mastery points required for completion as well as<br />
<strong>the</strong> average time <strong>to</strong> completion. Estimates of <strong>the</strong>se metrics can be viewed by clicking <strong>the</strong><br />
“Estimate Time” but<strong>to</strong>n.<br />
3.2 Click and drag <strong>the</strong> bar in <strong>the</strong> center of <strong>the</strong> slider <strong>to</strong> <strong>the</strong> left for less coverage and content, and<br />
<strong>to</strong> <strong>the</strong> right for more coverage and content.<br />
3.3 The <strong>Personal</strong>ized <strong>Learning</strong> <strong>Plan</strong> covers multiple content areas. The content areas that are<br />
available <strong>to</strong> you vary, depending on whe<strong>the</strong>r you are using Connect for composition, reading, or<br />
writing.<br />
3.4 If you deselect <strong>the</strong> check box <strong>to</strong> <strong>the</strong> right of a unit, that entire unit will not be covered by <strong>the</strong><br />
adaptive diagnostic or <strong>the</strong> <strong>Personal</strong>ized <strong>Learning</strong> <strong>Plan</strong>.
3.5 If you wish <strong>to</strong> remove individual <strong>to</strong>pics within a unit, click on <strong>the</strong> unit <strong>to</strong> expand it.<br />
3.6 Deselect <strong>the</strong> check boxes next <strong>to</strong> <strong>the</strong> <strong>to</strong>pics you wish <strong>to</strong> remove from <strong>the</strong> <strong>Personal</strong>ized<br />
<strong>Learning</strong> <strong>Plan</strong>.<br />
3.7 By adjusting <strong>the</strong> content slider and deselecting <strong>to</strong>pics and learning objectives, you are altering<br />
<strong>the</strong> <strong>to</strong>tal number of mastery points required for a student <strong>to</strong> achieve 100% progress on <strong>the</strong><br />
assignment. Each correctly answered question is worth one point. However, <strong>the</strong> number of<br />
consecutively correct responses is taken in<strong>to</strong> account <strong>to</strong> mitigate guessing. Viewing video and<br />
slide resources also add <strong>to</strong> <strong>the</strong> <strong>to</strong>tal mastery points.<br />
3.8 When you are done choosing your units and <strong>to</strong>pics, scroll <strong>to</strong> <strong>the</strong> bot<strong>to</strong>m of <strong>the</strong> page and<br />
locate <strong>the</strong> set score header.<br />
3.9 Click in <strong>the</strong> text box <strong>to</strong> adjust how many points you want <strong>the</strong> <strong>Personal</strong> <strong>Learning</strong> <strong>Plan</strong> <strong>to</strong> be<br />
worth.
3.10 Choose save and exit <strong>to</strong> come back later, or next: assign <strong>to</strong> continue with <strong>the</strong> assigning<br />
process.<br />
STEP 4: SET PLP POLICIES<br />
4.1 If you wish <strong>to</strong> change <strong>the</strong> name of <strong>the</strong> assignment, click <strong>the</strong> rename link next <strong>to</strong> <strong>the</strong> default<br />
name at <strong>the</strong> <strong>to</strong>p of <strong>the</strong> page. Rename <strong>the</strong> assignment as desired and be sure <strong>to</strong> click “save” next<br />
<strong>to</strong> <strong>the</strong> new name.<br />
4.2 Check <strong>the</strong> box next <strong>to</strong> each section where you wish <strong>to</strong> assign <strong>the</strong> PLP.<br />
4.3 If you wish <strong>to</strong> share this assignment with colleagues, locate <strong>the</strong> my colleagues bar and click<br />
add colleague.<br />
4.4 Enter <strong>the</strong> e-mail address your colleague is using in Connect and click <strong>the</strong> find colleagues<br />
but<strong>to</strong>n. Locate your colleague and select him or her, <strong>the</strong>n click <strong>the</strong> add but<strong>to</strong>n. Note that your<br />
colleague must be using <strong>the</strong> same e-book in Connect in order <strong>to</strong> share assignments.<br />
4.5 If you check <strong>the</strong> box next <strong>to</strong> <strong>the</strong> text that reads “apply policy edits <strong>to</strong> all checked colleague<br />
sections that share this assignment,” your policy settings will be cascaded <strong>to</strong> shared colleague(s),<br />
but you can also designate how much control each instruc<strong>to</strong>r has over his/her version of <strong>the</strong><br />
assignment.
4.6 Under <strong>the</strong> availability header, choose whe<strong>the</strong>r you want <strong>the</strong> <strong>Personal</strong> <strong>Learning</strong> <strong>Plan</strong><br />
available <strong>to</strong> students now or later by selecting <strong>the</strong> round bubble next <strong>to</strong> your preferred option. If<br />
you click <strong>the</strong> bubble next <strong>to</strong> later, an option for you <strong>to</strong> select a date will appear.<br />
4.7 Type your preferred availability date in<strong>to</strong> <strong>the</strong> text bar, or click <strong>the</strong> calendar icon and choose a<br />
date from <strong>the</strong> calendar by clicking on <strong>the</strong> month and date you want.<br />
4.8 Next, type <strong>the</strong> time, hour, and minutes you would like <strong>the</strong> <strong>Personal</strong> <strong>Learning</strong> <strong>Plan</strong> <strong>to</strong> appear.<br />
Don’t forget <strong>to</strong> choose AM or PM. The time zone will default <strong>to</strong> <strong>the</strong> time zone you selected when<br />
you set up your section.<br />
4.9 Pick a due date for your assignment by typing <strong>the</strong> date in<strong>to</strong> <strong>the</strong> text bar, or click <strong>the</strong> calendar<br />
icon and choose a date from <strong>the</strong> calendar by clicking on <strong>the</strong> month and date you want.<br />
4.10 Next, type <strong>the</strong> time, hour, and minutes you would like <strong>the</strong> <strong>Personal</strong> <strong>Learning</strong> <strong>Plan</strong> <strong>to</strong> be due.<br />
Don't forget <strong>to</strong> choose AM or PM. Again, <strong>the</strong> time zone will default <strong>to</strong> <strong>the</strong> time zone you selected<br />
when you set up your account.<br />
4.11 Click save and exit <strong>to</strong> come back <strong>to</strong> <strong>the</strong> assignment later, or click <strong>the</strong> assign but<strong>to</strong>n <strong>to</strong> finish<br />
setting up <strong>the</strong> <strong>Personal</strong>ized <strong>Learning</strong> <strong>Plan</strong>.<br />
ADVANTAGES OF ASSIGNING THE FULL PLP<br />
• Students are served <strong>to</strong>pics in <strong>the</strong> order best suited <strong>to</strong> <strong>the</strong>ir individual strengths/weaknesses<br />
• Students are aided by a virtual “coach”, that helps <strong>to</strong> keep <strong>the</strong>m on schedule and provides tips<br />
• <strong>Instruc<strong>to</strong>r</strong>s select one due date, and students can work at <strong>the</strong>ir own pace until that date<br />
OTHER CONSIDERATIONS IN ASSIGNING THE FULL PLP<br />
• Students will be served different <strong>to</strong>pics at different times that may or may not align with <strong>the</strong><br />
current course material<br />
• Students will progress at different rates and some may complete <strong>the</strong> assignment well in<br />
advance of o<strong>the</strong>rs
SECTION 2: ASSIGNING INDIVIDUAL LEARNING TOPICS<br />
This option allows instruc<strong>to</strong>rs <strong>to</strong> assign individual <strong>to</strong>pics as separate assignments. <strong>Instruc<strong>to</strong>r</strong>s can<br />
assign different due dates for each <strong>to</strong>pic. See additional considerations below <strong>to</strong> determine if this<br />
approach is right for your course.<br />
STEP 1: LOCATE PERSONAL LEARNING ASSIGNMENTS<br />
1.1 Locate and click on <strong>the</strong> section in which you would like <strong>to</strong> assign <strong>the</strong> <strong>Personal</strong> <strong>Learning</strong><br />
assignment.<br />
1.2 From <strong>the</strong> home screen, select <strong>the</strong> add assignment tab.<br />
1.3 Scroll until you see <strong>the</strong> personalized learning assignments option and click on it.<br />
STEP 2: ASSIGNING THE INDIVIDUAL LEARNING TOPICS<br />
2.1 From <strong>the</strong> lower portion of <strong>the</strong> screen, locate <strong>the</strong> silver-shaded box with <strong>the</strong> title, individual<br />
learning <strong>to</strong>pics. This is often referred <strong>to</strong> as modular or <strong>the</strong> silver plan.<br />
2.2 Click on <strong>the</strong> assign but<strong>to</strong>n at <strong>the</strong> bot<strong>to</strong>m of <strong>the</strong> box.
STEP 3: CHOOSE AND CUSTOMIZE MODULE<br />
3.1 From each of <strong>the</strong> major modules−which will vary depending on whe<strong>the</strong>r you are teaching<br />
composition, reading, or writing−select <strong>the</strong> module you would like <strong>to</strong> assign by clicking <strong>the</strong> assign<br />
but<strong>to</strong>n next <strong>to</strong> it.<br />
3.2 For this type of <strong>Personal</strong>ized <strong>Learning</strong> <strong>Plan</strong>, <strong>to</strong>pics can only be assigned one at a time.<br />
3.3 Locate <strong>the</strong> header near <strong>the</strong> <strong>to</strong>p of <strong>the</strong> page that reads adjust depth of coverage for this<br />
assignment. The slider beneath <strong>the</strong> header allows you <strong>to</strong> choose <strong>the</strong> depth of coverage for <strong>the</strong><br />
<strong>to</strong>pic, which alters <strong>the</strong> mastery points required for completion as well as <strong>the</strong> average time <strong>to</strong><br />
completion. Estimates of <strong>the</strong>se metrics can be viewed by clicking <strong>the</strong> “Estimate Time” but<strong>to</strong>n.<br />
3.4 Click and drag <strong>the</strong> bar in <strong>the</strong> center of <strong>the</strong> slider <strong>to</strong> <strong>the</strong> left for less coverage and content,<br />
and <strong>to</strong> <strong>the</strong> right for more coverage and content.
3.5 Choose which components of <strong>the</strong> module you would like included or excluded by selecting<br />
and deselecting <strong>the</strong> check boxes next <strong>to</strong> each <strong>to</strong>pic.<br />
3.6 By adjusting <strong>the</strong> content slider and deselecting <strong>to</strong>pics and learning objectives, you are altering<br />
<strong>the</strong> <strong>to</strong>tal number of mastery points required for a student <strong>to</strong> achieve 100% progress on <strong>the</strong><br />
assignment. Each correctly answered question is worth one point. However, <strong>the</strong> number of<br />
consecutively correct responses is taken in<strong>to</strong> account <strong>to</strong> mitigate guessing. Viewing video and<br />
slide resources also adds <strong>to</strong> <strong>the</strong> <strong>to</strong>tal mastery points.<br />
3.7 When you are satisfied with your selections, scroll <strong>to</strong> <strong>the</strong> bot<strong>to</strong>m of <strong>the</strong> page, and under set<br />
score, enter <strong>the</strong> number of points you would like <strong>the</strong> assignment <strong>to</strong> be worth.<br />
3.8 Click save and exit <strong>to</strong> return <strong>to</strong> <strong>the</strong> assignment later, or click next: assign <strong>to</strong> continue.<br />
STEP 4: SET PLP POLICIES<br />
4.1 If you wish <strong>to</strong> change <strong>the</strong> name of <strong>the</strong> assignment, click <strong>the</strong> rename link next <strong>to</strong> <strong>the</strong> default<br />
name at <strong>the</strong> <strong>to</strong>p of <strong>the</strong> page. Rename <strong>the</strong> assignment as desired and be sure <strong>to</strong> click “save” next<br />
<strong>to</strong> <strong>the</strong> new name.<br />
4.2 Check <strong>the</strong> box next <strong>to</strong> each section <strong>to</strong> which you wish <strong>to</strong> assign <strong>the</strong> PLP.
4.3 If you wish <strong>to</strong> share this assignment with colleagues, locate <strong>the</strong> my colleagues bar and click<br />
add colleague<br />
4.4 Enter <strong>the</strong> e-mail address your colleague is using in Connect and click <strong>the</strong> find colleagues<br />
but<strong>to</strong>n. Locate and select your colleague, <strong>the</strong>n click <strong>the</strong> add but<strong>to</strong>n. Note that your colleague must<br />
be using <strong>the</strong> same e-book in Connect in order <strong>to</strong> share assignments.<br />
4.5 If you check <strong>the</strong> box next <strong>to</strong> <strong>the</strong> text that reads "apply policy edits <strong>to</strong> all checked colleague<br />
sections that share this assignment," your policy settings will be cascaded <strong>to</strong> shared colleague(s),<br />
but you can also designate how much control each instruc<strong>to</strong>r has over his/her version of <strong>the</strong><br />
assignment.<br />
4.6 Under <strong>the</strong> availability header, choose whe<strong>the</strong>r you want <strong>the</strong> assignment available <strong>to</strong> students<br />
now or later by selecting <strong>the</strong> round bubble next <strong>to</strong> your preferred option. If you click <strong>the</strong> bubble<br />
next <strong>to</strong> later, an option for you <strong>to</strong> select a date will appear.<br />
4.7 Type your preferred availability date in<strong>to</strong> <strong>the</strong> text bar, or click <strong>the</strong> calendar icon and choose a<br />
date from <strong>the</strong> calendar by clicking on <strong>the</strong> month and date you want.<br />
4.8 Next, type <strong>the</strong> time, hour, and minutes you would like <strong>the</strong> <strong>Personal</strong> <strong>Learning</strong> <strong>Plan</strong> <strong>to</strong> appear.<br />
Don't forget <strong>to</strong> choose AM or PM. The time zone will default <strong>to</strong> <strong>the</strong> time zone you selected when<br />
you set up your section.<br />
4.9 Pick a due date for your assignment by typing <strong>the</strong> date in<strong>to</strong> <strong>the</strong> text bar, or click <strong>the</strong> calendar<br />
icon and choose a date from <strong>the</strong> calendar by clicking on <strong>the</strong> month and date you want.
4.10 Next, type <strong>the</strong> time, hour, and minutes you would like <strong>the</strong> <strong>Personal</strong> <strong>Learning</strong> <strong>Plan</strong> <strong>to</strong> be due.<br />
Don't forget <strong>to</strong> choose AM or PM. Again, <strong>the</strong> time zone will default <strong>to</strong> <strong>the</strong> time zone you selected<br />
when you set up your account.<br />
4.11 Click save and exit <strong>to</strong> come back <strong>to</strong> <strong>the</strong> assignment later, or click <strong>the</strong> assign but<strong>to</strong>n <strong>to</strong> finish<br />
setting up <strong>the</strong> assignment.<br />
ADVANTAGES OF ASSIGNING INDIVIDUAL LEARNING TOPICS<br />
• Students will be working on <strong>the</strong> same <strong>to</strong>pics at roughly <strong>the</strong> same time<br />
• <strong>Instruc<strong>to</strong>r</strong>s can align <strong>the</strong> <strong>to</strong>pics with <strong>the</strong> course material for that week<br />
OTHER CONSIDERATIONS IN ASSIGNING INDIVIDUAL LEARNING<br />
TOPICS<br />
• Students will not be aided by <strong>the</strong> virtual coach when using <strong>the</strong> individual <strong>to</strong>pics<br />
• <strong>Instruc<strong>to</strong>r</strong>s must assign each <strong>to</strong>pic separately, selecting a due date for each <strong>to</strong>pic<br />
• The post-diagnostic comparison cannot be used with individual learning <strong>to</strong>pics<br />
SECTION 3: ENABLING STUDENT SELF-STUDY<br />
Even if an instruc<strong>to</strong>r does not wish <strong>to</strong> assign any personalized learning assignments, he/she can<br />
choose <strong>to</strong> show/hide <strong>the</strong> Self Study widget. Showing Self Study will allow students <strong>to</strong> access <strong>the</strong><br />
PLP via a widget located on <strong>the</strong> home tab. This widget will allow students <strong>to</strong> work through <strong>the</strong> full<br />
PLP independently if <strong>the</strong>y choose. If instruc<strong>to</strong>rs intend <strong>to</strong> use <strong>the</strong> PLP for a grade, <strong>the</strong>y should<br />
assign it. If instruc<strong>to</strong>rs do not wish <strong>to</strong> give students access <strong>to</strong> <strong>the</strong> PLP, <strong>the</strong>y should hide <strong>the</strong> Self<br />
Study widget. Hiding Self Study will prevent students from completing any <strong>to</strong>pics on <strong>the</strong>ir own. They<br />
will still see what <strong>the</strong> instruc<strong>to</strong>r has assigned (if anything). If <strong>the</strong> Self Study widget is left “shown”<br />
and <strong>the</strong> instruc<strong>to</strong>r has assigned some form of personalized learning, <strong>the</strong> widget will serve as<br />
ano<strong>the</strong>r entry point in<strong>to</strong> <strong>the</strong> assigned plan. Self Study can be shown or hidden in <strong>the</strong> Library tab.
SECTION 4: HOW TO INTERPRET PERSONAL LEARNING RESULTS<br />
REPORT OPTIONS<br />
There are five different report options available within <strong>the</strong> <strong>Personal</strong> <strong>Learning</strong> results section in<br />
Connect:<br />
When first starting with Connect and <strong>Personal</strong> <strong>Learning</strong>, it’s recommended that you use <strong>the</strong><br />
Performance Summary report <strong>to</strong> track individual student results such as time spent in <strong>the</strong> system,<br />
progress, unawareness level, etc. Please read <strong>the</strong> definitions in your Connect account under <strong>the</strong><br />
o<strong>the</strong>r report options <strong>to</strong> see how this data can be displayed in different formats.<br />
WHAT IS THE BEST OVERALL ASSESSMENT OF MY STUDENTS?<br />
If you’re looking for a single score <strong>to</strong> assess your students, <strong>the</strong> progress column is <strong>the</strong> best choice.<br />
Progress is measuring <strong>the</strong> number of completed learning objectives vs <strong>the</strong> number of <strong>to</strong>tal learning<br />
objectives assigned by <strong>the</strong> instruc<strong>to</strong>r for <strong>the</strong> <strong>Personal</strong> <strong>Learning</strong> <strong>Plan</strong>. For example, if an instruc<strong>to</strong>r<br />
chooses 10 <strong>to</strong>pics or learning objectives during <strong>the</strong> creation phase of <strong>the</strong> <strong>Personal</strong> <strong>Learning</strong> <strong>Plan</strong><br />
and a student completes 8 of those learning objectives, <strong>the</strong> student’s progress score will be roughly<br />
80%. However, <strong>the</strong> size of <strong>the</strong> <strong>to</strong>pic affects <strong>the</strong> weight that <strong>to</strong>pic is given <strong>to</strong>ward overall progress.<br />
The <strong>Personal</strong> <strong>Learning</strong> <strong>Plan</strong>, however, is an adaptive program. In order for a student <strong>to</strong> complete a<br />
learning objective <strong>the</strong>y will need <strong>to</strong> demonstrate an understanding or mastery of that <strong>to</strong>pic. The<br />
program will continue <strong>to</strong> practice <strong>the</strong> learning objective with a student until <strong>the</strong>y are able <strong>to</strong><br />
demonstrate this understanding and application (this level of mastery is established by <strong>the</strong> instruc<strong>to</strong>r<br />
during setup with <strong>the</strong> depth of coverage bar). In this way <strong>the</strong> progress column can also be thought of<br />
as analogous <strong>to</strong> <strong>the</strong> students’ understanding, or mastery of <strong>the</strong> <strong>to</strong>pics assigned.
WHAT IS THE DIFFERENCE BETWEEN “PROGRESS” AND “QUESTION<br />
COUNT”?<br />
Progress is measuring <strong>the</strong> completion or mastery of learning objectives vs <strong>the</strong> number of <strong>to</strong>tal<br />
learning objectives an instruc<strong>to</strong>r has assigned for <strong>the</strong> semester. The goal of <strong>the</strong> <strong>Personal</strong> <strong>Learning</strong><br />
plan is <strong>to</strong> push students <strong>to</strong>wards understanding and application of <strong>the</strong>se learning objectives.<br />
However, <strong>Personal</strong> <strong>Learning</strong> recognizes that all students are unique and bring different<br />
understanding and skill levels <strong>to</strong> <strong>the</strong> classroom. Here is an example of students progressing at<br />
different rates:<br />
In <strong>the</strong> above example, Student One is <strong>the</strong> “adept learner”. She has reached 100% progress and has<br />
a relatively high current score, having answered 150 out of 171 questions correctly. Student One<br />
has completed <strong>the</strong> <strong>Personal</strong> <strong>Learning</strong> assignment in a reasonable amount of time compared <strong>to</strong> <strong>the</strong><br />
<strong>to</strong>tal time spent so far by his peers.<br />
By contrast, Student Three has spent far less time in <strong>the</strong> program completing his personal plan,<br />
receiving only 15 questions in <strong>to</strong>tal. However <strong>the</strong> few questions Student Three has received he has<br />
unders<strong>to</strong>od, and gotten <strong>the</strong>m correct most of <strong>the</strong> time. Student Three may be a good example of a<br />
“bright procrastina<strong>to</strong>r”, one of <strong>the</strong> high level students in this class, but one who may also lack<br />
motivation.<br />
Student Two is <strong>the</strong> “diligent pupil”. He has attempted <strong>the</strong> most questions so far at 225, but shows a<br />
low current score. Student Two may have struggled in <strong>the</strong> beginning, but has spent a significant<br />
amount of time in <strong>the</strong> system <strong>to</strong> improve his comprehension and mastery, as is evident from his<br />
85% progress percentage.<br />
At <strong>the</strong> end of <strong>the</strong> semester all of <strong>the</strong>se students may end up with 100% progress and understanding<br />
of <strong>the</strong> material assigned <strong>to</strong> <strong>the</strong>m. However, <strong>the</strong> pathway <strong>to</strong>wards that understanding, and <strong>the</strong> effort<br />
it <strong>to</strong>ok each student <strong>to</strong> get <strong>to</strong> that level varies greatly student by student. By being able <strong>to</strong> see both<br />
<strong>the</strong> progress (understanding) level vs <strong>the</strong> current score (effort and question amount) instruc<strong>to</strong>rs are<br />
able <strong>to</strong> better discern <strong>the</strong> actions and overall work <strong>the</strong>ir students have done in <strong>the</strong> <strong>Personal</strong><br />
<strong>Learning</strong> <strong>Plan</strong>. We encourage instruc<strong>to</strong>rs <strong>to</strong> use <strong>the</strong>se metrics <strong>to</strong> facilitate conversations with <strong>the</strong>ir<br />
“bright procrastina<strong>to</strong>rs” and “diligent pupils” in order <strong>to</strong> help identify and mitigate individual problems<br />
prior <strong>to</strong> semester-end.
HOW TO USE PERSONAL LEARNING REPORTS TO IDENTIFY AT-<br />
RISK STUDENTS<br />
One of <strong>the</strong> benefits of <strong>the</strong> <strong>Personal</strong> <strong>Learning</strong> reports is that <strong>the</strong>y can provide data and insight about<br />
students before <strong>the</strong>y take <strong>the</strong>ir first exam or drop <strong>the</strong> course. While time spent can be used <strong>to</strong><br />
identify a lack of effort, a combination of <strong>the</strong> progress, current score, and unaware incorrect columns<br />
found in <strong>the</strong> Performance Summary report can be used <strong>to</strong> identify a lack of understanding.<br />
In <strong>the</strong> above example, Student Four is a student who has spent a fair amount of time working<br />
through her personal learning plan, however has not progressed nearly as far as Student One. In<br />
this case, it is important <strong>to</strong> note that <strong>the</strong> final column, called Unaware Incorrect, is measuring how<br />
self-aware Student Four is of her own knowledge and responses in <strong>the</strong> program. Since Student<br />
Four’s Unaware Incorrect column is displaying 50%, it’s reasonable <strong>to</strong> assume that <strong>the</strong> work she<br />
has tackled in her personal plan may not have been successfully unders<strong>to</strong>od. This might be a<br />
student who would benefit from a check in or direct help with <strong>the</strong>ir instruc<strong>to</strong>r prior <strong>to</strong> <strong>the</strong> first exam or<br />
before <strong>the</strong> drop/add period ends.<br />
USING THE PERSONAL LEARNING REPORTS WITH THE MODULAR<br />
ASSIGNMENT SETUP<br />
During <strong>the</strong> setup phase of <strong>Personal</strong> <strong>Learning</strong> instruc<strong>to</strong>rs are presented with two choices regarding<br />
how <strong>the</strong>y’d like <strong>to</strong> administer <strong>the</strong> program <strong>to</strong> <strong>the</strong>ir students -- <strong>the</strong> full <strong>Personal</strong> <strong>Learning</strong> <strong>Plan</strong>, or <strong>the</strong><br />
individual learning <strong>to</strong>pics:<br />
To learn more about which version might best suit your class, please visit our Digital Success<br />
Academy website.<br />
If you have administered <strong>the</strong> modular or individual learning <strong>to</strong>pic version of <strong>the</strong> <strong>Personal</strong> <strong>Learning</strong><br />
<strong>Plan</strong>, it is recommended that you use ei<strong>the</strong>r <strong>the</strong> Student Progress by Topic report or <strong>the</strong><br />
Performance Summary report <strong>to</strong> track your students’ personal learning results.
In <strong>the</strong> Student Progress by Topic report, instruc<strong>to</strong>rs are able <strong>to</strong> drill down by each individually<br />
assigned <strong>to</strong>pic and see each individual student’s progress score. These progress scores are<br />
measuring <strong>the</strong> completion or mastery of <strong>the</strong> particular learning objective in question.<br />
Ano<strong>the</strong>r way instruc<strong>to</strong>rs can view student’s progress is through <strong>the</strong> Performance Summary report. In<br />
<strong>the</strong> Performance Summary report students’ results are first shown aggregated across all<br />
assignments. Since <strong>the</strong> assignments are being administered individually by <strong>the</strong> instruc<strong>to</strong>r, this bigpicture<br />
view shows <strong>the</strong> cumulative scores across all of <strong>the</strong> modules currently assigned <strong>to</strong> <strong>the</strong><br />
students.<br />
For example, if Student One had been completing <strong>the</strong>ir plan modularly, <strong>the</strong> initial diagnostic column<br />
would not represent a 50 question diagnostic test but ra<strong>the</strong>r it would be a roll up of all <strong>the</strong> 10 initial<br />
questions a student received upon beginning a new learning <strong>to</strong>pic. These initial 10 questions per<br />
module are sometimes referred <strong>to</strong> as a “mini-diagnostic” on just that <strong>to</strong>pic. So if an instruc<strong>to</strong>r<br />
assigns 10 modules or learning <strong>to</strong>pics <strong>to</strong> <strong>the</strong> class and a student completes two of <strong>the</strong>m, scoring<br />
10/10 and 7/10, his initial diagnostic column would roughly display an 85% until a new module is<br />
started and that data can be added. The Post-Diagnostic column will only apply <strong>to</strong> <strong>the</strong> holistic, full<br />
<strong>Personal</strong> <strong>Learning</strong> <strong>Plan</strong>; it cannot be assigned if you are using <strong>the</strong> modular <strong>Personal</strong> <strong>Plan</strong>.<br />
In <strong>the</strong> same way that <strong>the</strong> diagnostic column is a roll-up of all <strong>the</strong> modules’ initial 10 questions, <strong>the</strong><br />
progress column and current score columns are also a cumulative roll-up of all <strong>the</strong> assigned<br />
modules. For example, if Student Four had been given 10 modules <strong>to</strong> complete or master in <strong>to</strong>tal<br />
and his progress column indicates 53%, he has mastered about 53% of all <strong>the</strong> material assigned so<br />
far.
To see a detailed breakdown of how each student is doing on <strong>the</strong>ir individual modules, ra<strong>the</strong>r than<br />
just <strong>the</strong> overarching roll-up, instruc<strong>to</strong>rs would need <strong>to</strong> click on <strong>the</strong> details column located <strong>to</strong> <strong>the</strong> far<br />
right of every student’s name. Once an instruc<strong>to</strong>r clicks on <strong>the</strong> details but<strong>to</strong>n for a specific student,<br />
<strong>the</strong> <strong>Personal</strong> <strong>Learning</strong> reports will show a detailed breakdown by unit and individual <strong>to</strong>pic:<br />
The columns -- time spent, progress, current score, etc. -- that were found on <strong>the</strong> overall<br />
Performance Summary report remain <strong>the</strong> same in this <strong>to</strong>pical breakdown. This report will simply<br />
allow instruc<strong>to</strong>rs <strong>to</strong> view which individual <strong>to</strong>pics <strong>the</strong>ir students have finished or mastered.<br />
USING THE PERSONAL LEARNING REPORTS TO IDENTIFY HOW THE<br />
CLASS PERORMED<br />
To see an overall class perspective of how students are doing on <strong>the</strong> assigned learning objectives<br />
we recommend using <strong>the</strong> Section Averages by Topic report. This report will provide a detailed<br />
breakdown of <strong>the</strong> learning objectives completed by <strong>the</strong> entire class and will help pinpoint specific<br />
areas that <strong>the</strong> majority of students are continuing <strong>to</strong> struggle with and might be best addressed with<br />
<strong>the</strong>ir instruc<strong>to</strong>r.