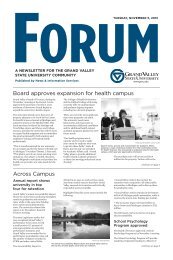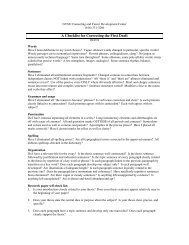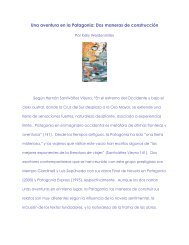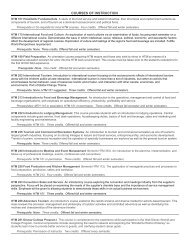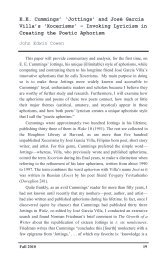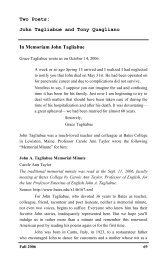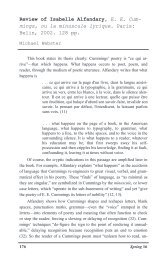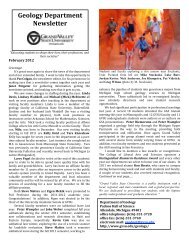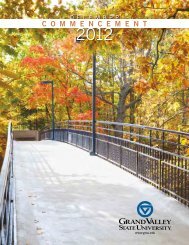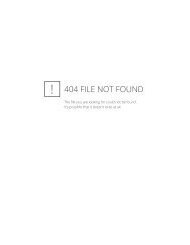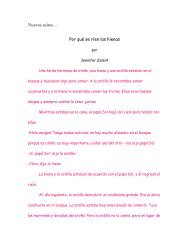Setting Up an LDAP Directory Service in Your E-mail Client
Setting Up an LDAP Directory Service in Your E-mail Client
Setting Up an LDAP Directory Service in Your E-mail Client
Create successful ePaper yourself
Turn your PDF publications into a flip-book with our unique Google optimized e-Paper software.
<strong>Sett<strong>in</strong>g</strong> <strong>Up</strong> <strong>an</strong> <strong>LDAP</strong> <strong>Directory</strong> <strong>Service</strong> <strong>in</strong> <strong>Your</strong> E-<br />
<strong>mail</strong> <strong>Client</strong><br />
Normally when address<strong>in</strong>g a New Message <strong>in</strong> the GroupWise <strong>Client</strong>, as you beg<strong>in</strong> to<br />
type <strong>in</strong> the person's last name, GroupWise will automatically fill <strong>in</strong> the rest of the name.<br />
Although not the same, similar behavior c<strong>an</strong> be implemented <strong>in</strong>to a third-party e-<strong>mail</strong><br />
client by sett<strong>in</strong>g up <strong>an</strong> <strong>LDAP</strong> <strong>Directory</strong> <strong>Service</strong>. The <strong>LDAP</strong> server at GVSU keeps <strong>an</strong> up<br />
to date list<strong>in</strong>g of all the users <strong>in</strong> the faculty <strong>an</strong>d staff e-<strong>mail</strong> system (GroupWise). After<br />
sett<strong>in</strong>g up this service <strong>in</strong> your e-<strong>mail</strong> client, it will have the ability to check the server,<br />
search for a name, then return the e-<strong>mail</strong> address for that name. Here are <strong>in</strong>structions<br />
for sett<strong>in</strong>g up <strong>an</strong> <strong>LDAP</strong> <strong>Directory</strong> <strong>Service</strong> <strong>in</strong> several different e-<strong>mail</strong> clients.<br />
Microsoft Outlook Express <strong>an</strong>d Microsoft Entourage 2001<br />
1. Make sure that the program is already setup to access your e-<strong>mail</strong> account.<br />
2. In the ma<strong>in</strong> Outlook Express w<strong>in</strong>dow, go to Tools -> Accounts.<br />
3. Click on the <strong>Directory</strong> <strong>Service</strong> tab.<br />
4. Click the Add button <strong>an</strong>d choose <strong>Directory</strong> <strong>Service</strong>.<br />
5. Enter ldap.gvsu.edu <strong>in</strong> the <strong>LDAP</strong> directory (<strong>LDAP</strong>) server: box, then click Next.<br />
6. Click Yes for the Do you w<strong>an</strong>t to check addresses us<strong>in</strong>g this directory service<br />
question, then click Next.<br />
7. Click F<strong>in</strong>ish.<br />
8. Click on the name of the directory service we just setup, (ldap.gvsu.edu) then<br />
click Properties.<br />
9. Click on the Adv<strong>an</strong>ced tab.<br />
10. Enter ou=GVSU (without quotes) <strong>in</strong> the Search Base field. Click OK then Close.<br />
11. To test the <strong>LDAP</strong> service, start a new message. Click on the To: button <strong>in</strong> the<br />
new message. Click the F<strong>in</strong>d button. In the F<strong>in</strong>d People box, make sure that<br />
ldap.gvsu.edu is entered <strong>in</strong> the Look <strong>in</strong>: drop box. Then, type <strong>in</strong> a name (or<br />
partial name) <strong>in</strong> the Name: field <strong>an</strong>d click F<strong>in</strong>d Now. If there is a GVSU entry for<br />
that name, a new w<strong>in</strong>dow will open where you c<strong>an</strong> add the person to your<br />
address book or fill <strong>in</strong> the To, Cc, <strong>an</strong>d Bcc fields. Then close the open dialog<br />
boxes <strong>an</strong>d your message will be properly addressed.<br />
12. If F<strong>in</strong>d gives <strong>an</strong> error message say<strong>in</strong>g No names found, go back through <strong>an</strong>d<br />
double check all the of the sett<strong>in</strong>gs above.<br />
Netscape Communicator<br />
1. Make sure that the program is already setup to access your e-<strong>mail</strong> account.<br />
2. Open the Netscape Address book by click<strong>in</strong>g the small address book icon <strong>in</strong> the<br />
lower right corner of the ma<strong>in</strong> Netscape w<strong>in</strong>dow.<br />
3. Click on File -> New <strong>Directory</strong>.<br />
4. For the Description: field, enter someth<strong>in</strong>g like GVSU <strong>LDAP</strong>.<br />
5. For the <strong>LDAP</strong> Server: field, enter ldap.gvsu.edu
6. For the Search Root: field, enter ou=GVSU<br />
7. Click on OK then close the address book.<br />
8. In the ma<strong>in</strong> Netscape w<strong>in</strong>dows, go to Edit -> Preferences.<br />
9. On the left is a small tree of preferences. Click on the plus next to the Mail &<br />
Newsgroups, then click on Address<strong>in</strong>g.<br />
10. On the right, uncheck Address Book, check <strong>Directory</strong> Server, <strong>an</strong>d make sure<br />
GVSU <strong>LDAP</strong> is entered <strong>in</strong> the drop box.<br />
11. To test the new sett<strong>in</strong>gs, open Netscape Messenger <strong>an</strong>d start a new message.<br />
Beg<strong>in</strong> typ<strong>in</strong>g a last name <strong>in</strong>. As you type it, Netscape should automatically fill <strong>in</strong><br />
the name just as GroupWise would.<br />
12. If it isn't work<strong>in</strong>g, go back through <strong>an</strong>d double check all of the sett<strong>in</strong>gs above.