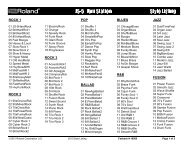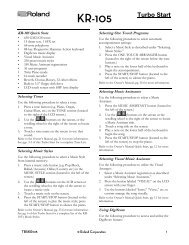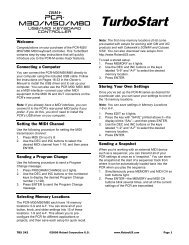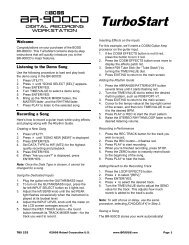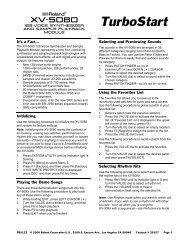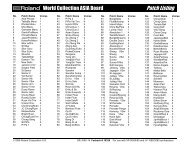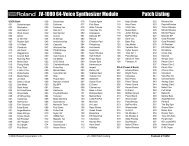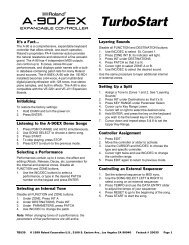Create successful ePaper yourself
Turn your PDF publications into a flip-book with our unique Google optimized e-Paper software.
<strong>Addendum</strong><br />
English •
OS version 2.0 of the G-<strong>70</strong> introduces the following enhancements and additions. Some explanations in<br />
this document need to be supplemented with the information in the <strong>Version</strong> 1.x owner’s manual.<br />
Playing realistic guitar parts (Guitar mode). . . . . . . . . . . .3<br />
First steps. . . . . . . . . . . . . . . . . . . . . . . . . . . . . . . . . . . . . . . . . . . . 4<br />
Additional ARPEGGIO functions . . . . . . . . . . . . . . . . . . . . . . . . 4<br />
Leaving the G-<strong>70</strong>’s Guitar mode . . . . . . . . . . . . . . . . . . . . . . . . 5<br />
Selecting guitar sounds. . . . . . . . . . . . . . . . . . . . . . . . . . . . . . . . 5<br />
About the chord indications . . . . . . . . . . . . . . . . . . . . . . . . . . . 5<br />
Using the available STRUMM techniques . . . . . . . . . . . . . . . . 5<br />
Playing question and answer phrases . . . . . . . . . . . . . . . . . . . 6<br />
Guitar Mode Options. . . . . . . . . . . . . . . . . . . . . . . . . . . . . . . . . . 7<br />
Style Converter . . . . . . . . . . . . . . . . . . . . . . . . . . . . . . . . . . .8<br />
Using the Style Converter. . . . . . . . . . . . . . . . . . . . . . . . . . . . . . 8<br />
Auditioning the tracks. . . . . . . . . . . . . . . . . . . . . . . . . . . . . . . . . 9<br />
Recording Harmonist and Guitar parts (16-track<br />
Sequencer). . . . . . . . . . . . . . . . . . . . . . . . . . . . . . . . . . . . . .11<br />
Preparations . . . . . . . . . . . . . . . . . . . . . . . . . . . . . . . . . . . . . . . . 11<br />
Melody Intelligence . . . . . . . . . . . . . . . . . . . . . . . . . . . . . .12<br />
Linking MELODY INTELL type selection to the Styles<br />
(Style Melody Intell Link) . . . . . . . . . . . . . . . . . . . . . . . . . . . . . 13<br />
Using the Style Cover function . . . . . . . . . . . . . . . . . . . . .14<br />
Freeze Data . . . . . . . . . . . . . . . . . . . . . . . . . . . . . . . . . . . . . . . . . 14<br />
Volume and status of the Style parts . . . . . . . . . . . . . . . .14<br />
Editing song data using Microscope Edit. . . . . . . . . . . . .14<br />
Song and Style Makeup Tools . . . . . . . . . . . . . . . . . . . . . .15<br />
Before saving your settings . . . . . . . . . . . . . . . . . . . . . . . . . . . 15<br />
Recording Styles from scratch . . . . . . . . . . . . . . . . . . . . .16<br />
Getting ready for the first track . . . . . . . . . . . . . . . . . . . . . . . 16<br />
Style Track Edit functions . . . . . . . . . . . . . . . . . . . . . . . . .16<br />
Editing individual Style events (Style Micro Edit) . . . . . .16<br />
General notes about STYLE MICRO EDIT . . . . . . . . . . . . . . . . 16<br />
Editing events . . . . . . . . . . . . . . . . . . . . . . . . . . . . . . . . . . . . . . . 16<br />
Other edit operations . . . . . . . . . . . . . . . . . . . . . . . . . . . . . . . . 17<br />
Disk/Media functions . . . . . . . . . . . . . . . . . . . . . . . . . . . . .17<br />
Copying User Program sets to floppy disk. . . . . . . . . . . . . . . 17<br />
Delete. . . . . . . . . . . . . . . . . . . . . . . . . . . . . . . . . . . . . . . . . . . . . . 17<br />
MIDI . . . . . . . . . . . . . . . . . . . . . . . . . . . . . . . . . . . . . . . . . . .18<br />
MIDI System parameters. . . . . . . . . . . . . . . . . . . . . . . . . . . . . . 18<br />
Miscellaneous . . . . . . . . . . . . . . . . . . . . . . . . . . . . . . . . . . .18<br />
Measure indication in the display. . . . . . . . . . . . . . . . . . . . . . 18<br />
Break Mute function for the ASSIGN SW buttons . . . . . . . . 18<br />
Scale Tuning for Style parts . . . . . . . . . . . . . . . . . . . . . . . . . . . 18<br />
Song/Arranger Start Priority . . . . . . . . . . . . . . . . . . . . . . . . . . 18<br />
Accessing the ‘Patches’ of SRX-series expansion<br />
boards via MIDI. . . . . . . . . . . . . . . . . . . . . . . . . . . . . . . . . . . . . . 19<br />
Playing realistic guitar parts<br />
(Guitar mode)<br />
Your G-<strong>70</strong> provides a Guitar mode that allows you to<br />
play extremely realistic guitar parts via the keyboard.<br />
As you will see, this mode relies on a special approach,<br />
which is nevertheless very musical and surprisingly logical<br />
once you have come to grips with the underlying<br />
principle.<br />
When you activate the Guitar mode, the UP1 part acts<br />
as main guitar, while the UP2 part is used as additional<br />
guitar that doubles the notes of the main guitar part.<br />
This means that, while the Guitar mode is active, UP1<br />
and UP2 cannot be used for other melodic purposes.<br />
Though, with a little practice, you can also use it in<br />
realtime, the Guitar mode will prove invaluable for song<br />
and Style recording.<br />
(1) Simultaneously press the EASY SETTING [ARR] and<br />
[PIANO] buttons.<br />
ARR ORGAN PIANO<br />
Note: You can also select this page by pressing [MENU] button<br />
→ [GUITAR¥MODE]. In that case, you may need to switch the<br />
Guitar mode on using the [Off/On] switch icon (see below).<br />
The indicators of these two buttons light and the display<br />
changes to:<br />
The [Off÷On] switch icon allows you switch the Guitar<br />
mode on or off. If you selected this page by pressing<br />
EASY SETTING [ARR] + [PIANO], it is already set to on.<br />
ENGLISH ENGLISH ENGLISH ENGLISH
G-<strong>70</strong> Music Workstation<br />
OS <strong>Version</strong> 2<br />
If you now return to the main page by pressing the<br />
[EXIT] button, the display changes:<br />
The notes you play in the “CHORD” area are not<br />
played by the G-<strong>70</strong>’s Guitar section. They only specify<br />
what you will hear when you…<br />
(4) Press the first “C” key to the right of the “CHORD”<br />
area.<br />
Low E string<br />
A string<br />
D string<br />
The UPPER1 field below “GUITAR MODE” shows the<br />
name of the currently selected guitar sound. You<br />
cannot select other guitar sound for UPPER 1 simply<br />
by pressing this field: press the “GUITAR MODE” field<br />
to jump to the page shown above, then change the<br />
settings you don’t like. (UPPER2’s guitar sound is<br />
assigned automatically and can never be changed.)<br />
Pressing the A field on the main page takes you to<br />
the GUITAR MODE page. Note that this field can<br />
either contain an electric guitar or an acoustic one to<br />
indicate the kind of instrument you selected.<br />
This field duplicates the function of the EASY SET-<br />
TING [ARR] + [PIANO] buttons. (See also below.)<br />
First steps<br />
(2) Press the [ELECTRIC] or [ACOUSTIC] switch icon to<br />
specify whether you need an electric or an acoustic<br />
guitar.<br />
Your choice is reflected by the big guitar picture in<br />
the upper right part of the display.<br />
(3) Play a chord in the keyboard area called “CHORD”<br />
in the display.<br />
Play chords here<br />
A<br />
High E string<br />
B string<br />
G string<br />
This sounds the note a guitarist would play on the<br />
low E string. The key you are pressing now belongs to<br />
the “ARPEGGIO” section.<br />
(5) Now press the “D” to the right of the “C” you used<br />
above.<br />
This sounds the note a guitarist would play on the A<br />
string.<br />
(6) Continue with the “E”, “F”, “G” and “A” keys to<br />
sound the remaining guitar notes for the chord<br />
you specified.<br />
Let us summarize all this: the six keys you have<br />
pressed so far are assigned to the virtual guitar<br />
strings. This allows you to play guitar arpeggios that<br />
use the chord information you supplied in the<br />
“CHORD” area. The exact phrasing of your arpeggios<br />
depends on the order in which you press the keys.<br />
If you start pressing these “string” keys right after<br />
switching on the G-<strong>70</strong> (and before specifying a<br />
chord), the Guitar mode sounds the basic pitches of<br />
the six strings (i.e. E-A-D-G-B-E). As soon as you play<br />
a chord in the “CHORD” area, however, the G-<strong>70</strong><br />
memorizes and uses it until you play a different<br />
chord.<br />
(7) Play a different chord in the “CHORD” area and<br />
again use the “string” keys (in the “ARPEGGIO”<br />
area) to sound the constituent notes.<br />
Additional ARPEGGIO functions<br />
The keys indicated in the previous illustration correspond<br />
to the natural behavior of a guitar. But there are<br />
other things you can do in the “ARPEGGIO” area (most<br />
of these functions involve the black keys of the<br />
“ARPEGGIO” area):<br />
Lowest chord note<br />
Strum down slow (6 strings)<br />
Strum down slow (4 strings)<br />
r<br />
4<br />
(You can release those keys right away if you like.)<br />
Note: The keys in the “CHORD” area (unlike the ones of the<br />
“ARPEGGIO” and “STRUMM” areas, see below) also trigger<br />
other Keyboard parts you may have switched on. Depending<br />
on the Keyboard parts you switch on, those keys may play the<br />
MBS, LW2, LW1 (left half) and the UP3 part (right side, in the<br />
Upper3 Split area). Even the Arranger’s chord recognition<br />
remains active.<br />
Root of the chord<br />
Fifth of the chord<br />
Lowest chord note<br />
(1) Play a chord in the keyboard area called “CHORD”<br />
in the display.<br />
(2) Press one of the following keys to use the “effect”<br />
assigned to it:
G-<strong>70</strong> Music Workstation r<br />
OS <strong>Version</strong> 2<br />
● Lowest chord note (B3 & F#4)—These keys allow you to<br />
sound the lowest note of the chords you play in the<br />
“CHORD” area. Here’s an example: if you play a “C” chord<br />
using the C-E-G keys, this function sounds a C. If you<br />
play that same chord using G-C-E, this function sounds<br />
a G.<br />
● Strum down slow (6 strings) (C#4)—This key causes all<br />
six strings to sound more or less at the same time. Later<br />
on, you will discover there is also a “fast” variety where<br />
all strings are hit almost simultaneously. “Down”, by the<br />
way, means that the simulated plectrum (or thumb/finger)<br />
moves from the upper part of the guitar (the low E<br />
string) towards the floor.<br />
● Strum down slow (4 strings) (Eb4)—This is similar to<br />
the above, except that only four notes are played.<br />
● Fifth of the chord (Ab4)—This key plays the fifth of the<br />
last chord you specified (the G of a “C” chord, for example).<br />
Consider combining it with the next function for<br />
popular guitar licks based on the alternation between<br />
the root and the fifth. (You can also play them together,<br />
of course.)<br />
● Root of the chord (Bb4)—Unlike the B3 or the F#4, this<br />
key always sounds the root note of the last chord you<br />
specified, i.e. a C for a “C” chord, an E for an “E” chord,<br />
etc.<br />
Leaving the G-<strong>70</strong>’s Guitar mode<br />
To leave the Guitar mode, press any EASY SETTING<br />
([ARR], [ORGAN] or [PIANO]) or KBD MODE button<br />
([SPLIT] or [WHOLE]), or the [Off÷On] switch icon on the<br />
GUITAR MODE page (to select “Off”).<br />
Alternatively, you can select a User Program that<br />
doesn’t use the Guitar mode.<br />
Selecting guitar sounds<br />
Now that you know how to use some of the Guitar<br />
functions, let’s try these techniques with different<br />
sounds. Additional playing techniques are discussed<br />
under “Using the available STRUMM techniques” on<br />
p. 5.<br />
(1) Simultaneously press the EASY SETTING [ARR] and<br />
[PIANO] buttons.<br />
Note: You can also select this page by pressing [MENU] button<br />
→ [GUITAR¥MODE]. In that case, you may need to switch the<br />
Guitar mode on using the [Off/On] switch icon (see below).<br />
The indicators of these two buttons light and the display<br />
changes to:<br />
(2) Press the [ELECTRIC] or [ACOUSTIC] switch icon to<br />
specify whether you need an electric or an acoustic<br />
guitar.<br />
This is an important choice to make, because it determines<br />
which guitar sounds can be selected (electric<br />
or acoustic ones).<br />
(3) Select the desired sound (see the upper left corner)<br />
with the [DATA÷ENTRY] dial or the [DEC]/[INC] buttons.<br />
The possibilities are:<br />
ELECTRIC<br />
01: Jazz Man<br />
02: Open Hard<br />
03: O.H. DstFX<br />
04: Open Hard2<br />
05: O.H.2 OvdFX<br />
06: V Jazz Gtr<br />
07: V Cln Half<br />
08: V Dist. 3<br />
09: V Warm Drv<br />
10: V Power 3<br />
11 Dist Guitar<br />
About the chord indications<br />
The GUITAR MODE page contains a<br />
“window” that shows you how the<br />
chords you play on the keyboard are<br />
transformed into guitar chords. The<br />
small numbers refer to the lowest fret<br />
being used. An “x” means that the string in question<br />
doesn’t sound (guitarists sometimes use only four or<br />
three strings for their chords). And finally: the strings<br />
are shown from high E (top) to low E (bottom) – that’s<br />
how guitar tablatures are usually printed. The guitar<br />
neck has therefore been turned upside down.<br />
Using the available STRUMM techniques<br />
While the “ARPEGGIO” area essentially provides functions<br />
that allow you to “compose” your own guitar<br />
parts in realtime, the “STRUMM” area contains a series<br />
of presets for various strumming techniques. “Strumming”,<br />
as you may know, means that all guitar strings<br />
are played more or less simultaneously using a plectrum<br />
or one’s fingers.<br />
All functions discussed below use the chords you specify<br />
in the “CHORD” area (see above). Here are the keys<br />
that make up the “STRUMM” section:<br />
C5<br />
ACOUSTIC<br />
01: V Nylon<br />
02: V Steel 2<br />
03: V Steel 3<br />
04: V Steel 4<br />
05: V Steel 5<br />
06: V 2 Guitars<br />
07: V Nyl+Steel<br />
08: V Nyl+Stee2<br />
F6<br />
ENGLISH ENGLISH ENGLISH ENGLISH<br />
Play chords here<br />
Select strumming patterns<br />
here<br />
The [Off÷On] switch icon allows you switch the Guitar<br />
mode on or off. If you selected this page by pressing<br />
EASY SETTING [ARR] + [PIANO], it is already set to on.<br />
The keys to the right of the “STRUMM” area can be used<br />
to play the UP3 part. This allows you to alternate<br />
between a guitar part and another instrument. (The<br />
LW1, LW2, and MBS parts can always be played via the<br />
“CHORD” area. The only thing you need to do is to<br />
switch them on.)<br />
Note: As stated earlier, UP1 and UP2 are not available in Guitar<br />
mode, because they are used as guitar parts.<br />
5
G-<strong>70</strong> Music Workstation<br />
OS <strong>Version</strong> 2<br />
r<br />
Note: The G-<strong>70</strong>’s Arranger can also be used and controlled while<br />
Guitar mode is active, so that the chords you play with your left<br />
hand are used both by the G-<strong>70</strong>’s Arranger and its Guitar mode<br />
functionality.<br />
(1) Select the required guitar type (ELECTRIC or<br />
ACOUSTIC) and the desired sound.<br />
See “Selecting guitar sounds”.<br />
(2) Play a chord in the keyboard area called “CHORD”<br />
in the display.<br />
(3) Press one of the following keys to specify how your<br />
virtual guitar should be played.<br />
The lowest “STRUMM” key is called “C5”, the black key<br />
next to it “C#5”, etc.<br />
Some of the keys mentioned below produce two<br />
effects: one when you press (“e”) them, another<br />
when you release (“a”) them. Entries without those<br />
symbols are “one-way” and therefore only trigger an<br />
effect when you press them.<br />
● Down fast (C5)—This key causes all six strings to sound<br />
at the same time. This is the fast version of the strumming<br />
pattern mentioned earlier. (The slow version can<br />
also be played using the F#5 key.)<br />
● e Down fast/a up fast (C#5)—Pressing this key triggers<br />
a fast downward strum. “Down” means that the<br />
simulated plectrum (or thumb/finger) moves from the<br />
lowest to the highest string (i.e. towards the lower part<br />
of the guitar). Releasing this key will trigger an upward<br />
strum (in the opposite direction).<br />
● Up fast (D5)—This key causes all six strings to sound at<br />
the same time, this time from the highest to the lowest<br />
string.<br />
● e Down fast mute/a up fast (Eb5)—Here is another<br />
downward strum that is muted almost instantly when<br />
you press this key. Guitarists achieve this effect by putting<br />
their hand on all strings. When you release this key,<br />
your virtual guitar plays an upward strum, which is not<br />
muted.<br />
● e Down fast/a up fast mute (E5)—This is the opposite<br />
of the previous pattern: the upward strum is muted,<br />
while the downward is not.<br />
● Down fast mute (F5)—This key triggers a downward<br />
strum that is muted almost instantly.<br />
● Down slow (F#5)—This key yields the same effect as the<br />
C#4 (in the “ARPEGGIO” area).<br />
● Down fast mute + knock (G5)—Here is a more elaborate<br />
technique, especially suited for acoustic guitars: a<br />
downward strum that is muted almost instantly and<br />
accompanied by a “knocking” sound.<br />
● Up slow (Ab5)—This is a slow upward strum.<br />
● Down slow mute (A5)—Here’s a slightly slower downward<br />
strum that is muted.<br />
● e Down fast 4/a up fast mute 4 (Bb5)—Here again is<br />
a two-way technique. This one, however, only uses the<br />
highest 4 strings.<br />
● Power chords 3 (B5)—This pattern is intended for electric<br />
guitar sounds, usually also with some distortion.<br />
Only the lowest 3 strings are “played”.<br />
● Down fast 4 (C6)—Here’s another downward strum that<br />
only uses the highest 4 strings.<br />
● e Down fast 4/a up fast 4 (C#6)—Again a combined<br />
strumming pattern. Here, too, only the highest 4 strings<br />
are used.<br />
● Up fast 4 (D6)—An upward strum based on 4 strings.<br />
● e Down fast mute 4/a up fast 4 (Eb6)—Again 4 simulated<br />
strings that are strummed in two directions. The<br />
downward strum is muted.<br />
● e Down fast 4/a up fast mute 4 (E6)—This is the<br />
opposite of the previous pattern: here, the fast upward<br />
strum is muted.<br />
● Down fast mute (F6)—And finally a “one-way” pattern<br />
that produces a fast downward strum, which is muted.<br />
Playing question and answer phrases<br />
It is also possible to temporarily “remove” the Guitar<br />
function from the keyboard and to play the UP3 in the<br />
entire right half (i.e. to temporarily deactivate the<br />
ARPEGGIO and STRUMM areas). After some practice,<br />
this should allow you to alternate between a guitar and<br />
another melodic instrument part.<br />
(1) Use the PART ON/OFF buttons to switch on the<br />
part you want to play instead of the Guitar section.<br />
UP3 would be an obvious choice.<br />
(2) While the Guitar mode is active, switch off the<br />
PART ON/OFF [UP1] button.<br />
MBS LW 2 LW 1<br />
KEYBOARD PART<br />
TONE ASSIGN<br />
PART ON/OFF<br />
UP 3 UP 2 UP 1<br />
The EASY SETTING [ARR] and [PIANO] indicators flash<br />
to signal that the Guitar mode is being bypassed.<br />
(3) Play on the keyboard.<br />
Now, the UP3 part sounds (UP1 and UP2 are not<br />
available).<br />
(4) Switch on the PART ON/OFF [UP1] button to restore<br />
the G-<strong>70</strong>’s Guitar mode and play the next guitar<br />
bit.<br />
To leave the Guitar mode, press any EASY SETTING<br />
([ARR], [ORGAN] or [PIANO]) or KBD MODE button<br />
([SPLIT] or ([WHOLE]), or the [Off÷On] switch icon on<br />
the GUITAR MODE page (to select “Off”).<br />
Alternatively, you can select a User Program that<br />
doesn’t use the Guitar mode.<br />
6
G-<strong>70</strong> Music Workstation r<br />
OS <strong>Version</strong> 2<br />
Guitar Mode Options<br />
There are additional functions you can set to fine-tune<br />
your virtual guitar’s behavior. Using the DOUBLING section,<br />
you can even add a second guitar sound.<br />
(1) On the “GUITAR MODE” page, press the [OPTIONS]<br />
field.<br />
The display changes to:<br />
(2) Press the switch icon of the parameter you want to<br />
switch on or off. Use the [DATA÷ENTRY] dial (or<br />
[DEC]/[INC] buttons) to set the STEREO WIDTH<br />
parameter.<br />
Here is what the parameters mean and do:<br />
● RETRIGGER—This parameter allows you to specify<br />
whether the arpeggio notes of the key(s) you are pressing<br />
in the “ARPEGGIO” or “STRUMM” area are replayed<br />
again when you play another chord in the “CHORD” area.<br />
This function is on by default.<br />
● CHORD OFF MUTING—Switch this function on when<br />
you want to mute the virtual guitar strings by releasing<br />
all keys in the “CHORD” area. That way, your left hand<br />
can be used for occasional “mute” instances whose<br />
effect is similar to the one obtained with any of the<br />
“mute” patterns in the “STRUMM” area.<br />
● “V” NOISES—Guitar parts usually also contain gentle<br />
squeaking and sliding noises. Use this function to add<br />
such noises to your virtual guitar parts (or to switch<br />
them off if you don’t like them).<br />
● ADAPT CHORD—Switch this parameter on if your virtual<br />
guitar should adapt its chord voicings to the inversions<br />
you play in the “CHORD” area. As you know, each chord<br />
can be played in a variety of ways on a keyboard and a<br />
guitar. Though the Guitar mode always voices its chord<br />
in a typical guitar fashion (even when this parameter is<br />
off), you may need even more flexibility than this basic<br />
system can provide. In that case, switch on this parameter<br />
and try out different inversions to discover how that<br />
affects your guitar.<br />
● AUTO SUSTAIN—When this function is on (default setting),<br />
all guitar notes you trigger using the “ARPEGGIO”<br />
keys have a longer decay. If you switch it off, the notes<br />
are a lot shorter.<br />
● HOLD PEDAL—This function only works if you connect<br />
an optional DP-2, DP-6, or BOSS FS-5U footswitch to the<br />
HOLD FOOTSWITCH socket. The pedal’s behavior depends<br />
on whether [AUTO¥SUSTAIN] is on or off.<br />
When [AUTO¥SUSTAIN] is on, while [HOLD¥PEDAL] is also<br />
on, pressing the Hold pedal temporarily bypasses the<br />
[AUTO¥SUSTAIN] setting, and thus causes the guitar<br />
notes to have a short decay.<br />
If [AUTO¥SUSTAIN] is off, while [HOLD¥PEDAL] is on,<br />
pressing the Hold pedal temporarily produces a normal<br />
Hold/damper effect.<br />
Note: This Hold function is added to the one that allows<br />
you to hold notes played by the active Keyboard parts (MBS,<br />
LW2, LW1 and/or UP3), if they have been assigned to that<br />
footswitch.<br />
● DOUBLING—This section allows you to add a second<br />
guitar to the main guitar part. That added guitar uses<br />
the same sound as your main guitar. The purpose of this<br />
added guitar is to create the impression that the guitar<br />
part is played by two musicians.<br />
● STEREO WIDTH—(0~50) This parameter allows you to<br />
specify the distance between the two guitars in the stereo<br />
sound field. The higher the value, the further they<br />
are panned to the left and right sides respectively.<br />
(3) Press the [Back] field to return to the “GUITAR<br />
MODE” page, or the [EXIT] button to return to the<br />
main page.<br />
Note: All GUITAR MODE settings can be written to a User Program<br />
and recalled at a later stage.<br />
ENGLISH ENGLISH ENGLISH ENGLISH<br />
7
G-<strong>70</strong> Music Workstation<br />
OS <strong>Version</strong> 2<br />
r<br />
8<br />
Style Converter<br />
The G-<strong>70</strong>’s Style Converter is an easy and intuitive tool<br />
for creating your own Music Styles based on one of<br />
your own songs or a Standard MIDI File created by<br />
someone else. In either case, it is enough to play back<br />
the Standard MIDI File once to transfer its data into the<br />
G-<strong>70</strong>’s song RAM memory where you can use the Style<br />
Converter. You may want to edit the song before converting<br />
parts of it into a Music Style.<br />
General considerations<br />
Here are a few guidelines for converting song parts to a<br />
Music Style:<br />
• The Music Style created using the Style Converter can<br />
be used in Arranger mode (not in 16-track Sequencer<br />
mode).<br />
• Music Styles are accompaniment patterns. If the new<br />
Style should be generally usable (i.e. for any song of a<br />
given genre), try avoid chord changes in the “basic”<br />
patterns (MAIN [1]~[4]). Remember that you can<br />
transpose your Styles in realtime by playing different<br />
chords in the chord recognition area. Also, it is usually<br />
wiser not to include the melody in your conversion.<br />
• Try to isolate the passages and parts that are really<br />
typical of the song.<br />
• Transitions, rolls, etc., should be converted to Fill-Ins.<br />
The intro should be converted to an Intro pattern.<br />
• For a really professional result, you will also have to<br />
take advantage of the G-<strong>70</strong>’s Style Composer to<br />
ensure that your new Style also “works” for minor<br />
and seventh chords.<br />
• Though pattern length (and memory capacity) is no<br />
issue, try to work in small but meaningful units.<br />
Here’s an example: most songs rely on a structure<br />
based on 4-measure blocks. Converting 6 measures is<br />
thus a bit odd (though perfectly possible).<br />
• Prepare a simple pattern for MAIN [1] and increasingly<br />
complex accompaniments for the remaining<br />
patterns.<br />
• Always set the correct KEY (page 10). Only then will<br />
the Style really work as expected when used with the<br />
G-<strong>70</strong>’s Arranger.<br />
• Your new Style resides in the G-<strong>70</strong> Style RAM memory.<br />
Do not forget to save it before selecting another<br />
Style (in Arranger mode) or switching off the G-<strong>70</strong>.<br />
Commercially available Standard MIDI Files are protected<br />
by a copyright. Please note that the Style<br />
Converter should only be used to create Music Styles<br />
for private use. <strong>Roland</strong> assumes no responsibility for<br />
copyright infringements that may result from the<br />
use of the Style Converter.<br />
Using the Style Converter<br />
(1) Select and load a (different) song.<br />
This is not necessary if you want to use the song you<br />
have just recorded or played back.<br />
In any case, you should listen to it and try to isolate<br />
the eight tracks whose parts should be included in<br />
your new Music Style.<br />
(2) Press the RECORDER [16-TRACK¥SEQUENCER] button.<br />
The display changes to:<br />
16-TRACK<br />
SEQUENCER<br />
(3) Press the [STYLE¥CONVERTER] field in the right column.<br />
(4) You may also have to press the [SETUP] button icon<br />
to select the page shown above (if “CONVERT” is<br />
currently active).<br />
This page allows you to select the song tracks that<br />
should become Style tracks. Remember that a song<br />
may contain up to 16 tracks, while a Music Style<br />
“only” provides eight.<br />
The default assignments of song tracks to the Style<br />
tracks (see the illustration above, last column in the<br />
list) are made automatically. Though based on common<br />
sense, they may not yield the desired accompaniment<br />
pattern. As a rule, you should always listen<br />
carefully.<br />
(5) To correct one or several of the default assignments,<br />
proceed as follows:<br />
• Press one of the green fields to select the Style track.<br />
Those are the tracks that make up your Music style to<br />
be.<br />
• Next, use the [DATA÷ENTRY] dial or the [DEC]/[INC]<br />
buttons to select a song track in the list to the left.
G-<strong>70</strong> Music Workstation r<br />
OS <strong>Version</strong> 2<br />
Note: If you assign several song tracks to the same Style track,<br />
a bullet (“●”) appears next to the Style track name in the table<br />
to indicate that the Style track in question is already assigned<br />
to another song track. (Though this is perfectly possible, the<br />
result is usually not convincing.)<br />
If necessary, press the [INIT¥VALUE] field to return to<br />
the default assignments if that produces the best<br />
result after all.<br />
Auditioning the tracks<br />
Press the [Jump≈to≈1st≈note] field to jump to the first<br />
note of the selected song track (the one that appears<br />
on a blue background). Playback starts automatically<br />
from that point and you will hear all song tracks.<br />
Press the RECORDER [PLAY÷STOP¥®÷ª] button to stop<br />
playback (or to start it again).<br />
Note: If the selected track contains no data at all, playback is<br />
started from the very first song measure.<br />
■Muting tracks<br />
Sometimes, it may be necessary to mute certain parts<br />
so as to concentrate on what the other tracks do, and<br />
to decide which tracks should be converted into a<br />
Music Style. To do so, press the [MUTE] field and then<br />
the lines of the song tracks you don’t want to hear.<br />
Such tracks are flagged with an “M”.<br />
Press the [MUTE] field again to switch off the function<br />
of the same name.<br />
■Solo<br />
To listen to one track in isolation, press the [SOLO]<br />
field and the field of the track you want to solo, then<br />
start playback. This mutes all other tracks, while the<br />
selected track is flagged with an “S”.<br />
Press the [SOLO] field again to switch off the function<br />
of the same name.<br />
(6) Press the [CONVERT] field to jump to the following<br />
page.<br />
Here, you can listen to the selected tracks, specify<br />
which excerpt should be extracted and set the patterns<br />
that should contain the selected data. The most<br />
logical order for proceeding is as follows:<br />
(7) Press the RECORDER [TOP¥|√] button, followed by<br />
[PLAY÷STOP¥®÷ª] to start song playback.<br />
[FWD] and [BWD] are also available for rewinding and<br />
fast-forwarding.<br />
(8) While listening to the song, press the [MARK¥A]<br />
field at the beginning of first measure to be converted,<br />
and [MARK¥B] when the G-<strong>70</strong> reaches the<br />
last measure you need.<br />
Alternatively, you can stop playback, press the FROM<br />
[A] or [B] “display” field and enter the measure number<br />
with the [DATA÷ENTRY] dial or the [DEC]/[INC]<br />
buttons.<br />
(9) Stop playback by pressing [PLAY÷STOP¥®÷ª].<br />
(10) Switch on the [LOOP] button icon.<br />
This function allows you to listen to the selected<br />
excerpt (between [A] and [B]) repeatedly.<br />
That way, you can check whether the last notes of<br />
your pattern-to-be allow for a smooth transition to<br />
other Music Style patterns, or sound natural when<br />
the pattern is repeated. Sometimes, quantizing the<br />
last few notes of an excerpt may be helpful to avoid<br />
including notes that were played a little ahead of the<br />
beat (and therefore sound on the last beat you convert).<br />
(11) Press the RECORDER [PLAY÷STOP¥®÷ª] button to<br />
start playback.<br />
The selected passage is repeated over and over until<br />
you stop playback.<br />
(12) If necessary, use the [MUTE] and [SOLO] fields to<br />
temporarily switch off or isolate certain tracks.<br />
This is only for checking purposes. The on/off status<br />
does not affect the selection that will be converted.<br />
Initializing the Style RAM memory<br />
The [INITIALIZE¥STYLE] field on this page is usually<br />
used only once: before converting the first song<br />
tracks. If you don’t use this field, the tracks you convert<br />
are added to the Style data already present in<br />
the G-<strong>70</strong>’s Style RAM area. If you need to start from<br />
scratch, however (to create an entirely new Style)…<br />
• Press the [INITIALIZE¥STYLE] field.<br />
• Press the [TEMPO] and use the [DATA÷ENTRY] dial or<br />
the [DEC]/[INC] buttons to enter the desired value.<br />
• Press the two TIME SIGNATURE fields (one after the<br />
other) and use the [DATA÷ENTRY] dial or the [DEC]/<br />
[INC] buttons to enter the desired value.<br />
Note: This is your first and last chance to specify the new<br />
Style’s time signature. The only way you can do this is by initializing<br />
the Style RAM area. So be sure to set this value before<br />
your very first conversion. (The Style’s time signature can also<br />
be changed using the Style Composer, however, but that forces<br />
you to change modes.)<br />
• After setting everything to your liking, press the<br />
[EXECUTE] field to initialize the Style RAM area.<br />
(Press [CLOSE] to leave this page without initializing<br />
the data in RAM.)<br />
ENGLISH ENGLISH ENGLISH ENGLISH<br />
9
G-<strong>70</strong> Music Workstation<br />
OS <strong>Version</strong> 2<br />
This takes you back to the “CONVERT” page:<br />
■EXECUTE<br />
(15) After setting everything to your liking, press this<br />
field to launch the conversion.<br />
If you don’t want to convert the Standard MIDI File<br />
phrases into a Music Style, press the [Back] field to<br />
return to the 16-track Sequencer’s main page.<br />
(16) Now save your Music Style:<br />
• Press the [DISK&MEDIA] button.<br />
r<br />
(13) Now select the destination pattern, i.e. specify<br />
whether the selected excerpt should become a<br />
MAIN pattern, an Intro, etc.<br />
(14) Press the available “display” fields and use the<br />
[DATA÷ENTRY] dial or the [DEC]/[INC] buttons to<br />
enter the desired value.<br />
The parameters discussed below can be set for each<br />
track and pattern individually. Though flexible, this<br />
system also means that you need to be careful so as<br />
to achieve usable results.<br />
● Key—(C, C#, D, Eb, F, F#, G, Ab, A, Bb, B) Use this parameter<br />
to tell your G-<strong>70</strong> what key the track (or tracks) is (or<br />
are) in. Specifying the right key before converting the<br />
data is crucial for realtime use of a pattern. The chord<br />
recognition system of the Arranger is indeed based on<br />
the assumption that all patterns are in the key of C.<br />
Thus, whenever you play a C (in INTELLIGENT mode) or a<br />
C chord in the chord recognition area, the G-<strong>70</strong> uses the<br />
original notes of the pattern (no realtime transposition).<br />
If that pattern is in F# and if you forgot to tell the G-<strong>70</strong><br />
that it is, F# is what you will hear when you play a C or C<br />
chord.<br />
Note: There is no need to specify the key for ADR tracks.<br />
● Tempo (20~250)—Allows you to specify the default<br />
tempo of the Music Style.<br />
● Track (ADrum, ABass, ACC1~6, ALL)—This is where you<br />
can specify the tracks that should be extracted and<br />
turned into a Music Style phrase. In most instances, you<br />
will probably select “ALL”. You could, however, also<br />
extract each track separately.<br />
● Mode—Allows you to select the mode of your pattern:<br />
“Major” (major), “m” (minor) or “7th” (seventh). Choose<br />
the mode that matches the chord being used in the<br />
excerpt. You can also decide to use the same phrase for<br />
all three modes. The G-<strong>70</strong> then attempts to transform<br />
them in a musically useful way for the chords you play in<br />
realtime. By selecting an option indicated by “=”, you<br />
create several patterns at once.<br />
● Division—Allows you to specify the pattern type that<br />
should be created: Main 1, Main 2, Main 3, Main 4, Main<br />
ALL, Fill Up1, Fill Up2, Fill Up3, Fill Up ALL, Fill Dw1, Fill<br />
Dw 2, Fill Dw 3, Fill Dw ALL, Intro 1, Intro 2, Intro 3, Intro<br />
4, Intro ALL, End 1, End 2, End 3, End 4 or Ending ALL.<br />
DISK & MEDIA<br />
The display changes to:<br />
• Press [SAVE], followed by [STYLE].<br />
This page allows you to save the current Style to the<br />
internal memory, a memory card or a floppy disk.<br />
• Press the [INTERNAL¥MEMORY],<br />
[EXTERNAL¥MEMORY], or [FLOPPY] field to select the<br />
area where you want to save the Music Style.<br />
• Enter the name for the file.<br />
If necessary, you can also supply the required COUN-<br />
TRY and GENRE information for use with the STYLE<br />
FINDER function.<br />
Note: The G-<strong>70</strong> supports both upper- and lower-case letters<br />
for file names. Choose whichever is more convenient (or<br />
clearer).<br />
(17) Press the [EXECUTE] field to save the data.<br />
10
G-<strong>70</strong> Music Workstation r<br />
OS <strong>Version</strong> 2<br />
If the selected memory area already contains a Music<br />
Style of that name, you are asked whether it is OK to<br />
overwrite it.<br />
• Press the [YES] field to overwrite the file. This replaces<br />
the Music Style in question with the new version.<br />
• Press the [NO] field to return to the SAVE STYLE page,<br />
change the name, then press [EXECUTE] again.<br />
(18) Press the [EXIT] button to return to the main page.<br />
EXIT<br />
Recording Harmonist and Guitar<br />
parts (16-track Sequencer)<br />
Several new functions have been added to the 16-track<br />
Sequencer environment, the most important being the<br />
possibility to record Vocal Harmonist and Guitar-mode<br />
data.<br />
(1) Press the RECORDER [16¥TRK¥SEQUENCER] button.<br />
(2) Press the [INITIALIZE¥SONG] field.<br />
The display changes to:<br />
■Assigning the Vocal Harmonist to track 16 by<br />
initializing the song RAM memory<br />
The [VOCAL¥HARMONIST…¥ON¥TRACK¥16] field<br />
allows you to decide whether or not the Vocal Harmonist’s<br />
settings should be used in your new song.<br />
Switch this button icon on if you want to assign the<br />
Vocal Harmonist to track 16 (in which case track 16<br />
can no longer be used as “regular” track). Otherwise,<br />
leave this parameter in the “Off” position.<br />
To record changes to the Vocal Harmonist (like<br />
switching [ENSEMBLE] on/off), and/or the notes for<br />
the AUTO PITCH part, the VOCODER, etc., select track<br />
16, start recording and do everything you normally<br />
do when you operate the Vocal Harmonist in real<br />
time.<br />
Preparations<br />
(3) Press the RECORDER [REC¥∏] button.<br />
REC<br />
●<br />
ENGLISH ENGLISH ENGLISH ENGLISH<br />
The display changes to:<br />
11
G-<strong>70</strong> Music Workstation<br />
OS <strong>Version</strong> 2<br />
r<br />
(4) Press the [REC¥TRK] field and use the [DATA÷ENTRY]<br />
dial or the [DEC]/[INC] buttons to select the track<br />
you want to record to.<br />
(5) Press the [REC¥TYPE] field and use the<br />
[DATA÷ENTRY] dial or the [DEC]/[INC] buttons to<br />
specify how the track should behave (some are<br />
always “GS tracks”):<br />
● VH—Sets “REC TRK” to “16” and allows you to record<br />
setting changes (including Pitch Bend) as well as the<br />
notes used for generating Vocal Harmonist voicings. This<br />
would allow you to “automate” the Vocal Harmonist’s<br />
behavior.<br />
Note: Your singing is not recorded (because the sequencer<br />
only handles MIDI data).<br />
(6) To record a guitar part onto the selected track (not<br />
available for track 10):<br />
• Press the [GUITAR¥MODE] “display” and use the<br />
[DATA÷ENTRY] dial to select “Acoustic” or “Electric”.<br />
(Select “Off” if you want to use the track for something<br />
else.)<br />
• Press the [SETTINGS] field to jump to the GUITAR<br />
MODE page and set up your “guitar”. See page 3 for<br />
details.<br />
• Press the [EXIT] button to return to the REALTIME REC<br />
STANDBY page.<br />
• Skip to step (8).<br />
12<br />
g<br />
Song parts<br />
Track<br />
If you select “GS” (or if<br />
there is no<br />
alternative).<br />
Sound (and tone<br />
generator) of the<br />
selected part.<br />
Track<br />
If you select the corresponding<br />
part.<br />
Track REC TYPE<br />
1~3 GS (cannot be changed)<br />
4 GS * UP1 **<br />
5 GS (cannot be changed)<br />
6 GS*, UP2<br />
7~10 GS (cannot be changed)<br />
11 GS*, LW1**<br />
12GS*, MBS**<br />
13 GS*, UP3**<br />
14 GS*, LW2**<br />
15 GS*, MELODY INTELL**<br />
16 GS or “VH” (see below)<br />
KEYBOARD PART/<br />
MELODY INTELL<br />
[*] The track uses a “normal” sound (that is not produced by the<br />
HARMONIC BARS section). This can be an internal sound or a<br />
sound of the SRX-series expansion board you installed.<br />
[**] The track uses the same sound as the Keyboard part it is<br />
linked to. In the case of the UP1, LW1 and MBS parts, this can<br />
also be the corresponding Harmonic Bar part. The important<br />
thing to remember is that whenever you assign a different sound<br />
to the connected Keyboard part, the track in question automatically<br />
switches to that sound as well.<br />
Note: The “DOUBLING” function (Guitar Mode Options) is not<br />
available here, because only one track can be recorded at any<br />
one time.<br />
(7) Assign the desired sound to the recording track<br />
you selected.<br />
You can play on the keyboard to check whether the<br />
sound matches the mood of the part you wish to<br />
record.<br />
You can select sounds of an SRX-series expansion<br />
board for any track you like. Some boards contain<br />
loops (or grooves) whose tempo is automatically synchronized<br />
to the song tempo.<br />
(8) Specify how the data will be added to the track<br />
during recording (REC MODE):<br />
(See the Owner’s Manual for the rest of the procedure.)<br />
Melody Intelligence<br />
This function has become more flexible:<br />
Selecting a Harmony Type also means that the G-<strong>70</strong><br />
automatically assigns a suitable sound to the<br />
MELODY INTELL part (e.g. a trumpet and sax sounds<br />
for Big Band, etc.). More specifically, the following<br />
sounds are added to the UP1 part (which also plays<br />
certain “intelligent” melody notes):<br />
Type UP1 sound MEL INT sound<br />
DUET Trumpet Brass 1<br />
ORGAN Chorus Or Chorus Or<br />
COMBO Clarinet Trombone<br />
STRINGS Strings St Slow Str<br />
CHOIR St. Choir Aahs St. Choir Aahs<br />
BLOCK Vibraphone w Piano 1w<br />
BIG BAND Trumpet St.Tenor Sax<br />
COUNTRY Jazz Gt. JC Chorus Gt.<br />
TRADITIONAL The Grand X —<br />
BROADWAY Celesta Theater Org.<br />
GOSPEL Trem. Organ St.Choir Aahs<br />
ROMANCE Strings Nylon StrGt<br />
LATIN The Grand X —<br />
COUNTRY GUITAR Jazz Gt. Nylon StrGt<br />
COUNTRY BALLAD The Grand X —<br />
WALTZ ORGAN Theater Org. Trem.Organ<br />
OCTAVE TYPE 1 The Grand X —<br />
OCTAVE TYPE 2The Grand X —
G-<strong>70</strong> Music Workstation r<br />
OS <strong>Version</strong> 2<br />
If a second sound is available (this depends on the<br />
selected TYPE), the display looks as follows:<br />
(9) If the desired option is not displayed, use the<br />
[PAGE¥1]~[PAGE¥3] fields to select another page.<br />
Note: For “Traditional”, “Latin”, “CntryBallad”, “OctaveType1”<br />
and “OctaveType2”, only the UP1 part is used. All other Melody<br />
Intelligence types use both the UP1 and the MELODY INTELL<br />
part, however.<br />
As shown in the table above, selecting a different<br />
TYPE also means that the sound assigned to the UP1<br />
part changes. Most TYPEs add a second sound to it<br />
(called “2ND TONE”).<br />
(10) Press the blue [2ND¥TONE] field and use the G-<strong>70</strong>’s<br />
standard procedure to select a different sound for<br />
the additional harmony notes.<br />
Note: This function is not available for TYPEs that provide no<br />
(“—”) MELODY INTELL sound.<br />
Note: While the [MELODY¥INTELL] button on the front<br />
panel is off, the 2ND TONE name appears on a gray background<br />
(if available). In this state, you cannot select a different<br />
sound. Switch on the [MELODY¥INTELL] button (and the<br />
function of the same name) if you need to select another<br />
sound for 2ND TONE.<br />
Note: All MELODY INTELL settings can be written to a User<br />
Program and recalled at a later stage.<br />
Linking MELODY INTELL type selection to the<br />
Styles (Style Melody Intell Link)<br />
By default, the G-<strong>70</strong> automatically loads the MELODY<br />
INTELL type that is suited for the Styles you select. If<br />
you don’t need this automatic selection, here is how to<br />
switch it off:<br />
(1) Press the [MENU] button.<br />
MENU<br />
The display changes to:<br />
(2) Press the [UTILITY], then the [GLOBAL] field.<br />
(3) Press the [STYLE¥MELODY¥INTELL¥LINK] field to<br />
switch it off. If it is on, the G-<strong>70</strong> assigns a suitable<br />
MELODY INTELLIGENCE type to each Style you<br />
select.<br />
(4) Press the [EXIT] button to return to the main page.<br />
ENGLISH ENGLISH ENGLISH ENGLISH<br />
13
G-<strong>70</strong> Music Workstation<br />
OS <strong>Version</strong> 2<br />
Using the Style Cover function<br />
A new field has been added to most pages that has the<br />
following function:<br />
Editing song data using Microscope<br />
Edit<br />
■Graphic representation of your data (piano roll)<br />
To get a better idea of where your data are located<br />
and how they are distributed, press the field.<br />
The display then changes to:<br />
Freeze Data<br />
Press this field to “commit” your orchestration changes<br />
and change them to MIDI messages the Style Composer<br />
can read. Changes you don’t commit are ignored by the<br />
Style Composer. Note that “freezing” data is only necessary<br />
if you intend to edit a Style using the Style Composer,<br />
or to ensure that the settings can no longer be<br />
modified by accident.<br />
Volume and status of the Style<br />
parts<br />
When you press the [STYLE] button below the display,<br />
the following page appears:<br />
Except for a (perhaps) clearer representation of the<br />
data on the selected track, all other operations are<br />
the same as in standard view. Press again to<br />
see more values again.<br />
■About the “Note” messages<br />
After selecting the Gate Time entry, pressing the<br />
[DATA÷ENTRY] dial calls up the following pop-up:<br />
r<br />
14<br />
• Start Arranger playback (don’t forget to select the<br />
desired pattern), then press the [SOLO] field of the<br />
Style part you want to listen to in isolation.<br />
Only one Style part can be soloed. Pressing another<br />
[SOLO] field causes the corresponding part to be<br />
played back in isolation. This setting cannot be saved:<br />
it is merely meant to help you find the part whose<br />
volume you want to change or that you want to<br />
switch off (see below).<br />
Note: If the Solo function is on while you save a User Program,<br />
all tracks except the soloed one will be set to off, so that only<br />
the soloed track will be audible when you recall the User Program.<br />
Here, you can either set the required length as a CPT<br />
value (q = 120CPT) or use the note icons to avoid<br />
lengthy calculations. The maximum duration a note<br />
event can have is 65,535 clocks.<br />
■CREATE EVENT<br />
Press this button icon to add a new event to the<br />
selected track. The following pop-up appears:
G-<strong>70</strong> Music Workstation r<br />
OS <strong>Version</strong> 2<br />
Adding notes<br />
If you press the [NOTE] field, the display changes to:<br />
The display responds with “Operation Complete”<br />
when the data have been converted. Careful: this<br />
operation cannot be undone.<br />
Note: This operation is unnecessary for files you only want to<br />
use with the G-<strong>70</strong>.<br />
This pop-up window allows you to enter up to 10<br />
notes for each position (see the [BAR], [BEAT] [CPT]<br />
fields). The velocity values of the keys you press are<br />
also adopted.<br />
• To enter chords: press and hold the key of at least<br />
one constituent note, then press the remaining keys.<br />
Any key you press after releasing the keys of notes<br />
already entered in the “table” replaces the “old”<br />
notes.<br />
• Press one of the note icons to specify the duration of<br />
the note(s) shown in the “table”. This is possible both<br />
before and after playing the required note(s) on the<br />
keyboard.<br />
• Press the [EXECUTE] field to confirm your settings<br />
and add the new note (or chord).<br />
Song and Style Makeup Tools<br />
Changes made to a song or Style using the Makeup<br />
Tools can now be “computed” into that file and therefore<br />
become “regular” song or Style data:<br />
Before saving your settings<br />
Before saving your “made-up” song or Style to the<br />
internal memory, a card or a floppy disk, you can (but<br />
you don’t have to) “commit” your changes, thereby<br />
turning them into “regular” song or Style data.<br />
(MAKEUP TOOLS settings are SysEx data only the G-<strong>70</strong><br />
understands.)<br />
This may come in handy for two reasons:<br />
• To be able to edit the “final” version of your song or<br />
Style with the 16-track Sequencer, Style Converter or<br />
Style Composer. Those functions ignore the “cosmetic”<br />
SysEx data you add using the MAKEUP TOOLS.<br />
• To play back your new song version on another<br />
sequencer or your computer. (The Styles can only be<br />
read by the G-<strong>70</strong> anyway.)<br />
ENGLISH ENGLISH ENGLISH ENGLISH<br />
To commit your changes, press the [FREEZE¥DATA]<br />
field on any of the pages discussed so far:<br />
15
G-<strong>70</strong> Music Workstation<br />
OS <strong>Version</strong> 2<br />
Recording Styles from scratch<br />
The G-<strong>70</strong>’s Guitar mode also allows you to record guitar<br />
parts for your Music Styles:<br />
Getting ready for the first track<br />
Recording a guitar part<br />
To record a guitar part onto the selected track (only<br />
available for the Accomp tracks):<br />
• Press the [GUITAR¥MODE] “display” and use the<br />
[DATA÷ENTRY] dial to select “Acoustic” or “Electric”.<br />
(Select “Off” if you want to use the track for something<br />
else.)<br />
• Press the [SETTINGS] field to jump to the GUITAR<br />
MODE page and set up your “guitar”. See page 3 for<br />
details.<br />
• Press the [EXIT] button to return to the STL<br />
COMPOSER REC STANDBY page.<br />
Note: The “DOUBLING” function (Guitar Mode Options) is not<br />
available here, because only one track can be recorded at any<br />
one time.<br />
Style Track Edit functions<br />
This section has been expanded:<br />
GLOBAL CHANGE<br />
Editing individual Style events<br />
(Style Micro Edit)<br />
General notes about STYLE MICRO EDIT<br />
■Graphic representation of your data (piano roll)<br />
To getter a better idea of where your data are located<br />
and how they are distributed, press the field.<br />
The display then changes to:<br />
Except for a (perhaps) clearer representation of the<br />
data on the selected track, all other operations are<br />
the same as in standard view. Press again to<br />
see more values again.<br />
Editing events<br />
■About the “Note” messages<br />
After selecting a Gate Time entry, pressing the<br />
[DATA÷ENTRY] dial calls up the following pop-up:<br />
r<br />
16<br />
■INC/DEC<br />
Use these fields to increase or decrease the existing values<br />
for the entire selected track(s).<br />
● Alteration Mode (Nearest, Degree, ---)—This message<br />
type is only available for melodic Style tracks (i.e. not for<br />
ADrums or ABass tracks). Style tracks you only just<br />
recorded do not contain it. It allows you to use a revolutionary<br />
system for adapting the recorded notes to a<br />
more natural behavior (also known as “voicing”). There<br />
are two options:<br />
Degree: This setting refers to the “old” system for realtime<br />
conversion of track information during Style playback.<br />
Based on the fundamentals of the chords you play<br />
during Arranger playback, it often leads to odd jumps of<br />
certain parts.<br />
Nearest: Refers to a new, more musical, system for realtime<br />
shifts of the recorded Style notes during Arranger<br />
playback.<br />
Select “---” if the selected pattern should ignore this setting.<br />
Note: This parameter is not available for: ADrums and ABass<br />
tracks, Intro3 & 4 and End3 & 4 patterns.<br />
Here, you can either set the required length as a CPT<br />
value (q = 120CPT) or use the note fields to avoid<br />
lengthy calculations. Use the numeric pad to enter<br />
the desired duration. Drum parts usually use the Gate<br />
Time value “1” for all notes. Increasing it to “20”, for<br />
example, has no audible effect on the sound durations.<br />
The maximum duration a note event can have<br />
is 99,999 clocks, which corresponds to roughly 208<br />
bars.<br />
About “Alteration Mode” messages<br />
This message type is only available for melodic Style<br />
tracks (i.e. not for ADrums or ABass tracks) and needs<br />
to be inserted by hand (using CREATE EVENT). Style<br />
tracks you only just recorded do not contain it.
G-<strong>70</strong> Music Workstation r<br />
OS <strong>Version</strong> 2<br />
Other edit operations<br />
■CREATE EVENT<br />
Press this button icon to add a new event to the<br />
selected track. The following pop-up appears:<br />
Adding notes<br />
If you press the [NOTE] field, the display changes to:<br />
This pop-up window allows you to enter up to 10<br />
notes for each position (see the [BAR], [BEAT] [CPT]<br />
fields). The velocity values of the keys you press are<br />
also adopted.<br />
• To enter chords: press and hold the key of at least<br />
one constituent note, then press the remaining keys.<br />
Any key you press after releasing the keys of notes<br />
already entered in the “table” replaces the “old”<br />
notes.<br />
• Press one of the note icons to specify the duration of<br />
the note(s) shown in the “table”. This is possible both<br />
before and after playing the required note(s) on the<br />
keyboard.<br />
• Press the [EXECUTE] field to confirm your settings<br />
and add the new note(s).<br />
Disk/Media functions<br />
Copying User Program sets to floppy disk<br />
It is now also possible to copy User Program sets to<br />
floppy disk (in addition to the internal memory and a<br />
memory card). This applies to the “Copy” function in<br />
Disk/Media mode.<br />
Other changes to this environment are:<br />
Delete<br />
Use these functions to delete the selected User Program<br />
Set, MIDI Set “set”, song or Music Style from the<br />
internal memory, a memory card or floppy disk.<br />
(1) If available and necessary, use the sorting functions<br />
and/or the Finder.<br />
These functions are only available for songs and<br />
Styles – and only if you select [INTERNAL¥MEMORY]<br />
or [EXTERNAL¥MEMORY].<br />
If you like, you can select several songs or Styles for<br />
deletion by pressing the corresponding lines. Use the<br />
PAGE [√][®] fields to changes pages.<br />
To delete all songs or Styles on the selected media,<br />
press the [ALL¥FILES] field. This disposes of all files on<br />
all pages.<br />
(2) Press the field of the file you want to delete.<br />
(3) Press the [EXECUTE] field.<br />
The display changes to:<br />
If you selected the DELETE page by accident, press<br />
[NO]. This takes you back to the previously selected<br />
page.<br />
(4) Check again whether you really selected the file<br />
you wanted to delete (if possible), then press the<br />
[YES] field to delete the selected file.<br />
ENGLISH ENGLISH ENGLISH ENGLISH<br />
17
G-<strong>70</strong> Music Workstation<br />
OS <strong>Version</strong> 2<br />
MIDI<br />
The transmit and receive channels of the Keyboard<br />
parts are set as follows:<br />
Keyboard part<br />
Recorder track<br />
UP1 4<br />
UP26<br />
UP3 13<br />
LW1 11<br />
LW214<br />
MBS 12<br />
MELODY INT 15<br />
VOCAL HARMONIST 16<br />
Note: The VOCAL HARMONIST only transmits and receives setting<br />
changes and MIDI note messages. The audio signals it<br />
receives and generates are not converted into pitch information.<br />
MIDI System parameters<br />
V-Harm parameters<br />
The V-HARM parameters allow you to specify<br />
whether or not the Vocal Harmonist should send and/<br />
or receive MIDI messages. If you need this, be sure to<br />
also set the correct MIDI channel.<br />
Miscellaneous<br />
Measure indication in the display<br />
When you press the [INTRO] button…<br />
The Arranger plays the introduction of the currently<br />
selected Music Style. The “MEASURE” field on the<br />
main page now counts backwards (“–4”, “–3”, etc.) to<br />
indicate the Intro’s duration.<br />
When you press the [ENDING] button…<br />
While the Ending phrase is playing, the “MEASURE”<br />
field on the main page counts backwards (“–4”, “–3”,<br />
etc.) to indicate the pattern’s duration.<br />
Break Mute function for the ASSIGN SW buttons<br />
● Break Mute—This function can only be accessed via the<br />
ASSIGN SW button you assign it to. When you press that<br />
button, Arranger playback is muted for the remainder of<br />
the current measure. This is great for rock’n’roll songs.<br />
Scale Tuning for Style parts<br />
On the MENU→ TUNING → SCALE TUNE page…<br />
Press the [STYLE¥PARTS] field if the parts played by<br />
the Arranger should be affected by your Scale Tune<br />
settings.<br />
Song/Arranger Start Priority<br />
r<br />
■MIDI TX<br />
● CHANNEL—Use this parameter to assign a MIDI transmit<br />
channel to the Vocal Harmonist part (1~16). If you don’t<br />
want these messages to be transmitted, switch off the<br />
[TX¥ON÷OFF] field. The Vocal Harmonist sends (and<br />
receives) only setting changes and note messages that<br />
serve as harmony indications. The note data of your<br />
singing are not transmitted or received.<br />
■MIDI RX<br />
● CHANNEL—Use this parameter to assign a MIDI receive<br />
channel to the Vocal Harmonist part (1~16). If you don’t<br />
want these messages to be received, switch off the<br />
[RX¥ON÷OFF] field.<br />
Normally, when you attempt to start Arranger playback<br />
while a song is being played back, the Arranger does<br />
not respond. The same is true when you try to start<br />
song playback while the Arranger is running. That’s<br />
because the [SONG÷ARRANGER¥START¥PRIORITY] function<br />
is on and gives priority to the section that is<br />
already running. You can, however, switch this system<br />
off.<br />
In that case, starting Arranger playback while a song is<br />
running will stop the song and launch Style playback. If<br />
the Arranger is running while you press<br />
[PLAY÷STOP¥®÷ª], the song starts and the Arranger<br />
stops.<br />
Note: This switch does not apply when you record using Arranger<br />
backing: there, both sections can work simultaneously.<br />
Note: START PRIORITY also applies to situations where you (try<br />
to) start Arranger playback using the SYNC [START] function.<br />
Sounds on an (optional) SRX-series<br />
wave expansion board<br />
Some boards contain loops (or grooves) whose tempo is<br />
automatically synchronized to the Arranger or song<br />
tempo.<br />
18
G-<strong>70</strong> Music Workstation r<br />
OS <strong>Version</strong> 2<br />
Accessing the ‘Patches’ of SRX-series expansion<br />
boards via MIDI<br />
Drum Sets of the SRX-series expansion board use the<br />
CC00 value “92”. The CC32 value to use can be found in<br />
the documentation that came with the expansion<br />
board you installed.<br />
Note: You can select sounds of an SRX-series expansion board<br />
for any track you like. Some boards contain loops (or grooves)<br />
whose tempo is automatically synchronized to the Arranger or<br />
song tempo.<br />
ENGLISH ENGLISH ENGLISH ENGLISH<br />
19
R®<br />
602000129 RES 474-05 Printed in Italy 07-05 G-<strong>70</strong> – <strong>Addendum</strong> Ver. 2.0 E/F/D