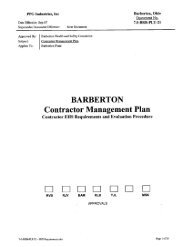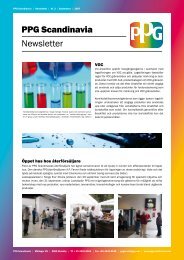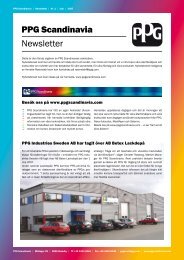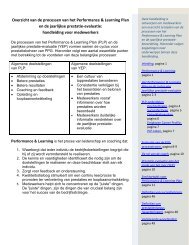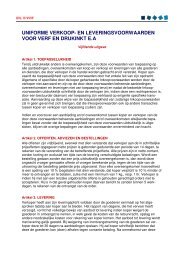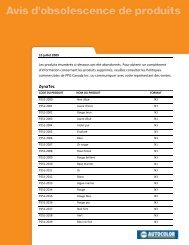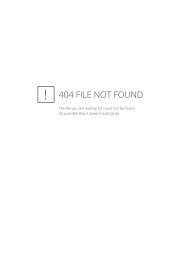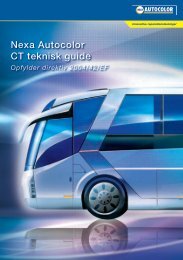Carrier Reference Guide Part I – How to Use ... - PPG Industries
Carrier Reference Guide Part I – How to Use ... - PPG Industries
Carrier Reference Guide Part I – How to Use ... - PPG Industries
Create successful ePaper yourself
Turn your PDF publications into a flip-book with our unique Google optimized e-Paper software.
<strong>PPG</strong> <strong>Industries</strong><br />
<strong>Carrier</strong> <strong>Reference</strong> <strong>Guide</strong><br />
<strong>Part</strong> I <strong>–</strong> <strong>How</strong> <strong>to</strong> <strong>Use</strong><br />
Descartes TM<br />
Transportation Manager<br />
Version 1.3<br />
September, 2010
Table of Contents<br />
Purpose ......................................................................................................................................................... 3<br />
Accessing Transportation Manager ........................................................................................................... 3<br />
<strong>Use</strong>r Preferences ........................................................................................................................................... 5<br />
Viewing Freight Bills ...................................................................................................................................... 6<br />
Bills-Invoice Search ..................................................................................................................................... 10<br />
Page 2 of 14
Purpose<br />
<strong>PPG</strong> <strong>Industries</strong> is utilizing the Transportation Manager (TM) application from Descartes Systems Group<br />
for the planning and execution of transportation activities across its multiple business units. These<br />
activities include rating & consolidation, tendering, status tracking, and auditing of carrier invoices.<br />
<strong>PPG</strong> <strong>Industries</strong> has enabled access <strong>to</strong> the TM application for all of its carriers for the purposes of viewing<br />
the status of submitted invoices/freight bills. This document is intended <strong>to</strong> provide instructions <strong>to</strong> the<br />
<strong>Carrier</strong>s on how <strong>to</strong> access the application, navigate <strong>to</strong> areas of interest, and obtain the desired<br />
information related <strong>to</strong> invoices/freight bills.<br />
Accessing Transportation Manager<br />
To access the system, launch Microsoft Internet Explorer and enter the following URL:<br />
https://tm1.solutions.lnos.com/rst<br />
TIP: For quick access moving forward, it is recommended <strong>to</strong> save the link above as one of your Favorites.<br />
The initial log-in screen requires your credentials <strong>to</strong> gain access <strong>to</strong> the system. Please enter “<strong>PPG</strong><br />
<strong>Industries</strong>” as the Company Name, your standard carrier alpha code (SCAC) as the Login Name and the<br />
randomly generated password provided <strong>to</strong> you earlier. See screen shot below.<br />
TIP: The Password is case sensitive. Company Name and Login Name are not.<br />
Page 3 of 14
After successfully logging in<strong>to</strong> the system, you will be presented the Start Page. The <strong>PPG</strong> logo is visible<br />
in the <strong>to</strong>p left corner of the screen just above the TM menu bar. Otherwise, the screen is blank<br />
(depicted below).<br />
It is recommended you change your password after accessing the system for the first time. To<br />
accomplish this, click on ‘<strong>Use</strong>r Profile’ in the <strong>to</strong>p menu bar then select ‘Change Password’. See screen<br />
shot below.<br />
Page 4 of 14
A pop-up window will appear prompting you <strong>to</strong> enter your current password along with a new<br />
password. Enter the new information and click ‘Save’.<br />
TIP: Strong passwords are important. The greater the variety of characters in your password, the better.<br />
<strong>Use</strong>r Preferences<br />
To configure or change settings specific <strong>to</strong> your user account, click ‘<strong>Use</strong>r Profile Preferences’ from<br />
the menu bar.<br />
This page will display your current settings related <strong>to</strong> language, font size, etc. To change any of these<br />
settings just make your selections from the drop-down menus and click ‘Save’. To back out of this page<br />
without changing any of your settings, click the ‘Close’ but<strong>to</strong>n.<br />
Page 5 of 14
Viewing Freight Bills<br />
You are able <strong>to</strong> view Freight Bills by accessing the submenu via ‘Settlement Audit’ in the menu bar.<br />
The submenu lists the different screens on which freight bills may be displayed depending on their<br />
current status. To access a freight bill screen, click on one of the applicable menu choices (see below).<br />
Page 6 of 14
After entering one of the Freight Bill screens, the other screens are available via tabs across the <strong>to</strong>p of<br />
the page, or the menu navigation method can be used again if desired.<br />
In the screen shot above, the ‘New Freight Bill’ screen is displayed. The screen will appear blank if there<br />
are no Freight Bills in the system corresponding <strong>to</strong> the current date range. The current date range is<br />
displayed at the <strong>to</strong>p right corner of the screen. To change or expand the date range, right-click<br />
anywhere on the blank screen and choose ‘Select Date Range’.<br />
This will open a pop-up window where you can define a new date range by typing in new values or<br />
through the use of the calendar function. After entering the desired dates, click the ‘Show Freight Bills’<br />
but<strong>to</strong>n at <strong>to</strong>p.<br />
Page 7 of 14
TIP: If manually entering new dates, be sure <strong>to</strong> follow the same format as is displayed.<br />
When Freight Bills are displayed on the screen, several data elements are available. Each row in the list<br />
represents a single Freight Bill and by scrolling horizontally all of the available fields can be viewed. The<br />
data in the list view can be sorted by clicking on most column headers. Hovering your cursor over the<br />
column header will let you know which can be used for sorting and which ones cannot. A pointing finger<br />
icon indicates the column is sort-able. Clicking it once will sort the data descending and a second click<br />
reverses the order <strong>to</strong> ascending.<br />
Page 8 of 14
The ‘Freight Bill No’ column is color coded <strong>to</strong> denote if the Freight Bill is linked <strong>to</strong> an existing load in TM.<br />
Green denotes the freight bill is linked <strong>to</strong> and audited against an executed load.<br />
An executed load is one that was created and managed in Descartes’ TM.<br />
Orange denotes the freight bill is not linked <strong>to</strong> a load within the system.<br />
Freight Bills display an Orange bar when a valid matching load cannot be found within the system.<br />
Reasons for this include 1) it is an inbound, collect load that was not managed through TM; 2) the load<br />
was not tendered through TM for some reason; and 3) the correct Load ID was not provided on the<br />
invoice/freight bill.<br />
Of particular interest will be the current status of the Freight Bill. Shown below, you can see this<br />
particular Freight Bill is in ‘Unmatched’ status indicating there is a discrepancy between the invoiced<br />
amount and the rated amount, more than is allowed by the defined audit <strong>to</strong>lerance levels. An invoice in<br />
‘Unmatched’ status will not be au<strong>to</strong>matically approved by the system and must be reviewed by <strong>PPG</strong><br />
<strong>Industries</strong> personnel.<br />
Page 9 of 14
Other Freight Bill statuses you will commonly see across the various screens include:<br />
‣ New <strong>–</strong> new Freight Bill not yet audited;<br />
‣ Duplicate <strong>–</strong> contains the same Invoice # as one currently in the system;<br />
‣ Under Review <strong>–</strong> identified as requiring additional review based on certain criteria; those include<br />
Missing GL Account number, Prepaid Invoice that is in Orange status, Inbound Collect invoice<br />
that is incorrectly marked as Prepaid.<br />
‣ Approved <strong>–</strong> approved au<strong>to</strong>matically by the system;<br />
‣ Approved as Invoiced <strong>–</strong> approved manually by <strong>PPG</strong> <strong>Industries</strong>’ personnel;<br />
‣ Void <strong>–</strong> voided by <strong>PPG</strong> <strong>Industries</strong>’ personnel for various reasons; and<br />
‣ Exported <strong>–</strong> flagged for payment and exported <strong>to</strong> <strong>PPG</strong> <strong>Industries</strong>’ A/P system;<br />
Note: Freight Bills in ‘Under Review’ status are most likely due <strong>to</strong> missing GL Account numbers or<br />
incorrect billing methods (e.g. <strong>–</strong> Prepaid vs. Collect). It is important that <strong>Carrier</strong>s identify the correct<br />
billing method and should also take care <strong>to</strong> ensure the accuracy of the origin and destination address<br />
information.<br />
Bills-Invoice Search<br />
An effective method for finding specific Freight Bills, or perhaps Freight Bills matching certain criteria, is<br />
the Advanced Search feature accessed via the menu bar.<br />
Selecting ‘Bills-Invoice Search’ from the menu produces the page displayed below. Multiple fields are<br />
available as search criteria including date ranges, origin, destination, or certain rules and conditions.<br />
Page 10 of 14
If you find yourself performing a common search multiple times, you should create a saved search. Click<br />
on the ‘Bills-Invoice Saved Searches’ tab <strong>to</strong> access the page and then right-click anywhere on the screen<br />
and select ‘New Option Set’ <strong>to</strong> define a new search and save it for quick access in the future.<br />
Page 11 of 14
Depending on your search criteria, your results may include a large amount of Freight Bills. Along the<br />
bot<strong>to</strong>m of the screen there are <strong>to</strong>ols <strong>to</strong> assist with navigating the data in conjunction with the column<br />
sort functionality and the ‘Find’ box located on the right side of the page.<br />
Page 12 of 14
Right-clicking on one of the Freight Bills enables you <strong>to</strong> drill down further for more information.<br />
The ‘Reconcile’ page is another way <strong>to</strong> compare the invoiced amount with the rated amount but with<br />
additional detail.<br />
Page 13 of 14
Another advantage of using the ‘Bills-Invoice Search’ feature is that is allows you <strong>to</strong> view comments that<br />
may have been inserted by <strong>PPG</strong> <strong>Industries</strong> personnel. These comments are displayed in the ‘Comment<br />
Threads’ column on the search results screen.<br />
Page 14 of 14