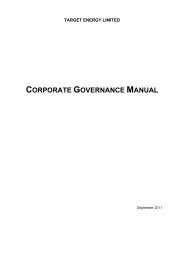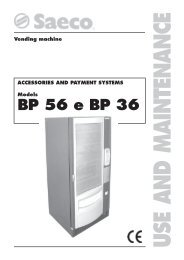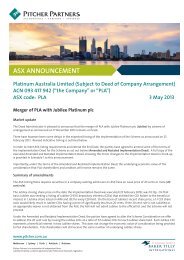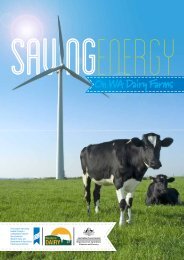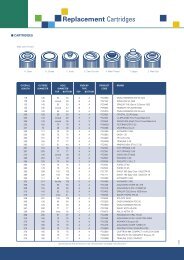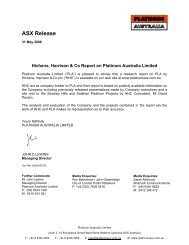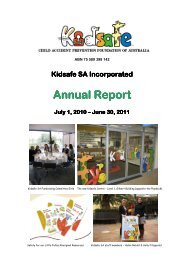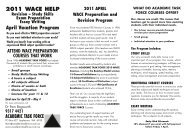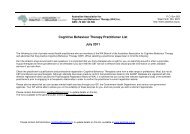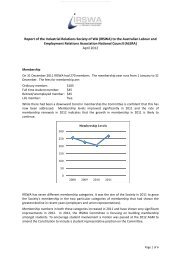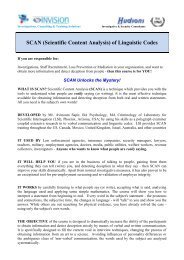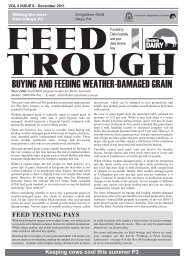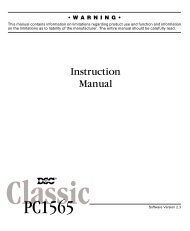Security System - AAA Alarms
Security System - AAA Alarms
Security System - AAA Alarms
Create successful ePaper yourself
Turn your PDF publications into a flip-book with our unique Google optimized e-Paper software.
Using Your<br />
<strong>Security</strong><br />
<strong>System</strong><br />
With Alphanumeric Keypad<br />
S5010, S5011, S5012
Contents<br />
1 Overview<br />
Your <strong>Security</strong> <strong>System</strong>................................. 1<br />
How Your <strong>Security</strong> <strong>System</strong> Works.............. 2<br />
Your <strong>System</strong>'s Programming...................... 3<br />
Getting Used to Your <strong>System</strong>..................... 3<br />
The Parts of Your Keypad.......................... 4<br />
Emergency Keys........................................ 5<br />
<strong>System</strong> Status Messages.......................... 6<br />
- - - - - - - - -<br />
2 User Codes and Privileges<br />
User Codes and User Numbers.................. 7<br />
How to Enter a User Code.......................... 7<br />
How to Assign or Change User Codes........ 8<br />
Correcting a User Code Entry .................... 10<br />
How to Delete a User Code........................ 10<br />
Types of User Codes ..................................11<br />
Master User Code ...................................... 11<br />
Basic User Code......................................... 11<br />
Kidwatch Code............................................ 12<br />
Maid Code.................................................. 14<br />
Temporary Maid Code ................................ 15<br />
Duress Code.............................................. 17<br />
Relay Code................................................. 17<br />
- - - - - - - - -<br />
3 Arming and Bypassing<br />
How the Arming Modes Differ......................18<br />
Quick Arming Modes .................................. 18<br />
Exit Delays.................................................. 19<br />
Canceling an Arming Sequence..................19<br />
Full Arming................................................. 20<br />
Quick Full-Arming....................................... 20<br />
Home Arming.............................................. 21<br />
Quick Home-Arming................................... 21<br />
Instant Home-Arming................................. 22<br />
Quick Instant Home-Arming....................... 22
Automatic (Timed) Arming.......................... 23<br />
Arming With Not-Ready Zones....................24<br />
Bypassing................................................... 25<br />
Quick Bypassing......................................... 26<br />
Optional Arming Features........................... 27<br />
- - - - - - - - -<br />
4 Disarming and <strong>Alarms</strong><br />
Entry Delays............................................... 29<br />
Disarming................................................... 29<br />
Automatic (Timed) Disarming..................... 30<br />
Canceling an Alarm.................................... 31<br />
After an Alarm............................................. 31<br />
How to Prevent False <strong>Alarms</strong>..................... 32<br />
Optional Alarm Features............................. 33<br />
- - - - - - - - -<br />
5 <strong>System</strong> Settings<br />
How to Set the Clock and Calendar........... 34<br />
How to Turn the Warning Tone On/Off....... 36<br />
How to Turn the Chimes On/Off................. 37<br />
How to Turn the Backlight On/Off............... 38<br />
How to Change the Relay Days................. 39<br />
- - - - - - - - -<br />
6 <strong>System</strong> Maintenance<br />
How to Walk-Test the <strong>System</strong>.................... 40<br />
How to Use Event Memory......................... 41<br />
How to Test the Bells and Sirens................ 42<br />
To Start a Remote Programming Session.. 43<br />
How to Test the Battery.............................. 44<br />
How to Use Quick View.............................. 45<br />
Common <strong>System</strong> Messages...................... 46<br />
Troubleshooting Service Conditions........... 47
7 Partitioning<br />
What Areas Do.......................................... 49<br />
How Areas Affect User Codes.................... 51<br />
Pre-Assigned Area User Numbers.............. 52<br />
Changing Area User Codes....................... 52<br />
Understanding the Area Status Menu........ 53<br />
Using Multiple Keypads in an Area............ 55<br />
Arming Individual Areas.............................. 55<br />
Arming Multiple Areas................................ 56<br />
Disarming Individual Areas......................... 57<br />
Disarming Multiple Areas............................ 57<br />
Using the Zone Status Menu...................... 58<br />
Canceling <strong>Alarms</strong>....................................... 59<br />
Resetting After an Alarm............................. 59<br />
- - - - - - - - -<br />
8 Notes<br />
<strong>System</strong> Configurations............................... 60<br />
Glossary of Terms...................................... 63
Your <strong>Security</strong> <strong>System</strong><br />
Smoke Detector<br />
Motion Sensor<br />
(Interior Protection)<br />
1<br />
Keypad<br />
ZONE<br />
ZONE<br />
Magnetic Contact<br />
Glassbreak Detector<br />
(Perimeter Protection)<br />
Overview<br />
CONTROL<br />
PANEL<br />
ZONE<br />
Siren (Alarm)<br />
Monitoring Station<br />
Your security system includes a number of detection devices, such<br />
as magnetic contacts, glassbreak detectors, smoke detectors,<br />
and motion sensors. These devices identify alarm conditions<br />
and report them to the control panel. If programmed, the<br />
control panel sounds an alarm. The control panel also communicates<br />
with you (through the keypad) and with a monitoring station<br />
(through a telephone hook-up).<br />
Each region monitored by a sensor (or group of sensors) is known<br />
as a zone. Most zones will trigger an alarm only when the system<br />
is armed. Other sensors, such as smoke detectors, can trigger<br />
an alarm at any time. Your system's zones are identified on a<br />
label placed inside the door of your keypad.<br />
Monitoring station personnel respond to system messages, and<br />
notify emergency personnel as needed. A monitoring service is<br />
an optional part of a security system.<br />
1
1<br />
How Your <strong>Security</strong> <strong>System</strong> Works<br />
Overview<br />
When an intruder enters the building, a detection device is triggered.<br />
The device sends a message to the control panel. The<br />
device may have LEDs (lights) that blink.<br />
The control panel responds by sounding the alarm. (Alarm sounds<br />
vary. If your system is programmed for silent alarms, no bells<br />
sound.) A message is sent to the keypad and, if connected, to the<br />
monitoring station.<br />
The keypad displays a warning message. Personnel at the monitoring<br />
station confirm the alarm and respond accordingly.<br />
Some alarms can be canceled before the siren sounds and the<br />
monitoring station is notified. See Section 4 for more information.<br />
Siren<br />
Sounds Alarm<br />
CONTROL<br />
PANEL<br />
Keypad<br />
Issues Warnings<br />
Intruder<br />
Sensor<br />
Triggers Alarm<br />
Monitoring<br />
Station Is Notified<br />
2
Your <strong>System</strong>'s Programming<br />
Your Sierra security system has been customized to suit your<br />
needs. Besides selecting the best equipment for your building,<br />
your installer has programmed your system to operate in a way<br />
that reflects your lifestyle. For example, your system may be programmed<br />
to recognize special user codes, to arm and disarm<br />
automatically, or to report to a monitoring station.<br />
1<br />
Overview<br />
Throughout this manual, you will find descriptions of features that<br />
may have been programmed into your system. To see how your<br />
system was programmed, refer to the checklist in Section 8.<br />
Getting Used to Your <strong>System</strong><br />
Your security system can be programmed for a learning period<br />
that can last from one to 31 days. With this option, you can practice<br />
using your system without causing any false alarms. Refer to<br />
Section 8 to see if this learning period was programmed into your<br />
system.<br />
During the learning period, your system does two things differently.<br />
First, during an alarm, you do not hear any sirens or bells.<br />
Second, if you have a monitoring station hook-up, your system<br />
does not notify the station of an alarm.<br />
After the learning period is over, your system automatically begins<br />
to function normally. If programmed, sirens and bells sound<br />
during an alarm, and the monitoring station receives information<br />
over the telephone hook-up.<br />
IMPORTANT: Your building is not fully protected from actual<br />
alarms during the learning period.<br />
3
1<br />
Overview<br />
The Parts of Your Keypad<br />
Power LED<br />
If on, the system's power<br />
supply is normal.<br />
If off, the system is drawing<br />
power from the battery.<br />
If blinking slowly, the battery is<br />
about to fail.<br />
Arm LED<br />
If on, the system is armed.<br />
If off, the system is disarmed.<br />
If blinking, the system is about to arm;<br />
leave the building.<br />
Display<br />
Describes the system's status,<br />
such as:<br />
—if the system is ready to arm<br />
—if an alarm has occurred<br />
—if a zone is faulted<br />
—other special information<br />
Numeric Keys<br />
Used to enter<br />
user codes and<br />
perform other<br />
functions.<br />
4<br />
Secondary Function<br />
Keys<br />
Press and hold the key<br />
for two seconds to<br />
make changes to the<br />
system.<br />
Emergency Keys<br />
To notify your monitoring station<br />
of an emergency, press and<br />
hold for two seconds until you<br />
hear an alarm. (Keys must be<br />
programmed to function.)<br />
MED —for a medical emergency<br />
FIRE —for a fire<br />
POLICE —for a crime in progress
Emergency Keys<br />
1<br />
Your keypad is equipped with<br />
three emergency keys. The<br />
keys do not function unless<br />
your installer activated them. If<br />
activated, these keys are a<br />
one-button way to inform your<br />
monitoring station of a medical<br />
emergency, a fire, or a crime in<br />
progress.<br />
To Use Emergency Keys:<br />
1. To report a medical emergency,<br />
press and hold the<br />
key for 2 seconds<br />
until you see:<br />
EMERGENCY ALARM<br />
Overview<br />
Depending upon how your system<br />
is programmed, an alarm<br />
may sound when an emergency<br />
key is pressed. To cancel<br />
the alarm, press the<br />
key and enter your<br />
user code.<br />
After you press an emergency<br />
key, your keypad's display<br />
shows that an emergency<br />
alarm occurred. To clear the<br />
display, press and hold the<br />
key for two seconds.<br />
2. To report a fire, press and<br />
hold the key for 2<br />
seconds until you see:<br />
FIRE ALARM<br />
3. To report a crime in progress,<br />
press and hold the<br />
key for 2 seconds until you<br />
see:<br />
POLICE ALARM<br />
5
1<br />
Overview<br />
<strong>System</strong> Status Messages<br />
Your keypad's display gives you information about the status of<br />
your system. If there is more than one condition to report, your<br />
keypad displays each message in turn.<br />
Below is a list of the types of messages you may see. On your<br />
display, the # symbol is replaced with the number of the zone, or<br />
zones, in question. For more information about many of these<br />
messages, see Section 6.<br />
ALARM (ZN#)<br />
ARMED-HOM<br />
ARMED-INS<br />
BYPASSED (ZN#)<br />
FAULTED (ZN#)<br />
READY<br />
NOT READY<br />
PRESS SERVICE<br />
TAMPER (ZN#)<br />
TROUBLE (ZN#)<br />
A zone (ZN) is, or recently has been, in alarm.<br />
The system is armed using home-arming.<br />
The system is armed using instant home-arming.<br />
A zone has been bypassed, meaning the zone is no<br />
longer protected.<br />
The sensor in the zone has detected a condition<br />
which, if the system were armed, would cause an<br />
alarm. (For example, a door may be ajar.)<br />
The system is ready to be armed.<br />
The system is not ready to be armed because a zone<br />
is faulted.<br />
Your system may need to be repaired.<br />
A sensor may have been vandalized.<br />
A sensor may not be functioning properly.<br />
No system status messages are displayed while you arm the system,<br />
or make other changes, like assign user codes.<br />
6
User Codes and User Numbers<br />
A user code is a secret four-digit number, used to arm and disarm<br />
the system, and possibly to make other changes. Every individual<br />
who has a user code is also assigned a two-digit user number.<br />
You cannot assign the same user code to more than one<br />
user number.<br />
You can assign a different user code and user number to each<br />
person who operates the system. Your security system supports<br />
up to 60 users (user numbers 1 through 60).<br />
2<br />
User Codes<br />
If you prefer, you can assign only one user code and user number<br />
to a group of users. This is not recommended, since it will then<br />
be impossible to determine which individual gave a specific command.<br />
How to Enter a User Code<br />
To enter a user code, simply press the four numbers in succession.<br />
Do not pause for more than five seconds between numbers.<br />
For security reasons, the code you enter is not displayed.<br />
7
How to Assign or Change User Codes<br />
2<br />
User Codes<br />
User codes can be created or<br />
changed as often as you like.<br />
Any code you select must be<br />
four digits long.<br />
You cannot use 0000, or assign<br />
the same user code to more<br />
than one user number. Avoid<br />
codes that are easy to guess,<br />
like 1234. The default master<br />
user code (user number 1) is<br />
5832. For security reasons, be<br />
sure to change this code. Do<br />
not assign the code 5832 to another<br />
user.<br />
If you make a mistake while<br />
assigning a user code, you may<br />
correct it by repeating the procedure.<br />
Be sure to record the user<br />
codes, and to keep these<br />
records in a safe place.<br />
To Assign or Change<br />
a User Code:<br />
1. Press and hold the<br />
[user prg] key for 2 seconds<br />
until you hear two beeps.<br />
You see:<br />
ENTER MASTER<br />
USER CODE<br />
2. Enter the master user code.<br />
You see:<br />
ENTER<br />
USER NUMBER ##<br />
If a user number is available,<br />
the number is displayed.<br />
3. Enter the two-digit user number<br />
. You see:<br />
USER ## = ####<br />
NEW CODE =<br />
4. Enter the new four-digit user<br />
code. You see:<br />
ENGLISH?<br />
Byp=NO Home=YES<br />
8<br />
(continued)
Assign User Codes (continued)<br />
Important Note. At installation,<br />
each user number is assigned<br />
rights and privileges.<br />
For example, user number 18<br />
may have the rights to arm, disarm,<br />
and bypass zones. This<br />
is true even if, in this example,<br />
there is no user 18 using the<br />
system.<br />
Thus, if you want to assign a<br />
user code to a new user, be<br />
sure that you select a user<br />
number with the privileges you<br />
want that user to have. Your<br />
installer should have provided<br />
you with specific information<br />
about how your system was<br />
configured. Refer to this information<br />
to select the proper user<br />
number.<br />
To Assign or Change<br />
a User Code (continued):<br />
5. If the user's language is English,<br />
press the key.<br />
6. If the user's language is not<br />
English, press the<br />
key until the appropriate language<br />
is displayed, then press<br />
the key.<br />
You see:<br />
USER ## COMPLETE<br />
Home=NEXT USER<br />
7. To change another user code,<br />
press the key.<br />
8. To exit, press and hold the<br />
key for 2 seconds.<br />
2<br />
User Codes<br />
9
Correcting a User Code Entry<br />
2<br />
User Codes<br />
You will know that you entered<br />
an incorrect user code when<br />
the system does not complete<br />
your command. As a security<br />
feature, your keypad does not<br />
beep when you enter an incorrect<br />
user code.<br />
If you make a mistake entering<br />
the user code, simply re-enter<br />
the code.<br />
To Correct a User<br />
Code Entry:<br />
1. Re-enter your user code.<br />
How to Delete a User Code<br />
You may delete a user code by<br />
changing that code to 0000.<br />
Follow the procedure for assigning<br />
or changing a user<br />
code, described on the previous<br />
page.<br />
To Delete a User Code:<br />
1. Change the user code to<br />
0000, following the procedure<br />
for assigning or changing<br />
a user code.<br />
TIP<br />
Some security systems include wireless<br />
keyfobs and remotes, used to<br />
arm and disarm the system. If a<br />
keyfob or remote is lost, you can protect<br />
your building by deleting its user<br />
code.<br />
10
Types of User Codes<br />
This section identifies the types of user codes your system may<br />
recognize. At the top of each user code section, you will see a<br />
checklist like this:<br />
2<br />
Standard Code _X_<br />
Optional Code ___<br />
Active Certain Days/Times ___<br />
Items on this checklist followed by an "X" are features of the user<br />
code.<br />
User Codes<br />
Master User<br />
Code<br />
Standard Code _X_<br />
Optional Code ___<br />
Active Certain Days/Times ___<br />
The master user can arm and disarm the system, and can make<br />
other changes, such as disabling your system's features, and<br />
changing user codes.<br />
Basic User<br />
Code<br />
Standard Code _X_<br />
Optional Code ___<br />
Active Certain Days/Times ___<br />
Depending upon how your system was programmed, basic users<br />
may have rights to arm, disarm, or bypass zones.<br />
11
2<br />
User Codes<br />
Kidwatch<br />
Code<br />
Designed for parents whose<br />
children come home first, this<br />
option allows you to be notified<br />
if your child is not home by a<br />
certain time. You can be notified<br />
by pager, by an automated<br />
telephone call, or by your monitoring<br />
station. (Not all monitoring<br />
stations offer this service.)<br />
The Kidwatch Code is a fourdigit<br />
code that you can change<br />
or delete like any other user<br />
code. The code is assigned to<br />
user number 11. It allows your<br />
children to disarm the system,<br />
and can be programmed to allow<br />
them to arm or bypass<br />
zones.<br />
How it works. After arriving<br />
home during a day when<br />
Kidwatch is active, your children<br />
disarm the system by entering<br />
the Kidwatch code. If<br />
they do not enter the code by a<br />
given time, you are notified.<br />
Standard Code ___<br />
Optional Code _X_<br />
Active Certain Days/Times _X_<br />
To Change Kidwatch Days:<br />
1. Press and hold the<br />
[kidwatch] key for 2 seconds<br />
until you hear two beeps. You<br />
see:<br />
ENTER MASTER<br />
USER CODE<br />
2. Enter the master user code.<br />
You see something like this:<br />
SMTWTFS8 1234567<br />
E SMTWTFS<br />
3. The " " marks those days you<br />
are notified about the use of<br />
the Kidwatch Code.<br />
4. Press the number above the<br />
letter of the day(s) you wish<br />
to switch on or off.<br />
5. To exit, press the<br />
key.<br />
12<br />
(continued)
Kidwatch Code (continued)<br />
Changing Kidwatch Days.<br />
You have the option of changing<br />
which days Kidwatch is in<br />
effect. To do so, follow the procedure<br />
on the previous page.<br />
Reviewing Kidwatch Use.<br />
You can review the times that<br />
Kidwatch Codes were used to<br />
arm and disarm your system by<br />
viewing Event Memory. See<br />
Section 6 for more information.<br />
Turning Kidwatch on and off.<br />
Kidwatch can be turned on and<br />
off. When Kidwatch is turned<br />
off, you are no longer notified<br />
of the use of the Kidwatch<br />
Code. Otherwise, the code<br />
works as before. If you turn the<br />
Kidwatch Code on or off, it remains<br />
that way until you<br />
change it back.<br />
Kidwatch Setup. See Section<br />
8 for the specifics of how the<br />
Kidwatch Code was set up on<br />
your system.<br />
To Turn Kidwatch On/Off:<br />
1. Press and hold the<br />
[kidwatch] key for 2 seconds<br />
until you hear two beeps. You<br />
see:<br />
ENTER MASTER<br />
USER CODE<br />
2. Enter the master user code.<br />
You see something like this:<br />
SMTWTFS8 1234567<br />
E SMTWTFS<br />
If there is an "E" under the<br />
"8," the Kidwatch Code is enabled<br />
(on). If you see a "D,"<br />
the Kidwatch Code is disabled<br />
(off).<br />
3. To switch the Kidwatch Code<br />
on or off, press the<br />
key.<br />
4. To exit, press the<br />
key.<br />
2<br />
User Codes<br />
13
2<br />
Maid<br />
Code<br />
Standard Code ___<br />
Optional Code _X_<br />
Active Certain Days/Times _X_<br />
User Codes<br />
Unlike other user codes, which<br />
work any day of the week, the<br />
Maid Code works only on certain<br />
days of the week.<br />
The Maid Code is a four-digit<br />
user code that you can change<br />
or delete like any other user<br />
code. Your installer must have<br />
programmed your system to<br />
accept a Maid Code. For systems<br />
without multiple areas (as<br />
described in Section 7), the<br />
code is assigned to user number<br />
13. It allows an individual<br />
to arm and disarm the system<br />
on specific days.<br />
How it works. Arriving at the<br />
building during a day when the<br />
Maid Code is active, the maid<br />
can disarm the system by entering<br />
the Maid Code. Upon<br />
leaving the building, the maid<br />
can arm the system by entering<br />
the same code.<br />
Maid Days and Times. For the<br />
To Change Maid Days :<br />
1. Press and hold the<br />
[maid] key for 2 seconds until<br />
you hear two beeps. You<br />
see:<br />
ENTER MASTER<br />
USER CODE<br />
2. Enter the master user code. If<br />
you see the following display,<br />
press the key:<br />
START MAID TIMER<br />
Byp=NO Home=YES<br />
If you do not see this display,<br />
continue to step 3.<br />
3. You see something like this:<br />
SMTWTFS8 1234567<br />
E SMTWTFS<br />
In this example, the " " below<br />
the "W" means the code<br />
works only on Wednesdays.<br />
14<br />
(continued)<br />
(continued)
Maid Code (continued)<br />
specifics of how the Maid Code<br />
was set up on your system, see<br />
Section 8. 5.<br />
To Change Maid Days<br />
(continued):<br />
Press the number above the<br />
letter of the day(s) you wish<br />
to switch on or off.<br />
6. To exit, press the<br />
key.<br />
2<br />
User Codes<br />
Temporary<br />
Maid Code<br />
Standard Code ___<br />
Optional Code _X_<br />
Active Certain Days/Times _X_<br />
As the preceding section<br />
shows, the Maid Code can be<br />
programmed to work on certain<br />
days of the week only. If you<br />
prefer, however, you can set<br />
the Maid Code to work for the<br />
next few hours, regardless of<br />
the day of the week. The number<br />
of hours the Maid Code<br />
works depends upon your<br />
system's programming.<br />
The Temporary Maid Code is<br />
assigned to user number 13.<br />
See Section 8 for the specifics<br />
(continued)<br />
To Start the Maid Code Timer:<br />
1. Press and hold the<br />
[maid] key for 2 seconds until<br />
you hear two beeps. You<br />
see:<br />
ENTER MASTER<br />
USER CODE<br />
2. Enter the master user code. If<br />
you see the following display,<br />
press the key:<br />
START MAID TIMER<br />
Byp=NO Home=YES<br />
(continued)<br />
15
Temporary Maid Code (continued)<br />
2<br />
of how your system was programmed.<br />
To Start the Maid Code Timer:<br />
(continued)<br />
User Codes<br />
If you turn on the Temporary<br />
Maid Code, your maid can use<br />
this code to disarm the system<br />
for the next few hours. Once<br />
that time has expired, the code<br />
cannot be used to disarm the<br />
system.<br />
If you do not see this display,<br />
continue to step 3.<br />
3. You see something like this:<br />
SMTWTFS8 1234567<br />
D SMTWTFS<br />
4. Press the key until<br />
you see an "E" under the 8.<br />
5. Press the key.<br />
6. Press and hold the<br />
[maid] key for 2 seconds until<br />
you hear two beeps. Enter<br />
the master user code. You<br />
see:<br />
START MAID TIMER<br />
Byp=NO Home=YES<br />
7. Press the key. You<br />
see something like this:<br />
MAID CODE SET<br />
FOR ## HOURS<br />
16
Duress<br />
Code<br />
Standard Code ___<br />
Optional Code _X_<br />
Active Certain Days/Times _X_<br />
2<br />
If an intruder forces you to disarm<br />
your system, this optional<br />
code sends a silent signal to<br />
alert monitoring station personnel<br />
that you are in danger.<br />
For systems without multiple<br />
areas, the code is assigned to<br />
user number 15. You can<br />
change or delete this code like<br />
any other user code.<br />
To Use the Duress Code:<br />
1. Enter the four-digit code.<br />
You see:<br />
READY<br />
Your system appears to disarm<br />
normally. However, a<br />
message is sent to your<br />
monitoring station that you<br />
are in danger.<br />
User Codes<br />
Relay<br />
Code<br />
Standard Code ___<br />
Optional Code _X_<br />
Active Certain Days/Times ___<br />
A relay code acts like a switch. When you enter this code, a device<br />
that is connected to the control panel is turned on or off. For example,<br />
your system can be programmed to switch the exterior lights<br />
of your building on or off when you enter a relay code. Relay codes<br />
must be programmed into your system by the installer.<br />
The relay code is a four-digit code that you can change or delete like<br />
any other user code. If you delete the relay code, you will no longer<br />
be able to use this feature. For systems without multiple areas (as<br />
described in Section 7), the code is assigned to user number 14.<br />
17
How the Arming Modes Differ<br />
Your security system can be armed in a number of ways, to suit<br />
different situations. These modes are summarized below:<br />
3<br />
Full Arming. You cannot be inside the building when it is<br />
armed with full-arming. If sensors detect movement within a<br />
building, or at the building's perimeter, an alarm sounds.<br />
Arm/ Bypass<br />
Home Arming (optional): You can be inside the building<br />
when it is armed with home-arming. If someone enters the<br />
building through a protected door, you must enter a user code,<br />
or an alarm sounds.<br />
Instant Home-Arming (optional). You can be inside the<br />
building when it is armed with instant home-arming. If someone<br />
enters the building through a protected door, an alarm<br />
sounds instantly.<br />
Automatic Arming (optional). Your system can be pre-programmed<br />
to arm and disarm at preset times and days. You<br />
cannot be inside the building when it is automatically armed.<br />
Quick Arming Modes<br />
If your system is programmed for quick arming, you do not need<br />
to enter your user code before arming begins. Refer to Section 8<br />
to determine if your system was programmed for quick arming.<br />
Quick arming does not affect how your system behaves once it is<br />
armed. For example, there is no difference in the way a system<br />
armed with home-arming or quick home-arming protects you.<br />
18
Exit Delays<br />
An exit delay is the amount of time you have to exit and secure<br />
the building, once your security system begins to arm. These<br />
delays last from 20 to 255 seconds, depending upon how your<br />
system was programmed.<br />
During the exit delay, the Arm LED blinks. The keypad may beep<br />
during the delay; if so, it beeps<br />
faster during the last ten seconds.<br />
As shown to the right, a EXIT NOW!<br />
bar appears at the base of the<br />
display. This bar represents the<br />
amount of time you have to exit<br />
EXIT NOW!<br />
and secure the building.<br />
3<br />
Arm/ Bypass<br />
When half of the time has expired,<br />
the bar will be half its<br />
original length.<br />
Canceling an Arming Sequence<br />
Any arming command with an<br />
exit delay may be canceled before<br />
the system is armed. To<br />
cancel an arming sequence,<br />
enter a user code during the exit<br />
delay.<br />
To Cancel an<br />
Arming Sequence:<br />
You see:<br />
EXIT NOW!<br />
1. Enter your user code.<br />
19
3<br />
!NOTE<br />
If you are using a common-area keypad<br />
or a common keypad to arm and disarm<br />
your system, follow the arming instructions<br />
described in Section 7 of this<br />
manual. (These keypads are used in<br />
partitioned systems.)<br />
Arm/ Bypass<br />
Full<br />
Arming<br />
Interior armed _X_<br />
Perimeter armed _X_<br />
Exit allowed _X_<br />
Requires user code _X_<br />
Automatically arms ___<br />
No entry allowed ___<br />
When your system is armed<br />
with full arming, both the perimeter<br />
and interior zones are<br />
armed. You are allowed a set<br />
time to enter or exit the building<br />
before an alarm sounds.<br />
See Section 8 for the entry and<br />
exit delay settings programmed<br />
into your system.<br />
To Arm the <strong>System</strong><br />
with Full Arming:<br />
Make sure the display reads:<br />
READY<br />
TIME<br />
1. Enter your user code. Exit<br />
and secure the building.<br />
20<br />
Quick Full-Arming.<br />
If your system is programmed<br />
for quick fullarming,<br />
you do not<br />
need to enter a user<br />
code.<br />
To Arm the <strong>System</strong> with<br />
Quick Full-Arming:<br />
1. Press and hold the<br />
key for 2 seconds until you<br />
hear two beeps. Exit and secure<br />
the building.
Home<br />
Arming<br />
With home arming, you can remain<br />
inside a building while its<br />
perimeter zones (such as doors<br />
and windows) are armed. No<br />
alarm sounds if a sensor detects<br />
movement within the<br />
building.<br />
Your system might be programmed<br />
for a home arming<br />
exit delay option (see<br />
Section 8.) This means that one<br />
or more individuals can leave<br />
the building during the exit delay.<br />
At the end of the exit delay, only<br />
the perimeter zones are armed.<br />
Quick Home-Arming.<br />
If your system is programmed<br />
for quick<br />
home-arming, you do not<br />
need to enter a user<br />
code.<br />
Interior armed ___<br />
Perimeter armed _X_<br />
Exit allowed _X_<br />
Requires user code _X_<br />
Automatically arms ___<br />
No entry allowed ___<br />
To Arm the <strong>System</strong><br />
with Home Arming:<br />
Make sure the display reads:<br />
READY<br />
TIME<br />
1. Press the key. You<br />
see:<br />
TO ARM<br />
ENTER CODE NOW<br />
2. Enter your user code. If your<br />
system is programmed with<br />
an exit delay, you can now<br />
leave.<br />
To Arm the <strong>System</strong> with<br />
Quick Home-Arming:<br />
1. Press the key. If<br />
your system is programmed<br />
with an exit delay, you can<br />
now leave.<br />
3<br />
Arm/ Bypass<br />
21
Instant<br />
Home-Arming<br />
Interior armed ___<br />
Perimeter armed _X_<br />
Exit allowed ___<br />
Requires user code _X_<br />
Automatically arms ___<br />
No entry allowed _X_<br />
3<br />
Arm/ Bypass<br />
With instant home-arming, an<br />
alarm sounds the instant a sensor<br />
on the building's perimeter<br />
detects a problem. The interior<br />
sensors are not armed.<br />
Before anyone can open a protected<br />
door or window, the system<br />
must first be disarmed.<br />
To prevent false alarms, use instant<br />
arming only when you are<br />
sure no system user will open<br />
a protected door or window.<br />
To Arm the <strong>System</strong><br />
With Instant Home-Arming:<br />
1. Make sure the display reads:<br />
READY<br />
TIME<br />
Press and hold the [instant]<br />
key for 2 seconds until<br />
you hear two beeps. You see:<br />
TO ARM<br />
ENTER CODE NOW<br />
2. Enter your user code. The Arm<br />
LED blinks and the keypad<br />
beeps twice. Your system is immediately<br />
instant-armed.<br />
22<br />
Quick Instant Home-<br />
Arming. If your system<br />
is programmed for<br />
quick instant arming,<br />
you do not need to enter<br />
a user code.<br />
To Arm the <strong>System</strong> with<br />
Quick Instant Home-Arming:<br />
1. Press and hold the [instant]<br />
key for 2 seconds until<br />
you hear two beeps. Your system<br />
is immediately instantarmed.
Automatic (Timed)<br />
Arming<br />
Interior armed _X_<br />
Perimeter armed _X_<br />
Exit allowed _X_<br />
Requires user code ___<br />
Automatically arms _X_<br />
No entry allowed ___<br />
Your system can automatically<br />
arm itself at preset times of the<br />
day.<br />
At two minutes and again at one<br />
minute before the Automatic<br />
Arming sequence begins, the<br />
siren sounds twice. Then, the<br />
exit delay begins. You must<br />
leave the building during the<br />
exit delay, or an alarm sounds.<br />
You can postpone the Automatic<br />
Arming sequence by one<br />
hour. When the siren sounds<br />
two minutes before arming occurs,<br />
press the key,<br />
then enter your user code.<br />
You can change the days that<br />
Automatic Arming occurs by<br />
following the procedure to the<br />
right. To change the times that<br />
arming occurs, contact your installer.<br />
To Change Automatic-<br />
Arming Days:<br />
1. Press and hold the<br />
[walk test] key for 2 seconds<br />
until you hear two beeps.<br />
Enter the master user code.<br />
Then, press the key<br />
five times until you see:<br />
AUTO-ARM DAYS?<br />
Byp=N0 Home=YES<br />
2. Press the key. You<br />
see something like this:<br />
SMTWTFS 1234567<br />
SMTWTFS<br />
3. In this example, the boxes<br />
show that arming occurs on<br />
weekdays. Press the number<br />
above the letter of the day(s)<br />
you wish to switch on or off.<br />
4. To exit, press the<br />
key.<br />
3<br />
Arm/ Bypass<br />
23
Arming With Not-Ready Zones<br />
3<br />
The zones in your system are not always ready to arm. For example,<br />
a zone would not be ready to arm if one of its sensors has<br />
been vandalized, needs service, or detects a potential alarm condition.<br />
Zones which are not ready to arm are referred to as not-ready<br />
zones.<br />
Arm/ Bypass<br />
Your system has been programmed to automatically handle not-ready<br />
zones in one of three ways described below. Refer to Section 8 to<br />
see how your system was programmed.<br />
Force Arming. With Force Arming, your system arms, even if<br />
some not-ready zones exist. All not-ready zones are ignored<br />
(bypassed), and therefore, not protected. Exception: Not-ready<br />
Day Buzzer or Day Bell zones must be manually bypassed before<br />
arming can occur. These are zones that cause a buzzer or<br />
bell to sound if they are faulted while the system is disarmed.<br />
Chirp-Alert Arming. With Chirp Alert Arming, your system does<br />
not arm if a not-ready zone exists. At the end of the exit delay,<br />
your system's sounders chirp. You must re-enter the bulding<br />
and enter a user code, or an alarm sounds. Then, you must<br />
either correct or manually bypass these zones before the system<br />
can be armed.<br />
Goof-Proof Arming. With Goof-Proof Arming, the system does<br />
not arm if there are any not-ready exit zones (doors). Instead,<br />
an alarm sounds at the end of the exit delay. You must re-enter<br />
the building and correct the not-ready zones before arming can<br />
occur.<br />
24
Bypassing<br />
When you manually bypass a<br />
zone, your security system<br />
functions as if that zone does<br />
not exist. Bypassed zones<br />
are not protected.<br />
The master user can bypass<br />
any zone. Other users may<br />
have limited rights to bypass<br />
zones, depending on your<br />
system's programming.<br />
If your system is programmed<br />
for quick bypassing, you do not<br />
need to enter a user code to bypass<br />
zones. Follow the instructions<br />
for quick bypassing on the<br />
next page.<br />
Restoring bypassed zones.<br />
If you manually bypass a 24-<br />
hour zone, such as a<br />
glassbreak detector, that zone<br />
remains bypassed until you restore<br />
it. However, if you manually<br />
bypass a zone that is not a<br />
24-hour zone, it is restored<br />
when you disarm the system.<br />
To Bypass a Zone:<br />
1. When a zone is faulted, the<br />
display reads:<br />
FAULTED ZN ##<br />
ZONE LOCATION<br />
2. To bypass the zone, press the<br />
key. You see:<br />
ZONE NUMBER?<br />
ENTER 2 DIGITS<br />
3. Enter the two-digit zone<br />
number. (For zones 1-9, enter<br />
a "0" first.) You see:<br />
TO BYPASS ZN ##<br />
ENTER CODE NOW<br />
4. Enter your user code.<br />
To Restore a Bypassed Zone:<br />
1. Repeat the procedure above.<br />
The zone operates normally.<br />
25<br />
3<br />
Arm/ Bypass
Quick<br />
Bypassing<br />
3<br />
Arm/ Bypass<br />
Quick bypassing allows you to<br />
bypass zones without entering<br />
a user code. This option must<br />
be programmed into your system<br />
by the installer. With quick<br />
bypassing, any user can bypass<br />
any bypassable zone.<br />
IMPORTANT: If your system<br />
is programmed for quick bypassing,<br />
anyone can bypass<br />
your system's zones. Since<br />
bypassed zones are not protected,<br />
this feature increases<br />
the likelihood that your system<br />
may be defeated.<br />
To Bypass a Zone with Quick<br />
Bypassing:<br />
1. When a zone is faulted, the<br />
display reads:<br />
FAULTED ZN ##<br />
ZONE LOCATION<br />
2. To bypass the zone, press the<br />
key. You see:<br />
ZONE NUMBER?<br />
ENTER 2 DIGITS<br />
3. Enter the two-digit zone<br />
number. (For zones 1-9, enter<br />
a "0" first.)<br />
To Restore a Bypassed Zone<br />
with Quick Bypassing:<br />
Repeat the procedure above.<br />
The zone operates normally.<br />
26
Optional Arming Features<br />
Your system offers the optional arming features described below.<br />
Refer to Section 8 to see which are installed on your system.<br />
Extended Exit Delay. This feature automatically resets the exit<br />
delay if you re-enter the building while the system is being armed.<br />
You may re-enter four times; each time, the exit delay is reset to<br />
its full value.<br />
Keypad Lockout. Designed to prevent an intruder from guessing<br />
a user code, this option causes the system to slow down if a<br />
series of invalid user codes are entered. Before a new user code<br />
can be entered, the user must wait through a delay. The delay<br />
lengthens as more invalid codes are entered. Depending upon<br />
your system's programming, the keypad lockout may not affect<br />
arming.<br />
3<br />
Arm/ Bypass<br />
Keyswitch Arming. This accessory (Sierra S5051 or equivalent)<br />
allows you to arm and/or disarm the system with a key. Follow<br />
the instructions provided with the switch.<br />
Quick Exit. This option allows you to exit a home-armed building<br />
without disarming and re-arming. To start the exit delay, press<br />
and hold the [quick exit] key for 2 seconds, enter your<br />
user code, then exit. (Depending on your system's programming,<br />
you may not need to enter your user code.)<br />
Exit Termination. This option allows you to shorten the exit delay<br />
to the last five seconds by pressing a button connected to<br />
your keypad.<br />
27
Optional Arming Features (continued)<br />
3<br />
Arm/ Bypass<br />
Automatic Home-Arming. Automatic Home-Arming allows you<br />
to remain inside a building while its perimeter zones (such as<br />
doors and windows) are armed. Arming begins by entering your<br />
user code. If you exit the building during the exit delay, the system<br />
arms both the interior and perimeter zones (full arming). However,<br />
if you do not exit the building, the system automatically arms<br />
the perimeter zones only (home-arming).<br />
28
Entry Delays<br />
Similar to an exit delay, an entry delay is the time you are allowed<br />
to enter the building, walk to the keypad, and enter a user code<br />
before an alarm sounds. This delay lasts from 10 to 255 seconds,<br />
depending on your system's programming. The length of<br />
the delay may differ, depending on which door you use.<br />
During the entry delay, the Arm LED blinks. The keypad may<br />
beep during the delay. If so, it beeps faster during the last ten<br />
seconds. As shown to the right, a bar appears at the base of the<br />
display. This bar represents the<br />
amount of time you have to enter ENTER CODE NOW<br />
the building and disarm the system.<br />
When half of the time has expired,<br />
the bar is half its original length.<br />
ENTER CODE NOW<br />
4<br />
Disarm/<strong>Alarms</strong><br />
Disarming<br />
Regardless of which method<br />
was used to arm your system,<br />
the disarming sequence is always<br />
the same.<br />
To Disarm the <strong>System</strong>:<br />
1. Enter through a door programmed<br />
with an entry delay.<br />
Be sure that the door you use<br />
to enter the building has been<br />
programmed with an entry delay.<br />
2. Enter your user code.<br />
29
Automatic (Timed)<br />
Disarming<br />
4<br />
Disarm/<strong>Alarms</strong><br />
Your system can automatically<br />
disarm itself at preset times of<br />
the day. This option must be<br />
programmed into your system<br />
by your installer.<br />
You can change the days of the<br />
week that Automatic Disarming<br />
occurs by following the procedure<br />
to the right. To change the<br />
time that disarming occurs, contact<br />
your installer.<br />
To Change Automatic<br />
Disarming Days:<br />
1. Press and hold the<br />
[walk test] key for 2 seconds<br />
until you hear two beeps.<br />
Enter the master user code.<br />
Then, press the key<br />
seven times until you see:<br />
AUTO-DISARM DAYS<br />
Byp=N0 Home=YES<br />
2. Press the key. You<br />
see something like this:<br />
SMTWTFS 1234567<br />
SMTWTFS<br />
3. In this example, the boxes<br />
show disarming occurs on<br />
weekdays. Press the number<br />
above the letter of the day(s)<br />
you wish to switch on or off.<br />
30<br />
4. To exit, press the<br />
key.
Canceling an Alarm<br />
If programmed, your system<br />
pauses briefly before sounding<br />
an alarm. This gives you the<br />
opportunity to cancel a false<br />
alarm. You can cancel the<br />
alarms of any sensor, including<br />
a smoke detector.<br />
The amount of time you have<br />
to cancel the alarm depends<br />
upon how your installer programmed<br />
the system. See the<br />
"Cancel Alarm Time" listing in<br />
Section 8.<br />
Five seconds after an alarm is<br />
canceled, your system reverts<br />
to normal.<br />
To Cancel an Alarm:<br />
1. You see:<br />
ALARM ON ZONE ##<br />
PUSH CANCEL KEY<br />
Press the<br />
see:<br />
ALARM ON ZONE ##<br />
ENTER CODE NOW<br />
key. You<br />
2. Enter your user code. You<br />
see:<br />
ALARM ON ZONE ##<br />
CANCELED<br />
4<br />
Disarm/<strong>Alarms</strong><br />
After an Alarm<br />
You should reset your system<br />
after an alarm. This action<br />
clears your keypad's display<br />
and resets your sensors.<br />
To Reset After an Alarm:<br />
1. Press and hold the<br />
key for 2 seconds until you<br />
hear two beeps.<br />
31
How to Prevent False <strong>Alarms</strong><br />
False alarms are more than a nuisance—they reduce the reliability<br />
of your security system. Here are a few steps you can take to<br />
prevent the annoyance and expense of false alarms.<br />
4<br />
Disarm/<strong>Alarms</strong><br />
1. Know your system. Make sure all system users understand<br />
how to arm and disarm, and what special functions<br />
they can and cannot do.<br />
2. Remember your user code. Forgotten user codes are<br />
the most common cause of false alarms.<br />
3. If you have an optional keyswitch, be sure you know<br />
where your keys are.<br />
4. Shut doors and windows completely. Before arming<br />
your system, be sure all protected windows and doors are<br />
closed. As you leave the building, shut the exit door completely.<br />
5. Regularly test and maintain your system. Routine<br />
testing and maintenance will help you detect a service condition.<br />
See Section 6 for more information.<br />
6. Be selective when arming the system for instant<br />
alarms. This setting should not be used when a user might<br />
open a door or window.<br />
7. Make sure your system's clock and calendar are accurate.<br />
Many system functions, such as Kidwatch and Automatic<br />
Arming, are time-related. Be sure to adjust your clock<br />
to reflect seasonal time changes (such as Daylight Savings<br />
32
How to Prevent False <strong>Alarms</strong> (continued)<br />
Time). Also, check your clock after a power failure. See<br />
Section 5.<br />
8. Keep pets (and other animals) from motion detectors.<br />
If you have obtained a pet since your system was installed,<br />
your system may need to be modified. Contact your dealer<br />
for more information.<br />
9. Bypass trouble zones. If your system has one or more<br />
trouble zones, bypass them before arming. Have the<br />
sensor(s) inspected if the problem continues. Remember<br />
that bypassed zones are not protected.<br />
Optional Alarm Features<br />
4<br />
Disarm/<strong>Alarms</strong><br />
Your system offers the optional alarm features described below.<br />
Refer to Section 8 to see if these options are installed on your<br />
system.<br />
Alarm Lockout. The system automatically ignores a sensor that<br />
repeatedly sends alarm signals.<br />
Silent alarm. With this option, no bells or sirens sound during an<br />
alarm, but the monitoring station is notified. If the phone lines are<br />
down, or the monitoring station cannot be reached for some other<br />
reason, the on-site bells or sirens may be reactivated, depending<br />
upon how your system is programmed.<br />
33
5<br />
Settings<br />
How to Set the Clock and Calendar<br />
If your system's clock and calendar<br />
is incorrect, it could result<br />
in false alarms. Since many<br />
system functions are time-dependent,<br />
it is very important<br />
to regularly check your<br />
system's clock and calendar.<br />
Be sure to reset the clock after<br />
seasonal time changes, such<br />
as Daylight Savings Time. Also,<br />
even if your system has a<br />
backup battery, it is best to<br />
check the clock and calendar<br />
following a power failure.<br />
To Set the Clock<br />
and Calendar:<br />
1. Press and hold the<br />
[clock] key for 2 seconds until<br />
you hear two beeps. Enter<br />
the master user code. You see<br />
something like this:<br />
07:32 am<br />
Byp=OK Home=CHG<br />
2. Press the key. You<br />
see:<br />
hr:min<br />
00:00 am<br />
3. Enter the correct time, using<br />
four numbers. You see something<br />
like this:<br />
hr:min 1=am 2=pm<br />
12:21 am<br />
4. Press for a.m. and<br />
for p.m. You see:<br />
##:## am<br />
Byp=OK<br />
Home=CHG<br />
34<br />
5. If the time is correct, press<br />
the key. If the time<br />
is not correct, press the
5Settings<br />
Clock and Calendar (continued)<br />
To Set the Clock<br />
and Calendar (continued):<br />
time.<br />
key and re-enter the<br />
6. You see something like this:<br />
24 NOV 1998<br />
Byp=OK Home=CHG<br />
To change the date, press the<br />
key. You see:<br />
day:month:year<br />
00:00:00<br />
7. Enter the correct date using<br />
two numbers (each) for the<br />
day, month and year. You see<br />
something like this:<br />
10 JAN 1999<br />
Byp=OK Home=CHG<br />
8. Press the key if the<br />
date is correct; if not, press<br />
the key.<br />
35
How to Turn the Warning Tone On/Off<br />
5<br />
You hear a beeping sound<br />
when the system is about to<br />
arm, disarm, or sound an<br />
alarm. The warning tone reminds<br />
you that time remains to<br />
cancel the arming or disarming<br />
sequence.<br />
You can turn the tone on or off<br />
by following the instructions to<br />
the right. If the tone is on, the<br />
action turns it off. If the tone is<br />
off, the action turns it on.<br />
To Turn Tone On/Off:<br />
1. Press and hold the<br />
[pre-warn] key for 2 seconds<br />
until you hear two beeps.<br />
When prompted, enter the<br />
master user code.<br />
If the tone is on, you see:<br />
PREWARN ON<br />
Byp=OK Home=CHG<br />
Settings<br />
2. To turn the leave the tone on,<br />
press the key. To<br />
turn it off, press the<br />
key.<br />
If you made no changes, your<br />
system returns to normal automatically.<br />
If you turned the<br />
tone on or off, press the<br />
key to exit.<br />
36
5Settings<br />
How to Turn the Chimes On/Off<br />
When your system is set to<br />
chime, you hear three beeps<br />
whenever you open a protected<br />
door or window. You can turn<br />
the chimes on or off by following<br />
the instructions to the right.<br />
If the chimes are on, this action<br />
turns them off.<br />
To Turn Chime On/Off:<br />
1. Press and hold the<br />
[chime] key for 2 seconds<br />
until you hear two beeps.<br />
When prompted, enter the<br />
master user code.<br />
If the chime is on, you see:<br />
CHIME ON<br />
Byp=OK Home=CHG<br />
2. To turn leave the chime on,<br />
press the key. To<br />
turn it off, press the<br />
key.<br />
If you made no changes, your<br />
system returns to normal automatically.<br />
If you turned the<br />
chime on or off, press the<br />
key to exit.<br />
37
How to Turn the Backlight On/Off<br />
5<br />
Settings<br />
Whenever you use your keypad,<br />
a light automatically illuminates<br />
the display and keys.<br />
This backlight shuts off 60 seconds<br />
after you have finished using<br />
the keypad.<br />
If you wish, you can set the<br />
backlight to shine continuously.<br />
This makes it easier for you to<br />
notice system messages, especially<br />
if your keypad is located<br />
in a dark area.<br />
If you turn the backlight on, you<br />
can turn it off again by repeating<br />
the procedure to the right.<br />
To Turn Backlight On/Off:<br />
1. Press and hold the<br />
[walk test] key for 2 seconds<br />
until you hear two beeps.<br />
When prompted, enter the<br />
master user code.<br />
2. Press the key five<br />
times. If your backlighting<br />
is off, you see:<br />
BACKLIGHT OFF<br />
Byp=OK Home=CHG<br />
3. To set the backlight to shine<br />
continuously, press the<br />
key. To set the backlight<br />
shine only when the keypad<br />
is in use, press the<br />
key.<br />
4. To exit, press the<br />
key.<br />
38
5Settings<br />
How to Change the Relay Days<br />
Your system can be programmed<br />
with up to four relays<br />
that work on the days of the<br />
week you specify. The relays<br />
are numbered 1, 2, 3, and 4.<br />
The relays are programmed to<br />
turn on or off one or more devices<br />
which are connected to<br />
your system's control panel.<br />
You can change the days that<br />
the relay works by following the<br />
procedure to the right.<br />
For example, a business may<br />
use a relay to turn on the floodlights<br />
near its loading docks. By<br />
using the relay schedule menu,<br />
the business owners could turn<br />
the lights off during the business'<br />
upcoming holiday.<br />
You can change the days that<br />
the relay works by following the<br />
procedure to the right. To<br />
change the time of day that the<br />
relay works, contact your installer.<br />
To Change the Relay Days:<br />
1. Press and hold the<br />
[walk test] key for 2 seconds<br />
until you hear two beeps.<br />
When prompted, enter the<br />
master user code. Then, press<br />
the key until you see:<br />
RELAY SCHEDULE #<br />
Byp=NO Home=Yes<br />
2. On your display, the "#" symbol<br />
is replaced by a 1, 2, 3,<br />
or 4. Press the key<br />
until the relay number shown<br />
is the one you wish to change.<br />
Then, press the key.<br />
You see something like this:<br />
SMTWTFS 1234567<br />
SMTWTFS<br />
3. In this example, the relay<br />
works on Wednesdays. Press<br />
the number above the letter<br />
of the day(s) you wish to<br />
switch on or off.<br />
4. To exit, press the key.<br />
39
How to Walk-Test the <strong>System</strong><br />
A walk-test allows you to test<br />
your system's functions without<br />
causing an alarm. You can be<br />
sure your security system is<br />
functioning properly by conducting<br />
a walk-test once a<br />
week.<br />
To Conduct a Walk-Test:<br />
1. Press and hold the<br />
[walk test] key for 2 seconds<br />
until you hear two beeps.<br />
When prompted, enter the<br />
master user code. You see:<br />
6<br />
Maintenance<br />
The first step of a walk-test is<br />
to place your system in walktest<br />
mode. Then, walk in front<br />
of motion sensors, and open<br />
protected doors and windows.<br />
Each time a sensor detects<br />
your presence, the keypad<br />
beeps, and names the zone in<br />
its display.<br />
If your system fails to detect a<br />
sensor, exit the walk-test mode<br />
and make sure the sensor's<br />
zone is not bypassed. If it is<br />
bypassed, remove the bypass<br />
and repeat the walk- test. If this<br />
does not correct the problem,<br />
contact your service representative.<br />
WALK TEST?<br />
Byp=NO Home=YES<br />
2. Press the key. You<br />
see:<br />
AREA #<br />
WALK TEST<br />
Test your sensors by opening<br />
protected doors and windows,<br />
and by walking in front<br />
of motion sensors. You see<br />
something like this:<br />
FAULTED ZN 03<br />
In this example, a fault was<br />
noted on zone 3.<br />
Important: during a walk-test,<br />
your building is not protected<br />
against actual alarms.<br />
3. To exit, press the<br />
key.<br />
40
How to Use Event Memory<br />
Your system records important<br />
events in Event Memory. You<br />
can review Event Memory to<br />
monitor the status of your system.<br />
<strong>Alarms</strong>, trouble indicators,<br />
changed user codes, and battery<br />
failures are some of the<br />
events recorded in Event<br />
Memory. Your system can<br />
store at least 60 events, but<br />
may store as many as 500.<br />
Times are recorded in a 24-<br />
hour format. To convert from<br />
24-hour time to 12-hour time,<br />
simply subtract 12 hours from<br />
all times greater than 12:00;<br />
these are p.m. times. (In 24-<br />
hour time, midnight is expressed<br />
as 00:00; noon is<br />
12:00.)<br />
To Review Event Memory:<br />
1. Press and hold the<br />
[walk test] key for 2 seconds<br />
until you hear two beeps.<br />
When prompted, enter the<br />
master user code. Press the<br />
key. You see:<br />
EVENT MEMORY<br />
Byp=NO Home=YES<br />
2. Press the key. To<br />
view the oldest events first,<br />
press . To view the<br />
latest events first, press<br />
. You see something<br />
like this:<br />
9/9/98 17:14<br />
ALARM ZONE 04<br />
6<br />
Maintenance<br />
Your service representative<br />
can assist you in interpreting<br />
the information stored in Event<br />
Memory.<br />
This example indicates there<br />
was an alarm on zone 4 at<br />
5:14 p.m. on 9/9/98.<br />
3. Press to view the<br />
next event, or to<br />
(continued)<br />
41
Event Memory (continued)<br />
Event Memory (cont'd):<br />
view the previous event.<br />
4. To exit, press the<br />
key.<br />
How to Test the Bells and Sirens<br />
6<br />
Maintenance<br />
You can test your system's bells<br />
and sirens by following the procedure<br />
to the right.<br />
To Test the Bells and Sirens:<br />
1. Press and hold the<br />
[walk test] key for 2 seconds.<br />
When prompted, enter your<br />
user code.<br />
2. Press the key twice.<br />
You see:<br />
AUDIBLE TEST<br />
Byp=NO Home=YES<br />
3. Press the key. Your<br />
system's bells or sirens ring<br />
for 4 seconds.<br />
42<br />
4. To exit, press the<br />
key.
To Start a Remote Programming Session<br />
If you have a monitoring station<br />
hookup, your installer may be<br />
able to program your security<br />
system through the telephone<br />
line. It is not necessary for a<br />
technician to come to your<br />
home or business to make<br />
changes to your system.<br />
At your monitoring station's<br />
prompting, you can initiate a remote<br />
programming session by<br />
following the directions to the<br />
right.<br />
To Start A Remote<br />
Programing Session:<br />
1. Press and hold the<br />
[walk test] key for 2 seconds<br />
until you hear two beeps.<br />
When prompted, enter your<br />
user code.<br />
2. Press the key three<br />
times. You see:<br />
RPS CALLBACK?<br />
Byp=NO Home=YES<br />
6<br />
3. Press the key. The<br />
remote programming session<br />
begins. Normally, a remote<br />
programming session takes<br />
just a few minutes.<br />
Maintenance<br />
43
How to Test the Battery<br />
6<br />
Maintenance<br />
Your system may include a<br />
backup battery. If it does, the<br />
system will continue to function<br />
during a power failure, because<br />
it will draw power from the battery.<br />
You can test the charge in your<br />
system's battery by following<br />
the procedure to the right.<br />
If your backup battery's charge<br />
is low, a service message appears<br />
in your display. To investigate<br />
the service message, follow<br />
the instructions in "Troubleshooting<br />
Service Conditions,"<br />
later in this section.<br />
To replace your system's battery,<br />
call your service representative.<br />
To Test the Battery:<br />
1. Press and hold the<br />
[walk test] key for 2 seconds<br />
until you hear two beeps.<br />
When prompted, enter your<br />
user code.<br />
2. Press the key four<br />
times. You see:<br />
BATTERY TEST?<br />
Byp=NO Home=YES<br />
3. Press the key. The<br />
battery test begins. To clear<br />
the display, press the<br />
key. The test takes approximately<br />
2 minutes, during<br />
which time you see:<br />
BATTERY TEST<br />
IN PROGRESS<br />
If the battery's charge is low,<br />
you see the following once<br />
the test has concluded:<br />
PRESS SERVICE<br />
44
How to Use Quick View<br />
You can rapidly review the status<br />
of your system by using<br />
Quick View. Quick View will<br />
tell you, for example, if any<br />
zones have been faulted or bypassed.<br />
Quick View uses the following<br />
abbreviations to summarize a<br />
zone's status:<br />
B = Bypass. The zone is<br />
bypassed.<br />
F = Faulted. The zone's<br />
sensor is faulted.<br />
T = Trouble. The zone's<br />
sensor may be malfunctioning.<br />
A = Alarm. An alarm event<br />
occurred on this zone.<br />
M = Tamper. The sensor<br />
has been vandalized.<br />
. = Normal. No problems<br />
have been identified for this<br />
zone.<br />
To Use Quick View:<br />
1. Press and hold the<br />
[quick view] key for 2 seconds<br />
until you hear two<br />
beeps. You see something<br />
like this:<br />
F.......T.......<br />
...............B<br />
Each row of the display has<br />
16 spaces, one for each of<br />
the maximum 32 zones of<br />
your system. The letters or<br />
symbols on each line identify<br />
the zone's status (see the<br />
list to the left).<br />
In this example, zone 1 is<br />
faulted, zone 9 is a trouble<br />
zone, and zone 32 is bypassed.<br />
Periods mean no<br />
problems exist with zones<br />
2-8 and 10-31.<br />
2. To exit, press the<br />
key.<br />
45<br />
6<br />
Maintenance
Common <strong>System</strong> Messages<br />
Below is an explanation of the common messages your keypad<br />
might display. Beside each message is a discussion of what responses<br />
are appropriate. If you find the response is ineffective,<br />
call your local C&K service representative.<br />
In the table below, the ellipses (...) represent the specific information,<br />
such as zone numbers, that follows the system message.<br />
If you notice That means What to do:<br />
Power LED is off The system is not Verify that the rest of the<br />
receiving AC (house building is receiving power;<br />
current) power<br />
then call for service. That<br />
6<br />
Display reads: A zone is faulted; Correct the fault (by<br />
"Faulted..." cannot fully arm closing doors/windows); or<br />
bypass the zone.<br />
Maintenance<br />
Display reads: A sensor needs Bypass the sensor, or<br />
"Trouble..." service arrange for repair.<br />
Display reads: A sensor may have Call for service.<br />
"Tamper..."<br />
been tampered with<br />
Display repeatedly A sensor may need Call for service.<br />
reads: "Trouble..." service<br />
"Tamper..."<br />
Display reads: Any one of your Depending upon your<br />
Ready" sensors may be arming type, your system<br />
faulted<br />
may be able to arm. If not,<br />
correct any faulted zones,<br />
then attempt to arm.<br />
Display reads An alarm occurred Refer to "Resetting After an<br />
"Alarm..." Alarm" in Section 4.<br />
Display reads A zone has been Remember the zone is<br />
"Bypass..." bypassed unprotected while bypassed.<br />
You can remove the bypass<br />
(see Section 3), or arm/<br />
disarm with bypass in place.<br />
46
Troubleshooting Service Conditions<br />
Your system notifies you if a keypad, sensor, or other system component,<br />
needs service. When a service condition exists, the keypad<br />
beeps twice every 30 seconds for one minute. The display<br />
shows the following message:<br />
PRESS Service<br />
To get more information about the service message, press and<br />
hold the [service] key for two seconds. You then see one<br />
of the messages listed in the table below. If there is more than<br />
one message, you can view the next one by pressing<br />
again. Follow the recommended course of action listed in the<br />
table.<br />
To stop the service message warning tone, enter your user code<br />
between the two beeps.<br />
6<br />
When done, press<br />
Message<br />
AC POWER<br />
LOSS<br />
Meaning<br />
to exit.<br />
There is a power failure<br />
in progress.<br />
What to do<br />
Look for signs of power failure in other<br />
building equipment; if not found, call for<br />
service. Reset the clock and calendar,<br />
once power is restored.<br />
Maintenance<br />
BROWN OUT<br />
PANEL LOW<br />
BATT<br />
A power loss, short of<br />
total failure, has<br />
occurred.<br />
The control panel's<br />
battery is low.<br />
When power returns to normal, your<br />
system should revert to normal. If not,<br />
call for service.<br />
Allow the battery to recharge overnight.<br />
If the problem remains, call for service.<br />
GROUND<br />
FAULT<br />
Power from the system<br />
has short-circuited to<br />
the ground wire.<br />
Call for service.<br />
47
Message<br />
Meaning<br />
What to do<br />
PHONE #1<br />
NO RPT<br />
The monitoring station<br />
(phone #1) does not<br />
answer.<br />
If line is functioning, call monitoring<br />
station. If not, call telephone company<br />
for service.<br />
PHONE #2<br />
NO RPT<br />
The monitoring station<br />
(phone #2) does not<br />
answer.<br />
If line is functioning, call monitoring<br />
station. If not, call telephone company<br />
for service.<br />
COMM<br />
BUFFER<br />
OVERFLOW<br />
There are too many<br />
messages to send to<br />
the monitoring station.<br />
If telephone line is functioning, call<br />
monitoring station. If not, call telephone<br />
company for service.<br />
PHONE 1<br />
CUT<br />
Phone line #1 is not<br />
working.<br />
If line is functioning, call monitoring<br />
station. If not, call telephone company<br />
for service.<br />
6<br />
PHONE 2<br />
CUT<br />
Phone line #2 is not<br />
working.<br />
If line is functioning, call monitoring<br />
station. If not, call telephone company<br />
for service.<br />
Maintenance<br />
KEYPAD ##<br />
TAMPER<br />
KEYPAD ##<br />
TRBL<br />
SN KP #<br />
TROUBLE<br />
Keypad number ##<br />
has been vandalized.<br />
Keypad number ##<br />
needs service.<br />
Wireless keypad<br />
number # needs<br />
service.<br />
Call for service.<br />
Call for service.<br />
Call for service.<br />
SN KP #<br />
BATTERY<br />
Wireless keypad<br />
number # has a low<br />
battery.<br />
Call for service.<br />
KEYFOB #<br />
BATTERY<br />
Wireless keyfob or<br />
remote number # has<br />
a low battery.<br />
Call for service.<br />
SELF DIAG<br />
FAIL<br />
Self-diagnostic failure<br />
of a sensor.<br />
Call for service.<br />
BELL SUP<br />
FAIL<br />
The external bell/siren<br />
needs service.<br />
Call for service.<br />
48
What Areas Do<br />
Your security system allows<br />
you to divide (or "partition") a<br />
building into as many as eight<br />
areas, regions that can be<br />
armed and disarmed individually.<br />
Designed primarily for<br />
commercial settings, areas can<br />
limit an individual's access to<br />
portions of a building.<br />
A building that is divided into<br />
areas may include a common<br />
area, an area most system users<br />
can arm and disarm. The<br />
first diagram shows how a<br />
building could be divided to include<br />
a common area.<br />
7<br />
Buildings may also be partitioned<br />
without a common area.<br />
As the second diagram shows,<br />
this setup works well for structures<br />
with tenant spaces, but no<br />
lobby or shared hallway.<br />
Areas<br />
Each system user is assigned<br />
rights to one or more areas.<br />
Users can arm and disarm only<br />
those areas to which they have<br />
rights.<br />
When a building is divided into<br />
Figure 1<br />
Partitioned building<br />
with a common area<br />
49
areas, portions of the building<br />
can be independently armed<br />
and disarmed. In the case of<br />
the first building illustrated, an<br />
employee can work in the repair<br />
shop while the showroom,<br />
offices, and warehouse are<br />
armed. Similarly, in the case<br />
of the second illustration, the<br />
restaurant can remain open after<br />
the other shops are closed<br />
and armed.<br />
Dividing a building into areas<br />
changes the following system<br />
functions:<br />
7<br />
Areas<br />
1. Users have restricted access<br />
to system functions. A<br />
user with access to only one<br />
area cannot issue commands<br />
affecting other areas, or obtain<br />
information about the other areas.<br />
Figure 2<br />
Partitioned building<br />
with no common area<br />
2. Keypads may respond differently,<br />
depending upon<br />
where they are located and<br />
how they are programmed. A<br />
keypad assigned to one area<br />
is limited to handling information<br />
about that area only.<br />
50
How Areas Affect User Codes<br />
As described below, some of the user code types function differently<br />
in a partitioned system.<br />
Grand Master User Code. The grand master user<br />
can assign and change user codes, and may be able<br />
to arm and disarm the entire system. Only the grand<br />
master user and your installer can view and change<br />
the grand master user code.<br />
Area<br />
Area<br />
Area Master User Code. Each area has its own<br />
master user. The area master user can make any<br />
user-controlled changes within a given area.<br />
Area Basic User Code. Area basic users can disarm<br />
and may be able to arm, bypass, or make other<br />
changes within an area. Users can have rights to<br />
more than one area.<br />
If your building is divided into areas, your system may also recognize<br />
one or more of these optional user code types:<br />
7<br />
Area<br />
Area Maid Code. Maid Days are assigned to each<br />
area, so if you need to change the Maid Days, you<br />
must make the changes for each area individually.<br />
Kidwatch Code. Your system recognizes only one<br />
Kidwatch Code, regardless of how many areas are<br />
present. The Kidwatch Code is assigned to area 1.<br />
Areas<br />
Area<br />
Area Duress Code. One duress code can be assigned<br />
to each area.<br />
Area<br />
Area Relay Code. One relay code can be assigned<br />
to each area.<br />
51
Pre-Assigned Area User Numbers<br />
As the table below shows, some user numbers are reserved for<br />
specific user types. For example, User 11 is the preassigned<br />
Kidwatch user number. If programmed, your system automatically<br />
restricts User 11 to the limited Kidwatch privileges.<br />
When your system does not recognize a given user type, the user<br />
number functions like other non-reserved user numbers. If your<br />
building is not divided into areas, user codes reserved for areas<br />
do not apply. Also, if your building is divided into only two or three<br />
areas, codes reserved for the remaining areas do not apply.<br />
7<br />
Areas<br />
No. Reserved User<br />
01 Grand Master User<br />
11 Kidwatch<br />
12 Area 1 Master<br />
13 Area 1 Maid<br />
15 Area 1 Duress<br />
16 Area 2 Master<br />
17 Area 2 Maid<br />
19 Area 2 Duress<br />
20 Area 3 Master<br />
21 Area 3 Maid<br />
23 Area 3 Duress<br />
24 Area 4 Master<br />
25 Area 4 Maid<br />
No. Reserved User<br />
27 Area 4 Duress<br />
28 Area 5 Master<br />
29 Area 5 Maid<br />
31 Area 5 Duress<br />
32 Area 6 Master<br />
33 Area 6 Maid<br />
35 Area 6 Duress<br />
36 Area 7 Master<br />
37 Area 7 Maid<br />
39 Area 7 Duress<br />
40 Area 8 Master<br />
41 Area 8 Maid<br />
43 Area 8 Duress<br />
Changing Area User Codes<br />
In a system with multiple areas, an Area Master User can<br />
only change the codes of the users assigned to that area. If<br />
you attempt to change the code of a user when you do not<br />
have the right to do so, you see:<br />
USER NUMBER<br />
NOT ASSIGNED<br />
52
Understanding the Area Status Menu<br />
The Area Status Menu summarizes the conditions of your system's<br />
areas. The menu only appears on keypads assigned to the common<br />
area of a partitioned system. To display the menu, enter<br />
your user code. You see something like this:<br />
AREA 12345678<br />
STATUS RNAHIRAH<br />
The numbers on the right-hand side of the display represent the<br />
areas of your system. The letter under the number indicates the<br />
status of the area. If you do not have rights to all of the areas in<br />
your system, your keypad may be programmed to blacken a portion<br />
of the menu's display (see below).<br />
The table on the following page explains the abbreviations used<br />
in the Area Status menu. Thus, in the example above, area 1 is<br />
ready to be armed, while area 3 is armed.<br />
To get more information about any given area, press and hold the<br />
[quick view] key for two seconds until you hear two beeps.<br />
Then, press the area number. This takes you to the Quick View<br />
display, described later in this section. To exit this menu, press<br />
the key. If you do not press any keys, the keypad automatically<br />
exits the Area Status Menu.<br />
7<br />
Areas<br />
AREA 12345678<br />
STATUS RNAHIRAH<br />
AREA 12345678<br />
STATUS RNAH■■■<br />
If you do not have rights to all<br />
of the areas of your system,<br />
your keypad may be programmed<br />
to blacken out portions<br />
of the Area Status Menu,<br />
as the lower example shows.<br />
53
The Area Status Menu (continued)<br />
If You See...<br />
That Means...<br />
A (steadily lit)<br />
The area is armed with full-arming.<br />
A (blinking)<br />
The area is being armed with full arming. (An exit<br />
delay is in progress.)<br />
H (steadily lit)<br />
The area is armed with home arming.<br />
H (blinking)<br />
The area is being armed with home arming. (An exit<br />
delay is in progress.)<br />
I (steadily lit)<br />
The area is armed with instant arming.<br />
7<br />
N (steadily lit)<br />
R (steadily lit)<br />
The area is not ready to be armed.<br />
The area is ready to be armed.<br />
Areas<br />
R (blinking)<br />
Area No.<br />
(blinking)<br />
The area is being disarmed. (An entry delay is<br />
in progress.)<br />
The area is (or was) in alarm.<br />
Word "Area"<br />
is blinking<br />
Enter the area number to be armed, disarmed, etc.<br />
54
Using Multiple Keypads in an Area<br />
In any area, only one keypad can be used at a time. If you try to<br />
use another keypad while one is in use, you see the following:<br />
ANOTHER KEYPAD<br />
IS IN USE<br />
Arming Individual Areas<br />
From the Area Status Menu,<br />
you can arm individual areas of<br />
your system. Each partition can<br />
be armed with full arming, home<br />
arming or instant home-arming.<br />
If an area is not ready to be<br />
armed, your command to arm<br />
this area causes one of two<br />
things to happen. If your system<br />
is programmed for Force<br />
Arming (see Section 8), the<br />
area is armed, but any trouble/<br />
faulted zones are automatically<br />
bypassed. If your system is not<br />
programmed for Force Arming,<br />
the Zone Status Menu appears.<br />
In that case, you must correct<br />
or bypass any trouble or faulted<br />
zones before arming can take<br />
place.<br />
To Arm One Area:<br />
1. Enter your user code. You see<br />
something like this:<br />
AREA 12345678<br />
STATUS RNAHIRAH<br />
2. To arm an area using full arming,<br />
press that area number.<br />
3. To arm an area using home<br />
arming, press the key<br />
followed by the area number.<br />
4. To arm an area using instant<br />
home-arming, press and hold<br />
the [instant] key for<br />
2 seconds until you hear two<br />
beeps. Then, enter the area<br />
number.<br />
55<br />
7<br />
Areas
7<br />
Areas<br />
Arming Multiple Areas<br />
From the Area Status Menu,<br />
you can enter one command<br />
which instructs your system to<br />
arm all of the areas to which you<br />
have rights.<br />
NOTE: If any of the areas are<br />
not ready to be armed, none of<br />
your assigned areas will be<br />
armed when you enter this<br />
command. Instead, your keypad<br />
displays the Zone Status<br />
Menu of the first area which is<br />
not ready to be armed. You<br />
must correct or bypass any<br />
trouble or faulted zones before<br />
arming can take place.<br />
NOTE: If an area is already<br />
armed, it will not be affected by<br />
a command to arm all areas.<br />
Thus, for example, if Area 4 is<br />
armed with home-arming, and<br />
a command is issued to arm all<br />
areas with full arming, Area 4<br />
will remain armed with homearming.<br />
To Arm All Areas:<br />
1. Enter your user code. You see<br />
something like this:<br />
AREA 12345678<br />
STATUS RNAHIRAH<br />
2. To arm all of your assigned<br />
areas using full arming, press<br />
.<br />
3. To arm all of your assigned<br />
areas using home arming,<br />
press the key followed<br />
by the key.<br />
4. To arm all of your assigned<br />
areas using instant home-arming,<br />
press and hold the<br />
[instant] key for 2<br />
seconds until you hear two<br />
beeps. Then, press the<br />
key.<br />
56
Disarming Individual Areas<br />
From the Area Status Menu,<br />
you can disarm the individual<br />
areas of your system.<br />
You can only disarm an area<br />
that is armed. In the Area Status<br />
Menu, an "A," "H," or "I" is<br />
shown under the number of an<br />
armed area.<br />
To Disarm One Area:<br />
1. Enter your user code. You see<br />
something like this:<br />
AREA 12345678<br />
STATUS RNAHIRAH<br />
2. To disarm an armed area,<br />
press that area number.<br />
Disarming Multiple Areas<br />
From the Area Status Menu,<br />
you can enter one command<br />
which instructs your system to<br />
disarm all of the areas to which<br />
you have rights.<br />
To Disarm All Areas:<br />
1. Enter your user code. You see<br />
something like this:<br />
7<br />
AREA 12345678<br />
STATUS RNAHIRAH<br />
Areas<br />
2. To disarm all of the areas to<br />
which you have rights, press<br />
the key.<br />
57
Using the Zone Status Menu<br />
7<br />
The Zone Status Menu tells you<br />
if the zones of an areas are normal,<br />
faulted or bypassed. Depending<br />
on your system's programming,<br />
you may only be<br />
able to view the Zone Status<br />
Menu for those areas to which<br />
you have rights.<br />
The Zone Status Menu uses the<br />
following abbreviations to summarize<br />
a zone's status:<br />
. = Normal. The zone is<br />
ready to be armed.<br />
B = Bypassed. The zone<br />
was bypassed.<br />
How To Use the<br />
Zone Status Menu:<br />
1. From the Area Status Menu,<br />
press and hold the<br />
[quick view] key for 2 seconds<br />
until you hear two beeps.<br />
Then, press the area number.<br />
You see something like this:<br />
.F.F.B■■■■■■■■■■<br />
■■■■■■■■■■■■■■<br />
The display identifies each<br />
zone's status, using the abbreviations<br />
to the left. Zones outside<br />
of the area are blacked out.<br />
Areas<br />
F = Faulted. The zone's sensor<br />
is faulted.<br />
2. To bypass a faulted zone,<br />
press the key followed<br />
by the two-digit zone<br />
number.<br />
3. To remove the bypass on a<br />
zone, press the key<br />
followed by the zone number.<br />
58<br />
4. To exit, press the<br />
key twice.
Canceling <strong>Alarms</strong><br />
In a partitioned system, you can have simultaneous alarms in<br />
several areas. For example, at the same time, alarms may occur<br />
in areas 2, 3, and 5.<br />
To cancel an alarm in an area, press the key and enter<br />
your user code. You must have rights to an area to cancel an<br />
alarm in that area. If more than one area is in alarm, the keypad<br />
prompts you to repeat the cancellation command for each of the<br />
areas in alarm.<br />
Resetting After an Alarm<br />
When an alarm has occurred in<br />
a given area, that area number<br />
in the Area Status Menu blinks.<br />
You can reset the display by<br />
following the instructions to the<br />
right.<br />
Resetting After an Alarm:<br />
1. Enter your user code. You see<br />
something like this:<br />
AREA 12345678<br />
STATUS RNAHIRAH<br />
In this example, the "6" is<br />
blinking.<br />
7<br />
Areas<br />
2. To clear the system's alarm<br />
memory, press and hold the<br />
[clear mem] key for<br />
2 seconds until you hear two<br />
beeps. Then, press the area<br />
number (or , to clear<br />
all areas).<br />
59
<strong>System</strong> Configuration<br />
Your installer will fill out these pages, to indicate how your system<br />
has been configured.<br />
Setup<br />
Monitoring Station: ______Yes ______No<br />
Maximum Number of Users: ______<br />
Partitioned: ______Yes ______No<br />
Keypad assigned to area #:_________________________<br />
Alternate Language: ______________________________<br />
Learning Period (days): ______________ Begins: ________<br />
Options<br />
Check if installed:<br />
_____Maid Code<br />
_____Kidwatch Code<br />
_____Duress Code<br />
_____Quick Bypassing<br />
_____Quick Exit<br />
_____Exit Termination<br />
8<br />
Notes<br />
_____Automatic (Timed) Arming<br />
_____Automatic Disarming<br />
_____Home Arming<br />
_____Quick Home-Arming<br />
_____Quick Full-Arming<br />
_____Automatic Home-Arming<br />
_____Instant Home-Arming<br />
_____Quick Instant Home-Arming<br />
_____Force Arming<br />
_____Goof-Proof Arming<br />
_____Chirp-Alert Arming<br />
_____Extended Exit Delay<br />
_____Keypad Lockout<br />
_____Alarm Lockout<br />
_____Silent Alarm<br />
Emergency Keys:<br />
_____Medical<br />
_____Fire<br />
_____Police<br />
_____ Keyfob Arming<br />
_____ Keyswitch Arming<br />
60
Customization<br />
Temporary Maid Code Hours: _________________________<br />
Kidwatch Times: ___________________________________<br />
Entry Delay #1 __________enter through:_______________<br />
Entry Delay #2: __________enter through:_______________<br />
Exit Delay: ________________________________________<br />
Cancel Alarm Time: _________________________________<br />
Automatic Arming Time: _____________________________<br />
Automatic Disarming Time: ___________________________<br />
Device Connected to Relay 1: _________________________<br />
Relay 1 Start Time: _________________________________<br />
Device Connected to Relay 2: _________________________<br />
8<br />
Relay 2 Start Time: _________________________________<br />
Device Connected to Relay 3: _________________________<br />
Notes<br />
Relay 3 Start Time: _________________________________<br />
Device Connected to Relay 4: _________________________<br />
Relay 4 Start Time: _________________________________<br />
61
Notes<br />
Sketch<br />
Below is a space to sketch how the building is zoned and/<br />
or divided into areas. Be sure to note how the zones and/<br />
or areas are numbered and labeled.<br />
8<br />
62
Glossary of Terms<br />
Area: a region of a building that can<br />
be armed and disarmed independently<br />
of the remainder of the building.<br />
Instant Arming: a method of arming<br />
that triggers an alarm the instant a sensor<br />
detects an alarm condition.<br />
Bypassing (or shunting): the act of<br />
instructing your security system to ignore<br />
a zone. A bypassed zone is not<br />
protected.<br />
Entry Delay: The amount of time you<br />
have to enter your armed building, walk<br />
to the keypad, and enter your user code<br />
before an alarm sounds.<br />
Exit Delay: The amount of time you<br />
have to exit and secure your building<br />
before an alarm sounds.<br />
Faulted: describes a condition which,<br />
if the system were armed, would cause<br />
an alarm, such as an opened door or<br />
window. Faulted zones must be corrected<br />
or bypassed before arming.<br />
Full Arming: a method of arming that<br />
arms all of your system's sensors, both<br />
along the building's perimeter, and inside<br />
the building.<br />
Home Arming: a method of arming that<br />
arms only those sensors along the perimeter<br />
of your building.<br />
Monitoring Station: a service that<br />
monitors the status of your security system<br />
through a telephone hook-up.<br />
Tamper: describes a sensor, or other<br />
system equipment, that has been deliberately<br />
damaged.<br />
Trouble: describes a sensor, or other<br />
system equipment, that may be in need<br />
of service.<br />
User Code: a secret four-digit number<br />
used to arm and disarm the system, and<br />
make other changes.<br />
User Number: a two-digit number assigned<br />
to each user.<br />
Zone: a sensor or a group of sensors<br />
protecting a region of your building.<br />
24-Hour Zone: a zone, such as a<br />
smoke detector, which is programmed<br />
to detect alarm conditions whether your<br />
system is armed or disarmed.<br />
63<br />
8<br />
Notes
Notes<br />
Notes<br />
8<br />
64
Notes<br />
8<br />
Notes<br />
65
Notes<br />
Notes<br />
8<br />
66
Index<br />
Alarm<br />
canceling 31, 59<br />
lockout 33<br />
after 31, 59<br />
silent 33<br />
Area, defined 49<br />
Area Status Menu 53<br />
Area user codes<br />
assigned 52<br />
changing 52<br />
types 51<br />
Arming<br />
areas, 55, 56<br />
automatic 18, 23<br />
automatic home- 28<br />
canceling 19<br />
Chirp-Alert 24<br />
full 18, 20<br />
Force 24<br />
Goof-Proof 24<br />
home 18, 21<br />
instant home- 18, 22<br />
quick 18<br />
quick full- 20<br />
quick home- 21<br />
quick instant<br />
home- 22<br />
Backlight, turning on/off 38<br />
Battery test 44<br />
Bell test 42<br />
Bypassing 25<br />
Bypassing, quick 26<br />
Calendar, setting 34<br />
Chimes, turning on/off 37<br />
Clock, setting 34<br />
Date, setting 34<br />
Disarming 29, 57<br />
Disarming, automatic 30<br />
Emergency keys 4, 5<br />
Entry delay 29<br />
Event Memory 41<br />
Exit delay 19<br />
Exit termination 27<br />
Extended exit delay 27<br />
False alarms,<br />
preventing 32<br />
Glossary 63<br />
Keyfob, deleting lost 10<br />
Keypad lockout 27<br />
Keyswitch arming 27<br />
Kidwatch Days 12<br />
Learning period 3<br />
Maid Days 14<br />
RPS session 43<br />
Relay days, changing 39<br />
Remote, deleting lost 10<br />
Remote Programming<br />
Session 43<br />
Secondary Function<br />
Keys 4<br />
Service conditions 47<br />
Siren test 42<br />
<strong>System</strong> messages 6, 46<br />
Quick exit 27<br />
Quick View 45<br />
Time, setting 34<br />
Troubleshooting guide 47<br />
User codes, types<br />
basic 11<br />
duress 17<br />
Kidwatch 12<br />
Maid 14<br />
master 11<br />
relay 17<br />
temporary maid 15<br />
with areas 51<br />
User codes, using<br />
assigning 8<br />
changing 8, 52<br />
deleting 10<br />
entering 7<br />
User numbers, areas 52<br />
Walk-test 40<br />
Warning tone, turning<br />
on/off 36<br />
Zone Status Menu 58<br />
8<br />
Notes<br />
67
8<br />
Notes<br />
Copyright 1998, C&K <strong>System</strong>s, Inc.<br />
5-051-530-01 Rev A<br />
http:// www.cksys.com<br />
Sierra is a registered trademark<br />
of C&K <strong>System</strong>s<br />
C&K is a registered trademark of<br />
C&K Components<br />
68