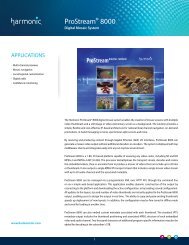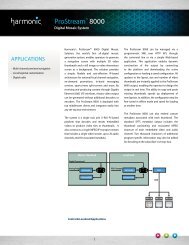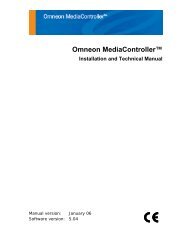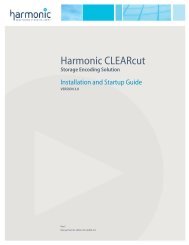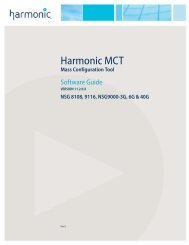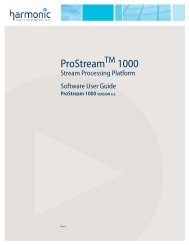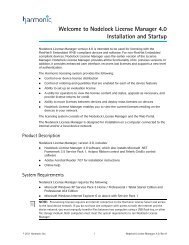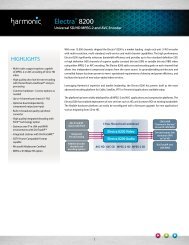NSG 9000-6G - Harmonic Inc
NSG 9000-6G - Harmonic Inc
NSG 9000-6G - Harmonic Inc
Create successful ePaper yourself
Turn your PDF publications into a flip-book with our unique Google optimized e-Paper software.
Appendix B Upgrade Server Installation and Configuration<br />
Apache Server<br />
B.2 Apache Server<br />
This section guides you on how to install and configure the Apache server.<br />
B.2.1 Installing the Apache Web Server<br />
To install the Apache server, use <strong>Harmonic</strong>’s customized installation package supplied on the<br />
Upgrade CD-ROOM.<br />
Prior to installing read the following:<br />
• Apache currently does not work under Windows Vista.<br />
• Apache server uses port 80 which is usually used by Skype. If Skype is installed on the<br />
Upgrade server computer, a conflict may arise. Re-configure Skype prior to the Apache<br />
installation.<br />
• If you are using a firewall, you may need to configure or disable firewall.<br />
The installation batch script performs the following:<br />
• Installs Apache at c:\xampplite\apache.<br />
• Sets X:\HTTPROOT as the WWW root directory. X Represents the drive letter that you<br />
select.<br />
The web server is configured with the following:<br />
• Anonymous access enabled<br />
• Directory browsing enabled<br />
<br />
To install the Apache web server<br />
1. On the Upgrade CD-ROM, browse to the Apache_setup_x file. (x = version number)<br />
2. Double click the setup file to run the file.<br />
3. In the Apache Setup dialog, click OK.<br />
Apache self extracts. A batch sequence window appears notifying that it installs Apache<br />
in the C:\XAMPPLITE directory and stops IIS if it is running.<br />
4. On your keyboard, press and then to continue.<br />
Batch steps are executed:<br />
Batch Step #1 stops and uninstalls the Apache service if installed.<br />
Batch Step #2 stops IIS.<br />
Batch Step #3 checks if port 80 is available.<br />
Batch Step #4 sets up the root directory.<br />
Batch Step #5 creates Start menu shortcuts under Apache for <strong>Harmonic</strong>. If your interface<br />
is not English then the links are placed in C:\xampplite\<strong>Harmonic</strong>\Links. You can manually<br />
copy them to the desktop.<br />
Batch Step #6 installs and starts the Apache Web service.<br />
B.2.2 Testing the Operation of the Apache Web Server<br />
• Select Start > All Programs > Apache for <strong>Harmonic</strong> > Test_service.<br />
In your default browser a window appears with the message:<br />
Your server is running correctly!<br />
© 2012 <strong>Harmonic</strong> <strong>Inc</strong>. 141 <strong>NSG</strong> <strong>9000</strong>-<strong>6G</strong>, Version 2.7, Rev B