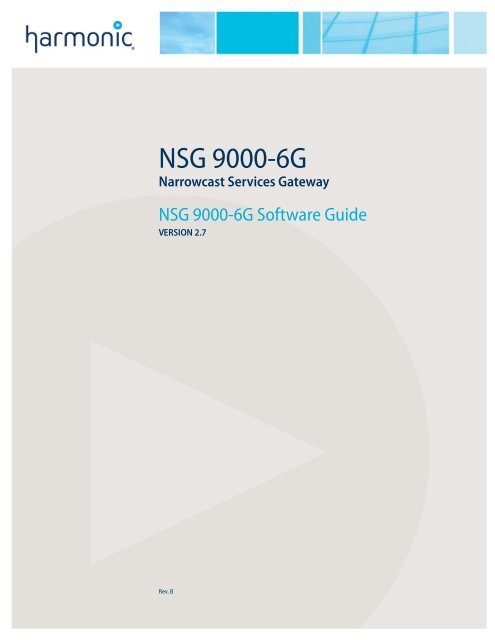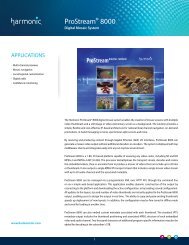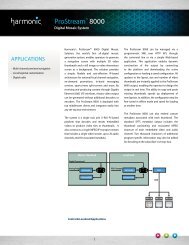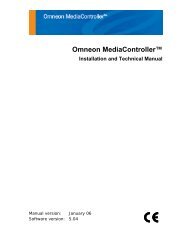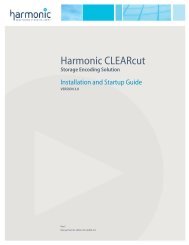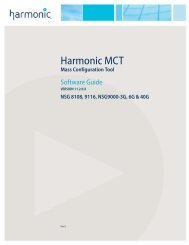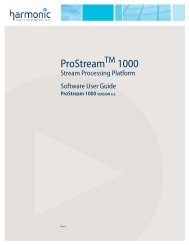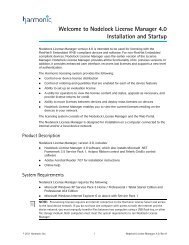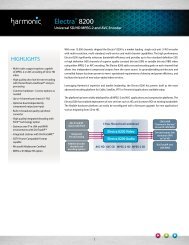NSG 9000-6G - Harmonic Inc
NSG 9000-6G - Harmonic Inc
NSG 9000-6G - Harmonic Inc
You also want an ePaper? Increase the reach of your titles
YUMPU automatically turns print PDFs into web optimized ePapers that Google loves.
<strong>NSG</strong> <strong>9000</strong>-<strong>6G</strong><br />
Narrowcast Services Gateway<br />
<strong>NSG</strong> <strong>9000</strong>-<strong>6G</strong> Software Guide<br />
VERSION 2.7<br />
Rev. B
Disclaimer<br />
<strong>Harmonic</strong> reserves the right to alter the equipment specifications and descriptions in this publication without prior notice. No part of<br />
this publication shall be deemed to be part of any contract or warranty unless specifically incorporated by reference into such<br />
contract or warranty. The information contained herein is merely descriptive in nature, and does not constitute a binding offer for<br />
sale of the product described herein. <strong>Harmonic</strong> assumes no responsibility or liability arising from the use of the products described<br />
herein, except as expressly agreed to in writing by <strong>Harmonic</strong>. The use and purchase of this product do not convey a license under<br />
any patent rights, copyrights, trademark rights, or any intellectual property rights of <strong>Harmonic</strong>. Nothing hereunder constitutes a<br />
representation or warranty that using any products in the manner described herein will not infringe any patents of third parties.<br />
Trademark Acknowledgments<br />
<strong>Harmonic</strong> and all <strong>Harmonic</strong> product names are trademarks of <strong>Harmonic</strong> <strong>Inc</strong>. All other trademarks are the property of their respective<br />
owners.<br />
© 2012 <strong>Harmonic</strong> <strong>Inc</strong>. All rights reserved.
Documentation Conventions<br />
This manual uses some special symbols and fonts to call your attention to important information. The<br />
following symbols appear throughout this manual:<br />
DANGER: The Danger symbol calls your attention to information that, if ignored, can cause physical<br />
harm to you.<br />
CAUTION: The Caution symbol calls your attention to information that, if ignored, can adversely affect<br />
the performance of your <strong>Harmonic</strong> product, or that can make a procedure needlessly difficult.<br />
LASER DANGER: The Laser symbol and the Danger alert call your attention to information about the<br />
lasers in this product that, if ignored, can cause physical harm to you.<br />
NOTE: The Note symbol calls your attention to additional information that you will benefit from<br />
heeding. It may be used to call attention to an especially important piece of information you need, or it<br />
may provide additional information that applies in only some carefully delineated circumstances.<br />
TIP: The Tip symbol calls your attention to parenthetical information that is not necessary for performing<br />
a given procedure, but which, if followed, might make the procedure or its subsequent steps easier,<br />
smoother, or more efficient.<br />
In addition to these symbols, this manual uses the following text conventions:<br />
• Data Entry: indicates text you enter at the keyboard.<br />
• User Interface: indicates a button to click, a menu item to select, or a key or key sequence<br />
to press.<br />
• Screen Output: shows console output or other text that is displayed to you on a<br />
computer screen.<br />
• Bold: indicates the definition of a new term.<br />
• Italics: used for emphasis, cross-references, and hyperlinked cross-references in online<br />
documents.<br />
© 2012 <strong>Harmonic</strong> <strong>Inc</strong>. All rights reserved.
Table of Contents<br />
Table of Contents<br />
Chapter 1 Features and Specifications<br />
1.1 Introduction . . . . . . . . . . . . . . . . . . . . . . . . . . . . . . . . . . . . . . . . . . . . . . . 8<br />
1.2 Main Firmware Related Features . . . . . . . . . . . . . . . . . . . . . . . . . . . . . . 8<br />
1.3 Management Interfaces . . . . . . . . . . . . . . . . . . . . . . . . . . . . . . . . . . . . 11<br />
Chapter 2 Getting Started<br />
2.1 Initial Configuration of <strong>NSG</strong> <strong>9000</strong>-<strong>6G</strong>. . . . . . . . . . . . . . . . . . . . . . . . . 13<br />
2.1.1 Configuring Ethernet Ports . . . . . . . . . . . . . . . . . . . . . . . . . . . . . . . . . 13<br />
2.2 Full Device Configuration . . . . . . . . . . . . . . . . . . . . . . . . . . . . . . . . . . . 14<br />
2.2.1 Logging Into the Device via IE . . . . . . . . . . . . . . . . . . . . . . . . . . . . . . 15<br />
2.3 Guidelines for Device Configuration . . . . . . . . . . . . . . . . . . . . . . . . . . 17<br />
2.3.1 Web Client Page . . . . . . . . . . . . . . . . . . . . . . . . . . . . . . . . . . . . . . . . . . 17<br />
2.3.2 Stages of <strong>NSG</strong> <strong>9000</strong>-<strong>6G</strong> Configuration . . . . . . . . . . . . . . . . . . . . . . . 19<br />
Chapter 3 Configuring Platform Parameters<br />
3.1 Platform Tab Overview . . . . . . . . . . . . . . . . . . . . . . . . . . . . . . . . . . . . . 21<br />
3.1.1 Global Chassis Buttons . . . . . . . . . . . . . . . . . . . . . . . . . . . . . . . . . . . . 22<br />
3.2 Firmware Upgrade . . . . . . . . . . . . . . . . . . . . . . . . . . . . . . . . . . . . . . . . 23<br />
3.2.1 Upgrading the Firmware of a Single <strong>NSG</strong> <strong>9000</strong>-<strong>6G</strong> Device . . . . . . 24<br />
3.3 Configuring Ethernet Ports . . . . . . . . . . . . . . . . . . . . . . . . . . . . . . . . . . 26<br />
3.4 Configuring General Device Parameters . . . . . . . . . . . . . . . . . . . . . . 27<br />
3.4.1 Configuring/Viewing Chassis Properties . . . . . . . . . . . . . . . . . . . . . . 27<br />
3.5 Configuring SNMP and Syslog Parameters. . . . . . . . . . . . . . . . . . . . . 28<br />
3.5.1 Configuring SNMP . . . . . . . . . . . . . . . . . . . . . . . . . . . . . . . . . . . . . . . . 28<br />
3.5.2 Configuring Syslog Parameters . . . . . . . . . . . . . . . . . . . . . . . . . . . . . . 29<br />
3.6 Setting Device Time and Date Parameters. . . . . . . . . . . . . . . . . . . . . 29<br />
3.7 Configuring Advanced Networking Options. . . . . . . . . . . . . . . . . . . . 30<br />
3.7.1 Configuring Routing Table Parameters . . . . . . . . . . . . . . . . . . . . . . . 30<br />
3.8 Configuring Device Security. . . . . . . . . . . . . . . . . . . . . . . . . . . . . . . . . 31<br />
3.8.1 Setting a Password . . . . . . . . . . . . . . . . . . . . . . . . . . . . . . . . . . . . . . . . 31<br />
3.8.2 Controlling Access - Firewall IP Tables . . . . . . . . . . . . . . . . . . . . . . . 31<br />
3.8.3 Controlling Access - Device Access Protocols . . . . . . . . . . . . . . . . . 33<br />
3.9 Device Authentication . . . . . . . . . . . . . . . . . . . . . . . . . . . . . . . . . . . . . 34<br />
3.10 Input GbE Ports Configuration . . . . . . . . . . . . . . . . . . . . . . . . . . . . . . . 35<br />
3.10.1 Configuring Input GbE ports . . . . . . . . . . . . . . . . . . . . . . . . . . . . . . . . 35<br />
3.10.2 Configuring Input GbE Port Redundancy . . . . . . . . . . . . . . . . . . . . . . 37<br />
3.11 Configuring/Viewing DTI Parameters . . . . . . . . . . . . . . . . . . . . . . . . . 39<br />
3.11.1 Configuring DTI Client Parameters . . . . . . . . . . . . . . . . . . . . . . . . . . . 39<br />
3.11.2 Viewing DTI Client and DTI Port Information . . . . . . . . . . . . . . . . . . . 40<br />
3.12 Configuring QAM-RF Modules . . . . . . . . . . . . . . . . . . . . . . . . . . . . . . . 42<br />
3.12.1 Configuring Global RF & QAMs Parameters . . . . . . . . . . . . . . . . . . . 43<br />
3.12.2 Configuring a QAM-RF Module . . . . . . . . . . . . . . . . . . . . . . . . . . . . . . 46<br />
3.12.3 Configuring Module RF Ports . . . . . . . . . . . . . . . . . . . . . . . . . . . . . . . 47<br />
© 2012 <strong>Harmonic</strong> <strong>Inc</strong>. 4 <strong>NSG</strong> <strong>9000</strong>-<strong>6G</strong>, Version 2.7, Rev B
Table of Contents<br />
3.12.4 Configuring/Viewing QAM Channels . . . . . . . . . . . . . . . . . . . . . . . . . 49<br />
3.12.5 Viewing QAM-RF Module Information . . . . . . . . . . . . . . . . . . . . . . . . 52<br />
3.13 RF Module Redundancy Overview . . . . . . . . . . . . . . . . . . . . . . . . . . . 52<br />
3.13.1 RF Module Related Alarms . . . . . . . . . . . . . . . . . . . . . . . . . . . . . . . . . 53<br />
3.13.2 Enabling the RF Module Redundancy . . . . . . . . . . . . . . . . . . . . . . . . 54<br />
3.13.3 Reverting Redundancy Module . . . . . . . . . . . . . . . . . . . . . . . . . . . . . 55<br />
3.13.4 Switch Redundancy Module . . . . . . . . . . . . . . . . . . . . . . . . . . . . . . . . 56<br />
3.14 Managing Your Licenses . . . . . . . . . . . . . . . . . . . . . . . . . . . . . . . . . . . 56<br />
3.14.1 Working with Licenses . . . . . . . . . . . . . . . . . . . . . . . . . . . . . . . . . . . . . 57<br />
3.15 Configuring NGOD . . . . . . . . . . . . . . . . . . . . . . . . . . . . . . . . . . . . . . . . 62<br />
3.15.1 Configuring NGOD General Parameters . . . . . . . . . . . . . . . . . . . . . . 62<br />
3.15.2 Configuring ERM Parameters . . . . . . . . . . . . . . . . . . . . . . . . . . . . . . . 62<br />
3.16 Configuring ISA . . . . . . . . . . . . . . . . . . . . . . . . . . . . . . . . . . . . . . . . . . . 63<br />
3.16.1 Defining ISA General Parameters . . . . . . . . . . . . . . . . . . . . . . . . . . . . 63<br />
3.16.2 Defining Virtual ISA Units . . . . . . . . . . . . . . . . . . . . . . . . . . . . . . . . . . 64<br />
3.16.3 Associating a Virtual Device with ISA . . . . . . . . . . . . . . . . . . . . . . . . 66<br />
3.17 EdgeCluster . . . . . . . . . . . . . . . . . . . . . . . . . . . . . . . . . . . . . . . . . . . . . . 68<br />
3.17.1 EdgeCluster Overview . . . . . . . . . . . . . . . . . . . . . . . . . . . . . . . . . . . . . 68<br />
3.17.2 Configuring EdgeCluster . . . . . . . . . . . . . . . . . . . . . . . . . . . . . . . . . . . 69<br />
3.17.3 EdgeCluster Maintenance . . . . . . . . . . . . . . . . . . . . . . . . . . . . . . . . . . 72<br />
Chapter 4 Configuring Applications<br />
4.1 Applications Overview . . . . . . . . . . . . . . . . . . . . . . . . . . . . . . . . . . . . . 74<br />
4.2 VOD Application . . . . . . . . . . . . . . . . . . . . . . . . . . . . . . . . . . . . . . . . . . 74<br />
4.2.1 Defining Session Inactivity Time . . . . . . . . . . . . . . . . . . . . . . . . . . . . . 74<br />
4.2.2 Defining MPEG Parameters . . . . . . . . . . . . . . . . . . . . . . . . . . . . . . . . . 75<br />
4.2.3 Defining Emulation/QAM Mapping Mode . . . . . . . . . . . . . . . . . . . . . 77<br />
4.2.4 Viewing VOD QAMs . . . . . . . . . . . . . . . . . . . . . . . . . . . . . . . . . . . . . . 79<br />
4.3 Broadcast Application. . . . . . . . . . . . . . . . . . . . . . . . . . . . . . . . . . . . . . 80<br />
4.3.1 Provisioning PID Range Sessions . . . . . . . . . . . . . . . . . . . . . . . . . . . . 80<br />
4.3.2 Provisioning Service Remux Sessions . . . . . . . . . . . . . . . . . . . . . . . . 85<br />
4.3.3 Provisioning PID Remux Sessions . . . . . . . . . . . . . . . . . . . . . . . . . . . 87<br />
4.3.4 Provisioning PSIP Tables . . . . . . . . . . . . . . . . . . . . . . . . . . . . . . . . . . . 89<br />
4.4 SDV Application . . . . . . . . . . . . . . . . . . . . . . . . . . . . . . . . . . . . . . . . . . 90<br />
4.4.1 SDV Settings . . . . . . . . . . . . . . . . . . . . . . . . . . . . . . . . . . . . . . . . . . . . . 91<br />
4.4.2 Viewing SDV QAM Parameters . . . . . . . . . . . . . . . . . . . . . . . . . . . . . 92<br />
4.4.3 Viewing NGOD Active Sessions . . . . . . . . . . . . . . . . . . . . . . . . . . . . . 93<br />
4.4.4 Viewing ISA Active Sessions . . . . . . . . . . . . . . . . . . . . . . . . . . . . . . . . 96<br />
4.4.5 Monitoring SDV Connections . . . . . . . . . . . . . . . . . . . . . . . . . . . . . . . 98<br />
4.5 M-CMTS Application . . . . . . . . . . . . . . . . . . . . . . . . . . . . . . . . . . . . . . . 98<br />
4.6 D2E Application . . . . . . . . . . . . . . . . . . . . . . . . . . . . . . . . . . . . . . . . 100<br />
Chapter 5 Conditional Access System (CAS)<br />
5.1 CAS Overview . . . . . . . . . . . . . . . . . . . . . . . . . . . . . . . . . . . . . . . . . . 101<br />
5.1.1 DVB SCR Scrambling Overview . . . . . . . . . . . . . . . . . . . . . . . . . . . . 101<br />
5.1.2 Privacy Mode Scrambling Overview . . . . . . . . . . . . . . . . . . . . . . . . . 102<br />
5.2 Defining Global CAS Parameters. . . . . . . . . . . . . . . . . . . . . . . . . . . 102<br />
© 2012 <strong>Harmonic</strong> <strong>Inc</strong>. 5 <strong>NSG</strong> <strong>9000</strong>-<strong>6G</strong>, Version 2.7, Rev B
Table of Contents<br />
5.3 Defining DVB Scrambling Parameters . . . . . . . . . . . . . . . . . . . . . . 103<br />
5.3.1 Defining DVB Session Based Parameters . . . . . . . . . . . . . . . . . . . . 104<br />
5.3.2 Defining DVB Tier Based Parameters . . . . . . . . . . . . . . . . . . . . . . . 104<br />
5.3.3 Viewing EIS Information . . . . . . . . . . . . . . . . . . . . . . . . . . . . . . . . . . . 105<br />
5.3.4 Defining ECMGs and <strong>NSG</strong> <strong>9000</strong> Communication Parameters . . . 105<br />
5.3.5 Viewing CAS Status . . . . . . . . . . . . . . . . . . . . . . . . . . . . . . . . . . . . . . 106<br />
5.4 Defining Privacy Mode Scrambling Parameters . . . . . . . . . . . . . . . 107<br />
Chapter 6 Monitoring and Troubleshooting<br />
6.1 Monitoring the <strong>NSG</strong> <strong>9000</strong>-<strong>6G</strong> Overview . . . . . . . . . . . . . . . . . . . . 108<br />
6.2 Device Utilization . . . . . . . . . . . . . . . . . . . . . . . . . . . . . . . . . . . . . . . 108<br />
6.2.1 Viewing Traffic . . . . . . . . . . . . . . . . . . . . . . . . . . . . . . . . . . . . . . . . . . 110<br />
6.2.2 Viewing RF Parameters . . . . . . . . . . . . . . . . . . . . . . . . . . . . . . . . . . . 112<br />
6.2.3 Viewing Input Information . . . . . . . . . . . . . . . . . . . . . . . . . . . . . . . . . 112<br />
6.2.4 Viewing Output Information . . . . . . . . . . . . . . . . . . . . . . . . . . . . . . . 112<br />
6.3 Monitoring <strong>NSG</strong> <strong>9000</strong>-<strong>6G</strong> Status and Alarms . . . . . . . . . . . . . . . . 114<br />
6.3.1 Viewing Alarms Via the Web Client . . . . . . . . . . . . . . . . . . . . . . . . . 114<br />
6.3.2 Alarm List . . . . . . . . . . . . . . . . . . . . . . . . . . . . . . . . . . . . . . . . . . . . . . 115<br />
6.3.3 Warning List . . . . . . . . . . . . . . . . . . . . . . . . . . . . . . . . . . . . . . . . . . . . 119<br />
6.3.4 Notification List . . . . . . . . . . . . . . . . . . . . . . . . . . . . . . . . . . . . . . . . . . 122<br />
6.3.5 Setting Alarm Parameters . . . . . . . . . . . . . . . . . . . . . . . . . . . . . . . . . 123<br />
6.4 Diagnosing and Analyzing Traffic . . . . . . . . . . . . . . . . . . . . . . . . . . 124<br />
6.4.1 Exporting Device Logs . . . . . . . . . . . . . . . . . . . . . . . . . . . . . . . . . . . . 124<br />
6.4.2 Capturing the Input and Output Traffic . . . . . . . . . . . . . . . . . . . . . . 124<br />
6.5 Generating and Viewing Logs . . . . . . . . . . . . . . . . . . . . . . . . . . . . . 126<br />
6.5.1 Alarms Log . . . . . . . . . . . . . . . . . . . . . . . . . . . . . . . . . . . . . . . . . . . . . 126<br />
6.5.2 Monitoring the GbE Ports . . . . . . . . . . . . . . . . . . . . . . . . . . . . . . . . . 127<br />
6.5.3 Monitoring the NGOD ERM Communication . . . . . . . . . . . . . . . . . 128<br />
6.5.4 Monitoring the ISA Communication . . . . . . . . . . . . . . . . . . . . . . . . . 130<br />
6.6 Viewing Available Reports . . . . . . . . . . . . . . . . . . . . . . . . . . . . . . . . 132<br />
6.7 Device Troubleshooting . . . . . . . . . . . . . . . . . . . . . . . . . . . . . . . . . . 132<br />
6.7.1 Recurrent Upgrade Failures . . . . . . . . . . . . . . . . . . . . . . . . . . . . . . . 133<br />
6.7.2 How to Questions . . . . . . . . . . . . . . . . . . . . . . . . . . . . . . . . . . . . . . . 133<br />
Appendix A Firmware Upgrade Using an External Server<br />
A.1 Upgrading the Firmware of a Single Device . . . . . . . . . . . . . . . . . . 135<br />
A.2 Upgrading Procedure . . . . . . . . . . . . . . . . . . . . . . . . . . . . . . . . . . . . 135<br />
Appendix B Upgrade Server Installation and Configuration<br />
B.1 Overview . . . . . . . . . . . . . . . . . . . . . . . . . . . . . . . . . . . . . . . . . . . . . . . 140<br />
B.2 Apache Server . . . . . . . . . . . . . . . . . . . . . . . . . . . . . . . . . . . . . . . . . . 141<br />
B.3 IIS Server . . . . . . . . . . . . . . . . . . . . . . . . . . . . . . . . . . . . . . . . . . . . . . . 142<br />
Appendix C Standard ES Types and Descriptors<br />
C.1 Standard Elementary Stream (ES) Types . . . . . . . . . . . . . . . . . . . . . 146<br />
C.2 Standard ES and Program Descriptors (MPEG) . . . . . . . . . . . . . . . . 146<br />
C.3 Standard ES and Program Descriptors (DVB) . . . . . . . . . . . . . . . . . 147<br />
© 2012 <strong>Harmonic</strong> <strong>Inc</strong>. 6 <strong>NSG</strong> <strong>9000</strong>-<strong>6G</strong>, Version 2.7, Rev B
Table of Contents<br />
Appendix D Control Panel<br />
D.1 Using the Control Panel . . . . . . . . . . . . . . . . . . . . . . . . . . . . . . . . . . . 148<br />
Appendix E EIA SDT and HRC Standards<br />
E.1 EIA SDT and HRC Standards . . . . . . . . . . . . . . . . . . . . . . . . . . . . . . . 153<br />
© 2012 <strong>Harmonic</strong> <strong>Inc</strong>. 7 <strong>NSG</strong> <strong>9000</strong>-<strong>6G</strong>, Version 2.7, Rev B
Chapter 1<br />
Features and Specifications<br />
1.1 Introduction<br />
This guide describes the configuration and monitoring instructions for <strong>NSG</strong> (Network Services<br />
Gateway) <strong>9000</strong>-<strong>6G</strong> using its web client.<br />
This universal high density EdgeQAM supports multiple applications and delivers up to 144<br />
QAM-RF output streams. The number of the delivered transport streams is defined according<br />
to the device configuration and number of QAM-RF modules mounted in the slots of the<br />
device. Each QAM may serve a different application allowing a single device to concurrently<br />
support multiple applications. The supported applications are as follows:<br />
• VOD (Video On Demand)<br />
• Broadcast<br />
<br />
<br />
PID Range<br />
Service/PID remux<br />
• SDV (Switched Digital Video)<br />
<br />
<br />
ISA<br />
NGOD (Next Generation On Demand)<br />
• High Speed Data<br />
<br />
<br />
M-CMTS (Modular CMTS)<br />
D2E<br />
1.2 Main Firmware Related Features<br />
The following table describes the main features supported by the narrowcast firmware:<br />
Table 1-1: Main Firmware Related Features<br />
Category Feature Description<br />
Max input sockets<br />
2000, unicast or multicast<br />
Max. Input bit rate • Up to 6,000 Mbps (6 Gbps) per device<br />
• 52 Mbps per socket<br />
Input<br />
Dynamic Extraction of<br />
input<br />
Input Format<br />
VOD - In-band<br />
provisioning of IP/UDP<br />
unicast sockets<br />
Video only - Dynamic detection of changes in<br />
services and PSI tables at the input.<br />
Video - MPEG2 transport over UDP/IP<br />
M-CMTS - L2TPv3 streams<br />
Programs are automatically routed to the required<br />
output QAM channel based on their UDP port<br />
number. User may select between several different<br />
UDP mapping templates. See 4.2.3 Defining<br />
Emulation/QAM Mapping Mode on page 77.<br />
IP multicast supports IGMP ver 1/2/3<br />
© 2012 <strong>Harmonic</strong> <strong>Inc</strong>. 8 <strong>NSG</strong> <strong>9000</strong>-<strong>6G</strong>, Version 2.7, Rev B
Chapter 1 Features and Specifications<br />
Main Firmware Related Features<br />
Table 1-1: Main Firmware Related Features<br />
Category Feature Description<br />
Multiplexing/<br />
provisioning options<br />
Switched Digital Video<br />
• Full multiplexing (any input to any output)<br />
• Multicast of any input stream to multiple transport<br />
streams.<br />
• Socket pass-through: <strong>NSG</strong> <strong>9000</strong>-<strong>6G</strong> may be<br />
configured to pass input sockets in their entirety<br />
to a given output QAM channel.<br />
However, pass-through sockets may not be<br />
multicast to multiple output QAM channels.<br />
• Spooling of PSI/SI tables<br />
Supports SDV:<br />
• NGOD R6 and D6 protocols<br />
• ISA<br />
Processing<br />
Scrambling • DVB Scrambling<br />
• Motorola Privacy Mode scrambling<br />
Supports services that were encrypted using the<br />
Pro:Idiom standard.<br />
Output<br />
Management<br />
Pre-encrypted Content<br />
Modular CMTS<br />
Max output bit rate<br />
QAM-RF<br />
ASI/GbE Monitoring<br />
Management and<br />
monitoring interfaces<br />
QAM utilization statistics<br />
Supports pre-encrypted content of various<br />
encryption systems/standards:<br />
• DVB-CSA<br />
• Motorola DigiCypher<br />
• Cisco PowerKey<br />
• Pro:Idiom<br />
Serves as an EdgeQAM in WB & NB applications,<br />
supports the following DOCSIS 3.0 protocols:<br />
• DEPI (MPT)<br />
• DRFI<br />
• DTI<br />
See <strong>NSG</strong> <strong>9000</strong>-<strong>6G</strong> Hardware and Installation User’s<br />
Guide<br />
See <strong>NSG</strong> <strong>9000</strong>-<strong>6G</strong> Hardware and Installation User’s<br />
Guide<br />
The unit duplicates any requested QAM channel to<br />
the ASI output port/GbE port for monitoring<br />
purposes.<br />
• Control Panel<br />
• Web client<br />
• MCT (Mass Configuration Tool)<br />
• CLI<br />
• NMX (<strong>Harmonic</strong>'s Digital Service Manager)<br />
• SNMP<br />
• SysLog<br />
When NMX is used for alarms and status monitoring,<br />
it may also provide statistical reports of QAM<br />
utilization.<br />
© 2012 <strong>Harmonic</strong> <strong>Inc</strong>. 9 <strong>NSG</strong> <strong>9000</strong>-<strong>6G</strong>, Version 2.7, Rev B
Chapter 1 Features and Specifications<br />
Main Firmware Related Features<br />
Table 1-1: Main Firmware Related Features<br />
Category Feature Description<br />
Security<br />
Users authentication<br />
and authorization<br />
• Supports two modes of authentication and<br />
authorization:<br />
Local - performed by the device<br />
Remote - performed by a RADIUS server<br />
• Firewall - uses the IP tables of Linux native firewall<br />
• Access Protocols - supports HTTP/HTTPS<br />
© 2012 <strong>Harmonic</strong> <strong>Inc</strong>. 10 <strong>NSG</strong> <strong>9000</strong>-<strong>6G</strong>, Version 2.7, Rev B
Chapter 1 Features and Specifications<br />
Management Interfaces<br />
1.3 Management Interfaces<br />
<strong>Harmonic</strong> offers several methods for configuring the <strong>NSG</strong> <strong>9000</strong>-<strong>6G</strong> devices and monitoring<br />
their status. All management interfaces listed below connect to the <strong>NSG</strong> <strong>9000</strong>-<strong>6G</strong> over LAN,<br />
via its ETH1 Ethernet port.<br />
Caution: <strong>Harmonic</strong> strongly recommends using an Ethernet network that is isolated from<br />
any other networks or subnets at your site for management of the <strong>NSG</strong> <strong>9000</strong>-<strong>6G</strong><br />
gateways. It ensures adequate security, and prevents possible disturbances to the<br />
normal operation of <strong>NSG</strong> <strong>9000</strong>-<strong>6G</strong> devices due to uncontrolled network activity.<br />
The table below lists the available management interfaces according to the management<br />
purpose for which they are designed:<br />
Table 1-2: Management Interfaces<br />
Tool Purpose Explanation<br />
Control Panel<br />
Web Client<br />
Preliminary configuration<br />
and monitoring of a<br />
single <strong>NSG</strong> <strong>9000</strong>-<strong>6G</strong><br />
device<br />
Configuration and<br />
monitoring of a single<br />
<strong>NSG</strong> <strong>9000</strong>-<strong>6G</strong> device<br />
The <strong>NSG</strong> <strong>9000</strong>-<strong>6G</strong> control panel is located<br />
on the front panel of the <strong>NSG</strong> <strong>9000</strong>-<strong>6G</strong>. The<br />
control panel is active once the <strong>NSG</strong> <strong>9000</strong>-<br />
<strong>6G</strong> boots up and provides means for<br />
preliminary configuration of a single <strong>NSG</strong><br />
<strong>9000</strong> device. It also allows you to monitor the<br />
<strong>NSG</strong> <strong>9000</strong>-<strong>6G</strong>'s status, view its alarms (if<br />
present), and troubleshoot them.<br />
The <strong>NSG</strong> <strong>9000</strong>-<strong>6G</strong> web client is an on-board<br />
web-based user interface, that is an integral<br />
part of the <strong>NSG</strong> <strong>9000</strong>-<strong>6G</strong> firmware. The web<br />
client is accessible through Microsoft Internet<br />
Explorer, and provides means for configuring<br />
a single <strong>NSG</strong> <strong>9000</strong>-<strong>6G</strong> device. It also allows<br />
the user to monitor the <strong>NSG</strong> <strong>9000</strong>-<strong>6G</strong>'s<br />
status, view its alarms (if present), and<br />
troubleshoot them. For details on Internet<br />
Explorer and accessing the web client, see<br />
2.2.1 Logging Into the Device via IE on<br />
page 15.<br />
© 2012 <strong>Harmonic</strong> <strong>Inc</strong>. 11 <strong>NSG</strong> <strong>9000</strong>-<strong>6G</strong>, Version 2.7, Rev B
Chapter 1 Features and Specifications<br />
Management Interfaces<br />
Table 1-2: Management Interfaces<br />
Tool Purpose Explanation<br />
MCT (Mass<br />
Configuration<br />
Tool)<br />
Command<br />
Line Interface<br />
(CLI)<br />
NMX -<br />
<strong>Harmonic</strong>'s<br />
Digital Service<br />
Manager<br />
3rd party<br />
SNMP<br />
monitoring<br />
Syslog<br />
Configuration of multiple<br />
<strong>NSG</strong> <strong>9000</strong>-<strong>6G</strong> devices<br />
Configuration and<br />
monitoring of a single<br />
<strong>NSG</strong> <strong>9000</strong>-<strong>6G</strong> device<br />
Status and Alarm<br />
Monitoring of multiple<br />
<strong>NSG</strong> <strong>9000</strong>-<strong>6G</strong> devices<br />
Status and Alarm<br />
Monitoring of multiple<br />
<strong>NSG</strong> <strong>9000</strong>-<strong>6G</strong> devices<br />
Monitoring of a single<br />
<strong>NSG</strong> <strong>9000</strong>-<strong>6G</strong> device<br />
The MCT is a spreadsheet-oriented system<br />
designed to configure multiple <strong>NSG</strong>’s<br />
simultaneously. MCT is recommended for<br />
large-scale <strong>NSG</strong> deployments. Besides<br />
simultaneous configuration of large number<br />
of <strong>NSG</strong> devices, it also allows users to<br />
perform firmware upgrade for multiple<br />
devices. MCT is sold separately - contact<br />
<strong>Harmonic</strong> Customer Support for more details.<br />
Note: MCT is not automatically updated when an<br />
<strong>NSG</strong> is configured through the web client. Using<br />
the web client for configuring individual <strong>NSG</strong> in an<br />
MCT-based site is not recommended. If the web<br />
client is used, care should be taken to update MCT<br />
with the changed configuration. For details on<br />
synchronizing MCT with <strong>NSG</strong> devices, refer to the<br />
MCT online help.<br />
The CLI comprises commands that are<br />
organized in a hierarchical structure of<br />
submenus branching down from the root<br />
directory. You can use the CLI on any<br />
computer that communicates with <strong>NSG</strong><br />
<strong>9000</strong>-<strong>6G</strong> and that has a free SSH client<br />
installed on it.<br />
NMX may be used for monitoring general<br />
status and alarms of multiple <strong>NSG</strong> <strong>9000</strong>-<strong>6G</strong><br />
devices. A single NMX manager may be used<br />
to monitor several hundreds <strong>NSG</strong> <strong>9000</strong>-<strong>6G</strong><br />
devices, located in several different sites<br />
The integrated SNMP supports an extended<br />
set of SNMP MIBs. In addition, <strong>NSG</strong> <strong>9000</strong><br />
may generate SNMP traps in the following<br />
SNMP versions: v1, v2c, v3.<br />
This is a standard network protocol for<br />
logging device messages. A Syslog server<br />
that is registered with the <strong>NSG</strong> <strong>9000</strong>-<strong>6G</strong><br />
device will receive messages from the device<br />
whenever an alarm or warning is asserted or<br />
remitted.<br />
© 2012 <strong>Harmonic</strong> <strong>Inc</strong>. 12 <strong>NSG</strong> <strong>9000</strong>-<strong>6G</strong>, Version 2.7, Rev B
Chapter 2<br />
Getting Started<br />
2.1 Initial Configuration of <strong>NSG</strong> <strong>9000</strong>-<strong>6G</strong><br />
The <strong>NSG</strong> <strong>9000</strong>-<strong>6G</strong> device is configured and controlled by a remote management system.<br />
Once you have finished cabling the device (see, <strong>NSG</strong> 9K-<strong>6G</strong> Hardware and Installation<br />
User’s Guide), set <strong>NSG</strong> IP address, that is, the IP addresses of the Ethernet ports located on<br />
the back panel of the <strong>NSG</strong> <strong>9000</strong>-<strong>6G</strong>. To set the <strong>NSG</strong> IP address, use the control panel<br />
located on the front panel of the <strong>NSG</strong> <strong>9000</strong>-<strong>6G</strong>.<br />
NOTE: The <strong>NSG</strong> <strong>9000</strong>-<strong>6G</strong> requires a user name and password to log in to all management interfaces<br />
including the serial communications console, web client and SSH. See 2.2.1 Logging Into the Device<br />
via IE on page 15.<br />
2.1.1 Configuring Ethernet Ports<br />
<strong>NSG</strong> <strong>9000</strong>-<strong>6G</strong> is monitored and configured by a remote management system, via the<br />
Ethernet ports located on the back panel of the <strong>NSG</strong> <strong>9000</strong>-<strong>6G</strong>.<br />
The Ethernet ports labeled ETH1 and ETH2 provide access to two independent networks. The<br />
<strong>NSG</strong> <strong>9000</strong>-<strong>6G</strong> uses the Ethernet port labeled ETH1 to communicate with the management<br />
network. You may set the ETH1 IP address, subnet mask and default gateway.<br />
<strong>NSG</strong> <strong>9000</strong>-<strong>6G</strong> uses the Ethernet port labeled ETH2 to communicate with the CAS network.<br />
For ETH 2 you may configure only its IP address and subnet mask.<br />
To configure the Ethernet ports of an individual device, use the Control Panel of the device.<br />
The following sections describe how to configure individual <strong>NSG</strong> <strong>9000</strong>-<strong>6G</strong> devices using the<br />
control panel of the unit.<br />
When you configure the network parameters of ETH ports via the control panel, the<br />
application checks the validity of the IP address and network group parameters.<br />
<br />
To configure ETH1 port:<br />
Once you are in Config mode (see page 110), do the following:<br />
1. Navigate to the Network Config screen and click .<br />
The Ethernet Port 1 screen appears.<br />
2. Click . The ETH1 IP Address screen appears.<br />
3. Click . The Edit IP Address screen appears.<br />
4. Edit the IP address and click .<br />
The program checks whether you entered a valid IP address and only then applies<br />
changes. The Edit Ethernet Subnet Mask screen appears.<br />
5. Edit the subnet mask and click . The Edit Default GW screen appears.<br />
6. Edit the ETH gateway and click .<br />
The program checks whether you entered valid network parameters and only then<br />
applies changes. The ETH1 IP Address screen appears.<br />
If invalid network parameters are entered an error message appears.<br />
© 2012 <strong>Harmonic</strong> <strong>Inc</strong>. 13 <strong>NSG</strong> <strong>9000</strong>-<strong>6G</strong> Version 2.7, Rev B
Chapter 2 Getting Started<br />
Full Device Configuration<br />
<br />
To configure ETH2 port<br />
NOTE: If you are using the ETH2 port, you must configure its IP address on a different subnet than that<br />
of the Ethernet 1 port.<br />
Once you are in Config mode, do the following:<br />
1. Navigate to the Network Config screen and click .<br />
2. Click to open the Ethernet Port 2 screen.<br />
3. Click . The ETH2 IP Address screen appears.<br />
4. Click . The Edit IP Address screen appears.<br />
5. Enter the required IP address and click .<br />
The program checks whether you entered a valid IP address and only then applies<br />
changes. The Edit Subnet Mask screen appears.<br />
6. Enter the required subnet mask and click .<br />
The program checks whether the network group parameters are valid and only then<br />
applies the changes. The ETH2 IP Address screen appears.<br />
If invalid network parameters are entered, an error message appears.<br />
NOTE: You can re-configure the Ethernet ports using MCT or the Web client. MCT allows the<br />
configuration of a number of <strong>NSG</strong> devices and the Web client allows a remote individual configuration.<br />
For further information about the Control Panel, see B.1 Using the Control Panel on page 108.<br />
2.2 Full Device Configuration<br />
The <strong>NSG</strong> <strong>9000</strong>-<strong>6G</strong> web client allows a full configuration of the <strong>NSG</strong> <strong>9000</strong>-<strong>6G</strong> device. It also<br />
allows the user to monitor the <strong>NSG</strong> <strong>9000</strong>-<strong>6G</strong>'s status, view its alarms (if present), and<br />
troubleshoot them. This manual describes and instructs you on how to configure and monitor<br />
the device via the web client.<br />
The web client is accessible through a web browser. The following web browsers are<br />
supported:<br />
Table 2-1: Supported Web Browsers<br />
Microsoft Internet Explorer<br />
Supported Versions<br />
Mozilla FireFox Supported<br />
Versions<br />
7.0 3.6 and up<br />
8.0 Compatibility view<br />
Using IE 8.0<br />
To access the web client using IE8, you should use Compatibility View. This view allows to<br />
observe browser pages in a mode that is compatible with IE8.<br />
<br />
To set compatibility view<br />
1. Open IE8.<br />
© 2012 <strong>Harmonic</strong> <strong>Inc</strong>. 14 <strong>NSG</strong> <strong>9000</strong>-<strong>6G</strong> Version 2.7, Rev B
Chapter 2 Getting Started<br />
Full Device Configuration<br />
2. Select Tools > Compatibility View Settings.<br />
3. Check Display all websites in Compatibility View, or specify the IP address for specific sites.<br />
4. Click Close.<br />
2.2.1 Logging Into the Device via IE<br />
To log into the device via IE, open a browser and login by using the required user name and<br />
password. Each user is eligible to a different mode of work with the device. The following<br />
table lists the various users and their working mode:<br />
Table 2-2: Username and Working Mode<br />
Username Password Working Mode<br />
guest nsgguest Allows only to monitor the operation of the device.<br />
config nsgconfig Allows to configure the device and to define the Config<br />
and Guest access level password.<br />
admin nsgadmin Allows to configure the device, to define a password to<br />
all users and to export and import firewall tables. See<br />
page 35.<br />
The current access level appears in the title bar of the web client.<br />
Indication of the current username<br />
See also, 3.9 Device Authentication on page 34.<br />
<br />
To login the device<br />
1. Open an IE browser.<br />
2. Type in the address of the required device.<br />
© 2012 <strong>Harmonic</strong> <strong>Inc</strong>. 15 <strong>NSG</strong> <strong>9000</strong>-<strong>6G</strong> Version 2.7, Rev B
Chapter 2 Getting Started<br />
Full Device Configuration<br />
3. Click Go or press .<br />
4. In the Connect To dialog type in the required username and password.<br />
5. To save the password for the future, select Remember my password.<br />
6. Click Ok.<br />
The web client page appears and you may start working with the device according to the<br />
restrictions of your access level.<br />
NOTE: To change the password, see 3.8.1 Setting a Password on page 31.<br />
© 2012 <strong>Harmonic</strong> <strong>Inc</strong>. 16 <strong>NSG</strong> <strong>9000</strong>-<strong>6G</strong> Version 2.7, Rev B
Chapter 2 Getting Started<br />
Guidelines for Device Configuration<br />
2.3 Guidelines for Device Configuration<br />
Once the <strong>NSG</strong> <strong>9000</strong>-<strong>6G</strong> is properly cabled and setup in your network, you may access it via<br />
the web client in order to configure and monitor it. The web client reads data from the <strong>NSG</strong><br />
<strong>9000</strong>-<strong>6G</strong> and presents it in an easy to use User Interface (UI).<br />
2.3.1 Web Client Page<br />
Once you have logged into the device, the web client page appears. It includes the following<br />
sections:<br />
Title bar<br />
Tabs<br />
Alarm Indicator<br />
Help button<br />
Work area<br />
• Title bar - displays the following:<br />
Device model<br />
Device name, can be<br />
modified<br />
User name Alarm indicator Help button<br />
Device model, for example: <strong>NSG</strong> <strong>9000</strong>-<strong>6G</strong><br />
<br />
<br />
<br />
Device name - by default it is the IP address of the device. You can select it and type<br />
any name for easy identification and click Apply. For example: Rack 5-<strong>NSG</strong> 3.<br />
Logged-in user<br />
Alarm indicator - the alarm indicator is actually a link to the Alarm page and the<br />
© 2012 <strong>Harmonic</strong> <strong>Inc</strong>. 17 <strong>NSG</strong> <strong>9000</strong>-<strong>6G</strong> Version 2.7, Rev B
Chapter 2 Getting Started<br />
Guidelines for Device Configuration<br />
indicator provides the following information:<br />
Table 2-3: Alarm Indication<br />
Alarm Indication<br />
Explanation<br />
Green Alarm button<br />
Red Alarm button<br />
Orange Alarm button<br />
N Active Alarms<br />
N Active Warnings<br />
No active alarms.<br />
There is at least one active alarm. Once the mouse<br />
pointer hovers on it, a hint appears displaying the<br />
alarm description. Once you click it, the Alarm page<br />
opens.<br />
There is at least one active warning. Once the mouse<br />
pointer hovers on it, a hint appears displaying the<br />
alarm description. Once you click it, the Alarm page<br />
opens.<br />
‘N’ stands for the amount of registered alarms/<br />
warnings. Click the link to open the Alarm page.<br />
Help button - allows you to access information about the various options provided by<br />
the web client. The provided help is a context sensitive help. Upon clicking the help<br />
button, the help page relevant to the open web client page appears.<br />
• Tabs bar - Links you to parameters required for <strong>NSG</strong> <strong>9000</strong>-<strong>6G</strong> configuration. The Tabs<br />
bar is comprised of two sections:<br />
Main tabs - includes the tabs listed in the following table and the Apply button<br />
<br />
Sub tabs - includes tabs related to the Main tab as the following table describes.<br />
Table 2-4: Available Tabs<br />
Main Tab<br />
Sub TaB<br />
Platform • General - allows to configure chassis parameters, input and output ports<br />
and QAM-RF module parameters.<br />
• Licensing - allows to manage the licenses<br />
• NGOD - allows to set general NGOD ERM parameters to enable<br />
communication with the <strong>NSG</strong> <strong>9000</strong>-<strong>6G</strong> device<br />
• ISA - allows to set general ISA parameters to enable communication<br />
with the <strong>NSG</strong> <strong>9000</strong>-<strong>6G</strong> device<br />
Application • VOD - allows to define the VOD parameters. See page 74.<br />
• Broadcast - allows to define broadcast session along with service and PID<br />
remux. See page 80.<br />
• SDV - allows to define SDV sessions. See page 90.<br />
• M-CMTS - allows to define M-CMTS sessions. See page 98.<br />
• D2E - for future use only<br />
• CAS - allows to define the CAS parameters. See page 79.<br />
Monitoring • Traffic - shows the traffic that flows out of the device. See page 110.<br />
• Alarms - shows the currently raised alarms. See page 114.<br />
• Diagnostics - allows ASI and IP forwarding for monitoring and analysis<br />
purposes.<br />
• Logs - allows to view the GbE counters, alarm logs, NGOD RTSP<br />
messages and RPC communication messages. See page 127 -<br />
page 130.<br />
© 2012 <strong>Harmonic</strong> <strong>Inc</strong>. 18 <strong>NSG</strong> <strong>9000</strong>-<strong>6G</strong> Version 2.7, Rev B
Chapter 2 Getting Started<br />
Guidelines for Device Configuration<br />
Table 2-4: Available Tabs<br />
Main Tab<br />
Sub TaB<br />
Reports Allows to view the RF configuration. See page 132.<br />
• Apply button - to the right of the Tabs bar. A click on this button sends the updated<br />
configuration to the device.<br />
• Work area - This section changes according to the selected tab and includes the<br />
parameters required for the configuring.<br />
2.3.2 Stages of <strong>NSG</strong> <strong>9000</strong>-<strong>6G</strong> Configuration<br />
Configuring the <strong>NSG</strong> <strong>9000</strong>-<strong>6G</strong> model includes the following stages:<br />
• Defining/viewing Platform Parameters, a one time configuration. During this stage, define<br />
Ethernet 1&2 ports, GbE input ports and view platform parameters such as status of slots,<br />
software version, chassis serial number, and more. You can also set general device<br />
parameters such as:<br />
Device security parameters (device password)<br />
<br />
<br />
<br />
SNMP traps<br />
NTP<br />
Advanced network options - routing table and Access Control list<br />
• Defining QAM-RF module parameters - during this stage define the following:<br />
<br />
<br />
<br />
<br />
Global RF and QAMs parameters<br />
RF port parameters<br />
QAMs parameters<br />
View a summary of general attributes<br />
• Licensing - during this stage, view the licenses installed on the <strong>NSG</strong> device, install new<br />
licenses if needed, and assign licenses to QAM channels.<br />
• Applications - during this stage, define the parameters of the required application. The<br />
available applications are as follows:<br />
VOD<br />
Broadcast<br />
M-CMTS<br />
D2E<br />
• CAS - in case CAS is required, define whether DVB scrambling or Privacy Mode<br />
scrambling is required and set the attributes as required.<br />
2.3.2.1 Before you Begin<br />
Before you start configuring and provisioning the device, pay attention to the following:<br />
• Fields that are for viewing only, are greyed out.<br />
• To change parameter values, click in the field and type the required values. Once you<br />
click away from the field, the web client interface is updated and displays the new<br />
parameters. However, the parameters are not sent to the device.<br />
• To apply changes to fields marked with this icon , you should reset the device.<br />
• To send to the device the newly configured parameters, click Apply. Only when you click<br />
Apply, you actually submit the new parameters to the device.<br />
© 2012 <strong>Harmonic</strong> <strong>Inc</strong>. 19 <strong>NSG</strong> <strong>9000</strong>-<strong>6G</strong> Version 2.7, Rev B
Chapter 2 Getting Started<br />
Guidelines for Device Configuration<br />
• To delete rows in a table, check the Select box and then click Delete Selected.<br />
• A web page dialog includes a Done button. When clicking this button, you save the new<br />
configuration without applying it to the device and you close the web page dialog.<br />
To close a web page dialog without saving the configuration, click the button at the<br />
upper right corner of each page. For example, see Add License web page dialog on<br />
page 60.<br />
© 2012 <strong>Harmonic</strong> <strong>Inc</strong>. 20 <strong>NSG</strong> <strong>9000</strong>-<strong>6G</strong> Version 2.7, Rev B
Chapter 3<br />
Configuring Platform Parameters<br />
3.1 Platform Tab Overview<br />
The Platform tab is the default tab. As soon as you link to the device it opens with the<br />
General tab selected. The Platform tab enables you to configure device parameters which are<br />
usually a one time configuration and it is recommended to configure as soon as you start<br />
working with the device. The Platform parameters are organized in the following tabs:<br />
• Platform > General Tab - The Platform > General tab includes a graphical view of the<br />
device back panel. Focusing on each component, allows to view or configure the<br />
parameters of the component in focus. By default, Chassis is selected and the General<br />
tab is in focus. The following table lists the available components and the tabs related to<br />
each component.<br />
Table 3-1: Platform Page - Components and Available Tabs<br />
Selected<br />
Component<br />
Available Tabs<br />
Chassis • General - view general chassis parameters, define device name, IGMP V2<br />
only and device EdgeCluster (redundancy) parameters. See 3.4 Configuring<br />
General Device Parameters on page 27.<br />
• Global RF & QAMs - set global QAM-RF module parameters. See page 43.<br />
• SNMP & Syslog - set SNMP and Syslog parameters. See page 28.<br />
• Time - set device time and time zone parameters. See page 29.<br />
• Routing Table - set ETH and GbE ports routing table. See page 30.<br />
• Security - set access to the unit. See page 31.<br />
• Authentication - set authentication to the unit. See page 34.<br />
• Port Redundancy - set GbE port redundancy. See page 37.<br />
• EdgeCluster - set the edgeCluster parameters. See page 68.<br />
Eth1, 2 General. See page 26.<br />
GbE General. See page 35.<br />
DTI card General. See page 39.<br />
Slot • General - view a general summary of the QAM configuration. See page 52.<br />
• Module - set ITU-T Annex, constellation, symbol rate and more. See<br />
page 46.<br />
• Ports - (default view) enable an QAM-RF port, set the number of channels<br />
and the power level of the port. See page 47.<br />
• QAMs - view and set QAM parameters such as QAM manager. See<br />
page 49.<br />
• Platform > Licensing Tab - The Platform > Licensing tab allows to manage your licenses<br />
as explained in 3.14.1 Working with Licenses on page 57.<br />
• Platform > NGOD Tab - The Platform > NGOD tab allows to set the parameters required<br />
for the <strong>NSG</strong> NGOD ERM communication. See 3.15.1 Configuring NGOD General<br />
Parameters on page 62 and 3.15.2 Configuring ERM Parameters on page 62.<br />
© 2012 <strong>Harmonic</strong> <strong>Inc</strong>. 21 <strong>NSG</strong> <strong>9000</strong>-<strong>6G</strong>, Version 2.7, Rev B
Chapter 3 Configuring Platform Parameters<br />
Platform Tab Overview<br />
• Platform > ISA Tab - The Platform > ISA tab allows to set the parameters required for the<br />
<strong>NSG</strong> ISA communication. See 3.16 Configuring ISA on page 63.<br />
3.1.1 Global Chassis Buttons<br />
Table 3-2: Global Chassis Buttons<br />
Button Button Name Comments<br />
Identify unit See page 22.<br />
Export Configuration to File See page 22.<br />
Import Configuration to Device See page 23.<br />
Firmware upgrade See page 23.<br />
Factory default See page 26.<br />
If Chassis is selected Reset Device<br />
If Slot is selected, Reset Module<br />
Validate<br />
See page 23.<br />
Validates the QAM-RF module<br />
configuration only. See page 46.<br />
3.1.1.1 Identifying an <strong>NSG</strong><strong>9000</strong> Device<br />
<br />
To identify unit<br />
1. Select the Platform tab.<br />
By default Chassis is selected.<br />
2. Click Identify Unit.<br />
The LEDs of Output ports 4, 5 and 6 are blinking and the button toggles to Stop Blinking.<br />
3.1.1.2 Exporting and Importing Configuration<br />
<br />
To Export the configuration to a File<br />
1. Select the Platform tab.<br />
By default chassis is selected.<br />
2. Click Export Configuration to File.<br />
The Export File From Device dialog appears.<br />
3. Click either of the following:<br />
<br />
<br />
Open - to open the XML file and to view the configuration of the device.<br />
Save - to save the XML file with the device configuration at the required location.<br />
© 2012 <strong>Harmonic</strong> <strong>Inc</strong>. 22 <strong>NSG</strong> <strong>9000</strong>-<strong>6G</strong>, Version 2.7, Rev B
Chapter 3 Configuring Platform Parameters<br />
Firmware Upgrade<br />
<br />
To import configuration<br />
1. Select the Platform tab.<br />
By default chassis is selected.<br />
2. Click Import Configuration to Device.<br />
The Import File To Device dialog appears.<br />
3. To locate the required XML file previously exported, click Browse.<br />
4. To import, click Import.<br />
Wait until a message notifying you of a successful import appears.<br />
5. For the device to run with the newly imported configuration, reset the device.<br />
3.1.1.3 Clearing Configuration<br />
<br />
To clear configuration and Revert to Factory Defaults<br />
1. Select the Platform tab.<br />
By default chassis is selected.<br />
2. Click Factory Default.<br />
The following message appears:<br />
This action will clear configuration and reset the device. Are you<br />
sure?<br />
3. To confirm the action, click OK.<br />
The device configuration is removed and device boots up with factory defaults.<br />
3.1.1.4 Resetting an <strong>NSG</strong><strong>9000</strong> Device<br />
<br />
To reset the device<br />
1. Select the Platform tab.<br />
By default chassis is selected.<br />
2. Click Reset Unit.<br />
3. Click Ok to confirm the action.<br />
The reset process takes place.<br />
3.1.1.5 Resetting a QAM-RF Module<br />
<br />
To reset a QAM-RF module<br />
1. Select the Platform tab.<br />
2. Select the required slot/QAM-RF module.<br />
3. Click Reset Module.<br />
4. Click Ok to confirm the action.<br />
The reset process takes place.<br />
3.2 Firmware Upgrade<br />
<strong>NSG</strong> <strong>9000</strong>-<strong>6G</strong> ships with firmware and the web client installed. However, <strong>Harmonic</strong><br />
periodically releases firmware updates. To find out if the provided firmware meets your needs<br />
or must be updated, contact <strong>Harmonic</strong> Technical Support.<br />
© 2012 <strong>Harmonic</strong> <strong>Inc</strong>. 23 <strong>NSG</strong> <strong>9000</strong>-<strong>6G</strong>, Version 2.7, Rev B
Chapter 3 Configuring Platform Parameters<br />
Firmware Upgrade<br />
To upgrade the firmware of more than one <strong>NSG</strong> <strong>9000</strong>-<strong>6G</strong> device, use MCT. See MCT 9.6 and<br />
higher SW User Guide, or MCT Online Help.<br />
3.2.1 Upgrading the Firmware of a Single <strong>NSG</strong> <strong>9000</strong>-<strong>6G</strong> Device<br />
The <strong>NSG</strong> <strong>9000</strong>-<strong>6G</strong> firmware is packaged and delivered within the installer application. The<br />
installer turns firmware upgrade into an easy and straightforward procedure. To upgrade<br />
using the <strong>NSG</strong> installer refer to the following instructions. You can still upgrade the firmware<br />
using Apache or the IIS HTTP server. For these instructions, refer to Firmware Upgrade<br />
Using an External Server on page 135.<br />
Before upgrading, prepare the following:<br />
• <strong>NSG</strong> installer - Obtain the installer from <strong>Harmonic</strong>'s FTP site. The <strong>NSG</strong> installer includes<br />
the new firmware package. The name of the <strong>NSG</strong> installer indicates the device type and<br />
the firmware version. For example: <strong>NSG</strong>9K<strong>6G</strong>-2.6.4.3-1-Installer-v1.1.5.exe,<br />
where<br />
<strong>NSG</strong>9K<strong>6G</strong><br />
device type<br />
2.6.4.3-1 firmware version<br />
Installer<br />
v1.1.5<br />
application name<br />
installer version<br />
• PC - Download the <strong>NSG</strong> installer to a computer that meets the following requirements:<br />
<br />
<br />
<br />
Access to the device. Port 22 of the computer should be open to allow<br />
communication via the SSH protocol.<br />
Around 200MB of free space<br />
Any kind of Windows operation system<br />
NOTE: Firmware upgrade is service affecting.<br />
<br />
To upgrade using the <strong>NSG</strong> installer<br />
1. Once you downloaded the <strong>NSG</strong> installer to your PC, launch the <strong>NSG</strong> installer.<br />
The <strong>NSG</strong> installer. Double click the<br />
Installer exe file to launch it<br />
The <strong>NSG</strong> installer is extracting files. This may take around 30 seconds. The following<br />
dialog appears:<br />
The dialog indicates the firmware version packaged within the Installer you have started.<br />
© 2012 <strong>Harmonic</strong> <strong>Inc</strong>. 24 <strong>NSG</strong> <strong>9000</strong>-<strong>6G</strong>, Version 2.7, Rev B
Chapter 3 Configuring Platform Parameters<br />
Firmware Upgrade<br />
View the firmware<br />
version and device type<br />
Enter IP address of<br />
the device<br />
Enter username<br />
Enter password<br />
Click to upgrade<br />
View the upgrade<br />
process<br />
By default Auto-<br />
Reboot is selected<br />
Click to view the<br />
log<br />
2. In IP Address, enter the IP address of the device you wish to upgrade.<br />
3. In UserName, enter the username for logging into the device. This username should be<br />
eligible to upgrade the firmware. See 2.2.1 Logging Into the Device via IE on page 15.<br />
4. In Password, enter the required password.<br />
5. By default, Auto-Reboot is selected. It allows to reboot the device once the installation of<br />
the new firmware is completed.<br />
6. Click Install.<br />
The progress bar indicates that upgrade is taking place while denoting the current stage<br />
of the upgrade.<br />
View the upgrade<br />
process<br />
7. View Log - during the upgrade, you can click View Log.<br />
A text file appears with detailed information regarding the upgrade. This log allows you to<br />
troubleshoot the upgrade process.<br />
© 2012 <strong>Harmonic</strong> <strong>Inc</strong>. 25 <strong>NSG</strong> <strong>9000</strong>-<strong>6G</strong>, Version 2.7, Rev B
Chapter 3 Configuring Platform Parameters<br />
Configuring Ethernet Ports<br />
NOTE: View Log is enabled from the following upgrade stage: Running upgrade script on device<br />
8. Wait until a message that the upgrade is complete appears.<br />
9. Click OK and wait until device reboots.<br />
10. In the web client of the device, (Platform > Chassis > General tab) you can verify that the<br />
device reports the same version number as the required firmware.<br />
Verify firmware version<br />
NOTE: The following sections are organized according to the recommended sequence of steps for device<br />
configuration.<br />
3.3 Configuring Ethernet Ports<br />
The IP address of the ETH ports or <strong>NSG</strong> <strong>9000</strong>-<strong>6G</strong> primary IP address is configured as part of<br />
the <strong>NSG</strong> <strong>9000</strong>-<strong>6G</strong> installation (see 2.1.1 Configuring Ethernet Ports on page 13). However,<br />
when required, you may change the IP address settings via the Platform screen, Ethernet<br />
table:<br />
NOTE: Configure the IP address of ETH1 on a different subnet than that of ETH2. Configuring both ports<br />
to be on the same subnet may result in serious network communication problems. <strong>NSG</strong> <strong>9000</strong>-<strong>6G</strong> uses the<br />
ETH1 port to communicate with the network for management purposes and ETH2 for Conditional Access<br />
Systems (CAS) purposes.<br />
<br />
To change configuration of ETH1 and ETH2<br />
1. Select the Platform tab.<br />
2. Select the required Ethernet port.<br />
The ETH1 or the ETH2 Properties General tab appears.<br />
3. For Eth1, select the General tab.<br />
© 2012 <strong>Harmonic</strong> <strong>Inc</strong>. 26 <strong>NSG</strong> <strong>9000</strong>-<strong>6G</strong>, Version 2.7, Rev B
Chapter 3 Configuring Platform Parameters<br />
Configuring General Device Parameters<br />
4. To enable the port, check Enable Port.<br />
5. In MAC Address, view the MAC Address. The MAC address is the physical address of the<br />
unit. The address is retrieved and presented in the Platform page for viewing purposes<br />
only.<br />
6. Type the required IP address, subnet mask and default gateway of ETH1 and/or ETH2.<br />
7. Click Apply to apply changes.<br />
3.4 Configuring General Device Parameters<br />
3.4.1 Configuring/Viewing Chassis Properties<br />
The General tab allows you to configure and view the following:<br />
• View general device parameters like software version<br />
• Define device name<br />
• Define to work in IGMP V2 protocol only<br />
• Define EdgeCluster parameters. See 3.17 EdgeCluster on page 68.<br />
<br />
To view/set chassis properties<br />
1. Select the Platform tab.<br />
2. In Back Panel View, select Chassis > General tab.<br />
The Chassis Properties & Main Board Properties section appears.<br />
3. View the following Chassis information:<br />
SW Version - The device's firmware version and revision.<br />
© 2012 <strong>Harmonic</strong> <strong>Inc</strong>. 27 <strong>NSG</strong> <strong>9000</strong>-<strong>6G</strong>, Version 2.7, Rev B
Chapter 3 Configuring Platform Parameters<br />
Configuring SNMP and Syslog Parameters<br />
Main Board Part Number - The part number of the main board.<br />
Main Board Serial Number - The serial number of the main board.<br />
Main Board Storage Format - indicates whether a single or dual partition.<br />
Chassis Serial Number - The serial number of the chassis.<br />
4. To define device name, in Device Name (SysName), enter a name. The device name should<br />
allow easy identification of the device. Once you click Apply, the newly entered device<br />
name appears in the title bar. If you type in the title bar another name, once you click<br />
Apply it overrides the device name entered in Device Name box.<br />
NOTE: The Device Name is also required for the SNMP manager for defining the attributes of the<br />
SYSTEM MIB. See 3.5 Configuring SNMP and Syslog Parameters on page 28.<br />
5. In System Uptime, view the time the device is up and running since the last reboot.<br />
6. To set the GbE ports to support the IGMPv2 protocol only, select Force IGMP V2. <strong>NSG</strong><br />
<strong>9000</strong>-<strong>6G</strong> ignores any IGMPv3 messages and does not generate any IGMPv3 messages.<br />
3.5 Configuring SNMP and Syslog Parameters<br />
3.5.1 Configuring SNMP<br />
<strong>NSG</strong> <strong>9000</strong>-<strong>6G</strong> is capable of reporting its status via SNMP (Simple Network Management<br />
Protocol) to a third-party SNMP-based network management systems.<br />
<strong>NSG</strong> <strong>9000</strong>-<strong>6G</strong> status is reported to the SNMP manager in the following ways:<br />
• SNMP Traps - notifications that the <strong>NSG</strong> device initiates and sends to the SNMP manager<br />
to indicate the assertion or remittance of an alarm or warning. SNMP Traps are sent only<br />
to SNMP managers that are registered with the <strong>NSG</strong> <strong>9000</strong>-<strong>6G</strong>.<br />
• Alarms status queries - the SNMP manager may query the <strong>NSG</strong> for its current alarms<br />
status. The <strong>NSG</strong> reports this information using standard and custom SNMP MIBs.<br />
• Configuration and Traffic queries - the SNMP manager may query the <strong>NSG</strong> for various<br />
configuration parameters, as well as various traffic counters that indicate the rate of traffic<br />
that is flowing through the <strong>NSG</strong>'s interfaces.<br />
In addition, <strong>NSG</strong> <strong>9000</strong>-<strong>6G</strong> supports Syslog - a standard-based method for centralized logging<br />
of device messages. A Syslog server that is registered with the <strong>NSG</strong> <strong>9000</strong>-<strong>6G</strong> device will<br />
receive messages from the device whenever an alarm or warning is asserted or remitted.<br />
<br />
To set SNMP parameters<br />
1. Select the Platform tab.<br />
2. Select Chassis > SNMP & Syslog tab.<br />
Select to enable the<br />
row<br />
© 2012 <strong>Harmonic</strong> <strong>Inc</strong>. 28 <strong>NSG</strong> <strong>9000</strong>-<strong>6G</strong>, Version 2.7, Rev B
Chapter 3 Configuring Platform Parameters<br />
Setting Device Time and Date Parameters<br />
3. By default SNMP is enabled. Verify that it is enabled.<br />
To disable SNMP, de-select Enable SNMP.<br />
4. In SNMP Community String, enter the required string value for the Get community:<br />
<br />
Get Community - The name of the community having Read access to the network<br />
elements. The elements will respond to this community Get commands. The default<br />
string is public.<br />
5. In SNMP Trap Destination table, enable the required table-row by selecting the Enable box.<br />
6. Enter the IP Address of the computer to which you wish to forward all SNMP traps from<br />
the <strong>NSG</strong>.<br />
7. Open the Version list and select the required SNMP version.<br />
8. In System MIB, enter the following information:<br />
<br />
<br />
Contact (SysContact) - enter contact information<br />
Location (SysLocation) - enter the location of the device. In other words, the location<br />
of the host on which the SNMP agent, or server runs.<br />
3.5.2 Configuring Syslog Parameters<br />
To log <strong>NSG</strong> related events, enable this option and enter the Syslog server IP address as<br />
instructed below:<br />
1. Select the Platform tab.<br />
2. Select Chassis > SNMP tab and focus on the Syslog section.<br />
3. If you wish to log events on the server, enable the Syslog server. To enable, select Enable<br />
Syslog.<br />
4. In Syslog Server IP address, enter the IP address of the Syslog server.<br />
3.6 Setting Device Time and Date Parameters<br />
Set the device time according to either of the following options:<br />
• Automatically - Synchronize the <strong>NSG</strong> <strong>9000</strong>-<strong>6G</strong> time with the Universal Time Coordination<br />
(UTC) by connecting to an NTP (Network Time Protocol) server. If you enable this option,<br />
you cannot set the time of the unit manually.<br />
• Manually - Use this option when NTP server is not available.<br />
<br />
To set the time of the device according to the NTP server<br />
1. Select the Platform tab.<br />
2. Select Chassis > Time tab.<br />
3. To allow to establish communication with the NTP server, select Enable NTP.<br />
4. Enter the IP address of the NTP server in NTP Server IP Address.<br />
<br />
To set the device time zone<br />
© 2012 <strong>Harmonic</strong> <strong>Inc</strong>. 29 <strong>NSG</strong> <strong>9000</strong>-<strong>6G</strong>, Version 2.7, Rev B
Chapter 3 Configuring Platform Parameters<br />
Configuring Advanced Networking Options<br />
1. Do either of the following:<br />
<br />
Or,<br />
Open the Time Offset list and select the required local time offset to match between<br />
the time of the device, that is UTC time, and the Greenwich Mean Time (GMT),<br />
1. Select Enable Daylight Saving.<br />
The Time Offset is disabled and Location and City/Province are enabled.<br />
2. Select the required location.<br />
3. Select the required city/province.<br />
The daylight saving time is automatically defined according to the selected location and<br />
city/province.<br />
<br />
To set the time of the device manually<br />
1. Verify that Enable NTP is not selected.<br />
2. In Date, enter, in the required format, the current date.<br />
3. In Time, enter, in the required format, the current time.<br />
4. Open the Time Zone list and select the required local time offset to match between the<br />
time of the device and the Greenwich Mean Time (GMT).<br />
NOTE: When you manually set the date and time of the device, this event is logged in the unit alarm log.<br />
3.7 Configuring Advanced Networking Options<br />
3.7.1 Configuring Routing Table Parameters<br />
The routing table allows you to define Ethernet routes to specific networks. This option is<br />
required in special network topologies that require more than the capabilities of a default<br />
gateway.<br />
To set the Routing table parameters, do the following:<br />
1. Select Platform > General tab.<br />
2. In Back Panel View, select Chassis.<br />
3. In Chassis and Main Board Properties, select Routing Table.<br />
4. Click Add Route to add a blank row to the table.<br />
5. Enter the required values as explained below:<br />
<br />
<br />
<br />
Destination - Enter the IP address of the destination device or network.<br />
Mask - Specify the subnet mask. The combination of mask and destination IP will<br />
determine the exact range of IP destinations that may be accessed through this<br />
routing entry.<br />
Gateway - Enter the IP address of the gateway through which the <strong>NSG</strong> will attempt to<br />
make a connection to a destination. For ETH1 or ETH2, the gateway must be in the<br />
same <strong>NSG</strong> subnet for either ETH1 or ETH2 ports. For GbE 1, 2 and 3 ports, the<br />
© 2012 <strong>Harmonic</strong> <strong>Inc</strong>. 30 <strong>NSG</strong> <strong>9000</strong>-<strong>6G</strong>, Version 2.7, Rev B
Chapter 3 Configuring Platform Parameters<br />
Configuring Device Security<br />
<br />
<br />
gateway must be in the same <strong>NSG</strong> subnet for each GbE port.<br />
Interface - Open the list and select the physical port to outflow this routing.<br />
Delete - Check this box to remove this route. The route is removed once you click<br />
Delete Route.<br />
3.8 Configuring Device Security<br />
Configure the following as explained below:<br />
Passwords, see 3.8.1 Setting a Password on page 31<br />
Firewall IP tables, see 3.8.2 Controlling Access - Firewall IP Tables on page 31<br />
Access protocols, see 3.8.3 Controlling Access - Device Access Protocols on page 33<br />
3.8.1 Setting a Password<br />
1. Select the Platform tab.<br />
2. Select Chassis > Security tab.<br />
3. Focus on the Change Password section.<br />
4. In User Name, verify that the required user name appears.<br />
If you logged as admin, you are authorized to change your password and the password of<br />
all other users.<br />
If you logged as Configure, you are authorized to change your password or the password<br />
of Monitor.<br />
5. In New Password, enter the new password.<br />
6. In Verify Password, re-enter the new password.<br />
7. To apply the password change, click Change Password.<br />
When logging in, use the newly set password.<br />
NOTE: After three unsuccessful login trials, or if you forgot the password/user name, reset your<br />
password. To reset the password, call <strong>Harmonic</strong> Customer Support.<br />
3.8.2 Controlling Access - Firewall IP Tables<br />
To control the access to the <strong>NSG</strong> <strong>9000</strong>-<strong>6G</strong> device, use the firewall IP tables of Linux native<br />
firewall known as Uncomplicated Firewall. An experienced user only, should update the<br />
firewall using the <strong>NSG</strong> <strong>9000</strong>-<strong>6G</strong> Command Line Interface (CLI). Once the firewall is updated,<br />
you can distribute the file to other <strong>NSG</strong> <strong>9000</strong>-<strong>6G</strong> devices.<br />
© 2012 <strong>Harmonic</strong> <strong>Inc</strong>. 31 <strong>NSG</strong> <strong>9000</strong>-<strong>6G</strong>, Version 2.7, Rev B
Chapter 3 Configuring Platform Parameters<br />
Configuring Device Security<br />
Via the Security tab you can do the following:<br />
Export/import IP tables<br />
• Export or import firewall IP tables:<br />
<br />
<br />
Export - allows to save the IP tables file.<br />
Import - allows to control the access to the device. As soon as the import process is<br />
complete, the new configuration is active.<br />
NOTE: Only user admin is allowed to export and import firewall IP tables.<br />
• Define the allowed protocols for accessing the device<br />
<br />
To export firewall IP tables<br />
1. Select the Platform tab.<br />
2. Select Chassis > Security tab.<br />
3. Focus on the Device Access Protocols section.<br />
4. To save the IP tables as a zipped file, click Export Firewall IP Tables.<br />
5. Click Export.<br />
6. In the File Download dialog, click Save.<br />
7. Navigate to the required location and click Save.<br />
<br />
To import firewall IP tables<br />
1. Select the Platform tab.<br />
2. Select Chassis > Security tab.<br />
© 2012 <strong>Harmonic</strong> <strong>Inc</strong>. 32 <strong>NSG</strong> <strong>9000</strong>-<strong>6G</strong>, Version 2.7, Rev B
Chapter 3 Configuring Platform Parameters<br />
Configuring Device Security<br />
3. To import the IP tables file, click Import Firewall IP Tables.<br />
4. Browse to the required file and click Import.<br />
5. In the dialog that appears, click Yes.<br />
6. Wait until the following message appears:<br />
7. Click Ok to close the message.<br />
3.8.3 Controlling Access - Device Access Protocols<br />
By default both HTTP and HTTPS protocols are enabled and you can access the web client<br />
using these protocols. However, you can disable the HTTP protocol to allow accessing the<br />
<strong>NSG</strong> <strong>9000</strong>-<strong>6G</strong> device via HTTPS secure-mode only.<br />
HTTPS TCP port is 443 and HTTP TCP port is 80.<br />
Configure access protocols<br />
NOTE: Only user admin can disable the HTTP protocol.<br />
To change the default configuration of access protocols, do the following:<br />
1. Select the Platform tab.<br />
2. Select Chassis > Security tab.<br />
3. Focus on the Device Access Protocols section.<br />
4. To enable/disable the HTTP protocol, select/de-select Enable HTTP.<br />
NOTE: When disabling a protocol, the device disconnects for an instant to refresh its connection.<br />
© 2012 <strong>Harmonic</strong> <strong>Inc</strong>. 33 <strong>NSG</strong> <strong>9000</strong>-<strong>6G</strong>, Version 2.7, Rev B
Chapter 3 Configuring Platform Parameters<br />
Device Authentication<br />
3.9 Device Authentication<br />
<strong>NSG</strong> <strong>9000</strong> may use a Remote Authentication Dial In User Service (RADIUS) server to<br />
authenticate and authorize users who are trying to log into the <strong>NSG</strong> <strong>9000</strong>.<br />
To enable the RADIUS authentication, the following should apply:<br />
• Connection to a RADIUS server - <strong>NSG</strong> is defined as a client of the RADIUS server<br />
• <strong>NSG</strong> <strong>9000</strong> is configured to work in Remote mode<br />
• The RADIUS server database should include three types of authorized <strong>NSG</strong> users. Any<br />
user defined in the RADIUS server must belong to one of these groups:<br />
<br />
<br />
<br />
Admin<br />
Config<br />
Guest<br />
The following table lists the permissions of each group of users:<br />
Table 3-3: <strong>NSG</strong> <strong>9000</strong> Permission per Users<br />
User<br />
Device<br />
Configuration<br />
Change IP<br />
Tables<br />
Password of<br />
Local Users<br />
Upgrade<br />
Authentication<br />
Mode<br />
Monitoring<br />
admin Yes Yes Yes Yes Yes Yes<br />
config Yes No No No No Yes<br />
guest No No No No No Yes<br />
Once a user is trying to log into the <strong>NSG</strong> <strong>9000</strong> either via HTTP/HTTPS or SSH, <strong>NSG</strong> <strong>9000</strong><br />
challenges the RADIUS server. Once the user is authenticated and authorized, the user can<br />
log into the device.<br />
Upon a communication problem with the RADIUS server, while performing authentication,<br />
the <strong>NSG</strong> automatically switches to a local authentication method. However, once the problem<br />
is fixed, remote authentication is performed as long as Remote is the configured<br />
authentication mode.<br />
When working in Remote mode, local users cannot login.<br />
<br />
To configure RADIUS Mode<br />
1. Open the web client of the device.<br />
2. Select Platform > Chassis > Authentication tab:<br />
3. Open the Authentication Type list and select either of the following:<br />
<br />
<br />
Local - authentication and authorization is performed locally, against the database of<br />
the <strong>NSG</strong> <strong>9000</strong>-<strong>6G</strong><br />
Remote-RADIUS - authentication and authorization is performed by the RADIUS<br />
server. When selected, move to the following step to configure the required<br />
parameters.<br />
© 2012 <strong>Harmonic</strong> <strong>Inc</strong>. 34 <strong>NSG</strong> <strong>9000</strong>-<strong>6G</strong>, Version 2.7, Rev B
Chapter 3 Configuring Platform Parameters<br />
Input GbE Ports Configuration<br />
4. When Remote is selected, configure the following parameters:<br />
<br />
Server IP - enter the IP address of the RADIUS server<br />
Port - the port number over which the RADIUS sever communicates with the <strong>NSG</strong><br />
<strong>9000</strong>.<br />
Secret - enter a confidential string that is shared between the device and the RADIUS<br />
server.<br />
Timeout - enter in seconds, the time allowed to elapse between an <strong>NSG</strong> <strong>9000</strong><br />
request and a response from the RADIUS server.<br />
NOTE: Once you change to Remote and click Apply, any attempt to login, or after refresh, requires the<br />
remote authentication.<br />
3.10 Input GbE Ports Configuration<br />
The GbE ports are operate as eight independent ports receiving eight different feeds. The<br />
port status is reflected in the Platform > General tab as follows:<br />
Table 3-4: Input GbE Port<br />
Port Status Display Display<br />
Disabled<br />
Grey<br />
Enabled<br />
White<br />
Part of a <br />
port-redundancy<br />
pair<br />
Yellow - tool tip<br />
indicates whether<br />
primary or backup<br />
3.10.1 Configuring Input GbE ports<br />
<br />
To configure GbE port properties<br />
1. Select the Platform tab.<br />
2. In Back Panel View, select the GbE ports.<br />
© 2012 <strong>Harmonic</strong> <strong>Inc</strong>. 35 <strong>NSG</strong> <strong>9000</strong>-<strong>6G</strong>, Version 2.7, Rev B
Chapter 3 Configuring Platform Parameters<br />
Input GbE Ports Configuration<br />
The GbE # Properties General tab appears.<br />
3. To configure the GbE port parameters, do the following:<br />
Enable Port - select to enable the port.<br />
SFP Vendor - (Read only) view the vendor of the SFP module mounted in the GbE port.<br />
SFP mode - (Read only) view the mode of the SFP module mounted in the GbE. It can be<br />
multi mode, single mode or copper.<br />
SFP Type - (Read only) view the type of SFP mounted.<br />
<br />
<br />
Copper - when copper SFP is mounted<br />
When fiber SFP is mounted either of the following is indicated:<br />
SX - indicates multi-mode SFP, typically used for short distances (up to 200 m)<br />
<br />
LX - indicates single-mode SFP, typically used for long distances (10km and up).<br />
NOTE: If the SFP is not mounted, Not Mounted appears in the SFP Vendor, SFP Mode and SFP Type<br />
parameters.<br />
Auto Negotiation - The Auto Negotiation is a handshake protocol used in GbE links. Select<br />
this check box to activate the Auto Negotiation protocol only if the other end of the GbE<br />
link also uses auto negotiation.<br />
MAC Address - view the physical address of the GbE as retrieved from the device. This is a<br />
read only parameter.<br />
Status - reflects the current status of the relevant GbE channel. Displays OK, Link Down,<br />
SFP Not Mounted, or Disable Mode.<br />
FPGA Version - view the FPGA version as retrieved from the device. This is a read only<br />
parameter.<br />
NGOD Input Group Name - Enter the name of the input group that the <strong>NSG</strong> relates to when<br />
reporting on this interface in its NGOD-D6 messages.<br />
NDOG Assigned Bandwidth (Mbps) - Enter the bandwidth of the GbE port assigned for the<br />
NGOD ERM. The default is 1000MB, that is the full capacity of the port is assigned for the<br />
NGOD ERM. You can enter a value between 0-1000 in increments of 100. If you enter 0,<br />
the GbE port is not available for the NGOD ERM.<br />
Route Refresh - When enabled, the <strong>NSG</strong> routinely sends "Ping" requests to the gateway of<br />
the GbE port. Requests are sent approximately once per 5 seconds, thus preventing<br />
expiration of the route.<br />
Refresh Interval (Msec) - Define, in Msec, how often to send a Ping request.<br />
© 2012 <strong>Harmonic</strong> <strong>Inc</strong>. 36 <strong>NSG</strong> <strong>9000</strong>-<strong>6G</strong>, Version 2.7, Rev B
Chapter 3 Configuring Platform Parameters<br />
Input GbE Ports Configuration<br />
4. In the IP Addresses table, enter the following parameters:<br />
IP Address1 - type in the required IP address<br />
Subnet - type in the required subnet mask.<br />
3.10.2 Configuring Input GbE Port Redundancy<br />
3.10.2.1 Overview<br />
<strong>NSG</strong> <strong>9000</strong>-<strong>6G</strong> supports 1:1 and N:1 redundancy modes for its GbE input ports. Typical port<br />
redundancy configuration depends on the application in which the <strong>NSG</strong> is deployed as the<br />
following scenarios describe:<br />
• VOD application - to allow redundancy for IP unicast VOD streams, you should use 1:1<br />
port redundancy. Select a distinct backup port for each primary port, with the Same IP<br />
Address option checked.<br />
• Broadcast application - to allow redundancy for IP multicast streams, you should use 1:1<br />
port redundancy.<br />
• SDV application - to allow redundancy for IP multicast SDV streams, use either 1:1 or N:1<br />
redundancy modes depending on the desired level of protection:<br />
<br />
<br />
1:1 port redundancy - define for each primary port a backup port. De-select the Same<br />
IP Address option, and set a distinct IP address for the designated backup port. This<br />
mode ensures the highest level of protection against various network failures.<br />
N:1 port redundancy - allows an efficient use of the eight available input GbE ports,<br />
by utilizing a single backup port for protecting several primary ports. The typical and<br />
recommended configuration for this mode is to define two groups of 3 primary ports<br />
and one backup port. For example, port 4 backs up ports 1-3 and port 8 backs up<br />
ports 5-7. In case of a redundancy switch, the backup port starts transmitting also the<br />
streams of the failed primary port(s).<br />
In general, the following guidelines apply for the port redundancy feature:<br />
• To configure port redundancy, port should be enabled. (Select GbE Port > General tab)<br />
• A primary port cannot serve as a backup port.<br />
• If the Same IP Address option is selected, the backup port is disabled and the IP address of<br />
the port changes to the IP address of the primary port. When the primary port fails, the<br />
backup port is enabled, using the same IP address of the failed port.<br />
• Configuring port redundancy, blocks the port configuration except for IP address in case<br />
Same IP Address is selected.<br />
• Alarm configuration:<br />
<br />
<br />
<br />
<br />
<br />
By default both Link Down and No Input Traffic alarms trigger port redundancy.<br />
The alarm configuration of the primary port and backup port is the same.<br />
You can configure the alarms of a primary port only.<br />
When selecting a backup Port, the alarm configuration of the primary port also<br />
applies to the backup port.<br />
In N:1 port redundancy, the alarm configuration applies to the backup port and to all<br />
of the primary ports it backs up. Once you configure the backup port to backup an<br />
additional primary port, the alarm configuration automatically applies to the primary<br />
port. <br />
Any changes to the alarm configuration immediately applies to the backup port and<br />
to all primary ports it backs up.<br />
© 2012 <strong>Harmonic</strong> <strong>Inc</strong>. 37 <strong>NSG</strong> <strong>9000</strong>-<strong>6G</strong>, Version 2.7, Rev B
Chapter 3 Configuring Platform Parameters<br />
Input GbE Ports Configuration<br />
• Upon redundancy switch, automatically the configured backup port is activated. If the<br />
backup port fails, a redundancy switch is performed to return to the Primary. If the<br />
primary port is still faulty, the redundancy mechanism, re-checks the last active port for a<br />
momentary failure. If it is still faulty, the redundancy switch reverts to the primary and<br />
keeps checking in increased intervals the configured backup port, until detecting an<br />
active port.<br />
• Redundancy switches are written in the alarm log. To view the history of the port<br />
redundancy switches, select Monitoring > Logs > Alarm Log and click View Log.<br />
3.10.2.2 Port Redundancy Related Alarms<br />
• Triggering redundancy - Link Down and No Input Traffic<br />
• After the redundancy switch, the following alarm is raised: Backup Port is Active<br />
<br />
To configure GbE port redundancy<br />
1. Open the web client of the device.<br />
2. Select Platform > Chassis > Port Redundancy.<br />
Set triggering alarm<br />
Open list to<br />
define backup<br />
port<br />
View active<br />
port<br />
Tick to set<br />
same IP<br />
address<br />
Click to manually<br />
switch between<br />
ports<br />
Click to refresh port<br />
status<br />
3. To view the current status of the ports, click Refresh Port State.<br />
The Active Port column is updated to display the currently active port.<br />
4. Open the Backup Port list and select the required backup port for any of the required<br />
ports.<br />
Active Port, Same IP Address, Trigger alarm columns and the Switch button are enabled.<br />
By default, both triggering alarms are selected.<br />
5. In VOD application, to allow redundancy for the IP unicast VOD streams, select a distinct<br />
backup port for each primary port with the Same IP Address option checked. In this case,<br />
only the primary port is active. Once you select Same IP Address the following takes place:<br />
<br />
<br />
The IP address of the backup port changes to the IP address of the primary port<br />
The backup port is disabled<br />
6. By default both triggering alarms are selected. Configure the triggering alarms as<br />
required.<br />
7. To manually switch between the ports, click Switch.<br />
© 2012 <strong>Harmonic</strong> <strong>Inc</strong>. 38 <strong>NSG</strong> <strong>9000</strong>-<strong>6G</strong>, Version 2.7, Rev B
Chapter 3 Configuring Platform Parameters<br />
Configuring/Viewing DTI Parameters<br />
3.11 Configuring/Viewing DTI Parameters<br />
To configure and view DTI parameters, select the DTI component and do the following:<br />
• Configure DTI parameters:<br />
<br />
Enslave <strong>NSG</strong> <strong>9000</strong>-<strong>6G</strong> clock to the DTI clock by selecting Use DTI Clock<br />
Define the DTI port redundancy mode, and select the preferred DTI port (if<br />
applicable, depending on the redundancy mode)<br />
Configure the SNMP traps<br />
• View the following:<br />
DTI client properties and status - via the Client Information section<br />
<br />
Port Information - via Per Port Information section<br />
3.11.1 Configuring DTI Client Parameters<br />
1. Select the Platform > General tab.<br />
2. In the Back Panel View, select the DTI component.<br />
The General tab appears.<br />
3. When working in M-CMTS mode, enslave the <strong>NSG</strong> clock to the DTI clock. To enslave,<br />
select Use DTI Clock.<br />
4. To set the DTI port redundancy mode, open the Redundancy Mode list and select one of<br />
the following:<br />
Manual - you need to select the DTI port. No automatic switching/activation of ports<br />
is done, regardless of the status of the DTI ports.<br />
Automatic (no Auto Revert) - selecting the active port is completely automatic,<br />
without any intervention and without any preference of a specific port. If the active<br />
© 2012 <strong>Harmonic</strong> <strong>Inc</strong>. 39 <strong>NSG</strong> <strong>9000</strong>-<strong>6G</strong>, Version 2.7, Rev B
Chapter 3 Configuring Platform Parameters<br />
Configuring/Viewing DTI Parameters<br />
<br />
port fails, the standby port is activated and assumes the role of "active" as long as it is<br />
in normal state. If the latter fails, ports will be switched again. This switching can<br />
continue any number of times, without any preference of a specific port.<br />
Automatic (Auto Revert) - in this mode, the selected port (as defined in Selected Port)<br />
is always preferred over the other port. In case that the selected port fails, the<br />
standby port is automatically activated. Once the selected port is fixed, the <strong>NSG</strong><br />
automatically switches back to the selected port.<br />
5. To select the active DTI port, open the Selected Port list and select either port 1 or 2.<br />
NOTE: The Selected Port list is disabled if Automatic (no Auto Revert) is selected.<br />
6. In Notification, define which notification to send once the status of the DTI client changes:<br />
<br />
<br />
Log Status Change Events - send a notification to the alarm log upon a change in the<br />
status of the DTI client<br />
Send Trap on Status Change - send an SNMP trap upon a change in the status of the<br />
DTI client<br />
3.11.2 Viewing DTI Client and DTI Port Information<br />
1. Select the Platform > General tab.<br />
2. In the In Back Panel View, select the DTI component.<br />
NOTE: The DTI section is enabled only when a DTI client is installed in the device.<br />
The General tab appears.<br />
3. To view DTI client information, focus on Client Information section.<br />
<br />
In Overall Status, verify that the DTI status is NORMAL. The following table lists the<br />
available Status options:<br />
Table 3-5: DTI Client State Options<br />
Status<br />
Warmup<br />
Freerun<br />
Normal<br />
Bridging<br />
Holdover<br />
Fast<br />
Explanation<br />
Local oscillator has not yet stabilized<br />
DTI client is not locked to the signal of the DTI server, and is running<br />
freely using its own internal real-time clock. Freerun indicates that since<br />
its last initialization, the client was not locked to the server.<br />
DTI client is locked to the DTI server, working normally<br />
This is a transient state, which may last up to 2 seconds. It indicates that<br />
the DTI client has experienced a momentary interruption in its timing<br />
signal, but is still able to maintain acceptable timing. <strong>NSG</strong> <strong>9000</strong> is still<br />
locked to the DTI server clock.<br />
DTI client lost its sync to the DTI server clock. Working in "best effort<br />
mode", with the last known valid time correction<br />
The DTI client has just acquired a valid signal, and is in the process of<br />
locking to it. If this status is displayed for a prolonged time, this<br />
indicates a problem with the received DTI signal or with the DTI client.<br />
<br />
<br />
In 10Mhz Ref., indicates whether the 10Mhz Reference signal is present.<br />
In Timestamp, view the last DTI timestamp<br />
© 2012 <strong>Harmonic</strong> <strong>Inc</strong>. 40 <strong>NSG</strong> <strong>9000</strong>-<strong>6G</strong>, Version 2.7, Rev B
Chapter 3 Configuring Platform Parameters<br />
Configuring/Viewing DTI Parameters<br />
<br />
<br />
In Active Port, view the currently active DTI port.<br />
In FPGA Version, view the installed FPGA version of the DTI client.<br />
4. To view DTI client port information, focus on the Per Port Information section. For each port<br />
view the following information:<br />
DTI Signal Detected - indicates whether a valid DTI signal is detected.<br />
<br />
<br />
<br />
<br />
Server Status - indicates the status of the server as it is communicated to the client.<br />
Available status indications are as follows: Warmup, Freerun, Fast, Normal, or<br />
Holdover.<br />
CRC Error Count - indicates the number of CRC error occurrences on the DTI link.<br />
Cable Advanced Valid - indicates whether cable advance is valid. A valid, i.e. Stable,<br />
Cable Advance value is essential in order for the client to lock to the server.<br />
Frame Error Rate - indicates the Frame Error Rate as follows: Below 2%, 2% to 5%, or<br />
Over 5%.<br />
3.11.2.1 DTI Client State Diagram<br />
Reboot<br />
Status = Warmup , changes<br />
to Freerun once oscillator<br />
stabilizes.<br />
Alarm: DTI Link Down<br />
Link Detected<br />
Status = Fast<br />
Alarm: DTI Not Locked<br />
Status = Bridging , changes to Holdover<br />
after a few seconds .<br />
Alarm: DTI Link Down<br />
Successful<br />
sync<br />
Link lost<br />
Status = Normal<br />
Status = Bridging , changes to Holdover<br />
after a few seconds.<br />
Alarm: DTI Not Locked<br />
Sync lost<br />
© 2012 <strong>Harmonic</strong> <strong>Inc</strong>. 41 <strong>NSG</strong> <strong>9000</strong>-<strong>6G</strong>, Version 2.7, Rev B
Chapter 3 Configuring Platform Parameters<br />
Configuring QAM-RF Modules<br />
3.12 Configuring QAM-RF Modules<br />
The <strong>NSG</strong> <strong>9000</strong>-<strong>6G</strong> device has nine slots. Each slot accommodates a single QAM-RF module.<br />
Selected slot, with the following QAM-RF related information<br />
Available tabs with default ports tab in view<br />
The Back Panel View section, displays the slots while indicating the following QAM-RF module<br />
related information:<br />
• Slot number - a number between 1 - 9<br />
NOTE: To view the actual mounted module, select the Module tab. See 3.12 Configuring QAM-RF<br />
Modules on page 42.<br />
• Slot Status - either of the following appears:<br />
<br />
<br />
<br />
Module OK - indicates that the slot is occupied with the configured module and the<br />
latter is working.<br />
Module Out - indicates that the slot is vacant.<br />
Module Fail - indicates that the mounted module is faulty or that the applied<br />
configuration does not match the currently mounted module.<br />
NOTE: To view licensing granted for this module, select Platform > Licensing > Assign Licenses.<br />
In addition, when selecting a slot, you may access the properties of the mounted module. The<br />
Module Properties are arranged in the following tabs:<br />
• Module - See 3.12.2 Configuring a QAM-RF Module on page 46.<br />
• Port - the default tab. See 3.12.3 Configuring Module RF Ports on page 47.<br />
• QAMs - See 3.12.4 Configuring/Viewing QAM Channels on page 49.<br />
• General - See 3.12.5 Viewing QAM-RF Module Information on page 52.<br />
• Redundancy - See 3.13 RF Module Redundancy Overview on page 52.<br />
You can also reset each module by clicking the Reset Module button. See page 23.<br />
The following sections guide you on how to configure the QAM-RF modules. The QAM-RF<br />
module configuration includes the following stages:<br />
© 2012 <strong>Harmonic</strong> <strong>Inc</strong>. 42 <strong>NSG</strong> <strong>9000</strong>-<strong>6G</strong>, Version 2.7, Rev B
Chapter 3 Configuring Platform Parameters<br />
Configuring QAM-RF Modules<br />
• Configuring global parameters - the same definitions are sent to all of the QAM-RF<br />
modules/QAM channels. The Global configuration is available via the Platform > General ><br />
Chassis > Global RF & QAMs tab.<br />
• Configuring parameters for each QAM-RF module - To allow the <strong>NSG</strong> <strong>9000</strong>-<strong>6G</strong> device to<br />
support multiple applications, during this configuration you may override the<br />
configuration of global parameters such as module encoding mode and QAM manager.<br />
The configuration of each QAM-RF module is available via the Platform > General > Slot<br />
Module > Module/Ports/QAMs tabs.<br />
3.12.1 Configuring Global RF & QAMs Parameters<br />
TIP: Defining the global parameters of the RF ports & QAM channels is the first stage of the QAM-RF<br />
module configuration.<br />
When configuring the QAM-RF module parameters, you may send definition to all of the<br />
QAM-RF modules/QAM channels as the following table shows:.<br />
Table 3-6: Setting Global RF&QAM Parameters<br />
Required Action<br />
Required Buttons<br />
To send definitions to all of the QAM-RF<br />
modules, click Set All Modules and then Apply.<br />
To send definitions to all of the RF ports, click<br />
Set All Ports and then Apply.<br />
To send definitions to all of the QAMs, click Set<br />
All QAMs and then Apply.<br />
1.<br />
2.<br />
1.<br />
2.<br />
1.<br />
2.<br />
You can globally configure the following:<br />
3.12.1.1 Defining Global RF and QAMs Settings on page 43<br />
3.12.1.2 Defining Number of QAMs and Enabling RF Ports on page 45<br />
3.12.1.3 Closing/Opening all RF Ports on page 45<br />
3.12.1.4 Configuring a Global QAM Manager on page 46<br />
3.12.1.5 Locking Symbol Rate on page 46<br />
3.12.1.1 Defining Global RF and QAMs Settings<br />
<br />
To define RF Scheme and Template<br />
1. Select Platform > General tab.<br />
2. In Back Panel View, select Chassis.<br />
3. Select the Global RF& QAMs tab.<br />
© 2012 <strong>Harmonic</strong> <strong>Inc</strong>. 43 <strong>NSG</strong> <strong>9000</strong>-<strong>6G</strong>, Version 2.7, Rev B
Chapter 3 Configuring Platform Parameters<br />
Configuring QAM-RF Modules<br />
4. Focus on the RF Scheme and RF Template sections.<br />
5. To define the encoding mode, open the ITU-T Annex list and select one of the following:<br />
Table 3-7: Encoding Mode<br />
Encoding Mode<br />
Annex-A (DVB)<br />
Annex-B<br />
Annex-C (Japan)<br />
Explanation<br />
This mode is used mainly in European and Asian countries.<br />
Utilizes bandwidth of 8 MHz per QAM-RF channel.<br />
This is the mode used in North-American countries. Utilizes<br />
bandwidth of 6 MHz per QAM-RF channel.<br />
As implied by its name, used mainly in Japan. Similar to<br />
Annex-A in the most part, but utilizes bandwidth of 6 MHz<br />
per QAM-RF channel.<br />
6. To define the required constellation, open the Constellation list. The Constellation is the<br />
type of Quadrature Amplitude Modulation (QAM) used. QAM constellation affects Data<br />
Rate and Symbol Rate, and must be set according to HFC network properties. Valid<br />
values are:<br />
Encoding Mode<br />
Valid Values<br />
Annex-A or Annex-C 16, 32, 64, 128, 256<br />
Annex-B 64 and 256<br />
7. In Symbol Rate (Msps), view/configure the rate of QAM symbols that are encoded and<br />
transmitted per second as follows:<br />
Annex-B - (Read-only), symbol rate is fixed per constellation<br />
Annex-A - configure in the following allowed range: 5.0000 - 6.9565<br />
Annex-C - configure in the following allowed range: 5.0000 - 5.3131<br />
© 2012 <strong>Harmonic</strong> <strong>Inc</strong>. 44 <strong>NSG</strong> <strong>9000</strong>-<strong>6G</strong>, Version 2.7, Rev B
Chapter 3 Configuring Platform Parameters<br />
Configuring QAM-RF Modules<br />
8. In Data Rate, (Read-only), view the bit rate of the transport stream in Bps.<br />
9. To apply the configuration to all of the QAM-RF modules, click Set All Modules.<br />
NOTE: The configuration will take effect once you click Apply.<br />
10. To set the QAM-RFs frequency, open the RF Template list and select one of the following:<br />
<br />
Frequency - frequency is entered explicitly as numeric frequency values<br />
EIS-STD - frequency is defined using channel numbers based on the EIA-STD channel<br />
table. See EIA SDT and HRC Standards on page 153.<br />
EIA-HRC - RF settings are entered using channel numbers based on the EIA-HRC<br />
channel table. See EIA SDT and HRC Standards on page 153.<br />
11. To apply the configuration to all of the QAM-RF modules, click Set All Modules.<br />
3.12.1.2 Defining Number of QAMs and Enabling RF Ports<br />
<br />
To define the settings of the RF Ports<br />
1. Select Platform > General tab.<br />
2. In Back Panel View, select Chassis.<br />
3. Select the Global RF& QAMs tab.<br />
4. Focus on the #QAMs per Port and Enable RF Port sections:.<br />
5. To select the number of QAM channels, open the #QAMs per Port list and select the<br />
required number of channels.<br />
6. To apply the configuration to all of the QAM-RF ports, click Set All Ports.<br />
7. To enable/disable the QAM-RF ports, select/de-select Enable Port.<br />
8. To enable/disable all RF ports of the device, click Set All Ports.<br />
3.12.1.3 Closing/Opening all RF Ports<br />
<br />
To mute all RFs<br />
1. Select Platform > General tab.<br />
2. In Back Panel View, select Chassis.<br />
3. Select the Global RF& QAMs tab.<br />
4. Focus on the Emergency Shutdown section:<br />
5. To mute all RF ports, click Mute All RFs. The button toggles to Unmute All RFs.<br />
6. To open all RF ports, click Unmute All RFs. The button toggles to Mute All RFs.<br />
© 2012 <strong>Harmonic</strong> <strong>Inc</strong>. 45 <strong>NSG</strong> <strong>9000</strong>-<strong>6G</strong>, Version 2.7, Rev B
Chapter 3 Configuring Platform Parameters<br />
Configuring QAM-RF Modules<br />
3.12.1.4 Configuring a Global QAM Manager<br />
<br />
To configure a QAM Manager<br />
1. Select Platform > General tab.<br />
2. In Back Panel View, select Chassis.<br />
3. Select the Global RF& QAMs tab.<br />
4. Focus on the QAM Manager section:<br />
5. To select a QAM manager for all of the QAM-RF modules, open the QAM Manager list<br />
and select the required QAM Manager. See, Table 3-10: QAM Manager on page 50.<br />
6. To send configuration to all of the QAMs, click Set All QAMs.<br />
NOTE: The configuration will take effect once you click Apply.<br />
Once you are done with this configuration, move on to configure each module by selecting<br />
the required module and the Module tab.<br />
3.12.1.5 Locking Symbol Rate<br />
For future use only.<br />
3.12.2 Configuring a QAM-RF Module<br />
1. Select the Platform tab.<br />
2. In Back Panel View, select the required slot.<br />
3. Select the Module tab.<br />
4. Define/View the following module information:<br />
<br />
<br />
<br />
<br />
Expected Module Type - Read only. The module type is <strong>NSG</strong>-8R1G, OCTAL, up to<br />
eight QAM-RF channels per RF port.<br />
Actual Module Type - Read only. Currently not applicable.<br />
ITU-T ANNEX - open the list to select the required encoding mode. Changes to the<br />
encoding mode override the encoding mode configured during global module<br />
configuration. See Table 3-7: Encoding Mode on page 44.<br />
Constellation - select the required constellation. The Constellation is the type of<br />
Quadrature Amplitude Modulation (QAM) used. QAM constellation affects Data Rate<br />
and Symbol Rate, and must be set according to HFC network properties. Valid values<br />
are: Annex-A or Annex-C: 16, 32, 64, 128, 256. Annex-B: 64 and 256.<br />
Changes override the constellation configured during global module configuration.<br />
© 2012 <strong>Harmonic</strong> <strong>Inc</strong>. 46 <strong>NSG</strong> <strong>9000</strong>-<strong>6G</strong>, Version 2.7, Rev B
Chapter 3 Configuring Platform Parameters<br />
Configuring QAM-RF Modules<br />
NOTE: You can configure the Sym Rate 1 & 2 for ANNEX A and ANNEX C only.<br />
Symbol Rate - define/view the rate of QAM symbols that are encoded and<br />
transmitted per second. You can define the symbol rate in Annex A and C. In Annex<br />
B, you can only view its value. Changes override the symbol rate configured during<br />
global module configuration.<br />
Data Rate - view the defined data rate.<br />
Interleaver 1 - view the interleaver values as defined in the QAM tab. <strong>NSG</strong> <strong>9000</strong>-<strong>6G</strong><br />
has two optional Interleaver values, set the required value for this interleaver.<br />
Interleaver 2 - See Interleaver 1.<br />
<br />
<br />
QAM Placement - Read only. Block is the standard placement of adjacent QAM-RFs<br />
along the 48Mhz block, depending on the selected ITU-T Annex.<br />
RF Template - define/view the RF Template. Define the RF template for Annex B only.<br />
View for Annex A and C. The RF template is defined during the global RFs & QAMs<br />
configuration. See 3.12.1 Configuring Global RF & QAMs Parameters on page 43.<br />
Changes override the RF template configured during global module configuration.<br />
3.12.3 Configuring Module RF Ports<br />
1. Select the Platform tab.<br />
2. In Back Panel View, select the required slot.<br />
3. Select the Port tab.<br />
Port 1& 2 are<br />
enabled-blue grid<br />
4. For each RF port, define the following:<br />
<br />
<br />
Channels are<br />
with license and<br />
active<br />
RF Enable - select to enable the RF port. Enable the port only after completing the<br />
output configuration.<br />
#QAMs per Port - select the number of active QAM channels, from 1-8 active<br />
channels (Annex B & C) and 1-6 Annex A. The number of active channels is license<br />
dependent and by default two channels are active.<br />
NOTE: The frequency of the QAM channels is consecutive and each channel utilizes six MHz in Annex B<br />
& C or eight MHz in Annex A.<br />
© 2012 <strong>Harmonic</strong> <strong>Inc</strong>. 47 <strong>NSG</strong> <strong>9000</strong>-<strong>6G</strong>, Version 2.7, Rev B
Chapter 3 Configuring Platform Parameters<br />
Configuring QAM-RF Modules<br />
<br />
<br />
Power Level (dBmV) - The power level of the RF port. Once you define the RF power<br />
level, the power level of all QAM channels in the port changes accordingly. All QAM<br />
channels have the same power level in relation to the defined power level of the RF<br />
port. Once you configure the power level in dBmV, you can view the power level also<br />
in dBuV.<br />
Power Level Per QAM - define the QAM power level for all QAM channels within the<br />
port. This value appears in the QAM tab as a read-only value. Once you configure the<br />
power level per port in dBmV, you can view the power level per port also in dBuV.<br />
NOTE: Any changes to the RF power level affect the QAMs power level and vise versa.<br />
5. Review the port and its QAM channels configuration via the provided bar graphs as<br />
explained in the following section.<br />
3.12.3.1 Understanding the RF Port Graph<br />
A bar graph, for each RF port displays the current configuration of the RF port as the following<br />
table explains:<br />
Licensed QAM<br />
channel<br />
Licensed Mute<br />
QAM channel<br />
No license RF port disabled -<br />
red grid<br />
RF port enabled -<br />
blue grid<br />
Applied spectral<br />
inversion<br />
No license,<br />
CW applied<br />
Licensed, CW<br />
applied<br />
Licensed<br />
QAM channel<br />
Table 3-8: RF Port Legend<br />
RF Enable<br />
Parameter<br />
Blue grid - RF port is enabled<br />
Red grid - RF port is disabled<br />
Explanation<br />
# QAMs per Port Number of bars in graph. Each QAM-RF channel is represented by<br />
a bar.<br />
Power Level (dBmV)<br />
Height of bar. Each bar represents a QAM, however the power<br />
level of each QAM depends on the RF port power level.<br />
© 2012 <strong>Harmonic</strong> <strong>Inc</strong>. 48 <strong>NSG</strong> <strong>9000</strong>-<strong>6G</strong>, Version 2.7, Rev B
Chapter 3 Configuring Platform Parameters<br />
Configuring QAM-RF Modules<br />
Table 3-8: RF Port Legend<br />
Bar color<br />
Bar shape<br />
Parameter<br />
Blue - license is granted and QAM is active<br />
Light shade of blue - license is granted and QAM is mute.<br />
Gray - no license is granted<br />
Light shade of gray - no license and QAM is mute.<br />
Rectangle like - normal<br />
Pointy bar - CW is activated<br />
Truncated bar - channel is mute.<br />
Explanation<br />
Indicates that spectral inversion is applied on this QAM. The<br />
arrows appear at the top of the bar.<br />
Once you hover the mouse pointer over a bars you can read QAM channel related<br />
information as the following table explains:<br />
Table 3-9: Hint Explanation<br />
Hint Parameter<br />
Frequency<br />
Power level<br />
Mute<br />
Spectral Inversion<br />
CW Signal<br />
QAM License<br />
Explanation<br />
Indicates the center frequency of the QAM-RF channel<br />
Indicates the power level of the QAM-RF channel<br />
Indicates whether mute or not<br />
Indicates whether spectral inversion is applied<br />
Indicates whether CW is applied or not<br />
Indicates whether QAM license is granted<br />
3.12.4 Configuring/Viewing QAM Channels<br />
1. Select the Platform tab.<br />
2. In Back Panel View, select the required slot.<br />
© 2012 <strong>Harmonic</strong> <strong>Inc</strong>. 49 <strong>NSG</strong> <strong>9000</strong>-<strong>6G</strong>, Version 2.7, Rev B
Chapter 3 Configuring Platform Parameters<br />
Configuring QAM-RF Modules<br />
3. Select the QAMs tab.<br />
4. Define RF attributes according to the following explanation:<br />
<br />
<br />
<br />
<br />
<br />
RF Enable - Read only parameter. To enable the port, see 3.12.3 Configuring Module<br />
RF Ports on page 47.select to enable the port.<br />
RF Output - Read only. It indicates the QAM-RF output channel in the following<br />
pattern x.y.z where<br />
x - Module number<br />
y - RF port number<br />
z - RF channel number<br />
For example, 1.2.2 refers to output traffic of module 1, transmitted via RF port 2,<br />
QAM channel 2.<br />
QAM Index - (Read Only). An index number to identify each QAM channel within the<br />
144 available QAM-RF channels of the device.<br />
TS ID - sets the ID of the transport stream carried over this QAM-RF channel.<br />
QAM Manager - The QAM manager determines the functionality of the QAM. The<br />
default QAM manager is NGOD ERM. You can select one of the following QAM<br />
managers:<br />
Table 3-10: QAM Manager<br />
QAM-RF<br />
Manager<br />
VOD SRM<br />
NGOD ERM<br />
(default)<br />
ISA SRM<br />
Application<br />
VOD<br />
Service & PID<br />
Remux<br />
VOD<br />
SDV<br />
Service & PID<br />
Remux<br />
SDV<br />
VOD<br />
Service & PID<br />
Remux<br />
Explanation<br />
VOD - the <strong>NSG</strong> <strong>9000</strong>-<strong>6G</strong> automatically detects the<br />
incoming streams and automatically routes them,<br />
according to the indicated UDP, to the required QAM-<br />
RF channel. The traffic routed via the QAM-RFs is<br />
controlled by the SRM (Session Resource Manager).<br />
The SRM may also route to the QAM-RFs service<br />
remux or PID remux.<br />
The NGOD ERM controls the QAM-RFs for binding<br />
SDV sessions and for routing VOD sessions. The ERM<br />
may also route to the QAM-RFs service remux or PID<br />
remux. All QAM-RFs send D6 messages to the NGOD<br />
ERM if NGOD ERM server is configured and enabled<br />
by selecting Applications > NGOD.<br />
All QAM-RFs are controlled by ISA (Interactive Service<br />
Architecture) using the RPC protocol. VOD sessions are<br />
provisioned via ISA or by autodetection. The ISA may<br />
also route to the QAM-RFs service remux or PID<br />
remux.<br />
Broadcast PID Range The device allows to pass a specific range of PIDs from<br />
an input stream to the output.<br />
© 2012 <strong>Harmonic</strong> <strong>Inc</strong>. 50 <strong>NSG</strong> <strong>9000</strong>-<strong>6G</strong>, Version 2.7, Rev B
Chapter 3 Configuring Platform Parameters<br />
Configuring QAM-RF Modules<br />
Table 3-10: QAM Manager<br />
QAM-RF<br />
Manager<br />
Application<br />
Explanation<br />
M-CMTS M-CMTS The QAM-RFs deliver M-CMTS data and are controlled<br />
by the CMTS.<br />
M-CMTS<br />
Dynamic<br />
M-CMTS with<br />
DEPI control<br />
The device is controlled by the CMTS device using the<br />
Downstream External PHY Interface (DEPI). This<br />
interface enables the CMTS device to control the <strong>NSG</strong><br />
device, and provides the CMTS with a control path for<br />
setting up, maintaining, and tearing down sessions.<br />
Note: This QAM manager should be applied to all QAM_RF<br />
channels of the RF port.<br />
D2E D2E The D2E server controls the QAMs. Future use only.<br />
NOTE: To change a QAM Manager, verify that no session, service or PID are provisioned/remuxed to this<br />
QAM-RF.<br />
<br />
<br />
<br />
<br />
Serving Area - Enter the ID of the area that this QAM channel serves. When working<br />
with SAT, the Serving Area value should contain up to16 bits (range of 1-65535). See<br />
4.2.2.4 Creating and Setting SAT on page 77.<br />
NGOD Group Name - enter the QAM group name that the <strong>NSG</strong> reports on via its<br />
NGOD-D6 messages.<br />
EIA Channel - Appears when in RF Template you select EIS-STD. It indicates the<br />
channel number based on the EIA-STD channel table.<br />
Frequency - The RF frequency (Hz) of this transport stream. The following table lists<br />
the allowed ranges indicating the center frequencies:<br />
Table 3-11: QAM Channels Frequency<br />
ANNEX B & ANNEX C<br />
ANNEX A (DVB)<br />
35,000,000-999,000,000 Hz 36,000,000-998,000,000 Hz<br />
NOTE: Frequencies below 50MHz are for special Broadcast deployments that require IF output.<br />
<br />
<br />
<br />
<br />
<br />
<br />
Power Level (dBmV) - Indicates the power level as defined in the RF Port tab. See,<br />
3.12.3 Configuring Module RF Ports on page 47.<br />
InterLeaver - An advanced QAM configuration parameter. For Annex-A or Annex-C,<br />
use 12-17. For Annex-B, Interleaver value depends on the constellation in use.<br />
Constellation 64: 128-1, constellation 256: 128-4, 128-1.<br />
Spectral Inversion - The spectral inversion is an advanced QAM configuration<br />
parameter. If checked, spectral inversion is enabled.<br />
Mute - Allows to mute a single QAM channel without affecting the other channels that<br />
flow through the port.<br />
CW - Select for testing purposes only.<br />
PSIP Enabled - select to enable PSIP generation. QAM manager should be: VOD<br />
SRM, ISA SRM, or, NGOD ERM. See 4.3.4 Provisioning PSIP Tables on page 89.<br />
© 2012 <strong>Harmonic</strong> <strong>Inc</strong>. 51 <strong>NSG</strong> <strong>9000</strong>-<strong>6G</strong>, Version 2.7, Rev B
Chapter 3 Configuring Platform Parameters<br />
RF Module Redundancy Overview<br />
3.12.5 Viewing QAM-RF Module Information<br />
1. Select the Platform tab.<br />
2. In Back Panel View, select the required slot.<br />
3. Select the General tab.<br />
4. View the following information:<br />
<br />
<br />
<br />
<br />
<br />
Serial Number - The serial number of the mounted module.<br />
FPGA Version - The version of the interface FPGA card.<br />
HUC SW Version - The version of the <strong>Harmonic</strong> Up Converter firmware. A version of<br />
06.00 and higher indicates an up converter of 1G.<br />
Status - Indicates the status of the module:<br />
Module OK - the module is mounted and works properly<br />
Module is Out - the module is not mounted in the slot<br />
Module Failed - the mounted module is faulty or there is a mismatch between the<br />
module and the configuration.<br />
License Status - shows the QAM channel number, its frequency, and granted<br />
QAM/PM licenses. See, 3.14 Managing Your Licenses on page 56.<br />
3.13 RF Module Redundancy Overview<br />
The RF module redundancy protects the network from a faulty QAM-RF module. The RF<br />
module redundancy allows an intra-chassis redundancy switch that does not require an<br />
additional backup device. You may define the RF module in slot nine as the redundancy<br />
module for any faulty RF module. As a result, the redundancy switch takes place among the<br />
QAM-RF modules and not between a primary and backup devices.<br />
For the RF module redundancy to take place, the following should apply:<br />
• Up to 8 of the <strong>NSG</strong> <strong>9000</strong>-<strong>6G</strong> QAM-RF modules in slots one to eight, are configured and<br />
provisioned with TSs. The QAM manager of all QAMs of these QAM-RF modules should<br />
be Broadcast.<br />
NOTE: RF module redundancy applies to QAM-RF module with Broadcast QAM manager only.<br />
© 2012 <strong>Harmonic</strong> <strong>Inc</strong>. 52 <strong>NSG</strong> <strong>9000</strong>-<strong>6G</strong>, Version 2.7, Rev B
Chapter 3 Configuring Platform Parameters<br />
RF Module Redundancy Overview<br />
• The QAM-RF module in slot nine only is not configured and is reserved for redundancy<br />
purposes. However, the QAM manager of all QAMs of module nine is Broadcast.<br />
• The Enable Module Redundancy option is selected<br />
Upon failure of any of the active modules, the backup module is automatically activated with<br />
the configuration of the faulty QAM-RF module. The typical fail-over time is between 10-20<br />
seconds.<br />
Use the RF module redundancy if the following applies:<br />
• All output RF ports of the <strong>NSG</strong><strong>9000</strong>-<strong>6G</strong> device are combined into a single RF network.<br />
• When relatively high availability at reasonable cost is required.<br />
NOTE: If high availability cannot be compromised, use 1:1 device redundancy. It provides protection<br />
against various failures and shorter fail-over time.<br />
3.13.1 RF Module Related Alarms<br />
Triggering Alarm<br />
A triggering alarm is any alarm that is critical and is issued by the QAM-RF module, or the<br />
upconverter as the following table lists:<br />
Table 3-12: <strong>NSG</strong><strong>9000</strong>-<strong>6G</strong> Triggering Alarms<br />
Object Alarm Description<br />
QAM-RF Module<br />
RF Port<br />
Critical Error<br />
Processing Error<br />
Temperature Out of<br />
Range<br />
Communication Failure<br />
Initialization Failure<br />
Communication Failure<br />
RF Level Out of Range<br />
PLL1 Failure<br />
PLL2 Failure<br />
Power Supply Failure<br />
Software Failure<br />
Internal fatal error in the QAM-RF modules<br />
QAM-RF global error<br />
The upconverter's temperature is out of<br />
the allowed temperature range: <br />
(0°C to 70°C)<br />
The device cannot communicate with the<br />
QAM-RF module<br />
Module initialization failed<br />
The device can not communicate with the<br />
upconverter.<br />
The power level of the RF signal going into<br />
the upconverter is out of the allowed range<br />
Indicates a HW failure<br />
Indicates a HW failure<br />
Power level to the upconverter<br />
momentarily exceeded its limit<br />
Indicates a HW failure<br />
© 2012 <strong>Harmonic</strong> <strong>Inc</strong>. 53 <strong>NSG</strong> <strong>9000</strong>-<strong>6G</strong>, Version 2.7, Rev B
Chapter 3 Configuring Platform Parameters<br />
RF Module Redundancy Overview<br />
Indicative Alarm<br />
Once the intra-chassis redundancy has occurred, the <strong>NSG</strong> issues the Backup RF Module<br />
activated warning. The warnings is registered in the Alarm log as the following picture shows:<br />
Redundancy switch has taken place<br />
and the backup module is active<br />
Faulty QAM-RF module<br />
NOTE: Reverting is manual only.<br />
3.13.2 Enabling the RF Module Redundancy<br />
By default, QAM-RF module redundancy is disabled. To start RF module redundancy, do the<br />
following:<br />
1. Configure all modules beside the module in slot nine.<br />
2. Define the QAM manager of the QAM-RF modules including QAM-RF module nine to<br />
Broadcast.<br />
3. In Platform, select the required module.<br />
4. Select the Redundancy tab.<br />
Select enable module<br />
redundancy<br />
5. Select Enable Module Redundancy.<br />
A message notifies you that the configuration of the QAM-RF module in slot nine will be<br />
removed. However the module is assigned.<br />
6. Click Ok<br />
Slot nine is updated with an indication that the module is a backup module.<br />
Module in slot nine is in backup mode<br />
7. Click Apply.<br />
NOTE: If a QAM-RF module is not mounted in slot nine, you cannot apply the Module configuration.<br />
© 2012 <strong>Harmonic</strong> <strong>Inc</strong>. 54 <strong>NSG</strong> <strong>9000</strong>-<strong>6G</strong>, Version 2.7, Rev B
Chapter 3 Configuring Platform Parameters<br />
RF Module Redundancy Overview<br />
The following takes place:<br />
Manual Failover<br />
Revert to Primary. Enabled<br />
upon redundancy switch<br />
Indication that the<br />
primary module is active<br />
Module redundancy is<br />
enabled<br />
• The Manual Failover button is enabled. At any time, you can manually switch to the backup<br />
module.<br />
• The Status box indicates that the Primary module is active<br />
• You cannot change the configuration of the backup module<br />
• The QAM-RF module-redundancy is activated. Once any of the QAM-RF modules is faulty,<br />
an automatic switch takes place and the QAM-RF module in slot nine operates according<br />
to the configuration of the faulty module. The Manual Failover button is disabled and the<br />
Revert to Primary button is enabled. The following picture shows the Platform tab upon a<br />
redundancy switch:<br />
Failed QAM-RF module indication<br />
Backup QAM-RF module with indication<br />
of the faulty module<br />
Manual Failover is disabled and Revert<br />
to Primary is enabled<br />
• You cannot change the configuration of the faulty primary module as long as the backup<br />
module is active.<br />
3.13.3 Reverting Redundancy Module<br />
Reverting back to the primary QAM-RF module once the fault is fixed is manual only.<br />
1. Select Platform > QAM-RF Module > Redundancy.<br />
2. Click Revert to Primary. The Revert to Primary button is enabled once a redundancy switch<br />
occurred.<br />
© 2012 <strong>Harmonic</strong> <strong>Inc</strong>. 55 <strong>NSG</strong> <strong>9000</strong>-<strong>6G</strong>, Version 2.7, Rev B
Chapter 3 Configuring Platform Parameters<br />
Managing Your Licenses<br />
3.13.4 Switch Redundancy Module<br />
Once you enabled the RF redundancy, you can select any assigned module and initiate a<br />
manual redundancy switch by clicking Manual Failover. This button is disabled once a<br />
redundancy switch takes place.<br />
Manual Failover<br />
1. Select Platform > RF Module Redundancy.<br />
2. Enable RF redundancy as explained in 3.13.2 Enabling the RF Module Redundancy on<br />
page 54.<br />
3. Select the required RF module.<br />
4. Click Manual Failover.<br />
A manual redundancy switch takes place.<br />
NOTE: If the backup module is active, you cannot perform manual failover.<br />
3.14 Managing Your Licenses<br />
The output QAM-RF channels of the <strong>NSG</strong> <strong>9000</strong>-<strong>6G</strong> device are license dependent. All<br />
licenses are per QAM port and the available licenses are as follows:<br />
• Temporary All License - all of the QAM-RF channels are operating. This license is time<br />
limited. It can be limited as follows:<br />
14 days - default license. Once you purchase the device and as soon as the device<br />
starts working it works for 14 days with all of its capabilities. This grace period of 14<br />
days allows you to activate your licenses to guarantee device operation according to<br />
its licensed functions.<br />
90 day - usually for trial or demo purposes<br />
30 day - usually for trial or demo purposes<br />
• Narrowcast QAM License -(Default Module License for 4 QAM). When you purchase a<br />
QAM-RF module, you also receive a license for two QAM channels per QAM-RF port. To<br />
operate additional QAM channels of the module, you need to purchase additional QAM<br />
licenses.<br />
• PM Scrambling License - allows you to output TSs scrambled in the Privacy Mode<br />
encryption technology of Motorola.<br />
• DVB Scrambling License - allows to output TSs via the licensed QAM using DVB<br />
scrambling.<br />
• DOCSIS QAM - allows to output DOCSIS data via the licensed QAM.<br />
• DOCSIS QAM + DTI Synch - allows to output DOCSIS data with DTI synchronization via<br />
the licensed QAM.<br />
© 2012 <strong>Harmonic</strong> <strong>Inc</strong>. 56 <strong>NSG</strong> <strong>9000</strong>-<strong>6G</strong>, Version 2.7, Rev B
Chapter 3 Configuring Platform Parameters<br />
Managing Your Licenses<br />
3.14.1 Working with Licenses<br />
To work with licenses, you need to install the purchased licenses on the device. It is<br />
recommended to install and to remove licenses using the License Manager tool. Obtain this<br />
tool free of charge from <strong>Harmonic</strong> customer support.<br />
For instructions on how to install, remove, or move licenses across the <strong>NSG</strong> devices, see<br />
License Manager documentation.<br />
For the device to operate according to the purchased license you need to do the following:<br />
Table 3-13: Claiming a License<br />
Action<br />
Install a license on the device<br />
Assign a license<br />
Viewing license status<br />
Remove a license from the device<br />
Explanation<br />
Licenses are received from <strong>Harmonic</strong> as numbered<br />
License Packs, and need to be installed onto the <strong>NSG</strong><br />
device. To instal, use the License Manager.<br />
In rare cases, install the license via the web client.<br />
See page 60.<br />
Activate a license per each QAM-RF channel. If the<br />
requested licenses are installed on the <strong>NSG</strong> device,<br />
after the configuration is applied, the relevant license<br />
is enabled on this QAM-RF channel.<br />
View license status:<br />
• At the top section of the Assign Licenses tab<br />
• Licenses Summary tab<br />
To remove installed licenses, see License Manager.<br />
To view deleted licenses, see page 61.<br />
Licenses are limited by time and an alarm is issued 24 and 72 hours before the license<br />
expires. Once a license is expired, <strong>NSG</strong> <strong>9000</strong>-<strong>6G</strong> disables the channels from the first channel<br />
in the first port of the first slot regardless of the channel that has expired.<br />
3.14.1.1 Assigning a License<br />
When assigning a license, you activate a license per each QAM-RF channel. If the requested<br />
licenses are installed on the <strong>NSG</strong> device, after the configuration is applied, the relevant<br />
license is assigned/enabled on this QAM-RF channel.<br />
1. Select Platform > Licensing > Assign Licenses.<br />
© 2012 <strong>Harmonic</strong> <strong>Inc</strong>. 57 <strong>NSG</strong> <strong>9000</strong>-<strong>6G</strong>, Version 2.7, Rev B
Chapter 3 Configuring Platform Parameters<br />
Managing Your Licenses<br />
The Assign License to QAMs page opens:<br />
Once the page opens, you can view the current status of each license:<br />
<br />
<br />
Activated licenses - all checked licenses<br />
Unassigned licenses - all checked licenses with a red background<br />
Unassigned licenses<br />
Activated licenses<br />
2. Scroll down to the required module.<br />
3. To request a license, check the required QAM channel(s).<br />
4. To claim a license, click Apply.<br />
The licenses are activated and the QAM channels operate according to the granted<br />
license.<br />
If you try to assign more licenses than you purchased and installed, a message appears<br />
notifying you of the QAM channel its license is deferred. The channel appears in the table<br />
with a red background.<br />
© 2012 <strong>Harmonic</strong> <strong>Inc</strong>. 58 <strong>NSG</strong> <strong>9000</strong>-<strong>6G</strong>, Version 2.7, Rev B
Chapter 3 Configuring Platform Parameters<br />
Managing Your Licenses<br />
5. To view the total number of the licenses according to their current status, scroll to the top<br />
of the page:<br />
Total Available Licenses - the total number of purchased licenses that were added by<br />
entering the license key.<br />
Total Requested Licenses - the total number of licenses you checked to allow granting<br />
them.<br />
Total Claimed Licenses - the total number of licenses you requested (checked them) and<br />
send to the device (click Apply) to claim them. A license is claimed but not granted in the<br />
following cases:<br />
<br />
<br />
<br />
<br />
3.14.1.2 Re-assigning a License<br />
The module is not mounted in the slot<br />
The module’s state is Failed<br />
QAM channel is not active due to the selected RF mode<br />
Total Granted Licenses - the total number of licenses that you requested and are<br />
granted, that is that the QAM is operating according to the license.<br />
Once you purchased, additional licenses, and you wish to assign them, use the Reconcile<br />
Licenses button. Once you click the Reconcile Licenses button, automatically all licenses are<br />
reassigned from the first module, module 1, to the last module, module 9. If you try to assign<br />
more licenses than you purchased and installed, the QAMs of the last modules are<br />
unassigned and appear in red.<br />
<br />
To re-assign<br />
1. Select Platform > Licensing > Assign Licenses.<br />
2. The Assign License to QAMs page opens:<br />
Click to reconcile a license<br />
3. Click Reconcile License.<br />
All licenses are reassigned from the first module, module 1, to the last module, module 9.<br />
© 2012 <strong>Harmonic</strong> <strong>Inc</strong>. 59 <strong>NSG</strong> <strong>9000</strong>-<strong>6G</strong>, Version 2.7, Rev B
Chapter 3 Configuring Platform Parameters<br />
Managing Your Licenses<br />
3.14.1.3 License Summary<br />
1. Select Platform > Licensing.<br />
The Licenses Summary page appears:<br />
2. View the following information:<br />
License Type - lists all the available types of licenses:<br />
<br />
<br />
Temporary All License - allows the <strong>NSG</strong> <strong>9000</strong>-<strong>6G</strong> device to operate with all of its<br />
capabilities. Usually this license type is time limited.<br />
Narrowcast QAM License - allows to operate the QAM port channels. Usually a<br />
module is purchased with a license for two QAM channels per RF port.<br />
PM Scrambling License - allows to output TSs via the PM license QAM using Motorola<br />
Privacy Mode scrambling technology.<br />
DOCSIS QAM - allows to operate the QAM port channels as part of an M-CMTS<br />
system.<br />
DOCSIS QAM + DTI Sync - allows to operate the QAM port channels as part of an M-<br />
CMTS system with DTI sync messages.<br />
Qty - indicates the total number of purchased licenses of that type.<br />
3.14.1.4 Adding a License<br />
In Use - indicates the number of licenses that were successfully granted.<br />
1. Select Platform > Licensing > Manage Licenses. The following page appears.<br />
Click to add a license<br />
© 2012 <strong>Harmonic</strong> <strong>Inc</strong>. 60 <strong>NSG</strong> <strong>9000</strong>-<strong>6G</strong>, Version 2.7, Rev B
Chapter 3 Configuring Platform Parameters<br />
Managing Your Licenses<br />
2. To add a license, click Add License. The Add License dialog appears.<br />
3. Enter the license key you received from <strong>Harmonic</strong> Customer Support.<br />
4. Click Done.<br />
The license is added to the list, the serial and part numbers are generated according to<br />
the license key and the license is available. The following details appear in the table:<br />
License Description - provides details about the license.<br />
License Part Number - indicates the part number as generated according to the license<br />
key.<br />
License Serial Number - indicates the serial number as generated according to the<br />
license key.<br />
Qty - indicates the number of QAM channels included in this license.<br />
Expiration Date - indicates when the license expires.<br />
3.14.1.5 Viewing deleted Licenses<br />
NOTE: You can delete licenses via the License Manager only.<br />
• To view the deleted licenses, select the Deleted Licenses tab. The table that appears lists<br />
the deleted licenses and their details:<br />
Deletion receipt<br />
License Description - provides details about the license<br />
Part Number - indicates the part number as generated according to the license key.<br />
License SN - indicates the Serial Number of the license<br />
Key SN - indicates the Serial Number of the key<br />
Qty - indicates the number of QAM channels included in this license<br />
Expiration Date - indicates when the license expires<br />
© 2012 <strong>Harmonic</strong> <strong>Inc</strong>. 61 <strong>NSG</strong> <strong>9000</strong>-<strong>6G</strong>, Version 2.7, Rev B
Chapter 3 Configuring Platform Parameters<br />
Configuring NGOD<br />
Deletion Receipt - a string you need to record and use when approaching <strong>Harmonic</strong><br />
Customer Support.<br />
<br />
To organize the Available Licenses table<br />
• By default, the first raw of the table lists the license entered the latest. To arrange the<br />
records in a sequential order, click on any of the column names. An arrow appears to<br />
indicate the list order.<br />
3.15 Configuring NGOD<br />
When the EdgeQAM is part of an NGOD system architecture, you need to configure the<br />
following to allow the QAM-RFs of the EdgeQAM to outflow SDV/VOD sessions:<br />
• Configure and enable an NGOD ERM server as explained below.<br />
• Define the NGOD ERM as the QAM-RF manager of the required QAM-RFs. See 3.12.4<br />
Configuring/Viewing QAM Channels on page 49.<br />
Setting NGOD ERM parameters requires to set general and the ERM parameters.<br />
3.15.1 Configuring NGOD General Parameters<br />
To allow communication with the ERM, the <strong>NSG</strong> <strong>9000</strong>-<strong>6G</strong> device supports the D6 and R6<br />
NGOD protocols. When communicating using the R6 protocol, <strong>NSG</strong> is always listening on<br />
port 554(RTSP).<br />
1. Select Platform > NGOD tab.<br />
2. Focus on the General section.<br />
3. In NGOD Component Name, enter the component name as defined in the D6 protocol.<br />
4. In Bandwidth Update Threshold (kbps), define the allowed deviation from the current output<br />
bit rate of the device (60 to 2000). Whenever the bit rate deviation reaches the value<br />
defined in this field, the <strong>NSG</strong> sends the ERM the updated output bit rate.<br />
5. In Routing Cost, enter a value as defined in the D6 protocol (0 to 255).<br />
6. In R6 RTSP Port, enter 554 as the port number. When communicating using the R6<br />
protocol <strong>NSG</strong> is always listening on port 554(RTSP).<br />
3.15.2 Configuring ERM Parameters<br />
1. Select Platform > NGOD tab.<br />
2. Click Add, to add an ERM.<br />
3. In IP Address, enter the ERM IP address.<br />
4. In Port, enter the ERM TCP port number.<br />
5. In Version, select the supported version of the protocol. Version 2 is the default version.<br />
© 2012 <strong>Harmonic</strong> <strong>Inc</strong>. 62 <strong>NSG</strong> <strong>9000</strong>-<strong>6G</strong>, Version 2.7, Rev B
Chapter 3 Configuring Platform Parameters<br />
Configuring ISA<br />
6. In Streaming Zone, enter the streaming zone as defined in the D6 protocol.<br />
7. To enable the <strong>NSG</strong>-ERM communication, select the Enable ERM box.<br />
8. In Status, view the connection status.<br />
Connect indicates that the connection is ok.<br />
Idle indicates that there is no connection with the ERM.<br />
9. Check Delete to remove the line when clicking Delete.<br />
10. In ERM Keep Alive view the period of time, in seconds, to indicate the duration between<br />
the keepalive messages transmitted by the <strong>NSG</strong> to the ERM. The default is 30 seconds.<br />
11. In Connection Retry Threshold (sec), enter a period of time in seconds to indicate the<br />
duration between retrials to connect to the ERM to send D6 messages.<br />
12. In Hold Time (sec), enter a period of time in seconds to indicate the duration between<br />
responses to successive Keep Alive and or UPDATE messages received by the <strong>NSG</strong>. If<br />
the duration time elapses and a response is not received, <strong>NSG</strong> tries to re-establish the<br />
connection with the ERM.<br />
3.16 Configuring ISA<br />
The ISA configuration includes the following:<br />
• Defining general parameters<br />
• Defining virtual ISA devices<br />
3.16.1 Defining ISA General Parameters<br />
When the EdgeQAM is part of an ISA SRM system architecture, you need to configure the<br />
following parameters to allow the QAM-RFs of the EdgeQAM to outflow SDV/VOD sessions:<br />
1. Select Platform > ISA tab.<br />
2. Define the following parameters:<br />
<br />
<br />
<br />
<br />
SRM IP Address - enter the IP address of the SRM server<br />
Timeout Period (Sec) - enter a period of time in seconds to indicate the duration<br />
between the <strong>NSG</strong> trials to connect to the ISA server.<br />
Enable Reset Indication - if selected, an indication is sent to the ISA server (either<br />
ERM or SRM). An indication is sent to the ERM/SRM after device reset or once<br />
management communication is back in case of communication problems. By default<br />
this parameter is off.<br />
Enable Announce Message Indication - check to enable the announce message<br />
© 2012 <strong>Harmonic</strong> <strong>Inc</strong>. 63 <strong>NSG</strong> <strong>9000</strong>-<strong>6G</strong>, Version 2.7, Rev B
Chapter 3 Configuring Platform Parameters<br />
Configuring ISA<br />
<br />
<br />
indication required by the ISA and the RCAS protocols. This message is sent to the<br />
SRM due to the following:<br />
Provisioning a service<br />
Alarm is raised on the session<br />
A redundancy switch over the session source<br />
Session is missing from the output<br />
Report PMT Section (QuerySessionInfo) - when selected, in QuerySessionInfo, the<br />
PMT packet data is sent to the ISA server.<br />
Out Of Band Mini Carousel - applies to ISA-SDV. Select, in case, the mini carousel is<br />
transmitted to the set-top-box out-of-band and not through the video network. When<br />
you enable this parameter, the device does not raise the alarm Service Missing for<br />
mini carousel sessions.<br />
NOTE: The following parameter applies to SDV sessions that are either shell/bind sessions or create<br />
sessions with port 0 or a port higher than 8 only.<br />
<br />
SDV Load-Sharing Ports- applies to ISA-SDV sessions. The input port in the<br />
provisioning message is not indicated. The edgeQAM attempts to receive the input<br />
stream via the input ports indicated in the SDV Load-Sharing Ports box. The default port<br />
is GbE port 1. You can configure up to four GbE input ports to handle up to four<br />
Gigabytes of SDV traffic. The <strong>NSG</strong> manages the traffic between the selected input<br />
ports. The <strong>NSG</strong> sends the sessions to the input port for SDV session with less traffic.<br />
If SDV ports are equally loaded with traffic, the device sends the traffic to the ports<br />
according to the sequential order of the port numbers.<br />
NOTE: GbE input port that is selected as an SDV-load sharing port, cannot be a backup port.<br />
NOTE: To view the actual input port, select Applications > SDV > ISA Active Sessions.<br />
3.16.2 Defining Virtual ISA Units<br />
To enable the ISA server to handle the full capacity of QAM-RFs of the edgQAM, use the<br />
virtual IPs for ISA feature. This feature creates virtual IPs only for the use of the ISA server. To<br />
create virtual ISA IPs, do the following:<br />
• Create virtual IPs for ISA - requires to define:<br />
Eth1 Virtual IPs - You can add virtual IPs to ETh1 only. You can add up to 10 Eth1<br />
virtual IPs. Eth1 virtual IPs should be on a subnet other than Eth2 subnet.<br />
GbE Virtual IPs - You can add GbE virtual IPs to any of the active GbE ports. You can<br />
add up to 10 GbE virtual IPs. The physical GbE port is automatically added as one of<br />
the available virtual port IPs and you cannot remove it.<br />
• Associate virtual devices with ISA<br />
3.16.2.1 Creating Virtual IPs for ISA<br />
<br />
To create Eth1 virtual IP<br />
1. Open the web client of the device.<br />
2. Select the Platform tab.<br />
3. In Back Panel View, select Eth1.<br />
© 2012 <strong>Harmonic</strong> <strong>Inc</strong>. 64 <strong>NSG</strong> <strong>9000</strong>-<strong>6G</strong>, Version 2.7, Rev B
Chapter 3 Configuring Platform Parameters<br />
Configuring ISA<br />
4. In Eth1 Properties, select the Virtual IPs (ISA) tab.<br />
Select ETh1<br />
Select ISA Virtual IPs tab<br />
Add Virtual IP<br />
5. Click Add Virtual IP.<br />
6. In the table enter the following:<br />
<br />
<br />
Eth1 Virtual IP - enter the required Eth1 virtual IP. Virtual IP should be different than<br />
the physical Eth1 IP address and on a subnet other than Eth2.<br />
IP Mask - enter a subnet mask.<br />
7. In Status, view the status of the Eth1 virtual IP:<br />
In Use - the virtual IP is currently in use<br />
No in Use - the virtual IP is currently not in use<br />
<br />
To create virtual GbE IP<br />
1. Open the web client of the device.<br />
2. Select the Platform tab.<br />
3. In Back Panel View, select the required GbE port.<br />
© 2012 <strong>Harmonic</strong> <strong>Inc</strong>. 65 <strong>NSG</strong> <strong>9000</strong>-<strong>6G</strong>, Version 2.7, Rev B
Chapter 3 Configuring Platform Parameters<br />
Configuring ISA<br />
4. In GbE Properties, select the ISA Virtual IPs tab.<br />
Select ISA Virtual IPs tab<br />
Select a GbE port<br />
Add Virtual IP<br />
NOTE: Since the GbE virtual IP can be as the primary GbE IP, the primary GbE IP is already listed as the<br />
GbE virtual IP.<br />
5. Click Add Virtual IP.<br />
6. In the table, enter the following:<br />
<br />
<br />
<br />
<br />
GbE Virtual IP - enter the GbE virtual IP.<br />
Mask - enter the required IP mask.<br />
Management IP - to associate between the GbE virtual IP and an Eth1 virtual IP, view<br />
the Eth1 virtual IP.<br />
Delete - select to delete the virtual IP once you click Delete Selected.<br />
NOTE: The GbE virtual IP following the primary virtual GbE IP supports autodetection.<br />
3.16.3 Associating a Virtual Device with ISA<br />
Once you defined the virtual ISA IPs, you may associate them with the QAM-RFs as explained<br />
below:<br />
<br />
To associate a virtual device with ISA<br />
1. Open the web client of the device.<br />
2. Select the Platform > ISA tab.<br />
© 2012 <strong>Harmonic</strong> <strong>Inc</strong>. 66 <strong>NSG</strong> <strong>9000</strong>-<strong>6G</strong>, Version 2.7, Rev B
Chapter 3 Configuring Platform Parameters<br />
Configuring ISA<br />
3. Click Add Virtual Device.<br />
4. Once you click in the Eth1 Virtual IP field, it is propagated with the Eth1 virtual IPs you<br />
defined in 3.16.2.1 Creating Virtual IPs for ISA on page 64.<br />
5. Select the required management IP.<br />
6. Once you click in the GbE Port: Virtual IP field, it is propagated with the available GbE<br />
virtual IPs (see 3.16.2.1 Creating Virtual IPs for ISA on page 64). The GBE interface<br />
appears in the following format:<br />
:, where x is the physical GbE port of the edgeQAM, an integer<br />
between 1-8. Select the required GbE interface.<br />
7. In Virtual Input Port enter the required port according to the ISA provisioning.<br />
8. To view the QAM channel to output the content, click the ... in QAM Mapping. The<br />
following dialog appears:<br />
9. To delete an ISA related virtual device, click Select and then Delete Selected.<br />
© 2012 <strong>Harmonic</strong> <strong>Inc</strong>. 67 <strong>NSG</strong> <strong>9000</strong>-<strong>6G</strong>, Version 2.7, Rev B
Chapter 3 Configuring Platform Parameters<br />
EdgeCluster<br />
3.17 EdgeCluster<br />
3.17.1 EdgeCluster Overview<br />
<strong>NSG</strong> <strong>9000</strong>-<strong>6G</strong> version 2.7 and up supports an improved EdgeCluster technology. This<br />
technology offers high availability obtained by 1:1 device redundancy for broadcast and <br />
M-CMTS deployments. The following description and instructions refer to version 2.7 and up<br />
only. Customers with edgeCluster below version 2.7, should call customer support for<br />
instructions.<br />
The edgeCluster system is organized as follows:<br />
The edgeCluster is comprised of two devices defined as primary and backup. Typically the<br />
primary device is active and the backup device is in standby mode. Both devices are<br />
configured the same except for the management ports. Both devices are provisioned with<br />
sessions that are transmitted by the primary/active device. The backup device stands by<br />
ready to become active upon primary failure. Both devices, the primary and the backup<br />
communicate with each other via their Eth1 and Eth2 ports:<br />
• Eth1 - management port connection. See <strong>NSG</strong> <strong>9000</strong>-<strong>6G</strong> Hardware and Installation User<br />
Guide. Each device is configured with a unique management port, IP address of Eth1.<br />
• Eth2 - Each device is configured with a unique IP address of Eth2. The subnet of Eth2<br />
ports should be different than the subnet of Eth1 ports. Eth2 ports are connected with an<br />
Ethernet crossover cable.<br />
The edgeCluster system described above applies to both M-CMTS and Broadcast<br />
deployments with the following differences:<br />
Table 3-14: EdgeCluster M-CMTS Versus Broadcast<br />
Item Deployment Difference<br />
Connectivity M-CMTS No use of GbE switch.<br />
The downstream GbE port of the GbE source is directly<br />
connected to the <strong>NSG</strong> GbE input ports.<br />
© 2012 <strong>Harmonic</strong> <strong>Inc</strong>. 68 <strong>NSG</strong> <strong>9000</strong>-<strong>6G</strong>, Version 2.7, Rev B
Chapter 3 Configuring Platform Parameters<br />
EdgeCluster<br />
Table 3-14: EdgeCluster M-CMTS Versus Broadcast<br />
Item Deployment Difference<br />
GbE Input<br />
Ports<br />
Broadcast The GbE input ports of both <strong>NSG</strong> devices must be<br />
configured the same. However, each device should have a<br />
unique IP address of the input port.<br />
Redundancy<br />
Switch<br />
M-CMTS<br />
M-CMTS<br />
The GbE input ports of both <strong>NSG</strong> devices must be<br />
configured the same including the IP addresses of the GbE<br />
input ports.<br />
Note: For proper edgeCluster operation, GbE ports of the primary<br />
and backup devices should have fiber SFPs.<br />
Upon redundancy switch, the active device momentarily<br />
shuts up its GbE ports to signal the source device that the<br />
device is faulty.<br />
3.17.1.1 Triggering Event for Redundancy Switch<br />
The trigger for a redundancy switch can be one of the following:<br />
• A triggering alarm is raised on the active device. To view the list of the default triggering<br />
alarms and to define triggering alarms, see 6.3.5 Setting Alarm Parameters on page 123.<br />
NOTE: Only Advanced users may re-define the triggering alarms.<br />
• A manual redundancy switch, when Redundancy mode is Manual. See 3.17.2 Configuring<br />
EdgeCluster on page 69.<br />
• The standby device does not receive heartbeat messages for a pre-defined period of<br />
time due to a re-boot failure of the active device.<br />
3.17.1.2 Redundancy Switch Scenario<br />
Both devices constantly send and listen for heartbeat messages. Once a triggering event<br />
takes place on the primary/active device, the following takes place:<br />
• The primary/active device closes its QAM-RF ports and reflects its new status to its peer<br />
device via a heartbeat message.<br />
• The standby/ backup device becomes active, opens its QAM-RF ports and starts<br />
transmitting the content.<br />
NOTE: In case of a reboot failure of the active device, once it is back and running, it runs in Standalone<br />
mode.<br />
3.17.2 Configuring EdgeCluster<br />
NOTE: MCT is the main tool for configuring and controlling devices working in edgeCluster mode. The<br />
following descriptions and instructions refer to the web client of the device. To work with MCT, see MCT<br />
11.1 Software Guide.<br />
© 2012 <strong>Harmonic</strong> <strong>Inc</strong>. 69 <strong>NSG</strong> <strong>9000</strong>-<strong>6G</strong>, Version 2.7, Rev B
Chapter 3 Configuring Platform Parameters<br />
EdgeCluster<br />
Configuring and monitoring the EdgeCluster feature is done via the Platform > Chassis ><br />
EdgeCluster tab.<br />
Click to set<br />
to active<br />
Click to set<br />
to standby<br />
View peer<br />
device<br />
state<br />
View<br />
device<br />
state<br />
Set device role,<br />
Primary/backup<br />
Enter/view<br />
device Active/<br />
peer Eth1/2 IP<br />
addresses<br />
Select the<br />
required<br />
application:<br />
Broadcast or<br />
M-CMTS<br />
Select Disabled,<br />
Automatic or<br />
Manual<br />
The EdgeCluster tab includes the following options:<br />
Redundancy Mode - Allows to select the required redundancy mode:<br />
• Disabled - The device operates in a standalone mode<br />
• Automatic - A redundancy switch automatically takes place upon a triggering event. See<br />
3.17.1.1 Triggering Event for Redundancy Switch on page 69.<br />
• Manual - A redundancy switch is initiated by the user<br />
Application - allows to select the required edgeCluster deployment:<br />
• Broadcast<br />
• M-CMTS<br />
ETH1 Peer IP - Allows to configure the IP address of Eth1 of the peer device.<br />
ETH2 Peer IP - Allows to configure the IP address of Eth2 of the peer device.<br />
Device Role - Allows to configure whether primary or backup.<br />
Device State - Read only. View the current state of the device, whether active or standby.<br />
Peer State - Read only. View the current state of the peer device, whether active of standby.<br />
Set to Active - Enabled when device is part of an edgeCluster and the state of the device is<br />
standby or failed.<br />
Set to Standby - enabled when device is part of an edgeCluster configuration and the device<br />
is currently active<br />
© 2012 <strong>Harmonic</strong> <strong>Inc</strong>. 70 <strong>NSG</strong> <strong>9000</strong>-<strong>6G</strong>, Version 2.7, Rev B
Chapter 3 Configuring Platform Parameters<br />
EdgeCluster<br />
<br />
To configure EdgeCluster<br />
To configure EdgeCluster, perform the following instructions in their sequential order. Failing<br />
to perform the instructions according to their order may adversely affect the EdgeCluster<br />
capability.<br />
NOTE: The provided instructions assume that you have two devices working with firmware version 2.7<br />
and higher and you would like to work in edgeCluster mode.<br />
NOTE: The provided instructions assume that a primary is in Active state and backup is in Standby<br />
device.<br />
Table 3-15: Applying and Configuring EdgeCluster<br />
Primary<br />
Backup<br />
1. Configure the device to be fully operational.<br />
Configure the following:<br />
QAM-RF ports, input GbE ports, services and<br />
edgeCluster parameters.<br />
2. Export the configuration. See 3.1.1.2<br />
Exporting and Importing Configuration<br />
on page 22.<br />
3. Open the web client of the device. See<br />
2.2.1 Logging Into the Device via IE on<br />
page 15.<br />
4. Select Platform tab > Chassis component ><br />
EdgeCluster tab.<br />
5. Configure the EdgeCluster parameters. See<br />
3.17.2 Configuring EdgeCluster on<br />
page 69.<br />
6. Click Apply.<br />
7. Verify that Primary Active appears in the title<br />
bar of the device.<br />
8. Open the web client of the device. See 2.2.1<br />
Logging Into the Device via IE on page 15.<br />
9. Import the configuration you have exported<br />
from the designated peer device. See 3.1.1.2<br />
Exporting and Importing Configuration on<br />
page 22.<br />
10.Select Platform tab > Chassis component ><br />
EdgeCluster tab.<br />
11.Configure the EdgeCluster parameters. See<br />
3.17.2 Configuring EdgeCluster on<br />
page 69.<br />
12. Click Apply.<br />
© 2012 <strong>Harmonic</strong> <strong>Inc</strong>. 71 <strong>NSG</strong> <strong>9000</strong>-<strong>6G</strong>, Version 2.7, Rev B
Chapter 3 Configuring Platform Parameters<br />
EdgeCluster<br />
Table 3-15: Applying and Configuring EdgeCluster<br />
Primary<br />
Backup<br />
Once you set the EdgeCluster configuration, various indications appear at the title bar of the<br />
web client (for an example, see the following picture) and on the front panel LCD display. The<br />
indications reflect the status of the device in the EdgeCluster topology as the following table<br />
shows:<br />
Table 3-16:<br />
13. Verify that Backup Standby appears in the title<br />
bar of the device.<br />
Device Status<br />
Title Bar<br />
Front<br />
Panel LCD<br />
Explanation<br />
Primary • Primary Active<br />
• Primary Failed<br />
Backup • Backup Active<br />
• Backup Failed<br />
• Backup Standby<br />
• PA<br />
• PF<br />
• BA<br />
• BF<br />
• BS<br />
• Primary is active<br />
• Upon redundancy switch.<br />
• Upon a redundancy switch<br />
• Upon manual revert or failure<br />
• Backup is in standby mode<br />
Primary/<br />
Backup<br />
RF Disabled D The QAM RF ports are disabled. See<br />
3.12.1.3 Closing/Opening all RF Ports on<br />
page 45.<br />
Primary Active device indication<br />
Backup Active device indication<br />
3.17.3 EdgeCluster Maintenance<br />
3.17.3.1 EdgeCluster and Firmware Upgrade<br />
When you wish to upgrade the firmware of <strong>NSG</strong> <strong>9000</strong>-<strong>6G</strong> devices working in EdgeCluster<br />
mode, perform the following steps in their provided order.<br />
The provided instructions refer to upgrade from firmware version 2.7.0.0 and above. For<br />
upgrade of older versions while devices are in edgeCluster mode, call customer support.<br />
<br />
To upgrade the firmware of the MSG <strong>9000</strong> device in EdgeCluster Mode<br />
NOTE: During this procedure you are instructed to upgrade the firmware of the Backup device first.<br />
© 2012 <strong>Harmonic</strong> <strong>Inc</strong>. 72 <strong>NSG</strong> <strong>9000</strong>-<strong>6G</strong>, Version 2.7, Rev B
Chapter 3 Configuring Platform Parameters<br />
EdgeCluster<br />
Table 3-17: EdgeCluster Firmware Upgrade<br />
Primary Device<br />
Backup Device<br />
1. Verify that both devices are working properly.<br />
6. Upgrade the firmware as instructed on<br />
page 24.<br />
7. Verify that the device is running<br />
properly with the newly installed<br />
firmware<br />
8. In the web client of the primary device,<br />
select Platform > Chassis ><br />
EdgeCluster tab.<br />
9. Click Set to Active.<br />
Note: Services are flowing through the<br />
primary device.<br />
2. Upgrade the firmware as instructed on<br />
page 24.<br />
3. Verify that the device is running properly with<br />
the newly installed firmware and apply the<br />
required configuration to the device.<br />
Note: The backup device is currently working with<br />
the new firmware.<br />
4. In the web client of the backup device only,<br />
select Platform > Chassis > EdgeCluster tab.<br />
5. Click Set to Active.<br />
Services are flowing through the backup<br />
device.<br />
3.17.3.2 Replacing a Faulty Module in EdgeCluster Mode<br />
The following instructions refer to devices that work in edgeCluster mode and you need to<br />
replace a faulty QAM-RF module or power supply.<br />
1. Verify that the device with the faulty module is in Standby state.<br />
2. Replace faulty module. See <strong>NSG</strong><strong>9000</strong>-<strong>6G</strong> Hardware and Installation Guide.<br />
3. Verify that the device is working properly.<br />
4. Apply EdgeCluster mode.<br />
© 2012 <strong>Harmonic</strong> <strong>Inc</strong>. 73 <strong>NSG</strong> <strong>9000</strong>-<strong>6G</strong>, Version 2.7, Rev B
Chapter 4 Configuring Applications<br />
Applications Overview<br />
Chapter 4<br />
Configuring Applications<br />
4.1 Applications Overview<br />
<strong>NSG</strong> <strong>9000</strong>-<strong>6G</strong> operates in the following applications:<br />
VOD Application - The system serves as a highly integrated digital video gateway, capable of<br />
multiplexing on-demand content streamed over an IP network.<br />
Broadcast Applications- The system serves as a digital video gateway that passes through<br />
streams. In addition it can broadcast remuxed services and PIDs.<br />
SDV Application - The device streams out SDV sessions provisioned by the NGOD ERM or<br />
ISA.<br />
M-CMTS Application - <strong>NSG</strong> <strong>9000</strong>-<strong>6G</strong> supports wideband M-CMTS data PIDs. As part of the<br />
M-CMTS system, <strong>NSG</strong> <strong>9000</strong>-<strong>6G</strong> processes down streams and improves downstream data<br />
rates by significantly reducing costs.<br />
D2E Application - <strong>NSG</strong> <strong>9000</strong>-<strong>6G</strong> supports Multicast IP down streams encapsulated as<br />
DOCSIS 3.0 with DBC requests (when required) on dedicated frequencies (D2E server<br />
frequencies).<br />
CAS - This version supports Privacy Mode scrambling only.<br />
NOTE: When provisioning static sessions through the web client or MCT, <strong>NSG</strong> <strong>9000</strong>-<strong>6G</strong> may carry up to<br />
500 sessions only. When dynamic sessions are provisioned through NGOD ERM, ISA SRM or VOD SRM, <strong>NSG</strong><br />
<strong>9000</strong>-<strong>6G</strong> may carry up to 3,000 dynamic SDV/VOD sessions.<br />
4.2 VOD Application<br />
The VOD application includes two tabs:<br />
• Settings - allows you to set the following:<br />
<br />
<br />
<br />
General parameters - session inactivity time<br />
MPEG related parameters<br />
Emulation mode<br />
• QAMs - a read only page to view QAMs settings<br />
4.2.1 Defining Session Inactivity Time<br />
Define the allowed duration for session inactivity before the session is removed from the<br />
output.<br />
© 2012 <strong>Harmonic</strong> <strong>Inc</strong>. 74 <strong>NSG</strong> <strong>9000</strong>-<strong>6G</strong>, Version 2.7, Rev B
Chapter 4 Configuring Applications<br />
VOD Application<br />
1. Select Applications > VOD > Settings tab.<br />
Define session inactivity time<br />
2. In Session Inactivity Teardown Threshold (Sec), enter the allowed period of time in seconds<br />
for session inactivity. In case the interval is longer than the indicated time, the session is<br />
removed from the output port.<br />
3. By default Allow Auto Detection is selected. Verify that this option is selected to allow auto<br />
detection, in the input, of the output QAM according to the indicated UDP port.<br />
4.2.2 Defining MPEG Parameters<br />
4.2.2.1 PID Remapping<br />
The PID Remapping option allows you to remap according to a specific paradigm or<br />
randomly. In either case, the <strong>NSG</strong> prevents the assignment of conflicting PIDs.<br />
• Paradigm - The elementary stream PIDs are determined according to the ATSC A/53<br />
standard, which defines the PID remapping rules that are listed in the table below:<br />
Formula<br />
Service ID = 0xN<br />
PMT PID = LeftShift (N) = 0xN0<br />
PCR=Video=PMT+1= 0xN1<br />
Audio 1&2 = PMT+ 4/5 = 0xN 4,0xN5<br />
ECM=PMT+9= 0xN9<br />
Example<br />
Service ID = 0x34<br />
PMT PID = 0x340<br />
Video = 0x341<br />
Audio 1&2= 0x344, 0x345<br />
ECM PID= 0x349<br />
NOTE: The Paradigm mode is not suitable for processing services with service IDs greater than 510. If you<br />
are using service ID that are greater than 510 you must use the Random mode.<br />
• Random - The <strong>NSG</strong> remaps incoming PIDs to PID numbers that are randomly selected<br />
from a predefined range. Define the range in the PID Range field. The PID range is written<br />
in hex-decimal format. Range of acceptable values is 0x21 to 0x1FF0.<br />
Changing the PID remapping mode may interrupt the streams currently flowing through the<br />
device. It is recommended to change the remapping mode only when no active streams are<br />
flowing through the device.<br />
In addition, changing the PID remapping may affect the operation of some STB (Set-up<br />
Boxes.) Various STBs operate better with a specific mode. If you suspect such a case, call the<br />
STB vendor before changing the PID remapping.<br />
© 2012 <strong>Harmonic</strong> <strong>Inc</strong>. 75 <strong>NSG</strong> <strong>9000</strong>-<strong>6G</strong>, Version 2.7, Rev B
Chapter 4 Configuring Applications<br />
VOD Application<br />
NOTE: Do not change the default settings unless it is necessary. Changing the parameters may cause<br />
serious problems with elementary stream transmission.<br />
NOTE: Changing the PID Remapping mode is global. It applies to the platform and to both VOD and SDV<br />
sessions.<br />
<br />
To change PID remapping<br />
1. Select Applications > VOD > Settings:<br />
2. By default the remapping method is Paradigm. To change the remapping method, select<br />
Random.<br />
The PID Range (Per TS) option is enabled.<br />
3. In PID Range (Per TS), define the PID range (in hex-decimal format) that the <strong>NSG</strong> will use for<br />
random PID assignment. The range of acceptable values is 0x21 to 0x1FF0.<br />
NOTE: Changes take affect after device reset only.<br />
4.2.2.2 Pro:Idiom PID Remapping<br />
Pro:Idiom is an encryption system used in various cases, typically for hospitality video<br />
broadcast systems. The <strong>NSG</strong> is capable of processing and streaming Pro:Idiom pre-encrypted<br />
content. This entails:<br />
• Passing the Pro:Idiom ECM PID, and remapping it to an appropriate PID number<br />
• Passing a special Pro:Idion descriptor, with descriptor tag 0xAD (173 decimal)<br />
When streaming Pro:Idiom content, the <strong>NSG</strong> remaps Pro:Idiom PIDs to a user-configurable<br />
range of PIDs. To set the range of Pro:Idiom PID numbers, do the following:<br />
• In Pro:Idiom Base PID - enter the base PID to start the range for Pro:Idiom PIDs. The default<br />
base PID is 0x1050.<br />
4.2.2.3 Setting PAT/PMT Intervals<br />
1. In PMT Interval, define the interval in milliseconds at which PMT packets are sent over the<br />
<strong>NSG</strong>'s output transport streams.<br />
2. In PAT Interval, define the interval in milliseconds at which PAT packets are sent over the<br />
<strong>NSG</strong>'s output transport streams.<br />
© 2012 <strong>Harmonic</strong> <strong>Inc</strong>. 76 <strong>NSG</strong> <strong>9000</strong>-<strong>6G</strong>, Version 2.7, Rev B
Chapter 4 Configuring Applications<br />
VOD Application<br />
NOTE: Changes take affect after device reset only.<br />
3. Select Update PMT Version to update the PMT version. This version is incremented every<br />
time the PMT’s data is changed (e.g. the Video PID changes).<br />
4.2.2.4 Creating and Setting SAT<br />
Service Area Table (SAT) is a none standard table created to meet special needs of<br />
customers. SAT is like the SDT (Service Description Table) defined by the DVB standard. SAT<br />
uses the Serving Area parameter. To create SAT, the Serving Area value should contain up<br />
to16 bits (range of 1-65535). For serving area configuration, see Configuring/Viewing QAM<br />
Channels on page 49.<br />
1. Select Create SAT (Service Area Table), to create SAT at the output.<br />
Once Create SAT is selected, the following parameters are enabled:<br />
<br />
<br />
Original Network ID<br />
Serving Area Location in SAT<br />
2. If Create SAT is selected, define the original network ID.<br />
3. If Create SAT is selected, open the Serving Area Location in SAT list and select one of the<br />
following:<br />
TS ID - the serving area is written to the TS ID.<br />
First Service Name - the serving area is written to the first service name<br />
<br />
Both - the serving area is written to both the TS ID and the first service name.<br />
4.2.3 Defining Emulation/QAM Mapping Mode<br />
By default the QAM Mapping Mode is set to Normal. However, the <strong>NSG</strong> <strong>9000</strong>-<strong>6G</strong> device may<br />
emulate the operation of other <strong>NSG</strong> <strong>9000</strong>-3G devices which require a different mapping of<br />
the QAMs. When emulating an <strong>NSG</strong> <strong>9000</strong>-3G, <strong>NSG</strong> <strong>9000</strong>-<strong>6G</strong> routes the UDP range to a<br />
QAM. For example UDP 0x501 is routed to QAM=1.2.1, Service ID=1<br />
Each Emulation Mode is defined by an XML file. Once you select an emulation mode, <strong>NSG</strong><br />
<strong>9000</strong> loads the required emulation mode XML file.<br />
You can customize up to four QAM Mapping modes and export them to an XML file and<br />
when required you can import them to the device.<br />
<br />
To define the QAM mapping mode<br />
© 2012 <strong>Harmonic</strong> <strong>Inc</strong>. 77 <strong>NSG</strong> <strong>9000</strong>-<strong>6G</strong>, Version 2.7, Rev B
Chapter 4 Configuring Applications<br />
VOD Application<br />
1. Select Applications > VOD > Settings tab.<br />
configure the required MPEG<br />
parameters<br />
Select the required Emulation template<br />
2. Open the Emulation Template list to select the required emulation Template.<br />
NOTE: Changing the emulation template, requires an immediate device reset.<br />
3. To export one of the defined custom QAM Mapping modes, see Exporting Customized<br />
QAM Mapping Mode File on page 78.<br />
4. To import a customized QAM Mapping mode, see Importing Customized QAM Mapping<br />
Mode File on page 78.<br />
4.2.3.1 Exporting Customized QAM Mapping Mode File<br />
1. Select Applications > VOD > Settings.<br />
2. Click Export Custom File.<br />
3. Click either Open or Save the file of the selected QAM Mapping mode.<br />
If you select Open, the file opens and you can view it.<br />
If you select Save, a Save As dialog opens and you may browse to the required location of<br />
the file.<br />
4.2.3.2 Importing Customized QAM Mapping Mode File<br />
1. Select Applications > VOD > Settings.<br />
2. Click Import Custom File.<br />
The following dialog appears:<br />
3. Click Browse to locate the required QAM Mapping mode template.<br />
4. Open the Override Template list and select which template to override.<br />
© 2012 <strong>Harmonic</strong> <strong>Inc</strong>. 78 <strong>NSG</strong> <strong>9000</strong>-<strong>6G</strong>, Version 2.7, Rev B
Chapter 4 Configuring Applications<br />
VOD Application<br />
5. Click Import.<br />
4.2.4 Viewing VOD QAMs<br />
The QAMs tab allows you to view the settings of all the QAMs configured to stream out VOD<br />
sessions. These QAMs are managed by the following QAM managers:<br />
• VOD SRM<br />
• NGOD ERM<br />
• ISA SRM<br />
<br />
To view VOD QAMs<br />
1. Select Applications > VOD > QAMs.<br />
2. View the following read-only information:<br />
QAM Manager - lists the defined QAM manager for this application. In VOD application,<br />
the defined QAM manager can be VOD SRM, NGOD ERM, or ISA SRM. See<br />
Configuring/Viewing QAM Channels on page 49.<br />
GbE Port - the GbE port routed to this QAM-RF port. The value of this attribute depends<br />
on the defined QAM mapping mode. See Defining Emulation/QAM Mapping Mode on<br />
page 77.<br />
GbE IP Address - the GbE IP address port that is routed to the QAM-RF port<br />
UDP Port Range - the UDP port range that is routed to the QAM-RF<br />
RF Output - see Configuring/Viewing QAM Channels on page 49<br />
QAM Index - An index number to identify each QAM channel within the 144 available<br />
QAM-RF channels of the device. This tab displays the available QAM channels as per the<br />
number of QAMs Per Port value.<br />
QAM Reference No. - (Read Only). This parameter indicates the QAM number of the<br />
emulated device. This field appears when the device QAM Mapping mode is <strong>NSG</strong> 8108<br />
bitmap or encoded and <strong>NSG</strong> 9116 bitmap or encoded.<br />
TS ID - see Configuring/Viewing QAM Channels on page 49<br />
NGOD Group Name - see Configuring/Viewing QAM Channels on page 49<br />
© 2012 <strong>Harmonic</strong> <strong>Inc</strong>. 79 <strong>NSG</strong> <strong>9000</strong>-<strong>6G</strong>, Version 2.7, Rev B
Chapter 4 Configuring Applications<br />
Broadcast Application<br />
QAM Frequency see Configuring/Viewing QAM Channels on page 49<br />
Symbol Rate - see Configuring/Viewing QAM Channels on page 49<br />
Interleaver - see Configuring/Viewing QAM Channels on page 49<br />
Spectral Inversion - see Configuring/Viewing QAM Channels on page 49<br />
Status - Can be one of the following:<br />
<br />
<br />
<br />
<br />
<br />
Active - the QAM is operating properly<br />
Muted - the QAM is muted<br />
RF Disabled - the RF port is disabled<br />
No License - there is not license for this QAM license<br />
Module Out - no QAM-RF module is mounted in the slot<br />
4.3 Broadcast Application<br />
In Broadcast application mode, <strong>NSG</strong> <strong>9000</strong>-<strong>6G</strong> allows to manually route various content<br />
elements to any output QAM channel. <strong>NSG</strong> <strong>9000</strong>-<strong>6G</strong> allows to create the following types of<br />
sessions:<br />
• PID Range - to pass a specific range of PIDs from an input stream to the output while<br />
remapping the PIDs. To route a complete input MPTSs, route the maximum MPEG range<br />
0x0 - 0x1FFE, which is the default option.<br />
• Service Remux - to route specific MPEG services (programs) using the Service Remux tab<br />
• PID Remux - to route individual PIDs using the PID Remux tab<br />
4.3.1 Provisioning PID Range Sessions<br />
The PID Range option allows to break down the input stream into ranges and to multiplex<br />
them via various outputs while remapping the PIDs. To output a socket without any changes,<br />
that is without remapping and without generating tables, use the default PID range 0x0 -<br />
0x1FFE. The following table lists the PID range specifications:<br />
Table 4-1: PID Range Specifications<br />
Feature<br />
Specification<br />
PID range per input session Up to 144<br />
PID range per output Up to 15<br />
Backup of Input source<br />
Up to 2 backup sources for each input source. Each<br />
backup shares the same range configuration<br />
Defining a PID Range sessions, includes the following stages:<br />
• Defining PID ranges of the input stream<br />
• Associating the PID ranges with output QAMs<br />
4.3.1.1 Defining PID Ranges Sessions<br />
<br />
To configure a PID range session<br />
© 2012 <strong>Harmonic</strong> <strong>Inc</strong>. 80 <strong>NSG</strong> <strong>9000</strong>-<strong>6G</strong>, Version 2.7, Rev B
Chapter 4 Configuring Applications<br />
Broadcast Application<br />
NOTE: A session is defined as PID Range during QAM configuration. (See Configuring/Viewing QAM<br />
Channels on page 49). The following procedure guides you on how to define the PID Range session.<br />
1. Select Applications > Broadcast > PID Range > Input.<br />
2. Define the following parameters:<br />
<br />
<br />
Session ID- Read only. A sequential number to indicate the number of the session in<br />
the current page.<br />
Type - define whether the session is a Primary or Backup session.<br />
Enable Backup - see PID Range Socket Redundancy on page 83.<br />
<br />
<br />
<br />
<br />
<br />
<br />
<br />
Active - by default the primary input socket is the active one. Once you enable a<br />
backup socket, check this option to activate the required socket. To view the currently<br />
active socket, click .<br />
Multicast - select to enable multicast. If selected, the IP Address box is cleared.<br />
GbE Port - open the list and select the required input port. Once you define the<br />
required GbE port, the IP Address field is updated to display the IP address of the<br />
selected port.<br />
In IP Address, enter the IP address of the <strong>NSG</strong> input GbE port, or a multicast address.<br />
In UDP Port, enter the UDP port of the input GbE port.<br />
In Source IP, enter the IP address of the upstream device that streams the content to<br />
the defined GbE port and socket.<br />
In Source Name, enter the name of the upstream device that streams the content to<br />
the defined GbE port and socket. The name should be unique.<br />
3. To define a PID range, in PID Range, click the .<br />
© 2012 <strong>Harmonic</strong> <strong>Inc</strong>. 81 <strong>NSG</strong> <strong>9000</strong>-<strong>6G</strong>, Version 2.7, Rev B
Chapter 4 Configuring Applications<br />
Broadcast Application<br />
The following dialog appears:<br />
Enter the starting PID<br />
of the range<br />
Enter the last PID of<br />
the range<br />
Click to add PID<br />
Range<br />
a. Click Add Range and define the PID range by entering the required PID range start and<br />
end. Once you enter the required PIDs in hexadecimal, you can view their values also<br />
in decimal.<br />
b. To exclude the NIT, STD and/or EIT PIDs, select the required one. Once the PID is<br />
selected, this PID is not included in the selected PID range.<br />
c. Click Done to close the dialog and to save the configuration.<br />
4. To view the associated output QAMs, click in Output QAMs, the .<br />
The following dialog appears:<br />
5. View the list of associated QAMs for the input at stake. The list includes QAM-RFs with<br />
Broadcast QAM Manager. (see page 49).<br />
6. In Status view the status of the input socket:<br />
Active - the input source is active<br />
Inactive - input session is not streamed into the device<br />
© 2012 <strong>Harmonic</strong> <strong>Inc</strong>. 82 <strong>NSG</strong> <strong>9000</strong>-<strong>6G</strong>, Version 2.7, Rev B
Chapter 4 Configuring Applications<br />
Broadcast Application<br />
4.3.1.2 PID Range Socket Redundancy<br />
An input socket may have up to two backup input sockets. By default, the first input socket is<br />
the primary socket.<br />
Click to view currently active input<br />
Default primary Input socket<br />
socket<br />
Backup input sockets<br />
If the primary socket fails, either of the following may take place:<br />
NOTE: When both port redundancy and socket redundancy are configured, port redundancy has a higher<br />
priority.<br />
• Primary socket fails and no traffic is detected on the port - port redundancy switch will<br />
take place. If still no traffic is detected on the socket, a socket redundancy takes place,<br />
moving to the following backup socket of the active port. (See Configuring Input GbE<br />
Port Redundancy on page 37.)<br />
• Primary socket fails and traffic is detected on the port - automatically the following<br />
configured socket is activated. If the active input socket is the last one in the list and it<br />
fails, a redundancy switch is performed to return to the Primary. The cycle stops at the<br />
primary, if there is no traffic on any of the sources. The redundancy mechanism, rechecks<br />
the last active source for a momentary failure. If it is still faulty, the redundancy<br />
switch reverts to the primary and keeps checking in increased intervals the configured<br />
sources, until detecting an active source.<br />
<br />
To configure a backup socket<br />
1. Click the Expand all link .<br />
2. Click Add Session.<br />
3. Configure the required parameters of the newly added session as explained in To<br />
configure a PID range session on page 80.<br />
<br />
To select the active input socket<br />
By default, the first input socket in the list is the active socket. However, you can define any of<br />
the configured input sockets to be active if it receives traffic.<br />
1. To view the currently active input socket, click the Refresh link .<br />
© 2012 <strong>Harmonic</strong> <strong>Inc</strong>. 83 <strong>NSG</strong> <strong>9000</strong>-<strong>6G</strong>, Version 2.7, Rev B
Chapter 4 Configuring Applications<br />
Broadcast Application<br />
2. Click the Expand all link .<br />
Active buttons to set the<br />
active input socket<br />
3. To select another input socket as active, click the required Active button.<br />
4.3.1.3 Associating Input Sessions With Output QAMs<br />
1. Select Applications > Broadcast > PID Range > Output.<br />
2. View the following parameters:<br />
RF Output - Read only. This column is populated with all of the QAM-RFs with<br />
Broadcast QAM Manager. (see page 49). The RF port is indicated in the following<br />
format: X.Y.Z (T) where:<br />
X – module number (1…9)<br />
Y – RF port number (1…2)<br />
Z – channel number (1…8/6-Annex A)<br />
T – QAM index number (1…144)<br />
QAM Frequency - Read only. indicates the output frequency<br />
3. To select the input port, in Source Name open the list and select the input GbE port over<br />
which the stream flowed into the <strong>NSG</strong> device.<br />
4. To select ranges, in Ranges open the list and select the required ranges to outflow over<br />
this QAM-RF. The list is populated with all of the ranges defined for this input port.<br />
5. To remap, enter in PID Remap Start the required PID. The PID Remap End is updated<br />
automatically.<br />
6. To add another range, click . You can add up to 5 PID ranges per output QAM.<br />
4.3.1.4 Removing an Output Configuration<br />
You can remove an input PID Range session only when it is not associated with an output. To<br />
de-associate an input from an output, do the following:<br />
1. Select Applications > Broadcast > PID Range > Output.<br />
© 2012 <strong>Harmonic</strong> <strong>Inc</strong>. 84 <strong>NSG</strong> <strong>9000</strong>-<strong>6G</strong>, Version 2.7, Rev B
Chapter 4 Configuring Applications<br />
Broadcast Application<br />
.<br />
Click to remove output<br />
Click to select required output<br />
2. In Selected, check the required output.<br />
3. Click Clear Configuration .<br />
The selected output is removed from the table.<br />
4.3.2 Provisioning Service Remux Sessions<br />
You can route a service from any input to any output. You can select whether to:<br />
• Output the service with its input ID or to remap it.<br />
• Remap the service PIDs.<br />
When provisioning static sessions through the web client or MCT, session ID starts at 10,000<br />
and you can configure up to 500 sessions only.<br />
NOTE: You cannot remux PIDs of remuxed services.<br />
<br />
To route a service<br />
1. Select Applications > Broadcast > Service Remux tab:<br />
Click to add a session<br />
to route a service<br />
Click Duplicate, to add a session with<br />
definitions exactly as the selected<br />
session<br />
Click Duplicate Range, to add<br />
sessions according to the<br />
defined range<br />
2. Click Add Session.<br />
A row is added to the table with a session ID.<br />
Session ID- Read only. A sequential number starting at 10000, to indicate the number of<br />
the session in the current page.<br />
3. To define the input socket, do the following:<br />
Select Multicast, if required. If selected, the IP address is removed from the IP<br />
Address box.<br />
Select the input GbE Port. Open the GbE Port list to select the required input port.<br />
© 2012 <strong>Harmonic</strong> <strong>Inc</strong>. 85 <strong>NSG</strong> <strong>9000</strong>-<strong>6G</strong>, Version 2.7, Rev B
Chapter 4 Configuring Applications<br />
Broadcast Application<br />
<br />
<br />
Once you define the required GbE port, the IP Address field is updated to display the<br />
IP address of the selected port, unless Multicast is selected.<br />
In IP Address, enter the required unicast/multicast IP address of the input port. By<br />
default, the IP address of the selected port appears, unless mulitcast is selected.<br />
In UDP Port, indicate the UDP port.<br />
In Source IP, view the IP address of the upstream device that streams the content to<br />
the defined GbE port and socket.<br />
4. To define the output QAM, enter in RF Output the required QAM-RF channel in the<br />
following format: X.Y.Z (T) where:<br />
X – module number (1…9)<br />
Y – RF port number (1…2)<br />
Z – channel number (1…8/6Annex A)<br />
T – QAM index number (1…144)<br />
5. In Service ID enter the required output service ID. You can output the service with the<br />
same input ID number or to remap the service.<br />
6. To output a service without remapping its PIDs, select No PID Remap.<br />
NOTE: If you disable PID remapping, verify there is no PID conflict in the output.<br />
<br />
<br />
To route a service using the Duplicate button<br />
Once you defined a service and need to route another service with similar configuration, do<br />
the following:<br />
1. In Service Remux page, check the Select box of the required service/session.<br />
2. Click Duplicate.<br />
The selected row is duplicated and appears as the last row in the table.<br />
3. Define the required parameters as explained in To route a service on page 85.<br />
To route a service to a few output ports<br />
1. In Service Remux page, check the Select box of the required service.<br />
2. Click Duplicate Range.<br />
The following page appears:<br />
3. To define the range of the output QAM (logical port number), enter in From QAM and To<br />
QAM a number between 1-144 to indicate the beginning and the end of the range,<br />
respectively.<br />
© 2012 <strong>Harmonic</strong> <strong>Inc</strong>. 86 <strong>NSG</strong> <strong>9000</strong>-<strong>6G</strong>, Version 2.7, Rev B
Chapter 4 Configuring Applications<br />
Broadcast Application<br />
4. Click Done.<br />
<br />
To delete a remuxed service<br />
1. In Service Remux page, check the Select box of the required service.<br />
2. Click Delete Selected.<br />
4.3.3 Provisioning PID Remux Sessions<br />
You can route a PID from any input to any output. You can route up to 8 PIDs to an output, or<br />
configure up to 1152 PID sessions. You can select whether to add a PMT reference to the PID.<br />
You can route an input PID to a few outputs and remap a PID to output it over different<br />
outputs. However, you cannot route a PID to the same output with different remapped PIDs.<br />
The PID 0x10 is reserved for the Network Information Table (NIT). If you remux a PID and<br />
remap it to PID 0x10, the PAT points to it as a NIT table PID. <strong>NSG</strong> <strong>9000</strong>-<strong>6G</strong> ignores any of the<br />
PID 0x10 configuration such as PMT reference and added descriptor.<br />
<br />
To route a PID<br />
1. Select Applications > Broadcast > PID Remux.<br />
Click to add a<br />
session to route a<br />
PID<br />
Click Duplicate, to add<br />
a session with<br />
definitions exactly as<br />
the selected session<br />
Click Duplicate Range, to add<br />
sessions according to the<br />
defined range<br />
2. Click Add Session.<br />
A row is added to the table with a session ID.<br />
Session ID- Read only. A sequential number to indicate the number of the session in the<br />
current page.<br />
3. To define the input socket, do the following:<br />
Select Multicast box if required. If selected the IP Address box is cleared.<br />
<br />
<br />
<br />
To select the input GbE Port, open the GbE Port list and select the required port. Once<br />
you define the required GbE port, the IP Address field is updated to display the IP<br />
address of the selected port, unless Mulicast is selected.<br />
In IP Address, enter the required unicast/multicast IP address of the input port. By<br />
default, the IP address of the selected port appears, unless mulitcast is selected.<br />
In UDP Port indicate the UDP port.<br />
In Source IP, enter the IP address of the upstream device that streams the content to<br />
the defined GbE port and socket.<br />
4. To define the required PID, in Input PID, enter in hexadecimal the required input PID<br />
number.<br />
5. To define the output to stream out the configured PID, enter, in RF Output, the required<br />
output QAM in the following format: X.Y.Z (T) where:<br />
X – module number (1…9) <br />
© 2012 <strong>Harmonic</strong> <strong>Inc</strong>. 87 <strong>NSG</strong> <strong>9000</strong>-<strong>6G</strong>, Version 2.7, Rev B
Chapter 4 Configuring Applications<br />
Broadcast Application<br />
Y – RF port number (1…2) <br />
Z – channel number (1…8/6-Annex A)<br />
T – QAM index number (1…144)<br />
6. In Output PID enter the output PID number in hexadecimal. You can output the PID with<br />
the same input PID number or to remap the PID.<br />
7. To allow PMT reference, select the PMT Ref box.<br />
The ES Type field is enabled.<br />
8. If you selected the PMT Reference box, enter the ES Type to stream out the PID. This is<br />
the ES type that the PMT table points to. See, Standard ES Types and Descriptors on<br />
page 146.<br />
9. To add a descriptor, click Descriptor...<br />
The Descriptor List page opens.<br />
10. Click Add Descriptor.<br />
11. In Descriptor Type and Descriptor Value, enter the required parameters as defined by the<br />
MPEG standard.<br />
12. To close the dialog and save configuration, click Done.<br />
<br />
To route a PID using the Duplicate button<br />
Once you defined a PID and need to route another PID with similar configuration, do the<br />
following:<br />
1. In PID Remux page, check the Select box of the required PID.<br />
2. Click Duplicate.<br />
The selected row is duplicated and appears as the last row in the table.<br />
3. Define the required parameters as explained in To route a PID on page 87.<br />
<br />
To route a PID to a few output ports<br />
1. In PID Remux, check the Select box of the required PID.<br />
2. Click Duplicate Range.<br />
© 2012 <strong>Harmonic</strong> <strong>Inc</strong>. 88 <strong>NSG</strong> <strong>9000</strong>-<strong>6G</strong>, Version 2.7, Rev B
Chapter 4 Configuring Applications<br />
Broadcast Application<br />
The following dialog appears:<br />
3. To define the range of the output QAM (logical port number), enter in From QAM and To<br />
QAM a number between 1-144 to indicate the beginning and the end of the range,<br />
respectively.<br />
4. To close the dialog and to apply the required range, click Done.<br />
5. Define the required parameters as explained in To route a PID on page 87.<br />
<br />
To delete a remuxed PID<br />
1. In PID Remux page, check the Select box of the required PID. To select all sessions, double<br />
click the Select column heading.<br />
2. Click Delete Selected.<br />
4.3.4 Provisioning PSIP Tables<br />
Program and System Information Protocol (PSIP) is used for transmitting service meta-data in<br />
ATSC networks. Typically, PSIP applies only to North-American cable systems. This meta-data<br />
relates to each channel in the broadcast MPEG transport stream of a TV station. It is also<br />
used for publishing information about television programs so that viewers can select what to<br />
watch by title and description.<br />
<strong>NSG</strong><strong>9000</strong>-<strong>6G</strong> supports the generation of the following PSIP tables:<br />
• MGT - Master Guide Table. It defines the type, packet identifiers, and versions for all of the<br />
other PSIP tables included in this TS except for the System Time Table (STT)<br />
• CVCT - Cable Virtual Channel Table - assigns numbers to each virtual channel and<br />
enables EITs to be associated with the channel.<br />
The generated MGT and CVCT tables comply with the ATSC A-65-A specification. Both tables<br />
are streamed over PID 0x1FFB. You can configure up to 20 entries for generating a PSIP<br />
table for the QAM. Exceeding services routed to the QAM assumes the default values, as<br />
explained in Service ID.<br />
NOTE: PSIP tables are generated only once you have enabled PSIP generation in the QAM tab. See<br />
Configuring/Viewing QAM Channels on page 49.<br />
<br />
To provision PSIP per TS<br />
© 2012 <strong>Harmonic</strong> <strong>Inc</strong>. 89 <strong>NSG</strong> <strong>9000</strong>-<strong>6G</strong>, Version 2.7, Rev B
Chapter 4 Configuring Applications<br />
SDV Application<br />
1. Select Applications > Broadcast > PSIP.<br />
Select the required<br />
QAM<br />
2. To select the required QAM/TS, open the Module list, Port list and QAM list and select the<br />
required module, port and QAM, respectively.<br />
Once you have indicated the required module, port and QAM, a table appears in the PSIP<br />
page.<br />
3. To add a blank row to the table, click Add Entry.<br />
To delete an entry, click Delete Entry.<br />
4. View/configure the following parameters required for PSIP generation:<br />
<br />
# - view the sequential number of the table entry.<br />
Name - enter the name of the program/service to appear in the PSIP table. The<br />
default service name is Ch 1.<br />
Major - indicates a major broadcast group. Enter a number in the range of 0-1023.<br />
Minor - enter a number in the range of 0-1023.<br />
<br />
4.4 SDV Application<br />
Service ID - enter the ID of the service routed to the QAM. In case PSIP is enabled for<br />
the QAM and the routed service is not indicated in the PSIP tables, the following<br />
values appear in the table:<br />
Name - CHxxxx, where xxxx indicate the service ID.<br />
Major - assumes the TS ID<br />
Minor - default value is service ID<br />
The SDV application includes the following tabs:<br />
• Settings - allows you to set the following:<br />
SDV redundancy<br />
MPEG related parameters<br />
• QAMs - a read only page to view QAMs settings<br />
• NGOD Active Sessions - lists all the provisioned NGOD sessions.<br />
• ISA Active Sessions - lists all the provisioned ISA sessions.<br />
© 2012 <strong>Harmonic</strong> <strong>Inc</strong>. 90 <strong>NSG</strong> <strong>9000</strong>-<strong>6G</strong>, Version 2.7, Rev B
Chapter 4 Configuring Applications<br />
SDV Application<br />
4.4.1 SDV Settings<br />
4.4.1.1 NGOD Redundancy<br />
<strong>NSG</strong> <strong>9000</strong>-<strong>6G</strong> supports the RTSP protocol with various redundancy modes. Select one of the<br />
following redundancy modes:<br />
Hot/Warm - the default option. The service has only one redundant service. <strong>NSG</strong> <strong>9000</strong>-<strong>6G</strong><br />
JOINs the primary service, and upon failure, JOINs the backup multicast group. As a result,<br />
the backup service is streamed from the switch to the input port of the device.<br />
Hot/Hot - the service has one redundant service. <strong>NSG</strong> <strong>9000</strong>-<strong>6G</strong> JOINs both the primary and<br />
backup multicast groups and both groups are steamed to the device. Upon failure, the<br />
backup service is provisioned to the device resulting in a short fail-over time.<br />
Hot/Warm/Warm - the service has at least two redundant services. <strong>NSG</strong> <strong>9000</strong>-<strong>6G</strong> JOINs the<br />
primary multicast group. Upon failure <strong>NSG</strong> <strong>9000</strong>-<strong>6G</strong> JOINs the first backup service and as a<br />
result the backup service is streamed into the device. If this trial fails, <strong>NSG</strong> <strong>9000</strong>-<strong>6G</strong> JOINs<br />
the second backup mulicast group.<br />
Hot/Hot/Hot - the service has at least two redundant services. <strong>NSG</strong> <strong>9000</strong>-<strong>6G</strong> JOINs all three<br />
multicast groups. All three services are streamed to the input port to allow short fail-over time.<br />
4.4.1.2 ISA Redundancy<br />
Service redundancy - activated once the device does not detect the service at the input port.<br />
Service redundancy is supported in one of the methods described in NGOD Redundancy.<br />
The Allow Shared Backup Source option allows a single service/socket to backup more than one<br />
primary sockets. Once this option is selected, the redundancy switch may take up to four<br />
seconds.<br />
<br />
To define SDV socket redundancy mode<br />
1. Select Applications > SDV > Settings.<br />
2. To set the redundancy mode, do either of the following:<br />
<br />
<br />
To set the NGOD redundancy mode, open the NGOD Redundancy Mode list and select<br />
one of the modes listed in the Table 4-2: SDV Redundancy Modes table<br />
To set the ISA redundancy mode, open the ISA Redundancy Mode list and select one<br />
© 2012 <strong>Harmonic</strong> <strong>Inc</strong>. 91 <strong>NSG</strong> <strong>9000</strong>-<strong>6G</strong>, Version 2.7, Rev B
Chapter 4 Configuring Applications<br />
SDV Application<br />
of the modes listed in theTable 4-2: SDV Redundancy Modes table.<br />
Table 4-2: SDV Redundancy Modes<br />
Mode<br />
Hot/Warm<br />
Hot/Hot<br />
Hot/Warm/<br />
Warm<br />
NGOD only<br />
Hot/Hot/Hot<br />
NGOD only<br />
Explanation<br />
The default option. The service has only one redundant service. <strong>NSG</strong><br />
<strong>9000</strong>-<strong>6G</strong> JOINs the primary service, and upon failure, JOINs the<br />
backup multicast group. As a result, the backup service is streamed<br />
from the switch to the input port of the device.<br />
The service has one redundant service. <strong>NSG</strong> <strong>9000</strong>-<strong>6G</strong> JOINs both the<br />
primary and backup multicast groups and both groups are steamed to<br />
the device. Upon failure, the backup service is provisioned to the<br />
device resulting in a short fail-over time.<br />
The service has at least two redundant services. <strong>NSG</strong> <strong>9000</strong>-<strong>6G</strong> JOINs<br />
the primary multicast group. Upon failure <strong>NSG</strong> <strong>9000</strong>-<strong>6G</strong> JOINs the first<br />
backup service and as a result the backup service is streamed into the<br />
device. If this trial fails, <strong>NSG</strong> <strong>9000</strong>-<strong>6G</strong> JOINs the second backup<br />
mulicast group.<br />
The service has at least two redundant services. <strong>NSG</strong> <strong>9000</strong>-<strong>6G</strong> JOINs<br />
all three multicast groups. All three services are streamed to the input<br />
port to allow short fail-over time.<br />
3. ISA Redundancy mode - check Allow Shared Backup Source to allow a single service/socket<br />
to backup more than one primary sockets. Once this option is selected, the redundancy<br />
switch may take up to four seconds.<br />
NOTE: To define port redundancy in SDV application, see Configuring Input GbE Port Redundancy<br />
on page 37.<br />
4.4.1.3 Defining MPEG Parameters<br />
See Defining MPEG Parameters on page 75.<br />
4.4.2 Viewing SDV QAM Parameters<br />
The QAMs parameters allows you to view all of the SDV available QAMs.<br />
© 2012 <strong>Harmonic</strong> <strong>Inc</strong>. 92 <strong>NSG</strong> <strong>9000</strong>-<strong>6G</strong>, Version 2.7, Rev B
Chapter 4 Configuring Applications<br />
SDV Application<br />
1. Select Applications > SDV > QAMs.<br />
2. View the following information.<br />
QAM Manager - lists the defined QAM manager. In SDV the QAM manager can be<br />
NGOD ERM or ISA.<br />
Eth1 Virtual IP - displays the Eth1 of the virtual device that the SDV QAM is<br />
associated with.<br />
RF Output - see Configuring/Viewing QAM Channels on page 49<br />
QAM Index - see Configuring/Viewing QAM Channels on page 49<br />
TS ID - see Configuring/Viewing QAM Channels on page 49<br />
NGOD Group Name - see Configuring/Viewing QAM Channels on page 49<br />
QAM Frequency - see Configuring/Viewing QAM Channels on page 49<br />
Symbol Rate - see Configuring a QAM-RF Module on page 46.<br />
Interleaver - see Configuring/Viewing QAM Channels on page 49<br />
Spectral Inversion - see Configuring/Viewing QAM Channels on page 49<br />
<br />
Status - can be either of the following:<br />
Active - the QAM is operating properly<br />
Muted - the QAM is muted<br />
RF Disabled - the RF port is disabled<br />
No License - there is not license for this QAM license <br />
Module Out - no QAM-RF module is mounted in the slot<br />
4.4.3 Viewing NGOD Active Sessions<br />
The NGOD Active Sessions tab lists all the NGOD sessions provisioned to the device. <strong>NSG</strong><br />
<strong>9000</strong>-<strong>6G</strong> supports up to 2,000 NGOD sessions.<br />
<br />
To view NGOD active sessions<br />
© 2012 <strong>Harmonic</strong> <strong>Inc</strong>. 93 <strong>NSG</strong> <strong>9000</strong>-<strong>6G</strong>, Version 2.7, Rev B
Chapter 4 Configuring Applications<br />
SDV Application<br />
1. Select Applications > SDV > NGOD Active Sessions.<br />
2. To view the currently provisioned session, click Refresh Sessions.<br />
3. View the following information:<br />
On Demand Session ID - a unique session ID generated by the NGOD system.<br />
Session ID - a unique session ID generated by the <strong>NSG</strong> <strong>9000</strong>-<strong>6G</strong> device.<br />
RF Output - the output QAM-RF channel through which the service is streamed out of the<br />
device.<br />
Service ID - the ID of the output service<br />
NGOD Group Name - the QAM group name that the <strong>NSG</strong> reports on via its NGOD-D6<br />
messages.<br />
GbE Port - indicates the GbE input port of the incoming service.<br />
Destination IP - the IP address (unicast or multicast) of the input session.<br />
UDP Port - the UDP port of the input session.<br />
Active Source IP - indicates the IP address of the current source and whether it is the<br />
primary or the backup source. For example,<br />
1:123.123.123.100, where: 1 - primary source, 123.123.123.100 - source IP address<br />
Bitrate - the required bitrate for this session.<br />
4. To view further information, click Details .<br />
© 2012 <strong>Harmonic</strong> <strong>Inc</strong>. 94 <strong>NSG</strong> <strong>9000</strong>-<strong>6G</strong>, Version 2.7, Rev B
Chapter 4 Configuring Applications<br />
SDV Application<br />
The following dialog appears:<br />
5. View the following session information:<br />
On Demand Session ID - a unique session ID generated by the NGOD system.<br />
Session ID - a unique session ID generated by the <strong>NSG</strong> <strong>9000</strong>-<strong>6G</strong> device.<br />
Session Group - an optional field. A value given by the ERM for managing the session list<br />
length.<br />
Bitrate - indicates the required bitrate for this session.<br />
No PID Remap - indicates whether No PID Remap is selected for this session. See<br />
Provisioning Service Remux Sessions on page 85.<br />
6. View the following Output information:<br />
TS ID- the ID of the output TS that carries the output session.<br />
Output Service ID - the ID of the output service.<br />
7. View the following Input Redundancy information:<br />
# - a sequential number to indicate the number of the listed input redundancy ports.<br />
GbE Port - indicates the number of the input GbE port.<br />
Input Service ID - indicates the ID of the input service<br />
Multicast IP Address - the multicast IP address of the input service<br />
UDP Port - the UDP port of the input service<br />
Source IP Address - indicates the IP address of the broadcasting device.<br />
Active - indicates whether this input port is currently active. The row of the active port is<br />
darker.<br />
4.4.3.1 Exporting NGOD Active Sessions<br />
1. Select Applications > SDV > NGOD Active Sessions.<br />
© 2012 <strong>Harmonic</strong> <strong>Inc</strong>. 95 <strong>NSG</strong> <strong>9000</strong>-<strong>6G</strong>, Version 2.7, Rev B
Chapter 4 Configuring Applications<br />
SDV Application<br />
2. Click Export Sessions.<br />
3. Click Export.<br />
4. Select Open or Save.<br />
5. View the .XML file.<br />
4.4.4 Viewing ISA Active Sessions<br />
The ISA Active Sessions tab lists all the ISA sessions provisioned to the device.<br />
<br />
To view ISA active sessions<br />
1. Select Applications > SDV > ISA Active Sessions.<br />
2. To view the currently provisioned sessions, click Refresh Sessions.<br />
3. To export the currently ISA active sessions to an XML file, click Export Session.<br />
4. View the following information:<br />
<br />
<br />
<br />
<br />
<br />
<br />
<br />
<br />
Session ID - a unique session ID generated by the <strong>NSG</strong> <strong>9000</strong>-<strong>6G</strong> device.<br />
State - indicates the status of the session:<br />
Bind - the session is provisioned<br />
Alloc - the session is allocated but not yet provisioned<br />
RF Output - the output QAM-RF channel through which the service is streamed out of<br />
the device.<br />
Service ID - the ID of the output service<br />
GbE Port - indicates the GbE input port of the incoming service.<br />
Destination IP Address - the IP address (multicast/unicast) that the service is sent to.<br />
UDP Port - the input UDP port<br />
Active Source IP - the IP address of the source IP<br />
© 2012 <strong>Harmonic</strong> <strong>Inc</strong>. 96 <strong>NSG</strong> <strong>9000</strong>-<strong>6G</strong>, Version 2.7, Rev B
Chapter 4 Configuring Applications<br />
SDV Application<br />
<br />
Bitrate - the bitrate of the provisioned session.<br />
5. To view further information, click Details .<br />
The following dialog appears:<br />
6. View the following session information:<br />
Session ID - a unique session ID generated by the <strong>NSG</strong> <strong>9000</strong>-<strong>6G</strong> device.<br />
Bitrate - the bitrate of the session.<br />
Time Created - the first time the session was provisioned<br />
State - indicates the status of the session:<br />
Bind - the session is provisioned<br />
Alloc - the session is allocated but not yet provisioned<br />
7. View the following Output information:<br />
TS ID- the ID of the output TS that carries the output session.<br />
Service ID - the ID of the output service.<br />
No PID Remap - indicates whether PID remapping is applied.<br />
8. View the following Input Redundancy information:<br />
# - a sequential number to indicate the number of listed input redundancy ports.<br />
GbE Port - indicates the number of the input GbE port.<br />
Input Service ID - the ID of the input service<br />
IP Address - the IP address of the input service<br />
UDP Port - the UDP port of the input service<br />
Source IP Address - indicates the IP address of the broadcasting device.<br />
Active - indicates whether this input port is currently active. The row of the active port is<br />
darker.<br />
To export ISA Active Sessions to an .XML file, see Exporting NGOD Active Sessions on<br />
page 95.<br />
© 2012 <strong>Harmonic</strong> <strong>Inc</strong>. 97 <strong>NSG</strong> <strong>9000</strong>-<strong>6G</strong>, Version 2.7, Rev B
Chapter 4 Configuring Applications<br />
M-CMTS Application<br />
4.4.5 Monitoring SDV Connections<br />
The Connections tab lists all SDV managers together with a messages counter. The counter<br />
monitors the connection between the SDV managers and the edge QAM.<br />
Each time a message is received by the edge QAM, the counter registers another incidence<br />
and updates the number of messages. You may refresh the connection when required.<br />
<br />
To monitor SDV connections<br />
1. Select Applications > SDV > Connections.<br />
2. View the Manager IP and the number of messages and whether it increases.<br />
3. To refresh connection, click Refresh Connection.<br />
4.5 M-CMTS Application<br />
When <strong>NSG</strong> <strong>9000</strong>-<strong>6G</strong> is integrated in an M-CMTS system, do the following:<br />
• Create an M-CMTS session by defining the QAM Manager as M-CMTS<br />
• Configure the session - When you configure an M-CMTS session, you choose to output a<br />
socket without any changes, that is without remapping and without generating tables.<br />
<br />
<br />
To create an M-CMTS session<br />
1. Select Platform > General tab.<br />
2. select the required slot.<br />
3. Select the QAMs tab.<br />
4. For the required RF Output, open the QAM Manager list and select M-CMTS.<br />
Once you select Applications > M-CMTS tab, the M-CMTS sessions appear and you can<br />
define their parameters.<br />
To configure an M-CMTS session<br />
When you configure a session, select the required input port and route it to the required<br />
output as instructed below:<br />
© 2012 <strong>Harmonic</strong> <strong>Inc</strong>. 98 <strong>NSG</strong> <strong>9000</strong>-<strong>6G</strong>, Version 2.7, Rev B
Chapter 4 Configuring Applications<br />
M-CMTS Application<br />
1. Select Applications > M-CMTS tab:<br />
Sessions appear in the table according to your QAM configuration in <br />
Platform > General > Slot > QAMs. Each session appears with a unique session ID.<br />
Session ID- Read only. A sequential number starting at 10000, to indicate the number of<br />
the session in the current page.<br />
NOTE: Steps 2&3 are relevant to primary DS channels only. In case of wideband sessions, move to step 4.<br />
2. Relevant to primary DS channels only - To synchronize with the DTI time, select DTI Sync<br />
Restamping. The EdgeQAM re-stamps the DTI sync packets.<br />
3. Relevant to primary DS channels only - In DOCSIS Sync Compensation, enter the sync<br />
compensation. The CMTS core router automatically inserts DOCSIS sync packets into the<br />
primary DS QAM channels. To ensure the accuracy of the DOCSIS sync packets, the<br />
EdgeQAM re-stamps them. Depending on RF network topology, it may be required to<br />
fine-tune the sync messages that flow over the various QAM channels of the EdgeQAM.<br />
The fine-tuning ensures consistent timing of CMs across all cable interfaces of the<br />
system. To fine-tune the sync offset across cable interfaces, use the DOCSIS Sync<br />
Compensation option. The sync offset units are ticks of the CMTS 10.24 MHz clock, where<br />
1 tick=97.6 nano-sec. The typical allowed offset difference between modems is +/- 6<br />
ticks. To define the sync compensation value, measure the average Cable Modem (CM)<br />
timing offset difference (you can view the timing offset values via the CMTS console) and<br />
calculate the desired compensation value for the QAMs of the port. Typically, the<br />
compensation value of adjacent QAMs in the port is identical for each QAM in the port.<br />
4. To select the input GbE Port, open the GbE Port list and select the required port. Once you<br />
defined the required GbE port, the GbE IP Address box is updated to display the IP address<br />
of the selected port.<br />
5. In GbE IP Address, enter the IP address of the GbE input port.<br />
6. In L2TP Session ID, enter the required session ID.<br />
7. View the following Read-only information:<br />
<br />
In RF Output, view the QAM channel to output the session where:<br />
X – module number (1…9)<br />
Y – RF port number (1…2)<br />
Z – channel number (1…144)<br />
QAM Index - see Configuring/Viewing QAM Channels on page 49.<br />
Interleaver - see Configuring/Viewing QAM Channels on page 49.<br />
© 2012 <strong>Harmonic</strong> <strong>Inc</strong>. 99 <strong>NSG</strong> <strong>9000</strong>-<strong>6G</strong>, Version 2.7, Rev B
Chapter 4 Configuring Applications<br />
D2E Application<br />
4.6 D2E Application<br />
The Direct to Edge (D2E) application is for future use only.<br />
When <strong>NSG</strong> <strong>9000</strong>-<strong>6G</strong> is operating as part of a D2E system, configure it in the same manner as<br />
a regular Wideband M-CMTS application:<br />
• Set the QAM manager for the relevant QAMs to M-CMTS<br />
• Configure the sessions as regular Wideband M-CMTS sessions<br />
© 2012 <strong>Harmonic</strong> <strong>Inc</strong>. 100 <strong>NSG</strong> <strong>9000</strong>-<strong>6G</strong>, Version 2.7, Rev B
Chapter 5<br />
Conditional Access System (CAS)<br />
5.1 CAS Overview<br />
The Conditional Access System (CAS) prevents unauthorized viewing of programs by<br />
scrambling services that later on can be decrypted using the correct decrypting key.<br />
<strong>NSG</strong> devices support the following CAS modes:<br />
• DVB SCR scrambling - an encryption mode for the DVB protocol.<br />
• Privacy Mode - an encryption mode developed by Motorola <strong>Inc</strong>.<br />
5.1.1 DVB SCR Scrambling Overview<br />
A typical CAS is comprised of a few elements. The <strong>NSG</strong> <strong>9000</strong> includes the SCS, CWS and<br />
scrambling modules. Following is a short description of the CAS elements.<br />
• Event Information Scheduler (EIS) - in charge of all of the headend’s schedule information<br />
and the CAS configuration to ensure that services are encrypted correctly. It initiates the<br />
Scrambler Control Group (SCG) message, the actual request sent by the EIS to the <strong>NSG</strong><br />
<strong>9000</strong> that encryption is required.The SCG message includes the service ID, time slot and<br />
the access criteria.<br />
• SimulCrypt Synchronizer (SCS) - controls and manages the scrambling parameters to<br />
allow encryption. It receives requests for encryption and passes them on to the Control<br />
Word (CW) generator. Once a CW is initiated the SCS passes it to ECMG.<br />
• Control Word Server (CWG) - generates the encryption key.<br />
• Scrambling Unit - encrypts the services.<br />
• Entitlement Control Message Generator (ECMG) - receives control words and access<br />
criteria and generates an Entitlement Control Message (ECM) stream in return.<br />
ECMG<br />
ECM<br />
CW & ACC<br />
EIS<br />
SCG<br />
message<br />
SCS<br />
CWG<br />
<strong>NSG</strong> <strong>9000</strong><br />
clear input<br />
stream<br />
Scrambling<br />
unit<br />
scrambled Output<br />
stream<br />
The EIS sends the <strong>NSG</strong> <strong>9000</strong> an SCG message, a request to encrypt a service component. In<br />
turn, the <strong>NSG</strong> <strong>9000</strong> sends a message to the ECMG which contains the following:<br />
• Control Word (CW) - the encryption key generated by the <strong>NSG</strong> <strong>9000</strong>.<br />
© 2012 <strong>Harmonic</strong> <strong>Inc</strong>. 101 <strong>NSG</strong> <strong>9000</strong>-<strong>6G</strong>, Version 2.7, Rev B
Chapter 5 Conditional Access System (CAS)<br />
Defining Global CAS Parameters<br />
• Crypto Period (CP) - indicates (in seconds) how often the <strong>NSG</strong> <strong>9000</strong> generates a new CW.<br />
• Access Criteria (ACC) - a permission to access the service.<br />
The ECMG generates an ECM stream that is sent to the <strong>NSG</strong> <strong>9000</strong> and is added to the TS.<br />
5.1.2 Privacy Mode Scrambling Overview<br />
Privacy Mode is a real-time encryption method which was developed by Motorola and<br />
licensed to <strong>Harmonic</strong> for VOD applications. Privacy Mode requires an MCT machine which<br />
serves as the Privacy Mode ERS proxy as the following illustration shows:<br />
Remote ERS<br />
ECM request (VOD)<br />
MCT (ERS<br />
Proxy<br />
ECM Update<br />
ECM Update<br />
<strong>NSG</strong>s<br />
When using Privacy Mode scrambling, the only additional configuration that is required within<br />
the <strong>NSG</strong> web client is to enable CAS and to set the behavior upon ECM expiration. However,<br />
Privacy Mode also requires an MCT machine which serves as the Privacy Mode ERS proxy.<br />
For information on how to configure Privacy Mode parameters in MCT, refer to the MCT User's<br />
Guide.<br />
5.2 Defining Global CAS Parameters<br />
<br />
To set global CAS parameters, do the following:<br />
1. Select Applications > CAS. The following tab opens.<br />
© 2012 <strong>Harmonic</strong> <strong>Inc</strong>. 102 <strong>NSG</strong> <strong>9000</strong>-<strong>6G</strong>, Version 2.7, Rev B
Chapter 5 Conditional Access System (CAS)<br />
Defining DVB Scrambling Parameters<br />
2. In CAS Properties, open the Encryption Mode (DVB\PM) list and select either of the following:<br />
<br />
<br />
DVB Scrambling - an encryption mode for the DVB protocol.<br />
Privacy Mode Scrambling - an encryption mode developed by Motorola <strong>Inc</strong>.<br />
3. To enable CAS, select the CAS Enable box.<br />
The fields of the selected encryption mode are enabled.<br />
5.3 Defining DVB Scrambling Parameters<br />
Once you selected the DVB Scrambling mode, and enabled the CAS, move to the DVB<br />
Settings section and do the following:<br />
1. In CP Duration (Sec), enter the required value. By default it is 15 seconds. The Crypto<br />
Period defines how often the <strong>NSG</strong> changes the control word (or "key") for encrypted<br />
services. Valid values range between 1-6554.<br />
2. In ECMG Failover Retries, define the number of times the <strong>NSG</strong> <strong>9000</strong> unit tries to establish<br />
communication with the Entitlement Control Message Generator (ECMG) before issuing<br />
the alarm ECMG Connection Failure.<br />
3. In CA Descriptor Location, select a location in the PMT for the CA descriptor. The CA<br />
descriptor may appear either in a service or elementary level or in both levels.<br />
4. Open the DVB Scrambling Mode box and select either of the following:<br />
<br />
<br />
Session based - the EIS is external and it issues an SCG for each service for which<br />
encryption is required. When selected, the DVB Session based features are enabled.<br />
Tier based - all services are scrambled with the same control word and ECM and<br />
there is no external EIS. Once selected, the DVB Tier Based features are enabled.<br />
© 2012 <strong>Harmonic</strong> <strong>Inc</strong>. 103 <strong>NSG</strong> <strong>9000</strong>-<strong>6G</strong>, Version 2.7, Rev B
Chapter 5 Conditional Access System (CAS)<br />
Defining DVB Scrambling Parameters<br />
5.3.1 Defining DVB Session Based Parameters<br />
Once you selected this option in DVB Scrambling Mode, define the session based parameters<br />
as follows:<br />
1. In TS ID Provisioning, select how to generate the TS ID to be provisioned:<br />
<br />
Direct - The default option. The provisioned TS ID is the same as the output TS ID.<br />
By QAM Index - The provisioned TS ID is according to the QAM number that is a<br />
number between 1-144.<br />
2. In EIS SCS Port Number, define the TCP port through which <strong>NSG</strong> communicates with the<br />
EIS. Valid values range between 1-65535.<br />
3. In Clear to Scramble (Sec) enter the clear time in seconds before starting to scramble the<br />
service, once the SCG is received. Valid values range between 0-9999. The default value<br />
is 0 seconds.<br />
5.3.2 Defining DVB Tier Based Parameters<br />
Once you selected this option in DVB Scrambling Mode, define the tier based parameters as<br />
follows:<br />
1. Select Block Upon Failure, to allow the device to block the stream to protect the content.<br />
When a stream is blocked, no picture appears on the end user screen. This action takes<br />
place in case the <strong>NSG</strong> <strong>9000</strong> could not establish communication with the ECMG.<br />
2. In Failed to Scramble Timeout (Sec), define the period of time between outputting the<br />
service and recognizing CAS failure. When CAS failure is recognized the following takes<br />
place:<br />
Scrambling with the last available ECM<br />
Block the stream. Applies in case ECM is not available and Block Upon Failure is<br />
selected.<br />
Outflow a clear stream. Applies in case ECM is not available and Block Upon Failure is<br />
not selected.<br />
3. <strong>NSG</strong> <strong>9000</strong>-<strong>6G</strong> supports SimulCrypt in DVB Tier Based mode and it allows to encrypt the<br />
content with up to 3 different Conditional Access Systems. You can define up to three<br />
ECMs each with its own Access Criteria. To configure the ECMs, enter the required values<br />
in the ECM Group table as explained below:<br />
ECM PID - enter the ECM PID.<br />
Super CAS ID - enter the Super CAS ID of the ECMG as provided by the vendor.<br />
© 2012 <strong>Harmonic</strong> <strong>Inc</strong>. 104 <strong>NSG</strong> <strong>9000</strong>-<strong>6G</strong>, Version 2.7, Rev B
Chapter 5 Conditional Access System (CAS)<br />
Defining DVB Scrambling Parameters<br />
<br />
Access Criteria - enter an access criteria as provided by the vendor.<br />
5.3.3 Viewing EIS Information<br />
You can work with multiple EIS devices. The EIS tab lists all EIS connected to the device. <strong>NSG</strong><br />
<strong>9000</strong>-<strong>6G</strong> supports up to six EIS machines:<br />
<br />
To view EIS log<br />
1. Select Applications > CAS > EIS tab.<br />
2. To update the listed information, click Refresh.<br />
3. View the following information:<br />
Date - indicates the date of connection between the <strong>NSG</strong> and the EIS.<br />
Time - indicates the time of connection.<br />
Channel ID - indicates the channel of communication between the <strong>NSG</strong> and the EIS.<br />
Description - shortly describes the connection (setup, closed).<br />
State - indicates the current status of the <strong>NSG</strong> and EIS connection.<br />
5.3.4 Defining ECMGs and <strong>NSG</strong> <strong>9000</strong> Communication Parameters<br />
This section instructs you on how to define the ECMG & <strong>NSG</strong> <strong>9000</strong> communication<br />
parameters.<br />
<br />
To define ECMGs<br />
1. Select Applications > CAS > ECMG. The ECMG page appears. Each row in the page<br />
represents an ECMG. You can define up to 10 ECMGs.<br />
2. Define the communication parameters according to the following explanation:<br />
Active - Check the box in the left most column to make the current ECMG active.<br />
Name - Enter the name of the ECMG brand.<br />
© 2012 <strong>Harmonic</strong> <strong>Inc</strong>. 105 <strong>NSG</strong> <strong>9000</strong>-<strong>6G</strong>, Version 2.7, Rev B
Chapter 5 Conditional Access System (CAS)<br />
Defining DVB Scrambling Parameters<br />
Priority - to allow redundancy, set priority by indicating the primary and secondary ECMG<br />
of the same SuperCasID. In case of ECMGs with the same SuperCasID, <strong>NSG</strong> <strong>9000</strong><br />
always tries to connect first to the ECMG with the highest priority. Assign priority from 1-<br />
10 with 1 as the highest priority.<br />
SuperCasID (Hex) - A 32-bit hexadecimal number that consists of the 16-bit CA vendor<br />
ID and an additional 16-bit number that distinguishes one ECM generator from another<br />
for the same CAS vendor. The super CAS ID determines which access criteria is coupled<br />
with each ECMG. The CAS vendor provides this value.<br />
Protocol Revision - Specifies the CAS mode of operation. Select Revision 1, 2 or 3.<br />
IP Address - The IP address of the ECMG. The CAS vendor provides this value.<br />
Port - The number (in decimal format) of the TCP port used to connect the ECMG. The<br />
CAS vendor provides this value.<br />
Channel ID - indicates the channel of communication between the <strong>NSG</strong> and the ECMG.<br />
Status - Indicates the state of the connection:<br />
Connected - The ECMG and <strong>NSG</strong> are communicating.<br />
Disconnected - No communication is taking place at the moment.<br />
5.3.5 Viewing CAS Status<br />
5.3.5.1 Viewing the SCG Parameters<br />
1. Select Applications > CAS > SCGs tab. The SCG page appears.<br />
The following information is listed:<br />
Number of SCGs - indicates the number of listed SCGs.<br />
SCG ID - The ID number of the SCG.<br />
CP Number - A running counter of the number of Crypto Periods. It indicates the number<br />
of times the ECM has been changed for this stream.<br />
TS ID/QAM Index- The stream that carries the service to be encrypted as sent by the EIS.<br />
Service ID - The ID of the program/service being scrambled using the specific SCG.<br />
State - Indicates the status of the service as follows:<br />
Scrambling - Indicates that the service is encrypted.<br />
<br />
Clear - Indicates that scrambling failed.<br />
Access Criteria - the access criteria as provided by the vendor.<br />
2. Click Refresh to update the information in the SCG table.<br />
5.3.5.2 Viewing ECM Parameters<br />
The Entitlement Control Message (ECM) page provides information about the ECM stream<br />
that is sent to the <strong>NSG</strong> and is added to the TS.<br />
© 2012 <strong>Harmonic</strong> <strong>Inc</strong>. 106 <strong>NSG</strong> <strong>9000</strong>-<strong>6G</strong>, Version 2.7, Rev B
Chapter 5 Conditional Access System (CAS)<br />
Defining Privacy Mode Scrambling Parameters<br />
1. Select Applications > CAS > ECMs tab. The ECM page appears and you can view the<br />
following information:<br />
Number of ECMs - indicates the number of listed ECMs.<br />
Stream ID - The ID number of the stream.<br />
ECM ID - The ID of the ECM as sent by the EIS.<br />
SuperCasID - Identifies the ECMG that encrypts this program. This number is provided by<br />
the CAS vendor.<br />
SCG ID - The ID of the SCG that requested the ECM stream.<br />
2. Click Refresh to update the information.<br />
5.4 Defining Privacy Mode Scrambling Parameters<br />
1. Select Applications > CAS > Privacy Mode Settings section.<br />
2. Open the Stream Processing on ECM Expiration list and select either of the following:<br />
<br />
<br />
Scramble with Last ECM - All <strong>NSG</strong>s of the VODS should be updated with the new<br />
ECM.<br />
Don’t Scramble - do not scramble the stream.<br />
TIP: Once provisioning/multiplexing is complete, enable the RF ports. See 3.12.3 Configuring Module<br />
RF Ports on page 47.<br />
© 2012 <strong>Harmonic</strong> <strong>Inc</strong>. 107 <strong>NSG</strong> <strong>9000</strong>-<strong>6G</strong>, Version 2.7, Rev B
Chapter 6<br />
Monitoring and Troubleshooting<br />
6.1 Monitoring the <strong>NSG</strong> <strong>9000</strong>-<strong>6G</strong> Overview<br />
Monitoring the <strong>NSG</strong> <strong>9000</strong>-<strong>6G</strong> comprises the following two aspects:<br />
• Monitoring the device utilization<br />
• Monitoring the device status<br />
6.2 Device Utilization<br />
The Traffic tab displays a read-only information about the output streams of the device. This<br />
information is displayed in the following views:<br />
• Service View - default view. It displays the output services running over each QAM-RF<br />
channel.<br />
• Bitrate View - displays the actual bit rate of each active QAM-RF channel.<br />
• Output view - displays information on the selected output content. See 6.2.4 Viewing<br />
Output Information on page 112.<br />
• Input view - displays the number of incoming services and the current frequency. See<br />
6.2.3 Viewing Input Information on page 112.<br />
The Service and Bit rate view pages are divided into nine sections. Each section represents a<br />
QAM-RF module with both output ports and QAM-RF channels. Each section includes the<br />
following:<br />
Module # link. Click the link to view<br />
module traffic information<br />
RF # link. Click to view RF parameters<br />
Bar graph with a unique color<br />
Output module, port and channel<br />
• Module Number - displayed as a link. Once you click it, the Module Traffic page opens.<br />
When the module is assigned but no module is mounted in the slot, the module number<br />
appears with (Card Missing) indication.<br />
• RF Port Number - displayed as a link. Once you click it, you can view the selected module<br />
global configuration and the configuration of the RF parameters. See 6.2.2 Viewing RF<br />
Parameters on page 112.<br />
• Bar graph - represents the output TSs of each RF port. Each RF port is represented by a<br />
unique color. The available colors are as follows:<br />
Table 6-1: Bar Graph Colors<br />
Color<br />
Orange<br />
Dark red<br />
Explanation<br />
Service based traffic - VOD, SDV, NGOD and ISA<br />
Pass Through sessions<br />
© 2012 <strong>Harmonic</strong> <strong>Inc</strong>. 108 <strong>NSG</strong> <strong>9000</strong>-<strong>6G</strong>, Version 2.7, Rev B
Chapter 6 Monitoring and Troubleshooting<br />
Device Utilization<br />
Table 6-1: Bar Graph Colors<br />
Color<br />
Explanation<br />
Dark grey<br />
Light grey<br />
M-CMTS sessions<br />
D2E sessions (for future use only)<br />
Orange bars to<br />
indicate a service<br />
based traffic<br />
Dark red bars to<br />
indicate pass<br />
through sessions<br />
Dark grey bars to<br />
indicate M-CMTS<br />
sessions<br />
The number at the top of each bar, indicates the following:<br />
<br />
Service view - the amount of services output in that TS.<br />
Bitrate view - the actual bit rate in Mbps.<br />
Each bar is labeled in the following pattern x.y.z where:<br />
x - module number<br />
y - RF port number<br />
z - RF channel number<br />
For example: bar 1.2.2 presents output traffic of module 1, output via RF 2 port, channel<br />
2.<br />
NOTE: Hover the mouse pointer over the bar to view the QAM-RF manager. Hover the mouse pointer<br />
over the bar label to view the service ID and its frequency.<br />
The following figure shows a section of the Service view:<br />
Module number. Click the link to<br />
view module traffic information<br />
QAM-RF port. Click to view RF<br />
port information<br />
Number of services<br />
Output module, port and channel<br />
Tool tip with number of services<br />
when pointer on bar<br />
Tool tip with further information<br />
when pointer on module name<br />
© 2012 <strong>Harmonic</strong> <strong>Inc</strong>. 109 <strong>NSG</strong> <strong>9000</strong>-<strong>6G</strong>, Version 2.7, Rev B
Chapter 6 Monitoring and Troubleshooting<br />
Device Utilization<br />
The following figure shows the same section in Bitrate view:<br />
Module number. Click the link to<br />
view module traffic information<br />
QAM-RF port<br />
Actual bit rate<br />
Output module, port, channel and<br />
QAM index<br />
Tool tip with bit rate when pointer<br />
on bar<br />
Tool tip with bit rate when pointer<br />
on bar<br />
6.2.1 Viewing Traffic<br />
The Module Traffic page displays all the services outputted via each QAM-RF channel together<br />
with detailed information on each service.<br />
<br />
To view the traffic streamed out of the device in a bar graph display:<br />
1. Select Monitoring > Traffic > Service View/Bitrate View.<br />
2. Click Module #.<br />
The following page opens. It shows the traffic flowing via RF port 1 of module 1:<br />
graph bar display of the<br />
output traffic of the<br />
selected QAM<br />
3. To view detailed information about a service, select the required service in the bar graph.<br />
© 2012 <strong>Harmonic</strong> <strong>Inc</strong>. 110 <strong>NSG</strong> <strong>9000</strong>-<strong>6G</strong>, Version 2.7, Rev B
Chapter 6 Monitoring and Troubleshooting<br />
Device Utilization<br />
The following page opens. It shows the traffic flowing via RF port 1 of module 1 with<br />
detailed information regarding service 5 of QAM-RF 1.1.1.:<br />
Graph bar display of the<br />
output traffic of the<br />
selected QAM<br />
Detailed information of<br />
the selected service<br />
NOTE: Currently, the Module Traffic page shows only eighteen services per channel.<br />
You can view traffic also via the Input view and Output View pages.<br />
1. Select Monitoring > Traffic > Input View/Output View.<br />
2. To view updated information, click Refresh Output/Input Information.<br />
3. View the following service related information:<br />
NOTE: PIDs appear in Hex. and in decimal in the following pattern: Hex. (Decimal.)<br />
<br />
<br />
<br />
<br />
<br />
<br />
Service ID - Read Only. The ID number of the service.<br />
Port:IP - The number of the input port and its IP address.<br />
UDP Port - The UDP according to the source configuration.<br />
PMT Ver - The version of the PMT PID<br />
PMT PID - The PID over which the service's Program Map Table (PMT) is transmitted.<br />
PCR PID - The PID of the service's Program Clock Reference (PCR).<br />
ECM PID - The PID of the Entitlement Control Message (ECM).<br />
The following picture shows the Output view tab. It shows the traffic flowing via RF port 1<br />
of module 1 with information regarding service 5 of QAM-RF 1.1.1:<br />
Output module<br />
Traffic flowing via<br />
RF port 1<br />
Information<br />
regarding service ID<br />
5<br />
© 2012 <strong>Harmonic</strong> <strong>Inc</strong>. 111 <strong>NSG</strong> <strong>9000</strong>-<strong>6G</strong>, Version 2.7, Rev B
Chapter 6 Monitoring and Troubleshooting<br />
Device Utilization<br />
See also 6.2.4 Viewing Output Information on page 112.<br />
6.2.2 Viewing RF Parameters<br />
1. Select Monitoring > Traffic > Service View/Bitrate View.<br />
2. Click RF #.<br />
The following page opens.<br />
Global RF Properties<br />
RF Parameters<br />
3. In Module # Properties, view module parameters.<br />
4. In RF Parameters, view RF parameters.<br />
6.2.3 Viewing Input Information<br />
To view the number of incoming services and the input bitrate, do the following:<br />
1. Select Monitoring > Traffic > Input View tab.<br />
2. View the required information.<br />
6.2.4 Viewing Output Information<br />
1. Select Monitoring > Traffic > Output View tab.<br />
2. Open the Output Module list and select the required QAM-RF module.<br />
© 2012 <strong>Harmonic</strong> <strong>Inc</strong>. 112 <strong>NSG</strong> <strong>9000</strong>-<strong>6G</strong>, Version 2.7, Rev B
Chapter 6 Monitoring and Troubleshooting<br />
Device Utilization<br />
3. In the tree view, do one of the following:<br />
<br />
<br />
To view TS related information, select the required TS.<br />
Drill down to the required service and select it.<br />
4. View the required information. The following information appears:<br />
TS related<br />
information<br />
Service<br />
related<br />
information<br />
PID related<br />
information<br />
TS Service/service Remux PID PID Remux<br />
QAM Manager Service ID Orig PID Orig PID<br />
Serving Area Port:IP Remap PID Remap PID<br />
NGOD QAM Group Name UDP Port PID Type PID Type<br />
Input Source PMT PID Language PMT Reference<br />
UDP Port Range PCR PID ES Descriptors ES Descriptors<br />
ASI Forwarding<br />
ECM PID<br />
PMT Ver<br />
Source IP<br />
Service Descriptors<br />
5. View the required information.<br />
© 2012 <strong>Harmonic</strong> <strong>Inc</strong>. 113 <strong>NSG</strong> <strong>9000</strong>-<strong>6G</strong>, Version 2.7, Rev B
Chapter 6 Monitoring and Troubleshooting<br />
Monitoring <strong>NSG</strong> <strong>9000</strong>-<strong>6G</strong> Status and Alarms<br />
6.3 Monitoring <strong>NSG</strong> <strong>9000</strong>-<strong>6G</strong> Status and Alarms<br />
When ever the <strong>NSG</strong> <strong>9000</strong>-<strong>6G</strong> detects an internal failure or problems related to the input/<br />
output streams, it asserts an alarm to indicate the specific failure.The alarms are exhibited as<br />
follows:<br />
Table 6-2: Alarm Exhibition<br />
Front Panel<br />
Component<br />
Reaction Upon Malfunction<br />
The Alarm LED is illuminated in red when an alarm is<br />
issued and in orange when a warning is issued.<br />
Web client • The alarm indicator turns red<br />
• The number of active alarms is updated<br />
• a message appears notifying you of the nature of the<br />
problem<br />
NMX<br />
Alarm is issued in the NMX alarm manager<br />
6.3.1 Viewing Alarms Via the Web Client<br />
The Active Alarms tab allows you the following:<br />
• View the alarms/warnings<br />
• Save active alarm log as an XML file<br />
• Configuring the alarms<br />
<br />
To view alarms in the web client<br />
1. Select Monitoring > Alarms > Active Alarms.<br />
2. View the alarms. You can also save the alarm log as an XML file. The alarms are listed<br />
with the following parameters:<br />
# - index number of the alarm.<br />
Module - the faulty component.<br />
Description - describes the fault that invoked the alarm. Red color entry - indicates an<br />
alarm, orange color entry - indicates a warning.<br />
© 2012 <strong>Harmonic</strong> <strong>Inc</strong>. 114 <strong>NSG</strong> <strong>9000</strong>-<strong>6G</strong>, Version 2.7, Rev B
Chapter 6 Monitoring and Troubleshooting<br />
Monitoring <strong>NSG</strong> <strong>9000</strong>-<strong>6G</strong> Status and Alarms<br />
NOTE: You may view the alarms also by moving the mouse pointer to the Alarm indicator located in Title<br />
bar. A window opens displaying the current alarms.<br />
<br />
To save active alarms log to file<br />
1. Select Monitoring > Alarms > Active Alarms.<br />
2. Click Export.<br />
3. Browse to the required location and click Save.<br />
6.3.2 Alarm List<br />
The following table lists the alarms of <strong>NSG</strong> <strong>9000</strong>-<strong>6G</strong> according to the module that issues the<br />
alarm. The alarms are arranged in alphabetical order with a short description and a solution to<br />
remit the alarm. Alarms with a star are NOT reflected in NMX.<br />
Alarm Message<br />
Trigger<br />
Device<br />
Redundancy<br />
Description<br />
Solution<br />
Platform<br />
Fan X Failure No Fan X (x= 1-4) is malfunctioning. Replace the fan as instructed in the<br />
HW User’s Guide.<br />
Front Panel<br />
Communication<br />
Failure<br />
No<br />
Cannot establish communication<br />
with the control panel module.<br />
1. Replace the front panel.<br />
2. Replace the Processing module.<br />
3. Call Customer Support.<br />
Front Panel Missing No Front panel is missing. Verify that the front panel is fastened<br />
securely to its place.<br />
High Temperature<br />
Failure<br />
Yes<br />
The unit is overheating<br />
Raised when board FPGA processor<br />
temperature >= 80°C, or board<br />
CPU temperature >= 75°C.<br />
Check front panel connection and the<br />
speed of the fans.<br />
NGOD R6<br />
Connection Loss<br />
No<br />
NGOD VREP0-R6 client has lost<br />
connection and there are live SDV<br />
sessions within the <strong>NSG</strong>.<br />
Check the Ethernet connection to the<br />
R6 client.<br />
No Input Traffic Yes All configured and enabled GbE<br />
ports receive no input data.<br />
Check source.<br />
Power Supply X<br />
Failure<br />
Yes<br />
Power supply (x= 1-2) is<br />
malfunctioning.<br />
Replace power supply unit.<br />
Service Missing No There is at least one defined service<br />
without active input<br />
Check source.<br />
System Voltage<br />
Error<br />
Yes<br />
Invalid voltage is detected in the<br />
device<br />
1. Reboot the device.<br />
2. If persists, call Customer Support.<br />
Temp/Voltage<br />
Communication<br />
Error<br />
No<br />
Cannot read the temperature or<br />
voltage.<br />
Call Customer Support.<br />
Unsupported HW<br />
Configuration: Mixed<br />
PS Models<br />
No<br />
Different types of power supply<br />
units are installed on the device<br />
Replace at least one power supply<br />
units so both units are of the same<br />
type. See <strong>NSG</strong><strong>9000</strong>-<strong>6G</strong> Hardware and<br />
Installation User Guide.<br />
© 2012 <strong>Harmonic</strong> <strong>Inc</strong>. 115 <strong>NSG</strong> <strong>9000</strong>-<strong>6G</strong>, Version 2.7, Rev B
Chapter 6 Monitoring and Troubleshooting<br />
Monitoring <strong>NSG</strong> <strong>9000</strong>-<strong>6G</strong> Status and Alarms<br />
Alarm Message<br />
Trigger<br />
Device<br />
Redundancy<br />
Description<br />
Solution<br />
Slot<br />
Card Missing* Yes No module is mounted in the slot<br />
and the corresponding RF port is<br />
enabled.<br />
Card Mismatch* No Mismatch between the mounted<br />
module and the sent configuration.<br />
1. Disable the RF port.<br />
2. Mount a module in the slot.<br />
3. Enable the corresponding RF port.<br />
Check configuration or mounted<br />
module.<br />
GbE Port<br />
CRC Error No At least one packet has CRC error Check the switch, fiber, and copper<br />
connections. Check source (input or<br />
output).<br />
ETH Buffer Overflow No Management traffic on the GbE port<br />
exceeds the port’s capacity.<br />
Invalid Input Packet No The payload length of an input UDP<br />
packet is not divisible by 188 bytes<br />
a standard length of an MPEG<br />
packet<br />
Check sources for excessive<br />
management traffic.<br />
Check source.<br />
L2TPv3 Sequence<br />
Error<br />
No<br />
The sequence number of L2TP<br />
frames is not sequential, which<br />
means that some L2TP frames were<br />
dropped in the input.<br />
<br />
<br />
<br />
Check input source.<br />
Check switch.<br />
Check fiber and copper<br />
connections.<br />
Link Down (SFP) Yes Problematic link to the SFP. Verify that the fiber is connected<br />
properly to the SFP<br />
SFP Missing Yes The SFP connector is missing from<br />
the GbE port.<br />
Check that the SFP connector is fully<br />
inserted<br />
GbE Card<br />
GbE Controller<br />
Failure<br />
Yes<br />
PHY ID Error; instable<br />
communication with GbE module.<br />
1. Reset unit.<br />
2. If problem persists, call Customer<br />
Support.<br />
MPEG Buffer<br />
Overflow<br />
No<br />
Buffer is overloaded with too high<br />
bit rate<br />
Reduce bit rate.<br />
MPEG Sync Loss No GbE traffic contains No valid MPEG<br />
data<br />
1. Check source.<br />
2. Check the input cable and replace<br />
if defective.<br />
General HW Failure No GbE module fatal error. Call Customer Support<br />
TS Out<br />
TS Out Overflow No The actual output bit rate exceeds<br />
the configured QAM output bit rate.<br />
Deprovision several services of the<br />
specific output until the alarm clears.<br />
VOD Session<br />
PAT Corrupted* No Invalid PAT Check source.<br />
PAT Missing* No PAT is missing in input signal. Check source<br />
© 2012 <strong>Harmonic</strong> <strong>Inc</strong>. 116 <strong>NSG</strong> <strong>9000</strong>-<strong>6G</strong>, Version 2.7, Rev B
Chapter 6 Monitoring and Troubleshooting<br />
Monitoring <strong>NSG</strong> <strong>9000</strong>-<strong>6G</strong> Status and Alarms<br />
Alarm Message<br />
Trigger<br />
Device<br />
Redundancy<br />
Description<br />
Solution<br />
PAT Disappeared No PAT was in input signal and<br />
disappeared.<br />
Check source<br />
PMT Corrupted* No Invalid PMT Check source<br />
PMT Missing* No PMT is missing in input signal. Check source<br />
PMT Disappeared No PMT was in input signal and<br />
disappeared.<br />
Check source<br />
Audio PID Missing* No Audio PID is missing in input signal Check source<br />
Video PID Missing* No Video PID is missing in input signal Check source<br />
VOD program not<br />
scrambled*<br />
No<br />
VOD program is not scrambled<br />
while either of the following applies:<br />
• Device Configured to DVB-CAS<br />
mode and CAS is enabled<br />
• Provisioned program is VOD<br />
auto detect and service is not<br />
scrambled<br />
Check source<br />
VOD<br />
Invalid UDP<br />
Detected*<br />
No<br />
The UDP is destined to an invalid<br />
output port<br />
Check source.<br />
Session<br />
Service Missing* No Service is missing in input signal Check source.<br />
PID Range<br />
Source Missing No Traffic is not detected on one of the<br />
configured input sockets.<br />
Check source<br />
QAM-RF Module<br />
Initialization Failure No Card initialization failed because the<br />
actual card is different than the<br />
assigned card.<br />
Replace module, or assign proper<br />
configuration<br />
Communication<br />
Failure<br />
No<br />
The device cannot communicate<br />
with the QAM-RF module<br />
1. Check that the module is properly<br />
inserted<br />
2. Assign the module<br />
Critical Error:<br />
Repeated CIC<br />
Overflow<br />
No<br />
The affected QAM-RF module has<br />
suffered repeated CIC overflow<br />
events. To prevent service<br />
interruption on adjacent QAM<br />
channels, both RF ports of the<br />
module has been shut-off.<br />
1. Replace the affected module.<br />
2. Contact <strong>Harmonic</strong> Customer<br />
Support.<br />
Critical Error No Internal fatal error in the QAM-RF<br />
modules<br />
1. Re-install the module<br />
2. If problem persists, call Customer<br />
Support.<br />
Processing Error No QAM-RF global error Replace module<br />
© 2012 <strong>Harmonic</strong> <strong>Inc</strong>. 117 <strong>NSG</strong> <strong>9000</strong>-<strong>6G</strong>, Version 2.7, Rev B
Chapter 6 Monitoring and Troubleshooting<br />
Monitoring <strong>NSG</strong> <strong>9000</strong>-<strong>6G</strong> Status and Alarms<br />
Alarm Message<br />
Trigger<br />
Device<br />
Redundancy<br />
Description<br />
Solution<br />
Temperature Out of<br />
Range<br />
No<br />
The temperature is out of the<br />
defined range<br />
Module temperature >= 85°C.<br />
Call Customer Support<br />
QAM Channel<br />
QAM License<br />
Missing<br />
Yes<br />
The QAM License is either expired<br />
or is not granted.<br />
Request a QAM license<br />
PM License Missing Yes The Privacy Mode license is either<br />
expired or is not granted.<br />
SCR License Missing Yes The DVB scrambling license is<br />
either expired or is not granted.<br />
Request a PM license<br />
Request a DVB scrambling license<br />
DOCSIS QAM + DTI<br />
Sync License<br />
Missing<br />
Yes<br />
This license is either expired or is<br />
not granted.<br />
Request this license<br />
DOCSIS QAM<br />
License Missing<br />
Yes<br />
The DOCSIS QAM license is either<br />
expired or is not granted.<br />
Request a DOCSIS QAM license<br />
RF port<br />
Communication<br />
Failure<br />
No<br />
The device can not communicate<br />
with the upconverter.<br />
1. Reset unit<br />
2. Replace the module<br />
3. If problem persists, call Customer<br />
Support<br />
RF Level Out of<br />
Range<br />
No<br />
The power level of the RF signal<br />
going into the upconverter is out of<br />
the allowed range.<br />
Call Customer Support<br />
PLL1 Failure No Indicates a HW failure Replace the module<br />
PLL2 Failure No Indicates a HW failure Replace the module<br />
Power Supply Failure No Power level to the upconverter<br />
momentarily exceeded limits.<br />
Software Failure No Indicates a failure of the RF<br />
software.<br />
Call Customer Support<br />
Replace the module<br />
CAS Privacy Mode<br />
ECM Expired No ECM Expired Update PM ECM via MCT.<br />
ECM Missing No ECM is missing Updated Privacy Mode ECM via MCT.<br />
DVB CAS<br />
SCS ECMG<br />
Communication<br />
Failure<br />
No<br />
Connection between SCS and<br />
ECMG is not established<br />
• Check link of Ethernet port 2<br />
• Check ECMG definitions in the<br />
web client. Make sure all<br />
parameters match the<br />
properties of the CAS system in<br />
use.<br />
© 2012 <strong>Harmonic</strong> <strong>Inc</strong>. 118 <strong>NSG</strong> <strong>9000</strong>-<strong>6G</strong>, Version 2.7, Rev B
Chapter 6 Monitoring and Troubleshooting<br />
Monitoring <strong>NSG</strong> <strong>9000</strong>-<strong>6G</strong> Status and Alarms<br />
Alarm Message<br />
Trigger<br />
Device<br />
Redundancy<br />
Description<br />
Solution<br />
ECM Stream Error No Cannot get ECM from ECMG • Check connectivity to ECMG<br />
• Check with the ECMG vendor<br />
that AC is valid<br />
DTI Card<br />
DTI Client Not<br />
Locked<br />
Yes<br />
The status of the DTI client is not<br />
NORMAL<br />
Check that DTI server status is<br />
NORMAL.<br />
Service Remux Session<br />
PAT Corrupted* No Invalid PAT Check source.<br />
PAT Missing* No PAT is missing in input signal. Check source<br />
PMT Corrupted* No Invalid PMT Check source<br />
PMT Missing* No PMT is missing in input signal. Check source<br />
Service Remux<br />
Source Failure*<br />
No<br />
When Service Remux is configured<br />
and the input socket is not active.<br />
Check source<br />
CMTS Session<br />
Socket CMTS Source<br />
Failure*<br />
No<br />
When CMTS socket is configured<br />
and the input socket is not active.<br />
Check source<br />
PID Remux Session<br />
PID Remux Source<br />
Failure*<br />
No<br />
When PID Remux is configured and<br />
the input socket is not active.<br />
Check source<br />
License<br />
License Expired No License expired Add and request a new license.<br />
6.3.3 Warning List<br />
The following table lists the warnings of <strong>NSG</strong> <strong>9000</strong>-<strong>6G</strong> according to the module that issues<br />
the warning. The warnings are arranged in alphabetical order with a short description and a<br />
solution to remit the warning. Warnings with a star are NOT reflected in NMX.<br />
Alarm Message<br />
Triggers<br />
Device<br />
Redundancy<br />
Description<br />
Solution<br />
Platform<br />
Nearing High<br />
Temperature<br />
The unit is close to<br />
overheating.<br />
Check front panel connection and the speed<br />
of the fans.<br />
NGOD D6<br />
Connection Loss<br />
NGOD VREP0-D6 server<br />
has lost connection and<br />
there are live SDV sessions<br />
within the <strong>NSG</strong>.<br />
Check the Ethernet connection to the D6<br />
server.<br />
© 2012 <strong>Harmonic</strong> <strong>Inc</strong>. 119 <strong>NSG</strong> <strong>9000</strong>-<strong>6G</strong>, Version 2.7, Rev B
Chapter 6 Monitoring and Troubleshooting<br />
Monitoring <strong>NSG</strong> <strong>9000</strong>-<strong>6G</strong> Status and Alarms<br />
Alarm Message<br />
Triggers<br />
Device<br />
Redundancy<br />
Description<br />
Solution<br />
Running on<br />
Temporary License*<br />
The system is running with<br />
an active temporary license<br />
while using the non-default<br />
features granted by the<br />
license.<br />
Claim the required license.<br />
GbE Port<br />
Backup Port Active<br />
Redundancy switch has<br />
taken place<br />
Check primary port<br />
Management<br />
Packets Reached<br />
Rate Limit<br />
Management packets may<br />
drop because rate is<br />
reaching its limit.<br />
Check non-video traffic on the GbE port<br />
SFP Communication<br />
Error<br />
Instable communication<br />
with the SFP module<br />
1. Verify that the SFP module is mounted<br />
properly<br />
2. Replace SFP<br />
3. Reset unit<br />
4. If problem persists, call Customer Support<br />
GbE Card<br />
Exceeding Max<br />
Sockets<br />
The number of incoming<br />
streams exceeds the<br />
allowed limit.<br />
Check the source.<br />
Extraction Buffer<br />
Overflow<br />
Extraction descriptor FIFO<br />
overrun.<br />
Check PSI bit rate.<br />
GbE Management<br />
Rx Failure<br />
Management traffic buffer<br />
overload resulting in<br />
management packets loss.<br />
Check the bit rate of the management<br />
packets.<br />
GbE Management Tx<br />
Failure<br />
Detecting problems when<br />
trying to transmit<br />
management data<br />
1. Reset unit.<br />
2. If problem persists, call Customer Support.<br />
TS Out<br />
Traffic on Invalid TS*<br />
The input traffic points to an<br />
invalid output.<br />
Check source and QAM mapping.<br />
Missing PSIP<br />
Configuration for TS<br />
PSIP is enabled and there is<br />
no PSIP configuration for<br />
the services. Services are<br />
transmitted with default<br />
PSIP configuration.<br />
Check PSIP configuration for correct service<br />
ID indication<br />
RF Port<br />
Nearing<br />
Temperature Out of<br />
Range<br />
The upconverter's<br />
temperature is almost out<br />
of the allowed temperature<br />
range:<br />
(0°C to 70°C).<br />
<br />
<br />
<br />
Check for proper operation of the cooling<br />
fans.<br />
Make sure that air inlets in the device's<br />
front panel are clean.<br />
If problem persists, power-off the device<br />
and contact Customer Support.<br />
© 2012 <strong>Harmonic</strong> <strong>Inc</strong>. 120 <strong>NSG</strong> <strong>9000</strong>-<strong>6G</strong>, Version 2.7, Rev B
Chapter 6 Monitoring and Troubleshooting<br />
Monitoring <strong>NSG</strong> <strong>9000</strong>-<strong>6G</strong> Status and Alarms<br />
Alarm Message<br />
Triggers<br />
Device<br />
Redundancy<br />
Description<br />
Solution<br />
CIC Overflow No The affected QAM-RF<br />
module has suffered<br />
repeated CIC overflow<br />
events. To prevent service<br />
interruption on adjacent<br />
QAM channels, both RF<br />
ports of the module has<br />
been shut-off.<br />
1. Replace the affected module.<br />
2. Call Customer Support.<br />
DTI port<br />
DTI Port Link Down<br />
DTI port lost connection<br />
with the DTI server<br />
Check DTI cable.<br />
CAS Privacy Mode<br />
ECM Nearing<br />
Expiration<br />
ECM is about to expire.<br />
Update PM ECM via MCT.<br />
DVB CAS<br />
SCS ECMG<br />
Connection Failure<br />
Connection to the ECMG<br />
has failed and services may<br />
not be encrypted properly<br />
• Check link of Ethernet port 2<br />
• Check ECMG definitions in the web<br />
client. Make sure all parameters<br />
match the properties of the CAS<br />
system in use.<br />
PID Range<br />
Backup Source<br />
Active<br />
No<br />
One of the backup sockets<br />
is activated<br />
Check source<br />
License<br />
License Expires in<br />
24 hours<br />
License will expire in the<br />
next 24 hours.<br />
Add and request a new license.<br />
License Expires in<br />
72 hours<br />
License will expire in the<br />
next 72 hours.<br />
Add and request a new license.<br />
Redundancy<br />
No Heartbeat on<br />
Eth1*<br />
Standby device does not<br />
receive Heartbeat<br />
messages from Eth1 of<br />
Active device.<br />
Check Ethernet connection.<br />
No Heartbeat on<br />
Eth2*<br />
Standby device does not<br />
receive Heartbeat<br />
messages from Eth2 of<br />
Active device.<br />
Check Ethernet connection.<br />
© 2012 <strong>Harmonic</strong> <strong>Inc</strong>. 121 <strong>NSG</strong> <strong>9000</strong>-<strong>6G</strong>, Version 2.7, Rev B
Chapter 6 Monitoring and Troubleshooting<br />
Monitoring <strong>NSG</strong> <strong>9000</strong>-<strong>6G</strong> Status and Alarms<br />
6.3.4 Notification List<br />
The following table lists notifications of <strong>NSG</strong> <strong>9000</strong>-<strong>6G</strong>. A notification is a message sent from<br />
the device to the alarm log to denote a status change without raising any alarm. However,<br />
depending on the configuration, a notification issue may trigger an SNMP trap.<br />
Notification Message<br />
Active DTI Port Is/Changed<br />
to <br />
DTI Client Status Changed<br />
Corrupt Firmware File,<br />
Booting with Previous<br />
Firmware<br />
Cannot Find BOOTP Server,<br />
Booting with Previous IP<br />
Reboot System Recovered<br />
from Watchdog Reset<br />
Reboot System Recovered<br />
from Power Reset<br />
Reboot Shutdown at <br />
Configuration Error <br />
SLOT QAM-RF Module<br />
Reset by user Status=OK/<br />
Fail<br />
IpInp Manual Revert<br />
from backup port <br />
IpInp Manual Switch to<br />
backup port <br />
IpInp-X Switch to Backup<br />
Port Y<br />
IpInp-X Cannot Switch to<br />
Backup Port Y - Occupied<br />
IpInp Backup Port Y switched<br />
to Primary X<br />
Firmware File Download<br />
Failed<br />
Switched to Alternate Source<br />
GbE Card - Output Buffer<br />
Sync Byte Error<br />
IPTSIN MPEG Sync Loss<br />
TS-Out Near Overflow<br />
Clock Update Started<br />
Description<br />
The active port of the <strong>NSG</strong>'s DTI client has changed (from 1 to 2<br />
or vice-versa)<br />
The status of DTI Client has changed to the value reflected in<br />
Platform > General DTI.<br />
Could not load new firmware file to flash due to file corruption.<br />
BOOTP server did not respond within the defined time out, <strong>NSG</strong><br />
<strong>9000</strong>-<strong>6G</strong> booted with its previous IP settings.<br />
System recovered from HW Watchdog reset<br />
System recovered from power reset<br />
Shutdown at (Reboot)<br />
Configuration failed in XML validation<br />
User initiated QAM-RF reset in slot . The status is either OK<br />
or Fail.<br />
User manually reverted to the GbE input port from backup<br />
port <br />
User manually switched from GbE input port to backup port<br />
<br />
Port redundancy - switched automatically from the Primary port<br />
to the Backup port because of no bit rate at the Primary port<br />
Port redundancy - tried to automatically switch from a primary<br />
port to a backup port but the backup port was occupied.<br />
Port redundancy - switched automatically from the Backup port<br />
to the Primary port because of no bit rate at the Backup port<br />
Failed to download new firmware file using the specified path.<br />
The <strong>NSG</strong> has switched to the alternative IP/UDP source that is<br />
configured for this session<br />
GbE card detected and invalid packet.<br />
IP input traffic contains no valid MPEG data<br />
The actual output bit rate is nearing the configured QAM output<br />
bit rate.<br />
RTC clock is being updated.<br />
Displayed in<br />
Alarm Log<br />
No<br />
No<br />
© 2012 <strong>Harmonic</strong> <strong>Inc</strong>. 122 <strong>NSG</strong> <strong>9000</strong>-<strong>6G</strong>, Version 2.7, Rev B
Chapter 6 Monitoring and Troubleshooting<br />
Monitoring <strong>NSG</strong> <strong>9000</strong>-<strong>6G</strong> Status and Alarms<br />
Notification Message<br />
Clock Update Finished<br />
Application Process Restart<br />
VOD Session - PAT Missing<br />
CIC Overflow<br />
Description<br />
The update of the RTC clock is completed<br />
Application recovered from SW Watchdog reset<br />
The CIC module within the QAM modulator has gone through a<br />
momentary overflow, and recovered<br />
Displayed in<br />
Alarm Log<br />
No<br />
No<br />
6.3.5 Setting Alarm Parameters<br />
The Alarms > Settings page lists the alarms according to their class, that is the object that<br />
issues the alarm.:<br />
The Alarms > Settings page includes the following information for each alarm:<br />
Class - the module that issues the alarm<br />
Alarm Description - the alarm text<br />
Alarm ID - the ID of the alarm<br />
Severity - defines whether the alert is an alarm or a warning<br />
You can configure alarm parameters and define triggering alarms as explained below:<br />
<br />
To define alarms settings<br />
1. Select Monitoring > Alarms > Settings tab.<br />
2. Set the following parameters:<br />
NOTE: Once you have changed any of the default values and sent them to the device (Apply), the Set<br />
Defaults button appears next to the alarm its parameters were changed.<br />
<br />
Assert Threshold (Msec) - a latency period indicated in milliseconds for this alarm.<br />
When a module discovers a condition that would normally cause it to assert this<br />
© 2012 <strong>Harmonic</strong> <strong>Inc</strong>. 123 <strong>NSG</strong> <strong>9000</strong>-<strong>6G</strong>, Version 2.7, Rev B
Chapter 6 Monitoring and Troubleshooting<br />
Diagnosing and Analyzing Traffic<br />
<br />
<br />
<br />
<br />
<br />
<br />
<br />
alarm, it waits for the time specified in the Assert Threshold (Msec) field before<br />
asserting the alarm.<br />
Remit Threshold (Msec) - a latency period indicated in milliseconds for this alarm.<br />
When a module discovers a condition that would normally cause it to remit this alarm,<br />
it waits for the time specified in the Remit Threshold (Msec) field before remitting the<br />
alarm.<br />
Scan Interval (Msec) - defines how often the device checks for the conditions that<br />
raise the alarm. This field allows you to define a break, in milliseconds, in checking for<br />
the conditions that raise the alarm.<br />
Trigger Redundancy - defines whether the alarm triggers a redundancy switch.<br />
Add to Log - defines whether to write the alarm to the log of active alarms.<br />
Send Trap - defines whether to send an SNMP trap when the alarm is raised.<br />
Disable Alarm - when selected, this alarm is not issued upon correlated failure<br />
Set Default - click to revert the alarm settings to its default settings. This option<br />
appears only once you have changed any of the alarm parameters.<br />
NOTE: The Set Default button reverts all alarms to their default settings.<br />
6.4 Diagnosing and Analyzing Traffic<br />
6.4.1 Exporting Device Logs<br />
Export Logs<br />
You can export device logs as a zip archive file. The logs include the alarm log and additional<br />
files that include comprehensive system and application configuration information.<br />
1. Select Monitoring > Diagnostics.<br />
2. Click Export Logs.<br />
3. In the Export File dialog, browse to the required location for saving the configuration.<br />
4. Click Save.<br />
The device logs are exported to your PC as a Zip.archive file.<br />
6.4.2 Capturing the Input and Output Traffic<br />
6.4.2.1 Capturing IP Input Content<br />
Capture IP input streams to verify the integrity of video MPEG input streams, or to perform an<br />
analysis of the MPEG structures of the streams.<br />
© 2012 <strong>Harmonic</strong> <strong>Inc</strong>. 124 <strong>NSG</strong> <strong>9000</strong>-<strong>6G</strong>, Version 2.7, Rev B
Chapter 6 Monitoring and Troubleshooting<br />
Diagnosing and Analyzing Traffic<br />
The IP Forwarding feature allows to mirror the input of one of GbE input ports on the output of<br />
another unused GbE port. Connect the mirroring port to devices that accept GbE input such<br />
as an MPEG analyzer. For cabling instructions, see <strong>NSG</strong> <strong>9000</strong>-<strong>6G</strong> Installation and Hardware<br />
guide.<br />
The configuration includes the following:<br />
• Source port - the port that receives the input MPEG over IP traffic of interest.<br />
• Destination port - the port that outputs the mirrored traffic from the Source port.<br />
When configuring IP Forwarding, consider the following issues:<br />
• Verify that the Destination port is enabled. See 3.10.1 Configuring Input GbE ports on<br />
page 35. You may also need to connect to a gigabit ethernet switch in order to establish<br />
link, and to make sure no packets are dropped from the output port. To verify the link<br />
status, see 3.10.1 Configuring Input GbE ports on page 35.<br />
• Use a separate VLAN for the connection to the output port and to the sniffer PC.<br />
NOTE: Use socket forwarding for diagnostic purposes only and not during normal operation.<br />
<br />
To forward a GbE Input Port<br />
NOTE: Disable socket forwarding during normal operation.<br />
1. Select Monitoring > Diagnostics and focus on the IP Forwarding section.<br />
2. To enable mirroring, select Enable Forwarding.<br />
3. Open the Forwarding Level list and select whether to forward a port or a socket. If you<br />
select a socket, define its parameters in the Sockets List table.<br />
4. Open the Source Port list and select the GbE port that inputs the required content.<br />
5. Open the Destination Port list and select the port to mirror the source port.<br />
6. In the Sockets List table, define the following:<br />
<br />
<br />
<br />
<br />
GbE/MC IP Address - the destination GbE or Multicast IP address of the socket.<br />
GbE Port - enter the UDP port<br />
Source IP - enter the IP address of the port that streamed the socket into the device.<br />
To delete the socket, select Delete.<br />
6.4.2.2 Capturing Output Traffic<br />
<strong>NSG</strong> <strong>9000</strong>-<strong>6G</strong> incorporates an ASI monitoring port. It can mirror the output MPEG traffic<br />
from any QAM-RF channel.<br />
Once you have selected the QAM channel to be probed, the MPEG stream that is output on<br />
that QAM-RF channel is mirrored to the ASI monitor port, where you can input it to an MPEG<br />
analyzer, any device that has an ASI input connection.<br />
<br />
To forward to an ASI Port<br />
© 2012 <strong>Harmonic</strong> <strong>Inc</strong>. 125 <strong>NSG</strong> <strong>9000</strong>-<strong>6G</strong>, Version 2.7, Rev B
Chapter 6 Monitoring and Troubleshooting<br />
Generating and Viewing Logs<br />
1. Select Monitoring > Diagnostics.<br />
2. Open the Probe Location list and select either of the following:<br />
<br />
<br />
Before Scrambler - to probe as a clear stream<br />
After Scrambler - to probe as a scrambled stream<br />
3. In ASI Forwarding section, open the Probed QAM list to select the QAM-RF channel to be<br />
forwarded for diagnosis.<br />
6.5 Generating and Viewing Logs<br />
You can view the following logs:<br />
• Alarms log<br />
• GbE Counters<br />
• NGOD logs<br />
• ISA logs<br />
6.5.1 Alarms Log<br />
The Alarms log displays the recent alarms in a chronological order. The log can display up to<br />
100 alarms.<br />
To view an updated log, refresh the log. You may view, refresh, clear or save the log.<br />
<br />
To view the alarms log<br />
1. Select Monitoring > Logs > Alarms Log.<br />
2. To display the log, click View Log.<br />
NOTE: The view Log button toggles to Refresh Log.<br />
The log displays the alarms registered up to the time you generated the log and informs<br />
you of the following:<br />
<br />
# - a sequential number.<br />
© 2012 <strong>Harmonic</strong> <strong>Inc</strong>. 126 <strong>NSG</strong> <strong>9000</strong>-<strong>6G</strong>, Version 2.7, Rev B
Chapter 6 Monitoring and Troubleshooting<br />
Generating and Viewing Logs<br />
<br />
<br />
<br />
<br />
<br />
Date - the date the alarm was issued.<br />
Time - the time the alarm was issued.<br />
Module - the module that raised the alarm.<br />
Description - a brief description of the alarm.<br />
State - indicates whether the alarm is raised.<br />
<br />
To refresh alarms log<br />
Since the Alarms log displays the alarms up to the time you generated the log, refresh it to<br />
view an updated log by performing the following:<br />
• In the Alarms Log tab, once the alarms log is displayed, click Refresh Log.<br />
The log is updated to display the latest alarms.<br />
<br />
<br />
To clear the log<br />
1. Select Monitoring > Logs > Alarms Log.<br />
2. To clear the log, click Clear Log.<br />
The currently displayed log disappears. Once you click View Log, a new log is generated.<br />
It includes alarms registered since the last clear log.<br />
To save log to file<br />
1. Select Monitoring > Logs > Alarms Log.<br />
2. To save the log, click Export.<br />
3. Select a location for saving the file and click Save.<br />
The log is saved as an XML file in the location of your choice.<br />
6.5.2 Monitoring the GbE Ports<br />
The Counters page monitors the operation of the GbE ports.<br />
Each GbE port is monitored for the following events:<br />
Table 6-3: GbE Port Monitored Events<br />
Event<br />
Transmitted Management<br />
Packets<br />
Received Management Packets<br />
Description<br />
The number of legal management packets<br />
transmitted by the active GbE port.<br />
The number of legal management packets received<br />
by the active GbE port.<br />
© 2012 <strong>Harmonic</strong> <strong>Inc</strong>. 127 <strong>NSG</strong> <strong>9000</strong>-<strong>6G</strong>, Version 2.7, Rev B
Chapter 6 Monitoring and Troubleshooting<br />
Generating and Viewing Logs<br />
Table 6-3: GbE Port Monitored Events<br />
Event<br />
UDP/IP Packet Sequence Errors<br />
CRC Errors<br />
L2TPv3 Out of Sequence Errors<br />
Unicast Byte Counter<br />
Unicast Discard Byte Counter<br />
Description<br />
At least one UDP/IP packet is missing<br />
The number of Ethernet MAC CRC errors detected<br />
by the active GbE port.<br />
Indicates the number of errors in the L2TPv3<br />
Sequence parameter.<br />
Counts bytes of UDP/L2TP valid packets with<br />
destination IP equal to one of the input port self IPs.<br />
The counter does not count management packets.<br />
Counts bytes of UDP/L2TP valid packets with<br />
destination IP equal to one of the input port self IPs,<br />
that are discarded due to non configured CAM. Does<br />
not count management packets.<br />
Each time an event occurs, the counter of the event registers another incidence and updates<br />
the number of incidence. You may reset the counter when required, and upon reboot, all<br />
counters are reset.<br />
<br />
To monitor GbE ports<br />
1. Select Monitoring > Logs > Counters tab. View the following information:<br />
<br />
<br />
<br />
Module - indicates the GbE port<br />
Description - indicates each event<br />
Value- shows the number of occurrences<br />
2. To reset a counter, click in the required row.<br />
3. To reset all counters, click Clear All Counters.<br />
6.5.3 Monitoring the NGOD ERM Communication<br />
To monitor the communication of the NGOD ERM with <strong>NSG</strong> <strong>9000</strong>-<strong>6G</strong>, allow tracing. Once<br />
you do that, Data Logging indication appears in the title bar of the device:<br />
Data Logging indication<br />
NOTE: Device reset does not cancel tracing. If you reset the device while tracing, when the device boots<br />
up, tracing continues and Data Logging appears in red in the title bar of the web page indicating that<br />
tracing is taking place.<br />
You can trace the following messages:<br />
• RTSP<br />
• VREP<br />
<br />
To monitor the NGOD ERM - <strong>NSG</strong> <strong>9000</strong>-<strong>6G</strong> by tracing RTSP messages<br />
© 2012 <strong>Harmonic</strong> <strong>Inc</strong>. 128 <strong>NSG</strong> <strong>9000</strong>-<strong>6G</strong>, Version 2.7, Rev B
Chapter 6 Monitoring and Troubleshooting<br />
Generating and Viewing Logs<br />
1. Select Monitoring > Logs > NGOD RTSP.<br />
2. To start tracing the communication, click Start Tracing.<br />
Data Logging appears in the device title bar.<br />
3. To stop tracing, click Stop Tracing.<br />
4. To view the communication, click Show Messages.<br />
5. View the messages. The messages are displayed with the following parameters:<br />
<br />
<br />
<br />
<br />
<br />
# - a sequential number.<br />
Time - the time and date of the message<br />
From/To - indicates the sender and the addressee<br />
Message Type - indicates message type<br />
Message Content - displays the message content<br />
6. To clear messages, click Clear Messages.<br />
<br />
To monitor the NGOD ERM - <strong>NSG</strong> <strong>9000</strong>-<strong>6G</strong> by tracing VREP messages<br />
1. Select Monitoring > Logs > NGOD VREP.<br />
2. To start tracing the communication, click Start Tracing.<br />
Data Logging appears in the device title bar.<br />
3. To stop tracing, click Stop Tracing.<br />
4. To view the communication, click Show Messages (Parse).<br />
© 2012 <strong>Harmonic</strong> <strong>Inc</strong>. 129 <strong>NSG</strong> <strong>9000</strong>-<strong>6G</strong>, Version 2.7, Rev B
Chapter 6 Monitoring and Troubleshooting<br />
Generating and Viewing Logs<br />
5. View the messages. The messages are displayed with the following parameters:<br />
<br />
<br />
<br />
<br />
<br />
# - a sequential number.<br />
Time - the time and date of the message<br />
From/To - indicates the sender and the addressee<br />
Message Type - indicates message type<br />
Message Content - displays the message content<br />
6. To view message as raw data, click Show Messages (Raw Data).<br />
7. To clear messages, click Clear Messages.<br />
8. To include Keep Alive messages in the log, select Capture Keep Alive Messages.<br />
6.5.4 Monitoring the ISA Communication<br />
To monitor the communication of the ISA SRM with <strong>NSG</strong> <strong>9000</strong>-<strong>6G</strong>, allow tracing. Once you<br />
do that, Data Logging indication appears in the title bar of the device:<br />
T<br />
Data Logging indication<br />
To monitor ISA communication with <strong>NSG</strong> <strong>9000</strong>-<strong>6G</strong><br />
1. Select Monitoring > Logs > ISA RPC.<br />
© 2012 <strong>Harmonic</strong> <strong>Inc</strong>. 130 <strong>NSG</strong> <strong>9000</strong>-<strong>6G</strong>, Version 2.7, Rev B
Chapter 6 Monitoring and Troubleshooting<br />
Generating and Viewing Logs<br />
The following page appears:<br />
2. To start tracing the communication, click Start Tracing.<br />
NOTE: Device reset does not cancel tracing. If you reset the device while tracing, when the device boots<br />
up, tracing continues and Data Logging appears in red in the title bar of the web page indicating that<br />
tracing is taking place.<br />
3. To stop tracing, click Stop Tracing.<br />
4. To view the communication, click Show Messages.<br />
5. View the messages. The messages appear with the following parameters<br />
<br />
<br />
<br />
<br />
<br />
<br />
# - a sequential number<br />
Time - the time and date of the message<br />
From/To - indicates the sender and the addressee<br />
Type - indicates the communication protocol via which the message was sent<br />
Function - indicates the message purpose<br />
Message Content - a short description of the message<br />
6. To view Result Codes parameter, click Result Code. A dialog that lists and explains the<br />
available result codes opens.<br />
7. To clear messages, click Clear Messages.<br />
© 2012 <strong>Harmonic</strong> <strong>Inc</strong>. 131 <strong>NSG</strong> <strong>9000</strong>-<strong>6G</strong>, Version 2.7, Rev B
Chapter 6 Monitoring and Troubleshooting<br />
Viewing Available Reports<br />
6.6 Viewing Available Reports<br />
This version of the <strong>NSG</strong> <strong>9000</strong>-<strong>6G</strong> web client allows you to view a report of the RF settings. To<br />
view global RF settings and RF module settings<br />
1. Select Reports > RF Configuration.<br />
2. To view RF module parameters, view the following:<br />
Module No. - Slot 1-9<br />
Module Type See<br />
3.12 Configuring QAM-RF<br />
Modules on page 42<br />
Annex See Table 3-7: Encoding<br />
Mode on page 44<br />
Symbol Rate - See<br />
3.12.1 Configuring Global RF &<br />
QAMs Parameters on page 43.<br />
Constellation - See<br />
3.12.2 Configuring a QAM-RF<br />
Module on page 46.<br />
QAM Placement - See<br />
3.12.2 Configuring a QAM-RF<br />
Module on page 46.<br />
RF Template - See,<br />
RF No. - See 3.12.3 Configuring<br />
Module RF Ports on page 47.<br />
RF Enable - See<br />
3.12.3 Configuring Module RF<br />
Ports on page 47.<br />
QAM Index - See3.12.4 Configuring/<br />
Viewing QAM Channels on page 49.<br />
QAM Manager - See3.12.4 Configuring/<br />
Viewing QAM Channels on page 49.<br />
Frequency - See3.12.4 Configuring/Viewing<br />
QAM Channels on page 49.<br />
EIA Channel - See 3.12.4 Configuring/<br />
Viewing QAM Channels on page 49.<br />
Power Level - See 3.12.3 Configuring<br />
Module RF Ports on page 47.<br />
Interleaver - See3.12.4 Configuring/Viewing<br />
QAM Channels on page 49.<br />
Spectral Inversion - See3.12.4 Configuring/<br />
Viewing QAM Channels on page 49.<br />
Mute - See3.12.4 Configuring/Viewing QAM<br />
Channels on page 49.<br />
CW - See3.12.4 Configuring/Viewing QAM<br />
Channels on page 49.<br />
# QAMs per Port -<br />
3.12.3 Configuring Module RF<br />
Ports on page 47.<br />
QAM No. - See<br />
3.12.4 Configuring/Viewing QAM<br />
Channels on page 49.<br />
6.7 Device Troubleshooting<br />
The troubleshooting section describes and refers you to essential procedures for solving<br />
issues related to the general device functionality and to VOD and SDV applications.<br />
NOTE: This section assumes that you are an experience user of the <strong>NSG</strong><strong>9000</strong>, or a technical support<br />
personnel.<br />
© 2012 <strong>Harmonic</strong> <strong>Inc</strong>. 132 <strong>NSG</strong> <strong>9000</strong>-<strong>6G</strong>, Version 2.7, Rev B
Chapter 6 Monitoring and Troubleshooting<br />
Device Troubleshooting<br />
6.7.1 Recurrent Upgrade Failures<br />
Recurrent failures to upgrade the <strong>NSG</strong><strong>9000</strong> device, may stem from improper configuration of<br />
the management network. <strong>NSG</strong> <strong>9000</strong> supports Auto-negotiation and full duplex.<br />
• Verify that the management network is configured as auto-negotiation and full duplex.<br />
6.7.2 How to Questions<br />
6.7.2.1 How to Export Configuration<br />
See 3.1.1.2 Exporting and Importing Configuration on page 22.<br />
6.7.2.2 How to Export Device Logs<br />
Device logs are exported as a zip archive file. The file includes the alarm log and other logs<br />
related to device performance and activity.<br />
See 6.4.1 Exporting Device Logs on page 124.<br />
6.7.2.3 How to capture IP input<br />
See 6.4.2.1 Capturing IP Input Content on page 124<br />
6.7.2.4 How to capture output MPEG traffic<br />
See 6.4.2.2 Capturing Output Traffic on page 125<br />
6.7.2.5 How to check the QAM manager<br />
This procedure applies to both VOD and SDV sessions. See 3.12.1.4 Configuring a Global<br />
QAM Manager on page 46.<br />
6.7.2.6 How to Monitor Current Traffic<br />
See 6.2 Device Utilization on page 108 and 6.2.1 Viewing Traffic on page 110.<br />
6.7.2.7 How to monitor VOD sessions?<br />
1. Check QAM manager, see 3.12.1.4 Configuring a Global QAM Manager on page 46<br />
2. View output traffic. See 6.2.1 Viewing Traffic on page 110.<br />
3. To capture IP traffic, see 6.4.2.1 Capturing IP Input Content on page 124<br />
6.7.2.8 How to monitor SDV sessions?<br />
1. Check QAM manager, see 3.12.1.4 Configuring a Global QAM Manager on page 46.<br />
2. Verify active sessions and connections to the SRM<br />
To check active sessions, see 4.4.4 Viewing ISA Active Sessions on page 96.<br />
To check connection to the ISA SRM, see 4.4.5 Monitoring SDV Connections on page 98.<br />
3. You can also verify that session control messages are being received from the SRM. See<br />
6.5.4 Monitoring the ISA Communication on page 130.<br />
6.7.2.9 How to Configure Statically a Failed SDV Session<br />
If you determine that a specific session request has failed, you may configure that session<br />
statically for test purposes.<br />
1. To verify that the SDV session is available, obtain the multicast IP address and UDP port<br />
for the service.<br />
© 2012 <strong>Harmonic</strong> <strong>Inc</strong>. 133 <strong>NSG</strong> <strong>9000</strong>-<strong>6G</strong>, Version 2.7, Rev B
Chapter 6 Monitoring and Troubleshooting<br />
Device Troubleshooting<br />
2. Add the session as explained in 4.3.2 Provisioning Service Remux Sessions on page 85.<br />
Enter a unique service ID to prevent a conflict with an existing service on the QAM<br />
channel you are testing.<br />
3. Once the configuration is complete, click Apply.<br />
© 2012 <strong>Harmonic</strong> <strong>Inc</strong>. 134 <strong>NSG</strong> <strong>9000</strong>-<strong>6G</strong>, Version 2.7, Rev B
Appendix A<br />
Firmware Upgrade Using an External Server<br />
A.1 Upgrading the Firmware of a Single Device<br />
NOTE: To upgrade from any version older than version 2.4.1 to version 2.4.1 and higher, you should use<br />
MCT. MCT allows a smooth and problem-free process. To upgrade, you can use either MCT Pro or MCT Lite<br />
which fully supports the <strong>NSG</strong> firmware upgrade feature. MCT Lite is provided by <strong>Harmonic</strong> free of charge.<br />
To take advantage of other MCT features, purchase MCT Pro.<br />
A.1.1 Before Upgrading<br />
Before upgrading, prepare the following:<br />
• HTTP Server - Firmware upgrade of <strong>NSG</strong> <strong>9000</strong>-<strong>6G</strong> is based on HTTP download and<br />
requires an HTTP server. Installing and configuring an HTTP server is a one time<br />
procedure. For instructions on how to install and configure an HTTP server, see Upgrade<br />
Server Installation and Configuration on page 140.<br />
• Firmware package - Obtain the new firmware zipped files from <strong>Harmonic</strong>'s FTP site. New<br />
firmware packages are distributed as self-extracting ZIP archives. Starting from firmware<br />
version 2.4.1, the <strong>NSG</strong> firmware distribution includes two separate self-extracting<br />
archives that are separately executed:<br />
Main firmware archive - when executed, this file extracts the firmware package to a<br />
folder which is named the same as the version number (e.g. 2.4.1.13-1), under the<br />
X:\HTTPROOT\<strong>Harmonic</strong>\<strong>NSG</strong>9K<strong>6G</strong>\X.Y.Z.BB-1 where x.y.z.bb-1 represents unique<br />
identification of the package, for instance 2.4.1.13-1. x.y.z are identical to the official<br />
name of the release.<br />
<strong>NSG</strong>-Upgrade archive - this archive, which is much smaller in size, holds various<br />
software components that the <strong>NSG</strong> utilizes during the upgrade process. It must be<br />
extracted separately from the main archive. When executed, this file extracts its<br />
content to a folder named HTTPROOT\<strong>Harmonic</strong>\<strong>NSG</strong>9K<strong>6G</strong>\nsg-upgrade x.y.z-1<br />
where x.y.z-1 represents version identification information, for example nsg-upgrade<br />
1.0.6-1.<br />
A.2 Upgrading Procedure<br />
NOTE: In case the device is working in an EdgeCluster mode, refer, before you start upgrading, to<br />
3.17.3 EdgeCluster Maintenance on page 72.<br />
1. Make sure that you have either the Apache or the IIS HTTP server installed and<br />
configured on your firmware repository server machine. See Upgrade Server Installation and<br />
Configuration on page 140<br />
2. Obtain the new firmware zipped files from <strong>Harmonic</strong>'s FTP site.<br />
3. Browse to the firmware files and double click the main firmware archive:<br />
<strong>NSG</strong>9K-<strong>6G</strong>_X.Y.Z.BB-1.exe where x.y.z.bb-1represents version identification number.<br />
The following message appears:<br />
This self-extracting archive mounts the <strong>NSG</strong><strong>9000</strong>-<strong>6G</strong> Firmware<br />
package on your PC.<br />
4. Click OK.<br />
© 2012 <strong>Harmonic</strong> <strong>Inc</strong>. 135 <strong>NSG</strong> <strong>9000</strong>-<strong>6G</strong>, Version 2.7, Rev B
Appendix A Firmware Upgrade Using an External Server<br />
Upgrading Procedure<br />
The following dialog appears while WinZip Self-Extractor extracts the files:<br />
5. When extraction is done the following screen appears prompting you to enter the<br />
required drive. <br />
A prompt to enter the required<br />
drive<br />
You should enter the same drive that you chose when configuring the Apache Web<br />
Server or when configuring the IIS.<br />
The following message appears:<br />
Firmware package for <strong>NSG</strong><strong>9000</strong>-<strong>6G</strong> version x.y.z.bb-1 has been<br />
successfully copied to X:\HTTPROOT\<strong>Harmonic</strong>\<strong>NSG</strong>9K<strong>6G</strong>.<br />
NOTE: X stands for the selected drive.<br />
6. To extract the nsg-upgrade file, repeat steps 3-5 for the file nsg-upgrade x.y.z-1.<br />
7. Open the web client of the <strong>NSG</strong> 900-<strong>6G</strong> device. See 2.2.1 Logging Into the Device via IE on<br />
page 15.<br />
8. Select the Platform tab.<br />
By default Chassis is selected.<br />
9. Click Firmware Upgrade.<br />
The following dialog appears:<br />
© 2012 <strong>Harmonic</strong> <strong>Inc</strong>. 136 <strong>NSG</strong> <strong>9000</strong>-<strong>6G</strong>, Version 2.7, Rev B
Appendix A Firmware Upgrade Using an External Server<br />
Upgrading Procedure<br />
10. In Repository Server IP Address, enter the IP address of your HTTP server.<br />
Enter the IP address of your<br />
HTTP server<br />
Enter the subdirectory that<br />
holds the extracted files<br />
Select whether to reboot<br />
automatically or manually<br />
11. In Firmware Directory, enter the name of the subdirectory that holds the extracted files. For<br />
example, 2.4.1.13-1.<br />
12. Open the Reboot After Install list and select either of the following:<br />
<br />
<br />
Automatic - to automatically reboot after installing the firmware. The device reboots<br />
of its own accord during the upgrade procedure. However, this option does not<br />
require any intervention once the upgrade procedure is initiated.<br />
Manual - to reboot after install following user confirmation only. This option allows<br />
background download. While downloading the new firmware, the device is fully<br />
operational. You can reboot the device at your convenience and control the time the<br />
device is out of service for rebooting with the new firmware file.<br />
13. To install, click Install.<br />
The following message appears:<br />
14. To proceed, click OK.<br />
© 2012 <strong>Harmonic</strong> <strong>Inc</strong>. 137 <strong>NSG</strong> <strong>9000</strong>-<strong>6G</strong>, Version 2.7, Rev B
Appendix A Firmware Upgrade Using an External Server<br />
Upgrading Procedure<br />
The Installation Status page appears:<br />
This page informs you of the installation status. The installation status log is updated<br />
every 3 seconds during the installation.<br />
NOTE: During the installation of the new firmware, you cannot access the web client of the device. If<br />
you close and reopen the web client the Status Installation page appears.<br />
When the installation is finished, either of the following takes place:<br />
If you selected Automatic reboot, the device reboots automatically. Move to Step 16.<br />
<br />
If you selected Manual reboot, the following message appears:<br />
15. Click OK, to complete the installation and to reboot with the new firmware version.<br />
If you click Cancel, you cancel the firmware installation and you will need to re-start the<br />
installation for the device to run with a new upgraded firmware.<br />
16. Select Platform > Chassis > General tab and verify that the device reports the same version<br />
number as the required firmware.<br />
© 2012 <strong>Harmonic</strong> <strong>Inc</strong>. 138 <strong>NSG</strong> <strong>9000</strong>-<strong>6G</strong>, Version 2.7, Rev B
Appendix A Firmware Upgrade Using an External Server<br />
Upgrading Procedure<br />
Verify firmware version<br />
A.2.1 Recovering from Upgrade Problems<br />
To allow recovery from incidents such as failed upgrade or corrupt configuration that causes<br />
an endless loop of reboot, use the Recovery menu included in the boot sequence.<br />
The Recovery menu is available only via a serial connection to the device. If such connection<br />
is established, you can invoke the Recovery menu by pressing when prompted at a<br />
certain point during the boot sequence: as the following picture shows:<br />
Press enter to activate<br />
Recovery menu<br />
Recovery menu<br />
You can choose one of the following menu options:<br />
• Reset Device to factory default - device reboots with factory default parameters.<br />
• Switch to backup partition - device reboots from backup partition<br />
• Temporarily disable application - for <strong>Harmonic</strong> technical support only<br />
• Continue boot process - resumes the boot process<br />
• Reboot - restarts device reboot<br />
• Enter debug shell - for <strong>Harmonic</strong> technical support only<br />
© 2012 <strong>Harmonic</strong> <strong>Inc</strong>. 139 <strong>NSG</strong> <strong>9000</strong>-<strong>6G</strong>, Version 2.7, Rev B
Appendix B<br />
Upgrade Server Installation and Configuration<br />
B.1 Overview<br />
Firmware upgrade of <strong>NSG</strong> <strong>9000</strong>-<strong>6G</strong> is based on HTTP download and requires an HTTP<br />
server on the LAN. Use either of the following HTTP servers as the Upgrade server:<br />
• Apache Web server - <strong>Harmonic</strong> provides a customized installation package<br />
• Internet Information Services (IIS) Manager - Comes free with Windows XP Professional<br />
and Windows 2000.<br />
This appendix guides you on how to prepare the Upgrade server as follows. The configuration<br />
of the Upgrade server is a one-time procedure.<br />
• Apache Web server - installation instructions<br />
• IIS - configuration instructions. Instructions varies according to the operating system.<br />
NOTE: You can use the HTTP server also for running the MCT or the <strong>NSG</strong> web client.<br />
B.1.1 Upgrade Server Requirements<br />
The Upgrade server PC should meet the following requirements:<br />
Table 6-4: Upgrade Server Requirements<br />
Hardware Operation System Software<br />
Optical drive<br />
USB interface<br />
Pentium 4 or higher<br />
At least 10gbyte free space<br />
on the hard drive<br />
One of the following:<br />
• Windows2000<br />
• Windows XP<br />
• Windows 2003 server<br />
HTTP server - Either of the<br />
following:<br />
• Apache Web Server<br />
• Pre-installed IIS<br />
<strong>NSG</strong> firmware distribution<br />
package<br />
B.1.2 Upgrade Server Installation Guidelines<br />
Use either the Apache Web Server or the IIS server. Any attempt to install the Apache server<br />
on a computer with IIS, will stop the IIS operation.<br />
For Apache installation and configuration instructions, see B.2 Apache Server on page 141.<br />
For IIS configuration instructions, see B.3 IIS Server on page 142.<br />
© 2012 <strong>Harmonic</strong> <strong>Inc</strong>. 140 <strong>NSG</strong> <strong>9000</strong>-<strong>6G</strong>, Version 2.7, Rev B
Appendix B Upgrade Server Installation and Configuration<br />
Apache Server<br />
B.2 Apache Server<br />
This section guides you on how to install and configure the Apache server.<br />
B.2.1 Installing the Apache Web Server<br />
To install the Apache server, use <strong>Harmonic</strong>’s customized installation package supplied on the<br />
Upgrade CD-ROOM.<br />
Prior to installing read the following:<br />
• Apache currently does not work under Windows Vista.<br />
• Apache server uses port 80 which is usually used by Skype. If Skype is installed on the<br />
Upgrade server computer, a conflict may arise. Re-configure Skype prior to the Apache<br />
installation.<br />
• If you are using a firewall, you may need to configure or disable firewall.<br />
The installation batch script performs the following:<br />
• Installs Apache at c:\xampplite\apache.<br />
• Sets X:\HTTPROOT as the WWW root directory. X Represents the drive letter that you<br />
select.<br />
The web server is configured with the following:<br />
• Anonymous access enabled<br />
• Directory browsing enabled<br />
<br />
To install the Apache web server<br />
1. On the Upgrade CD-ROM, browse to the Apache_setup_x file. (x = version number)<br />
2. Double click the setup file to run the file.<br />
3. In the Apache Setup dialog, click OK.<br />
Apache self extracts. A batch sequence window appears notifying that it installs Apache<br />
in the C:\XAMPPLITE directory and stops IIS if it is running.<br />
4. On your keyboard, press and then to continue.<br />
Batch steps are executed:<br />
Batch Step #1 stops and uninstalls the Apache service if installed.<br />
Batch Step #2 stops IIS.<br />
Batch Step #3 checks if port 80 is available.<br />
Batch Step #4 sets up the root directory.<br />
Batch Step #5 creates Start menu shortcuts under Apache for <strong>Harmonic</strong>. If your interface<br />
is not English then the links are placed in C:\xampplite\<strong>Harmonic</strong>\Links. You can manually<br />
copy them to the desktop.<br />
Batch Step #6 installs and starts the Apache Web service.<br />
B.2.2 Testing the Operation of the Apache Web Server<br />
• Select Start > All Programs > Apache for <strong>Harmonic</strong> > Test_service.<br />
In your default browser a window appears with the message:<br />
Your server is running correctly!<br />
© 2012 <strong>Harmonic</strong> <strong>Inc</strong>. 141 <strong>NSG</strong> <strong>9000</strong>-<strong>6G</strong>, Version 2.7, Rev B
Appendix B Upgrade Server Installation and Configuration<br />
IIS Server<br />
B.3 IIS Server<br />
This section guides you on how to configure the IIS server.<br />
With IIS you must manually create the directories and the alias <strong>Harmonic</strong> that comprise the<br />
<strong>Harmonic</strong> virtual directory. IIS can run under a few operation systems. Each operation system<br />
requires different configuration. The following table lists the OS with the corresponding<br />
instructions:<br />
Table 6-5: IIS - Operation System and Instructions Reference<br />
Operating System<br />
Instructions Reference<br />
Windows 2000 See B.3.1 Configuring IIS Upgrade Server with Windows 2000<br />
on page 142.<br />
Windows XP<br />
Windows 2003<br />
See B.3.2 Configuring IIS Upgrade Server with Windows XP &<br />
Windows 2003 on page 144.<br />
B.3.1 Configuring IIS Upgrade Server with Windows 2000<br />
The configuration under Windows 2000 includes the following stages:<br />
• Creating the directories: HTTPROOT\Hramonic\<strong>NSG</strong>9k<strong>6G</strong><br />
• Creating <strong>Harmonic</strong> alias<br />
B.3.1.1 Creating Directories Under Windows 2000:<br />
1. Right-click My Computer.<br />
2. Select Explore.<br />
3. Select a volume.<br />
4. Select File > New > Folder.<br />
5. Type HTTPROOT for the new folder name, and press .<br />
6. Double-click the new HTTPROOT folder.<br />
7. Select File > New > Folder.<br />
8. Type <strong>Harmonic</strong> for the new folder name, and press .<br />
9. Double-click the new <strong>Harmonic</strong> folder.<br />
10. Select File > New > Folder.<br />
11. Type <strong>NSG</strong>9K<strong>6G</strong> for the new folder name, and press .<br />
The following picture shows the required directory structure:<br />
© 2012 <strong>Harmonic</strong> <strong>Inc</strong>. 142 <strong>NSG</strong> <strong>9000</strong>-<strong>6G</strong>, Version 2.7, Rev B
Appendix B Upgrade Server Installation and Configuration<br />
IIS Server<br />
B.3.1.2 Creating the <strong>Harmonic</strong> Alias under Windows 2000<br />
1. Select Start > Settings > Control Panel.<br />
2. Double-click Administrative Tools.<br />
3. Double-click Internet Services Manager.<br />
The Internet Information Services dialog appears.<br />
4. Expand the tree in the left panel.<br />
5. Right-click Default Web Site.<br />
6. Select New > Virtual Directory.<br />
The Virtual Directory Creation Wizard appears.<br />
5. Click Next.<br />
6. In the Alias box enter <strong>Harmonic</strong> and click Next.<br />
7. Click Browse.<br />
8. Select the folder named <strong>Harmonic</strong> under X:\HTTPROOT. (X represents the volume that<br />
you chose)<br />
© 2012 <strong>Harmonic</strong> <strong>Inc</strong>. 143 <strong>NSG</strong> <strong>9000</strong>-<strong>6G</strong>, Version 2.7, Rev B
Appendix B Upgrade Server Installation and Configuration<br />
IIS Server<br />
9. Click OK.<br />
10. Click Next.<br />
11. To set the access permissions for the virtual directory, select the Browse box.<br />
Select Browse, to set<br />
access permissions<br />
12. Click Next.<br />
13. Click Finish.<br />
Windows creates the <strong>Harmonic</strong> virtual directory.<br />
B.3.2 Configuring IIS Upgrade Server with Windows XP & Windows 2003<br />
The configuration under Windows XP/Windows 2003 includes:<br />
• Creating the <strong>Harmonic</strong> virtual directory<br />
• Enabling the Browse feature<br />
To configure the IIS Upgrade Server with Windows XP/Windows 2003<br />
1. Select Start > Control Panel.<br />
2. Double-click Administrative Tools.<br />
3. Double-click Internet Information Services.<br />
The Internet Information Services window displays.<br />
4. Expand the tree in the left panel.<br />
5. Expand Web Site.<br />
6. Right-click Default Web Site.<br />
7. Select New > Virtual Directory.<br />
The Virtual Directory Creation Wizard appears.<br />
8. Click Next.<br />
9. In the Alias box enter <strong>Harmonic</strong> and click Next.<br />
10. Click Browse.<br />
11. Select a drive.<br />
12. Click Make New Folder.<br />
13. Type HTTPROOT for the new folder name, and press .<br />
14. Click Make New Folder.<br />
© 2012 <strong>Harmonic</strong> <strong>Inc</strong>. 144 <strong>NSG</strong> <strong>9000</strong>-<strong>6G</strong>, Version 2.7, Rev B
Appendix B Upgrade Server Installation and Configuration<br />
IIS Server<br />
15. Type <strong>Harmonic</strong> for the new folder name, and press .<br />
16. Click Make New Folder.<br />
17. Type <strong>NSG</strong>9K<strong>6G</strong> for the new folder name, and press .<br />
18. Select the X:\HTTPROOT\<strong>Harmonic</strong> folder. (X=the drive selected in step 11)<br />
19. Click OK.<br />
20. Click Next.<br />
21. To set the access permissions for the virtual directory, select the Browse box.<br />
Select Browse, to set access<br />
permission<br />
22. Click Next.<br />
23. Click Finish.<br />
Windows creates the <strong>Harmonic</strong> virtual directory.<br />
© 2012 <strong>Harmonic</strong> <strong>Inc</strong>. 145 <strong>NSG</strong> <strong>9000</strong>-<strong>6G</strong>, Version 2.7, Rev B
C.1 Standard Elementary Stream (ES) Types<br />
Appendix C<br />
Standard ES Types and Descriptors<br />
The following standards are used to define types of elementary stream:<br />
Value<br />
Description<br />
0x0<br />
0x1<br />
ITU-T | ISO/IEC Reserved<br />
ISO/IEC 11172 Video<br />
0x2 ITU-T Rec. H.262 | ISO/IEC 13818-2 Video or ISO/IEC 11172-2<br />
constrained parameter video stream<br />
0x3<br />
0x4<br />
0x5<br />
0x6<br />
0x7<br />
0x8<br />
0x9<br />
0xA<br />
0xB<br />
0xC<br />
0xD<br />
0xE<br />
0xF-0x7F<br />
0x80 - 0xFF<br />
ISO/IEC 11172 Audio<br />
ISO/IEC 13818-3 Audio<br />
ITU-T Rec. H.222.0 | ISO/IEC 13818-1 private_sections<br />
ITU-T Rec. H.222.0 | ISO/IEC 13818-1 PES packets containing private<br />
data<br />
ISO/IEC 13522 MHEG<br />
ITU-T Rec. H.222.0 | ISO/IEC 13818-1 Annex A DSM CC<br />
ITU-T Rec. H.222.1<br />
ISO/IEC 13818-6 type A<br />
ISO/IEC 13818-6 type B<br />
ISO/IEC 13818-6 type C<br />
ISO/IEC 13818-6 type D<br />
ISO/IEC 13818-1 auxiliary<br />
ITU-T Rec. H.222.0 | ISO/IEC 13818-1 Reserved<br />
User Private<br />
C.2 Standard ES and Program Descriptors (MPEG)<br />
The following MPEG standards are used to extend the definitions of elementary stream and<br />
programs:<br />
Value<br />
Description<br />
0x2<br />
0x3<br />
0x4<br />
Video stream descriptor<br />
audio stream descriptor<br />
hierarchy descriptor<br />
© 2012 <strong>Harmonic</strong> <strong>Inc</strong>. 146 <strong>NSG</strong> <strong>9000</strong>-<strong>6G</strong>, Version 2.7, Rev B
Appendix C Standard ES Types and Descriptors<br />
Standard ES and Program Descriptors (DVB)<br />
Value<br />
Description<br />
0x5<br />
0x6<br />
0x7<br />
0x8<br />
0x9<br />
0xA<br />
0xB<br />
0xC<br />
0xD<br />
0xF<br />
0x10<br />
0x12<br />
registration descriptor<br />
data stream alignment descriptor<br />
target background grid descriptor<br />
video window descriptor<br />
CA descriptor<br />
ISO 639 descriptor<br />
system clock descriptor<br />
multiplex buffer utilization descriptor<br />
copyright descriptor<br />
private data indicator descriptor<br />
smoothing buffer descriptor<br />
IBP descriptor<br />
C.3 Standard ES and Program Descriptors (DVB)<br />
The following DVB standards are used to extend the definitions of elementary stream and<br />
programs:<br />
Value<br />
Description<br />
0x51<br />
0x52<br />
0x56<br />
0x59<br />
0x5F<br />
0x60<br />
0x65<br />
0x66<br />
Mosaic descriptor<br />
Stream identifier descriptor<br />
Teletext descriptor<br />
Subtitling descriptor<br />
Private data specifier<br />
Service move descriptor<br />
CA system descriptor<br />
Data broadcast ID descriptor<br />
© 2012 <strong>Harmonic</strong> <strong>Inc</strong>. 147 <strong>NSG</strong> <strong>9000</strong>-<strong>6G</strong>, Version 2.7, Rev B
Appendix D<br />
Control Panel<br />
D.1 Using the Control Panel<br />
You can set preliminary configuration and control the <strong>NSG</strong> <strong>9000</strong>-<strong>6G</strong> unit via its front panel.<br />
The front panel includes a control panel comprised of a Liquid Crystal Display (LCD) and six<br />
buttons as the following figure shows:<br />
LCD Display Right key Up key Ok key<br />
Esc key<br />
Down key<br />
Left key<br />
D.1.1 Control Panel Display<br />
The 2-line, 16-character control panel display shows the screens, sub-screens, sub-screen<br />
options, error messages, warnings and alarms. The control panel display is comprised of two<br />
lines:<br />
Line 1 - displays the name of the current screen/sub-screen or selected option.<br />
Line 2 - displays the parameter value and all editing tasks are performed in this line. In editing<br />
mode the cursor is blinking to indicate the selected character.<br />
D.1.2 Control Panel Screen Concept<br />
The control panel screens are organized in a hierarchical fashion to indicate that a main<br />
screen contains sub-screens and sub-screen options. You may access a sub-screen only via<br />
its main screen. The available main screens are as follows:<br />
Power Up screen - A main screen that appears as soon as the <strong>NSG</strong> <strong>9000</strong>-<strong>6G</strong> boots up and<br />
after a thirty minutes of inactivity. The screen shows the company’s name, <strong>NSG</strong> <strong>9000</strong>-<strong>6G</strong> type<br />
and IP address.<br />
Network Config screen - allows to access sub-screens for ETH configuration.<br />
Setup screen - allows to reset the device.<br />
Alarm screen - displays the last active alarm or warning. You can browse through the alarms<br />
to view them.<br />
Product Information screen - via its sub-screens you can view information about the <strong>NSG</strong><br />
<strong>9000</strong>-<strong>6G</strong>.<br />
© 2012 <strong>Harmonic</strong> <strong>Inc</strong>. 148 <strong>NSG</strong> <strong>9000</strong>-<strong>6G</strong>, Version 2.7, Rev B
Appendix D Control Panel<br />
Using the Control Panel<br />
The following table lists the main screens, their browsing sequence, sub-screens and their<br />
options:<br />
Screen Browsing Sequence Sub-Sequence Options<br />
Network Config<br />
Down - Alarms<br />
Up - Product Info.<br />
ETH1 IP<br />
ETH2 IP<br />
Edit ETH1<br />
Edit ETH2<br />
Alarms<br />
Down - Setup<br />
Up - Network Config<br />
Active alarms and<br />
warnings<br />
Setup<br />
Down - Product Info.<br />
UP - Alarms<br />
Reset<br />
Reset device<br />
Product Info.<br />
Down - Network Config.<br />
Up - Setup<br />
Chassis Information<br />
DGboard Info.<br />
GbE Info.<br />
Software Information.<br />
Control panel hotkeys<br />
help<br />
Chassis SN<br />
DGBoard SN<br />
DGBoard FPGA<br />
GbE GbE FPGA Ver.<br />
Firmware Ver.<br />
D.1.2.1<br />
Moving along the Screens<br />
To move along the screens and sub-screens of the control panel, use the following buttons of<br />
the control panel keypad:<br />
Button<br />
Explanation<br />
Up & Down • browse through the screens/sub-screens.<br />
• browse through sub-screen options.<br />
• while editing, browse through numerical<br />
characters.<br />
Left & Right<br />
while editing, move the cursor along the line.<br />
Enter • executes a selection of a screen/sub screen and of<br />
its available options.<br />
• quits an editing session and applies changes.<br />
Esc • moves up a menu level.<br />
• quits an editing session without applying changes.<br />
D.1.2.2<br />
Hotkeys<br />
The hotkeys are a combination of up to three keys pressed simultaneously. The following<br />
table lists the available hotkeys and describes their functionality:<br />
Hotkeys<br />
and<br />
&< Enter><br />
Explanation<br />
Moves you to the screen at the top of the sequence.<br />
© 2012 <strong>Harmonic</strong> <strong>Inc</strong>. 149 <strong>NSG</strong> <strong>9000</strong>-<strong>6G</strong>, Version 2.7, Rev B
Appendix D Control Panel<br />
Using the Control Panel<br />
Hotkeys<br />
Explanation<br />
and<br />
& Left & Right arrow<br />
Press keys for at least 3 seconds<br />
Confirm with Right arrow<br />
and<br />
& Up & Up<br />
and<br />
& Down & Down<br />
and<br />
& Left & Right arrow, while<br />
editing<br />
Reset <strong>NSG</strong><br />
<strong>Inc</strong>reases the contrast of the display area. Press the<br />
Up key, until the required contrast is achieved.<br />
Decreases the contrast of the display area. Press the<br />
Down key, until the required contrast is achieved.<br />
While editing, clears the entry field and moves cursor<br />
to the bottom left.<br />
D.1.3 Configuring Device Parameters<br />
Configure the <strong>NSG</strong> <strong>9000</strong>-<strong>6G</strong> unit only after boot up. The control panel allows you to<br />
configure the following:<br />
• IP address, subnet mask and gateway of ETH1<br />
• IP address and subnet mask of ETH2<br />
To configure various parameters and to apply the changes, you are required to enter a<br />
password. This limitation allows authorized users only to change the <strong>NSG</strong> <strong>9000</strong>-<strong>6G</strong> settings.<br />
The password is the following sequence of buttons: Left-Right Left-Right Up-Down Enter.<br />
<br />
To configure device parameters:<br />
1. Navigate to the required parameter and click twice.<br />
2. Enter the password.<br />
The screen name changes to Edit (screen name). A blinking cursor appears on the first<br />
character of the second line of the screen.<br />
3. Start editing.<br />
© 2012 <strong>Harmonic</strong> <strong>Inc</strong>. 150 <strong>NSG</strong> <strong>9000</strong>-<strong>6G</strong>, Version 2.7, Rev B
Appendix D Control Panel<br />
Using the Control Panel<br />
4. Do one of the following:<br />
<br />
To quit the editing session and to apply changes, click .<br />
The screen name appears without the word “Edit”.<br />
The newly configured parameter appears in the second line of the screen.<br />
<br />
To quit the editing session without applying the changes, click .<br />
The screen name appears without the word “Edit”.<br />
Unchanged parameters appear in the second line of the screen.<br />
D.1.4 Reset the <strong>NSG</strong> <strong>9000</strong>-<strong>6G</strong> Unit<br />
Via the control panel you may reset the <strong>NSG</strong> <strong>9000</strong>-<strong>6G</strong> unit when required.<br />
<br />
To reset the <strong>NSG</strong> <strong>9000</strong>-<strong>6G</strong> unit:<br />
• Do either of the following:<br />
Navigate to the Reset <strong>NSG</strong> <strong>9000</strong>-<strong>6G</strong> sub-screen of the Setup main screen and click<br />
, <br />
Or,<br />
Press & Left & Right arrow for at least 3 seconds. Confirm with Right arrow.<br />
Once boot up starts, the control panel displays the same messages as during power up. If<br />
BOOTP is enabled, an additional message appears indicating that the <strong>NSG</strong> <strong>9000</strong>-<strong>6G</strong><br />
connects to the BOOTP server.<br />
D.1.5 Viewing <strong>NSG</strong> <strong>9000</strong>-<strong>6G</strong> Parameters<br />
D.1.5.1<br />
The control panel allows to view the following <strong>NSG</strong> <strong>9000</strong>-<strong>6G</strong> parameters:<br />
• Alarms and Warnings - up to 100 alarms/warnings<br />
• Product Information<br />
• Control panel hotkeys<br />
Viewing Alarms/Warnings<br />
You may browse through the alarms/warnings to view them. If an alarm/warning is cancelled,<br />
it disappears from the screen and the following alarm/warning is presented. If there are no<br />
alarms/warnings, the message “No alarms/Warn” appears. You can view up to 100 alarms/<br />
warnings.<br />
<br />
To monitor alarms/Warnings<br />
1. Navigate to the Alarm screen.<br />
The screen displays the number of alarms and warnings (from left to right)<br />
2. Click .<br />
3. Browse through the alarms/warnings, using the keys.<br />
© 2012 <strong>Harmonic</strong> <strong>Inc</strong>. 151 <strong>NSG</strong> <strong>9000</strong>-<strong>6G</strong>, Version 2.7, Rev B
Appendix D Control Panel<br />
Using the Control Panel<br />
When a warning is displayed, the following sign appears at the top right corner of the LCD<br />
display: (W).<br />
D.1.5.2<br />
<br />
Viewing ETH ports MAC Address<br />
To monitor the ETH1 MAC Address<br />
1. Navigate to the Network Config screen and click .<br />
The Ethernet Port 1 screen appears.<br />
2. Click . The ETH1 IP Address screen appears.<br />
3. Click until the ETH1 MAC Address screen appears.<br />
<br />
To monitor the ETH2 MAC Address<br />
1. Navigate to the Network Config screen and click .<br />
The Ethernet Port 1 screen appears.<br />
D.1.5.3<br />
2. Click to open the Ethernet Port 2 screen.<br />
3. Once the Ethernet Port 2 screen appears, click .<br />
4. Click until the ETH2 MAC Address screen appears.<br />
Viewing Product Information<br />
The Product Information screen is related to the following sub-screens:<br />
• Chassis Info - view the serial number of the chassis<br />
• DGBoard Info - view the DGBoard serial number and DGBoard FPGA number<br />
• GbE Info - view GbE FPGA Version<br />
• Software Info - view firmware version<br />
• LCD Hotkeys Help - allows to view the various available hotkeys<br />
D.1.5.4<br />
<br />
To view product information<br />
1. Navigate to the Product Info. screen.<br />
2. Click .<br />
3. Browse through the sub-screens and their related options using the and<br />
keys.<br />
Viewing Hotkeys<br />
1. Navigate to the Product Information screen.<br />
2. Click .<br />
3. Click until the Hotkey screen appears.<br />
4. Click .<br />
5. Click to view the hotkeys.<br />
© 2012 <strong>Harmonic</strong> <strong>Inc</strong>. 152 <strong>NSG</strong> <strong>9000</strong>-<strong>6G</strong>, Version 2.7, Rev B
Appendix E<br />
EIA SDT and HRC Standards<br />
E.1 EIA SDT and HRC Standards<br />
The EIA (Electronic Industries Association) sets internationally recognized standards for<br />
standard frequencies (EIA SDT) and for <strong>Harmonic</strong> related carriers (EIA HRC).<br />
Table 6-6: EIA SDT and HRC<br />
EIA Channel Number STD (Zero Offset) MHz HRC MHz<br />
1 ------- 73.7500<br />
2 57.0000 55.7500<br />
3 63.0000 61.7500<br />
4 69.0000 67.7500<br />
5 79.0000 79.7500<br />
6 85.0000 85.7500<br />
7 177.0000 175.7500<br />
8 183.0000 181.7500<br />
9 189.0000 187.7500<br />
10 195.0000 193.7500<br />
11 201.0000 199.7500<br />
12 207.0000 205.7500<br />
13 213.0000 211.7500<br />
14 123.0000 121.7500<br />
15 129.0000 127.7500<br />
16 135.0000 133.7500<br />
17 141.0000 139.7500<br />
18 147.0000 145.7500<br />
19 153.0000 151.7500<br />
20 159.0000 157.7500<br />
21 165.0000 163.7500<br />
22 171.0000 169.7500<br />
23 219.0000 217.7500<br />
24 225.0000 223.7500<br />
25 231.0000 229.7500<br />
© 2012 <strong>Harmonic</strong> <strong>Inc</strong>. 153 <strong>NSG</strong> <strong>9000</strong>-<strong>6G</strong>, Version 2.7, Rev B
Appendix E EIA SDT and HRC Standards<br />
EIA SDT and HRC Standards<br />
Table 6-6: EIA SDT and HRC<br />
EIA Channel Number STD (Zero Offset) MHz HRC MHz<br />
26 237.0000 235.7500<br />
27 243.0000 241.7500<br />
28 249.0000 247.7500<br />
29 255.0000 253.7500<br />
30 261.0000 259.7500<br />
31 267.0000 265.7500<br />
32 273.0000 271.7500<br />
33 279.0000 277.7500<br />
34 285.0000 283.7500<br />
35 291.0000 289.7500<br />
36 297.0000 295.7500<br />
37 303.0000 301.7500<br />
38 309.0000 307.7500<br />
39 315.0000 313.7500<br />
40 321.0000 319.7500<br />
41 327.0000 325.7500<br />
42 333.0000 331.7500<br />
43 339.0000 337.7500<br />
44 345.0000 343.7500<br />
45 351.0000 349.7500<br />
46 357.0000 355.7500<br />
47 363.0000 361.7500<br />
48 369.0000 367.7500<br />
49 375.0000 373.7500<br />
50 381.0000 379.7500<br />
51 387.0000 385.7500<br />
52 393.0000 391.7500<br />
53 399.0000 397.7500<br />
54 405.0000 403.7500<br />
55 411.0000 409.7500<br />
56 417.0000 415.7500<br />
© 2012 <strong>Harmonic</strong> <strong>Inc</strong>. 154 <strong>NSG</strong> <strong>9000</strong>-<strong>6G</strong>, Version 2.7, Rev B
Appendix E EIA SDT and HRC Standards<br />
EIA SDT and HRC Standards<br />
Table 6-6: EIA SDT and HRC<br />
EIA Channel Number STD (Zero Offset) MHz HRC MHz<br />
57 423.0000 421.7500<br />
58 429.0000 427.7500<br />
59 435.0000 433.7500<br />
60 441.0000 439.7500<br />
61 447.0000 445.7500<br />
62 453.0000 451.7500<br />
63 459.0000 457.7500<br />
64 465.0000 463.7500<br />
65 471.0000 469.7500<br />
66 477.0000 475.7500<br />
67 483.0000 481.7500<br />
68 489.0000 487.7500<br />
69 495.0000 493.7500<br />
70 501.0000 499.7500<br />
71 507.0000 505.7500<br />
72 513.0000 511.7500<br />
73 519.0000 517.7500<br />
74 525.0000 523.7500<br />
75 531.0000 529.7500<br />
76 537.0000 535.7500<br />
77 543.0000 541.7500<br />
78 549.0000 547.7500<br />
79 555.0000 553.7500<br />
80 561.0000 559.7500<br />
81 567.0000 565.7500<br />
82 573.0000 571.7500<br />
83 579.0000 577.7500<br />
84 585.0000 583.7500<br />
85 591.0000 589.7500<br />
86 597.0000 595.7500<br />
87 603.0000 601.7500<br />
© 2012 <strong>Harmonic</strong> <strong>Inc</strong>. 155 <strong>NSG</strong> <strong>9000</strong>-<strong>6G</strong>, Version 2.7, Rev B
Appendix E EIA SDT and HRC Standards<br />
EIA SDT and HRC Standards<br />
Table 6-6: EIA SDT and HRC<br />
EIA Channel Number STD (Zero Offset) MHz HRC MHz<br />
88 609.0000 607.7500<br />
89 615.0000 613.7500<br />
90 621.0000 619.7500<br />
91 627.0000 625.7500<br />
92 633.0000 631.7500<br />
93 639.0000 637.7500<br />
94 645.0000 643.7500<br />
95 93.0000 91.7500<br />
96 99.0000 97.7500<br />
97 105.0000 103.7500<br />
98 111.0000 109.7500<br />
99 117.0000 115.7500<br />
100 651.0000 649.7500<br />
101 657.0000 655.7500<br />
102 663.0000 661.7500<br />
103 669.0000 667.7500<br />
104 675.0000 673.7500<br />
105 681.0000 679.7500<br />
106 687.0000 685.7500<br />
107 693.0000 691.7500<br />
108 699.0000 697.7500<br />
109 705.0000 703.7500<br />
110 711.0000 709.7500<br />
111 717.0000 715.7500<br />
112 723.0000 721.7500<br />
113 729.0000 727.7500<br />
114 735.0000 733.7500<br />
115 741.0000 739.7500<br />
116 747.0000 745.7500<br />
117 753.0000 751.7500<br />
118 759.0000 757.7500<br />
© 2012 <strong>Harmonic</strong> <strong>Inc</strong>. 156 <strong>NSG</strong> <strong>9000</strong>-<strong>6G</strong>, Version 2.7, Rev B
Appendix E EIA SDT and HRC Standards<br />
EIA SDT and HRC Standards<br />
Table 6-6: EIA SDT and HRC<br />
EIA Channel Number STD (Zero Offset) MHz HRC MHz<br />
119 765.0000 763.7500<br />
120 771.0000 769.7500<br />
121 777.0000 775.7500<br />
122 783.0000 781.7500<br />
123 789.0000 787.7500<br />
124 795.0000 793.7500<br />
125 801.0000 799.7500<br />
126 807.0000 805.7500<br />
127 813.0000 811.7500<br />
128 819.0000 817.7500<br />
129 825.0000 823.7500<br />
130 831.0000 829.7500<br />
131 837.0000 835.7500<br />
132 843.0000 841.7500<br />
133 849.0000 847.7500<br />
134 855.0000 853.7500<br />
135 861.0000 859.7500<br />
136 867.0000 865.7500<br />
137 873.0000 871.7500<br />
138 879.000 877.7500<br />
139 885.000 883.7500<br />
140 891.000 889.7500<br />
141 897.000 895.7500<br />
142 903.000 901.7500<br />
143 909.000 907.7500<br />
144 915.000 913.7500<br />
145 921.000 919.7500<br />
146 927.000 925.7500<br />
147 933.000 931.7500<br />
148 939.000 937.7500<br />
149 945.000 943.7500<br />
© 2012 <strong>Harmonic</strong> <strong>Inc</strong>. 157 <strong>NSG</strong> <strong>9000</strong>-<strong>6G</strong>, Version 2.7, Rev B
Appendix E EIA SDT and HRC Standards<br />
EIA SDT and HRC Standards<br />
Table 6-6: EIA SDT and HRC<br />
EIA Channel Number STD (Zero Offset) MHz HRC MHz<br />
150 951.000 949.7500<br />
151 957.000 955.7500<br />
152 963.000 961.7500<br />
153 969.000 967.7500<br />
154 975.000 973.7500<br />
155 981.000 979.7500<br />
156 987.000 985.7500<br />
157 993.000 991.7500<br />
158 999.000 997.7500<br />
© 2012 <strong>Harmonic</strong> <strong>Inc</strong>. 158 <strong>NSG</strong> <strong>9000</strong>-<strong>6G</strong>, Version 2.7, Rev B
<strong>Harmonic</strong> <strong>Inc</strong>.<br />
4300 North First Street<br />
San Jose, CA 95134 U.S.A.<br />
T +1 408 542 2500<br />
F +1 408 542.2511<br />
www.harmonicinc.com<br />
© Copyright 2007 <strong>Harmonic</strong> <strong>Inc</strong>. All rights reserved.<br />
Manual Part No. 700-000XXXX