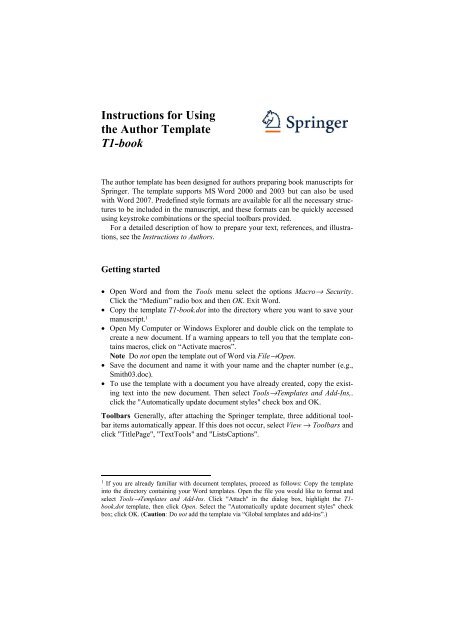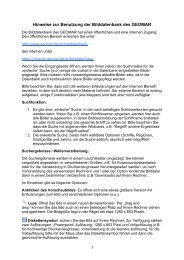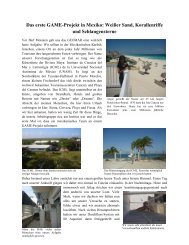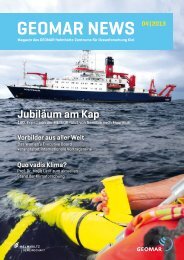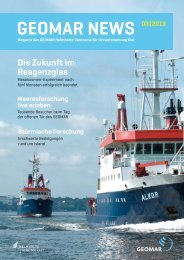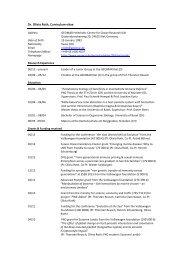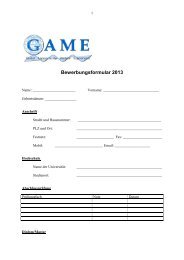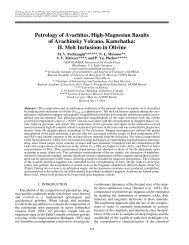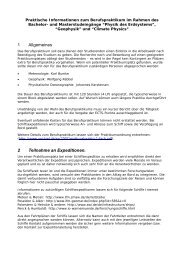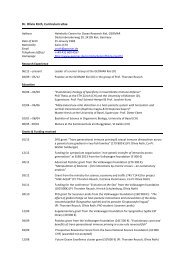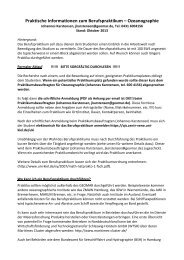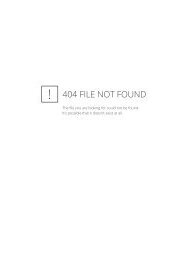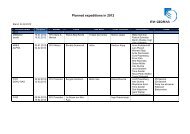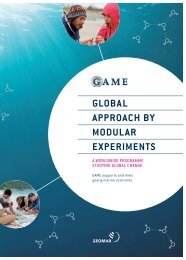Instructions for Using the Author Template T1-book - IWLSC
Instructions for Using the Author Template T1-book - IWLSC
Instructions for Using the Author Template T1-book - IWLSC
Create successful ePaper yourself
Turn your PDF publications into a flip-book with our unique Google optimized e-Paper software.
<strong>Instructions</strong> <strong>for</strong> <strong>Using</strong><br />
<strong>the</strong> <strong>Author</strong> <strong>Template</strong><br />
<strong>T1</strong>-<strong>book</strong><br />
The author template has been designed <strong>for</strong> authors preparing <strong>book</strong> manuscripts <strong>for</strong><br />
Springer. The template supports MS Word 2000 and 2003 but can also be used<br />
with Word 2007. Predefined style <strong>for</strong>mats are available <strong>for</strong> all <strong>the</strong> necessary structures<br />
to be included in <strong>the</strong> manuscript, and <strong>the</strong>se <strong>for</strong>mats can be quickly accessed<br />
using keystroke combinations or <strong>the</strong> special toolbars provided.<br />
For a detailed description of how to prepare your text, references, and illustrations,<br />
see <strong>the</strong> <strong>Instructions</strong> to <strong>Author</strong>s.<br />
Getting started<br />
• Open Word and from <strong>the</strong> Tools menu select <strong>the</strong> options Macro→ Security.<br />
Click <strong>the</strong> “Medium” radio box and <strong>the</strong>n OK. Exit Word.<br />
• Copy <strong>the</strong> template <strong>T1</strong>-<strong>book</strong>.dot into <strong>the</strong> directory where you want to save your<br />
manuscript. 1<br />
• Open My Computer or Windows Explorer and double click on <strong>the</strong> template to<br />
create a new document. If a warning appears to tell you that <strong>the</strong> template contains<br />
macros, click on “Activate macros”.<br />
Note Do not open <strong>the</strong> template out of Word via File→Open.<br />
• Save <strong>the</strong> document and name it with your name and <strong>the</strong> chapter number (e.g.,<br />
Smith03.doc).<br />
• To use <strong>the</strong> template with a document you have already created, copy <strong>the</strong> existing<br />
text into <strong>the</strong> new document. Then select Tools→<strong>Template</strong>s and Add-Ins,.<br />
click <strong>the</strong> "Automatically update document styles" check box and OK.<br />
Toolbars Generally, after attaching <strong>the</strong> Springer template, three additional toolbar<br />
items automatically appear. If this does not occur, select View → Toolbars and<br />
click "TitlePage", "TextTools" and "ListsCaptions".<br />
1<br />
If you are already familiar with document templates, proceed as follows: Copy <strong>the</strong> template<br />
into <strong>the</strong> directory containing your Word templates. Open <strong>the</strong> file you would like to <strong>for</strong>mat and<br />
select Tools→<strong>Template</strong>s and Add-Ins. Click "Attach" in <strong>the</strong> dialog box, highlight <strong>the</strong> <strong>T1</strong>-<br />
<strong>book</strong>.dot template, <strong>the</strong>n click Open. Select <strong>the</strong> "Automatically update document styles" check<br />
box; click OK. (Caution: Do not add <strong>the</strong> template via “Global templates and add-ins”.)
2 <strong>Instructions</strong> <strong>for</strong> <strong>Using</strong> <strong>the</strong> <strong>Author</strong> <strong>Template</strong> <strong>T1</strong>-<strong>book</strong><br />
Toolbars<br />
The special toolbars consist of buttons <strong>for</strong> <strong>the</strong> available style elements in <strong>the</strong> template.<br />
To use one of <strong>the</strong>se styles, simply click <strong>the</strong> relevant toolbar button ei<strong>the</strong>r be<strong>for</strong>e<br />
or after entering text. The style will <strong>the</strong>n be assigned to <strong>the</strong> paragraph that<br />
currently has <strong>the</strong> cursor in it. The descriptions below show you how each of <strong>the</strong>se<br />
elements can be used.<br />
Style Key stroke On RETURN<br />
will follow 2<br />
How to use<br />
Page Setup<br />
The Page Setup button automatically installs<br />
<strong>the</strong> type area<br />
Chap.Title<br />
<br />
Standard paragraph<br />
Title of chapter/contribution<br />
Note If <strong>the</strong> chapters are numbered, please<br />
insert <strong>the</strong> chapter number and <strong>the</strong>n a "blank<br />
space" without a period be<strong>for</strong>e <strong>the</strong> chapter<br />
title<br />
Subtitle <strong>Author</strong> Subtitle of chapter/contribution<br />
<strong>Author</strong> Affiliation Names of authors on <strong>the</strong> chapter title page<br />
Affiliation Standard <strong>Author</strong> addresses on <strong>the</strong> chapter title page<br />
Abstract Standard Chapter abstract<br />
Acknowledgments<br />
ToC<br />
Standard<br />
Acknowledgments of people, grants, funds,<br />
etc. which should be placed be<strong>for</strong>e <strong>the</strong> reference<br />
list<br />
On clicking this button; a table of contents<br />
with headings down to level 3 is automatically<br />
created<br />
Index Entry Alt+Shift+X In order to indicate which terms should be<br />
included in <strong>the</strong> index, select <strong>the</strong> relevant<br />
word and <strong>the</strong>n click <strong>the</strong> Index Entry button.<br />
The term now appears as a main entry in <strong>the</strong><br />
"Mark Index Entry" dialog box. Click<br />
"Mark" to save <strong>the</strong> term as an index entry.<br />
If <strong>the</strong> term you have selected is a subentry,<br />
you will need to copy it into <strong>the</strong> "Subentry"<br />
box and type in <strong>the</strong> main term under "Main<br />
Entry". Then click "Mark".<br />
Note: Never click "Mark All"; o<strong>the</strong>rwise all<br />
incidences of <strong>the</strong> word that has been selected<br />
will be included in <strong>the</strong> index.<br />
Create Index<br />
On clicking <strong>the</strong> Create Index button, <strong>the</strong><br />
index is automatically created<br />
2<br />
Click on ano<strong>the</strong>r button to use a different style.
<strong>Instructions</strong> <strong>for</strong> <strong>Using</strong> <strong>the</strong> <strong>Author</strong> <strong>Template</strong> <strong>T1</strong>-<strong>book</strong> 3<br />
Style Key stroke On RETURN<br />
will follow 2<br />
How to use<br />
H1–H5<br />
<br />
Run-in 1–2<br />
4 <strong>Instructions</strong> <strong>for</strong> <strong>Using</strong> <strong>the</strong> <strong>Author</strong> <strong>Template</strong> <strong>T1</strong>-<strong>book</strong><br />
Style Key stroke On RETURN<br />
will follow 2<br />
How to use<br />
Equation Alt+E Standard Displayed equation. Press <strong>the</strong> Tab key, <strong>the</strong>n<br />
insert <strong>the</strong> equation, which will be centered.<br />
To insert <strong>the</strong> equation number, press Tab<br />
again. Number <strong>the</strong> equations consecutively.<br />
Box<br />
<br />
Alt+B<br />
Box<br />
<br />
For setting off important in<strong>for</strong>mation.<br />
Quotation Alt+Q Standard For displayed quotations (small print)<br />
Table Title<br />
<br />
Table Footnote<br />
<br />
Alt+T<br />
Inserts <strong>the</strong> word "Table". Only <strong>the</strong> table<br />
number and <strong>the</strong> heading. need to be entered<br />
Opens a "Table Insert" dialog box allowing<br />
you to specify <strong>the</strong> number of rows and columns<br />
you need<br />
Adds a row above <strong>the</strong> cursor position. / Deletes<br />
<strong>the</strong> row in which <strong>the</strong> cursor is located<br />
Adds a column to <strong>the</strong> left of <strong>the</strong> cursor position.<br />
/ Deletes <strong>the</strong> column in which <strong>the</strong> cursor<br />
is located<br />
For table footnotes<br />
Format Table<br />
Formats <strong>the</strong> table according to Springer’s<br />
layout style<br />
Graphic…<br />
Opens <strong>the</strong> "Insert Picture" dialog box so that<br />
you can place <strong>the</strong> figures near to <strong>the</strong> citation<br />
in <strong>the</strong> text<br />
Note: In addition to <strong>the</strong> embedded pictures,<br />
please supply your figures as separate files.<br />
Figure Legend Alt+L Inserts <strong>the</strong> word "Fig". Only <strong>the</strong> figure number<br />
and <strong>the</strong> caption need to be entered
Additional Functions <strong>for</strong> Advanced Users<br />
<strong>Instructions</strong> <strong>for</strong> <strong>Using</strong> <strong>the</strong> <strong>Author</strong> <strong>Template</strong> <strong>T1</strong>-<strong>book</strong> 5<br />
Inserting Running Page Headers<br />
• Choose View→ Header and Footer and delete any existing headers and footers<br />
as well as page numbers.<br />
• Remove any existing section breaks (manual page breaks are acceptable).<br />
• Choose Tools→ Macros, select ei<strong>the</strong>r RunHeadsMono (<strong>for</strong> monographs) or<br />
RunHeadsContrib (<strong>for</strong> contributed <strong>book</strong>s and proceedings) and click “Run”.<br />
Note For aes<strong>the</strong>tic reasons, <strong>the</strong> chapter opening page has no header.<br />
Preparing Page Numbers<br />
• Deactivate <strong>the</strong> <strong>for</strong>matting marks by clicking <strong>the</strong> button in <strong>the</strong> "Standard"<br />
toolbar, <strong>the</strong>n work through <strong>the</strong> chapters consecutively:<br />
• Open Chap. 1 and make a note of <strong>the</strong> number of <strong>the</strong> last page.<br />
• Open Chap. 2.<br />
• Choose View→ Header and Footer, click <strong>the</strong> button and insert <strong>the</strong> (oddnumbered)<br />
page that Chap. 2 should begin with in <strong>the</strong> dialog box under "Page<br />
numbering, Start at".<br />
• Make a note of <strong>the</strong> last page number of Chap. 2.<br />
• Open Chap. 3 (03.doc).<br />
• etc.<br />
Creating a Table of Contents or Index <strong>for</strong> <strong>the</strong> Complete Book<br />
• Open a new file and attach <strong>the</strong> document template.<br />
• Ensure that <strong>for</strong>matting marks such as paragraph marks etc. are shown on<br />
screen. If not, click <strong>the</strong> button to display <strong>the</strong> <strong>for</strong>matting marks.<br />
• Choose Tools→ Macros, select TocField, and click “Run”. The following entry<br />
appears: { RD c:\\}<br />
• Now enter <strong>the</strong> file name of <strong>the</strong> first chapter and <strong>the</strong> path as follows: { RD<br />
drive:\\directory\\subdirectory (where applicable)\\file name.file name extension}.<br />
Example: { RD c:\\manuscripts\\Springer<strong>book</strong>\\01.doc}.<br />
Note Do not use file or folder names with blanks, e.g., "My documents”.<br />
• Copy <strong>the</strong> entry <strong>for</strong> <strong>the</strong> first chapter into <strong>the</strong> next line, and enter <strong>the</strong> path <strong>for</strong> <strong>the</strong><br />
next chapter etc.:<br />
{ RD c:\\manuscripts\\Springer<strong>book</strong>\\01.doc}<br />
{ RD c:\\manuscripts\\Springer<strong>book</strong>\\02.doc}<br />
{ RD c:\\manuscripts\\Springer<strong>book</strong>\\03.doc}<br />
• Click <strong>the</strong> ToC or Create Index button and <strong>the</strong> table of contents or <strong>the</strong> index<br />
<strong>for</strong> <strong>the</strong> complete <strong>book</strong> is automatically created.<br />
Note If you make subsequent modifications to individual chapters causing<br />
changes to <strong>the</strong> text and page numbering, you will need to alter <strong>the</strong> table of contents<br />
accordingly. To do so, select <strong>the</strong> entire table of contents/index and press F9.
6 <strong>Instructions</strong> <strong>for</strong> <strong>Using</strong> <strong>the</strong> <strong>Author</strong> <strong>Template</strong> <strong>T1</strong>-<strong>book</strong><br />
FAQs<br />
The toolbar buttons do not function<br />
• Choose <strong>the</strong> menu point <strong>Template</strong>s and Add-ins from <strong>the</strong> Tools menu.<br />
• Click ”Attach” in <strong>the</strong> dialog box, navigate to and select <strong>the</strong> required template,<br />
click ”Open”.<br />
• Ensure <strong>the</strong> box ‘automatically update document style’ has been checked on,<br />
<strong>the</strong>n click OK.<br />
• This problem can also occur if <strong>the</strong> document template is added to <strong>the</strong> global<br />
templates. In such cases, select <strong>Template</strong>s and add-ins, delete <strong>the</strong> document<br />
template from <strong>the</strong> Global templates and add-ins window, and attach it as described<br />
above.<br />
The document template macros are not activated<br />
If <strong>the</strong> document template macros have not been activated, proceed as follows:<br />
• From <strong>the</strong> Tools menu choose Macro→Security and click in <strong>the</strong> ‘middle level<br />
entry’ box.<br />
• If a warning appears indicating that <strong>the</strong> file contains macros, click “Activate<br />
macros”.<br />
When saving, <strong>the</strong> program asks if changes to <strong>the</strong> document template should<br />
be saved<br />
This occurs when individual template <strong>for</strong>matting has been modified. In this case,<br />
under no circumstances should <strong>the</strong> changes be saved to <strong>the</strong> document template.<br />
Special characters are not properly displayed<br />
Re<strong>for</strong>matting of running text, in which special characters such as Greek letters<br />
have been entered into via <strong>the</strong> keyboard, can cause <strong>the</strong>se characters to disappear.<br />
In order to avoid this problem, always insert special characters to your document<br />
from <strong>the</strong> menu point Insert→Symbol. In <strong>the</strong> Symbol dialog box select <strong>the</strong> required<br />
character.<br />
The ToC function does not work<br />
• Choose: Insert→ References→ Index and Tables…→ Table of Contents→ Options.<br />
• Check <strong>the</strong> box “Style <strong>Template</strong>”.<br />
• Delete all entries in <strong>the</strong> list.<br />
• Then match title and heading levels as follows: title→level 1, heading1→<br />
level 2, heading2→level 3.<br />
• Click OK.
Tips <strong>for</strong> Word 2007 Users<br />
<strong>Instructions</strong> <strong>for</strong> <strong>Using</strong> <strong>the</strong> <strong>Author</strong> <strong>Template</strong> <strong>T1</strong>-<strong>book</strong> 7<br />
In <strong>the</strong> Office Fluent user interface <strong>the</strong> menus and toolbars have been replaced by<br />
<strong>the</strong> Ribbon; <strong>the</strong> commands are now organized into a set of tabs.<br />
• Security settings: Go to <strong>the</strong> Trust Center, choose Macro security and click<br />
„Disable all macros with notification“. When a security warning appears to tell<br />
you that <strong>the</strong> template contains macros, click on “Activate”.<br />
• The special toolbars can be accessed via <strong>the</strong> tab Add-Ins.<br />
• The additional macros <strong>for</strong> advanced users can be accessed via View > Macros.<br />
• Do not create equations with <strong>the</strong> default equation editor. Use MathType or <strong>the</strong><br />
Microsoft Equation 3.0 instead which can be accessed via Insert Object from<br />
<strong>the</strong> Insert ribbon.